Page 1
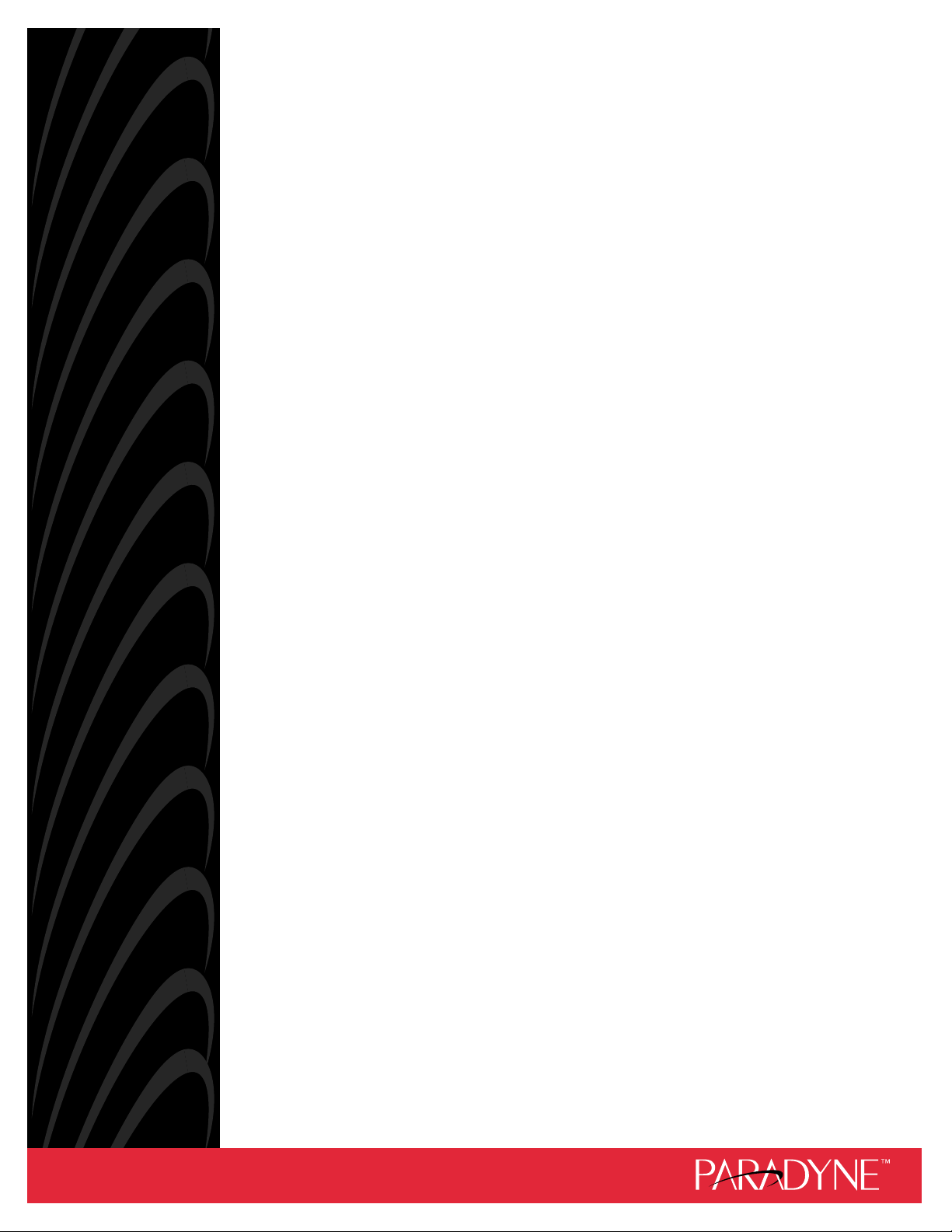
MODEL 7112 T1 DSU/CSU
WITH INTERNAL ETHERNET LAN ADAPTER
USER’S GUIDE
Document No. 7112-A2-GB20-20
March 1998
Page 2
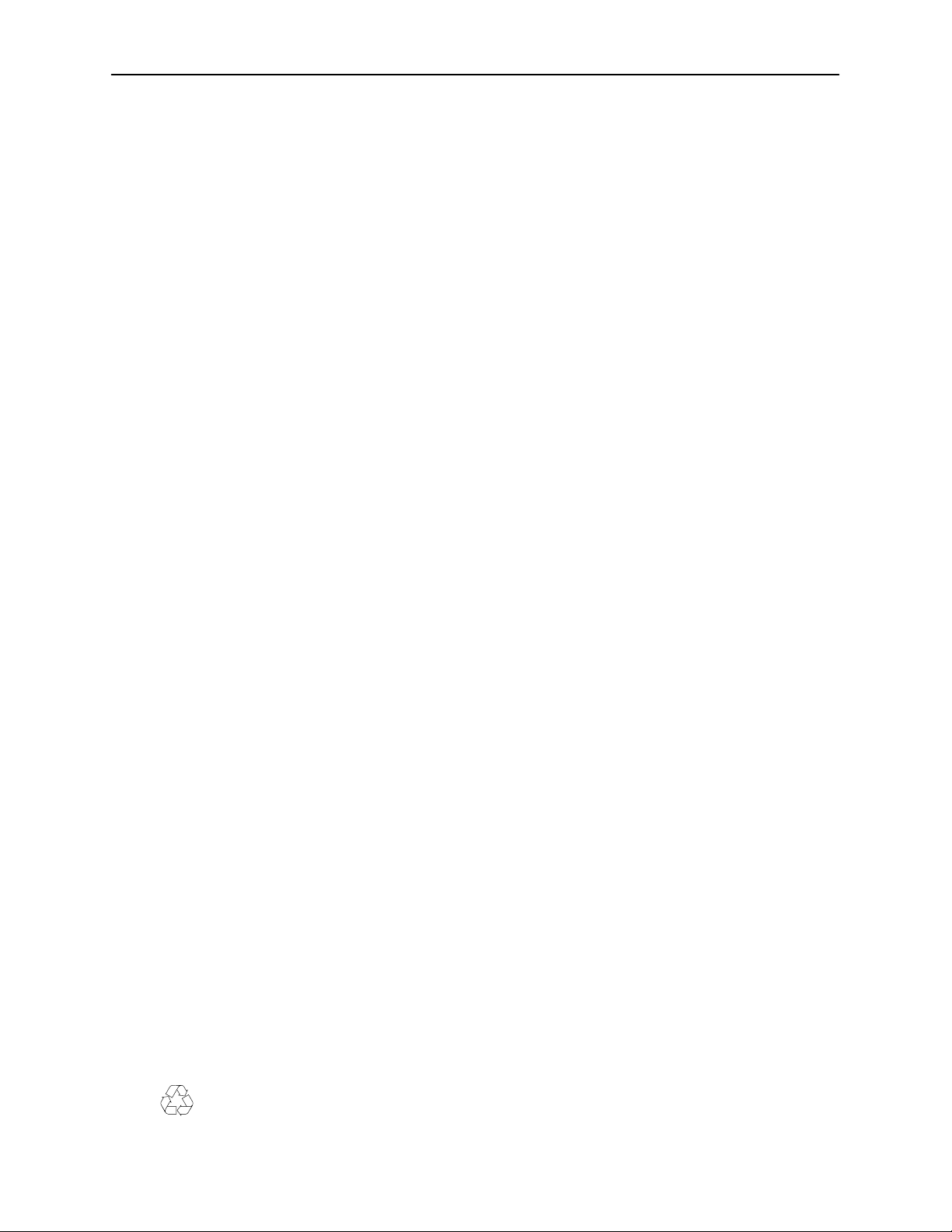
Copyright 1998 Paradyne Corporation.
All rights reserved.
Printed in U.S.A.
Notice
This publication is protected by federal copyright law. No part of this publication may be copied or distributed,
transmitted, transcribed, stored in a retrieval system, or translated into any human or computer language in any form
or by any means, electronic, mechanical, magnetic, manual or otherwise, or disclosed to third parties without the
express written permission of Paradyne Corporation, 8545 126th Avenue North, P.O. Box 2826, Largo,
Florida 33779-2826.
Paradyne Corporation makes no representation or warranties with respect to the contents hereof and specifically
disclaims any implied warranties of merchantability or fitness for a particular purpose. Further, Paradyne Corporation
reserves the right to revise this publication and to make changes from time to time in the contents hereof without
obligation of Paradyne Corporation to notify any person of such revision or changes.
Changes and enhancements to the product and to the information herein will be documented and issued as a new
release to this manual.
Trademarks
All products and services mentioned herein are the trademarks, service marks, registered trademarks or registered
service marks of their respective owners.
Warranty, Sales, and Service Information
Contact your local sales representative, service representative, or distributor directly for any help needed. For
additional information concerning warranty , sales, service, repair , installation, documentation, training, distributor
locations, or Paradyne worldwide office locations, use one of the following methods:
Via the Internet: Visit the Paradyne World Wide W eb site at http://www.paradyne.com
Via Telephone: Call our automated call system to receive current information via fax or to speak with a
company representative.
— Within the U.S.A., call 1-800-870-2221
— Outside the U.S.A., call 1-727-530-2340
Printed on recycled paper
A
March 1998
7112-A2-GB20-20
Page 3
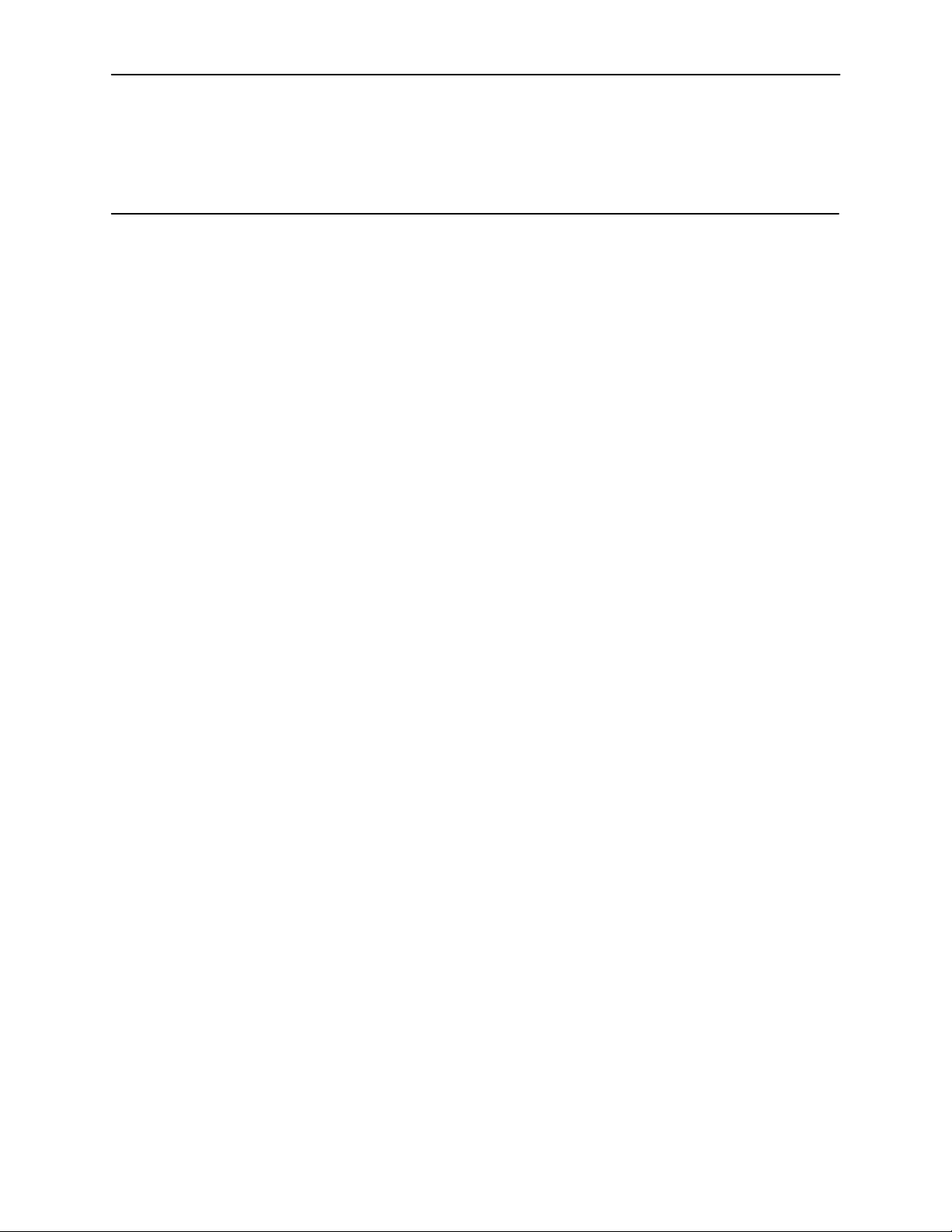
Contents
About This Guide
Document Purpose and Intended Audience vii. . . . . . . . . . . . . . . . . . . . . . . . .
Document Summary vii. . . . . . . . . . . . . . . . . . . . . . . . . . . . . . . . . . . . . . . . . . . . .
Product-Related Documents viii. . . . . . . . . . . . . . . . . . . . . . . . . . . . . . . . . . . . . .
1 About the T1 DSU/CSU
Model 7112 T1 DSU/CSU Features 1-1. . . . . . . . . . . . . . . . . . . . . . . . . . . . . . . .
Typical DSU/CSU Configurations 1-2. . . . . . . . . . . . . . . . . . . . . . . . . . . . . . . . . .
User Interface Types 1-3. . . . . . . . . . . . . . . . . . . . . . . . . . . . . . . . . . . . . . . . . . . .
Front Panel LED Status Indicators 1-3. . . . . . . . . . . . . . . . . . . . . . . . . . . . . . . . .
Rear Panel Interface Connections 1-4. . . . . . . . . . . . . . . . . . . . . . . . . . . . . . . . .
SNMP Management Capabilities 1-4. . . . . . . . . . . . . . . . . . . . . . . . . . . . . . . . . .
Management Information Base (MIB) Support 1-4. . . . . . . . . . . . . . . . . . .
2 Using the ASCII Terminal Interface (ATI)
Accessing the ATI 2-1. . . . . . . . . . . . . . . . . . . . . . . . . . . . . . . . . . . . . . . . . . . . . . .
Connecting to the Terminal Port 2-1. . . . . . . . . . . . . . . . . . . . . . . . . . . . . . . . . . .
Initiating an ATI Session 2-2. . . . . . . . . . . . . . . . . . . . . . . . . . . . . . . . . . . . . . . . .
Screen Work Areas 2-3. . . . . . . . . . . . . . . . . . . . . . . . . . . . . . . . . . . . . . . . . . . . .
Screen Format Types 2-3. . . . . . . . . . . . . . . . . . . . . . . . . . . . . . . . . . . . . . . . . . . .
What Affects Screen Displays 2-3. . . . . . . . . . . . . . . . . . . . . . . . . . . . . . . . .
Navigating 2-4. . . . . . . . . . . . . . . . . . . . . . . . . . . . . . . . . . . . . . . . . . . . . . . . . . . . .
Keyboard Keys 2-4. . . . . . . . . . . . . . . . . . . . . . . . . . . . . . . . . . . . . . . . . . . . . .
Screen Function Keys 2-6. . . . . . . . . . . . . . . . . . . . . . . . . . . . . . . . . . . . . . . .
Switching Between Screen Work Areas 2-6. . . . . . . . . . . . . . . . . . . . . . . .
Ending an ATI Session 2-7. . . . . . . . . . . . . . . . . . . . . . . . . . . . . . . . . . . . . . . . . . .
7112-A2-GB20-20
March 1998
i
Page 4
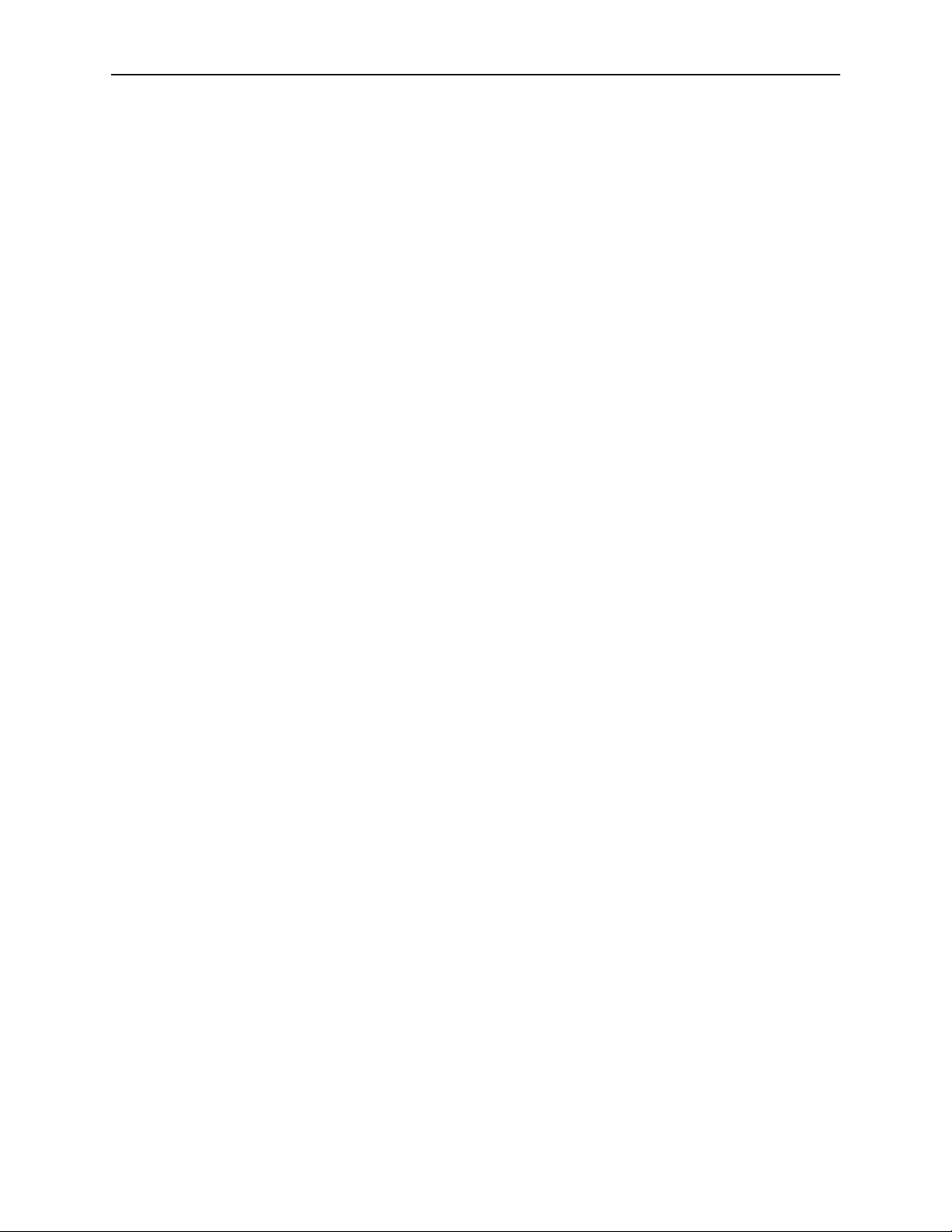
Contents
3 Configuring the DSU/CSU
Entering Device and System Information 3-1. . . . . . . . . . . . . . . . . . . . . . . . . . .
Configuring the DSU/CSU 3-2. . . . . . . . . . . . . . . . . . . . . . . . . . . . . . . . . . . . . . . .
Configuration Option Areas 3-2. . . . . . . . . . . . . . . . . . . . . . . . . . . . . . . . . . .
Accessing and Displaying Configuration Options 3-3. . . . . . . . . . . . . . . .
Saving Configuration Options 3-3. . . . . . . . . . . . . . . . . . . . . . . . . . . . . . . . .
Assigning DS0 Channels to the Data Port 3-4. . . . . . . . . . . . . . . . . . . . . . . . . .
Displaying DS0 Channel Assignments 3-5. . . . . . . . . . . . . . . . . . . . . . . . . . . . .
Using the Block or ACAMI Assignment Method 3-5. . . . . . . . . . . . . . . . . .
Using the Individual Channel Assignment Method 3-6. . . . . . . . . . . . . . .
Clearing DS0 Channel Assignments 3-6. . . . . . . . . . . . . . . . . . . . . . . . . . .
4 Security
Overview 4-1. . . . . . . . . . . . . . . . . . . . . . . . . . . . . . . . . . . . . . . . . . . . . . . . . . . . . .
Creating a Login 4-2. . . . . . . . . . . . . . . . . . . . . . . . . . . . . . . . . . . . . . . . . . . . .
Deleting a Login 4-3. . . . . . . . . . . . . . . . . . . . . . . . . . . . . . . . . . . . . . . . . . . . .
Resetting the DSU/CSU’s COM Port or Factory Defaults 4-3. . . . . . . . . .
A TI Access 4-4. . . . . . . . . . . . . . . . . . . . . . . . . . . . . . . . . . . . . . . . . . . . . . . . .
Effective Access Level 4-5. . . . . . . . . . . . . . . . . . . . . . . . . . . . . . . . . . . . . . .
Controlling SNMP Access 4-6. . . . . . . . . . . . . . . . . . . . . . . . . . . . . . . . . . . . . . . .
Assigning SNMP Community Names and Access Levels 4-6. . . . . . . . .
Limiting SNMP Access through the IP Addresses 4-7. . . . . . . . . . . . . . . .
5 IP Addressing
IP Addressing 5-1. . . . . . . . . . . . . . . . . . . . . . . . . . . . . . . . . . . . . . . . . . . . . . . . . .
IP Addressing Examples 5-2. . . . . . . . . . . . . . . . . . . . . . . . . . . . . . . . . . . . . . . . .
Assigning IP Addresses and Subnet Masks 5-5. . . . . . . . . . . . . . . . . . . . . . . . .
ii
Local Addressing Only (No FDL) 5-2. . . . . . . . . . . . . . . . . . . . . . . . . . . . . .
FDL Connection – Extending Subnet for FDL 5-3. . . . . . . . . . . . . . . . . . .
FDL Connection – Unique FDL Subnet 5-4. . . . . . . . . . . . . . . . . . . . . . . . .
March 1998
7112-A2-GB20-20
Page 5

6 Monitoring the DSU/CSU
What to Monitor 6-1. . . . . . . . . . . . . . . . . . . . . . . . . . . . . . . . . . . . . . . . . . . . . . . . .
DSU/CSU LEDs 6-2. . . . . . . . . . . . . . . . . . . . . . . . . . . . . . . . . . . . . . . . . . . . . . . .
System LEDs 6-3. . . . . . . . . . . . . . . . . . . . . . . . . . . . . . . . . . . . . . . . . . . . . . .
Network LEDs 6-4. . . . . . . . . . . . . . . . . . . . . . . . . . . . . . . . . . . . . . . . . . . . . .
Port LEDs 6-5. . . . . . . . . . . . . . . . . . . . . . . . . . . . . . . . . . . . . . . . . . . . . . . . . .
Status Screen Commands 6-6. . . . . . . . . . . . . . . . . . . . . . . . . . . . . . . . . . . . . . .
System and Test Status 6-6. . . . . . . . . . . . . . . . . . . . . . . . . . . . . . . . . . . . . . . . . .
Health and Status Messages 6-7. . . . . . . . . . . . . . . . . . . . . . . . . . . . . . . . . .
Self-Test Results 6-8. . . . . . . . . . . . . . . . . . . . . . . . . . . . . . . . . . . . . . . . . . . .
Test Status Messages 6-9. . . . . . . . . . . . . . . . . . . . . . . . . . . . . . . . . . . . . . . .
Cross Connect Status 6-10. . . . . . . . . . . . . . . . . . . . . . . . . . . . . . . . . . . . . . . . . . .
Network Performance Statistics 6-11. . . . . . . . . . . . . . . . . . . . . . . . . . . . . . . . . . .
Summary Information 6-12. . . . . . . . . . . . . . . . . . . . . . . . . . . . . . . . . . . . . . . .
Interval Table 6-12. . . . . . . . . . . . . . . . . . . . . . . . . . . . . . . . . . . . . . . . . . . . . . .
Worst Interval 6-13. . . . . . . . . . . . . . . . . . . . . . . . . . . . . . . . . . . . . . . . . . . . . . .
24-Hour Totals 6-14. . . . . . . . . . . . . . . . . . . . . . . . . . . . . . . . . . . . . . . . . . . . . .
Ethernet Port Status 6-14. . . . . . . . . . . . . . . . . . . . . . . . . . . . . . . . . . . . . . . . . . . . .
Management Protocol Statistics 6-15. . . . . . . . . . . . . . . . . . . . . . . . . . . . . . . . . . .
Contents
7 T esting
Detecting Problems 7-1. . . . . . . . . . . . . . . . . . . . . . . . . . . . . . . . . . . . . . . . . . . . .
Accessing the Test Menu 7-2. . . . . . . . . . . . . . . . . . . . . . . . . . . . . . . . . . . . . . . . .
Running Network Tests 7-3. . . . . . . . . . . . . . . . . . . . . . . . . . . . . . . . . . . . . . . . . .
Line Loopback 7-4. . . . . . . . . . . . . . . . . . . . . . . . . . . . . . . . . . . . . . . . . . . . . .
Payload Loopback 7-4. . . . . . . . . . . . . . . . . . . . . . . . . . . . . . . . . . . . . . . . . . .
Repeater Loopback 7-5. . . . . . . . . . . . . . . . . . . . . . . . . . . . . . . . . . . . . . . . . .
Remote Send Line Loopback 7-6. . . . . . . . . . . . . . . . . . . . . . . . . . . . . . . . .
Test Patterns for the Network 7-6. . . . . . . . . . . . . . . . . . . . . . . . . . . . . . . . .
Running Data Port Tests 7-7. . . . . . . . . . . . . . . . . . . . . . . . . . . . . . . . . . . . . . . . .
Data Terminal Loopback 7-8. . . . . . . . . . . . . . . . . . . . . . . . . . . . . . . . . . . . . .
Data Channel Loopback 7-9. . . . . . . . . . . . . . . . . . . . . . . . . . . . . . . . . . . . . .
Send V.54 Up/Down Sequences 7-10. . . . . . . . . . . . . . . . . . . . . . . . . . . . . . .
Send FT1 Up/Down Sequences 7-11. . . . . . . . . . . . . . . . . . . . . . . . . . . . . . .
Test Patterns for the DTE 7-11. . . . . . . . . . . . . . . . . . . . . . . . . . . . . . . . . . . . .
Lamp Test 7-12. . . . . . . . . . . . . . . . . . . . . . . . . . . . . . . . . . . . . . . . . . . . . . . . . . . . . .
Ending an Active Test 7-12. . . . . . . . . . . . . . . . . . . . . . . . . . . . . . . . . . . . . . . . . . . .
7112-A2-GB20-20
March 1998
iii
Page 6
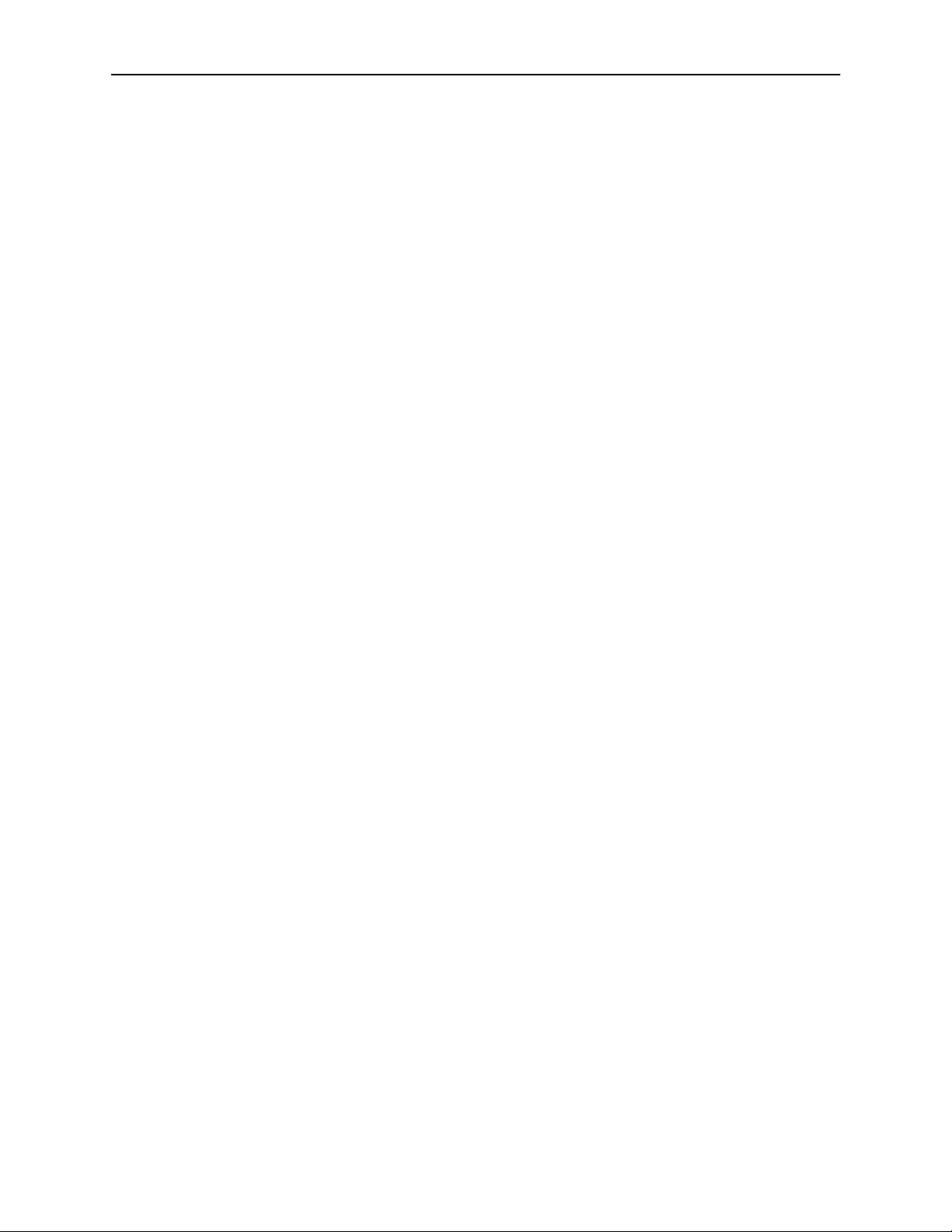
Contents
8 Messages and Troubleshooting
Overview 8-1. . . . . . . . . . . . . . . . . . . . . . . . . . . . . . . . . . . . . . . . . . . . . . . . . . . . . .
SNMP Traps 8-1. . . . . . . . . . . . . . . . . . . . . . . . . . . . . . . . . . . . . . . . . . . . . . . . . . .
Configuring SNMP Traps 8-1. . . . . . . . . . . . . . . . . . . . . . . . . . . . . . . . . . . . .
Device Messages 8-2. . . . . . . . . . . . . . . . . . . . . . . . . . . . . . . . . . . . . . . . . . . . . . .
Troubleshooting 8-4. . . . . . . . . . . . . . . . . . . . . . . . . . . . . . . . . . . . . . . . . . . . . . . . .
A Configuration Option Tables
Overview A-1. . . . . . . . . . . . . . . . . . . . . . . . . . . . . . . . . . . . . . . . . . . . . . . . . . . . . .
System Options Menu A-2. . . . . . . . . . . . . . . . . . . . . . . . . . . . . . . . . . . . . . . . . . .
Network Interface Options Menu A-3. . . . . . . . . . . . . . . . . . . . . . . . . . . . . . . . . .
Cross Connect Assignments A-7. . . . . . . . . . . . . . . . . . . . . . . . . . . . . . . . . . . . . .
Data Port Options Menu A-8. . . . . . . . . . . . . . . . . . . . . . . . . . . . . . . . . . . . . . . . .
Ethernet Port Options Menu A-11. . . . . . . . . . . . . . . . . . . . . . . . . . . . . . . . . . . . . .
Terminal Port Options A-12. . . . . . . . . . . . . . . . . . . . . . . . . . . . . . . . . . . . . . . . . . . .
Telnet Session Options A-14. . . . . . . . . . . . . . . . . . . . . . . . . . . . . . . . . . . . . . . . . .
SNMP Menu A-16. . . . . . . . . . . . . . . . . . . . . . . . . . . . . . . . . . . . . . . . . . . . . . . . . . .
General SNMP Management Options A-16. . . . . . . . . . . . . . . . . . . . . . . . . .
SNMP NMS Security Options A-17. . . . . . . . . . . . . . . . . . . . . . . . . . . . . . . . .
SNMP Traps Options A-19. . . . . . . . . . . . . . . . . . . . . . . . . . . . . . . . . . . . . . . .
B W orksheets
Overview B-1. . . . . . . . . . . . . . . . . . . . . . . . . . . . . . . . . . . . . . . . . . . . . . . . . . . . . .
Configuration Worksheets B-1. . . . . . . . . . . . . . . . . . . . . . . . . . . . . . . . . . . . . . . .
iv
March 1998
7112-A2-GB20-20
Page 7
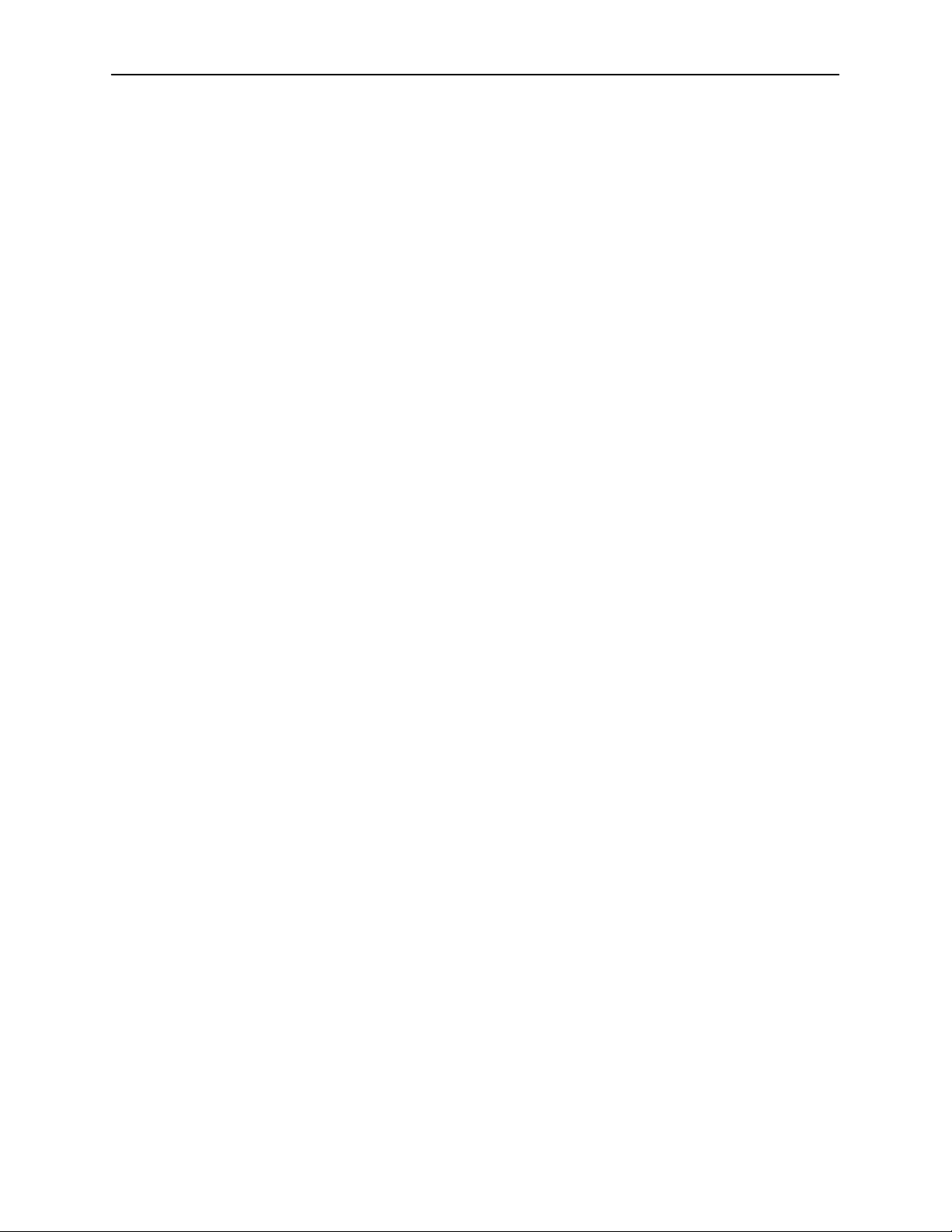
C MIB Descriptions
Overview C-1. . . . . . . . . . . . . . . . . . . . . . . . . . . . . . . . . . . . . . . . . . . . . . . . . . . . . .
MIB II – RFC 1213 and RFC 1573 C-1. . . . . . . . . . . . . . . . . . . . . . . . . . . . . . . . .
System Group C-2. . . . . . . . . . . . . . . . . . . . . . . . . . . . . . . . . . . . . . . . . . . . . .
Interfaces Group C-3. . . . . . . . . . . . . . . . . . . . . . . . . . . . . . . . . . . . . . . . . . . .
Extension to Interface Table (ifXTable) C-7. . . . . . . . . . . . . . . . . . . . . . . . .
Interface Stack Group C-8. . . . . . . . . . . . . . . . . . . . . . . . . . . . . . . . . . . . . . . .
Interface Test Table C-9. . . . . . . . . . . . . . . . . . . . . . . . . . . . . . . . . . . . . . . . . .
Generic Receive Address Table C-9. . . . . . . . . . . . . . . . . . . . . . . . . . . . . . .
IP Group C-9. . . . . . . . . . . . . . . . . . . . . . . . . . . . . . . . . . . . . . . . . . . . . . . . . . .
SNMP Group C-12. . . . . . . . . . . . . . . . . . . . . . . . . . . . . . . . . . . . . . . . . . . . . . .
DS1/E1 – RFC 1406 C-13. . . . . . . . . . . . . . . . . . . . . . . . . . . . . . . . . . . . . . . . . . . . .
DS1 Near End Group Configuration Table Objects C-13. . . . . . . . . . . . . . .
DS1 Near End Group Current Table Objects C-17. . . . . . . . . . . . . . . . . . . .
DS1 Near End Group Interval Table Objects C-18. . . . . . . . . . . . . . . . . . . .
DS1 Near End Group Total Table Objects C-19. . . . . . . . . . . . . . . . . . . . . . .
DS1 Fractional Group C-20. . . . . . . . . . . . . . . . . . . . . . . . . . . . . . . . . . . . . . . .
Ethernet-Like MIB – RFC 1643 C-20. . . . . . . . . . . . . . . . . . . . . . . . . . . . . . . . . . .
RS-232-Like MIB – RFC 1659 C-20. . . . . . . . . . . . . . . . . . . . . . . . . . . . . . . . . . . .
Number of RS-232-Like Ports Object C-20. . . . . . . . . . . . . . . . . . . . . . . . . . .
General Port Table Objects C-20. . . . . . . . . . . . . . . . . . . . . . . . . . . . . . . . . . .
Asynchronous Port Table Objects C-22. . . . . . . . . . . . . . . . . . . . . . . . . . . . . .
Synchronous Port Table Objects C-23. . . . . . . . . . . . . . . . . . . . . . . . . . . . . . .
Input Signal Table Objects C-24. . . . . . . . . . . . . . . . . . . . . . . . . . . . . . . . . . . .
Output Signal Table Objects C-25. . . . . . . . . . . . . . . . . . . . . . . . . . . . . . . . . .
Generic Interface Extension MIB – RFC 1229 C-26. . . . . . . . . . . . . . . . . . . . . . .
Generic Interface Test Table Objects C-26. . . . . . . . . . . . . . . . . . . . . . . . . . .
Enterprise MIB Object C-29. . . . . . . . . . . . . . . . . . . . . . . . . . . . . . . . . . . . . . . . . . .
Device Configuration Variable (pdn-common 7) C-29. . . . . . . . . . . . . . . . . .
Device Security, pdn-security (pdn-common 8) C-29. . . . . . . . . . . . . . . . . .
Device Traps, pdn-traps (pdn-common 9) C-29. . . . . . . . . . . . . . . . . . . . . . .
Device Control, pdn-control (pdn-common 10) C-29. . . . . . . . . . . . . . . . . . .
Contents
7112-A2-GB20-20
March 1998
v
Page 8
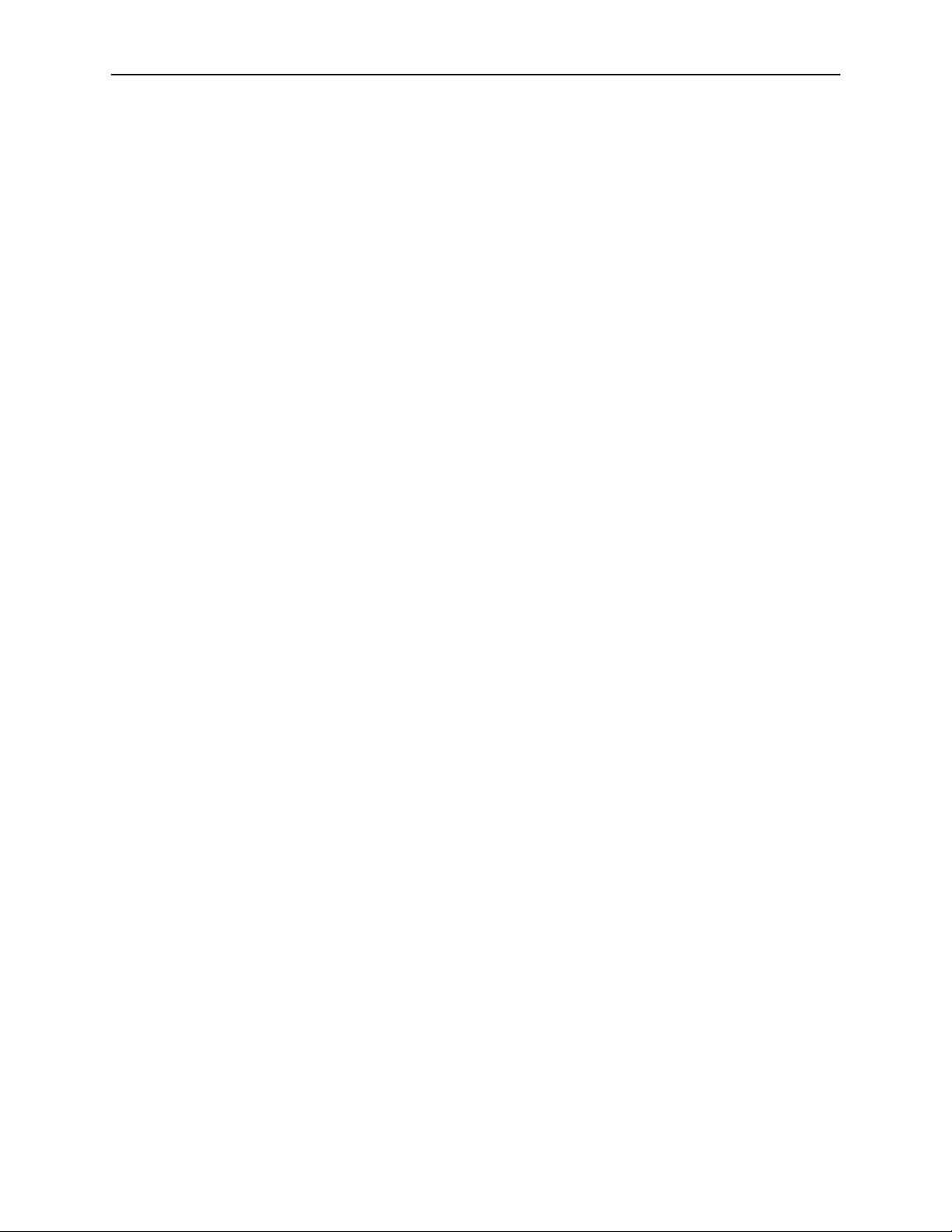
Contents
D Standards Compliance for SNMP Traps
Overview D-1. . . . . . . . . . . . . . . . . . . . . . . . . . . . . . . . . . . . . . . . . . . . . . . . . . . . . .
Trap: warmStart D-1. . . . . . . . . . . . . . . . . . . . . . . . . . . . . . . . . . . . . . . . . . . . . . . . .
Trap: authentificationFailure D-1. . . . . . . . . . . . . . . . . . . . . . . . . . . . . . . . . . . . . .
Traps: linkUp and linkDown D-2. . . . . . . . . . . . . . . . . . . . . . . . . . . . . . . . . . . . . . .
Traps: enterpriseSpecific D-4. . . . . . . . . . . . . . . . . . . . . . . . . . . . . . . . . . . . . . . . .
E Cables and Pin Assignments
Cabling Overview E-1. . . . . . . . . . . . . . . . . . . . . . . . . . . . . . . . . . . . . . . . . . . . . . .
Modular RJ48C-to-RJ48C T1 Network Interface Cable E-2. . . . . . . . . . . . . . .
Modular RJ48C-to-CA81A T1 Network Interface Cable E-2. . . . . . . . . . . . . . .
Terminal Port EIA-232 Connector E-3. . . . . . . . . . . . . . . . . . . . . . . . . . . . . . . . .
10BaseT Connector E-3. . . . . . . . . . . . . . . . . . . . . . . . . . . . . . . . . . . . . . . . . . . . .
Serial Crossover Cable E-4. . . . . . . . . . . . . . . . . . . . . . . . . . . . . . . . . . . . . . . . . .
DTE V.35 Connector E-5. . . . . . . . . . . . . . . . . . . . . . . . . . . . . . . . . . . . . . . . . . . . .
F Technical Specifications
Glossary
Index
vi
March 1998
7112-A2-GB20-20
Page 9
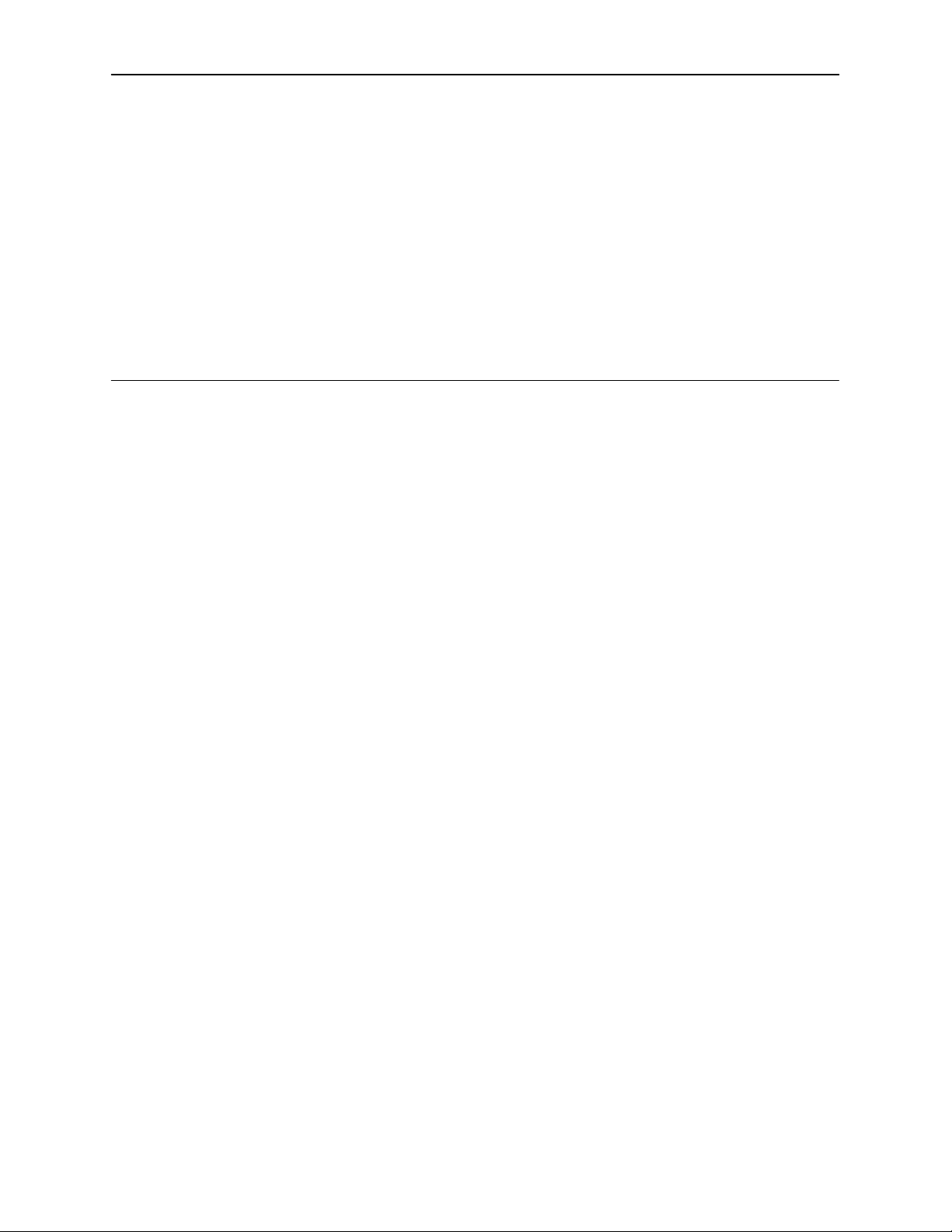
About This Guide
Document Purpose and Intended Audience
This guide contains information needed to set up, configure, and operate the
Model 7112 T1 DSU/CSU and is intended for use by installers and operators.
Document Summary
Section Description
Chapter 1
Chapter 2
Chapter 3
Chapter 4
Chapter 5
Chapter 6
Chapter 7
Chapter 8
About the T1 DSU/CSU.
and SNMP management capabilities with a typical
configuration example.
Using the ASCII Terminal Interface.
accessing the user interface and navigating the screens.
Configuring the DSU/CSU.
up the user interface, and DSU/CSU configuration steps.
Security.
the effective access levels, and controlling SNMP access.
IP Addressing.
examples.
Monitoring the DSU/CSU.
about the LEDs, DSU/CSU status, and network statistics.
Testing.
setup.
Messages and Troubleshooting.
SNMP traps, device messages, and troubleshooting.
Presents procedures for creating a login, setting
Provides details about available tests and test
Describes the DSU/CSU features
Provides instructions for
Provides procedures for setting
Provides details regarding IP addresses with
Describes monitoring details
Provides information on
7112-A2-GB20-20
March 1998
vii
Page 10
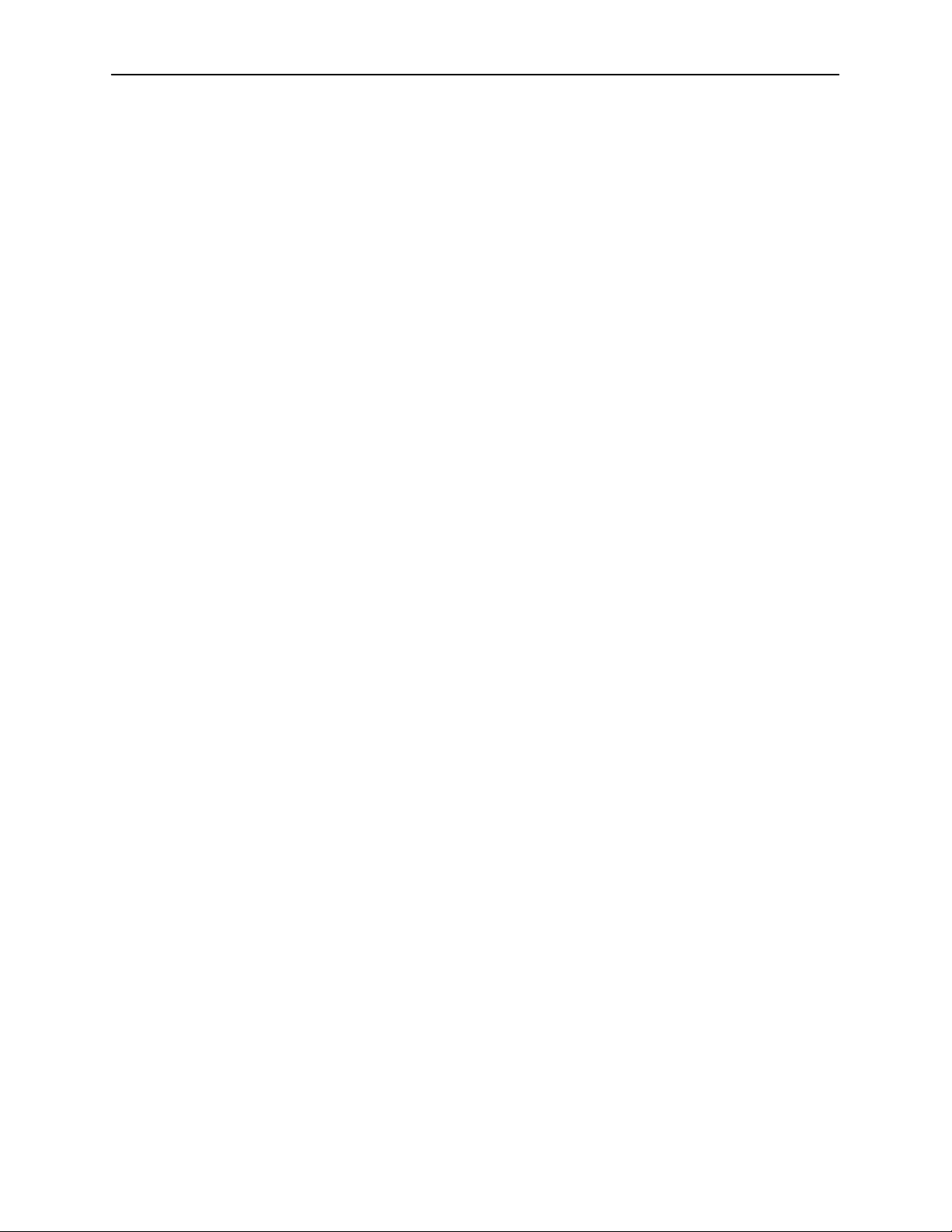
About This Guide
Section Description
Appendix A
Appendix B
Appendix C
Appendix D
Appendix E
Appendix F
Glossary Defines acronyms and terms used in this document.
Index Lists key terms, acronyms, concepts, and sections in
Product-Related Documents
Configuration Option Tables.
options, default settings, and possible settings.
Worksheets.
settings, and possible settings to use for planning.
MIB Descriptions.
DSU/CSU.
Contains all the configuration options, default
Provides all MIBs supported by the
Standards Compliance for SNMP Traps.
trap compliance details.
Cables and Pin Assignments.
interface details.
Technical Specifications.
specifications, network and port interfaces, power
consumption values, etc.
alphabetical order.
Contains all configuration
Contains SNMP
Contains connector and
Contains physical and regulatory
Document Number Document Title
7112-A2-GN10
Contact your sales or service representative to order additional product
documentation.
Paradyne documents are also available on the World Wide Web at:
http://www.paradyne.com
Select
Service & Support → Technical Manuals
Model 7112 T1 DSU/CSU with Internal Ethernet LAN
Adapter Startup Instructions
viii
March 1998
7112-A2-GB20-10
Page 11

About the T1 DSU/CSU
Model 7112 T1 DSU/CSU Features
1
NMS
LAN A
Router
The 7112 T1 DSU/CSU provides an interface between the T1 digital network and
the customer premises equipment, converting signals received from the DTE
(Data Terminal Equipment) to bipolar signals that can be transmitted over T1
lines.
The T1 DSU/CSU offers these features:
10BaseT Port. Allows the DSU/CSU to connect directly to an Ethernet LAN.
SNMP (Simple Network Management Protocol) Management. Provides
network management via an industry-standard SNMP management system.
10BaseT
Connection
SNMP
DSU/CSU
T1
Network
SNMP
DSU/CSU
Facility
Data Link
Router
LAN B
97-15692
7112-A2-GB20-20
Facility Data Link (FDL). Provides remote management via SNMP or Telnet
session capability over the T1 network.
ASCII Terminal Interface (ATI). Provides a menu-driven VT100-compatible
interface for configuring and managing the DSU/CSU locally or remotely by
Telnet session or External Modem.
Two Customer-Specified Configuration Storage Areas. Allows quick
access to alternate sets of configuration options.
March 1998
1-1
Page 12
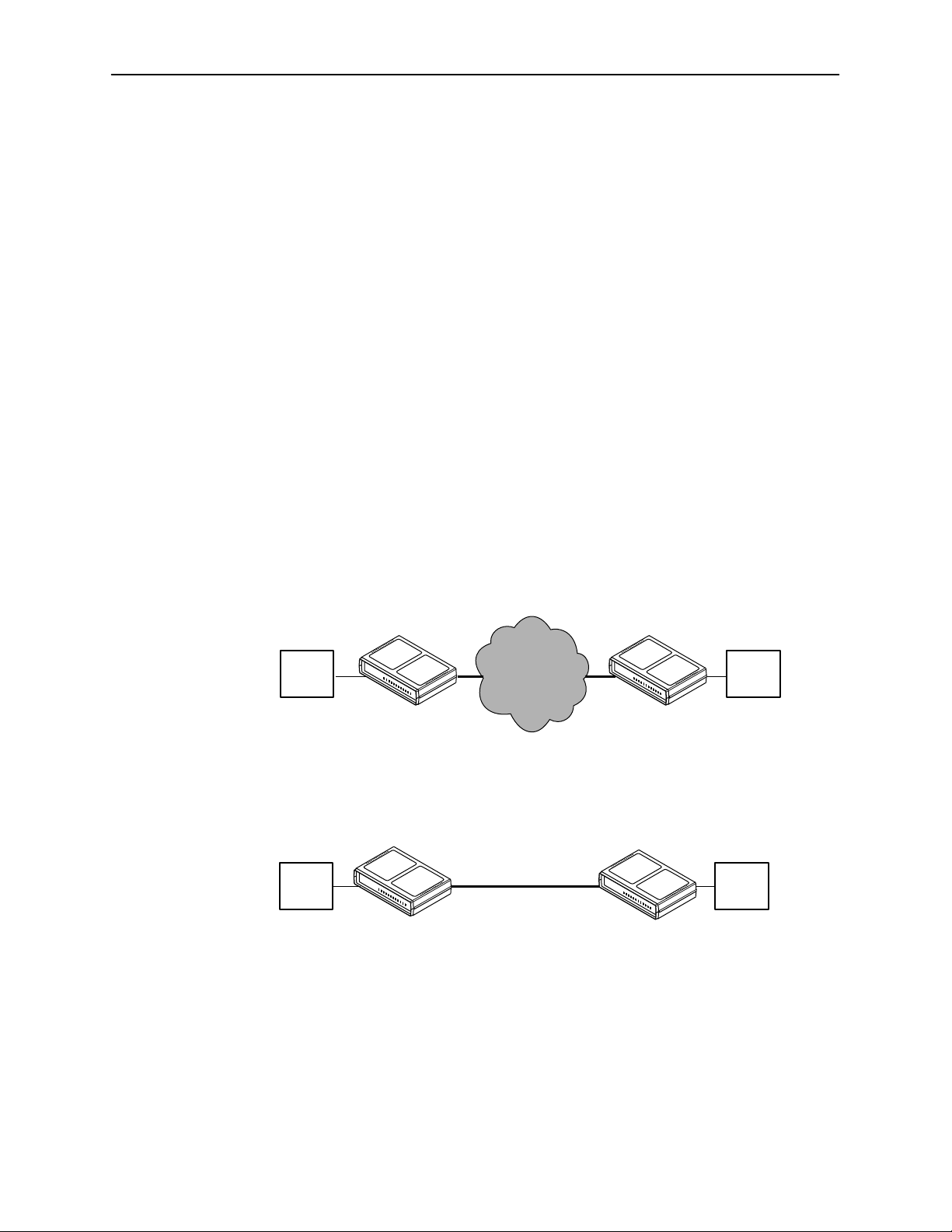
About the T1 DSU/CSU
Management. Provides management via:
— ASCII terminal connection through the Terminal port
— External modem through the Terminal port
— Telnet through the Ethernet port or the FDL
— SNMP through Ethernet port or the FDL
Alarm Indication. Activates front panel LEDs.
Diagnostics. Provides the capability to diagnose device and network
problems and perform tests, including digital loopbacks, pattern tests, and
self-test.
Device and Test Monitoring. Provides the capability of tracking and
evaluating the unit’s operation, including health and status, and error-rate
monitoring.
Security. Provides multiple levels of security, which deters unauthorized
access to the DSU/CSU.
Typical DSU/CSU Configurations
Figures 1-1 and 1-2 show typical LAN/WAN interconnection applications for the
DSU/CSU. The routers connected to the DSU/CSU at each location provide the
LAN interconnection.
Router Router
DSU/CSU DSU/CSU
T1
98-15688-01
Figure 1-1. Typical Configuration (through a T1 network)
Two SNMP DSUs can be connected back-to-back to act as Local Area Data Sets.
Router
DSU/CSU
DSU/CSU
Router
98-15697-01
Figure 1-2. Typical Configuration (DSU/CSU to DSU/CSU)
1-2
March 1998
7112-A2-GB20-20
Page 13
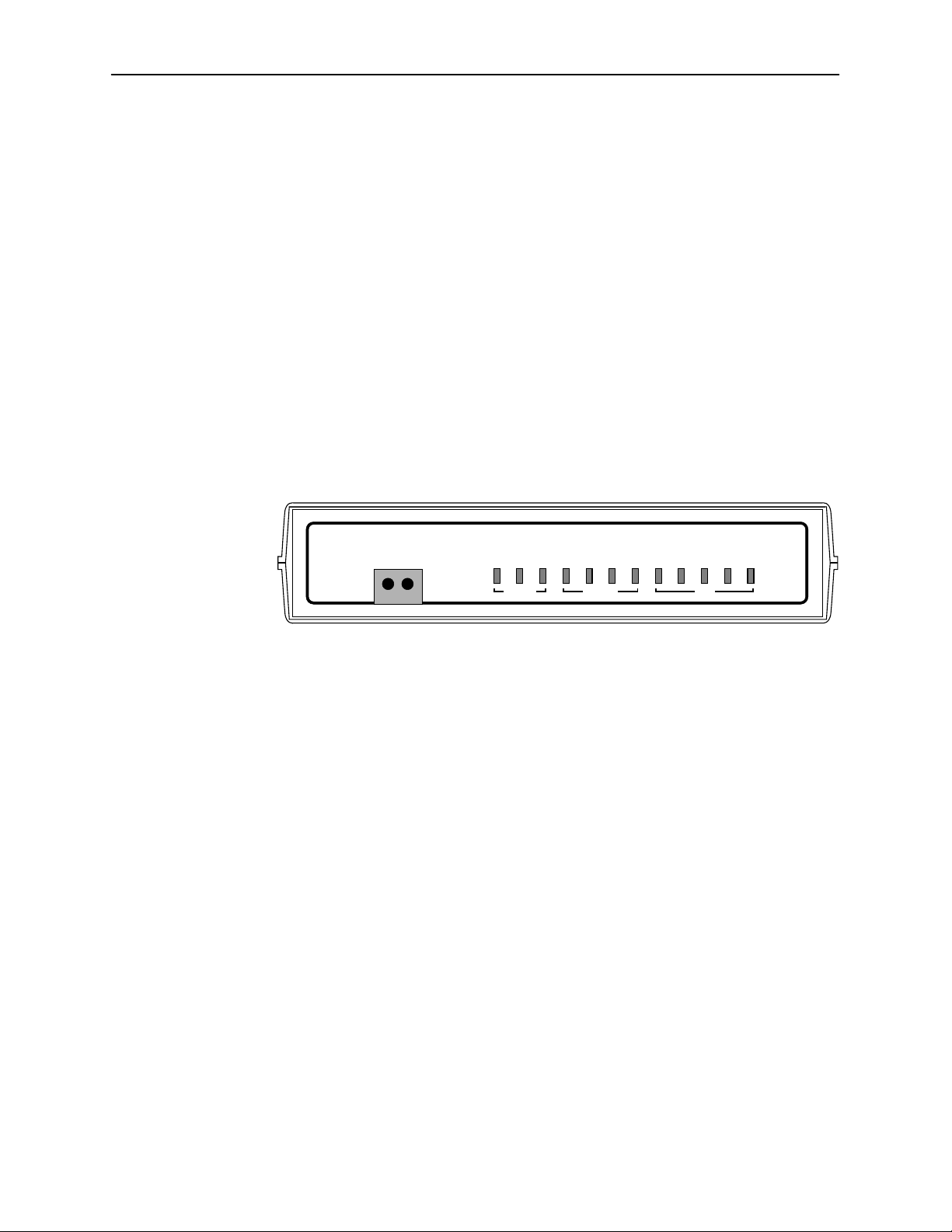
User Interface Types
There are three types of user interfaces to the T1 DSU/CSU:
About the T1 DSU/CSU
Menu-driven ASCII terminal interface screens (see Chapter 2,
ASCII Terminal Interface (ATI)
SNMP NMS Access – Refer to
page 1-1. Provides the capability to access the DSU/CSU via an SNMP
management system connected to the Ethernet port or remotely through the
Facility Data Link (FDL). Refer to Chapter 5,
Front panel LED status indicators. Refer to Chapter 6,
DSU/CSU
.
Front Panel LED Status Indicators
Refer to Chapter 6,
FT1/T1
Monitoring DSU/CSU LEDs
7112 SNMP DSU/CSU
MONITOR
In Out
).
Model 7112 T1 DSU/CSU Features
IP Addressing
Monitoring the
.
OK
FAIL
TEST
SIG
OOF
ALARM
EER
TXD (103)
RXD (104)
RTS (105)
NetworkSystem
Port
Using the
.
CTS (106)
on
DTR (108)
97-15687
Figure 1-3. Model 7112 SNMP DSU/CSU Fr ont Panel
7112-A2-GB20-20
March 1998
1-3
Page 14
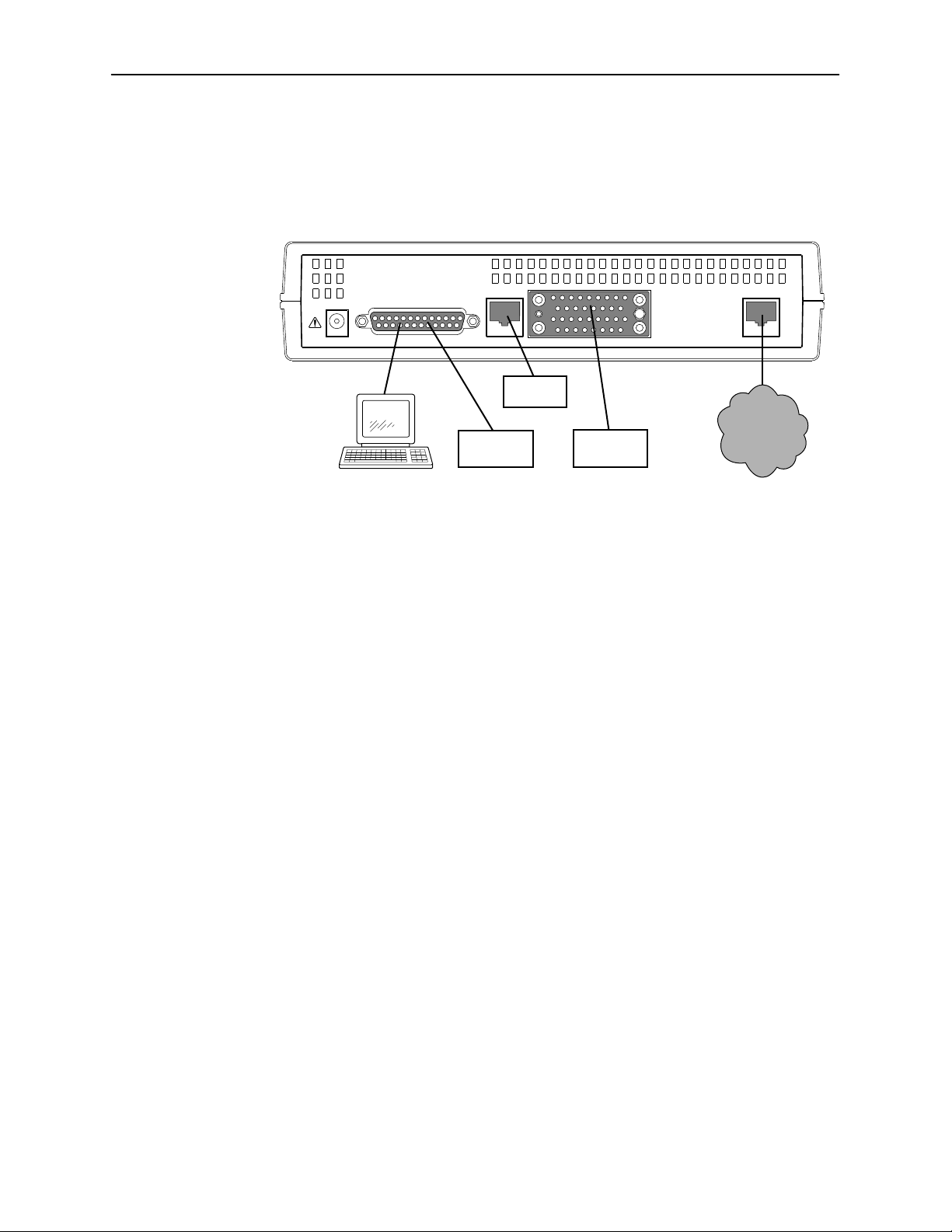
About the T1 DSU/CSU
Rear Panel Interface Connections
Figure 1-4 shows the physical interfaces of the DSU/CSU. Information about the
installation of the DSU/CSU is contained in
Internal Ethernet LAN Adapter Startup Instructions
Model 7112 T1 DSU/CSU with
.
POWER
TERMINAL
or
Terminal
Figure 1-4. Rear Panel Connectors
CAUTION:
The 10BaseT and Network connectors are not keyed. Follow the
installation procedures carefully to avoid connection errors.
SNMP Management Capabilities
The DSU/CSU supports SNMP Version 1, and has the capability of being
managed by any industry-standard SNMP manager and accessed using SNMP
protocol by external SNMP managers.
10BaseT
Modem
Ethernet
DTE
D
T
E
NETWORK
T1
Network
97-15694
Management Information Base (MIB) Support
The following MIBs are supported:
MIB II (RFC 1213 and RFC 1573) – Defines the general objects for use with
a network management protocol in TCP/IP internets and provides general
information about the DSU/CSU. MIB II is backward-compatible with MIB I.
Ethernet-like MIB (RFC 1643) – Defines objects for managing Ethernet-like
interfaces (e.g., 10BaseT).
RS-232-Like MIB (RFC 1659) – Defines objects for managing RS-232-type
interfaces and supports the V.35 synchronous data port on the DSU/CSU.
Enterprise MIB – Supports configuration, status, statistics, and tests on the
DS1 network interface.
DS1/E1 MIB (RFC1406) – Defines objects for managing DS1 interfaces and
supports the network interface on the DSU/CSU. DS1 Near End Group and
DS1 Fractional Group are supported.
Generic-Interface Extension MIB (RFC 1229) (Generic Interface Test
table only) – Provides extensions to the generic interface group defined in
MIB II.
1-4
March 1998
7112-A2-GB20-20
Page 15
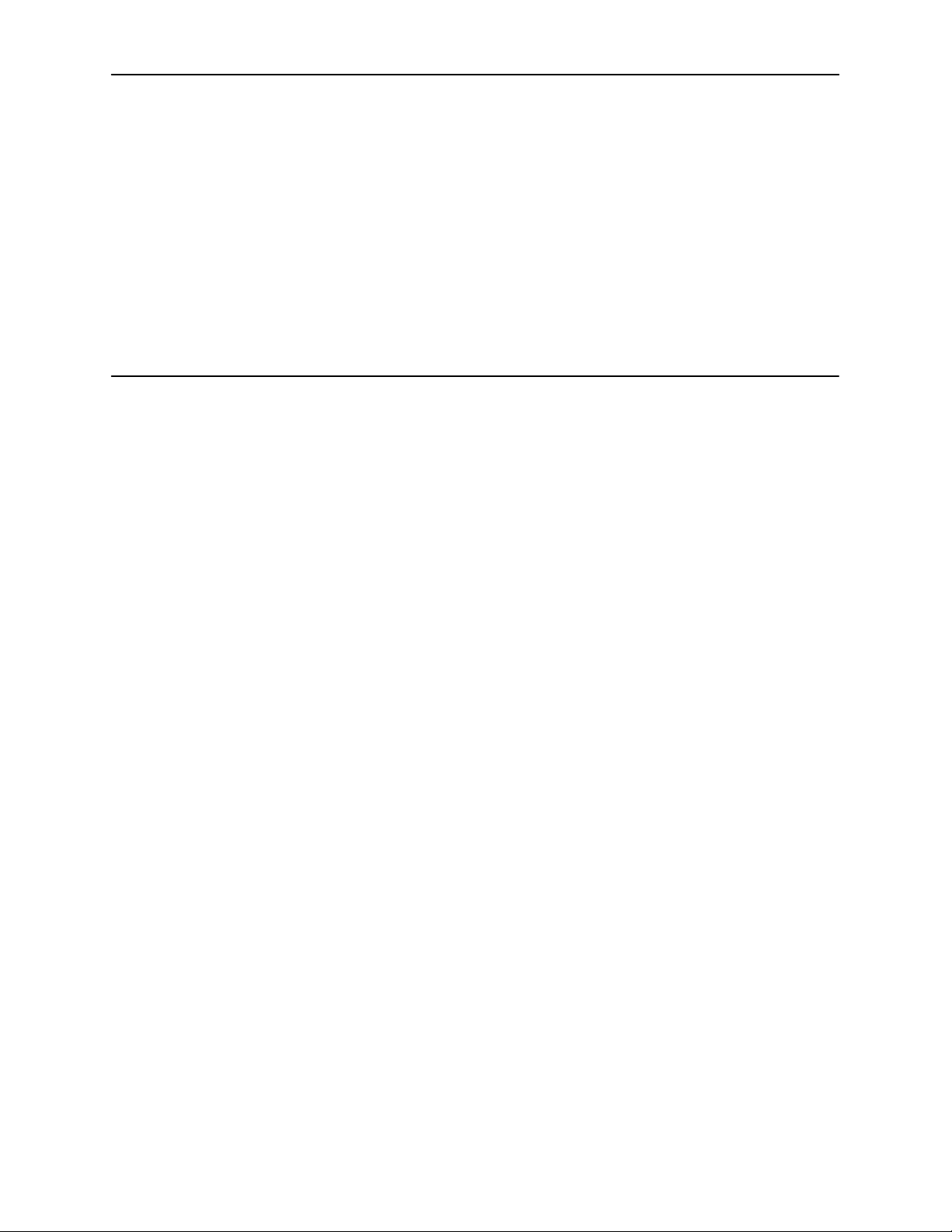
Using the ASCII Terminal Interface (ATI)
Accessing the ATI
You can communicate with the ATI using one of the following methods:
Direct connection through the Terminal port.
Dialing in through an external modem to the Terminal port.
Telnet session through the Ethernet port.
Telnet session through the Facility Data Link (FDL).
2
NOTE:
Only one ATI session can be active at a time, and another user’s session
cannot be forced to end. To automatically log out a user due to inactivity,
enable the Inactivity Timeout option (see Table A-6, Terminal Port Options
and Table A-7, Telnet Session Options).
The user interface is blank until activated. Press Enter to activate the user
interface. Security can limit ATI access several ways. To setup security or a login
ID, refer to Chapter 4,
Security
Connecting to the Terminal Port
Ensure that the device you connect communicates using the following settings:
Data rate set to 9.6 kbps.
Character length set to 8.
Parity set to None.
Stop Bits set to 1.
To change Terminal port settings, refer to Table A-6, Terminal Port Options.
.
7112-A2-GB20-20
March 1998
2-1
Page 16
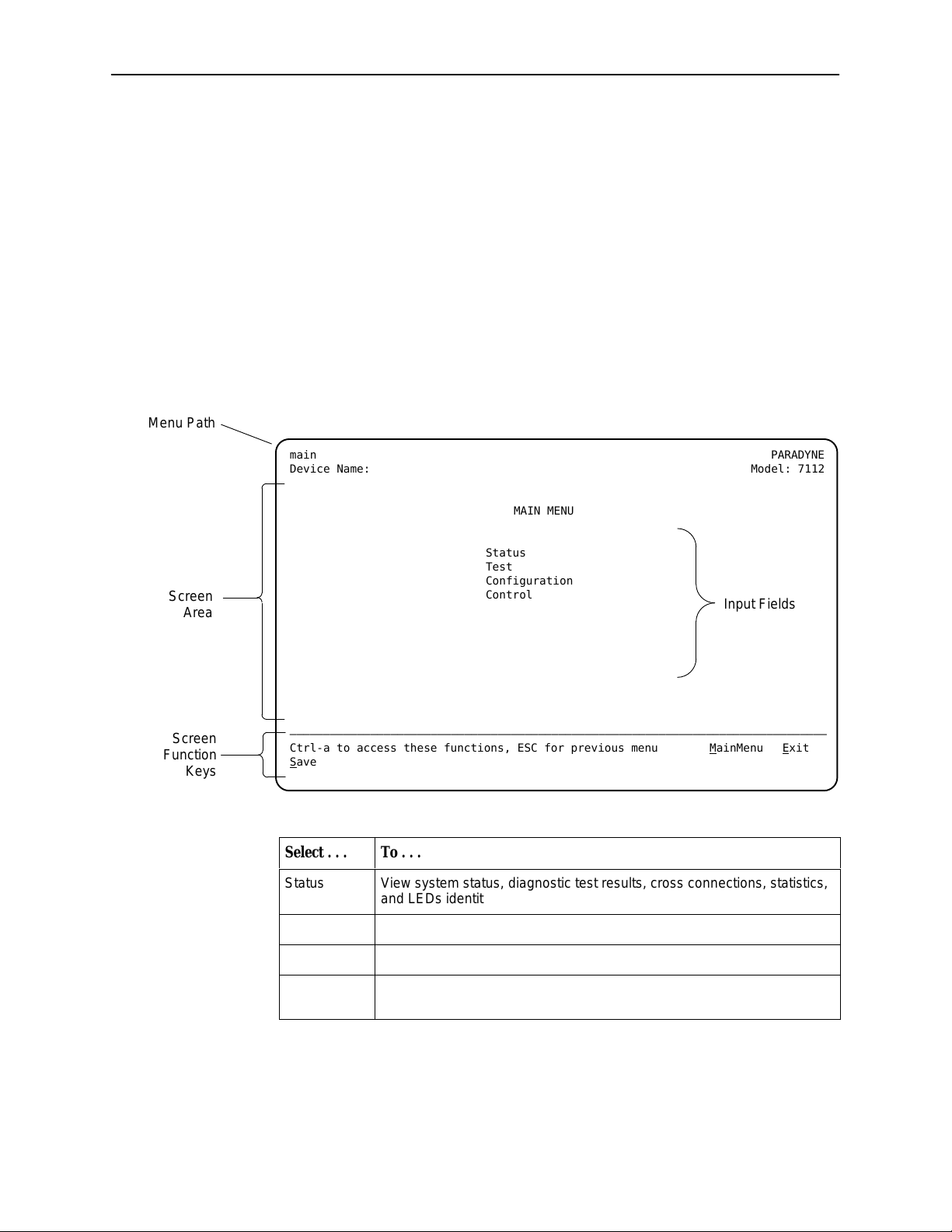
Using the ASCII Terminal Interface (ATI)
Initiating an ATI Session
The Main Menu screen is displayed on the screen unless a login ID and
password is required or the ATI is already in use.
If security is enabled
you enter a valid login ID and password, the Main menu appears. If you enter an
invalid login ID and password after three attempts, the Telnet session closes or
the terminal connection returns to an idle state. Refer to Chapter 4,
If the ATI is already in use
failed” message (if you are using a Telnet session) or you will see the IP address
of the other user (if you are using the Terminal port).
Entry to all of the DSU/CSU’s tasks begins at the Main Menu screen.
Menu Path
main PARADYNE
Device Name: Model: 7112
, the system prompts you for a login ID and password. After
Security
.
, you will see a “connection refused” or “connection
MAIN MENU
Screen
Area
Screen
Function
Keys
Status
Test
Configuration
Control
––––––––––––––––––––––––––––––––––––––––––––––––––––––––––––––––––––––––––––––––
Ctrl-a to access these functions, ESC for previous menu M
S
ave
Input Fields
ainMenu Exit
Select . . . To . . .
Status View system status, diagnostic test results, cross connections, statistics,
and LEDs identity information.
Test Select and cancel tests for the DSU/CSU’s interfaces.
Configuration Display and edit the configuration options.
Control Control the user interface for device naming, login administration, or to
initiate a power-up reset of the DSU/CSU.
2-2
March 1998
7112-A2-GB20-20
Page 17
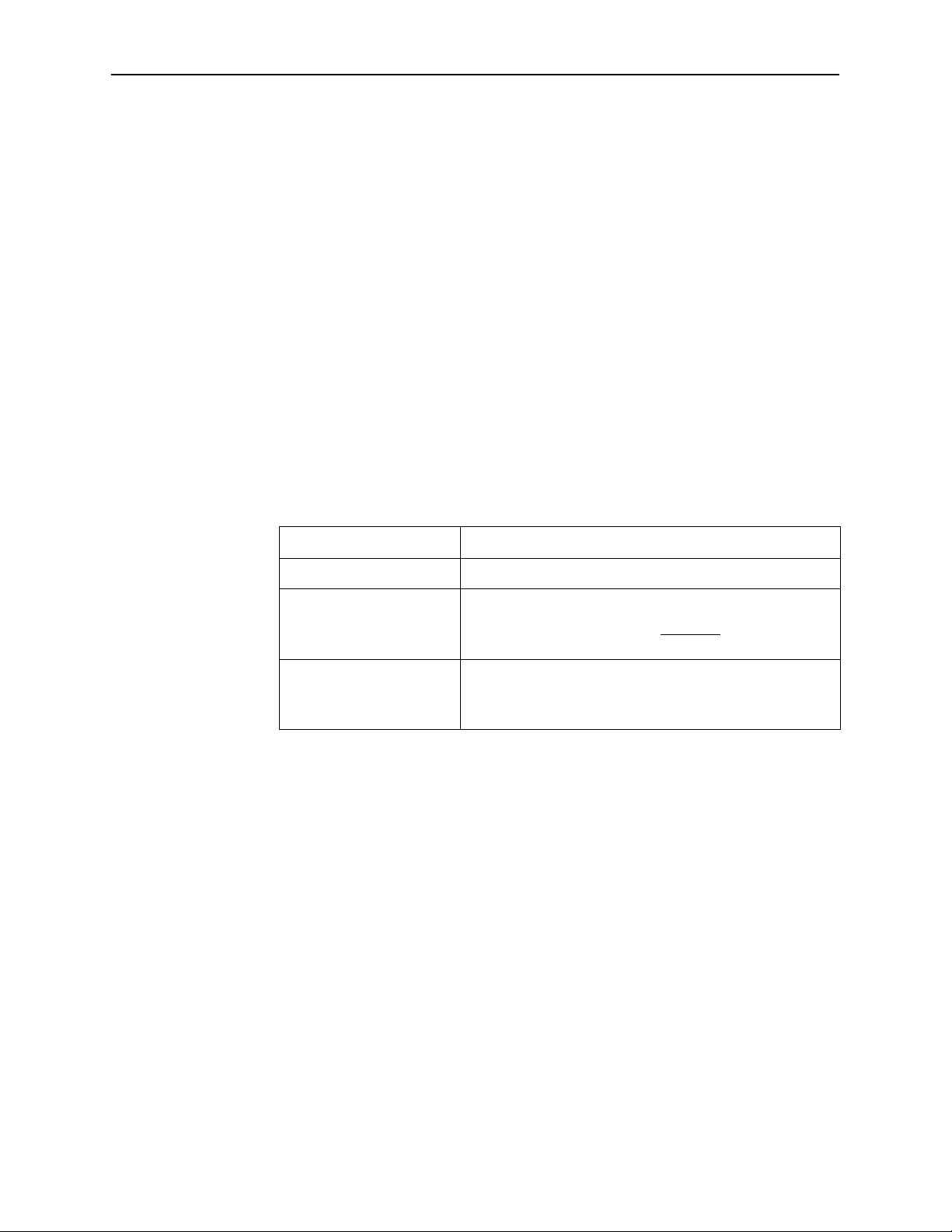
Screen Work Areas
There are two user work areas:
Screen area – Provides the menu path, access level, menus, and input fields
above the dotted line.
The menu path appears as the first line on the screen. In this manual, the
menu path is presented as a menu selection sequence with the names of the
screens For example:
Screen function key area – Provides functions available below the dotted
line based upon screen selection and access level.
Screen Format Types
Three types of screen formats are available on the ATI.
Using the ASCII Terminal Interface (ATI)
Main Menu→Configuration→Load Configuration From→
Edit
→
Terminal Port
Use the screen format . . .
Menu selection Display a list of available functions for user selection.
Input Add or change information on a screen.
Display Display configuration information and results from
What Affects Screen Displays
What appears on the screens depends on the:
Current configuration – How your DSU/CSU is currently configured.
Effective security access level – An access level that is typically set by the
system administrator for each interface and each user.
Data selection criteria – What you entered in previous screens.
To . . .
Input or edit fields that have an Underline
or selection. See
performance and DSU/CSU-specific tests.
Display-only fields that have no underline in the field value.
Screen Work Areas
in the field value
.
7112-A2-GB20-20
March 1998
2-3
Page 18

Using the ASCII Terminal Interface (ATI)
Navigating
You can navigate the screens by:
Using keyboard keys
Using screen function keys
Switching between the two screen work areas
MAIN MENU
Status
Test
Configuration
Control
Load Configuration
from . . .
Keyboard Keys
Status
• System and Test Status
• Network Performance Statistics
• Cross Connect Status
• Ethernet Port Status
• Management Protocol Satistics
• Display LEDs
• Identity
Test
• Network T ests
• Data Port Tests
• Lamp Test
• Abort Tests
Configuration
Edit/Display
• System
• Network
• Cross Connect
• Data Port
• Ethernet Port
• Terminal Port
• Telnet Session
• SNMP
SNMP
• General SNMP Management
• SNMP NMS Security
• SNMP Traps
Use the following keyboard keys to navigate within the screen.
Press . . .
To . . .
Control
• Device Name
• Administer Logins
• Reset Device
97-15686
2-4
Ctrl-a Move cursor between the screen area and the screen function
keys area below the dotted line at the bottom of the screen.
Esc Return to the previous screen.
Tab Move cursor to the next field on the screen.
Backspace Move cursor to the previous field on the screen.
March 1998
7112-A2-GB20-20
Page 19
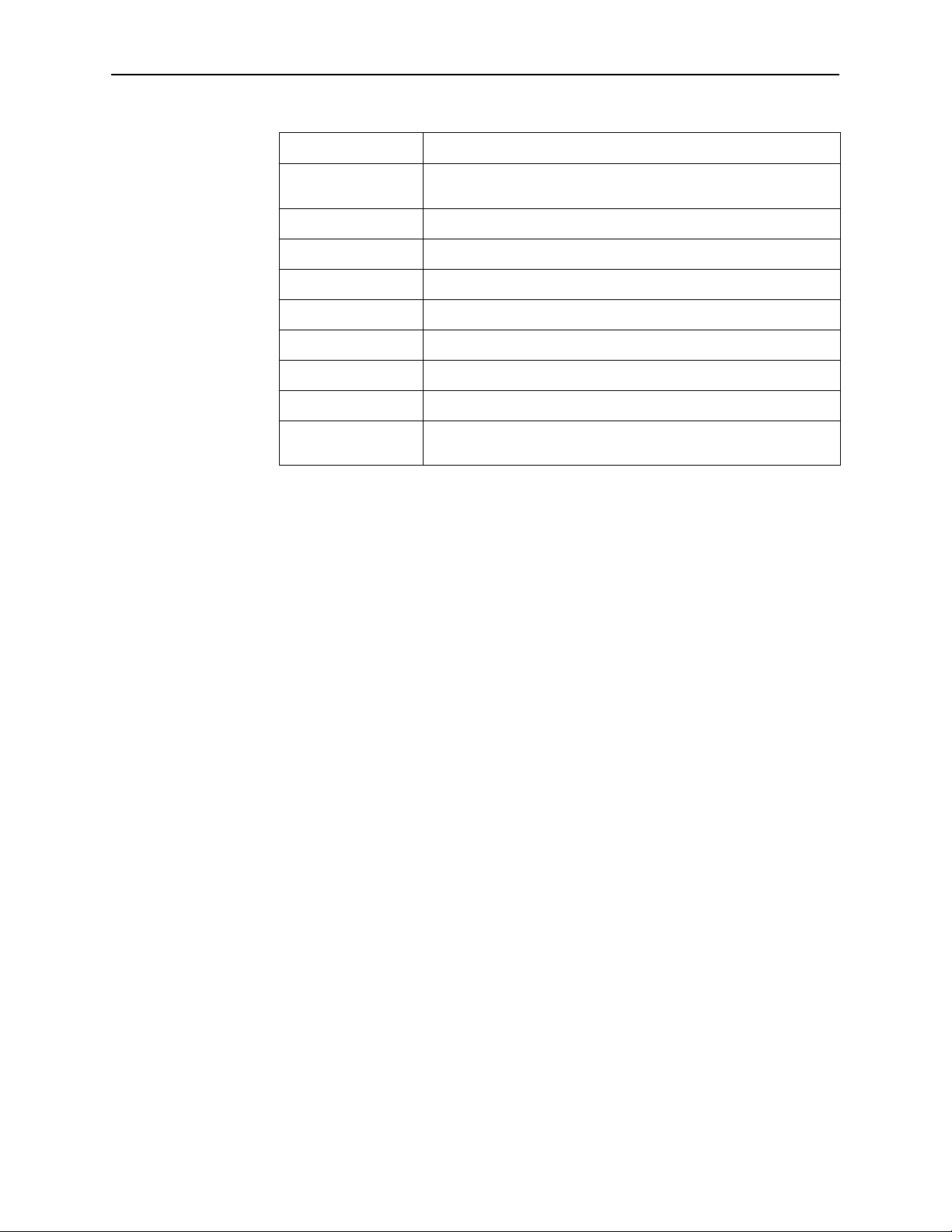
Using the ASCII Terminal Interface (ATI)
Press . . . To . . .
Enter Accept entry or display valid options on the last row of the screen
when pressed before entering data or after entering invalid data.
Ctrl-k Tab backwards (moves cursor one field to the left).
Spacebar Select the next valid value for the field.
Delete (Del) Delete character that the cursor is on.
Up Arrow or Ctrl-u Move cursor up one field within a column on the same screen.
Down Arrow or Ctrl-d Move cursor down one field within a column on the same screen.
Right Arrow or Ctrl-f Move cursor one character to the right if in edit mode.
Left Arrow or Ctrl-b Move cursor one character to the left if in edit mode.
Ctrl-l Redraw the screen display , clearing information typed in but not
yet entered.
" Procedure
To make a menu or field selection:
1. Press the tab key or the right arrow key to position the cursor on a menu or
field selection. Each selection is highlighted as you press the key to move the
cursor from position to position.
2. Press Enter. The selected menu or screen appears.
3. Continue Steps 1 and 2 until you reach the screen you want.
The current setting or value appears to the right of the field name. You can enter
information into a selected field by:
H Typing in the first letter(s) of a field value or command, using the DSU/CSU’s
character matching feature.
H Switching from the screen area to the screen function area below the dotted
line and selecting or entering the designated screen function key.
If a field is blank and the Field Values screen area displays valid selections, press
the spacebar and the first valid value for the field will appear. Continue pressing
the spacebar to scroll through other valid values.
7112-A2-GB20-20
March 1998
2-5
Page 20

Using the ASCII Terminal Interface (ATI)
Screen Function Keys
All screen function keys located below the dotted line operate the same way
(upper- or lowercase) throughout the screens.
For the screen
function . . .
MainMenu M or m Return to the Main Menu screen.
Exit E or e Terminate the async terminal session.
New N or n Enter new data.
Delete L or l Delete data.
Save S or s Save information.
Refresh R or r Update screen with current information.
ClrStats C or c Clear network performance statistics and refresh the
Select . . . And press Enter to . . .
screen, Clear status messages for one-time events.
PgUp U or u Display the previous page.
PgDn D or d Display the next page.
ResetMon R or r Reset an active Monitor of active pattern test counter to
Switching Between Screen Work Areas
Selecting Ctrl-a allows you to switch between the two screen work areas to
perform all screen functions.
Procedure
To access the screen function area below the dotted line:
1. Press Ctrl-a to switch from the screen area to the screen function key area
below the dotted line. The available selections for the first input field appear
on the last line as shown below.
2. Select either the function’s designated (underlined) character or press the tab
key until you reach the desired function key.
Example:
To save the changes you have made on this screen, enter s or S (Save).
3. Press Enter.
zero.
2-6
4. To return to the screen area above the dotted line, press Ctrl-a again.
March 1998
7112-A2-GB20-20
Page 21
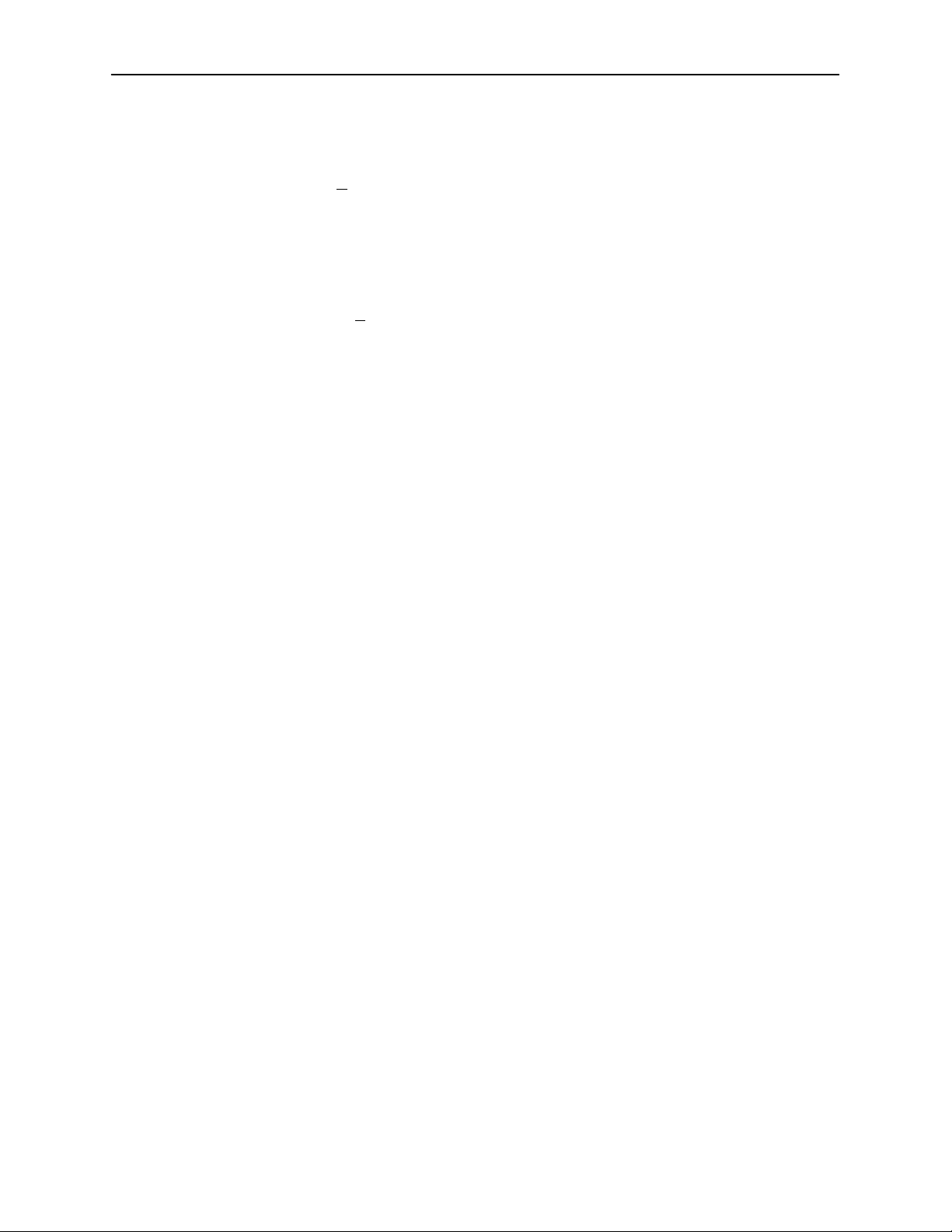
Ending an ATI Session
Use the Exit function key from any screen to terminate the session.
Procedure
To end a session with the ASCII terminal interface:
1. Press Ctrl-a to go to the screen function key area below the dotted line.
Using the ASCII Terminal Interface (ATI)
2. Tab to E
appears.
xit (or type e or E) and press Enter. The User Interface Idle screen
7112-A2-GB20-20
March 1998
2-7
Page 22
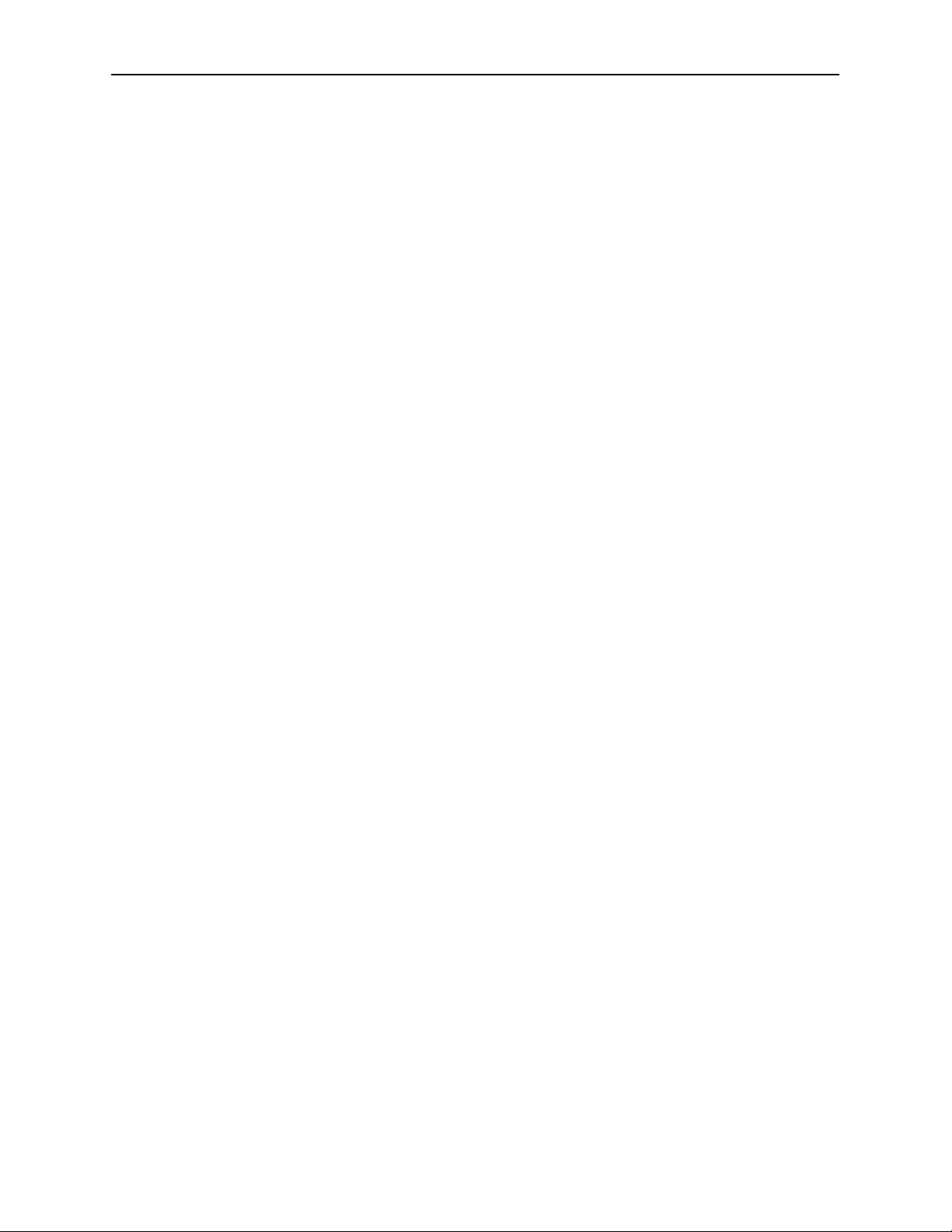
Using the ASCII Terminal Interface (ATI)
This page intentionally left blank.
2-8
March 1998
7112-A2-GB20-20
Page 23
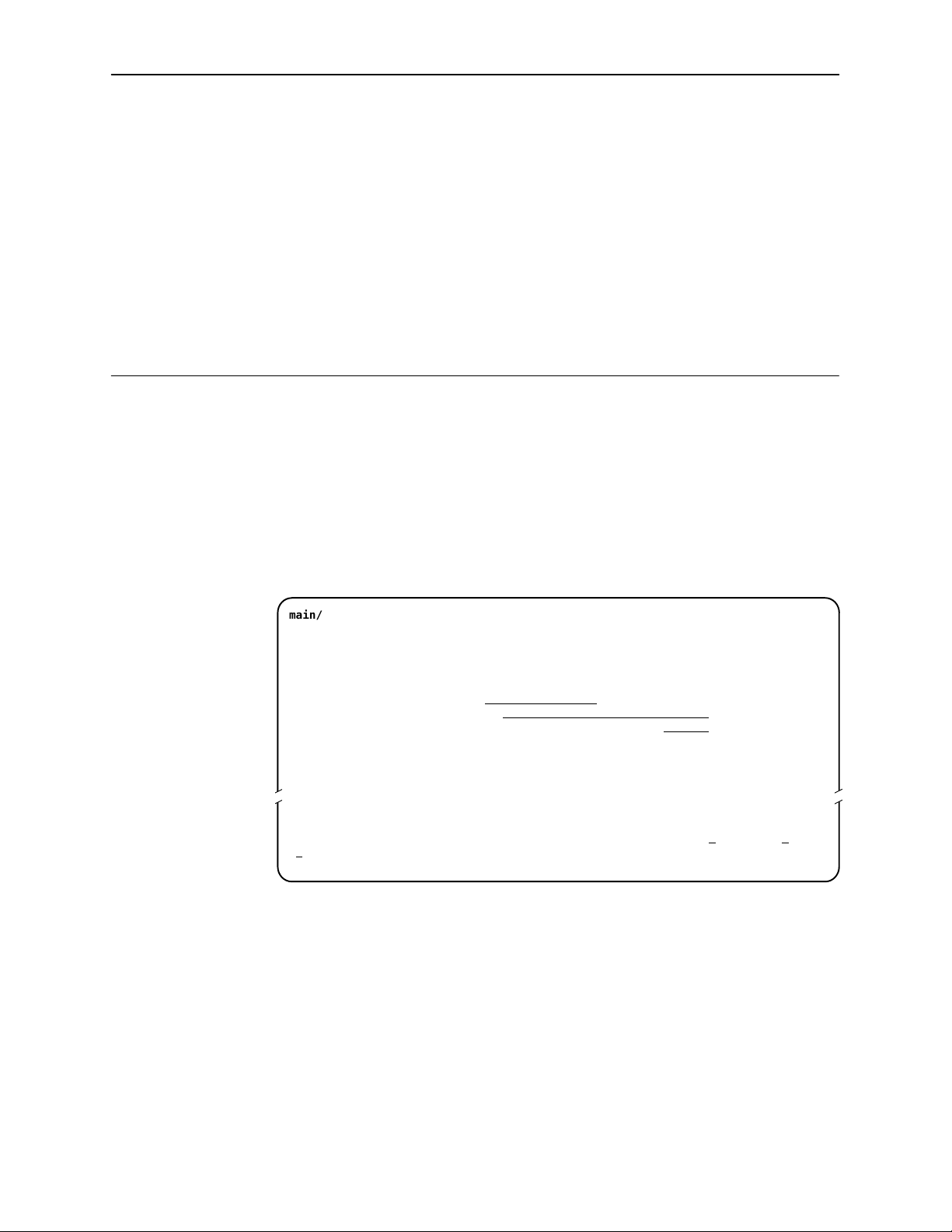
Configuring the DSU/CSU
Entering Device and System Information
Use the Device Name screen to determine the name that will be displayed at the
top of all ATI screens, and SNMP system information that will be displayed on the
Identity screen. To access the Device Name screen, follow this menu selection
sequence:
Main Menu→Control→Device Name
3
main/control/device_name PARADYNE
Device Name: Model: 7112
DEVICE NAME
Device Name: NE815378
System Name: lllQJ98-001
System Location: Bldg. A412, 2nd Floor, Left cabinet
System Contact: Joe Smith 800-555-5555 pager 888-555-5555 Clear
––––––––––––––––––––––––––––––––––––––––––––––––––––––––––––––––––––––––––––––––
Ctrl-a to access these functions, ESC for previous menu M
S
ave
Fields on the Device Name screen are null until you enter values. Allowable
values are any printable ASCII character except the ^ (caret).
Use the left and right arrow keys to scroll through the fields. Select Clear to reset
a field to a null value.
Clear
Clear
Clear
ainMenu Exit
7112-A2-GB20-20
March 1998
3-1
Page 24
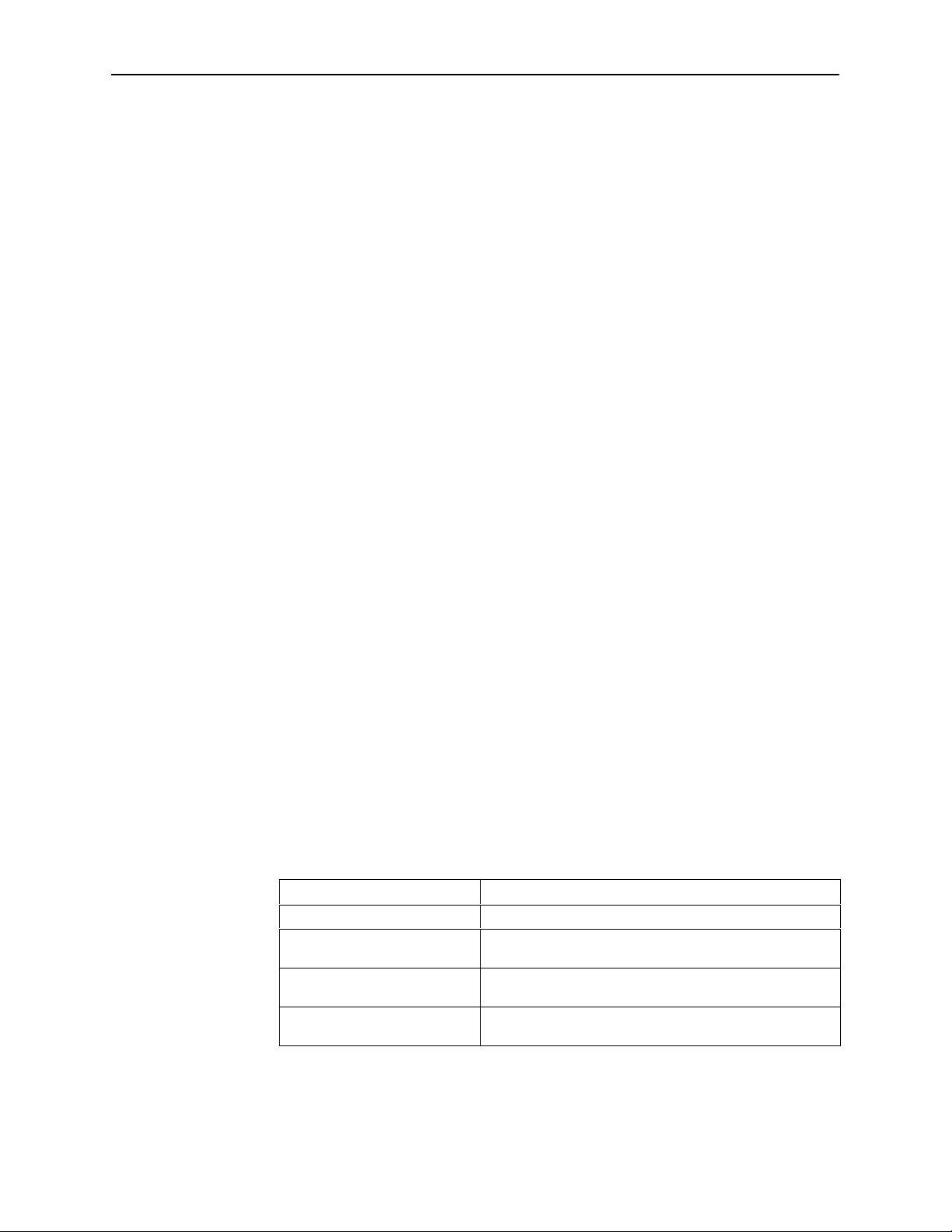
Configuring the DSU/CSU
" Procedure
To enter Device Name screen information:
1. Position the cursor in the Device Name field. Enter a name unique in your
system to identify the unit.
The maximum length of Device Name is 20 characters.
2. Position the cursor in the System Name field. Enter a name unique in your
network to identify the system.
The maximum length of System Name is 255 characters.
3. Position the cursor in the System Location field. Enter the physical location of
the system.
The maximum length of System Location is 255 characters.
4. Position the cursor in the System Contact field. Enter the name and contact
information for the person responsible for the unit.
The maximum length of System Contact is 255 characters.
5. Save the Device Name screen information.
Configuring the DSU/CSU
Configuration option settings determine how the DSU/CSU operates. Use the
Configuration branch of the DSU/CSU menu to display or change configuration
option settings.
Configuration Option Areas
The DSU/CSU is shipped with factory settings in all four strap areas. You can find
default information by:
H Referring to Appendix A,
Worksheets
H Accessing the Default Factory Configuration branch of the DSU/CSU menu.
The DSU/CSU has four sets of configuration option settings. The Current
Configuration matches the Default Factory Configuration until modified and saved
by the user.
Configuration Option Area
Current Configuration The DSU/CSU’s active set of configuration options.
Customer Configuration 1 Use to set up and store a set of configuration options for
Customer Configuration 2 Use to set up and store a second set of configuration
Default Factory Configuration A read-only configuration area containing the factory
Configuration Option Tables
.
Configuration Option Set
future use.
options for future use.
default configuration options.
or Appendix B,
3-2
If the factory default settings do not support your network’s configuration, you can
customize the configuration options for your application.
March 1998
7112-A2-GB20-20
Page 25
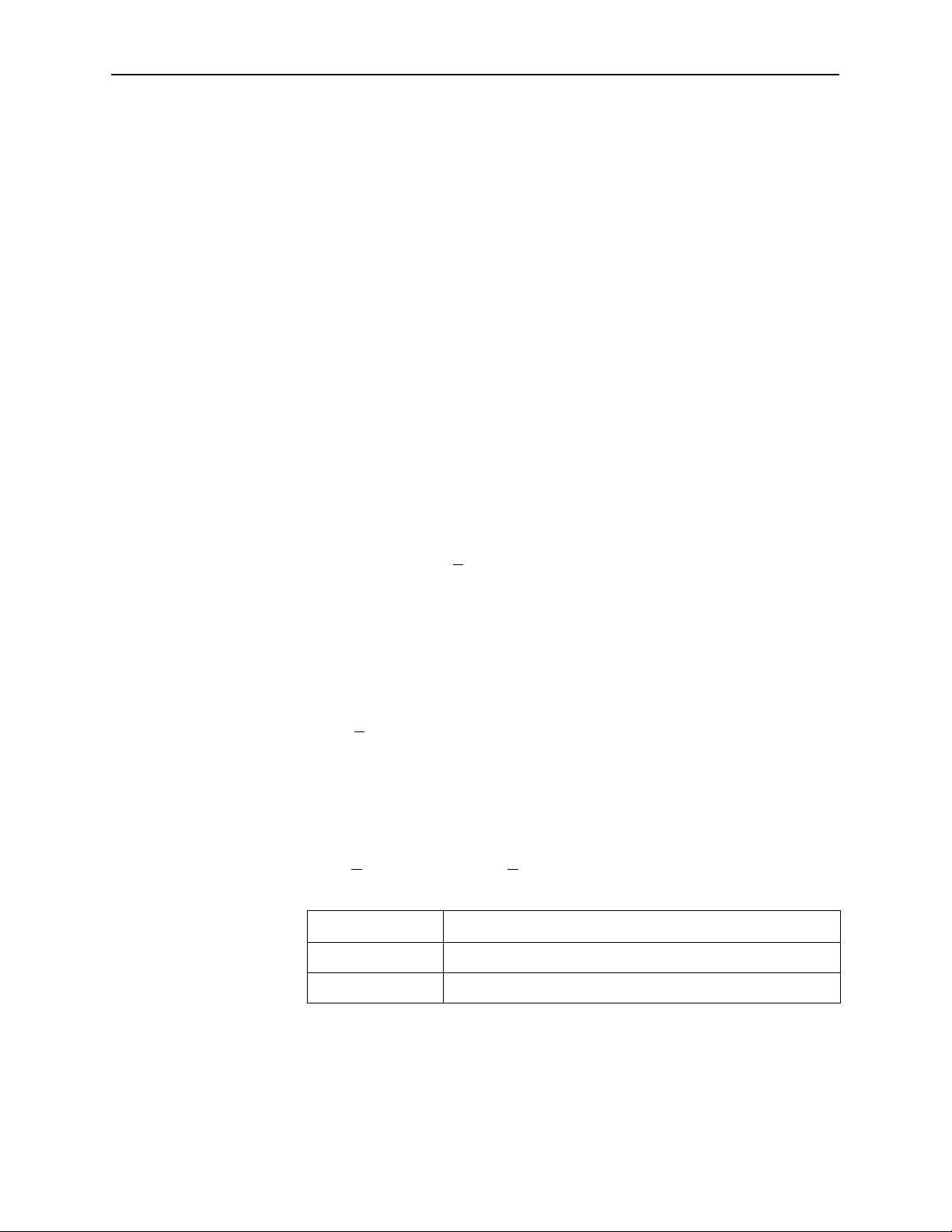
Accessing and Displaying Configuration Options
To display the configuration options, you must first copy one configuration option
set into the edit area.
Procedure
To load a configuration option set into the configuration edit area:
1. Follow this menu selection sequence:
Main Menu→Configuration (Load Configuration From)
2. Select the Current, Customer 1, Customer 2, or Default Factory Configuration
and press Enter.
The selected configuration option set is loaded and the Configuration
Edit/Display menu screen appears.
See Appendix A for a list and explanation of the configuration options available.
Saving Configuration Options
Configuring the DSU/CSU
When changes are made to the configuration options, the changes must be
saved to take effect. The S
when the user has an effective access level of 1. All other effective access levels
have read-only permission.
ave key and Save Configuration To screen appear
Procedure
To save configuration options changes:
1. Press Ctrl-a to switch to the screen function key area below the dotted line.
2. Select S
3. Select one of the three configuration option areas on the screen and press
Enter. When Save is complete, Command Complete appears in the message
area at the bottom of the screen.
ave and press Enter. The Save Configuration To screen appears.
NOTE:
When Exit is selected before Save, a Save Configuration screen appears
requiring a Yes or No confirmation response.
If you select . . .
Yes Save Configuration T o screen appears.
No Main Menu appears and changes are not saved.
Then the . . .
7112-A2-GB20-20
March 1998
3-3
Page 26
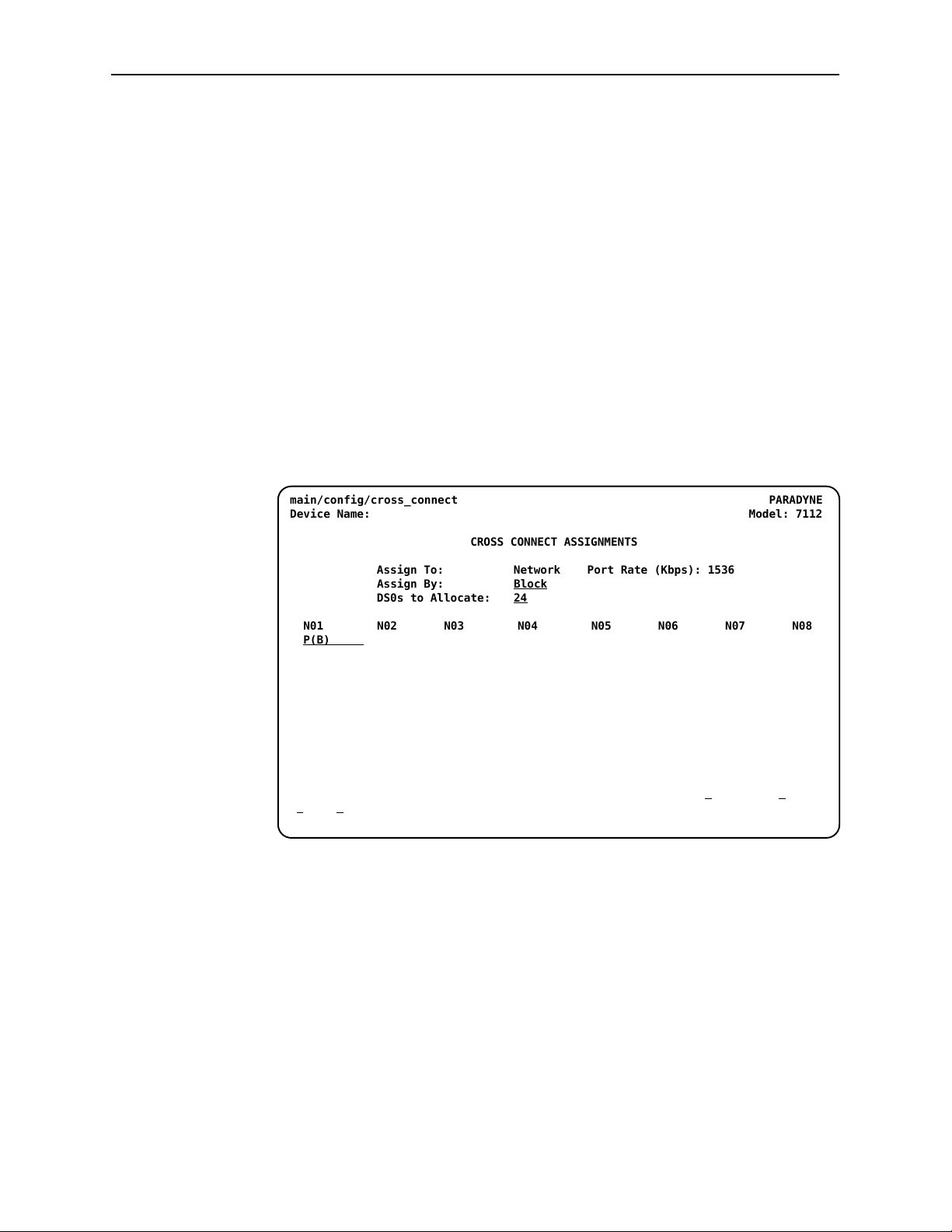
Configuring the DSU/CSU
Assigning DS0 Channels to the Data Port
The DSU/CSU provides Cross Connect configuration options that allow you to do
the following:
Display network DS0 channels assigned to the data port.
Allocate network DS0 channels to the data port.
Clear (unassign) all DS0 channels from the data port interface.
The DSU/CSU’s default configuration has all DS0 channels assigned to the data
port.
To access the Cross Connect Assignments screen, follow this menu selection
sequence:
Main Menu→Configuration→Load Configuration From
Cross Connect
main/config/cross_connect PARADYNE
Device Name: Model: 7112
CROSS CONNECT ASSIGNMENTS
Assign To: Network Port Rate (Kbps): 1536
Assign By: Block
DS0s to Allocate: 24
N01 N02 N03 N04 N05 N06 N07 N08
P(B)
N11 N12 N13 N14 N15 N16 N17 N18
P(B) P(B) P(B) P(B) P(B) P(B) P(B) P()
P(B) P(B) P(B) P(B) P(B) P(B) P(B)
→
N19 N20 N21 N22 N23 N24 N25 N26
P(B) P(B) P(B) P(B) P(B) P(B) P(B) P(B)
––––––––––––––––––––––––––––––––––––––––––––––––––––––––––––––––––––––––––––––––
Ctrl–a to access these functions, ESC for previous menu M
S
ave Clrassign
Select: Block, ACAMI, Channel.
ainMenu Exit
3-4
March 1998
7112-A2-GB20-20
Page 27
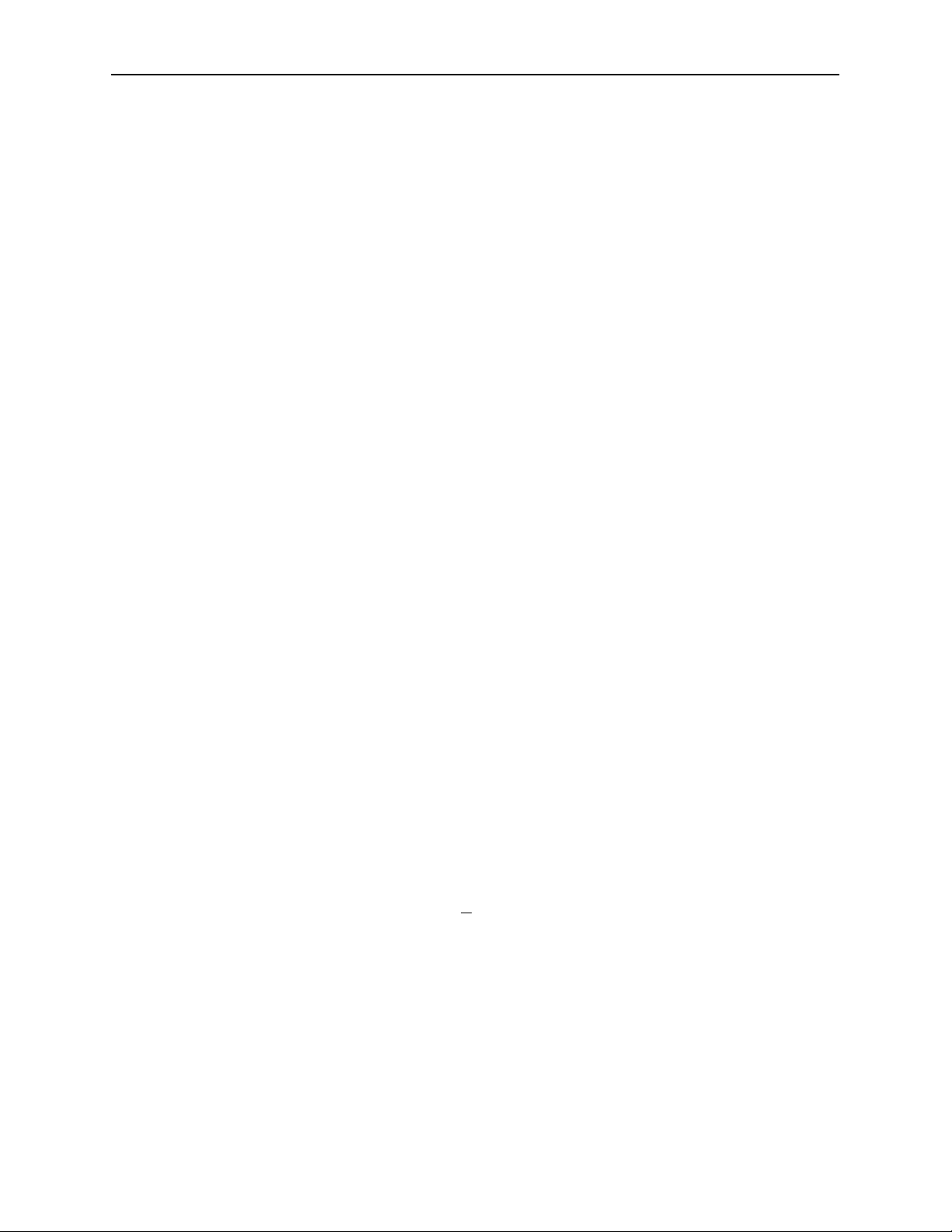
Displaying DS0 Channel Assignments
Use the Cross Connect Assignments screen to view which DS0 channels are
currently assigned to the data port. Below each DS0 channel you will see either
“Available” or “P”. DS0s with a “P” designation are assigned to the data port.
DS0s marked “Available” are unused (unassigned).
Cross Connect Assignments may also be displayed by accessing the Cross
Connect Status screen under the Status branch of the Main Menu.
Using the Block or ACAMI Assignment Method
By using the block or ACAMI (Alternate Channel Alternate Mark Inversion)
assignment method, you can assign a data port to a block of contiguous DS0
channels on the network interface.
The block assignment method allows a block of contiguous channels to be
assigned by specifying the number of DS0’s to allocate and an initial DS0
channel (the first DS0 channel in a block of DS0 channels). The number of
channels assigned is determined by the port rate. These channels are
automatically assigned to the destination network interface when the initial DS0
channel is selected.
Configuring the DSU/CSU
The ACAMI assignment method also allows a block of contiguous channels to be
assigned. However, with ACAMI, the number of channels assigned is twice the
number needed for the port rate. This is because with ACAMI, every alternate
n
DS0 channel (starting with the
port, but instead always transmits and receives all ones.
+1 DS0 channel), does not carry data from the
Procedure
To assign data ports by the block or ACAMI method:
1. Access the Cross Connect Assignments screen by following this menu
selection sequence:
Main Menu→Configuration→Load Configuration From
Cross Connect
2. Use the Assign By field to specify the assignment method (Block or ACAMI).
3. After filling in the DS0s to Allocate field, specify a port assignment for the
first DS0 channel in a block of contiguous, available DS0 channels.
4. Select Ctrl-a and then S
ave to save your changes.
→
7112-A2-GB20-20
March 1998
3-5
Page 28
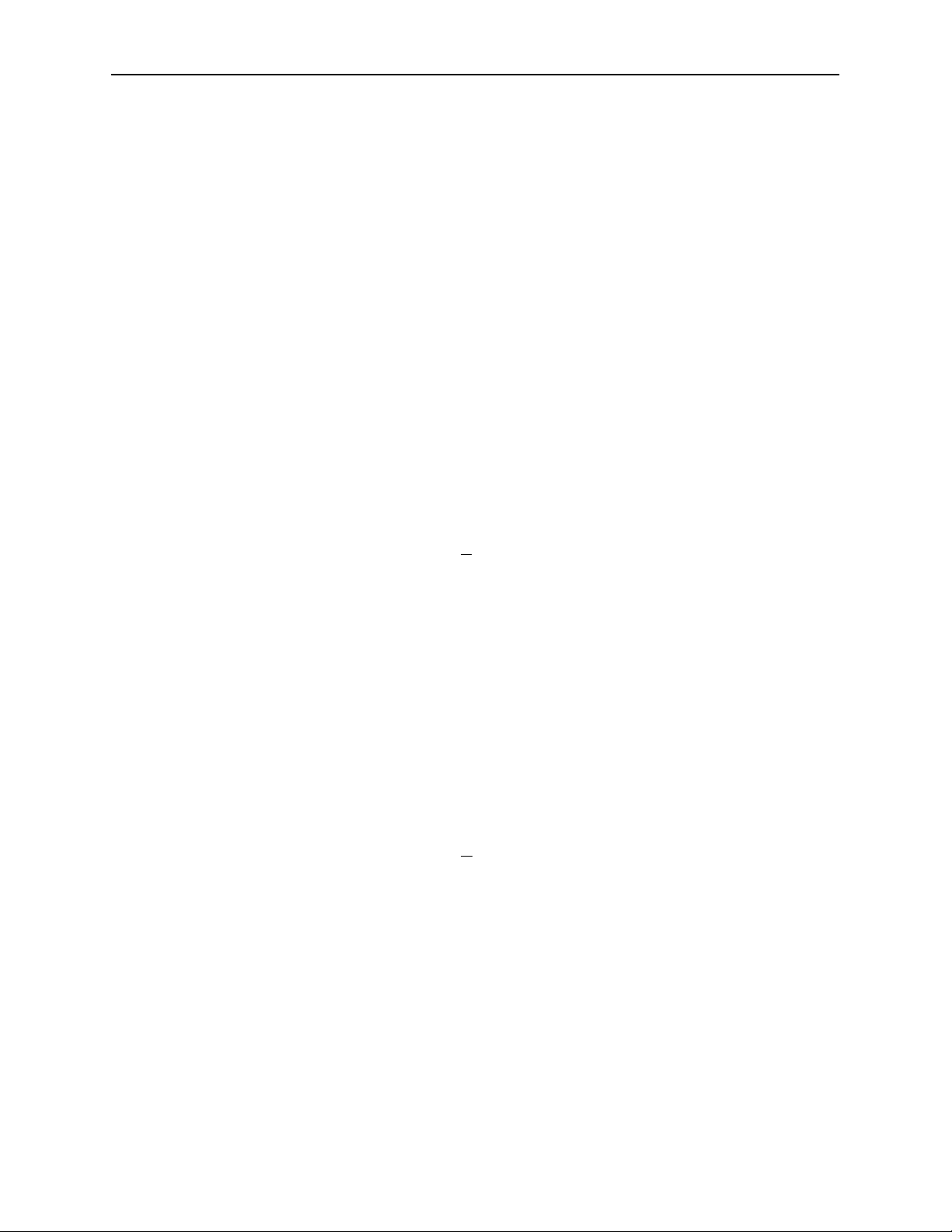
Configuring the DSU/CSU
Using the Individual Channel Assignment Method
This channel method allows you to select the individual DS0 channels to allocate
to the data port. The data port rate is automatically determined based on the
number of channels selected. The DS0s do not need to be contiguous.
Procedure
To assign the data port by the individual channel method:
1. Access the Cross Connect Assignments screen by following this menu
selection sequence:
Main Menu→Configuration→Load Configuration From
Cross Connect
2. Use the Assign By field to specify the assignment method (Channel).
3. Specify the port assignments for the individual DS0 channels. The DS0
channels do not need to be contiguous.
4. The port rate increases as the port is assigned to each additional DS0
channel. For example, if two DS0 channels (at 64 kbps each) are assigned to
the data port, a port rate of 128 kbps is required.
→
5. Select Ctrl-a and then S
Clearing DS0 Channel Assignments
You can clear (deallocate) all the DS0 channels currently allocated to network
interface.
Procedure
To clear DS0 channel allocation:
1. Access the Cross Connect Assignments screen by following this menu
selection sequence:
Main Menu→Configuration→Load Configuration From
Cross Connect
2. Select Ctrl-a and then Clrassign.
3. Press Enter to clear the specified DS0 channels.
ave to save your changes.
→
3-6
March 1998
7112-A2-GB20-20
Page 29
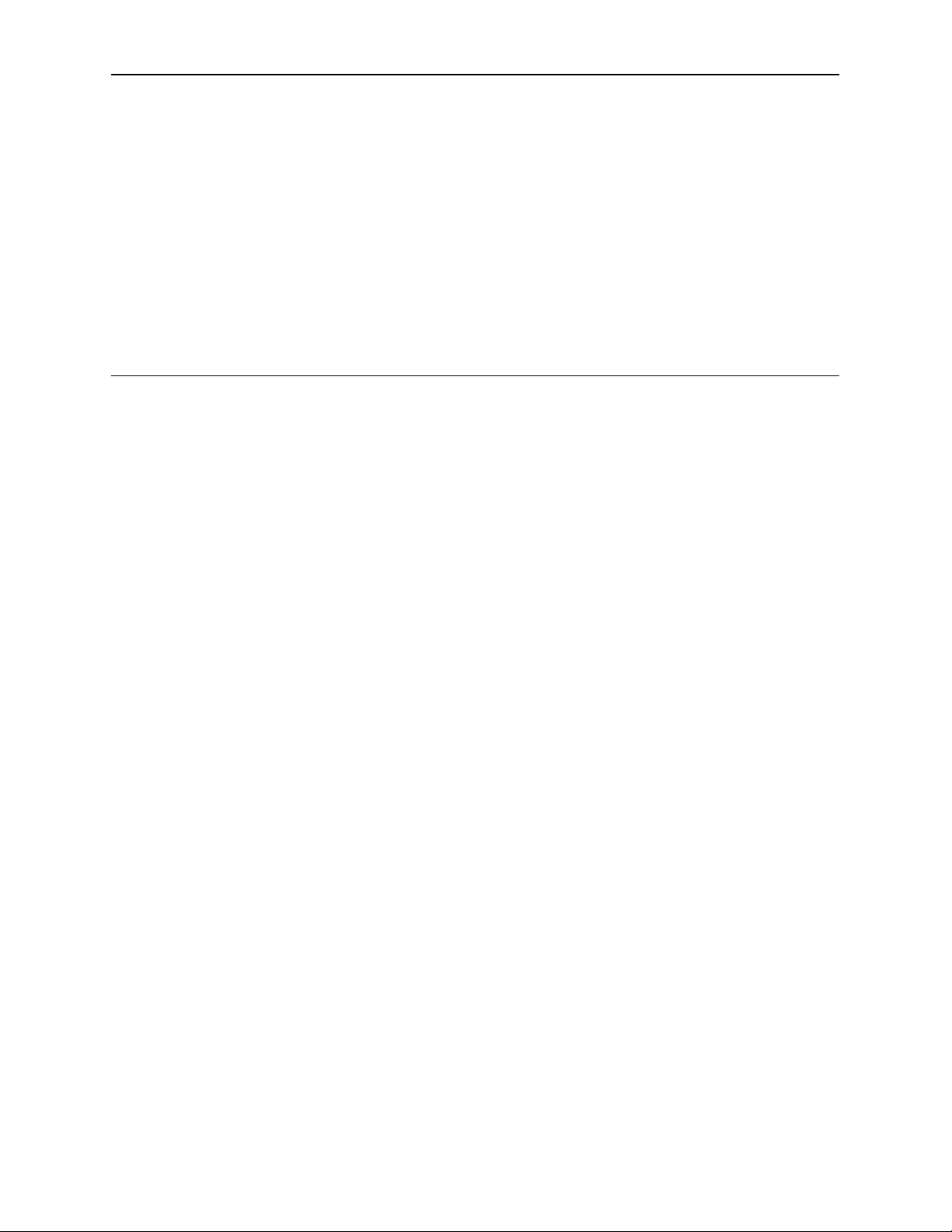
Security
Overview
4
The DSU/CSU provides several methods of security by limiting user access to the
ATI through option settings. Refer to
Enable the Login Required option to require a Login ID for the:
— Terminal Port
— Telnet Session
ATI Access
on page 4-4.
Limit the access:
— Port Access Level option of 1, 2, or 3 for the Terminal port
— Session Access Level option of 1, 2, or 3 for the Telnet Session
Disable the access:
— Telnet Session option
— Facility Data Link (FDL) option
— Ethernet Port Use option
SNMP security is handled through Community Names with access levels and
IP address validation. Refer to
Controlling SNMP Access
on page 4-6.
7112-A2-GB20-20
March 1998
4-1
Page 30

Security
Creating a Login
Logins apply to Terminal port and Telnet access to the ATI. Six login ID/password
combinations are available. Each Login ID and Password must be unique and
include an access level.
For additional information regarding the ATI access using the Login Required
option, refer to
ATI Access
on page 4-4
.
Procedure
To create a login record:
1. Follow this menu selection sequence:
Main Menu→Control→Administer Logins
2. Press Ctrl-a to switch to the screen function key area below the dotted line.
3. Select N
4. Create the login by entering the following fields. Login IDs and passwords are
case-sensitive.
On the Administer
Logins screen, for the . . .
Login ID 1 to 10 ASCII printable characters
Password 1 to 10 ASCII printable characters
Access Level Level 1, Level 2, or Level 3
ew and press Enter.
Enter . . .
NOTE:
Assign at least one Level 1 Access Level. Full access is necessary to
make configuration option changes and administer logins.
5. Press Ctrl-a to switch to the screen function key area below the dotted line.
Select S
6. When Save is complete, Command Complete appears at the bottom of the
screen. Select:
—N
ave and press Enter.
ew to add another login record
4-2
—M
ainMenu to go to the Main Menu
xit to end the ATI session
—E
March 1998
7112-A2-GB20-20
Page 31

Deleting a Login
Procedure
"
To delete a login record:
1. Follow this menu selection sequence:
Main Menu→Control→Administer Logins
2. Press Ctrl-a to switch to the screen function key area below the dotted line.
Security
3. Select PgU
until you find the one to be deleted.
4. Once the correct record is displayed, select Del
5. To complete the delete action, select S
When the deletion is complete, Command Complete appears at the bottom of
the screen. The number of login pages/records reflects one less record, and
the record following the deleted record appears.
p or PgDn and press Return to page through login pages/records
Resetting the DSU/CSU’s COM Port or Factory Defaults
Misconfiguring the access unit could render the user interface inaccessible,
leaving it in a state where a session cannot be started via the COM port or a
Telnet session. If this occurs, access unit connectivity can be restored via a
directly connected terminal.
Two methods can be used to restore access to the user interface:
H Reset COM Port – Allows you to reset the configuration options related to
COM port usage. This also causes a device reset, where the access unit
performs a Device Self-Test. No security-related configuration options are
changed.
H Reload Factory Defaults – Allows you to reload the Default Factory
Configuration, resetting all of the configuration and control settings which
causes the current configuration to be destroyed and a device reset. This
method is also useful when the user’s password(s) have been forgotten.
ete and press Enter.
ave and press Enter.
7112-A2-GB20-20
" Procedure
To reset COM port settings:
1. At the async terminal that is directly connected to the access unit, configure
the terminal to operate at 9.6 kbps, using character length of 8 bits, with one
stop-bit, and no parity.
2. Reset the access unit, then immediately and repeatedly press Enter at a rate
of about 1 press per second until the System Paused screen appears.
3. Tab to the desired method, and enter yes (or y) for the selected prompt.
March 1998
4-3
Page 32

Security
If entering yes to prompt . . . Then . . .
Reset COM Port usage Port Type is set to Terminal
Data Rate (kbps) is set to 9.6
Character Length is set to 8
Stop Bits is set to 1
Parity is set to None
External Device Commands is set to Disable
Reload Factory Defaults All factory-loaded configuration and control
settings contained in the Default Factory
Configuration configuration area are loaded.
If no (or n) is entered, or if no selection is made within 30 seconds, the
access unit returns to the condition or operation it was in when the system
reset was initiated, with the COM port rate returning to its configured rate.
The access unit resets itself, going through a Device Self-Test. Connectivity
is restored and the Main Menu screen appears.
ATI Access
Access to the ATI is available through either the Terminal port or a Telnet session.
Access to the ATI through the Terminal port can be limited. Refer to Table A-6,
Terminal Port Options, to:
Enable Login Required.
Assign a Port Access Level of 1, 2, or 3.
The ATI can be accessed remotely through a Telnet Session via either the
Ethernet port or the FDL. The DSU/CSU provides several methods for limiting
access to the ATI through a Telnet session.
Refer to Table A-7, Telnet Session Options, to:
— Enable Login Required.
— Assign a Telnet Session Access Level of 1, 2, or 3.
— Disable Telnet access completely.
To prevent the 10BaseT port and FDL from supporting a Telnet session:
— Set the Ethernet Port Use option to Disable. Refer to Table A-5, Ethernet
Port Options.
4-4
— Disable the FDL. Refer to Table A-2, Network Interface Options.
NOTE:
Preventing access to the ATI by setting the FDL or Ethernet Port Use options
to Disable also inhibits SNMP management over those interfaces.
March 1998
7112-A2-GB20-20
Page 33

Effective Access Level
Security
The ATI effective access level (Table 4-1) is the more restrictive of:
Port/Session access level, or
The Access level associated with the Login ID.
For example, if a login ID is created with an Access Level 1 and the Terminal Port
is set for a Port Access Level of 2, the effective access level to the ATI is 2.
Table 4-1. Effective Access Levels
Effective
ATI Access to Menu Functions
Status Full Access Full Access Read-Only
Test Full Access Full Access No Access
Configuration Full Access Read-Only Read-Only
Control Full Access No Access No Access
Access Level 1
Effective
Access Level 2
Effective
Access Level 3
When user access to the ATI is attempted through the Terminal port or a Telnet
session, the ATI response is based on the Login Required option and the
availability of the ATI. Table 4-2 describes how the system responds to various
ATI access conditions.
Table 4-2. ATI Access Conditions (1 of 2)
If access to the ATI
is through the . . .
Terminal port with
Security disabled with
the Login Required
option set to Disable
(See Table A-6)
Then . . . What to do now?
The Main Menu screen
appears.
Select a menu option to begin your
session.
7112-A2-GB20-20
Terminal port with
Security enabled with
the Login Required
option set to Enable
(See Table A-6)
You are prompted for a
login ID and password.
The Main Menu screen
appears if the login ID is
not configured yet.
March 1998
If Invalid Password appears,
re-enter the password. After three
tries with an invalid password,
contact the system administrator.
Select a menu option to begin your
session.
4-5
Page 34

Security
Table 4-2. ATI Access Conditions (2 of 2)
If access to the ATI
is through the . . .
What to do now?Then . . .
Terminal port and the
A TI is already in use
with a Telnet session
Telnet session and the
A TI is currently in use
Controlling SNMP Access
There are three methods for limiting SNMP access.
Disable the SNMP management option.
Assign SNMP community names and access levels. The DSU/CSU supports
SNMP V ersion 1, which provides limited security through the use of
community names.
Limit SNMP access through validation of the IP address of each allowed
SNMP manager.
User Interface Already
message appears
In Use
with the active user’s IP
address and Login ID.
Connection Failed
message appears. The
DSU/CSU allows only
one A TI session.
Try again later.
When the A TI is available, the
message User Interface Idle
appears. Press Enter for the Main
Menu.
Try again later.
Assigning SNMP Community Names and Access Levels
The DSU/CSU can be managed by an SNMP manager supporting the SNMP
protocol. The community name must be supplied by an external SNMP manager
accessing an object in the MIB.
To define SNMP community names, follow this menu selection sequence:
Main Menu→Configuration→(Load Configuration From)
SNMP→General SNMP Management
Refer to Table A-8, General SNMP Management Options, to:
Enable SNMP Management.
Assign the SNMP community names of the SNMP Managers that are allowed
to access the DSU/CSU’s Management Information Base (MIB).
Specify read or read-write access for each SNMP community name.
→
4-6
March 1998
7112-A2-GB20-20
Page 35

Limiting SNMP Access through the IP Addresses
The DSU/CSU provides an additional level of security through validation of the
IP addresses.
The SNMP Management option must be enabled. To control SNMP access with
IP addresses, follow this menu selection sequence:
Security
Main Menu→Configuration→Load Configuration From
→
SNMP→SNMP NMS Security Options
Refer to Table A-9, SNMP NMS Security Options. The SNMP access can be
limited by:
Enabling NMS IP address validation to perform validation checks on the
IP address of an SNMP management system attempting to access the
DSU/CSU.
Specifying read or read-write access for each NMS authorized to access the
unit.
7112-A2-GB20-20
March 1998
4-7
Page 36

Security
This page intentionally left blank.
4-8
March 1998
7112-A2-GB20-20
Page 37

IP Addressing
IP Addressing
There are three IP addressing strategies to provide SNMP NMS connectivity.
Local addressing only
Extending subnet for FDL
Unique subnet for the FDL
5
Review the following information before selecting an IP addressing scheme.
Assign an IP address for the 10BaseT port and FDL management interfaces.
Set the default gateway address. This is a default route for all destinations
not on the LAN. The gateway should be a router on the LAN with routes to
the rest of the network
Each DSU/CSU routing table supports a maximum of 20 routes.
— A subnet route is automatically added for the 10BaseT port
— A Host route is automatically added for the FDL link using RIP
Any legal host address is allowed for a given subnet.
7112-A2-GB20-20
March 1998
5-1
Page 38

IP Addressing
1
IP Addressing Examples
Management of IP addressing is based on individual IP addresses assigned to
each interface. The IP interfaces for the unit are:
Ethernet port – See Table A-5, Ethernet Port Options.
FDL – See Table A-2, Network Interface Options.
NOTE:
Do not assign IP addresses without the assistance of the network manager or
individuals responsible for determining the IP addressing scheme for your
organization.
The following examples apply to IP (SNMP) management traffic only. The subnet
mask shown for these examples is 255.255.255.000.
Local Addressing Only (No FDL)
In the following example, the DSU/CSUs do not use the FDL for management
communications. This can be the result of using Fractional T1 service or Frame
Relay Service. In this example both DSU/CSUs:
Only receive management data through the 10BaseT port connection.
Do not route the data between themselves. Routers route the management
data for the connected DSU/CSUs using the user data path between the
routers.
The following illustration shows each DSU/CSU with its own IP address on the
LAN subnet.
Subnet 135.18.5.0
Ethernet Port
IP Address:
135.18.5.2
135.18.5.1
Router
7112
DSU/CSU
A
T1
Network
Subnet 135.18.1.0
135.18.1.2
135.18.1.1
Router
135.18.4.1
NMS
5-2
March 1998
7112
DSU/CSU
B
Ethernet Port
IP Address:
135.18.4.2
Subnet 135.18.4.0
98 -15700-0
7112-A2-GB20-20
Page 39

FDL Connection – Extending Subnet for FDL
In this example:
DSU/CSU A is connected to the NMS on LAN A through the 10BaseT port.
DSU/CSU A is connected to DSU/CSU B through the FDL.
DSU/CSU B is addressed through the FDL as if it existed on LAN A.
DSU/CSU A forwards all data to DSU/CSU B using Proxy ARP.
A proprietary RIP is used to learn the IP addresses of the remote FDL
interfaces. It can take up to 5 minutes for the RIP protocol to exchange
addresses once the FDL is active.
IP Addressing
Subnet 135.18.5.0
135.18.5.1
Ethernet IP
Address:
135.18.5.3
7112
DSU/CSU
A
NMS A
135.18.5.2
LAN A
Router
FDL IP
Address:
140.20.10.4
FDL
T1
Network
135.18.5.4
FDL IP
Adress:
Subnet 140.20.10.0
140.20.10.2
Router
7112
DSU/CSU
B
LAN B
NMS B
140.20.10.1
Ethernet IP
Address:
140.20.10.3
97-15699-01
7112-A2-GB20-20
March 1998
5-3
Page 40

IP Addressing
1
FDL Connection – Unique FDL Subnet
In this example:
DSU/CSU A is connected to the NMS on LAN A through the 10BaseT port.
DSU/CSU A is connected to DSU/CSU B through the FDL.
DSU/CSU A and DSU/CSU B create their own unique Subnet (LAN C).
NOTE:
Interconnected DSU/CSUs automatically pass routing information between
each other using a proprietary protocol. However, a static route to subnet
138.20.18.2 must be set in the routing table of the NMS Host or Router.
135.18.5.1
Ethernet IP
Address:
135.18.5.3
DSU/CSU
Subnet 135.18.5.0
NMS A
135.18.5.2
Router
7112
A
LAN A
Address:
138.20.18.1
FDL IP
FDL
T1
Network
LAN C
FDL IP
Address:
138.20.18.2
7110 or 7112
DSU/CSU
Subnet 140.20.10.0
140.20.10.1
140.20.10.2
Router
B
LAN B
NMS B
97-15698-0
5-4
March 1998
7112-A2-GB20-20
Page 41

Assigning IP Addresses and Subnet Masks
After selecting an IP scheme, assign an address to the DSU/CSUs.
IP Addressing
If using the . . .
10BaseT port as a management interface 10BaseT port IP address and subnet
FDL IP address and subnet mask. Refer to
The DSU/CSU can validate the IP address of an NMS that attempts to access it.
Refer to Table A-9, SNMP NMS Security Options.
Then assign the . . .
mask. Refer to Table A-5, Ethernet Port
Options.
Table A-2, Network Interface Options.
7112-A2-GB20-20
March 1998
5-5
Page 42

IP Addressing
This page intentionally left blank.
5-6
March 1998
7112-A2-GB20-20
Page 43

Monitoring the DSU/CSU
What to Monitor
This chapter presents information on how to access and monitor DSU/CSU status
and performance statistics on the T1 network. You can monitor DSU/CSU
operations by monitoring:
LEDs on the Status screen or the DSU/CSU’s front panel
System and Test Status screens
6
Highest priority Health and Status message on the last line of all screens
Cross Connect Status screen
Network Interface Status screen
Network Performance Statistics screen
Network Management System via SNMP MIB objects
SNMP traps and other information reported by your NMS via SNMP MIB
objects
7112-A2-GB20-20
March 1998
6-1
Page 44

Monitoring the DSU/CSU
Table 6-1 shows the available indicators of alarm conditions on the network
interface and the User Data port.
Table 6-1. Alarm Indicator Locations
DSU/CSU LEDs
Status
Alarm Condition
Loss of Signal (LOS) Y SIG
Out of Frame (OOF) Y OOF
Alarm Indication Signal (AIS) Y ALARM
Excessive Error Rate (EER) Y EER
Yellow Y ALARM
Screen
Network
LED
The DSU/CSU LEDs can be viewed on the Display LEDs Status screen. This ATI
status screen is available locally and remotely.
The 12 LEDs are organized in three groups:
System LEDs display the status of the unit.
Network LEDs provide the status of the network interface.
Port LEDs display the activity on the user data (DTE) port.
To view the LED status screen, follow this menu selection sequence:
Main Menu→Status→Display LEDs
main/status/leds PARADYNE
Device Name: Model: 7112
DISPLAY LEDS
SYSTEM NETWORK PORT
OK FAIL TEST SIG OOF ALARM EER TXD RXD RTS CTS DTR
––––––––––––––––––––––––––––––––––––––––––––––––––––––––––––––––––––––––––––––––
efresh
R
ESC for previous menu M
ainMenu Exit
When viewed via the ATI, the status display screen is updated approximately
every 5 seconds. Use R
efresh to obtain a current status of all LEDs.
6-2
March 1998
7112-A2-GB20-20
Page 45

System LEDs
Monitoring the DSU/CSU
OK:
ON – DSU/CSU is operational.
OFF – DSU/CSU is performing a power-up self-test, has detected a
system failure, or there is no power.
FAIL:
ON – DSU/CSU has detected a system or device failure, or
is performing a power-up self-test. Refer to
Troubleshooting
TEST:
ON – Test in progress. Test can be initiated locally, remotely,
or from the network. Includes power-up self-test.
in Chapter 8.
7112-A2-GB20-20
March 1998
6-3
Page 46

Monitoring the DSU/CSU
Network LEDs
SIG – Network Signal
ON – A recoverable signal is present on the
OFF – The network signal cannot be recovered. A
network interface.
Loss of Signal condition exists.
OOF – Out of Frame:
ON – An out of frame condition was detected
on the network interface. Refer to
Table 6-2, Health and Status Messages.
Alarm:
ON – DSU/CSU has detected an alarm
condition on the received network
signal. Refer to
Chapter 8.
EER – Excessive Error Rate:
ON – The EER threshold has been
exceeded on the network
interface. Refer to Table 6-2,
Health and Status Messages.
Troubleshooting
in
6-4
March 1998
7112-A2-GB20-20
Page 47

Port LEDs
Monitoring the DSU/CSU
TXD – Transmitted Data:
ON – Receiving a 0 from the DTE.
OFF – Receiving a 1 from the DTE.
RXD – Received Data:
ON – Sending a 0 to the DTE.
OFF – Sending a 1 to the DTE.
RTS – Request to Send:
ON – DTE is activating a control signal to
indicate readiness to transmit data.
CTS – Clear to Send:
ON – DSU/CSU is activating a control
signal to indicate to the DTE that
it can start sending data.
DTR – Data Terminal Ready:
ON – DTE is activating a control signal to
indicate readiness for operation.
7112-A2-GB20-20
March 1998
6-5
Page 48

Monitoring the DSU/CSU
Status Screen Commands
The status screens appear with the cursor in the function area below the dotted
line. To update the information displayed, select R
efresh and press Enter.
The System and Test Status screen provides a C
press Enter to clear status messages for one-time events.
Statistics screens provide a C
to clear all statistics and refresh the screen. C
Access level of 3.
System and Test Status
To view System and Test Status information, follow this menu selection
sequence:
Main Menu→Status→System and Test Status
The System and Test Status screen has three sections:
Health and Status – Displays messages in priority order (highest to lowest).
Refer to Table 6-2, Health and Status Messages.
Self-Test Results – Results of the Diagnostic test run on the device itself.
Refer to Table 6-3, Self-Test Results Messages.
Test Status – Currently active tests. Refer to Table 6-4, Test Status
Messages.
lear command. Select Clear and
lrStats command. Select ClrStats and press Enter
lrStats is not available for an
main/status/system PARADYNE
Device Name: Model: 7112
SYSTEM AND TEST STATUS
HEALTH AND STATUS SELF-TEST RESULTS TEST STATUS
–––––––––––––––––––––––––––––––––––––––––––––––––––––––––––––––––––––––––––––––
Loss of Signal CPU Fail No Test Active
Out of Frame Device Fail Line Loopback Active
Alarm Indication Signal B8ZS/LOS Fail Payload Loopback Active
Excessive Error Rate Network T1 Fail Repeater Loopback Active
Yellow Alarm Alarm Fail Data Channel Loopback Active
Primary Clock Failed Memory Fail Data Terminal Loopback Active
FDL Link Down DSU/CSU Port Fail
Device Fail
User Data Port Down Passed
Ethernet Port Down Mon
System Operational Lamp Test Active
–––––––––––––––––––––––––––––––––––––––––––––––––––––––––––––––––––––––––––––––
ESC for previous menu M
R
efresh Clear
yyyyyyyy
Failure
xxxxxxxx
Ptrn
Test Active, Network
Mon
Ptrn
Ptrn
Test Active, Network
Test Active, Port
Ptrn
Test Active, Port
ainMenu Exit
6-6
March 1998
7112-A2-GB20-20
Page 49

Health and Status Messages
The following messages appear in the first column of the System and Test Status
screen. The highest priority Health and Status message also appears on all ATI
screens on the bottom right.
Table 6-2. Health and Status Messages (1 of 2)
Monitoring the DSU/CSU
Message
Loss Of Signal No signal is being received.
Out of Frame DSU/CSU is detecting an out
Alarm Indication
Signal
Excessive Error
Rate
Yellow Alarm A Yellow Alarm signal is being
What Message Indicates What To Do
Local DSU/CSU network
problem. An LOS condition
(175 consecutive zeros) has
been detected on the network
interface.
of frame condition. This
occurs when two out of four
frame synchronization bits are
in error.
An Alarm Indication Signal
(unframed all ones signal) is
being received from the
network interface.
An Excessive Error Rate
condition has been detected
on the network interface. The
condition is cleared when the
error rate falls below the
threshold value.
received from the network
interface.
1. Verify that the network cable is
securely attached at both ends.
2. Contact network provider.
1. Wait for the condition to clear.
2. Verify that the line framing format
configuration option matches the
setting of the network.
3. Contact network provider.
1. Check the status of the far-end
device(s).
2. Contact network provider.
1. Contact network provider.
1. Check the status of the far-end
device.
2. Contact network provider.
7112-A2-GB20-20
Primary Clock
Failed
FDL Link Down The FDL communication
Device Fail
yyyyyyyy
The primary clock has failed.
Timing for the DSU/CSU is
provided by the internal clock.
between the local and remote
DSU/CSU is not working.
An internal error has been
detected by the operating
software.
the 8-digit hexadecimal failure
code.
yyyyyyyy
March 1998
indicates
1. Check the clock source
connector (DTE or Net).
2. If the primary clock was derived
from the network, contact the
network provider.
1. Verify that the remote unit has
FDL enabled.
2. Contact network provider if
problem persists.
1. Select the Clear function from the
Status screen.
2. Provide the 8-digit failure code
shown (
representative.
yyyyyyyy
) to your service
6-7
Page 50

Monitoring the DSU/CSU
3. Call your service
Table 6-2. Health and Status Messages (2 of 2)
Message What To DoWhat Message Indicates
Self-Test Results
User Data Port
Down
Ethernet Link
Down
System
Operational
The DTE is not ready to
transmit or receive data.
The DSU/CSU detects no
electrical activity on the
10BaseT port.
The unit is functioning
properly and there are no
status messages to display.
1. Check on the DTE status. Verify
that the DTE is powered up and
asserting DTR and RTS.
2. Disable send all 1’s on data port
not ready .
1. Verify that the Ethernet cable is
securely attached at both ends.
2. Contact your LAN support
technician if problem persists.
No action required.
The results of the last power-up or reset self-test appear in the middle column of
the System and Test Status screen.
Table 6-3. Self-Test Results Messages
Message
CPU Fail The CPU failed internal testing.
Device Fail One or more of the DSU/CSU’s
B8ZS/LOS
Fail
What Message Indicates What To Do
1. Reset the unit and try again.
2. Select the Clear function on
integrated circuit chips has failed
device-level testing.
The DSU/CSU failed to transmit all
ones or to detect a Loss of Signal.
the Status screen.
3. Call your service
representative for assistance.
6-8
Network T1
Fail
Alarm Fail The DSU/CSU failed to transmit AIS
Memory Fail The DSU/CSU failed memory
DSU/CSU
Port Fail
Failure
xxxxxxxx
Passed No problems were found during
The DSU/CSU failed to internally
loop data on the network T1 circuit.
or to detect a Yellow alarm.
verification.
The Data Port failed self-test.
An internal failure occurred.
(xxxxxxxx
hexadecimal failure code for use by
service personnel.)
power-up.
represents an eight-digit
March 1998
Record the failure code and
contact your service
representative.
No action needed; no problems
were found during power-up or
reset.
7112-A2-GB20-20
Page 51

Test Status Messages
Monitoring the DSU/CSU
The Test Status messages in the following table appear in the right column of the
System and Test Status screen.
Table 6-4. Test Status Messages
Test Status Message
No Test Active No tests are currently running.
Line Loopback Active The network Line Loopback test is active.
Payload Loopback
Active
Repeater Loopback
Active
Data Channel
Loopback Active
Data Terminal
Loopback Active
QRSS Test Active,
Network
1-in-8 Test Active,
Network
Mon QRSS Test
Active, Network
QRSS Test Active,
Port
Meaning
The network Payload Loopback test is active.
The network Repeater Loopback test is active.
The Data Channel Loopback test is active for the data port.
The Data Terminal Loopback test is active for the data port.
The QRSS test pattern is being sent over the network interface.
The 1-in-8 test pattern is being sent over the network interface.
DSU/CSU is monitoring a QRSS test pattern over the network
interface.
The QRSS test pattern is being sent on the port interface.
511 Test Active, Port The 511 test pattern is being sent on the port interface.
Mon QRSS Test
Active, Port
Mon 51 1 Test Active,
Port
Lamp Test Active The Lamp Test is active, causing the LEDs on the front panel to
DSU/CSU is monitoring a QRSS test pattern on the port
interface.
DSU/CSU is monitoring a 51 1 test pattern on the port interface.
light.
7112-A2-GB20-20
March 1998
6-9
Page 52

Monitoring the DSU/CSU
Cross Connect Status
Use the Cross Connect Status screen to display the network interface time slots
assigned to the data port. These assignments are made using the Cross Connect
configuration option.
Use the following menu sequence to display network channel information.
Main Menu→Status→Cross Connect Status
The Cross Connect Status screen displays 24 two-field entries in three rows.
Together, each two-field entry defines the assignment for one network interface
time slot. The top field represents the time slot of the network interface. The
bottom field shows whether or not the time slot is assigned to the data port.
main/status/cross_connect PARADYNE
Device Name: Model: 7112
N01 N02 N03 N04 N05 N06 N07 N08
P P P P P P
CROSS CONNECT STATUS
N09 N10 N11 N12 N13 N14 N15 N16
N17 N18 N19 N20 N21 N22 N23 N24
––––––––––––––––––––––––––––––––––––––––––––––––––––––––––––––––––––––––––––––––
ESC for previous menu M
ainMenu Exit
The following information is available for viewing.
The Network Time Slot Fields (top) . . .
N01 to N24 Network Interface time slot (01 to 24).
Indicate the . . .
The Cross Connect Status Field
(bottom) . . .
blank Unassigned.
P Assigned to the data port.
Indicates the time slot is . . .
6-10
March 1998
7112-A2-GB20-20
Page 53

Network Performance Statistics
Network performance statistics allow you to monitor the current status of the
network operations. Performance statistics can assist you in determining the
duration of specific conditions and provide a historical context for problem
detection and analysis.
When the network interface is configured for ESF framing, network performance
is continuously monitored and maintained in two sets of aggregate registers:
Carrier Network Interface Registers (Telco)
User Network Interface Registers (User)
These status registers collect performance data for the previous 24-hour period.
Performance data is updated in 15-minute intervals. After 15 minutes, the current
interval is rolled over into a set of accumulator registers that represent the
previous 96 15-minute intervals for the register. An interval total of how many of
the 96 registers contain valid data is also kept, as well as a 24-hour total for each
accumulator register.
To view the Network Performance Statistics, follow this menu selection sequence:
Monitoring the DSU/CSU
Main Menu→Status→Network Performance Statistics
main/status/performance PARADYNE
Device Name: Model: 7112
NETWORK PERFORMANCE STATISTICS
Current Interval Timer ESF Error Events
Telco=438 User=437 Telco=0 User=0
–––ES–– ––UAS–– ––SES–– ––BES–– ––CSS–– –LOFC–– –Status–
Tel Usr Tel Usr Tel Usr Tel Usr Tel Usr Tel Usr (User)
Current Int: 000 000 000 000 000 000 000 000 000 000 000 000 YL
Interval 01
Interval 02: 000 000 000 000 000 000 000 000 000 000 000 000 none
Interval 03: 000 000 000 000 000 000 000 000 000 000 000 000 none
Interval 04
Interval 05: 000 000 000 000 000 000 000 000 000 000 000 000 none
Interval 06: 000 000 000 000 000 000 000 000 000 000 000 000 none
Interval 07
Worst Interval:24 24 14 14 14 14 09 09 18 16 44 44
Tel Tot(valid 96):00001 00000 00001 00000 00000 00000
Usr Tot(valid 96):00000 00000 00000 00000 00000 00000
–––––––––––––––––––––––––––––––––––––––––––––––––––––––––––––––––––––––––––––––
Ctrl–a to access these functions, ESC for previous menu M
R
efresh PgDn PgUp ClrStats
Select: 01, 02, 03, 04, 05, 06, 07, 08, 09...
: 000 000 000 000 000 000 000 000 000 000 000 000 none
: 000 000 000 000 000 000 000 000 000 000 000 000 none
: 000 000 000 000 000 000 000 000 000 000 000 000 none
ainMenu Exit
7112-A2-GB20-20
NOTE:
Network performance statistics are only available for those interfaces using
ESF framing. Verify that the Line Framing Format field on the Network
Interface screen is set to ESF.
March 1998
6-11
Page 54

Monitoring the DSU/CSU
You can reset the user performance registers via the ClrStats selection on the
Performance Statistics screen.
There are four sections to the Network Performance Statistics screen:
Summary Information
Interval Table
Worst Interval
24-Hour Totals
Summary Information
Summary information provides the following information:
NOTE:
ClrStats only resets the user events. Telco events are cleared during a
power-on reset.
Interval Table
Current Interval Timer – displays the number of seconds that have elapsed
in the current 15-minute interval.
ESF Error Events – displays the number of ESF frames with either a CRC
error or an OOF event.
not
The ESF Error Event statistic is
reaches 65,535, it remains at this value until reset.
The Telco counter for ESF Error Events can only be cleared by a reset
command from the network or a reset of the device itself.
The User counter for ESF Error Events can only be reset by selecting the
ClrStats option or by resetting the device.
Network performance statistics are kept for each 15-minute interval over the past
24-hour period. There are six types of statistics recorded:
Errored Seconds (ES) – The number of errored seconds for the current
interval. An errored second is any second with one or more ESF error events.
The maximum is 900 seconds.
Unavailable Seconds (UAS) – The number of unavailable seconds for the
current interval. An unavailable second is any one second interval when
service is unavailable. (Detection occurs with 10 consecutive unavailable
seconds.) The maximum is 900 seconds
reset every 15 minutes. If the counter
.
6-12
Severely Errored Seconds (SES) – The number of severely errored
seconds for the current interval. A severely errored second is any second
with 320 or more CRC errors, or any second with one or more OOF events.
The maximum is 900 seconds.
March 1998
7112-A2-GB20-20
Page 55

Monitoring the DSU/CSU
Bursty Errored Seconds (BES) –The number of bursty errored seconds for
the current interval. A bursty errored second is any second with more than
one, but less than 320, CRC errors. The maximum is 900 seconds.
Controlled Slip Seconds (CSS) – The number of controlled slip seconds for
the current interval.
Loss of Frame Count (LOFC) – The loss of frame count for the current
interval. This is a count of the number of times that an LOF is declared. The
maximum count is 255.
A Telco set and a user set are kept for each of the above statistics. The user set
is a copy of the Telco set, but the user set can be cleared.
In addition to the statistics kept for the network interface, the system maintains a
Status register for each interval (far-right column). The Status register shows
whether or not the following events have occurred at least once within the
15-minute interval:
Y – Yellow Alarm
L – Loss of Signal
E – Excessive Error Rate
F – Frame Synchronization Bit Error
V – Line Code Violation
none
Every 15 minutes, the current interval’s data is rolled over into a set of
accumulator registers that represent the previous 96 15-minute intervals for the
register. All counts show the number of occurrences since the last reset of the
counters.
When you enter the Network Performance Statistics screen, the current interval
and seven most recent intervals are displayed. To display other intervals:
Use the PgUp and PgDn selections. Intervals display as a series of
7 consecutive periods (recent to old).
Tab to one of the rows in the interval table that has an underlined interval
number (intervals 1, 4, and 7 when first displayed). Type the number of the
interval you want to display at any of these three underlined locations.
Intervals are numbered from 1 (most recent) to 96 (oldest). For example:
— Enter 10 on the top line to display intervals 10 through 17.
— Enter 10 on the middle line to display intervals 7 through 13.
— Enter 10 on the bottom line to display intervals 4 through 10.
Worst Interval
7112-A2-GB20-20
To assist you in selecting trouble spots, a Worst Interval is also displayed. The
Worst Interval is the 15-minute period that contains the largest number of
seconds for either ES, UAS, SES, BES, or CSS, or the greatest Loss of Frame
Count (LOFC). If more than one interval contains the same worst value, then the
oldest interval is displayed.
March 1998
6-13
Page 56

Monitoring the DSU/CSU
24-Hour Totals
The last two lines on the screen (above the dotted line) display the totals for each
statistic over the last 24 hours, along with the number of valid intervals included in
the total (up to 96).
Ethernet Port Status
To view the Ethernet (10BaseT) Port Status, follow this menu selection sequence:
Main Menu→Status→Ethernet Port Status
main/status/ethernet PARADYNE
Device Name: Model: 7112
ETHERNET PORT STATUS
Port Use: Version 2
IP Address: 000.000.000.000
Subnet Mask: 000.000.000.000
Default Gateway Address: 000.000.000.000
Ethernet MAC Address: 00:00:00:00:00:00
Frames Transmitted: 0000000000
Frames Received: 0000000000
Errored Frames: 0000000000
Excessive Collisions: 0000000000
Carrier Sense Errors: 0000000000
Deferred Transmissions: 0000000000
–––––––––––––––––––––––––––––––––––––––––––––––––––––––––––––––––––––––––––––––
ESC for previous menu M
efresh ClrStats
R
ainMenu Exit
Table 6-5 describes the fields on the Ethernet Port Status screen.
Table 6-5. Ethernet Port Status Screen Contents (1 of 2)
Label
Port Use The port is enabled if 802.3 or Version 2 is displayed. The
IP Address The IP address of the port.
Subnet Mask The subnet mask to be used with the IP address.
Default Gateway Address The gateway to be used for packets that do not have a
What the Field Indicates
port is disabled if Disable is displayed.
route.
6-14
Ethernet MAC Address The physical address of the port.
Frames Transmitted The number of frames transmitted.
Frames Received The number of frames received.
March 1998
7112-A2-GB20-20
Page 57

Table 6-5. Ethernet Port Status Screen Contents (2 of 2)
Label What the Field Indicates
Errored Frames The number of frames in error. This is the sum of frames
Excessive Collisions The number of frames for which transmission failed due to
Carrier Sense Errors The number of times the carrier sense condition was lost or
Deferred Transmissions The number of frames for which the first transmission
All counts show the number of occurrences since the last reset of the counters.
Management Protocol Statistics
Monitoring the DSU/CSU
with alignment errors, FCS (Frame Check Sequence) errors,
and framing errors.
excessive collisions.
never asserted.
attempt is delayed because the medium is busy .
To view the Management Protocol Statistics, follow this menu selection
sequence:
Main Menu→Status→Management Protocol Statistics
main/status/management PARADYNE
Device Name: Node A Model: 7112
MANAGEMENT PROTOCOL STATISTICS
IP
Datagrams Transmitted: 0 0 0
Datagrams Received: 0 0 0
Format Errors: 0 0 0
Invalid Address: 0 – 0
Unknown Protocol: 0 – –
Dropped Due To No Route: 0 – –
––––––––––––––––––––––––––––––––––––––––––––––––––––––––––––––––––––––––––––––––
ESC for previous menu M
Refresh ClrStats
TCP UDP
ainMenu Exit
7112-A2-GB20-20
March 1998
6-15
Page 58

Monitoring the DSU/CSU
Table 6-6 describes the fields on the Management Protocol Statistics screen.
Table 6-6. Management Protocol Statistics Screen Contents
Label
Datagrams Transmitted The number of datagrams successfully transmitted at each
Datagrams Received The number of datagrams successfully received at each
Format Errors The number of protocol packets that contained errors.
Invalid Address The number of protocol packets that contained invalid
Unknown Protocol The number of datagrams that were lost due to unknown
Dropped Due To No
Route
What the Field Indicates
protocol layer.
protocol layer.
addresses.
protocols.
The number of datagrams that were lost due to no route.
All counts show the number of occurrences since the last reset of the counters.
6-16
March 1998
7112-A2-GB20-20
Page 59

Testing
Detecting Problems
The DSU/CSU can detect and report problem conditions and perform diagnostic
tests. The DSU offers a number of indicators to alert you to possible problems:
7
LEDs – Refer to
SNMP Traps – For information on traps, refer to
Chapter 8,
Health and status messages and network performance statistics. Refer to
Chapter 6,
Alarm Condition Indications.
The following table shows the available indicators of alarm conditions on the
network interface and the User Data port.
Alarm Condition
Loss of Signal (LOS) Y
Out of Frame (OOF) Y
Alarm Indication Signal (AIS) Y
Excessive Error Rate (EER) Y
Yellow Y
FDL Link Down Y
User Data Port Down Y
1
Link Up/Link Down Trap
DSU/CSU LEDs
Messages and Troubleshooting
Monitoring the DSU/CSU
in Chapter 6,
.
Monitoring the DSU/CSU
Configuring SNMP Traps
.
ATI
SNMP
Trap
Status
Screen
1
1
1
1
1
1
1
Specific
LED
Y Y
Y Y
Y N
Y N
Y Y
Y N
Y Y
.
in
7112-A2-GB20-20
March 1998
7-1
Page 60

Testing
Accessing the Test Menu
From the Test menu, you can run network tests, data port tests, and a lamp test
for the front panel LEDs.
The Test menu is limited to users with an access level of 1 or 2 (Refer to
Chapter 4,
sequence:
Main Menu→Test
main/test PARADYNE
Device Name: Model: 7112
Security
). To access the Test menu, follow this menu selection
TEST
Network Tests
Data Port Tests
Lamp Test
Abort Tests
––––––––––––––––––––––––––––––––––––––––––––––––––––––––––––––––––––––––––––––––
Ctrl-a to access these functions ESC for previous menu M
ainMenu Exit
7-2
March 1998
7112-A2-GB20-20
Page 61

Running Network Tests
Network tests require the participation of your network service provider. To
access the Network Tests screen, follow this menu selection sequence:
Main Menu→Test→Network Tests
main/test/network PARADYNE
Device Name: Model: 7112
Test Command Status Result
Local Loopbacks
Line Loopback: Start Inactive 0:00:00
Payload Loopback: Start Inactive 0:00:00
Repeater Loopback: Start Inactive 0:00:00
Remote Loopbacks
Send Line Loopback: Up
Testing
NETWORK TESTS
Send Inactive 0:00:00
Pattern Tests
Send: QRSS Start Active 0:00:00
Monitor: QRSS Start Active 99:08:48 – Errors 99999+
––––––––––––––––––––––––––––––––––––––––––––––––––––––––––––––––––––––––––––––––
Ctrl-a to access these functions, ESC for previous menu M
ainMenu Exit
Use the Command column to start or stop a test by pressing Enter. The Result
column displays the test duration since the last device reset. When the Monitor
QRSS test is active, R
esetMon is available to reset the error counter to zero.
Selecting the Stop command on the Network Test screen or Abort Tests from the
Test menu will not disrupt a network-initiated loopback.
7112-A2-GB20-20
March 1998
7-3
Page 62

Testing
Line Loopback
Line Loopback (LLB) loops the received signal on the network interface back to
the network without change.
" Procedure
To run a Line loopback:
1. Position the cursor at the Start command next to Line Loopback on the
Network Tests screen and press Enter .
2. The Start command is changed to Stop. If you want to manually stop the test,
verify that the cursor is positioned at the Stop command and press Enter.
CSUDSU
Network
LLB
Interface
Payload Loopback
ALL 1s
DTE
496-15075
Line Loopback cannot be started when any of the following tests are already
active:
H Payload Loopback
H Data Channel Loopback
H Send Pattern test on the network interface.
Payload Loopback (PLB) loops the received signal on the network interface back
to the network. Framing CRCs and BPVs are corrected.
" Procedure
To run a Payload loopback:
1. Position the cursor on the Start command next to Payload Loopback on the
Network Tests screen and press Enter .
The Start command is changed to Stop.
7-4
March 1998
7112-A2-GB20-20
Page 63

2. To manually stop the test, verify that the cursor is positioned at the Stop
command and press Enter.
CSUDSU
Network
PLB
Interface
ALL 1s
Testing
Repeater Loopback
" Procedure
DTE
496-15076
Payload Loopback cannot be started when any other loopback or Send Pattern
test is already active on the network interface.
Repeater Loopback (RLB) loops the signal being sent from the data port back to
the data port. Framing CRCs and BPVs are corrected.
To run a Repeater loopback:
1. Position the cursor at the Start command next to Repeater Loopback on the
Network Tests screen and press Enter .
2. To manually stop the test, verify that the cursor is positioned at the Stop
command and press Enter.
CSUDSU
Network
RLB
Interface
ALL 1s
7112-A2-GB20-20
DTE
496-15077
Repeater Loopback cannot be started when any of the following tests are already
active:
H Data Terminal Loopback
H Data Channel Loopback
H Payload Loopback.
March 1998
7-5
Page 64

Testing
Remote Send Line Loopback
Remote Send Line Loopback sends the line loopback up or down code on the
network interface for 10 seconds.
Procedure
To run a Send Remote Line loopback:
1. Position the cursor at the Up or Down selection next to Send Line Loopback
on the Network Tests screen.
2. Press the space bar to select either Up or Down.
3. Position the cursor at the Send command next to Up or Down selection and
press Enter.
The Send command is changed to Sending. The loopback will stop
automatically after 10 seconds. You cannot stop the Remote Send Line
Loopback test manually.
Remote Send Line Loopback cannot be started when any other loopback or a
Send Pattern test is already active on the network interface.
Test Patterns for the Network
The Send test sends a QRSS or 1-in-8 test pattern over the network interface.
The Monitor test monitors the QRSS test pattern over the network interface.
Procedure
To run a Send pattern test:
1. Position the cursor at the QRSS or 1-in-8 selection next to Send on the
Network Tests screen.
2. Press the space bar to select the desired test pattern (QRSS or 1-in-8).
3. Position the cursor at the Start command next to the selected pattern and
press Enter.
The Start command is changed to Stop.
4. To manually stop the test, verify that the cursor is positioned at the Stop
command and press Enter.
7-6
March 1998
7112-A2-GB20-20
Page 65

Procedure
To run a Monitor QRSS test:
1. Position the cursor at the Start command next to Monitor QRSS on the
Network Tests screen.
2. If desired, use Ctrl-a to switch to the screen function key area and use the
virtual function key r or R (R
Ctrl-a to return the cursor to the Start command and press Enter.
The Start command is changed to Stop.
3. To manually stop the test, verify that the cursor is positioned at the Stop
command and press Enter.
The Send and Monitor Pattern tests cannot be started when any loopback is
already active on the network interface.
Running Data Port Tests
Testing
esetMon) to clear the error counter to zero. Press
To access the Data Port Tests screen, follow this menu selection sequence:
Main Menu→Test→Data Port Tests
main/test/data PARADYNE
Device Name: Model: 7112
DATA PORT TESTS
Test Command Status Result
Local Loopbacks
Data Terminal Loopback: Start Inactive 0:00:00
Data Channel Loopback: Start Inactive 0:00:00
Remote Loopbacks
Send V.54 Loopback: Up
Send FT1 Loopback: Down
Pattern Tests
Send: QRSS
Monitor: QRSS
––––––––––––––––––––––––––––––––––––––––––––––––––––––––––––––––––––––––––––––––
Ctrl-a to access these functions, ESC for previous menu M
R
esetMon
Send Inactive 0:00:00
Send Inactive 0:00:00
Start Inactive 0:00:00
Stop Active 99:08:48 – Errors 99999+
ainMenu Exit
7112-A2-GB20-20
March 1998
7-7
Page 66

Testing
Data Terminal Loopback
Data Terminal Loopback (DTLB) loops the user data back to the DTE. This
loopback is located as closely as possible to the User Data Port (DTE) interface.
Procedure
To run a data terminal loopback:
1. Position the cursor at the Start command next to Data Terminal Loopback on
2. To manually stop the test, verify that the cursor is positioned at the Stop
the Data Port Tests screen and press Enter .
The Start command is changed to Stop.
command and press Enter.
CSU DSU
Network
Interface
ALL 1s
DTLB
DTE
Port 1
97-15696
Data Terminal Loopback cannot be started when any other loopback is already
active on the data port.
7-8
March 1998
7112-A2-GB20-20
Page 67

Data Channel Loopback
Data Channel Loopback (DCLB) loops the data from all network DS0 channels
assigned to the port back to the network. This loopback is located as closely as
possible to the User Data Port (DTE) interface.
" Procedure
To run a data channel loopback:
1. Position the cursor at the Start command next to Data Channel Loopback on
2. If you want to manually stop the test, verify that the cursor is positioned at the
the Sync Data Port Tests screen and press Enter .
The Start command is changed to Stop.
Stop command and press enter.
CSU DSU
Network
Interface
DCLB
Testing
ALL 1s
DTE
Port 1
97-15695
Data Channel Loopback cannot be started when any of the following tests are
active:
H Line, Payload, or Repeater Loopback on the network interface
H DTE Payload loopback on the data port.
7112-A2-GB20-20
March 1998
7-9
Page 68

Testing
Send V.54 Up/Down Sequences
The local DSU/CSU can send an ITU-T V.54 Up or Down sequence to request
the start or stop of a Data Channel Loopback on a remote DSU/CSU.
The DSU/CSU can send:
H In-band V.54 Up (activation) code to request the start of a Data Channel
Loopback (V.54 Loop 2) at the remote DSU/CSU.
H In-band V.54 Down (deactivation) code to request termination of a Remote
Data Channel Loopback (V.54 Loop 2) at the remote DSU/CSU.
" Procedure
To send an V.54 Up or Down sequence to a remote unit:
1. Position the cursor at the Up or Down selection next to Send V.54 Loopback
on the Data Port Tests screen.
2. Press the space bar to select the desired code (Up or Down).
3. Position the cursor at the Start command next to Send V.54 Loopback on the
Sync Data Port Tests screen.
4. Press Enter.
The Start command is changed to Sending. The Up or Down sequence
transmission stops automatically after 10 seconds. You cannot stop the
sequence manually .
The Send V.54 Up/Down test cannot be started when any loopback or Send
Pattern test is active on the network interface.
7-10
March 1998
7112-A2-GB20-20
Page 69

Send FT1 Up/Down Sequences
The local DSU/CSU can send an ANSI T1.403 (Annex B) Up or Down sequence
to request the start or stop of a Data Channel Loopback on a remote DSU/CSU.
The DSU/CSU can send:
H In-band ANSI T1.403 (Annex B) Up (activation) code to request the start of a
Data Channel Loopback at the remote DSU/CSU.
H In-band ANSI T1.403 (Annex B) Down (deactivation) code to request
termination of a Remote Data Channel Loopback at the remote DSU/CSU.
" Procedure
To send an FT1 Up or Down sequence to a remote unit:
1. Position the cursor at the Up or Down selection next to Send FT1 Loopback
on the Data Port Tests screen.
2. Press the space bar to select the desired code (Up or Down).
3. Position the cursor at the Start command next to Send FT1 Loopback on the
Data Port Tests screen.
Testing
4. Press Enter.
The Send FT1 Up/Down test cannot be started when any loopback or Send
Pattern test is active on the network interface.
Test Patterns for the DTE
This test sends a QRSS or 511 test pattern, or monitors a QRSS or 511 test
pattern over the User Data Port interface.
" Procedure
To run a Send Pattern test:
1. Position the cursor at the QRSS or 511 pattern selection next to Start QRSS
2. Press the space bar to select the desired test pattern (QRSS or 511).
3. Position the cursor at the Start command next to the desired Send pattern.
4. Press Enter.
The Start command is changed to Sending. The Up or Down sequence
transmission stops automatically after 10 seconds. You cannot stop the
sequence manually .
on the Data Port Tests screen.
The Start command is changed to Stop. If you want to manually stop the test,
verify that the cursor is positioned at the Stop command.
7112-A2-GB20-20
March 1998
7-11
Page 70

Testing
Lamp Test
" Procedure
To run a Monitor Pattern test:
1. Position the cursor at the Start command next to Monitor QRSS on the Data
Port Tests screen.
2. Press Enter.
The Start command is changed to Stop. If you want to manually stop the test,
verify that the cursor is positioned at the Stop command.
The Send and Monitor Pattern tests cannot be started when any loopback is
already active on the data port.
The Lamp test determines whether all LEDs are lighting properly.
During the Lamp test, all LEDs blink simultaneously every second. When you
stop the Lamp test, the LEDs are restored to their normal condition.
Ending an Active Test
A test initiated by the user can be ended by the user.
H A Test Timeout option is available to automatically terminate a user-initiated
Loopback or Pattern test (as opposed to manually terminating a test) after it
has been running a specified period of time. Refer to Table A-1, System
Options.
Test Timeout does not pertain to tests commanded by the:
— Network, such as the network-initiated Line and Payload Loopbacks.
— DTE, such as the DTE-initiated Data Channel Loopback.
H On each test screen is a command column. Pressing Enter when the cursor
is on the Stop command stops the test.
H Use the Abort Tests selection from the Test menu to stop all tests running on
all interfaces, with the exception of network or DTE-initiated loopbacks.
Command Complete appears when all tests on all interfaces have been
terminated.
Test status messages appear in the right-most column of the System and Test
Status screen. See Table 6-4, Test Status Messages, in Chapter 6.
7-12
March 1998
7112-A2-GB20-20
Page 71

Messages and Troubleshooting
Overview
There are many messages available to assess the status of the device and
contribute to problem resolutions. Refer to the following sections:
SNMP Traps
—
Configuring SNMP Traps
Device Messages
8
SNMP Traps
SNMP traps are unsolicited messages sent out from the DSU/CSU automatically
when the DSU/CSU detects conditions set by the user.
Configuring SNMP Traps
An SNMP trap can be automatically sent out through the FDL or the Ethernet port
to the SNMP manager when the DSU/CSU detects conditions set by the user.
These traps enable the SNMP manager to gauge the state of the device. Refer to
Appendix D,
supported by the DSU/CSU.
To configure the DSU/CSU for SNMP traps, use the SNMP Traps Options screen
to:
Enable SNMP traps.
Set the number of SNMP managers that receive SNMP traps from the
Enter an IP address and network destination for each SNMP manager
T roubleshooting
Standards Compliance for SNMP Traps,
DSU/CSU.
specified.
for details of SNMP traps
7112-A2-GB20-20
Select the type of SNMP traps to be sent from the DSU/CSU.
March 1998
8-1
Page 72

Messages and Troubleshooting
To configure SNMP Traps, follow this menu selection sequence:
Device Messages
Main Menu→Configuration→Load Configuration From
→
SNMP→SNMP Traps
Refer to Table A-10, SNMP Traps Options.
The Device Messages in Table 8-1, listed in alphabetical order, may appear in the
messages area at the bottom of the ATI screens.
Table 8-1. Device Messages (1 of 2)
Device Message
Cannot Save – no
Login IDs with Access
Level 1
Command Complete Action requested has
Invalid Character (x)1A nonprintable ASCII
What Message Indicates What To Do
All of the login IDs being
saved have an access level
below Level 1.
successfully completed.
character has been
entered.
Change the access level of at
least one Login ID to Level 1 so
that configuration changes can
be made. (Levels 2 and 3 cannot
make configuration changes.)
Save the Login IDs.
No action needed.
Re-enter information using valid
characters.
Invalid – Data
Terminal (or Channel)
Initiated Loopback
Active
Invalid Password Login is required and an
Invalid – [T est]
Already Active
Invalid Test
Combination
1
x
is the character not being accepted.
Network-initiated loopback
was in progress when
another selection was
made.
incorrect password was
entered; access is denied.
The [test] was already in
progress when another
selection was made.
A loopback or pattern test
was in progress when Start
was selected to start
another test, or was active
on the same or another
interface when Start was
selected.
No action needed.
Try again.
Contact your system
administrator to verify your
password.
Allow test to continue.
Select another test.
Stop the test.
Wait until other test ends and
message clears.
Abort all tests from the Test
menu screen.
Stop the test from the same
screen the test was started
from.
8-2
March 1998
7112-A2-GB20-20
Page 73

Table 8-1. Device Messages (2 of 2)
Device Message What T o DoWhat Message Indicates
Messages and Troubleshooting
Limit of six Login IDs
reached
An attempt to enter a new
login ID was made, and the
limit of six login/password
combinations has been
reached.
No Security Records
to Delete
Delete was selected from
the Administer Login
screen, and no security
records had been defined.
Password Matching
Error – Re-enter
Password
Password entered in the
Re-enter Password field of
the Administer Logins
screen does not match
what was entered in the
Password field.
Please Wait Command takes longer
than 5 seconds.
Test Active A test is running and no
higher priority health and
status messages exist.
1. Delete another login/password
combination.
2. Re-enter the new login ID.
No action needed.
Enter a security record.
Try again.
Wait until message clears.
Contact service provider if test
initiated by the network.
Wait until the test ends and
message clears.
Cancel all tests from the Test
screen.
Stop the test from the same
screen the test was started
from.
7112-A2-GB20-20
March 1998
8-3
Page 74

Messages and Troubleshooting
Troubleshooting
This DSU/CSU is designed to provide you with many years of trouble-free
service. If a problem occurs, however, refer to Table 8-2 for possible solutions.
Table 8-2. Troubleshooting (1 of 2)
Symptom
Alarm LED is on. One of several alarm
Fail LED is on. One of several error
Cannot access the
DSU/CSU via the
ATI.
Device Fail appears
on the System and
Test Status screen
under Self-Test
results.
No power, or the
LEDs are not lit.
Possible Cause Solutions
conditions exists. Health
and Status displays the
alarm condition.
conditions exists. Health
and Status displays the
alarm condition.
The terminal is not set
up for the correct rate or
data format, or the
DSU/CSU is configured
so it prevents access.
Telnet is not enabled
The DSU/CSU detects an
internal hardware failure.
The power cord is not
securely plugged into the
wall receptacle and into the
rear panel connection.
Refer to Table 6-2, Health and
Status Messages, for
recommended action.
Refer to Table 6-2, Health and
Status Messages, and Table 6-3,
Self Test Results Messages, for
recommended action.
1. Check the cable and
connections.
2. Set up your terminal or PC
emulation as shown in
Connecting to the Terminal Port
in Chapter 2.
3. Power the DSU/CSU on and off
and try again.
Select ClrStats from the status
menu
Contact your service
representative.
Check that the power cord is
securely attached at both ends.
8-4
The wall receptacle has no
power.
Power supply has failed. Replace power supply .
An LED is not lit. LED is out. Run the Lamp test. If the LED in
March 1998
Check the wall receptacle power
by plugging in some equipment
that is known to be working.
Check the circuit breaker.
Verify that your site is not on an
energy management program.
question does not flash with the
other LEDs, then contact your
service representative.
7112-A2-GB20-20
Page 75

Table 8-2. Troubleshooting (2 of 2)
Symptom SolutionsPossible Cause
Messages and Troubleshooting
Not receiving data. The network or data port
cables are not
connected (check front
panel LEDs for more
information).
A test is being executed
on the unit (check the
TEST LED on the front
panel).
The data port is not
assigned to the network.
The far-end device is
off-line.
Power-Up Self-Test
fails. Only Fail LED
is on after
The DSU/CSU has
detected an internal
hardware failure.
power-up.
Check network and data port
cables.
Run Loopback tests. Refer to
Chapter 7,
Stop the test or wait for the test
Testing.
to end.
Check the Cross Connect Status
screen. If the data port is not
assigned to any network
timeslots, use the Cross Connect
Assignment screen (under the
Config menu) to connect the port
to the network.
Make sure the far-end device is
on.
Select ClrStats from the status
menu
Contact your service
representative.
7112-A2-GB20-20
March 1998
8-5
Page 76

Messages and Troubleshooting
This page intentionally left blank.
8-6
March 1998
7112-A2-GB20-20
Page 77

Configuration Option Tables
Overview
The tables in this appendix summarize the configuration options accessed when
you select Configuration on the Main Menu. The configuration options are
arranged into groups based upon functionality.
NOTE:
All changes to configuration options must be saved. Refer to
Configuration Options
in Chapter 3.
A
Saving
Configuration
MAIN MENU
Status
Test
Configuration
Control
Select . . . To Access the . . . To Configure the . . .
System System Options, Table A-1 General system options
Network Network Interface Options, Table A-2 T1 network interface
Cross Connect Cross Connect Assignments, Table A-3 Cross connections between
Data Port Data Port Options, Table A-4 User data on DTE port
Ethernet Port Ethernet Port Options, Table A-5 10BaseT
Terminal Port Terminal Port Options, Table A-6 T erminal Port
Load
Configuration
From...
Edit/Display
System
Network
Cross Connect
Data Port
Ethernet Port
Terminal Port
Telnet Session
SNMP
SNMP & Communication
Communication Protocol
General SNMP Management
SNMP NMS Security
SNMP Traps
97-15683
T1 DS0s and the data port
71 12-A2-GB20-20
March 1998
A-1
Page 78

Configuration Option Tables
Select . . . To Configure the . . .To Access the . . .
Telnet Port Telnet Session Options, Table A-7 Telnet user interface
SNMP General SNMP Management
System Options Menu
For System Options, refer to Table A-1. To access the System Options screen,
follow this menu selection sequence:
Main Menu→Configuration→Load Configuration From→System
Table A-1. System Options
Self T est
Possible Settings: Enable, Disable
Default Setting: Enable
Controls whether or not the DSU/CSU performs a self-test at power-up and after reset.
Enable – Self-test will be performed at power-up and after a reset.
Disable – Self-test is disabled. The DSU/CSU will still perform a few basic tests (such
as memory and program checksum).
Options, Table A-8
SNMP NMS Security Options,
Table A-9
SNMP Traps Options, Table A-10
Management support
through SNMP
T est Timeout
Possible Settings: Enable, Disable
Default Setting: Enable
Allows user-initiated tests to end automatically . Recommend enabling when the unit is
managed remotely through the FDL to avoid the requirement to terminate the test
manually.
Enable – User-initiated loopback and pattern tests end when test duration is reached.
Disable – Tests can be terminated manually from the Network Tests screen. Refer to
Running Network Tests
NOTE: Tests commanded by the DTE or network-initiated tests are not affected by
this test timeout.
Test Duration (min)
Possible Settings: 1–120
Default Setting: 10
Number of minutes for a test to be active before automatically ending.
Test Duration (min) option appears when Test Timeout is enabled.
1 to 120 – Amount of time in minutes for a user-initiated test to run before terminating.
in Chapter 7.
A-2
71 12-A2-GB20-10March 1998
Page 79

Network Interface Options Menu
For Network Interface Options, refer to Table A-2. To access the Network
Interface Options screen, follow this menu selection sequence:
Main Menu→Configuration→Load Configuration From→Network
Table A-2. Network Interface Options (1 of 4)
Primary Clock Source
Possible Settings: Network, Internal, Port
Default Setting: Network
Determines the primary source for the master clock. The source will provide all the
timing within the DSU/CSU as well as the clocks for all external interfaces.
Network – Master clock source is derived from the T1 network interface.
Internal – Master clock source is the DSU/CSU internal clock.
Port – Master clock source is derived from the data port.
NOTE: If the selected primary clock source fails, the DSU/CSU automatically
switches to use its internal clock.
Line Framing Format
Configuration Option Tables
Possible Settings: ESF, D4
Default Setting: ESF
Specifies the framing format to be used on the network interface.
ESF – Selects the Extended Superframe format.
D4 – Selects the D4 framing format.
Line Coding Format
Possible Settings: B8ZS, AMI
Default Setting: B8ZS
Specifies the line coding format to be used on the network interface.
B8ZS – Selects the Bipolar 8 Zero Suppression coding format.
AMI – Selects the Alternate Mark Inversion coding format.
71 12-A2-GB20-20
March 1998
A-3
Page 80

Configuration Option Tables
Table A-2. Network Interface Options (2 of 4)
Bit Stuffing
Possible Settings: 62411, Part68, Disable
Default Setting: 62411
Specifies when bit stuffing is performed to meet the ones density requirements for data
transmission on the network. You must choose the maximum number of consecutive
zeros the DSU/CSU can receive before it inserts a one.
62411 – Specifies that a one is inserted in the data stream after 15 consecutive zeros or
when the density of ones falls below 12.5% (complies with A T&T TR 62411).
Part68 – Specifies that a one is inserted in the data stream after 80 consecutive zeros
(complies with FCC Part 68).
Disable – Disables bit stuffing so that ones density is not enforced.
Line Build Out (LBO)
NOTES: – To comply with Canadian DOC CS-03 regulations, equipment installed
in Canada must be configured to select 6241 1.
– To comply with USA Part 68 regulations, equipment installed in the USA
must be configured to select Part 68.
– This configuration option is only available if the network interface line
coding format is set to AMI.
Possible Settings: 0.0, –7.5, –15, –22.5
Default Setting: 0.0
Specifies the line build out (LBO) for the signal transmitted to the network.
FDL Management Link
Possible Settings: Enable, Disable
Default Setting: Disable
Specifies whether Facility Data Link (FDL) is enabled. Selecting Enable allows SNMP or
Telnet traffic to flow over the 4 kbps data link provided by FDL. Running SNMP or Telnet
over FDL requires an end-to-end FDL connection and cannot be terminated within the
network.
Enable – Enables the FDL management link for SNMP or Telnet.
Disable – Disables the FDL management link.
NOTES: – This configuration option is only available if the framing format is set to
FDL IP Address
Possible Settings: 000.000.000.000 – 255.255.255.255, Clear
Default Setting: 000.000.000.000
Specifies the Internet Protocol address used to access the unit via the FDL.
000.000.000.000 – 255.255.255.255 – The range for the first byte is 000 to 255, with the
exception of 127. The range for the remaining three bytes is 000 to 255.
Clear – Clears the FDL IP address and sets to all zeros.
ESF.
– If the local DSU/CSU’s FDL is enabled, the remote DSU/CSU’s FDL
must also be enabled.
A-4
71 12-A2-GB20-10March 1998
Page 81

Configuration Option Tables
Table A-2. Network Interface Options (3 of 4)
FDL Subnet Mask
Possible Settings: 000.000.000.000 – 255.255.255.255, Clear
Default Setting: 000.000.000.000
Specifies the subnet mask used to access the unit via the FDL interface.
000.000.000.000 – 255.255.255.255 – Set the FDL interface subnet mask. The range
for each byte is 000 to 255.
Clear – Clears the FDL Subnet Mask and sets to all zeros. When the subnet mask is all
zeros, the device creates a default subnet mask based on the class of IP address:
– Class A defaults to 255.000.000.000
– Class B defaults to 255.255.000.000
– Class C defaults to 255.255.255.000
Network Initiated Line Loopback (LLB)
Possible Settings: Enable, Disable
Default Setting: Enable
Allows initiation and termination of the LLB to be controlled by the receipt of
LLB-actuate and LLB-release commands from the network (or remote DSU/CSU).
Enable – Causes the DSU/CSU to enter an LLB (if the DSU/CSU can perform an LLB
in its current state) and to cause an LLB-release command to terminate the LLB.
Disable – Causes the DSU/CSU to ignore LLB-actuate and LLB-release commands
(the DSU/CSU is not in compliance with ANSI T1.403 and A T&T TR 62411).
NOTE: If this configuration option is enabled, the DSU/CSU recognizes the in-band
LLB-actuate and LLB-release codes specified by A T&T as well as the
bit-oriented FDL messages specified by ANSI (for ESF only).
Network Initiated Payload Loopback (PLB)
Possible Settings: Enable, Disable
Default Setting: Enable
Allows initiation and termination of the PLB to be controlled by the receipt of
PLB-actuate and PLB-release commands from the network (or remote DSU/CSU).
Enable – Causes the DSU/CSU to enter a PLB (if the DSU/CSU can perform a PLB in
its current state) and to cause a PLB-release command to terminate the PLB.
Disable – Causes the DSU/CSU to ignore PLB-actuate and PLB-release commands
(the DSU/CSU is not in compliance with ANSI T1.403 and A T&T TR 54016).
NOTES: – If this configuration option is enabled, the DSU/CSU recognizes the
in-band PLB-actuate and PLB-release codes specified by A T&T as well
as the bit-oriented FDL messages specified by ANSI.
– This configuration option is only available if the network interface
framing is set to ESF.
71 12-A2-GB20-20
March 1998
A-5
Page 82

Configuration Option Tables
Table A-2. Network Interface Options (4 of 4)
ANSI Performance Report Messages
Possible Settings: Disable, Enable
Default Setting: Disable
Specifies whether ANSI T1.403 compliant performance report messages (PRMs) are
generated.
Disable – Prevents the DSU/CSU from generating ANSI PRMs.
Enable – Generates and sends ANSI PRMs over the FDL every second.
Circuit Identifier
Possible Settings: ASCII Text, Clear
Default Setting: [blank]
Uniquely identifies the DS1 circuit.
ASCII Text – Enter a maximum of 15 characters.
Clear – Clears the field.
NOTE: This configuration option is only available if the framing format is set to
ESF.
A-6
71 12-A2-GB20-10March 1998
Page 83

Cross Connect Assignments
For Cross Connect Assignment Options, refer to Table A-3. To access the Cross
Connect Assignments screen, follow this menu selection sequence:
Configuration Option Tables
Main Menu→Configuration→Load Configuration From
→
Cross Connect
Table A-3. Cross Connect Assignments
Assign By
Available Settings: Block, ACAMI, Channel
Default Setting: Block
Specifies the method for assigning the synchronous data port’s DS0 channels to the
network interface.
Block – Allocates DS0 channels by the block method.
ACAMI – Allocates DS0 channels by the Alternate Channel Alternate Mark Inversion
method. The difference between block and ACAMI is that the number of channels
allocated with ACAMI is double the number needed for the port rate. With ACAMI, every
alternate DS0 channel does not carry data from the port but always transmits and
receives all ones.
Channel – Allocates DS0 channels by the individual channel method.
NOTE: Changing this configuration option from one method to another (Block,
Synchronous Data Port Assignments
Available Settings:N01, N02, ..., N24
Default Setting: P(B) (all DS0’s assigned to data port)
ACAMI, or Channel) deallocates all DS0 channels assigned to the network
interface.
P(x), P(x), ..., P(x)
Designates the assignment of DS0 channels connected to the synchronous data port.
There are three rows in the assignment table. In each row, the top line displays
channels (DS0’s) for the network interface. The bottom line displays what whether that
DS0 is available (unassigned) or connected to the synchronous data port. If connected
to the synchronous data port, the value of P(
for the connection:
Value Meaning
P(A) This DS0 channel is allocated to the synchronous data port using
the ACAMI method.
P(B) This DS0 channel is allocated to the synchronous data port using
the Block method.
P(C) This DS0 channel is allocated to the synchronous data port using
Channel method.
x
) specifies the assignment method used
71 12-A2-GB20-20
March 1998
A-7
Page 84

Configuration Option Tables
Data Port Options Menu
For Data Port Options, refer to Table A-4. To access the Data Port Options
screen, follow this menu selection sequence:
Main Menu→Configuration→Load Configuration From →Data Port
Table A-4. Data Port Options (1 of 3)
Port Base Rate
Possible Settings: Nx56, Nx64
Default Setting: Nx64
Allows selection of the base rate for the synchronous data port. The data rate for the
port is a multiple (from 1 to 24) of the base rate specified with this configuration option.
Nx64 – Sets the base rate for this port to 64 kbps. The data rate is
is a number from 1 to 24.
Nx56 – Sets the base rate for this port to 56 kbps. The data rate is
is a number from 1 to 24.
Invert Transmit Clock
N
x64 kbps, where
N
x56 kbps, where
N
N
Possible Settings: Enable, Disable
Default Setting: Disable
Specifies whether the clock supplied by the DSU/CSU on the TXC interchange circuit
DB (CCITT 114) is phase inverted with respect to the Transmitted Data interchange
circuit BA (CCITT 103). This configuration option is useful when long cable lengths
between the DSU/CSU and the DTE are causing data errors.
Disable – Indicates TXC supplied by the DSU/CSU on this port is not phase inverted.
Enable – Indicates TXC supplied by the DSU/CSU on this port is phase inverted.
Transmit Clock Source
Possible Settings: Internal, External
Default Setting: Internal
Specifies whether the transmitted data for the synchronous data port is clocked using
an internal clock provided by the DSU/CSU (synchronized to the clock source specified
by the clock source configuration option) or an external clock provided by the DTE
connected to the synchronous data port. If an external clock is used, it must be
synchronized to the same clock source as the DSU/CSU.
Internal – Indicates the clock is provided internally by the DSU/CSU on the TXC
interchange circuit DB (CCITT 114).
External – Indicates the clock is provided externally by the DTE on the XTXC
interchange circuit DA (CCITT 113). Use this selection if the clock source is set to the
data port.
A-8
71 12-A2-GB20-10March 1998
Page 85

Configuration Option Tables
Table A-4. Data Port Options (2 of 3)
Invert Transmit and Received Data
Possible Settings: Enable, Disable
Default Setting: Disable
Specifies whether the synchronous data port’s transmitted data and received data are
logically inverted before being transmitted or received. This configuration option is
useful for applications where HDLC data is being transported. Inverting the data
ensures that the density requirements for the network interface are met.
Disable – Indicates the transmitted data and received data for this port are not inverted.
Enable – Indicates the transmitted data and received data for this port are inverted.
Send All Ones on Data Port Not Ready
Possible Settings: Disable, DTR, RTS, Both
Default Setting: Both
Specifies the conditions on the data port that determine when valid data is not being
sent from the DTE. When this condition is detected, all ones are sent to the network on
the DS0 channels allocated to the synchronous data port.
Both – Monitors both DTR and RTS. If either is interrupted, all ones are sent to the
network.
Disable – Disables the monitoring of interchange circuits from the DTE connected to
the synchronous data port.
DTR – Monitors the DTE Ready interchange circuit CD (CCITT 108/1/2). When DTR is
interrupted, all ones are sent to the network.
RTS – Monitors the Request-to-Send interchange circuit CA (CCITT 105). When RTS is
interrupted, all ones are sent to the network.
Action on Network Yellow Alarm
Possible Settings: None, Halt
Default Setting: Halt
Specifies the action taken on the synchronous data port when a Yellow Alarm is
received on the network interface.
Halt – Stops the transmission of data on the data port and disables the data port when
Yellow Alarms are received on the network interface. When Yellow Alarms are received,
all ones are sent on the Received Data interchange circuit BB (CCITT 104). The
Clear-to-Send interchange circuit CB (CCITT 106) is interrupted.
None – Makes the data port unaffected by Yellow Alarms received on the network
interface.
71 12-A2-GB20-20
March 1998
A-9
Page 86

Configuration Option Tables
Table A-4. Data Port Options (3 of 3)
Network Init. Data Channel Loopback
Possible Settings: Disable, V.54, FT1, Both
Default Setting: Disable
Allows the initiation and termination of a Data Channel Loopback (V.54 loop 2) by the
receipt of a V.54 DCLB-actuate sequence or DCLB-release sequence from the network
or far-end device. The sequences may be either V.54 or FT1 (ANSI) compliant
sequences.
Disable – Ignores the DCLB-actuate and DCLB-release sequences for this port.
V.54 – Enables DCLB-actuate and DCLB-release sequences that comply with the
V.54 standard for ‘‘Inter-DCE signaling for point to point circuits.”
FT1 – Enables DCLB-actuate and DCLB-release sequences that comply with the ANSI
T1.403, Annex B standard for ‘‘In-band signaling for fractional-T1 (FT1) channel
loopbacks.”
Both – Enables DCLB-actuate and DCLB-release sequences that comply with either
the ANSI or V.54 standard. The type of actuate and release sequences do not have to
match.
Port (DTE) Initiated Loopbacks
Possible Settings: Disable, DTLB, DCLB, Both
Default Setting: Disable
Allows the initiation and termination of a local Data Terminal Loopback (DTLB) or
remote Data Channel Loopback (DCLB) by the DTE connected to the synchronous data
port. (DTLB is equivalent to a V.54 loop 3, and DCLB is equivalent to a V.54 loop 2.)
Control of these loopbacks is through the DTE interchange circuits as specified by the
V.54 standard.
Disable – Disables control of local DTLBs and remote DCLBs by the DTE connected to
this port.
DTLB – Gives control of the local DTLBs for this port to the DTE attached to this port.
This loopback is controlled by the Local Loopback interchange circuit LL (CCITT 141).
DCLB – Gives control of the remote DCLBs for the far-end port connected to this port to
the DTE attached to this port. This loopback is controlled by the Remote Loopback
interchange circuit RL (CCITT 140). The far-end equipment must support in-band
V.54 loopbacks.
Both – Gives control of local DTLBs and remote DCLBs to the DTE connected to this
port.
A-10
71 12-A2-GB20-10March 1998
Page 87

Ethernet Port Options Menu
For Ethernet Port Options, refer to Table A-5. To access the Ethernet Port
Options screen, follow this menu selection sequence:
Configuration Option Tables
Main Menu→Configuration→Load Configuration From
→
Edit→Ethernet Port
Table A-5. Ethernet Port Options (1 of 2)
Port Use
Possible Settings: 802.3, Version 2, Disable
Default Setting: Version 2
The Ethernet port provides a choice of functions.
802.3 – Configures the DSU/CSU to use IEEE 802.3 format.
Version 2 – Configures the system to use Ethernet Version 2 format.
Disable – Data received on this port is ignored.
No other fields in this table will appear when set to Disable.
IP Address
Possible Settings: 000.000.000.000 – 255.255.255.255, Clear
Default Setting: 000.000.000.000
Specifies the IP (Internet Protocol) address used to identify the Ethernet port. Each
three-digit decimal number represents a byte.
000.000.000.000 – 255.255.255.255 – Enter an address. The range for the first byte is
000 to 255, with the exception of 127. The range for the remaining three bytes is 000 to
255.
Clear – Clears the IP Address and sets to all zeros.
IP Subnet Mask
71 12-A2-GB20-20
Possible Settings: 000.000.000.000 – 255.255.255.255, Clear
Default Setting: 000.000.000.000
Specifies the subnet mask needed to access the Ethernet port.
000.000.000.000 – 255.255.255.255 – Set the Ethernet port subnet mask. The range for
each byte is 000 to 255.
Clear – Clears the subnet mask and sets to all zeros. When the subnet mask is all
zeros, the device creates a default subnet mask based on the class of IP address:
– Class A defaults to 255.000.000.000
– Class B defaults to 255.255.000.000
– Class C defaults to 255.255.255.000
March 1998
A-11
Page 88

Configuration Option Tables
Table A-5. Ethernet Port Options (2 of 2)
Default Gateway Address
Possible Settings: 000.000.000.000 – 255.255.255.255, Clear
Default Setting: 000.000.000.000
Specifies the IP address of the default gateway to be used for packets that do not have
a route.
000.000.000.000 – 255.255.255.255 – Enter an address. The range for the first byte is
000 to 255, with the exception of 127. The range for the remaining three bytes is 000 to
255. If the address is 000.000.000.000, all packets without a route are discarded.
Clear – Clears the Default Gateway Address and sets to all zeros.
Terminal Port Options
For Terminal Port Options, refer to Table A-6. To access the Terminal Port
Options screen, follow this menu selection sequence:
Main Menu→Configuration→Load Configuration From
→
User Interface→Terminal Port
Table A-6. Terminal Port Options (1 of 3)
Data Rate (Kbps)
Possible Settings: 2.4, 4.8, 9.6, 14.4, 19.2, 28.8, 38.4
Default Setting: 9.6
Data rate in kbps on the Terminal port.
2.4 to 38.4 – Selects a Terminal port data rate from 2.4 to 38.4 kbps.
Character Length
Possible Settings: 7, 8
Default Setting: 8
Specifies the number of bits needed to represent one character, including the parity bit.
7 or 8 – Sets the bits per character.
Parity
Possible Settings: None, Even, Odd
Default Setting: None
Specifies Parity for the Terminal port.
None – Provides no parity.
Even – Parity is even.
Odd – Parity is odd.
A-12
71 12-A2-GB20-10March 1998
Page 89

Configuration Option Tables
Table A-6. Terminal Port Options (2 of 3)
Stop Bits
Possible Settings: 1, 2
Default Setting: 1
Provides the number of stop bits for the Terminal port.
1 or 2 – Selects the number of stop bits.
Monitor DTR/RTS
Possible Settings: Enable, Disable
Default Setting: Enable
Specifies monitoring of the Data Terminal Ready (DTR) control lead.
Enable – Standard operation of the DTR control lead.
Disable – DTR is ignored. Some external device connections may require this setting.
Login Required
Possible Settings: Enable, Disable
Default Setting: Disable
Used to secure access to the ATI through the Terminal port. Login IDs are created with
a password and access level.
Enable – Security is enabled. When ATI access is attempted through the Terminal port,
a screen appears that requires a Login ID and password.
Disable – Main menu appears with no Login required.
NOTE: Refer to
Creating a Login
in Chapter 4.
Port Access Level
Possible Settings: Level 1, Level 2, Level 3
Default Setting: Level 1
The Terminal port access level is interrelated with the access level of the Login ID.
Level 1 – This is the highest access level. If Login Required is disabled, the Terminal
port access is level 1. If Login Required is enabled, the effective level is the Login ID
access level.
Level 2 – This access level overrides a Login ID with an access level 1. If a Login ID
has an access level of 1 or 2, the effective access level is 2. If a Login ID has an access
level of 3, the effective access level is 3.
Level 3 – This access level of the port is 3, regardless of the access level of the Login
ID (overriding a Login ID with an access level of 1 or 2).
NOTE: Refer to
ATI Access
in Chapter 4 for access level details.
71 12-A2-GB20-20
March 1998
A-13
Page 90

Configuration Option Tables
Table A-6. Terminal Port Options (3 of 3)
Inactivity Timeout
Possible Settings: Enable, Disable
Default Setting: Disable
Provides automatic logoff of an ATI session through the Terminal Port. When the
session is closed, User Interface Idle appears on the screen and the unit toggles the
Terminal port DSR lead.
Enable – The A TI session terminates automatically after the Disconnect Time set in the
next option. When the session was occurring over an external modem connected to the
Terminal port, the modem will interpret the DSR toggle as DTR being dropped and
disconnect.
Disable – An A TI session through the Terminal port will remain active indefinitely.
Disconnect Time (minutes)
Possible Settings: range 1 – 60
Default Setting: 5
Number of minutes of inactivity before the A TI session terminates automatically.
Timeout is based on no keyboard activity.
1 to 60 – The ATI user session is closed after the selected number of minutes.
Disconnect Time(minutes) option appears when Inactivity Timeout is enabled.
Telnet Session Options
To access the Telnet Session Options screen, follow this menu selection
sequence:
Main Menu→Configuration→Load Configuration From
User Interface→Telnet Session
Table A-7. Telnet Session Options (1 of 2)
T elnet Session
Possible Settings: Enable, Disable
Default Setting: Disable
Specifies if the DSU/CSU will respond to a Telnet session request from a Telnet client
on an interconnected IP network.
Enable – Allows Telnet sessions between the unit and a Telnet client.
Disable – No Telnet sessions allowed.
→
A-14
71 12-A2-GB20-10March 1998
Page 91

Configuration Option Tables
Table A-7. Telnet Session Options (2 of 2)
Login Required
Possible Settings: Enable, Disable
Default Setting: Disable
Used to secure access to the A TI through a Telnet session. Login IDs are created with a
password and access level. Refer to
Enable – Security is enabled. When access is attempted via Telnet, the user is
prompted for a Login ID and password.
Disable – No Login required for a Telnet session.
Session Access Level
Possible Settings: Level 1, Level 2, Level 3
Default Setting: Level 1
The Telnet session access level is interrelated with the access level of the Login ID.
Level 1 – This is the highest access level. Access level is determined by the Login ID. If
Login Required is disabled, the session access is level 1.
Level 2 – This access level overrides a Login ID with an access level 1. If a Login ID
has an access level of 3, the effective access level is 3.
Level 3 – This access level provides the effective access level and overrides the
access level of a Login ID.
NOTE: Refer to
ATI Access
Creating a Login
in Chapter 4 for access level details.
in Chapter 4.
Inactivity Timeout
Possible Settings: Enable, Disable
Default Setting: Disable
Provides automatic logoff of a Telnet session.
Enable – The Telnet session terminates automatically after the Disconnect Time set in
the next option.
Disable – A Telnet session will not be closed due to inactivity.
Disconnect Time (minutes)
Possible Settings: range 1 – 60
Default Setting: 5
Number of minutes of inactivity before a Telnet session terminates automatically .
Timeout is based on no keyboard activity.
Disconnect Time (minutes) option appears when Inactivity Timeout is enabled.
1 to 60 – The Telnet session is closed after the selected number of minutes.
71 12-A2-GB20-20
March 1998
A-15
Page 92

Configuration Option Tables
SNMP Menu
The SNMP Menu includes the following:
General SNMP Management Options, Table A-8
SNMP NMS Security Options, Table A-9
SNMP Traps Options, Table A-10
General SNMP Management Options
To access the General SNMP Management Options screen, follow this menu
selection sequence:
Main Menu→Configuration→Load Configuration From
→
SNMP→General SNMP Management
Table A-8. General SNMP Management Options (1 of 2)
SNMP Management
Possible Settings: Enable, Disable
Default Setting: Disable
Specifies if the DSU/CSU can be managed by an SNMP NMS or send out SNMP traps.
Enable – Enables SNMP management.
Disable – DSU/CSU does not respond to SNMP messages or send out SNMP traps.
Community Name 1
Possible Settings: ASCII Text, Clear
Default Setting: public
Community Name of external SNMP Managers allowed access to the DSU/CSU’s MIB.
This community name must be supplied by an external SNMP manager attempting to
access a MIB object. Level of access is set in the next option, Name 1 Access.
ASCII Text – Enter a maximum of 255 ASCII printable characters.
Clear – Clears the Community Name 1 field.
Name 1 Access
Possible Settings: Read, Read/Write
Default Setting: Read
Set the access level for the Community Name 1 created in the previous option.
Read – Allows a read-only access (i.e., SNMP Get) to accessible MIB objects.
Read/Write – Allows both an SNMP Get and Set to MIB objects. Write access allowed
to all MIB objects specified as read-write in the MIB RFC.
A-16
71 12-A2-GB20-10March 1998
Page 93

Configuration Option Tables
Table A-8. General SNMP Management Options (2 of 2)
Community Name 2
Possible Settings: ASCII Text, Clear
Default Setting: [blank]
Community Name of external SNMP Managers allowed access to the DSU/CSU’s MIB.
This community name must be supplied by an external SNMP manager attempting to
access a MIB object. Level of access is set in the next option, Name 2 Access.
ASCII Text – Enter a maximum of 255 ASCII printable characters.
Clear – Clears the Community Name 2 field.
Name 2 Access
Possible Settings: Read, Read/Write
Default Setting: Read
Set the access level for the Community Name 2 created in the previous option.
Read – Allows a read-only access (i.e., SNMP Get) to accessible MIB objects.
Read/Write – Allows both an SNMP Get and Set to MIB objects. Write access allowed
to all MIB objects specified as read-write in the MIB RFC.
SNMP NMS Security Options
To access the SNMP NMS Security Options screen, follow this menu selection
sequence:
Main Menu→Configuration→Load Configuration From→Edit
SNMP→SNMP NMS Security
Table A-9. SNMP NMS Security Options (1 of 2)
NMS IP Validation
Possible Settings: Enable, Disable
Default Setting: Disable
Determines if security checks are performed on the IP address of any SNMP
management system that attempts to access the node.
Enable – Performs security checking. Allows access only if the sending manager’s
IP address has been entered on the NMS IP address list below.
Disable – No security checking of incoming SNMP messages.
Number of Managers
Possible Settings: 1, 2, 3, 4, 5, 6, 7, 8, 9, 10
Default Setting: 1
Set the number of SNMP managers that are authorized to send SNMP messages. The
IP address of each SNMP management system must be entered in the next option.
1 to 10 – Specifies the number of SNMP managers allowed to send SNMP messages.
→
71 12-A2-GB20-20
March 1998
A-17
Page 94

Configuration Option Tables
Table A-9. SNMP NMS Security Options (2 of 2)
NMS n IP Address
Possible Settings: 000.000.000.000 – 255.255.255.255, Clear
Default Setting: 000.000.000.000
Enter an IP address for each of the managers set in the previous option. n is the
number of the manager (1 to 10). Use the next option to establish the security level for
each SNMP manager.
000.000.000.000 – 255.255.255.255 – Sets the NMS IP address. The range for the first
byte is 001 to 255, with the exception of 127. The range for the remaining three bytes is
000 to 255.
Clear – Clears the IP address and sets to all zeros.
Access Level
Possible Settings: Read, Read/Write
Default Setting: Read
Set the access level for each IP address created in the previous option.
Read – Allows a read-only access (SNMP Get) to accessible MIB objects.
Read/Write – Allows both an SNMP Get and Set to MIB objects. Write access allowed
to all MIB objects specified as read-write in the MIB RFC. This access level is
overridden by the Community Name’s access level for the SNMP Manager , if the
Community Name access level is Read.
NOTE: When an SNMP message is received from an IP address that does not
match the IP address entries in this option, access is denied and an
“authenticationFailure” trap is generated.
A-18
71 12-A2-GB20-10March 1998
Page 95

SNMP Traps Options
Configuration Option Tables
To access the SNMP Traps Options screen, follow this menu selection sequence:
Main Menu→Configuration→Load Configuration From→Edit
→
SNMP & Communication→SNMP Traps
Table A-10. SNMP Traps Options (1 of 2)
SNMP Traps
Possible Settings: Enable, Disable
Default Setting: Disable
Controls the generation of SNMP trap messages. The options for addresses and types
of traps are located in this table.
SNMP Management must be enabled in Table A-8.
Enable – SNMP trap messages are sent out to SNMP managers.
If the destination is the Management port and an external device is attached to the
Management port, the messages are sent immediately if there is an active
connection. The destination is set with the Trap Manager Destination option.
Disable – No SNMP trap messages are sent out.
Number of Trap Managers
Possible Settings: 1, 2, 3, 4, 5, 6
Default Setting: 1
Sets the number of SNMP management systems that will receive SNMP traps.
1 to 6 – Number of trap managers. An NMS IP address is required for each manager.
Trap Manager n IP Address
Possible Settings: 000.000.000.000 – 255.255.255.255, Clear
Default Setting: 000.000.000.000
Specifies the Internet Protocol address used to identify each SNMP trap manager.
n
represents the number of the manager (from 1 to 6).
000.000.000.000 – 255.255.255.255 – Enter an address for each SNMP trap manager.
The range for the first byte is 000 to 255, with the exception of 127. The range for the
remaining three bytes is 000 to 255.
Clear – Clears the IP address and sets to all zeros.
Trap Manager n Destination
Possible Settings: None, Ethernet, FDL
Default Setting: None
Provides the network destination path of each trap manager. n is the number of the
manager (from 1 to 6).
None – No network destination is defined.
Ethernet – The Ethernet port is the network destination.
FDL – The Facility Data Link Channel is the default network destination.
FDL Management Link option must be enabled in Table A-2.
71 12-A2-GB20-20
March 1998
A-19
Page 96

Configuration Option Tables
Table A-10. SNMP Traps Options (2 of 2)
General Traps
Possible Settings: Disable, Warm, AuthFail, Both
Default Setting: Both
Determines which SNMP traps are sent to each trap manager.
Disable – No general trap messages are sent.
Warm – Sends trap message for “
AuthFail – Sends trap message for “
Both – Sends both trap messages.
Enterprise Specific Traps
Possible Settings: Enable, Disable
Default Setting: Disable
This option is used to determine if SNMP traps are generated for enterprise-specific
events.
Enable – SNMP traps are generated for enterprise-specific events.
Disable – No enterprise-specific event traps are sent.
Link Traps
NOTE: Refer to Appendix D,
NOTE: Refer to
T raps: enterpriseSpecific
warmStart”
authenticationFailure
.
”.
Standards Compliance for SNMP Traps
in Appendix D.
.
Possible Settings: Disable, Up, Down, Both
Default Setting: Both
This option is used to determine if SNMP traps are generated for link up and link down
for one of the communication interfaces.
Disable – No linkUp or linkDown SNMP traps are generated.
Up – A linkUp trap is generated when the DSU/CSU recognizes that one of the
communication interfaces is operational.
Down – A linkDown trap is generated when the DSU/CSU recognizes a failure in one of
the communication interfaces.
Both – Sends trap messages for detection of both linkUp and linkDown.
NOTE: Refer to
Link Trap Interfaces
Possible Settings: Network, Port, Both
Default Setting: Both
This option determines if the SNMP linkUp, SNMP linkDown, and interface-related
enterprise-specific traps are generated for the Network T Interface and/or User Data
(DTE) port.
NOTE: These traps are not supported on the Management port and Terminal port.
Network – SNMP trap messages are generated for the network T1 interface.
Port – SNMP trap messages are generated for the User Data (DTE) port.
Both – SNMP trap messages are generated on both the network T1 interface and the
User Date (DTE) port.
Traps: linkUp and linkDown
in Appendix D.
A-20
71 12-A2-GB20-10March 1998
Page 97

Worksheets
Overview
The worksheets in this appendix summarize the configuration options accessed
when you select Configuration on the Main Menu. The possible menu selections
are displayed with the default settings and the possible settings.
Configuration Worksheets
B
System
Configuration Option Settings (default in Bold)
Self Test Enable, Disable
Test Timeout Enable, Disable
Test Duration (min) 1–120 [10]
7112-A2-GB20-20
March 1998
B-1
Page 98

Worksheets
g
Network Interface
Configuration Option Settings (default in Bold)
Primary Clock Source Network, Internal, Port
Line Framing Format ESF, D4
Line Coding Format B8ZS, AMI
Bit Stuffing 62411, Part68, Disable
Line Build Out (LBO) 0.0, –7.5, –15, –22.5
FDL Management Link Enable, Disable
FDL IP Address 000.000.000.000 – 255.255.255.255, clear
FDL Subnet Mask 000.000.000.000 – 255.255.255.255, clear
– Class A defaults to 255.000.000.000
– Class B defaults to 255.255.000.000
– Class C defaults to 255.255.255.000
Network Initiated Line Loopback (LLB) Enable, Disable
Network Initiated Payload Loopback (PLB) Enable, Disable
ANSI Performance Report Messages Disable, Enable
Cross Identifier <Blank>
Cross Connect Assignments
Configuration Option Settings (default in Bold)
Assign By Block, ACAMI, Channel
Synchronous Data Port Assignments P(B)
The default is all DSOs assigned to the
data port.
...
P(B)
B-2
7112-A2-GB20-10March 1998
Page 99

Cross Connect Assignments
yg
Configuration Option Settings (default in Bold)
Worksheets
Synchronous Data Port Assignments
The default is that all DS0s are assigned to
the data port.
N01
N02
N03
N04
N05
N06
N07
N08
N09
N10
N1 1
N12
N13
N14
N15
N16
N17
N18
N19
N20
N21
N22
N23
N24
Data Port
Configuration Option Settings (default in Bold)
Port Base Rate Nx64, Nx56
Invert Transmit Clock Enable, Disable
Transmit Clock Source Internal, External
Invert Transmit and Received Data Enable, Disable
Send All Ones on Data Port Not Ready Disable, DTR, RTS, Both
Action on Network Yellow Alarm None, Halt
7112-A2-GB20-20
March 1998
B-3
Page 100

Worksheets
Data Port
Configuration Option Settings (default in Bold)
Network Init. Data Channel Loopback Disable, V.54, FT1, Both
Port (DTE) Initiated Loopbacks Disable, DTLB, DCLB, Both
Ethernet Port
Configuration Option Settings
Port Use 802.3, Version 2, Disable
IP Address [000.000.000.000] – 255.255.255.255
IP Subnet Mask [000.000.000.000] – 255.255.255.255
Default Gateway Address [000.000.000.000] – 255.255.255.255
Default in [Bold]
Terminal Port
Configuration Option Settings (default in Bold)
Data Rate (Kbps) 2.4, 4.8, 9.6, 14.4, 19.2, 28.8, 38.4
Character Length 7, 8
Parity None, Even, Odd
Stop Bits 1, 2
Monitor DTR/RTS Enable, Disable
Login Required Enable, Disable
Port Access Level Level 1, Level 2, Level 3
Inactivity Timeout Enable, Disable
Disconnect Time (minutes) range 1 – 60, 5
B-4
Telnet Session
Configuration Option Settings (default in Bold)
Telnet Session Enable, Disable
Login Required Enable, Disable
Session Access Level Level 1, Level 2, Level 3
Inactivity Timeout Enable, Disable
Disconnect Time (minutes) range 1 – 60, 5
7112-A2-GB20-10March 1998
 Loading...
Loading...