Paradyne AR4505GW, 6381-A4 User Manual

OZENDA 11g Wireless
ADSL Firewall Router
Model: AR4505GW
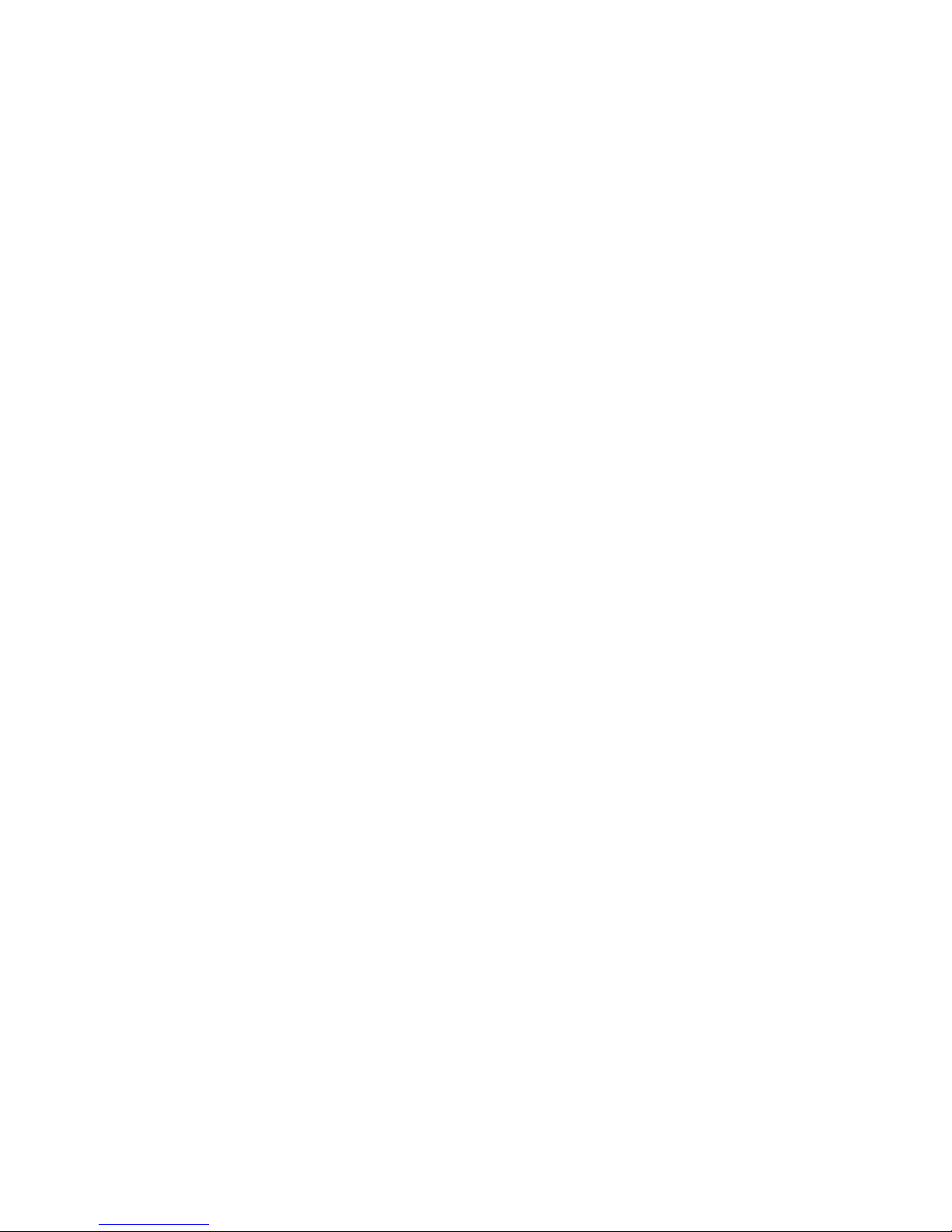
OZENDA 11g Wireless
ADSL Firewall Router
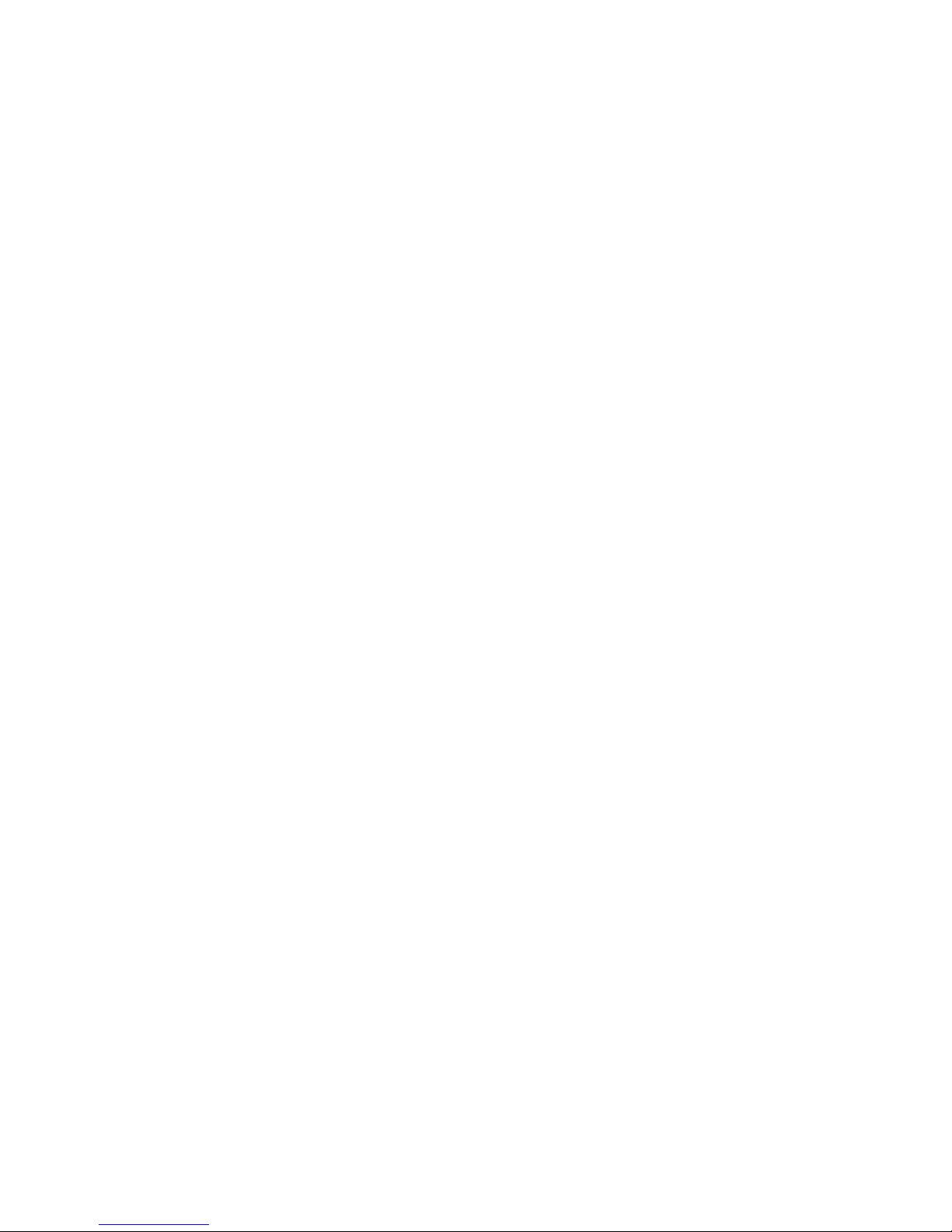
T
ABLE OF
C
ONTENTS
Introduction . . . . . . . . . . . . . . . . . . . . . . . . . . . . . . . . . 1-1
About the ADSL Router . . . . . . . . . . . . . . . . . . . . . . . . . . . . . . . . . . . . . 1-1
Features and Benefits . . . . . . . . . . . . . . . . . . . . . . . . . . . . . . . . . . . . . . . . 1-1
Applications . . . . . . . . . . . . . . . . . . . . . . . . . . . . . . . . . . . . . . . . . . . . . . . 1-2
Installation . . . . . . . . . . . . . . . . . . . . . . . . . . . . . . . . . . 2-1
Package Contents . . . . . . . . . . . . . . . . . . . . . . . . . . . . . . . . . . . . . . . . . . . 2-1
System Requirements . . . . . . . . . . . . . . . . . . . . . . . . . . . . . . . . . . . . . . . . 2-2
Hardware Description . . . . . . . . . . . . . . . . . . . . . . . . . . . . . . . . . . . . . . . 2-2
LED Indicators . . . . . . . . . . . . . . . . . . . . . . . . . . . . . . . . . . . . . . . 2-4
ISP Settings . . . . . . . . . . . . . . . . . . . . . . . . . . . . . . . . . . . . . . . . . . . . . . . . 2-5
Connect the System . . . . . . . . . . . . . . . . . . . . . . . . . . . . . . . . . . . . . . . . . 2-5
Connect the ADSL Line . . . . . . . . . . . . . . . . . . . . . . . . . . . . . . . . 2-5
Phone Line Configuration . . . . . . . . . . . . . . . . . . . . . . . . . . . . . . 2-6
Connect the Power Adapter . . . . . . . . . . . . . . . . . . . . . . . . . . . . . 2-8
Configuring Client PC . . . . . . . . . . . . . . . . . . . . . . . . . 3-1
TCP/IP Configuration . . . . . . . . . . . . . . . . . . . . . . . . . . . . . . . . . . . . . . . 3-2
Windows 98/Me . . . . . . . . . . . . . . . . . . . . . . . . . . . . . . . . . . . . . . . . . . . . 3-3
Disable HTTP Proxy . . . . . . . . . . . . . . . . . . . . . . . . . . . . . . . . . . 3-5
Obtain IP Settings from Your ADSL Router . . . . . . . . . . . . . . . 3-7
Windows NT 4.0 . . . . . . . . . . . . . . . . . . . . . . . . . . . . . . . . . . . . . . . . . . . 3-8
Disable HTTP Proxy . . . . . . . . . . . . . . . . . . . . . . . . . . . . . . . . . 3-10
Obtain IP Settings from Your ADSL Router . . . . . . . . . . . . . . 3-10
Windows 2000 . . . . . . . . . . . . . . . . . . . . . . . . . . . . . . . . . . . . . . . . . . . . 3-12
Disable HTTP Proxy . . . . . . . . . . . . . . . . . . . . . . . . . . . . . . . . . 3-13
Obtain IP Settings from Your ADSL Router . . . . . . . . . . . . . . 3-13
Windows XP . . . . . . . . . . . . . . . . . . . . . . . . . . . . . . . . . . . . . . . . . . . . . . 3-15
Disable HTTP Proxy . . . . . . . . . . . . . . . . . . . . . . . . . . . . . . . . . 3-16
Obtain IP Settings from Your ADSL Router . . . . . . . . . . . . . . 3-16
Configuring Your Macintosh Computer . . . . . . . . . . . . . . . . . . . . . . . . 3-17
Disable HTTP Proxy . . . . . . . . . . . . . . . . . . . . . . . . . . . . . . . . . 3-18
i
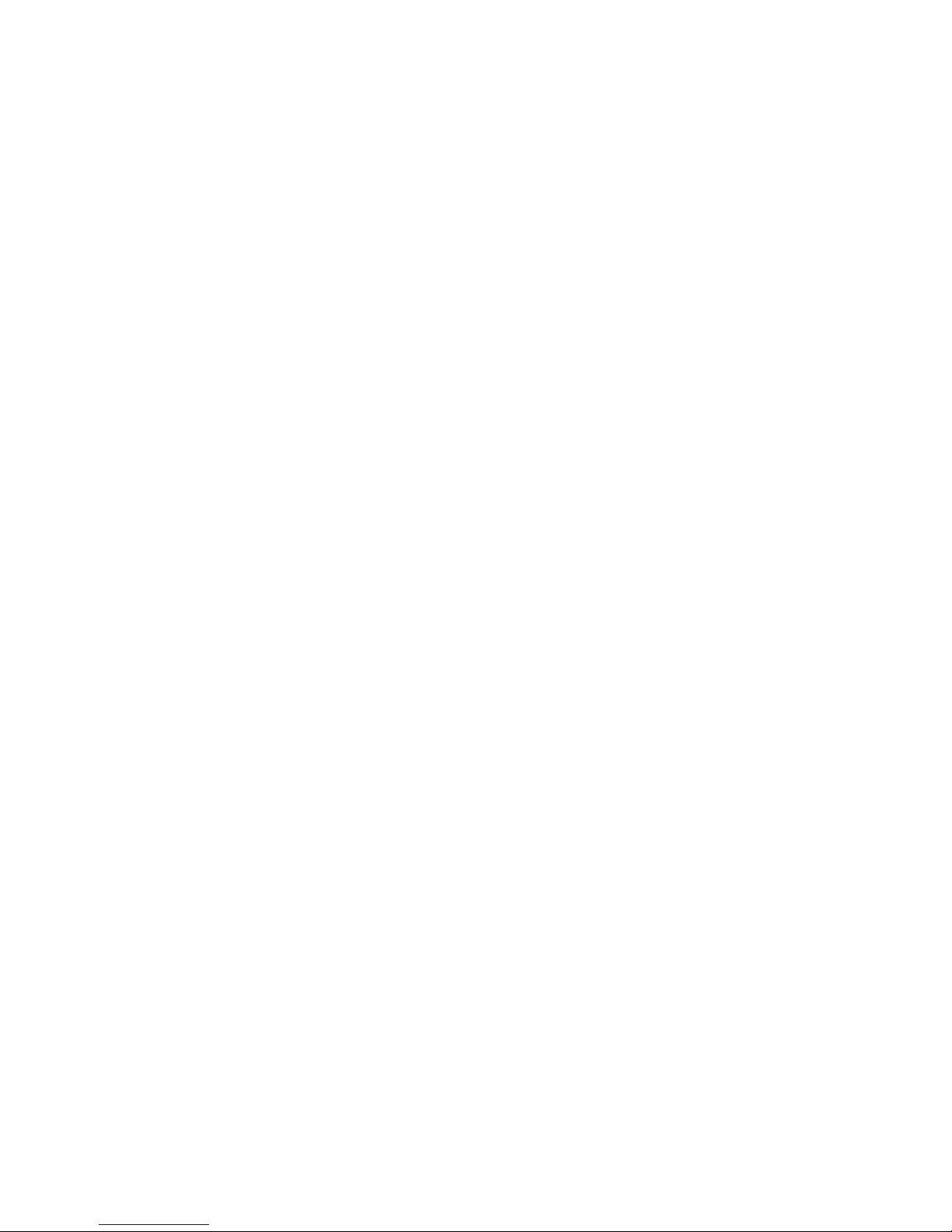
T
ABLE OF CONTENTS
Configuring the ADSL Router . . . . . . . . . . . . . . . . . . . 4-1
Navigating the Management Interface . . . . . . . . . . . . . . . . . . . . . . . . . . 4-2
Making Configuration Changes . . . . . . . . . . . . . . . . . . . . . . . . . . 4-2
SETUP WIZARD . . . . . . . . . . . . . . . . . . . . . . . . . . . . . . . . . . . . . . . . . . 4-3
Channel and SSID . . . . . . . . . . . . . . . . . . . . . . . . . . . . . . . . . . . . 4-3
Parameter Setting . . . . . . . . . . . . . . . . . . . . . . . . . . . . . . . . . . . . . 4-4
Confirm . . . . . . . . . . . . . . . . . . . . . . . . . . . . . . . . . . . . . . . . . . . . . 4-5
Parameter Setting - Country or ISP Not Listed . . . . . . . . . . . . . 4-7
Advanced Setup . . . . . . . . . . . . . . . . . . . . . . . . . . . . . . . . . . . . . . . . . . . 4-13
System . . . . . . . . . . . . . . . . . . . . . . . . . . . . . . . . . . . . . . . . . . . . . 4-15
WAN . . . . . . . . . . . . . . . . . . . . . . . . . . . . . . . . . . . . . . . . . . . . . . 4-19
LAN . . . . . . . . . . . . . . . . . . . . . . . . . . . . . . . . . . . . . . . . . . . . . . 4-22
Wireless . . . . . . . . . . . . . . . . . . . . . . . . . . . . . . . . . . . . . . . . . . . . 4-23
NAT . . . . . . . . . . . . . . . . . . . . . . . . . . . . . . . . . . . . . . . . . . . . . . 4-30
Route . . . . . . . . . . . . . . . . . . . . . . . . . . . . . . . . . . . . . . . . . . . . . . 4-34
Firewall . . . . . . . . . . . . . . . . . . . . . . . . . . . . . . . . . . . . . . . . . . . . 4-38
SNMP . . . . . . . . . . . . . . . . . . . . . . . . . . . . . . . . . . . . . . . . . . . . . 4-51
ADSL . . . . . . . . . . . . . . . . . . . . . . . . . . . . . . . . . . . . . . . . . . . . . 4-53
Tools . . . . . . . . . . . . . . . . . . . . . . . . . . . . . . . . . . . . . . . . . . . . . . 4-57
Status . . . . . . . . . . . . . . . . . . . . . . . . . . . . . . . . . . . . . . . . . . . . . . 4-59
Finding the MAC address of a Network Card . . . . . . . . . . . . . . . . . . . 4-60
Windows 98/ME . . . . . . . . . . . . . . . . . . . . . . . . . . . . . . . . . . . . 4-60
Windows NT4/2000/XP . . . . . . . . . . . . . . . . . . . . . . . . . . . . . . 4-60
Macintosh . . . . . . . . . . . . . . . . . . . . . . . . . . . . . . . . . . . . . . . . . . 4-60
Linux . . . . . . . . . . . . . . . . . . . . . . . . . . . . . . . . . . . . . . . . . . . . . . 4-60
Troubleshooting . . . . . . . . . . . . . . . . . . . . . . . . . . . . . .A-1
Cables . . . . . . . . . . . . . . . . . . . . . . . . . . . . . . . . . . . . . .B-1
Ethernet Cable . . . . . . . . . . . . . . . . . . . . . . . . . . . . . . . . . . . . . . . . . . . . . B-1
Specifications . . . . . . . . . . . . . . . . . . . . . . . . . . . . . . . . . . . . . . . . B-1
Wiring Conventions . . . . . . . . . . . . . . . . . . . . . . . . . . . . . . . . . . . B-1
RJ-45 Port Connection . . . . . . . . . . . . . . . . . . . . . . . . . . . . . . . . . B-2
Pin Assignments . . . . . . . . . . . . . . . . . . . . . . . . . . . . . . . . . . . . . . B-3
ADSL Cable . . . . . . . . . . . . . . . . . . . . . . . . . . . . . . . . . . . . . . . . . . . . . . . B-5
Specifications . . . . . . . . . . . . . . . . . . . . . . . . . . . . . . . . . . . . . . . . B-5
Wiring Conventions . . . . . . . . . . . . . . . . . . . . . . . . . . . . . . . . . . . B-5
ii
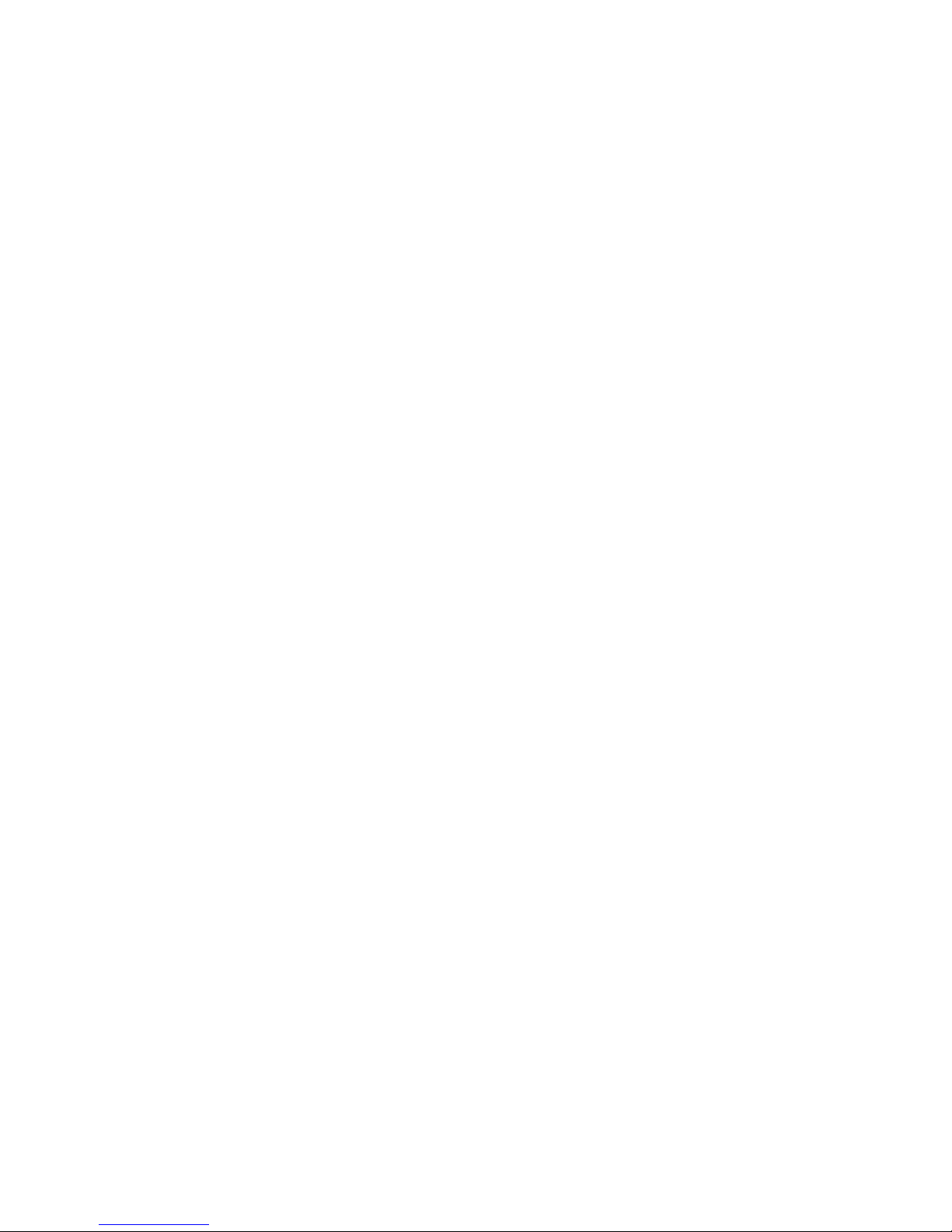
T
ABLE OF CONTENTS
Specifications . . . . . . . . . . . . . . . . . . . . . . . . . . . . . . . . C-1
iii
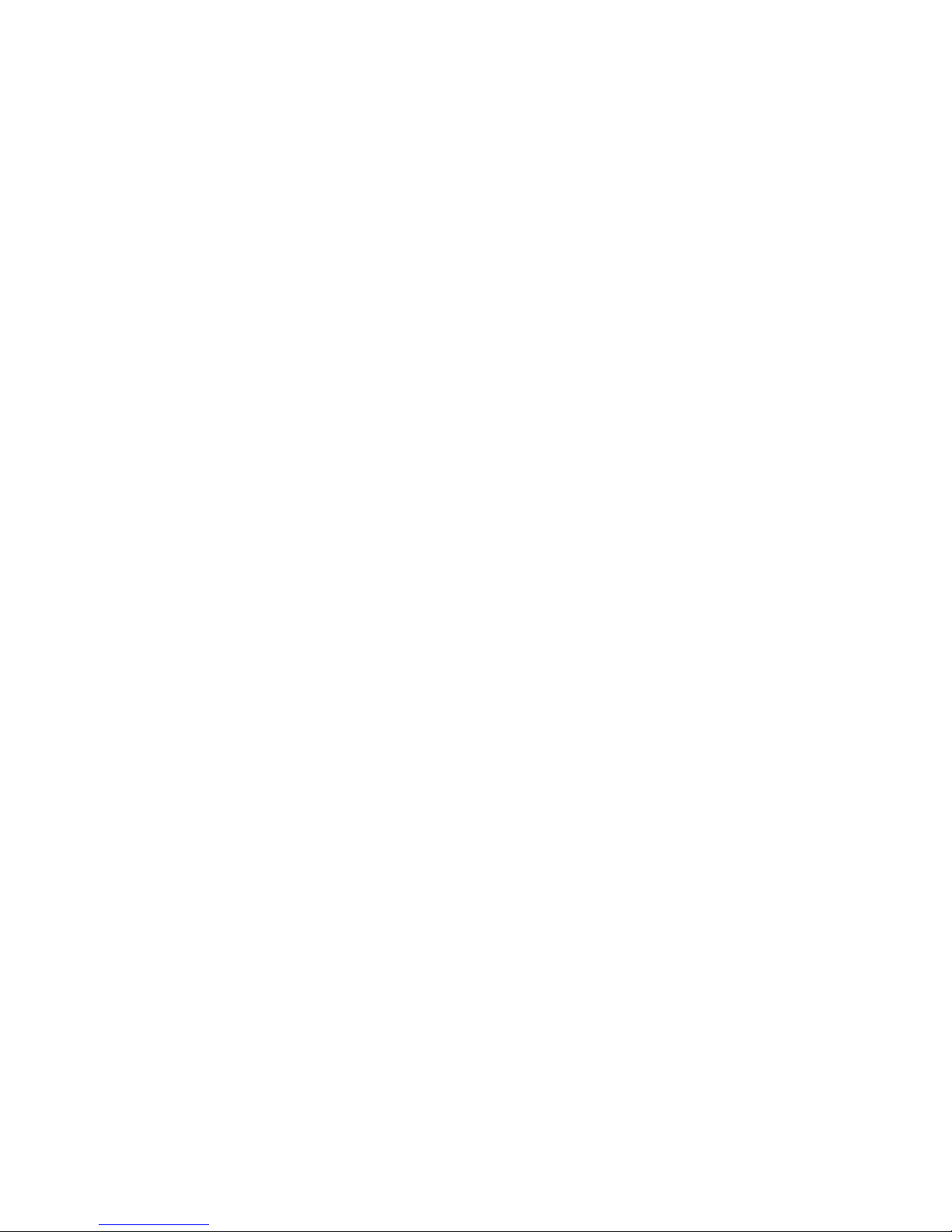
T
ABLE OF CONTENTS
iv
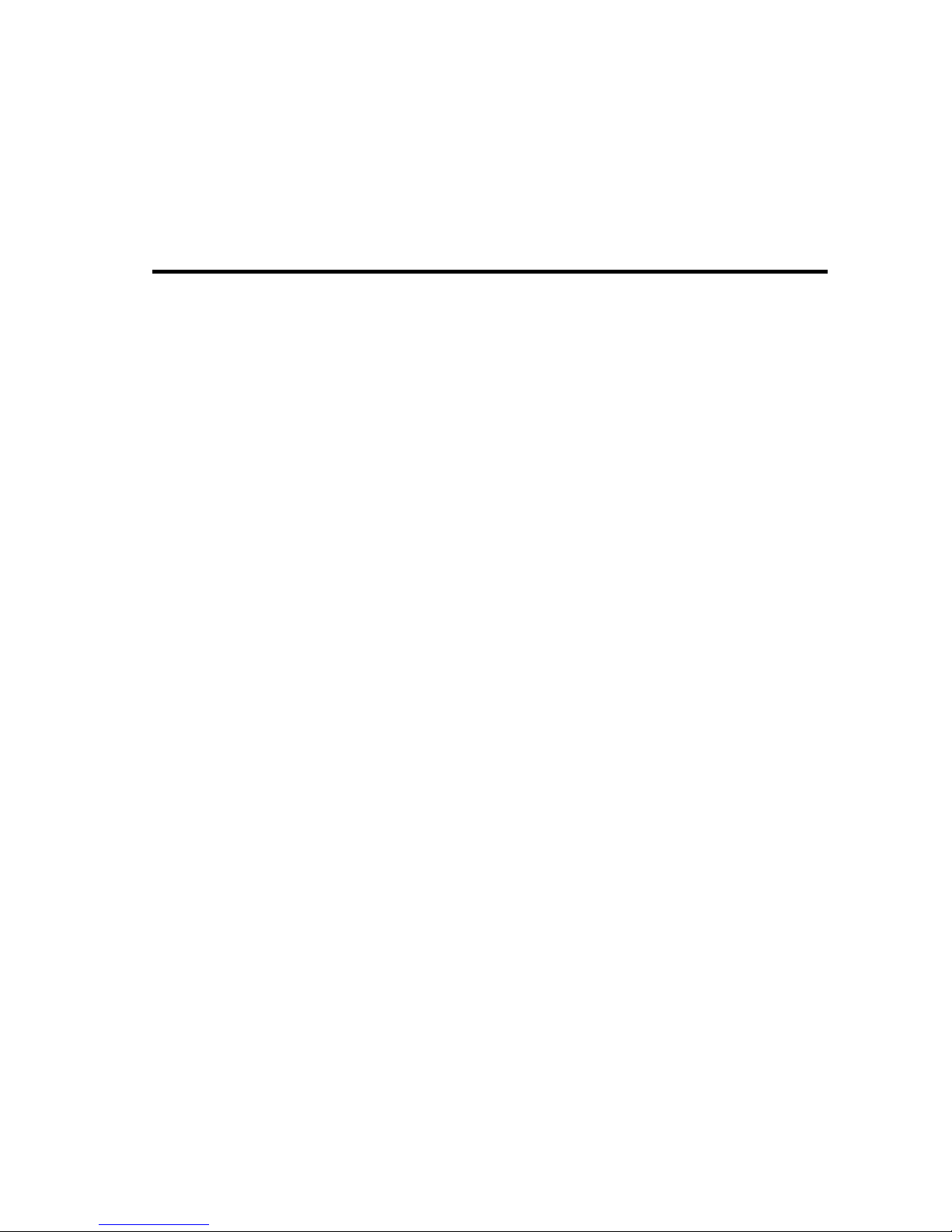
I
NTRODUCTION
Congratulations on your purchase of the IEEE 802.11g ADSL Router,
hereafter referred to as the “ADSL Router”. We are proud to provide you
with a powerful yet simple communication device for connecting your
local area network (LAN) to the Internet. For those who want to surf the
Internet in the most secure way, this router provides a convenient and
powerful solution.
About the ADSL Router
C
HAPTER
1
The ADSL Router provides Internet access to multiple users by sharing a
single-user account. Support is provided for both wired and wireless
devices. New technology provides wireless security via Wired Equivalent
Privacy (WEP) encryption and MAC address filtering. It is simple to
configure and can be up and running in minutes.
Features and Benefits
• Internet connection to an ADSL modem via an RJ-11 ADSL port
• Local network connection via four 10/100 Mbps Ethernet ports
• On-board IEEE 802.11g wireless network adapter
• DHCP for dynamic IP configuration, and DNS for domain name
mapping
1-1
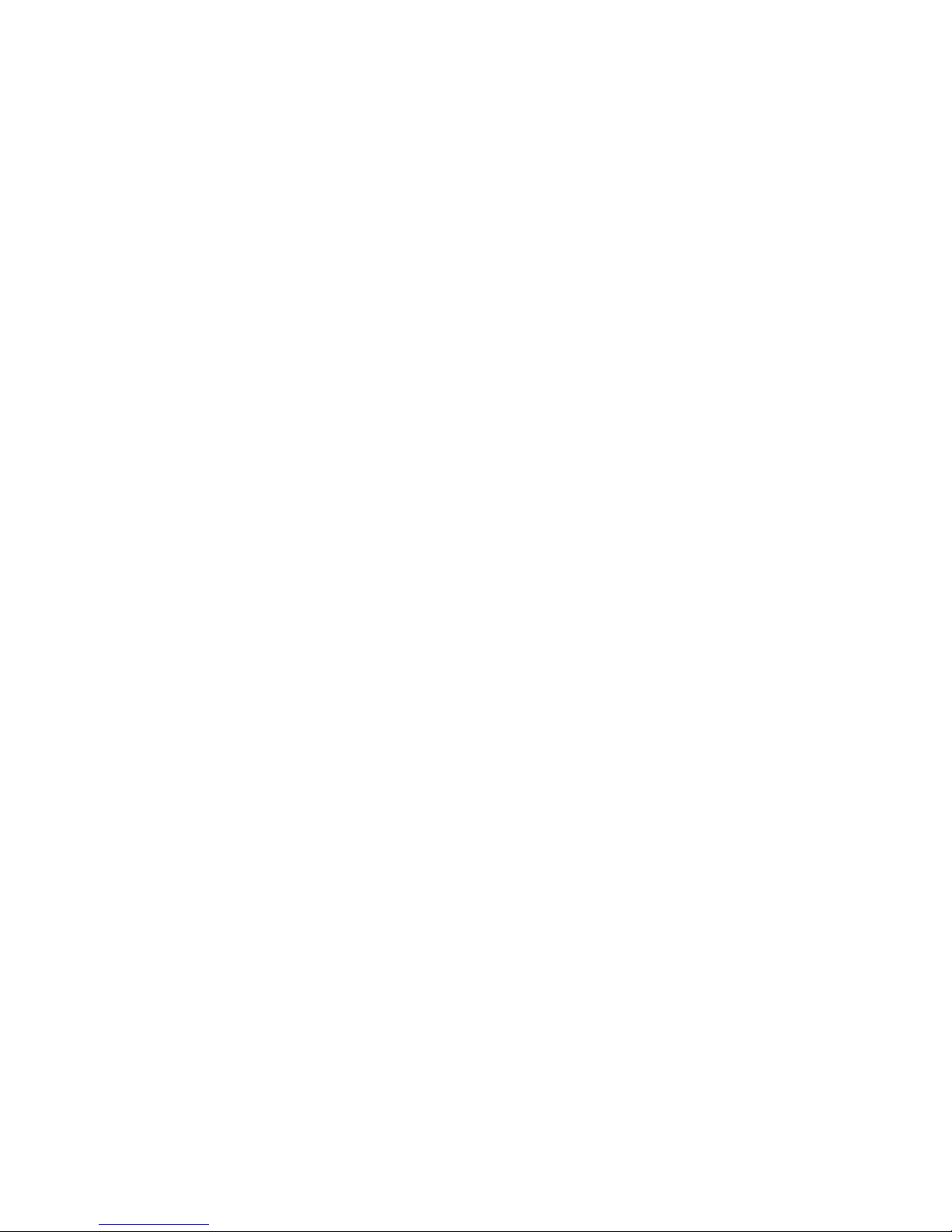
I
NTRODUCTION
• Firewall with Stateful Packet Inspection, client privileges, intrusion
detection, and NAT
• NAT also enables multi-user Internet access via a single user account,
and virtual server functionality (providing protected access to Internet
services such as web, FTP, email, and Telnet)
• VPN pass-through (IPSec-ESP Tunnel mode, L2TP, PPTP)
• User-definable application sensing tunnel supports applications
requiring multiple connections
• Easy setup through a web browser on any operating system that
supports TCP/IP
• Compatible with all popular Internet applications
Applications
Many advanced networking features are provided by the ADSL Router:
• Wireless and Wired LAN
The ADSL Router provides connectivity to 10/100 Mbps devices,
and wireless IEEE 802.11g compatible devices, making it easy to
create a network in small offices or homes.
• Internet Access
This device supports Internet access through an ADSL connection.
Since many DSL providers use PPPoE or PPPoA to establish
communications with end users, the ADSL Router includes built-in
clients for these protocols, eliminating the need to install these
services on your computer.
1-2
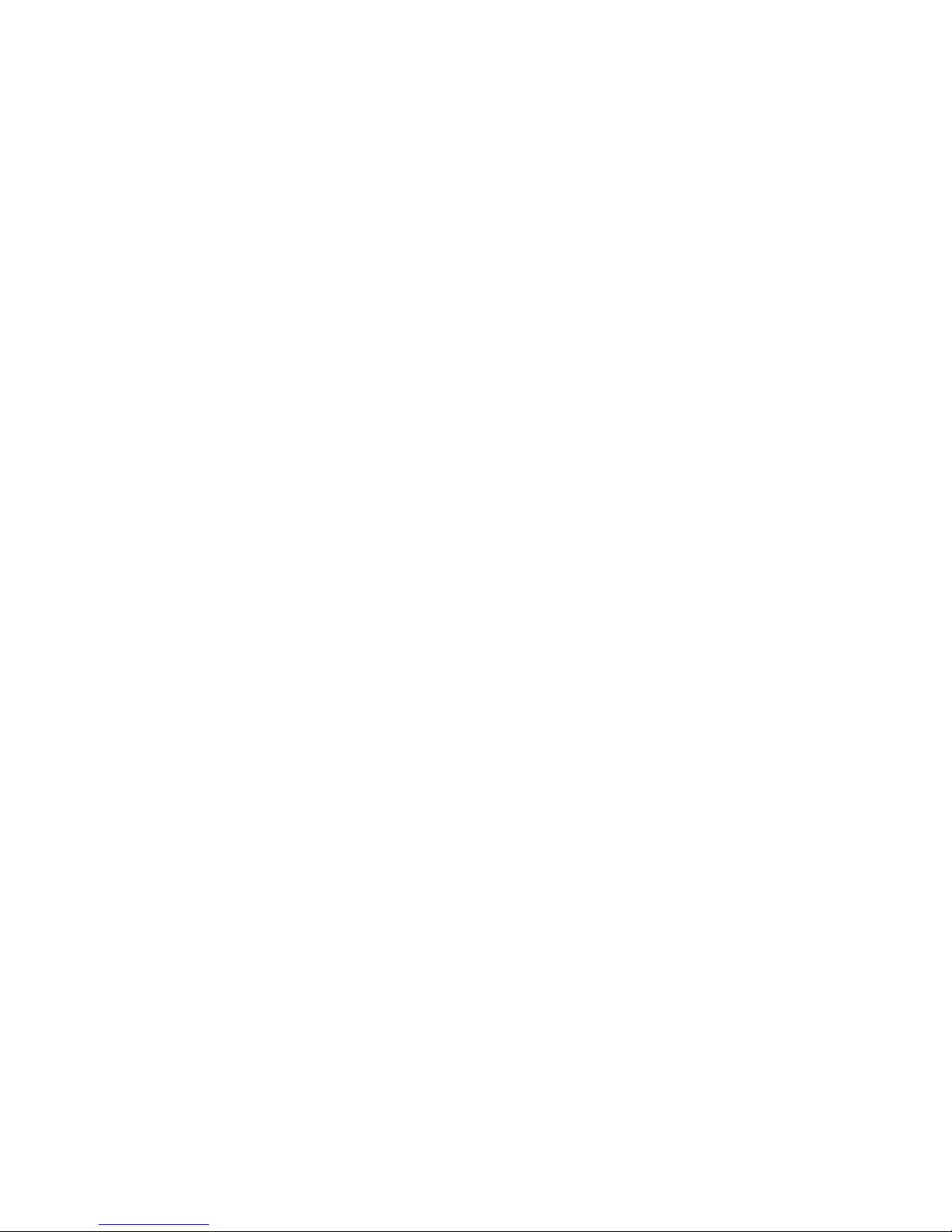
A
PPLICATIONS
• Shared IP Address
The ADSL Router provides Internet access for up to 253 users via a
single shared IP address. Using only one ISP account, multiple users
on your network can browse the web at the same time.
• Virtual Server
If you have a fixed IP address, you can set the ADSL Router to act as
a virtual host for network address translation. Remote users access
various services at your site using a constant IP address. Then,
depending on the requested service (or port number), the ADSL
Router can route the request to the appropriate server (at another
internal IP address). This secures your network from direct attack by
hackers, and provides more flexible management by allowing you to
change internal IP addresses without affecting outside access to your
network.
• DMZ Host Support
Allows a networked computer to be fully exposed to the Internet.
This function is used when NAT and firewall security prevent an
Internet application from functioning correctly.
•Security
The ADSL Router supports security features that deny Internet access
to specified users, or filter all requests for specific services that the
administrator does not want to serve. The ADSL Router’s firewall also
blocks common hacker attacks, including IP Spoofing, Land Attack,
Ping of Death, IP with zero length, Smurf Attack, UDP port
loopback, Snork Attack, TCP null scan, and TCP SYN flooding. WEP
(Wired Equivalent Privacy), SSID, and MAC filtering provide security
over the wireless network.
1-3
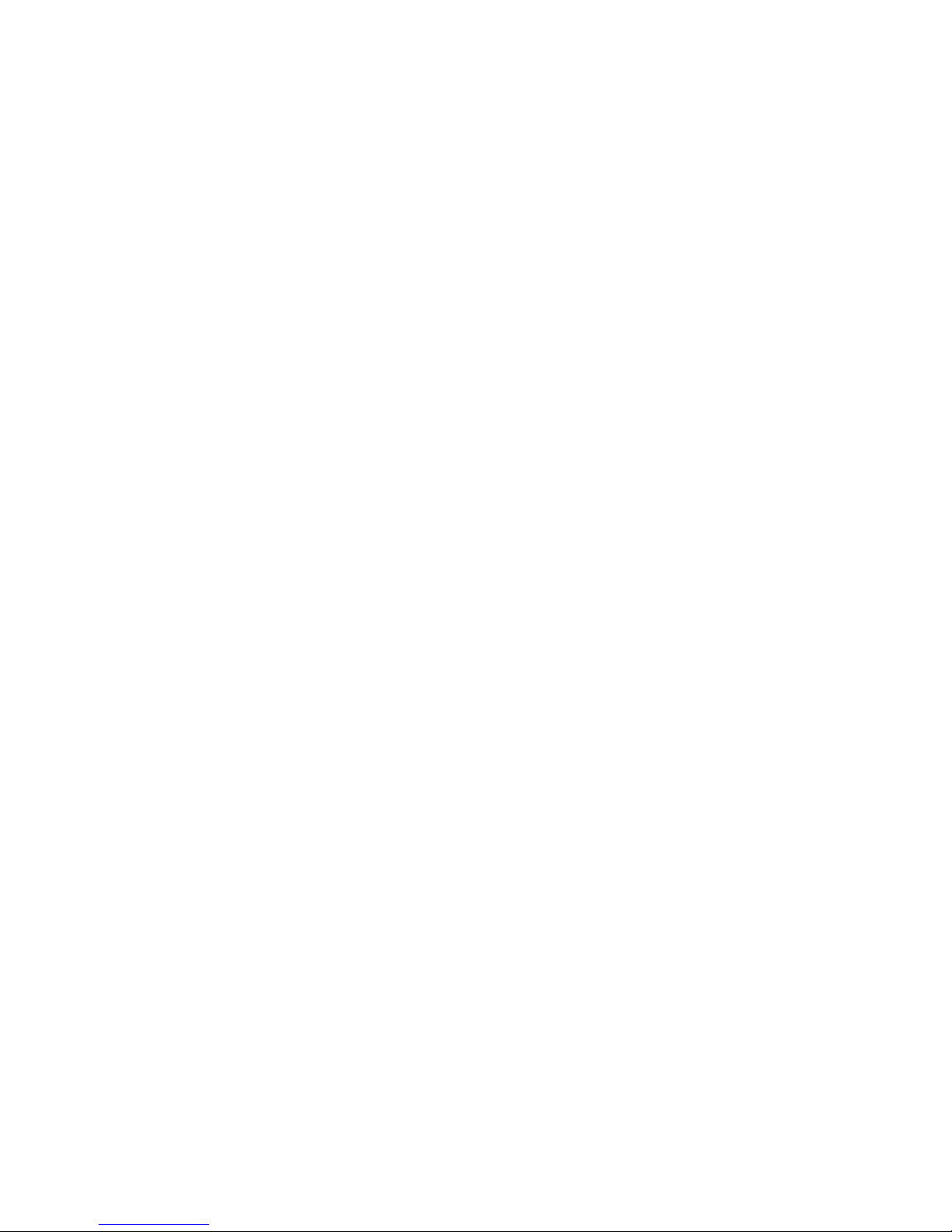
I
NTRODUCTION
1-4
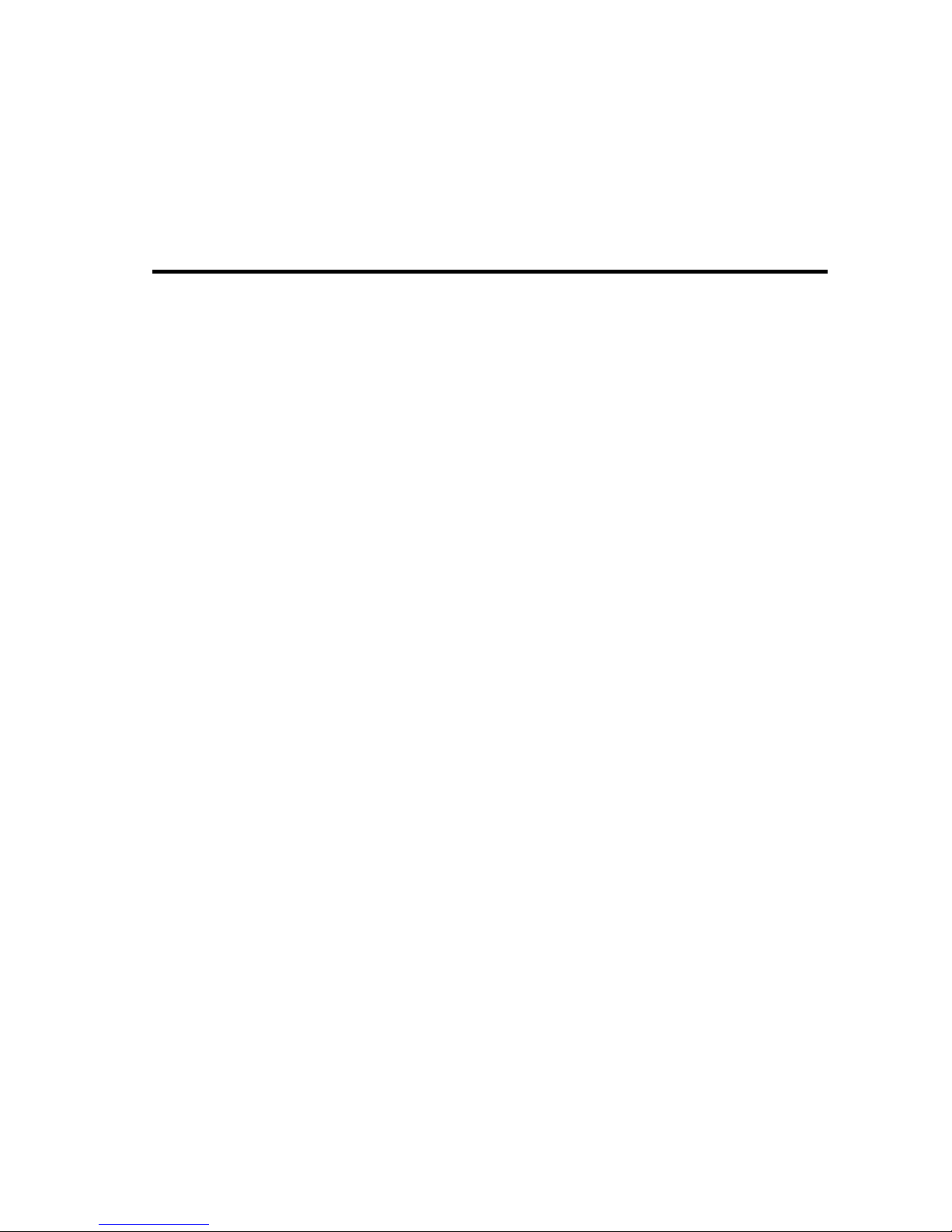
Before installing the ADSL Router, verify that you have all the items listed
under the Package Contents list. If any of the items are missing or
damaged, contact your local distributor. Also be sure that you have all the
necessary cabling before installing the ADSL Router. After installing the
ADSL Router, refer to “Configuring the ADSL Router” on page 4-1.
Package Contents
After unpacking the ADSL Router, check the contents of the box to be
C
HAPTER
I
NSTALLATION
2
sure you have received the following components:
• Ozenda 11g Wireless ADSL Firewall Router
• Power adapter
•One Category 5 Ethernet cable (RJ-45)
• Telephone patch cable (RJ-11)
• Microfilter/Splitter
•Quick Starter Guide
•Manual CD
Immediately inform your dealer in the event of any incorrect, missing, or
damaged parts. If possible, please retain the carton and original packing
materials in case there is a need to return the product.
2-1
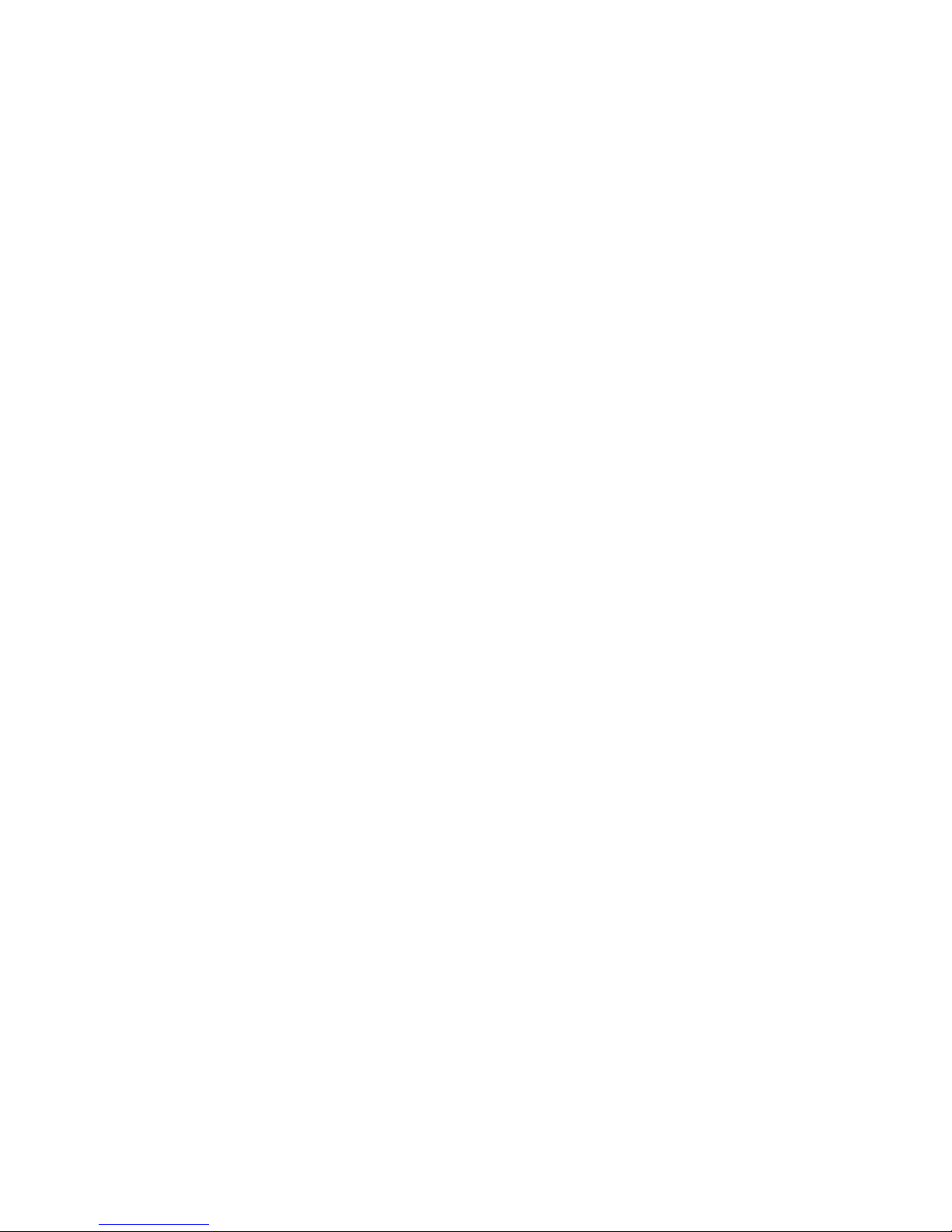
I
NSTALLATION
System Requirements
You must meet the following minimum requirements:
• ADSL line installed by your Internet Service Provider.
• A PC using a fixed IP address or dynamic IP address assigned via
DHCP, as well as a gateway server address and DNS server address
from your service provider.
• A computer equipped with a 10/100 Mbps network adapter, a
USB-to-Ethernet converter or an IEEE 802.11g wireless network
adapter.
• TCP/IP network protocols installed on each PC that will access the
Internet.
• A Java-enabled web browser, such as Microsoft Internet Explorer 5.5
or above, installed on one PC at your site for configuring the ADSL
Router.
Hardware Description
The ADSL Router contains an integrated ADSL modem and connects to
the Internet or to a remote site using its RJ-11 WAN port. It can be
connected directly to your PC or to a local area network using any of the
four Fast Ethernet LAN ports.
Data passing between devices connected to your local area network can
run at up to 100 Mbps over the Fast Ethernet ports and 54 Mbps over the
built-in wireless network adapter.
The ADSL Router includes an LED display on the front panel for system
power and port indications that simplifies installation and network
troubleshooting. It also provides the following ports on the rear panel:
2-2
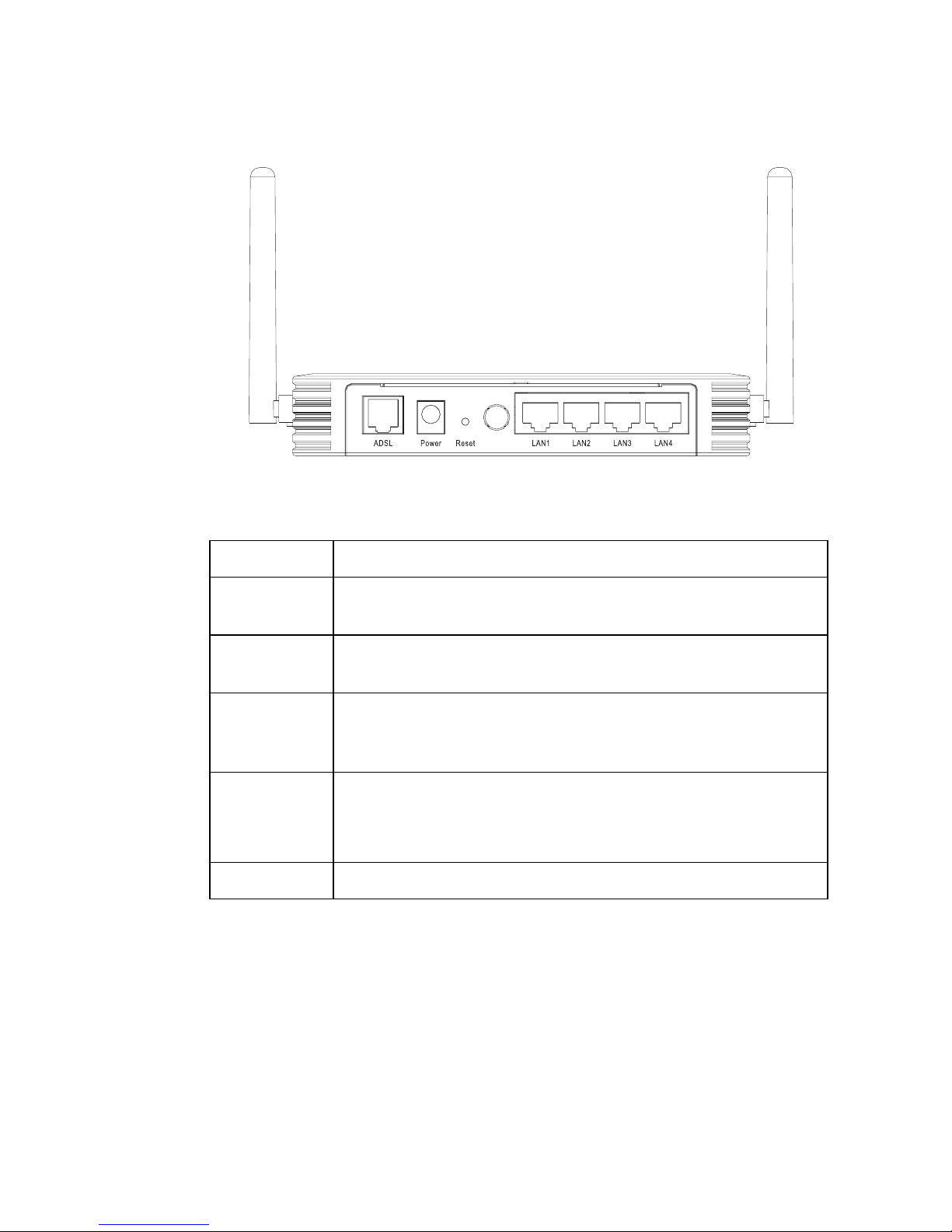
Figure 2-1. Rear Panel
H
ARDWARE DESCRIPTION
Item Description
LAN Ports Fast Ethernet ports (RJ-45). Connect devices on your local area
network to these ports (i.e., a PC, hub, or switch).
Power
button
Reset Button Use this button to reset the power and restore the default
Power Inlet Connect the included power adapter to this inlet.
ADSL Port WAN port (RJ-11). Connect your ADSL line to this port.
Press this button to turn on/turn off the ADSL Router.
factory settings. To reset without losing configuration settings,
see “Reset” on page 4-58.
Warning: Using the wrong type of power adapter may damage
the ADSL Router.
2-3
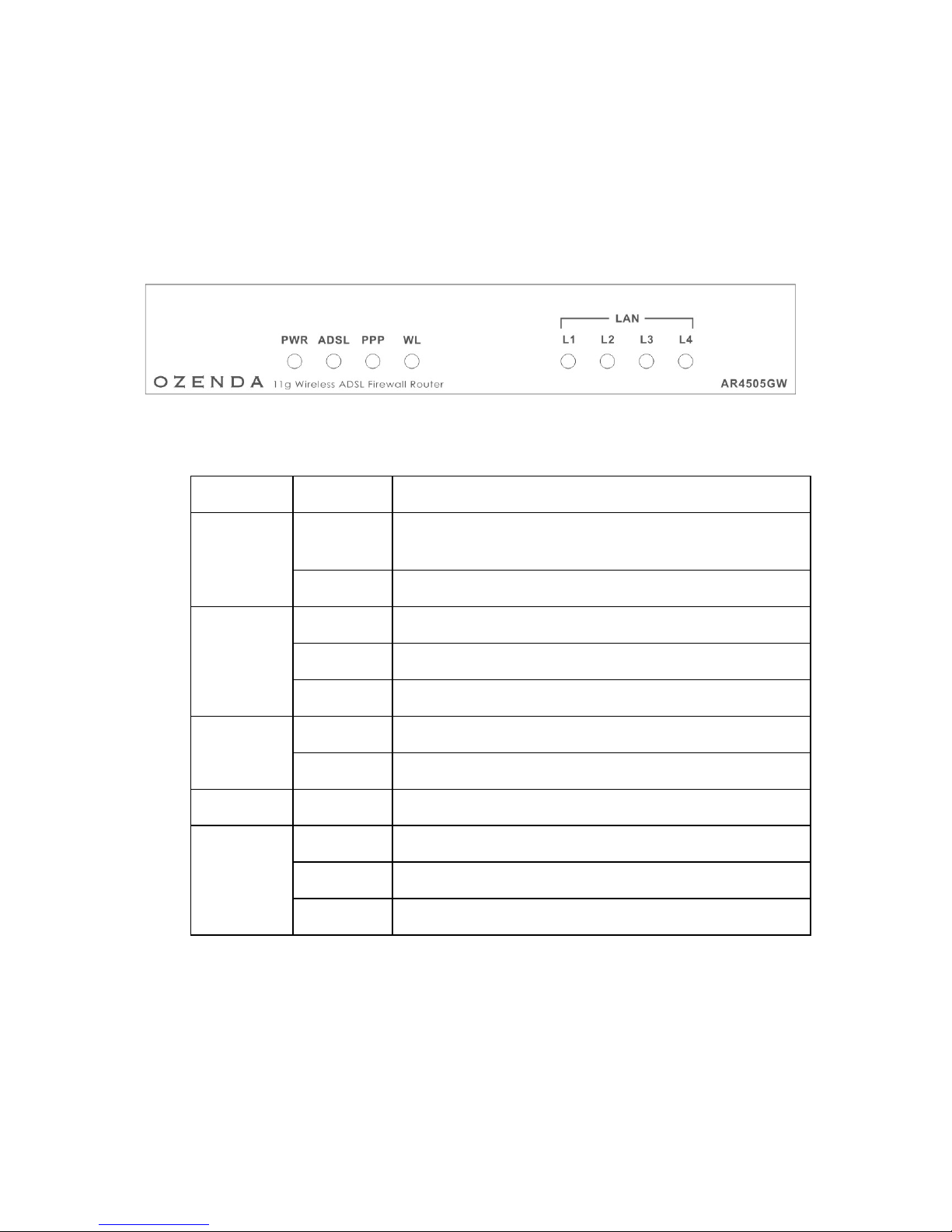
I
NSTALLATION
LED Indicators
The power and port LED indicators on the front panel are illustrated by
the following figure and table.
Figure 2-2. Front Panel
LED Status Description
PWR On The ADSL Router is receiving power. Normal
operation.
Off Power off or failure.
ADSL On ADSL connection is functioning correctly.
Flashing The ADSL Router is establishing an ADSL link.
Off ADSL connection is not established.
PPP On PPP connection is on.
Off PPP connection is off.
WL Flashing The WLAN port is sending or receiving data.
LAN
(4 LEDs)
On Ethernet connection is established.
Flashing The indicated LAN port is sending or receiving data.
Off There is no LAN connection on the port.
2-4
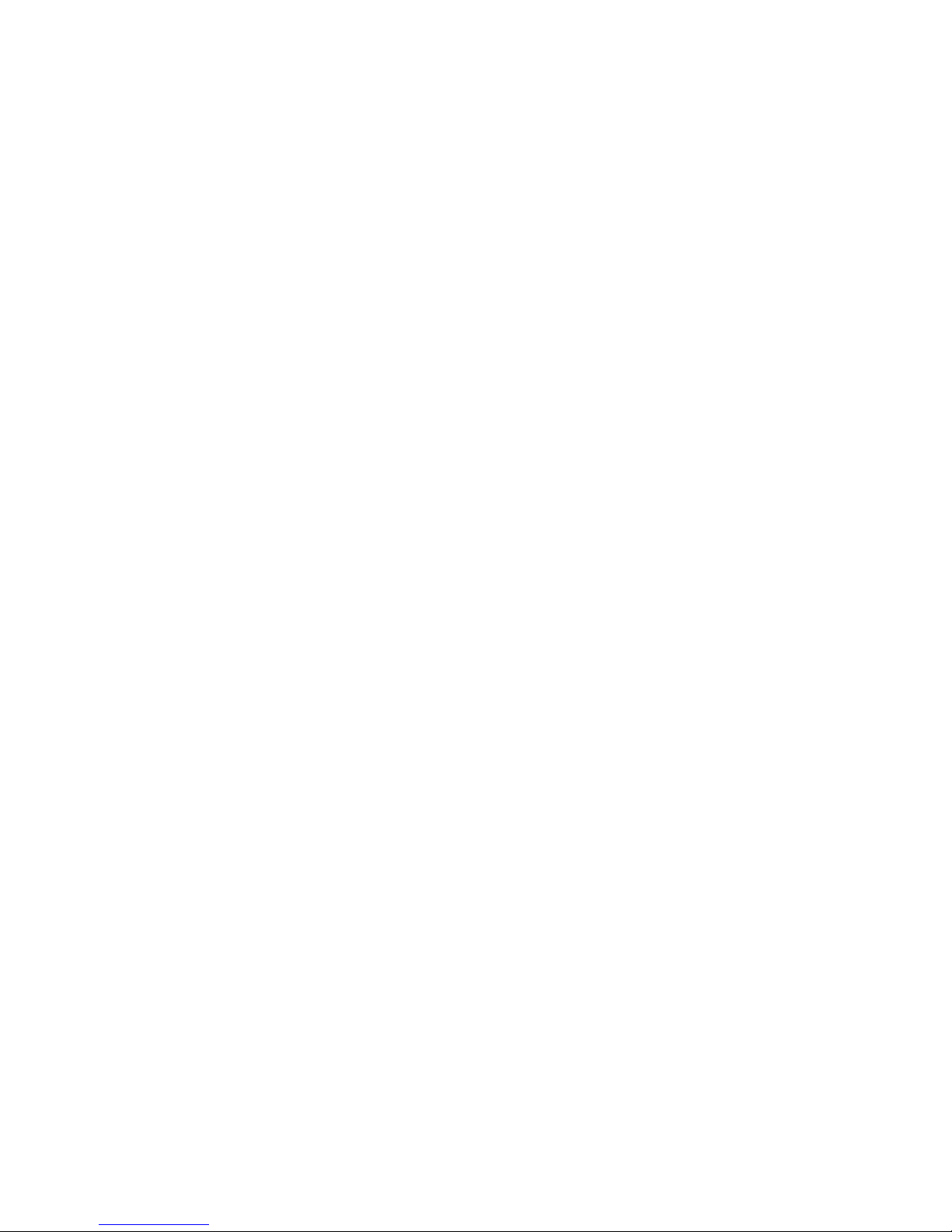
ISP Settings
Please collect the following information from your ISP before setting up
the
ADSL Router:
• ISP account user name and password
• Protocol, encapsulation and VPI/VCI circuit numbers
•DNS server address
• IP address, subnet mask and default gateway (for fixed IP users only)
Connect the System
ISP S
ETTINGS
The ADSL Router can be positioned at any convenient location in your
office or home. No special wiring or cooling requirements are needed. You
should, however, comply with the following guidelines:
• Keep the ADSL Router away from any heating devices.
• Do not place the ADSL Router in a dusty or wet environment.
You should also remember to turn off the power, remove the power cord
from the outlet, and keep your hands dry when you install the ADSL
Router.
Connect the ADSL Line
Connect the supplied RJ-11 cable from the ADSL Microfilter/Splitter to
the ADSL port on your ADSL Router. When inserting an ADSL RJ-11
plug, be sure the tab on the plug clicks into position to ensure that it is
properly seated.
2-5
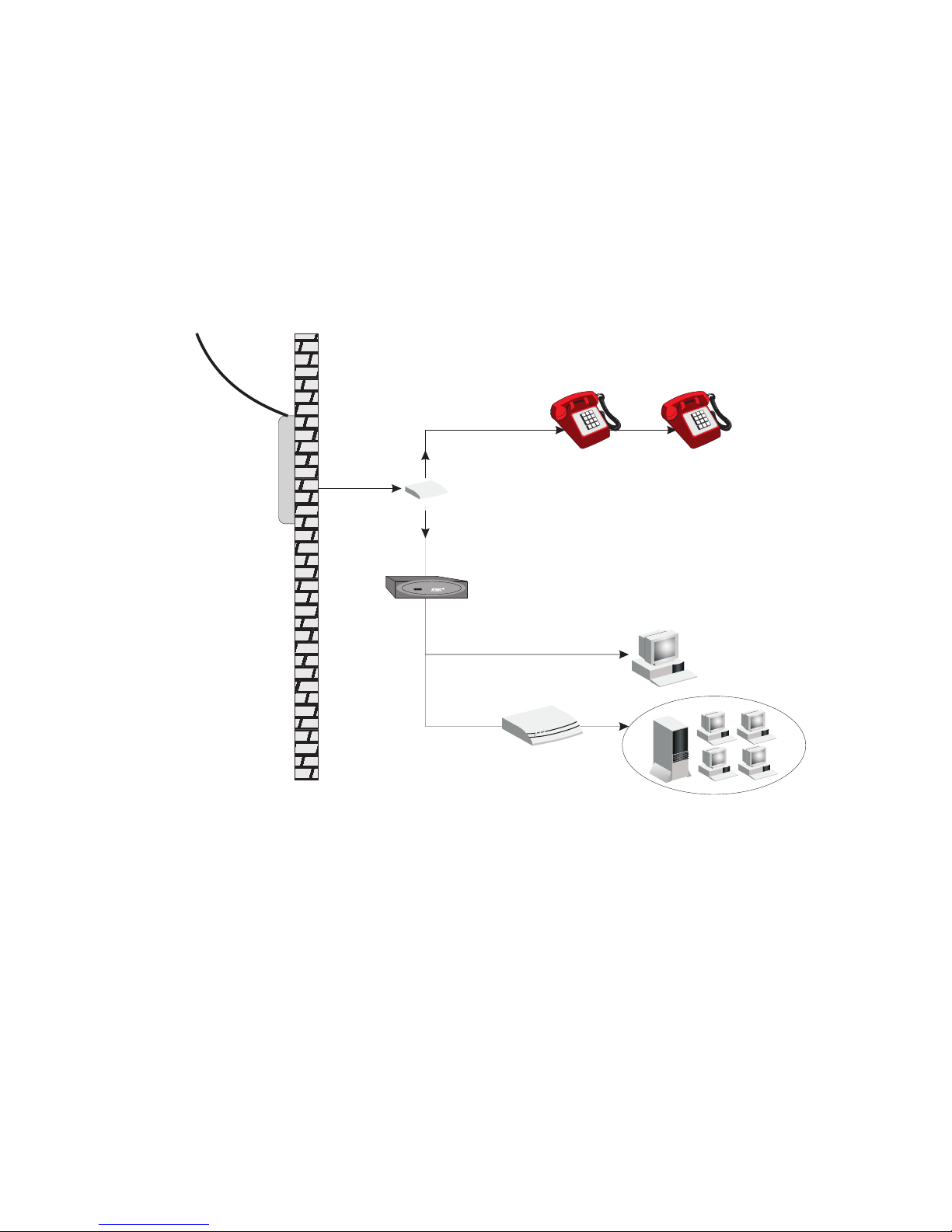
I
NSTALLATION
Phone Line Configuration
Installing a Full-Rate Connection
If you are using a full-rate (G.dmt) connection, your service provider will
attach the outside ADSL line to a data/voice splitter. In this case you can
connect your phones and computer directly to the splitter as shown below:
Plain Old
Telephone
System (POTS)
Residential
Connection
Point [Network
Interface
Device (NID)]
Voice
Splitter
Data
ADSL Router
or
Ethernet
hub or switch
Figure 2-3. Installing with a Splitter
2-6
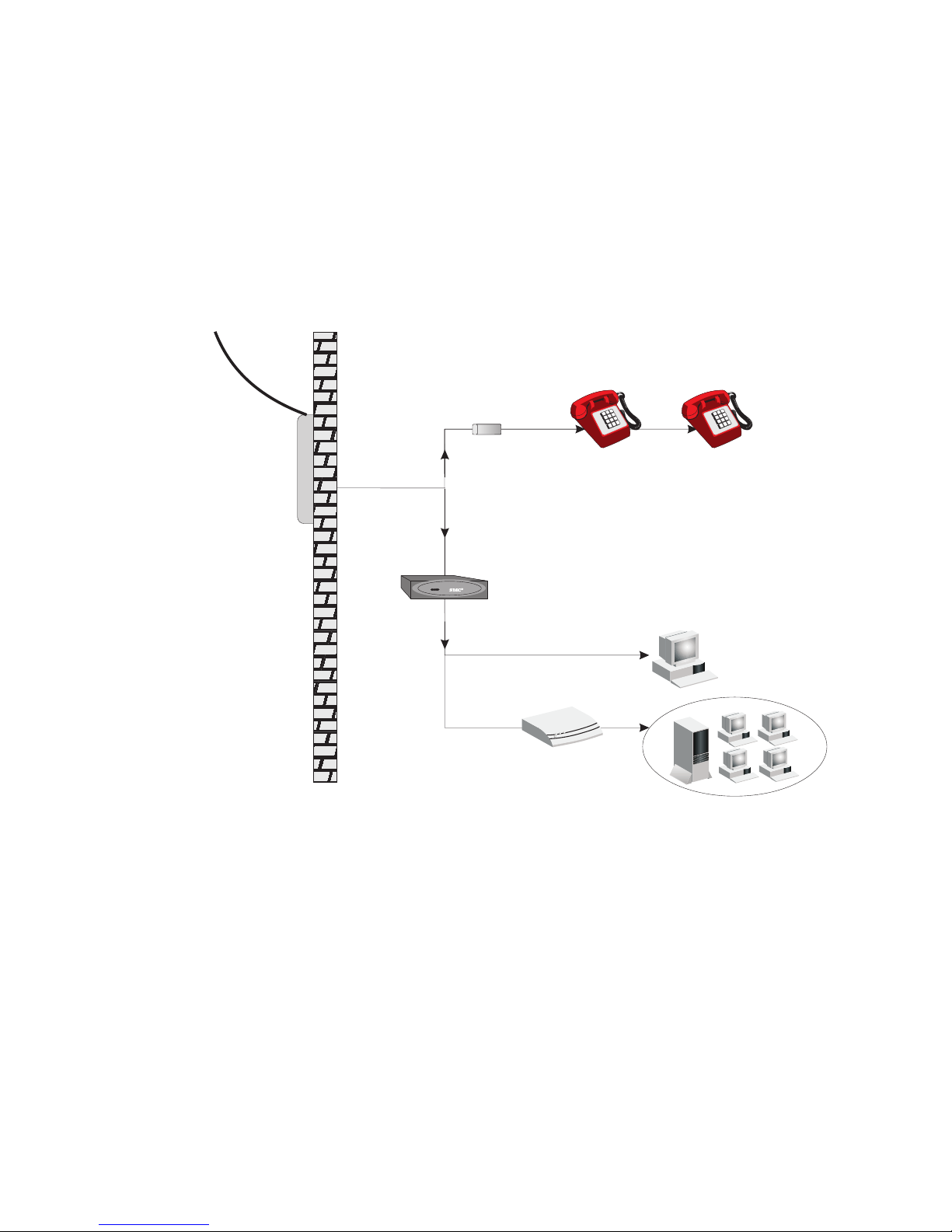
C
ONNECT THE SYSTEM
Installing a Splitterless Connection
If you are using a splitterless (G.lite) connection, then your service
provider will attach the outside ADSL line directly to your phone system.
In this case you can connect your phones and computer directly to the
incoming ADSL line, but you will have to add low-pass filters to your
phones as shown below:
Plain Old
Telephone
System (POTS)
Voice
Residential
Connection
Point [Network
Interface
Device (NID)]
Voice
& Data
Voice
& Data
Filter
Data
ADSL Router
or
Ethernet
hub or switch
Figure 2-4. Installing without a Splitter
2-7
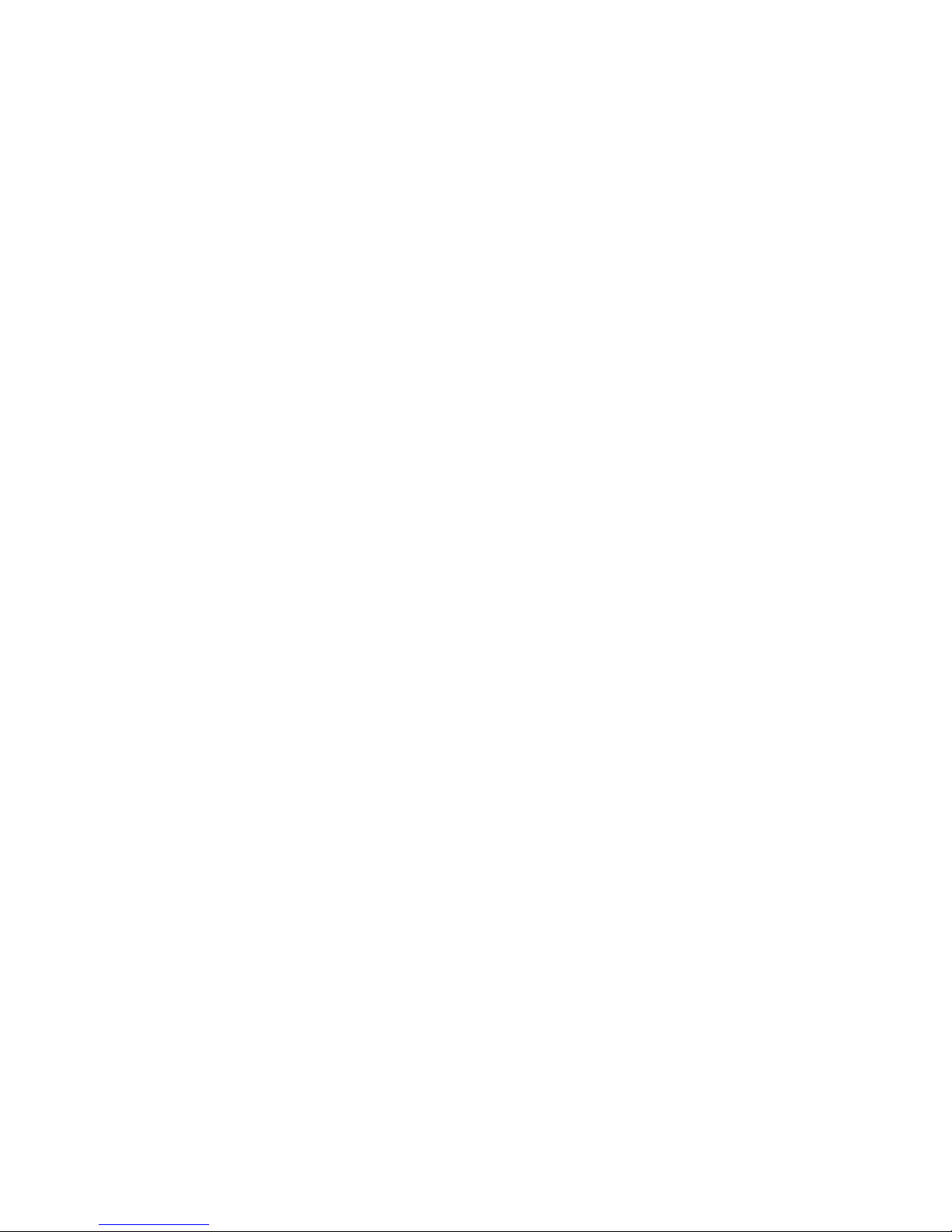
I
NSTALLATION
Attach to Your Network Using Ethernet Cabling
The four LAN ports on the ADSL Router auto-negotiate the connection
speed to 10 Mbps Ethernet or 100 Mbps Fast Ethernet, as well as the
transmission mode to half duplex or full duplex.
Use RJ-45 cables to connect any of the four LAN ports on the ADSL
Router to an Ethernet adapter on your PC. Otherwise, cascade any of the
LAN ports on the ADSL Router to an Ethernet hub or switch, and then
connect your PC or other network equipment to the hub or switch. When
inserting an RJ-45 connector, be sure the tab on the connector clicks into
position to ensure that it is properly seated.
Warning: Do not plug a phone jack connector into an RJ-45 port. This
may damage the ADSL Router.
Notes: 1. Use 100-ohm shielded or unshielded twisted-pair cable with
RJ-45 connectors for all Ethernet ports. Use Category 3, 4, or 5
for connections that operate at 10 Mbps, and Category 5 for
connections that operate at 100 Mbps.
2. Make sure each twisted-pair cable length does not exceed
100 meters (328 feet).
Connect the Power Adapter
Plug the power adapter into the power socket on the rear of the ADSL
Router, and the other end into a power outlet.
Check the power indicator on the front panel is lit. If the power i
not lit, refer to
In case of a power input failure, the ADSL Router will automatically restart
and begin to operate once the input power is restored.
“Troubleshooting” on page A-1.
ndicator is
2-8
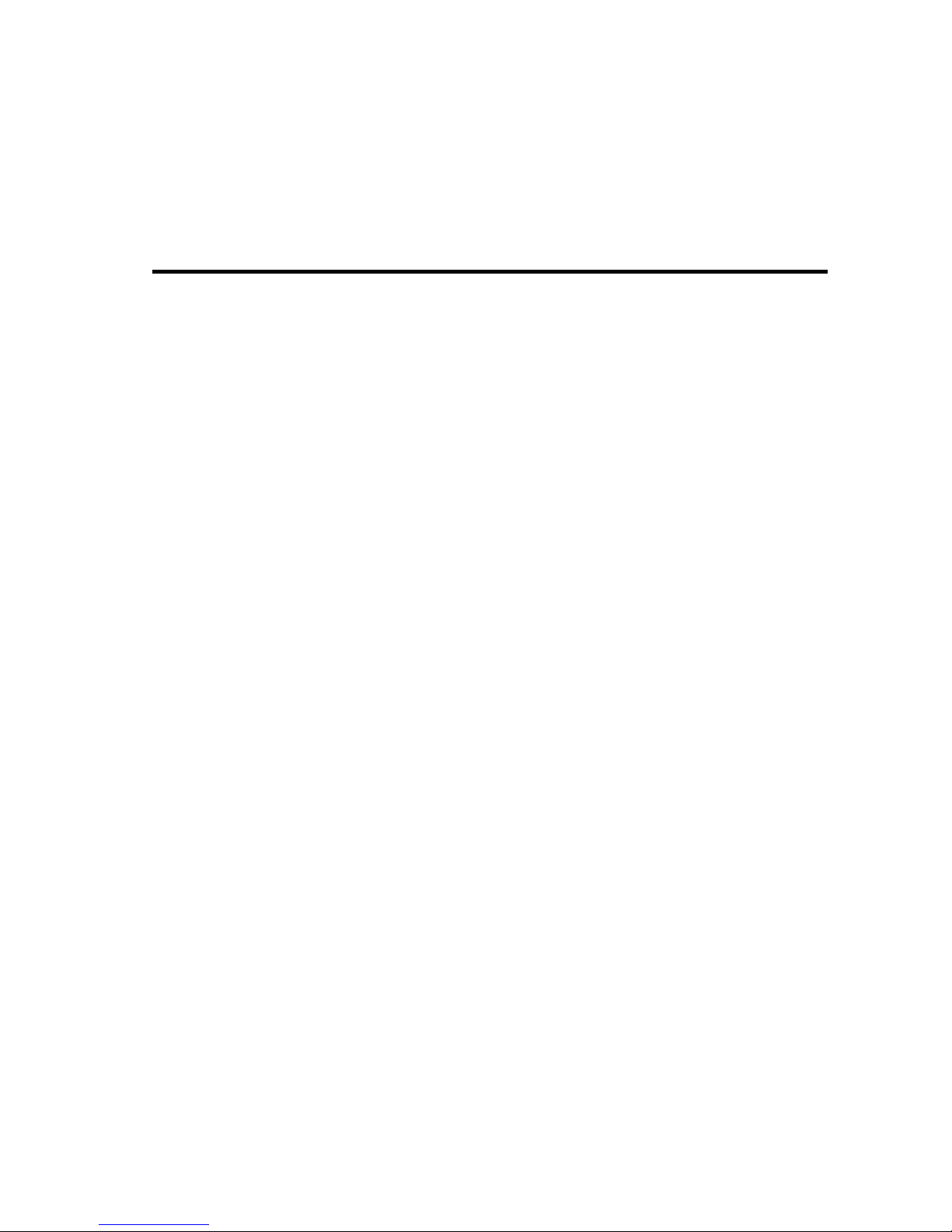
C
HAPTER
C
ONFIGURING
After completing hardware setup by connecting all your network devices,
you need to configure your computer to connect to the ADSL Router.
See:
“Windows 98/Me” on page 3-3
“Windows NT 4.0” on page 3-8
“Windows 2000” on page 3-12
C
LIENT
3
PC
“Windows XP” on page 3-15
or
“Configuring Your Macintosh Computer” on page 3-17
depending on your operating system.
3-1
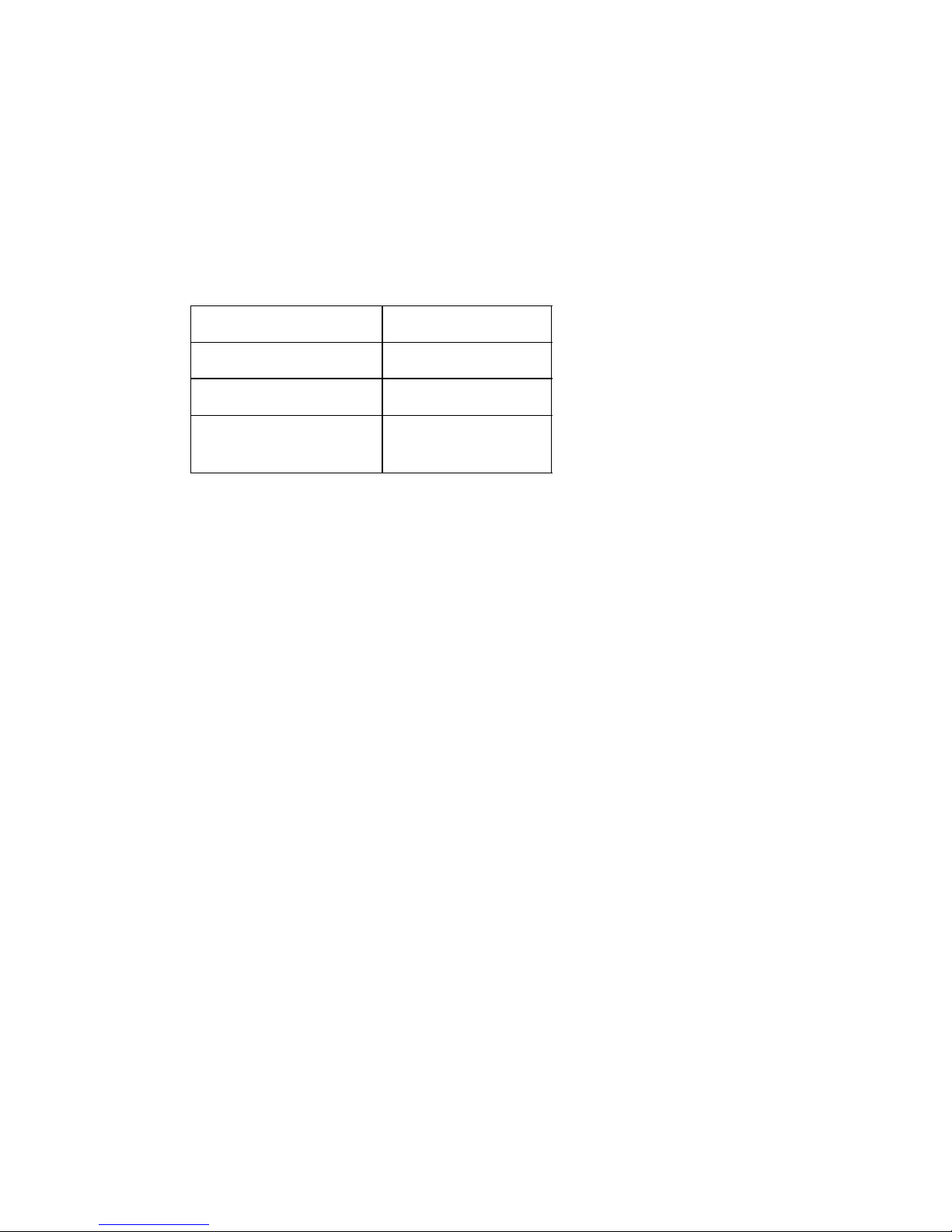
C
ONFIGURING CLIENT
PC
TCP/IP Configuration
To access the Internet through the ADSL Router, you must configure the
network settings of the computers on your LAN to use the same IP subnet
as the ADSL Router. The default IP settings for the ADSL Router are:
IP Address 192.168.2.1
Subnet Mask 255.255.255.0
DHCP function Enable
DHCP IP Pool Range 192.168.2.2 to
192.168.2.254
Note: These settings can be changed to fit your network requirements,
but you must first configure at least one computer to access the
ADSL Router’s web configuration interface in order to make the
required changes. (See “Configuring the ADSL Router” on page
4-1 for instruction on configuring the ADSL Router.)
3-2
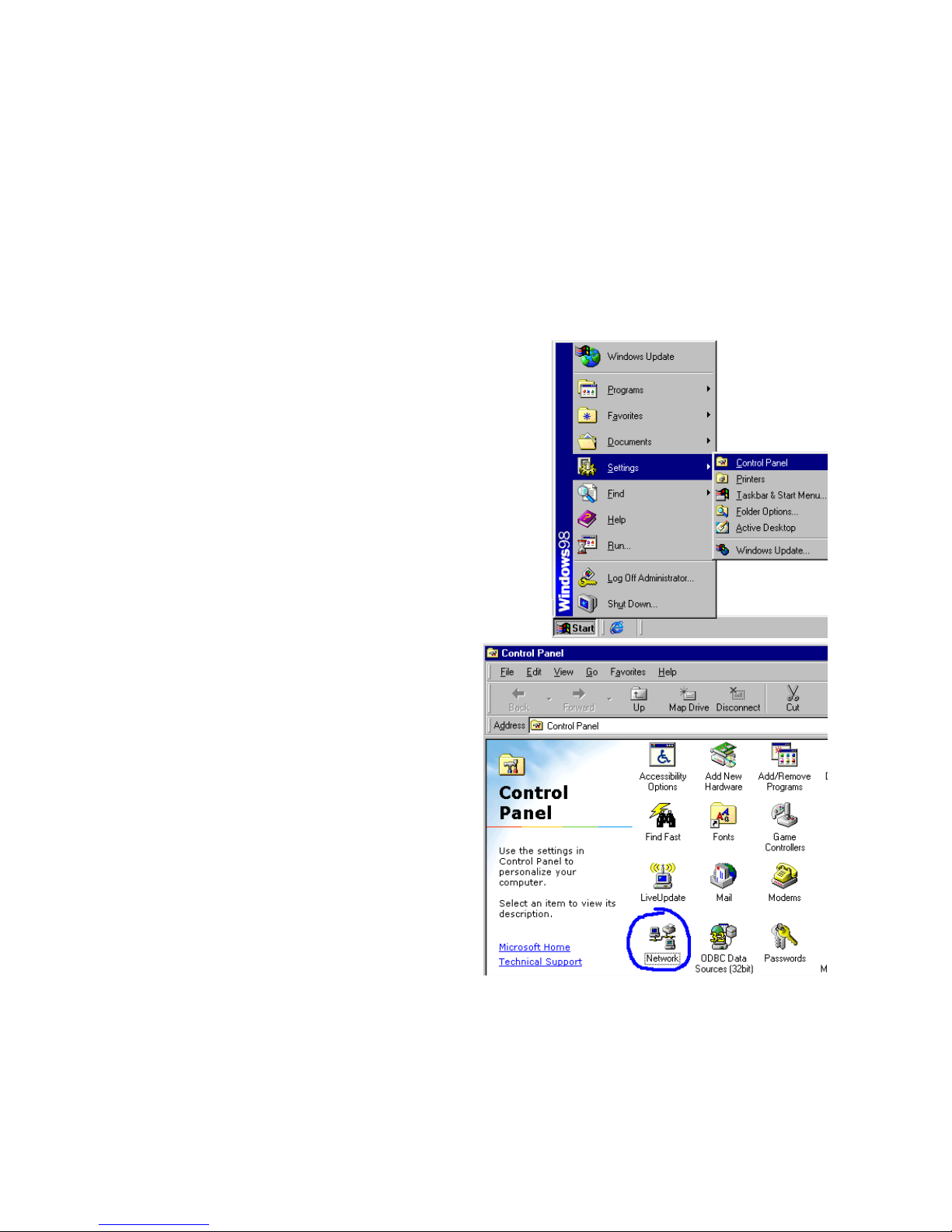
Windows 98/Me
You may find that the instructions in this section do not exactly match
your version of Windows. This is because these steps and screen shots
were created from Windows 98. Windows Millennium Edition is similar,
but not identical, to Windows 98.
1. On the Windows desktop,
click Start/Settings/Control Panel.
W
INDOWS
98/M
E
2. In Control Panel,
double-click the Network
icon.
3-3
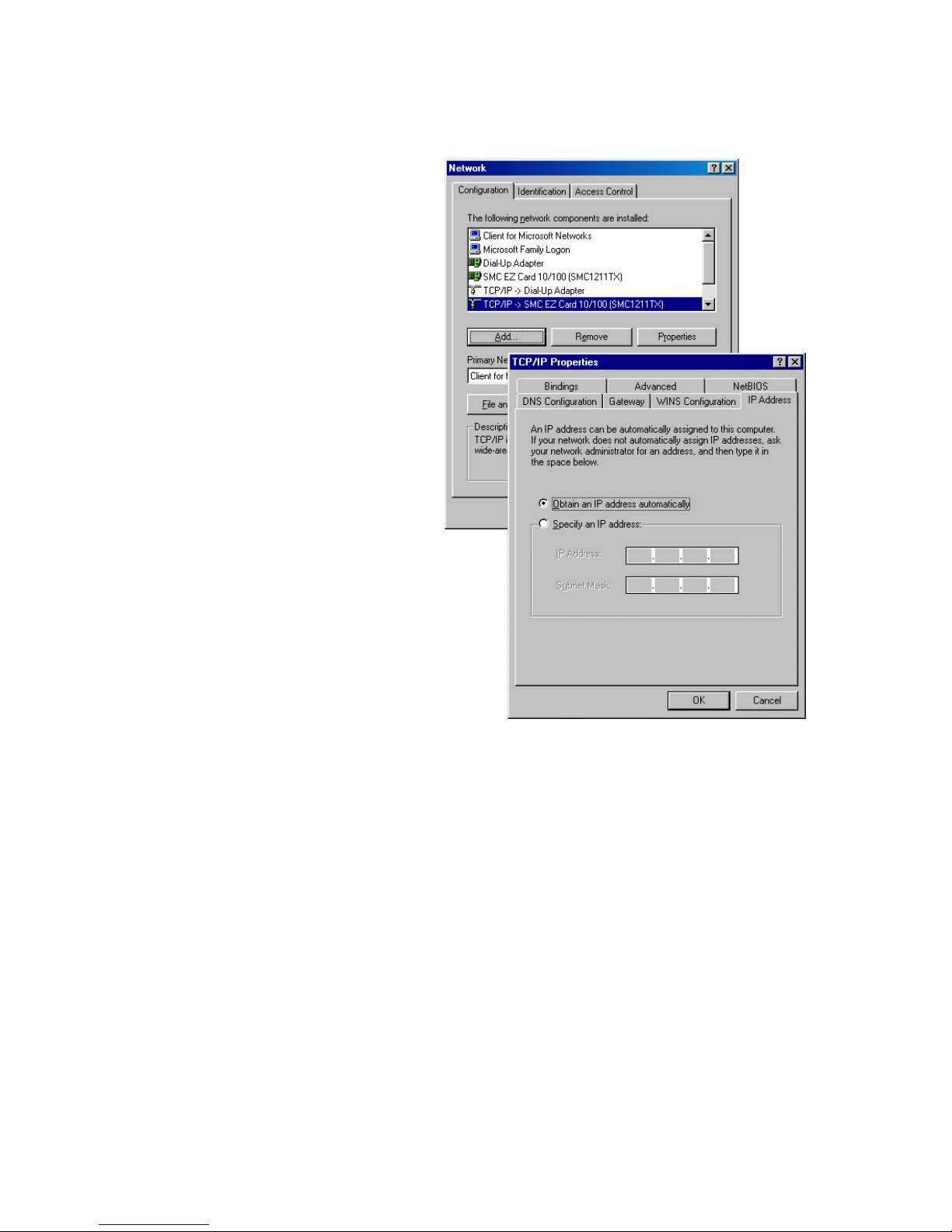
C
ONFIGURING CLIENT
3. In the Network window,
under the Configuration
tab, double-click the
TCP/IP item listed for
your network card.
4. In the TCP/IP window,
select the IP Address tab.
If “Obtain an IP address
automatically” is already
selected, your computer
PC
is already configured for
DHCP. If not, select this
option.
3-4
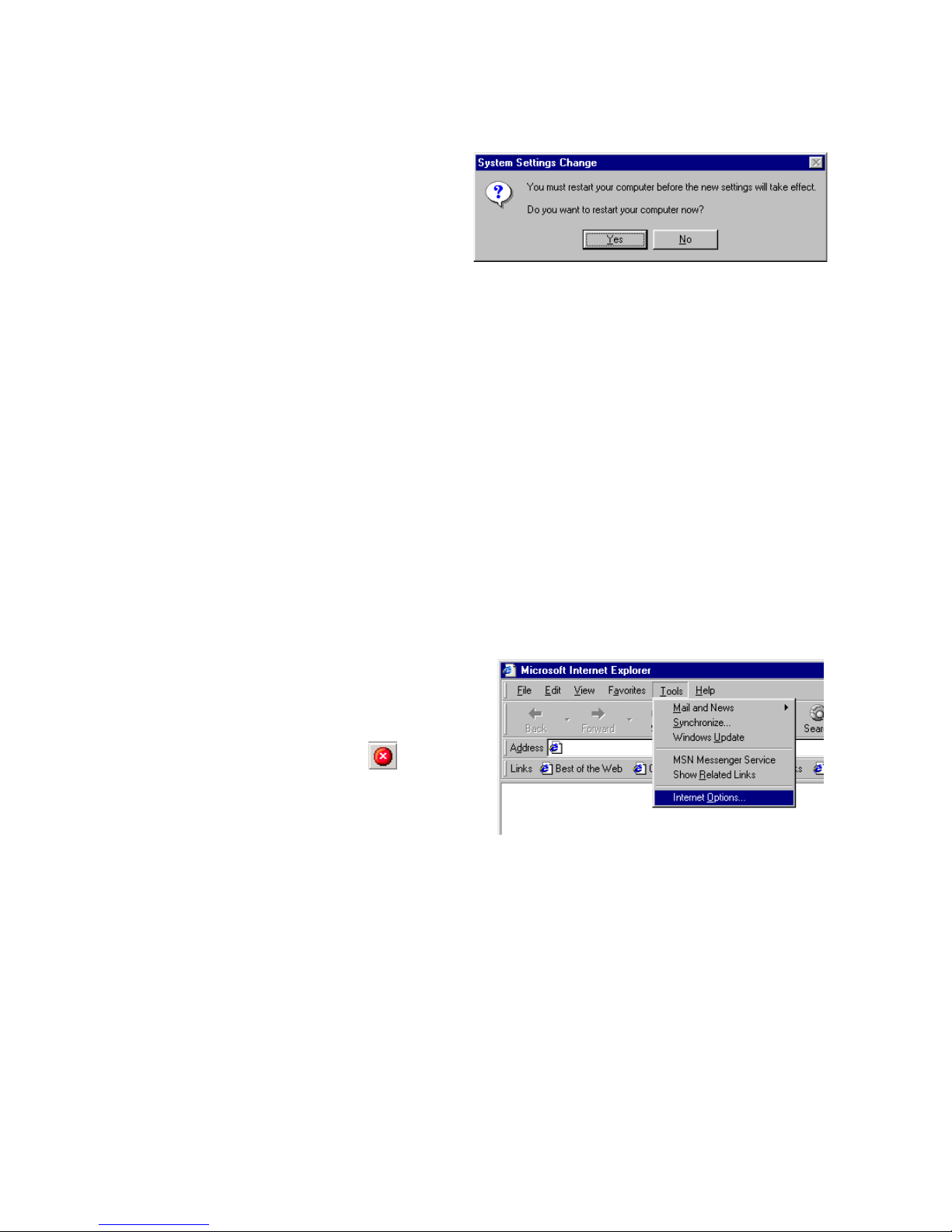
5. Windows may need your
Windows 98/Me CD to
copy some files. After it
finishes copying, it will
prompt you to restart
your system. Click Yes and your computer will restart.
TCP/IP Configuration Setting
Primary DNS Server ____.____.____.____
Secondary DNS Server ____.____.____.____
Default Gateway ____.____.____.____
Host Name ____.____.____.____
Disable HTTP Proxy
W
INDOWS
98/M
E
You need to verify that the “HTTP Proxy” feature of your web browser is
disabled. This is so that your browser can view the ADSL Router’s HTML
configuration pages. The following steps are for Internet Explorer.
Internet Explorer
1. Open Internet Explorer.
2. Click the Stop button,
then click Tools/Internet
Options.
3-5
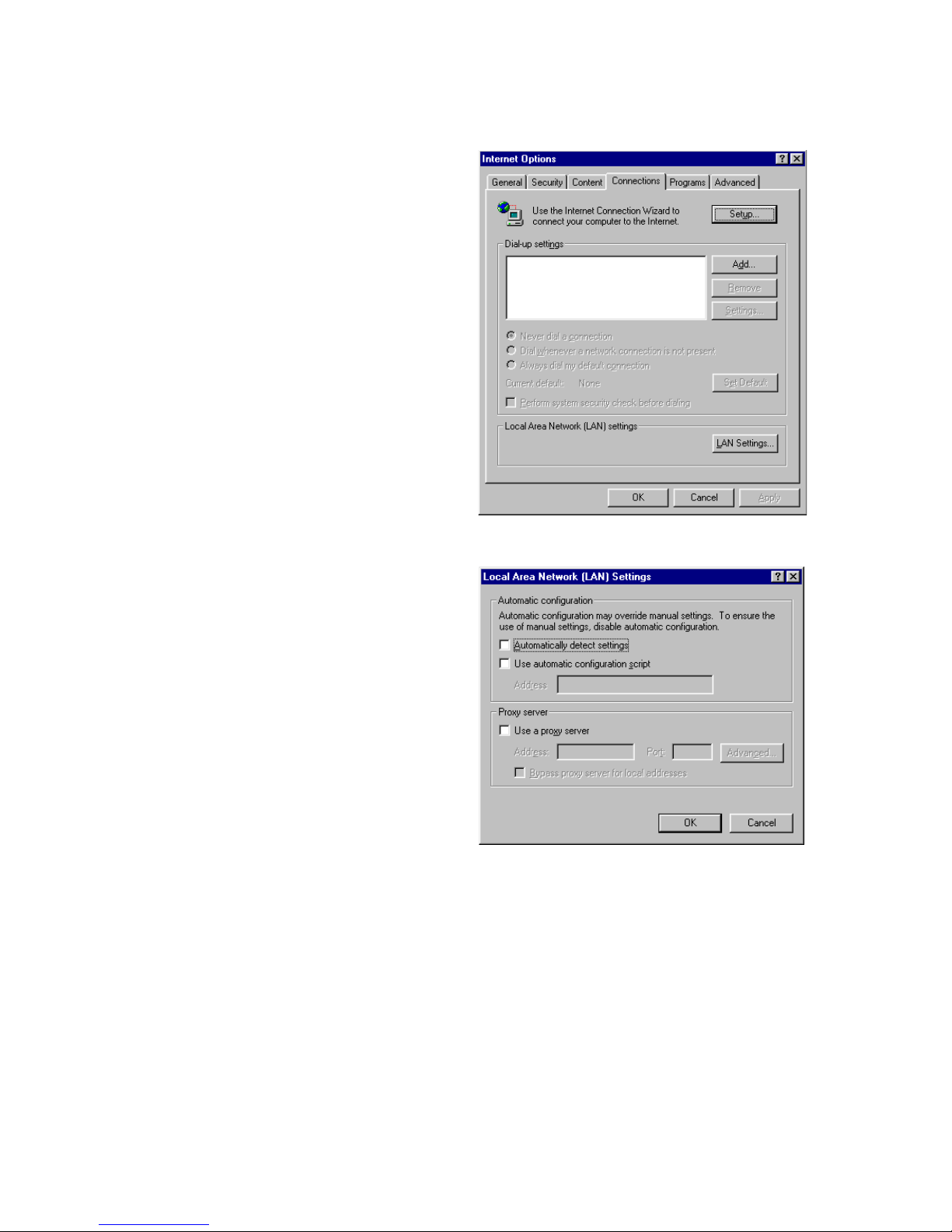
C
ONFIGURING CLIENT
3. In the Internet Options
window, click the
Connections tab. Next, click
the LAN Settings... button.
PC
4. Clear all the check boxes.
5. Click OK, and then click
OK again to close the
Internet Options window.
3-6
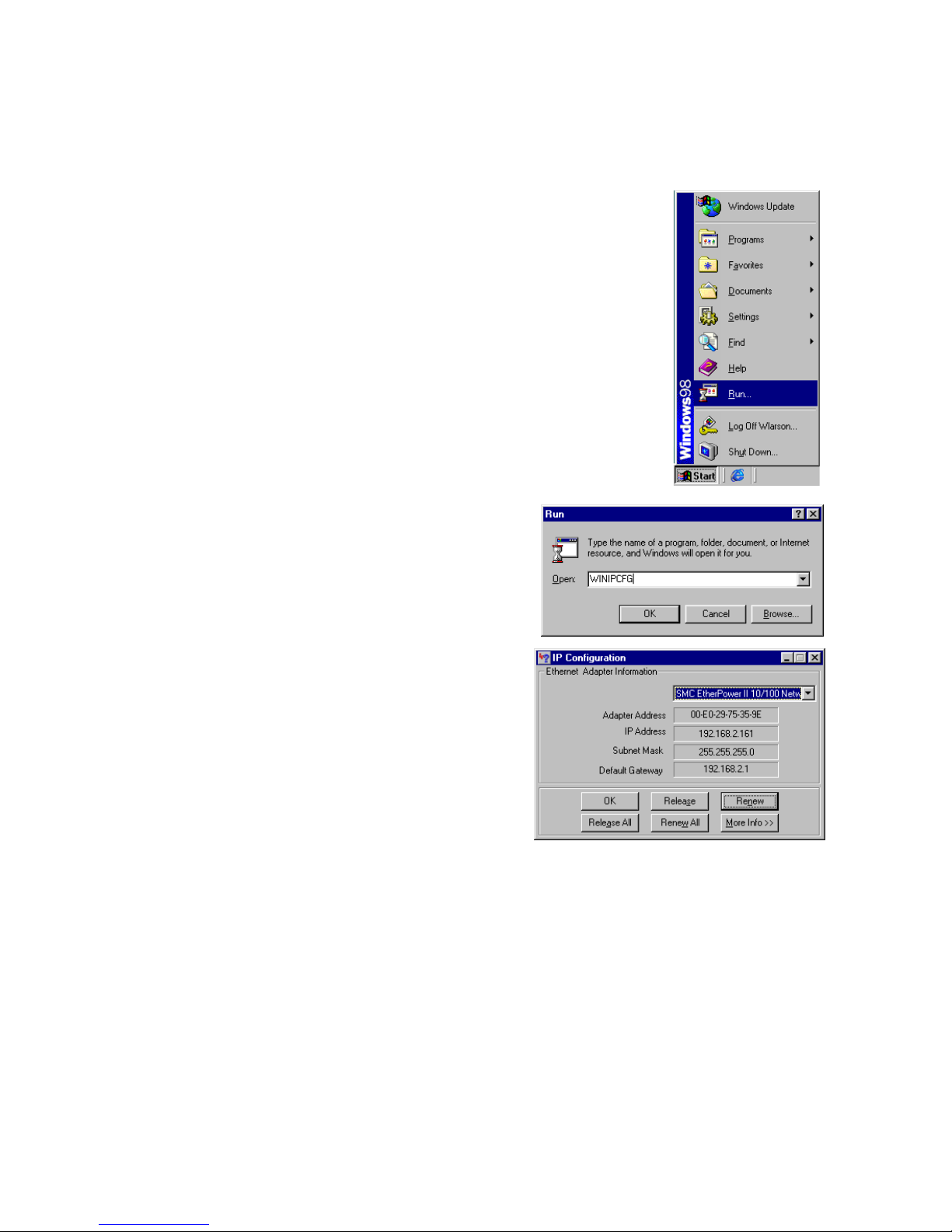
Obtain IP Settings from Your ADSL Router
W
INDOWS
98/M
E
Now that you have configured your computer to
connect to your ADSL Router, it needs to obtain new
network settings. By releasing old DHCP IP settings
and renewing them with settings from your ADSL
Router, you can also verify that you have configured
your computer correctly.
1. On the Windows desktop, click Start/Run...
2. Type “WINIPCFG” and click OK.
It may take a second or two for the
IP Configuration window to
appear.
3. In the IP Configuration window,
select your network card from the
drop-down menu. Click Release
and then click Renew. Verify that
your IP address is now
192.168.2.xxx, your Subnet
Mask is 255.255.255.0 and your
Default Gateway is 192.168.2.1.
These values confirm that your ADSL Router is functioning. Click OK
to close the IP Configuration window.
3-7
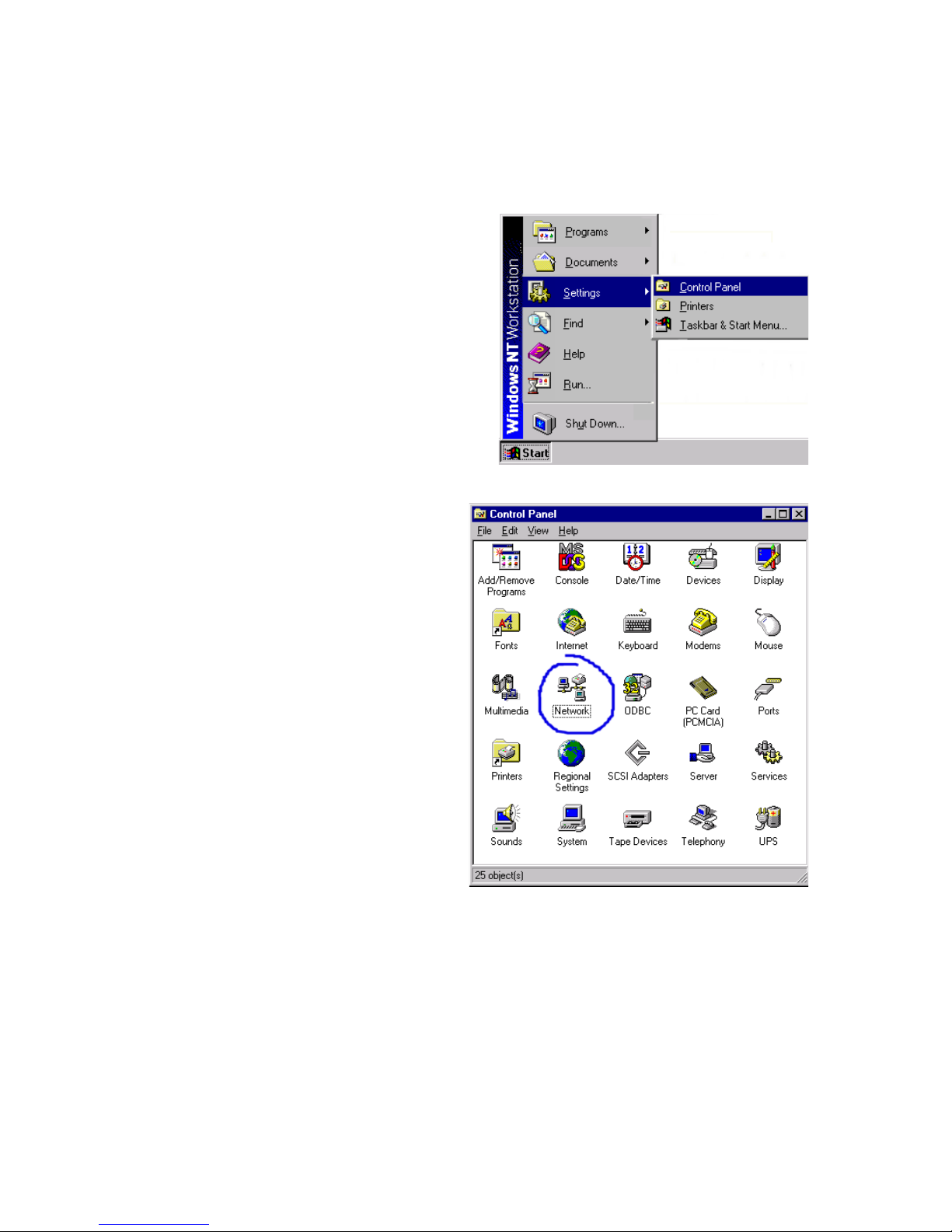
C
ONFIGURING CLIENT
PC
Windows NT 4.0
1. On the Windows desktop,
click Start/Settings/Control
Panel.
2. Double-click the Network
icon.
3-8
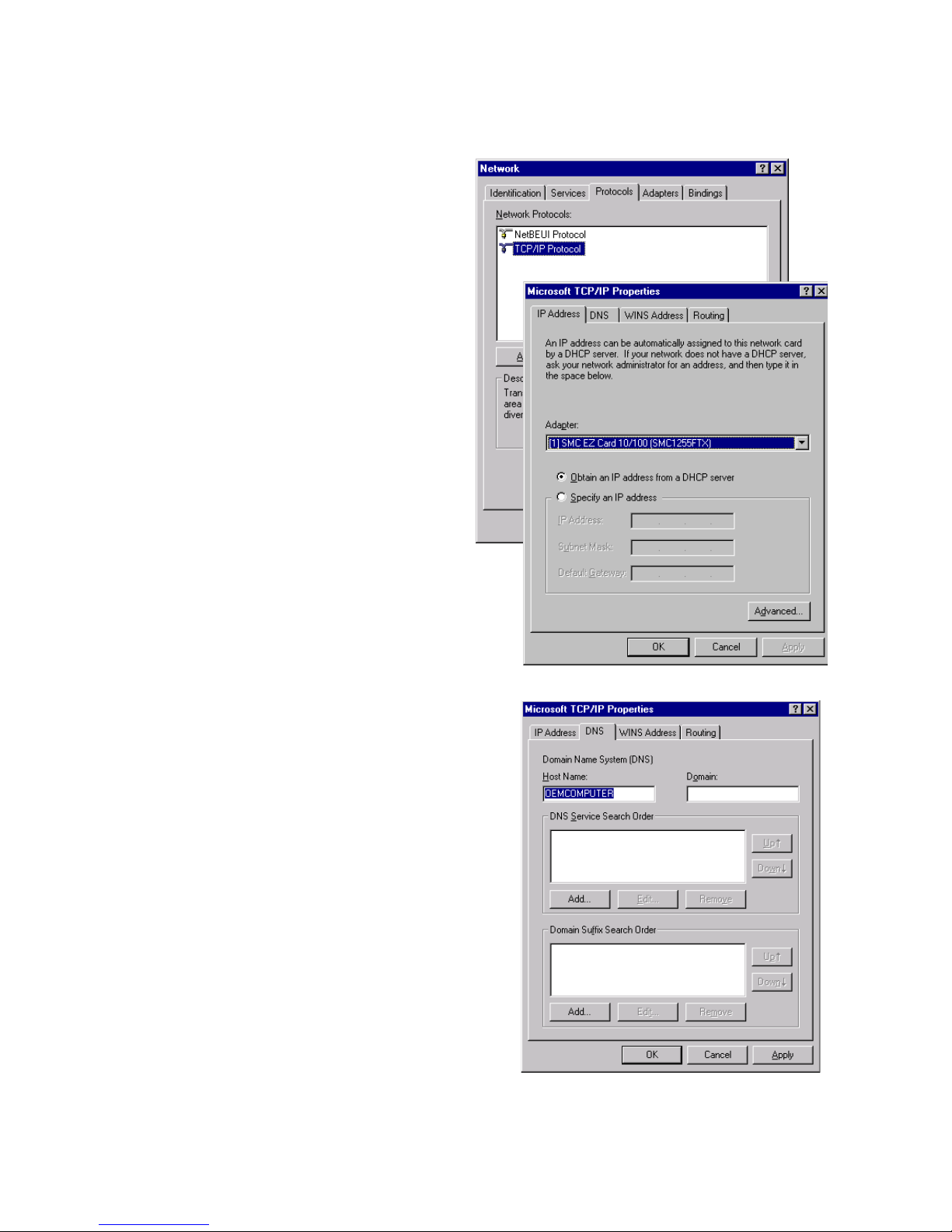
3. In the Network window,
Select the Protocols tab.
Double-click TCP/IP
Protocol.
4. When the Microsoft
TCP/IP Properties
window open, select the
IP Address tab.
5. In the Adapter drop-down
list, be sure your Ethernet
adapter is selected.
6. If “Obtain an IP address
W
INDOWS
NT 4.0
automatically” is already
selected, your computer is
already configured for
DHCP. If not, select this
option and click “Apply.”
7. Click the DNS tab to see the
primary and secondary DNS
servers. Record these values,
and then click “Remove.” Click
“Apply”, and then “OK.”
3-9
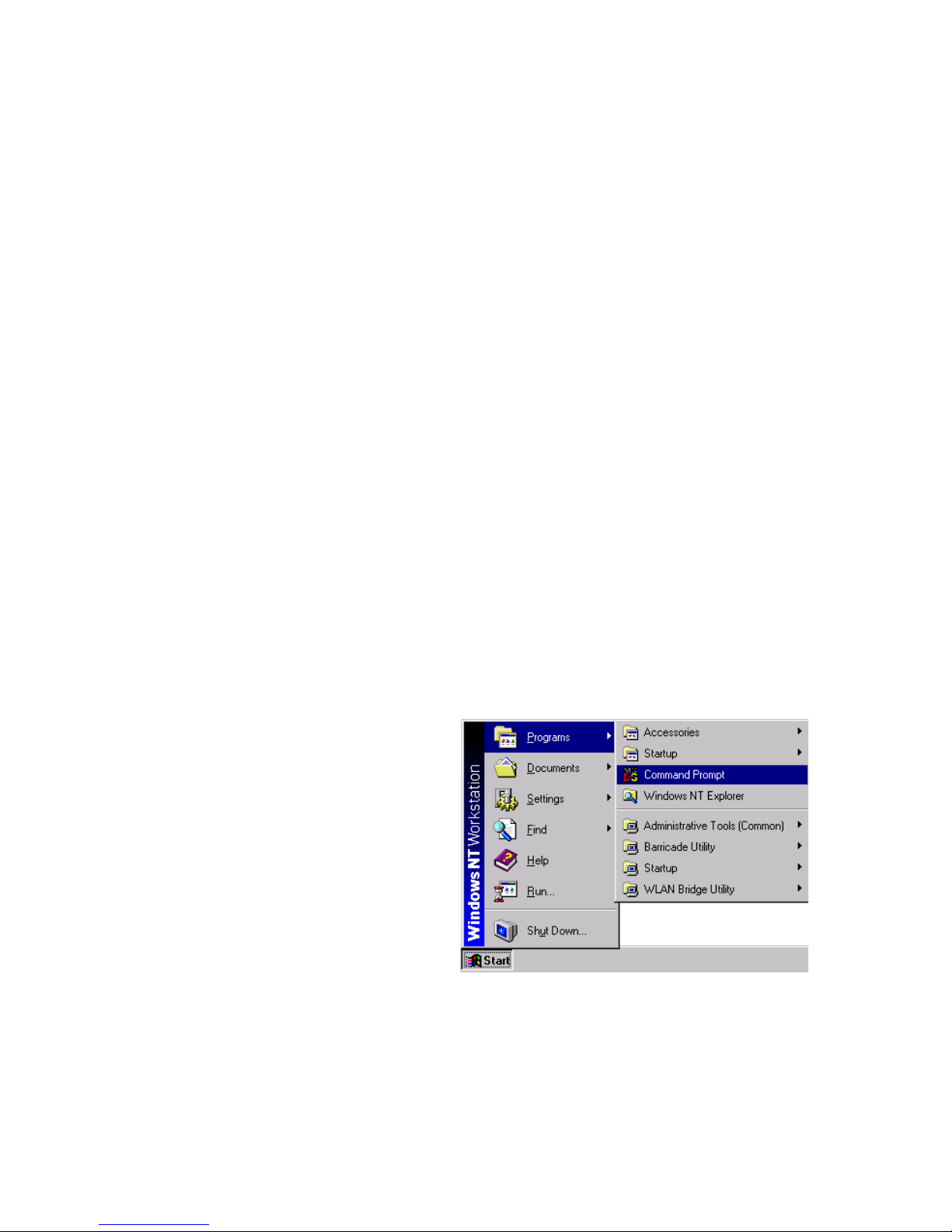
C
ONFIGURING CLIENT
8. Windows may copy some files, and will then prompt you to restart
your system. Click Yes and your computer will shut down and restart.
TCP/IP Configuration Setting
Default Gateway ____.____.____.____
Primary DNS Server ____.____.____.____
Secondary DNS Server ____.____.____.____
Host Name ____.____.____.____
PC
Disable HTTP Proxy
You need to verify that the “HTTP Proxy” feature of your web browser is
disabled. This is so that your browser can view the ADSL Router’s HTML
configuration pages (refer to “Internet Explorer” on page 3-5).
Obtain IP Settings from Your ADSL Router
Now that you have configured your computer to connect to your ADSL
Router, it needs to obtain new network settings. By releasing old DHCP IP
settings and renewing them with settings from your ADSL Router, you will
verify that you have configured your computer correctly.
1. On the Windows desktop,
click Start/Programs/
Command Prompt.
3-10
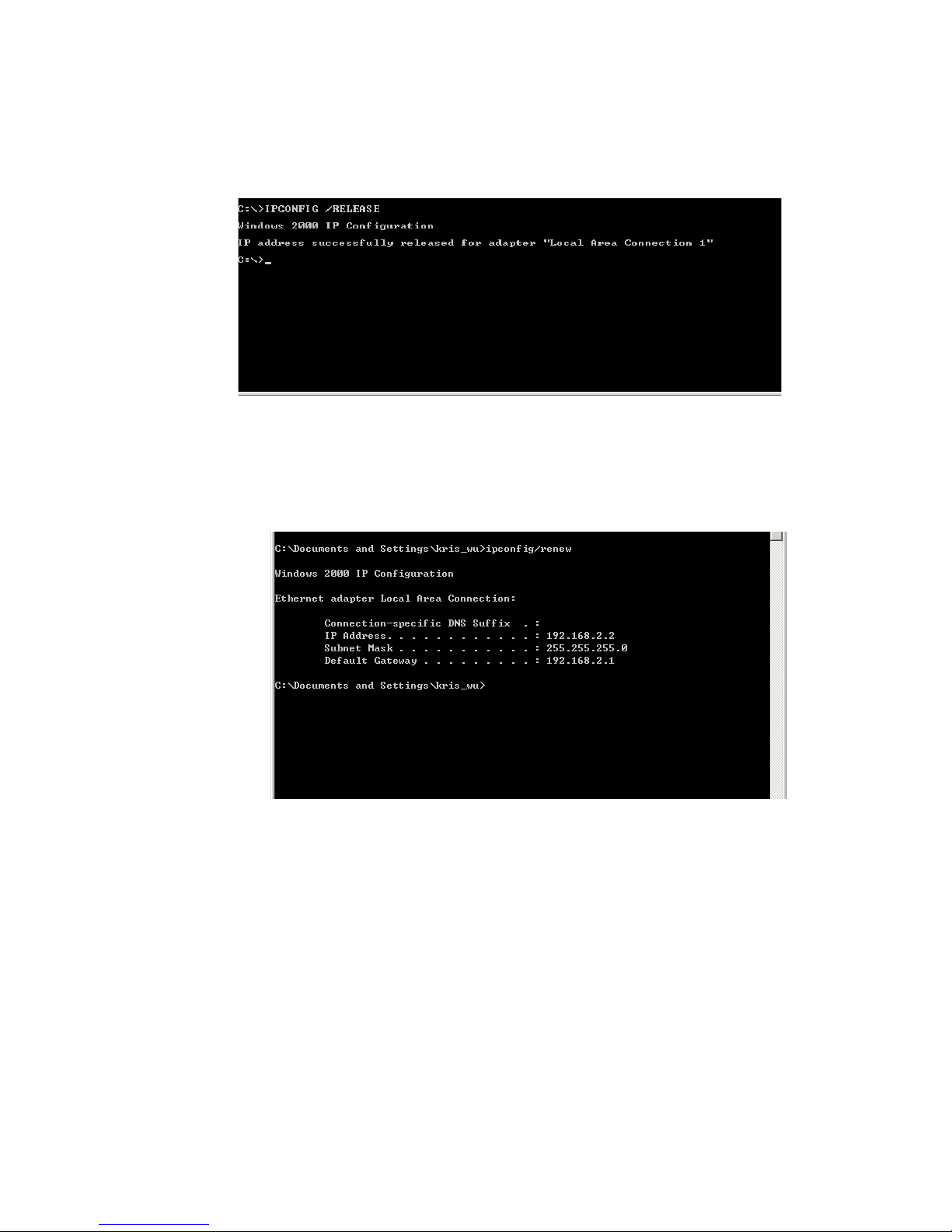
W
INDOWS
2. In the Command Prompt window, type “IPCONFIG /RELEASE”
and press the ENTER key.
3. Type “IPCONFIG /RENEW” and press the ENTER key. Verify that
your IP Address is now 192.168.2.xxx, your Subnet Mask is
255.255.255.0 and your Default Gateway is 192.168.2.1.
These values confirm that your ADSL Router is functioning.
NT 4.0
4. Type “EXIT” and press the ENTER key to close the Command
Prompt window.
Your computer is now configured to connect to the ADSL Router.
3-11
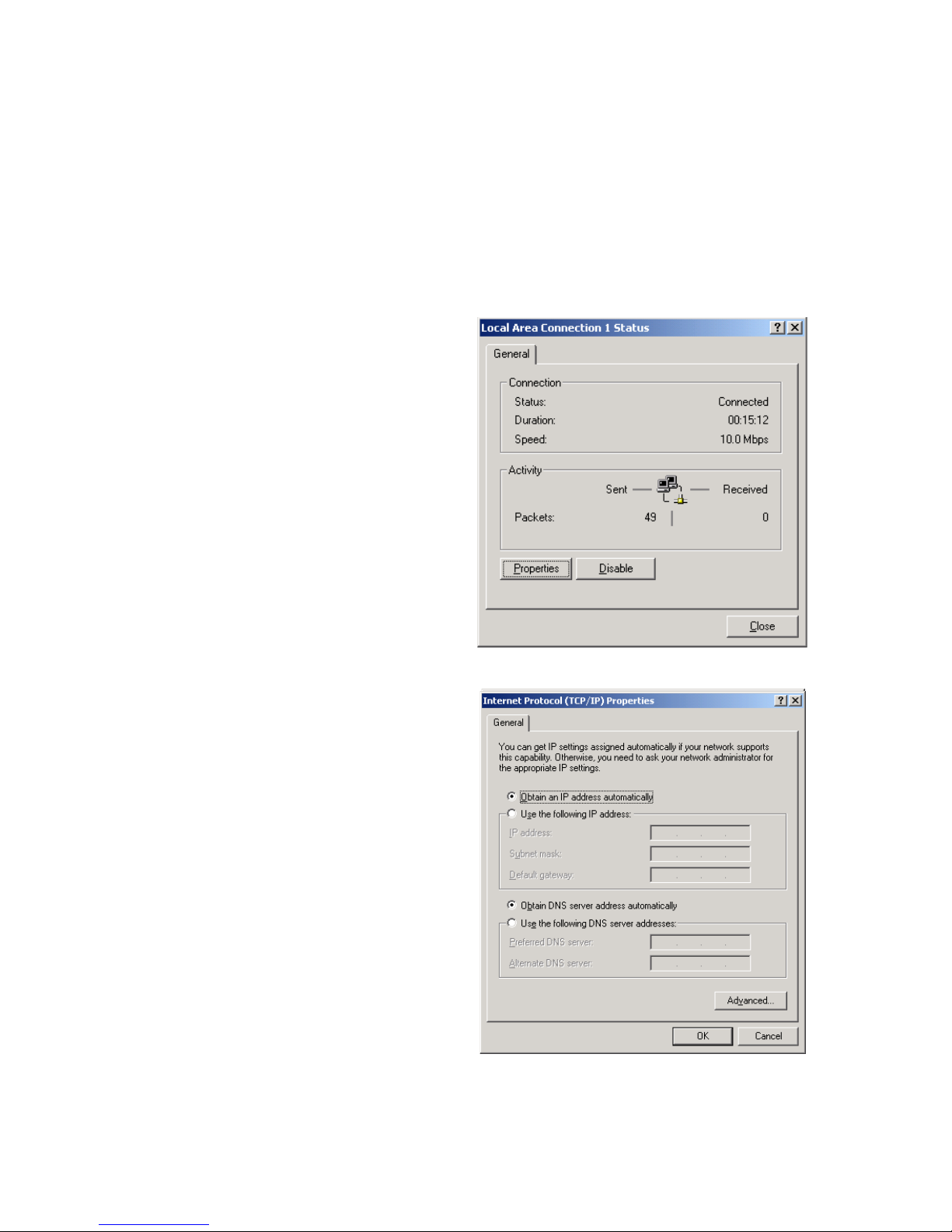
C
ONFIGURING CLIENT
PC
Windows 2000
1. On the Windows desktop, click Start/Settings/Network and Dial-Up
Connections.
2. Click the icon that
corresponds to the
connection to your ADSL
Router.
3. The connection status
screen will open. Click
Properties.
3-12
4. Double-click Internet
Protocol (TCP/IP).
5. If “Obtain an IP address
automatically” and
“Obtain DNS server
address automatically” are
already selected, your
computer is already
configured for DHCP. If
not, select this option.
 Loading...
Loading...