
Paradox Interactive
President and CEO: Theodore Bergqvist. Producer: Johan Andersson. Game Design : Johan Andersson.
Lead Programmer: Adam Skoglund. Programming : Thomas Johansson, Pontus Åberg, Anna Drevendal, Johan
Andersson. Lead Ar tist : Marcus Edström. 3D A rtis t: Dick Sjöström. Nikitova Tutorial: Marcus Edström.
Original Music & Sound Effects: Andreas Waldetoft. Lead Tester: Chris King.
Sales & Acquisitions: Fredrik Wester. CFO: Lena Eriksson. Marketing and PR Director: Susana Meza.
Marketing Assistant: Keisha Salmon. Pr oduct M anager : Jeanette Bauer. Art Director: Stefan Thulin.
Business Developer: Erik Helmfridsson. Localiz ation Responsible: Florian Santer. Localization: S&H
Enter tainment Localization. Manual: Chris Stone. Strategy Guide: Ed Hanks. Editing: Robbie Graham, Digital
Wordsmithing. Web: Brian King, Simon Aistleitner, Jean-Philippe Duflot. Intro movie: Stuart Diamond, Russ Allen.
Beta Testers: Frank van Aanholt, Tom Adriaenssen, Jose Maria Aguirre, Simon Aistleitner, Markus Alahuhta,
Guillaume Alvarez, Mike Amberry, Gustav Björklund, Loic Brient, Thomas Broman, Joe Chandler, Thomas Corriol,
Luis Miguel Nunes Corujo, Tony Cristanelli, Inge Davidsen, Maarten Demeyer, David DiCicco, Jan Peter Dijkstra,
Jean-Philippe Duflot, Peter Ebbesen, Aric Ferrell, Wesley Ferris, Alexander John Fowler, Michael Girard, Stephen
Gregson, Jean-Alain Grunchec, Ed Hanks, Markus Herrmann, Jeremy Holley, Kalle Isotalo, Robert Jackson,
Simon Jäger, Nils Karlsson, Tamas Kiss, Mark Kvistgaard Thomsen, Paul Lancashire, Tony Lozina, Jacob Michael
Lundgren, Rajeev D. Majumdar, Nicholas Malouin, Carsten Mannetje, Thomas Mittelbach, Fokke van der Molen,
Robert O’Regan, Anu Pakanati, Maxime Penen, Kevin Peter, Thomas Pettersen, Pent Ploompuu, Derek Pullem,
Ludovic Russo, Kevin Simmons, Jason Snyder, Jarkko Suvinen, Kevyn Taylor, Sascha Tesch, Lars Thomsen,
Douglas Troiani, Jens Van Heuverswijn, Patrick Wegerle, Gene Whitmore, Mark Williams, Emre Yigit
Partners
USA : Ezra Chen. Germany, Aus tria and Switzerland : Mario Gerhold, Susanna Mittermaier. UK: Jo Kemp,
Simon Callaghan. Italy: Daniele Falcone, Tania Rossia. S candinavia: Niklas Molin, Daniel Torbjörnsson, Klas
Palmqvist. France : Eric Boccara, Geraldine Morisse, Iris Cathala, Caroline Ferrier. Benelux: Johan Dewindt,
Wouter Van Vugt, Simone Goudsmit. Spain: Juan Diaz Bustamante. Poland: Rafal Korytkowski, Joanna
Zebrowska-Kepka, Mariusz Szlanta. Australia: Ashwin Segkar, Graham Edelsten, Paul Olsen. Russia : Sergei
Klimov, Pavel Nechaev. Japan: Shinya Itoh. Hong Kong: Michelle Ho.
Thanks to our partners THQ/Valusoft ( USA), Snowball (Russia), Friendware
(Spain), Cenega (Poland) , Koch Media (UK, Germany, Italy, France), Pan Vision (Scandinavia), Cyberfront (Japan),
Typhonngames ( Hong Kong), Auran (Australia) and Atari (Benelux)
Special thanks to all our forum members, partners and supporters,
who are integral for our success.
FORZA DJURGÅR’N!
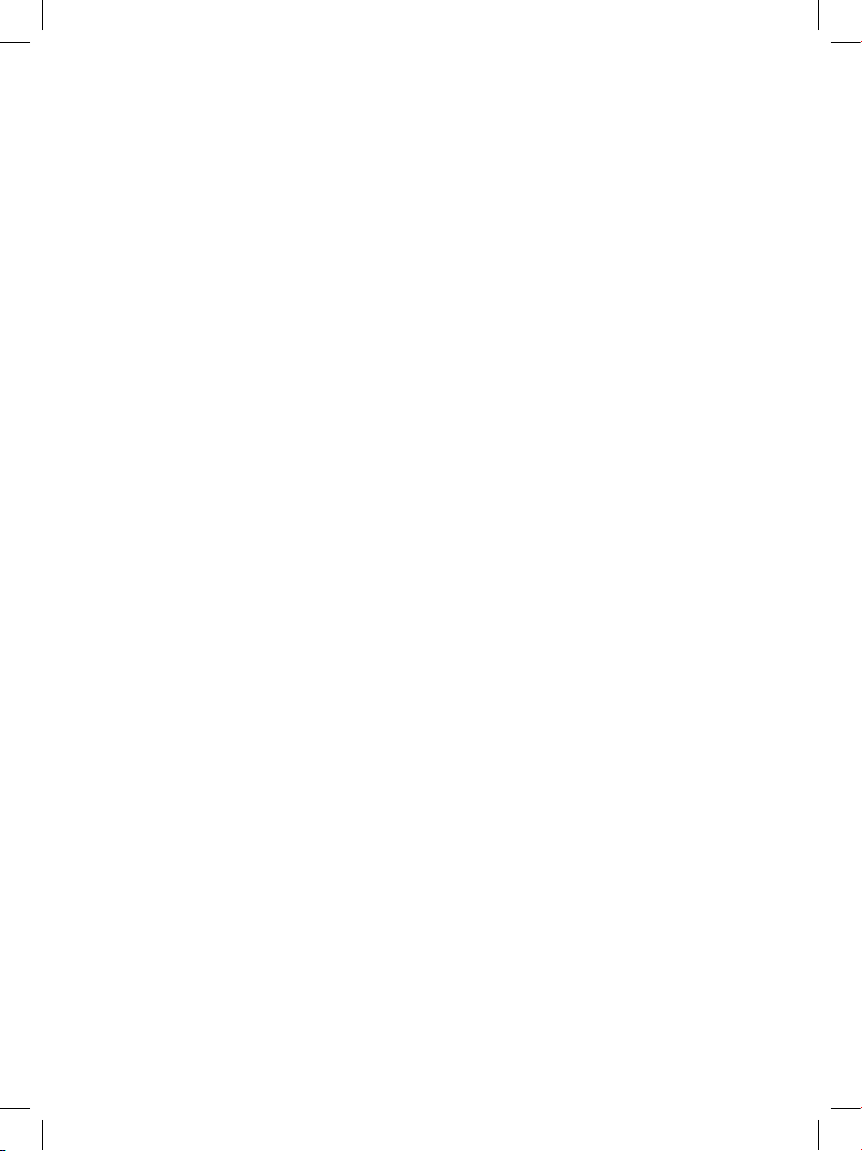
2
INT RODU CTI ON 6
Overview 6
For New Players
6
Your First Game
6
The Game Manual and the
Paradox Forums
7
For Veterans of the
Europa Universalis Series
7
GET TING STARTED
8
Installation 8
System Requirement s
8
Installing EU3
8
Launching the Game
8
Main Game Menu
9
Game Options
9
Game Options
9
Video Options 1
0
Audio Options 1
0
Controls 10
Settings.txt 11
Tutorials 11
Star ting a Game 1
2
New Single Player Games 1
2
Selecting a Star ting Date
and Country 1
3
Using Bookmarks 1
3
The Date Selector 1
3
Loading a Saved Single
Player Game 1
4
Star ting a New or
Saved Multi-Player Game 1
4
THE M AIN I NTE RFAC E 1
5
The Main Map 1
5
Navigating the Main Map 1
7
The Mini Map 1
7
The Top Bar 1
7
Special Menus Toolbar 2
0
Holy See Button 2
0
Holy Roman Empire Button 2
0
Menu But ton 2
0
Ledger Button 2
1
Map Mode B uttons 2
1
Map Zoom Buttons: 2
2
Domestic Interface 2
2
Province-Related Interfaces 2
2
Province Interface 2
2
Diplomatic Interface 2
3
Colonization Interface 2
3
Map Units 2
3
Messages and the History Log 2
3
Histor y Log 2
4
Message W indows 2
4
Floating Messages 2
4
Message S ettings 2
4
Events 25
Alert s 25
Diplomatic Messages 2
6
The Outliner 2
6
Tool Tips 2
7
PROVINCE MAN AGEMENT 2
8
Overview 28
Province O wnership and Control 2
8
Province Interface 2
9
Provincial Summary 2
9
Province Details 2
9
Province Religion and C onversions 3
1
Province Income 3
1
Province Trade 3
2
Core Provinces and
Provincial Claims 3
2
Province Improvements 3
3
City View 3
3
Building New Improvements 3
4
Militar y Recruitment 3
4
Other Countries’ Provinces 3
5
Unoccupied Provinces 3
5
DOME STIC MAN AGEMENT 3
6
Overview 36
Domestic Overview 3
6
National Culture 3
7
National Prestige 3
7
National Ranking 3
7
Special Political B odies 3
8
National Religion 3
8
Reputation 38
Diplomatic Summary 3
9
Relations 39
Create Vassal 4
0
Domestic Court 4
1
Rulers 41
Ruler Attributes 4
1
Ruler Succession 4
1
Advisors 43
Hiring and Firing Advisors 4
4
Domestic Economy 4
4
Income Summary 4
4
Budget Allocation Sliders 4
5
Technology Investment 4
5
Stability Investment 4
7
Treasury Investment 4
8
Fixed Expenses 4
8
Monthly B udget Balance 4
8
Inflation 4 8
Loans 49
Bankruptcy 50
War Taxes 5
0
Domestic Militar y 5
1
Unit Categories and Types 5
1
Preferred Unit Type 5
1
Changing Your Preferred Regiment
Type 52
Army/Naval Maintenance 5
3
Domestic Religion 5
4
World Religions 5
4
Realm Religion 5
4
Religious Tolerance 5
5
Religious Tolerance’s Effect on
Province Revolt Risk 5
6
Religious Tolerance’s Effect on
Population Growth 5
6
Religious Tolerance’s Effect on
Countr y Relationships 5
6
Conver ting Religion 5
6
Defender of the Faith 5
7
Domestic Government 5
8
Form of Government 5
8
Changing Your Form of
Government 59
National Ideas 5
9
Domestic Policies 6
0
Domestic Leaders 6
2
Militar y Tradition 6
2
Militar y Leaders 6
3
Recruiting new Leaders 6
3
Conver ting a Ruler to a Leader 6
4
Leader Listing 6
5
TRADE 66
Overview 66
Trade Goods 6
6
Supply and Demand 6
6
Centers of Trade 6
7
Merchant Interface 6
7
Competition 68
Monopolies 69
Trade Disruption 6
9
DIPLOMACY, WAR,
AND ESPIO NAGE 7
0
Overview 70
The Diplomatic Interface 7
0
General Information 7
0
Initiating Diplomacy 7
1
Diplomatic Actions 7
2
Offer Royal Marriage/
Break Royal Ties 7
2
Offer A lliance /Dissolve A lliance 7
3
Issue Embargo/Revoke Embargo 7
4
Offer Trade A greement /
Cancel Trade Agreement 7
4
Offer Vassalisation/ Cancel
Vassalisation 75
Demand Annexation 7
6
Proclaim Guarantee 7
6
Send Warning 7
6
Send Insult 7
6
Claim Throne 7
6
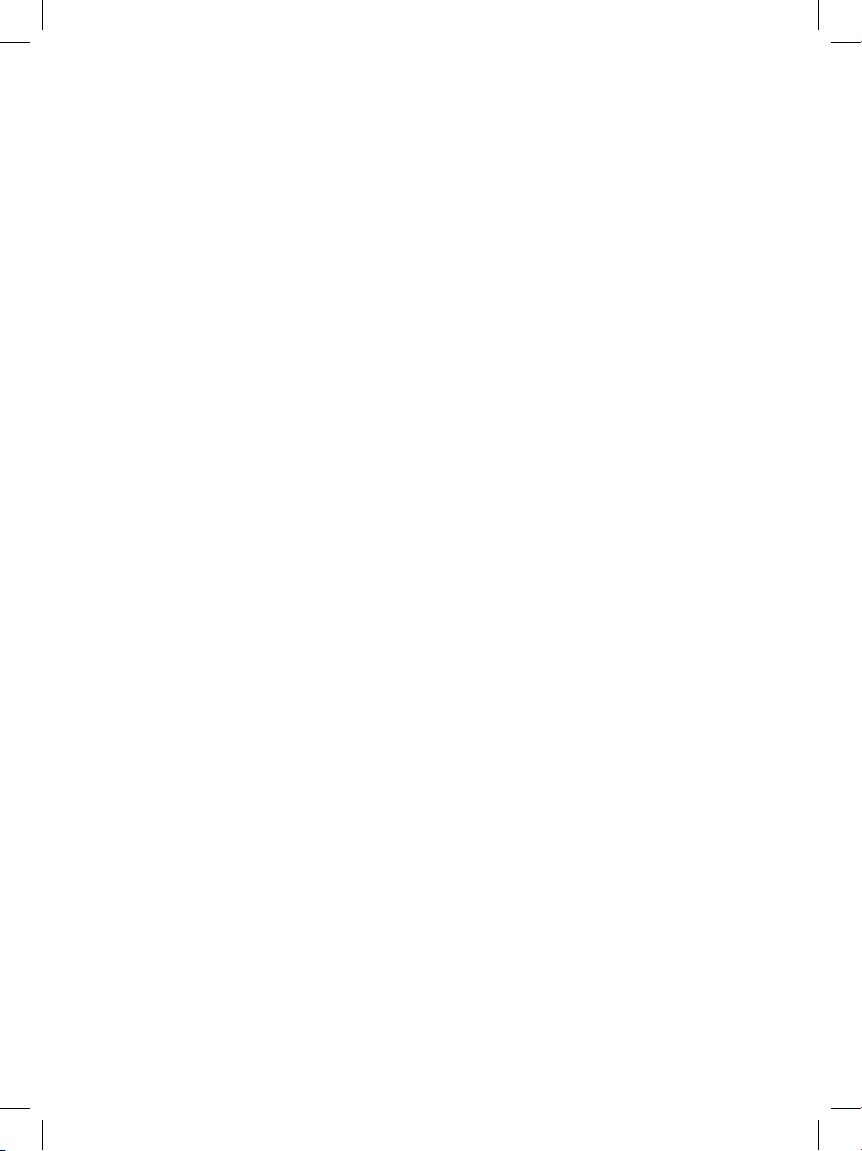
3
Send Gif t 76
Sell Province 7
7
Send War Subsidies /
Revoke Subsidies 7
7
Offer Loan 7
7
Request Military Access /Give Militar y
Access /Revoke Military Access 7
7
Declaring War 7
8
Restrictions Prohibiting a
Declaration of War 7
8
National Stability Effects 7
9
War Exhaustion Effects 7
9
Reputation Effects 8
0
Alliance C onsiderations 8
0
Declaring War 8
0
Allies and A lliance Leaders 8
0
Peace Negotiations 8
1
Negotiating Peace with Alliances 8
1
War Score 8
2
Peace Of fers 8
2
Annex 83
Demand Tribute 8
3
Offer W hite Peace 8
3
Offer Tribute 8
3
Preparing the Terms of a
Peace Of fer 8
4
Province Terms 8
5
Core Terms 8
5
Vassal Terms 8
6
New Nations Terms 8
6
Special Terms 8
6
Sending the Peace Of fer 8
7
Receiving a Peace Of fer 8
7
Peace 87
Espionage 87
Espionage Modifiers 8
8
Spy Actions 8
8
Incite Troop Desertions 8
9
Assassinate Advisor 8
9
Sabotage Reputation 8
9
Incite Against the Merchants 8
9
Spy Ring Infiltration 9
0
Suppor t Revolt 9
0
Commission Privateer. 9
0
THE MILITARY 9
1
Overview 91
Structure of the Military 9
1
Regiment Types 9
1
Infantr y Regiments 9
1
Cavalry Regiments 9
2
Artillery Regiments 9
2
Ship Types 9
2
Transport s 92
Galleys 93
Light Ships 9
3
Big Ships 9
3
Unit Types 9
3
Recruiting Land Forces 9
3
Mercenaries 95
Army Information 9
5
Army Organisation 9
6
Assigning Army Leaders 9
8
Recruiting a New Leader 9
8
Army Basics 9
8
Maintenance and Maximum
Suppor table Troops 9
8
Attrition 99
Army Reinforcement 10
0
Army Morale 10
0
Moving an A rmy 10
0
Paths 101
Movement Restrictions 10
1
Movement Speed 10
1
Land Combat 10
2
Overview 102
Taking the Field 10
2
Combat Resolution 10
4
Fire and Shock Phases 10
4
Regiment Combat
Characteristics 104
Die Rolls 10
5
Leader Combat Attributes 10
5
Terrain Modifiers 10
5
River-Crossing Modifier 10
6
Making an Attack 10
6
Calculating Casualty Damage 10
6
Calculating Morale Damage 10
6
Leadership Casualties 10
6
End of Day “H ousekeeping” 10
7
End of Combat 10
7
Retreat 107
Sieges 108
Capturing Provinces 10
9
Naval Forces 11
0
Recruitment of Naval F orces 11
0
Fleet Information and
Organisation 111
Admirals 112
Using Naval Forces 11
2
Naval Attrition 11
3
Naval Repair 11
3
Naval Combat 11
3
Positioning 113
Targeting 113
Damage 114
End of Bat tle 11
4
Naval Retreat 11
4
Naval Blockades 11
4
Naval Transport of Armies 11
4
EXPLOR ATION AND COLONIZATION 11
7
Overview 117
Exploring 117
Explorers and Conquistadors 11
7
Exploring Provinces 11
8
Land and Naval Tradition from
Exploring 119
Natives 119
Attacking Natives 11
9
Colonies 120
Establishing a Colony 12
0
Expanding a Colony 12
0
Colonial Limitations 12
1
Colonial Conquest 12
1
Gaining Maps from Other Nations 12
1
SPEC IAL P OLI TICAL BODIES 12
2
Overview 122
The Holy See 12
2
The Holy Roman Emperor 12
4
The Emperor 12
4
Member States 12
5
Elector s 125
Becoming the Holy
Roman Emperor 12
5
War With the Empire 12
6
LEDG ER 127
MULTI PL AYER 129
Star ting a Multi-Player Game 12
9
Preliminar y Requirements 12
9
Connection Types 12
9
Host 130
Join LAN Game 13
0
Join Internet Game 13
0
Metaserver 130
The Multiplayer Lobby 13
1
The Metaserver 13
1
Multiplayer Gameplay 13
2
Ending a Multiplayer Game 13
3
Where to Find Other Players 13
3
APPENDI CES 134
Appendix A New and Changed Feature List 13
4
Appendix B Province Improvements 13
6
Appendix C - Cultures 13
9
Appendix D Technology Modifiers 14
0
Appendix E - Religions 14
0
Appendix F Forms of Government 14
2
Appendix G - National Ideas 14
4
Appendix H - Domestic Policies 14
6
Appendix I - Trade Goods 14
7
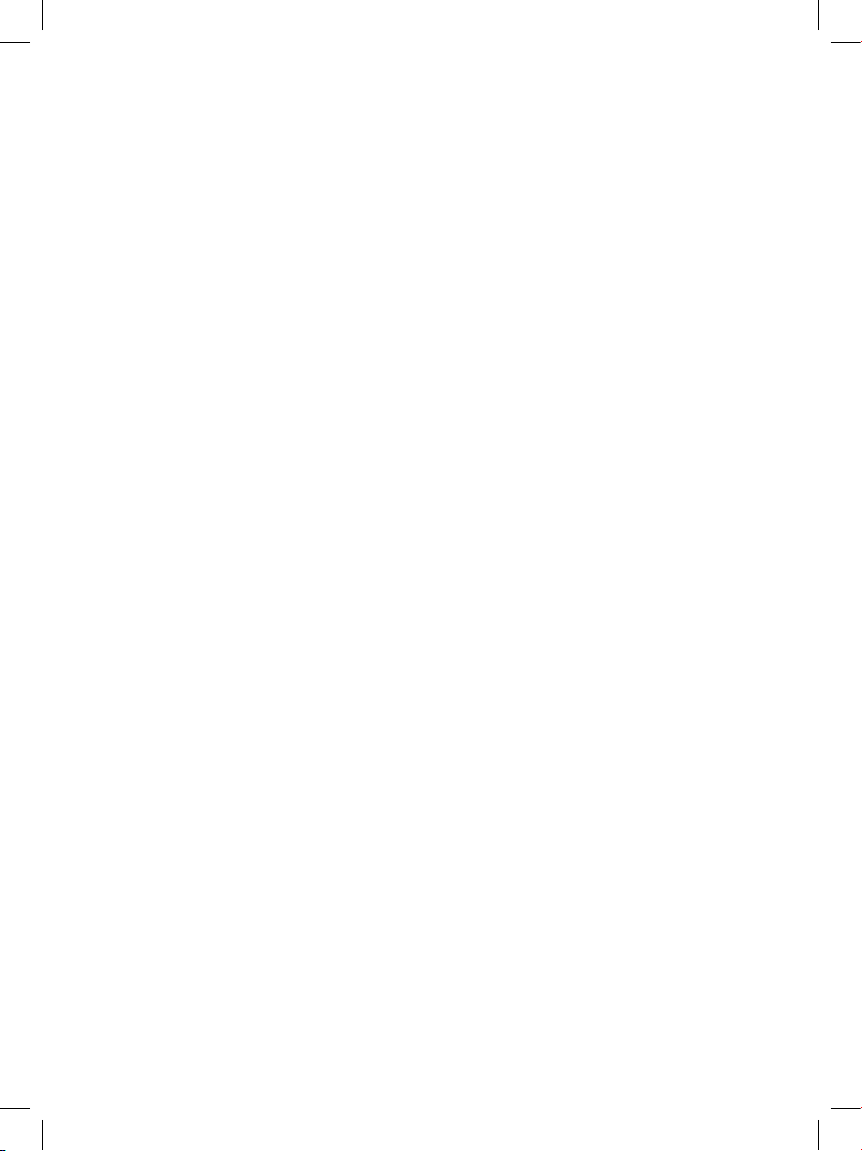
4
INTRODUCTION
Overview
Europa Universalis III is a grand strategy game
set during the Renaissance and Reformation periods of history. You will select one of
more than 200 countries that existed in the
world during this time, and attempt to guide
it through more than 300 years of diplomacy,
warfare, trade, religious turmoil, scientific development, exploration, and colonization.
The game begins just after the fall of Constantinople in May 1453, and is played in continuous time until its conclusion in December
1789. As the days pass, you will devote most of
your efforts to looking after the domestic needs
of your country, negotiating with your neigh-
bours, and conducting wars of self-defence or
conquest.
Each country begins the game owning one
or more “provinces”. A province is the essential
building block of a nation; contributing vital
tax and trade income to drive its economy, and
supplying much-needed manpower for use in
its military. The more provinces your country
owns, the more powerful you will be. If you
lose your last province, your country will be
eliminated and you will lose the game.
There are areas of the globe where you may
find provinces that are unoccupied and available for colonisation; however, the majority of
the world’s provinces will already belong to
other countries, and to increase your power,
you must find ways to obtain them. Although
it is possible to achieve this through diplomatic
means, you are far more likely to extend your
power by waging war. Expansion and conquest
are the goals of most nations, thus creating a
very volatile and potentially dangerous geo-political environment in the game. It is your goal
to see to the needs of your country, to prevent
your enemies from taking what is rightfully
yours, and to expand your nation through diplomacy or war.
At its heart, Europa Universalis III is a game
that allows you to explore an infinite range of
possible “what if” scenarios within a complex,
flexible, context-sensitive historical environment. Do not expect the history you learned at
school to repeat itself on your computer screen.
Instead, you will begin with an accurate historical set-up and then have complete freedom
to chart your own course through time. As the
game world begins to deviate from history, Eu-
ropa Universalis III ’s underlying engine will
evaluate these changing conditions and then
direct countries to react to them as their historical counterparts might have done. Nations
may rise or fall, unexpectedly, based entirely
on the interactions they have with one another
and on the outcome of events as they unfold.
The game ends in the late 19th century
when some of the most powerful nations of the
world had already begun their transition into
the next major period of history: the Industrial
Revolution. Traditional ideas of “country” and
“realm” would be replaced with a new vision of
the “Nation-State”, and society would undergo
radical revolutions spurred on by rapid advances in science, technology, and the art of war. If
you have been attentive to the needs of your
country and successful in your ventures, you
may find yourself at a similar crossroads when
the game comes to its conclusion.
Europa Universalis III maintains a ranking
for each country in the world, and the “winner” is nominally the country with the highest
ranking at the end of the game. You may prefer
to set your own arbitrary goals, using a measure of victory that is based on the country you
are controlling and the style of play you enjoy.
For small countries, merely surviving until the
end can be considered a victory. When playing
a large and wealthy nation, you might set more
lofty goals of continental hegemony or even try
setting your sights on world domination.
For New Players
Your First Game
If you are new to the Europa Universalis series,
you may find the complexity, scale, and sheer
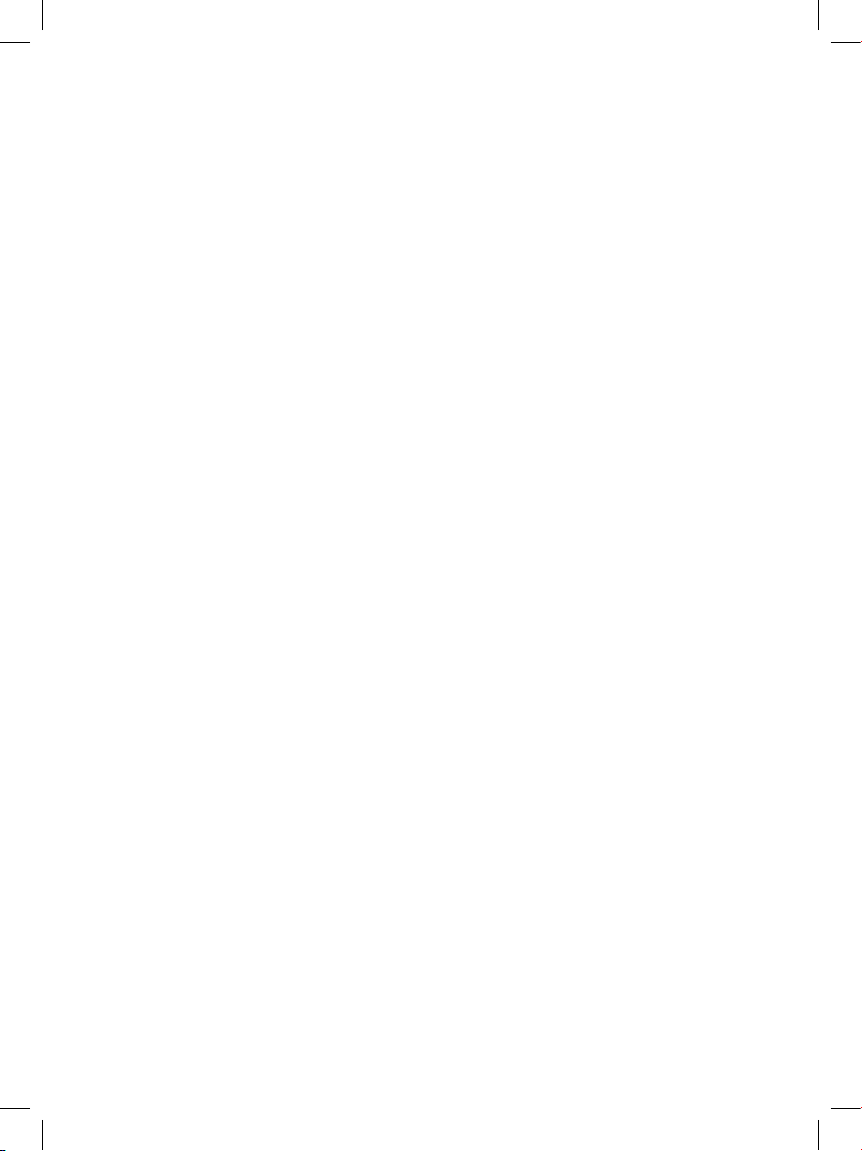
range of possibilities somewhat daunting when
you first start to play. You might want to begin
by doing the series of tutorials which will introduce you to the most important aspects of the
game; then pick a date and country that interests you and practice what you’ve learned.
Beginners often make the mistake of trying to achieve too much, too rapidly. We would
recommend that you set yourself some modest
goals for your first game, and take things slowly. Begin by focussing your attention on staying
relatively peaceful, conducting some research,
and gradually building up your country’s economy. You may also wish to expand your army
to ensure your country’s defence, and dispatch
diplomats to help maintain friendly relations
with your neighbours. Unless your country is
very wealthy, you will probably want to send
merchants out to supplement your income with
trade revenue. If it’s appropriate for the country
you have chosen, you could also try your hand
at exploration and colonization.
Once you’re comfortable with the basic interfaces and controls, consider getting involved
in a small-scale war or two. For your first war,
try to find an opponent that will be fairly easy
to defeat. You should try to avoid early confrontations with nations that are large, or that
have powerful allies, even if this means that
you have to buy your way out of the war or give
up a bit of territory in surrender. By engaging
a major nation, you could easily find yourself
in over your head if you aren’t prepared for the
onslaught.
Once you’re comfortable with controlling
your armies and fleets, try tackling a more dangerous opponent, and don’t worry too much if
the war does not end in your favor. You can
learn as much from a colossal defeat as you
would through any number of smaller victories. A word of warning: do not try to expand
your realm too rapidly or allow your country’s
reputation to become too tarnished. If you are
too aggressive or underhanded, you could easily find yourself at war with much of the rest of
the known world.
The Game Manual and the
Paradox Forums
This manual contains a detailed and complete
explanation of each of Europa Universalis III’s
interfaces and features, as well as general tips
that help you to see how each of these fits together in the overall context of play. Everything
in the game is inter-related. Everything! There
is virtually nothing that you do that won’t have
some sort of impact on something else. Learning these relationships and using them to your
advantage is what will eventually make you a
master.
When in doubt, pause your game and refer to the manual. For specific issues that you
may encounter, or questions that might not
be answered in enough detail for your needs,
you may want to visit the Europa Universalis
III public forums. It’s a friendly community of
many thousands of players from around the
world who would be happy to help you. It is
also the place to check for any official patches
to the game which will fix any bugs that are
discovered after release, and may also include
new or revised features. The Europa Universa-
lis III forums can be found by going to www.
europauniversalis3.com and clicking on the
“forums” link.
For Veterans of the
Europa Universalis
Series
If you are a veteran of the series, we have provided a general overview of the major changes
and new features introduced in Europa Univer-
salis III which may be found in Appendix A at
the back of this manual. You should find most
aspects of the game fairly familiar, and we have
made every attempt to ensure that all of the
game’s new interfaces are as easy and intuitive
to understand as possible. Even so, you might
find some valuable information tucked away
within these pages, so we urge you to read on.
5

6
GETTING STARTED
Installation
System Requirements
To play Europa Universalis III, your computer
should meet or exceed all of the following system requirements:
• 1.9GHz Intel Pentium 4 or AMD Athlon
processor or equivalent with 512MB RAM
(1.0GB RAM is highly recommended).
• 128MB Video Card with Hardware T&L
and support for Pixelshader 2.0 or better.
• DirectX7 compatible sound card
• CD-ROM drive
• Windows-compatible mouse. Mouse with
scroll wheel highly recommended.
• At least 1GB of free hard drive space to ac
commodate game files and saved games.
This does not include any space used by
the Windows® swap file.
• DirectX9.0c
• High-speed Modem connection is required
for multiplayer games.
• Windows® 2000 (with Service pack 1 or
higher) or Windows® XP (Home/Professional/Media Edition) with Service Pack
2.
Installing EU3
Place the Europa Universalis III CD into your CD-
ROM drive. If auto-play
is enabled on this drive,
the installation will begin automatically. If autoplay is disabled, use Windows Explorer to navigate
to your CD-ROM drive
and double-click the set-
up.exe file in the CD’s
root directory. Simply follow the on-screen directions to install the game
to your computer. By default, EU3 is placed in a
new directory on your C drive and a shortcut
will be added to both your desktop and your
start menu. You may change these options if
you prefer to install it to a different location.
Launching the Game
After installing Europa Universalis III, launch
the game by clicking on the shortcut on your
desktop or start menu. If you choose not to install shortcuts, use Windows Explorer to navigate to the directory you specified during the
installation process and click on the eu3.exe
file. You can also place the CD in your drive
to launch the game automatically, although it
is not necessary for the CD to be in the drive
in order to play.
You will see an initial menu that offers several options. You can choose to launch the game,
visit our community forums, check to see if
there is a new update for your game, or register
the game if you have not yet done so. We periodically release patches for all of our games to
correct any minor bugs that might have been
discovered since release. These often offer additional performance or feature enhancements
that will make the game even more interesting
and challenging to play. Click on the link in
the loader to see if there’s a new update avail-
able for download.
Once you have chosen
the option to play Europa
Universalis III, the game
will require a short while
to complete its initial
loading procedure. You
will see a progress bar on
the screen as the game
loads, after which the
Main Game Menu will
be displayed.
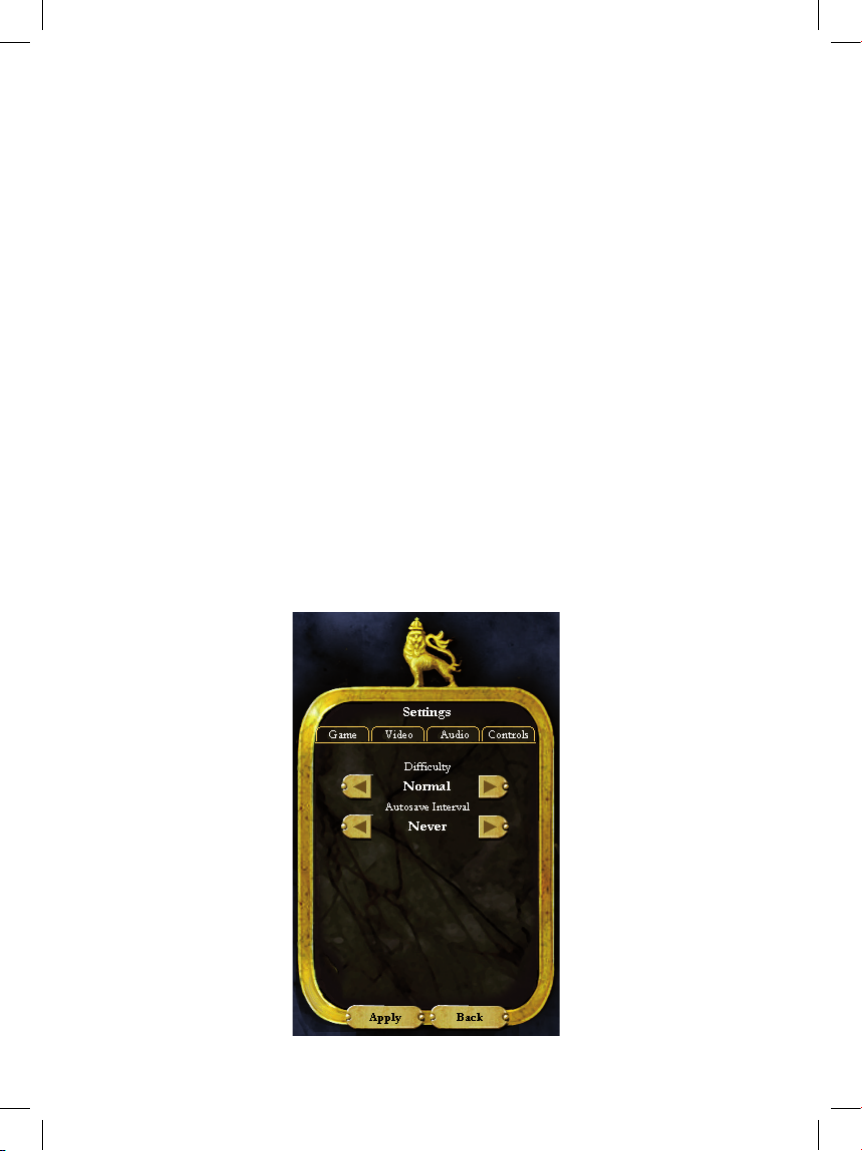
7
Main Game Menu
The Main Game Menu offers a series of options, allowing you to choose a single or multiplayer game, to launch the game’s tutorials, or
to alter any of the game’s main options. You
can also view the game credits to see all of the
people involved in the production of Europa
Universalis III.
• Single Player:
Allows you to start a new
single-player game or load an existing saved
game.
• Multi Player:
Used to host or join a multi-
player game.
• Tutorial:
Launches a series of instructional
tutorials that familiarise you with the basics
of play.
• Options:
Allows you to change the game’s
default graphics, sound, and game play settings.
• Credits:
Displays a list of the people who
helped to design, produce, and test Europa
Universalis III.
• Exit:
Click this button to exit the game and
return to your Windows desktop.
Game
Options
Click the “Options” button
of the Main Game menu to
change any of the game’s
default settings. Each tab
at the top of the interface
allows you to adjust a type
of option: game play, video, audio, or controls. After making your changes,
click the “apply” button
at the bottom of the menu
to save these and return to
the main menu; click the
“back” button at any time
to abort. Many of these settings can also be changed
during play by accessing the “Options” menu
from within the game. Please note that most
changes to the graphical options will not take
effect until you exit and reload the game.
Game Options
• Difficulty: You can change the overall difficulty of the game to make it somewhat
more (or less) challenging than normal.
Lower difficulty settings will reduce some
of the game’s variables to give you an extra
advantage over computer-controlled countries. Higher settings will make it more difficult to manage your realm and will make
the AI harder to defeat. “Normal” places
the player and AI at an equal advantage,
and is the setting we use when establishing
overall game balance.
• Auto-Save Frequency:
You may allow Europa Universalis III to automatically save
your game every month, six months, year,
or five years of elapsed game time; or you
can select “never” to disable this feature.
When enabled, the game will automatically
be saved with the frequency you have set.
You will see a saved game
named “autosave” and a
second one named “old au-
tosave” in your saved game
folder. This allows you to
resume a game from either of the two most recent
auto-save points. Enabling
auto-save can be handy for
trying different strategies,
or to recover a game that
has been accidentally interrupted. Of course, you can
also manually save a game
at any time you wish; there
is no limit to the number
of saves that you may have
stored for later use.
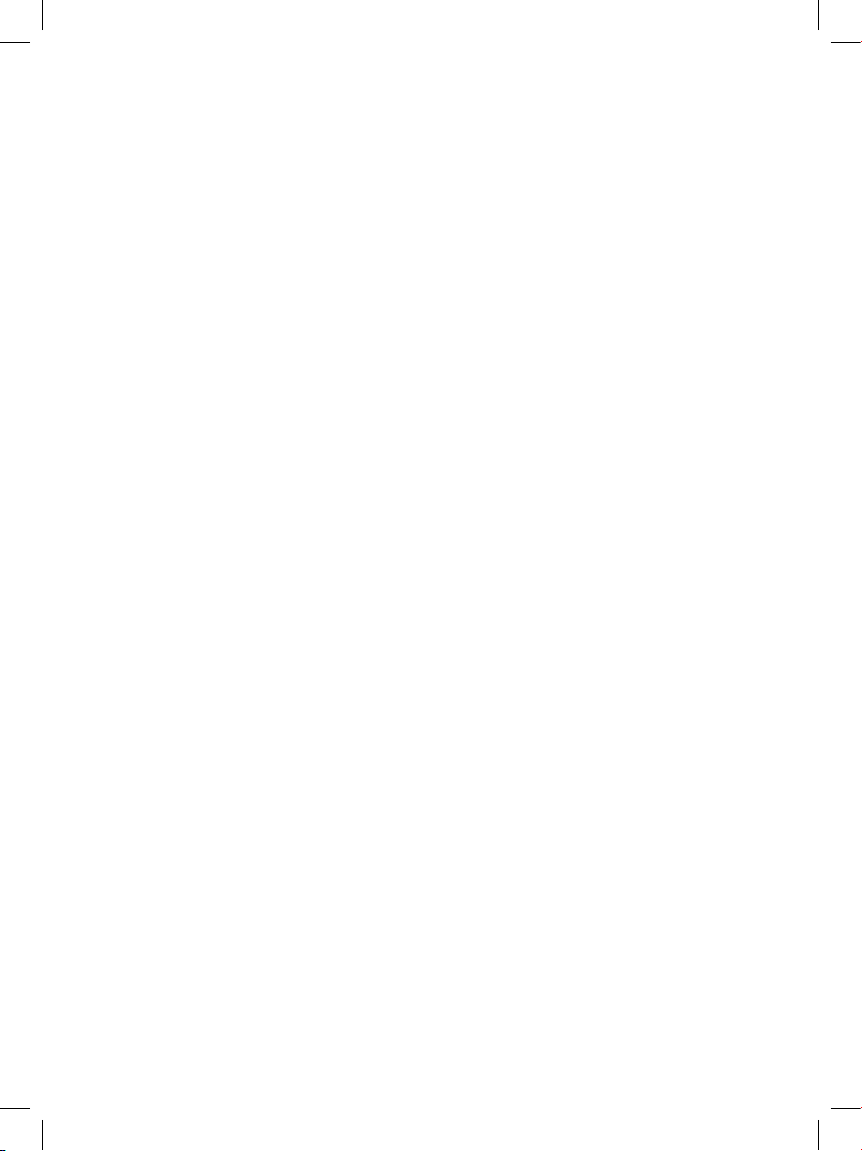
8
Video Options
Important: Graphical options are loaded into
memory during the initial launch process, so
any changes you make to these settings will not
take effect until you have exited and restarted
the game.
• Resolution:
Use this control to change
the game’s video resolution to one of many
supported resolutions, including 1024x768
and higher. The default value is determined
by your current desktop resolution. If your
monitor’s resolution is not listed for any reason, you can manually edit the settings.txt
file in the EU3 root directory to provide any
resolution that is 1024 x 768 or higher. We
do not recommend extremely high resolutions on smaller monitors as this may make
some of the in-game text and controls too
small to use effectively. You must exit and
restart the game before any changes will be
applied.
• Screen Refresh Rate:
Use this control to
adjust the screen refresh rate from the default value determined by your desktop settings. Warning: an incorrect setting can
cause damage to your monitor. Please refer
to the user manual for your monitor before
changing the default screen refresh setting.
• Gamma:
This slider adjusts the overall contrast level of the game’s graphics. For most
systems, the middle position should provide excellent crispness and contrast. Shifting the slider to the left will reduce contrast,
and shifting it to the right will increase contrast.
• Multisampling:
Use this control to set
the level of multisampling (also commonly
called anti-aliasing) used to display graphics in the game. Higher levels will produce
a more pleasing visual image, but will also
cause a slight reduction in game performance.
• Shadows:
Enabling shadows for objects
that are displayed on the main game map
will reduce the overall performance of the
game very slightly, and is not necessary for
play. Enabling shadows will provide a more
appealing overall image.
• Trees:
If your system is very close to the
minimum game specifications, you may be
able to improve your game’s speed and performance by turning off trees. You should
only disable this feature if you have a very
low-performance graphics card since terrain plays a very important role in movement and combat. You should first try reducing the anti-aliasing level and disable
both the decorative map info and shadows
before you resort to turning off the trees.
• Decorative Map Info:
There are a number
of small, decorative objects that are added
to the main game map to enhance the overall visual appeal. These do not have any effect on play and can be turned off to gain a
slight boost in game performance.
Audio Options
• Master Volume: This slider adjusts the
overall volume of all game music and audio
effects. This setting only affects the game
volume and will not change your audio
card’s master volume used for other system
sounds.
• Effects Volume:
Use this slider to adjust
the volume of any special sound effects that
are played in the game. This includes interface sounds, and ambient sounds such as
combat effects, naval environment effects,
and other sound cues.
• Music Volume:
The original score of Europa Universalis III is designed to complement game play and will change depending on the events that are occurring in the
game. You may use this slider to adjust the
music volume, but you may lose some special audio cues if it is completely disabled.
Controls
• Scroll Speed: This slider adjusts the speed
that the game’s main map will move when
scrolling. If you find that the map is scrolling too quickly and is difficult to control, or
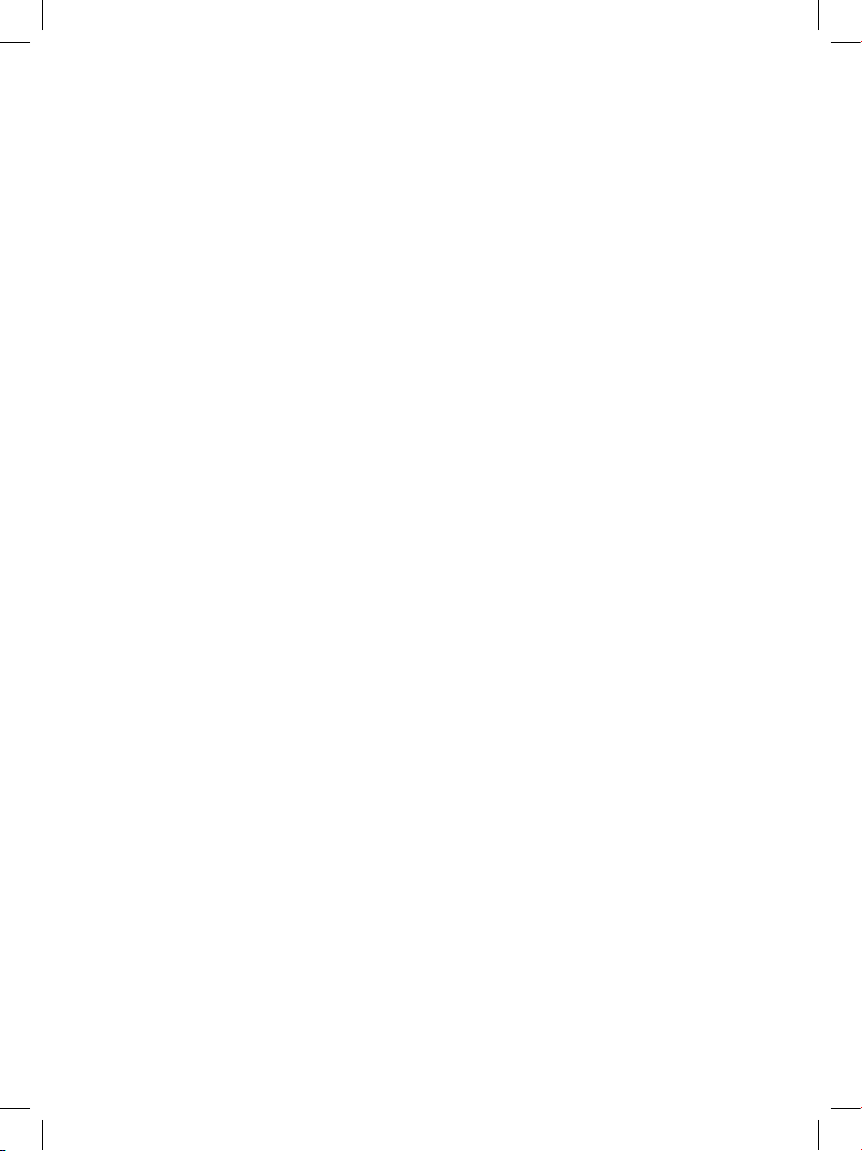
9
if you find the movement somewhat jerky,
try lowering this setting.
• Zoom Speed:
This slider affects the rate
that the map will zoom in and out as you
roll your mouse’s scroll wheel (if your
mouse has one). If you find it difficult to
obtain the zoom level you desire, try using
a slightly lower setting.
• Mouse Speed:
This slider adjusts the speed
that the in-game pointer moves as you move
your mouse. If you find it hard to accurately
click on items, try a slower setting to improve your pointer control.
Settings.txt
All of the main game settings are stored in the
settings.txt file located in the root folder of
your EU3 installation. You can open this file
with any basic text editor (e.g. “Notepad” that
is included with all Windows™ installations)
and manually adjust any of the above settings.
You can also use this to set a screen resolution
that your monitor supports which may not be
included as a standard resolution in the game.
We do not recommend any resolution below
1024 x 768 as this will cause some menus and
interfaces to merge or conflict with one another. You can also force the game to play in Windowed mode by changing the line “windowed
= no” to “windowed = yes”; although windowed
mode is not officially supported and may cause
performance loss, visual issues, or crashes with
some systems.
Tutorials
Click the “Tutorials” button in the Main Game
menu to access Europa Universalis III’s series of
tutorials. These are designed to quickly introduce you to the basics of play and to give you
essential knowledge that you are likely to need
when you begin your first campaign. Each tutorial will teach you critical things about your
country’s domestic needs or military power
that will affect your ability to survive in the
game. Complete mastery of Europa Universalis
III may take many, many hours of play, so do
not be disheartened if your first attempts are
less successful than you might have envisioned.
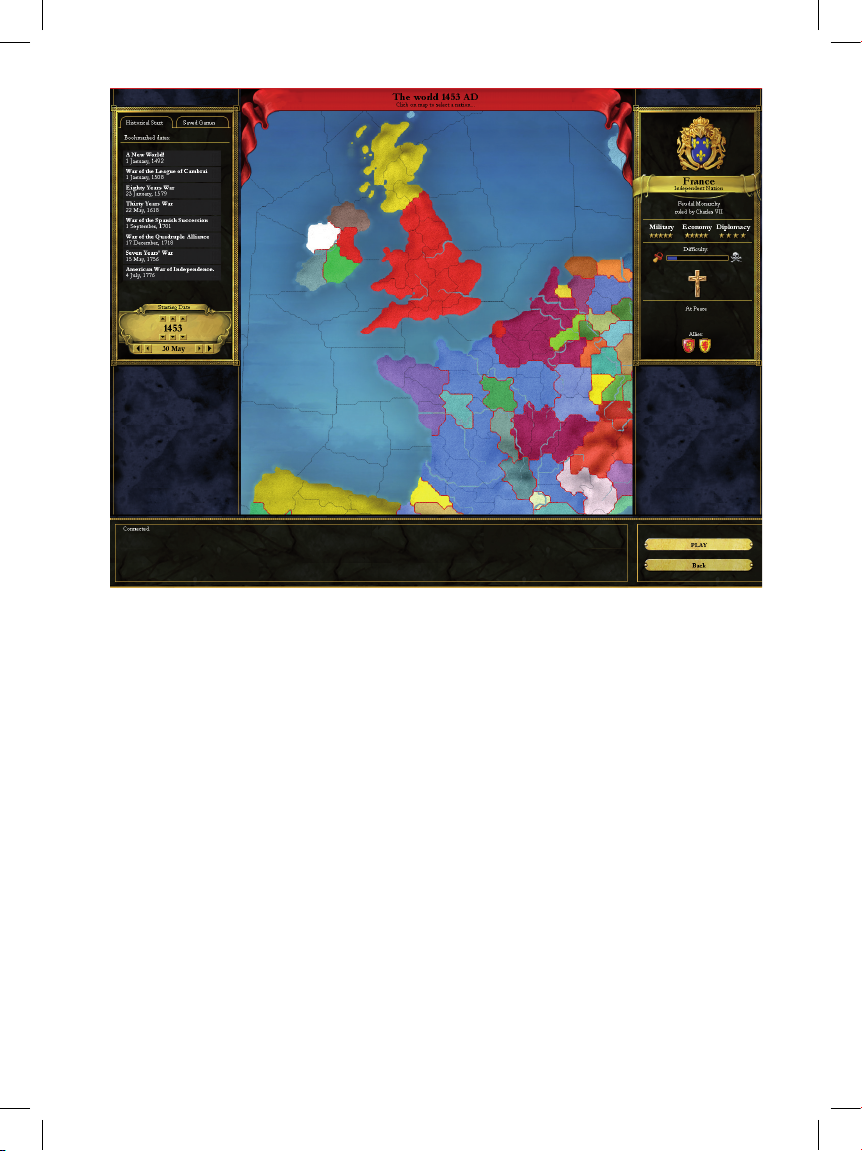
10
Starting a Game
New Single Player Games
Click the “Single Player” button on the Main
Game menu to start a new single-player game,
or to load an existing saved game. After a moment, you will see the main country selection
menu that you will use to choose a starting
date and nation to play during your game.
The central area of your screen is dominated by a large, scrollable map of the world.
Moving your mouse pointer to the edge of your
screen will pan the map in that direction, allowing you to move to almost any position on
the globe. For convenience, EU3 uses a rectangular Mercator projection of the world and restricts you from panning too close to the north
or south poles. You may use the arrow keys on
your keyboard to scroll the map if you prefer.
Above the map is a red banner that shows
the game’s start date. The default starting date
is May 30th, 1453, which is shortly after the
fall of Constantinople to the Ottoman army.
You may choose to start at a later date by ad-
justing the “date selector”, located to the left
of the map at the bottom of a list of historical
“bookmarks”.
On the map itself, you will a multi-coloured patchwork of countries, with thick red
lines marking the borders between each nation. Thinner black lines distinguish the separate provinces within each country, and are
the primary object of conquest. If you hover
your mouse pointer over a province, you will
see a small tool tip that shows the province’s
name and the country that owns it. Clicking
on a province will select that country as being
the one that you wish to play. Before doing so,
you should first decide on a starting date for
the game because the availability of countries
and ownership of provinces is determined by
the start date.
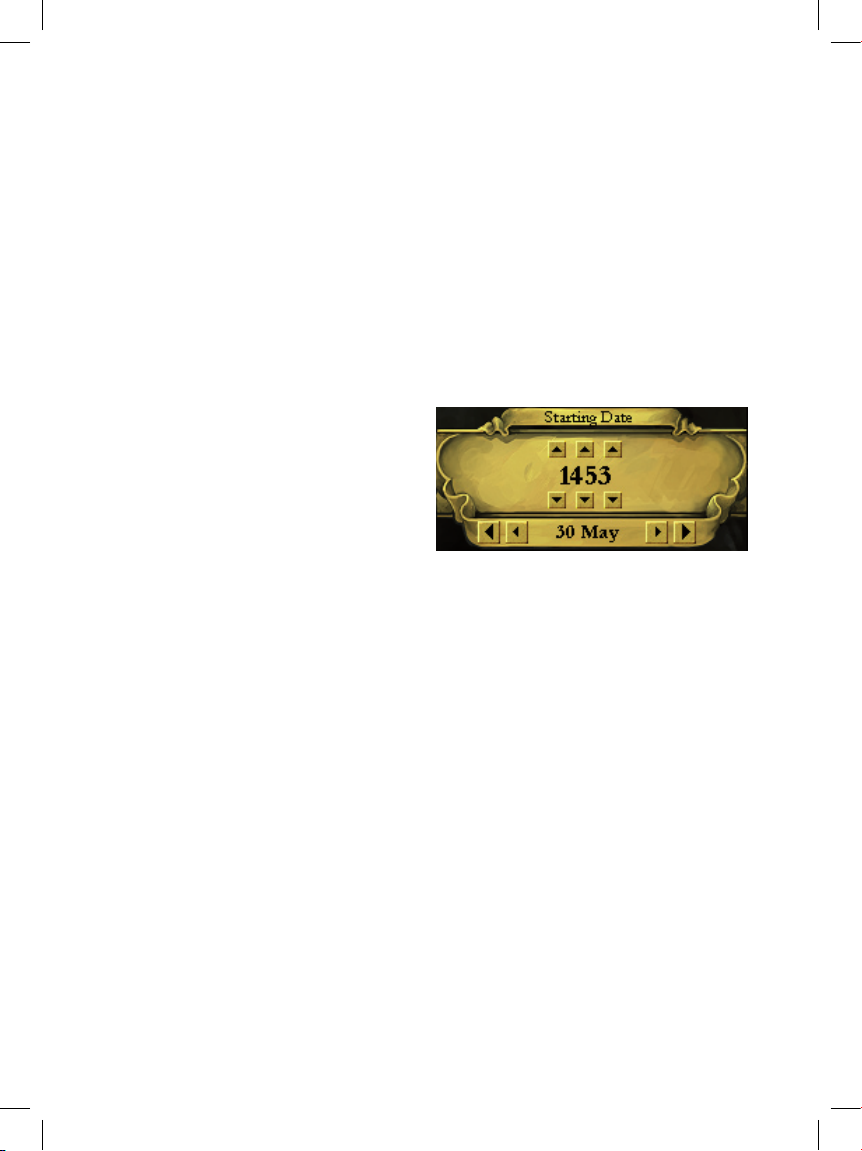
11
Selecting a Starting Date and
Country
Europa Universalis III covers a period of great
international upheaval. Countries evolved into
new nations; others disappeared or were destroyed; several new states declared independence and broke away from a former state; and,
throughout the era, the borders of nations were
constantly shifting through war or inheritance.
For any date you select, the game will consult
an extensive set of history files that determine
which countries are available for play, who
rules them, which provinces they own, where
their borders are drawn, and much, much more.
You will be able to play almost any country you
desire, provided that it existed at that date you
have selected. There are two ways to choose
your starting date: you may use one of the convenient historical “bookmarks”, or you may
manually select a specific date.
Using Bookmarks
To the left of the map, you will see a set of
“bookmarks” that identify specific points in
history that we think might be interesting to
play. Clicking on a bookmark will automatically change the date selector to the bookmark’s
date; after a moment or two, the map will be
updated to ref lect the political situation at that
time. Near the bottom of the map, you may
see the heraldic shields of several countries that
might be interesting to control if you begin at
this date. Simply click on a shield to select that
country. You are not limited to our recommendations, though. You can select any realm anywhere in the world by clicking on a province
that belongs to it.
The area to the right of the map will display the name of the country you have selected,
as well as some basic information about the
nation’s ruler and the country’s starting diplomatic situation. There is also an indication
of how difficult this country might be to play
when beginning on this date: our graphic art-
ist’s sense of humour made him use a skull and
crossbones to show a difficult country, and a
baby’s soother for an easy one. If you change
your mind about playing a country that you
have selected, simply click on a different one
to select it instead.
Once you’re satisfied with your choice, click
the “start” button in the lower right corner of
the screen. There will be a short delay as all
of the specific historical data for that starting
date is loaded into the game; you will then see
the main game map and interface appear on
the screen.
The Date Selector
If you prefer, you can use the “date selector” to
choose any starting date you wish. The arrow
buttons above and below the selector’s year display will advance the date forwards or backwards in increments of one, ten, or one hundred years at a time. The smaller arrows to the
left and right of the month and day allow you
to set a precise date in that year. You may also
click a bookmark to get close to the date you
desire, and then use the selector to adjust backwards or forwards from that point.
As you adjust the date selector, the game
refers to its history files and updates the map
to reflect any changes in national borders or
the countries that are available. Once you have
settled on a date, click on the country of your
choice to select it and display some basic information about its ruler and political situation.
When you’re ready to begin playing, click the
“start” button.
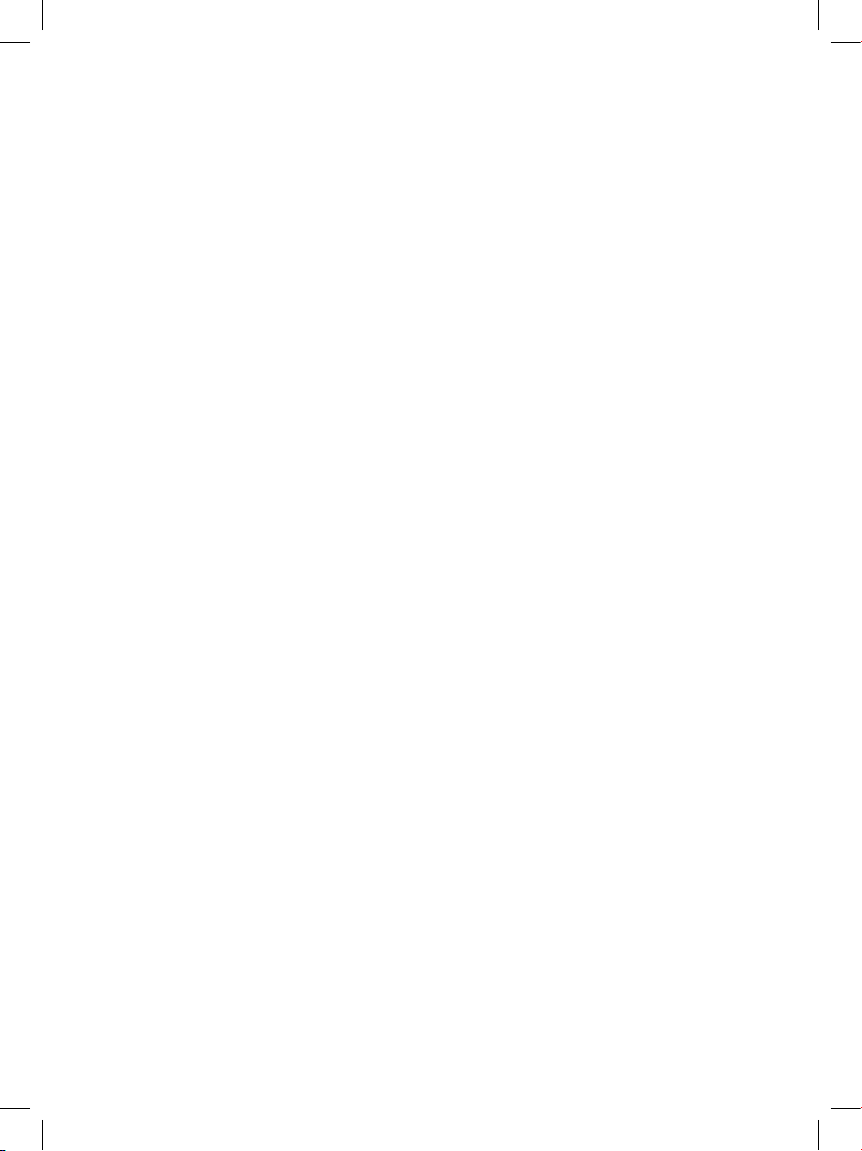
12
Loading a Saved Single Player
Game
To resume playing a saved game, click on the
“saved game” tab that is located just above the
bookmarks, near the upper left corner of the
screen. The bookmarks will be replaced by a
listing of all of your saved games (including
any auto-saved games if you have that feature
enabled). Click on a file name to select it, click
the “load” button to load this game’s current
date into the selection screen, then select your
country and click the “start” button to resume
your game. If you wish, you can choose a different country to play when you resume your
game by simply selecting it on the map.
Starting a New or Saved Multi-
Player Game
The same general method is used for starting
multiplayer games; however, only the “host”
may change the date, and each player must select a country before the “start” button will be
enabled. Detailed instructions for multiplayer
games can be found in the separate Multiplayer
chapter near the end of this manual.
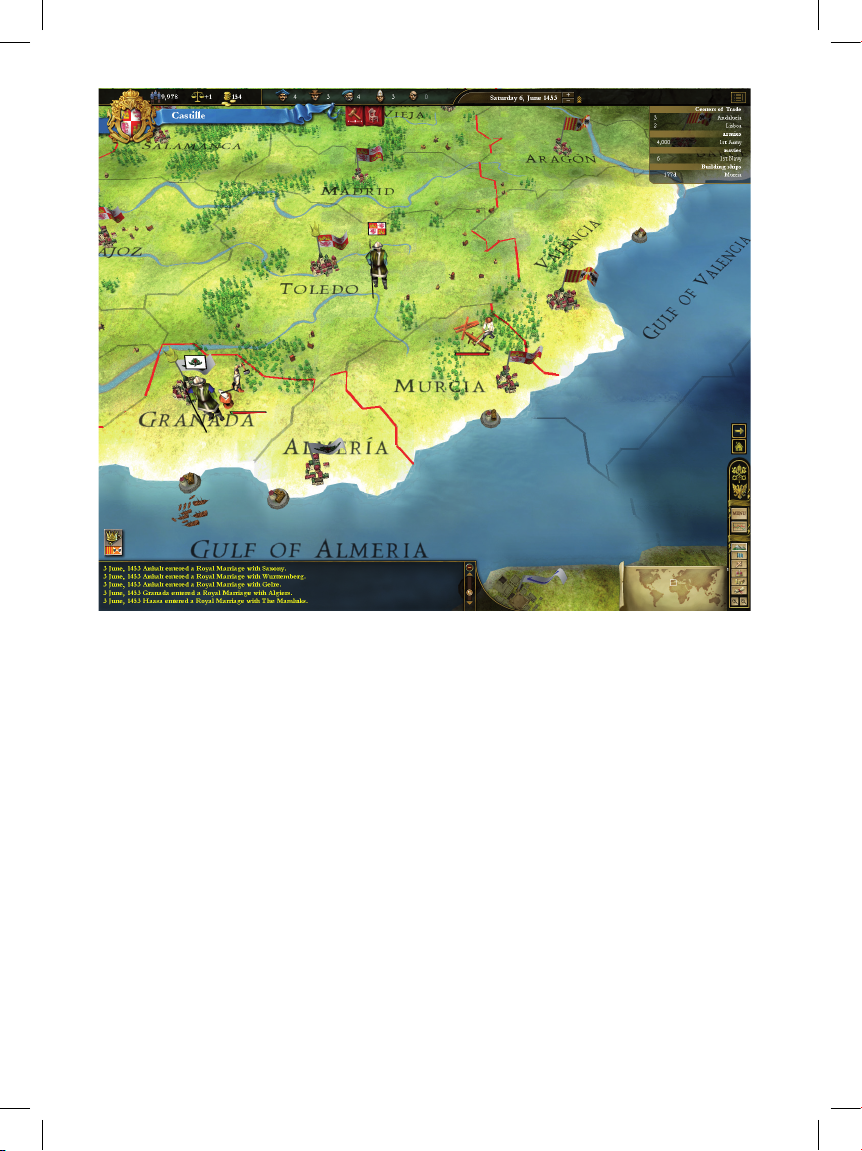
13
THE MAIN
INTERFACE
Once the game has finished loading, you will
see the main interface. It consists of a large map
that displays the provinces in a small portion of
the world, and a variety of buttons and other
interface elements that you will use frequently
while playing. In this section, we will give you
an overview of this interface and provide references to the chapters where you will find more
detailed information about each of the game’s
elements and features.
The Main Map
The largest portion of the screen is filled with
a main map. The world is divided into approximately 1700 individual provinces, shown
on the map with a thin, dotted grey border.
About 450 of these are water provinces which
your fleets will use to navigate and explore the
world. The remaining 1250 are land provinces
which have various types of terrain. You may
see forests, swamps, rivers, hills and mountains,
all of which will have an impact on the movement and combat capabilities of your armies.
We will discuss this in detail in the chapter on
the Military.
Land provinces are the main building
blocks of nations. Each province generates important tax and trade revenues to support your
country’s economy, and contributes manpower
that is used to build and maintain your military forces. National borders are drawn on the
map using a thick, continuous red line. Only
land provinces may be owned by a country.
Water provinces are never owned, and do not
contribute to a nation’s economy in any way.
Historically, provinces usually contained
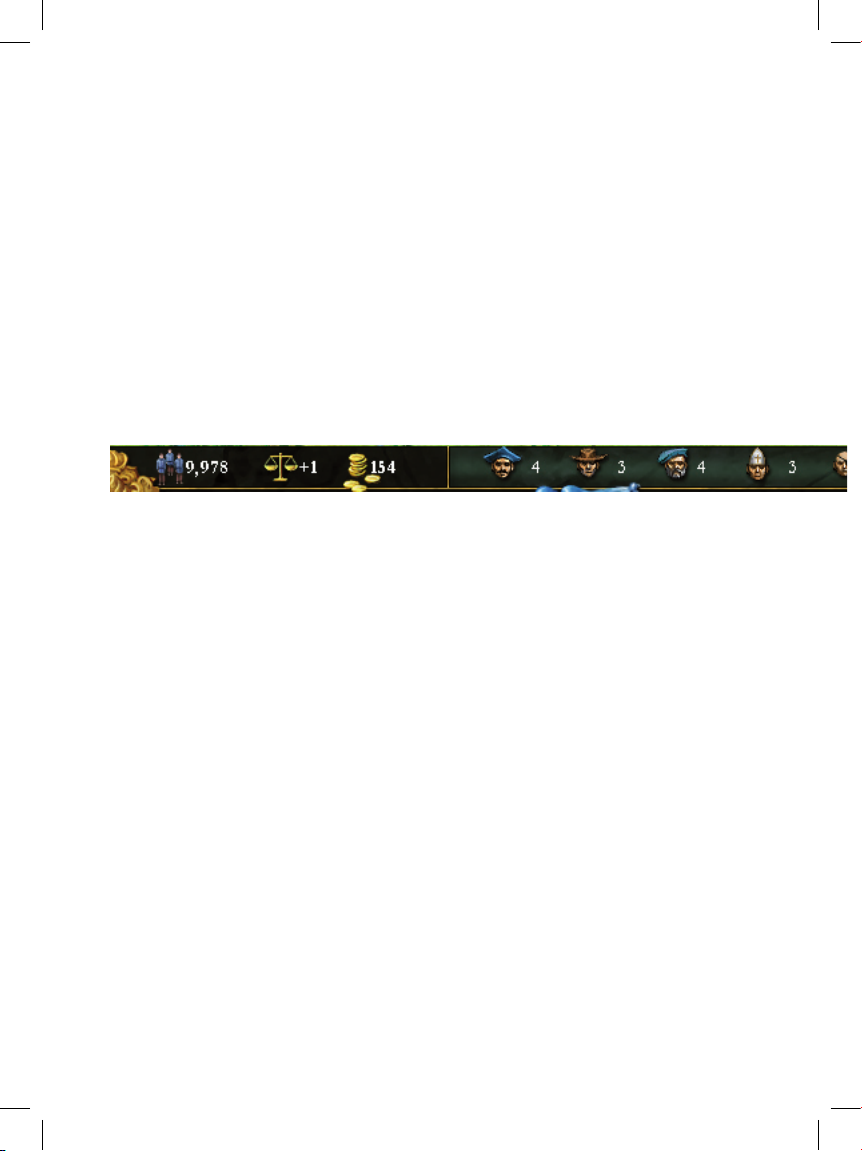
14
many small villages, hamlets, and towns; however, in Europa Universalis III, we pay attention
only to the largest and most important city in
each of the provinces. You will see the provincial capital displayed on the map, and its size
will give you an indication of the overall population of the region. There will be a flag flying from each provincial capital to show which
country currently owns it. If you don’t recognise the flag, you can hover your mouse pointer
over the province and a small tool tip will appear to provide you with those details.
If you have the “decorative map info”
graphics option enabled, you may also see some
small towns and villages on the map. These are
there purely to enhance the overall visual ap-
peal of the game and have no effect on actual
game play. They do help to provide a visual
clue about the total population of a province
-- as does the size of the provincial capital city’s
graphic -- which has a fairly large effect on
the amount of tax income generated for your
country and the amount of manpower that it
will contribute to your armed forces. We will
explain the majority of this when we take an
in-depth look at your provinces.
Each country has a national capital that is
of vital importance to the realm. You can easily see each country’s capital by looking for a
golden crown circling a province’s flag on the
map. Losing control of your national capital
will cause fairly significant damage to your
economic situation, and will result in a loss of
prestige that will impact your ability to conduct diplomacy with other realms. Prestige and
the art of diplomacy are covered in the chapters
on domestic affairs and diplomacy.
You may see a variety of other small graphics displayed on the map. Most are used to
show that one of a variety of special “province
improvements” has been constructed in the
province. There will also be a number of loca-
tions that contain a special “bag of gold” symbol to indicate that the province is a regional
center of trade. Provinces that are on a sea or
ocean’s border will often contain a special port
symbol positioned somewhere on the coastline.
This is a quick way to see that it has a port suitable for a f leet to make harbour and conduct
repairs. You’ll find each of these described in
their appropriate sections of the manual.
While Europa Universalis III does not model individual storms or weather patterns, some
provinces are subject to periodic seasonal effects of winter. This is shown graphically on
the map and has three different levels of effect:
mild, average, and severe. Winter conditions
will greatly increase the attrition rates suffered
by any army that is on campaign outside of its
nation’s borders and should be avoided if at all
possible. Details of this can be found in the
section on the Military.
You will notice that most of the map is
somewhat darkened, except for the provinces
that belong to your country and any immediately adjacent provinces. This is called the “fog
of war” and it prevents you from seeing anything that isn’t immediately within your general area of control. Certain diplomatic actions
will lift the fog of war from a friendly country’s
provinces, but in most cases you will only be
aware of your own lands and of the provinces
located in the vicinity or your armies and fleets.
We’ll discuss this further in the sections on Di-
plomacy and the Military.
Many distant provinces will be completely
obscured by a white, impenetrable fog. These
areas are called “terra incognita” (Latin for “unknown land”) and will remain hidden from
view until you have explored them or learned
about them from other countries. There are
also some parts of the world that are so remote
and inhospitable that you will never be able to
explore or colonize them. These areas are called
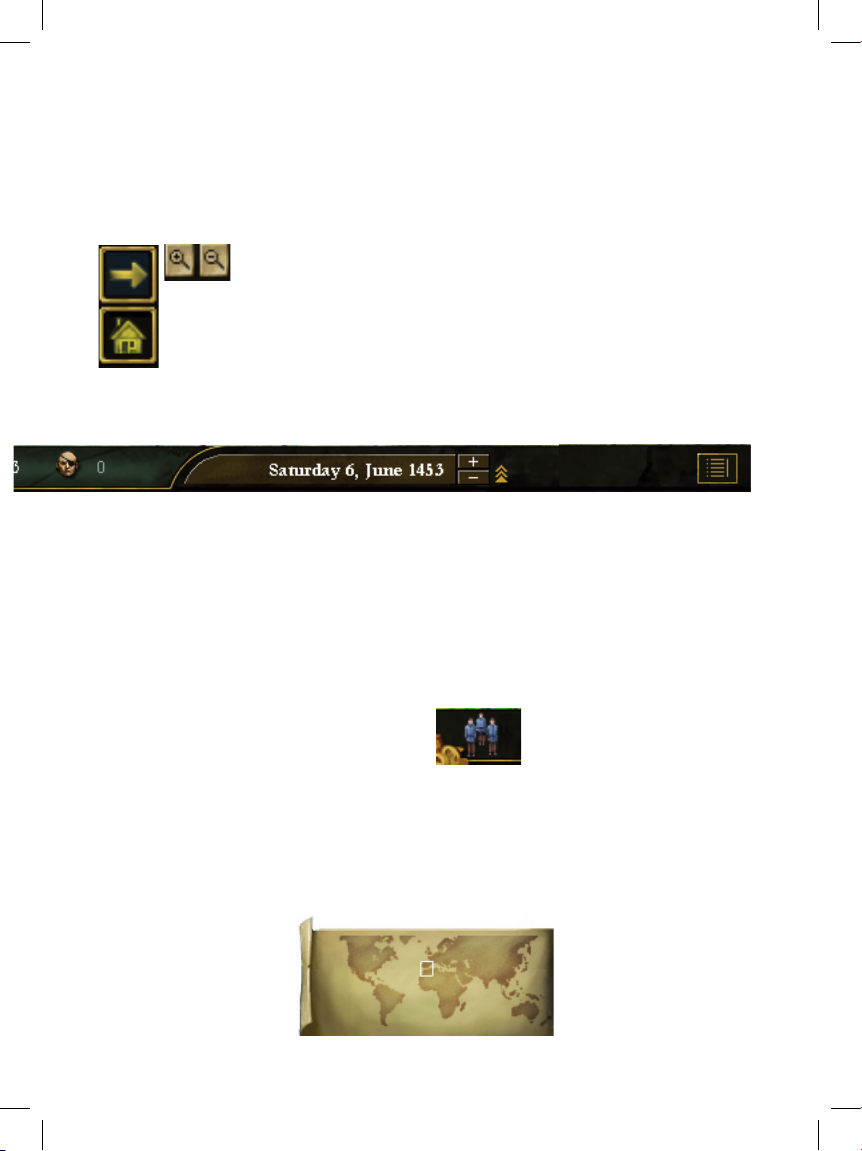
15
“permanent terra incognita” and are unavailable
during play. Parts of South America, the far
north, and regions in Asia fall under this category. We’ll talk about this again in the section
on exploration and colonization.
Navigating the Main Map
The world is far too large
to fit on your screen all at
once, so you will frequently need to examine distant areas by
simply moving your mouse to the
edge of the screen, causing it to pan
in that direction. You may also pan
the map using your keyboard’s left, right, up,
and down arrow keys, if you prefer. If you
mouse is equipped with a scroll wheel, it can be
used to zoom the map out to display large areas
of the world, or zoom in to see more precise
details of a small handful of provinces. If your
mouse doesn’t have a scroll wheel, you can
zoom the map in and out by clicking on the “+”
and “-” magnifying glass buttons located on
the Special Menus toolbar at the extreme bottom-right corner of your screen. If you wish to
quickly return to the location of your country’s
national capital, click the house-shaped “home”
button that is positioned just above the Special
Menus toolbar, or press the “home” key on
your keyboard. If you wish to locate a specific
province, you can click the arrow-shaped
“province locator” button, type the first few let-
ters of the province’s name into the pop-up box,
and then select it from the list of provinces that
match your search.[
The Mini Map
Towards the lower-right
corner of the screen is a
small map of the world.
This “Mini Map” is a
handy navigation tool that
allows you to quickly jump great distances on
the Main Map by simply clicking on the part
of the world that you’d like to move to on the
Mini Map. The portion of the world that is
currently displayed on the Main Map is shown
as a small white square on the Mini Map, making it easy to orient yourself if the Main Map is
displaying a part of the world with which you
are unfamiliar.
The Top Bar
The Top Bar is the narrow bar that extends
across the top of the screen and is visible at all
times. The left and central portions of the Top
Bar provide a quick overview of a number of
very important values that you will refer to very
frequently. Each symbol has a drop-down tool
tip that will appear if you hover your mouse
over it. The tool tips provide detailed information about each item and the rate that it is currently changing each month. The current game
date is displayed on the right side of the bar;
and beside this is the button that activates the
very useful “Outliner” tool. Let’s look at each
of these, one by one, from left to right:
Manpower Pool: Your manpower pool represents the number of
your citizens that are currently
available to be recruited for your country’s armies and navies. Manpower is drawn from
each of your provinces on a monthly basis and
is used to replenish any losses that your forces
may have suffered in the field. Any excess manpower is placed into your country’s manpower
pool and may be used to recruit new armies of
navies. There is a limit to the
size of your pool which is determined by a wide variety of
factors including your country’s overall population, your
domestic policies, you na-
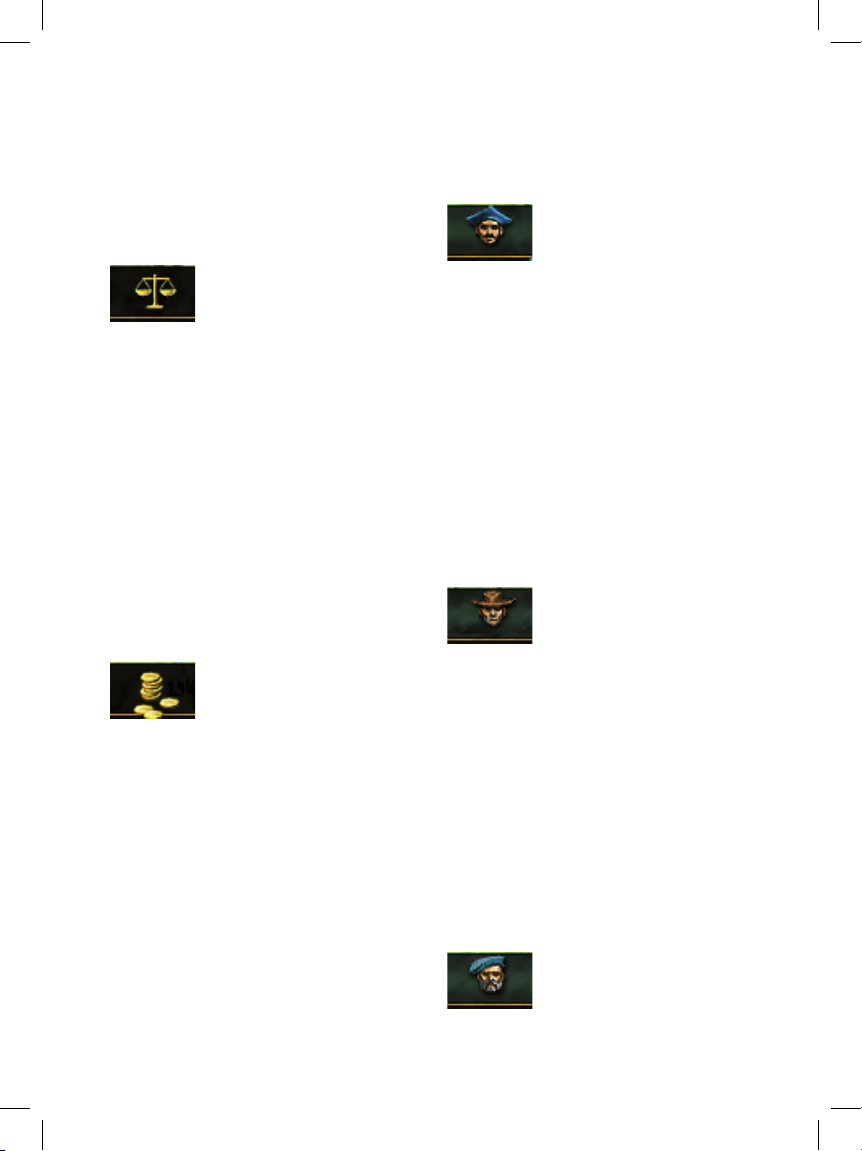
16
tion’s “ideas”, and the presence of certain province improvements that you may build. We’ll
look at this in detail in the Military section, although some of the factors that affect its replenishment rate and maximum size are discussed in the chapters on Province Management and Domestic Management.
Stability: This critical value represents the overall social stability
of your country and can range
between values of -3 and +3. At very low levels
of stability, you will be under increased risk of
rebellion or may even be on the brink of civil
war. At high levels of stability, your population
will be very content and is unlikely to rebel or
actively oppose you. Stability also affects your
monthly tax income, since a disgruntled population will be far less productive than a happy
one. Many of the game’s historic and random
events will have an effect on your stability, as
will any diplomatic actions you take that are
likely to upset your population. We’ll mention
stability many times in this manual, but the
rule of thumb is to try to maintain a positive
value whenever possible.
Treasury: The treasury is your
country’s current reserve of money, which is used for a wide vari-
ety of activities in the game. We
use the term “ducats” to refer to units of money,
rather than anachronistic or regional terms
such as “dollar” or “pound”. Every month, you
will receive an income based on the tax revenue
of your provinces, as well as any merchant trading you are conducting. You will probably allocate most of this income to technological research, maintenance of your land and naval
forces, and a few other things that incur a
monthly cost. Any ducats left over from your
monthly expenses will be added to your treasury. You will need plenty of money to construct
special buildings that will improve your provinces, to purchase new regiments and ships to
expand your military, or perhaps to be used as
an incentive for a country to listen to your diplomatic overtures. We will look at your economy in detail in the chapter on Domestic Management.
Merchant Pool: Merchants are
used to increase your country’s
monthly income, and this value
shows how many are currently available for use.
You can generate significant amounts of trade
revenue by sending them out to the world’s
centers of trade where they will try to compete
against other countries’ merchants for a share
of the profits. Competition will usually be
fierce, so you will need a steady supply of merchants to replace any that have been driven out
of business. New merchants will be added to
your pool fairly gradually; with the rate of replenishment being determined by a variety of
factors. You are allowed a maximum of five
merchants in your pool at any one time. Merchants and trade are discussed in detail in the
chapter on Trade.
Colonist Pool: You will need a
steady supply of colonists if you
intend to explore new lands and
establish colonies in any of the unoccupied
provinces you discover. Colonists are needed in
order to hire the intrepid explorers and conquistadors who will chart the unknown water
and land provinces that are terra incognita. You
will also use them to establish and expand new
colonies that will increase your country’s territories and wealth. The top bar shows how many
colonists are currently interested in joining an
expedition. As you use them, the pool will
slowly replenish itself up to a maximum of five
colonists at any one time. This is discussed in
detail in the chapter on Exploration and Colonization.
Diplomat Pool: No matter what
style of game you want to play, a
regular supply of diplomats will
be crucial to your success. Diplomats are sent
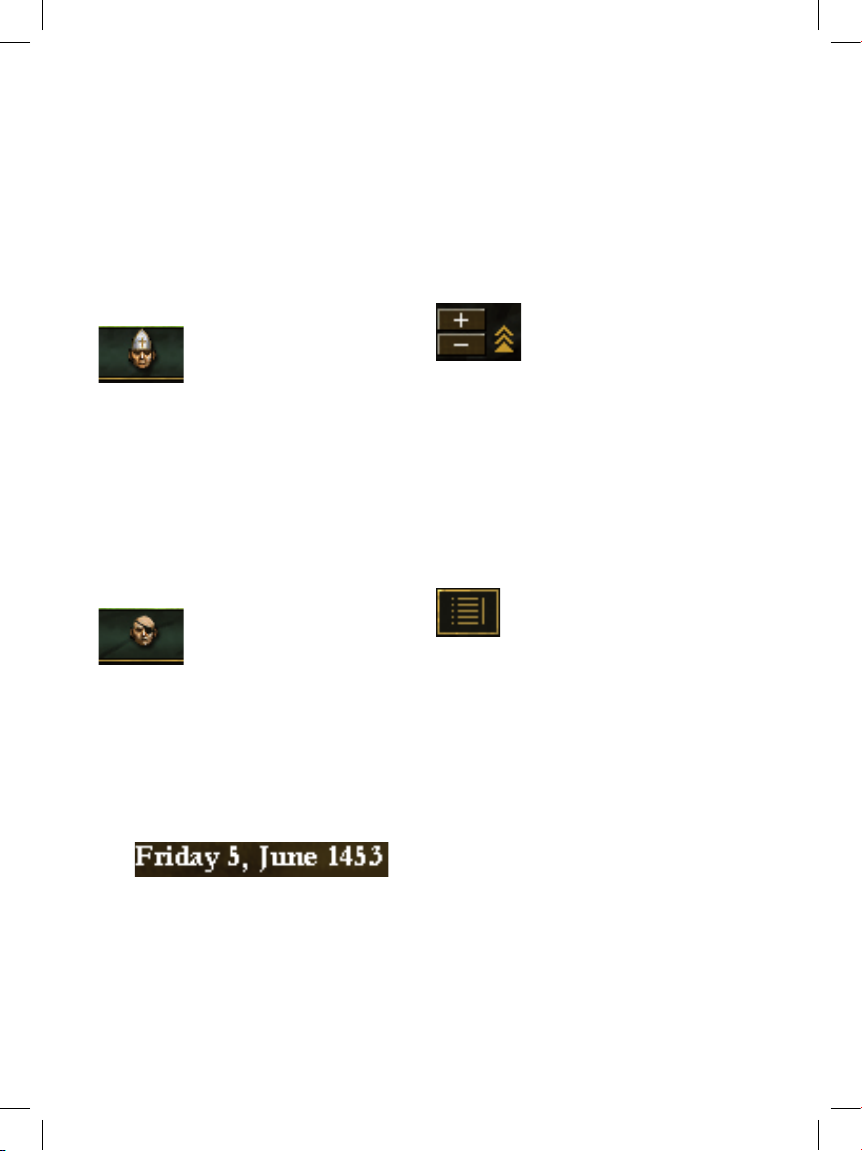
17
to negotiate all sorts of agreements with other
rulers; and to hire new generals or admirals to
lead your military forces. Keep a close eye on
this value, particularly if you are at war. As is
the case with all of the pools, the rate of replenishment is determined by a wide variety of factors that are discussed throughout the rest of
the manual. You may have a maximum of five
diplomats in your country’s pool at any one
time.
Missionary Pool: Missionaries
are used to convert wayward
provinces to your country’s official religion. While you are unlikely to need
very many missionaries early in the game, they
will be invaluable to you if you conquer provinces that practice a different religion or if you
are playing a country anywhere in Europe
when the Reformation begins to take place. We
will talk about religion in the chapter on Domestic Management and we cover the specifics
for using a missionary in the Province Management chapter.
Spy Pool: Not all affairs of state
are honourable. Your spies will be
able to conduct a variety of clandestine missions that can hamper or disrupt an
enemy. Success can reap some very interesting
rewards, but failure has its consequences too.
We discuss the use of spies in the chapter on
Diplomacy. You may have a maximum of five
spies in your pool, which will slowly replenish
itself.
Date/Pause: The current date in the game is
always displayed towards the right side of the
Top Bar. Unless you pause, the date will continually advance one day at a time from whatever
starting point you have chosen until you reach
the end of the game. Most of the things you
do during play will require a certain number
of days to achieve and will usually provide you
with an estimated date of completion which
you can check against the current game date.
The display also acts as an on-screen pause button. Click anywhere on the current date display
to pause the game; click it again when you are
ready to resume. You may also pause (and unpause) the game using either the “pause|break”
button or space bar on your keyboard.
Game Speed: Beside the date,
you will see a graphic indication
of the current game speed setting.
If the game is paused, you will see two red bars.
Otherwise, you will see a number of small gold
arrows. The more arrows you see, the more rapidly each day will advance to the next. The
maximum game speed you can achieve will depend on the power of your processor, and will
vary from computer to computer. To adjust the
game speed, click the “+” or “-” buttons immediately to the right of the date, or use the “+”
and “-” keys on your keyboard.
The Outliner: At the extreme right
end of the Top Bar is a button that
toggles the Outliner display on or
off. We’ll talk about this amazingly powerful
tool a little later in this chapter.
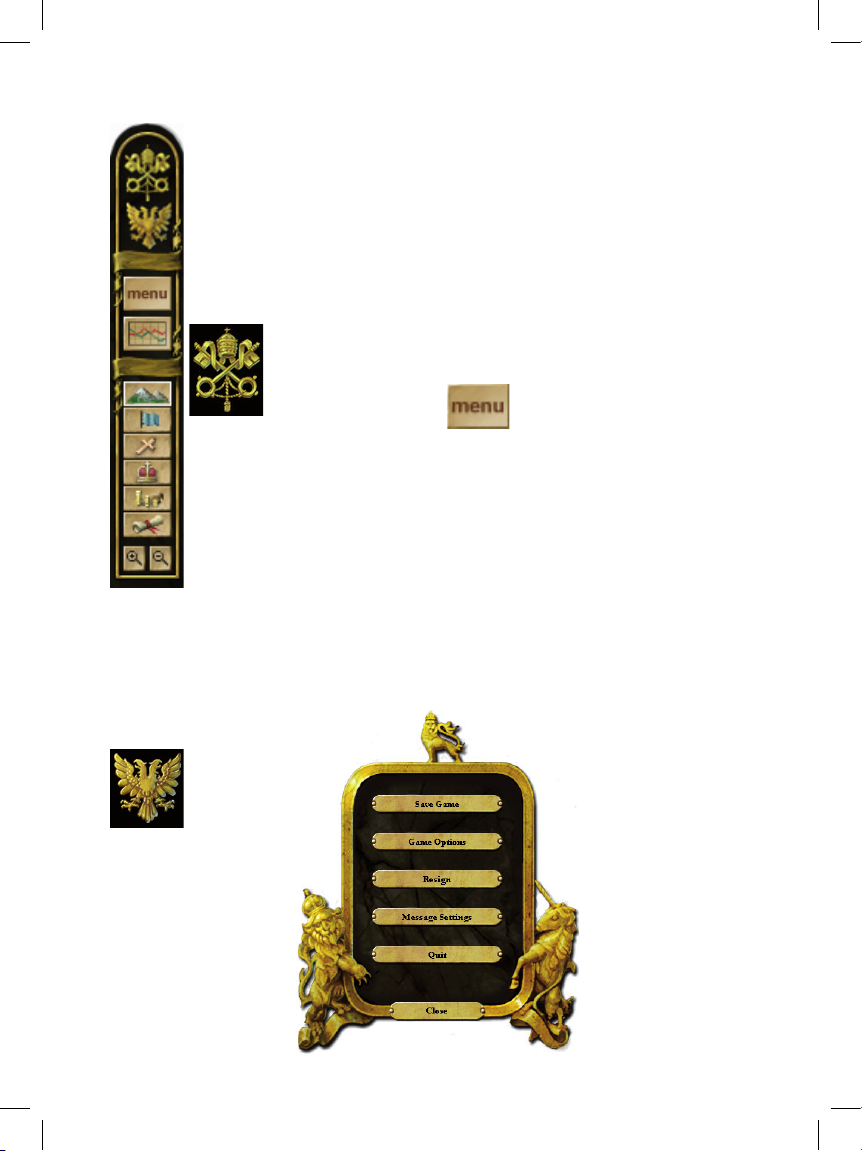
18
Special Menus Toolbar
The Special Menus toolbar is located in the bottom-right corner of
your screen and provides access to
a variety of interfaces and “map
modes” that you are likely to use
on a very regular basis during play.
Let’s look at them one by one, starting at the top of the toolbar.
Holy See Button
Clicking on the Holy
See button at the top of
the Special Menus
toolbar opens an inter-
face where you may try
to influence the seven important
cardinals that make up the Catholic Church’s curia. If you are successful, you may gain control of
the Holy See which will provide a
number of special benefits to your
realm. This interface can only be
accessed if your country has Catholicism as its official state reli-
gion, and will be greyed out if this is not the
case. We will look more closely at this feature
in the Special Political Bodies chapter of the
manual.
Holy Roman
Empire Button
The Holy Roman Empire
(HRE) is the
other special
political body
in Europa Universalis III.
Click on the HRE button
to open an interface where
you may review the current member states, electors, and emperor of the
Empire. Countries that
are members of the HRE
enjoy several special ad-
vantages over countries that aren’t, and the emperor receives even greater advantages that are
based on the total number of current members.
The emperor is elected by seven speciallychosen members of the HRE, each of whom
will vote for the country that is liked the most
when the current emperor dies. You will find
this interface extremely useful when you try
to plan a diplomatic strategy to become the
next ruler of the empire. Further details can be
found in the Special Political Bodies chapter.
Menu Button
The “Menu” button is used to display a submenu where you may save
your game; adjust many of the game
options; change the in-game message settings;
resign your current game and return to the
Main Menu; or quit playing and return to the
desktop.
• Save Game: Click the “save game” button
to save your game at the current date. The
default save name will identify the country
and date, although you may change this to
give the file any name you prefer.
• Game Options:
Click this button to access
the same game options that are available
from the Main Game Menu. Remember
that any changes you make to the graphi-
cal options will not occur until you have quit
and re-started the game.
See the “Getting Started”
chapter for more details.
• Resign:
Selecting this
option will stop play of
your current game and
return you to the Main
Game Menu. You can
then start a new game,
or resume a previously
saved one. Make sure
that you have saved
your current game if
wish to return to it.
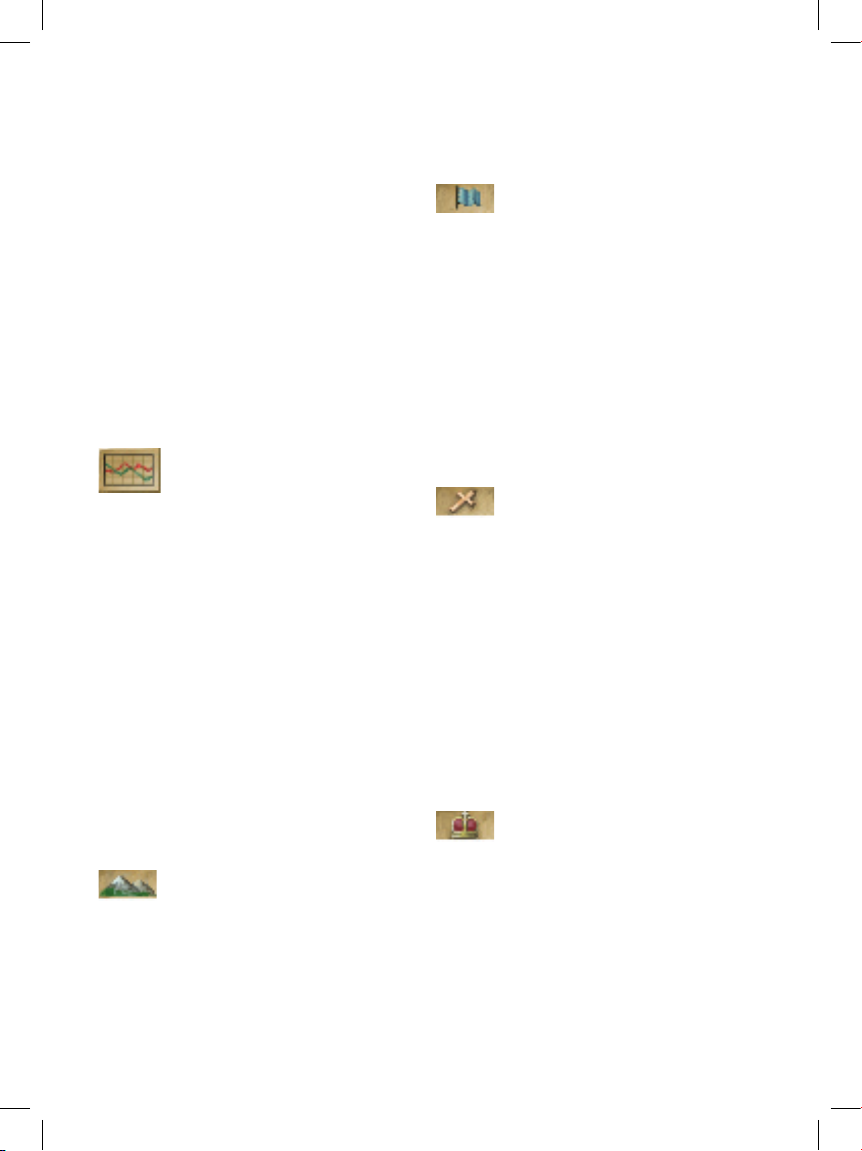
19
• Message Settings: There are a variety of
different “messages” that you will receive
during play that may require varying degrees of your attention. These can be displayed in several different ways, and are
set to their default settings when you first
install Europa Universalis III. Choose
the “message settings” option to access the
game’s message settings interface, where
you may change the display method to suit
your preference. We’ll talk about the various message types in a moment.
• Quit:
The quit button will stop play and
exit directly to your desktop. Be sure to save
your game first if you intend to return to it.
Ledger Button
The Ledger Button opens the game’s
extensive ledger interface which pro-
vides a wealth of information about
your country, military, diplomatic situation,
and a great deal more. Details of the ledger are
provided in a separate chapter near the end of
the manual.
Map Mode Buttons
The next six buttons are referred to as the “Map
Mode” buttons. Clicking a map mode button
will change the appearance of the Main Map to
allow you to review various types of important
information at a glance. This can save you a
lot of time that would otherwise be required
to review and compare that same information
for each individual province. We’ll explain the
meaning of each of the Map Modes in their
respective sections in the manual, and simply
provide an overview of them here.
Geographic Map Mode: This is the
default view of the Main Map. You
can clearly see the mountains, hills, forests,
swamps, and other geographic features on the
map. This mode is particularly important
when considering military manoeuvres where
terrain will have a significant effect on your armies’ movement speeds and combat results.
Some provinces are also subject to special winter climate effects that can only be seen when
using the geographic map mode.
Political Map Mode: This map
mode is the one that you see when
you select a country at the beginning of the
game, where each province is given a colour
that is unique to the country that owns it. It is
not uncommon for a province to fall under the
temporary control of another country during a
war; when that happens, this map mode will
show both countries’ colours in alternating
stripes. This makes it easy to tell at a glance
when a territory has fallen to an enemy, to keep
track of the progress of your wars, and to
quickly review the size and extent of other
countries.
Religious Map Mode: Each of the
game’s many different religions has a
unique colour that is shown for each province
on the Main Map when you active the religious
map mode. A province does not necessarily
practice the same faith as its ruling country’s
official religion, and so some provinces may be
displayed in alternating stripes to make it easy
to see if there might be religious tensions in the
area. This map mode is particularly useful
when determining whether there are any provinces in your realm that should be converted by
one of your missionaries, and may also be of
some importance when considering potential
wars or conquests.
Imperial Map Mode: As we men-
tioned above, the Holy Roman Empire is a special political body composed of a
number of member states. You can use this
map mode to quickly review the current mem-
bers of the HRE. The provinces belonging to
the current emperor are shaded in a bright
green colour on the Main Map, while the seven
electors’ provinces will be shaded in a medium
green, and the remaining member states will be
shaded in dark green. The Imperial map mode
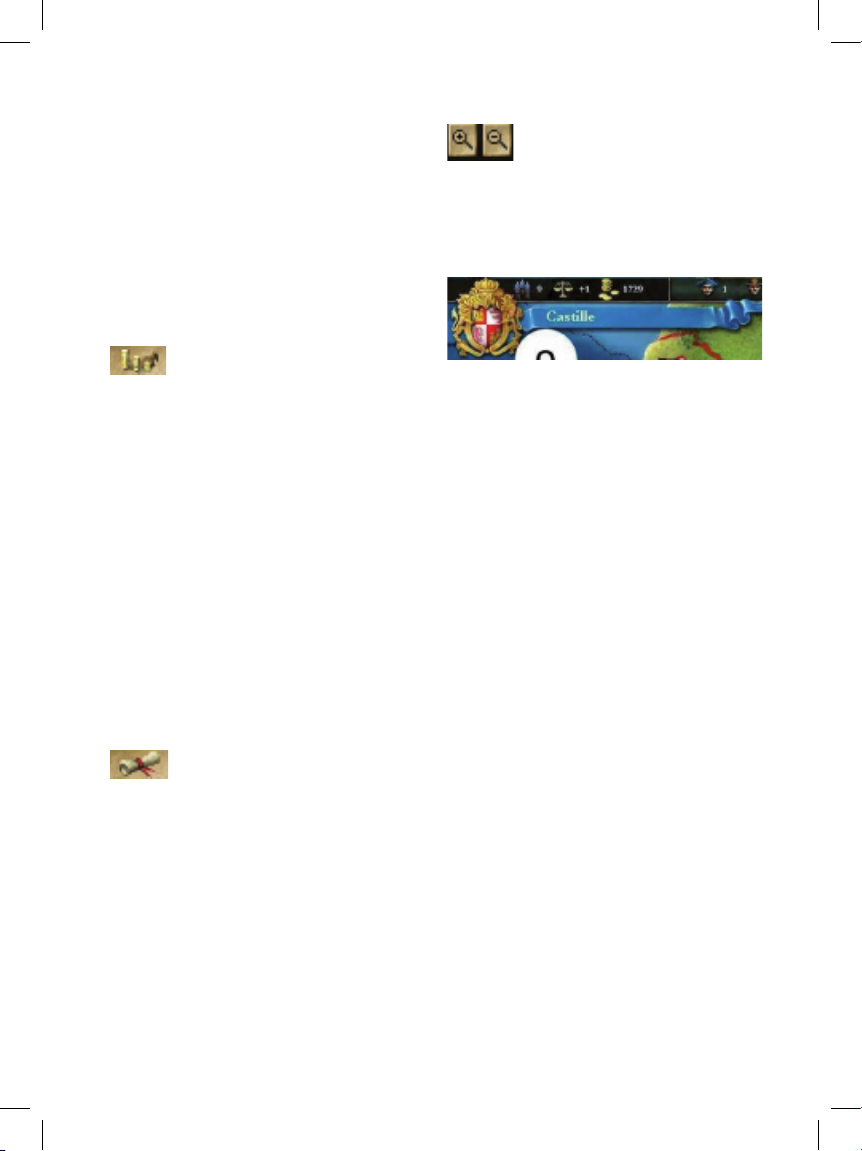
20
is particularly handy for seeing which countries should be the target of your diplomatic efforts when you are trying to arrange for your
election as the next emperor. It is also useful
when preparing to go to war in that region,
since members of the HR E usually present a
more difficult challenge than you might otherwise expect. The emperor enjoys a number of
significant military advantages that should
make you very wary of engaging him unless
you are extremely well prepared.
Trade Map Mode: All international
trade in Europa Universalis III passes
through a limited number of provinces that
contain a special “Center of Trade”. A center of
trade is a location where the trade goods from
nearby provinces are bartered and sold by various merchants, generating additional monthly
income for the countries that sent them there.
When you use the trade map mode, the Main
Map will be colour-coded to make it easy to
distinguish between the provinces that contribute to each center’s value; what’s more, the
tool tip that appears when you hover the mouse
pointer over a province will give you detailed
information about the business being conducted in the local center of trade. This is an extremely useful map mode to use when you are
deciding where to send one of the merchants
available in your country’s pool.
Diplomacy Map Mode: The Diplo-
macy Map Mode provides an easy
way to view to review your relationship with
other countries. Provinces that are part of your
country will be shown using a bright green colour. Your allies will be displayed in bright blue,
and any country with which you have a royal
marriage will be shown in darker blue. If you
have any vassals or are part of a personal union,
these provinces will be dark green. Bright green
stripes are used to indicate a “core province”,
and red is used to show provinces that belong
to an enemy. We will discuss the meanings of
all of these terms later in the manual.
Map Zoom Buttons:
As we mentioned earlier, the two
small magnifying glasses at the bottom of the toolbar are used to zoom the Main
Map in and out. It is unlikely that you will use
these buttons if your mouse has a scroll wheel.
Domestic Interface
Near the top-left corner of the screen is a large,
ornate shield that displays your country’s coat
of arms. This is the same coat of arms that flies
on the f lag of each of your provincial capitals,
and on the banner of each of your armies and
fleets. It serves as the method to access to one
of the most important interfaces in the game:
the “Domestic Interface”. Simply click on your
shield to open it; when you are finished, click
again to close it. We will spend quite a lot of
time detailing the many features and controls
to be found here when we discuss Domestic
Management.
Province-Related
Interfaces
If you click on any land province on the Main
Map, one of three different interfaces will open
in the lower-left portion of the screen. The interface that is displayed will depend on whether
the province you selected is part of your country, part of another nation’s country, or is currently an independent province that is available
for settlement by one of your colonists.
Province Interface
The Province Interface will be displayed whenever you click on a province that is owned by
your country. This will allow you to review
important information about the province,
and to initiate a variety of different province-
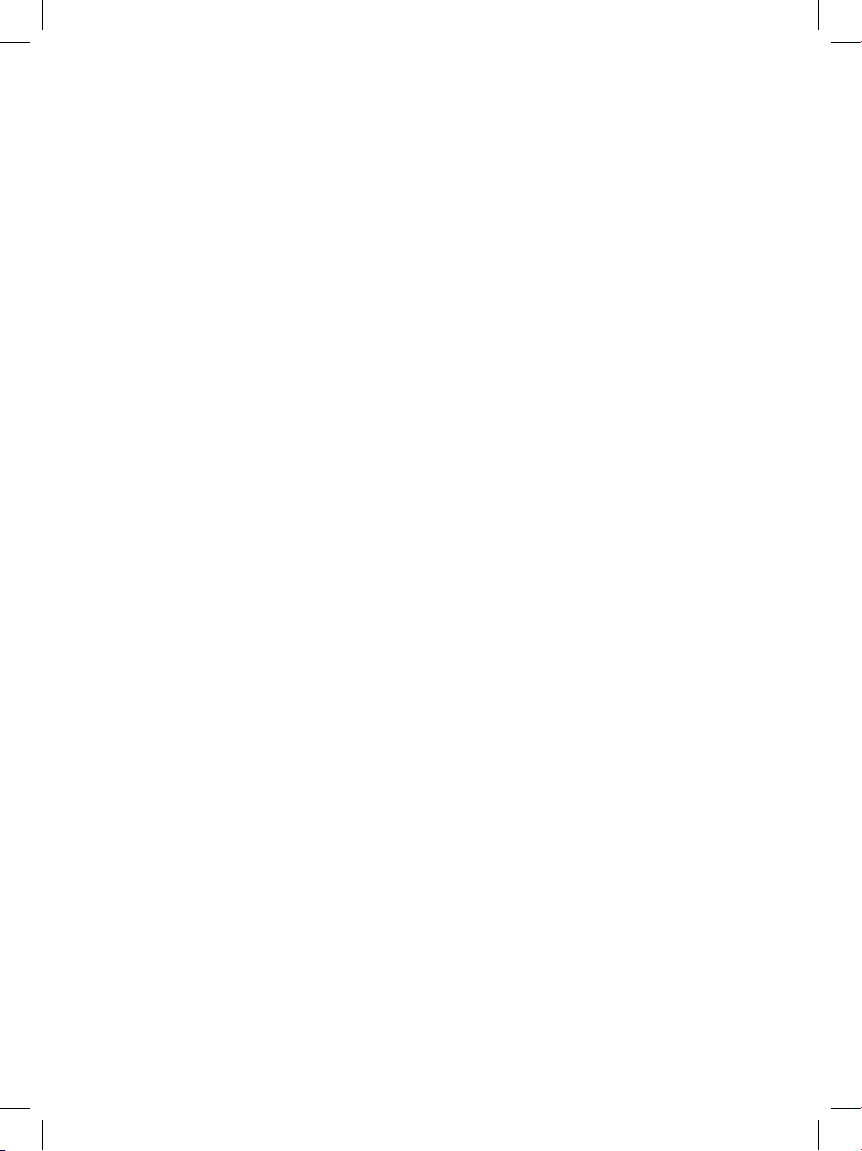
21
based activities. You will use this interface to
construct new “improvements” that will help
to increase the economic or military contribution that the province makes to your country.
You will also use it to recruit new regiments to
serve in your armies and to build new ships to
be added to your navy. If the province does not
currently share your official state religion, you
will also access the province interface to send a
missionary to convert the population. You will
find all of the details in the Province Management chapter.
Diplomatic Interface
If you click on a province that is owned by another country, the Diplomatic Interface will
open. You will see some general information
about the province as well as a series of important diplomatic options that you may wish to
pursue with the province’s owner. You will use
this interface to suggest an alliance, declare
war, settle peace, and a wide variety of other
possible negotiations. Details about all of the
diplomatic actions can be found in the Diplomacy chapter.
Colonization Interface
If a province is currently un-owned, clicking
on it will display some basic information about
the province as well as the Colonization Interface. You will use this to establish and later expand a colonial settlement which, in time, may
grow into a full-f ledged colonial city. We will
look at this interface in the chapter on Exploration and Colonization.
Map Units
Beyond pursuing the finer points of diplomacy
and managing your realm, most of your day-today actions will probably involve moving your
armies and f leets around the map to explore
new provinces or prosecute your wars. Armies
and f leets appear on the map as over-scale animated models that are large enough to select
and move without being forced to zoom in too
close on the map. Once you zoom the map out
to a certain distance, these will disappear and
be replaced by a marker that carries your country’s coat of arms. We will discuss armies and
navies in detail in the Military section of the
manual, but the basic approach to controlling
a unit is to select it on the Main Map by clicking on it, and then right-click on the province
to which you would like it.
You will only be able to see your own units
on the map, or units that are located in provinces that are not currently covered by the fog
of war. To move into a province that belongs
to another country, you must have some sort
of diplomatic agreement that allows you to do
so, or you must be at war with that country.
Water provinces do not belong to anyone, so
your fleets may freely enter any water province
you wish.
Provinces that are currently shown as terra
incognita on your map cannot be entered unless your unit is controlled by a special type of
leader: a “conquistador” for armies, or an “explorer” for fleets. We’ll talk about these in the
Exploration and Colonization chapter. Any
part of the map that is “permanent terra incognita” is too remote or hostile for your units
and can never be entered at any time during
the game.
Messages and the
History Log
You will periodically receive on-screen messages to inform you of things that may be particularly important to you during play. This
includes reports from your military about battles or sieges, messages from your diplomats
about the success or failure of their missions,
information from merchants about their activities in centers of trade, reports from your spies
about the outcome of their missions, and many
other things of importance. There will also be
details of some of the commonly-known events
and happenings from throughout the known
world.
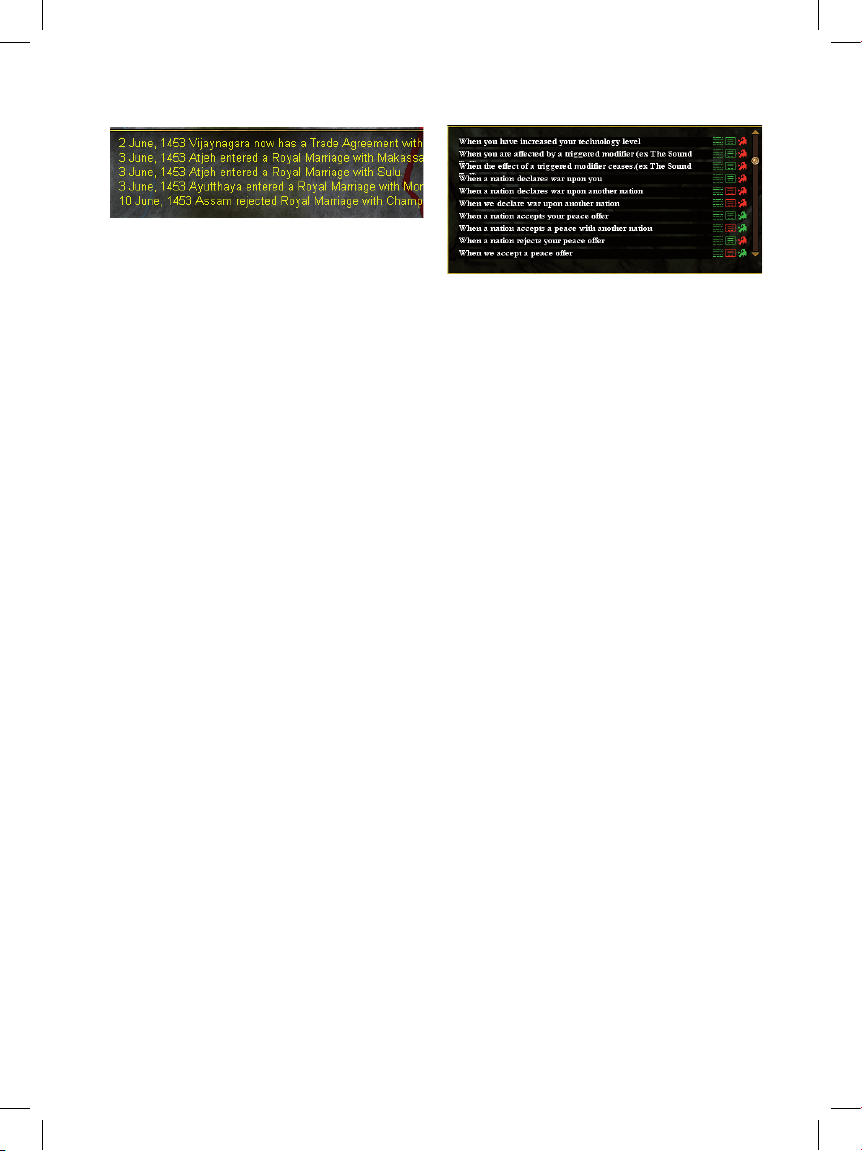
22
History Log
The history log is a scrollable record of all messages that you have received in the game. When
you first load a game, the history log will be
hidden from view, but you can display it by
clicking the small, circular “+” button near
the bottom of your screen. The button’s exact
location will depend on your current screen
resolution setting. If you are playing at 1024 x
768 pixel resolution, the button will be just to
the left of the Mini Map. If you are playing at
higher resolutions, the button will be located
further to the left, towards the center, near the
bottom of the screen. If you find that it is obstructing your view, you can hide it again by
clicking the small “-” button in its upper-right
corner.
Message Windows
Messages that are particularly important to
your realm will be displayed in a special message box that opens on the screen. The message
box will close once you click the “okay” button to confirm that you have read it. Many
message boxes will also have a “goto” button
that is sensitive to the context of the message.
Clicking the “goto” button will either move the
Main Map to a location that is relevant to the
message, or it will open the interface that will
allow you to react to the message’s content.
Floating Messages
Some messages that relate to your realm are
of general interest and only medium importance. These are usually displayed directly on
your screen as “f loating messages”. They typically provide only general information and will
rarely require a specific response or action to be
taken. Floating messages cause a slight increase
in the processing demands on your system, so
you may wish to consider changing them to
display in a different way (or perhaps turn them
off altogether) if your computer is very close to
the game’s minimum system specifications.
Message Settings
As we mentioned a little earlier, each type
of message has a default setting that can be
changed by clicking the “menu” button on
the Special Menus toolbar and selecting the
“message settings” option from the menu. This
opens an interface that contains a complete list
of each different message type and allows you
to change the way it will be displayed in the
game.
Most message types are set by default to be
written to the history log. The more important
ones will also open a message box, while the
general interest ones will be displayed as f loating text (some of these will not be written to
the history log). By using the “message settings”
interface, you can toggle each of these display
types on or off. Once you have saved your preferences and resumed play, the new settings will
take effect. There may be some message types
that cannot be displayed in all three different
ways, so if you click on a toggle button and it
doesn’t change, this is most likely the reason.
Europa Universalis III remembers your
message setting preferences and will continue
to apply them to all future games. If you toggle
the setting of a message to be off for all three
display types, the message will no longer be
displayed anywhere on your screen and might
cause you to miss something of importance.
Don’t forget this when starting a new game,
since you may have turned off a particular
message type in a previous game that might be
more critical to you in a new one.
There is also a quick way to change a single
type of message’s display setting if it is currently displayed on your screen. Simply right-click
on the message to open a small dialogue box
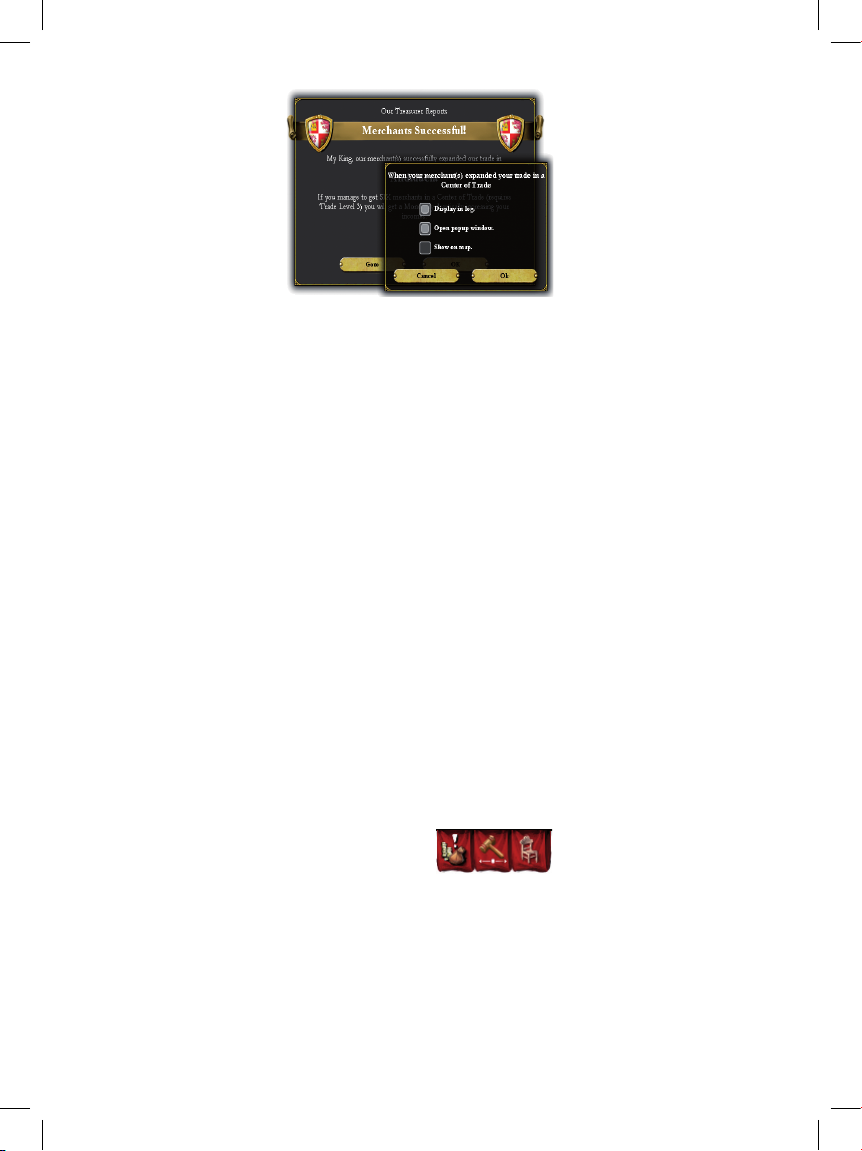
23
that will allow you to toggle the settings on and off
directly in the game. You
can do this by right-clicking on a line in the history
log, or by right-clicking
anywhere in a message
box. This allows you to
alter the setting for that
message type without going through the longer
process of opening the message settings interface and locating the message type in the list.
Events
Europa Universalis III has a large number of
special “events” that may occur within your
country during the course of play. Events will
appear on your screen in a message box and
will usually require some sort of decision as to
how you would like to respond to them. There
are two different types of events: random and
historical.
Historical events are based on the recorded
past as we know it, and will occur when the situation in the game world closely approximates
the situation that caused it to happen in history.
Because the game situation can diverge from
recorded history fairly easily, we have based
these events on the root causes that are generally accepted as having contributed to the event
taking place in “real life”. This means that a
historic event can happen to any nation that
satisfies the criteria we have established for the
event.
You will be given at least two choices of
how to respond to a historical event, and your
decision will often have a large, long-term impact on the development of your nation. Some
events are beneficial; others may be quite
the opposite. Many are “neutral” and simply
present you with a choice to make along your
road into the future. You will often be equally
as likely to succeed no matter which path you
take, but the methods you will use to achieve
victory will probably be different.
Random events are
somewhat more generic
in nature. They provide
a little added spice and
unpredictability to the
game, but their effects
are usually not as great
(in either extreme) as
those you will receive
from historical events.
You may receive a gift
of gold to your treasury or perhaps your peasants may cower in superstitious fear for a short
while after sighting a meteor. You should be
ready to take advantage of the good events, and
to overcome any problems that arise from the
less beneficial ones.
The type and frequency of events will vary
considerably depending on what is happening
in your particular game’s version of history. It
is not practical to list all of them here (there are
hundreds) but each will include a descriptive
text that explains the historical context of the
event, and will usually have at least two possi-
ble options that you may choose when deciding
how to respond to them. Hovering your mouse
over each option’s text will display a tool tip
with the precise details of what will happen if
you choose that action. Very few events have a
“right” or a “wrong” choice. Most simply present
two or more alternative paths, either of which
may have negative implications or benefits. Just
select the option that you feel is most suitable
for your country in your current situation.
Alerts
You will receive a number of
special “alerts” or reminders
that should help you to manage your realm. These are usually displayed
when the game feels that there is something
important that you might have overlooked and
could require your immediate attention. Alerts
appear as small red flags near the top of the
Main Map. You can hover your mouse over the
alert to see view the message, or click on it to
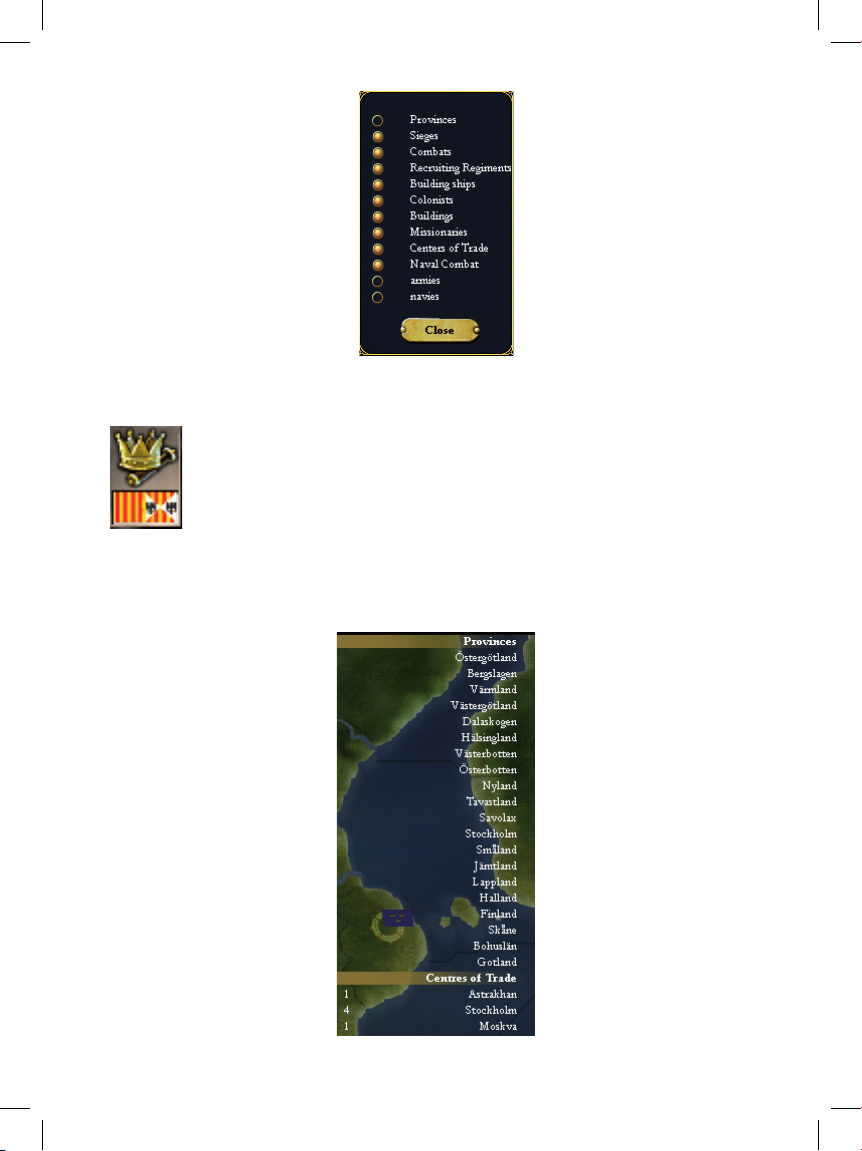
24
have the game take you to the appropriate location or automatically
open the relevant interface for you.
Alerts will include reminders that
you can change your domestic policy, that a loan will soon be due, that
your country is at war, or that your
economy is currently running a
deficit. You do not need to respond
immediately to an alert if you are
busy doing something else. It will
remain there until you have time to
review it, or will disappear if it is no
longer relevant.
Diplomatic Messages
Countries will occasionally send
you diplomatic proposals that do
not require your immediate attention and might be annoying or disruptive to the game if they auto-
matically opened a message window. Instead, you will see a diplomatic message
appear as a small scroll icon near the bottom
left of the Main Map. The scroll will show the
flag of the country that has sent you the message and the symbol on the
scroll will tell you the type of offer the message contains. You
can hover your mouse over the
message to find out roughly
what it contains, or click on it to
open the message and respond.
Most diplomatic messages
will be automatically rejected
if you do not respond to them
within 30 days. The scroll will
blink for several days prior to
its expiry, and will disappear
once you have responded to it or
when its time limit expires.
The Outliner
Earlier in this chapter, we mentioned that there is a button at
the right end of the Top Bar that
opens an extremely powerful tool
called the “Outliner.” This acts as
a customisable toolbar that you can
use to quickly access many of the
game’s features or interfaces that
you use on a frequent basis.
Clicking the button opens the
outliner display in the upper-right
corner of the screen. When the
outliner is visible, you can click on
any item on the list to immediately
jump to its location on the Main
Map or to open the relevant inter-
face that is normally used to control it. There
are more than a dozen different categories of
items that can be displayed in the list. In the
example shown here, we have chosen to list
each province in our country, our active centers of trade, our armies, and our navies.
Right-clicking the button allows you to customise the categories that are included in the
outliner’s list when it is open. The options are:
• Provinces: Enabling this item will include
a list of each of your country’s provinces
in the outliner list. If an enemy is besieging one of your provinces, a small siege icon
will appear beside its name. If
you hover the pointer over a
province’s name, a tool tip will
display the province’s culture,
religion, income, revolt risk,
and manpower. Clicking on a
province’s name will move the
Main Map to center it on the
province.
• Sieges:
This option will
list any sieges that your armies
are currently conducting. The
approximate progress of the
siege will be shown beside the
location’s name and a tool tip
provides an estimate of how
much longer the city might be
able to resist you. Clicking on
the province name will center
the Main Map on the location
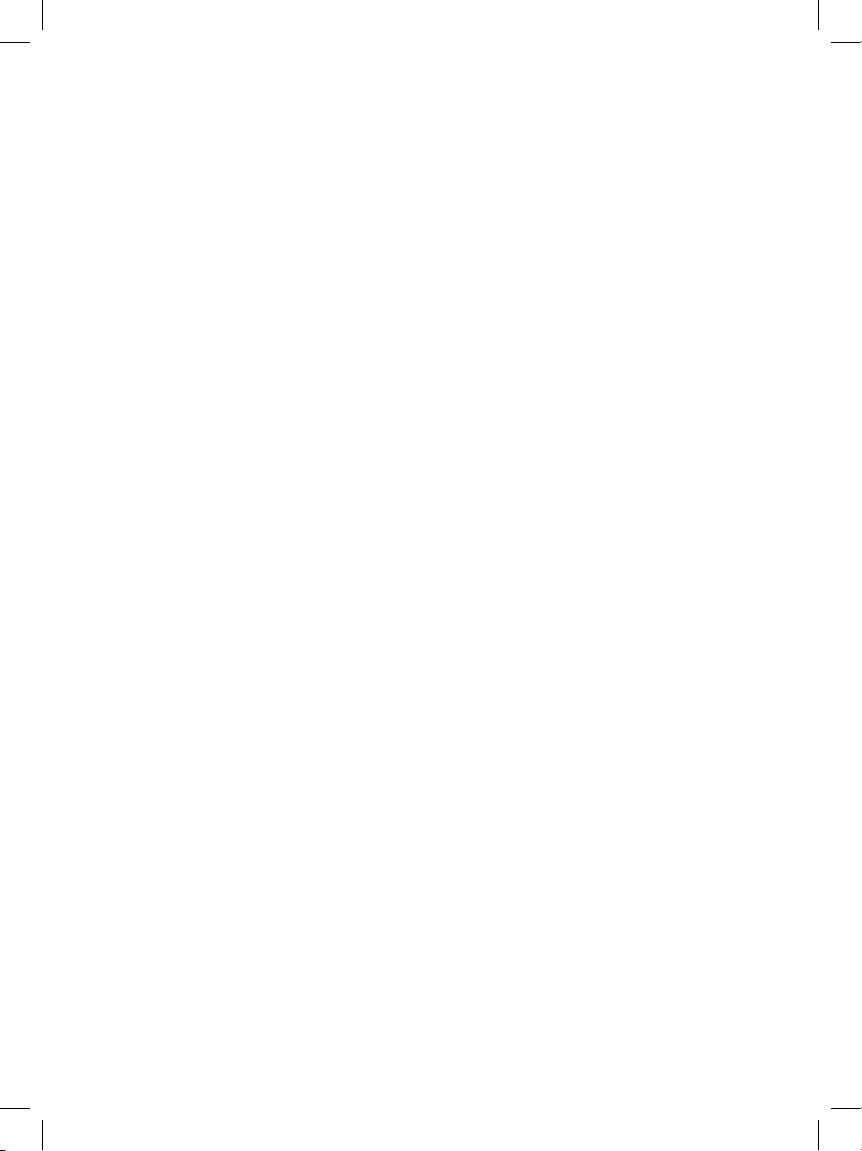
25
of the siege and open the Siege interface.
• Combats:
The outliner’s list can include
any battles that that your armies are currently fighting. The current size of the opposing armies is shown on the list and a
tool tip provides a detailed breakdown of
the composition of the forces and the commanders that lead them. Clicking on the
conflict will center the Main Map on its
location and open the Combat details interface.
• Recruiting Regiments:
Enabling this item
will list any of your provinces that are currently recruiting new regiments for your
armies as well as the number of days remaining until the regiment will be ready for
action. Clicking on the province name will
center the Main Map on that location.
• Building Ships:
This option is the same as
the “recruiting regiments” option, except it
will list provinces that are currently building ships.
• Colonists:
If you are in the process of establishing or enlarging a colony, this option
causes the outliner to include a list of provinces that currently have a colonist en route
to them. You will see the name of the province and the estimated time until the colonist arrives. A tool tip will show the estimated chance the colonist will succeed, the
current size of the colony, and the number
of natives (if any) that also live there. Clicking on the province name will center the
Main Map on that location.
• Buildings:
Enabling “buildings” will add a
list of any buildings that are currently being
constructed in your provinces and the estimated time until the project will be complete. The tool tip will identify the location
and completion date, while clicking on the
building name will move to that location
on the Main Map.
• Missionaries:
If you have sent missionaries
to a province to convert the population to
your national religion, you can have a list of
the provinces included in the outliner. The
list will indicate when you should expect
the missionary to finish his task, and clicking on a province’s name will move to that
location on the Main Map.
• Centers of Trade:
Enabling this option will
list every center of trade where you have at
least one currently active merchant. A tool
tip will display the total value of trade
passing through the center, as well as the
monthly revenue generated by your merchants. Clicking in the province’s name
will center it in the Main Map and open
the Center of Trade interface to allow you
to send additional merchants to that location.
• Naval Combat:
This is the naval version of
the “combats” option.
• Armies:
The outliner can include a list of
each of your country’s armies. A tool tip
will show the army’s current commander
and location; and if is moving you will also
see the intended destination. Clicking on
an army’s name will center its location on
the Main Map and automatically select the
army.
• Navies:
This is the naval version of the “ar-
mies” option.
Tool Tips
Before we move on to look at the components
of the various interfaces in detail, we should
point out that virtually everything in Europa
Universalis III has a tool tip associated with it.
If you are not sure what something is, or what
it means, hover your mouse above it for a moment and a tool tip is almost certain to appear.
Many of the tool tips are two-stage tips, displaying additional details if you continue to
hover a little longer. The extended tool tips for
many numerical items (such as most of the values displayed in the Top Bar) include details of
exactly how the value is calculated. If in doubt,
look for a tool tip.
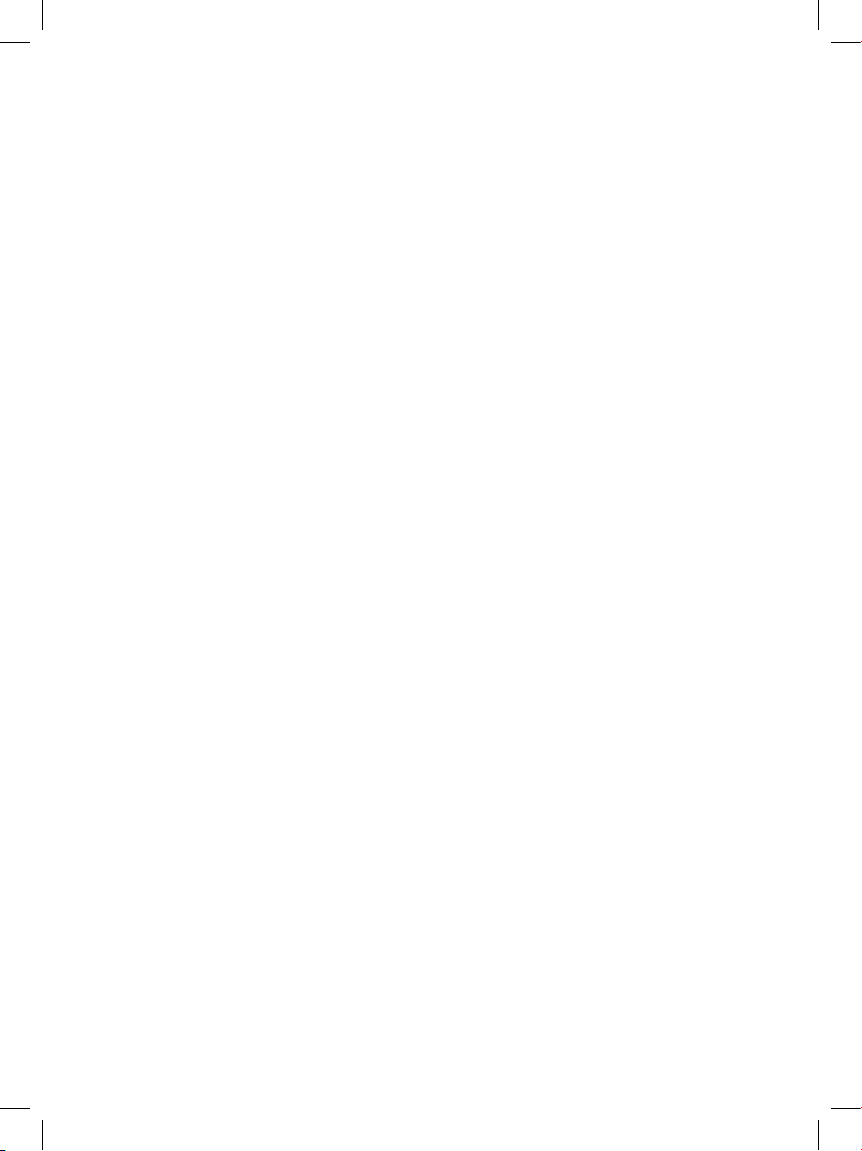
26
PROVINCE
MANAGEMENT
Overview
As we said in the previous chapter, the map of
the world is divided into approximately 1700
provinces. Approximately 450 of these are water provinces, while the balance of them will
contain at least some amount of land. Land
provinces are the building blocks of countries.
Every country must own at least one province
in order to survive, and only land provinces
can be owned. When the game begins, there
are usually more than 200 countries that exist somewhere in the world, although the exact
number will depend on the starting date you
have chosen. Each individual province contributes a number of things to the country that
owns it, so before we can look at things on a
national scale we must first take a close look at
this critical component of your realm.
Province Ownership
and Control
Land provinces will always either be owned by
a country, or be “vacant” and available for colonization. There is a very important distinction
we must stress between ownership and control.
• Province Ownership:
Unless it has not yet
been colonized, every land province (including islands) will be owned by a country. Provinces that are owned by your realm
will contribute income to your country in
the form of monthly tax revenues. They are
also the source of the manpower you will
need to recruit regiments, build ships, and
replace any combat or attrition losses you
suffer. The residents of the province are
effectively the population of your country.
Other nations’ armies are prohibited from
entering provinces that you own unless they
are at war with you or have diplomatically
obtained your permission to allow them
“military access.”
• Province Control:
Under normal circumstances, the country that owns a province
will also control it. However, during times
of war or rebellion, an enemy army may
move into a province and overcome its
defences. When this happens, the control
of the province will change, but the ownership does not. Ownership can only be
transferred as a result of a peace agreement,
a diplomatic purchase of land, or outright
rebellion of a province’s population. Unless
a province is owned and controlled by the
same country, it will not contribute in any
way to either country’s economy or military.
• Un-owned Provinces:
Depending on the
starting date you have chosen, some provinces may not be owned by any country at
the beginning of the game. Any country
is free to move its army into that province,
and any country may send a colonist to the
province in an attempt to establish a basic
settlement. Ownership is not established
until a settlement attempt has been successful, at which point it becomes part of that
country.
Province control may seesaw back and forth between antagonists during a war, but ownership
of a province can only change when it is ceded
to another country as part of a peace negotiation. If a country is forced to cede its very last
province to an enemy, it will cease to exist and
is eliminated from play. Control of a province
is immediately and automatically returned to
the country that owns it at the end of a war.
We’ll talk about the details of this in the Di-
plomacy chapter.
The one exception to this rule involves a colony
that has not yet grown large enough to become
a full-fledged colonial city. During war, ownership can be transferred immediately if an enemy gains control of the province, although this
does not happen automatically. We provide details of this in the chapter on Colonisation.
Province ownership can only change in
three other ways:
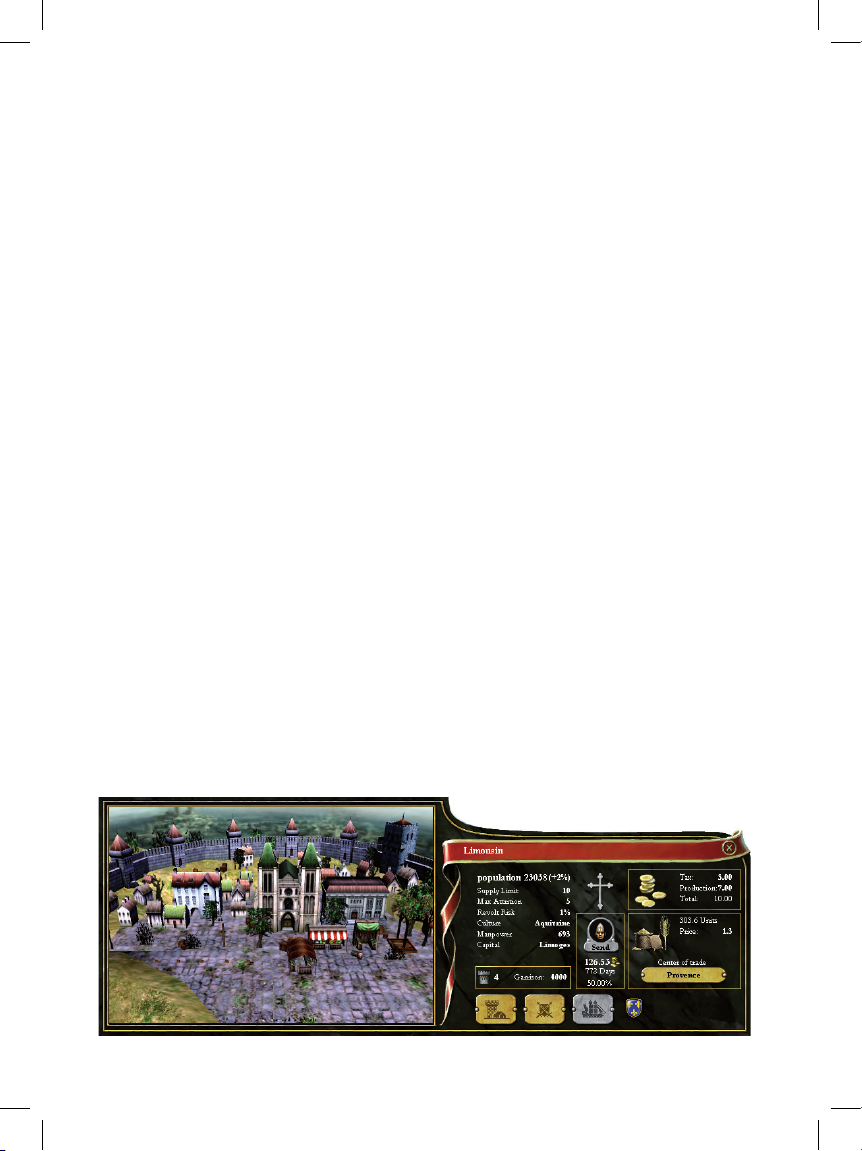
27
• Various circumstances can lead to a province's population revolting against its owner. An army of rebels will form and attempt
to gain control of the provincial capital. If
they are successful and can maintain control for a period of time, the province may
subsequently declare itself free from its oppressor and form a new, independent country. Ownership of the province will be automatically transferred and will become
the new national capital of the fledgling
realm.
• There are occasions when you will be able
to voluntarily grant a province its freedom.
When you do so, the new nation will become your vassal and be given ownership
of the province. We'll talk about this in the
Domestic Management chapter.
• One of the many diplomatic actions that
are available in the game is for a country to
purchase a province from another country.
If the proposal is accepted, the ownership
of the province will be transferred in exchange for gold.
Province Interface
When you click on a land province that you
own, the Province Management interface will
appear in the lower-left portion of the screen.
The display is divided into approximately two
halves: the left half shows a picture of the provincial capital, and the right half contains a
“Provincial Summary” as well as a few impor-
tant interface buttons. The Provincial Sum-
mary portion of the interface will be almost
identical when you click on another country’s
province or an un-owned province, but most of
the extra interface buttons will be removed.
Provincial Summary
The Provincial Summary is divided into several distinct areas that provide information
about the province’s details, religion, income,
and trade. We’ll look at each of these in turn.
Province Details
The banner that runs across the top of the Provincial Summary shows the name of the province and has a small “X” button at the right-
hand end which you can click to close the Province Interface. You may also close it by clicking
a second time on the province on the Main
Map. You don’t need to close the interface to
change to a different province. Just click on another location on the map and the display will
change to the newly selected province.
Below the banner you will see some detailed
information about the province. Each item has
an associated tool tip that provides additional
details about the values displayed:
• Population:
A province’s population has
a significant impact on the wealth of the
province. The larger the population, the
more tax income it will generate for its
owner. When a country has positive national stability, a province’s population will
usually grow. There are various factors that
may also cause a province’s population to
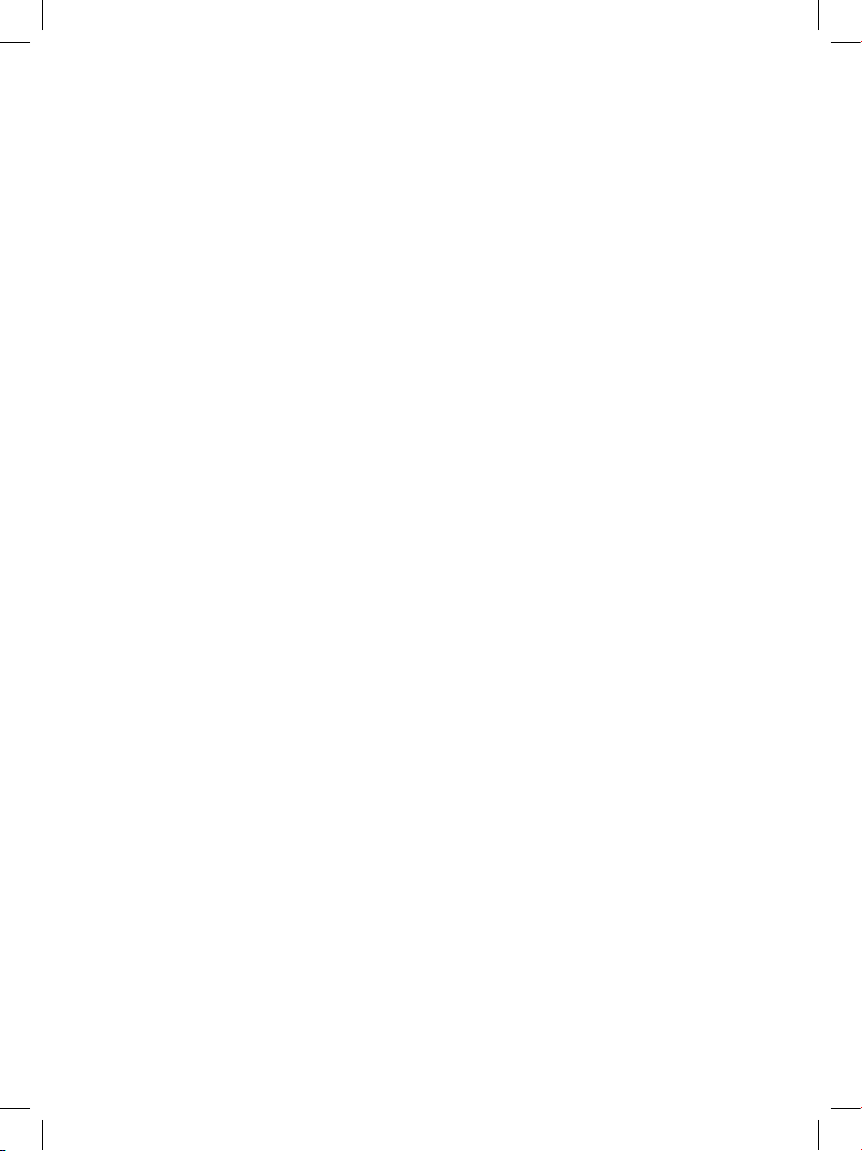
28
decline, including very low stability or the
province being under siege by an enemy.
The tool tip will display a detailed list of
any factors that are affecting the population
growth in the province.
• Supply Limit:
Each province is able to feed
and support a limited number of active
armed forces. Each factor of the displayed
supply limit allows the province to feed and
supply 1,000 men in an active army located
in that province. The supply limit depends
on the base supply value of the province, its
production, the terrain, and the level of fortification (if any). Forces from other countries cannot avail themselves of the full supply capabilities of a province. An ally’s army
can be supported up to about 80% of this
value, and an enemy army is able to forage
for only a minimal amount of supply from
the countryside.
• Max. Attrition:
This reflects how rapidly
an army will lose men if it exceeds the province’s supply limit, and depends primarily
on the terrain and its level of military technology. The value shown is the maximum
percentage of the total force that can be
lost due to monthly attrition while it still
exceeds the supply limit.
• Revolt Risk:
This is the provincial equivalent of stability and is very closely tied to
your country’s stability. Any positive revolt
risk value indicates that there is a risk that
this province may rebel against your country. As revolt risk rises, the province will generate less tax income than it would if there
was no risk of rebellion. If the population of
the province revolts, an army of rebels will
appear and attempt to capture the province.
If you fail to stop them from gaining control of the province, the province will then
either defect and declare allegiance to an
adjacent country, or they may declare independence and attempt to survive as a new
independent country. The revolt risk is determined by your country’s current stability,
as well as other factors such as whether your
realm is tolerant of the province’s religion,
and whether it is culturally aligned to your
rule. There are province improvements that
will alter this value, as well as several random and historical events that may increase
or reduce the revolt risk for a period of time.
Revolt risk is also heavily inf luenced by
war. The longer your country remains at
war, the higher the revolt risk will rise. If
the province is captured by an enemy, it will
rise considerably further. Once the war is
concluded, the revolt risk will slowly recede
back to its base peacetime level.
• Culture:
This is one of the factors that influence a province’s revolt risk. As we’ll see
when we look at your domestic affairs, each
country has a primary state culture and may
have one or more cultures that it considers
to be acceptable. If the province’s culture
is accepted, there will be no penalty. If the
culture is different, the risk of rebellion will
be greater and the province will contribute
somewhat less to your income.
• Manpower:
This is the amount of manpower that the province contributes to your
country’s manpower pool. Manpower isn’t
used directly from the province, but rather
on a national level. The manpower of the
province is based primarily on its population, although there are other things that
may increase its value, including your domestic policies and national ideas.
• Capital:
This is strictly for historical interest and has no effect on game play. The
names chosen for many of the game’s provinces are often not the same as the name of
the most important city in that area, so we
include that city’s name here for in case you
are curious.
• Garrison:
If the province has a fortification
of any size, the number of troops currently
garrisoning it will determine how long an
enemy must besiege the province before it
is captured. If the enemy attempts to storm
the walls, the garrison will rally to defend
the city. Larger fortifications can house
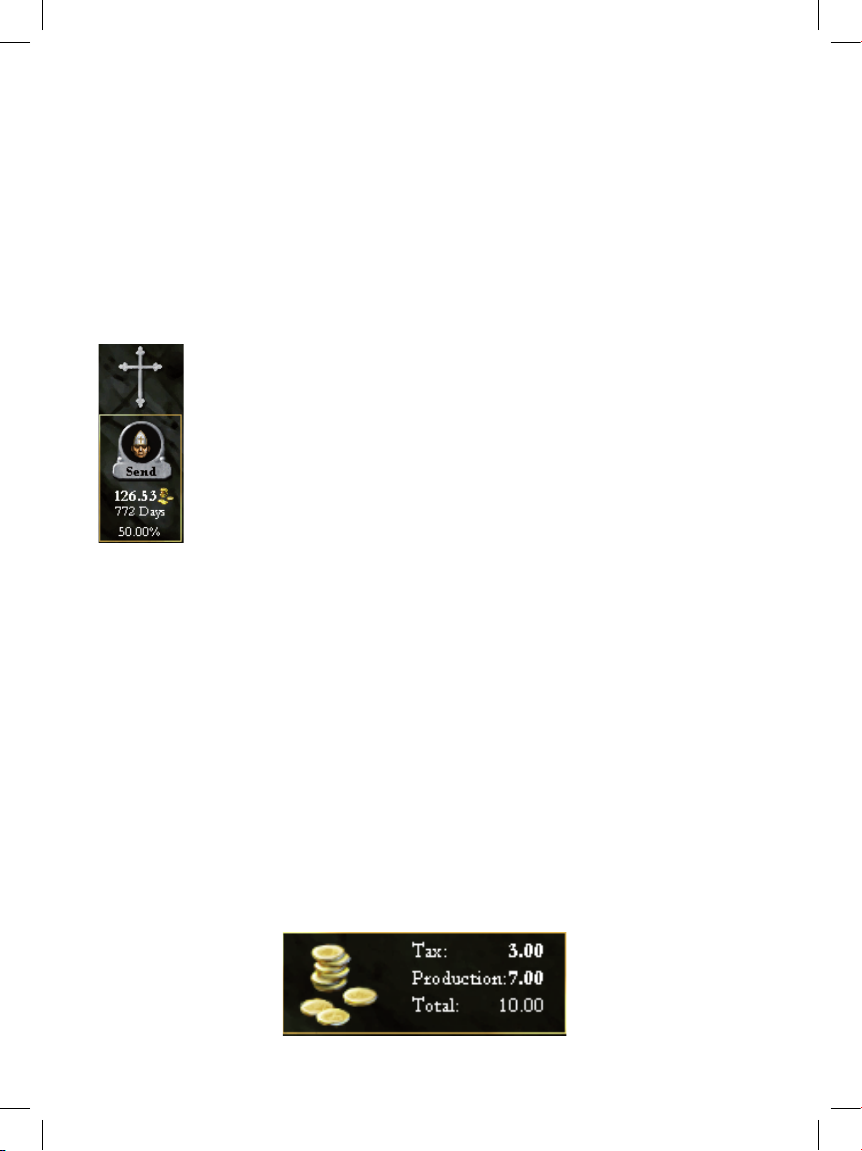
29
larger garrisons and withstand longer sieges; as the siege progresses, the defenders will
eventually begin to die and the attacker may
eventually breach the walls and capture the
province. Once a siege is lifted, or a province is captured, the garrison will slowly regain strength until it reaches its maximum
level once more. We’ll talk about this again
in the warfare section.
Province Religion and
Conversions
To the right of the first column of
figures, you will see a symbol
that shows the province’s religion.
While historically there were
many instances where several
faiths were practiced in the same
region, we have chosen a simplified approach by restricting each
province to having only one dominant religion; however, this will
not necessarily be the same as the
official state religion of the country that owns
it. If the provincial religion is different from
the realm’s religion, there is a reduction in the
income value of the province and there is also a
potential for a much higher revolt risk. The
level of revolt risk is determined by your country’s tolerance towards that religion. Religious
tolerance is a component of domestic management which we will look at in the next chapter.
You can send a missionary from your country’s missionary pool to attempt to convert the
population of a province that you own. To do
this, click the “send” button that is immediately below the small missionary picture in the interface. It will often take a considerable period
of time and a large investment in gold to convert a province, and success is far from guaranteed. Larger populations tend to be more
expensive to convert and
the attempt will usually
be less likely to succeed.
Your ruler’s personal capabilities (which we will
look at in the next chapter) will also inf luence
the likelihood of success.
You can see details of the cost, time, and
likelihood of success displayed immediately
below the missionary picture. The send button
will be greyed out if the province already follows your state religion, if you lack the necessary funds in your treasury, or if you have no
available missionaries in your national pool.
You can only convert a province you own, so
the “send missionary” portion of this interface
will not be displayed when you are viewing another country’s province, or one that has not
yet been colonized.
If you decide to go ahead with the conversion attempt, a missionary will be removed
from your pool and the appropriate number of
ducats will be immediately deducted from your
treasury. You will see a small animated graphic
on the Main Map in that province to indicate
that a missionary is at work. Once the required
time period has elapsed, you may be fortunate
enough to have your missionary succeed and
the province will change its religion to match
your state religion. Should your missionary fail,
there is a strong likelihood that your province’s
population will object to his actions and revolt.
Province Income
Each province generates a monthly amount of
income that it contributes to your country’s
economy. This is shown in a box in the upper
right corner of the Provincial Summary. There
are two components of this income: the taxation amount and the production amount.
• The taxation amount is determined by
the base tax value of the province and the
size of its population. This will be modified by your country's stability, any differences between the province culture or
religion and nation's culture or religion,
and any special buildings
that you construct in the
province that alter tax income. Some percentage of
tax revenue is inherently
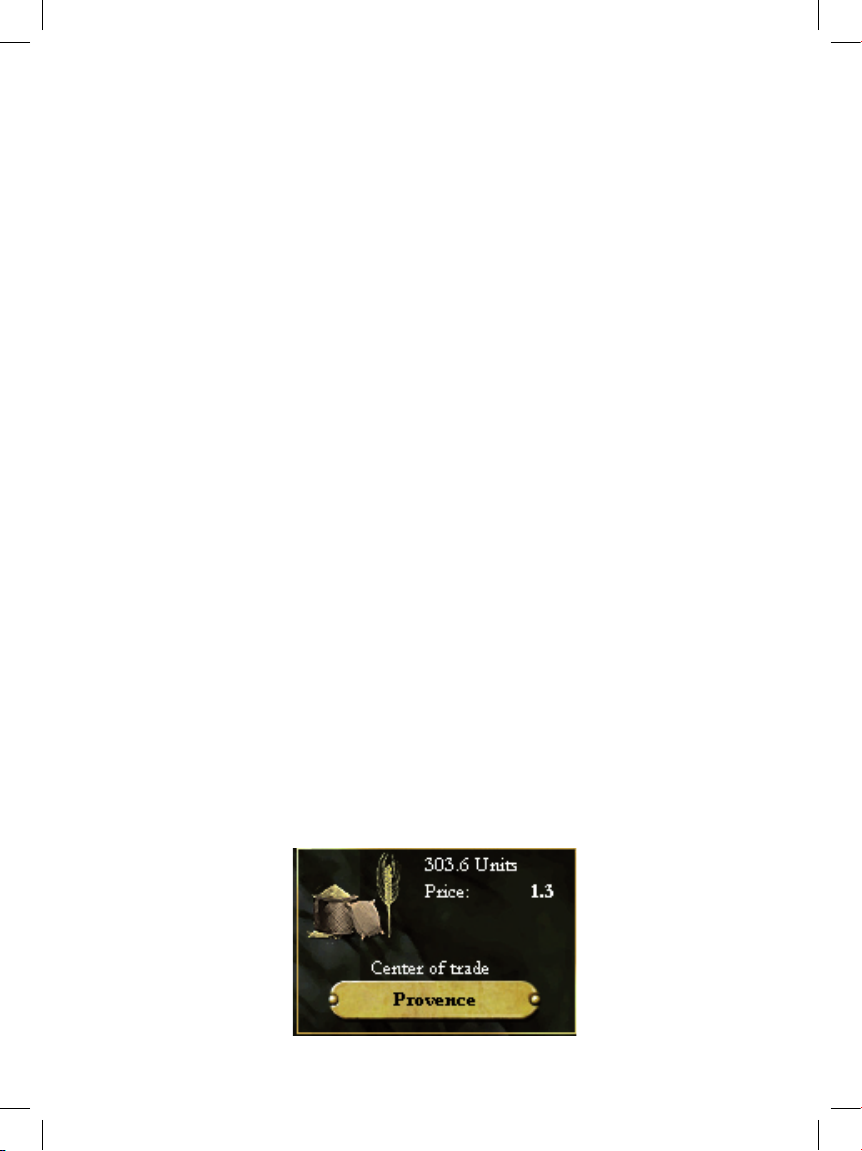
30
lost from provinces that are overseas, and
may be further disrupted by pirate activities and enemy blockades.
• Production income is based on the value
of the province's primary trade resource
(we'll look at this in a moment) and is
modified by the size of its population and
the country's production technology level.
You can also build "province improvements" that will increase the amount
of production income generated by the
province.
Province Trade
Each province has a primary resource that it
produces in sufficient volumes to have a surplus available for trade. The value of the resource is determined by the global demand
for that item, which fluctuates over time. The
number of units produced is based on the level
of your country’s production technology, and
on any infrastructure improvements that may
have been built in the province. As we saw a
moment ago, this results in a certain amount
of production income being added to the province’s income. It also increases the value of the
center of trade through which the goods are
marketed.
We will talk about centers of trade in detail
in the chapter on Trade. For the moment, it
will be sufficient to say that this part of the
interface identifies the province’s primary resource, its value, and the volume of that item it
produces. The name of the local center of trade
is shown on a button below this, and clicking
it will automatically open a special Trade subinterface which allows you to send merchants
there to capture a greater
share of the market. Doing so will generate additional revenues for your
country, over and above
the production income
you receive directly from
owning the province.
Core Provinces and
Provincial Claims
At the beginning of the game, each country
will be assigned a number of “core” provinces
based on the historical claims that existed at
that time. Claims were usually based on dynastic inheritance rights, or on traditional national boundaries, so we use the concept of “core”
provinces to indicate that a country considers a
province to be a rightful, integral, core part of
its realm. Countries will not necessarily own all
of their core provinces when play begins, since
territories frequently changed hands in those
volatile times. You will often find that one (or
more) of a country’s core provinces is currently
part of another realm. As you might imagine,
this is likely to lead to many conflicts in the
game, just as territorial disputes have sparked
many wars throughout history.
As the game progresses, a province may be
added to the list of a country’s core provinces as
a result of random or historical events. A province can also become considered a core if your
country has owned it, uncontested, for a significant period of time. This process is slow and
usually requires that it be part of your realm for
at least fifty years. Claims will also disappear
when a country that considers a province to be
a core has not owned it or attempted to capture
it for a period of twenty-five years.
If a country considers a province to be a
core province, its shield will be displayed just
below the Trade summary box in the Provincial Summary. It is not uncommon for there to
be more than one shield, nor is it unlikely that
some provinces will have no existing claims. If
you see a shield you don’t
recognise, you can hover
your mouse above it to
display a tool tip indicating the nation’s identity.
As we will see in later
chapters when we talk
about the domestic and

31
diplomatic components of Europa Universalis
III, there are other definite advantages for a
country to try to acquire provinces that it holds
claims against, so it can be fairly important to
know whether other countries have claims on
your provinces, or whether you have a claim
on theirs.
There is one absolutely critical effect of a
province being considered a core: you can only
recruit new regiments and build new ships
in core provinces, although the province does
not necessarily have to be your core province.
The ability to recruit units -- and the type of
units available -- is determined exclusively by
which country (or countries) considers the
province to be a core. If you own a province
that is not considered a core of any country,
you will be unable to recruit any type of military unit there. You will have to wait until you
have owned the province long enough for it to
become one of your cores. This is due to the
way that regiments and ships are created and
is something we will touch on again when we
look at “preferred unit types” in the Domestic
Management chapter, and then again in more
detail in the chapter on the Military.
Province Improvements
During the Europa Universalis III time period,
provinces and countries underwent drastic
changes. New cathedrals and universities were
built, tax collection and many other national
programs became somewhat more centralized,
fortifications were enlarged, military power
slowly made the transition from periodic regional levies to permanent standing armies of
conscripts, ships gradually become larger and
both more seaworthy and powerful, and a host
of other movements towards modernization.
While most of these advances are handled by
the game’s approach to the research of technologies, some will result in the availability of
special new provincial improvements.
There are two different types of province
improvements: buildings and manufactories.
Each will become “unlocked” when you have
reached the necessary technology level to make
it available. When that happens, you may
spend money from your treasury and order a
province to begin constructing the improvement. You can usually have as many different
buildings as you like in a province, but a province is only allowed to construct one manufactory. As you might imagine, the benefits derived from the latter are usually much greater
than the former.
City View
You can review the improvements that have already been built in your province by looking at
the left side of the Province Management interface. You cannot see the improvements in another country’s provinces, although the Main
Map will display a special symbol in any province that contains a manufactory, corresponding to the type of manufactory that’s there.
When you open the Province Management
interface, the left half of the display will show
a picture of the provincial capital. Early in the
game, it will probably look fairly sparse, as is
the case with the upper of the two adjacent
graphics. The only province improvement that
has been built here is a basic fortification (the
wall at the rear of the city). As the city grows
and you build new province improvements, the
corresponding buildings will be added to the
city view. The lower graphic shows the same
city about 300 years later. The population has
grown, a number of new buildings have been
added, and the size of the fortifications has expanded.
Hovering your mouse over a building will
display a tool tip that shows what benefits it
contributes to your province. The effects vary
depending on the type of building and can
include such things as higher tax revenues, increased provincial production, reduced risk of
revolt, better siege defence, and more. If you
click on a building, the city view will zoom in
on it and give you more historical details about
the structure.

32
There are nearly a dozen different types of
buildings and six incremental levels of fortification that you can construct in your provinces,
although a few of these have special restrictions
that limit where they may be built, and you will
first need to achieve the required level of technology to make them available. There are also
six different types of manufactory in the game.
A province may only contain one manufactory,
so you will need to choose carefully when deciding which one to construct. A complete list
of buildings, manufactories, and their effects
can be found in Appendix B.
Building New Improvements
To begin construction of a new
province improvement, click on the
left-most of the three buttons located below the Province Details information.
The province information will be replaced by a
new interface that shows all of the possible
buildings and manufactories that you can or-
der.
An improvement’s button will be greyed out
if you are currently unable to build it. This will
happen if you have not yet reached the required
technology level for the improvement to become available, or if you lack sufficient funds
in your treasury. There are some buildings that
can only be constructed in coastal provinces,
and there are a few improvements that are mutually exclusive (details are in Appendix B). As
we mentioned a moment ago, you can only
have one manufactory in a province, so the
other five types of manufactory will be greyed
out if you have already
constructed one.
A tool tip will appear when you hover
your mouse over one
of the improvement
buttons. You will see
the name of the improvement, its effects,
and the cost and time
required to construct
it. If the item is greyed out, the tool tip will
also explain why. Clicking the “back” button
on the banner will return to the city view, and
clicking the small “X” at the right end of the
banner will close the Province Management
interface. Click on any available improvement
to order construction to begin in that province. The necessary funds will be deducted
from your treasury and a graphic will appear
on the Main Map to show that an improvement is being built. Hovering your mouse over
this graphic will show you the expected date of
completion.
You may only construct one building at a time
in each of your provinces. Until it has been
completed, it is also extremely vulnerable to an
enemy attacks. If an enemy army besieges and
captures the province before the construction
is complete, all progress that has been made on
the improvement -- and your financial investment -- will be lost. Once you have regained
control of the province, you will be forced to
start all over again.
Military Recruitment
There are two other but-
tons located to the right
of the Build Improvement button in the Province Management interface. These are used to recruit new regiments to serve in your army, or new ships to
become part of your navy. We will look at these
in the Military section of the manual. For obvious reasons, you will only be able to build ships
in provinces that are located on a coastline
(that is why the “Build
Ship” button is greyed
out in this graphic); it
is important to remember that you cannot recruit regiments
or build ships in a
province unless it is
considered a core
province by at least
one country.

33
Other Countries’
Provinces
When you click on a province that is owned by
another nation, the right half of the interface
will be nearly identical to the Province Management interface. You can review all of the
province details, religion, income, and trade
information about the province, but, because
you don’t own it, you cannot send missionaries
to convert the population.
The left half of the interface no longer displays a city view, and will show the Diplomacy
interface instead. You cannot see specific details about what improvements another country has made to it provinces, although you may
see small icons appear on the Main Map to indicate that another country is building an improvement, or that a province contains a manu-
factory. We’ll discuss the use of the Diplomacy
interface in the chapter on Diplomacy.
Unoccupied Provinces
A third type of interface will appear when you
click on a province that has not yet been colonized and thus has no current owner. Again,
the right side of the interface contains most of
the same details about the province.
The right side now shows the Colonization interface which is used to send colonists to try to
establish a new settlement. Even after you have
begun to colonize a province, this same interface will continue to appear when you click on
the province until the population has risen to
a sufficiently high level for a full-fledged colonial city to evolve. We will discuss this in the
Exploration and Colonization chapter.

34
DOMESTIC
MANAGEMENT
Overview
Now that we have looked closely at your individual provinces, it’s time to put them together
and talk about your country. There are approximately 200 countries at the beginning of most
games of Europa Universalis III. The exact
number depends on the precise starting point
in history you have chosen. Each country will
own at least one province, and some very large
ones could begin with twenty or more. It would
be annoying to have to control many aspects of
your country by making changes in each and
every province, so there is a special interface
dedicated to managing the broader features
that affect your entire country. This is called
the “Domestic Interface” which is accessed by
clicking on your nation’s shield, located in the
upper-left corner of the screen.
The Domestic Interface is separated into
seven sub-screens, each of which is accessed by
clicking on the appropriate icon at the top of
the interface. These act
like “tabs” to take you to
the relevant set of controls. From left to right,
the tabs are:
• Overview:
An overview of your domestic
and diplomatic situation.
• Court:
Details about
your ruler and an interface that lets you
hire special court advisors.
• Economy:
A summary of your economic situation, and a
budget interface that
allows you to allocate
part of your income
to technological advances and increased
national stability.
• Military:
Controls that affect the types of
military units you will recruit, and how effective they will be in combat.
• Religion:
An interface that allows you to
set your country’s tolerance towards different religions, or even change your official
state religion.
• Government:
An interface that allows you
to review and change your form of government, set specific domestic policies, and
determine which national ideas your realm
will adopt.
• Leaders:
Information about your nation’s
military tradition, and an interface that allows you to hire new military leaders.
This chapter will explain each of these areas in
detail. While you will probably use the Domestic Interface only sporadically, any changes you
make will often have far-reaching implications
on the future direction and development of
your country. In most cases, there is no “right”
or “wrong” way to approach them. Domestic
management is usually a matter of balancing
trade-offs, or of pursuing
a particular type of pref-
erence in game play.
Domestic
Overview
The “Overview” tab is
the default view when
you first open the Domestic Interface. As you
play, the game will remember the last tab you
were using and return to
it when you next open the
interface. There is only
one interface feature that
is managed directly from
the Overview screen;
however, there are quite
a few important pieces of

35
information displayed on this screen, several of
which are not shown elsewhere in the game.
National Culture
Towards the top of the display is a scroll that
identifies your current form of government and
the name of your ruler. It also indicates which
culture is considered to be your primary state
culture. We’ll talk about your ruler and government later in this chapter, but let’s focus for
a moment on culture.
When we looked at provinces, we saw that
if a province’s culture is different than the state
culture, there would be an increased risk of re-
bellion and a decrease in the amount of tax revenue generated towards your country’s income.
A country’s culture is usually determined by
the culture of the province containing the
country’s capital. This very specific state culture will often be shared by only a handful of
other provinces in the world; however, each
specific culture also belongs to a somewhat
larger “cultural group”. Any other culture that
is part of this same group is considered to be an
“accepted culture” within your realm. A prov-
ince will incur a much smaller revolt risk and
economic penalties if its culture is one that is
accepted by the state.
From time to time, it is possible that additional cultures from other groups could become
accepted by your country. This isn’t something
over which you have direct control; the longer
you continue to own a province that has a culture that is not accepted by the state, the more
likely it is that this culture will later become
accepted. This is further influenced by some of
the policies that you may decide to adopt in the
Government section of the Domestic Interface.
If a new culture becomes accepted, it is only
this specific culture that will be added, not any
of the other cultures within that culture group.
A tool tip will list all of the cultures currently accepted by your country when you
hover your mouse over the official state culture
name on the scroll. You will find a complete
list of cultures and cultural groups included in
Europa Universalis III in Appendix C. These
are determined partially by language and historical traditions; however, in some cases it was
necessary to make generalisations or over-simplifications when assigning cultures to a province or when placing cultures within a group.
It is not our intent to offend or misrepresent
any ethnic or cultural background, but rather
to create a balanced and entertaining game for
you to play.
National Prestige
In the center of the green drape pinned to the
scroll are two circles. The large upper circle
shows your country’s current prestige value
which may range anywhere between -200 and
+200. Prestige has a significant effect on many
aspects of your country:
Prestige is also a self-normalising value that
is modified at the end of each month. If you
have a high prestige, it will tend to slip back
towards zero; if you have a negative prestige, it
will tend to rise a little each month. For obvious
reasons, you should avoid allowing your country’s prestige to sink too low, and you should
take advantage of its extra benefits when your
prestige is high.
National Ranking
The smaller, lower circle displays your country’s
current ranking compared to all of the other
countries in the world. It is this ranking that
determines the overall winner at the end of the
game, although many players prefer to set personal goals and will pay only marginal attention to their national ranking. There are a large
number of different factors that are considered
when the game calculates your country’s rank,
including the size of your realm, your prestige,
your reputation, the size of your treasury, any
special titles you hold (such as “Defender of the
Faith”, “Holy Roman Emperor”, and “Controller of the Holy See”), the overall size of your
military forces, your level of technological advancement, and a variety of different diplomatic relationships that you might form.

36
Prestige affects…
• The chance that you will gain new territories through dynastic succession.
• The chance that a diplomatic proposal you send to another county will be accepted.
• The cost and monthly salar y of any court advisors you hire.
• The rate at which your relationship value with other countries changes each month.
• The rate at which new diplomats become available in your diplomat pool.
• The chance that one of your merchants will be able to establish and maintain a share of the market in a
center of trade.
• The chance that one of your colonists will succeed when attempting to establish or enlarge a colony.
• The morale of your armies and navies.
• The chance that you will be able to successfully influence one of the seven cardinals of the curia when at
-
tempting to gain control of the Holy See.
Prestige is gained by…
• Winning battles.
• Winning a war (when you demand peace, or an
-
other countr y surrenders to you) .
• Gaining a new vassal, becoming the leader of a
personal union, forming a new royal marriage, or
creating a new alliance.
• Establishing a new colony.
• Hiring a philosopher to serve as one of your court
advisors.
• Adopting certain national ideas that increase
your prestige on a monthly basis.
Prestige is lost by…
• Losing battles
• Losing a war (when you surrender to an enemy,
either voluntarily or by force).
• Losing a vassal, union, royal marriage or having
an alliance dissolve.
• Having your capital occupied by an enemy
(monthly loss).
• Having one of your colonies destroyed.
• Having one of your diplomatic proposals rejected
by another country.
• Failing in an attempt to influence a cardinal.
The national ranking should not be mistaken as a measure of military might. It is quite
possible for the most powerful and dangerous
country in the world to be ranked much lower
than a realm that has achieved success in other
areas but is relatively weak. In other words, do
not use this as a basis for determining whether
a country might be an easy or difficult opponent in a war. It is a measure of “game victory”,
not clout.
Special Political Bodies
There are two symbols that might appear superimposed on the green banner
in the overview. If you are currently the
Holy Roman Emperor, you will see the
Imperial seal; if you currently enjoy the
majority support of the cardinals of the
Holy See, you will see the Papal arms
symbol. These symbols are reminders
that you hold a position of considerable power
and are enjoying the extra benefits of that office. Details of this are found in the separate
section of the manual on Special Political Bodies.
National Religion
Just below the drape, at the right edge of the
interface, you’ll see a symbol showing your
country’s current official religion. We will look
at the way that Europa Universalis III
models the various religions of the world
when we talk about the “Religion” tab a
bit later in this chapter. On the Overview
screen, the national religion symbol only
serves as a reminder of your official state
religion.
Reputation
The lower half of the Domestic Over-

37
view screen is divided into two halves. The left
side provides information about your country’s
reputation and any diplomatic conditions that
are currently in force; the right side shows a
scrollable list of countries and your current relationship value with each.
Like prestige, your country’s reputation has
a very large effect on your relationship with
other nations and the way that they are likely
to behave towards you. Reputation is a reflection of the way that other realms regard your
overall level of trustworthiness and degree of
international belligerence. Your country’s
reputation is displayed as text in the interface,
although you can hover your mouse over the
text to display a tool tip that shows the exact
numerical value.
Your reputation will suffer if you declare
wars without any sort of territorial claim or
provocation, or if you gain ownership of another country’s provinces when negotiating
a peace settlement. It will also be damaged if
you make diplomatic threats, or when you are
caught engaging in espionage. Forcing another
nation to become your vassal is viewed as a hostile act, and the outright annexation of a realm
is the most worrisome of all possible actions
you could take.
Having a poor reputation will cause other
realms to view your country as a dangerous
threat to their security and continued survival,
and they will become increasingly disinclined
to accept any of your diplomatic proposals. If
your reputation reaches epic depths, you could
become “despised throughout the known
world” and countries may even unite in an attempt to destroy you.
As a side note, if you visit our community
forums you will frequently see the term “bad-
boy” used to describe the numerical value assigned to your country’s reputation. A “badboy
war” is the result of crossing the relationship
value threshold in the game, usually sparking an international vendetta to destroy your
realm.
Diplomatic Summary
Any existing diplomatic conditions will be listed below your reputation. This can include alliances, wars, royal marriages, and other similar
special relationships that you have with other
countries. The majority of these are agreements that you may reach with other countries
by sending your diplomats there with a proposal; however, there are also a few that may appear due to other causes. The two most notable
of these are an “enforced peace” and a “casus
belli”.
A “casus belli” is a Latin term meaning
“good cause” (or “just cause”). It indicates that a
realm has a recognised, legitimate reason to go
to war with another nation if it so desires. If another country owns one of your core provinces,
you will automatically gain a casus belli against
that realm. While that is the most common
reason for a casus belli, there are several other
diplomatic actions that can result in a country
gaining a temporary casus belli. Declaring war
on a country with which you have a casus belli is
not viewed as a dishonourable action, so it will
not affect your reputation nearly as much as declaring war without one. If you subsequently
defeat that country, any territorial gains you
might make as a result of the peace terms will
also have less of an impact on your reputation.
After negotiating a peace settlement there is a
period of five years of enforced peace between
the countries involved. Violating a truce is possible, but a nation’s reputation will be severely
damaged for doing so. We’ll discuss this in detail in the Diplomacy section of the manual.
Relations
The list on the lower right side of the interface
shows your current “relationship value” with
all of the other countries in the world that you
have encountered thus far in the game. This is
a numerical value that will range between -200
(the country despises us to the core) and +200
(we are a beloved friend). The middle value of
0 indicates that the country is generally neutral
towards you. Over time, any relationship value

38
that is either positive or
negative will tend to slowly return to this mid point
unless there are other factors involved.
There are many things
that will affect your relationship with another
country, the most obvious
being any diplomatic interactions you might have
with one another. Your
reputation plays a key role
here. A poor reputation
will tend to make other
countries faster to forget,
and slower to forgive. A very bad reputation
may be enough to slowly make other countries despise you regardless of any diplomatic
attempts to mend the relationship. Religion
will also affect your relationships. If you share
the same religion, your countries will tend to
draw closer to one another; by any religions towards which you are intolerant will tend to become your fanatical enemies. As we mentioned
above, prestige is also a factor; and as we’ll see
momentarily, your ruler’s
skill at diplomacy will
also affect the way that
other countries view your
relationship.
Having a good relationship with another
country will make it more
inclined to accept your
diplomatic offers, and
reduces the likelihood
that it will do anything
hostile towards you. The
reverse is true for poor relationships. Other countries will be unreceptive
to your diplomatic offers
and might consider you
a prime target for a declaration of war. Again, we
will look at this in more
depth when we discuss
the details of Diplomacy later in the manual.
There are two buttons
above the scrollable list of
relationship values which
allow you to sort the list
alphabetically by coun-
try, or numerically by re-
lationship value. The list
can be sorted in reverse
order by clicking the button a second time.
Create Vassal
The “create vassal” button at the bottom-left
corner of the Domestic Overview screen is the
only part of the interface that allows you to “do”
something directly. This allows you to create a
new country by giving it a number of suitable
provinces. The country will be a vassal of your
country and pay a percentage of its income directly into your coffers each month. Unlike a
country that you have forced to become your
vassal at the end of a war, a vassal that is vol-
untarily released will be
grateful for its freedom
and have an excellent re-
lationship with you. This
action is seen by other
countries as a very honourable one, thus improv-
ing your reputation.
To release a vassal,
click the button to display
a list of possible countries
that can be created, and
the provinces that would
be turned over to that
new nation. The button
will be greyed out if you
do not own any suitable
provinces. Releasing a
vassal is also prohibited if
you are currently at war.

39
Select the new vassal that you would like to create by clicking on its shield. You will be asked
to confirm your action, after which the country is created and the ownership of the listed
provinces is transferred. More specific details
about vassals may be found in the Diplomacy
section of the manual.
Domestic Court
The second page of the Domestic Management interface is the Court screen, accessed by
clicking on the crown symbol. This part of the
interface provides detailed information about
your current ruler and allows you to hire new
court advisors to assist the development of your
country.
Rulers
Each country has a ruler. At the beginning of
your game, this will be the person who historically controlled the country on that date. Once
this ruler dies, all future heads of state will be
generated randomly and given a name that is
suitable for that nation. While most rulers will
be male, there is the possibility that a female
ruler may occasionally rise to the throne. The
title of the ruler appearing at the top of the display will be appropriate to the form of government currently used by the country, as well as
its region in the world.
Ruler Attributes
Each ruler has three individual attributes that
have implications for the country: an administrative skill, a diplomatic skill, and a military skill. The ruler’s rating for each of these
is shown as a certain number of stars in the
interface, and the precise numerical value will
appear in a tool tip when you hover your mouse
over the rating.
• Administration:
This attribute reflects the
ruler’s overall ability to govern the day to
day administrative needs of the realm. A
high administrative skill will reduce the
cost to send merchants to the world’s centers of trade and improve their ability to
compete; decrease the cost to build province improvements; increase the chance to
successfully establish and expand colonies;
increase the chance that a missionary will
be able to convert a province to your country’s state religion; contribute to the rate of
recovery from any losses in stability; and
will increase the speed at which you will
research new improvements in government,
production, and trade technologies.
• Diplomacy:
The ruler’s diplomatic rating
indicates how adept he is at dealing with
other countries. A high rating will help to
improve all of your relationships; increase
the number of diplomats available to be sent
to conduct negotiations; reduce the impact
of having a poor reputation; increase the
rate at which you recover from having a
bad reputation; make your spies somewhat
better at succeeding in espionage attempts;
and will reduce the provincial risk of revolt when you are at war for long periods of
time.
• Military:
Your ruler’s military attribute
improves the morale of your armies and
navies, and helps to accelerate the research
into new land and naval technologies that
will lead to more potent forces. It has one
further effect that we’ll talk about towards
the end of this chapter: a male ruler with a
high military rating will usually be a much
better commander when he decides to lead
an army in person.
At the beginning of each game, the ruler of
each country will be the historic figure who
led the nation at that time, and his or her attributes are also an approximation based on
historic records. All subsequent rulers will have
randomly generated attributes.
Ruler Succession
As was the case historically, a ruler’s lifespan
is impossible to predict. Some may hold their
throne for many years; others may survive for
only a few short months before they die. Even
your initial ruler is unlikely to die on the same

40
date that he died historically, because the game
uses a degree of randomization to determine
exactly when the next succession will occur.
The Court screen displays the date that
your current ruler began his or her reign. Most
monarchs, dictators and despots will have
reigns that can last for many years, but there
is a chance that there will be a disruptive period of domestic instability that accompanies
the succession. Republics, theocracies and federations tend to have reigns that last for much
shorter periods, but have stable transitions of
power. When a king, queen, dictator, or despot
dies, one of the following will occur:
• A new ruler will ascend to the country's
throne immediately, with no issues of succession whatsoever. This is by far the most
likely outcome and is the only form of succession that can occur for republics, theocracies, and federations.
• There is a chance that a regency council
may temporarily govern the nation for several years, during which time there will
be limitations on the country's actions. A
country that is governed by a regency council does not have the authority to declare
war, and cannot become the senior partner
of a personal union, nor can it inherit another country. If the current Holy Roman
Emperor dies, a country that is ruled by a
regency council is ineligible to become the
next emperor. It is also not possible to convert a regency council into a general to lead
your armies.
• The country may be inherited by another
realm with which it has a royal marriage;
however, it is not possible for a player's
country to be inherited as this would result
in the premature (and annoying!) end of
the game. A player's country can inherit an
AI-controlled country, providing a means
of expanding your realm without the need
for bloodshed. Before you decide to use
this as an exploit and form as many royal
marriages as possible, you should consider
the other possible outcomes (see below).
• If a country has a royal marriage with an
other country, there is a chance that the
two realms may temporarily unite to form
a "personal union" with one another. The
country whose ruler has died will become
the "lesser partner" of the union; the other
country will be the "senior partner". The
same ruler will then be listed as the head
of state for both nations, though control
of each country will remain independent
(thus a player can become the junior member of a personal union). The only restriction placed on the senior member of a personal union is to prohibit it from declaring
war on the junior partner. The junior partner may not enter into any royal marriages
or form any alliances. It is also ineligible to
inherit another country, become the next
Holy Roman Emperor, or convert its ruler
into a general; however, it is able to declare
war. The personal union continues until
the joint ruler dies, at which time each
country will receive a new (and different)
monarch and the union is dissolved.
• If a realm has a royal marriage with two
or more other countries, there is also a
small possibility of a succession war erupting when the ruler dies. This is a situation
where the two most powerful countries
will go to war to contest the succession.
The country whose ruler has died must
immediately decide which of the two
countries to support, and becomes the junior member of a personal union with that
realm. The united countries will be at war
with the other claimant, and will remain at
war until the issue of succession has been
resolved. The conflict will only end when
one of the claimants agrees to a peace term
that recognises the other's right of succession.
Republics, theocracies and federations are
immune from inheritance or succession crises; however, those forms of government are
restricted from entering into royal marriages
with other countries, thus somewhat limiting

41
their diplomatic options. We will return to this
subject again when we talk about government
types and in the chapter on Diplomacy.
Advisors
Each country may hire as many as three “Court
Advisors” to provide additional benefits to the
realm. Each advisor has an area of expertise
and a certain level of skill. The more skilled the
advisor, the greater the benefit he will confer to
the country that employs him. An advisor will
demand an initial fee at the time he is hired, as
well as a monthly amount that you must pay
as a salary to keep him. Both of these amounts
are dependent on his skill level, making it more
expensive to hire and maintain a highly skilled
advisor than a mediocre one. There are twelve
different possible advisor types who may become available:
• Philosopher:
Employing this highly respected type of advisor will increase your
nation’s prestige each month.
• Natural Scientist:
This advisor will contribute an extra investment each month to
your production technology research.
• Artist:
The beauty of this advisor’s work is
of such magnitude that he actually helps
to improve your country’s stability each
month.
• Statesman:
Employing a statesman will
contribute an extra monthly investment
into diplomacy technology.
• Treasurer:
This advisor will help to speed
up your trade technology research.
• Naval Reformer:
You will gain new naval
technologies more rapidly when you employ
this type of advisor.
• Army Reformer:
Your land-based military
technology will increase more rapidly with
an army reformer in your court.
• Trader:
This advisor increases the rate at
which new merchants become available in
your national pool.
• Theologian:
Your pool of missionaries will
increase more rapidly when you have a theologian in your court.
• Spymaster:
This advisor will help to recruit
new spies for your national pool.
• Colonial Advisor:
You will gain new colonists more rapidly in your national pool
when this advisor is a member of your
court.
• Diplomat:
A diplomatic advisor increases
the rate at which you recruit new diplomats
to your country’s pool.
There are also a number of random and historical events that either require a certain type of
advisor to be a member of your court, or are
affected by the type of advisor you have. The
historical event that triggers the start of the
Reformation cannot occur to a country unless
it has a theologian in its employ; and having a
colonial advisor may occasionally provide you
with a “free” colonist for your country’s pool,
courtesy of a random event. There are many
other such events that may occur throughout
the game.
When you first start to play, you will probably have at least one advisor in your court if
this was historically the case, and there may
also be other historical figures available for
hire. All subsequent advisors that appear in
the game are generated randomly, being given
names that are appropriate to the region where
they are “born”.
Your current advisors are shown in the three
large boxes in the Court screen of the Domestic Interface. You will see each advisor’s name,
type, and a summary of the direct benefits that
he gives you. You will also see his monthly salary and how many years he has been active.
Most advisors have a lifespan of at least 20
years, but you should begin considering a replacement once he crosses this threshold.
You may find that the monthly cost of
employing an advisor is no longer feasible or
worthwhile for your realm. If this happens, you
are free to dismiss him whenever you like. He
will then become available to any other country
who wishes to hire him, so he may not be available if you subsequently change your mind.

42
Hiring and
Firing Advisors
Each advisor is assigned
a “home province” when
he is created. You will
receive a message that
notifies you when a new
advisor appears in your
realm, and will have the
exclusive right to hire
him for the first 30 days.
If you choose not to employ him, he can then
be hired at any time by
another country in the
region. This also means
that there may always be
advisors available for you
to hire from other realms
without your having been
notified of the fact. Once employed, an advisor
will not voluntarily leave his court’s service.
Click on an empty advisor box if you wish
to check who might be available for employment. You will see a scrollable list of advisors,
including each one’s type, benefits, and skill
level. Each advisor will demand an initial fee
to join your service, as well as a monthly salary
that must be paid from your treasury. To hire
an advisor, simply click on him.
If you click on a box that is already occupied by one of your advisors, you will have the
option to “sack” him. This removes the advisor
from your court and returns him to the pool
of available advisors. You don’t need to fire an
advisor before replacing him. Simply click on
the new advisor you would prefer to employ
on your court and the exchange will be made
automatically. There is no penalty for sacking
an advisor, although he will demand his full
fee should you decide to hire him again in the
future.
Domestic
Economy
The Economy page of
the Domestic Interface is
displayed by clicking the
tab with the sack of gold
symbol. This page contains a summary of your
total provincial and trade
income which can then
allocated to researching
new technologies or im-
proving your country’s
stability. The decisions
you make with this inter-
face will have significant,
lasting effects on your
country; this is the page
that you are most likely
to access on a regular basis.
Income Summary
The scroll on the left side of the screen provides
a summary of your realm’s total monthly budget. The amount displayed for your tax income
is the total combined tax revenue received from
all of your individual provinces. The same is
true for the production income amount. Trade
income has two separate components that are
detailed in the tool tip that appears when you
hover your mouse over the amount. A portion
of your trade income comes from the sale of
each of your province’s trade goods, and the
balance is generated by the activities of your
merchants in the world’s centers of trade. If
you own any provinces that have gold as their
principal trade good, this is reported on the
“gold income” line of the ledger. Your current
efficiency in collecting each of these amounts
is displayed in brackets beside each item, and
is determined by the level of technology that
you have achieved in the corresponding area of
research. Income may be further reduced if a
province is an overseas colony or if any of your

43
country’s ports are currently blockaded by hostile f leets.
On January 1st of each
year you will also receive
a large, lump sum amount
of per capita tax which
should be thought of as
a tithe. The per capita tax
is not displayed in the
budget and is deposited
directly into your treasury. If you have any vassals, their monthly payments will be included in
the tax income line of the
budget. Europa Universa-
lis III uses “ducats” as the
term for money, so the total shown at the bottom of
the income summary is the number of ducats
that your country’s economy is generating on a
monthly basis.
Budget Allocation Sliders
Below the income summary, you will see an
“investments” amount, and then a series of fixed
monthly expenses. These are deducted from
your monthly income and any remaining balance is deposited to your treasury. The amount
shown in the “investments” line is determined
by the settings of the seven “budget allocation”
sliders on the right side of the interface. Let’s
take some time to look at these, and then we’ll
return to the subject of your fixed monthly expenses.
You will usually devote a large portion of
your monthly income towards researching new
technologies that will benefit your realm in the
future. The first five sliders control the portion
of your income devoted to new research in the
fields of government, production, trade, naval,
and land technologies. The sixth slider allows
you to allocate an amount to be returned directly to your population. Doing so will result
in less income for you, but will make your sub-
jects happier and thus
improve your country’s
stability. The final slider
controls how much of
your income is taken in
cash. This is the money
you will use to pay your
fixed monthly expenses,
after which the balance
will be deposited to your
nation’s treasury.
Technology
Investment
In Europa Universalis
III, technology is a very
abstracted concept. Re-
search is divided into five
primary fields of interest, and each field has as
many as 60 successive levels of achievement. At
the beginning of the game, you will be a “level
0” in most (if not all) fields. As you invest some
of your income in each area, you will slowly
gain new levels of advancement. This will slowly improve your nation’s economy, enable new
province improvements and forms of government, and greatly increase the quality and com-
bat effectiveness of your military forces. Let’s
look at each of these five disciplines:
• Government:
technologies will gradually
make new province improvements available
and will unlock new forms of government
that will help improve your stability, diplomacy, and income. Even more importantly,
you must usually achieve government level
1 before you will be able to choose your first
“national idea”; successively higher levels of
technology will allow you to adopt up to an
additional nine national ideas. We’ll talk
about these when we look at the Domestic
Government screen of the Domestic Inter-
face later in this chapter.
• Production:
technologies also lead to several new province improvements, but their
greatest impact is to gradually increase the

44
production efficiency of all of your provinces which, in turn, will lead to significant
increases in your monthly income.
• Trade:
technology level 1 is required before
you will be able to send merchants out to
the world’s centers of trade. As you progress
further in this field of research, your merchants will become far more efficient at
competing for trade and will find it easier
to establish themselves in the world’s centers of trade. There are also several province
improvements that require somewhat advanced levels of trade technology. Trade is
discussed in more detail in the chapter on
Trade.
• Naval technology:
will gradually increase
the combat and operational capabilities of
your ships. There are increasingly large and
more powerful ship designs that will become available as you increase in level. You
will also be able to travel longer and further
at sea without worrying about returning
to a friendly port to take on fresh supplies.
We’ll talk about this in depth when we look
at the military part of the game.
• Land:
technology will result in similar
improvements to your land forces. As you
increase in land technology levels, your infantry will replace their swords and pikes
with various forms of gunpowder-based
weaponry. Your cavalry will also increase
in ability, but they tend to become somewhat less of an elite, infantry-destroying
force than they are at the start of the game.
Perhaps the most important advances will
come with the development of artillery. Artillery regiments will become available once
you have reached level 5 in land technology
and are very effective at breaking down enemy fortifications. They are not very useful
on the field of battle until the middle and
later stages of the game. We talk about this
in the Military chapter.
Your current technology level in each of the
fields of research is the large number displayed
at the extreme right end of each slider. To at-
tain a new level in technology, you will need
to allocate a portion of your income to that
field until your total investment is sufficient
to achieve the next advance. The exact amount
that you need to invest will depend somewhat
on how significant the advancement is, but it
is also affected by how close the current game
date is to the historical date that such a technology first commonly appeared. Europa Uni-
versalis III uses a mechanism that makes it very
difficult and almost prohibitively expensive to
achieve technological progress that is too far
ahead of history, but this same mechanism also
makes it quite unlikely that you will fall too far
behind it either.
To allocate part of your income to a field
of research, simply set the appropriate slider to
the desired position. This may be done by dragging the slider button with your mouse to make
large changes, or by clicking on the arrows at
either end of the slider to make very small, incremental changes. If you increase your investment in one slider, you must decrease it by a
corresponding amount somewhere else in your
budget. This can result in several sliders moving slightly downwards if you move another
slider significantly upwards. You can lock or
unlock a slider’s position by double-clicking or
right-clicking on it.
At the right end of each slider, you will see
the amount being allocated to this technology from your budget each month. Hovering
your mouse any where over the slider will display a tool tip indicating the total investment
required to achieve the next level of technology, and the amount that has been invested to
date. The slider itself is colour-coded to give
you an approximate view of your progress.
At the beginning of each level it will be red,
and as you invest in research it will gradually
change to green from left to right. Once the
green progress bar reaches the right end of the
slider, you will gain the next level of technology. If you’re in a hurry, you can click the small
lightning bolt symbol to the right of the slider.
This allows you to make an investment of gold

45
from your treasury to reach the next level a little more quickly, but the rate of return is only
half the investment.
As we saw in the previous section, there are
also a number of advisor types that will contribute to your monthly investment in a particular
field of research. The exact amount depends
on the advisor’s skill level, and will be invested
even if you have allocated nothing at all from
your monthly budget. You ruler will also contribute a “free” investment amount each month,
as determined by his attributes.
The budget allocation slider’s tool tip may
also report that you are receiving a “neighbour
bonus”. This is another mechanism in the
game that simulates the involuntary spread of
technology across international boundaries. If
another country in the region has achieved a
higher level of technology than you, some of
that knowledge will gradually seep into your
nation and be added to your investment. This
doesn’t deduct any income from the other
country, nor will you lose any income if another country is benefiting from your own technological progress.
There is one additional factor that may affect your advancement in technology: your
country’s technology group. This is part of the
game’s design that helps to produce a more realistic overall outcome. Nations that are part
of a particular technology group will receive a
modifier that alters the total amount that must
be invested to reach the next level of achievement. This helps to ensure that countries tend
to develop at approximately the same rate that
they did historically and prevents implausible
things from happening such as having your
16th century French explorer in North America
encounter an army of Iroquois that are armed
with advanced artillery pieces. Technology
groups are not intended as disparagement to
the nations assigned to “inferior” groups and
are only incorporated to provide more immersive game play. Details of the exact modifiers
can be found in Appendix D.
Stability Investment
The sixth slider allows you to divert a portion
of your income into improving your country’s
stability. You may do so at any time unless
you are already at the maximum stability level
(+3). As you’ll recall, high stability reduces the
chance of provincial revolts and also increases
the production revenue that you can draw from
a province. Think of this investment as a deferral of taxes to make your public more content.
The cost of improving your stability by one
level depends on a variety of factors:
• Large realms will require a larger invest
ment, while small countries with only a
few provinces will require much less.
• Countries with a greater diversity of pro
vincial cultures are more expensive to
please, particularly when some of the provinces' cultures are not currently accepted
on a national level.
• The number of provinces that do not share
your country's national religion will also
increase the cost.
• The type of government currently in place
in your country may have either a positive
or negative effect on the cost.
• The administration attribute of your ruler
will automatically contribute towards regaining stability.
• Hiring an artist as a court advisor will con
tribute to the monthly investment. The exact amount of the investment depends on
the artist's skill level.
• Countries that are part of the Holy Roman
Empire will receive a small monthly bonus
to their stability investment. The Emperor
receives an additional bonus for each country that is part of the Empire.
• Each of the curia's cardinals that support
your country will contribute an amount to
your country's stability investment. The
current controller of the Holy See gains an
additional large bonus.
It would be hard to overstate the importance of
maintaining a fairly reasonable level of stability. It might be very worthwhile to allocate a

46
large portion of your monthly budget to sta-
bility increases if your stability ever becomes
too low. If you are at the maximum +3 stability
level, this slider will be automatically set to a 0
investment and any previous allocation will be
distributed evenly in the other six sliders. Your
stability level is always displayed in the top bar
of the Main Interface, as well as to the right of
this slider.
Treasury Investment
The “investments” amount shown on the budget summary is the sum of the amounts that
you have allocated to the five technology sliders, as well as any investment in stability. The
remainder of your monthly income will automatically be allocated to your treasury allocation slider which is used to mint money. These
ducats will be used to pay your fixed monthly
expenses and any remaining balance will be
added directly to your treasury. Investing in
your treasury causes a very small but constant
increase in your country’s current inflation
value, which we’ll talk about shortly. The “balance” shown on the budget summary scroll is
the total amount allocated to the treasury slider after the fixed expenses have been deducted
and is updated automatically as you adjust the
treasury slider.
It is possible to run a deficit in your monthly balance, after fixed expenses, but it is not advisable to do so for extended periods of times.
While there are no direct penalties incurred by
a negative balance, any shortfall will be withdrawn from your country’s treasury. If you lack
the funds in your treasury to pay your fixed expenses, you will automatically be forced to take
a loan to cover the shortfall. Until the loan is
repaid, you will forced to spend an additional
monthly amount in interest charges which will
make it even harder to balance your budget and
could eventually force your country into bankruptcy. We will look at this financial death-spiral after quickly reviewing your country’s fixed
expenses.
Fixed Expenses
There are three fixed expenses shown on the
budget summary scroll on the left side of the
screen. The “advisors” amount is the monthly
salary you must pay to retain the services of any
court advisors that you may have hired. The
“military maintenance” amount is the monthly
cost to maintain your current complement of
armies and navies, and is the subject of the next
page of the Domestic interface. The “Interest”
amount will only apply if you have voluntarily (or involuntarily) taken a loan, and reflects
the monthly amount that you must pay in interest on the sum that you have borrowed [see
below].
Monthly Budget Balance
Once your fixed expenses have been deducted
from your treasury investment, the monthly
budget “balance” is reported near the bottom of the scroll, showing the number of ducats that will be placed into your treasury each
month. You will use this money to recruit new
troops, hire mercenaries, build new ships, construct new province improvements, conduct diplomacy, fund new mercantile ventures, establish and expand new colonies, and many other
things that involve an expenditure from your
treasury. If your monthly balance is negative, it
will be shown in red and this amount will be
deducted from your country’s treasury. If you
lack sufficient funds in your treasury to pay
for your fixed monthly expenses, you will be
forced to take a loan to pay for them.
Inflation
Europa Universalis III incorporates a basic
measure of inflation which reflects the trend
for things to gradually become more expensive
over time. The amount shown on the “inf lation” line of the budget summary scroll is the
current percentage surcharge that applies to a
large number of the things that you purchase.
It is not a compounded value; thus, an inflation value of 10% means only that you are currently paying a 10% surcharge over the base

47
cost of an item, not that each item will become
10% more expensive each successive year.
Your inflation amount will change as a result of
a number of things:
• Inf lation increases very slowly for every
ducat that is minted by the current setting of your treasury investment slider.
The more gold you mint, the more rapidly
your inflation value will rise, and the more
expensive many of your purchases and investments will become. A small amount
of inflation is essentially unavoidable, but
you should avoid using more drastic settings except in case of emergency, and you
should try to limit this to periods with a
very short duration.
• Owning a province with gold as its trade
good causes a slight monthly increase to
your inflation value. The amount of the
increase depends on your country's total
income. If the gold income is small when
compared to the country's income from
other provinces, the inf lation value increase will be almost negligible. If the gold
income is a significant portion of your income then the rate of increase could soar to
almost unbearable levels.
• Each "Tax Assessor" province improve
ment that you build will reduce the rate
that the inf lation value increases in your
country. If you have a sufficient number of
these they can even cause the country's inflation value to slowly decrease.
• Similarly, the "National Banking" national
idea will reduce the rate that the inflation
value increases or could cause it to decrease.
• There are also a handful of random and
historic events that can alter your inflation
value, either upwards or downwards.
The inflation value is applied to all province
improvement costs, all armed forces recruitment costs, all merchant placement and missionary costs, the cost to establish or expand
a colony, and to the total investment cost required to research each new technology. It is a
very good policy to keep your inflation value
as low as possible and to allow only a minimal
rate of increase unless there is a very compelling reason to do otherwise.
Loans
There may be times of extreme emergency
where your country’s survival will depend
on being able to raise a very large amount of
cash in a very short period of time. You can, if
necessary, elect to take a loan. You may also
be forced to take a loan if you are running a
monthly budget deficit and lack the funds in
your national treasury to cover the shortfall.
This occurs automatically, although you will
receive a warning when your treasury is very
low and you are running a deficit, as well as
a message notification when the forced loan is
actually taken.
To take a loan voluntarily, click the “take
loan” button located below the budget summary scroll. At the beginning of the game, each
loan will be in the amount of 200 ducats, but
this can increase to larger sums later in the
game. A loan must be repaid in full exactly 5
years from the date that it is taken. During this
60-month period you will be required to pay
a monthly interest charge which is shown as
a fixed expense on the budget summary scroll.
This interest payment does not reduce the principal amount owing, so a loan of 200 ducats
will incur monthly interest charges for 5 years,
and the full 200 ducats will be payable when
the loan comes due.
An alert will be displayed at the top of your
screen approximately three months prior to the
date that the loan must be repaid. Clicking
on it will take you to a page in your country’s
ledger that shows the amount of the loan and
the date that it is due. If you lack the necessary
funds in your treasury to repay a loan when it
is due, you will be forced to take an additional
loan to cover this and you will be notified of
this by the on-screen message. Unsurprisingly,
lenders consider this to be a much higher-risk
offering and will demand an additional 3%

48
monthly interest payment for the duration of
the new loan.
The maximum number of loans that you
may take at any one time depends on your ability to pay the monthly interest charges and each
successive loan incurs a somewhat higher interest rate than the previous one. The base rate
for the first loan is 5%, and then the interest
charged on each successive loan will increase
by 2% for each (thus your second loan would
be at 7%, your third would be at 9%, and so
on). As you repay each loan, the interest rate for
the next loan is reduced by the same 2%.
You will be prohibited from taking any new
loans if your country’s economy does not generate enough income to cover the total monthly
interest requirements of all outstanding loans.
This calculation is based upon the amount of
money that your country would generate if the
treasury investment slider was set at 100%;
thus, it is still possible to take a loan when you
are running a budget deficit, provided that the
interest would be less than your total monthly
income.
Bankruptcy
It is extremely dangerous to draw the maximum
number of loans that your country’s economy
can support. If for any reason you are forced
to make a payment that would require taking
a new loan, your country will be plunged into
bankruptcy. This can occur if you are running
a monthly budget deficit; if you’ve defaulted on
a loan; or possibly as a result of a random or historical event that demands a payment of some
kind. If your country goes bankrupt, you will
receive an on-screen message to notify you of
this event and its devastating effects:
• All of your current loans are eliminated,
as is the balance of whatever amount you
owed that forced the bankruptcy.
• Every province in your country will suffer
a +1 increase in its risk of revolt for the next
five years.
• Your armies and navies will be demoralized
and be much more likely to turn tail and
run from combat for the next five years.
• Any new loans that you take in the next
five years will incur an additional 10%
interest rate charge over and above their
usual interest rates.
• Your country's current inf lation value will
be increased by 5%, plus an additional 1%
for each loan that has been defaulted.
• Any advisors currently serving in your
court will depart since you have demonstrated an inability to pay for their services.
• Any mercenaries that are currently part of
your military will immediately leave your
employ. This will happen even if they are
in the midst of combat.
Needless to say, you should avoid bankruptcy
at all costs. If your country does go bankrupt,
you should probably try to avoid any wars and
attempt to lay low for the full five years until
the effects have worn off.
War Taxes
Wars can be fairly expensive, requiring extraor-
dinary expenditures to recruit and maintain
new forces. In the periods of history covered
by the game, it was fairly common for special
“war taxes” to be levied on a population. Click-
ing the “Raise War Taxes” button will provide
a 50% increase to your country’s tax income
and will last for one full year; however, this
will also displease your population, causing an
increased risk of rebellion in all of your provinces for the next 12 months. It is advisable to
do this only in case of emergency; preferably,
when your country’s stability is high enough to
overcome its negative effects.
You may only raise war taxes when your
country is already at war. The button will be
greyed out if you are at peace, or if you have
already raised war taxes within the last 12
months.

49
Domestic Military
The fourth tab on the Domestic Interface provides a summary of your country’s overall current military strength; allows you to change
your preferred military unit types; and is most
commonly used to adjust the level of funding
you devote to maintaining your armies and navies. Since this page relates directly to your military forces, we will discuss them only briefly
in this section and then cover these concepts
and their implications in detail in the separate
chapter on “The Military”.
Unit Categories and Types
Europa Universalis III includes a very large
number of different unit types that are based
upon both regional and technological differences around the world during the eras covered
by the game. In mid-15th century Europe, an
army was usually seasonal and was made up
of heavily armoured knights accompanied by
scores of poorly-armed peasants levied for a
specific campaign. The weapons in use were
primarily swords, spears and various types of
bows; siege equipment was almost unchanged
from the ponderous machinery in use several
hundred years earlier.
Within a hundred years,
the transition towards
professional armies and
gunpowder-based weaponry had begun; by the
game’s end, it would be
muskets and artillery that
dominated the battlefields
of Europe. Technological progress occurred at
various rates throughout
the world and the types
of weaponry and tactics
varied considerably from
place to place.
As we saw in the previous section, budget investments in land and
naval technology will
gradually ref lect these advancements by unlocking new and more powerful types of military units. Each unit type belongs to one of
seven categories: land-based units all fall under
the classification of infantry, cavalry, or artillery, while naval units will either be transport
vessels or one of three distinct sizes of combat
vessel. Each unit has a set of combat characteristics that we’ll talk about in detail later; however, one of these is called “morale” which we
should introduce here.
Morale reflects your military units’ willing-
ness to fight. When units are engaged in com-
bat, they will gradually take losses in the form
casualties, but they will also slowly lose morale.
When a unit’s morale drops too low, it will
“break,” disengage from battle, and attempt
to retreat towards safety. Few battles will last
long enough to achieve the complete annihilation of an enemy, so a side’s morale is usually
one of the most important factors that determines who will emerge as the victor. Units that
are not engaged directly in battle will regain
morale slowly over time, although this process
can take months if it has become thoroughly
demoralized. We will return to the subject of
morale shortly, when we
talk about land and naval
maintenance.
Preferred Unit
Type
The upper half of the Domestic Military screen has
a dual function: it allows
you to review your total
military strength, and
enables you to change the
“preferred unit type” for
each of the three categories of land combat regiment. A preferred unit
type is the type of regiment that your country
has chosen as its official
military unit.

50
As we will see in the chapter on the Military,
your armies are composed of regiments that are
recruited from your provinces. The type of regiment you can recruit
in any specific province is determined
by the preferred unit
type of any country
that considers that
province to be a core
province. You will
only be able to recruit new regiments
of your own preferred unit type in
provinces that your
country considers to
be cores. You may
also be able to recruit
a different type of
regiment if you own
a province that is considered a core of another
realm, and whatever unit type is currently preferred by that country will be the type of regiment available for you to recruit there. A province that is considered a core by no one will be
unable to recruit any military units at all. The
same is true when building ships in any of your
coastal provinces. You will only be able to order construction of a ship if at least one country considers it a core province, and the type of
ships available will be only the preferred types
currently set by those realms.
At the end of each line is a summary of the
total number of regiments or ships of this category that are currently serving in your military.
In the adjacent graphic, you will see that our
preferred infantry regiment is the “Latin Medieval Infantry” and that we have a total of five
infantry regiments currently serving our country, but this does not mean that all five of those
regiments are Latin Medieval Infantry. We
might have only three regiments of that type,
and two infantry regiments of a different type.
Changing Your Preferred
Regiment Type
As you advance to higher levels in land technol-
ogy, your regiments
will gradually become more effective
in combat. Occasionally, a new level
of advancement will
also “unlock” new
and more powerful
types of regiment
in one of the three
land unit categories.
You will be notified
when this happens,
and may wish to
consider adopting
this advanced unit as
your preferred regiment type.
To change your country’s preferred regiment type, click on the category to display a
list of all of the unit types currently available.
The combat characteristics of each are shown
to allow you to easily compare their capabilities
(we’ll describe what they mean in the chapter
on the Military). Simply click on the label for
the unit that you would now like to set as your
country’s preferred unit type, and any future
recruiting that you do in your core provinces
will now be for this type of unit. This includes
any recruitment that is already in progress.
Once you have adopted a new preferred regiment type, all regiments of the old preferred
type that are currently in the field will also be
upgraded immediately at no cost; however, this
is an extremely disruptive process that makes
them utterly ineffective in combat until they
have had an opportunity to acclimatise themselves to their new weaponry. This is ref lected
in the game by setting their morale level to 0,
so you should not do this at any time that you
currently have units involved in combat. The

51
morale will be recovered over time in the same
way that morale is regained after combat.
The only field regiments that will be upgraded are the ones that were of the old preferred type. If you have recruited any regiments that are another country’s preferred type
in that category, these will not be upgraded.
Keep in mind that if another country owns
a province that is considered your core, that
realm will now be able to recruit your new preferred unit type as well; however, if they have
already recruited several regiments, these will
not be upgraded when you change your preference. Similarly, any regiments that you have
built that are another country’s preferred unit
type will not be upgraded if that country later
changes to a new type; however, if you still own
one of that country’s core provinces, you will
be able to order regiments of the new type to
be recruited.
Preferred ship types are handled differently.
Your preferred ship type will always be the most
powerful ship type you have researched in each
of the four categories of vessel. When a new
type is unlocked, any new ships you build in
your core coastal provinces will be of the new
and improved variety. Existing ships of the old
type are not upgraded since the technological
advancements usually reflect new hull designs
and rigging. To take advantage of a new naval
unit type, you will need to build a new f leet of
ships and scuttle any antiquated models.
Army/Naval Maintenance
Each month, there is a cost associated with
maintaining your military, reflecting the need
to feed them and ensure that their equipment is
in good working order. This maintenance cost
can be quite expensive if you decide to keep a
large army in the field or a sizeable fleet in your
navy. When a regiment has suffered combat
casualties or a ship has received damage, the
maintenance cost is also used to automatically
replenish the losses or repair the damage.
Each month, every regiment and every ship
costs a small, fixed amount of money to main-
tain. The combined total of all land and naval
maintenance costs is the “Military Maintenance” value we saw on the budget summary
scroll on the Domestic Economy page of the
interface. If you wish, you may reduce your
funding to either facet of your military by adjusting the maintenance sliders at the bottom of
the Domestic Military page. The slider’s range
runs from a minimum of 50% to a maximum
of 100% of the necessary monthly expenditure
to keep it in perfect condition. Setting a value
below 100% will reduce your monthly mainte-
nance costs, but has two detrimental effects:
• The maintenance setting limits the morale
level of your units to that percentage of
their maximum possible value. A unit that
receives only 50% funding will be much
more likely to break in combat; however,
after the combat is over, the rate that morale is regained by that unit is not affected
by the maintenance setting.
• The land maintenance setting also reduc
es the rate that regiments will be replenished after sustaining casualties. Similarly,
the naval maintenance setting will reduce
the speed that repairs are made to your
ships when they have been damaged. Neither maintenance setting affects the total
combat strength of a unit. Both land and
naval units will eventually return to full
strength.
When your country is at peace, it is generally
advisable to adjust your maintenance settings
to lower values since this will free up part of
your monthly income to be used for other
things. You could invest more heavily in research, or perhaps build up a large treasury
amount that could be used to purchase improvements for your provinces or other such
expenditures. During this time, your forces
will be at only a portion of their potential morale level and will take longer to repair if they
are not currently at full strength, so you will be
more vulnerable to a surprise attack. If you feel
that war is imminent, you should immediately
return the sliders to their maximum levels to

52
give your forces a chance to reach their maximum possible morale levels and finish regaining any missing strength.
You will receive an alert at the top of the
screen to remind you that you are fighting at
below optimum maintenance levels if your
country becomes involved in a war. Clicking
on the alert will automatically open the Domestic Interface to this page, allowing you to
adjust the maintenance levels to a desired level.
Remember that increasing maintenance only
increases your units' maximum morale level
and that it will still take some time for your
forces build up the additional morale.
Domestic Religion
The subject of Religion is arguably one of the
most potentially explosive ones in the history
of our species. Countless wars have been fought
over religious differences or misunderstandings
during the ages, with no small number of them
occurring during the very eras covered in Eu-
ropa Universalis III. To omit religion from the
game entirely would introduce a fundamental
flaw in the design, and yet to include it also
risks the unintentional
misrepresentation or trivialization of the beliefs of
our customers.
We decided that the
importance of religion
in this era is too great a
factor to ignore, so it is
included as an element
of the game. While there
have been hundreds of
different belief systems
throughout history, the
practical limitations are
too great to represent
them all. We have therefore incorporated a very
simplified version of religion that inherently requires a high degree of
generalisation and the
omission of many well-recognized world religions. We wish to assure you that this is done
purely in the interests of game play and that we
intend no disrespect to any creed or culture.
World Religions
Europa Universalis III includes four fundamen-
tal religious groups that had extremely large fol-
lowings and concentrations of during this era:
“Christian”, “Muslim”, “Eastern Religions”, and
“Paganism”. We have, admittedly, approached
this from a decidedly Eurocentric viewpoint
since European nations are the predominant
focus of the game. Each of these major groups
is then subdivided into two or more religious
“subtypes”, and each of these has its own unique
characteristics that affect play. Not all of the
religious subtypes will be enabled when you
begin a game in 1453, since some of them did
not come into existence until later in the peri-
od. The complete list of religious subtypes and
their effects may be found in Appendix E.
Realm Religion
Each country has a specific religious subtype
that it recognises as the
“official” religion of the
realm. The nation will
also be aware of the distinction between any
other subtypes that exist
within the same major
religious group; but will
treat all other major religions’ subtypes as being
indistinguishable from
one another. Let’s provide
a specific example:
The adjacent screen
shot is taken from a game
we were playing as France
and our official realm religion is Catholicism. As a
subtype of the Christian
religious group, a Catholic France is able to dis-

53
tinguish between the other Christian religious
subtypes: Protestant, Reformed, and Orthodox.
France does not understand that there is a difference between “Sunni” and “Shiite” religious
subtypes, and simply treats them a “Muslim”.
Only a country with one of the Muslim religion’s subtypes would be able to recognise the
difference, but it would treat the four Christian
subtypes simply as “Christian”.
Your country’s official realm religion will
be shown on the banner at the top left of the
page. This is the same religion that is shown
on the first page of the interface in the Domestic Overview. In addition to the unique game
play modifiers given by each religious subtype,
there are a number of important issues related
to your realm’s official religion. We’ll list them
here, and then look at each of them in turn.
• Your must decide how tolerant your coun
try will be towards each of the other religions in the world. This will affect the risk
of revolt in some of your provinces, as well
as your relationship with all of the other
countries in the world.
• In some cases, it may be possible for your
country to convert from one official realm
religion to another. Although this is highly
disruptive in the short term, there may be
long-term advantages to considering such
a change.
• You may be able to gain the title of "Sole
Defender of the Faith" for the religious
subtype that your realm officially supports.
While the cost of doing this is substantial,
it confers a number of special bonuses that
may make the price worthwhile.
• Your country will only be able to enter into
a royal marriage with another country that
has an official realm religion in the same
major religious group. We'll talk more
about royal marriages in the chapter on
Diplomacy.
• There are a number of special historical
events that you might receive if your country has a particular realm religion. Some
of these are beneficial, while others are
not. The series of events that pertain to
the Reformation are a good example of
this. We won't reveal any more about them
here since they are part of the "fun" you
are likely to encounter while playing the
game.
• You will only receive less tax income from
any province whose provincial religion
is not exactly the same religious subtype
as your official realm religion. The exact
amount of the penalty is reported in the
province's tax income tool tip.
• You will find it much harder to regain any
lost stability if you have a religiously diverse realm. Each province you own whose
provincial religion is not exactly the same
religious subtype as your realm religion
will cause an increase in the amount you
must invest to increase your stability, although the penalty is not as large if a province's religion is within the same major religious group.
You can eliminate these last two effects by
sending a missionary to attempt to convert any
province that you own. Although this can be
an expensive and time-consuming process, and
carries no guarantee of success, the advantages
of maintaining a religiously uniform country
will often make this a very worthwhile venture.
Religious Tolerance
Religious tolerance has two main areas of effect: the internal stability of your country, and
your ongoing relationship with the other countries in the world. Both of these are controlled by a set of sliders that adjust how tolerant
your realm will be towards each of the world’s
religions.
Each religion that your country has encountered is represented by a slider in the Domestic Religious interface. There is one slider
for each subtype in the same religious group as
your realm religion, and an additional slider for
each of the other major religious groups that
you have met. If you become aware of a previ-

54
ously unknown religion, or if a new one (such
as the various forms of Protestantism) is created, a new slider will be added to the page.
You can move each of the sliders to any
setting that you wish. Choosing a position towards the extreme left will cause your country
to be hostile towards anyone of that faith. A
setting that is towards the right end of slider
will make your country quite tolerant of that
religion. There is one restriction to the slider
settings: the sum of your tolerance settings must
always be neutral. If you wish to be highly toler-
ant of one religion, you must either be equally
intolerant of another, or somewhat intolerant
of several. You can adjust a slider by dragging
the tab to the desired position, or by clicking
the arrows at either end of the slider. As you
do so, you’ll notice other sliders moving in the
opposite direction to automatically maintain
the required overall balance. You can prevent
a slider from moving by locking it in place.
Right-click or double-click the slider to lock it,
and repeat this process to unlock it again. Because you must always have an overall neutral
balance, you will only be able to adjust your
tolerance towards a religion if at least one other
slider is also unlocked.
Religious Tolerance’s Effect on
Province Revolt Risk
Your religious tolerance settings have a large
effect on the revolt risk in any province that
you control. If you are tolerant towards a province’s religion, it will be much less likely to revolt than it would if you were intolerant. This
effect is entirely dependent on your tolerance
settings and not on your official realm religion.
It also applies to any province that you control,
not just to provinces that you own. This can be
a very important distinction during war.
We discussed the difference between ownership and control in the chapter on Province
Management; but a quick reminder might be
a good idea. Any province that is part of your
realm is one that you own and will also usually
be under your control. During a war, control
of a province will change if an enemy is successful in defeating the province’s defences and
occupying the provincial capital. When this
happens, the province will have an increased
revolt risk, which simulates a population’s natural tendency to resist an enemy’s occupation.
The revolt risk will be much greater if the enemy is also intolerant towards the province’s religion. You should keep this in mind when you
are fighting wars against religious enemies. It
might be worthwhile to make a few temporary
adjustments to your religious tolerance settings
to prevent too many rebellions from springing
up in any provinces that you occupy.
Religious Tolerance’s Effect on
Population Growth
The rate at which a province’s population grows
is also dependent on whether the country that
controls it is tolerant towards the province’s religion. High tolerance will increase the rate of
growth, while low tolerance will reduce it and
can even result in a gradual population decline.
Again, this effect is determined by control, not
ownership.
Religious Tolerance’s Effect on
Country Relationships
The effect of your country’s religious tolerance preferences extends far beyond your own
borders. Your relationship with each and every
other country in the world receives a monthly
adjustment based on your respective settings.
Being tolerant of another country’s religion will
tend to improve your relationship, while being
intolerant will cause your relationship to erode.
It is quite common for two countries to have
different religious tolerance settings. It is their
combined effect that determines the monthly
change in their relationship. Countries that are
intolerant towards each others’ religions may
see their relationship deteriorate rapidly, which
can easily lead to war.
Converting Religion
At some point in the game, it is almost certain

55
that a special chain of historic events will begin
to unfold. These simulate the start of the Reformation and may occur in any Catholic countries that meet a special set of requirements (we
won’t reveal those here, though, because we
don’t want to spoil the surprise). The events
will usually begin sometime in the 16th century, and the conditions that trigger them will
correspond very closely to those that prompted
Luther, Zwingali, Calvin, and others to initiate
the historical Reformation. Once started, the
Protestant and Reformed religious subtypes
of Christianity will be enabled and are likely
to begin spreading throughout any parts of
the Catholic world that are ripe for religious
change.
If it is possible for your realm to voluntar-
ily convert to a different national religion, the
“convert” button beside an available religion
will be highlighted in gold. This won’t happen
until your realm has a fairly high level of stability. As you would expect, officially adopting a
new religion will result in a period of extreme
social upheaval. Before converting, make sure
you are ready for the immediate drop of -5
nation stability levels and the possibility that
some of your provinces will revolt.
Keep in mind that changing your official
realm religion does not cause the conversion of
any of your country’s provinces. You must send
a missionary to convert any province that does
not share your new faith. In the interim, you
will probably need to carefully manage your
religious tolerance settings to avoid too much
internal rebellion.
Voluntary religious conversion is limited
to the few religions where nations historically
made a relatively peaceful conversion. You will
only be able to convert between the Catholic,
Protestant, and Reformed subtypes using this
interface. The only way for realms with any of
the other religious faiths to convert is as a result
of a forced conversion or a special historical or
random event. Forced conversion is a term that
may be imposed upon a country as a condition
of peace, and can only be used to force con-
versions within the same major religious group.
We’ll leave the historical and random events as
a surprise for you to experience in the game;
they provide the only means for a country to
convert to a different major religious group.
Defender of the Faith
Each religious subtype may have one country
that is recognised as the “Defender of the Faith”.
If there is currently no country that holds this
title, the “Declare Sole Defender of the Faith”
button on the Domestic Religion interface will
be highlighted in gold. The 1000-ducat cost of
making the declaration is high but the advantages may make it worthwhile considering:
• The Defender of the Faith gains an auto
matic casus belli against any country that
is at war with another member of the faith.
You will not suffer the usual damage to
your reputation for declaring war if you
do so in support of another member of the
faith. This applies even if the country you
are declaring war against also shares the
same faith.
• The armies and navies of the Defender of
the Faith receive a modest boost to their
morale, making them far more likely to
emerge victorious from battle.
• The Defender of the Faith is a prestigious
position. The realm will receive extra prestige on a monthly basis for holding this title.
• The revolt risk due to war exhaustion will
be much lower for the Defender of the
Faith. A country's subjects tend to become
tired of wars that last for any great length
of time, and will only slowly regain a willingness to enter into war again once peace
has been achieved. This reluctance is less
for the Defender of the Faith, as the population expects a certain amount of bloodshed to go hand in hand with the country's
responsibilities.
Beyond the exorbitant cost, there are two
possible disadvantages to declaring yourself
the Defender of the Faith. Your realm's focus

56
on spiritual matters diverts a portion of your
budget away from investments into production
and trade technologies. This is reflected in the
Domestic Economy screen by applying a 20%
surcharge to the investment amounts required
to reach the next level of technology in those
two fields. You will also experience an increase
in the revolt risk of any province that does not
share the realm religion.
Once you have declared yourself the Defender of the Faith, you will retain the title
until your country either loses a war, or you
fail to win a war that you initiated. Wars can
end when one side surrenders to the other, or
when both sides agree to a cessation of hostilities called a "white peace". If you surrender to
another country you will
cease to hold the Defender of the Faith title,
regardless of who started
the war. If you agree to
end a war in a white peace,
you will only lose the title if you were the country that made the initial
declaration of war. If you
went to war as a result
of a request from one of
your allies, you will only
lose the title if your ally is
the country that initiated
the war. As we shall see in
the chapter on diplomacy,
an alliance leader can arrange a peace that affects
all of the members of his
alliance. If you are not
the leader in a war, it is
possible that a peace arranged by your alliance
leader could cause you to lose the title unexpectedly.
Domestic Government
Earlier, we looked at the way in which your ruler and court advisors contribute to your country. The court represents the ruling elite of the
nation, whereas the Domestic Government
represents the entire bureaucracy and structure
that runs the day-to-day business of the realm.
There are three distinct and important aspects
to your country’s government: the form of government currently used by the nation, the domestic policies that the government has been
instructed to pursue, and any special “national
ideas” that will help to chart the course of the
nation through the decades. All three of these
are controlled from this page of the interface.
Form of Government
Near the top of the screen is a gold button that
indicates your country’s current form of government. There are 17 different types available
in Europa Universalis III,
each of which has its own
special bonuses and limitations that we discuss in
detail in Appendix F. You
can also see the specific
information about your
current form of government by hovering your
mouse over the button.
Each form of government
can be generally classified as being some sort of
variation of either a monarchy or a republic. The
important distinction between the two is whether
the form of government
has an elected or hereditary head of state, which,
in turn, is the second of
two factors that deter-
mine whether a country is able to enter into a
“royal marriage” with another country.
It was common in this era of history for nations to form bonds between one another by
arranging marriages between members of the
royal household. This often helped to improve
the relationship between realms; but could also
lead to a surprising number of issues in future

57
generations when the line
of succession came into
question or dispute. We
refer to the creation of
a dynastic tie using the
term “royal marriage”.
The two main prerequisites for creating a royal
marriage are that both
countries must belong to
the same major religious
group, and both countries must have a form of
government that has a dynastic head of state. We
will discuss the method
for arranging a royal marriage in the chapter on
Diplomacy.
Countries that are
able to form royal marriages will benefit from the short-term advantages of improved relationships, but also open
themselves up to possible strife in the future.
We saw this potential earlier when we looked
at the things that might
happen when your ruler
dies. This includes the
possibility of inheriting
another country’s territory, becoming a junior or
senior partner in a personal union, or the dangerous
turmoil of a succession
war. Most governments
that are a form of republic with an elected head of
state cannot create a royal
marriage (since there is
no “royalty” formally recognized), thus they limit
their diplomatic options
somewhat in exchange
for somewhat greater longterm security.
Changing
Your Form of
Government
Clicking on the form of
government button will
display a list of all the
other government types
that are currently avail-
able to you. Early in the
game, you will have very
limited choices (or even
no choice at all) because
most advanced forms of
government must first be
researched by investing
in government technol-
ogy. As you reach higher
levels of technology, you
will have a wider range of
options.
There is a small loss of
stability whenever you alter your form of government, reflecting the fact that such bureaucratic transitions rarely go smoothly. You must
have a nation stability level of at least 0 before
you will be allowed to
select a new form of government. You will also be
prohibited from making
a drastic change in a single step. If a form of government is greyed out on
the list, it will be neces-
sary to change to one or
more interim forms of
government before it will
become available. The al-
lowed government transitions are included in the
listing in Appendix F.
National Ideas
Immediately below the
form of government button are ten “National
Ideas” boxes. A national

58
idea is a fundamental policy decision that you
can instruct your country to pursue. It helps
to define the overall character of your realm.
There are thirty different, unique national ideas included in Europa Universalis III which may
affect your land and naval military capabilities,
your focus towards exploration and colonization, your state’s business and trade, or your
state’s culture.
Each country may adopt as many as ten
ideas; however, you may only adopt as many
ideas as is allowed by your current government
technology level. When you begin a game in
1453, it is likely that you will not yet have suf-
ficient government technology to adopt your
first national idea. In most cases, you will need
only a modest investment over a short period
of time before reaching the necessary government technology level 1, which unlocks the
first box. You will see an alert appear at the top
of the Main Map to remind you when a slot is
available, and as you achieve higher levels of
technology, you will be able to select additional
ideas. It is possible that your country will be
advanced enough by the end of the game to
have ten national ideas in effect.
Once a new national idea slot becomes
available, one of the ten national ideas boxes in
the Domestic Government screen will be highlighted in gold. Click on this box to display a
list of all the available
national ideas. Hovering over an idea
will display a tool
tip that shows each
one’s effect on your
realm. All of the ideas will be available to
you throughout the
game as there are no
restrictions or prerequisites imposed upon their selection. There
is also no limit on how many ideas you may
choose from any one particular category. You
are free to choose any national idea you like.
Once you have decided on an idea, click on it
to adopt it in your realm. You will see the idea’s
graphic displayed in the box, and its effects will
be applied to your realm immediately.
You should choose your national ideas with
care. Adopting a new national idea is not at all
disruptive to your country, but it is a very different story if you decide to change from one
idea to another. You may, if you wish, click on
a national idea that you have already adopted
and select a different one, but there is a -1 stability penalty incurred for making the change.
You will not be able to change a national idea at
all if your realm is unstable.
The full listing of national ideas and their
effects can be found in Appendix G, but we
should draw your particular attention to the
“Quest for the New World” idea in the Explo-
ration category. This national idea allows you
to recruit explorers and conquistadors who
can then be sent out to discover any uncharted
provinces. Until you have adopted the Quest
for the New World, you will be unable to explore any provinces that are terra incognita. If
you have visions of building a vast, colonial
empire, you should choose this idea fairly early
in the game.
Domestic Policies
At the bottom of the Government page of the
interface is a series of eight “Domestic Policy”
sliders. Domestic
policies are general
trends or areas of
interest that your
country will pursue.
Unlike the investment and tolerance
sliders we saw ear-
lier, domestic policies
can only be changed
very slowly and in-
frequently because they represent fairly drastic
shifts in overall government policy in the running of the country.
Each slider offers a sliding scale of 11 dis-
tinct steps, allowing your country to determine

59
its political stance towards two opposing points
of view. Most domestic policies have incremental penalties and rewards that become greater
as you approach the minimum or maximum
settings of the slider. As you move towards an
extreme, you will gain a greater benefit in one
area of your country at the expense of a corresponding penalty on another. As is the case
with most fundamental decisions in Europa
Universalis III, there is no “right” or “wrong”
domestic policy. You should pursue the policies
that best meet the needs of your realm and the
type of game you wish to play.
You can review the effects of your current
policy setting by hovering your mouse anywhere over the slider; and you can preview the
effects of changing the policy by one step in
either direction by hovering over the arrows at
either end of the bar. There is a table in Appendix H that provides details of the effects of
each slider.
To change your domestic policy, first decide
which policy you would like to change and in
which direction; then click the arrow at the appropriate end of the slider to move it one step
in that direction. A change of policy is disruptive to the realm, so you will lose one level of
stability each time you adjust your policy and
you cannot adjust it if you are currently at -3
stability.
You may only change your domestic policy
by one step once every decade or two, so rapid
shifts of policy are nearly impossible. The exact period of time between changes will depend
on your current form of government and is in-
cluded in the information displayed in the tool
tip that appears when you hover your mouse
over the form of government button. Once you
have changed your domestic policy, the tool tip
for each slider will also indicate when you may
next change your domestic policy. If you forget,
an alert will appear at the top of the Main Map
to remind you that you can make an adjustment. Domestic policies may also be changed
as a result of random or historic events. Sometimes, these will allow you to make large shifts
in policy without incurring as great a stability
loss as would be the case for doing so via normal means. Any changes to policy made by an
event will not affect or reset the period of time
you must wait until your next regular policy
change interval and the event’s tool tip will indicate whether there will be any loss of stability for making the change (the event overrides
the normal stability loss for changing domestic
policies).
Some forms of government will place a limit on the minimum or maximum allowable setting for one or more of your domestic policies.
This is shown on the slider as a red arrow that
points towards the range of acceptable settings.
If you exceed this range -- either voluntarily
or as a result of an event -- every province in
your realm will receive a +1 risk of revolt for
each policy step beyond the limit. This revolt
risk will continue to be in effect until you have
either adjusted your policy back within the allowable range, or have changed to a form of
government that does not impose a limit.

60
Domestic
Leaders
The final page of the
Domestic Interface is
the Leaders screen. This
is the interface that you
will use to review your
country’s current levels
of military tradition; and
to recruit and review the
various leaders who will
command your military
forces.
Military
Tradition
For the most part, the
leaders that will command your armies and
navies are recruited from within your country’s
existing armed forces. It’s easiest to think of
them as new, young generals and admirals who
have been “promoted” from a lower echelon of
your existing military forces. Europa Universa-
lis III doesn’t keep track of individual soldiers
who serve in your military, so it is impossible
to tell who might be the most qualified individual to assume the new command. Instead,
we use the concept of “military tradition” to
reflect how active your military has been over
a period of time. This, in turn, determines the
likelihood of there being a new leader of exceptional talent available to be recruited when you
need one. Each leader you recruit will have a
set of attributes that determine his skill at leading your forces. The higher his skill levels, the
more effective he is likely to be. For almost all
of your commanders, the skill level is heavily
influenced by the military tradition that your
country has in his field. If you have very high
land tradition, you are much more likely to recruit a highly skilled general. If you have a poor
naval tradition, it is unlikely that you will be
able to recruit an admiral that will give your
fleets much of an advantage in combat. We
will discuss the precise
meaning and effects of a
leader’s attributes in the
chapter on the Military.
Military tradition is
gained primarily by engaging in combat, since
that is the situation
where your potential recruits will gain the necessary experiences to become effective leaders in
the future. Each land battle that your armies fight
will result in an increase
of your land tradition
that is proportional to
the number of enemy soldiers they kill and the size
of your force. Your naval
tradition will increase each time you engage in
a naval battle. There are also province improvements that you can build to increase your tradition, as well as several national ideas that have
the same effect.You will gradually lose both
land and naval tradition when your forces are
idle. This will happen even if your country is
at war, though the monthly rate of loss is considerably less than it will be when your country
is at peace. Even if you have adopted all of the
beneficial national ideas and built many province improvements to try to sustain your levels of tradition, there is a maximum tradition
level of 50% that is imposed during peacetime.
If your tradition is higher than this level, you
might wish to consider hiring a new leader or
two, even if you expect to be at peace in the
near future.
A final method of increasing your military
tradition is through exploration. As your naval
explorers chart new waters they will increase
your naval tradition; and when your conquistadors map new lands they will boost your land
tradition. Neither of these activities will allow
your country to exceed the 50% peacetime
cap.

61
Military Leaders
(Note: We will be introducing a few terms in
this section that you won’t have seeen yet if you
are reading this manual from cover to cover. Although this will undoubtedly be somewhat confusing, we won’t explain the meaning of them here
since they won’t make much sense unless explained
in the overall context of the way that land and
naval combats are handled by the game engine.
You may want to refer back to this section after
reading the chapter on the Military.)
The combat capabilities of your armies and navies are determined by the type of units you
have, and your current level of land or naval
technology; however, they will usually be far
more effective in battle when commanded by
capable leaders. Europa Universalis III allows
you to recruit four different types of commanders:
General: A general is a leader who
specialises in land combat and will
be assigned to command one of
your armies in battle. His fire and
shock capabilities will be added to the attack
and defence capabilities of each of your regiments, making them far more deadly in com-
bat. A general’s manoeuvre rating is not added
to the regiments’ rating. Instead, this is used to
give a movement bonus to the army he commands. A general’s siege rating will give a bonus to his army’s siege capabilities, allowing
them to breach any enemy’s provincial fortifications more rapidly. You will need to use one
diplomat to recruit a general, and there is a
base cost 100 ducats to hire him, which is subject to any surcharge resulting from your country’s inflation value.
Admiral: An admiral is a naval of-
ficer who will command one of
your fleets in battle. His fire and
shock values are added to the attack
and defence capabilities of each of the ships under his command. His manoeuvre rating will
provide extra naval positioning bonuses to his
fleet during combat. This allows the ships to
begin their attack on an enemy fleet a little
sooner, and will improve their ability to target
an enemy vessel. You will need at least 100 ducats and one diplomat to recruit an admiral.
Conquistador: Named after the
famed Spanish explorers of the New
World, a conquistador is the only
type of leader who can command
an army and be ordered to move into a province that is terra incognita. No other force may
ever be ordered to enter a land area that is unknown (obscured from your map by a white
blanket of fog). It will take a conquistador’s
army much longer than normal to enter an unknown province as he must spend considerable
time mapping it while he moves. In all other
respects, he functions exactly as a regular general. You will not be able to recruit a conquistador until your country has adopted the “Quest
for the New World” as one of its national ideas.
You will also need one colonist and at least 100
ducats to hire him.
Explorer: An exporer is the naval
version of a conquistador. Only a
fleet commanded by this type of
leader is able to enter a sea area that
has not yet been charted by your country.
There is also a chance that an explorer may
“discover” and map an unknown land province
as he sails by it, although the chances are slim.
In combat, an explorer functions exactly like a
regular admiral. You will not be able to recruit
an explorer until your country has adopted the
“Quest for the New World” national idea. You
will also need 100 ducats and one colonist.
Recruiting new Leaders
There are four buttons located immediately
below the military tradition information that
allow you to recruit each of the four types of
military leader. As long as the button is a gold
colour, you may click on it to recruit the corre-

62
sponding leader. Recruiting a general or an admiral will cost a certain number of ducats from
your treasury and requires the use of one of
your diplomats. If you do not have a diplomat
in your pool or sufficient gold in your treasury,
the button will be greyed out. There is a similar cost to recruit a conquistador or explorer,
except that a colonist is consumed instead of
a dimplomat. The “recruit conquistador” and
“recruit explorer” buttons will be greyed out if
your country has not yet adopted the “Quest
for the New World” national idea since this is a
prerequisite for their use.
When you recruit a leader, your military
tradition in the corresponding area will be
reduced by 20% or its current value to reflect
the fact that one of your most promising candidates has been removed from the “pool” of
junior officers. The primary attributes of the
newly recruited leader are determined randomly, but are heavily influenced by the country’s
current military tradition. Having a high land
tradition does not guarantee that a general will
have extraordinary attributes but it does greatly increases the likelihood that he will have at
least one or two fairly high values. If you are
very fortunate, you might receive a leader who
is truly gifted. Similarly, it is still possible for a
respectable admiral to be recruited even if your
current naval tradition level is low, although it
is quite unlikely.
Once recruited, the new leader will be
added to your country’s leader pool and will
be included in the list of commanders at the
bottom of the page. Later, we will show you
how to assign a leader to command one of your
armies or fleets and how he will influence that
force’s combats.
A leader will continue to be available for use
by your country for a number of years, but he
will eventually reach a point when he decides
to retire. The normal length of service for most
leaders will range between 15 and 20 years,
although some leaders may retire sooner and
others may continue to serve your country for
considerably longer periods. There is also the
risk that a leader may die gloriously in battle,
sacrificing his life to the service of the realm.
Converting a Ruler to a Leader
There will be times when you are in urgent
need of a new general but don’t have an available diplomat, or have too little money in your
treasury. You may also be reluctant to recruit a
new general when you have an extremely low
land tradition, particularly if you expect to
send him out immediately to face a dangerous
enemy force. You may, if you dare, decide to
send your country’s ruler out to lead an army
personally.
To convert your ruler into a leader, click the
“convert ruler to general” button. He will then
be available for immediate assignment as a general from your country’s leader pool. There is
no cost to do this, nor will it reduce your land
tradition. The button will only be greyed out
if you have already converted your ruler into
a general, if your realm is ruled by a regency
council, if you are the junior member of a personal union, or if your ruler is female (Europa
Universalis III does not allow female rulers to
lead armies directly, just as no queen was ever
permitted to lead her forces into battle in person).
When a ruler is converted into a general, his
combat attributes are determined randomly but
are heavily influenced by his military attribute
(the third of the three ruler attributes) instead
of by his country’s land tradition value. A high
military attribute won’t necessarily guarantee
that the ruler will be an excellent field commander, but the chances are quite a bit greater.
There is considerable risk associated with
converting your ruler into a leader. Your country will experience an immediate loss of stability if your ruler dies in battle. It is also fairly
likely that some form of succession turmoil
could occur if the realm is a monarchy. It is
entirely possible that your realm could be ruled
by a regency council for a while, or that it could
become the junior partner of a personal union.
There is also the possibility that his death could

63
trigger a succession war, although the chances
of this happening are still fairly low.
Assuming that your ruler survives any com-
bats he leads, you may wish to return him to
your leader “pool” by assigning a different general to lead his army as soon as possible. You
cannot remove him from the pool, but he is not
at risk as long as he is not currently commanding an army. When your ruler dies of natural
causes, he will also be removed from your leader pool.
Leader Listing
The lower half of the Leader page of the Domestic Interface displays a scrollable list of all
of your leaders. If the leader is currently assigned to an army or fleet, the name of that
force will be listed below his attributes. If there
is no f leet or army indicated below his name,
the leader is currently in your country’s leader
pool and may be assigned as desired.
Each newly recruited leader will be given a
random name that is appropriate for his country. A ruler is not given a random name when
he is converted into a general. He retains his
own name. To the left of each leader’s name
is a symbol that indicates whether he is a general (a glove), an admiral (a blue “Nelson” hat),
a conquistador (a silver Spanish helm), or an
explorer (a spyglass). To the right of his name
is a graphic representation of his leadership attributes. You can also hover your mouse over
his name to see a tool tip with the numerical
values for each attribute.

64
TRADE
Overview
In this chapter, we finally begin
to look further afield and consider things beyond our country’s
borders. Trade can be an integral part of your
realm’s income, particularly if your country is
somewhat small and lacks wealthy provinces.
Some of the most powerful nations during
the Europa Universalis III period of history
were based upon enormous trade revenues that
would fill the country’s coffers, allowing it to
wield wealth as a weapon that was almost as effective as a sword. The Dutch, Venetians, Genoese, and many others -- to various degrees
-- would use trade to secure their place in the
world and finance armies that could never have
been supported on internal wealth alone. The
colossal might of England, France, and Spain
was derived at least in part from their colonial
and oriental trade. Had it not been for the importance of trade to the nations of Europe and
the closure of the traditional routes by hostile
forces, it is entirely possible that North and
South America would have remained undiscovered for several more centuries.
Europa Universalis III does not seek to provide an accurate and detailed model of the
highly complex trading network that existed
and evolved during this time. That would almost be a game all by itself! Instead, we have
sought to distil this era’s burgeoning global
trade into a system that is fairly intuitive and
easy to use, but still conveys the importance
that it held for all nations during this time.
Each province in the world produces a primary resource that is available for trade. This
“trade good” is then distributed through a near-
by “Center of Trade” where merchants may
compete for a share of the business. You will
send a new merchant from your country’s pool
to a center of trade where he will attempt to
establish himself in business. If he is successful, a portion of the trade center’s total value
is returned to the realm as a monthly source
of trade revenue. Competition can
be fierce, but the rewards can be
great! This chapter describes how
the system works.
Trade Goods
As we saw in the chapter on Province Man-
agement, each province has a specific resource
that it produces in sufficient quantities for
there to be an excess of that item available for
trade. While each province historically produced many items in different quantities, and
these would change over time, it is easier for
our model to consider each province as having
only one item and to keep that item constant
throughout the entire game. The quantity that
a province produces depends on the production technology of the country that owns the
province, and on the province’s population.
This information is shown by clicking on the
province and looking at the trade good summary at the right of the interface. This is the
resource that will be sent to a nearby center of
trade for distribution abroad.
Supply and Demand
There are about twenty different trade goods in
the game, all of which are listed in Appendix
I. You will see a base price listed for each item
but the actual price that is shown in a province’s trade summary will fluctuate depending
on how much of that resource is currently being produced and traded in the world, and the
global demand for that item.
As the production technology level of a
country reaches higher levels, and as a province’s population grows, the province’s ability to produce more of a trade resource will
increase. This is shown in the summary as an
increase in the number of units being traded
and an increase in global supply. Higher supply
levels will reduce the price of an item as there
will be less competition.
Some province improvements that countries can build will increase the demand for a
resource, resulting in a higher price for that

65
item in trade. As more are built, the price will
continue to rise and the country that owns a
province that produces that resource will generate even more trade revenue from it.
There are also a number of resources classified as “New World” goods that result in a
demand for another resource: slaves. While we
in no way condone the slave trade and horrors
imposed upon those peoples who were forced
to work in the New World plantations, this was
too important a “resource” to ignore in a game
that is set in this era. While the initial value of
slaves will be very low, the demand and price
for slaves will increase as the New World is
colonised and provinces begin to produce the
“new world” resources.
Gold is a special resource that is never traded. It is sent directly to the country that owns
the province and is added to the country’s
monthly income. This also results in a small
amount of inflation that depends on what percentage of a country’s total revenue is derived
from the gold.
Centers of Trade
There are a number of special “centers of trade”
scattered across the globe. Each acts as a collection and distribution point for the primary
resources of nearby provinces and generates
extra trade revenue that is distributed amongst
the merchants who are active in that center. A
province that contains a center of trade will
have a significantly increased monthly income and
is also a location where
countries may
send their own
merchants to
attempt to establish themselves and capture a share of
the market. A
successful merchant will then send a monthly trade profit back to his sponsoring country.
This is shown as the trade revenue in the budget summary in the Domestic Economic screen,
and may be a sizable portion of some countries’
income.
The easiest way to locate a center of trade
is to switch to the “trade map mode” by clicking the trade button in the special menus tool-
bar at the bottom right of the main interface.
Each province will then be given a colour according to the trade center that is distributing
its goods. A tool tip will identify the province
that contains the center of trade, the total value
of the trade passing through that center, and
the value of trade that any of your merchants
are contributing to your coffers. If you already
have at least one merchant in a center of trade,
you can also use the outliner to jump directly
to that location. A third method is to click on
any province to display the standard province
information summary. The name of the local
center of trade will be shown as a button that
is part of the trade summary for that province.
You can click on that button to display the
Merchant Interface.
Merchant Interface
The Merchant interface shows the total value of
monthly trade currently passing through this
center of trade, as well the share of that trade
that is being conducted by your merchants.
The value of
the trade will
grow as provinces produce
more resources,
and each merchant will receive a share of
that trade based
on the total
number of merchants active
in the center of
trade.

66
A maximum of 20 merchants may hold a
position in a center of trade at any one time.
Each shield displayed in the interface shows the
nationality of the merchants, and the shield’s
position on the chart indicates the number of
that country’s merchants who are in business
there. A country with only one active merchant
will have its shield displayed on the bottom
row; a country with two merchants will be on
the second row; and so on. Normally, a country
may have a maximum of five merchants active
in a center of trade at any one time.
To send a merchant to a center of trade, you
must have a merchant available in your country’s pool. You will also require sufficient cash
in your treasury to finance a new merchant’s
attempt to establish his business. The cost
required to establish a new merchant and his
chance of establishing himself are shown beside the small “send merchant” icon to the left
of the chart. There is an additional requirement
that the center of trade must be on the same
continent as your capital or you must have a
province in your country that is coastal. A landlocked country cannot conduct trade in distant
centers. Assuming that you have an available
merchant and a sufficient amount gold, click
the “send” button to instruct your merchant to
make the attempt.
It will take some period of time for your
merchant to travel to the center of trade and
attempt to establish his new business. This can
range from less than a week for a trade center
within your own borders; to more than a month
if the center of trade is distant. There is no
guarantee that your merchant will be successful, since competition is often very fierce. You
are far more likely to succeed if the province
containing the center of trade is part of your
realm, or if there are fewer than twenty active
merchants in the center. The more remote the
location, and the more merchants that are active, the harder it will be for your merchant to
succeed. We’ll look at several other factors that
affect this in a moment.
Once your merchant makes the attempt,
you will receive a message from him to inform
you whether or not he succeeded. If he failed,
the merchant (and the cost to send him) is lost.
If your merchant succeeds, you will begin to receive trade revenue each month from that merchant and will continue to do so as long as he
is able to remain in business. You will also gain
a small amount of prestige for having successfully expanded your trading network.
Of course, other countries will probably attempt to send merchants of their own, so it is
possible that one or more of your merchants
could be displaced by another. This will result
in a small loss of prestige for your realm, and
you will cease to receive any trade income from
that merchant. A displaced merchant will not
return to your nation’s pool, though you may
always send a new merchant in the hopes of reestablishing your lost revenue. This is all part
of the cut-throat process of competition.
Competition
Establishing and maintaining a merchant in
a center of trade may not be easy if there are
many other countries attempting to do the
same. There will be continual competition for
the limited number of spots available in each
center, particularly if there is a large volume of
trade passing through the center or if there are
many nearby countries who might wish to capture a share. Your merchant’s ability to compete is based on your country’s trade efficiency.
The primary factor that determines your
trade efficiency is your country’s current level
of research into trade technology. The more
advanced you are in trade, the more successful your merchants are likely to be. This can
be further enhanced by certain forms of government, by adopting the “National Trade
Policy” national idea, and by your domestic
policies. You can also enter into certain diplomatic agreements with other countries that will
affect your chance of competing against their
merchants. And finally, it is usually easier to establish and maintain a merchant in a center of
trade that already contains at least one of your

67
own merchants, and it is often quite difficult
to displace a merchant in a center in which you
have not previously been trading.
As you might imagine, another country will
not be particularly pleased if one of your merchants dislodges one if its merchants since this
represents a loss of income to that nation. Each
time you put another country’s merchant out
of business, your relationship with that country will suffer a small penalty. You can avoid
unintentionally angering a country in this way
by diplomatically arranging for a trade agreement between your two nations. This guarantees that your merchants will never try to
dislodge one another. A more drastic step that
will give your merchants a competitive edge in
your own trade centers is to diplomatically em-
bargo another nation’s merchants. This denies
that country the right to expand its business in
any centers of trade that you own. Issuing an
embargo is a somewhat drastic step that will
cause your relationship with that nation to sour,
and will give that country a casus belli to go to
war with you over the issue until you lift the
embargo.
Monopolies
There is a special level of trade that you attain
in a center of trade: a monopoly. You will need
to have researched at least trade technology
level 7 before you can even attempt to achieve
a monopoly, and you must already have 5 merchants active in that center. You may then send
a sixth merchant to try to gain a monopoly. If
you succeed, you will gain a disproportionately large bonus in the value of trade that you
derive from this center each month, and your
merchants will be even harder than usual to
dislodge. Also, fledgling merchants will be impressed in your achievement and will be more
inclined to make themselves available to you,
resulting in one extra merchant being added
to your pool each year for each monopoly you
hold.
Trade Disruption
Income derived from overseas centers of trade
can be precarious if you are unable to maintain
control of the seas. Your trade income will be
reduced from any overseas source if any of your
coastal provinces’ ports are currently blockaded by enemy fleets. The amount of trade
lost is proportionate to the percentage of your
ports that are blockaded, and the lost revenue
is transferred to the owner of the blockading
fleet. You would be well-advised to ensure
that you have the naval muscle to protect your
coastline if your economy depends heavily on
trade.
Europa Universalis III does not trace specific trade routes, province by province, from
their source to your capital. Even if the waters
immediately adjacent to an overseas center of
trade are blockaded, or if a “trade route” is
obstructed by enemy f leets, it will not reduce
your trade income as long as the coastline immediately adjacent to your country are free of
enemies.
There are roving f leets of pirate ships that
may periodically appear on your coastline.
Some of these are created randomly, while others may be the result of another nation’s efforts
at espionage. These will have the same effect as
an enemy’s blockade, but any revenue they capture is simply lost. It is not transferred to anyone else. Of course, if you have a very powerful
navy you might wish to engage in a little piracy
yourself. Any trade income that an enemy loses
as a result of a blockade by your fleets will be
transferred directly to your treasury. This is a
great way to have a careless enemy help to finance your war effort.

68
DIPLOMACY, WAR,
AND ESPIONAGE
Overview
Now that we have discussed most of the details of managing the internal affairs of your
nation, it is time to turn our attention beyond
your country’s borders. In almost all games
of Europa Universalis III, you will devote the
majority of your time and effort to your interactions with the other realms in the world. At
the beginning of the game, there are in excess
of 170 countries scattered across the globe. At
times, this number can climb to more then
200. You will not be aware of all of them yet,
as many are located in parts of the world that
you will not have explored, but unless you have
chosen a very remote and isolated country you
will almost certainly have at least a couple of
neighbours and will be aware of the existence
of many more nations. It is your interactions
with these realms that will shape and define
the character of your game.
Depending on the country you have chosen
and the style of game you prefer to play, you
will engage in various forms of diplomacy to
further your goals. You may wish to secure your
borders by making close and friendly ties with
your neighbours, perhaps seeking an alliance
whereby you and a neighbour will come to one
another’s aid if attacked. If you are somewhat
more belligerent, you might declare war and attempt to expand your realm by defeating the
enemy and demanding that provinces be ceded
to become part of your country. You may wish
to alter the trading relationship you have with
another nation to avoid relationship-harming
competition between your merchants, or you
could take offence to a nation’s aggressive trading and deny his merchants the right to conduct business within your borders. There are
many other options, all designed to alter your
relationship with other nations in one way or
another. If diplomacy or war doesn’t achieve all
of your goals, you might also consider trying
your hand at the less honourable side of international affairs: espionage. You may order your
spies to undertake a variety of clandestine actions against other nations, although there is
always the risk that they could be caught and
expose your involvement in the operation. Diplomacy, war, and espionage are the subjects of
this chapter.
The Diplomatic
Interface
To initiate any diplomacy with another country, click on any province that belongs to that
realm. An interface will appear that shows the
usual provincial summary on the right side of
the screen; the left side contains the Diplomatic Interface that you will use to communicate
your intentions to that realm’s ruler.
Considering its size, the Diplomatic Interface packs a lot of useful information into a remarkably small space. While just under half of
the area is used to display a scrollable listing of
diplomatic option, the balance presents many
of the things you should recognise from your
own Domestic interface.
General Information
We won’t go into great detail about any of
the general information scattered around the
Diplomatic Interface, since all of it has been
covered in previous chapters. Above the list of
diplomatic actions is the national shield of the
country. To the right of this is the country’s
name, and form of government. You will also
see its national stability level, ranking, and
prestige.
Their ruler’s name and attributes are shown
at the top left of the screen. Below this you will
see their current relationship with your real, as
well as any diplomatic details that are pertinent
to the relationship between your two realms.
You will be able to instantly tell if you are at
war, or allied, or have a royal marriage, or have
any other special relationship with that nation.
You will also see their current reputation. The

69
symbol of country’s official realm religion will
appear to the left of its state culture, and its
current level of military technology is shown
just below. You will then be able to review any
other diplomatic relationships that the realm
has with other nations, including a list of any
casus belli.
The boxes that extend from the top to the
bottom of the center of the interface will show
any national ideas that the country has adopted,
and the boxes at the bottom left of the screen
will identify any great men currently employed
in its court. Almost all of the information on
the interface has tool tips that will provide further details, and even more is available by consulting the various pages of your ledger.
The icon in the bottom-left corner is one
that you haven’t seen yet. This is the “send spy”
button that opens the Espionage Interface that
we’ll talk about towards the end of this chapter.
Before we do that, let’s roll up our sleeves and
dig into the list of diplomatic actions.
Initiating Diplomacy
The right side of the Diplomatic Interface contains a scrollable list of the diplomatic actions
that you can initiate with that ruler, provided
that you have a diplomat available in your
country’s pool. Each action you take consumes
a diplomat, so all of the buttons will be greyed
out if you do not have one available. Once you
have clicked on an option, the diplomat will be
removed from your pool and will travel to the
other realm to convey your message. If the action you have initiated requires a response from
the other country, there will be a delay before
you receive an answer. The length of the delay depends on the distance between your two
capitals and it might be several weeks before
an on-screen message is displayed to tell you
the ruler’s reply. Other actions, such as a declaration of war, require no response from the
other realm and will take effect immediately.
Regardless of the time required to complete the
action and receive a response, you must always
wait for one full month to elapse before you
will be able to initiate a new action with that
nation, and all the options will be greyed out.
Some actions have prerequisites that must be
met before they are available. If the button is
greyed out, either you do not have a diplomat
available, or you have already conducted diplomacy with the nation within the last 30 days,
or you do not meet all of the criteria necessary
to be able to take that action. If you hover your
mouse over an option, a tool tip will appear
that describes the action, its effects, and any
prerequisites or costs involved.

70
Diplomatic Actions
This section contains a complete list of diplomatic actions, their requirements, and their effects. Although the first option on the list in
the menu is “Declare War,” we’ll save that one
for last since it is somewhat more complex than
the others and has certain aspects that depend
on other diplomatic actions that you might
have taken.
Offer Royal Marriage/Break
Royal Ties
In the Europa Universalis III time period, it was
fairly common for dynastic ties to be formed
between the nations’ powerful ruling families. These ties helped to form bonds and cement relationships, avoid undesirable wars,
and generally help the geopolitical stability
of both realms. Unfortunately, sometime this
would lead to unforeseen problems in the future, where questions of succession could lead
to unexpected conflict. This is represented in
the game by the diplomatic action of forming
a royal marriage.
There are several criteria that must be met before you will be able to offer a royal marriage to
another county:
• You cannot already have existing royal
ties to that country.
• Both countries must have a state religion
that is part of the same religious group.
You may arrange a royal marriage between Protestant and Catholic realms,
but not between Protestant and any non-
Christian nation.
• You cannot be at war with that country.
• Both countries must have a form of gov
ernment that allows a royal marriage to be
created. You will not be able to offer a royal marriage if either country is a merchant
republic, an administrative republic, or a
constitutional republic. Theocracies and
the Papacy are also prohibited from form-
ing royal marriages, for obvious reasons.
If the "Offer Royal Marriage" button is highlighted in gold, you may click on it to send a
diplomat from your pool to propose the marriage. After a brief delay, you will receive the
other country's reply. An AI-controlled country will base its decision of whether to accept
your proposal primarily on your existing relationship, your ruler's diplomacy attribute, and
your country's reputation and prestige. A refusal causes a slight reduction in the relationship
between your countries. Acceptance results
in large one-time increase in the relationship
between the realms, and there is also a slight
monthly increase in the relationship for the
duration of the dynastic ties. During this time,
the countries are much less likely to go to war
with one another as the country that declares
war will be given a -1 stability penalty.
A royal marriage can come to an end in several
ways. The most direct of these is for one of the
countries to arbitrarily decide to end the ties
by selecting the "cancel royal ties" diplomatic
action that will replace the royal marriage button once the tie is created. Doing so will result
in a -1 drop in the stability of the country that
cancels the marriage, and will seriously damage the relationship between the two realms. It
will also be cancelled automatically -- without
penalty -- if either country changes its form of
government to one of the types listed above
where royal marriages are not permitted.
In all other cases, a royal marriage ends when
the ruler of either country dies. As we saw
when we talked about succession, there are several things that can happen if there is an exiting
royal marriage:
• In most cases, the royal marriage will end
without penalty, and a new ruler will ascend to the throne.
• There is a small chance that one of the
two countries involved in the marriage
will be "inherited" by the other, merging both realms into one. While a player's country can inherit an AI-controlled
country, a player can never be inherited
by another country since it would result
in the end of the game.
• There is also a small chance that two

71
countries with a royal marriage will form
a "personal union" when one of the rul-
ers dies. This is a situation where both na-
tions are governed by the surviving ruler
for the remainder of his lifespan. The
country whose ruler has died becomes the
"junior" member of the union and cannot
make any new alliances or royal marriages
during this time. It is also unable to con-
vert its ruler into a general for use in combat. Otherwise, each realm continues to
operate independently; during this time,
they will have a superb relationship and
are prohibited from declaring war on one
another. When the surviving ruler dies,
the personal union is dissolved and each
country will receive a new, independent
ruler.
• There is also a very small chance of a suc
cession war breaking out when a ruler of a
country that has two or more royal mar-
riages dies. The country will immediately
decide to form a personal union with one
of two competing nations and a war will
ensue to attempt to enforce this. The nor-
mal penalties and restrictions on going
to war are ignored in this situation, since
it is an issue of dynastic disagreement;
however all diplomatic ties between the
competing factions (such as alliances or
royal marriages) are immediately cancelled. The war will continue until one
side agrees to a peace where it renounces
its claim to the vacant throne.
Offer Alliance/Dissolve
Alliance
Alliances were another form of relationship
that could be created between realms in this
time period. Although these would become far
more complex at the beginning of the 19th century involving large multi-national pacts that
operated as “grand alliances”, for our purposes
each alliance is treated as a bilateral pact to
come to one another’s aid during times of war.
Click the “offer alliance” button to send a
diplomat to propose the agreement. There will
be a delay as your emissary presents the offer;
the country’s decision will be based primarily
on your existing relationship, your ruler’s diplomacy attribute, your country’s prestige and
reputation, and to a lesser degree on your economic and military might.
There are no general restrictions placed on
which nations may form alliances, though it is
less likely that an offer will be accepted if you
have conf licting religions. If the alliance is refused, there will be a small reduction in the relationship between the two realms. If accepted,
you will now have a commitment to assist one
another in any wars that might ensue.
There are two situations where an alliance
will be impossible:
• A country that is a vassal to another coun
-
try may only form an alliance with its
"overlord". It cannot offer an alliance to any
other country; nor may another country
(other than its overlord) send an offer asking it to become an ally.
• A country that is the "junior" member of a
personal union cannot form new alliances
or accept offers of alliance. Only the "senior" member of a personal union may do
so.
Allies share a great deal of information with
one another, resulting in the fog of war being
lifted from provinces that are controlled by an
ally. You will be aware of the exact locations
of an ally's armies, and will be able to see any
other nations' troops that might enter an ally's
provinces; however, this relationship does not
automatically grant permission for each country's armies or fleets to enter the other country's territory. You will need to use a separate
diplomatic action to request military access to
your ally's realm.
When a country becomes involved in a war,
any allies of that country will be required to decide whether to support that ally. AI countries
will make this decision automatically based on
a variety of factors that include the relation-

72
ship between the realms, the strategic value of
supporting the ally, and on the reputation and
prestige of the protagonists. If one of your allies goes to war, you will receive a notification
to this effect and will be required to make a
decision as to whether you wish to support your
ally. If you choose to do so, you will be making
a declaration of war which could result in a loss
of stability (see the "declare war" diplomatic
option below).
When an alliance is cancelled, either by
refusing to support an ally or by selecting the
diplomatic action to terminate it, there will be
a large drop in the relationship between the
two realms. In addition, both the reputation
and the prestige of the country that breaks the
alliance will suffer.
When one or more allies join a war, a temporary "grand alliance" is formed -- even if all
countries are not allied to one another -- with
the largest and strongest of these becoming the
"alliance leader". There are two exceptions to
the alliance leader rule:
• In a succession war, the two countries vy
ing for the crown will always be the alliance leaders.
• If a player declares war or is the subject of
a declaration of war, he will always be the
alliance leader of his side, even if a more
powerful AI-controlled ally joins the war.
However, if a more powerful player-controlled ally also joins the war in a multiplayer game, this country will become the
alliance leader. This is designed to prevent
an unexpected and undesired peace being
negotiated by an AI ally. The player will
not become the alliance leader if he joins a
war in support of an ally unless the player
is the most powerful member of that side
of an alliance.
We will discuss the importance of the alliance
leader later in this section when we discuss
peace negotiations.
Issue Embargo/Revoke
Embargo
Your merchants enjoy a bonus when competing
for business in centers of trade that are part of
your realm, but there may be other countries
that have domestic policies or ideas that given
them an even greater advantage and who seem
to be pushing your merchants out of business.
When this happens, you have the diplomatic
option available to you to issue a trade embargo
against that country.
A trade embargo is an action that denies a
country the right to send merchants to compete in any center of trade that is part of your
realm. Any existing merchants that the country has in place prior to this edict will continue
to ply their trade, but if they are lost due to
competition, their country will not be allowed
to send any new merchants to the center to replace them.
Issuing an embargo causes an immediate
drop in the relationship between your two
realms, as well as a small monthly reduction
in your relationship. Furthermore, denying a
country the right to trade in your realm gives
it a casus belli against you for as long as the embargo remains in place. Be sure that you are
able to back up this diplomatic action with
steel, if need be.
An embargo remains in place until the
country that issued it decides to revoke it as a
diplomatic action, or the revocation may be demanded as a term in a peace treaty if the two
countries are at war. Once revoked, the casus
belli is removed and the monthly relationship
loss is discontinued, but the relationship isn’t
improved in any special way by taking this action.
Offer Trade Agreement/Cancel
Trade Agreement
A far less disruptive option exists when trying
to resolve issues of trade competition: the trade
agreement. This diplomatic action proposes
an agreement whereby neither country’s merchants will compete with one another in any of

73
the world’s trade centers. Each may attempt to
compete against other nations’ merchants, but
will never attempt to dislodge one another’s
merchants. This can be useful to avoid damaging relationships with another country, or as a
means to avoid being forced to compete with a
nation that is more adept at trade than you are.
Offer Vassalisation/Cancel
Vassalisation
There are two ways that a country may become
a vassal of another: by being forced to become
a vassal as a result of peace negotiations, or
by accepting a diplomatic offer of vassalisation. This is a special relationship between two
realms whereby one country accepts the other
as its overlord and pays half of its tax revenue
as a tithe.
If you wish to pursue the diplomatic approach, you may send a diplomat to propose
that a county become your vassal. There are
several prerequisites that must be met before
this option will be available:
• You must have a royal marriage with the
country.
• You must have an alliance with the coun
-
try.
• You must have an extremely high relation
-
ship (+190 or more) with the country.
• You must be part of the same religious
group as the country.
• Both countries must be at peace with all
nations.
Even if you meet all of these requirements, the
likelihood of the country accepting will usually be extremely low. Your chances will improve
if your monarch has an excellent diplomatic
attribute, your country has very high prestige,
your reputation is good, or you are considerably more powerful than the country. If the
country refuses, your relationship will drop noticeably. If it accepts, the country will become
your vassal.
Once the vassal-overlord relationship has
been established, there are a number of imme-
diate effects:
• The vassal will now pay one half of its tax
revenue to its overlord.
• The overlord automatically gains military
access to any provinces that belong to the
vassal; however, this relationship is not
reciprocal. A vassal must make a separate
diplomatic overture to its overlord to request military access.
• The vassal and overlord share detailed mil
itary information, removing the fog of war
for both nations.
• A vassal cannot enter into an alliance with
any country other than its overlord. Any
existing alliances that a country might
have are immediately cancelled when it becomes a vassal.
• Similarly, a vassal cannot enter into a royal
marriage with any country other than its
overlord, and any existing royal marriage
that a country has will be cancelled when
it becomes a vassal.
Once a country has become the vassal of another realm, it will remain so, permanently, until
the relationship is voluntarily or forcibly ended.
This may happen in one of three ways: an overlord may voluntarily release the vassal from it
service, a vassal may attempt to declare itself
independent, or the overlord can be forced to
release a vassal as a peace term in surrender.
Releasing a vassal voluntarily is considered
an act of kindness, and is done by sending a
diplomat to inform its ruler that you have cancelled the vassalisation. The country will be
freed from its obligation to pay you a percentage of its monthly income and will be free of all
the restriction of being a vassal. Your relationship will show a marked increase and both your
reputation and prestige will also benefit from
this action.
A vassal who wishes to become free of its
servitude may take the risk of declaring its independence by sending a diplomat to its overlord to declare that the vassalisation has been
cancelled. As you might imagine, this ruins any
positive relationship that might exist between
the two countries. It also results in a drop in

74
the stability of the former vassal and the former
overlord will gain a casus belli against its former
vassal for the next five years.
If you are forced to release a vassal as a
peace condition to end a war, the relationship
value between your two realms will remain at
the same level that existed prior to the surrender. It will neither increase or decrease and you
will not gain a casus belli against your former
vassal unless one of its provinces is considered
to be a core province of your realm.
Demand Annexation
Once you have a country that is your vassal, it
will be possible after a period of time to demand that the country be diplomatically annexed into your own. This effectively ends
its existence and absorbs the nation into your
realm. This action will not be available unless
the country has been your vassal for at least ten
years and you enjoy an extremely good relationship (+190 or more).
In most cases, a country will be very reluctant to comply with your demands unless you
are much more powerful, or you have very high
prestige, or your monarch has an excellent diplomacy attribute. If the country refuses, your
relationship will be significantly damaged. If
it agrees, all of its provinces -- and its entire
treasury -- are added to your realm. This is an
action that other nations will consider somewhat aggressive, thus slightly tarnishing your
reputation.
Proclaim Guarantee
This diplomatic action is one method of manufacturing a casus belli against other nations. By
proclaiming a guarantee of a country, you are
warning all other nations that you consider
yourself that nation’s protector. Your relationship with that nation will improve slightly, and
for the next ten years you will gain an immediate casus belli against any nation that declares
war on the country that you have guaranteed.
A casus belli gained in this manner will last for
one year from the date that war was declared.
Proclaiming a guarantee is immediate and
requires no response from the country, nor are
you under any compulsion to come to its aid
in the event of war. This is simply a means of
manufacturing a claim and, perhaps, to send a
subtle warning to other nations that it might
be ill-advised to prey upon one of your friends.
Send Warning
This is another diplomatic action used to warn
a country against hostilities, and potentially
to manufacture a casus belli. By sending this
message to a country, you are warning it to remain peaceful or suffer the consequences. For
the next ten years, you will gain an immediate casus belli against this country if it declares
war on any other nation. Again, you are not
compelled to act if the nation chooses to ignore
your warning, and the casus belli will last only
one year from the date that war was declared.
As you might imagine, sending a warning to
a country will cause damage to your relationship.
Send Insult
This is a hostile diplomatic action that attempts
to goal another country into declaring war on
you. Sending an insult will damage your relationship with that realm and will give it a casus
belli against you for one year.
Claim Throne
If you have a royal marriage with a country, you
may manufacture a temporary, one-year casus
belli against it by claiming its throne. Not only
will this ruin the relationship between your
two realms, but it will also damage your relationship with all other countries with whom
you have a royal marriage.
Send Gift
If your relationship with another country is
poor, you may attempt to improve it by sending that realm a gift of gold from your treasury. The amount of the gift you must send is
determined by the size or your realm, and the

75
extent that the gift will improve your relationship will depend on your monarch’s diplomatic
skill, your prestige, your existing relationship,
and your reputation.
Sell Province
You may offer to sell one of your provinces to
another realm. This can only be done when
both you and the prospective buyer are at
peace, and you may only offer a province that
is not one of your core provinces. Click the “sell
province” button to display a list of the provinces that you are allowed to sell, then click on
a province’s name and set your asking price.
After sending your offer, the other country
will consider whether the purchase is worthwhile. If the arrangement is acceptable, the
money will be deposited to your treasury and
the province’s ownership will be transferred to
the buyer. There is no effect on the prestige or
reputation of either country, nor will this alter
the relationship between your realms.
Send War Subsidies/Revoke
Subsidies
This is a very interesting diplomatic option that
allows you to offer financial support to another
country that is at war. Clicking the button will
display a secondary interface that allows you to
specify an amount to transfer from your treasury to the other country. This subsidy will continue until the other country is at peace with
all of its enemies or until you cancel the subsidy
via the “revoke subsidy” diplomatic action.
Every month that you subsidise a country,
your relationship will improve with that country, but it will also harm your relationship with
any country with which it is at war. There is no
other effect of offering a subsidy, and there are
no penalties for cancelling it.
Offer Loan
In addition to the loans that a country may receive using the Domestic Economy interface
(or be forced to take if its treasury is exhausted),
a country may also be offered a loan from a
more wealthy country. If you have an excess of
gold in your treasury and wish to make such an
offer, select the “offer loan” diplomatic action
from the list. You will then see a secondary interface that allows you to specify the amount of
the loan, the interest rate you will charge, and
the loan’s duration.
When a country receives a loan offer, it will
decide whether the offer is worth accepting
based on its current financial needs, the interest rate it would receive by taking a loan from
the “bank” instead, and the total cost it will
pay during the course of the loan period. If the
offer is reasonable and it is in need of the cash,
it may agree to your terms.
Each month thereafter, the interest payment will be deducted from the income of the
country and deposited in the treasury of the
country that offered the loan. At the end of the
term, the country must decide whether to repay the principal amount. It will default on the
loan if it lacks the funds in its treasury, or if its
relationship with the lender is very poor. There
is no way to request repayment of a loan prior
to the expiry of its term, and only the bankruptcy of the borrower will cancel the loan and
monthly payments while they are in effect. The
borrower does not have the ability to voluntarily default on a monthly interest payment, even
if it must take out a bank loan to make a payment.
Offering or accepting a loan has no effect on the relationship or prestige of a country; however, defaulting on a loan will result
in a drastic drop in the relationship between
the two realms, the borrower’s prestige will be
damaged, and the lender will be given a one
year casus belli against the country that defaulted.
Request Military Access/
Give Military Access/Revoke
Military Access
Normally, unless you are at war, you are not
allowed to move your armies through another

76
country’s territory, nor may your ships enter
that nation’s ports. This restriction can be removed by sending a diplomat to the country to
request that the ruler grant you military access.
Once access has been granted, you may freely
move your forces through that country’s provinces and your f leets may enter that country’s
ports in order to take on new supplies or repair
themselves. The agreement is not reciprocal.
If you have granted another country access to
your realm, you will still have to make a separate request before you will have military access
to its provinces.
A request for military access is far more
likely to be granted if you have a good relationship with that country, and if you have a good
reputation, high prestige, and a monarch with
a high diplomacy attribute. The country will
respond once you diplomat has journeyed there
to convey your request. You may, if you wish,
allow another nation’s military forces to enter
your territory by voluntarily giving it military
access, even if it has not requested this privilege. This will not improve your relationship
with the country, but will allow its forces to
move through your territory which might have
some strategic value in the future. The other
country may, if it wishes, respond by declining
your offer.
Beyond granting permission for forces to
enter another country’s territory, there is a
special condition that is placed on the country which has been granted access: you cannot declare war on a country with which you
have a military access agreement. If you wish
to declare war then you must first send a diplomat to cancel the agreement, and then wait for
one month to elapse before you will be able to
declare war. This creates a strategic advantage
for granting access to your territory, since you
are then guaranteed at least a 30-day warning
before that country could declare war on you.
Beware! This is not a reciprocal condition so
there is no restriction that prevents a country
from declaring war on you, even if it is currently granting you military access.
A military access agreement is permanent.
It will remain in effect until one of the nations
decides to cancel the agreement by sending a
diplomat with the message that military access
has been revoked. Doing so will harm your relationship, and is often interpreted as being a
preliminary step towards a declaration of war.
We should point out that the access that
a vassal automatically grants to its overlord is
not treated as a military access agreement. The
overlord is allowed to declare war on its vassal,
although a hostile action of this type will damage both its stability and reputation.
Declaring War
Declaring war on another nation is the most
hostile diplomatic action available, and should
not be done lightly since its effects are immediate and irrevocable. Issuing a declaration of war
will instantly plunge your realms into a war
that can only be concluded by subsequently
negotiating a peace. There are a variety of restrictions and effects that you should carefully
consider before embarking on a campaign.
Restrictions Prohibiting a
Declaration of War
There are a several special diplomatic relationships that can be created between realms that
must first be broken before you will be allowed
to declare war. If the “declare war” button is
greyed out, it will be due to one of these restrictions and the button’s tool tip will identif y the
reason that you cannot declare war.
• You cannot declare war on a country with
which you have a "Personal Union" since
this would essentially mean that you are
declaring war on yourself. You must wait
until the current ruler dies and the personal union is dissolved. This restriction applies to both the senior and junior partner
of the union.
• You cannot declare war on an ally. You
must first dissolve the alliance between
your realms (unless it has been broken as a
result of some other action) and then wait

77
for at least one month to elapse before you
will be able to send a diplomat with your
declaration.
• You cannot declare war on a country if you
have a military access agreement allowing
your forces to enter that realm. You must
first revoke the access agreement and remove any forces from within its borders.
Once you have done so, you will be able
to declare war, although there will be the
mandatory one-month delay before you
will be able to send the second diplomat
with your declaration so your intended enemy is likely to anticipate your intentions.
• You cannot declare war while your nation
is ruled by a regency council.
National Stability Effects
Your own population generally prefers to be at
peace. If you disrupt that peace by declaring
war, you may experience an immediate drop of
stability in your realm. The extent of this drop
depends on several factors:
• If you have a
casus belli against the other
country, your public will be somewhat
sympathetic to your cause; however, if you
declare war without a casus belli, you will
immediately experience a -2 drop in stability.
• Your public dislikes it when you declare
war against nations who have a similar national religion to your own. You will experience a -1 drop of stability if you declare
war against a country that has a state religion that is in the same religious group,
even if the religion is a different sub-type
of that group.
• Declaring war on a country with which
you have a good relationship will confuse
and upset your public. You will receive a -1
drop in stability if you declare war if you
have a good relationship, or a -2 penalty if
you have an excellent relationship.
• Declaring war on a nation with which you
have a royal marriage will anger your people, resulting in a -1 drop in stability.
• Declaring war on a vassal will result in a -1
drop of stability since your public will not
be impressed that you are being aggressive
towards a nation that is already subservient
to your realm.
• If you conclude a war with a country by
either surrendering or forcing a surrender,
a truce will come into effect between your
realms for the next five years. Although
you may break this truce and declare war
prior to its expiry, this will anger your public and result in a -2 drop on your stability.
When a war concludes in a "white peace",
there is no period of truce and you may declare war at any time you like.
If your country is already highly unstable, your
public will simply refuse to go to war. You may
not declare war at all (the button will be greyed
out) if your current national stability is at -3.
You may declare war if you are at -2, but if the
resulting loss of stability due to the above factors is greater than -1, this will spark an immediate revolt in at least one of your provinces. It
would be much safer to bide your time, invest
part of your budget in improving your stability,
and then declare war at a later date. Of course,
you will experience no loss of stability at all if
another country declares war on your nation,
since you are not the instigator.
War Exhaustion Effects
Not only may your population react negatively
upon hearing the news that you are at war, they
will also resent a war that lasts for any length of
time. For each month that you remain at war,
regardless of whether you were the instigator,
your provinces will experience a slight increase
in the population’s “war exhaustion”. This value is one of a variety of factors that affect the
chance of a province revolting, and will continue to increase as the war drags on. A lengthy
war could result in widespread internal revolt,
forcing you to divert a portion of your military
strength simply to deal with organized rebel
armies that rise against you in your provinces.
Once a peace has been negotiated, the public

78
will gradually forget the times of adversity and
the war exhaustion will recede, although it may
take many months to do so if it has reached
very high levels.
Reputation Effects
Declaring war is a hostile act, and the other
nations in the world will become increasingly
suspicious and resentful of you if you do it often. Each declaration of war will damage your
country’s reputation, although the damage will
be greatly reduced if you have a casus belli to
justify your actions. Many peace terms that
you demand will also damage your reputation,
particularly if you force a realm to cede territory to you, or if you annex a realm outright.
While your reputation will slowly recover
over time, it is generally best to wait until you
have a casus belli or to “manufacture” a claim
via one of the other diplomatic options first. If
you allow your reputation to sink too low, the
nations of the world may begin to view you as
too serious a threat to their security and may
unite to rid the planet of your existence.
Alliance Considerations
While you will obviously want to consider
whether you actually have the military muscle to prosecute a war with a potential enemy,
you should also carefully consider whether
there are other countries that might add their
resources to either side of the conf lict. A llies
are usually somewhat less inclined to support
an aggressor of a conflict, and are considerably
more inclined to come to the defence of nation
upon whom war has been declared. You should
carefully check to see if your potential target
has any powerful friends that might come to its
aid and you might also want to consider whether your own allies might be inclined to involve
themselves in a war. We’ll talk more about allies in war in a moment.
Declaring War
If, after considering all of the factors above,
you decide to declare war on a country, simply
choose the “declare war” button on the diplomatic interface. You will then be given a summary of any stability disruptions you will experience, and you will be asked to confirm your
intentions. After doing so, any stability and
reputation penalties are applied immediately,
and your nations will be in a state of war. You
will then be free to send your military forces
into your enemy’s territory, defeat his armies,
and attempt to seize control of his provinces.
The war continues until both sides agree to
cease hostilities either by one side surrendering
to the other, or by agreeing to a “white peace”
where the war is concluded without a victor.
Allies and Alliance Leaders
Once war is declared, any allies of either country will be notified of the hostilities and be
given a choice of whether or not to involve
themselves in the conflict. This occurs automatically, even if the nations involved in the
war do not necessarily desire their allies’ aid.
Refusal to support an ally will terminate the
alliance, while agreeing to do so will incur the
same stability penalties that would apply if the
country had made the declaration itself. This
is a factor that you should carefully consider
before supporting your ally, and is a component of the decision-making process of the AI
in such situations.
Only the direct allies of the two countries
involved in the initial declaration of war will
be notified of the war and be asked to decide
whether to join in the conflict. If an ally decides to join the war, this will not result in any
of his other allies being asked to join as well.
Unlike a normal declaration of war, a declaration in support of your ally is not restricted
by your current stability level. You are permitted to support an ally even if your current stability is at -3. Also, any conditions that must
be met (such as cancelling military access or
breaking another alliance) will occur automatically as part of the declaration. All of the corresponding penalties will be applied, but they
will happen immediately without the need to

79
send diplomats first to advise the nation of
your intentions.
If one or more allies become involved in
a war, each side will have an alliance leader
which is treated as the principal leader of the
alliance. The alliance leader is determined by
comparing the size, wealth, and military power
of each country involved on that side of the
conflict, with the strongest being appointed as
the leader. The leader will not necessarily be
the country that initially declared war, or was
the target of the declaration of war; nor does
the alliance leader necessarily have to be allied
with all other countries on the same side of the
war.
As we mentioned earlier, there are two exceptions to the rules that determine who is
treated as the alliance leader. In the special case
of a succession war, the two countries involved
in the struggle to contest the crown will always
be the leaders of their respective alliances. Also,
a player who declares war on another country
or has war declared upon him will always be
the alliance leader of his side, even if a more
powerful AI-controlled
ally joins the war on his
side. The exception to this
rule can occur in a multiplayer game if the most
powerful country on a side
is also human-controlled.
In this instance, the normal alliance leader rules
would apply.
The alliance leader
does not control the forces or actions of any other
country on that side of the
conflict. Each country is
free to act as it desires, and
may even choose to remain
inactive if it prefers. The
only purpose of an alliance leader is to act as the
principal decision-maker
when negotiating a subse-
quent peace. An alliance leader is able to agree
to peace terms that are binding on all members
of the alliance. A country that is not the alliance leader may still negotiate a peace; but the
peace only affects the countries involved in the
negotiations, and not the entire side of the alliance. We will talk about this in detail in the
next section on peace.
Peace Negotiations
Once a war has been declared between nations,
the only way to bring it to a close is to negotiate
a peace settlement. This process begins when
you select a province that is owned by an enemy and select the “sue for peace” action from
the diplomacy interface. You will see a preliminary menu of peace options displayed on the
screen, allowing you to choose between several
types of peace offers, and at the top of the interface you will see a “war score” value. At the
bottom of the interface is a button that allows
you to cancel the action and go back to the diplomacy menu. Before we discuss the meaning
of the “war score” and the options on the inter-
face, we must first make a
very important distinction
about which countries are
involved in negotiating
the peace.
Negotiating
Peace with
Alliances
In the previous section, we
indicated that when allies
become involved in a war,
each side of the conflict
will have an alliance lead-
er. The alliance leader is
the most powerful country
involved on that side, and
only the alliance leader has
the authority to negotiate
a peace that will affect all
of the participants on that
side. This is a crucial dis-

80
tinction that is best made by describing each of
the possible effects of peace negotiations from
your perspective:
• If you are the leader of an alliance and ne
gotiate peace with the leader of the enemy
alliance, any peace you agree to is binding
on all countries on both sides of the conflict. You will be able to make offers that
affect your allies, or demand terms that affect the other country's allies. If the enemy
alliance leader agrees to the terms of the
peace, the war will end and all countries
will be at peace.
• If you are the leader of an alliance and ne
gotiate peace with any enemy country that
is not the leader of that side's alliance, any
peace you agree to is binding on all countries on your side of the conflict, but applies only to the country with which you
are negotiating. You can make commitments that affect your allies, but you can
only offer or demand terms that affect the
individual country. If the offer is accepted
your entire alliance will no longer be at war
with that country, but you will remain at
war with all other countries that are part of
the enemy alliance.
• The reverse is true as well. If you are not
the leader of your alliance and are negotiating peace with the leader of the enemy alliance, you can only offer terms that directly
affect your country; but you can negotiate
terms that will affect the entire enemy alliance. If the enemy alliance leader agrees
to your proposal, you will be at peace with
the entire enemy alliance but your allies
will remain at war.
• The final possible scenario is one where
you are not the alliance leader and you negotiate a peace with an enemy who is also
not the alliance leader. In this case, you
may only request or offer terms that apply
to your respective countries. If the deal is
agreed upon, you will still be at war with
the other countries in the enemy alliance,
and the other country will remain at war
with all other members of your own alliance.
As you can see, the critical thing to be aware
of when negotiating peace is which countries
are the alliance leaders, as failing to do so may
lead to unexpected consequences that may be
hard to resolve.
War Score
Your war score is an indication of how much
success you have had thus far in the war. Your
war score will increase when you win battles
and capture provinces, and will decrease if you
lose battles or when an enemy gains control of
your provinces. A positive value usually indicates that you have gained an advantage over
your opponent; a negative value usually means
that you are losing the war.
The war score is an important factor in determining the terms of a peace proposal, and
is also a component of the enemy’s decision as
to whether he agrees to your proposal. A high
war score will generally allow the victor to issue more punitive demands, and if the victor’s
demands are less than the war score would
dictate, the loser is far more likely to agree to
surrender. In fact, a country that declines extremely favourable terms may experience a loss
of stability since its public will be angry at its
obstinacy.
There are other factors that inf luence an enemy’s likelihood of accepting a proposal. You
ruler’s diplomacy attribute plays and important
role; as does your country’s prestige, reputation,
size, and remaining military strength. These
factors can make it possible (although somewhat unlikely) that an enemy might accept an
offer that exceeds the basic war score “value” of
the proposal.
Peace Offers
There are four different types of peace offer
that you can initiate when suing for peace. Two
of these lead to a secondary interface where

81
specific terms are assembled to be included in
a proposal, while the other two require no additional information and are sent immediately
to your enemy.
Annex
This option will send an immediate demand
that the other country be annexed and made
part of your realm. In most cases, it will be
greyed out because there are strict limitations
to this demand.
• You may only demand annexation when
you have a 100% war score.
• You must currently occupy every province
that is owned by the enemy country.
• If the enemy owns more than one province,
you can only demand annexation if it is a
pagan tribe.
• If the enemy is not a pagan tribe, you can
only demand annexation if the country
owns only one province.
Unlike all other peace agreements, if the enemy agrees, you will still remain at war with any
other members of the enemy alliance, even if
the country you annex was the alliance leader.
If the enemy refuses your demands, it will suffer a loss of stability. If it is already at a stability
of -3, it will be forced to accept your demands.
Forcible annexation of a country is the
most hostile act possible in Europa Universalis
III. Word of your cruelty will spread throughout the world, causing serious damage to your
reputation. The extent of the damage will be
somewhat less if the war was initiated by the
enemy, or if the enemy is a pagan tribe. Even so,
it is often more prudent to allow the enemy’s
continued existence and opt to force it to become your vassal instead.
Demand Tribute
If you are winning the war, you may demand
the enemy’s surrender by selecting this option.
Click the “demand tribute” button to open a
secondary interface where you will chose from
amongst a wide range of possible terms that
may be part of your demands. We will look at
this interface in detail in a moment. Once you
have prepared the proposal, you will send it the
enemy and await his response.
The likelihood of your demands being accepted will depend on the enemy’s evaluation
of the terms compared to your war score and its
ability to turn the tide of the war back against
you. In general, your foe will be far more likely to comply if your terms are lenient, or if he
lacks the resources to make a successful counter-attack to regain the lost ground. Issuing a
demand for tribute when you are losing
Offer White Peace
If the conflict is still largely undecided, you
may send a proposal to suggest that the war
end in a white peace. Selecting this offer will
immediately send a diplomat with your proposal to cease all hostilities and end the war
in a draw. Neither side will be considered the
victor, and there will be no form of compensation at all. If the enemy agrees, you will then be
at peace once more; however, there will be no
truce in place so war could be declared, without the truce-breaking penalty, at any time in
the future.
The enemy’s decision of whether to accept
the proposal will depend on the circumstances.
If you have a significant advantage in the war
score and offer a white peace, he is likely to accept it. If the war has been raging for a long
time and war exhaustion is becoming a dangerous issue for him, he may accept your proposal
even if he has a slight advantage. If war exhaustion is an issue for you, or if your enemy feels
that he may have the upper hand, it is unlikely
that he will agree to your proposal.
Offer Tribute
When the war is going badly for you and you
wish to surrender, you do not need to wait for
the enemy to make his demands. Instead, select
this option to open a secondary interface where
you will chose the terms you would offer upon
your surrender. If the enemy agrees to accept
your terms, you will be at peace.

82
As is the case with the “demand tribute”
option, the enemy will evaluate your proposal
and compare it to the terms he feels might be
able to achieve if he continues to prosecute the
war further. If the offer is appealing enough,
he may agree. If not, he will continue to press
his advantage.
Preparing the Terms of a Peace
Offer
If you selected the “annex” or “white peace”
option in the peace offer interface, the proposal requires no additional information and
is immediately sent for your enemy to consider.
When demanding or offering tribute, you need
to provide additional details about the specific
terms of the agreement. This is done using a
secondary interface that allows you to select
from a wide variety of different terms that may
be included in the agreement.
Peace terms fall under five different general
categories: provinces, cores, vassals, new nations, and special terms. We will look at each
of these in turn in a moment; however, each
term that you add to the proposal will have a
war score value associated with it. As you add
each new term to the proposal, it will be added
to the summary box at the bottom of the screen
and its war score value will be added to the total that appears in the bottom right corner.
By comparing the war score value of your
terms to the actual war score displayed at the
top of the screen, you will have some idea of the
likelihood of the enemy accepting the proposal.
When you are winning the war, demanding a

83
lower total value of terms than the war score
will make it far more likely that your enemy
will agree to them. Since you are being lenient
with your offer, it will also add to your prestige and is less likely to tarnish your reputation.
When offering to surrender, you will probably
need to propose terms that amount to at least
as much as the current war score to have any
hope of the plea being accepted.
Keep in mind that the comparison between
the offer value and the war score is not the only
factor that is considered when the enemy decides how to respond to your proposal; however, if the enemy declines a proposal that is
very generous (at least a 20% difference in his
favour) he will almost certainly experience a
loss of stability if he refuses your offer. Also
keep in mind that your enemy will include the
potential impact of any of his allies (and yours)
on the future progress of the war, so even if he
is on the brink of defeat, he may reject your
overture if he feels that his allies might be able
to help him achieve a more desirable set of conditions.
Now let’s look at each of the categories in
turn. The first four categories are arranged in
tabs across the top of the screen since they involve lists of possible terms and benefit from
referring to the map that is included in the interface. Click on a tab to access that category of
terms. The special terms are arrayed as a series
of buttons across a bar, just above the summary,
and will be visible at all times.
Province Terms
Province terms allow you to specify that the
loser cede ownership of one or more provinces
to the victor. A scrollable list of provinces that
can be ceded will be displayed to the left of the
map, and the map will highlight them as they
are selected. The list of provinces will not necessarily be a complete list of provinces that the
country owns. You may include any province
that is considered a core province of the nation
who will receive it, a colonial province that has
not yet achieved colonial city status (we’ll talk
about this distinction in the chapter on colonization; or a province that is not a core but is
currently controlled by the victor.
If you are an alliance leader, the range of
provinces listed will be greater since you will
have the authority to cede provinces belonging
to an ally. You will also be able to demand that
a province that is under the control of one of
your allies be ceded permanently to his nation.
If you are negotiating with an alliance leader,
you will have a similar increase in the number
of provinces listed since your enemy will have
the authority to include those in the negotiations as well.
Each province name in the list will have a
war score value beside it that ref lects its value
towards the war score. Wealthy and populous
provinces will have a higher value than poor or
largely-empty ones. Provinces that the enemy
considers to be core provinces will also have a
much higher value than provinces that are not
normally part of its realm.
Click on the province name to add it to the
list of terms in the summary. If you are an alliance leader or negotiating with an alliance
leader, be careful to check which country will
be ceding and receiving the province since this
can sometimes affect the likelihood that the
proposal will be accepted.
Each province that changes hands as part
of a peace negotiation will damage the reputation of the country that receives it. Territorial
demands made during war -- particularly core
provinces -- are usually regarded as being a
hostile action, and even more so if the country
receiving the province is on the side of the aggressor in the conflict. It is easy to gain a very
bad reputation if you fight a series of wars and
demand territory when making peace.
Core Terms
A far less punitive series of terms can be found
under the “cores” tab. This will display a list
of provinces that are currently considered core
provinces of the loser, and they do not need
to be occupied to be included on the list. By

84
selecting one of these, a term will be added
whereby the loser will agree to relinquish its
core claim on the province.
Relinquishing a core claim does not transfer
the ownership of the province if the peace proposal is accepted. If the province remains under enemy ownership, then at some point in the
future (usually in about 50 years) it will likely
become a core province of that country once
more. This term is more often used to force
an enemy to relinquish its claim on a province
that you or an ally owns, since this removes the
casus belli that a core province provides for a
future declaration of war.
Because no territory is actually changing
hands, the war score value of this term is much
lower than the value of ceding a province and
there is no damage to the victor’s reputation.
Vassal Terms
Clicking the “vassals” tab will display a list of
the loser’s current vassals. By including one
of these as a peace term, you are negotiating
the release of that vassal as a free, independent
country in its own right. This will occur immediately if the peace offer is accepted. Neither
the vassal nor the former overlord will receive
the normal effects of the diplomatic action of
releasing a vassal. The vassal-overlord relationship will be broken with no other effects.
This term is often included as a means of
weakening an enemy by depriving it of its vassal’s economic tithe, and possibly its military
support as well. It also prevents the future diplomatic annexation of the vassal by its overlord.
New Nations Terms
When we looked at the domestic overview in-
terface, there was an option for a country to
release a portion of its territory as a vassal if
it owned a group of provinces that would normally form a smaller country. The “new nations” tab allows you to propose a term where
a country that could be released as a vassal is
immediately released as a free, independent
country instead. Although it usually involves
a high war score value, this peace term is often
an excellent choice if you are on the winning
side in a war. You do not gain any territory so
you will not tarnish your reputation; however,
your enemy will be permanently weakened
since he will no longer be able to draw tax income or manpower from the provinces he has
been forced to give up.
Special Terms
There are a variety of special terms that appear
as buttons near the bottom of the interface.
Most of these have a very high war score value,
are usually only included when you are the victor in a war (you would not normally volunteer
to sue for peace under these terms), and some
may not always be available.
• Force Religion:
If accepted, this term
forces the enemy to convert its national religion to match your own. Unlike voluntary
conversion, this is not accompanied by a -5
stability drop. You may only force the conversion of a country that has a national religion that is within the same major religious
group as yours.
• Force Vassalisation:
This term forces the
loser to become the vassal of the victor. This
is the only way to obtain a vassal if the conditions required for diplomatic vassalisation
cannot be met. You can force a republic or
theocracy to become your vassal, which
would otherwise be impossible since they
can never enter into a royal marriage. You
can also force a religious enemy to become
your vassal which would also be impossi-
ble due to the religious requirement. If this
term is accepted, it will in no way improve
the relationship between your countries, so
do not be surprised if your vassal attempts
to declare independence at some point in
the future unless you are prepared to invest
heavily in diplomatic gifts to improve your
relationship.
• Force Union:
This option will only be
available if you are fighting a succession war

85
and the negotiations are being conducted
by the two principal countries contesting
the succession. As you may recall, when the
ruler of a country with two or more royal
marriages dies, there is a chance of a succession war between those countries. The war
is concluded when one of the countries acknowledges the other’s right to be the leader
of a new political union with the country
that lost its ruler. This is the peace term required to force that claim. If accepted, the
junior country of the personal union will
enter into a personal union with you (if it
isn’t already) and the defeated contestant
will relinquish his claim.
• Reparations:
The last of the special terms
is an agreement for the loser to immediately
pay an amount of gold to the victor. If the
victor is an alliance leader, any gold received
from the peace will be distributed evenly to
all members of the alliance. If a peace is
agreed to by an alliance leader on the losing
side, any reparations must be paid entirely from the treasury of the alliance leader
(the other members of the alliance do not
contribute to the cost of reparations). Unlike the other special terms, reparations are
commonly included in peace negotiations.
The war score value is determined by the
amount of gold being paid, and a country
may only agree to the terms if it is able to
pay the full amount of the demand without
taking a loan.
Sending the Peace Offer
You may include as many terms as you like in
a peace offer. Once you are satisfied with the
proposal and feel there is a reasonable chance
of the enemy accepting it, click the “send” button. Your diplomat will convey your message
and sometime within the next month you will
receive the enemy’s reply. If you change your
mind, you can click the “cancel” button to return to the diplomacy interface.
Receiving a Peace Offer
When an enemy sends you a peace proposal, a
message alert will appear near the bottom left
of the screen. You will have 30 days to click on
the alert, review the proposal, and respond. If
you fail to do so, the offer will be automatically
refused. Be sure to read the terms carefully before agreeing to them, particularly if you are
part of an alliance.
Peace
Once a peace is accepted, the terms of the peace
are immediately applied and the war will end.
Except for a white peace, there will be a period
of truce between the two realms that lasts for
five years. While it is possible to declare war
on that country before the truce has expired,
it will greatly upset your public and result in a
drop of your nation’s stability.
During the war, your provinces will have
experienced a slow increase in the risk of revolt
due to war exhaustion. Once the war is over,
this risk will slowly decrease as memory of the
trials and tribulations recede in the memory of
your public. This will take some time, though,
so be careful to check the war exhaustion value
before initiating a new war.
As soon as peace is concluded, any provinces that are controlled by a former enemy are immediately freed and returned to full control of
their owner. Any armies that are in the former
enemy’s territories must withdraw, unless they
have access as a result of the peace.
Espionage
There are a variety of hostile actions
that you can take towards a country
without directly declaring war. This
is the cloak-and-dagger world of the
spy. Most people would not consider espionage
to be a part of diplomacy, but we will discuss it
here since the Espionage Interface is accessed
by clicking on the “send spy” button that is lo-
cated in the Diplomacy Interface.
If you have a spy available in your pool, you
may send him to another realm to perform a

86
special covert operation for you. The spy will
attempt to carry out the mission with the utmost discretion, but there is always the possi-
bility that he will be uncovered during the attempt. A mission might succeed, even if your
involvement is revealed. Similarly, a mission
might fail but as long as your spy’s attempt is
not detected, the target might be none the wiser. The effects of being discovered depend on
the type of mission involved, as do the chances
of success.
Espionage Modifiers
Each spy mission has a specific degree of difficulty, but there are several addition factors that
will modify the likelihood of success and detection. Some of these are “local” and apply only
to individual provinces that could be a target of
a mission; while others are “global” and apply
to all espionage activities within a country.
• Any province that is considered "overseas"
-- one that is not on the same continent
and directly linked to your capital by land
-- will receive a penalty to its ability to defend against the actions of a spy.
• A province's tax income has a small effect
on its ability to defend against espionage.
A province is more likely to be able to detect a spy and prevent his success if it has a
high tax income value.
• A province's current revolt risk contributes
to a spy's chances of success. If there is a
high risk of rebellion, a spy will be much
more likely to find people sympathetic to
his cause and will probably be able to carry
out his mission and remain undetected.
• The overall stability of a realm also affects
the ability of each province in the country to detect and thwart a spy's attempt. If
your country is very stable, enemy spies
are far less likely to succeed. Similarly, a
highly unstable realm will be far more susceptible to espionage.
• A ruler's diplomacy attribute plays an im
portant role in determining how adept the
country's spies are at infiltrating a target,
but does not contribute to the defence
against covert activities within the realm.
Spies sent by a ruler with very high diplomacy skill will find it much easier to carry
out their missions and remain undetected.
• The spies of the Holy Roman Emperor will
enjoy an additional advantage when carrying out their missions.
• The "Enlightened Despotism" form of
government gives all of your provinces an
additional bonus in defending against enemy spies.
• A country with a domestic policy that
leans towards centralisation will tend to be
better at espionage than a country with a
decentralised policy.
• A country with a domestic policy that pro
motes free subjects over serfdom will have
a better ability to defend against enemy
spies.
Spy Actions
In this section, we will describe each of the possible missions that can be given to your spies.
When you click the “send spy” button, the Es-
pionage Interface will be displayed in place of
the Diplomacy Interface. Each currently available option will be highlighted in gold, while
unavailable missions will be greyed out. A mission will be unavailable if the province you
have selected is not suitable for the mission, or
if you lack the necessary funds in your treasury
to pay for the attempt.
Adjacent to each mission on the list, you
will see the cost that you must pay the spy from
your treasury to fund the mission, as well as
an estimate of the likelihood that the mission
will succeed. The cost of missions is affected by
your current inflation value, so the actual cost
displayed in the interface will be higher than
the base cost listed here unless you currently
have no inflation whatsoever. The chance of
succeeding depends on the difficulty of the
mission and on the modifiers listed above.
When you click on an option to select it,
you will be asked to confirm that you wish

87
your spy to proceed. If you go ahead with the
operation, the cost will be deducted from your
treasury and the spy will depart on his mission.
It will take a little time before you will know
whether the attempt was successful.
Incite Troop Desertions
If this operation is a success, the province will
experience a temporary increase in its attrition and maximum attrition rates, resulting
in greater potential losses to a large army that
is located in the province. This effect will last
for the next five years and can be very useful
as a means of hampering an enemy’s ability to
field a large army. You should avoid sending
your own armies to this location, though, as
they will experience the same increased attrition rates as well.
Inciting troop desertions is an inexpensive
venture and is fairly easy to achieve. The base
cost of the mission is 25 ducats and if your involvement is discovered, you will lose only a
small amount of prestige.
Assassinate Advisor
You may attempt to assassinate an advisor that
is currently serving in the court of another
country. This mission will only be available
when you have selected the capital province of
the country, and will also be greyed out if the
realm is not currently employing any advisors.
When there is more than one advisor serving in
court, the choice of target is made randomly.
Assassination is a moderately difficult venture that will require 100 ducats to attempt.
Because murder is a nefarious act, you will suffer a loss of both prestige and reputation if your
involvement is detected.
Sabotage Reputation
If you are wealthy and willing to take your
chances, you may instruct a spy to go to another country’s court and attempt to tarnish the
nation’s reputation. Since this mission takes
place in court, it will only be available when
you select the capital province of a country.
The base cost to sabotage another country’s
reputation is 200 ducats and the chance of success will usually be very slim indeed. If your
smear campaign is discovered, you will lose a
substantial amount of prestige and will end up
tarnishing your own reputation as well.
Incite Against the Merchants
This mission instructs your spy to visit the local businesses within a province and attempt to
incite anger against the wealthy merchants who
are making all of the profit from the sale of the

88
province’s primary resource. If your agent is
successful, the merchants will be despised by
the population, resulting in a 75% reduction
in trade income from that province for the next
10 years.
Due to natural resentment of the wealthy,
this action is fairly easy to accomplish and requires only a modest 25 ducat investment. You
will lose only a very small amount of prestige if
your hand in the attempt is detected.
Spy Ring Infiltration
If you find yourself the frequent target of another nation’s espionage activities, you might
consider sending one of your own agents on a
mission to the capital to attempt to infiltrate
that country’s spy ring. If successful, your spy
will remain under cover and spend the next 15
years subverting all espionage attempts made
by that country. This makes it 25% less likely
that any further attempts at espionage by that
realm will be successful.
Although the mission involves only moderate difficulty, it is an expensive venture that
will require a 100 ducat investment, and you
will suffer a large loss of prestige if your attempt is detected.
Support Revolt
One of the more interesting and potentially productive missions for your spies is to go
around stirring up trouble in other countries’
provinces. You can send an agent to any province where he will attempt to cause a scandal
to incite rebellion. If he succeeds, the province
will experience a 3% increase in its revolt risk
for the next 30 years.
Human nature being what it is, this is a
fairly easy mission that carries a modest base
cost of only 50 ducats. Even if your spy is
caught red-handed, you will suffer only a tiny
loss of prestige.
Commission Privateer.
The last of the espionage missions involves hiring someone else to do your dirty work for you.
You can send your spy to any coastal province
where he will attempt to locate some of the
seedier local sailors who might be interested
in becoming privateers. If successful, he will
supply them with a ship (or more than one)
and they will begin to operate as pirates off
the coast of the province. This will disrupt a
portion of any overseas trade and taxes flowing
into the nation until they can arrange for their
navy to dispatch the unruly mariners.
Although you will lose only a tiny amount
of prestige if your attempt is discovered, this is
an easy mission to accomplish and requires a
fairly small investment of only 25 ducats.

89
THE MILITARY
Overview
We have spent a long time talking about interfaces and displays, war and peace, domestic affairs and diplomacy; but we haven’t yet talked
directly about the nuts and bolts of one of the
more important aspects of the game: the creation and control of your military. This chapter
will teach you how to raise an army or a f leet,
assign generals and admirals to lead them, and
then how to control their actions in the field or
at sea. We begin with a basic look at the structure of your military, and then we’ll proceed to
a series of sections that discuss everything you
need to know about recruiting and using your
land forces. We will then shift our attention to
naval forces and conclude the chapter by looking at a situation where you may need to use a
combination of the two. Although many of the
same considerations apply to the subject of exploration and colonisation, we will discuss this
separately in the subsequent chapter.
Structure of the
Military
Your country’s military is divided into two distinct parts: land forces and naval forces. Land
forces are used to defend your provinces, fight
battles, put down rebellion, lay siege to enemy
cities, and conduct any other military operations that occur on solid ground. They are usually controlled as armies, which are composed
of a series of regiments of varying types and
abilities. Naval forces operate only at sea and
consist of ships that are assembled into fleets.
Your fleets will engage enemy ships, sink the
occasional privateer, and may also be used to
blockade enemy ports or transport your land
forces overseas.
Regiment Types
The regiment is the basic unit of your land
forces, with each regiment being composed of
1000 soldiers. Each regiment will have a spe-
cific area of expertise that will classify it as either infantry, cavalry, or artillery. A series
of regiments with then be assembled into an
army, assigned a general, and used to accomplish your military goals. Putting together an
effective army will be essential to your chances
of success, so it is vital that you understand
and consider the distinction between each of
the regiment types.
Infantry Regiments
The infantry regiment is the basic foot soldier.
In the early stages of the game, they are armed
with swords or spears, or sometimes with bows
or javelins. Infantry move fairly slowly, and are
not terribly effective in combat. As the game
progresses and you advance in land technology, these will be replaced with increasingly
powerful forms of gunpowder-based weaponry
and will become more and more dangerous to
encounter.
Infantry is at its weakest in open fields, particularly when faced with an opponent who is
mounted. They are far more effective when
fighting in unfavourable terrain, or treacherous ground. Infantry is especially dangerous
-- even early in the game -- when defending in
heavily forested or mountainous provinces.
Once of the most important aspects of the
infantry regiment is its ability to assault a city
during a siege. If your army lacks infantry, you
will have almost no alternative but to wait for
starvation to eventually force a city to surrender. This can take long time, giving the enemy
an opportunity to assemble an army to counterattack and break the siege.
A final advantage to the infantry regiment
is that it is fairly inexpensive to purchase and
quite quick to recruit. If you are in need of a
large, inexpensive force in a short period of
time, the infantry regiment will be your unit
of choice. They also require a much lower
monthly maintenance cost than any other type
of regiment.

90
Cavalry Regiments
These mounted warriors are the most powerful
regiment available for field combat at the beginning of the game. Their mobility and fearsome
charges will often cause an enemy to break and
run from battle. They lose much of this advantage when the terrain or weather inhibits their
speed, and they are utterly unsuited for siege
warfare. They will, if absolutely essential, participate in the assault of a city, but you should
anticipate heavy casualties and rapidly falling
morale if you press them into this service.
Western knights in shining armour and
mounted Mongol cavalry archers will slowly give way to a new breed of cavalry as land
technology levels increase. Like infantry, they
will trade in their weapons and armour for
gunpowder-based weapons, but their distinct
advantage over infantry in the open field will
slowly diminish until they are only slightly
more effective by the end of the game.
Cavalry regiments take much longer to recruit than infantry regiments and are often as
much as triple the cost. Their single greatest
advantage throughout the game is their speed
of movement. If you need to get a regiment
rapidly from one place to another, cavalry is
the regiment to select. While large cavalry armies might seem appealing, be sure that your
economy is strong enough to support the high
monthly maintenance cost of keeping the regiments ready to do battle.
Artillery Regiments
Artillery regiments will not be available to most
countries at the onset of the game, but will
start to make their appearance towards the end
of the 15th century when nations begin to reach
the necessary land technology level (level 4 in
most cases). Although each regiment is shown
as being composed of 1000 men, this is not to
suggest that there are that many pieces of artillery in the field. Instead, the regiment represents a smaller infantry regiment with artillery
support (along with the men required to oper-
ate, load, and transport these fearsome pieces
of machinery).
Early forms of artillery were heavy and unwieldy, making them highly unsuited to field
combat. For the most part, this weapon’s function was limited to siege work where the constant bombardment of an enemy’s walls would
eventually create a large enough breach for the
infantry to pour through. By the beginning of
the Napoleonic era, artillery had undergone a
drastic technological change and was becoming devastating on the field of combat. This
is reflected in the game by the ever-increasing
damage caused by these regiments.
Until the later stages of the game, artillery’s most effective use is to greatly reduce
the length of time required to conclude a siege.
Used in concert with regiments of regular infantry, you will be able to breach the walls and
assault a city much more rapidly than would
otherwise be the case. You will gradually want
to increase the number of artillery regiments in
your armies as the years go by, but brace yourself for the high cost to purchase and maintain
them. They aren’t cheap. They also move very
slowly, so don’t expect an army that has a regiment or more of artillery to get anywhere very
quickly.
Ship Types
Turning our attention to the sea, your naval
forces will be made up of ships that are usually assembled into fleets, each of which will
be commanded by an admiral. As was the case
with regiments, ships come in a variety of different primary classifications:
Transports
This is the most basic form of ship. As the
name suggests, a transport ship is used to transport land forces across the seas, allowing you
to conduct military operations far away from
home. Transports have no armaments and are
quite easily sunk during naval combat. This
is the only ship type capable of carrying land

91
forces, so they are indispensable if you intend
to extend your country’s borders across water.
You should ensure that transports are placed
in f leets that include other vessels more suited
to combat unless you are certain that they can
complete their voyage unmolested.
Galleys
A galley is the smallest class of combat vessel.
These ships carry somewhat limited armaments
and cannot withstand very much damage before being sunk. Their advantage is that they
are quite inexpensive and quick to build, and
are cheap to maintain on a monthly basis. Galleys gain a significant bonus when involved in a
battle that occurs in an inland sea zone such as
the Baltic Sea and the Mediterranean Sea; however, they also receive a rather nasty penalty in
combats that occur in the open ocean.
Light Ships
This is a larger ship than a galley, carrying a
more powerful armament and able to withstand considerably more damage. Light ships
are more expensive to build and require a longer time before they will be ready. They also
carry a higher monthly maintenance cost. The
greatest advantage of a light ship is its excellent blend of speed, firepower, and tolerance to
damage.
Big Ships
These are the largest class of ship, carrying the
greatest possible armament and able to withstand tremendous amounts of damage while
still remaining af loat. They tend to move quite
slowly at sea, and are extremely expensive to
build and maintain.
Unit Types
There are many different possible unit types
for each of the regiment and ship types we outlined above. There is not simply a single “infantry regiment” that is used for everyone in
the game. Instead, there are a many different
types of infantry regiment, each of which has
slightly different combat characteristics and
appearance. The types that will be available to
you will depend on the country you play, the
level of land technology you have achieved,
and who considers your provinces to be their
core provinces. The same is true of cavalry regiments, artillery regiments, and all of the various ship types.
Each unit type has a series of basic combat
characteristics that affect its performance in
battle. Some units are excellent at defending
but may not inflict much damage on an enemy. Other units are geared towards inflicting
maximum casualties on an enemy, but may be
somewhat less likely to win a closely contested battle. This tends to emphasise a strategy
where spending a bit of time to carefully plan
the composition of your armies and f leets can
lead to military success, even against an opponent that appears much stronger at a casual
glance.
Land combat is handled differently than
naval combat, so you will not be surprised to
learn that the characteristics for regiments
are quite different from the characteristics of
ships. To avoid confusion, we will explain and
describe each of these characteristics in detail
in two separate sections -- one on land combat
and one on naval combat -- later in this chapter.
For the next few sections, let us focus our attention on your land forces.
Recruiting Land Forces
You will usually begin the game with an army
located in your capital province. The number
of regiments in the army will depend on the
size and economic strength of the country you
have chosen to play, and the exact type of each
regiment will depend on the starting date and
your location in the world. It is common for
the army to be quite small, so to ensure your
security or to begin contemplating war, you
will almost certainly need to expand the size
of your military. To do this, you will need to
recruit some new regiments.
Each regiment is composed of 1000 men

92
and is recruited in one of the provinces in your
realm, and each province is capable of recruiting one new regiment at a time. The soldiers
that will form the regiment are drawn from
your country’s manpower pool which is shown
at the left end of the Top Bar. Each of your
provinces contributes a number of men to the
pool each month, and once you have at least
1000 men in your national pool, you will be
able to begin recruiting a new regiment.
You will begin by deciding where you would
like to recruit the regiment. You might select a
province that is near the location that you expect to need your future army or you might select it based on the type of regiments that can
be recruited there. This final consideration is
the one that is likely to play the largest role in
your decision.
As you may recall, when we looked at the
Domestic Military interface we stressed the
fact that the type of regiments that can be built
in a province are determined by the preferred
unit type of each country that considers that
province to be a core province. You will only
be able to recruit regiments of your country’s
preferred unit type in your own core provinces.
Any provinces you own that are not yet your
own core provinces will not be able to supply
this type of regiment.
If another country considers one of your
provinces to be one it cores, you will be able to
recruit that nation’s preferred unit type. In fact,
unless that province is also one of your cores,
the only type of regiments you will be able to
recruit will be the other country’s preferred
type. If no country considers a province a core, no
regiments can be built there at all!
Once you have decided on a suitable
province, click on it to display the
Province Management interface,
and then click the “recruit regiment” button
below the summary information. The recruitment interface will replace the province summary information on the right side of the interface. This displays a list of the regiments that
can be recruited in the province, as well as any
mercenary regiments that might be available
for hire (we’ll discuss mercenaries in a moment).
Beside the name of each regiment type is
a graphic representation of the unit’s primary
combat characteristics. For each combat category (fire, shock and morale) there is an “offensive” value displayed in the upper half of the
box, and a defensive value displayed in the lower half. If you hover your mouse pointer over a
star, you will see a tool tip showing the exact
value for the regiment. The way that these are
used is described in detail later in this chapter,

93
when we look at the way in which combats are
resolved.
At the end of each line is the cost that must
be paid from your treasury to begin recruiting
this type of regiment, and the length of time
it will take before the unit is ready for action.
Clicking anywhere on the line will issue the order to begin recruiting one of these regiments.
If the line is greyed out, you either lack the necessary 1000 men in your manpower pool, or
you don’t have enough cash in your treasury
to afford the unit. It will also be unavailable if
you are already recruiting in this province, because a province is only able to recruit one new
regiment at a time.
As soon as you issue the order for a unit
to be recruited, a graphic will appear in that
province on the main map to indicate that a
regiment is being recruited. A bar beneath the
graphic allows you to monitor the progress at a
glance, and hovering your mouse pointer over
the graphic with display a tool tip indicating
the type of unit and expected date that it will
be ready. The regiment will have no ability to
protect the province until it has been fully recruited and trained. If you lose control of the
province before the regiment is ready, the recruitment will be cancelled, and you will lose
the money and manpower you spent.
When the recruitment process is complete,
the new regiment will appear on the main map
and if you wish, you may place a new order for
the province to begin recruiting another new
regiment. Although the new unit can be given orders immediately, you will almost always
want to wait for a while before sending it into
battle because a new unit will have extremely
low morale when it first appears.
Mercenaries
If you are in urgent need of military forces, you
can check to see whether there are any mercenaries available for hire in a province. If there
are, the available mercenary regiment types
will be displayed in the lower portion of the
recruitment interface. Unlike your own regi-
ments, a mercenary regiment has no recruitment delay and will be ready for service immediately. It will be placed on the main map as
soon as you decide to pay for it; however, like
your own regiments, it will have an extremely
low morale when it first appears.
While having a regiment become available
instantly can be handy, there are several disadvantages that you should consider before employing mercenaries:
• A mercenary regiment will only contribute
one-third of the normal amount to your
military tradition when it participates in
combat. This will make it much harder for
you to gain the high levels of tradition necessary to recruit the best possible generals.
• Unlike regular regiments, a mercenary reg
iment is never upgraded when you change
your preferred unit type. Once it has become outdated, you will need to disband
the regiment and hire a new one that has
more advanced weaponry.
• Mercenary regiments require double the
normal monthly maintenance cost of a
comparable recruited unit.
Each geographic region in the world has a
limited number of mercenaries available for
hire, and they are provided on a "first-come,
first-served" basis. Each time a country hires
a mercenary regiment, it is removed from the
"regional pool" that supplies all of the provinces
in the area. The pool will slowly replenish over
time, so if there are no mercenaries available
when you check a province, it is possible that
one will become available later.
Army Information
When a regiment is recruited and placed on the
main map, a new army is created that contains
only this unit. The regiment is automatically
given a name that indicates its province of origin, and the same name is given to the army.
If you click on the unit, the army information
box will appear near the upper left of the main
map.

94
At the top of the
box you will see the
name of the army. If
you would prefer a
different name, click
anywhere on the
brown label and type
in whatever you like.
You can do this with
any army’s name, and
may change it as often as you wish.
To the right of the
name are several small
buttons. Clicking the
skull and crossbones
button will order the army to disband. This
eliminates any regiments that are contained
in the army, and should only be done when
you are certain that you don’t need them any
longer. The second button is used to split an
army that contains more than one regiment
into two smaller armies. We’ll look at how to
do this shortly. The circular “X” button closes
the box when you have finished reviewing the
information.
At the extreme left of this upper area is a
vertical bar that gives a graphic display of the
army’s current morale. This represents its willingness to fight, and will be very low when a
regiment has first been recruited. Over time,
the green indicator will slowly rise to the top
of the bar to indicate that the army’s morale is
high and it is ready for battle.
Immediately below the army’s name is the
name of the general who commands the army.
If an army has no leader, it is much less likely
to prevail in combat, so you should avoid involving it in battle until you have assigned it
a general. We’ll show you how to do that in a
moment. Below the name of the general is the
name of the province in which the army is currently located.
The total strength of the army is shown immediately to the right of the general’s name.
When an army suffers casualties due to combat
or attrition, this value
will decrease. Over
time, manpower will
be withdrawn from
your country’s pool to
replenish these losses,
and each of the regiments will eventually be reinforced and
the army will return
to full strength. The
maximum size of an
army is 1000 men for
each of the regiments
it contains.
If the army is experiencing any losses due to attrition, the rate
of loss will be displayed as a percentage value
shown immediately below the army’s current
strength. This is the percentage of men that
will become casualties for each month that the
army remains in this location. Attrition can
cripple an army and act as a constant drain on
your manpower pool, so you should avoid locations that have high attrition rates unless your
army needs to be there for strategic reasons. Attrition is caused by the size of an army exceeding the amount of supply it can obtain from its
current location.
The area below this will list each of the regiments currently contained in this army. You
will see each regiment’s name, type, and current strength. Hover your mouse pointer over
a regiment to display a tool tip that details its
combat characteristics.
Army Organisation
An army that contains two or more regiments
may be divided into two smaller armies, and
multiple armies located in the same province
may be combined into a single larger army or
may exchange regiments if you would like to
rearrange their composition.
To split an army, select it and click
the “split army” button. This will

95
display the Army Reorganisation interface
where each of the regiments in your current army are listed in
the army on the left.
Use the arrow buttons to move some of
the regiments to the
new army. If you
change your mind,
you can return a regiment to the original
army. Once you are satisfied with the composition of the two armies, click the “close” button.
If two armies are in the same province,
you can select them and then either quickly
merge them, or open the reorganise army interface to move regiments between them. To
select more than one army, click and drag you
mouse pointer on the main map to draw a box
around each of the armies. When you release
the mouse button, all armies within the box
will be selected and listed near the upper left
of the screen. When two or more armies are
selected, the army information displayed will
not include the detailed list of their individual
regiments.
To combine the ar-
mies into a
single larger army,
click the “merge” button above the listing.
This will place all of
the regiments into
one army which will
be led by whichever
of the armies’ leaders
is the best overall
commander. If you
click the “split army” button, the Reorganise
Army interface will be displayed, allowing to
more regiments back and forth between the
two.
You may simultaneously select as many armies as you like. If your selection includes an
army that you would prefer not to include in
a merger, click the small “X” button for the
army to remove it from the listing. This is also
necessary if you have accidentally selected an
army that is not located in the same province
as the others. You can merge as many armies as
you like --- provided that they are in the same
province -- but you may only reorganise two
armies at a time.

96
Assigning Army Leaders
Before sending an army off to battle, you
should assign a general from your country’s
pool of leaders to command it. Leaderless armies will usually perform very poorly in com-
bat, and take considerably longer to conduct a
siege. Some countries may begin the game with
one or more generals already in their leader
pool; otherwise, you will need to recruit one.
Provided you have a general who is not currently leading another army, simply click on
the leader name line of the army summary. A
drop-down box will display a list of available
generals and their attributes. Click on the general who you would like to assign to command
this army.
Recruiting a New Leader
We have already seen how to recruit a new
leader when we looked at the Domestic Leaders screen. Click on your country’s shield in the
top left corner of the screen to open the Domestic Interface, and then select the “Leaders”
tab. Any generals currently serving your realm
will be listed on the screen. If they are currently
leading an army, the army’s name will also be
shown.
To recruit a new leader, click on the “recruit
general” button. This carries a cost of 100 ducats, uses up one diplomat, and reduces your
current land tradition by 20%. The new general’s attributes are determined largely by your
country’s land tradition value. You are far more
likely to gain an effective leader if tradition is
high.
If you lack the necessary requirements to recruit a general, you may also convert your ruler
into a general. This is “free”, and his abilities as
a general are determined by his military skill
attribute. Be careful, though, as your country
will lose stability and prestige if he is killed in
battle, and it is far more likely to experience a
period of regency or even be forced to become
the junior partner in a personal union when
this happens.
Army Basics
During peacetime, armies have extremely
limited uses. If you experience a rebellion in
any of your provinces, you will need to send
an army to deal with the offenders; otherwise,
they will usually do little other than to act as a
deterrent to any of your neighbours who might
desire your territories. You will probably want
to position your forces in the most suitable locations to minimise any attrition they might
suffer, and to be able to respond rapidly to any
threats.
A neighbour will be much less inclined to
declare war and attack you if it feels that your
military is large enough to repel the attack;
of course, when you do eventually go to war,
those same armies will be the ones that will engage your enemies and hopefully conquer new
lands. While this would make it seem tempting to create a large number of gigantic armies,
there are two issues you must bear in mind: the
maximum number of troops that your nations
can afford to support, and the attrition they
will suffer when too many are stationed in the
same location.
Maintenance and Maximum
Supportable Troops
When we looked at the Domestic Military
screen, we noted that there is a limit to the
number of troops that your country is able
to support without incurring any penalties to
the cost of maintaining them. This number
is determined by the size of the realm and the
wealth of your provinces.
Each regiment in your military will incur a
monthly maintenance cost, ref lecting the basic
supplies and equipment it needs to remain in
good fighting condition. The larger your military, the higher the monthly cost. This can be
reduced somewhat by decreasing the amount
of maintenance you are willing to allot it, but
your armies will suffer a corresponding loss of
morale and will be much less eager to fight for
you.
There is also a threshold called the “maxi-

97
mum supportable troops”, which, if exceeded,
causes their maintenance cost to be considerably higher than would normally be the case.
This acts as a mechanism to prevent a country
from being able to field an unreasonably large
army for any length of time -- something that
was very much the case during this historical
era.
When your country is at peace, it is usually
safe to reduce your maintenance level to a degree to help keep the cost of supporting them
from consuming too much of your income. If
you are experiencing rebellion, or if you anticipate a declaration of war from an enemy, you
would be well advised to return your payments
to the full maintenance value so your troops’
morale will be high enough that they will be
willing to fight.
As a rule of thumb, you should never exceed
the maximum supportable troop levels unless
you are urgently in need of the additional forces and have a large enough income and treasury to support them. You might recruit a few
extra regiments or hire some mercenaries to
carry you through a particularly difficult war
against a more powerful enemy, but you should
disband any excess forces as soon as it is safe to
do so. Otherwise, you will find yourself paying a very large percentage of your monthly income to simply maintain your military, which
will leave very little for the crucial investments
in technology that will keep you on a par with
your neighbours.
Attrition
Every province has a limit to the total number
of soldiers that it is able to feed and supply at
any one time. If more men are stationed in that
province at any one time than it is able to support, some percentage of the force will be lost
as a result of attrition. This reflects the real-life
issues of desertion and disease that historically
plagued large armies when they took to the
field.
At the beginning of each month, the game
checks each army to see if its location is able to
support the total number of soldiers stationed
there. This total includes not only your own
forces, but also the soldiers belonging to any
other country that has an army in that province as well. This could be an enemy army that
you are currently fighting, or possible an ally’s
army that also happens to be there. If the total
number of soldiers exceeds the province’s support capabilities, a percentage of your soldiers
will be lost.
As we saw above, the army information box
will indicate whether you are suffering any
attrition and the percentage of the army that
you will lose as a result of a shortage of supply. You can also click on a province and look
at the summary information to see how many
of your men it can support, and the maximum
attrition rate you will suffer if you exceed this.
Provinces that belong to your country will
usually be able to support many of your men,
and the attrition rate for exceeding this will be
quite low. The values will be somewhat worse
for a province that belongs to an ally and are
usually quite bad for provinces that belong to
an enemy.
Many provinces will experience seasonal
“winter conditions” that will be mild, moderate
or severe and can last for several months. You
are far more likely to encounter severe winter
conditions in extreme latitudes (northern Russia), or in somewhat more temperate provinces
that have very high elevations (the Alps). This
is the only form of weather-related condition
that is considered in Europa Universalis III, as
the scale of a grand strategy game does not lend
itself well to shorter, periodic weather patterns.
When you are in your own provinces or in a
province belonging to a country that is granting you military access, it is assumed that the
necessary supplies are still available; when you
are in hostile or un-owned provinces, you will
experience a much higher rate of attrition during winter conditions. Attrition is the only effect of the seasonal winter effect. There are no
additional penalties applied to movement or
combat.

98
Army Reinforcement
Any casualties suffered by a regiment due to
attrition or combat losses will be gradually replenished over subsequent months by drawing
available soldiers from your country’s manpower pool. There is no additional cost for this reinforcement, although it will take some time to
replace heavy losses. The rate that soldiers are
replaced is determined by your current monthly maintenance level but will otherwise happen
automatically.
Army Morale
When a regiment is first recruited and placed
on the map, it will have a very low level of
morale. Morale reflects a soldier’s willingness
to stand up and fight instead of dropping his
weapon and running from the field. Over time,
an army’s morale will slowly increase until it
has reached its maximum possible level. This
maximum is determined by your land technology level, but will be reduced if you are supplying anything less than 100% maintenance to
your forces.
During combat, some of the damage in-
flicted on your soldiers is in the form of morale.
When an army’s morale level becomes too low,
the regiments will break and retreat from battle. In fact, most battles will end in one side’s
withdrawal rather than its elimination, unless
there is an overwhelming superiority of numbers on one side. After retreating, the army’s
morale will slowly recover until it is confident
enough to fight once more.
Moving an Army
To order an army to move to a different location, begin by selecting it. You can click directly on it on the map, or use your mouse to drag
a box around it. An army can also be selected
directly from the outliner and the ledger or by
clicking the “go to” button on some messages
or alerts. When an army is selected, you will
see the army information box at the top left
of the screen and a gold circle will be drawn
around its base on the map. You can deselect
it by clicking anywhere else on the map, or by
clicking the circular “X” button to close the

99
army information box. Once an army has been
selected, right-click on the province to which
you would like it to march. You will see the
outline of an arrow drawn from its current
location to the intended destination. As the
army marches, the outline will gradually fill
with white to indicate its progress. The army
graphic on the screen is also animated to indicate that it is marching.
For the purposes of engaging any enemy
forces, the army will still be considered as being in its original province until it has completed the movement. If it is attacked in the midst
of moving, it will stop to fight the battle; if it
is victorious, it will resume its movement after
the battle from the point where it was interrupted.
If you deselect an army after ordering it to
move, the arrow will disappear but the army
will still continue to march. If you wish to cancel the movement, you must select it and then
right-click on its current location.
To make it easier to assemble multiple armies from nearby provinces, you can draw a
large box to select all of them and then rightclick on the province to which you would like
them all to move. Although you can select armies that are in different provinces, you will
not be able to merge or reorganise them until
they have all reached the same location.
Paths
You are not limited to ordering an army to move
to an adjacent location. You can right-click on
a province that is a considerable distance away
and the game will calculate the fastest available route that the army can use to march there.
The movement arrow will display the path it
has chosen and the army will follow that path,
province by province, until it arrives. If you
would prefer it to use a specific path that is different from the one it has chosen, you can issue
the movement order in a series of steps. Select
the army, hold down either “shift” key on your
keyboard, and right-click on each province
along the path you would like it to take.
Movement Restrictions
There are a number of restrictions placed on
the movement of your armies.
• You can enter any province that is owned
by your country or any neutral province
that you have discovered that does not currently have an owner.
• Your armies can cross rivers, but they can't
walk on water. If you wish to move your
army across the seas, you will need to use
naval transport vessels to get it there.
• You are prohibited from entering any prov
ince that belongs to any other country unless you are either at war, or they are granting you military access. Vassals automatically grant military access to their overlord;
otherwise, you must obtain permission via
diplomatic means.
• You cannot enter a province that is consid
ered terra incognita. Until it has been added
to your country’s map, only an army commanded by a “conquistador” may move
there.
When an army is currently selected, your mouse
pointer will indicate whether the army is able
to move there. There will be a small green arrow added to the pointer if the cursor is over a
province to which it can move, and will have
a small red X if it cannot. When issuing an
order that requires an army to move through
a number of provinces before it will arrive at
its destination, the game will attempt to find a
path that allows it to move there. If there is not
valid path, you will be unable to move, even if
the destination is legal.
Movement Speed
The length of time it will take for an army to
march from one province to the next depends
on the distance it must travel, the types of regiments in the army, the commander’s manoeuvre rating, and the terrain. You can check the
expected date that an army will arrive at its
destination by hovering your mouse over the
army’s graphic on the map. You will see the total force composition, its intended destination,

100
and the date that it should arrive.
Europa Universalis III ’s provinces have a
wide range of sizes. When determining how
long it takes an army to march to an adjacent
province, the game bases the calculation on the
exact distance between the two provinces’ capitals and compares this to the movement speed
of the army. Movement is always based on the
assumption that the army begins its movement
in the provincial capital’s location on the map,
and completes its movement when it arrives in
the destination province’s capital.
An army’s movement speed is determined
by the speed of the slowest regiment in the army.
An army that is composed entirely of cavalry
will move much faster than an army that contains a regiment of infantry, and an army that
includes artillery will move the slowest of all.
If speed is an issue for your strategy, you may
wish to split an army into a fast-moving vanguard and have a slower main force follow behind. Just be sure that your vanguard is strong
enough to survive any combat it encounters before the main force arrives to assist it.
Each factor of your leader’s manoeuvre rating will increase the movement speed of every
regiment under his command. The speed is
also affected by the terrain. Armies move fastest through open plains, and will be slowed
down to varying degrees by forests, desert,
swamp, hills, and mountains. Crossing a river
also requires additional time.
Land Combat
Overview
A land combat is initiated whenever an army
enters a province that contains an enemy army.
Combat is highly abstracted in Europa Uni-
versalis III, where each engagement represents
an attacker’s campaign to gain control over an
enemy’s entire province. Combats frequently
last for a period of weeks and should not be
thought of as a single battle, but rather as a series of battles that eventually determine which
side has gained the upper hand in the area.
During each day of this contest, the invading force will make an attack against the defender and then brace itself against the enemy’s
counterattack. The damage you inf lict on an
enemy is determined by the type and size of
your regiments, the general that commands
them, any terrain or river-crossing modifiers, your land technology level, and a certain
amount of luck. The two armies will continue
to exchange blows until one side has been completely eliminated or one army’s morale level is
so low that it breaks and retreats.
Once the battle is over, the victorious army
will remain in the province and the loser will
be forced to retreat. If the province is currently
controlled by the side that lost, the victor will
then lay siege to the capital and attempt to gain
control of the province. The attacking force
will only gain control of the province when the
siege has been successfully completed. Ownership of a province only changes when it has
been ceded as a condition of peace.
Field combats and sieges are handled differently by the game, so we will begin by looking
at former and then proceed to the latter.
Taking the Field
A field combat occurs whenever two oppos-
ing armies are located in the same province,
at which point you will receive a message that
notifies you that your army has encountered a
hostile force. There are no tactical decisions
for you to make. The battle will occur automatically and will be resolved after the armies
have battled against one another over the ensuing days. The only action you can take that
will affect the course of the battle is to order
your army to withdraw. Otherwise, the battle
is entirely in the hands of your general and the
outcome will be determined largely on the strategic decisions you made before sending it to
the province.
Although you have no control over the combat, Europa Universalis III allows you to watch
its progress if you like. To do so, click on the
“go to” button on the message, or select the army
 Loading...
Loading...