Page 1

LCD Keypad
DGP2-641
System Manager’s Manual
System Manager’s Manual
System Manager’s ManualSystem Manager’s Manual
Also includes
Operating Instructions
Page 2
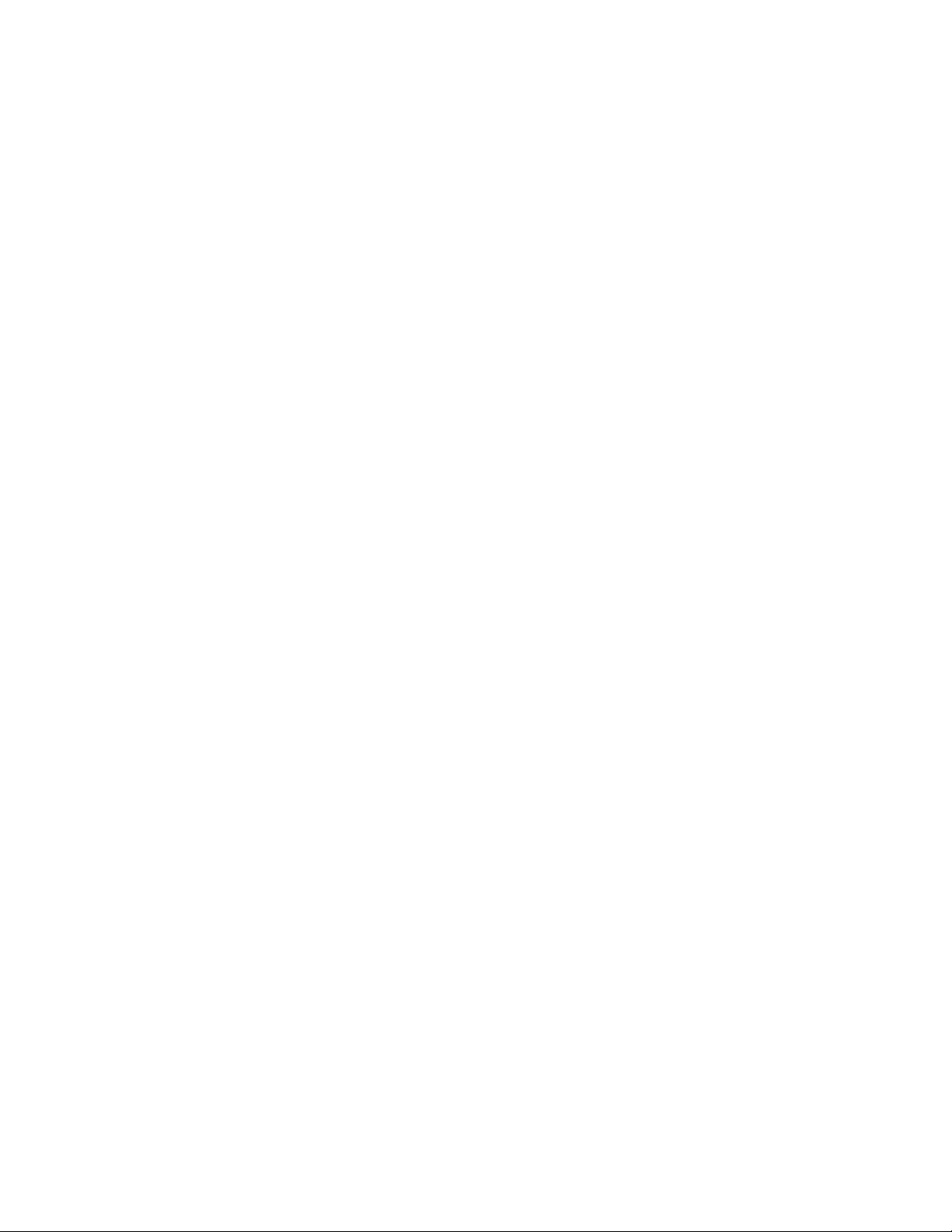
Page 3
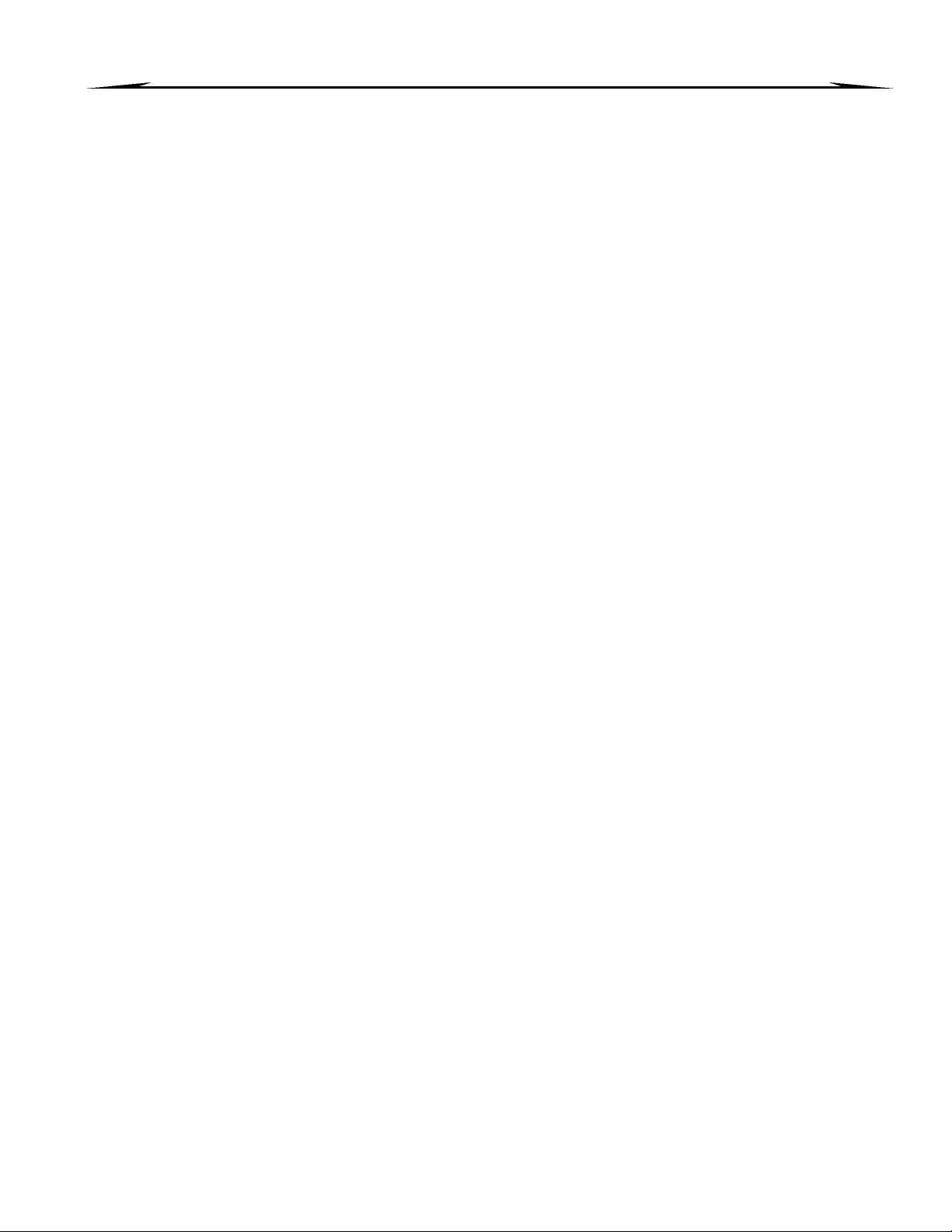
TABLE OF CONTENTS
INTRODUCTION ........................................................... 3
Legend ..... ..... ...... ..... ...... ..... ..... ...... ..... ..... ...... ..... ..... ...... ..... ...... .... 3
BASIC OPERATION ..................................................... 3
Auditory F eedback (B eep To ne s) ................................................ 3
Confident ia l Mo de ..................... ... .. ... ... .. ... ... .. ... ... .. ... ... ... .. ... ... .. .. 4
Parti tione d Sy stem .. ... ... .. ... ... .. ... ... .. ... ... .. ... ... .. ... ... .. ... ... ... .. ... ... .. .. 4
Area Status Disp lay ...................................................................... 4
ARMING ........................................................................ 4
Exit Delay Tim er .. ... ... ... .. ... ... .. ... ... .. ... ... .. ... ... .. ... ... .. ... ... ... .. ... ... .. .. 4
Reg ular A rm in g............. .. ... ... .. ... ... .. ... ... .. ... ... .. ... ... .. ... ... ... .. ... ... .. .. 4
Stay Arming .... ..... ...... ..... ...... ..... ..... ...... ..... ..... ...... ..... ...... ..... ..... .. 5
Instant Armi n g ...................... .. ... ... .. ... ... .. ... ... .. ... ... .. ... ... ... .. ... ... .. .. 5
Force Arming .. ... .. ... ... ... .. ... ... .. ... ... .. ... ... .. ... ... .. ... ... .. ... ... ... .. ... ... .. .. 5
Bypass Programm in g ................................................................... 5
One-Touch B ut tons . ...... ..... ..... ...... ..... ..... ...... ..... ..... ...... ..... ...... .... 6
Keyswitch Arming .. ... ... .. ... ... .. ... ... .. ... ... .. ... ... .. ... ... .. ... ... ... .. ... ... .. .. 6
Auto-Armi ng ................................................................................ 6
DISARMING .................................................................. 6
Entry Delay Timer ... ... ... .. ... ... .. ... ..... ...... ..... ..... ...... ..... ...... ..... ..... .. 6
Disarming an Ar med S yst em .. ...... ..... ..... ...... ..... ..... ...... ..... ...... .... 7
Alarm M emory Di s play .. ...... ..... ..... ...... ..... ..... ...... ..... ...... ..... ..... .. 7
ACCESS CODES .......................................................... 7
System Master Code (Default 123456)........................................ 7
Find Ne xt F ree User ... ... .. ... ... .. ... ... .. ... ... .. ... ... .. ... ... .. ... ... ... .. ... ... .. .. 8
Copy U ser Optio ns ....................................................................... 8
User Labels. ..... ..... ...... ..... ...... ..... ..... ...... ..... ..... ...... ..... ...... ..... ..... .. 8
Deletin g User Acce ss C od es . ..... ..... ...... ..... ..... ...... ..... ...... ..... ..... .. 9
Pro gramming U ser Ac cess Cod es . .. ... ... .. ... ... .. ... ... .. ... ... ... .. ... ... .. 1 0
User Options. ... ... .. ... ... ... .. ... ... .. ... ... .. ... ... ..... ..... ...... ..... ...... ..... ..... 1 2
Acces s Control U ser O pti ons ..... ..... ...... ..... ..... ...... ..... ...... ..... ..... 12
USING ACCESS CONTROL....................................... 13
Enterin g & Exiti ng .. ... ... .. ... ... .. ... ... .. ... ... .. ... ... .. ... ... .. ... ... ... .. ... ... .. 13
Arming and D isarm ing w i th C ard . .. ... ... .. ... ... .. ... ... .. ... ... ... .. ... ... .. 13
How Ac cess Co n trol Wo rk s....................................................... 14
FIRE AND BURGLAR ALARMS................................. 18
Standard Fire Zo ne .................... .. ... ... .. ... ... .. ... ... .. ... ... ... .. ... ... .. ... . 1 8
Delaye d Fire Z one ...................................................................... 19
Fire S afet y Tips ... ... ... .. ... ... .. ... ... .. ... ... .. ... ... .. ... ... .. ... ... ... .. ... ..... .... 1 9
Minimizin g Home Fir e H aza rd s................................................. 20
Home F ire Warni ng System ...... .. ... ... .. ... ... .. ... ... .. ... ... ... .. ... ... .. ... . 20
Burglar Alarm ... ...... ..... ...... ..... ..... ...... ..... ..... ...... ..... ...... ..... ..... .... 20
VOICE-ASSISTED ARM/DISARM MODULE
21
INTRODUCTION ......................................................... 21
ACCESS CODES ........................................................ 21
HOW DO I USE IT? ..................................................... 21
THINGS YOU SHOULD KNOW .................................. 21
When A ccessin g yo ur In T ouch.. . ...... ..... ..... ...... ..... ...... ..... ..... .... 2 1
When Armin g or Disarmi ng.. . ... .. ... ... .. ... ... .. ... ... .. ... ... ... .. ... ... .. ... . 21
When A cti vating or De act iv at ing a PGM ... ... ... .. ... ... ... .. ... ... .. ... . 21
When Using your Intou ch ... ... ... .. ... ... .. ... ... .. ... ... .. ... ... ... .. ... ... .. ... . 2 2
TELEPHONE BUTTON FEATURES........................... 22
INTOUCH EXAMPLE .................................................. 22
INTOUCH SYSTEM CHECKLIST ............................... 23
APPENDIX 1: H EBREW SPEC IAL CHARACTERS... 24
APPENDIX 2: R USSIAN SPECIAL CH ARACT ERS .. 25
INDEX .......................................................................... 26
TROUBLE DISPLAY ................................................... 15
Event R ecord Di splay ... ..... ..... ...... ..... ..... ...... ..... ..... ...... ..... ...... .. 1 6
ADDITIONAL FEATUR ES........................................... 16
Pro grammab le Outp uts ( PGMs) ................................................. 16
Keypad Settin gs ... ... ... ... .. ... ... .. ... ... .. ... ... .. ... ... .. ... ... .. ... ... ... .. ... ... .. 16
Set Time & D at e ... ...... ..... ...... ..... ..... ...... ..... ..... ...... ..... ...... ..... ..... 1 7
Pro gramming C hi me Zo ne s ....... ... .. ... ... .. ... ... .. ... ... .. ... ... ... .. ... ... .. 1 7
Pan ic Alarms ... ..... ...... ..... ...... ..... ..... ...... ..... ..... ...... ..... ...... ..... ..... 17
Quick F un ct ion B uttons .. ... ... .. ... ... .. ... ... .. ... ... .. ... ... .. ... ... ... .. ... ... .. 1 7
TESTING AND MAINTENANCE ................................. 18
Burglar Alarm Test ing .. .. ... ... .. ... ... .. ... ... ..... ..... ...... ..... ...... ..... ..... 1 8
Fire A larm Testi ng ..... ..... ...... ..... ..... ...... ..... ..... ...... ..... ...... ..... ..... 18
System M aintenance .. ... .. ... ... .. ... ... ..... ..... ...... ..... ..... ...... ..... ...... .. 1 8
System Test ..... ..... ...... ..... ...... ..... ..... ...... ..... ..... ...... ..... ...... ..... ..... 18
Page 4
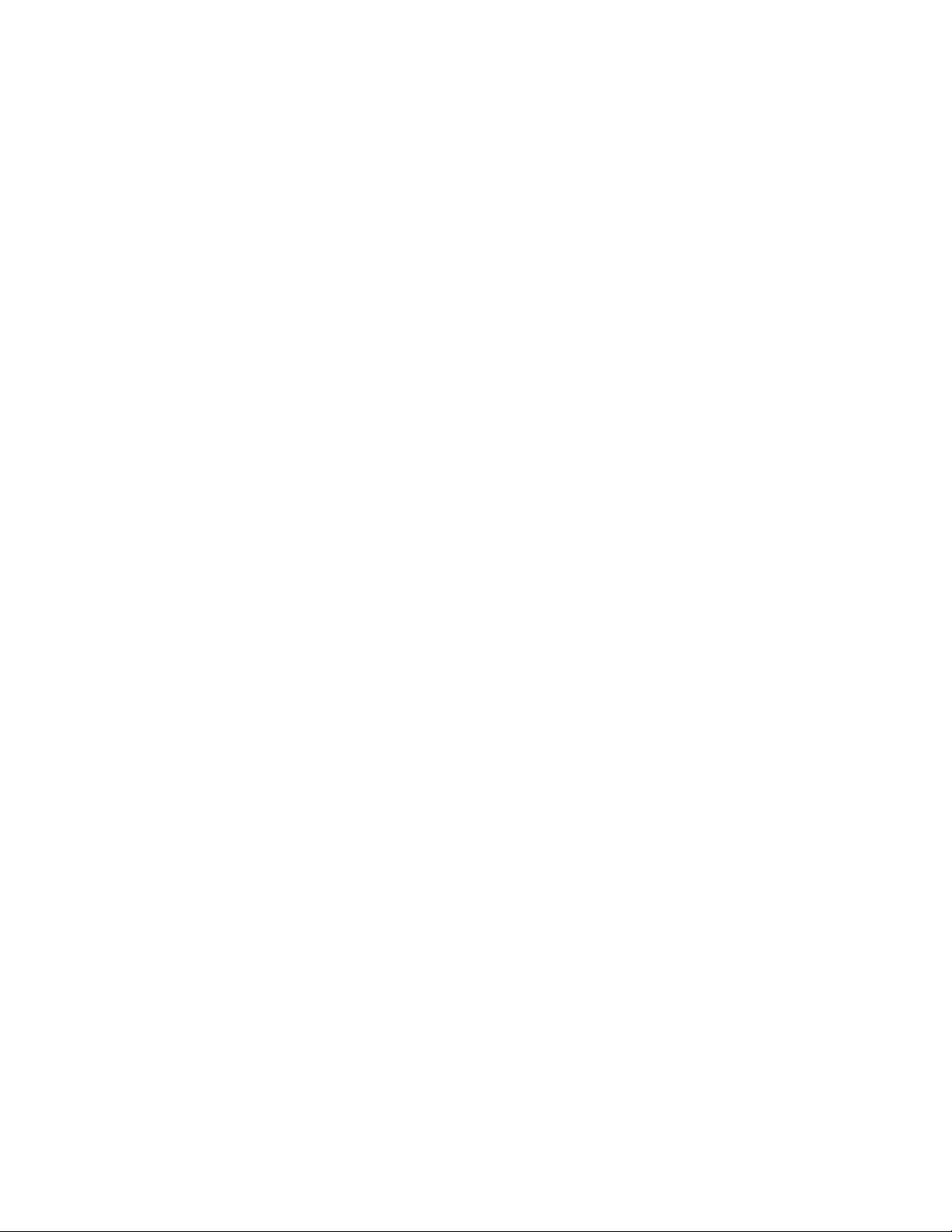
Page 5
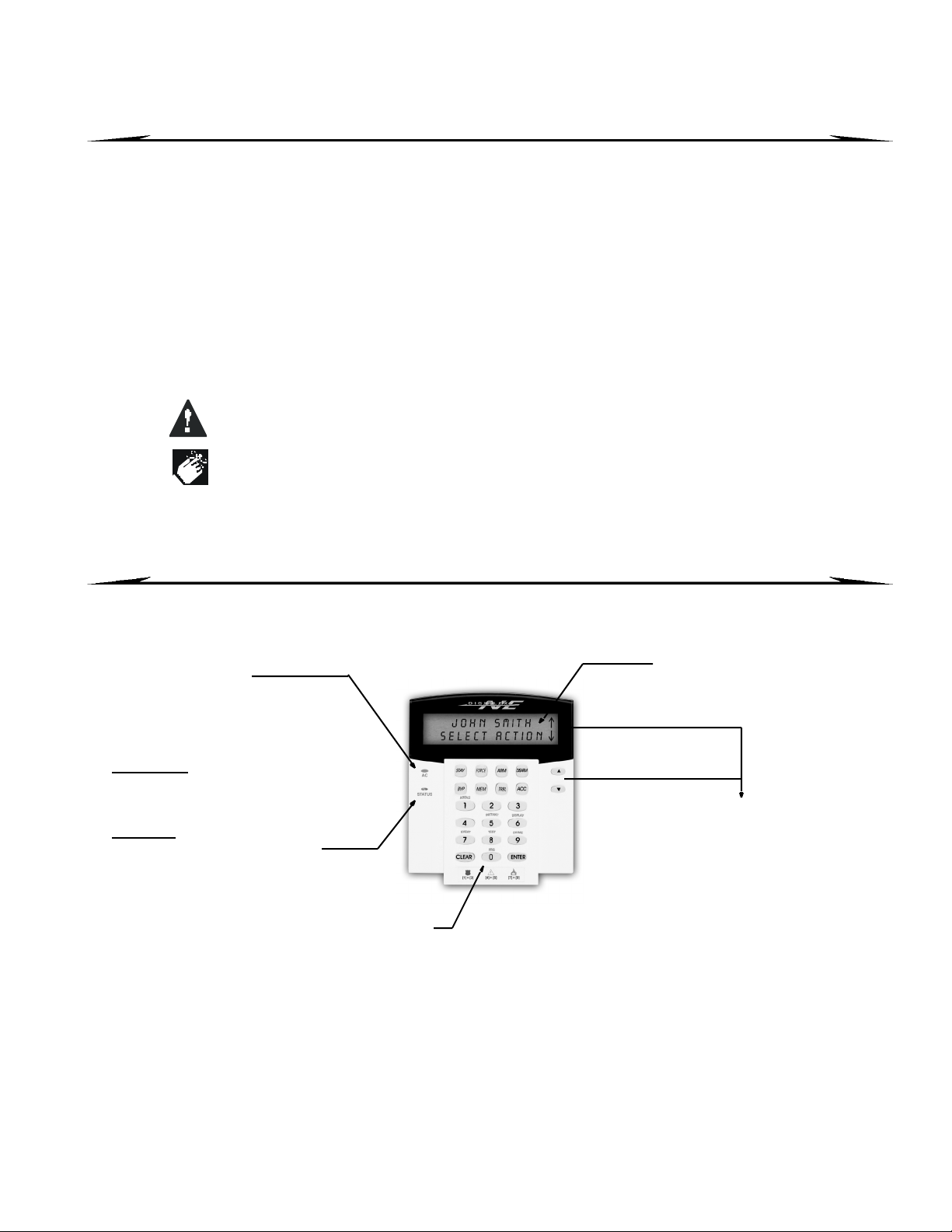
Your DigiplexNE Sabota ge-P roof High-S ecurity S ystem i s an ad vanced technolo gy security system that will provide
you with reliab le security protecti on an d power ful featu res that a re ea sy to use. Th e ele gant and user-f rien dly LC D
keypad will allow you ea sy access to your s ecurit y sys tem 's functions and i nform ation at the to uch of a button. The
32-character LCD screen will display messages and menus to guide you through the system’s operations. Your
Installer can even customize the me ssag es for your ho m e or busine ss.
Since you will communicate your instruc tion s to yo ur syst em th roug h the ke ypad, please re ad t his ma nua l carefully
and have your Installer explain basic system operation.
If you have the InTouch Voice Assisted Arm/Disarm Module (APR3-ADM2) connected to your DigiplexNE system,
please refer to page 2 1 for operating instruction s.
1.1 LEG END
SQU ARE BRACKETS] Indicates in formation that mu st be entered on the keypad.
[
1.0 INTRODUCTION
Indicates a warning or an important note.
Indicates u sefu l information or a tip.
2.0 BASIC OPERATION
The following sections will in troduce you to the ro les of the buttons, lig hts, and messages on your LCD keypad.
Figure 2.1: Basic Overview
“AC” LIGHT:
ON = AC power
OFF = Power failure
“STATUS” LIGHT:
When Green:
ON = All zones are closed.
OFF = One or more zones are open.
FLAS H = Exit Delay
When Red:
ON = Area(s) armed
OFF = Area(s) disarmed
FLASH = System in Alarm
ACTION BUTTONS :
Each button’s function is explained in the following sections of the manual.
[CLEAR] = Erases current data entry
or reverts to the preceding step.
2.1 AUDITORY FEEDBACK (BEEP TONES)
Wh en you enter information o n the keypad, the keypad will g uide you with b eep tones to commun icate the
acceptance o r r ejection of your entries.
The LCD screen will guide you
with detailed messages.
Use the arrow buttons to scroll
through the current menu when
the arrows appear in the LCD
screen.
[ENTER] = Saves current data and
exits current menu.
Confirmation Beep: When an operation (i.e. arming/disarming) is successfully entered or when the system
switches to a new status/ mode, the ke ypad em its an interm i ttent beep ton e ( “
BEEP-B EEP-BEEP-BEEP -BEEP”).
LCD Keypa d 3
Page 6
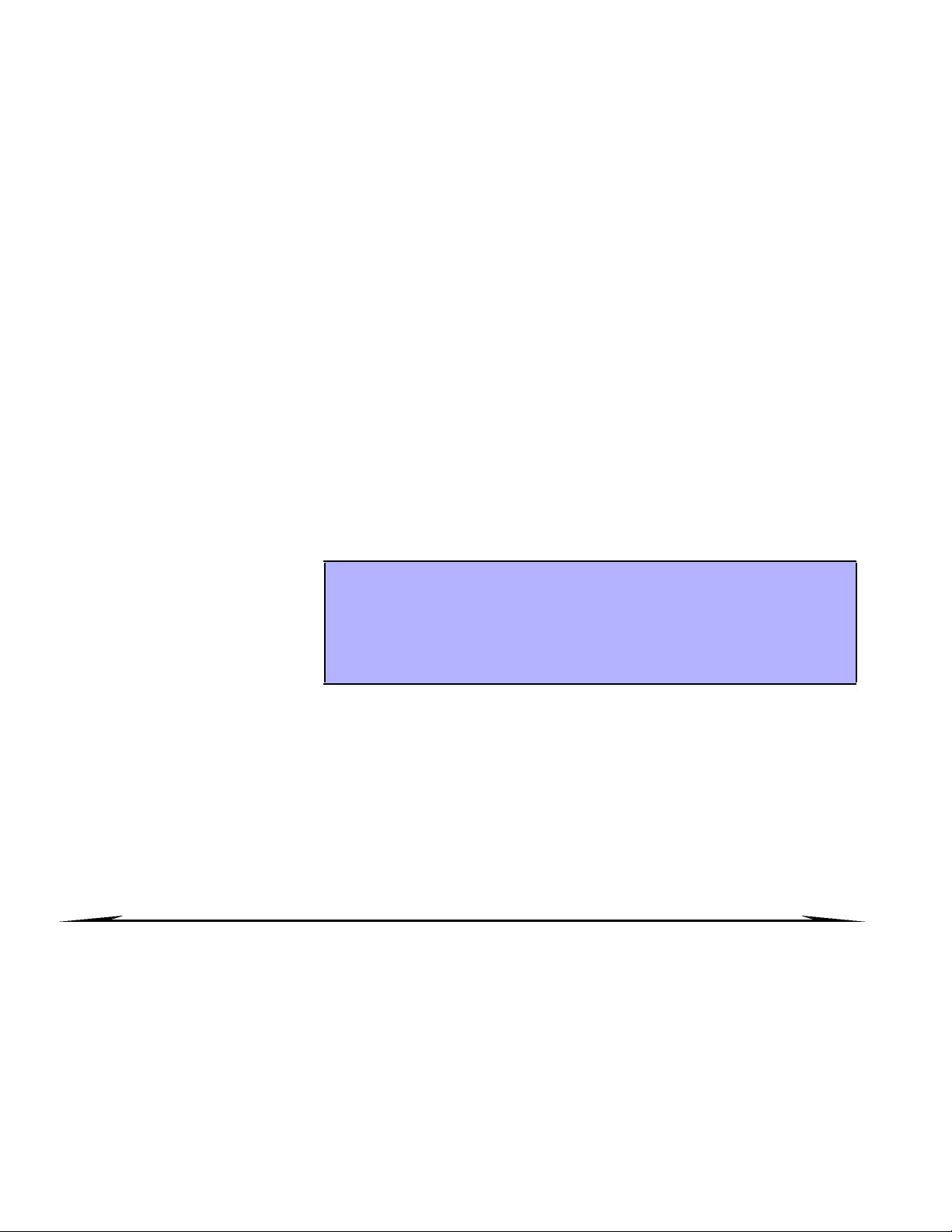
Rejection Beep: When the system revert s to a previou s sta tus, or wh en an ope ration is in correctly entered, the
keypad e mits a continuous beep tone (“
2. 2 C ON FID EN TIA L MODE
Your Installer can pro gram keypads to not d isplay the status o f your system automatically by chang ing t he LCD
screen to Confidential Mode. In Confid ential Mod e:
• The zones and status messages will NOT be displayed
• The indicator lights will N OT illuminate
• Depending on how your keypad w as programmed by your ins taller, you must either press a butto n or enter y our User
Access Code to illuminate the indicator lights and activate Normal Mode.
2.3 PARTITIONE D SYSTEM
A separated system is called a Partitioned S ystem, which can be useful in situation s wher e shared security systems
are more pra ctical. Your installer can de sign yo ur syste m to recogn iz e u p to eight separate protected areas. For
example, a company that h as both an office area and a wareh ous e ar ea can arm an d disarm ea ch area s epa rately
and control the access to e ach area.
If you ha ve access to m or e than o ne a rea, an d you ne ed t o sele ct a sp ecific ar ea(s ) when prompted by your LCD
keypad, follow either o ne of the following three methods to make your se lection:
• Press the keypad button corresponding to the area you wish to select (i.e. 1, 2,...8).
• Press the
• Use the
[0]
button for all areas.
[
SSSS] and [TTTT] buttons, and press
BEEEEEEEEEEP”).
[
ENTER
]
when the area you want to select appears on the screen.
2.4 AREA STATUS DISPLAY
The Area Status Display
allows you to view the status
of th e selected areas in a
Partitioned System (Refer to
section 2.3 on page 4).
In Are a Status Display mode, the followi ng information will scroll on the LCD scree n:
• “ready”: if all zones in the selected area are closed.
• “not ready”: if zones in the selected area are open.
• open zones within that area (i.e. “Front Door Open”).
• “Trouble(s)”: (section 7.0 on page 15) if a trouble has occurred.
• “Alarms in Mem ory”: (section 4.3 on page 7) if an alarm has occurred.
• “Armed” ; “Force Armed” ; “Instant Armed” ; “Stay Armed”: displays the arming status of the selected area.
Wh en your system is a rmed, it can re spond to any breach in the protected zones by causing an a larm an d se nding
a report to your Cen tral Mo nitoring Station.
3.1 EXIT DELAY TIMER
Wh en you arm your system, i t will trigger the Exit D elay Timer to pro vide yo u with e noug h time to exit the pr ot ected
area before the system is armed.
How do I see the status of the areas?
1) En ter you r [AC CESS CODE], an d then press th e [1] button.
2) Pre ss the button corr esponding to the area (i.e. 1, 2,...8), or use t he [SSSS] and
[TTTT ] bu tton s and press [
the screen.
3) Pre ss [CLEAR] to exit.
ENTER] w hen the area you want to view appears on
3.0 ARMING
4 Us er’s M anu al
Page 7
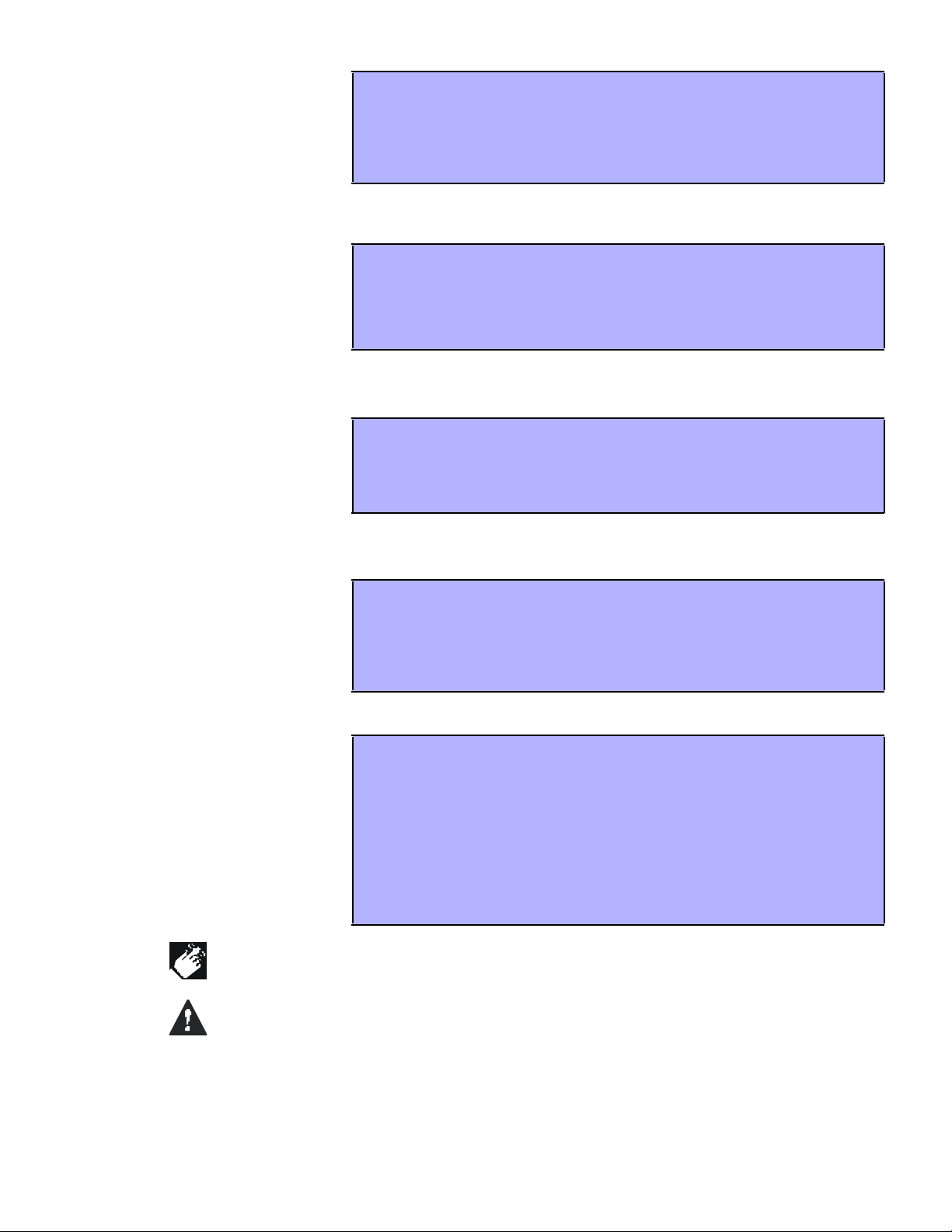
3. 2 REG UL AR AR MING
This method is used for the
everyday arming of yo ur
system. All zones within the
protected are a must be
closed to Regular arm the
system.
3. 3 S TAY AR MI NG
Stay armin g will partially arm
you r system to perm it y ou to
remain in your home or offic e
by arming the outer zones
(perime ter) of the protec ted
area (i.e. doors an d
windows).
3.4 INSTANT AR MING
Thi s feature is the sam e as
Stay arming except that there
is n o Entry Delay. Therefore,
any armed zone that is
breache d will immediately
generate a n alarm.
How do I Reg ular arm the system?
1) En ter you r [AC CESS CODE].
2) Press the [ARM] button.
3) If you have access to more than one area, select the area(s) you wish to
Regu lar arm (refer to section 2.3 on p age 4).
How do I Stay arm?
1) E nte r yo ur [ACCESS CODE].
2) Press the [STAY] but ton.
3) If you have access to more than one area, select the area(s) you wish to
Stay arm (re fer to sectio n 2.3 o n page 4) .
How do I Instant arm?
1) E nte r yo ur [ACCESS CODE].
2) Press the [5] bu tton .
3) If you have access to more than one area, select the area(s) you wish to
Instant arm (re fer to sectio n 2.3 o n page 4) .
3.5 FORCE ARMING
For ce a rming allows you to
quickly arm your system
whe n zones ar e o pen.
However, once the open zone
is closed, your system will
the n arm that zone as well.
3.6 BYPASS PROGRAMMING
You can bypass certain zones
whe n you arm the p rotected
area(s). When a zone is
bypassed, it will be ignored
the next time your syst em is
armed. Once your area is
disarmed, the system will
unbypass the zon e.
A zon e’s area must be disarmed befor e the zon e ca n be bypass ed.
Fire Zones cannot be bypassed.
How do I Force arm?
1) E nte r yo ur [ACCESS CODE].
2) Press the [FORCE] button.
3) If you have access to more than one area, select the area(s) you wish to
Force arm (refer to se ction 2 .3 on page 4).
How do I Bypass a zone?
1) E nte r yo ur [ACCESS CODE].
2) Press the [BYP] bu tton .
3) Enter the zone n umber (i.e. 01, 0 2,...96), or use t he [SSSS] and [TTTT] butto ns an d
press [
BYP] o nce the zone you wa nt to bypass appears o n the screen. If
“bypa ssed” does no t appear on the screen and the keypad emits a Rejection
Beep, you may not have access to bypass that zo ne.
4) Repe at step 3 until all zones you want to bypass have been selec ted.
5) Press the [ENTER] butto n to sav e and e xit.
LCD Keypa d 5
Page 8
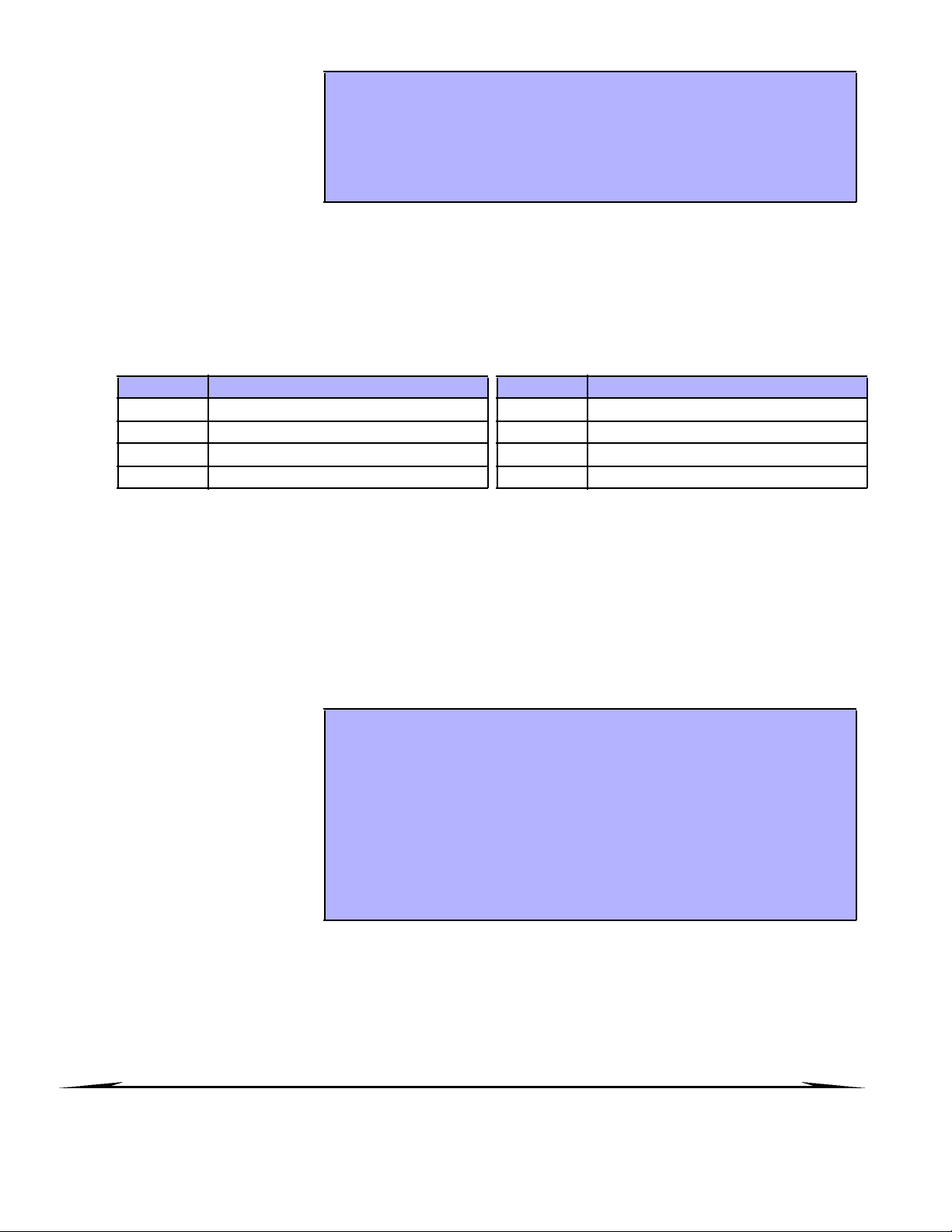
3.6.1 BYPASS RECALL
Bypass Recall reinstates the
zon es that were bypassed the
last time your system was
armed.
3.7 O NE- TOUCH BUTTONS
If enabled by your Installe r, you can access the fo llowing features w ithout using yo ur User Access Code by pre ssing
and holding the desired One-Touch button.
BUTTON FEATURE BUTTON FEATURE
ARM] Regular arm [DIS ARM ] Disarm a Stay/Instant armed area
[
STAY] Stay arm [5] Instant arm
[
FORCE] Fo rce arm [6] Chan ge display settings
[
BY P] Bypa ss Prog ramming [7] Vie w Even t Rec ord di sp l ay
[
How do I activate Bypass Recall?
1) E nte r yo ur [ACCESS CODE].
2) Press the [BYP] button.
3) Press the [MEM ] bu tton.
Zone s bypassed the last time your system was armed are bypa ssed .
4) Press the [ENTER] butto n to sav e and e xit.
3. 8 KEYSWITC H AR MI NG
A key can be used to arm and disarm your system using two forms of keyswitches. With a Maintained Keyswitch,
place the key in the “O N” posit ion to ar m your system, and place the key in the “O FF” position to disarm you r
system. With a Momentary Keyswitch, place the key in the “O N” position br iefly then plac e it bac k in t he “ OFF ”
position to arm the system. Repeat this pro cess to disarm with a Momen tary Keysw itch .
3.9 AUTO-ARMING
If enabled by your Installer, you can set the time th at an area will arm itself automa tically.
3.9.1 TIME D A UTO-ARMING
Your installer can set Timed
Auto-Ar ming to function in
either Force o r Stay arming
mode. A sixty-second Exit
Del ay sequen ce will beg in
prior to your system
automatically arming itself at
the progra mmed time.
3.9.2 NO MOVEM EN T AUTO-ARMING
Your system can be p rogr ammed to send a rep ort to your Centra l Monitorin g Station a nd/or arm the system if there
is no activity in the a rea d uring a specified period of time. Your in stalle r can s et N o Mov ement Au to-Arm in g to
fun ction in eith er Regular or Stay arming mod e.
How do I set the Auto-A rming timer?
1) E nte r yo ur [ACCESS CODE].
2) Press the [0] bu tton.
3) Press the [MEM] button.
4) If you have access to more than one area, pre ss the area’s numbe r, or use
the [SSSS] and [TTTT ] bu ttons and press the [
to program appears o n the screen.
5) Enter the time you want the ar ea to be arme d a ccord ing to the 24-hour clock
(i.e. 9 a.m. i s 09:00 and 9 p.m. is 21:00).
6) Press the [ENTER] but ton to save and exit.
AC C] button wh en the a rea you wa nt
Wh en your system is disar me d, it dea ctivat es any a larms in progre ss, and it deactivates the zones so the alarm will
not be triggered if zones are br eached.
6 Us er’s M anu al
4.0 DISARMING
Page 9
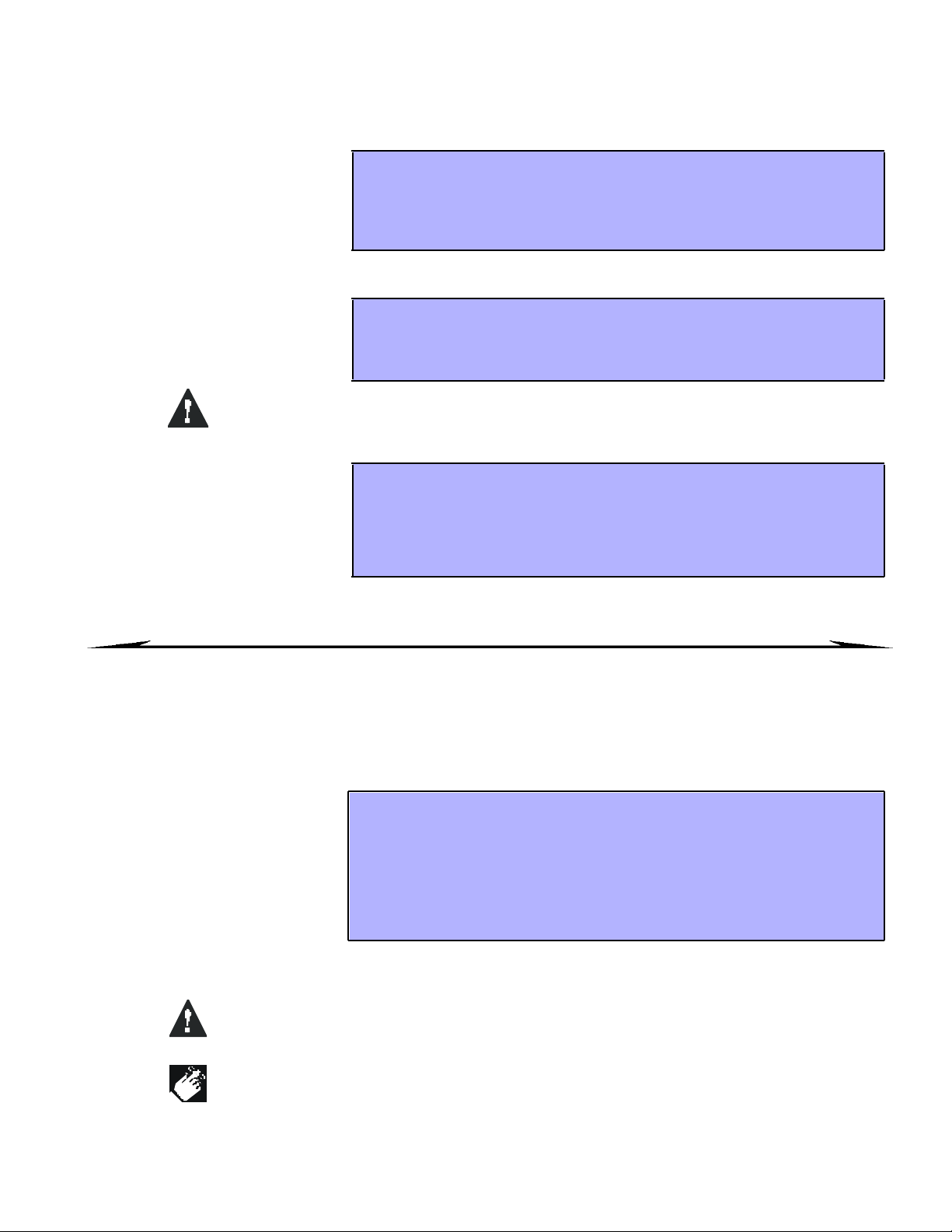
4.1 ENTRY DELAY TIMER
Your installer will prog ram designated entry po ints ( i.e. the fro nt doo r) w ith an Ent ry D ela y Timer. This dela y giv es
you time to e nter th e armed premises and enter your code to disarm your system before the alarm is trigge red.
4.2 DISARM ING AN ARMED SYSTEM
You can o nly d isarm an are a
to w h ich yo ur U s er A cce ss
Cod e is assigned. User
Access Codes with the “Arm
Only” (section 5.7 o n pag e
12) option ena bled cannot
disarm an armed system.
How do I disarm the system?
1) E nte r yo ur [ACCESS CODE].
2) Press the [DISARM] button.
If you have access to more than one area, select the area(s) you wish to
disar m (refer to section 2.3 o n page 4 ).
How do I disarm a system in alarm?
1) E nte r yo ur [ACCESS CODE].
2) In th e case of a false alarm, cal l your Ce ntr al Monitorin g Station quickly to
advise them of the false alar m.
In t he case of a burglar alarm, leave the prem ises and call the Police f rom a sa fe place.
4.3 ALARM MEMORY DISPLAY
Your system will recor d all the
alarms that occurred during
the last armed period. The
zon es in alarm will remain in
the Alarm Memory until the
next time that area is armed.
How do I view the list of alarms that occurred?
Whe n an alar m has occurre d, the LCD screen will display “Ala rms in Memo ry
[
MEM ] to View”.
1) Press the [
appear below “Alar m in:”.
2) Press the [
MEM] button. E ach zo ne that was brea ched while armed will
CLEAR] button to exit the Ala rm Mem o ry Displa y.
5.0 ACCESS CODES
Access Codes allow access to the system. Your system supports up to 999 User Access Codes. Codes are gi ven a
User Number bet ween 00 2 and 99 9 (U ser Nu mber 001 is the Sy ste m Mast er Code) . Yo ur Installer will progr am
User Access Code s to be four, six, or var iable s o f one t o six digi ts in le ngth. Each d igit can be any valu e bet ween
zer o an d n ine. If your I nstal ler p rogr amm ed your sys tem to accept a variable code len gth, you have to press the
[
ENTER] bu tton after entering yo ur User Access Co de.
5.1 SYSTEM MASTER CODE (Default 123456)
The System Master Code wi ll
give you access to all the
fea tures available on you r
system, as we ll as the ability
to ad d, modify, o r dele te any
User Ac ce ss C o des . We
sug gest that you chan ge this
code to prevent others from
accessing and cha nging
options without authorization. Your In stalle r can set The System Master Code to b e either 4 or 6 digits in length.
The S yst em Master Code has access to all Access Control Door s and all Access Co ntrol
features at all tim es. Only the c ard’s seri al n umb er an d t he cho ice of armi ng m ethod can be
changed. If the other options are manually changed, the System Master Code will immediately
revert to its original programming.
You can assign a lab el (name) to a User Access Code at any point duri ng the “prog ram ming
User Access Code” process. Refer to section 5 .4 on p age 8 to assign a Us er La bel.
How do I change the System Master Code?
1) Enter the Curren t [ACCESS CODE] (d efault : 12 3456).
2) Press the [0] button.
3) Press the [
4) Enter the numbe rs [0] [0] and [1 ].
5) Enter a [
6) Press the [
AC C] button.
NEW CO DE] .
ENTER] bu tton t o save an d exit.
LCD Keypa d 7
Page 10
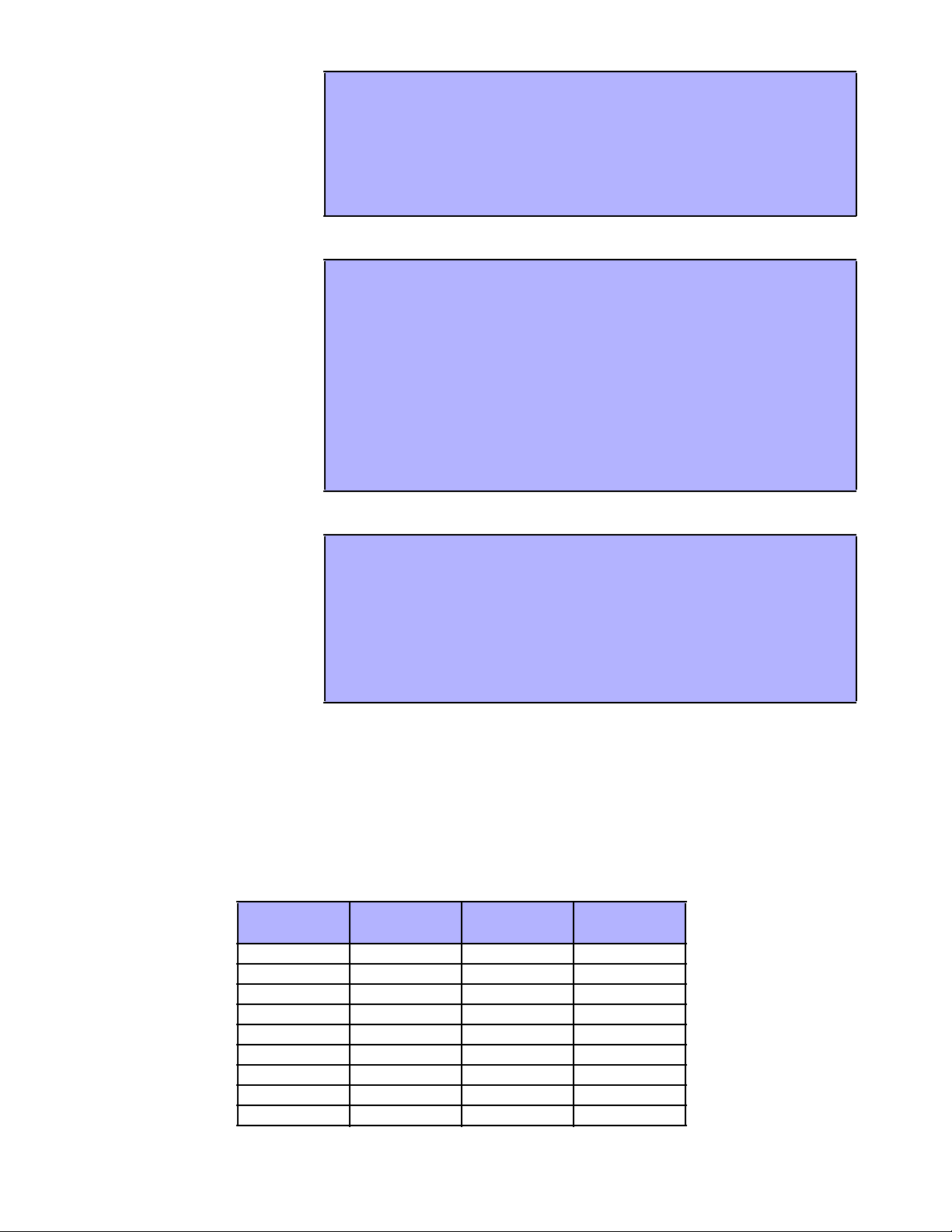
5. 2 F IND N EXT FR EE USE R
Thi s feature automatically
searches your syste m for the
next avai lable unassigne d
User Access Code.
5.3 COPY USER O PTION S
Thi s fea ture allows you t o
copy the User Options,
Access Control Options, and
Area Assignme nts fro m one
User Access Code to another.
All User Options are copie d
except the User Code, Card
Assignment, an d User L abel.
How do I find the next free user?
1) En ter you r [AC CESS CODE] (System Master Code or User Access Code with
Master feature).
2) Press the [0] button, and then the [ACC] button.
3) Press the [BYP] b utt on .
4) Program the User Access Code as detailed in Figure 5.1 o n pa ge 10 starting
from step 5.
How do I copy u ser options?
1) En ter you r [AC CESS CODE] (System Master Code or User Access Code with
Master feature).
2) Press the [0] button, and then the [ACC] button.
3) Enter the 3-digit User Numb er yo u wish to copy TO.
4) Press the [MEM] button.
5) Enter the 3-digit User Numb er yo u wish to copy FROM.
6) E nter a User Cod e. If the User Code is of variab le leng th, press the [ENTER ]
button after enterin g the User Code. If necessary, assign an Access card
(step 10 in Figur e 5.1 o n p age 10 ) and User Labe l (section 5 .4 on page 8).
7) Pre ss [ENTE R] to save and exit.
5. 4 U SER L A B ELS
User labels personalize User
Access Co des and can b e
assigned by pressing [
at any point after step 4
during the pro gramming of
User Access Codes (Figu re
5.1 on pa ge 10) . For
Example, the LCD keypad
can display “John Smith
Select Action”.
5.4.1 KEYPA D BUTTONS
Every numeric button on you r LCD ke ypad is assigne d a set o f lette rs. To obtain the desired letter usin g the numeric
buttons on your keypad, press the button until the de sired let ter app ears on the s creen. For ex ample, if you wan ted
to enter the letter “C” you would pr ess the [1] button three times (re fer to Table 1 on page 8). If using a Hebr ew
keypad, refer to Tab le 4 in Ap pend ix 1: Hebrew Spe cial Characters on page 24. If using a Russian keypad, refer to
Table 6 in Appe ndix 2: Russian S pecial Char acte rs on pa ge 25.
How do I program a user label?
At any point after step 4 in Figure 5.1 on page 10:
ENT ER]
Ke y
[1] ABC
[2] DEF
[3] GH I
[4] JKL
[5] MNO
[6] PQR
[7] STU
[8] VW X
[9] YZ
1) Press the [
ENTER] b ut ton .
2) Type the desir ed characters as d etailed in section 5.4.1 on page 8 and
section 5.4.2 on page 9.
3) Press the [SSSS] button to mo ve the cursor to a new spac e.
4) Repe at steps 2 a nd 3 until th e desired la bel is co mplete.
5) Press the [EN TER] b utton to save and exit.
Table 1:
Keypad Letter Assignments
Pre ss Ke y
Onc e
Pre ss Ke y
Tw i ce
Pre ss Ke y
Th re e Ti m es
8 Us er’s M anu al
Page 11

5.4.2 SPECIA L FUNCTIO N KEYS
[STAY] = Insert S pace
Pressing the [
[
FORCE] = Delete
Pressing the [
ARM] = Delete Until the End
[
Pressing the [
position.
DISARM] = Num eric Key s / Alp hanu meric K eys
[
Every time the [
versa. Numeric: Keys [0] to [9] repre sent numbers 0 to 9 .
[
BYP] = Lower Case / Uppe r Case
Every time the [
[
ME M] = Special Cha rac ters
After pressing the [
enter the 3-digit number that rep resents the desired symbol. If using a Hebre w keypa d, refer to Table 5 in
Appendix 1: Hebr ew Special C hara cters on page 24. If u sing a R uss ian key pad, re fe r to Ta ble 7 in
Appendix 2: Russia n Special Characters o n p age 25 .
STAY ] key i nserts a blank space in the curren t cursor position.
FO R CE] ke y will del ete the character o r b lank space found at the current cursor position.
ARM] key will d elete all chara cters and spaces to the righ t of the cursor and at the cursor's
DISARM] key is pressed it will toggle from numeric keys to alph anu meric keys and vice
BYP] key is p resse d it will toggle the case se tting from lo wer to upp er case and vice versa.
MEM] key, the cursor will turn i nto a flashing black sq uare . Using Table 2 o n pa ge 9,
Ta b le 2:
Special Characters Catalogue
5.5 DELETIN G USER ACCESS CODES
To delete User Access Cod es , follo w steps 1 to 5 in F igur e 5.1 on pa ge 10 , bu t press t he [ CL EAR ] button in Step 5.
Once the information is erased , press the [
ENTER] b utton to save a nd exit.
LCD Keypa d 9
Page 12

5.6 PROGRAMMING USER ACCESS CODES
The System Master a nd Users with the Master feature can program User Access Codes with User Options and
Area Assignments. Figu re 5. 1 on page 10 de scrib es th e ste ps you would f oll ow to prog ram User Access Co des. If
you wish to program User Access Codes using the NEware Software, please contact your Installer for information.
If the keypad emits a Rejec tion Be ep at a ny po int d uring the pr ogra mmin g proc ed ure, y o u ma y have chosen an
existing User Code or you do not have access to certa in Use r Option s ( section 5.7) and Area Assig nments ( step 7
in Figure 5.1 on p age 10 ). User’s with the Master feature can onl y assign User Op tio ns and Ar ea As signm e nts that
the y are assigne d to. For example, if a User with the Master feature is a ssign ed Use r Option 1 and Area 2, they can
only a ssign Options 1 and Area 2 to a User Access Code.
Figure 5.1: Programming User Access Codes
Enter your [ACCESS CODE] (System Master Code or User Access Code with Master
feature).
Press [0] to enter the Programming Menu.
From Programming Menu, press [
ACC].
Enter the 3-digit User Number you want to program; pres s the [TTTT] button to scroll the
list of codes and then press [
“Find Next Free User” press the [
ACC] once the desired code appears on the screen; or to
BYP] button (refer to section 5.2 on page 8).
Enter a User Code within the brackets. If the User Code is of variable length, press the
[
ENTER] button after entering the User Code. Press the [S
S] button to reach the User
SS
Options screen.
NOTE: The User Code is a Personal Identification Number (P.I.N.).
Program the User Options by pressing the number on your keypad corresponding to the
User Option you wish to enable. The option is considered ON when the number
appears within the brackets
detailed description of the User Options refer t o section 5. 7 on page 12
Options [1] and [2] : Master Feature
[1] OFF = Master Feature disabled.
[1] ON, [2] OFF = User Can create and modify
User Access Codes and User labels only.
[1] ON, [2] ON = User has full Master rights.
User can create, modify, and program User
options, User Access Options and Area
Assignments.
. Proceed to step 7 by pressing the [S
S] button. For a
SS
Option [3]: Dures s
Option [4]: Bypass
Option [5]: Arm Only
Option [6]: Stay and Instant Arm
Option [7]: Force Arm
Option [8]: OFF - Access keypad’s
partitions only
ON - Access any
partition assigned to user
.
10 User’s Manual
Page 13

Users are able to perform actions (arming, disarming, etc.) only in the area(s) they are
assigned. To assign an area(s) to a User Access Code, enter the number corresponding
to the area you wish to assign (i.e. [1] = area 1, ...[8] = area 8).
Press the [TTTT] button to return to the User Options; press the [SSSS] button to proceed to
step 8; or press the [
ENTER ] button to save and exit programming mode.
NOTE: If no area is assigned, and if PGMs are programmed by your Installer, the User
can only control the PGMs. Refer to section 8.1 on page 16 for a more detailed
explanation of PGMs.
A) Enter the 2-digit Access Level (i.e. 00, 01,...15) within the first set of brackets.
An Access Level determines which Access Control Doors a User is allow ed to pas s
through. There are 16 possible Access Levels which are usually programmed by your
Installer. If you wish to program the Access Levels yourself, you will need the NEware
Software which is available through your Installer. Access to all Access Control Doors is
Access Level 00.
B) Enter the 2-digit Schedule (i.e. 00, 01,...15) in the second set of brackets.
Schedules, programmed by your Installer, determine the hours, days, and holidays that
Users are permitted through Access Control Doors. Each user is assigned a Schedule
through the User Access Code. To provide access at all times, assign Schedule 00.
Program the Access Control User Options by pres sing the number on your keypad that
corresponds to the Option you wish to assign. The option is considered ON w hen the
number appears within the brackets. For a detailed description of the User Access
Control Options, refer to section 5.8 on page 12. Press the [SSSS] button to proceed to step
10.
Option [1]: Access Card is Activated
Option [2]: Can Disarm with Access Card
Option [3]: Extended Unlocked Period
Options [4] and [5]: Arming with Card
[4] ON , [5] OFF = Regular Arm
[4] OFF, [5] ON = Stay Arm
[4] and [5] ON = Force Arm
[4] and [5] OFF = Disable the Arming with Card feature
Option [6]: Add Tolerance Window to Schedule
Option [7]: Code Follows Schedule
Option [8]: Card to Unlock and Code to Disarm
Enter the Access Control Card’s serial number within the brackets on the screen by
either using the keypad buttons, or pres enting the card to the keypad’s reader.
Press the [
ENTER] button to save and exit.
LCD Keypad 11
Page 14
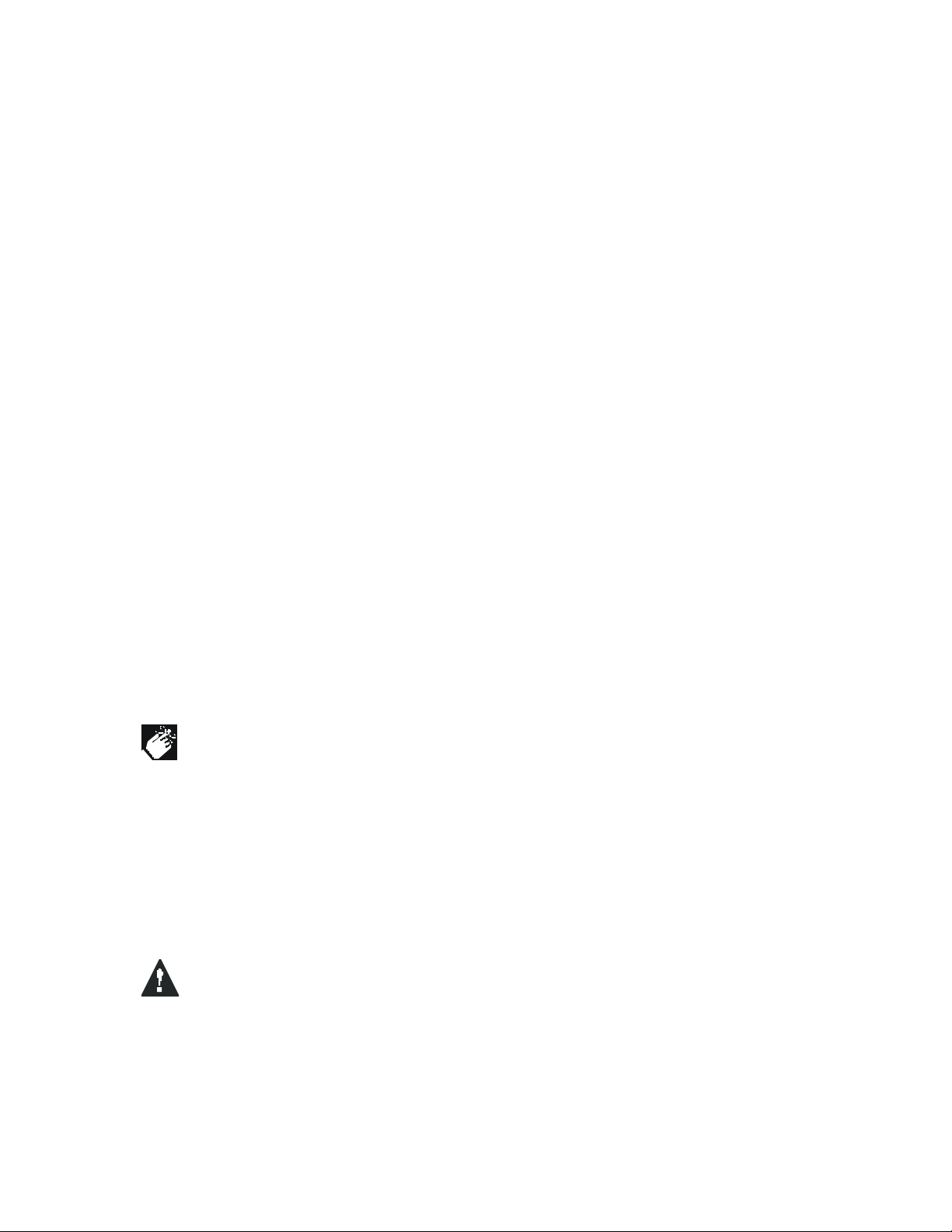
5.7 USER O PTION S
Options [1] and [2]: Ma ster Featur e
Wh en option [1] is OFF, the User ca nno t program other Users into the system.
Wh en option [1] is ON an d option [2] is OFF, the Us er can progr am a nd modify Us er Acce ss Codes (P.I.N. only) and
User Labels.
Wh en both options [1] and [2] are ON, the User h as Ful l Master rights. The User can cre ate or modify User Access
Cod es, User Options, User Access Control Options, A ccess Card Numbers, User Labels and Are a Assignments
according to their own pro grammin g. For ex ampl e, if the Full Mas ter U ser has acce ss to area #1 and opt ion [4]
(Bypass) only, the Full Master User can only assign area #1 and option [4] to other Users in the system.
Option [3]: Duress
Wh en op tio n [3 ] is ON, the Duress feature is enabled. This feature is used when some one forces a User to ar m or
disarm an area(s). By e ntering a User Access Code (P.I.N.) reserved fo r the Du ress featur e, the system will ar m or
disarm the area(s), and then send a silent alarm to the Central Monito ring Station.
Option [4]: Bypass
Wh en option [4] is ON, the Bypass feature is e nable d. This fea ture allows the User to d eact ivate zone s when arming
the area(s).
Option [5]: Arm Only
Wh en option [5] is ON, the Arm Only feature is enable d. The User can arm assigned areas with either a car d or
cod e, but cannot di sa rm. When the option is OFF, the User can either arm or disarm a ssigned areas.
Option [6]: Stay & Instant Arm
Wh en op tio n [6 ] is ON, the Stay and Instant Arm features are enab led. The User can now Stay or Instant Arm thei r
assigned areas.
Option [7]: Force Arm
Wh en option [7] is ON, the For ce ar m feature is ena bled . The User ca n now Fo rce arm their assigned areas.
Option [8]: Area Access
Wh en option [8] is ON, the keypad will perm it acces s to all the areas ass igned to th e User Acces s Cod e. When
option [8] is OFF, the key pad will only pe rmit access to the a reas it contro ls. For example, the keypad is assigned
area 1 only, and your User Access C od e i s as signed areas 1 to 8. If the option is ON, you can access all eight are as
from the keypad. If the option is O FF, you can o nly access area 1.
By default all Users can Regular arm the system.
5.8 ACCESS CONTROL USER OPTIONS
Option [1]: Access Card is Activated
Wh en option [1] is ON, the Access Control Card is activated a nd can be used when Access Con tr ol is enabled in the
system. When the option i s OFF, the Access Con tro l Card cannot be used .
Option [2]: Can Disarm with Access Card
Wh en option [2] is ON, a User’s Access Control Card can unlock and disarm an armed Access Control Door. When
o ption [2 ] is OFF, follow the settings in option [8] on page 13.
For option [2] to function in the ON position, option [5] “Arm Only” in the User Options must
be disabled (refer to section 5.7 on page 12).
Option [3]: Ca rd with Extend ed Unlocked Period
Wh en op tion [3] is ON, “Extended Un locked Pe riod ” is enabled. “Extend ed Unlocked Period” refers to the time
period p rogr ammed into each Access Control Door by your Installe r that extend s the unl oc ked time of the doo r. For
example, if you r Installer sets the Unlocked period of the door to 30 se conds and the E xten ded Unlocked Period to
15 seconds, a User Access Code with “Extended Unlocked Pe riod ” enab led w ill ha ve a total of 45 sec ond s to pass
thro ugh the door.
12 User’s Manual
Page 15

Options [4] and [5]: Arming with Card
Options 4 and 5 define the type of arming when a rming with an Access Control Card (ref er to sect ion 6.2. 1 on page
13). You can eithe r Regular arm, Stay arm, Fo rce a rm, or Disable the Arming with Car d featu re.
[4] ON, [5 ] OF F = Regular Arm
[4] OFF, [5] ON = Stay Arm
[4] and [5] ON = Fo rc e Arm
[4] and [5] OFF = Disable the Arming with Card feature
Option [6]: Add Tolerance Windo w to Schedule
Wh en option [6] is ON, the Schedule Tolera nce Win dow fea tu re i s enabled. This fe ature extends a User’s scheduled
access period thro ugh an Access C ontrol D oor by the amo unt p rogra mm ed by y our Installer. For example, if the
User’s assig ned sched ule f or the door is Mo nday to F rida y fro m 9:0 0 a.m . to 5 :00 p. m., and your Installer sets the
“Tolerance Window” a t one hour, th e User with the “ Schedule Toler ance Wind ow” enabled will be able to enter and
exit one h our before and after their sche dule d time for that d oor.
Option [7]: Co de Follows Schedu le
Wh en op tion [7] is ON, Users can use their Access Code s only dur ing their scheduled hours assigned in step 8 in
Fig ure 5.1 on page 10. When the option is OFF, Users can use their Access Codes at any time.
Option [8]: Card to Unlock and Code to Disarm
O ption [8 ] fu nctio ns only if o pt i on [2 ] i n se ct io n 5. 8 i s OFF. Whe n opt ion [8 ] is ON, a User can use an Access Control
Card to unlock an armed Access Control Door, h owever the User must enter a User Access Code to disarm the
armed area. Whe n option [8] is OFF, a User can gain access to an Access Control Door only if the door ’s ar ea(s) is
already disarmed.
For option [8] to function in the ON position, option [5] “Arm Only” in the User Options must
be disabled (refer to section 5.7 on page 12).
6.0 USING ACCESS CONTROL
6.1 ENTERING & EXITING
Dep end ing on ho w your system is ins talled, there are vario us ways to en ter and ex it Acces s Co ntrol Do ors:
1)Present you r Access Control Card to the reader. The syst em w ill verif y t hat t he
card is allowed access accordin g to its assign ed Access Level a nd Schedule. If it
is accepted, the system will unlock the doo r. The rea der ’s l ight ca n be
programmed by the installer to tu rn gre en or extingu ish briefly to indicate that the
door can be ope ned .
2)Whe n the motion detector d etects movem ent (R equ est for Ex it), i t will un lock the
door to p ermit pa ssage fr om insi de.
3)Enter your User A ccess Code on the keypad and pres s [
4)If the Access Control Door is on a “ Door Unlocked Schedule”, you may be ab le to
open Access Control Doors without using a User Access Code or an Access
Con trol Car d. Depe ndin g o n the door’s prog ramming, the d oor ca n r emain
unlocked during the en tire programmed schedule or the door ca n un lock once a
valid Access Control Card is pre sented to the rea der d uring the schedule and
then will remain unlo cked for the remainder o f th e sche dule .
AC C].
6.2 ARMING AND DISARMING WITH CARD
6.2.1 ARMING WITH CARD
An Access Con trol Card can be progra mme d to a rm area s as signed t o the d oor wh en i t is p resented to
the read er (doo r) twice within approximately 5 secon ds witho ut opening the door.
LCD Keypad 13
Page 16

The Access Control card must be:
• presen ted to a door during its assigned Schedule (re fer to step 8 in Figure 5.1 on page 10).
• presen ted to a door within its a ssign ed Access Level (re fer to step 8 in Figure 5.1 on page 10).
• programm ed to allow arming (o ptions [4] and [5] in se ction 5.8 on page 12).
• assigned to all areas that are assigned to the Access Control Do or ( refer to step 7 in Figure 5.1 on page
10), or assign ed to at least one o f th e area s ass igne d to the Access Control Door dep ending on how
your Installer has prog rammed the Acces s Con trol Door.
6.2.2 DIS ARMING WITH CARD
To disa rm and unlock an Access Co ntr ol Door wh en the area assigned to it is arme d, present you r Access
Control Card to the read er (doo r).
The Access Control card must be:
• presen ted to a door during its assigned Schedule (re fer to step 8 in Figure 5.1 on page 10).
• presen ted to a door within its a ssign ed Access Level (re fer to step 8 in Figure 5.1 on page 10).
• programmed to allow disarming (optio n [2] in section 5.8 on page 12).
• assigned to all areas that are assigned to the Access Control Do or ( refer to step 7 in Figure 5.1 on page
10), or assign ed to at least one o f th e area s ass igne d to the Access Control Door dep ending on how
your Installer has prog rammed the Acces s Con trol Door.‘
6.3 HOW ACCESS CONTROL WOR KS
To illustrate how Access Control functions, we will u se thre e simp le Access Control System examples:
Figure 6.1: Example A
Bonnie’s Access Control Card is
programmed with A cce ss Level
01 and Sche dule 01. If she
presents her card to th e rea der
on Door 02 on Tuesday, August
3 at 3 p.m., she will gain acces s
to the room.
If Bonnie presents he r card to the
reader on Doo r 02 on S aturday
or o n a Holiday at 3 p .m., she will
be denied access.
14 User’s Manual
Figure 6.2: Example B
Page 17

If we change Bonnie’s Access
Level to 0 2 a nd she presents her
car d to the rea der on Door 02 on
Tuesday, August 3 at 3 p.m. , she
will be denie d a cce ss.
Figure 6.3: Example C
7.0 TROUBLE DISPLAY
If your system experiences any
problems, “Trouble (s) [TRBL ] to
View” will ap pear on t he L CD
screen. The Troubl e Displ ay will
only display the troubles that
occur in the area(s) to which the
keypad has bee n assigned .
Potential troub les have been
sorted into eight groups. O nly the troubles which are relevant to you are listed and described below. If a trouble that is
not described or listed below appears, contact your Installer.
We strongly sugge st that if a ny troubles occur, contact your Installer immed iate ly to hav e your
system serviced.
How do I view the Trouble Display?
1) Press the [TRBL ] button whe n “Trouble(s) [TRBL] to View” app ears on the
LCD scree n. The Group Heading with the trou ble will appear on the scre en.
2) Press the [ SSSS] and [TTTT ] b utto ns to scro ll bet ween th e Grou ps expe riencing a
trouble.
3) Press the [
NU MB ER] of the Trouble you wish to view.
7.0.1 GROUP 1: SYSTEM
AC Failure
The control p anel has detec ted a po w er fail ure. Thi s means that your system is running on the ba ckup
battery. If this trou ble occurs whe n your establishment is not ex p erien cing a p ow er failure, call y ou r
Installe r for repairs.
Battery Trouble
The backup ba ttery is discon nected, n eeds to be recharged, or repla ced.
Bell Absent
The system h as detected that the bell or siren is not conne cted .
7.0.2 GROUP 5: ZONE TAMPER
The zone(s) that was tampere d wi th will be di splay ed on the LC D scree n.
7.0.3 GROUP 6: ZONE LOW BATTERY
If a wireless device's battery needs to be replaced, the zon e that is a ssig ned to the device will be
displa yed o n the LCD screen.
7.0.4 GROUP 7: ZONE FAU LT
A wire less device is no longer commu nicating w ith i ts rec ei ver, or a conn ec tion or Cl eanMeTM trouble is
occurring with your smoke detectors.
7.0.5 GROUP 8: CLO CK LOSS
The time and date have bee n re set to the d ef ault. This is t he on ly tr ouble that we rec omm en d that you
co rrect. “Clock Loss [8] to Set” will app ear on the LCD scre en aft er you pr es s the [
section 8 .3 o n p age 17 to set the time and da te.
TR BL] button. Refe r to
LCD Keypad 15
Page 18

7.1 EVENT RECORD DISPLAY
The Event Record Display will
record the user- initiated
actions that occurre d in your
system as we ll as any alarms
or troubl es (i.e. “Access
Granted ”). You will o nly be
able to view the events that
occurred in the area(s)
assigned to yo ur User Access
Code.
Once you have entered E vent Reco rd Display mode , you can change the o rder that the Even t Record screens
appear by pr essing the [7] bu tton. If yo u alre ady know the number of the even t you want to view, pr ess the [
button after step 3 above, and then ente r the eve nt's number.
How do I view the Event Record?
1) Enter your [ACCESS CODE ].
2) Press the [7 ] button.
3)If you ha ve a ccess to more than o ne are a, select the area(s) you wish to
view (refer to section 2.3 on p age 4).
4)Use th e [SSSS] and [TTTT] butto ns to s croll bet ween the events.
5) Press the [ CL EAR ] b utton to exit .
8.0 ADDITIONAL FEATURES
8.1 PROGRAMMABLE OUTPUTS (PGMS)
Your system i ncludes Prog rammab le O ut puts (PG Ms) that can be pro gram me d b y your In stalle r. A PGM triggers
whe n a prede termined event or se ries of events occurs in your system. The PGMs can be programmed to reset
smoke ala rms, turn on ligh t sw itche s, ope n o r close garag e door s an d much more. Ask your Installe r abou t this
useful feature.
ME M]
8.2 KEYPAD S ETTIN GS
You can modify the keypa d sett ings to suit your needs ( Re fer t o Figur e 8.1 o n p age 16 ).
1)Scro lling Speed refers to the amount of tim e that a mes sage will re main on the s creen bef ore mov ing to the next
message .
2)Backlight refers to the illumination beh ind th e butto ns and LC D scree n.
3)Con trast refers to how da rk or pa le characters will appear on the scre en.
Figure 8.1: : Modifying LCD screen setting s
16 User’s Manual
Page 19

8.3 SET TIME & DATE
How do I reset the time and date?
1) E nte r yo ur [ACCESS CODE] and press the [TRBL] butto n.
2) Press the [8] bu tton .
3) To chang e the time, place the cursor und er the numbe r you want to change
by using the [SSSS] button and enter the tim e accordi ng to a 24-hour clo ck (i. e.
9 a.m. is 09:00 and 9 p.m. is 21:00).
4) To chang e the date, p lace the cursor under the number you want to chan ge
and e nter th e correct da te according to year/month/day.
5) Press the [ENTER] butto n to sav e and e xit.
8.4 PROGRAMMING CHIME ZONES
You can progr am the keypad
to e mit a rapid, inter mi ttent
beep tone whenever
designa ted zones are o pene d
or only when opened between
cer tain hours. These zones
are referred to as Chime
Zones. Your installer can also
program your Chime zone s to
beep upon closure.
How do I program chime zones?
1) En ter you r [AC CESS CODE].
2) Press the [9] button.
3) Press the [1] bu tton to chime a zone. E nter the nu mber co rresponding to the
zone to be chimed, or use the
Press the
screen. Press
Press the [2 ] button to set the time period a chim ed zone will b eep . Ent er the
time that the chimed zone(s) will start beeping when ope ned (HH:MM ). Ente r
the time that th e chimed zone(s) will stop beeping when opene d (HH:MM ).
4) Pre ss
[
SSSS] and [TTTT] buttons to scroll the list of zones.
[AC C] button to chime or u nchime th e zone th at appears o n the
[
ENTER
]
to save.
OR
[
CLEA R
]
to exit chime pro grammin g.
8.5 PANIC ALARMS
Your system can be programmed to send a n alar m to your Central Mon itoring Station to re quest help from the
police, a med ical facility, the fire department, or anyone you wis h when yo u pre ss a p rede term ined com bina tion of
buttons. To generate a panic ala rm, simult aneo usly p ress a nd hold the b utton comb inations displayed in Table 3 on
page 17. Yo ur ins taller can prog ram th e alarm to be either silen t or audible.
Panic Alarm Types
Emer ge ncy P an ic Press & hold t h e [1] and [3] buttons
Auxili ar y P a nic Press & hold t h e [4] and [6] buttons
Fire Panic Press & hold the [7] and [9] buttons
8.6 Q UICK F UNCTIO N BUTTONS
You will only need to use the
Quick Function Buttons upo n
your Installer’s or Central
Mo nitoring Station's request.
Only the System Master Code
or User Access Codes with
the Master feature enabled
will be able t o ac ce ss th ese
functions.
How do I access the Quick Function Buttons?
1) E nte r yo ur [ACCESS CODE]
2) Press the [0] bu tton.
3) Press the:
[
[
[
[
Table 3:
Panic Buttons
Buttons to be p ressed and held
simultan eous ly
STAY] button to send a test report to th e Central Monitori ng Station .
FORCE] button to ca ll the Winload software.
ARM] bu tton to answ er t he Winlo ad s oftware.
DISARM] butto n to canc el comm un icati on with the Winl oad softwar e.
LCD Keypad 17
Page 20

9.0 TESTING AND MAINTENANCE
9.1 BURGLAR ALARM TESTING
Two people are n eede d to co mplete this test. One person will watch the LCD screen on the keypa d while the other
person walks around the p rotecte d are as and op ens the z one s (i.e. ope ns the doo rs a nd wind ow s tha t are
protected, walk in the path of the mot ion de tectors , et c.). Th e L CD scre en will displa y t he o pen ed zon es , but if a
zon e does not register, contact your Insta ller.
9.2 FIRE ALARM TESTING
Do NOT use an open flame or burnin g materials to test your fire de tection devices. Your Installer will provide d etails
on the best way to test your system.
9.3 SYSTEM MAINTENANCE
Und er normal use your system req uire s no maint ena nce o th er tha n re gula r t esti ng. W e recom mend t hat y ou r
Installer change the battery e very three years.
9.4 SYSTEM TE ST
Speak to you r Installer before
con ducting a System Te st
since the system must be
programmed to respond to
the test instructions. It is
normally recommen ded that
you conduct the system test
once a week, but contact yo ur
Installer for instructions
con cerning your pa rticu lar
system.
How do I conduct the system test?
1) Call your Cen tra l Monitoring Station to advise them that you ar e testing your
2) E nte r yo ur [ACCESS CODE].
3) Press the [8] bu tton .
system.
The system will test all its connections and can send a repor t to your Central
Moni toring Station. If the syst em det ects a prob lem , the Troubl e Display will
show on the LCD scre en (Refer to sec tion 7 .0 on page 15) . Ca ll your In staller
for repa irs if any Troubles occur.
10.0 FIRE AND BURGLAR ALARMS
10.1 STANDARD FIRE ZONE
Dur ing a fire al arm, the bell/
sire n e mits an inter mi ttent
sou nd (
sile nced or r eset. If the zone
is a Standard Fire Zone, your
system can immediately send
an alert to your Central
Mo nitoring Station.
BEEP-BEEP-BEEP) until
The Fire Zone m ay reset itse lf once the probl em has clea red . If it does not, simultaneously
press and hold t he [
How do I disarm a false alarm?
1) E nte r yo ur [ACCESS CODE] on the keypad.
2) Call your Cen tr al Monitorin g Station qu ickly to advise them of the false
alarm.
CLEAR ] a nd [ENTER] buttons for two seconds.
18 User’s Manual
Page 21

10 .2 DEL A YE D FIR E ZON E
If the zone is a Delayed Fire
Zon e, there is an automatic
delay before your system
contacts your Ce ntral
Mo nitoring Station. Refer to
Fig ure 1 0.1 on page 19 to
prevent unnecessary
reporting of false alarms.
If you are una ble to cancel the false ala rm , you r syst em w ill send an al ert . Cal l your C en tral
Mo nitoring Station to advise them o f th e false alarm.
The Fire Zone may rese t i tself o nce the sm oke h as clear ed. If i t does not, simultaneously
press and hold t he [
What do I do if the fire alarm is accidentally triggered?
1) Press the [CLE AR] button w ithin 30 second s of the alarm.
2) Clea r the problem from t he area (i.e. clear th e smoke fro m arou nd the smok e
detector).
3) If the problem remains after 90 second s, the alarm will sound again. Press
[
CLEAR] again.
The system will delay reporting the alert fo r another 30 seconds.
CLEAR ] a nd [ENTER] buttons for two s econds or speak to your installer.
Figure 10.1: Delayed Fire Zone
10.3 FIRE SAFETY T IPS
How shou ld you prepare in case o f a fire in your home or business?
• Remind everyone to escape first, and then call for help.
• Develop a fire escape plan and designate a meeting place outside.
• Practice the escape plan frequently.
• Plan two ways to escape from every room, if possible.
• Practice feeling the way out with eyes closed.
• Instruct everyone
• Instruct everyone
• Check smoke alarms regularly. Working smoke alarms dramatica lly increase everyone's chances of surviving a fire.
never
never
to stand up du ring a fire, always crawl under the smoke and keep mouths covered.
to return to a burning building for any reason; it may cost them their life.
LCD Keypad 19
Page 22

10.4 MINIMIZING HOME FIRE HAZARDS
How can you avoid the three most com mo n ca uses of fi res at home?
• Never leave cooking food unattended. It is the leading cause of fire injuries. Cooking fires often result from unattended
cooking and human error, rather than mechanical failure.
• Stay alert when smoking. Careless smoking is the leading cause of fire deaths. Smoke detectors and s moulder-resistant
bedding and upholstered furniture are significant fire deterrents.
• Maintain your heating system. Faulty heating systems are the second leadin g cause of residential fires.
10.5 H OME FIRE WARNING SYSTEM
Hou sehold fires are especially dan gero us at nigh t. F ire s produ ce sm oke an d de adly ga ses that can ov er come
occupants while they sleep. To warn against fi re, smoke detectors sh ould be installe d outside each separ ate
slee ping are a in the immediate vicinit y of the b edro om s an d on ea ch ad ditiona l s tory of t he family living unit,
includin g basements.
10.6 BURGLAR ALARM
If your armed system is breach ed, the bu rglar ala rm d evice s specific to yo ur system will be t rigge red. If you r keypad
is in Normal Mode:
• The St atus Light ma y flash red
• “In Alarm” will appear on LCD screen.
• Bell or siren may be activated
In c ase of a burglar alarm, leave the premises and call the police station from a safe p lace.
20 User’s Manual
Page 23

Voice-Assisted Arm/Disarm Module
Operating Instructions
11 .0 INTRODUCTION
Con gratulations o n choosing the Paradox InTo uch Vo ice-Assisted Arm/Disarm Module (APR3 -ADM2). InTou ch
turn s any tou ch -tone te lephone into a keypad. With InTouch, you can now arm o r disarm y our Digiple xNE Sa botage -
Proof High-Secur ity S yst em as well as acti vate or de acti vate your I nTouch’s outp ut all from you r telephone. Using
detailed voice pro mpts to guide your way, the InTouch is as simp le as pi cking u p your teleph one.
12.0 ACCESS CODES
InTouch uses your DigiplexNE User Access Code to grant you access to your DigiplexNE system. The User Access
Code entered on your DigiplexNE system keypad is the same you would use to enter on your telephone.
13. 0 HOW DO I USE IT?
STEP 1:Pick up you r t elep hon e an d d ial the te leph one numbe r of the line t hat y our InTo uch is connected to. The
InTouch will now ask you to enter your DigiplexNE User Access Code .
STEP 2:Enter yo ur DigiplexNE User Access Code.
If your DigiplexNE system is programmed to accept variable code lengths, you must press the
[#] key after e nte ring y our Us er Acc ess Code.
STEP 3:Keys [1] to [8] on you r telepho ne re pres en t areas 1 to 8. To arm or disarm your Digi plexNE system, press
the de sired area’s number on your telephone. This w ill tog gle th e a rea’s arm ing sta te f rom a rm ed to
disarmed and vice versa (refer to se ction 1 6.0 on page 2 2).
STEP 4:To activate or de ac tivate t he InTouch’s ou tput, pre ss t he [#] key an d then the [0] key (refer to section 16.0
on page 22 ).
14 .0 T HINGS YOU SHOULD KNOW
14.1 W HEN A CCES SING YOUR INTOUCH. ..
• If you are using an ans wering machine or service, call the InTouch, hang up after one ring, wait between 10 and 255
seconds (depending on how Intouch was programmed by your Installer), and then call the InTouch again to access it.
14.2 W HEN A RMING OR DIS AR MING ...
• You will only be able t o arm or disarm areas that your User Code has access to.
• If you were to arm an area with an open zone, DigiplexNE will Force arm the area. This will only happen w ith User
Access Codes that have the Force arming feature enabled.
14.3 W HEN A CTIVATING OR DEACTIVATING A PGM...
• Your InTouch’s output can be used to turn on lights, open or close a garage door and much more. Ask your installer
about this useful feat ure.
• If the InTouc h’s output is not operational, you will not be able to ac tivate or deactivate the output.
LCD Keypad 21
Page 24

• Your insta ller can program the output to deactivate either manually or follow a timer. If programmed to be deactivated
manually, the output will remain activated until you deactivate it. If programmed to follow a timer, the output will
deactivate after the timer has elapsed.
14.4 W HEN USIN G YOUR INTOUCH...
• In some cases, your telephone’s tone may not be powerful enough to interrupt the InTouch’s voice prompt. If this is the
case, simply wa it for the InTouch’s voice prom pt to finish before entering your action.
• If your Digip lexNE system and InTouch sh are the same te lepho ne number, you may be interrupted at times when using
your InTouch.
15.0 TELEPHONE BUTTON FEATURES
Clear = [* ]
If you have ma de an error, press the [*] butt on on your t elep hone to cle ar the er ror an d t hen r e-en ter the
information.
Activate/Deactivate InTouch Output = [#] , [0]
To activate o r deactiva te t he InTouch’s output , p ress t he [#] b utton a nd then the [0] bu tton on your telephone.
Hang Up = [#] , [9]
Wh en you wish to han g up , p ress the [#] but ton a nd t hen the [9 ] but ton t o i mme diately ha ng u p. The InTouch will
con firm the hang up with “ Good -bye”.
If the hang-up feature is not used and if no action is performed after 2 minutes, the InTouch
will hang up automatically.
16 .0 INT OUCH EXAMPLE
Nelson has a DigiplexNE system and an InTouch hooked up at home. His security system has two areas. Both
areas are presently armed and t he InTouch’s outpu t, wh ich is h ooked up to his garage door o pen er, is deactivated.
Nel son is on his way home an d wishes to d is arm bo th area s and open his ga rage doo r. Nelson performs the
follo wing:
Nelson first dials the telephone nu mber of the line to which the InTouch is connected to .
When the InTouch picks up, it will prompt Nelson with the following:
“Please enter your code.”
Nelson enter s his User Acces s Co de.
The InTouch then promp ts Nelso n with the following:
“Area 1 Arme d”
“Area 2 Arme d”
“Output is D eact ivate d”
“To modify, enter Are a number”
Nelson presses the [1] key on his t ele phon e to dis a rm A rea 1.
22 User’s Manual
Your User Access Code mu st also have acces s to the ar eas to wh ich the InTou ch is assigned
to.
Page 25

The InTouch then promp ts Nelso n with the following:
“Area 1 Disarmed”
“Area 2 Armed ”
“Output is Deactivated”
“To modify, enter Are a number”
Nelson presses the [2] key on his t ele phon e to dis a rm A rea 2.
The InTouch then promp ts Nelso n with the following:
“Area 1 Disarmed”
“Area 2 Disarmed”
“Output is Deactivated”
“To modify, enter Are a number”
Nelson then presses the [#] key and then the [0] key on his teleph one to a ctivate the ou tput which in turn will
activate the gar age do or.
The InTouch then promp ts Nelso n with the following:
“Ou tput is Ac tiva ted ”
Nelson then pre sse s the [#] key and th en the [9] key o n his tele phone to termin ate the call.
The InTouch then promp ts Nelso n with the following:
“Goodbye”
17.0 INTOUCH SYSTEM CHECKLIST
Telepho ne Number : ______________ ___ ____
Output Activat es: _ ____ ____ ___ ____ ___ ____
Output fol lows:
NOutput Timer
NManual Dea ctivation
Output Timer Length: _ ____ _
Cal l, hang-up, and then call back within __ __ sec.
Number of rings b efore InTouch answer s: ____
Partition Assignmen t:
N 1 N 2 N 3 N 4 N 5 N6 N 7 N 8
N sec. or N min.
LCD Keypad 23
Page 26

18.0 APPENDIX 1: HEBREW SPECIAL CHARACTERS
Refer to the following tables when programming the user label s of a Hebrew k eypad . Ins tead of u sing Tables 1 and
2 (pages 8 and 9), use Tables 4 and 5 belo w. Refer to sec tion 5. 4 on page 8 for inf orma tio n on p rogr amm ing u ser
labels.
Table 4:
Table 5:
Hebrew Keypad Letter Assignment
Hebrew Special Characters Catalogue
24 User’s Manual
Page 27

19.0 APPENDIX 2: RUSSIAN SPECIAL CHARACTERS
Refer to th e following tables when p rogra mming the user labe ls of a Russian keypad. Inst ead of us ing Tables 1 and
2 (pages 8 and 9), use Tables 6 and 7 belo w. Refer to sec tion 5. 4 on page 8 for inf orma tio n on p rogr amm ing u ser
labels.
Table 6:
Table 7:
Russian Keypad Letter Assignment
Russian Speci al Characters Catalogue
LCD Keypad 25
Page 28

INDEX
A
Acc ess C od es
Deleting .............................................................9
InTouch Access Codes ........................................21
Labelling ............................................................8
Programming ....................................................10
System Master ....................................................7
User ..................................................................7
Acc ess C on tr ol
Card Assignment ...............................................11
Entering & Exiting ..............................................13
Acc ess Control User Options
Act ivate C ard ....................................................12
Add Tolerance Window to Schedul e .......................13
Ar mi ng with Ca rd ..............................................13
Can Disar m with Access Car d ...............................12
Card to Unlock and Code to Disarm ......................13
Code Foll ows Sc hedul e .......................................13
Exten ded Unlocked Peri od ...................................12
Programming ....................................................11
Acc ess L evel ...........................................................11
Add Tolerance Window to User Sc hedule ......................13
Alar m Me mory Di splay ................................................7
Alar m,Testi ng .........................................................18
Ar ea
Ass ignment ......................................................11
see also Partit ioned Sys te m
Area Access, in User Options .....................................12
Ar ea St atus Display ...................................................4
Ar mi ng
Automatic Arming ................................................6
Force A rm ing ......................................................5
Instant Arming ....................................................5
Keyswitch Arming ................................................6
Regula r A rm in g ...................................................5
Sta y Arming .......................................................5
wit h Ca rd .........................................................13
wit h InTo uc h ....................................................21
Auto- Ar ming
No Movement Auto-Arming ...................................6
Timed Auto-Arming ..............................................6
B
Batter y
Disconnected ....................................................15
Low , i n a Zone ..................................................15
Beep Tones
Confirmation beep ...............................................3
in Opened or Closed Zones, see Chime Zones
Reje ctio n be ep ....................................................4
Bell Di sconne cted ....................................................15
Bur g lar Al ar ms ........................................................20
Butt on s
One-Touc h .........................................................6
Quick Function ..................................................17
Bypass
Bypass Recall ......................................................6
Programming ......................................................5
C
Card, A ccess C ontrol
Act ivati ng ........................................................12
Ar mi ng with ......................................................13
Ass ign .............................................................11
Disarming w ith ..................................................14
Cha r ac ter s, Specia l ....................................................9
Chi me Zo nes ..........................................................17
Clock, Set Time an d Date .......................................... 17
Code Foll ows Sc hedul e .............................................13
Conf id entia l M ode ...................................................... 4
Copy User Options ..................................................... 8
D
Date, Set ...............................................................17
Deactivating a S ecurit y System ....................................6
Delay Timer
Entry .................................................................7
Exit ...................................................................4
Delayed Fire Zone ...................................................19
Deleting User Access Codes .........................................9
Disarmin g
Ar med System ....................................................7
InTouch ...........................................................21
wit h Ca rd .........................................................14
Display
Alar ms I n Me mory ...............................................7
Ar ea St atu s ........................................................4
User Actions in Memory ......................................16
Duress, in User Options ............................................12
E
Emergency Buttons .................................................. 17
Entering and Ex iting, Ac cess Control Doors ..................13
Entry Delay Timer ......................................................7
Erasing User Access Codes ..........................................9
Event Record Display ...............................................16
Exit De lay Timer ........................................................4
Exten ded Unlocked Peri od .........................................12
F
Fi nd Ne xt Fr e e Use r ...................................................8
Fi re
Delayed F ire Zone .............................................19
Mi nimizing Home Fire Hazards .............................20
Safety Tips .......................................................19
Standa rd F ire Zone ............................................18
Warning System ................................................20
Fi re Alarm, T esting ..................................................18
Force A rm ing ............................................................5
H
Hebrew Special Characters ........................................24
I
Ignoring Zones when Arming, s ee Bypass Programming
Instant Arming ..........................................................5
InTouch
Acc ess Cod es ....................................................21
Acc ess ing .........................................................21
26 User’s Manual
Page 29

Activati ng a Programmable O utput .......................21
Ar mi ng ............................................................21
Deac t iv at ing a P r ogr ammable Out p ut ....................21
Disarming ........................................................21
How to Use .......................................................21
Telephone Buttons .............................................22
K
Keyp ad, L CD
Butt on s ..............................................................3
Letter Assignment ...............................................8
Light s ................................................................3
Me ss ages ...........................................................3
Settin gs ...........................................................16
Keyswitch Arming ......................................................6
L
LCD Keypad ..............................................................3
Level, Access ..........................................................11
M
Mast er Co d e .............................................................7
Master Feature, in User Options .................................12
N
No Movement Auto-Arming .........................................6
O
One-Touch buttons ....................................................6
Outputs , P rogra mmable (PGM) ..................................16
P
Panic Alarms ...........................................................17
Partitioned System ....................................................4
Power Fai lure, see Trouble
Programmable Outputs (PGM)
Activating Through InTouch .................................21
in DigiplexNE Security System .............................16
Programming
Access Control Cards ..........................................11
Acc ess Control User Options ................................11
Acc ess L evels ....................................................11
Chi me Zo nes ....................................................17
Schedule s ........................................................11
User Access Codes ....................................... 10–11
User Options .....................................................10
Q
Quick Function Bu ttons
Answer Winload Sofware .....................................17
Call Win lo ad Software ........................................17
Cancel Communicat ion w ith Winload Software ........17
Send T est Re po rt ...............................................17
R
Recall, Bypassed Zones ..............................................6
Regula r A rm in g .........................................................5
Request f or Ex it ......................................................13
Russian Special Char acters ........................................25
S
Safety Tips, Fire ......................................................19
Schedule
Code Foll ows ....................................................13
Schedule Tolerance Window, see Add Tolerance to User Schedule
Schedule s ..............................................................11
Search, Next Available Code ........................................8
Separated System
see Parti tioned System
Siren D isconnected ..................................................15
Special Characters ..................................................... 9
Special Characters, Hebrew ....................................... 24
Special Characters, Russian .......................................25
Special Function Keys .................................................9
Standa rd F ire Zone ..................................................18
Sta y Arming .............................................................5
System Master Code ..................................................7
System Test ...........................................................18
T
Tampered Zones .....................................................15
Tes ting and Maintenance
Bur g lar Al ar m ...................................................18
Fi re Alarm ........................................................18
System Maintenance ..........................................18
System Test .....................................................18
Time, Set ...............................................................17
Timed Auto-Arming ....................................................6
Timer
Entry Delay ........................................................7
Exit Delay ..........................................................4
Trouble
AC Failur e ........................................................15
Batter y ............................................................15
Bell/Siren Disconnected ......................................15
Cl oc k ............................................................... 15
Low B atte ry, Zone .............................................15
Syste m ............................................................15
Zone Fault ........................................................15
Zon e Tamperi ng ................................................ 15
U
Unlocked Period, Extended ........................................ 12
User Labels ..............................................................8
User Options
Access Control, see Access Control User Options
Ar ea Ac cess ...................................................... 12
Ar m Only ......................................................... 12
Bypass ............................................................12
Copy ................................................................. 8
Duress .............................................................12
Force A rm ........................................................ 12
Mast er Fe a t ure .................................................. 12
Programming .............................................. 10–11
Stay & Instant Arm ............................................12
V
Vie wing
Alar ms I n Me mory ...............................................7
Ar ea St atu s ........................................................4
User Actions in Memory ......................................16
LCD Keypad 27
Page 30

Warranty
The Se ller war rants its pr od ucts t o b e f re e fr om defects in ma t er ials and w or km ans hi p un de r norm al u s e for a pe ri od of one
yea r (except as i ndicated o t he rwi se). Except as speci ficall y stated he rein, all expr ess o r imp lied w arrantie s whatsoe ver,
statutory o r otherwise, including without limitation, any implied warranty of me rchantability and fitness for a particula r purpose,
ar e expressly exc l ud ed . Be cause S el ler d oe s not i nstall or c o nn ect t he pro d ucts an d b ecause th e p ro du c ts may be used in
conjunction with products not manufactured by Seller, Sell er cannot guarantee the per formance of the security system. Seller
obligation and liability under this warranty is expressly limited to repairing or replacing, at Seller's option, any product not
meeting the specifications. In no event shall the Seller be liable to the buyer or any other person for any loss or damages
whether direct or indirect or consequential or incidental, including without limitation, any damages for lost profits, stolen goods,
or claims by any other party caused by defective goods or otherwise arising from the improper, incorrect or otherwise faulty
in stalla ti on or use o f the merchandi se sol d.
© 2002 Paradox Security Systems. Speci fications may change w ithout prior notice.
DigiplexNE and InTouch are trademarks of Paradox Security Systems.
Page 31
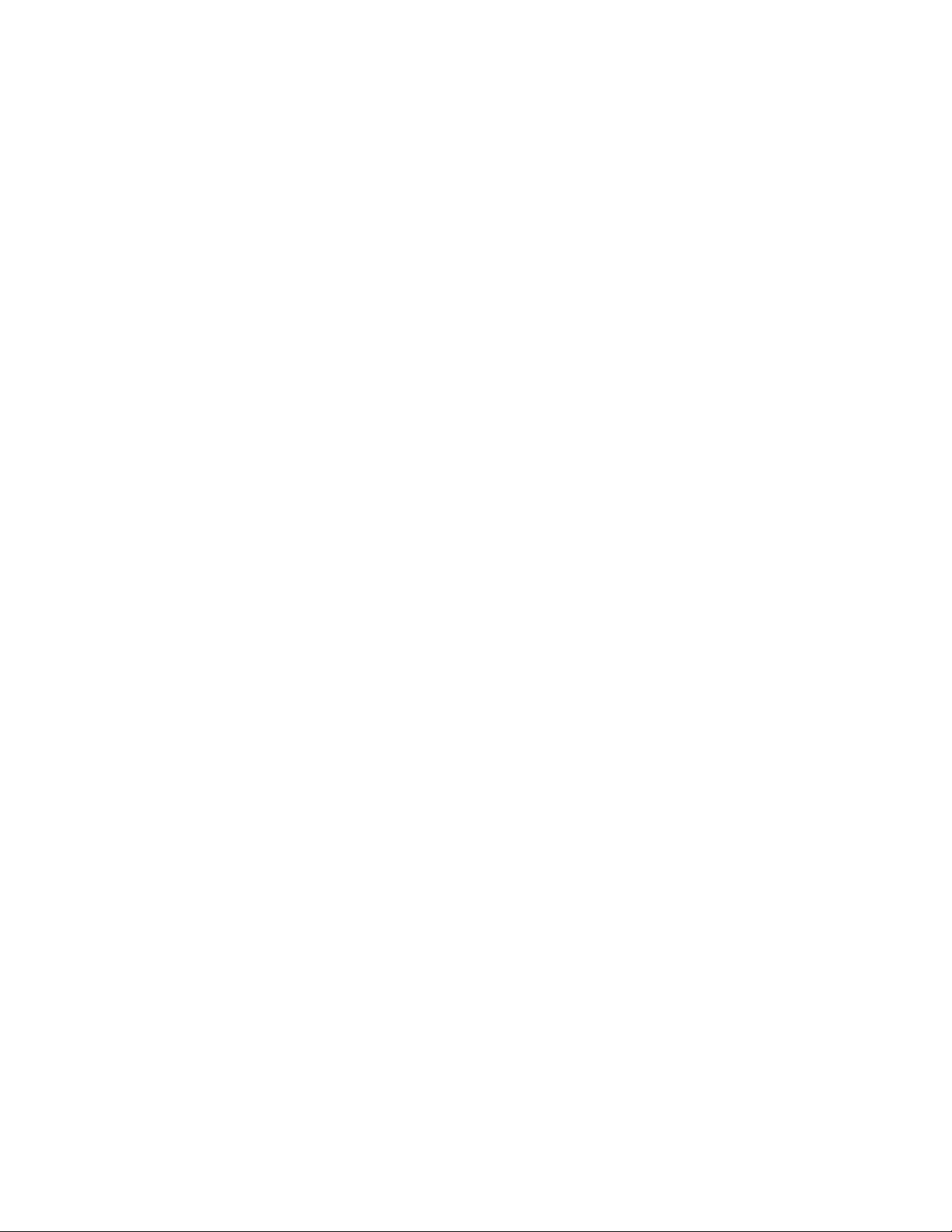
Page 32

PR INT ED IN CANADA - 11/2 00 2 DGP2NE 641-EU 02
 Loading...
Loading...