Pantone Huey, Huey PRO User Manual
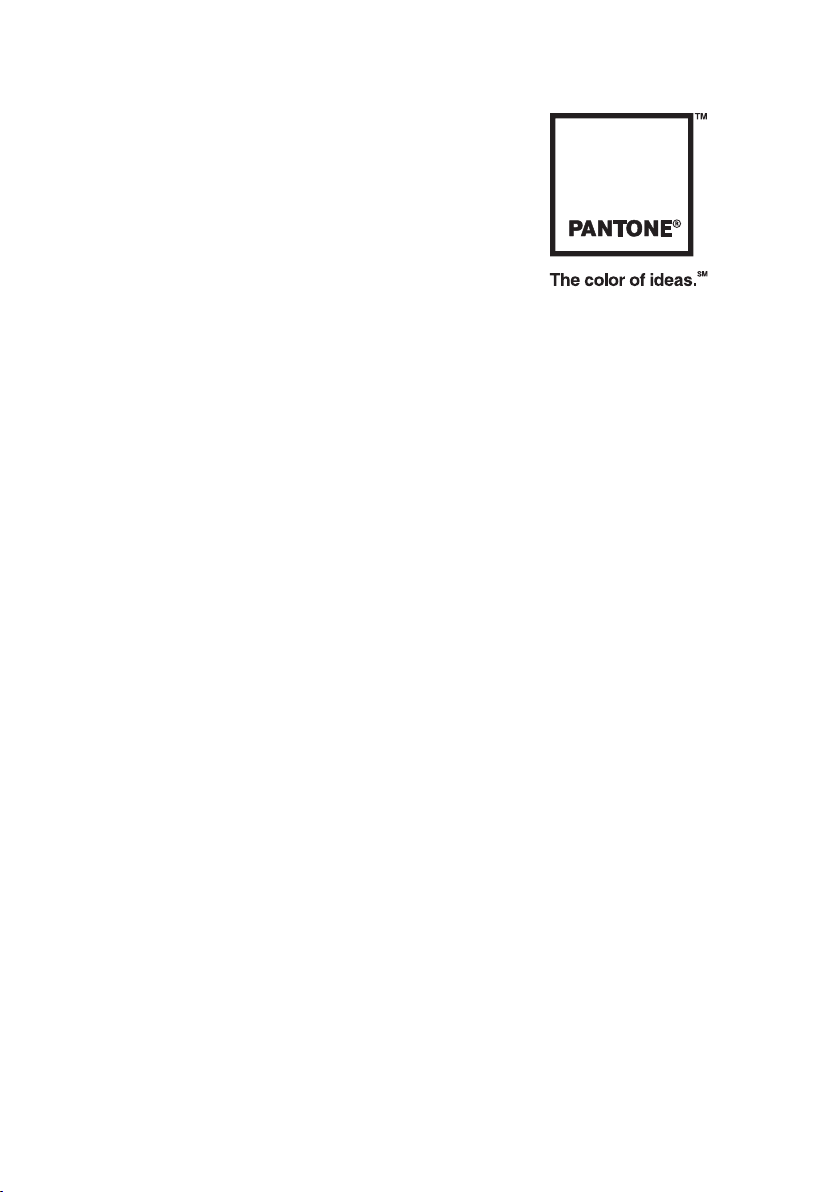
РУКОВОДСТВО ПОЛЬЗОВАТЕЛЯ
для программного обеспечения
PANTONE® huey™
PANTONE® huey™PRO
Товарный знак PANTONE® и другие товарные знаки Pantone, Inc. являются
собственностью Pantone, Inc. © Pantone, Inc., 2007. Все права защищены.
Copyright © 2007 X-Rite, Incorporated; X-Rite и логотип X-Rite являются
товарными знаками X-Rite в США и/или других странах. Все права защищены.
Adobe, Adobe RGB и Photoshop являются либо зарегистрированными товарными знаками либо товарными знаками Adobe Systems Incorporated
в США и/или других странах. Apple, ColorSync, Mac, Mac OS и Macintosh
являются товарными знаками Apple Computer, Inc. Intel является товарным знаком Intel Corp. в США и других странах. EPSON является зарегистрированным товарным знаком Seiko Epson Corporation. Windows и
Windows Vista являются либо зарегистрированными товарными знаками
либо товарными знаками Microsoft Corporation в США и/или других странах. Все другие наименования являются товарными знаками или зарегистрированными товарными знаками своих владельцев. Любое неупоминание подобных товарных знаков для любой продукции не является
преднамеренным нарушением товарного знака и мы сожалеем, если это
произошло.
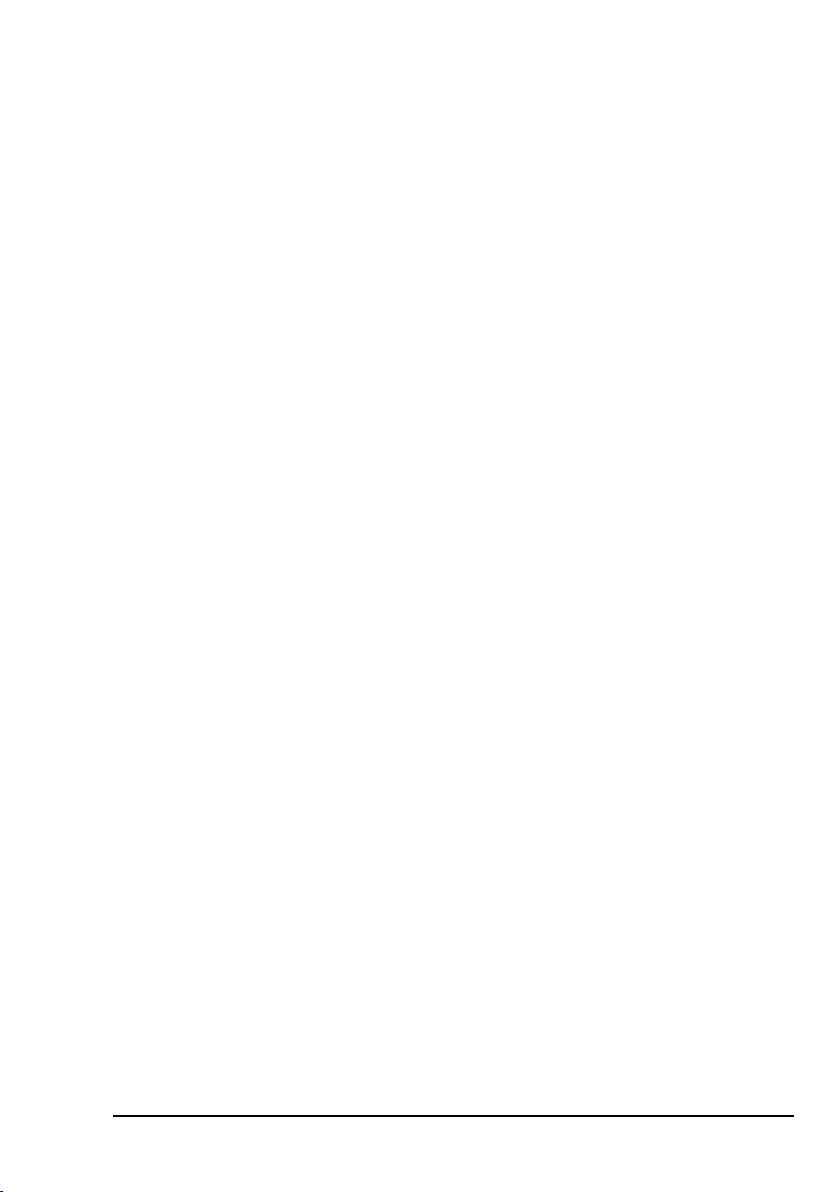
Содержание
Введение 3
Основные особенности huey 3
Что у вас есть 3
Системные требования 4
Что есть что в huey 4
Перед началом работы 4
Установка программного обеспечения 4
Пошаговые инструкции 5
Шаг 1 5
Шаг 2 5
Шаг 3 6
Шаг 4 6
Шаг 5 6
Шаг 6 7
Шаг 7 7
Шаг 8 8
Шаг 9 8
Шаг 10 – для программного обеспечения hueyPRO 9
Шаг 10 – для программного обеспечения huey 10
Шаг 11 11
Шаг 12 – для нескольких мониторов 11
Настройки huey/hueyPRO 12
Раздел подробной справки 14
Основы управления цветом - вопросы 14
Калибровка монитора - вопросы 15
После калибровки монитора - вопросы 18
Печать после калибровки монитора - вопросы 21
Техническая поддержка 26
Словарь терминов 26
2
PANTONE® huey™/PANTONE® huey™PRO
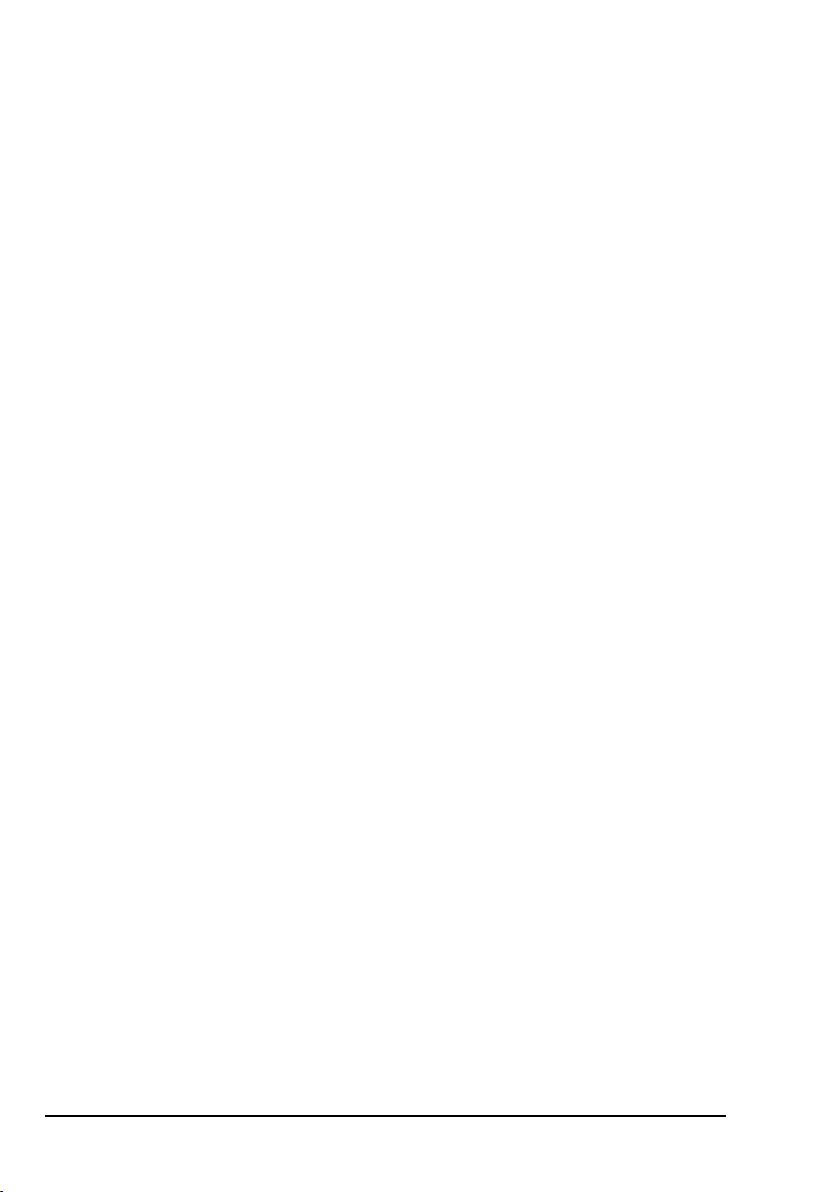
Коррекция цвета для мониторов
Все мониторы разные - у каждого из них есть свои собственные неповторимые отличия. По
мере вырабатывания монитором своего ресурса его характеристики ухудшаются из-за выцветания люминофора и старения жидких кристаллов. В результате цвета на мониторе начинают
выглядеть по-другому. Основной причиной плохого изображения на мониторе является отсутствие цветовой коррекции.
Согласно отчету Info Trends/CAP Ventures, сделанному в сентябре 2005 года, фотографы пользуются удобными возможностями самостоятельной коррекции и редактирования изображений, предоставляемыми простым в работе программным обеспечением и фотопринтерами, и
ожидается, что к концу 2007 года более 25 миллионов человек будут иметь свои собственные
цифровые фотокамеры. Компания Pantone, Inc. знает, что люди часто бывают разочарованы тем,
как выглядят их снимки - как на экране, так и в напечатанном виде. Вы хотите знать, является
ли причиной этого ваш монитор, и можете ли вы действительно доверять тому, что видите на
экране. Устройство PANTONE huey™ создано для того, чтобы автоматически настраивать и корректировать отображение цвета на вашем мониторе, и, в конечном итоге, обеспечивает для вас
такую цветопередачу, которой вы можете доверять.
Два мировых лидера в области работы с цветом, Pantone и X-Rite, объединились для создания
huey, чтобы дать пользователям такой инструмент для калибровки мониторов с профессиональным качеством, который позволил бы любому получить максимально возможную достоверность цветопередачи. huey - это первое устройство, которое автоматически настраивает
контрастность и цвета на вашем дисплее при изменении освещенности в помещении. Производя сначала измерения цвета, даваемого вашим дисплеем, а затем настраивая цвет в соответствии с общепринятым промышленным стандартом, huey обеспечивает повышенную точность
цветовоспроизведения для цифровых снимков, издательской деятельности, онлайновых игр,
электронной коммерции и просмотра веб-страниц.
Основные особенности huey
• Новаторский дизайн, легкое, сверхкомпактное устройство - меньше шариковой ручки
• Единственное устройство калибровки по исключительно низкой цене, которое непрерывно
подстраивает монитор под изменения окружающего освещения. Специальный датчик определяет изменения освещенности и автоматически настраивает монитор для получения оптимального изображения. huey понимает, что когда освещение становится ярче, в темных участках
изображения начинает пропадать детализация
• Обеспечивает высокую скорость измерений для быстрого получения профиля настроек
• Применяет пользовательские настройки для получения точного цветовоспроизведения
• Интуитивно понятный интерфейс программного обеспечения
• Питание по кабелю USB
Что у вас есть
1. Колориметр huey
2. Подставка-крэдл
3. Удлинительный кабель USB
4. Салфетки для чистки монитора Klear Screen и замшевая салфетка Micro-Chamois 4x4
5. Компакт-диск с программным обеспечением
6. Краткое руководство для huey
РУКОВОДСТВО ПОЛЬЗОВАТЕЛЯ
3
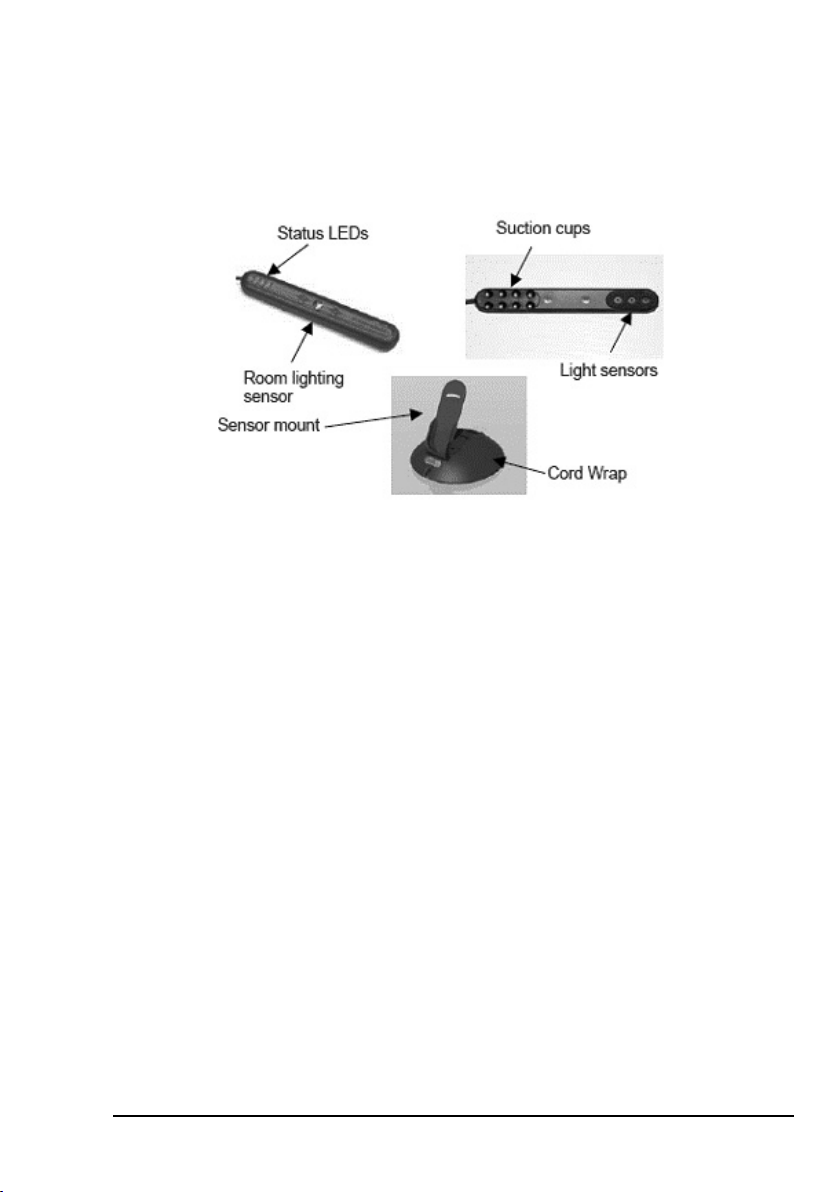
Системные требования
Windows®: Операционные системы Windows 2000, Windows XP и Windows Vista™
Macintosh: G4 или более мощный PowerPC; Intel Mac. Mac OS X 10.3.9 или более поздней версии
Что есть что в huey
Перед началом работы
При подготовке к использованию huey вам необходимо убедиться, что поверхность экрана вашего монитора чистая. Для очистки поверхности монитора, который вы собираетесь откалибровать, используйте чистящие салфетки, входящие в набор поставки устройства.
• Извлеките влажную салфетку Klear Screen из пакета и аккуратно протрите ей весь экран.
• После этого сразу же протрите экран синей замшевой салфеткой 4x4 Micro-Chamois, пока экран не станет сухим и чистым.
• Протирайте экран только прямыми движениями - от левой стороны к правой и от верхней
стороны к нижней.
Присоски на huey быстро становятся пыльными и загрязняются. Протирайте их тем же чистящим комплектом, который вы используете для своего монитора. Если присоски загрязнились,
huey может не держаться на мониторе. Если датчик съехал во время измерений, просто нажмите Cancel и перезапустите программу.
Примечание: В данном документе вам встретятся следующие обозначения:
• huey – обозначает собственно устройство
• Программное обеспечение huey – обозначает программное обеспечение huey (версий 1.0.x)
с красной упаковкой и красной пиктограммой
• Программное обеспечение hueyPRO – обозначает новое программное обеспечение (версий 1.5.x) с зеленой упаковкой и зеленой пиктограммой
4
PANTONE® huey™/PANTONE® huey™PRO

Установка программного обеспечения
1. Установите программное обеспечение (убедитесь, что устройство huey не подключено к ва-
шему компьютеру)
Вставьте установочный компакт-диск в дисковод CD-ROM вашего компьютера и следуйте пошаговым инструкциям, чтобы установить программное обеспечение. Если программное обеспечение было загружено с веб-сайта, щелкните мышью по программе установки и следуйте
инструкциям. (Для пользователей Mac: просто перетащите пиктограмму huey на ваш жесткий
диск.)
2. Подключите датчик
Примечание: Датчик измеряет цвет на вашем мониторе при помощи трех отдельных светочувствительных сенсоров - по одному для красного, зеленого и синего цвета. Подключите датчик к
любому свободному USB порту вашего компьютера. Если это необходимо, используйте удлинительный кабель.
Пошаговые инструкции
Примечание: Прежде, чем вы приступите к калибровке, ваш монитор должен быть включен в
течение как минимум 30 минут. Для получения наилучшего результата убедитесь, что на монитор не попадает прямой солнечный свет или прямое комнатное освещение.
Шаг 1
Запустите программное обеспечение huey/hueyPRO. Когда вы запустите программное обеспечение в первый раз, в правой части экрана вы увидите небольшое окно, в котором будет
показан раздел справки по каждому шагу. Если это окно закрыто, щелкните мышью по кнопке
“?”, чтобы открыть его. Щелкните мышью по кнопке “START”.
Шаг 2
Выберите тип используемого вами монитора, щелкнув мышью по маленькому кружку под соответствующей картинкой. Выбранный кружок будет подсвечен.
Выбрать можно из следующих вариантов: ЖК/ноутбук или ЭЛТ. После выбора нажмите “NEXT.”
5
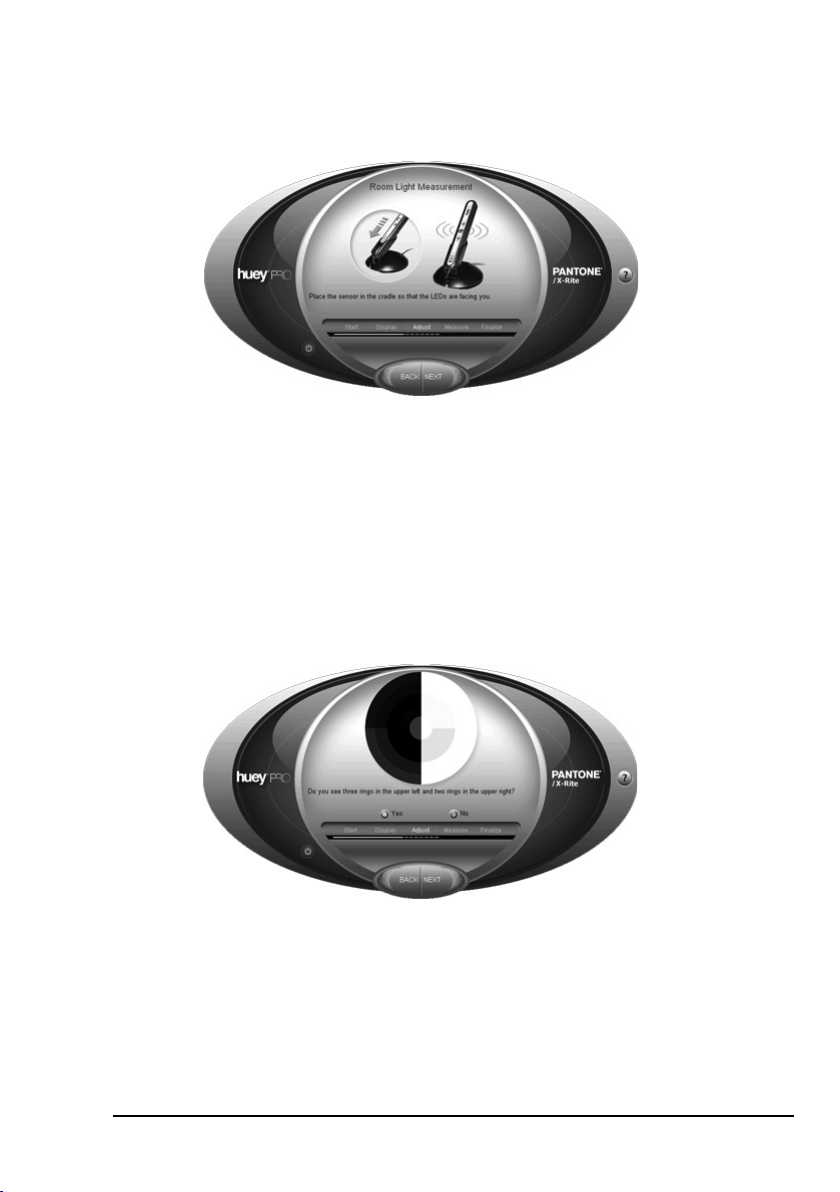
Шаг 3
Установите датчик в крэдл для замера окружающего освещения и нажмите “NEXT.” Устанавли-
вайте датчик в крэдл так, чтобы светодиодные индикаторы были направлены в вашу сторону.
huey измерит окружающее освещение для подготовки системы к калибровке.
Примечание: Сенсор окружающего освещения предназначен для настройки контрастности
вашего монитора в соответствии с условиями освещенности вашей комнаты. Это помогает сохранять изображение на мониторе выглядящим одинаково при изменении освещенности в течение дня. Этот сенсор измеряет окружающий свет перед калибровкой.
Шаг 4
Этот шаг будет различным для программного обеспечения huey и программного обеспечения
hueyPRO. Программное обеспечение hueyPRO - вас попросят произвести простые измерения
контрастности и яркости. Если вы видите три кольца в левой верхней четверти круга и два кольца в правой верхней четверти круга, то выберите “Ye s ” и нажмите “NEXT”. Если нет - выберите
“No”, нажмите “NEXT” и следуйте инструкциям для установки яркости и контрастности вашего
монитора.
Примечание: программное обеспечение huey: если у вас монитор с ЭЛТ, то вас попросят выполнить этот шаг. Если у вас ЖК монитор или ноутбук, то переходите к шагу 5. Эта функция имеется
только для мониторов с ЭЛТ.
Шаг 5
Расположите huey на дисплее так, как это показано ниже, и нажмите “NEXT”. В случае калибров-
6
PANTONE® huey™/PANTONE® huey™PRO
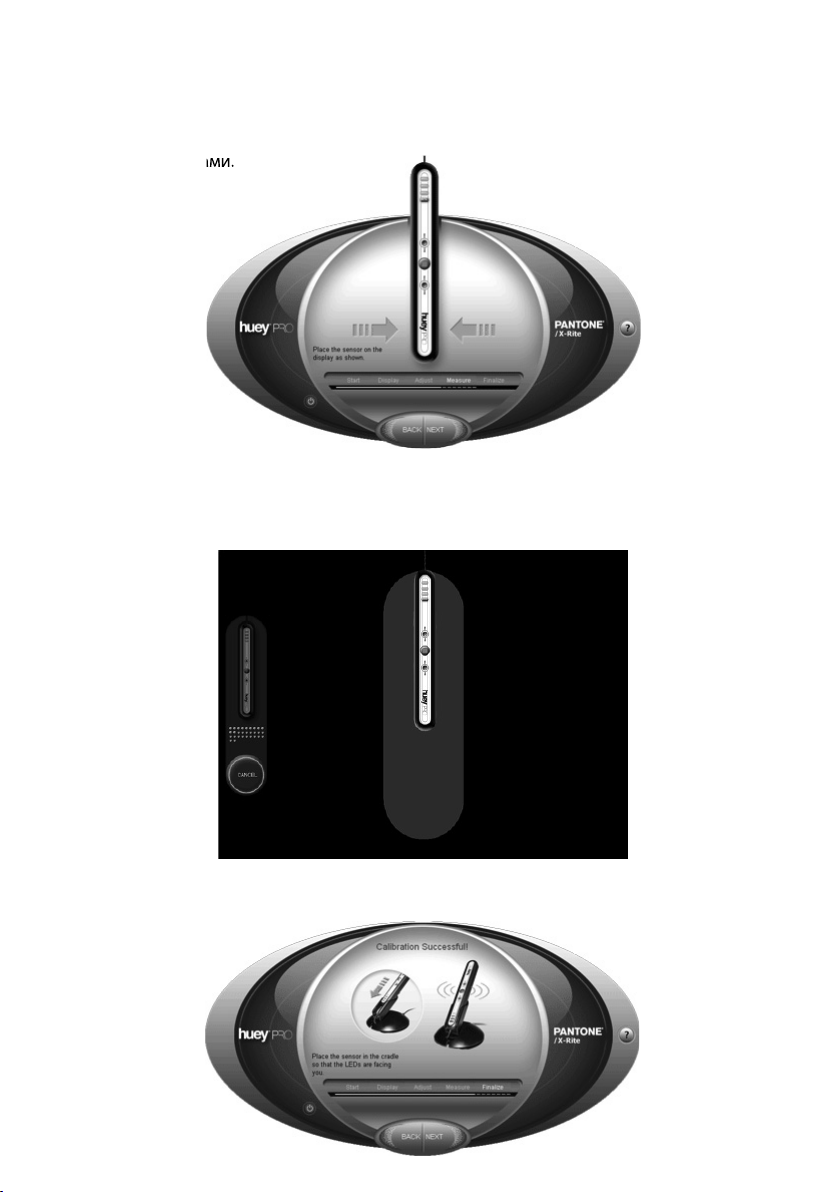
ки ЖК мониторов и ноутбуков аккуратно прижмите huey к экрану, чтобы присоски прикрепились к дисплею, как это показано ниже.
Примечание: Присоски не могут повредить экран вашего ЖК монитора или ноутбука. Но на
них легко скапливается пыль и грязь, что мешает им держать устройство на мониторе. Если это
произошло, и huey не держится на вашем мониторе, протрите присоски влажной тканью или
чистящими салфетками.
Шаг 6
Программное обеспечение hueyPRO произведет измерение 29 различных цветовых полей
(программное обеспечение huey измеряет только 26 цветовых полей). Вы сможете отслеживать
процесс измерений по индикатору в левой части экрана. Измерения займут менее двух минут.
Шаг 7
Когда процесс измерений будет закончен, установите huey обратно в крэдл. Нажмите “NEXT”.
7

Примечание: Когда huey не используется, всегда ставьте его в подставку-крэдл. Это поможет
предохранить присоски от загрязнения, и при этом сенсор окружающего освещения будет
смотреть в ту же сторону, что и монитор, чтобы реагировать на изменения освещенности в комнате. При установке huey в крэдл первым всегда вставляйте кабель. Дополнительный кабель
можно обмотать вокруг основания. Установка huey в крэдл сенсорами вниз может привести
к повреждению рамки вокруг сенсоров. Переворачивание датчика вверх ногами и его наклон
могут привести к выпадению кабеля из датчика.
Шаг 8
После успешной калибровки монитора вы можете посмотреть разницу между тем, что было,
и тем, что стало, переключаясь между опциями “Show corrected” и “Show uncorrected”. После
изучения различий вы можете нажать “NEXT”.
Шаг 9
В программе hueyPRO вы можете ввести имя профиля, чтобы потом при необходимости быстро
найти его в вашей системе. Программа автоматически сохранит данный профиль в специально
отведенном для этого месте, указанном ниже:
• Операционная система Windows: C:\WINDOWS\system32\spool\drivers\color
• Операционная система Mac: Ваша домашняя папка/Library/ColorSync/Pro les
Примечание: В программе huey профиль будет автоматически записан с именем по умолчанию,
например “hueyViewSonicG810.icc”.
8
PANTONE® huey™/PANTONE® huey™PRO
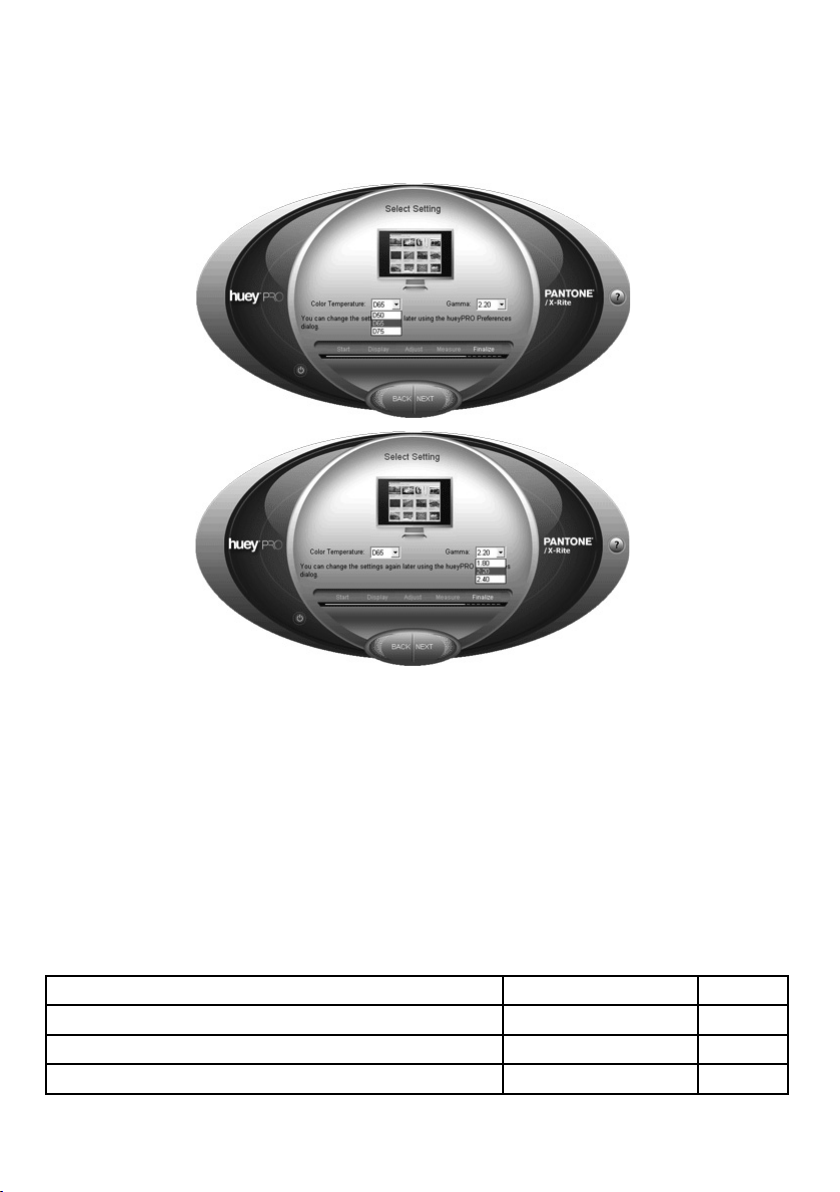
Шаг 10
Этот шаг разный для программного обеспечения huey и программного обеспечения hueyPRO.
Для программного обеспечения hueyPRO:
Прежде, чем калибровка будет закончена, программа hueyPRO предложит вам выбрать настройки цвета. Настройки “Color Temperature” (цветовая температура) и “Gamma” (гамма) мож-
но менять независимо друг от друга при помощи выпадающих меню, как это показано ниже:
Выбор цветовых настроек
Выбор настроек должен зависеть от того, как вы используете компьютер и монитор.
Настройка цветовой температуры: теплая (5000 K), нейтральная (6500 K) и холодная (7500 K)
- настройка/баланс цвета определяет “оттенок” белого цвета, отображаемого на экране. Цветовая температура измеряется по шкале Кельвина. Она описывает окраску света, даваемого излучающим элементом, нагретым до определенной температуры. Чем выше цветовая температура, тем более холодным (синим) будет свет. Чем ниже цветовая температура, тем более теплым
(красным) будет свет.
Настройка контрастности: низкая (гамма 1,8), средняя (гамма 2,2) и высокая (гамма 2,4) - контрастность обозначает разницу между светлыми и темными объектами, отображаемыми на
экране. В техническом отношении контрастность изменяется в значении гаммы, соотношении
между входным и выходным сигналом. Высокие значения гаммы дадут более темный экран с
более высокой контрастностью. Низкие значения гаммы дадут более яркий экран с меньшей
контрастностью.
Предполагаемая область использования Цветовая температура Гамма
Игры 6500 K 1,8
Просмотр веб-страниц и редактирование фотографий 6500 K 2,2
Графический дизайн и редактирование видео 6500 K 2,4
9
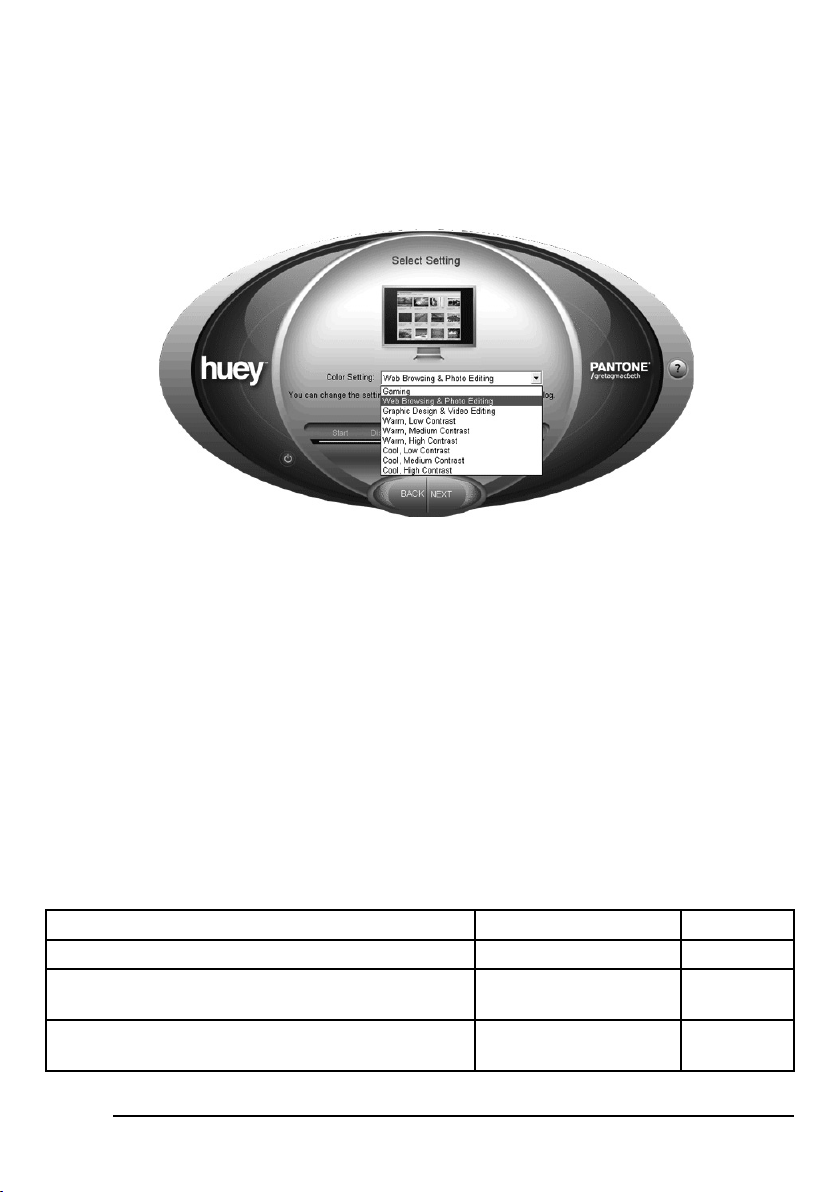
Шаг 10 - продолжение
Этот шаг разный для программного обеспечения huey и программного обеспечения hueyPRO.
Для программного обеспечения huey:
Прежде, чем калибровка будет закончена, программа huey предложит вам выбрать настройки
цвета в зависимости от основного рода деятельности, для которой вы используете компьютер,
например просмотр фотографий, компьютерные игры, просмотр веб-страниц и т.д.. Ваш монитор будет настроен в соответствии с вашим выбором.
Выбор цветовых настроек
Вы можете выбрать одну из девяти предустановленных настроек, которые управляют контрастностью и цветовым балансом вашего монитора. Выбор должен зависеть от того, как вы используете компьютер и монитор.
Настройка цветовой температуры: теплая (5000 K), нейтральная (6500 K) и холодная (7500 K)
- настройка/баланс цвета определяет “оттенок” белого цвета, отображаемого на экране. Цветовая температура измеряется по шкале Кельвина. Она описывает окраску света, даваемого излучающим элементом, нагретым до определенной температуры. Чем выше цветовая температура, тем более холодным (синим) будет свет. Чем ниже цветовая температура, тем более теплым
(красным) будет свет.
Настройка контрастности: низкая (гамма 1,8), средняя (гамма 2,2) и высокая (гамма 2,4) - контрастность обозначает разницу между светлыми и темными объектами, отображаемыми на
экране. В техническом отношении контрастность изменяется в значении гаммы, соотношении
между входным и выходным сигналом. Высокие значения гаммы дадут более темный экран с
более высокой контрастностью. Низкие значения гаммы дадут более яркий экран с меньшей
контрастностью.
Выбор цветовых настроек Цветовая температура Гамма
Gaming (Игры) 6500 K 1,8
Web Browsing & Photo Editing (Просмотр веб-страниц
и редактирование фотографий)
Graphic Design & Video Editing (Графический дизайн и
редактирование видео)
6500 K 2,2
6500 K 2,4
10
PANTONE® huey™/PANTONE® huey™PRO
 Loading...
Loading...