Page 1
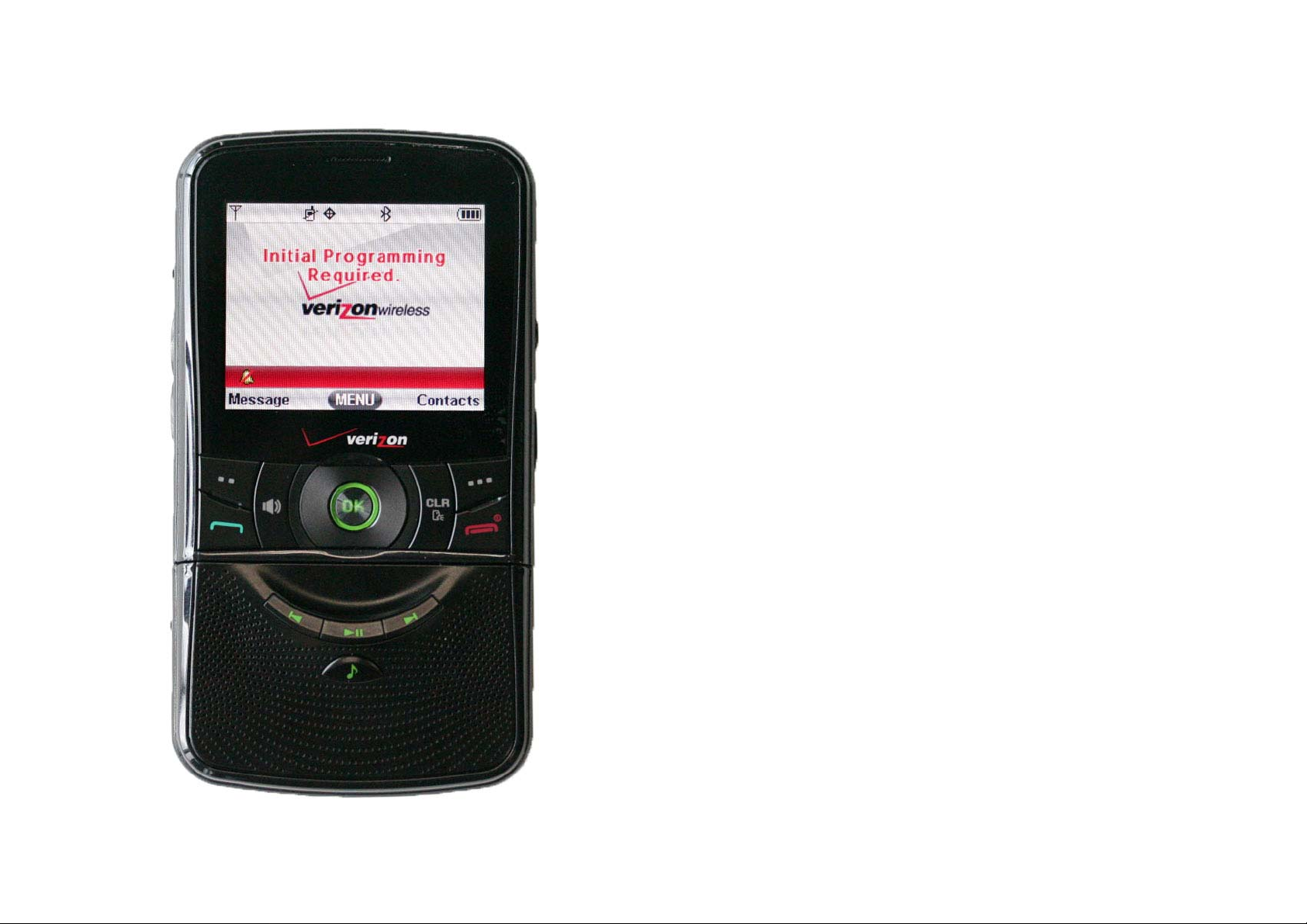
Pivot User Guide
1
TXT8030
Page 2
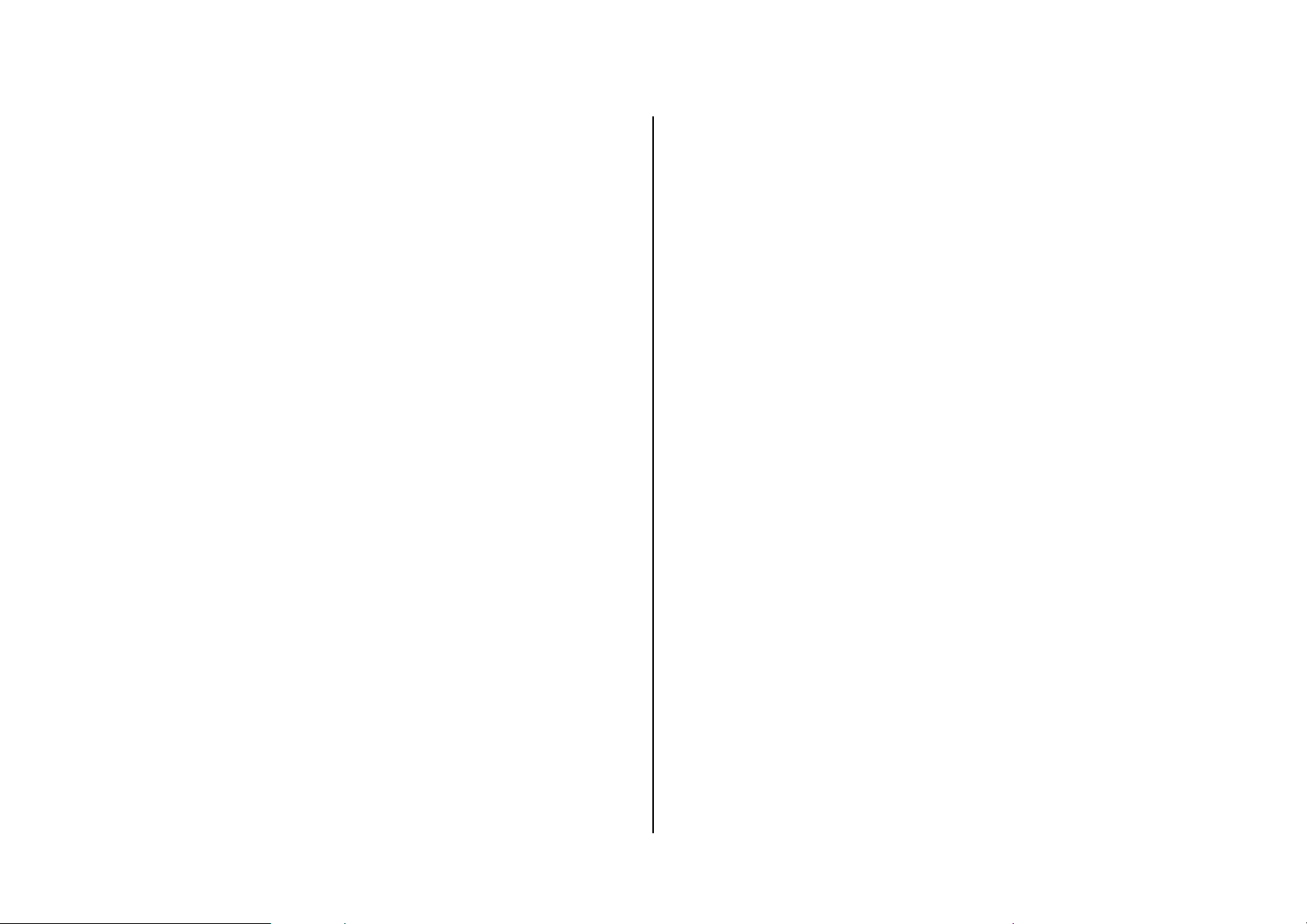
Contents
CHAPTER 1. BEFORE USING ................................ 4
HANDSET DESCRIPTIONS................................................................6
KEY DESCRIPTIONS..........................................................................7
DISPLAY INDICATORS ....................................................................... 9
INSTALL BATTERY.............................................................................10
REMOVE BATTERY............................................................................11
CHARGING YOUR BATTERY............................................................. 12
BATTERY HANDLING INFORMATION............................................... 12
SWIVELING THE KEYPAD.................................................................13
CHAPTER 2. BASIC OPERATION......................... 14
TURNING THE PHONE ON/OFF........................................................ 15
ACCESSING THE MENU.................................................................... 15
MENU SUMMARY...............................................................................16
MAKING A CALL.................................................................................. 18
ANSWERING CALLS..........................................................................18
MISSED CALL NOTIFICATION........................................................... 19
SPEAKERPHONE MODE................................................................... 21
USING AUTO KEYPAD LOCK FUNCTION ........................................ 21
AVAILABLE OPTIONS DURING A CALL............................................ 21
MAKING AN EMERGENCY CALL ...................................................... 22
NAMES TO BE DIALED...................................................................... 23
CHAPTER 3. MEMORY FUNCTION.......................24
STORING A PHONE NUMBER........................................................... 25
ENTERING LETTERS, NUMBERS & SYMBOLS............................... 29
ONE, TWO, THREE-TOUCH DIALING............................................... 30
CHAPTER 4. MENU FUNCTION ............................31
NEW CONTACT.................................................................................. 32
CONTACT LIST................................................................................... 32
GROUPS............................................................................................. 32
SPEED DIALS..................................................................................... 34
IN CASE OF EMERGENCY................................................................ 35
MY NAME CARD................................................................................. 37
WAIT/PAUSE FEATURE.....................................................................19
ANSWERING A CALL..........................................................................19
MAKING AN INTERNATIONAL CALL.................................................19
3-WAY CALLING................................................................................. 20
CALL W AITING FUNCTION................................................................ 20
CALLING A NUMBER FROM CONTACTS ......................................... 20
ADJUSTING VOLUME........................................................................20
CALLER ID FUNCTION.......................................................................21
VIBRATE ON/OFF MODE...................................................................21
2
RECENT CALLS................................................................................. 38
MISSED............................................................................................... 38
RECEIVED.......................................................................................... 38
DIALED................................................................................................ 39
ALL...................................................................................................... 39
BLOCKED ........................................................................................... 40
VIEW TIMERS..................................................................................... 40
BLUETOOTH MENU........................................................................... 41
SOUNDS SETTINGS.......................................................................... 43
Page 3
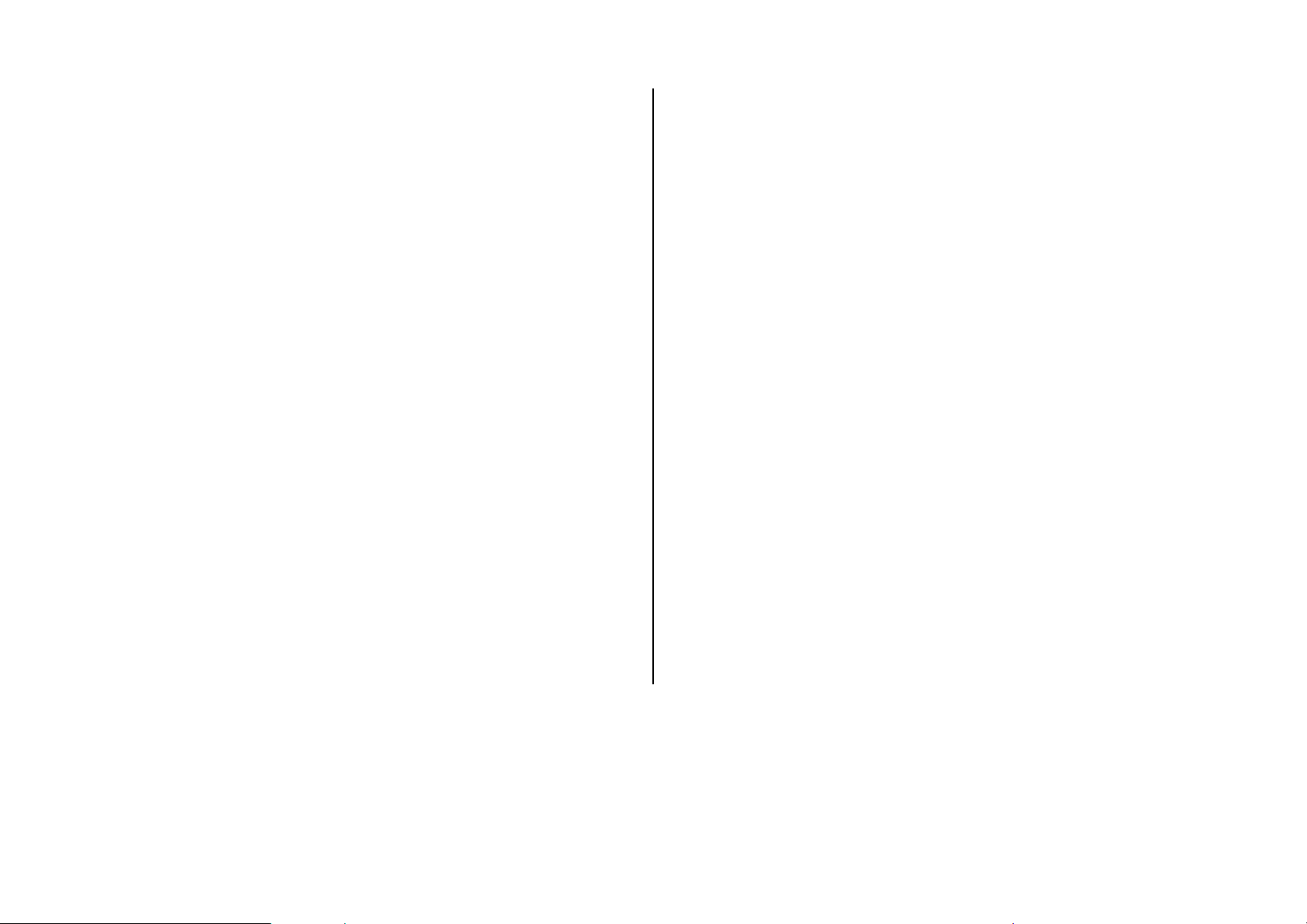
DISPLAY SETTINGS...........................................................................47
PHONE SETTINGS............................................................................. 50
CHAPTER 6. MESSAGING MENU.........................86
WHEN A NEW MESSAGE ARRIVES................................................. 87
CALL SETTINGS................................................................................. 56
MEMORY............................................................................................. 58
PHONE INFO ......................................................................................60
VOICE COMMANDS...........................................................................62
CALCULATOR..................................................................................... 66
CALENDAR.........................................................................................66
E-DIARY.............................................................................................. 68
ALARM CLOCK................................................................................... 69
STOP WATCH.....................................................................................71
WORLD CLOCK.................................................................................. 71
NOTEPAD............................................................................................ 72
USB MASS STORAGE........................................................................72
MY VERIZON ...................................................................................... 73
CHAPTER 5. MEDIA CENTER............................... 74
USING THE microSD ..........................................................................75
MUSIC & TONES ................................................................................ 76
NEW MESSAGE ................................................................................. 87
INBOX ................................................................................................. 89
SENT................................................................................................... 90
DRAFTS.............................................................................................. 91
VOICEMAIL......................................................................................... 92
MOBILE IM.......................................................................................... 92
EMAIL.................................................................................................. 92
CHAT................................................................................................... 93
ERASE ALL......................................................................................... 93
SETTINGS........................................................................................... 93
CHAPTER 7. SAFETY AND WARRANTY..............96
SAFETY INFORMATION FOR WIRELESS HANDHELD PHONES... 97
SAFETY INFORMATION FOR FCC RF EXPOSURE………………..99
HEARING AID COMPA TIBILITY (HAC) FOR WIRELESS
TELECOMMUNICATIONS DEVICES………………………………….100
FDA CONSUMER UPDATE……………………………………………..101
PICTURES........................................................................................... 80
GAMES................................................................................................ 82
MOBILE WEB...................................................................................... 83
AVOID POTENTIAL HEARING LOSS………………………………….106
FCC COMPLIANCE INFORMATION……………………………………107
12 MONTH LIMITED WARRANTY………………………………………107
3
Page 4
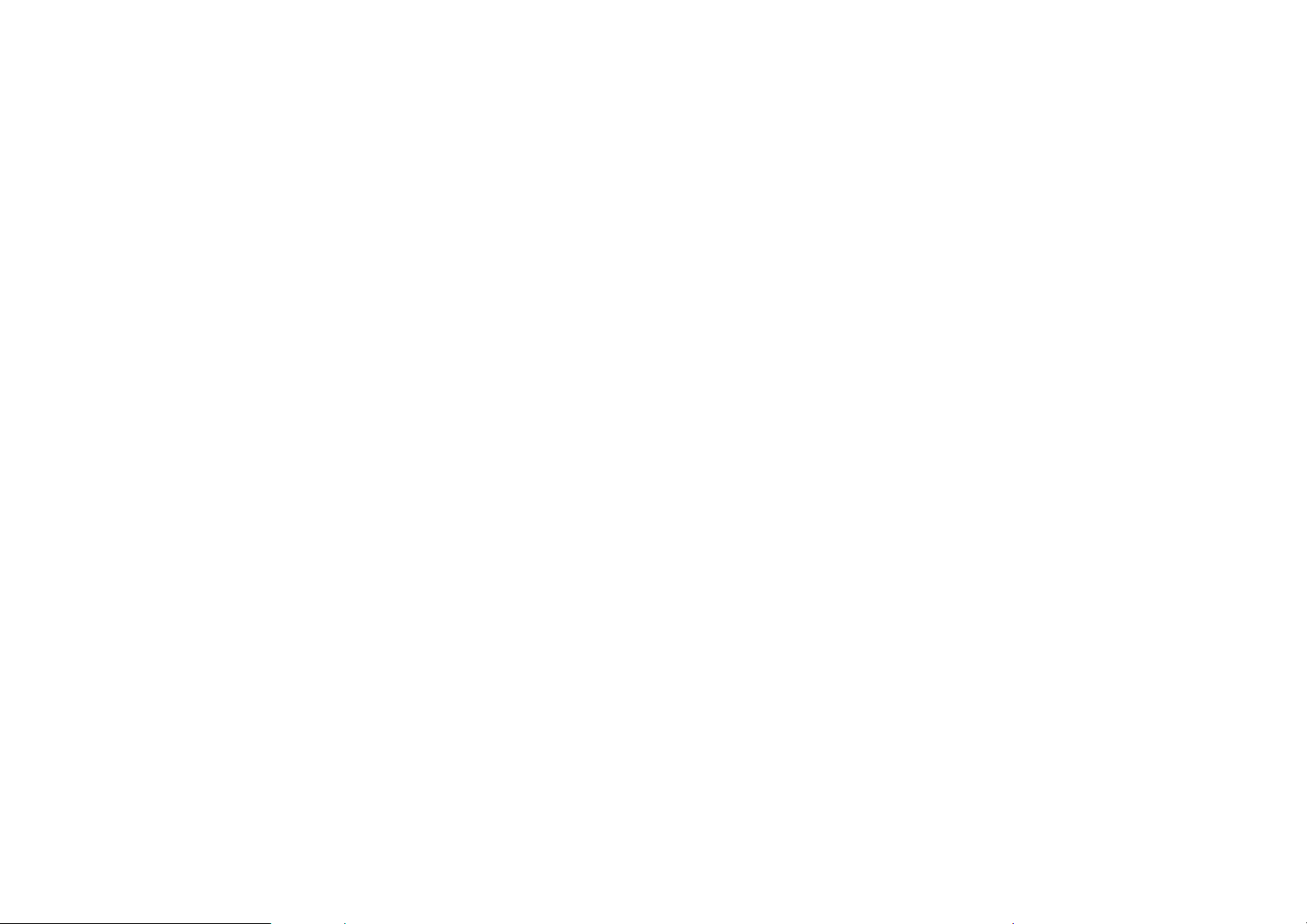
CHAPTER 1. BEFORE USING
This chapter provides important information about using the
TXT8030VW including:
Inside the package
Handset descriptions
Key descriptions
Display indicatores
Install battery
Remove battery
Charging your battery
Battery handling information
Swiveling the keypad
4
Page 5
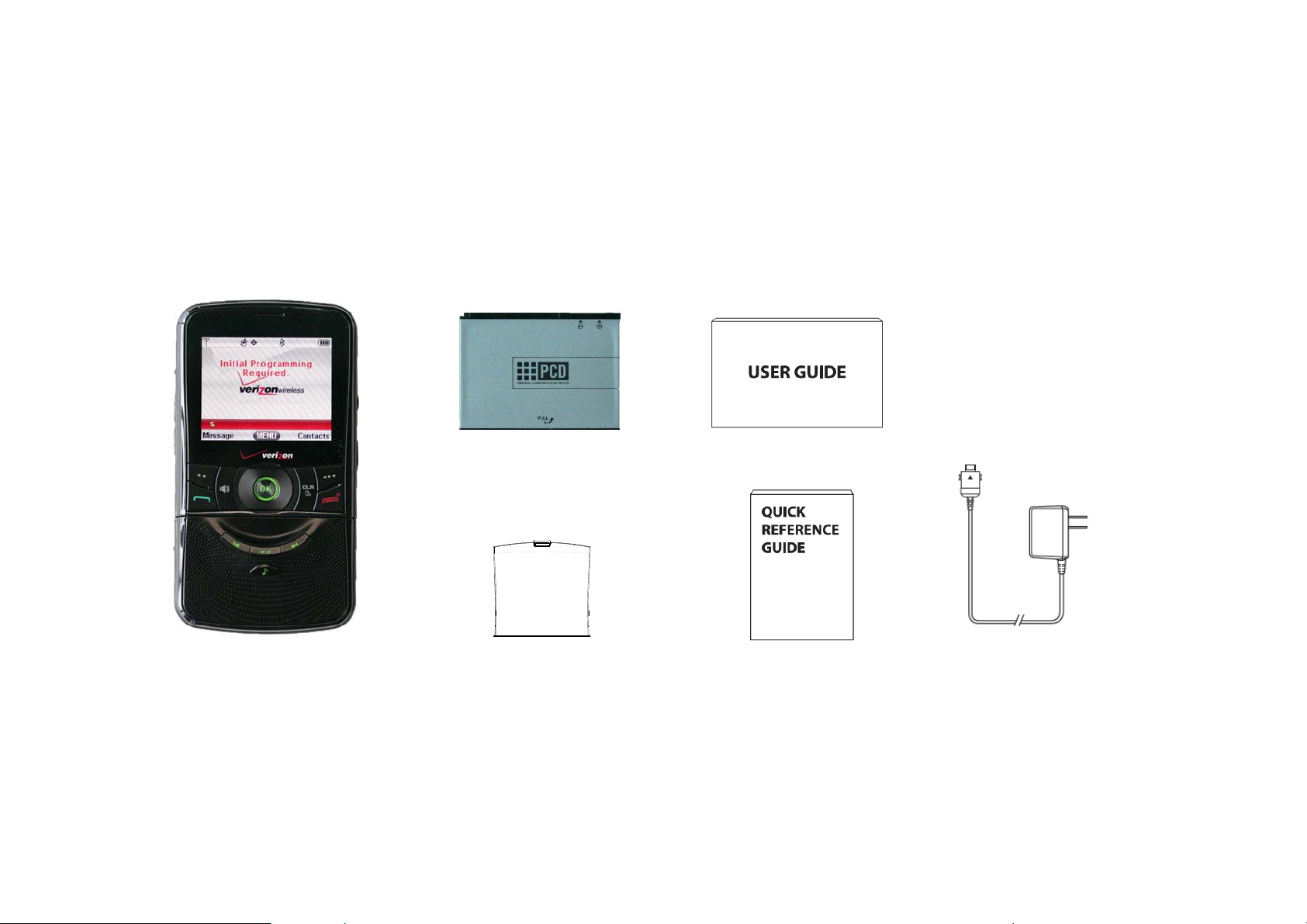
BEFORE USING
INSIDE THE PACKAGE
This package should include all items pictured below. If any are missing or
different, immediately contact the retailer where you purchased the phone.
Standard Battery
User Guide
Handset
Battery Cover
QRG (Quick Reference Guide)
Wall Charger
5
Page 6

HANDSET DESCRIPTIONS
1. Left Soft Key
2. Speakerphone Key
3. SEND Key
4. Fast-rewind Key
5. External Speaker
6. Music Keypad
7. Music Key
8. Fast-forward Key
1
2
3
4
5
6
9. Play/Pause Key
10. END Key
11. CLR/AVC Key
12. Right Soft Key
13. Directional Key
14. Menu/OK Key
15. Display Screen
16. Earpiece
16
15
14
13
12
11
10
9
8
7
17
18
19
20
21
22
17. Wrist Strap Eyelet
18. Camera Key
19. Task Bar/Lock Key
20. Dialing Keypad
21. International Dial
Key
22. Vibrate Mode Key
23. My Messaging Key
27
26
25
24
23
24. Quick Note Key
25. QWERTY Keypad
26. Camera Lens
27. Headset Jack
28. Charging/Data Jack
29. Side Volume Keys
30. microSD Card Slot
28
29
30
6
Page 7
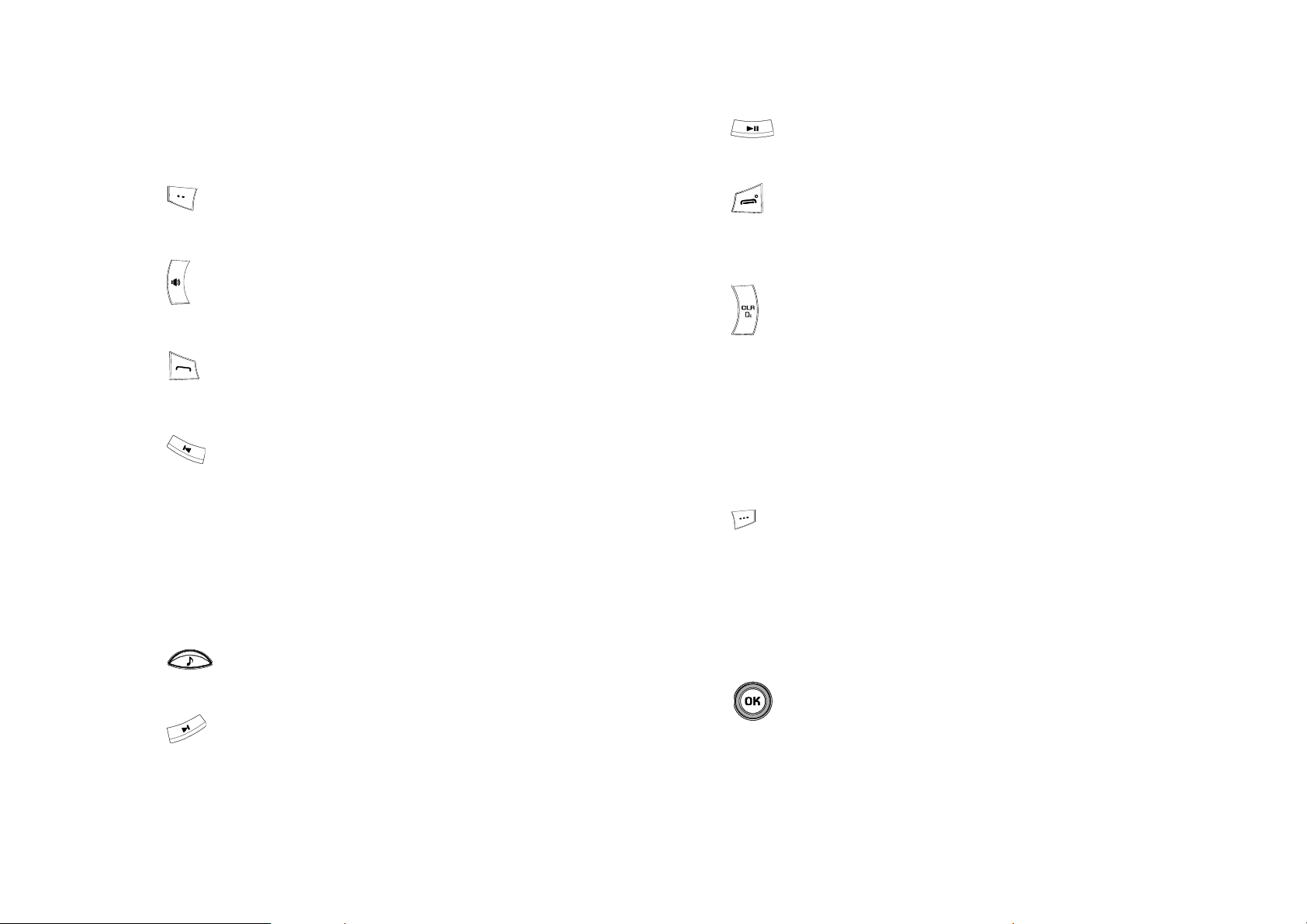
KEY DESCRIPTIONS
The following list correlates to the previous page’s phone illu stration.
1. [
] Le ft So ft K ey: Press to display the Message menu or
access the function listed above the key.
2. [
] Speakerphone Key: Press to turn Speakerphone On
or Off.
3. [
] SEND Key: Press to make or receive a call. In
standby mode, press to access y our All Calls list .
4. [
] Fast-rewind Key: In the music player or while music
is playing in the background, press to move back one
complete song or press and hold to rewind a song.
5. External Speaker: Music, Ringtones and Sounds are played
through the speaker.
9. [
] Play/Pause Key: In music player or while music is
playing in the background, press to play/pause a song.
10. [
] END Key : Press and hold to turn the phone on/off or
press to end a call or browser session, and/or return to idle
mode.
11. [
] CLR/AVC Key: When entering a phone number or text,
press to delete a single space or character. Press and hold
to delete entire words. Press this key once in a menu to go
back one level. In idle mode, press and hold to activate
VoiceSignal
TM
. In WAP applications mode, press to retrieve
the last URL, press and hold to retrieve the home page URL.
During download mode, press to cancel the download.
12. [
] Right Soft Key: Press to display Contacts or to access
the function listed above the key.
13. Directional Key: Allows you to scroll through phone menu
6. Music Keypad: In the music player, press to play, stop,
rewind or forward songs.
7. [
] Music Key: Press to activate the music player or
switch between the music player and home screen.
8. [
] Fast-forward Key: In music player or while music is
playing in the background, press to move forward one
complete song or press and hold to forward a song.
7
options and provides a shortcut to phone functions from
standby mode. For more information on personalizing set
shortcut keys, see ”Set Shortcuts” on page 47.
14. [
] Menu/OK Key: Allows you to access the menu
screen. It also allows you to accept choices when navigating
through a menu.
Page 8
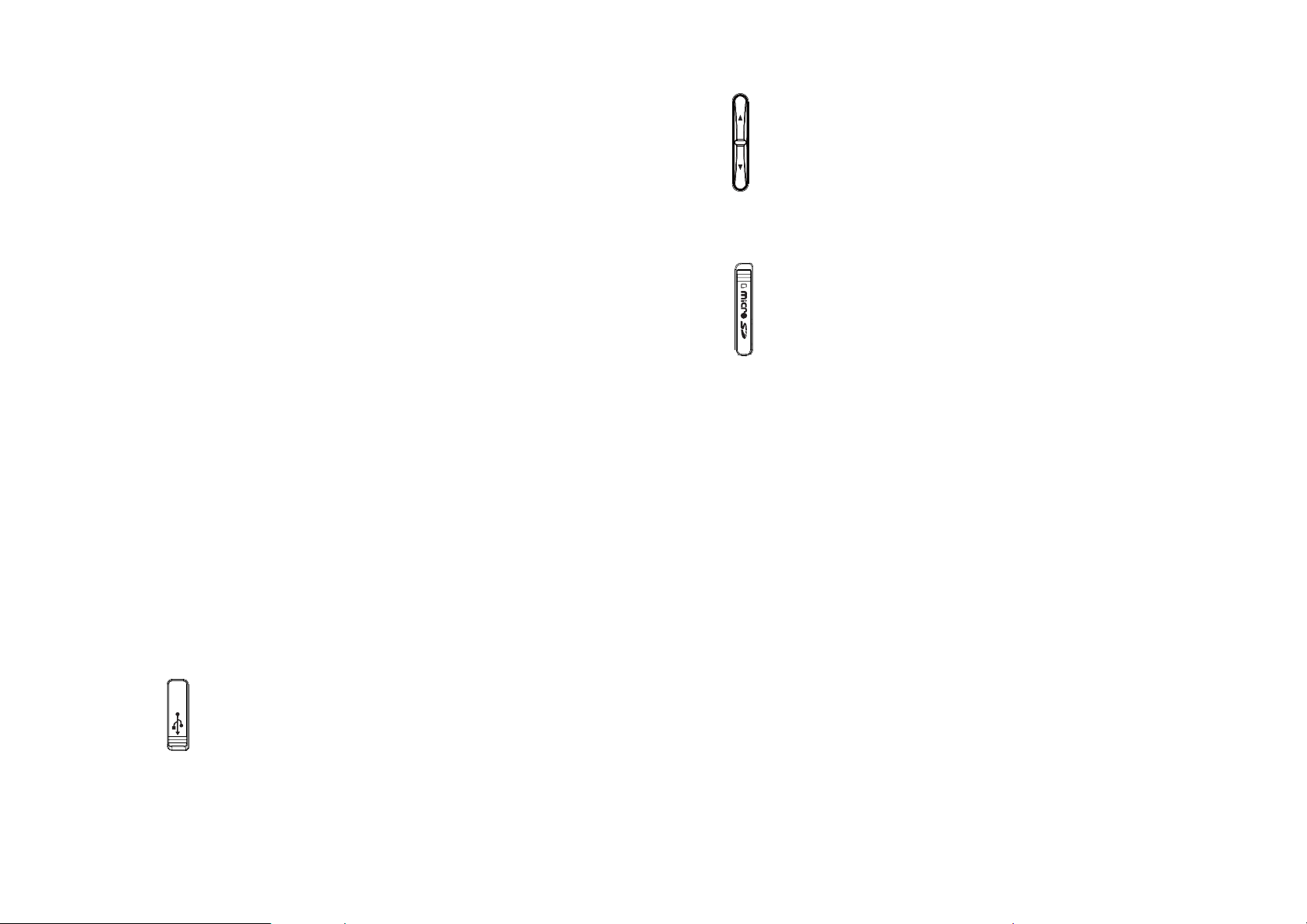
15. Display Screen This screen displays all the information
needed to operate your phone.
16. Earpiece: The earpiece allows you to hear the other caller.
17. Wrist Strap Eyelet: Accessory eyelet (optional straps and
lanyards - purchased separately).
18. Camera Key: Press to access Camera Viewfinder mode.
19. Task Bar/Lock Key: Press to activate Task Bar or press and
hold to lock/unlock the keypad.
20. Dialing Keypad: In idle mode, press to enter phone numbers.
21. International Dial Key: Press and hold to enter a plus “+”. A
“+” is reserved for international dialing code.
22. Vibrate Mode Key: Press and hold to place your device in
Vibrate mode.
23. My Messaging Key: Press to access the New TXT Message
menu.
24. Quick Note Key: Press to access the Quick Note menu.
25. QWERTY Keypad: Press to enter numbers, letters, and
characters using a full Qwerty keypad interface.
26. Camera Lens: The lens of your built-in camera.
27. Headset Jack: Plug in the Headset Connector here to use a
29. [ ] Side Volume Keys: Allows you to adjust the master
volume in standby mode, adjust the voice volume during a
call or adjust the music volume during playing music.
30. [
] microSD Card Slot: You can insert a microSD
memory card here to increase memory capacity.
TM
8
28. [
headset.
] Charging/Data Jack: Plug in the Wall Charger or USB
Cable.
Page 9
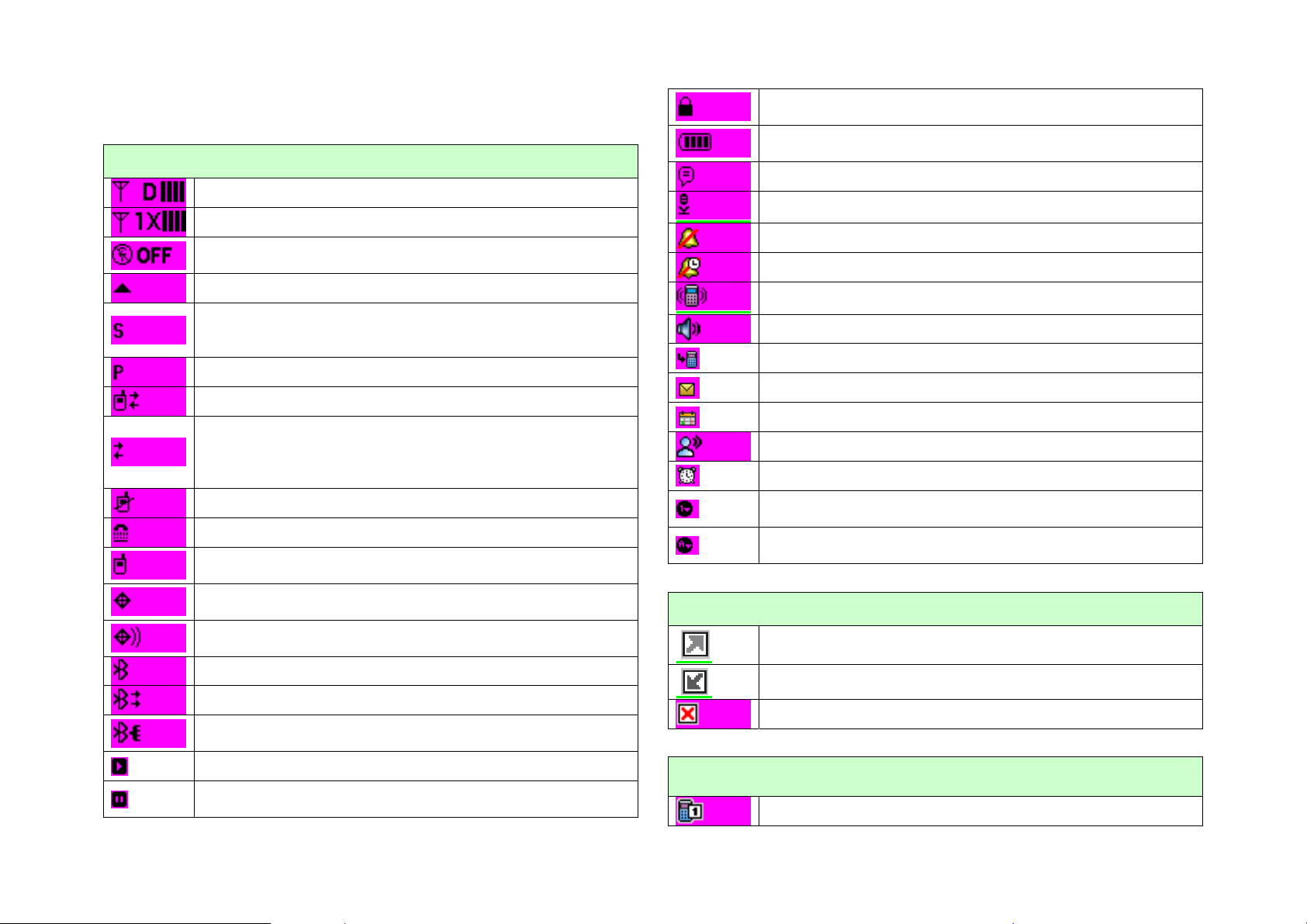
DISPLAY INDICATORS
Main Icons
D Signal Strength: CDMA IS 95 service available.
1X Signal Strength: 1X service is available.
Airplane Mode: Transmitting and receiving information is
restricted.
Roaming: The phone is outside of the home service area.
SSL (Secured Socket Layer): Indicates that secure
communication between client and server has been
established during data communication usin g encryption.
Voice Privacy: Indicates Voice Privacy mode is active.
Data Call: Data Session in progress
Dormant: Phone is in a dormant state during a data call.
Phone reverts to Dormant mode when there hasn’t been
activity on a page for some time — the connection is still
active and you can make and receive calls.
No Service: Phone cannot receive signal from the system.
TTY: TTY mode is active.
Voice Call: A call is in progress.* No icon indicates the phone
is in standby mode.
E911: Global Positioning Service (GPS) for 911 is set to On
for emergency calls only.
Location On: Global Positioning Service is set to On for
Location Service and 911 calls.
Bluetooth: Indicates Bluetooth mode.
Bluetooth Active: Indicates Bluetooth Active mode.
Bluetooth Connected: Indicates Bluetooth Device is
connected.
Playing Music: Indicates that music is playing.
Pause Music: Indicates that music playback has been
paused.
Keypad Locked: Indicates the keypad and external keys are
locked.
Battery Level: Battery charging level — the more blocks, the
stronger the charge.
A VC Active: AVC mode is active.
AVC Listening: Indicates AVC is listening.
All Sounds Off: Ringer volume is set to off.
Alarm Only: Phone will alert you with an alarm tone.
Vibrate Only: Phone will vibrate when call is received.
Speakerphone: Speakerphone mode is active.
Recent Calls Icons
New Contacts Icons
Missed Calls: Indicates you have missed calls.
Message: Indicates you have new messages.
Calendar Appointment: Event Alarm is active.
Voicemail: Indicates you have voicemail messages.
Alarm On: Appears when an alarm is set.
Numeric Entry Mode: Enter numbers by pressing the
corresponding key on the keypad.
Alphabetical Entry Mode: Enter characters by pressing the
key with the desired characters.
Dialed Call
Received Call
Missed Call
Mobile1
9
Page 10
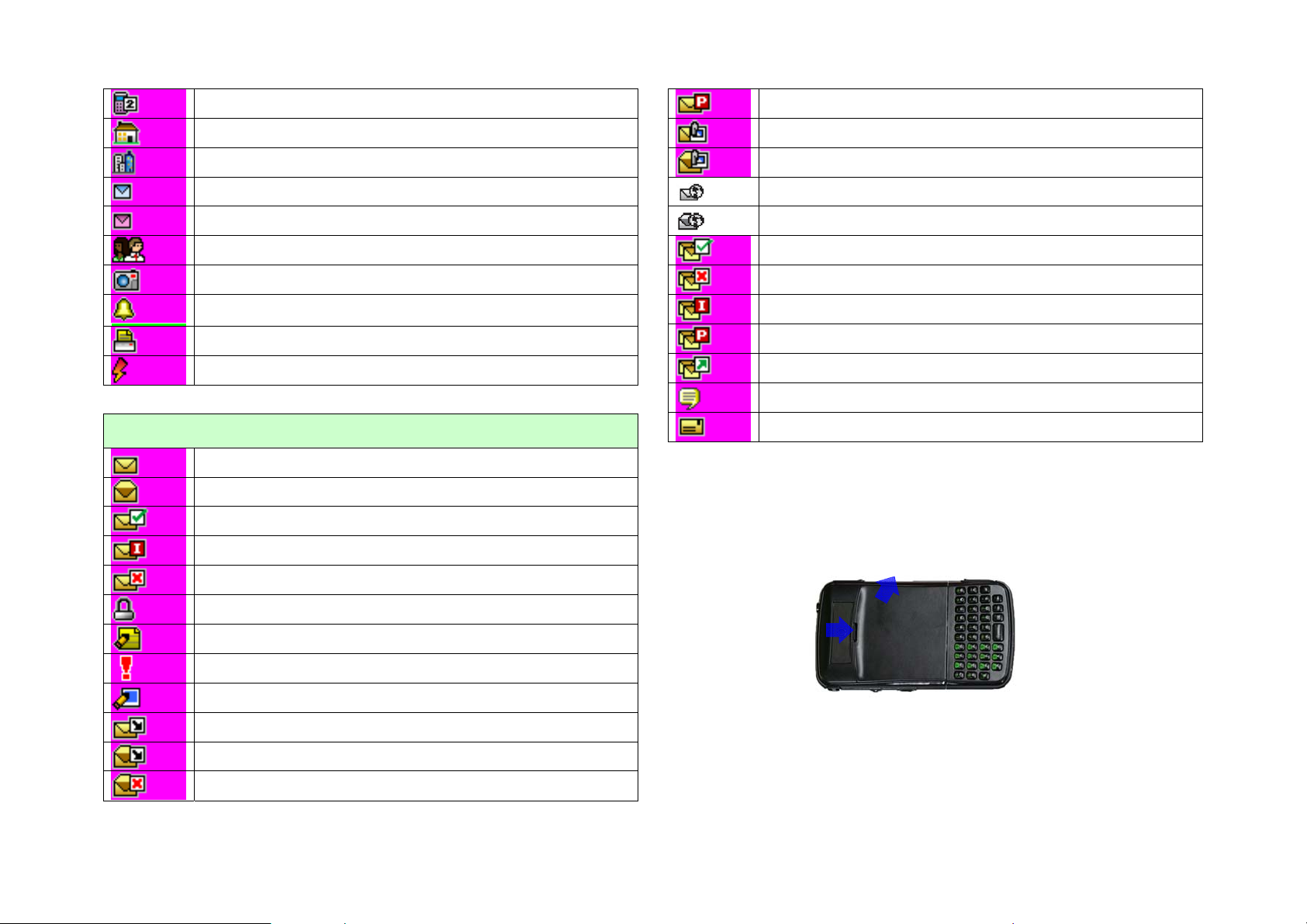
Mobile2
Home
Work
E-mail 1
E-mail 2
Group
Picture
Ringtone
Fax
Speed Dial
Messages Icons
New/Unread Message
Opened/Read Message
Message Delivered
Incomplete Delivery
Sent Message, Delivery Failed
Message Locked
Text Message Draft
Priority level, Urgent
Picture Message Draft
Unopened Message, Notification
Opened Download Picture Message
Corrupt Message
Pending Message, Send
Unread MMS
Read MMS
Unread WAP Push
Read WAP Push
Multiple Message Delivered
Multiple Message Failed
Multiple Message Incomplete
Multiple Message Pending
Multiple SMS/MMS Ack
IM Screen
Street/City/State/Zip Code/Country
INSTALL BATTERY
1. Push down (1) the top of the battery cover slot with your finger tip and
lift it up (2) to remove from the unit.
2
1
10
Page 11
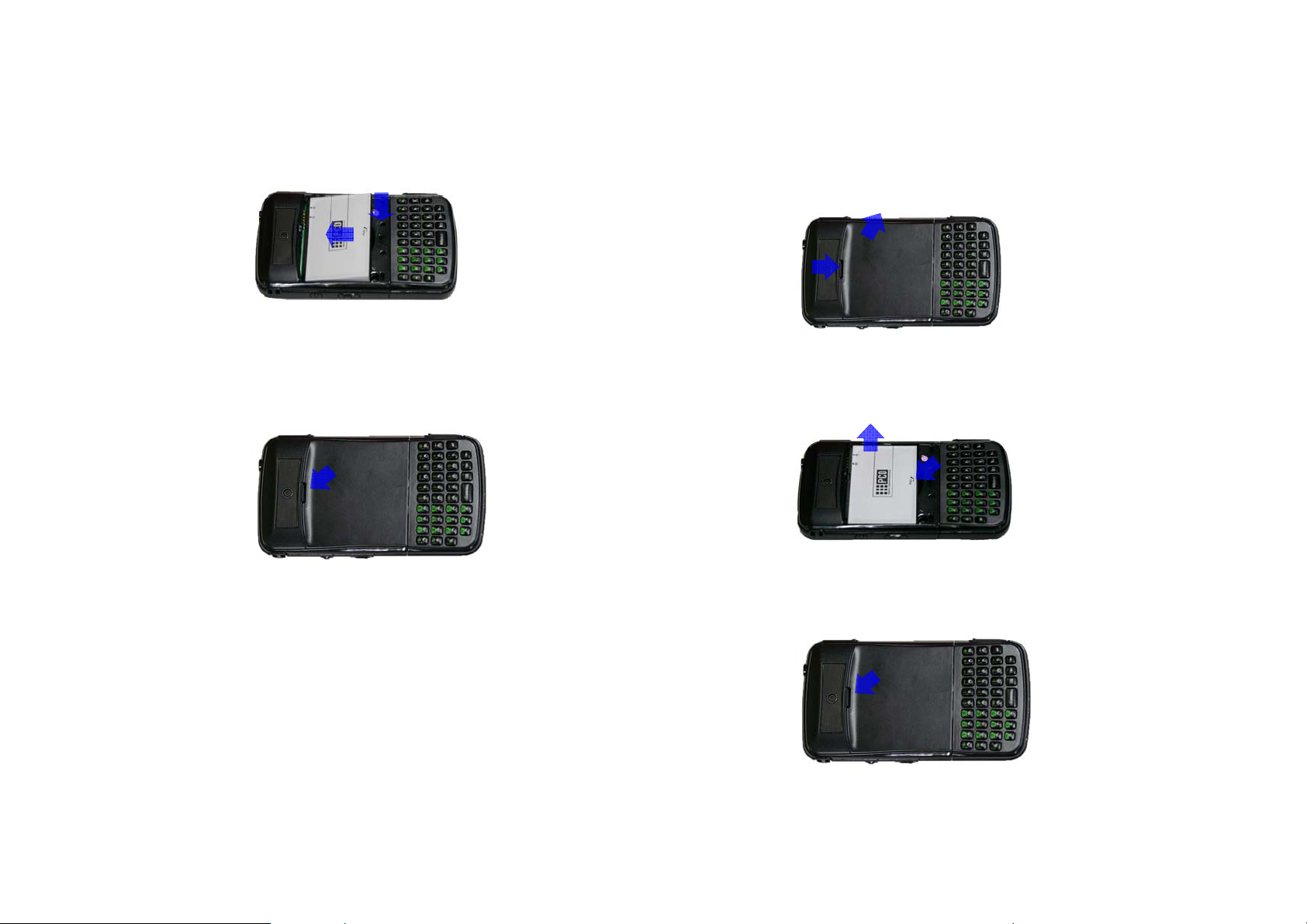
2. Align (1) the battery’s exposed copper contacts wi th the battery
REMOVE BATTERY
connectors inside the battery compartment and press (2) until it snap s
into place.
2
1
3. Place the battery cover by aligning its projections with the designated
grooves and push down the top of the battery cover until you hear the
“click”.
Note: If the battery is not correctly placed in the compartment, the handset
will not turn on and/or the battery may detach during use.
1. To remove the battery cover, push down (1) the top of the battery cover
slot with your finger tip and lift up (2) to remove from the unit.
2
1
2. Pull the bottom of battery to upwards while inserting your finger into the
slot (1) and remove (2) the battery.
2
1
3. Place the battery cover by aligning its projections with the designated
grooves and push down the top of the battery cover until you hear the
“click”.
11
Page 12
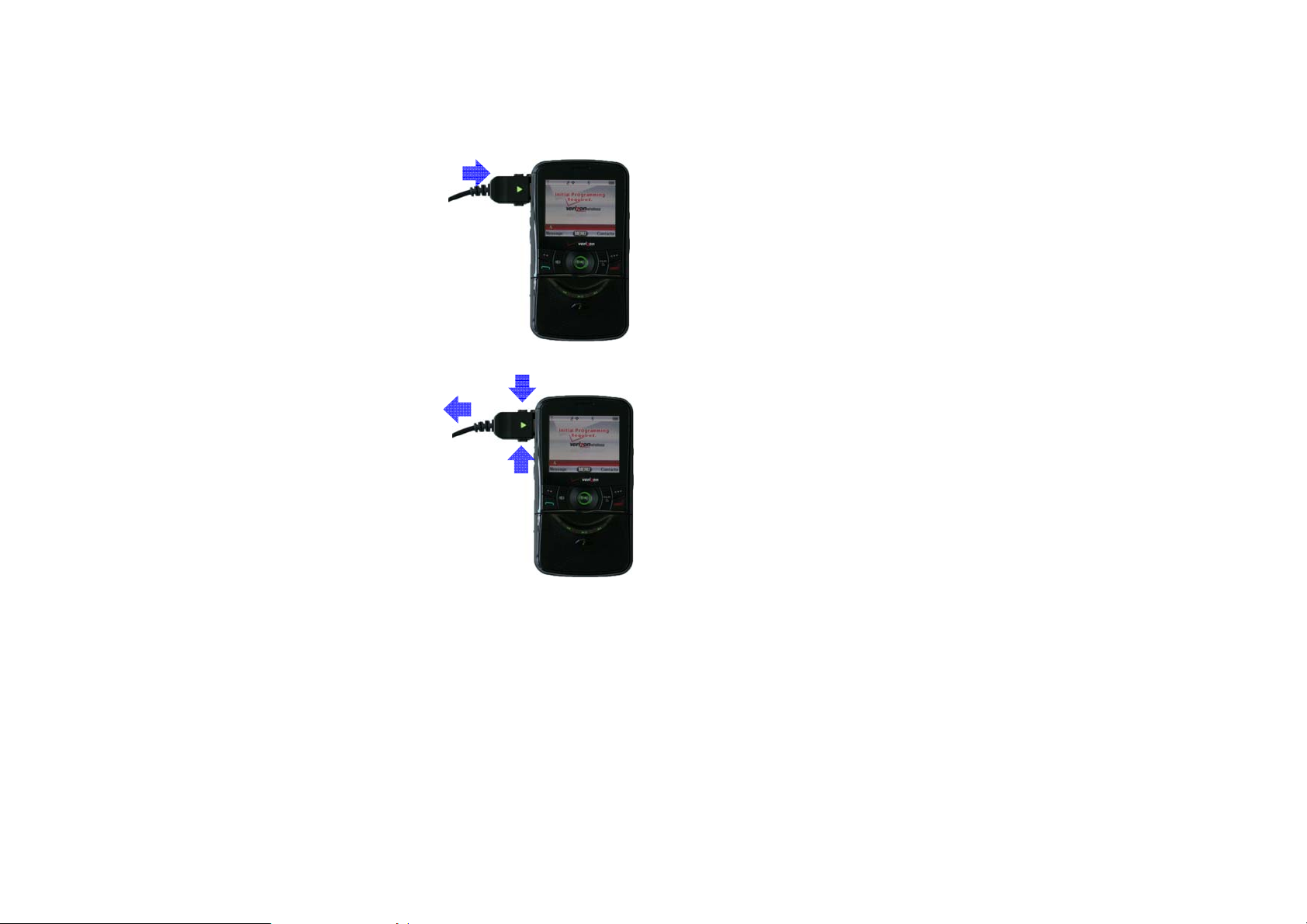
CHARGING YOUR BA TTER Y
battery.
1. To charge the phone, open the Charging/Data Jack cover on the top left
side of the phone, and connect the charger
adapter.
2. Plug the other end into a standard outlet.
3. To remove the adapter connection,
squeeze the adapter’s side buttons (1) and
pull.
Note :
1
2
1
BATTERY HANDLING INFORMATION
DO’S
y Only use the battery and charger approved for use with the TXT8030.
y Only use the battery for its original purpose.
y Try to keep batteries in a temperature between 41 °F (5 °C) and 95 °F
(35 °C). If the battery is stored in temperatures above or below the
recommended range, give it time to warm up or cool down before
using.
y Store the discharged battery in a cool, dark, and dry place.
y Purchase a new battery when its operating time gradually decreases
after fully charging.
y Properly dispose of the battery according to local laws.
DON’TS
y Don’t attempt to disassemble the battery – it is a sealed unit with no
serviceable parts.
y When you charge the battery with the phone power off, you will see a
charging status screen. You cannot operate the phone until it is
powered on.
y The battery is not fully charged at the time of purchase. Fully charge
the battery before use.
y It is more efficient to charge the battery with the handset powered off.
y Battery operating time gradually decreases over time.
y If the battery fails to perform normally, you may need to replace the
12
y Don’t accidentally short circuit the battery by carrying it in your pocket
or purse with other metallic objects such as coins, clips and pens. This
may critically damage the battery.
y Don’t leave the battery in extremely hot or cold temperatures.
Otherwise, it could significantly reduce the capacity and lifetime of the
battery.
y Don’t dispose of the battery by placing into a fire
Page 13
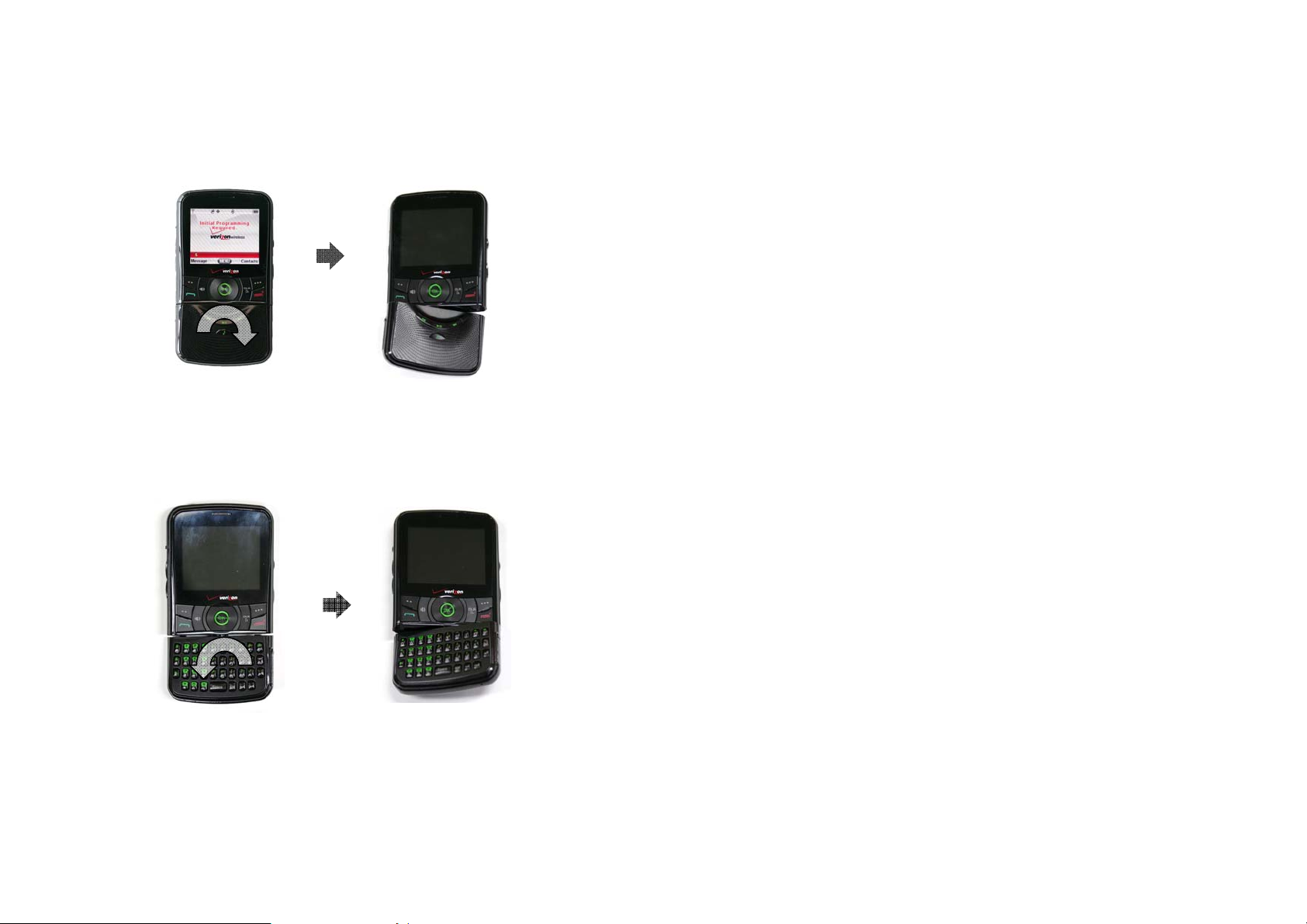
SWIVELING THE KEYPAD
When the Music keypad is displayed, turn the bottom side only to the
RIGHT direction(1) to display the QWERTY keypad.
1
When the QWERTY keypad is displayed, turn the bottom side only to the
LEFT direction(1) to display the Music keypad.
1
13
Page 14
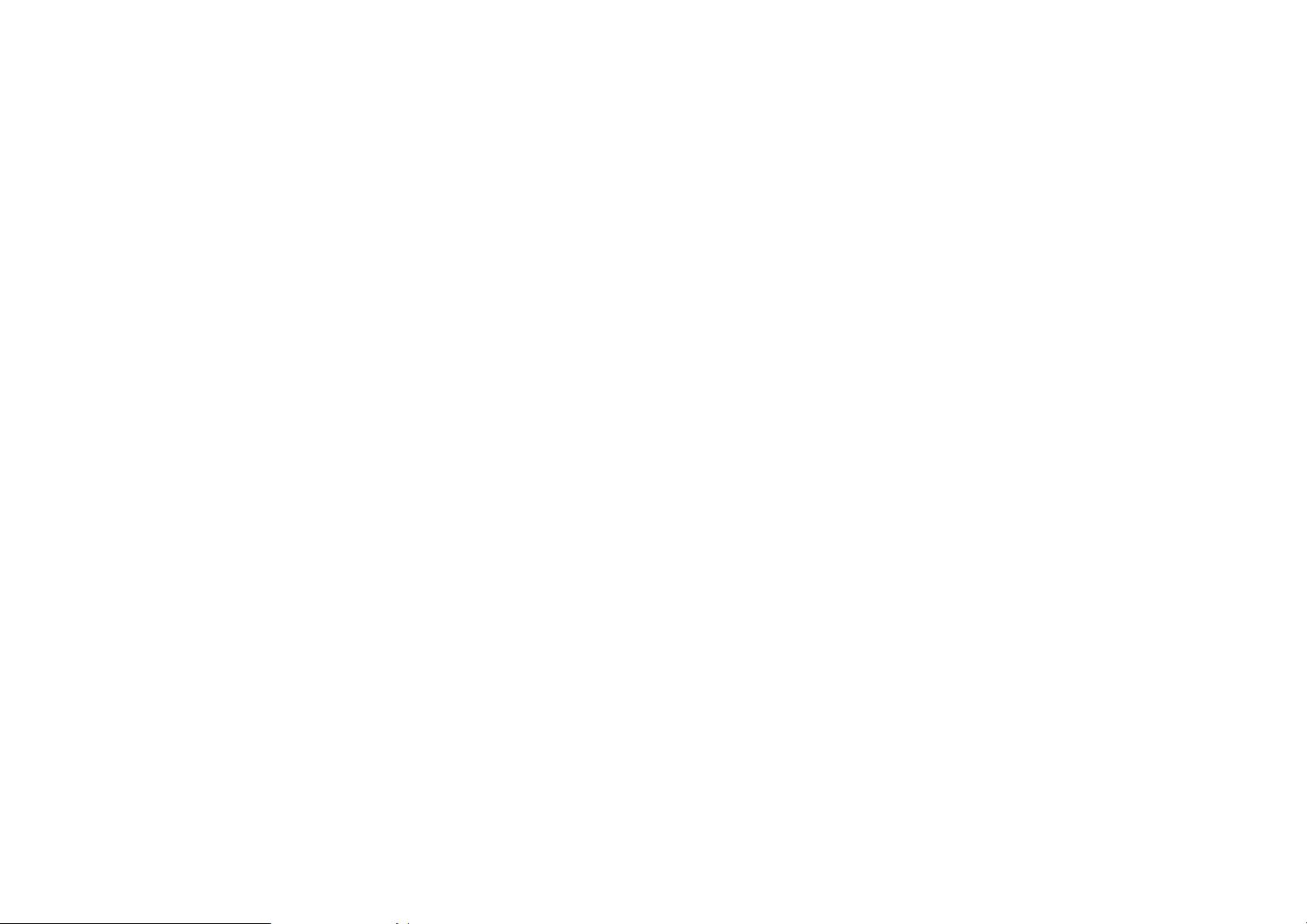
CHAPTER 2. BASIC OPERATION
This chapter addresses and explains the basic features of
TXT8030VW including:
Turning the phone on.off
Accessing the menu
Menu summary
Making a call
Answering calls
Missed call notification
Wait/Pause feature
Answering a call
Making an international call
3-way calling
Call waiting function
Calling a number from contacts
Adjusting volume
Adjusting the call volume
Caller ID function
Vibrate on/off mode
Speakerphone mode
Using auto keypad lock function
Available options during a call
Making an emergency call
Names to be dialed
14
Page 15
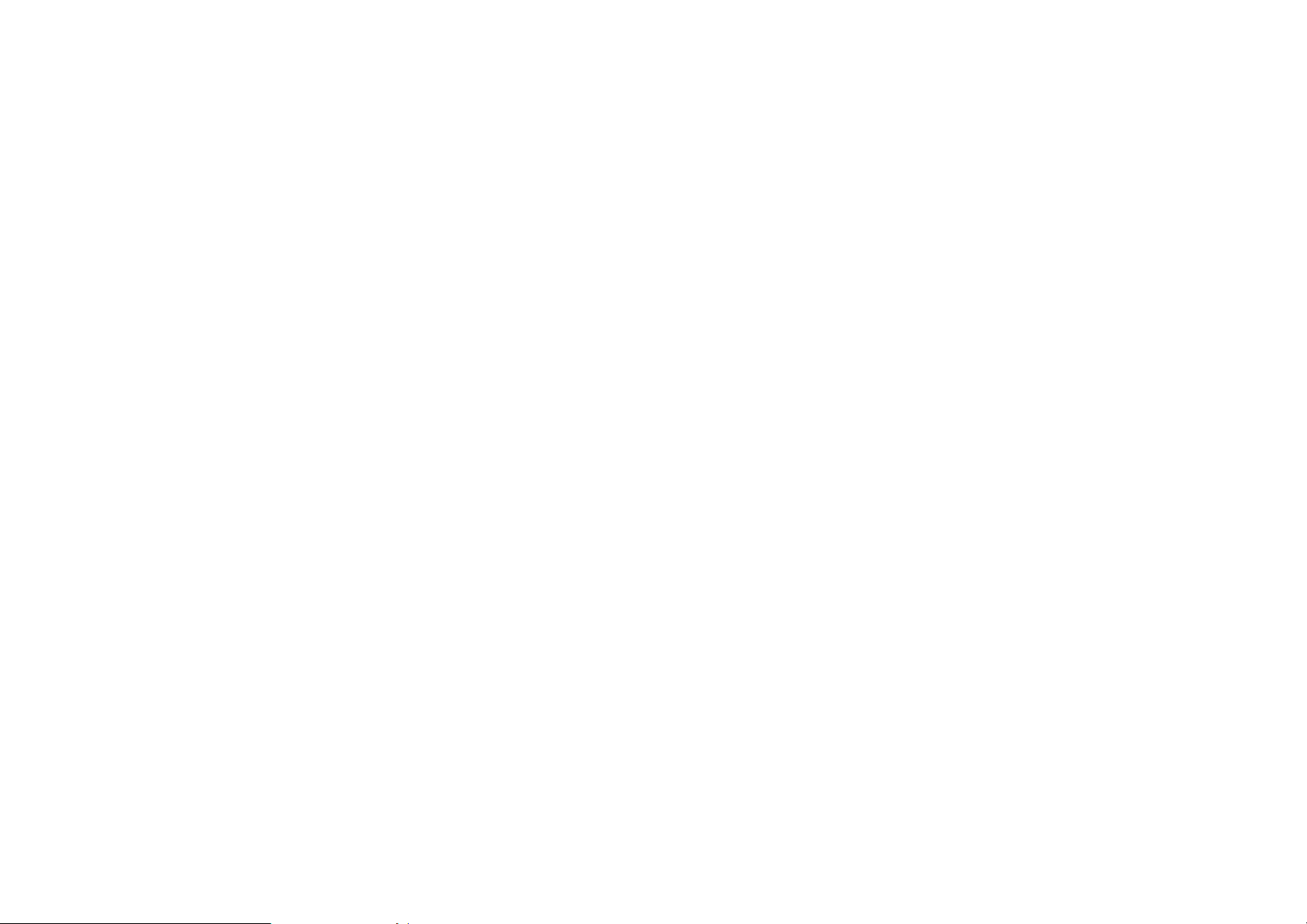
TURNING THE PHONE ON/OFF
keypad, then press the OK Key [MENU].
TURNING THE PHONE ON
1. Press and hold the END Key until your display turns on and the tone
sounds.
Note:
y If Enter Lock Code appears on the display, enter your 4-digit lock
code to unlock your phone.
y The default lock code is the last 4 digits of your Mobile Telephone
Number.
TURNING THE PHONE OFF
1. Press the OK Key [OK] to unlock the keypad, then press and hold the
END Key until your display turns off.
Note:
y Immediately change or recharge the battery when “BATTERY LOW”
appears on the display. Memory may possibly be damaged if the
phone turns off due to the battery completely draining.
2. To scroll through the menu, press the Directional Key up, down, left or
right.
3. To return to the previous page, press the CLR Key. To exit the current
menu and return to the idle mode, press the END Key.
4. In idle mode, press the OK Key [OK] to unlock the keypad, then press
the Left Soft Key [Message] to open the Messaging menu. Or, press the
Right Soft Key [Contacts] to open your Contacts list.
Note: All directions in this User Guide are based on the List Main Menu
Setting, and Foliate Display Theme, which are the default settings.
y Turn the phone off before removing or replacing the battery. If the
phone is on, unsaved data may be lost.
ACCESSING THE MENU
Your phone can be customized via the menu. Each function can be
accessed by scrolling with the Directional Key or by pressing the number
that corresponds with the menu item.
1. To access the menu in idle mode, press the OK Key [OK] to unlock the
15
Page 16
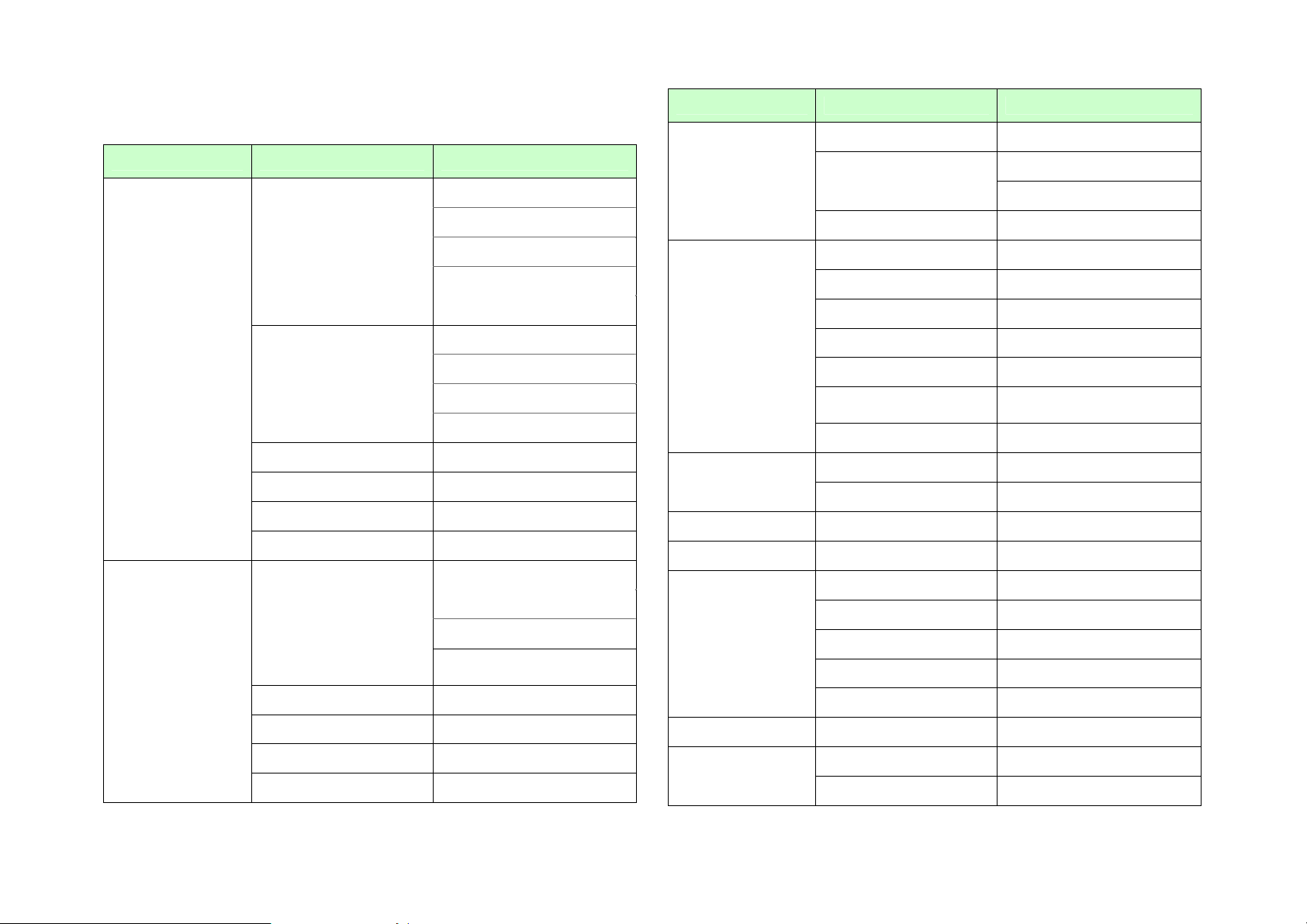
MENU SUMMARY
Main Menu 2ND Depth 3RD Depth
1. Get New Ringtones
Main Menu 2ND Depth 3RD Depth
6. Mobile IM
2. Messaging
7. Email
Mobile Email
Mobile Web Mail
1. Media Center
2. Messaging
2. My Ringtones
1. Music & Tones
2. Pictures
3. Games 1. Get New Application s
4. Mobile Web
5. Browse & Download 1. Get New Applications
6. Extras 1. Get New Application s
1.New Message
2. Inbox
3. My Music
4. My Sounds
5. Sync Music
1 Get New Pictures
2. My Pictures
3. Take Picture
4. Online Album
1. TXT Message
2. Picture Message
3. Voice Message
Open View
Picture - Voice Messag e
8. Chat
1. New Contact
2. Contact List
3. Backup Assistant
3. Contacts
4. Email
5. Mobil IM
6. My Ringtones 1. Get New Ringtones
7. Recent Calls
4. Groups
5. Speed Dials
6. In Case of
Emergency
7. My Name Card
1. Mobil Email
2. Mobile Web Mail
1. Missed
2. Received
3. Dialed
4. All
5. View Timers
16
3. Sent
4. Drafts
5. Voicemail
8. VZ Navigator
1. My Verizon
9. Settings & Tools
2. Tools 1. Voice Commands
Page 17
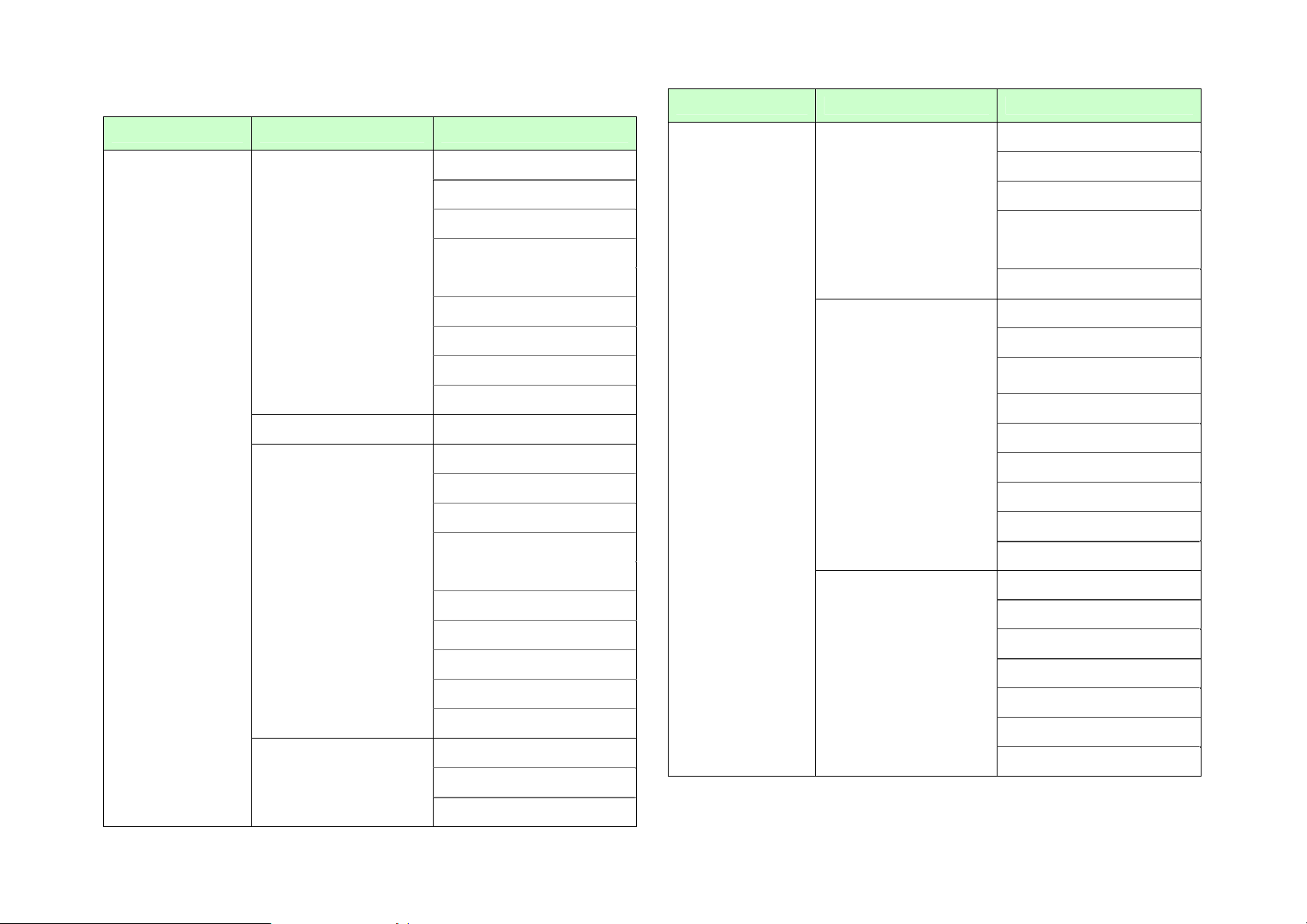
Main Menu 2ND Depth 3RD Depth
Main Menu 2ND Depth 3RD Depth
2. Calculator
3. Tip Calculator
4. Calendar
5. E-diary
2. Tools
6. Alarm Clock
7. Stop Watch
8. World Clock
9. Notepad
10. USB Mass Storage
3. Bluetooth Menu 1. Add New Device
1. Easy Set Up
9. Settings & Tools
2. Call Sounds
3. Alert Sounds
4. Keypad Sounds
5. Keypad Volume
4. Sounds Settings
6. Digit Dial Readout
7. Service Alerts
8. Device Connect
9. Power On/Off
0. Swivel Sounds
1. Easy Set Up
5. Display Settings
2. Banner
9. Settings & Tools
5. Display Settings
6. Phone Settings
7.Call Settings
4. Wallpaper
5. Display Themes
6. Main Menu Settings
7. Dial Fonts
8. Menu Font Size
9. Clock Format
1. Airplane Mode
2. Set Shortcuts
3. Voice Commands
Settings
4. Language
5. Location
6. Current Country
7. Security
8. System Select
9. NAM Selection
1. Answer Options
2. Auto Retry
3. TTY Mode
4. One Touch Dial
5. Voice Privacy
6. DTMF Tones
7. Assisted Dial
3. Backlight
17
Page 18
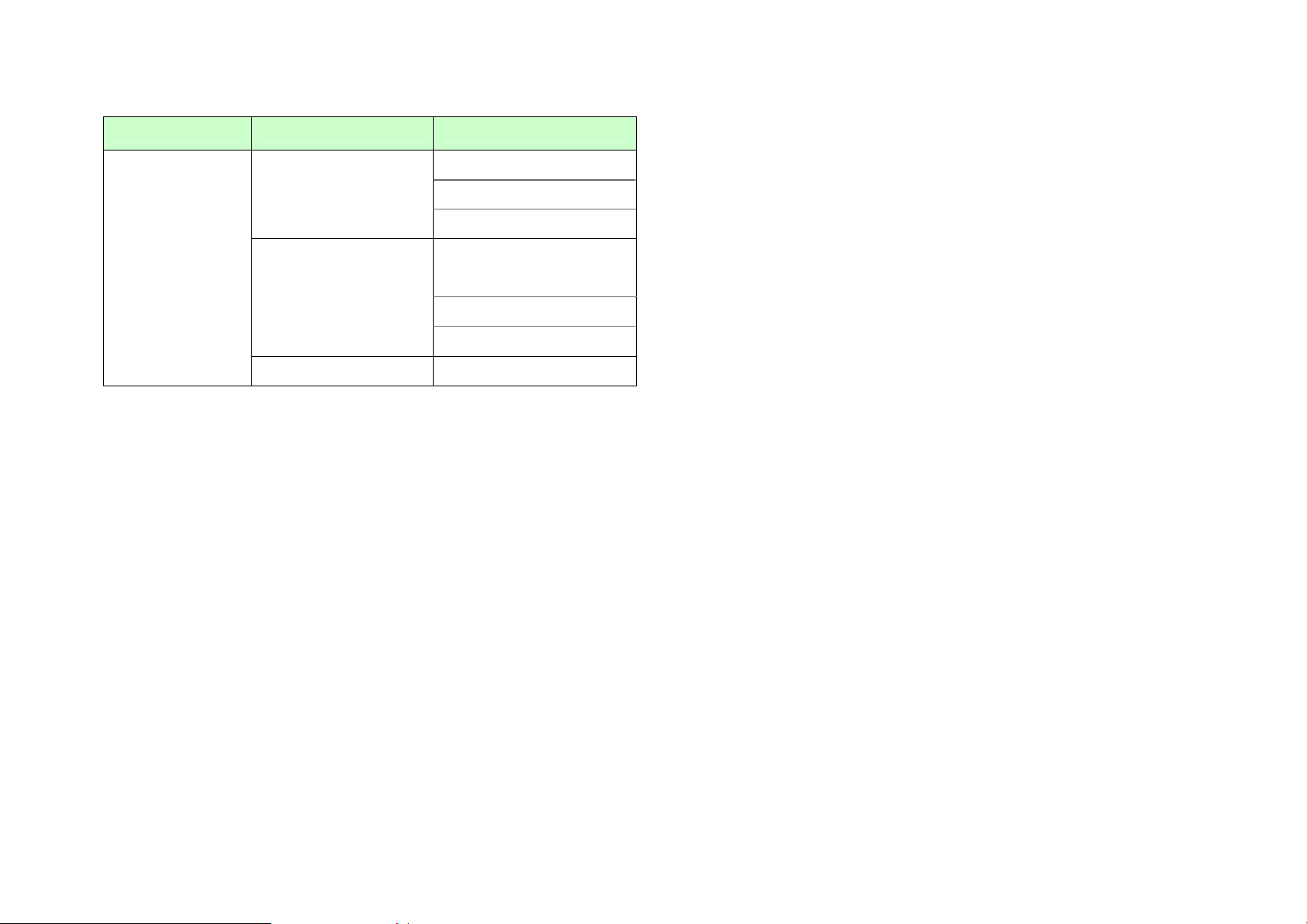
MAKING A CALL
Main Menu 2ND Depth 3RD Depth
1. Save Options
8. Memory
9. Settings & Tools
9. Phone Info
0. Set Up Wizard
2. Phone Memory
3. Card Memory
1. My Number
2. SW/HW Versio n
3. Icon Glossary
4.Software Update
1. From standby mode, swivel to the QWERTY keypad and enter the
phone number (include the area code if needed). Press the SEND Key.
Note:
y To erase one digit at a time press the CLR Key.
y To erase the entire number, press and hold the CLR Key.
y When you place or receive a call from phone numbers stored in your
contact list with a contact name, the name will be displayed.
2. To end a call, press the END Key.
Note:
y If you activate the AUTO RETRY function, the phone will automatically
re-dial the number (Refer to page 56).
y You can also place calls using Voice-Activated Dialing. Please refer to
page 62 for more details.
ANSWERING CALLS
1. When your phone rings or vibrates, press the SEND Key to answer the
incoming call. (Depending on your phone’s settings, you may also
answer incoming calls by pressing any key.)
2. To ignore incoming calls, press the Right Soft Key [Ignore].
3. To end a call, press the END Key .
Note: In “Auto w/ Hands-free” a call is automatically answered after a
preset number of ring tones (Refer to page 56).
18
Page 19
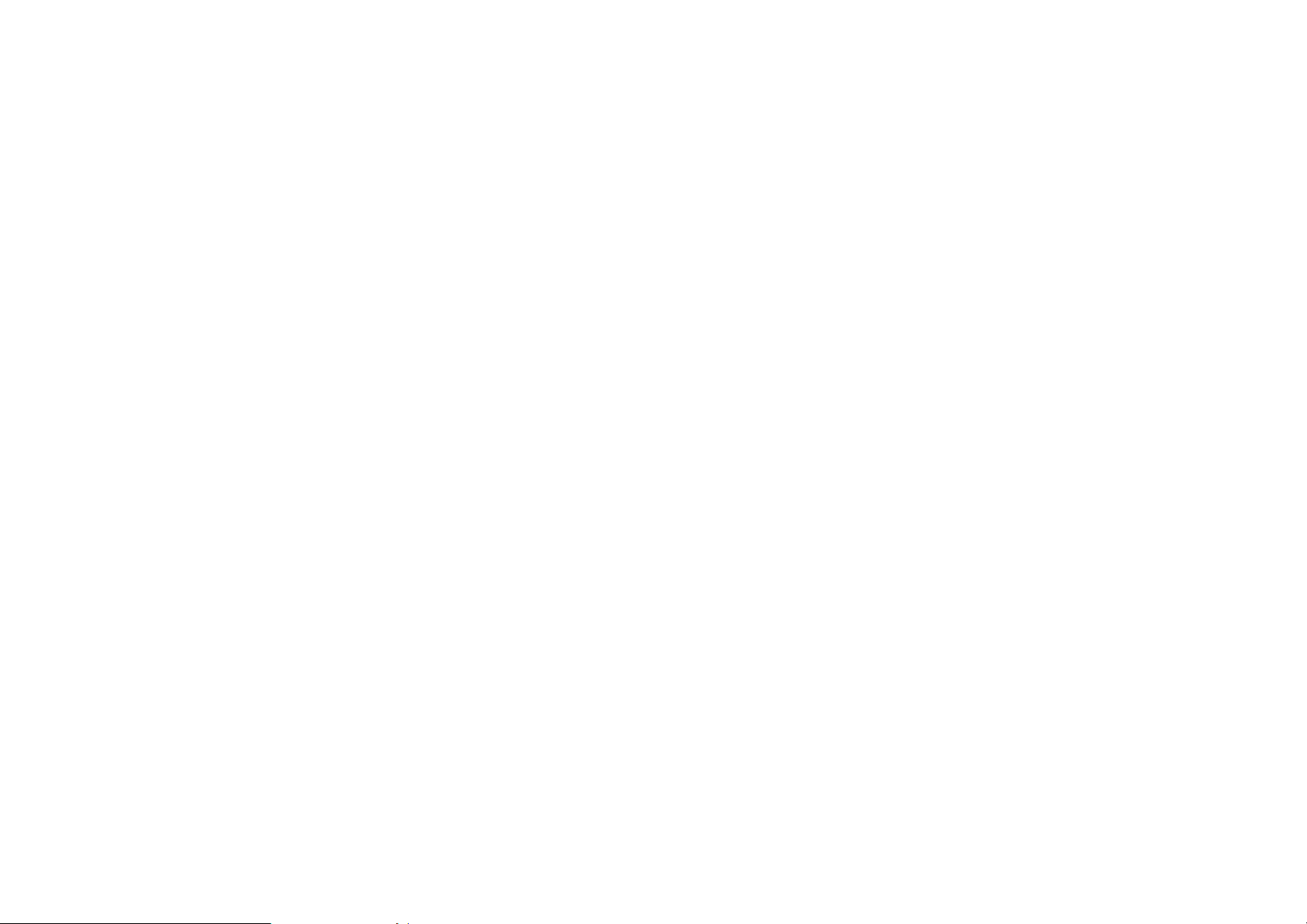
MISSED CALL NOTIFICATION
2-Sec Pause
When an incoming call is not answered, the Missed Call logo appears on
the display.
TO DISPLAY THE MISSED CALL ENTRY FROM THE NOTIFICATION
SCREEN:
1. Highlight the entry View Now and press the OK Key [OK].
2. To dial the phone number, press the SEND Key.
TO DISPLAY A MISSED CALL ENTRY FROM STANDBY MODE:
1. From standby mode, press the OK Key [OK] to unlock the keypad, then
press the OK Key [MENU], then press the Directional Key right once for
the RECENT CALLS menu.
2. Swivel to the QWERTY keyp ad, and then press 1. Missed.
3. Highlight the entry you wish to view, then press the OK Key [OPEN].
4. To dial the phone number, press the SEND Key.
WAIT/PAUSE FEATURE
The phone waits 2 seconds before sending the next string of digits
automatically.
1. From standby mode, swivel to the QWERTY keypad and enter the
phone number.
2. Press the Right Soft Key [Options].
3. Press the Directional Key up or down to select pause type, then the OK
Key [OK]. 2-Sec Pause/Wait
4. Enter additional number(s) (pin number or credit card number).
5. Press the SEND Key to dial or the Left Soft Key [Save].
ANSWERING A CALL
1. If your phone is set to Any Key for Answer Options, simply press any
key to answer a call. If your phone is set to Auto w/ Hands-free for
Answer Options, calls are answered automatically with a 5 seconds
delay. (Auto w/ Hands-free is available only when connected to a
headset or hands-free device.) For information on how to set your
Pauses are used for automated systems (i.e., voice mail or calling cards).
Insert a pause after a phone number and then enter another group of
numbers. The second set of numbers is dialed automatically after the
pause. This feature is useful for dialing into systems that require a code.
Wait (W)
The phone stops dialing until you press the Left Soft Key [Release] to
advance to the next number.
Answer Options, see page 57.
2. To end the call, press the END Key.
MAKING AN INTERNATIONAL CALL
1. Swivel to the QWERTY keyp ad and then press and hold the * Key. The
+ required for international calls will be displayed.
2. Enter the country code, area code, and phone number then press the
SEND Key.
19
Page 20
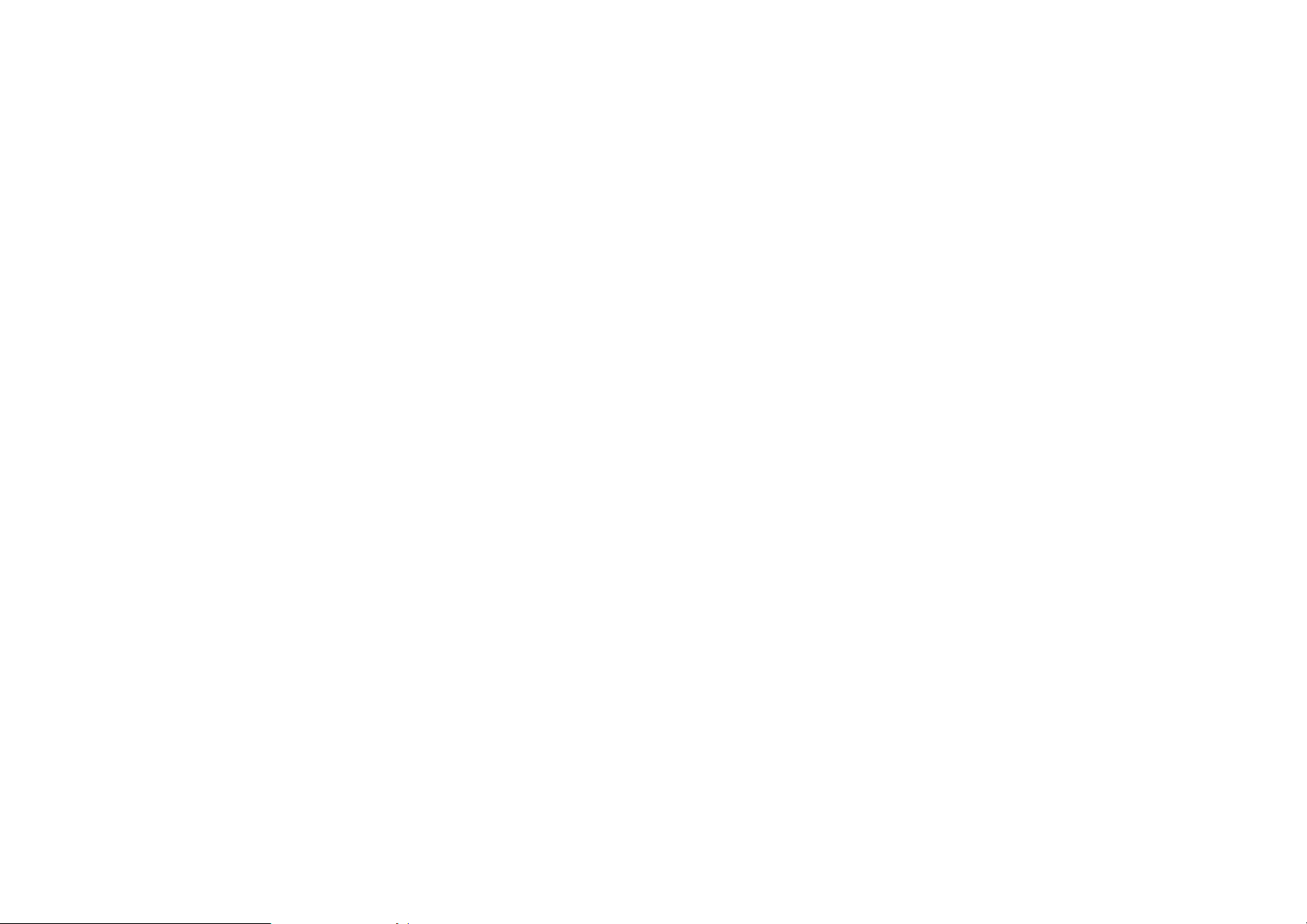
3. To end the call, press the END Key.
CALLING A NUMBER FROM CONTACTS
3-WAY CALLING
With 3-Way Calling, you can talk to two people at the same time. When
using this feature, the normal airtime rates will be applied for each of the
two calls.
1. Swivel to the QWERTY keypad, enter the phone number you wish to
call and then press the SEND Key.
2. Once you have established the connection, enter the second phone
number you wish to call and then press the SEND Key again.
3. When you’re connected to the second party, press the SEND Key again
to begin your 3-Way call.
Note: If one of the people you called hangs up during your call, you and
the remaining caller stay connected. If you initiated the call and are the first
to hang up, all three CALLS are disconnected.
CALL WAITING FUNCTION
If you are on a call and you receive another incoming call, you will hear two
1. From standby mode, press the OK Key [OK] to unlock the keypad, then
press the Right Soft Key [Contacts].
2. Press the Directional Key up or down to select the Contact entry then
press the OK Key [VIEW].
3. Press the Directional Key up or down to select the phone number.
4. Press the SEND Key to place the call.
Note: Pressing the Directional Key up or down to select the Contact entry
and then pressing the Send Key will dial the Default Number of the Contact
entry automatically. If multiple numbers are saved in the Contact entry,
press the Directional Key up or down to select the Contact entry and then
press the Directional Key left or right to select the number you want to dial.
Then press the Send Key.
ADJUSTING VOLUME
To adjust the master volume:
1. In idle mode, press the OK Key [OK] to unlock the keypad, then press
beeps and the caller’s phone number will appear on the display. With Call
Waiting, you may put the active call on hold while you answer the other
incoming call. To use Call Waiting:
1. To answer another call while on the phone, press the SEND Key. This
places the first call on hold. To switch back to the first caller, press the
SEND Key again.
20
the Volume Keys up or d own.
2. Select one of the following options and press the OK Key [SET] to save
it.
y All Sounds Off
y Alarm Only
y Vibrate Only
y Low / Medium Low / Medium / Medium High / High
Page 21
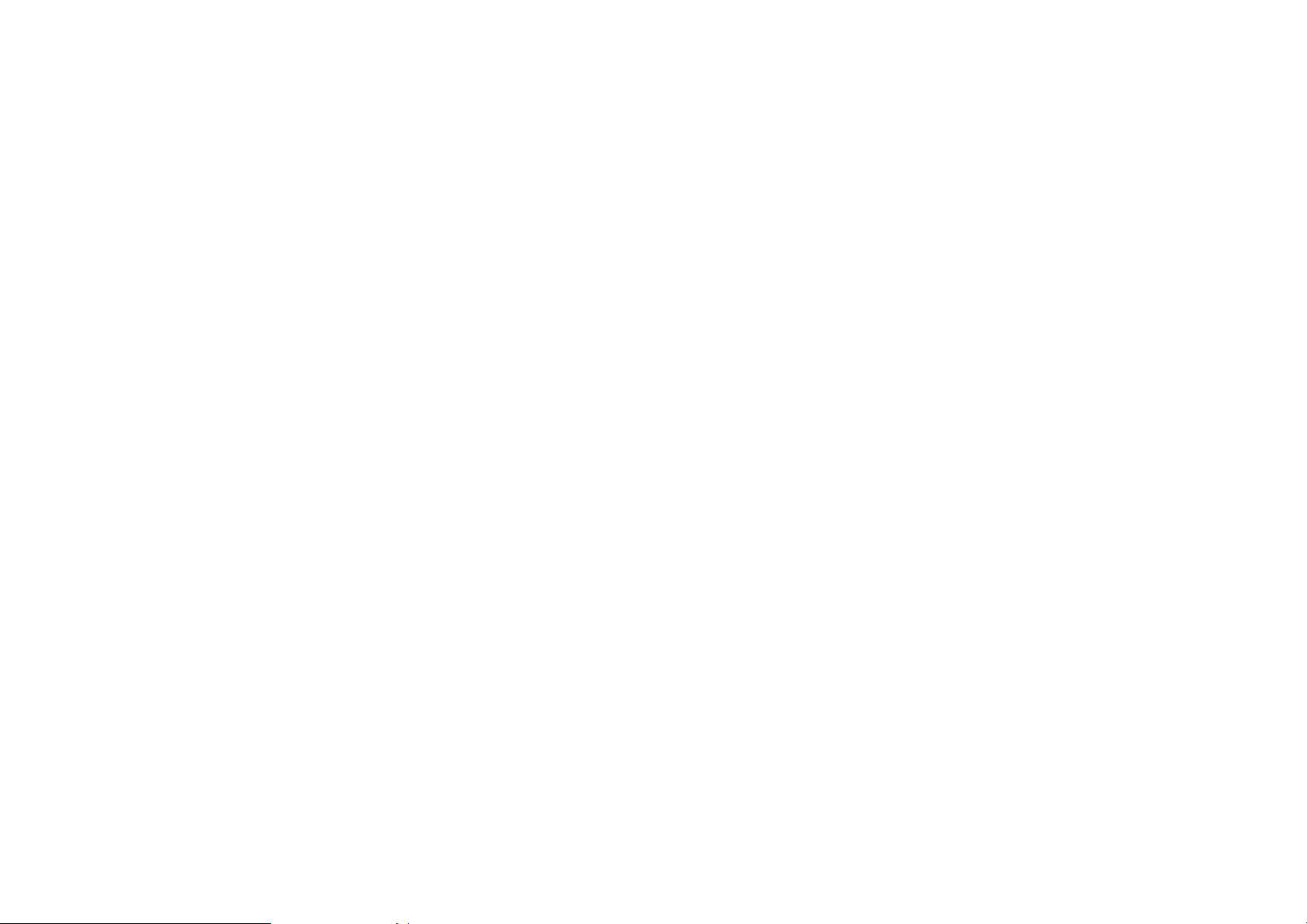
Note:
USING AUTO KEYPAD LOCK FUNCTION
y Press the Volume Keys up or down to adjust Earpiece volume
during a call.
y To play a ringtone, press the Left Soft Key [Play].
CALLER ID FUNCTION
Caller ID displays the number of the person calling when your phone rings.
If the caller’s identity is stored in Contacts, the name appears on the screen.
The caller ID is stored in the Recent Calls Menu.
VIBRATE ON/OFF MODE
Vibrate Mode mute key tones and activate an alert for an incoming call or
message. To activate Vibrate Mode:
1. From the idle screen, swivel to the QWERTY keypad and the n press
and hold the # Key.
2. To return to a “Medium High” volume, from the idle screen press and
hold the # Key again.
When the Slide is closed, the Side Keys and the Directional Key are locked.
To unlock them, press any key, “PRESS OK TO UNLOCK KEYPAD”
displays, then press the OK Key [OK].
Note: You can open the slide to unlock the keypad.
AVAILABLE OPTIONS DURING A CALL
During a phone call, you can access the following features by pressing the
Right Soft Key [Options]:
MESSAGING
To access the Messaging Menu during a call:
1. Press the OK Key [OK] to unlock the keypad, then press the Right Soft
Key [Options], then swivel to the QWERTY keypad, and pres s 1.
Messaging.
CONTACT LIST
To view your Contact List during a call:
SPEAKERPHONE MODE
The Speakerphone feature lets you hear audio through the speaker and
talk without holding the phone.
To activate the Speakerphone in idle mode or while on a call, press the
Speakerphone Key. If you press the Speakerphone Key when you are not
on a call, Speakerphone mode will be active for one minute, then turn itself
off automatically.
1. Press the OK Key [OK] to unlock the keypad, then press the Right Soft
Key [Options], then swivel to the QWERTY keypad, and pres s 2.
Contact List.
RECENT CALLS
To view your Recent Calls list during a call:
1. Press the OK Key [OK] to unlock the keypad, then press the Right Soft
Key [Options], then swivel to the QWERTY keypad, and pres s 3.
21
Page 22
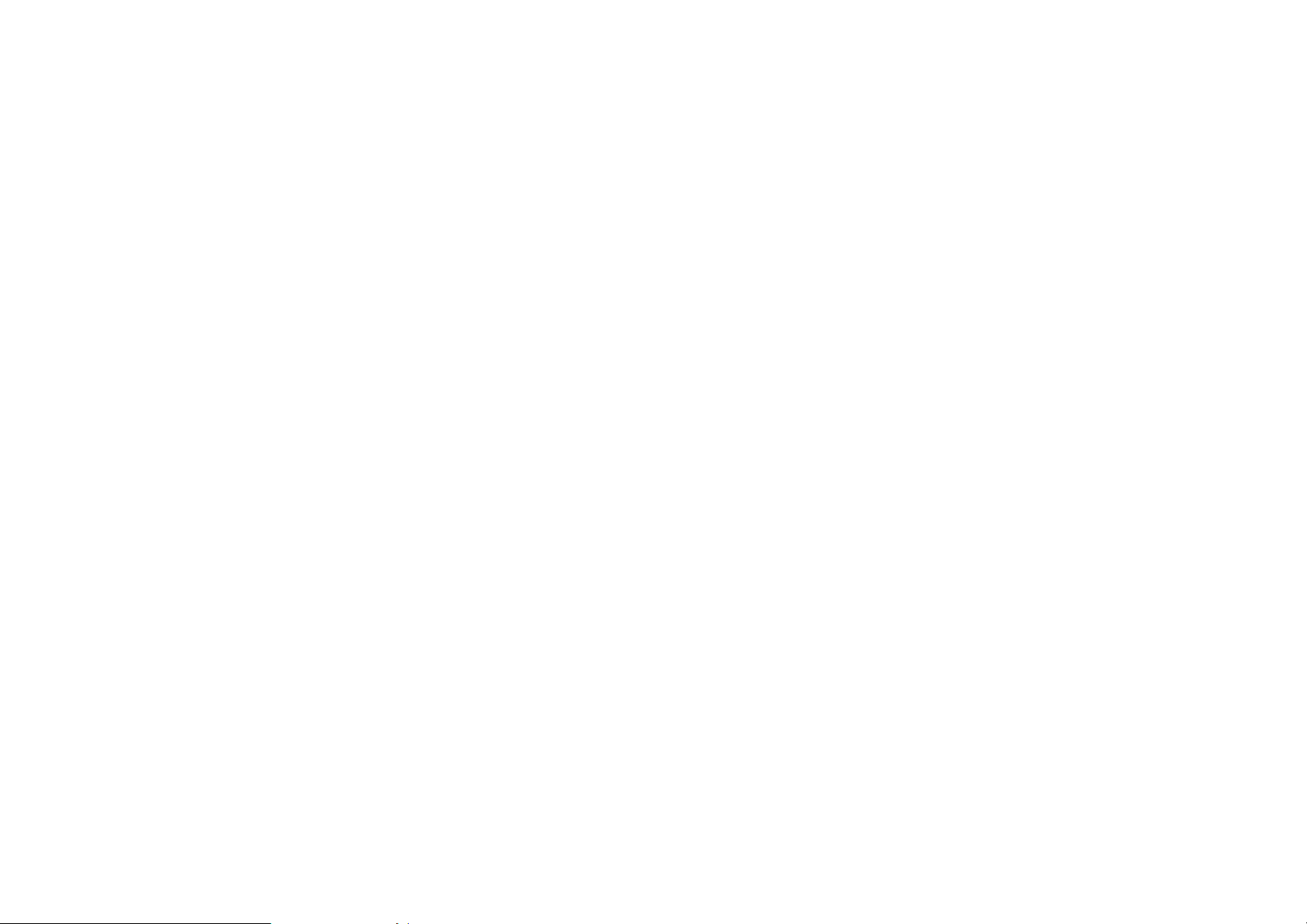
Recent Calls.
1. Press the OK Key [OK] to unlock the keypad, then press the Right Soft
BLUETOOTH MENU
To access the Bluetooth Menu during a call:
1. Press the OK Key [OK] to unlock the keypad, then press the Right Soft
Key [Options], then swivel to the QWERTY keypad, and pres s 4.
Bluetooth Menu.
Note: If an Audio device is connected, Audio To Phone / Audio To Device
is displayed in the options menu instead of Bluetooth Menu.
MAIN MENU
To access the Main Menu during a call:
1. Press the OK Key [OK] to unlock the keypad, then press the Right Soft
Key [Options], then swivel to the QWERTY keypad, and pres s 5. Main
Menu.
2. Press the Directional Key up, down, left or right to scroll through the
menu screens.
Key [Options], then swivel to the QWERTY keypad, and pres s 7. Voice
Privacy.
MAKING AN EMERGENCY CALL
The 911 feature automatically places the phone in the Emergency Call
Mode when you dial the preprogrammed emergency number, 911. It also
operates in Lock Mode and out of the service area.
911 IN LOCK MODE
To make an emergency call in Lock Mode:
1. Swivel to the QWERTY keyp ad, and then enter “911” and then press the
SEND Key
2. The call connects.
3. The phone maintains the Emergency Mode for 5 minutes. When the call
ends, the phone returns to Lock Mode.
911 USING ANY AVAILABLE SYSTEM
NOTEPAD
To compose and send notes during a call:
1. Press the OK Key [OK] to unlock the keypad, then press the Right Soft
Key [Options], then swivel to the QWERTY keypad, and pres s 6.
Notepad.
VOICE PRIVACY
To turn the voice privacy feature On or Off:
22
To make an Emergency Call using any available system:
1. Swivel to the QWERTY keypad, and then enter “911” and then press the
SEND Key.
2. The call connects.
3. The phone will stay in Emergency Mode for 5 minutes. While the pho ne
is in the Emergency Mode for 5 minutes, the phone can receive an
incoming call from any available system or you can make outgoing calls
even in the Emergency Callback Mode. In this case, making a call can
Page 23
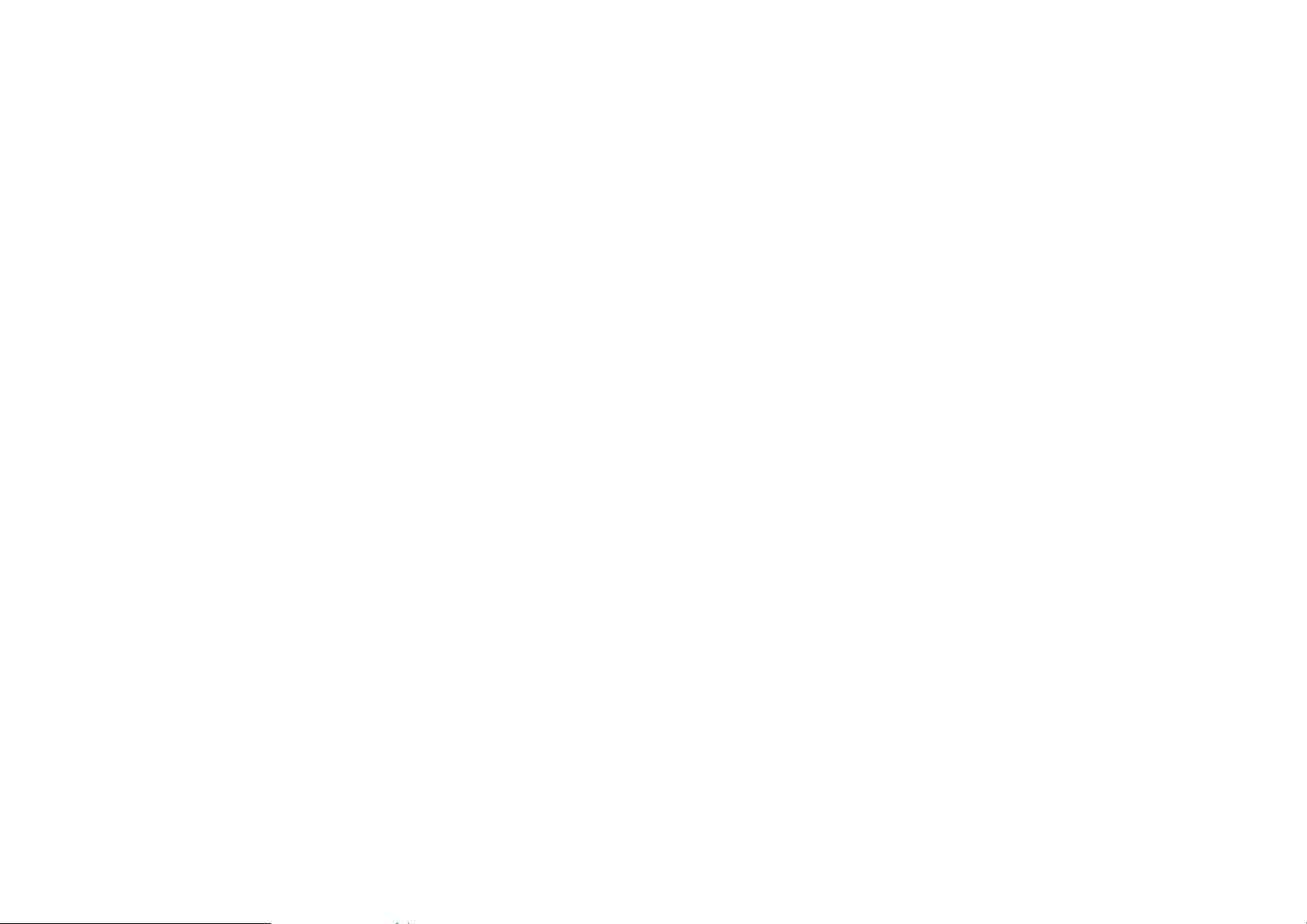
automatically end the Emergency Callback Mode.
Note: The 911 call does not appear in the recent call list.
NAMES TO BE DIALED
Allows you to dial the number associated with a specific word. For example,
to call “1-800-FLOWER”:
1. Swivel to the QWERTY keyp ad, enter “1-800”, and then press and hold
the Mode Change Key.
2. Enter “FLOWER” with the QWERTY Keypad and press the SEND Key
to connect.
Note:
y If Alphabetical Entry Mode icon is turned on, only capital letters will be
appeared.
y Pressing the Mode Change Key changes between the Numeric Entry
Mode and Alphabetical Entry Mode.
23
Page 24
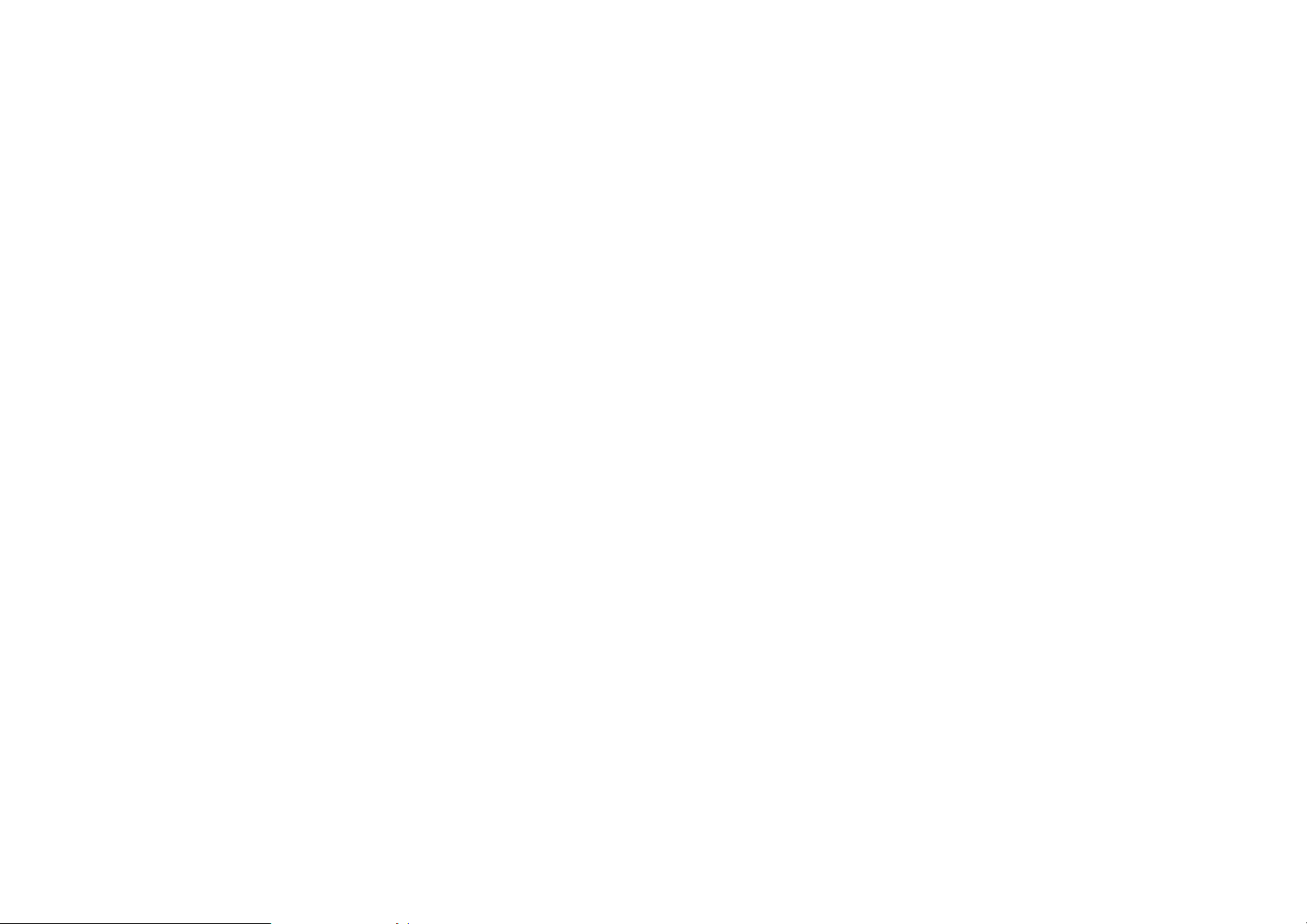
CHAPTER 3. MEMORY FUNCTION
This chapter addresses memory functions including:
Storing a phone number
Entering letters, numbers & symbols
One, Two, Three-touch dialing
24
Page 25
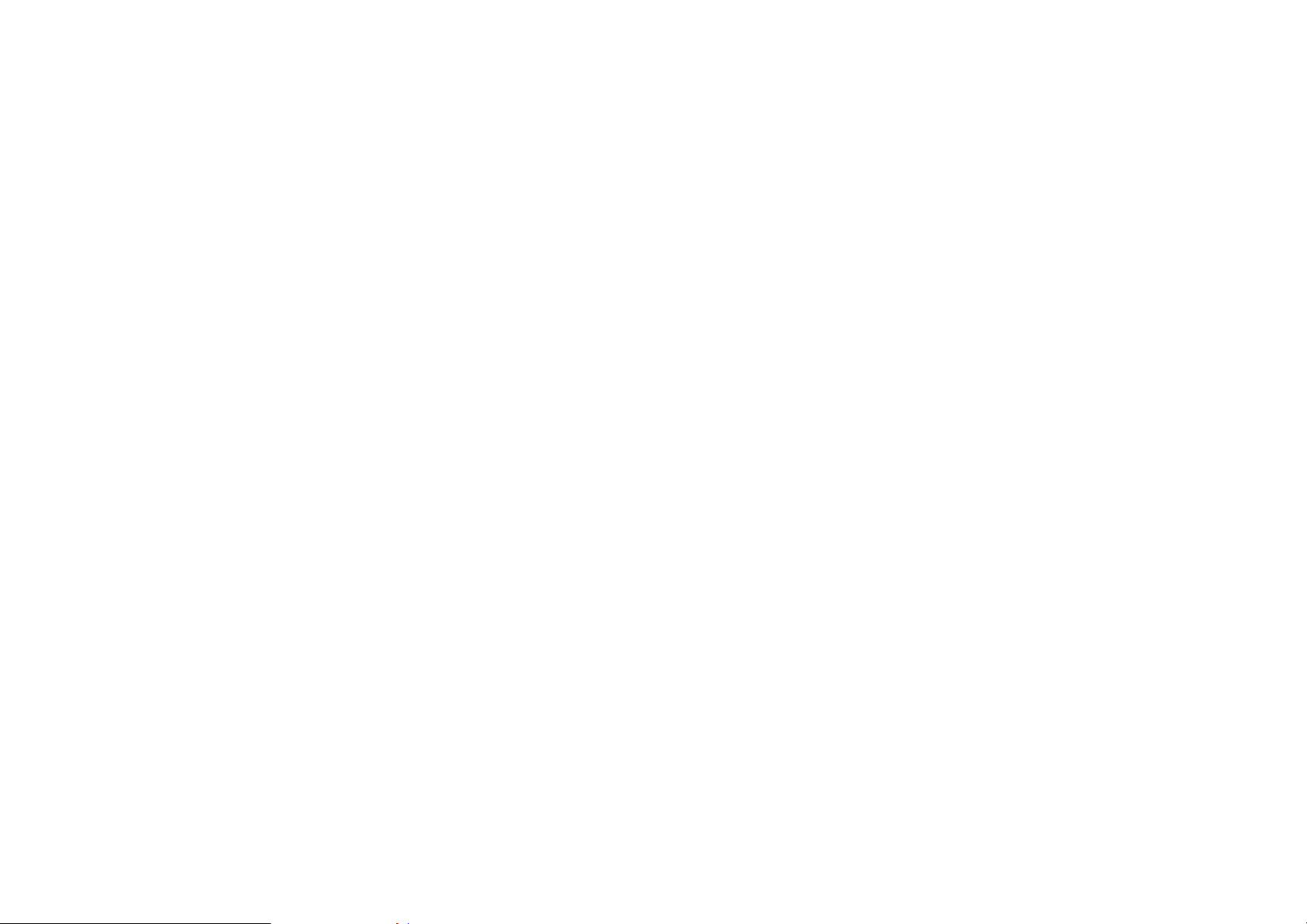
STORING A PHONE NUMBER
Recent Call.
The Contact List stores up to 1000 entries.
ADDING A NEW CONTACT
1. From standby mode, swivel to the QWERTY keypad, and then enter the
phone number you want to save.
2. Press the Left Soft Key [Save].
3. Press the Directional Key up or down to select Add New Contact, then
press the OK Key [OK].
4. Press the Directional Key up or down to select the type of phone
number you want to save, then press the OK Key [OK].
Mobile 1 / Mobile 2 / Home / Work / Fax
Note:
Use Update Existing to add another phone number to a contact already
stored in memory.
5. Enter a name for the phone number (up to 32 characters), then press
the OK Key [SAVE].
6. “CONTACT SAVED” displays, then the phone number reappears on the
y New TXT Message: Send a text message to the contact
y New Picture Message: Send a picture message to the contact.
y New Voice Messag e: Sen d a voice message to the contact.
y Assisted Dialing: An easy way to make international calls while
roaming in another country.
OPTIONS TO CUSTOMIZE YOUR CONTACTS
Once the basic phone number and name information is stored in your
Contacts, you can edit and/or customize the entries.
1. From standby mode, press the OK Key [OK] to unlock the keypad, then
press the Right Soft Key [Contacts], then press the Directional Key up
or down to highlight the Contact entry you want to edit.
2. Press the Left Soft Key [Edit] to access the Edit Contact screen.
3. Press the Directional Key up or down to highlight the information field
you want to customize. Additional fields include: Name/Mobile
1/Home/Work/E-mail 1/Group/Picture/Ringtone/ Mobile 2/Fax/E-mail
screen. Press the End Key to exit, or press the Send Key to call the
number. Press the Right Soft Key [Options] to access the following
options:
y Add 2-Sec Pause: Insert a 2-sec Pause in the number.
y Add Wait: Insert a Wait pause in the number
y Add from Contact: Insert the phone number stored in the
contacts list.
y Add from Recent Call: Insert the phone number listed in the
4. Then swivel to the QWERTY keypad, and then change the data as
necessary, then press the OK Key [SAVE] to save.
ADDING OR CHANGING GROUPS
To organize your Contacts into groups:
1. From standby mode, press the OK Key [OK] to unlock the keypad, then
press the Right Soft Key [Contacts], then press the Directional Key up
or down to highlight an entry.
25
Page 26
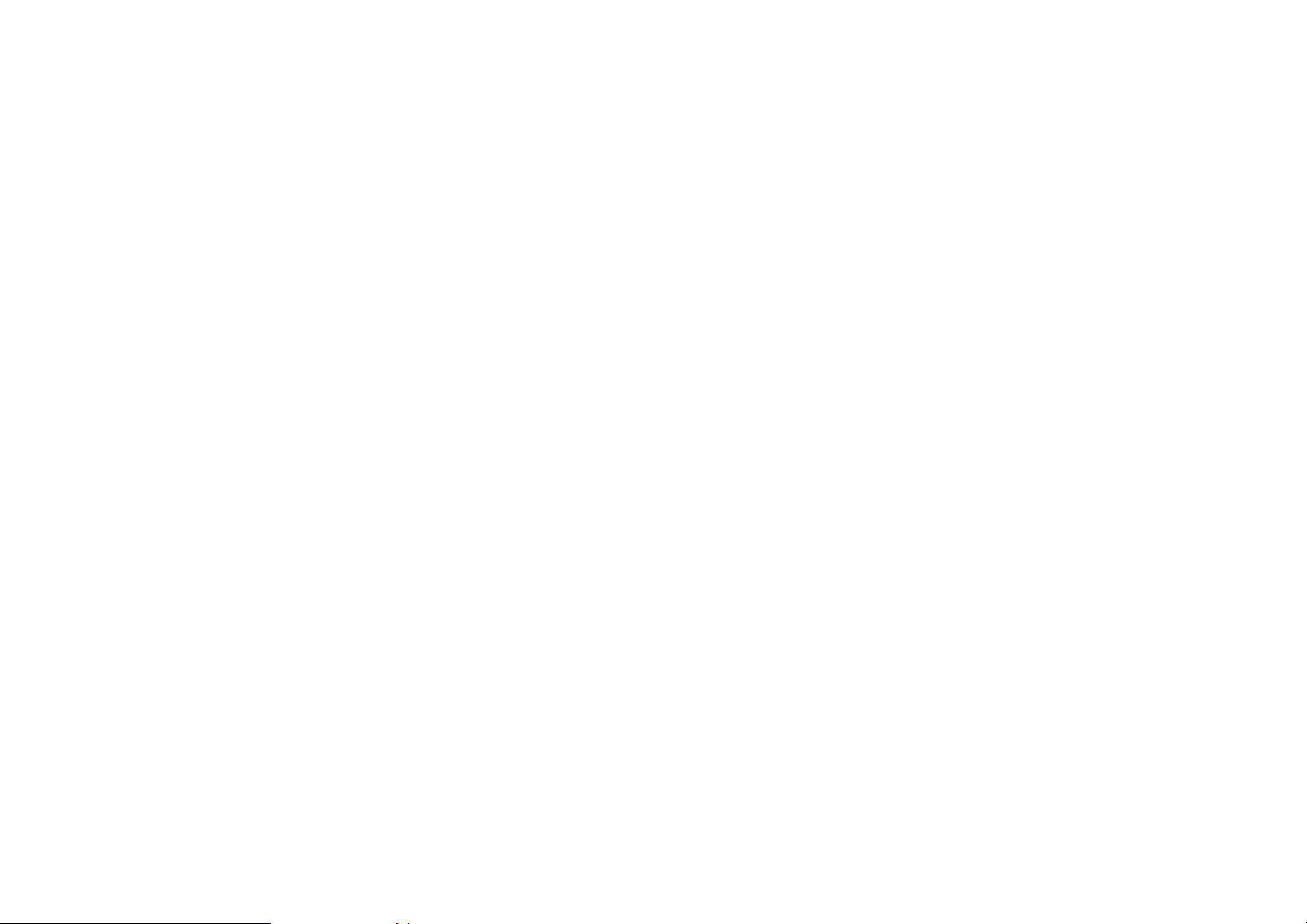
2. Press the Left Soft Key [Edit].
or down to highlight an entry.
3. Press the Directional Key up or down to highlight Group then press the
Left Soft Key [Set].
4. Press the Directional Key up or down to select No Group, Family or
Work, then press the OK Key [OK].
5. Press the OK Key [SAVE] to save.
CHANGING THE CALL RINGTONE
To identify w ho is calling by setting different ringtones for different phone
numbers in your Contacts:
1. From standby mode, press the OK Key [OK] to unlock the keypad, then
press the Right Soft Key [Contacts], then press the Directional Key up
or down to highlight an entry.
2. Press the Left Soft Key [Edit].
3. Press the Directional Key up or down to highlight Default
under ”Ringtone”, then press the Left Soft Key [Set].
4. Press the Directional Key up or down to select the new ringtone, then
press the OK Key [OK].
2. Press the Left Soft Key [Edit].
3. Press the Directional Key up or down to highlight Picture, then press
the Left Soft Key [Set].
4. Press the Directional Key up, down, left or right to select a picture, then
press the OK Key [OK].
5. When completed, press the OK Key [SA VE].
ADDING OR CHANGING AN EMAIL ADDRESS
To enter or add an Email address to a Contact entry:
1. From standby mode, press the OK Key [OK] to unlock the keypad, then
press the Right Soft Key [Contacts], then press the Directional Key up
or down to highlight an entry.
2. Press the Left Soft Key [Edit].
3. Press the Directional Key up or down to highlight E-mail 1 or E-mail 2.
4. Then swivel to the QWERTY keypad, and then enter an Email address,
then press the OK Key [SAVE] to save.
Note: Press the Left Soft Key [Play] to listen to a highlighted ringtone
before you press the OK Key [OK].
6. Press the OK Key [SAVE] to save.
ADDING OR CHANGING THE PICTURE ID
To select a picture or graphic to assign to a Caller ID:
1. From standby mode, press the OK Key [OK] to unlock the keypad, then
press the Right Soft Key [Contacts], then press the Directional Key up
26
ADDING A SPEED DIAL ENTRY
To add an entry to S peed Dial:
1. From standby mode, press the OK Key [OK] to unlock the keypad, then
press the Right Soft Key [Contacts], then press the Directional Key up
or down to highlight an entry.
2. Press the Left Soft Key [Edit].
3. Press the Directional Key up or down to highlight the phone number you
want to add to Speed Dial, then press the Right Soft Key [Options].
Page 27
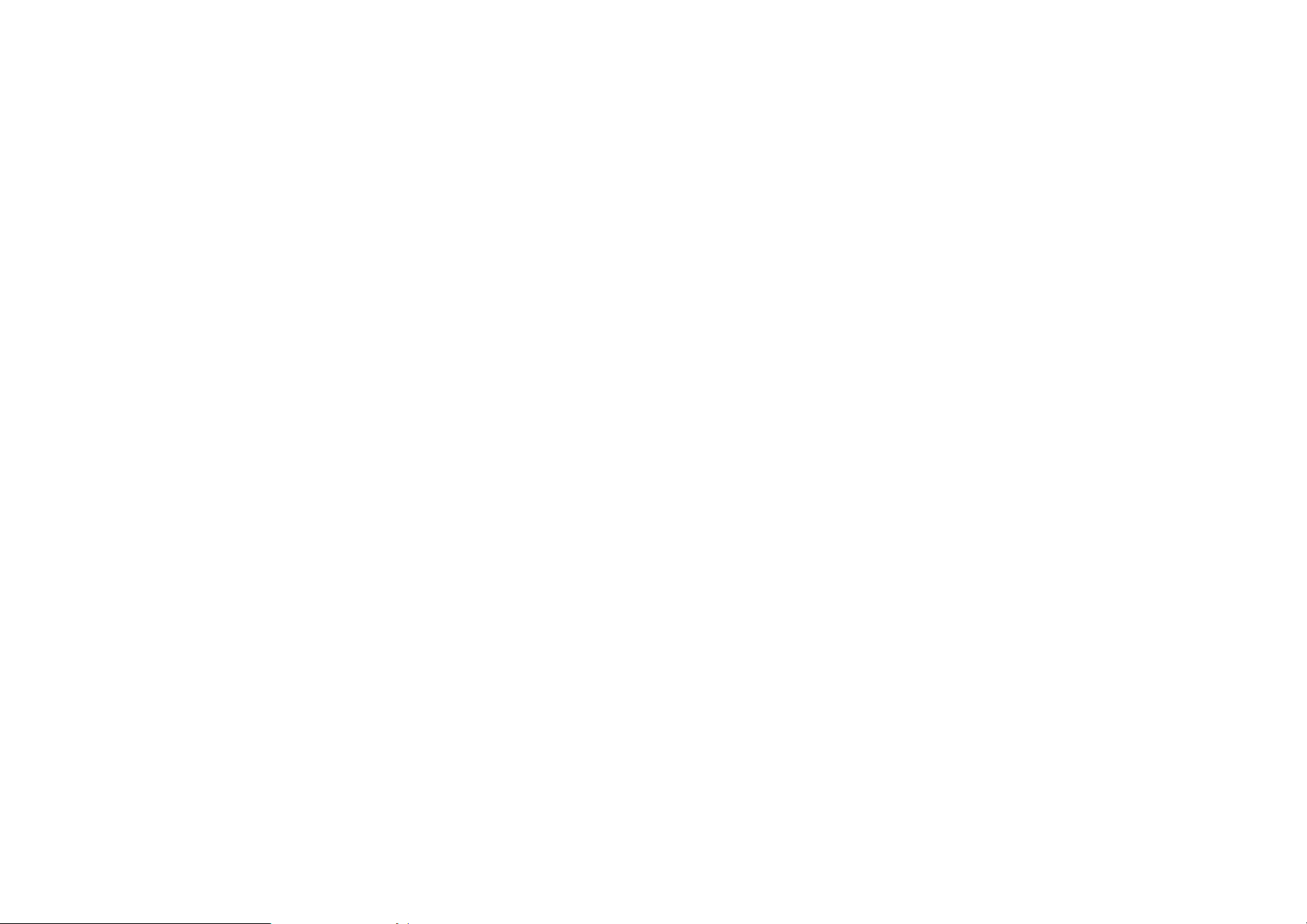
4. Then swivel to the QWERTY keypad, and then select 1. Set Speed Dial,
number.
then press the OK Key [OK].
5. Press the Directional Key up or down to select a Speed Dial location,
then press the OK Key [SET].
6. Press the Directional Key up or down to select ”Yes” to save, then press
the OK Key [OK].
7. Press the OK Key [SAVE] to save.
EDITING CONTACTS ENTRIES
ADDING A PHONE NUMBER FROM THE STANDBY MODE
1. From standby mode, swivel to the QWERTY keypad and then enter the
phone number you want to save (up to 48 digits).
2. Press the Left Soft Key [Save].
3. Press the Directional Key up or down to highlight Update Existing, then
press the OK Key [OK].
4. Press the Directional Key up or down to highlight the existing Contact
entry, then press the OK Key [OK].
5. Press the Directional Key up or down to highlight the following phone
ADDING A PHONE NUMBER FROM THE CONTACT LIST SCREEN
1. From standby mode, press the OK Key [OK] to unlock the keypad, then
press the Right Soft Key [Contacts]. Your Contacts are displayed
alphabetically.
2. Press the Directional Key up or down to highlight the Contact entry you
want to edit, then press the Left Soft Key [Edit].
3. Press the Directional Key up or down to highlight the phone number
field you want to add, then swivel to the QWERTY keypad, and then
enter the number, then press the OK Key [SAVE] to save. A
confirmation message appears.
DEFAULT NUMBERS
The phone number saved when a Contact is created is the Default Number.
If more than one number is saved in a Contact entry, another number can
be set as the Default Number.
Note:
number type, then press the OK Key [OK].
Mobile 1 / Mobile 2 / Home / Work / Fax
6. If a phone number is already assigned to the item you selected, press
the Directional Key up or down to select Yes or No, then press the OK
Key [OK]. If nothing is currently assigned to the phone number item,
press the OK Key [SAVE].
7. “CONTACT SAVED” displays, then the phone number reappears on the
screen. Press the End Key to exit, or press the Send Key to call the
The Default Number cannot be deleted. The entire Contact entry can be
deleted or another number can be assigned as the Default Number
allowing you to delete the original number and keep the Contact entry.
CHANGING THE DEFAULT NUMBER
1. From standby mode, press the OK Key [OK] to unlock the keypad, then
press the Right Soft Key [Contacts]. Your Contacts are displayed
alphabetically.
27
Page 28
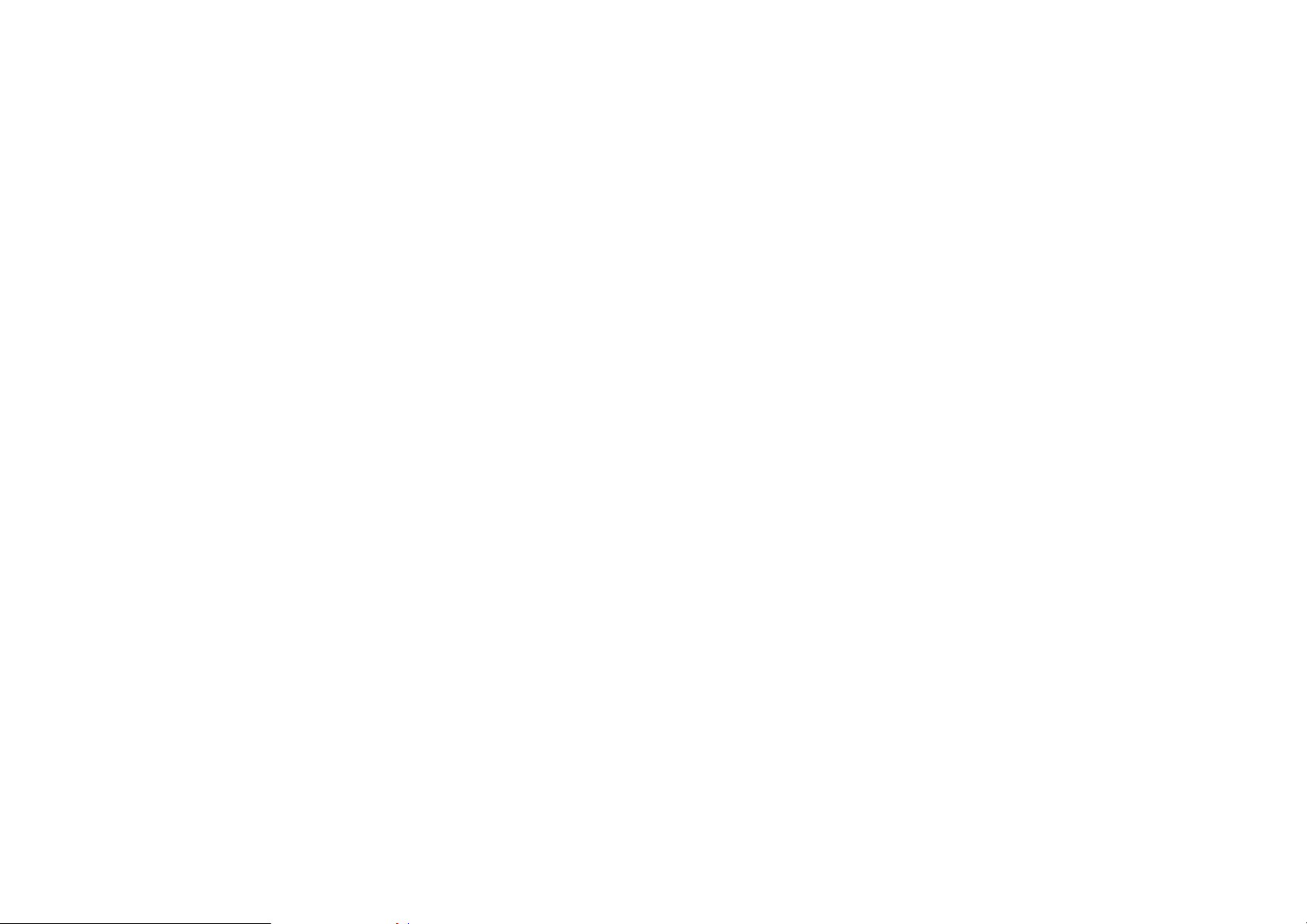
2. Press the Directional Key up or down to highlight the Contact entry you
want to edit, then press the Left Soft Key [Edit].
want to edit, then press the Left Soft Key [Edit].
3. Press the Directional Key up or down to highlight the phone number you
want to assign as the Default Number, then press the Right Soft Key
[Options].
4. Press the Directional Key up or down to highlight 2. Set As Default,
then press the OK Key [OK].
5. Press the Directional Key up or down to select Yes.
6. Press the OK Key [OK]. A confirmation message appears.
7. Press the OK Key [SAVE] to save.
EDITING STORED PHONE NUMBERS
1. From standby mode, press the OK Key [OK] to unlock the keypad, then
press the Right Soft Key [Contacts]. Your Contacts are displayed
alphabetically.
2. Press the Directional Key up or down to highlight the Contact entry you
want to edit, then press the Left Soft Key [Edit].
3. Press the Directional Key up or down to highlight the phone number.
3. Then swivel to the QWERTY keypad, and then edit the name as
necessary, then press the OK Key [SAVE].
DELETING
DELETING A PHONE NUMBER FROM A CONTACT
1. From standby mode, press the OK Key [OK] to unlock the keypad, then
press the Right Soft Key [Contacts].
2. Press the Directional Key up or down to highlight the Contact entry, then
press the Left Soft Key [Edit].
3. Press the Directional Key up or down to highlight the phone number to
be deleted.
4. Press and hold the Clear Key to delete the number.
5. Press the OK Key [SAVE]. A confirmation message appears.
DELETING A CONTACT ENTRY
1. From standby mode, press the OK Key [OK] to unlock the keypad, then
press the Right Soft Key [Contacts].
4. Then swivel to the QWERTY keypad, and then edit the phone number
as necessary, then press the OK Key [SAVE].
EDITING STORED NAMES
1. From standby mode, press the OK Key [OK] to unlock the keypad, then
press the Right Soft Key [Contacts]. Your Contacts are displayed
alphabetically.
2. Press the Directional Key up or down to highlight the Contact entry you
28
2. Press the Directional Key up or down to highlight the Contact entry to be
deleted.
3. Press the Right Soft Key [Options].
4. Then swivel to the QWERTY keypad, and then press 2. Erase.
5. Press the Directional Key up or down to select Yes.
6. Press the OK Key [OK]. A confirmation message appears.
Page 29
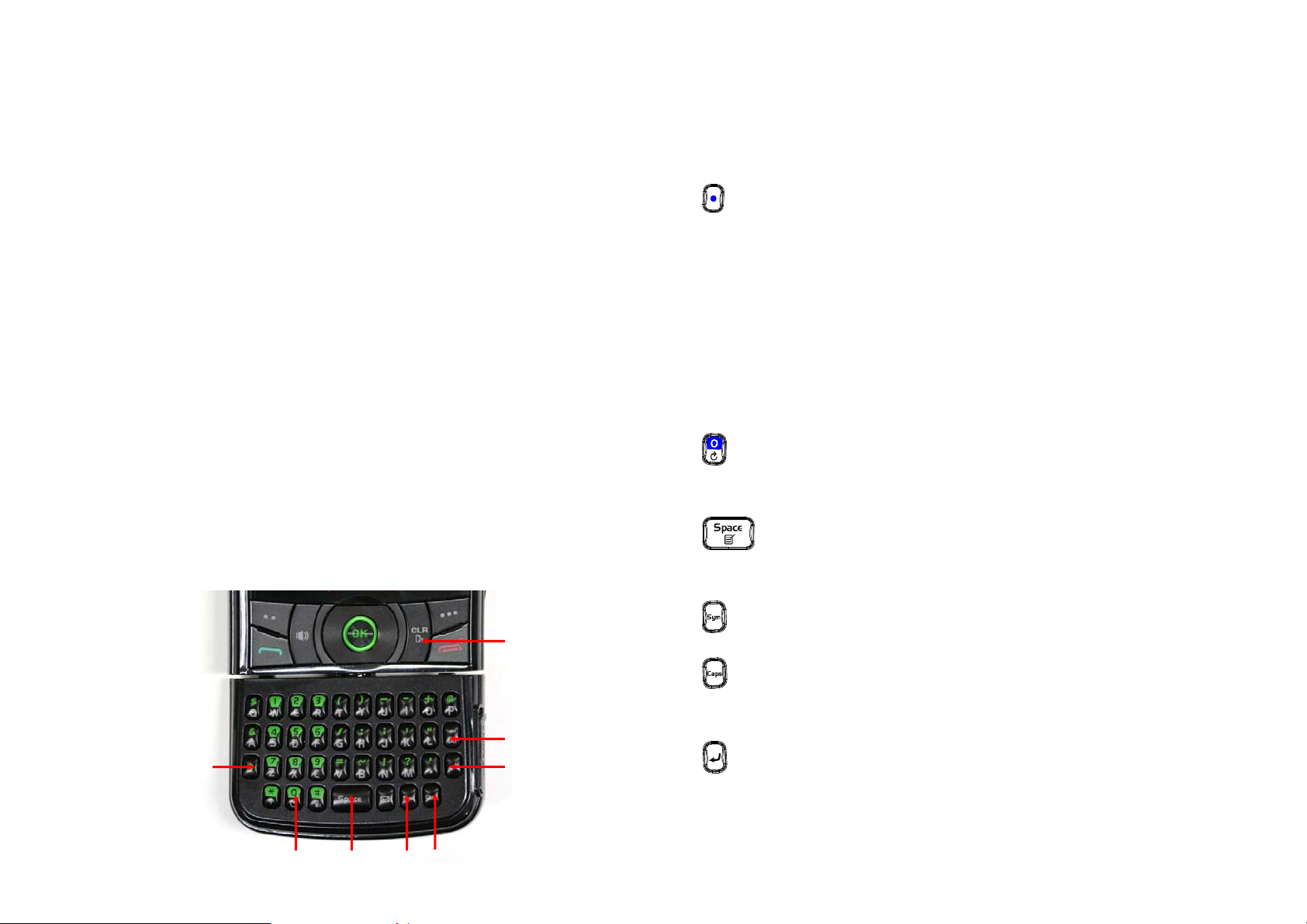
DELETING A SPEED DIAL
1. From standby mode, press the OK Key [OK] to unlock the keypad, then
press the OK Key [MENU].
2. Press the Directional Key up or down to highlight 4. Speed Dials, then
press the OK Key [OK].
3. Press the Directional Key up or down to highlight the Speed Dial number.
4. Press the Right Soft Key [Remove].
5. Press the Directional Key up or down to select Yes.
6. Press the OK Key [OK]. A confirmation message appears.
ENTERING LETTERS, NUMBERS & SYMBOLS
Your device has a QWERTY keypad that provides a superior typing
experience on a small handheld device for easy and comfortable input. You
can use all of the handset functions with the keypad when swiveling to the
QWERTY keypad. When you swivel to the QWERTY keypad, you have
extra benefits of a full messaging keypad. Your device has dictionaries for
English. The appropriate dictionary is activated automatically when you
select a language on your device.
Your device uses the active dictionary to suggest corrections or complete
the word you’re typing.
1. [
] Mode Change Key:
y When the Music keypad is displayed:
y Swivel to the QWERTY keypad and then press to change between
entering numbers and letters that appear on the same key.
y Press and hold to lock in numeric mode or text entry mode.
y When in Text entry mode :
y Press to change between entering upper and lower case letters.
y Press and hold to lock in numeric or text entry mode.
2. [
] Word Change Key: When in text entry mode, press to select the
next matching word.
3. [
] Space Key: Press to accept a word and add a space while
entering letters. In idle mode, press to access the Quick Note menu.
4. [
] Symbols Key: Press to open symbols list.
8
5. [
] Caps Key: Press to select a letter case for the standard text [Abc]
input mode. [Abc], [ABC] and [abc] indicate the standard text input.
7
1
2 3
5
4
6
6. [
] Enter Key: Press to insert a carriage return.
29
Page 30
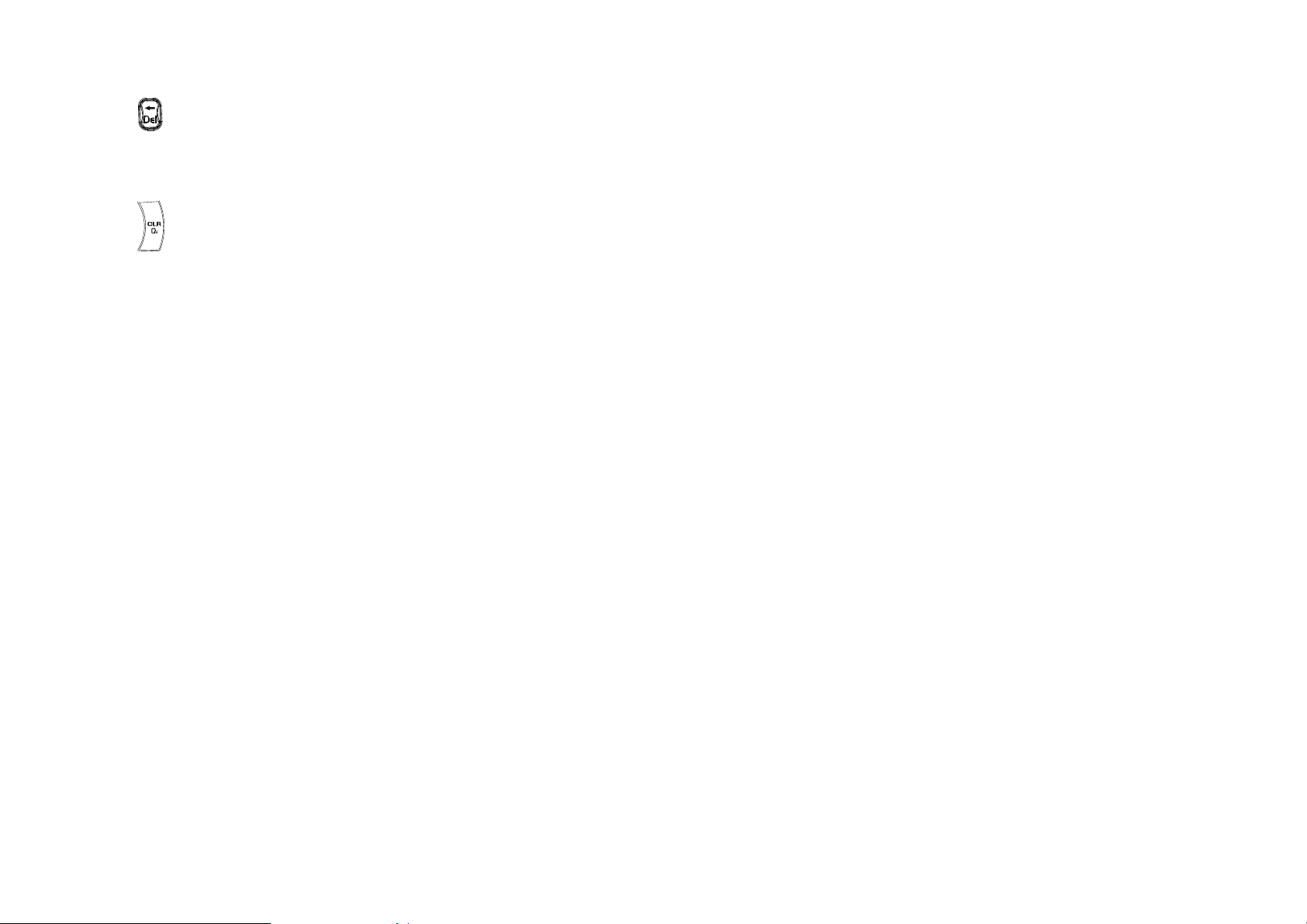
7. [
] Del Key: When in a Text entry field and in entry mode, press to
already assigned to V erizon Wireless Account Information.
y #BAL is a VZW Customer Service VRU number (Free call) that
delete the character to the left of the cursor. Press and hold to delete
the entire word or character string that was just entered.
8. [
Note:
For best performance in low-light environments, your handset includes a
backlight feature that can illuminate both the display and the keypad so you
can keep reading and typing. (Please refer to page 58 for more details on
Backlight.)
] CLR/AVC Key: When in a Text entry field and in entry mode,
press to delete the character to the left of the cursor. Press and hold to
delete the entire word or character string that was just entered.
ONE, TWO, THREE-TOUCH DIALING
Ideal for frequently dialed numbers, this feature allows contact entries to be
dialed via the keypad with only one, two, or three key presses.
ONE-TOUCH DIALING:
provides customers information about their Verizon Wireless billing
balance.
y #MIN is a VZW Customer Service VRU number (Free call) that
provides customers information about their Verizon Wireless usage.
y #PMT is a VZW Customer Service VRU number (Free call) that allows
a user to make a bill payment, either with a payment option they have
already set up, or using a new, on e time payment option.
THREE-TOUCH DIALING:
Swivel to the QWERTY keypad, and then press the first and second digits
and press and hold the third digit of the number to dial.
411: Speed Dial entry 411 (Directory Assistance) is already assigned to
Directory Assistance.
y Directory Assistance is a VZW Wireless Directory Assistance service
that provides directory listing database information.
1-9: Swivel to the QWERTY keypad, and then press and hold the number
you wish to connect to for more than 1 second.
TWO-TOUCH DIALING:
10-21: Swivel to the QWERTY keypad, and then press the first digit and
press and hold the second digit of the number to dial.
97, 98 and 99: Speed Dial entries 97(#BAL), 98(#MIN), and 99(#PMT) are
30
Page 31

CHAPTER 4. MENU FUNCTION
BLUETOOTH MENU
SOUNDS SETTINGS
This chapter addresses accessing the menu and using its functions
and features to customize TXT8030VW.
CONTACTS
NEW CONTACT
CONTACT LIST
GROUPS
SPEED DIALS
IN CASE OF EMERGENCY
MY NAME CARD
RECENT CALLS
RECENT CALLS
MISSED
RECEIVED
DISPLAY SETTINGS
PHONE SETTINGS
CALL SETTINGS
MEMORY
PHONE INFO
SET UP WIZARD
TOOLS
VOICE COMMANDS
CALCULATOR
TIP CALCULATOR
CALENDAR
E-DIARY
ALARM CLOCK
STOP WATCH
WORLD CLOCK
DIALED
ALL
BLOCKED
VIEW TIMERS
SETTINGS
NOTEPAD
USB MASS STORAGE
MY VERIZON
MY VERIZON
31
Page 32

CONTACTS
press the OK Key [MENU], then swivel to the QWERTY keypad, a nd
press 6. Contact s, 2. Contact List. Or, press the Right Soft Key
NEW CONTACT
To add a new number to your Contact List:
Note:
Using this submenu, the number is saved as a new Contact. To save the
number into an existing Contact, edit the Contact entry.
1. From standby mode, press the OK Key [OK] to unlock the keypad, then
press the OK Key [MENU], then swivel to the QWERTY keypad, a nd
press 1. New Contact.
2. Enter the name, then press the Directional Key down. To change the
input mode, press the Left Soft Key [Abc].
3. Press the Directional Key down to enter information in other fields for
the contact. Fields include:
Mobile 1 / Home / Work / E-mail 1 / Group / Picture / Ringtone /
Mobile 2 / Fax / E-mail 2
If entering information in a phone number field, press the Right Soft Key
[Options] to select one of the following options:
1. Set Speed Dial / 2. Set As Defa ult / 3. Add Pause
[Contacts]. The list of names in your contacts is displayed alphabetically.
2. Enter a name or part of a name in the Go To Field at the bottom of the
screen or press the Directional Key up or down to scroll through your
Contact List.
3. To edit the entry, press the Left Soft Key [Edit]. To view contact details,
press the OK Key [VIEW].
y By pressing the Right Soft Key [Options], you can choose from the
following:
1. New Contact: To add a new contact.
2. Erase: To delete a contact.
3. New TXT Message: To create a TXT message.
4. New Picture Message: To create a Picture message.
5. New Voice Message: To create a Voice message.
6. Set As ICE Contact: To set as emergency number.
7. Call: To call the contact.
8. Erase All Conta cts: To delete all contact lists.
4. To call the selected number, press the Right Soft Key [Options] and
4. Press the OK Key [SAVE].
Note: For additional details on how to add a new contact, see page 27.
CONTACT LIST
You can review all the entries stored in your Contact List or quickly find an
entry by entering a name or its character string.
1. From standby mode, press the OK Key [OK] to unlock the keypad, then
32
then select 7. Call or press the SEND Key.
GROUPS
Groups allow you to classify phone entries into groups with up to 10
members in each group. The default groups include No Group, Family and
Work and they cannot be erased or renamed.
Page 33

TO ADD NEW GROUP
4. Enter the new group name, then press the OK Key [SAVE].
1. From standby mode, press the OK Key [OK] to unlock the keypad, then
press the OK Key [MENU], then swivel to the QWERTY keypad, a nd
press 3. Contact s then press 4. Groups.
2. Press the Left Soft Key [New].
3. Enter a new group name and press the OK Key [SAVE].
TO ASSIGN PHONE NUMBER TO GROUP
1. From standby mode, press the OK Key [OK] to unlock the keypad, then
press the OK Key [MENU], then swivel to the QWERTY keypad, a nd
press 3. Contact s then press 4. Groups.
2. Press the Directional Key up or down to select the group where you
want to add the contact, and then press the Right Soft Key [Options].
3. Select Add.
4. Your contact entries will be displayed in alphabetical order. Select the
contact you want to add then press the OK Key [MARK].
5. Press the Left Soft Key [Done]. “CONTACT ADDED TO [GROUP
NAME]” will be displayed.
ERASE GROUP
1. From standby mode, press the OK Key [OK] to unlock the keypad, then
press the OK Key [MENU], then swivel to the QWERTY keypad, a nd
press 3. Contact s then press 4. Groups.
2. Press the Directional Key up or down to select the existing group name
that you want to erase, and then press the Right Soft Key [Options].
3. Select Erase. “ERASE GROUP?” will appear on the screen.
4. Press the OK Key [OK] to select Yes. A confirmation message appears.
TO SEND A TXT MESSAGE TO A GROUP
1. From standby mode, press the OK Key [OK] to unlock the keypad, then
press the OK Key [MENU], then swivel to the QWERTY keypad, a nd
press 3. Contact s then press 4. Groups.
2. Press the Directional Key up or down to select the group you want to
send a message to then press the Right Soft Key [Options].
3. Press 1. New TXT Message.
TO CHANGE GROUP NAME
1. From standby mode, press the OK Key [OK] to unlock the keypad, then
press the OK Key [MENU], then swivel to the QWERTY keypad, a nd
press 3. Contact s then press 4. Groups.
2. Press the Directional Key up or down to select the group you want to
rename then press the Right Soft Key [Options].
3. Select Rename.
4. Input your message in the Text Field and then press the Right Soft Key
[Options] to select Insert Quick Text, Sav e As Draft, Add, Format
Text, Priority Level and Cancel Message.
5. To send the TXT message, press the OK Key [SEND] or press the
SEND Key.
33
Page 34

TO SEND A PICTURE MESSAGE TO A GROUP
press the OK Key [MENU], then swivel to the QWERTY keypad, a nd
1. From standby mode, press the OK Key [OK] to unlock the keypad, then
press the OK Key [MENU], then swivel to the QWERTY keypad, a nd
press 3. Contact s then press 4. Groups.
2. Press the Directional Key up or down to select the group you want to
send a message to then press the Right Soft Key [Options].
3. Press 2. New Picture Message.
4. Under Text, input your message and then press the Directional Key
down.
5. Under Picture, press the Left Soft Key [My Pics] to select the picture
you would like to send then press the OK Key [OK].
6. Under Sound, press the Left Soft Key [Sounds] to select the sound you
would like to send then press the OK Key [OK].
7. Under Subject, input a subject and then press the Directional Key down.
8. Under Name Card, you can insert your name card. Press the Left Soft
Key [Add], select 1. My Name Card or 2. Contacts then press the OK
Key [OK]. Select the desired card then press the OK Key [OK].
9. Press the Right Soft Key [Options] to select Preview, Save As Draft,
press 3. Contact s then press 4. Groups.
2. Press the Directional Key up or down to select the group you want to
send a voice message to then press the Right Soft Key [Options].
3. Press 3. New V oice Message.
4. To record a new Voice Memo, press the OK Key [OK] to start recording,
then press the OK Key [STOP] again to save the voice memo.
5. Under Voice, your recorded file name will appear . Press the Directional
Key down.
6. Under Text, input your message and then press the Directional Key
down.
7. Under Subject, input a subject and then press the Directional Key down.
8. Under Name Card, you can insert your name card. Press the Left Soft
Key [Add], select 1. My Name Card or 2. Contacts then press the OK
Key [OK]. Select the card you’d like to send then press the OK Key [OK].
9. Press the Right Soft Key [Options] to select Review, Save As Draft,
Add Quick Text, Priority Level, Remove Recording, Remove Name
Card or Cancel Message.
Add Quick Text, Add Slide, Priority Level, Remove Picture, Remove
Slide, Remove Sound, Remove Name Card or Cancel Message.
Note: These options will vary depending on the message contents chosen.
10. To send the Picture Message, press the OK Key [SEND] or press the
SEND Key.
TO SEND A VOICE MESSAGE TO A GROUP
1. From standby mode, press the OK Key [OK] to unlock the keypad, then
34
Note: These options will vary depending on the message contents chosen.
10. To send the Voice Message, press the OK Key [SEND] or press the
SEND Key.
SPEED DIALS
In idle mode, calls can be placed to numbers stored in speed dial by sliding
out the QWERTY keypad, and pressing & holding the location number on
the key pad. For a 2-digit location number, press the first number and then
Page 35

press and hold the second number. For a 3-digit location number, press the
TO ERASE A SAVED SPEED DIAL
first number, and second numbers and then press and hold the third
number. Speed Dial 1 is assigned to Voice Mail and cannot be changed.
Speed Dial entries 97(#BAL), 98(#MIN), 99(#PMT) and 411 (Directory
Assistance) are already assigned to Verizon Wireless Account Information.
y #BAL: #BAL is a VZW Customer Service VRU number (Free call) that
provides customers information about their Verizon Wireless billing
balance.
y #MIN: #MIN is a VZW Customer Service VRU number (Free call) that
provides customers information about their Verizon Wireless usage.
y #PMT: #PMT is a VZW Customer Service VRU number (Free call) that
allows a user to make a bill payment, either with a payment option
they have already set up, or using a new, one time payment option.
y 411: 411 is a Directory Assistance number.
1. From standby mode, press the OK Key [OK] to unlock the keypad, then
press the OK Key [MENU], then swivel to the QWERTY keypad, a nd
press 3. Contact s then press 5. Speed Dials.
2. Press the Directional Key up or down to highlight the Speed Dial
1. From standby mode, press the OK Key [OK] to unlock the keypad, then
press the OK Key [MENU], then swivel to the QWERTY keypad and
press 3. Contact s then press 5. Speed Dials.
2. Press the Directional Key up or down to select the Speed Dial entry you
want to erase.
3. Press the Right Soft Key [Remove].
4. Press the Directional Key up or down to select Yes.
5. Press the OK Key [OK]. A confirmation message appears.
IN CASE OF EMERGENCY
Your phone has a special menu to organize your emergency contacts and
personal information.
TO ASSIGN EMERGENCY CONTACTS
Follow the procedures below to register a Contact to be contacted in case
of emergency, or to register a medical record number or other personal info.
To register up to three different Contacts to ICE:
position, or enter the Speed Dial digit, then press the OK Key [SET].
3. Press the Directional Key up or down to highlight the Contact then press
the OK Key [OK].
4. Press the Directional Key up or down to highlight the number you wish
to select then press the OK Key [OK].
5. Press the Directional Key up or down to select Yes.
6. Press the OK Key [OK]. A confirmation message appears.
Note: “Unassigned” appears if the location is available.
1. From standby mode, press the OK Key [OK] to unlock the keypad, then
press the OK Key [MENU], then swivel to the QWERTY keypad, a nd
press 3. Contact s then press 6. In Case of Emergency.
2. Press the Directional Key up or down to select Contact 1, Contact 2 or
Contact 3, and then press the OK Key [ADD].
3. To select a contact from the Contacts List, press 1. From Contacts,
then press the Directional Key up or down to select the Contact entry,
and then press the OK Key [OK]. To add a new contact as an ICE
35
Page 36
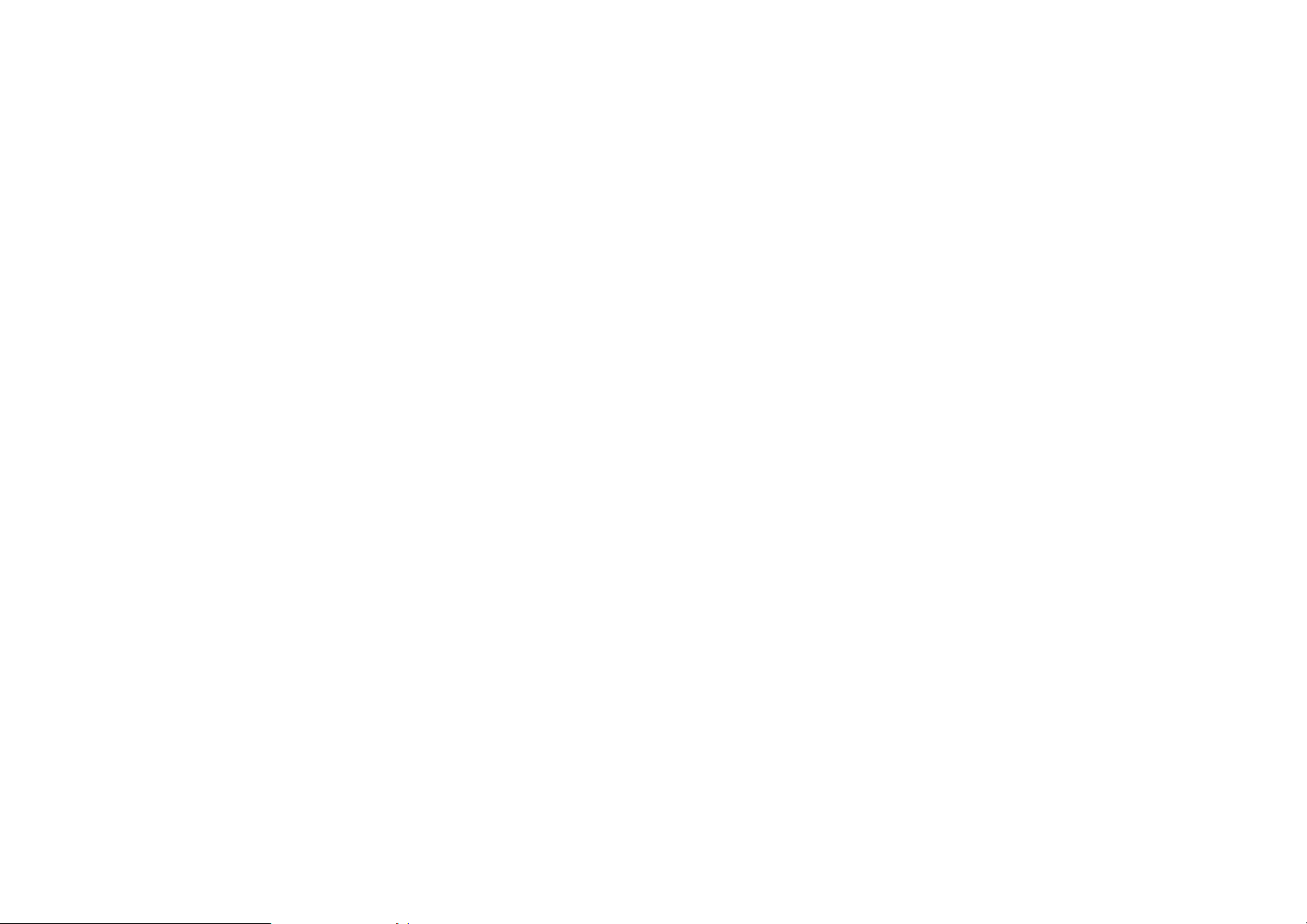
CONTACT, press 2. New Contact, enter the info, and then pre ss the
TO CALL AN ASSIGNED EMERGENCY CONTACT
OK Key [SAVE].
4. The Contact name will be displayed in the place of Contact 1, Contact
2 or Contact 3.
TO RE-ASSIGN EMERGENCY CONTACTS
1. From standby mode, press the OK Key [OK] to unlock the keypad, then
press the OK Key [MENU], then swivel to the QWERTY keypad, a nd
press 3. Contact s then press 6. In Case of Emergency.
2. Select the contact you want to re-assign then press the Right Soft Key
[Options].
3. To select a contact from the Contacts List, press 1. Re-assign then
press 1. From Contacts, then press the Directional Key up or down to
select the Contact entry, and then press the OK Key [OK]. To re-assign
a new contact as an ICE CONTACT, press 2. New Contact, enter the
info and then press the OK Key [SAVE].
4. A confirmation message appears.
1. From standby mode, press the OK Key [OK] to unlock the keypad, then
press the OK Key [MENU], then swivel to the QWERTY keypad, a nd
press 3. Contact s then press 6. In Case of Emergency.
2. Select the contact you want to call and then press the Left Soft Key
[Call] or press the SEND Key.
TO ADD PERSONAL INFO
To store a Medical Record Number or other information that may be useful
in case of an emergency:
1. From standby mode, press the OK Key [OK] to unlock the keypad, then
press the OK Key [MENU], then swivel to the QWERTY keypad, a nd
press 3. Contact s then press 6. In Case of Emergency.
2. Press the Directional Key up or down to select Personal Info and then
press the OK Key [VIEW].
3. Press the Directional Key up or down to select Note 1, Note 2 or Note 3
and then press the OK Key [ADD].
4. Enter the information and then press the OK Key [SAVE].
TO ERASE ASSIGNED EMERGENCY CONTACTS
1. From standby mode, press the OK Key [OK] to unlock the keypad, then
press the OK Key [MENU], then swivel to the QWERTY keypad, a nd
press 3. Contact s then press 6. In Case of Emergency.
2. Select the contact you want to erase then press the Right Soft Key
[Options].
3. Press “2. Unassign” and press the OK Key [OK].
4. A confirmation message appears.
36
5. The entered information now appears in the place of Note 1, Note 2 or
Note 3.
TO EDIT SAVED PERSONAL INFO
1. From standby mode, press the OK Key [OK] to unlock the keypad, then
press the OK Key [MENU], then swivel to the QWERTY keypad, a nd
press 3. Contact s then press 6. In Case of Emergency.
2. Press the Directional Key up or down to select Personal Info and then
Page 37

press the OK Key [VIEW].
SEND MY NAME CARD
3. Select the Note you want to edit then press the OK Key [VIEW].
4. Press the OK Key [EDIT], then edit the Note, and then press the OK
Key [SA VE].
TO ERASE SAVED PERSONAL INFO
1. From standby mode, press the OK Key [OK] to unlock the keypad, then
press the OK Key [MENU], then swivel to the QWERTY keypad, a nd
press 3. Contact s then press 6. In Case of Emergency.
2. Press the Directional Key up or down to select Personal Info and then
press the OK Key [VIEW].
3. Select the Note you want to erase then press the Right Soft Key [Erase].
4. Press the Directional Key up or down to select Yes.
5. Press the OK Key [OK]. A confirmation message appears.
MY NAME CARD
A Name Card with the handset’s mobile number automatically appears.
1. From standby mode, press the OK Key [OK] to unlock the keypad, then
press the OK Key [MENU], then swivel to the QWERTY keypad, a nd
press 3. Contact s then press 7. My Name Card.
2. Press the Right Soft Key [Send].
3. Select among 1. TXT Message, 2. Picture Message, 3. Voice
Message and 4. Via Bluetooth.
y TXT Message: Allows you to send TXT messages with Name Card as
an attachment.
1. Enter the recipient’s contact information and press the OK Key
[OK].
2. Enter your message in the Text field and then press the OK Key
[SEND].
y Picture Message: Allows you to send picture messages with Name
Card as an attachment.
1. Enter the recipient’s contact information and press the OK Key
[OK].
2. Compose your Picture Message and then press the OK Key
EDIT MY NAME CARD
1. From standby mode, press the OK Key [OK] to unlock the keypad, then
press the OK Key [MENU], then swivel to the QWERTY keypad, and
press 3. Contact s then press 7. My Name Card.
2. Press the Left Soft Key [Edit].
3. Edit My Name Card options and then press the OK Key [SAVE] to save
your changes.
[SEND]. Please refer to page XX for more details on Picture
Message.
y Voice Message: Allows you to send voice messages with Name Card
as an attachment.
1. Press the OK Key [OK] to start recording a voice memo and press
the OK Key [STOP] again to stop recording the voice memo.
2. Compose your Voice Message and then press the OK Key [SEND].
Please refer to page XX for more details on Voice Message.
37
Page 38

y Via Bluetooth: Allows you to send Name Card to another Bluetooth
1. From standby mode, press the OK Key [OK] to unlock the keypad, then
device.
1. Press the OK Key [OK] to select 1. Add New Device.
2. When PLACE DEVICE YOU ARE CONNECTING TO IN
DISCOVERABLE MODE appears, press the OK Key [OK] to start
searching Bluetooth devices.
3. Press the Directional Key up or down to select a desired device
and press the OK Key [PAIR]. Please refer to page 43 for more
details on Bluetooth.
RECENT CALLS
The Recent Calls menu is a list of the last phone numbers or Contact
entries for calls you placed, accepted, missed, or blocked. It is continually
updated as new numbers are added to the beginning of the list and the
oldest entries are removed from the bottom of the list.
ACCESS AND OPTIONS
1. From standby mode, press the OK Key [OK] to unlock the keypad, then
press the OK Key [MENU], the Directional Key right once for RECENT
CALLS, then swivel to the QWERTY keypad, and press 1. Missed.
2. Press the Directional Key up or down to highlight an entry, then:
y Press the OK Key [OPEN] to view the entry.
y Press the Send Key to place a call to the number.
y Press the Right Soft Key [Options] to select:
y Save to Contacts: To store the phone number in your Contacts.
y Erase: To erase a call listing.
y Lock/Unlock: To lock or unlock a call listing.
y Erase All: To erase all Missed Call entries.
y View Timers: To display usage time
y Press the Left Soft Key [Message] to select:
y TXT Message: To send a TXT message to the contact.
y Picture Message: To send a Picture message to the contact.
y Voice Message: To send a Voice message to the contact.
Note: After 90 missed calls, the oldest call will automatically be erased from
the history.
press the OK Key [MENU].
2. Press the Directional Key right once for “RECENT CALLS”.
3. Select a submenu.
1. Missed / 2. Received / 3. Dialed / 4. All / 5. View Timers
MISSED
Displays information about the 90 most recently missed calls. Place a call
to a missed call by simply pressing the SEND Key .
38
RECEIVED
Displays information about the 90 most recently received calls. Place a call
to a received call by simply pressing the SEND Key.
1. From standby mode, press the OK Key [OK] to unlock the keypad, then
press the OK Key [MENU], the Directional Key right once for RECENT
CALLS, then swivel to the QWERTY keypad, and press 2. Received.
2. Press the Directional Key up or down to highlight an entry, then:
Page 39

y Press the OK Key [OPEN] to view the entry.
y Erase: To erase a call listing.
y Press the Send Key to place a call to the number.
y Press the Right Soft Key [Options] to select:
y Save to Contacts: To store the phone number in your Contacts.
y Erase: To erase a call listing.
y Lock/Unlock: To lock or unlock a call listing.
y Erase All: To erase all Received Call entries.
y View Timers: To display usage time
y Press the Left Soft Key [Message] to select:
y TXT Message: To send a TXT message to the contact.
y Picture Message: To send a Picture message to the contact.
y Voice Message: To send a Voice message to the contact.
Note: After 90 received calls, the oldest call will automatically be erased
from the history.
DIALED
Displays information about the 90 most recently dialed numbers. Place a
call to a dialed call by simply pressing the SEND Key.
y Lock/Unlock: To lock or unlock a call listing.
y Erase All: To erase all Dialed Call entries.
y View Timers: To display usage time.
y Press the Left Soft Key [Message] to select:
y TXT Message: To send a TXT message to the contact.
y Picture Message: To send a Picture message to the contact.
y Voice Message: To send a Voice message to the contact.
Note After 90 dialed calls, the oldest call will automatically be erased from
the history.
ALL
Displays information about the most recently received, dialed and missed
calls.
1. From standby mode, press the OK Key [OK] to unlock the keypad, then
press the OK Key [MENU], the Directional Key right once for RECENT
CALLS, then swivel to the QWERTY keypad, and press 4. All.
2. Press the Directional Key up or down to highlight an entry, then:
1. From standby mode, press the OK Key [OK] to unlock the keypad, then
press the OK Key [MENU], the Directional Key right once for RECENT
CALLS, then swivel to the QWERTY keypad, and press 3. Dialed.
2. Press the Directional Key up or down to highlight an entry, then:
y Press the OK Key [OPEN] to view the entry.
y Press the Send Key to place a call to the number.
y Press the Right Soft Key [Options] to select:
y Save to Contacts: To store the phone number in your Contacts.
y Press the OK Key [OPEN] to view the entry.
y Press the Send Key to place a call to the number.
y Press the Right Soft Key [Options] to select:
y Save to Contacts: To store the phone number in your Contacts.
y Erase: To erase a call listing.
y Lock/Unlock: To lock or unlock a call listing.
y Erase All: To erase all All Call entries.
y View Timers: To display usage time.
39
Page 40

y Press the Left Soft Key [Message] to select:
y Voice Message: To send a Voice message to the contact.
y TXT Message: To send a TXT message to the contact.
y Picture Message: To send a Picture message to the contact.
y Voice Message: To send a Voice message to the contact.
Note After the 270 received, dialed or missed calls, the oldest call will
automatically be erased from the history.
Note Shortcut: To view a quick list of all your calls, press the Send Key
from standby mode.
BLOCKED
This menu appears only when Incoming Call Restriction is set.
1. From standby mode, press the OK Key [OK] to unlock the keypad, then
press the OK Key [MENU], the Directional Key right once for RECENT
CALLS, then Blocked Calls.
2. Press the Directional Key up or down to highlight an entry, then:
y Press the OK Key [OPEN] to view the entry.
y Press the Send Key to place a call to the number.
y Press the Right Soft Key [Options] to select:
y After 90 blocked calls, the oldest call will automatically be erased from
the history.
y Please refer to page 64 for more details on Restrictions.
VIEW TIMERS
Checks the usage time and manages your calls within the limit you set. The
11 timers include (Last Call, All Calls, Received Calls, Dialed Calls,
Roaming Calls, Transmit Data, Received Data, Total Data, Last Reset,
Lifetime Calls, Lifetime Data Counter):
1. From standby mode, press the OK Key [OK] to unlock the keypad, then
press the OK Key [MENU], the Directional Key right once for RECENT
CALLS, then swivel to the QWERTY keypad, and press 5. View
Timers.
2. Press the Directional Key up or down to highlight a call list. Call timers
include:
Last Call / All Calls/Received Calls / Dialed Calls/Roaming Calls /
Transmit Data/Received Data/ Total Data/Last Reset / Lifetime Calls /
y Save to Contacts: To store the phone number in your Contacts.
y Erase: To erase a call listing.
y Lock/Unlock: To lock or unlock a call listing.
y Erase All: To erase all Blocked Call entries.
y View Timers: To display usage time.
y Press the Left Soft Key [Message] to select:
y TXT Message: To send a TXT message to the contact
y Picture Message: To send a Picture message to the contact.
40
Lifetime Data Counter
y Press the Left Soft Key [Reset] to reset highlighted timer.
y Press the Right Soft Key [Reset All] to reset all timers.
Page 41

BLUETOOTH MENU
the QWERTY keypa d, and press 3. Bluetooth Menu.
Bluetooth technology connectivity enables wireless connections between
electronic devices. If connected with a Bluetooth Handsfree device, you
can use your phone more freely. Since devices with Bluetooth connectivity
communicate using radio waves, your phone and the other device do not
need to be in direct line-of-sight. The two devices only need to be within 10
meters (30 feet) of each other. The connection can be subject to
interference from obstructions such as walls or other electronic devices.
This device is compliant with Bluetooth specification 2.0, supporting the
following profiles: HSP V1.0 (headset profile), AVRCP V1.0 (stereo profile),
and HFP V1.5 (handsfree car kit profile). To ensure interoperability between
other devices supporting Bluetooth technology, use approved
enhancements for this model. Check with the manufacturers of other
devices to determine their compatibility with this phone. There may be
restrictions on using Bluetooth technology in some locations. Check with
your local authorities or Verizon Wireless. If you want more information on
this function, visit the Bluetooth Technology organization Web site:
https://www.bluetooth.org/.
2. Press the Left Soft Key [Turn On/Turn Off]. A Confirmation window
appears.
ADD NEW DEVICE
Pairing is the process that allows the handset to locate, establish and
register a 1-to-1 connection with the target device.
1. Follow the Bluetooth® accessory instructions to set the device to pairing
mode.
2. From standby mode, press the OK Key [OK] to unlock the keypad, then
press the OK Key [MENU], select SETTINGS & TOOLS, then swivel to
the QWERTY keypa d, and press Bluetooth Menu. Press the OK Key
[OK] or select 1. Add New Devices.
3. If the Bluetooth® power is switched off, the following message will
appear on the LCD screen: “TURN BLUETOOTH POWER ON?” Press
the OK Key [OK] to select Yes.
4. The handset will prompt you with the following message on the LCD
screen: “PLACE DEVICE YOU ARE CONNECTING TO IN
Note: Important: Features using Bluetooth technology, or allowing such
features to run in the background while using other features, increase the
demand on battery power and reduce the battery life.
BLUETOOTH ON/OFF
To toggle Bluetooth® power On/Off:
1. From standby mode, press the OK Key [OK] to unlock the keypad, then
press the OK Key [MENU], select SETTINGS & TOOLS, then swivel to
DISCOVERABLE MODE.” Press the OK Key [OK].
5. The device will appear in the ADD NEW DEVICE menu. Press the
Directional Key up or down to select the device you wish to pair to, then
press the OK Key [PAIR].
6. The handset will prompt you for the passkey. Consult the Bluetooth®
accessory (sold separately) instructions for the appropriate passkey
(typically “0000”—4 zeroes). Enter the passkey, then press the OK Key
[OK].
41
Page 42

Note: You do not need to input the passkey for pairing when the
the QWERTY keypa d, and press 3. Bluetooth Menu.
passkey of the Bluetooth® Headset or hands-free kit is 0000.
7. The handset will prompt you with the following message on the LCD
screen: [Device Name] Before Connecting. If you would like to always
confirm before connecting to the Bluetooth® device, select Always Ask,
then press the OK Key [OK]. Then the handset will prompt you with the
message Connect to [Device Name]. Select Yes, then press the OK Key
[OK]. If you do not wish to confirm every time before connecting to the
Bluetooth® device, select Always Connect, then press the OK Key [OK].
8. Once connected, you will see the device listed in the Bluetooth Menu
and the Bluetooth® device connected icon will appear at the top of the
LCD screen when connected to the Bluetooth® device. You can also
check out the connection with an Arrow icon on the Bluetooth Menu.
Note:
y In the Bluetooth Menu, you can disconnect the connected device with
an icon by pressing the OK Key [Drop]. Conversely, you can
reconnect by pressing the OK Key [OK] again.
y When an audio device is connected, you can select another device
2. Press the Directional Key up or down to select the paired device.
3. Press the Right Soft Key [Options].
4. Press the Directional Key up or down to select one of the following
options, then press the OK Key [OK].
y Remove Device: Removes a device from the pairing list.
y Rename Device: Renames a paired device.
y Incoming Security: Sets permissions for connecting an incoming
device.
y Service Discovery: To search for the services that the selected
device supports.
y Send Name Card: Send name cards stored in Contacts to a selected
device.
y Send Picture: Send photos stored in Pictures to a selected device.
y Get Name Card: Get name cards from the selected device.
y Device Info: Displays device information.
SETTINGS
and the connection is automatically transferred from that audio device
to the other one.
y If multiple devices are displayed, select the devices you want to
connect.
OPTIONS
1. From standby mode, press the OK Key [OK] to unlock the keypad, then
press the OK Key [MENU], select SETTINGS & TOOLS, then swivel to
42
MY PHONE NAME
To edit the Bluetooth® name of your phone:
1. From standby mode, press the OK Key [OK] to unlock the keypad, then
press the OK Key [MENU], select SETTINGS & TOOLS, then swivel to
the QWERTY keypa d, and press 3. Bluetooth Menu.
2. Press the Right Soft Key [Options].
3. Press 1. My Phone Name.
4. Use the numeric keypad to enter a new custom name.
Page 43

5. Press the OK Key [OK] to save and exit.
AUTO PAIR HANDSFREE
DISCOVERY MODE
To set whether your device is able to be searched for by other Bluetooth®
devices in the area:
1. From standby mode, press the OK Key [OK] to unlock the keypad, then
press the OK Key [MENU], select SETTINGS & TOOLS, then swivel to
the QWERTY keypa d, and press 3. Bluetooth Menu.
2. Press the Right Soft Key [Options].
3. Press 2. Discovery Mode.
Note: If Bluetooth power is not on, you will be prompted to turn it on in
order to proceed.
4. Press the Directional Key up or down to select On or Off, then press the
OK Key [OK].
SUPPORTED PROFILES
To view brief descriptions of the profiles supported by the phone:
1. From standby mode, press the OK Key [OK] to unlock the keypad, then
To set Auto Pair Handsfree On/Off:
1. From standby mode, press the OK Key [OK] to unlock the keypad, then
press the OK Key [MENU], select SETTINGS & TOOLS, then swivel to
the QWERTY keypa d, and press 3. Bluetooth Menu.
2. Press the Right Soft Key [Options].
3. Press 4. Auto Pair Handsfree.
4. Press the Directional Key up or down to select On or Off, then press the
OK Key [OK].
SOUNDS SETTINGS
EASY SET UP
Easy Set Up menu allows you to set five stages for Sounds Settings with
simple operation.
1. From standby mode, press the OK Key [OK] to unlock the keypad,
then press the OK Key [MENU], select SETTINGS & TOOLS,
then swivel to the QWERTY keypad and press 4. Sounds
Settings, 1. Easy Set up.
press the OK Key [MENU], select SETTINGS & TOOLS, then swivel to
the QWERTY keypa d, and press 3. Bluetooth Menu.
2. Press the Right Soft Key [Options].
3. Press 3. Supported Profiles.
4. Press the Directional Key up or down to select one of the following
profiles, and then press the OK Key [VIEW].
Headset/Handsfree/Stereo
z CALL SOUNDS: Press the Directional Key up or down to
select among Ring Only, Vibrate Only, Ring & Vibrate
Modes and Be Silent then press the OK Key [SET] to save
the setting.
z KEYPAD VOLUME: Adjust the volume by pressing the
Directional Key up or down, then press the OK Key [SET] to
save the setting.
z TEXT MESSAGE ALERTS: Press the Directional Key up or
43
Page 44

down to select among Ring Only, Vibrate Only, Ring &
press the Left Soft Key [Play].
Vibrate Modes and Be Silent then press the OK Key [SET]
to save the setting.
z MULTIMEDIA MSG ALERTS: Press the Directional Key up or
down to select among Ring Only, Vibrate Only, Ring &
Vibrate Modes and Be Silent then press the OK Key [SET]
to save the setting.
z VOICEMAIL MSG ALERTS: Press the Directional Key up or
down to select among Ring Only, Vibrate Only, Ring &
Vibrate Modes and Be Silent then press the OK Key [SET]
to save the setting.
CALL SOUNDS
To set ringtones for types of incoming calls:
1. From standby mode, press the OK Key [OK] to unlock the keypad,
then press the OK Key [MENU], select SETTINGS & TOOLS, then
swivel to the QWERTY keypad and press 4. Sounds Settings, 2.
Call Sounds.
CALL VIBRATE
1. From standby mode, press the OK Key [OK] to unlock the keypad,
then press the OK Key [MENU], select SETTINGS & TOOLS, then
swivel to the QWERTY keypad and press 4. Sounds Settings, 2.
Call Sounds, 2. Call Vibrate.
2. Press the Directional Key up or down to select “On/Off,” then
press the OK Key [SET].
CALLER ID READOUT
1. From standby mode, press the OK Key [OK] to unlock the keypad,
then press the OK Key [MENU], select SETTINGS & TOOLS, then
swivel to the QWERTY keypad and press 4. Sounds Settings, 2.
Call Sounds, 3. Caller ID Readout.
2. Press the Directional Key up or down to select among Ring Only,
Caller ID + Ring and Name Repeat, then press the OK Key [SET].
ALERT SOUNDS
CALL RINGTONE
1. From standby mode, press the OK Key [OK] to unlock the keypad,
then press the OK Key [MENU], select SETTINGS & TOOLS,
then swivel to the QWERTY keypad and press 4. Sounds
Settings, 2. Call Sounds, 1. Call Ringtone.
2. Press the Directional Key up or down to select a ringtone, then
press the OK Key [SET] to save the sound. To play the ringtone,
44
To select the alert type for a new message:
1. From standby mode, press the OK Key [OK] to unlock the keypad,
then press the OK Key [MENU], select SETTINGS & TOOLS,
then swivel to the QWERTY keypad and press 4. Sounds
Settings, 3. Alert Sounds.
2. Press the Directional Key up or down to select “1. TXT Message,”
“2. Multimedia Message,” “3. Voicemail” then press the OK Key
[OK].
Page 45

3. Press the Directional Key up or down to select “Tone,” “Vibrate,”
“Reminder,” then press the OK Key [OK].
“Reminder,” then press the OK Key [OK].
z Tone: Press the Directional Key up or down to select a ringer,
then press the OK Key [SET]. To play the alert tone, press the
Left Soft Key [Play].
z Vibrate: Press the Directional Key up or down to select
“On/Off,” then press the OK Key [SET].
z Reminder: Press the Directional Key up or down to select
“Once,” “Every 2 Minutes,” “Every 15 Minutes,” “Off,” then
press the OK Key [SET].
EMERGENCY TONE
1. From standby mode, press the OK Key [OK] to unlock the keypad,
then press the OK Key [MENU], select SETTINGS & TOOLS,
then swivel to the QWERTY keypad and press 4. Sounds
Settings, 3. Alert Sounds, 4. Emergency Tone.
2. Press the Directional Key up or down to select among Alert,
Vibrate and Off then press the OK Key [SET].
z Tone: Press the Directional Key up or down to select a ringer,
then press the OK Key [SET]. To play the alert tone, press the
Left Soft Key [Play].
z Vibrate: Press the Directional Key up or down to select
“On/Off,” then press the OK Key [SET].
z Reminder: Press the Directional Key up or down to select
“Once,” “Every 2 Minutes,” “Every 15 Minutes,” “Off,” then
press the OK Key [SET].
KEYPAD SOUNDS
To select keypad sounds for pressing keypad:
1. From standby mode, press the OK Key [OK] to unlock the keypad,
then press the OK Key [MENU], select SETTINGS & TOOLS,
then swivel to the QWERTY keypad and press 4. Sounds
Settings, 4. Keypad Sounds.
2. Press the directional Key up or down to select among “DTMF,”
“Cloud” and “Simple” then press the OK Key [SET].
MISSED CALL
To select alert type for missed calls:
1. From standby mode, press the OK Key [OK] to unlock the keypad,
then press the OK Key [MENU], select SETTINGS & TOOLS,
then swivel to the QWERTY keypad and press 4. Sounds
Settings, 3. Alert Sounds.
2. Press the Directional Key up or down to select “Tone,” “Vibrate,”
KEYPAD VOLUME
To set the keypad volume:
1. From standby mode, press the OK Key [OK] to unlock the keypad,
then press the OK Key [MENU], select SETTINGS & TOOLS,
then swivel to the QWERTY keypad and press 4. Sounds
Settings, 5. Keypad Volume.
2. Adjust the volume by pressing the Directional Key up or down,
45
Page 46

then press the OK Key [SET] to save the setting.
“Roaming.”
DIGIT DIAL READOUT
The Digit Dial Readout setting controls if digits are read out when you enter
a phone number with the keypad.
1. From standby mode, press the OK Key [OK] to unlock the keypad,
then press the OK Key [MENU], select SETTINGS & TOOLS,
then swivel to the QWERTY keypad and press 4. Sounds
Settings, 6. Digital Dial Readout.
2. Press the directional Key up or down to select “On/Off,” then
press the OK Key [SET].
SERVICE ALERTS
To set any of the three Ale r t options to either On or Off:
1. From standby mode, press the OK Key [OK] to unlock the keypad,
then press the OK Key [MENU], select SETTINGS & TOOLS,
then swivel to the QWERTY keypad and press 4. Sounds
Settings, 7. Service Alerts.
z Minute Beep: Alerts you every minute during a call.
z Call Connect: Alerts you when the call is connected.
3. Press the Directional Key up or down to select “On/Off,” then
press the OK Key [SET].
DEVICE CONNECT
Allows you to turn the Device Connect On or Off:
1. From standby mode, press the OK Key [OK] to unlock the keypad,
then press the OK Key [MENU], select SETTINGS & TOOLS,
then swivel to the QWERTY keypad and press 4. Sounds
Settings, 8. Device Connect.
2. Press the Directional Key up or down to select “On/Off,” then
press the OK Key [SET].
POWER ON/OFF
To set the phone to sound a tone when the phone is powered on/off:
1. From standby mode, press the OK Key [OK] to unlock the keypad,
2. Press the Directional Key up or down to select one of the following
options, then press the OK Key [OK].
z ERI: The Enhanced Roaming Indicator (ERI) feature displays
a text banner on the display screen informing the handset
user of which systems the wireless device is using as
compared to the service plan they purchased. The ERI
Banner text changes to tell a customer if they are using the
“Verizon Wireless Network,” “Extended Network” or
46
then press the OK Key [MENU], select SETTINGS & TOOLS,
then swivel to the QWERTY keypad and press 4. Sounds
Settings, 9. Power On/Off.
2. Select “1. Power On” or “2. Power Off.”
3. Press the Directional Key up or down to select “On/Off,” then
press the OK Key [SET].
SWIVEL SOUNDS
Page 47

To set the phone to sound a tone when swiveling to Music/QWERTY
to select among 7 Seconds, 15 Seconds, 30 Seconds and
keypad:
1. From standby mode, press the OK Key [OK] to unlock the keypad,
then press the OK Key [MENU], select SETTINGS & TOOLS,
then swivel to the QWERTY keypad and press 4. Sounds
Settings, 0. Swivel Sounds.
2. Press the Directional Key up or down to select “On/Off,” then
press the OK Key [SET].
DISPLAY SETTINGS
Allows you to customize the display.
EASY SET UP
Easy Set Up menu allows you to set nine stages for “Display Settings” with
simple operation.
1. From standby mode, press the OK Key [OK] to unlock the keypad,
then press the OK Key [MENU], select SETTINGS & TOOLS,
then swivel to the QWERTY keypad and press 5. Display
Always On then press the OK Key [SET].
z WALLPAPER: Press the Directional Key up, down, left or
right to select a desired screen then press the OK Key [SET].
To view the image, press the Left Soft Key [View].
z DISPLAY THEMES: Press the Directional Key up or down to
select White/Urban then press the OK Key [SET]. To preview
the display theme, press the Left Soft Key [Preview].
z MENU LAYOUT: Press the Directional Key up or down to
select among Tab, List and Grid, then press the OK Key
[SET]. To preview the Main Menu layout, press the Left Soft
Key [Preview].
z MENU TYPE: Press the Directional Key up or down to select
Messaging/Personalizing then press OK Key [SET]. To view
the Help for each type, select the type then press the Left Soft
Key [
Help].
z DIAL FONTS: Press the Directional Key up or down to select
Normal or Large then press OK Key [SET]. To preview the
Settings, 1. Easy Set up.
z PERSONAL BANNER: Enter the banner text (up to 16
characters) to be displayed on the main screen then press
the OK Key [SET].
z DISPLAY BACKLIGHT: Press the Directional Key up or
down to select among 7 Seconds, 15 Seconds, 30 Seconds
and Always On then press the OK Key [SET].
z KEYPAD BACKLIGHT: Press the Directional Key up or down
font size, press the Left Soft Key [Preview].
z CLOCK FORMAT: Press the Directional Key up or down to
select among Analog, Large Analog, Digital 12, Large
Digital 12, Digital 24, Large Digital 24 and Off, and then
press the OK Key [SET].
BANNER
47
Page 48

To set your Personal or ERI banner:
then press the OK Key [MENU], select SETTINGS & TOOLS,
PERSONAL BANNER
The Personal Banner can be up to 16 characters and is displayed on your
phone’s screen in standby mode.
1. From standby mode, press the OK Key [OK] to unlock the keypad,
then press the OK Key [MENU], select SETTINGS & TOOLS,
then swivel to the QWERTY keypad and press 5. Display
Settings, 2. Banner, 1. Personal Banner.
2. Enter the banner text (up to 16 characters) then press the
Directional Key up, down, left or right to select a desired font color
then press the OK Key [SET].
ERI BANNER
If you use ERI Service, ERI Text is shown on the sub banner.
1. From standby mode, press the OK Key [OK] to unlock the keypad,
then press the OK Key [MENU], select SETTINGS & TOOLS,
then swivel to the QWERTY keypad and press 5. Display
then swivel to the QWERTY keypad and press 5. Display
Settings, 3. Backlight.
2. Select “1. Display” or “2. Keypad”.
3. Press the Directional Key up or down to select among 7 Seconds,
15 Seconds, 30 Seconds and Always On then press the OK K ey
[SET].
Note: Even if “Always On” is selected for the Backlight setting, the
backlight will turn off when the phone is powered off.
WALLPAPER
To choose the kind of background to be displayed on the phone:
1. From standby mode, press the OK Key [OK] to unlock the keypad,
then press the OK Key [MENU], select SETTINGS & TOOLS,
then swivel to the QWERTY keypad and press 5. Display
Settings, 4. Wallpaper.
2. Press the Directional Key up, down, left or right to select a desired
screen then press the OK Key [SET]. To view the image, press the
Settings, 2. Banner, 2. ERI Banner.
2. Press the Directional Key up or down to select On/Off, then press
the OK Key [SET].
BACKLIGHT
To set the duration for backlight illumination of the Main Screen and
Keypad:
1. From standby mode, press the OK Key [OK] to unlock the keypad,
48
Left Soft Key [View].
3. To download other available selections, press the Right Soft Key
[Get New], then “1. Get New Applications”.
DISPLAY THEMES
To choose the background screen:
1. From standby mode, press the OK Key [OK] to unlock the keypad,
then press the OK Key [MENU], select SETTINGS & TOOLS,
Page 49

then swivel to the QWERTY keypad and press 5. Display
press the Right Soft Key [Help].
Settings, 5. Display Themes.
2. Press the Directional Key up or down to select among White,
Urban, Foliate and Transparent then press the OK Key [SET]. To
preview the display theme, press the Left Soft Key [Preview].
3. To view the Help for the Display Theme, press the Right Soft Key
[Help].
MAIN MENU SETTINGS
To change Main Menu layout and type:
1. From standby mode, press the OK Key [OK] to unlock the keypad,
then press the OK Key [MENU], select SETTINGS & TOOLS,
then swivel to the QWERTY keypad and press 5. Display
Settings, 6. Main Menu Settings.
z Menu Layout: Press the Directional Key up or down to select
among Tab, List and Grid, then press the OK Key [SET]. To
preview the Main Menu layout, press the Left Soft Key
[Preview].
z Position Menu Items : Allows you to move the position of Main
Menu to a desired position.
1. Press the Directional Key up or down to select the menu
you want to move then press the OK Key [MOVE].
2. Press the Directional Key up or down to place the menu
in a desired position and then press the OK Key [SET].
3. To save the customized Main Menu, press the Left Soft
Key [Done] or to view the Help for Position Menu Items,
press the Right Soft Key [Help].
z Reset Menu Settings: Allows you to reset Main Menu Settings.
1. Press the Directional Key up or down to select below
settings then press the OK Key [OK].
2. To save the Main Menu Settings, press the Left Soft Key
[Done] or to view the Help for Reset Menu Settings,
press the Right Soft Key [Help].
y Menu Layout: Reset Menu Layout to the initial Menu
Layout.
z Replace Menu Items: Allows you to replace the Main Menu
with desired menus.
1. Press the Directional Key up or down to select the menu
you want to replace then press the OK Key [EDIT].
2. Select a menu in the list to replace it and then press the
OK Key [SET].
3. To save the customized Main Menu, press the Left Soft
Key [Done] or to view the Help for Replace Menu Items,
y Menu Items: Reset Menu Items to the initial content
of the Main Menu.
y Item Positions: Reset Menu Items to the initial order
of Main Menu.
y All: Reset all Main Menu Settings to the initial Main
Menu Settings.
DIAL FONTS
49
Page 50

To set the font size:
Note: Large Digital 12 is the default setting for this device.
1. From standby mode, press the OK Key [OK] to unlock the keypad,
then press the OK Key [MENU], select SETTINGS & TOOLS,
then swivel to the QWERTY keypad and press 5. Display
Settings, 7. Dial Fonts.
2. Press the Directional Key up or down to select Normal or Large,
then press the OK Key [OK].
MENU FONT SIZE
To set the menu font size:
1. From standby mode, press the OK Key [OK] to unlock the keypad,
then press the OK Key [MENU], select SETTINGS & TOOLS,
then swivel to the QWERTY keypad and press 5. Display
Settings, 8. Menu Font Size.
2. Press the Directional Key up or down to select Normal or Large,
then press the OK Key [OK].
CLOCK FORMAT
PHONE SETTINGS
AIRPLANE MODE
In Airplane Mode, all menu functions can be accessed except making calls,
receiving calls, data connection and Bluetooth®. Activating Airplane Mode
will disable all wireless communications. Services that support Location On
functions like Chaperone are temporarily disabled.
1. From standby mode, press the OK Key [OK] to unlock the keypad,
then press the OK Key [MENU], select SETTINGS & TOOLS,
then swivel to the QWERTY keypad and press 6. Phone Settings,
1. Airplane Mode.
2. Press the Directional Key up or down to select On or Off, then
press the OK Key [OK].
SET SHORTCUTS
Your phone offers you the option of assigning a shortcut key (Directional
Key left, right, up, and down) to a favorite or often-used function.
To choose the kind of clock to be displayed on the LCD screen:
1. From standby mode, press the OK Key [OK] to unlock the keypad,
then press the OK Key [MENU], select SETTINGS & TOOLS,
then swivel to the QWERTY keypad and press 5. Display
Settings, 9. Clock Format.
2. Press the Directional Key up or down to select among Analog,
Large Analog, Digital 12, Large Digital 12, Digital 24, Large
Digital 24 and Off, then press the OK Key [OK].
50
Note: In idle mode, press the Directional Key right to connect MY
SHORTCUTS menu and press the Left Soft Key [Settings].
1. From standby mode, press the OK Key [OK] to unlock the keypad,
then press the OK Key [MENU], select SETTINGS & TOOLS,
then swivel to the QWERTY keypad and press 6. Phone Settings,
2. Set Shortcuts, 1. Set My Shortcut s .
2. Press the Directional Key up or down to select Shortcut 1,
Shortcut 2, Shortcut 3 or Shortcut 4, and then press the OK
Page 51

Key [SET].
3. Press the Directional Key up or down to select one of the following
functions, then press the OK Key [OK].
• Alarm Clock / • Browse & Download / • Bluetooth Menu / • Bluetooth on/off
/ • Calculator / • Calendar / • Call Settings / • Chat / • Display Settings / •
Extras / • Games / • Get New Extra / • Get New Game / • Get New Pictures
/ • Get New Ringtones / • Get New Browse & Download / • Media Center /•
Messaging Inbox / • Mobile IM / • Mobile Web / • Mobile Web Mail / • Music
& Tones / • My Music / • My Pictures / • My Ringtones / • My Sounds / • My
Verizon /• New Contact / • New TXT Message / • New Picture Message / •
New Voice Message / • Online Album / • Phone Settings / • Pictures /• Play
All Songs / • Settings & Tools / • Sounds Settings / • Sync Music / • Tools / •
Download Application Alphabet
Note: The Download Application Alphabet option only appears when you
have downloaded Brew Applications.
Note: In standby mode, pressing the Directional Key right will display the
MY SHORTCUTS screen. On the MY SHORTCUTS screen, you can press
the Directional Key up or down to select a function and then press the OK
Key [OK] to access the function. On the MY SHORTCUTS screen, you can
relocate a function by pressing the Right Soft Key [Move], pressing the
Directional Key up or down, and then pressing the OK Key [SAVE]. Or you
can press the Left Soft Key [Settings] to access Set My Shortcuts or Set
Directional Keys.
51
Page 52

RESETTING MY SHORTCUTS
/ • Calculator / • Calendar / • Call Settings / • Chat / • Display Settings / •
To reset My Shortcuts to their original defaults:
1. From standby mode, press the OK Key [OK] to unlock the keypad,
then press the OK Key [MENU], select SETTINGS & TOOLS,
then swivel to the QWERTY keypad and press 6. Phone Settings,
2. Set Shortcuts, 1. Set My Shortcuts.
2. Press the Directional Key up or down to select Shortcut 1,
Shortcut 2, Shortcut 3 or Shortcut 4, and then press the Right
Soft Key [Options].
3. Press 1. Reset Shortcut (1, 2, 3 or 4) or 2. Reset My Shortcuts.
4. Press the Directional Key up or down to select Yes, then press the
OK Key [OK].
SET DIRECTIONAL KEYS
In standby mode, you can specify the function that is accessed when you
press the Directional Key up, down or left.
1. From standby mode, press the OK Key [OK] to unlock the keypad,
then press the OK Key [MENU], select SETTINGS & TOOLS,
Extras / • Games / • Get New Extra / • Get New Game / • Get New Pictures
/ • Get New Ringtones / • Get New Browse & Download / • Media Center /•
Messaging Inbox / • Mobile IM / • Mobile Web / • Mobile Web Mail /• Music
& Tones / • My Music / • My Pictures / • My Ringtones / • My Sounds / • My
Verizon /• New Contact / • New TXT Message / • New Picture Message / •
New Voice Message / • Online Album / • Phone Settings / • Pictures / • Play
All Songs / • Settings & Tools / • Sounds Settings / • Sync Music / • Tools / •
Download Application Alphabet
Note: The Download Application Alphabet option only appears when you
have downloaded Brew Applications.
RESETTING THE DIRECTIONAL KEY SETTINGS
Use the following procedure to specify the default directional key settings.
1. From standby mode, press the OK Key [OK] to unlock the keypad,
then press the OK Key [MENU], select SETTINGS & TOOLS,
then swivel to the QWERTY keypad and press 6. Phone Settings,
2. Set Shortcuts, 2. Set Directional Keys.
2. Press the Directional Key up or down to select UP Directional
then swivel to the QWERTY keypad and press 6. Phone Settings,
2. Set Shortcuts, 2. Set Directional Keys.
2. Press the Directional Key up or down to select UP Directional
Key, LEFT Directional Key or DOWN Directional Key, and then
press the OK Key [SET].
3. Press the Directional Key up or down to select one of the following
functions, and then press the OK Key [OK].
• Alarm Clock / • Browse & Download / • Bluetooth Menu / • Bluetooth on/off
52
Key, LEFT Directional Key or DOWN Directional Key, and then
press the Right Soft Key [Options].
3. Press 1. Reset (UP, LEFT or DOWN) Key or 2. Reset
Directional Keys.
4. Press the Directional Key up or down to select Yes, then press the
OK Key [OK].
Page 53

LANGUAGE
1. From standby mode, press the OK Key [OK] to unlock the keypad,
To set the bilingual feature to either English or Español:
1. From standby mode, press the OK Key [OK] to unlock the
keypad, then press the OK Key [MENU], select SETTINGS &
TOOLS, then swivel to the QWERTY keypad and press 6.
Phone Settings, 4. Language.
2. Press the Directional Key up or down to select either English
or Español, then press the OK Key [OK].
LOCATION
1. From standby mode, press the OK Key [OK] to unlock the
keypad, then press the OK Key [MENU], select SETTINGS &
TOOLS, then swivel to the QWERTY keypad and press 6.
Phone Settings, 5. Location.
2. Press the Directional Key up or down to select one of the
following settings, then press the OK Key [OK].
z Location On: Your location is now available to the network.
z E911 Only: Your location will be hidden from the network and
then press the OK Key [MENU], select SETTINGS & TOOLS,
then swivel to the QWERTY keypad and press 6. Phone Settings,
6. Current Country.
2. Press the Directional Key up or down or input the country name in
the Go To field to select the desired country, then press the OK
Key [SET]. To view help for Current Country, press the Right Soft
Key [Help].
SECURITY
The Security menu allows you to electronically secure the phone.
Note: The default lock code is the last 4 digits of your mobile numebr.
EDIT CODES
To set a new lock code:
1. From standby mode, press the OK Key [OK] to unlock the keypad,
then press the OK Key [MENU], select SETTINGS & TOOLS,
then swivel to the QWERTY keypad and press 6. Phone Settings,
applications, except for 911.
Note: When Lock Setting is selected for Location Setting under
Restrictions on the Security Menu, you will need to enter a lock code.
The default Lock Code is the last 4 digits of your mobile number.
CURRENT COUNTRY
Allows you to set the country of your current location so that your phone
works properly while you travel.
7. Security.
2. Enter the four-digit lock code, then press the OK Key [OK].
3. Press 1. Edit Codes.
4. Press the Directional Key up or down to select one of the following
settings, then press the OK Key [OK].
z Phone Only: Allows you to edit the lock code for Security.
(The default lock code is the last 4 digits of your mobile
number.)
53
Page 54

z Calls & Services: Allows you to edit the lock code for
For Incoming Calls, set Allow All/Contacts Only/Block All.
Restrictions. (The default lock code is the last 4 digits of your
mobile number.)
5. If Phone Only is selected, enter the new four-digit code in the
Enter New Code field. Enter the new four-digit code again in the
Re-enter New Code field to confirm your input.
6. If Calls & Services is selected, enter the current lock code in the
Enter Current Code field. Enter the new four-digit code in the
Enter New Code field. Enter the new four-digit code again in the
Re-enter New Code field.
7. Press the OK Key [SET].
RESTRICTIONS
Use the following procedure to configure Location Setting, Calls and
Messages restrictions.
1. From standby mode, press the OK Key [OK] to unlock the keypad,
then press the OK Key [MENU], select SETTINGS & TOOLS,
then swivel to the QWERTY keypad and press 6. Phone Settings,
For Outgoing Calls, set Allow All/Contacts Only/Block All.
z Messages: Incoming Messages/Outgoing Messages.
For Incoming Messages, set Allow All/Block All.
For Outgoing Messages, set Allow All/Block All.
PHONE LOCK SETTING
This setting specifies whether the phone should be locked whenever it is
turned on. Lock Mode prevents the unauthorized use of your phone. Once
the phone is locked, it is in restricted mode until the lock code is entered.
You can still make emergency calls. You can modify the lock code using the
new lock code within the Security menu.
1. From standby mode, press the OK Key [OK] to unlock the keypad,
then press the OK Key [MENU], select SETTINGS & TOOLS,
then swivel to the QWERTY keypad and press 6. Phone Settings,
7. Security.
2. Enter the four-digit lock code, then press the OK Key [OK]. The
default lock code is the last 4 digits of your mobile number.
7. Security.
2. Enter the four-digit lock code, then press the OK Key [OK]. The
default lock code is the last 4 digits of your mobile number.
3. Press 2. Restrictions.
4. Enter the four-digit lock code again, then press the OK Key [OK].
5. Select one of the following settings:
z Location Setting: Unlock Setting/Lock Setting.
z Calls: Incoming Calls/Outgoing Calls.
54
3. Press 3. Phone Lock Setting.
4. Press the Directional Key up or down to select one of the following
settings, then press the OK Key [OK].
z Unlocked: Phone is unlocked.
z On Power Up: Phone will lock when it is turned on.
LOCK PHONE NOW
Lock the phone now.
Page 55

1. From standby mode, press the OK Key [OK] to unlock the keypad,
SYSTEM SELECT
then press the OK Key [MENU], select SETTINGS & TOOLS,
then swivel to the QWERTY keypad and press 6. Phone Settings,
7. Security.
2. Enter the four-digit lock code, then press the OK Key [OK]. The
default lock code is the last 4 digits of your mobile number.
3. Press 4. Lock Phone Now.
4. To unlock the phone, in standby mode, press the Right Soft Key
[Unlock] and enter the four-digit lock code, then press the OK Key
[OK].
RESTORE PHONE
To delete all User Data and restore all settings to their initial defaults:
1. From standby mode, press the OK Key [OK] to unlock the keypad,
then press the OK Key [MENU], select SETTINGS & TOOLS,
then swivel to the QWERTY keypad and press 6. Phone Settings,
7. Security.
2. Enter the four-digit lock code, then press the OK Key [OK].
You can set your phone to search or roam on another network when you
are not in your home area. Leave this setting as default unless you want to
alter the system selection as instructed by your service provider.
1. From standby mode, press the OK Key [OK] to unlock the keypad,
then press the OK Key [MENU], select SETTINGS & TOOLS,
then swivel to the QWERTY keypad and press 6. Phone Settings,
8. System Select.
2. Press the Directional Key up or down to select one of the following
settings, then press the OK Key [SET].
z Automatic B: Scan radio channels based on the Automatic B
setting.
z Automatic A: Scan radio channels based on the Automatic A
setting.
z Home Only: Only within your home area or home affiliated
area.
NAM SELECTION
3. Press 5. Restore Phone.
4. A confirmation message appears in the display, press the
Directional Key up or down to select Yes, and then press the OK
Key [OK].
5. After reading the message that appears, press the OK Key [OK].
6. Enter the four-digit lock code, then press the OK Key [OK]. The
phone will turn off and then back on again automatically.
Enables Auto NAM (Number Assignment Modules) or manually selects a
NAM.
AUTO NAM
Automatically switches the phone to proper NAM when you have multiple
NAM registrations.
1. From standby mode, press the OK Key [OK] to unlock the keypad,
then press the OK Key [MENU], select SETTINGS & TOOLS,
55
Page 56

then swivel to the QWERTY keypad and press 6. Phone Settings,
3. Press the Left Soft Key [Done].
9. NAM Selection.
2. Press the Directional Key up or down to select 1. Auto NAM, then
press the OK Key [OK].
3. Select On or Off, then press the OK Key [OK].
CHANGE NAM
1. From standby mode, press the OK Key [OK] to unlock the keypad,
then press the OK Key [MENU], select SETTINGS & TOOLS,
then swivel to the QWERTY keypad and press 6. Phone Settings,
9. NAM Selection.
2. Press the Directional Key up or down to select 2. Change NAM,
then press the OK Key [OK].
3. Select NAM 1 - VERIZON or NAM 2 - VERIZON , then press the
OK Key [OK].
CALL SETTINGS
ANSWER OPTIONS
z When the phone is closed, the Auto w/ Hands-free mode will
not function, except when a headset isconnected.
z The Auto w/ Hands-free will function after about five
seconds.
z Auto w/ Hands-free is available only when a headset or
hands-free device is connected.
z The two functions can be used at the same time.
z To answer all incoming calls, press the SEND Key.
AUTO RETRY
To set the le ngth of time the phone waits before automatically redialing a
number when the attempted call fails:
1. From standby mode, press the OK Key [OK] to unlock the keypad,
then press the OK Key [MENU], select SETTINGS & TOOLS,
then swivel to the QWERTY keypad and press 7. Call Settings, 2.
Auto Retry.
2. Press the Directional Key up or down to select the following
To determine how to handle an answered call:
1. From standby mode, press the OK Key [OK] to unlock the keypad,
then press the OK Key [MENU], select SETTINGS & TOOLS,
then swivel to the QWERTY keypad and press 7. Call Settings, 1.
Answer Options.
2. Press the Directional Key up or down to select Any Key or Auto
w/ Hands-free, then press the OK Key [MARK].
Note: Any Key is the default setting for this device.
56
settings, then press the OK Key [OK].
10 Seconds / 30 Seconds / 60 Seconds / Off
TTY MODE
You can attach a TTY device to your phone enabling you to communicate
with parties also using a TTY device. A phone with TTY support is able to
translate typed characters to voice. Voice can also be translated into
characters and then displayed on the TTY.
Page 57

1. From standby mode, press the OK Key [OK] to unlock the keypad,
DTMF TONES
then press the OK Key [MENU], select SETTINGS & TOOLS,
then swivel to the QWERTY keypad and press 7. Call Settings, 3.
TTY Mode.
2. Press the Directional Key up or down to select one of the following
settings, then press the OK Key [OK].
TTY Full / TTY + Talk / TTY + Hear / TTY Off
ONE TOUCH DIAL
To initiate a speed dial call by holding down the speed dial digit:
1. From standby mode, press the OK Key [OK] to unlock the keypad,
then press the OK Key [MENU], select SETTINGS & TOOLS,
then swivel to the QWERTY keypad and press 7. Call Settings, 4.
One Touch Dial.
2. Press the Directional Key up or down to select “On/Off”, then
press the OK Key [OK].
Note: If One Touch Dial is disabled, Speed Dial numbers designated in
your Contacts will not function.
To set the Key Tone length and touch tone playback speed:
1. From standby mode, press the OK Key [OK] to unlock the keypad,
then press the OK Key [MENU], select SETTINGS & TOOLS,
then swivel to the QWERTY keypad and press 7. Call Settings, 6.
DTMF Tones.
2. Press the Directional Key up or down to select one of the following
settings, then press the OK Key [OK].
z Normal: Sends out a tone for a fixed period of time even if
you continue to press the key.
z Long: Sends out a continuous tone for the duration the key
is pressed and held.
ASSISTED DIALING
To set Assisted Dialing feature On or Off:
1. From standby mode, press the OK Key [OK] to unlock the keypad,
then press the OK Key [MENU], select SETTINGS & TOOLS,
then swivel to the QWERTY keypad and press 7. Call Settings, 7.
VOICE PRIVACY
To turn the voice privacy feature On or Off:
1. From standby mode, press the OK Key [OK] to unlock the keypad,
then press the OK Key [MENU], select SETTINGS & TOOLS,
then swivel to the QWERTY keypad and press 7. Call Settings, 5.
Voice Privacy.
2. Press the Directional Key up or down to select On or Off, then
press the OK Key [OK].
Assisted Dialing.
2. Press the Directional Key left or right to select On or Off, then
press the OK Key [OK]. To view help for Assisted Dialing, press
the Right Soft Key [Help].
3. When you set Assisted Dialing to On, press the Directional Key
down and then Left Soft Key [Set] to edit Reference Country.
4. Press the Directional Key up or down to select desired Country
and then press the Left Soft Key [Details] to edit Country Code,
57
Page 58

IDD Prefix, NDD Prefix, Area/City Code and National Number
then press the OK Key [MENU], select SETTINGS & TOOLS,
Length.
5. Enter desired values and press the OK Key [SAVE] or press the
Left Soft Key [Reset].
MEMORY
SAVE OPTIONS
To select whether to save to Phone Memory or to Card Memory when
saving files:
1. From standby mode, press the OK Key [OK] to unlock the keypad,
then press the OK Key [MENU], select SETTINGS & TOOLS,
then swivel to the QWERTY keypad and press 8. Memory, 1.
Save Options.
2. Press the Directional Key up or down to select Pictures or
Sounds, and then press the OK Key [OK].
3. Press the Directional Key up or down to select Phone Memory or
Card Memory, and then press the OK Key [SET].
then swivel to the QWERTY keypad and press 8. Memory, 2.
Phone Memory.
2. Press 1. Phone Memory Usage.
3. Press the OK Key [OK] to return to the previous screen.
DELETING AND MOVING FILES
To delete files stored in Phone Memory or to move files from Phone
Memory to Card Memory:
1. From standby mode, press the OK Key [OK] to unlock the keypad,
then press the OK Key [MENU], select SETTINGS & TOOLS,
then swivel to the QWERTY keypad and press 8. Memory, 2.
Phone Memory.
2. Press the Directional Key up or down to select My Pictures, My
Ringtones, My Sounds or My Contacts - Phone and then press
the OK Key [OK].
3. Press the Right Soft Key [Options].
4. Press the Directional Key up or down to select 1. Erase if you
PHONE MEMORY
Select Phone Memory option to display Phone Memory information or to
delete or move files saved in Phone Memory.
PHONE MEMORY USAGE
To check the available Phone Memory capacity, used capacity and total
capacity:
1. From standby mode, press the OK Key [OK] to unlock the keypad,
58
want to delete a file or 2. Move if you want to move a file to Card
Memory, and then press the OK Key [OK].
5. Press the Directional Key up or down to select a file, press the OK
Key [MARK] or the Right Soft Key [Mark All], and then press the
Left Soft Key [Done].
6. Press the Directional Key up or down to select Yes and then press
the OK Key [OK].
Page 59

MOVING ALL FILES
3. Press the OK Key [OK] to return to the previous screen.
To move all files saved in Phone Memory to Card Memory:
1. From standby mode, press the OK Key [OK] to unlock the keypad,
then press the OK Key [MENU], select SETTINGS & TOOLS,
then swivel to the QWERTY keypad and press 8. Memory, 2.
Phone Memory.
2. Press the Directional Key up or down to select Move All to Card
and then press the OK Key [OK].
3. Press the Directional Key up or down to select Yes and then press
the OK Key [OK].
Note: Do not remove the memory card from the phone while a file or files
are being moved to Card Memory.
CARD MEMORY
Select this option to display Card Memory information or to delete or move
files saved in Card Memory. Memory card must be inserted into the phone
to perform these functions.
FORMAT CARD
To format the card inserted:
1. From standby mode, press the OK Key [OK] to unlock the keypad,
then press the OK Key [MENU], select SETTINGS & TOOLS,
then swivel to the QWERTY keypad and press 8. Memory, 3.
Card Memory.
2. Press 1. Card Memory Usage and the Right Soft Key [Options].
3. Press the OK Key [OK], enter your 4-digit lock code and then
press the OK Key [OK].
4. Press the Directional key up or down to select Yes and the OK
Key [OK].
DELETING AND MOVING FILES
To delete files stored in Card Memory or to move files from Card Memory to
Phone Memory:
1. From standby mode, press the OK Key [OK] to unlock the keypad,
CARD MEMORY US AGE
To check the available Card Memory capacity, used capacity and total
capacity:
1. From standby mode, press the OK Key [OK] to unlock the keypad,
then press the OK Key [MENU], select SETTINGS & TOOLS,
then swivel to the QWERTY keypad and press 8. Memory, 3.
Card Memory.
2. Press 1. Card Memory Usage.
then press the OK Key [MENU], select SETTINGS & TOOLS,
then swivel to the QWERTY keypad and press 8. Memory, 3.
Card Memory.
2. Press the Directional Key up or down to select My Pictures, My
Ringtones, My Music, My Sounds or My Contacts – Card and
then press the OK Key [OK].
3. Press the Right Soft Key [Options].
4. Press the Directional Key up or down to select 1. Erase if you
59
Page 60

want to delete a file or 2. Move if you want to move a file to Phone
then swivel to the QWERTY keypad and press 9. Phone Info, 1.
Memory, and then press the OK Key [OK].
5. Press the Directional Key up or down to select a file, press the OK
Key [MARK] or the Right Soft Key [Mark All], and then press the
Left Soft Key [Done].
6. Press the Directional Key up or down to select Yes and then press
the OK Key [OK].
MOVING ALL FILES
To move all files saved in Card Memory to Phone Memory:
1. From standby mode, press the OK Key [OK] to unlock the keypad,
then press the OK Key [MENU], select SETTINGS & TOOLS,
then swivel to the QWERTY keypad and press 8. Memory, 3.
Phone Memory.
2. Press the Directional Key up or down to select Move All to Phone
and then press the OK Key [OK].
3. Press the Directional Key up or down to select Yes and then press
the OK Key [OK].
My Number.
2. The following information appears:
Mobile Device Number (MDN) / Mobile Identification Number
(MIN) / Other device information
SW/HW VERSION
To view your device HW/SW information:
1. From standby mode, press the OK Key [OK] to unlock the keypad,
then press the OK Key [MENU], select SETTINGS & TOOLS,
then swivel to the QWERTY keypad and press 9. Phone Info, 2.
SW/HW Version.
2. Software Version/PRL Version/ERI Ve rsion/Browser
Version/Media Center Version/MSUI Version/HW Version/MEID
are displayed.
3. Press the OK Key [OK] to return to the previous screen.
ICON GLOSSARY
Note: Do not remove the memory card from the phone while a file or files
are being moved to Card Memory.
PHONE INFO
MY NUMBER
To view your phone number:
1. From standby mode, press the OK Key [OK] to unlock the keypad,
then press the OK Key [MENU], select SETTINGS & TOOLS,
60
To view all the icons and their meanings:
1. From standby mode, press the OK Key [OK] to unlock the keypad,
then press the OK Key [MENU], select SETTINGS & TOOLS,
then swivel to the QWERTY keypad and press 9. Phone Info, 3.
Icon Glossary.
2. Press the OK Key [OK] to return to the previous screen. Please
refer to page 10 Display Indicators for more details about the
icons.
Page 61

SOFTWARE UPDATE
then press the OK Key [MENU], select SETTINGS & TOOLS,
The update phone firmware (software) option allows you to download and
update the software in your phone automatically. Only the internal software
is updated; no Contacts entries or other information saved to your phone
will be deleted.
STATUS
Check the latest Software Download/Update status.
1. From standby mode, press the OK Key [OK] to unlock the keypad,
then press the OK Key [MENU], select SETTINGS & TOOLS,
then swivel to the QWERTY keypad and press 9. Phone Info, 4.
Software Update.
2. Select 1. Status.
CHECK NOW
To check Download Server for new Software updates:
1. From standby mode, press the OK Key [OK] to unlock the keypad,
then press the OK Key [MENU], select SETTINGS & TOOLS,
then swivel to the QWERTY keypad and press 0. Set Up Wizard.
z CALL SOUNDS: Press the Directional Key up or down to
select Ring Only, Vibrate Only, Ring&Vibrates Modes or
Be Silent then press the OK Key [SET]. If you select Ring
Only or Ring&Vibrate Modes, the ringtone selection screen
will be displayed. Press the Directional Key up or down to
select a desired ringtone and then press the OK Key [SET].
To play the selected ringtone, press the Left Soft Key [Play].
z DISPLAY THEMES: Press the Directional Key up or down to
select Foliate, Transparent, Urban or White, then press the
OK Key [SET]. To preview the selected display theme, press
the Left Soft Key [Preview].
z MENU LAYOUT: Press the Directional Key up or down to
select Tab, List and Grid, then press the OK Key [SET]. To
preview the Main Menu layout, press the Left Soft Key
[Preview].
z MENU TYPE: Press the Directional Key up or down to select
then swivel to the QWERTY keypad and press 9. Phone Info, 4.
Software Update.
2. Select 2. Check Now.
SET UP WIZARD
Set up Wizard menu allows you to set following five menus for Settings &
Tools with simple operation.
1. From standby mode, press the OK Key [OK] to unlock the keypad,
Messaging or Personalizing, then press OK Key [SET]. To
view the Help for each type, select the type then press the
Left Soft Key [Help].
z CLOCK FORMAT: Press the Directional Key up or down to
select Analog
Digital 24, Large Digital 24 or Off, and then press the OK
Key [SET]. To preview the format of the main clock, press the
Left Soft Key [Preview].
, Large Analog, Digital 12, Large Digital 12,
61
Page 62

Note: To skip setting each menus, press the Right Soft Key [Skip].
the associated application. If the phone does not hear a command
VOICE COMMANDS
Your phone is equipped with an Advanced Voice Command (AVC) feature.
This feature allows you to make calls or use the phone’s functions by
simply using your voice. All you have to do is talk into the phone and then
the phone will recognize your voice and complete tasks by itself.
1. To access Voice Commands from standby mode, press the OK
Key [OK] to unlock the keypad, then press the OK Key [MENU],
select SETTINGS & TOOLS, then swivel to the QWERTY keypad
and press 2. Tools, 1. Voice Commands.
Note: Shortcut: In idle mode, press and hold the CLR Key to access the
Voice Command s menu.
2. The phone displays the Command menu and prompts you to say
the name of the command you want to use. To complete your task,
simply follow the voice prompts. You can speak the name of the
command after you hear a beep.
Note: You can hear a beep in the Tones Only mode (Settings & Tools >
within approximately eight seconds, AVC mode will turn itself off.
CALL <NAME OR #>
Use the Call command to voice dial a name from your contact list or a
phone number. When dialing a number, pronounce each digit, but do not
pause noticeably between the digits.
1. You will hear Please say a command and the Voice Commands
menu will be displayed.
2. If calling a contact from your contact list, say Call <Name>. Your
phone will ask you to confirm the name you said. Say “Yes“ if it
was repeated correctly. That phone number will be dialed. If there
is more than one number saved for that contact, you will be asked
to confirm which number to dial.
Examples: - Call Tom Smith, - Call 617 555-1212, - Call Bob
Carson’s mobile, - Call Dee Harper at Home.
SEND <MSG TYPE>
Phone Settings > Voice Commands Settings > Prompts > Mode >
Tones Only) while you can see a prompt without a beep sound in the
Prompts mode or Readout mode.
3. Select one of the following options by pressing the Directional Key
up or down, press the OK Key [OK]
Call <Name or #> /Send <MSG Type> / Go To <Shortcut> / Check
<Item> / Contact <Name> / Redial / Play <Playlist> /My Verizon /Help
4. When it recognizes one of these commands, the phone launches
62
Use the Send command to send a text or other type of message to a
specified name or number.
1. You will hear Please say a command and the Voice Commands
menu will be displayed.
Say “Send“ followed immediately by Text, Picture or Voice.
Examples: - Send Picture to Dee Harper’s Mobile,
- Send Text Tom Smith.
GO TO <SHORTCUT>
Page 63

Use the Go To command to open an application on your phone. You can
can say “Check” or “Check Status” to see and hear all status information.
say “Go To” by itself and be prompted to say the application name, or you
can skip the prompt by saying ”Go To” followed by the application name.
1. You will hear Please say a command and the Voice Commands
menu will be displayed.
2. Say “Go To” followed immediately by one of the following items:
Airplane Mode / Alarm / Alert Sounds / All Calls / Answer Options /
Auto Retry / Backlight / Banner / Bluetooth Menu / Calculator /
Calendar / Call Connect / Call Ringtone / Call Settings / Call Sounds /
Call Vibrate / Card Memory / Clock Format / Contact List / Contacts /
Dial Fonts / Dialed Calls / Display Settings / Display Themes / Drafts /
ERI / ERI Banner / Groups / Icon Glossary / In Case of Emergency /
Inbox / Keypad Backlight / Keypad Volume / Language / Location /
Master Volume / Media Center / Memory / Message Settings /
Messaging / Minute Beep / Missed Calls / Music & Tones / My Name
Card /
Verizon / New Contact / New Message / New Picture Message / New
TXT Message / Notepad / One Touch Dial / Personal Banner / Phone
My Number / My Pictures / My Ringtones / My Sounds / My
1. You will hear Please say a command and the Voice Commands
menu will be displayed.
2. Say “Check” followed immediately by one of the following items:
Status / Voicemail / Messages / Missed Calls / Time / Signal Strength /
Battery Level / Volume / Balance / Minutes / Payment / My Number
CONTACT <NAME>
Use the Contact command to retrieve and display information for any name
stored in your contact list.
1. You will hear Please say a command and the Voice Commands
menu will be displayed.
2. Say “Contact <Name>”. Examples: - Contact Tom Jones.
3. The View Contact page will be displayed for that contact name.
REDIAL
Use the Redial command to make a call to the last number you dialed.
1. You will hear Please say a command and the Voice Commands
Info / Phone Memory / Phone Settings / Power On/Off / Received Calls
/ Recent Calls / Save Options / Sent / Service Alerts / Set Shortcut
Keys / Settings & Tools / Sounds Settings / Speed Dials / Stop Watch /
SW/HW Version / Take Picture / Tip Calculator / Tools / TTY mode /
View Timers / Voice Privacy / Voicemail / Wallpaper / World Clock
CHECK <ITEM>
The Check command lets you check status information for your phone. You
menu will be displayed.
2. Say “Redial”.
PLAY <PLAYLIST>
Use the Play command to play back one of the playlists. Say “PLAY”
followed by a playlist and then your phone will play back the recognized
playlist for you.
1. You will hear Please say a command and the Voice Commands
63
Page 64

menu will be displayed.
1. From standby mode, press the OK Key [OK] to unlock the keypad,
2. Say “Pla y <Playlist>” to play back individual playlist or say “Play
All Songs” to play back all songs saved in your phone.
MY VERIZON
Use the My Verizon command to access information about your Verizon
account.
1. You will hear Please say a command and the Voice Commands
menu will be displayed.
2. Say “My Verizon”.
3. Your phone will make a web connection.
HELP
Use the Help command to view how to use the Voice Commands.
1. You will hear Please say a command and the Voice Commands
menu will be displayed.
2. Say “Help”.
3. The Help guide will be displayed on your phone.
then press the OK Key [MENU], select SETTINGS & TOOLS,
then swivel to the QWERTY keypad and press 2. Tools, 1. Voice
Commands.
2. Press the Right Soft Key [Settings] and 1. Confirm Choices.
3. Select Automatic, Always Confirm or Never Confirm by
pressing the Directional Key up or down, then press the OK Key
[SET].
SENSITIVITY
The Sensitivity setting allows you to adjust the sensitivity monitoring of
voice tones. If you frequently experience the messages “Please try again”
or “COMMAND NOT RECOGNIZED Try again?”, adjust the sensitivity
toward Less Sensitive. If you frequently experience false activations (when
the phone recognizes a name you didn’t say), adjust the sensitivity toward
More Sensitive.
1. From standby mode, press the OK Key [OK] to unlock the keypad,
then press the OK Key [MENU], select SETTINGS & TOOLS,
VOICE COMMANDS SETTINGS
CONFIRM CHOICES
When the phone does not recognize your voice command, it will ask you to
repeat your voice command. If it does not recognize the name or number, it
will display a list of up to three choices and speak each one in turn. You
can control how often the phone asks you to confirm the recognized name
or number.
64
then swivel to the QWERTY keypad and press 2. Tools, 1. Voice
Commands.
2. Press the Right Soft Key [Settings], 2. Sensitivity.
3. Select More Sensitive, Automatic or Less Sensitive by pressing
the Directional Key up or down, then press the OK Key [SET].
Page 65

ADAPT VOICE
PROMPTS
Voice Command is speaker independent, which means that no training or
adaptation is required. Some users with heavy accents or unusual voice
characteristics may find difficulty in achieving high accuracy with speaker
independent Voice Command, so the Adapt Voice feature allows users to
dramatically improve the recognition accuracy after adapting their voices.
Users who get acceptable recognition accuracy will find no additional
benefit to performing the Adapt Voice adaptation.
1. From standby mode, press the OK Key [OK] to unlock the keypad,
then press the OK Key [MENU], select SETTINGS & TOOLS,
then swivel to the QWERTY keypad and press 2. Tools, 1. Voice
Commands.
2. Press the Right Soft Key [Settings], 3. Adapt Voic e.
3. Select 1. Train Voice or 2. Reset Voice by pressing the
Directional Key up or down, then press the OK Key [OK].
z Train Voice: Requires that you make recordings of your voice to
customize the voice recognitions system. It will take a few minutes.
z Reset Voice: Once you finish the adaptation process, you can
Allows you to select the voice command system characteristics.
1. From standby mode, press the OK Key [OK] to unlock the keypad,
then press the OK Key [MENU], select SETTINGS & TOOLS,
then swivel to the QWERTY keypad and press 2. Tools, 1. Voice
Commands.
2. Press the Right Soft Key [Settings], 4. Prompts.
3. Select 1. Mode or 2. Audio playback by pressing the Directional
Key up or down, then press the OK Key [OK].
z Mode: Select the voice command system mode from the
following:
- Prompts: For handset to prompt for required information.
-
Readout+Alerts: For handset to prompt for required
information and readout the contents of the screen and phone
alerts.
- Readout: For handset to prompt for required information
and readout the contents of the screen.
- Tones Only: For handset to provide beeps only for a udio
reset the adaptation to factory default. Reset Voice option only
appears after you finish the Train Voice process.
4. Wait for the beep, and then repeat the sentences using a normal
tone of voice.
5. When you are finished with a full session, you will reach a screen
that reads “Adaptation Complete”.
guidance.
z Audio playback: Allows audio playback to play through the
speakerphone or earpiece. Select Automatic,
Speakerphone or Earpiece with the Directional Key up or
down.
4. Press the OK Key [SET].
65
Page 66

ABOUT
Note: Directional Key right : X, Directional Key down : -, Directional
To view your voice recognition software information:
1. From standby mode, press the OK Key [OK] to unlock the keypad,
then press the OK Key [MENU], select SETTINGS & TOOLS,
then swivel to the QWERTY keypad and press 2. Tools, 1. Voice
Commands.
2. Press the Right Soft Key [Settings], 5. About.
3. The Nuance VSuite 3.2 version appears.
4. To return to the previous screen, then press the OK Key [OK].
CALCULATOR
The Calculator allows you to perform simple mathematical calculations. To
access the calculator:
1. From standby mode, press the OK Key [OK] to unlock the keypad,
then press the OK Key [MENU], select SETTINGS & TOOLS,
then swivel to the QWERTY keypad and press 2. Tools, 2.
Calculator.
2. Follow the instructions below to calculate 8×6÷4-2.5=9.5
Key left : ÷, Directional Key up : +, * Key : ., Left Soft Key : Clear, OK
Key : =.
To change the displayed number from positive (+) to negative (-) and
vice versa, press # Key.
Press the Right Soft Key [Operator] to use parenthesis 1. (, 2. ) and 3.
Exponent.
TIP CALCULATOR
Allows you to calculate the tip and determine how much each person
should pay for the bill.
1. From standby mode, press the OK Key [OK] to unlock the keypad,
then press the OK Key [MENU], select SETTINGS & TOOLS,
then swivel to the QWERTY keypad and press 2. Tools, 3. Tip
Calculator.
2. Input amount of the bill to the Total Bill field and press the
Directional Key down.
3. Press the Directional Key left or right to select the percentage of
z Input 8 and then press the Directional Key right.
z Input 6 and then press the Directional Key left.
z Input 4 and then press the Directional Key down.
z Input 2 and then press the (*/+) to input (.).
z Press 5.
z Then press the OK Key [OK] and then you will see the
answer (9.5).
3. To reset, press the Left Sof t Key [Clear].
66
tip in the Tip(%) field.
4. Press the Directional Key down to highlight the Split field and
press the Directional Key left or right to select the number of
persons included.
CALENDAR
The Calendar tool provides easy and convenient access to your schedule.
Simply store your appointments and then your phone will alert you to them.
Page 67

1. From standby mode, press the OK Key [OK] to unlock the keypad,
RECURRENCE
then press the OK Key [MENU], select SETTINGS & TOOLS,
then swivel to the QWERTY keypad and press 2. Tools, 4.
Calendar.
Note: Shortcut: In idle mode, press the Directional Key down to access
Calendar.
2. Press the Directional Key up, down, left or right to highlight the
scheduled day.
3. Press the Left Soft Key [Add].
4. The Appointment field is highlighted. Enter the name of the event.
Press the Directional Key down to set the other fields for the
event:
APPOINTMENT
Use the keypad to enter an appointment in your schedule.
START TIME
Use the keypad to set a start time and press the Left Soft Key for
Press the Directional Key left or right to set the recurrence of the event
(Once, Daily, Weekly, Monthly, Yearly).
END DATE
Use the keypad to change or enter the end date.
TIME ZONES
If the Time Zones needs to be adjusted, press the Left Soft Key [Set].
Press the Directional Key up or down to select one of the following
time zones then press the OK Key [OK].
Off / EST / EDT / CST / CDT / MST / MDT / PST
ALERT
Press the Left Soft Key [Set] to select a new ringtone. Press the
Directional Key up or down to highlight a desired ringtone then press
the OK Key [OK]. Press the Left Soft Key [Play] to play a ringtone.
am/pm.
END TIME
Use the keypad to set a end time and press the Left Soft Key for
am/pm.
START DATE
Use the keypad to change or enter the start date.
VIBRATE
Press the Directional Key left or right to set On or Off.
REMINDER
Press the Directional Key left or right to select a reminder before the
event with following:
Once / Every 2 Minutes / Every 15 Minutes / Off
67
Page 68

ALERT TIME
or down to select Yes, and then press the OK Key [OK].
Press the Directional Key left or right to select the alert time before the
event takes place with following:
On time / 5 minutes before / 10 minutes before / 15 minutes before
/ 30 minutes before / 1 hour before / 3 hour before / 5 hour before /
1 Day Before
5. Press the OK Key [SAVE] to save it. The date of the event will be
marked on your calendar .
VIEW PLAN LIST
1. From standby mode, press the OK Key [OK] to unlock the keypad,
then press the OK Key [MENU], select SETTINGS & TOOLS,
then swivel to the QWERTY keypad and press 2. Tools, 4.
Calendar.
2. Press the Directional Key up, down, left or right to choose the
event then press the OK Key [VIEW].
ERASE ALL PASSED EVENTS
1. From standby mode, press the OK Key [OK] to unlock the keypad,
then press the OK Key [MENU], select SETTINGS & TOOLS,
then swivel to the QWERTY keypad and press 2. Tools, 4.
Calendar.
2. Press the Directional Key up, down, left or right to choose the
event then press the OK Key [VIEW].
3. Press the Right Soft Key [Options], 7. Erase Passed, then press
the Directional Key up or down to select Yes, then press the OK
Key [OK].
E-DIARY
E-diary is a simple diary application designed to be easy to understand and
convenient for everyday use.
1. From standby mode, press the OK Key [OK] to unlock the keypad,
then press the OK Key [MENU], select SETTINGS & TOOLS,
ERASE SAVED EVENT
1. From standby mode, press the OK Key [OK] to unlock the keypad,
then press the OK Key [MENU], select SETTINGS & TOOLS,
then swivel to the QWERTY keypad and press 2. Tools, 4.
Calendar.
2. Press the Directional Key up, down, left or right to choose the
event then press the OK Key [VIEW].
3. Press the Left Soft Key [Erase], then press the Directional Key up
68
then swivel to the QWERTY keypad and press 2. Tools, 5. E-
diary.
2. Press the Left Soft Key [New].
3. In the Weather & Feeling filed, press the Left Soft Key [Set], then
Directional Key up, down left or right to select an icon.
4. Press the Directional Key down to set the other fields for the Ediary:
TITLE
Page 69

Enter the title of the diary.
EDIT AN E-DIARY
Picture
Press the Left Soft Key [Set] to select an image stored in My
Pictures or Right Soft Key [Options] then 1. Take Picture to take
a picture for the current E-diary. Please refer to page 79 for more
details on PICTURES.
Text
Enter the texts for the diary.
Background
Press the Directional Key left or right to select one of the following
backgrounds:
Blackboard / Essay / Sky / Letter
5. In each field, press the Right Soft Key [Options] then 1. Preview
to preview the setting you selected or 2. Cancel E-diary to
discard your new E-diary.
6. Press the OK Key [Save] to save your E-diary.
SEND AN E-DIARY
1. From standby mode, press the OK Key [OK] to unlock the keypad,
then press the OK Key [MENU], select SETTINGS & TOOLS,
then swivel to the QWERTY keypad and press 2. Tools, 5. E-
diary.
2. Press the Directional Key up or down to highlight an E-diary, then
press the Right Soft Key [Options].
3. Select Edit then modify the E-diary.
4. Press the OK Key [SAVE] to save your modifications.
ERASE E-DIARY
1. From standby mode, press the OK Key [OK] to unlock the keypad,
then press the OK Key [MENU], select SETTINGS & TOOLS,
then swivel to the QWERTY keypad and press 2. Tools, 5. E-
diary.
2. Press the Directional Key up or down to highlight an E-diary, then
press the Right Soft Key [Options].
3. Select Erase to erase an E-diary or Erase all to erase all the E-
1. From standby mode, press the OK Key [OK] to unlock the keypad,
then press the OK Key [MENU], select SETTINGS & TOOLS,
then swivel to the QWERTY keypad and press 2. Tools, 5. E-
diary.
2. Press the Directional Key up or down to highlight an E-diary, then
press the Right Soft Key [Options].
3. Select Send then compose a Picture Message. Please refer to
page 86 for more details on Picture Message.
diary.
4. Press the Directional Key up or down to select Yes, then press the
OK Key [OK].
ALARM CLOCK
The Alarm Clock tool allows you to set up to three alarms. When you
set an alarm, the current time is displayed at the top of the screen.
When the alarm goes off, Alarm 1 (2 or 3, as applicable) will be
69
Page 70
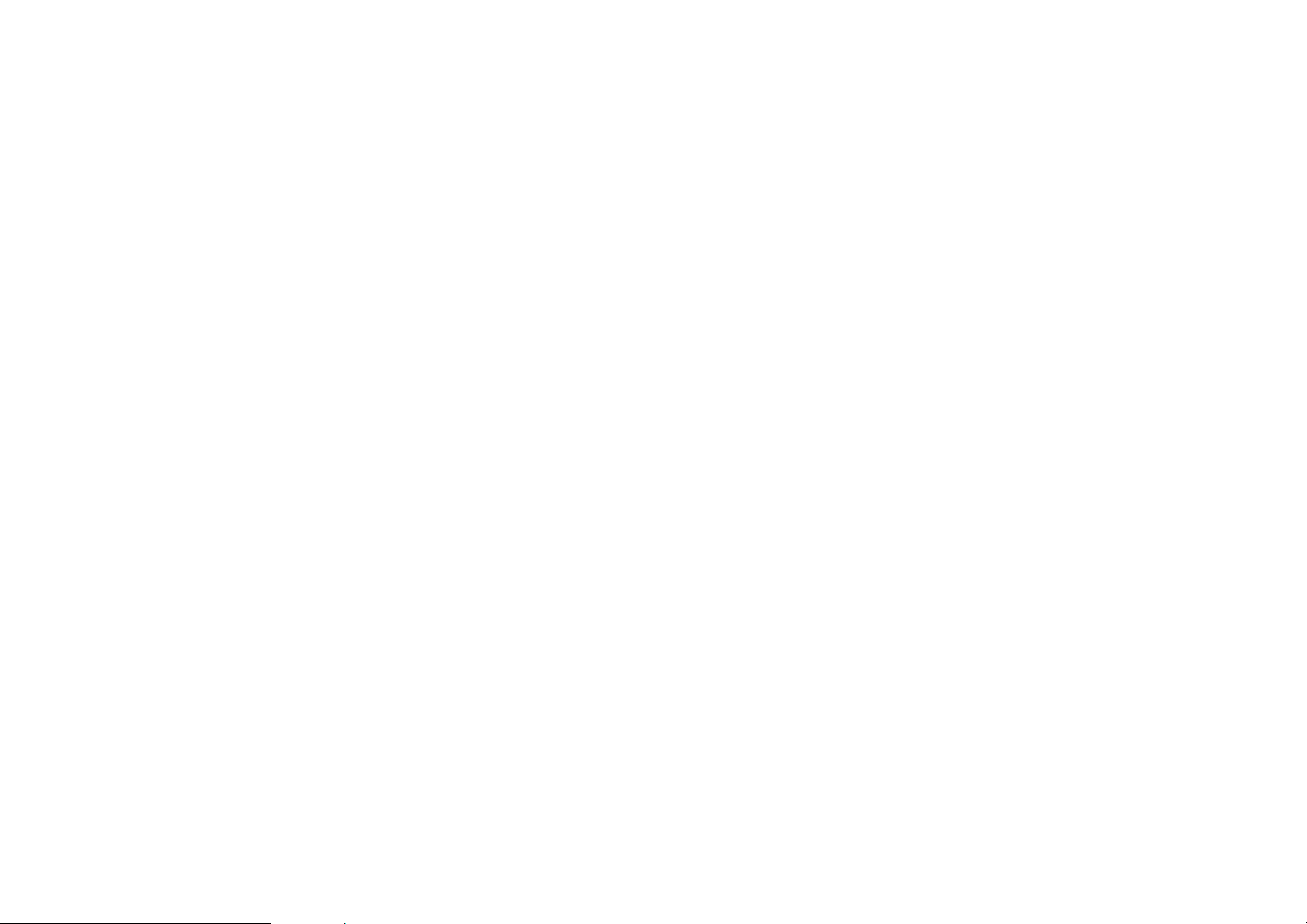
displayed on the LCD screen and the alarm will sound.
4. To save an alarm setting, press the OK Key [SAVE].
1. From standby mode, press the OK Key [OK] to unlock the
keypad, then press the OK Key [MENU], select SETTINGS &
TOOLS, then swivel to the QWERTY keypad and press 2.
Tools, 6. Alarm Clock
2. Press the Directional Key up or down to highlight an Alarm (1,
2 or 3), then press the OK Key [OK].
3. Press the Directional Key down to select following alarm
options:
ALARM
Press the Directional Key left or right to select On or Off.
TIME
Use the keypad to set a time for the alarm and press the Left Soft
Key to set am or pm.
FREQUENCY
TURN ON/OFF THE ALARM SETTING
1. From standby mode, press the OK Key [OK] to unlock the
keypad, then press the OK Key [MENU], select SETTINGS &
TOOLS, then swivel to the QWERTY keypad and press 2.
Tools, 6. Alarm Clock.
2. Press the Directional Key up or down to highlight an Alarm (1,
2 or 3), then press the Right Soft Key [Options].
3. Select Turn On or Turn Off then press the OK Key [OK].
RESET THE ALARM SETTING
1. From standby mode, press the OK Key [OK] to unlock the keypad,
then press the OK Key [MENU], select SETTINGS & TOOLS, then
swivel to the QWERTY keypad and press 2. Tools, 6. Alarm
Clock.
2. Press the Directional Key up or down to highlight an Alarm (1, 2 or
3), then press the Right Soft Key [Options].
Press the Directional Key left or right to select a setting for the
alarm (Once, Daily, Mon - Fri, Weekends).
RINGER
Press the Left Soft Key [Set] to 1. Get New Ringtones or select
the alert tone you wish to set. Press the Left Soft Key [Play] to
play a ringtone. Press the OK Key [OK] to make your selection.
70
3. Select Reset Alarm, then press the Directional Key up or down to
select Yes, then press the OK Key [OK].
RESET ALL ALARM SETTINGS
1. From standby mode, press the OK Key [OK] to unlock the keypad,
then press the OK Key [MENU], select SETTINGS & TOOLS,
then swivel to the QWERTY keypad and press 2. Tools, 6. Alarm
Clock.
Page 71

2. Press the Directional Key up or down to highlight an Alarm (1, 2 or
5. To stop the stop watch, press the OK Key [STOP].
3), then press the Right Soft Key [Options].
3. Select Reset All, then press the Directional Key up or down to
select Yes, and then press the OK Key [OK].
STOP WATCH
Simultaneously times up to eight different events. To operate the stop
watch:
1. From standby mode, press the OK Key [OK] to unlock the keypad,
then press the OK Key [MENU], select SETTINGS & TOOLS,
then swivel to the QWERTY keypad and press 2. Tools, 7. Stop
Watch.
TO MEASURE A TIME PERIOD
1. To start the stop watch, pre ss the OK Key [START].
2. To pause it, press the OK Key [STOP].
3. To resume it, press the OK Key [START].
4. To reset it, press the Right Soft Key [Reset].
6. To review the results, press the Left Soft Key [View].
7. To return to the stop watch, press the OK Key [OK].
8. To reset it, press the Right Soft Key [Reset].
WORLD CLOCK
To display the time and date in pre-programmed cities:
1. From standby mode, press the OK Key [OK] to unlock the keypad,
then press the OK Key [MENU], select SETTINGS & TOOLS,
then swivel to the QWERTY keypad and press 2. Tools, 8. World
Clock.
2. Press the Left Soft Key [Cities] to access the CITIES LIST. Press
the Directional Key up or down to select the city, then press the
OK Key [OK]. Or, press the Directional Key up, down, left, or right
to select your city using the world map.
3. The world map appears with the city, its date and time.
DAYLIGHT SAVING TIME (DST) SETTING
TO TIME UP TO EIGHT EVENT AT ONCE
1. To start the stop watch, pre ss the OK Key [START].
2. To stop a time period and continue measuring another one, press
the Left Soft Key [Lap].
3. To stop the second and continue measuring a third one, press the
Left Soft Key [Lap].
4. To measure up to eight time periods, repeat the above steps.
1. Press the OK Key [OK] to unlock the keypad, then press the Right
Soft Key [DST] to set the DST options. Press the Directional Key
left or right to select City and then press the Directional Key down.
2. Press the Directional Key left or right to turn Daylight Savings
Time (DST) On or Off. Press the Directional Key down.
3. Under Start Date, use the keypad to change or enter the start
date and then press the Directional Key down.
4. Under Start Time, use the keypad to set a start time and press
71
Page 72

the Left Soft Key to select am or pm and then press the
Directional Key down.
5. Under End Date, use the keypad to change or enter the end date
and then press the Directional Key down.
6. Under End Time, use the keypad to set a end time and press the
Left Soft Key to select am or pm.
7. To save a DST setting, press the OK Key [SAVE].
NOTEPAD
Your phone includes an internal notepad that can be used to compose and
store reminders and notes. To create a note:
1. From standby mode, press the OK Key [OK] to unlock the keypad,
then press the OK Key [MENU], select SETTINGS & TOOLS,
then swivel to the QWERTY keypad and press 2. Tools, 9.
Notepad.
2. Press the Left Soft Key [New] to write a new note. When you are
done, press the OK Key [SAVE].
ERASE SAVED MEMO
To erase a saved memo:
1. From standby mode, press the OK Key [OK] to unlock the keypad,
then press the OK Key [MENU], select SETTINGS & TOOLS,
then swivel to the QWERTY keypad and press 2. Tools, 9.
Notepad.
2. Press the Directional Key up or down to select a noet then press
the Right Soft Key [Options] then select Erase.
3. Press the Directional Key up or down to select Yes then press the
OK Key [OK].
ERASE ALL SA VED MEMOS
To erase all saved memos:
1. From standby mode, press the OK Key [OK] to unlock the keypad,
then press the OK Key [MENU], select SETTINGS & TOOLS,
then swivel to the QWERTY keypad and press 2. Tools, 9.
Notepad.
VIEW SAVED MEMO
To view a saved memo:
1. From standby mode, press the OK Key [OK] to unlock the keypad,
then press the OK Key [MENU], select SETTINGS & TOOLS,
then swivel to the QWERTY keypad and press 2. Tools, 9.
Notepad.
2. Press the Directional Key up or down to select a note, then press
the OK Key [VIEW] to view a selected note.
72
2. Press the Right Soft Key [Options], then select Erase All.
3. Press the Directional Key up or down to select Yes then press the
OK Key [OK].
USB MASS STORAGE
The USB Mass Storage allows you to transefer files from or to your PC. In
order to use this option, you must inset microSD memory card and connect
to PC with data cable.
Page 73

1. From standby mode, press the OK Key [OK] to unlock the keypad,
then press the OK Key [MENU], select SETTINGS & TOOLS,
then swivel to the QWERTY keypad and press 2. Tools, 0. USB
Mass Storage.
MY VERIZON
To access your Verizon account information:
1. From standby mode, press the OK Key [OK] to unlock the keypad,
then press the OK Key [MENU], select SETTINGS & TOOLS,
then swivel to the QWERTY keypad, and press 1. My Verizon.
Note: Shortcut: In idle mode, press the Directional Key left to access My
Verizon.
73
Page 74

CHAPTER 5. MEDIA CENTER
microSD
USING THE microSD CARD
MEDIA CENTER
MUSIC & TONES
PICTURES
GAMES
MOBILE WEB
BROWSE & DOWNLOAD EXTRAS
MEDIA CENTER INFO
74
Page 75

microSD
REMOVING THE microSD CARD
To remove the microSD card:
USING THE microSD
The microSD card stores sounds, images, photos and videos, music, and
other files.
NOTE: The microSD card is sold separately, it does not come in-box.
INSTALLING THE microSD CARD
To install your microSD card:
1. With the microSD card slot
opened and the gold contacts
facing down, insert the microSD
card into the slot.
2. Push the card in until it clicks into
place and close the microSD card slot. “CARD INSERTED.
PICTURE & SOUND WILL BE SAVED TO CARD MEMORY.
CONTINUE?” will appear on the display.
3. Press the Directional Key up or down to select Yes then press the
OK Key [OK].
NOTE:
z To prevent possible damages, please keep microSD card slot
1. Open the microSD card slot. Use
your thumb to press and release
the microSD card. It will pop-out
to allow you to remove the card.
2. Remove the card and close the
microSD card slot.
z When you insert the microSD card, make sure contact
terminals face down.
z Do not remove the microSD card while reading or writing files.
Otherwise it could be damaged.
NOTE: To ensure the proper function of removable memory, please use a
microSD card.
HOW IS MUSIC TRANSFERRED?
Transfer from PC to
MP3 Songs Yes Yes
Handset via USB
Cable
Transfer from PC to
Handset via Memory
card
closed at all times regardless of whether the microSD card is
inserted or not.
z If you swivel to the QWERTY keypad, insert the microSD card
with the gold contacts facing up.
WMA Songs (Music
ripped from CDs, e.g.
unprotected content)
Yes Yes
75
Page 76

WMA Songs
(Purchased from a
Windows Media Player
10 music store such as
V CAST Music, e.g.
protected content)
Yes
Song will not play on
the phone
Ringtones.
2. If you have not downloaded any ringtones or ringtone applications
previously, press 1. Get New Applications. The Media Center
browser will launch. From the Download menu, select a service
provider and press the OK Key [OK]. Then select the application
NOTE:
z Music acquired from another online store as part of a subscription
service or purchased in another format other than WMA/MP3 will
not be recognized by V CAST Music devices.
z V CAST Over The Air Music downloads are not available. Music
can be purchased and downloaded via V CAST Music with
Rhapsody through your PC. V CAST Music with Rhapsody will
work with Windows Vista, XP, or 2000 (Only 32-bit versions of
Windows are supported.) Not available for Mac or Linux.
z Only MP3 files with 192kbps or higher bitrate will be converted
into WMA files.
MEDIA CENTER
MUSIC & TONES
To access the Music & Tones menu:
GET NEW RINGTONES
and press the OK Key to download it.
3. To download a ringtone, select the application from the Get New
Ringtones menu. Once the application has launched, follow the
directions to download your ringtones. Downloaded ringtones are
saved to the 2. My Ringtones menu.
MY RINGTONES
TO PLAY DOWNLOADED TUNES OR TONES:
1. From standby mode, press the OK Key [OK] to unlock the keypad.
Press the OK Key [MENU], select Media Center then swivel to
the QWERTY keypad and press 1. Music & Tones, 2. My
Ringtones.
2. Select the tune or tone you want to play then press the OK Key
[PLAY].
3. To stop, press the OK Key [STOP].
To connect to MEDIA CENTER and download various ringtones:
1. From standby mode, press the OK Key [OK] to unlock the keypad.
Press the OK Key [MENU], select Media Center, then swivel to
the QWERTY keypad and press 1. Music & Tones, 1. Get New
76
TO ERASE DOWNLOADED TUNES OR TONES:
1. From standby mode, press the OK Key [OK] to unlock the keypad.
Press the OK Key [MENU], select Media Center, then swivel to
the QWERTY keypad and press 1. Music & Tones, 2. My
Page 77

Ringtones.
z 2. Contact ID: The Set As Contact ID screen appears.
2. Select the tune or tone you want to erase then press the Right
Soft Key [Options].
3. Select 1. Erase, then select Yes by pressing the OK Key [OK].
z If a Downloaded Ringtone is selected, press the Right Soft Key
[Options] to choose from the following:
1. Erase: Erase the current ringtone from your phone.
2. Rename: To edit the ringtone’s title.
3. Lock: Lock/Unlock the current ringtone from your phone.
4. Erase All: To erase all the ringtones in your phone.
5. File Info: Displays information on the selected ringtone.
z If a Preloaded Sound is selected, pressing Right Soft Key
[Options], you can choose from the following:
1. Erase: Erase the current ringtone from your phone.
2. Erase All: To erase all the ringtones in your phone.
3. File Info: Displays information on the selected ringtone.
TO ASSIGN DOWNLOADED TUNES OR TONES:
Select the Contact you want to assign the ringtone to,
then press the OK Key [OK].
z 3. Alert Sounds: Press the corresponding number key to
set the ringtone for one of the following:
All Messages / TXT Message / Pic-Voice Message /
Voicemail
Press the Directional Key up or down to highlight a
ringtone, then press the OK Key [OK].
3. Press the Right Soft Key [Options] to access the following
options:
z Erase: Erase the current ringtone from your phone.
z Rename: To edit the ringtone’s title. (This option only
appears for a downloaded ringtone)
z Lock/Unlock: Lock or unlock the current ringtone in your
phone. This option only appears for a downloaded
ringtone.
z Erase All: To erase all the ringtones in your phone.
To select a desired ringtone, or download a new ringtone:
1. From standby mode, press the OK Key [OK] to unlock the
keypad. Press the OK Key [MENU], select Media Center,
then swivel to the QWERTY keypad and press 1. Music &
Tones, 2. My Ringtones.
2. Press the Directional Key up or down to highlight ringtone,
then press the Left Soft Key [Set As].
z 1. Ringtone: A confirmation message appears.
z File Info: Displays information on the selected ringtone.
MY MUSIC
To playback and manage music stored in your phone’s memory and on a
memory card:
77
Page 78

g
Native Music Player
Skin & File info
Album jacket image
Volume indicator
Shuffle / Repeat
Visual Guide
Music Player Icons
Icon Name Descriptions
Playing Icon
Skin & File info
Pro
ress Bar
Elapsed time / Total Time
1. From standby mode, press the OK Key [OK] to unlock the
keypad, then press the Music Key
or the OK Key
[MENU], select Media Center, then swivel to the QWERTY
keypad and press 1. Music & Tones, 3. My Music.
2. The Music Library screen appears in the display with the
following options:
z 1. All Songs: Display all music stored in the phone and
microSD card.
z 2. Playlists: Display music categorized by playlists.
z 3. Artists: Display music categorized by artist s.
z 4. Genres: Display music categorized by genres.
z 5. Albums: Display music categorized by albums.
z 6. Manage My Music: Erase music stored in the phone
and microSD card.
z 7. Music Settings: Set up your Music Player.
3. Press the Directional Key up or down to select above options
then press the OK Key [PLAY] to play selected music.
Volume Indicates current music volume
Previous
Next
Pause
Play
Repeat
Shuffle On, Off
Short Press: Previous, Next
Long Press: Fast Rewind, Fast Forward
Indicates Player’s status
Repeat All
Repeat One
Off
4. Press the Left Soft Key [Mute] to mute. Press the Right Soft
Key [Options] to select following options:
z Exit Player
z Music Only Mode
z Song Info
z Home Screen
z Repeat
z Shuffle
78
Page 79

z Sounds Effect
inserted. Lock/Unlock: Lock or unlock the selected sound
5. Press the Directional Key left to start the song over again.
Press the Directional Key right to skip to the next song if there
are other songs to be played. Press the OK Key [OK] to
pause or play the song. If you press and hold the Directional
Key left, the song rewinds and if you hold the Directional Key
right, the song fast forwards.
MY SOUNDS
To select a desired sound or record a new sound:
1. From standby mode, press the OK Key [OK] to unlock the
keypad, then press the OK Key [MENU], select Media Center,
then swivel to the QWERTY keypad and press 1. Music &
Tones, 4. My Sounds.
2. Press the Directional Key up or down to highlight the sound,
then press the OK Key [PLAY] to hear the sound. Press the
OK Key [STOP] to stop playing the sound.
3. Press the Right Soft Key [Options] to access the following
in your phone.
z Erase: To erase the sound.
z Erase All: To erase all the sounds in your phone.
z File Info: Displays information on the selected sound.
PRELOADED SOUND:
z Send: To send a sound.
z To Online Album: To upload selected sound to picture
server.
z File Info: Displays information on the selected sound.
RECORDING NEW SOUNDS
To record a new sound:
1. From standby mode, press the OK Key [OK] to unlock the
keypad, then press the OK Key [MENU], select Media Center,
then swivel to the QWERTY keypad and press 1. Music &
Tones, 4. My Sounds.
2. Press 1. Record New.
options:
DOWNLOADED or RECORDED SOUND:
z Send: To send the sound.
z To Online Album: To upload selected sound to picture
server.
z Rename: To edit the sound’s title.
z Move: To move the selected sound to the other save
location. This option only appears if a memory card is
3. Press the OK Key [OK] to begin recording. When done, press
the OK Key [STOP] to finish recording. The recording is
automatically saved to your My Sounds list.
4. Your recording is saved with a number. To rename your
recording, scroll to it with the Directional Key in the My
Sounds menu, then press the Right Soft Key [Options].
5. Press 3. Rename.
6. Enter the new name for your recording, then press the OK
79
Page 80

Key [OK].
CAST MOBILE PHONE display appears. Your phone should
TO SET A SOUND:
1. From standby mode, press the OK Key [OK] to unlock the
keypad, then press the OK Key [MENU], select Media Center,
then swivel to the QWERTY keypad and press 1. Music &
Tones, 4. My Sounds.
2. Press the Directional Key up or down to select the sound you
want to set, and then press the Left Soft Key [Set As] to
access the following options:
z Ringtones
z Contact ID
z Alert Sounds
SYNC MUSIC
SYNC YOUR MUSIC FROM YOUR PC TO YOUR V CAST MUSIC WITH
RHAPSODY® CAPABLE PHONE
display the message: Connected
4. Drag and drop the song(s) you want to sync from My Library,
to your V CAST Music with Rhapsody mobile phone, listed
under the Sources tab. Once synchronization is complete,
press the END/CLR key and disconnect the USB cable
(purchased separately).
5. Under the Music & Tones menu, open My Music to view and
play your music.
z A compatible USB cable is required for
synchronizing.
z V CAST Over The Air Music downloads are not
available. Music can be purchased and downloaded
via V CAST Music with Rhapsody through your PC.
V CAST Music with Rhapsody will work with
Windows Vista, XP, or 2000 (Only 32-bit versions of
Windows are supported.). Not available for Mac or
Linux.
This option allows you to transfer music files from your PC. In order to use
this option, you must install V CAST Music with Rhapsody on your PC.
1. Open V CAST Music with Rhapsody software. Don’t have V
CAST MUSIC with Rhapsody software? Download it for free
at www.verizonwireless.com/music.
2. Plug in the USB cable (purchased separately) to your phone
and connect it to a USB port on your PC.
3. From the main screen on your phone, the SYNC MUSIC V
80
PICTURES
GET NEW PICTURES
To connect to Media Center and download a variety of Pictures (images):
1. From standby mode, press the OK Key [OK] to unlock the
keypad, then press the OK Key [MENU], select Media Center,
then swivel to the QWERTY keypad and press 2. Pictures, 1.
Get New Pictures.
Page 81

2. Press 1. Get New Applications. Media Center will launch
z Get New Pictures: Download various pictures.
and take you to the download menu.
3. Press the Directional Key up or down to select a provider’s
browser, then press the OK Key [OK].
4. Press the Directional Key up or down, then press the OK Key
to select Application.
5. After executing the downloaded application, download the
desired picture. The downloaded contents are saved in My
Pictures.
Note: The downloaded application will be included in the list displayed
when you access: Get New Pictures > 1. Get New Applications.
MY PICTURES
In My Pictures you can view all the pictures you have taken, store selected
images in your phone, send pictures to the Online Album, delete images
and access additional picture options.
1. From standby mode, press the OK Key [OK] to unlock the keypad,
then press the OK Key [MENU], select Media Center, then swivel
z Manage Pictures: Erase, Lock, Unlock, Move to
Phone or Card the pictures.
z Rename: Rename the selected picture.
z File Info: Displays information about the selected
picture. (File Name/Date/Time/Resolution/Size)
TO ERASE A PICTURE:
1. From standby mode, press the OK Key [OK] to unlock the keypad,
then press the OK Key [MENU], select Media Center, then swivel
to the QWERTY keypad and pre ss 2. Pictures, 2. My Pictures.
2. Press the Directional Key up, down, left or right to select the
picture you want to erase, then press the Left Soft Key [Erase].
“ERASE PICTURE?” will appear on your display.
3. Press the OK Key [OK] to select Yes. A confirmation message
appears.
TAKE PICTURE
to the QWERTY keypad and press 2. Pictures, 2. My Pictures.
2. Press the Directional Key up, down, left or right to select desired
pictures, then press the Right Soft Key [Options].
3. Select one of the following options:
z Send: To send a picture message.
z Set As: Assigns the selected picture to display for
specific tasks. (Wallpaper/Picture ID)
z Take Picture: Take a new picture.
1. To access the camera, press the Side Camera Key.
Note: If the keypad is locked, unlock the keypad by pressing the OK
Key [OK]. Press the Side Camera Key to access the camera
viewfinder.
2. Point the camera lens at your subject. You can check the picture
framing through the display screen.
z Press the Directional Key left/right: Zoom Down/Up. (Except
1280X960, 960X1280 mode).
81
Page 82

z Pressing the Right Soft Key [Options], you can choose from
1. From standby mode, press the OK Key [OK] to unlock the keypad,
the following:
1. Resolution: To select a resolution for a picture.
Landscape: 1280x960 / 640x480 / 320x240 / 160x120
Portrait: 960x1280 / 480x640 / 240x320 / 120x160
2. Self Timer: To activate the camera’s timer function.
(Off / 3 Seconds / 5 Seconds / 10 Seconds)
3. Brightness: To brightness up/down ( -2, -1, 0, +1, +2).
4. White Balance: To select white balance. (Auto / Sunny /
Cloudy / Tungsten / Fluorescent / Darkness)
5. Shutter Sound: To select a shutter sound. (Shutter / Silent /
Say “Cheez” / Ready! 123)
6. Color Effects: To select color effect. (Normal / Antique / Black
and White / Negative)
7. Capture Mode: To select Capture mode. (Landscape /
Portrait)
Note: To view captured images, press the Left Soft Key [My Pics].
3. Press the Side Camera Key or press the OK Key [TAKE] to take
then press the OK Key [MENU], select Media Center, then swivel
to the QWERTY keypad and press 2. Pictures, 4. Online Album.
The browser launches and the Online Album sign-on screen
appears.
2. Follow the on-screen prompts.
GAMES
DOWNLOADING NEW GAMES
To download games and applications from the MEDIA CENTER server:
1. From standby mode, press the OK Key [OK] to unlock the keypad,
then press the OK Key [MENU], select Media Center, then swivel
to the QWERTY keypad, and press 3. Games.
2. Press the OK Key [OK] to select 1. Get New Applications.
3. Choose the application you want from the list displayed on the
screen.
4. All applicable charges or fees will be incurred to download the
selected application.
the picture.
4. After taking the picture, it will be displayed. To save the picture,
press the Left Soft Key [Save]. To take another picture without
saving the picture you just took, press the Right Soft Key [Erase].
To send the picture to someone, press the OK Key [SEND].
ONLINE ALBUM
To access Online Album:
82
5. Once download application, select Yes to run or No to return to
the Games menu. In case of keypad locked, first unlock the
keypad by pressing the any key then press the OK Key [OK].
PLAYING DOWNLOADED GAMES
1. To play the game you downloaded, select the game then press
the OK Key [PLAY] to run the application.
Page 83

MOBILE WEB
SHOW URL
Now you can access news, sports, weather and Email from your phone.
Mobile Web 2.0 keeps you updated by providing access to up-to-date
information such as news, sports, weather and stock quotes when you
subscribe to Internet service with your service provider. Please contact your
service provider for a list of available websites and service details.
1. To start your Internet browser and access websites through your
wireless handset, press the Directional Key up.
BROWSER MENU
The browser menu lists the actions necessary to operate the browser. To
access, press the Directional Key up and then press the Right Soft Key
[Menu].
VZW HOME
Returns the user to the home page.
ADD FAVORITE
Displays the current URL.
BACK
Returns to the previously viewed page.
MANAGE MEMORY
Displays the following list of options:
z Clear Cache: Clears the cache.
z Clear History: Clears the list of recently visited URLs.
z Clear Cookies: Clears saved cookies.
z Autofill: Automatically fills in character for browser recognized
words.
SETTINGS
z Downloads: Selecting the Downloads item allows the user to
enable/disable downloading images, background sounds and
object downloads when a URL is acce ssed.
Takes user to the VZW Add Favorite page. For favorites, page name and
URL need to auto-populate.
SEARCH
Takes user to the VZW Search page.
GO TO URL
Takes user to the VZW Search > Go to Site page.
z Restart Browser: Selecting Restart Browser causes the history
and cache to be cleared and returns the user to the homepage.
z Scroll Mode: Selecting Scroll Mode from the Settings menu
allows the user to select the way text scrolls and the scroll speed.
z Send Referrer: When the Send Referrer item is selected from
the Settings menu, the browser allows the user to turn on or off
sending the referrer URL.
z Key Press Time Out: When the Key Press Timeout item is
83
Page 84

selected from the Settings menu, the browser allows the user to
3. Current Certificate: Shows the current site security key for TLS
set the key press timeout as fast, medium or slow. Medium is 1.5
seconds, slow 2 seconds and fast is 1 second. The key press
timeout is the period of time after which the cursor auto-advances
to the next entry position. In most cases, a single key can be used
to enter more than one character. Each time the key is pressed
the last character of the line is replaced by the next choice for that
key. As long as the same key is repressed within key press
timeout, the last character cycles between all the choices for the
key.
z Connection Time Out: When the Connection Timeout is
selected from the Settings menu, the browser allows the user to
set the connection timeout. The connection timeout determines
how long the browser will wait for a response from the network for
a network request.
ADVANCED
z About: Displays the name of the supplier of the Browser and the
(if applicable).
EXIT
Press the END Key to exit out of the browser and return to idle mode.
BROWSE & DOWNLOAD
DOWNLOADING NEW APPLICATIONS
To download Tools that can help you navigate to entertainment spots,
restaurants, and provide you with up-to-date weather information:
1. From standby mode, press the OK Key [OK] to unlock the keypad,
then press the OK Key [MENU], select Media Center, then swivel
to the QWERTY keypad, and press 5. Browse & Download.
2. Select Mobile Email or VZ Navigator with the Directional Key
then, press the OK Key [OK].
z Mobile Email: To connect to Brew Smartlink.
z VZ Navigator: To connect to VZ Navigator.
3. Press the OK Key [OK] for Get New Applications.
Browser SW version.
z Refresh: Allows the user to reload the current URL.
z History: Displays the previous 20 number of visited URLs, where
X=20.
z Encryption: Displays the following list of options:
1. Authentication: Gives the option to turn Authentication
Caching ON or OFF.
2. Root Certificate: Shows the root security keys for TLS.
84
EXTRAS
DOWNLOADING NEW APPLICATIONS
To download Applications:
1. From standby mode, press the OK Key [OK] to unlock the keypad,
then press the OK Key [MENU], select Media Center, then swivel
to the QWERTY keypad, and press 6. Extras.
2. Press the OK Key [OK] to select 1. Get New Applications.
Page 85

MEDIA CENTER INFO
To view Application Memory, Phone Memory, View Log and Help
information:
1. From standby mode, press the OK Key [OK] to unlock the keypad,
then press the OK Key [MENU].
2. Select Media Center.
3. Press the Right Soft Key [Info].
4. Press the Directional Key up or down to select one of the following
settings and then press the OK Key [OK].
App. Memory / Phone Memory / View Log / Help
85
Page 86

CHAPTER 6. MESSAGING MENU
MESSAGING
WHEN A NEW MESSAGE ARRIVES
NEW MESSAGE
INBOX
SENT
DRAFTS
VOICEMAIL
MOBILE IM
EMAIL
CHAT
ERASE ALL
SETTINGS
86
Page 87

MESSAGING
WHEN A NEW MESSAGE ARRIVES
z By pressing the Right Soft Key [Options], you can choose from
the following:
1. The following display appears when a new
message arrives.
2. To display the message, select View Now
and then press the OK Key [OK].
FPO
NEW MESSAGE
TXT MESSAGE
1. From standby mode, press the OK Key [OK] to unlock the keypad,
then press the Left Soft Key [Message], then swivel to the
QWERTY keypad, and p ress 1. New Message.
2. Press 1. TXT Message.
3. Under To, input the phone number and then press the OK Key
[OK].
z By pressing the Right Soft Key [Add], you can choose from
the following:
1. From Contacts: Search for a phone number which is stored in the
contacts list.
1. Insert Quick Text: Inserts already written sentences in TXT message.
2. Save As Draft: To save the TXT message.
3. Add: To attach Graphic, Sound, Name Card.
y Graphic: Inserts simple graphic images in TXT message.
y Sound: Inserts EMS sound in TXT message.
y Name Card: Inserts name cards in TXT message.
4. Format Text: Allows you to edit the Alignment, Font Size, Font Style,
Font Color and Background Color.
y Alignment: Select Left, Center or Right by pressing the Directional
Key left or right.
y Font Size: Select Small, Normal or Large by pressing the Directional
Key left or right.
y Font Style: Select Regular, Bold, Italic, Underline or Strikethrough
by pressing the Directional Key left or right.
y Font Color: Select Font color by pressing the Directional Key left or
right.
y Background Color: Select Background color by pressing the
2. Recent Calls: Search for a phone number which is stored in the
recent calls list.
3. Groups: Search the groups stored in the contacts list.
4. To Contacts: Save the number or email you’ve entered to the
contacts list, when you enter the number.
4. Under Text, input a new TXT message. When completed, press
the OK Key [SEND].
Directional Key left or right.
5. Priority Level: Select High or Normal by pressing the Directional Key
up or down.
6. Cancel Message: To cancel message.
Note: If one of the fields is entered in the TXT message field, the message
is saved in the draft box.
5. To send the TXT Message, press the OK Key [SEND].
87
Page 88

PICTURE MESSAGE
down.
1. From standby mode, press the OK Key [OK] to unlock the keypad,
then press the Left Soft Key [Message], then swivel to the
QWERTY keypad, and p ress 1. New Message.
2. Press 2. Picture Message.
3. Under To, input the phone number and then press the OK Key
[OK].
z By pressing the Right Soft Key [Add], you can choose from
the following:
1. From Contacts: Search for a phone number which is stored in the
contacts list.
2. Recent Calls: Search for a phone number which is stored in the recent
calls list.
3. Groups: Search the groups stored in the contacts list.
4. To Online Album: To send Picture message by using online Address.
5. To Contacts: Save the number or email you’ve entered to the contacts
list, when you enter the number.
4. Under Text, input a New Picture Message and then press the
8. Under Name Card, you can insert your name card or others
stored in your contact list. Press the Left Soft Key [Add] select 1.
My Name Card or 2. Contacts then press the OK Key [OK].
Select the desired card then press the OK Key [OK].
9. Press the Right Soft Key [Options] to access the following:
z Preview: To preview a written Picture Message.
z Save As Draft: To save the Picture Message.
z Add Quick Text:
Message.
z Add Slide: To add another message.
z Priority Level: Select High or Normal by pressing the
Directional Key up or down.
z Remove Picture: To remove inserted picture in Picture field.
z Remove Slide: To remove inserted Slide Message.
z Remove Sound: To remove inserted sound in Sound field.
z Remove Name Card: To remove inserted name card in
Name Card field.
Inserts already written sentences in Picture
Directional Key down.
5. Under Picture, you can only insert/remove one picture. Press the
Left Soft Key [My Pics] to select the picture you would like to send
then press the OK Key [OK].
6. Under Sound, you can only insert/remove one sound. Press the
Left Soft Key [Sounds] to select the sound you would like to send
then press the OK Key [OK].
7. Under Subject, input a subject and then press the Directional Key
88
z Cancel Message: To cancel message.
10. To send the Picture message, press the OK Key [SEND].
Note: If one of the fields is entered in Picture Message field, the message
is saved in the draft box.
VOICE MESSAGE
1. From standby mode, press the OK Key [OK] to unlock the keypad,
then press the Left Soft Key [Message], then swivel to the
Page 89

QWERTY keypad, and p ress 1. New Message.
Select the desired card then press the OK Key [OK].
2. Press 3. Voice Message.
3. To record a new Voice Memo, press the OK Key [OK] to start
recording voice memo. Press the OK Key [STOP] to stop
recording voice memo and insert it.
4. Under To, input the phone number and then press the OK Key
[OK], then press the Directional Key down.
• By pressing the Right Soft Key [Add], you can choose from the following:
1. From Contacts: Search for a phone number which is stored in the
contacts list.
2. Recent Calls: Search for a phone number which is stored in the recent
calls list.
3. Groups: Search the groups stored in the contacts list.
4. To Contacts: Save the number or email you’ve entered to the contacts
list, when you enter the number.
5. Under Voice, you can only Record/remove one Voice memo.
Press the Left Soft Key [Record] then the OK Key [OK] to start
recording voice memo. Press the OK Key [STOP] to stop
9. Press the Right Soft Key [Options] to access the following:
z Review: To preview a written Voice Message.
z Save As Draft: To save the Voice Message.
z Add Quick Text: Inserts already written sentences in Voice
Message.
z Priority Level: Select High or Normal by pressing the
Directional Key up or down.
z Remove Recording: To remove inserted recorded voice
memo in Voice field.
z
Remove Name Card: To remove inserted name card in
Name Card field.
z Cancel Message: To cancel message.
10. To send the Voice message, press the OK Key [SEND].
11. If one of the fields is entered in Voice Message field, the message
is saved in the draft box.
INBOX
recording voice memo and insert it.
6. Under Text, input a New Voice Message and then press the
Directional Key down.
7. Under Subject, input a subject and then press the Directional Key
down.
8. Under Name Card, you can insert your name card or others
stored in your contact list. Press the Left Soft Key [Add], select 1.
My Name Card or 2. Contacts then press the OK Key [OK].
The Inbox manages received TXT, Picture, Voice, Web Alert messages. To
access:
1. From standby mode, press the OK Key [OK] to unlock the keypad,
then press the Left Soft Key [Message], then swivel to the
QWERTY keypad, and p ress 2. Inbox.
2. Select a message and then press the OK Key [OPEN]. The
message is displayed. To delete a message, press the Left Soft
Key [Erase], then press the OK Key [OK] to select Yes.
89
Page 90

3. Press the Right Soft Key [Options] to access the following:
z Sort By Sender: To view messages sorted by sender.
z Play Again: To play a received Picture/Voice message.
z Forward: Select to forward the TXT or Picture/Voice
message.
z Erase: To delete a message.
z Reply W. Copy: Select to reply with the original message
included.
z Save Graphic (EMS Graphic): Select to save a graphic.
z Save Sound (EMS Sound): Select to save sound to the My
Sounds folder .
z Save Picture (MMS Picture): Select to save a picture to the
“My Pictures” folder.
z Save As Ringtone (MMS Sound): Select to save a sound to
the My Ringtones folder.
z Save Name Card: Select to save a name card to the contacts.
z Save Quick Text: Select to save received text msg to Quick
Text.
z Add To Contacts: Select to save number to contacts.
z Sort By Size: To view messages sorted by size.
z Sort By Contact: To view messages sorted by contact.
SENT
Manage TXT, Picture, Voice messages already sent or waiting to be sent.
1. From standby mode, press the OK Key [OK] to unlock the keypad,
then press the Left Soft Key [Message], then swivel to the
QWERTY keypad, and p ress 3. Sent.
2. Select a message and then press the OK Key [OPEN]. The
message is displayed. To delete a message, press the Left Soft
Key [Erase], then press the OK Key [OK] to select Yes.
3. With the message open, press the Right Soft Key [Options] to
access the following:
z Forward: Select to forward the TXT, Picture or Voice message.
z Resend: Select to resend the TXT, Picture or Voice message.
z Erase: To delete a sent message.
z Lock/Unlock: Select to lock or unlock the TXT, Picture or Voice
90
z Extract Addresses: To extract all Phone Numbers, Email
Addresses and URLs from the received message.
z Message Info: Select to show received TXT/Picture/Voice
message information.
z Manage Inbox: Manage messages with following options:
Erase: To delete a message.
Lock: To lock a message.
Unlock: To unlock a message.
message.
z Save Quick Text: Select to save sent text msg to Quick Text.
z Add To Contacts: Select to save number to contacts.
z View Name Card: To view include name card with in message.
z Message Info: Select to show sent TXT, Picture or Voice
message information.
Page 91

MESSAGES
message.
This feature can be seen when the Messages View By setting value is set
with Contact. With Message View By Contact setting, all received and
sent messages are stored in each of contacts name folders.
1. From standby mode, press the OK Key [OK] to unlock the keypad,
then press the Left Soft Key [Message], then swivel to the
QWERTY keypad and press the 2. Messages.
2. Scroll to the contact name to view and press the OK Key [OK].
Press the Right Soft Key to access following options:
z Erase: To delete a message.
z Sort Alphabetically: To view messages sorted by alphabet.
z Add To Contacts: Save number to contacts.
z Manage Inbox: : Manage messages with following options:
Erase: To delete a message.
Lock: To lock a message.
Unlock: To unlock a message.
3. Press the Directional Key up or down to select a message then
press the OK Key [OPNE] to view the next message.
z Add To Contacts: Save number to contacts.
z Extract Addresses: To extract and save the addresses to the
Contact list.
z Message Info: Show received or sent TXT, Picture or Voice
message information.
DRAFTS
Draft Folder contains any draft messages or saved messages. If message
composition is interrupted by a voice call or other interrupting event, the
message of the current composition is automatically saved in the drafts
folder.
1. From standby mode, press the OK Key [OK] to unlock the keypad,
then press the Left Soft Key [Message], then swivel to the
QWERTY keypad, and p ress 4. Drafts.
2. Select a message and then press the OK Key [EDIT]. The
message is displayed.
3. To delete a message, press the Left Soft Key [Erase], then press
4. Press the Directional Key right / left to view the next / previous
message.
5. Press the Right Soft Key [Options] to access the following options.
z Forward: Forward the TXT, Picture or Voice message.
z Reply W. Copy: Select to reply with the original message
included.
z Save Quick Text: Save sent text message to quick text.
z Lock / Unlock: Locks or unlock the TXT, Picture or Voice
the OK Key [OK] to select Yes.
4. Press the Right Soft Key [Options] to access the following:
z Send: Select to send a selected message.
z Lock / Unlock: Select to lock or unlock the TXT, Picture or
Voice message.
z Add To Contacts: Select to save number to contacts.
z Erase Drafts: To erase all drafts messages.
91
Page 92

VOICEMAIL
QWERTY keypad and press 6. Mobile IM for
New voicemail alerts are sent via an SMS text message. These messages
indicate how many new and urgent voicemails are in your voicemail box.
Open the text message to view the number of new voice messages in your
voicemail. If a caller leaves a callback number, this number will also be
sent via an SMS text message.
WHEN A NEW VOICEMAIL ARRIVES
When you receive a new voicemail message you’ll hear a sound and a
Voicemail appears in the display.
1. To display the message, select Listen Now or Listen Later by
pressing the Directional Key up or down.
2. Press the OK Key [OK].
TO ACCESS YOUR VOICE MAILBOX
1. To dial voice mail directly, swivel to the QWERTY keypad and then
press * Key , 8 Key , 6 Key and then the SEND Key. Or from
standby mode, press the Left Soft Key [Message]. Press
the Preloaded Mobile IM.
2. The first time you access this feature, an Accept
/ Decline screen will appear, then select Accept
FPO
FPO
and pressing the OK Key [OK].
3. Choose from AIM, WL Messenger and
Yahoo!®. Highlight the messenger service and press the OK Key
[OK].
4. Enter your Login ID and Password and then press the OK Key
[Sing In] to Sign In.
EMAIL
1. From standby mode, press the OK Key [OK] to unlock the keypad,
then press the Left Soft Key [Message], then swivel to the
QWERTY keypad and press 7. Email.
2. Select Mobile Email or Mobile Web Mail with the Directional Key
up or down, press the OK Key [OK].
5.Voicemail then the SEND Key.
2. Follow the prompts to enter your lock code and retrieve your
messages.
MOBILE IM
LAUNCHING MOBILE IM
1. From standby mode, press the OK Key [OK] to unlock the keypad,
then press the Left Soft Key [Message], then swivel to the
92
z Mobile Email: To connect Brew Smartlink.
z Mobile Web Mail: To connect WAP Browser.
3. Browser launches.
4. Press the Directional Key up or down to select your Email provider,
and then press the OK Key [OK].
5. To send an Email, follow the on-screen prompts and functions.
Page 93

CHAT
SETTINGS
1. From standby mode, press the OK Key [OK] to unlock the keypad,
then press the Left Soft Key [Message], then swivel to the
QWERTY keypad and press 8. Chat.
2. Browser launches.
3. Press the Directional Key up or down to select one of the
displayed chat rooms, and then press the OK Key [OK].
4. To chat with Internet Messenger users, follow the on-screen
prompts and functions.
ERASE ALL
To erase all messages stored in your Inbox, Drafts or Sent folders:
1. From standby mode, press the OK Key [OK] to unlock the keypad,
then press the Left Soft Key [Message], then the Right Soft Key
[Options].
z Press 1. Erase Inbox to erase all messages or only read
message stored in the Inbox.
z Press 2. Erase Sent to erase all messages stored in
To configure received message settings:
1. From standby mode, press the OK Key [OK] to unlock the keypad,
then press the Left Soft Key [Message], then the Left Soft Key
again for [Settings].
2. Press the Directional Key up or down to highlight one of the
settings below, then press the OK Key [OK] to select it:
MESSAGES VIEW BY
1. Scroll and select Time or Contact and press the OK Key [OK].
z Time: Sort received and sent messages into inbox and sent
folders by time order.
z Contact: Group all received and sent messages into each
contacts folder.
ENTRY MODE
Allows you to set an Entry Mode as a default. For example, if Abc Mode is
the default, its icon will appear.
Sent Folder.
z Press 3. Erase Drafts to erase all messages stored in
the Drafts folder.
z Press 4. Erase All to erase all messages stored in the
Inbox, Sent, and Drafts folders. Locked messages cannot
be erased.
2. Select Yes to erase the selected messages, then press the OK
Key [OK]. A confirmation message appears.
1. Select Abc, ABC or 123 by pressing the Directional Key up or
down then press the OK Key [OK].
AUTO SAVE SENT
1. Select On, Off or Prompt by pressing the Directional Key up or
down then press the OK Key [OK].
z On: All sent messages are saved in the Sent box.
z Off: All sent messages are not saved in the Sent bo x.
93
Page 94

z Prompt: Yes or No dialogue box displayed after sent a
press the OK Key [OK].
message.
AUTO ERASE INBOX
Automatically erase inbox messages when new messages arrive.
1. Select On or Off by pressing the Directional Key up or down then
press the OK Key [OK].
z On: The oldest message erased from inbox automatically
when Inbox is full.
z Off: The oldest message not erased from inbox automatically
when Inbox is full.
MESSAGING FONT SIZE
To set the message font size:
1. Select Normal or Large by pressing the Directional Key up or
down then press the OK Key [OK].
TXT AUTO VIEW
z On: Picture/Voice message downloade d automatically.
z Off: Picture/Voice message must be retrieved from the
inbox or at new Picture/Voi ce Message prompt.
QUICK TEXT
To create a new quick text or edit the quick text you have saved:
1. Select a quick text from the list and press the OK Key [EDIT].
2. To add a new quick text, press the Right Soft key [Options] to
select New. Enter the new text and press the OK Key [SAVE].
3. To move the saved quick text, press the Right Soft Key [Options]
and select Move by pressing the OK Key [OK]. Scroll to desired
location and press the OK Key [SAVE].
4. To erase a saved quick text, press the Left Soft Key [Erase].
Press the OK Key to select Yes.
VOICEMAIL#
1. Swivel to the QWERTY keypad and then input a new voicemail
1. Select On or Off by pressing the Directional Key up or down then
press the OK Key [OK].
z On: TXT message displayed automatically.
z Off: TXT message displayed by going to the inbox or
responding to interactive notification.
MUL TIMEDIA AUT O RECEIVE
1. Select On or Off by pressing the Directional Key up or down then
94
number or edit voicemail number then press the OK Key [OK].
2. Press the Left Soft Key [Options] and select Add Wait or Add 2-
Sec Pause to add Wait or Pause features. Please refer to page 20
for more details on WAIT/PAUSE FEATURE.
CALLBACK #
Edit a default callback number so that the recipient can callback or reply.
1. Select On or Off by pressing the Directional Key up or down then
Page 95

press the OK Key [OK].
2. If On is selected, input a new callback number then press the OK
Key [OK].
SIGNATURE
Create a signature that can be automatically inserted at the end of all TXT,
Picture and V oice messages.
1. To deactivate Signature function, select None.
2. To input a Signature, select Custom. Enter your signature in the
text box then press the OK Key [OK].
95
Page 96

CHAPTER 7. SAFETY AND
WARRANTY
SAFETY
SAFETY INFORMATION FOR WIRELESS HANDHELD PHONES
SAFETY INFORMATION FOR FCC RF EXPOSURE
SAR INFORMATION
HEARING AID COMPATIBILITY (HAC) FOR WIRELESS
TELECOMMUNICATIONS DEVICES
FDA CONSUMER UPDATE
AVOID POTENTIAL HEARING LOSS
FCC COMPLIANCE INFORMATION
WARRANTY
12 MONTH LIMITED W A RRANTY
96
Page 97

SAFETY
SAFETY INFORMATION FOR WIRELESS HANDHELD
antennas, modifications, or attachments could impair call quality, damage
the phone, or result in violation of FCC regulations. Please contact your
PHONES
READ THIS INFORMATION BEFORE USING YOUR HANDHELD
PORTABLE CELLULAR TELEPHONE
EXPOSURE TO RADIO FREQUENCY SIGNALS
Your wireless handheld portable telephone is a low power radio transmitter
and receiver. When it is ON, it receives and also sends out radio frequency
(RF) signals. In August 1996, the Federal Communications Commissions
(FCC) adopted RF exposure guidelines with safety levels for handheld
wireless phones. Those guidelines are consistent with the safety standards
previously set by both U.S. and international standards bodies:
ANSI C95.1 (1992) *
NCRP Report 86 (1986) *
ICNIRP (1996) *
Those standards were based on comprehensive and periodic evaluations
of the relevant scientific literature. For example, over 120 scientists,
engineers, and physicians from universities, government health agencies,
and industry reviewed the available body of research to develop the ANSI
local dealer for replacement antenna. Do not use the phone with a
damaged antenna. If a damaged antenna comes into contact with the skin,
a minor burn may result. Please contact your local dealer for replacement
antenna.
DRIVING SAFETY
Talking on the phone while driving is extremely dangerous and is illegal in
some states. Remember, safety comes first. Check the laws and
regulations on the use of phones in the areas where you drive. Always
obey them. Also, if using your phone while driving, please:• Give full
attention to driving. Driving safely is your first responsibility.• Use handsfree operation, if available.
• Pull off the road and park before making or answering a call, if driving
conditions so require.
If you must use the phone while driving, please use one-touch, speed
dialing, and auto answer modes. An airbag inflates with great force. DO
NOT place objects, including both installed or portable wireless equipment,
in the area over the airbag or in the air bag deployment area. If in-vehicle
Standard (C951). The design of your phone complies with the FCC
guidelines (and those standards).
1* : American National Standards Institute.
2* : National Council on Radiation protection and measurements.
3* : International Commission on Nonionizing Radiation Protection.
ANTENNA SAFETY
Use only the supplied or an approved replacement antenna. Unauthorized
wireless equipment is improperly installed and the air bag inflates, serious
injury could result.
Note: WARNING: Failure to follow these instructions may lead to serious
personal injury and possible property damage.
ELECTRONIC DEVICES
Your wireless handheld portable telephone is a low power radio transmitter
and receiver. When it is ON, it receives and also sends out radio frequency
97
Page 98

(RF) signals. Most modern electronic equipment is shielded from RF
information. Turn your phone OFF in healthcare facilities when any
energy. However, certain electronic equipment may not be shielded against
the RF signals from your wireless phone. Therefore, use of your phone
must be restricted in certain situations.
PACEMAKERS
The Health Industry Manufacturers Association recommends that a
minimum separation of six (6”) inches be maintained between a handheld
wireless phone and a pacemaker to avoid potential interference with the
pacemaker. These recommendations are consistent with the independent
research by and recommendations of Wireless Technology Research.
Persons with pacemakers:
• ALWAYS keep the phone more than six inches from your pacemaker
when the phone is turned on.
• Do not carry the phone in a breast pocket.
• Use the ear opposite the pacemaker to minimize the potential for
interference.
• If you have any reason to suspect that interference is taking place, turn
your phone OFF immediately.
regulations posted in these areas instruct you to do so. Hospitals or
healthcare facilities may be using equipment that could be sensitive to
external RF energy.
VEHICLES
RF signals may affect improperly installed or inadequately shielded
electronic systems in motor vehicles. Check with the manufacturer or its
representative regarding
your vehicle. You should also consult the manufacturer of any equipment
that has been added to your vehicle.
POSTED FACILITIES
Turn your phone OFF where posted notices so require.
OTHER SAFETY GUIDELINES
AIRCRAFT
FCC regulations prohibit using your phone while in the air. Turn your phone
OFF before boarding an aircraft. Always request and obtain prior consent
and approval of an authorized airline representative before using your
phone aboard an aircraft. Always follow the instructions of the airline
HEARING AIDS
Some digital wireless phones may interfere with some hearing aids. In the
event of such interference, you may want to consult your service provider
(or call the customer service line to discuss alternatives).
OTHER MEDICAL DEVICES
If you use any other personal medical device, consult the manufacturer of
your device to determine if they are adequately shielded from external RF
energy. Your physician may be able to assist you in obtaining this
98
representative whenever using your phone aboard an aircraft, to prevent
any possible interference with airborne electronic equipment.
BLASTING AREAS
To avoid interfering with blasting operations, turn your phone OFF when in
a “blasting area” or in areas posted: “Turn off two-way radio.” Obey all
signs and instructions.
POTENTIALLY EXPLOSIVE ATMOSPHERES
Turn your phone OFF when in any area with a potentially explosive
Page 99

atmosphere and obey all signs and instructions. Sparks in such areas could
z DO NOT short-circuit the battery terminals with metal items etc.
cause an explosion or fire resulting in bodily injury or even death. Areas
with a potentially explosive atmosphere are often, but not always, clearly
marked. They include fueling areas such as gas stations; below deck on
boats; fuel or chemical transfer or storage facilities; vehicles using liquefied
petroleum gas (such as propane or butane); areas where the air contains
chemicals or particles, such as grain, dust, or metal powders; and any
other area where you would normally be advised to turn off your vehicle’s
engine.
PRECAUTIONS
Your Handheld Portable Telephone is a high quality piece of equipment.
Before operating, read all instructions and cautionary markings on (1)
AC/DC Travel Adaptor (2) Battery and (3) Product Using Battery. Failure to
follow the directions below could result in serious bodily injury and/or
property damage due to battery liquid leakage, fire or rupture.
z DO NOT use this equipment in an extreme environment where
high temperature or high humidity exists.
z DO NOT abuse the equipment. Avoid striking, shaking or shocking.
SAFETY INFORMATION FOR FCC RF EXPOSURE
WARNING! READ THIS INFORMATION BEFORE USING
CAUTIONS
In August 1996 the Federal Communications Commission (FCC) of the
United States with its action in Report and Order FCC 96-326 adopted an
updated safety standard for human exposure to radio frequency
electromagnetic energy emitted by FCC regulated transmitters. Those
guidelines are consistent with the safety standard previously set by both
U.S. and international standards bodies. The design of this phone complies
with the FCC guidelines and these international standards.
BODY-WORN OPERATION
This device was tested for typical body-worn operations with the back of
the phone kept
requirements, use only belt-clips, holsters or similar accessories that
mainta
in a 2cm separation distance between the user’s Body and the
back of the phone, including the antenna. The use of belt-clips, holsters
and similar accessories should not contain metallic components in its
2cm. from the body. To maintain compliance
When not using, lay down the unit to avoid possible damage due
to instability.
z DO NOT expose this equipment to rain or spilled beverages.
z DO NOT use unauthorized accessories.
z DO NOT disassemble the phone or its accessories. If service or
repair is required,
z return unit to an authorized PCD cellular service center. If unit is
disassembled, the risk of electric shock or fire may result.
assembly. The use of accessories that do not satisfy these requirements
may not comply with FCC RF exposure requirements, and should be
avoided
Note: For more information about RF exposure, please visit the FCC
website at www.fcc.gov.
SAR INFORMATION
MODEL PHONE MEETS THE GOVERNMENT’SREQUIREMENTS FOR
EXPOSURE TO RADIO W AVES.
99
Page 100

Your wireless phone is a radio transmitter and receiver. It is designed and
manufactured not to exceed the emission limits for exposure to
radiofrequency (RF) energy set by the Federal Communications
Commission of the U.S. Government. These limits are part of
comprehensive guidelines and establish permitted levels of RF energy for
the general population. The guidelines are based on standards that were
developed by independent scientific organizations through periodic and
thorough evaluation of scientific studies. The standard s include a
substantial safety margin designed to assure the safety of all persons,
regardless of age and health. The exposure stand ard for wireless mobile
phones employs a unit of measurement known as the Specific Ab sorption
Rate, or SAR. The SAR limit set by the FCC is 1.6 W/kg. * Tests for SAR
are conducted with the phone transmitting at its highest certified power
level in all tested frequency bands. Although the SAR is determined at the
highest certified power level, the actual SAR level of the phone while
operating can be well below the maximum value. This is because the
phone is designed to operate at multiple power levels so as to use only the
power required to reach the network. In general, the closer you are to a
wireless base station antenna, the lower the power output. Before a phon e
model is available for sale to the public, it must be tested and certified to
the FCC that it does not exceed the limit established by the government
adopted requirement for safe exposure. The tests are performed in
positions and locations (e.g., at the ear and worn on the body) as required
by the FCC for each model. The highest SAR value for this model phone
when tested for use at the ear is 1.3 W/Kg and when worn on the body,
as described in this user guide, is 0.779 W/Kg.
differ among phone models, depending upon available accessories and
FCC requirments).
While there may be differences between the SAR levels of various phones
and at various positions, they all meet the government requirement for safe
exposure. The SAR testing for Body-worn operation was performed with a
belt clip that provided a 20mm separation. The User Guide indicates that
any holsters/clips used with this device should contain no metallic
components. The FCC has granted an Equipment Authorization for this
model phone with all reported SAR levels evaluated as in compliance with
the FCC RF exposure guidelines. SAR information on this model phone is
on file with the FCC and can be found under the Display Grant section of
http://www.fcc.gov/oet/ea after searching on PP4PIVOT. Additional
information on Specific Absorption Rates (SAR) can be found on the
Cellular Telecommunications Industry Association (CTIA) web-site at
http://www.wow-com.com.
* In the United States and Canada, the SAR limit for mobile phones used
by the public is 1.6 watts/kg (W/kg) averaged over one gram of tissue. The
standard incorporates a substantial margin of safety to give additional
protection for the public and to account for any variations in measurements.
(Body-worn measurements
HEARING AID COMPATIBILITY (HAC) FOR WIRELESS
TELECOMMUNICATIONS DEVICES
PCD’s Commitment
PCD believes that all of our customers should be able to enjoy the benefits
of digital wireless technologies. We are committed to providing a selection
100
of compatible devices for our customers who wear hearing aids.
 Loading...
Loading...