Page 1

Welcome
USER MANUAL
PG-C120
Thank you for choosing a Pantech PG-C120 and welcome to the wireless
mobile communications with the PG-C120, our dual-band GSM mobile
phone.
Pantech is delighted to introduce this brand new portable phone which
will always keep you connected to your network.
This user manual explains in detail its unique features and how to use them.
Note: Some of the contents in this User Manual could vary from actual
features of your phone.
It may vary depending on the S/W version and the network provider you
subscribed to.
Page 2

2
Specification
1. Display
Single Candy-bar 65,536 STN LCD
z 1.5” LCD
z Supports up to 65,536 colors within 128 x 128 pixels
z 6 lines for text in basic mode with 16-pixel font
z Two Soft keys ([
], [ ]), and 5-way joystick
z List and grid menu
2. Melody
Yamaha 40 poly(SMF) / 16poly (SMAF) sound
3. Camera
VGA CMOS built-in Camera.
z Resolution up to 640 x 480 (307,200 pixels)
z Self timer function (5 Secs or 10 Secs)
z Photo album
4. Dimensions & Weight
z Weight: 75 g
z Dimensions: 103 mm x 42.5 mm x 13.5 mm
5. Power Management (Performance)
Battery Type Capacity Standby Time Talk Time
Standard
(Li-ion)
800 mAh 250Hours 3 Hours
6. Operating Frequency
z GSM 850, and PCS 1900 networks in North America and South
America where these networks are supported.
z Automatic band switching.
Page 3

3
z
Power On/Off
Right Soft key(Camera) Left Soft key(Menu)
DiaI key
Call Accept
Voicemail
Alphanumeric Key
Joy Stick 4-way Menu Navigation
(Message Write New, IM,
Address Book List, My Stuff)
Volume up/down
Silent Mode
Cancel/Back/Text
Clear/Edit Exit Key
Views
Earpiece
Camera
Page 4
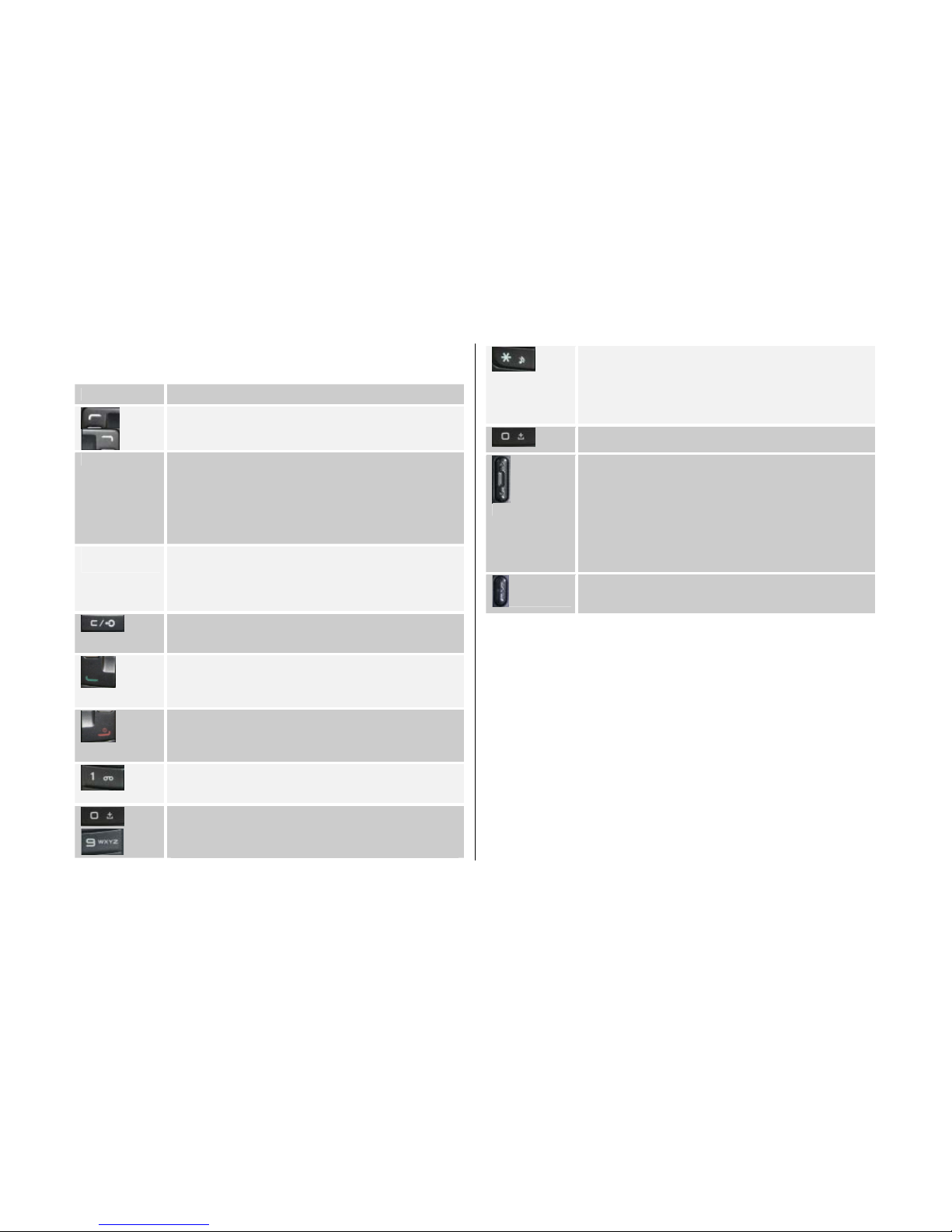
4
z
Quick & Easy
Keys Functions
Performs the functions shown at the bottom line of the
display (Soft Keys).
Joystick Scrolls through the menu options in Menu mode.
In standby mode,
Push to Left: My Stuff menu
Up: Message Write New menu
Right: IM
Down: Address Book list
Push in on
joystick
Launches the MEdia Net directly if pressed in standby
mode.
Selects menu function or stores user input information,
such as names, SIM memory. Also used for confirmation
(OK key).
Deletes characters in text input mode, or returns to the
previous menu.
Opens Calendar view if pressed shortly in standby mode.
Makes or receives a call.
Shows the recent call lists in standby mode.
Re-dials the last call number if pressed and held, or
pressed twice in standby mode.
Completes the current call.
Turns on/off the phone if pressed and held.
Cancels user input and returns to the standby mode
while in Menu mode.
Quickly connects to the voice mail server, or inputs a
voice mail box number which you want to dial if pressed
and held in standby mode.
~
Enters numbers, characters, or symbols.
Goes to the dial number input mode if pressed in standby
mode.
Enters or exits from silent mode if pressed and held in
standby mode.
Shows the symbol input screen if pressed and held in
text input mode.
Works in Word search mode if pressed in the Predictive
text input mode.
Enters an international dialing prefix (011, +).
Enters the space character in text input mode.
Adjusts the volume level which you want during a call,
and moves the cursor upwards or downwards in the
menu mode.
Controls the ringtone volume in standby mode if the
phone flip is opened. Turns camera preview mode on/off
if side up volume key is pressed and held in standby
mode. Press the side down key to turn the backlight on,
and press and hold to get Flash on/off when the flip is
closed.
Enters a camera preview mode and takes a photo.
Enters a video recording mode if pressed and held in
standby mode.
Page 5
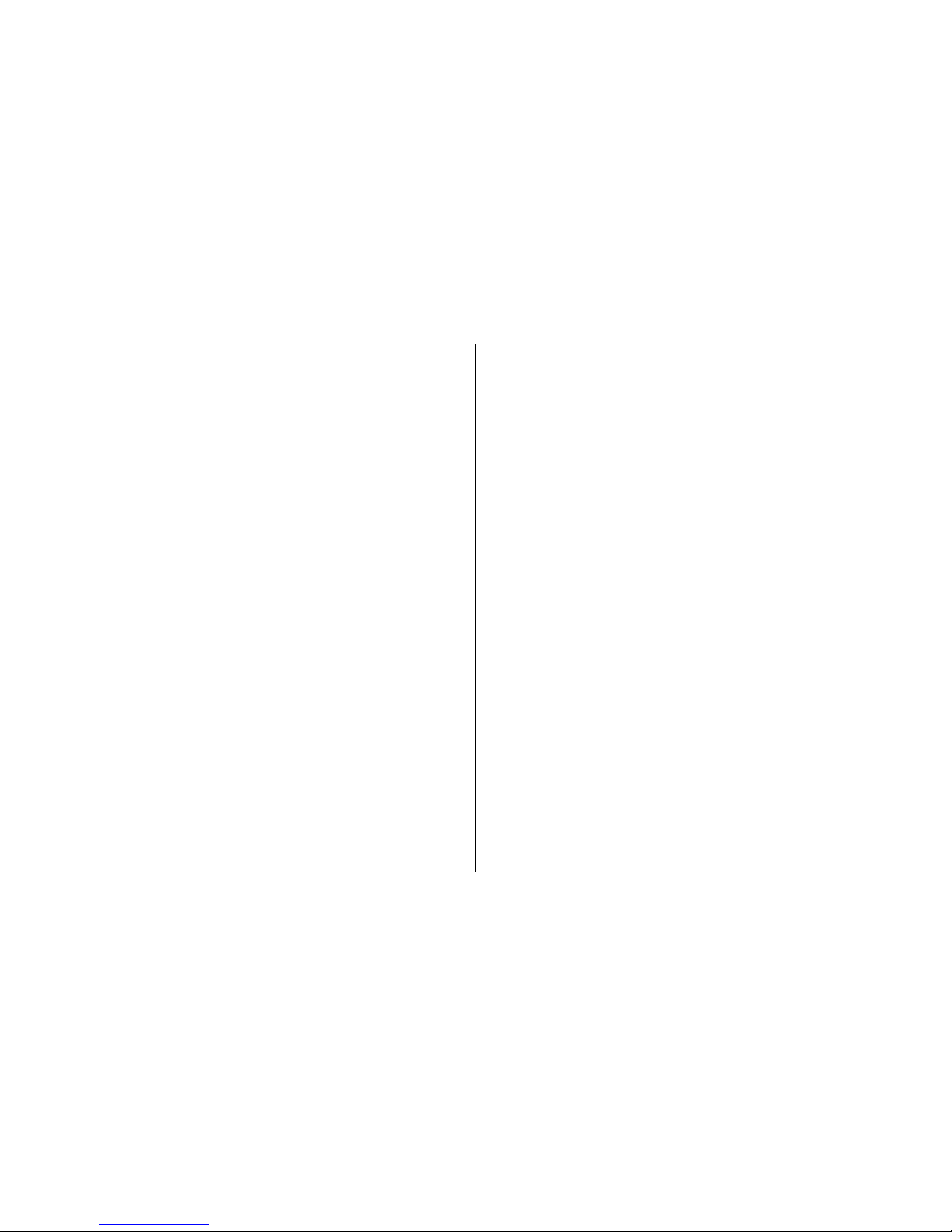
5
Safety Precautions
Using a phone while driving is prohibited.
Please check local laws and regulations with regard to the prohibition of
phone usage while driving, and comply with them.
- Use of your mobile phone while you are driving may disturb your
concentration and may result in an accident. Please turn it off as soon as
possible.
- Should you use your phone in an emergency, please make use of the
hands free device built in your car, or pull your car over to a safe place for
your utmost safety.
- The electronic wave energy emitting from your phone may affect the
electronic devices built in your car. Please be aware of this characteristic.
Mobile Phone Use Restriction Area
Make sure to turn your phone off in an area where use of phone is
restricted.
Using a Phone in an Explosive or Dangerous Area is not
Permitted
Please turn your phone off in an area with explosive or dangerous
materials (such as fuel, fuel stations, or places with chemical goods) and
abide by any instructions or signs posted in the area. Never try to detach
your mobile phone battery from the phone in such areas.
Boarding an Aircraft
- Please select "Flight Mode On” (‘Menu>9.Settings>4. Phone>3.Flight
Mode’) or turn your phone off when you are boarding an aircraft. The
electronic wave emitted from your phone may affect the electronic
navigation device in the aircraft.
Using Medical Equipment
- Please turn your phone off while you are in a hospital.
- Please abide by the regulations or rules of the hospital.
- Please turn off your phone when using medical equipment for private
purposes if possible. You should consult with the manufacturer or an expert
before you use your phone near medical equipment.
Installing a Vehicle Hands Free Device
- Please keep the vehicle hands free device away from the steering, and air
bag expansion range, Otherwise, it may cause an injury.
Affect of Mobile Phone on Electronic Devices
Some electronic devices may be affected by the electronic wave emitting
from the mobile phone in service. Please be careful.
Page 6

6
Access Code
The following section describes various security co des.
PIN1 code (4 to 8 digits)
The PIN (Personal Identification Number) code protects your SIM card
against unauthorised use (9. Settings>6. Security>1. PIN1 Check). The
PIN1 code is usually supplied with the SIM card. If you input the incorrect
PIN1 code five times consecutively (trial time depends on SIM card), the
PIN1 code will be blocked. If the PIN1 code is blocked, you need the
PUK(Personal Unblocking Key) code before you can use the SIM card
again. See information on the PUK code.
PIN2 code (4 to 8 digits)
The PIN2 code, supplied with SIM card, is required to access functions,
such FDN(Fixed Dial Number) (9. Settings>6. Security>8. Fixed Dialing).
Phone Lock code (4 digits)
The lock code can be used to lock the phone and keypad to avoid
unauthorised use (9. Settings>6. Security>3. Phone Lock).
Note: The factory setting for the lock code is 1234. To avoid
unauthorised use of your phone, change the lock code. Keep the
new code secret and in a safe place separate from your phone.
PUK and PUK2 codes (8 digits)
The PUK (Personal Unblocking Key) code is required to unblock and
change a disabled PIN1 code. The PUK2 code is required to unblock and
change a disabled PIN2 code. If the codes are not supplied with the SIM
card, contact the operator whose SIM card is in your phone for the codes.
You can change the following codes: lock code(9. Settings>6. Security>4.
Change Password), PIN1 code(9. Settings>6. Security>2. Change PIN1),
and PIN2 code(9. Settings>6. Security>9. Change PIN2). These codes
can include the numbers from 0 to 9 only.
Note: Avoid using access codes similar to the emergency
numbers, such as 911 and 112, to prevent accidental dialing of the
emergency number.
N/W Password (4 digits)
The N/W password is required when you use the N/W Barring function.
You obtain the password from your service provider when you subscribe
to this function.
You can change this password(9. Settings>6. Security>6. Network
Barring>7. Change password, Network Barring menu is SIM Dependent).
(For further details, see Applications Menu 9.6)
Page 7
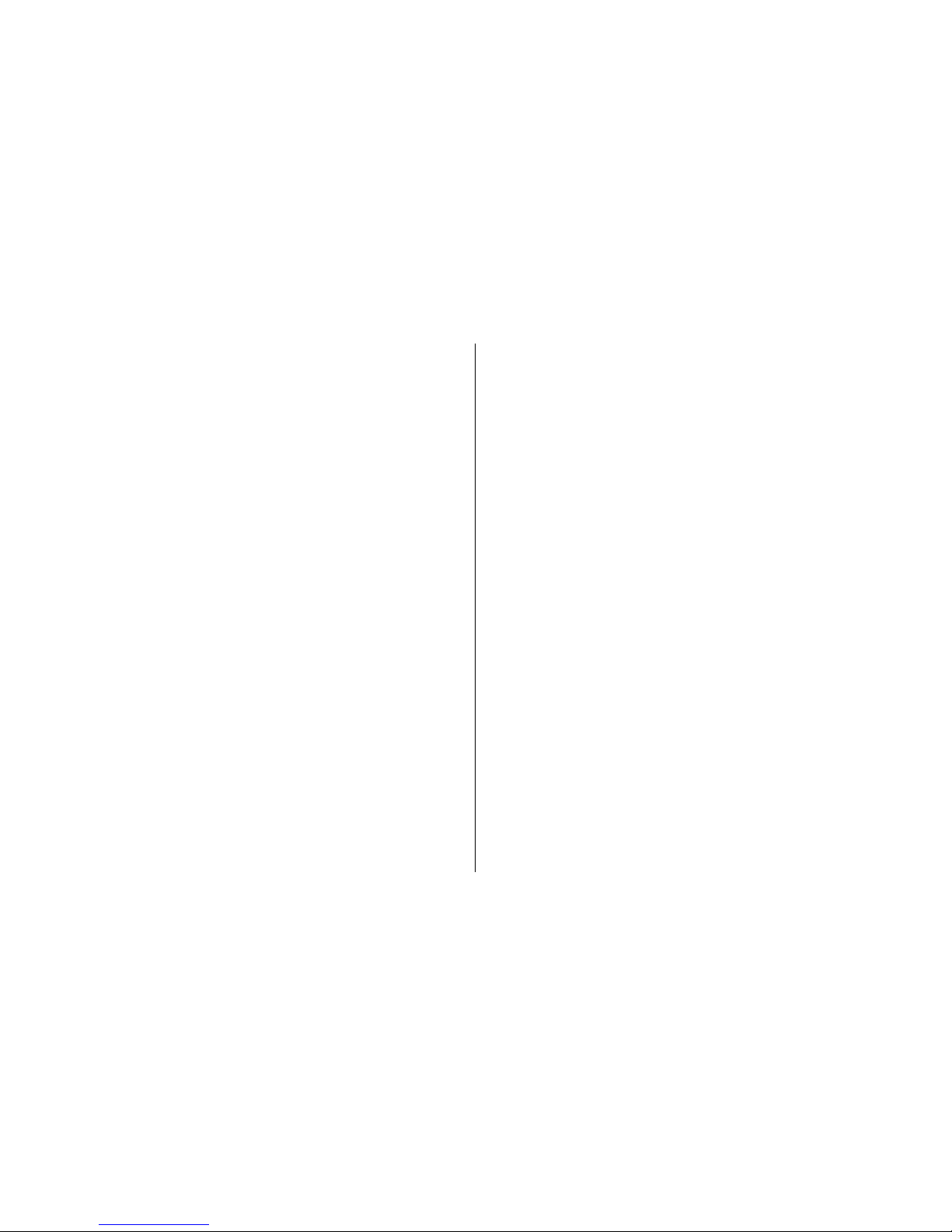
7
Menu Tree
1 IM
2 Messaging
2.1 Write New
2.1.1 Text Message
2.1.2 Multimedia Message
2.2 Inbox
2.3 Sent
2.4 Outbox
2.5 Draft
2.6 Browser Message
2.6.1 Inbox
2.6.2 Receive
2.7 Templates
2.8 Settings
2.8.1 Common Settings
2.8.2 Text Message
2.8.3 Multimedia Message
2.8.4 Voice Mail
2.9 Memory Info
3 Recent Calls
3.1 Missed Calls
3.2 Received Calls
3.3 Dialed Calls
3.4 Delete Call Logs
3.4.1 Missed Calls
3.4.2 Received Calls
3.4.3 Dialed Calls
3.4.4 All Calls
3.5 Call Time
3.5.1 Last Call
3.5.2 Received Calls
3.5.3 Dialed Calls
3.5.4 Total Calls
3.5.5 Reset Call Times
3.6 GPRS Info
3.6.1 Current Info
3.6.2 Last Info
3.6.3 Total Info
3.6.4 Clear Logs
4 MEdia Net
4.1 MEdia Net Home
4.2 Bookmarks
4.3 Http://
4.4 Profiles
4.5 Cache
4.5.1 Cache Mode
4.5.2 Clear Cache
4.6 Security Certifications
4.7 Version
Page 8

8
5 Cingular Mall
5.1 Shop Tones
5.2 Shop Games
5.3 Shop Graphics
5.4 Shop Multimedia
5.5 Shop Applications
5.6 MEdia Net Home
6 Camera
6.1 Take a Photo
6.2 Take a Video
6.3 Photo Album
6.4 Video Gallery
6.5 Settings
6.5.1 Image Size
6.5.2 Shutter Sound
6.5.3 Self Timer
6.5.4 Auto Save
6.5.5 Multi-Shot
7 My Stuff
7.1 Games & Apps
7.1.1 Shop Games
7.1.2 Games
7.2 Audio
7.3 Graphics
7.4 Tools
7.4.1 Alarm
7.4.2 Calendar
7.4.3 Memo
7.4.4 Voice Memo
7.4.5 World Time
7.4.6 Calculator
7.4.7 Converter
7.4.8 Stopwatch
7.4.9 SIM Tool Kit*
7.5 Memory Status
8 Address Book
8.1 Name Search
8.2 Add Entry
8.3 Speed Dial
8.4 Groups
8.5 Memory in Use
8.6 Delete All
8.7 Copy All
8.8 My Phone Number
8.9 Memory Info
8.0 Service Numbers*
9 Settings
9.1 Display
9.1.1 Shop Graphics
9.1.2 Main Screen
9.1.3 Greeting
9.1.4 Contrast
Page 9
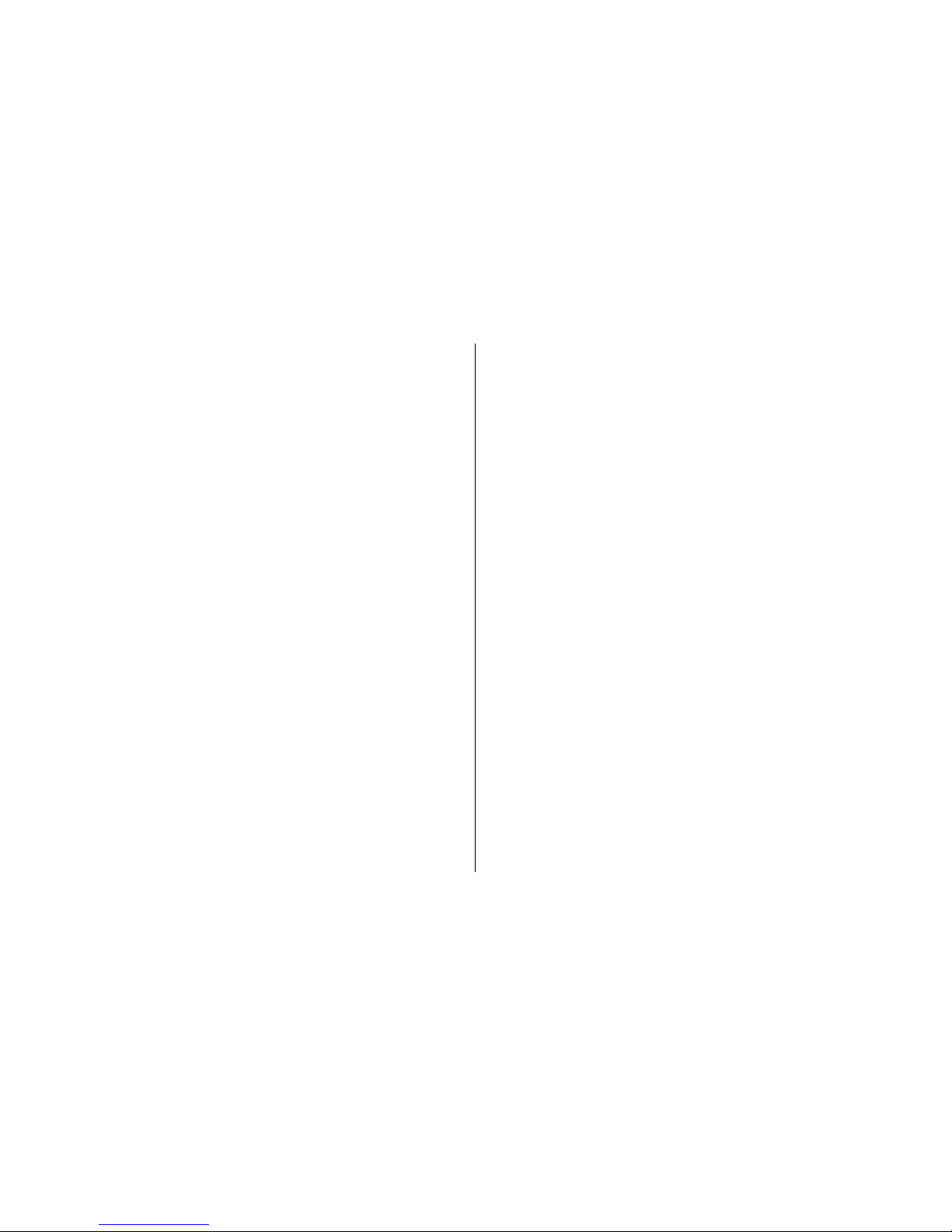
9
9.1.5 Backlight
9.2 Audio
9.2.1 Shop Tones
9.2.2 Ringtone
9.2.3 Volume
9.2.4 Alert Tones
9.2.5 Key Tone
9.2.6 Sound Effects
9.3 Call
9.3.1 Call Forward
9.3.2 Answer Type
9.3.3 Auto Redial
9.3.4 Call Waiting
9.3.5 Caller ID
9.3.6 Auto Emergency Dialing
9.4 Phone
9.4.1 Language
9.4.2 Time & Date
9.4.3 Flight Mode
9.4.4 Auto Key Lock
9.5 Security
9.5.1 PIN1 Check
9.5.2 Change PIN1
9.5.3 Phone Lock
9.5.4 Change Password
9.5.5 Phone Barring
9.5.6 Fixed Dialing
9.5.7 Change PIN2
9.5.8 Network Barring*
9.5.9 Closed User Group*
9.6 Software Version
9.7 Reset
9.8 TTY
9.8.1 Setting
9.9 Network*
9.9.1 Search Now
9.9.2 Default Set-up
* this menu depends on SIM.
Page 10
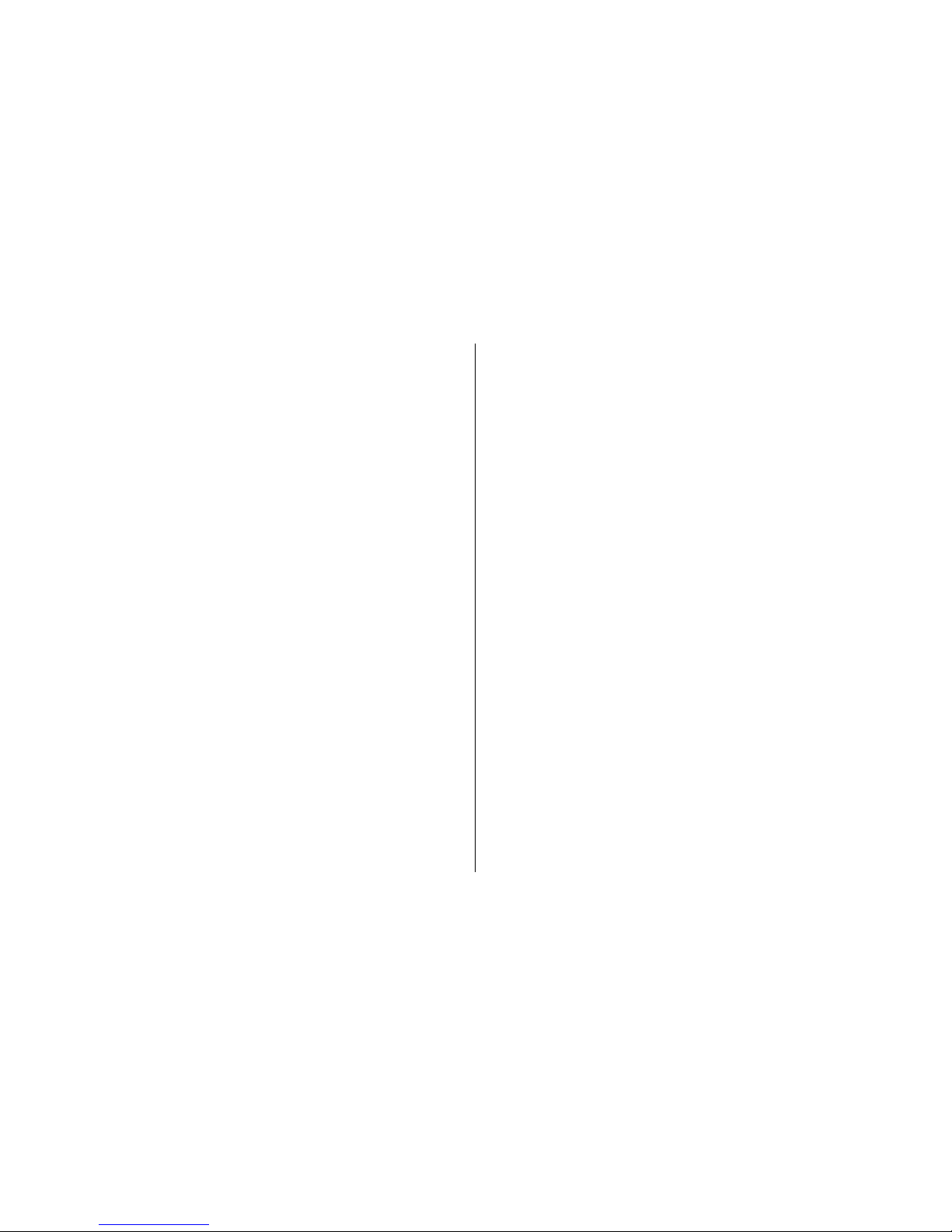
10
Table of Contents
Ⅰ. Getting Started
1 Package Contents
2 Display
3 SIM Card
4 Using the battery
II. New Functions
1. OTA Settings Service
2. DRM/ Forward Lock
III. Basic Functions
1. Switching the Phone On or Off
1.1 Switching the Phone On
1.2 Switching the Phone Off
2. Making a Call
2.1 Making a Call
2.2 Ending a Call
2.3 Using Call Logs
2.4 Using Entry
2.5 Making an International Call
2.6 Speed-dialing from Entry
2.7 Making an Emergency Call
3. Answering a Call
3.1 Answering a Call
3.2 Viewing Missed Calls
3.3 Rejecting a Call
3.4 Adjusting the Calling Volume
4. Calling Options
4.1 Switching the Microphone off (Mute)
4.2 Holding a Call
4.3 Answering a Second Call
4.4 Making a Call
4.5 Searching for a Number in Address Book
4.6 Using DTMF Tones
4.7 Transferring a Call
4.8 Using the Message Service
4.9 Making a Multi-party Call
4.10 Ending a Call
5. Using the Headset
6. Selecting Menu Functions
6.1 Entering into Menu Functions
6.2 Using the Shortcut key in Standby Mode
Page 11

11
7. Entering Text
7.1 Input Mode
7.2 Changing Text Input Mode
7.3 Using T9 Mode
7.4 Using ABC Mode
7.5 Using 123 Mode
7.6 Using Symbol Mode
IV . Applications
1. IM
2. Messages
2.1 Write New
2.2 Inbox
2.3 Outbox
2.4 Draft
2.5 Sent
2.6 Browser Message
2.7 Templates
2.8 Settings
2.9 Memory Info
3. Recent Logs
3.1 Missed Calls
3.2 Received Calls
3.3
Dialed Calls
3.4 Delete Call Logs
3.5 Call Time
3.6 GPRS Info
4. MEdia Net
4.1 MEdia Net Home
4.2 Bookmarks
4.3 Http://
4.4 Profiles
4.5 Cache
4.6 Security Certifications
4.7 Version
5. Cingular Mall
5.1 Shop Tones
5.2 Shop Games
5.3 Shop Graphics
5.4 Shop Multimedia
5.5 Shop Applications
5.6 MEdia Net Home
6. Camera
6.1 Take a Photo
6.2 Take a Video
Page 12

12
6.3 Photo Album
6.4 Video Gallery
6.5 Settings
7. My Stuff
7.1 Games & Apps
7.2 Audio
7.3 Graphics
7.4 Tools
7.5 Memory Status
8. Address Book
8.1 Name Search
8.2 Add Entry
8.3 Speed Dial
8.4 Group Setting
8.5 Memory In Use
8.6 Delete All
8.7 Copy All
8.8 My Phone Number
8.9 Memory Info
8.10 Service Numbers
9. Settings
9.1 Display
9.2 Audio
9.3 Call
9.4 Phone
9.5 Network
9.6 Security
9.7 Software Version
9.8 Reset
9.9 TTY
Appendix
Check List
Performance and safety
Glossary
Page 13

13
Ⅰ. Getting Started
1. Package Contents
2. Display
3. SIM Card
4. Using the battery
1. Package Contents
Phone Travel Charger
Battery User’s Manual
※ The contents can be vary by regions.
Page 14
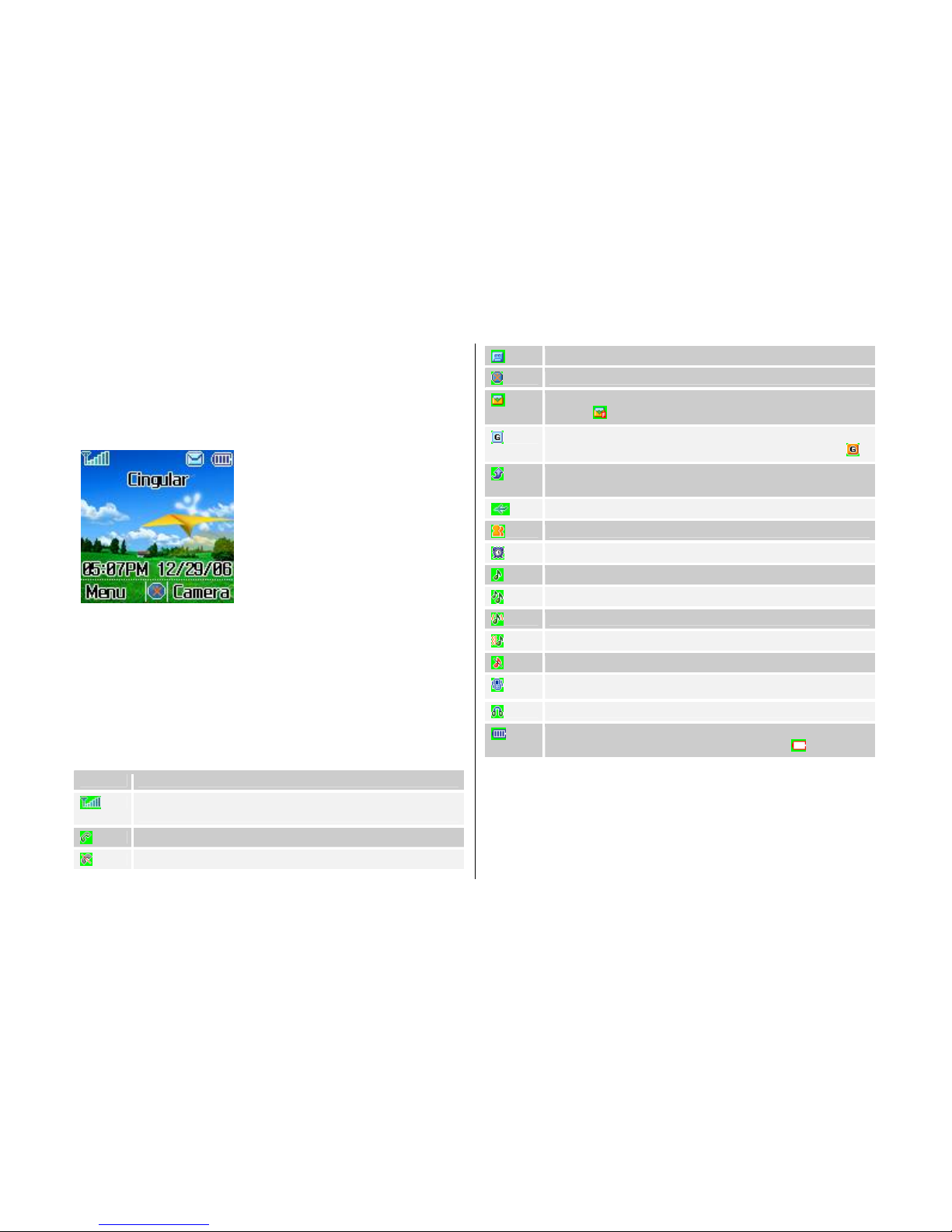
14
2. Display (그림 수정필요)
This phone has 2 displays (internal and external), and icons on the top of
the display indicate the phone status.
2.1 Internal Display
Icon(s) Description
Shows received signal strength.
The more the number of bars, the stronger the signal.
A call is being made.
Outside the coverage area, you cannot make or receive a call.
Y ou have a new voice mail.
WAP is connected.
You have a new message. If the inbox list is full, the icon will
look like .
When GPRS service is available, the icon is displayed.
When a GPRS session is in progress, the icon will look like
Call forwarding feature is activated,
Flight mode is activated.
IM is connected.
Y ou have set the alarm.
Y ou have set the alert type for incoming call to ring only.
Y ou have set the alert type for incoming call to ring ascent.
Y ou have set the alert type for incoming call to ring and vibrate.
Y ou have set the alert type for incoming call to vibrate then ring.
Y ou have set the alert type for incoming call to silent
Y ou have set the alert type for incoming call to vibrate only.
Headset is connected.
Battery level. The bar indicates the available battery charge. If
your battery charge is low, this icon will look like
Display Off Mode.
If you do not press any key within 10 secs (depend on user setting) while
the internal and external displays are dimmed, the internal display goes
into Off Mode to save power. Press any key to restore the display.
Icons Area
Text and Graphic Area
In standby screen, displays textural and graphical
information showing Network Name, Time & Date, or a
Greeting put by the user
Text and Graphic Area
Softkeys
Page 15
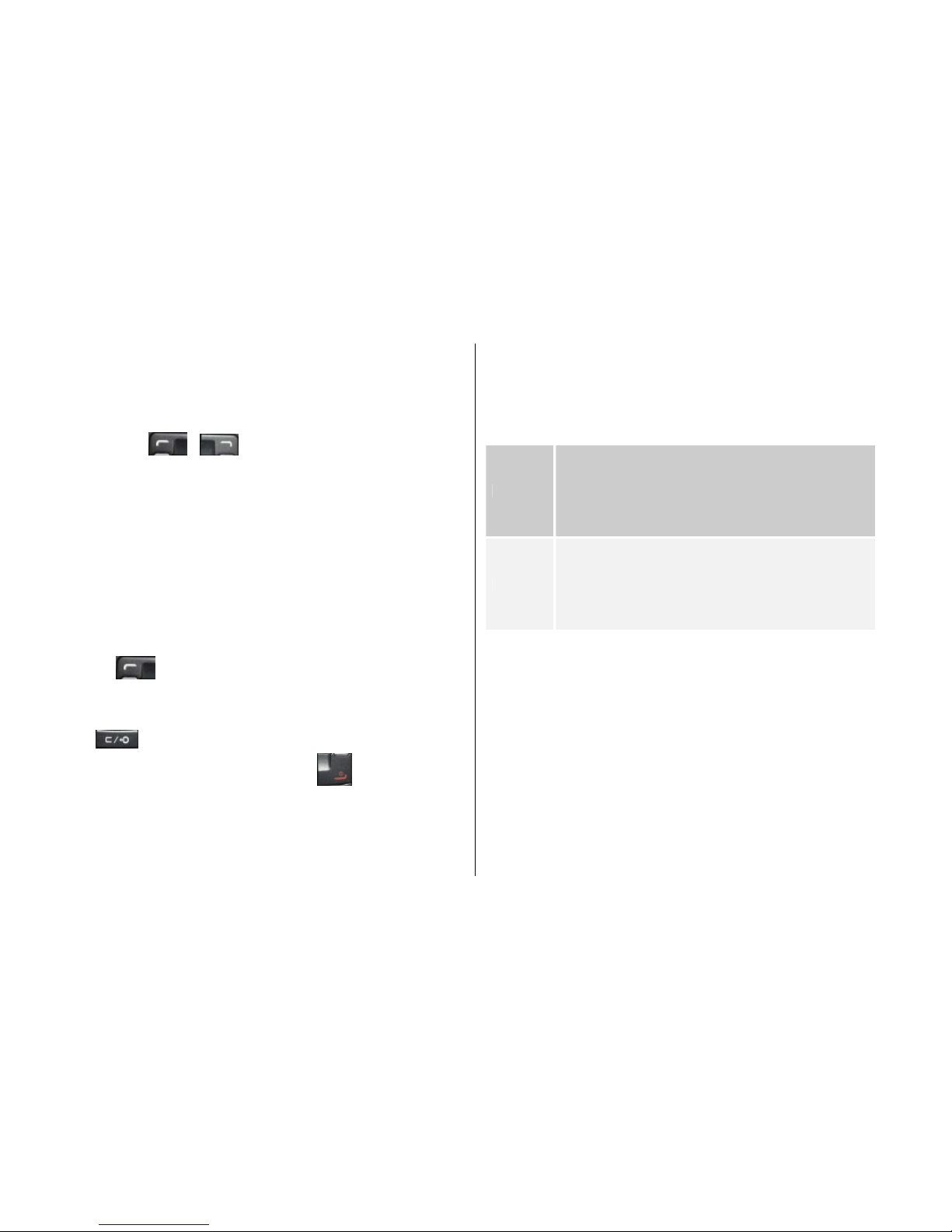
15
Selecting Functions and Options.
The phone provides several customized functions, which are arranged in
menus and sub-menus. You can access these functions using the two
Soft keys ([
], [ ]) and push in on joystick.
The menu related to a specific function allows you to view and change its
settings.
The soft key function varies depending on the current context; the labels
or icons at the bottom line of the display indicate the current function.
To view various functions/options available or select the one that is
required:
1. Press the appropriate Soft key.
2. To select the function displayed or option highlighted, press the Soft
key [
] or press the joystick.
3. To highlight the next option on a list, push up or down the joystick.
4. To move back to the previous function or option on a list, press the
[
] key
5. To return to the Standby Mode, press the [
] key.
In some functions, you may be prompted for a password or PIN input.
Enter the required code and and press in on joystick
2.2 External Display
Y ou can use several menus even though the folder is closed.
The following section describes the external display screen and easy-tocontrol external menus and their functions.
Side Up
- Adjusts the earpiece volume
- Turns melody off if pressed upon an incoming call when the
flip is closed
- Rejects the incoming call if pressed and held upon an
incoming call when the flip is closed
- Turns the camera capture mode on/off, if pressed and held
Side Down
- Adjusts the earpiece volume
- Turns melody off if pressed upon an incoming call and the
phone when the flip is closed
- Rejects the incoming call if pressed and held upon an
incoming call and the phone when the flip is closed
- Turns the backlight on if pressed when the flip is closed
- Turns the flash on/off if pressed and held when flip is closed
3. SIM Card
3.1 SIM Card
When you subscribe to your network operator, you will get a SIM
(Subscriber Identity Module) card containing your registration information.
(PIN), the existence of additional service, etc.
Like a credit card, it should be kept securely and handled carefully.
Do not bend, scratch or expose it to moisture.
Avoid static electricity.
Page 16

16
To avoid memory corruption of your SIM card, always switch off your
phone before removing or inserting your SIM card.
3.2 Installing/Removing the SIM card
1. Remove the battery from the unit.
2. If the SIM slot is empty, insert the SIM card into the slot.
3. If you want to remove the SIM card, push the SIM card in the arrow
direction as shown in the picture.
Page 17

17
4. Using the battery
4.1 Installing the battery
Put the contacts of the battery into the hole located at the bottom of the
unit, as shown in the picture below.
Push the case of the battery until the sound of a ‘click’ is heard.
4.2 Removing the battery
Push the battery toward upside and remove the battery.
4.3 Charging the battery
z This phone uses a Li-ion battery. Make sure to use an
authorised battery and charger only. For more details, please
inquire at your nearest dealer.
z You can use the phone during battery recharging.
z When the battery is mounted within the phone, open the cover
located at the bottom of the phone and connect the adapter. An
adapter is provided with the phone.
z If recharging is completed, detach the adapter connection from
the outlet.
Page 18

18
Tip
Y our phone is powered by a Lithium Ion (Li-ion) battery.
You can use the following Li-ion battery types for your phone. (Contact
your local dealer for more information.)
4.4 Precautions while Using the Battery
- Do not use a damaged battery or charger.
- Use the battery for the specified purpose only.
- The closer you are to the base station, the longer the phone usage time
because less battery power is consumed for the connection.
- Battery charging time varies depending on the remaining battery
capacity and the battery and charger type in use.
- Battery life is shortened as time passes by.
- Use an authorised battery and charger only.
- Since overcharging may shorten battery life, remove the battery from its
charger once it is fully charged. Unplug the charger, once charging is
complete. Leaving the battery in hot or cold places, especially inside a
car in summer or winter, may reduce the capacity and life of the battery.
Always keep the battery within normal temperatures.
- Do not earth the battery. Earthing may occur when the battery is in
contact with a conductive object. An earthed phone may also damage
the battery.
- Dispose and recycle used batteries in accordance with local regulations.
- Do not dispose of the batteries in a fire.
- Do not use an unauthorised charger.
- In order to prevent injury or burns, ensure that metal objects do not
come into contact with the + and – terminals of the battery.
Page 19
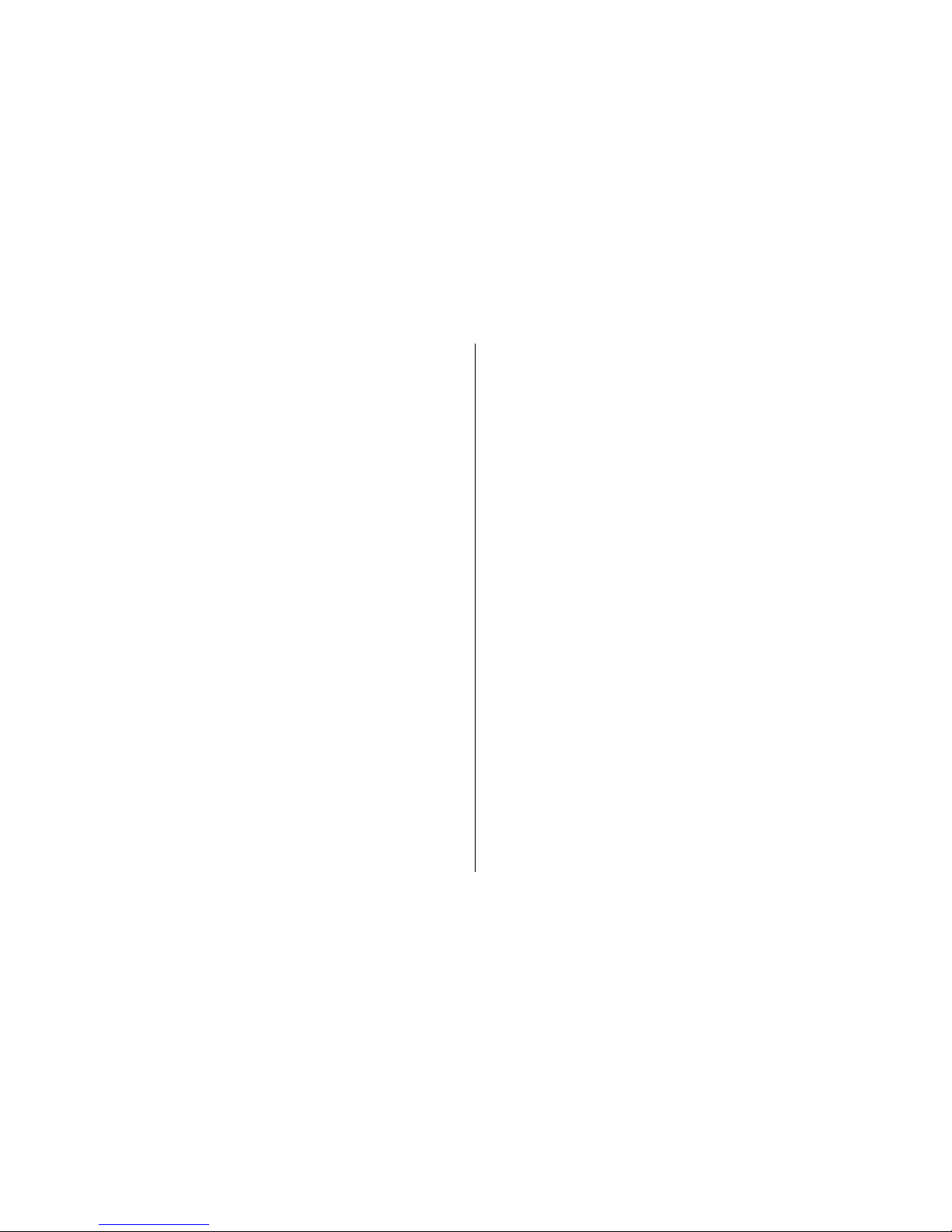
19
II. New Functions
1. OTA Settings Service
2. DRM/ Forward Lock
1. OTA Settings Service
1.1 WAP/ OTA Provisioning
In order to use the WAP Browser, you need to have proper connection
settings on your phone. You may add or edit the WAP Profile
manually, or receive its settings information sent as a type of
configuration message by a operator and/or a service provider. At the latter
case, those WAP setting information received should be automatically
stored on the phone.
Please note that there should be some on-screen steps you need to
follow to save and activate the settings.
Please also note that the compatibility to Nokia WAP Provisioning OTA
has been made.
2. DRM/ Forward Lock
Y our phone supports a Digital Rights Management (DRM) system
to protect acquired content. A piece of content, for example
ringtones, wall papers, etc. Can be protected by Forward Lock,
which means the protected contents cannot be forwarded to other
devices including other phones and desktops.
Page 20
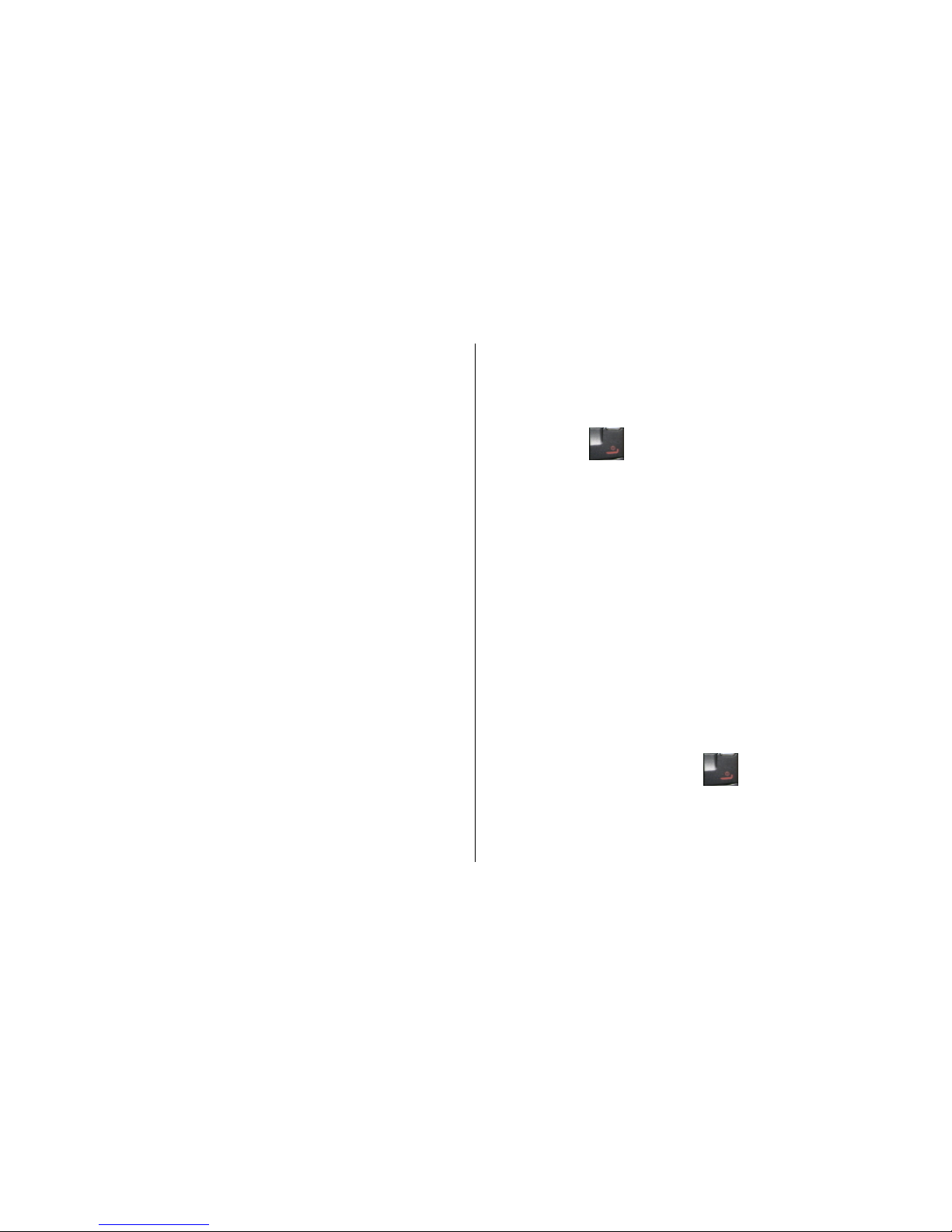
20
III. Basic Functions
1 Switching the Phone On or Off
2. Making a Call
3. Answering a Call
4. Calling Options
5. Using the Headset
6 Selecting Menu Functions
7. Entering Text
1. Switching the Phone On or Off
1.1 Switching the Phone On
① Press the [
] key until the phone switches on.
② If the phone requests you to input a PIN, enter the PIN and push in
on joystick. (For further details, see Applications Menu 9.6)
Your phone starts to search for an available network and the current date
and time will appear on the internal and external displays. Once
connected to the network, you can send or receive a call.
If a malfunction occurs while using the phone or it is not turned on,
remove the battery and install it again after 5 or 10 seconds.
Note: To change the language, use the Language menu option (For
further details, see Applications Menu 9.4)
1.2 Switching the Phone Off
To switch the phone off, press the [
] key until the power-off
animation displays.
Page 21
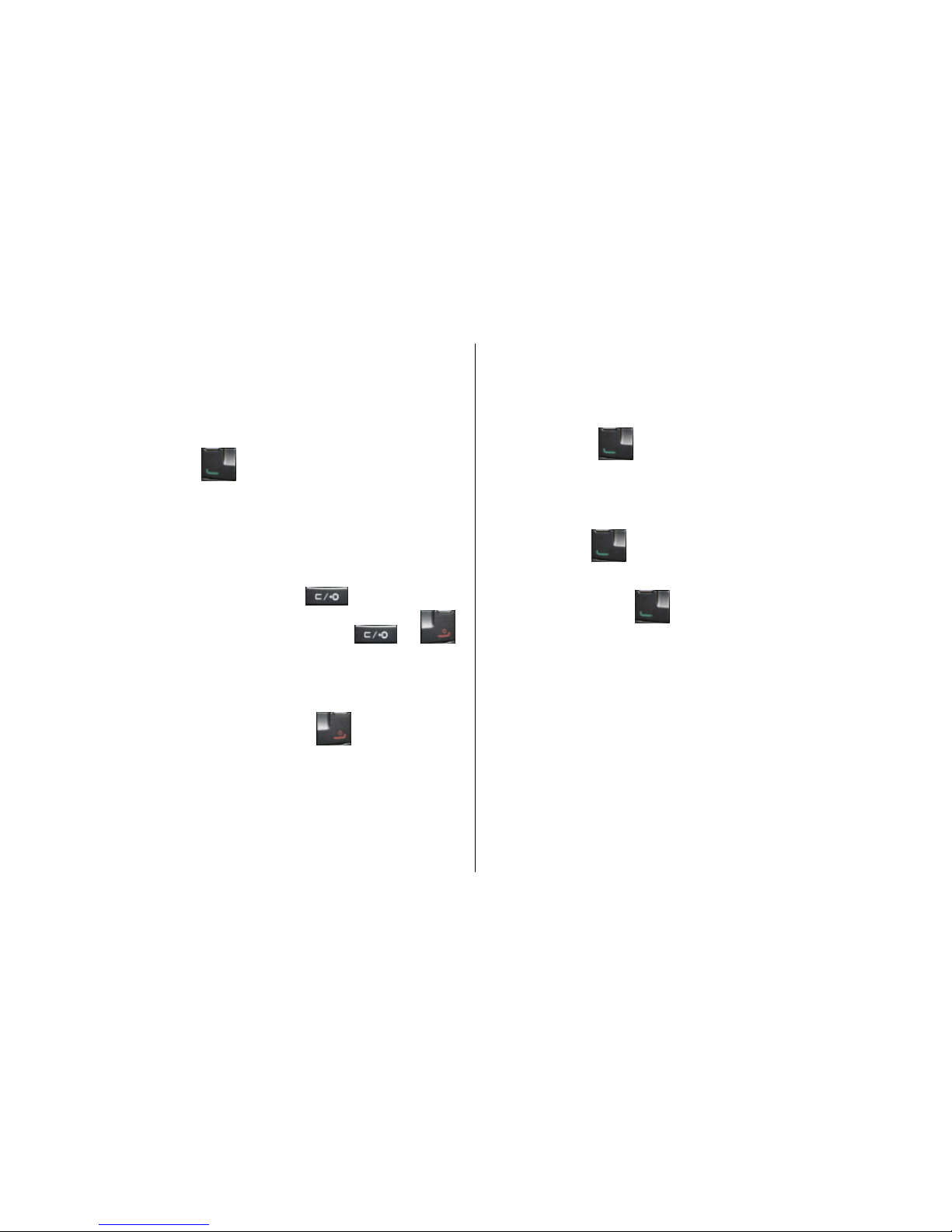
21
2. Making a Call
2.1 Making a Call
Enter the area code and the phone number to make a call in standby
mode, and press the [
] key.
Note: If you have set the [Auto Redial] option (For further details, see
Applications Menu 9.3) to [On], the phone will attempt to make a
call automatically for up to 10 times if it is not answered.
To clear the last digit displayed, press the [
] key.
To clear the all digits displayed, press and hold the [
] or [ ]
key.
2.2 Ending a Call
When you want to finish your call, press the [
] key.
Once the call is completed, a call summary (Recipient Name or Number,
Service Time) will be displayed.
2.3 Using Call Logs
The phone stores up to 30 dialed, received or missed calls
chronologically. The last call is saved in the first position. If the same
number was dialed more than once, only the latest occurrence will be
saved.
① Press the [
] key to see the call log list aligned dialed,
chronologically.
② Press the [Side Down/Side Up] key or Push Up/Down the
joystick to select a number.
③ Press the [
] key for dialing.
(For further details, see Applications Menu 3)
* Tip: Press and hold the [
] key to redial the last number in the call
log.
2.4 Using Entry(그림 수정필요)
You can store frequently used names and phone numbers in the SIM
card or the phone memory, which are called Entry
You therefore do not have to remember all your phone numbers; simply
select the name to recall the associated number.
① Push down joystick ‘Name Search’ List
Page 22

22
② Select a number from ‘Name Search’.
③ Press the [
] key for dialing. (For further details, see
Applications Menu 8)
2.5 Making an International Call
① Press and hold the [
] key for the international prefix until
the ‘+’ character appears on the display or enter the outgoing
national code following after 011. (If network supported.)
② Enter the country code, area code and phone number you want to
make a call to.
③ Press the [
] key.
2.6 Speed-dialing from Entry
Press and hold the ‘Speed Dial’ number to make a call using the number
you have saved. For example, press the [
] key longer to dial a
number which has been saved as “5” in Speed Dial List.
For speed dial numbers longer than 2 digits, press the first one and then
press and hold the second one.
(For further details, see Applications Menu 8.3)
2.7 Making an Emergency Call
You can make an emergency call without the SIM.
Enter 'Emergency Number'. Then press the [
] key,
or, press the [SOS] Soft key if no SIM Card is available.
Page 23

23
3. Answering a Call
3.1 Answering a Call
When you receive a call, the phone rings (or vibrates) and the screen will
display the name or the number of the caller (If the network supports the
function and you have subscribed to it.).
If the caller can be identified, the caller’s phone number or name will be
displayed if it is stored in your entry.
① If it is already open, press the [
] key.
Tip: If the answer type is set as [Any Key], you can answer a call by
pressing any key except the [
] key. Regardless of the answer
type,
3.2 Viewing Missed Calls
If the incoming call could not be answered, a missed call message will
appear on the screen to remind you of the call you have missed.
(Network and subscription dependent feature, not necessarily available
in all areas.)
To reply to the missed call;
① Press the [View] Soft key to display a list of missed calls.
② If necessary, scroll to the number you want by pushing up/down
the joystick.
③ Press the [
] key to call the missed call.
Press the [
] or [ ] key to close the missed call notification
message.
3.3 Rejecting a Call
Press the [
] key or the [Reject] Soft key. If the [Reject] Soft key is
pressed, the caller will receive a busy line tone.
3.4 Adjusting the Calling Volume
If you wish to adjust the earpiece volume during a call, use the volume
keys on the left side of the phone.
Press the [Side Up] key to increase the volume level and the [Side
Down] key to decrease it.
The current volume level will be displayed on the screen.
In standby mode with the folder open, you can adjust the ringtone
volume using the [Side Up/Down] keys.
4. Calling Options
During a call, press the Soft key [ ] to show the call options.
Page 24
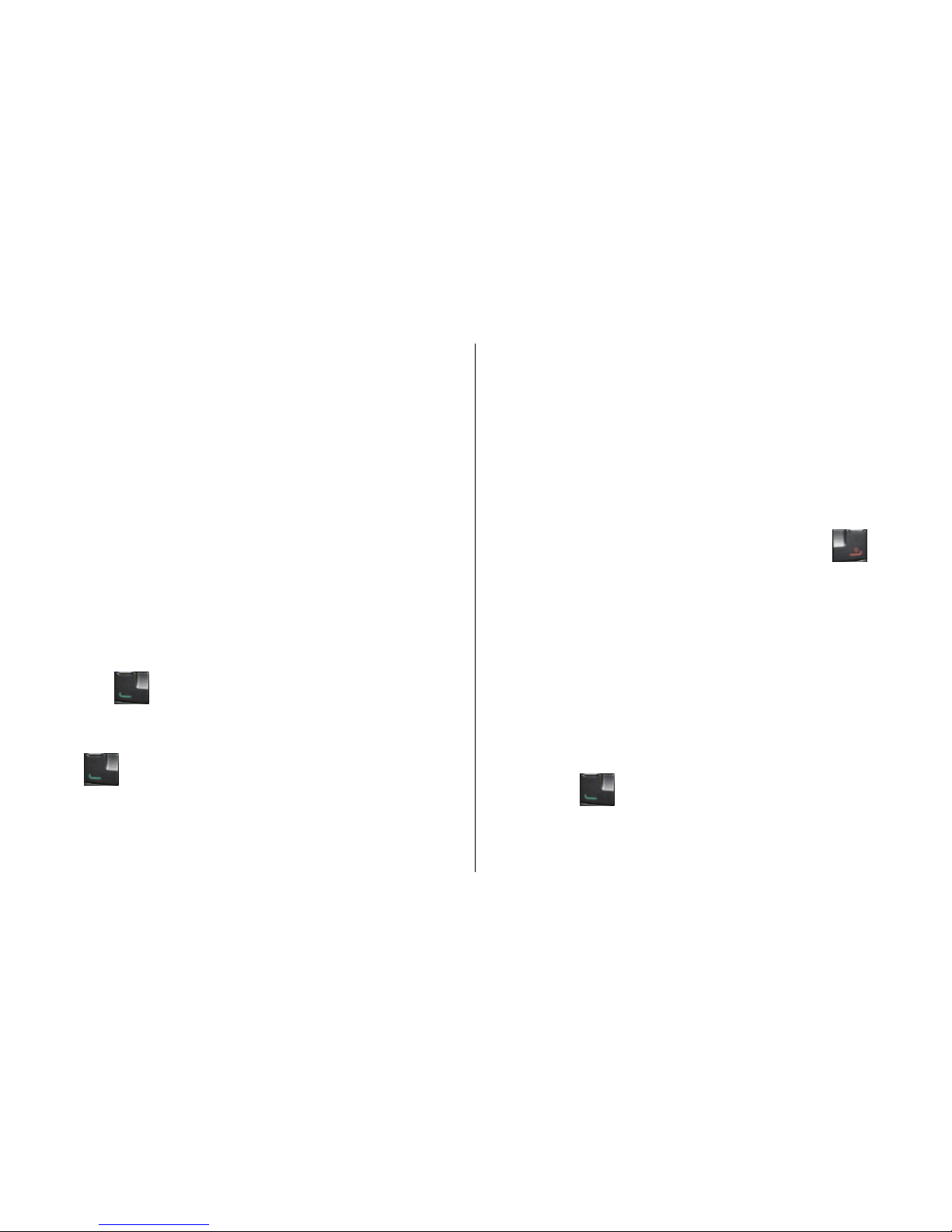
24
4.1 Switching the Microphone Off (Mute)
You can temporarily switch your phone’s microphone off so that the
person you are talking to on the phone cannot hear you.
For example, you may wish to say something to another person in the
room but do not want the person calling to hear you.
Select ‘Mute’ followed by Options to activate the Mute function.
To get the microphone back on, select ‘Unmute’ followed by Options.
4.2 Holding a Call
You can place a current call on hold whenever you want. You can make
another call while you have a call in progress if your network service
provider supports this service. Of these two calls, one is active and the
other is on hold and you can switch between the calls.
To place a call on hold simply select ‘Hold’ followed by Options, or press
the [
] key.
You can reactivate the call whenever you want by selecting ‘Resume’
followed by Options. Also, you can reactivate the call by pressing the
[
] key again.
Once a call is held, the name and icon of the caller will fade to grey.
To make a call while you have a call in progress:
① Enter the phone number that you want to dial or look it up in
Address Book entry.
② Press the key to dial the second call. The first call is automatically
put on hold.
To switch between two calls, select [Swap] from the Options menu.
The current call is placed on hold and the call on hold is reactivated so
that you can continue your conversation with the other person.
If you want to finish, complete each call normally by pressing the [
]
key.
4.3 Answering a Second Call
You can answer an incoming call while you have a call in progress, if
your network service provider supports this service and you have
activated the [Call Waiting] option. (For further details, see
Applications Menu 9.3) You will be notified of an incoming call by a call
waiting tone.
To answer a call while you have another call in progress:
① Press the [
] key to answer the incoming call.
② The first call is automatically put on hold.
③ To switch between two calls, select [Swap] from the Options menu.
Page 25

25
④ To end the current call, press the [
] key.
The call on hold is automatically reconnected to you.
4.4 Making a Call
You can make another call while having a call in progress. To make new
call, select ‘New Call’ followed by Options, or press numeric keys that
you want to dial and then [
] key.
4.5 Searching for a Number in Address Book
You can search for a number in your Address Book during a call.
① Press the [Options] Soft key.
② If necessary, push up/down joystick to highlight the [Name
Search] option.
③ Push in on joystick.
④ The Entries are displayed.
⑤ Enter the first letters of the name for Name Search.
⑥ The Address Book entries are displayed starting with the first entry
matching your input.
Note: You can also scroll through Entry from the beginning, by pushing
right joystick or down joystick.
⑦ To view the highlighted entry, push in on joystick..
(For further details, see Applications Menu 8)
4.6 Using DTMF Tones
You can turn the DTMF key tones off or on during a call.
When the [DTMF Off] option is selected, your phone does not transmit
the key tones. It allows you to press keys without hearing key tones
during a call.
To communicate with answering machines or computerised telephone
systems, the [DTMF On] option must be selected.
4.7 Transferring a Call
You can transfer the current call to the call on hold if your network
service provider supports this service, so that callers can talk to each
other. You will be disconnected from both of them.
① During a call, answer or make a call in the normal way, and press
the [Options] Soft key.
② Push up/down joystick to select the [Transfer] option and push in
on joystick.
③ The two people will be connected to each other.
4.8 Using the Message Service
You can read or write a new message during a call.
① Press the [Options] Soft key.
② Push up/down joystick to highlight the [
Messages] option. Push
in on joystick.
③ To read a received message, select the ‘Inbox’ submenu, and then
scroll to the message that you want to read.
Page 26

26
④ To write a new message, select the ‘Write New’ submenu.
⑤ Push in on joystick.
(For further details, see Applications Menu 2.1.)
During a call, only Text Messages can be sent. Multimedia Messages
cannot be sent, but can only be saved.
4.9 Making a Multi-party Call
A multi-party call feature is a network service that allows up to six people
to take part in a multi-party or conference call simultaneously.
For more information, contact your service provider.
To make a multi-party call;
① Call the first participant in the normal way.
② Call the second participant in the normal way.
The first call is automatically put on hold.
③ To join the first participant to a multi-party call, press the [Options]
Soft key and select the [Join All] option.
④ Push in on joystick.
⑤ To add a new person to the multi-party call, call the person in the
normal way. Then, press the [Options] Soft key and select the [Join
All] option.
⑥ Push in on joystick
You can add incoming callers by answering the call and selecting the
[Join All] option. Repeat the above steps as needed.
Upon organising a multi-party call, you may view the people and their
status in Multiparty by pushing left/right joystick.
An icon indicates either Far Multiparty or Far Hold.
Having a Second Call During a Multi-party Call
To answer or make a call when you have the multiparty call:
① To place the multi-party call on hold, press the [Options] Soft key
and select the [Hold All Calls] option.
② Answer or make a call in the normal way.
③ You can reactivate the multi-party call on hold by pressing the
[Swap] Soft key.
④ To end the multi-party call, press the [
] key or close the flip.
Having a Private Conversation with One Participant
① Press the [Options] Soft key and select the [Private] option.
Push in on joystick
② Push up/down joystick to highlight a participant and push in on
joystick. Now you can talk privately with that person.
The other participants can continue the conversation with each other.
③ To return to the multi-party call, press the [Options] Soft key and
select the [Join All] option.
④ Push in on joystick. All of the multi-party call participants can now
hear each other.
Page 27

27
Removing One Participant
① Press the [Options] Soft key and select the [Exclude] option.
② Push up/down joystick to highlight a participant and push in on
joystick. The call ends with that participant, but you can continue to
talk with other participants.
③ Complete the multi-party call by closing the folder or pressing the
[
] key.
4.10 Ending a Call
To end the active call, press the pressing the [
] key. To terminate all
active calls at once while you are in multi-party call, select ‘End All Calls’
followed by Options.
5. Using the Headset
You can send or receive a call without touching the phone, using the
headset.
When you connect the headset to the jack located at the left side of the
phone, the button on the headset works as described below;
z To show the recent calls, press the button in standby mode
z To redial the last call, press the button twice in standby mode
z To answer a call, press the button when you receive a call
z To complete a call, press and hold the button when you have
finished a call.
Page 28

28
6. Selecting Menu Functions
6.1 Entering into Menu Functions
Key Function
Soft key [ ]
Goes to the main menu in standby mode.
[Push left/right
joystick] key
Moves within the main menu.
[Push up/down
joystick] key
Searches for the sub-menu.
Moves within the main menu.
[Push in on
joystick] key
Goes to the sub-menu.
Goes to the MEdia Net Home menu in standby
mode
Side up/down key
Moves the cursor upwards or downwards in the
menu.
Press the 4-way navigation keys in the main menu to navigate the menu.
See the bottom of the Sub Menu List to check the current setting values
in the sub-menu.
Then, push left/right joystick and then push in on joystick to change
the preset menu value.
If you do not push in on joystick, the new value will be cleared without
saving.
Note: Press the [
] key to return to the previous menu.
Input the menu number to access the sub-menu quickly.
6.2 Using the Shortcut Key in Standby Mode
Key Menu selected if
pressed
If pressed and held
Soft Key
[
]
Menu Menu
Soft Key
[
]
Camera
[Push right
joystick] key
IM
[Push left
joystick] key
My Stuff
[Push up
joystick] key
Message Write New
[Push down
joystick] key
Address Book list
[Push in on
joystick]key
WAP WAP
[ ] key
Calendar Monthly
View
[ ] key
Recent Calls Redial last call
[ ] key
PWR On/Off
[ ] Key
Connects to the voice mail
server
[ ] Key
Enters or exits form silent
mode
Page 29

29
7. Entering Text
7.1 Input Mode
On many occasions you need to input text while you are using your
phone, (e.g., storing a name in the Address Book, writing a new
message, creating your greeting or scheduling events on your Calendar).
The available text input modes include.
T9 mode (Predictive mode)
You can input a letter using only one keystroke. The keypad has more
than one letter on it – when you press the [
] key once, J, K or L
may be displayed.
The T9 mode automatically compares your keystrokes with an internal
linguistic dictionary to determine the correct word, thus requiring far
fewer keystrokes than the conventional ABC mode.
ABC mode (Multi-tap mode)
In this mode, you can input the letter you want by pressing the keypad
once, twice, three or more times until the target letter appears.
123 mode
You can input numbers in this mode.
Symbol mode
You can input the special characters, such as a period mark or currency
units in this mode.
Page 30

30
7.2 Changing Text Input Mode
When you are in the area where you can input the text, the text input
mode indicator will be displayed at the bottom of the display.
Example: Entering a memo.
To switch to other text input modes:
① Press the Soft key [
] indicating the current text input mode.
② Toggle to the mode you want to use by pressing the Soft key
[
]. The ‘Lang.’ option allows you to change the text input
language.
Inserting a Space
To insert a space between words, press the [
] key. If in 123
mode or Symbol mode, press and hold the [
] key to input space.
Scrolling
To move the cursor to the left or right within the text, push left/right
joystick. And also, to move the cursor to the up or down among the lines,
push up/down joystick.
Note: By pressing the [Side Up/Down] key, the cursor can be moved
very quickly to the beginning or the end of the text.
Clearing Letters and Words
To clear the letter to the left of the cursor, press the [
] key.
You can clear all of the letters on the editor box by pressing and holding
the [
] key.
Returning to the Previous Screen
When the text input field is empty, press the [
] key to return to
the previous screen.
TIP: To change the text input mode quickly in English mode [Alphabet or
Predictive mode]
Press and hold
[ ]
Shows symbol mode.
Returns to the previous screen in Symbol mode.
Press [ ]
Enters a space Character.
Press [ ]
Deletes characters one by one.
Returns to previous screen after deleting all
characters.
The number of remaining characters you
can enter.
Editing area
The current text input mode and language.
Page 31

31
Press and hold
[ ]
Deletes all characters and moves the curs or to
the beginning of the input screen.
7.3 Using T9 Mode
In the T9(Predictive) alphabet Editor, each word is composed completely
as you input the text.
① Press the keys numbered [
] to [ ] to input text. For
example, press [ ][ ][ ][ ][ ] in
sequence to input ‘hello’. The word you are typing appears on the
display. It may change with each key you press.
② Enter the whole word before editing or deleting any keystrokes.
③ Upon searching a word, input the next text.
④ If the search fails, press the [
] key to search which text can
be typed in. The phone displays the most commonly used choices
first.
⑤ Continue entering the next word.
7.4 Using ABC Mode
When typing in ABC(Multi-tap) mode, press the key labelled with the
target letter:
- Press the key once for the first letter.
- Press twice for the second letter.
Example: To display the letter “C”, quickly press the [
] key three
times. To display the letter “K”, press the [
] key twice. This
method is called Multi-tap typing.
Note: The cursor moves to the right when you press a different key.
When entering the same letter twice or a different letter on the same key,
just press the Right key or wait a few seconds for the cursor to move to
the right automatically, and then enter the next letter.
Refer to the table for more information about the characters available.
The characters vary, depending on the text input language.
Changing Case
To change the case of the next letter(s) that you type, press the
[
] key.
Page 32

32
There are three cases:
- Lower case (no indicator)
- Initial capital (
)
- Capital lock (
)
[English]
KEY Characters in displayed order
1 . , - ? ! ' @ : 1
2 a b c 2
3 d e f 3
4 g h i 4
5 j k l 5
6 m n o 6
7 p q r s 7
8 t u v 8
9 w x y z 9
0 Space 0
7.5 Using 123 Mode
The number mode allows you to enter numbers into the text. Press the
key corresponding to the digit you want to enter.
7.6 Using Symbol Mode
The symbol mode allows you to enter symbols into your text.
To display more symbols, push up/down joystick.
To input a symbol, press the number for a symbol, and the text will
appear in the input screen.
Press the Soft key [
] to proceed to the next mode in the
sequence.
Page 33

33
Ⅲ. Applications
1. IM
2. Messaging
3. Recent Calls
4. MEdia Net
5. Cingular Mall
6. Camera
7. My Stuff
8. Address Book
9. Settings
1.
IM
Instant Messenger(IM) allows you to send and receive short, simple
messages that are delivered immediately.
Start Instant Messenger
(1) Select ‘Menu>1.IM’.
(2) Highlight your established IM application and press [Select] Soft key
[
] or push in on joystick.
(3) Enter your Logon ID and your Password and select Sign On.
(4) Select the person you want to talk to.
(5) Start the conversation with the person.
Viewing the Conversation Log
You can view the log of your conversations in the Instant Messenger
Saved History.
Online or offline, press the [Options] Soft key [
] and select
2.
Messaging
Select ‘Menu>2.Messaging’.
This menu allows you to create, send, read and save a message using
Short Message Service (SMS: Text Message), Multimedia Message
Page 34

34
Service (Message supporting presentation of various media types, such
as full color images and polyphonic ringtones).
Voice mails are also available.
Note: These features are available only if your service provider’s network
supports it. Contact your service provider for more information.
(The detail of editing and writing message text, see Basic Functions
Menu 7.)
Multimedia Messages
Multimedia Message Service is a messaging service quite similar to
Short Message Service (SMS). It provides asynchronous delivery of
personal Multimedia Messages.
Adding to the familiar text content of the Text Message, the Multimedia
Message can contain an image, photo, and/or sound.
The Multimedia Message is a separate multimedia presentation in a
single entry, not an attachment to the text file.
Using the Multimedia Message feature, your phone can receive and/or
send a Multimedia Message, depending on Multimedia Message
availability from your service provider. Only phones that support the
Multimedia Message feature can receive or display Multimedia
Messages.
Short Message Service
Short message service (SMS) allows you to send and receive a short
Text Message to and from other GSM phones.
To send a Text Message by phone, you must obtain the number of the
SMS center from your service provider.
Voice mail
If you are busy or in a situation whereby you can’t answer a call when
someone calls you, you can refer the caller to a voice mail message
service. After the caller leaves a message the voice mail service will
indicate to you that a message has been left. You can then listen to the
voice mail by calling the voice mail center.
Receiving a new message
When you receive a new message, the New Message icon (
) and a
notification showing the caller number or Address Book name will appear
on the display. You will also hear an alert, depending on the message
sound setting. (For further details, see Applications Menu 2.2.)
To read the new message(s) immediately, press the [Read] Soft key or
push in on joystick.
Note: To clear the new message notification on the display, press the
[Cancel] Soft key, [
] or [ ] key.
Managing memory
The Inbox, Outbox, Drafts, Sent and Templates share a given amount of
memory on phone. In the case of the Inbox, Text Messages (SMS) can
be saved on the phone or the SIM, depending on the Text Message
Page 35

35
settings. Even if “Save to” in the Text Message settings is set to “SIM”,
received messages will be saved in the phone memory if SIM capacity is
full. Also, Even if “Save to” in the Text Message settings is set to “Phone”,
received messages will be saved in the SIM if the phone’s memory
capacity is full. In the case of the Inbox, up to 50 received messages can
be saved to phone’s memory. Up to 30 entries can be saved in the other
mailboxes. The Inbox, Sent and Draft can use the SIM memory but
Outbox and Templates can’t. When over 50 messages are saved in
phone’s memory in the Inbox, the message full icon (
) will appear and
then ONLY SIM memory is available. When the Message full icon is
displayed, you cannot receive any new messages. When the flip is
opened at this time a notification showing ‘Message full please delete’
will appear on the display. You must delete one or more old messages to
free memory for the new messages, using the [Delete] option within the
each mailbox or the [Delete All] option which deletes the all messages.
- Write New: Writes a new Multimedia Message (MMS) or Text Message
(SMS)
- Inbox: Displays the received messages in the SIM and Phone memory.
You can save up to 50 messages in the phone memory and more
messages are received only if SIM capacity is available. So you can
see over 50 messages in the Inbox. ‘10’ in [10/20] represents the
number of unread messages, whereas ‘20’ represents the number of
saved messages in the Inbox.
- Outbox: Displays the list of messages stored when sending a message.
30 messages can be saved to phone memory. [10] represents the total
number of messages saved in the Outbox.
- Draft: Displays the list of messages stored while writing a message.
You can save up to 30 messages in the phone’s memory, but if some
messages are saved in the SIM, the messages will be appear in the
list. So you can may see over 30 messages in Draft.
[10] represents the total number messages saved in the Drafts.
- Sent: Stores messages in the phone memory after sending a message,
depending on Save Messages in the Common Settings.
If some messages are saved in the SIM, the messages will appear in
the list. So Sent is able to display over 30 messages. [10] represents
the total number messages in the Sent.
-
Templates: Displays the default and your saved templates.
You can save up to 30 messages in phone’s memory (include default
template).
- Settings: Sets up the messages environment.
- Memory Info: Displays the free space of the SIM or phone memory.
2.1 Write New
2.1.1 Text Message
Select ‘Menu>2. Messaging >1.Write New>1. Text Message.’ and
push in on joystick.
(1) Creating a Text Message. At the top of the display, you can see the
number of remaining characters and you can see the following icon (
).
(2) While entering your message, press the [Options] Soft key [
]
Page 36

36
to use the following options. When you push up/down joystick to
select an item and push in on joystick to use the following option;
Add template: Obtains the template message from the
Templates
Send to E-mail: Sends the E-mail to the recipient.
Save: Saves messages in the phone memory
Language: English, Spanish and French. The selected
language will be displayed in the bottom of the right corner.
(3) When you have finished creating the message, push in on joystick ,
to send the message. If the phone number entry is empty, input the
recipient’s phone number. You can also search for a number in
Address Book Entry or Recent Call List by pressing the [Options].
Address Book: search for a number in Address Book.
Recent Call List: search for a number in recent call list. When
you have finished entering the recipient, push in on joystick
press the [
] key.
2.1.2 Multimedia Message
Select ‘Menu>2. Messaging >1.Write New>
2. Multimedia Message’ and
push in on joystick.
[No Subject] page will be displayed.
(1-1) Press the [Options] Soft key [
] to use the following
options.
[1] Add Subject
Adds the subject.
[2] Add Objects
Adds image, photo, sound, and slide objects.
[3] Add Template
Adds a Multimedia Message template. This feature is only
available when no item is in the slide. With more than one slide,
Add Template will not be available.
[4] Settings
The user can only change the setting for the message which is in
the process of being written regardless of. global settings(which
can be found in the ‘Menu->2. Messaging >8.
Settings>3.Multimedia Message’ menu)
(1-2) Press the [Add] Soft key [
] to use the following
options.
[1] Add Text
Adds a new text.
[2] Add Image
Adds an image to the Image Box. Push in on joystick to select
Page 37

37
the image when the image list appears. (For further details, see
Applications Menu 7.3 )
[3] Add Sound
Adds a sound to the Sound Box. Push in on joystick to select
the sound when the sound list appears. (For further details, see
Applications Menu 7.2)
[4] Add Photo
Adds a photo to Photo Album. Push in on joystick to select the
phone when the photo list in each folder appears. (For further
details, see Applications Menu 6)
(2) After writing message, push in on joystick.
(2-1)Press the [Options] Soft key [
] to use the following
options.
[1] Delete Text/Image/Sound/Slide
Deletes the selected text, image, sound or slide from the slide page.
[2] Add Objects
Add image, photo, sound, and slide objects
[3] Preview
Shows the message as it appears on the recipient’s phone.
[4] Save as Draft
Saves messages in the phone memory
[5] Slide Timing
Set the time duration that the received message is displayed. The
display automatically scrolls to the next slide page after the
specified time.
[6] Add/Edit Subject
Adds or edits the subject
(‘Add Subject’ if subject exists. ‘Edit Subject’ if subject does not exist.)
[7] Page Layout
Arranges the image and text display position in the slide page.
You can set ‘Image at Top’ or ‘Text at Top’.
[8] Settings
The user can only change the setting for the message which is in
the process of being written regardless of. global settings(which
can be found in the ‘Menu->2. Messaging >8.
Settings>3.Multimedia Message’ menu)
(2-2) Press the Soft key [
] to use the following options.
(2-2-1) Editing text
[1] Edit
Edits text
(2-2-2) Editing Image/Photo
[1] Replace Image
Replaces the selected image/photo with a different selected
image.
[2] Replace Photo
Replaces the selected image/photo with a different selected
photo.
Page 38

38
(2-2-3) Editing sound
[1] Replace Sound
Replaces the selected sound with with a different selected
sound.
(3) Sending and saving a message. When you finish creating the message,
push in on joystick.
If the phone number entry is empty, input the recipient’s number. You
can also search for a number in Address Book Entry or Recent Call
List by pressing the [Options].
Address Book: search for a number in Address Book
Recent Call List: search for a number in recent call list
To\Cc\ Bcc : select a destination type
When you have finished entering the recipient, push in on joystick
or press the [
] key.
Note: If the size of the Multimedia Message exceeds the transmission
limit, a warning information message will appear. It will be automatically
saved in the Sent if transmission is successful.
2.2 Inbox
Select ‘Menu>2. Messaging >2. Inbox’ and push in on joystick.
Select Inbox and push in on joystick to display the received messages
one by one. Press the [Reply] Soft key at the bottom right corner to write
a new message.
You can receive a Multimedia Message notification through the network
and read only the downloaded Multimedia Message.
If ‘Auto Download’ in Multimedia Message settings is set to ‘On’,
notification will not be displayed but the message will be downloaded and
saved in the Inbox as unread.
Y ou can also receive a Text Message and voice mail.
In the case of Text Messages, if available in the Address Book, the
sender’s phone number is displayed with the list of messages. In the
case of Multimedia Messages, the list of messages displays with the
message subject.
According to message type, the list of messages displays following icons.
unread Text Message in SIM
read Text Message in SIM
unread Text Message in phone
read Text Message in phone
unread Multimedia Message
read Multimedia Message
Select [Options] Soft key [
] on the bottom of the message list to
Page 39

39
select one of the following options.
Callback: Calls the message sender
Forward: Sends the received message to another recipient.
Delete: Deletes the selected message.
Delete All Read Messages: Deletes all read messages receive d.
Delete All: Deletes all messages in the Inbox.
Move to Phone (SIM): Saves the message in the phone memory (in
the SIM) if message saved in the phone (in the SIM).
Only Text
Message is available.
Select [Option] Soft key [
] on the bottom of the message view to
select one of the following options.
Save Numbers & E-mail: Extract a number & e-mail from the
message text . You can save it as a Address Book Entry.
Save URLs: Extract a URL address from the message text. You can
save it as a WAP bookmark. (Shown only on the Text Message)
Save Objects: Extract an object from the Multimedia Message. You can
save it in one of the categories in Fun & Tools. (Shown only on the
Multimedia Message)
2.3 Sent
Select ‘Menu>2. Messaging >3.Sent’
The message that you sent is stored in Sent.
Press the [Edit] Soft key at the bottom right corner to Edit and send
a sent message using the recipient’s number.
Select [Options] Soft key on the bottom of the message list to select one
of the following options.
Forward: Sends the sent message to another recipient.
Delete: Deletes the selected message.
Delete All: Deletes all messages in Sent.
2.4 Outbox
Select ‘Menu>2. Messaging >4.Outbox’. and push in on joystick.
The message that failed to send is stored in the Outbox.
Press the [
] Soft key at the bottom right corner to send the failed
message again.
Press the [Options] Soft key [
] at the left of Total Message List to
select the following menu.
Delete: Deletes the message.
Delete All: Deletes all messages in the Outbox.
Edit: Edits and sends a unsent message using the recipient’s
number
2.5 Draft
Page 40

40
Select ‘Menu>2. Messaging >5.Draft’ and push in on joystick.
The message to be saved before sending will be saved in the Drafts.
Press the [Options] Soft key [
] at the left of Total Message List to
select the following menu.
Delete: Deletes the message.
Delete All: Deletes all messages in Draft.
2.6 Browser Message
Select ‘Menu>2. Messaging>6.Browser Message’
The phone can receive Browser Messages from the Service Provider.
2.6.1 Inbox
The Browser Message is stored in the Inbox. Select and check a
message from the Inbox message list to contact the WAP page
concerned.
Press the [Options] Soft key [
] to;
Delete: Deletes a message.
Delete All: Deletes all the messages in Inbox.
Go to: Goes to related site.
2.6.2 Receive
Sets up Browser Message receiving.
This icon
will appear when the user receives a new message.
2.6.2.1 When the user receives an SI (Service Indication) message
Auto
- Press the [Options] Soft key [ ] on the Browser Message
Alerting screen.
- Load: Enter the browser.
- Postpone: The message will be placed in the WAP PUSH inbox.
- Ignore: Delete the received message
- Press the [Options] Soft key [
] on the Browser Message
Alerting screen.
- Exit: Save and exit the Browser Message service.
Acknowledge
- Press the [Options] Soft key [
] on the Browser Message
Alerting screen.
- Accept: Show the information for the selected message.
- Press the [Options] Soft key [
] on the Browser Message
Alerting screen
- Reject: Delete the received message.
Page 41

41
Off
- Do not accept messages.
Silent
- When the user receives a Browser Message, it will be saved to the
Inbox without an alert.
- The Browser Message icon will be displayed on the idle screen.
2.6.2.2 When the user receives an SL (Service Load) message
Auto
- When the user receives a message, it attempts an automatic
connection with the corresponding URL
- Only an alert occurs.
Acknowledge
- Press the [Options] Soft key [
] on the Browser Message
Alerting screen.
- Accept : Show the information for the selected message.
- Press the [Options] Soft key [
] on the Browser Message
Alerting screen.
- Reject : Delete the received message.
Off
- Do not accept messages
Silent
- When the user receives a browser message, it will be saved to the
Inbox without an alert.
- The browser message icon will be displayed on the idle screen
2.7 Templates
Select ‘Menu>2. Messaging >6 Templates’.
Select a text template menu and press the [Options] Soft key [
]
at the left for associated options.
Create New: Makes a new template. Not available if the template
space is full.
Delete: Deletes a template you have defined. Default template does
not appear.
Delete all : Deletes all messages in Templates box. Default templ ate
does not appear.
Edit: Edits the Templates.
2.8 Settings
Select ‘Menu>2. Messaging>8.Settings’.
2.8.1 Common Settings
Select ‘Menu->2. Messaging >8. Settings>1.Common Settings’ and
push in on joystick.
You can set up common message settings using this menu with the
following options.
- Default Edit Mode: It is set in Alphabet mode (Multi-tap mode)
Page 42

42
or Predictive mode (T9 mode).
- Save messages : If set as on, the messages sent will be stored
in the [Sent].
2.8.2 Text Message
Select ‘Menu>2. Messaging >8.Settings>2.Text Message’ and push in
on joystick.
You can set up default Text Message information using this menu with
the following options.
- Message Center: Allows you to store or change the number of
your message center required when sending a message. You
must obtain this number from your service provider.
- Save to: Allows you to set the Text Message storage to SIM or
phone.
- Message Format: Allows you to set the message type to
Normal, Fax, Voicemail, ERMES,
National Paging, X.400, or
Internet. The network will convert the messages into the
selected format
(Note: Message Format depends on SIM.)
2.8.3 Multimedia Message
Select ‘Menu->2. Messaging >8. Settings>3.Multimedia Message’ and
push in on joystick.
You can set up default Multimedia Message information using this menu
with the following options.
-
Profiles : You can set up Multimedia Messages profile settings.
- Delivery Reports : When this option is set to [On], the network
informs you whether or not your message has been delivered
successfully
- Read Reports : When this option is set to [On], the recipient’s
phone sends a reply to let you know when your message has
been read.
- Message Lifetime: Allows you to set the duration of time your
message is stored at the message center while attempting to
deliver it. You can select one of 1Hour, 2 Hours, 6Hours, 1 Day,
2Days, 1 Week, 4 Weeks, 6 Months, or Maximum.
2.8.4 Voice Mail
Select ‘Menu>2. Messaging >8.Settings>4.Voice Mail’ and push in on
joystick.
- You can set up default Voice Mail number.
2.9 Memory Info
Select ‘Menu>2. Messaging >9.Memory Info’.
Select Memory Info and push in on joystick to display the free Text
Message and Multimedia Message memory space.
Page 43

43
3. Recent Calls
Press the [
] key to see the recent calls in standby mode or select
‘Menu>3. Recent Calls’.
This function displays missed calls, received calls, and dialed calls. You
can delete a call log and see the information for the Call Time and GPRS
info in this menu.
Note: If Address Book Entry contains the phone number that you
want to dial, the name will be displayed, or phone number, date, and
time will be displayed alternatively on the Screen.
Press [
] when the cursor is placed on the number or name to
dial the number.
3.1 Missed Calls
Select ‘Menu>3. Recent Calls >1.Missed Calls’.
Displays the missed calls list accompanied by the time and date of a
missed call as well as the number or name of the caller.
Push up/down joystick for selection.
Press the [Options] Soft key [
] to;
Call : Calls with the selected Number.
Edit : Edits selected Number.
Save Number: If the selected number is not saved on the SIM or
the phone, this option will be shown. Saves the selected Number to
the SIM or the phone.
Delete : Deletes the selected Number.
Delete All: Deletes all missed call records from the list.
Press the [Message] Soft key [
] to;
- Sends a message to the person whose call you missed
3.2 Received Calls
Select ‘Menu>3. Recent Calls >2.Received Calls’.
Displays the received call list accompanied by the time and date of a
received call as well as the number or name of the caller. Push up/down
joystick for selection.
Press the [Options] Soft key [
] to;
Call : Calls selected Number.
Edit : Edits selected Number.
Save Number: If the selected number is not saved on the SIM or
the phone, this option will be shown. Saves the selected Number to
the SIM or the phone.
Delete : Deletes selected Number.
Delete All: Deletes all received call records from the list.
Page 44

44
Press the [Message] Soft key [
] to;
- Sends a message to the person that called you
3.3 Dialed Calls
Select ‘Menu>3.Call Logs>3.
Dialed Calls’
Displays the dialed calls list accompanied by the time and date of a
dialed call as well as the number or name of the recipient. Push
up/down joystick for selection.
Press the [Options] Soft key [
] to;
Call : Calls selected Number.
Edit : Edits selected Number.
Save Number: If the selected number is not saved on the SIM or
the phone, this option will be shown. Saves the selected Number to
the SIM or the phone.
Delete : Deletes selected Number
Delete All: Deletes all the dialed call records from the list.
Press the [Message] Soft key [
] to;
- Sends a message to the person you missed the call.
3.4 Delete Call Logs
Select ‘Menu>3. Recent Calls >4.Delete Call Logs’.
It deletes the missed, received or dialed calls, or deletes all the call
records with ‘All Calls’.
Press the [Yes] Soft key [
] or [No] Soft key [ ] to execute or
cancel this function.
3.5 Call Time
Select ‘Menu>3. Recent Calls >5.Call Time’.
Indicates information on call time.
- Last Call: Date and Time.
- Received, Dialed and Total Calls: Call Time only.
-
Reset Call Times: Initialises the Call Time. Push in on joystick
and input the phone password. And then push in on joystick
one more time.
3.6 GPRS Info
Select ‘Menu>3. Recent Calls >6.GPRS Info’.
This displays the GPRS data transmission capacity.
- Current Info: Displays the total transmitted Kbytes at the
moment.
- Last Info: Displays the total transmitted Kbytes in the past.
- Total Info: Displays the total transmitted Kbytes since
Page 45

45
connected.
- Clear Logs: Clears the log related to GPRS.
Page 46

46
4. MEdia Net
4.1 MEdia Net Home
You can access the Internet with a WAP (Wireless Application Protocol)
browser.
That means you can connect to the Internet any time and anywhere if the
service area is within the coverage of your network.
Selecting this menu connects the phone to the network and loads the
homepage of the Wireless Web service provider. You can also push in
on joystick in Idle mode.
The context of the MEdia Net startup homepage depends on your
Wireless Web service provider. To scroll through the screen, use the [
]
and [
] keys.
4.2 Bookmarks
You can bookmark an Internet address using the MEdia Net just as you
do with a PC Internet browser.
To register an URL and Name in the closest empty number of the
Bookmarks List, press the [Add] Soft key on the right.
Press the [Option] Soft key [
] to;
Edit: Edits the URL and name of a Bookmarks.
Delete: Deletes a Bookmarks from the List.
Note: This feature will not be available if the manufacturer provides a
default bookmark.
Go: Goes to the related site.
4.3 Http://
This menu allows you to manually enter the URL address of the web site
that you wish to access.
4.4 Profiles
(Note: The parameter settings have been already entered as required by
the service provider. Care should be taken when you make any
modification to a profile since it may cause malfunction of WAP.)
Selects or edits the Connection Profile supplied by the phone.
Select the Profile List and push in on joystick for setup.
The Unedited Profile will not be selected.
Select the Profile List and press the [Edit] Soft key to edit a profile.
- Profile Name: Pushing in on joystick allows you to enter the
edit mode to change a profile name.
- Home URL: Pushing in on joystick allows you to enter the edit
mode to edit the Homepage URL provided by the service
provider.
- Connection Ty pe: Select either WAP or HTTP.
Page 47

47
- GSM Settings: This menu allows you to set the GSM network
proxy, and has the following sub-menus:
- Proxy
(HTTP Mode): Pushing in on joystick allows you to
access the s submenus such as IP Address and IP Port.
- Gateway
(WAP Mode): Pushing in on joystick allows you to
access the s submenus such as IP Address and IP Port.
For each submenu, Pushing in on joystick lets you enter edit
mode to edit every item provided by the service provider.
- Data Call Type
: Use the left or right navigation key to select from
the two modes: ISDN and Analogue.
- Dial Number
: Pushing in on joystick allows you to enter the edit
mode to change this item.
- Login ID
: Pushing in on joystick allows you to enter the edit
mode to change this item.
- Password
: Pushing in on joystick allows you to enter the edit
mode to change this item.
- GPRS Settings: This menu allows you to set the GPRS network
proxy, and it has the following sub-menus:
- - Proxy
(HTTP Mode): Pushing in on joystick allows you to
access the submenus such as IP Address and IP Port.
- Gateway
(WAP Mode): Pushing in on joystick allows you to
access the submenus such as IP Address and IP Port.
For each submenu, Pushing in on joystick lets you enter edit
mode to edit every item provided by the service provider.
- Access Point (APN)
: It stands for Access Point Name. Pushing
in on joystick lets you enter the edit mode to change this item.
- Login ID
: Pushing in on joystick lets you enter the edit mode to
change this item.
- Password
: Pushing in on joystick lets you enter edit mode to
change this item.
- DNS Settings : Enter the IP address for the Domain Name Server.
Y ou may enter primary and secondary DNS. This function is
available only when you are connected to HTTP.
- Bearer: This lets you select the bearer type for each type of
network access. Using the left or right navigation key allows you
to select from the two modes: GSM Only and GPRS Only.
- Reset Profile: Push in on joystick to delete the parameter
settings of a profile. Choose Yes or No.
4.5 Cache
4.5.1 Cache Mode
Sets up the Cache memory check.
- Always Check: The Cache is always checked whenever a URL
is loaded.
- Never Check: The Cache is never checked.
4.5.2 Clear Cache:
This menu provides a function to clean the data stored in the Cache
Page 48

48
(recently visited WAP pages).
4.6 Security Certifications
Pushes in on joystick lets you can see the saved security certificate.
4.7 Version
This function is for viewing the software version of the WAP browser.
Page 49

49
5. Cingular Mall
5.1 Shop Tones
Select ‘Menu> 5. Cingular Mall > 1. Shop Tones’
Selecting this menu launches the web browser to Cingular’s
Tones menu.
5.2 Shop Games
Select ‘Menu> 5. Cingular Mall > 2. Shop Games’
Selecting this menu launches the web browser to Cingular’s Arcade
menu.
5.3 Shop Graphics
Select ‘Menu> 5. Cingular Mall > 3. Shop Graphics’
Selecting this menu launches the web browser to Cingular’s
Graphics menu.
5.4 Shop Multimedia
Select ‘Menu> 5. Cingular Mall > 4. Shop Multimedia’
Selecting this menu launches the web browser to Cingular’s
Multimedia menu.
5.5 Shop Applications
Select ‘Menu> 5. Cingular Mall > 5. Shop Applications’
Selecting this menu launches the web browser to Cingular’s
Applications menu.
5.6 MEdia Net Home
You can access the Internet with a WAP (Wireless Application Protocol)
browser.
That means you can connect to the Internet any time and anywhere if the
service area is within the coverage of your network.
Selecting this menu connects the phone to the network and loads the
homepage of the Wireless Web service provider. You can also push in
on joystick in Idle mode.
The context of the MEdia Net startup homepage depends on your Wireless
Web service provider. To scroll through the screen, push up/down
joystick.
Page 50

50
6. Camera (현재 C120 Camera flip book 나오지 않음. 현
재상태는 C300매뉴얼 기준에서 PG1400 매뉴얼에 있는
Video 기능을 추가만 한 상태)
Y ou can take a photo in various ways using the built-in camera.
The photo can be saved and sent with a Multimedia Message.
6.1 Take a Photo
1. Select ‘Menu>6.Camera>1.Take a Photo’ in sequence.
* Tip: Press and hold the side up key to enter into the capture mode
when the flip is closed. At this time, the image size is VGA only, and the
image is displayed on the external LCD.
2. Adjust the image by focusing the camera at the subject.
Press the Soft key [
] to change the shooting mode.
Shooting Mode Icon Description
Single Capture Take a single photo.
Multi Capture
Take multiple photos. Number of photos to be
taken set by the [Multi-shot] option.
Frame Capture
Take a photo with a built-in frame.
Image size is fixed as 128X128
(‘Frame’ cannot be set in VGA mode.)
3. Push up/down joystick to zoom in/out of the image in the current
preview when the image size is the LCD. And push left/right joystick to
control the brightness of 7 levels.
4. The phone saves the image automatically when the user pushes in
on joystick. Press [
] key to return to the camera preview screen.
(Note: In Multi Capture mode, the photo will be named automatically only
if one photo is set as ‘Marked’. Select [Mark]/[Unmark] to check the
image that you want to save.)
Camera Specific Functions
Function Description Key
Brightness
Control the brightness of 7 levels (from
0 to 6)
[push
left/right
joystick] key
Zoom
Change the zoom levels(only available
in LCD Size(128x128) mode)
[push
up/down
joystick] key
6.1.1 Using the Camera Options
1) The preview mode
Press the [Options] Soft key [
] in the preview mode to select the
following the information which will be applied to the image. Its setting
value is temporary, so if you want to save its value, go to ‘Menu>
6.Camera>3.Settings’
Go to Album: Moves to the Photo Album.
Image Size: Displays the size of image that you want to shoot
Page 51

51
LCD(128X128), VGA(640X480).
Note: this option will not appear in ‘Frame Capture’ mode.
Self Timer: select 5 Secs or 10 Secs. When the selected time has
lapsed, a photo will be taken.
Flash: On/Off.
Multi-Shot : select multi shot number you want. 4/6/9
Note: This option will appear in ‘Multi Capture’ mode.
Frame : selects the frame.(10 frames)
Note: this option will appear in ‘Frame Capture’ mode.
Effect: Applies an effect to the picture.
Normal/Sepia/Solarization/Monochrome/Line Drawing/ Negative
/Embossing
(‘Effect’ cannot be set in VGA mode.)
Display Icons : On/Off
2) The Single or Frame Capture mode
Press the [Options] Soft key [
] in the Capture mode to select the
following the information which will be applied to the image.
Delete: Deletes the photo which is saved automatically.
Set As:
1. Wallpaper – Adds a photo to ‘Wallpaper’ in ‘Display’. The photo is
set as the background image of the main screen.
2. Address Book– Assigns a specific photo image to Address Boo k
Back to Preview: Returns to the camera preview screen.
Rename & Move: Move to rename a photo.
(For further details about renaming a photo, see Basic Functions Menu 7.)
Go to Album: Moves to the Photo Album.
Press the [Send] Soft key [
] to transmit the photo with the
Multimedia Message.
6.2 Take a Video
6.2.1 Video shot
1. Select ‘Menu->5.Multimedia->1.Camera->2.Take a Video’ in the menu
in sequence
* Tip: Size of the video image is fixed to LCD (128X128).
Press and hold camera key to enter into the video recording mode
2. Push in on joystick [
[
[
]
]
]
to record in the current preview..
Press the Side [
Up / Down] key to zoom in/out of the image.
Press [
] key to return to the camera preview screen.
Push in on joystick [
] to stop recording.
3. If you Push in on joystick
[
[
[
]
]
]
,
,
,
you can select an album to save the
Page 52

52
video. When ‘Auto Save’ is selected from the camera setting, the set
name and album will be automatically saved without any Save Option
screen.
Press the [
] key to return to the Preview screen without saving
video images.
Press the [play] Soft key [
] to play the recorded video images.
6.2.2 Using the Camera Options
Press the [Options] Soft key [
] in Capture mode to select the
following information which will be applied to the image. Its setting value
is temporary, so if you want to save its value, go to 5. Multimedia ->5.1
Camera ->5.1.5 Settings
Go to Album: Moves to the Video Gallery.
Effect: Applies an effect to the video. Normal/ Sepia/ Antique/ Cool/
Moonlight/ Fog/ Negative/ B&W/ Embossing
6.3 Photo Album
Allows you to view or edit the photos saved on your phone.
6.3.1 Views the Saved Picture.
1. Select the ‘Menu>6.Camera>2.Photo Album’ in the menu in this order
to access the Photo Album List.
2. Press the [New] Soft key to add an album to Photo Albums.
Y ou can add up to 7 albums. (including the default album ‘My Photos’)
(For further details about making directory name, see Basic Functions
Menu 7.)
. Press the [Options] Soft key [
] to apply the following options to the
selected album.
- Delete : Deletes an album. (Not visible in default ‘M y Photos’)
- New : Adds an album.
All album directories, except default directory ‘My Photos’, can be
deleted.
3. Select an album from the list and push in on joystick to display the
photo list in the album.
Use the [Small] or [List] Soft key to change the list type (Small/List).
4. Select a photo and push in on joystick to enlarge the photo view.
Push left/right joystick to view other photos in the album.
6.3.2 Using the Photo Options
Press the [Options] Soft key [
] to apply the following options to a
selected photo from the album.
Send as Multimedia Message: Sends the selected photo with the
Multimedia Messages.
Set As:
Page 53

53
1. Wallpaper – Adds a photo to ‘Wallpaper’ in ‘Display’. The photo is
set as the background image of the main screen.
2. Address Book– Assigns a specific photo image to Address Book
Entry.
Rename & Move: Move to rename a photo.
(For further details about renaming a photo, see Basic Functions
Menu 7.)
Delete: Deletes a photo.
Delete All: Deletes all photos in the album.
File Info: Views the information on a photo.
6.4 Video Gallery
Views or edits the video image saved in your.
6.4.1 Views the Saved Video
1.Select ‘Menu->5.Multimedia->1.Camera->1.Video Gallery’ or ‘Menu >5.Media Gallery->2.Video Gallery’ in the menu in this order to access
the Video Album List.
2.Select the [New] Soft key [
] to add an album to Video Gallery.
Y ou can add up to 7 albums (including default album (‘My Video’))
. Press the [Options] Soft key [
] to apply the following options to
the selected album
- New : Add a album
- Rename : Rename a album.
-
Delete : Deletes a album.
* Tip: Album directories, but default directory ‘My Video’, can be renamed
and deleted only when there is no file in the directory.
3. Select an album from the list and push in on joystick [OK] to display
the video list in the album.
Select the [Small] or [List] Soft key to change the list type
4. Select a video and push in on joystick [OK]
to play the video image
automatically.
.
.
Use [
] / [ ] to pause or play a video image.
Turn back to the list if video image ended.
Use the [stop] Soft key [
] to pause the play and go back to
the list.
5. Press the [mute] Soft key [
] while play the video image,
can do it as is not sonant
6.4.2 Using the Video Options
Press the [Options] Soft key [
] to apply the following options to a
selected video from the album.
Page 54

54
Rename: Renames a video file
Delete: Deletes a video file
Delete All: Deletes all video files in the album.
File Info: Views the information on a photo
6.5 Settings
Changes the default camera option value.
- Image Size: Size of the image to be shot, LCD (128X128),
QVGA (360X240) and VGA (640X480).
- Shutter Sound: Shutter(Basic sound)/Smile/321/Off
- Self Timer: select 5 Secs or 10 Secs. When the selected time
has lapsed, a photo will be taken
- Auto Save: When Auto Save is on, the taken picture or video
will be automatically saved with a default name in the default
album ‘My Photos’ or ‘My Videos’.
- Multi-Shot : select multishot number you want. 4/6/9
Page 55

55
7. My Stuff
7.1 Games & Apps
7.1.1 Shop Games
Selecting this menu launches the web browser to the Cingular’s Arcade
menu.
7.1.2 Games
Select ‘Menu>7. My Stuff> 1.Games & Apps’ in the menu to view the
Java Game
List stored in your phone.
After moving to the game which you select, using the navigation key,
push in on joystick or [Run] Soft key to run the game and press the
[Options] Soft key to control the game.
- Options
Info
Shows the information about the selected game.
Delete
Deletes the selected game. (You cannot delete the default game.).
Update
Updates the selected game version. (You cannot update the default
game)
Permissions
Sets the permission regarding each function, when the selected
game accomplishes a specific function.
VM Version
Shows the JAVA version which the built-in Java VM (Virtual
Machine) supports
7.2 Audio
7.2.1 Shop Tones
Selecting this menu launches the web browser to Cingular’s
Tones menu.
7.2.2 Audio
Plays back sound in your phone or edits information.
The sound formats supported here are “MIDI, SMAF, iMelody and AMR”.
Select ‘Menu>7. My Stuff > 2. Audio’ to display the list of sounds
recorded in your phone.
The selected melody will be automatically played back once.
Press the [Options] Soft key [
]to apply the options to the sound
concerned. (The [Options] Soft key is active when the downloaded image
is selected)
- Options: : Send as Multimedia Message, Set as Ringtone, Rename,
Delete, Delete All and File Info.
(‘Set as Ringtone’ is not visible in the AMR file, and ‘Rename’, ‘Delete’
and ‘Delete All’ are not visible in the default sound)
Send as Multimedia Message
Sends the selected sound to the Multimedia Messages(This option
Page 56

56
is available only for a non-forward locked sound.)
Set as Ringtone
Sets the selected sound as a preferred Ringtone.
Rename
Renames a Sound
(for further details about renaming a file, see Basic Functions Menu
7)
Delete
Deletes a Sound
Delete All
Deletes all Sounds in the sound list.
File Info
Views the information on a sound.
With a respect to DRM, a forward locked sound will be displayed with an
icon like
in the sound list.
Note: MP3 ringtone support (maximum file size: 500kb) and MP3 files
may be subject to the relevant copyright law, so refrain from distributing
these files illegally.
7.3 Graphics
7.3.1 Shop Graphics
Selecting this menu launches the web browser to Cingular’s
Graphics menu.
7.3.2 Graphics
You can view or edit the image or information recorded in your phone in
this menu.
The image formats supported here are “JPEG, GIF, BMP, WBMP and
PNG”
1. Select ‘Menu>7. My Stuff>3.Graphics’ to the list of images saved in
your phone.
2. Press the [View] Soft key or push in on joystick to zoom into the
image selected from the list.
3. Push left/right joystick to view other images in the list.
Press the [List] Soft key to return to the list.
Press the [Options] Soft key [
]to apply the options to the image
concerned. (The [Options] Soft key is active when the downloaded image
is selected)
- Options: Send as Multimedia Message, Set as Wallpaper, Rename,
Delete, Delete All and File Info
(‘Rename’, ‘Delete’ and ‘Delete All’ are not visible in the default image)
Send as Multimedia Message
Sends the selected image to the Multimedia Messages(This option is
only available for a non-forward locked image.)
Set as Wallpaper
Adds an image to ‘Wallpaper’ in ‘Display settings’. The image is
Page 57

57
set as the background image of the main screen.(For further
details about Options, see Applicatio ns Menu 9.1)
Rename
Renames a image
(for further details about rename a file, see Basic Functions Menu 7)
Delete
Deletes a image
Delete All
Deletes all Sounds in the list of image.
File Info
Views the information on an image.
※ You can’t set up images Set as wallpaper when the image file format is
“WBMP”.
With a respect to DRM, a forward locked image will be displayed with this
icon
in the list of images.
7.4 Tools
Select ‘Menu>7. My Stuff > 4.Tools.
Tools provide Alarm, Calendar, Memo, Voice Memo, World Time, Calculator,
Converter, Stopwatch and SIM Tool Kit.
7.4.1 Alarm
Select ‘Menu>7.My Stuff>4. Tools >1.Alarm’.
You can set up to 5 alarms (Once you set the ‘Wake-Up Call On’, then an
icon appears on the display . )
7.4.1.1 To set an alarm
Select ‘Menu>7.My Stuff>4. Tools >1.Alarm’ to display the current alarm
list.
Press the [New] Soft key [
], and compose a new alarm in the
alarm edit screen.
Press the [Options] Soft key [
] to:
Delete: Deletes an Alarm from the list.
Delete All : Deletes all Alarms from the list.
Wake-Up Call On/Off : If you set ‘Wake-Up Call’ to ‘on’, the alarm
will ring regardless of any other settings (e.g. vibrate settings).
Snooze On/Off: If the alarm is set to Snooze it rings in 5 minutes
intervals for the next 15minutes. Only one alarm can be set to
Snooze On.
Push in on joystick to edit the Alarm, and then push up/down joystick
in the ‘Edit Alarm’ screen to set on Set, Time, or Melody.
Page 58

58
Press the [AM]/[PM] Soft key [
] to select AM or PM time
format for setup.
7.4.2 Calendar
Select ‘Menu>7.My Stuff>4. Tools >2.Calendar’.
The Calendar helps you to manage your schedule. At the specified time,
the calendar alerts you that you have something to do. The Calendar
consists of Monthly View, Daily View, and Event View & Edit.(For further
details about using editor, Basic Functions Menu 7.)
7.4.2.1 Monthly View
To: Press:
Move to another day
[push left joystick] key :
Previous Day
[push right joystick] key : Next
Day
Move to another week
[push up joystick] key :
Previous Week
[push down joystick] key : Next
Week
Move to the previous or next month
[Side Up] or [ ] key
Previous Month
[Side Down] or [ ] key
Next Month
Select ‘Menu>7.My Stuff > 4. Tools > 2.Calendar’ from the menu to
display the Monthly View.
Press the [New] Soft key [
] to add a new event.
Press the [Options] Soft key [
] to;
Go to Date: Moves to the set date.
Go to Today : Moves to today for selection.
View All Events: Shows all of your scheduled events
Delete All Events: Deletes all of your scheduled events.
Memory Info: Displays the number of stored events, not more than
50.
Use the Navigation key to select the date and push in on joystick.
On a date with any schedule registered, move to Daily View to check the
schedule.
On a date with no registered schedule, add a new schedule.
Any event registered on a date will be displayed at the bottom of the
display in the form of an icon.
7.4.2.2 Daily View
Shows the schedule registered for a date. Select a schedule and push
in on joystick to view or edit the details of an event.
Press the [Options] Soft key [
] to;
Page 59

59
Delete: Deletes an event.
Delete All: Deletes all events.
7.4.2.3 Event View & Edit
Shows the registered schedule by item and edits the schedule or creates
a new schedule.
Create New Event (by View & Edit)
① Select a day from Monthly View and press the [New] Soft key
[
]
② On the New Event screen, select and input an event item by item
for registration.
③ After input, push in on joystick to save the event.
Note: Maximum Quantity of Schedules for Registration: 50
Maximum Daily Quantity of Schedules for Registration: 5
Period of Registration: 01/01/1950 ~12/31/2043
7.4.3 Memo
Select ‘Menu>7.My Stuff > 4. Tools > 3.Memo’.
Saves short notes in your phone.
Press the [Options] Soft key [
] to;
Edit: Retrieve existing memos, edit existing memos, and push in on
joystick to save modified memos
* Tip: Push in on joystick and [Edit] Soft key [
] to return to the
editing screen.
Delete/Delete All: Deletes any or all items.
(For further details about using editor, Basic Functions Menu 7.)
7.4.4 Voice Memo
Select ‘Menu> 7.My Stuff > 4. Tools > 4. Voice Memo’
The Voice Memo function records a voice message. You can use Record,
Stop, Play, and Save for voice recording and playback. You can use the
Text Editor for a message title. (For further details about using editor,
Basic Functions Menu 7.)
Record
①
Press the [New] Soft key [ ] to start recording
immediately.
② Press the [
] key to terminate the recording process and press
the [Play] Soft key to hear the recorded data before saving the
voice data.
③ Press the [Re-rec] key to re-record a voice message.
④ Press the [
] key, input a name, and push in on joystick to
save the data.
Page 60

60
* Tip: When the memory is full, the “Not Enough Memory” message will
appear and you will return to the menu.
In the Voice Memo list, Press the [Options] Soft key [
] to;
Send as Multimedia Message.: Attach AMR file, and Sends as
Multimedia Message
Rename: Renames the voice memo
Delete: Deletes the selected voice memo.
Delete All: Deletes all voice memos.
File Info : Views the information on a file
Play
① Select an item in the voice memo list, and push in on joystick to start
play immediately.
② Press the [
] key or [ ] key to rewind or fast forward to position
about 5seconds.
③ Press the [
] key to play or pause a voice memo
④ Press the [
] key to stop a voice memo.
7.4.5 World Time
Select ‘Menu>7.My Stuff > 4.Tools > 5.World Time’.
This function informs you of world time.
Press the [Options] Soft key [
] to:
Daylight-saving On/Off: The Daylight-saving function fits the time
of the countries in summer who enforce Summer Time. Select
Daylight-saving from the Options menu for setup. The icon for the
country with Summer Time will be activated
Shows that the Summer Time Saving function is on.
* Tip: Summer Time sets the clock one hour ahead.
7.4.6 Calculator
Select ‘Menu>7.My Stuff > 4.Tools >6.Calculator’.
Your phone has a Calculator function. The calculator provides 4 basic
operations +, -, x, and /.
Press the number keys and direction keys to input a formula and press
the [=] Soft key to display the result.
* Tip: Press the Soft key [
] to input a decimal point.
Press the [
] Soft key [ ] to reset the formula.
Press the [ ] key short to delete the text of a formula and press
and briefly hold the [
] key to delete the whole formula.
7.4.7 Converter
Page 61

61
Select ‘Menu>7.My Stuff > 4.Tools > 7.Converter’.
Converter converts a figure between different units i.e. Length, Area,
Volume, Weight, and Temperature.
Select an item from Length, Area, Volume, Weight, or Temperature.
Push down joystick to move to the next line, push left/right joystick to
select a target unit, and press the number keys to input numbers.
Push down joystick again to move to the next line and select a result
unit and you will get the converted figure
* Tip: The result is automatically recalculated upon a change of unit or
value.
Press the Soft key [
] to input a decimal point.
7.4.8 Stopwatch
Select ‘Menu>7.My Stuff > 4.Tools >8 Stopwatch’.
The Stopwatch measures time for all sorts of sports and activities.
Press the [
] key to operate the Stopwatch.
Press the [
] key to pause the Stopwatch and press the [ ] key to
restart the Stopwatch.
Whenever you select the [Lap] Soft key [ ], the 2 lap times as a
maximum are displayed and when you select the second [Lap] Soft key
[
], the Stopwatch stops.
Press the [Reset] Soft key [
] to initialise all.
7.4.9 SIM Tool Kit
This menu depends on SIM and the network services.
Page 62

62
8. Address Book
You can store your personal Entries, which can be added or deleted at
any time. You can save up to 800 Entries on the phone memory. Entries
that can be stored on SIM depend upon the SIM’s storage capacity.
(For a detailed method of editing Address Book entries, see Basic
Functions Menu 7.)
8.1 Name Search
Select ‘Menu>8.Address Book>1.Name Search’.
Search for a phone number from the Address Book using the following
procedure.
1. Input a name. The entry list is shown and the cursor is placed on
an item that matches your input data.
2. Push up/down joystick to view the recorded numbers
3. Push in on joystick to view all.
Press the [Options] Soft key [
] to;
Add Entry : Creates a new entry.
Edit: Edits and saves the entry
Delete: Deletes the selected item.
Copy : Copy Memory to SIM or Phone
Send Message: Sends a message to a selected recipient.
Add to Speed Dial: Adds the selected number to Speed dial.
Language: Select the language.
Group Search : Searches for the phone number of each group
Forward Contact Info: Sends the information of the person
selected in the ‘View Names’ list in the f orm of business card.
8.2 Add Entry
Select ‘Menu>8.Address Book >2.Add Entry’.
Adds the Entry information of other people. Initially, an empty field with a
grey color will appear until you input text.
Depending on the ‘SIM Card’ or ‘Phone’ setup in the ‘Save to’ pop-up
window, the following fields will be displayed.
- Phone: Name, Mobile, Home, Office, Group, Picture, Melody,
Email1, Email2, and Memo.
- SIM Card: Name, Mobile, Group, Picture, and Melody
8.3 Speed Dial
Press a speed dial number in standby mode for Speed Dialin g.
The Speed Dial numbers range from 2 to 8, totalling 7 Speed Dial
numbers.
Note: pressing and holding the [
] or the [ ] key is for the
prefix for international calls or the Voice Mail service respectively.
8.3.1 To Set the S peed Dial
Select ‘Menu>8.Address Book >3.Speed Dial’.
1. Press the [Side Up/Down] key or push up/down joystick to move to
an Empty Entry and press the [Add] key.
Page 63

63
2. Press the [Side Up/Down] key or push up/down joystick to choose a
person.
3. Push in on joystick to save an item in the Speed Dial list.
4. If you want to remove a particular item in the speed dial list, move the
cursor to the item and press the Soft key [
] to;
Remove: Remove an item.
5. If you want to edit a particular item in the speed dial list, move the cursor
to the item and press the [Edit] Soft key [
] to update the item
8.3.2 To Set the S peed Dial in Name Search
Select ‘Menu>8.Address Book >1. Name Search’.
1. Press the [Side Up/Down] key or push up/down joystick to choose a
person.
2. To add Speed Dial, press [Options] key and select [Add to Speed Dial]
option.
3. Press the [Side Up/Down] key or push up/down joystick to move to
an Empty Entry.
4. Push in on joystick to save an item in the Speed Dial list.
8.4 Group Setting
Select ‘Menu>8.Address Book >4.Groups’.
Changes the settings for the five predefined caller groups.
Default Groups: No Group, Family , Friends, Business, and VIP
Press the [Options] Soft key [
] to;
Group Ringtones : Set a Group, Melody, Picture.
Rename : Renames a group in the user defined group.
Delete : Deletes the selected groups in the user defined group.
Press the [New] Soft key [
] to set a new group.
8.5 Memory in Use
Select ‘Menu>8.Address Book >5. Memory in Use’.
Allows you to set the storage preference to ‘SIM Card’, ‘Phone’ or ‘Phone
or SIM’.
8.6 Delete All
Select ‘Menu>8.Address Book >6. Delete All’.
Push in on joystick and input the phone password.
Deletes all information saved on the Phone/SIM Card.
8.7 Copy All
Select ‘Menu>8.Address Book >7. Copy All’.
Copy all information saved on the Phone/SIM card to SIM or Phone.
Page 64

64
8.8 My Phone Number
Select ‘Menu>8.Address Book >8. My Phone Number’.
The number for My Phone Number can vary depending on the SIM.
Press the [Options] Soft key [
] to:
Add: Adds an Own Number.
Delete: Deletes an Own Number.
Press the [Edit] Soft key [
] to edits an Own Number.
8.9 Memory Info
Select ‘Menu>8.Address Book >9.Memory Info’.
Select Memory Info and push in on joystick to display the usage and
free memory space in Phone and SIM memory
8.10 Service Numbers
Select ‘Menu>8.Address Book >10. Service Numbers’.
This feature may not be available depending on your SIM card.
The list of numbers in the SDN (Service Dial Number) will be displayed.
If necessary, scroll to a number by pressing the [Side Up/Down] key or
pushing up/down joystick key and press the [
] key to dial the
number.
Page 65

65
9. Settings
9.1 Display
Select ‘Menu>9.Settings>1.Display’.
Y ou can change the appearance of the internal LCD display.
9.1.1 Shop Graphics
Selecting this menu launches the web browser to Cingular’s
Graphic menu.
9.1.2 Main Screen
Select ‘Menu>9.Settings>1.Display>2.Main Screen’.
Y ou can change the idle screen image.
- Wallpaper: One of 5 default images and 1 user image can be
selected as idle screen image. Only user wallpaper can be
deleted with the [Delete] Soft key [
], but the default
wallpaper cannot be deleted.
- Wallpaper Type: Digital Clock /Greeting
9.1.3 Greeting
Select ‘Menu>9.Settings>1.Display>3.Greeting’.
You can type up your own greeting phrase to be shown on start up or
Idle screen.(For further details about using editor, see Basic Functions
Menu 7)
9.1.4 Contrast
Select ‘Menu>9.Settings>1.Display>4.Contrast’.
Y ou can adjust the LCD contrast to one level of Level 1 ~ Level 8.
Push left/right joystick to change the value that you want and push in
on joystick.
9.1.5 Backlight
Select ‘Menu>9.Settings>1.Display>5.Backlight’.
You can adjust the LCD backlight duration to one of 5 Secs/10 Secs/20
Secs/1 Min/10 Mins.
Push left/right joystick to change the duration value that you want and
push in on joystick.
9.2 Audio
Select ‘Menu>9.Settings>2.Audio’.
Sounds define how your phone reacts when you receive a call or a
message, how your keypad sounds when you press a key, and more.
Ringtone, key tone, and other settings can also be customised to your
Page 66

66
needs.
9.2.1 Shop Tones
Selecting this menu launches the web browser to the Cingular’s
Tone menu.
9.2.2 Ringtone
Select ‘Menu>9.Settings>2.Audio >2.Ringtone’.
* You can choose the preferred ring type, melody to ring.
- Ring Type: Ringing Tone, Vibration, Vib then Ring, Vib and Ring,
Ascending, Silent
Sound: Sound is composed of several groups such as Melody
Sound, Bell Sound and User Sound and each Group has
multiple tones. User Sound presents the melody of
‘Menu>7.My Stuff>2.Audio’ as a consequence(For further
details about User Sound, see Applications Menu 7.2).
9.2.3 Volume
Select ‘Menu>9.Settings>2.Audio >3. Volume’
- Ring Volume : Controls the volume in 8 levels.
- Key Volume : Controls the volume in 8 levels.
9.2.4 Alert Tones
Select ‘Menu>9.Settings>2.Audio >4.Alert Tones’
Y ou can select the preferred alert melody, its volume and reminder period
when you have new messages.
- Alerting: Push left/right joystick to select one out of Off, Once,
Every 2 Mins and Every 5 Mins.
- Ring Volume: Controls the volume in 8 levels.
- Sound: Push left/right joystick to set Message Alert Tone to
Bell1, Bell2, Bell3.
9.2.5 Key Tone
Select ‘Menu>9.Settings>2.Audio >5.Key Tone’
You can select the keypad sound to be used for dialing or in the menu
screen.
- Tone Type: You can turn the key tone on or off.
- Sound: Selects a key tone.
9.2.6 Sound Effects
Select ‘Menu>9.Settings>2.Audio >6.Sound Effects’
Turns the default sound effect on or off.
Press the [Mark] Soft key, and then push in on joystick to save.
- WAP Connection: When you connect to or disconnect from
WAP
- Minute Minder: A sound effect every minute while making a
phone call.
- Call Connection : When the call you initiate is connected.
Page 67

67
9.3 Call
Select ‘Menu>9.Settings>3.Call’.
9.3.1 Call Forward
Select ‘Menu>9.Settings>3..Call>1.Call Forward’.
You can divert a receiving call to another phone number with this menu.
It’s one of network services, so please contact your service provider to
check its availability.
You may choose one from Forward Always, When Busy, On No Answer,
When not Found, or Cancel All, all of which divert as required.
9.3.2 Answer Type
Select ‘Menu>9.Settings>3.Call>2.Answer Type’.
Y ou can set up the call receiving method.
Push left/right joystick to set the call receiving method. Push in on
joystick to save.
- Send key: You can answer the incoming call by pressing the
[
] key.
- Any Key: You can answer incoming calls by pressing any key,
except the [
] key and the [Reject] Soft key.
9.3.3 Auto Redial
Select ‘Menu>9.Settings>3.Call>3.Auto Redial’.
This function automatically redials the number the call is made to.
- On: Sets up Auto Redial.
- Off: Cancels Auto Redial.
9.3.4 Call Waiting
Select ‘Menu>9.Settings>3.Call>4.Call Waiting’.
It’s one of network services, so please contact your service provider to
check its availability.
The call waiting function informs you that a second call is waiting during
a call.
- Activate: Sets up Call Waiting.
- Deactivate: Cancels the preset Call Waiting.
- Status: Informs the setup condition.
9.3.5 Send Caller ID
Select ‘Menu>9.Settings>3.Call>5.Send Caller ID’.
You can prevent your phone number from being displayed on the phone
of the person being called. This service is dependent on the network.
Page 68

68
Please ask the network provider.
9.3.6 Auto Emergency Dialing
Select ‘Menu>9.Settings>3.Call>6. Auto Emergency Dialing’.
If this menu is on, you can make an emergency call by pressing and
holding the [
] key or by pressing the [ ] key and the
[ ] key in standby mode.
9.4 Phone
9.4.1
Language
Select ‘Menu>9.Settings>4.Phone>1.Language’.
Y ou can select a language to be displayed on the phone.
9.4.2
Time & Date
Select ‘Menu>9.Settings>4. Phone>2.Time & Date’.
You ca n set up Time, Time Format and Date, Date Format.
If you select on for ‘Automatic’, time and data is updated automatically.
9.4.3 Flight Mode
Select ‘Menu>9.Settings>4. Phone>3.Flight Mode’.
Once you select "Flight Mode On", you cannot call and receive call. This
mode enables you to cut off radio session but maintains power to other
ancillary functions such as the calendar, games, etc. This mode
supports use of these features in environments where transmitters
and/or receivers are not allowed, such as on an airplane. If you select
“Flight Mode Off”, your phone is now rebooting.
9.4.4 Auto Keypad Lock
Select ‘Menu>9.Settings>4.Phone>4.Auto Keypad Lock’
If you don’t press any keypad during the specified duration, you can
block key press action. The keypad lock duration to one of Off/15
Secs/30 Secs/1 Min/2 Mins.
Push up/down the joystick to select the value that you want and push
in on the joystick.
Notice: If you want to get out of the Keypad locked screen, you should
press Soft2 key [Unlock] and then [
] key. And, in the keypad
Note: ‘Automatic’ selects the language depend on your SIM.
Page 69

69
locked screen, you can only use the Soft2 [Unlock] key to turn on the
LCD backlight.
9.5 Security
Set ‘Menu>9.Settings>5.Security’.
The security settings enable you to restrict the use of your phone to other
people and types of calls of your choice.
Various codes and passwords are used to protect these features of your
phone. They are described in the following sections. See also ‘Access
Code’.
The Security feature keeps your phone and SIM Card safe from
unauthorised users. You may set up a password for your phone or use
the Call Barring service and Fixed Dialing mode.
9.5.1 PIN1 Check
Press the navigation [
/ ] key and [ ] key for setup.
If you fail to input the correct PIN number 3 times(Trial time depends on
the SIM) continuously, you will be prompted to input the PUK number.
- Enabled: You should input PIN whenever power on.
- Disabled: You don’t have to input PIN whenever power on.
9.5.2 Change PIN1
Changes the PIN number.
You can change the PIN number only when the phone is set for PIN
Enable.
9.5.3 Phone Lock
Once selected, this option locks your phone until you input the right
password to unlock. Press the [ ] key after you input the password.
9.5.4 Change Password
Changes a password. Default Password is 1234.
9.5.5 Phone Barring
This function offers multiple methods to limit incoming or outgoing calls.
In general, the barring service becomes activated by interoperating with
the network, but Phone barring is made by the phone itself. Major
functions are as follows:
- Incoming: Limits all incoming calls.
- Outgoing: Limits all Outgoing calls. When you attempt to make
a call to the number that has the prefixed number previously
registered by you, the call will be barred.
9.5.6 Fixed Dialing (Fixed Dialing Numbers)
Fixed Dialing is a service that limits your access to specific numbers in
the Address Book list recorded on the SIM. Input PIN2 to set up or
cancel this service. (up to 3 times)
Page 70

70
- On
- Off
- Fixed Dial List: Displays the numbers recorded in the Fixed
Dialing list.
9.5.7 Change PIN2
Y ou can change the PIN2 number.
9.5.8 Network Barring
This function is available only if the service provider provides such a
function and you have subscribed to it.
Y ou can set limitations for making certain types of calls:
- Outgoing Calls: Limits all Outgoing calls.
- International Calls: Limits an outgoing and incoming
international call.
- Only Local/Home: Limits other international calls except home
country.
- Incoming Calls: Limits all incoming calls.
- Incoming Calls When Abroad: Limits all international incoming
calls. When you are in the Fplmn state and not the Hplmn state,
that is, when you are receiving a roaming service, incoming calls
will be barred.
- Delete All: Cancels all the barring settings.
- Change Password: Replaces the old password with a new one.
9.5.9 Closed User Group (CUG)
Sets up a group of numbers that you want to dial or receive. Select CUG
name and press [
] to see the CUG name list as you input.
This service is dependent on the SIM.
Press the [Options] Soft key [
] to:
Delete: Deletes the preset CUG Identifier.
Edit: Edits the CUG Identifier.
Add: Adds the CUG Identifier.
9.6 Software Version
Select ‘Menu>9.Settings>6.Software Version’
This menu is for viewing the software version.
9.7 Reset
Select ‘Menu>9.Settings>7.Reset’
Deletes all user settings and data from your phone and returns to factory
default settings.
Input the phone password and press the [
] key to reset.
The default password is 1234.
9.8 TTY
Select ‘Menu>9.Settings>8.TTY’
Note: In Empty record, the Soft key [ ] will turn into the [Add] Soft key
and move to the name input screen for a new CUG registration.
Page 71

71
TTY(also known as a TDD or Test Telephone) is a telecommunications
device that allows people who are deaf or hard of hearing, or who have
speech or language disabilities, to communicate via a telephone.
Your phone is compatible with select TTY devices which have an internal
CTM. Please check with the manufacturer of your TTY device for
connectivity information and to ensure that the TTY device supports
digital wireless transmission.
9.9 Network
Select ‘Menu>9.Settings>9.Network’.
9.9.1 Search Now
Y ou can search a network in the way you would set in the Default Setup.
9.9.2 Default Set-up
Y ou can set the network searching way as “Automatic” or “Manual”
Page 72

72
VI.
Appendix
Check List
Performance and safety
Glossary
Page 73

73
1. Check List
If you experience any problem while using your mobile phone, please refer
to the following checklist. If the problem still persists, contact your dealer or
nearest service centre.
When the “Insert SIM Card” message appears:
Make sure the SIM card is correctly installed. Check to see if the SIM card
is working properly. If it does not work, try to clean the contact points of the
card. If it is out of order, take it to the nearest service centre.
When the “Password” message appears in Phone locked state:
Enter the phone password. The default password is “1234”. If you cannot
remember the password, contact the nearest service centre.
When the “Enter PIN” message appears:
Input PIN. If you cannot remember it, contact the nearest service centre.
You can still receive calls even if your mobile phone becomes locked after
entering the incorrect PIN on 3(trial time depends on the SIM) consecutive
attempts.
When the “No Service” or “Network Failure” appears in standby
mode:
Check the RSSI (Received Signal Strength Indicator i.e., Antenna Bar)
state. If you cannot making/receiving a call when you are indoors or
undergrounds where the signal strength is poor, move toward a window or
go out open area. If you still cannot make a connection, contact the nearest
service centre.
When audio quality is poor:
End a call and try again.
When the other party cannot hear you speaking:
Y our phone may be set to MUTE. Disable the MUTE function.
When battery lifetime is shorter than usual:
This may happen when you are in the lower signal strength area. Turn off
your phone when it is not in use. Change the battery when battery energy
is exhausted.
When your mobile phone does not turn on:
Make sure your battery is charged. Check to see if your phone works while
recharging the battery.
When you are unable to send a message:
Either you are not registered to receive a message service, or you may be
in an area where your network service provider cannot provide such a
service.
When you are unable to make a call:
Y our phone may be set to “fixed dial.” Cancel the “fixed dial” function.
Page 74

74
When you are unable to charge the battery:
This may be the result of one of the following cases.
1. Your charger may be out of order. Contact your nearest dealer.
2. You may be attempting to use the phone in an overly hot/cold
temperature. Try changing the charging environment.
3. Your battery may have not been connected to the charger properly.
Check the connector.
When you are unable to input data into the Addre ss Book:
Your Address Book memory may be full. Try deleting some entries from
your Address Book.
When you are unable to select a certain function:
You may not have subscribed to that function, or your network service
provider may be in an area where such service cannot be provided.
Contact your local service provider.
2. Performance and safety
The following list shows how to maintain your mobile phone, together with
precautions to take.
- Keep your mobile phone and its accessories out of the reach of children.
- Maintain your mobile phone in dry condition and keep it within normal
operating temperatures. Temperatures higher than 55 C (131 F) or lower
than -20 C (-4 F) may damage your phone.
- Do not use or store your mobile phone in dusty, dirty areas.
- Do not attempt to disassemble your mobile phone.
- Do not drop or cause severe impact to the phone.
- Do not use chemical products, cleaning solvents or detergents to clean
your mobile phone.
- If your mobile phone does not work properly, contact your dealer
immediately.
- Use only authorised batteries, battery chargers and accessories. Any
malfunction or damage caused by the use of unauthorised batteries,
battery chargers and accessories will void the limited product warranty.
- Ensure that the earthing points of the battery and battery charger are not
in direct contact with conductive objects.
Page 75

75
3.Glossary
To help you understand the main technical terms and abbreviations used in
this booklet and take full advantage of the features of your mobile phone,
here are a few definitions.
Call Barring
Ability to restrict outgoing and incoming calls.
Call Forwarding
Ability to re-route calls to another number.
Call Holding
Ability to put one call on standby while answering or making another call;
you can then swap between the two calls, as required.
Call Waiting
A Network service to inform users that the user has another call during a
call.
CLI (Caller Line Identification) Services
Services allowing subscribers to view or block the telephone numbers of
callers.
GPRS (General Packet Radio Service)
New non-voice value-added service that allows information to be sent and
received across a mobile telephone network. GPRS guarantees continuous
connection to the Internet for mobile phone and computer users. It is based
on the Global System for Mobile Communication (GSM) circuit-switched
mobile phone connections and the Short Message Service (SMS).
GSM (Global System for Mobile Communication)
International standard for mobile phone communication, guaranteeing
compatibility between the various network operators. GSM covers most
European countries and many other parts of the world.
Multiparty Calling
Ability to establish a conference call involving up to five additional parties.
PIN (Personal Identification Number)
Security code that protects the phone/SIM from unauthorised use. The PIN
is supplied by the service provider with the SIM card. It may be a four to
eight-digit number and can be changed, as required.
PUK (PIN Unblocking Key)
Security code used to unlock the phone when an incorrect PIN has been
entered three times in succession. The eight-digit number is supplied by
the service provider with the SIM card.
Roaming
Use of your phone when you are outside your home area (when travelling
for example).
Page 76

76
SIM (Subscriber Identification Module)
Card containing a chip with all the information required to operate the
phone (network and memory information, as well as the subscriber’s
personal data).
The SIM card fits into a small slot on the back of the phone and is
protected by the battery.
SMS (Short Message Service)
Network service sending and receiving messages to and from another
subscriber without having to speak to the correspondent. The message
created or received can be displayed, received, edited or sent.
Multimedia Message Service
Network service sending and receiving messages to and from another
subscriber without having to speak to the correspondent. The Message
supporting presentation of various media types, such as full color images
and polyphonic ringtones.
Soft Keys
Two keys([
], [ ]) marked on the phone, that:
• vary according to the function that you are currently using
• are indicated on the bottom line of the display just above the
corresponding key.
Voice Mail
Computerised answering service that automatically answers your calls
when you are not available, plays a greeting (optionally in your own voice)
and records a message.
FCC & Industry Canada Regulatory Compliance
This device complies with Part 15 of the FCC Rules. Operation is subject to
the following two conditions: (1) this device may not cause harmful
interference, and (2) this device must accept any interference received,
including interference that may cause undesired operation.
Your mobile device is a low power radio transmitter and receiver. When it is
ON, it receives and also sends out radio frequency (RF) signals. In August
1996, the Federal Communications Commission (FCC) adopted RF
exposure guidelines with safety levels for mobile device. Those guidelines
are consistent with safety standards previously set by both U.S. and
international standards bodies: American National Standard Institute
(ANSI), National Council of Radiation Protection and Measurements
(NCRP), and International Commission on Non-Ionizing Radiation
Protection (ICNRP). Those standards were based on comprehensive and
periodic evaluations of the relevant scientific literature. The design of your
Module complies with the FCC guidelines and applicable
Statement according to FCC part 15.105
NOTE: This equipment has been tested and found to comply with the limits
for a Class B digital device, pursuant to Part 15 of the FCC Rules. These
limits are designed to provide reasonable protection against harmful
Page 77

77
interference in a residential installation. This equipment generates, uses
and can radiate radio frequency energy and, if not installed and used in
accordance with the instructions, may cause harmful interference to radio
communications. However, there is no guarantee that interference will not
occur in a particular installation. If this equipment does cause harmful
interference to radio or television reception, which can be determined by
turning the equipment off and on, the user is encouraged to try to correct
the interference by one or more of the following measures:
. Reorient or relocate the receiving antenna.
. Increase the separation between the equipment and receiver.
. Connect the equipment into an outlet on a circuit different from that to
77
which the receiver is connected.
. Consult the dealer or an experienced radio/TV technician for help.
Statement according to FCC part 15.21
Modifications not expressly approved by this company could void the user's
authority to operate the equipment.
RF exposure FCC
For body worn operation, to maintain compliance with FCC RF exposure
guidelines, use only accessories that contain no metallic components and
provide a separation distance of 5mm (0.2 inches) to the body. Use of
other accessories may violate FCC RF exposure guidelines and should be
avoided.
This device and its antenna must not be co-located or operating in
conjunction with any other antenna or transmitter.
Health and Safety Information FCC
This EUT has been shown to be capable of compliance for localized
specific absorption rate (SAR) for uncontrolled environment/general
population exposure limits specified in ANSI/IEEE Std. C95.1-1992 and
had been tested in accordance with the measurement procedures specified
in FCC/OET Bulletin 65 Supplement C (2001) and IEEE Std. 1528-2003
Ministry of Health (Canada), Safety Code 6. The standards include a
substantial safety margin designed to assure the safety of all persons,
regardless of age and health. The exposure standard for wireless mobile
phones employs a unit of measurement known as the Specific Absorption
Rate, or SAR. The SAR limit set by the FCC is 1.6W/kg *.
* In the U.S. and Canada, the SAR limit for mobile phones used by the
public is 1.6 watts/kg (W/kg) averaged over one gram of tissue. The
standard incorporates a substantial margin of safety to give additional
protection for the public and to account for any variations in.
***This device contains 1800 MHz GSM functions that are not operational
in U.S. Territories; this filing is applicable only for 850 MHz GSM and 1900
MHz PCS operations.
For body worn operation, to maintain compliance with FCC RF exposure
guidelines, use only accessories that contain no metallic components and
provide a separation distance of 5mm (0.2 inches) to the body. Use of
other accessories may violate FCC RF exposure guidelines and should be
avoided.
 Loading...
Loading...