Page 1

User Guide for RENUE
Thank you for choosing the Pantech RENUETM. The Pantech
TM
has many features designed to enhance your mobile
RENUE
experience. With its unique, stylish design and QWERTY
keypad, you will enjoy the entire RENUE
TM
TM
experience.
This User Guide contains important and useful information
that will maximize your familiarity with all that the Pantech
TM
has to offer.
RENUE
Page 2
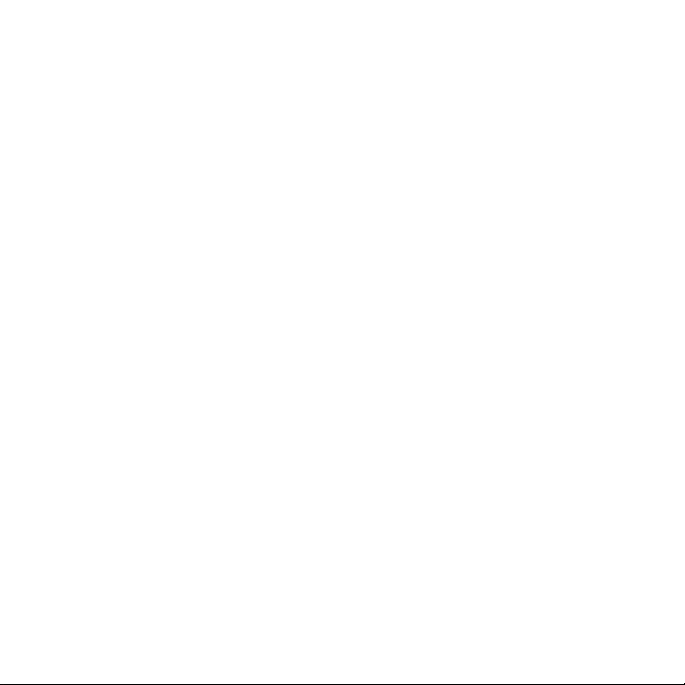
Some of the contents in this manual may differ from your phone depending on the software
of the phone. Actual color may vary.
Your phone is designed to make it easy for you to access a wide variety of content. For your
protection, we want you to be aware that some applications that you enable may involve the
location of your phone being shared. For applications available through AT&T, we offer privacy
controls that let you decide how an application may use the location of your phone and
other phones on your account. However, the AT&T privacy tools do not apply to applications
available outside of AT&T. Please review the terms and conditions and the associated privacy
policy for each location-based service to learn how location information will be used and
protected. In addition, your AT&T phone may be used to access the internet and to download,
and/or purchase goods, applications, and services from AT&T or elsewhere from third parties.
AT&T provides tools for you to control access to the Internet and certain Internet content.
These controls may not be available for certain devices which bypass AT&T controls.
Service provided by AT&T Mobility. Portions © 2012 AT&T Intellectual Property. All rights
reserved. AT&T, the AT&T logo and all other AT&T marks contained herein are trademarks of
AT&T Intellectual Property and/or AT&T affiliated companies. All other marks contained herein
are the property of their respective owners.
Copyright © 2012. Pantech. All Rights Reserved.
2
Page 3
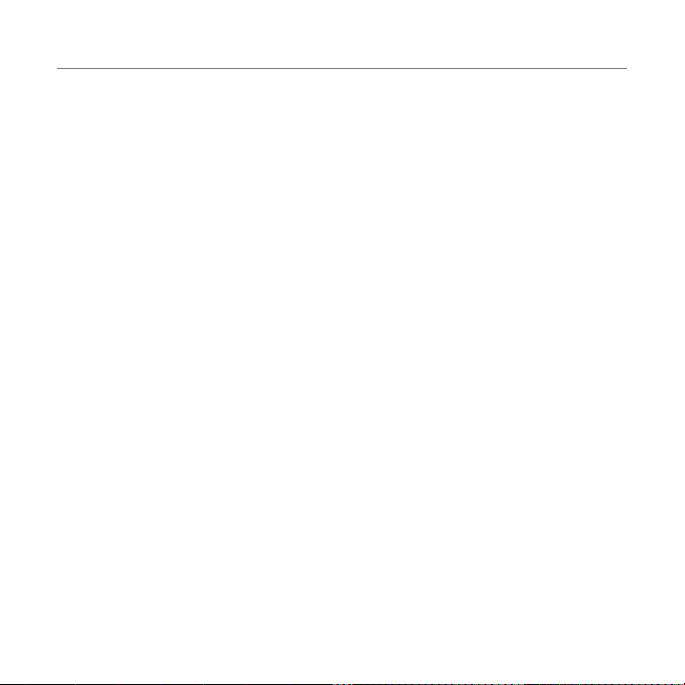
Important Safety Information
Specifications
Design
Touch & QWERTY Slide
Displays
x 260K colors TFT with 3.2” display
x 240*320 (QVGA) pixels in resolution
Melodies
MP3, AAC, AAC+, eAAC+ and WMA
Camera
Integrated 3M CMOS Camera
x Resolution up to 2048 x 1536 (3,145,728 pixels)
x Mpeg4 Video recording/playing up to 15f/s (QVGA size)
x Self-timer function (Off, 3, 5 or 10 seconds)
x Picture album and video album
Dimensions & Weight
x Weight: 129.2g/4.5oz. (with standard battery)
x Dimensions: 99 x 63.3 x 11.95 mm
3
Page 4
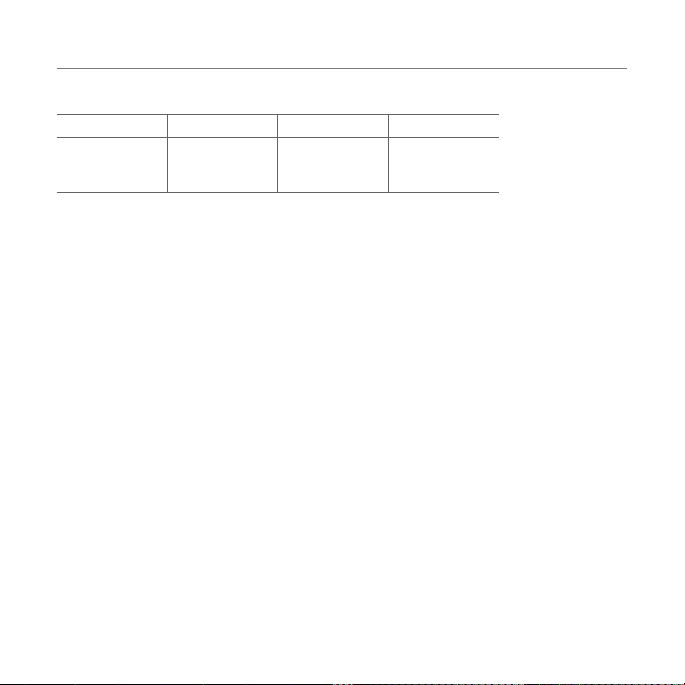
Important Safety Information
Power Management (Performance)
Battery Type Capacity Standby Time Talk Time
Standard
Lithium-Ion
(Li-ion)
1000 mAh Up to 250 hours Up to 3 hours
Operating Frequency
x GSM/GPRS/EDGE 850/900/1800/1900 MHz, UMTS/HSDPA 850/1900 MHz networks in
North America, South America, Europe, Africa, and Asia-Pacific where these networks are
supported.
x Automatic band switching.
4
Page 5
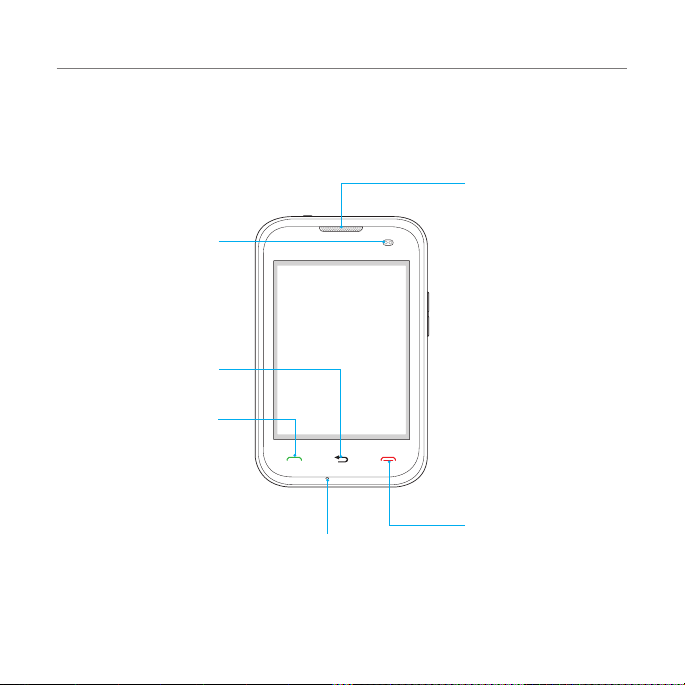
Phone overview
Touch mode view
Proximity
Sensor
Back Key
Send Key
Important Safety Information
Earpiece
Microphone
5
Home/End Key
Page 6
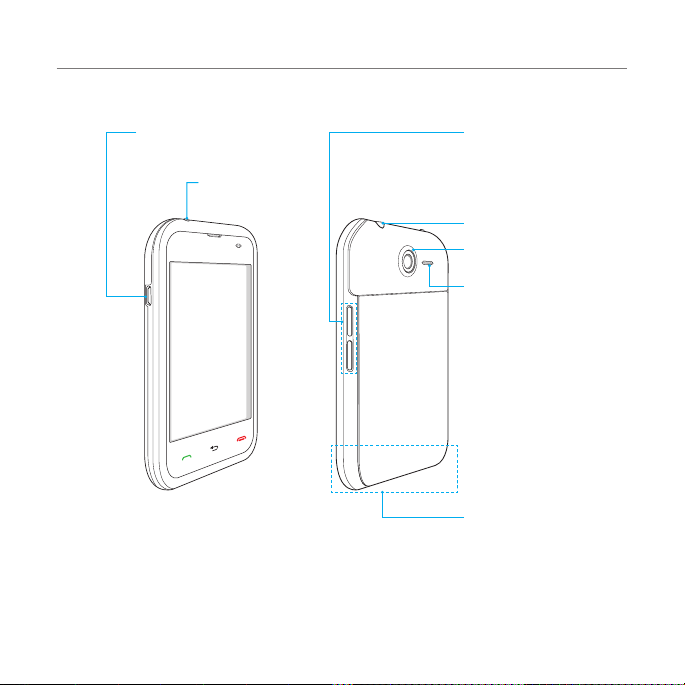
Important Safety Information
Charging / Data Jack
PWR / Lock Key
Lock the screen.
Volume Key
Adjust the earpiece
volume. Launch the
Multitasking.
Headset Jack
Camera
Speaker
Internal
Antenna Area
6
Page 7
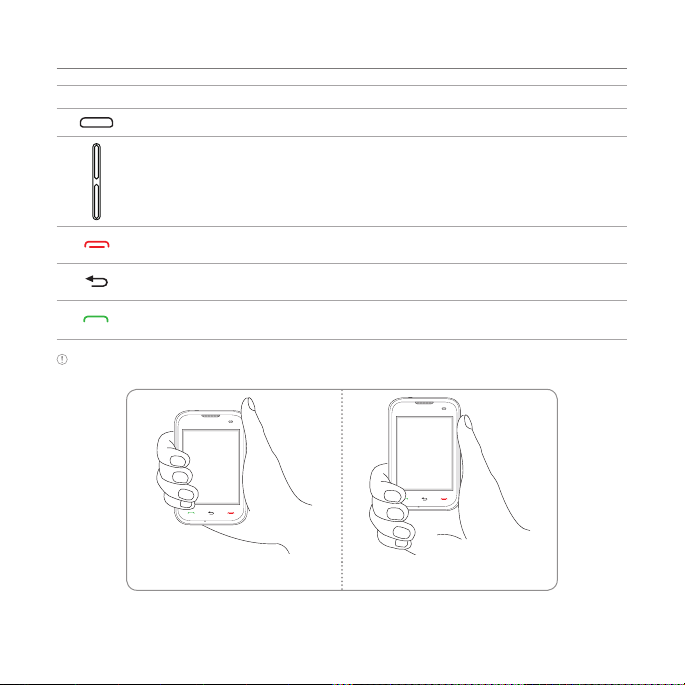
Important Safety Information
Keys Functions
Turn on/off the phone if pressed and held. Lock the touch screen.
Adjust the earpiece volume while making a call.
Adjust ringtone volume, and change the profiles setting to Vibrate or Silent on
standby mode.
Mute the ringtone of an incoming call.
Launch the Multitasking by pressing and holding the volume up key.
Cancel current operation and move to idle screen.
Return to previous screen.
Make or receive a call. Show the recent call list in standby mode.
Re-dial the last call number if pressed and held in standby mode.
Note If you use metal accessories (stickers) on the phone or hold the device by the internal antenna area
while exchanging data or talking on the phone, sound quality may be affected.
Correct Incorrect
7
Page 8
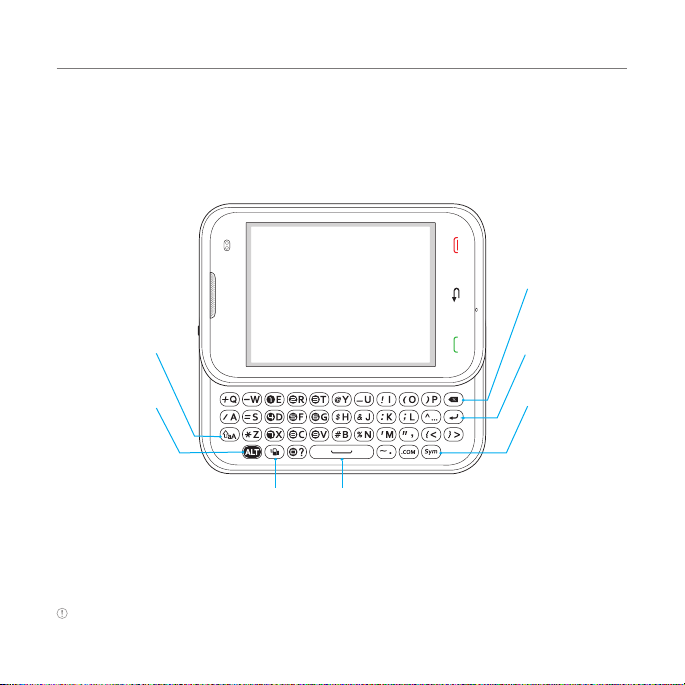
Important Safety Information
QWERTY Keypad
CAPS Key
Enter capital
letters
Function Key
Enter numbers
or symbols
Delete Key
Delete a
character/
symbol
Enter Key
Move to the
next row
Symbol Key
Enter a special
symbol
Vibrate Key
Note To use the QWERTY keypad, hold the phone horizontally and slide the screen up.
Space Key
Insert a space
8
Page 9
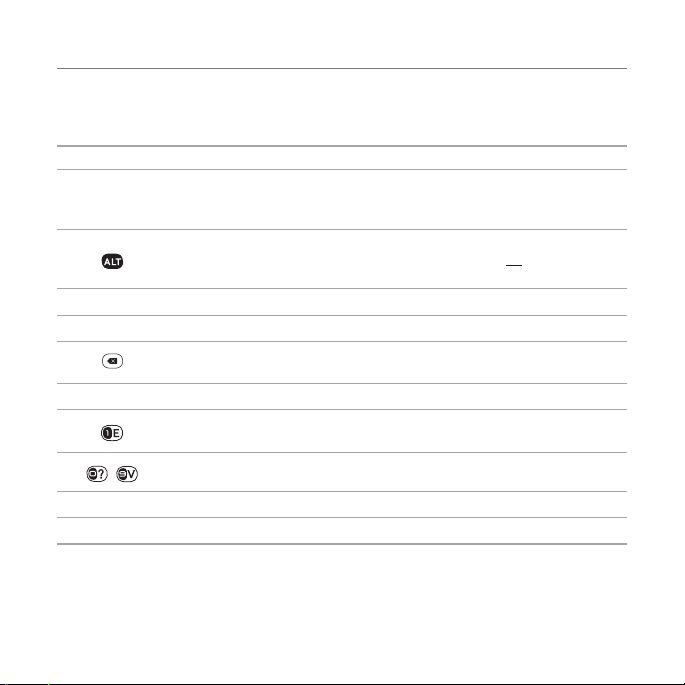
Important Safety Information
Your phone has a QWERTY keypad which provides a superior typing experience on a small
handheld device for easy and comfortable texting. You can us e all of the phone functions
with the QWERTY keypad.
Keys Functions
`
E
\
Z
~
l
m
Press to change Abc ABC abc modes on the text editing screen b,
c, d (first letter caps/all caps/lowercase).
To enter symbols and numbers continually, press until Fn is displayed.
Press to enter a space in text input mode.
Move to the next row in text input mode.
Delete a character to the left of the text cursor in the text editing screen.
Press to enter a special character that is not on the keypad.
Quickly connect to the voice mail server if pressed and held while in
standby mode.
Enter numbers, letters or special characters.
Go to the dial screen if pressed in standby mode.
Activate or deactivate vibrate mode if pressed and held in standby mode.
Enter an international dialing prefix if pressed in standby mode.
9
Page 10
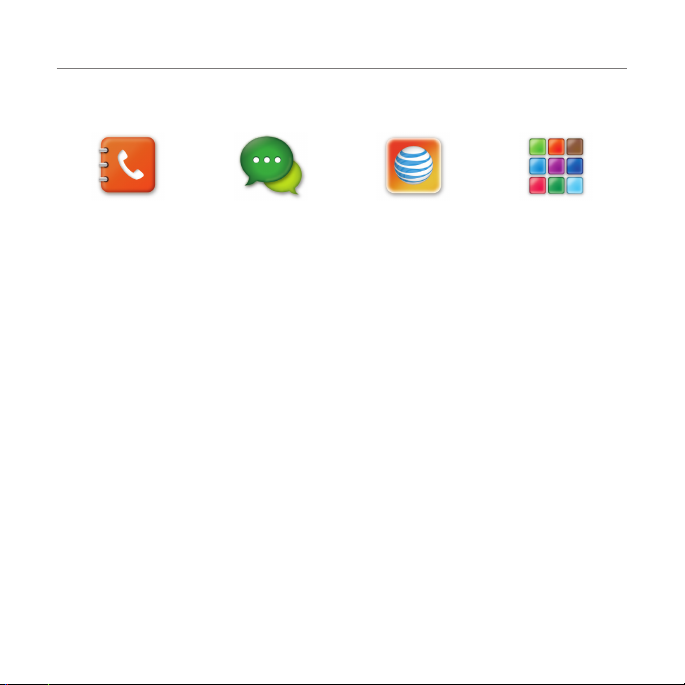
Important Safety Information
Menu Overview
Address Book
Contacts
Groups
Favorites
Local Search
Settings
Fixed Dial Numbers
My Phone Number
Service Numbers
S
SIM dependent N Network dependent
Messages myAT&T
AppCenter
10
Page 11
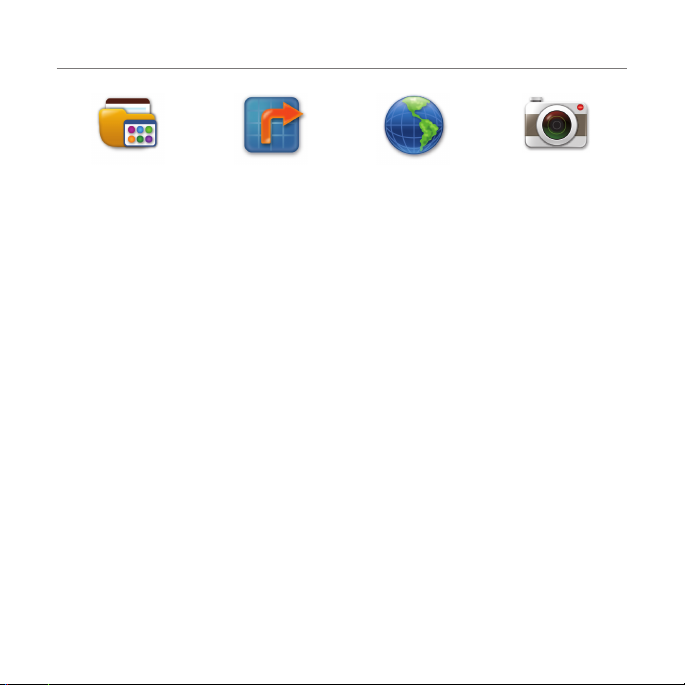
Important Safety Information
App Manager
AT&T GPS
AT&T Navigator
ATTFamilyMap
Maps
WHERE
Enter Address
11
Web
Home
Bookmarks
Feed
History
Manage
Camara
Page 12
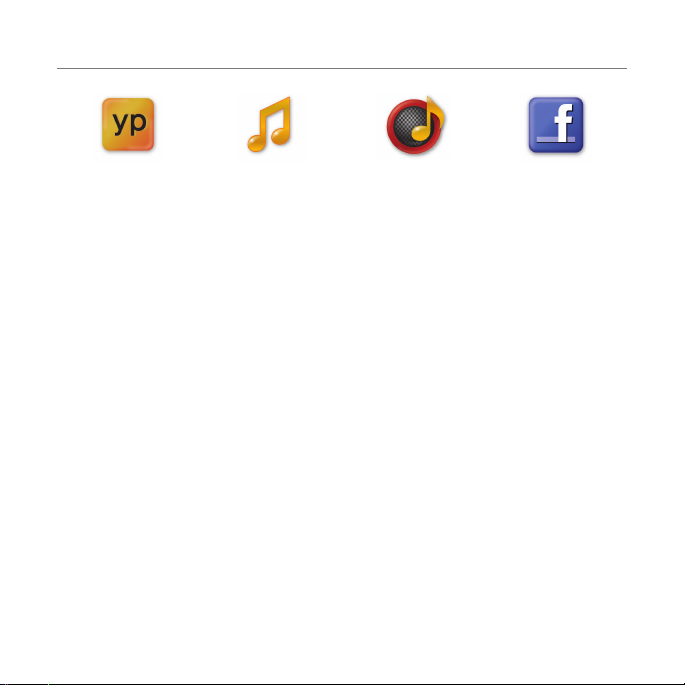
Important Safety Information
YPmobile Shop Music
Music Player
Now Playing
All Music
Playlists
Albums
Artists
Genres
Shop Music
Download Status
Settings
12
Facebook
Page 13
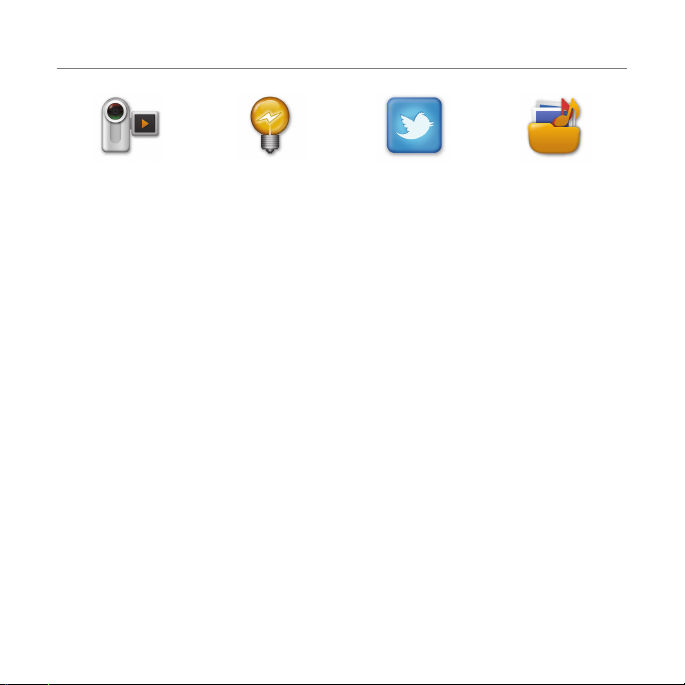
Important Safety Information
Video Camera
Powersaver Twitter
13
My Stuff
App Manager
Games & Apps
Audio
Music
Pictures
Video
Application Data
Other Files
Memory
Page 14
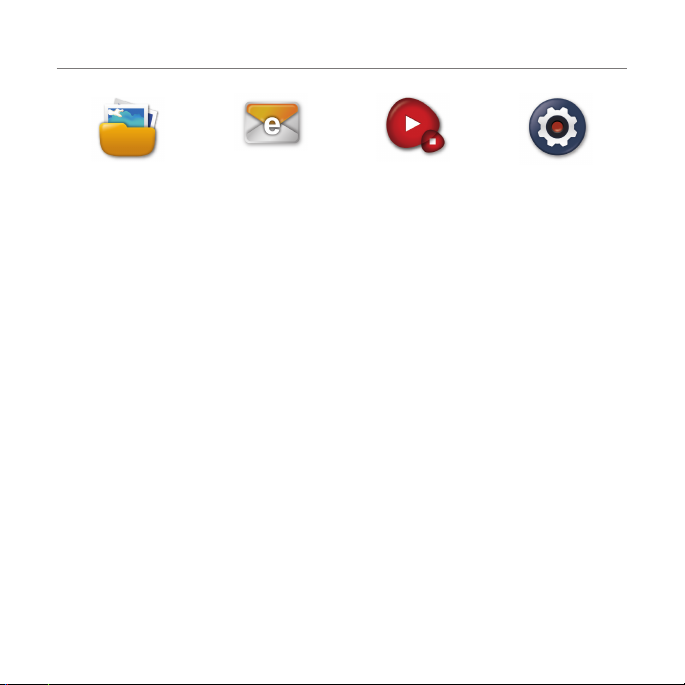
Important Safety Information
Pictures
Images
Sketch Pad
Mobile Email
Yahoo!
AOL
AIM
Hotmail
AT&T Mail
Gmail
Others
14
Video Player
Settings
Profiles
Display
Powersaver
Call
Phone
Touch
Keyboard
Connectivity
Security
AT&T Software
Update
Reset
TTY
Icon Glossary
Phone Information
Page 15
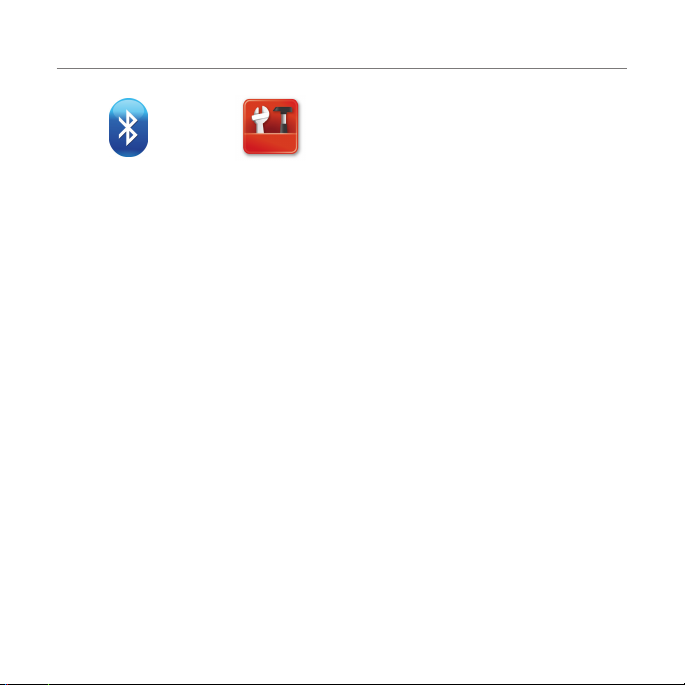
Important Safety Information
Bluetooth
Settings
Search
My Info
Tools
Alarm Clock
Calendar
Notepad
Sketch Pad
Voice Memo
World Time
Calculator
Tip Calculator
Converter
Stop Watch
Timer
15
Page 16
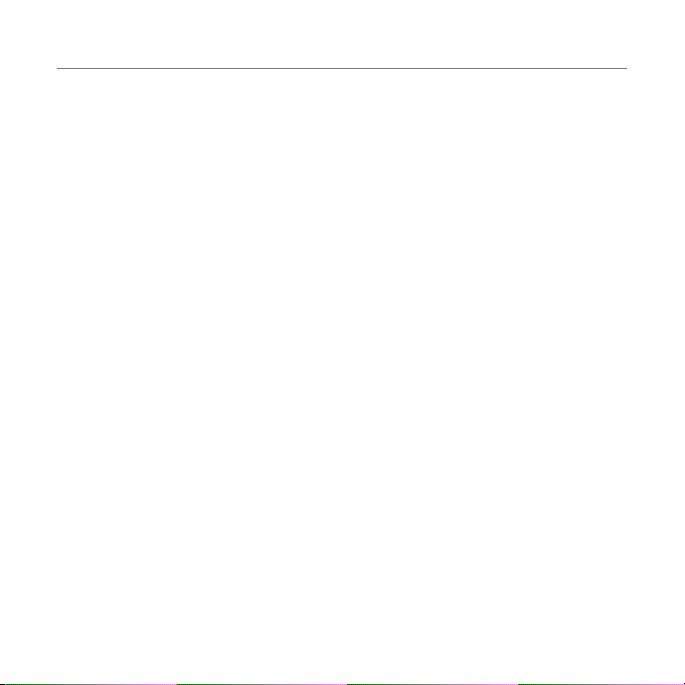
Table of contents
Important Safety Information .............3
Specifications .................................................... 3
Phone overview
Menu Overview
.................................................5
................................................10
1. Getting Started ................... 19
SIM card and battery ..................................... 20
Memory card
Turning the phone on/off
Screen lock/unlock
Language
Essential display indications
Screen navigation
Missed events
Using the Multitask menu
Using a memory card
Updating software
PC Suite
....................................................24
.............................24
.........................................25
..........................................................25
........................26
...........................................28
...................................................31
.............................32
.....................................33
N
........................................34
..............................................................35
2. Calls and address book .....36
Making, receiving and ending calls .............37
Options during a call.......................................39
Call settings
Checking all calls
Speed dialing
Using the address book
Address book settings
Caller identification
Using your headset
Service numbers and fixed dialing
.....................................................42
.............................................42
................................................... 44
................................44
..................................47
....................................... 48
........................................ 48
............ 48
3. Messaging ............................50
Entering text .....................................................51
Messaging
Receiving messages
Creating and sending text messages
Creating multimedia messages
Message templates
16
.........................................................54
......................................55
..................57
........................................62
........56
Page 17
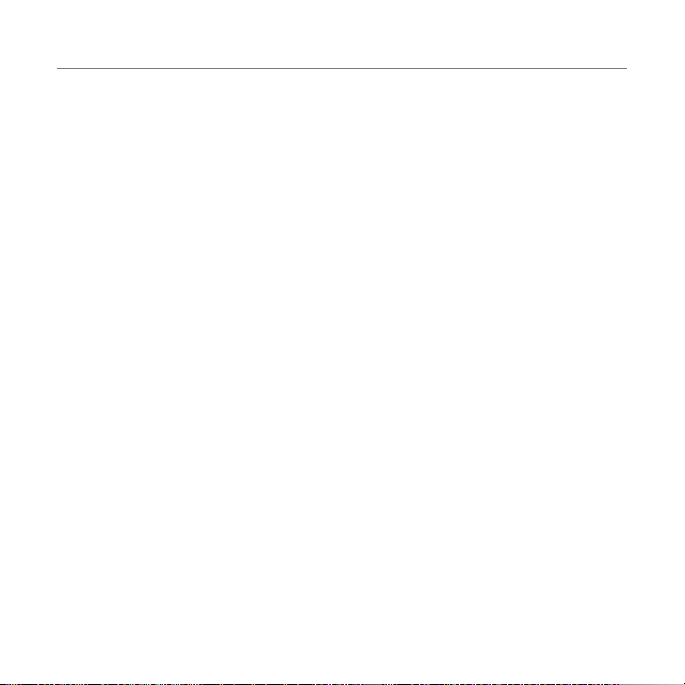
Table of contents
Message settings ............................................62
Email
.................................................................. 64
4. Multimedia ...........................65
Camera ............................................................. 66
Picture album
Video Camera
Video Player
Audio album
Playing Music
Music Player
Music Player Settings
Other files..........................................................79
Managing memory
Applications
.................................................. 68
................................................. 70
......................................................72
.....................................................73
....................................................74
......................................................75
.....................................75
.........................................79
....................................................80
5. Useful Features ................... 81
Alarm Clock .......................................................82
Calendar
............................................................83
.............................................................83
Notepad
Sketch Pad
Voice Memo
World Time
Calculator, Tip Calculator
and Converter
Stop Watch and Timer
....................................................... 84
......................................................85
....................................................... 86
................................................. 86
.................................. 88
6. Connectivity ........................89
Bluetooth ......................................................... 90
Using the Web
Setting the Web’s profile
..................................................92
..............................95
7. Settings ................................97
Phone ................................................................ 98
Ring Tones
Display
Powersaver
Connectivity
17
....................................................... 98
.............................................................. 99
....................................................100
.................................................. 100
Page 18
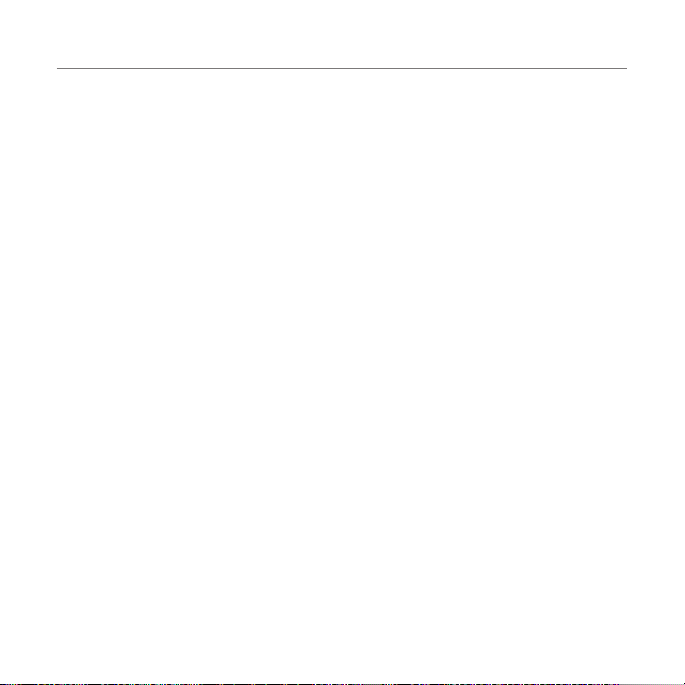
Table of contents
Keyboard ..........................................................101
Touch
................................................................102
Security Locks
Reset.................................................................104
TTY
....................................................................105
................................................102
8. Appendix ............................106
Alert message ................................................107
Troubleshooting checklist
Safety information
Safety precautions
About the battery usage
FCC Hearing-Aid Compatibility (HAC)
Regulations for Wireless Devices
FCC Regulatory Compliance
Warranty
...........................................................118
..........................108
........................................109
........................................110
..............................112
..............113
.......................115
18
Page 19
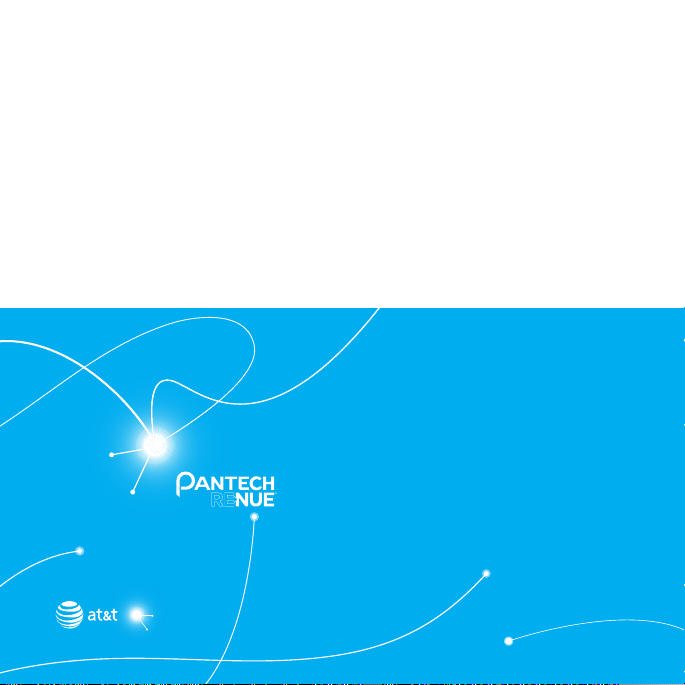
1
Getting Started
SIM card and battery
Memory card
Turning the phone on/off
Screen lock/unlock
Language
Essential display indications
Screen navigation
Missed events
Using the Multitask menu
Using a memory card
Updating software
PC Suite
N
Page 20
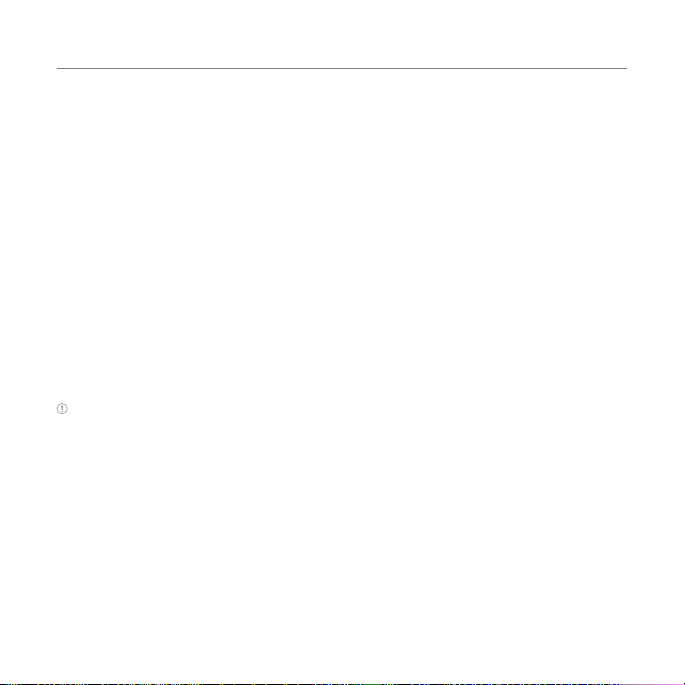
Getting Started
SIM card and battery
About your SIM card
The Micro SIM is a smaller version of the regular SIM cards commonly used and that
frequently are referred to merely as SIM cards.
When you subscribe to your network operator, you receive a SIM (Subscriber Identity
Module) card containing your registration information, PIN code, etc.
Like a credit card, it should be kept secure and handled carefully. Do not bend, scratch or
expose it to moisture. Avoid static electricity.
To avoid corrupting your SIM card’s memory, always turn off your phone before removing or
inserting your SIM card.
About your battery
Your phone uses a Li-Ion battery. Make sure to use an authorized battery and Micro USB
charger adaptor only. For more details, please inquire at your nearest dealer.
Note Unlike other forms of battery technology, you can recharge a Li-Ion battery while some charge
remains without reducing your phone’s autonomy due to the “battery memory effect” inherent in those
technologies.
20
Page 21
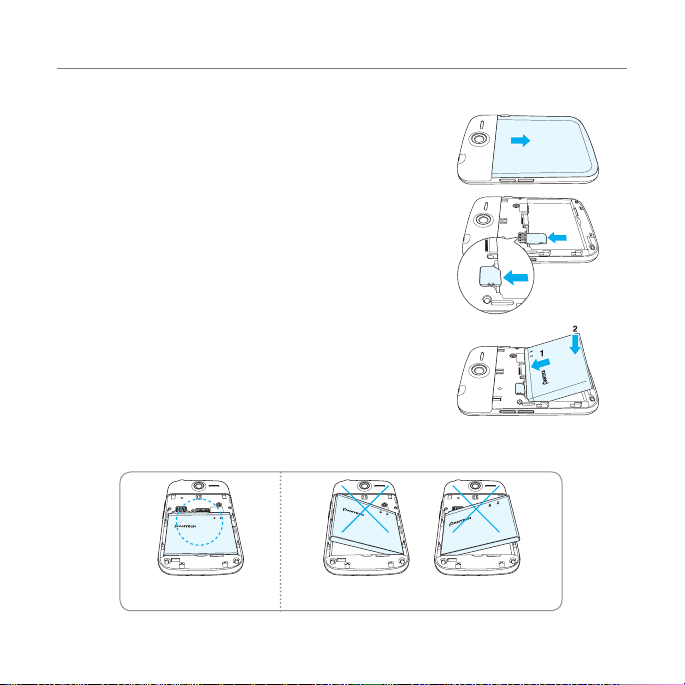
Installing/Removing SIM card and battery
1. To remove the battery cover, slide it as shown right.
2. Insert the SIM card into the slot. The gold contacts of the
SIM card should face down.
3. Slide the connector of the battery into the notch located
at the top of the unit. Insert (1) and press the lower side
of the battery until you hear a click (2). Make sure you
align the gold contacts on the battery end with the
contacts on the phone. If the contacts on the battery are
not properly aligned, the phone and the battery could be
damaged.
Correct Incorrect
Getting Started
21
Page 22
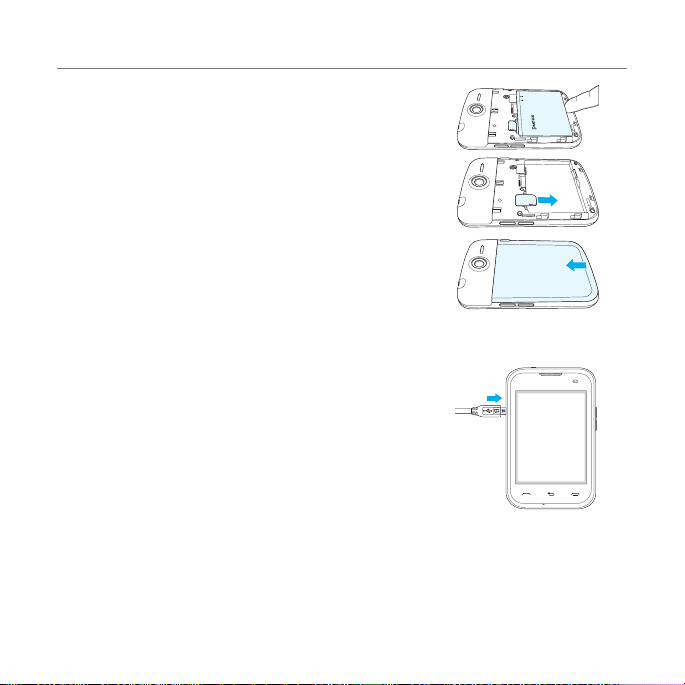
Getting Started
4. To remove the battery, lift the bottom of the battery up
and remove.
5
. To remove the SIM card, slide the SIM card in the
direction of the arrow as shown.
6. To fit the battery cover, put it on the guide rail and push
up.
Charging your battery
1. Connect with the Micro USB charger adaptor on the top
left side. Make sure you align the connector as shown in
the image. If not, it will damage the charging connector
on the phone and will not charge.
22
Page 23
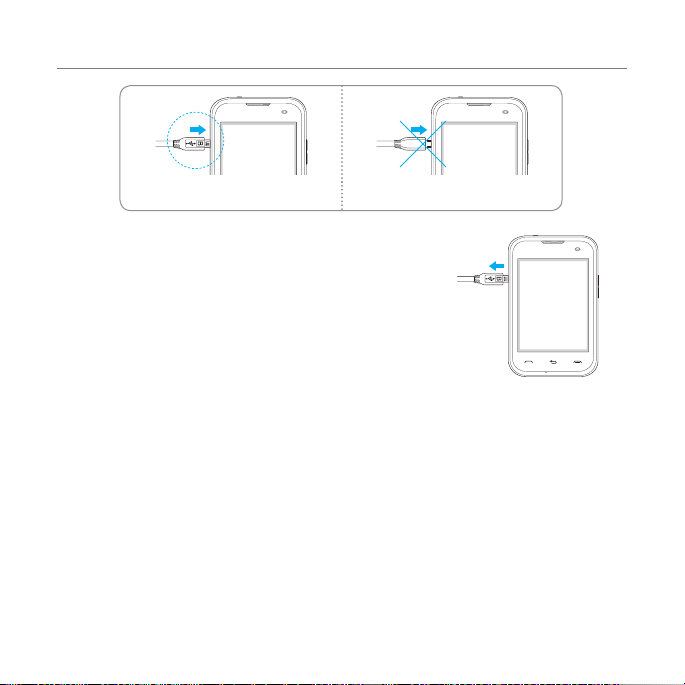
Correct Incorrect
. Disconnect the Micro USB charger adaptor from the
2
device when charging the battery is complete.
Getting Started
23
Page 24
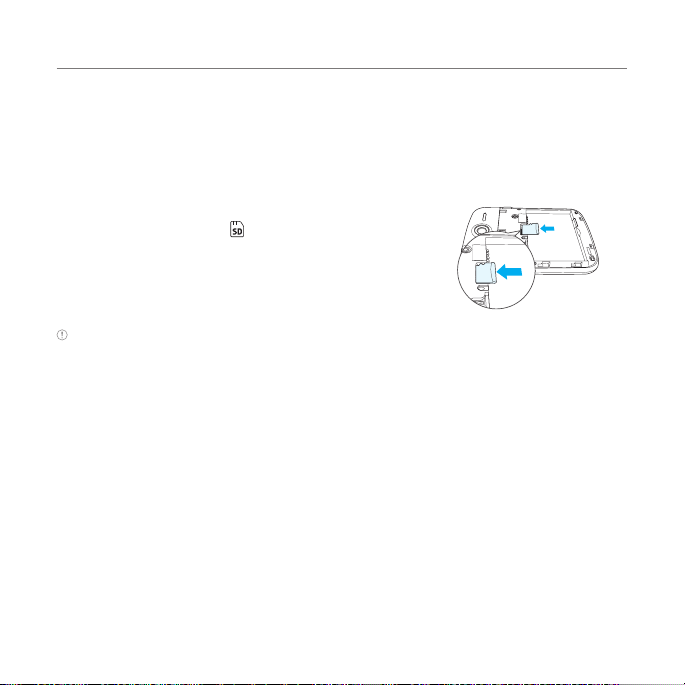
Getting Started
Memory card
You can use a microSD card as a memory card. It gives you more space to save pictures,
videos, music and more.
Inserting and removing a memory card
1. Open the battery cover.
2. Insert the memory card. will be displayed on the
screen when a memory card is inserted.
3
. To remove the memory card, slide the memory card out
in the opposite direction of the arrow.
Note Supported up to 32 GB.
Turning the phone on/off
To turn on
1. Press and hold the PWR/Lock key.
To turn off
1. Press and hold the PWR/Lock key.
24
Page 25
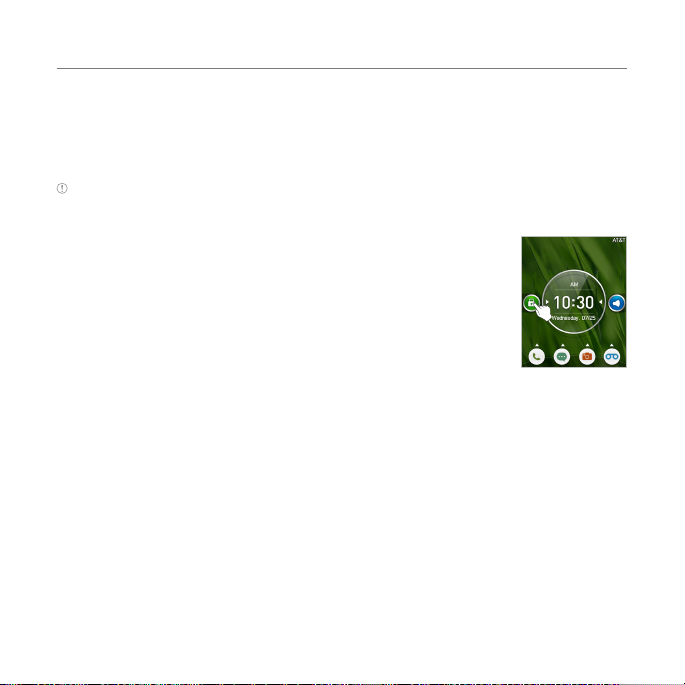
Getting Started
Screen lock/unlock
Locking the screen
1. Press the PWR/Lock key when the touchscreen slider is closed.
Note In touch lock screen, when the PWR/Lock key is short pressed, screen should be blacked out.
Unlocking the screen
Press the PWR/Lock key, then drag the lock icon to the right. You can
also unlock the screen by opening the touchscreen slider.
Language
Setting the phone language
1. Tap Menu > Settings > Phone > Language.
2
. Select Screen Text or Predictive.
3
. Select a language > Save.
25
Page 26
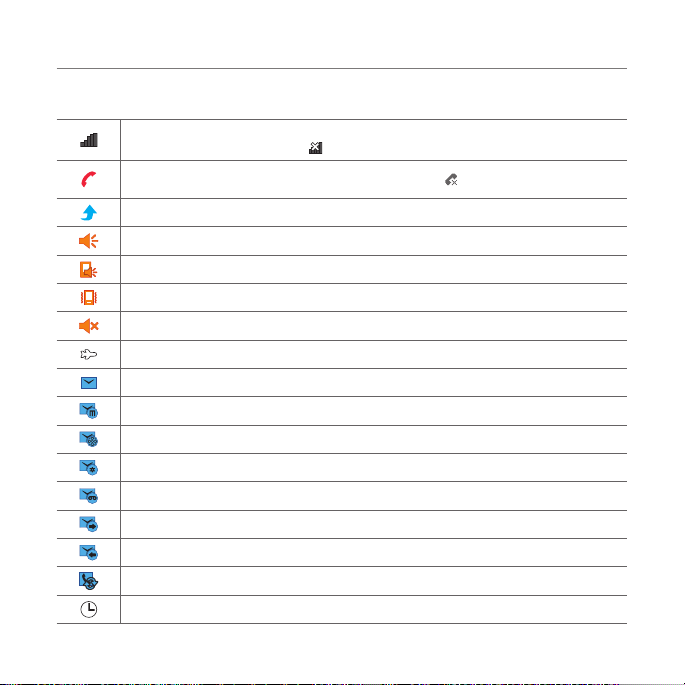
Getting Started
Essential display indications
Signal strength. The greater the number of bars, the stronger the signal. When
network is in searching mode is displayed.
A call is in progress. When you are in no service area is displayed.
Call forwarding is activeN.
Incoming calls set to ring only (Normal)
Incoming calls set to Outdoor
Incoming calls set to Vibrate Only
Incoming calls set to Silent
Flight Mode is active.
Received one or more text messages.
Received one or more multimedia messages.
Received one or more WAP push messages.
Received one or more configuration messages.
Received one or more voice messages.
A message is being sent.
A message is being received.
AT&T Addressbook is being synchronized.
An alarm is set.
26
Page 27
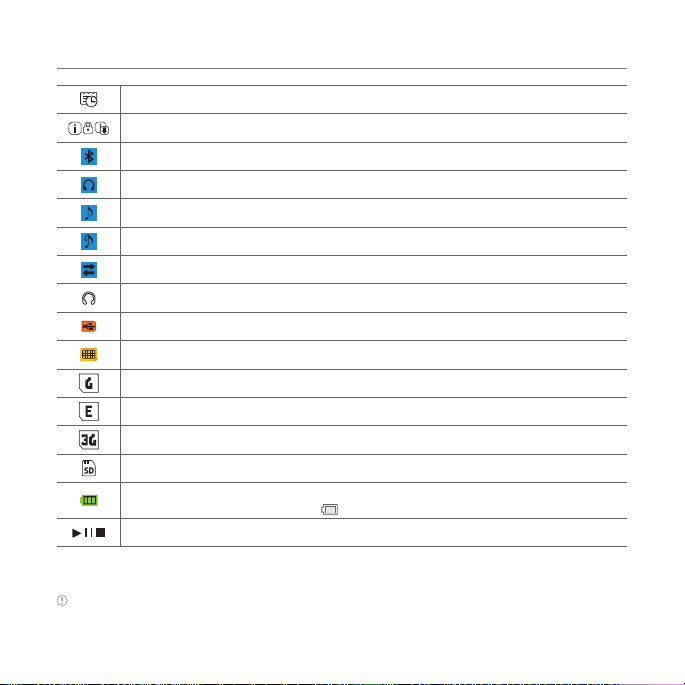
Getting Started
Schedule Alarm is set.
Web is active, secured and downloading.
Bluetooth is active.
Bluetooth hands-free headset is connected.
Bluetooth A2DP headset is connected.
Bluetooth hands-free + A2DP headset is connected.
Data transfer via Bluetooth is in progress.
Headset is connected.
USB is connected.
TTY is active.
A GPRS signal is available. It is displayed when there is an active GPRS session
An EDGE signal is available. It is displayed when there is an active EDGE session
A 3G signal is available. It is displayed when there is an active 3G session.
A microSD card is inserted.
Battery strength
When the battery charge is low,
Play, Pause, Stop Status of BGM Playback
N
Network dependent
Note You can check the icons easily on your phone by tapping Menu > Settings > Icon Glossary.
is displayed.
N
.
N
.
N
27
Page 28
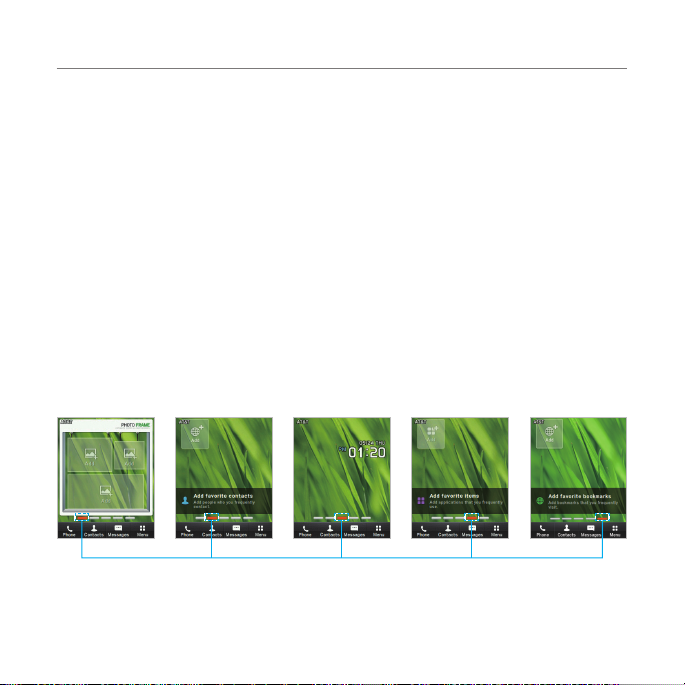
Getting Started
Screen navigation
The home screen is your starting point for using applications on your phone.
You can customize the home screen to display photos and the shortcuts for favorite
contacts, contents, and web addresses.
About your home screens
x Photo Frame Screen: A customizable screen for favorite photos. Max 3 can be added.
x Contacts Screen: A customizable screen for favorite contacts. Max 9 icons can be
added.
x Main Screen: The phone’s main home screen.
x Favorite Screen: A customizable screen for favorite contents shortcuts. Max 9 icons can
be added.
x Web Screen: A customizable screen for web address shortcuts. Max 9 icons can be
added.
<Photo Frame
Screen>
<Contacts
Screen>
<Main Screen>
Position indicators
28
<Favorite
Screen>
<Web Screen>
Page 29
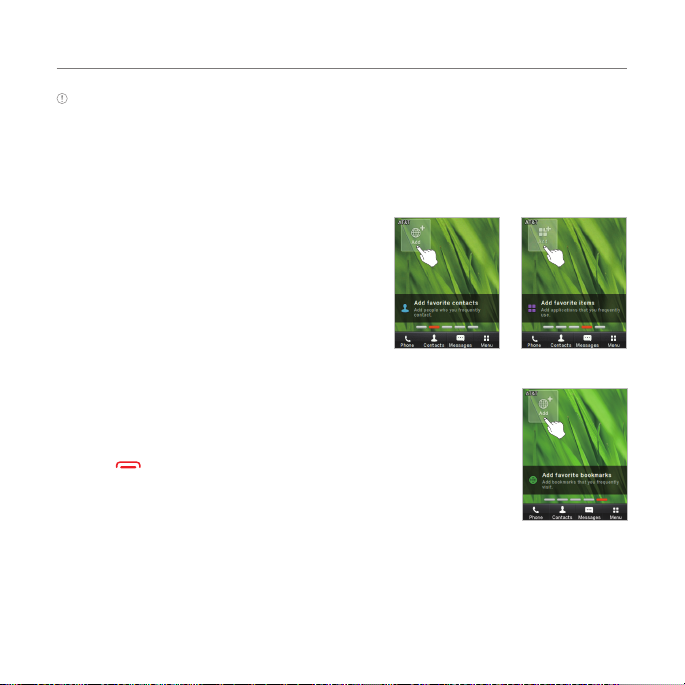
Getting Started
Note You can access the 5 different home screens by flicking in both directions. However, the position
indicators are always displayed in the following order: Photo Frame, Contacts, Main, Favorite, and Web
Screens.
Adding a home screen item
Adding favorite contacts and items shortcuts
The favorite contacts and items shortcuts allow
you to assign items to the screen.
1
. Tap Add.
2
. Tap a desired item or contact.
3. Once you have added one or more contacts or
items to the screen, the shortcuts are displayed
to customize the home screen.
Adding Web screen shortcuts
The Web screen allows you to assign web shortcuts to the screen.
1
. Tap Menu > Web > Bookmarks > Add Bookmark.
2
. Tap the field to enter Title and URL > Save.
3
. Press and move to the webscreen.
4. Tap Add and a desired web address.
5
. Once you have added one or more items to the screen, the web
address shortcut is displayed to customize the screen.
29
Page 30
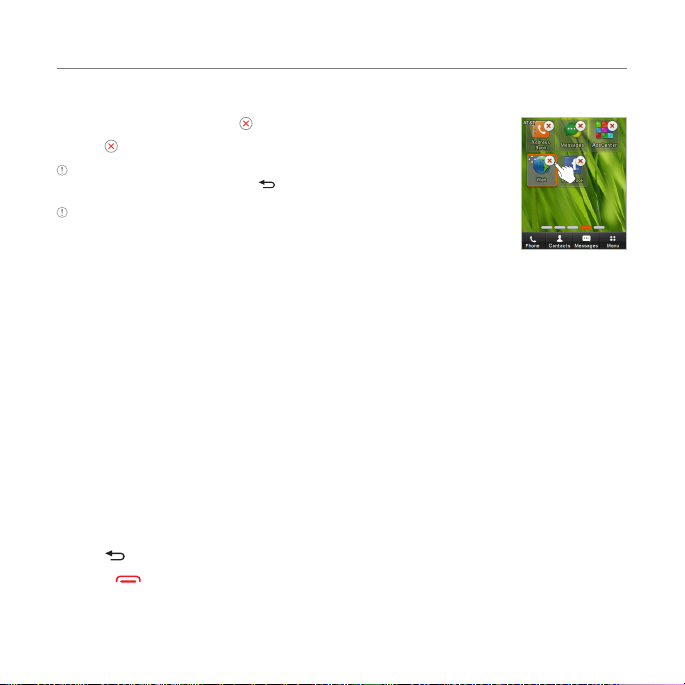
Getting Started
Deleting a home screen item
1. Tap and hold an item until appears.
2. Tap on the item to delete.
Note While an item is selected, you can deactivate the selection by tapping the
other space of the home screen or .
Note This action is only applied to the home screen.
Repositioning a home screen item
Once the items are assigned to the home screen, you can reposition the items for your
convenience.
1
. Tap and hold an item until the selected item is dimmed out.
2. Drag to the desired position.
3. Position the item, and then release it.
Navigating through menus
The phone has 3 different menu screens to provide quick access to menus.
1
. Tap Menu.
2
. Flick the screen from left to right or right to left to navigate.
3. Tap the desired menu icons to open.
4. Tap to go back to the previous menu.
5. Press to exit.
30
Page 31

Extended Menu
<Center> <Right><Left>
Getting Started
Position indicators
Note The position indicators are always displayed for the corresponding menu screen.
Missed events
When you miss calls, messages, JAVA or voice messages, icons will pop up and let you know
you have missed events.
The icon will be shown at the Missed Events Area. Tap each icon to check the details. To clear
missed events without checking the details, simply press
31
.
Page 32

Getting Started
Using the Multitask menu
Press and hold the volume up key to launch the Multitask menu that
can be accessed from any active window or page on the phone.
There is no need to stop what you are doing, if you want to activate
another common feature. The idea is to allow you to temporarily
exit from your current location to access a group of common
functions such as Call, Messaging, Web, Music Player, and App
Manager. This key keeps you from having to completely exit from
your current task or window, whether that be a text message, a web
page, or an active call, to do something else.
Multitask functions
To use the multitask function, press and hold the volume up key. You can choose from one of
the following functions:
x Call: Makes a voice call while using the handset for other tasks. If Music Player is active, it
is muted during the call.
x Messaging: Sends a text or multimedia message while using the handset for other tasks.
x Web: Launches the browser while using the handset for other tasks.
x Music Player: Launches the Music Player while using the handset for other tasks. If an
incoming call is received or you make a call, the Music Player is muted.
x App Manager: Accesses Games and Applications while using the handset for other tasks.
32
Page 33

Getting Started
Using a memory card
You can save, move and delete files while using your phone and external memory card. You
can also move and copy files to computer from your phone.
Resetting a memory card
1. Tap Menu > Settings > Reset.
2
. Enter the password > OK > External Memory Reset > Yes.
Note The default password is ‘1234’.
To copy or move pictures and video files to the card
1. Tap Menu > My Stuff > Audio, Music, Pictures, Video or Other Files.
2
. Select a folder and tap to open.
3
. Tap Options > Copy or Move.
4
. Tap to select a file to copy or move > OK.
5
. Tap > Memory Card.
6
. Tap to select a folder.
7. Tap Copy Here or Move Here.
Note Some files may not be moved by using this function.
To copy or move a file to the phone
1. Tap Menu > My Stuff.
2
. Select a folder and tap to open.
3. Tap > Memory C ard.
4
. Tap Options > Copy or Move.
33
Page 34

Getting Started
5. Tap to select a file to copy or move > OK.
6
. Tap to select a folder.
7. Tap Copy Here or Move Here.
To delete a file from the card
1. Select a file from the card > Delete.
Note If you select a music file to delete, you must tap on the file.
To move a file from the card to the computer
1. Tap Menu > Settings > Connectivity.
2
. Tap Select USB Mode.
3
. Select the desired option > Save.
4
. Connect the data cable with the phone and a computer.
5. Follow the instructions on your computer screen.
Note If you select Music Player, you can add music files from Windows Media PlayerTM. When you select Ask on
Connection, it will ask you to select Music Player, Mass Storage or Modem every time you connect your device
with your computer. Please check versions of OS and WMP when you connect your device with your computer. If
the versions are not compatible, Music player cannot be executed.
Updating software
You can update your software without visiting your nearest dealer.
N
34
Page 35

Getting Started
To update the software
1. Tap Menu > Settings > AT&T Software Update.
2
. Tap Check for Update > Yes to check whether or not you need to update the software.
Note After downloading the software, the device will ask you whether to update the software now or later. If you
choose to update the software now, it will restart the handset. If you postpone updating the software, you can
select between 30 minutes, 1 hour or 4 hours in the Options. After selecting the updating time, you will be sent
back to standby mode. If you want to continue the process, go to Software Update and tap Continue Update.
To view the version of software
1. Tap Menu > Settings > Phone Information.
2
. Scroll down to Software Version.
PC Suite
PC suite is a Windows-based PC program that allows you to easily manage personal data
and multimedia files by connecting your Phone to a PC. The PC suite application can be
downloaded at http://www.pantechusa.com/.
System requirements
x Microsoft Windows 2000 or XP family, Windows 7 and Vista 32 bit
x At least 300MB of free disk space
x Interface devices such as USB or Bluetooth for the connection with the phone
PC Suite features
Contact Manager / PC Sync / File Manager / Internet Access / Message Manager / MMS PC
Composer
35
Page 36

2
Calls and address book
Making, receiving and ending calls
Options during a call
Call settings
Checking all calls
Speed dialing
Using the address book
Address book settings
Caller identification
Using your headset
Service numbers and fixed dialing
Page 37

Calls and address book
Making, receiving and ending calls
Making a call
1. Tap .
2. Enter the area code and phone number.
3. Tap Call.
Answering a call
1. Drag to right.
Ending a call
1. Press during a call.
Once the call is complete, a call summary is displayed.
Rejecting a call
1. Drag to left.
Making a call using the call list
Your phone logs up to 20 dialed, received and missed call numbers.
In the phone, pressing
calls list you made. That is, you can call the last dialed number in any menus conveniently by
pressing
1. Tap > Recent Calls to display the Recent Calls list.
2
. Tap to select , , , , or .
3
. Select a number.
twice.
twice is set to automatically dial the last call number in the all
37
Page 38

Calls and address book
4. Tap to dial the selected number.
Making a call during a call
1. Tap Keypad and enter the phone number. Or tap Contacts and look it up in AddressBook.
2
. Tap Call to dial the second call. The first call is automatically put on hold.
Switching between two calls
1. Tap to swap calls.
Making an international call
1. Tap and press and hold on the touch screen until the ‘+’ character appears.
Or press m on the QWERTY keyboard until the ‘+’ character appears.
2
. Type the country code, area code, and phone number.
3. Tap Call.
Making an emergency call
You can make emergency calls even if your phone does not have a SIM card.
. Tap the emergency number, or tap SOS if your phone does not have a SIM card.
1
2
. Tap Call.
Replying to a missed call
1. Tap to display the list of missed calls.
2. Select a number to call by scrolling the screen.
3. Tap .
38
Page 39

Calls and address book
Answering a second call
1. Drag to right. The first call is automatically put on hold.
2. Press to end the second call.
The call on hold is automatically reconnected.
Note For answering a second call, you should activate Call Waiting.
(Select Menu > Settings > Call > Call Waiting > Active.)
Setting the call forwarding option
1. Tap Menu > Settings > Call.
2
. Tap Call Forwarding.
3
. Select the desired option.
Setting the call waiting option
1. Tap Menu > Settings > Call.
2
. Tap Call Waiting.
3
. Select the desired option.
N
N
N
Options during a call
Microphone off and on
Switching your phone’s microphone off
1. Tap .
39
Page 40

Calls and address book
Switching your phone’s microphone back on
1. Tap .
Talking on speaker
1. Tap .
Putting a call on hold and returning
Putting a call on hold
1. Tap .
Returning to a held call
1. Tap again.
Multi-party calls
You can talk with more than one person or make a conference call.
N
Making a multi-party call
1. Call the first participant.
2.
Call the second participant. The first call is automatically put on hold.
3. Tap the first or second participant’s phone number > Join.
Splitting one participant from a multi-party
1. Tap Conference.
2
. Tap Members.
3
. Tap .
All of the other multi-party call participants can still hear each other.
40
Page 41

Calls and address book
Removing one participant from a multi-party call
1. Tap Conference.
2
. Tap Members.
3
. Tap .
The call ends with that participant, but you can continue to talk to the other participants.
Searching for a number in the address book during a call
1. Tap Contacts.
2
. Select a number by scrolling up or down.
Searching for a name in the address book
Enter the first letters of the name for name search. The entries are displayed starting with the
first entry matching your input.
Finding a name manually in the address book
1. Scroll the screen up or down.
Viewing the details of the highlighted entry in the address book
1. Tap the contact to view detailed information.
For details on Using the address book, see page 44
.
41
Page 42

Calls and address book
Call settings
Setting auto redial
1. Tap Menu > Settings > Call > Auto Redial.
2
. Drag the bar On or Off > Save.
N
Checking all calls
You can view information about all Recent Calls. For more options for all, missed, received
and dialed calls, tap the called number.
You can also view the call history simply by tapping
Viewing missed calls
1. Tap > Recent Calls > Missed Calls .
Viewing received calls
1. Tap > Recent Calls > Received Calls .
Viewing dialed calls
1. Tap > Recent Calls > Dialed Calls .
Viewing call rankings
1. Tap > Recent Calls > Call Ranking .
> Recent Calls.
42
Page 43

Calls and address book
Deleting call logs
1. Tap > Recent Calls > Delete.
2
. Tap All or an individual call log to delete.
3
. Tap Delete > Yes.
Viewing call time
1. Tap > Recent Calls > Call Time.
2
. You can view Last Call, Received Calls, Dialed Calls and Total Calls.
Resetting all call times
1. Tap > Recent Calls > Call Time.
2
. Tap Reset > Yes.
3
. Enter password > OK.
Note The default password is ‘1234’.
Viewing transmitted data information
1. Tap Menu > Settings > Call > Packet Counter.
2
. Select Total, Current, or Last transmitted data.
3
. Tap Clear to reset the information.
Note The default password is ‘1234’.
43
Page 44

Calls and address book
Speed dialing
You can dial quickly using speed dialing. Up to 8 phone numbers can be programmed using
numbers 2 to 9.
Setting speed dial
1. Tap Contacts > Settings > Speed Dial.
2
. Tap an empty entry.
3. Tap the contact you wish to assign.
Changing speed dial contact
1. Tap Contacts > Settings > Speed Dial.
2
. Select a number > Change.
3
. Tap the contact you wish to assign.
Removing from speed dial
1. Tap Contacts > Settings > Speed Dial.
2
. Select a number > Remove > Yes.
Using the address book
You can save names, phone numbers, and information to the SIM card or phone. Number of
entries can vary depending on the capacity of the SIM card.
Viewing the contact list
1. Tap Contacts.
44
Page 45

Calls and address book
Searching for a contact
1. Tap Contacts.
2
. Scroll the screen up or down or tap and enter the name to find the contact.
3. Tap the contact to view detailed information.
4. To update information, tap Edit.
Calling from the contact list
1. Tap Contacts.
2
. Scroll the screen up or down to select a person or tap and input the first letter or two
of the person’s name.
3
. Tap .
Forwarding contact details
1. Tap Contacts.
2
. Scroll the screen up or down or tap and enter the name to find the contact.
3. Tap the contact > Options > Share Contact Info > All Contact Info, Personal Contact or
Business Contact.
4
. You can send the information using via Message or via Bluetooth.
For details on sending the information via message, see page 57. And for details on sending the
information via Bluetooth, see page 91.
Deleting a contact
1. Tap Contacts.
2
. Scroll the screen up or down or tap and enter the name to find the contact.
3. Tap the contact > Delete > Yes.
45
Page 46

Calls and address book
Adding a contact
1. Tap Contacts > Add.
2
. Tap the desired fields to input information.
3. Tap Save.
Making groups
1. Tap Contacts > > Groups.
2
. To add new group, tap Add.
3
. Input the group name and tap OK.
4
. To assign a group ringtone, tap > select a desired ringtone and tap Select > Save.
5
. To add members to group, tap Yes.
6
. Select the members > OK.
Note To group, you can’t add the contacts of SIM.
Editing groups
1. Tap Contacts > > Groups.
2
. To edit group, tap the group > Edit > Add Members, Remove Members or Edit Group.
- If there is no one added in the selected group, tap the group > Edit Group.
3
. To delete group, tap the group > Delete Group > Yes.
46
Page 47

Calls and address book
Address book settings
Setting up AT&T Address Book
1. Tap Contacts > Settings > AT&T Address Book.
Note Your contacts are backed up to your AT&T Address Book, and changes you make are automatically saved.
Setting SIM management
1. Tap Contacts > Settings > SIM Management.
2
. Select Copy Contacts to SIM, Copy Contacts from SIM, or Delete Contacts from SIM.
Managing my info
1. Tap Contacts > My Info.
Setting the sort order
1. Tap Contacts > Settings > Display Order.
2
. Select First Name or Last Name > Save.
Viewing contact information
1. Tap Contacts > Settings > View Contacts from.
2
. Select Phone, SIM, or Phone and SIM > Save.
Saving contact information
1. Tap Contacts > Settings > Save Contacts to.
2
. Select Phone, SIM, or Always Ask > Save.
47
Page 48

Calls and address book
Caller identification
Caller identification
1. Tap Menu > Settings > Call > Display My Number.
2
. Select Network Default, Show or Hide > Save.
Using your headset
You can make or receive a call using a headset.
While using the headset, the button on the headset works as follows.
Note You must use a headset designed for this device. It is an optional accessory. Not all headsets will have a
button.
While in standby mode
1. Press the button on the headset to view the recent calls list and press the button again to
redial the last call.
Service numbers and fixed dialing
Calling your service numbers
You can see the service number to reach the service provider.
. Tap Contacts > [ATT Services].
1
2
. Tap a number to access the service > Call.
S
48
Page 49

Calls and address book
Viewing the fixed dialing list
Fixed dialing is a service that limits your access to specific numbers in the address book list
recorded on the SIM. Input the PIN2 to set up or cancel this service.
. Tap Menu > Address Book > Fixed Dial Numbers.
1
2
. Select a number.
Note PIN2 must be correctly entered within 3 attempts. If you input the incorrect code three times in a row, the
PIN2 code will be blocked. If the PIN2 code is blocked, please contact your service provider. Your PIN2 code is
supplied with the SIM card.
49
Page 50

3
Messaging
Entering text
Messaging
Receiving messages
Creating and sending text messages
Creating multimedia messages
Message templates
Message settings
Email
Page 51

Messaging
Entering text
Using the QWERTY keypad
Open the phone and tap Messages > Create a New Message to use the QWERTY keypad.
Changes the text
input mode.
For details on QWERTY keypad, see page 8
Automatic Correction mode
The Automatic Correction mode automatically compares your keystrokes with an internal
dictionary to determine the correct word. It will display the most commonly used word first.
The Automatic Correction mode is set as a default text input setting, so you can check the
mode with
. Tap Messages > Create a New Message > Tap to enter text > Enter the message.
1
2.
Select to to input text.
For example, to write “hello” press
.
Standard mode
1. Tap Messages > Create a New Message > > Select Standard Mode to change the
mode to
2.
Select to to input text repeatedly.
.
.
, , , and .
51
Page 52

Messaging
.?@ >
Number mode
You can input numbers in this mode.
Tap Messages > Create a New Message > Tap to enter text > > Select Number
1.
Mode to change the mode to
2.
Select to and to input numbers.
123 >
.
Symbols mode
You can input symbols.
Tap Messages > Create a New Message > Tap to enter text > > Select Symbols to
1.
change the mode to
2. Tap or > select the symbol to insert.
.
Using the virtual keypad
Enter text by using the virtual keypad on your touch screen and using the QWERTY keypad.
Number Function
Switches between upper and lower
1
case
2 Changes the text input mode
3 Inserts a space
4 Deletes a character
1
2
3
52
4
Page 53

Messaging
123 >
Automatic Correction mode
The Automatic Correction mode automatically compares your keystrokes with an internal
linguistic dictionary to determine the correct word. It will display the most commonly used
word first. The Automatic Correction mode is set as a default text input setting, so you can
check the mode with
. Tap Messages > Create a New Message > Tap to enter text > Enter the message.
1
2
. Tap 4 to 5 to input text. To enter ‘Hello’ in the touch keypad, tap 6 7 8 8
[.
Note To enter numbers, tap > Select Number Mode.
.
Standard mode
Tap the key labeled with the target letter once for the first letter tap it twice for the second
letter, and so on.
. Tap Messages > Create a New Message > Tap to enter text > > Select Standard
1
Mode to change the mode to
2
. Tap 4 to 5 to input text. To enter the letter “c”, tap 4 3 times. To enter number 2,
tap 4 4 times.
Note Tap to input the capital letter. For example, if you want to input A, tap > .
.
Number mode
You can input numbers in this mode.
. Tap Messages > Create a New Message > Tap to enter text > > Select Number
1
Mode to change the mode to
2. Tap a number to input numbers.
.
53
Page 54

Messaging
Symbols mode
You can input symbols.
. Tap Messages > Create a New Message > Tap to enter text > > Select Symbols to
1
change the mode to
2
. Tap a symbol to input it.
.?@ >
.
Messaging
You can send, receive and save text messages and multimedia messages.
Managing memory
Up to 300 messages can be stored in the phone memory and additional messages will be
saved to the SIM card.
Deleting a conversation
1. Tap Messages > Delete.
2
. Select a conversation to delete.
3. Tap Delete > Yes.
Deleting all messages
1. Tap Messages > Delete.
2
. Tap All > Delete > Yes.
54
Page 55

Messaging
Replying to a message
1. Tap Messages.
2
. Select a conversation.
3. Tap Reply.
4
. Tap Tap to enter text > Enter the message > OK.
5
. Tap the recipient field to add one or more recipients and select the contact > OK.
6
. Tap Send.
Receiving messages
Viewing a new message
When you receive a new message, you can select View or Ignore.
. Tap and drag to right to read a new message or tap and drag to left to ignore
1
a new message.
Reading a message from a conversation
1. Tap Messages.
2
. Select a conversation.
3. Select a received message and read the message.
Saving contact information from a received message
1. Tap Messages.
2
. Select a conversation.
3. Tap Options > Add Contact.
55
Page 56

Messaging
4. Select as New Contact or to Existing Contact.
Saving an object from a received multimedia message
1. Open a multimedia message.
2. Tap Options > Use > Save to internal / Save to external.
It will be saved in one of the categories in the My Stuff folder.
For details on Picture album, see page 68
.
Loading a URL using Push message
1. Tap Messages > Web Messages > Tap the message.
2
. Tap Go.
Saving connection settings using configuration message
1. Tap Messages > Configuration Message > Tab the configuration message.
2
. Tap Options > Install.
Creating and sending text messages
Sending a new text message
1. Tap Messages > Create a New Message.
Or tap Messages > Options > Create Message.
2
. Tap Tap to enter text > Enter the message > OK.
3
. Tap the recipient field to add one or more recipients and select the contact > OK.
. Tap Send.
4
56
Page 57

Messaging
Creating multimedia messages
You can create and send new multimedia messages. The size limit is 600KB. An error
message will alert you once you exceed the capacity.
Adding a saved picture to a message
1. Tap Messages > Create a New Message.
Or tap Messages > Options > Create Message.
2
. Tap Tap to enter text > Enter the message > OK.
3
. Tap Insert > > My Picture.
4
. Select a folder or picture.
5. Tap Select.
6
. To preview the current page, tap in Slide field > Preview > Current. To go back to text
editor, tap Stop.
7
. To preview the whole message, tap in Slide field > Preview > Whole Message. To go
back to text editor, tap Stop.
- To edit the text message, tap the text box.
8
. Tap the recipient fi eld to add one or more recipients and select the contact > OK.
9
. Tap Send.
Adding a new picture to a message
1. Tap Messages > Create a New Message.
Or tap Messages > Options > Create Message.
2
. Tap Tap to enter text > Enter the message > OK.
3
. Tap Insert > > Take Picture.
4
. Focus on the object and tap .
57
Page 58

Messaging
5. To preview the current page, tap in Slide field > Preview > Current. To go back to text
editor, tap Stop.
6
. To preview the whole message, tap in Slide field > Preview > Whole Message. To go
back to text editor page, tap Stop.
- To edit the text message, tap the text box.
7
. Tap the recipient field to add one or more recipients, and select the contact > OK.
8
. Tap Send.
For details on Taking a picture, see page 67
.
Adding a saved video to a message
1. Tap Messages > Create a New Message.
Or tap Messages > Options > Create Message.
2
. Tap Tap to enter text > Enter the message > OK.
3
. Tap Insert > > My Video.
4
. Tap the desired video clip to insert and tap Select.
5
. To preview the current page, tap in Slide field > Preview > Current. Tap Pause to stop
watching or tap Stop to go back to text editor.
6
. To preview the whole message, tap in Slide field > Preview > Whole Message. To go
back to text editor page, tap Stop.
- To edit the text message, tap the text box.
7
. Tap the recipient field to add one or more recipients and select the contact > OK.
8
. Tap Send.
Note If the video clip’s resolution is “320x240” or higher, the video clip cannot be added to a message.
58
Page 59

Messaging
Adding a new video to a message
1. Tap Messages > Create a New Message.
Or tap Messages > Options > Create Message.
2
. Tap Tap to enter text > Enter the message > OK.
3
. Tap Insert > > Create Video.
4
. Focus on the object and tap .
5. To stop recording and save tap .
6. To preview the current page, tap in Slide field > Preview > Current. Tap Pause to stop
watching or tap Stop to go back to text editor.
7
. To preview the whole message, tap in Slide field > Preview > Whole Message. To go
back to text editor page, tap Stop.
8
. Tap the recipient field to add one or more recipients and select the contact > OK.
9
. Tap Send.
For details on Recording a video, see page 71
.
Adding a recorded voice memo to a message
1. Tap Messages > Create a New Message.
Or tap Messages > Options > Create Message.
2
. Tap Tap to enter text > Enter the message > OK.
3
. Tap Insert > > My Audio.
4
. Tap the desired audio clip to insert and tap Select.
5
. To preview the current page, tap in Slide field > Preview > Current. Tap Pause to stop
watching or tap Stop to go back to text editor.
6
. To preview the whole message, tap in Slide field > Preview > Whole Message. To go
back to text editor page, tap Stop.
59
Page 60

Messaging
7. Tap the recipient field to add one or more recipients and select the contact > OK.
8
. Tap Send.
Adding a new voice memo to a message
1. Tap Messages > Create a New Message.
Or tap Messages > Options > Create Message.
2
. Tap Tap to enter text > Enter the message > OK.
3
. Tap Insert > > Record Audio.
4
. Tap to record the sound.
5
. To stop and save tap .
6
. To preview the current page, tap in Slide field > Preview > Current. Tap Pause to stop
watching or tap Stop to go back to text editor.
7
. To preview the whole message, tap in Slide field > Preview > Whole Message. To go
back to text editor page, tap Stop.
8
. Tap the recipient field to add one or more recipients and select the contact > OK.
9
. Tap Send.
For details on Recording a voice memo, see page 85
.
Adding other files to a message
1. Tap Messages > Create a New Message.
Or tap Messages > Options > Create Message.
2
. Tap Tap to enter text > Enter the message > OK.
3
. Tap Insert > > Files.
4
. Tap to select desired file to insert.
5. To edit the text message, tap the text box.
60
Page 61

Messaging
6. To preview the current page, tap in Slide field > Preview > Current. To go back to text
editor, tap Stop.
7
. To preview the whole message, tap in Slide field > Preview > Whole Message. To go
back to text editor page, tap Stop.
8
. Tap the recipient field to add one or more recipients and select the contact > OK.
9
. Tap Send.
Adding Contacts to a message
1. Tap Messages > Create a New Message.
Or tap Messages > Options > Create Message.
2
. Tap Tap to enter text > Enter the message > OK.
3
. Tap Insert > > Contacts.
4
. Tap to select desired contact to insert.
5. To edit the text message, tap the text box.
6. Tap the recipient field to add one or more recipients and select the contact > OK.
7
. Tap Send.
Adding Templates to a message
1. Tap Messages > Create a New Message.
Or tap Messages > Options > Create Message.
2
. Tap Insert > > Templates.
3
. Tap to select desired templates to insert.
4. To edit the text message, tap the text box.
5. Tap the recipient field to add one or more recipients and select the contact > OK.
6
. Tap Send.
61
Page 62

Messaging
Message templates
When you often use the same phrases, you can save the message under message templates.
Adding a message as a template
1. Tap Messages > Options > Templates.
2
. Tap Add New.
3
. Enter the frequently used message > OK > Save.
Sending a message with a template
1. Tap Messages > Options > Templates.
2
. Select the template to send.
3 Tap the text box to edit the text message.
3. Tap the recipient field to add one or more recipients and select the contact > OK.
4
. Tap Send.
Message settings
Message center settings
1. Tap Messages > Options > Settings.
2
. Tap Text Message.
3
. Enter new Center Address.
4
. Tap OK > Save.
62
Page 63

E-mail gateway settings
1. Tap Messages > Options > Settings.
2
. Tap Text Message.
3
. Enter new Email Gateway for sending text message by email.
4
. Tap OK > Save.
MMS profiles for multimedia messages
1. Tap Messages > Options > Settings.
2
. Tap Multimedia Message > MMS Profiles.
3
. Select a profile.
4. To add a profile, tap Create > set the options > Save.
Sending settings for multimedia messages
1. Tap Messages > Options > Settings.
2
. Tap Multimedia Message > Sending Settings.
3
. You can set Creation Mode and Max Message Size.
4
. Tap Save.
Receiving settings for multimedia messages
1. Tap Messages > Options > Settings.
2
. Tap Multimedia Message > Receiving Settings.
3
. You can set Automatic Download.
4
. Drag the bar to On or Off.
5
. Tap Save.
Messaging
63
Page 64

Messaging
Receiving settings for voice mails
1. Tap Messages > Options > Settings.
2
. Tap Voice Mail.
3
. Enter the number of the voice mail center > OK > Save.
Note This number may be pre-configured by the service provider upon activation.
Auto delete message settings
1. Tap Messages > Options > Settings.
2
. Tap Auto Delete.
3
. Drag the bar to On or Off.
4
. Tap Save.
You can receive emails through your service provider.
Receiving an email
1. Tap Menu > Mobile Email.
2
. Select an service.
3. Follow the steps to set up your email account.
64
Page 65

65
4
Multimedia
Camera
Picture album
Video Camera
Video Player
Audio album
Playing Music
Music Player
Music Player Settings
Other files
Managing memory
Applications
Page 66

Multimedia
Camera
You can take pictures using the built-in camera. The photos can be saved to your phone or
memory card and can be sent via multimedia messages and bluetooth.
Self timerSpecial effect
White balance
Zoom
Resolution
Video camera mode
Brightness
Settings
GEO tagging Album
Setting camera settings
1. Tap Menu > Camera.
2
. Tap to change settings prior to taking a picture.
Camera menu options
Icons Name Description
Zoom 1, 2,3,4,5,6,7,8 (up to 2x zoom)
Brightness -3, -2, -1, 0, +1, +2, +3
Settings
GEO Tagging On/Off
Video Camera Switch to video camera mode
Album View the pictures stored in the device
White Balance/ Effect/ Self Timer/ Resolution/ Storage/
Advanced
66
Capture
Page 67

Multimedia
Zooming in and out
1. Tap } then tap ~ or /. It increases or decreases the zoom ratio.
Increasing or decreasing the brightness
1. Tap $ then tap % or & . It ranges from -3 to +3.
Note In camera mode, the zoom function is not available at the highest ( 2048x1536) resolution. GEO Tagging
will work only outdoors. When GEO Tagging is activated, it will search for the GPS for 1 minute and ask whether to
proceed or not.
Taking a picture
1. Tap Menu > Camera.
2
. Focus on the object and tap .
Note Your photo will be saved automatically to the phone memory. Up to 9999 photo files especially with
320x240 resolution setting can be saved on the camera. The maximum number of photo files is different
depending on the resolution setting.
Changing to video camera mode
1. Tap on camera mode.
2
. Focus on the object and tap .
3. Tap to stop recording.
Note Your video will be saved automatically to the phone memory.
Viewing a saved picture just after taking a picture
1. Tap on camera mode.
2
. Select the picture to view.
67
Page 68

Multimedia
Picture album
You can save photos to your phone or an external memory card and view, send or delete
them from the Picture album.
Note To access the Pictures folder, tap Menu > Pictures.
Viewing the saved pictures
1. Tap Menu > Pictures.
2
. Select a picture.
Zooming the saved picture
1. Tap Menu > Pictures.
2
. Select the picture and tap Options> Zoom.
3
. Tap ~ // on the picture or press volume key for zoom in/out.
4
. Tap return to view mode.
Note Zoom mode is activated when the resolution of the picture is larger than the resolution of device.
Setting a picture as your wallpaper
1. Tap Menu > Pictures.
2
. Tap on the desired picture > Set as > Wallpaper.
Setting a picture as caller identification
1. Tap Menu > Pictures.
2
. Tap on the desired picture > Set as > Contact photo.
68
Page 69

Sending pictures via multimedia message
1. Tap Menu > Pictures.
2
. Tap on the desired picture > Send > via Message.
Sending pictures via Bluetooth
1. Tap Menu > Pictures.
2
. Tap on the desired picture > Send > via Bluetooth.
Deleting multiple pictures
1. Tap Menu > Pictures.
2
. Tap Delete.
3
. Tap to mark desired files or tap All to mark all files.
4
. Tap OK > Yes.
5
. To cancel deleting action, tap No.
Viewing file information
1. Tap Menu > Pictures.
2
. Tap on the desired picture > Properties.
Multimedia
69
Page 70

Multimedia
Video Camera
You can record movies using the built-in camera. The video clips can be saved to your phone
or memory card and can be sent via multimedia messages and bluetooth.
White balance
Brightness
Settings
Setting video camera settings
1. Tap Menu > Video Camera.
2
. Tap to change settings prior to recording video.
Video camera menu options
Icons Name Description
Zoom 1, 2,3,4,5,6,7,8 (up to 2x zoom)
Brightness -3, -2, -1, 0, +1, +2, +3
Settings
Camera Switch to camera mode
Album View the videos stored in the device
White Balance/ Effect/ Self Timer/ Resolution/ Storage/
Advanced
Self timerSpecial effect
Resolution
Camera modeZoom
Record
Album
70
Page 71

Zooming in and out
1. Tap } then tap ~ or /. It increases or decreases the zoom ratio.
Increasing or decreasing the brightness
1. Tap $ then tap % or & . It ranges from -3 to +3.
Recording a video
1. Tap Menu > Video Camera.
2
. Focus on the object and tap .
3. Tap to stop recording.
Note Your video will be saved automatically to the phone memory.
Changing to Camera mode
1. Tap on Video C amera mode.
2. Focus on an object and tap .
Viewing the recorded video clip
1. Tap on Video C amera mode.
2
. Tap a video clip to play.
Multimedia
71
Page 72

Multimedia
Video Player
You can view, send, save and delete videos. The supported formats are MPEG4, H.263, 3GP,
and H. 264.
Playing saved video clips
1. Tap Menu > Video Player.
2
. Tap a video clip to play.
Sending a video clip via multimedia message
1. Tap Menu > Video Player.
2
. Tap on the desired clip > Send > via Message.
Sending a video clip via Bluetooth
1. Tap Menu > Video Player.
2
. Tap on the desired clip > Send > via Bluetooth.
Deleting multiple video clips
1. Tap Menu > Video Player.
2
. Tap Delete.
3
. Tap to mark desired files or tap All to mark all files.
4
. Tap OK > Yes.
5
. To cancel deleting action, tap No.
72
Page 73

Playing a video clip
1. Tap Menu > Video Player.
2
. Scroll and tap to select a file.
Multimedia
Rewind
Play bar
Volume
Properties
Play/Pause
Fast Forward
Mute
Repeat
Audio album
You can play, send, delete, move or copy saved sounds to external memory or to the phone.
Supported formats are MP3, AAC, AAC+, eAAC+ and WMA.
Listening to a recorded sound
1. Tap Menu > My Stuff > Audio.
2
. Select a folder and tap to open.
3. Tap a file to play.
73
Page 74

Multimedia
Moving or copying multiple sounds to external memory
1. Tap Menu > My Stuff > Audio.
2
. Select a folder and tap to open.
3. Tap Options > Copy or Move.
4
. Tap to mark desired files or tap All to mark all files.
5
. Tap OK.
6
. Tap and select the Memory Card.
7
. Select the folder.
8. Tap Copy Here or Move Here.
Sending sound files via multimedia message
1. Tap Menu > My Stuff > Audio.
2
. Select the audio file and tap > Send > via Message.
Sending sound files via Bluetooth
1. Tap Menu > My Stuff > Audio.
2
. Select the audio file and tap > Send > via Bluetooth.
Playing Music
You can listen to music on your phone using the Music Player. The Music Player is only
compatible with and can play the following audio types: MP3, AAC, AAC+, eAAC+ and WMA.
Note A microSD card must be inserted to transfer music to your device.
74
Page 75

Multimedia
Adding music from Windows Media Player
1. Connect the USB cable to the device and the computer.
2. Select Music Player.
3. Open Sync Tap in Windows Media PlayerTM on your computer.
4.
Select the music from the list and drag and drop to your device.
Note Windows Media PlayerTM 11 and Windows XP are required.
TM
Music Player
You can play music saved to external memory or to the phone. Supported formats are MP3,
AAC, AAC+, eAAC+, and WMA.
Listening to a music file
1. Tap Menu > Music Player.
2
. Tap Now Playing, All Music, Playlists, Albums, Artists or Genres.
3
. Tap a file to play.
Note Music will pause when you receive an incoming call and Music will resume when the call ends.
Note If music files are contained under multiple directories, it may take more time to load them on the music player.
Music Player Settings
Shuffling songs
1. Tap Menu > Music Player.
2
. Tap Settings > Shuffle.
3
. Tap / to select Shuffle On or Shuffle Off.
4
. Tap Save.
75
Page 76

Multimedia
Repeating songs
1. Tap Menu > Music Player.
2
. Tap Settings > Repeat.
3
. Tap / to select Repeat All Tracks, Repeat Single Track or Repeat Off.
4
. Tap Save.
Setting the equalizer
1. Tap Menu > Music Player.
2
. Tap Settings > Equalizer.
3
. Tap / to select Normal, Pop, Jazz, Classic, Rock, Dance, User 1, User 2 or User 3.
4
. Tap Save.
Rewind/Previous track
Play bar
Volume
Options Library
Repeat
Play/Pause
Fast forward/Next track
Shuffle On / Off
76
Page 77

Icons for player
Icon Description
Adjust the volume
Pause and play the audio file
Tap and hold : Rewind, Fast Forward
Tap: Previous, Next
Repeat all
Repeat off
Repeat Single Track
Shuffle On / Off
Library
Options
Go to the library
Play/Stop, Exit Player, Add to Playlist, Shop Music, Settings, Download Status,
Properties
Creating a playlist
1. Tap Menu > Music Player.
2
. Tap Playlists > New Playlist.
3
. Enter playlist name > OK.
4
. Tap to select a category.
5. Scroll and tap to select the music files and tap Done to add to playlist.
Multimedia
77
Page 78

Multimedia
Adding music to a playlist
1. Tap Menu > Music Player.
2
. Tap Playlists.
3
. Select the playlist and tap > Add Tracks.
4
. Tap to select a category.
5. Tap to mark desired files or tap Select All > Done.
6
. To remove tracks, tap Remove Tracks and scroll and tap to select the files, and tap Done.
Note To delete the playlist, tap Menu > Music Player > Playlists > Delete, and tap to mark desired playlists or
Select all > Delete > Yes.
Viewing file information
1. Tap Menu > Music Player.
2
. Scroll and tap to select a category.
3. Scroll and tap to select a file.
4. Tap > Properties.
5
. Scroll up or down to view the properties.
Setting music as a ringtone
1. Tap Menu > Music Player.
2
. Scroll and tap to select a category.
3. Scroll and tap to select a file.
4
. Tap > Set as Ring Tone.
Note You cannot set a music file while it is playing. If a music file is larger than 400KB, the file will be deactivated
for setting as a ring tone.
78
Page 79

Multimedia
Deleting music
1. Tap Menu > Music Player.
2
. Scroll and tap to select a category.
3. Scroll and tap to select a file.
4
. Tap on a desired file > Delete. Or tap Delete and tap to mark desired files or tap Select
All to mark all files.
5
. Tap Delete > Yes.
Note If the file is in use, you cannot delete the file.
Other files
You can manage unsupported file formats that are saved on your phone. It also lists files
received via Bluetooth from other devices.
Viewing the list of files
1. Tap Menu > My Stuff.
2
. Tap Other Files.
Managing memory
Viewing memory status
1. Tap Menu > My Stuff.
2
. Tap Memory.
3
. Scroll to view the information.
4. To view external memory card memory status, tap and select the Memory Card.
79
Page 80

Multimedia
Formatting memory
1. Tap Menu > My Stuff.
. Tap Memory > Tap and select Phone or Memory Card.
2
. Tap Format > Yes.
3
Applications
You can play pre-installed demo apps or download apps. It is easy to download and you can
preview them beforehand.
Select the applications
1. Tap Menu > My Stuff > App Manager.
2
. Scroll and tap to play pre-installed apps.
Select the games or the applications
1. Tap Menu > My Stuff > Games & Apps.
2
. Select AppCenter or App Manager.
3
. Scroll and tap to play pre-installed game or apps.
Using the downloaded application data
1. Tap Menu > My Stuff > Application Data.
2
. Select Download Audio, Download Music, Download Ring Tones, Download Pictures, or
Download Video.
3
. Scroll and tap to play downloaded application data.
80
Page 81

5
Useful Features
Alarm Clock
Calendar
Notepad
Sketch Pad
Voice Memo
World Time
Calculator, Tip Calculator and Converter
Stop Watch and Timer
Page 82

Useful Features
Alarm Clock
Setting an alarm
1. Tap Menu > Tools > Alarm Clock.
2
. Tap Create New.
3
. Set the desired options.
4. Tap Save.
Note To set the alarm to ring when the phone is turned off, activate the Power Alarm by dragging the bar to on.
Viewing saved alarms
1. Tap Menu > Tools > Alarm Clock.
2
. Scroll and tap an alarm to view the detail.
Editing existing alarms
1. Tap Menu > Tools > Alarm Clock.
2
. Scroll and tap to select an alarm.
3. Edit the alarm details.
4. Tap Save.
82
Page 83

Useful Features
Calendar
Calendar helps you manage your schedule. You can set a reminder on any given date with
this function.
Viewing the calendar
1. Tap Menu > Tools > Calendar.
Note Monthly view is displayed by default.
Creating a new event
1. Tap Menu > Tools > Calendar.
2
. Tap to select a day > Create.
3
. Select Event, Task, or Note.
4
. Input the details > Tap Save.
Note You can create events for dates from 01/01/2000 to 12/31/2070.
Notepad
Using notepad
1. Tap Menu > Tools > Notepad.
2
. Tap Create New.
3
. Enter the memo and Tap OK.
83
Page 84

Useful Features
Sketch Pad
You can create drawings and set as wallpaper or share via multimedia message or Bluetooth.
Creating a sketch
1. Tap Menu > Tools > Sketch Pad.
2
. Tap to select pencil thickness, color, eraser and undo.
3. Select each option and tap for more space to draw.
4. Draw on the sketch pad.
5. Tap to save your work and tap Save.
6
. Enter the name and tap OK.
7
. To create a new drawing, tap > Options > Create New.
Setting a background
1. Tap Menu > Tools > Sketch Pad.
2
. Tap > Options > Background.
3
. Tap a desired background.
4. To import an image, tap > Options > Import Image.
Note The background image will be imported from the picture album and may be cropped when imported.
Setting a sketch as wallpaper
1. Tap Menu > Tools > Sketch Pad.
2
. After saving a drawing, tap > Options > Set as Wallpaper > Save.
84
Page 85

Sending a sketch
1. Tap Menu > Tools > Sketch Pad.
2
. After saving a drawing, tap > Options > Send.
3
. Tap to select via Message or via Bluetooth.
Voice Memo
Recording a voice memo
1. Tap Menu > Tools > Voice Memo.
2
. Tap New Record.
3
. Tap .
4. Tap to stop recording. It will automatically save in My Voice.
Note To access My Voice, tap Menu > My Stuff > Audio > My Voice.
Useful Features
85
Page 86

Useful Features
World Time
Using world time
1. Tap Menu > Tools> World Time.
Note When you get out of your network, select a desired a city > Tap OK.
2. To add a new city, tap Add New City and tap or to select a
new city. Tap Add.
3
. Tap Set as Dual and select a city if you want to set dual time
displays in idle mode.
Note If you want to set dual time in idle mode, tap Menu > Settings > Display > Clock Type > Digital Clock >
Digital Clock 5.
Calculator, Tip Calculator and Converter
Using the calculator
1. Tap Menu > Tools > Calculator.
2
. Tap the numbers and / / / to calculate.
3
. Tap to erase one digit.
4. Tap and hold to reset.
5. Tap to use the decimal point.
86
Page 87

Using the tip calculator
1. Tap Menu > Tools > Tip Calculator.
2
. Tap to enter values for all variable fields (Bill($), Tip(%), Split)
and the corresponding calculation fields (Total($), Tip($), You
Pay($)) are updated automatically.
3
. Tap to use the decimal point.
4
. Tap Reset to reset.
Using the converter
1. Tap Menu > Tools > Converter.
2
. Tap or to select a category.
3. Tap the field to enter a number and scroll left or right to select the
unit. Other unit fields are updated automatically.
4
. Tap Reset to reset.
Useful Features
87
Page 88

Useful Features
Stop Watch and Timer
Using the stop watch
1. Tap Menu > Tools > Stop Watch.
2
. Tap or to select Basic, Split or Lap.
3
. Tap Start to start.
4
. Tap Stop to pause.
5
. Tap Continue to resume.
6
. Tap Reset to clear.
Using the timer
1. Tap Menu > Tools > Timer.
2
. Tap Set to input the time.
3
. Scroll to set the hour, minute and second and tap Save.
4
. Tap Start to start.
5
. Tap Pause to stop.
6
. Tap Continue to resume.
7
. Tap Restart to restart.
88
Page 89

6
Connectivity
Bluetooth
Using the Web
Setting the Web’s profile
Page 90

Connectivity
Bluetooth
Bluetooth technology enables free wireless connections between electronic devices within
a maximum range of 33 feet (10 meters). Bluetooth connections can be used to send
images, texts, business cards, calendar events and notes or to connect to computers using
Bluetooth technology.
Your mobile phone supports:
x Connect to PC to access Internet
x Connect to hands-free headsets
x Connect to electronic devices
Icons for Bluetooth
Bluetooth is active.
Bluetooth hands-free headset is connected.
Bluetooth A2DP headset is connected.
Bluetooth hands-free + A2DP headset are connected.
Data transfer via Bluetooth
Note Advance Audio Distribution Profile (A2DP) is a Bluetooth profile (mode) which is designed to transfer a
uni-directional 2-channel stereo audio stream to a headset or car audio.
Activating Bluetooth
1. Tap the Bluetooth icon on the center of the screen as shown right.
Note You can also activate the Bluetooth function by tapping Menu > Bluetooth >
Settings and dragging the Activation bar to On.
90
Page 91

Connectivity
Adding a device
1. Tap Menu > Bluetooth > Search.
2
. The available devices will be displayed.
3. Tap to select a device.
4. Tap Pair to pair the device, or tap View Detail to view the details of the device.
5
. Insert password if prompted by Enter Password window, and then tap Yes.
Note The other device must be in pairing mode.
Sending an object
1. Select a file by tapping Menu > My Stuff > Audio, Music, Pictures, Video, or Other Files.
2
. Tap Options > Send > via Bluetooth.
3.
Tap the paired device.
Note Only if the other Bluetooth device is asked to paring, it will be transmitted when it is completed. Internal
object or the things containing original rights could not be transferred.
Receiving an object
Receiving an object starts only when the receipt has been approved.
The received file will be saved in your phone’s memory.
Setting visibility
1. Tap Menu > Bluetooth > Settings.
2
. Drag the Visibility bar to On.
3
. Tap Save.
91
Page 92

Connectivity
Setting File Transfer Location
1. Tap Menu > Bluetooth > Settings.
2
. Tap the File Transfer Location bar.
3
. Select Phone Memory or External Memory.
4
. Tap Save.
Naming your device
1. Tap Menu > Bluetooth > My Info.
2
. Tap the name field to edit the name > OK.
Note The device name is what identifies your phone to the Bluetooth network.
Using the Web
Accessing the Web
1. Tap Menu > Web.
2
. Tap Home.
Note It will access your service provider’s homepage.
Adding New bookmarks
1. Tap Menu > Web.
2
. Tap Bookmarks.
3
. Tap Add Bookmark.
4
. Tap the field to enter Title and URL > OK.
92
Page 93

Connectivity
5. Tap Save.
Note You can send bookmark information via multimedia messages or bluetooth.
Using RSS feeds
RSS (Really Simply Syndication) feeds are used to publish frequently updated contents in
web such as blog entries or news headlines.
Adding feeds
1. On a webpage, tap > Feed Channels.
2
. On the webpage, select a feed channel and tap Yes.
Reading feeds
1. Tap Menu > Web.
2
. Tap Feed.
3
. Select the feed to read.
Updating and Deleting feeds
1. Tap Menu > Web.
2
. Tap Feed.
3
. Tap > Update Channel, Delete or Delete All.
Entering a web address
1. Tap Menu > Web.
2
. Tap Enter Address.
3
. Tap the field to enter the web address > Go.
93
Page 94

Connectivity
Viewing Web history
1. Tap Menu > Web.
2
. Tap History.
Setting advanced options
1. Tap Menu > Web.
2
. Tap Manage > Options.
3
. Change the Rendering Mode, Cache, Cookies, Security Warning, Javascript and Image
Display.
4
. Tap Save.
Using memory operations
1. Tap Menu > Web.
2
. Tap Manage > Private Data.
3
. To clear the cache, tap Clear Cache > Yes.
4
. To clear the cookies, tap Clear Cookies > Yes.
5
. To clear the history, tap Clear History > Yes.
Viewing certificates
1. Tap Menu > Web.
2
. Tap Manage > Security.
3
. Tap Certificates.
4
. Scroll and tap to select the certificate you would like to view.
94
Page 95

Connectivity
Viewing download status
1. Tap Menu > Web.
2
. Tap Manage > Download Manager.
Setting the Web’s profile
You can set your profile and view Profile Name, Home URL, Connection Type, Proxy
Address and Proxy Port.
Viewing the default profile
1. Tap Menu > Web.
2
. Tap Manage > Profiles.
3
. Tap to view the details.
Adding a new profile
1. Tap Menu > Web.
2
. Tap Manage > Profiles.
3
. Tap Create.
4
. Tap each field to enter the details > OK.
5
. Tap Save.
95
Page 96

Connectivity
Editing your profile
1. Tap Menu > Web.
2
. Tap Manage > Profiles.
3
. Scroll and tap beside the added profile.
4
. Tap the field to edit > OK.
5
. Tap Save.
Deleting a profile
1. Tap Menu > Web.
2
. Tap Manage > Profiles.
3.
Tap Delete.
4.
Tap to mark a profile to delete.
5.
Tap Delete > Yes.
96
Page 97

97
7
Settings
Phone
Ring Tones
Display
Powersaver
Connectivity
Keyboard
Touch
Security Locks
Reset
TTY
Page 98

Settings
Phone
Setting the time & date
1. Tap Menu > Settings > Phone.
2
. Tap Time & Date.
3
. Change Time, Time Format, Date, Date Format or Auto Update > Save.
Ring Tones
Setting ring tones
1. Tap Menu > My Stuff > Audio.
2
. Scroll and tap to select a folder.
3. Tap on a desired file > Set as Ring Tone.
Note The maximum file size for a ring tone is 400KB.
Setting the sound profile
1. Tap Menu > Settings > Profiles.
2
. Select Normal, Outdoor, Vibrate only, Silent or Flight Mode.
Note Tap to change Call, Message and General. Each category has options to change. Change the options
and tap Save.
98
Page 99

Display
Setting the Homescreen Wallpaper
1. Tap Menu > Settings > Display.
2
. Tap Homescreen Wallpaper.
3
. Scroll and tap to select a file >Save.
Setting the Menuscreen Wallpaper
1. Tap Menu > Settings > Display.
2
. Tap Menuscreen Wallpaper.
3
. Tap or to select a desired menu theme > Save.
Setting the Clock Type
1. Tap Menu > Settings > Display.
2
. Tap Clock Type.
3
. Select Digital Clock or Unique Clock.
4
. Select a clock type to view and tap Save.
Setting the Lock Screen
1. Tap Menu > Settings > Display.
2
. Tap Lock Screen.
3
. Select Random or My Pictures.
Settings
99
Page 100

Settings
Setting the font style
1. Tap Menu > Settings > Display.
2
. Tap Font Style.
3
. Scroll and tap to select a font type > Save.
Setting the backlighting
1. Tap Menu > Settings > Display.
2
. Tap Backlighting.
3
. Select a desired option > Save.
Note Modifying brightness may affect battery life.
Powersaver
Powersaver helps to reduce power consumption by disabling Bluetooth and Touch
Feedback, and turning down screen timeout and brightness by one step. When the
Powersaver is disabled, you can enable or set the feature values.
1
. Tap Menu > Setting > Powersaver.
2
. Drag the Powersaver bar to On or Off.
Connectivity
Setting Data Services
1. Tap Menu > Settings > Connectivity > Data Services.
2
. Drag the Data Services bar to On to allow access to data over mobile network.
3
. Drag the International Data Roaming bar to On to connect to data services when roaming.
100
 Loading...
Loading...