Page 1
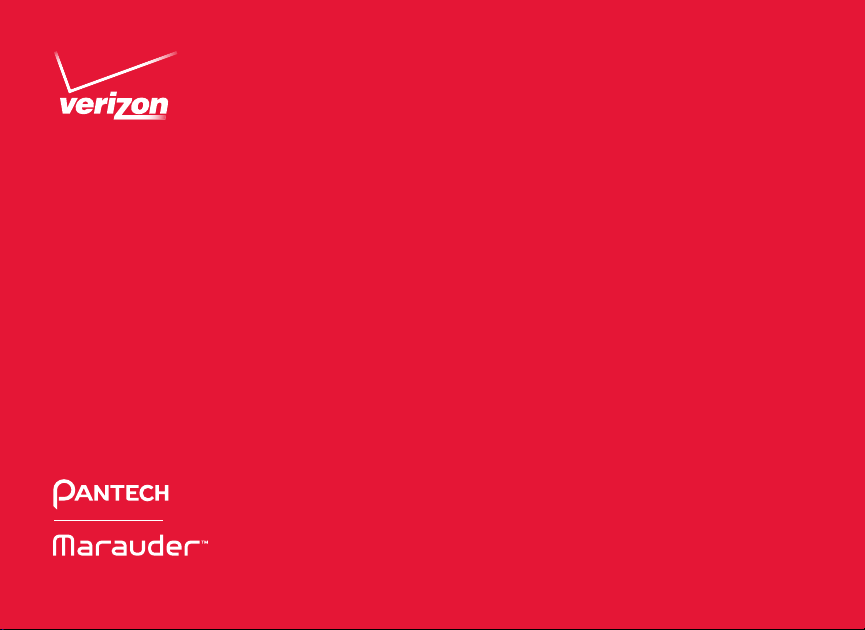
User Guide
Page 2

User Guide for Marauder
TM
Thank you for choosing the Pantech MarauderTM, our latest smartphone.
TM
The Pantech Marauder
mobile experience. With its unique, stylish design, you will enjoy the entire
TM
experience.
Marauder
This User Guide contains important and useful information that will
maximize your familiarity with all that the Pantech Marauder
has many features designed to enhance your
TM
has to offer.
Page 3
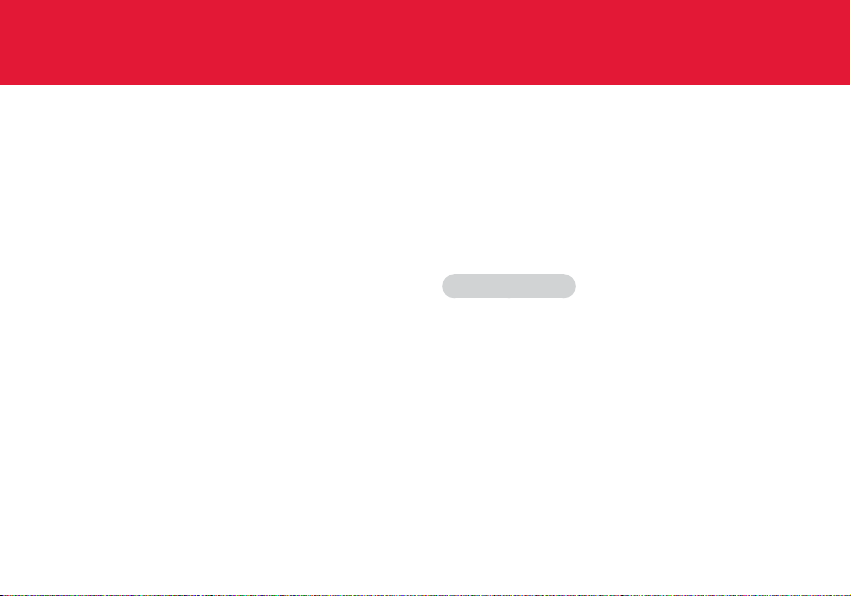
TABLE OF CONTENTS
BEFORE USING
BEFORE USING ................................................................................. 7
Important Safety Information ........................................................................................7
UPnP, DLNA ................................................................................................................................8
Basic instructions....................................................................................................................9
PRODUCT OVERVIEW
PRODUCT OVERVIEW ..................................................................11
Overviewing product .......................................................................................................11
Gripping Marauder™ .........................................................................................................12
Managing the back cover ..............................................................................................13
Installing/Removing the SIM Card ...........................................................................13
Managing the microSD™ card ....................................................................................14
Managing the battery ......................................................................................................14
GETTING STARTED
GETTING STARTED ........................................................................18
Powering your phone on/off .......................................................................................18
Restarting your phone .....................................................................................................18
Activating Marauder™ ......................................................................................................18
Backing up data ...................................................................................................................19
Managing screen lock ......................................................................................................20
STARTER MODE
1. BASIC OPERATION
BASIC OPERATION .........................................................................23
Understanding Home Screen .....................................................................................23
Using Home Screen ...........................................................................................................26
Accessing applications in the Apps screen ........................................................ 28
Using Wi-Fi network ..........................................................................................................29
Using Wi-Fi Direct ................................................................................................................31
Connecting to a 3G/4G network ...............................................................................31
Using Bluetooth ...................................................................................................................32
Using Play Store ................................................................................................................... 34
2
Page 4
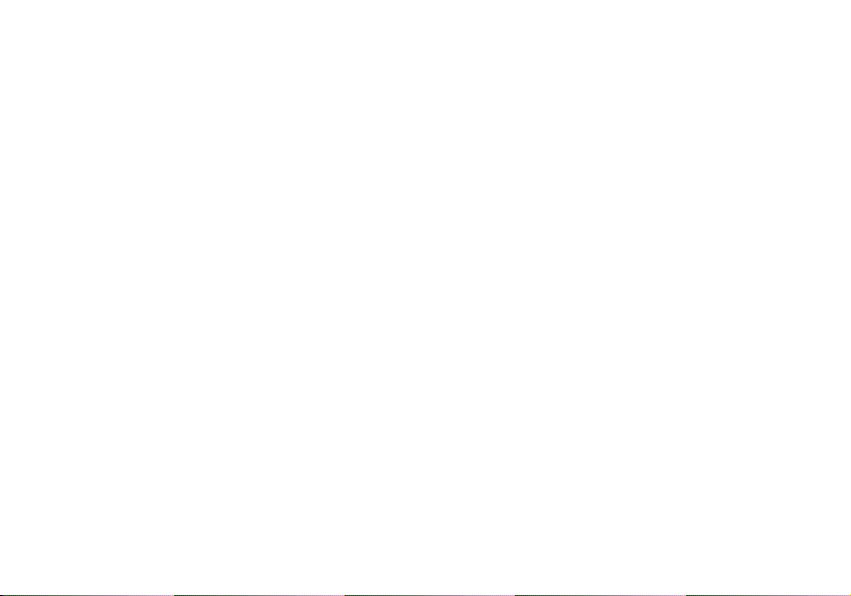
TABLE OF CONTENTS
2. CALL & MESSAGES
CALL & MESSAGES ........................................................................36
Calling ........................................................................................................................................ 36
Messaging ............................................................................................................................... 40
Contacts .................................................................................................................................... 44
3. COMMUNICATION
COMMUNICATION ........................................................................49
Browser ......................................................................................................................................49
Google Search ....................................................................................................................... 51
Email ............................................................................................................................................ 52
Gmail ........................................................................................................................................... 54
Google+ .................................................................................................................................... 55
4. MEDIA CENTER
MEDIA CENTER ...............................................................................57
Camera ...................................................................................................................................... 57
Camera as camcorder ......................................................................................................60
Gallery ........................................................................................................................................ 62
Music Player ............................................................................................................................63
Video Player ............................................................................................................................67
YouTube .................................................................................................................................... 68
Downloads .............................................................................................................................. 69
5. MENU FUNCTION
MENU FUNCTION ..........................................................................71
Alarm .......................................................................................................................................... 71
Calculator ................................................................................................................................. 72
Doc Viewer ..............................................................................................................................73
Weather .....................................................................................................................................74
Net Media ................................................................................................................................75
Clocks ......................................................................................................................................... 76
Voice Recorder ......................................................................................................................77
Calendar .................................................................................................................................... 78
Location-Based services ..................................................................................................79
6. SETTINGS
SETTINGS ......................................................................................... 81
Setting ringtone and volume ......................................................................................81
Sounds ....................................................................................................................................... 81
Display........................................................................................................................................82
Wireless & networks........................................................................................................... 83
3
Page 5
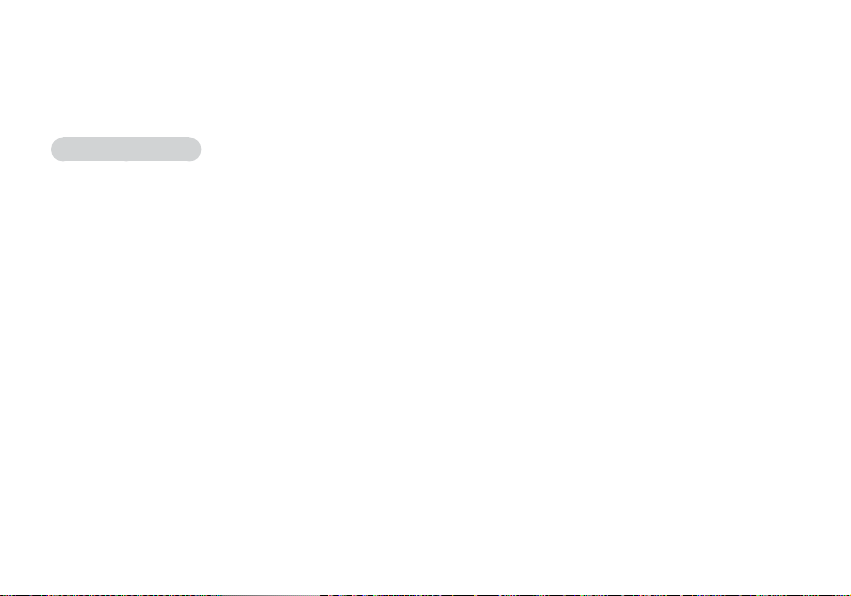
TABLE OF CONTENTS
Mode & applications .........................................................................................................85
System........................................................................................................................................88
STANDARD MODE
1. BASIC OPERATION
BASIC OPERATION .........................................................................90
Understanding Home Screen .....................................................................................90
Customizing Home Screen ...........................................................................................94
Managing Apps screen ...................................................................................................96
Using Wi-Fi network ..........................................................................................................96
Using Wi-Fi Direct ................................................................................................................98
Connecting to a 3G/4G network ...............................................................................98
Using Bluetooth ...................................................................................................................99
Using Play Store .................................................................................................................100
2. CALL & MESSAGES
CALL & MESSAGES ..................................................................... 103
Calling ......................................................................................................................................103
Messaging .............................................................................................................................107
Contacts ..................................................................................................................................112
3. COMMUNICATION
COMMUNICATION ..................................................................... 117
Browser ....................................................................................................................................117
Google Search .....................................................................................................................119
Email ..........................................................................................................................................120
Gmail .........................................................................................................................................122
Google+ ..................................................................................................................................123
4. MEDIA CENTER
MEDIA CENTER ............................................................................125
Camera ....................................................................................................................................125
Camera as camcorder ....................................................................................................128
Gallery ......................................................................................................................................130
Music Player ..........................................................................................................................131
Video Player ..........................................................................................................................135
YouTube ..................................................................................................................................136
Downloads ............................................................................................................................137
4
Page 6
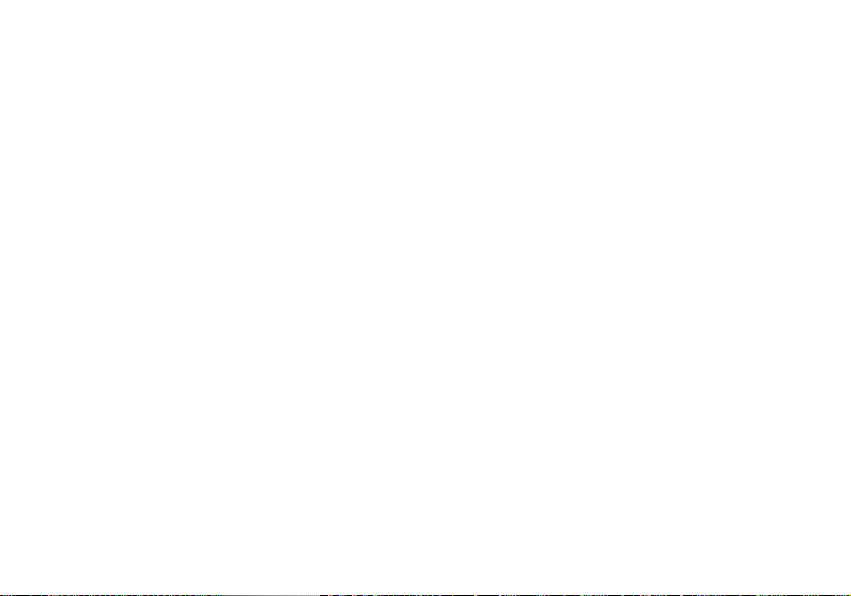
TABLE OF CONTENTS
5. MENU FUNCTION
MENU FUNCTION ....................................................................... 139
Alarm ........................................................................................................................................139
Calculator ...............................................................................................................................140
Doc Viewer ............................................................................................................................141
Weather ...................................................................................................................................142
Net Media ..............................................................................................................................143
Clocks .......................................................................................................................................144
Voice Recorder ....................................................................................................................145
Calendar ..................................................................................................................................146
Location-Based services ................................................................................................148
6. SETTINGS
SETTINGS ...................................................................................... 150
Pantech settings ................................................................................................................150
Wireless & Networks ........................................................................................................150
Device ......................................................................................................................................153
Personal ...................................................................................................................................156
System......................................................................................................................................160
APPENDIX
APPENDIX ..................................................................................... 165
Connecting to a PC ........................................................................................................165
End User License Agreement (EULA) ....................................................................165
Legal Notice..........................................................................................................................166
Troubleshooting checklist ...........................................................................................166
SAFETY INFORMATION FOR WIRELESS HANDHELD PHONES ................166
Safety information for FCC RF exposure .............................................................169
SAR information .................................................................................................................169
TELETYPEWRITER ( TTY) DEVICES.............................................................................171
FDA consumer update ..................................................................................................172
12-month limited warranty ........................................................................................177
5
Page 7
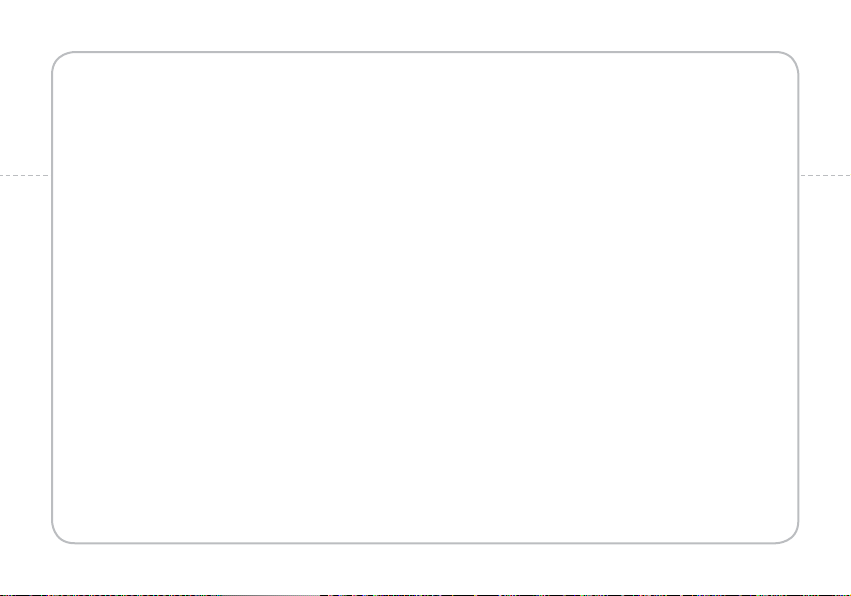
This chapter provides important safety information
BEFORE USING
and basic instructions to use this user guide as follows:
Important Safety Information
UPnP, DLNA
Basic instructions
Page 8
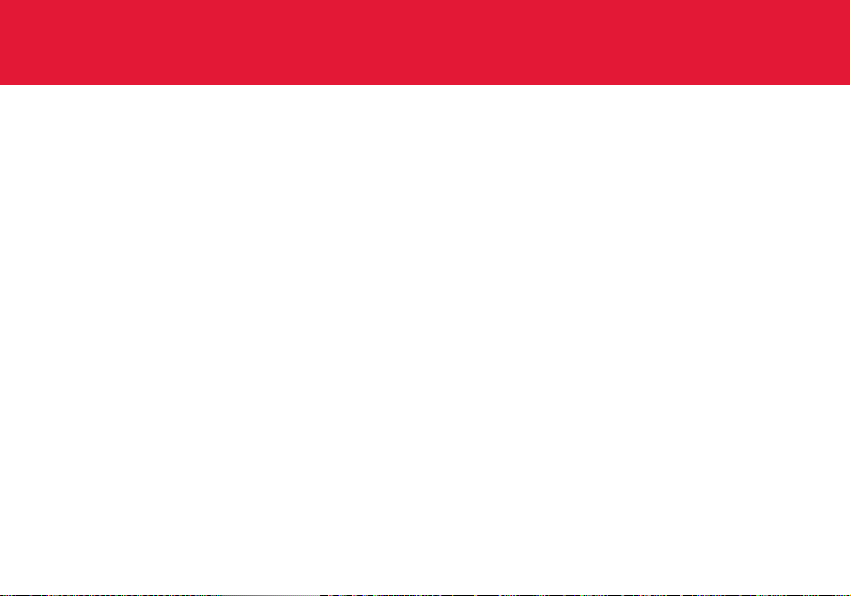
BEFORE USING
Important Safety Information
About battery usage
Your phone is powered by a Lithium Ion (Li-Ion) battery. Therefore, you can
recharge the battery while some charge remains without reducing your
phone’s autonomy. For safe use of the battery:
x Do not use a damaged battery or charger.
x Do not disassemble, open, crush, bend, deform, puncture, or shred
the battery.
x Do not modify or remanufacture, inser t foreign objects into the
battery, immerse or expose to water or other liquids, expose to fire,
explosion or other hazard.
x Do not put your battery in contact with conductive objects.
x Promptly dispose of and recycle used batteries in accordance with
local regulations. Do not dispose of batteries by burning; they may
explode.
x Do not use an unauthorized charger or battery.
x Use the battery only for the device for which it is specified.
x Only use the batter y with a charging system that has been qualified
with the system per CTIA Certification Requirements for Battery
System Compliance to IEEE1725. Use of an unqualified battery or
charger may present a risk of fire, explosion, leakage, or other hazard.
x Improper battery use may result in a fire, explosion or other hazard.
x Do not shor t circuit a battery or allow metallic conductive objects to
contact battery terminals.
x Replace the batter y only with another battery that has been qualified
with the device per this standard, IEEEStd-1725.
x Children should be supervised when they use the battery.
x Avoid dropping the phone or the battery. If the phone or the battery
is dropped, especially on a hard surface, and the user suspects
damage, take it to a service center for inspection.
x Use your battery for the specified purpose only.
x The closer you move to your network ’s base station, the longer
you can use your phone because less battery power is required for
connection.
x The batter y recharging time varies depending on the remaining
battery capacity and the battery and charger type.
x Battery life inevitably shortens over time.
x Since overcharging may shorten battery life, remove the phone from
its charger once it is fully charged. Unplug the charger once charging
is complete. Leaving the battery in hot or cold places, especially inside
a car in summer or winter, may reduce its capacity and life.
x To prevent injury or burns, ensure that no metal objects come into
contact with the + and – terminals of the battery.
7
Page 9
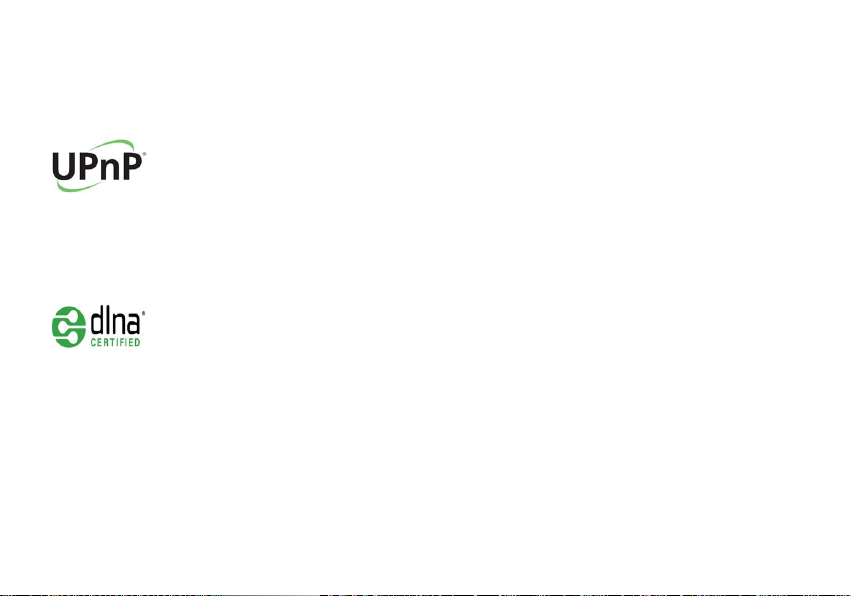
BEFORE USING
UPnP, DLNA
Universal Plug and Play (UPnP)
Digital Living Network Alliance (DLNA)
Universal Plug and Play (UPnP) technology
targets home networks, proximity networks and
networks in small businesses and commercial
buildings. It enables data communication
between any two devices under the command
of any control device on the network. UPnP
technology is independent of any particular
operating system, programming language, or
network technology.
You’ll find the DLNA Certified™ logo on all kinds
of new digital devices for your home and on
the go – TVs, PCs, mobile phones, you name it.
But they aren’t the same TVs, PCs and mobile
phones you’re used to. They may look familiar,
but they have new capabilities of DLNA Device
Classes.
8
Page 10
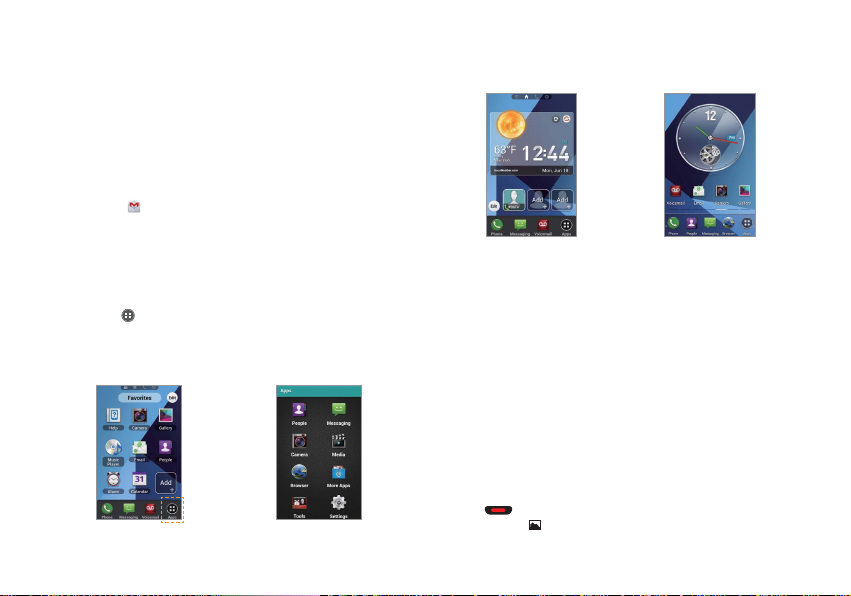
Basic instructions
Useful tips to understand this user guide
To understand information contained in this user guide and activities that
you can do with the Marauder
x Words in bold type refer to the relevant action on the screen. For
example, “Tap Gmail” means that you have to tap Gmail below the
Gmail icon
included in the text.
x The symbol “>” refers to the next action. For example, “Tap Settings >
Language & input” means that you should tap Settings first and then
Language & input next.
x Apps screen refers to the screen where all applications of the
1 Tap Apps
2 Swipe the screen left or right and run the application you want to use.
TM
appear.
Marauder
from the Home Screen to access the Apps screen.
Applications are arranged in the order of alphabet. You can rearrange
them.
Accessing Apps screen Apps screen
TM
, keep in mind the following tips:
. Words might be placed below or next to an icon or
Home Screen (Starter mode) Home Screen (Standard mode)
x Home Screen refers to the screen that appears first when you unlock
the screen.
x Idle mode refers to the status where you stay on the Home Screen
ready to run an application.
x Home option menu refers to the bar on the bottom of the Home
Screen where you can place favorite applications.
x Captured images in this user guide might change according to the
relevant software upgrade.
x There are four panels on the Home Screen in the Starter mode. To
move to a panel quickly, tap one of the panel indicators on the top
of the screen.
x There are seven panels on the Home Screen in the Standard mode.
To move to a panel quickly, tap one of the bars above the Home
option menu.
x To take a screenshot, press the volume down key and the Power/Lock
at the same time. The screen will be captured and saved in
Key
the memory.
indicates that the screen is captured.
9
BEFORE USING
Page 11
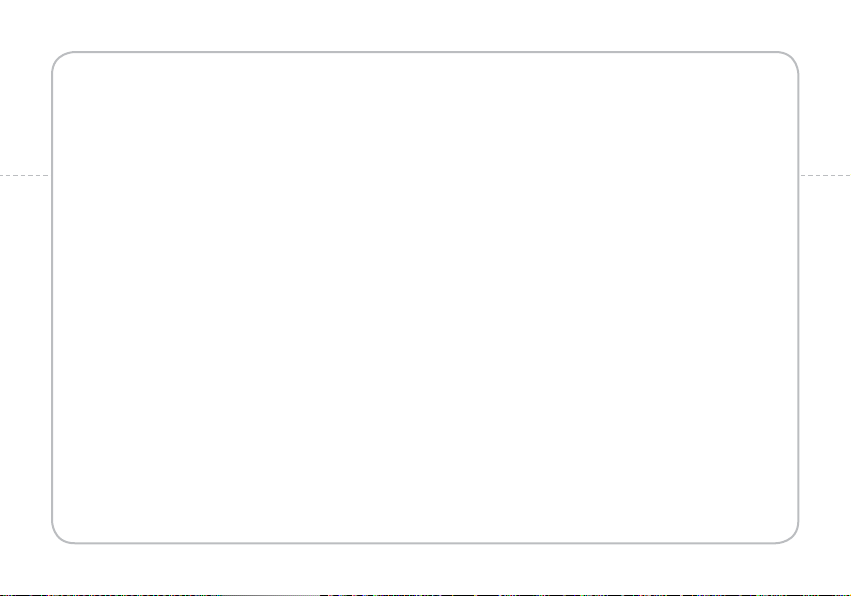
PRODUCT OVERVIEW
and instructions to manage main components of the phone as follows:
This chapter provides an overview of the Marauder™
Overviewing product
Gripping Marauder™
Managing the back cover
Installing/Removing the SIM Card
Managing the microSD™ card
Managing the battery
Page 12
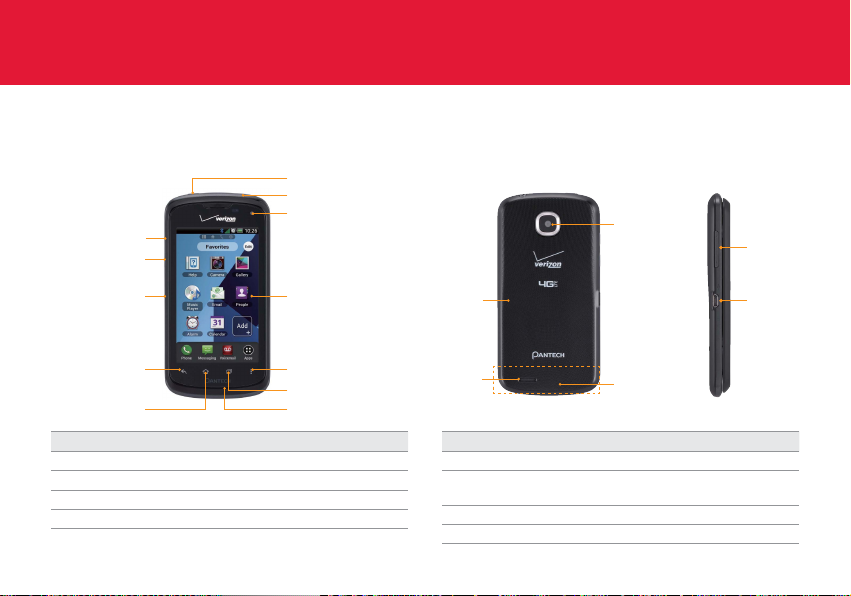
PRODUCT OVERVIEW
Overviewing product
Front view
VOLUME
UP KEY
VOLUME
DOWN KEY
MICRO USB/
CHARGER PORT
POWER/LOCK KEY
HEADSET JACK
FRONT CAMERA LENS
HOMESCREEN
Rear view Side view
REAR CAMERA
LENS
BACK
COVER
VOLUME
MICRO USB
BACK KEY
HOME KEY
MENU KEY
RECENT APPS KEY
MICROPHONE
Key Description
C
BACK
HOME
A
Ends an application; returns to the previous menu
Moves to the main Home Screen
RECENT APPS DDisplays recent applications that you used
B
MENU
Displays options available
SPEAKER
INTERNAL
ANTENNA AREA
FOR VOICE
Name Description
Volume up/down key Adjusts all sound volumes
Micro USB/
Charger port
Connects the phone and your PC via the USB
cable; receives power via the USB charger
Speaker Sends sound
Rear camera lens Takes pictures and records video
11
Page 13
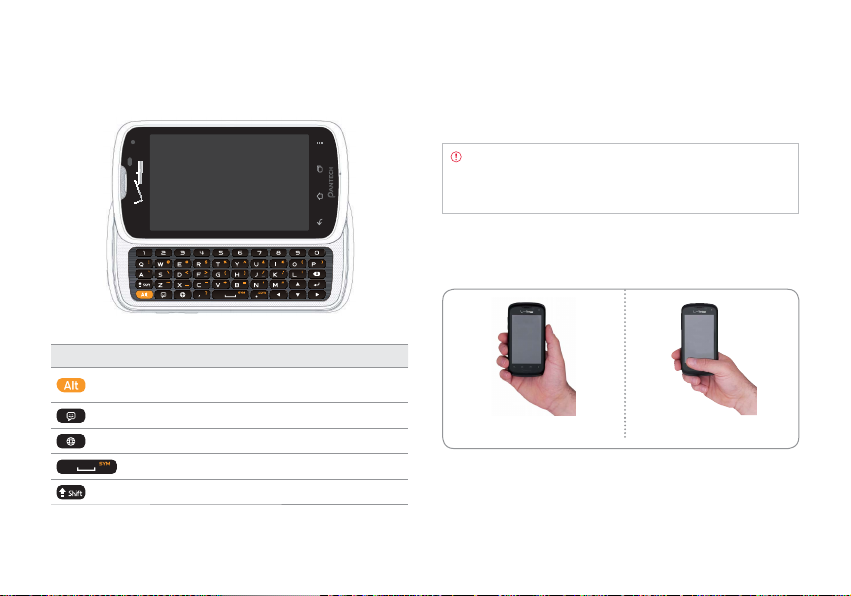
PRODUCT OVERVIEW
QWERTY keypad
Key Description
Enters the secondary character on the right of
each key
Accesses the new message screen
Accesses the Browser
Enters a space
Enters the capital letter for each key
Using the headset jack
You can control your device’s accessories by inserting the connector into
the 3.5 mm Headset Jack on your phone.
Note Standardized stereo earphones that support common call
management features including making and answering calls may
not have been manufactured. Therefore, the phone may not be
compatible with some stereo earphones.
Gripping Marauder™
It is strongly recommended that you hold the MarauderTM in the right
position for a call as indicated below:
Correct Incorrect
x M ake sure not to block the antenna embedded in the Marauder
Check the location of the antenna on the illustration on page 11.
x Do not wear metal accessories on your hand. I t may affect the quality
of calls.
x Do not hold the handset too close to your face, as you may block the
microphone and prevent others from hearing you clearly.
12
TM
.
Page 14
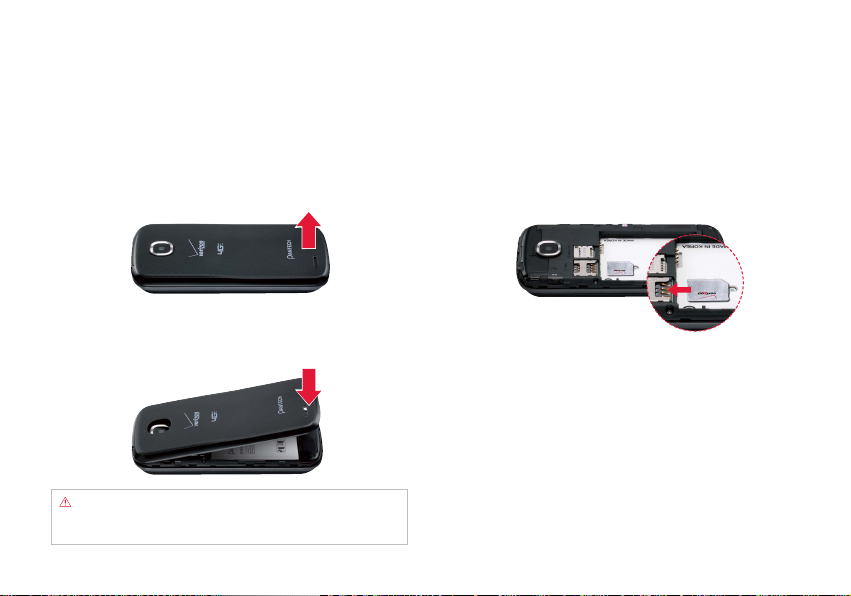
PRODUCT OVERVIEW
Managing the back cover
Removing the back cover
1 Turn off your phone and hold it securely with both hands with the
front facing out.
2 Place your finger nail in the groove at the bottom of the phone, and
then lift it up.
Closing the back cover
Place the back cover over the battery compartment and press it
downward until it clicks into place.
Caution A thermal sheet is attached inside of the back cover. Do
not remove it from the back cover. This can generate much heat if
you remove the sheet.
Installing/Removing the SIM Card
Installing the Micro SIM card
1 Turn off your phone and remove the back cover and battery.
2 I nsert the SIM card into the slot. Position the SIM card (“SIM” is
inscribed near the slot opening) with the Verizon logo facing up and
slide into place until it’s fully inserted. Then, close the back cover.
3 To remove the SIM card, turn off your phone and remove the back
cover. Gently pull the SIM card out to remove it.
About the SIM card
A Subscriber Identity Module (SIM Card) is a “smartcard” that houses
personal information, such as your mobile phone number, calling plan, and
account information, such as contacts, text messages, and call history. The
Verizon Wireless 4G LTE SIM Card is compatible with any Verizon Wireless
4G LTE certified device. The 4G LTE SIM Card can move from one device to
another and your wireless service will work seamlessly as long as you have a
compatible device and service plan. To see which devices are compatible with
the Verizon Wireless 4G LTE SIM Card, visit verizonwireless.com/certifieddevice.
13
Page 15
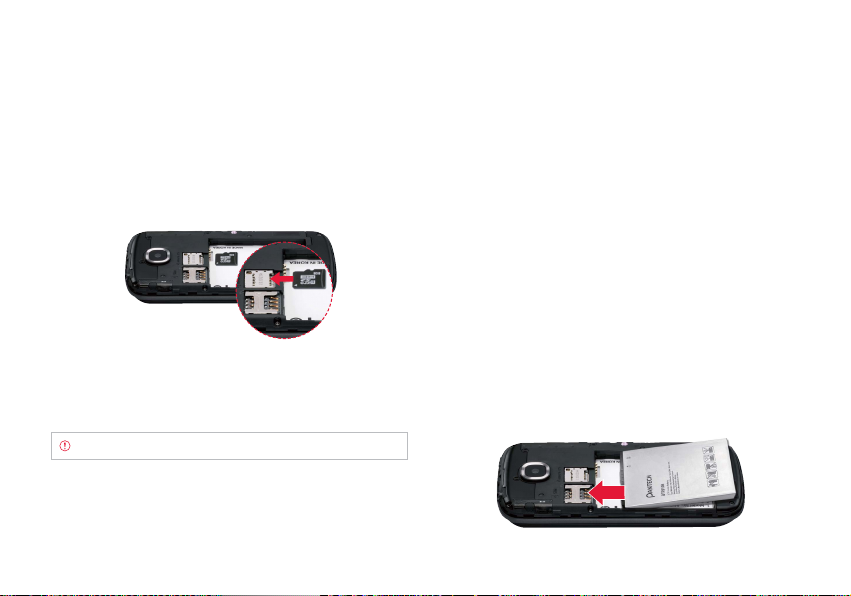
PRODUCT OVERVIEW
Managing the microSD™ card
Installing the microSD™ card
1 Turn off your phone and remove the back cover and battery.
2 I nsert the microSD™ card into the slot. Ensure that the gold contacts
of the card go against the metal contacts of the phone.
3 Put the back cover by sliding it up until you hear “CLICK.”
Removing the microSD™ card
1 Turn off your phone and remove the back cover and battery.
2 Pull the microSD™ card out from the slot.
Note The microSD™ card is sold separately.
About microSD™ card
A microSD™ card is a removable flash memory card where you can save
data. You can expand the external memory up to 32GB. It is recommended
that you format the microSD™ card before using with the Marauder
more information on erasing microSD™ card, refer to page 155.
Managing the battery
Installing/Removing Battery
1 I nsert your finger tip into slot at the bottom of the phone and gently
lift back cover to remove.
2 Slide the batter y into the slot by aligning the contacts and press
down until you hear the “click”.
3 Align the cover tabs with the slots on the back of the device and
gently press the battery cover onto the phone until it snaps into
place.
4 To remove the battery, turn off your phone and remove the back
cover.
5 I nsert your fingernail into the slot and lift the battery from the
compartment.
14
TM
. For
Page 16
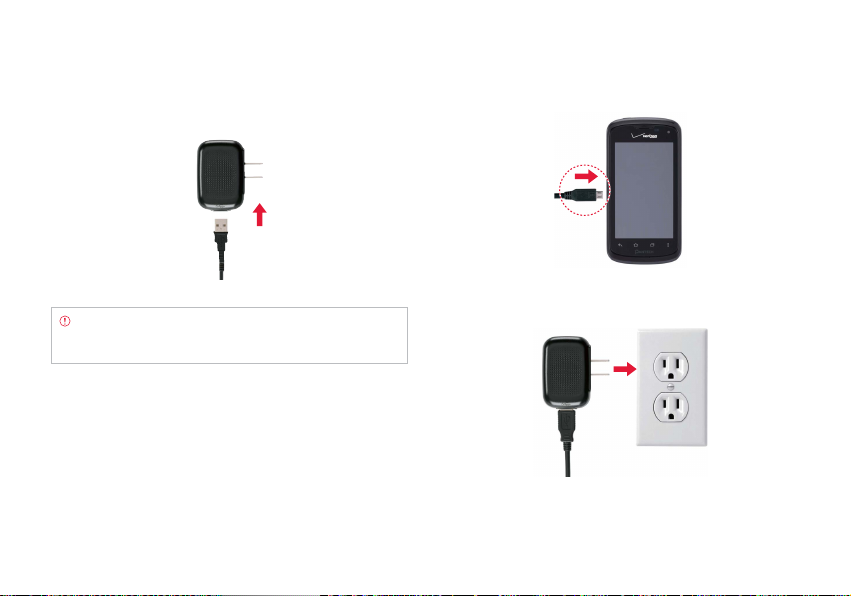
PRODUCT OVERVIEW
Charging the battery
1 Connect the USB cable into the Wall/USB Charger.
Note Make sure to align the connector as indicated in the image.
Otherwise, the charging connector may become damaged and the
battery will not be charged.
2 Plug the USB cable into the phone’s charging port.
3 Plug the Wall/USB Charger into an electrical outlet. The battery starts
charging.
4 Disconnect the charger when the battery is fully charged.
15
Page 17
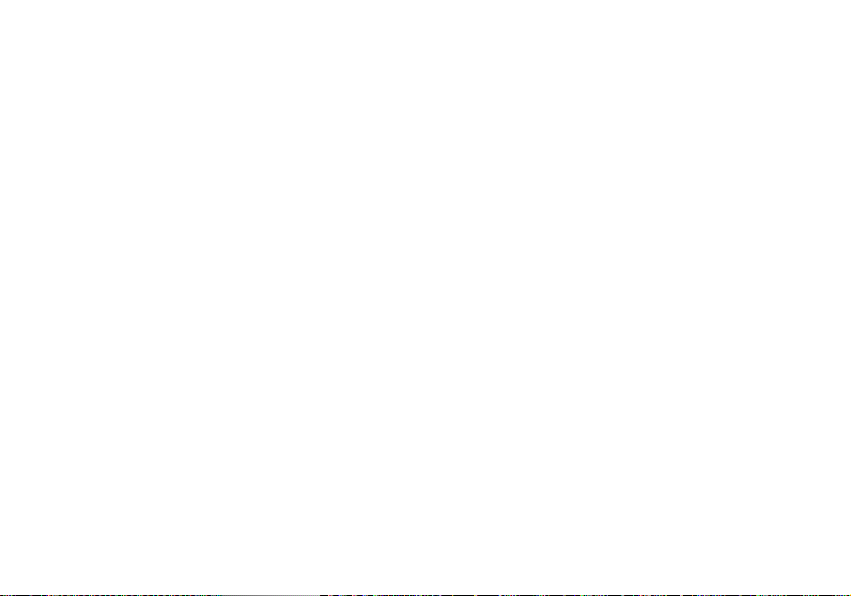
PRODUCT OVERVIEW
About battery
The MarauderTM uses a Lithium Ion (Li-Ion) battery. Make sure to use the
authorized battery and charger only. Maximum hours to use the battery
might vary depending on service types offered by the service provider and
temperatures. For more details, contact your nearest dealer.
16
Page 18
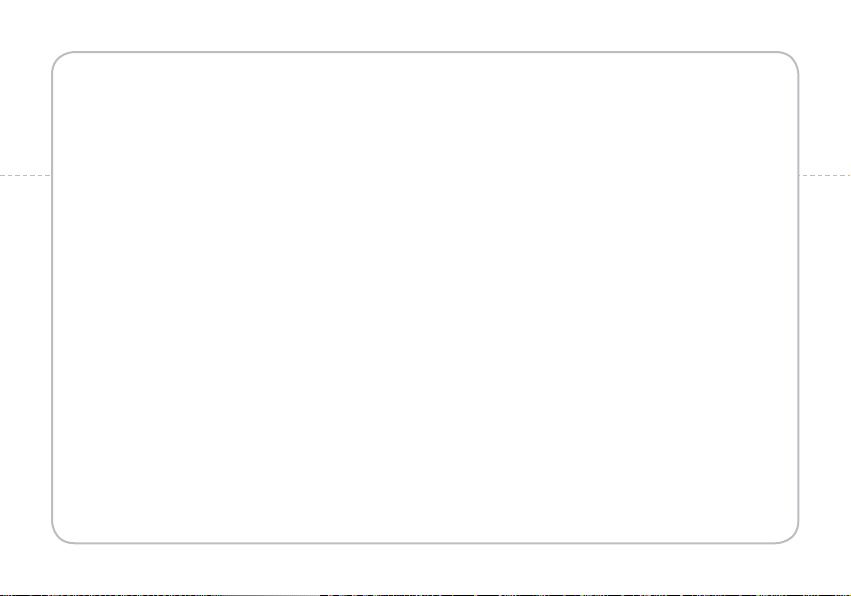
GETTING STARTED
This chapter provides preliminary instructions
to begin using the Marauder™ as follows:
Powering your phone on/off
Restarting your phone
Activating Marauder™
Backing up data
Managing screen lock
Page 19
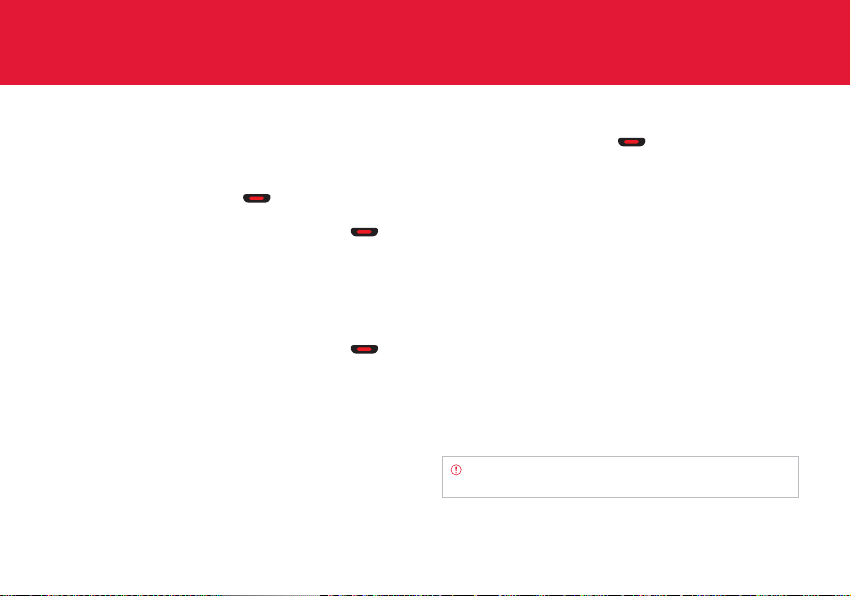
GETTING STARTED
Powering your phone on/off
It’s important to fully charge the battery before turning on your phone.
1 Ensure that the 4G SIM card and the battery are safely installed in
your phone.
2 Press and hold the Power/Lock Key
until the screen lights up.
3 To turn off the phone, press and hold the Power/Lock Key
the pop-up menu appears.
4 Tap Power off in the pop-up menu.
5 Tap OK to confirm that you want to turn off the phone.
at the top left of the phone
until
Restarting your phone
1 To turn off the phone, press and hold the Power/Lock Key until
the pop-up menu appears.
2 Tap Restart in the pop-up menu.
3 Tap OK to confirm that you want to restart the phone.
Activating Marauder™
You will go through a few processes when you turn on the MarauderTM for
the first time after inserting the battery.
Initial set-up
1 Press and hold the Power/Lock Key to turn on the MarauderTM.
2 Select and tap the language for the Marauder
3 I n the Backup Assistant Plus screen, tap Next to register your account
with the Backup Assistant Plus. Tap Skip to register accounts later. If
the server is not connected, tap Skip or Retry in the error screen.
4 I n the Synchronize Accounts screen, select and tap an account that
you want to set up. Tap Skip to set up the email account later.
5 In the Privacy Caution and Data Use screen, tap Next.
6 I n the Location Consent screen, set your Location settings (VZW
Location Services/ Standalone GPS Services/ Google Location
Services) and tap Next.
7 Tap Starter mode or Standard mode and tap Next.
8 I n the Guided Tours screen,
x Tap Basic Setup and Usage Videos and watch videos. Tap Back if
you finish checking it.
x Tap My Verizon Mobile Video and watch the video.
x Tap Go to My Verizon to set up your Verizon profile, and follow
instructions.
x Tap Next to move to the process to set up Google account.
Note You can do all of these steps later by tapping Setup Wizard
from the Apps screen.
18
TM
and tap Next.
Page 20
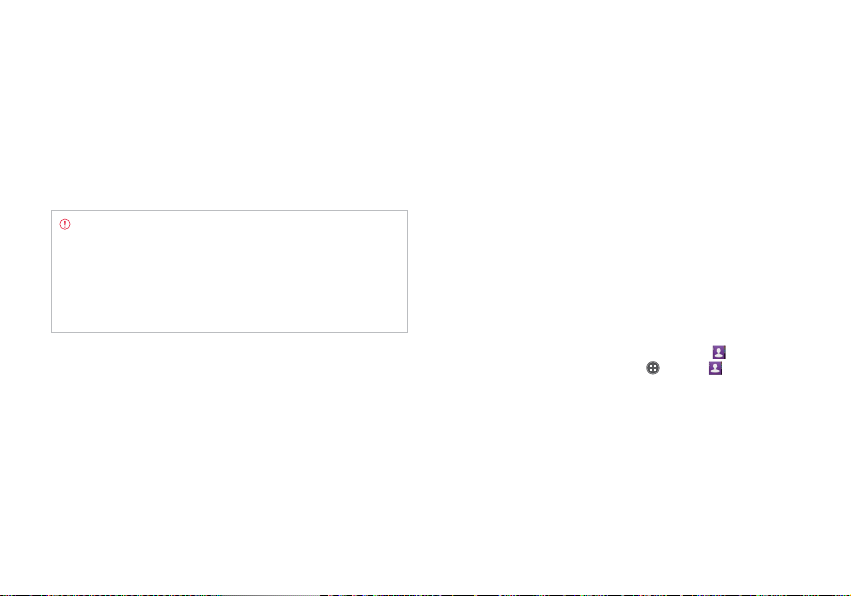
GETTING STARTED
Setting up your Google Account
1 At the setup screen, tap Create or Sign in.
2 Enter your username and password or any other necessary
information if creating an account.
3 Tap Sign in to sign in to your account. Now your Gmail, Google
Contacts, and Google Calendar events will all be loaded to your
phone automatically.
Note This is automatic for the first Google account added. When
adding additional Google accounts, you have to select which
options to synchronize. You can use the area below to record your
Google Account information for future reference.
Username:________________@gmail.com
Password:_________________.
Your Google Account
You must sign into a Google Account to use Gmail, Google Talk, Google,
Calendar, and other Google Applications; to download applications
from Play Store; to back up your settings to Google servers; and to take
advantage of other Google services on your phone.
IMPORTANT
x I f you want to restore your settings to this phone, from another phone
that was running Android release 2.0 or later, you must sign into your
Google Account now, during setup. If you wait until after setup is
complete, your settings are not restored.
x If you don’t have a Google Account, you’re prompted to create one.
x I f you have an enterprise account through your company or other
organization, your IT department may have special instructions on
how to sign into that account.
x When you sign in, your contacts, Gmail messages, Calendar events,
and other information from these applications and services on the
web are synchronized with your phone.
x I f you don’t sign into a Google Account during setup, you are
prompted to sign in or to create a Google Account the first time you
start an application that requires one, such as Gmail or Play Store.
x When you sign in, you’re prompted to enter your username and
password.
Backing up data
Back-up important data saved in the MarauderTM using Backup Assistant Plus.
Backing up contacts
1 From the Standard mode Home Screen, tap People . Or, from the
Starter mode Home Screen, tap Apps
2 Tap B and tap Backup Assistant Plus.
3 Tap Next. Backup Assistant Plus starts to connect to the server.
4 Type a 4-8 digit PIN, and tap Re-enter PIN.
5 Type the PIN again for confirmation and tap Next. It tak es some time
before the process is completed.
19
> People .
Page 21
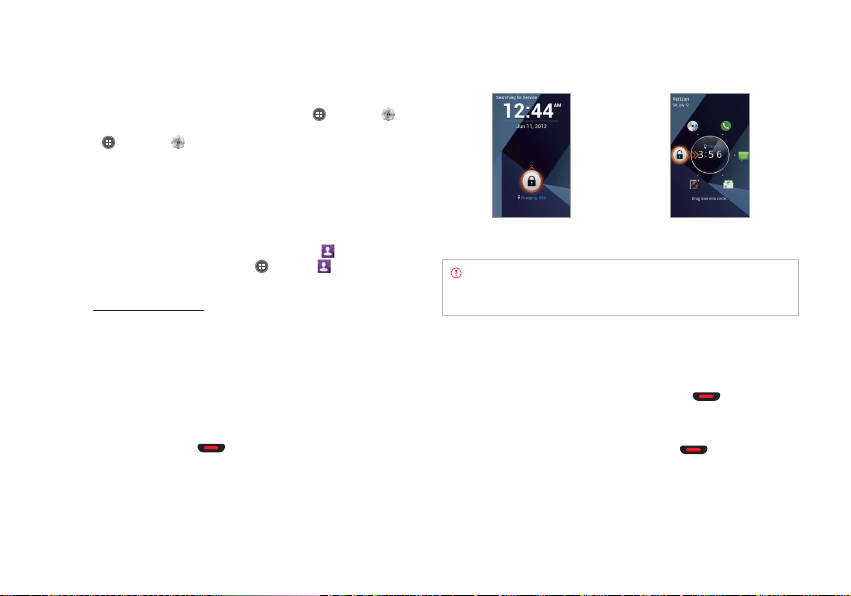
GETTING STARTED
Backing up media files
1 From the Standard mode Home Screen, tap Apps > Settings >
Backup Assistant Plus. Or, from the Starter mode Home Screen, tap
> Settings > System > Backup Assistant Plus.
Apps
2 Select and tap media file types that you want to back up.
3 Adjust backup settings.
4 Tap Backup Media Now.
Checking backed up data at the website
1 From the Standard mode Home Screen, tap People . Or, from the
Starter mode Home Screen, tap Apps
2 Tap B and tap Backup Assistant Plus.
3 Tap www.vzw.com/baplus on the bottom of the screen and check
your data online.
> People .
Managing screen lock
Unlocking the phone
The screen is locked by default when you turn on power for the first time.
To unlock the screen:
1 Press the Power/Lock Key .
2 Drag the lock to the center of the screen. Draw a pattern if the screen
is protected by a pattern lock. Enter a PIN or a password if the screen
is locked by a PIN or a password. You can also unlock the screen with
your face recognized.
Starter mode lock Standard mode lock
Note You can run various applications quickly when the screen
is locked: Drag the icon for Music Player, Call, Messaging, Email, or
Camera, to the clock located in the middle of the screen.
Locking/unlocking the screen
The lock screen varies depending upon the mode selected. Standard
mode instructions as follows:
1 To unlock the screen, press the Power/Lock Key .
2 Tap and drag the lock or application icon into the center of the circle
that appears on screen.
3 To lock the screen, press the Power/Lock Key .
20
Page 22
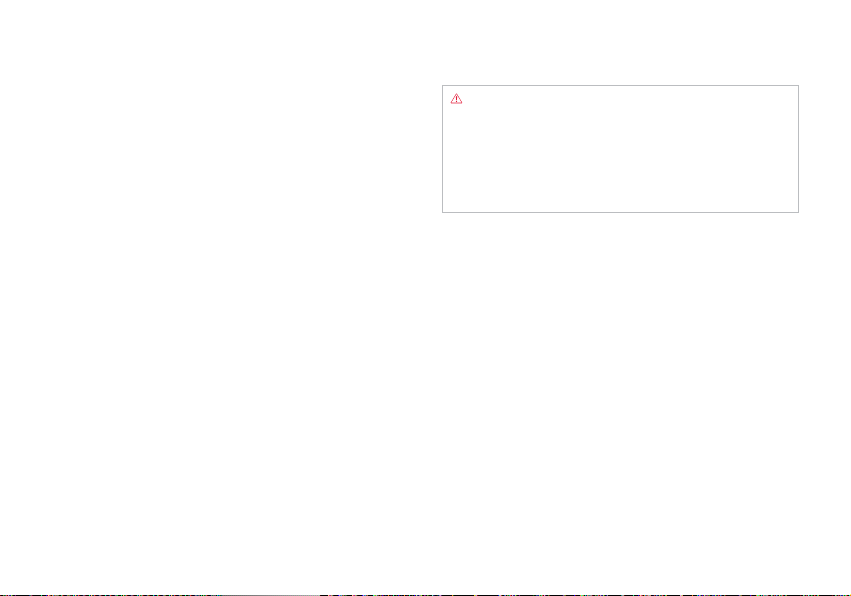
GETTING STARTED
About the touchscreen
Your touchscreen provides an excellent way to interact with and use your
Android phone. With the touch of your finger, you can download and use
available applications, make menu selections, and access data saved to
your phone.
The following terms are used for describing the different available actions
using the touchscreen:
x Tap : A single finger touch selects items. For example, touch an icon
(e.g., Application screen item), touch words (e.g., menu selection or to
answer an on-screen question), or touch letters and numbers to type
on the virtual QWERTY keypad.
x Tap and hold: Tap and hold an item on the screen by tapping it and
not lifting your finger until an action occurs. For example, to open
a pop-up menu for customizing the Home Screen, tap and hold an
empty area on the Home Screen until the pop-up menu appears.
x Drag: Tap and hold an item for a moment and then, without lifting
your finger, move your finger on the screen until you reach the target
position. You can drag items on the Home Screen to reposition them.
x Pinch: Place two fingers on the screen and move them apart to zoom
in on a picture, a document or a web page, or move them together
to zoom out.
x Swipe: Quickly move your finger across the surface of the screen,
without pausing when you first tap it (so you don’t drag an item
instead). For example, you can slide (move) the screen up or down to
scroll through a list, or browse through the different Home Screens by
swiping from left to right (and vice versa).
Caution
x Do not use sharp tools that can scratch the touchscreen.
x Do not allow the touchscreen to come in contact with water or
chemicals. The touchscreen may malfunction in humid conditions
or in chemicals.
x Do not sit on the MarauderTM. The touchscreen can be damaged.
x Do not cover the proximity sensor area with LCD protection file. If
you cover the sensor, the touchscreen may not perform properly.
21
Page 23
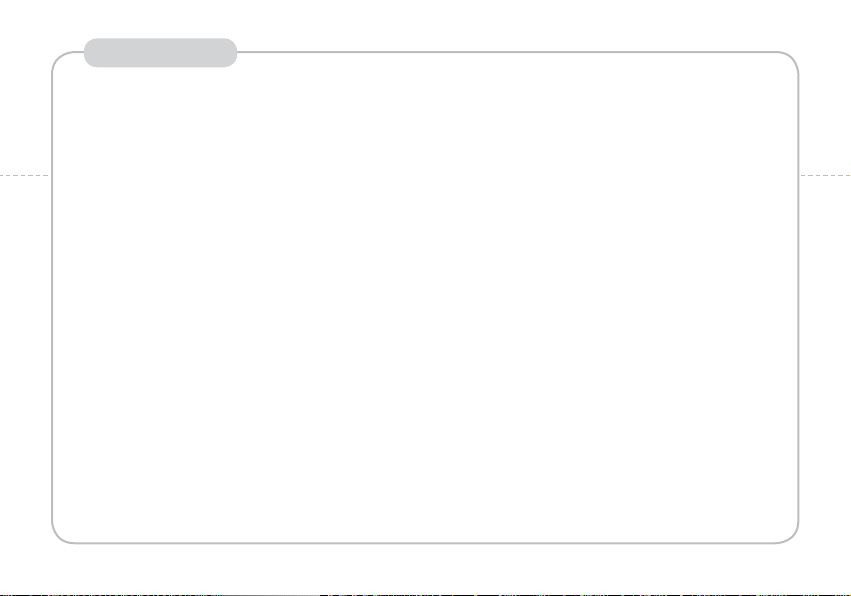
STARTER MODE
1
BASIC OPERATION
This chapter provides instructions on basic
operation of the Marauder™ as follows:
Understanding Home Screen
Using Home Screen
Accessing applications in the Apps screen
Using Wi-Fi network
Using Wi-Fi Direct
Connecting to a 3G/4G network
Using Bluetooth
Using Play Store
Page 24
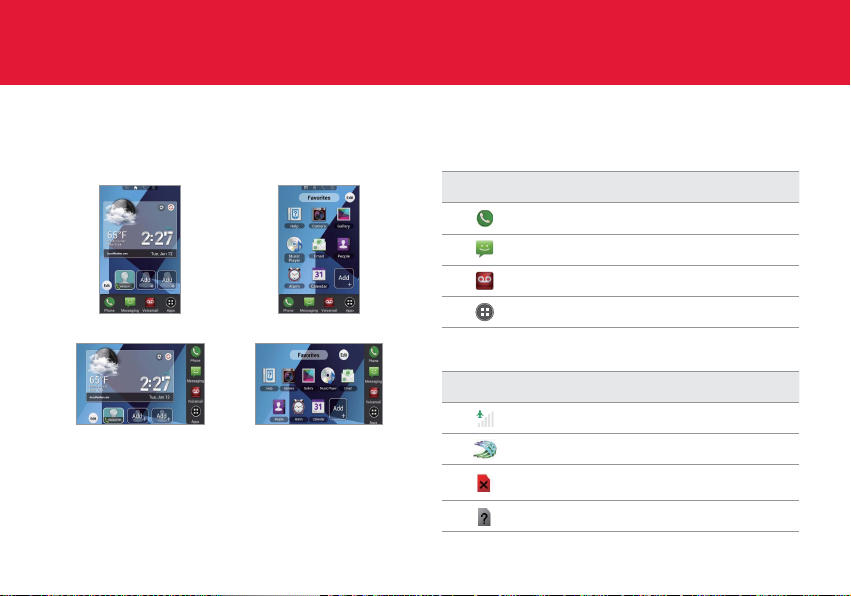
BASIC OPERATION
Understanding Home Screen
Home Screen is the starting point to use applications on the Marauder™.
Navigate the Home Screen and use the basic functions of the Marauder™.
Tap the Home key A to move to the main Home Screen any time.
Sample Home Screen panels (portrait view)
Sample Home Screen panels (landscape view)
About the Starter mode
Starter mode is intended to provide a simplified and easier experience
to the first time smartphone user. Home Screen in Starter mode consists
of four panels: Favorites, Weather and Direct dial, Dialer, and Bookmarks.
Some functions of the Standard mode may not be available. (for details on
Standard mode, see page 90).
Home option menu icons
The following icons represent applications that are placed in the Home
option menu.
Icon Description
Makes calls
Sends messages
Accesses voicemail
Opens the Apps screen
Indicators
Indicator Description
Set to airplane mode
SwiftKey for Pantech is available to check
There is no SIM/USIM card or no SIM/USIM card is
recognized
The inserted SIM/USIM card is not recognized
23
Page 25
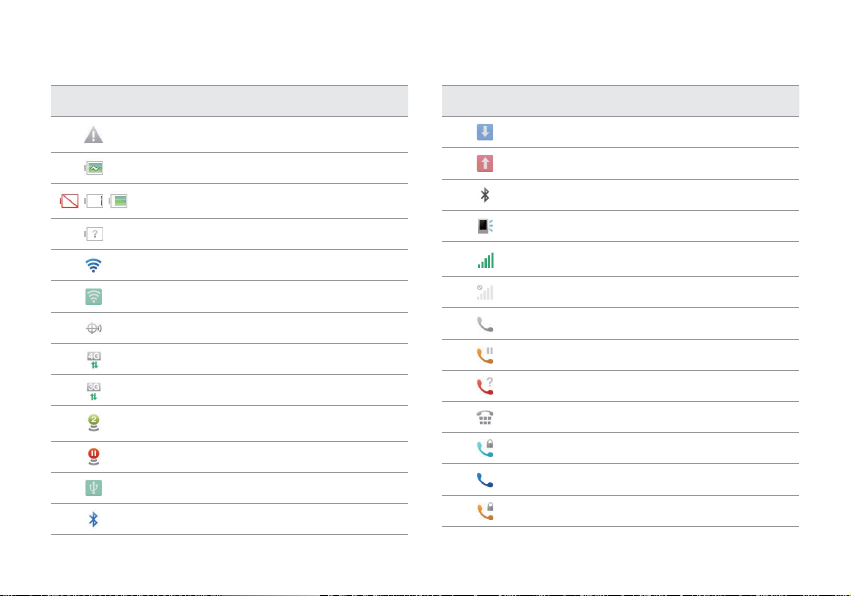
STARTER MODE l BASIC OPERATION
Indicator Description
There is an error; data is disabled by the data restrict
time
The battery is charging
Strength of battery: The greener, the more battery
is charged
The battery is connected to unknown power supply
Connected to a Wi-Fi network
Connected to Wi-Fi Direct
The GPS is active
Data is being transferred through the 4G network
Data is being transferred through the 3G network
Mobile Hotspot is active: the number indicates the
number of people that use the tethering
Mobile Hotspot is not active
USB tethering is active
Bluetooth is connected
Indicator Description
24
A file is ready to be delivered from other device
A file is ready to be delivered to other device
Bluetooth is active but not connected to other device
The speakerphone is active
Strength of signal: The bar becomes bigger when the
signal is stronger
There is no signal
A call is under way
A call is on hold
There is a missed call
TTY is active
A privacy call is under way
A call is under way through Bluetooth
A privacy call is on hold
Page 26
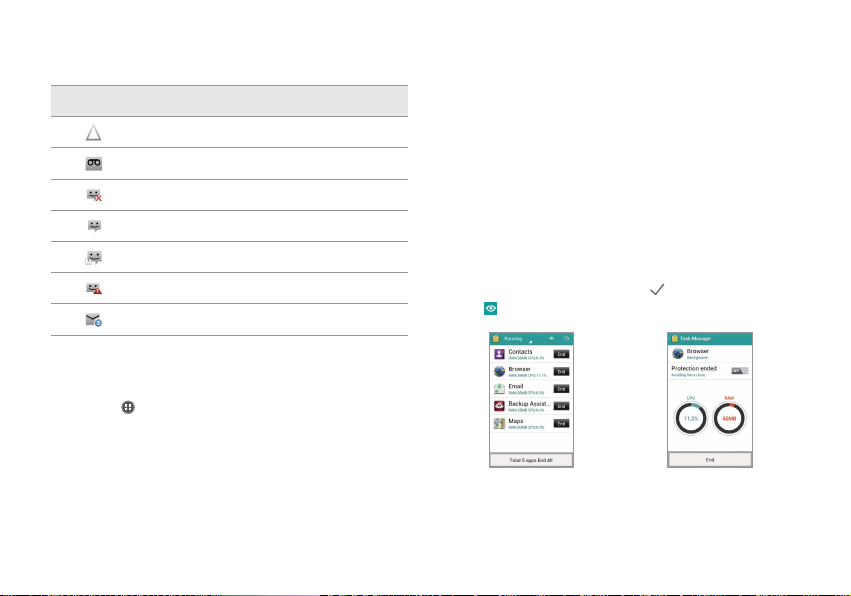
STARTER MODE l BASIC OPERATION
Indicator Description
Phone is in roaming mode
There is new voicemail
There is a message that is not sent
There is an incoming message (SMS)
There is an incoming multimedia message (MMS)
There is a CMAS message
There is an incoming Email
Managing applications with Task Manager
Manage applications with Task Manager and enhance efficiency.
1 Tap Apps
Manager to see applications that are running.
2 Tap End next to the application that you want to stop running. Tap
the bottom of the screen to stop all applications that are running at
once. For example, tap Total 5 apps End All if five applications are
running and you want to stop all applications from running.
from the Home Screen and tap More Apps > Task
x Tap an application to view the CPU and the RAM that the
application is currently using.
x Tap OFF next to Protection ended to prevent the application
from being shutdown by force. If it is selected, the application will
not be stopped with other applications at the same time.
x Tap End on the bottom of the screen to stop the application from
running.
3 Tap Running on the top of the screen and tap Systems. You can see
information on CPU, RAM, Install Memory, Internal Memory, SD Card,
and Network.
4 Tap Running on the top of the screen and tap Protection. You can
see protected applications that are not closed at the same time. If you
do not want to protect them, tap Protection expired on the bottom
of the screen, tap applications and tap
5 Tap and select a view type to change the default view t ype.
Running Task Manger Checking System Information
25
.
Page 27
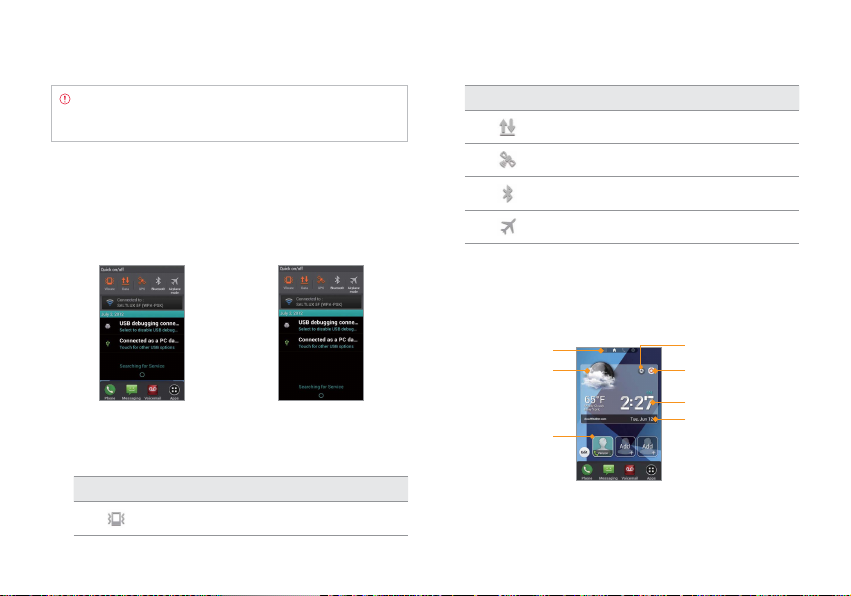
STARTER MODE l BASIC OPERATION
Note Make sure to tap C and move to the Home Screen to finish
using an application. Otherwise, the application continues to run
and will use memory and battery.
Checking status bar and Quick on/off
The status bar offers quick access to Quick on/off and ongoing events.
1 Tap the top of the Home Screen and drag the status bar down.
2 Tap an icon in Quick on/off that you want to run. The icon turns
orange when the function is on.
Opening the status bar Checking the status bar
Quick on/off icons
Icon Description
Mutes sound
Icon Description
Activates data network
Activates GPS
Activates Bluetooth
Turns Airplane mode on/off
Using Home Screen
You can check weather information of your location and use various
applications that are placed on Home Screen.
Panel indicator
Current weather
Direct dial
Main Home Screen panel
26
Weather setting
Weather update
Current time
Calendar date
Page 28
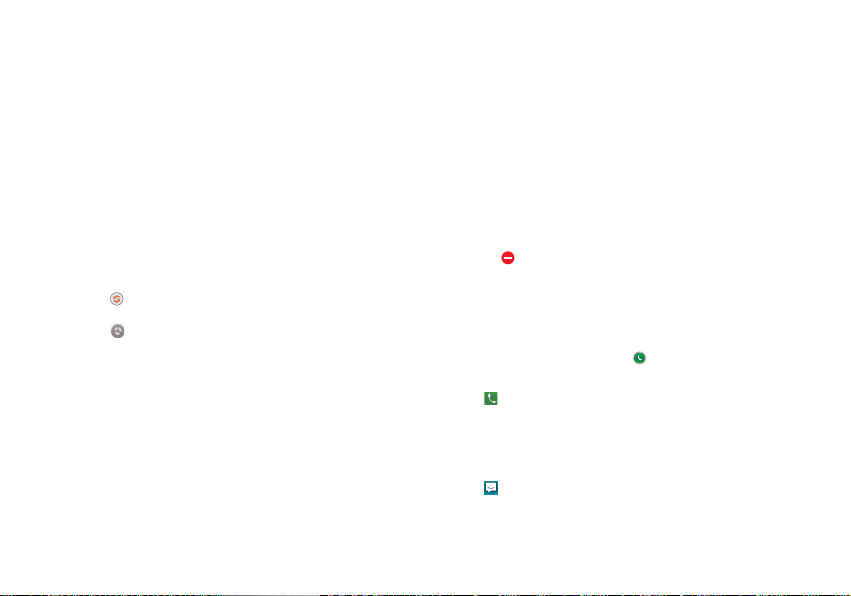
STARTER MODE l BASIC OPERATION
Navigating Home Screen
The Marauder™ provides four panels where you can arrange items for your
preferences.
1 Swipe the screen from the left to the right or vice versa. Or tap one of
the panel indicators on the top of the Home Screen to move to the
panel directly.
2 Tap a desired application to run.
Checking weather information
1 Tap the Home key A.
2 Check weather information in your region.
x Tap the weather image on the screen to see information in detail.
x Tap
on the top-right side of the screen to update weather
information for your region.
x Tap
and tap Add new city, and follow the instructions, if you
have not set up your region.
Setting the alarm
1 Tap the Home key A.
2 Tap the time on the screen.
3 Follow the instructions to set the alarm.
Checking the calendar
1 Tap the Home key A.
2 Tap the date on the screen.
3 Follow the instructions to check the calendar.
Adding contacts for direct dial
1 Tap the Home key A.
2 Tap Add.
3 Follow the instructions to add a contact for direct dial. You can add
three contacts for direct dial.
Editing direct dial
1 Tap the Home key A.
2 Tap Edit.
x Tap
to delete the contact for direct dial.
x Tap Add and follow the instructions to add a contact for direct
dial.
3 Tap Done to finish editing the direct dial.
Making a call using Dialer
1 Swipe the screen to the left. Or tap from the Home Screen.
2 Enter the area code and the phone number.
3 Tap
to dial the number.
Sending a message using Dialer
1 Swipe the screen to the left to access the Dialer panel.
2 Enter the phone number.
3 Tap
and follow the instructions.
27
Page 29
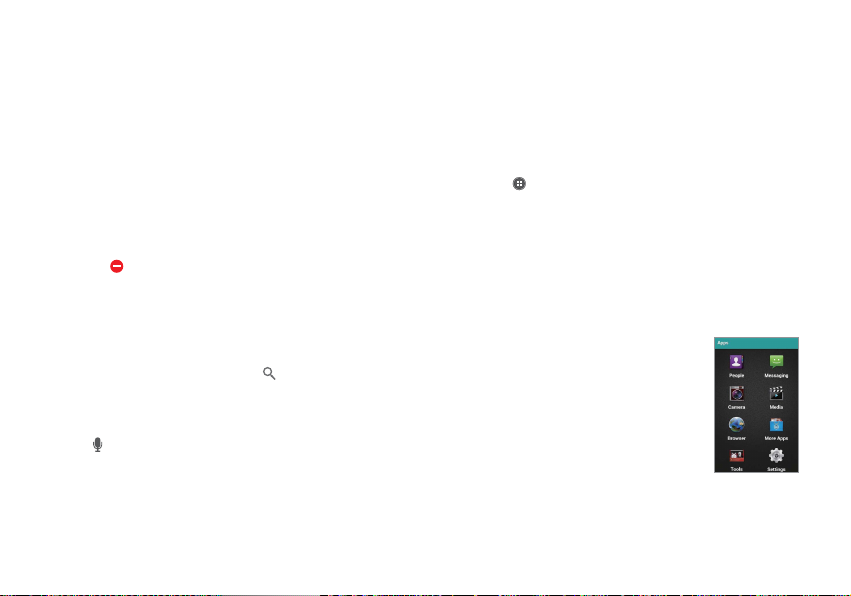
STARTER MODE l BASIC OPERATION
Using favorite applications shortcuts
1 Swipe the screen to the right to access the Favorites panel.
2 Tap a shortcut on the screen to run the application.
Editing favorite applications shortcuts
1 Swipe the screen to the right to access the Favorites panel.
2 Tap Edit in the favorite applications panel. Note that Edit is not
available if no application is placed in the panel.
x Tap Add and follow the instructions to add your favorite
application. You can place up to nine applications in the panel.
x Tap
3 Tap Done to finish editing favorite application shortcuts.
to delete the application.
Searching for information
1 Swipe the screen to the left twice to access the bookmarks panel.
2 Tap the search box on the top of the screen.
3 Type the keyword to search for and tap
.
Searching for information with your voice
1 Swipe the screen to the left twice to access the bookmarks panel.
2 Tap .
3 Speak the keyword.
4 Tap one of the search results in the list.
Accessing the Internet using bookmarks
1 Swipe the screen to the left twice to access the bookmarks panel.
2 Tap one of the six bookmarks in the panel.
Using the Marauder™ in the Standard mode
1 Tap Apps from the Home Screen.
2 Tap Settings > Mode & application.
3 Tap Mode change (for details on Standard mode, see page 90).
4 Tap Standard mode > OK.
Accessing applications in the Apps screen
The Apps screen is the screen where applications of the Marauder™ are
displayed. You can run People, Messaging, Camera, or Browser.
x I f you want to run applications for media,
tap Media in the Apps screen and tap an
application in the Media group.
x I f you want to run convenient tools, tap Tools
in the Apps screen and tap an application in
the Tools group.
x I f you want to run other applications, tap
More Apps in the Apps screen and tap an
application in the More Apps group.
x I f you want to adjust settings of the
Starter mode, tap Settings and follow the
instructions.
28
Apps screen
Page 30
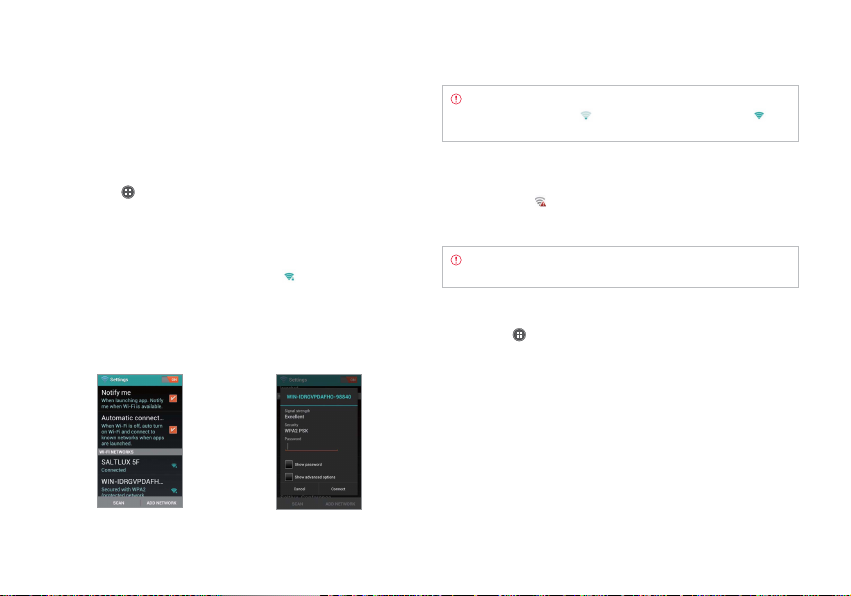
STARTER MODE l BASIC OPERATION
Using Wi-Fi network
Connect the MarauderTM to a Wi-Fi network and enjoy the wireless Internet
connection. Depending on your data plan or the area where you stay, you
may incur charges for connection to the Wi-Fi network.
Connecting to a Wi-Fi network
1 Tap Apps from the Home Screen and tap Settings > Wireless &
network.
2 Tap OFF next to Wi-Fi to activate. The icon turns orange when the
function is on.
3 Tap Wi-Fi.
4 Tap a network that you want to connect to.
network.
5 Enter the password if the network is secured. Tap Show password for
the password to be displayed.
6 Tap Connect. Once the network is remembered, the Marauder
automatically connect to it when in range.
Activating Wi-Fi Connecting to a Wi-Fi Network
indicates a secured
TM
will
Note The icon next to each network indicates the strength of
the signal. For example, indicates the signal is poor while
indicates the signal is strong.
About network notifications
You are informed by default when a Wi-Fi network is available in your
proximity. The icon
Deselect Notify me in the Wi-Fi setting menu if you do not want to be
informed of the availability of a Wi-Fi network.
Note When you run an application that uses data, a pop-up window
will appear to encourage you to connect to the Wi-Fi network.
in the Detail settings indicates a network is available.
Searching for Wi-Fi networks
1 Tap Apps from the Home Screen and tap Settings > Wireless &
network.
2 Tap OFF next to Wi-Fi to activate. The icon turns orange when the
function is on.
3 Tap Wi-Fi.
4 Tap SCAN. The Marauder
second. The newly found networks appear on the bottom of the list.
29
TM
scans networks automatically every six
Page 31

STARTER MODE l BASIC OPERATION
Adding a Wi-Fi network
1 Tap Apps from the Home Screen and tap Settings > Wireless &
network.
2 Tap OFF next to Wi-Fi to activate. The icon turns orange when the
function is on.
3 Tap Wi-Fi.
4 Tap ADD NETWORK.
5 Enter the Network SSID and selec t the security type among None,
WEP, WPA/WPA2 PSK and 802.1x EAP. Aside from None, you must
enter a password for the network.
6 Tap Save.
Disconnecting a Wi-Fi network
1 Tap Apps from the Home Screen and tap Settings > Wireless &
network.
2 Tap Wi-Fi.
3 Tap the network that is connected to the Marauder
4 Tap Forget to disconnect from the network.
Note You can also disconnect from the Wi-Fi network by pressing
and holding the network and tapping Forget network.
TM.
Setting advanced features
1 Tap Apps from the Home Screen and tap Settings > Wireless &
network.
2 Tap OFF next to Wi-Fi to activate. The icon turns orange when the
function is on.
3 Tap Wi-Fi.
4 Tap B and tap Advanced.
x Tap Regulatory domain, and select and tap a channel for the
domain.
x Tap Keep Wi-Fi on during sleep and specify when the Marauder
should switch from the Wi-Fi network to mobile network.
x Tap Avoid poor connections if you do not want to use a Wi-Fi
network that has a poor connection.
Setting WPS connection
1 Tap Apps from the Home Screen and tap Settings > Wireless &
network.
2 Tap OFF next to Wi-Fi to activate. The icon turns orange when the
function is on.
3 Tap Wi-Fi.
4 Tap B and tap WPS connection.
x Tap Button connection or PIN connection, and follow the
instructions.
30
TM
Page 32

STARTER MODE l BASIC OPERATION
Using Wi-Fi Direct
Wi-Fi Direct function lets you connect directly to nearby peer devices over
Wi-Fi, for more reliable, higher-speed communication. Through third-party
apps, you can connect to compatible devices to take advantage of new
features such as instant sharing of files, photos.
Connecting to other devices directly
1 Tap Apps from the Home Screen and tap Settings > Wireless &
network.
2 Tap on the top-right side of the screen.
3 Tap Wi-Fi direct to activate and tap OK.
4 Tap Wi-Fi direct settings.
5 Tap B on the top right side of the screen and tap Search.
6 Tap a device and connect to it.
Connecting to a 3G/4G network
Make sure to turn off the Wi-Fi network connection: Wi-Fi network and
the mobile hotspot cannot run at the same time. Note that you need
to subscribe for additional data plan to use the Mobile Hotspot and
Tethering. For more information, visit http://www.verizonwireless.com.
Connecting to Mobile Hotspot for 3G/4G network
1 Tap Apps from the Home Screen and tap Settings > Wireless &
network.
2 Tap on the top-right side of the screen and tap Tethering & mobile
hotspot.
3 Tap Mobile hotspot to activate.
Configuring manual connection
1 Tap Apps from the Home Screen and tap
Settings > Wireless & network.
2 Tap on the top-right side of the screen and
tap Tethering & mobile hotspot.
3 Tap Mobile hotspot settings.
4 Tap Configure mobile hotspot:
x Tap Network SSID and type the network
name.
x Tap Security, select and tap a security
type and take necessary steps. Enter the
password if the network is encrypted.
5 Tap Save.
6 Tap Mobile hotspot to activate.
31
Mobile Hotspot
for Open
Page 33

STARTER MODE l BASIC OPERATION
Managing devices
1 Tap Apps from the Home Screen and tap Settings > Wireless &
network.
2 Tap on the top-right side of the screen and tap Tethering & mobile
hotspot.
3 Tap Mobile hotspot to activate.
4 Tap Mobile hotspot settings
5 For each option:
x Tap CONNECTED DEVICES to see devices that are connected to
the Marauder
x Tap BLOCKED DEVICES to see devices that are blocked to connect
to your phone.
>
Manage devices.
TM
.
Managing battery
1 Tap Apps from the Home Screen and tap Settings > Wireless &
network.
2 Tap on the top-right side of the screen and tap Tethering & mobile
hotspot.
3 Tap Mobile hotspot settings > Battery Management and select the
time when the function is off.
4 Tap Mobile hotspot to activate.
Managing data usage
1 Tap Apps from the Home Screen and tap Settings > Wireless &
network.
2 Tap OFF next to Data. It is selected by default. It will set limit on data
usage.
Using Bluetooth
Bluetooth technology enables wireless connections between electronic
devices. Using this technology, you can send images, text, and business
cards.
With Bluetooth technology, the Marauder
x Connection to hands-free devices
x Connection to electronic devices
Pairing with devices
1 Tap Apps from the Home Screen and tap Settings > Wireless &
network.
2 Tap Bluetooth.
3 Tap OFF on the top of the screen to activate. The icon turns orange
when the function is on.
4 Select and tap a device from the list.
5 Tap Pair to pair with and connect to the device.
indicates that it is connected via Bluetooth. Tap it to rename the
device name and adjust its profiles.
Using Bluetooth with Quick on/off
1 Tap the status bar on the Home Screen and drag it down.
2 Tap Bluetooth. The icon turns orange when the function is on.
32
TM
provides:
next to the device
Page 34

STARTER MODE l BASIC OPERATION
Using Bluetooth tethering
1 Tap Apps from the Home Screen and tap Settings > Wireless &
network.
2 Tap More > Tethering & mobile hotspot.
3 Tap Bluetooth tethering. Now you can provided other devices
Internet connection.
Bluetooth settings
1 Tap Apps from the Home Screen and tap Settings > Wireless &
network.
2 Tap Bluetooth.
3 Tap OFF on the top of the screen to activate. The icon turns orange
when the function is on.
4 Tap your device name on the top of the screen to let other people
pair their devices with the Marauder
TM
.
Setting Visibility Timeout
1 Tap B and tap Visibility timeout, while in the Bluetooth setting
screen.
2 Selec t and tap the time for timeout. Your device will not be
discovered by other device after the time.
Sharing a picture using Bluetooth
1 Tap Apps from the Home Screen and tap Media > Galler y. Or
swipe the screen to the right to access the Favorites panel and tap
Gallery.
2 Select and tap a picture to share.
and tap Bluetooth. Remember that Bluetooth must be on, or
3 Tap
you will receive the pop-up.
4 Select and tap a device among those paired with the Marauder
other party will receive a message to accept the file.
Note To check received files through Bluetooth, tap and tap
Show received files, while in the Bluetooth setting screen.
Renaming the device
1 Tap Apps from the Home Screen and tap Settings > Wireless &
network.
2 Tap Bluetooth.
3 Tap OFF on the top of the screen to activate. The icon turns orange
when the function is on.
4 Tap B and tap Rename Phone.
5 Enter a new name and tap Rename.
33
TM
. The
Page 35

STARTER MODE l BASIC OPERATION
Using Play Store
Download useful applications from the Play Store and use them for your
purposes.
Downloading applications
1 Tap Apps from the Home Screen and tap More Apps.
2 Tap Play Store on the top right side of the screen.
3 Follow the instructions on adding a Google account if you have not
logged in with your Google account, or if you do not have a Google
account.
4 Tap Continue to use Play Store for the first time.
5 Tap Accept on the Google Play Terms of Service.
6 Tap a category on the screen. You can also tap one of the images.
7 Tap and install an application that you want to use.
Searching for applications
1 Tap Apps from the Home Screen and tap More Apps.
2 Tap Play Store on the top right side of the screen.
3 Tap
and enter the name or the keyword of the application that
you want to install and tap
4 Select and tap the application and install it.
.
Running downloaded applications
1 Tap and pull down the status bar on the Home Screen.
2 Tap the application that you have downloaded from the Play Store.
indicates that an application is completely downloaded. You can
also run the application from the Apps screen.
Deleting applications from the Play Store
1 Tap Apps from the Home Screen and tap More Apps.
2 Tap Play Store on the top right side of the screen.
3 Tap B and tap My Apps.
4 Tap the application to delete and tap Uninstall > OK.
Note You cannot uninstall applications that are installed by the
manufacturer.
Deleting applications from Settings
1 Tap Apps from the Home Screen and tap Settings.
2 Tap System.
3 Tap Apps > Downloaded.
4 Select and tap an application to delete.
5 Tap Uninstall > OK.
6 Tap OK.
34
Page 36

STARTER MODE
2
CALL & MESSAGES
This chapter provides instructions on making a call
and sending messages as follows:
Calling
Messaging
Contacts
Page 37

CALL & MESSAGES
Calling
Making a call
1 Tap Phone from the Home Screen.
2 Enter the area code and the phone number. Tap
previous number. Tap and hold
3 Tap to dial the number.
Answering and ending a call (screen off)
1 Drag to the center to answer the call.
2 Drag
3 Drag
4 Tap End to end the call during the
to the center if you do not want to
answer the call.
to the center to send a message to
the caller.
conversation. After ending a call, a call
summary appears.
to delete the whole number.
to delete the
Answering and ending a call (screen on)
1 Tap Answer to answer the call.
2 Tap Ignore if you do not want to answer
the call.
3 Tap Send MSG to send a message to the
caller.
4 Tap End to end the call during the
conversation. After ending a call, a call
summary appears.
Ending a call from other screen
1 Drag the status bar down while you are using other applications
in addition to calling. Note that you might not see the status bar
depending on applications that you are using. Then, tap A to access
the Home Screen and drag the status bar down.
2 Tap End call in the status bar. Or tap Current call in the status bar and
tap End in the call screen.
36
Page 38

Status bar Call screen
Accessing the call screen from other screen
1 Drag the status bar down while you are using other functions in
addition to calling.
2 Tap Current call in the status bar to access the call screen.
Adjusting volume
1 Dur ing a call, press the volume up key to increase the earpiece
volume. Press the volume down key to decrease the volume.
2 From the Home Screen, press the volume key up to increase the
ringer volume. Press the volume key down to decrease the volume.
If you want the Marauder
incoming call or message, you can also pull down the notifications
curtain and tap Vibrate.
TM
to make vibrations when there is an
STARTER MODE l CALL & MESSAGES
Sending my location to the caller
1 Tap Send Location after a call has ended.
2 Tap Ye s. Your current location information on the Google Maps will be
sent to the caller.
Making a call using speed dialing
1 Tap Phone from the Home Screen.
2 Tap and hold a number to which you have assigned a telephone
number as a speed dial entry. Note that 1 is pre-assigned as Voicemail.
Making an international call
1 Tap Phone from the Home Screen.
2 Tap B and tap Assisted dialing.
3 Tap the checkbox next to Assisted dialing status.
4 Tap Reference country and tap the country you want to call.
5 Tap Done and tap C.
6 Enter the area code and the phone number.
7 Tap
to dial the number.
Swapping a call for multiparty call
1 Tap Answer when there is an incoming call while on call. The first
party will hear a waiting sound.
2 Tap Send to change the calling party.
3 Tap End to finish the call.
37
Page 39

STARTER MODE l CALL & MESSAGES
Making a conference call
1 Tap Phone from the Home Screen.
2 Enter the area code and the phone number.
3 Tap
to dial the number.
4 Tap Add calls to invite a third party to the call.
5 Enter the area code and the phone number, and tap
number.
6 Tap Send to allow all the parties to participate in the conversation.
to dial the
Adding a call
1 Tap Add calls to make a call to another party during a call with a
party.
2 Enter the telephone number and tap
Note The current call is put on hold when you make a call with
another party.
.
Making a call from the address book
1 Tap Phone from the Home Screen.
2 Tap
3 Tap next to the phone number you want to dial.
, select and tap a contact to call.
Making an emergency call
1 Tap Phone from the Home Screen.
2 Enter 911 and tap
.
Checking call history
1 Tap Phone from the Home Screen.
2 Tap Recent.
3 Tap the search box, and tap All calls, Missed calls, Received calls, or
Dialed calls.
x Tap All calls to see the whole calling history.
x Tap Missed calls to see the list of calls that you have missed.
x Tap Received calls to see the list of calls that you have received.
x Tap Dialed calls to see the list of contacts that you have called.
Note You can also check if there is a missed call by dragging the
status bar down. Tap the contact to make a call back to the number.
Making a call to favorite contact
1 Tap Phone from the Home Screen.
2 Tap Favori tes.
3 Select and tap a contact that you want to call.
4 Selec t and tap a phone number if there are many phone numbers.
You can tap Remember this choice first to make the number the
main number for the contact.
38
Page 40

STARTER MODE l CALL & MESSAGES
Receiving visual voicemail
1 Tap Voicemail from the Home Screen.
2 Tap the received visual voicemail in the inbox to make it play
automatically.
x Tap Phone and enter *86 in the keypad if you have not
subscribed to the monthly Visual Voicemail service.
3 Tap Call Back to make a call back to the contact.
4 Tap and hold a contact to see details of the contact and tap View
contact.
Sending visual voicemail
1 Tap Voicemail from the Home Screen.
2 Tap
and enter the contact number.
3 Tap
. You can record a voicemail for up to three minutes.
4 Tap B and tap Urgent or Private, and tap .
Note If you have not subscribed to the voicemail service, tap Call
Voicemail and follow the next steps.
Talking through the speaker
1 Tap Speaker during a call. A red bar appears under Speaker when the
function is on.
2 Tap Speaker again to stop using the function.
Talking with Bluetooth Technology
1 Connect the Bluetooth device to your phone and make a call.
Bluetooth technology is turned on automatically when the device is
connected.
2 Tap Bluetooth during a call to stop using the function.
Note Refer to the relevant manual of the Bluetooth headset for
more information.
Muting the phone
1 Tap Mute during a call. A red bar appears under Mute when the
function is on.
2 Tap Mute again to turn off the function.
Saving a new contact
1 Tap Phone from the Home Screen.
2 Enter a telephone number and tap Save in the middle of the screen. If
there is a contact for the number, it appears below.
3 Tap Create new contact.
4 Tap Phone or Google above your Google account to save the new
contact. Or tap Add new account and follow the instructions.
5 Enter additional information as needed for the contact.
6 Tap Save.
39
Page 41
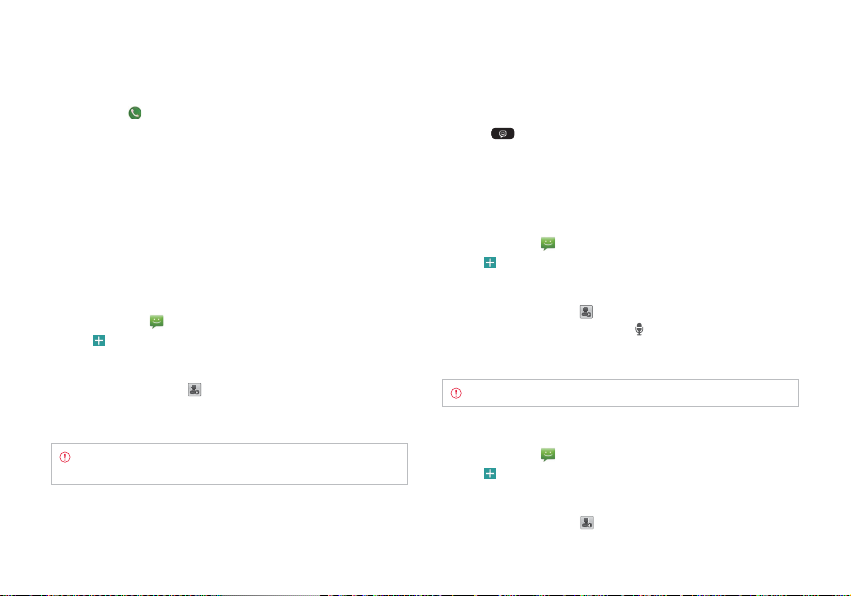
STARTER MODE l CALL & MESSAGES
Adding new information to existing contact
1 Tap Phone from the Home Screen.
2 Enter a telephone number and tap Save in the middle of the screen.
3 Select and tap a contact to add information.
4 Enter additional information as needed for the contact.
5 Tap Add another field to add another field for the contact. Select field
names and tap OK.
6 Tap Save.
Messaging
Sending a new message
1 Tap Messaging from the Home Screen.
2 Tap
on the top-right side of the screen.
3 Enter a mobile phone number or email address in the To : field. As you
type, matching contacts appear. You can tap a suggested contact or
continue typing. Or tap
4 Enter a message in the Type to compose field.
5 Tap Send.
Note A failed message remains in the list. To delete it, tap and hold
the message and tap Delete.
and tap Contacts, Recent calls, or Group.
Sending a new message using the shortcut key
1 Slide open the QWERTY keypad.
2 Press
3 Enter a mobile phone number or email address in the To: field.
4 Compose a message.
5 Tap Send.
.
Entering a message using voice
1 Tap Messaging from the Home Screen.
2 Tap
on the top-right side of the screen.
3 Enter a mobile phone number or email address in the To : field. As you
type, matching contacts appear. You can tap a suggested contact or
continue typing. Or tap
4 Tap the Type to compose field. Tap
speak your message.
5 Tap Send.
Note This function is not supported on the QWERTY keypad.
and tap a contact.
in the virtual keyboard and
Entering text using the virtual keyboard
1 Tap Messaging from the Home Screen.
2 Tap
on the top-right side of the screen.
3 Enter a mobile phone number or email address in the To : field. As you
type, matching contacts appear. You can tap a suggested contact or
continue typing. Or tap
40
, and tap a contact.
Page 42

STARTER MODE l CALL & MESSAGES
4 Tap the Type to compose field. Select and enter letters for the
message using
x When
5 Tap
emoticons.
x Tap and hold a key for one second and you can enter the
secondary character on the right of each key. For example, tap
and hold
x Tap and hold a key for two seconds and you can enter additional
characters assigned for each key.
.
is selected, all letters entered are capitalized.
to enter numbers and symbols. Tap and hold to enter
6
for one second and you can enter the number “6.”
Y
6 Tap Send.
Entering text using the QWERTY keypad
1 Tap Messaging from the Home Screen.
2 Tap
on the top-right side of the screen.
3 Slide open the QWERTY keypad.
4 Enter text using the keypad.
x Press
x Press
x Press
and press each key to enter the secondary character. For
example, press and press to enter }. Press t wice and
press a number of keys to enter the secondary characters in a row.
and press the space bar to enter complicated symbols.
and press each key to enter the capital letter for the
key. Press twice and press a number of keys to enter capital
letters in a row.
Inserting a smiley
1 Tap Messaging from the Home Screen.
2 Tap
on the top-right side of the screen.
3 Tap the Type to compose field.
4 Tap B and tap Insert smiley.
5 Selec t and tap a smiley that represents your emotion. If you slide
open the QWERTY keypad, press Alt and press a key that has a symbol
for the smiley.
6 Compose a message.
7 Tap Send.
Searching for messages
1 Tap Messaging from the Home Screen.
2 Tap B and tap Search.
3 Enter a word to search messages and tap
.
Deleting messages
1 Tap Messaging from the Home Screen.
2 Tap and hold a message to delete and tap .
3 Tap OK.
41
Page 43

STARTER MODE l CALL & MESSAGES
Sorting messages
1 Tap Messaging from the Home Screen.
2 Tap B and tap Sort.
3 Tap Date or Contact name. Messages will be sorted by date or
contact name.
Using a Quick text
1 Tap Messaging from the Home Screen.
2 Tap B and tap Quick text.
3 Selec t and tap a text and tap
4 Enter the contact of the recipient.
5 Tap Send.
on the top right side of the screen.
Adding a Quick text
1 Tap Messaging from the Home Screen.
2 Tap B and tap Quick text.
3 Tap B and tap Add new.
4 Enter a quick text.
5 Tap
.
Attaching pictures
1 Tap Messaging from the Home Screen.
2 Tap
on the top-right side of the screen.
3 Enter a mobile phone number or email address in the To field. As you
type, matching contacts appear. You can tap a suggested contact or
continue typing.
4 Tap the Type to compose field to start entering your message.
5 Tap Attach > Pictures.
6 Tap Take a picture or Gallery.
7 Take a picture to attach if you have selected Take a Picture. Or select
and tap a picture to attach from Gallery.
8 Tap Send.
Setting storage limits
1 Tap Messaging from the Home Screen.
2 Tap B and tap Settings.
x Ta p Delete old messages to delete old messages when the
storage limit is reached.
x Tap Text message limit, set the maximum number of messages
and tap Set.
x Tap Multimedia message limit, set the maximum number of
messages and tap Set. Make sure to delete old messages before
setting the maximum number of messages.
42
Page 44
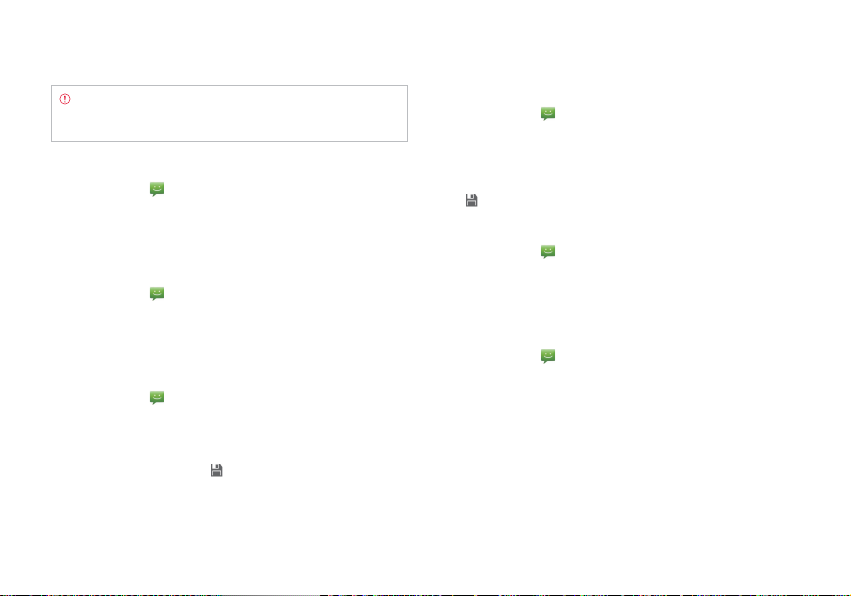
STARTER MODE l CALL & MESSAGES
Note Make sure to secure enough internal memory space: you
might experience difficulties receiving or sending messages when
the memory space is low.
Checking used space
1 Tap Messaging from the Home Screen.
2 Tap B and tap Settings.
3 Tap Used space. You can see the number of text messages and
multimedia messages.
Setting delivery reports
1 Tap Messaging from the Home Screen.
2 Tap B and tap Settings.
3 Tap Delivery reports to receive a report from the recipient that your
message has been delivered.
Setting signature
1 Tap Messaging from the Home Screen.
2 Tap B and tap Settings.
3 Tap OFF next to Signature to add signature automatically. The icon
turns orange when the function is on.
4 Type your signature and tap .
Setting callback number
1 Tap Messaging from the Home Screen.
2 Tap B and tap Settings.
3 Tap ON next to Callback number. It is selected by default. The icon
turns orange when the function is on.
4 Tap Edit callback number, enter a new number for callback and tap
.
Managing SIM card messages
1 Tap Messaging from the Home Screen.
2 Tap B and tap Settings.
3 Tap Manage SIM card messages and follow the instructions.
It appears only when you install the SIM card.
Multimedia message settings
1 Tap Messaging from the Home Screen.
2 Tap B and tap Settings.
3 Tap ON next to Auto-retrieve to take back messages automatically. It
is selected by default.
4 Tap ON next to Roaming auto-retrieve to take back messages
automatically while roaming. The function will not run if the Auto-
retrieve function is not operating.
5 Tap OFF next to Multiple recipients to allow message recipients to
reply to the group. It is selected by default.
43
Page 45

STARTER MODE l CALL & MESSAGES
Emergency alert settings
1 Tap Messaging from the Home Screen.
2 Tap B and tap Settings.
3 Tap Receive alerts to receive alerts when there are incoming alerts. All
alerts are selected by default.
x Tap Presidential alerts to receive urgent messages from President of
the United States of America. You cannot deselect it.
x Tap ON next to Extreme alert to receive messages with top
priority. It is selected by default.
x Tap ON next to Severe alert to receive important messages. It is
selected by default.
x Tap ON next to AMBER alert to receive messages regarding
missing children. It is selected by default.
Setting to vibration mode for emergency alert
1 Tap Messaging from the Home Screen.
2 Tap B and tap Settings.
3 Tap Alert vibrate for your device to vibrate when there is an incoming
alert. It is selected by default.
Setting the emergency alert reminder
1 Tap Messaging from the Home Screen.
2 Tap B and tap Settings.
3 Tap Alert reminder.
4 Tap Once, Every 2 Minutes, Every 15 Minutes, or Off.
Setting the notifications
1 Tap Messaging from the Home Screen.
2 Tap B and tap Settings.
3 Tap ON next to Notifications to see in the status bar when a message
is delivered. It is selected by default.
4 Tap Select ringtone and select and tap a ringtone for the message
that you receive, and tap OK.
5 Tap Vibrate and select Always, Only when Vibrate Mode or Never.
6 Tap ON next to Message type notification to be notified when the
message is converted to media or text message. It is selected by
default.
Note To restore message settings to default settings, tap B and tap
Restore default settings.
Contacts
Viewing contacts information
1 Tap Apps from the Home Screen and tap People.
2 Selec t and tap a contact for more information. Tap to make a call
to the contact. You can also tap
44
and send a message.
Page 46

STARTER MODE l CALL & MESSAGES
Creating contacts
1 Tap Apps from the Home Screen and tap People.
2 Tap
.
3 Tap Phone or Google above your Google account to save the new
contact. Or tap Add new account and follow the instructions.
4 Enter related information, such as name, phone number, email
address, postal address, organization, etc.
, tap Take photo or Choose photo from Gallery and follow
x Tap
the instructions to assign a photo for the contact.
x Tap Add another field to add another field for the contact. Select
field names and tap OK.
5 Tap Save when you finish entering information for the contact.
Note You can create a contact by entering the telephone number
first. Tap Phone, enter a telephone number, and tap Save in the
middle of the screen. Refer to page 39 for more information.
Creating groups for contacts
1 Tap Apps from the Home Screen and tap People.
2 Tap Groups on the top of the screen and tap on the bottom of
the screen.
3 Enter the group name and tap Save.
Adding members for contacts group
1 Tap Apps from the Home Screen and tap People.
2 Tap Groups on the top of the screen.
3 Tap and hold the group that you want to add members and tap Edit
Group. Or tap the group name and tap
screen.
4 Tap Add group member.
5 Type the member’s name in the Find contacts field, or select the
checkbox before the contact to add to the group.
6 Tap Done.
7 Tap Save.
on the left top side of the
Setting speed dials
1 Tap Apps from the Home Screen and tap People.
2 Tap B and tap Speed dial setting.
3 Tap a number from 2 to 96 and tap Add.
4 Selec t and tap contacts and their desired number for the speed dial.
The following speed dial entries are already assigned to your Verizon
Wireless Account Information:
x 1 - Voice mail
x 97 - Account Balance
x 98 - Calling minutes
x 99 - Payment
x 100 - Data usage
45
Page 47

STARTER MODE l CALL & MESSAGES
Note You cannot assign two speed dialing numbers for one
telephone number.
Reserving contacts with Backup Assistant Plus
1 Tap Apps from the Home Screen and tap People.
2 Tap B and tap Backup Assistant Plus. You can check the current
status of saved contacts.
Editing contacts
1 Tap Apps from the Home Screen and tap People.
2 Tap and hold a contact to edit, and tap Edit contact.
3 Edit information and tap Save.
Sharing contacts
1 Tap Apps from the Home Screen and tap People.
2 Tap and hold a contact to share, and tap Share contact.
3 Selec t an option and follow the instructions.
Deleting contacts
1 Tap Apps from the Home Screen and tap People.
2 Tap and hold a contact to delete and tap Delete contact.
3 Tap OK to confirm deletion.
Adding contacts to favorites
1 Tap Apps from the Home Screen and tap People.
2 Tap and hold a contact to add and tap Add to favorites. You can see
the contact in the favorites screen.
Adding contacts to speed dial
1 Tap Apps from the Home Screen and tap People.
2 Tap and hold a contact and then tap Add to Speed dial.
3 Tap a number for speed dial and tap Save.
Importing/exporting contacts information
1 Tap Apps from the Home Screen and tap People.
2 Tap B and tap Import/export.
x Tap SIM card contacts to copy, move, or delete some of the
contacts contained in the SIM card.
x Tap Export to SIM card (Copy) to copy contact information to
the SIM card.
x Tap Export to SIM card (Move) to move contact information to
the SIM card.
x Tap Import from SD card to import contact information from
the SD card.
x Tap Export to SD card to export contact information to the SD
card.
46
Page 48

STARTER MODE l CALL & MESSAGES
Searching for contacts information
1 Tap Apps from the Home Screen and tap People.
2 Tap
.
3 Enter the name of the desired contact. The search result appears
instantly.
Setting display options
1 Tap Apps from the Home Screen and tap People.
2 Tap B and tap Settings.
3 Tap Sort list by and tap First name or Last name.
4 Tap View contact names as and tap First name first or Last name
first.
5 Tap Use Quick Contact to learn how to use Quick Contact.
Setting contact options
1 Tap Apps from the Home Screen and tap People.
2 Tap a contact that you want to adjust settings.
x Tap B and tap Set ringtone, tap the ringtone for the contact and
tap OK.
x Tap All calls to voicemail to forward a contact’s incoming calls to
voicemail directly.
Managing accounts and sync
1 Tap Apps from the Home Screen and tap People.
2 Tap B and tap Accounts.
3 Tap your account. Tap ADD ACCOUNT to add an account and follow
the steps for creating accounts.
4 Check the sync settings and deselec t the checkbox if you do not want
to sync for the selected item.
x Tap B and tap Remove account to remove the account.
x Tap B and tap Sync now to sync contacts information right now.
47
Page 49

STARTER MODE
3
COMMUNICATION
This chapter provides instructions on
applications to communicate as follows:
Browser
Google Search
Email
Gmail
Google+
Page 50

COMMUNICATION
Browser
Searching for information in the Internet
1 Tap Apps from the Home Screen and tap Browser.
2 Tap on the search box and type the keyword.
3 Tap
.
Finding words in the current page
1 Tap B and tap Find on page while a web page is open.
2 Enter a word that you want to see in the current page. The words are
highlighted on the screen.
to move to the next sentence that contains the word. Tap to
3 Tap
move to the previous sentence.
if you are finished.
4 Tap
Copying text in the current page
1 Tap and hold on the text that you want to copy.
2 Selec t the text using
selected text and
3 Tap B on the top-right side of the screen and tap Copy. You can
paste the copied text.
and . indicates the starting point of the
indicates the end point of the selected text.
Visiting a new page
1 Tap Apps from the Home Screen and tap Browser.
2 Tap the address bar and enter a new URL.
3 Tap
next to a suggested item below the address bar if it matches
the entered URL. Tap
in the virtual keyboard to visit the new page.
Refreshing a page
1 Tap Apps from the Home Screen and tap Browser.
2 Tap B
and tap Refresh to refresh the page when a page is open.
Q to stop refreshing the page.
Or tap
Managing Home Page
1 Tap Apps from the Home Screen and tap Browser.
2 Tap B and tap Settings.
3 Tap General > Set homepage.
x Tap Current page to use the current page as home page.
x Tap Blank page to use a blank page as home page.
x Tap Default page to use the Google’s default page as home page.
x Tap Most visited sites to use the site that you visit the most as
home page.
x Tap Other to set another site as home page, enter the URL and
tap OK.
49
Page 51

STARTER MODE l COMMUNICATION
Opening a new window
1 Tap Apps from the Home Screen and tap Browser.
2 Tap
on the top right side of the screen and tap . Another
window appears.
Managing many windows
1 Tap Apps from the Home Screen and tap Browser.
2 Tap
on the top right side of the screen.
3 Selec t and tap a window that you want to see. Or tap Q next to the
window that you want to close.
Adding Bookmarks
1 Tap Apps from the Home Screen and tap Browser.
2 Tap B and tap Save to bookmarks while you are visiting a web page.
3 Enter the label, address, and select your account and the location to
save the bookmark.
4 Tap OK.
Opening bookmarked pages
1 Tap Apps from the Home Screen and tap Browser.
2 Tap B and tap Bookmarks.
3 Tap and hold a bookmark of a web page:
x Tap Open to open the web page in the current window.
x Tap Open in new tab to open the web page in a new tab.
Viewing browsing history
1 Tap Apps from the Home Screen and tap Browser.
2 Tap B and tap Bookmarks.
x Tap BOOKMARKS to see all the bookmarked pages.
x Tap HISTORY to see past browsing activity. Tap SAVED PAGES to
see saved pages.
Managing Bookmarks
1 Tap Apps from the Home Screen and tap Browser.
2 Tap B and tap Bookmarks.
3 Tap and hold a bookmark:
x To edit the bookmark, tap Edit bookmark, change the label,
address, account and the location to add the bookmark, and
tap OK.
x To make its shortcut on the Home Screen, tap Add shortcut to home.
x To share the bookmark as a link, tap Share link, select an option
and follow the instructions.
x To copy the URL, tap Copy link URL and paste it to a message.
Deleting Bookmarks
1 Tap Apps from the Home Screen and tap Browser.
2 Tap B and tap Bookmarks.
3 Tap and hold a bookmark and tap Delete bookmark.
4 Tap OK.
Note You cannot delete a link added by the manufacturer.
50
Page 52

STARTER MODE l COMMUNICATION
Setting display options
1 Tap Apps from the Home Screen and tap Browser.
2 Tap B and tap Settings.
3 Tap Accessibility and adjust display options.
Setting privacy options
1 Tap Apps from the Home Screen and tap Browser.
2 Tap B and tap Settings.
3 Tap Privacy & security.
x Tap Clear all cookie data > OK to delete all cookie data.
x Tap Clear form data > OK to delete all form data.
x Tap Clear passwords > OK to erase all saved passwords.
x Tap Show security warnings to see a warning when there is a
problem with the site’s security. It is selected by default.
x Tap Enable location to allow sites that you visit to request access
to your location. It is selected by default.
x Tap Remember passwords to save your username and passwords
for sites that you visit. It is selected by default.
Setting advanced options
1 Tap Apps from the Home Screen and tap Browser.
2 Tap B and tap Settings.
3 Tap Advanced and adjust settings:
x Tap Set search engine and change the search engine.
x Tap Open in background to open new tabs in background.
x Tap Reset to default to restore the default settings.
x Tap Default zoom and select an option for default zoom.
x Tap Open pages in overview to see overview of newly opened
pages. It is selected by default.
x Tap Auto-fit pages to see pages that fit the screen. It is selected
by default.
x Tap Block pop-ups to keep pop-up windows from appearing. It is
selected by default.
x Tap Text encoding to change text setting, and select an option.
x Tap Reset to default > OK to turn all settings to default values.
Google Search
Searching for information with Google
1 Tap Apps from the Home Screen and tap More Apps > Search.
2 Enter a keyword in the search box and tap
Searching for information with your voice
1 Tap while Google Search is running.
2 Speak the keyword.
3 Tap one of the search results in the list.
Setting search options
1 Tap Apps from the Home Screen and tap More Apps > Search.
2 Tap B and tap Settings.
3 Tap Google Search.
51
.
Page 53

STARTER MODE l COMMUNICATION
4 Check if Use Web History is selected if you allow your web history to
be recorded.
5 Check if Use My Location is selected if you allow your location to be
used for Google search results.
Selecting items that can be searched
1 Tap Apps from the Home Screen and tap More Apps > Search.
2 Tap B and tap Settings.
3 Tap Searchable items.
4 Selec t and tap items you want to include for the search result.
Setting up an email account
1 Tap Apps from the Home Screen and tap More Apps > Email.
2 Tap an email service provider among Exchange, Yahoo, Windows
Live Hotmail, AOL, or Other Email Accounts.
3 Enter your email address and password, and tap Next.
4 Check the account settings and tap Next.
5 Enter a name for the account and tap Next.
6 Tap Done with accounts.
Note The screen varies depending on the email service provider.
Adding a new email account
1 Tap Apps from the Home Screen and tap More Apps > Email.
2 Tap B and tap Settings in the Accounts screen.
3 Tap B and tap Add account.
4 Follow the steps to set up an email account.
Viewing incoming emails
1 Tap Apps from the Home Screen and tap More Apps > Email.
2 Tap
on the top of the screen, tap the account, and tap an email
you want to check.
Sending an email
1 Tap Apps from the Home Screen and tap More Apps > Email.
2 Tap on the top right side of the screen.
Note If you have added more than two email accounts, the first
one is designated as the primary account for sending an email.
3
Enter the recipient’s email address, or tap
Contacts, Group, Favor ite , or Exchange, and follow the instructions.
Exchange is only available when you have an Exchange account.
4 Enter the subject of the email and the message.
5 Tap Send.
52
and tap Recent address,
Page 54

STARTER MODE l COMMUNICATION
Adding attachments to an email
1 Tap Apps from the Home Screen and tap More Apps > Email.
2 Tap
on the top right side of the screen.
3 Write an email and tap Attach in the composed email.
4 Tap Picture, Take a picture, Video, Record a video, Document, or
Email, and take necessary steps.
5 Tap Send when you are finished.
Designating email as favorites
1 Tap Apps from the Home Screen and tap More Apps > Email.
2 I n the Inbox screen, tap the star next to the email(s). The star icon
turns orange.
Marking emails as Read/Unread
1 Tap Apps from the Home Screen and tap More Apps > Email.
2 In the Inbox screen:
x To mark an email as read without checking it, select the checkbox
in front of the email, tap B on the right side of the screen and tap
Mark read.
x To check an email first, tap the email, tap B and tap Mark as unread.
In the landscape view, select the checkbox before the email, and tap
. The icon in red indicates unread email.
Note This isn’t available for an Exchange account.
Removing the email account
1 Tap Apps from the Home Screen and tap More Apps > Email.
2 Tap B and tap Settings.
3 Tap the account that you want to remove.
4 Tap Remove account > OK.
Adjusting general email settings
1 Tap Apps from the Home Screen and tap More Apps > Email.
2 Tap B and tap Settings.
3 Tap General Settings and adjust settings.
x Tap Automatic picture view to see pictures in an email
automatically.
x Tap Clear sender cache of “Show pictures” > OK if you do not
want pictures to be shown automatically.
x Tap Discard Email to delete emails with no confirmation pop-up
window.
x Tap Message text size, select and tap the size of message text.
x Tap Clear auto-complete email address cache > OK to remove
the auto-complete email address cache.
53
Page 55

STARTER MODE l COMMUNICATION
Gmail
Adding a Gmail account
1 Tap Apps from the Home Screen and tap More Apps > Gmail.
2 Tap Existing if you have a Gmail account and follow the instructions.
Tap New and follow the instructions if you do not have a Google
account.
Reading incoming messages
1 Tap Apps from the Home Screen and tap More Apps > Gmail.
2 Select and tap the message to read.
3 Tap
on the bottom of the screen to preserve the message in a
separate folder.
on the bottom of the screen to delete the message.
4 Tap
Note If you have added more than two email accounts, the first
one is designated as the primary account for sending an email.
Sending an email through Gmail
1 Tap Apps from the Home Screen and tap More Apps > Gmail.
2 Tap
on the bottom of the screen.
3 Enter the recipient’s email address, the subject and the message.
4 Tap
.
Searching for emails
1 Tap while in the inbox screen.
2 Type the keyword for the email in the search box and tap
Note Gmail stores emails on your device for thirty days by default
so that you can find and read them with no connection to the
Internet.
Designating emails as spam
1 Tap Apps from the Home Screen and tap More Apps > Gmail.
2 Select and tap an email.
3 Tap B and tap Report spam to report the email and delete it from
your inbox.
Adjusting general Gmail settings
1 Tap Apps from the Home Screen and tap More Apps > Gmail.
2 Tap B and tap Settings.
3 Tap General settings.
x Tap Confirm before deleting to see a message before deleting
a message.
x Tap Confirm before archiving to see a message before archiving
a message.
x Tap Confirm before sending to see a message before sending a
message.
54
.
Page 56

x Tap Reply all to make it default to reply all to incoming messages.
x Tap Auto-advance and tap an option to see the conversation list
after you have managed emails.
x Tap Message text size and tap an option to change the default
message text size.
x Tap Hide checkboxes to hide checkboxes in the conversation list.
x Tap Message actions and tap an option to show messages at the
top of the screen.
x Tap Clear search history to erase all search history.
x Tap Ask to show pictures not to display images automatically.
Google+
Manage your social network using Google+. Remember that Google+ is a
beta-version application.
Upgrading Google account
1 Tap Apps from the Home Screen and tap More Apps > Google+.
2 Selec t an option for sync contacts and tap NEXT.
3 Select an option for instant upload and tap DONE.
Checking updated news
1 Tap Apps from the Home Screen and tap More Apps > Google+.
2 Tap Stream in Google+.
3 Flick the screen to the left to check updated news.
STARTER MODE l COMMUNICATION
55
Page 57

STARTER MODE
4
MEDIA CENTER
This chapter provides instructions on applications
to manage media files as follows:
Camera
Camera as camcorder
Gallery
Music Player
Video Player
YouTube
Downloads
Page 58

MEDIA CENTER
Camera
Take pictures and record videos with the built-in camera. They can be
saved in the Marauder
Taking pictures
1 Tap Apps from the Home Screen and tap Camera.
2 Tap and select options if necessary.
3 Focus on the object and tap
Focusing on the object Selecting options
Note The screen moves to the Home Screen if you neither tap the
screen nor use the camera for two minutes.
TM
and sent via multimedia messages.
. The picture is saved automatically.
Zooming in/out
1 Tap to zoom in or tap to zoom out the screen. You can just drag
right or left.
2 Focus on the object and tap
.
Adjusting exposure
1 Tap while in the camera mode.
2 Tap Options > Exposure.
3 Adjust exposure to light from +4 to -4.
4 Tap on the screen and take a picture.
Adding color effects
1 Tap while in the camera mode.
2 Tap Effects > Color Effect.
3 Tap Grayscale or Sepia.
4 Tap on the screen and take a picture.
Taking pictures using timer
1 Tap while in the camera mode.
2 Tap Options > Timer.
3 Set the timer for 3, 5, or 10 seconds. Tap on the screen and tap
After the camera focuses on the object, a picture will be taken
automatically in the set time.
57
.
Page 59

STARTER MODE l MEDIA CENTER
Taking instant pictures
1 Tap
while in the camera mode.
2 Tap Mode > Instant Film.
3 Tap on the screen and tap
starts to appear in ten seconds. Tap on the
screen or shake the Marauder
picture quickly.
4 Type a memo for the picture and tap
leave a message with the picture. You can tap
Font and change the font.
5 Tap Save.
. The picture
TM
to see the
if you
Taking pictures in a Multi mode
1 Tap and while in the camera mode.
2 Tap Mode > Multi.
3 Tap on the screen and tap
pictures in a row for pre-assigned time interval.
. The camera will take a set number of
Taking Division shot
1 Tap while in the camera mode.
2 Tap Mode >Division. You can take a picture in a four-cut format.
Using front/rear camera
1 Tap Apps from the Home Screen and tap Camera. The camera
placed in the back side is activated by default.
. Now you can take a picture using the front camera, including
2 Tap
yourself. Features for the front camera might differ from those of the
back camera.
to take a picture using the back camera.
3 Tap
Changing resolution
1 Tap while in the camera mode.
2 Tap Options > Resolution.
3 Selec t and tap a resolution that you want to apply to the picture. The
maximum number of pictures that you can take will increase as you
reduce the resolution for pictures.
4 Tap on the screen and tap
.
Changing scene mode
1 Tap while in the camera mode.
2 Tap Options > Scene Mode.
3 Selec t and tap a scene mode that you want to apply to the picture.
4 Tap on the screen and tap
58
.
Page 60
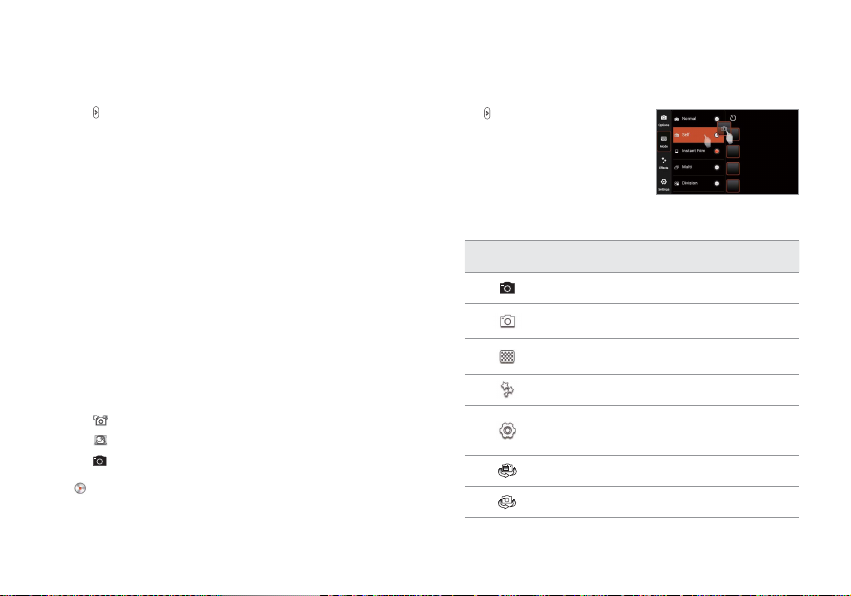
STARTER MODE l MEDIA CENTER
Changing settings
1 Tap while in the camera mode.
2 Tap Settings.
3 To change camera settings:
x Tap On or Off for Review Screen. If you set the option to On, the
picture will appear after saved.
x Tap Wide or Center for Photometry. If you set the option to Wide,
the light will be distributed to the picture equally. If you set the
option to Center, the light will be focused mainly on the center
of the picture.
x Tap On or Off for GPS. If you set the option to On, geo-information
will be attached to the picture.
x Tap On or Off for Shutter Sound. If you set the option to On, the
camera will make sound when you tap the shutter.
x Tap On or Off for Focus Sound. If you set the option to On, the
camera will make sound when you focus on the object.
x Tap Save Location to assign a folder where photos will be saved,
and tap a folder and tap OK.
Taking panorama pictures
1 Tap while in the camera mode.
2 Tap
3 Tap
.
and move the camera horizontally to the right or left. The bar
on the bottom of the screen indicates the progress of the picture. Tap
to take panorama pictures for the part.
Creating shortcuts
1 Tap while in the camera mode.
2 Tap and hold a menu, and drag it
to one of five boxes in orange. You
can add up to five shortcuts.
Camera menu options
Icon Description
Shutter: Takes a picture
Options: Selects Exposure, Timer, Resolution,
White Balance and Scene Mode
Mode: Selects the shot mode; Normal, Self,
Instant Film, Multi, Division
Effects: Selects color effect; None, Grayscale, Sepia
Settings: Changes settings; Review Screen,
Photometry, GPS, Shutter Sound, Focus Sound,
Save Location
Front camera: Uses the front camera
Back camera: Uses the back camera
59
Page 61

STARTER MODE l MEDIA CENTER
Icon Description
Panorama: Takes a panoramic picture
Video: Uses the camcorder
Sharing pictures
1 Tap Apps from the Home Screen and tap Media > Gallery.
2 Tap a picture to share and tap
3 Tap a channel that you will share pictures and follow the instructions.
on the top of the screen.
Setting a picture as wallpaper
1 Select and tap a picture to set as wallpaper in the Gallery.
2 Tap B and tap Set picture as > Wallpaper.
3 Adjust the size of the picture and tap CROP.
Cropping a picture
1 Select and tap a picture to crop in the Gallery.
2 Tap B and tap Crop.
3 Adjust the size of the picture and tap CROP.
Deleting a picture
1 Select and tap a picture to delete in the Gallery.
2 Tap and tap Delete.
Managing pictures at the same time
1 Tap B and tap Select item while the folder is open.
2 Tap pictures that you want to manage.
x Tap
to share them, and take necessary steps.
x Tap B on the top right side of the screen and tap Delete > Delete
to delete them.
x Tap B on the top right side of the screen and tap Upload to
upload pictures via Backup Assistant Plus.
x Tap B and tap Rotate left or Rotate right to turn pictures to the
left or right.
Camera as camcorder
Recording videos
1 Tap Apps from the Home Screen and tap Camera. The screen
changes to landscape mode by default.
> .
2 Tap
3 Tap
and select options if necessary.
4 Focus on the object and tap . To capture the screens in the middle
of recording, tap
5 Tap
to stop recording. The recorded video would be saved
automatically.
6 Tap the window on the right down side of the screen to see the
recorded video.
60
.
Page 62

Selecting options Recording a video
Note The screen moves to the Home Screen if you neither tap the
screen nor use the camera for two minutes.
Adjusting exposure
1 Tap while in camcorder mode.
2 Tap Options > Exposure.
3 Adjust exposure to light from +4 to -4.
4 Tap on the screen and record a video.
Zooming in/out
1 Tap to zoom in or tap to zoom out the screen.
2 Tap on the screen and record a video.
STARTER MODE l MEDIA CENTER
Changing resolution
1 Tap while in camcorder mode.
2 Tap Options > Resolution.
3 Select and tap a resolution that you want to apply to the video.
4 Tap on the screen and record a video.
Changing settings
1 Tap while in camcorder mode.
2 Tap Settings.
3 To change camcorder settings:
x Tap On or Off for Review Screen. If you set the option to On, the
video will appear after saved.
x Tap On or Off for Voice Rec. If you set the option to On, the video
will be recorded with voice included.
x Tap On or Off for MMS Rec. The recording time will increase as you
reduce the resolution for videos.
x Tap On or Off for GPS. If you set the option to On, GPS information
will be included in the recorded video.
x Tap On or Off for Focus Sound. If you set the option to On, the
video will make sound when you focus on the object.
x Tap On or Off for Shutter Sound. If you set the option to On, the
video will make sound when you tap the shutter.
x Tap Save Location to assign a folder where videos will be saved,
and tap a folder and tap OK.
61
Page 63

STARTER MODE l MEDIA CENTER
Camcorder menu options
Icon Description
Video: Records a video
Options: Selects Exposure, Time Lapse, Resolution,
White Balance and Scene Mode
Effects: Selects Color Effect or Time Lapse Effect
Settings: Changes settings; Review Screen, Voice
Rec., MMS Rec., GPS, Focus Sound, Shutter Sound,
Save Location
Sharing videos
1 Tap a video to share and tap on the top of the screen while in the
Gallery.
2 Tap a channel that you will share pictures and follow the instructions.
Sharing a video
Deleting a video
1 Tap a video to delete in the gallery and tap and tap Delete.
Managing videos at the same time
1 Tap Select item while the folder is open.
2 Tap videos that you want to manage.
x Tap
to share them, and take necessary steps.
x Tap Upload to upload videos via Backup Assistant Plus.
Gallery
Viewing pictures
1 Tap Apps from the Home Screen and tap Media > Gallery.
2 Selec t and tap a picture to view. If you have downloaded images
from external sources, e.g. websites, pictures are saved in different
folders. Then, select and tap the folder where pictures you want to
see are saved.
3 Double -tap on the screen to zoom in the picture. Double-tap on the
screen again to zoom out the picture to the minimum.
4 Swipe the screen to the left or right to see other pictures.
Note Functions of the gallery disappear in a few seconds. Tap on
the screen to see functions available.
62
Page 64

STARTER MODE l MEDIA CENTER
Viewing videos
1 Tap Apps from the Home Screen
and tap Media > Gallery.
2 Selec t a video to view. Video Player is
run by default to play videos. An item
is a video.
with
3 Tap
to play the video. The screen
turns to the landscape view by
default.
Viewing pictures in a slideshow
1 Tap Apps from the Home Screen and tap Media > Gallery.
2 Select and tap the pictures that you want to view in a slideshow.
3 Tap
.
4 Tap on the screen to stop the slideshow.
Categorizing pictures
1 Tap Apps from the Home Screen and tap Media > Galler y.
2 Tap Albums on the top of the screen and tap the category that you
want to set. You can see pictures by Albums, Locations, Time, People,
or Tags.
Music Player
You can enjoy music on your MarauderTM. Make sure to insert a microSD™
card to transfer music files to the Marauder
Listening to music
1 Tap Apps from the Home Screen and tap Media > Music Player.
2 Select and tap a file from the list sorted by the alphabetic order.
Artist name
Current playing time
Shuffling options
Rewind, previous file
Note Music Player would run in the background if you do not end
the application. in the status bar indicates that music is being
played. Drag the status bar down and tap to stop it or listen to
another music file.
63
TM
and listen to them.
Song rating
Album cover
Song title
Progress bar
Repeating options
Fast-forward, next file
Stop, play current file
Page 65

STARTER MODE l MEDIA CENTER
Navigating the playing song
1 Tap Apps from the Home Screen and tap Media > Music Player.
2 Selec t a song or album to play. Drag
x Tap and hold
x Tap and hold
3 Tap
to move to the next file. Tap to move to the previous file.
Or swipe the album cover to the right or left to change the playing
music.
to fast-forward the file.
to rewind the file.
to the right or left in the bar.
Adjusting volume
1 Tap Apps from the Home Screen and tap Media > Music Player.
2 Press the volume up key to increase volume. Press the volume down
key to decrease volume. As you adjust volume, the Media Volume on
the screen changes its color. You can adjust volume even when the
screen is dimmed.
Checking song’s information
1 Tap Apps from the Home Screen and tap Media > Music Player.
2 Tap and hold the song that you want to see the related information.
in front of a file indicates that it is being played.
3 Tap Properties and scroll up or down to view its information.
Note To search for related information while a song is playing, tap
and tap Browser, Music Player, Play Music, or YouTube and take
necessary actions.
Setting music file as ringtone
1 Tap Apps from the Home Screen and tap Media > Music Player.
2 Tap and hold the song that you want to set as ringtone of the
3 Tap Set as ringtone.
Marauder
TM
.
Adding a song to a playlist
1 Tap Apps from the Home Screen and tap Media > Music Player.
2 Tap and hold the song that you want to add to a playlist.
3 Tap Add to playlist.
Creating a playlist
1 Tap Apps from the Home Screen and tap Media > Music Player.
2 Flick the screen to the left and tap Playlists.
3 Tap B and tap New playlist.
4 Enter the name of the playlist and tap OK.
5 Tap the song(s) that you want to add to the playlist and tap
64
.
Page 66

STARTER MODE l MEDIA CENTER
Managing playlists
1 Tap Apps from the Home Screen and tap Media > Music Player.
2 Tap Playlists on the top of the screen.
3 Tap and hold a playlist that you want to manage.
x To listen to all songs of the playlist, tap Play.
x To delete the playlist, tap Delete.
x To add tracks to the list, tap Add tracks and follow the instructions.
x To remove tracks from the list, tap Remove tracks, tap the song(s)
to delete and tap
x To create a new name for the playlist, tap Rename, enter the new
name and tap OK.
x Tap Upload to upload selected music files via Backup Assistant
Plus.
.
Music Player icons
Icon Description
Play: Plays a file
Pause: Pauses the song
Fast-forward: Fast-forwards the song (tap and
hold)
Next file: Moves to the next file (tap)
Rewind: Rewinds the song (tap and hold)
Previous file: Moves to the previous file (tap)
Icon Description
Shuffle: Shuffles songs (white); Shuffle is off (gray)
Repeat is off
Repeat: Repeats all songs
Repeats current song
Playing songs’ list: Shows the list of files that are
being played
Share: Shares information of the playing song
gathered through YouTube
Properties: Shows information of the playing song
EQ settings: Sets the equalizer
Sound: Sets volume
Search: Searches the playing song in the Browser,
Music Player, Play Music or YouTube
Rate: Rates the file
65
Page 67

STARTER MODE l MEDIA CENTER
Sorting music files
1 Tap Apps from the Home Screen and tap Media > Music Player.
2 Flick the top of the screen to the left and tap Songs, Albums, Artists,
Genres, Folders, Playlists, Rating, or Most played.
Listening to music in Sleep Mode
1 Tap Apps from the Home Screen and tap Media > Music Player.
2 Play a song that you want to listen to.
3 Tap B and tap Sleep mode.
4 Tap the time for sleep mode. Music Player will not run in that time.
Deleting music files
1 Tap Apps from the Home Screen and tap Media > Music Player.
2 Tap B and tap Delete.
3 Tap the song(s) to delete and tap
.
Rating music files
1 Tap Apps from the Home Screen and tap Media > Music Player.
2 Select and tap a file to rate.
3 Tap
while the file is playing and rate from one to five stars.
Sharing music files
1 Tap Apps from the Home Screen and tap Media > Music Player.
2 Tap and hold a music file to share with your friends, and tap Send.
3 Selec t an option and follow the instructions.
Adding sound effect
1 Tap Apps from the Home Screen and tap Media > Music Player.
2 Tap B and tap Settings.
3 Tap Sound effect to add sound effect to music.
x Tap OFF next to Equalizer to adjust EQ settings.
x Tap OFF next to Bass Boost to boost or amplify low frequencies
of the sound.
x Tap OFF next to Virtualizer to spatialize audio channels.
x Tap OFF next to Preset Reverb to generate relevant sound for
room type.
Customizing tab category
1 Tap Apps from the Home Screen and tap Media > Music Player.
2 Tap B and tap Settings.
3 Tap Tab category.
4 Select or deselect a tab and tap Confirm.
66
Page 68

STARTER MODE l MEDIA CENTER
Listening to music automatically with the headset
1 Tap Apps from the Home Screen and tap Media > Music Player.
2 Tap B and tap Settings.
3 Tap OFF next to Auto plug-n-play. Music will be resumed when a
wired headset is connected to the phone.
Setting notification
1 Tap Apps from the Home Screen and tap Media > Music Player.
2 Tap B and tap Settings.
3 Tap OFF next to Data network connection. You will be informed
when Music Player is played through data network.
Video Player
Viewing videos
1 Tap Apps from the Home Screen and tap Media > Video Player.
All video files are displayed by default. Tap Folder to check videos
by folder.
2 Selec t and tap a video to view. To select several videos in a row, tap B
and tap Play selected items, select the desired videos and tap
.
Checking information of videos
1 Tap Apps from the Home Screen and tap Media > Video Player.
2 Tap and hold the video that you want to see related information.
3 Tap Properties. You can see information of the video, including title,
file path, file size, duration, format, and date added.
Adjusting captions
1 Tap on the screen while a video is playing through Video Player.
2 Tap On on the left side of the screen. If there are captions for the
video, On is selected by default.
3 Tap Sync on the right side of the screen and tap
slower by 0.5 second, or tap
Note This function is for a video with captions. If the video contains
no captions, On/Off and Sync options will not appear.
to make captions faster by 0.5 second.
to make captions
Adjusting volume
1 Tap on the screen while a video is playing through Video Player.
2 Press the volume keys to increase or decrease volume. Once
appears on the screen, you can adjust volume by dragging the bar to
the left or right.
67
Page 69
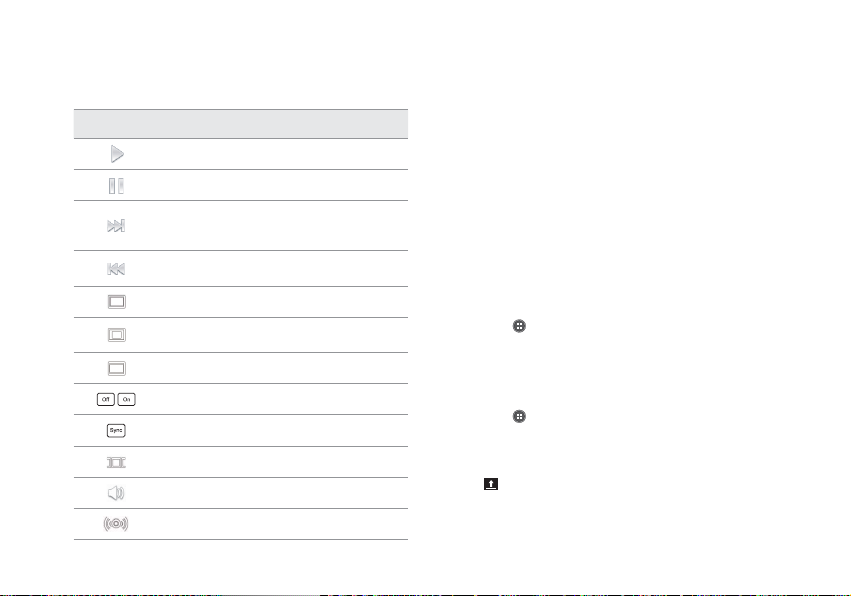
STARTER MODE l MEDIA CENTER
Video Player icons
Icon Description
Play: Plays the video
Pause: Pauses the video
Fast-forward: Fast-forwards the video (tap and
hold)
Next file: Moves to the next file (tap)
Rewind: Rewinds the video (tap and hold)
Previous file: Moves to the previous file (tap)
Full view: Turns the screen to full view
Original view: Turns the screen to the original
view
Small view: Turns the screen to small view
Caption: Displays caption
Caption sync: Adjusts sync time
Bookmark: Bookmarks the current screen
Volume: Adjusts the volume
Surround: Provides surround sound
Video Player settings
1 Tap B while a video is playing through Video Player.
2 Tap Settings.
3 In order to adjust settings:
x Tap the box for Caption language and select the language. If the
video contains no captions, this will not appear.
x Tap OFF next to 180 Rotation to rotate the screen by 180 degrees.
x Tap Off on the bottom of the screen for Repeat and select the
option.
YouTube
Watching videos
1 Tap Apps from the Home Screen and tap More Apps > YouTube.
2 Select and tap a video to watch.
3 Double-tap the screen to watch the video in full screen.
Uploading videos
1 Tap Apps from the Home Screen and tap More Apps > YouTube.
2 Tap ACCOUNT on the top right side of the screen and tap your
account. If you have not set up the account, tap Add account and
follow the instructions.
.
3 Tap
4 Select and tap a video to upload.
5 Set a title for the video.
68
Page 70
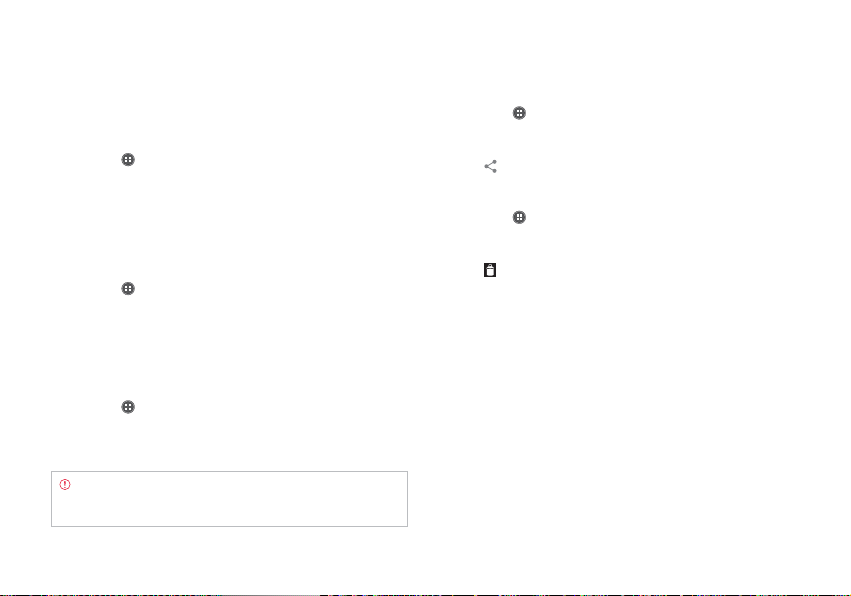
STARTER MODE l MEDIA CENTER
6 Tap an option for connection setting and tap OK.
7 Tap Uploads.
Viewing my account information
1 Tap Apps from the Home Screen and tap More Apps > YouTube.
2 Tap ACCOUNT on the top right side of the screen and tap your
account.
Downloads
Sorting files
1 Tap Apps from the Home Screen and tap More Apps >
Downloads. You can see files that you have downloaded onto your
device.
2 Tap Sort by size to see files by the size of downloaded files.
3 Tap Sort by date to see files by the time of downloading files.
Running downloaded files
1 Tap Apps from the Home Screen and tap More Apps >
Downloads.
2 Tap a file that you want to see or run. Depending on the file type, the
relevant media player will run.
Note If the file is not found, a pop-up window appears. Tap Retry
to find the file again. Or tap Delete to remove the file name in the
list.
Sharing files
1 Tap Apps from the Home Screen and tap More Apps >
Downloads.
2 Select the checkbox before the file to share.
and follow the instructions.
3 Tap
Deleting files
1 Tap Apps from the Home Screen and tap More Apps >
Downloads.
2 Select the checkbox before the file to delete.
on the top of the screen.
3 Tap
69
Page 71

STARTER MODE
5
MENU FUNCTION
This chapter provides instructions on convenient
applications as follows:
Alarm
Calculator
Doc Viewer
Weather
Net Media
Clocks
Voice Recorder
Calendar
Location-Based services
Page 72

MENU FUNCTION
Alarm
Set the alarm that helps you manage your time.
Adding new alarms
1 Tap Apps from the Home Screen and tap Tools > Alarm.
2 Tap + Add alarm. You can also tap B and tap Add alarm.
3 Drag the hour, minute or AM/PM, and tap Set.
4 In order to adjust settings:
x Tap Repeat, tap the checkbox next to each day for a week and
tap OK.
x Tap Ringtone and tap a ringtone for the alarm. You can listen to
each ringtone when you tap it.
x Tap ON next to Vibrate if you want the Marauder
vibrations for alarm. It is selected by default. You can tap OFF if you
do not want.
x Tap Label and enter a name for the alarm.
5 Tap Save. An orange bar appears under the new alarm.
the status bar when a new alarm is set.
Editing alarms
1 Tap Apps from the Home Screen and tap Tools > Alarm.
2 Tap the alarm to edit.
3 Tap each option and change the setting.
4 Tap Save.
TM
to make
appears in
Deactivating alarms
1 Tap Apps from the Home Screen and tap Tools > Alarm.
2 Tap the orange bar under
the alarm is on. The color disappears when the alarm is turned off.
to deactivate. An orange bar indicates that
Deleting alarms
1 Tap Apps from the Home Screen and tap Tools > Alarm.
2 In order to delete alarms:
x To delete an alarm, tap and hold the alarm to delete, and tap
Delete alarm.
x To delete several alarms at once, tap B, tap Delete alarm, tap the
alarms to delete and tap
.
Alarm settings
1 Tap Apps from the Home Screen and tap Tools > Alarm.
2 Tap B and tap Settings.
3 In order to set alarms:
x Tap OFF next to Alarm in silence not to play the alarm when the
TM
Marauder
x Tap Alarm volume to adjust the volume, drag
x Tap Snooze duration to adjust the snooze duration, select and
71
is in silent mode.
left in the bar and tap OK.
tap the duration.
to the right or
Page 73
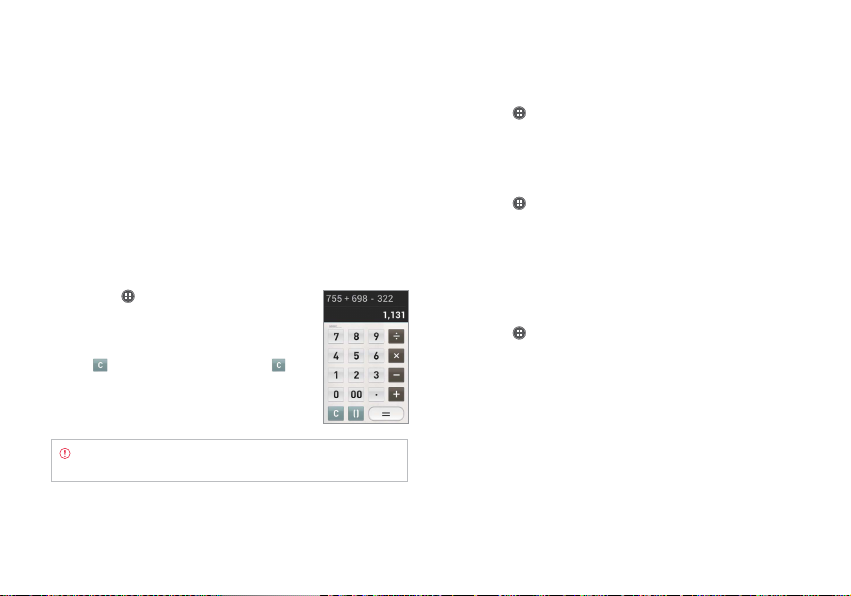
STARTER MODE l MENU FUNCTION
x Tap Auto silence to set the time when the alarm is silenced, and
tap the time.
x Tap Button setting to assign a button action for the volume key
during an alarm, select and tap an option.
x Tap Set default ringtone to set the default ringtone for alarm, and
tap the ringtone.
Calculator
Perform basic mathematical calculations with the calculator in the
TM
.
Marauder
Doing calculations
1 Tap Apps from the Home Screen and tap
Tools > Calculator.
2 Enter a number and tap a mathematical sign
you want to use.
to delete a number. Tap and hold
3 Tap
to delete the whole number.
Note To make complicated calculations, turn the phone
horizontally.
Saving calculations
1 Tap Apps from the Home Screen and tap Tools > Calculator.
2 Tap B during a calculation and tap Save.
3 Enter a name and tap Done. The name appears on the screen.
Editing saved calculations
1 Tap Apps from the Home Screen and tap Tools > Calculator.
2 Tap B and tap List.
3 Tap and hold the calculation to edit and tap Edit.
4 Tap the calculation and edit it.
5 Tap B and tap Save.
Deleting calculations
1 Tap Apps from the Home Screen and tap Tools > Calculator.
2 Tap B and tap List.
3 In order to delete calculations:
x To delete a calculation, tap and hold the calculation to delete, and
tap Delete.
x To delete several calculations, tap B, tap Delete, tap the
calculations to delete (they will be highlighted in orange) and
tap Done.
72
Page 74

STARTER MODE l MENU FUNCTION
Doc Viewer
Read documents that are stored in a variety of formats in the MarauderTM.
Reading documents
1 Tap Apps from the Home Screen and tap Media > Doc Viewer.
2 Select and tap a document to read.
3 Tap anywhere on the screen while a document is open.
4 In order to read a document:
x Tap
and tap to zoom in or tap to zoom out, or drag
downwards or upwards. You can also zoom in by pinching your
fingers apart, and zoom out by pinching your fingers together.
x Tap
to fit the document to width. Or tap to fit the document
to height.
Full view Selecting options
Searching for words in a document
1 Tap Apps from the Home Screen and tap
Media > Doc Viewer.
2 Open a document.
3 Tap B and tap Word search.
4 Enter a word to search for and tap
5 Tap
to see the word that you have
searched for in the next sentence or page.
Moving to a page in a document
1 Tap Apps from the Home Screen and tap
Media > Doc Viewer.
2 Open a document and tap the screen.
to move to the previous page. Tap
3 Tap
to move to the next page.
4 Tap B and tap Go to page.
5 Enter the page to go to and tap
73
.
.
Page 75

STARTER MODE l MENU FUNCTION
Weather
Creating list of cities
1 Tap Apps from the Home Screen and tap
More Apps > Weather.
Tap . Tap Add my location to city list to add
2
your current location to the city list for weather
information. Tap OK if you did not set up the
location service, and follow the instructions
3 Type the name of the city you want, or swipe
the screen upwards while you type and
tap a city. Weather information of the city
appears in the list. You can add up to 15 cities
in the list.
Viewing weather information
1 Tap Apps from the Home Screen and tap
More Apps > Weather.
2 Selec t and tap a city in the list you want to
see. You can see the weather forecast for the
next four days including today.
to update weather information.
3 Tap
Changing the temperature unit
1 Tap Apps from the Home Screen and tap More Apps > Weather.
2 Tap B and tap Settings.
3 Tap O or P. The temperature scale changes from Fahrenheit to
Celsius.
Updating weather information automatically
.
1 Tap Apps from the Home Screen and tap More Apps > Weather.
2 Tap B and tap Settings.
3 Tap the box below Auto update and tap the interval for weather
update.
Deleting a city
1 Tap Apps from the Home Screen and tap More Apps > Weather.
2 Tap B and tap Delete.
Weather
information
3 Tap the city to delete and tap
74
.
Page 76

STARTER MODE l MENU FUNCTION
Net Media
Net Media enables you to use, share and enjoy media files between DLNAenabled devices while the Wi-Fi feature is activated. Make sure to activate
the Wi-Fi network and connect devices to the same Wi-Fi network. You will
also need to purchase a separate accessory to use Net Media.
About the Digital Living Network Alliance (DLNA)
The Digital Living Network Alliance (DLNA) is a new collaborative
organization who leads commercialization of global home network
services. Its goal is to build compatible platforms by using standardsbased technology in order to make it easier for DLNA-certified device users
to share media contents through the home network.
Initiating Net Media
1 Tap Apps from the Home Screen and tap More Apps > Net Media.
Devices that can be connected through Net Media are displayed.
2 Selec t the device to import contents and the device to play contents.
To search for available devices, tap B and tap Refresh.
3 Tap Next. Now you can use Net Media.
Customizing settings
1 Tap Apps from the Home Screen and tap More Apps > Net Media.
2 Tap B and tap Settings.
x Tap the name under the Device Name to change the device
name. Enter a new name. You can add up to 32 characters for
the name.
x Tap Net Media Server On your device to become a DLNA server.
Tap Contents Share to permit your device to be searched by
other devices.
x Tap Contents Position to change the place where contents to
share are saved. Tap Internal Memory or SD Card if a microSD™
card inserted.
x Tap Contents Share Folder to change the folder where shared
contents will be saved. Change the folder and tap Select
Directory.
Permitting other devices to search my device
1 Tap Apps from the Home Screen and tap More Apps > Net Media.
2 Tap Permit in the question that pops up when another device tries to
access your contents through Net Media. To check devices that can
access your contents, go to Settings and tap Contents share device.
Playing media files in other device
1 Tap Apps from the Home Screen and tap More Apps > Net Media.
2 Access the other device through Net Media.
3 Tap a folder where media files are saved in the device. You can change
the view type: tap B and tap View by Content. Or tap B and tap
View by folders.
4 Follow instructions to play media files.
75
Page 77

STARTER MODE l MENU FUNCTION
Clocks
Clocks offers the current time in major cities and time zones around the
world. Timer is displayed first by default. You can also use the World time
and Stopwatch applications.
Viewing the world time
1 Tap Apps from the Home Screen and tap
Tools > Clocks.
2 Tap World time > Add new city and enter the
name of a city. Type the first letter and you can
find the city easily.
3 Selec t and tap the city. The time for the newly
added city appears below the current time.
Rearranging the order of cities
1 Tap Apps from the Home Screen and tap Tools > Clocks.
2 Tap World time.
3 Tap B and tap Rearrange.
4 Selec t a city to relocate and drag
order. You cannot move the location of the current city.
5 Tap Done.
up or down to rearrange the
Deleting a city
1 Tap Apps from the Home Screen and tap Tools > Clocks.
2 Tap World time.
3 In order to delete cities:
x To delete one or more than one cities, tap B and tap Delete, and
tap the city to delete.
x To delete all cities at once, tap B and tap Delete, tap B and tap
Select All.
4 Tap Done.
Using timer
1 Tap Apps from the Home Screen and tap
Tools > Clocks.
2 Tap Timer.
3 Tap B and tap Set for setting the time.
4 Set the hour, minute and second and tap Set.
5 Tap Start. Timer begins to run and makes a
sound when time is up even when vibration
mode is set for the Marauder
Note You can reset the time by tapping Reset while timer is
running.
76
TM
.
Page 78

STARTER MODE l MENU FUNCTION
Using stopwatch
1 Tap Apps from the Home Screen and tap Tools > Clocks.
2 Tap Stopwatch.
3 Tap Start and record the time:
x Tap Record. This function is used when you want to measure the
accumulated time. You can split it up to 100 times.
4 Tap Stop to finish recording the time.
5 Tap Reset to restart the stopwatch.
Voice Recorder
Recording your voice
1 Tap Apps from the Home Screen and tap Tools > Voice Recorder.
2 Tap
to start recording your voice.
3 Tap
to stop recording your voice.
Note Once you have recorded a voice memo, the screen to play it
appears. Tap the voice memo and then tap to play. Tap C if you
want to record a new voice memo.
Designating location to save
1 Tap Apps from the Home Screen and tap Tools > Voice Recorder.
2 Tap and tap Internal media storage or SD card.
3 Tap OK. The new voice memo will be saved in the location.
Listening to recorded voices
1 Tap Apps from the Home Screen and tap Tools > Voice Recorder.
2 Tap
.
3 Tap a memo to listen to and tap
.
tap
. To go back to the list, tap C or
Sharing voice memos
1 Tap Apps from the Home Screen and tap Tools > Voice Recorder.
2 Tap .
3 Tap and hold a memo to share, and tap Send.
4 Selec t an option and follow the instructions.
Renaming memos
1 Tap Apps from the Home Screen and tap Tools > Voice Recorder.
2 Tap .
3 Tap and hold a memo to rename and tap Rename.
4 Change the name of the memo and tap OK.
Setting memo as ringtone
1 Tap Apps from the Home Screen and tap Tools > Voice Recorder.
2 Tap
.
3 Tap and hold a memo to use as a ringtone, and tap Set as Ringtone.
77
Page 79

STARTER MODE l MENU FUNCTION
Deleting voice memos
1 Tap Apps from the Home Screen and tap Tools > Voice Recorder.
2 Tap
.
3 Before deleting voice memos:
x To delete a memo, tap and hold a memo to delete, and tap
Delete > OK.
x To delete several memos, tap B, tap Delete, tap memos to delete
and tap
.
Calendar
Adding an account
You should have an account to use the calendar. For details on Google
account, refer to the page 18.
Creating an event
1 Tap Apps from the Home Screen and tap
Tools > Calendar.
2 Tap and hold a day to add an event.
3 Enter necessary information.
4 Tap Done.
on the top-right side of the screen.
Or tap
Checking events
1 Tap Apps from the Home Screen and tap Tools > Calendar.
2 Double -tap a day that you want to view events for the day.
3 Tap the month on the top-left side of the screen and tap Day, Week
or Month to see events for a daily or weekly basis. Month view is
displayed by default.
4 Tap Agenda to see events in text mode.
Week view Agenda
Editing events
1 Tap Apps from the Home Screen and tap Tools > Calendar.
2 Tap the day that you want to edit events.
3 Tap the event that you want to edit.
4 Tap
.
5 Edit the event and tap Done.
78
Page 80

STARTER MODE l MENU FUNCTION
Note You cannot edit the invitation to a meeting that is arranged
by others.
Changing the reminder settings
1 Tap Apps from the Home Screen and tap Tools > Calendar.
2 Tap B and tap Settings > General settings.
3 Select the checkbox next to Notifications.
x Tap Choose ringtone to select a specific ringtone for the calendar.
x Tap Vibrate and tap Always, Only when silent, or Never.
x Select the checkbox next to Pop-up notification to be informed
of notification in a pop-up window.
4 Tap Default reminder time and select default reminder time.
Location-Based services
Your wireless device can determine its (and your) physical, geographical
location (“Location Information”). Certain applications and services can
access, collect and use Location Information and disclose the information
to others. Use caution and discretion when you make Location Information
available to them.
To limit potential unauthorized access to your Location Information,
Verizon Wireless devices are preset to “E911” which only allows authorized
emergency response personnel to locate you when you dial 9-1-1 from
your wireless device.
When you select “VZW Location Services” or ”Standalone GPS Services”
or “Google’s Location Services” you allow third party access to Location
Information. Any software, widget or peripheral components or service
you choose to download, add or attach to your wireless device or
otherwise access or use can use this information.
Check your wireless device periodically and only use software, widgets,
peripheral components and services from reliable sources. Verizon Wireless
makes no representation of accuracy, completeness or timeliness of any
location data, product or service.
When you use your mobile browser or other services and applications,
you authorize Verizon Wireless to collect, use and disclose your Location
Information to provide you with any location services.
Verizon Wireless does not retain Location Information longer than
necessary to provide the services to you. We will not knowingly disclose
your Location Information to third parties without your consent, except as
required by law.
Carefully review the privacy policies of application providers and third
parties who have access to your Location Information. Significant risks can
be associated with disclosing your Location Information to others.
79
Page 81

STARTER MODE
6
SETTINGS
This chapter provides instructions on
Settings of the Marauder™ as follows:
Setting ringtone and volume
Sounds
Display
Wireless & networks
Mode & applications
System
Page 82

SETTINGS
Setting ringtone and volume
Setting ringtone and notifications volume
1 Tap Apps from the Home Screen and tap Settings > Ringtone &
volume.
2 Drag
Setting phone ringtone
1 Tap Apps from the Home Screen and tap > Settings > Ringtone
2 Tap the box below Phone ringtone and tap a ringtone that you prefer.
3 Tap OK.
Setting default notification ringtone
1 Tap Apps from the Home Screen and tap Settings > Ringtone &
2 Tap the box below Notification ringtone and tap a ringtone that you
3 Tap OK.
below Ringtone & notifications to the right to increase
volume. Drag it to the left to decrease volume. You can increase
volume up to Level 7.
Note If you have set volume at Level 0, Phone ringtone and
Notification ringtone will not be available.
& volume.
volume.
prefer.
Setting alarm volume
1 Tap Apps from the Home Screen and tap Settings > Ringtone &
volume.
2 Drag
below Alarm to the right to increase volume. Drag it to the
left to decrease volume. You can increase volume up to Level 7.
Setting media volume
1 Tap Apps from the Home Screen and tap Settings > Ringtone &
volume.
2 Drag
below Media to the right to increase volume. Drag it to the
left to decrease volume. You can increase volume up to Level 15.
Note If you want to adjust advanced settings for sound, tap on
the top-right side of the screen, and follow the instructions.
Sounds
Setting to vibration
1 Tap Apps from the Home Screen and tap Settings > Sounds.
2 Tap Silent/Vibrate on the top of the screen.
3 Tap W or X and select Vibrate.
81
Page 83

STARTER MODE l SETTINGS
Setting to vibrate and ring
1 Tap Apps from the Home Screen and tap Settings > Sounds.
2 Tap Silent/Vibrate on the top of the screen.
3 Tap OFF next to Vibrate and ring. Make sure to select Off in Silent
mode.
Setting sound to mute
1 Tap Apps from the Home Screen and tap Settings > Sounds.
2 Tap Silent/Vibrate on the top of the screen.
3 Tap W or X and select Mute. All sound, except for media will not be
heard.
Setting touch effect
1 Tap Apps from the Home Screen and tap Settings > Sounds.
2 Tap Touch effect on the top of the screen.
3 Tap W or X and select an option for touch effect.
Note If you want to adjust advanced settings for sound, tap on
the top-right side of the screen, and follow the instructions.
Display
Setting wallpaper image
1 Tap Apps from the Home Screen and tap Settings > Display.
2 Tap Wallpaper on the top of the screen.
3 Tap Set from gallery or wallpaper.
4 Tap Gallery, Live Wallpapers, or Wallpapers, and follow the
instructions.
Setting font size
1 Tap Apps from the Home Screen and tap Settings > Display.
2 Tap Font on the top of the screen.
3 Tap W or X and select the font size as you prefer. The font size will
change accordingly.
Setting to automatic brightness
1 Tap Apps from the Home Screen and tap Settings > Display.
2 Tap Brightness on the top of the screen.
3 Tap OFF next to Auto settings to let the phone adjust brightness
automatically.
Note If you have set to Auto settings, Brightness level will not be
available.
82
Page 84

STARTER MODE l SETTINGS
Setting screen timeout
1 Tap Apps from the Home Screen and tap Settings > Display.
2 Tap Brightness on the top of the screen.
3 Tap W or X and select and tap the time interval to turn off the screen.
Setting brightness
1 Tap Apps from the Home Screen and tap Settings > Display.
2 Tap Brightness on the top of the screen.
3 For Brightness level, drag
it to the left to decrease brightness.
Note If you want to adjust advanced settings for display, tap on
the top-right side of the screen, and follow the instructions.
to the right to increase brightness. Drag
Wireless & networks
Setting to Airplane mode
1 Tap Apps from the Home Screen and tap Settings > Wireless &
network.
2 Tap OFF next to Airplane mode. All mobile networks will be turned
off. You can turn them on one by one.
Setting Wi-Fi network
1 Tap Apps from the Home Screen and tap Settings > Wireless &
network.
2 Tap OFF next to Wi-Fi.
3 Tap Wi-Fi.
4 Tap the Wi-Fi network that you want to connect.
5 Tap Notify me to be informed when there are networks available
around you. It is selected by default.
6 Tap Automatic connection for the device to be connected to the
remembered Wi-Fi network.
7 Tap SCAN to search for other Wi-Fi networks.
8 Tap ADD NETWORK to add another network.
Setting advanced features
1 Tap Apps from the Home Screen and tap Settings > Wireless &
network.
2 Tap OFF next to Wi-Fi to activate. The icon turns orange when the
function is on.
3 Tap Wi-Fi.
4 Tap B and tap Advanced.
x Tap Regulatory domain, and select and tap a channel for the
domain.
x Tap Keep Wi-Fi on during sleep and specify when the Marauder
should switch from the Wi-Fi network to mobile network.
x Tap Avoid poor connections if you do not want to use a Wi-Fi
network that has a poor connection.
83
TM
Page 85

STARTER MODE l SETTINGS
Setting WPS connection
1 Tap Apps from the Home Screen and tap Settings > Wireless &
network.
2 Tap OFF next to Wi-Fi to activate. The icon turns orange when the
function is on.
3 Tap Wi-Fi.
4 Tap B and tap WPS connection.
x Tap Button connection or PIN connection, and follow the
instructions.
Setting Bluetooth network
1 Tap Apps from the Home Screen and tap Settings > Wireless &
network.
2 Tap OFF next to Bluetooth.
3 Tap Bluetooth.
4 Tap a device that you want to connect.
5 Tap SEARCH FOR DEVICES to find more devices to be connected.
Renaming the phone for Bluetooth
1 Tap Apps from the Home Screen and tap Settings > Wireless &
network.
2 Tap OFF next to Bluetooth.
B
and tap Rename phone.
3 Tap
4 Enter a new name for the phone and tap Rename. The new name will
be used in Bluetooth.
Setting visibility time
1 Tap Apps from the Home Screen and tap Settings > Wireless &
network.
2 Tap OFF next to Bluetooth.
B
and tap Visibility timeout.
3 Tap
4 Selec t and tap time in the list. Other Bluetooth devices can see your
phone for the preset time.
Checking transferred files
1 Tap Apps from the Home Screen and tap Settings > Wireless &
network.
2 Tap OFF next to Bluetooth.
3 Tap B and tap Show received files.
Setting data usage
1 Tap Apps from the Home Screen and tap Settings > Wireless &
network.
2 Tap OFF next to Data to set data usage.
84
Page 86

STARTER MODE l SETTINGS
Setting GPS
1 Tap Apps from the Home Screen and tap Settings > Wireless &
network.
2 Tap GPS for location services.
3 Set the location services:
x Tap VZW Location Services > Agree for VZW Location Services.
x Tap Standalone GPS Services > Agree for Standalone GPS
Services.
x Tap Google’s location service > Agree for Google’s location
service.
Note If you want to adjust advanced settings for Wireless &
network, tap on the top-right side of the screen, and follow the
instructions.
Mode & applications
Setting to Standard mode
1 Tap Apps from the Home Screen and tap Settings > Mode &
application.
2 Tap Mode change > Standard mode > OK. Remember that many
settings in the Standard mode are different from those of Starter
mode.
Setting screen lock with slide lock
1 Tap Apps from the Home Screen and tap Settings > Mode &
application.
2 Tap Screen lock > Select screen lock > Slide lock. Once the lock is
set, you can see the selected lock. To unlock the screen, drag the lock
to the right. Or drag the lock to the left to run the camera.
Setting screen lock with simple lock
1 Tap Apps from the Home Screen and tap Settings > Mode &
application.
2 Tap Screen lock > Select screen lock > Simple lock. Once the lock is
set, you can see the selected lock. To unlock the screen, drag the lock
upward to unlock the screen.
Slide lock Simple lock
85
Page 87

STARTER MODE l SETTINGS
Setting screen lock with Face unlock
1 Tap Apps from the Home Screen and tap Settings > Mode &
application.
2 Tap Screen lock > Select screen lock > Face unlock.
3 Read tips on setting to face unlock, and tap Set it up.
4 Tap Continue.
5 Tap Pattern or PIN and follow the instructions for alternative way to
unlock when face unlock cannot see you.
6 Follow the onscreen instructions. Once the lock is set, you can see the
selected lock.
Setting screen lock with a pattern
1 Tap Apps from the Home Screen and tap Settings > Mode &
application.
2 Tap Screen lock > Select screen lock > Pattern.
3 Read “Securing your phone” page and tap Next.
Note Steps 2 appears only when you set up the pattern lock for the
first time.
4 Drag your pattern on the screen and tap Continue. Make sure to
connect the patter
another pattern to set up one.
5 Drag the pattern again and tap Confirm. Once the lock is set, you can
see the selected lock.
n with at least four dots. Tap Retry and draw
Setting the pattern lock Unlocking the pattern lock
Note If you fail to drag the correct pattern to unlock the screen for
five consecutive times, you have to wait for 30 seconds before you
can try it again. If you forget your pattern lock, tap Forgot pattern,
enter your account name and password for Google and create a
new pattern lock. However, Forgot pattern will not appear if you
have no Google account for the MarauderTM.
86
Page 88

STARTER MODE l SETTINGS
Forgot your password for Google account?
If you have forgotten your password for Google account, reset it at the
Google website.
1 Open your web browser on your computer and go to
https://www.google.com/accounts/recovery.
2 Click I forgot my password.
3 Enter your email address in the box and click Continue.
4 Enter the characters that you see on the screen and click Continue.
5 Select an option about recovering your account and click Continue.
6 Follow the instructions.
Setting screen lock with a PIN
1 Tap Apps from the Home Screen and tap Settings > Mode &
application.
2 Tap Screen lock > Select screen lock > PIN.
3 Enter your password and tap Continue. The password should be 4-17
digit long.
4 Enter the password again to confirm.
5 Tap OK. Once the lock is set, you can see the selected lock.
Setting screen lock with a password
1 Tap Apps from the Home Screen and tap Settings > Mode &
application.
2 Tap Screen lock > Select screen lock > Password.
3 Enter your password and tap Continue. The password should be 4-17
digit long.
4 Enter the password again to confirm.
5 Tap OK. Once the lock is set, you can see the selected lock.
Note Tap Apps > Settings > Mode & application > Select screen
lock > None if you do not want to set up an additional process to
unlock the screen.
Setting default programs
1 Tap Apps from the Home Screen and tap Settings > Mode &
application.
2 Tap Default programs.
3 Check current programs for each function.
4 Tap Clear to deselect all programs that were selected by default.
87
Page 89

STARTER MODE l SETTINGS
Managing applications
1 Tap Apps from the Home Screen and tap Settings > Mode &
application.
2 Tap Manage applications > Downloaded.
3 Tap an application and tap Force stop to stop its operation by force.
Tap Uninstall to uninstall the application.
Viewing running services
1 Tap Apps from the Home Screen and tap Settings > Mode &
application.
2 Tap Manage applications > Running.
3 Tap SHOW RUNNING SERVICES on the bottom of the screen to see
running services. Tap SHOW CACHED PROCESSES to see cached
services.
4 Tap a service or an application to stop its operation or to edit its
options.
5 Tap Stop to stop its operation.
Viewing all applications
Tap Apps from the Home Screen and tap Settings > Mode &
application > Manage applications > All. You can see all applications
and services.
System
System provides functions that you can set in Standard mode. Refer to
page 160.
88
Page 90
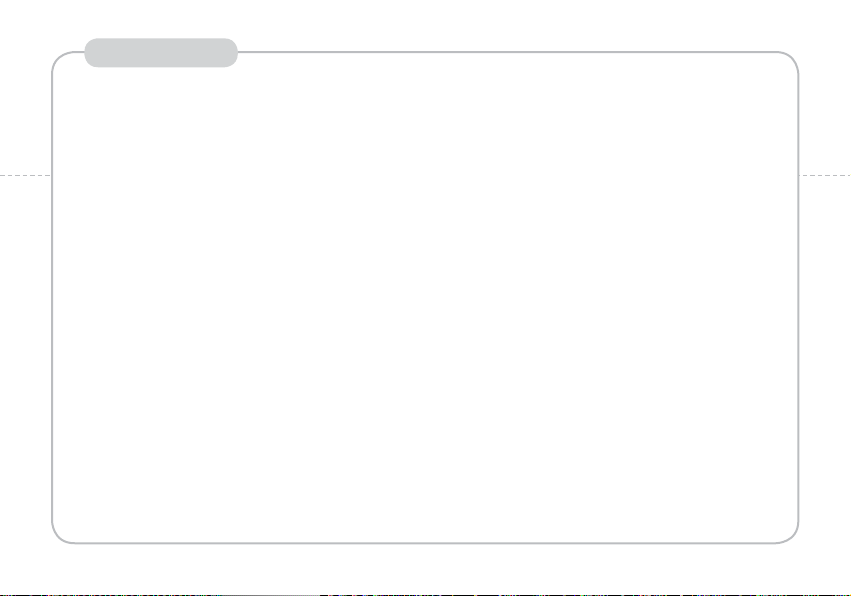
STANDARD MODE
1
BASIC OPERATION
This chapter provides instructions on basic
operation of the Marauder™ as follows:
Understanding Home Screen
Customizing Home Screen
Managing Apps screen
Using Wi-Fi network
Using Wi-Fi Direct
Connecting to a 3G/4G network
Using Bluetooth
Using Play Store
Page 91

BASIC OPERATION
Understanding Home Screen
Home Screen is the starting point to use applications on the MarauderTM.
Navigate the Home Screen and use the basic functions of the Marauder
Tap A to move to the main Home Screen any time.
Sample Home Screen panels (portrait view)
Sample Home Screen panels (landscape view)
About the Standard mode
Standard mode allows you to use all functions of the phone. Home Screen
in Standard mode consists of seven panels by default. You can customize
them for your preferences if necessary.
Home option menu icons
The following icons represent applications that are placed in the Home
TM
option menu. Except Widget, Wallpaper, Tips, and Settings, you can
.
rearrange or add applications in the Home option menu.
Icon Description
Makes calls
Sends messages
Manages contact information
Accesses the Internet
Opens the Apps screen
Shows widgets available
Shows wallpaper available
Shows tips available
Shows Settings
90
Page 92

Indicators
STANDARD MODE l BASIC OPERATION
Indicator Description
Set to airplane mode
SwiftKey for Pantech is available to check
There is no SIM/USIM card or no SIM/USIM card is
recognized
The inserted SIM/USIM card is not recognized
There is an error; data is disabled by the data restrict
time
The battery is charging
Strength of battery: The greener, the more battery
is charged
The battery is connected to unknown power supply.
Connected to a Wi-Fi network
Connected to Wi-Fi Direct
The GPS is active
Data is being transferred through the 4G network
Indicator Description
91
Data is being transferred through the 3G network
Mobile Hotspot is active: the number indicates the
number of people that use the tethering
Mobile Hotspot is not active
USB tethering is active
Bluetooth is connected
A file is ready to be delivered from other device
A file is ready to be delivered to other device
Bluetooth is active but not connected to other device
The speakerphone is active
Strength of signal: The bar becomes bigger when the
signal is stronger
There is no signal
A call is under way
Page 93

STANDARD MODE l BASIC OPERATION
Indicator Description
A call is on hold
There is a missed call
TTY is active
A privacy call is under way
A call is under way through Bluetooth
A privacy call is on hold
Phone is in roaming mode
There is new voicemail
There is a message that is not sent
There is an incoming message (SMS)
There is an incoming multimedia message (MMS)
There is a CMAS message
There is an incoming Email
Navigating Home Screen
The MarauderTM provides seven different panels where you can arrange
items for your preferences. You can change the number of Home Screen
panels.
1 Swipe the screen from the left to the right or vice versa.
2 Tap a desired application or widget to run.
Managing applications with Task Manager
Manage applications with Task Manager and enhance efficiency.
1 Tap Task Manager from the Apps screen to see applications that are
running.
2 Tap End next to the application that you want to stop running. Tap
the bottom of the screen to stop all applications that are running at
once. For example, tap Total 5 apps End All if five applications are
running and you want to stop all applications from running.
3 Tap an application to view the CPU and the RAM that the application
is currently using.
x Tap an application to view the CPU and the RAM that the
application is currently using.
x Tap OFF next to Protection ended to prevent the application
from being shutdown by force. If it is selected, the application will
not be stopped with other applications at the same time.
x Tap End on the bottom of the screen to stop the application from
running.
92
Page 94
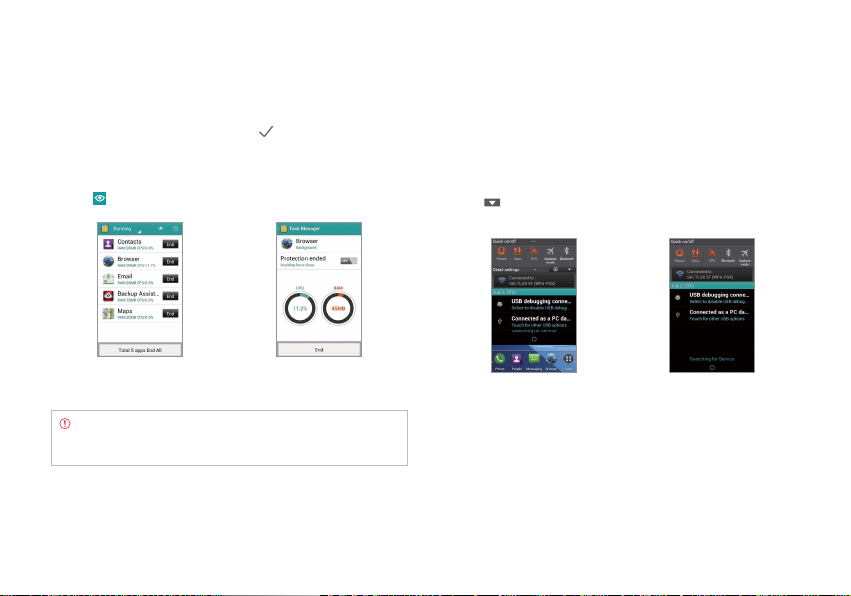
STANDARD MODE l BASIC OPERATION
4 Tap Running on the top of the screen and tap Protection. You can
see protected applications that are not closed at the same time. If you
do not want to protect them, tap Protection expired on the bottom
of the screen, tap applications and tap
5 Tap Running on the top of the screen and tap Systems. You can see
information on CPU, RAM, Install Memory, Internal Memory, SD Card,
and Network.
and select a view type to change the default view type.
6 Tap
Running Task Manger Checking System Information
Note Make sure to tap C and move to the Home Screen to finish
using an application. Otherwise, the application continues to run
and will use memory and battery.
.
Checking status bar and Quick on/off
The status bar offers quick access to Quick on/off and ongoing events.
1 Tap the top of the Home Screen and drag the status bar down.
2 Tap an icon in Quick on/off that you want to run. The icon turns
orange when the function is on. Swipe the screen to the right for
more functions.
on the top right of the screen to check settings in detail. Flick
3 Tap
the screen to the right for more settings.
Opening the status bar Checking the status bar
93
Page 95

STANDARD MODE l BASIC OPERATION
Quick on/off icons
Icon Description
Mutes sound
Activates data network
Activates GPS
Turns Airplane mode on/off
Activates Bluetooth
Activates Auto Rotate
Activates Auto Sync
Detail Setting icons
Icon Description
Adjusts Sound settings
Adjusts Mobile Hotspot settings
Adjusts Display settings
Icon Description
Adjusts Power Saver settings
Adjusts Bluetooth settings
Adjusts Lock settings
Adjusts Sync settings
Adjusts App Manage settings
Customizing Home Screen
Place shortcuts, widgets or folders, and create wallpaper to your
preferences. Make sure there is room on the Home Screen before adding
a shortcut or widget.
Adding a shortcut
1 Tap and hold an the empty space of the screen, or tap B and tap
Widget > Shortcuts.
2 Selec t the panel of the Home Screen where you would like to place
the shortcut.
3 Tap a shortcut. You can also place the shortcut in the Home option
menu.
94
Page 96

STANDARD MODE l BASIC OPERATION
Adding a widget
1 Tap and hold an the empty space of the screen, or tap B and tap
Widget.
2 Selec t the panel of the Home Screen where you would like to place
the widget.
3 Tap a widget. Default widget types may vary depending on the
application. Widget types may increase as you install applications on
the Marauder
about widgets.
TM
. Refer to the relevant chapter for more information
Creating a folder in the Home option menu
Tap and hold a shortcut on the Home Screen and place it to another
shortcut in the Home option menu. If you want to add a shortcut to the
existing folder, tap the folder Home option menu, tap Add shortcut and
follow the necessary steps.
Managing a folder in the Home option menu
1 Tap a folder in the Home option menu that you want to manage.
2 Tap and enter the name of the folder. You can also change the
color of the folder.
3 Tap OK.
Creating wallpaper for Home Screen
1 Tap B, and tap Wallpaper in the Home option menu.
2 Tap Live Wallpapers, Wallpapers, Gallery, or Download Wallpapers.
x If you have tapped Live Wallpapers, select and tap a live
wallpaper and tap Set wallpaper.
x If you have tapped Wallpapers, select and tap a wallpaper and tap
Set wallpaper.
x If you have tapped Gallery, select and tap a picture from Galler y,
adjust the size and tap CROP.
x If you have tapped Download Wallpapers, select and tap a
wallpaper and tap Set wallpaper.
Adding or removing panels of the Home Screen
1 Tap on the Home Screen and pinch your fingers
together.
2 Tap and hold a panel that you want to remove
and drag it to
Screen.
3 Tap New Panel to add a new panel. Maximum
seven panels can be placed on the Home
Screen.
95
on the top of the Home
Page 97

STANDARD MODE l BASIC OPERATION
Deleting items from Home Screen
1 Tap and hold a shortcut, widget or folder you
want to delete.
2 Drag it to
on the top of the Home Screen.
Managing Apps screen
The Apps screen is the screen where all applications of the MarauderTM
are displayed. Change application icons and download applications from
Play Store.
Changing application icons
1 Tap B in the Apps screen.
2 Tap Change Icons.
3 Tap Classic icons or Stylish icons.
4 Tap Save. The Home Screen restarts in a second with a new set of icons.
Using Wi-Fi network
Connect the MarauderTM to a Wi-Fi network and enjoy the wireless Internet
connection. Depending on your data plan or the area where you stay, you
may incur charges for connection to the Wi-Fi network.
Connecting to a Wi-Fi network
1 Tap Apps from the Home Screen and tap Settings.
2 Tap OFF next to Wi-Fi to activate. The icon turns orange when the
function is on.
3 Tap Wi-Fi.
4 Tap a network that you want to connect to. indicates a secured
network.
5 Enter the password if the network is secured. Tap Show password for
the password to be displayed.
6 Tap Connect. Once the network is remembered, the Marauder
automatically connect to it when in range.
Activating Wi-Fi Connecting to a Wi-Fi Network
96
TM
will
Page 98

STANDARD MODE l BASIC OPERATION
Note The icon next to each network indicates the strength of
the signal. For example, indicates the signal is poor while
indicates the signal is strong.
About network notifications
You are informed by default when a Wi-Fi network is available in your
proximity. The icon
Deselect Notify me in the Wi-Fi setting menu if you do not want to be
informed of the availability of a Wi-Fi network.
Note When you run an application that uses data, a pop-up window
will appear to encourage you to connect to the Wi-Fi network.
in the Detail settings indicates a network is available.
Searching for Wi-Fi networks
1 Tap Apps from the Home Screen and tap Settings.
2 Tap OFF next to Wi-Fi to activate. The icon turns orange when the
function is on.
3 Tap Wi-Fi.
4 Tap SCAN. The Marauder
second. The newly found networks appear on the bottom of the list.
TM
scans networks automatically every six
Adding a Wi-Fi network
1 Tap Apps from the Home Screen and tap Settings.
2 Tap OFF next to Wi-Fi to activate. The icon turns orange when the
function is on.
3 Tap Wi-Fi.
4 Tap ADD NETWORK.
5 Enter the Network SSID and selec t the security type among None,
WEP, WPA/WPA2 PSK and 802.1x EAP. Aside from None, you must
enter a password for the network.
6 Tap Save.
Disconnecting a Wi-Fi network
1 Tap Apps from the Home Screen and tap Settings
2 Tap Wi-Fi.
3 Tap the network that is connected to the Marauder
TM
.
4 Tap Forget to disconnect from the network.
Note You can also disconnect from the Wi-Fi network by pressing
and holding the network and tapping Forget network.
Setting advanced features
1 Tap Apps from the Home Screen and tap Settings.
2 Tap OFF next to Wi-Fi to activate. The icon turns orange when the
function is on.
3 Tap Wi-Fi.
4 Tap B and tap Advanced.
x Tap Regulatory domain, and select and tap a channel for the
domain.
x Tap Keep Wi-Fi on during sleep and specify when the Marauder
should switch from the Wi-Fi network to mobile network.
x Tap Avoid poor connections if you do not want to use a Wi-Fi
network that has a poor connection.
97
TM
Page 99

STANDARD MODE l BASIC OPERATION
Setting WPS connection
1 Tap Apps from the Home Screen and tap Settings.
2 Tap OFF next to Wi-Fi to activate. The icon turns orange when the
function is on.
3 Tap Wi-Fi.
4 Tap B and tap WPS connection.
x Tap Button connection or PIN connection, and follow the
instructions.
Using Wi-Fi Direct
Wi-Fi Direct function lets you connect directly to nearby peer devices over
Wi-Fi, for more reliable, higher-speed communication. Through third-party
apps, you can connect to compatible devices to take advantage of new
features such as instant sharing of files, photos.
Connecting to other devices directly
1 Tap Apps from the Home Screen and tap Settings.
2 Tap More.
3 Tap Wi-Fi direct to activate and tap OK.
4 Tap Wi-Fi direct settings.
5 Tap B on the top right side of the screen and tap Search.
6 Tap a device and connect to it.
Connecting to a 3G/4G network
Make sure to turn off the Wi-Fi network connection: Wi-Fi network and
the mobile hotspot cannot run at the same time. Note that you need
to subscribe for additional data plan to use the Mobile Hotspot and
Tethering. For more information, visit http://www.verizonwireless.com.
Connecting to Mobile Hotspot for 3G/4G network
1 Tap Apps from the Home Screen and tap Settings.
2 Tap More > Tethering & mobile hotspot.
3 Tap Mobile hotspot to activate.
Configuring manual connection
1 Tap Apps from the Home Screen and tap
Settings.
2 Tap More > Tethering & mobile hotspot.
3 Tap Mobile hotspot settings.
4 Tap Configure mobile hotspot:
x Tap Network SSID and type the network
name.
x Tap Security, select and tap a security
type and take necessary steps. Enter the
password if the network is encrypted.
5 Tap Save.
6 Tap Mobile hotspot to activate.
98
Mobile Hotspot
for Open
Page 100

STANDARD MODE l BASIC OPERATION
Managing devices
1 Tap Apps from the Home Screen and tap Settings.
2 Tap More > Tethering & mobile hotspot.
3 Tap Mobile hotspot to activate.
4 Tap Mobile hotspot settings
5 For each option:
x Tap CONNECTED DEVICES to see devices that are connected to
the Marauder
x Tap BLOCKED DEVICES to see devices that are blocked to connect
to your phone.
>
Manage devices.
TM
.
Managing battery
1 Tap Apps from the Home Screen and tap Settings.
2 Tap More > Tethering & mobile hotspot.
3 Tap Mobile hotspot settings > Battery Management and select the
time when the function is off.
4 Tap Mobile hotspot to activate.
Managing data usage
1 Tap Apps from the Home Screen and tap Settings.
2 Tap Data usage.
3 Tap OFF next to Mobile data on the top of the screen.
4 Tap Limit mobile date usage > OK to manage data usage.
Using Bluetooth
Bluetooth technology enables wireless connections between electronic
devices. Using this technology, you can send images, text, and business cards.
With Bluetooth technology, the MarauderTM provides:
x Connection to hands-free devices
x Connection to electronic devices
Pairing with devices
1 Tap Apps from the Home Screen and tap Settings.
2 Tap Bluetooth.
3 Tap OFF on the top of the screen to activate. The icon turns orange
when the function is on.
4 Select and tap a device from the list.
5 Tap Pair to pair with and connect to the device. next to the device
indicates that it is connected via Bluetooth. Tap it to rename the
device name and adjust its profiles.
Using Bluetooth with Quick on/off
1 Tap the status bar on the Home Screen and drag it down.
2 Tap Bluetooth. The icon turns orange when the function is on.
Using Bluetooth tethering
1 Tap Apps from the Home Screen and tap Settings.
2 Tap More > Tethering & mobile hotspot.
3 Tap Bluetooth tethering. Now you can provided other devices
Internet connection.
99
 Loading...
Loading...