Page 1
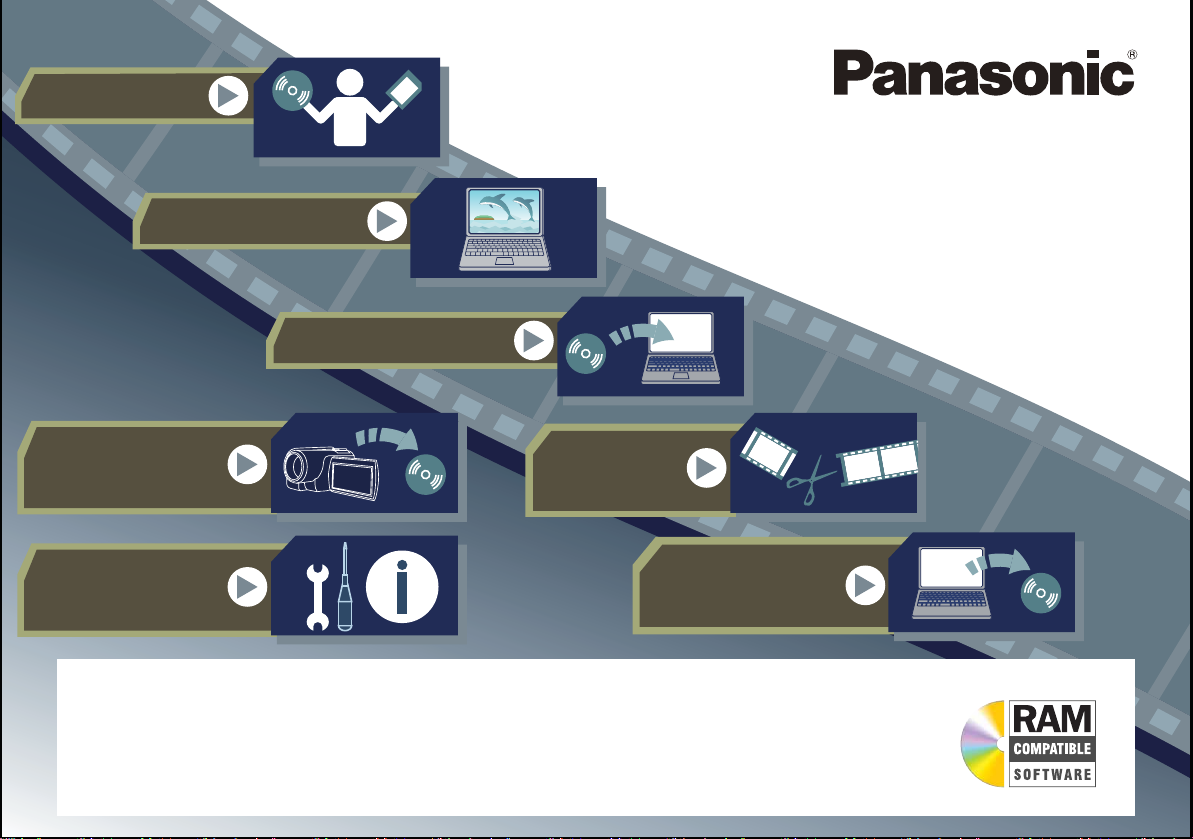
Preparation
Cover
Operating Instructions
View
Import
DVD COPY
Settings/
Convenient
information
Thank you for using VideoCam Suite.
Before use, please read these instructions completely.
© 2007 Matsushita Electric Industrial Co., Ltd.
Image management/DVD production software
VideoCam Suite 1.0
Edit
Recording
Page 2
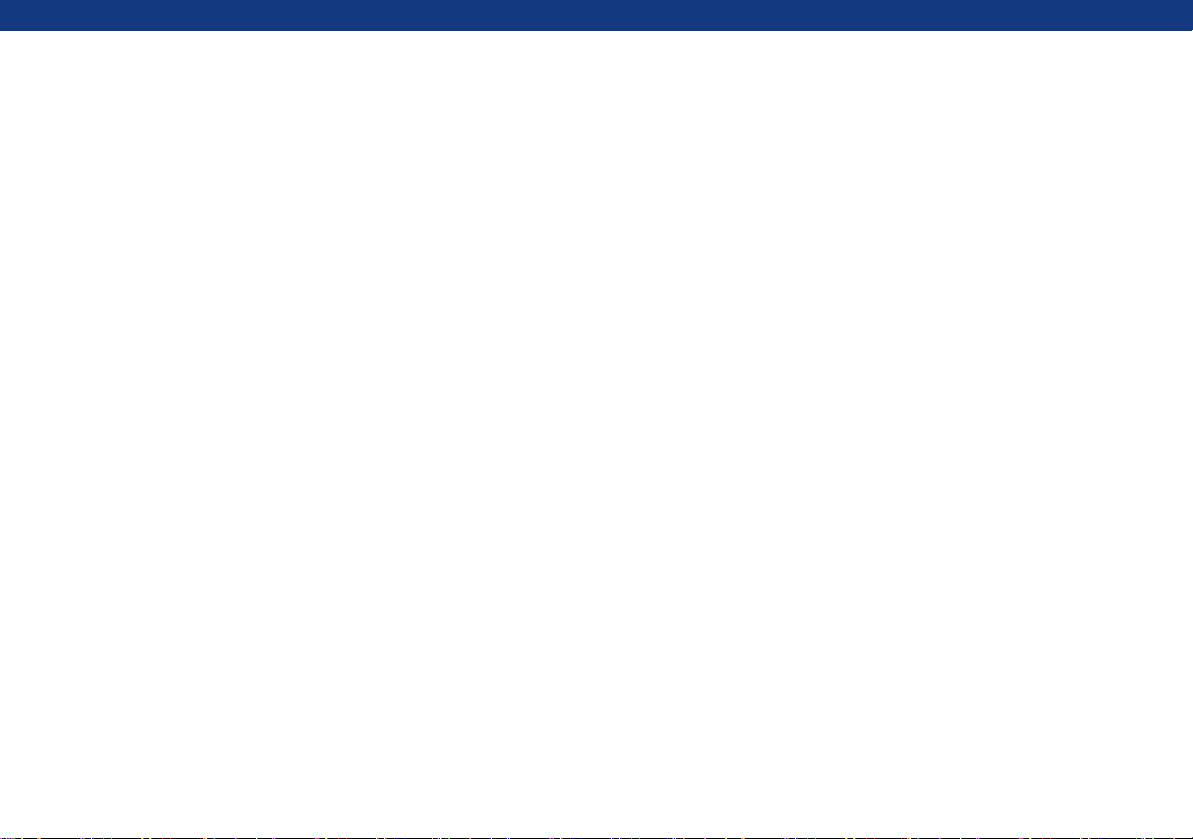
Contents
Introduction
Please read before starting operation.................................4
Operating environments .....................................................6
What can this software do? ................................................8
Preparation
Compatible Media and Files .............................................11
Start and the main screen
Starting up ........................................................................14
Names and functions of parts of the main screen ............15
View
Display images .................................................................20
Types of images that can be displayed ............................22
Register a folder in the media/folder selection area .........23
Change the view format for images..................................24
Switch the sequence of images........................................25
Playback images...............................................................26
Search for an image .........................................................30
Import
Copy images from a video camera or media.................... 32
Edit
Split a scene..................................................................... 34
Merge scenes................................................................... 36
Delete scenes................................................................... 37
Delete part of a video ....................................................... 38
Create a playlist................................................................ 40
Add a title to a playlist ...................................................... 42
Add image transitions in a playlist.................................... 46
Delete an image ............................................................... 49
Create a picture of the desired scene
(Picture capture)............................................................... 50
Edit pictures...................................................................... 51
2
Page 3
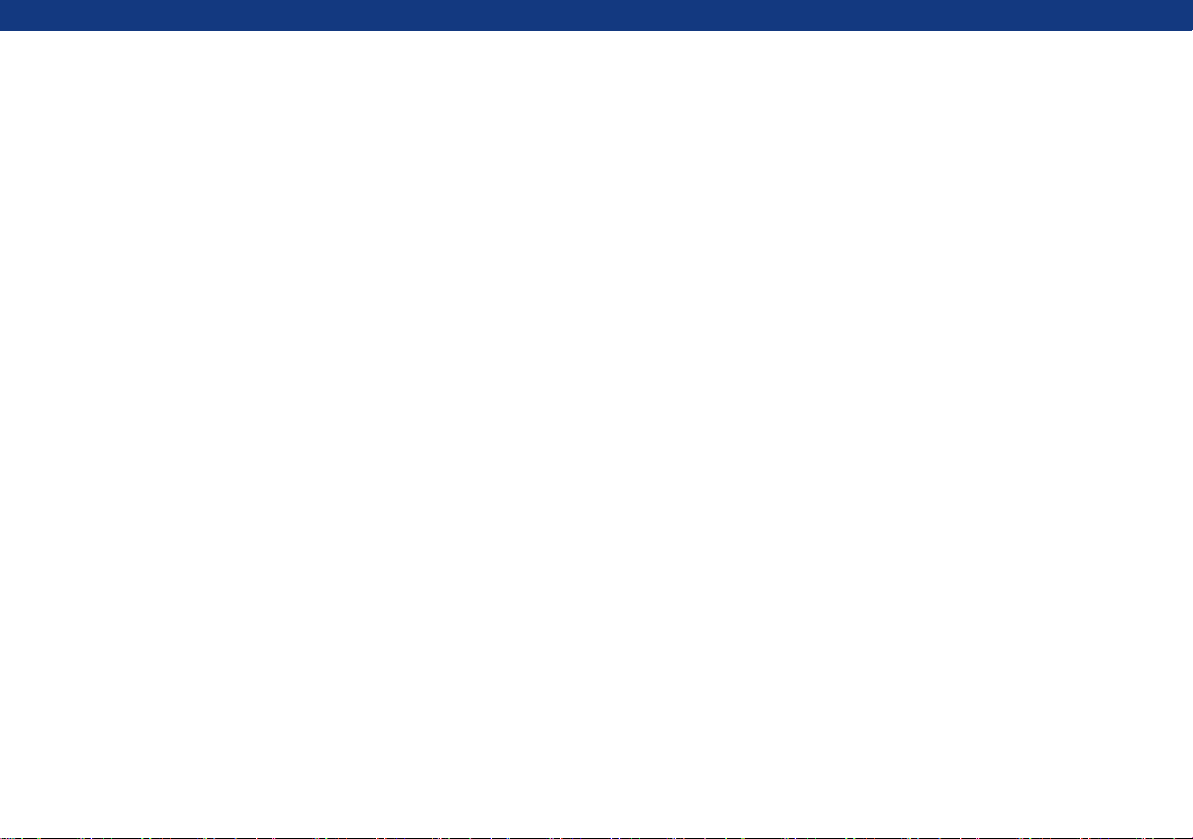
Recording
Read this section before recording...................................52
Select images to record....................................................54
Create a DVD-Video disc..................................................56
Burn disc images to a DVD disc .......................................65
Extend the recording function...........................................66
Record on a DVD-RAM disc (DVD-VR)............................67
Record videos on an SD card (SD-Video)........................71
Record pictures in an SD card (DCF) ...............................73
Export to PC in MPEG-2 format........................................75
DVD COPY (HDD Video Camera Linkage)
Copy images on a HDD video camera to a DVD disc ......76
Settings/Convenient information
Detailed settings for the respective functions ...................78
Confirm/change detailed information (properties)
about images ....................................................................83
Disc format........................................................................84
Menu list ...........................................................................86
Troubleshooting................................................................88
Contents
3
Page 4
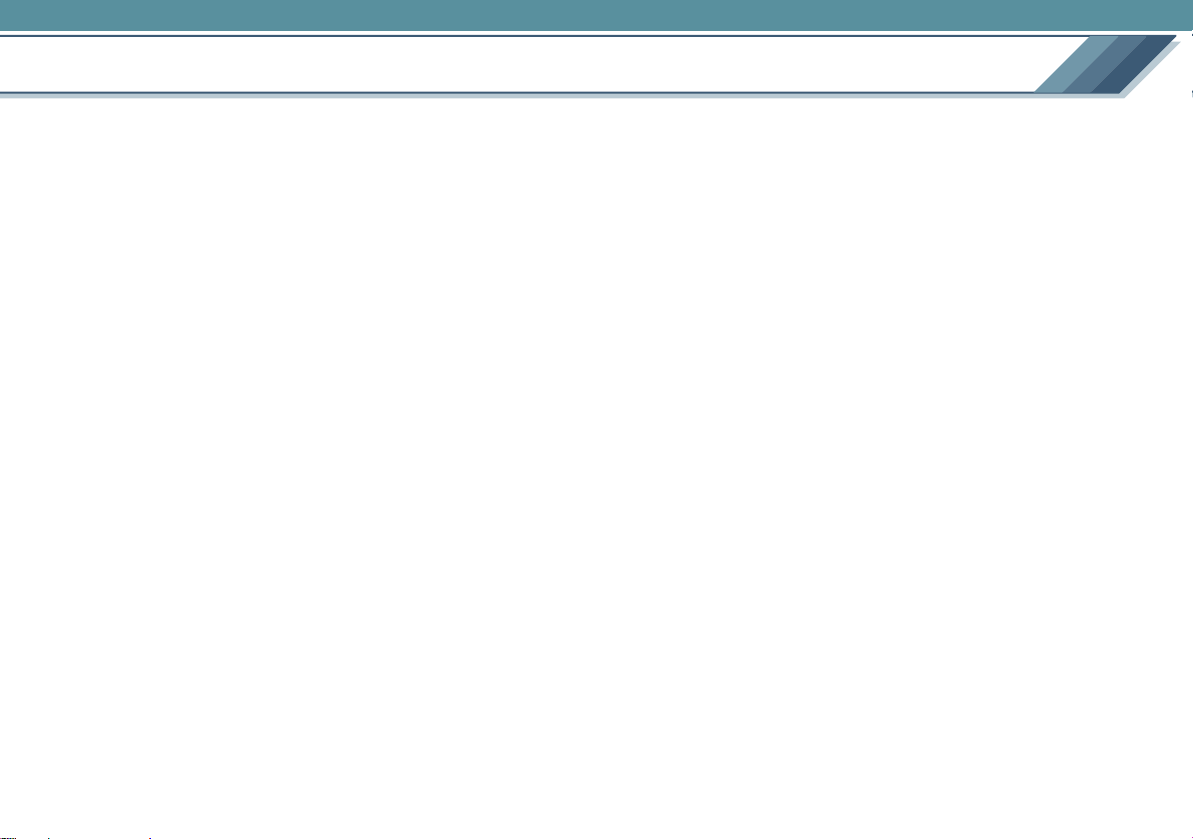
Introduction
Please read before starting operation
∫ Contents of the operating instructions
• The operations described in the operating instructions are
essentially based on the Windows Vista
®
screen format.
• Please note that the explanations and screen images
provided in the operating instructions may differ from the
actual explanations and screen images due to version
upgrades of the software and different PC use
environments.
• Basic operations and basic terms for PC use are not
explained in the operating instructions. For such
information, please refer to the operating manual for your
PC.
• Reference pages are indicated with a “l00” in the
operating instructions.
∫ Terms used in the operating instructions
• VideoCam Suite 1.0 is abbreviated to “VideoCam Suite” in
some sections of the operating instructions.
∫ General information about using this software
• Do not execute the following operations while this software
is running. Failure (damage to discs, etc.) may occur.
- Turn off the PC or connected equipment (video camera),
or restart the PC.
- Switch the user name or log off.
- Change the screen settings.
- Use the screen saver or the power-saving functions
(causes the PC to enter standby or sleep modes after a
certain time has elapsed without any activity on the PC).
- Use other software (especially recording or encoding
software with high CPU demand and memory
requirements).
- Use the shared drive of another PC connected to the
network.
- Revise or delete files or folders required by this software.
• When a laptop type PC or video camera is used, the
recommended power source is a mains connection with an
AC adaptor. If the battery runs out during data transfer
using a battery pack, functions such as recording, copying,
or playback may not operate properly.
∫ Handling important images
• When recording images to media, check that proper
recording is possible before starting actual recording.
Check that images were successfully recorded onto the
production media, before deleting original images from a
hard disk.
∫ Copyright
• Recorded and/or edited content is for personal use only
and may not be reproduced or copied without prior
consent.
•Microsoft
DirectX
®
, Windows®, Windows Vista®, Windows Media®,
®
, DirectDraw® and DirectSound® are registered
trademark or trademarks of Microsoft Corporation in the
United States and other countries.
®
•IBM
and PC/AT are registered trademarks of International
Business Machines Corporation in the U.S.A.
4
Page 5
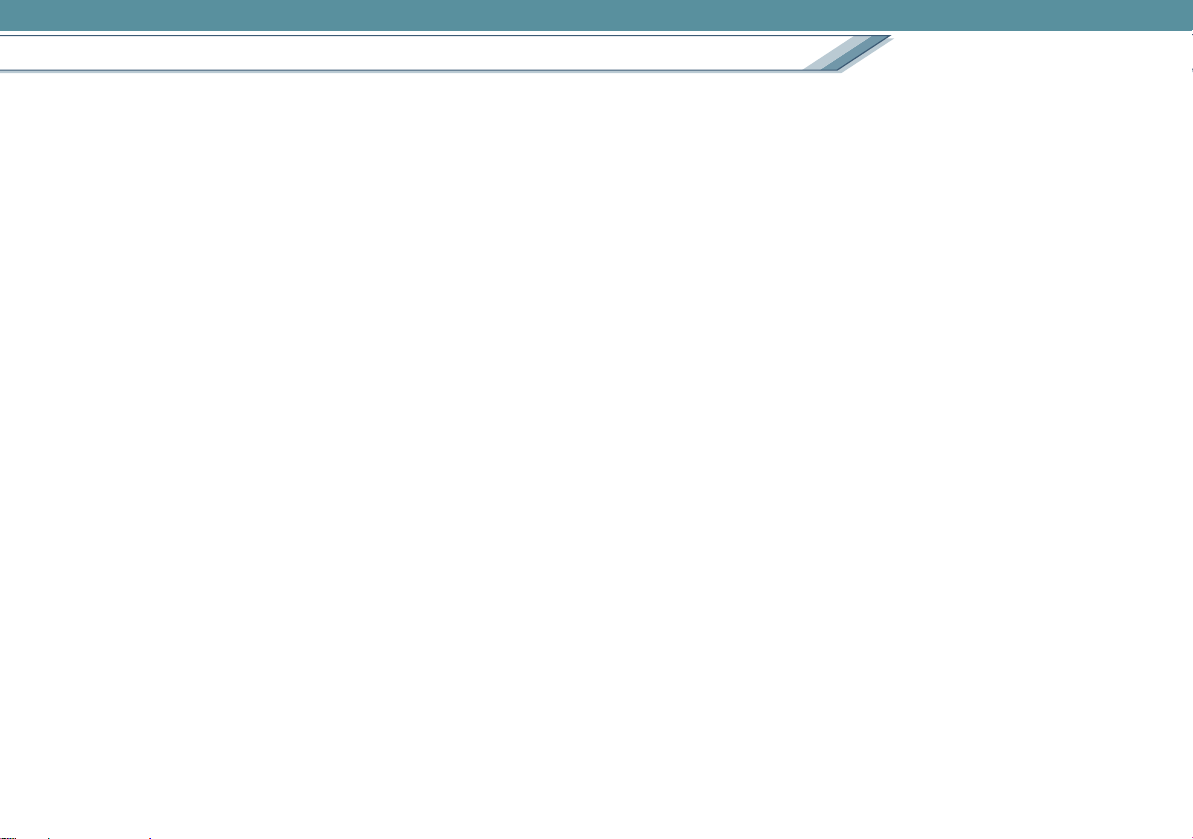
Please read before starting operation
®
and Pentium® are registered trademarks or
• Intel
trademarks of Intel Corporation in the United States and
other countries.
• SD logo is a trademark.
• miniSD logo is a trademark.
• microSD logo is a trademark.
• SDHC logo is a trademark.
• Microsoft product screen shot(s) reprinted with permission
from Microsoft Corporation.
• LEADTOOLS
Copyright© 1991-2005 LEAD Technologies, Inc.
• Manufactured under licence from Dolby Laboratories.
Dolby and the double-D symbol are trademarks of Dolby
Laboratories.
Confidential unpublished works. Copyright 1992-1997
Dolby Laboratories. All rights reserved.
• Other names of systems and products mentioned in these
instructions are usually registered trademarks or
trademarks of the manufacturers who developed the
system or product concerned.
Introduction
5
Page 6
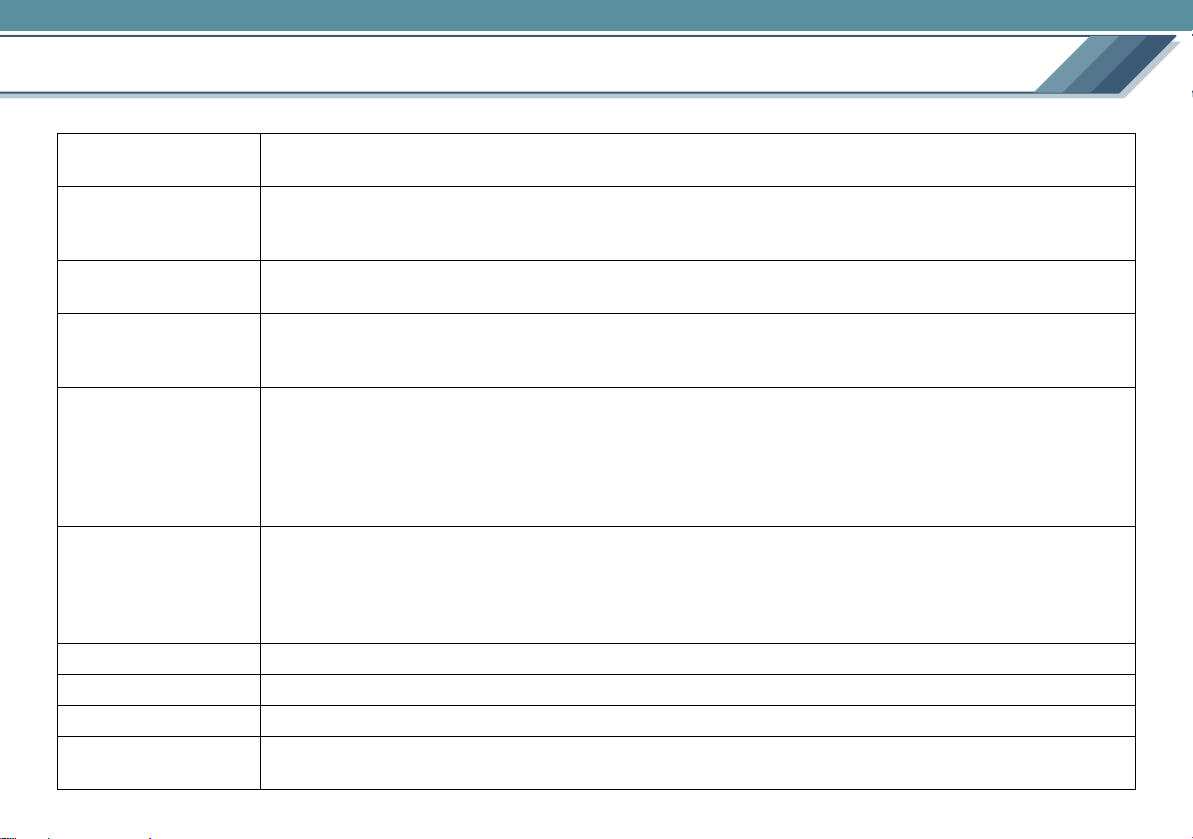
Operating environments
System requirements for installation of VideoCam Suite.
PC IBM
Operating System Microsoft
RAM Windows Vista
Display High Colour (16 bit) or higher (32 bit recommended)
Hard disk DMA transfer effective at Ultra DMA/33 or more (Ultra DMA/100 or higher recommended)
Software Microsoft
Sound DirectSound
Drive A drive that supports recording on DVD-R/DVD-RW/DVD-RAM
Interface USB terminal (USB 2.0 High Speed is recommended)
Other requirements Mouse or equivalent pointing device
®
PC/AT compatible PC with CPU (including compatible CPU) of Intel® Pentium® III 800 MHz or
higher (Intel
Microsoft
Microsoft
Windows
Desktop area 1024 k 768 or higher
Video card supporting DirectX
®
Pentium® 4 1.8 GHz or higher recommended)
®
Windows Vista® Home Premium / Microsoft® Windows Vista® Home Basic
®
Windows® XP Home Edition SP2 / Microsoft® Windows® XP Professional SP2
®
Windows® 2000 Professional SP4
®
: 512 MB or more (1 GB or more recommended)
®
XP/2000: 256 MB or more
®
9.0c (supports overlay of DirectDraw®)
Available hard disk capacity of at least 150 MB for installation
5 GB or more for work area when recording on a disc (when a single-sided, dual-layer (DL) DVD disc is
used, 10 GB or more)
• If compression setting is enabled, errors may occur during recording. Please uncheck [Compress this
drive to save disk space] in [Properties] on the hard disk drive.
®
DirectX® 9.0c or later
• If it is installed on a PC that does not support DirectX
do not know whether or not your PC supports DirectX
Acrobat
• For Windows Vista
®
Reader® 5.0 or later or Adobe® Reader® 6.0 or later (required to view this document)
®
support
®
, use Adobe® Reader® 8.0 or later.
®
9.0c, the PC may not operate properly. If you
®
9.0c, contact the manufacturer of the PC.
SD card reader/writer (required to read and write the SD card)
Introduction
6
Page 7
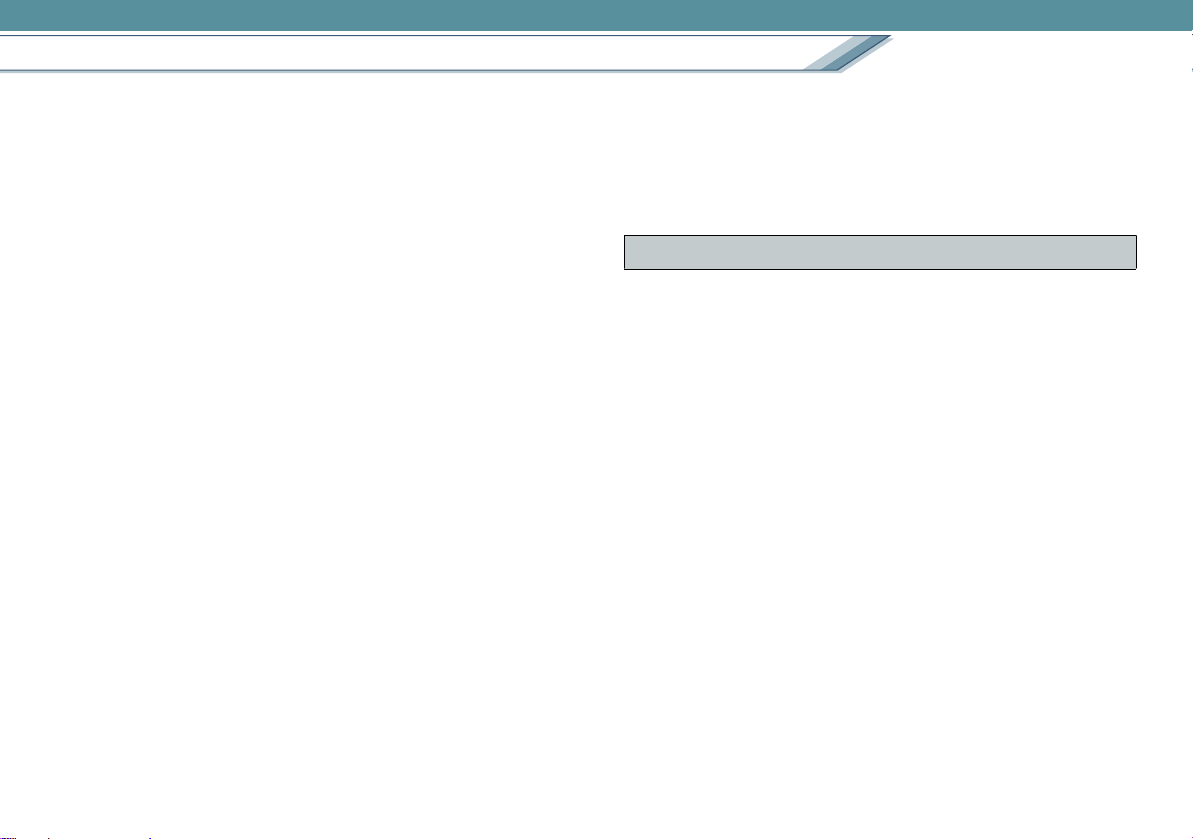
Operating environments
Introduction
• We do not guarantee operation with all PCs that have the
above recommended environment.
• This software does not support Macintosh operating
systems.
• This software is not compatible with Windows
Windows
Me or Windows NT
®
95, Windows® 98, Windows 98® SE, Windows®
®
.
®
3.1,
• Operation on an upgraded OS is not guaranteed.
• This software does not support multi-boot environments.
• This software does not support multi-CPU environments.
• Operation using Windows XP Media Center Edition, Tablet
PC Edition, or 64-bit operating systems is not guaranteed.
• Only users with administrator rights on the PC can activate
this software. (In the case of Windows
A guest user cannot use this software. (In the case of
Windows Vista
®
)
®
XP/2000)
(including when installing and uninstalling the product)
• When logged on as a standard user and then reinstalled as
an administrator account with Windows Vista
®
, only
settings of the administrator account can be returned to
default status. Settings by a person logged on as a
standard user not return to default status.
• For fonts and screen settings, use the standard (default)
Windows
®
settings. Characters may not display normally,
depending on the settings.
• This software cannot be used simultaneously with other
time-shifting image editing software or video capture
products. Note that other software running background
processes, especially timer recording, may cause this
software to malfunction.
• This software operates only when the built-in clock on the
PC is set to a value within the following range:
from 0:00 on Jan. 1, 1971 to 23:59 on Dec. 31, 2037
If the built-in clock is set to a value outside this range, this
software cannot be activated and will not operate properly.
Environment settings of the DVD drive
Before using this software, ensure that the transfer mode of
the DVD drive is set to [DMA]. If it is not set to [DMA], set it to
[DMA] by referring to the operating manual for your DVD
drive. (It may be impossible to set it to [DMA] depending on
your PC.)
7
Page 8
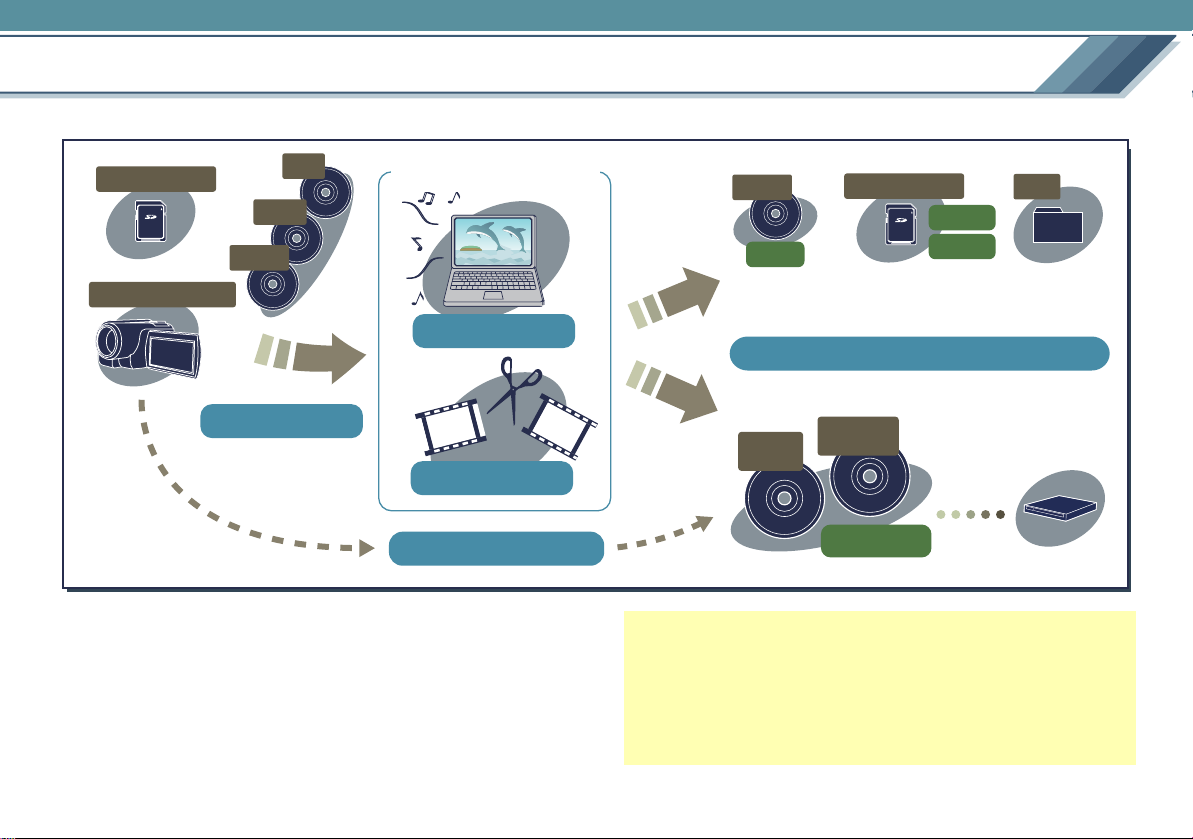
What can this software do?
∫ Let’s view and edit recorded images and store them on the DVD!
Introduction
DVD‑RW
DVD‑RAM
DVD‑R
VideoCam Suite
SD card
HDD Video camera
View
Import
Edit
DVD COPY
View and edit images recorded on your Panasonic video
camera with this software and store them on a DVD disc.
• Compatible Media and Files: l11
DVD‑RAM
DVD‑VR
SD card
SD‑Video
DCF
Supports a wide variety of recording formats!
MPEG2
Record
Play in your DVD player!
DVD‑R
DVD‑RW
DVD‑Video
NOTICE
This software can only handle images recorded with this
software or a Panasonic video camera that this software
accompanied. Images created with other video cameras,
DVD recorders, software and commercial DVD videos are
not supported.
8
Page 9
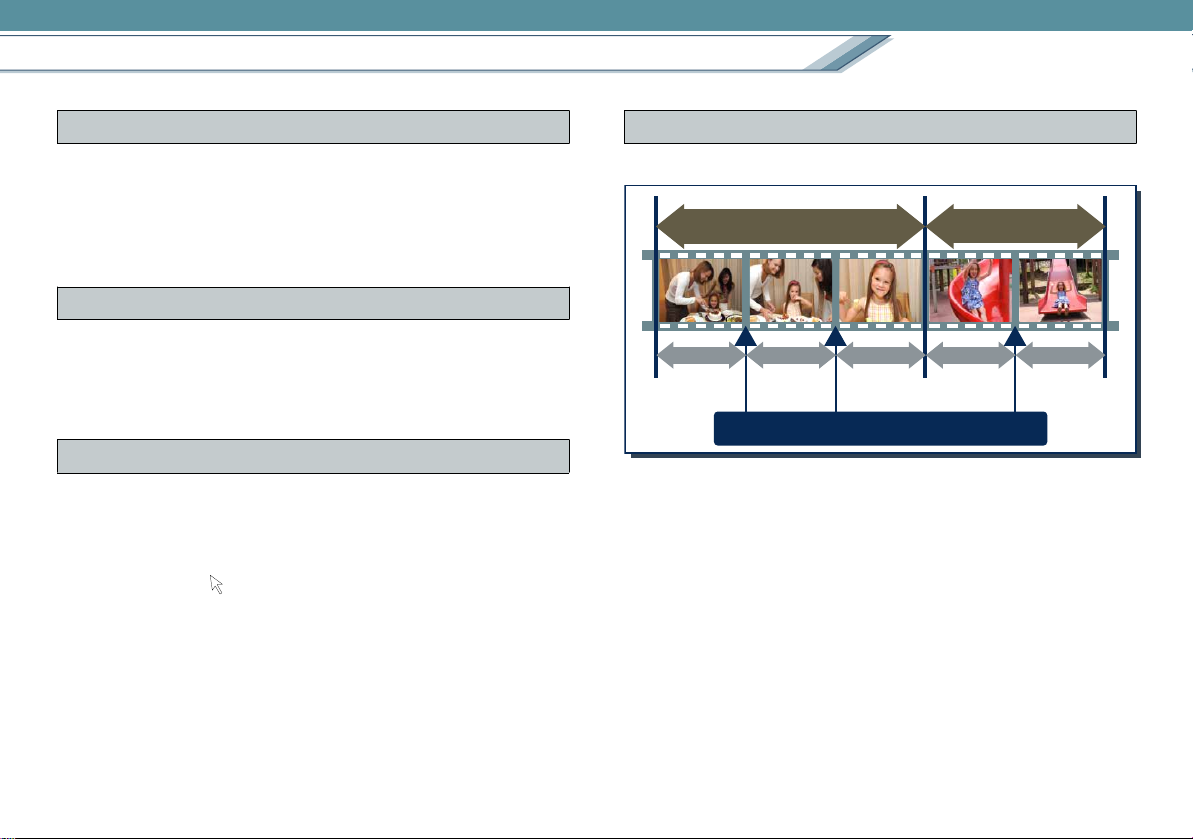
What can this software do?
Introduction
Import function
∫ Images recorded using a video camera can be copied
to PC! (l32)
You can import recorded images (videos or pictures) from an
HDD video camera, a DVD disc or an SD card, and store
them on a PC.
DVD COPY function
∫ Create a DVD directly from your HDD video camera!
(l76)
You can copy videos recorded with your HDD video camera
to a DVD-R/RW disc with an easy operation.
Display/playback function
∫ It’s really easy to search your favourite image using a
thumbnail display! (l20)
Images are listed as thumbnails (small size renditions) of
each top frame image.
Place the cursor ( ) on a thumbnail to play back the
corresponding video.
∫ Rapidly search for your favourite scene!
When a video is splitted into scenes, you can rapidly search
for your favourite scene and start playback from that point.
Editing function
∫ Split scenes at your favourite point! (l34)
Scene
1
Video 1
Scene
2
Scene
3
Split point
Scene
1
Video 2
Scene
2
Split videos at your selected position to playback from your
favourite scene or create a playlist. (l37)
9
Page 10
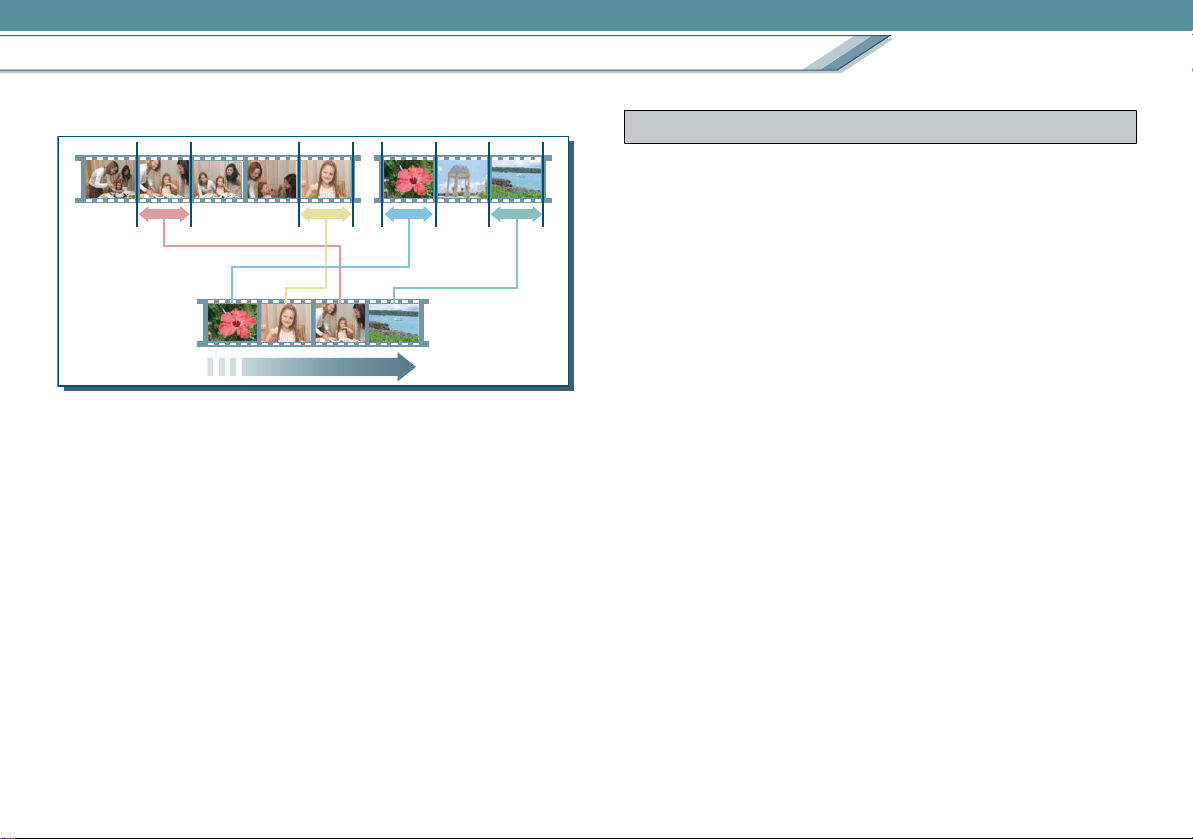
What can this software do?
Introduction
∫ Create a playlist!
You can compile a selection of your favourite scenes to
create a playlist.
Also, you can enter a title at the head (l42) and add
transitions (fade in, mix, slide) between different scenes.
(l46)
∫ Support for on-disc editing of DVD-VR!
For a DVD-RAM disc in DVD-VR format, you can edit scenes
and create playlists on the disc.
∫ Enhance pictures with only one button! (l51)
You can automatically enhance brightness and colour
shading of any picture by pressing only one button.
Recording function
∫ Create a DVD-Video disc! (l56)
Collect your favourite images and create a DVD-Video disc
with a menu screen. The created disc can be played on your
DVD player.
∫ Record on a DVD-RAM disc! (l67)
Record images on a DVD-RAM disc in DVD-VR format. Add
images to a recorded disc.
∫ Record videos on an SD card! (l71)
Record videos on an SD card in SD-Video (MPEG-2) format.
Play the recorded video with a device (including a TV set)
that supports an SD card.
∫ Record pictures on an SD card! (l73)
Record pictures on an SD card in DCF (JPEG) format. Use
the recorded pictures with a device (including a digital
camera, TV set, and printer) that supports an SD card.
∫ Export videos to a PC in MPEG-2 format! (l75)
Merge multiple videos into an MPEG-2 file and export them
to the hard disk in your computer.
Exported MPEG-2 files can be used with other video edit
software.
10
Page 11
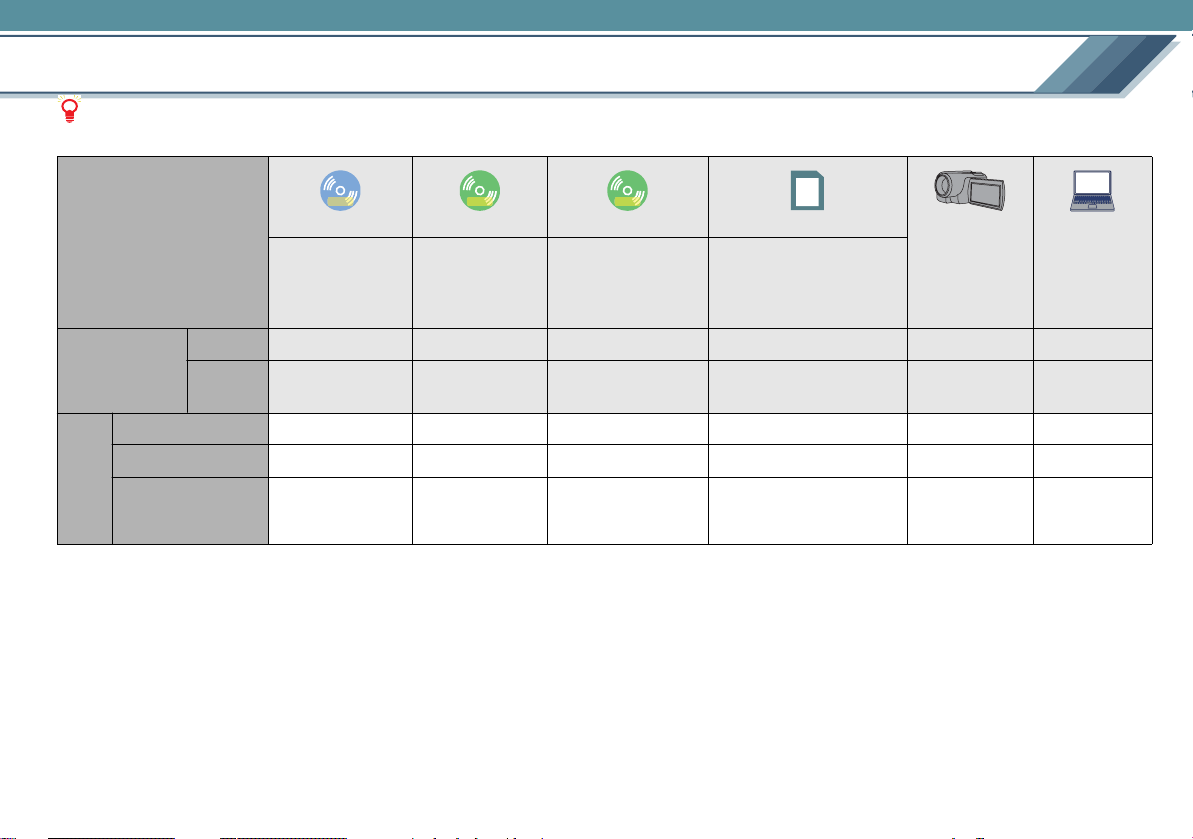
Preparation
Compatible Media and Files
Notes
z In some cases this function cannot be used, depending on the file specifications. Not all operations are guaranteed.
RAM RW R
DVD-RAM DVD -RW DVD -R
Type of media
8 cm/12 cm
Single sided/
Double sided
*1
8 cm/12 cm
Single sided/
Double sided
Video MPEG-2 MPEG-2 MPEG-2 MPEG-2 (SD-Video)
Compatible file
Picture j j j JPEG (DCF) JPEG (DCF)
Playback file (l26) ±±
*4 *5
8 cm/12 cm
Single sided/
Double sided/
Dual layer on single side
*5
±
(4 GB to 8 GB), miniSD cards,
SD card
SD memory cards (8 MB to
2 GB), SDHC memory cards
and microSD cards
*2
±±±
HDD
Hard disk
video camera
MPEG-2 MPEG-2
BMP/PNG
(PC)
JPEG
Edit file (l34) ±j j j j±
Output images on a
with this?
hard disk (PC)
What can you do
*6
±
DVD -VR
*7
±
DVD-Video
*1: DVD-RAM discs of the 2.6 GB and 5.2 GB double sided type
cannot be used.
*2: MPEG-2 (SD-Video) files comply with the SD-Video format and are
compressed in MPEG-2 format.
*3: This supports only MPEG-2 files with an information file (.mtv/.mtd).
• A MPEG file created with this software includes an information file.
• You cannot record the file if its name has changed.
*4: Images on DVD-RW discs recorded in DVD-VR format can also be
±
DVD -Vi deo
MPEG-2 (SD-Video)
Also, playback may be impossible in some cases due to the
recorded condition.
*5: The menu screen is not played back.
*6: When images are encoded again, the audio format is always Dolby
Digital.
*7: In the case of a recorded disc, it can be used after initialisation
(formatting). (How to initialise: l84)
*8: Only MPEG-1 Layer 2 is available for audio data.
±
JPEG (DCF)
*8
j±
played back.
However, the disc must be finalised with the equipment originally
used to record the images.
*3
11
Page 12
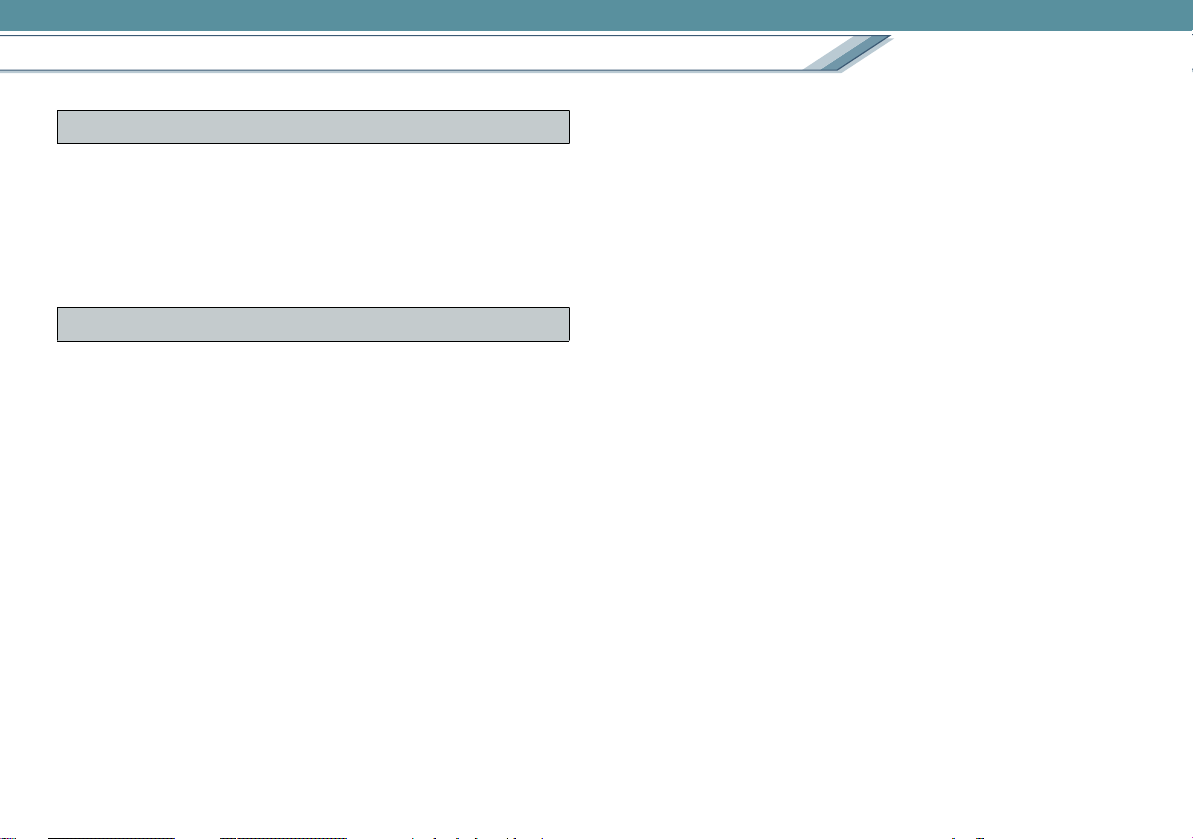
Compatible Media and Files
Preparation
Images that cannot be used
• You cannot use a video created with video cameras other
than those accompanied by this software, a video created
with other software, and commercial DVD videos.
• This software cannot process a video recorded with the
video camera that this software accompanied if it was
edited with other devices or software.
Notes on use of DVD discs
∫ DVD drive
• A DVD drive that can play back and record individual DVD
discs is required.
• A disc may not be recognised or data may not be
recorded properly even if the DVD drive supports the
particular type of disc, due to a conflict between the
disc and the drive. Ensure that you use discs that are
recommended for the drive by referring to the
operating manual for the PC and the DVD drive.
∫ Initialisation (formatting) of discs
• When a brand-new disc is used for recording, it must first
be initialised according to the recording format (DVDVideo/DVD-VR). (Formatting is not required for DVD-R
discs and discs that are already initialised.)
• You can format a disc using this software. (l84)
• You can also format a disc using the initializing tool
included in the DVD drive. (Please read the operating
instructions for the drive for methods of operation.)
∫ Treatment of discs
• For treatment of the respective types of discs, please refer
to the operating manuals for PCs and DVD drives. Note
that stained or damaged discs may be impossible to record
onto and to read.
∫ Recording
• You cannot record a video with no sound or less than 2
seconds long.
You cannot record a video less than 3 seconds long in
DVD-VR format.
• Conversion may be required when recording, depending on
the images. In this case, because the image has to be
encoded again, recording takes longer and image quality
may also be degraded.
• When recorded in DVD-Video format, the end section of
the image may be shortened for about 0.5 seconds.
∫ Recording speed
• The recording speeds (2k, 4k, etc.) shown for DVD drives
and DVD discs indicate maximum speeds. Actual recording
speeds may vary depending on the combination of drive
and disc, or the use conditions.
∫ Playback of produced discs
• DVD discs produced using this software should be played
back on DVD players or game machines that support each
disc type.
However, this does not guarantee playback on all types of
equipment.
12
Page 13
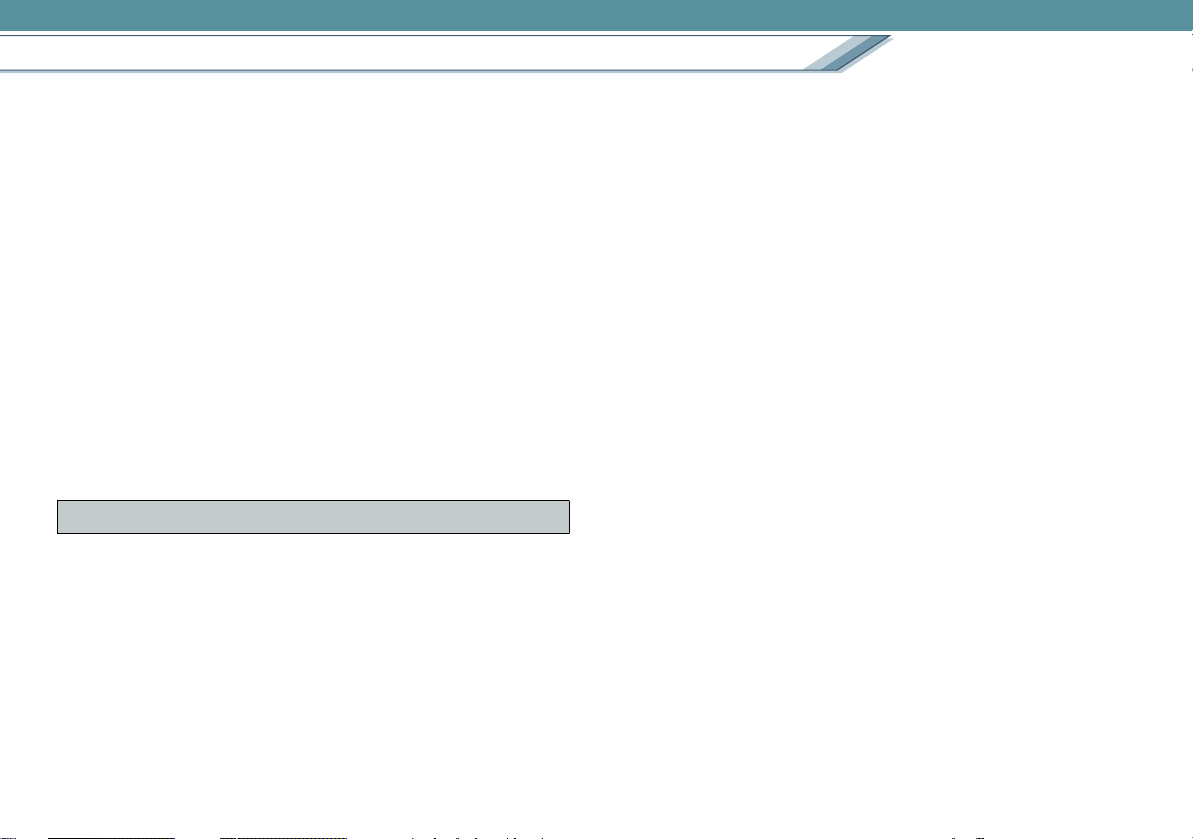
Compatible Media and Files
• In the case of old DVD players and game machines which
are compatible with the disc type, or depending on the
recorded data, normal playback may not be performed. For
example, playback display may be small, elongated or
incomplete.
• For DVD-R discs with dual layers on a single side, images
may be frozen or sounds may be inaudible for a brief period
of time when shifting from the first layer to the second layer,
depending on the DVD player.
∫ Discs and files recorded in DVD-VR format
• For a DVD-VR format disc, the [DVD_RTAV] folder is
created. Various files in the video recording format are
created in this folder. Do not access this folder or files in the
folder on your PC.
You cannot play images if you delete or change this folder
or any files in the folder.
Notes on use of SD cards
• Refer to the instruction manual of the device to use for
recording and playback with an SD card for an explanation
of how to initialise (format) an SD card.
Preparation
13
Page 14
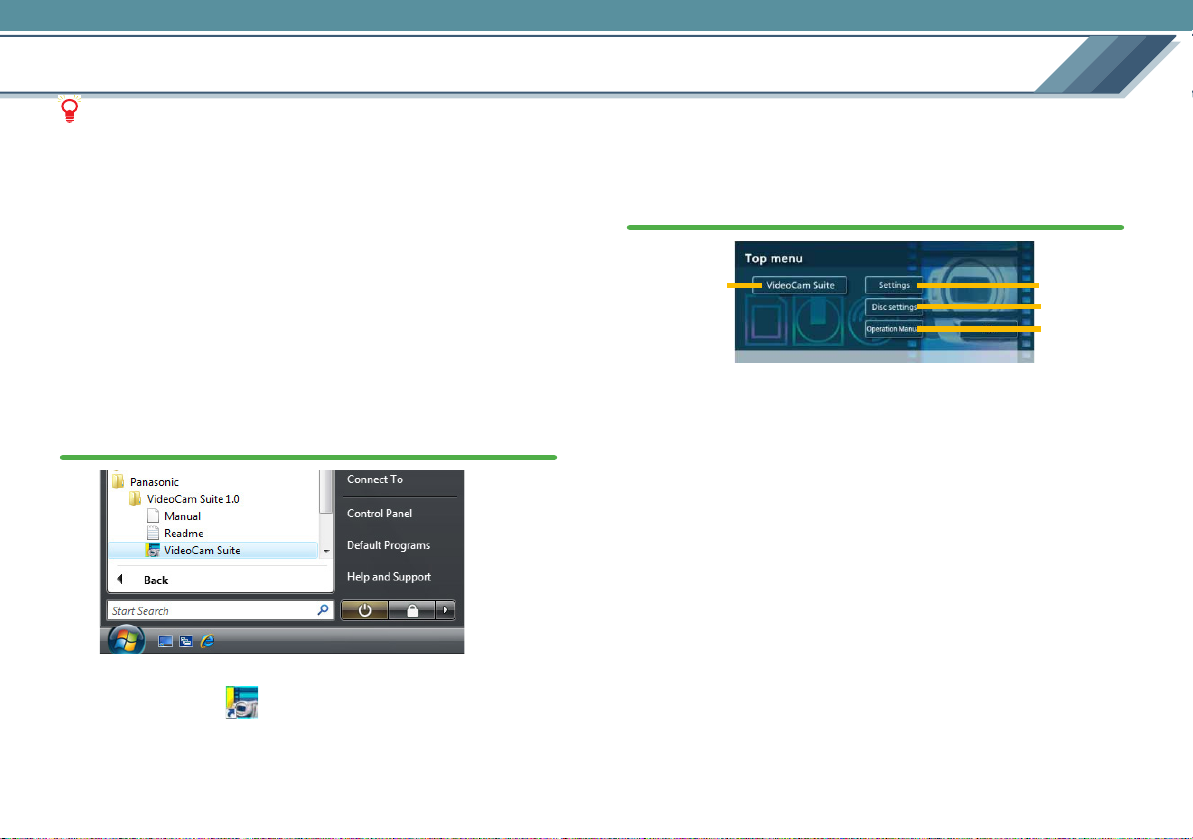
Start and the main screen
Starting up
Notes
z To start VideoCam Suite for the first time, select [All
Programs] # [Panasonic] # [VideoCam Suite 1.0] #
[Readme] from the start menu and read the supplement
explanation and the latest information.
z Execute the following operations before starting the
software.
- Environment settings of the DVD drive (l7)
- Close other softwares and resident programmes.
- Disable the screen saver and power-saving functions
(causes the PC to enter standby or sleep mode after a
certain time has elapsed without any activity on the PC).
1.
Select [All Programs] # [Panasonic] # [VideoCam
Suite 1.0] # [VideoCam Suite] from the start menu.
• It is also possible to start by double-clicking on the
desktop icon ( ).
• When the software is started for the first time, the
licence document is displayed. Read it carefully and
click [Agree]. (If you do not agree to the licence terms
and conditions, you cannot run this software.)
2.
The [Top menu] screen is displayed, so click the
applicable button.
A
A [VideoCam Suite]
The main screen is displayed.
B [Settings]
The VideoCam Suite settings window is displayed.
(l78)
C [Disc settings]
Initialisation (l84) of the disc and recording of disc
images (l65) are allowed.
D [Operation Manual]
The operating instructions for VideoCam Suite will be
displayed.
B
C
D
14
Page 15
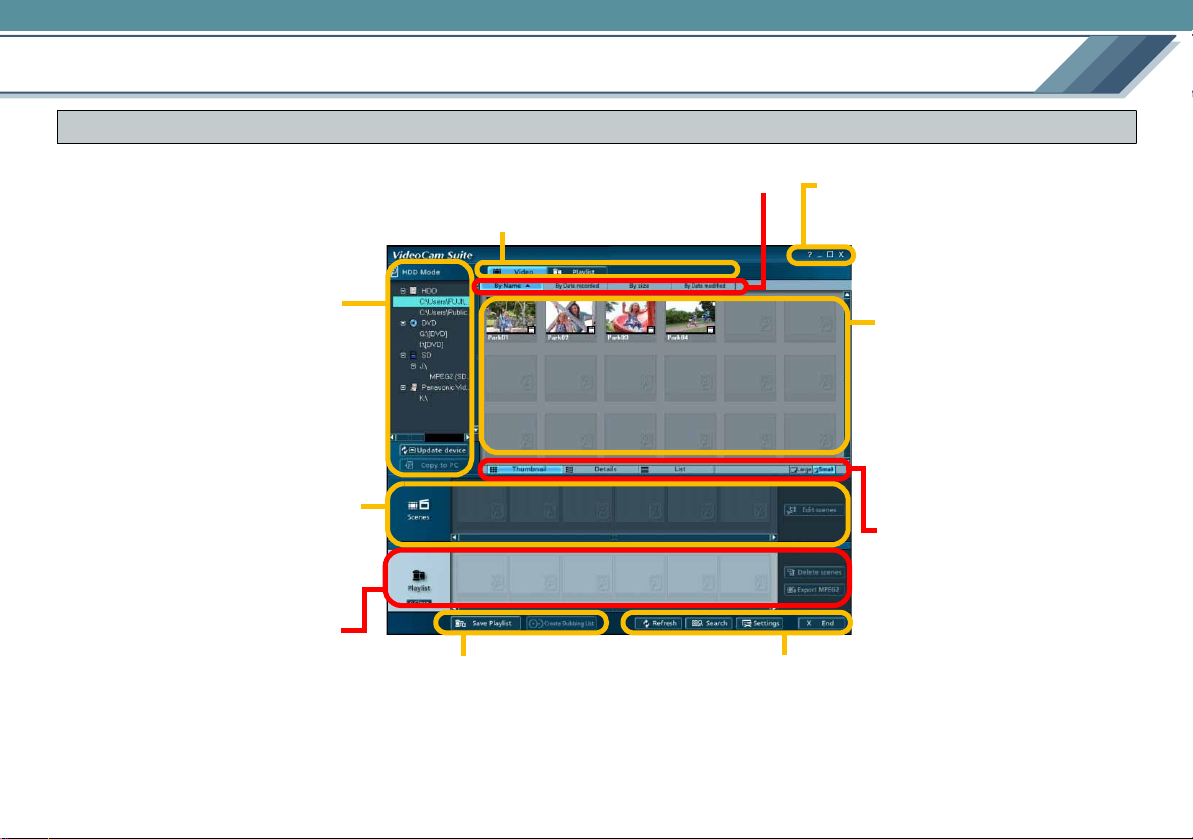
Names and functions of parts of the main screen
Main screen
Start and the main screen
1
(l16)
Media/folder
selection area
Registered folders in the PC,
recognised media (DVD discs,
SD cards, HDD video camera)
are displayed.
2
(l17)
[Scenes] display area
Scenes included in the selected
image are displayed.
3
(l17)
[Playlist]/[DVD-Video list]/
[Dubbing list] creation areas
• They are not displayed at
startup.
Alignment sequence sorting button (l25)
Type switching button (l20)
Creation area display/storage button
3
Click to display each area of
This button is switched to storage (for
recording) button during creation.
.
5
(l19)
4
(l19)
Menu buttons
Help button/
Screen size change button/
Exit button
Image overview area
Images in the folders or
media are displayed as
small-size images
(thumbnails).
The title name indicated
under the thumbnail can be
changed on the Property
screen. (l83)
Image display format
switching button (l24)
View format for images can
be switched between
Thumbnails/Details/List.
Thumbnail size can also be
switched between Large/
Small.
15
Page 16
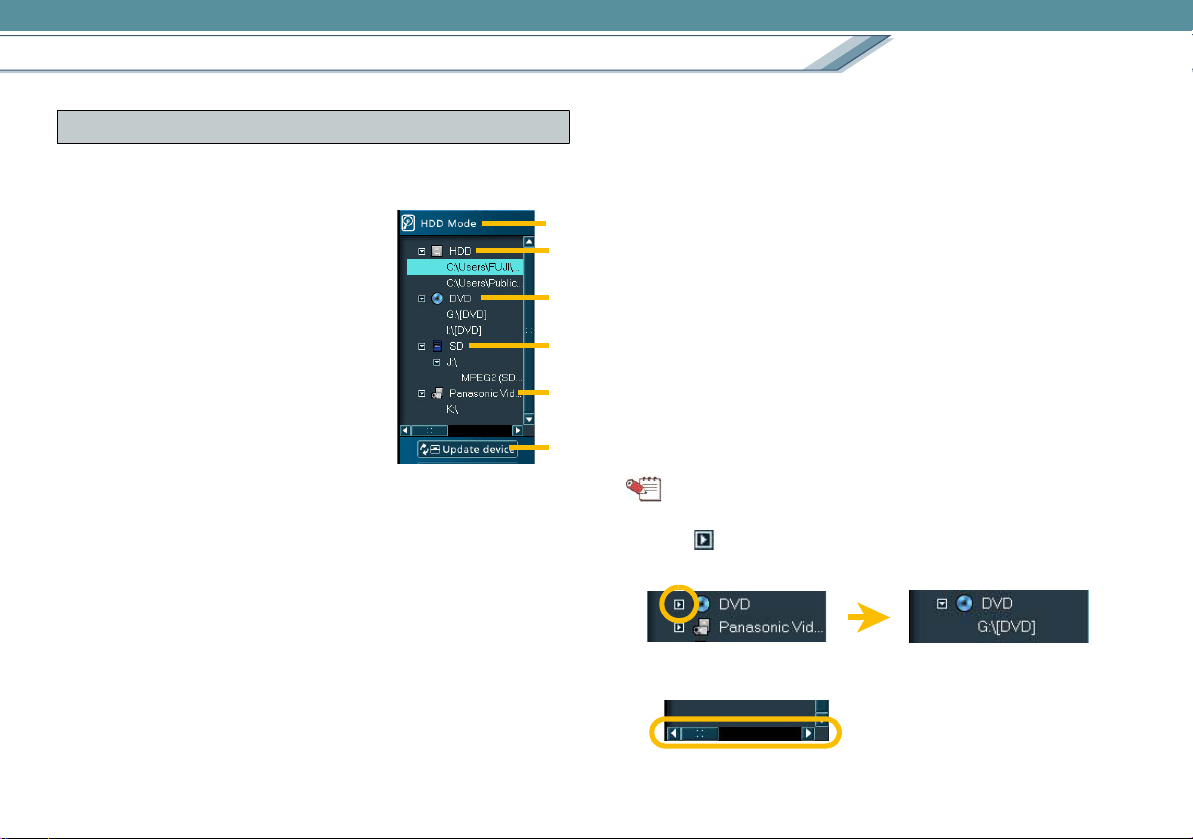
Names and functions of parts of the main screen
Start and the main screen
1
Media/folder selection area
Registration folders in the PC and recognised media (DVD
discs, SD cards, HDD video camera) are displayed.
1. Mode display
This shows the media type
currently selected.
[HDD Mode]
When [HDD] or a folder is selected
[DVD-VR Mode]
When a disc in DVD-VR format is
selected
[DVD-Video Mode]
When a disc in DVD-Video format
is selected
[Video Camera Mode]
When the Panasonic video camera that this software
accompanied is selected
[SD Mode]
When an SD card is selected
2. [HDD]
When there is a folder registered in VideoCam Suite
among the folders stored on the hard disk of the PC, it is
displayed and each subfolder is displayed below it.
• For the methods to register/clear, refer to l23.
3. [DVD]
When a DVD disc is recognised, it is displayed and each
drive is displayed below it.
4. [SD]
When an SD card is recognised, it is displayed and each
drive is displayed below it.
• The SD card is not displayed when it is not connected
1
2
before starting the VideoCam Suite. When an SD card
is connected after starting the VideoCam Suite, click
the [Settings] button to display the [Settings] screen,
select the drive with an [SD] tab and then click [OK] to
3
4
5
display.
5. [Panasonic Video Camera]
When an HDD camera or a DVD video camera that this
software accompanied is recognised, it is displayed.
6. [Update device] button
6
This refreshes the media/folder display. Click this when
the connected media is not displayed.
Tips
z When a folder or a drive is not displayed below the icon,
click [ ] on the left-hand side of the icon to display the
folder or the drive as shown below.
z
When the right-hand side of the folder display is hidden, move
the scroll bar to the right to reveal the complete display.
16
Page 17
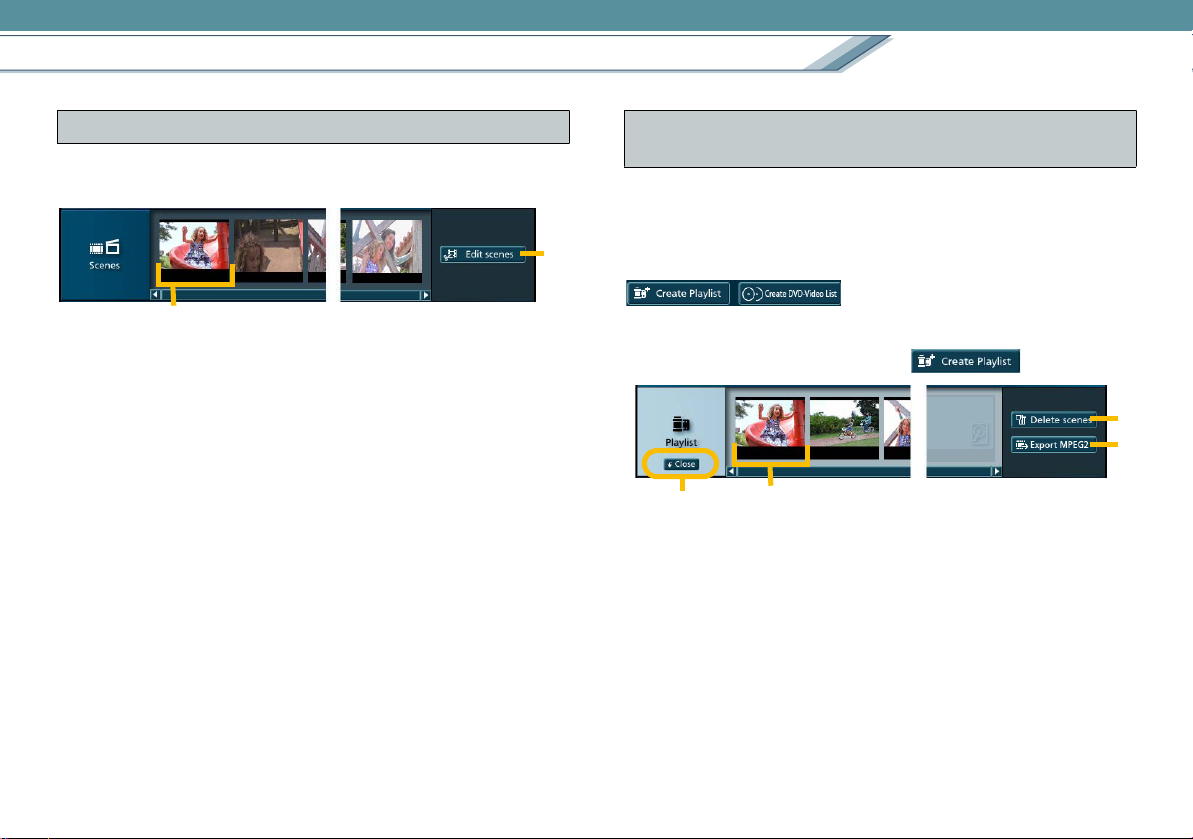
Names and functions of parts of the main screen
2
[Scenes] display area
The contents of the image selected in the Image overview
area are displayed scene-by-scene as thumbnails. (l20)
Scene
This means the images recorded during one recording
session (from start recording to stop recording).
The first image of the scene is displayed as a thumbnail.
1. [Edit scenes] button (appears when a video is
selected)
Click this button to open the [Edit Scene] screen. You can
split (l34), merge (l36), and delete (l37) scenes on
the [Edit Scene] screen.
Start and the main screen
3
[Playlist]/[DVD-Video list]/[Dubbing list] creation
areas
Each creation area is displayed for use according to the
particular purpose.
Click the creation area display button to display each creation
1
area.
∫ [Playlist] creation area
(This area is displayed when is clicked.)
1
2
3
Scene
This is used when compiling a list (playlist) of favourite
scenes. (l37)
1. [Delete scenes] button
After selecting a scene, click this button to delete that
scene from the [Playlist] creation area. (l41)
2. [Export MPEG2] button
Click this button to export all of the images placed in the
[Playlist] creation area to the hard disk of the PC as a
single MPEG-2 file. (l75)
17
Page 18
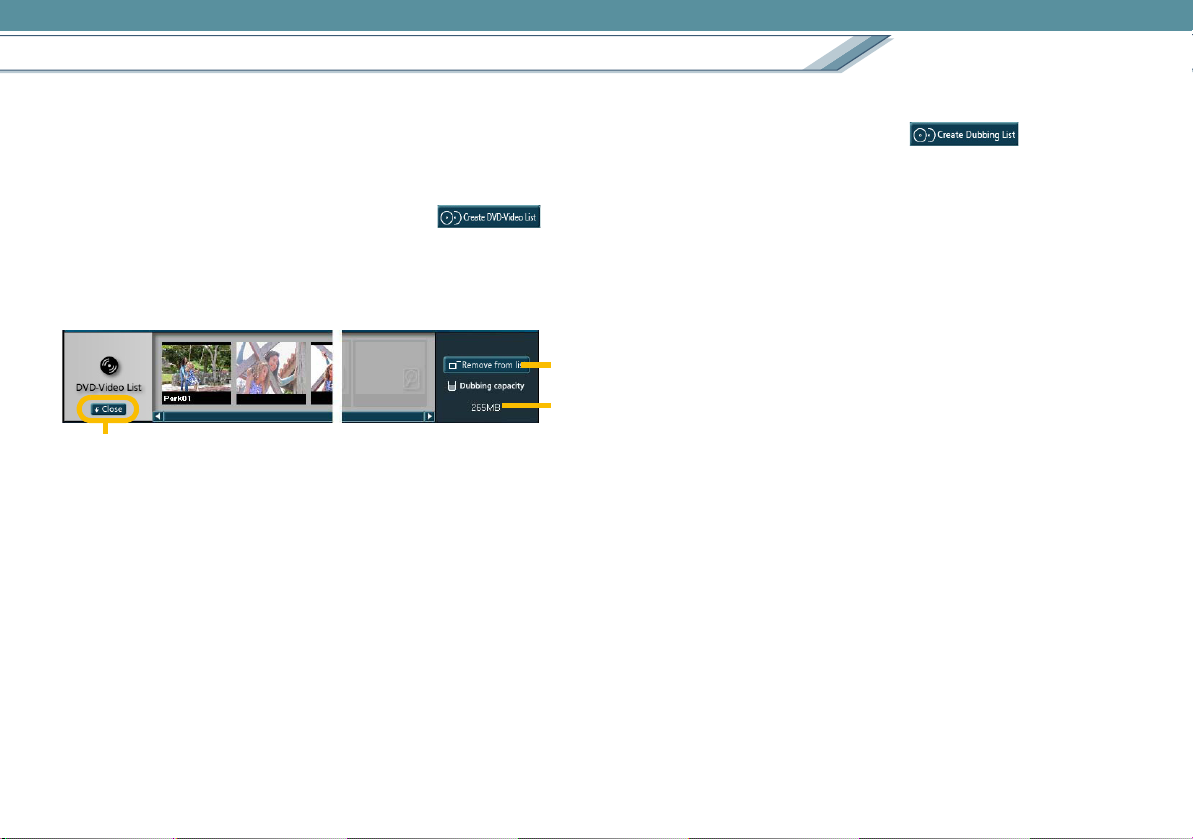
Names and functions of parts of the main screen
Start and the main screen
3. [Close] button
Click this button to close the [Playlist] creation area. (The
playlist that is being created will be cancelled.)
∫ [DVD-Video list] creation area
(This area is displayed when you click [ ].)
Use this to burn images on a disc in DVD-Video format.
(l56)
Use this when [Set the recording mode of dubbing list to
DVD-Video.] is enabled on the settings screen. (l66)
3
1. [Remove from list] button
After selecting an image, click this button to remove the
image from the list. (l54)
2. Size display
This shows the total size of images.
• The value is a guide. It may be different from the actual
recorded size.
3. [Close] button
Click this button to close the [DVD-Video list] creation
area. (The list that is being created will be cancelled.)
∫ [Dubbing list] creation area
(This area is displayed when is clicked.)
This is used to record images to a DVD disc or SD card.
(l67) (l71)
Use this when [Set the recording mode of dubbing list to
DVD-Video.] is disabled on the settings screen. (l66)
The function of each button is the same as in the [DVD-Video
list] creation area.
1
2
18
Page 19
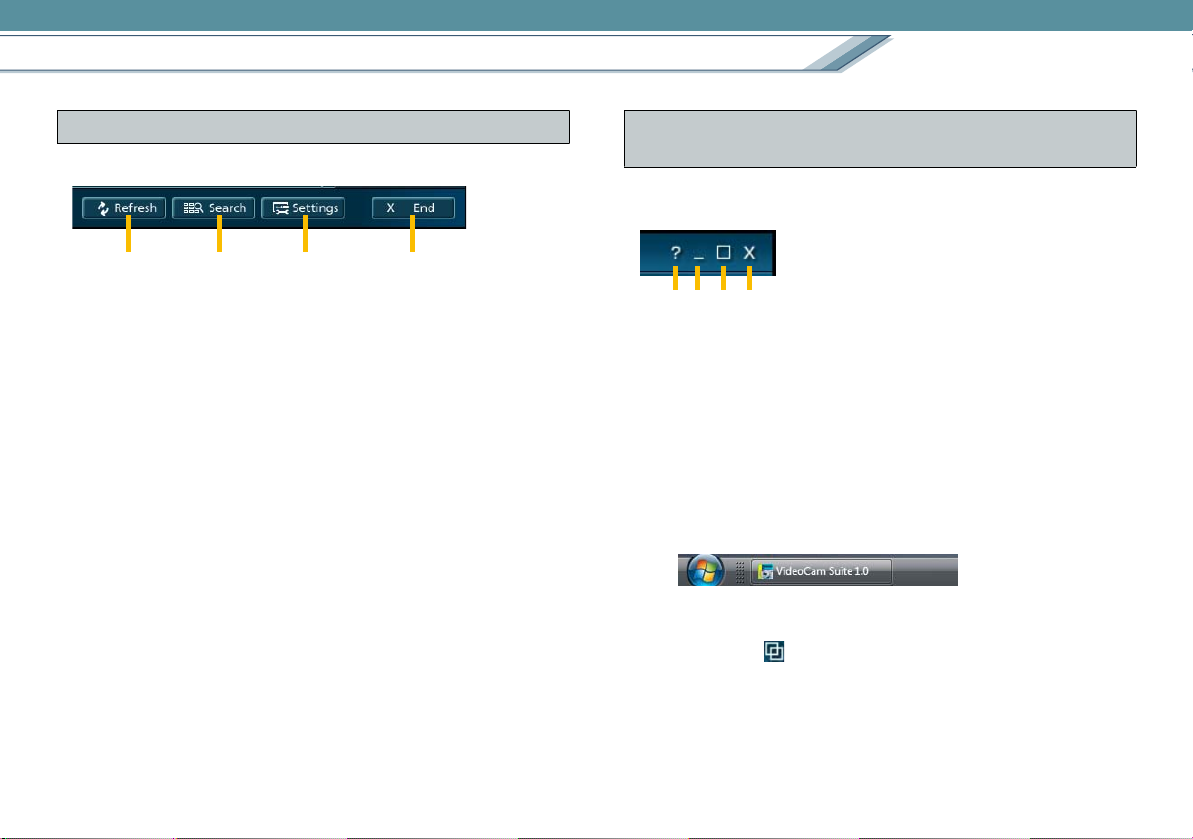
Names and functions of parts of the main screen
4
Menu buttons
These buttons are used for individual settings.
2 3 41
1. [Refresh] button
Click this button to update the display.
Click this button if the connected drive is not displayed or
the changes are not reflected.
2. [Search] button
Click this button to display the [Searching] window. (l30)
3. [Settings] button
Click this button to display the VideoCam Suite settings
window. (l78)
4. [End] button
Click this button to exit VideoCam Suite.
Start and the main screen
5
Help button/Screen size change button/
Exit button
Click these buttons to view the operating instructions or to
change the screen size.
1 2 3 4
1. Help button
Click this button to display the following menu.
[Operation manual for VideoCam Suite 1.0]
The operating instructions will be displayed.
[About VideoCam Suite 1.0]
Version information will be displayed.
2. Minimise button
Click this button to minimise the screen size. To return to
the original size, click the button on the task bar.
19
3. Maximise button
Click this button to maximise the screen size. (The button
changes to [ ]. Click it again to return to the original
size.)
4. Exit button
Click this button to exit VideoCam Suite.
Page 20
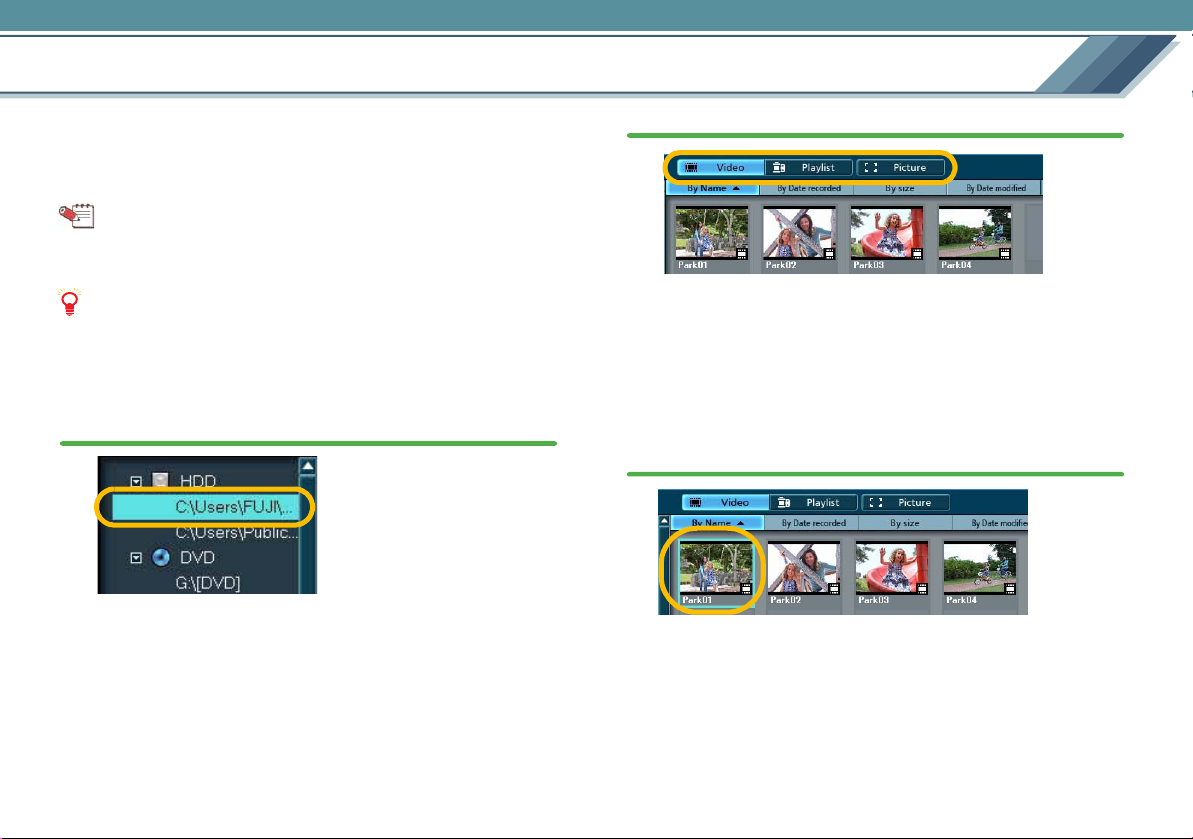
View
Display images
Let’s display images in VideoCam Suite.
Select media or a folder in the media/folder selection area at
left to display the images in the Image overview area. Select
a thumbnail to check the contents (scenes).
Tips
z How to split scenes: l34
z How to play back images: l26
Notes
z To display the images on the media (DVD disc, SD card),
insert the media.
z When an SD card is not recognised, refer to l16.
1.
Select media or a folder.
• If a favourite folder is not registered in [HDD], register
the folder. (l23)
2.
Select a type of image.
Images of the selected type are displayed as thumbnails
in the Image overview area.
• Image types: l22
• For icons on thumbnails: l21
• You can also switch the display format (l24) or
alignment sequence. (l25)
3.
Click a thumbnail to select an image.
• Select only one image. If you select more than one, the
scenes will not be displayed.
• Place the cursor on a thumbnail to play the thumbnail
image. (Release the cursor from the thumbnail to stop
the playback.)
20
Page 21
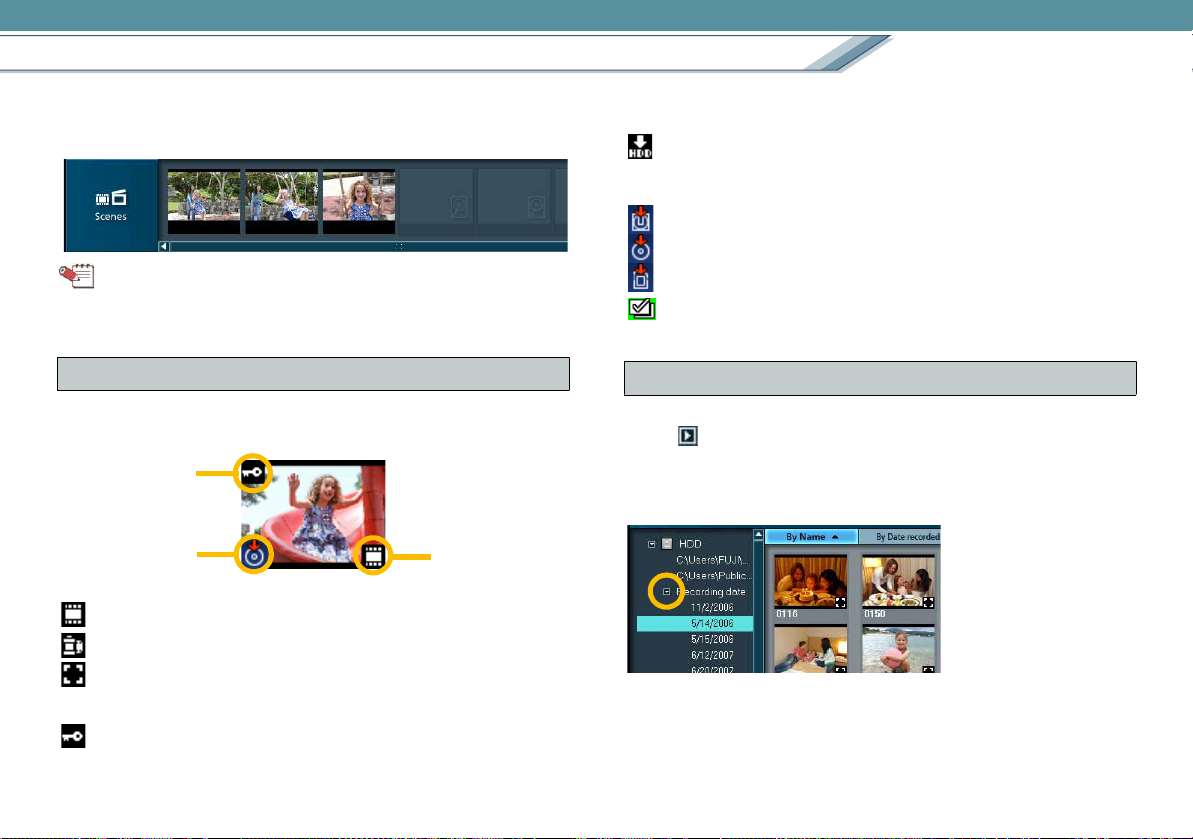
Display images
View
The scenes included in the image are displayed as
thumbnails in the [Scenes] display area.
Tips
z Available discs/cards/files: l11
z A large number of images may take some time to display.
Icons indication on thumbnails
On thumbnails in the Image overview area, the types and
conditions of images are indicated by icons.
B
C
A
A Type of images
: Videos
: Playlists
:Pictures
B Protection status
: Images protected
C Backup status
: Images that have been copied to a PC
(This is indicated only for images on the HDD of an HDD
video camera)
: Images that have been recorded on a DVD-RAM
: Images that have been burned on a DVD-R/RW
: Images that have been recorded on an SD card
: Images that were backed up using the DVD COPY
function
Display pictures by the recording date
Display the pictures stored in [HDD] by the recording date.
Click [ ] of [Recording date] below [HDD] in the media/
folder selection area and select the desired date. Then, the
pictures recorded on that date are displayed in the image
overview area.
21
Page 22
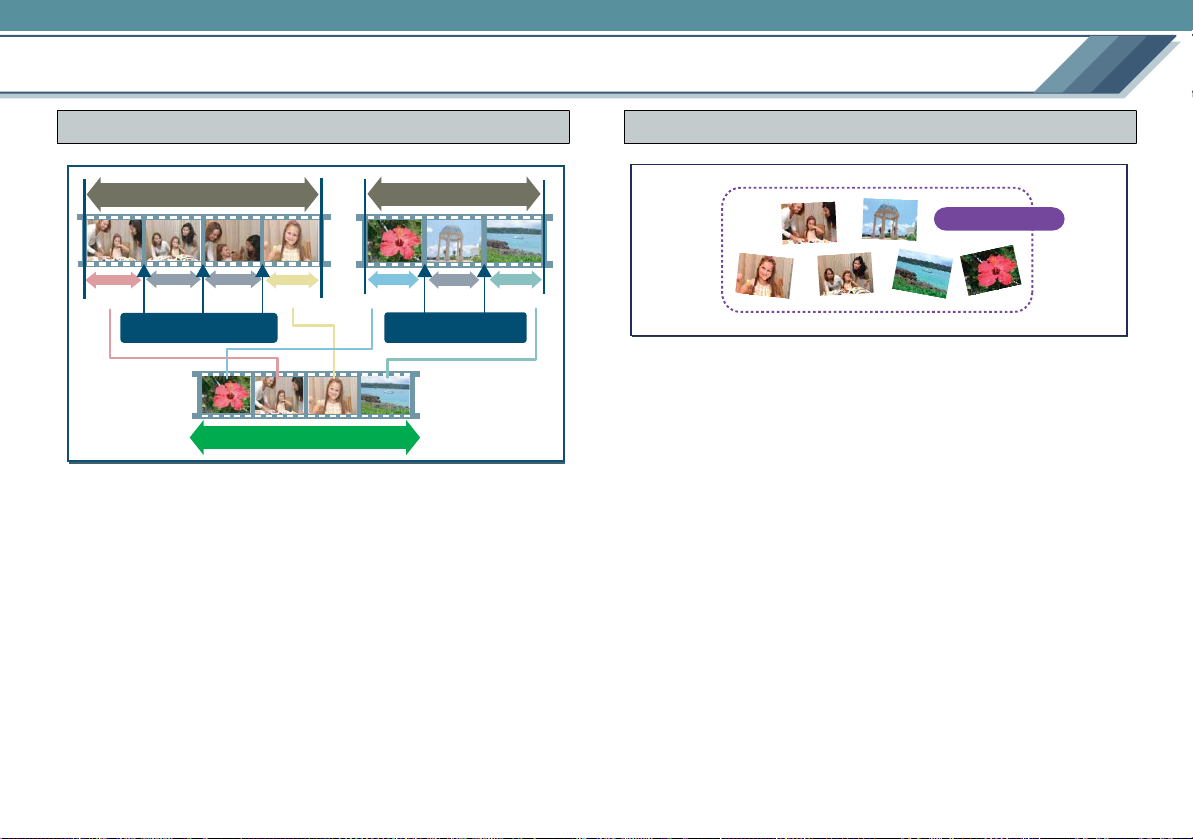
Types of images that can be displayed
View
Motion picture
Video 1 Video 2
Scene1Scene2Scene3Scene
Split point Split point
4
Playlist
Scene1Scene2Scene
3
∫ Video
This means a motion picture file. For motion pictures
recorded on a video camera, all scenes that were recorded
on the same day will be treated as a video.
∫ Scene
This means a motion picture recorded during one recording
session (from start recording to stop recording).
Scenes can also be split using this software.
∫ Playlist
This means a file in which your favourite scenes are compiled
and arranged in preferred playback sequence (data file).
Still picture
Picture
∫ Picture
This means a still picture file.
22
Page 23
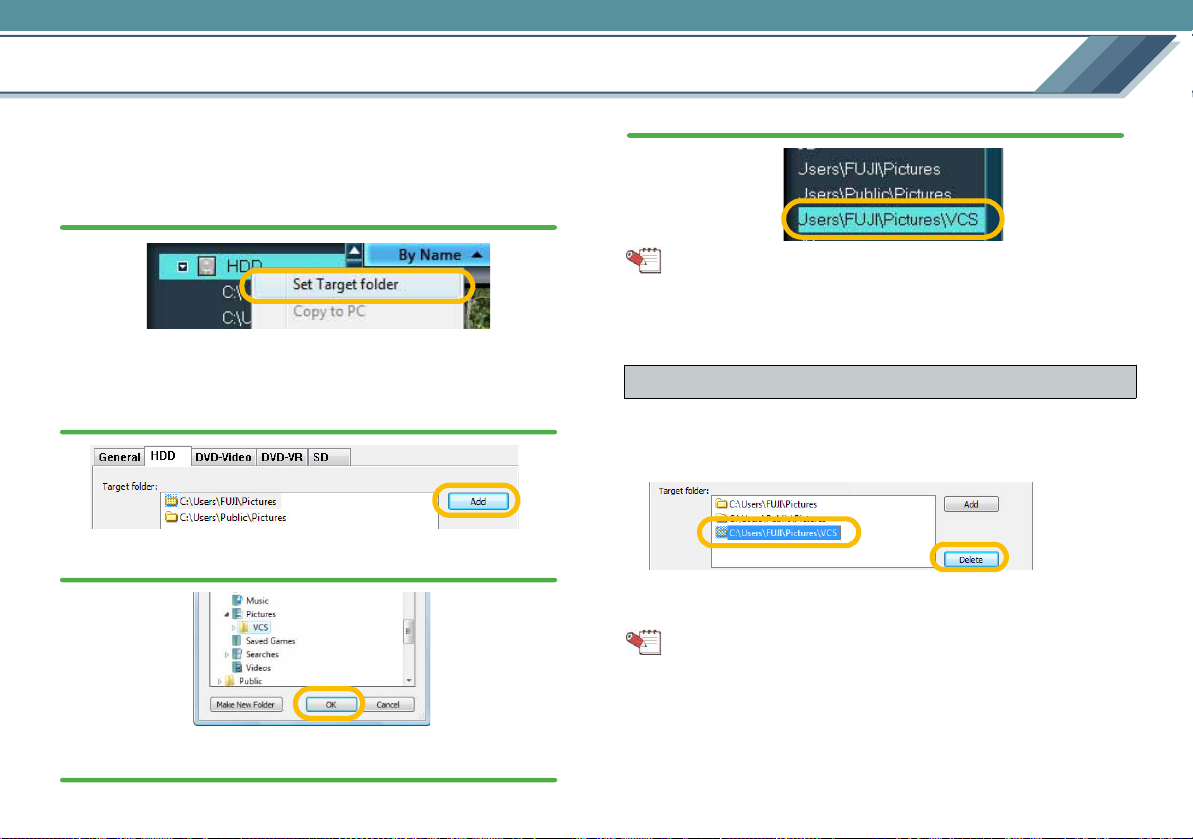
Register a folder in the media/folder selection area
View
You can register your favourite folder in the media/folder
selection area.
1.
Right-click the [HDD] in the media/folder selection
area and select [Set Target folder].
• You can also click the [Settings] button and then click
the [HDD] panel to display the next registration panel.
2.
Click the [Add] button in the [Target folder].
3.
Select a folder and click [OK].
5.
The folder is registered.
Tips
z Up to 10 folders can be registered.
z You cannot register folder on a removable disc or on a
network.
To clear registration of a folder
Click the [Settings] button, select the folder to be deleted in
the [Target folder] on the [HDD] panel, and click [Delete]
button.
• After deleting, click [OK] and close the [Settings] window. If
[Cancel] is clicked, deletion will be cancelled.
Tips
z Although registration is cleared, the original folder and its
contents will not be deleted.
4.
Click [OK] to close the [Settings] display.
23
Page 24
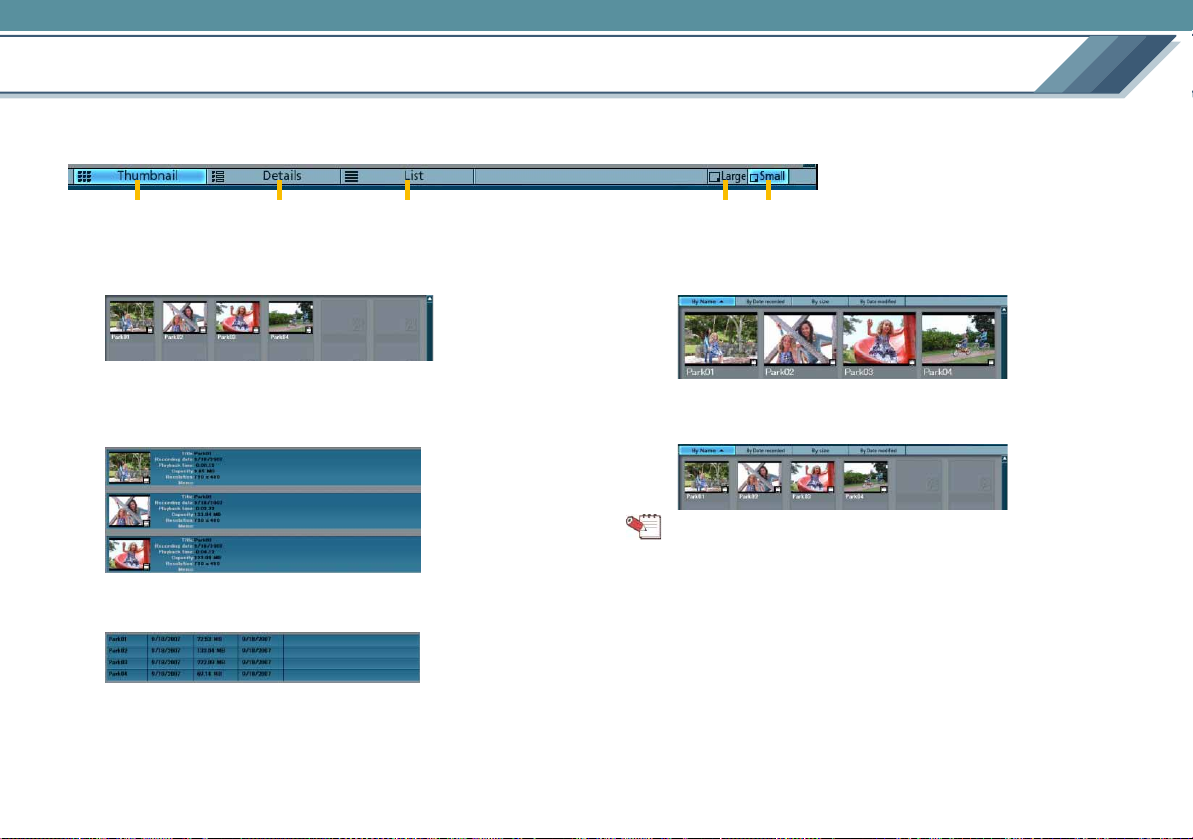
Change the view format for images
View formats for images can be switched between Thumbnails/Detail/List.
Thumbnail size can also be switched between Large/Small.
123 45
View
1. [Thumbnail] button
Images are displayed as thumbnails. (default setting)
2. [Details] button
Images are displayed as thumbnails with detailed
information.
3. [List] button
Images are displayed in a list format.
24
4. [Large] button
Increases thumbnail size.
5. [Small] button
Reduces thumbnail size. (default setting)
Tips
z Display of detailed information (resolution, playback time,
file name, capacity, etc.) may vary according to image
type.
z For playlists, dates when the playlists were created are
indicated by [Date recorded] and [Date modified].
Page 25
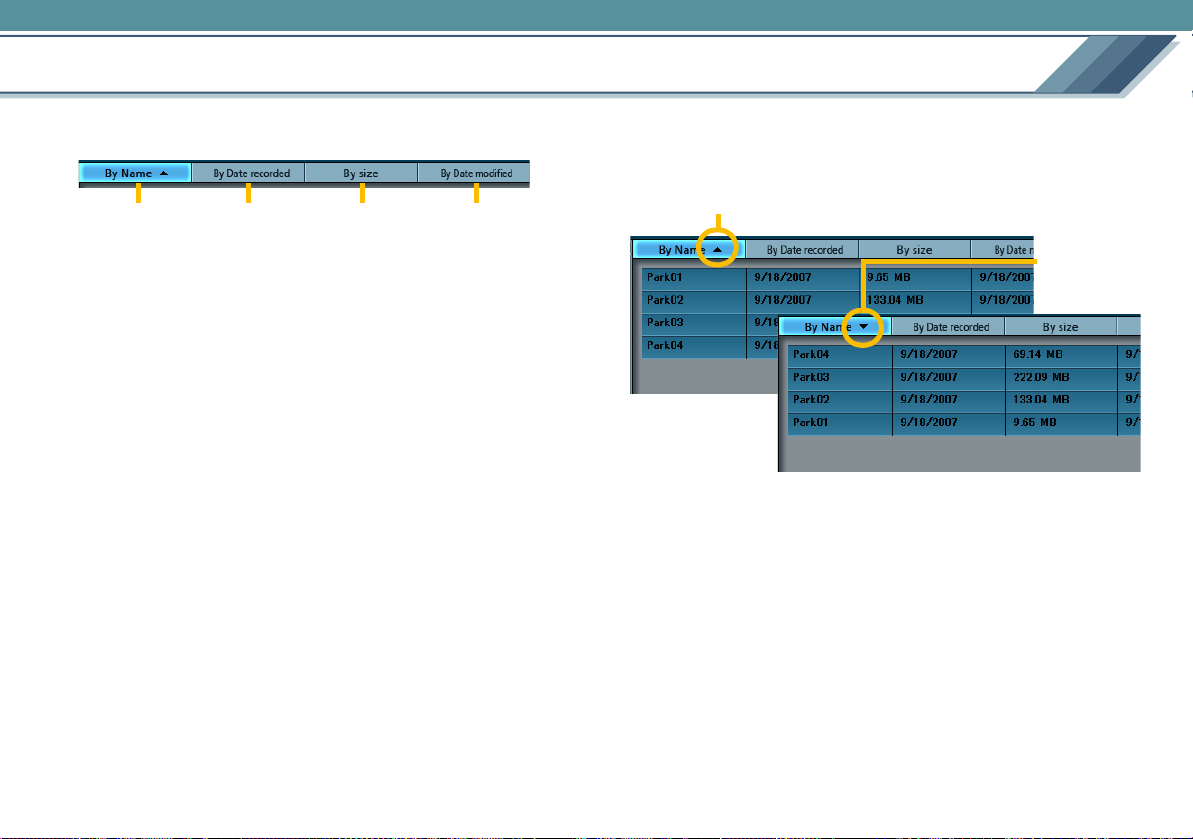
Switch the sequence of images
View
The order of images can be switched between alphabetical
order/recording date/size/date updated.
1234
1. [By Name] button
Images are sorted in alphabetical order, or numerical
order.
2. [By Date recorded] button
Images are sorted by recording date.
3. [By size] button
Images are sorted by file size.
4. [By Date modified] button
Images are sorted by date updated.
∫ Switch between ascending/descending order
You can switch between ascending order (S) and
descending order (T) by clicking the item button.
Ascending order
Descending
order
25
Page 26
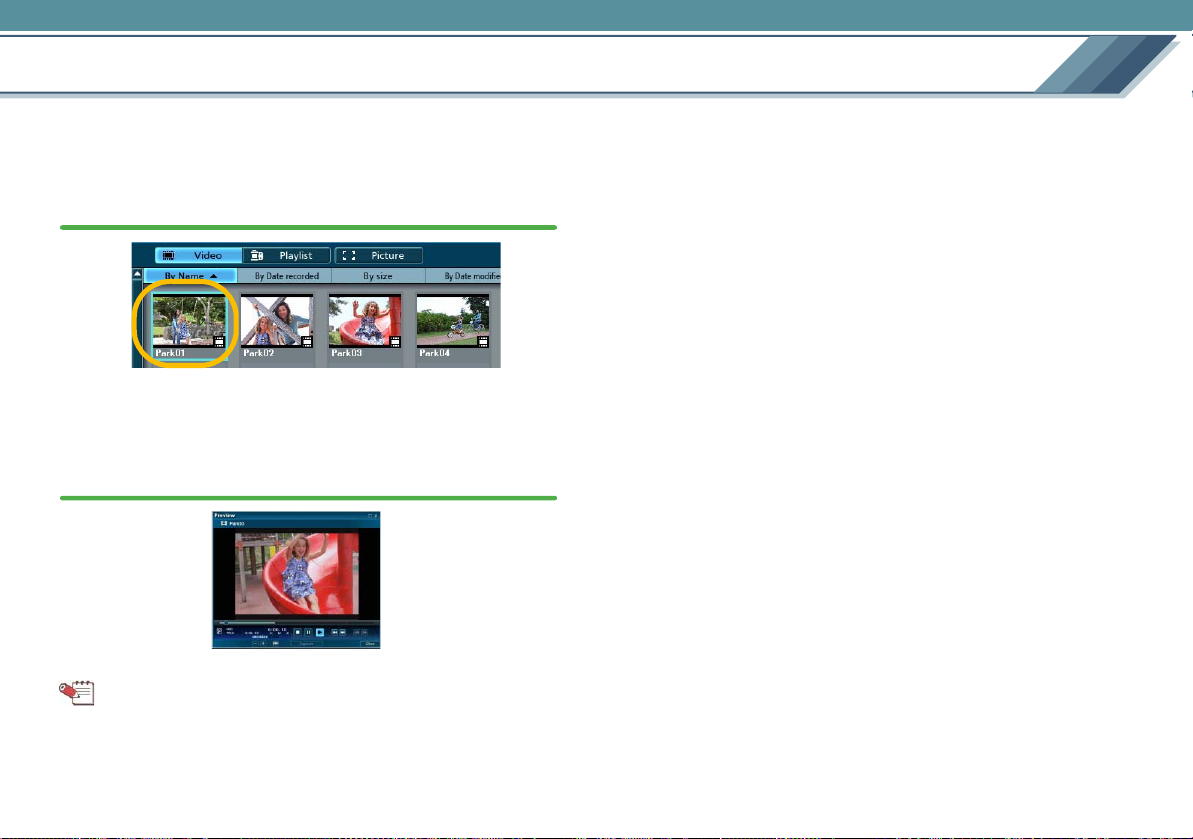
Playback images
View
The preview window opens and the image can be played
back by double-clicking the thumbnail.
1.
Double-click the image for playback in the Image
overview area.
• It is also possible to right-click the image and select
[Preview] to play back the image.
2.
The preview window opens, and the image is played
back.
• Explanation of the window: l27
z In the case of a playlist, playback stops momentarily at the
switching point of the image and the screen goes black.
z Played images may have frame drops, colour-dulling or a
jerky effect depending on the functions of Windows Vista
[Windows Aero], the operating environment of the PC in
use, or the nature of the images themselves. Also, there
may be noise in the sound or images may not be played
back smoothly at the point where picture resolution and/or
sound quality are switched.
z When images on a DVD disc are being played back and a
data-reading error occurs, disturbance of the image or a
frame drop may result. It may be possible to avoid such
problems by repeating the reading process, however, in
this case, playback speed may be reduced or playback
may stop. Therefore, the number of reading times in the
event of an error is restricted in this software.
®
Tips
z When you double-click an image during playback, it plays
back in full-screen format. (Double-click the image again to
return to the original display format.)
26
Page 27
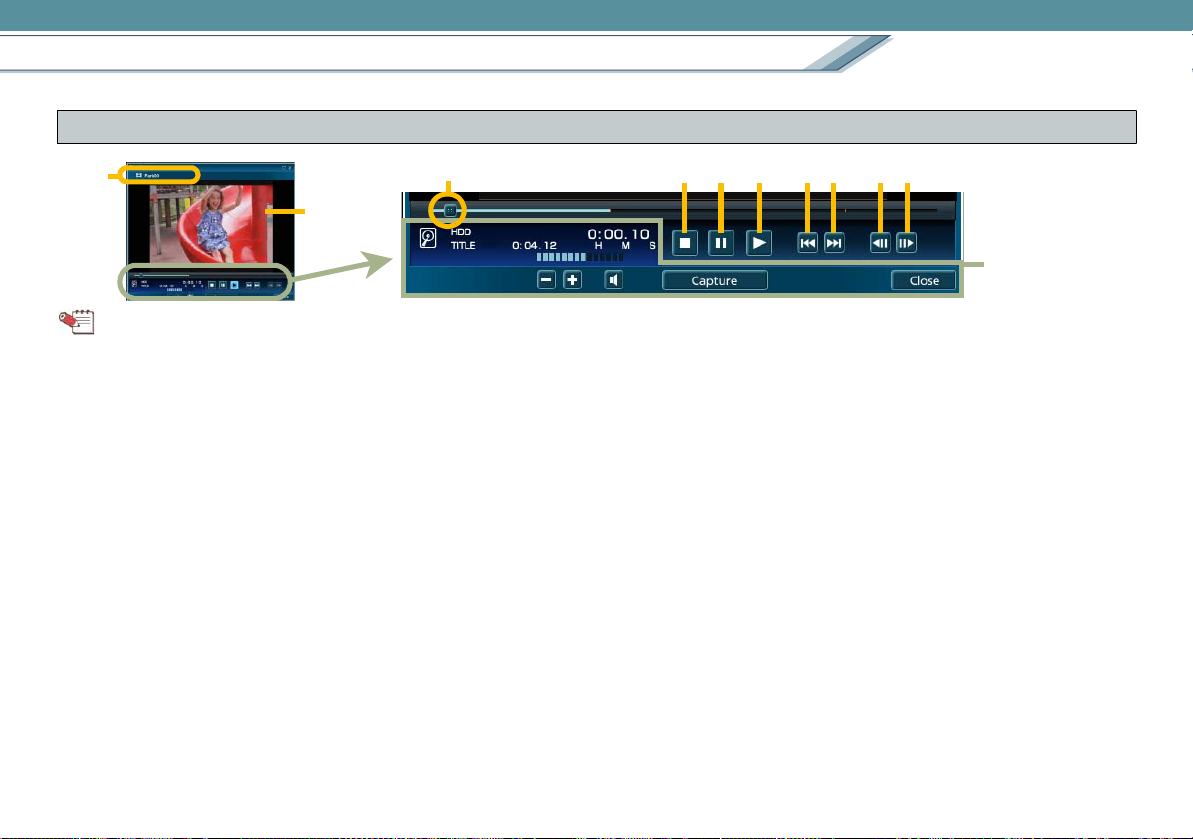
Playback images
Names and functions of parts of the preview window
1
2
643
578910
View
To the next page
Tips
z Some functions may not be usable depending on media
type, file format, or connected equipment.
1. File name display area
The file name of the current image is displayed.
2. Image display
The image being played back is displayed.
3. Playback knob
*1
The positions of images being played back are controlled
by this knob. Move the knob right or left to change
playback position.
4. Stop button
Click this button to stop playback of images. (The images
rewind to the beginning point and stop.)
5. Pause button
Click this button to pause playback of images. Once the
playback button is clicked, playback resumes.
27
6. Playback button
Click this button to play back images.
7. Scene back button
*2
Click this button to move the playback position to the
previous scene splitting point.
8. Scene forward button
*2
Click this button to move the playback position to the next
scene splitting point.
9. Frame back button
*3
Click this button while playback is paused to display the
image just 0.5 seconds before the current image.
10. Frame forward button
*3
Click this button while playback is paused to display the
image just 0.5 seconds after the current image.
Page 28
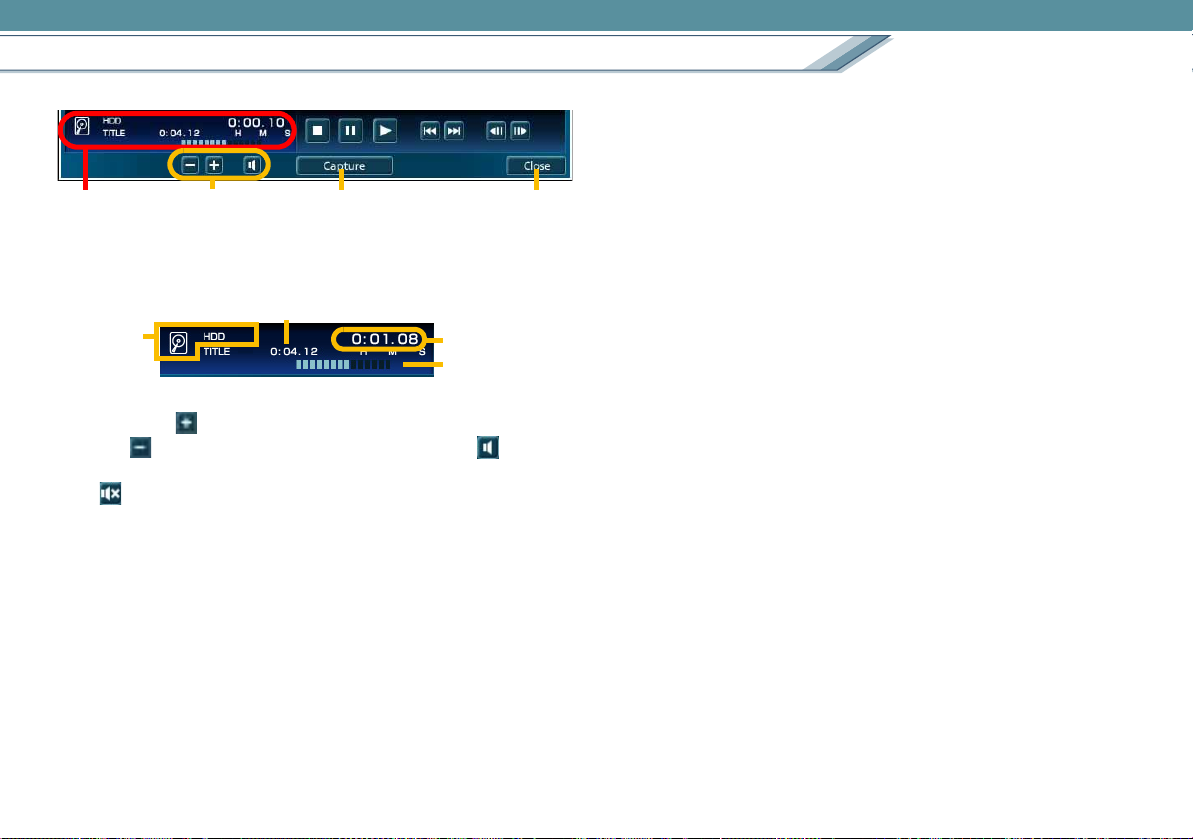
Playback images
View
11
11. Image information display
The storage location (
C), and volume (D) are displayed.
(
A), length (B), playback position
B
A
C
D
12. Volume control button
Click the [ ] button to increase the sound volume. Click
the [ ] button to lower the volume. Click the [ ] button
to temporarily mute the sound and the icon changes to
[ ]. To return to the original volume, click the button
once again.
13. [Capture] button
*4
Click this while the image is paused to open the [Preview
(Capture Picture)] screen. Then, you can store a scene
in a video as a picture. (l50)
1412 13
14. [Close] button
Click this button to close the Playback window.
*1: This function cannot be used for images on a DVD-R/RW disc.
*2: This function cannot be used for images on a DVD-R/RW disc and
an SD card.
*3: Editing accuracy is about 0.5 seconds. This software is not capable
of editing images frame-by-frame.
*4: This function can be used only for a video or a playlist on a PC.
28
Page 29
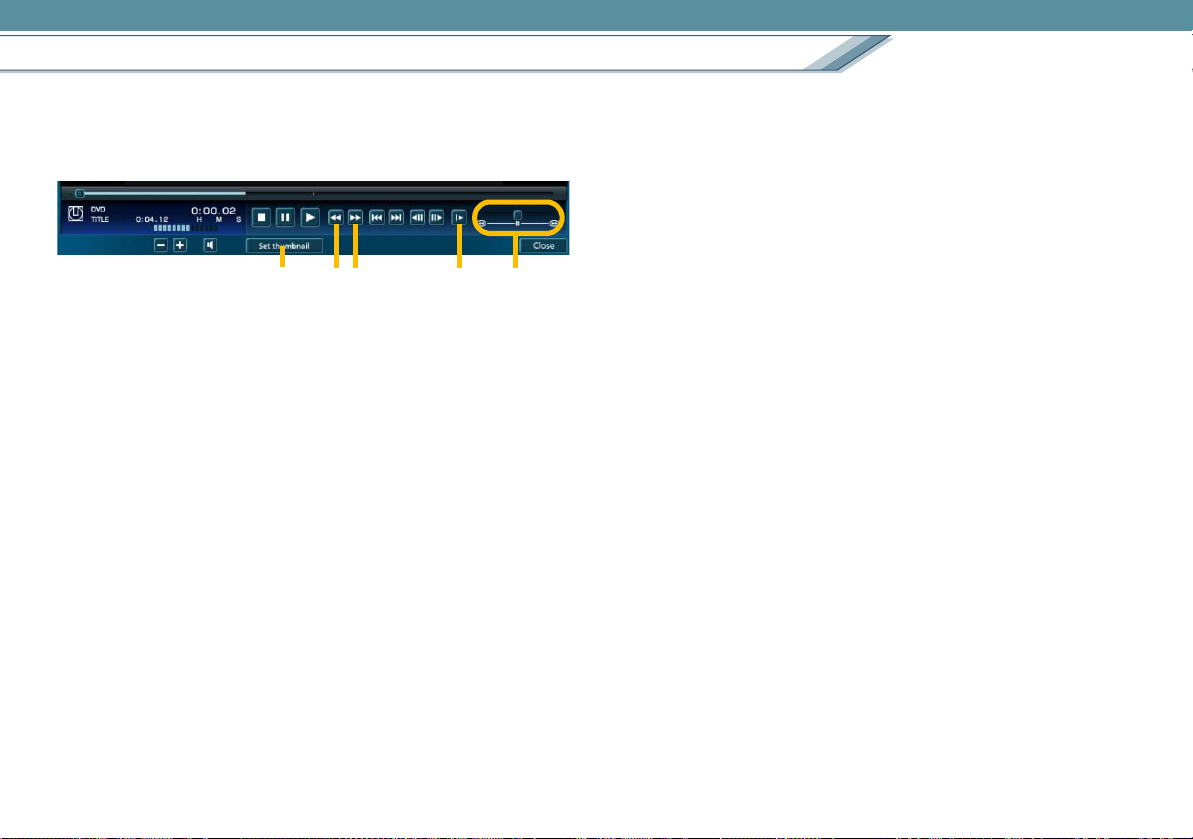
Playback images
∫ For the DVD-VR format
When an image in DVD-VR format is played back, some
buttons indicated on the preview screen are different.
15 16 17 1918
15. [Set thumbnail] button
Click this button while the unit is paused to use the
currently displayed image as the thumbnail.
16. Rewind button
Click this button to play the image in the reverse direction
at double speed. (Audio is disabled.)
17. Fast-forward button
Click this button to play the image faster at double speed.
(Audio is disabled.)
18. Slow playback button
Click this button to play the image slower at 1/2 speed.
(Audio is disabled.)
19. Shuttle search bar
Drag the knob to the right and left to search a scene at a
maximum speed 120 times faster than normal play.
Move it to the left to play image in the reverse direction
and to the right to play it faster. The larger movement, the
faster the playback.
View
29
Page 30

Search for an image
View
Search videos and pictures based on a file name or record
date from the folders registered in [HDD] in the media/folder
selection area.
Tips
z Images on a DVD disc, an SD card or an HDD video
camera cannot be searched.
1.
Select a folder to search.
• Select [HDD] to search all folders registered on the
[HDD].
2.
Select the type of images to search ([Video] or
[Picture]).
3.
Click the [Search] button.
The [Searching] screen opens.
4.
Input the search parameter.
A
C
D
F
A [Search by Keyword]
Check the box to enable keyword search.
B Keyword input area
Input the keyword.
• Up to 3 keywords divided by single spaces can be
entered.
C [Target to be searched]
Select the type of object to search for using the keyword.
• [Comments (Memo)] means [Comment (Memo)]
(l83) in the [Properties] window.
D [Search by Recording date]
Check the box to enable searching by recording date.
E Recording date setting area
Click the [ ] button to designate the recording date
you want to search for.
B
E
30
Page 31

Search for an image
View
F [Reset] button
Click the button to return the search parameter to the
default state.
5.
Click the [Search] button.
The located images are displayed.
• To search again from the searched result, set the
conditions again and click the [Search] button.
• To search again from the beginning, click the [Reset]
button.
6.
Click the [Close] button.
When the search screen is closed, only the image found
in the search process is displayed on the image display
area.
• To cancel the search results and display all images,
click the [Cancel search] button or select other media
or folders.
31
Page 32

Import
Copy images from a video camera or media
Images (videos or pictures) recorded to a connected HDD
video camera, DVD disc or SD card can be copied to PC.
When images are copied to PC, editing functions such as
splitting scenes or producing playlists can be performed. (
1.
Select the type of the images to copy.
2.
Select the source media or images on the media.
• To select multiple images in one action, press and hold
[Ctrl] key while clicking on the required images.
• When only the media is selected, all the videos or
pictures stored on the selected media are copied.
3.
Click the [Copy to PC] button.
l
34)
• You can also select [Copy to PC] by right-clicking the
media or an image.
4.
Check the set contents in the Copy window.
A
C
D
A Copy source image display
The thumbnails and details (name, duration, size) of
the images in the copy source are displayed.
• When more than one image is selected, click the
[ / ] button to switch between images.
• The current image’s number/total number of images
is displayed below the thumbnail. (e.g. 1/5)
B Copy destination display
Click the [ ] button to select the copy destination.
• The copy destination can be selected from the
folders registered on [HDD].
B
E
32
Page 33

Copy images from a video camera or media
Import
C Storage information display
Information (resolution, audio format) for the images
that are copied to the hard disk is displayed.
D Copying progress indication
Copy progress is indicated on the bar.
E [Close] button
Click this button to close the Copy window.
5.
Click the [Start] button.
6.
When the confirmation message is displayed, click
[Yes].
• If [No] is clicked, the display reverts to the Copy
window.
7.
Copying progress is indicated on the bar.
• Copying cannot be stopped midway.
• It takes some time to copy all the data. Do not operate
the PC until the copying process is completed.
8.
A message will be displayed when the copying
process is completed. Click [OK].
Tips
z Optimum resolution with less picture degradation and
audio formatting are automatically applied for images
copied to PC.
z If the destination hard disk where images are copied is in
FAT/FAT32 format, there are some capacity limitations for
video.
- DVD-Video: It is impossible to copy video 4 GB or larger.
- DVD-VR: Images cannot be copied from a 12 cm DVD.
z When copying image data, the required free space on the
PC is 1.3 times the size of the image data to be copied.
z A video recorded during one recording session (from start
recording to stop recording) is treated as a scene. Scenes
recorded on the same date are treated as a single video.
If scenes are recorded with different aspect ratios
(horizontal to vertical ratios) on the same date, the scenes
after the aspect ratio changes are treated as another video
when copied to a PC.
z When playlists are copied, a single playlist is copied as a
single video image. The scene information is retained.
The images are stored in the designated copy
destination folder.
33
Page 34

Edit
Split a scene
Split a video into scenes.
When you split the scene, you can play back from your
favourite scene, create a playlist (l40), etc.
Tips
z Only video on a hard disk on a PC or on a DVD-RAM disc
can be split. You must copy videos recorded on another
media to a PC beforehand. (l32)
1.
In the Image overview area, select the video in which
to split scenes.
2.
Click the [Edit scenes] button.
The [Edit Scene] screen appears.
3.
Click the [ ] button to play back the video.
4.
Click the [ ] button to pause the image at the
position where you want to split the scene.
• You can also adjust the position using the playback
knob or the step forward button after pausing the
image.
• The functions of other buttons are the same as in the
preview screen.(l27)
5.
Click the [Split scenes] button.
The confirmation message is displayed.
Click [Yes] to split scenes at the designated point.
• If you want to split more, repeat steps 3 to 5.
• When the [Split scenes] button is clicked at a position
where a scene is already split, the following message is
displayed and the scene cannot be further split.
34
Page 35

Split a scene
Edit
∫ To cancel the split
Cancel the split by merging the split scenes. See l36 for
instructions on how to merge scenes.
6.
Click [Close].
The [Edit Scene] screen closes and the display returns to
the main screen.
Tips
z Scenes are always sorted by time sequence. To organise
your preferred playback sequence, create a playlist. (l40)
z In the case of a DVD-RAM disc, the maximum number of
scenes that can be created per side is 999.
z How to merge scenes: l36
z How to delete scenes (only for DVD-RAM): l37
How to name scenes
Right-click the scene in the [Scenes] display area, select
[Properties], enter the name in [Title], and click [Close].
The name is displayed below the thumbnail in the [Scenes]
display area.
• Setting of scene names can also be performed in the
[Playlist] creation area.
Tips
z In the case of a DVD-RAM disc, you can name up to 99
scenes per side.
35
Page 36

Merge scenes
Edit
Merge a scene with the previous scene.
Tips
z How to split scenes: l34
z Only a video on a hard disk on a PC or on a DVD-RAM
disc can be merged. You must copy videos recorded on
another media to your PC beforehand.
1.
In the Image overview area, select the video in which
to merge scenes.
2.
Click the [Edit scenes] button.
The [Edit Scene] screen appears.
3.
Move the playback knob to right or left to select a
scene to merge with its previous scene.
4.
Click the [Merge scenes] button.
5.
When the confirmation message is displayed, click
[Yes].
• If [No] is clicked, the data will not be merged.
6.
The selected scene will be merged with the
immediately previous scene.
Tips
z Scenes are always sorted by time sequence. To organise
your preferred playback sequence, create a playlist. (l40)
z How to delete scenes (only for DVD-RAM): l37
36
Page 37

Delete scenes
Edit
Scenes can be deleted from videos on the DVD-RAM disc.
Notes
z The actual data is deleted and cannot be cancelled. Take
care to confirm the contents of the disc before deleting.
Tips
z Only videos on a DVD-RAM disc can have scenes deleted.
Videos on a hard disk, DVD-R/RW disc or SD card cannot
have scenes deleted.
1.
In the Image overview area, select the video in which
to delete scenes.
2.
Click the [Edit scenes] button.
The [Edit Scene] screen appears.
3.
Move the playback knob to right or left to select the
scene you want to delete.
4.
Click the [Delete scenes] button.
5.
When the confirmation message is displayed, click
[OK].
The selected scene will be deleted.
• If [Cancel] is clicked, the scenes will not be deleted.
Tips
z If a scene has been protected, it cannot be deleted. To
delete the scene, clear the protection settings. (l83)
37
Page 38

Delete part of a video
Edit
Select the unnecessary part in a video for deletion.
Notes
z The actual data will be deleted and cannot be cancelled.
Be sure to confirm the contents of the disc before deleting.
Tips
z Only parts in a video on a PC hard disk or on a DVD-RAM
disc can be deleted. You must copy videos recorded on
other media to a PC beforehand. (l32)
z Images of less than 5 seconds cannot be deleted partially.
1.
Right-click a video in the Image overview area and
select [Delete Partially].
The [Delete Video Partially] screen appears.
2.
Move the marker to the right or left to specify the
start and end points of the part to delete.
A
C
A Start point marker
This specifies the start point of the part to be deleted.
The image at the selected position is displayed in the
left frame.
B
B End point marker
This specifies the end point of the part to be deleted.
The image at the selected position is displayed in the
right frame.
∫ Using Step search to specify the start and end points
C to display a series of steps (Step search) in the
Click
video separated at an interval of about 0.5 seconds.
Click the steps for the start and end points. The marker
moves to the steps.
C
DEF
D Skip reverse/skip forward button
This moves the display range for a step search to 30
seconds before or after the current position.
E Step reverse/step forward button
This moves the display area for a step search to one
step before or after.
F Page reverse/page forward button
This moves the display area for a step search to one
page (seven steps) before or after.
38
Page 39

Delete part of a video
Edit
3.
Click the [Confirm] button to confirm the joint in the
image after the part is deleted.
• If the length of the playback time after deleting a
section is less than 2 seconds, confirmation playback
and partial deletion are disabled.
• Click the [Return] button to close the confirmation
screen.
4.
Click the [Delete Partially] button.
The confirmation message appears.
∫ For images on the hard disk
When [Yes] is clicked, images in the designated area
disappears on the [Delete Video Partially] screen.
However, the images are not deleted yet from the actual
data at this moment.
∫ For images on a DVD-RAM disc
When [Yes] is clicked, images in the designated area are
deleted from the disc. The actual data has been deleted
and cannot be restored.
• If you want to delete another part, repeat steps 2 to 4.
5.
Click [Close].
∫ For images on the hard disk
When the confirmation message is displayed, click [Yes].
The specified range of the image is deleted.
• When the file size is large, it may take some time.
• Clicking [No] displays the confirmation message.
Clicking [Yes] after that returns to the main screen
without deleting the part.
After completion of the process, the following message is
displayed. To retain the data before deleting it, click [Yes],
otherwise click [No] to delete the data.
39
Page 40

Create a playlist
Edit
You can create a playlist by compiling your favourite images
(videos and scenes).
Tips
z Images stored on a hard disk or a DVD-RAM disc can be
used to create a playlist. However, images on a hard disk
and images on a DVD-RAM disc cannot be combined into
a single playlist.
z Images on a DVD-R/RW disc, an SD cards or an HDD
video camera should be copied (l32) to the hard disk
before use.
z Also, you can enter a title at the first scene (l42) and add
transitions (fade in, mix, slide) between scenes (l46)
when you create a playlist of images stored on a hard disk.
1.
Select a folder registered on the [HDD] or a DVD-RAM
disc in the media/folder selection area.
2.
Click the [Create Playlist] button to display the
[Playlist] creation area.
3.
Videos and playlists in the Image overview area and
scenes in the [Scenes] display area are organised in
the [Playlist] creation area by dragging and
dropping.
• Images are organised by repeating this operation.
• When a playlist is placed in the [Playlist] creation area,
it is organised scene by scene. When a video is placed,
it is organised as one combined scene, even if the
scenes are split.
• To use images in other folders, select the desired folder
in the folder/media selection area.
• When the DVD discs or the SD cards are selected
during the organisation of the images in the hard disk
or when the folder in the hard disk is selected during
the organisation of the images in the DVD-RAM disc,
the playlist under edition is cancelled.
40
Page 41

Create a playlist
∫ To delete a scene
1 Click the scene and select to delete from the [Playlist]
creation area.
2 Click the [Delete scenes] button.
The selected scene is deleted from the [Playlist]
creation area.
• It is also possible to right-click the scene and select
[Delete Scene] to delete the scene.
∫ To change the sequence of scenes
1 Select the scene, drag to the desired place and then
release it.
4.
Click the [Save Playlist] button.
5.
A message will be displayed when the creation
process is completed. Click [OK].
• The playlist is stored in the folder which the first scene
is stored and displayed in the [Playlist] of the Image
overview area.
6.
When you create new playlists successively, click
[Yes], and when you finish creating the playlist, click
[No].
• In the case of [Yes], the [Playlist] creation area goes
blank and in the case of [No], the [Playlist] creation
area is closed.
Tips
z The saved playlist cannot be edited. To revise the
contents, create a new playlist.
z How to set scene names: l35
z How to add titles: l42
z How to add transitions: l46
z How to play back the playlist: l26
z The maximum duration of playlist content is 12 hours.
Edit
41
Page 42

Add a title to a playlist
Edit
A title can be added to the first scene of a playlist on the hard
disk.
The title is added in the title production window.
1.
Drag and drop the playlist from the [Playlist] in the
Image overview area to the [Playlist] creation area.
The scenes included in the playlist appear in the [Playlist]
creation area.
2.
Right-click the first scene and select [Insert Title].
3.
Enter the characters and set in the [Insert Title]
window.
• Explanation of the window (l44)
4.
Click [OK].
5.
A message will be displayed when the producing
process is completed. Click [OK].
A title scene (a still picture of the first image with a title
added) is produced and added to the top of the playlist.
([ ] marks are indicated.)
• The title can only be added to the first scene.
42
Page 43

Add a title to a playlist
• To change to another title, delete the produced scene
and produce it again. (How to delete scenes: l41)
6.
Click the [Save Playlist] button.
The playlist containing the newly added title is saved as a
new playlist.
• The original playlist remains as it was.
Edit
Tips
z The produced title scenes are also displayed in [Video] in
the Image overview area. Once deleted from the Image
overview area, the related playlist cannot be used and will
be deleted, so please exercise caution.
43
Page 44

Add a title to a playlist
Edit
Names and functions of parts of the title production
window
1
2
3
4
5
See the next
page
1. Image display
The contents being created are displayed.
2. Title input area
Enter characters into this area.
Entered characters are displayed in the Image display.
• The maximum number of characters that can be input
is 128 single-byte characters and the maximum
number of lines is 2.
• When too many characters are entered, all whole
characters may not be displayed in the window. Check
the image display to adjust character size and display
position.
3. [Title length]
Click the [ ] button and set the duration for the title
(seconds).
6
7
• Settings from 3 to 5 seconds are allowed.
4. [Effects]
Select a fading effect.
[None]:
Fading effect is not added.
[Fade-in (White)]:
The image appears gradually out of a white display
background.
[Fade-in (Black)]:
The image appears gradually out of a black display
background.
5. [Preview] button
Click this button to play the title image being created on
the enlarged screen. The fade effect can also be
confirmed.
6. [Font]
Click the [ ] button to select the text font.
7. [Size]
Click the [ ] button to select the text point size.
44
Page 45

Add a title to a playlist
Edit
9 10 11
8. Text style settings area
When one of the following buttons is clicked, the
respective effect is applied to the text. (Click again to
release the settings.)
[ ]: Text will be bold.
[ ]: Text will be italic.
[ ]: Shading will be applied.
[ ]: Borders will be applied.
9. [Color]
Click this button to select colours for text in the [Color]
window.
• Click the [Define Custom Colors] button in the [Color]
window to select a custom colour.
8
12
13
14
Click your favourite colour. The
brightness can be adjusted by
moving the knob on the right side up
and down.
The custom colour is displayed. Click the [Add to Custom Colors]
button to add the custom colour to the selection list.
10. [Shadow]
When [ ] is enabled in the text style settings area, a
shading colour can be selected.
11. [Outline]
When [ ] is enabled in the text style settings area, the
border colour can be selected.
12. [Darken background around text]
Check the box to set borders for highlighting title text.
13. [Text position]
Click the [ ] button to select the display positioning for
the title.
14. [Close] button
Click this button to close the [Insert Title] window without
adding a title.
45
Page 46

Add image transitions in a playlist
Edit
In case of a playlist on a hard disk, you can add transitions
between scenes to produce the image.
Add the transitions in the [Insert Transition] window.
1.
Drag and drop the playlist from the [Playlist] in the
Image overview area to the [Playlist] creation area.
The contents in the playlist (scenes) are organised as
thumbnails.
2.
When you want to add a transition between two
scenes, right-click the scene on the left, and select
[Insert Transition].
3.
Set the effect in the [Insert Transition] window.
• Explanation of the window (l48)
4.
Click [OK].
5.
A message will be displayed when the producing
process is completed. Click [OK].
46
The scene with the transition is added. ([ ] marks will
be added.)
Page 47

Add image transitions in a playlist
• To change to another transition, delete the created
scene and create it again. (To delete scenes: l41)
6.
Click the [Save Playlist] button.
The playlist with the added transition is stored as a new
playlist.
• The original playlist remains as it was.
Edit
and will be deleted, so exercise caution.
Tips
z A transition cannot be entered between two scenes with
different screen ratios.
z Created transition scenes are also displayed in the [Video]
in the Image overview area. If they are deleted from the
Image overview area, the related playlists cannot be used
47
Page 48

Add image transitions in a playlist
Edit
Names and functions of parts of the transition
creation window
1
2
4
5
1. Image display
The contents being created are displayed.
2. Playback knob
Move the knob right or left to forward or reverse the
images displayed in the image display to check the effect.
3. [Transition list]
Select the type of the transition.
[Fade (Black)]/[Fade (White)]:
The previous scene dissolves gradually and
the screen fades to black or white before the
next scene gradually appears.
[Mix]:
Two scenes are overlapped and gradually the
next scene replaces the previous one.
[Wipe]:
The image cuts to the next scene with a
sliding curtain effect.
[Slide]:
3
The current scene slides out to the right to
reveal the next scene.
[Zoom-in]:
The current scene gradually reduces to
6
infinity as the next scene appears to fill the
frame.
[Zoom-out]:
The next scene appears as a tiny picture in
the middle of the current scene and expands
gradually to take over the screen.
4. [Transition length]
Click the [ ] button to set the application time
(seconds) of the transition.
• Settings from 3 to 5 seconds are allowed.
5. [Preview] button
Click this button to play the transition being created on
the enlarged screen.
6. [Close] button
Click this button to close the transition creation window
without adding the transition.
48
Page 49

Delete an image
Edit
Select unnecessary image data in the Image overview area
to delete it.
Notes
z The actual data is deleted and cannot be cancelled. Take
care to confirm the contents of the disc before deleting.
z Even if the playlist is deleted, the original data for the
images registered on the list is not deleted.
z When a video is deleted, the playlist using the video is
deleted simultaneously.
1.
Right-click an image in the Image overview area and
select [Delete Videos] (for a video).
• The menu varies depending on the type of the image.
- For a playlist: [Delete Playlist]
- For a picture: [Delete Pictures]
• To delete multiple images at once, click on the images
while pressing the [Ctrl] key, right-click on any of them,
and then select the option to delete.
2.
When the confirmation message is displayed, click
[OK].
• If [Cancel] is clicked, the data will not be deleted.
Tips
z Protected images cannot be deleted. To delete them,
cancel the protection settings. (l83)
49
Page 50

Create a picture of the desired scene (Picture capture)
Edit
A desired scene in a video can be stored as a picture (JPEG
format).
Tips
z Picture capture is available only for a video stored on a PC
hard disk. You must copy videos recorded on other media
to a PC first. (l32)
1.
Double-click a video in the Image overview area.
The [Preview] screen opens and the video is played
back.
2.
Click the [ ] button at the desired position to
pause the image.
• Names and functions of parts on the preview screen:
l27
• You can also specify the position by moving the
playback knob right or left after pausing the image.
3.
Click the [Capture] button.
4.
Confirm the image and click the [Save] button.
The image displayed in
• Clicking [ ] and [ ] displays the [Previous step] and
[Next step] steps respectively in
• Change the destination folder by clicking
• The following file name is used.
“Capturekkkk.jpg”
kkkk= sequential number
5.
Click [Close].
The [Preview (Capture Picture)] screen closes and the
display returns to the [Preview] screen.
A is saved as a picture.
A.
B.
A
B
The [Preview (Capture Picture)] screen appears.
50
Page 51

Edit pictures
Edit
Pictures can be rotated, and brightness and colour tones can
be adjusted automatically.
1.
Right-click the thumbnail of the picture to edit in the
Image overview area and select [Edit Pictures].
The [Edit Picture] screen opens.
The original picture
The picture after
editing
Effect button
2.
Select the type of editing.
[Correct quality]
This automatically adjusts the brightness and colour tone
of the picture.
[ÓRotate 90x]/[ÔRotate 90x]
These rotate the picture 90e left (counter-clockwise) or
90e right (clockwise).
∫ To cancel the editing
Click the [Undo] button to cancel the applied effect and
return the picture to its original state.
3.
Click the [Save] button.
Edited pictures are saved in the same folder as the
original picture, and then the confirmation message is
displayed.
To retain the picture before editing, click [Yes], otherwise
click [No] to delete it.
• The following file name is used.
“Edit picture (k) of UU.jpg”
k = sequential number, UU = the original file name
51
Page 52

Recording
Read this section before recording
VideoCam Suite can record images copied to your PC onto
the media in various formats.
This page describes the information and notes to know
before recording.
• Refer also to the explanation of the environment setting for
a DVD drive (l7), and usable discs (l11).
∫ Recording formats
VideoCam Suite supports recording in the following formats.
DVD-Video format (l56)
Recording media: DVD-R/RW
Discs recorded in this format can be played back in many
DVD players in the same way as commercial movie
software. You can create a menu screen.
Once you record on the media, you cannot add images.
DVD-VR format (l67)
Recording media: DVD-RAM
This format is suitable for backup because you can delete
and add images. It can be played back in players that
support this format or DVD playback software.
SD-Video format (l71)
Recording media: SD card
This is a format for recording videos on an SD card.
Videos recorded in SD-Video format can be played back
with devices (including TV sets) that support the format.
DCF format (l73)
Recording media: SD card
This is a format for recording pictures on an SD card.
Pictures recorded in DCF format can be played back and
printed with devices (including digital cameras, TV sets,
and printers) that support this format.
MPEG-2 format (l75)
Recording media: Hard disk
Merge multiple images into one MPEG-2 file and export it
to a PC.
Stored files can be used with other video edit software.
Tips
z Advanced settings for the recording function are required
to record in DVD-VR, SD-Video, and DCF formats. (l66)
z Pictures can be output to an SD card in DCF format but
cannot be converted to videos.
52
Page 53

Read this section before recording
∫ Operation during recording
• If any of the following actions is executed while data are
being recorded onto a disc, recording may not be
completed properly, and the disc or device may be
damaged.
- Operations for logging off from Windows, such as a user
switching operation
- Operation of other recording software (or starting
recording with this software while other recording software
is running)
- Connection cables for a PC or DVD device are inserted or
removed, or the power is turned on or off.
- This software is forcibly closed.
• When a conversion process is performed on an image, it
may take several hours to complete conversion, depending
on the data size. Also, it may take several hours to
complete recording.
• If the DVD drive is being used by other software (Explorer,
etc.) it cannot be used with this software at the same time.
Close any other applications before using the drive with this
software.
(If the drive is being used by this software, the drive cannot
be used with other software at the same time.)
Recording
53
Page 54

Select images to record
Recording
Select an image to record from the Image overview area and
place it in the [DVD-Video list] creation area. Then start the
record screen.
Tips
z In the [DVD-Video list] creation area, you can place only
images stored on a PC hard disk. You must copy images
recorded on other media to a PC first. (l32)
z When you disable [Set the recording mode of dubbing list
to DVD-Video.] on the settings screen, the display is
different. Each item corresponds as shown below.
[DVD-Video list] J [Dubbing list]
[Create DVD-Video List] J [Create Dubbing List]
[Create DVD-Video] J [Select Dubbing mode]
1.
Select a folder registered at [HDD] in the folder/media
selection area.
2.
Click the [Create DVD-Video List] button.
3.
Drag and drop the image in the Image overview area
or a scene in the [Scenes] display area to the [DVDVideo list] creation area.
• Videos and playlists can be placed in [DVD-Video list].
Pictures can also be placed in [Dubbing list] but they
will be eliminated when recording in any other format
than DCF.
• To use images in other folders, select the desired folder
in the folder/media selection area.
• If you select media other than [HDD] during creation,
the list being created is discarded.
• A thumbnail will represent an image that has been
dragged and dropped. (For instance, for a playlist
composed of more than one scene, a single thumbnail
will be displayed instead of a thumbnail for every
scene.)
54
Page 55

Select images to record
Recording
Discs will also be recorded as thumbnails.
However, when recorded in DVD-VR format, all of the
data can be recorded as one file. (l81)
• Select the image you want to delete and click the
[Remove from list] button to delete it.
• The method of changing the sequence is the same as
that of the operation in the [Playlist] creation area.
(l41)
• If the hard disk with the working folder is in FAT/FAT32
format, the playlists cannot exceed 4 GB.
• This shows the total size of images. The value is a
guide. It may differ from the actual recorded size.
4.
Click the [Create DVD-Video] button.
The [Create DVD-Video Disc] screen appears.
• Creating a DVD-Video disc: l56
∫ For the [Dubbing list]
Click the [Select Dubbing mode] button that is displayed
instead of the [Create DVD-Video] button. The [Select
Dubbing Mode] screen appears. Click the button for the
desired recording format.
• How to record in DVD-VR format: l67
• How to record videos on an SD card: l71
• How to record pictures on an SD card: l73
Tips
z The scene information in the image is reflected during
recording.
For the DVD-Video format up to 99 scenes are reflected.
The 100th scene or later is merged into the 99th scene. A
scene less than 10 seconds long and scene information
located within one second from the end of the video are
not reflected.
55
Page 56

Create a DVD-Video disc
Recording
You can produce a DVD-Video disc with a menu screen.
As it is finalised automatically, the disc can be played back on
a supported DVD player following recording.
Tips
z Supported disc type: DVD-R/RW (For details: l11)
z You cannot add data to an already burned disc in DVD-
Video format.
z You cannot use an already burned disc. However, in the
case of a DVD-RW disc, a new recording can be made
after formatting the disc. (l84) (When the disc is
formatted, all existing data will be deleted.)
Notes
z Insert the DVD disc for burning in the DVD drive
beforehand.
1.
Select an image to record and open the [Create DVDVideo Disc] screen. (l54)
2.
Click [ ] in [Burn to] and select a DVD drive with a
disc for the recording.
• It is impossible to designate a DVD video camera as
the recording destination.
∫ To save as a disc image
Save an image on a PC as a disc image and burn it to a
DVD disc later. This is convenient if you are short of
recording discs.
Select [The folder to save DVD-Video image to]. Click the
[ ] button and specify the destination folder. (The
destination folder is [C:\MC_TMP\DVD_IMAGE] by
default (when Windows is installed on the C drive). When
selecting a folder where other disk images are stored,
the existing data is overwritten during recording.)
• To write a saved disk image to a disc: l65
3.
Click [ ] at the lower left of the screen and select
the type of disc to use.
• Maximum recording capacity of a DVD disc (per side)
8 cm DVD Approx. 1.4 GB
8 cm DVD DL Approx. 2.6 GB
12 cm DVD Approx. 4.7 GB
12 cm DVD DL Approx. 8.5 GB
• If the size of the image to be burned exceeds the
capacity of the disc, the recorded data are
automatically encoded to accommodate the data on
the disc. (Images with higher bit rates will be encoded
56
Page 57

Create a DVD-Video disc
Recording
preferentially. The images to be encoded are marked
with [ ].) If it is still impossible to burn all the data, the
red section of the bar indicates the part that will not fit
on the disc.
However, encoding may degrade the image. If you do
not want the image quality to be degraded, delete the
image and decrease the size of the material to be
burned.
• Images with split scenes are indicated with a [ ]
mark.
4.
Select a layout.
1 Click the [Background/Layout] button.
2 Select and click your choice of background design.
• Depending on the selected design, text may be
difficult to be read due to the contrast between the
1
2
3
colours of the text and the background. Changing the
design may not be necessary, but changing the text’s
colours may help to make the characters easier to
read. (Refer to Step 5.)
• If you want to change, add or modify the sequence of
images, click the [Close] button and return to the main
screen to reselect images in the [DVD-Video list]
creation area.
3 Select and click your preferred method for arranging
images.
• If the number of frames is less than the number of
images, images are divided into several pages. (How
to switch pages: l61)
57
Page 58

Create a DVD-Video disc
5.
Enter the page title and image titles.
6.
Set thumbnails and confirm the image information.
Recording
2
1
1 Click the title area and enter the desired text.
• The file name is displayed as the image title name in
the default setting.
• Up to 64 single-byte characters can be entered.
• If a page title is not entered, a menu screen without a
title will be created.
2 Click the [Font/Title] button.
3 Adjust the font settings. (For details: l62)
• If some characters are not displayed or characters
overlap other image frames, adjust the font size
accordingly.
3
1
1 Click the image to confirm the information.
2 Click the [Video information] button.
3 Checks and sets image information (For details: l63)
• How to revise thumbnails: l60
7.
Click the [Burn] button.
• If the message [Insert a new DVD disc] is displayed,
burning is impossible, possibly due to the disc having
already been used. Insert a disc which can be burned
to (a disc which is unused or erased).
8.
When the confirmation window is displayed, click
[OK].
• If [Cancel] is clicked, the display reverts to the previous
screen.
2
3
58
Page 59

Create a DVD-Video disc
9.
Burning progress is indicated on the bar.
• Burning cannot be stopped midway.
• It takes some time to burn all the data. Do not operate
the PC until the burning process is completed.
• On some DVD drives, the disc is ejected and then
inserted again automatically before completion of
burning.
10.
A message will be displayed when the burning
process is completed. Click [OK].
Tips
z You cannot burn videos less than two seconds long or with
no sounds.
z In the [Settings] window, the burning speed, the playback
method, and the audio data format can be changed, and
thumbnails in the menu screen can be set to motion
pictures. (l80)
z Because at least 1 GB data (approx.) is required for
recording in the case of DVD-Video format, if the produced
data totals less than 1 GB, dummy data is added to make
up the 1GB (approx.) requirement.
Thus, even if the size of the images to be burned is small,
the burning process will take some time.
z In the case of a playlist, because all data are
simultaneously converted to MPEG-2 file format before
burning, the burning process will take some time. Free
Recording
space on the hard disk must be at least the same size as
the playlist to be recorded.
z Duration of burning differs according to the characteristics
of the DVD disc and the DVD drive. For details, refer to the
operating manual for your DVD disc or DVD drive.
z When burned, the working folder requires the same free
space as the disc. You can designate other folders as
working folders. (l80)
z When an image with a 16:9 aspect ratio is automatically
encoded and burned, the burned image will be in 4:3
letterbox format with black bars above and below the
active image area.
z For original data of images burned onto a disc in DVD-
Video format, a [ ] mark is shown in the thumbnail of the
Image overview area.
59
Page 60

Create a DVD-Video disc
Recording
To change the thumbnail
1.
Select the image and click the [Video information]
button.
2.
Use the operation buttons (l63) and the playback
knob to display the frame you want to be the
representative image and press the pause button.
Tips
z When a frame with a 16:9 aspect ratio is set as a
representative image, it is displayed in letterbox format
with black bars above and below the active image area.
z The image may be set to an image which is shifted several
frames from the designated image. After changing the
thumbnail, check the displayed image on the actual menu
screen.
3.
Click the [Change thumbnail] button.
60
Page 61

Create a DVD-Video disc
Recording
Names and functions of parts on the DVD-Video
burning screen
2
1
3
4
5
6
See the next
page
87
1. [Burn to]
Click [ ] to set the burning destination.
When you select [The folder to save DVD-Video image
to], you can burn the data as disc images on the PC and
play back using DVD playback software or burn onto a
DVD disc at a later stage. (l65)
2. [ ]/[ ]
This is switched according to the setting for [Burn to].
:When the burning destination is set to [The folder to
save DVD-Video image to], click to display the folder
selection window.
:Click this button to open/close the tray of the DVD
drive. (Some drives do not close automatically.)
3. Menu production screen
Menu screens are displayed page-by-page.
• A [ ] mark is displayed on the image to be encoded
and a [ ] mark on the images with split scenes.
4. [ ] [ ]
Click this button to switch pages.
The displayed page/total number of pages are also shown.
5. Disc space indication
Click [ ] and select the disc size to display the size of
the burning image as a bar graphic. The portion that
cannot be stored on the disc will be displayed in red.
• Free space on the disc/disc space are displayed as
9
numerical values above the bar.
6. Burning status indication
Burning progress is indicated on the bar.
7. [Settings] button
Click to display the Settings window. (l80)
8. [Burn] button
Click this button to start burning.
9. [Close] button
Click this button to close the burning window without burning.
61
Page 62

Create a DVD-Video disc
Recording
∫ [Background/Layout] setting
The background and layout can be set.
10
11
10. Background design selection
Select a background design.
11. Layout selection
A method for arranging images can be selected.
∫ [Font/Title] setting
Set the text to be used in the page title or in the image
titles.
14
15
12
13
16
17
19
20
21
12. [Disc title]
Set the text to be used in the page title (displayed at the
top of the page).
13. [Video title]
Set the text of the titles for the selected image.
14. [Font]
Select the typeface for the text.
15. [Size]
Select the font size of the text.
16. [Style]
When one of the following buttons is clicked, the
respective effects are applied to the text. (Click again to
release the settings.)
[ ]: Text will be bold.
[ ]: Text will be italic.
18
62
Page 63

Create a DVD-Video disc
Recording
[ ]: Underlines will be added.
[ ]: Shading will be applied.
17. [Color]
Click this button to select colours for text in the colour
settings window.
• For the method for setting colours, refer to [Color] in the
title creation screen. (l45)
18. [Shadow]
When [ ] is enabled in [Style], a shading tone can be
selected.
• For the method for setting colours, refer to [Color] in the
title creation screen. (l45)
19. [Align]
Left alignment or centring can be selected.
20. [Darken background around text]
Check the box to set borders for highlighting title text.
21. [Change all video titles]
Check the box and then set the text to store the settings
for all image titles.
∫ [Video information] setting
It is possible to play images, set thumbnails, and confirm
conversion information.
29
23
24 25
26 27 28
22
30
22. Image display
The image being selected is displayed.
23. Playback knob
The positions of images being played back are controlled
by this knob. Move the knob right or left to change
playback position.
24. Stop button
Click this button to stop playback of images. (The images
rewind to the beginning point and stop.)
25. Pause button
Click this button to pause playback of images.
When the playback button is clicked, playback resumes.
63
Page 64

Create a DVD-Video disc
26. Playback button
Click this button to play back images.
27. Step reverse button
*1
Click this button while playback is paused to display the
image just 0.5 seconds before the current image.
28. Step forward button
*1
Click this button while playback is paused to display the
image just 0.5 seconds after the current image.
29. [Change thumbnail] button
Click this button while playback is paused to change the
representative image (the image used for thumbnail
display) of the image. (l60)
30. Change information display
Information on the selected image is displayed.
If the information is changed during the encoding
process when recording, the revised information is
displayed in green.
*1: Editing accuracy is about 0.5 seconds. This software is not capable
of editing images frame-by-frame.
Recording
64
Page 65

Burn disc images to a DVD disc
Recording
The burning tool is used to burn data stored on a PC as a
disc image to a DVD disc.
Notes
z Insert the DVD disc for burning in the DVD drive
beforehand.
1.
Select [Disc settings] in the [Top menu] screen,
which is displayed when VideoCam Suite is started,
and click the [Burn DVD-Video image] button.
2.
Set the drive for burning and the disc image in the
[Burn DVD-Video image] window.
1
2
2 Click [ ] to set the burning drive.
3.
Click the [Start] button.
• If [Close] is clicked, the display reverts to the [Disc
Setting Menu] window.
• Burning cannot be stopped midway.
• It takes some time to burn all the data. Do not operate
the PC until the burning process is completed.
4.
A message will be displayed when the burning
process is completed. Click [OK].
Tips
z Disc images that can be burned are limited to those
produced using this software.
z Disc images stored on the PC can be played back using
DVD playback software. For the operation method, refer to
the operating manual for DVD playback software.
z Do not edit the [VIDEO_TS] folder in which the data are
stored. Burning to disc may become impossible.
1 Click [Browse] and select the folder where the disc
image is stored. In the default setting, the folder that is
last designated as the destination for storing the disc
image is displayed. (l56)
65
Page 66

Extend the recording function
Recording
By default VideoCam Suite always uses DVD-Video format
for recording. By changing this setting you can use a variety
of recording formats.
Tips
z When the [Create Dubbing List] button is displayed on the
main screen, the function has already been extended.
1.
Click the [Settings] button on the main screen.
2.
Click the [General] tab.
3.
Uncheck [Set the recording mode of dubbing list to
DVD-Video.] at [Dubbing Setting].
4.
Click [OK].
The [Create DVD-Video List] button at the bottom of the
main screen changes to the [Create Dubbing List] button.
Click the [Create Dubbing List] button. Then the [Dubbing
list] creation area appears. The operation in the [Dubbing
list] creation area is the same as in [DVD-Video list].
(l54)
Tips
z Record on a DVD-RAM disc (DVD-VR): l67
z Record videos on an SD card (SD-Video): l71
z Record pictures in an SD card (DCF): l73
66
Page 67

Record on a DVD-RAM disc (DVD-VR)
Recording
It is possible to record and add images in DVD-VR format.
It is possible to play back with on a supported DVD player
following recording.
Tips
z Supported disc type: DVD-RAM (For details: l11)
z A menu screen is not created.
Notes
z Extend the recording function first and display the [Create
Dubbing List] button. (l66)
z Insert the DVD disc for recording (a disc formatted in
UDF 2.0 format) in the DVD drive beforehand.
z You cannot use a protected disc. Cancel the protection
with the device that was used to set the protection on the
disc.
1.
Click the [Create Dubbing List] button on the main
screen.
2.
Place the images to record in the [Dubbing list]
creation area.
• Place videos and playlists only. Pictures cannot be
recorded in DVD-VR format.
• See l54 for the operation method.
3.
Click the [Select Dubbing mode] button.
4.
Select [DVD-VR] in the [Select Dubbing Mode]
screen.
• When pictures are placed in the dubbing list, the
confirmation message is displayed. Click [OK]
(Registration of pictures is cancelled and it moves to
the next steps for videos and playlists only.)
67
Page 68

Record on a DVD-RAM disc (DVD-VR)
5.
Click the [ ] button in the [Create DVD-VR (DVDRAM) Disc] screen and select the destination of the
recording.
• Names and functions of parts of the DVD-VR recording
window: l70
If there are images recorded in DVD-VR format on the
disc set as the recording destination, the already
recorded images are also displayed.
6.
Confirm the free space on the disc.
• If the size of the recording data exceeds the available
free space on the disc, the amount that cannot be
stored will be displayed in red. In this case, delete the
image and decrease the file size.
7.
Click the [Record] button.
8.
When the confirmation message is displayed, click
[Yes].
Recording
Recorded
Newly
added
• If you want to change, add or modify the sequence of
images, click the [Close] button and return to the main
screen to reselect images in the [Dubbing list] creation
area.
• To delete all recorded images, format the disc. (l84)
68
• If [No] is clicked, the display reverts to the previous
screen.
9.
Recording progress is indicated on the bar.
• Recording cannot be stopped midway.
• It takes some time to record all the data. Do not
operate the PC until the recording process is
completed.
Page 69

Record on a DVD-RAM disc (DVD-VR)
10.
A message will be displayed when the recording
process is completed. Click [OK].
Tips
z In the [Settings] window, you can set to display/not display
captions or to record all images as one file. (l81)
z In the case of a playlist, because all files are
simultaneously converted to MPEG-2 file format before
recording, the recording process will take some time. Free
space on the hard disk needs to be at least the same size
as the playlist to be recorded.
z Duration of a recording differs according to the
characteristics of the disc and the drive. For details, refer
to the operating manual for your disc or drive.
z If the DVD drive is being used by other software (Explorer,
etc.), the drive cannot be used with this software. Close
any other applications currently using the drive.
(If the drive is being used by this software, it cannot be
used with other software.)
z When an image with a 16:9 aspect ratio is automatically
encoded and recorded, the recorded image will be in 4:3
letterbox format with black bars above and below the
active image area.
z For the original data of the images recorded onto a disc in
DVD-VR format, a [ ] mark shows in the thumbnail in
the Image overview area.
Recording
69
Page 70

Record on a DVD-RAM disc (DVD-VR)
Recording
Names and functions of parts on the DVD-VR
recording screen
2
1
4
5
6
7
1. [Record on]
Click [ ] to set the recording destination.
2. [Settings] button
Click to display the Settings window. (l81)
3. [ ]
Click this button to open/close the tray of the DVD drive.
• Some drives do not close automatically.
4. Image list display
[ ] mark is displayed on recorded images and a [ ]
mark on images to be newly recorded.
3
5. Disc space indication
Size of the images to be recorded is indicated on the bar.
The portion that cannot be stored in the disc will be
displayed in red.
• Free space on the disc/disc space are displayed as
numerical values above the bar.
6. Recording status indication
Recording progress is indicated on the bar.
7. [Record] Button
Click this button to start recording.
8. [Close] button
Click this button to close the recording window without
recording.
8
70
Page 71

Record videos on an SD card (SD-Video)
Recording
When the video is recorded to the SD card, it can be played
back with the equipment supporting the SD card.
Tips
z
Videos are recorded in SD-Video (MPEG-2) format.
z Compatible SD cards: l11
z For the methods of initializing (formatting) an SD card,
refer to the operating manual for the player.
Notes
z Extend the recording function first and display the [Create
Dubbing List] button. (l66)
z Connect the SD card for recording beforehand. (For the
connection method, refer to the operating manual for your
PC or SD card.)
z When an SD card is not recognised, refer to l16.
1.
Click the [Create Dubbing List] button on the main
screen.
2.
Place the images to record in the [Dubbing list]
creation area.
• Place videos and playlists only. Pictures cannot be
recorded in SD-Video format.
• See l54 for the operation method.
• Images of less than 5 seconds duration cannot be
recorded.
3.
Click the [Select Dubbing mode] button.
4.
In the [Select Dubbing Mode] screen, click [SDVideo (MPEG2)].
• When pictures are placed in the dubbing list, the
confirmation message is displayed. Click [OK].
(Registration of pictures is cancelled and it moves to
the next step for videos and playlists only.)
5.
Click the [ ] button on the [Create SD-Video
(MPEG2)] screen and select the destination of the
recording.
71
Page 72

Record videos on an SD card (SD-Video)
If images are already recorded on the SD card, those
images are also displayed.
Recorded
Newly added
8.
When the confirmation message is displayed, click
[Yes].
• If [No] is clicked, the display reverts to the previous
screen.
9.
Recording progress is indicated on the bar.
Recording
• If you want to replace or add images or arrange the
sequence of images, click the [Close] button and return
to the main screen to reselect the images in the
[Dubbing list] creation area again.
• To delete recorded images, refer to l49.
6.
Confirm the free space on the card.
• If the size of the recording data exceeds the free space
on the card, the amount that cannot be stored will be
displayed in red.
In this case, delete the image and decrease the file
size.
7.
Click the [Record] button.
72
• Recording cannot be stopped midway.
• Do not operate the PC until the recording process is
completed.
10.
A message will be displayed when the recording
process is completed. Click [OK].
Tips
z Degradation of image quality, jumpiness, or frame drops
may occur more frequently compared to playback on a PC,
depending on the player.
z The image quality of the converted image may be
degraded compared to the original image.
z For the original data of images recorded onto an SD card,
a [ ] mark is shown in the thumbnail in the Image
overview area.
Page 73

Record pictures in an SD card (DCF)
Recording
Copy the pictures placed in the dubbing list to an SD card in
a format that can be played back with a digital camera (DCF
format).
Tips
z Compatible SD cards: l11
z For the methods of initializing (formatting) an SD card,
refer to the operating manual for the player.
Notes
z Extend the recording function first and display the [Create
Dubbing List] button. (l66)
z Connect the SD card for recording first. (For the
connection method, refer to the operating manual for your
PC or SD card.)
z When the SD card is not recognised, refer to l16.
1.
Click the [Create Dubbing List] button on the main
screen.
2.
Place the images to record in the [Dubbing list]
creation area.
• Place pictures only. Videos and playlists cannot be
recorded in DCF format.
• See l54 for the operation method.
3.
Select [SD card (DCF)] on the [Select Dubbing
Mode] screen.
• If videos are placed in the dubbing list, a confirmation
message appears. Click [OK]. (The videos in the
dubbing list are hidden. Only pictures are targeted in
the following steps)
4.
The [Create SD card (DCF)] screen appears.
The procedure from here is the same as in “Recording
videos on an SD card” (l71).
73
Page 74

Record pictures in an SD card (DCF)
The storage folder and file name in DCF format
DCF stands for Design rule for Camera File system. It is a
recording format that complies with the file system standard
of the Japan Electronics and Information Technology
Industries Association (JEITA).
When recording pictures in DCF format, they are saved with
the name shown in
Memory card
2 in the 1 folder.
Recording
DCIM
100_PMCL
A: 100-999 (folder number)
B: 0001-9999 (file number)
• Pictures in BMP format and PNG format are converted into
JPEG format for being saved.
• When multiple storage folders exist, the folder with the
largest folder number is used to save the images.
• When no storage folder exists, it is automatically created.
(The folder name is [100_PMCL].)
• The last number in the folder is assigned to the file name.
74
Page 75

Export to PC in MPEG-2 format
Recording
Images placed in a [Playlist] creation area can be converted
into a single MPEG-2 file collectively, and then the MPEG-2
file can be exported to the hard disk of a PC.
Tips
z A playlist on a DVD-RAM disc cannot be export in
MPEG-2 format.
1.
Place images in the [Playlist] creation area.
• Create playlist: l40
2.
Click the [Export MPEG2] button.
3.
Select the destination folder and click [OK].
4.
When the confirmation message is displayed, click
[Yes].
• If [No] is clicked, the display reverts to the previous
screen.
Tips
z Depending on the image, an MPEG-2 file may not be
created completely, with a part of the frame shift or drop
out, or may fail to produce.
z In the [Playlist] creation area, images for a maximum 12
hours can be placed. It is impossible to place images for
12 hours or more and save them in MPEG-2 format in the
area.
z If the destination hard disk for saving images is in FAT/
FAT32 format, the MPEG-2 file for export cannot exceed
4GB.
Exporting the saved playlist as an MPEG-2 file
It is also possible to convert a playlist that was previously
saved to an MPEG-2 file.
Right-click the playlist in the Image overview area and select
[Export to MPEG2].
75
Page 76

DVD COPY (HDD Video Camera Linkage)
Copy images on a HDD video camera to a DVD disc
Burn images recorded on your HDD video camera to a
DVD-R/RW disc in DVD-Video format with an easy operation.
Images that were copied once using the DVD COPY function
are recognised as images being backed up, so that only
newly added images can be copied from the next time.
It is convenient when you want to back up all the images
recorded.
Notes
z Check [Enable to Auto run of VideoCam Suite 1.0.] on the
setting screen. (l79)
z Insert a DVD-R/RW disc for burning into the drive in
advance. (Supported discs: l11)
Tips
z This software is supported by the HDD video camera that
this software accompanied.
z Only videos recorded on the hard disk of the HDD video
camera will be copied. Images recorded on an SD card
and pictures will not be copied.
z You cannot write back the images burned on a DVD disc
to your HDD video camera.
1.
Close VideoCam Suite when it is activated.
2.
Connect the HDD video camera to a PC.
• For details on the connecting method, refer to the
operating instructions of the HDD video camera.
3.
Press the [DVD COPY] button on the HDD video
camera.
VideoCam Suite starts automatically.
Among videos recorded on the HDD video camera, ones
that are not backed up yet are detected and displayed on
the [Create DVD-Video Disc] screen.
• It is also possible to select [DVD COPY] on the display
of the HDD video camera.
• If the amount of images exceeds the capacity of the
DVD disc, the images are automatically divided into
multiple sections and copied.
4.
Set the burning destination and the menu screen.
• For details, refer to l56.
5.
Click the [Burn] button.
The confirmation message is displayed.
76
Page 77

Copy images on a HDD video camera to a DVD disc
DVD COPY (HDD Video Camera Linkage)
6.
Click [OK].
The images are written to the disc.
• Do not operate the PC or the HDD video camera while
images are being burned.
• Do not remove the USB cable or the power supply
cable of the HDD video camera.
∫ When images are burned on more than one disc
The message is displayed when burning on the first disc
is completed.
To create another disc successively, click [OK].
Click [Cancel] to close VideoCam Suite.
7.
A message will be displayed when the burning
process is completed. Click [OK].
VideoCam Suite closes automatically.
When DVD COPY process is finished, the HDD video
camera returns to the state where the camera is
connected in the [PC CONNECT (HDD)] mode.
Notes
z Please make sure that all images are copied to the DVD
successfully before erasing the images from the HDD
video camera.
Tip
z Images that have been backed up once using the DVD
COPY function cannot be backed up again.
z On the [Settings] screen, the writing speed, playback
method, and audio data format can be changed, and
thumbnails on the menu screen can be set for motion
pictures. (l80)
z Since it is necessary to burn at least about 1 GB in
DVD-Video format, dummy data is added in order to make
the total size of the burning data about 1 GB if the actual
video or picture size is less than 1 GB. Therefore, it may
take some time even if the size of images burned is small.
z The time required for burning images varies with the
performance of the DVD discs in the DVD drives. For
details, refer to the operating instructions of the DVD disc
or the drive.
z To burn images, the working folder must have usable
capacity that is equivalent to the size of the images on the
disc. It is also possible to designate another folder as the
working folder. (l80)
77
Page 78

Settings/Convenient information
Detailed settings for the respective functions
In the [Settings] window, you can set the respective functions
of VideoCam Suite.
To display the [Settings] window, click the [Settings] button on
the main screen or the [Top menu] screen.
Tips
z Click [OK] at the bottom right of the window to apply your
settings or changes. If [Cancel] is clicked, your settings or
changes will be cancelled.
[General] panel
Adjust the settings related to all functions.
1
2
3
4
5
1. [Working folder]
Click the [Browse] button to change the working folder.
Free space of the designated folder is displayed in [Free
space]. Select a folder with sufficient free space for the
operation.
• The working folder means an area that is temporarily
used for operations.
2. [Quality of edited Video Setting]
The quality of images generated by adding a title or
transition can be changed.
• [Standard] is selected as the default setting.
3. [Playback method]
The video playback method can be changed.
[Playback from a previous point.]:
When a video that has previously been played back is
replayed, it starts from the previous stop point.
[Playback from the start.]:
Always start from the head of the video.
4. [Dubbing Setting]
When [Set the recording mode of dubbing list to DVDVideo.] is checked, the [Create DVD-Video List] button
appears on the main screen. You can only create a disc
in DVD-Video format at [DVD-Video list].
When it is cleared, the [Create Dubbing List] button
appears. [Dubbing list] supports DVD-Video, DVD-VR,
SD card (DCF), and SD-Video (MPEG-2) formats.
• It is checked by default.
78
Page 79

Detailed settings for the respective functions
Settings/Convenient information
5. [Auto run Setting]
By default, VideoCam Suite is automatically started
when you connect your video camera to your PC. This is
because automatic start is enabled.
If you do not want to start it automatically, clear [Enable
to Auto run of VideoCam Suite 1.0.].
Enable or disable the automatic start from the menu that
appears by right-clicking the [ ] icon in the task tray.
[HDD] panel
Adjust the settings for data registration or display on a hard
disk.
1
2
1. [Target folder]
You can register your favourite folder on the [HDD] in the
media/folder selection area. (l23)
2. [Display file extension]
When [ON] is selected, an extension (e.g. .mpg) is
displayed after the file name.
• [OFF] is selected as the default setting.
79
Page 80

Detailed settings for the respective functions
Settings/Convenient information
[DVD-Video] panel
Adjust the settings for DVD-Video burning (l56).
Set the working folder, burning speed, playback method, and
data format for voice and motion picture menus.
• The [DVD-Video] panel is also displayed when the
[Settings] button in the DVD-Video burning screen is
clicked.
1
2
3
5
6
7
4
1. [Working folder for creating DVD-Video]
Click the [Browse] button to change the working folder.
Free space of the designated folder is displayed in [Free
space]. Select the folder with sufficient free space for
recording.
• The working folder requires free space that is at least
the same size as the burning destination disc.
• The working folder means an area that is temporarily
used for operations.
2. [Drive Writing Speed]
You can change the burning speed.
[Max. speed] is the default setting; however, if burning
fails, select [Normal]. (This may resolve the problem.)
• [Max. speed] is selected as the default setting.
3. [Playback Method]
Select the method for playing back the image on a DVD
player.
[Auto playback]:
Check the box to set automatic start-up of image
playback.
When it is not selected, the menu screen will appear first.
[Individual playback]:
Each time the playback of an image is completed, the
menu screen is displayed.
[Continuous playback]:
When play back of one image is completed, the next
image starts to playback and when the final image
playback ends, the menu screen is displayed.
4. [Erase DVD-RW]
Click to open the formatting window for DVD-Video
format. (l84)
5. [Voice Setting]
Select the audio data format to be used when recording.
80
Page 81

Detailed settings for the respective functions
Settings/Convenient information
• If [LPCM (Precedence)] is selected, when the original
image is in LPCM format, it will be recorded in LPCM
format. When the original image is in a format other
than LPCM, it will be recorded in the original format. (It
is not converted to LPCM format.)
6. [Chapter Menu Setting]
When [Use the chapter menu.] is checked, a chapter
menu (root menu) is automatically created as well as a
title menu (top menu). You can directly access each
chapter with the chapter menu.
• It is not checked by default.
7. [Menu Settings]
Click the [Use the motion menu.] box to display the
thumbnails in the menu screen as motion pictures.
When it is selected, the following settings are also
allowed.
[Playback time]:
Click the [ ] button to select the playback duration for
the motion menu (10 seconds/20 seconds/30 seconds).
Plays back from the head of the image until the set time
is repeated.
[BGM is set to the motion menu.]:
Click the box and select to apply BGM in the menu
screen. Click the [Browse] button and select a BGM.
• Files in WAVE format on the hard disk can be used as a
BGM.
• Plays back the BGM repeatedly from the beginning up
to the length of time set in [Playback time].
• The BGM and motion menu cannot be checked in the
burning screen.
[DVD-VR] panel
Adjust the settings for DVD-VR recording. (l67)
Set the caption display.
• The [DVD-VR] panel is also displayed when the [Settings]
button in the DVD-VR recording screen is clicked.
1
2
3
1. [Playback Sub Picture]
Set the display ([ON])/no display ([OFF]) for sub pictures
such as captions.
• [ON] is selected as the default setting.
2. [Merge multiple videos (files) into a single video.]
Check in the box to record all images arranged in the
[Dubbing list] creation area as one file.
3. [Format DVD-RAM]
Click to open the formatting window for DVD-VR format.
(l84)
81
Page 82

Detailed settings for the respective functions
[SD] panel
Adjust the settings for the recording of SD cards. (l71)
1
1. [Target drive]
Select the drive to display in the media/folder selection
area.
Settings/Convenient information
82
Page 83

Settings/Convenient information
Confirm/change detailed information (properties) about images
Right-click an image, folder or media, and select [Properties]
to display the [Properties] window. The respective detailed
information can be checked.
Change names and set comments here.
Tips
z Some information may not be displayed, depending on the
type of image or media.
1
2
3
4
5
6
1. [Title]
Change the names of videos (files), playlists and scenes.
• Up to 128 single-byte characters can be entered.
• Only images stored on a hard disk or a DVD-RAM can
be changed.
2. [Protect Setting]
Whether or not protected is displayed.
In the case of a hard disk or DVD-RAM images, settings
can be changed. In the case of [ON], images are
protected and cannot be deleted with this software.
• In the case of a DVD-R/RW disc, set or clear the
protection on DVD recorders. (This software cannot set
or clear the protection.)
3. [Comment (Memo)]
Enter comments.
• Up to 128 single-byte characters can be entered.
4. [Disc Title]
Assign a title for a DVD-RAM disc.
5. [Playback time of Picture]
For a DVD-RAM disc, specify the playback time of
pictures recorded in DVD-VR format from 1 to 10
seconds.
6. [Close]/[OK]
The changes are applied and the window is closed.
Tips
z Entered comments may be lost if this software is forcibly
closed.
z In the case of a playlist, the date on which the playlist was
created is displayed in [Recording date and time].
83
Page 84

Disc format
Settings/Convenient information
A DVD disc must be formatted in any of the following cases.
• The disc used for recording is not formatted in UDF 2.0
format. (However, a DVD-R disc can be used without
formatting.)
• To delete all data on a DVD-RAM disc or a DVD-RW disc.
Notes
z Formatting will delete all data on a disc. Because the
formatting process cannot be cancelled, take care to
confirm the contents of the disc.
z You can also format a disc using the initialisation tool
which is included in the DVD drive. Please read the
operating manual for the drive for the methods of
operation.
z This software is not capable of initializing a DVD-RW disc
on a DVD video camera. For the method for initializing the
disc, refer to the operating instructions for the DVD video
camera.
1.
Select [Disc settings] in the [Top menu] screen which
is displayed when VideoCam Suite starts, and click
the [Format] button.
2.
Select the type of disc (initializing format).
• Supported discs types: l11
• You can also open the formatting window from the
[Settings] window. When erasing a DVD-RW disc, click
the [Erase DVD-RW] button on the [DVD-Video] panel.
When formatting a DVD-RAM disc, click the [Format
DVD-RAM] button on the [DVD-VR] panel.
3.
Set the format contents.
∫ In the case of DVD-Video format:
1
2
1 Select a drive.
2 Select the erasing method.
[Quick Erasing]:
Formatting is completed in a short time (approx. 1
minute). If data are already recorded on the disc, only
information in the table of contents will be deleted.
84
Page 85

Disc format
[Full Erasing]:
The disc will be physically formatted and all data on the
disc will be deleted. This process takes a considerable
length of time. Depending on the speed of the drive
and the disc itself, it may take more than 1 hour.
∫ In the case of DVD-VR format:
1
2
3
1 Select a drive.
2 Enter the name of the disk ([Volume label]).
3 Confirm the disc information.
• When data of video recording standard is recorded
on a DVD disc, the disc information and
representative images are displayed.
Settings/Convenient information
4.
Click the [Start] button.
5.
When the confirmation message is displayed, click
[Yes].
• If [No] is clicked, the display reverts to the previous
window.
6.
A message will be displayed when the formatting
process is completed. Click [OK].
Tips
z Only discs that can be used with this software (l11) can
be formatted. (However, it is impossible to erase a DVD-R
disc.)
z For a double-sided disc, format one side first and then
format the other side.
85
Page 86

Menu list
Settings/Convenient information
Display the menu by right-clicking a folder, media, or image.
Menu in the media/folder selection area
[Set Target folder]
Select when registering your favourite folder in the media/
folder selection area. (l23)
[Copy to PC]
Select when copying all images on the media to PC. (l32)
[Eject]
The tray of the DVD drive opens.
[Properties]
Confirm detailed information about a folder or media. (l83)
(When selecting a DVD drive)
(When selecting [HDD] or a folder)
(When selecting a medium)
Menu in the Image overview area
* The screen shot shows when a video
is selected.
[Preview]
Select when playing back an image. (l26)
[Copy to PC]
Select when copying selected images from media to PC.
(l32)
[Export to MPEG2]
Select this to export a playlist as an MPEG-2 file. (l75)
[Delete Videos]/[Delete Playlist]/[Delete Pictures]
Select when deleting selected images. (l49)
[Delete partially]
Select this to delete a part of the selected video.
[Edit Pictures]
Select this to edit the selected picture. (l51)
[Properties]
Select to confirm detailed information about an image. (l83)
(When a playlist is selected)
(when a video is selected)
(when a picture is selected)
86
Page 87

Menu list
Settings/Convenient information
Menu in the [Scenes] display area
[Preview]
Select when playing back an image from the selected scene
to the end of the video.
[Properties]
Select to confirm detailed information about an image. (l83)
Menu in the [DVD-Video list]/[Dubbing list] creation
area
[Remove from list]
The selected scene is deleted from the [DVD-Video list]/
[Dubbing list] creation area.
[Properties]
Select this to confirm detailed information about the image.
Menu in the [Playlist] creation area
[Delete Scene]
The selected image is deleted from the [Playlist] creation
area.
[Insert Transition]
Select to add transitions between the scenes in a playlist.
(l46)
[Insert Title]
Select when adding a title to the top scene in a playlist.
(l42)
[Properties]
Select to confirm detailed information about an image. (l83)
87
Page 88

Troubleshooting
Start
If the following problem occurs Check the following
Settings/Convenient information
The software does not start.
The screen saver or the power-saving
functions do not operate.
Display/playback
If the following problem occurs Check the following
Images cannot be displayed.
z Only users with administrator rights for the PC can start this software. (In the case
of Windows
A guest user cannot use this software. (In the case of Windows Vista
z More than one user cannot start the software at the same time on a PC. Confirm
whether or not another user has started VideoCam Suite.
z It may take time for the software to start, or the software may not start, if there are
any damaged or corrupted images.
z While VideoCam Suite is running, the screen saver and power-saving functions
(functions that cause the PC to enter standby or sleep modes after a certain time
has elapsed without any activity on the PC) are disabled. To ensure that VideoCam
Suite operates properly, the screen saver and power-saving functions must be
disabled before starting VideoCam Suite.
z You can display only videos recorded with this software or a video camera that this
software accompanied. This software cannot process videos created with other
devices or software.
z This software cannot process a video recorded with the video camera this software
accompanied if it was edited with other devices or software.
®
XP/2000)
®
)
88
Page 89

Troubleshooting
If the following problem occurs Check the following
Settings/Convenient information
Images do not play back properly.
Voice is not audible.
When an SD card is inserted, the
card is not displayed in the media/
folder selection area.
z Close any other software that is running.
z Images played may have frame drops, colour-dulling or a jerky effect depending on
the [Windows Aero] functions of Windows Vista
®
, the environment of the PC in use
or the images themselves. Also, there may be noise in the sound or images may
not be played back smoothly at the point where the resolution of the image and the
sound are switched.
z Update the device driver for the sound card.
®
z In the case of Windows Vista
: Select [Control Panel] # [Hardware and Sound] #
[Sound] in the start menu, select [Speakers], and click [Properties]. Confirm that
[Use this device (Enable)] is selected in [Device usage] on the [General] tab, and
that [Speakers] and [WAVE] in the [Level] tab are not set to mute.
z In the case of Windows
®
XP/2000: Confirm that [Volume control] and [WAVE] in
the [Volume control] window are not set to mute.
z Voice will not play back while the image is paused.
z SD cards are not displayed when they are not connected before starting VideoCam
Suite. When an SD card is connected after starting VideoCam Suite, click the
[Settings] button, display the [Settings] screen, select the drive in the [SD] panel
and then click [OK] to display.
89
Page 90

Troubleshooting
Editing
If the following problem occurs Check the following
Settings/Convenient information
Images cannot be edited.
z Use only images stored on the hard disk or images on a DVD-RAM disc for scene
editing (including scene splits and scene merges) or playlist editing. You must copy
images recorded on other media to the hard disk first. (l32)
z The only images that can be used to create a dubbing list are those stored on a
hard disk.
When a scene is split, a thumbnail
that differs from the image at the split
point is displayed.
z Since editing accuracy is about 0.5 seconds, a thumbnail that differs from the
image at the split point may be produced, but this is not a malfunction. (This
software is not capable of editing images frame-by-frame.)
Recording - DVD-Video -
If the following problem occurs Check the following
Data cannot be recorded.
An error message is displayed when
a burning drive is selected.
z You cannot record a video with no sound or less than two seconds long.
z Close any other software using the drive.
z An error message may be displayed when a disc is replaced. Reselect the drive.
z Other recording software may be interfering with operation. In this case, uninstall
the other recording software.
A disc error message is displayed.
z If the type of DVD disc or the format does not support DVD-Video recording,
recording is impossible. (Supported discs: l11)
90
Page 91

Troubleshooting
If the following problem occurs Check the following
Settings/Convenient information
Error occurs while data are being
burned to a disc.
The image is distorted during burning
and is not burned properly.
When recording an image with 16:9
aspect ratio, the aspect ratio changes
to 4:3.
z The data may not be burned properly due to a conflict between the DVD drive and
the DVD disc. Use discs that are recommended for the drive.
Playback may not be possible even if the burning is completed properly, depending
on the disc. Confirm playback after burning.
z Operation may not execute normally due to the condition of the drive in which the
OS is installed or which is designated as the work area. Execute defragmentation if
necessary.
z Do not operate other recording software. Doing so may result in unsuccessful
recording to the disc or damage to the disc. Do not operate any other application,
especially those that use the DVD drive or those with a high CPU demand and high
memory consumption (recording or encoding programme).
z If an ASPI driver for other recording software or equipment such as a scanner or
printer is installed, this software may not operate properly. In this case, the ASPI
driver must be uninstalled and then this software must be reinstalled.
z Firmware (control programme stored in the main unit) for the DVD drive may cause
this problem. If updates to the firmware are available on the website of the PC or
drive manufacturer, update the firmware to the latest version.
z The CD recording function supported in the standard configuration of the OS may
affect the software. This function must be disabled.
z Close this software and restart the PC.
z When an image with a 16:9 aspect ratio is automatically encoded and recorded,
the recorded image will be in 4:3 letterbox format with black bars above and below
the active image area.
91
Page 92

Troubleshooting
If the following problem occurs Check the following
Settings/Convenient information
When the produced disc is played
back on another device, zones
z Depending on the playback screen (such as a TV, etc.), the zone surrounding an
image may not be displayed correctly.
surrounding the image are not
displayed.
When the produced disc is played
back, the end of the image is slightly
z When recorded in DVD-Video format, the end of an image may be truncated by
about 0.5 seconds.
truncated.
The produced disc cannot be played
z DVD discs should be played back on equipment that support specific disc types.
back.
When the produced disc is played
back with another device, it is not
known how to display the chapter
z It is possible to move to the chapter menu by pressing the [MENU] button on the
remote controller while playing videos of the title on the chapter menu you want to
display. (The name of the button varies with the model of the device.)
menu.
A DVD video camera cannot be
selected as a destination drive where
z This software cannot output images to a DVD video camera in DVD-Video format.
It is also not capable of initializing a DVD-RW disc on a DVD video camera.
images are output.
Recording - DVD-VR -
If the following problem occurs Check the following
The images located in [DVD-Video
list] cannot be recorded in DVD-VR
format.
z Use [Dubbing list] for recording in DVD-VR format. Disable [Set the recording mode
of dubbing list to DVD-Video.] on the settings screen to display the [Dubbing list]
creation area.
92
Page 93

Troubleshooting
If the following problem occurs Check the following
Settings/Convenient information
An error message is displayed when
a recording drive is selected.
A disc error message is displayed.
Cannot record even though there is
free space in the disc.
Error occurs while data are being
recorded to a disc.
The image is distributed during
recording and is not recorded
properly.
z Close any other software using the drive.
z An error message may be displayed when a disc is replaced. Reselect the drive.
z Other recording software may be interfering with operation. In this case, uninstall
the other recording software.
z When the type or the format of DVD disc does not support DVD-VR recording,
recording is impossible. (Supported discs: l11)
z Recording is not possible if a disc is protected. Clear the protection settings using
the device that was used to write-protect the disc.
z You cannot record a video with no sound or less than 3 seconds long in DVD-VR
format.
z The data may not be recorded properly due to a conflict between the DVD drive
and the DVD disc. Use discs that are recommended for the drive.
Playback may not be possible even if the recording is completed properly,
depending on the disc. Confirm playback after recording.
z Operation may not execute normally due to the condition of the drive in which the
OS is installed or that of the drive which is designated as the work area. Execute
defragmentation if necessary.
z Do not operate other recording software. Doing so may result in unsuccessful
recording or damage to the disc. Do not operate any other application, especially
those that use the DVD drive or those with a high CPU demand and high memory
consumption (recording or encoding software).
z Close this software and restart the PC.
93
Page 94

Troubleshooting
If the following problem occurs Check the following
Settings/Convenient information
When recording an image with 16:9
aspect ratio, the aspect ratio changes
to 4:3.
When the produced disc is played
back on another device, zones
z When an image with a 16:9 aspect ratio is automatically encoded and recorded,
the recorded image will be in 4:3 letterbox format with black bars above and below
the active image area.
z Depending on the playback screen (such as a TV, etc.), the zone surrounding an
image may not be displayed correctly.
surrounding the image are not
displayed.
Images cannot be added.
The produced DVD disc can not be
z Images cannot be added to discs recorded using software other than this software.
z DVD discs should be played back on devices that support specific disc types.
played back.
Recording - SD card-
If the following problem occurs Check the following
The images located in [DVD-Video
list] cannot be recorded on an SD
card.
An error message is displayed when
recording to an SD card.
z Use [Dubbing list] for recording on an SD card. Disable [Set the recording mode of
dubbing list to DVD-Video.] on the settings screen to display the [Dubbing list]
creation area.
z The player may not support the format of the SD card. Refer to the operating
manual for your player and format the SD card using the player. (When the card is
formatted, all data on the card will be deleted.)
94
Page 95

Troubleshooting
Other
If the following problem occurs Check the following
Settings/Convenient information
When the DVD drive is accessed by
other software, such as Explorer, etc.,
an error message is displayed, and
the drive is not accessible.
Images cannot be recorded on your
HDD video camera.
z Other software cannot use the drive currently being used by VideoCam Suite.
When the drive is accessed with Explorer, for example, an error message of [Not
accessible to F: Access was rejected] is displayed (if the DVD drive is F). In this
case, VideoCam Suite must be closed, in order to make the drive accessible.
z This software cannot output images to an HDD video camera.
F1007NS(10_MF)
95
 Loading...
Loading...