Panasonic Toughbook CF-P1 Operating Instructions
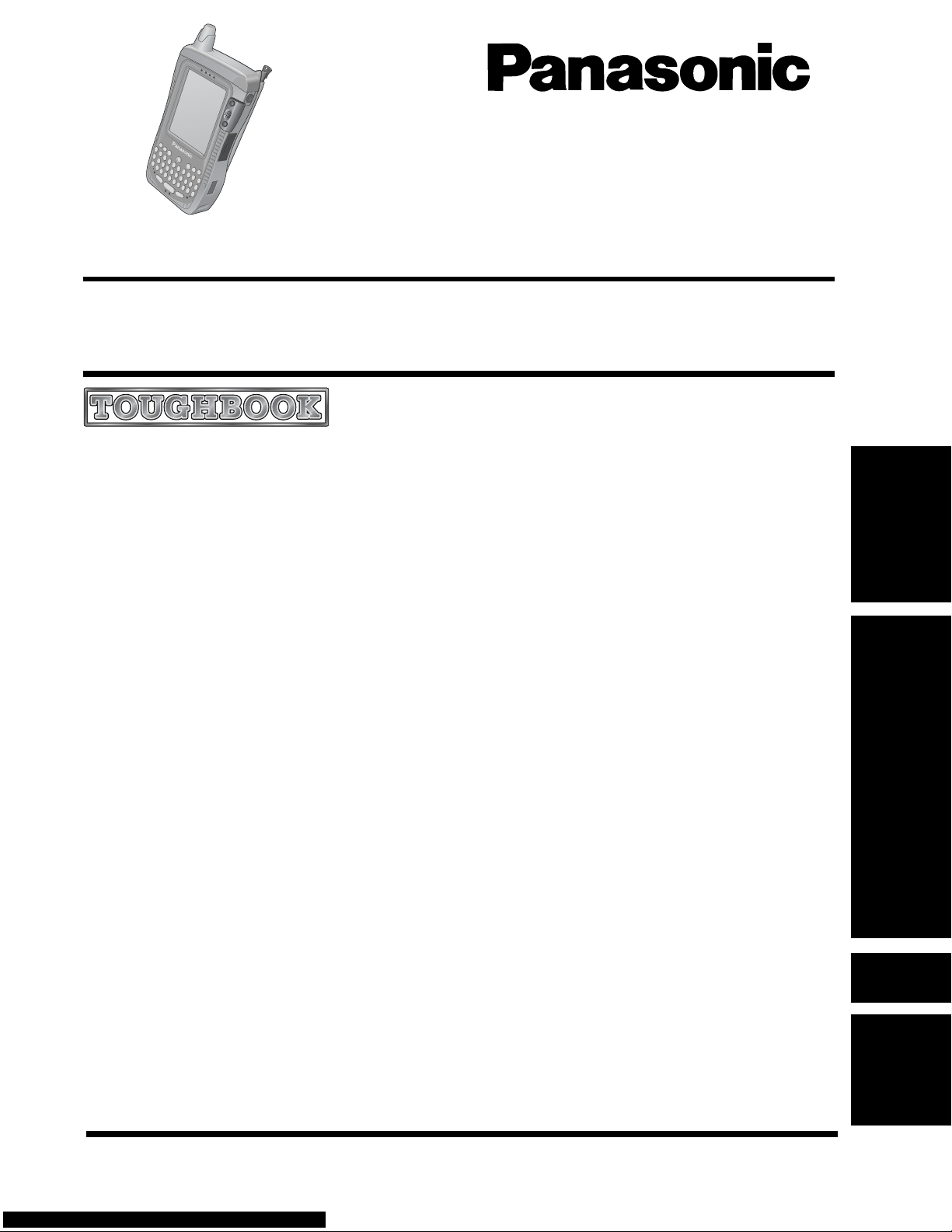
®
Handheld Computer
OPERATING INSTRUCTIONS
Model No. CF-P1Series
Contents
Getting Started
Read Me First ..........................................................3
Precautions............................................................. 6
What’s in the Box? ................................................. 9
Names and Functions of Parts............................. 10
First-time Operation.............................................. 13
Operation
Starting Up/Shutting Down ................................... 16
LCD (Touchscreen) .............................................. 20
Backlight Setting................................................... 22
Entering Information............................................. 23
Program Buttons .................................................. 28
Battery Power ....................................................... 29
SD Memory Card/MultiMedia Card....................... 31
Panasonic Backup................................................ 32
Pocket Internet Explorer....................................... 35
Connecting to Your Computer .............................. 36
Customizing the Computer................................... 40
Troubleshooting
Dealing with Problems.......................................... 43
Appendix
For Effective Use.................................................. 47
Specifications ....................................................... 48
LIMITED USE LICENSE AGREEMENT ............... 50
Please read this instructions manual carefully before using this product and save this manual
for future use.

Customer's Record
Model No.*
Serial No.
or
Code No.
Date of Purchase
* For the Model No., insert the 12 digit number (for example, CF-P1P3CDZ6M) located on the back
of the computer.
Dealer's Name
Dealer's Address
Introduction
Thank you for purchasing the Panasonic Handheld Computer. Read the operating instructions thoroughly for proper operation of your new computer.
Illustrations and Terminology in this Manual
NOTE: NOTE provides a useful fact or helpful information.
CAUTION: CAUTION indicates a condition that may result in minor or moder-
ate injury .
- [Programs]: This illustration means to tap at the top of the screen, then to
tap [Programs].
< For the CF-P1P3 series >
: This illustration means to press the [A] key.
Mode key + NUM key: This illustration means to press and hold the [ ] key (Mode key),
then press the [NUM ] key.
< For the CF-P1P1 series >
: This illustration means to press the [1] key.
: Where to go for referred information.
Some of the illustrations in this manual may differ slightly in shape from the actual items in
order to make the explanation easier to understand.
This operating instructions describes the models below.
Note however that the illustrations mainly show the CF-P1P3 series.
2
CF-P1P3 series
(QWERTY key
type keyboard)
CF-P1P1 series
(numeric keypad
type keyboard)
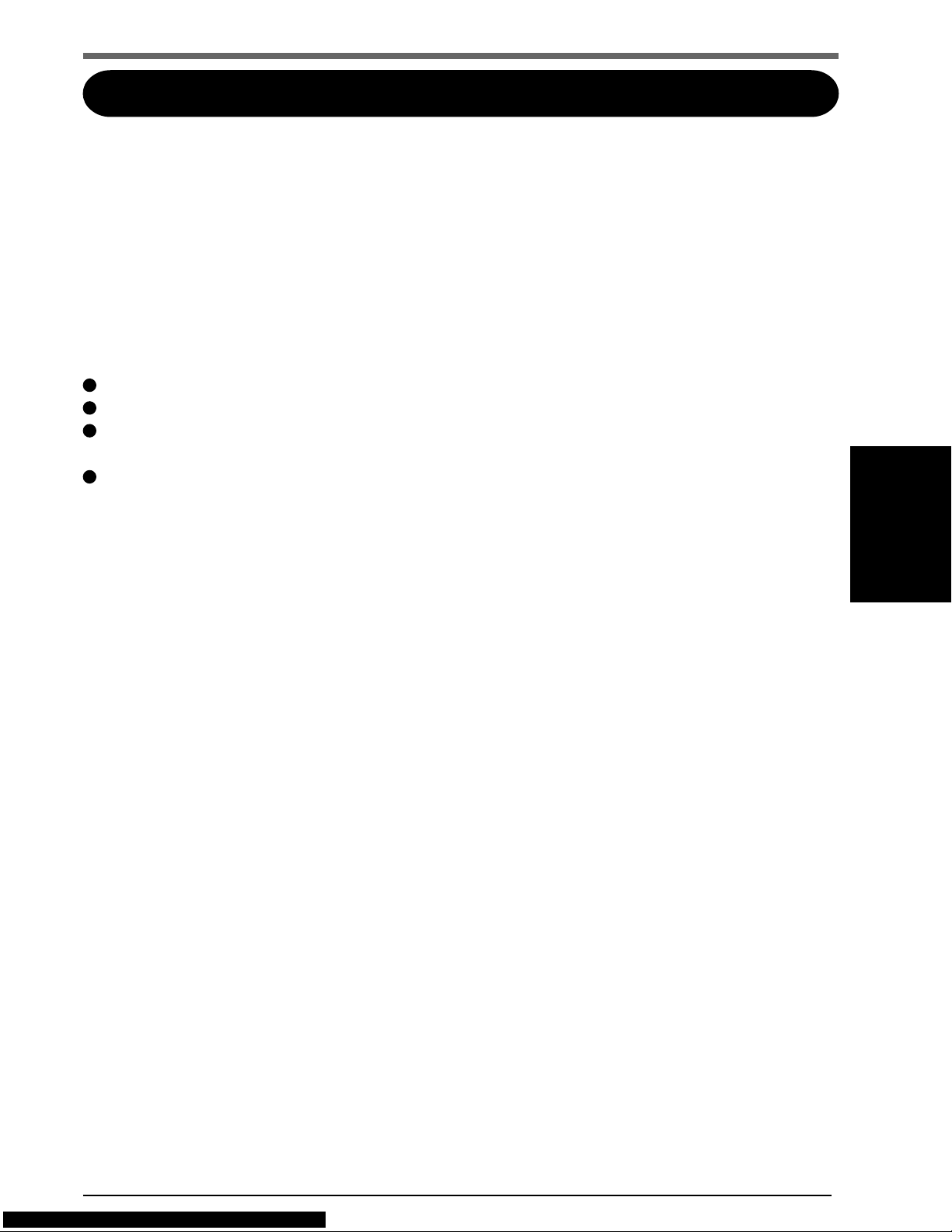
Read Me First
For U.S.A.
Federal Communications Commission Radio Frequency Interference Statement
Note: This equipment has been tested and found to comply with the limits for a Class B
digital device, pursuant to Part 15 of the FCC Rules. These limits are designed to provide
reasonable protection against harmful interference in a residential installation. This equipment
generates, uses and can radiate radio frequency energy and, if not installed and used in
accordance with the instructions, may cause harmful interference to radio communications.
However, there is no guarantee that interference will not occur in a particular installation. If
this equipment does cause harmful interference to radio or television reception, which can
be determined by turning the equipment off and on, the user is encouraged to try to correct
the interference by one or more of the following measures:
Reorient or relocate the receiving antenna.
Increase the separation between the equipment and receiver .
Connect the equipment into an outlet on a circuit different from that to which the receiver
is connected.
Consult the Panasonic Service Center or an experienced radio/TV technician for help.
Warning
To assure continued compliance, use only shielded interface cables when connecting to a
computer or peripheral. Also, any changes or modifications not expressly approved by the
party responsible for compliance could void the user’s authority to operate this equipment.
This device complies with Part 15 of the FCC Rules. Operation is subject to the following
two conditions:
(1) This device may not cause harmful interference, and
(2) This device must accept any interference received, including interference that may cause
undesired operation.
Responsible Party: Matsushita Electric Corporation of America
One Panasonic Way
Secaucus, NJ 07094
Tel No: 1-800-LAPTOP-5 (1-800-527-8675)
Notice for the products using LCD
This product uses one or more fluorescent lamps containing a small amount of mercury. It
also contains lead in some components. Disposal of these materials may be regulated in your
community due to environmental considerations. For disposal or recycling information please
contact your local authorities, or the Electronics Industries Alliance: <http://www.eiae.org/>
3
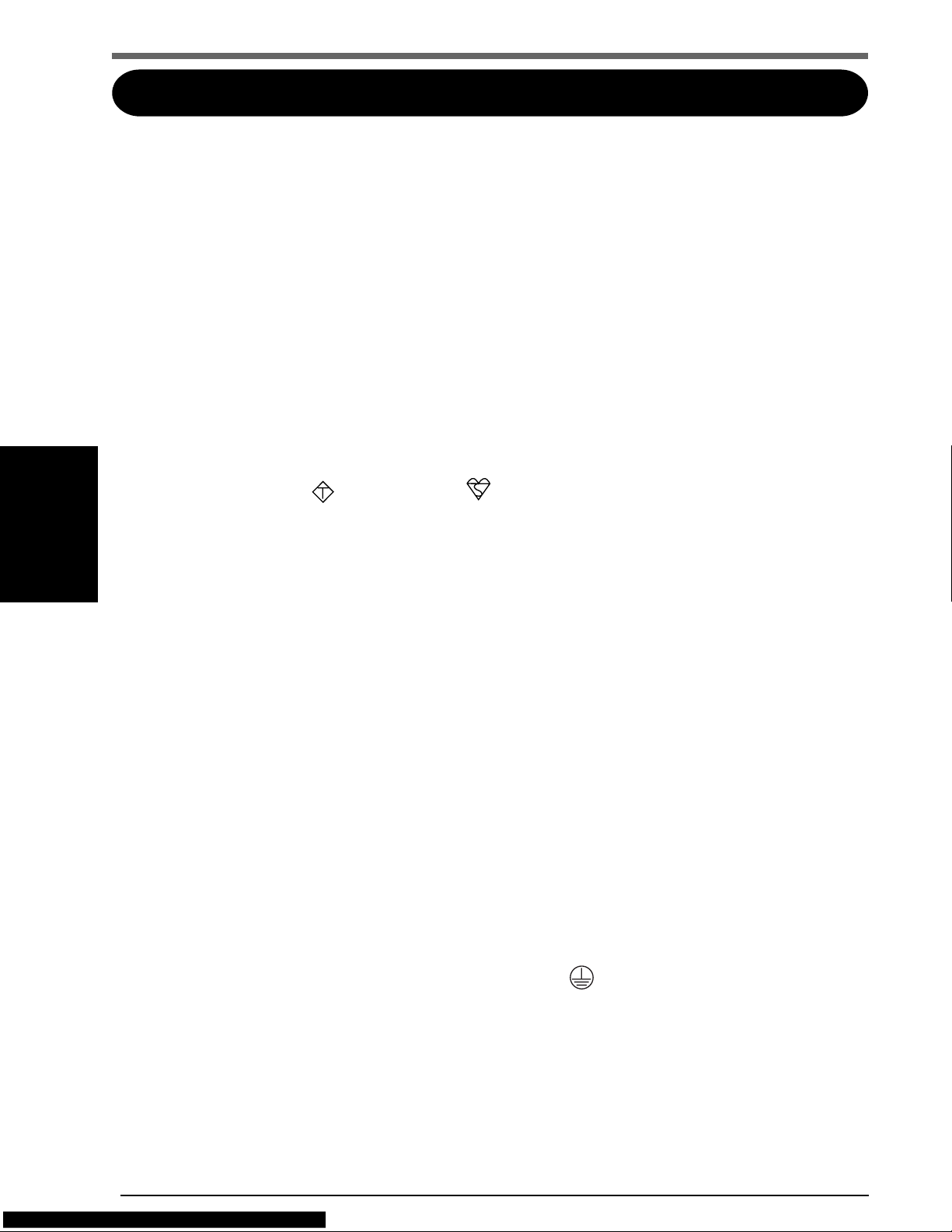
Read Me First
For U.K.
Warning
This apparatus must be earthed for your safety.
To ensure safe operation the three-pin plug must be inserted only into a standard three-pin power
point which is effectively earthed through the normal household wiring.
Extension cords used with the equipment must be three-core and be correctly wired to provide
connection to earth. Wrongly wired extension cords are a major cause of fatalities.
The fact that the equipment operates satisfactorily does not imply that the power point is earthed and
that the installation is completely safe.
For your safety, if you have any doubt about the effective earthing of the power point, consult a
qualified electrician.
FOR YOUR SAFETY PLEASE READ THE FOLLOWING TEXT CAREFULLY
This appliance is supplied with a moulded three pin mains plug for your safety and convenience.
A 3 amp fuse is fitted in this plug.
Should the fuse need to be replaced please ensure that the replacement fuse has a rating of 3 amps
and that it is approved by ASTA or BSI to BS 1362.
Check for the ASTA mark
If the plug contains a removable fuse cover you must ensure that it is refitted when the fuse is
replaced.
If you lose the fuse cover the plug must not be used until a replacement cover is obtained.
A replacement fuse cover can be purchased from your local Panasonic Dealer.
IF THE FITTED MOULDED PLUG IS UNSUITABLE FOR THE SOCKET OUTLET IN YOUR
HOME THEN THE FUSE SHOULD BE REMOVED AND THE PLUG CUT OFF AND DISPOSED OF SAFELY.
THERE IS A DANGER OF SEVERE ELECTRICAL SHOCK IF THE CUT OFF PLUG IS INSERTED INTO ANY 13 AMP SOCKET.
If a new plug is to be fitted please observe the wiring code as shown below.
If in any doubt please consult a qualified electrician.
Warning: THIS APPLIANCE MUST BE EARTHED.
Important
The wires in this mains lead are coloured in accordance with the following code:
Green-and-yellow: Earth
Blue: Neutral
Brown: Live
As the colours of the wires in the mains lead of this apparatus may not correspond with the coloured
markings identifying the terminals in your plug, proceed as follows:
The wire which is coloured GREEN-and-YELLOW must be connected to the terminal in the plug
A S A
or the BSI mark on the body of the fuse.
which is marked by the letter E or by the safety earth symbol
YELLOW.
The wire which is coloured Blue must be connected to the terminal which is marked with the letter N
or coloured BLACK.
The wire which is coloured Brown must be connected to the terminal which is marked with the letter
L or coloured RED.
The mains plug on this equipment must be used to disconnect the mains power.
Please ensure that a socket outlet is available near the equipment and shall be easily accessible.
coloured GREEN or GREEN-and-
4
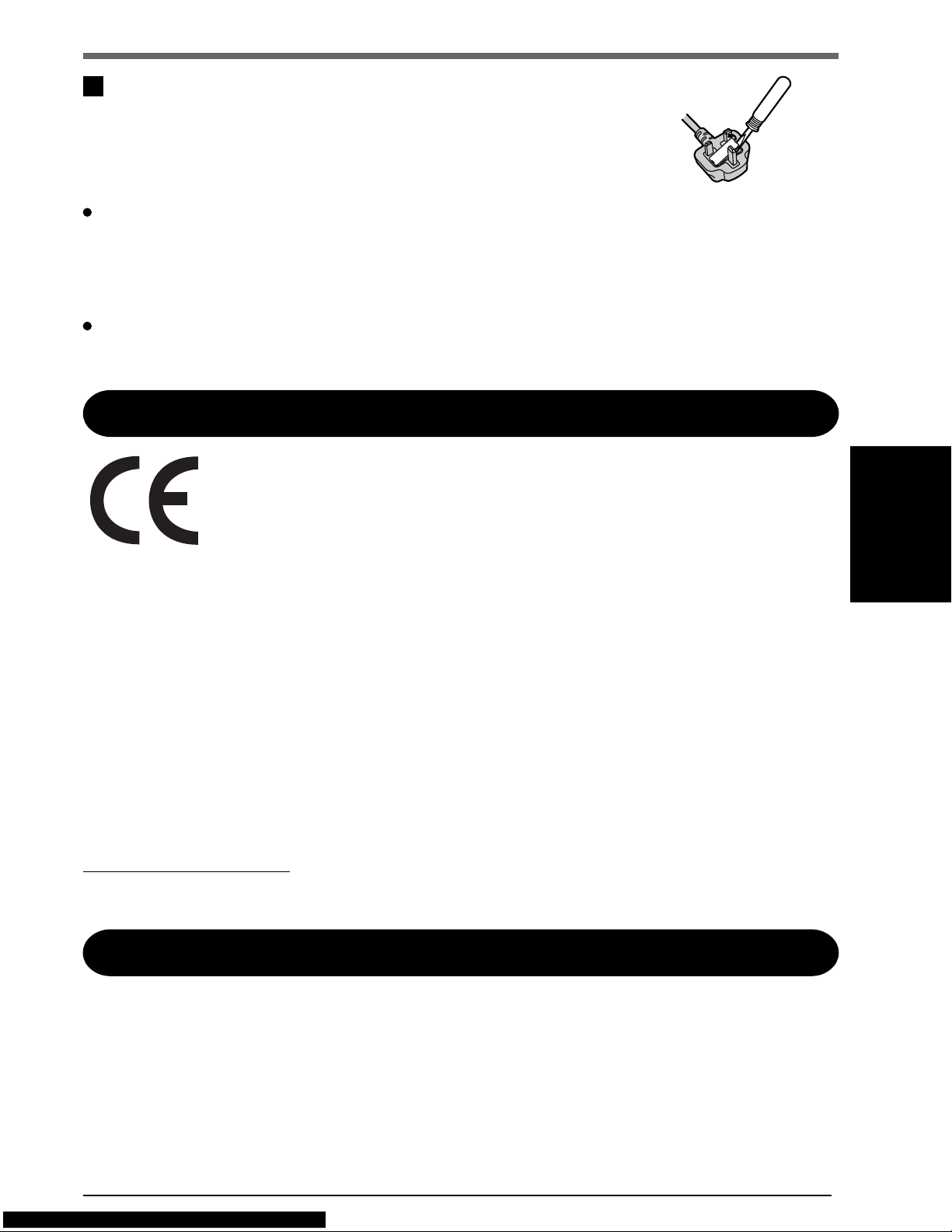
How to replace the fuse
Open the fuse compartment with a screwdriver and replace the fuse.
Warnings
This equipment is not designed for connection to an IT power system.
(An IT system is a system having no direct connections between live parts and Earth; the exposedconducive-parts of the electrical installation are earthed.
An IT system is not permitted where the computer is directly connected to public supply systems in
the U.K.)
Disconnect the mains plug from the supply socket when the computer is not in use.
This equipment is produced to BS800/1983.
For Europe
Declaration of Conformity (DoC)
“Hereby, we and Panasonic Service Europe GmbH (PSE), declares that
this Personal Computer is in compliance with the essential requirements
and other relevant provisions of EU Council Directives.”
Hint:
If you want to get a copy of the original DoC of our products, please
contact to our web address: http://doc.panasonic-tc.de
----------------------------------------------------------------------
Compliance Notice - CE Mark
This equipment is in conformance with the requirements of the European Council Directive
listed below:
73/23/EEC Low Voltage Directive with amendment 93/68/EEC
89/336/EEC EMC Directive with amendments 92/31/EEC and 93/68/EEC
-------------------------------------------------------------------------
Interface Cable
Use of an interface cable longer than 3 m (9.84 feet) is not recommended.
Lithium Battery
Lithium Battery!
This computer contains a lithium battery to enable the date, time, and other data to be stored.
The battery should only be exchanged by authorized service personnel.
Warning! A risk of explosion from incorrect installation or misapplication may possibly occur.
5
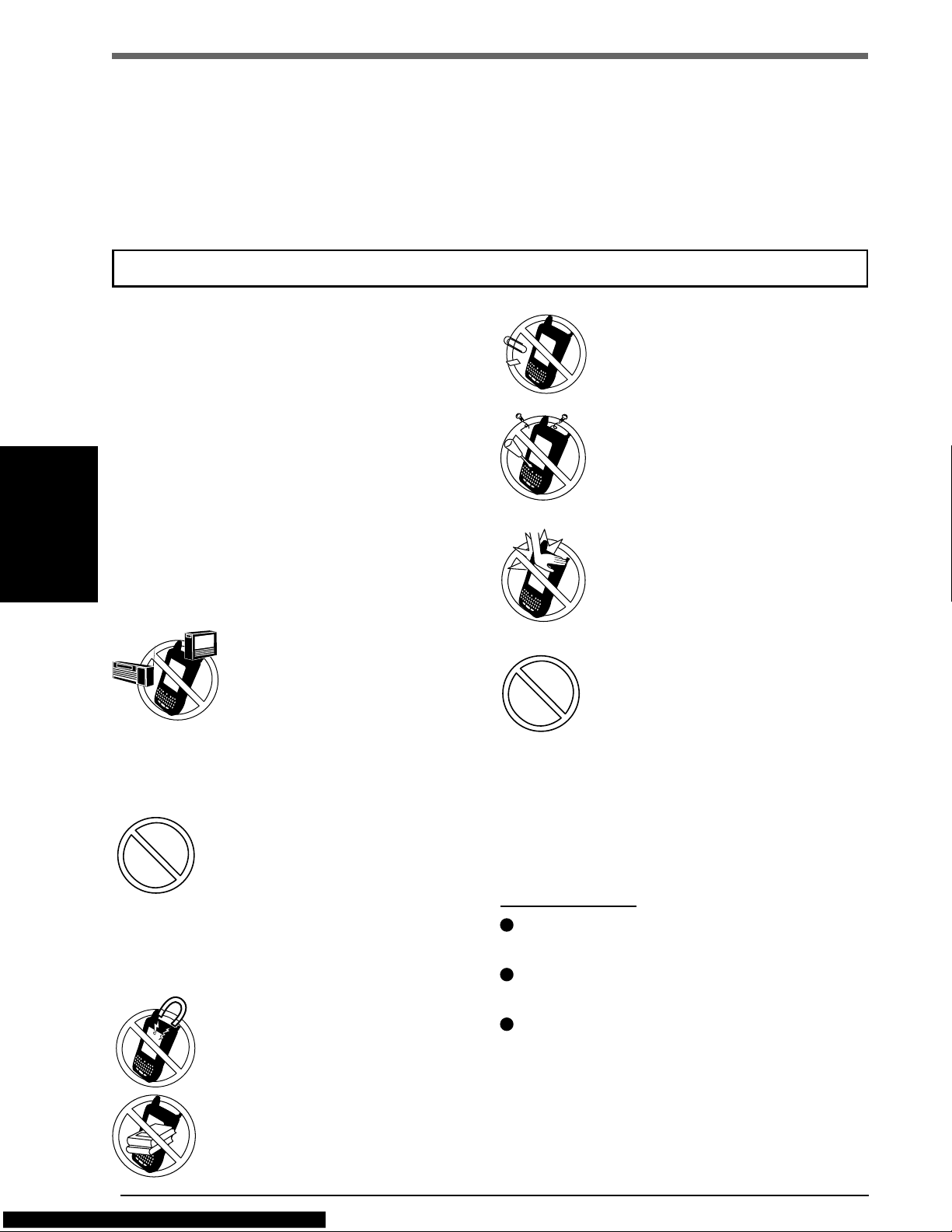
Precautions
The CF-P1 was developed based on thorough research into real-world portable computing
environments. Exhaustive pursuit of usability and reliability under harsh conditions led to
innovations such as the magnesium alloy exterior and flexible internal connections.
The CF-P1's outstanding engineering has been tested using the stiff MIL-STD- 810F (for
vibration and shock) and IP (for dust and water) based procedures.
As with any portable computer device precautions should be taken to avoid to the CF-P1
damage. The following usage and handling procedures are recommended.
Before putting the computer away , be sure to wipe off any moisture.
Avoid Extreme Heat and Cold
Do not store or use the computer in locations
exposed to heat (in an automobile on a sunny
day, for example), direct sunlight, or extreme
cold.
A void moving the computer between locations
with large temperature differences.
Operation
Temperature:
Humidity:
Storage
Temperature:
Humidity:
-20 oC to 50 oC {-4 oF to 122 oF}
30 % to 80 % RH (No condensation)
-25 oC to 60 oC {-13 oF to 140 oF}
30 % to 90 % RH (No condensation)
Keep Small Objects Away
Do not insert paper clips or other
small objects into the computer .
Do Not Disassemble the computer
Do not attempt to disassemble
your computer .
Avoid Excessive Force on the
LCD
Do not apply excessive downward force on the LCD.
A void Radio Frequency Inter ference
Do not place the computer near
a television or radio receiver.
Be careful of low-temperature
burns
Avoid more than casual contact
with any heat producing area of
the computer, AC adaptor, and
any option or accessory you use
with it. Even low heat, if warmer
than the body’s temperature, can
cause burns, if the skin is exposed
to the heat source for a long
enough period of time.
A void Magnetic Fields
Keep the computer away from
magnets.
Avoid Stacking
Do not place heavy objects on
the computer .
Keep SD memory cards and
MultiMedia Cards (both sold
separately) away from infants
and small children.
Accidental swallowing will result in bodily injury.
In the event of accidental swallowing, see a doctor immediately.
Handling
Do not drop or hit your computer against
solid objects.
Remove all cables before transporting your
computer.
We recommend that the battery be fully
charged. We also recommend that the
backup battery (a built-in coin type battery) be fully charged.
When transporting spare batteries inside a
package, briefcase, etc., we recommend
that the batteries be stored in a plastic bag.
6
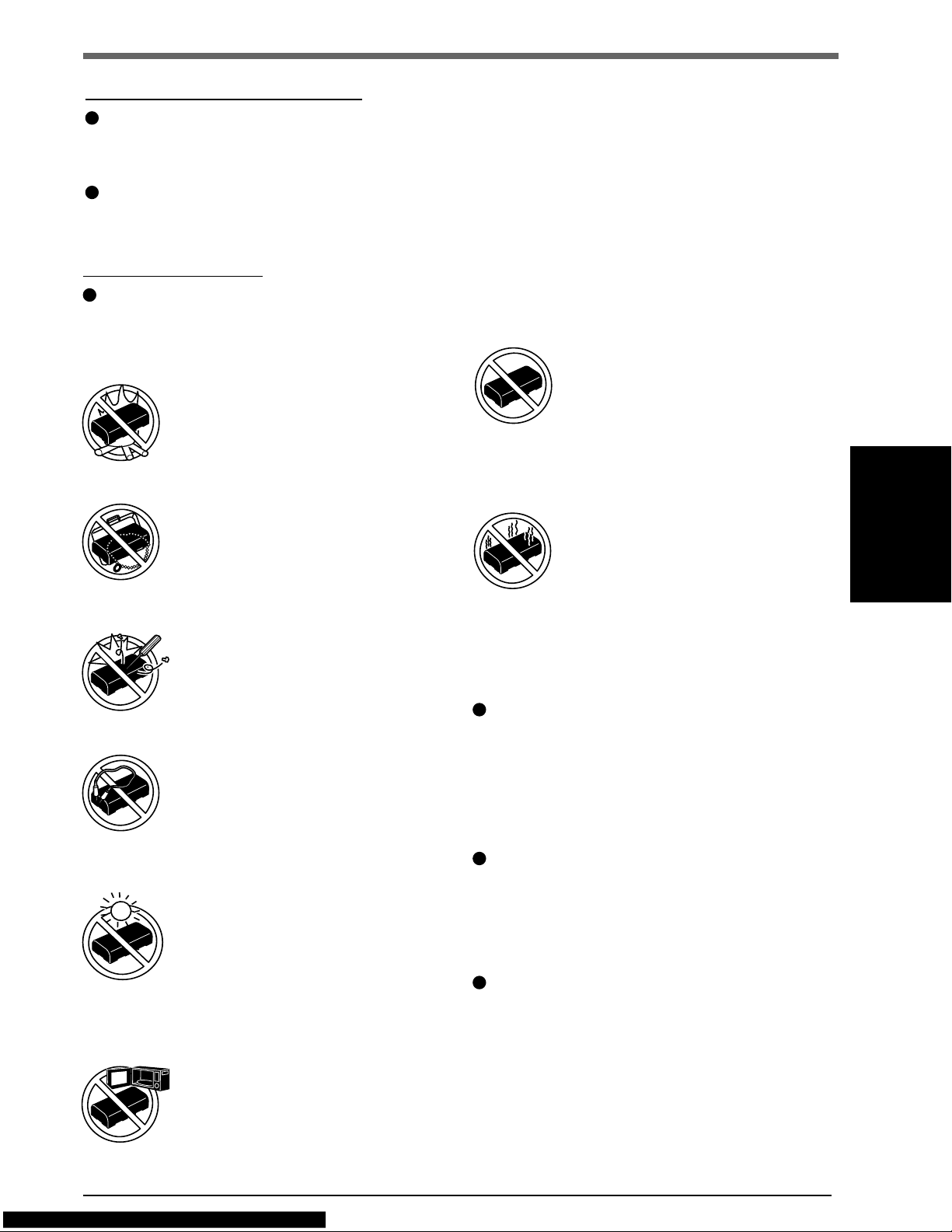
Handling (continued)
Always carry your computer with you when traveling. Never check it in with luggage. For
use of the computer inside an aircraft, we recommend asking the airlines regarding their
policy on this issue.
It is a good idea to make backup copies on SD memory cards/MultiMedia Cards and carry
them with you.
Battery Pack
Care should be exercised with regard to the
following in order to avoid the possibility
of over-heating, fire, or damage.
Avoid Heat
Do not throw the battery pack
into a fire or expose it to excessive heat.
Keep Articles A way
Do not place the battery pack together with articles such as necklaces or hairpins when carrying
or storing.
Do Not Disassemble
Do not insert sharp objects into
the battery pack, expose it to
bumps or shocks, or deform, disassemble, or modify it.
Do Not Short
Do not short the positive (+) and
negative (-) contacts.
A void Extreme Heat, Cold and
Direct Sunlight
Do not charge, use or leave the
battery pack for extended periods where it will be exposed to
direct sunlight, in a hot place (in
an automobile on a sunny day,
for example), or in a cold place.
Do Not Put Into a Microwave
Do not put the battery pack into
a microwave oven or a pressurized chamber .
Do Not Use With Any Other
Device
The battery pack is rechargeable
and was intended for the specified computer . Do not use it with
a device other than the one for
which it was designed.
Stop Using
Should the battery emit an abnormal odor, become hot to the
touch, become discolored,
change shape, or become in any
way different from normal, remove it from the computer and
stop using it.
If the battery pack will not be used for a
long period of time (a month or more),
charge or discharge (use) the battery pack
until the remaining battery level becomes
30 % to 40 % and store it in a cool, dry
place.
The battery pack is not charged when the
computer is first purchased. Be sure to
charge it before using it for the first time.
When the AC adaptor is connected to the
computer, char ging begins automatically.
If the battery leaks and the fluid get into
your eyes, do not rub your eyes. Immediately flush your eyes with clear water and
see a doctor for medical treatment as soon
as possible.
7
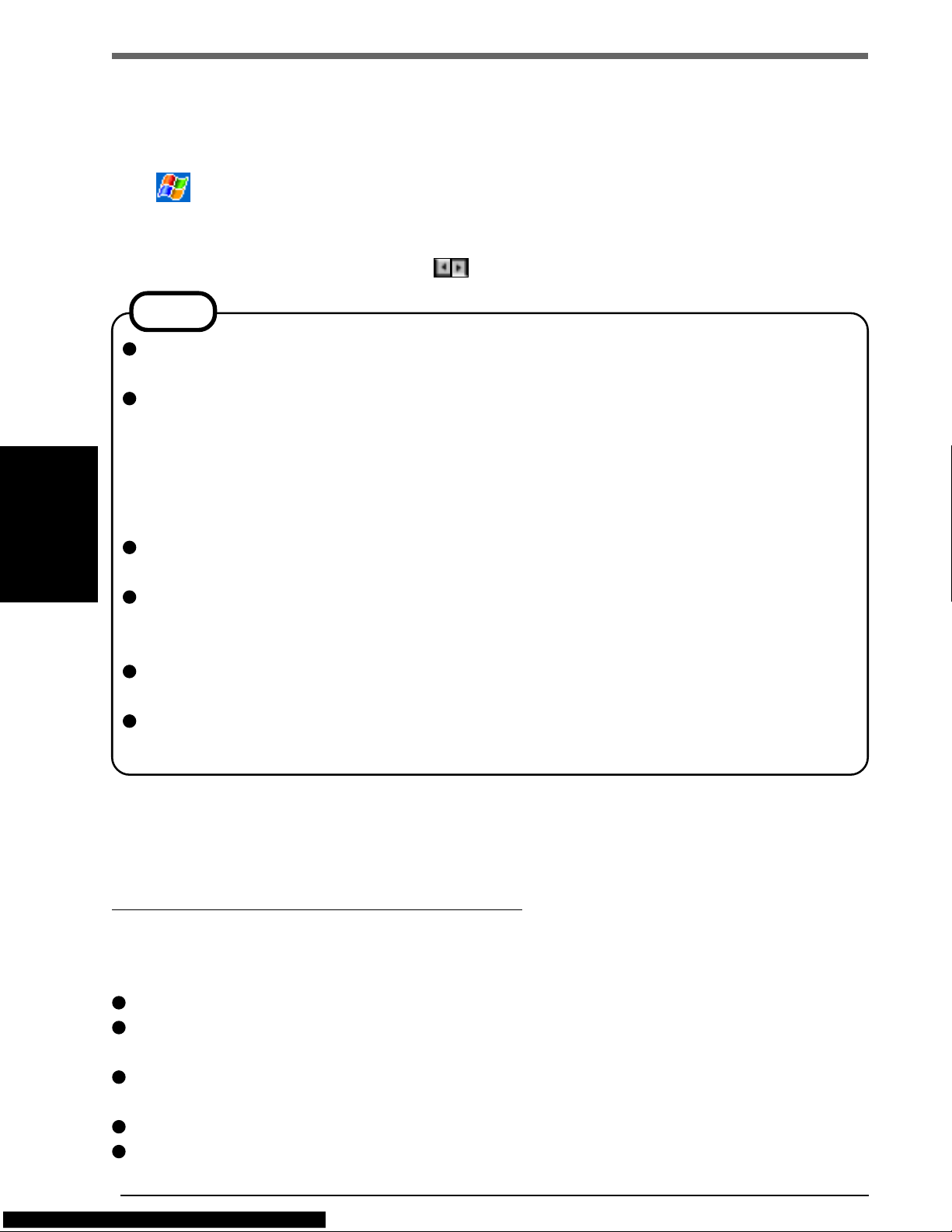
Precautions
About High Temperature Mode
This computer has a high temperature mode function that prevents the degradation of the
battery in high temperature environments. We recommend setting the high temperature
mode function when installing the computer in a car, etc. To do this, set [Charging mode:]
in - [Settings] - [System] tab - [Panasonic Settings] - [Charging Mode] tab*1 to [High
Temperature]. In the high temperature mode, the full charge capacity of battery becomes
approximately 70 %.
*1 To display the hidden tab, tap the on the right edge of the tab.
NOTE
The battery pack may become warm during recharging or normal use. This is completely
normal.
Recharging will not commence outside of the allowable temperature range (5 °C to 40 °C
{41°F to 104°F})*2. Even if charging stops because the temperature is outside the
charging temperature range, the battery indicator will remain in the illuminated orange.
Once the allowable range requirement is satisfied, charging begins automatically. Note
that the recharging time varies based on the usage conditions. (Recharging takes longer
than usual when the temperature is 10 °C {50 °F} or below .)
If the temperature is low , the operating time is shortened. Only use the computer within
the allowable temperature range.
The battery pack is a consumable item. If the amount of time the computer can be run off
a particular battery pack becomes dramatically shorter and repeated recharging does
not restore its performance, the battery pack should be replaced with a new one.
When a spare battery pack is to be carried in a pocket or bag, it is recommended that it
be placed in a plastic bag so that its contacts are protected.
Always power off the computer when it is not in use. Leaving the computer on when the
AC adaptor is not connected will exhaust the remaining battery capacity.
*2These temperature settings are valid when the battery is charging and the computer is off.
The temperature range may become narrower when the battery is charging and the computer is operating.
When Using Peripheral Devices
Pay strict attention to the following points to avoid damage to the computer, peripheral devices, cables, etc. Also, in addition to following this manual, carefully read the instruction
manuals for the peripheral devices being used.
Use only peripheral devices that conform to the computer’s specifications.
Connect the devices properly, paying close attention to the condition and position of the
connectors.
If a connection cannot be made easily, do not apply undue force; check once more to
confirm the condition and position of the connector (alignment of pins, etc.).
If the connector has holding screws, fasten the screws firmly.
Do not carry the computer with cables attached, and do not pull on the cables forcefully.
8
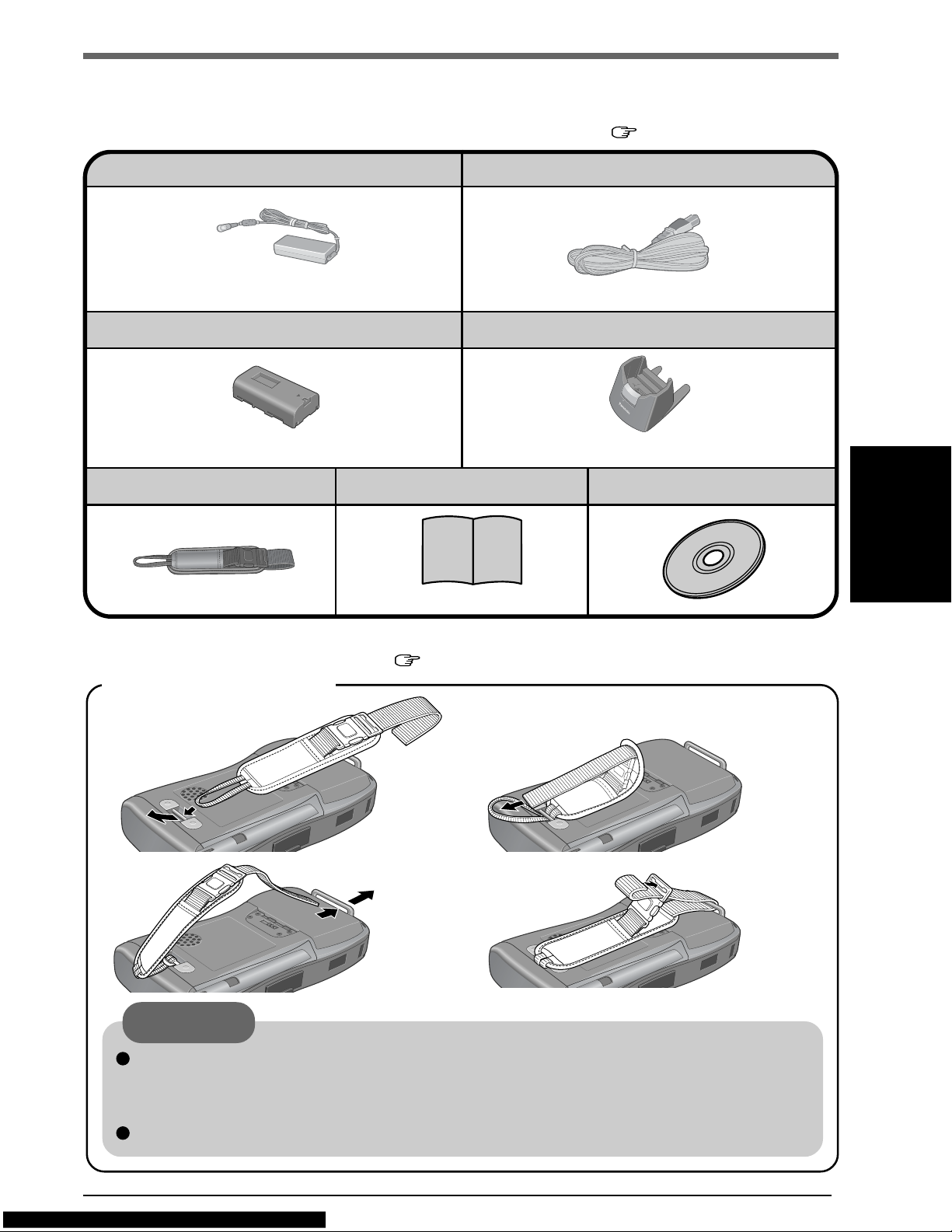
What’s in the Box?
Make sure the parts shown in the figure have been supplied. If any of these items is missing
or is not working properly, contact Panasonic Technical Support.
Make sure the provided stylus has been stored to the computer ( page 20).
AC Adaptor .......................................1
Model No:CF-AA1623A
Battery Pack.....................................1
Model No: CF-VZSU28
Strap ...........................1
(see below)
Operating Instructions .. 1
(this book)
AC Cord ..........................................1
Cradle ...............................................1
R
E
LEA
SE
C
F-VEBP1A
Model No: CF-VEBP12
Companion CD*1............1
*1You can use the Companion CD to install various software, including Microsoft® Outlook
2002 and Microsoft® ActiveSync® ( page 36).
Attaching the Strap
1
3
2
4
CAUTION
The strap has been designed to carry only the weight of the computer. Therefore,
be sure that the strap does not carry a weight that exceeds the weight of the
computer . The strap may accidentally come loose from the computer.
Do not use a strap that is damaged or about to tear.
®
9
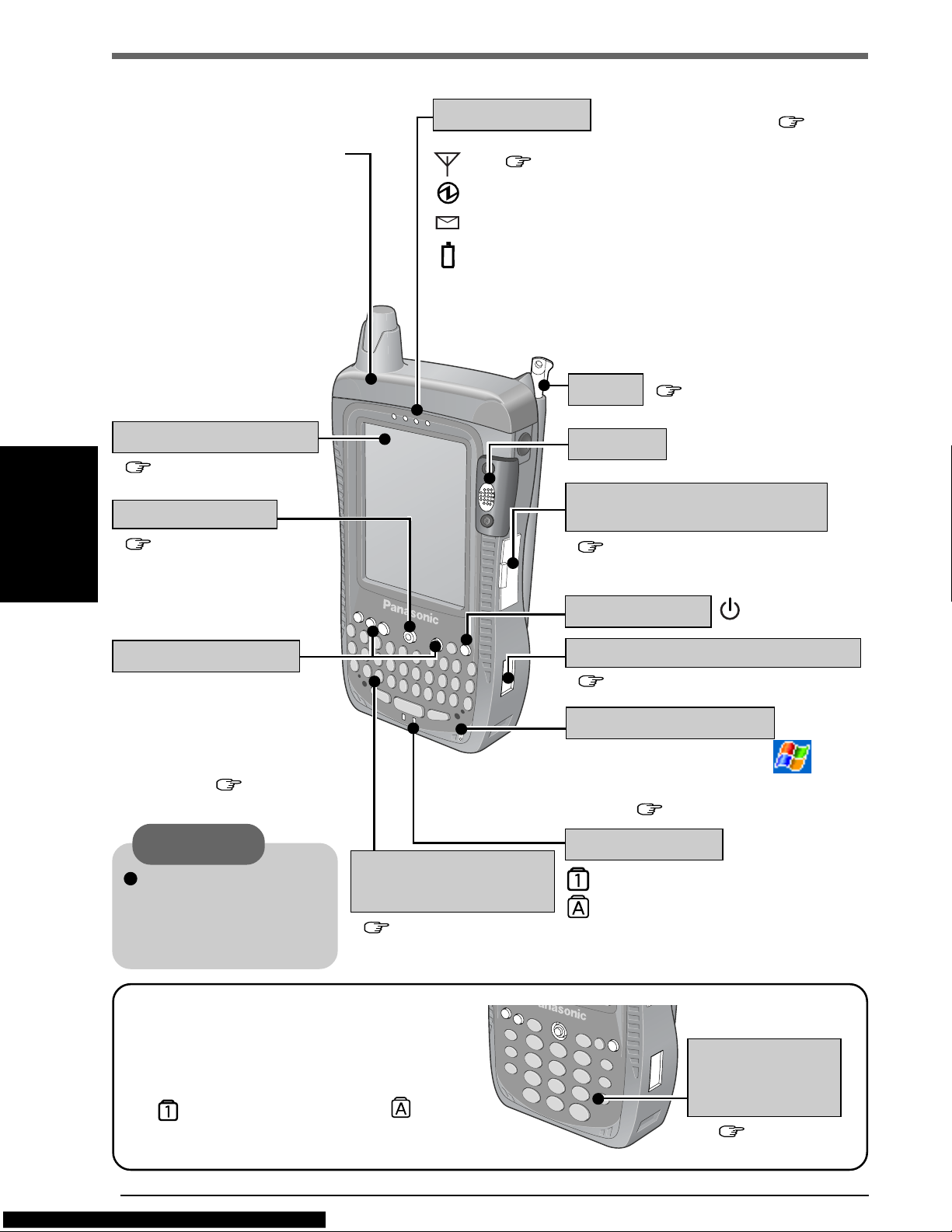
Names and Functions of Parts
The illustrations shown may differ from the actual physical appearances.
LED Indicators
*1 Available on specific models.
*2 Can be set to not light up( page 41).
Depending on built-in card
or modules, some models
have a different shape (e.g.,
barcode scanner). For details, refer to the attached
Supplementary Instructions.
(These cards and module
cannot be changed.)
LCD (Touchscreen)
( page 21)
Cursor Control
( page 11)
*1*2 ( “Supplementary Instructions”)
*1*2 RF Module Power
Notification/*1 Message-In Indicator
Battery Indicator
Green: Fully-charged
Orange: Charging in progress
Not lit: Charging not being performed
or AC adaptor not connected
Stylus
Receiver
SD Memory Card/
MultiMedia Card Slot
( page 31)
( page 20)
Program Buttons
By pressing a program
button (F1, F2, F3 and
F4), the program assigned to the button is
started up. ( page 28)
CAUTION
Do not cover the computer with a thick
cloth, such as a blanket.
Keyboard
(QWERTY key type)
( page 24)
< For the CF-P1P1 series >
The keyboard is of the numeric keypad
type. There are no LED indicators
( Numeric key lock and Caps
Lock).
Power Switch
Infrared Communication Port
( page 39)
Internal Microphone
For detailed settings, tap - [Settings] - [System] tab - [Panasonic Set-
tings]. ( page 41)
LED Indicators
Numeric key lock
Caps lock
Keyboard
(numeric keypad type)
( page 26 )
10
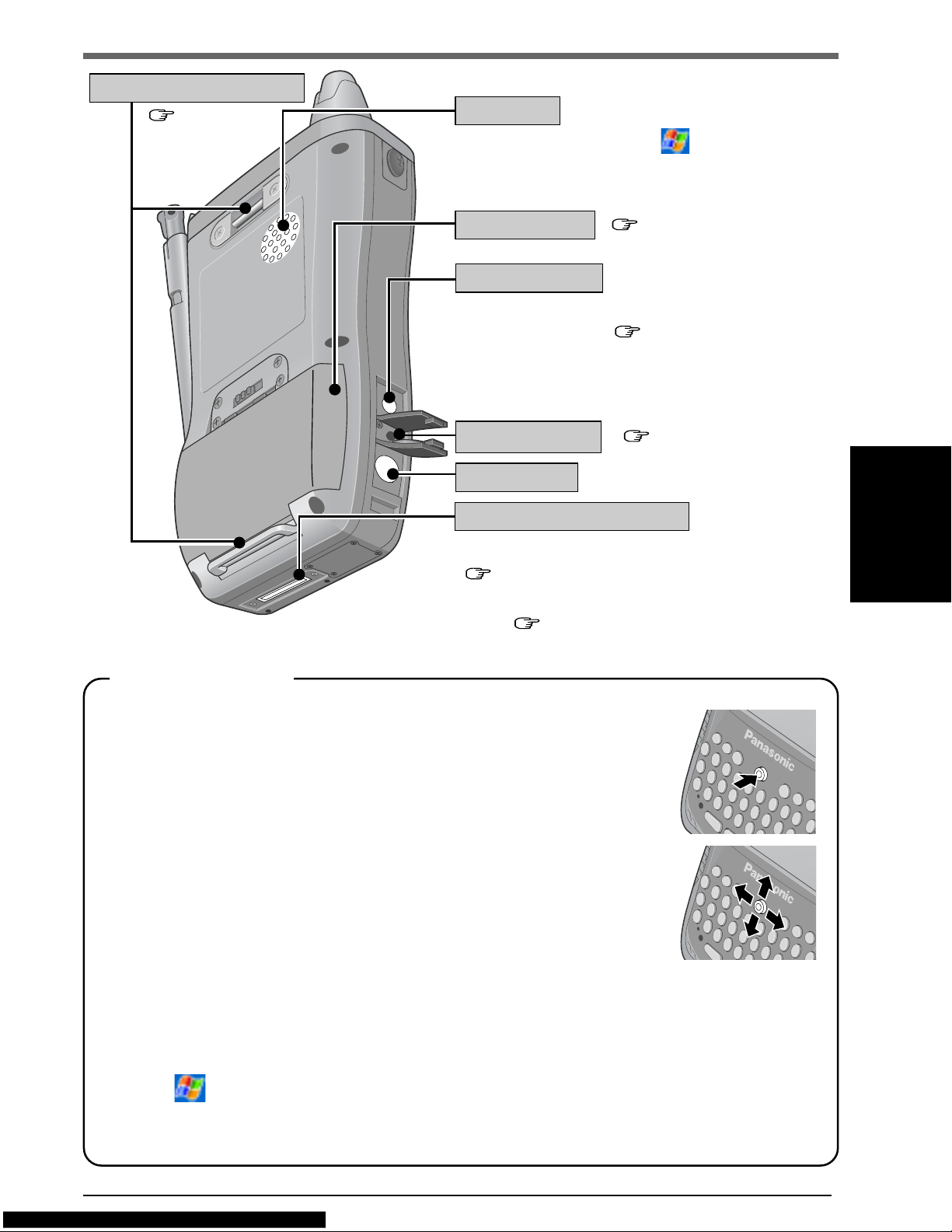
Strap Attachments
( page 9)
Speaker
T o adjust the volume, tap - [Settings] - [Personal] tab - [Sounds & Notifications] - [Volume]
tab.
Battery Pack
Headset Jack
Use this connector to connect a headset or a 3.5
DIA plug adaptor ( page 12). Audio output
and voice call from the internal speaker are disabled when the headset or the 3.5 DIA plug adaptor is connected.
Reset Switch
DC-IN Jack
Expansion Connector
Set the computer into the cradle (included)
( next page). Or, you can connect the computer directly to the computer using the proper
cable ( page 38).
( pages 13 and 30)
( page 43)
Cursor Control
Using the cursor control, the following operations can be performed.
“Push” Operation:
Executes a selected item from a menu, or a selected icon.
For example, after an item within a menu is selected, the
cursor control can be pushed to execute this selected item.
“Move Up/Down Right/Left” Operations:
Performs the same function as the up/down left/right cursor keys. For example, the “Move Up” operation can be
performed to select an item towards the top within a menu.
Changing the Cursor Control Settings
The cursor control settings allow you to adjust the interval between the waiting time
until the repetition of an input begins (from the first input to the second input) if the
cursor control is held down, and the repeat of the input (from the second input and on).
1 Tap - [Settings] - [Personal] tab - [Buttons] - [Up/Down Control] t ab.
2 Customize the way your cursor control repeats.
3 Tap [ok].
11

RELEASE
CF-VEBP1A
RELEASE
CF-VEBP1A
Names and Functions of Parts
Headset and 3.5 DIA plug adaptor
Only the CF-VHSP11 W (sold separately) can connect to CF-P1’s headset jack.
CF-VHSP11W includes A and B. When using a 3.5 DIA plug, B is required. This adaptor
can be connected to stereo headphones.
A. Headset B. 3.5 DIA plug adaptor
3.5 DIA plug
*1 Press for about one second to answer/
Front
Back
*1Answer switch Microphone
hang up voice calls. Function will not
operate if the switch is not pressed
long enough.
Connecting/Removing the Cradle
Connecting the Cradle
Connect the cradle after removing the AC adaptor from
the computer and closing the DC-IN Jack Cover.
DC-IN Jack Cover
The AC adaptor is con-
nected to the position
shown by the arrow in the
figure.
Only the provided adap-
tor can be used.
DC-IN Jack
Removing the Cradle
1 Press the release lever.
2
2 While firmly holding the cradle and pressing
down on the release lever with one hand, lift
the computer up with the other hand.
Release Lever
12
1
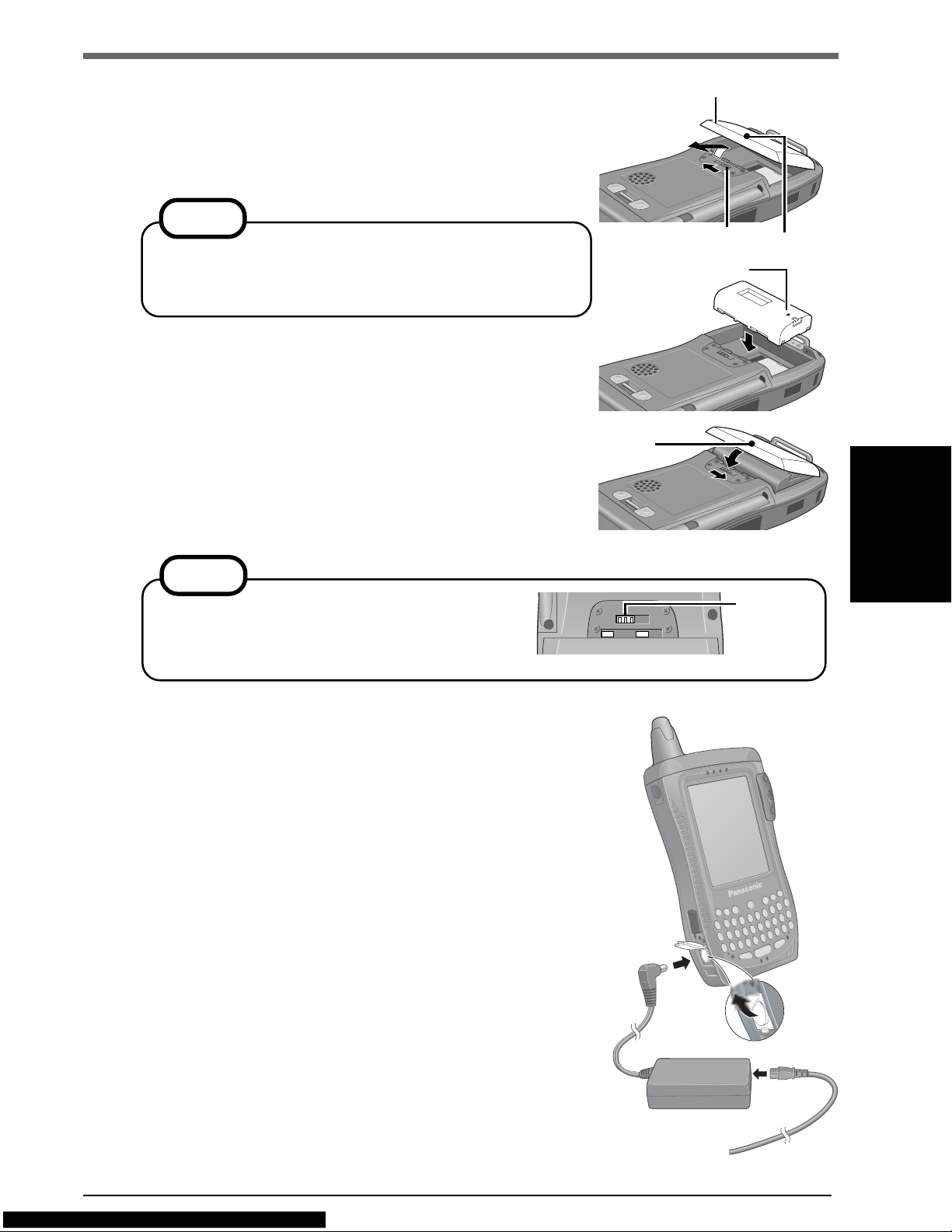
First-time Operation
1 Install the battery pack.
( 1) Power off your computer and turn it over.
(2) Press position (A) to depress the battery pack cover
and then slide the latch, and remove the battery pack
cover.
NOTE
If the attached strap makes it difficult to remove the
battery pack cover, unbuckle the strap and then remove the cover .
(3) Set the arrow mark of the battery in the direction shown
in the figure, and then insert the battery pack into the
battery pack compartment.
(4) Align the projecting part of the cover with the hole, at-
tach the cover at an angle, and then set the cover on the
body. Press position (A) to depress the battery pack
cover and then slide the latch to lock the cover.
Battery Pack Cover
Latch
Arrow Mark
(A)
(A)
NOTE
After attaching the battery pack cover, slide
the latch all the way to the left so that CF-P1
can turn on after the power switch is pressed.
2 Connect your computer to a power outlet.
When the AC adaptor is connected to the computer, charging begins automatically .
Charging Time: Approx. 3 hours
This computer is equipped with a memory backup battery
which automatically charges from the fully-charged lithiumion battery (main battery). This backup battery retains data
in memory when the lithium-ion battery is removed, and takes
36 hours to charge when you first use this computer.
Latch
13
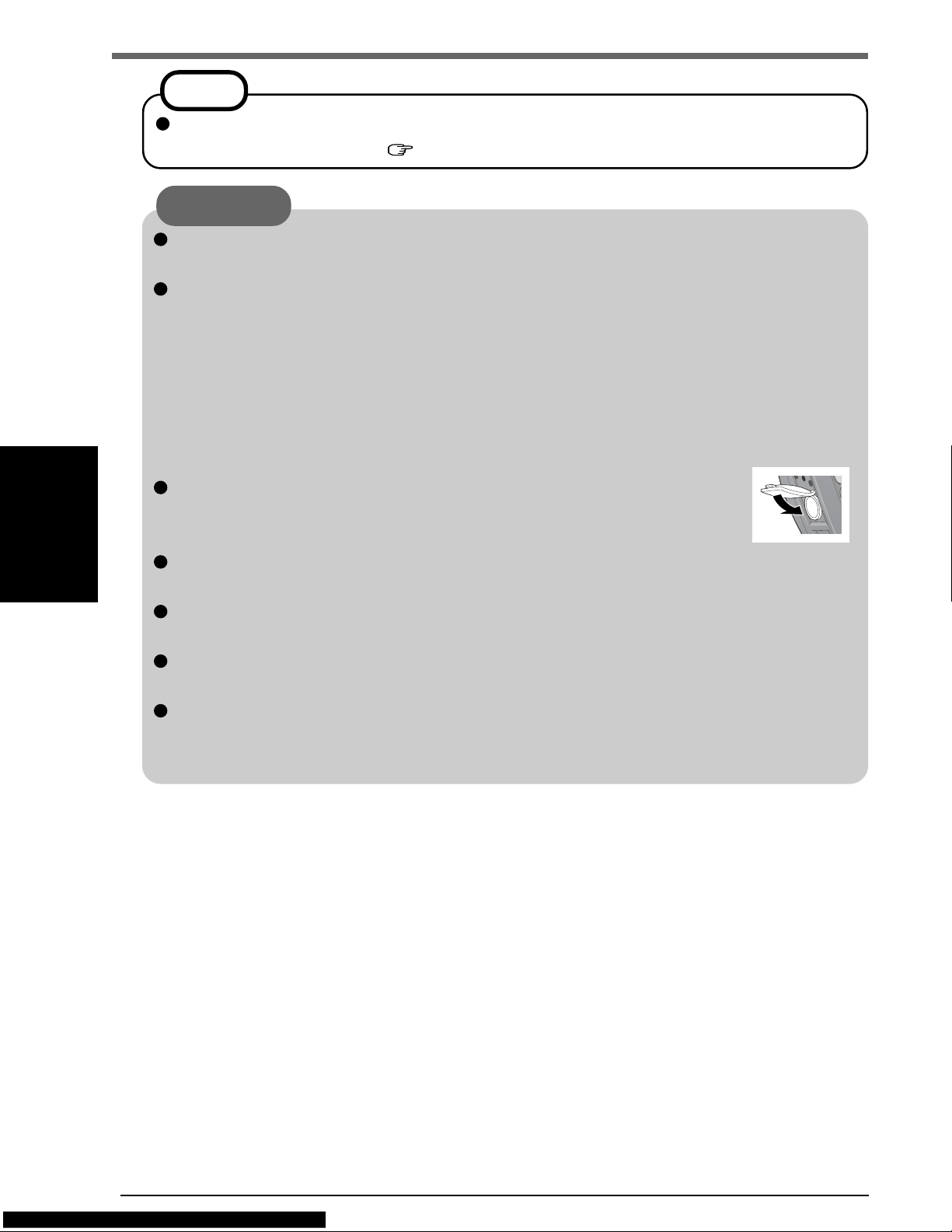
First-time Operation
NOTE
When the backup battery or main battery becomes low, some alert messages and
icons will be displayed. ( page 17)
CAUTION
Do not remove the main battery before the backup battery is fully charged. Otherwise, data in RAM will be lost.
Take care to ensure that the remaining power in the main battery and the backup
battery never discharges completely.
When any remaining power discharges completely, the computer will no longer
function properly , and the computer powers off automatically. Connect the AC adaptor and recharge the battery. If the computer is left for 72 hours or more without
recharging, the computer may be fully reset. When the computer is fully reset, all
user-added data will be deleted. The computer will be returned to the condition at
the time of purchase.
After the cover is closed, press down firmly on the cover and confirm
that the cover is locked.
Handling the AC adaptor
Do not twist or pull the AC power cord forcefully. Doing so may damage the
connections.
Use only the provided AC adaptor with your computer. Using an AC adaptor other
than the one provided might damage the battery and/or the computer.
When the DC plug is not connected to the computer, disconnect the AC cord from
your AC wall outlet.
Problems such as sudden voltage drops may arise during periods of thunder and
lightning storms. Since this could adversely affect your computer , an uninterruptible
power source (UPS) is highly recommended unless the battery pack is installed.
14
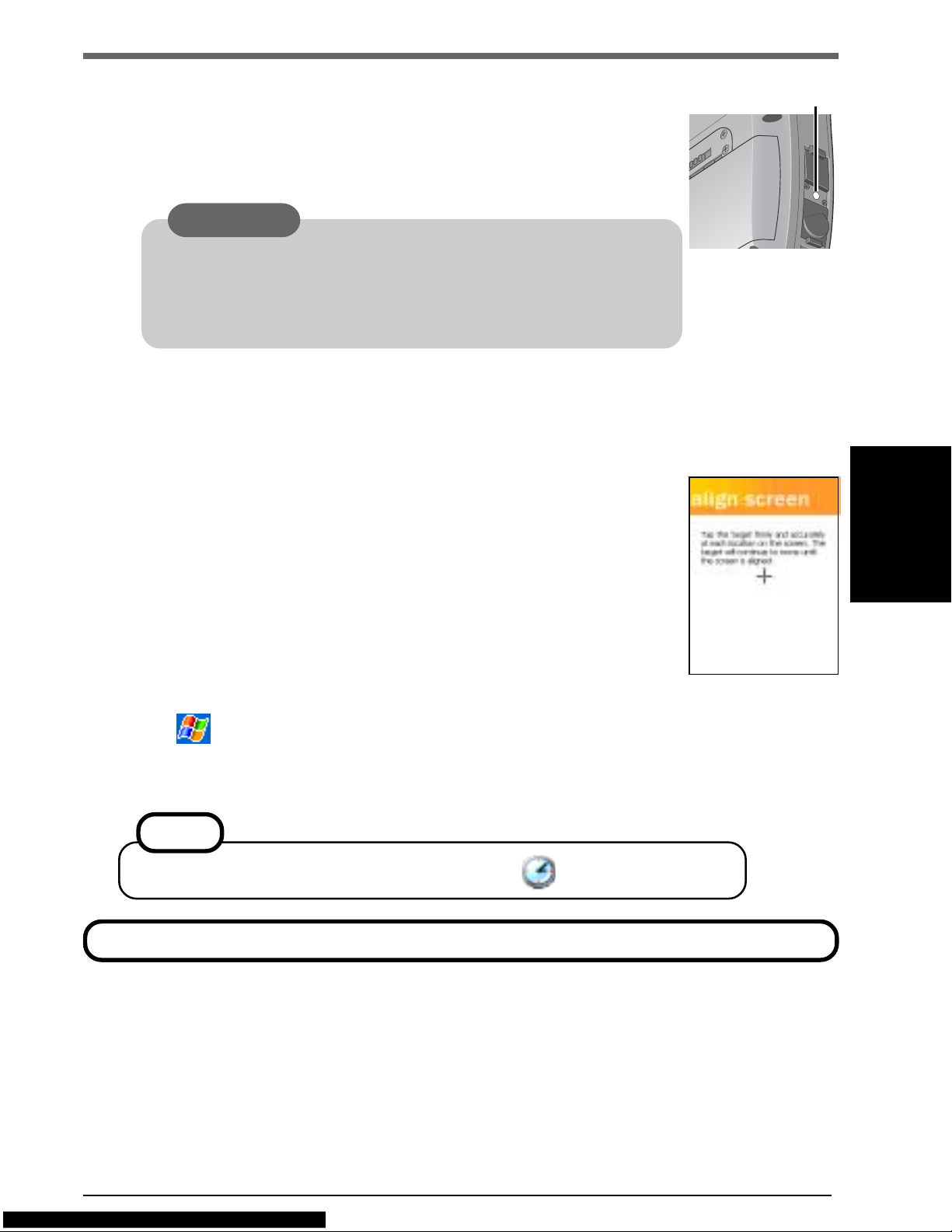
3 Turn your computer on
(1) Using the provided stylus, push the center of the reset switch straight
in for 1 second. If the DC-IN Jack's cover makes it difficult to
push the reset switch, push the cover in a little as you push the
switch.
CAUTION
Use only the stylus provided to push the reset switch.
Do not push the reset switch with any other sharp-pointed
objects, i.e. pencils, and ball point pens. The reset switch or
other parts may become damaged.
(2) Tap the screen to set up your Pocket PC.
The W indows*1 alignment screen is displayed.
*1 This computer uses Microsoft® Windows® Mobile
(3) Align the touchscreen.
(For alignment, tapping operations are required. For information
on tapping, refer to page 20.)
TM
2003 software for Pocket PC.
Reset Switch
"+" is displayed in the center, upper left, lower left, lower right,
and upper right portions of the screen, in that order . Each time the
"+" mark is displayed, tap the center of the "+" mark with the
stylus.
(4) At [complete], tap the screen to begin using CF-P1.
4 Set the time and date
(1) Tap - [Settings] - [System] tab - [Clock].
(2) Set the time and date.
(3) Tap [ok].
NOTE
You can also set the time and date by tapping on [Today] screen.
This concludes the first-time use operation guidelines.
15
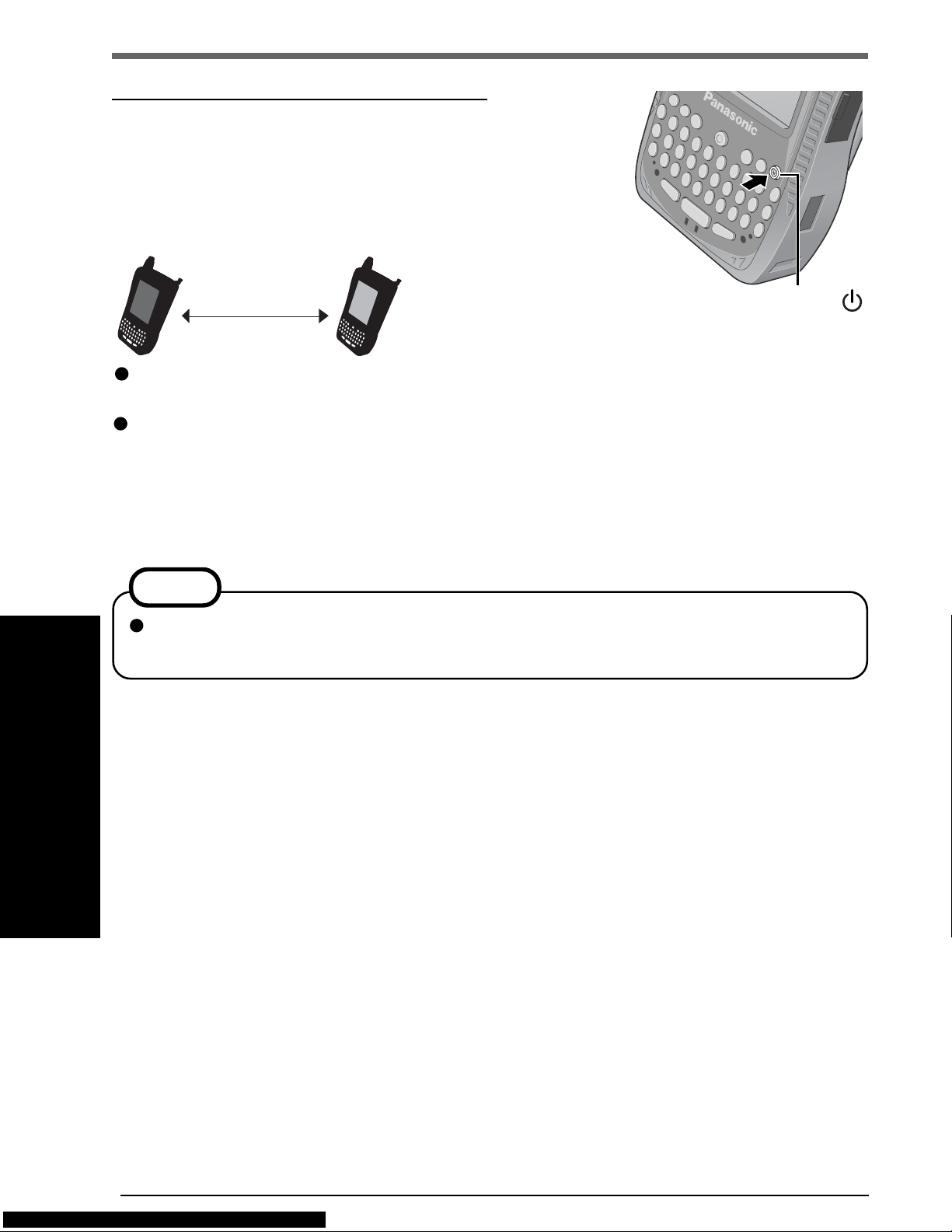
Starting Up/Shutting Down
Starting Up (from the second time)
Lightly press the power switch once.
A program or file that was previously displayed appears on
your screen.
Power Switch
OFF
Lightly press the power switch (for less than 0.5 seconds).
To turn the backlights on/off:
Press the power switch until the LCD backlight and keyboard backlight go on/off and
release the switch.
At the time of purchase, the setting of the keyboard backlight is “off”. To turn the keyboard
backlight on, refer to page 22.
ON
Power Switch
NOTE
When the backlight is on, more power is consumed, and the shortening of the operating
time is accelerated.
16
 Loading...
Loading...