Panasonic TH-65PX600U User Manual
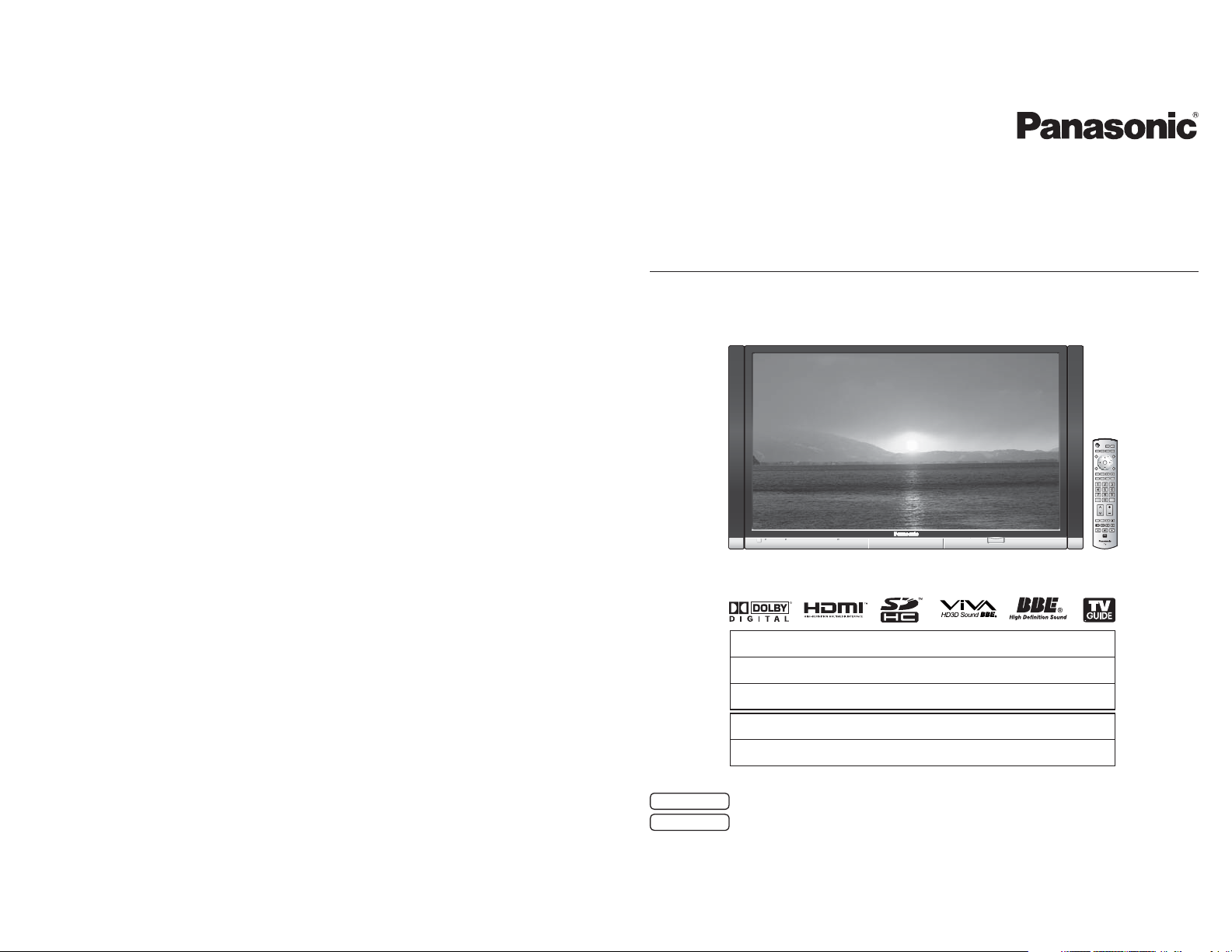
Operating Instructions
Digital High Definition Plasma Television
Manual de instrucciones
Televisor digital con pantalla de plasma de alta definición
Model No. TH-65PX600U
The attached speakers illustrated above are sold separately.
Los altavoces instalados mostrados en la ilustración de arriba se venden separadamente.
R
English
Español
For assistance, please call : 1-888-VIEW-PTV (843-9788)
or contact us at www.panasonic.com/contactinfo (U.S.A.)
For assistance, please call : 787-750-4300
or visit us at www.panasonic.com (Puerto Rico)
For assistance, please call : 1-800-561-5505
or visit us at www.panasonic.ca (Canada)
Para solicitar ayuda, llame al: 1-888-VIEW-PTV (843-9788)
ó visítenos en
Para solicitar ayuda, llame al: 787-750-4300
ó visítenos en www.panasonic.com (Puerto Rico)
www.panasonic.com/contactinfo
Please read these instructions before operating your set and retain them for future reference.
Lea estas instrucciones antes de utilizar su televisor y guárdelas para consultarlas en el futuro.
The images shown in this manual are for illustrative purposes only.
Las imágenes mostradas en este manual tienen solamente fines ilustrativos.
(EE.UU.)
TQB2AA0731
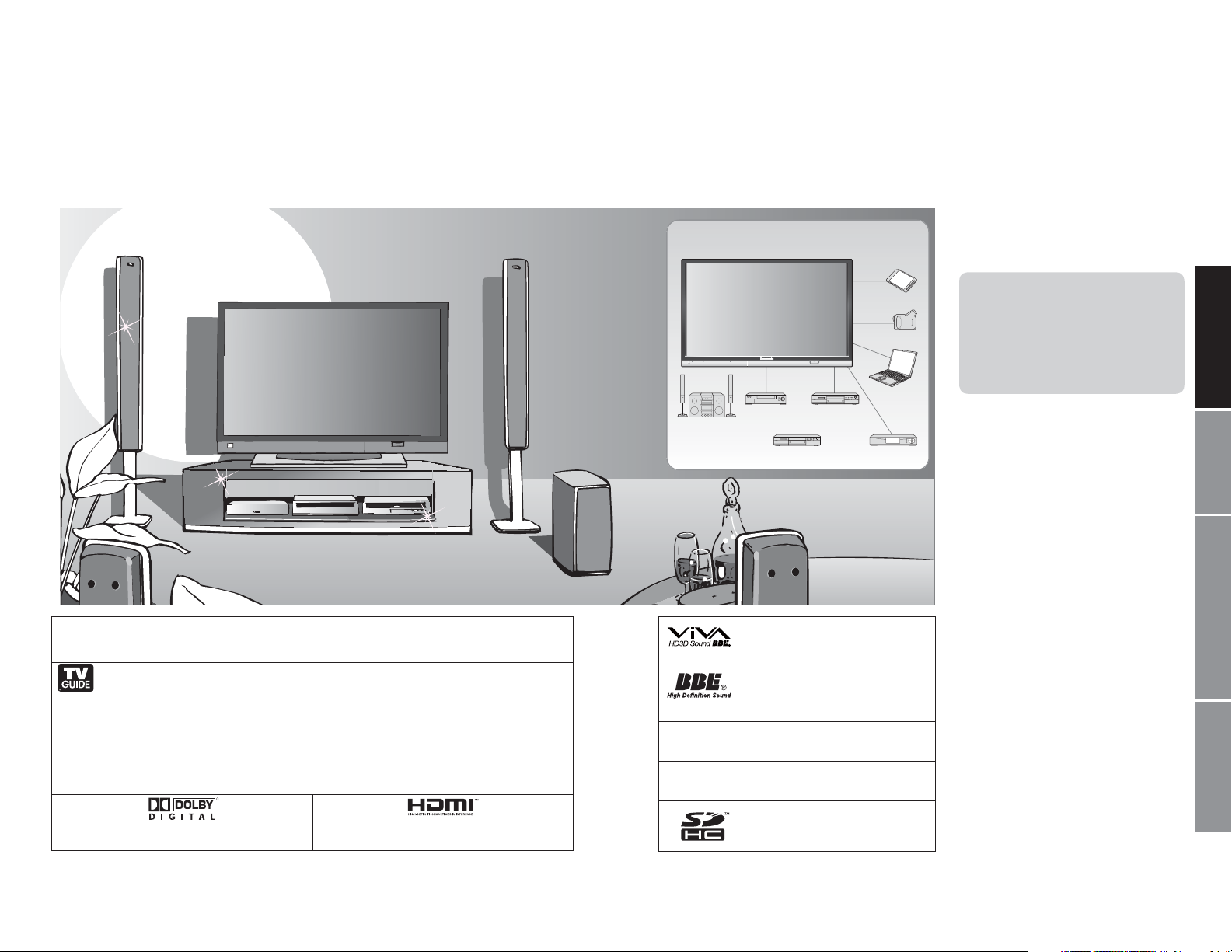
Turn your own living room into a movie theater!
Experience an amazing level of multimedia
excitement
Enjoy rich multimedia
Contents
Please read before using the unit
Safety Precautions ······································· 4
•
(Warning/Caution)
Notes···························································· 5
•
SD memory card
Camcorder
Personal
Amplifier
Home theater unit
This product incorporates copyright protection technology that is protected by U.S. patents and other intellectual property rights.
Use of this copyright protection technology must be authorized by Macrovision Corporation, and is intended for home and other
limited viewing uses only unless otherwise authorized by Macrovision. Reverse engineering or disassembly is prohibited.
U.S. Patents Nos. 4,631,603; 4,819,098; 4,907,093; 5,315,448; 6,381,747; and 6,516,132.
In the United States, TV Guide and other related marks are registered marks of Gemstar-TV Guide International,
Inc. and/or one of its affiliates. In Canada, TV Guide is a registered mark of Transcontinental Inc., and is used under
license by Gemstar-TV Guide International, Inc.
The TV Guide On Screen
affiliates.
The TV Guide On ScreenTM system is protected by one or more of the following United States patents 4,908,713; 6,498,895;
6,850,693; 6,396,546; 5,940,073; 6,239,794 to Gemstar-TV Guide International, Inc. and/or its subsidiaries.
Gemstar-TV Guide International Inc. and/or its related affiliates are not in any way liable for the accuracy or availability of the
program schedule information or other data in the TV Guide On Screen system and cannot guarantee service availability in your
area. In no event shall Gemstar-TV Guide International, Inc. and/or its related affiliates be liable for any damages in connection
with the accuracy or availability of the program schedule information or other data in the TV Guide On Screen system.
Natural disasters, system trouble or other such factors may make it impossible for TV GUIDE to be used. Panasonic shall in no
way be liable for any damages or losses related to the use of TV GUIDE.
Manufactured under license from Dolby Laboratories.
“Dolby” and the double-D symbol are trademarks of Dolby
2 3
TM
system is manufactured under license from Gemstar-TV Guide International, Inc. and/or one of its
R
Laboratories.
HDMI, the HDMI logo and High-Definition Multimedia Interface
or registered trademarks of HDMI Licensing LLC.
are trademarks
CableCARD
Inc.
HDAVI Control
Co., Ltd.
VCR DVD player
DVD recorder Set Top Box
Manufactured under license from BBE Sound,
Inc.
Licensed by BBE Sound, Inc. under one or more
of the following US patents: 5510752, 5736897.
BBE and BBE symbol are registered
trademarks of BBE Sound, Inc.
TM
is a trademark of Cable Television Laboratories,
TM
is a trademark of Matsushita Electric Industrial
SDHC Logo is a trademark.
computer
Accessories/Options ······················· 6
•
Connection ······································ 7
•
Identifying Controls ······················· 10
•
First Time Setup ·····························11
•
INITIAL GUIDE SETUP
•
for TV Guide ································· 13
Enjoy your TV !
Basic Features
Watching TV ··············································· 15
•
Using TV Guide ·········································· 18
•
Viewing from SD Card ·······························24
•
Watching Videos and DVDs ······················· 26
•
Displaying PC Screen on TV ·····················27
•
Advanced Features
How to Use Menu Functions
•
(picture, sound quality, etc.) ······················· 28
Control with HDMI “HDAVI ControlTM” ········ 32
•
Channel Lock ·············································36
•
Editing and Setting Channels ···················· 38
•
Input Labels/Closed Caption ······················ 40
•
Using Timer ················································ 42
•
Operating Peripheral Equipment ··············· 43
•
Recommended AV Connections ················44
•
FAQs, etc.
Remote Control Operation/Code List ········· 46
•
Ratings List for Channel Lock ····················49
•
Technical Information ································· 50
•
Maintenance ·············································· 55
•
FAQ ····························································56
•
SD Card: Notes and Cautions ··················· 58
•
Specifications ············································· 59
•
Limited Warranty (for U.S.A.) ····················· 60
•
Customer Services Directory (for U. S. A.)
•
Limited Warranty (for Canada) ··················· 62
•
·· 61
Viewing Advanced FAQs, etc.Quick Start Guide
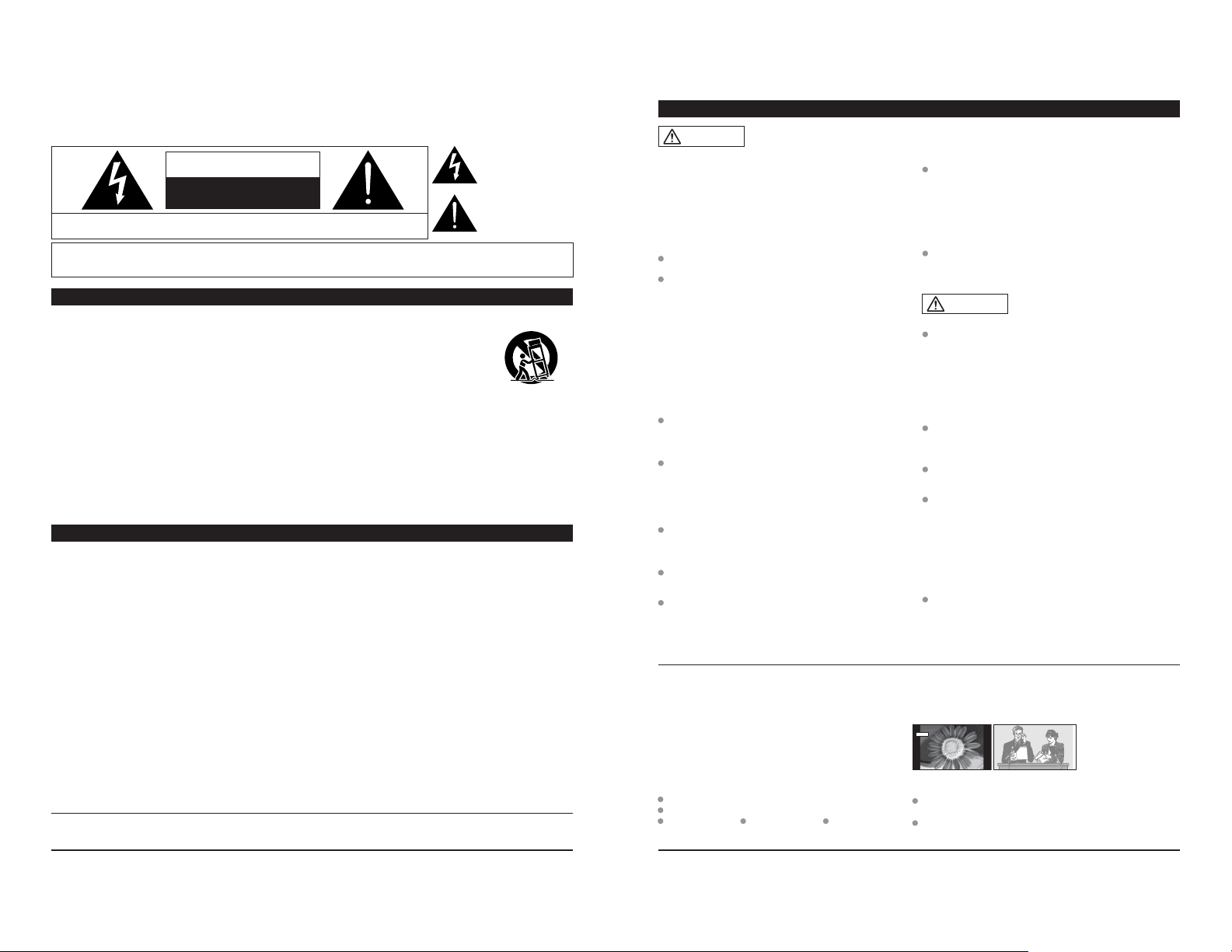
4 : 3
Safety Precautions
The lightning flash with
arrow-head within a triangle
CAUTION
RISK OF ELECTRIC SHOCK
DO NOT OPEN
WARNING: To reduce the risk of electric shock, do not remove cover or back.
No user-serviceable parts inside. Refer servicing to qualified service personnel.
WARNING: To reduce the risk of fire or electric shock, do not expose this apparatus to rain or moisture.
1) Read these instructions.
2) Keep these instructions.
3) Heed all warnings.
4) Follow all instructions.
5) Do not use this apparatus near water.
6) Clean only with dry cloth.
7) Do not block any ventilation openings. Install in accordance
with the manufacturer’s instructions.
8) Do not install near any heat sources such as radiators, heat
registers, stoves, or other apparatus (including amplifiers)
that produce heat.
9) Do not defeat the safety purpose of the polarized or
grounding-type plug. A polarized plug has two blades with
one wider than the other. A grounding type plug has two
blades and a third grounding prong. The wide blade or the
third prong are provided for your safety. If the provided
plug does not fit into your outlet, consult an electrician for
replacement of the obsolete outlet.
10) Protect the power cord from being walked on or pinched
particularly at plugs, convenience receptacles, and the
point where they exit from the apparatus.
This equipment has been tested and found to comply with the limits for a Class B digital device, pursuant to Part 15 of the FCC
Rules. These limits are designed to provide reasonable protection against harmful interference in a residential installation.
This equipment generates, uses and can radiate radio frequency energy and, if not installed and used in accordance with the
instructions, may cause harmful interference to radio communications. However, there is no guarantee that interference will not
occur in a particular installation. If this equipment does cause harmful interference to radio or television reception, which can be
determined by turning the equipment off and on, the user is encouraged to try to correct the interference by one or more of the
following measures:
• Reorient or relocate the receiving antenna.
• Increase the separation between the equipment and receiver.
• Connect the equipment into an outlet on a circuit different from that to which the receiver is connected.
• Consult the dealer or an experienced radio/TV technician for help.
This device complies with Part 15 of the FCC Rules. Operation is subject to the following two conditions: (1) This device may
not cause harmful interference, and (2) this device must accept any interference received, including interference that may cause
undesired operation.
FCC CAUTION:
Pursuant to 47CFR, Part 15.21 of the FCC rules, any changes or modifications to this TV not expressly approved by
Panasonic Corporation of North America could result in harmful interference and would void the user’s authority to
operate this device.
CANADIAN NOTICE:
For Model TH-65PX600U
This Class B digital apparatus complies with Canadian ICES-003.
Do not place liquid containers (flower vase, cups, cosmetics, etc.) above the set
(including on shelves above, etc.).
Important Safety Instructions
11) Only use attachments / accessories specified by the
manufacturer.
12) Use only with the cart, stand, tripod,
bracket, or table specified by the
manufacturer, or sold with the
apparatus. When a cart is used,
use caution when moving the cart /
apparatus combination to avoid injury
from tip-over.
13) Unplug this apparatus during lightning
storms or when unused for long periods of time.
14) Refer all servicing to qualified service personnel. Servicing
is required when the apparatus has been damaged in any
way, such as power-supply cord or plug is damaged, liquid
has been spilled or objects have fallen into the apparatus,
the apparatus has been exposed to rain or moisture, does
not operate normally, or has been dropped.
15) To prevent electric shock, ensure the grounding pin on the
AC cord power plug is securely connected.
FCC STATEMENT
FCC Declaration of Conformity
Responsible Party: Panasonic Corporation of North America
Contact Source: Panasonic Consumer Electronics Company
email: consumerproducts@panasonic.com
Model No. TH-65PX600U
One Panasonic Way, Secaucus, NJ 07094
1-888-VIEW-PTV (843-9788)
is intended to tell the user
that parts inside the product
are a risk of electric shock to
persons.
The exclamation point within
a triangle is intended to
tell the user that important
operating and servicing
instructions are in the papers
with the appliance.
WARNING
SMALL PARTS CAN PRESENT CHOKING HAZARD IF
ACCIDENTALLY SWALLOWED.
KEEP SMALL PARTS AWAY FROM YOUNG CHILDREN.
DISCARD UNNEEDED SMALL PARTS AND OTHER OBJECTS,
INCLUDING PACKAGING MATERIALS AND PLASTIC BAGS/SHEETS
TO PREVENT THEM FROM BEING PLAYED WITH BY YOUNG
CHILDREN, CREATING THE POTENTIAL RISK OF SUFFOCATION.
Set up
Ŷ
Do not place the Plasma TV on sloped or unstable surfaces.
The Plasma TV may fall off or tip over.
Do not place any objects on top of the Plasma TV.
If water spills onto the Plasma TV or foreign objects get inside
it, a short-circuit may occur which could result in fire or electric
shock. If any foreign objects get inside the Plasma TV, please
consult an Authorized Service Center.
This Plasma TV is for use only with the following optional
accessories. Use with any other type of optional accessories may
cause instability which could result in the possibility of injury.
(All of the following accessories are manufactured by
Matsushita Electric Industrial Co., Ltd.)
• Wall-hanging bracket (Vertical) TY-WK65PV7
• Pedestal TY-ST65PV500
• Speakers TY-SP65PV600
Always be sure to ask a qualified technician to carry out set-up.
Two or more people are required to install and remove the
television. If two people are not present, the television may be
dropped, and personal injury may result.
Transport only in upright position!
Transporting the unit with its display panel facing upright or
downward may cause damage to the internal circuitry.
AC Power Supply Cord
Ŷ
The Plasma TV is designed to operate on 120 V AC, 50/60
Hz. Securely insert the power cord plug as far as it will go.
If the plug is not fully inserted, heat may be generated which
could cause fire. If the plug is damaged or the wall socket
plate is loose, they should not be used.
Do not handle the power cord plug with wet hands.
Doing so may cause electric shocks.
Do not do anything that might damage the power cable. When
disconnecting the power cable, hold the plug, not the cable.
Do not make any modifications to, place heavy objects on,
place near hot objects, heat, bend, twist or forcefully pull the
power cable. Doing so may cause damage to the power cable
which can cause fire or electric shock. If damage to the cable
is suspected, have it repaired at an Authorized Service Center.
Notes
Do not display a still picture for a long time
Ŷ
This causes the image to remain on the plasma screen
(“after image”). This is not considered a malfunction and is
not covered by the warranty.
Typical still images
Channel number and other logos
Image displayed in 4:3 mode
SD Card photo Video game Computer image
If problems occur during use
Ŷ
If a problem occurs (such as no picture or no sound), or if
smoke or an abnormal odor is detected from the Plasma
TV, unplug the power cord immediately.
Continued use of the TV under these conditions might cause
fire or permanent damage to the unit. Have the TV evaluated
at an Authorized Service Center. Servicing of the TV by any
unauthorized personnel is strongly discouraged due to its high
voltage dangerous nature.
If water or foreign objects get inside the Plasma TV, if the
Plasma TV is dropped, or if the cabinet becomes damaged,
disconnect the power cord plug immediately.
A short may occur, which could cause fire. Contact an
Authorized Service Center for any repairs that need to be
made.
CAUTION
Do not cover the ventilation holes.
Doing so may cause the Plasma TV to overheat, which can
cause fire or damage to the Plasma TV.
If using the pedestal, leave a space of 3 15/16” (10 cm) or
more at the top, left and right, 2 3/8” (6 cm) or more at the
bottom, and 2 3/4” (7 cm) or more at the rear.
When using the Plasma TV
Ŷ
Be sure to disconnect all cables before moving the Plasma
TV.
Moving the TV with its cables attached might damage the
cables which, in turn, can cause fire or electric shock.
Disconnect the power plug from the wall outlet as a safety
precaution before carrying out any cleaning.
Electric shocks can result if this is not done.
Clean the power cable regularly to prevent it from
becoming dusty.
Built-up dust on the power cord plug can increase humidity
which might damage the insulation and cause fire. Unplug the
cord from the wall outlet and clean it with a dry cloth.
This Plasma TV radiates infrared rays; therefore, it may
affect other infrared communication equipment.
Install your infrared sensor in a place away from direct or
reflected light from your Plasma TV.
Do not climb up onto the television or use it as a step.
(Young children should be made particularly aware of this
caution.)
If the unit falls over or becomes damaged through misuse,
injury may result.
The TV will still consume some power as long as the power
cord is inserted into the wall outlet.
12
Setup
Ŷ
Do not place the unit where it’s exposed to sunlight or other
bright light (including reflections).
Use of some types of fluorescent lighting may reduce the remote
control’s transmission range.
To prevent after image,
the screen saver is
automatically activated after
a few minutes if no signals
are sent or no operations
are performed. (p. 57)
4 5
WARNING/CAUTION
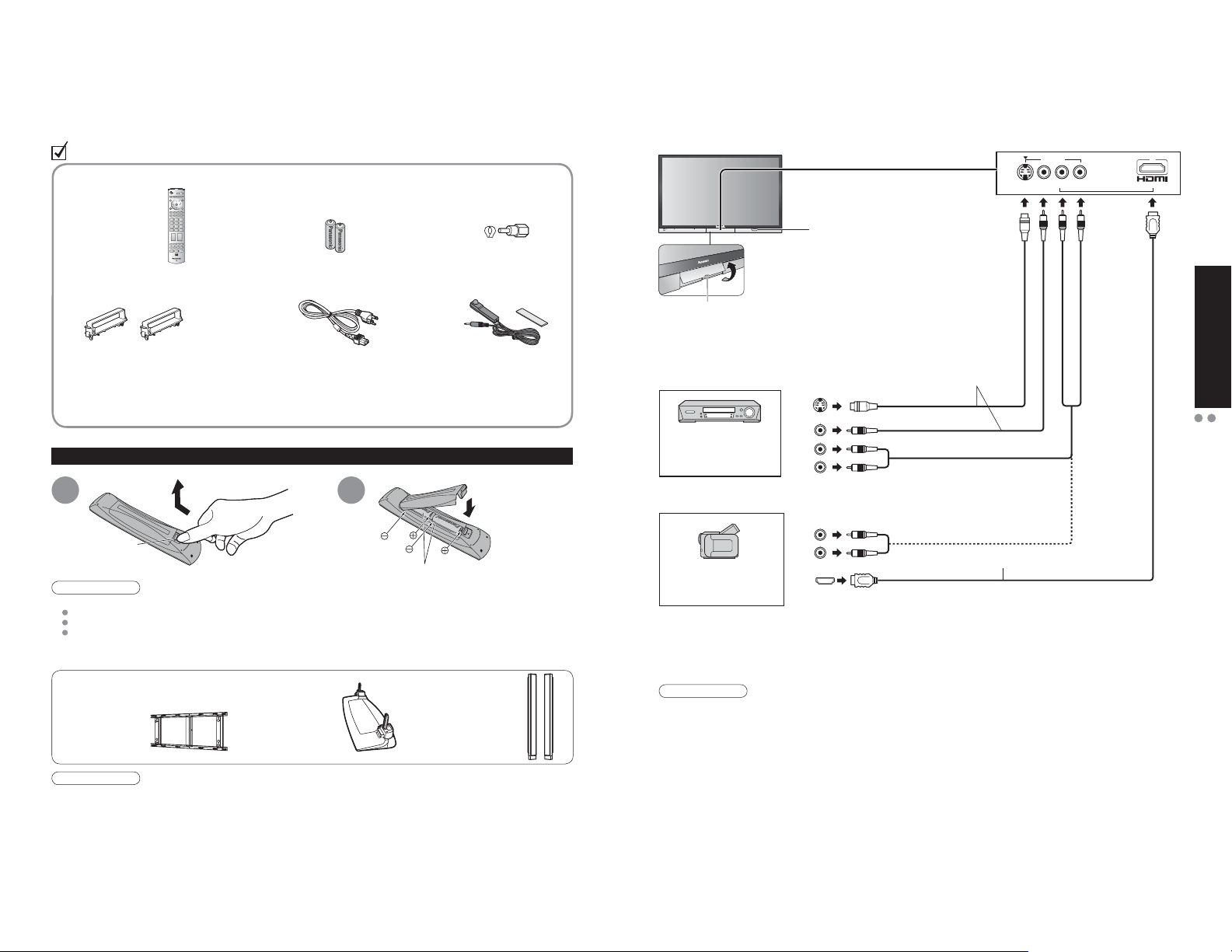
Accessories/Options
Connection
Check you have all the items shown.
Accessories
Remote Control
Ƒ
Transmitter
EUR7737Z40
•
Cable clamper (2)
Ƒ
Operating Instructions
Ƒ
Notice about “Downloadable Region Rating Table (RRT) system”
Ƒ
Open
1
Hook
Caution
Incorrect installation may cause battery leakage and corrosion, resulting in damage to the remote control unit.
•
Do not mix old and new batteries.
Do not mix different battery types (such as alkaline and manganese batteries).
Do not use rechargeable (Ni-Cd) batteries.
Do not burn or break batteries.
•
Make a note of the remote control codes before changing batteries in case the codes are reset. (p. 47-48)
•
Optional accessories
Wall-hanging bracket
(vertical)
TY-WK65PV7
•
Note
In order to maintain the unit’s performance and safety, be absolutely sure to ask your dealer or a licensed
•
contractor to secure the wall-hanging brackets.
Carefully read the instructions accompanying the speaker or pedestal, and be absolutely sure to take steps to
•
prevent the TV from tipping over.
Handle the TV carefully during installation since subjecting it to impact or other forces may cause its paneling to
•
6 7
crack.
Batteries for the Remote
Ƒ
Control Transmitter
AA Battery
•
AC cord
Ƒ
Product Registration Card
Ƒ
(U.S.A.)
Installing remote’s batteries
(2)
2
Note the correct polarity (+ or -).
Pedestal
TY-ST65PV500
Antenna Adapter
Ƒ
F-Type
•
for 5C-2V
IR Blaster
Ƒ
Customer Care Plan Card
Ƒ
(U.S.A.)
Close
Speakers
TY-SP65PV600
SD CARD slot
Swing up the door at “PULL”.
Connect the AV terminals (INPUT 3)
Ŷ
Connect the S VIDEO or VIDEO terminal.
S-Video
OUT
Video
VCR / S-VIDEO VCR
DVD PLAYER
CAMCORDER /
S-VIDEO CAMCORDER
Connect the HDMI terminal (HDMI 3 AUDIO IN)
Ŷ
HDMI compatible
machine only
If the external device has DVI output only, use a DVI to HDMI adapter cable to connect to the HDMI terminal.
Connect the audio cables to the AUDIO L-R terminals when using a DVI to HDMI adapter cable.
Audio settings can be made on the “HDMI1 in”, “HDMI2 in” or “HDMI3 in” menu screen. (p. 28-29)
Note
When connecting to HDMI 3, set the input mode to “HDMI 3” (p. 26) initially before connecting to HDMI 3. After
•
connection, confirm the HDMI control functions (p. 32-33).
This input terminal is not intended for use with computers.
•
All signals will be re-formatted to view on your display.
•
If the external devices have the aspect adjustment, set to 16:9.
•
For applicable HDMI signals information see page 52.
•
Setting of this unit after connection
Ŷ
After making connections as shown above, set “Ctrl with HDMI” (under “Other adjust”) to “On” using the Setup
menu. (p. 32).
OUT
Audio
OUT
Audio
OUT
HDMI
OUT
L
R
L
R
S VIDEO
VIDEO
AUDIO
HDMI cable
INPUT3
S VIDEO VIDEO
L-AUDIO-R HDMI3 AUDIO IN AV IN
or
3
Accessories/Options
Quick Start Guide
Connection
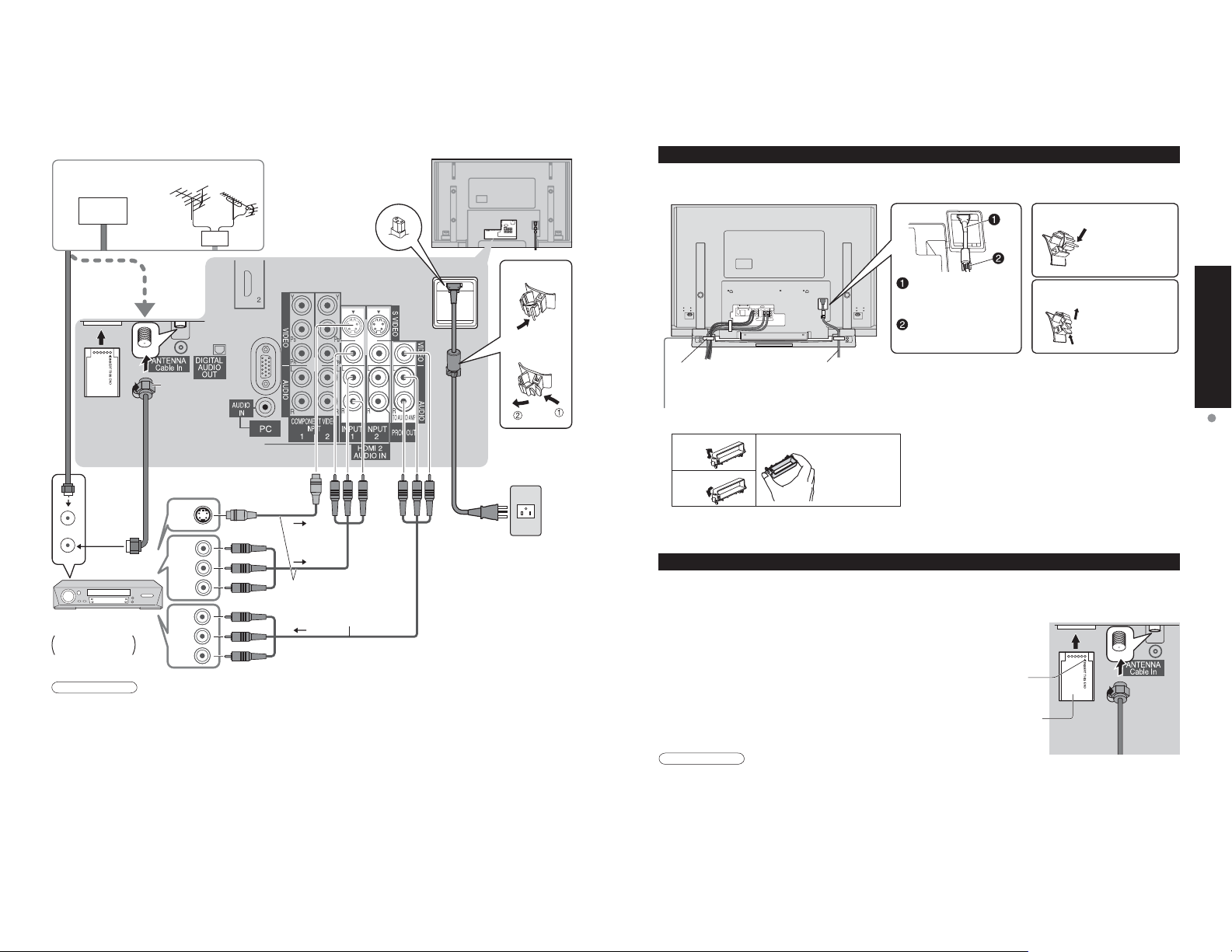
Connection (Continued)
Watching TV
Ŷ
VHF/UHF Antenna
Cable TV
CableCARD™
ANT IN
ANT OUT
Video recorder
with TV Tuner
DVD Recorder /
VCR
Note
All cables and external equipment shown in this book are not supplied with the TV.
•
For additional assistance, visit us at : www.panasonic.com
•
The S-Video input will override the composite video signal when S-Video cable is connected.
•
Connect either S-Video cable or Video cable.
When receiving digital channel signals, all digital formats are down-converted to composite NTSC video to be
•
output through the PROG.OUT terminals.
Some programs contain a copyright protection signal to prevent VCR recording.
•
When the copyright protection program is displayed, do not connect the other TV monitor through a VCR. Video
•
signals fed through VCRs may be affected by copyright protection systems and the picture will be distorted on the
other TV monitor.
Set the TV channel to CH3 or CH4 for using Cable Box Connection.
•
or
or
F-Type
Antenna
Adapter
S-Video
OUT
Video
OUT
L
Audio
OUT
Video
Audio
R
IN
L
IN
R
www.panasonic.ca
S-Video signals have
priority.
To record TV shows
Back of the unit
AC cord
(Connect after all the
other connections.)
Fastener
To unfasten
•
Cable Binding Instructions
Fixing connection cables and AC cord
Ŷ
Example of “connection cable routing”
How to fix:
Fix by pushing
in until a clicking
sound is heard.
Cable clamper
Attaching the cable clampers
Ŷ
AC cord
Connect power plug to
the socket of the main
body.
Fix the AC cord in
Cable clamper.
How to release:
Pull up while
drawing the knob.
(Pedestal accessory)
Snap open
Snap shut
Remove from the TV unit
Push both side
hooks and pull out
Do not bundle the RF cable and AC cord together (could
•
cause distorted image).
Fix cables with Cable clampers as necessary.
•
When using the optional accessory, follow the option’s
•
assembly manual to fix cables.
CableCARDTM Connection
CableCARDTM allows you to tune digital and high definition cable channels through the cable antenna.
Consult your cable company on the availability of CableCARD
1. Connect the cable antenna to ANT connector.
2. Turn the TV on (see page 15).
3. Set the input mode to TV (see page 26).
4. Insert the CableCARDTM (with upper side facing you) as far as
it will go into the CableCARDTM slot on the back of the TV.
Follow the messages displayed on the screen.
Upper side of the card facing you
The CableCARDTM design varies
(
depending on the manufacturer.
Note
If you experience front panel control or remote control function hang-up when using CableCARDTM , unplug the
•
TV and plug it back on and try the controls again. If this condition persists, please call Panasonic Customer Call
Center for further instructions.
Do not insert a PCMCIA card into CableCARDTM slot.
•
TM
.
Insert mark (e.g.)
Back of the TV
)
Quick Start Guide Connection
8 9

-
Identifying Controls
First Time Setup
Display the TV
Guide.
Display the Main menu.
SD CARD slot
POWER
button
Power indicator (on: red, off: no light)
Switches TV to On or Standby
Sets the remote to communicate with
other equipment (p. 43)
Changes the input mode (p. 26)
Display Main Menu (p. 28, 30)
Press to enter the TV Guide
Press to display an information
screen on TV Guide
Sound mute On/Off
Changes aspect ratio (p. 16)
Switch to previously viewed channel
and input modes.
Channel up/down buttons
Sleep Timer (p. 16)
SPLIT
Split Screen (p. 16)
SWAP
Swap pictures in SPLIT operation (p. 16)
Remote control sensor
C.A.T.S. sensor
Plasma C.A.T.S. (Contrast Automatic Tracking System).
Choose menu and
submenu entry.
Changes the input mode.
-
INPUT3
S VIDEO VIDEO
L-AUDIO-R HDMI3 AUDIO IN AV IN
Change the TV
Channel.
(Move cursor to
up or down during
menu mode.)
Adjust the volume level.
(Move cursor to right or left during menu mode.)
(p. 28)
Viewing from SD Card (p. 24)
SAP (p. 17)
Exit menus
Select/OK/Change
RETURN (to previous menu)
Page scroll on TV Guide
Display or remove the channel
banner (p. 16)
Operate the Favorite channel list
function. (p. 17)
Numeric keypad to select any
channel (p. 15) or press to enter
alphanumeric input in menus.
(p. 26, 27, 36, 38, 43)
Direct channel access for DTV and
DBS (p. 15)
Volume
External equipment operations
(p. 26, 46) (VCRs, DVDs, etc.)
Video Input 3
connector
3
HDMI input 3
connector
“First time setup” is displayed only when the TV is turned on for the first time after the AC cord is inserted
into a wall outlet. Available only when “Auto power on” (p. 30) is set to “Off”.
Turn the TV On with the
1
POWER button
Select your language
2
First time setup
Language
Clock
Auto program
Language
Language
English Español Français
English
Press to go to previous screen.
Or, select
icon, then press OK for same results.
next
select
Adjust the clock
Press to exit
Ŷ
Press to return to
Ŷ
previous screen
Note
To change setting
•
(Language/Clock/Auto
program) later, go to
Menu screen
(p. 30)
3
First time setup
Language
Clock
Auto program
Clock
Date
4 / 1 / 2006
Time
9 : 43 AM
Date: Adjust the date
(Press and hold to change the month.)
Time: Adjust the time
(If the button is held, the speed of change increases.)
next
select “Clock”
set
select item
Quick Start Guide
First Time Setup
Identifying Controls
10 11
(Continue to next page.)
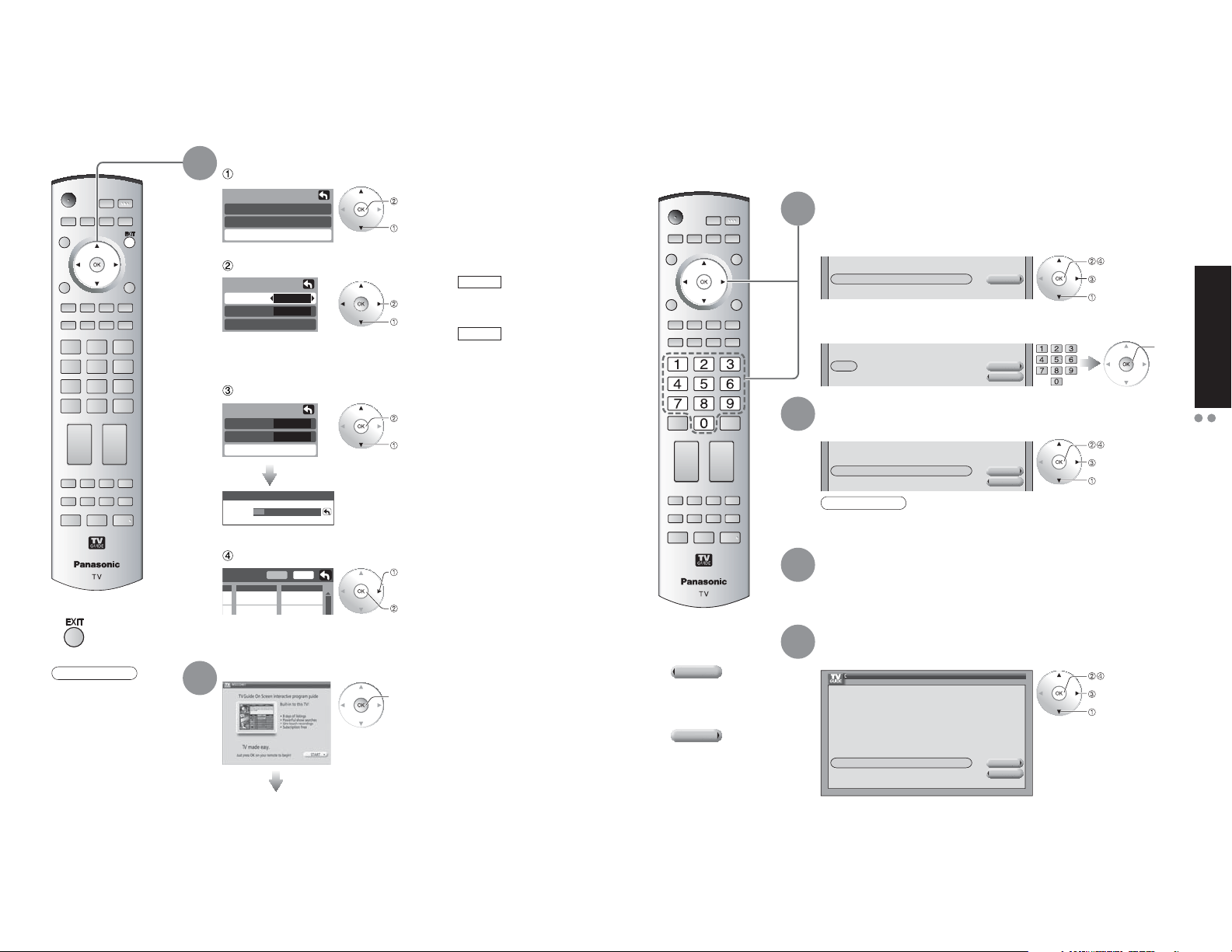
Edit
- - -
2
Favorite
Apply
No
Yes
Add
First Time Setup (Continued)
INITIAL GUIDE SETUP for TV Guide
Auto channel setup
4
Select “Auto program”
First time setup
Language
Clock
Auto program
next
select
Select antenna and input modes
Auto program
ANT In
Mode
Start scan
Cable
All
Start scanning the channels
Auto program
ANT In
Mode
Start scan
Now scanning analog channel ...
Progress
Cable
All
Available channels (analog/digital)
•
are automatically set.
set
select
start
select “Start scan”
ANT In
Cable: Cable TV
Antenna: Antenna
Mode
All: digital and analog
Analog: analog only
(Reduces time
for scanning)
Confirm registered channels
select “Apply”
Press to exit
Ŷ
Note
Auto program is not
•
available while the
CableCARD™ is
inserted.
About broadcasting
•
systems
Analog: traditional TV
Digital: new system
system
that allows
you to view
more channels
featuring highquality video
and sound
If OK is not pressed after selecting “Apply”, the channels will not be
•
memorized.
INITIAL GUIDE SETUP for TV Guide
5
Follow the instructions on the screen to perform setup. (p. 13)
ok
start
12 13
The TV Guide Welcome Screen is displayed when you use TV Guide function for the first time, or at first
time setup. (p. 11)
Identify Your Location
1
The Guide uses setup information to provide TV show listings and channel
lineups for your area.
a. Select your country.
Which country is your TV located in?
USA
Canada
b. Enter a ZIP Code or Postal Code.
To return to left column, press Ż button.
Please enter the 5-digit ZIP Code where your TV is located:
=====
Next
Next
Back
ok
select “Next”
select
ok
Select Your Service(s)
2
Select the connected video source(s) for which you would like to receive show
listings.
Please select which service(s) you would like your TV Guide On ScreenTM to support (check all that
apply):
Antenna
Cable without a Cable Box
Next
Back
ok
select “Next”
select
Note
If you do not have cable, you must select “Antenna” in order to receive a
•
channel lineup and listings.
Configure Your Service(s)
3
For each service you chose in Step 2, you are asked to select the corresponding
input.
Additional setup screens appear based on the types of service(s) you selected.
Select to return to
Ŷ
previous screen
Back
Go to the next
Ŷ
screen
Next
Check Your Settings
4
After you have configured all services you selected in Step 2 you are asked to
check your settings.
Check Your Settings
You have entered the following TV Guide On Screen system settings. If any setting is marked INCOMPLETE, you will not be
able to use that feature until you complete that portion of TV Guide On Screen system setup.
ZIP Code -11111 (USA)
Antenna on “RF”
Are the above settings correct?
Yes, continue setup process
No, repeat setup process
If you select “Yes, continue setup process”, go to Step 5 (p. 14).
If you select “No, repeat setup process”, return to Step 1.
Next
Back
(Continue to next page.)
ok
select “Next”
select
First Time Setup
Quick Start Guide
INITIAL GUIDE SETUP for TV Guide
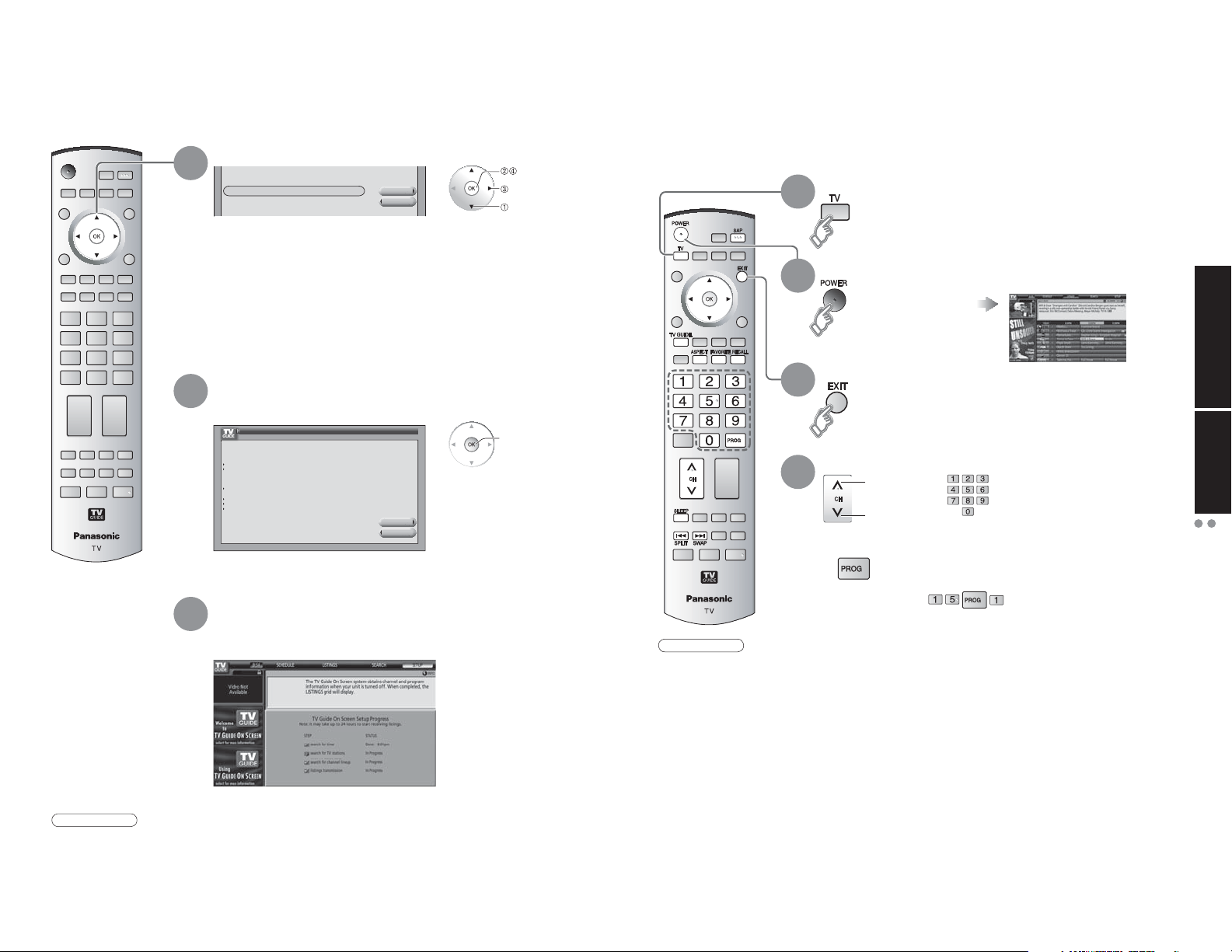
-
INITIAL GUIDE SETUP for TV Guide
-
-
(Continued)
Watching TV
Configure Your VCR
5
Would you like to use the TV Guide On Screen system to control recording with your VCR?
Yes, set up VCR control
No, end setup
If you want to use TV Guide On Screen Listings to schedule recordings to your
VCR, answer “Yes, set up VCR control”.
Additional screens ask you to
• Confirm the VCR and IR connections.
• Select the VCR brand.
• Test and confirm the VCR (remote control) code, if you choose “No” or “Test
this code again” when asked “Did your VCR stop playback of the tape?”.
Follow the instructions on the screen to perform setup.
If you do not want the Guide to control recording to your VCR, answer “No, end
setup” and go to Step 6.
Next
Back
ok
select “Next”
select
Complete Setup
6
The Helpful Information screen is displayed when you successfully complete
Guide setup.
Helpful Information
Congratulations on your TV Guide On Screen setup!
Within 24 hours after your TV is powered OFF, you should begin to get listings.
Press TV GUIDE on your remote:
If listings are not yet available, you’ll see a TV Guide Setup Progress Screen.
If listings sre available, you’ll see a listings grid.
(Note: It may take up to 6 days to get the full 8days of listings.)
To make sure you get the latest daily listings updates, remember:
TV - OFF
And don’t forget to update your TV Guide On Screen Setup if you:
move to a new ZIP Code
change a service
add or remove a device
Just press TV GUIDE and choose the “Change system settings” option.
More information is a vailable at www.tvgos.com.
Next
Back
ok
View Setup Progress Screen
7
The setup progress screen appears each time you enter the Guide prior
to receiving your initial eight days of show listings. To close the screen
press Ż or OK.
Insert the CableCARD™ when watching cable TV. (p. 9)
Switch to TV mode
1
Turn power on
2
POWER button on
•
unit should be On.
Close TV Guide
3
-
Select a channel number
Note
Reselect “Cable” or
•
“Antenna” in “ANT
In” of “Auto program”
to switch the signal
reception between
cable TV and antenna.
(p. 12)
The channel number
•
and volume level
remain the same even
after the TV is turned
off.
4
up
or
down
To directly input the digital channel number
Ŷ
When tuning a digital channel, press the PROG- button to
•
enter the minor number in a compound channel number.
example: CH15-1:
TV Guide open up
Quick Start Guide Viewing
Watching TV
INITIAL GUIDE SETUP for TV Guide
Caution
In order to begin to receive your listings, power Off the TV when not in use. Within 24 hours, you will begin to
•
14 15
receive TV show listings. It may take up to six days to receive the full eight days of initial show listings.
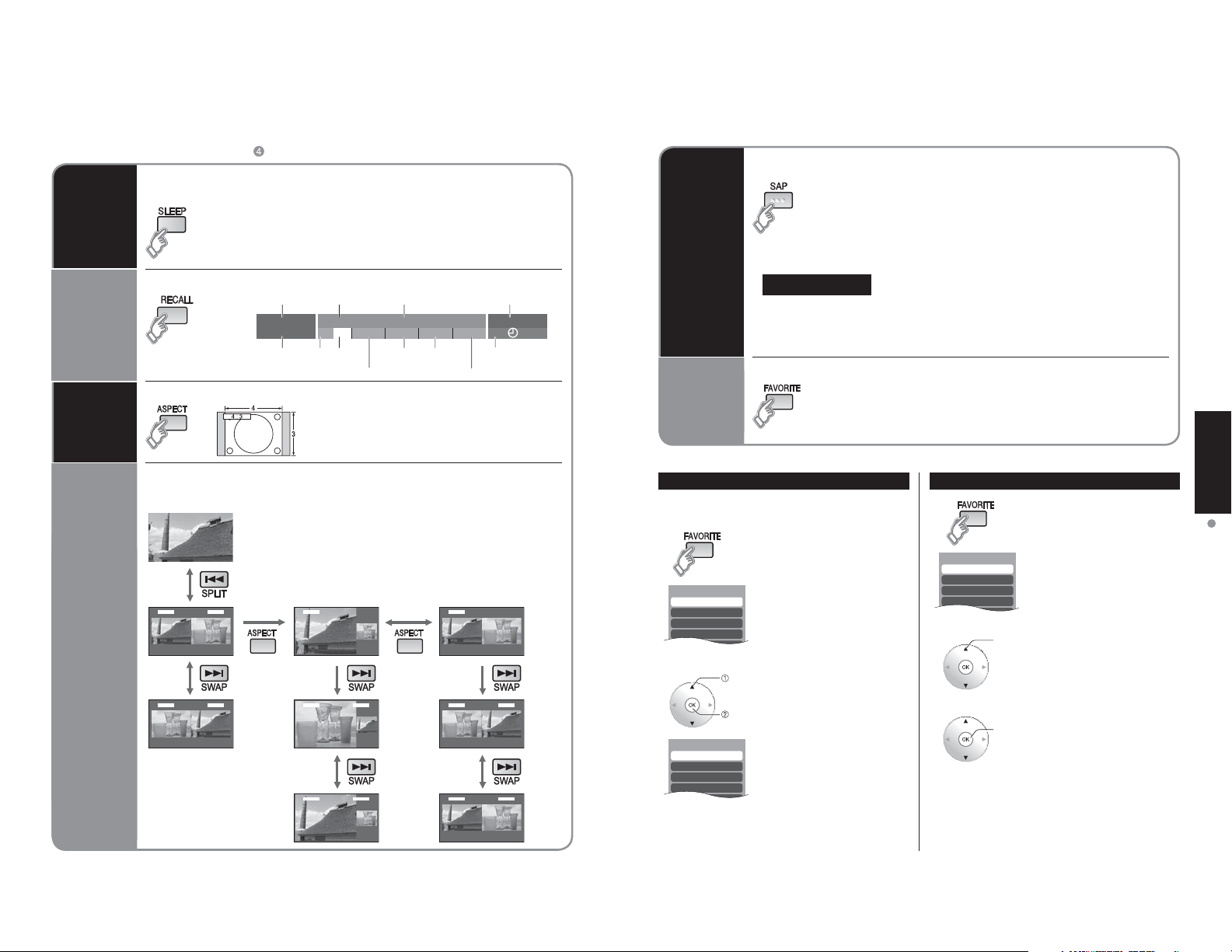
Setting 1/3
[1]
[2]
[3]
[4]
Setting 1/3
[1] 26-1
[2]
[3]
[4]
Favorite 1/3
[1]
[2]
[3]
[4]
Watching TV (Continued)
Other Useful Functions (Operate after in p. 15)
Ŷ
Switches the unit OFF in a preset amount of time from 0 to 90 minutes in 30
minute intervals.
Sleep
Timer
Information
Recall
Change
aspect
ratio
Display or remove the channel banner.
Change the aspect (p. 50)
Watch in multi window
(Audio is from Main picture only)
• The Split-screen feature is not available when using HDMI, PC and SD Card viewing mode
as a source.
0/30/60/90 (minutes)
•
2 Video1
Channel Ending time Show title
- 10:30
15-2
ABC - HD
Station
identifier
CC SAP
TV-G
CC
SAP
Rating Level
Press button to cycle through the aspect modes.
•
480i (4:3), 480i (16:9), 480p (4:3), 480p (16:9) :
•
FULL, JUST, 4:3 or ZOOM
1080p / 1080i / 720p : FULL, H-FILL, JUST, 4:3 or
•
ZOOM.
Left window (Main picture)
•
Screen enlargement and volume adjustment are available.
Right window (SPLIT frame)
•
The previously selected screen appears.
TV channel or Video input signal can be changed on SPLIT
frame.
P Out P
Andrew’ s cooking show
1080I
Standard
Picture
Signal
mode
resolution
Aspect ratio
4 : 3
Clock
10:00 am
30
Sleep timer
remaining time
Video1Normal
Select Audio Mode for TV Viewing
Ŷ
Listen
with SAP
(Secondary
Audio
Program)
Call up a
favorite
channel
Digital mode
•
Press SAP to select the next audio track (if available) when receiving a digital channel.
Audio track 1 of 1
(English)
Analog mode
•
Press SAP to select the desired audio mode.
• Press the SAP button to cycle through the audio modes. (Stereo/SAP/Mono).
FAVORITE
Ŷ
Channel numbers registered in Favorite are displayed on the favorite
tune screen. Select the desired broadcast station with the cursor, or using
number keys. (see below)
Set Favorite Feature Use Favorite Feature
1 Display the channel to be placed on the Favorites list.
2 Hold down FAVORITE for several
• Press FAVORITE repeatedly
seconds.
to change between pages (1/3,
2/3, 3/3, or exit). Pressing ŻŹ
also changes the page.
1 Press FAVORITE.
• Press FAVORITE repeatedly
to change between pages (1/3,
2/3, 3/3, or exit). Pressing ŻŹ
also changes the page.
Viewing
Watching TV
Split Screen
2 Press Ÿź or a Numbered key
3 Press Ÿźto highlight a position
2Video1
2 Video1
2Video1
2 Video1
2Video1
• You can also use the NUMBER
To delete a favorite channel
•
A memorized channel can be removed from the list by
holding down FAVORITE while its position is highlighted.
select
on the list.
Then, press OK to memorize the
displayed CH in that position.
ok
keys (1-9 and 0) to select the
recorded list numbers (1-9 and
0). By doing so, the numbers
will be directly recorded without
having to press OK.
3 Press OK to display the
select
ok
(1-9 and 0) to highlight a channel
on the list.
• Selecting a channel number
from the list with the Number
keys will display the channel
directly.
highlighted channel.
16 17
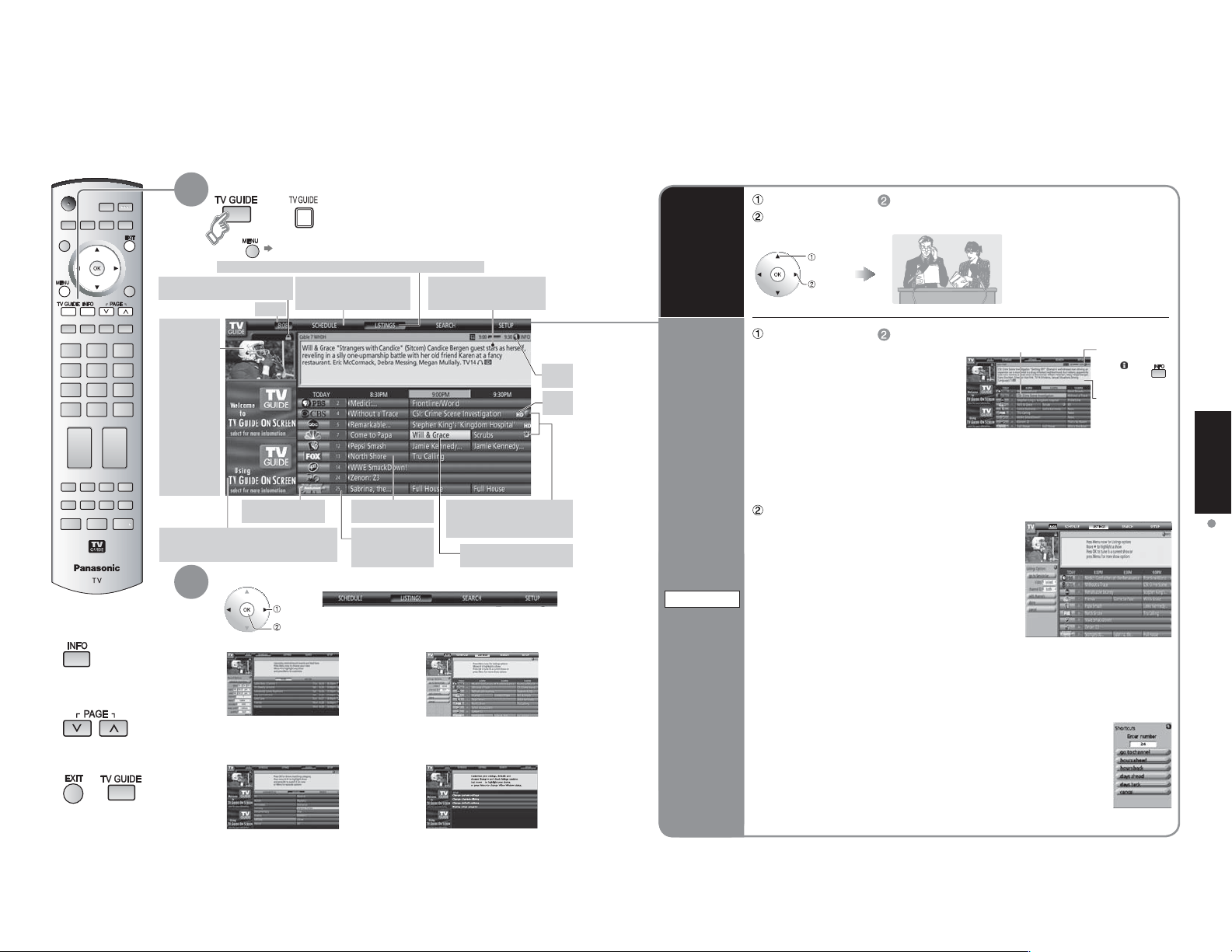
Using TV Guide
TV Guide provides an on-screen listing of shows currently broadcast and to be broadcast over the next
one week. Initial setup (p. 12) is required.
View TV Guide
To display program
Ŷ
information or HELP
To scroll pages on TV
Ŷ
Guide
To exit TV Guide
Ŷ
or
1
or
Or Select “TV Guide” using “TVG/Photo”
•
Current Service LabelIndented to identify the current Service screen
Lock/Unlock icon
Indicates status of the Video Windows
Clock
Video Window
Displays TV
video while
the Guide is
displayed (can
be locked on a
single channel
or unlocked
to preview
channels as
you navigate
LISTINGS
and Channel
Editor)
Note:
Video Window
is not displayed
when an
external input
is selected.
Channel Logo
Identifies network
Ad (Menu)
Location where show- or product-specific information
appears (Location where on-screen menus appear)
Select the menu item from the Service Bar
2
SCHEDULE
•
Checks or changes the schedule of recording
and reminder reservation and displays what
shows have been recorded. (p. 22)
SEARCH
•
(on the front panel)
Service Bar
Provides access to the main
Guide Services
Title Tile
Displays show title
Channel Number
Identifies channel
number
select
(SCHEDULE / LISTINGS / SEARCH / SETUP)
set
Info Box
Provides information for a
highlighted item
Record & Remind Icons
Indicates you set a recording or
reminder event for the show
Highlight
Indicates an active tile
LISTINGS
•
Lists shows of the channel lineup.
(p. 19)
SETUP
•
Info
Icon
HD
icon
Watch the
show
View
details
of the
show
LISTINGS
Select “LISTINGS” in (p. 18)
Select the current show
(TV screen)
select
set
Select “LISTINGS” in (p. 18)
Listings is always the first Service displayed
in the Guide.
Use to move the highlight within Listings to
• View show listings for today plus 7 days
(8 days total)
• Read show descriptions
• Tune directly to a current show
• Set a show to Remind
• Set a show to Record
• To lock/unlock the Video Window:
Highlight a channel logo on the LISTINGS Service Bar Label and press MENU to display
the option to lock/unlock the Video Window.
• Access Panel and Channel Ads
Selected show title
Further information
appears when you
using
select
key
Details
Select “LISTINGS” and press MENU:
video: locked (default) – video remains on a
unlocked – video changes channels as
channel ID: both – both channel logo and number
number – only channel number is
edit channels: Change the broadcast service that the Guide uses for any channel.
Use the number keys on your remote control to enter the number of the
channel you want to view or enter the number of hours or days you want to
jump ahead or back. The Shortcuts menu appears.
If you enter a channel number, press OK when the menu appears to jump
•
directly to the channel.
If you enter a specific number of hours, press Ź (jump ahead) or Ż (jump
•
back) when the menu appears to jump directly.
are displayed in the grid.
logo – only channel logo is displayed in
the grid.
Edit the channels that appear in the Guide, reorder their position in the
grid, change their tune channel, and, if you have more than one broadcast
service, specify the service and input for each channel. You can modify
settings directly in the Channel Editor screen.
single channel.
you navigate the grid.
displayed in the grid.
Viewing
Using TV Guide
Searches for the show by a type and
18 19
category. (p. 21)
Make changes to existing Guide
settings. (p. 20)
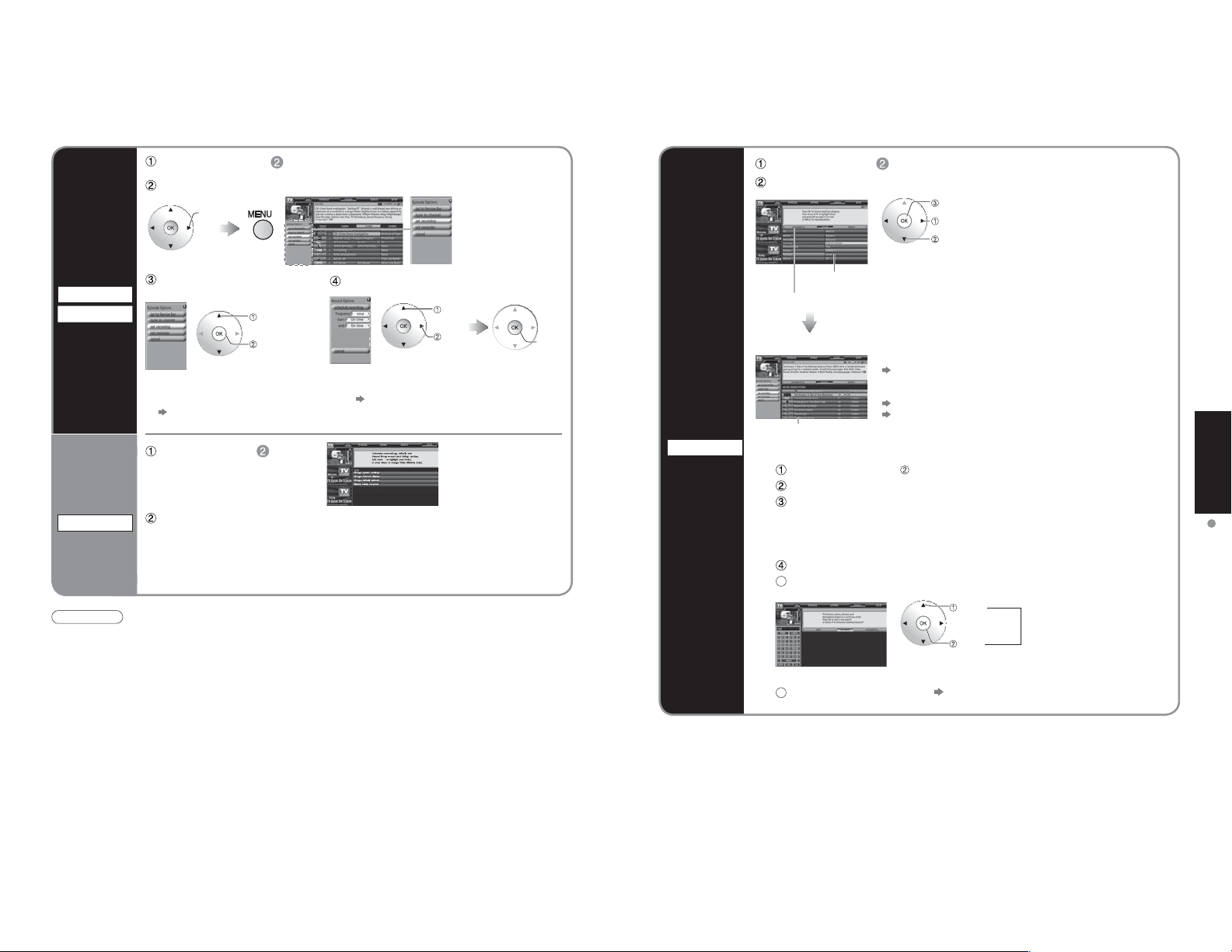
Using TV Guide (Continued)
Select “LISTINGS” in (p. 18)
Select the show and display the panel menu
select
Reserve
a show
Recording
Reminder
Select “set recording” or
“set reminder”
select
next
To check/change/delete
Ŷ
reserved contents
“SCHEDULE” (p. 22)
Select “SETUP” in (p. 18)
Select the item and set
select
set
To reserve with input date and time
Ŷ
“Manual Recording”
“Manual Reminder” (p. 23)
enter
Change
settings
SETUP
Note
When reserving shows, you must make the proper settings on the external recording equipment connected to the unit.
•
Also read the manual of the recording equipment.
•
Select an item and follow the on-screen instructions for further settings
Change system settings:
•
Change channel display: Modifies your channel settings
•
Change default options: Changes your Guide default settings
•
Display setup progress: Views the Setup Progress screen
•
Changes your system settings, selects an alternate channel lineup
Search
for shows
SEARCH
Select “SEARCH” in (p. 18)
Select the search type and category
set
select a search type
select a category
Category
example: All, Action, Musical...
Search type
example: MOVIES, SPORTS
The show list appears.
To display the desired show
•
Select the show on air and press OK
To reserve shows for recording
•
Select the upcoming show and press MENU
Show list
Searching for a Specific Keyword, Actor, or Director
Ŷ
Select “KEYWORD” in above for category and press OK
Select “new search” and press OK
Make the selections for your search and press OK
- type (title, actor, director, description, all)
- category (movies, sports, series, children, HDTV, all, etc.)
- sub(category) (action, comedy, horror, all, etc.)
Select “enter keyword” and press OK
5
Input the keyword
Select “set recording” on the panel menu
select
character
input
character
Viewing
Using TV Guide
Repeat
6
Select “DONE” and press OK The show list appears.
20 21
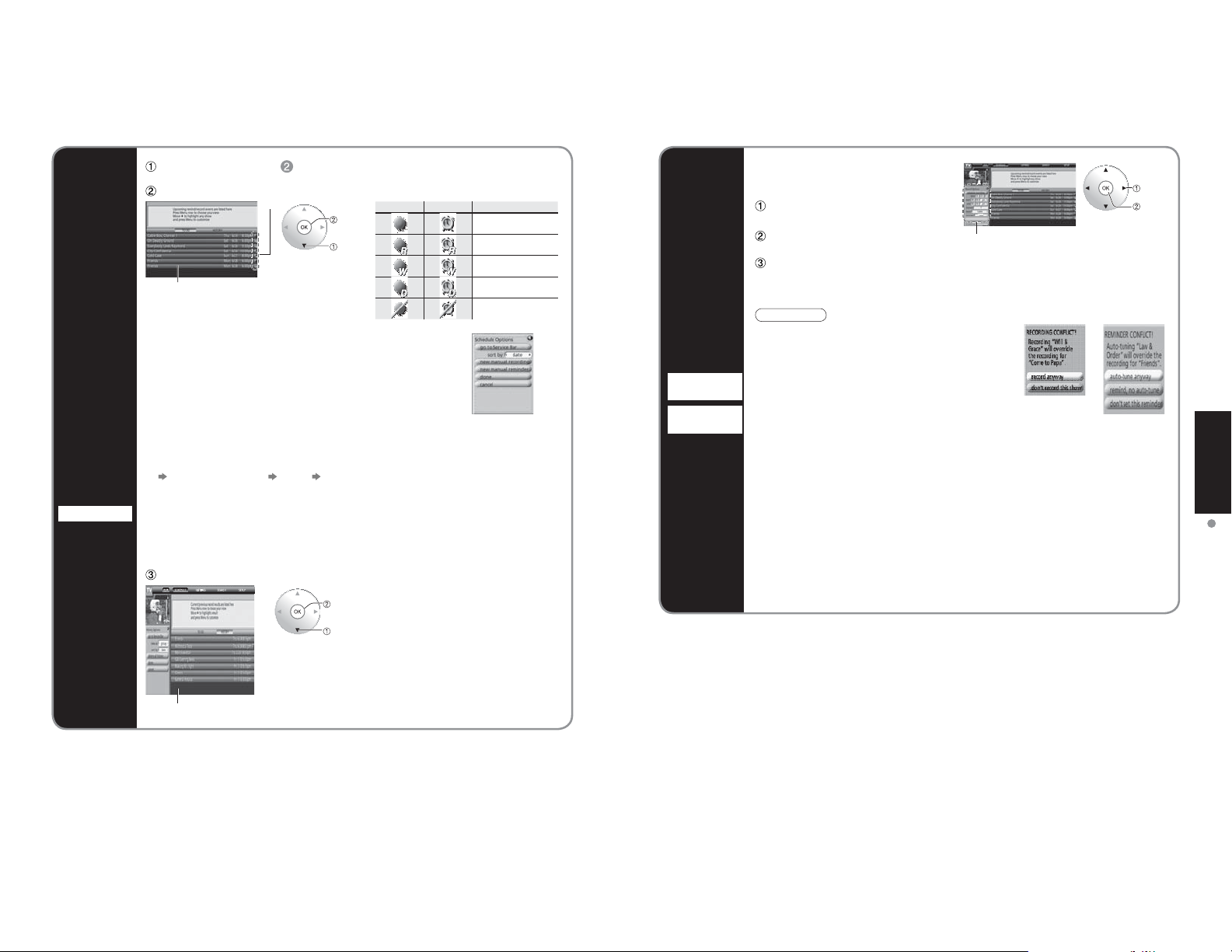
Using TV Guide (Continued)
Check
reservation
SCHEDULE
Select “SCHEDULE” in (p. 18)
Select “TO DO”
List
From “TO DO”, press MENU. The “Schedule Options” menu appears.
You can set sort by, new manual recording, new manual reminder.
To edit/delete reservations
Ŷ
Select the reservation MENU Select on the panel menu
delete manual recording: Deletes the recording reservation
•
edit manual recording: Changes settings of the recording reservation
•
delete manual reminder: Deletes the viewing reservation
•
edit manual reminder: Changes settings of the viewing reservation
•
Select “HISTORY”
Icon
Recording Reminder Description
ok
select
Current/previous record results are listed
here.
ok
Press MENU now to choose your view.
Move down to highlight a result and press
select
MENU to customize.
Once
Regularly
Weekly
Daily
Off
Reserve
with date
and time
Manual
Recording
Manual
Reminder
Before the VCR starts timer recording,
please confirm that the VCR’s power is
turned off.
Select “TO DO” under “SCHEDULE”
(see to the right) and press MENU
Select “new manual recording” or
“new manual reminder” and press OK
Set the date and time, the channel,
and other settings and press OK
Caution
A conflict message appears when a show you
schedule to
Record overlaps with any part of another show
•
previously set to record
Record overlaps with a reminder previously set to auto
•
tune
Remind and auto tune overlaps another auto-tune
•
reminder
Remind and auto tune overlaps with a scheduled recording
•
To resolve the conflict, you must select one of these options (which vary according to
the type of conflict):
record anyway - records the specified show and suspends the existing show
•
don’t record this show - cancels the specified show recording
•
auto-tune anyway - auto tunes the specified show and suspends the existing
•
remind, no auto-tune - schedules the specified show reminder but cancels the
•
don’t set this reminder - cancels the specified reminder
•
recording or auto-tune reminder
show reminder set to auto tune
auto-tune option
frequency
once
Cancel
Panel menu
(example: Manual Recording)
select
set
Viewing
Using TV Guide
record results
22 23
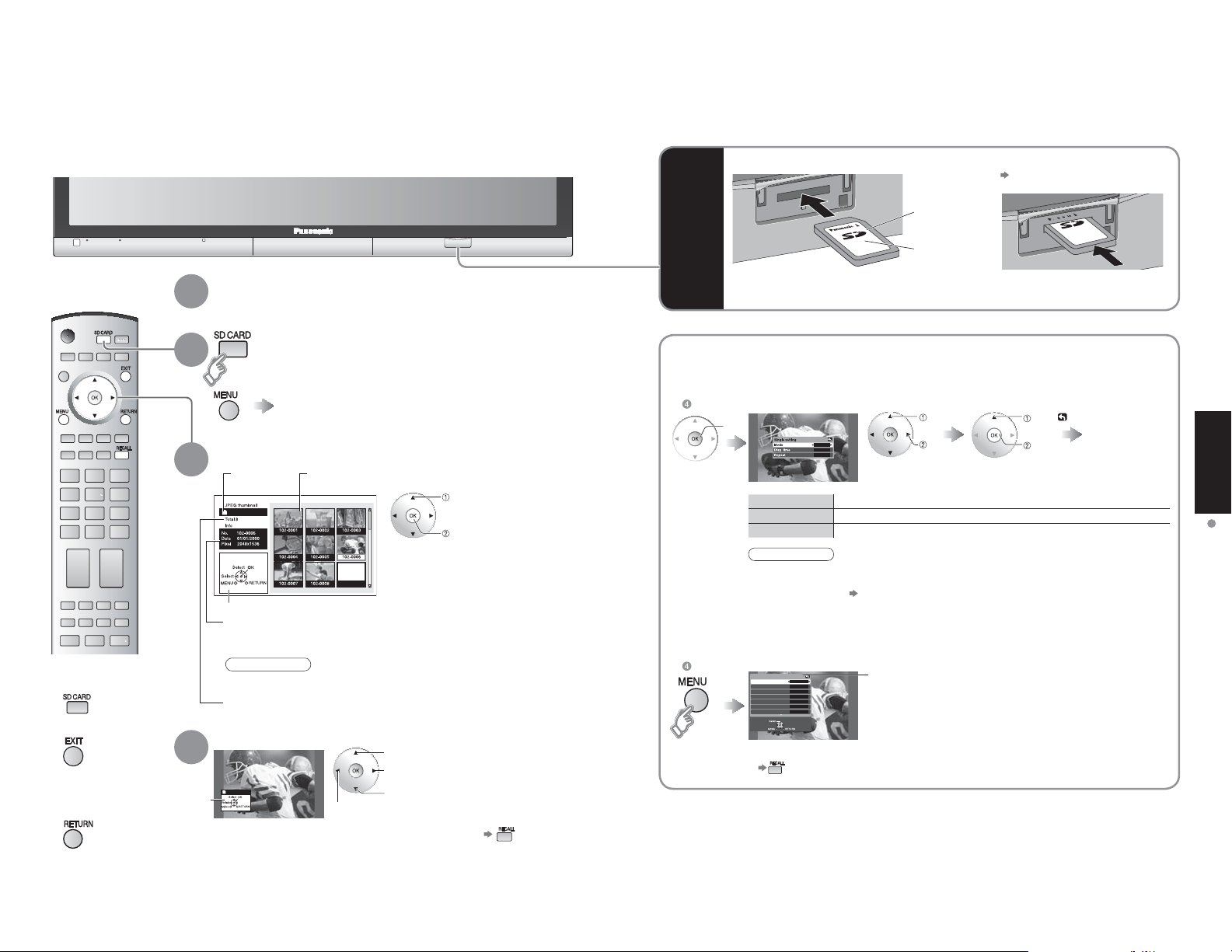
-
Slide
3
On
Viewing from SD Card
You can view photos taken with a digital camera or a digital video camera saved on SD card.
(Media other than SD Cards may not be reproduced properly.)
Insert the SD Card
For details and cautions on SD Cards (p. 51 and 58)
1
•
2
Select the SD CARD
or
Select “Memory card” using “TVG/Photo”
Select the data to be viewed
Press to return to
Ŷ
TV
Press to exit
Ŷ
Press to return
Ŷ
to the previous
screen
3
4
Navigation
Area
While reading
the data
Accessing
Navigation Area
Selected picture information is displayed.
No. : Image number or file name is displayed.
Date : Date of recording is displayed.
Pixel : Display resolution is displayed.
Note
Depending on the JPEG type, “Info” contents may not be displayed
•
correctly.
Total number of images
Thumbnail view
select
view
View
To previous photo
Rotate 90 degree
(clockwise)
To next photo
To display/hide Navigation Area
Displayed
in single play mode
Rotate 90 degree
(counter-clockwise)
•
SD
Card
To change the view (single play mode, adjusting images, etc.)
To watch photos in single play mode
Ŷ
In
To adjust picture
Ŷ
When MENU is pressed, the “Picture” menu is displayed.
In
Insert the card
•
Label
surface
Push until a
click is heard
Compliant card type (maximum capacity): SDHC Card (4 GB), SD Card (2 GB), miniSD Card
•
(1 GB) (requiring miniSDCard adapter)
Adjust
ok
Slide
3
On
Mode
Disp time
Repeat
Note
For large image sizes, the display time will be longer than the number of seconds
•
set.
To stop in mid-cycle Press OK
•
Picture 1/2
Normal
Pic. mode
Picture
Brightness
Color
Tint
Sharpness
To display/hide Navigation Area
•
Set to Single/Slide to view single images or perform a slide show.
You can set how many seconds each image is displayed in Slide mode.
Turn the slide show Repeat function On or Off.
Standard
No
+30
0
0
0
+10
Picture menu
(p. 28)
select
set
Remove the card
•
Press in lightly on SD Card, then
release.
select
ok
Start
single play mode
24 25
Viewing
Viewing from SD Card
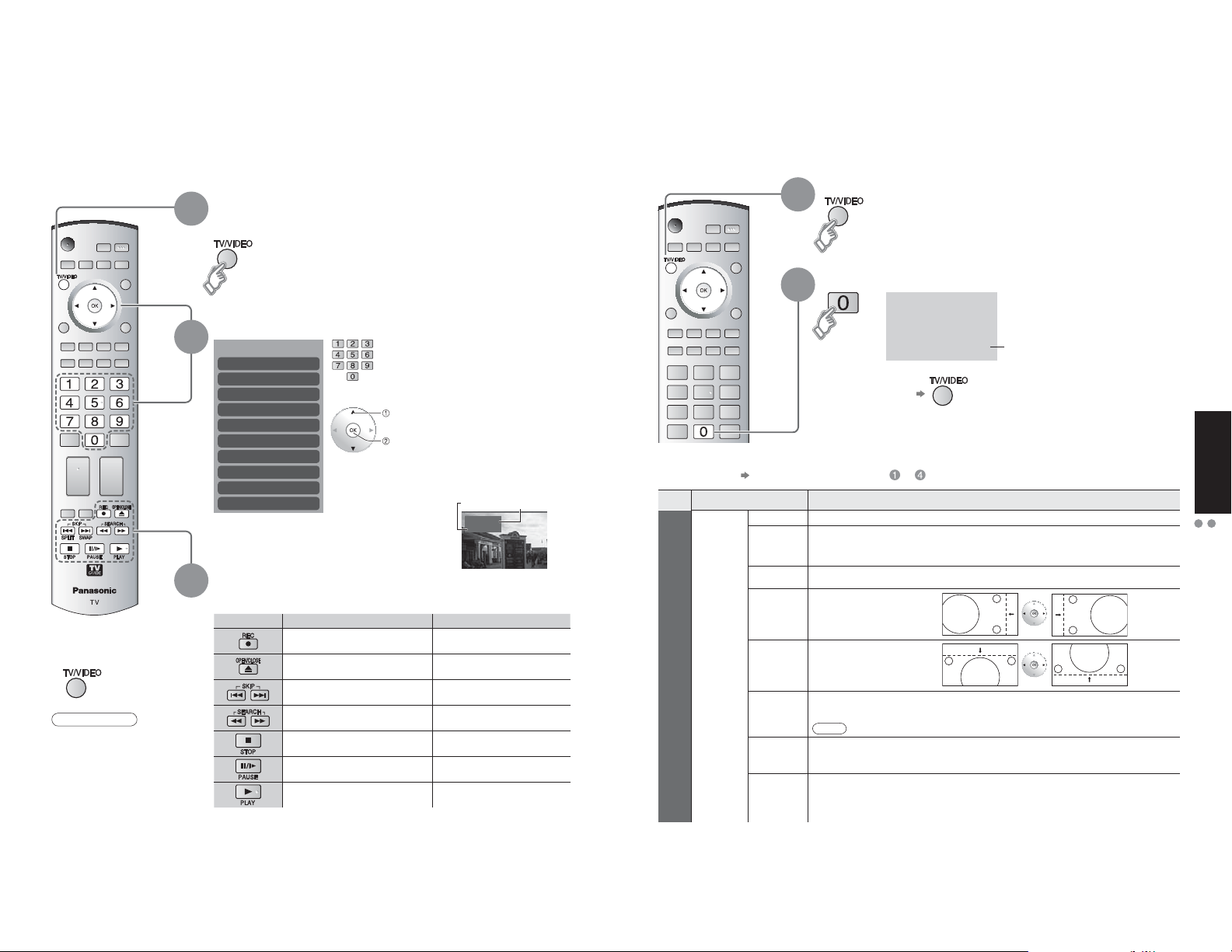
-
Watching Videos and DVDs
Displaying PC Screen on TV
Some Panasonic equipment connected to the TV unit can be operated with the remote control.
Programming the remote control is necessary to operate other manufacturers’ products. (p. 43)
With VCR or DVD turned On
Switch to external input
1
Press to display the Input select menu.
The screen of the PC connected to the unit can be displayed on the TV.
You can also listen to PC sound with the audio cable connected. To connect PC (p. 44)
Select the external input
1
Select “PC”
2
PC
Corresponding signals
•
(p. 26)
Select the input mode
2
Input select
[1] TV
Press to return to
Ŷ
TV
Note
For details, see the
•
manual of the
equipment
or ask your local
dealer.
[2] Component 1
[3] Component 2
[4] HDMI 1
-
[5] HDMI 2
[6] HDMI 3
[7] Video 1
[8] Video 2
[9] Video 3
[0] PC
(Initial screen)
The terminal and label of the connected device is
•
indicated.
To change the input label (p. 40)
Operate
3
the VCR or DVD with the remote control
VCR Record Record
-
-
Rewind/Fast Forward Reverse/Forward
Stop Stop
Pause Pause
Play Play
(For other operations, see p. 46.)
or
VCR MODE DVD MODE
26 27
Press corresponding NUMBER
key on the remote control to
select the input of your choice.
Press arrow up/down to select
select
the input of your choice, then
press OK.
enter
If during selection, no action
•
is taken for several seconds,
the “Input select” menu is
exited.
Label Terminal
Video 1
VCR
[example]
Open/Close
Skip Reverse/Forward
(example)
Displays
PC screen
To return to TV
Ŷ
PC menu setting (changed as desired)
Ŷ
Making settings “How to Use Menu Functions” to (p. 28)
•
Menu Item Adjustments/Configurations(options)
Normal Resets PC adjust
H&V : The H and V sync signals are input from the HD/VD connector.
•
Sync
Dot clock
H-position
Picture
PC
adjust
Audio menu (p. 28)
•
For PC input, only audio signals can be output from PROG. OUT terminals.
•
V-position
Clock phase
Input
resolution
H-frequency
V-frequency
On G : Uses a synchronized signal on the Video G signal, which is input from the G
•
connector.
Alleviates the problem if a picture appears to be vertically-striped, flickers partially or is
blurred.
Adjust the horizontal position.
Adjust the vertical position.
Alleviates the problem if the whole picture appears to flicker or is blurred.
First adjust the Dot Clock to get the best possible picture, then adjust the
Clock Phase so that a clear picture appears.
Note
It may not be possible to display a clear picture due to poor input signals.
Switches to wide display.
Input signal switched from VGA to WVGA
•
Input signal switched from XGA to WXGA
•
Displays the H (Horizontal)/V (Vertical) frequencies.
Display range
•
Horizontal: 15 - 110kHz
Vertical: 48 - 120Hz
Watching Videos and DVDs
Viewing
Displaying PC Screen on TV
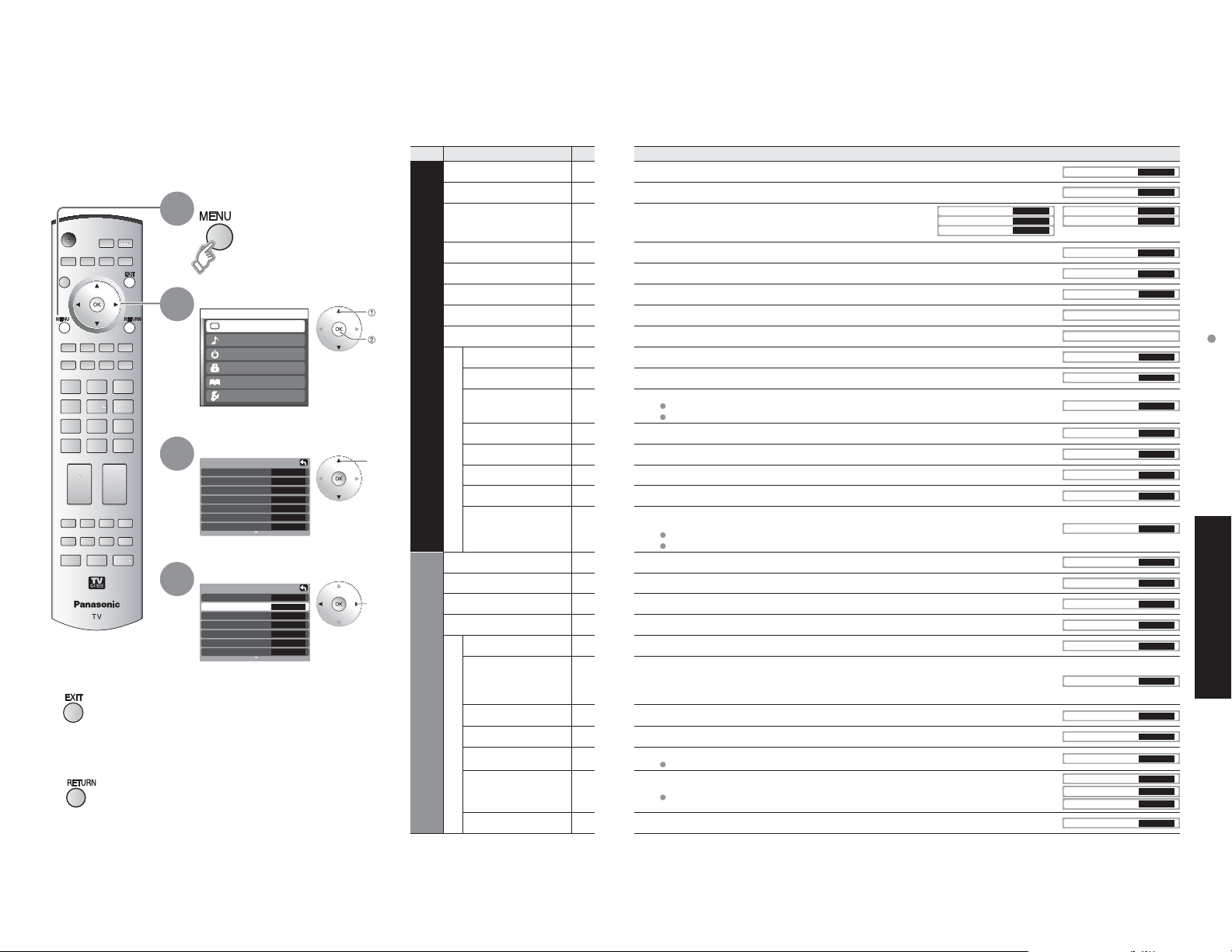
+30
0
0
Picture
Brightness
Color
How to Use Menu Functions
Menu list
Various menus allow you to make settings for the picture, sound, and
other functions so that you can enjoy watching TV in your own way.
Display menu
1
Displays the functions that
•
can be set (varies according
to the input signal)
Select the menu
2
Menu
Picture
Audio
Timer
Lock
Memory card
TVG/Photo
Setup
Select the item
3
Picture 1/2
Normal
Pic. mode
Picture
Brightness
Color
Tint
Sharpness
(example: Picture menu)
Standard
No
+30
0
0
0
+10
Adjust or select
4
Press to return
Ŷ
Picture 1/2
Normal
Pic. mode
Picture
Brightness
Color
Tint
Sharpness
(example: Picture menu)
Standard
No
+30
0
0
0
+10
to TV
Press to return
Ŷ
to the previous
screen
28 29
Ŷ
Menu Item Adjustments/Configurations (alternatives)
Resets all picture adjustments to factory default settings except for “Other adjust” (Set/No)
Basic picture mode (Vivid/Standard/Cinema) (p. 53)
Adjusts color, brightness, etc. for each picture mode to suit your
taste
Selects level of warm colors (red) and cool colors (blue) (Cool/Normal/Warm)
On : enhances green and blue color reproduction, especially outdoor scenes. (Off/On)
Adjusts the brightness and gradation accordingly, to optimize contrast. (Off/On)
Adjusts vertical alignment and size when aspect setting is “ZOOM” (p. 50)
Sets PC display (p. 27)
Reduces noise, commonly called snow. Leave off when receiving a strong signal. (Off/On)
Minimizes noise and cross-color in the picture. (On/Off)
Selects image resolution of component-connected devices (HD/SD)
SD: Standard Definition HD: high-definition
Only 480p signal accepted; regular TV (NTSC) is not available.
Reduces noise of specific digital signals of DVD, STB, etc. (On/Off)
Reduces HDTV flicker noise in the contoured sections of an image (Off/On)
Select Dark or Light. Valid only for external input signals. (Dark/Light)
Transfers film to video. (On/Off)
Selects between 97 % (Size 1) or 100 % (Size 2) for the scanning area when HDTV. (Size 1/ Size 2)
Select “Size 1” if noise is generated on the edges of the screen.
Size 1: Selected item for “HD size”. Scanning 97%
Size 2: Selected item for “HD size”. Scanning 100%
Reset Bass, Treble and Balance adjustments to factory default settings.
Increase or decrease the bass response.
Increase or decrease the treble response.
Emphasize the left / right speaker volume.
Equalize overall volume levels across all channels and external inputs. (On/Off)
BBE ViVA HD3D (High Definition 3D) Sound provides musically accurate natural 3D image with
Hi-Fi sound. The clarity of the sound is improved by BBE while the width, depth and height of
sound image are expanded by BBE’s proprietary 3D sound process. BBE ViVA HD3D Sound is
compatible with all TV programs including news, music, dramas, movies, sports and electronic
games. (On/Off)
BBE High Definition Sound restores clarity and presence for better speech intelligibility and
musical realism. (On/Off)
Enhances audio response when listening to stereo. (On/Off)
Switch to “Off” when using external speakers (On/Off)
“AI sound”, “Surround” and “Audio leveler” do not work if “Off” is selected
Selects according to the signal when HDMI is connected (Auto/Digital/Analog)
Auto: Automatically selects Analog / Digital signal
Minimizes volume disparity after switching to external inputs
In AV mode, the Audio menu and Setup menu give a smaller number of options.
•
select
next
select
adjust
or
select
Normal
Pic. mode
Picture, Brightness,
Color, Tint, Sharpness
Color temp
Color mng.
C.A.T.S.
Zoom adjust
Picture
PC adjust
Video NR
3D Y/C filter
Color matrix
Other adjust
Block NR
Mosquito NR
Black level
3:2 pulldown
HD Size
Normal
Bass
Treble
Balance
AI sound
Audio
BBE VIVA 3D
Other adjust
BBE
Surround
Speakers
HDMI1 in
HDMI2 in
HDMI3 in
Audio leveler
StandardPic. mode
Tint
Sharpness
CoolColor temp
C.A.T.S. Off
Zoom adjust
PC adjust
Video NR Off
3D Y/C filter Off
Color matrix SD
Block NR Off
Mosquito NR Off
Black level Dark
3:2 pulldown On
HD Size size1
BBE VIVA 3D On
BBE On
AutoHDMI1 in
AutoHDMI2 in
AutoHDMI3 in
NoNormal
0
+17
OffColor mng.
(picture, sound quality, etc.)
SetNormal
+ 7Bass
+ 7Treble
0Balance
OnAI sound
OffSurround
OnSpeakers
0Audio leveler
How to Use Menu Functions
Advanced
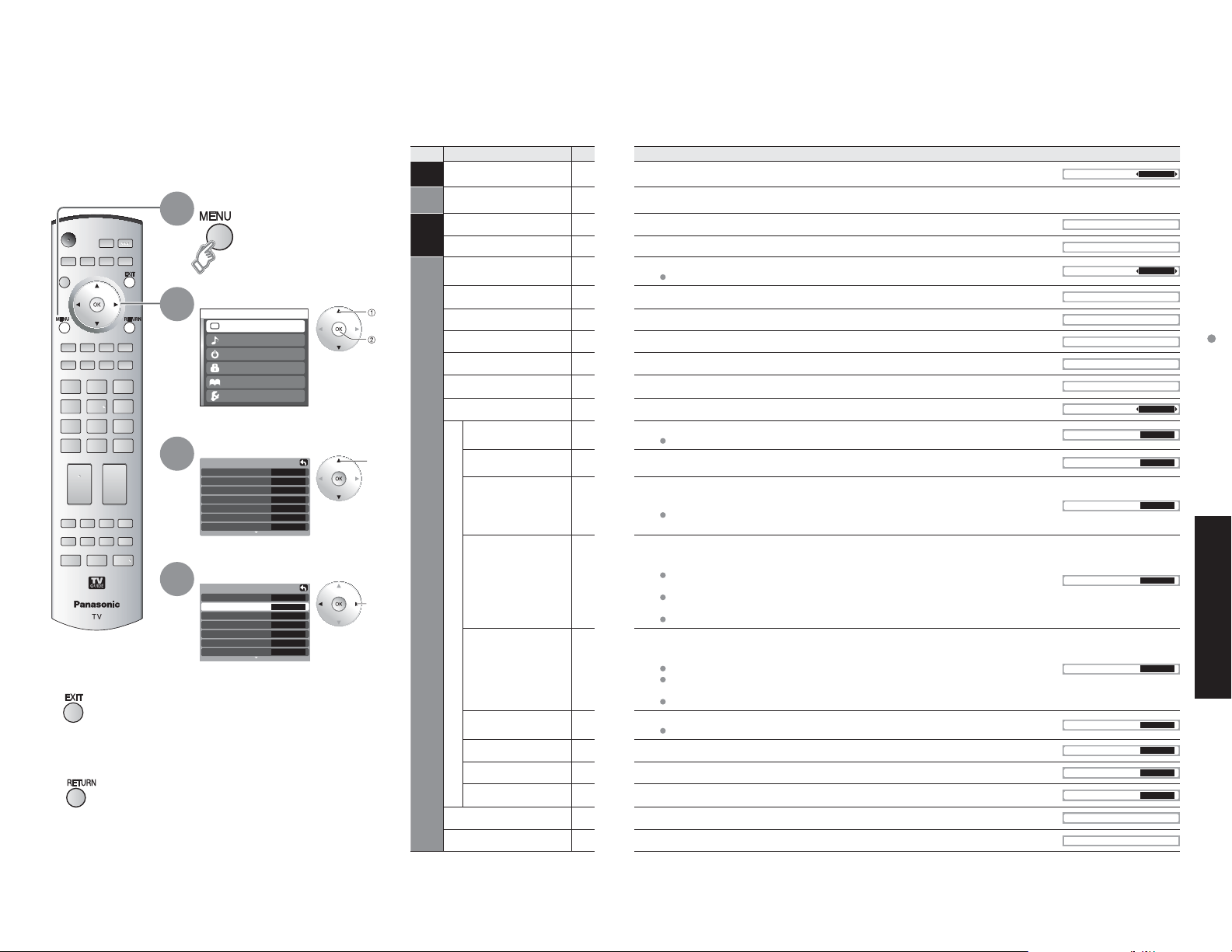
How to Use Menu Functions (Continued)
Menu list
Various menus allow you to make settings for the picture, sound, and
other functions so that you can enjoy watching TV in your own way.
Display menu
1
Displays the functions that
•
can be set (varies according
to the input signal)
Select the menu
2
Menu
Picture
Audio
Timer
Lock
Memory card
TVG/Photo
Setup
Select the item
3
Picture 1/2
Normal
Pic. mode
Picture
Brightness
Color
Tint
Sharpness
(example: Picture menu)
Standard
No
+30
0
0
0
+10
Adjust or select
4
Press to return
Ŷ
Picture 1/2
Normal
Pic. mode
Picture
Brightness
Color
Tint
Sharpness
(example: Picture menu)
Standard
No
+30
0
0
0
+10
to TV
Press to return
Ŷ
to the previous
screen
30 31
Ŷ
Menu Item Adjustments/Configurations (alternatives)
The TV can automatically turn On/Off at the designated date and time (p. 42)
Locks the channels and programs (p. 36)
Displays SD card data (p. 24)
Enter the TV Guide
Selects the channel with Channel up/down button (Fav./All)
Fav.: Only channels registered as FAVORITE (p. 17)
Selects the screen menu language (p. 11)
Adjusts the clock (p. 11)
Sets channels (p. 38)
Select the terminal and the label of the external equipment (p. 40)
Displays subtitles (Closed Caption) (p. 40)
Set to “On”, if you light SD card LED while SD card is inserted. (On/Off)
Turns TV On automatically when the cable box or a connected device is turned On (Off/Set)
The “Sleep” timer and “On / Off timer” will not function if “Auto power on” is set.
Increases the brightness of the side bar (Off/Dark/Mid/Bright) (4:3 mode only)
The recommended setting is “Bright” to prevent panel “after image”. (p. 53)
To prevent howling and image oscillation, stops output of the pictures and audio specified in this
menu. (p. 45)
(Off/Comp.1/Comp.2/HDMI 1/HDMI 2/HDMI 3/Video 1/Video 2/Video 3)
When recording with a VCR using TV Guide, set “Prog-out stop” setting to the terminal
connected the VCR.
For saving energy, TV automatically turns off when NO SIGNAL is continued more than 10
minutes. (Set/No)
Note
Not in use when setting “Auto power on”, “On/Off Timer”, “SD mode”, “Lock”, PC input display
or Digital channel.
“No signal shut-off was activated” will be displayed for about 10 seconds when power-on for the
second time after turning the power off by “No signal shut-off”.
“3”, “2”, “1” flashes per minute in rotation before 3 minutes from the power off.
For saving energy, TV automatically turns off when no operation of remote or front panel key is
continued more than 3 hours. (No/Set)
Note
Not in use when setting “Auto power on”, “On/Off Timer” or PC input display.
“No action shut-off was activated” will be displayed for about 10 seconds when power-on for the
second time after turning the power off by “No action shut off”.
“3”, “2”, “1” flashes per minute in rotation before 3 minutes from the power off.
Controls equipment connected to HDMI terminals (p. 32) (On/Off)
“Power off link” and “Power on link” do not work if “Off” is selected.
Sets “Power off link” of HDMI connection equipment (p. 32) (Set/No)
Sets “Power on link” of HDMI connection equipment (p. 32) (Set/No)
Adjusts the default setting of the connected speakers (p. 33) (TV/Theater)
Displays TV version, software license and CableCARD™ information
Performing Reset will clear all items set with Setup, such as channel settings. (p. 38)
select
next
select
adjust
or
select
Sleep, Timer1-5
Timer
Lock
Memory card
TVG/
Photo
TV Guide
CH scan
Language
Clock
Program channel
Input labels
CC
SD card LED
Setup
About
Reset
Auto power on
Side bar
Prog-out stop
Other adjust
No signal shut-off
No action shut-off
Ctrl with HDMI
Power off link
Power on link
Default speakers
Memory card
TV Guide
CH scan
Language
Clock
Program channel
Input labels
CC
SD card LED
Auto power on
Side bar
Prog-out stop
No signal shut-off
No action shut-off
Ctrl with HDMI
Power off link
Power on link
Default speakers
About
Reset
60Sleep
All
(picture, sound quality, etc.)
On
Off
Bright
Off
Set
No
On
Set
Set
TV
How to Use Menu Functions
Advanced
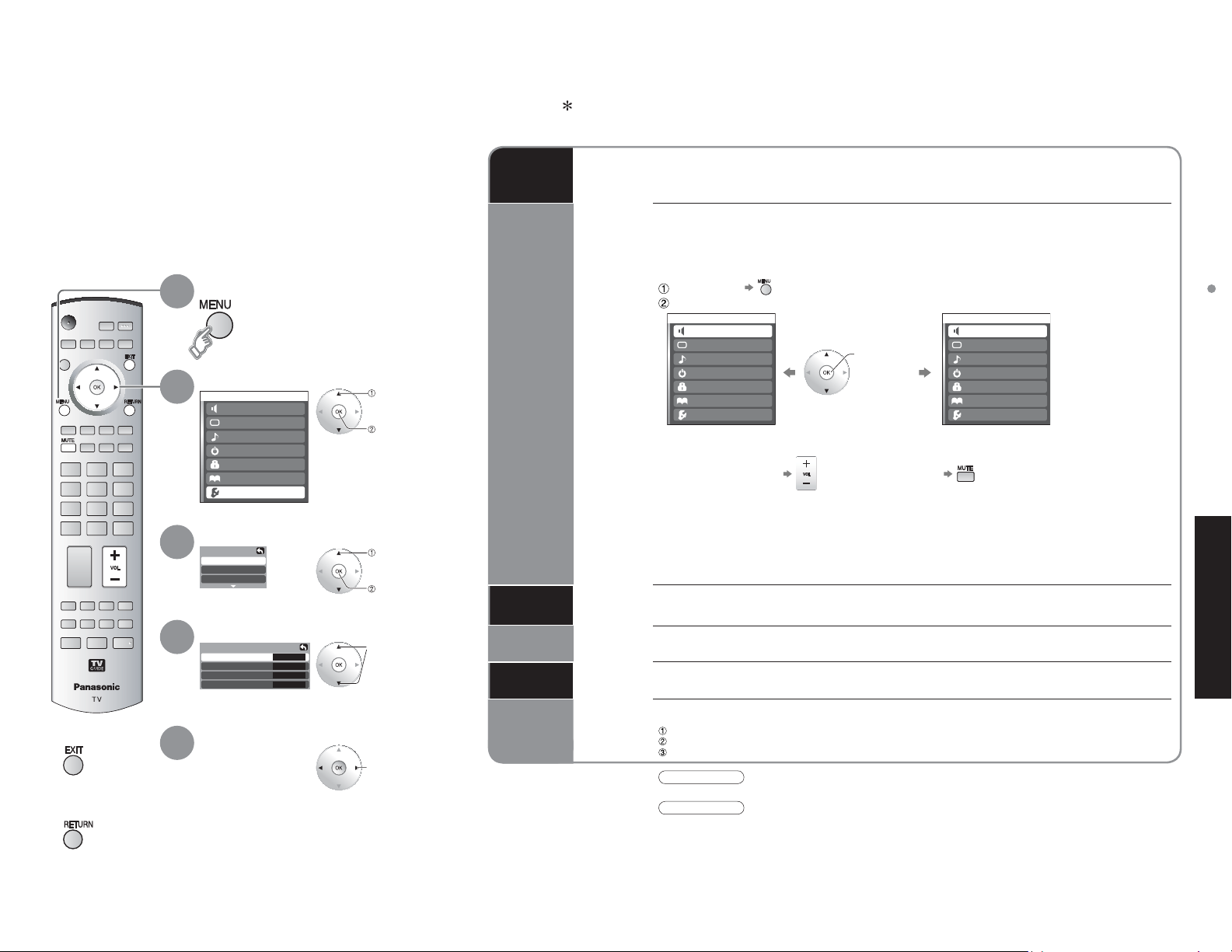
-
Control with HDMI “HDAVI ControlTM”
Simultaneously control all Panasonic “HDAVI Control” equipped components using
one-button on one remote.
Newer Panasonic audio-video products with HDMI output connections can be
controlled using the TV’s remote. Limited features such as home theater system
volume and automatic switching to the TV’s HDMI input are available.
This feature is limited to models incorporating Panasonic’s “Control with HDMI”. Refer to the
•
individual instruction manuals for compatibility information.
Non-HDMI-compliant cables cannot be utilized.
•
It is recommended that you use Panasonic’s HDMI cable.
•
Recommended part number: RP-CDHG15 (1.5 m), RP-CDHG30 (3.0 m), RP-CDHG50 (5.0 m)
Display menu
1
Select “Setup”
2
Menu
Home theater
Picture
Audio
Timer
Lock
Memory card
TVG/Photo
Setup
select
next
Automatic
input
switching
Theater
speaker
Select “Other adjust”
3
Setup
Other adjust
About
Reset
select
next
Default
speakers
Press to return
Ŷ
to TV
Press to return
Ŷ
to the previous
screen
Select “Ctrl with HDMI”
4
Other adjust
Ctrl with HDMI
Power off link
Power on link
Default speakers
On
Set
Set
TV
Select “On”
5
Default setting is “On”. If no HDMI equipment is
•
connected or standard HDMI equipment (non- “Control
with HDMI”) is used, set to “Off”.
select
change
Power on
link
Power off
link
One-touch
theater
playback
32 33
At the start of DIGA, Player theater or RAM theater playback, the TV’s input automatically switches to the input
corresponding to the playback equipment.
For RAM theater, the speakers automatically switch to theater.
•
If using DIGA operation, the TV’s input automatically switches to DIGA and the DIGA menu is displayed.
You can control the theater speaker with TV’s remote control.
“Home theater” with speaker icon appears when a Panasonic “Control with HDMI” home theater system is
connected via the HDMI input (1-3).
Pressing OK toggles between TV and home theater volume control.
“Ctrl with HDMI” must be set to “On”.
•
Limited to newer Panasonic Home Theater, RAM theater and DIGA/DVD models with “Control with HDMI”.
•
Display menu
Select “Home theater” or “TV speakers”
Menu
Home theater
Picture
Audio
Timer
Lock
TVG/Photo
Setup
Home theater:
Ŷ
Adjustment for Panasonic Amplifier, Panasonic Player theater, Panasonic RAM theater
Volume up / down
TV speakers:
Ŷ
The TV speakers are active.
When selecting “Home theater”, the sound of TV speakers is muted.
•
When “Home theater” is selected, the home theater volume control can be raised or lowered using the TV remote
•
volume button. The TV will display “Home Theater + / -” on screen.
If home theater/RAM theater/Player theater is currently off, selecting the “Home theater” option will automatically
•
turn the equipment on. See “Power on link” below.
If home theater/Player theater/RAM theater power is turned Off, speakers automatically switch to the TV.
•
“TV” is the default setting. To control the volume of the Home Theatre system, change the default speaker setting
from “TV” to Theater”. Sound will now be output from the Home Theater system when the TV is turned on.
When “Set” is selected, this allows for the TV to automatically turn on and switch to the appropriate HDMI input
whenever a “Control with HDMI” compatible DVD player/recorder is initially turned on and Play mode is selected.
When “Set” is selected, this allows for the TV to turn off and also turn off the connected home theater/
RAM theater/player theater and/or DIGA-DVD player.
If the “ONE TOUCH PLAY” key is pressed on the AV amp or Player theater remote control, the following sequence
of operations is performed automatically.
Home theater/Player theater power switches On, and playback begins.
TV power switches On, and the playback screen is displayed.
Audio is muted on the TV and switches to theater.
Caution
The TV remains on even if the “Control with HDMI” compatible equipment is turned off.
•
Note
Before using HDMI control functions, the connected equipment (DIGA, RAM theater, Player theater, AV amp) must
•
also be set. For details, see the operation manual for each piece of equipment.
For equipment connection details, see p. 34.
•
change
Mute
Menu
TV speakers
Picture
Audio
Timer
Lock
TVG/Photo
Memory card
Setup
Control with HDMI “HDAVI Control
TM
”
Advanced
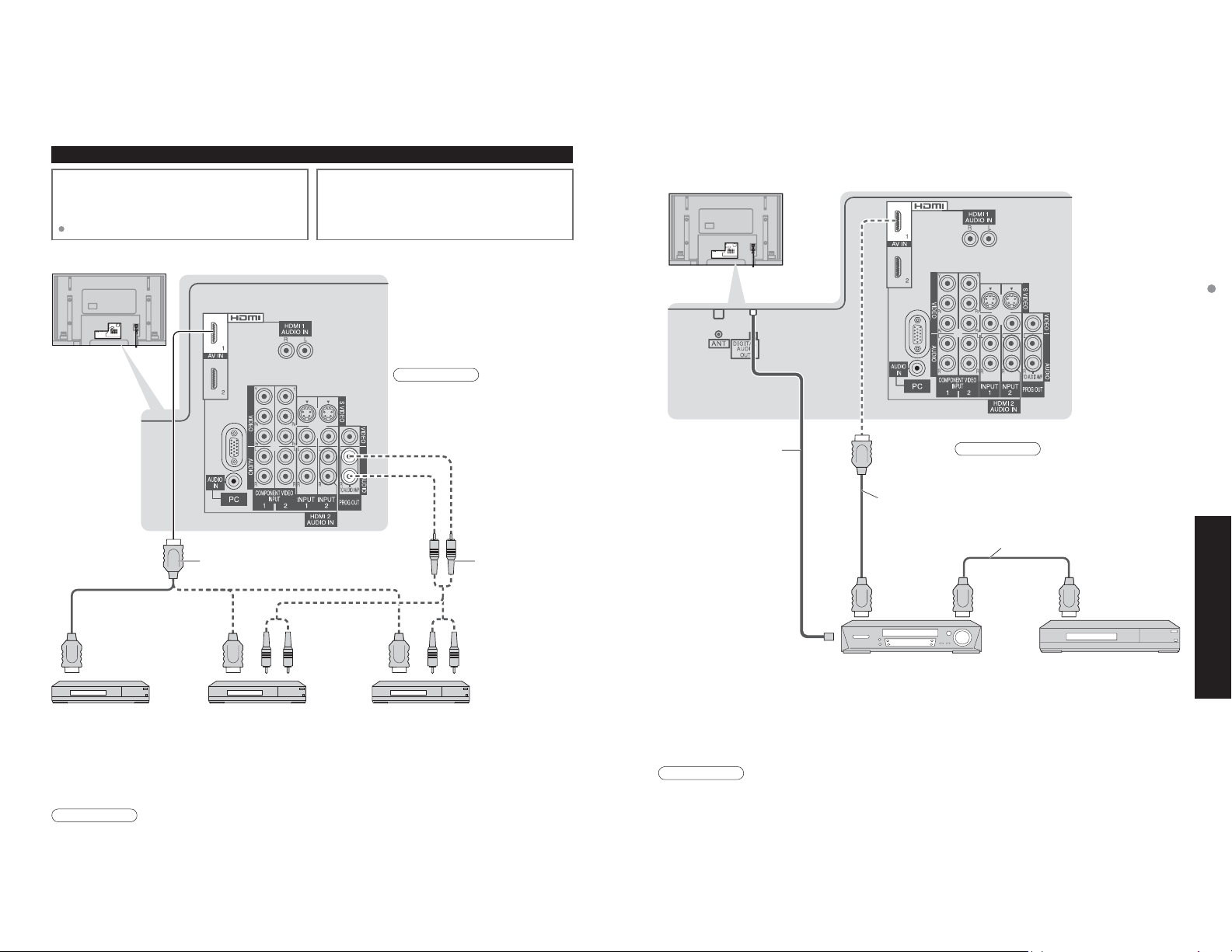
Control with HDMI “HDAVI ControlTM”
Recommended HDMI Connections
Follow the connection diagrams below for HDMI control of
a single AV piece of equipment such as a Panasonic DIGADVD recorder, RAM Theater or Player Theater system.
Refer to page 32 for Setup Menu settings and additional
control information.
Optional HDMI and/or optical cables are not provided.
Connecting this unit to a DVD recorder, RAM theater or Player theater
Ŷ
Back of the unit
HDMI
(AV OUT)
HDMI
(AV OUT)
If connection (or setting) of equipment compatible with HDMI
control is changed, switch the power of this unit Off then On
again while the power of all equipment is On (so that the
unit can correctly recognize the connected equipment) and
check that DIGA, RAM theater and Player theater playback
operates.
For DIGA :
•
Connect with HDMI cable
For RAM theater and Player theater :
•
Connect with HDMI cable and audio
cable.
Connect the TV’s PROG. OUT audio
(L&R) to listen to the TV program
through the theater system.
Note
HDMI 1 is recommended.
•
When connecting to HDMI 2, set the
input mode to HDMI 2 (p. 26) initially
before connecting to HDMI 2. After
connection, confirm the HDMI control
functions (p. 32-33).
Audio CableHDMI cable
Audio
IN
HDMI
(AV OUT)
Audio
IN
(Continued)
Connecting this unit to a DVD recorder and AV amp
Ŷ
When using an “Control with HDMI” audio-video amplifier and a compatible DIGA recorder, use a daisy chain
connection as shown below.
Optic fiber
Digital audio input
(Optic)
One AV amp and one
•
DIGA recorder can be
operated with this unit.
Be sure to connect the AV
•
amp between this unit and
the DIGA recorder.
HDMI cable
HDMI
(AV OUT)
Panasonic AV amp
Note
HDMI 1 is recommended.
•
When connecting to HDMI 2, set the input mode
to HDMI 2 (p. 26) initially before connecting to
HDMI 2. After connection, confirm the HDMI
control functions (p. 32-33).
HDMI cable
HDMI
(AV IN)
HDMI
(AV OUT)
DIGA (Panasonic DVD Recorder)
Control with HDMI “HDAVI Control
TM
”
Advanced
or or
DIGA
(Panasonic DVD Recorder)
Setting of this unit after connection
Ŷ
After making connections as shown above, set “Ctrl with HDMI” (under “Other adjust”) to “On” using the Setup
menu. (p. 32).
Note
Individual HDMI equipment may require additional menu settings specific to each model. Please refer to their
•
respective operating instruction manuals.
Panasonic RAM theater Panasonic Player theater
Setting of this unit after connection
Ŷ
After making connections as shown above, set “Ctrl with HDMI” (under “Other adjust”) to “On” using the Setup
menu. (p. 32).
Note
Individual HDMI equipment may require additional menu settings specific to each model. Please refer to their
•
respective operating instruction manuals.
When audio from other equipment connected to this unit via HDMI is output using “DIGITAL AUDIO OUT” of this
•
unit, the system switches to 2CH audio.
(When connecting to an AV amp via HDMI, you can enjoy higher sound quality.)
34 35
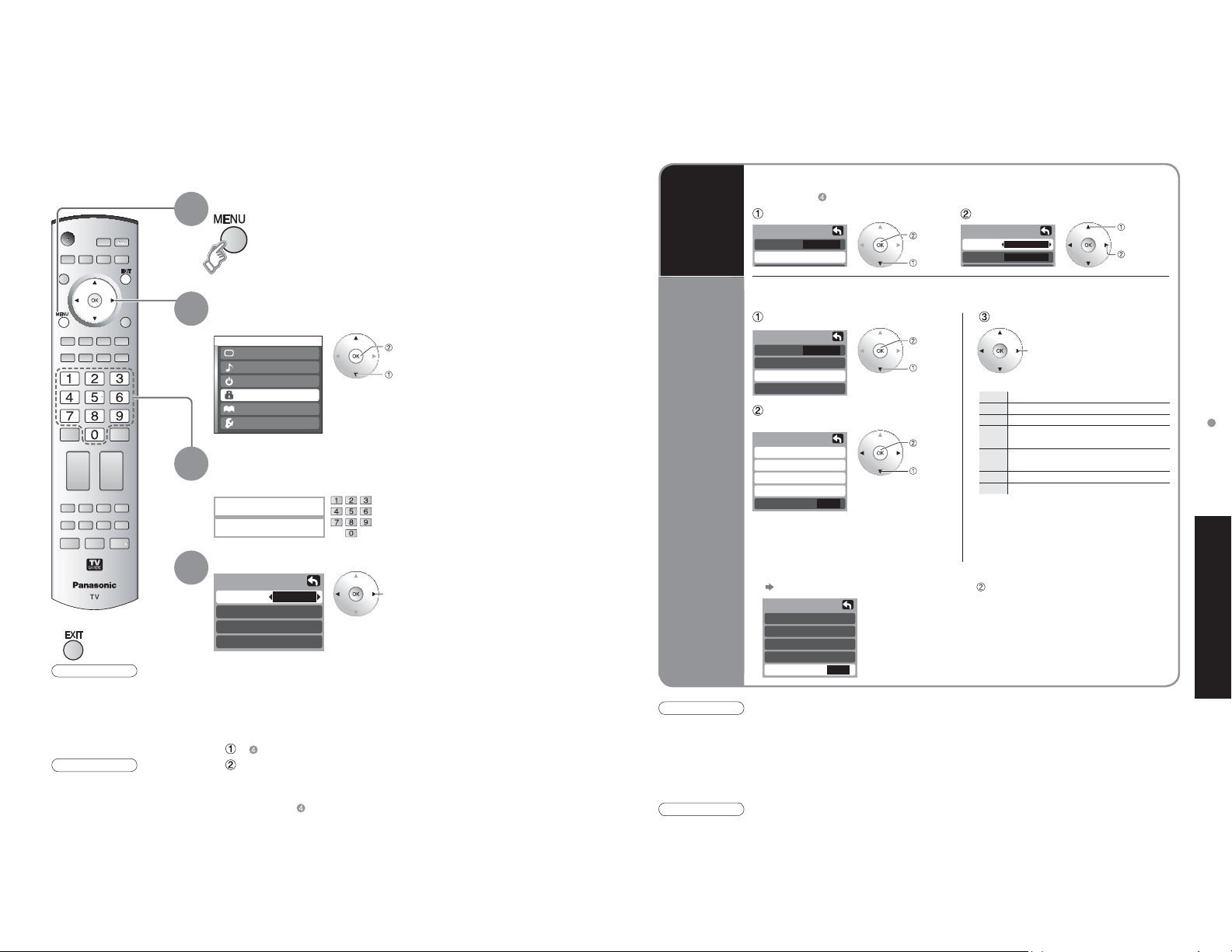
Lock
Mode
Channel
CH
Channel lock
CH 1
CH 2
3 - 0
Lock
Mode
Channel
Program
Change password
CH
-
Channel Lock
You can lock out specified channels or shows to prevent children from watching objectionable content.
Display menu
1
Select “Lock”
2
You will be asked to enter your password each time you display the Lock menu.
Menu
Picture
Audio
Timer
Lock
TVG/Photo
Memory card
-
Setup
Input your 4-digit password
3
A 4-digit code must be entered to view a blocked program or change rating
settings.
Enter password.
----
Select the Lock mode
4
Lock
Mode
Press to exit
Ŷ
Caution
Make a note of your
•
password in case
you forget it. (If you
have forgotten your
password, consult your
local dealer.)
Note
When you select a
•
locked channel,
a message will be
displayed that allows
you to view the
channel if you input
36 37
your password.
Channel
Program
Change password
Off: “Channel lock” not activated
•
All: Locks all channels and external inputs
•
Game: Locks CH3, CH4, and external inputs
•
CH: Locks specified channels (analog/digital)
•
To change the password
Ŷ
In , select “Change password” and press OK
Input the new 4-digit password twice
To cancel the “Channel lock”
Ŷ
Select “Off” in
Off
next
select
If it is the first time to enter the
•
password, enter the number twice in
order to register it.
select
To select the channel or the rating of the program to be locked
Ŷ
Select up to 7 (1-7) channels to be blocked out. These channels will be blocked out regardless
of the program rating.
Channel
Lock
Block
program
Caution
The V-Chip system that is used in this set is capable of blocking “NR” programs (non rated, not applicable and
•
none) as per FCC Rules Section15.120(e)(2). If the option of blocking “NR” programs is chosen “unexpected and
possibly confusing results may occur, and you may not receive emergency bulletins or any of the following types of
programming:”
• Emergency Bulletins (Such as EAS messages, weather warnings and others)
• Locally originated programming • News • Political • Public Service Announcements • Religious • Sports • Weather
Note
The Off rating is independent of other ratings.
•
When placing a block on a specific age based rating level, the Off rating and any other more restrictive ratings will
•
also be blocked.
Select “CH” in
Select “Channel”
To set rating level
Ŷ
“V-chip” technology enables restricted shows to be locked according to TV ratings.
Select “Program”
Select the rating category you wish
to follow
Program lock
MPAA
U.S.TV
C.E.L.R.
C.F.L.R.
Monitor out
MPAA : U.S movie ratings
•
U.S.TV : U.S TV program ratings
•
C.E.L.R : Canadian English ratings
•
C.F.L.R : Canadian French ratings
•
To disable recording of the locked program
Ŷ
Select “Monitor out” in “Program lock” menu ( )
Program lock
MPAA
U.S.TV
C.E.L.R.
C.F.L.R.
Monitor out
on p. 36
On
Off
Select channel to lock
next
select
Select the rating to be locked
next
select
Example of “MPAA” (U.S movie ratings)
set
select
PG-13
NC-17 No one 17 and under admitted
•
On : Turns on the monitor terminal output for programs that
have been set to “Blocked.”
Off : Turns off the monitor terminal output for programs that
have been set to “Blocked.”
select
Off No rating
G General Audience: All ages admitted
PG Parental Guidance Suggested
Parents Strongly Cautioned: Inappropriate
for children under 13
Restricted: Under 17 requires
R
accompanying parent or adult guardian
X Adults only
To get other information (p. 49)
select
“CH1-7”
select
channel
Channel Lock
Advanced
