Panasonic tc-55cx800 ehelp

TC-55CX800U
TC-60CX800U
TC-65CX800U
e
Ayuda
Español
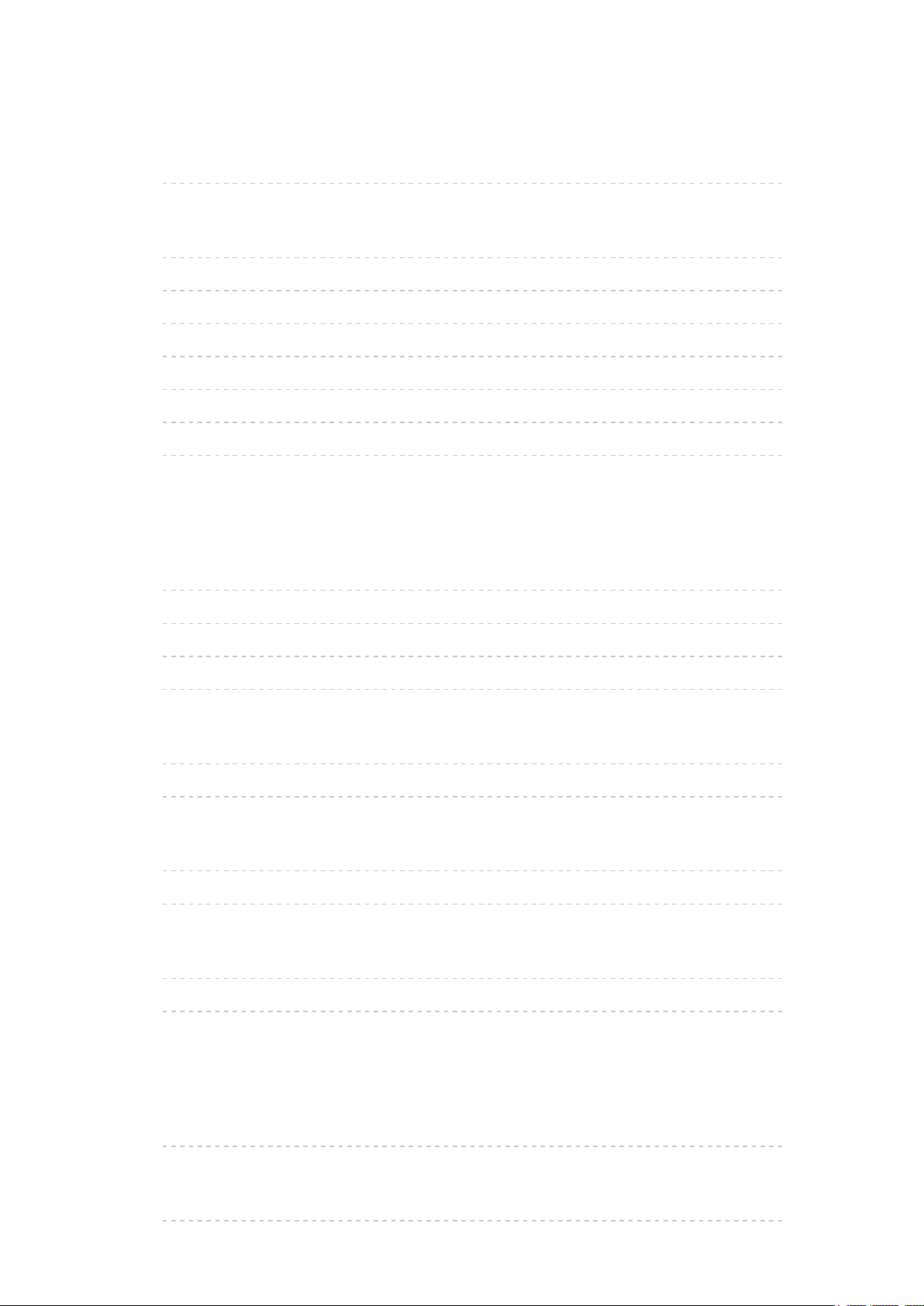
Leer primero
eAyuda
• Cómo utilizar 10
Funciones
• Resolución 4K 11
• Pantalla de Inicio 12
• Info frame 13
• Controlador de panel táctil 14
• Internet (servicios de red) 15
• Red de casa “DLNA” 16
• Fácil Mirroring 17
Uso de la Pantalla de Inicio
Pantalla de Inicio
• Información 18
• Cómo utilizar 20
• Anclar a HOME 21
• Menú de opciones 22
TV en vivo
• Cómo utilizar 23
• Menú de opciones 24
Aplicaciones
• Cómo utilizar 25
• Menú de opciones 26
Dispositivos
• Cómo utilizar 27
• Menú de opciones 28
Para ver la televisión
Servicio de Cable / Satélite / Caja de fibra óptica
• Ajuste inicial 29
Antena o señal de cable sin caja
• Ajuste inicial 31
- 2 -
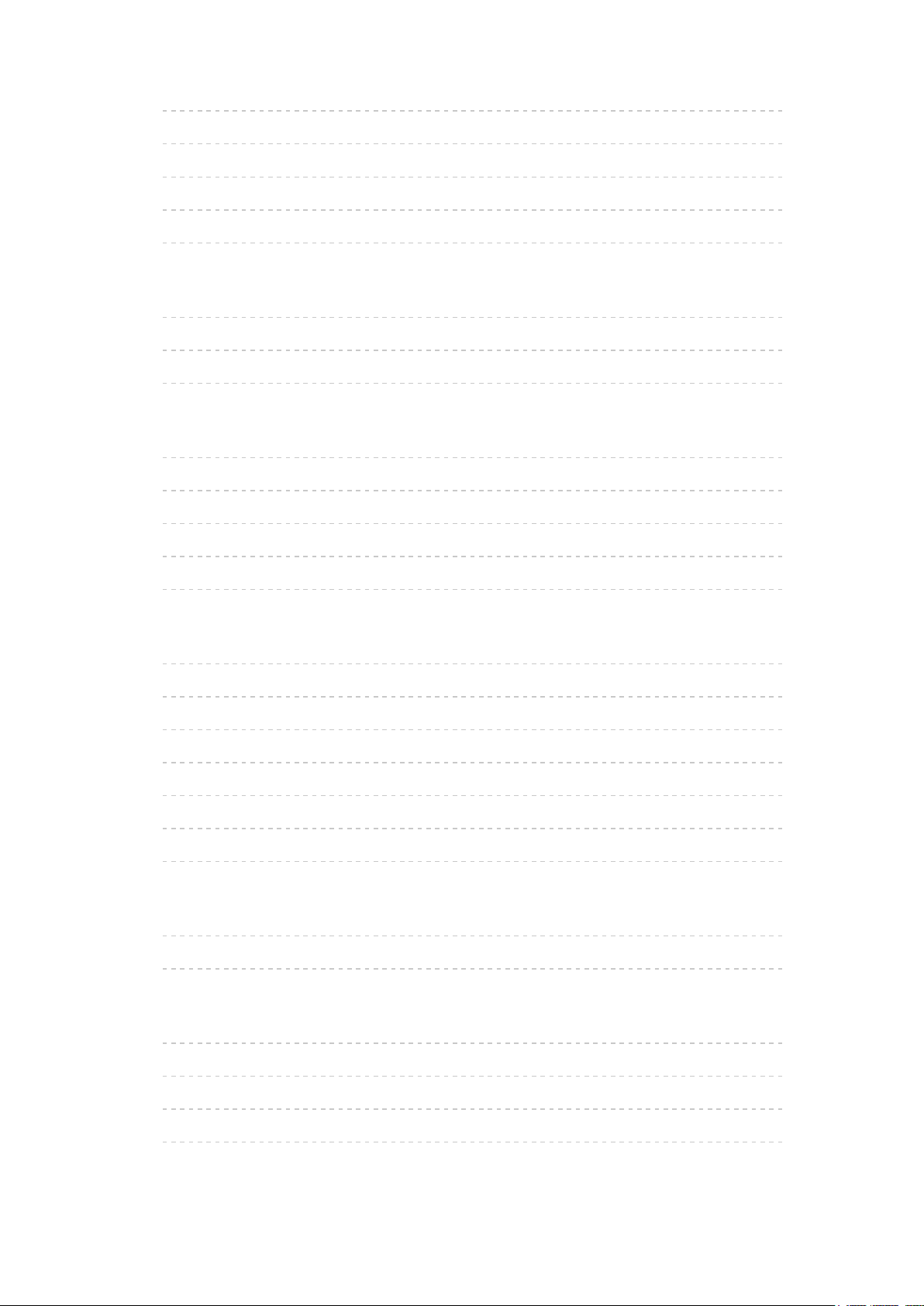
• Seleccionar canales 32
• Canales favoritos 33
• Subtítulos 34
• SAP 35
• Otros 36
Equipo compatible con 4K
• Conexión y visualización 37
• Acerca del formato 4K 38
• Señal de entrada (AV) 39
Blu-ray, DVD, Consola de juegos, etc.
• Conexión y visualización 40
• Ejemplo de conexiones AV 41
• Nota para la conexión HDMI 43
• Precaución para la conexión HDMI 44
• Señal de entrada 45
Para una mejor imagen
• Modo 46
• Auto brillo (ECO) 48
• Ajuste de Aspecto 49
• Modo de pantalla 50
• Modo de pantalla para el formato 4K 51
• Ajustes de acercamiento 52
• Copiar ajustes 53
Para un mejor audio
• Modo de sonido 54
• Terminales DIGITAL AUDIO OUT 55
Visualización de imágenes 3D
• AVISO 56
• Viendo 3D 57
• Cambiar Modo 3D 58
• Ajuste imagen 3D 59
- 3 -
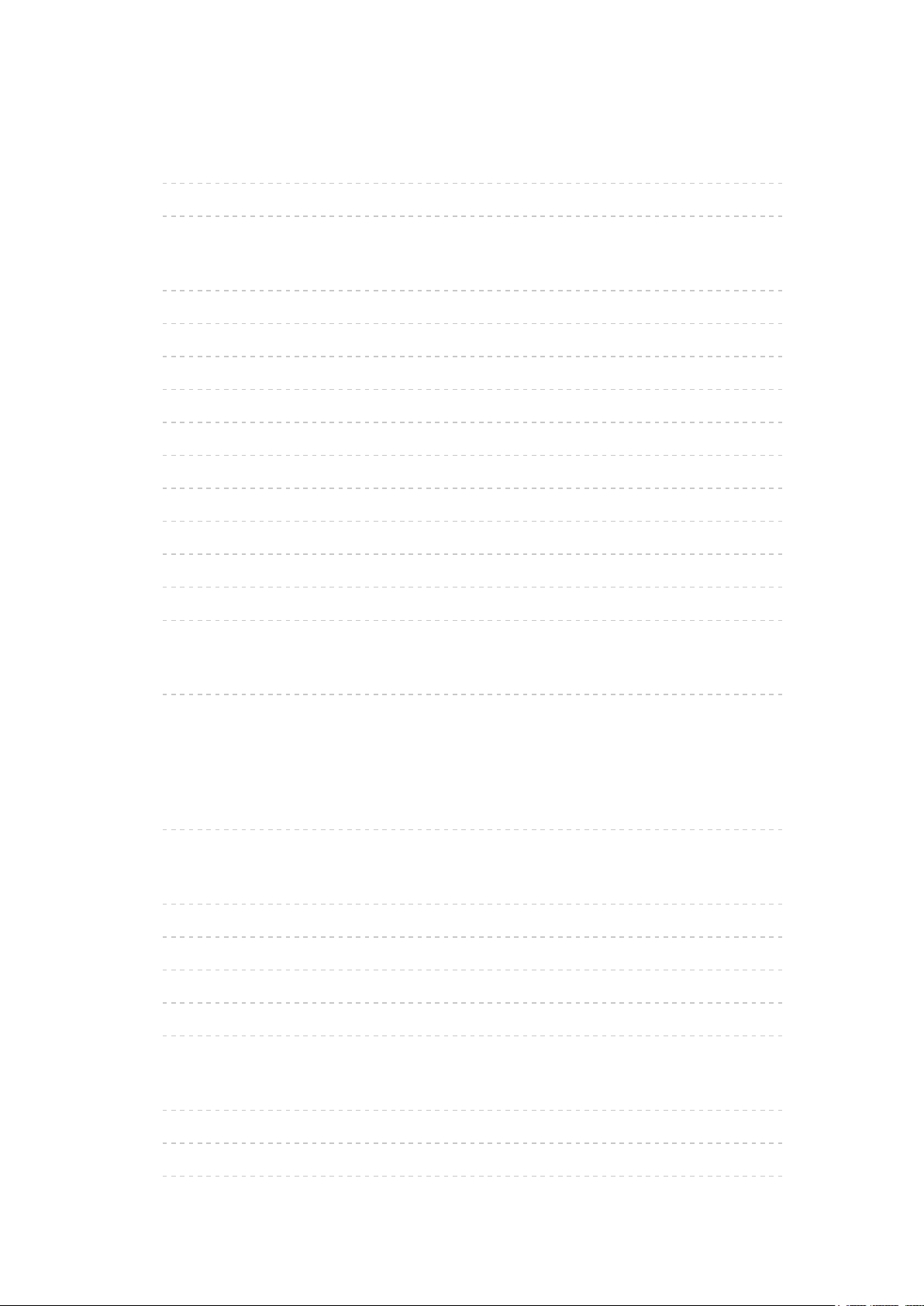
Servicios de red
Conectarse a la red
• Conexión de red 60
• Tipos de conexión de red 61
Configuración de red
• Configuración del menú 63
• Conexión a la red/Estado de la red 64
• Configuración de My Home Cloud 65
• Nombre de red VIERA 66
• Ajuste de App TV Remote 67
• Vínculo de red 68
• Configuración para compartir archivos 69
• Configuración en espejo 71
• Ajuste No Rastrear 72
• Actualización de software 73
• Aviso de Nuevo Software 74
Cómo utilizar
• Operación 75
Red de casa “DLNA”
Iniciando
• Información 76
Fotos
• Visualización de Fotos 77
• Vista de fotografía 78
• Menú de opciones 79
• Utilización de diapositivas 80
• Ajuste de diapositivas 81
Vídeos
• Visualización de Vídeos 82
• Vista de vídeo 83
• Menú de opciones 84
- 4 -
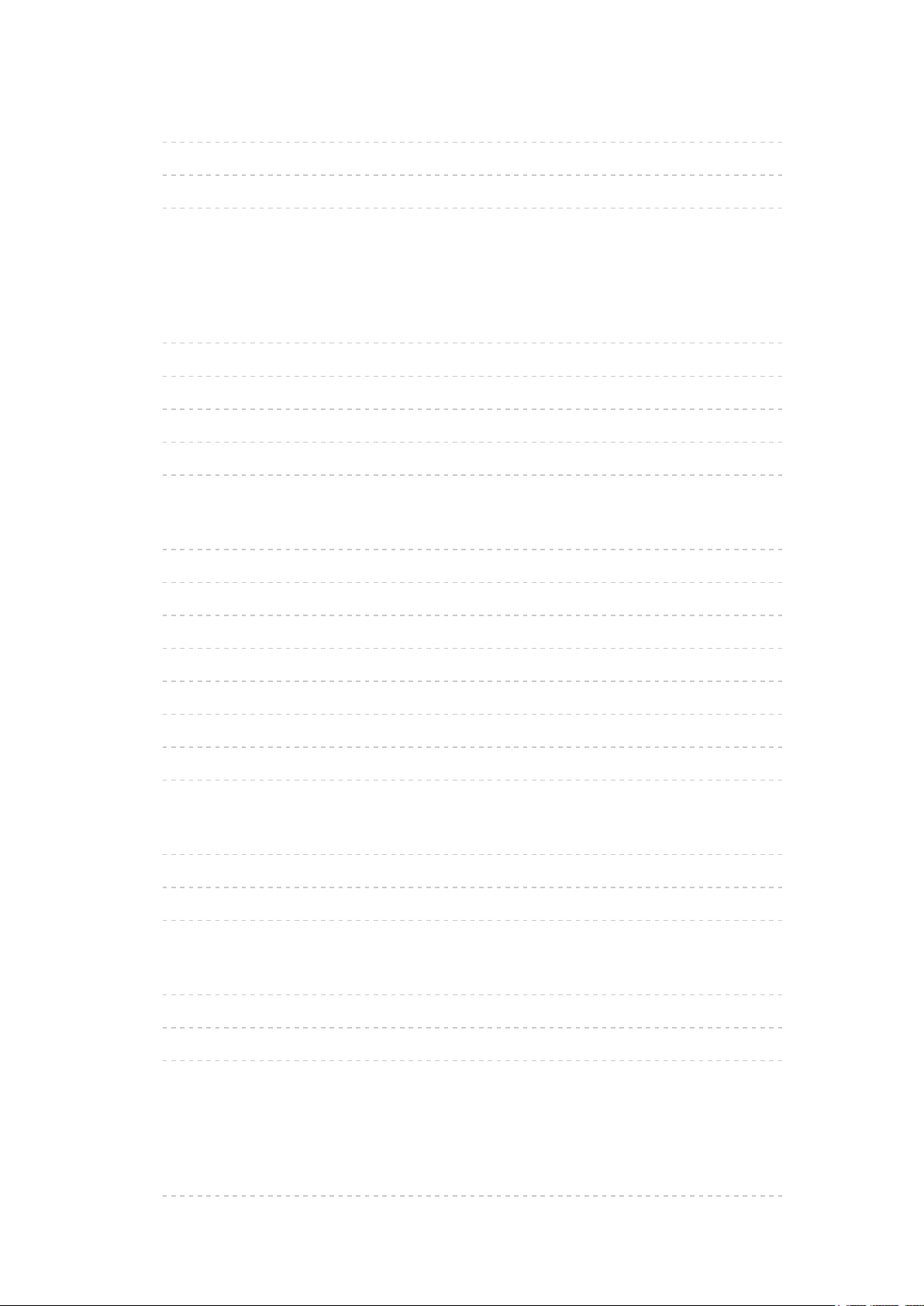
Música
• Reproduciendo música 86
• Vista de música 87
• Menú de opciones 88
Reproductor de Medios
Iniciando
• Información 89
• Mensajes de precaución de medios 91
• Cuidados al manejar la tarjeta SD 92
• Compartir archivos 93
• AVISO 94
Fotos
• Visualización de fotos 95
• Vista de fotos 96
• Ordenar las fotografías 97
• Menú de opciones 98
• Tamaño de miniatura 99
• Utilización de diapositivas 100
• Ajuste de diapositivas 101
• Ajustes de música de fondo 102
Vídeos
• Visualización de Vídeos 103
• Vista de vídeo 104
• Menú de opciones 105
Música
• Reproduciendo música 107
• Vista de música 108
• Menú de opciones 109
Funciones convenientes
Navegación Eco
• Navegación ecológica 110
- 5 -
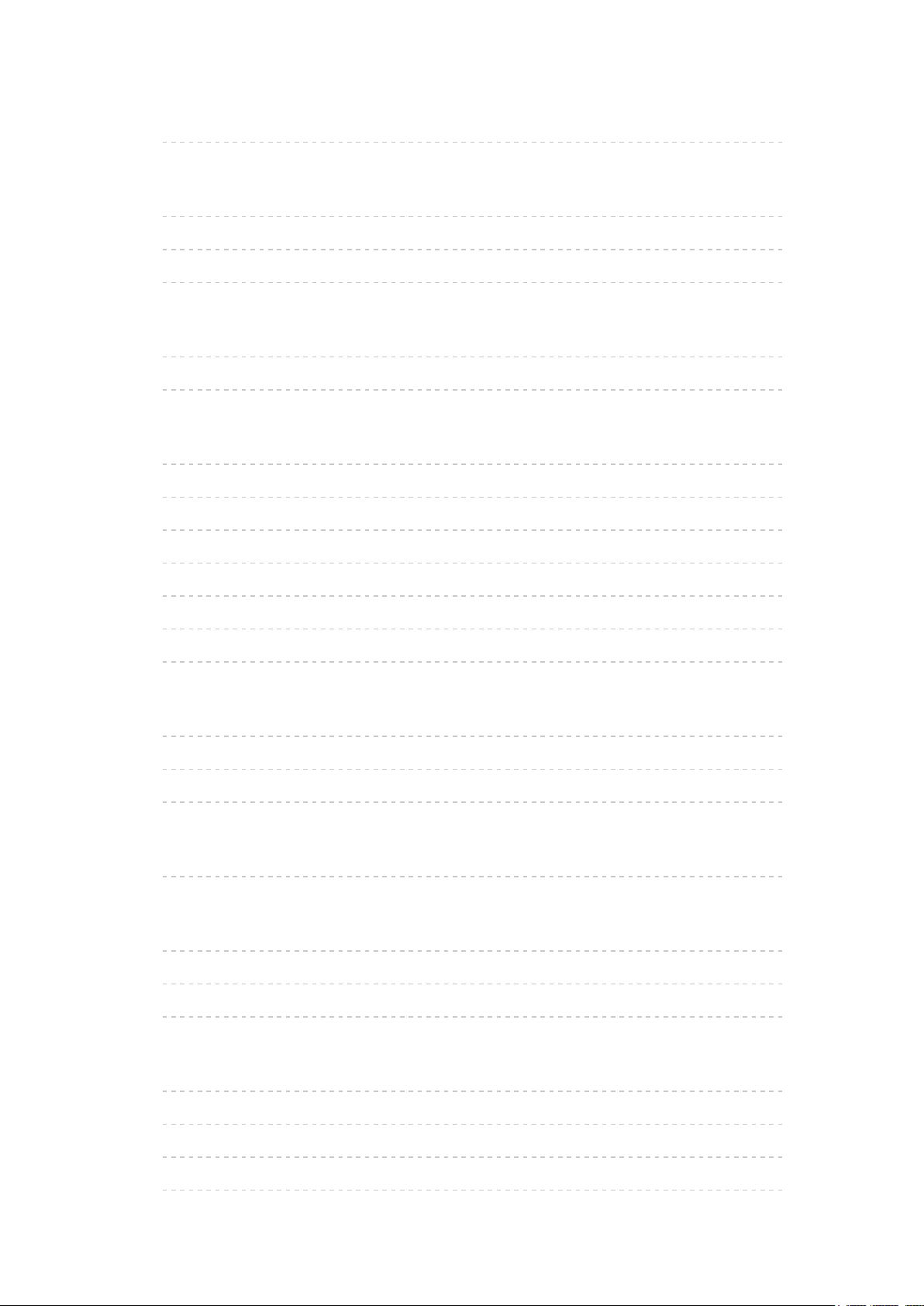
Temporizador
• Configuración del menú 111
Control para padres
• Configuración del menú 112
• Ajuste de contraseña 113
• Clasificaciones para el bloqueo 114
Subtítulos
• Configuración del menú 116
• Aviso sobre subtítulos 117
VIERA Link™ “HDAVI Control™”
• Características básicas 118
• Nota sobre conexión 119
• Conexiones VIERA Link 121
• Ajustes VIERA Link 123
• Característica del ajuste VIERA Link 124
• VIERA Link 126
• El menú VIERA Link 127
Info frame
• Información 129
• Cómo utilizar 130
• Configuración del menú 131
Utilización de Guía de voz
• Guía de voz 132
Utilización del control por voz
• Información 133
• Cómo utilizar 134
• AVISO 135
Uso del controlador de panel táctil
• Funciones 136
• Emparejando 137
• Cómo identificar los controles 138
• Configuración del menú 140
- 6 -
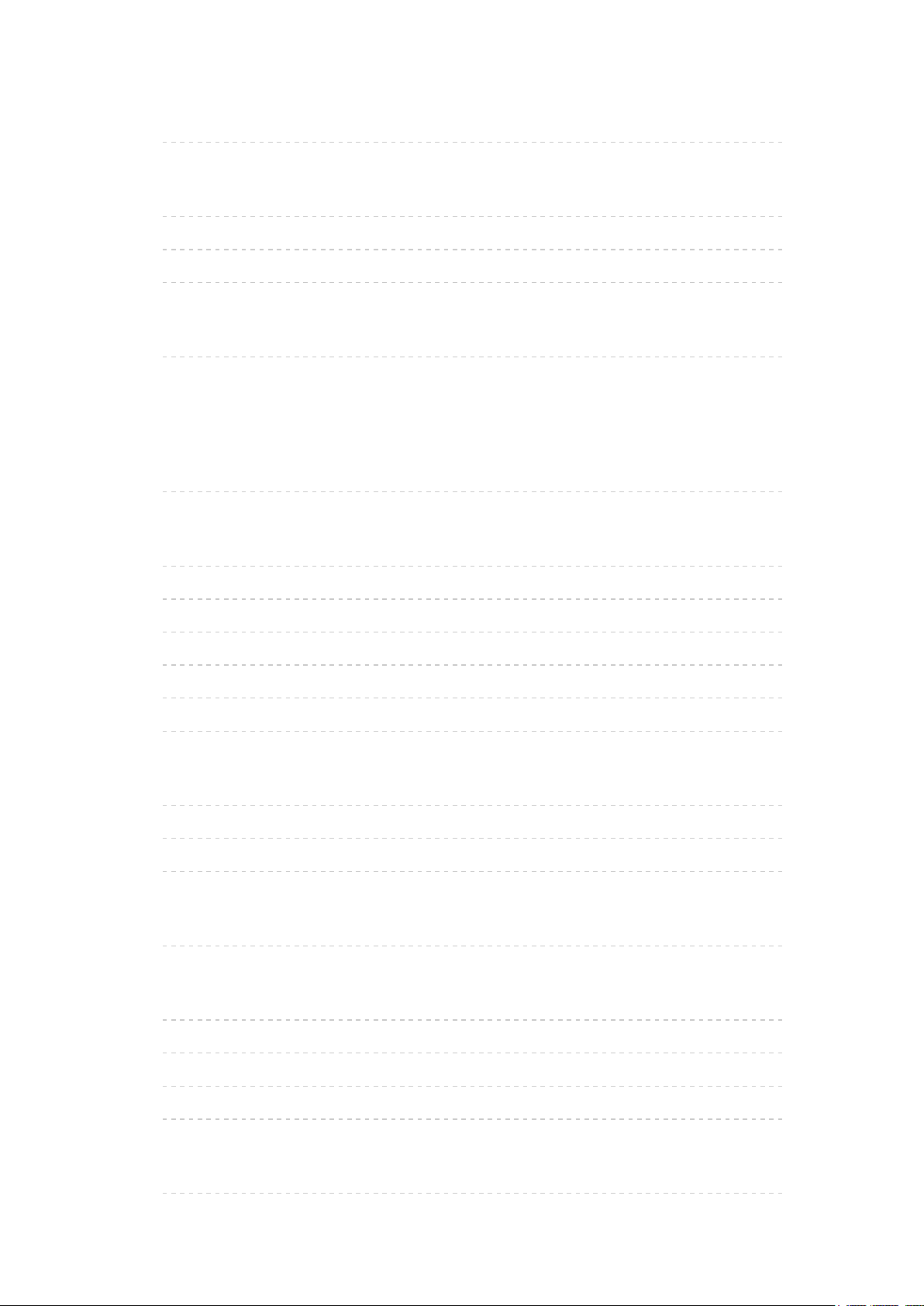
Utilización de dispositivos Bluetooth
• Ajustes 141
Control por smartphone, etc.
• Smartphone remote 142
• Encienda el TV vía IP. 143
• Espejado 144
Uso de teclado USB
• Teclado 145
Todos los ajustes
Cómo utilizar
• Configuración del menú 146
Imagen
• Ajustes básicos 147
• Ajuste profesional 150
• Imagen avanzada 154
• Ajustes de pantalla 157
• Ajustes 3D 159
• Otros ajustes 160
Sonido
• Ajustes básicos 161
• Ajustes avanzados 163
• Ajustes de la guía de voz 166
Red
• Configuración de red 167
Temporizador
• Apagado (Temporizador de apagado) 171
• Cronómetro (Temporizador de encendido/apagado) 172
• Ajustes del reloj 173
• Configuración de apagado automático 174
Ajuste
• Navegación ecológica 175
- 7 -
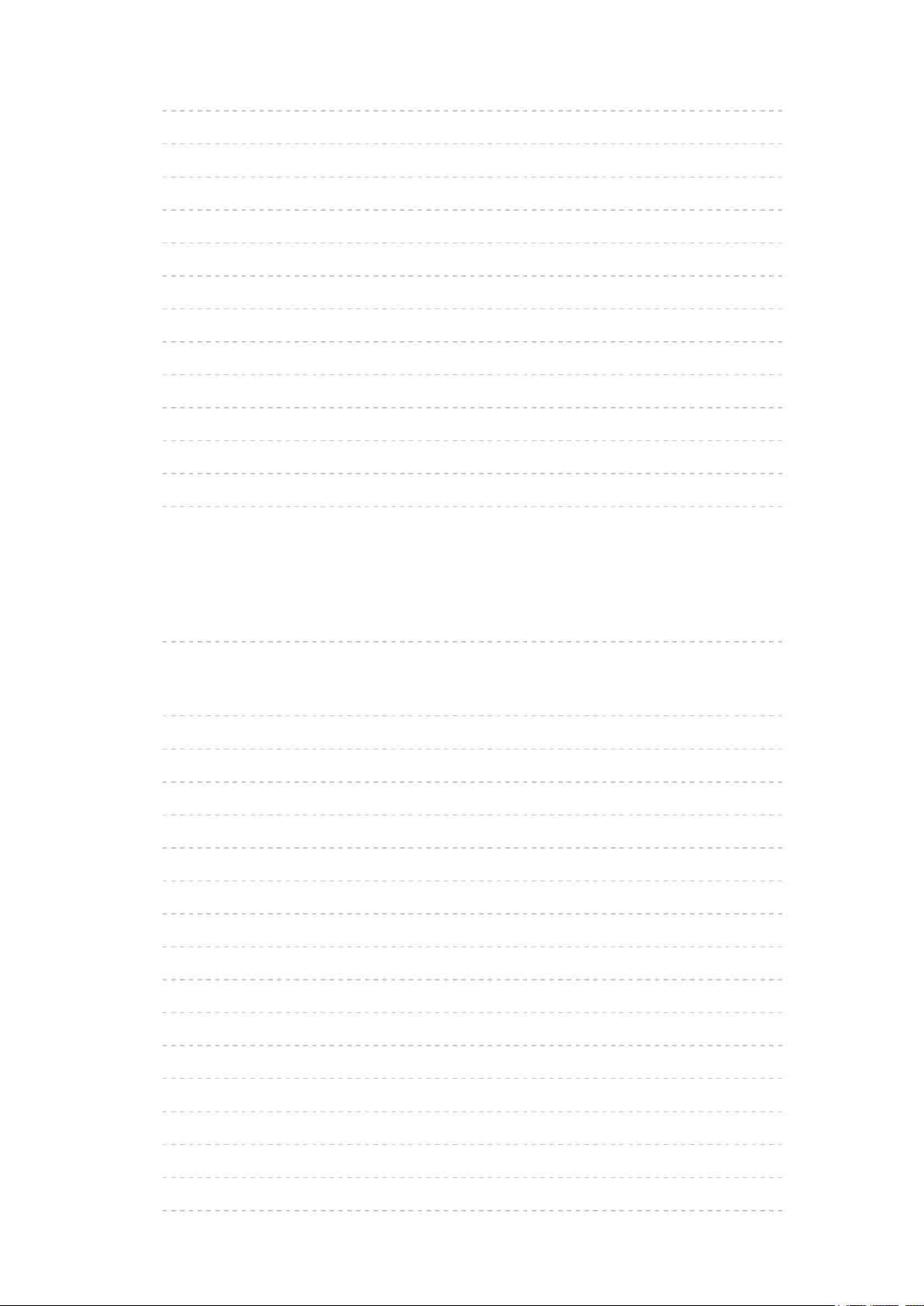
• Ajustes del control por voz 176
• Ajuste el dispositivo USB 177
• Ajustes del Panel Táctil VIERA 178
• Ajustes Bluetooth 179
• Control para padres 180
• Ajuste ANTENA/Cable 182
• Ajustes de idioma 184
• Mostrar ajustes personalizados 185
• Subtítulos 186
• Ajustes VIERA Link 188
• Ajustes del sistema 189
• Otros ajustes 190
• Ajustes útiles 191
Soporte / FAQ
Menú Ayuda
• Cómo utilizar el menú Ayuda 192
Preguntas frecuentes
• Imagen - Visualización 193
• Imagen - Puntos blancos / sin imagen 194
• Imagen - Distorsión 195
• Imagen - Continuación 196
• Sonido - Sin sonido 197
• Sonido - Inusual 198
• Conexión de redes 199
• Actualización de software 200
• 3D - Visualización 201
• 3D - Formato 202
• Guía de voz 203
• Control por voz 204
• Controlador de panel táctil 205
• Navegación ecológica 206
• Otro 207
• Menú - opciones atenuadas o faltantes 208
- 8 -
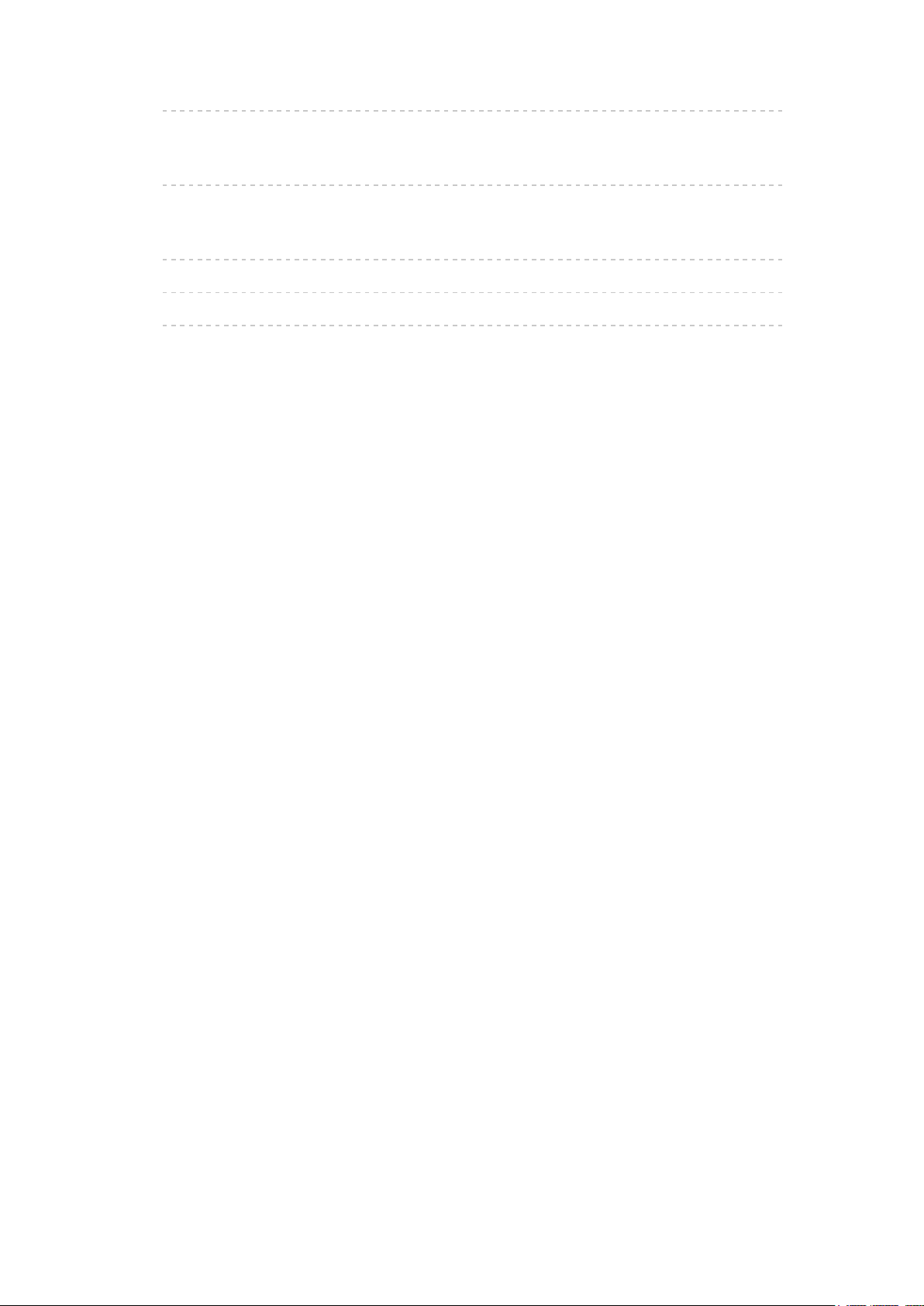
• Restablecimiento de los valores predeterminados 209
Información
• Información de datos 210
Cuidados y limpieza
• Panel de la pantalla 213
• Mueble 214
• Pedestal / Cable de alimentación 215
- 9 -
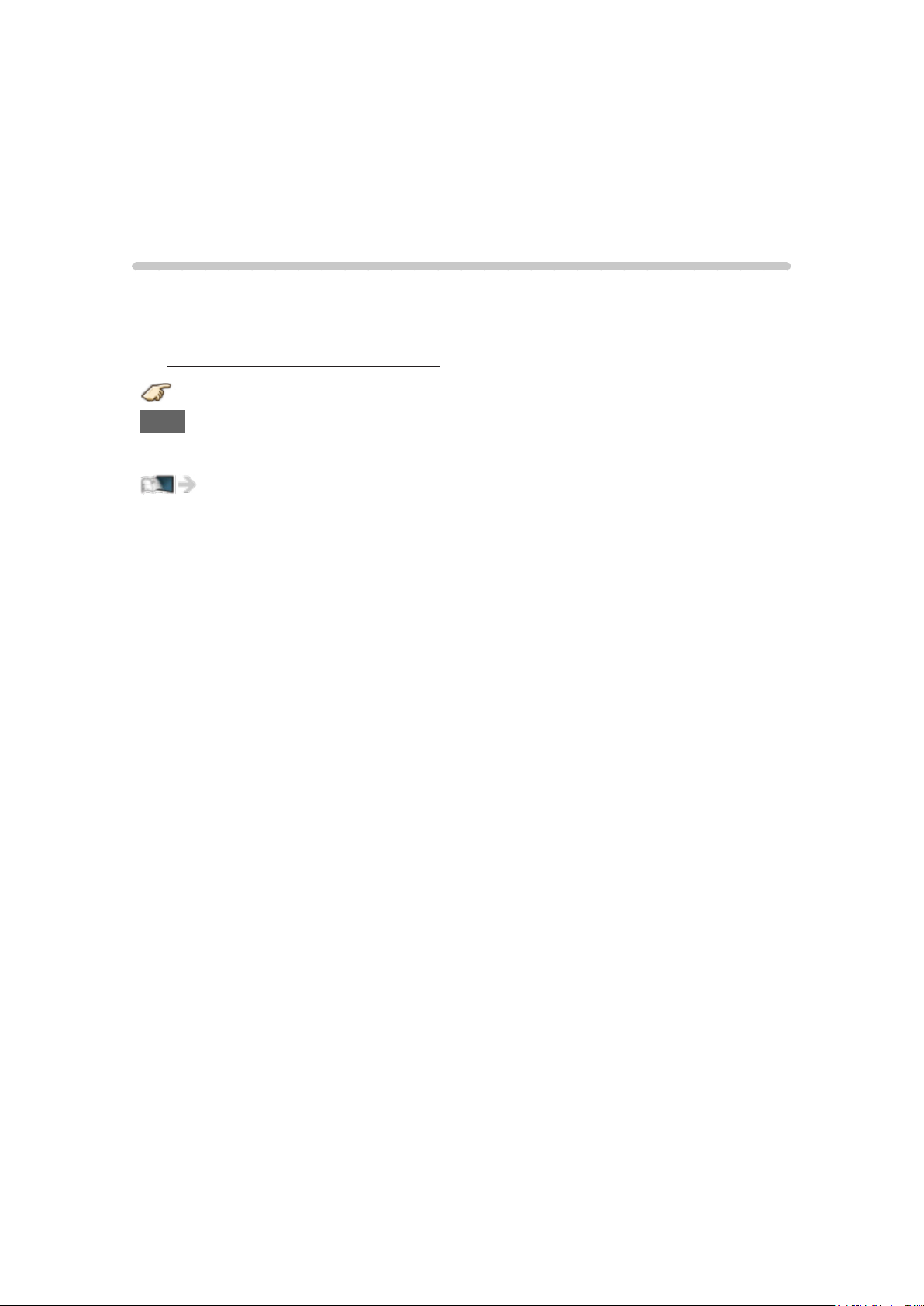
Leer primero
eAyuda
Cómo utilizar
Antes de usar la eAyuda, verifique lo siguiente.
■ Significado de los símbolos
Presione el botón del control remoto
INFO Letras en recuadro : Botón del control remoto
Menú Letras en azul : Menús en imagen
Referencias de esta eAyuda
- 10 -
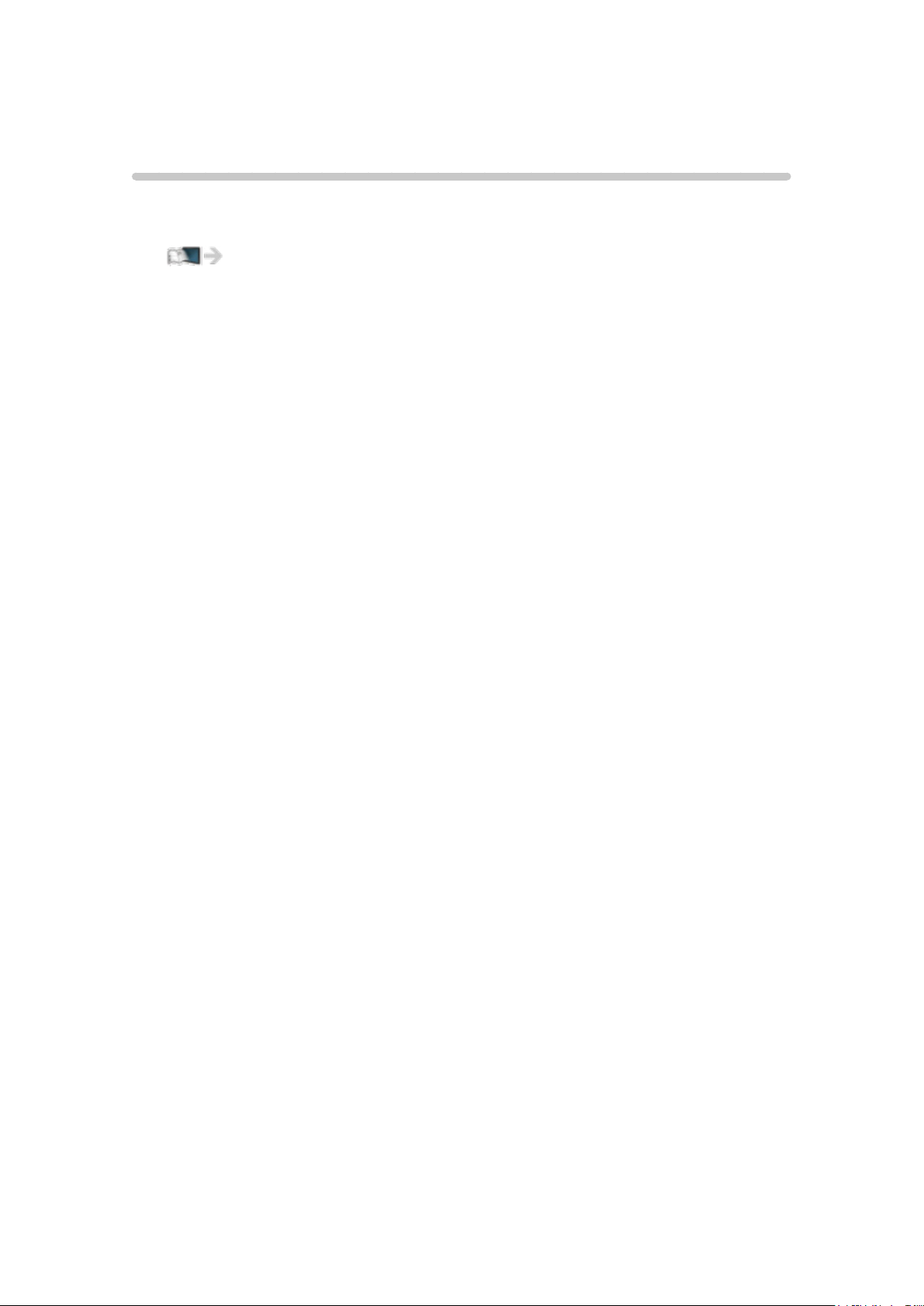
Funciones
Resolución 4K
Puede ver contenido en formato 4K, con el doble de resolución horizontal y
vertical que la señal 1080p.
Para ver la televisión > Equipo compatible con 4K
- 11 -
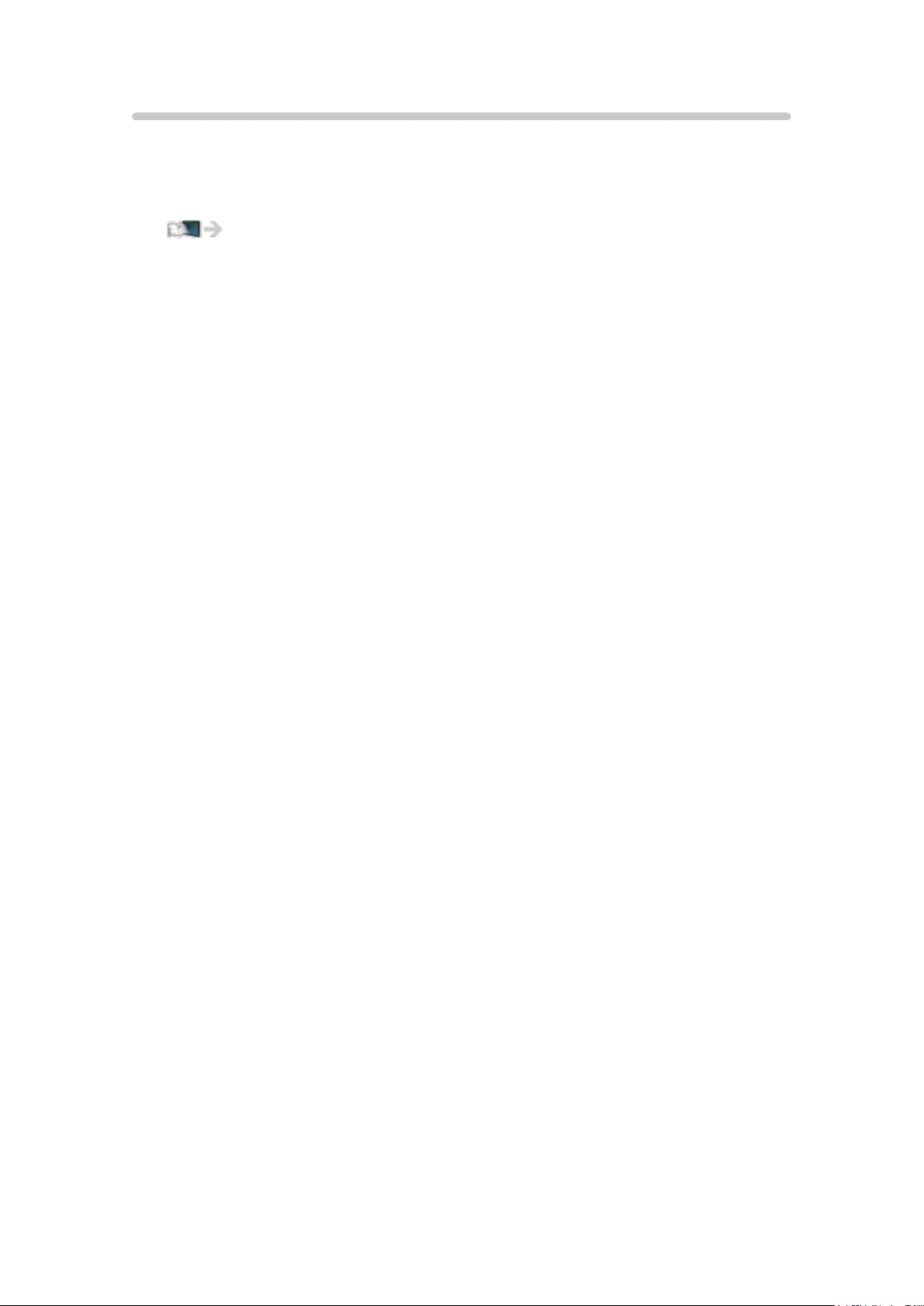
Pantalla de Inicio
“Pantalla de Inicio” es un portal a programas de TV, aplicaciones y
dispositivos conectados.
Proporciona una forma sencilla de acceder a todas las funciones.
Uso de la Pantalla de Inicio > Pantalla de Inicio > Información
- 12 -
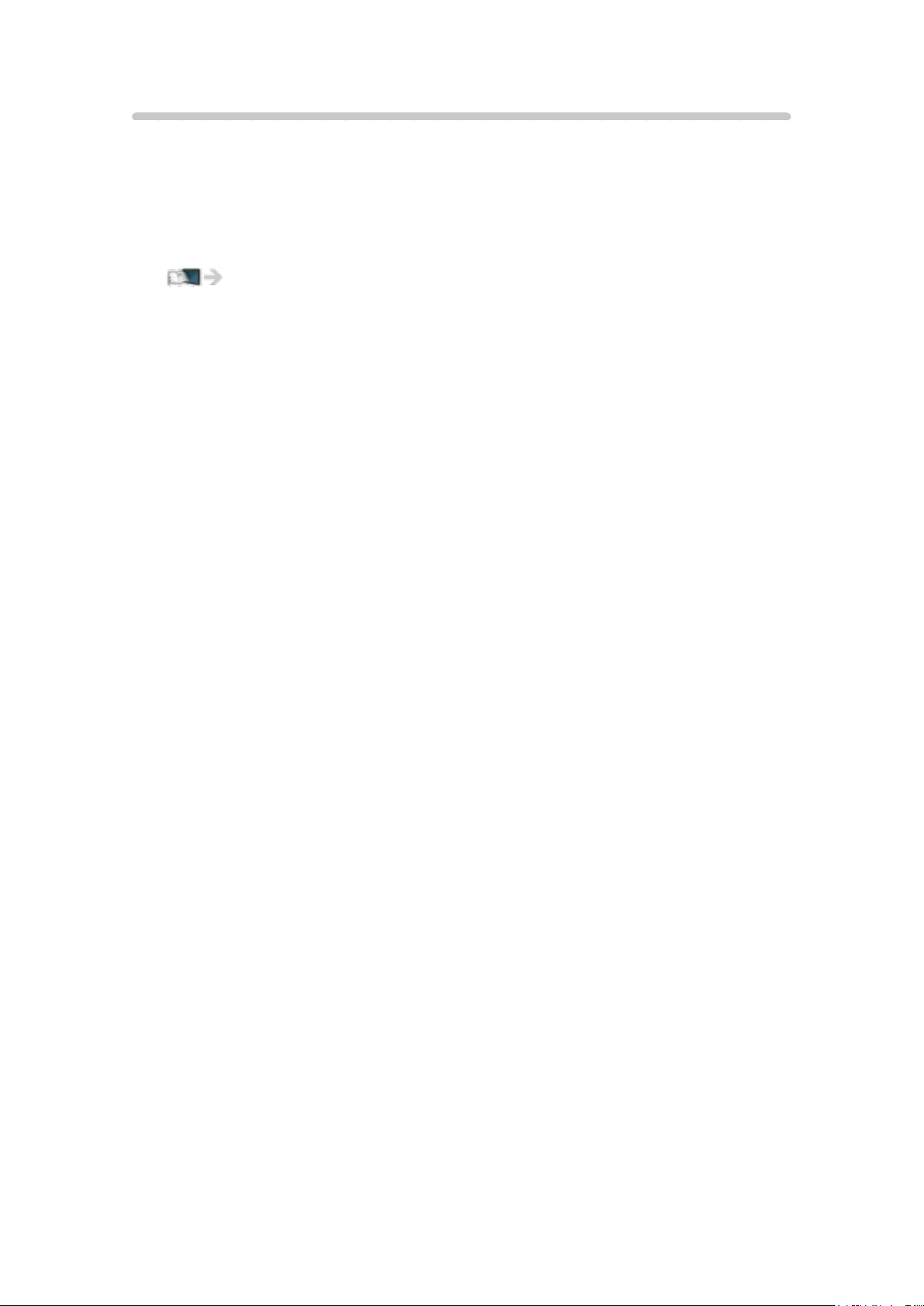
Info frame
Esta función está disponible sólo si se selecciona una opción distinta de EE.
UU. en País en el ajuste inicial.
Info frame es una función conveniente que le proporciona información
relevante sobre los programas que mira, recomendaciones, etc. Cuando la
necesite, se visualiza en el borde de la pantalla.
Funciones convenientes > Info frame > Información
- 13 -
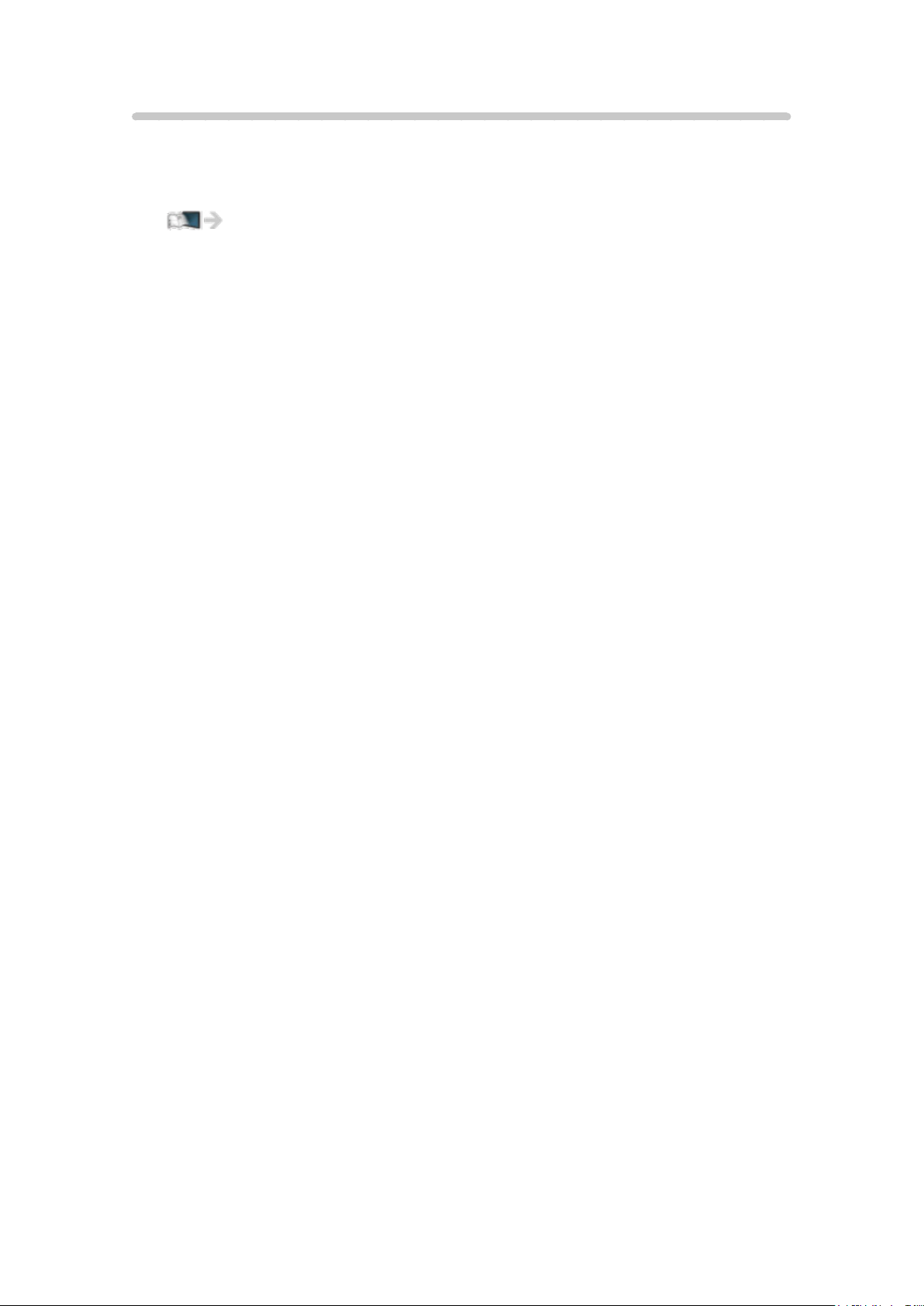
Controlador de panel táctil
El controlador de panel táctil ha sido diseñado para operar cómodamente
las aplicaciones, el contenido de Internet, etc. Con este controlador, puede
operar el TV intuitivamente.
Funciones convenientes > Uso del controlador de panel táctil
> Funciones
- 14 -
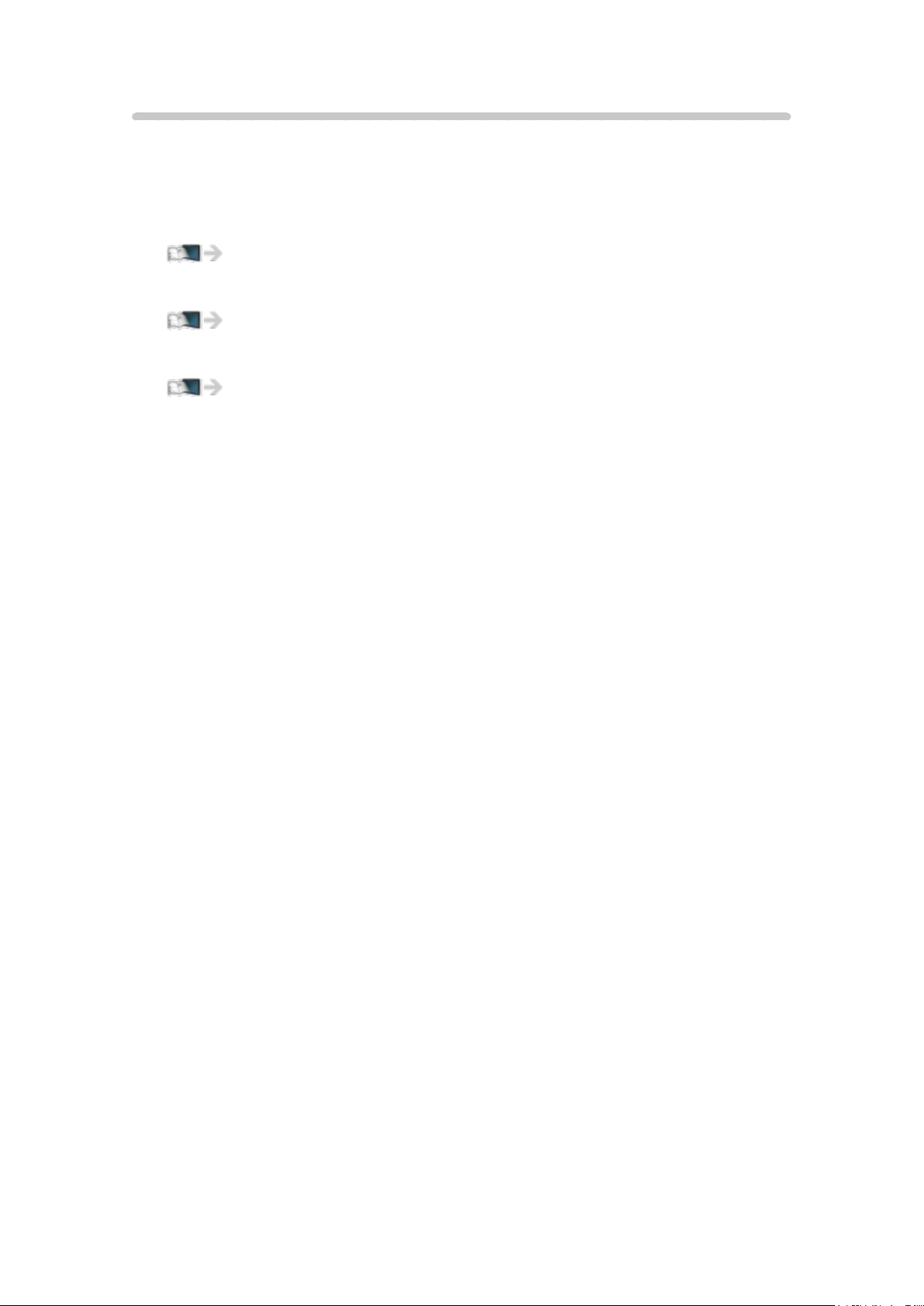
Internet (servicios de red)
Desde Aplicaciones, es posible acceder a sitios web específicos
compatibles con Panasonic y disfrutar contenido de Internet o servicios de
red, por ej., vídeos, juegos, herramientas de comunicación, etc.
●
Para conectar a Internet
Servicios de red > Conectarse a la red
●
Para configurar los ajustes de red
Servicios de red > Configuración de red
●
Para usar Internet (servicios de red)
Servicios de red > Cómo utilizar
- 15 -
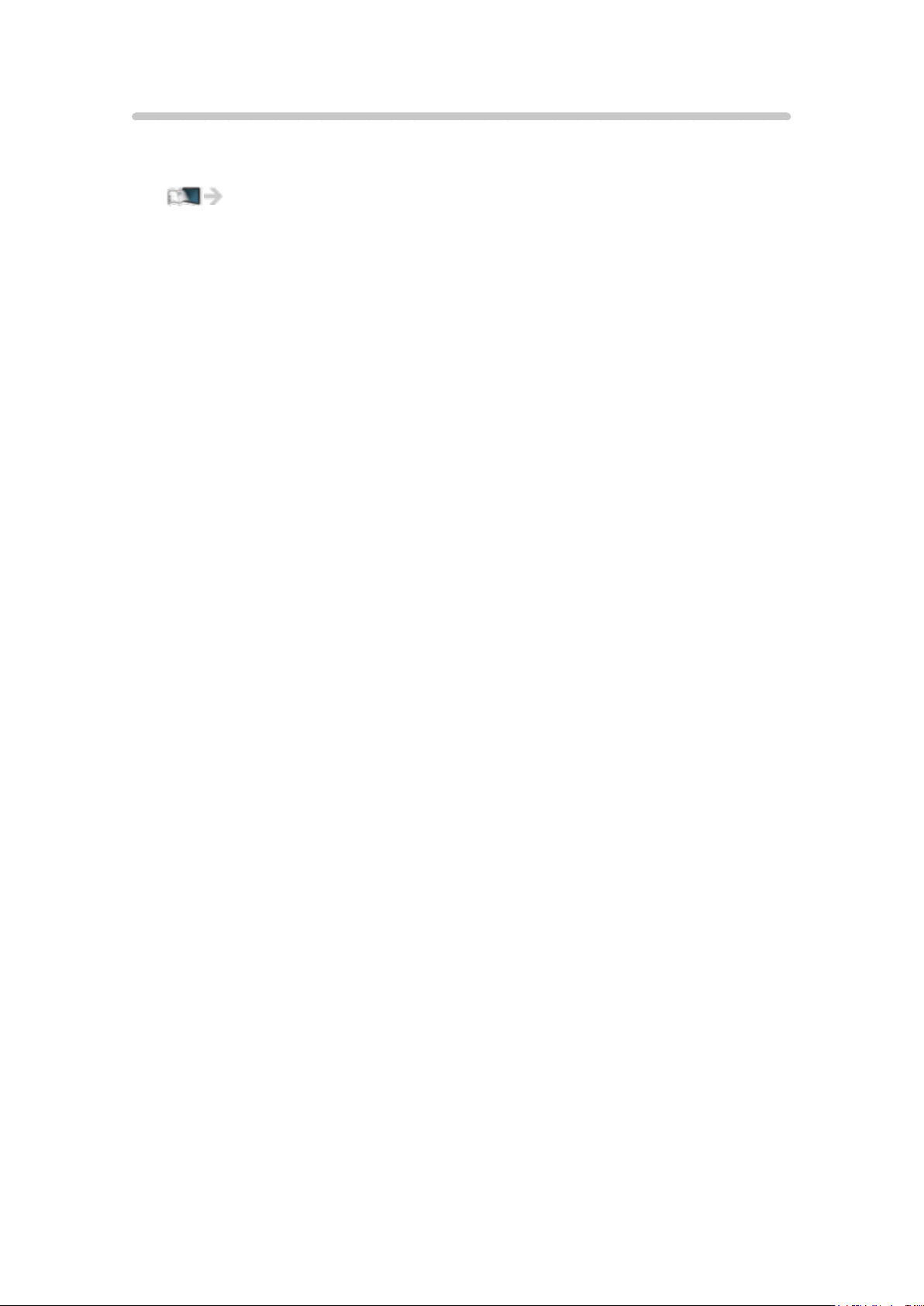
Red de casa “DLNA”
Puede compartir el contenido (fotos, vídeos, música, etc.) almacenado en el
servidor de medios certificado DLNA con su sistema de red doméstica.
Red de casa “DLNA”
- 16 -
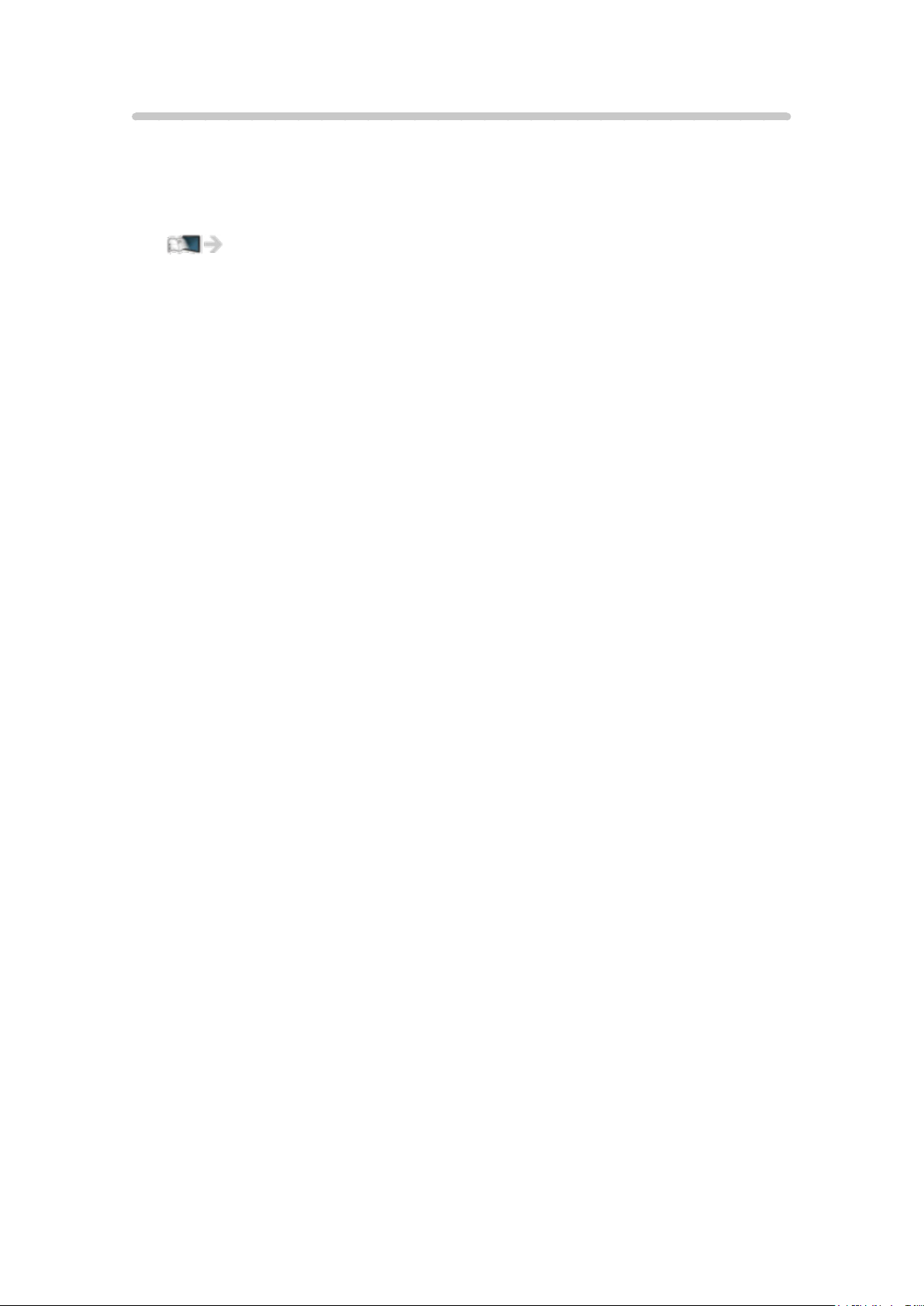
Fácil Mirroring
Mediante la función de espejado, es posible ver imágenes de pantalla de
otros dispositivos (teléfono inteligente, etc.) en la pantalla del TV. También es
posible iniciar la función de espejado desde otros dispositivos sin operar el
TV.
Funciones convenientes > Control por smartphone, etc. >
Espejado
- 17 -
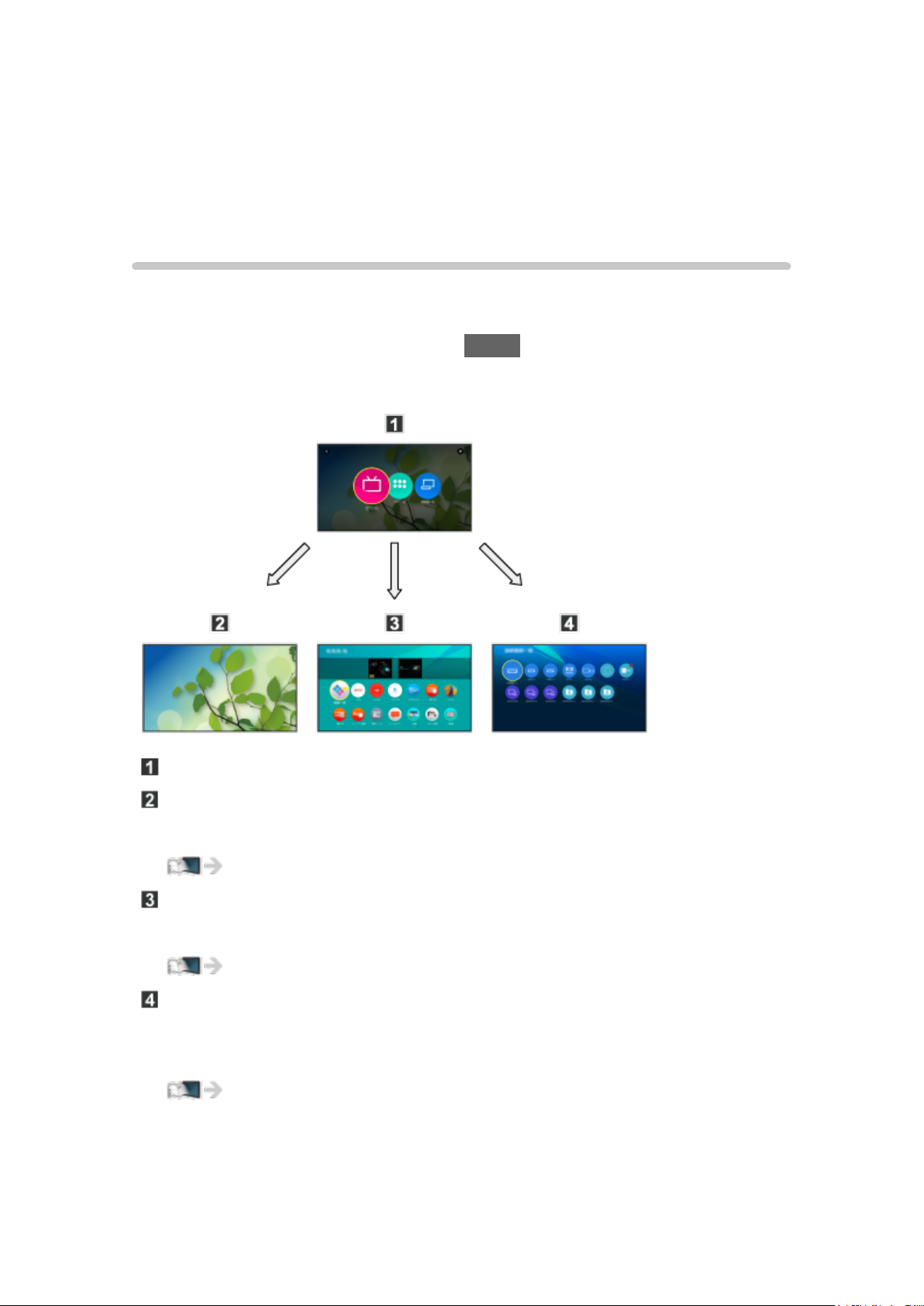
Uso de la Pantalla de Inicio
Pantalla de Inicio
Información
“Pantalla de Inicio” es un portal a programas de TV, aplicaciones y
dispositivos conectados.
Pantalla de Inicio se visualiza al pulsar HOME; proporciona una manera
sencilla de acceder a todas las funciones, como se muestra más abajo
(ejemplo).
Pantalla de Inicio
TV en vivo
– Portal a los programas de TV
Uso de la Pantalla de Inicio > TV en vivo
Aplicaciones
– Portal a distintas aplicaciones (contenido de Internet, etc.)
Uso de la Pantalla de Inicio > Aplicaciones
Dispositivos
– Portal a los dispositivos conectados (equipo HDMI, dispositivo USB,
dispositivo de red, etc.)
Uso de la Pantalla de Inicio > Dispositivos
- 18 -
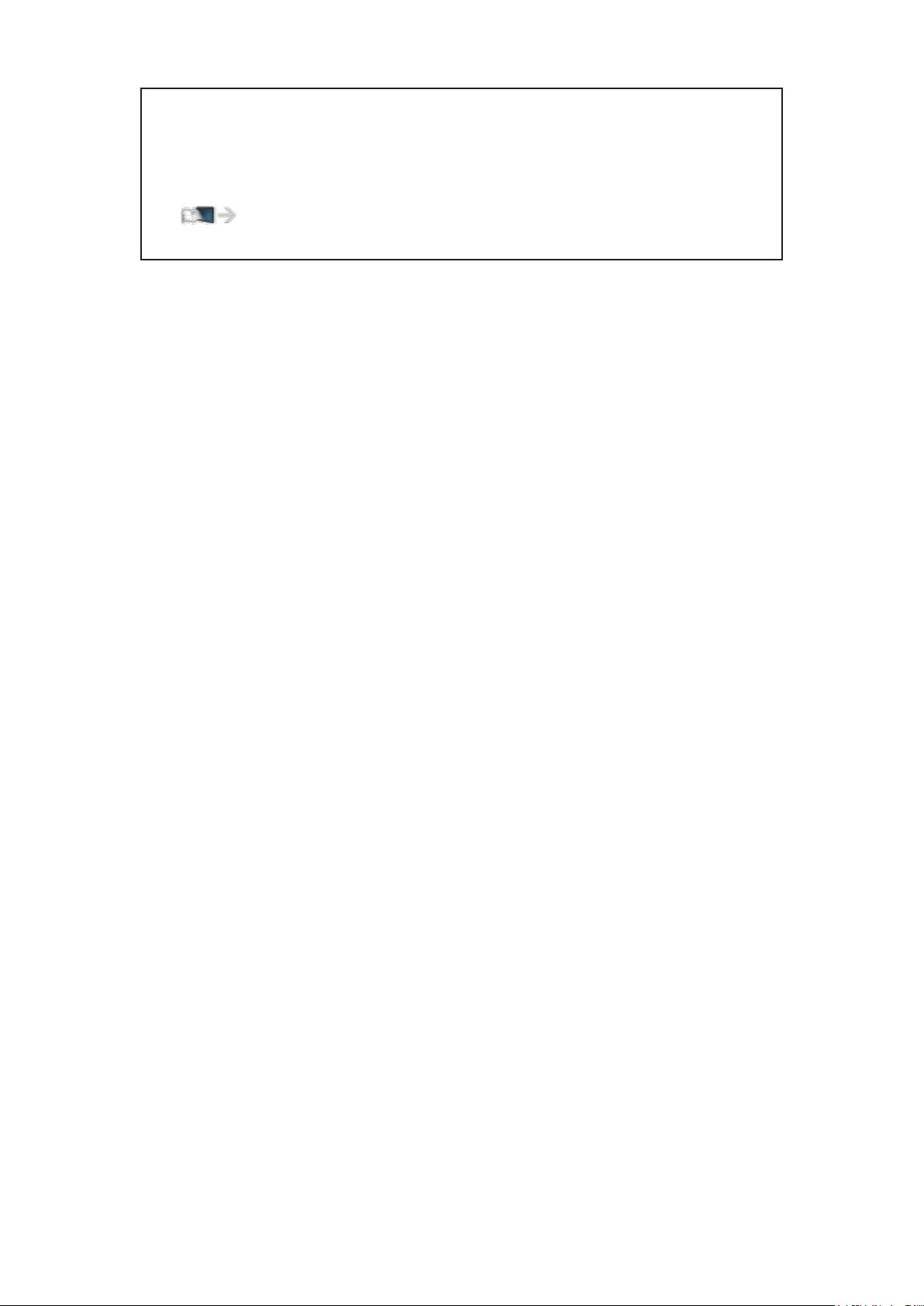
●
Asegúrese de actualizar el software cuando aparezca un aviso de
actualización de software en la pantalla del televisor. Si no actualiza el
software, no podrá usar Pantalla de Inicio. Puede actualizar el software
luego en forma manual.
Servicios de red > Configuración de red > Actualización de
software
- 19 -
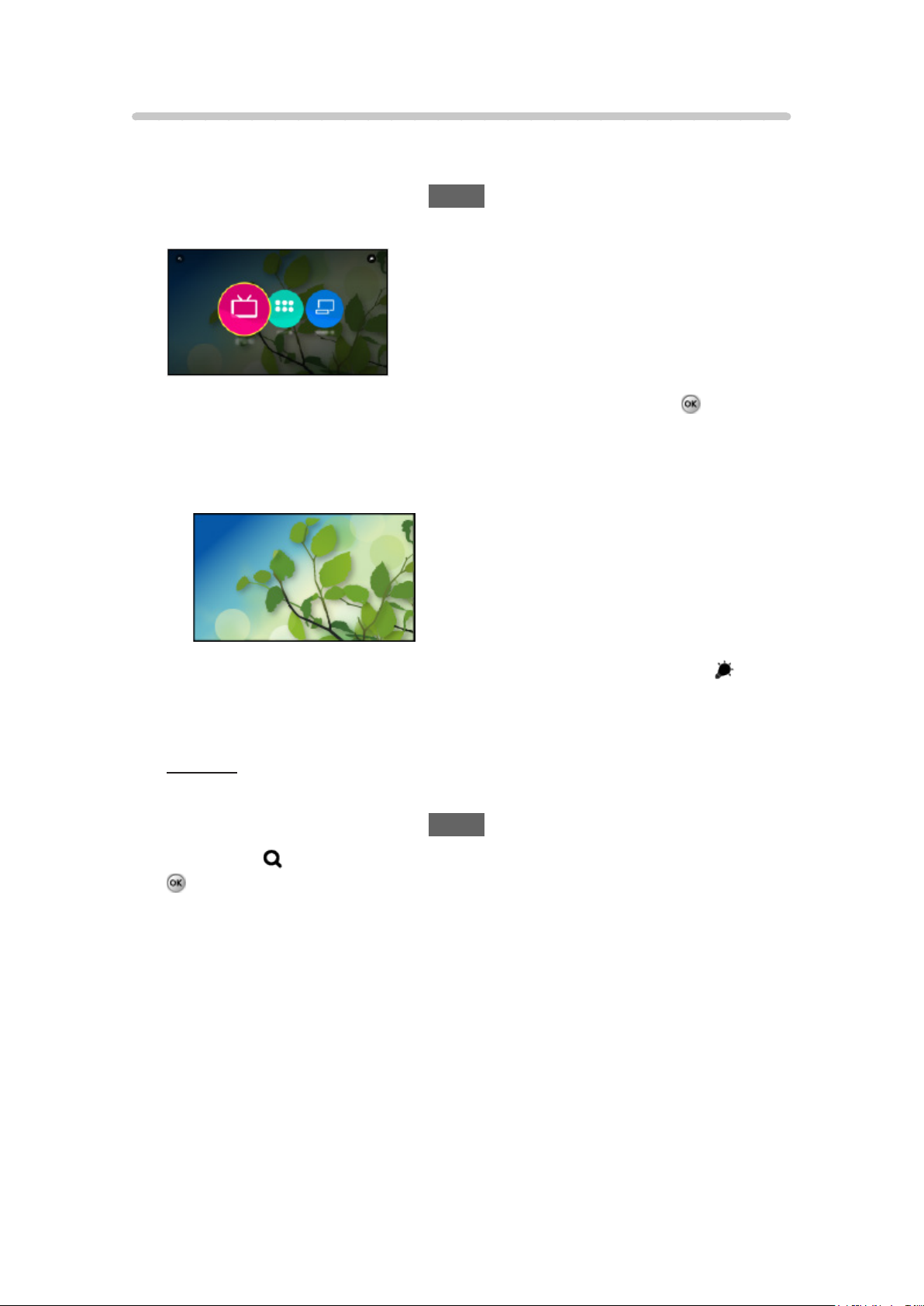
Cómo utilizar
Desde Pantalla de Inicio, es posible acceder a todas las funciones, como
programas de TV, aplicaciones y dispositivos conectados.
1. Visualice Pantalla de Inicio con HOME.
(Ejemplo)
2. Seleccione TV en vivo / Aplicaciones / Dispositivos y pulse para
acceder.
●
Para ver TV en pantalla completa, seleccione TV en vivo.
(Ejemplo)
●
Además, si desea información sobre las operaciones, consulte , en
el sector superior derecho de Pantalla de Inicio.
■ Buscar
Es posible buscar el contenido desde distintas funciones.
1. Visualice Pantalla de Inicio con HOME.
2. Seleccione
para acceder.
3. Siga las instrucciones en pantalla.
, en el sector superior izquierdo de Pantalla de Inicio y pulse
- 20 -
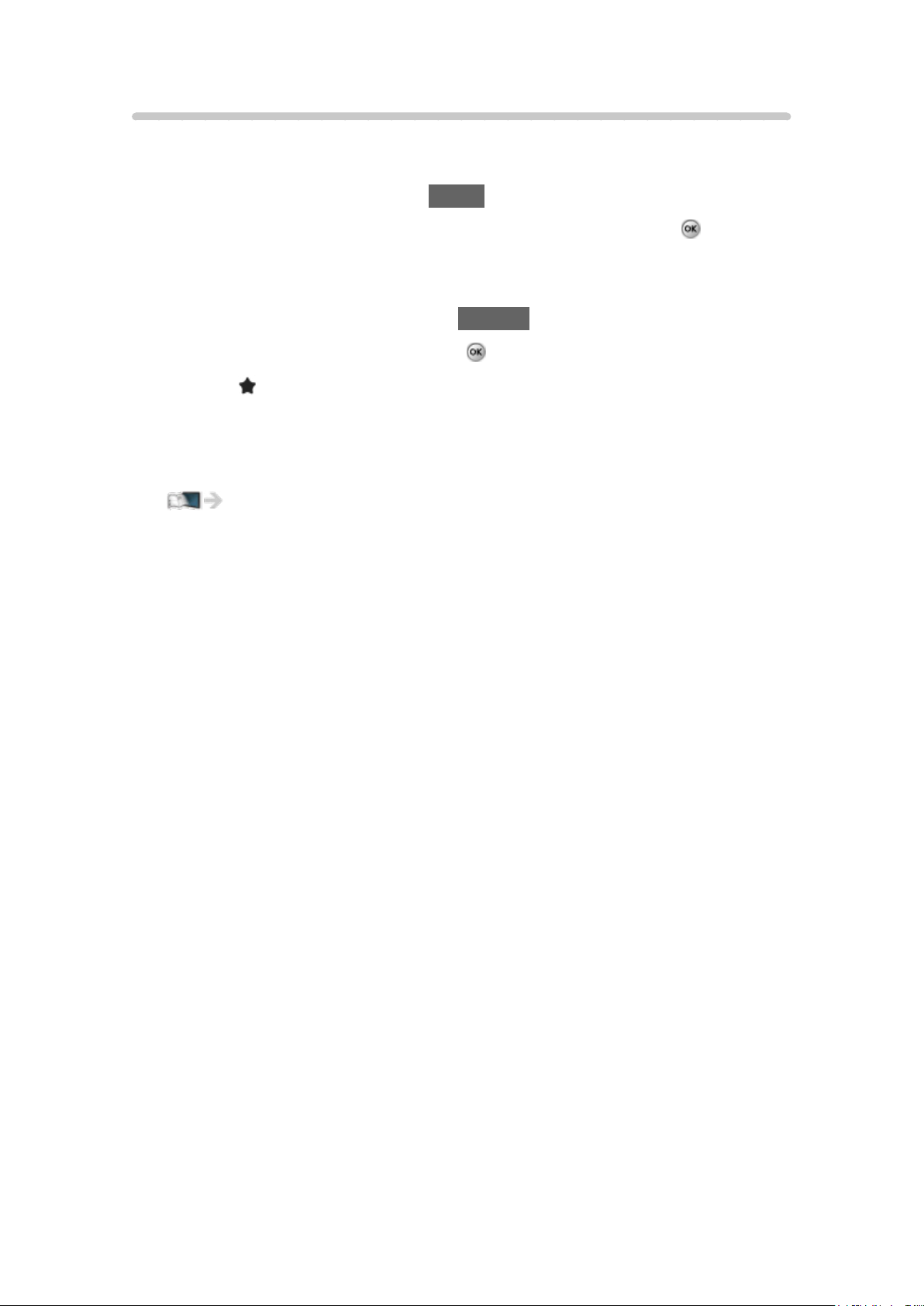
Anclar a HOME
En Pantalla de Inicio, es posible agregar un acceso directo para las
aplicaciones que utiliza frecuentemente.
1. Visualice Pantalla de Inicio con HOME.
2. Seleccione TV en vivo / Aplicaciones / Dispositivos y pulse
para
acceder.
3. Seleccione una función (programa de TV / aplicación / dispositivo).
4. Visualice el menú de opciones con OPTION.
5. Seleccione Anclar a HOME y pulse
●
Si pulsa (Anclar a HOME) en el controlador de panel táctil, es posible
para ajustar.
agregar un acceso directo.
●
Para eliminar un acceso directo de Pantalla de Inicio, ajuste Desanclar de
HOME.
Uso de la Pantalla de Inicio > Pantalla de Inicio > Menú de
opciones
- 21 -
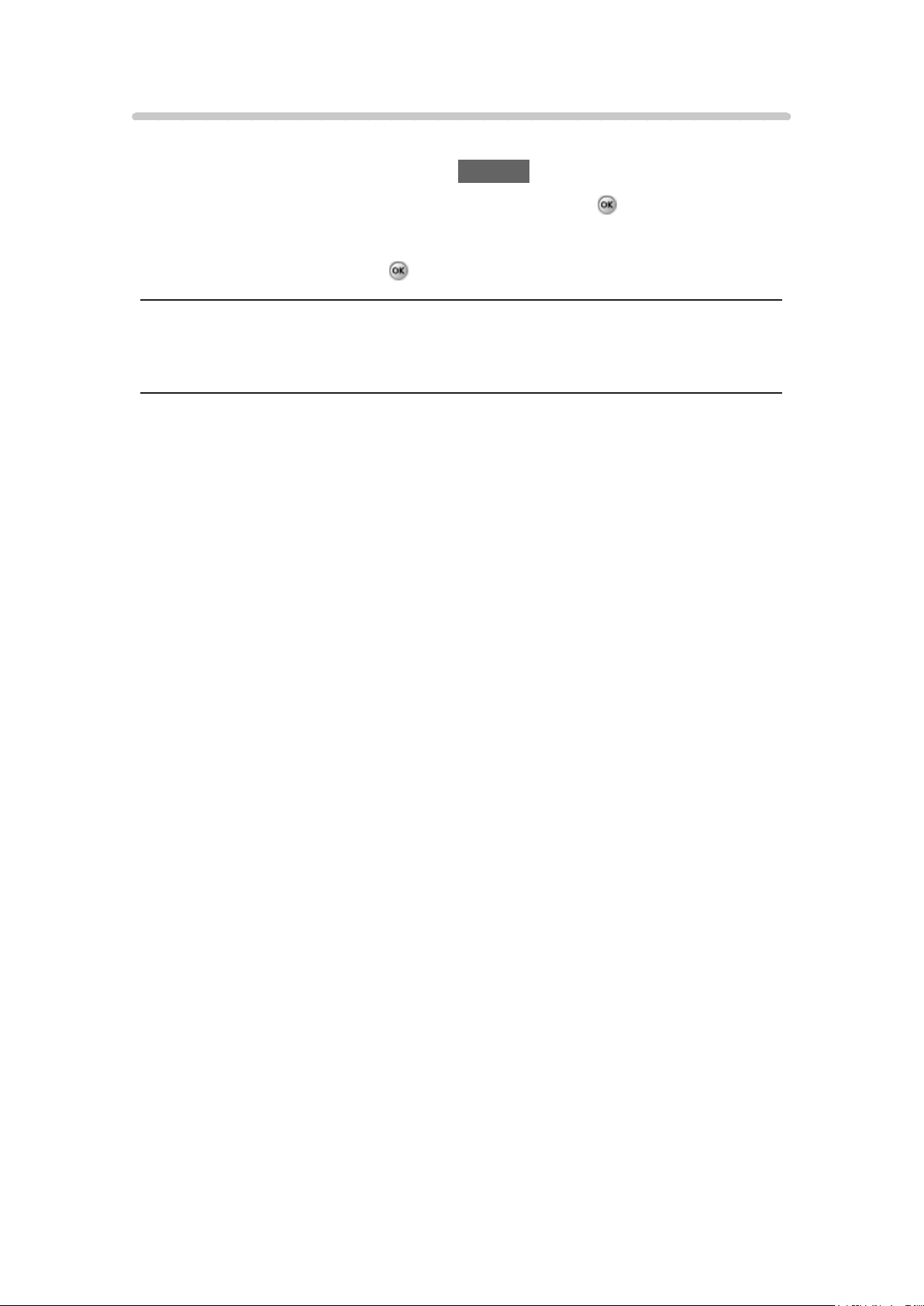
Menú de opciones
Es posible personalizar Pantalla de Inicio.
1. Visualice el menú de opciones con OPTION.
2. Seleccione uno de los siguientes elementos y pulse
Desanclar de HOME / Cambiar
3. Ajuste el elemento y pulse
Desanclar de HOME
Elimine el acceso directo de Pantalla de Inicio.
Cambiar
Organiza la posición de los iconos.
para guardar.
para acceder.
- 22 -
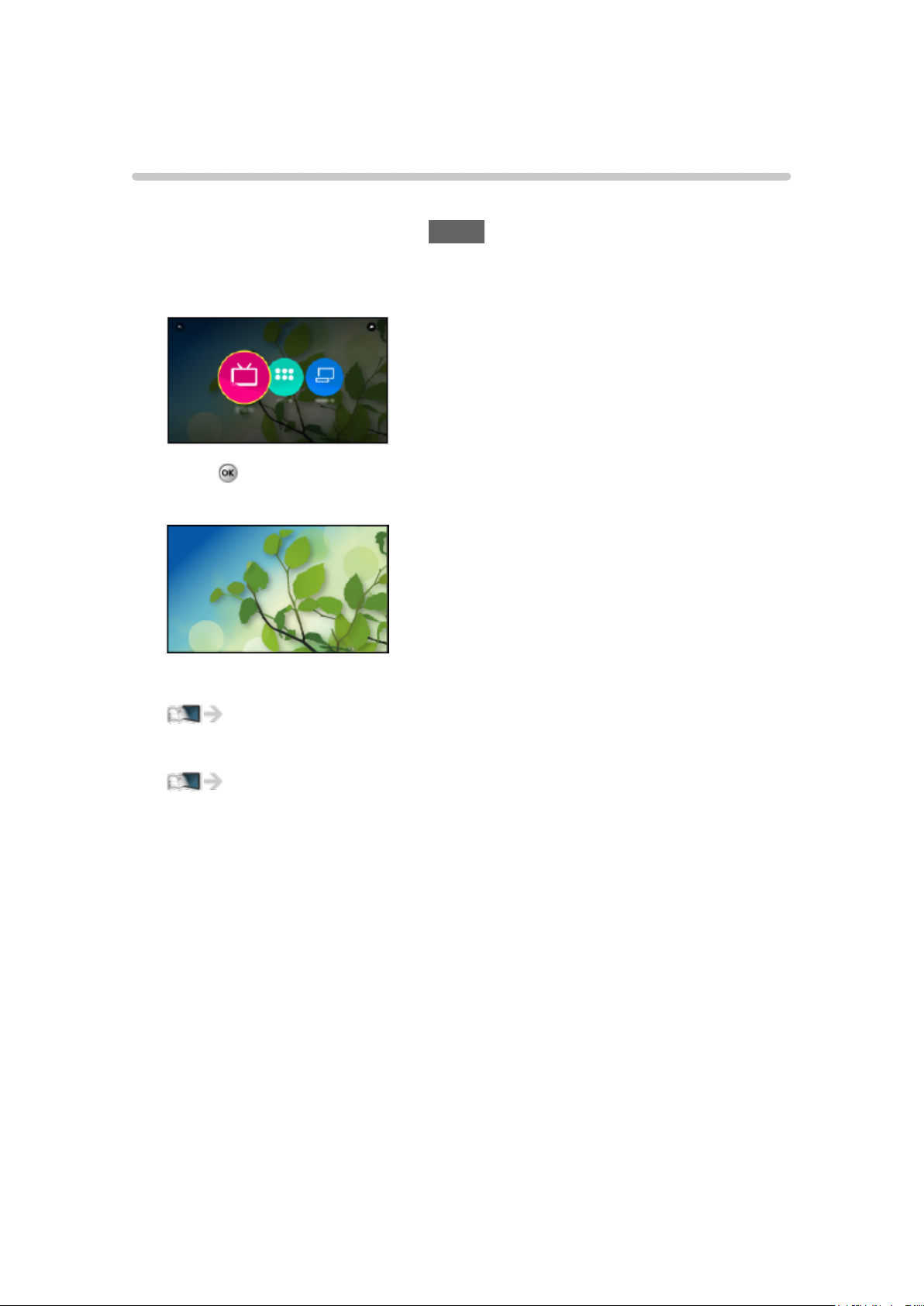
TV en vivo
Cómo utilizar
TV en vivo es un portal a los programas de TV.
1. Visualice Pantalla de Inicio con HOME.
2 Seleccione TV en vivo.
(Ejemplo)
3. Pulse para acceder.
(Ejemplo)
●
Si desea más información sobre mirar TV
Para ver la televisión
●
Para agregar un icono de acceso directo
Uso de la Pantalla de Inicio > Pantalla de Inicio > Anclar a
HOME
- 23 -
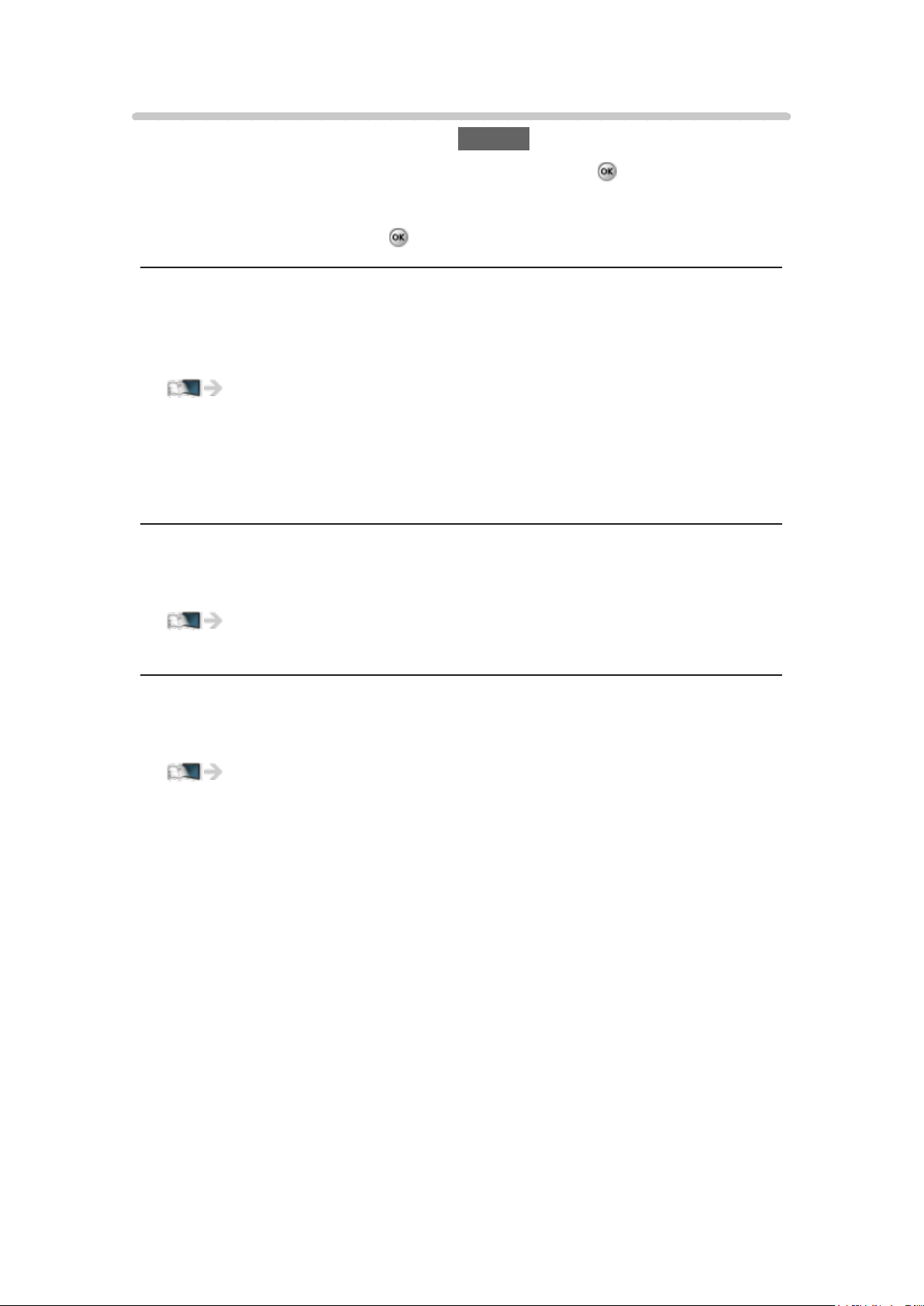
Menú de opciones
1. Visualice el menú de opciones con OPTION.
2. Seleccione uno de los siguientes elementos y pulse
para acceder.
Anclar a HOME / Desanclar de HOME / Accesibilidad / Opciones AV
3. Ajuste el elemento y pulse
para guardar.
Anclar a HOME, Desanclar de HOME
En Pantalla de Inicio, agrega/elimina un acceso directo a las aplicaciones que
utiliza frecuentemente.
Uso de la Pantalla de Inicio > Pantalla de Inicio > Anclar a
HOME
●
Los emisores no actualizan automáticamente la etiqueta (posición de
canal, nombre del canal, etc.) del acceso directo. Elimine el acceso directo
y vuelva a agregarlo para actualizar la etiqueta.
Accesibilidad
Configuración de guía para los disminuidos visuales
Funciones convenientes > Utilización de Guía de voz > Guía
de voz
Opciones AV
Fácil ajuste opcional para la visualización, el sonido, etc.
Para ver la televisión > Antena o señal de cable sin caja >
Otros
●
Los elementos de menú y las opciones que pueden seleccionarse varían
dependiendo del modo del TV.
- 24 -
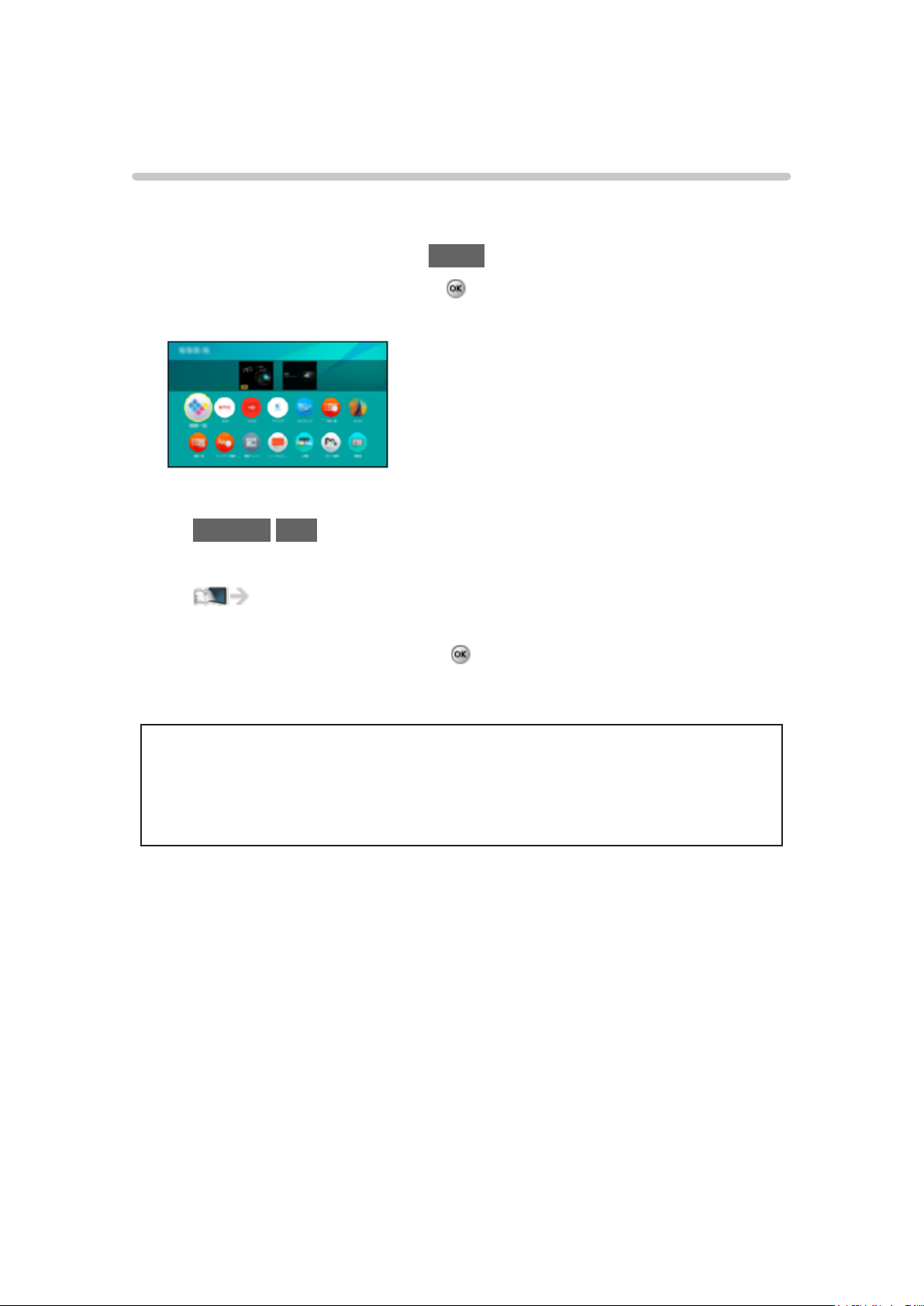
Aplicaciones
Cómo utilizar
Desde Aplicaciones, es posible acceder fácilmente a diversas aplicaciones
(contenido de Internet, etc.).
1. Visualice Pantalla de Inicio con HOME.
2. Seleccione Aplicaciones y pulse
(Ejemplo)
●
Para salir de Aplicaciones
RETURN/EXIT
●
Para agregar un icono de acceso directo
Uso de la Pantalla de Inicio > Pantalla de Inicio > Anclar a
HOME
3. Seleccione una aplicación y pulse
4. Siga las instrucciones en pantalla.
para acceder.
para acceder.
●
Se requiere un entorno de red de banda ancha para utilizar todo el
potencial de esta función.
●
El diseño y las especificaciones están sujetos a cambios sin previo
aviso.
- 25 -
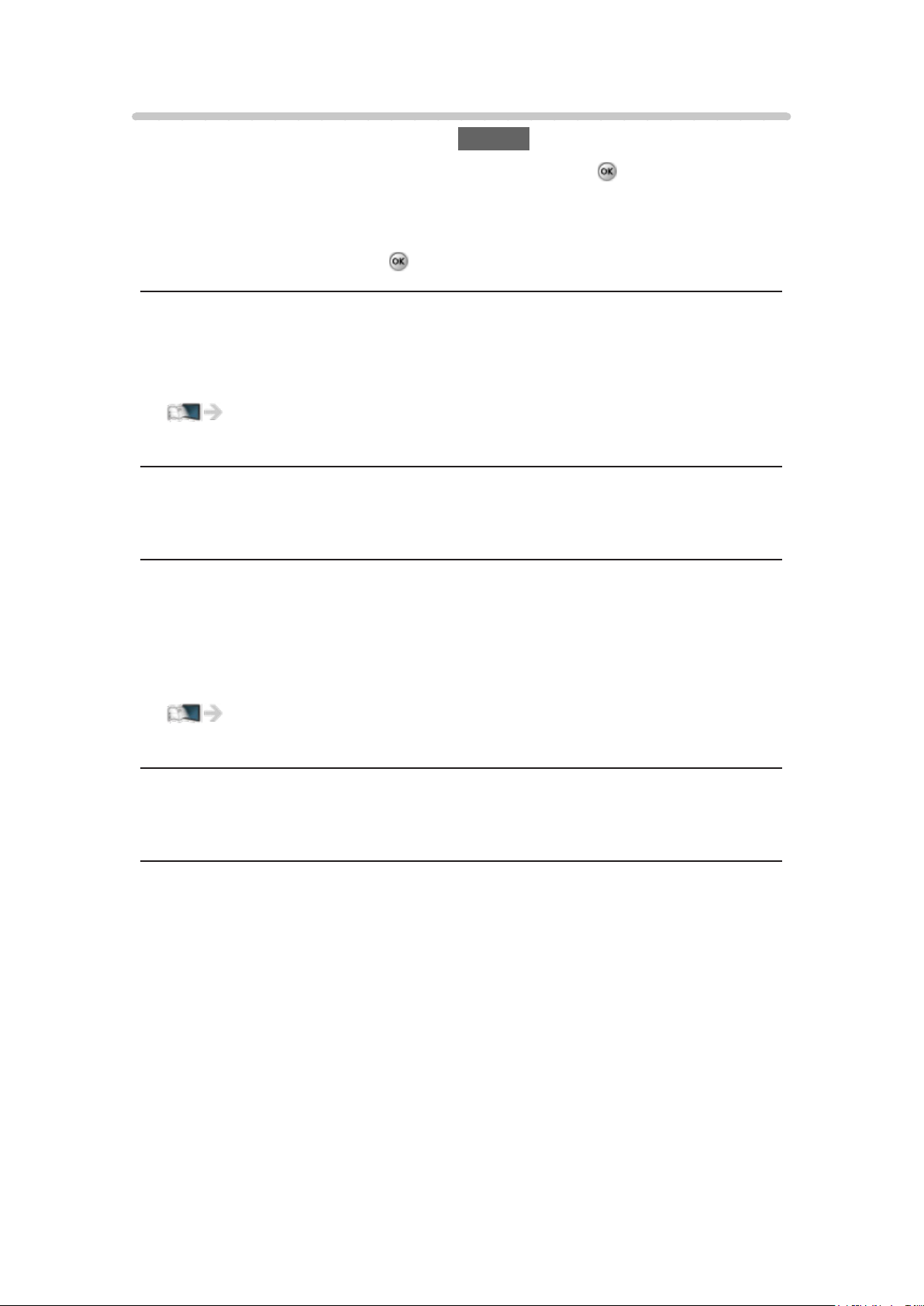
Menú de opciones
1. Visualice el menú de opciones con OPTION.
2. Seleccione uno de los siguientes elementos y pulse
Anclar a HOME / Desanclar de HOME / Cambiar / Bloqueo /
Desbloquear / Desinstalar / Mostrar información.
3. Ajuste el elemento y pulse
Anclar a HOME, Desanclar de HOME
En Pantalla de Inicio, agrega/elimina un acceso directo a las aplicaciones que
utiliza frecuentemente.
Uso de la Pantalla de Inicio > Pantalla de Inicio > Anclar a
HOME
Cambiar
Organiza la posición de las aplicaciones.
Bloqueo, Desbloquear
para guardar.
para acceder.
Bloquea o desbloquea las aplicaciones específicas para restringir el acceso a
ellas (si está disponible).
●
Para acceder a una aplicación bloqueada es necesaria una contraseña.
Funciones convenientes > Control para padres > Ajuste de
contraseña
Desinstalar
Elimina una aplicación de Aplicaciones (si está disponible).
Mostrar información.
Muestra la información de la aplicación seleccionada.
- 26 -
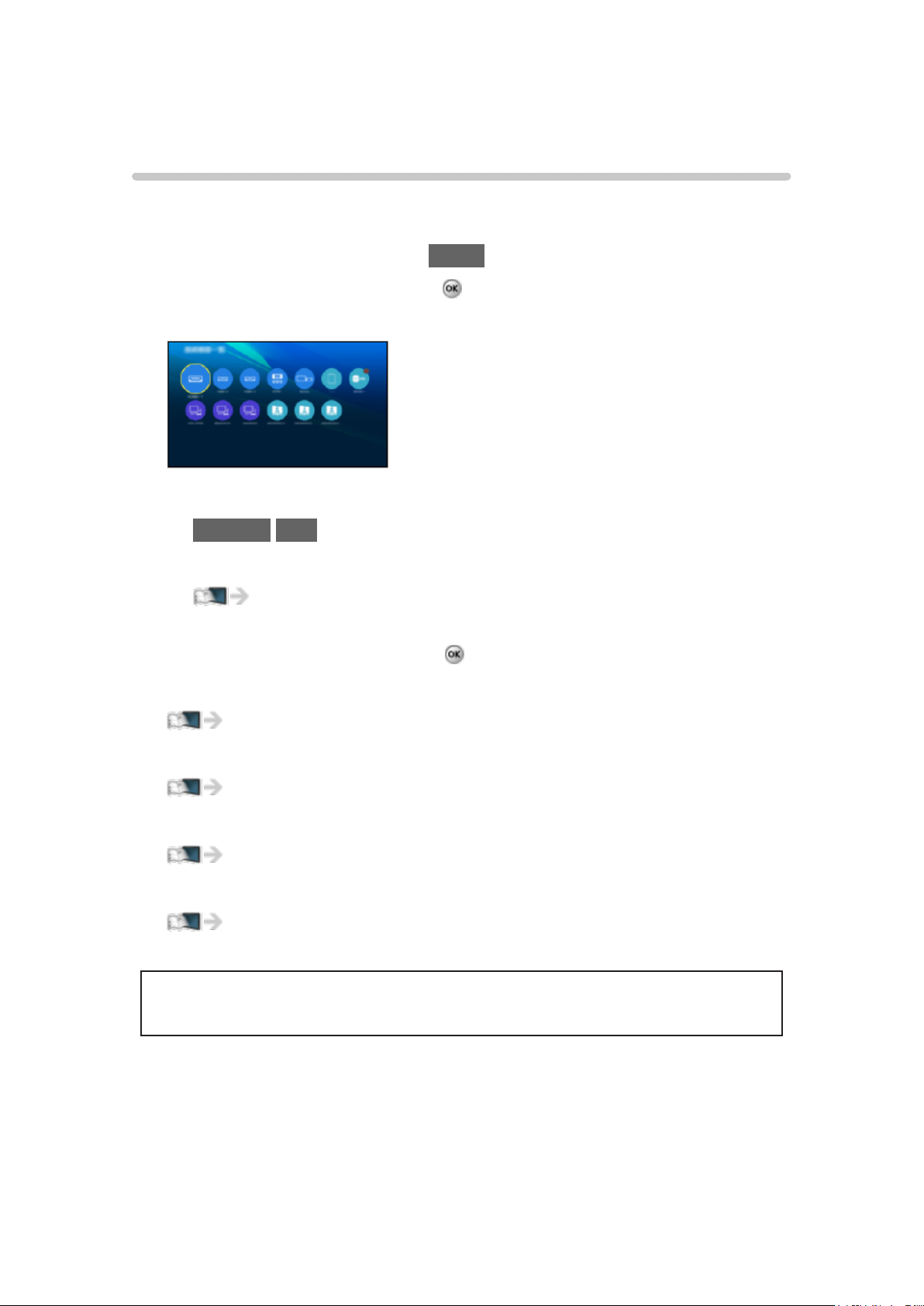
Dispositivos
Cómo utilizar
Desde Dispositivos, es posible acceder fácilmente a los dispositivos
conectados (equipo HDMI, dispositivo USB, dispositivo de red, etc.).
1. Visualice Pantalla de Inicio con HOME.
2. Seleccione Dispositivos y pulse
(Ejemplo)
●
Para salir de Dispositivos
RETURN/EXIT
●
Para agregar un icono de acceso directo
Uso de la Pantalla de Inicio > Pantalla de Inicio > Anclar a
HOME
3. Seleccione un dispositivo y pulse
●
Para equipo externo
Para ver la televisión > Blu-ray, DVD, Consola de juegos, etc.
para acceder.
para acceder.
●
Para los dispositivos del Reproductor de medios
Reproductor de Medios
●
Para equipo de red para DLNA
Red de casa “DLNA”
●
Para la función de espejado
Funciones convenientes > Control por smartphone, etc. >
Espejado
●
El diseño y las especificaciones están sujetos a cambios sin previo
aviso.
- 27 -
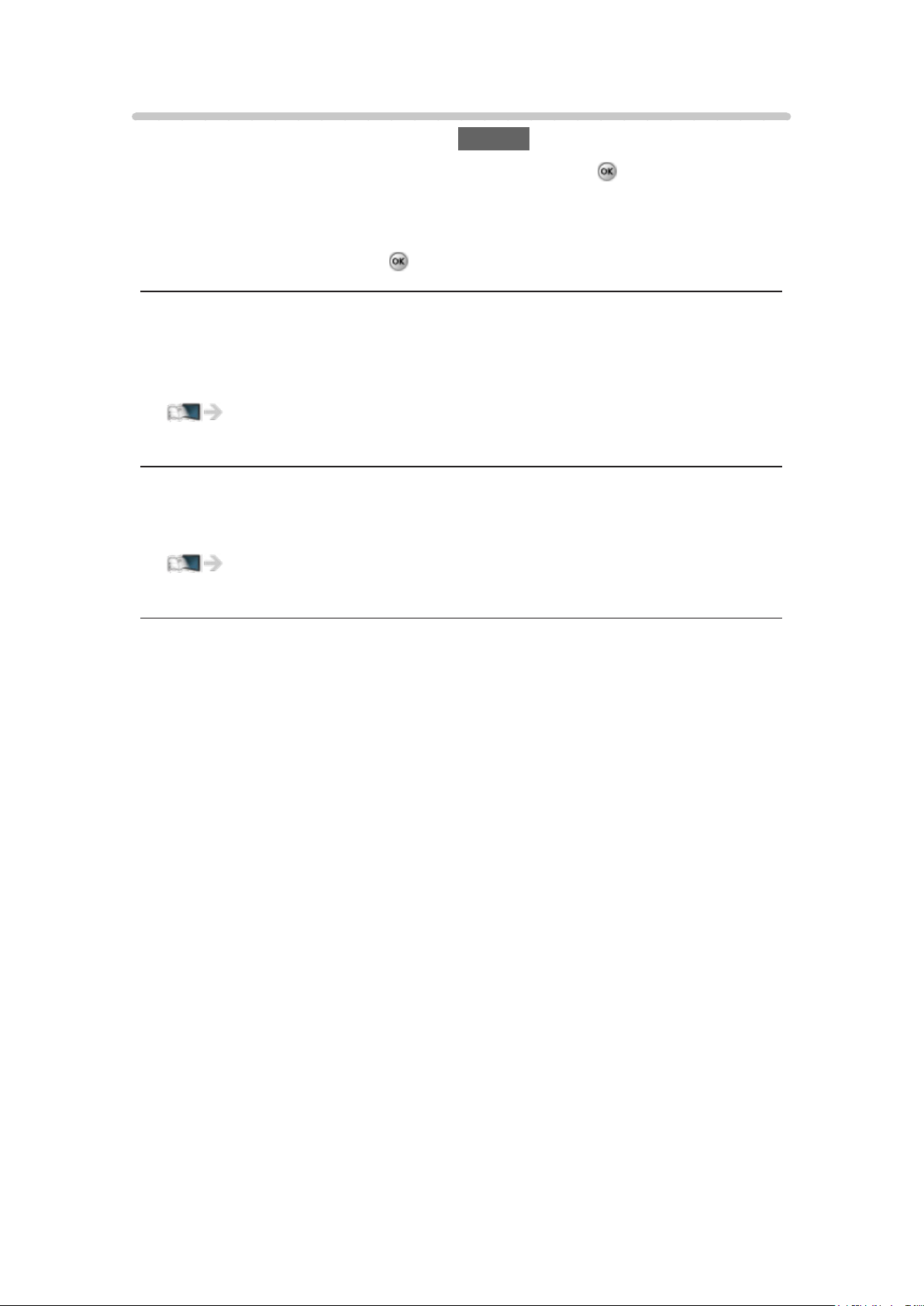
Menú de opciones
1. Visualice el menú de opciones con OPTION.
2. Seleccione uno de los siguientes elementos y pulse
Anclar a HOME / Desanclar de HOME / Accesibilidad / Mostrar
información.
3. Ajuste el elemento y pulse
Anclar a HOME, Desanclar de HOME
En Pantalla de Inicio, agrega/elimina un acceso directo a las aplicaciones que
utiliza frecuentemente.
Uso de la Pantalla de Inicio > Pantalla de Inicio > Anclar a
HOME
Accesibilidad
Configuración de guía para los disminuidos visuales
Funciones convenientes > Utilización de Guía de voz > Guía
de voz
para guardar.
para acceder.
Mostrar información.
Muestra la información del dispositivo seleccionado.
- 28 -
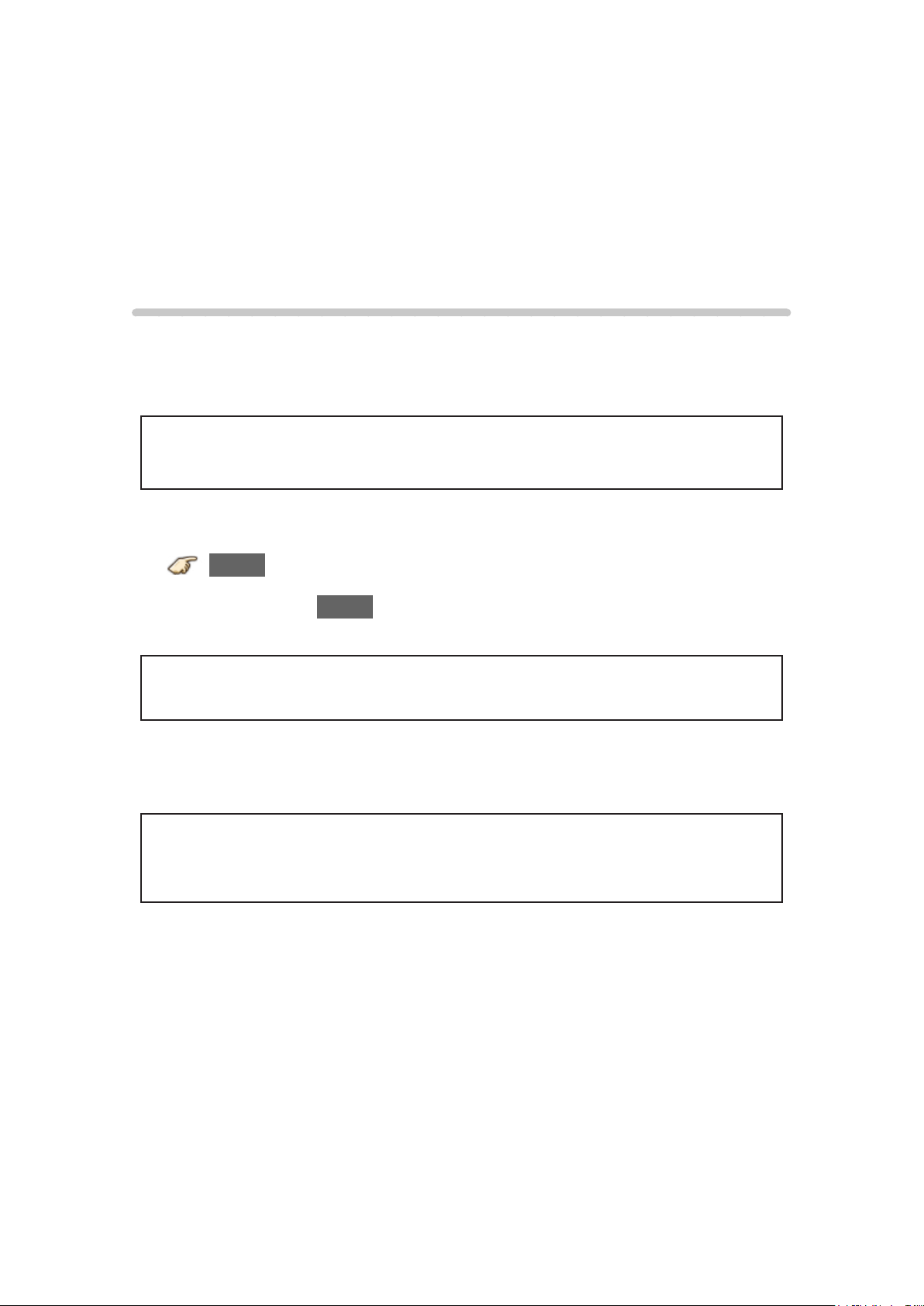
Para ver la televisión
Servicio de Cable / Satélite / Caja de fibra óptica
Ajuste inicial
1. Conexión
Seleccione el tipo de conexión para conectar su TV a la caja, Entrada AV
y Entrada Antena/Cable.
Nota:
●
HDMI proporciona la mejor imagen de alta definición
2. Cambie la entrada
INPUT
Presione el botón INPUT para seleccionar la conexión adecuada. Espere
2 segundos.
●
Las opciones del menú varían dependiendo de la entrada
seleccionada.
3. Encienda su caja de servicio de cable, satélite o fibra óptica.
Utilice el control remoto de la caja para cambiar canales.
●
Si la caja está conectada al TV usando un cable coaxial (Antenna/
Cable in), entonces seleccione el canal 3 o 4 en el TV. Tome en cuenta
que la imagen no será en alta definición.
- 29 -
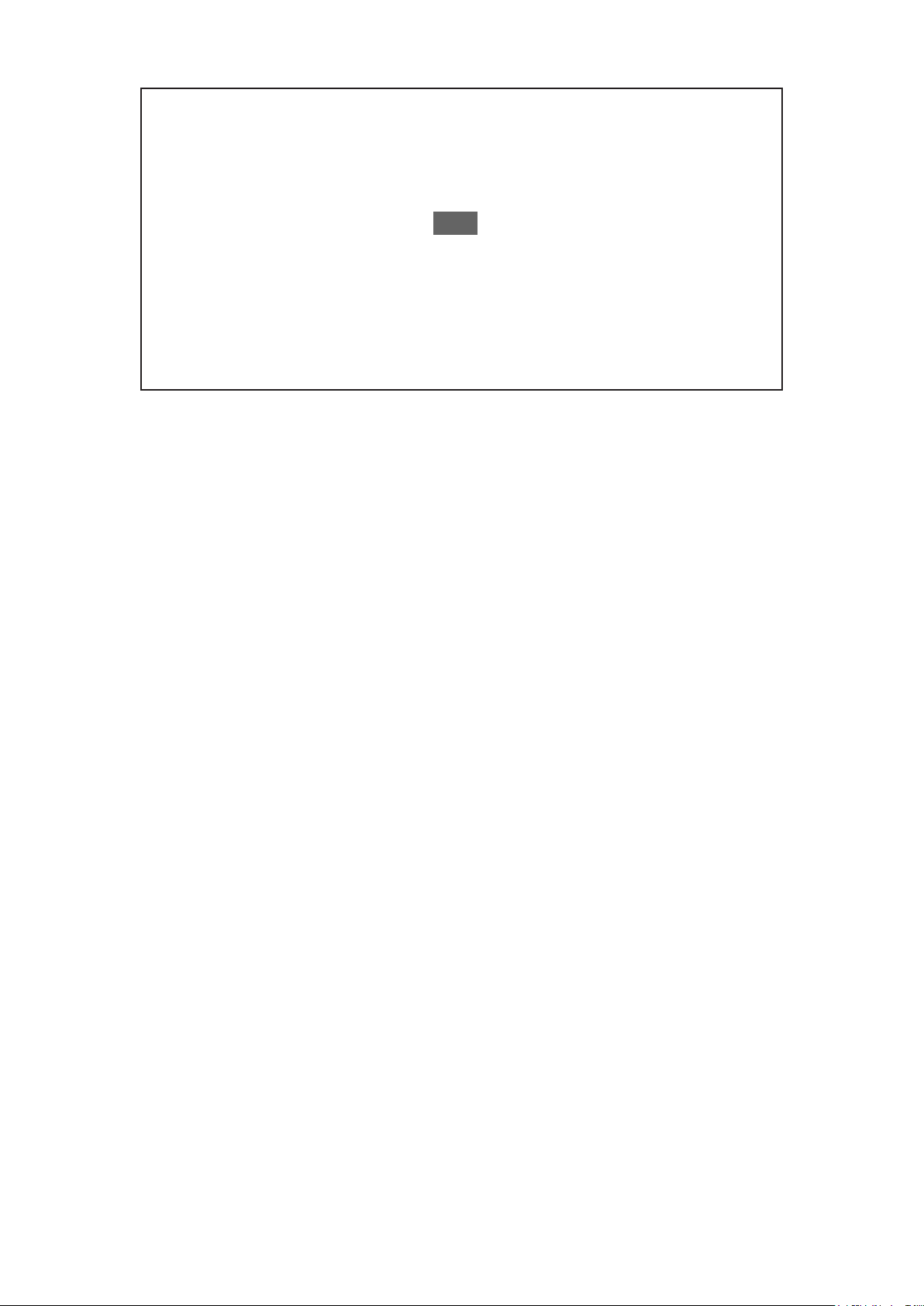
●
CC/SAP no está disponible cuando se ve la TV con una caja de cable
o satelital conectada mediante HDMI.
●
Si tiene una caja de alta definición, asegúrese de que emita la señal en
720p o 1080i.
Sugerencia: presione el botón INFO del TV para verificar.
●
Revise los ajustes de “aspecto” o “formato” de la caja. Debe estar
seleccionado 16:9, Widescreen o COMP.
●
Si el volumen es bajo, verifique la configuración de audio de la caja.
●
Comuníquese con su proveedor de cable o satélite para instrucciones
de cualquier configuración de la caja.
- 30 -
 Loading...
Loading...