Panasonic tc-55as530 ehelp

TC-60AS530U
TC-55AS530U
TC-50AS530U
TC-39AS530U
e
Ayuda
Español

Uso de la pantalla de Inicio
mi Pantalla de Inicio
•Funciones 8
•Cómo utilizar 9
•Ajustes 10
Uso de la lista de Apps
•Funciones 12
•Cómo utilizar 13
•Ajustes 14
Para ver la televisión
Servicio de Cable / Satélite / Caja de fibra óptica
•Ajuste inicial 15
Antena o señal de cable sin caja
•Ajuste inicial 16
•Seleccionar canales 17
•Canales favoritos 18
•Subtítulos 19
•SAP 20
•Otros 21
Blu-ray, DVD, Consola de juegos, etc.
•Conexión y visualización 22
•Ejemplo de conexiones AV 23
•Nota para la conexión HDMI 25
•Precaución para la conexión HDMI 26
•Señal de entrada 27
Para una mejor imagen
•Modo 28
•Auto brillo (ECO) 30
•Ajuste de Aspecto 31
•Modo de pantalla 32
•Ajustes de acercamiento 34
•Copiar ajustes 35
- 2 -

Para un mejor audio
•Modo de sonido 36
•Terminales DIGITAL AUDIO OUT 37
Servicios de red
Conectarse a la red
•Conexión de red 38
•Tipos de conexión de red 39
Configuración de red
•Configuración del menú 41
•Conexión a la red/Estado de la red 42
•Configuración de My Home Cloud 43
•Nombre de red VIERA 44
•Ajuste de App TV Remote 45
•Vínculo de red 46
•Configuración para compartir archivos 47
•Actualización de software 48
•Aviso de Nuevo Software 49
Cómo utilizar
•Operación 50
Red de casa “DLNA”
Iniciando
•Información 51
Fotos
•Visualización de Fotos 52
•Vista de fotografía 53
•Menú de opciones 54
•Utilización de diapositivas 55
•Ajuste de diapositivas 56
Vídeos
•Visualización de Vídeos 57
•Vista de vídeo 58
•Menú de opciones 59
- 3 -
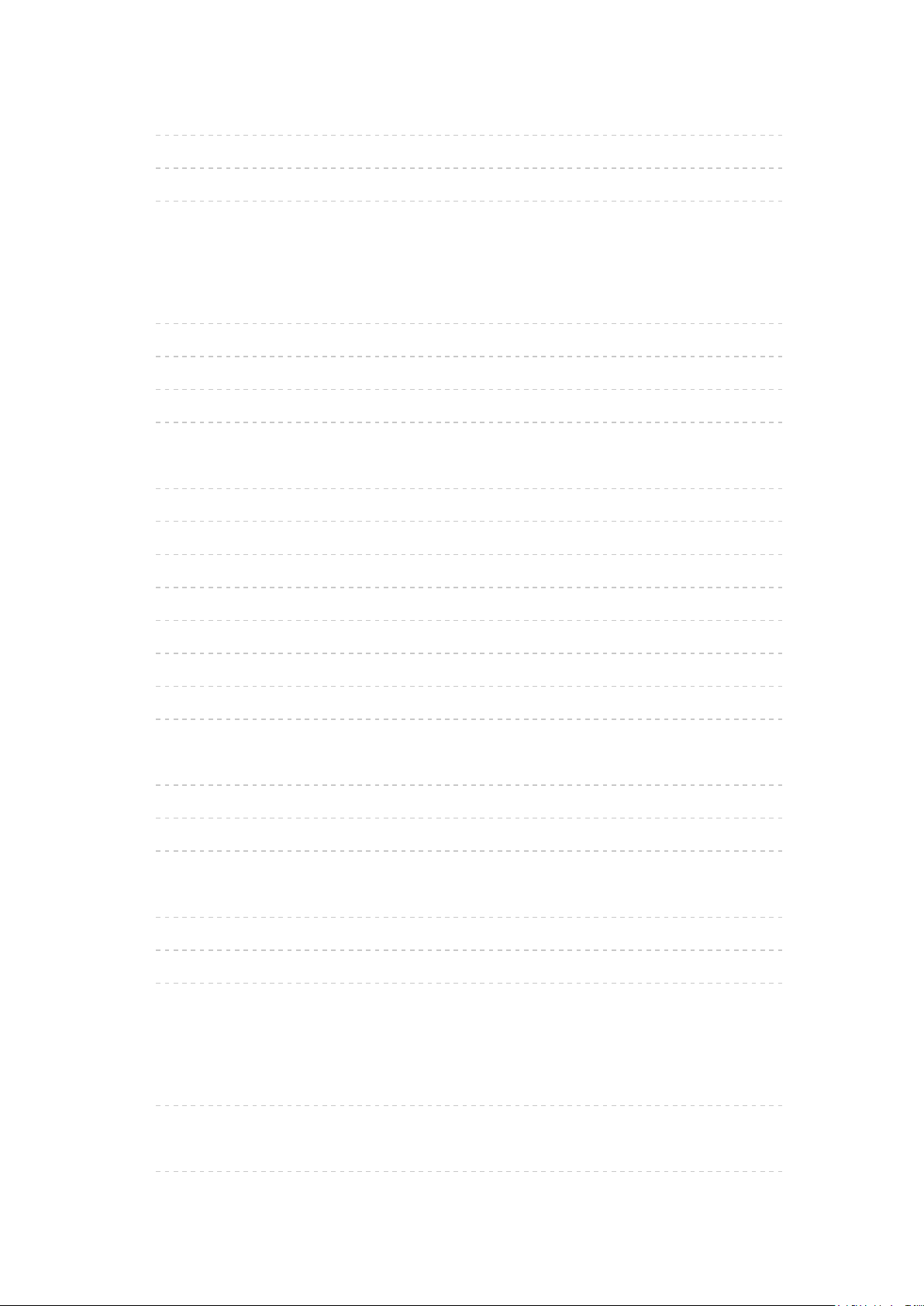
Música
•Reproduciendo música 60
•Vista de música 61
•Menú de opciones 62
Reproductor de Medios
Iniciando
•Información 63
•Mensajes de precaución de medios 64
•Compartir archivos 65
•AVISO 66
Fotos
•Visualización de Fotos 67
•Vista de fotos 68
•Ordenar las fotografías 69
•Menú de opciones 70
•Tamaño de miniatura 71
•Utilización de diapositivas 72
•Ajuste de diapositivas 73
•Ajustes de música de fondo 75
Vídeos
•Visualización de Vídeos 76
•Vista de vídeo 77
•Menú de opciones 78
Música
•Reproduciendo música 79
•Vista de música 80
•Menú de opciones 81
Funciones convenientes
Navegación Eco
•Navegación ecológica 82
Temporizador
•Configuración del menú 83
- 4 -
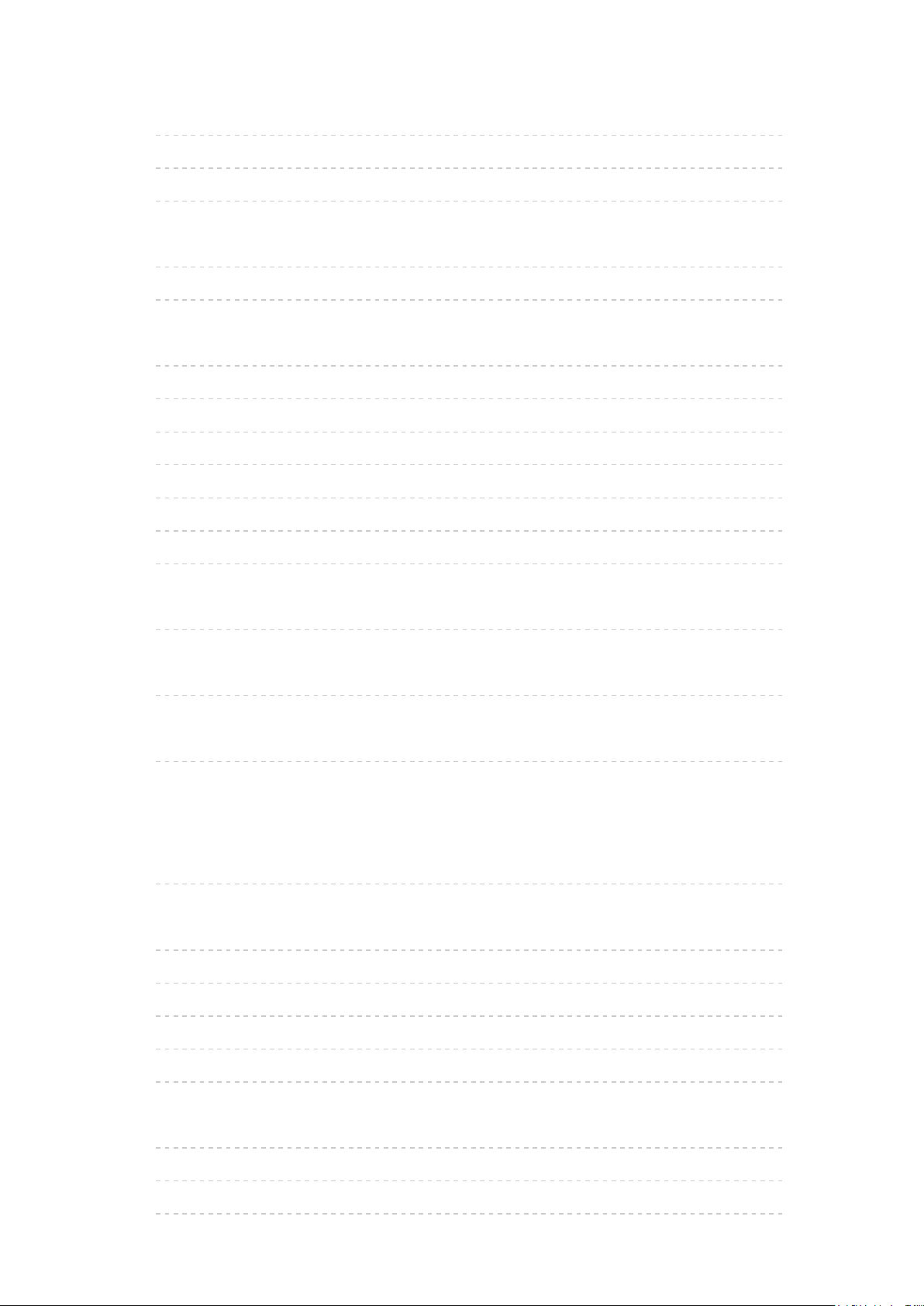
Control para padres
•Configuración del menú 84
•Ajuste de contraseña 85
•Clasificaciones para el bloqueo 86
Subtítulos
•Configuración del menú 88
•Aviso sobre subtítulos 89
VIERA Link™ “HDAVI Control™”
•Características básicas 90
•Nota sobre conexión 91
•Conexiones VIERA Link 93
•Ajustes VIERA Link 95
•Característica del ajuste VIERA Link 96
•VIERA Link 98
•El menú VIERA Link 99
Utilización de Guía de voz
•Guía de voz 101
Control por smartphone, etc.
•Smartphone remote 102
Uso de teclado USB
•Teclado 103
Todos los ajustes
Cómo utilizar
•Configuración del menú 104
Imagen
•Ajustes básicos 105
•Ajuste profesional 107
•Imagen avanzada 109
•Ajustes de pantalla 111
•Otros ajustes 113
Sonido
•Ajustes básicos 114
•Ajustes avanzados 116
•Ajustes de la guía de voz 118
- 5 -
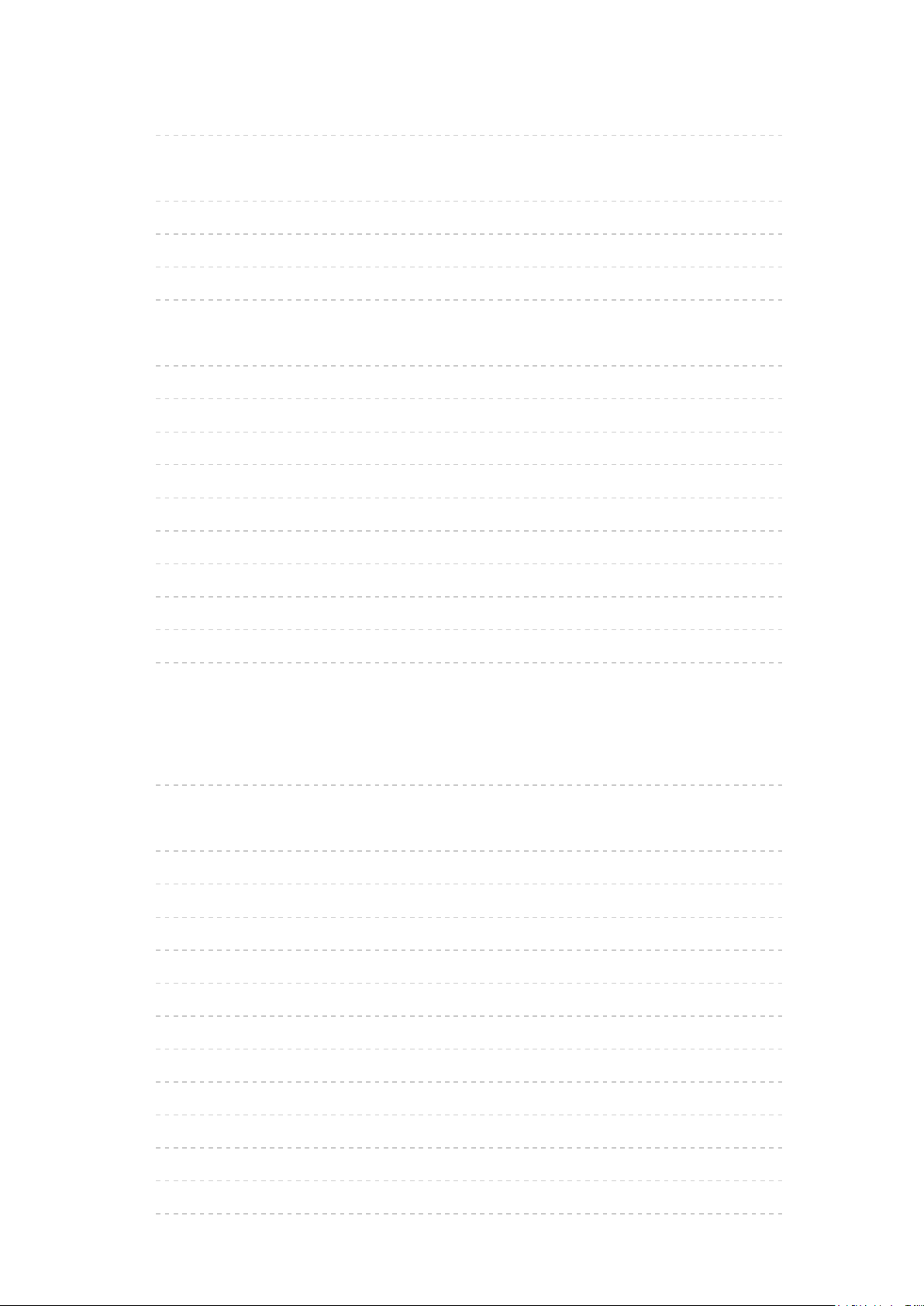
Red
•Configuración de red 119
Temporizador
•Apagado (Temporizador de apagado) 122
•Cronómetro (Temporizador de encendido/apagado) 123
•Ajustes del reloj 124
•Configuración de apagado automático 125
Ajuste
•Navegación ecológica 126
•Ajuste el dispositivo USB 127
•Control para padres 128
•Ajuste ANTENA/Cable 130
•Ajustes de idioma 132
•Mostrar ajustes personalizados 133
•Subtítulos 134
•Ajustes VIERA Link 136
•Ajustes del sistema 137
•Otros ajustes 138
Soporte / FAQ
Menú Ayuda
•Cómo utilizar el menú Ayuda 139
Preguntas frecuentes
•Imagen - Visualización 140
•Imagen - Puntos blancos / sin imagen 141
•Imagen - Distorsión 142
•Imagen - Continuación 143
•Sonido - Sin sonido 144
•Sonido - Inusual 145
•Conexión de redes 146
•Actualización de software 147
•Guía de voz 148
•Navegación ecológica (Eco-Navi) 149
•Otro 150
•Menú - opciones atenuadas o faltantes 151
- 6 -
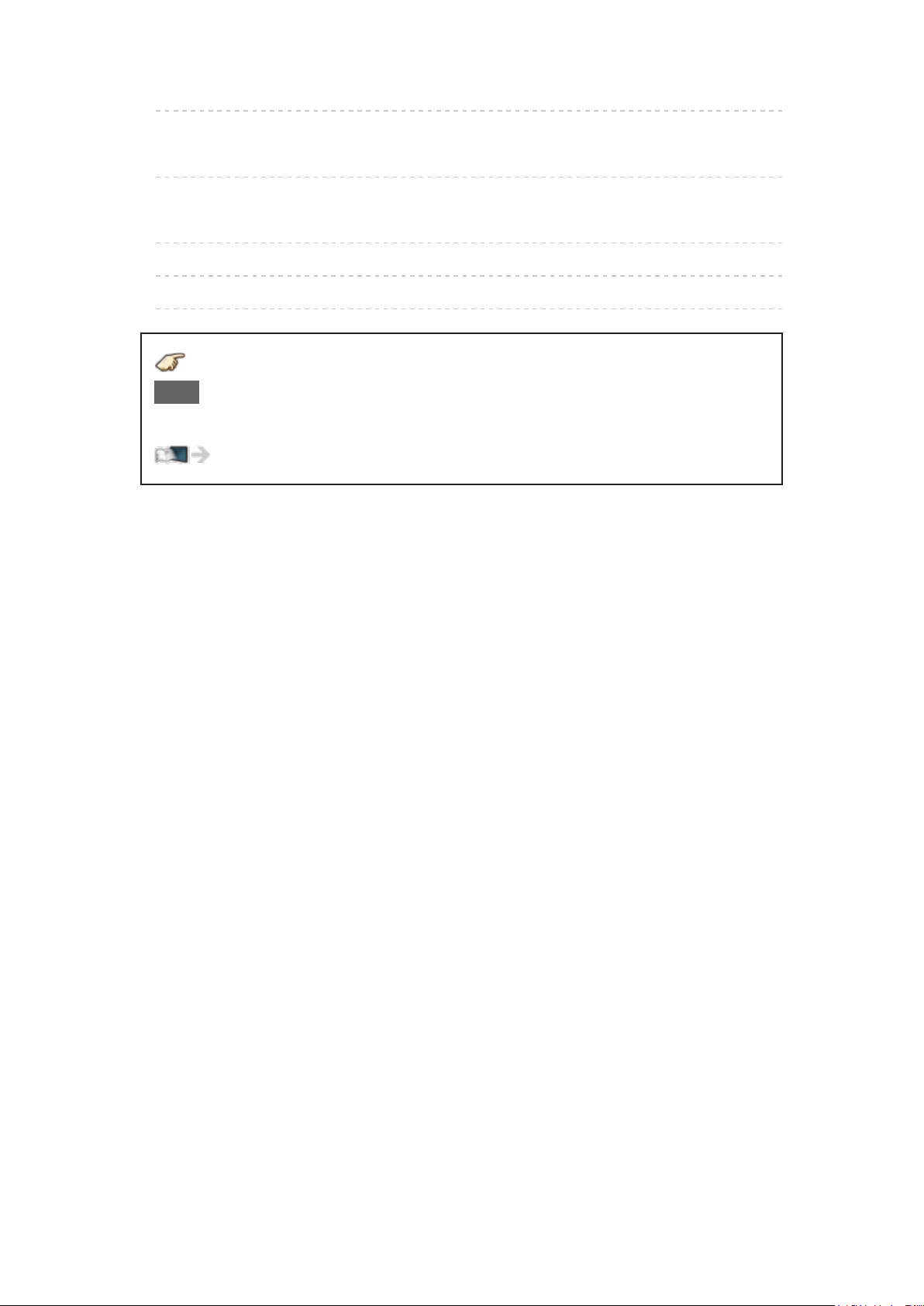
•Restablecimiento de los valores predeterminados 152
Información
•Información de datos 153
Cuidados y limpieza
•Panel de la pantalla 155
•Mueble 156
•Pedestal / Cable de alimentación 157
Presione el botón del control remoto
INFO Letras en recuadro : Botón del control remoto
Menu Letras en azul : Menús en imagen
Referencias de esta eAyuda
- 7 -
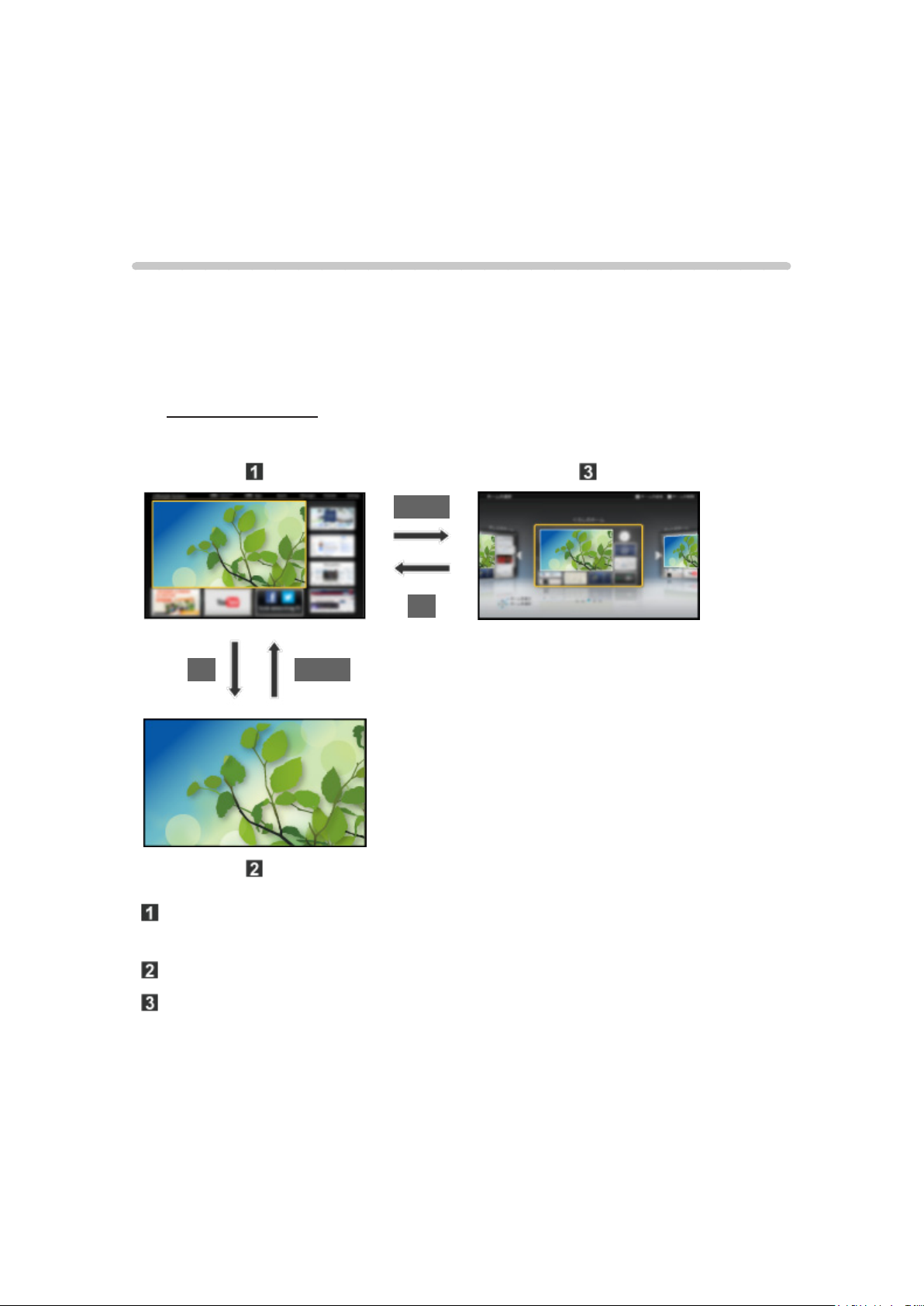
Uso de la pantalla de Inicio
mi Pantalla de Inicio
Funciones
La pantalla de inicio es un portal para el TV, las aplicaciones y mucho más.
Proporciona acceso sencillo a funciones especiales como el Reproductor de
medios, videos, juegos, herramientas de comunicación, etc.
■ Pantalla Inicio
(Ejemplo)
HOME
OK
OK HOME
Pantalla Inicio (TV a pantalla completa, Variedad de pantallas de Inicio,
etc.)
Pantalla de contenido seleccionada (TV, aplicación, etc.)
Selección de pantalla de Inicio
– Escoja su distribución preferida para la pantalla de Inicio.
- 8 -
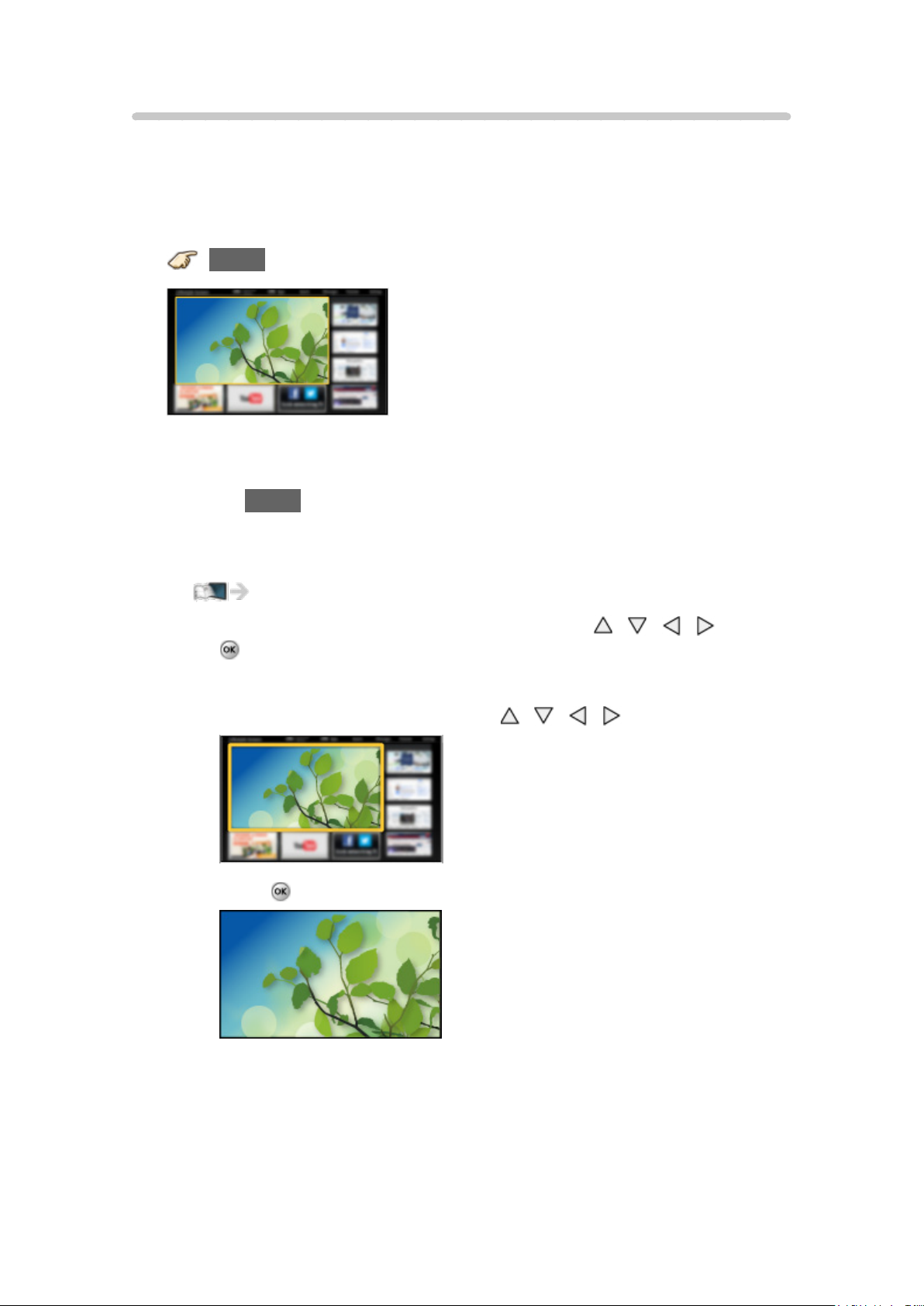
Cómo utilizar
La pantalla de Inicio proporciona acceso sencillo a funciones especiales
como el Reproductor de medios, el TV, contenido de Internet, servicios de
datos, herramientas de comunicación, etc.
1. Visualice Pantalla Inicio
HOME
●
Cada vez que se enciende el TV aparece la pantalla de inicio que se
visualizó la última vez.
●
Pulse HOME nuevamente para volver a la selección de pantallas Inicio.
●
Puede cambiar la pantalla Inicio predeterminada cuando se enciende
el TV.
Uso de la pantalla de Inicio > mi Pantalla de Inicio > Ajustes
2. Seleccione un icono de la pantalla de Inicio con
pulse para acceder a la función.
●
Visualización del TV en pantalla completa
1) Seleccione el ventana del TV con
/ / /
2) Pulse para mirar
/ / / y
●
Consulte también Tutorial en la guía de herramientas.
- 9 -
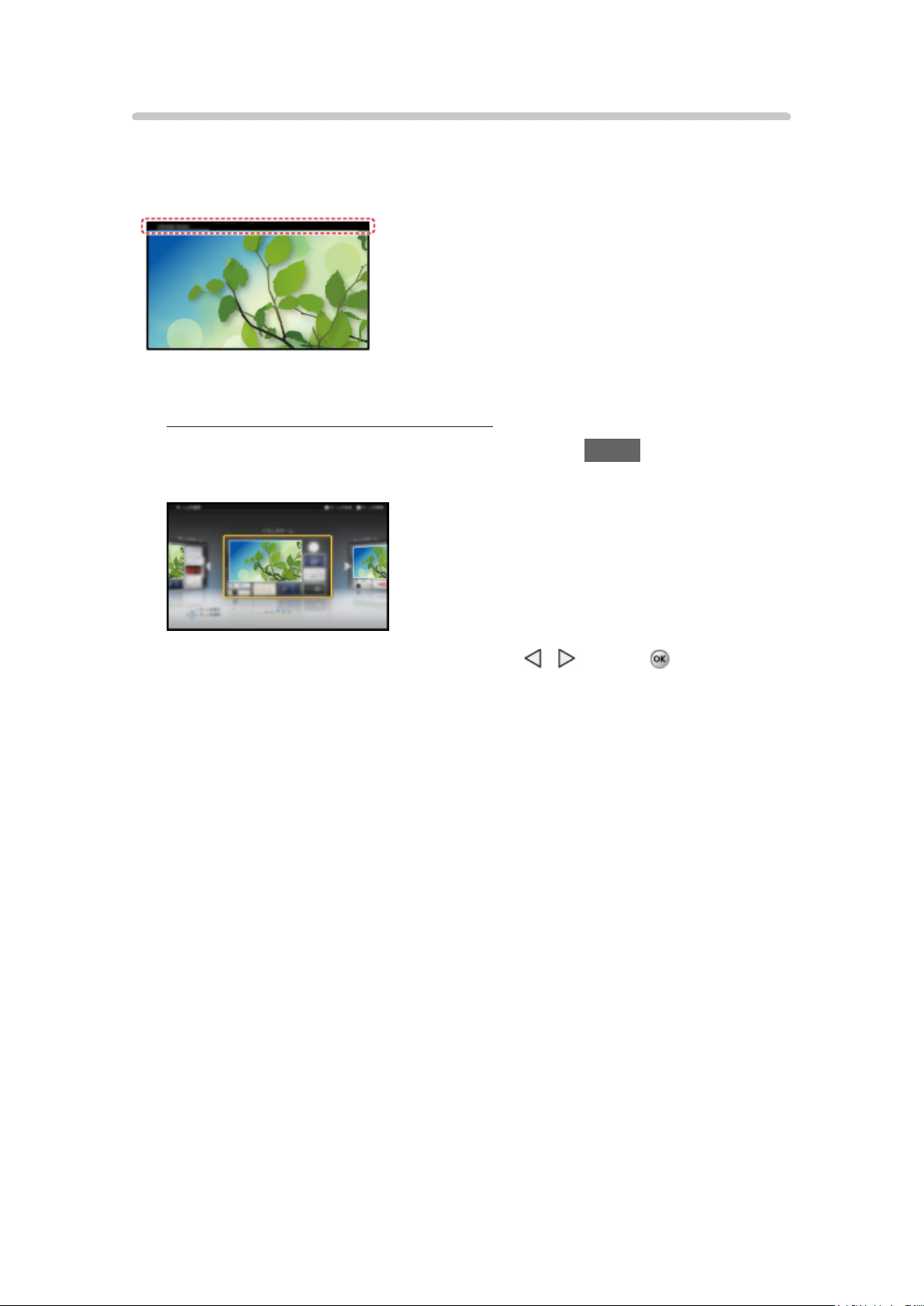
Ajustes
Seleccione el menú de configuración en la guía de herramientas que se
encuentra en la parte superior de la pantalla.
(Ejemplo)
■ Selección de pantalla de Inicio
1. Visualice la selección de pantalla de Inicio con HOME
(Ejemplo)
2. Seleccione el tipo de pantalla Inicio con / y pulse para
aplicarla.
●
TV de pantalla completa
Sale de la pantalla de Inicio y muestra la imagen del TV a pantalla
completa.
– Para mantener el TV a pantalla completa
Cuando mira TV en esta pantalla completa, seleccione Ajustes
en la guía de herramientas. A continuación, ajuste la Opción de
Encendido.
●
Variedad de pantallas de Inicio
Puede cambiar la disposición de la pantalla de Inicio de acuerdo con
su estilo de vida y preferencias personales.
●
Agregar nueva pantalla
Puede añadir una nueva pantalla para personalizar.
- 10 -
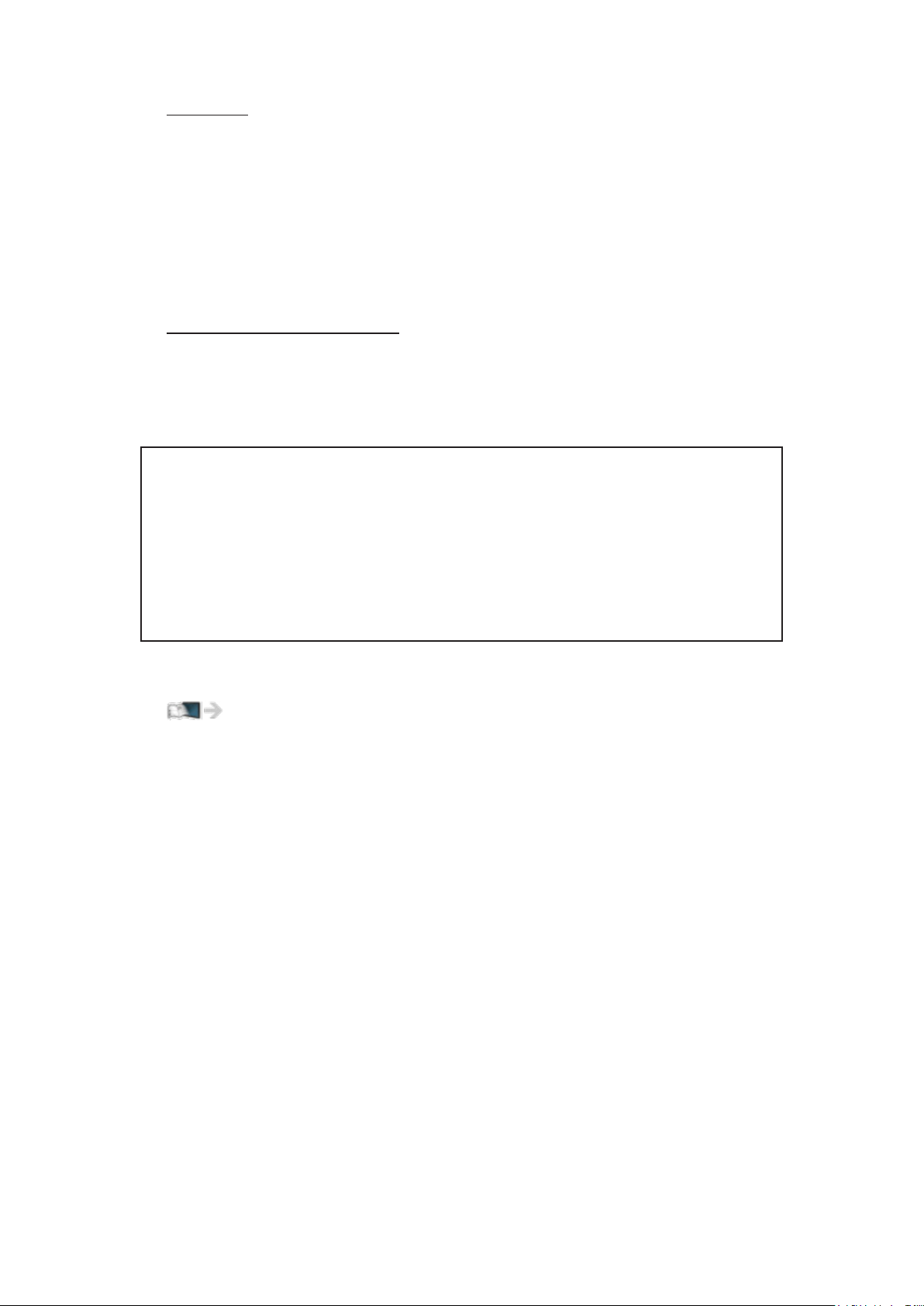
■ Ajustes
Puede personalizar la pantalla de Inicio. Por ejemplo, puede cambiar el
fondo de pantalla, renombrarla, añadir, borrar o ajustar su pantalla de Inicio
preferida, editar las aplicaciones, etc.
1. Seleccione Ajustes
2. Siga las instrucciones que figuran en pantalla
■ Función de búsqueda
Puede buscar en el contenido de distintas funciones de la pantalla de Inicio.
1. Seleccione Buscar
2. Siga las instrucciones que figuran en pantalla
●
Para usar esta función en todo su potencial, necesita un entorno de
red de banda ancha. Asegúrese de que se hayan completado las
conexiones y la configuración de la red.
●
Asegúrese de actualizar el software cuando aparezca un aviso de
actualización de software en la pantalla del televisor. Si no actualiza
el software, no podrá usar la pantalla de Inicio. Puede actualizar el
software luego en forma manual.
●
Para cambiar el tipo de color de las visualizaciones en pantalla
Todos los ajustes > Ajuste > Mostrar ajustes personalizados
- 11 -
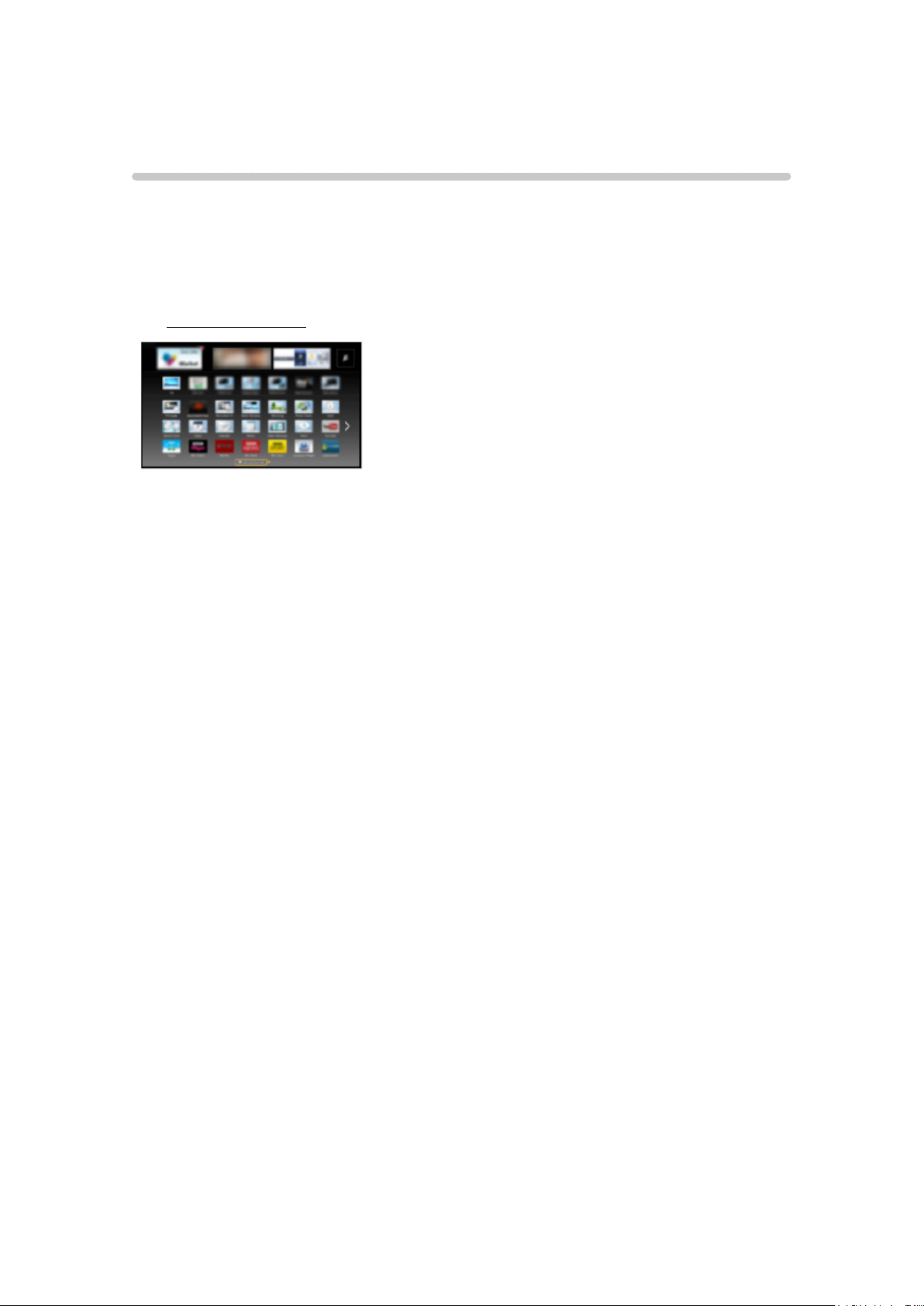
Uso de la lista de Apps
Funciones
Puede acceder a funciones especiales (contenidos de Internet, contenidos de
red, reproductores multimedia, etc.) de forma simple desde la lista de Apps
(aplicaciones).
■ lista de Apps
●
Esta lista está sujeta a cambios sin previo aviso.
- 12 -
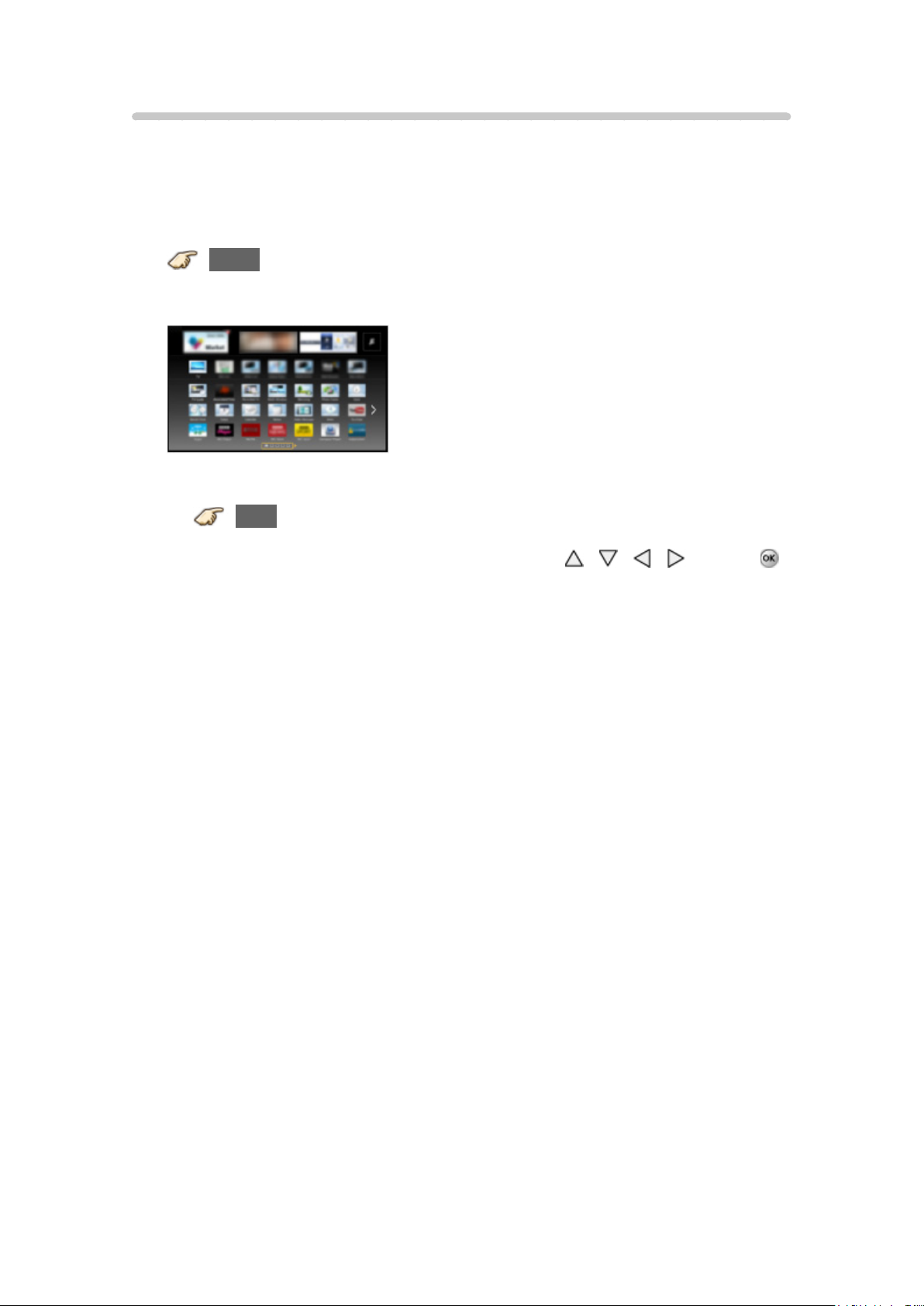
Cómo utilizar
Puede acceder a funciones especiales como contenidos de Internet,
contenidos de red, reproductores multimedia, etc., desde la lista de Apps
(aplicaciones).
1. Visualice la lista de Apps
APPS
(Ejemplo)
●
Salir de la lista de Apps
EXIT
2. Seleccione un icono de las aplicaciones con
para acceder
/ / / y pulse
- 13 -
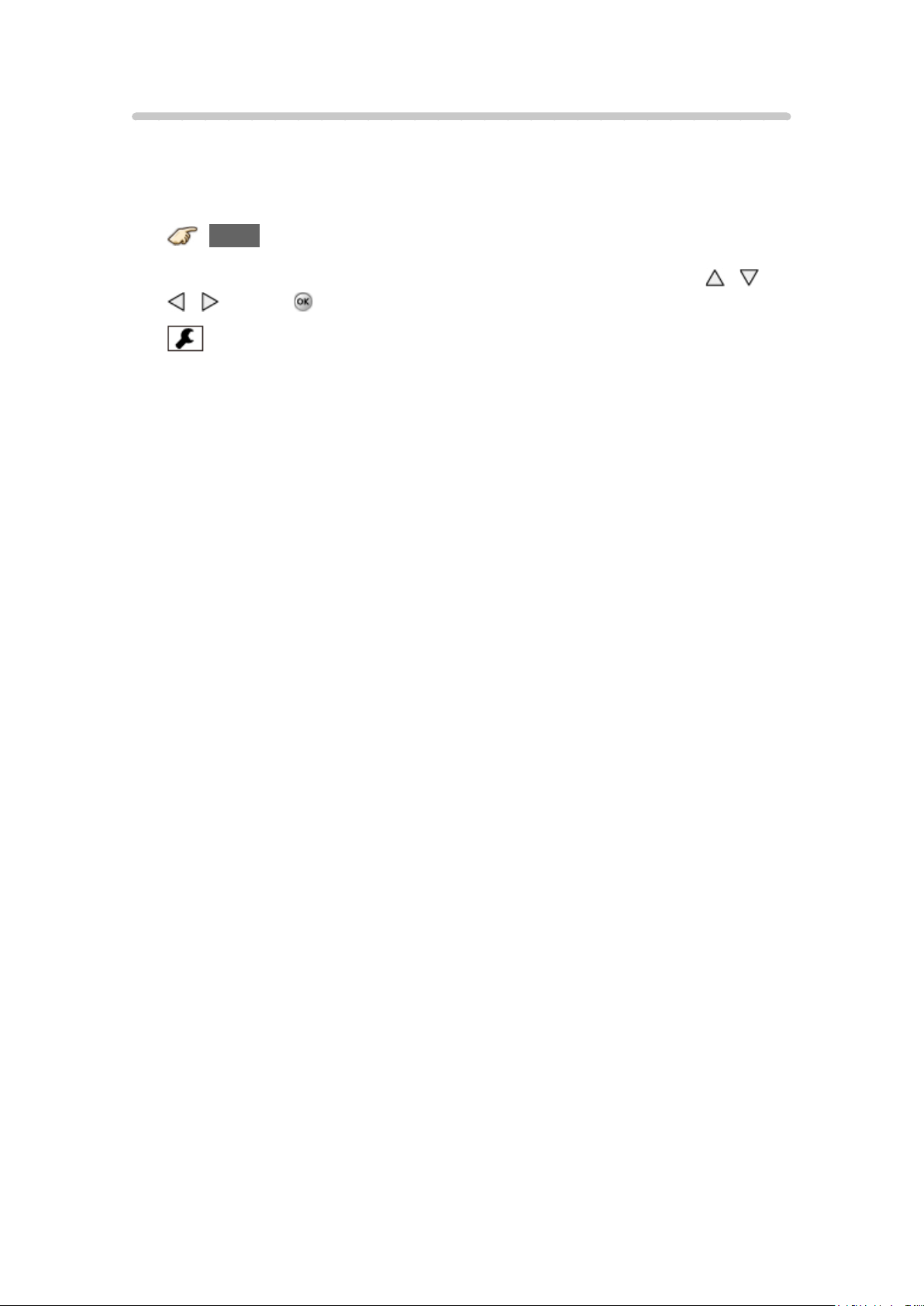
Ajustes
Puede configurar la lista Apps de forma manual. (Por ejemplo, la
configuración de pantalla, la información de cuenta, las restricciones, etc.)
1. Visualice la lista de Apps
APPS
2. Seleccione el menú de configuración en la lista de Apps con
/ y pulse para acceder
3. Siga las instrucciones que figuran en pantalla
●
Los elementos de configuración pueden cambiar sin previo aviso
/ /
- 14 -

Para ver la televisión
Servicio de Cable / Satélite / Caja de fibra óptica
Ajuste inicial
1. Conexión
Seleccione el tipo de conexión para conectar su TV a la caja, Entrada AV
y Entrada Antena/Cable.
Nota:
●
HDMI proporciona la mejor imagen de alta definición
2. Cambie la entrada
INPUT
Presione el botón INPUT para seleccionar la conexión adecuada. Espere
2 segundos.
3. Encienda su caja de servicio de cable, satélite o fibra óptica.
Utilice el control remoto de la caja para cambiar canales.
●
Si la caja está conectada al TV usando un cable coaxial (Antenna/
Cable in), entonces seleccione el canal 3 o 4 en el TV. Tome en cuenta
que la imagen no será en alta definición.
●
CC/SAP no está disponible cuando se ve la TV con una caja de cable
o satelital conectada mediante HDMI.
●
Si tiene una caja de alta definición, asegúrese de que emita la señal en
720p o 1080i.
Sugerencia: presione el botón INFO del TV para verificar.
●
Revise los ajustes de “aspecto” o “formato” de la caja. Debe estar
seleccionado 16:9, Widescreen o COMP.
●
Si el volumen es bajo, verifique la configuración de audio de la caja.
●
Comuníquese con su proveedor de cable o satélite para instrucciones
de cualquier configuración de la caja.
- 15 -
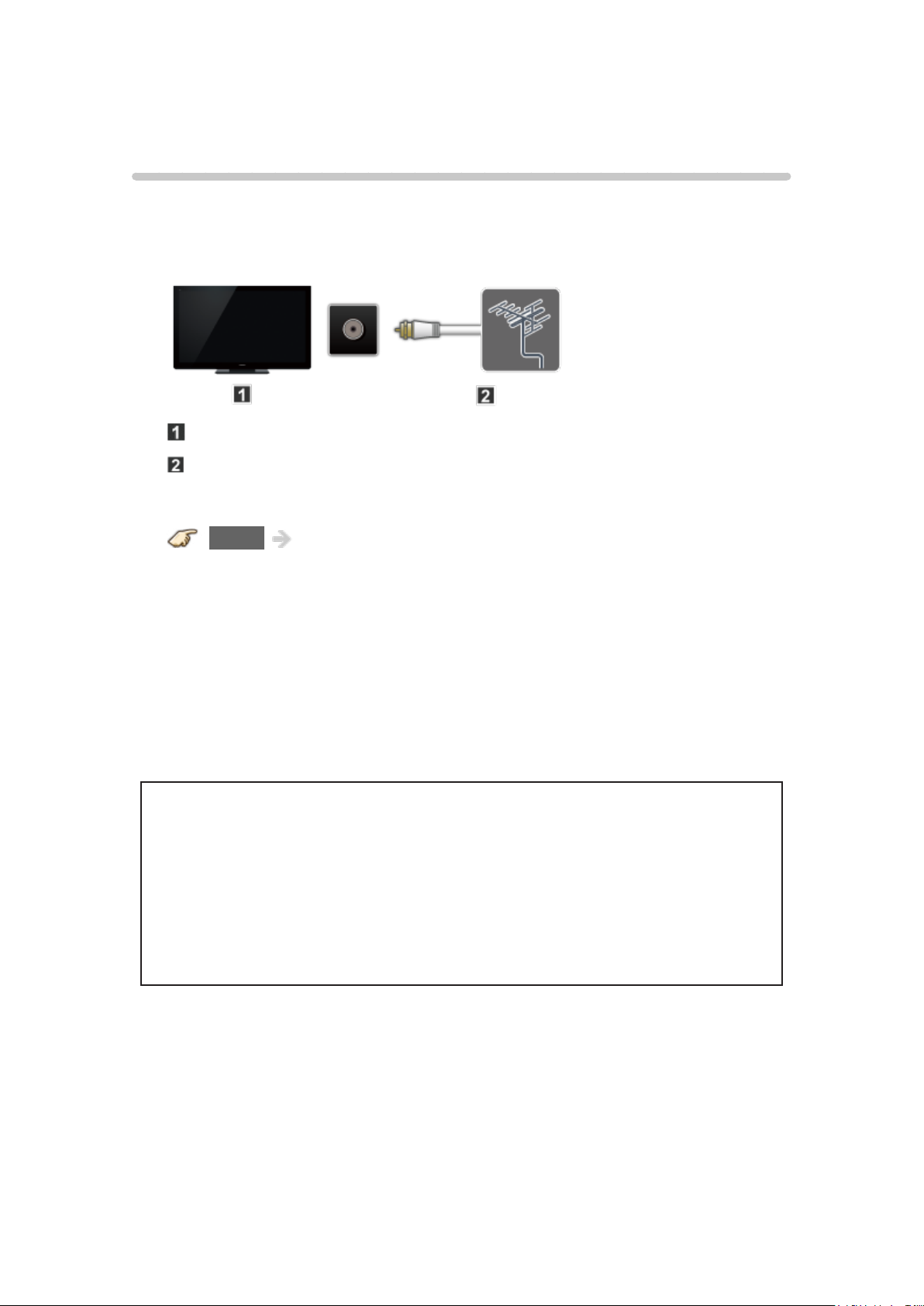
Antena o señal de cable sin caja
Ajuste inicial
1. Conectar coaxial
Conecte el cable coaxial de la antena o el servicio de cable básico a la
terminal “ANTENNA/CABLE IN”.
TV (ANTENNA/CABLE IN)
Antena
2. Búsqueda de canales
MENU Menú > Ajuste > Ajuste ANT/Cable > Señal ANT/Cable,
Programa auto
1) Seleccione la fuente de programación Cable o Antena en Señal ANT/
Cable.
2) Seleccione Programa auto y, a continuación, el modo de exploración
correcto:
(Todos los canales / Sólo analógico / Sólo digital)
3) Comenzar escaneo.
●
Si, al finalizar la exploración, no se encuentran canales revise lo
siguiente:
– La posición de la antena o la disponibilidad del servicio de cable.
– Los servicios de cable, satélite o fibra óptica con caja se conectan
típicamente a los terminales A/V del TV, preferentemente al de
HDMI para obtener la mejor imagen en alta definición. En tal caso,
no se requiere la búsqueda de canales.
- 16 -
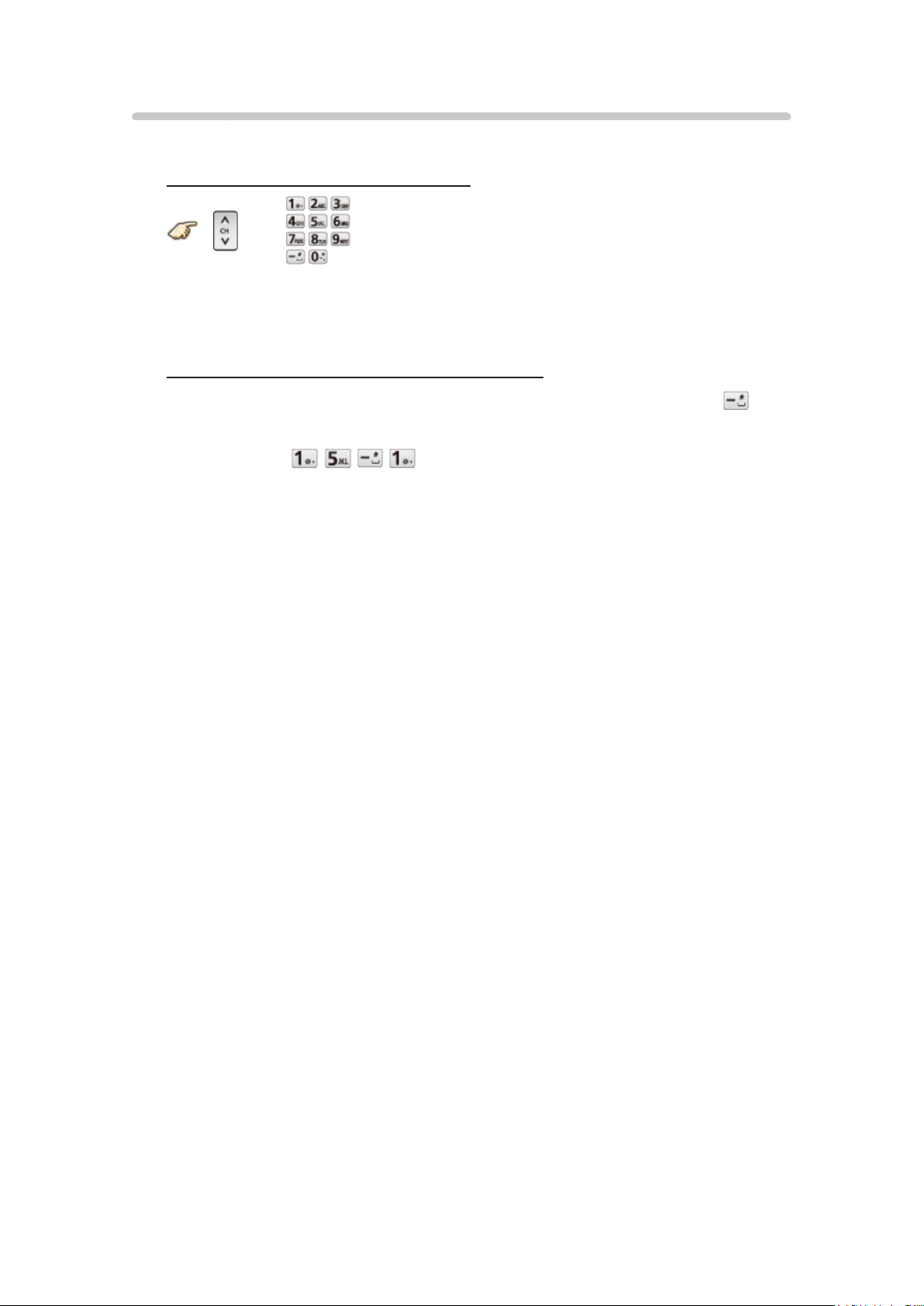
Seleccionar canales
■ Seleccione el canal deseado
o
●
Los botones CH también están disponibles en el televisor.
■ Seleccione el canal digital deseado
Para ingresar un número de canal digital directamente, utilice el botón
para ingresar un guión.
(ej.CH15-1→
)
- 17 -
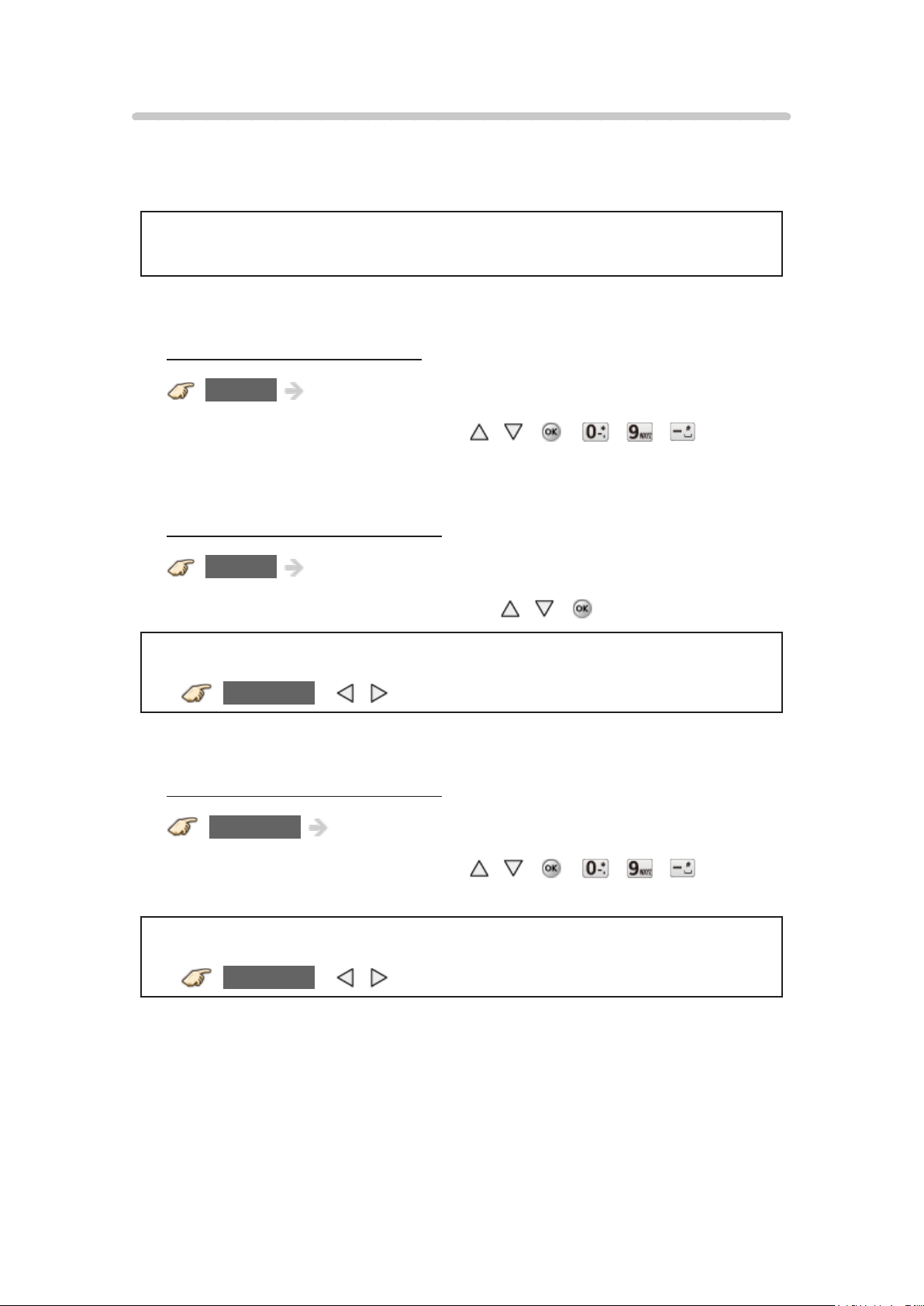
Canales favoritos
Los números de canales de Favoritos se visualizan en la pantalla de
sintonización de favoritos. Seleccione la emisora deseada con el cursor o
usando las teclas de números.
●
Los canales favoritos no se pueden ajustar cuando se usa una caja de
cable o satelital.
■ Ajustar el canal favorito
OPTION Menú de opciones > Configurar favorito
Seleccione el número de la lista con
directamente para guardar el canal mostrado.
/ y o - /
■ Eliminar un canal favorito
OPTION Menú de opciones > Configurar favorito
Seleccione el número de la lista usando
●
Para cambiar la página en Configurar favorito
FAVORITE o / repetidamente.
/ y para borrar.
■ Visualice el canal favorito
FAVORITE Canales favoritos
Seleccione el número de la lista con
directamente para guardar el canal mostrado.
/ y o - /
●
Para cambiar la página en Canales favoritos
FAVORITE o / repetidamente.
- 18 -
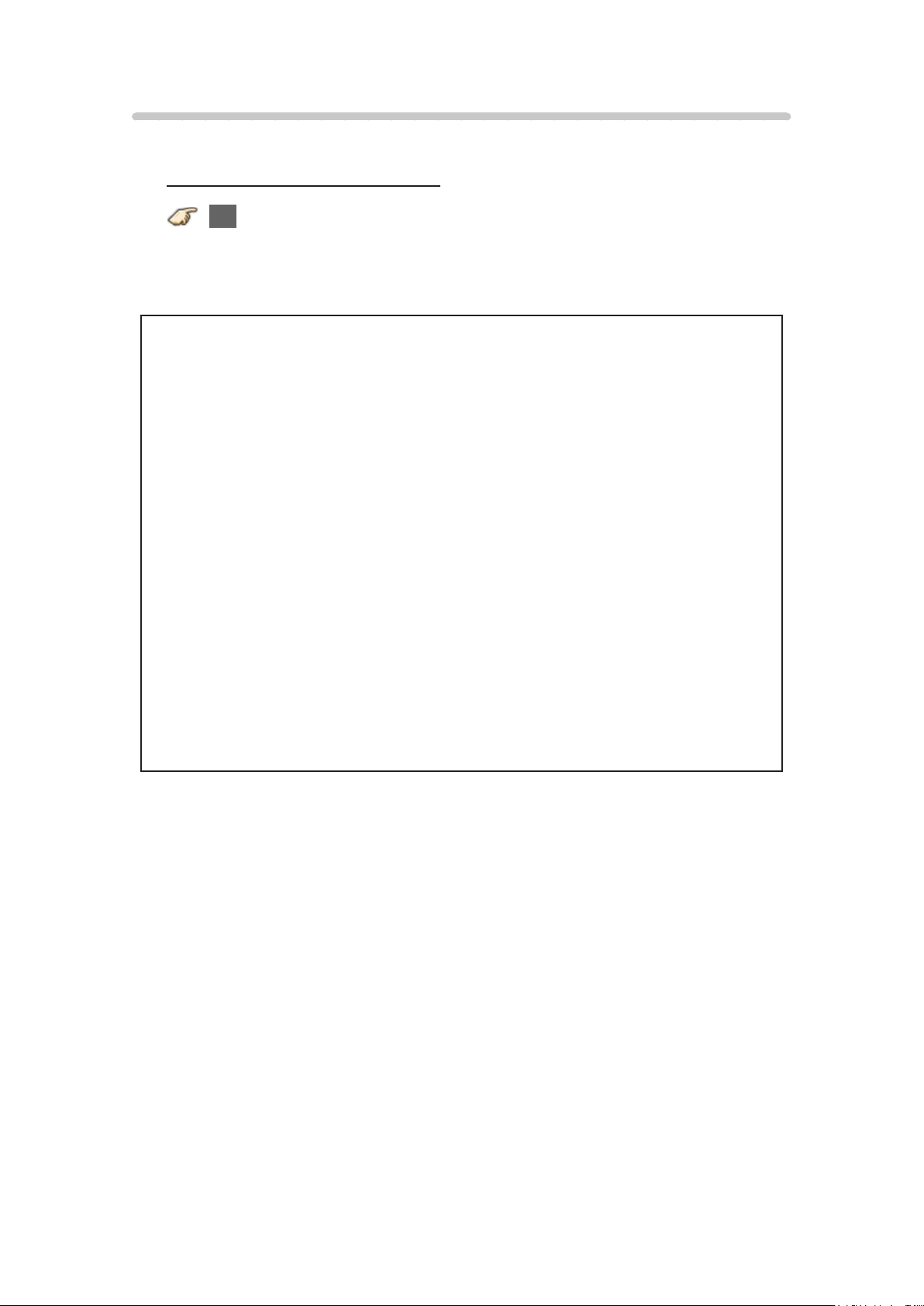
Subtítulos
■ Viendo con los subtítulos
CC
Cambiar el modo Subtítulos.
(No / Sí / en Mudo)
●
Los subtítulos no están disponibles cuando se ve la TV con una caja
de cable o satelital conectada mediante HDMI.
●
Comuníquese con su operador de cable o satelital para obtener
instrucciones sobre cómo habilitar los subtítulos (CC) en dicha caja.
●
El botón CC del TV no opera la función CC del receptor de satélite o
de la caja de cable.
●
Para ver los CC de las emisiones digitales, establezca la relación de
aspecto en COMP (si está viendo con H-LLENO, JUSTO, ACERC o
4:3 faltarán caracteres).
●
Si los CC están encendidos en el receptor y el televisor cuando la
señal es 480i (excepto para la conexión HDMI), los CC puede que se
superpongan en el televisor.
●
Si un programa digital está saliendo en el formato analógico, los CC
también saldrán en el formato analógico.
●
Si la grabadora o el monitor de salida están conectados al televisor, los
CC necesitarán configurarse en la grabadora o en el monitor de salida.
- 19 -
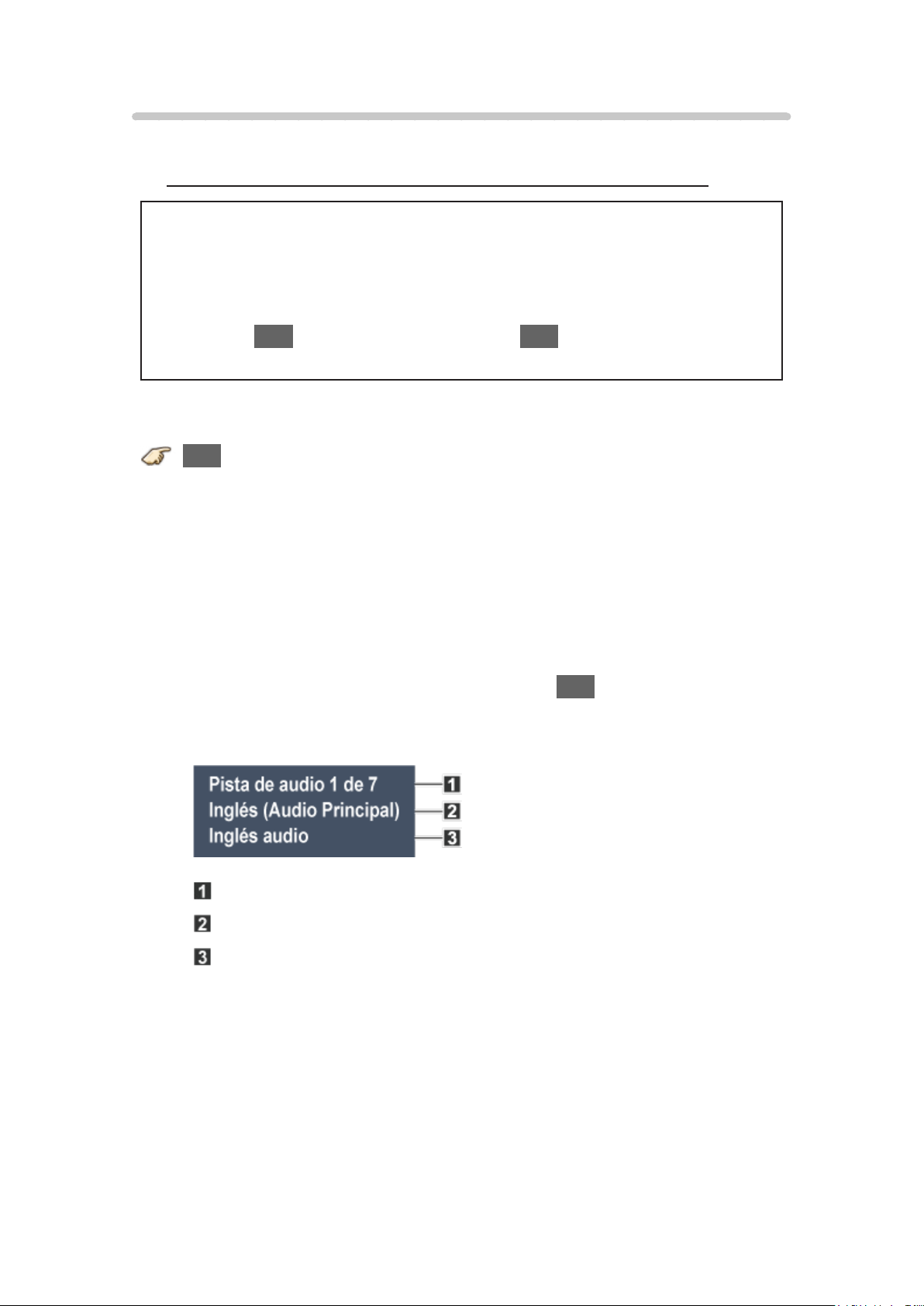
SAP
■ Escucha con SAP (Programa de audio secundario)
●
SAP no está disponible cuando se ve la TV con una caja de cable o
satelital conectada mediante HDMI.
●
Comuníquese con su operador de cable o satelital para obtener
instrucciones sobre cómo habilitar SAP en dicha caja.
●
El botón SAP del TV no opera la función SAP del receptor de satélite o
de la caja de cable.
Seleccione el modo de audio para ver la televisión.
SAP
Modo digital:
Selecciona el servicio de audio disponible cuando recibe un canal digital.
La pista de audio se selecciona automáticamente como ajustes Tipo de
audio preferido e Idioma preferido de SAP.
(Menú > Sonido > Tipo de audio preferido)
(Menú > Ajuste > Idioma > Idioma preferido de SAP)
●
Si cambia los ajustes de audio con el botón SAP los ajustes Idioma
preferido de SAP y Tipo de audio preferido, no cambiaran.
(Ejemplo)
Número de pista / Cantidad de pistas
Información de la pista de audio actual
Información del servicio de audio
Modo analógico:
Selecciona el modo de audio como se describe a continuación.
(Estéreo / SAP / Mono)
- 20 -
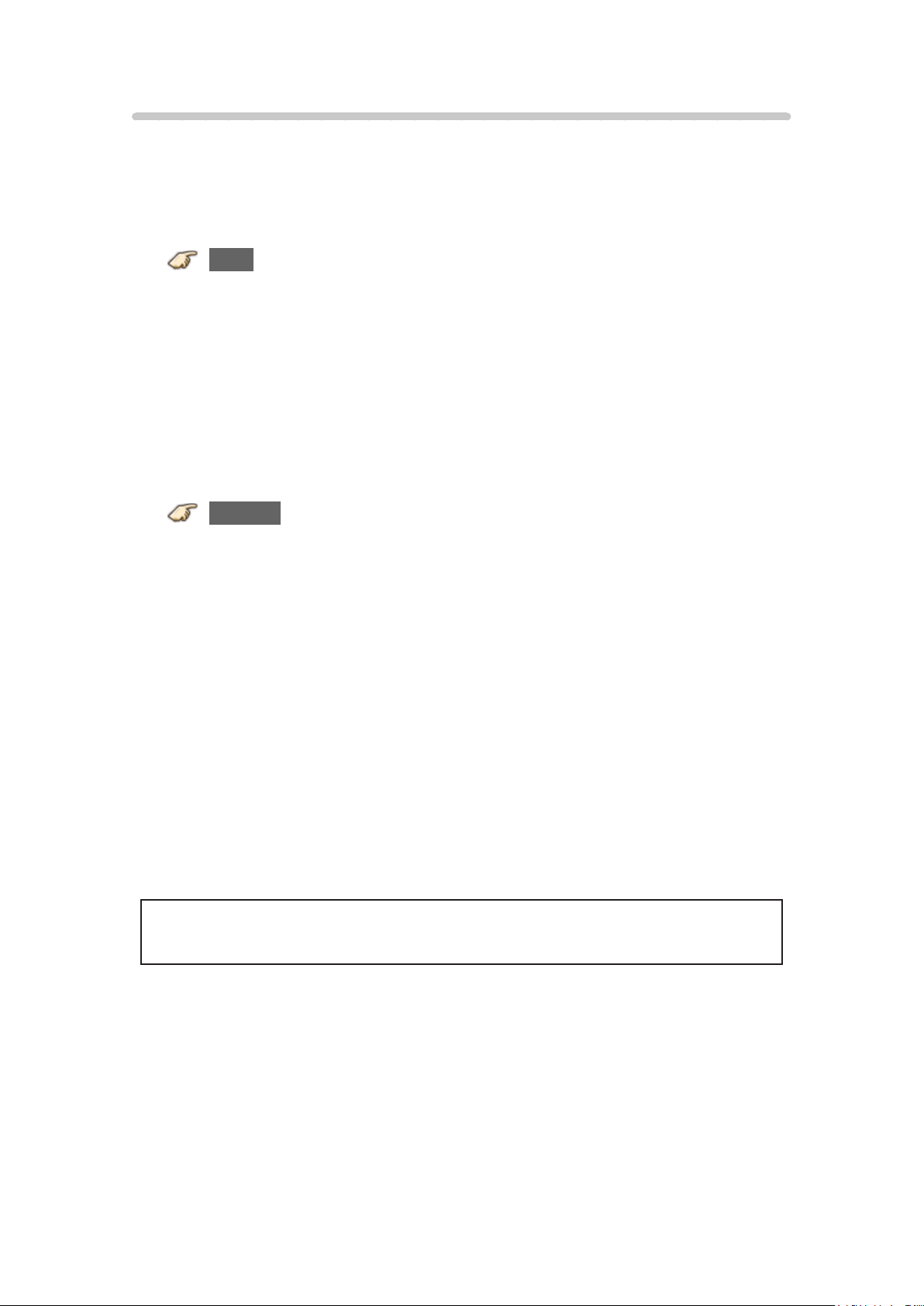
Otros
1. Barra de información
Muestra información sobre el estado del TV. También, cuando ve
programación por la terminal Antenna/Cable input, INFO incluirá la
ventana de información.
INFO
Canal / Identificador de emisora / Título de programación / Subtítulos
/ SAP / Nivel de clasificación / Resolución de la señales / Modo de
imagen / Relación de aspecto / Tiempo restante del temporizador de
apagado / Reloj
2. Menú de opciones
Este menú consiste en atajos a funciones de uso convenientes.
(El menú de opciones también está disponible en Menú.)
OPTION
Ajustes de la guía por voz.:
Configuración de guía para los disminuidos visuales.
Modo de navegación:
Especifique los programas favoritos o los tipos de canales cuando
pulse el botón de arriba/abajo del canal.
Configurar favorito:
Ajustar el canal favorito.
Editar título del canal:
Edite el identificador de canales.
Medidor de señal:
Verifique la recepción de la señal.
●
El menú de opciones sólo está disponible cuando el TV está usando la
entrada de antena/cable, no cuando usa la caja de cable o satelital.
- 21 -
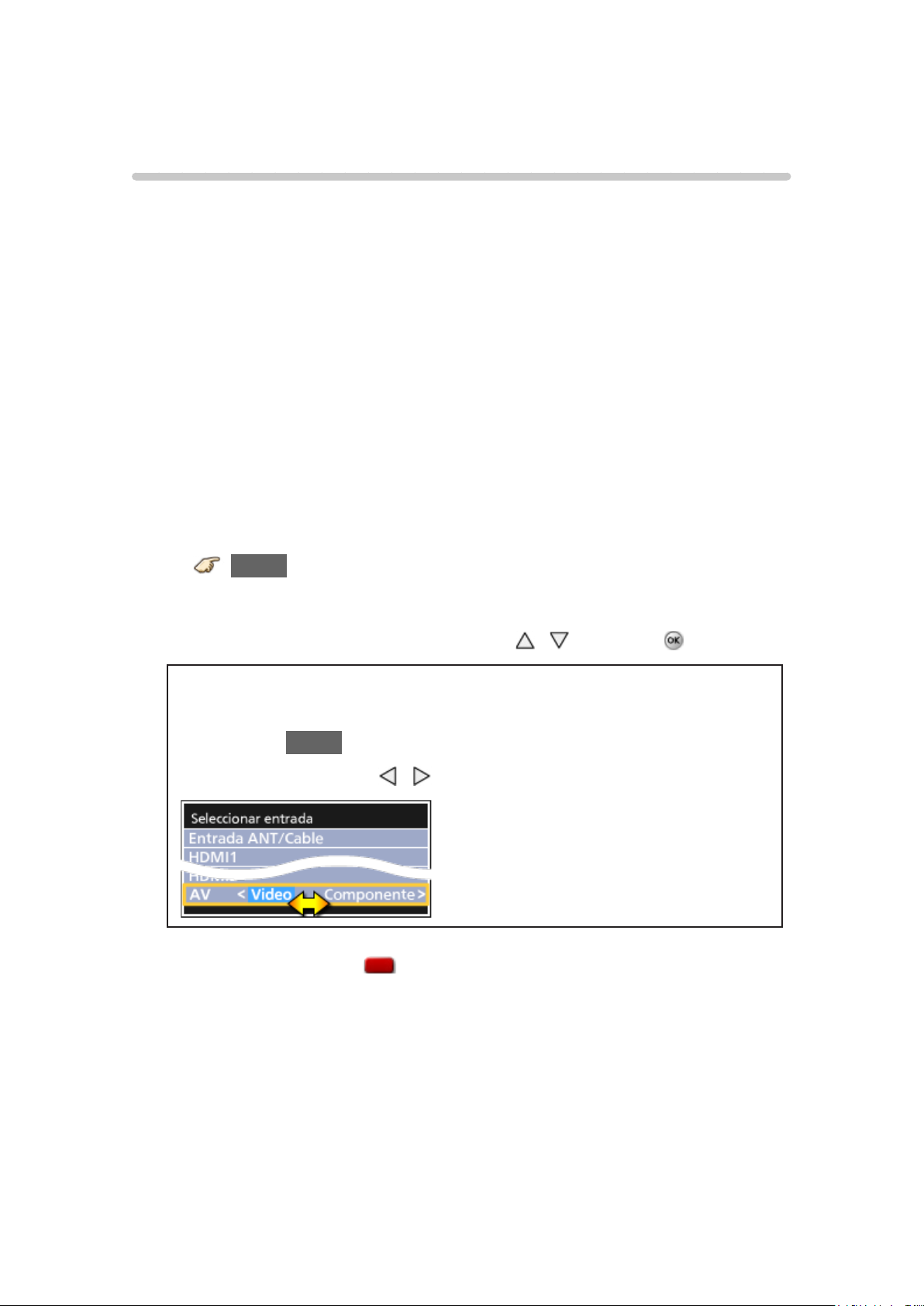
Blu-ray, DVD, Consola de juegos, etc.
Conexión y visualización
1. Conecte el dispositivo
Verifique que el dispositivo esté conectado correctamente al TV y a
la terminal deseada. Tome nota de a qué terminal está conectado el
dispositivo (HDMI 1, HDMI 2, ..., Componente o Video).
Las terminales de Video compuesto y por componente son compartidas.
Tenga cuidado de no confundir la conexión cuando use componente o
video.
●
Si desea un ejemplo de conexiones AV
Consulte la siguiente sección, Ejemplo de conexiones AV.
2. Seleccione la entrada
1) Muestre el menú de Seleccionar entrada (Con el equipo conectado
encendido)
INPUT
2) Seleccione la entrada utilizada en el paso 1.
Seleccione la entrada correcta usando
Cuando conecta la entrada Componente o Video, debe seleccionar
Video o Componente.
●
Presione INPUT y seleccione AV: Video↔Componente.
●
Presione las flechas / para seleccionar Video o Componente.
●
Si pulsa el botón (Rojo) puede editar y personalizar las
etiquetas de entrada del TV para una identificación más sencilla. Si
etiqueta una entrada como “no utilizada” no aparecerá en el menú
de selección de entradas.
/ y presione
3) Opere el equipo utilizando el control remoto provisto con el equipo.
- 22 -
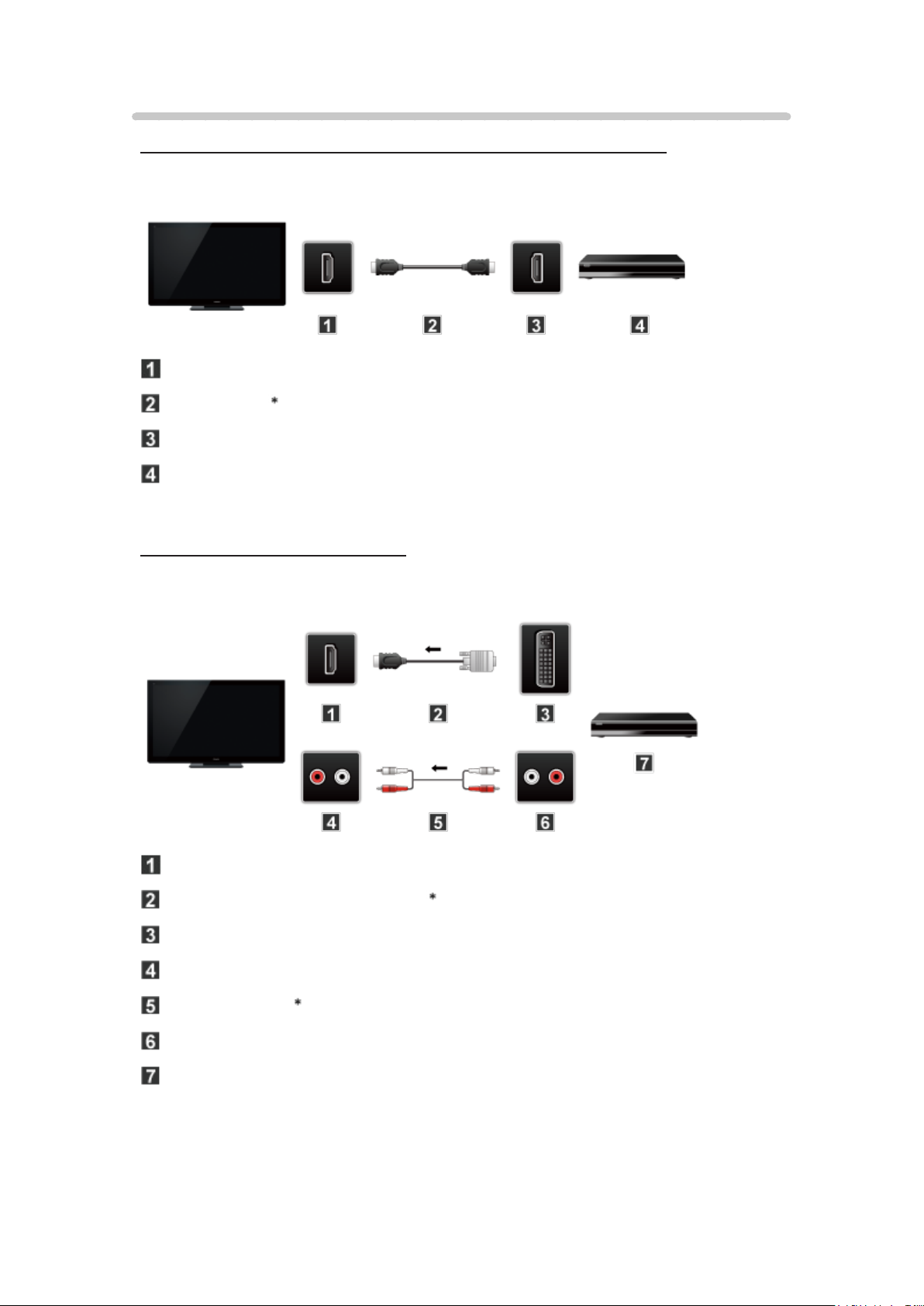
Ejemplo de conexiones AV
A. Conexión a la entrada HDMI (la mejor para visualización HD)
Se recomienda utilizar esta conexión si el equipo conectado posee una
terminal HDMI.
HDMI IN
Cable HDMI
HDMI OUT
Equipo de AV (ej. Reproductor de disco Blu-ray)
Para dispositivos con salida DVI
Se recomienda utilizar esta conexión si el equipo conectado posee sólo una
terminal DVI.
HDMI IN
Cable de conversión HDMI-DVI
DVI OUT
AUDIO IN
Cable de audio
AUDIO OUT
Equipo de AV (ej. Reproductor de disco Blu-ray)
- 23 -
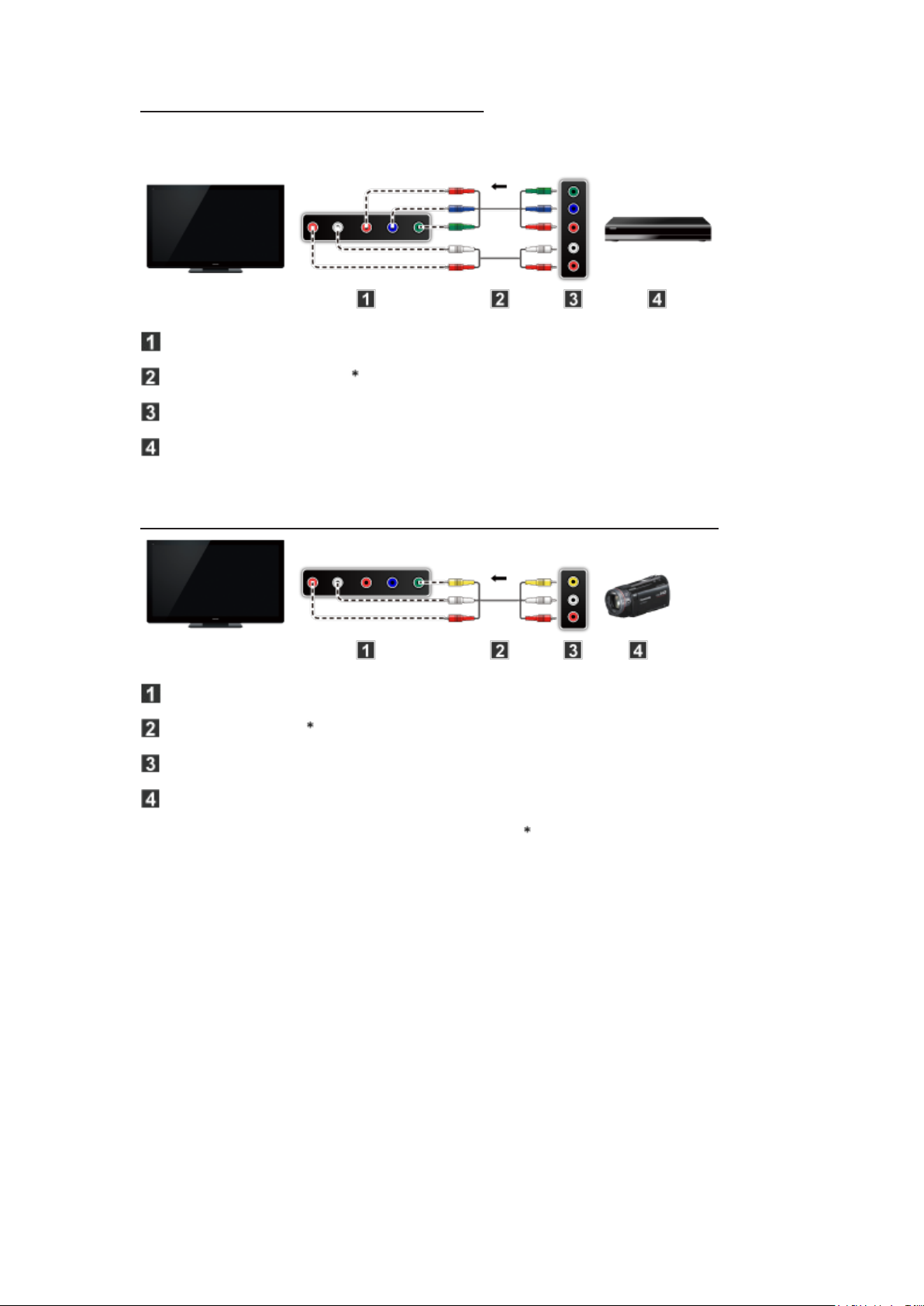
B. Conexión a la entrada COMPONENTE
Se recomienda utilizar esta conexión si el equipo conectado posee sólo una
terminal Component.
COMPONENT IN
Cable de componente
COMPONENT OUT
Equipo de AV (ej. Reproductor de disco Blu-ray)
C. Conexión a la entrada VIDEO (Definición estándar [SD] solamente)
COMPOSITE IN
Cable de VIDEO
COMPOSITE OUT
Equipo de AV (ej. Cámara de vídeo)
: no suministrado con este TV.
- 24 -
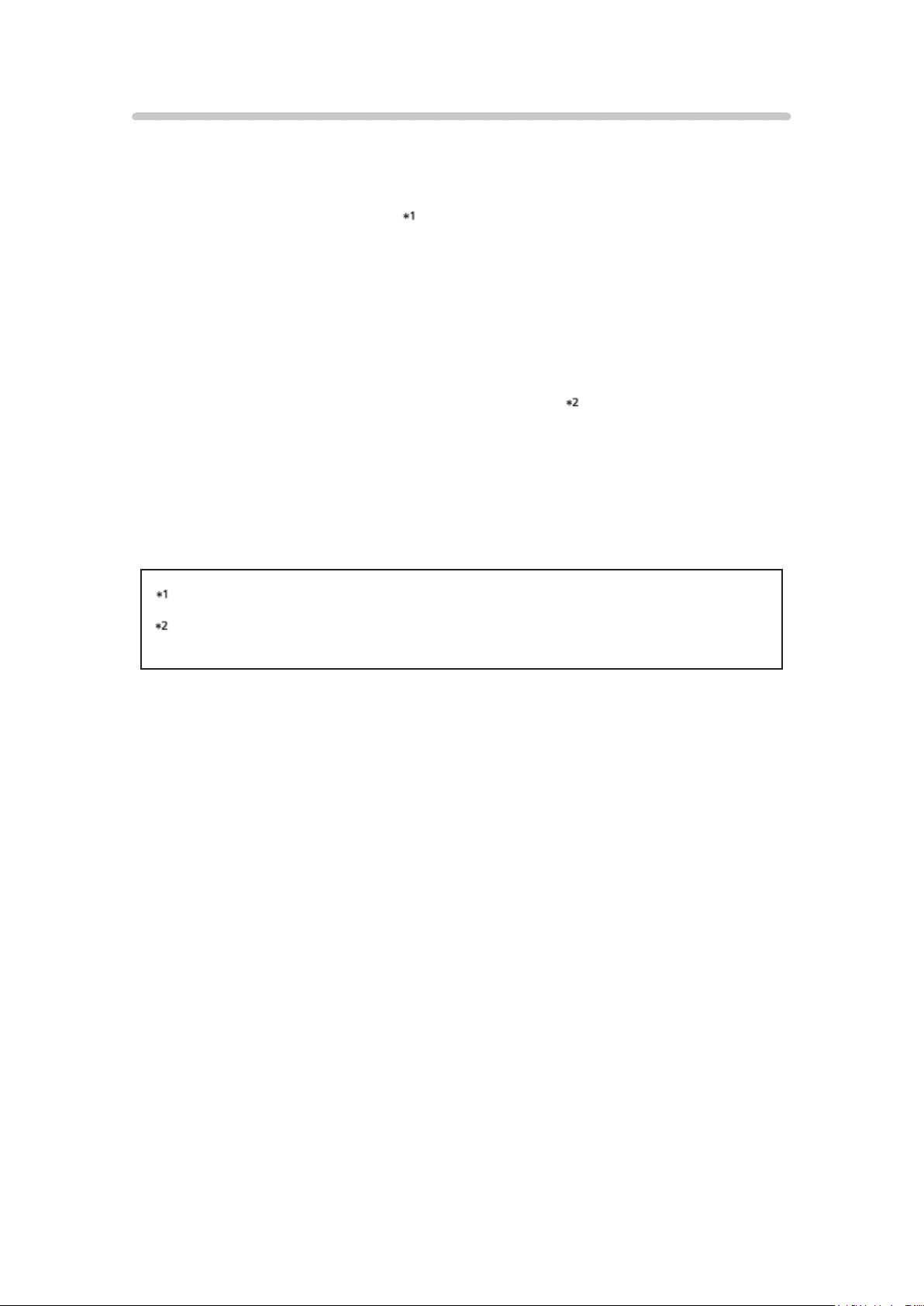
Nota para la conexión HDMI
HDMI (interfaz multimedia de alta definición) le permite disfrutar de imágenes
digitales de alta definición y de sonido de alta calidad conectando el televisor
y los dispositivos HD.
El equipo compatible con HDMI
que tenga un terminal de salida HDMI o
DVI, como, por ejemplo, un receptor digital multimedia o un reproductor DVD,
podrá ser conectado al terminal HDMI utilizando un cable que cumpla con
HDMI (función completa).
●
HDMI es la primera interfaz AV completamente digital del mundo para el
consumidor que cumple con un estándar de no compresión.
●
Si el dispositivo externo sólo tiene una salida DVI, conecte al terminal
HDMI mediante un cable adaptador DVI a HDMI
●
Cuando se utiliza el cable adaptador DVI a HDMI, conecte el cable de
.
audio al terminal de entrada de audio.
●
Los ajustes de audio se pueden hacer en la pantalla del menú Entrada
HDMI . Frecuencias de muestreo de la señal de audio aplicable (L.PCM):
48kHz, 44,1kHz, 32kHz.
: El logotipo HDMI se visualiza en un equipo compatible con HDMI.
: Pregunte en el establecimiento del vendedor de equipos digitales local.
- 25 -
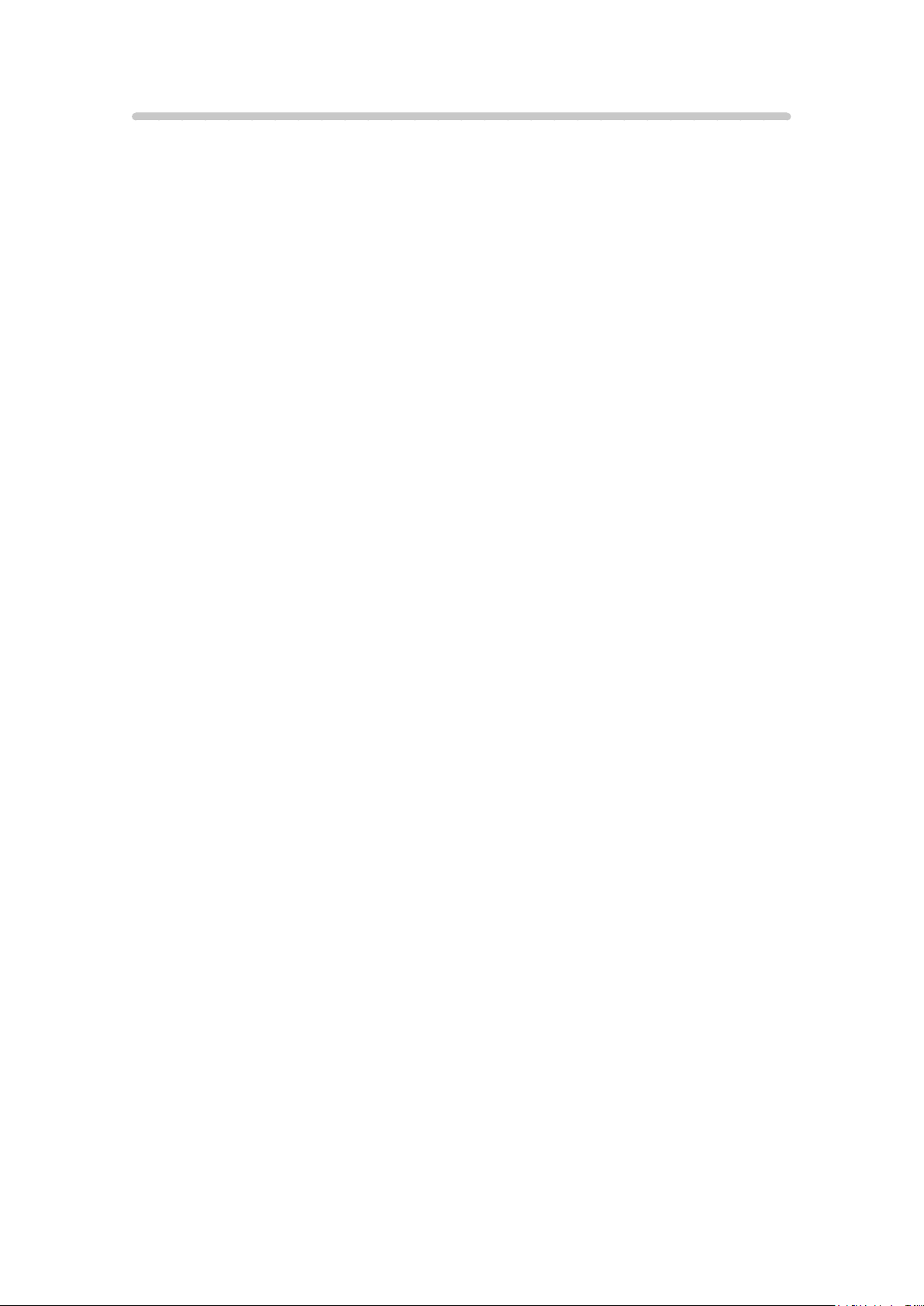
Precaución para la conexión HDMI
Precaución
●
Si el equipo conectado tiene una función de ajuste de relación de aspecto,
ajuste la relación de aspecto a “16:9”.
●
Estos conectores HDMI son de “tipo A”.
●
Estos conectores HDMI son compatibles con la protección de los
derechos de autor de HDCP (protección de contenido digital de elevado
ancho de banda).
●
Un dispositivo que no tenga terminal de salida digital podrá conectarse
al terminal de entrada de “COMPONENT IN” o “VIDEO IN” para recibir
señales analógicas.
●
El terminal de entrada HDMI sólo puede utilizarse con las señales de
imagen siguientes: 480i, 480p, 720p, 1080i, 1080p. Asegúrese de que
el equipo conectado al televisor puede producir una de estas señales de
video.
- 26 -
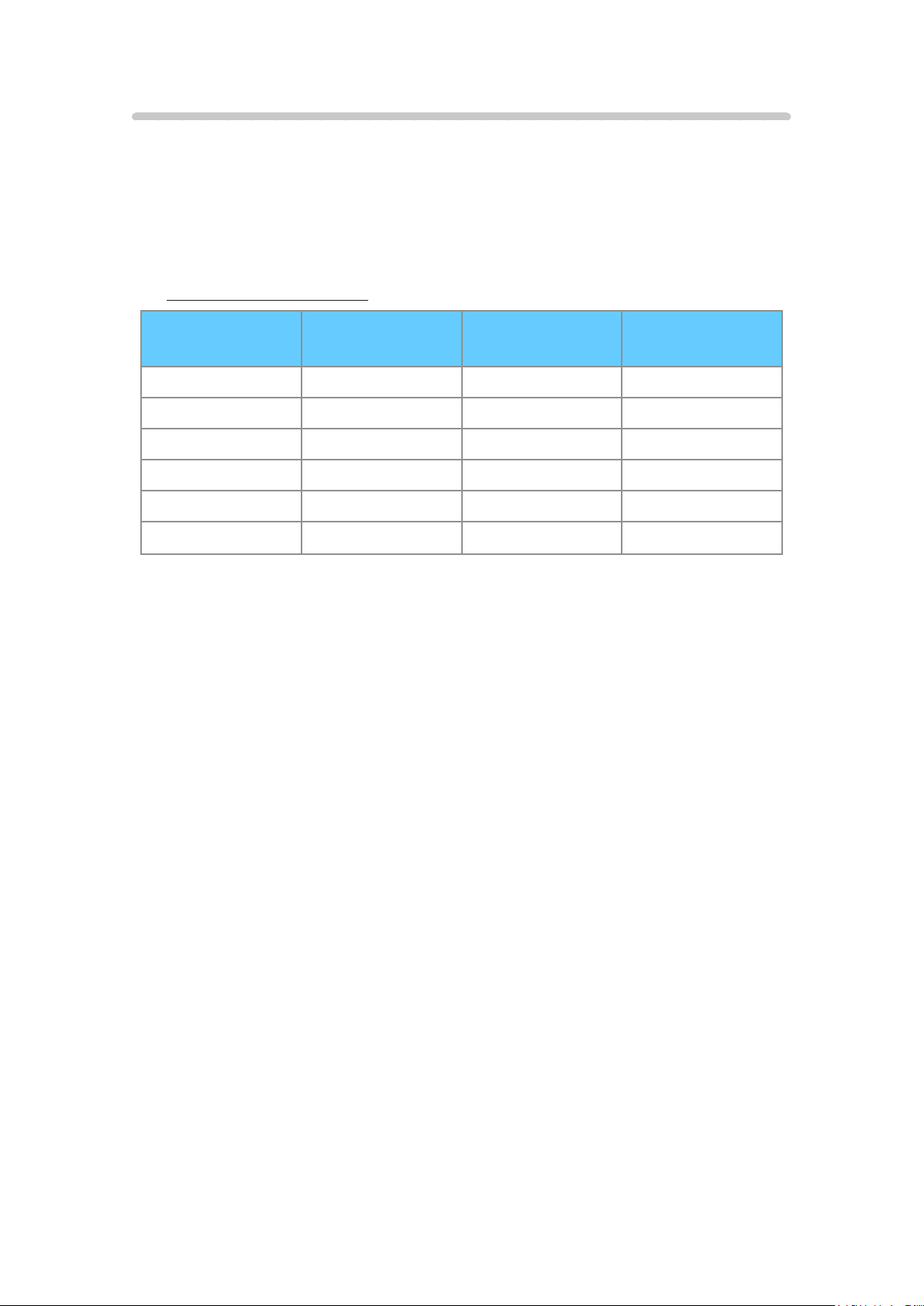
Señal de entrada
●
Las señales distintas de las enumeradas a continuación pueden no
visualizarse correctamente.
●
Las señales son reformateadas para poder verlas de forma óptima en su
pantalla.
■ Componente/HDMI
Señal de
entrada
480/60i 59,94/60,00 ○ ○
480/60p 59,94/60,00 ○ ○
720/60p 59,94/60,00 ○ ○
1.080/60i 59,94/60,00 ○ ○
1.080/60p 59,94/60,00 ○ ○
1.080/24p 23,98/24,00 ○
Frecuencia
vertical (Hz)
Componente HDMI
○:Señaldeentradaaplicable
- 27 -
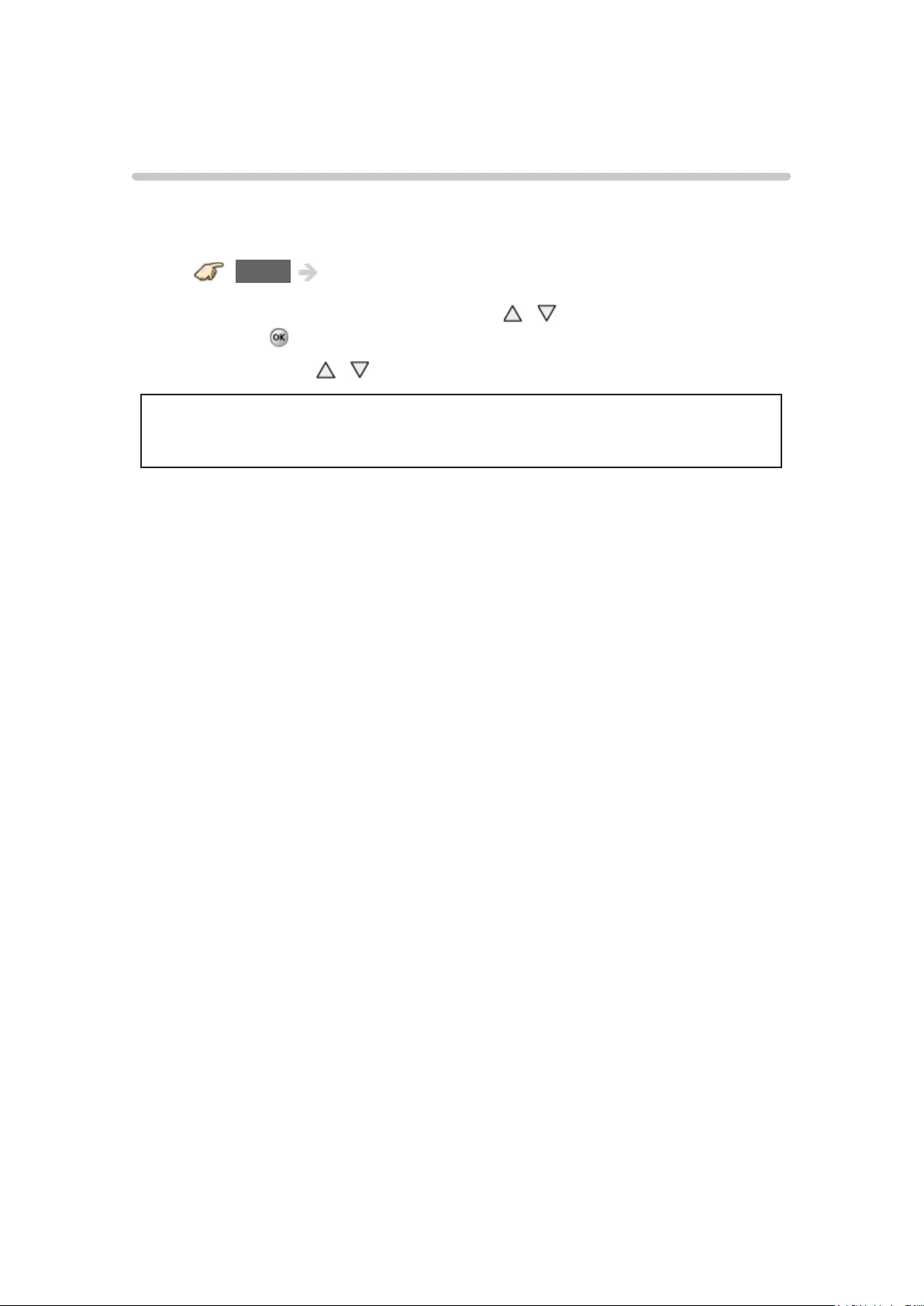
Para una mejor imagen
Modo
1. Cambie el modo de imagen a su gusto
1) Seleccione Modo
MENU Menú > Imagen > Modo
Seleccione el menú deseado usando
presione
2) Ajuste usando /
Nota:
●
HDMI proporciona la mejor imagen de alta definición
2. Tipo de Modo
Vívido
Provee un contraste y una nitidez de imagen realzados para ver programas
en una habitación bien iluminada.
Estándar
Recomendado para ver bajo condiciones normales en una habitación con
iluminación atenuada.
/ de la barra de menús y
Cine para casa
Para ver películas en una habitación oscura. Proporciona una imagen suave,
como la del cine.
Cinema
Reproduce de forma precisa la calidad original de la imagen sin ninguna
revisión.
Permite configurar los ajustes de imagen profesional en Ajuste profesional y
Ajuste de copia.
- 28 -

Utilice el siguiente modo para ajustar el modo de imagen con más
●
precisión.
Usuario
Personaliza todas las opciones de acuerdo a sus preferencias.
Permite configurar los ajustes de imagen profesional en Ajuste profesional y
Ajuste de copia.
●
Ajuste el modo de imagen con más detalle.
Todos los ajustes > Imagen > Ajuste profesional
- 29 -
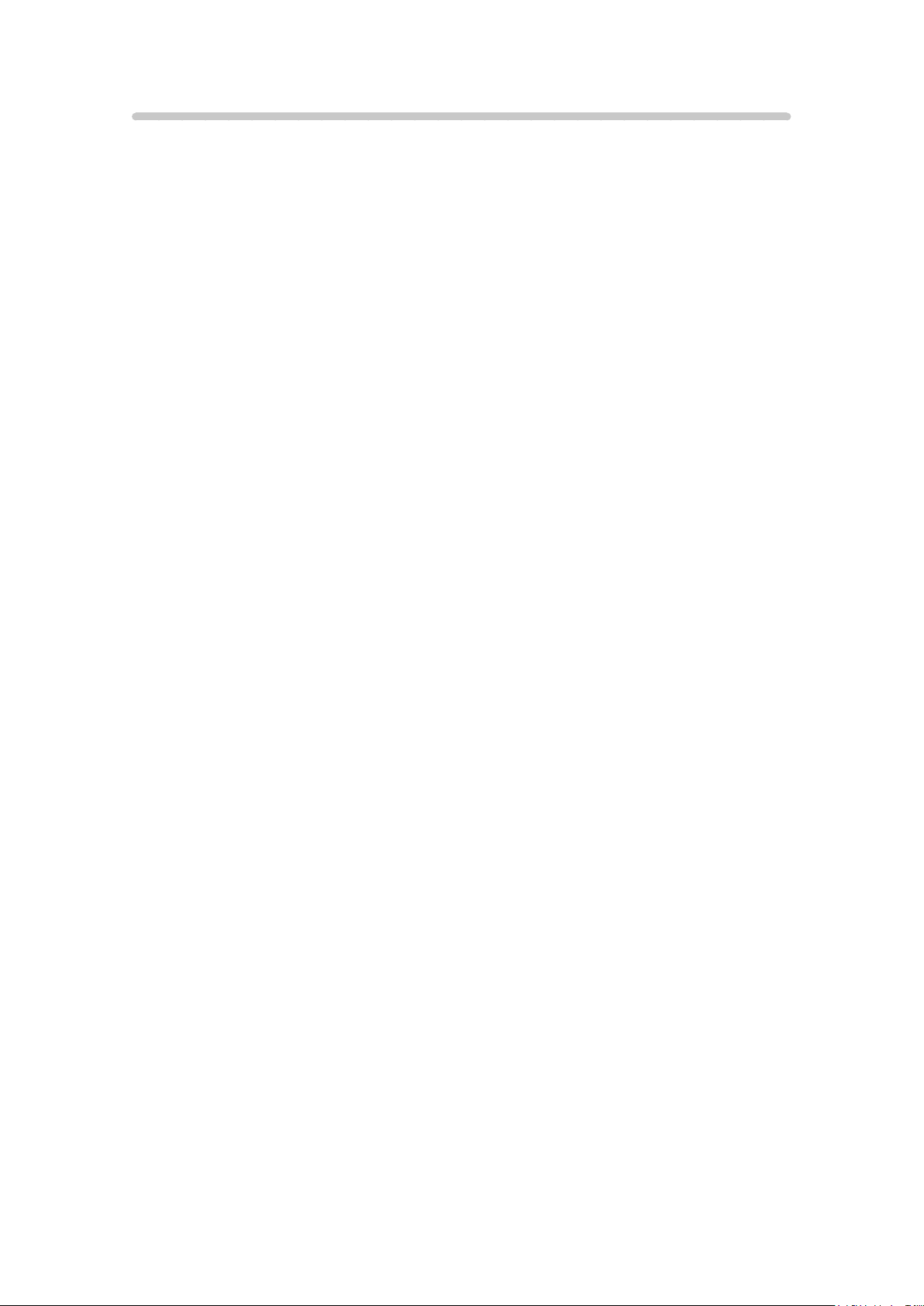
Auto brillo (ECO)
El Sistema de Seguimiento Automático de Contraste (S.S.A.C.) ajusta el
brillo y contraste de la imagen de acuerdo a las condiciones de luz ambiental
del cuarto. Esta función ECO reduce automáticamente el brillo de la imagen
cuando la luz del cuarto se reduce.
El S.S.A.C. tiene un retraso para realizar el ajuste cuando las condiciones de
luz cambian. El ajuste sucede gradualmente.
Si prefiere un brillo constante, deshabilite el S.S.A.C.:
●
Menú > Imagen > Seleccione S.S.A.C. y elija “No”.
O
●
Menú > Imagen > Modo luego seleccione un modo como Usuario.
- 30 -
 Loading...
Loading...