Panasonic PT-D6K User Manual
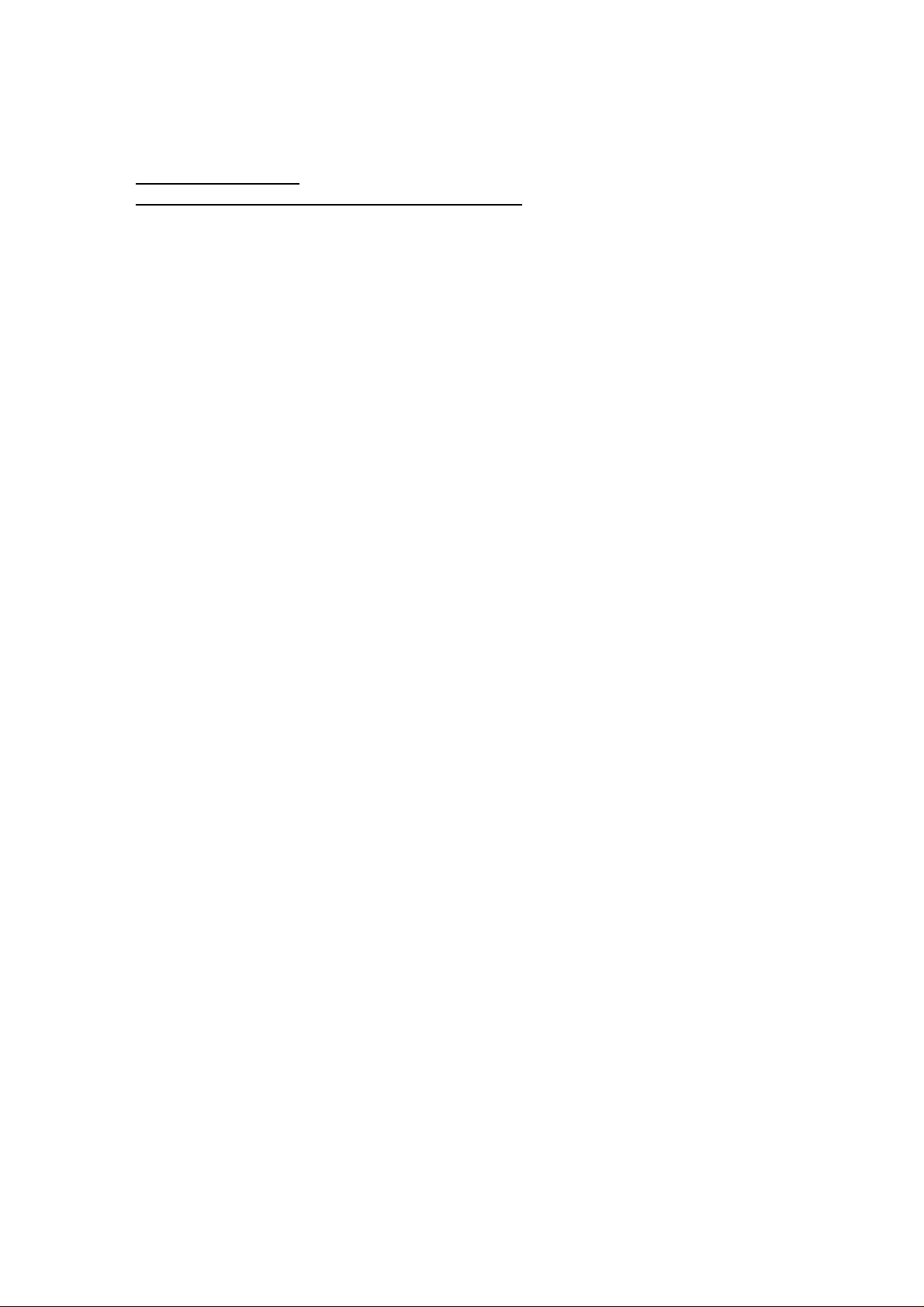
Panasonic Projectors
Edge blending notes. – (example: PT-D6K Series).
The following describes the se tup of a simple edge-blend appl ic ation using two singlechip projectors mounted side-by-side with the same signal source applied to each. (The
concept is that two lower resolution projectors (e.g. 1280 x 800) are combined to enable
the display of a higher resolution so u rce (2432 x 800) without scaling).
1. Set the projectors side-by-side, aligning them so that they are level and as square as
possible with respect to each other and the screen. (In aeronautic terms, adjust the pitch,
roll and yaw). Select the Grid pattern by press i n g Te st Pattern on the remote and pressing
the left arrow key.
2. Align projector’s grid pa tterns so they are side-by-side. (Center the lenses by holding
down the Shift ke y until the Home optio n appears onscreen).Y ou can then shift the
images as needed
4. Set the zoom positions on the projectors to match. Start with the smallest image
possible (this keeps the image edges away from the periphery of the lenses). Focus as
necessary.
(Wide zoom setting produces t he br ig hte s t p ic ture. If you can position the projectors
closer to the screen, and set the zoom to the Wide setting too obtain the desired picture
size, the final image will be brightest)
2. Check each projector’s menu settings page by page, and set all items to the same mode .
Use two wired remo tes for ease & speed. Press the Default key to reset the values as they
are highlighted.
5. Project images and test patterns side b y side , and evaluate picture quality – compare
overall brightness, color temperature, black-levels, colorimetry etc. Lamp hours should
be similar. If the projectors don’t match too well, making the final edge blend look good
will be difficult.
6. Using the grid pattern, evaluate (or measure) each projected image for “squareness”.
(If the front face of the projector is not parallel to the projection screen, keystone
distortion will become apparent).
7. For best linearity in the blended area, shift t h e left projector’s image to the far left and
right projector’s image to the far right. T his pr o j e cts the image edges that will be blended
through the center of the lens where there is the least optical distortion. (Try to avoid
using short-throw lenses because of possible chromatic aberration and image distortion
near the lens periphery. However, remember th at the viewing circumstances will dictate
what is acceptable).
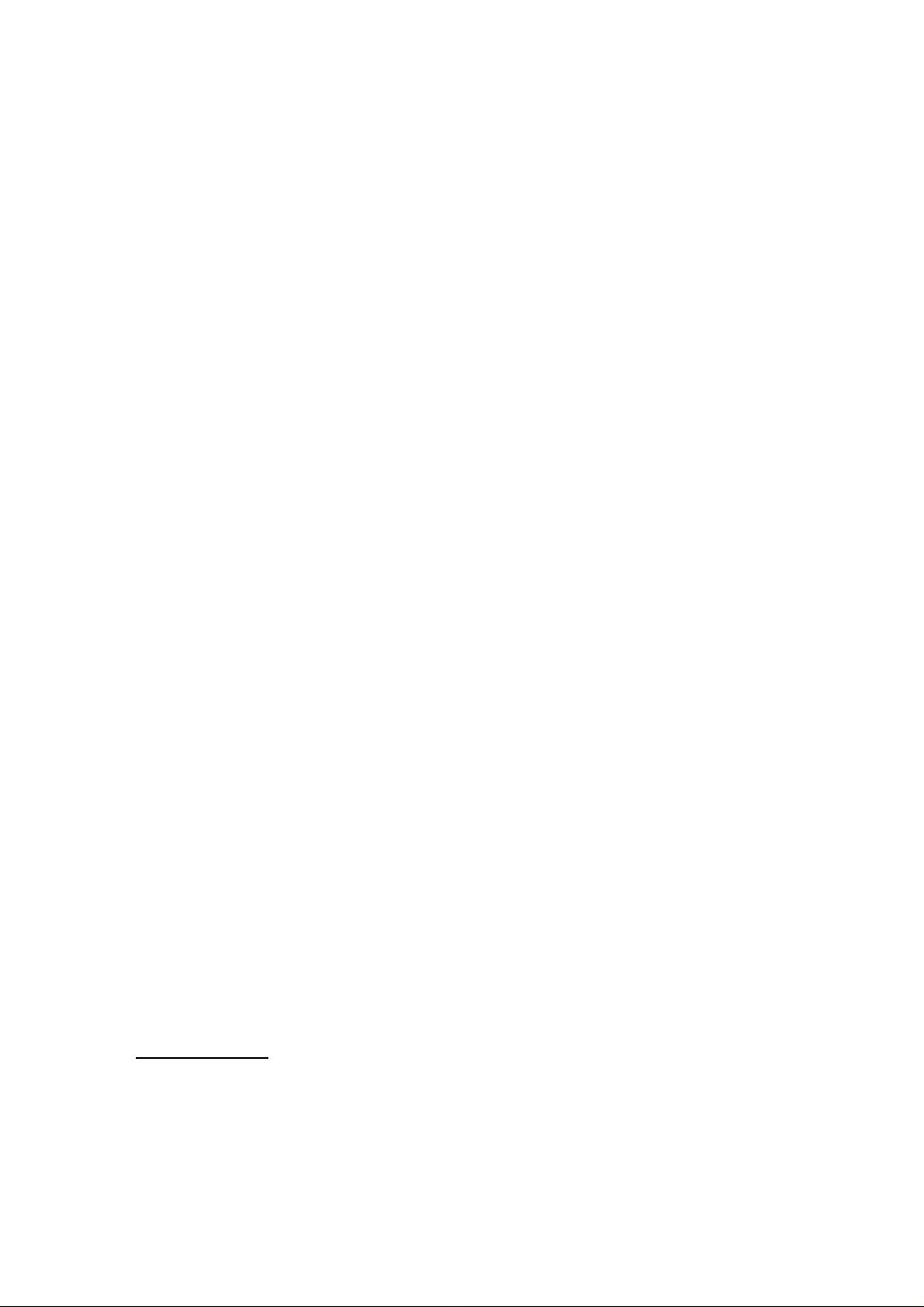
8. Calculate the amount of overlap that will be used. (10 ~ 15% or so of the image width
is recommended - this works out to be 4 ~ 6 boxes of the grid pattern, depending on the
horizontal pixel count of the projectors. Each grid box is 32 pixels by 32 pixels, so 128
pixels equals 4 boxes, 160 pixels equals 5 boxes, 192 pixels equa ls 6 boxes, etc. The
number of pixels chosen for o ptical overlap will also be entered in the “Width” setting on
the Edge Blend page).
9. Adjust the zoom, and V & H lens-shift settings to overlay the grids exactly by the
number of pixels chosen. Reposition the projectors as necessary to eliminate any
keystoning.
The grid lines should be perfectly overlapped, producing a widescreen pattern with a set
of brighter boxes in the overlap area.
10. Input a signal of the appropriate format. This will activate the Sub-memory Save
capability, which will be used to backup the proj ector’s state with the edg e-blend settin gs.
(Assig n the Sub Memory func ti on to the FUNC1 key).
11. Select the White test pattern. If the white areas to the left and right of the brighter
overlapped area differ in either brightness or color temperature, one or both projectors
should be adjusted appropriately. (You can use the “White Gain”, “Color
Temperature/User White Balance High” a n d or “ Color Matching – Measure/Target”
menus to do this). Confirm and adjust the primary and secondary colors as well.
12. Turn each projector’s Edge Blending ON (in the Advanced menu). Pr ess En te r to
access the now-active submenu.
13. On the left projector, turn the Right Start/Width ON, and on the right projector turn
the Left Start/Width ON. The overla p ped edges will now be feathered.
(The Start and Width numbers on t h e E d ge Blend page are set by default to 0 and 128.
This 128 corresponds to 4x32, or 4 boxes of 32 pixels of the grid pattern. If the
physical/optical overlap was made greater, this number should be changed accordingly).
Gamma should be set to 2.2).
14. Turn the markers ON. The green and red markers from each projector will overlap to
produce two yellow markers. (If th is doesn’t happen, the Width setti ng isn’t correct – the
Width number should match the number-of-boxes-overlapped times 32)
15. Select the Black Background/White window test pattern. The black area should look
uniform and be lighter gray in the overlap area. Turn the markers off.
(Right projector)
16. Turn the Right Projector’s markers on. You'll see green and red vertical lines appear
just inside the brighter overlapped area.
 Loading...
Loading...