Panasonic PNQX2827ZA, KX-MB2000, CM0310DY0-CD User Manual

Operating Instructions
Multi-Function Printer
Model No. KX-MB2000
KX-MB2010
The pictured model is KX-MB2000.
KX-MB2030
Do NOT connect the unit to a computer with the USB cable until prompted to do so during the setup
12
For hearing or speech impaired TTY users, TTY: 1-877-833-8855
of Multi-Function Station (CD-ROM).
KX-MB2030 only:
R This unit is compatible with Caller ID. Subscription to the appropriate service through your service
provider/telephone company is required.

Thank you for purchasing a Panasonic product.
You can select the English or Spanish language.
The display and reports will be in the selected language.
The default setting is English. If you want to change the
setting, see feature #110 on page 55.
Caution:
R Do not rub or use an eraser on the printed side of
the recording paper, as the print may smear.
Notice for product disposal, transfer, or return:
R This product can store your private/confidential
information. To protect your privacy/confidentiality,
we recommend that you erase the information from
the memory before you dispose of, transfer or return
the product.
Environment:
R Panasonic’s strategic direction incorporates concern
for the environment into all aspects of the product life
cycle, from product development to energy saving
designs; from greater product reusability to
waste-conscious packaging practices.
For U.S.A. only: Please visit
www.panasonic.com/environmental for more
information.
Note:
R Most illustrations shown in these instructions are
based on a KX-MB2000.
Trademarks:
R Microsoft, Windows, Windows Vista, Internet
Explorer and PowerPoint are either registered
trademarks or trademarks of Microsoft Corporation in
the United States and/or other countries.
R Pentium is a trademark of Intel Corporation in the
U.S. and other countries.
R Screen shots reprinted with permission from
Microsoft Corporation.
R Adobe and Reader are either registered trademarks
or trademarks of Adobe Systems Incorporated in the
United States and/or other countries.
R Avery is a registered trademark of Avery Dennison
Corporation.
R XEROX is a registered trademark of Xerox
Corporation.
R All other trademarks identified herein are the property
of their respective owners.
Copyright:
R This material is copyrighted by Panasonic System
Networks Co., Ltd., and may be reproduced for
internal use only. All other reproduction, in whole or
in part, is prohibited without the written consent of
Panasonic System Networks Co., Ltd.
© Panasonic System Networks Co., Ltd. 2010
2

B
A
Important Information
For your safety
Laser radiation
The printer of this unit utilizes a laser. Use
of controls or adjustments or performance
of procedures other than those specified
herein may result in hazardous radiation
exposure.
LED light
CLASS 1 LED PRODUCT
Do not view directly with optical
instruments.
LED light of CIS properties
LED radiation output : Max. 1 mW
Wavelength :
Red 630 nm typ.
Green 520 nm typ.
Blue 465 nm typ.
Emission duration : Continuous
Fuser unit
During or immediately after printing, the
fuser unit (A) gets hot. This is normal. Do
not touch the fuser unit.
Note:
R The area near the output tray (B) may also get warm.
This is normal.
For best performance
Toner cartridge and drum cartridge
R When replacing the toner cartridge or drum cartridge,
do not allow dust, water, or liquids to come in contact
with the drum. This may affect print quality.
R For optimal performance, genuine Panasonic toner
cartridges and drum cartridges are recommended.
We cannot be responsible for problems that may be
caused by a non-Panasonic toner cartridge or drum
cartridge:
– Damage to the unit
– Poor print quality
– Improper operation
Toner cartridge
R Do not leave the toner cartridge out of the protective
bag for a long time. It will decrease the toner life.
Drum cartridge
R Read the instructions on page 10 before you begin
installation of the drum cartridge. After you have read
them, open the drum cartridge protective bag. The
drum cartridge contains a photosensitive drum.
Exposing it to light may damage the drum. Once you
have opened the protective bag:
– Do not expose the drum cartridge to light for more
than 5 minutes.
– Do not touch or scratch the black drum surface.
– Do not place the drum cartridge near dust or dirt,
or in a high humidity area.
– Do not expose the drum cartridge to direct
sunlight.
R To extend the life of the drum cartridge, the power
switch should never be turned OFF immediately after
printing. Leave the power turned ON for a minimum
of 30 minutes after printing.
Location
R To avoid malfunction, do not position the unit near
appliances such as TVs or speakers which generate
an intense magnetic field.
Static electricity
R To prevent static electricity damage to the interface
connectors or other electrical components inside the
unit, touch a grounded metal surface before touching
the components.
Environment
R Keep the unit away from electrical noise generating
devices, such as fluorescent lamps and motors.
R The unit should be kept free from dust, high
temperature and vibration.
R The unit should not be exposed to direct sunlight.
R Do not place heavy objects on top of the unit. When
you leave the unit unused for a long period of time,
unplug this unit from the power outlet.
For assistance, please visit http://www.panasonic.com/help
3

A
A
A
A
Important Information
R The unit should be kept away from heat sources such
as heaters, kitchen stoves, etc. Damp basements
should also be avoided.
R During the printing process, heat is used to fuse toner
onto the page. As a result, it is normal for the machine
to produce an odor during and shortly after printing.
Be sure to use this unit in an area with proper
ventilation.
R Do not cover slots or openings on the unit. Inspect
the air circulation vents regularly and remove any
dust build-up with a vacuum cleaner (A).
Illegal copies
R It is unlawful to make copies of certain
documents.
Copying certain documents may be illegal in your
country. Penalties of fines and/or imprisonment may
be imposed on those found guilty. The following are
examples of items that may be illegal to copy in your
country.
– Currency
– Bank notes and checks
– Bank and government bonds and securities
– Passports and identification cards
– Copyright material or trademarks without the
consent of the owner
– Postage stamps and other negotiable
instruments
This list is not inclusive and no liability is
assumed for either its completeness or accuracy.
In case of doubt, contact your legal counsel.
Notice:
R Install your machine near a supervised area to
prevent illegal copies from being made.
Routine care
R Wipe the outer surface of the unit with a soft cloth. Do
not use benzine, thinner, or any abrasive powder.
Moving the unit
When moving the unit, hold by the grips (A) on both
sides.
4
For assistance, please visit http://www.panasonic.com/help
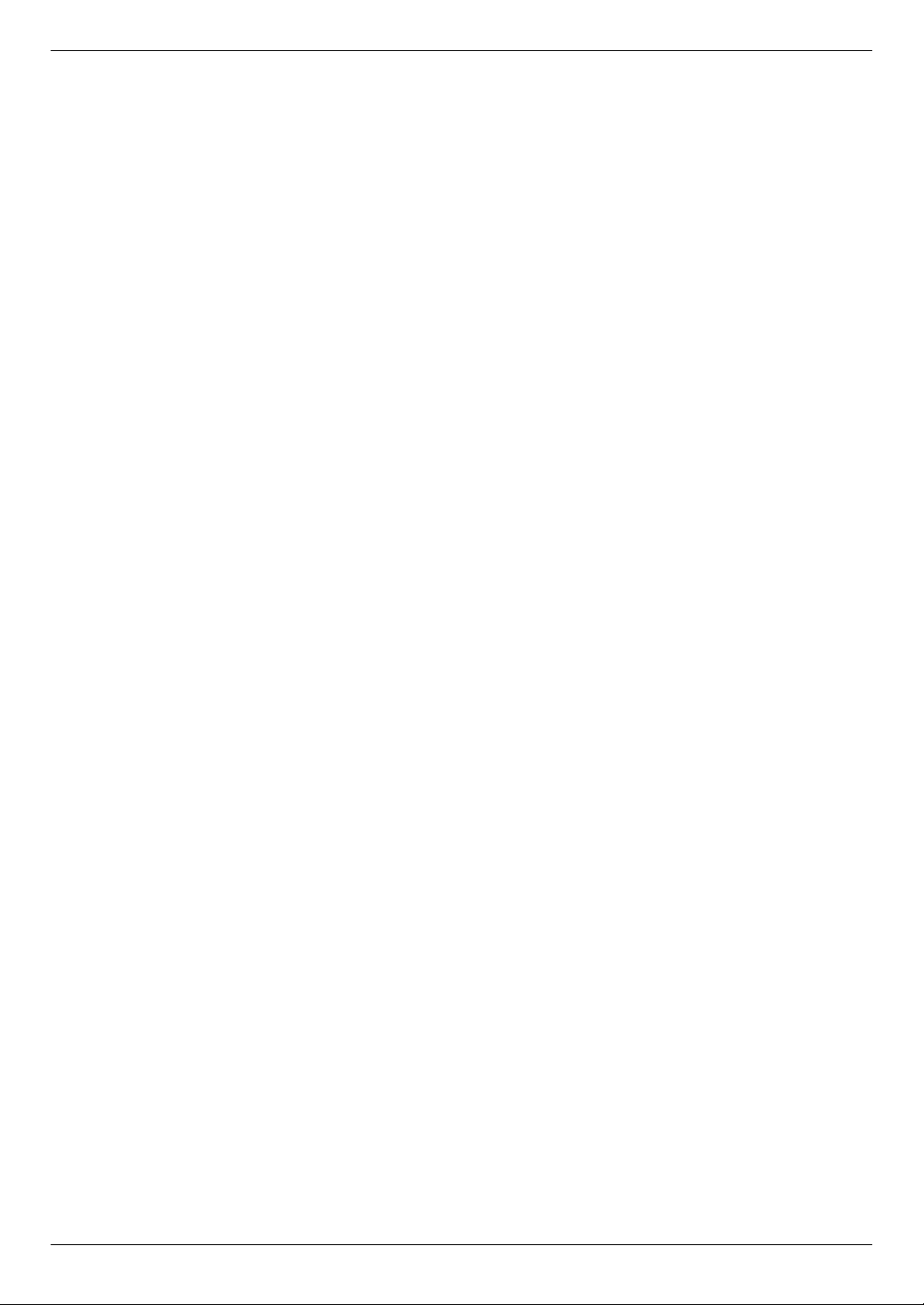
Table of Contents
1. Introduction and Installation
Accessories
1.1 Supplied accessories ....................................7
1.2 Accessory information ...................................7
Finding the Controls
1.3 Button descriptions ........................................8
1.4 Overview .......................................................9
Installation
1.5 Toner cartridge and drum cartridge .............10
1.6 Output tray ..................................................13
1.7 Recording paper ..........................................14
2. Preparation
Connections and Setup
2.1 Connections ................................................17
2.2 Turning the power switch ON ......................18
2.3 Dialing mode (KX-MB2030 only) .................18
2.4 Selecting the operation mode (Scan/Copy)
(Fax: KX-MB2030 only) ...............................19
Document Requirements
2.5 Setting the original ......................................19
Help
2.6 Help function (KX-MB2030 only) .................21
Volume
2.7 Adjusting the volume (KX-MB2030
only) ............................................................21
Initial Programming
2.8 Date and time ..............................................22
2.9 Your logo (KX-MB2030 only) ......................22
2.10 Your fax number (KX-MB2030 only) ...........23
2.11 Configuring the unit to access the
LAN .............................................................23
2.12 Installing Multi-Function Station ..................24
2.13 Starting Multi-Function Station ....................26
3. Printer
Printer
3.1 Printing from Windows applications ............28
3.2 Easy Print Utility ..........................................29
4. Scanner
Scanner
4.1 Scanning from the unit (Push Scan) ...........30
4.2 Scanning from a computer (Pull
Scan) ...........................................................33
5. Copier
Copy
5.1 Making a copy .............................................34
5.2 More copying features .................................35
6. Fax (KX-MB2030 only)
Sending Faxes
6.1 Sending a fax manually ...............................41
6.2 Storing items for the one-touch dial feature and
phonebook ..................................................42
6.3 Sending a fax using one-touch dial feature and
phonebook ..................................................43
6.4 Broadcast transmission ...............................44
6.5 Sending an electronic document as a fax
message from your computer .....................46
Receiving Faxes
6.6 Receiving a fax automatically – Auto answer
ON ...............................................................46
6.7 Receiving a fax manually – Auto answer
OFF .............................................................47
6.8 Using the unit with an answering
machine .......................................................47
6.9 Junk fax prohibitor (preventing fax reception
from undesired callers) ................................48
6.10 Receiving a fax on your computer ...............49
6.11 Web fax preview (LAN connection
only) ............................................................50
7. Caller ID (KX-MB2030 only)
Caller ID
7.1 Caller ID service ..........................................51
7.2 Viewing and calling back using caller
information ..................................................51
7.3 Erasing caller information ............................51
7.4 Storing caller information ............................52
8. Distinctive Ring (KX-MB2030
only)
Distinctive Ring
8.1 Distinctive Ring service ...............................53
8.2 Using two or more phone numbers on a single
telephone line ..............................................53
8.3 Using three or more phone numbers on a single
telephone line ..............................................53
8.4 Programming the ring pattern assigned for
fax ...............................................................53
9. Programmable Features
Features Summary
9.1 Programming ...............................................54
9.2 Basic features .............................................55
9.3 Fax features (KX-MB2030 only) ..................59
9.4 Copy features ..............................................63
9.5 PC print features .........................................64
9.6 Scan features ..............................................65
9.7 LAN features ...............................................67
9.8 Network features (LAN connection
only) ............................................................70
10. Useful Information
Useful Information
10.1 Character entry ...........................................71
10.2 Status of the unit .........................................71
10.3 Canceling the operations ............................72
5
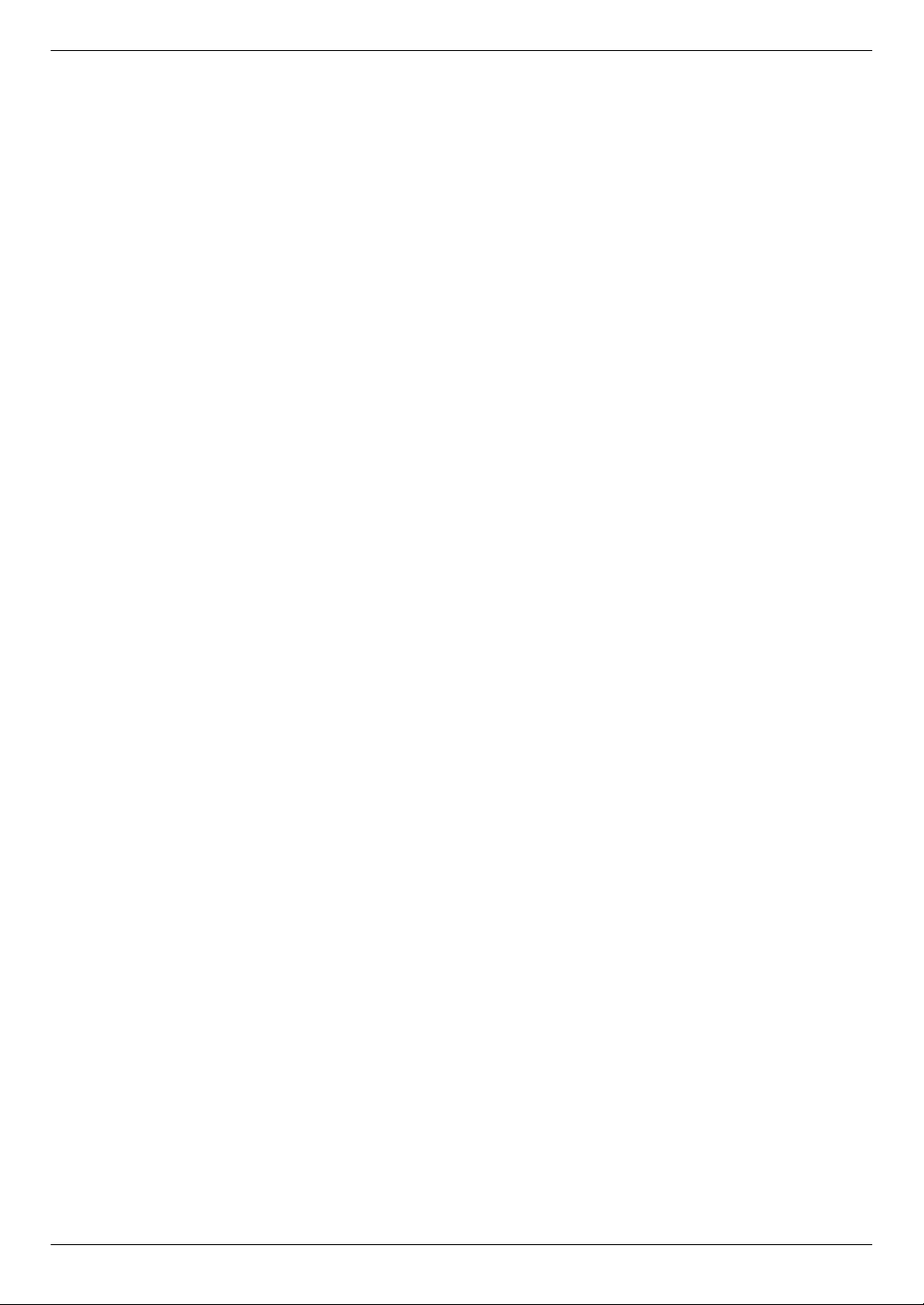
Table of Contents
11. Help
Reports and Displays
11.1 Report messages (KX-MB2030 only) ..........73
11.2 Display messages .......................................74
Troubleshooting
11.3 When a function does not work ...................77
12. Paper Jams
Jams
12.1 Recording paper jam ...................................85
12.2 Document jams (Automatic document feeder)
(KX-MB2010/KX-MB2030 only) ..................90
13. Cleaning
Cleaning
13.1 Cleaning the white plates and glass ............92
13.2 Cleaning the document feeder rollers
(KX-MB2010/KX-MB2030 only) ..................95
14. General Information
Printed Reports
14.1 Reference lists and reports .........................96
Specifications
14.2 Specifications ..............................................96
Copyrights
14.3 Information of copyrights and
licenses .......................................................99
15. Index
15.1 Index..........................................................111
6
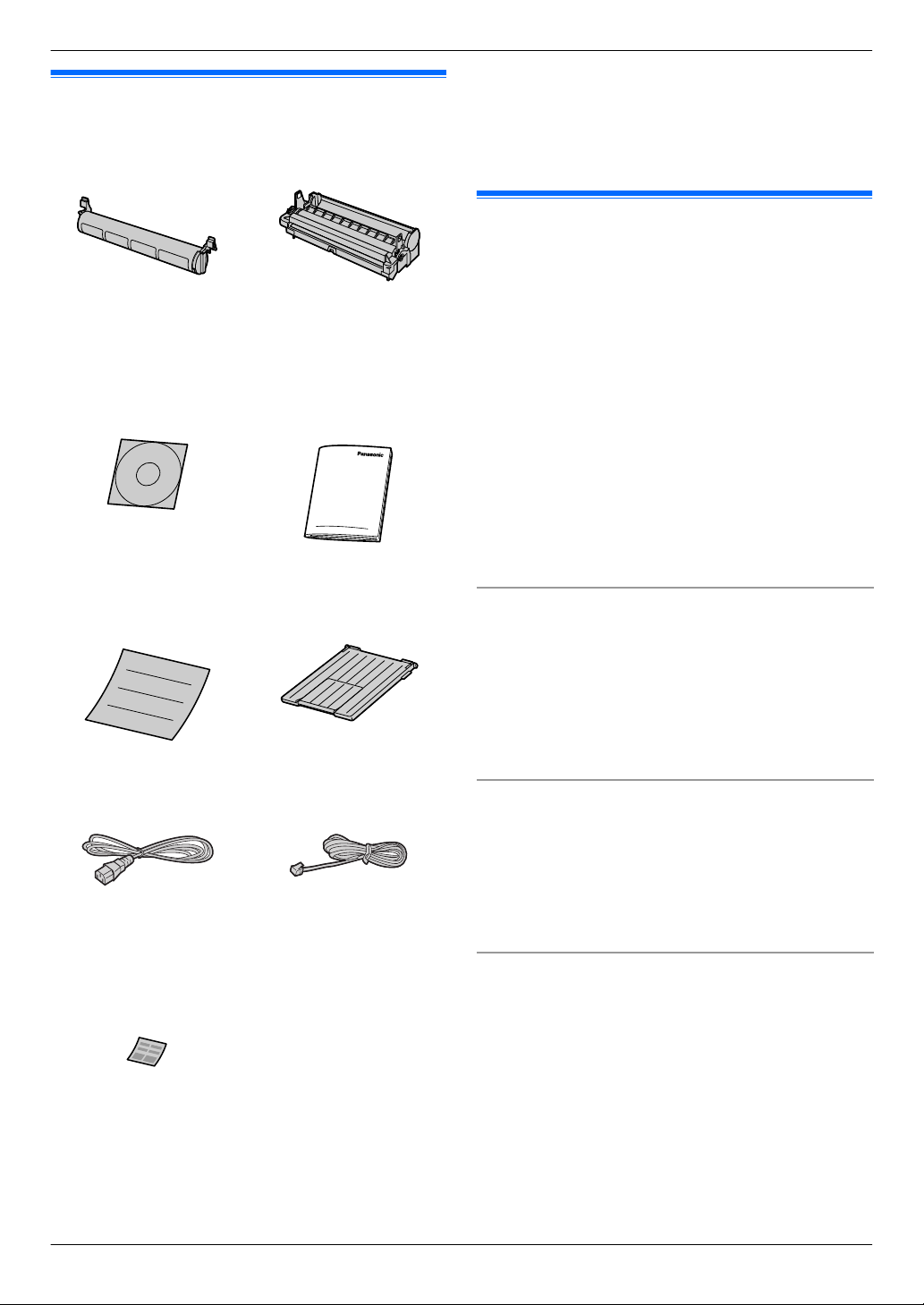
1.1 Supplied accessories
To place an order online (for customers in the
U.S.A. or Puerto Rico)
Visit our web site:
http://www.panasonic.com/mfpsupplies
R For questions regarding online orders:
Email:
customerservice@shop.us.panasonic.com
Telephone: (800) 405-0652
To place an order by fax
Fax: (800) 237-9080
Include:
–
your name, shipping address and telephone number
–
credit card type, number, expiration date and your
signature
–
part number and quantity
To place an order by telephone
Telephone: (800) 332-5368
(Monday - Friday 9 am to 9 pm, EST.)
1. . Introduction and Installation
A Toner cartridge
(starter)
*1
C CD-ROM
(PNJKMB2030Z)
E Quick installation
guide
(PNQW1881X)
*3
*3
B Drum cartridge
(KX-FAD462)
D Important
information guide
(English–
PNQW2318Z)
(Spanish–
PNQW2319Z)
F Output tray
(PNZEMB2030EB)
1. Introduction and Installation
Note:
R Save the original carton and packing materials for
future shipping and transportation of the unit.
*3
R After unpacking the product, take care of the packing
materials and/or power plug cap appropriately.
1.2 Accessory information
Accessories for this unit can be ordered online, by fax,
or by telephone.
To ensure that the unit operates properly, we
recommend the use of Panasonic toner and drum
cartridges.
n Replacement accessory
*3
*3
– Toner cartridge
R Model No. (Part No.): KX-FAT461
R Prints about 2,000 pages at ISO/IEC 19752
standard page.
– Drum cartridge
R Model No. (Part No.): KX-FAD462
Note:
R ISO/IEC 19752 standard is as follows:
– Environment: 23 ± 2 °C (73 ± 3 °F) / 50 ± 10% RH
– Print mode: Continuous printing
*3
G Power cord
(PNJA1022Z)
*3
H Telephone line cord
(PFJA02B002Y)
I One-touch dial label
(PNGD1019W)
(page 42)
*2*3
*1 Prints about 500 pages at ISO/IEC 19752 standard
page.
*2 KX-MB2030 only
*3 Part numbers are subject to change without notice.
For assistance, please visit http://www.panasonic.com/help
*2*3
7
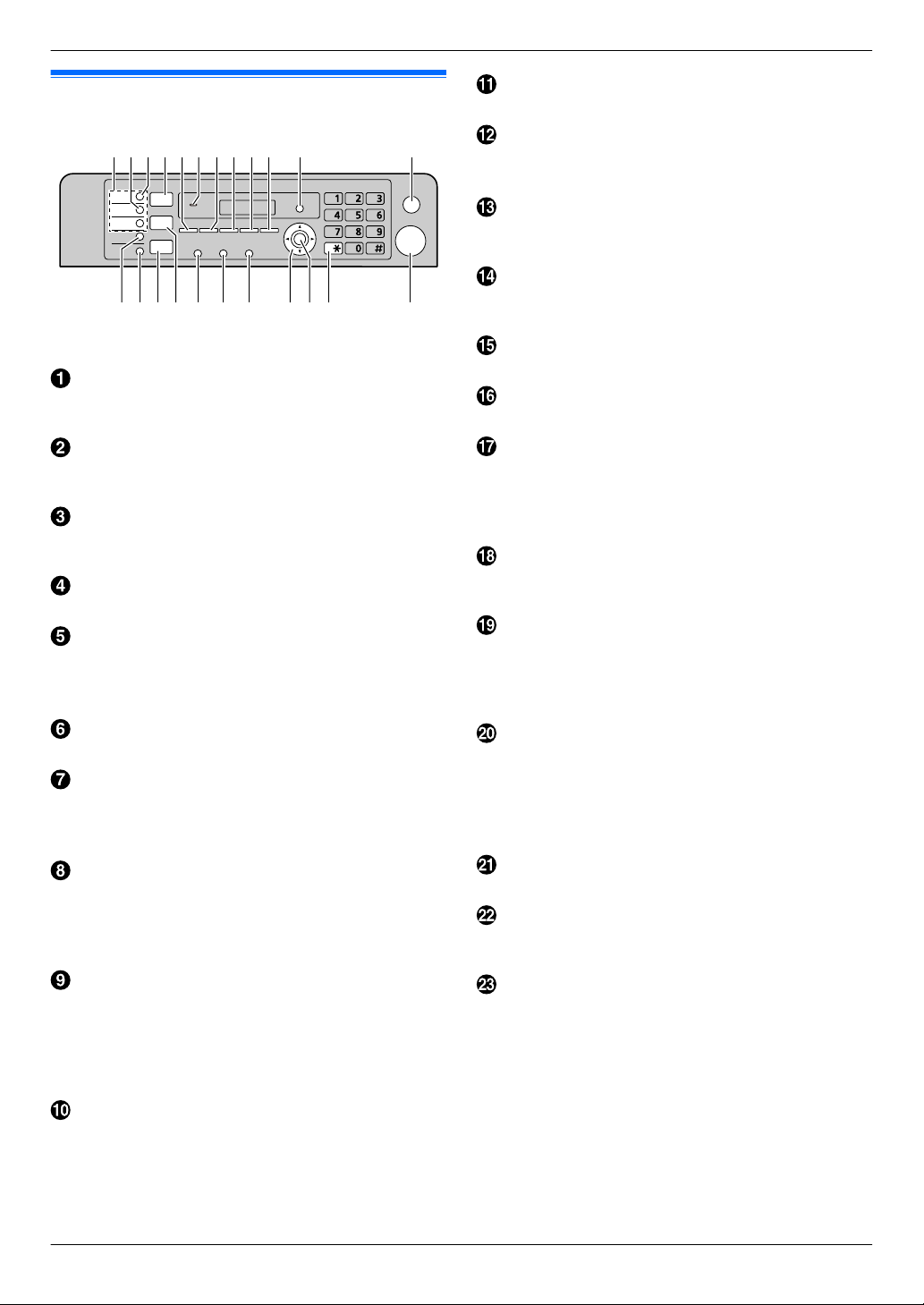
ABCDEFGHIJ K
MN Q RPOSTUVW
L
1. Introduction and Installation
1.3 Button descriptions
* The pictured model is KX-MB2030.
Station keys (KX-MB2030 only)
R To use the one-touch dial feature (page 42,
43).
MManual BroadN (KX-MB2030 only)
R To send a document to multiple parties by using
the dial keypad (page 44).
MBroadcastN (KX-MB2030 only)
R To send a document to multiple parties
(page 44).
MScanN
R To switch to the scan mode (page 19, 30).
MCopy SizeN
R To select the copy size (page 34).
MPhonebookN (KX-MB2030 only)
R To initiate the phonebook (page 43, 45).
For beep sounds (KX-MB2000/KX-MB2010 only)
R Key beeps etc. will be heard.
MContrastN
R To select the contrast when copying (page 34).
R To select the contrast when sending a fax
(KX-MB2030 only) (page 41).
MResolutionN
R To select the resolution when copying
(page 34).
R To select the resolution when sending a fax
(KX-MB2030 only) (page 41).
MZoomN
R To enlarge or reduce a document when copying
(page 35).
MQuick ScanN (KX-MB2030 only)
R To store a scanned document into memory, and
then send it (page 42).
MPage LayoutN
R To make copies using various page layouts
(page 36).
MCaller IDN (KX-MB2030 only)
R To use Caller ID features (page 51).
MMenuN
R To start or exit programming.
MStopN
R To stop an operation or programming session.
R To erase a character/number.
MLowerN (KX-MB2030 only)
R To select station 4-6 for the one-touch dial feature
(page 42, 43).
MFax Auto AnswerN (KX-MB2030 only)
R To turn the auto answer setting ON/OFF
(page 46).
MFaxN (KX-MB2030 only)
R To switch to the fax mode (page 19, 41).
MCopyN
R To switch to the copy mode (page 19, 34).
MRedialNMPauseN (KX-MB2030 only)
R To redial the last number dialed. If the line is busy
when you send a fax, the unit will automatically
redial the number 1 time.
R To insert a pause during dialing.
MFlashN (KX-MB2030 only)
R To access special telephone services or for
transferring extension calls.
MMonitorN (KX-MB2030 only)
R To initiate dialing.
When you press MMonitorN while receiving a call,
you will be able to hear the other party, but the
other party will not be able to hear you.
Navigator key
R To select desired settings.
R To adjust the volume (KX-MB2030 only)
(page 21).
R To search for a stored item (KX-MB2030 only)
(page 43).
MSetN
R To store a setting during programming.
MToneN (KX-MB2030 only)
R To change from pulse to tone temporarily during
dialing when your line has rotary/pulse service.
MStartN
R To copy a document (page 34).
R To scan a document (push scan) (page 30).
R To send a fax (KX-MB2030 only) (page 41).
8
For assistance, please visit http://www.panasonic.com/help
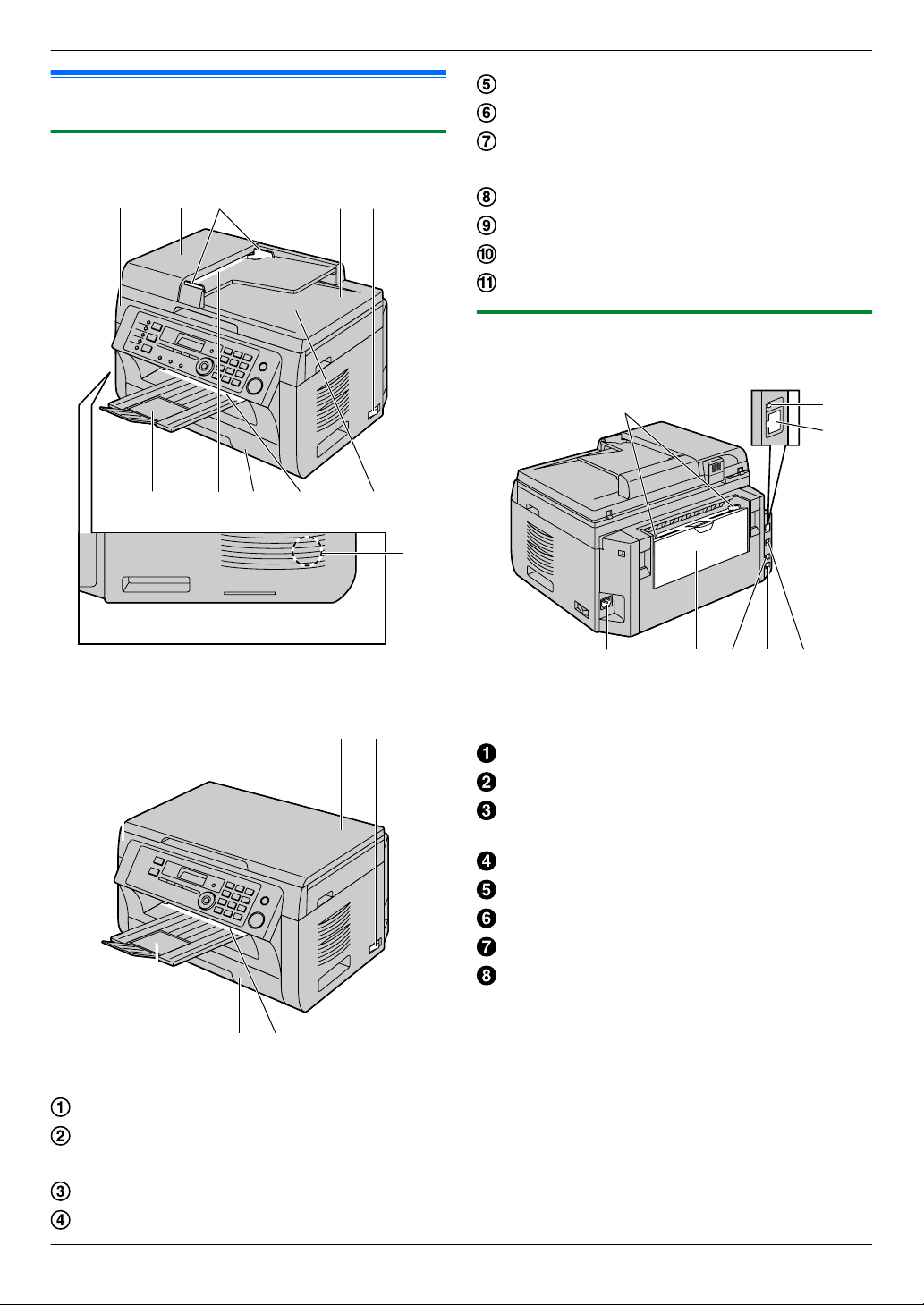
AB DC
HGIJ
K
F
E
A D E
H IF
A
E GD F H
C
B
1. Introduction and Installation
1.4 Overview
1.4.1 Front view
Power switch
Output tray
Document entrance (KX-MB2010/KX-MB2030
only)
Paper input tray
Recording paper exit
Document exit (KX-MB2010/KX-MB2030 only)
Speaker (KX-MB2030 only)
1.4.2 Rear view
* The pictured model is KX-MB2030.
* The pictured model is KX-MB2000.
Top cover
ADF (Automatic Document Feeder) cover
(KX-MB2010/KX-MB2030 only)
Document guides (KX-MB2010/KX-MB2030 only)
Document cover
* The pictured model is KX-MB2030.
Recording paper guides
LED
LAN interface connector
R 10Base-T/100Base-TX
Power inlet
Manual input tray (Rear cover)
External telephone jack (KX-MB2030 only)
Telephone line jack (KX-MB2030 only)
USB interface connector
For assistance, please visit http://www.panasonic.com/help
9

B
A
C
D
E
E
F
F
G
1. Introduction and Installation
1.5 Toner cartridge and drum cartridge
The supplied toner cartridge is a starter toner cartridge.
Caution:
R Read the following instructions before you begin
installation. After you have read them, open the
drum cartridge protective bag. The drum
cartridge contains a photosensitive drum.
Exposing it to light may damage the drum. Once
you have opened the protective bag:
– Do not expose the drum cartridge to light for
more than 5 minutes.
– Do not touch or scratch the black drum
surface inside of the drum cartridge.
– Do not place the drum cartridge near dust or
dirt, or in a high humidity area.
– Do not expose the drum cartridge to direct
sunlight.
R Do not leave the toner cartridge out of the
protective bag for a long time. It will decrease the
toner life.
R We cannot be responsible for any damage to the
unit or degradation of print quality which may
occur from the use of a non-Panasonic toner and
drum cartridges.
R Do not add toner to the toner cartridge.
1 Before opening the protective bag of the new toner
cartridge, shake it vertically more than 5 times.
3 Place the toner cartridge (C) into the drum cartridge
(D) vertically.
4 Press down the toner cartridge firmly (E). Keep
pressing while turning the green lever on each side
of the toner cartridge towards you (F).
2 Remove the toner cartridge and drum cartridge from
the protective bags. Peel off the seal (A) from the
toner cartridge.
R Do not touch or scratch the black drum surface
(B).
10
For assistance, please visit http://www.panasonic.com/help
5 Make sure that the arrows (G) match, to install the
toner cartridge correctly.
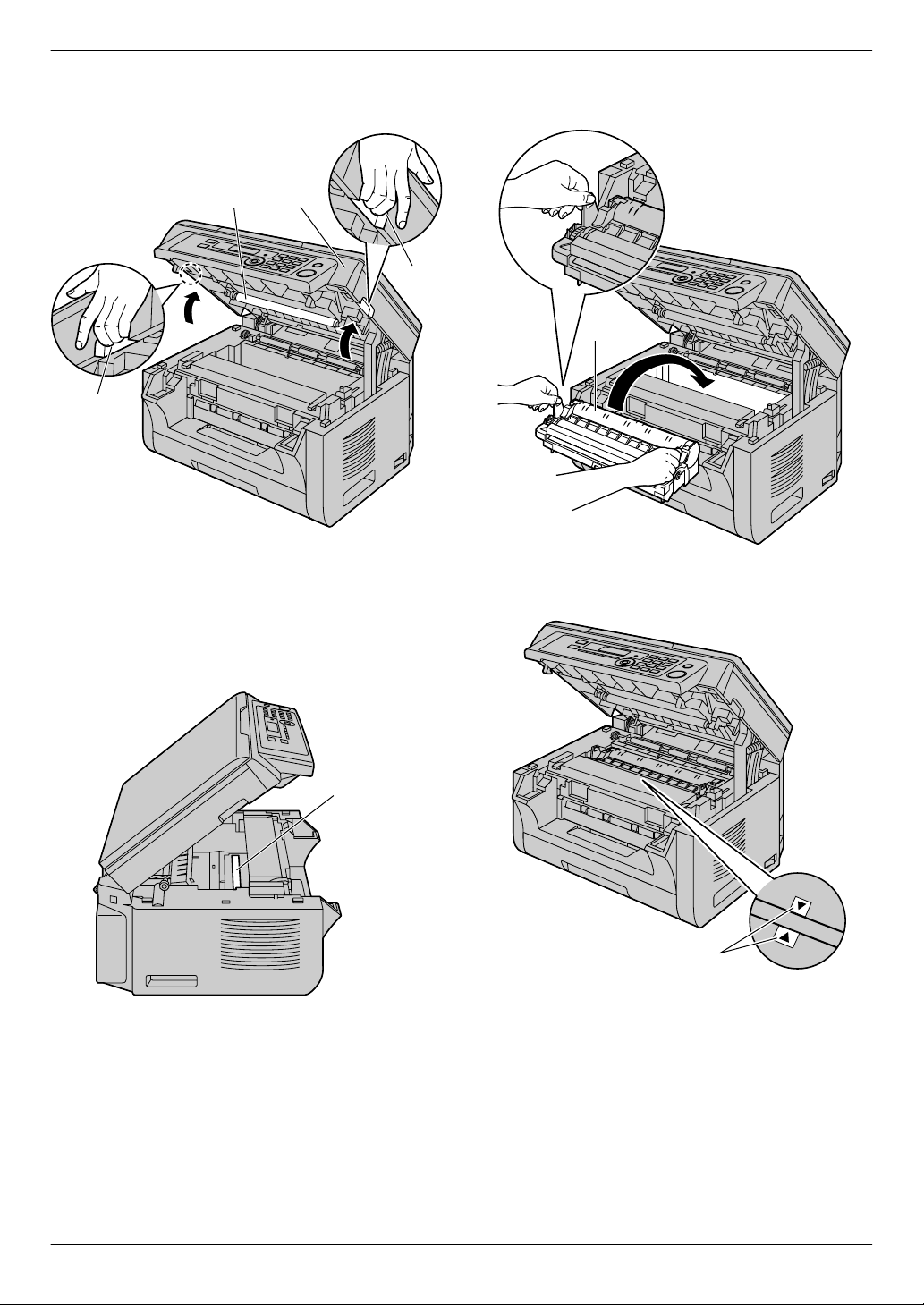
H
J
I
I
K
L
M
1. Introduction and Installation
6 Open the top cover (H) by holding the indentations
(I) on both sides of the unit.
Note:
R Do not touch the transfer roller (J).
R If the lower glass (K) is dirty, clean it with a soft
and dry cloth.
7 Install the drum and toner cartridge (L) by holding
the tabs.
R Make sure that the arrows (M) match, to install
the drum and toner cartridge correctly.
For assistance, please visit http://www.panasonic.com/help
11
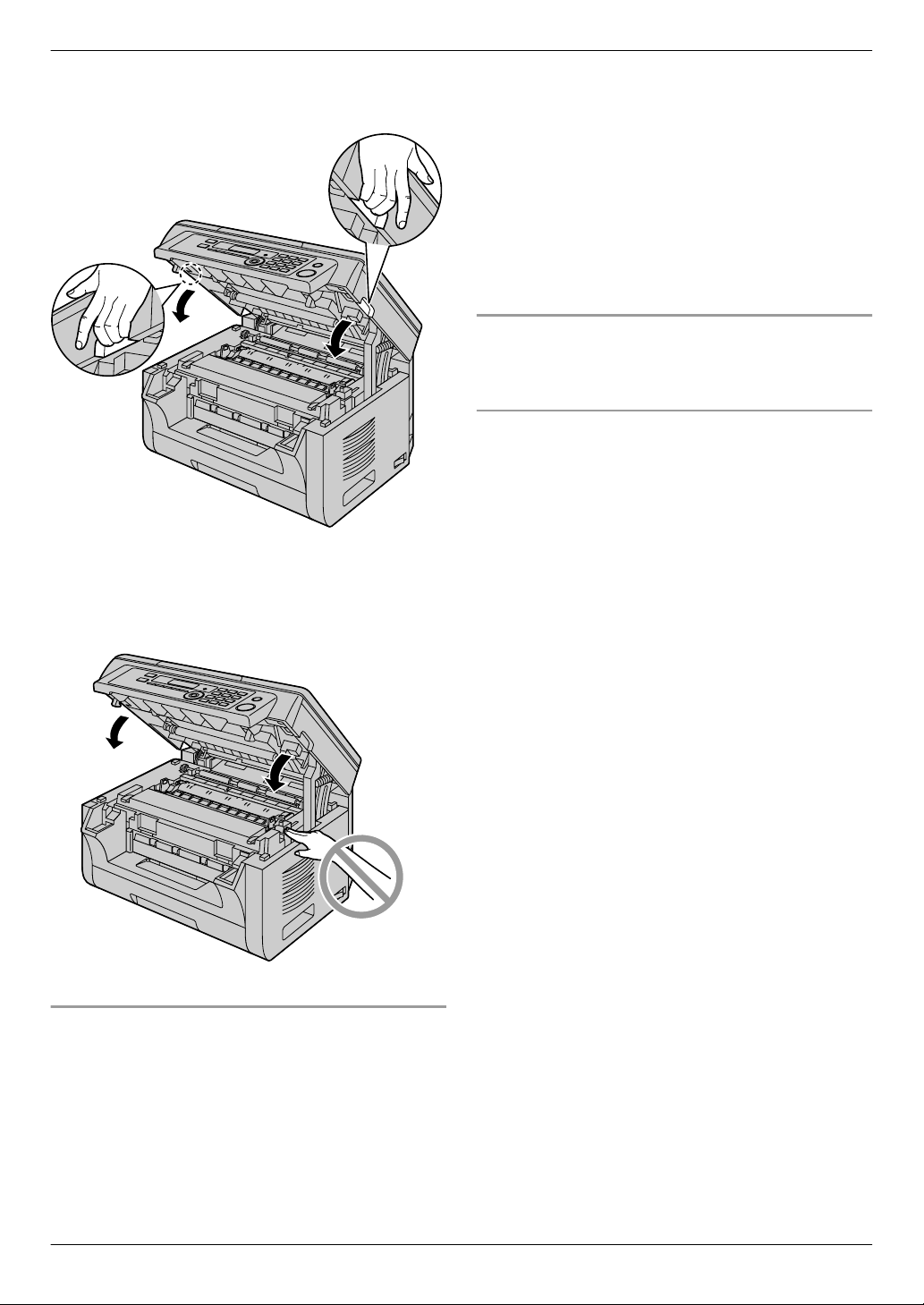
1. Introduction and Installation
8 Close the top cover by holding the indentations on
both sides of the unit, until locked.
Caution:
R To prevent injuries, be careful not to put your
hands under the top cover.
poor or
replace the toner cartridge and drum cartridge.
R To ensure that the unit operates properly, we
recommend the use of Panasonic toner and drum
cartridges. See page 7 for accessory information.
R To maintain print quality and machine life, we
recommend you to clean slots and openings
(page 4) and the inside of the unit (page 92, 95)
when replacing the toner cartridge and/or drum
cartridge.
R See page 98 for information on toner life and drum
life.
Waste disposal method
Waste material should be disposed of under conditions
which meet all national and local environmental
regulations.
Toner save feature
If you want to reduce toner consumption, set the toner
save setting to ON (feature #482 on page 58). The
toner cartridge will last approximately 20 % longer. This
feature may lower the print quality.
“REPLACE DRUM” appears on the display,
When to replace the toner cartridge and the drum
cartridge
When the display shows the following, replace the toner
cartridge.
– “TONER LOW”
– “TONER EMPTY”
Note:
R To check the drum life and quality, please print the
printer test list (page 96) and refer to page 98 for
information on the drum life. If printing quality is still
12
For assistance, please visit http://www.panasonic.com/help
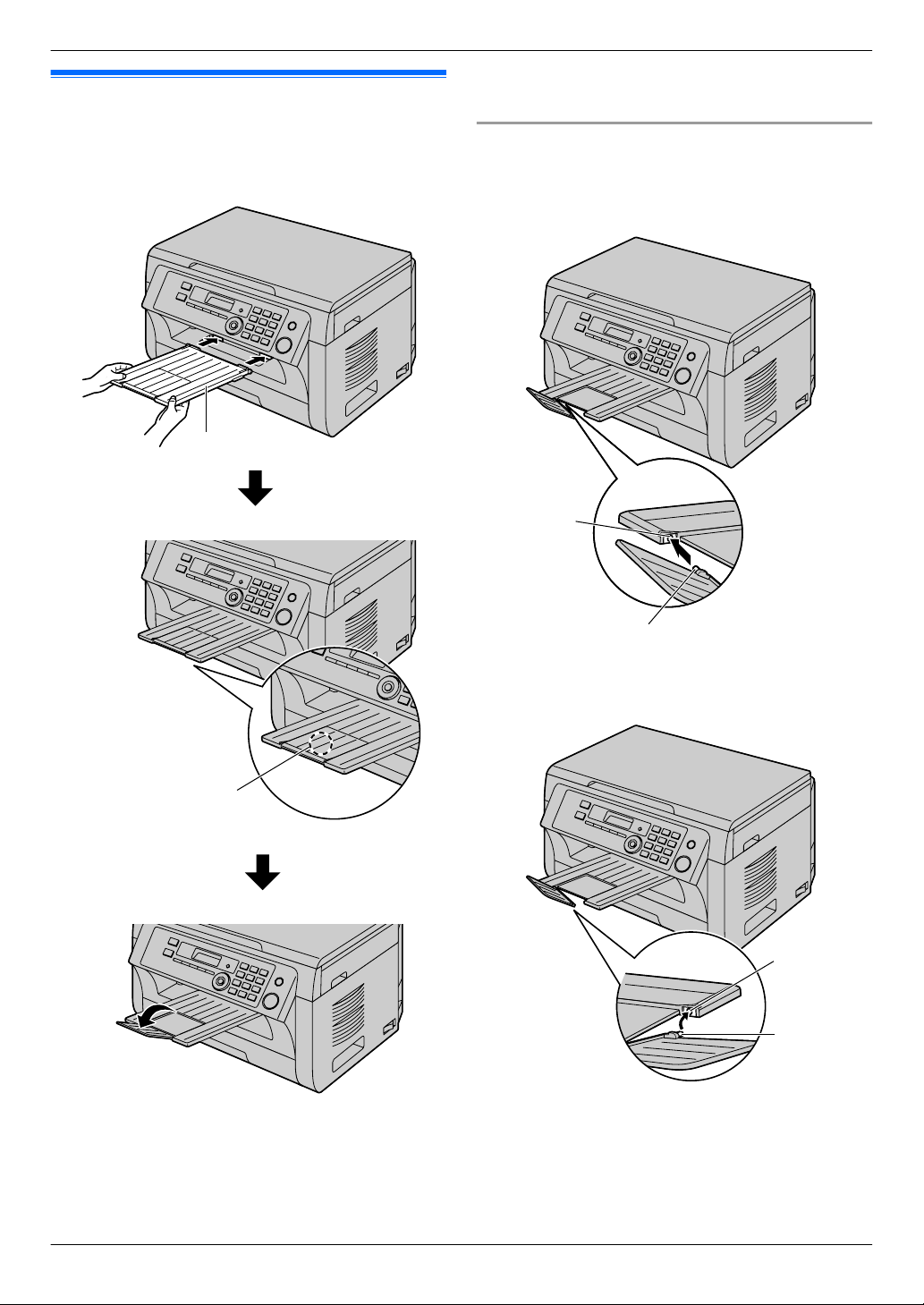
1.6 Output tray
B
A
B
A
D
C
Insert the output tray extender (A) until it clicks into
place, and then press the center part (B) of the extender
to open it.
1. Introduction and Installation
vary depending on the usage environment). Remove
the printed paper before the output tray becomes full.
If the top part of the extender is detached
1. With the top part of the extender in the open position,
insert the tab (A) into the left hole (B) of the
extender.
Note:
R Do not place the unit in an area where the output tray
may be easily bumped into.
R The output tray can hold up to approximately 100
sheets of printed paper (the number of sheets may
2. Slide the other tab (C) into the right hole (D) of the
extender from below until it clicks into place.
For assistance, please visit http://www.panasonic.com/help
13

A
B
C
1. Introduction and Installation
1.7 Recording paper
The paper input tray unit can hold:
– Up to 250 sheets of 60 g/m2 to 75 g/m2 (16 lb to
20 lb) paper.
– Up to 230 sheets of 80 g/m2 (21 lb) paper.
– Up to 200 sheets of 90 g/m2 (24 lb) paper.
R A4, letter, B5 and 16K-size paper can be used. B5
and 16K-size paper can only be used when using the
unit for printing or copying.
R Please refer to page 97 for information on recording
paper.
R The unit is set for printing letter-size plain paper
by default.
– To use other paper sizes, change the
recording paper size setting (feature #380 on
page 57).
– To use thin paper, change the recording paper
type setting (feature #383 on page 57).
Note for recording paper:
R We recommend that you test paper (especially
special sizes and types of paper) on the unit before
purchasing large quantities.
R Do not use the following types of paper:
– Paper with cotton and/or fiber content that is over
20 %, such as letterhead paper or paper used for
resumes
– Extremely smooth or shiny paper, or paper that is
highly textured
– Coated, damaged or wrinkled paper
– Paper with foreign objects attached, such as tabs
or staples
– Paper that has dust, lint or oil stains
– Paper that will melt, vaporize, discolor, scorch or
emit dangerous fumes near 200 °C (392 °F), such
as vellum paper. These materials may transfer
onto the fusing roller and cause damage.
– Moist paper
– Inkjet paper
R Some paper is designed to be printed on only one
side. Try printing on the other side of the paper if you
are not happy with the print quality, or if misfeeding
occurs.
R For proper paper feeding and best print quality, we
recommend using long-grained paper.
R Do not use paper of different types or thicknesses at
the same time. This may cause paper jams.
R Avoid double-sided printing.
R Do not use paper printed from this unit for
double-sided printing with other copiers or printers.
This may cause paper jams.
R To avoid curling, do not open paper packs until you
are ready to use the paper. Store unused paper in the
original packaging, in a cool and dry location.
R For customers who live in high humidity areas:
Please be sure to store paper in an air-conditioned
room at all times. If you print using moist paper, it may
cause paper jam.
1 Pull the paper input tray (A) until it clicks into place,
then pull it completely out, lifting the front part of the
tray.
Before loading a stack of paper, fan the paper to
2
prevent paper jams.
3 Load the paper, print-side up (B).
Important:
R Push down to lock the plate (C) in the paper
input tray, if necessary.
14
For assistance, please visit http://www.panasonic.com/help

G
D
E
F
Approx. 2 kg (4.4 lb)
1. Introduction and Installation
4 Adjust the recording paper guides. Pinch the front
side of the recording paper guide (D), then slide it to
match the paper size mark. Pinch the right side of the
recording paper guide (E), then slide it to adjust the
width to the size of the recording paper.
R Make sure that the recording paper is under the
paper limit mark (F), and the paper should not
be loaded over the snubbers (G).
Caution for the paper input tray
R Do not drop the paper input tray.
R Hold the paper input tray with both hands when
removing or installing. The paper input tray
weighs approximately 2 kg (4.4 lb) when fully
loaded with recording paper.
5 Insert the paper input tray into the unit, lifting the front
part of the tray. Then push it completely into the unit.
Note:
R If the paper is not loaded correctly, re-adjust the
paper guides, or the paper may jam.
R If the paper input tray does not close, the plate in the
paper input tray may not be in the locked position.
Push the paper down and make sure that the paper
is laying flat in the paper input tray.
1.7.1 Manual input tray
You can use the manual input tray for printing with the
computer and for copying. It can hold one page at a time.
When printing or copying multiple pages, add a next
page after the first page has been fed into the unit.
R Please refer to page 97 for information on recording
paper.
R The unit is set for printing letter-size plain paper
by default.
– To use other paper sizes, change the
recording paper size setting (feature #381 on
page 57).
– To use thin paper, change the recording paper
type setting (feature #384 on page 57).
1 Adjust the width of the guides (A) to the size of the
recording paper.
For assistance, please visit http://www.panasonic.com/help
15
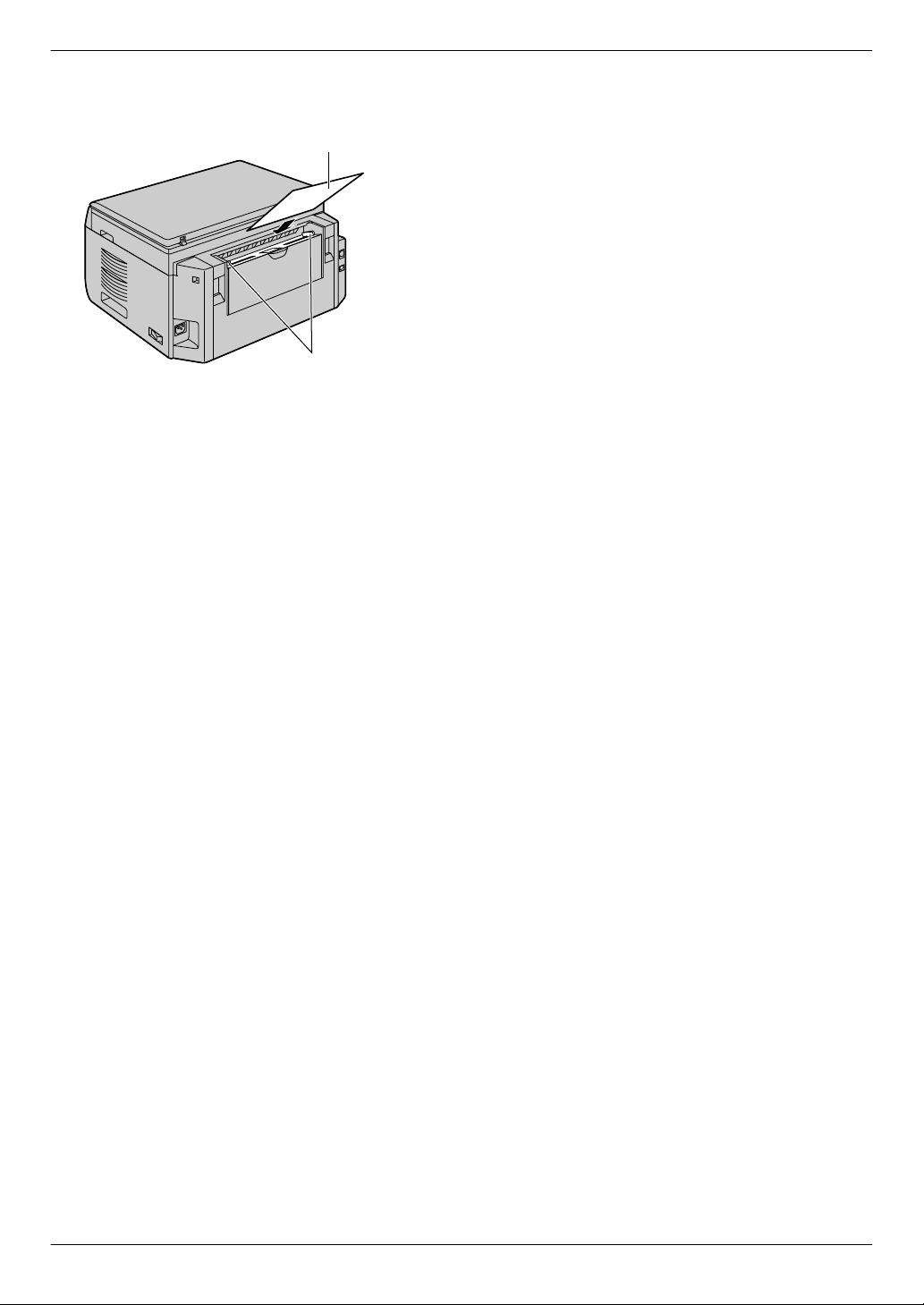
A
B
1. Introduction and Installation
2 Insert the paper, print-side down (B) until the unit
grasps the paper and a single beep is heard.
Note:
R To print from the manual input tray;
– when printing with the computer, select #2 for the
printer properties.
– when making a copy, set the copy input tray
setting to “#2” beforehand (feature #460 on
page 63).
If these settings are not changed, when printing or
copying multiple pages, the 1st page will be printed
from the manual input tray, but the rest of the pages
will be printed from the paper input tray.
R If the paper is not inserted correctly, re-adjust the
paper, or the paper may jam.
16
For assistance, please visit http://www.panasonic.com/help

2.1 Connections
E
C
F
D
B
A
G
H
I
2. . Preparation
Caution:
R When you operate this product, the power outlet
should be near the product and easily accessible.
2. Preparation
IMPORTANT NOTICE FOR THE USB
CONNECTION
R DO NOT CONNECT THE UNIT TO A
COMPUTER WITH THE USB CABLE UNTIL
PROMPTED TO DO SO DURING THE SETUP
OF MULTI-FUNCTION STATION (page 24).
Note:
R Do not place any objects within 10 cm (4 inches) of
the right, left and back sides of the unit.
R If any other device is connected to the same
telephone line, this unit may disturb the network
condition of the device (KX-MB2030 only).
R A telephone handset cannot be connected directly to
this unit. To talk to the other party, please connect an
extension telephone (KX-MB2030 only).
Using surge protectors
R The warranty does not cover damage due to power
line surges or lightning. For additional protection, we
recommend using a surge protector (H).
If the unit shares a single telephone line with a DSL
service (KX-MB2030 only)
Fax transmission/reception may be disturbed, noise
interference may be heard during telephone
conversations, or Caller ID (page 51) may not function
properly. Please attach a DSL filter (I) to the telephone
line cord of the unit to prevent this. A DSL filter may be
provided by your DSL service provider.
* The pictured model is KX-MB2030.
Power cord
R Connect to a power outlet
(120 V, 60 Hz).
Telephone line cord
*1
R Connect to a single telephone line jack (RJ11C).
[EXT] jack
*1
R You can connect an answering machine or an
extension telephone. Remove the stopper if
attached.
Answering machine (not supplied)
*1
To the Internet
Network router/Network hub (not supplied)
R Also connect networked computers.
LAN cable (not supplied)
R To assure continued emission limit compliance,
use only shielded LAN cable (category 5 straight
cable).
*1 KX-MB2030 only
For assistance, please visit http://www.panasonic.com/help
* The pictured model is KX-MB2030.
Using network router/network hub
R We recommend using network routers/network hubs
(F) under secure network environments. Consult
your network administrator for firewall settings, etc.
R The warranty does not cover damage due to security
problems or any inconveniences relating to it.
17
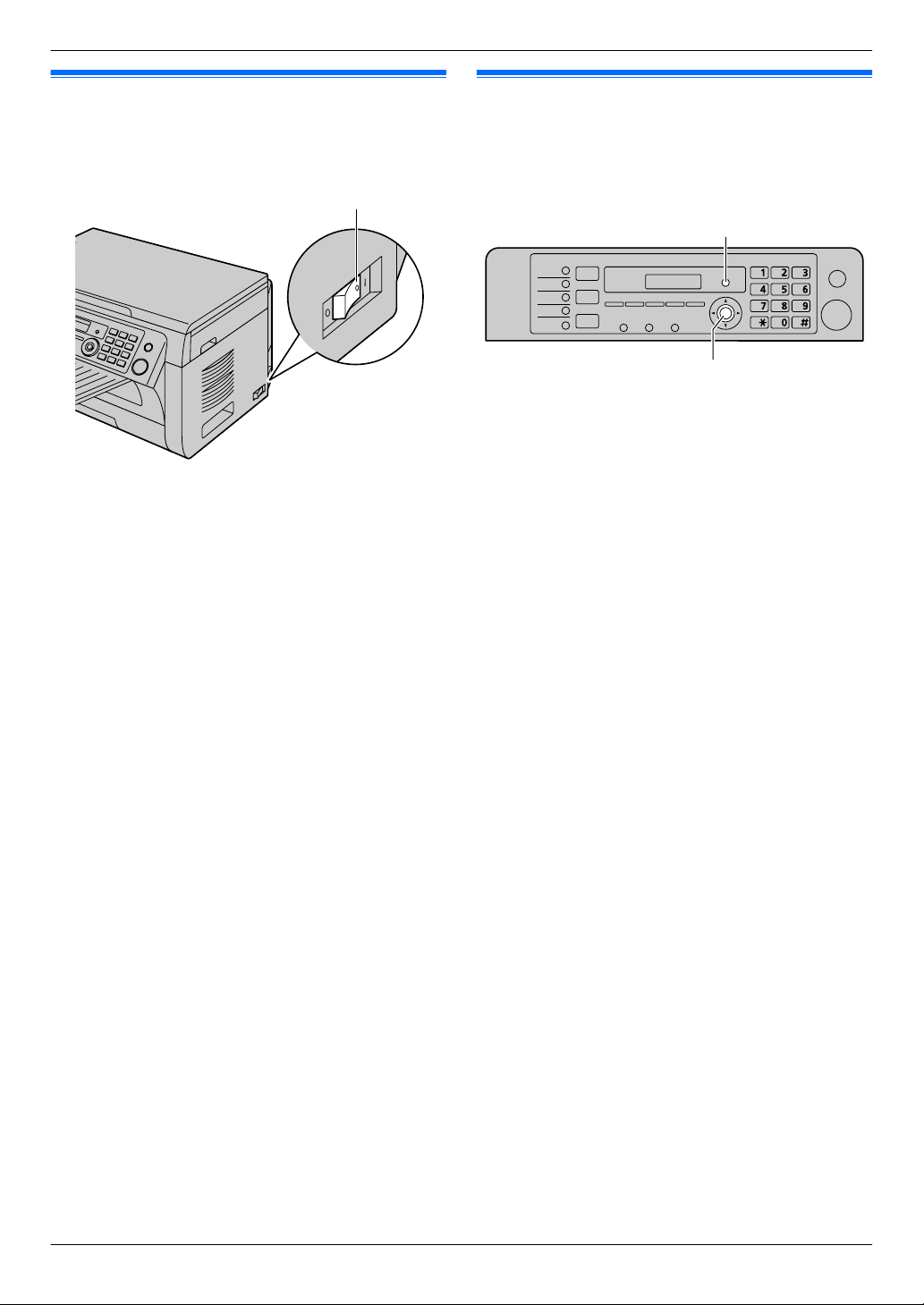
A
MSetN
MMenuN
2. Preparation
2.2 Turning the power switch ON
Turn the power switch to the ON position (A).
2.3 Dialing mode (KX-MB2030 only)
If you cannot dial (page 41), change this setting
according to your telephone line service.
1 MMenuN
2 Press MBNM1NM2NM0N to display “DIALING MODE”.
3 Press M1N or M2N to select the desired setting.
M1N “PULSE”: For rotary/pulse dial service.
M2N “TONE” (default): For tone dial service.
4 MSetN
5 Press MMenuN to exit.
18
For assistance, please visit http://www.panasonic.com/help
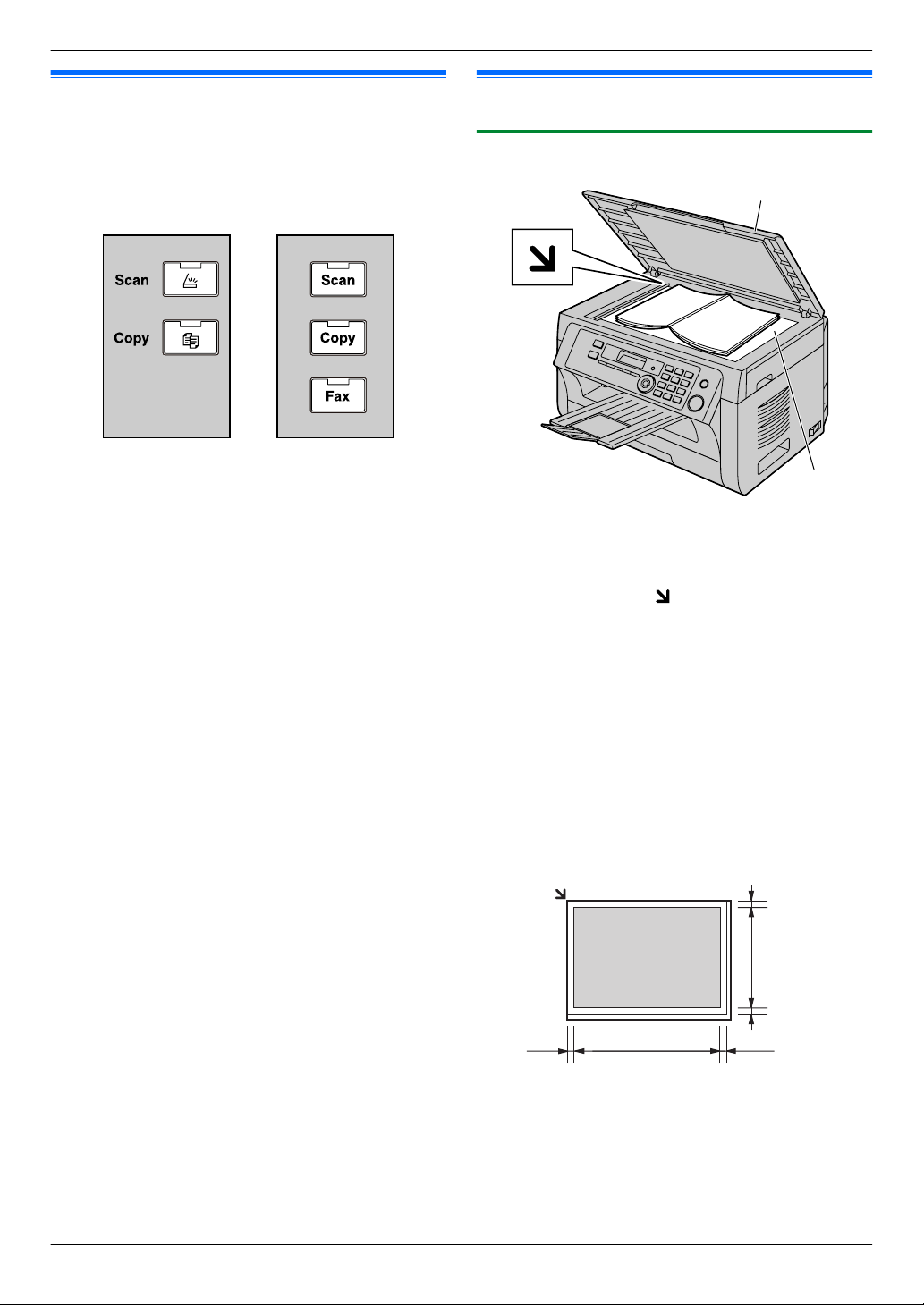
KX-MB2000
KX-MB2010
KX-MB2030
A
B
208 mm
(8
3
/16")
289
mm
(11 3/8")
4 mm
(
5
/32")
4 mm
(
5
/32")
4 mm
(
5
/32")
4 mm
(
5
/32")
2. Preparation
2.4 Selecting the operation mode (Scan/Copy) (Fax: KX-MB2030 only)
You can select the desired mode by pressing one of the
following buttons.
– MScanN: Select this mode when using the unit as a
scanner (page 30).
– MCopyN: Select this mode when using the unit as a
copier (page 34).
– MFaxN (KX-MB2030 only): Select this mode when
using the unit as a fax machine (page 41).
Note:
R The default operation mode is the copy mode.
R You can change the default operation mode (feature
#463 on page 58) and the timer before returning to
the default operation mode (feature #464 on
page 58) (KX-MB2030 only).
2.5 Setting the original
2.5.1 Using the scanner glass
1 Open the document cover (A).
2 Place the document FACE DOWN on the scanner
glass (B), aligning the top left of the document with
the corner where the
3 Close the document cover.
Note:
R Confirm that there are no documents in the automatic
document feeder (KX-MB2010/KX-MB2030 only).
R Place the original onto the scanner glass gently. To
avoid malfunction, do not press down too firmly.
R If the original is a thick book, do not close the
document cover.
R Confirm that any ink, paste or correction fluid has
dried completely.
R Effective scanning area is shown by the shaded area:
Effective scanning area
mark is positioned.
For assistance, please visit http://www.panasonic.com/help
19
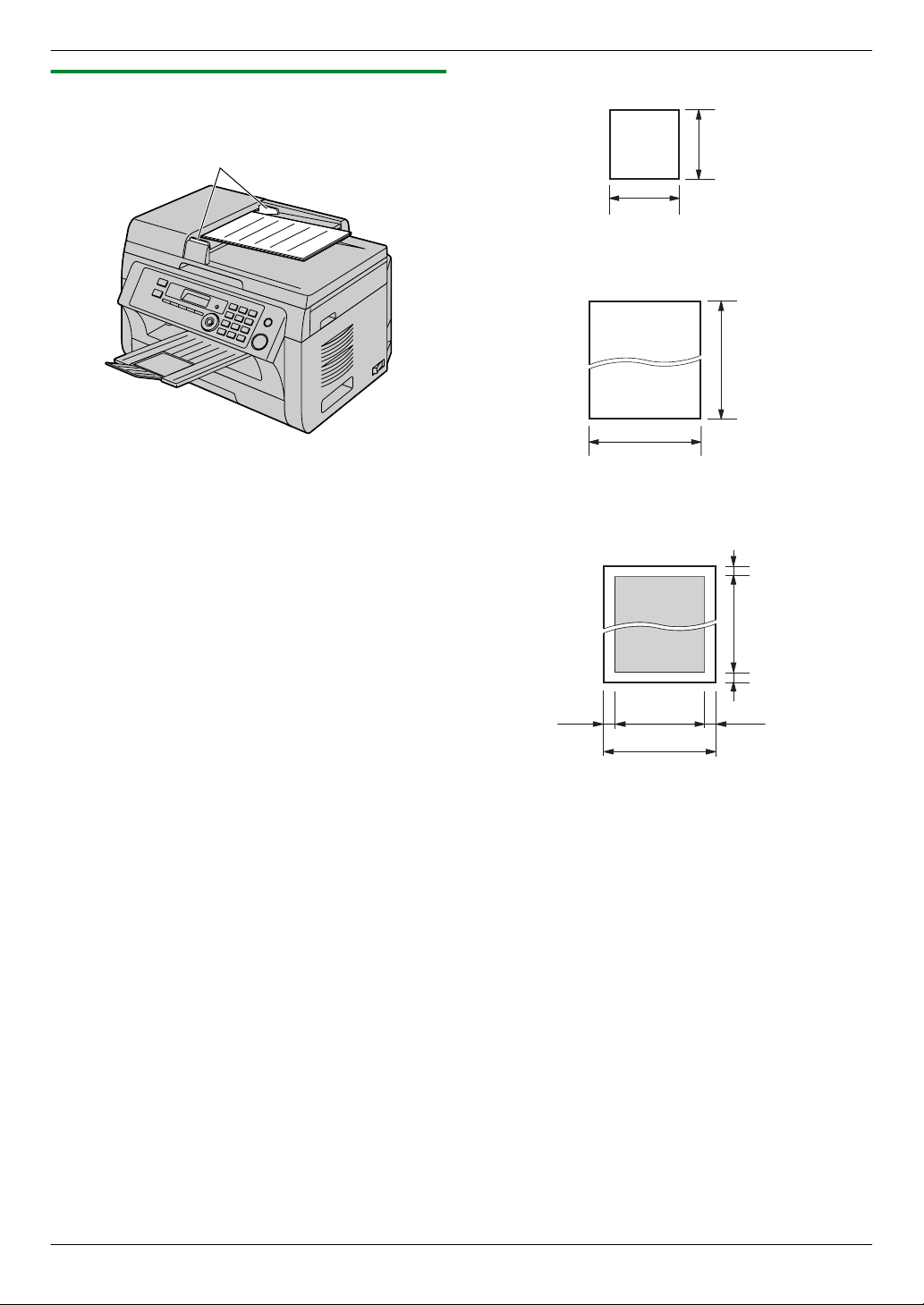
A
128 mm
(5")
128 mm
(5")
600 mm
(23
5
/8")
216 mm
(8
1
/2")
216 mm (8
1
/2")
208 mm (8
3
/16")
4 mm
(
5
/32")
4 mm
(
5
/32")
4 mm
(
5
/32")
4 mm
(
5
/32")
2. Preparation
2.5.2 Using the automatic document feeder (KX-MB2010/KX-MB2030 only)
* The pictured model is KX-MB2010.
1 Insert the document (up to 20 pages) FACE UP into
the feeder until a single beep is heard.
2 Adjust the width of the document guides (A) to fit the
actual size of the document.
Note:
R Confirm that there are no documents on the scanner
glass.
R Confirm that any ink, paste or correction fluid has
dried completely.
R Remove clips, staples or other fasteners.
R Do not insert the following types of documents (Make
a copy of the document using the scanner glass and
set the copy instead.):
– Chemically treated paper such as carbon or
carbonless duplicating paper
– Electrostatically charged paper
– Badly curled, creased or torn paper
– Paper with a coated surface
– Paper with printing on the opposite side that can
be seen through the other side, such as newsprint
R The total height of the documents when laid flat, must
be less than 4 mm (5/32"). If the documents exceed
the capacity of the automatic document feeder, they
may fall or cause a jam in the feeder.
R To set a document with a width of less than 210 mm
(8 1/4"), we recommend using the scanner glass to
copy the original document onto A4 or letter-size
paper, then setting the copied document for better
results.
R Do not set documents that do not satisfy the
requirements of size and weight. Make a copy of the
document using the scanner glass and set the copy.
R Available document size, document weight and
effective scanning area are as follows:
20
For assistance, please visit http://www.panasonic.com/help
Minimum document size
Maximum document size
Effective scanning area
R Shaded area will be scanned.
R When using the unit as a scanner (page 30,
33), the effective scanning length depends on
the selected paper size.
Document weight
R Single sheet:
60 g/m2 to 80 g/m2 (16 lb to 21 lb)
R Multiple sheets:
60 g/m2 to 80 g/m2 (16 lb to 21 lb)

MFNMENMSetN
MMenuN
MCNMDNMSetNMFaxN
2. Preparation
2.6 Help function (KX-MB2030 only)
The unit contains helpful information, which can be
printed for reference.
– “BASIC SETTINGS”
– “FEATURE LIST”
– “PHONEBOOK”
– “FAX SND/RCV”
– “COPIER”
– “Q and A”
– “ERRORS”
– “REPORTS”
– “CALLER ID”
1 Press MMenuN repeatedly to display “HELP”. 2 Press MFN or MEN repeatedly to display the desired
item. A MSetN
3 Press MMenuN to exit.
2.7 Adjusting the volume (KX-MB2030 only)
Important:
R Before adjusting the volume, set the operation
mode to fax mode. If the MFaxN light is OFF, turn
it ON by pressing MFaxN.
Ringer volume
While the unit is idle, press MCN or MDN.
To turn the ringer OFF
Press MCN repeatedly to display “RINGER OFF= OK?”.
A MSetN
R The unit will not ring.
R To turn the ringer back ON, press MDN.
Monitor volume
While using the monitor, press MCN or MDN.
For assistance, please visit http://www.panasonic.com/help
21
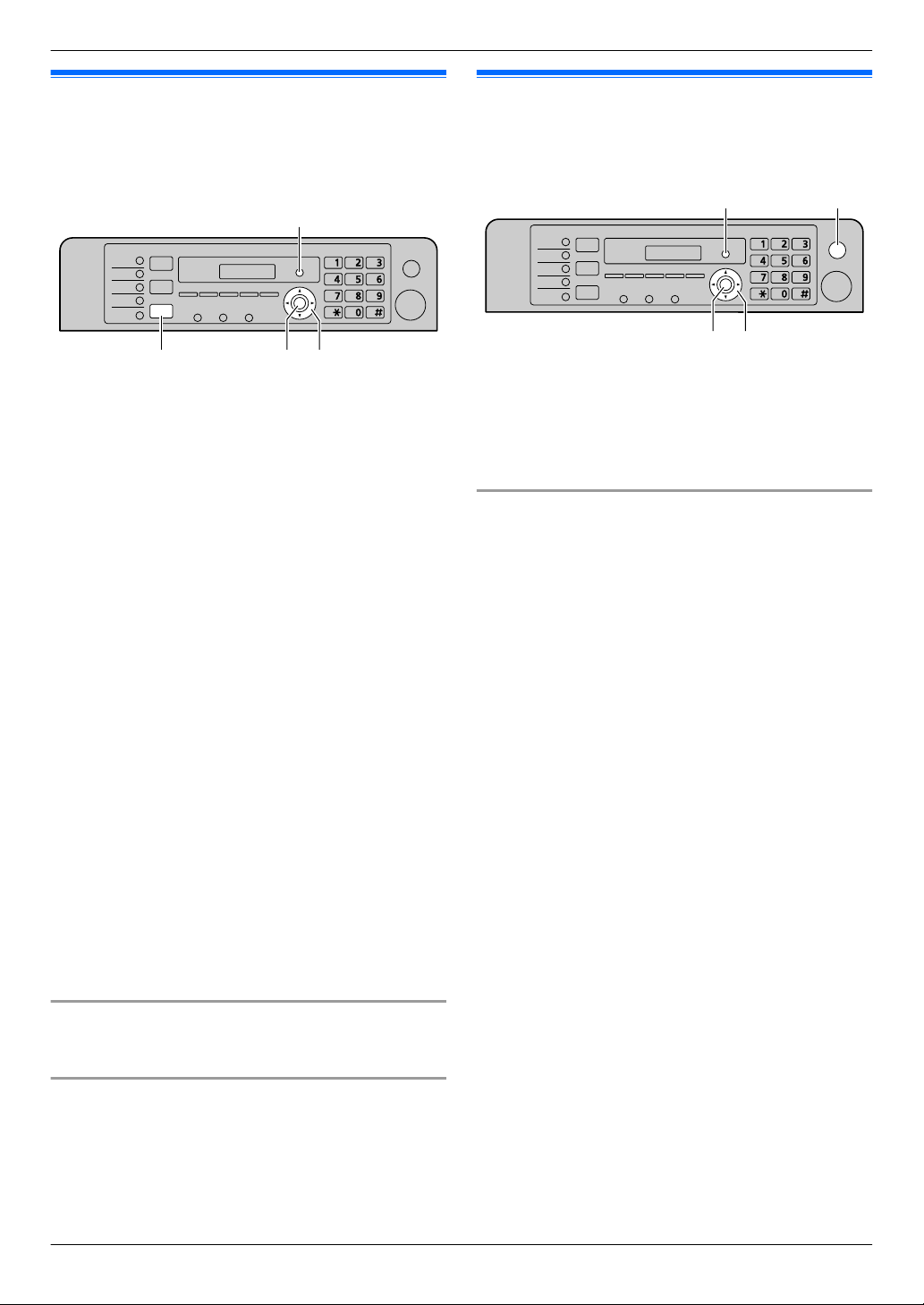
MFNMENMSetN
MMenuN
MFaxN
MFNMENMSetN
MStopN
MMenuN
2. Preparation
2.8 Date and time
We recommend you to set the date and time. The other
party will receive your unit’s date and time as the header
information.
* The pictured model is KX-MB2030.
1 MMenuN A MBNM1NM0NM1N A MSetN
2 Enter the current month/date/year by selecting 2
digits for each.
Example: August 3, 2010
M0NM8N M0NM3N M1NM0N
3 Enter the current hour/minute by selecting 2 digits for
each.
Example: 10:15 PM (12 hour clock format)
1. M1NM0N M1NM5N
2. Press MGN repeatedly to select “PM”.
4 MSetN
5 Press MMenuN to exit.
Note:
R To check the current date and time setting, press
MFaxN to temporarily change the unit to the fax mode
(KX-MB2030 only).
R Your unit’s date and time will be used as the header
information for the following:
– When sending as an attached file to an email
destination directly from this unit (Scan to email
address) (page 31).
– When sending faxes (page 41) (KX-MB2030
only).
R If the date and time is not set correctly, the other party
will receive an incorrect date and time as their
header. This may confuse the other party.
2.9 Your logo (KX-MB2030 only)
You can program your logo (name, company name, etc.)
so that it appears on the top of each page sent.
1 MMenuN A MBNM1NM0NM2N A MSetN
2 Enter your logo, up to 30 characters (see page 71
for character entry). A MSetN
3 Press MMenuN to exit.
To correct a mistake
Press MFN or MEN to move the cursor to the incorrect
character, and make the correction.
R To erase all characters, press and hold MStopN.
To correct a mistake
Press MFN or MEN to move the cursor to the incorrect
number, and make the correction.
If you have subscribed to a Caller ID service
(KX-MB2030 only)
The date and time will be automatically set according to
the received caller information.
R If the time has not previously been set, Caller ID will
not adjust the clock.
R You can turn this feature OFF (feature #226 on
page 57).
22
For assistance, please visit http://www.panasonic.com/help

MFNMENMSetNMFlashN
MStopN
MMenuN
2. Preparation
2.10 Your fax number (KX-MB2030 only)
You can program your fax number so that it appears on
the top of each page sent.
1 MMenuN A MBNM1NM0NM3N A MSetN
2 Enter your fax number, up to 20 digits.
R To enter a “+”, press MGN.
R To enter a space, press MBN.
R To enter a hyphen, press MFlashN.
R To erase a number, press MStopN.
3 MSetN
4 Press MMenuN to exit.
To correct a mistake
Press MFN or MEN to move the cursor to the incorrect
number, and make the correction.
R To erase all numbers, press and hold MStopN.
2.11 Configuring the unit to access the LAN
You can print documents, scan documents, receive
faxes or send faxes (KX-MB2030 only) using a computer
connected to the LAN. To enable these features, you
need to set the IP address, subnet mask, and default
gateway in the unit.
Important:
R Consult your network administrator when setting
the IP address, subnet mask, and default
gateway.
2.11.1 Setting up automatically with a DHCP server
Your situation:
– When only one unit is connected to the LAN.
If your network administrator manages the network with
a DHCP (Dynamic Host Configuration Protocol) server,
it will automatically assign an IP (Internet Protocol)
address, subnet mask, and default gateway to the unit.
1 After connecting the LAN cable to the unit and the
computer, turn the power switch ON.
R The IP address, subnet mask, and default
gateway will be set automatically.
2 Install Multi-Function Station on the computer that
you want to use it with. See page 24 for details.
Note:
R You can connect two or more units and assign IP
addresses automatically with a DHCP server, but we
recommend assigning static IP addresses manually
for each unit to avoid network access and
configuration troubles.
2.11.2 Setting up manually
Your situation:
– When your network administrator does not manage
the network with a DHCP server.
– When two or more units are connected to the LAN.
You need to assign an IP address, subnet mask, and
default gateway manually.
1 MMenuN
2 Press MBNM5NM0NM0N to display “DHCP”.
3 Press M0N to select “DISABLED”. A MSetN
4 Set each item.
For the IP address:
1. Press M5NM0NM1N to display “IP ADDRESS”. A
For assistance, please visit http://www.panasonic.com/help
MSetN
2. Enter the IP address of the unit. A MSetN
For the subnet mask:
1. Press M5NM0NM2N to display “SUBNET MASK”.
A MSetN
23
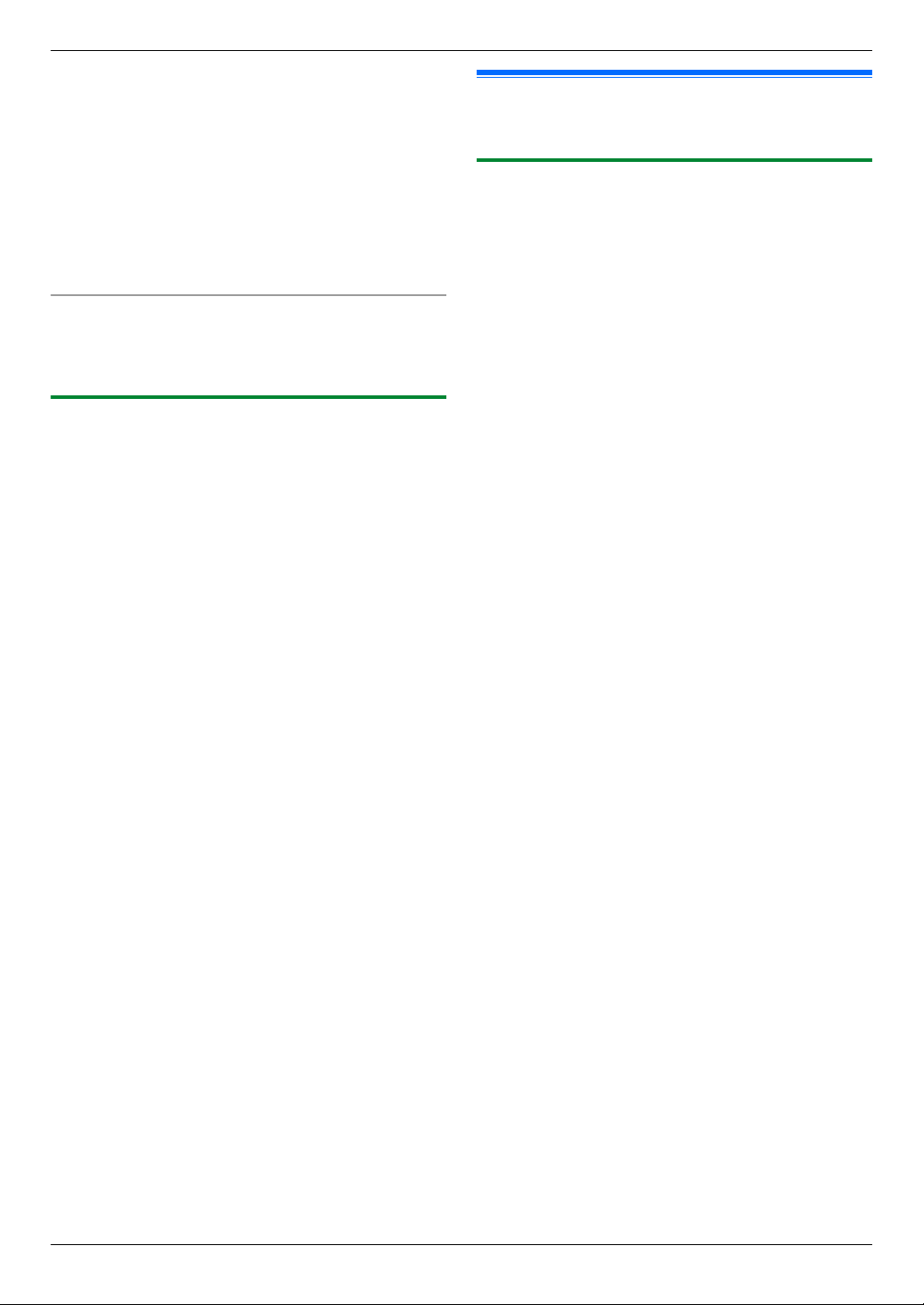
2. Preparation
2. Enter the subnet mask of the network. A MSetN
For the default gateway:
1. Press M5NM0NM3N to display “DEFAULT
GATEWAY”. A MSetN
2. Enter the default gateway of the network. A
MSetN
5 Press MMenuN to exit.
6 Install Multi-Function Station on the computer that
you want to use it with. See page 24 for details.
To correct a mistake in the IP address, subnet mask,
or default gateway
Press MFN or MEN to move the cursor to the incorrect
number, and make the correction.
2.11.3 Setting the computer for PC fax reception (KX-MB2030 only)
You need to select the computer that will be used for
receiving faxes.
Important:
R Make sure the PC fax setting is set to “ALWAYS”
or “CONNECTED” beforehand (feature #442 on
page 62).
R Make sure the fax preview mode is turned OFF
beforehand (feature #448 on page 50).
1 MMenuN A MBNM4NM4NM3N A MSetN
2 Press MCN or MDN repeatedly to select the desired
computer. A MSetN
3 Press MMenuN to exit.
Note:
R If the unit is not connected to the LAN, the computer
connected to the unit by USB is assigned as the
default computer for PC fax reception.
R To select the desired computer easily, change the PC
name beforehand (page 27).
24
For assistance, please visit http://www.panasonic.com/help
2.12 Installing Multi-Function Station
2.12.1 Required computer environment
Panasonic Multi-Function Station software enables the
unit to carry out the following functions:
– Printing on plain paper, thin paper and labels
– Previewing documents and changing printer settings
before printing (Easy Print Utility)
– Scanning documents and converting an image into
text with Readiris OCR software
Scanning from other applications for Microsoft
–
Windows® that support TWAIN scanning and WIA
scanning (Windows XP/Windows Vista®/Windows 7,
USB connection only)
– Storing, editing or erasing items in directories using
your computer (KX-MB2030 only)
– Programming the features using your computer
– Sending, receiving fax documents using your
computer (KX-MB2030 only)
To use Multi-Function Station on your computer, the
following are required:
Operating System:
Windows 2000/Windows XP/Windows Vista/Windows 7
CPU:
Windows 2000: Pentium® P or higher processor
Windows XP: Pentium Q or higher processor
Windows Vista/Windows 7: Pentium 4 or higher
processor
RAM:
Windows 2000/Windows XP: 128 MB (256 MB or more
recommended)
Windows Vista: 512 MB (1 GB or more recommended)
Windows 7: 1 GB (2 GB or more recommended)
Other Hardware:
CD-ROM drive
Hard disk drive with at least 200 MB of available space
USB interface
LAN interface (10Base-T/100Base-TX)
Other:
Internet Explorer® 5.0 or later
Warning:
R To assure continued emission limit compliance;
– use only shielded USB cable (Example:
Hi-Speed USB 2.0 certified cable).
– use only shielded LAN cable (category 5
straight cable).
R To protect the unit, use only shielded USB cable
in areas where thunderstorms occur.
R To use Easy Print Utility on your computer, the
following are required:
– Windows 2000 Service Pack 4 and Security
update for Windows 2000 (KB835732).
Install KB835732 from Microsoft download
site before installing Easy Print Utility.
®
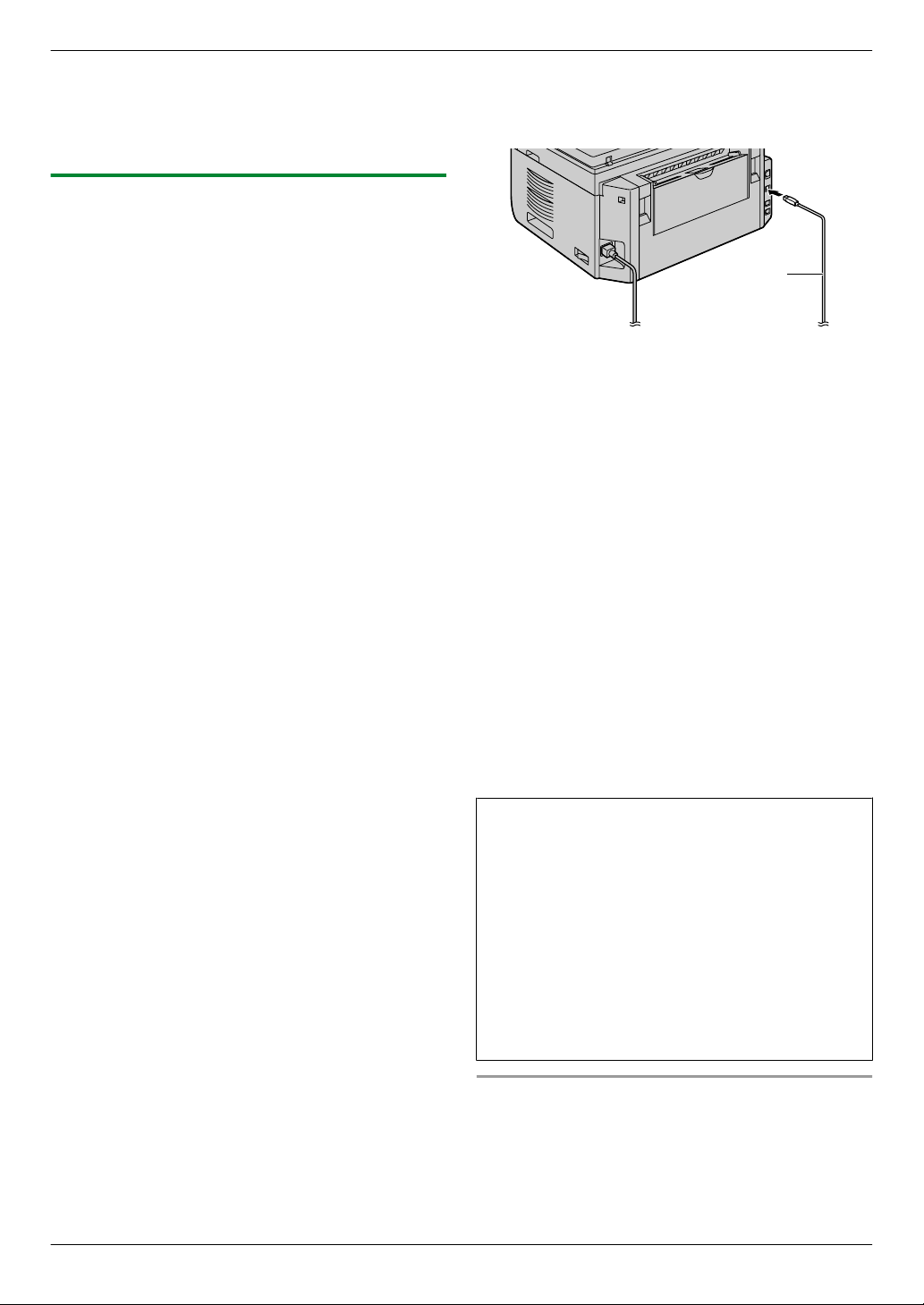
A
2. Preparation
– Windows XP Service Pack 2 or later.
Note:
R A USB cable is not supplied. Please purchase a
shielded Type-A male/Type-B male USB cable.
2.12.2 Installing Multi-Function Station on a computer
R Install Multi-Function Station (CD-ROM) before
connecting the unit to a computer with the USB
cable. If the unit is connected to a computer with
the USB cable before installing Multi-Function
Station, the [Found New Hardware Wizard] dialog
box will appear. Click [Cancel] to close it.
R The screenshots shown in these instructions are
for Windows XP and are included for reference
only.
R The screenshots shown in these instructions
may differ slightly from those of the actual
product.
R Software features and appearance are subject to
change without notice.
R If you are also using KX-MB200/KX-MB700/
KX-FLB880 series, see page 84.
1 Start Windows and exit all other applications.
R You must be logged in as an administrator in
order to install Multi-Function Station.
2 Insert the supplied CD-ROM into your CD-ROM
drive.
R If the [Select Language] dialog box appears,
select the language that you want to use with this
software. Click [OK].
R If the installation does not start automatically:
Click [Start]. Choose [Run...]. Type “D:\Install”
(where “D” is the drive letter of your CD-ROM
drive). Click [OK].
(If you are not sure what the drive letter is for your
CD-ROM drive, use Windows Explorer and look
for the CD-ROM drive.)
3 [Easy Installation]
R The installation will start automatically.
4 When the setup program starts, follow the on-screen
instructions.
R Easy Print Utility (page 29), Readiris OCR
software (page 31) and Device Monitor
(page 72) will also be installed.
5 The [Connect Type] dialog box appears.
For USB connection:
1. [Connect directly with a USB cable.] A [Next]
R The [Connect Device] dialog box will appear.
For assistance, please visit http://www.panasonic.com/help
Connect the unit to a computer with the USB cable
2.
(A), then click [Next].
* The pictured model is KX-MB2030.
R If the unit is connected to your computer, the
model name will be automatically detected.
R You can change the name of the unit if necessary.
3. Click [Install], then follow the on-screen instructions.
R The files will be copied to your computer.
For LAN connection:
1. [Connect via the Network.] A [Next]
R The [Select a Network Device] dialog box will
appear.
2. Check [Select in the searched list] and select the
unit from the list.
R If the name of the desired unit is not displayed on
the list, and the IP address for the unit has been
assigned, check [Direct input] and enter the IP
address.
3. [Next]
R You can change the name of the unit if necessary.
4. Click [Install], then follow the on-screen instructions.
R The files will be copied to your computer.
Important notice
If you are using Windows XP, Windows Vista or
Windows 7, a message may appear after connecting
the unit with the USB cable. This is normal and the
software will not cause any difficulties with your
operating system. You can continue the installation
with no problem. This kind of message is displayed:
R For Windows XP users
“The software you are installing for this hardware
has not passed Windows Logo testing to verify its
compatibility with Windows XP.”
R For Windows Vista/Windows 7 users
“Would you like to install this device software?”
To view or install the operating instructions data
1. Start Windows and insert the supplied CD-ROM into
your CD-ROM drive.
2. Click [Operating Instructions], then follow the
on-screen instructions to view or install the operating
instructions in PDF format.
R Adobe® Reader® is required to view the operating
instructions.
25
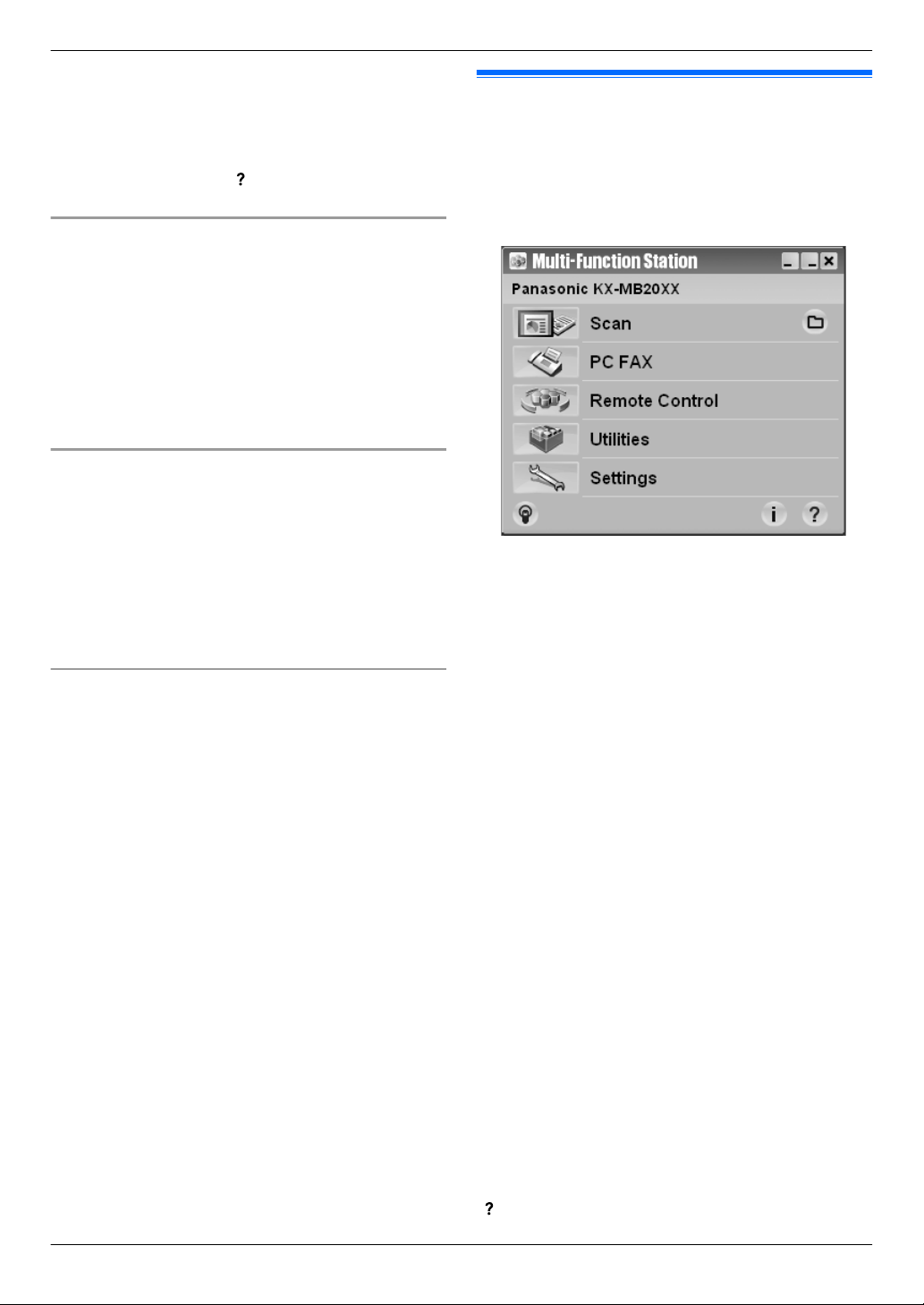
2. Preparation
Note:
R If the screen prompts you to insert the CD-ROM for
the operating system when installing Multi-Function
Station, insert it into your CD-ROM drive.
R If you install the operating instructions, you can view
it anytime by clicking [ ] on the Multi-Function
Station launcher.
To use another unit with the computer
You need to add the printer driver for each unit, as
follows.
1. Start Windows and insert the supplied CD-ROM into
your CD-ROM drive.
2. [Modify] A [Add Multi-Function Station Driver].
Then follow the on-screen instructions.
Note:
R You cannot connect more than one unit to the same
computer at the same time (USB connection only).
To modify the software (To add or uninstall each
component)
You can select the components to install or uninstall
anytime after the installation.
You must be logged in as an administrator in order to
modify Multi-Function Station.
1. Start Windows and insert the supplied CD-ROM into
your CD-ROM drive.
2. [Modify] A [Modify Utilities]. Then follow the
on-screen instructions.
To uninstall the software
You must be logged in as an administrator in order to
uninstall Multi-Function Station.
[Start] A [All Programs] or [Programs] A
[Panasonic] A the unit’s name A [Uninstall]. Then
follow the on-screen instructions.
26
For assistance, please visit http://www.panasonic.com/help
2.13 Starting Multi-Function Station
[Start] A [All Programs] or [Programs] A
[Panasonic] A the unit’s name A [Multi-Function
Station]
R Multi-Function Station will appear.
* The pictured model is KX-MB2030.
[Scan] (page 33)
R To scan and display the scanned images.
R To scan and create an image file.
R To scan and send by email.
R To scan and convert an image into editable text data.
[PC FAX] (KX-MB2030 only)
R To send a document created on the computer as a
fax message (page 46).
R To display a fax document received on the computer
(page 49).
[Remote Control] (page 71)
R To program the features.
R To store, edit or erase items in directories.
R To view items in the journal report or Caller ID list.
R To store caller information into directories.
R To store or erase items for broadcast transmission.
*1 KX-MB2030 only
[Utilities]
R To start the Multi-Function Viewer (page 33).
R To start the Device Monitor (page 72).
R To start the OCR application (page 31).
R To start the configuration web page (page 54,
72) (LAN connection only).
[Settings] (page 27)
R To change the general settings.
R To change the settings for scanning.
[
]
R For detailed instructions on Multi-Function Station.
*1
*1
*1
*1
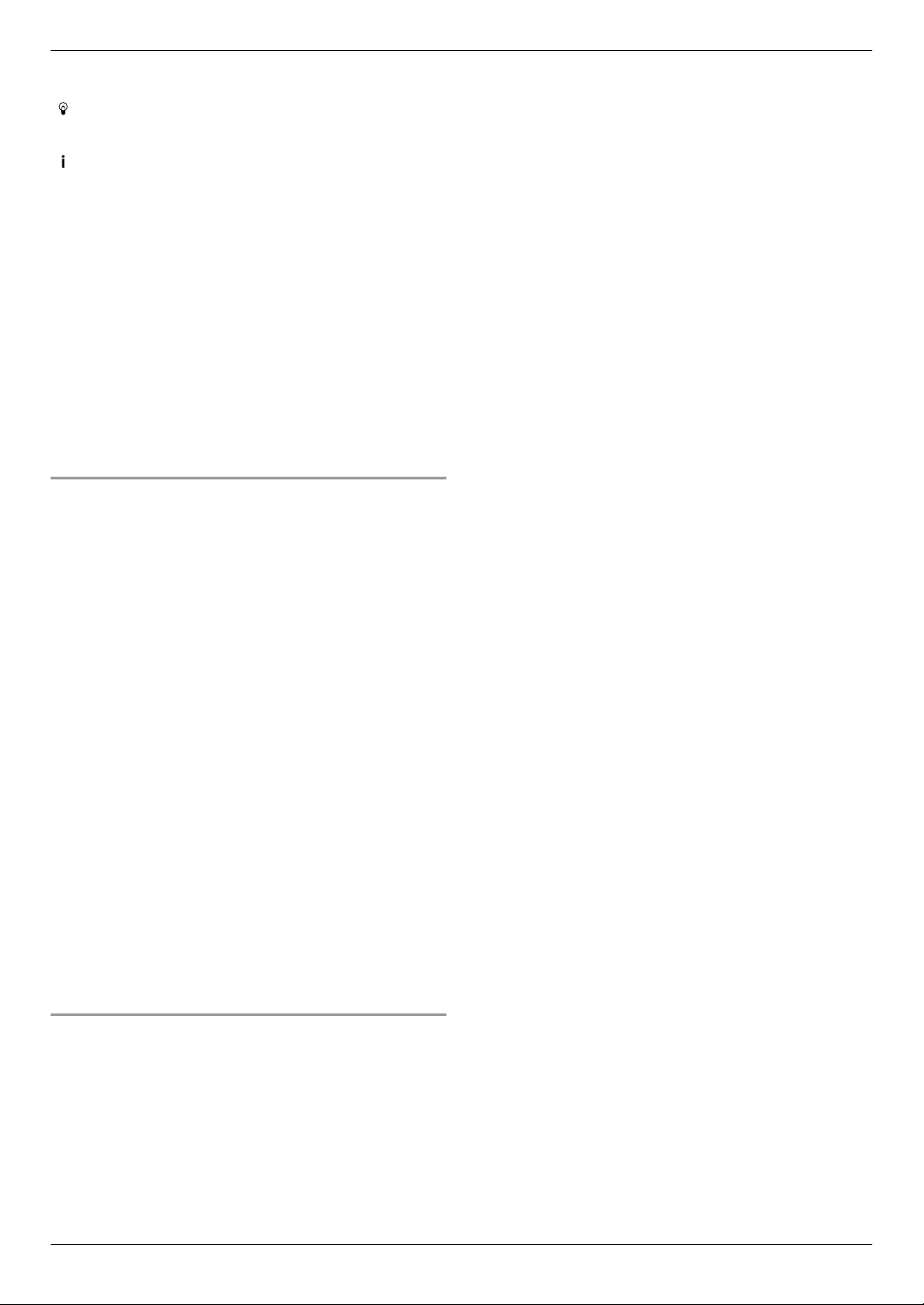
2. Preparation
R To view operating instructions.
]
[
R To display usage tips.
[ ]
R To display information about Multi-Function Station.
Note:
R You can confirm if the unit is connected to your
computer by using Device Monitor (page 72).
R Computer features (printing, scanning, etc.) may not
function properly in the following situations:
– When the unit is connected to a computer that
was custom-built by the user.
– When the unit is connected to the computer via a
PCI card or other expansion card.
– When the unit is connected to another piece of
hardware (such as a USB hub or interface
adapter) and not connected directly to the
computer.
To change the settings
You can change the settings for Multi-Function Station
beforehand.
1. Select [Settings] from Multi-Function Station.
2. Click the desired tab and change the settings. A
[OK]
[General]
– [Launcher display setting]: To select the display
type of the launcher.
– [OCR Path]: To select the OCR software.
– [PC name list up on device] (LAN connection only):
To select whether or not your computer name is
displayed on the unit.
– [PC name] (LAN connection only): The computer
name that will be displayed on the unit.
[Scan]
– [Save to]: To select the folder where the scanned
image will be saved.
– [Viewer][File][Email][OCR][Custom]: To change
scanning settings for Multi-Function scan application.
Note:
R Assign a unique name for the [PC name] to avoid
errors, or the scanned image may be sent to the
incorrect computer.
For Windows XP:
1. [Start] A [Control Panel] A [Internet Options]
A [Programs] A [E-mail]
2. Select the desired MAPI-compliant Email software
such as [Outlook Express], etc. A [OK]
For Windows Vista:
1. [Start] A [Control Panel] A [Internet Options]
A [Programs] A [Set programs] A [Set
program access and computer defaults]
R If the [User Account Control] dialog box
appears, click [Continue].
2. [Custom]
3. Select the desired MAPI-compliant Email software
such as [Windows Mail], etc. from [Choose a
default e-mail program]. A [OK]
For Windows 7:
1. [Start] A [Control Panel] A [Network and
Internet] A [Internet Options] A [Programs]
A [Set programs] A [Set program access and
computer defaults]
2. [Custom]
3. Select the desired MAPI-compliant Email software
from [Choose a default e-mail program]. A [OK]
To select the default Email software
The default Email software is used when using
“4.1.3 Scan to Email”, page 30.
You can select the default Email software as follows.
For Windows 2000:
1. [Start] A [Settings] A [Control Panel] A
[Internet Options] A [Programs] A [E-mail]
2. Select the desired MAPI-compliant Email software
such as [Outlook Express], etc. A [OK]
For assistance, please visit http://www.panasonic.com/help
27
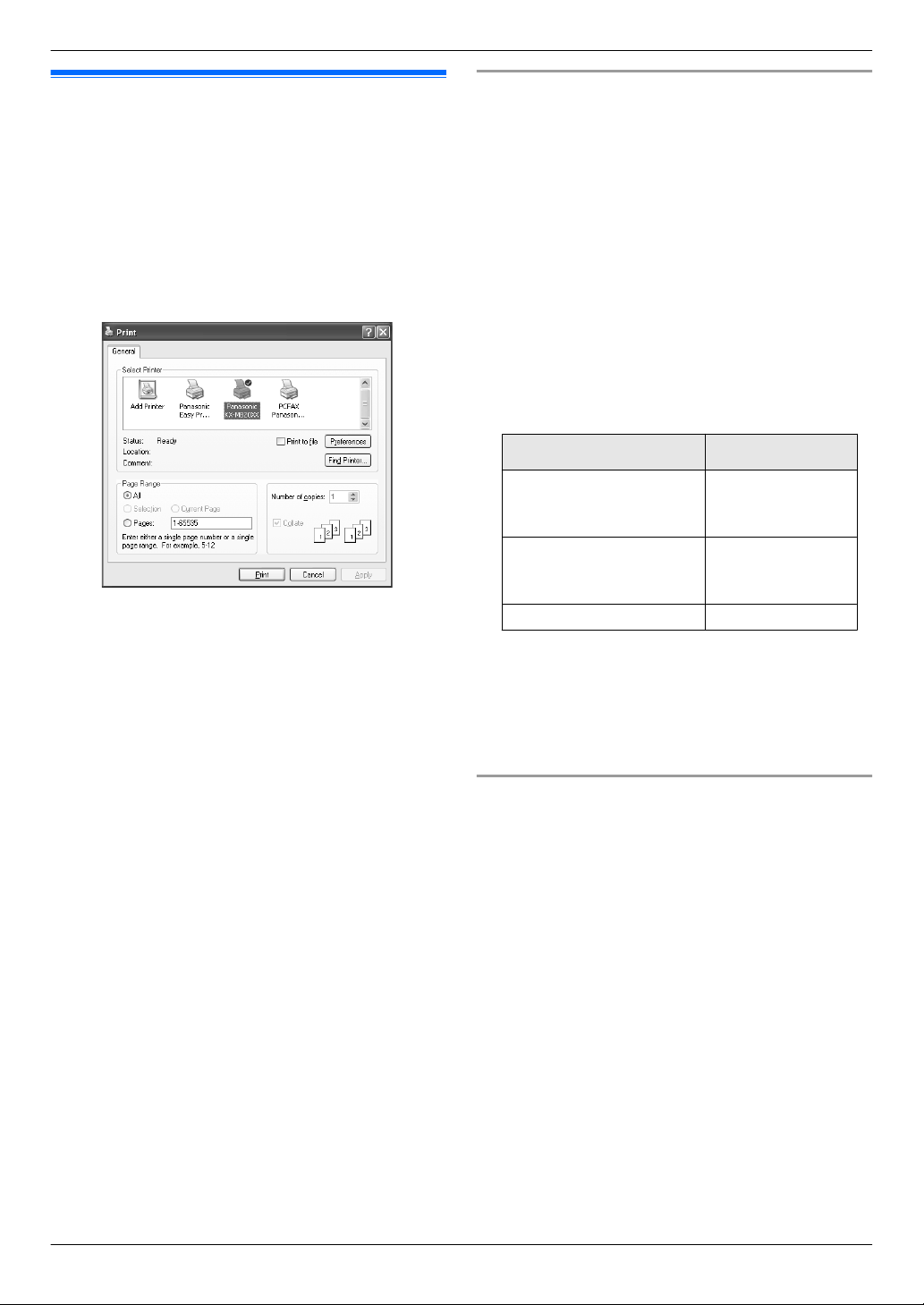
3. Printer
3.1 Printing from Windows
applications
3. . Printer
You can print a file created in a Windows application. For
example, to print from WordPad, proceed as follows:
1 Open the document you want to print.
2 Select [Print...] from the [File] menu.
R The [Print] dialog box will appear.
For details about the [Print] dialog box, click [?],
then click the desired item.
* The pictured model is KX-MB2030.
Note:
R For Microsoft PowerPoint®, select [Color] or
remove the check next to [Grayscale] in the print
dialog so that colored or gray objects will be
printed in grayscale properly.
3 Select the unit’s name as the active printer.
R If you have changed the name of the unit when
installing, select that name from the list.
R To change the printer settings, proceed as
follows.
For Windows 2000:
Click the desired tab and change the printer
settings.
For Windows XP/Windows Vista/Windows 7:
Click [Preferences], then click the desired tab.
Change the printer settings, then click [OK].
4 Click [Print].
R The unit will start printing.
Note:
R To stop printing from the unit, see page 72.
R To load paper, see page 14,15.
R For details about the paper specifications, see
page 97.
R If a printing error occurs, the Device Monitor
(page 72) will start automatically and display the
error information.
Setting the printer properties
You can change the printer setting in step 3. We
recommend that you test paper (especially special sizes
and types of paper) on the unit before purchasing large
quantities.
You can change or display the settings on the following
tabs.
[Basic]: Paper size, media type, pages per sheet, etc.
[Output]: Number of prints, collate, etc.
[Quality]: Quality, contrast, toner save feature, etc.
[Effects]: Watermark, overlay.
[Profile]: Saving the desired settings, selecting the
saved settings, etc.
[Support]: Version information.
Note:
R Select the desired media type on the [Basic] tab
according to the recording paper.
Recording paper type Media type
Plain paper
75 g/m2 to 90 g/m
(20 lb to 24 lb)
Thin paper
64 g/m2 to 75 g/m
(17 lb to 20 lb)
Label [Label]
R When printing from a computer, the printer properties
setting overrides the following unit’s programming
features:
– Media type setting (feature #383 and feature
#384 on page 57)
– Toner save setting (feature #482 on page 58)
To print on labels
You can print not only on plain paper but also on special
media (labels).
R Please refer to page 97 for information on recording
paper.
R To load paper, see page 15.
Use labels designed for laser printing. We recommend
the following:
®
Avery
5160/5161/5162/5163/5164/5165/5167/5168
XEROX
LWH100/LWH110/LWH120/LWH130/LWH140
R Use the manual input tray to print labels.
R Load label sheets one page at a time for printing,
R Remove each label after printing.
R Do not use the following types of labels:
®
print-side down.
– Labels that are wrinkled, damaged or separated
from the backing sheet.
– Any sheet of labels that has spaces in it where
some of the labels have been removed.
2
2
[Plain Paper]
[Thin Paper]
28
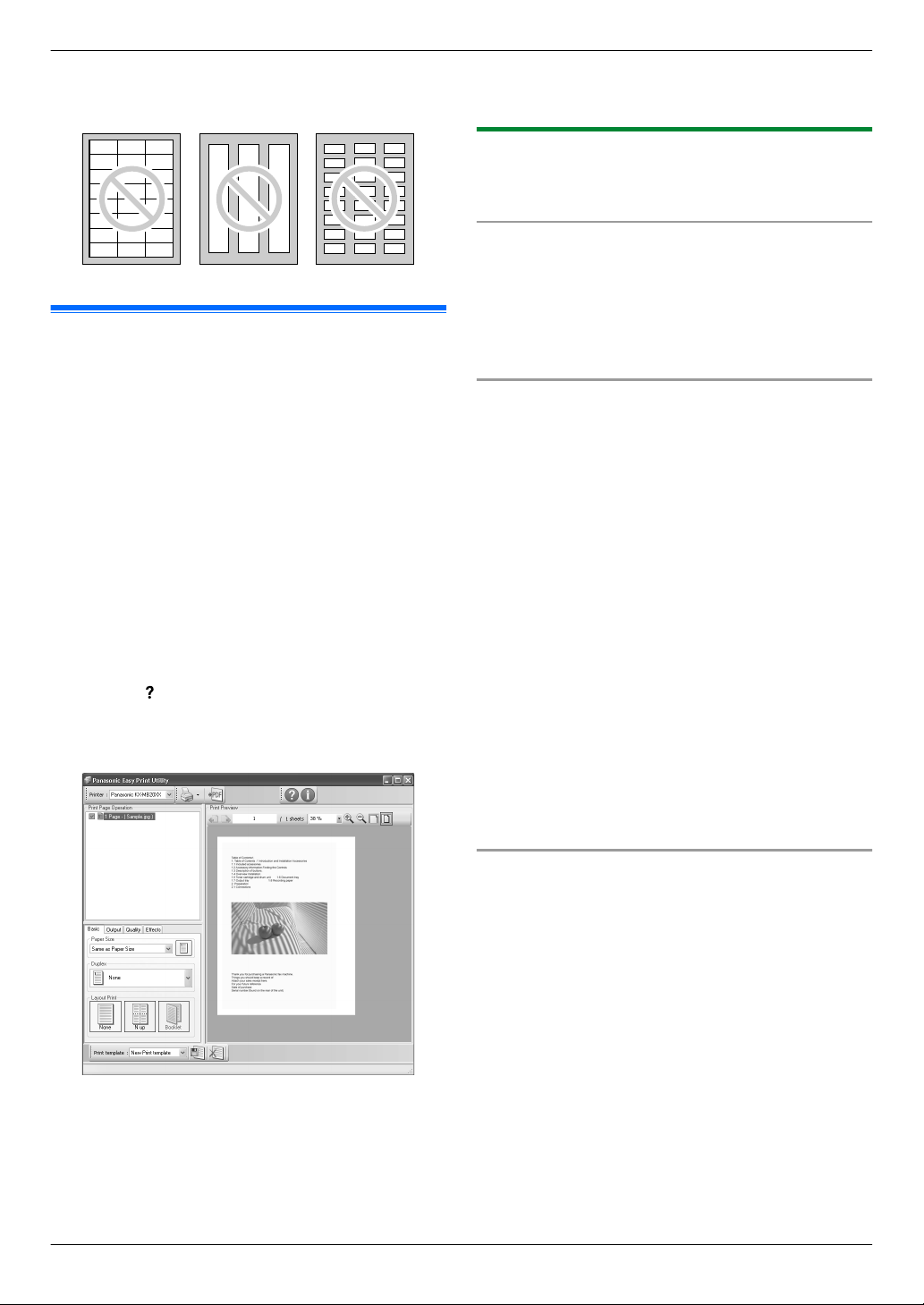
3. Printer
– Labels that do not completely cover the backing
sheet as follows:
3.2 Easy Print Utility
By printing using the Panasonic Easy Print Utility instead
of the printer driver, you can use useful printing features
for your convenience.
– Preventing unnecessary prints by checking the
preview on PC screen
– Combining multiple documents
– Saving a file in PDF format
For example, to print from Wordpad, proceed as follows:
1 Open the document you want to print.
2 Select [Print...] from the [File] menu.
3 Select [Panasonic Easy Print Driver] as the active
printer.
4 Click [Print].
R The [Panasonic Easy Print Utility] dialog will be
displayed. For details about the Easy Print Utility,
click [
5 View the print image by clicking the desired page in
the print page window (left column list).
], then click the desired item.
6 Click [Print] icon on the print toolbar.
R The unit will start printing.
3.2.1 Ecology printing features
You can use various printing features and preview the
print image without test print.
Printer settings
You can change or display the settings on the following
tabs in step 5.
[Basic]: Paper size, layout printing
[Output]: Number of prints, paper source, media type
[Quality]: Color mode, toner save
[Effects]: Header, watermark, footer
Combining multiple documents
You can display multiple pages created in various
applications and handle it as a single document.
1. Perform step 1 to 4 on “3.2 Easy Print Utility”.
2. Open another document you want to add to Easy
Print Utility.
3. Select [Print...] from the [File] menu.
R The [Print] dialog box will appear.
4. Select [Panasonic Easy Print Driver] as the active
printer.
5. Click [Print].
R The document will be added after the last page of
the previous document in the print preview
window.
6. Repeat step 2 to 5.
7. If necessary, change the printer settings (page 29).
8. Click [Print] icon on the print toolbar.
Note:
R The maximum number of documents that can be
displayed in the [Print Page Operation] window is
999 pages.
R To change the printer settings, see page 29.
R To combine multiple documents created in
various applications, see page 29.
R To save the file in PDF format, see page 29.
R Even if you set the number of prints on the original
application beforehand, you may have to re-set it
for the Easy Print Utility.
Saving a file as PDF file
You can save the previewed files in PDF format instead
of printing it.
1. Perform step 1 to 4 on “3.2 Easy Print Utility”.
2. Click the [Save PDF file] icon on the Print toolbar.
R The [Save As] dialog box appears.
3. Specify the folder to save, enter the file name, and
then click [Save]. The [Save PDF file] dialog
appears while PDF files are being created and saved.
Note:
R The PDF file created with Easy Print Utility is an
image type.
29

MLowerN
MStopN
MScanN
MStartN
MSetNMCNMDNMEN
Station keys
4. Scanner
4.1 Scanning from the unit (Push
Scan)
4. . Scanner
You can easily scan the document by using the operation
panel on the unit. You can select one of the following
scanning modes depending on how you intend to use the
scanned image.
– Viewing using Multi-Function Viewer (Viewer)
– Saving as a file to your computer (File)
– Sending as an attached file to an email destination
from your computer (Email)
– Using OCR software (OCR)
– Sending as an attached file to an email destination
directly from this unit (Email address)
– Sending to an FTP server (FTP)
– Sending to an SMB folder (SMB)
Note:
R You can set the desired scan mode for push scan
beforehand (feature #493 on page 65).
R When scanning a document, we recommend using
the scanner glass rather than the automatic
document feeder for better results (KX-MB2010/
KX-MB2030 only).
R Do not open the document cover when scanning a
document with the automatic document feeder
(KX-MB2010/KX-MB2030 only).
* The pictured model is KX-MB2030.
4.1.1 Scan to Multi-Function Viewer
1 Set the original (page 19).
2 MScanN
3 Press MCN or MDN repeatedly to select “VIEWER”.
A MSetN
4 For USB connection:
Press MCN or MDN repeatedly to select “USB HOST”.
A MSetN
For LAN connection:
Press MCN or MDN repeatedly to select the computer to
which you want to send the scanned image. A
MSetN
5 If necessary, change the scanning settings. Press
MEN, press MCN or MDN repeatedly to select the desired
setting. A MSetN
6
MStartN
R The scanned image will be displayed in the
[Multi-Function Viewer] window after scanning.
However, when you select PDF as a file format,
the software that is associated to open PDF files
will start.
Note:
R To stop scanning, see page 72.
R You can save the images in TIFF, JPEG, BMP or
PDF formats.
R The scanned image will be automatically saved in the
folder selected in the [Settings] window (page 27).
4.1.2 Scan to save as a file
1 Set the original (page 19).
2 MScanN
3 Press MCN or MDN repeatedly to select “FILE”. A
MSetN
4 For USB connection:
Press MCN or MDN repeatedly to select “USB HOST”.
A MSetN
For LAN connection:
Press MCN or MDN repeatedly to select the computer to
which you want to send the scanned image. A
MSetN
5 If necessary, change the scanning settings. Press
MEN, press MCN or MDN repeatedly to select the desired
setting. A MSetN
6 MStartN
R The scanned image will be automatically saved
in the folder selected in the [Settings] window.
To change the folder, see page 27.
Note:
R To stop scanning, see page 72.
R You can save the images in TIFF, JPEG, BMP or
PDF formats.
4.1.3 Scan to Email
You can send the scanned image as an email attachment
using email software on your computer.
1 Set the original (page 19).
30
 Loading...
Loading...