Page 1
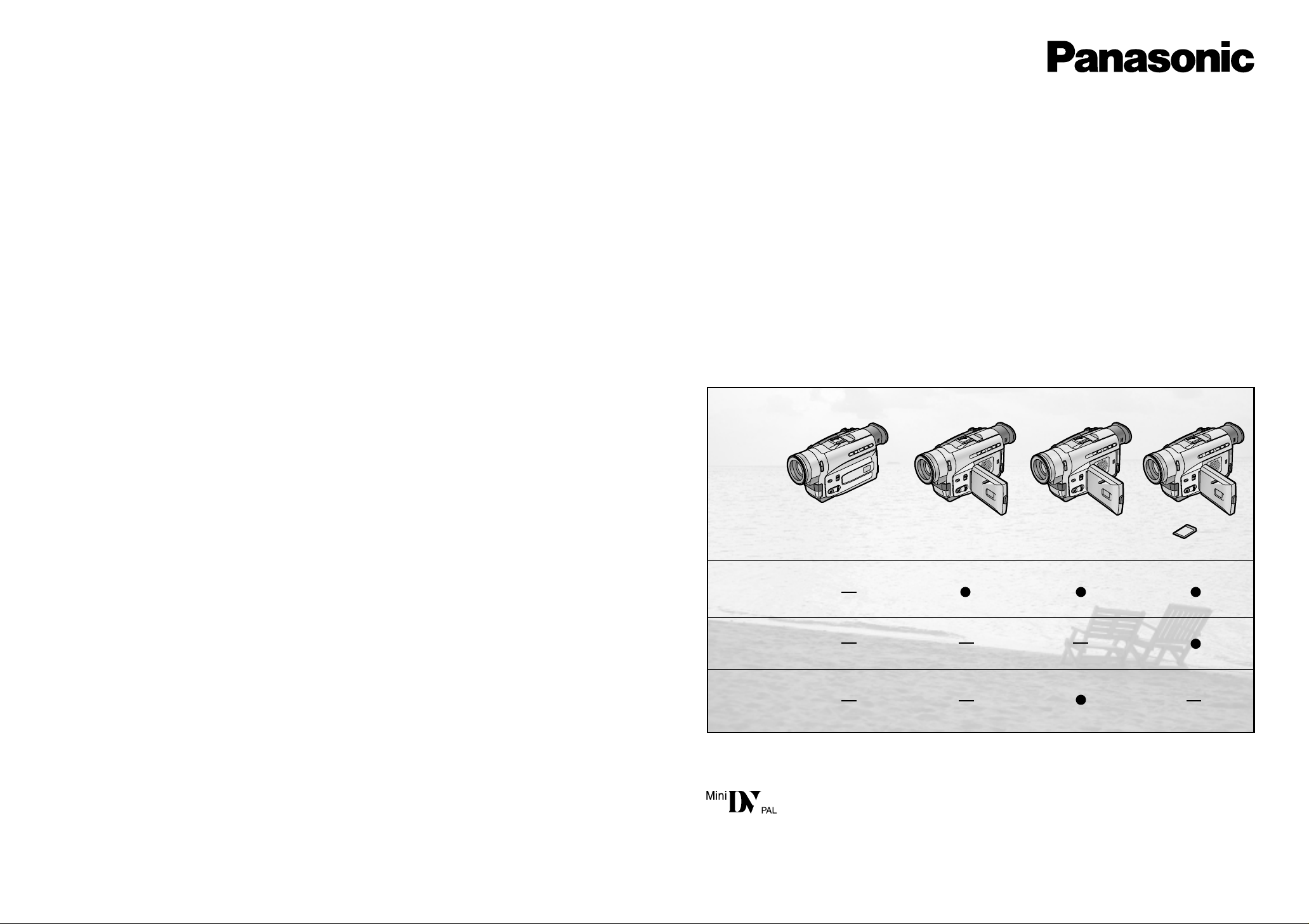
LCD Monitor
MultiMediaCard
DV In
NV-DS12B NV-DS15B NV-DS150B NV-DS25B
Model No.
Digital Video Camera
NV-DS12B
NV-DS15B
NV-DS150B
NV-DS25B
Operating Instructions
Before use, please read these instructions completely.
VQT8744-1
Page 2
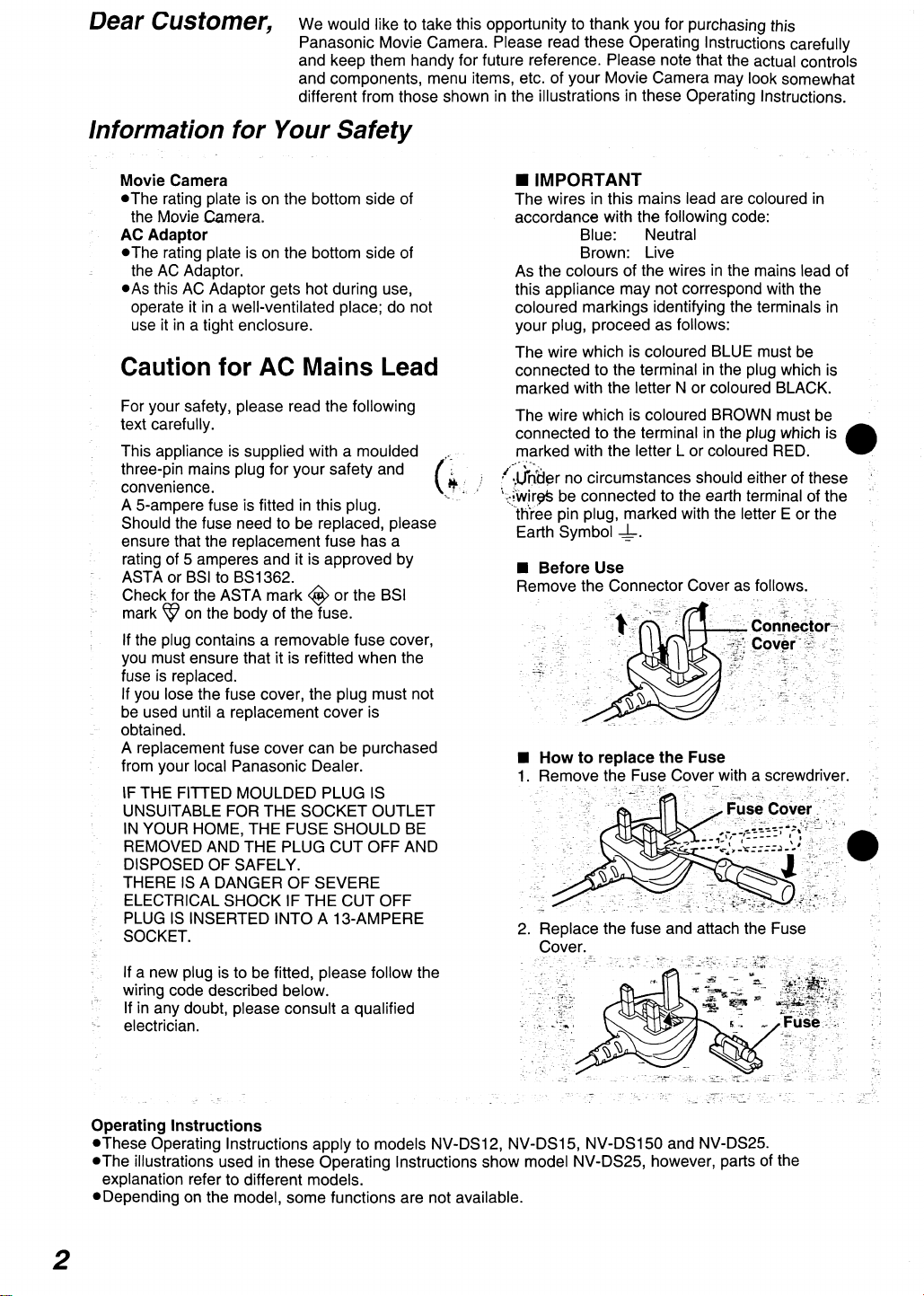
Page 3
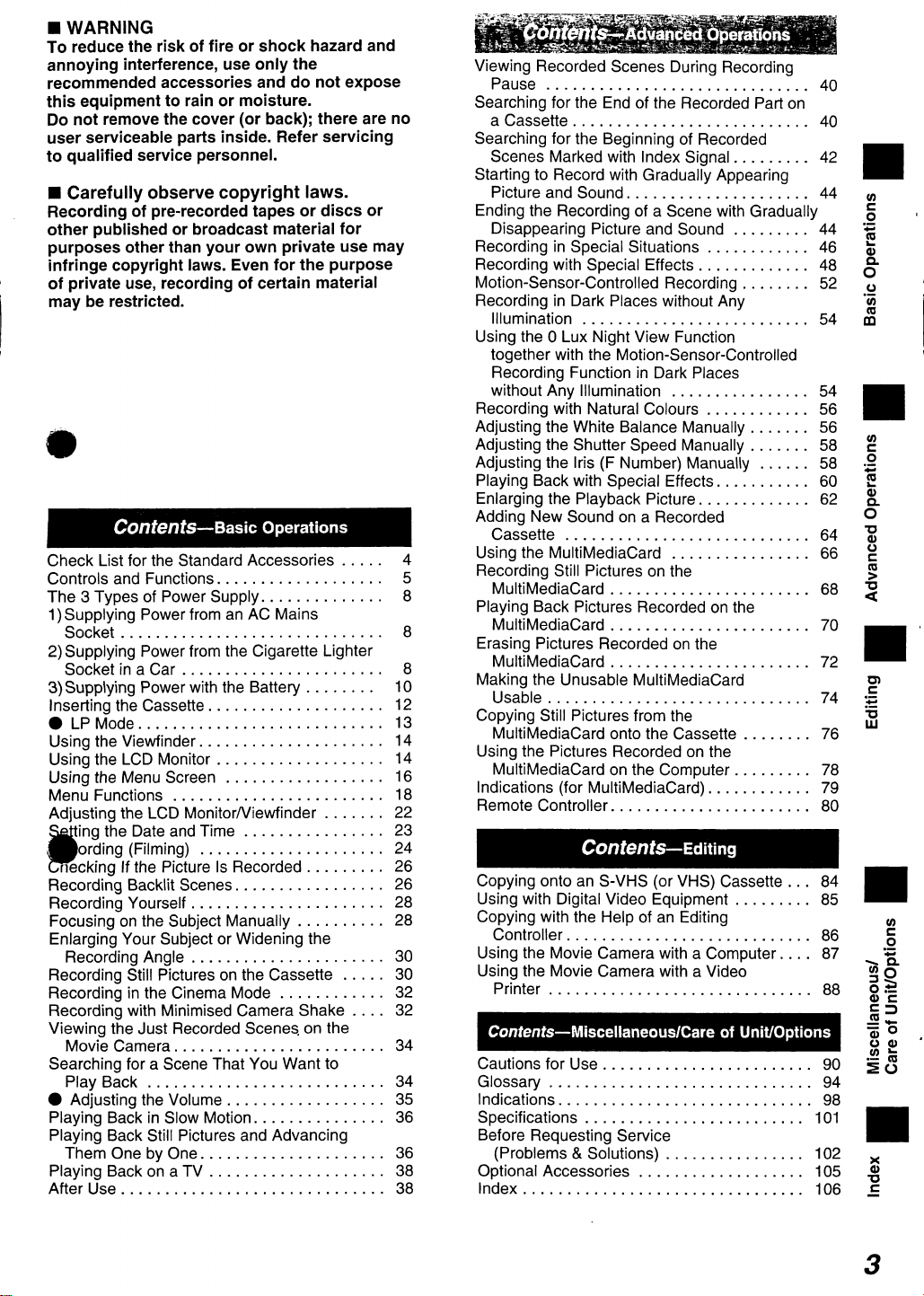
Page 4
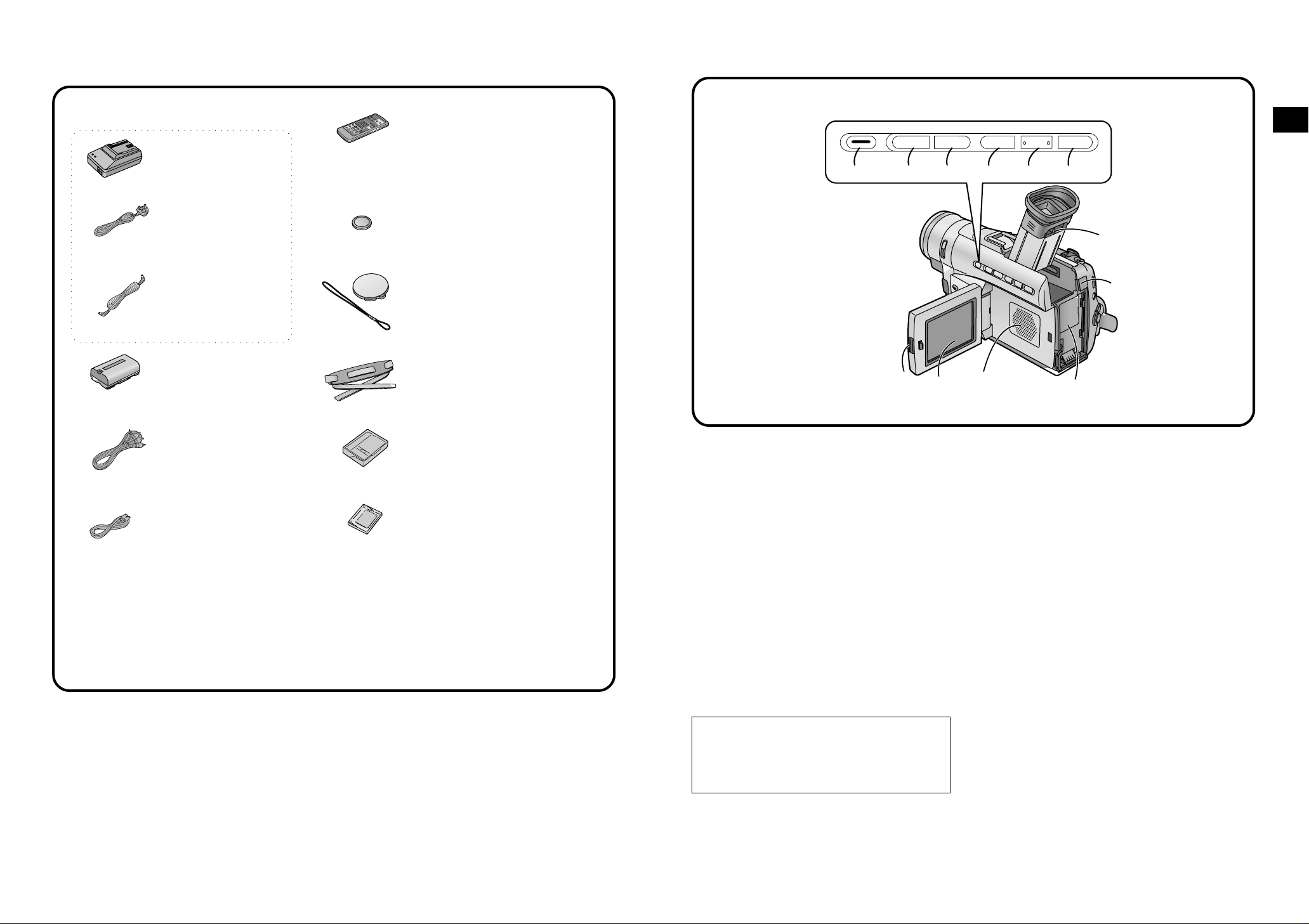
Check List for the Standard Accessories
Controls and Functions
For more details, see the pages indicated in brackets.
AC Adaptor Set
. . . . . . Remote Controller
NV-DS12, NV-DS15,
NV-DS25 . . . . . . . . VEQ2398
. . . . . . AC Adaptor
NV-DS150 . . . . . . . VEQ2405
. . . . . .
. . . . . . AC Mains Lead
. . . . . . (VJA0940)
. . . . . . DC Input Lead
. . . . . . (VJA1088)
. . . . . . Battery Pack
. . . . . . (VSB0418)
. . . . . . AV Cable
(K2KC4CB00001)
. . . . . . Button-Type Battery (CR2025)
. . . . . . Lens Cap and
Lens Cap Cord (VYF2700)
. . . . . . Shoulder Strap (VFC3299)
. . . . . . Digital Video Head Cleaner
(VFK1451)
. . . . . . MultiMediaCard (VW-MMC8E)
. . . . . . . . . S-Video Cable
(NV-DS25 only)
. . . . . . . . . (VJA1120)
³For purchasing additional Battery Packs, see the list of optional accessories on p. 105.
S
6
156423
7
1 Card Multi Button [CARD MULTI] (p. 70)
(NV-DS25 only)
2 Rewind/Review Button [6] (p. 34)
Recording Check Button [S] (p. 26)
Reverse Search Button [sSEARCH] (p. 40)
3 Fast Forward/Cue Button [5] (p. 34)
Forward Search Button [SEARCHr] (p. 40)
4 Stop Button [º] (p. 34, 70)
Fade Button [FADE] (p. 44)
5 Pause Button [;] (p. 36, 70)
Still Button [STILL] (p. 31)
6 Play Button [1] (p. 34, 70)
Backlight Button [BLC] (p. 26)
7 LCD Monitor Open Button [3OPEN] (p. 14)
(NV-DS15, NV-DS150, NV-DS25 only)
8 LCD Monitor (p. 14, 22, 93)
(NV-DS15, NV-DS150, NV-DS25 only)
j SEARCH i
5
8
FADE BLCCARD MULTI
STILL
;
∫
1
<
;
9
:
9 Speaker (p. 35)
(NV-DS15, NV-DS150, NV-DS25 only)
: Battery Holder (p. 10)
; Battery Eject Button [PUSH] (p. 11)
< Eyepiece Corrector Knob (p. 14)
Basic Operations
Due to limitations in LCD production technology,
there may be some tiny bright or dark spots on
the LCD Monitor screen. However, this is not a
malfunction and does not affect the recorded
picture.
54
Page 5
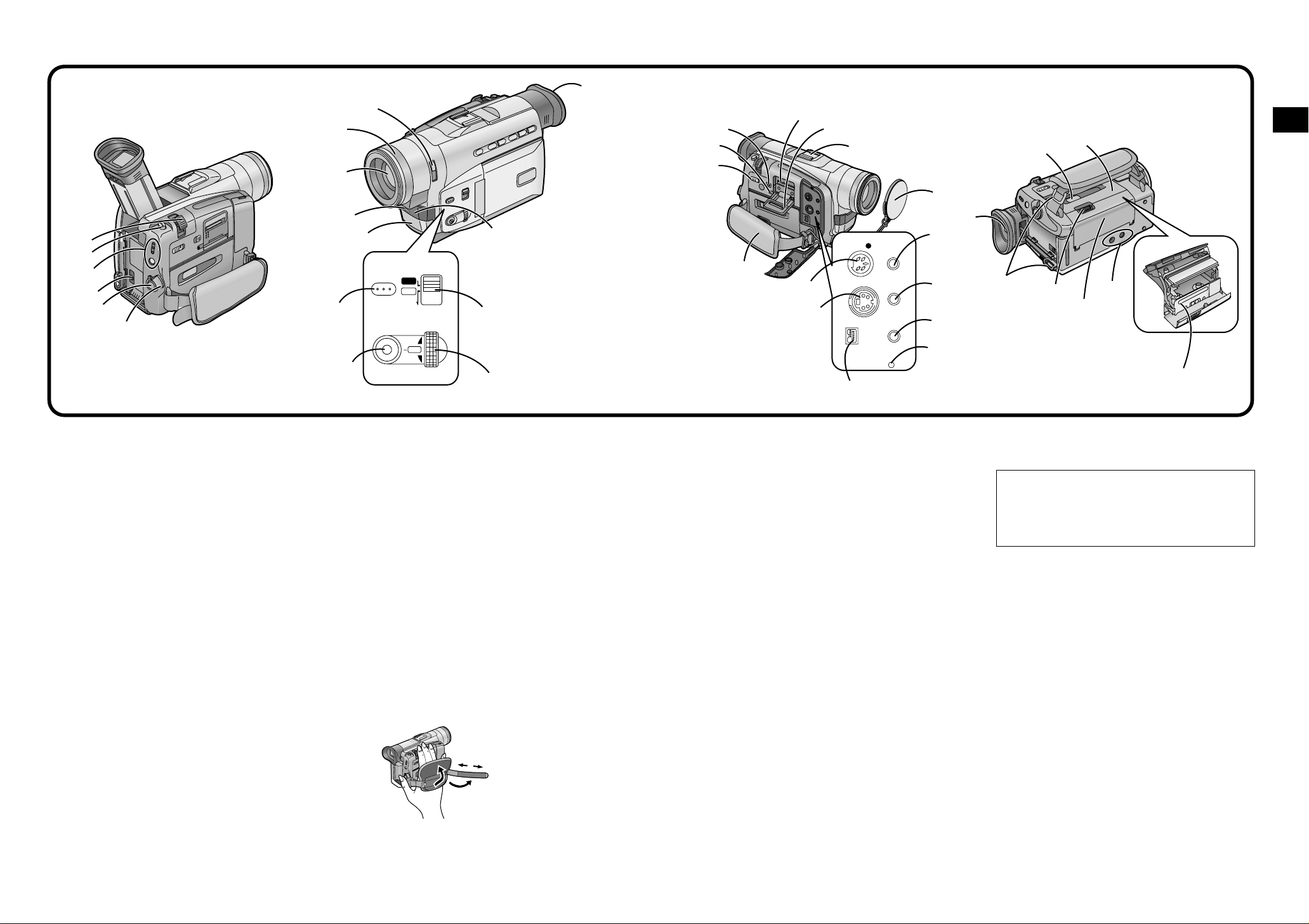
Controls and Functions
=
>
?
@
A
B
(continued)
E
I
D
F
J
G
C
FOCUS
MENU
PROGRAMME AE
AUTO
MNL
MODE
SELECT
W.B/SHUTTER/IRIS
PUSH
MF/VOL/JOG
K
L
H
M
O
P
N
U
Q
V
W
R
S
E
EDIT
S-VIDEO OUT
¥
DV
X
D.STILL
PICTURE
AV OUT/
PHONES
MIC
RESET
\
Y
T
[
Z
]
`
^
a
_
Basic Operations
c
b
d
= Zoom Lever [W/T] (p. 30)
> Photoshot Button [PHOTO SHOT] (p. 30, 68)
? Camera (Recording) Mode/VCR (Playback) Mode/
Card Playback Mode Button (and Lamps)
[MODE] (p. 24, 34, 70)
(Card Playback Mode is only available on model
NV-DS25)
@ DC Input Socket [DC IN] (p. 8)
A Recording Start/Stop Button (p. 24)
B Movie Camera Off/On Switch [OFF/ON]
(p. 14, 24, 38)
C 0-Lux Recording Switch [0 LUX OFF/ON] (p. 54)
D Lens Hood (p. 93)
E Lens
F Recording Indicating (Tally) Lamp (p. 25)
G Microphone (built-in, stereo) (p. 31)
H White Balance Sensor (p. 95)
Remote Control Sensor (p. 82)
Built-in Infra-red Beam Emitters (p. 54)
I Focus Button [FOCUS] (p. 28)
J Menu Button [MENU] (p. 16)
K Mode Selector Switch
[AUTO/MNL/MODE SELECT]
(p. 24, 28, 46, 56, 58)
L Multi-Function Dial [PUSH] (p. 16, 28, 35, 37, 58)
M Eyecup
N MultiMediaCard Slot Cover Open Lever [OPEN]
(p. 66) (NV-DS25 only)
O MultiMediaCard Access Lamp [ACCESS] (p. 67)
(NV-DS25 only)
P Tape/Card Photoshot Selector [TAPE/CARD]
(p. 68, 76) (NV-DS25 only)
Q MultiMediaCard Slot (p. 66) (NV-DS25 only)
R MultiMediaCard Slot Cover (p. 66) (NV-DS25 only)
S Accessory Shoe
To attach the Stereo Zoom Microphone (optional) or
the Stereo Microphone (optional).
T Lens Cap (p. 15, 39, 56)
U Grip Belt
You can adjust the Grip Belt to the size of your hand.
When you open or close the Cassette Compartment,
push down the buckle of the Grip Belt so that it does
not prevent the Cassette Compartment from opening
and closing completely.
Pass your hand through
the Grip Belt and adjust
its length. Fold back the
end of the Grip Belt to
securely fasten the
velcro tape closure.
V Edit Socket [EDIT
D
] (p. 86, 88)
W S-Video Output Socket [S-VIDEO OUT]
(p. 38, 84, 86, 87, 88)
X DV Terminal (i.LINK) [´] (p. 85)
Connect it to digital video equipment.
“i.LINK” is the name of the connector in accordance
with the IEEE1394-1995.
“´” is the logo marked on products conforming with
the “i.LINK” specifications.
(It is only possible to input digital signals with model
NV-DS150.)
Y Reset Button [RESET] (p. 102)
Z Microphone Socket [MIC]
To connect an external microphone or audio
equipment. (Connecting to this socket deactivates the
built-in microphone.)
[ Audio-Video Output Socket [AV OUT]
(p. 38, 84, 86, 87)
Headphone Socket [PHONES] (p. 39)
When a cable is connected to this socket, the Movie
Camera’s built-in speaker¡ is turned off.
¡built-in speaker: NV-DS15, NV-DS150,
NV-DS25 only
\ Digital Still Picture Terminal [D.STILL PICTURE]
(p. 87)
] Viewfinder (p. 14, 22, 93)
Due to limitations in LCD production technology,
there may be some tiny bright or dark spots on
the Viewfinder screen. However, this is not a
malfunction and does not affect the recorded
picture.
^ Cassette Compartment Window
_ Upper Cassette Compartment Cover (p. 12)
` Shoulder Strap Holders (p. 93)
a Cassette Eject Lever [OPEN/EJECT] (p. 12, 38)
b Lower Cassette Compartment Cover (p. 12)
c Tripod Receptacle
To mount the Movie Camera on an optional tripod.
d Cassette Holder (p. 12)
76
Page 6
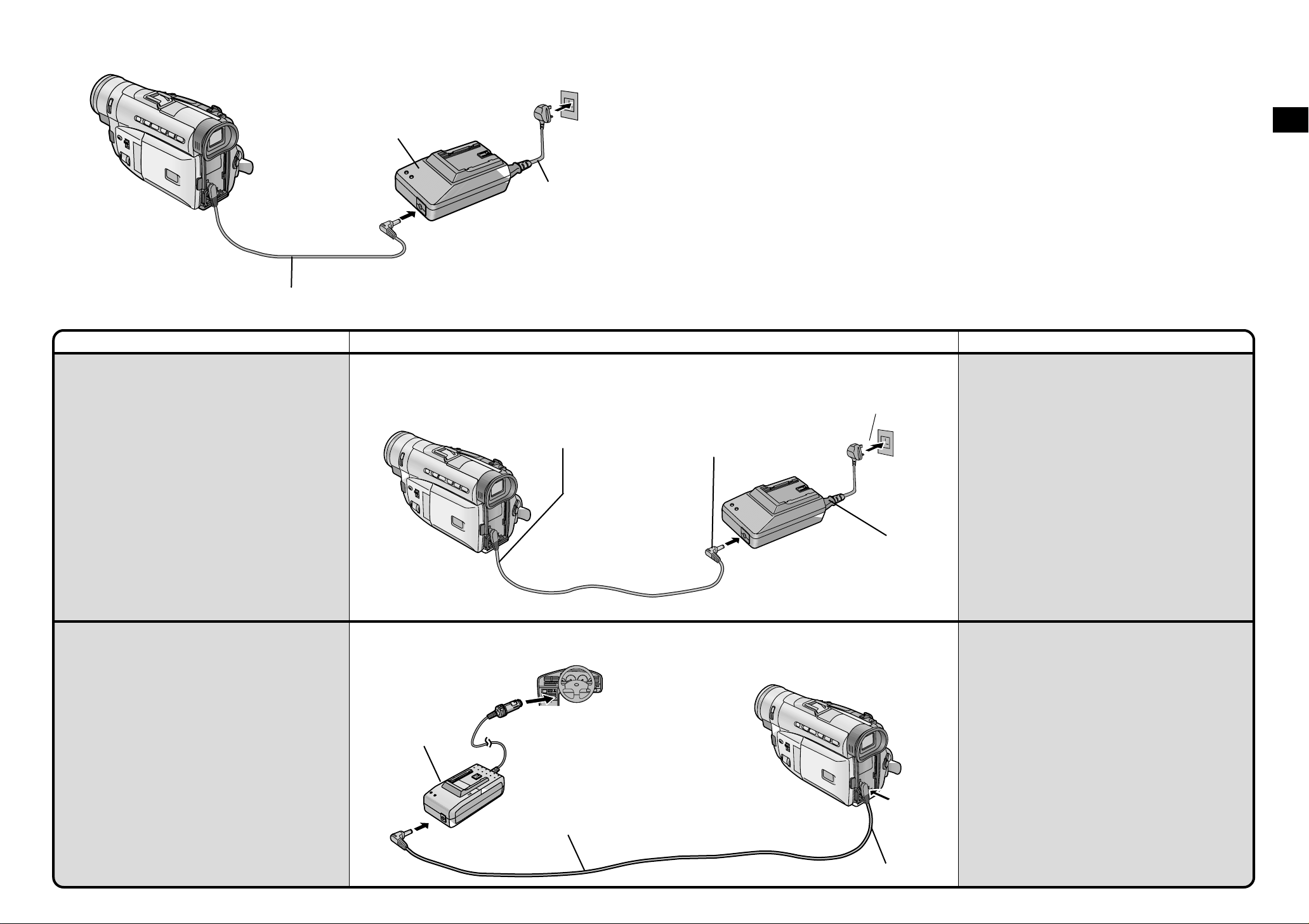
DC Input Lead
Title Procedure Remarks, etc.
The 3 Types of Power Supply
1) AC Adaptor (supplied) to supply power from an AC
mains socket
2) Car Battery Charger (optional) to supply power from
the cigarette lighter socket in a vehicle
3) Battery (supplied) (p. 10)
1) Supplying Power from an AC Mains Socket
AC Adaptor
AC Mains Lead
Connect the plug of the DC
Input Lead to the [DC IN]
Socket on the Movie
Camera.
Connect the other plug
of the DC Input Lead to
the [DC OUT] Socket
on the AC Adaptor.
Connect the other
end of the AC
Mains Lead to an
AC mains socket.
Basic Operations
³Before disconnecting the AC Mains Lead, set the
[OFF/ON] Switch to [OFF].
³If you use the Movie Camera for a long time, it
becomes warm. However, this is normal.
³The AC Mains Lead does not fit entirely into the AC
Adaptor socket, but this has no effect on operation.
Connect the AC Mains
Lead to the AC Adaptor.
2) Supplying Power from the Cigarette Lighter
Socket in a Car
The use of the Car Battery Charger (VW-KBD2E;
optional) makes it possible to supply power to the
Movie Camera in a car for recording and playback. It
also allows charging the Movie Camera’s Battery.
Start the engine and then plug the Car Battery
Charger into the Cigarette Lighter Socket.
Car Battery Charger
DC Input Lead
Connect the DC Input Lead.
³After use, be sure to disconnect the Car Battery
Charger from the cigarette lighter socket.
³If the Car Battery Charger is already connected to the
cigarette lighter socket when you start the engine, the
fuse in the Car Battery Charger’s plug may blow out.
³Also read the operating instructions of the Car Battery
Charger.
8 9
Page 7
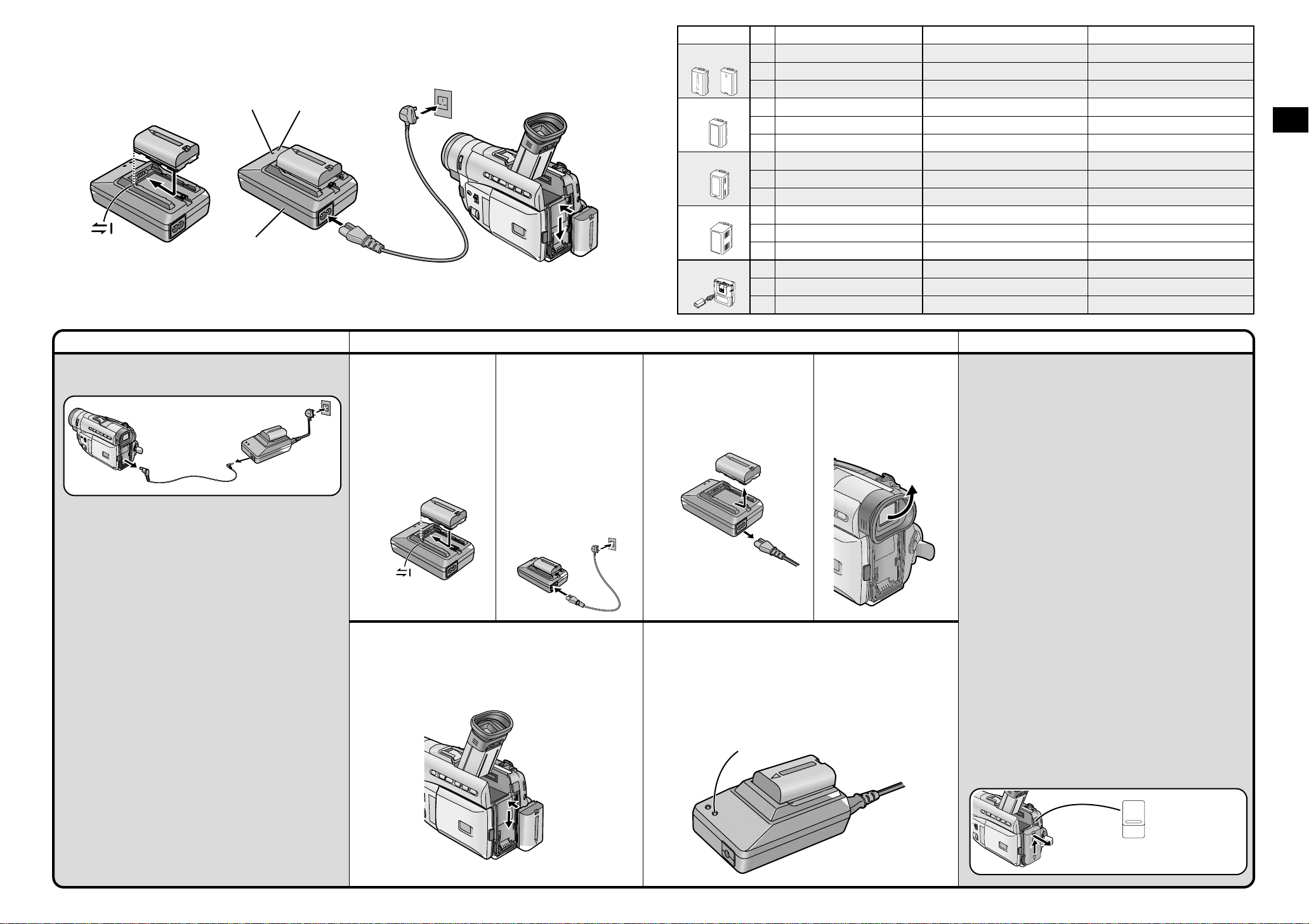
1
Charge Lamp
AC Adaptor
Power Lamp
Title Procedure Remarks, etc.
3) Supplying Power with the Battery
Before use, fully charge the Battery.
When charging,
do not connect
the DC Input
Lead to the
AC Adaptor.
When the [CHARGE] Lamp Flashes Continuously
If the temperature of the Battery is extremely low or
extremely high, the [CHARGE] Lamp on the AC
Adaptor flashes continuously. It also flashes
continuously when some malfunction has occurred in
the Battery or the AC Adaptor. For details, read “Notes
about the AC Adaptor” (p. 90).
³Charge the Battery at a room temperature between
10oC and 30oC.
³If the DC Input Lead is connected to the AC Adaptor,
disconnect it as charging is not possible otherwise.
³If the [CHARGE] Lamp does not light even though the
Battery is attached, remove the Battery and then reattach it.
³During recording and charging, the Battery becomes
warm. However, this is normal.
³If the temperature of the Battery is extremely high or
extremely low, the [CHARGE] Lamp may keep on
flashing and charging is not possible. After the
Battery has cooled down or warmed up sufficiently,
charging starts automatically.
1
Have the front edge of
the battery lined up with
the
1 mark on the side
of the AC Adaptor, and
then slide it horizontally
until it locks with a
click.
2
Connect the AC Mains
Lead to the AC Adaptor
and an AC mains
socket.
³
The [POWER] Lamp and
the [CHARGE] Lamp light
and charging starts.
³The AC Mains Lead
does not fit entirely into
the AC Adaptor socket,
but this has no effect on
operation.
5
Insert the Battery into the Battery Holder on the
Movie Camera and slide it downward until it locks
with a click.
NV-DS12 NV-DS15, NV-DS150 NV-DS25
VSB0418
CGR-D120
CGP-D210
CGR-D220
CGP-D320
CGR-D815
3
Remove the Battery by
sliding it in the
opposite direction of
Step
1
.
³Also disconnect the AC
Mains Lead.
A
B
C
A
B
C
A
B
C
A
B
C
A
B
C
1 h. 1 h. 1 h.
1 h 20 min.
40 min.
1 h 50 min. 1 h 50 min. 1 h 50 min.
2 h 20 min.
1 h 10 min.
2 h.
2 h 50 min.
1 h 25 min.
3 h 15 min.
4 h 50 min.
2 h 25 min.
5 h 20 min.
9 h 20 min.
4 h 40 min.
4
Tilt the Viewfinder
upward.
Charge Lamp [CHARGE]
Lit: During charging.
Off: When the Battery is fully charged.
Charge Lamp
1 h 20 min. (1 h 10 min.)
40 min. (35 min.)
2 h 20 min. (2 h.)
1 h 10 min. (1 h.)
2 h.
2 h 50 min. (2 h 25 min.)
1 h 25 min. (1 h 15 min.)
3 h 15 min.
4 h 50 min. (4 h 15 min.)
2 h 25 min. (2 h 10 min.)
5 h 20 min.
9 h 20 min. (8 h.)
4 h 40 min. (4 h.)
1 h 20 min. (1 h 5 min.)
40 min. (35 min.)
2 h 15 min. (1 h 55 min.)
1 h 10 min. (1 h.)
2 h.
2 h 40 min. (2 h 20 min.)
1 h 20 min. (1 h 10 min.)
3 h 15 min.
4 h 40 min. (4 h 5 min.)
2 h 20 min. (2 h 5 min.)
5 h 20 min.
9 h. (7 h 40 min.)
4 h 30 min. (3 h 50 min.)
Charging Time and Maximum Time for
Continuous Recording
The times shown in the above chart are
approximations. The figures in parentheses show the
recording time when using the LCD Monitor.
The times listed above for your information indicate the
duration of recording performed at an ambient
temperature of 20°C and 60% relative humidity. The
charging time may be longer when you charge the
Battery at higher or lower temperature.
) Charging Time
* Maximum Continuous Recording Time
+ Intermittent Recording Time
(The Intermittent Recording Time indicates the total
recording time possible when you start and stop
recording repeatedly.)
³The Battery Model VSB0418 is supplied.
³During use and charging, the Battery becomes warm.
The Movie Camera, too, becomes warm during use.
³
When you repeatedly stop and restart recording, the
recording time per Battery is shorter than listed above.
³If you do not use the Battery for a long time, please
read “Precautions for Storage” (p. 92).
³The Battery models CGP-D110 and CGP-D105
cannot be charged with this AC Adaptor.
Removing the Battery from the Movie Camera
While pressing the [PUSH] Button, slide the Battery
upward to remove it.
³Be careful not to drop the Battery by accident.
³Before removing the Battery, set the [OFF/ON] Switch
to [OFF].
Basic Operations
PUSH
Battery Eject Button
10 11
Page 8
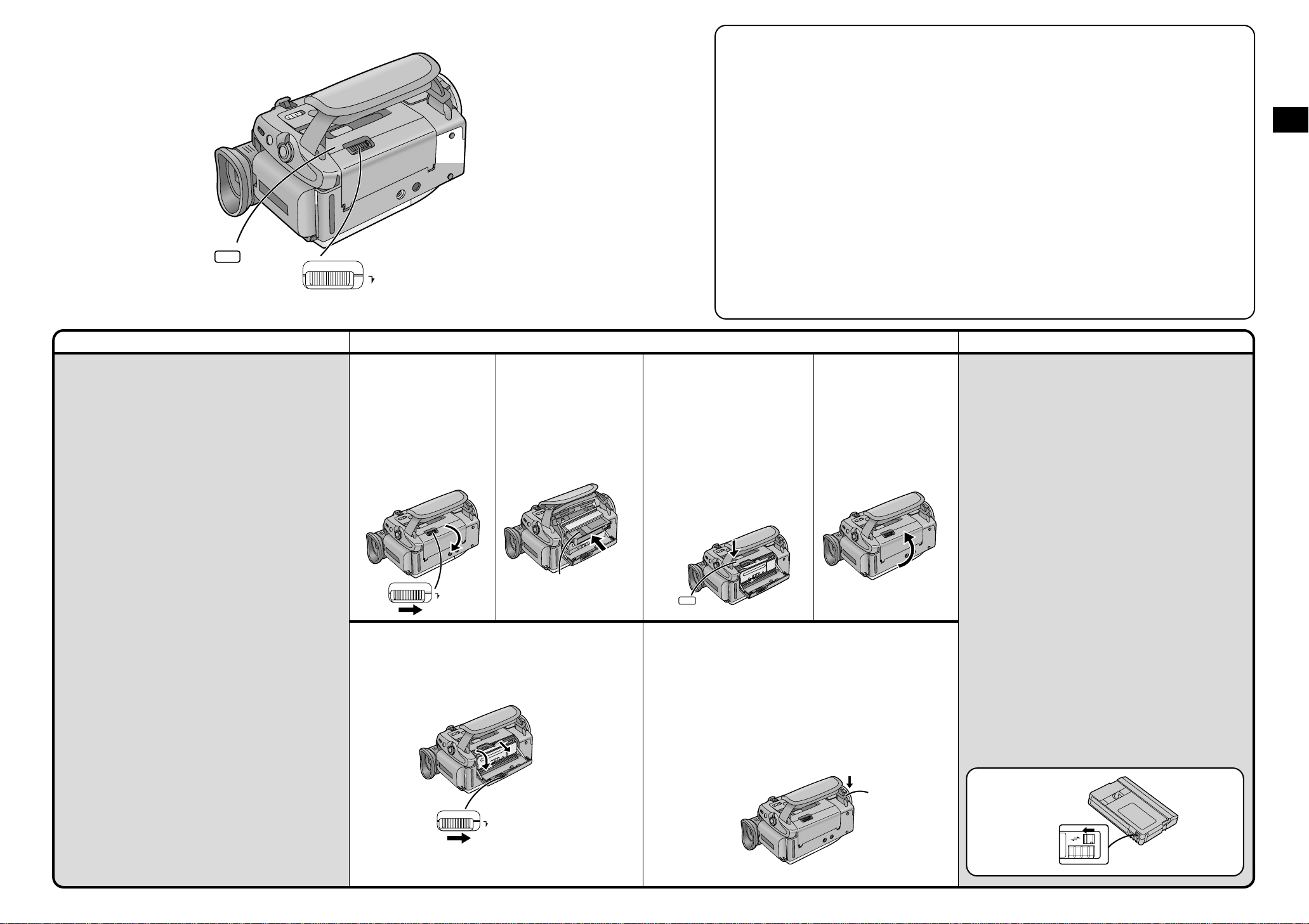
´ LP Mode
4
PUSH
CLOSE
Title Procedure Remarks, etc.
Inserting the Cassette
OPEN/EJECT
1
Slide the [OPEN/EJECT]
Lever
1 to the right
and simultaneously
open the Lower
Cassette Compartment
Cover completely.
The Cassette Holder
slides out.
2
Insert the cassette with
its window in position
2.
The desired recording speed can be
selected with [REC SPEED] on the
[RECORDING SETUP] Sub-Menu. (p. 18)
If you select the LP Mode, the possible
recording time is 1.5 times as long as in
the SP Mode.
Recording in the LP mode does not
deteriorate the picture quality. However, the
playback picture may contain mosaic-like
patterns and certain functions may be
restricted.
³As the recording track width in the LP Mode
is smaller than the head width, recording
new sound onto an already recorded
cassette (audio dubbing) (p. 64) is not
possible.
3
Press on the [PUSH
CLOSE] mark to close
the Upper Cassette
Compartment Cover.
The Cassette Holder with
the cassette slides back
inside.
Confirm that the
Cassette Holder has
retracted completely.
4
Close the Lower
Cassette Compartment
Cover.
³In the following cases, mosaic-like patterns
may appear in the playback picture, or the
picture may not be played back correctly:
³
When a cassette recorded in the LP Mode
on this Movie Camera is played back on
other digital video equipment.
³
When a cassette recorded in the LP Mode
on other digital video equipment is played
back on this Movie Camera.
³
When a cassette recorded in the LP Mode
on this Movie Camera is played back on
digital video equipment not featuring the
LP Mode.
³
In the Slow Motion or Still Advance
Playback Mode. (p. 36)
³
When using the Camera Search Function.
(p. 40)
³When inserting the cassette, make sure it faces in the
right direction and then push it in until it stops.
³When you insert a cassette onto which you have
recorded before, use the Camera Search Function
(p. 40) to search for the position from which you want
to continue recording.
³When you insert a new cassette, rewind the tape to
the beginning before starting to record.
If the Cassette Holder Does Not Slide Back In
³Press on the [PUSH CLOSE] mark and close the
Upper Cassette Compartment Cover securely.
³Turn the Movie Camera off and then on again.
³Check if the Battery is discharged.
Basic Operations
If the Cassette Holder Does Not Slide Out
1
OPEN/EJECT
2
Ejecting the Cassette
³If the AC Adaptor or Battery is used to supply power,
it is possible to insert or eject the cassette without
turning on the Movie Camera.
OPEN/EJECT
PUSH
CLOSE
When opening or closing the Cassette
Compartment, push down the buckle
Grip Belt in the direction of the arrow so that it
does not obstruct the opening and closing of the
Cassette Compartment.
³Otherwise the Grip Belt may prevent the Cassette
Compartment from opening completely, or it may
get caught under the Cassette Compartment Cover
and prevent it from closing properly.
4 of the
³Close the Lower Cassette Compartment Cover
completely and then open it again.
³Check if the Battery is discharged.
Preventing Accidental Erasure of Recordings
Opening the cassette’s erasure prevention slider 3
(sliding it in the direction of the [SAVE] arrow) prevents
recording. To record again, close the erasure
prevention slider (slide it in the direction of the [REC]
arrow).
3
R E C
SAVE
12 13
Page 9
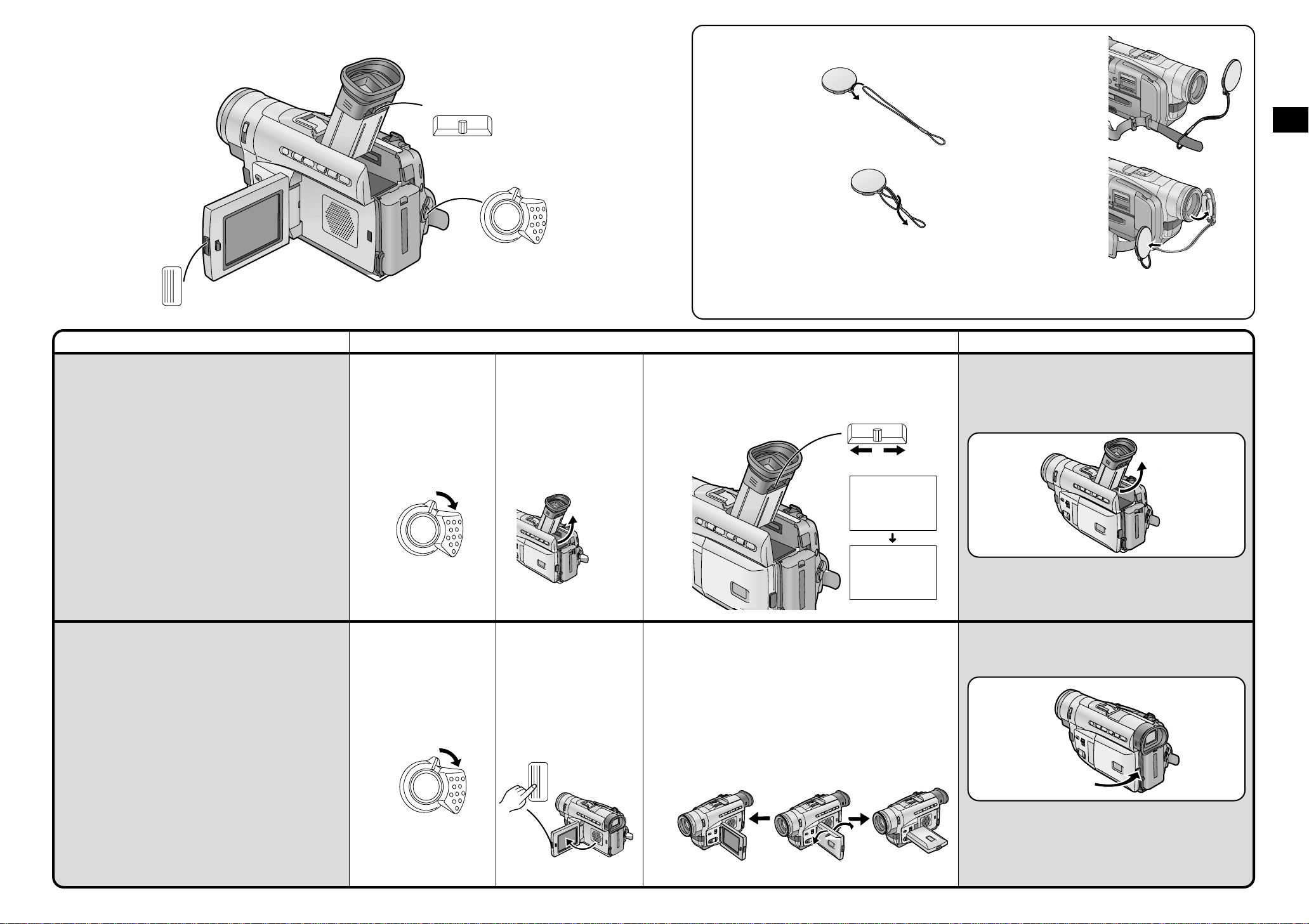
Attaching the Lens Cap
3OPEN
Title Procedure Remarks, etc.
Using the Viewfinder
Before using the Viewfinder, adjust it to your eyesight
so that the indications in the Viewfinder are clear and
easy to read.
³Due to limitations in production technology, there may
be some tiny bright or dark spots on the Viewfinder,
however, these are not recorded on the tape.
Eyepiece Corrector Knob
1
Set the [OFF/ON] Switch
to [ON].
ON
OFF
ON
OFF
2
Tilt the Viewfinder
upward.
The angle of the
Viewfinder can be
adjusted upward.
1
Pass the longer
loop of the Lens
Cap Cord through
the attached eye
on the Lens Cap.
3
Attach the shorter
loop to the Grip
Belt.
2
Then pass the
shorter loop of the
Lens Cap Cord
through the centre
of the longer loop
and pull tight.
³Do not leave the Lens exposed to direct sunlight, as it could bundle the light beams and seriously heat-
damage the CCD-Sensor.
³Before you start recording, remove the Lens Cap.
3
Adjust by sliding the Eyepiece Corrector Knob.
12:30:45
12:30:45
12:30:45
15.10.2000
15.10.2000
15.10.2000
You can hook the
removed Lens Cap
onto the Grip Belt.
When not actually
recording, always
attach the Lens Cap
to the Lens to
protect it.
³Do not leave the Viewfinder exposed to direct
sunlight, as its magnifying glass could bundle the light
beams and seriously heat-damage the Viewfinder.
³The Viewfinder can be tilted upward by up to
approximately 70o.
Basic Operations
70˚
12:30:45
15.10.2000
Using the LCD Monitor
(NV-DS15, NV-DS150, NV-DS25 only)
It is also possible to record while viewing the picture on
the opened LCD Monitor.
Relationship between Viewfinder and LCD
Monitor
Opening the LCD Monitor turns off the Viewfinder.
Closing the LCD Monitor turns the Viewfinder on again.
However, turning the LCD Monitor forward also turns
on the Viewfinder again. (p. 28)
³Due to limitations in production technology, there may
be some tiny bright or dark spots on the LCD Monitor
screen, however, these are not recorded on the tape.
1
Set the [OFF/ON] Switch
to [ON].
ON
OFF
2
Push the [3OPEN]
Button and turn out the
LCD Monitor
approximately 90x in the
direction of the arrow.
The Viewfinder turns off.
3OPEN
3
Adjust the angle of the LCD Monitor according to
the desired recording angle.
The LCD Monitor rotates upward a maximum of 180o
and downward a maximum of 90o from its normal
vertical position. Trying to forcefully rotate it beyond
this range could seriously damage the Movie
Camera.
180˚
90˚
Closing the LCD Monitor
Push the LCD Monitor close until the [3OPEN] Button
locks with a click.
14 15
Page 10
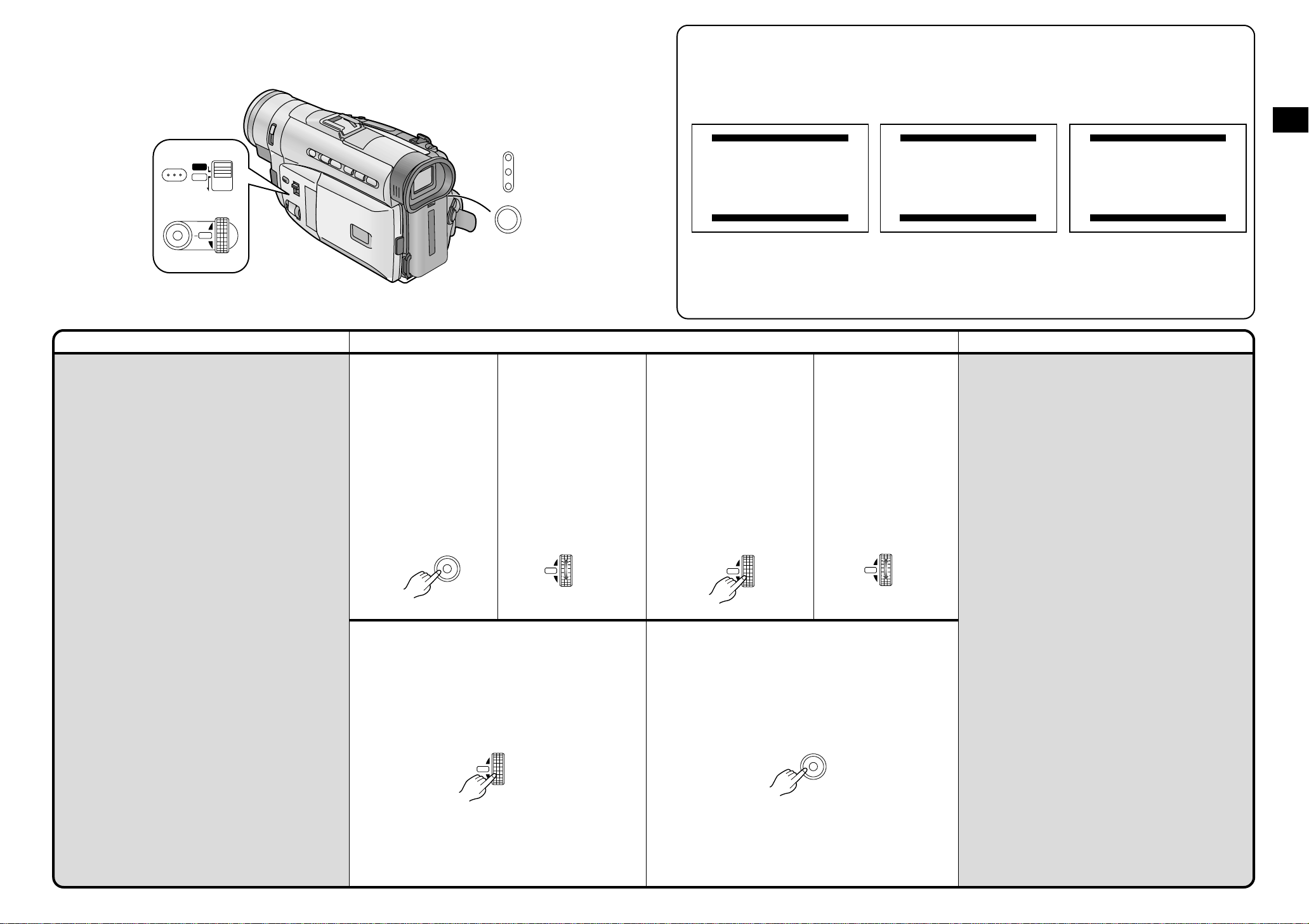
1.
CAMERA SETUP
2.
DIGITAL EFFECT
4.
RECORDING SETUP
5.
DISPLAY SETUP
6.
OTHER FUNCTIONS
7.
DEMO MODE
3.
CARD SETUP
CAMERA FUNCTIONS
PRESS MENU TO EXIT
1.
PLAYBACK FUNCTIONS
2.
DIGITAL EFFECT
4.
RECORDING SETUP
5.
DISPLAY SETUP
6.
OTHER FUNCTIONS
3.
CARD SETUP
VCR FUNCTIONS
PRESS MENU TO EXIT
1.
ERASE PICTURE
2.
CARD EDITING
4.
OTHER FUNCTIONS
3.
DISPLAY SETUP
CARD FUNCTIONS
PRESS MENU TO EXIT
1 Camera Functions
MENU
Main-Menu
2 VCR Functions
Main-Menu
3 Card Functions
Main-Menu
PROGRAMME AE
FOCUS
AUTO
MNL
MODE
SELECT
W.B/SHUTTER/IRIS
MENU
PUSH
MF/VOL/JOG
Title Procedure Remarks, etc.
Using the Menu Screen
This Movie Camera displays the settings of various
functions in Menus to make it easy to select the
desired functions and settings.
1
Press the [MENU]
Button.
When the [CAMERA]
Lamp is lit, Camera Mode
Menu
1 is displayed.
When the [VCR] Lamp is
lit, VCR Mode Menu
displayed.
When the [CARD P.B]
Lamp is lit, Card
Playback Mode Menu
is displayed. (NV-DS25
only)
2 is
3
MENU
CAMERA
VCR
CARD
P.B
MODE
2
Turn the [PUSH] Dial to
select the desired submenu.
Turning the [PUSH] Dial
changes the highlighted
item.
W.B/SHUTTER/IRIS
PUSH
MF/VOL/JOG
3
Press the [PUSH] Dial
to display the selected
sub-menu.
W.B/SHUTTER/IRIS
PUSH
MF/VOL/JOG
4
Turn the [PUSH] Dial to
select the item to be
set.
W.B/SHUTTER/IRIS
PUSH
MF/VOL/JOG
Basic Operations
Note About the Settings Made on the Menu
The settings you selected on the Menu are maintained
when you turn the Movie Camera off. However, if you
disconnect the power supply unit (Battery or AC
Adaptor) from the Movie Camera before turning it off,
the selected settings may not be maintained.
³While the Menu is displayed, recording or playback is
not possible. During playback, displaying Menu is
possible, but not during recording.
³Settings for the menu item(s) that cannot be used due
to the combination of the selected functions are
displayed in dark blue.
³You can also perform these operations by using the
Remote Controller. (p. 80)
º Exiting the Menu
5
Press the [PUSH] Dial to set the selected item to
the desired mode.
Every press moves the cursor [1] to the next mode.
W.B/SHUTTER/IRIS
PUSH
MF/VOL/JOG
16 17
Press the [MENU] Button again.
Page 11
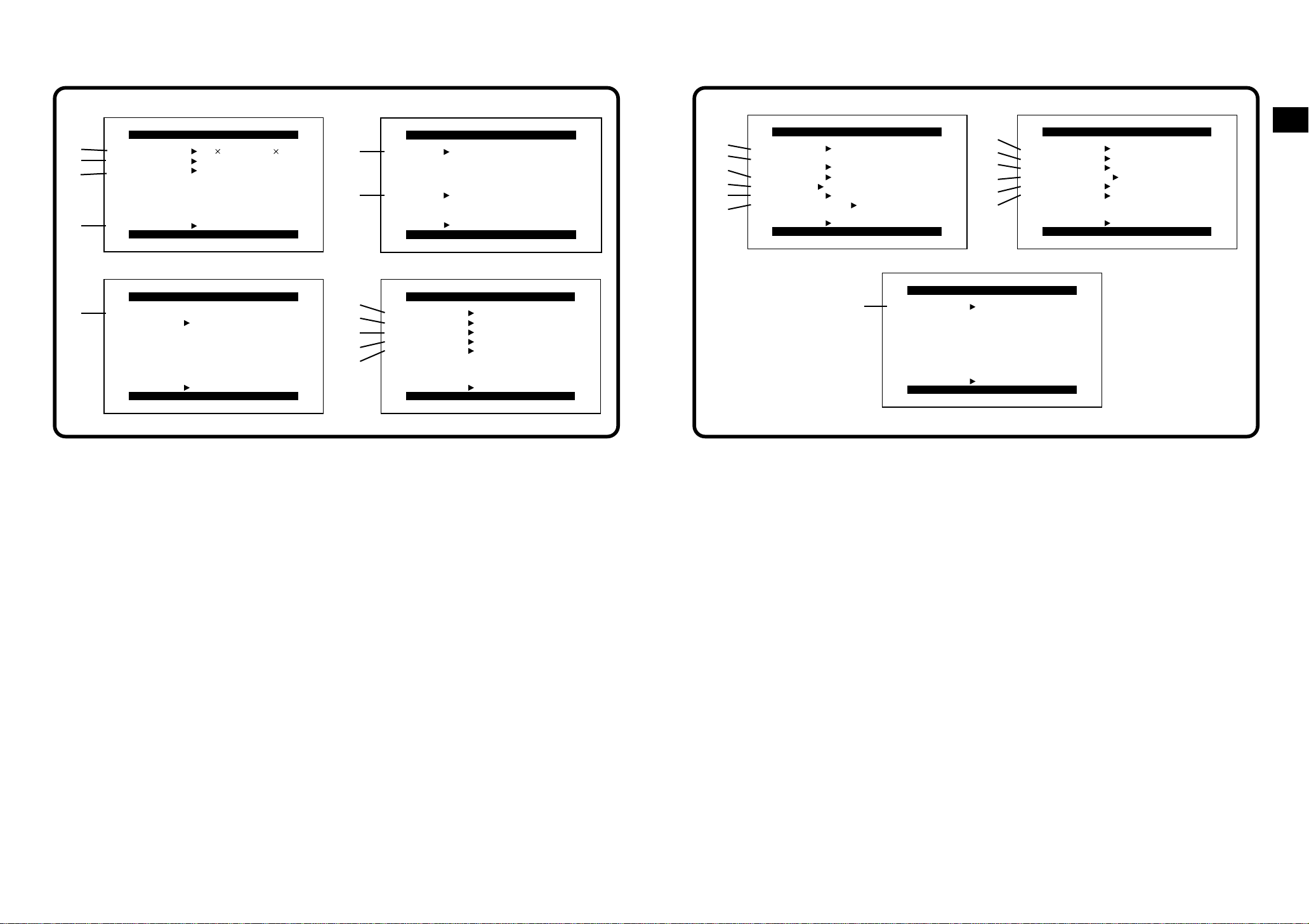
Menu Functions
Camera Functions Menu
1
CAMERA SETUP
1
2
3
4
D.ZOOM
CINEMA
M.SENSOR OFF ON
RETURN ---- YES
PRESS MENU TO EXIT
40 400
OFF ON
3
CARD SETUP
7
PICTURE QUALITY
FINE NORMAL ECONOMY
RETURN ---- YES
PRESS MENU TO EXIT
The illustrations of the menus are intended for
explaining the functions; the actual menus look
somewhat different.
Camera Mode Main-Menu [CAMERA FUNCTIONS]
1. CAMERA SETUP
2. DIGITAL EFFECT
3. CARD SETUP (NV-DS25 only)
4. RECORDING SETUP
5. DISPLAY SETUP
6. OTHER FUNCTIONS
7. DEMO MODE
[CAMERA SETUP] Sub-Menu
1 Digital Zoom [D.ZOOM] (p. 31)
2 Cinema-like Format Recording [CINEMA]
(p. 32)
3 Motion-Sensor-Controlled Recording
[M.SENSOR] (p. 52, 54)
4 Returning to the Main-Menu [RETURN]
If you set [RETURN] to [YES], the Menu
changes back to the Main-Menu.
2
DIGITAL EFFECT
5
6
EFFECT1
EFFECT2 OFF NEGA SEPIA
RETURN ---- YES
OFF [&ZOOM [
ZOOM WIPE MIX
STROBE GAINUP
TRACER MOSAIC
MIRROR
B/W SOLARI
PRESS MENU TO EXIT
4
8
9
:
;
REC SPEED
AUDIO REC 12bit 16bit
SCENEINDEX 2HOUR DAY
WIND CUT OFF ON
ZOOM MIC OFF ON
RECORDING SETUP
SP LP
<
RETURN ---- YES
PRESS MENU TO EXIT
[DIGITAL EFFECT] Sub-Menu
5 Digital Effects 1 [EFFECT1] (p. 48)
6 Digital Effects 2 [EFFECT2] (p. 48)
[CARD SETUP] Sub-Menu
!(NV-DS25 only)
7 Picture Quality [PICTURE QUALITY] (p. 69)
[RECORDING SETUP] Sub-Menu
"
8 Recording Speed Mode [REC SPEED] (p. 13)
9 Audio Recording Mode [AUDIO REC] (p. 64)
: Scene Index Mode [SCENEINDEX] (p. 42)
; Wind Noise Reduction [WIND CUT]
If you set [WIND CUT] to [ON], the noise of the
wind hitting the Microphone is reduced.
However, this also causes a slight deterioration
of the sound reproduction in the bass range.
< Zoom Microphone [ZOOM MIC] (p. 31)
56
DISPLAY SETUP
=
>
?
@
A
B
DATE/TIME
C.DISPLAY COUNTER MEMORY
C.RESET ---- YES
DISPLAY
LCD MODE NORMAL BRIGHT
LCD/EVF SET ---- YES
RETURN ---- YES
DISPLAY SETUP
OFF TIME DATE
TIMECODE
ALL PARTIAL OFF
PRESS MENU TO EXIT
PRESS MENU TO EXIT
7
I
[DISPLAY SETUP] Sub-Menu
DEMO MODE
RETURN ---- YES
PRESS MENU TO EXIT
PRESS MENU TO EXIT
#
= Date and Time Indication [DATE/TIME]
(p. 35)
> Counter Display Mode [C.DISPLAY] (p. 99)
? Counter Reset [C.RESET] (p. 97)
To reset the counter to zero.
However, the Time Code cannot be reset.
@ Display Mode [DISPLAY] (P. 99)
A LCD Lighting Mode [LCD MODE] (p. 22)
(NV-DS15, NV-DS150, NV-DS25 only)
B LCD and Viewfinder Adjustment [LCD/EVF
SET] (p. 22)
(LCD Monitor adjustment is only for models NVDS15, NV-DS150 and NV-DS25.)
[OTHER FUNCTIONS] Sub-Menu
$
C Remote Controller Mode [REMOTE] (p. 83)
D Recording Lamp [REC LAMP] (p. 25)
E Beep Sound [BEEP SOUND]
(NV-DS15, NV-DS150, NV-DS25 only)
If you set [BEEP SOUND] to [ON], a
confirmation/alarm beep sound is emitted in the
following cases:
1 Beep
³When you start recording
³When you switch the [OFF/ON] Switch from
[OFF] to [ON]
2 Beeps
³When you pause recording
10 Beeps
³When you operate the Movie Camera in an
inappropriate way before or during recording
C
D
E
F
G
H
DEMO MODE
DEMO MODE
OFF ON
F Shutter Effect [SHTR EFFECT] (p. 31)
G Date and Time Setting [CLOCK SET] (p. 23)
H Self-Recording [SELFSHOOT] (p. 29)
(NV-DS15, NV-DS150, NV-DS25 only)
[DEMO MODE] Sub-Menu
I Demonstration Mode [DEMO MODE]
If you connect the AC Adaptor to the Movie
Camera, set the [OFF/ON] Switch to [ON]
without any cassette inserted, and leave it on
for approximately 10 minutes without
performing any operation, the Movie Camera
automatically switches over to the
Demonstration Mode to show its functions.
Pressing a button or performing some other
operation suspends the Demonstration Mode.
Leaving the Movie Camera again on for more
than 10 minutes without operating it, causes the
demonstration to start again.
Also, when you set [DEMO MODE] to [ON] and
then exit the menu, the demonstration starts.
To cancel the Demonstration Mode, insert a
cassette or set [DEMO MODE] to [OFF].
OTHER FUNCTIONS
OTHER FUNCTIONS
REMOTE
REC LAMP OFF ON
BEEP SOUND OFF ON
SHTR EFFECT OFF ON
CLOCK SET ---- YES
SELFSHOOT NORMAL MIRROR
RETURN ---- YES
RETURN ---- YES
PRESS MENU TO EXIT
PRESS MENU TO EXIT
VCR1 VCR2 OFF
%
Basic Operations
1918
Page 12
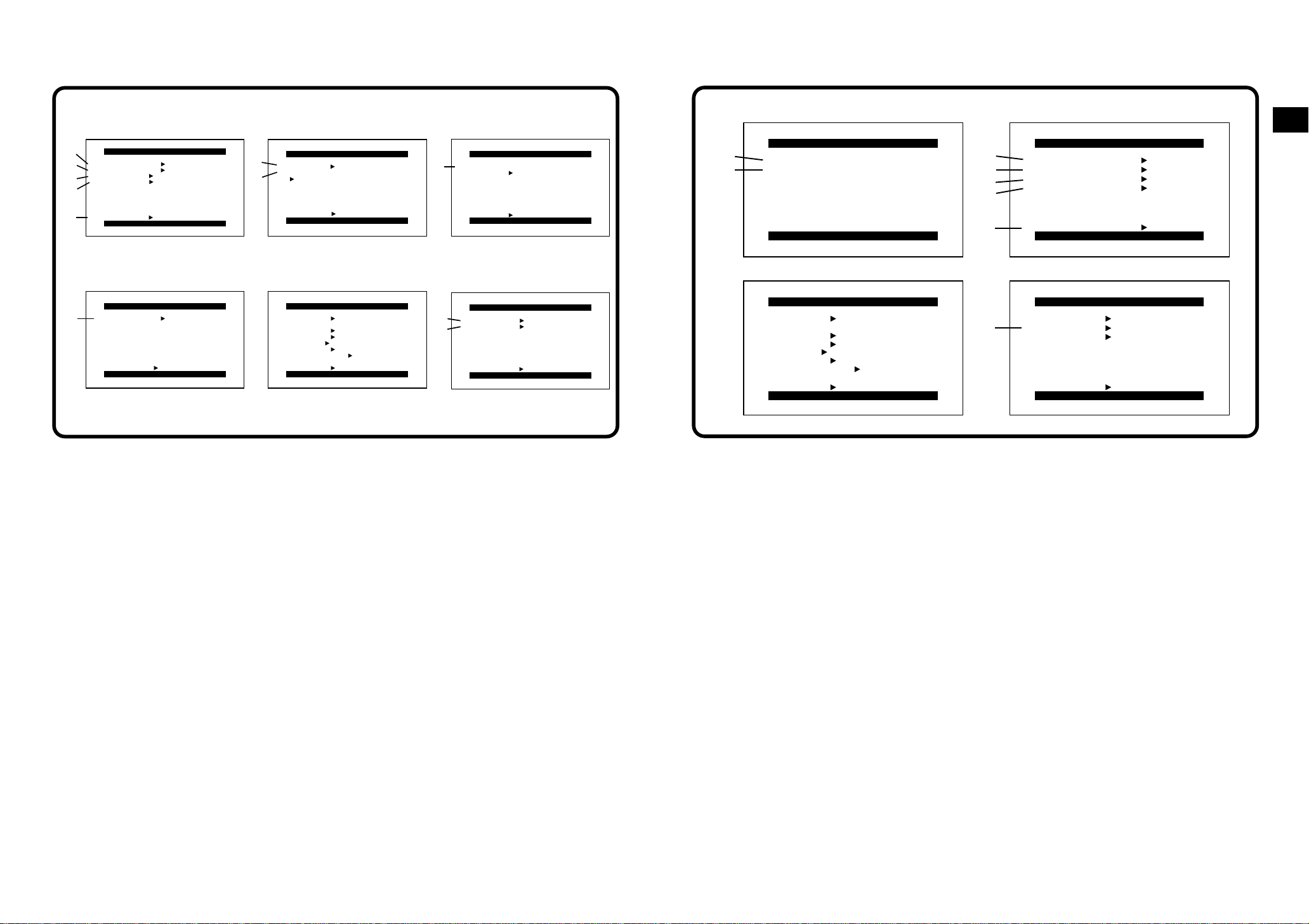
Menu Functions
(Continued)
VCR Functions Menu
1
1
2
3
PLAYBACK FUNCTIONS
BLANK SEARCH ---- YES
AUTO PRINT ---- YES
SEARCH PHOTO SCENE
12bit AUDIO ST1 ST2 MIX
4
RETURN ---- YES
5
PRESS MENU TO EXIT
4
RECORDING SETUP
REC SPEED SP LP
9
RETURN ---- YES
PRESS MENU TO EXIT
2
6
7
DIGITAL EFFECT
EFFECT OFF ON
EFFECT SELECT
OFF WIPE MIX
STROBE NEGA SEPIA
B/W TRACER SOLARI
MOSAIC MIRROR
RETURN ---- YES
PRESS MENU TO EXIT
5
DISPLAY SETUP
DATE/TIME OFF TIME DATE
C.DISPLAY COUNTER MEMORY
TIMECODE
C.RESET ---- YES
DISPLAY ALL PARTIAL OFF
LCD MODE NORMAL BRIGHT
LCD/EVF SET ---- YES
RETURN ---- YES
PRESS MENU TO EXIT
3
PICTURE QUALITY
8
FINE NORMAL ECONOMY
RETURN ---- YES
CARD SETUP
PRESS MENU TO EXIT
6
:
;
OTHER FUNCTIONS
REMOTE VCR1 VCR2 OFF
CLOCK SET ---- YES
RETURN ---- YES
PRESS MENU TO EXIT
Card Functions Menu (NV-DS25 only)
1
1
2
ERASE PICTURE
1.
ERASE BY SELECTION
2.
ERASE ALL
PRESS MENU TO RETURN
34
DISPLAY SETUP
DATE/TIME OFF TIME DATE
C.DISPLAY COUNTER MEMORY
TIMECODE
C.RESET ---- YES
DISPLAY ALL PARTIAL OFF
LCD MODE NORMAL BRIGHT
LCD/EVF SET ---- YES
RETURN ---- YES
PRESS MENU TO EXIT
3
4
5
6
7
8
2
CARD EDITING
RECORD TO TAPE ---- YES
AUTO PRINT ---- YES
PICTURE SEARCH ---- YES
CARD FORMAT ---- YES
RETURN ---- YES
PRESS MENU TO EXIT
OTHER FUNCTIONS
REMOTE VCR1 VCR2 OFF
FILE No. ---- RESET
CLOCK SET ---- YES
RETURN ---- YES
PRESS MENU TO EXIT
Basic Operations
VCR Mode Main-Menu [VCR FUNCTIONS]
1. PLAYBACK FUNCTIONS
2. DIGITAL EFFECT
3. CARD SETUP (NV-DS25 only)
4. RECORDING SETUP
5. DISPLAY SETUP
6. OTHER FUNCTIONS
[PLAYBACK FUNCTIONS] Sub-Menu
1 Blank Search [BLANK SEARCH] (p. 40)
2 Automatic Printing [AUTO PRINT] (p. 89)
3 Index Search Mode [SEARCH] (p. 42)
4 Audio Output Mode [12bit AUDIO] (p. 65)
5 Returning to the Main-Menu [RETURN]
If you set [RETURN] to [YES], the Menu
changes back to the Main-Menu.
[DIGITAL EFFECT] Sub-Menu
6 Digital Effect On/Off [EFFECT] (p. 60)
7 Digital Effect Selection [EFFECT SELECT]
(p. 60)
[CARD SETUP] Sub-Menu
!(NV-DS25 only)
8 Picture Quality [PICTURE QUALITY] (p. 69)
[RECORDING SETUP] Sub-Menu
"
9 Recording Speed Mode [REC SPEED] (p. 13)
³To select the recording speed when inputting
digital signals and dubbing them. (NV-DS150
only)
³When this setting is changed, the [REC
SPEED] setting on the [RECORDING SETUP]
Sub-menu of the [CAMERA FUNCTIONS]
Main-Menu will likewise be changed.
[DISPLAY SETUP] Sub-Menu
#
All items on the [DISPLAY SETUP] Sub-Menu are
the same as those on the [DISPLAY SETUP] SubMenu of the [CAMERA FUNCTIONS] Main-Menu.
[OTHER FUNCTIONS] Sub-Menu
$
: Remote Controller Mode [REMOTE] (p. 83)
; Date and Time Setting [CLOCK SET] (p. 23)
Card Playback Mode Main-Menu
[CARD FUNCTIONS] (NV-DS25 only)
1. ERASE PICTURE
2. CARD EDITING
3. DISPLAY SETUP
4. OTHER FUNCTIONS
[ERASE PICTURE] Sub-Menu
1 Selecting and Erasing a Picture
[ERASE BY SELECTION] (p. 72)
2 Erasing All Pictures [ERASE ALL] (p. 72)
[CARD EDITING] Sub-Menu
3 Recording to Cassette [RECORD TO TAPE]
(p. 76)
4 Automatic Printing [AUTO PRINT] (p. 89)
If you connect the Movie Camera to the Digital
Video Printer and set [AUTO PRINT] to [YES],
all pictures stored on the MultiMediaCard are
printed automatically.
5 Searching a Picture [PICTURE SEARCH]
(p. 71)
6 Formatting a MultiMediaCard [CARD
FORMAT] (p. 74)
7 Returning to the Main-Menu [RETURN]
If you set [RETURN] to [YES], the Menu
changes back to the Main-Menu.
[DISPLAY SETUP] Sub-Menu
!
All items on the [DISPLAY SETUP] Sub-Menu are
the same as those on the [DISPLAY SETUP] SubMenu of the [CAMERA FUNCTIONS] Main-Menu.
[OTHER FUNCTIONS] Sub-Menu
"
8 File Number Reset [FILE No.] (p. 75)
All the others items on the [OTHER FUNCTIONS]
Sub-Menu are the same as those on the [OTHER
FUNCTIONS] Sub-Menu of the [CAMERA
FUNCTIONS] Main-Menu.
2120
Page 13
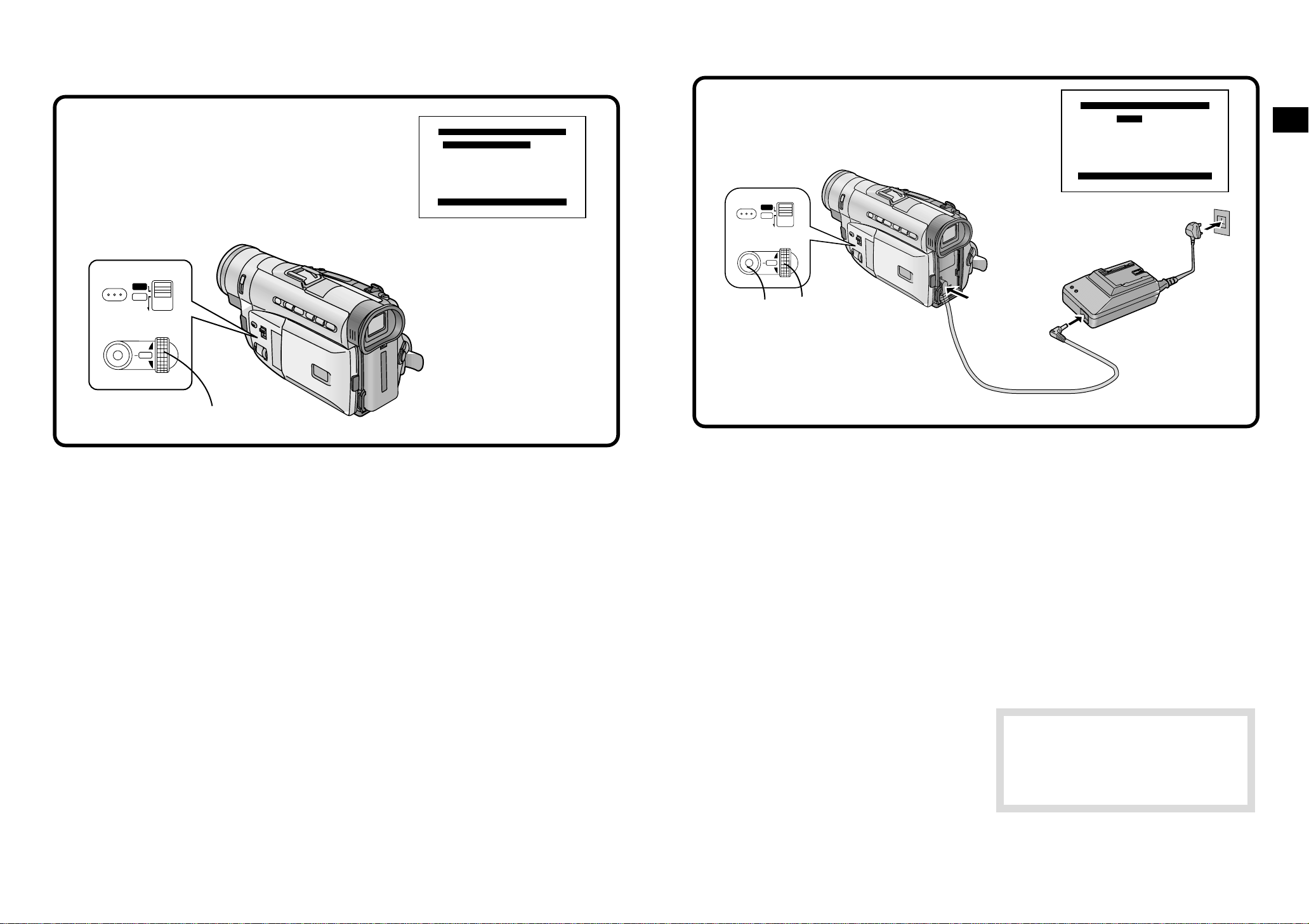
Adjusting the LCD Monitor/Viewfinder
(LCD Monitor adjustment is only for models NV-DS15, NV-DS150 and NV-DS25.)
If you set [LCD/EVF SET] on the [DISPLAY SETUP] Sub-Menu to [YES], the following items are displayed.
LCD/EVF SET
LCD BRIGHTNESS
[-]||||----[+]
LCD COLOUR LEVEL
[-]||||----[+]
EVF BRIGHTNESS
[-]||||----[+]
PRESS MENU TO RETURN
PROGRAMME AE
FOCUS
AUTO
MNL
MODE
SELECT
W.B/SHUTTER/IRIS
MENU
PUSH
MF/VOL/JOG
Setting the Date and Time
If you set [CLOCK SET] on the [OTHER FUNCTIONS] Sub-Menu to [YES], the menu shown below appears.
CLOCK SET
YEAR 2000
MONTH 10
DAY 15
HOUR 14
MIN. 30
PRESS MENU TO RETURN
PROGRAMME AE
FOCUS
AUTO
MNL
MODE
SELECT
W.B/SHUTTER/IRIS
MENU
PUSH
MF/VOL/JOG
1, 2, 3, 4, 5
6
Basic Operations
1, 2
LCD Brightness [LCD BRIGHTNESS]
To adjust the brightness of the LCD screen. The
Bar Indication is divided into 8 steps. The more
vertical bars are shown, the brighter is the screen.
LCD Colour Level [LCD COLOUR LEVEL]
To adjust the colour saturation of the LCD screen.
The Bar Indication is divided into 8 steps. The
more vertical bars are shown, the stronger are the
colours.
Viewfinder Brightness [EVF BRIGHTNESS]
To adjust the brightness of the Viewfinder. The Bar
Indication is divided into 8 steps. The more vertical
bars are shown, the brighter is the screen.
1 Press the [PUSH] Dial to select the item
that you want to adjust.
2 Turn the [PUSH] Dial. Turning it increases
or decreases the number of vertical bars of
the Bar Indication.
Increasing the Brightness of the Whole LCD
Monitor Screen
Set [LCD MODE] on the [DISPLAY SETUP] SubMenu to [BRIGHT].
³These adjustments have no influence on the
actually recorded picture.
For example: To set the clock to 15th October
2000, 14:30.
1 Turn the [PUSH] Dial to set to [2000].
The years change in the following order:
20002001…20892000…
2 Press the [PUSH] Dial to select [MONTH],
then turn it to set to [10].
3 Press the [PUSH] Dial to select [DAY], then
turn it to set to [15].
4 Press the [PUSH] Dial to select [HOUR],
then turn it to set to [14].
5 Press the [PUSH] Dial to select [MIN.], then
turn it to set to [30].
6 Press the [MENU] Button to finish the date
and time setting.
The operation of the clock starts from
[00] seconds.
Pressing the button one more time makes
the menu disappear.
³As the time of the Movie Camera’s built-in clock
is subject to a slight imprecision, be sure to
check the time before recording. If the flashing
[0] Indication appears, charge the built-in
battery and set the date and time again.
³The clock employs the 24-hour system.
º Charging the Built-in Lithium Battery
The built-in lithium battery maintains the operation
of the clock. When the [0] Indication appears,
the built-in lithium battery is discharged. Charge
the discharged battery in the following way and
after charging is finished, set the date and time.
" Connect the AC Adaptor to the Movie
Camera and to an AC mains socket. (p. 8)
# Leave the Movie Camera turned off.
$ Leave the Movie Camera in this condition
for approximately 4 hours.
After charging for 4 hours, the built-in lithium
battery can power the clock for approximately
3 months.
Information for your safety
WARNING
THE LITHIUM BATTERY IN THIS
EQUIPMENT MUST ONLY BE REPLACED
BY QUALIFIED PERSONNEL. WHEN
NECESSARY, CONTACT YOUR LOCAL
PANASONIC SUPPLIER.
2322
Page 14
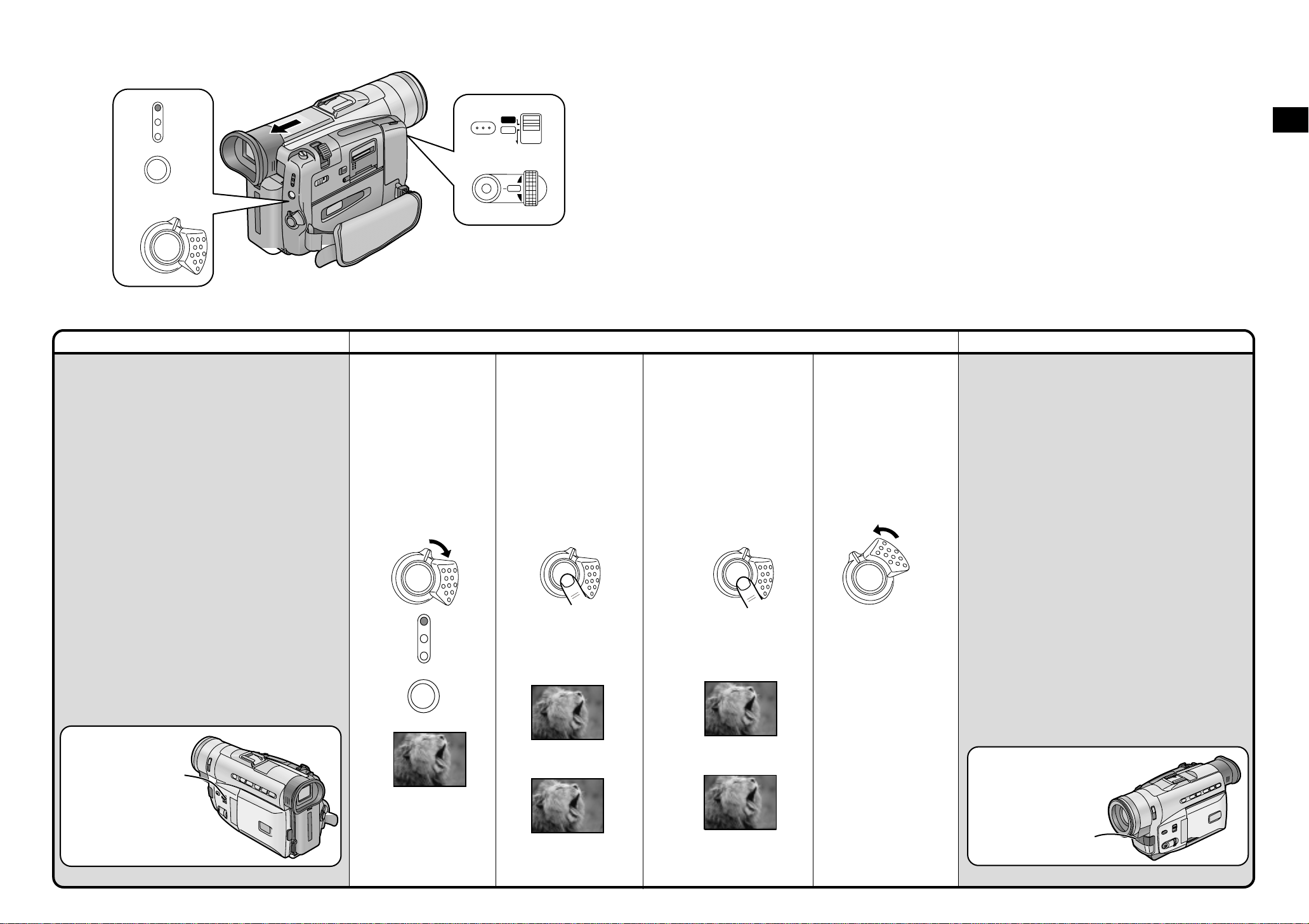
PAUSE
ON
OFF
CAMERA
VCR
CARD
P.B
MODE
ON
OFF
Title Procedure Remarks, etc.
Recording (Filming)
After setting the [OFF/ON] Switch to [ON] to turn the
Movie Camera on and setting the Mode Selector
Switch to [AUTO], you can start recording simply by
pressing the Recording Start/Stop Button. In this case,
the Movie Camera adjusts the focus and white balance
fully automatically.
Before Recording
Check the following settings before recording
especially important scenes:
³Recording Speed (p. 13, 18, 64)
When you intend to perform editing or audio dubbing
afterward: Set to [SP].
³Audio Recording Mode (p. 18, 64)
When you want to perform audio dubbing afterward:
Set to [12bit].
³Cinema Mode (p. 18, 32)
³Depending on the light source and recording
situation, correct automatic focusing and white
balance adjustment may not be possible. In such
cases, adjust them manually.
Focus: p. 28
White Balance: p. 56
FOCUS
MENU
1
Set the [OFF/ON] Switch
to [ON].
The [CAMERA] Lamp
lights.
ON
OFF
CAMERA
VCR
CARD
P.B
MODE
PAUSE
PROGRAMME AE
AUTO
MNL
MODE
SELECT
W.B/SHUTTER/IRIS
PUSH
MF/VOL/JOG
2
Press the Recording
Start/Stop Button.
Recording starts.
The [RECORD] Indication
appears briefly and then
changes to [REC].
ON
OFF
RECORD
3
To pause recording:
Press the Recording
Start/Stop Button
again.
The [PAUSE] Indication
appears.
4
To finish recording:
Set the [OFF/ON]
Switch to [OFF].
ON
OFF
Basic Operations
³If you leave the Movie Camera in the Recording
Pause Mode for more than 6 minutes, it
automatically switches off to protect the tape and
to conserve battery power. To resume recording
from this condition, set the [OFF/ON] Switch to
[OFF] and then to [ON] again.
³Be sure to remove the Lens Cap before setting the
[OFF/ON] Switch to [ON]. If the Lens Cap is attached
to the Lens when you set the [OFF/ON] Switch to
[ON], the automatic white balance adjustment (p. 95)
may not be precise.
Recording Indicating (Tally) Lamp
The Recording Lamp lights during recording to let the
people in front of the Movie Camera know that
recording is being performed.
If you set [REC LAMP] on the [OTHER FUNCTIONS]
Sub-Menu to [OFF], the Recording Lamp does not
light.
³Even if [REC LAMP] on the [OTHER FUNCTIONS]
Sub-Menu is set to [OFF], the Recording Lamp
flashes briefly to confirm when the Movie Camera has
received a command from the Remote Controller.
Mode Selector Switch
REC
PAUSE
Recording
Indicating (Tally)
Lamp
24 25
Page 15
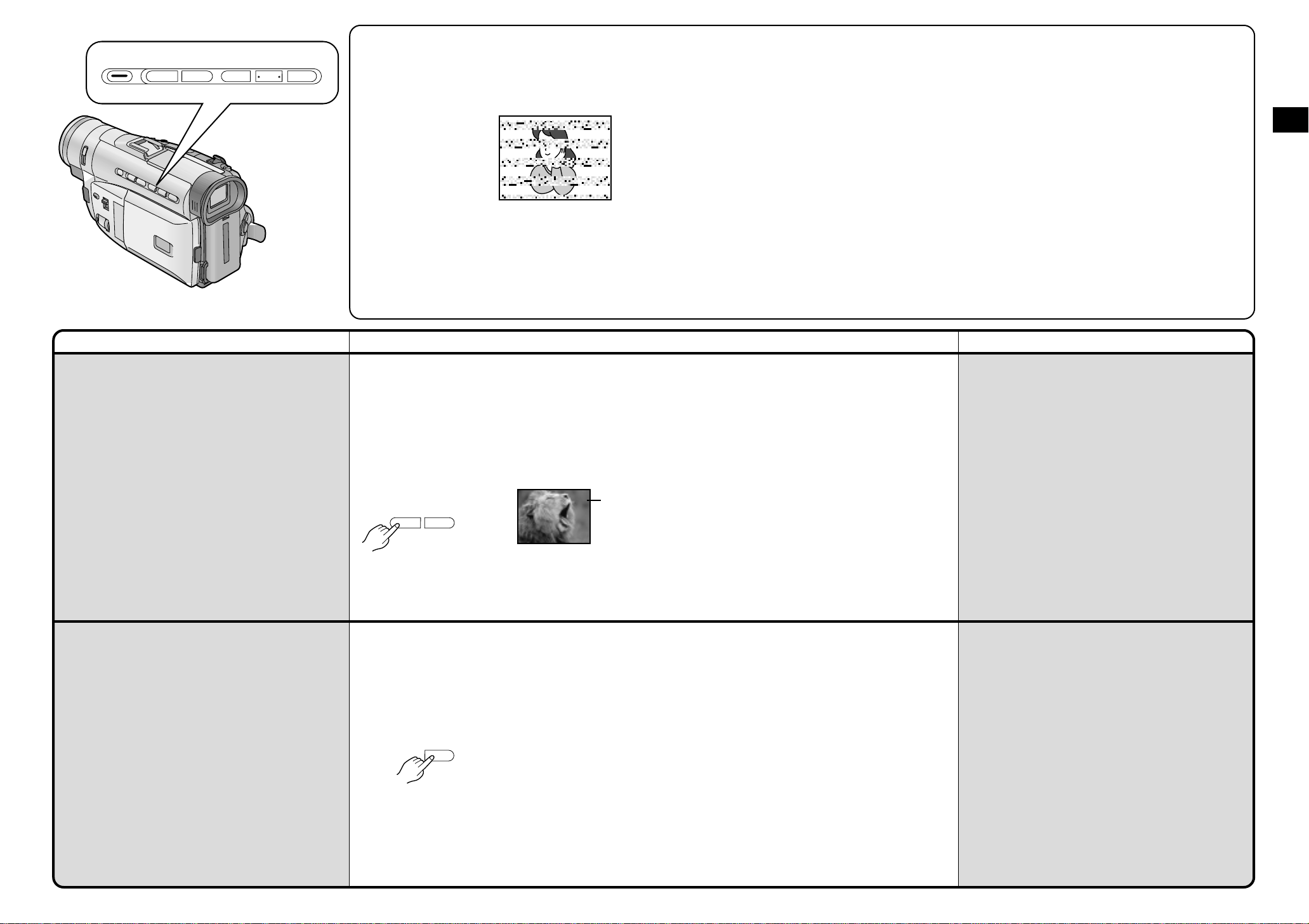
6
S
j SEARCH iCARD MULTI
5
FADE BLC
STILL
;
∫
1
Title Procedure Remarks, etc.
Checking If the Picture Is
Recorded
To play back the final few seconds of the last recorded
scene in the Recording Pause Mode.
(Recording Check)
º Video Head Clogging and Remedy
When the video heads (which contact the tape) are
dirty, the playback picture contains mosaic-like
patterns or the whole screen becomes black. If they
become even more dirty, the recording performance
deteriorates and in the worst case, recording may
not be possible at all.
Causes of Dirty Video Heads
³A lot of dust in the air.
³High-temperature and high-humidity environment.
³Damaged tape.
³Long-time use.
1
Press the Recording Check Button [S] 1 briefly
in the Recording Pause Mode.
The [CHK] Indication
After checking, the Movie Camera returns to the
Recording Pause Mode.
2 appears.
Using the Mini-DV Format Digital Video Head
Cleaner (VFK1451)
1
Insert the Head Cleaner into the Movie Camera in
the same way as a video cassette.
2
Press the Play Button [1], and after
approximately 20 seconds press the Stop Button
[º]. (Do not rewind the tape.)
3
Take out the Head Cleaner. Insert a video
cassette, perform recording and then play it back
to check the picture.
4
If the picture is still not clear, repeat above
operation steps
Cleaner more than 3 times in succession.)
³This Video Head Cleaner (VFK1451) is available
from Panasonic service centres.
1–3
. (Do not use the Head
Notes:
³Do not rewind the tape in the Head Cleaner after
every use. Rewind it only after the tape has
reached its end, and then use it again in the same
way from the beginning.
³If the video heads again become clogged with dirt
soon after cleaning, this might be caused by a
damaged tape. In this case, stop using that
cassette immediately.
³Be careful not to clean the video heads too much.
(Too much cleaning could cause excessive wear to
the video heads. If the video heads get worn, the
picture is not played back clearly even after
cleaning.)
³If using the Head Cleaner does not clear the video
head clogging, the Movie Camera requires
cleaning or repairing by a service centre.
Please consult with your dealer.
³Video head cleaning due to clogging is not a
malfunction of the product and is not covered by
your warranty.
³For Recording Check, the Movie Camera must be in
the same mode (SP or LP) as used for recording,
otherwise the playback picture is distorted.
Basic Operations
Recording Backlit Scenes
(Backlight Compensation)
To prevent the backlit subject from being recorded very
dark.
(Backlight means that the light falls on the subject from
behind, i.e. the subject is between the light source and
the Movie Camera.)
1
S
j SEARCH i
6
CHK
5
2
1
Keep the Backlight Button [BLC] pressed.
The backlight is being compensated as long as you
keep the Button pressed, and the subject is recorded
more brightly. (The picture brightens up as a whole.)
BLC
1
Returning to Normal Recording
Release the Backlight Button [BLC].
26 27
Page 16
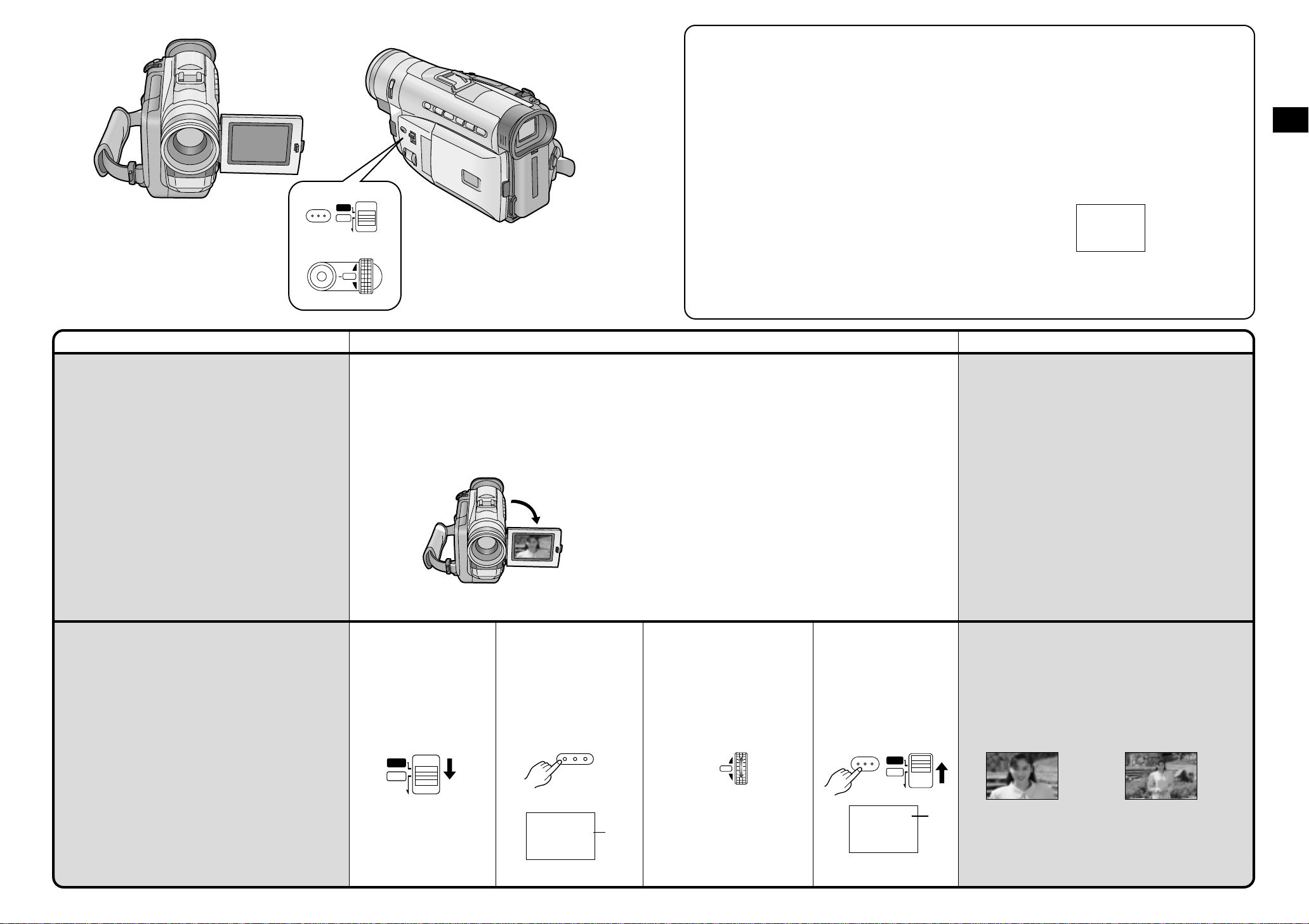
FOCUS
MENU
Title Procedure Remarks, etc.
Recording Yourself
(Recording with the LCD Monitor Facing
Forward) (NV-DS15, NV-DS150, NV-DS25 only)
This makes it possible to record yourself while viewing
the picture on the LCD Monitor or to show the persons
in front of the Movie Camera the picture being
recorded.
PROGRAMME AE
AUTO
MNL
MODE
SELECT
W.B/SHUTTER/IRIS
PUSH
MF/VOL/JOG
1
Open the LCD Monitor and turn it so that it faces
forward (lens side).
Mirror Mode for the Picture on the LCD
Monitor
(NV-DS15, NV-DS150, NV-DS25 only)
You are used to looking at yourself in the
mirror. Therefore, when recording yourself
with the LCD Monitor facing forward, the
picture (as it is being recorded) might look
unusual and distracting. If you prefer to see
yourself on the LCD Monitor in the same way
as you see yourself in a mirror, i.e. with the
sides reversed, set [SELFSHOOT] on the
[OTHER FUNCTIONS] Sub-Menu to
[MIRROR]. However, the picture will still be
recorded in the normal, non-reversed way.
This mirror mode for the picture on the LCD
Monitor works only during recording and in the
Recording Pause Mode with the LCD Monitor
facing forward. Also, it is completely different
from the Mirror Mode of the Digital Effects 1
(p. 48).
Opening the LCD Monitor automatically turns off
the Viewfinder. However, when you turn the LCD
Monitor forward, the picture also appears in the
Viewfinder.
This lets you aim the Movie Camera and view the
picture in the Viewfinder, while the persons in front
of the Movie camera can check the picture on the
LCD Monitor during recording.
³In the Mirror Mode, only the following
indications are displayed.
´: Recording
´;: Recording Pause
x: Remaining Battery Power
When the General Warning/Alarm Indication
[¡] appears, turn the LCD Monitor backward
so that you can confirm the actual Warning/
Alarm Indication. (p. 100)
x ¥
°
Basic Operations
Focusing on the Subject
Manually
This makes it possible to adjust the focus manually for
subjects and recording situations for which automatic
focusing is not precise.
MF: Manual Focus Mode
MNL: Manual
(Manual Focus)
1
Set the Mode Selector
Switch to [MNL].
The [MNL] Indication
appears.
PROGRAMME AE
AUTO
MNL
MODE
SELECT
2
Press the [FOCUS]
Button to make the [MF]
Indication (Manual
Focus Mode)
1 appear.
FOCUS
MNL
1MF
1
3
Turn the [PUSH] Dial to
adjust the focus.
W.B/SHUTTER/IRIS
PUSH
MF/VOL/JOG
Returning to the
Automatic Focusing
Mode
Press the [FOCUS]
Button to make the [MF]
Indication disappear
Or, set the Mode
Selector Switch to
[AUTO].
FOCUS
PROGRAMME AE
AUTO
MNL
MODE
SELECT
2.
Hint for Manual Focus Adjustment
³If you adjust the focus in the wide-angle setting, the
subject may go out of focus when you enlarge it.
Therefore, enlarge the subject
the focus, so that the picture remains focused when
you zoom out
4.
3 before you adjust
34
2
³If you want to adjust the focus manually after having
adjusted the shutter speed (p. 58) or the iris (p. 58),
be sure to press the [FOCUS] Button to make the
[1MF] Indication appear, even if the [MF] Indication
is displayed.
28 29
Page 17
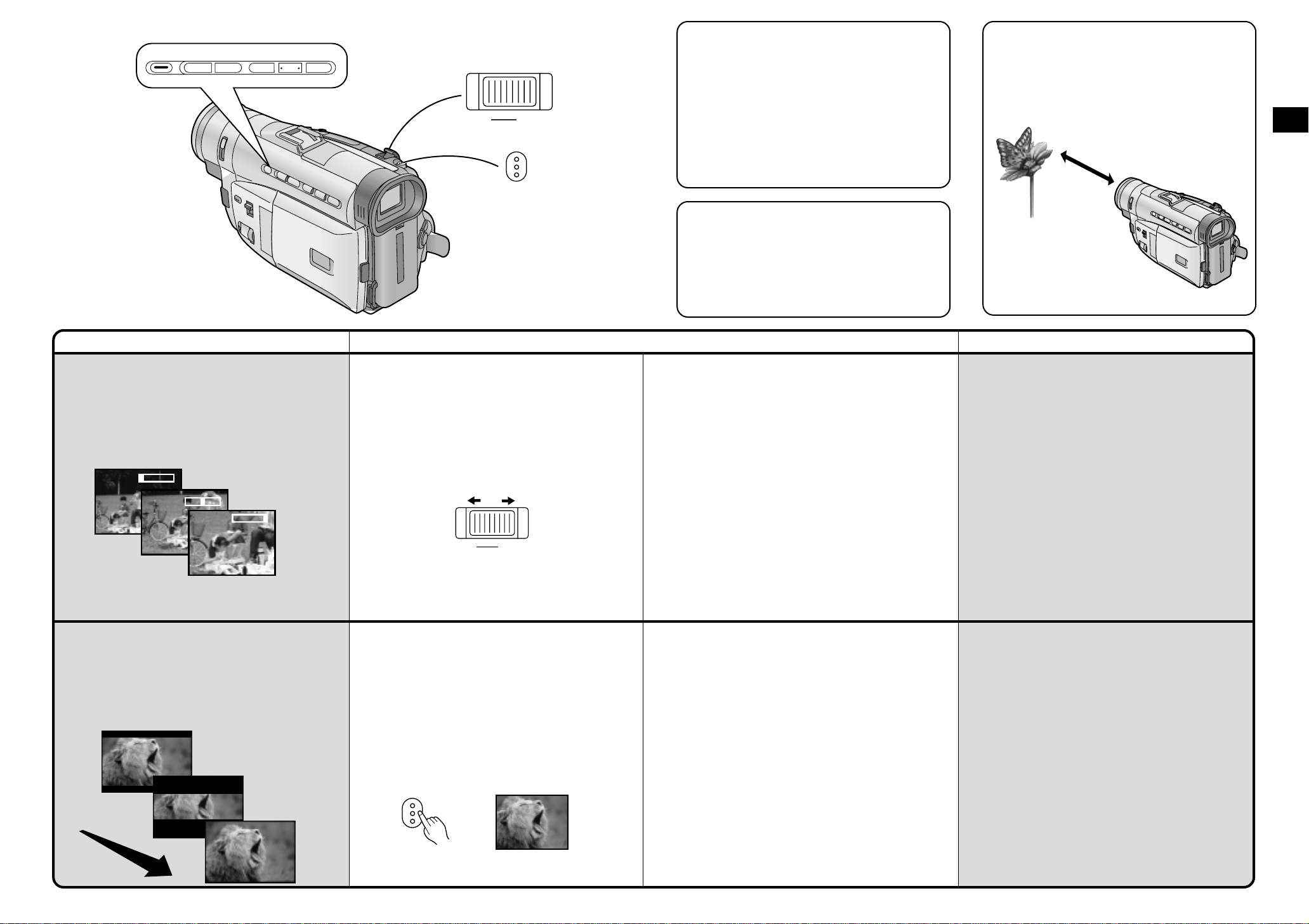
S
j SEARCH iCARD MULTI
6
5
FADE BLC
STILL
;
∫
1
Title Procedure Remarks, etc.
Enlarging Your Subject or
Widening the Recording Angle
(Zooming In/Out)
Recording close-ups of your subjects and recording
wide-angle shots adds special effects to your videos.
1tW
T
10tW
T
20tW
T
Z. MIC
WT
PHOTO
SHOT
1
To record a wider view (Zooming-out):
Push the [W/T] Zoom Lever toward [W].
To enlarge your subject (Zooming-in):
Push the [W/T] Zoom Lever toward [T].
³The Zoom Magnification Indication appears for a few
seconds.
WT
Using the Zoom Microphone Function
When using Zoom-In to shoot from a distance, you
can also clearly record the sound.
³Set the [ZOOM MIC] on the [RECORDING
SETUP] Sub-Menu to [ON]. ([Z.MIC] Indication
appears.) The [Z.MIC] Indication will appear even
when an external microphone or audio
equipment has been connected to the [MIC]
Socket (p. 7) but the Zoom Microphone Function
will not work.
³When using Zoom-In, the microphone direction
changes from stereo to monaural.
Digital Still Picture
A picture can be viewed as a still picture by pressing
the [STILL] Button. The Digital Still Picture Mode is
released by pressing the button again.
³It is recommended that the [PHOTO SHOT]
Button be pressed after the Digital Still Picture
Mode has been established by pressing the
[STILL] Button where the shot is to be taken.
Enlarging Your Subjects Even More
(Digital Zooming)
If you set [EFFECT1] on the [DIGITAL EFFECT] SubMenu to [[& ZOOM] or [ZOOM], it is possible to
further enlarge the subject.
For the item [D.ZOOM] on the [CAMERA SETUP]
Sub-Menu, you can select either [40k] or [400k] as
the maximum zoom magnification.
The [D.ZOOM] Indication appears.
³40t: Digital zooming up to 40k.
³400t: Digital zooming up to 400k.
³Up to 20k, the zooming is done optically.
³The higher the Digital Zoom Magnification is, the
lower is the picture quality.
³When you have zoomed to 20k or higher (digital
zoom range), manually adjusting the white balance
is not possible.
Recording Extra Close-up Shots of Small
Subjects (Macro Close-up Function)
When the zoom magnification is 1k, the Movie
Camera can focus on subjects down to a distance
of approximately 5 mm between lens and subject.
This allows recording very small subjects such as
insects.
Basic Operations
³The further you push the [W/T] Zoom Lever toward
[W] or [T], the faster the zooming speed becomes.
³When you have zoomed to the tele setting, precise
focusing is only possible on subjects no closer than
2.2 metres.
Recording Still Pictures on the
Cassette
With this function, you can record still pictures with
sound for approximately 7 seconds each.
This function is convenient for example for pictures that
you want to print on a Video Printer.
(Photoshot)
PHOTO
PHOTO
PHOTO
PHOTO
1
Press the [PHOTO SHOT] Button. (This function
can be used during recording.)
The Movie Camera records a still picture for
approximately 7 seconds and then switches over to
the Recording Pause Mode.
³The image in the Viewfinder also stands still.
PHOTO
PHOTO
SHOT
Continuous Photoshot
If you set [SHTR EFFECT] on the [OTHER
FUNCTIONS] Sub-Menu to [ON] and keep the
[PHOTO SHOT] Button pressed (either in the
Recording Pause Mode or during recording), the
Movie Camera automatically records still pictures
successively at intervals of approximately 0.7 second
until you release the button.
³One more still picture may be recorded after you
release the [PHOTO SHOT] Button.
³As the still pictures recorded in the Continuous
Photoshot Mode or in the Digital Still Picture Mode
are not marked with photoshot index signals, they
cannot be located by using the Photoshot Index
Search Function and printed with the Auto Print
Function.
³If you set [SHTR EFFECT] on the [OTHER
FUNCTIONS] Sub-Menu to [ON], the screen blinks
briefly and a simulated shutter click sound can be
recorded when you press the [PHOTO SHOT] Button.
This audiovisual effect is also recorded.
³With the still pictures that you have recorded in the
Photoshot Mode, you can do the following:
³
Index Search (p. 42)
³
Automatic printing (p. 89)
³The visual shutter effect and click sound may occur
with slight delay after recording of the still picture has
started.
³The picture quality deteriorates slightly.
30 31
Page 18
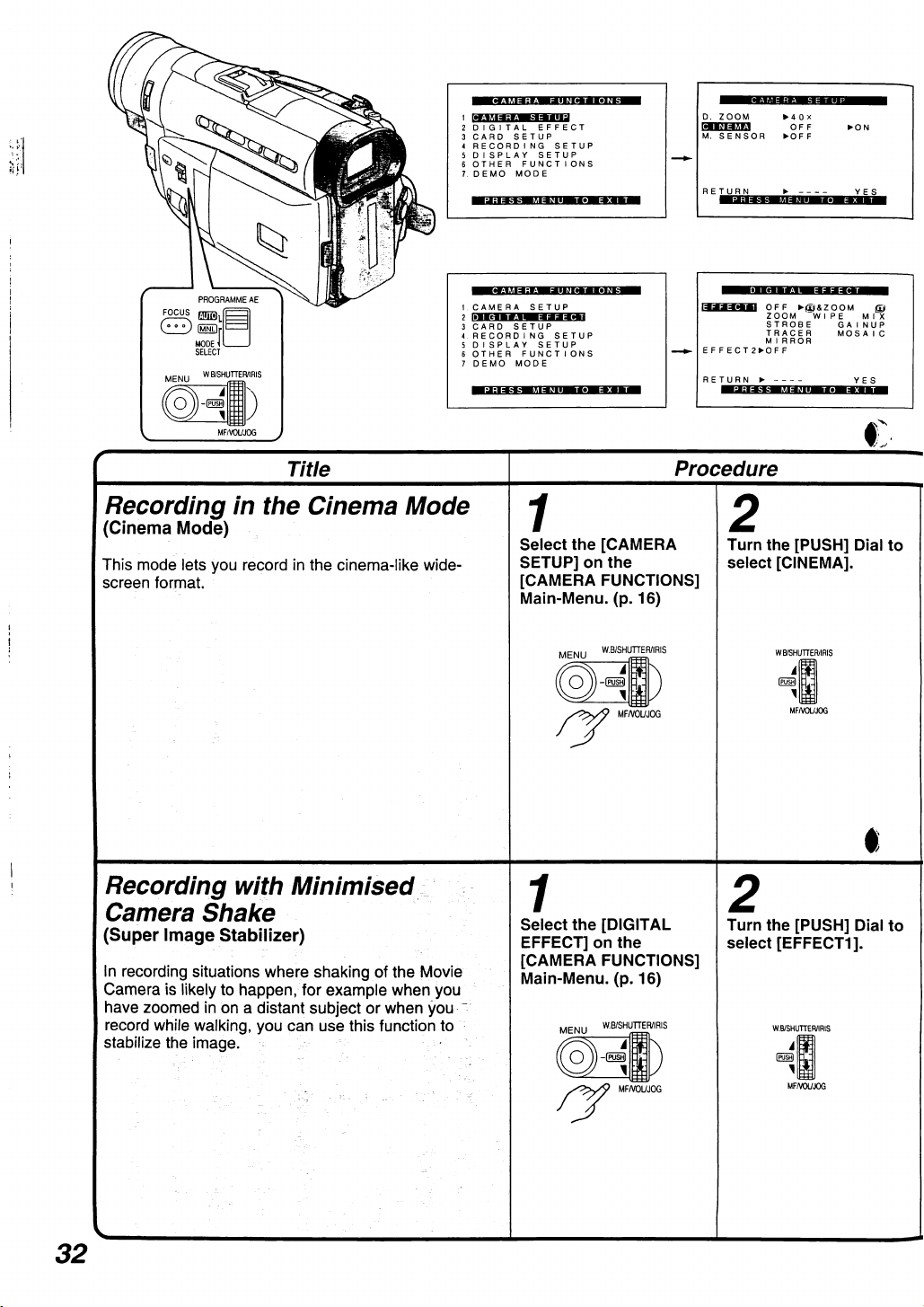
Page 19
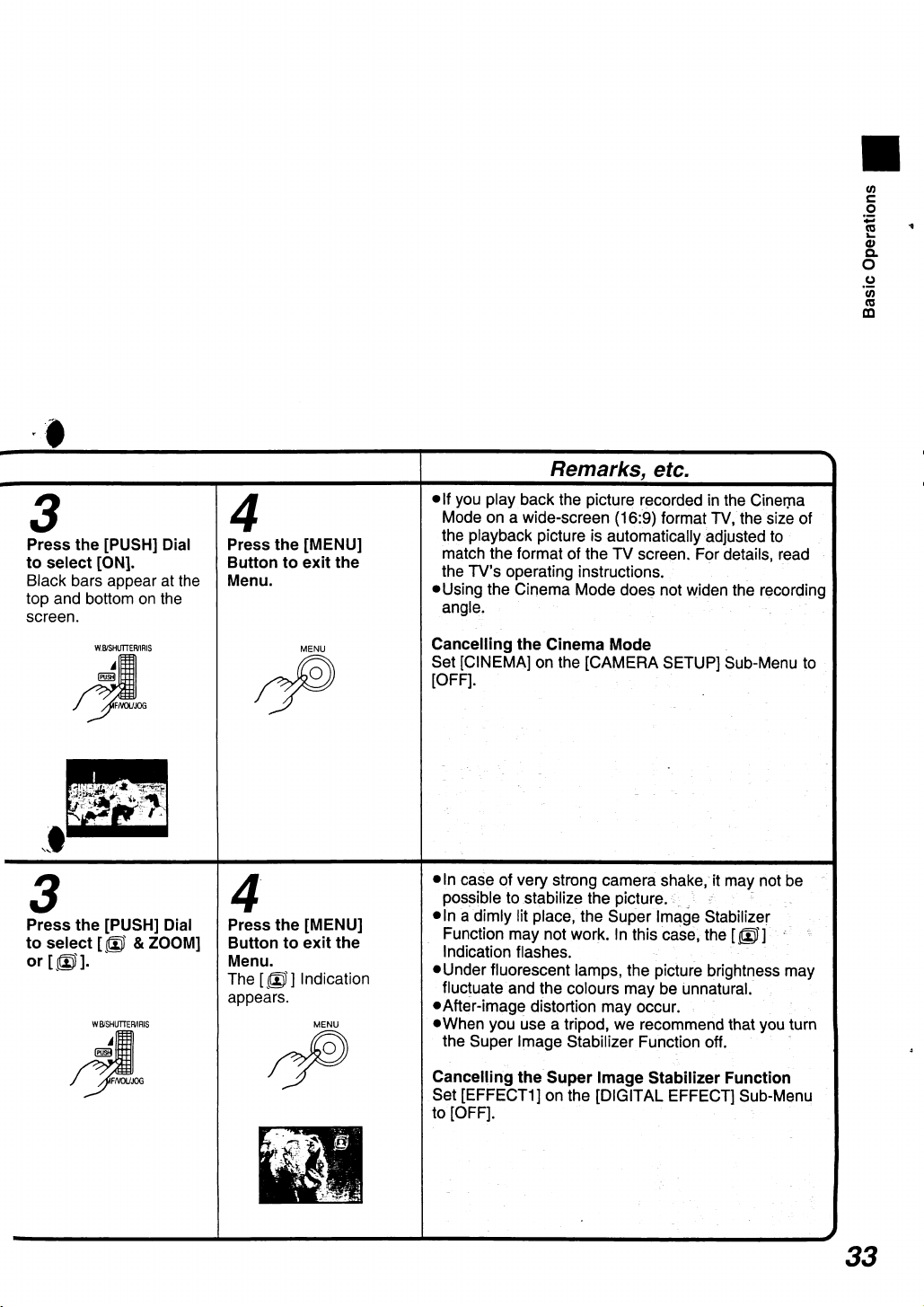
Page 20
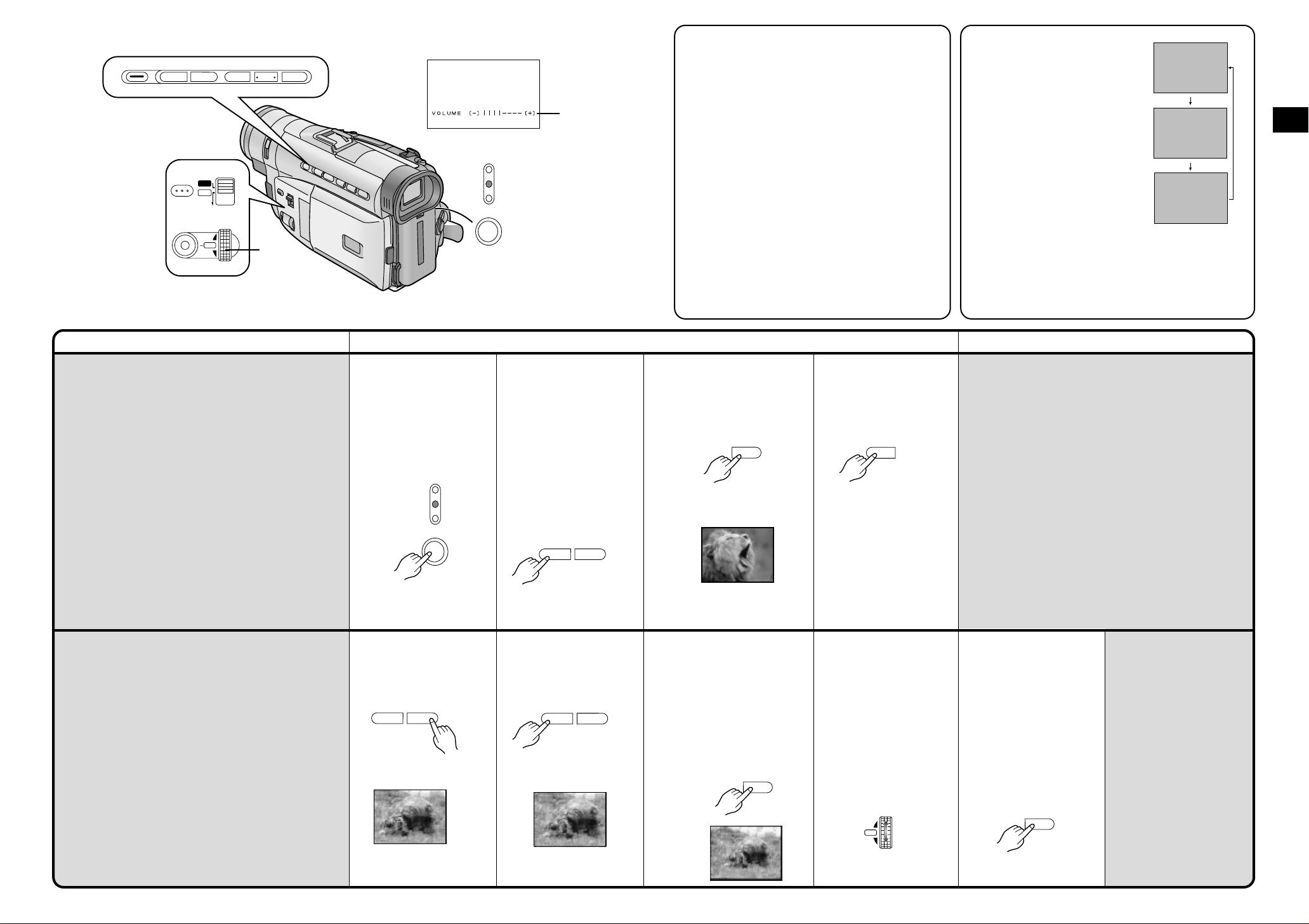
S
12:00:00
15.10.2000
15.10.2000
j SEARCH iCARD MULTI
6
FOCUS
MENU
FADE BLC
5
∫
PROGRAMME AE
AUTO
MNL
MODE
SELECT
W.B/SHUTTER/IRIS
PUSH
MF/VOL/JOG
STILL
;
1
1
Title Procedure Remarks, etc.
Viewing the Just Recorded
Scenes on the Movie Camera
(Playback)
You can play back recorded scenes right after
recording.
CAMERA
CARD
1
Press the [MODE]
Button until the [VCR]
Lamp lights.
CAMERA
VCR
CARD
P.B
MODE
VCR
P.B
MODE
2
Press the Rewind
Button [6] to rewind
the tape.
³Rewind the tape to the
point where the
recording started.
³If the tape reaches the
beginning during
rewinding, it
automatically stops.
2
S
j SEARCH i
6
5
Search Lock Function
For longer Cue or Review Playback, press the Cue
Button [5] or the Review Button [6] only
briefly. As this locks the search function, you do
not need to keep the button pressed for a long
time.
³To resume normal playback, press the Play
Button [1].
³In Cue and Review Playback, pictures with fast-
moving subjects may contain mosaic-like
patterns.
Hyper Check Function
³If you press the Fast-forward Button [5] during
fast-forwarding of the tape or the Rewind Button
[6] during rewinding of the tape, Cue Playback
or Review Playback continues for as long as you
keep the Button pressed.
³At the beginning and end of Cue Playback or
Review Playback, some momentary picture
distortion may occur.
3
Press the Play Button
[1] to start playback.
4
To stop playback:
Press the Stop Button
[º].
BLC
1
FADE
∫
!
Making the Date/Time
Indication Appear
This Movie Camera
automatically records the date
and time, however not directly in
the picture but as part of the sub
code (p. 96).
To make the Date/Time
Indication appear, set [DATE/
TIME] on the [DISPLAY SETUP]
Sub-Menu to the desired setting.
It is also possible to make the
Date/Time Indication appear and
change it by repeatedly pressing
the [DATE/TIME] Button on the
Remote Controller. (p. 81)
´Adjusting the Volume
Keep the [PUSH] Dial pressed until the [VOLUME]
Indication
adjust the volume. After adjusting, press the [PUSH]
Dial to make the [VOLUME] Indication disappear.
To adjust the volume with the Remote Controller, press
the [T] or [W] Button to make the [VOLUME] Indication
appear. You can then increase the volume by pressing
the [T] Button or decrease it by pressing the [W]
Button. A few seconds after finishing the adjustment,
the [VOLUME] Indication disappears.
³The output volume from the built-in speaker¡ and
[PHONES] socket is adjusted.
¡built-in speaker: NV-DS15, NV-DS150, NV-DS25
³When using the Playback Zoom Function, it is not
possible to adjust the sound volume.
³If a cassette recorded with copyright protection signal
is played back, the screen becomes black.
appears. Then, turn the [PUSH] Dial to
only
Basic Operations
Searching for a Scene That You
Want to Play Back
Cue Playback
Keep the Cue Button
[5] pressed during
playback.
S
j SEARCH i
5
6
%
Review Playback
Keep the Review Button
[6] pressed during
playback.
S
j SEARCH i
5
6
&
Variable Speed Search
Function
It is possible to change
the speed of Cue
Playback or Review
Playback.
1 Press the Play
Button [1] during
playback.
BLC
1
10k%
2 Turn the [PUSH]
Dial to select the
desired search
speed.
W.B/SHUTTER/IRIS
PUSH
MF/VOL/JOG
Returning to Normal
Playback
Press the Play Button
[1].
Playback continues at
normal speed.
BLC
1
³The Variable Speed
Search Function offers
the following 6 different
playback speeds both in
forward and reverse
directions: 1/5k (slow
playback in SP Mode
only), 1/3k (slow
playback in LP Mode
only), 1k, 2k, 5k, 10k,
20k
³During Variable Speed
Search, mosaic-like
patterns appear in the
picture.
³When using the
Variable Speed Search
Function, the sound is
muted.
3534
Page 21
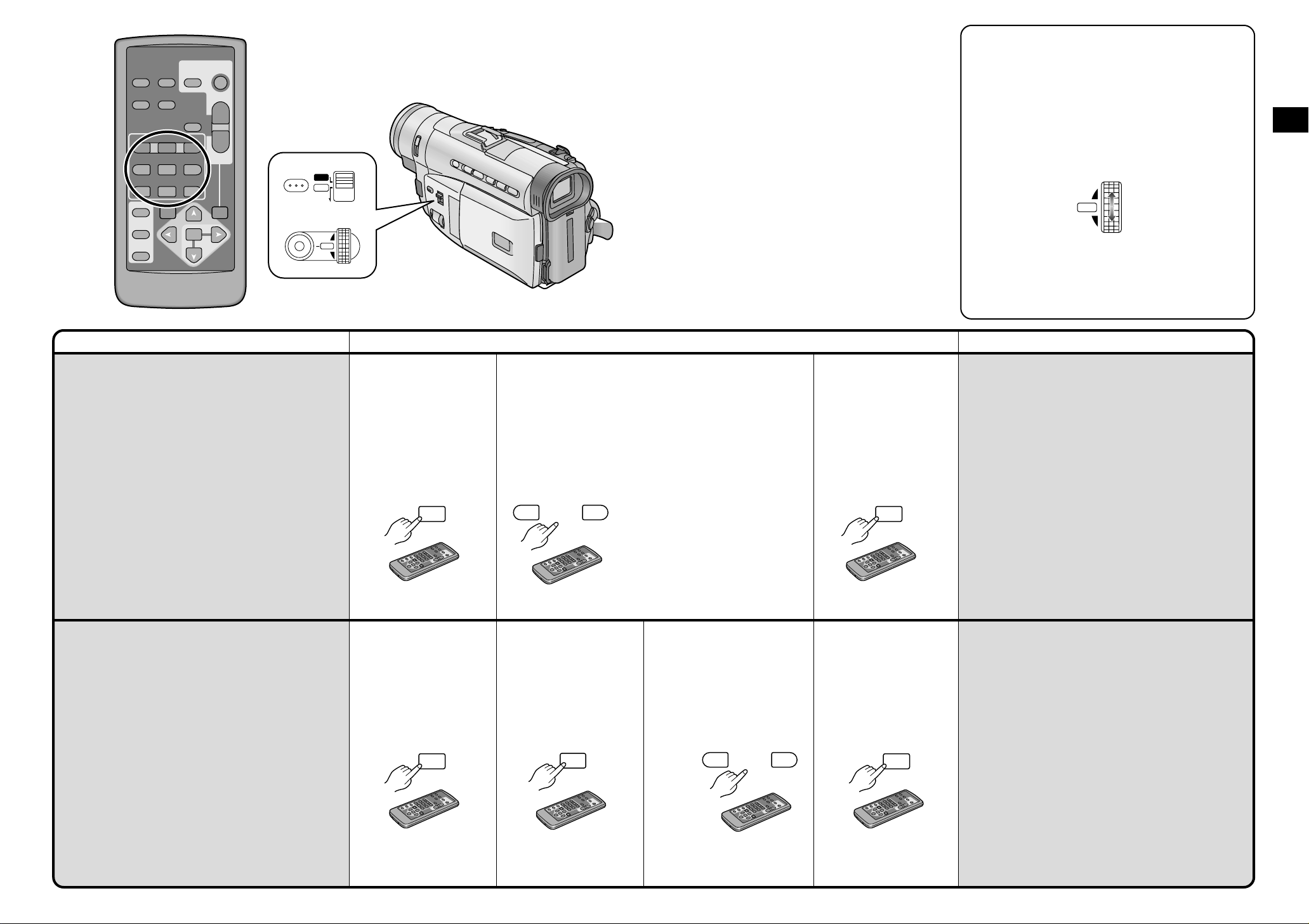
VIDEO CAMERA
START/
PHOTO
DATE/
OSD
TIME
DISPLAY
RESET
V
PLAY
/REW
61 5
STILL ADV
PAUSE
;
ED
STOP
INDEX INDEX
:9
∫
SELECT
VAR.
SEARCH
STORE
OFF/ON
P.B.DIGITAL
SHOT
A.DUB
FF/
STILL ADV
MENU
STOP
ZOOM
T
sVOLr
W
W
FOCUS
P.B.
ZOOM
SET
ITEM
MENU
Title Procedure Remarks, etc.
Playing Back in Slow Motion
(Slow Motion Playback)
PROGRAMME AE
AUTO
MNL
MODE
SELECT
W.B/SHUTTER/IRIS
PUSH
MF/VOL/JOG
1
Press the Play Button
[1].
2
Press the Slow
Motion/Still Advance
Button [E] or [D] on the
Remote Controller.
Resuming Normal
Playback
Press the Play Button
[1].
Playback continues with
normal speed.
Using the Jog Dial (Jog Playback)
By turning the Jog Dial ([PUSH] Dial) on the Movie
Camera in the Still Playback Mode, you can advance
the still pictures one by one in forward or reverse
direction.
forward
W.B/SHUTTER/IRIS
PUSH
MF/VOL/JOG
reverse
³During slow motion playback in reverse direction, the
Time Code Indication may not be accurate.
³Scenes recorded in the SP Mode are played back at
approximately 1/5th of the normal speed.
Scenes recorded in the LP Mode are played back at
approximately 1/3rd of the normal speed.
Basic Operations
Playing Back Still Pictures and
Advancing Them One by One
(Still Playback/Still Advance Playback)
You can freeze the action during playback and
advance the still pictures one by one.
PLAY
1
1
Press the Play Button
[1].
PLAY
1
STILL ADV
E
STILL ADV
D
2
Press the Pause Button
[;].
The playback picture
stops in the Still Playback
Mode.
PAUSE
;
Pressing the [E] Button
starts slow motion
playback in reverse
direction, and pressing
the [D] Button starts slow
motion playback in
forward direction.
3
Press the Slow
Motion/Still Advance
Button [E] or [D] on the
Remote Controller.
STILL ADV
E
STILL ADV
D
PLAY
1
Resuming Normal
Playback
Press the Play Button
[1].
Playback continues with
normal speed.
PLAY
1
Pressing the [E] Button advances the still pictures one
by one in reverse direction. Pressing the [D] Button
advances the still pictures one by one in forward
direction.
³Each press of the [E] Button advances to the next still
picture in reverse direction. Each press of the [D]
Button advances to the next still picture in forward
direction. Keeping either button pressed continuously
advances the still pictures one by one until you
release the button.
³If you leave the Movie Camera in the Still Playback
Mode for more than 6 minutes, it switches over to the
Stop Mode to protect the video heads against
excessive wear.
³During Still Advance Playback, the Time Code
Indication may not be accurate.
³During Still Playback, adjusting the sound volume is
not possible.
3736
Page 22

PUSH
AV OUT/
PHONES
S-VIDEO OUT
Title Procedure Remarks, etc.
Playing Back on a TV
By connecting the Movie Camera to a TV, you can
watch playback of the recorded scenes on the TV
screen.
[AV OUT]
21 pin Adaptor
[S-VIDEO IN]
[VIDEO IN]
[AUDIO IN]
AV Cable
[S-VIDEO OUT]
S-Video Cable
1
Connect the [AV OUT] Socket on the Movie
Camera with the Video and Audio Input Sockets on
the TV.
Use the AV Cable and to connect to the TV.
If your TV is equipped with an S-Video Socket, also
connect the S-Video Cable.
Listening to the Playback Sound via
Headphones
If you want to use headphones to listen to the
playback sound, connect them to the [PHONES]
Socket on the Movie Camera. In this case, no sound
(including beep and shutter click sounds) is
reproduced from the Movie Camera’s built-in
speaker¡.
¡built-in speaker: NV-DS15, NV-DS150, NV-DS25
only
AV OUT/
PHONES
AV OUT/
PHONES
S-VIDEO OUT
Making the Indications Appear on the TV
Screen
Press the [OSD] Button on the Remote
Controller.
The On-Screen Indications also appear on the TV
screen.
VIDEO CAMERA
START/
PHOTO
DATE/
OSD
1
DISPLAY
RESET
V
/REW
615
STILL ADV
PAUSE
ED
STOP
INDEX INDEX
:9
SELECT
STORE
OFF/ON
P.B.DIGITAL
³Before connecting, turn off both the Movie Camera
and the TV.
³If a cassette recorded with copyright protection signal
is played back, the screen becomes black. However,
scenes recorded with this Movie Camera do not
contain a copyright protection signal.
³If your TV is not equipped with AV Input Sockets, the
21pin Adaptor (purchase separately) is necessary.
Consult your dealer.
TIME
PLAY
;
∫
VAR.
SEARCH
SHOT
A.DUB
FF/
STILL ADV
MENU
STOP
ZOOM
T
sVOLr
W
W
P.B.
ZOOM
SET
ITEM
Basic Operations
After Use
For models NV-DS15, NV-DS150 and NV-DS25, first
close the LCD Monitor.
1
Take out the cassette.
(p. 12)
OPEN/EJECT
2
Set the [OFF/ON] Switch
to [OFF].
ON
OFF
3
Remove the Battery (p. 11) and retract the
Viewfinder.
Attaching the Lens Cap
After use, attach the supplied Lens Cap to the Lens to
protect it.
3938
Page 23

Page 24

Page 25

Page 26

Recording in Special Situations
PROGRAMME AE
MODE
SELECT
MNL
AUTO
(Programme AE)
This function lets you select Automatic Exposure
settings optimized for special recording situations.
PROGRAMME AE
FOCUS
AUTO
MNL
MODE
SELECT
W.B/SHUTTER/IRIS
MENU
PUSH
MF/VOL/JOG
Title Procedure Remarks, etc.
³It is not possible to adjust the shutter speed (p. 58) or
the iris value (p. 58) when one of the Programme AE
Modes is selected.
Sports Mode
³When playing back on a VCR scenes that you have
recorded in the Sports Mode, you can enjoy slow
motion and still playback of very sharp images with
fine details.
³During normal playback, movements in the picture
may not be smooth.
³Avoid recording under fluorescent, mercury-vapour or
natrium lamps in this mode, as the colour and the
brightness of the playback picture might fluctuate.
³When recording subjects lit by strong lights or with
much light reflection, the playback picture may
contain vertical streaks of light.
³When the scene is not sufficiently lit, the [5]
indication flashes.
³When using this mode for recording indoors, the
playback picture may flicker.
³It is not possible to use the Sports Mode [5]
together with the Gain-up Mode [GAIN UP].
Portrait Mode
³When using this mode for recording indoors, the
playback picture may flicker.
³It is not possible to use the Portrait Mode [7]
together with the Gain-up Mode [GAIN UP].
Low Light Mode
³It may not be possible to sufficiently brighten up
extremely dark scenes.
Spotlight Mode
³When using this mode, the recorded picture may be
extremely dark.
³If a subject is extremely bright, the recorded picture
may be whitish.
Surf & Snow Mode
³If a subject is extremely bright, the recorded picture
may be whitish.
1
Slide the Mode Selector Switch down repeatedly
from the [MNL] position, until the Movie Camera is
put in the desired mode ([5], [7], [4], [½] or
[¼]).
The indication of the selected mode appears.
PROGRAMME AE
AUTO
MNL
MODE
SELECT
[5] Sports Mode
To record scenes with fast-moving subjects such as
sports scenes.
[7] Portrait Mode
To make subjects stand out sharply from the
background.
[N] Low Light Mode
To record dark scenes more brightly.
[½] Spotlight Mode
To record subjects under bright spotlights such as at a
party, in the theatre, etc.
[¼] Surf & Snow Mode
To record subjects in brightly lit surroundings such as
on a ski slope, beach, etc.
Cancelling the Programme AE Function
Set the Mode Selector Switch to [AUTO].
Advanced Operations
4746
Page 27

1234
6789
5
:
;<=>
D.ZOOM D.ZOOM WIPE MIX
STROBE
STROBE
STROBE
GAIN UP
TRACER MOSAIC MIRROR
NEGA SEPIA B/W SOLARI
FOCUS
MENU
PROGRAMME AE
AUTO
MNL
MODE
SELECT
W.B/SHUTTER/IRIS
PUSH
MF/VOL/JOG
CAMERA FUNCTIONS
1.
CAMERA SETUP
2.
DIGITAL EFFECT
3.
CARD SETUP
4.
RECORDING SETUP
5.
DISPLAY SETUP
6.
OTHER FUNCTIONS
7.
DEMO MODE
PRESS MENU TO EXIT
DIGITAL EFFECT
EFFECT1
EFFECT2 OFF NEGA SEPIA
RETURN ---- YES
OFF [&ZOOM [
ZOOM WIPE MIX
STROBE GAINUP
TRACER MOSAIC
MIRROR
B/W SOLARI
PRESS MENU TO EXIT
Title Procedure
Recording with Special Effects
(Digital Effects)
In addition to the Super Image Stabilizer and Digital
Zoom, this Movie Camera offers you various digital
effect modes to make it easy to enhance your scenes
in many creative ways.
1
Select the [DIGITAL
EFFECT] on the
[CAMERA FUNCTIONS]
Main-Menu. (p. 16)
W.B/SHUTTER/IRIS
MENU
PUSH
MF/VOL/JOG
Digital Effects 1 [EFFECT1]
1 Super Image Stabilizer and Digital Zoom
Mode [[&D.ZOOM] (p. 31, 32)
This combination mode allows recording in the
extreme tele range and prevents shaky picture.
2 Super Image Stabilizer mode [[] (p. 32)
This prevents shaky pictures when recording in
the tele range of from a moving vehicle.
3 Digital Zoom Mode [D.ZOOM] (p. 31)
It enlarges the subject beyond the optical zooming
range.
4 Wipe Mode [WIPE]
It gradually replaces a picture of the last
previously recorded scene with the picture of the
new scene, like drawing the curtain. For details,
(p. 50)
5 Mix Mode [MIX]
It gradually fades out the picture of the last
previously recorded scene while fading in the
picture of the new scene. For details, (p. 50)
6 Strobe Mode [STROBE]
It records the pictures with a stroboscope-like
effect.
2
Turn the [PUSH] Dial to
select [EFFECT1] or
[EFFECT2].
W.B/SHUTTER/IRIS
PUSH
MF/VOL/JOG
3
Press the [PUSH] Dial
to select the desired
digital effect.
4
Press the [MENU]
Button to exit the
Menu.
³The picture now has
the selected digital
effect. However, the
W.B/SHUTTER/IRIS
PUSH
MF/VOL/JOG
effect of the Wipe
Function and the Mix
Function only become
visible when actually
recording in the
respective mode.
(p. 50)
7 Gain-up Mode [GAIN UP]
It electronically brightens up the picture.
In this mode, adjust the focus manually.
8 Trailing Effect Mode [TRACER]
The picture is recorded with a trailing effect.
9 Mosaic Mode [MOSAIC]
The picture becomes mosaic-like.
: Mirror Mode [MIRROR]
The right half of the picture is a mirror image of
the left half.
Digital Effects 2 [EFFECT2]
; Negative Mode [NEGA]
The recorded pictures have reversed colours
similar to photographic negatives.
< Sepia Mode [SEPIA]
Scenes are recorded with a brown tint similar to
the colour of old photographs.
= Black & White Mode [B/W]
The picture is recorded in black and white.
> Solarisation Mode [SOLARI]
The picture is recorded with an effect similar to a
painting.
Remarks, etc.
³If you have set [EFFECT1] on the [DIGITAL EFFECT]
Sub-Menu to [GAINUP], you need to adjust the focus
manually; however, adjusting the shutter speed
(p. 58) and selecting a white balance mode (p. 56)
are not possible.
³If you have set [EFFECT2] on the [DIGITAL EFFECT]
Sub-Menu to [B/W] or [SEPIA], changing the selected
white balance mode is not possible.
³It is not possible to use the Sports Mode [5] or the
Portrait Mode [7] together with the Gain-up Mode
[GAIN UP].
Cancelling the Digital Effect
Set [EFFECT1] or [EFFECT2] on the [DIGITAL
EFFECT] Sub-Menu to [OFF].
Advanced Operations
4948
Page 28

PROGRAMME AE
ON
OFF
ON
OFF
FOCUS
AUTO
MNL
MODE
SELECT
W.B/SHUTTER/IRIS
MENU
PUSH
MF/VOL/JOG
Title Procedure Remarks, etc.
Recording with Special Effects
(Digital Effects) (Continued)
º Wipe Mode
It gradually replaces a still picture of the last recorded
scene with the moving picture of the new scene, like
drawing a curtain.
WIPE
WIPE
WIPE
1.
2.
3.
4.
5.
6.
7.
EFFECT1
EFFECT2 OFF NEGA SEPIA
OFF
ON
RETURN ---- YES
1
Set [EFFECT1] on the
[DIGITAL EFFECT] SubMenu to [WIPE] and exit
the Menu. (p. 48)
The [WIPE] Indication
appears.
W.B/SHUTTER/IRIS
MENU
PUSH
MF/VOL/JOG
CAMERA FUNCTIONS
CAMERA SETUP
DIGITAL EFFECT
CARD SETUP
RECORDING SETUP
DISPLAY SETUP
OTHER FUNCTIONS
DEMO MODE
PRESS MENU TO EXIT
DIGITAL EFFECT
OFF [&ZOOM [
ZOOM WIPE MIX
STROBE GAINUP
TRACER MOSAIC
MIRROR
B/W SOLARI
PRESS MENU TO EXIT
2
Press the Recording
Start/Stop Button to
start recording.
The normal recording
starts.
ON
OFF
3
Press the Recording
Start/Stop Button to
pause recording.
The last picture is stored
in memory.
The [WIPE] Indication
changes to [B].
4
Press the Recording
Start/Stop Button to
start recording again.
The last picture of the
previous scene is
gradually replaced by the
new scene.
ON
OFF
³If you perform any of the following operations after
performing Step 3, the picture stored in memory is
erased and the Wipe Function cannot be used:
³
Selecting any other digital function in [EFFECT1] or
in [EFFECT2] on the [DIGITAL EFFECT] Sub-Menu.
³
Using the Camera Search Function.
Wipe from a Photoshot Still Picture
Instead of performing the Wipe from the last recorded
picture, you can store a still picture in memory by
pressing the [PHOTO SHOT] Button after Step 1 and
then perform Step 4.
Advanced Operations
º Mix Mode
It gradually fades out a still picture of the last recorded
scene while fading in the moving picture of the new
scene.
MIX
MIX
MIX
1
Set [EFFECT1] on the
[DIGITAL EFFECT] SubMenu to [MIX] and exit
the Menu. (p. 48)
The [MIX] Indication
appears.
W.B/SHUTTER/IRIS
MENU
PUSH
MF/VOL/JOG
2
Press the Recording
Start/Stop Button to
start recording.
The normal recording
starts.
ON
OFF
3
Press the Recording
Start/Stop Button to
pause recording.
The last picture is stored
in memory.
The [MIX] Indication
changes to [C].
4
Press the Recording
Start/Stop Button to
start recording again.
The last picture gradually
fades out while the new
scene fades in.
ON
OFF
³If you perform any of the following operations after
performing Step 3, the picture stored in memory is
erased and the Mix Function cannot be used:
³
Selecting any other digital function in [EFFECT1] or
in [EFFECT2] on the [DIGITAL EFFECT] Sub-Menu.
³
Using the Camera Search Function.
Mix from a Photoshot Still Picture
Instead of performing the Mix from the last recorded
picture, you can store a still picture in memory by
pressing the [PHOTO SHOT] Button after Step 1 and
then perform Step 4.
5150
Page 29

Page 30

Page 31

Page 32

Page 33

1
1AWB
2
11
PROGRAMME AE
FOCUS
AUTO
MNL
MODE
3
1z
1{
MENU
SELECT
W.B/SHUTTER/IRIS
PUSH
MF/VOL/JOG
4
Title Procedure Remarks, etc.
Recording with Natural Colours
(White Balance)
This Movie Camera automatically adjusts the white
balance to ensure that the pictures are recorded with
natural colours. For certain types of subjects and
lighting conditions, however, this Auto White Balance
Adjustment Mode may not be able to ensure natural
colours (p. 95). In these cases, you can select either
one of the 3 preset modes explained below (indoor,
outdoor, or the last manually adjusted white balance
setting), or you can manually adjust the white balance.
The modes change in the following order:
Automatic White Balance Adjustment [AWB]
Last manually adjusted White Balance setting [1]
! Outdoor Mode [z]
" Indoor Mode [{]
(recording under incandescent lamp)
Adjusting the White Balance
Manually
Use the Manual White Balance Adjustment Mode for all
types of lighting outside the range
Auto White Balance Adjustment Mode can only ensure
natural colours for the types of lighting within that
range. For optimum results under almost any types of
lighting, we recommend that you adjust the white
balance manually for each new scene.
(p. 95), as th e
1
Set the Mode Selector
Switch to [MNL].
The [MNL] Indication
appears.
PROGRAMME AE
AUTO
MNL
MODE
SELECT
Attach the Lens Cap
and zoom in until the
entire screen becomes
white.
WT
WT
2
Press the [PUSH] Dial.
The [AWB] Indication
appears.
W.B/SHUTTER/IRIS
PUSH
MF/VOL/JOG
Operate the above step
1
and
2.
The [AWB] Indication
appears.
PROGRAMME AE
AUTO
MNL
MODE
SELECT
W.B/SHUTTER/IRIS
PUSH
MF/VOL/JOG
3
Turn the [PUSH] Dial to
select the desired
White Balance Mode.
W.B/SHUTTER/IRIS
PUSH
MF/VOL/JOG
Turn the [PUSH] Dial
until the [1]
Indication appears.
W.B/SHUTTER/IRIS
PUSH
MF/VOL/JOG
Returning to the Auto
White Balance
Adjustment Mode
Turn the [PUSH] Dial
until the [AWB] Indication
appears. Or, set the
Mode Selector Switch to
[AUTO].
W.B/SHUTTER/IRIS
PUSH
MF/VOL/JOG
PROGRAMME AE
AUTO
MNL
MODE
SELECT
Keep the [PUSH] Dial
pressed until the [1]
Indication stops
flashing and remains
lit.
W.B/SHUTTER/IRIS
PUSH
MF/VOL/JOG
Notes about the Recording with Natural
Colours
³Be sure to remove the Lens Cap before setting the
[OFF/ON] Switch to [ON]. If the Lens Cap is still
attached to the Lens when the [CAMERA] Lamp
lights, the automatic white balance setting may not be
precise.
Notes about the Adjusting the White Balance
Manually
³It is not possible to manually adjust the white balance
when you have zoomed to 20t or higher (digital
zoom range), when [EFFECT1] on the [DIGITAL
EFFECT] Sub-Menu is set to [GAINUP] and when
[EFFECT2] is set to [SEPIA] or [B/W].
³We recommend that you adjust the white balance
anew whenever there is a change in the recording
situation.
In the Following Cases, the [1] Indication
Flashes:
³When you recall the last manually adjusted white
balance setting
The flashing indication tells you that the white balance
setting you last adjusted is still maintained. This setting
is kept until you adjust the white balance again.
³When you are trying to adjust the white balance in
a dark place
Under weak illumination, precise manual white balance
adjustment may not be possible. In this case, set the
Mode Selector Switch to [AUTO] to record with
automatic white balance adjustment.
³During manual adjustment of the white balance
The [1] Indication flashes while the white balance is
being adjusted. When the white balance adjustment is
finished, the [1] Indication stops flashing and
remains lit.
Advanced Operations
5756
Page 34

FOCUS
MENU
PROGRAMME AE
AUTO
MNL
MODE
SELECT
W.B/SHUTTER/IRIS
PUSH
MF/VOL/JOG
MNL
11/50
MNL
1/50
1F2.4
Remarks, etc.
Notes about the Adjusting the Shutter Speed
Manually
Range of Shutter Speed Adjustment
1/50– 1/8 000 s
The standard shutter speed is 1/50 s.
The nearer to [1/8000] a setting you select, the faster
the shutter speed becomes.
³The playback picture of subjects lit by strong lights
or with much light reflection may contain vertical
streaks of light.
³During normal playback, the scene-to-scene
transitions may not be smooth.
³Avoid recording under fluorescent lamps, mercury
lamps or natrium lamps, as they can cause unstable
colours and brightness of the playback picture.
³When using the Gain-up Mode (p. 48) or any of the
Programme AE Modes (p. 46), it is not possible to
adjust the shutter speed. If the shutter speed was
manually adjusted, this setting is cancelled.
³Adjust the shutter speed according to the recording
situation.
Title Procedure
Adjusting the Shutter Speed
Manually
To achieve special creative effects or to cope with
special lighting situations or fast-action scenes, you
can adjust the shutter speed manually.
Adjusting the Iris (F Number)
Manually
To achieve special creative effects or to cope with
special lighting situations, you can adjust the iris (F
number) manually.
1
Set the Mode Selector
Switch to [MNL].
The [MNL] Indication
appears.
PROGRAMME AE
AUTO
MNL
MODE
SELECT
1
Set the Mode Selector
Switch to [MNL].
The [MNL] Indication
appears.
2
Press the [PUSH] Dial
until the Shutter Speed
Indication appears.
You can change between
the Shutter Speed, the
Iris (F Number), and the
Manual White Balance
Indications by repeatedly
pressing the [PUSH] Dial.
W.B/SHUTTER/IRIS
PUSH
MF/VOL/JOG
2
Press the [PUSH] Dial
until the [F] Indication
appears.
You can change between
the iris (F Number), the
Manual White Balance,
and the Shutter Speed
Indications by repeatedly
pressing the [PUSH] Dial.
3
Turn the [PUSH] Dial to
adjust the shutter
speed.
W.B/SHUTTER/IRIS
PUSH
MF/VOL/JOG
3
Turn the [PUSH] Dial to
adjust the Iris.
Returning to the
Normal Shutter Speed
Set the Mode Selector
Switch to [AUTO].
PROGRAMME AE
AUTO
MNL
MODE
SELECT
Returning to the
Normal Iris Value
(F Number)
Set the Mode Selector
Switch to [AUTO].
Notes about the Adjusting the Iris (F Number)
Manually
Range of Iris Adjustment
CLOSE (Closed) # F16.…F1.6
OP (Opened)i0dB…OPi18dB
The nearer to [CLOSE] a value you select, the darker
the picture becomes.
The nearer to [OPi18dB] a value you select, the
brighter the picture becomes.
The figures with idB show the Gain-up value, if you
increase the value too much, the picture quality
deteriorates.
³Manually adjusting the shutter speed after
performing manual iris adjustment changes the iris
back to automatic adjustment.
Therefore, if you want to adjust both the shutter
speed and iris manually, be sure to adjust the
shutter speed first.
³When using any of the Programme AE Modes
(p. 46), it is not possible to adjust the iris.
³Increasing the Gain-up value also increases the
graininess of the picture.
³Depending on the zoom magnification, some iris
values may not be displayed.
#
Advanced Operations
PROGRAMME AE
AUTO
MNL
MODE
SELECT
W.B/SHUTTER/IRIS
PUSH
MF/VOL/JOG
W.B/SHUTTER/IRIS
PUSH
MF/VOL/JOG
PROGRAMME AE
AUTO
MNL
MODE
SELECT
5958
Page 35

VIDEO CAMERA
SELECT
START/
PHOTO
DATE/
OSD
TIME
DISPLAY
RESET
V
/REW
PLAY
61 5
STILL ADV
PAUSE
;
ED
STOP
INDEX INDEX
:9
∫
SELECT
VAR.
SEARCH
STORE
OFF/ON
P.B.DIGITAL
SHOT
A.DUB
FF/
STILL ADV
MENU
STOP
ZOOM
T
sVOLr
W
W
P.B .
ZOOM
SET
ITEM
1
Title Procedure Remarks, etc.
Playing Back with Special
Effects
There are various modes available for adding special
digital picture effects to your recordings during
playback. They are identical to the Digital Effects 1 and
2 (p. 48) that can be used during recording.
1 [WIPE]
2 [MIX]
3 [STROBE]
4 [NEGA]
5 [SEPIA]
6 [B/W]
7 [TRACER]
8 [SOLARI]
9 [MOSAIC]
: [MIRROR]
º Wipe Mode and Mix Mode
After having selected [WIPE] or [MIX] in Step 3.
(Playback Digital Effects)
1
Press the [MODE]
Button until the [VCR]
Lamp lights.
CAMERA
VCR
CARD
P.B
MODE
Press the [1] Button to
start playback.
PLAY
1
CAMERA
VCR
CARD
P.B
MODE
2
Press the Play Button
[1].
PLAY
1
Press the [STORE]
Button at the moment
that you want to store
as still image in
memory.
The [*] or [+]
Indication appears and
the picture is stored in
memory.
STORE
3
Press the [SELECT] Button on the Remote
Controller to select the desired digital effect.
³Repeatedly pressing the [SELECT] Button changes
the selected digital effect in the order
³Selecting a digital effect is also possible by setting
[EFFECT SELECT] on the [DIGITAL EFFECT] SubMenu of the [VCR FUNCTIONS] Main-Menu to the
desired effect.
Press the [OFF/ON] Button at the scene at which
you want to use a Wipe or Mix effect.
The scenes change with a Wipe or Mix effect.
OFF/ON
1 to :.
Suspending the Playback Digital Effect
Temporarily
You can suspend and re-activate the digital effect by
repeatedly pressing the [OFF/ON] Button
.
Suspending a digital effect is also possible by setting
[EFFECT] on the [DIGITAL EFFECT] Sub-Menu to
[OFF], and later to [ON] to re-activate it. When the
digital effect is temporarily suspended, the indication of
the selected effect flashes.
Cancelling the Digital Effect
Press the [SELECT] Button on the Remote Controller
to make the displayed digital effect indication
disappear. Or, set [EFFECT SELECT] on the [DIGITAL
EFFECT] Sub-Menu to [OFF].
³When you want to output the signal of the picture with
a digital effect added during playback, use the [AV
OUT] Sockets. This signal cannot be output from the
DV Terminal (p. 7) or the Digital Still Picture Terminal
(p. 7).
³In the VCR Mode, the Wipe Function and the Mix
Function can only be operated with the Remote
Controller.
³It is not possible use the Wipe Mode, Mix Mode,
Trailing Effect Mode, or Mirror Mode of the Playback
Digital Effects and the Playback Zoom Function
(p. 62) at the same time.
³If you press the [OFF/ON] Button while the Wipe or
Mix is being performed, the effect is paused at that
point. If you press the [OFF/ON] Button again, the
effect resumes.
Advanced Operations
6160
Page 36

Page 37

Page 38

VIDEO CAMERA
START/
PHOTO
DATE/
OSD
TIME
RESET
DISPLAY
V
/REW
PLAY
61 5
STILL ADV
PAUSE
;
ED
INDEX INDEX
STOP
:9
∫
SELECT
VAR.
SEARCH
STORE
OFF/ON
P.B.DIGITAL
SHOT
A.DUB
FF/
STILL ADV
MENU
STOP
ZOOM
T
sVOLr
W
W
P.B.
ZOOM
SET
ITEM
Title Procedure Remarks, etc.
Adding New Sound on a
Recorded Cassette
You can add music or narration on a recorded
cassette.
³If you perform audio dubbing onto a tape that was
recorded with [AUDIO REC] on the [RECORDING
SETUP] Sub-Menu of the [CAMERA FUNCTIONS]
Main-Menu set to [16bit], the original sound is
erased.
If you intend to perform audio dubbing but also want
to keep the original sound, be sure to set [AUDIO
REC] to [12bit] before making the original recording.
³It is not possible to perform audio dubbing onto
recordings made in the LP Mode. (p. 13)
(Audio Dubbing)
1
Insert the recorded
cassette and set the
[OFF/ON] Switch to
[ON].
³Make sure that the
prevention slider of the
cassette is set to [REC].
ON
OFF
5
Press the [A.DUB]
Button on the Remote
Controller.
CAMERA
VCR
CARD
P.B
MODE
ON
OFF
2
Press the [MODE]
Button until the [VCR]
Lamp lights.
CAMERA
VCR
CARD
P.B
MODE
6
Press the Pause Button
[;] on the Remote
Controller to start audio
dubbing.
3
Search for the position
from which you want to
insert the new sound.
³Using Cue Playback,
4
Press the Play Button
[1] and then Pause
Button [;] on the
Remote Controller
Review Playback or
Variable Speed Search
makes it easy to search
for this point.
V
/REW
6
or
FF/
W
5
PLAY
1
PAUSE
;
Stopping Audio Dubbing
Press the Pause Button [;] on the Remote
Controller.
The Movie Camera is again in the Still Playback
Mode.
Playing Back the Sound Recorded with Audio
Dubbing
³Depending on the setting selected for [12bit AUDIO]
on the [PLAYBACK FUNCTIONS] Sub-Menu of the
[VCR FUNCTIONS] Main-Menu, the sound added
with audio dubbing and the original sound are played
back as follows:
ST1: The original sound alone is played back.
ST2: The dubbed sound alone is played back.
MIX: The original sound and the sound added with
audio dubbing are played back together.
³It is not possible to perform audio dubbing on an
unrecorded part of the tape.
³If there was an unrecorded part on the tape when
audio dubbing was performed, picture and sound
distortion occur at that tape portion during
playback.
³If you reset the Tape Counter to zero and turn on the
Memory Stop Function (p. 97) at the point where you
want the audio dubbing to end, the audio dubbing
automatically stops when the tape reaches that point.
Advanced Operations
A.DUB
A.DUB;
PAUSE
;
A.DUB!
PAUSE
;
;
6564
Page 39

CAMERA
VCR
CARD
P.B
MODE
ON
OFF
Title Procedure Remarks, etc.
Using the MultiMediaCard
(NV-DS25 only)
You can use the supplied MultiMediaCard to record still
pictures onto it, even without a cassette inserted. You
can also take favourite scenes recorded on the
cassette and copy them as still pictures onto the
MultiMediaCard, or you can copy still pictures recorded
on the MultiMediaCard onto the cassette.
º Inserting the MultiMediaCard
Be sure to turn the Movie Camera off
before inserting the MultiMediaCard.
Set the [OFF/ON] Switch to [OFF].
º Taking Out the MultiMediaCard
Be sure to turn the Movie Camera off before taking out
the MultiMediaCard.
Set the [OFF/ON] Switch to [OFF].
OFF
OFF
ON
ON
1
Slide the [OPEN] Lever
to the left to open the
Card Slot Cover.
OPEN
Slide the [OPEN] Lever
to the left to open the
Card Slot Cover.
2
Hold the
MultiMediaCard with its
cut-off corner facing
right and toward the
Movie Camera and
insert it straight until it
stops.
Push the
MultiMediaCard on its
centre.
3
Close the Card Slot Cover securely.
Pull the
MultiMediaCard
straight out.
Close the Card Slot
Cover securely.
³Do not turn the Movie Camera off while the
MultiMediaCard is being read, such as during Card
Photoshot recording, copying pictures onto the
cassette, erasing pictures on the MultiMediaCard or
using the Multi-Picture Function in the Card Playback
Mode.
This could damage the MultiMediaCard or recorded
contents, and even cause malfunction of the Movie
Camera.
³Before closing the Card Slot Cover, be sure to
confirm that the MultiMediaCard is inserted correctly.
The [ACCESS] Lamp
While accessing the MultiMediaCard (reading,
recording, playing back, deleting, transmitting pictures),
the [ACCESS] Lamp is lit.
³While the [ACCESS] Lamp is lit, do not open the Card
Slot Cover and remove the MultiMediaCard, or turn
the Movie Camera off. Doing so could damage the
card and cause a malfunction with the Movie Camera.
[Access] Lamp
Advanced Operations
OPEN
6766
Page 40

S
1.
CAMERA SETUP
2.
DIGITAL EFFECT
4.
RECORDING SETUP
5.
DISPLAY SETUP
6.
OTHER FUNCTIONS
7.
DEMO MODE
3.
CARD SETUP
CAMERA FUNCTIONS
PRESS MENU TO EXIT
1.
PLAYBACK FUNCTIONS
2.
DIGITAL EFFECT
4.
RECORDING SETUP
5.
DISPLAY SETUP
6.
OTHER FUNCTIONS
3.
CARD SETUP
VCR FUNCTIONS
PRESS MENU TO EXIT
RETURN ---- YES
CARD SETUP
PRESS MENU TO EXIT
PICTURE QUALITY
FINE NORMAL ECONOMY
6
CAMERA
VCR
CARD
P.B
OFF
MODE
ON
PHOTO
SHOT
PHOTO SHOT
¥ ¥
TAPE
CARD
Title Procedure Remarks, etc.
Recording Still Pictures on the
MultiMediaCard
(NV-DS25 only)
You can record still picture onto the MultiMediaCard
both through the Movie Camera’s lens and from
scenes that you have already recorded on the
cassette.
³Sound is not recorded.
³The Shutter Effect (p. 31) cannot be used.
º Recording Still Pictures on the
MultiMediaCard in the Camera Mode
(Card Photoshot)
Quality of Card Photoshot Pictures
You can choose among 3 picture quality modes for
the Card Photoshot Function.
5
FADE BLC
STILL
;
∫
1
j SEARCH iCARD MULTI
Maximum recordable number of pictures on the
supplied 8 MB MultiMediaCard
FINE: Approx. 50 pictures
NORMAL: Approx. 100 pictures
³To record pictures in high quality, set [PICTURE
QUALITY] on the [CARD SETUP] Sub-Menu to
[FINE]; to record as many pictures as possible,
set it to [ECONOMY].
³When you select [ECONOMY] for recording, the
playback picture may contain mosaic-like noise
patterns depending on the picture content.
ECONOMY: Approx. 200 pictures
³When recording in more than one mode (FINE,
NORMAL, ECONOMY) on the same
MultiMediaCard, the maximum recordable
number differs from the numbers indicated above.
ø
15F
³The maximum recordable numbers are
approximations. When recording intricate pictures
with fine details, the number of recordable still
pictures on the MultiMediaCard decreases due to
their large data volume.
³To be able to record an even larger number of still
pictures, we recommend that you use the 16 MB
MultiMediaCard VW-MMC16E (optional).
³Electromagnetic waves, static electricity, malfunction
of the Movie Camera or of the MultiMediaCard itself
1
Set the [OFF/ON] Switch
to [ON].
The [CAMERA] Lamp
lights.
CAMERA
VCR
CARD
P.B
MODE
ON
OFF
2
Slide the [TAPE/CARD]
Selector to [CARD].
PHOTO SHOT
¥ ¥
TAPE
CARD
3
Press the [PHOTO SHOT] Button at the scene that
you want to record.
PHOTO
SHOT
could erase the data recorded on it. To prevent the
loss of picture data, we recommend that you make a
backup copy on a cassette (p. 76) or on the computer
(p. 78).
³If you use the Card Photoshot Function during
recording, the Movie Camera is automatically put in
the Recording Pause Mode.
³Before pressing the [PHOTO SHOT] Button, we
recommend that you press the [;/STILL] Button to
check the picture.
Advanced Operations
º Recording Still Pictures on the
MultiMediaCard in the VCR Mode:
Press the [MODE]
Button until the [VCR]
Lamp lights.
The [VCR] Lamp lights.
CAMERA
VCR
CARD
P.B
MODE
Slide the [TAPE/CARD]
Selector to [CARD].
PHOTO SHOT
¥ ¥
TAPE
CARD
Start playback and press the [PHOTO SHOT]
Button at the scene that you want to record.
The picture stands still for approximately 4 seconds
(when [PICTURE QUALITY] on the [CARD SETUP]
Sub-Menu is set to [NORMAL]) while the picture is
being recorded.
BLC
1
PHOTO
SHOT
6968
Page 41

S
SLIDE SLIDE
1
2
STILL
;
W.B/SHUTTER/IRIS
MF/VOL/JOG
PUSH
j SEARCH iCARD MULTI
5
6
PROGRAMME AE
FOCUS
AUTO
MNL
MODE
SELECT
W.B/SHUTTER/IRIS
MENU
PUSH
MF/VOL/JOG
Title Procedure
Playing Back Pictures Recorded
on the MultiMediaCard
(Card Playback) (NV-DS25 only)
º Playing Back Pictures
FADE BLC
STILL
;
∫
1
1
Press the [MODE]
Button until the [CARD
P.B] Lamp lights and
the Movie Camera is in
the Card Playback
Mode.
The last recorded still
picture on the
MultiMediaCard
is displayed.
CAMERA
VCR
CARD
P.B
MODE
CAMERA
VCR
CARD
P.B
MODE
To play back later
recorded pictures:
Press the [SEARCHi]
Button.
S
j SEARCH i
6
5
To play back earlier
recorded pictures:
Press the [jSEARCH]
Button.
S
j SEARCH i
6
5
To play back all
recorded pictures in
succession
(Slide Playback):
Press the [1] Button.
The [SLIDE!] Indication
appears
.
³All pictures are played
back for approximately
6 seconds each, from
the first to the last
recorded picture, and
playback then stops.
BLC
1
To pause the Slide
Playback:
Press the [;] Button.
The [SLIDE;] Indication
appears
.
³To resume the Slide
Playback, press the [;]
Button again or the [1]
Button. Playback
resumes from the next
picture and stops at the
last recorded picture.
Using the Picture Search Mode
After setting the [PICTURE SEARCH] on the
[CARD EDITING] Sub-Menu to [YES] to appear
the picture search screen, turn the [PUSH] Dial to
select the desired number of the picture and press
it.
CARD EDITING
RECORD TO TAPE ---- YES
AUTO PRINT ---- YES
PICTURE SEARCH ---- YES
CARD FORMAT ---- YES
RETURN ---- YES
PRESS MENU TO EXIT
PICTURE SEARCH
f
No,18
v
PRESS MENU TO EXIT
To stop the Slide Playback:
Press the [º] Button.
³To resume the Slide Playback, press the [1] Button.
Playback resumes from the next picture, and after all
recorded pictures have been played back, it stops at
the picture, at which you stopped the Slide Playback
before.
³The [N], [F] or [E] Indication displayed in Card
Playback pictures shows the volume of image data of
a still picture recorded on the MultiMediaCard. (p. 79)
FADE
∫
Advanced Operations
º Selecting and Playing Back Pictures
Displayed in the Multi-Picture Mode
1
Press the [MODE]
Button until the [CARD
P.B] Lamp lights and
the Movie Camera is in
the Card Playback
Mode.
The last recorded still
picture on the
MultiMediaCard is
displayed.
CAMERA
VCR
CARD
P.B
MODE
2
Press the [CARD
MULTI] Button.
The pictures recorded on
the MultiMediaCard are
displayed in the MultiPicture Mode.
CARD MULTI
3
Turn the [PUSH] Dial to
select the desired
picture.
³The selected picture is
marked with a red
frame.
W.B/SHUTTER/IRIS
PUSH
MF/VOL/JOG
4
Press the [PUSH] Dial
or the [CARD MULTI]
Button.
The selected picture
appears in full screen
size.
or
CARD MULTI
Remarks, etc.
³It is not possible to select the desired multi-picture
with the Remote Controller.
³In the Multi-Picture Mode, 9 still pictures are
displayed on the same screen. If more than 9 still
pictures are recorded on the MultiMediaCard, turn the
[PUSH] Dial to display the next 9 pictures. (Instead of
the [PUSH] Dial, you can also use the [SEARCHi]
Button or the [jSEARCH] Button.)
³When you play back a blank (unrecorded)
MultiMediaCard, the screen becomes white and the
[jj] Indication appears.
³If you attempt to play back a still picture recorded in a
different format or a picture whose image data is
defective, the [k] Indication and the [CARD ERROR]
Indication could appear as warning.
³When the still pictures are displayed in the Multi-
Picture Mode, the Slide Playback cannot be
activated.
7170
Page 42

PHOTO
W.B/SHUTTER/IRIS
MF/VOL/JOG
PUSH
W.B/SHUTTER/IRIS
MF/VOL/JOG
PUSH
SHOT
CARD FUNCTIONS
1.
ERASE PICTURE
2.
CARD EDITING
3.
DISPLAY SETUP
4.
OTHER FUNCTIONS
PRESS MENU TO EXIT
PROGRAMME AE
FOCUS
AUTO
MNL
MODE
SELECT
W.B/SHUTTER/IRIS
MENU
PUSH
MF/VOL/JOG
Title Procedure
Erasing Pictures Recorded on
the MultiMediaCard
You can use the Movie Camera to erase the still
pictures recorded on the MultiMediaCard.
After erasing them, the pictures cannot be recovered
any more.
º Selecting and Erasing Pictures )
After putting the Movie Camera
in the Card Playback Mode... (p. 70)
Press the [MENU] Button.
(NV-DS25 only)
MENU
AB
ERASE PICTURE
1.
ERASE BY SELECTION
2.
ERASE ALL
PRESS MENU TO RETURN
ERASE BY SELECTION
ERASE PICTURE
NO --- RETURN
YES
1
Select [ERASE
PICTURE] on the [CARD
FUNCTIONS] MainMenu. (p. 16)
ERASE PICTURE
1.
ERASE BY SELECTION
2.
ERASE ALL
PRESS MENU TO RETURN
ERASE ALL
ERASE ALL PICTURES
NO --- RETURN
YES
YES
2
Turn the [PUSH] Dial to
select [ERASE BY
SELECTION] and then
press it.
3
Turn the [PUSH] Dial to
select the picture that
you want to erase and
then press it.
4
Press the [PHOTO
SHOT] Button.
The confirmation
message appears.
The selected picture
flashes.
MENU
W.B/SHUTTER/IRIS
PUSH
MF/VOL/JOG
W.B/SHUTTER/IRIS
PUSH
MF/VOL/JOG
PHOTO
SHOT
5
Turn the [PUSH] Dial to
select [YES] and then
press it.
The selected picture is
now erased from the
MultiMediaCard.
If you select [NO], the
picture selection is
cancelled.
W.B/SHUTTER/IRIS
PUSH
MF/VOL/JOG
6
Press the [MENU]
Button to exit the menu.
Advanced Operations
MENU
º Erasing All Pictures *
After putting the Movie Camera
in the Card Playback Mode...
(p. 70)
Press the [MENU] Button.
MENU
Select [ERASE
PICTURE] on the [CARD
FUNCTIONS] MainMenu. (p. 16)
W.B/SHUTTER/IRIS
MENU
PUSH
MF/VOL/JOG
Turn the [PUSH] Dial to
select [ERASE ALL]
and then press it.
The confirmation
message appears.
W.B/SHUTTER/IRIS
PUSH
MF/VOL/JOG
Turn the [PUSH] Dial to
select [YES] and then
press it.
All pictures stored on the
MultiMediaCard are now
erased.
7372
Page 43

Page 44

Page 45

Page 46

Page 47

Page 48

Page 49

Remote Controller
Using the wireless Remote Controller supplied with the Movie Camera allows operating most of the Movie
Camera’s major functions from a distance.
:
9
8
1
2
3
4
5
º Buttons on the Remote Controller
1 Indication Output Button [OSD] (p. 39)
To display the function and operation
indications on a connected TV.
2 Indication Shift Button [DISPLAY] (p. 99)
To select the desired counter indication.
3 Recording Button [REC] (p. 85)
(NV-DS150 only)
To dub digital signals Input Into the Movie
Camera via the DV Input/Output Terminal,
press the [REC] Button and the [PLAY] Button
together.
4 Controls for Playback
Rewind/Review Button [6]
To start review playback (p. 34).
To rewind the tape (p. 34).
To activate the Camera Search Function
(p. 40).
To activate the Recording Check Function
(p. 26).
To display the previous 9 pictures in the Card
Multi-Picture Mode or in the Card Erase-Picture
Mode (p. 70, 72). (NV-DS25 only)
DATE/
OSD
TIME
DISPLAY
RESET
¥REC
V
PLAY
/REW
61 5
STILL ADV
PAUS E
;
ED
INDEX INDEX
STOP
:9
∫
SELECT
VAR.
SEARCH
STORE
OFF/ON
P.B.DIGITAL
VIDEO CAMERA
START/
PHOTO
SHOT
A.DUB
FF/
STILL ADV
STOP
ZOOM
T
sVOLr
W
W
7
6
P.B.
ZOOM
MENU
SET
ITEM
Fast-forward/Cue Button [5]
To start cue playback (p. 34).
To fast-forward the tape.
To activate the Camera Search Function
(p. 40).
To display the next 9 pictures in the Card MultiPicture Mode or in the Card Erase-Picture
Mode (p. 70, 72). (NV-DS25 only)
Play Button [1]
To start playback (p. 34).
To start slide playback (p. 71). (NV-DS25 only)
Slow Motion/Still Advance Button [E, D]
(p. 36)
To perform Slow Motion Playback.
To perform Still Advance Playback.
(E: in reverse direction, D: in forward
direction)
4 Controls for Playback (Continued)
Index Search Button [:, 9] (p. 42)
To search for recorded scenes marked with an
index signal.
(:: in reverse direction, 9: in forward
direction)
Stop Button [º] (p. 34)
To stop the tape.
To stop slide playback. (NV-DS25 only)
Pause Button [;] (p. 36)
To pause playback.
To pause slide playback. (NV-DS25 only)
5 Playback Digital Effects
Selection Button [SELECT] (p. 60)
To select the desired playback digital effect.
Store Button [STORE] (p. 60)
To store a still picture in memory for the Wipe
or Mix Function.
Off/On Button [OFF/ON] (p. 60)
To suspend the selected digital mode or
re-activate it.
To start/pause a Wipe or Mix transition from the
still picture stored in memory.
6 Controls for Menu Settings and Playback
Zoom and Variable Speed Search
Menu Button [MENU] (p. 16)
To display the menu.
Item set Button [SET]
Item select Button [ITEM]
Playback Zoom Button [P.B.ZOOM] (p. 62)
To enlarge a part of the playback picture.
³Each time this button is pressed, the Playback
Zoom Function is toggled between on and off.
Upward Direction Button [¹]
Left/Right Direction Button [·, ¸]
Downward Direction Button [º]
Variable Speed Search Button
[VAR. SEARCH] (p. 35)
To change the speed of Cue Playback or
Review Playback.
³Each time this button is pressed, the Variable
Speed Search Function is toggled between on
and off.
³When the Playback Zoom Function is on, the
Direction Buttons of the Playback Zoom
Function take precedence, and the following
two buttons can no longer be operated.
Speed Selection Button [¹, º]
Selecting Pictures for Card Erase-Picture
Mode (p. 72) (NV-DS25 only)
Picture Selection Button [º]
Picture Confirm Button [¸]
7 Controls for Recording, Zoom/Sound
Volume
Photoshot Button [PHOTO SHOT] (p. 30, 68)
To record still pictures.
To show the message that prompts the user to
verify whether the picture is to be erased in the
Card Erase-Picture Mode. (NV-DS25 only)
Recording Start/Stop Button [START/STOP]
(p. 24)
To start and pause recording.
Zoom/Sound Volume Buttons [ZOOM/VOL]
To zoom in and out (p. 30, 56).
To adjust the volume of the playback sound
(p. 35).
To change the zoom magnification of the
Playback Zoom (p. 62).
8 Audio Dubbing Button [A.DUB] (p. 64)
To perform audio dubbing.
9 Reset Button [RESET] (p. 97)
To reset the Tape Counter to zero.
: Date and Time Button [DATE/TIME] (p. 35)
To make the Date/Time indication appear or
disappear.
Advanced Operations
8180
Page 50

Title Procedure
Remote Controller
º Inserting the Button-type Battery
Insert the supplied button-type battery before using the
Remote Controller.
³When the button-type battery is exhausted, replace it
with a new CR2025 battery.
(The life of the battery is about 1 year. However, it
depends on the frequency of use.)
³Make sure you insert the battery with its poles
correctly aligned.
³Keep the button-type battery out of the reach of
children.
(Continued)
1
Pull out the Battery
Holder while pressing
the Stopper
1.
2
Insert the button-type
battery with the
stamped (r) mark
facing upward.
º Selecting the Remote Controller Mode
When using two Movie Cameras at the same time,
selecting different Remote Controller Modes makes it
possible to operate them separately.
³If the Remote Controller Mode set on the Movie
Camera and on its Remote Controller are not matched,
the [REMOTE] Indication appears.
³Replacing the batteries in the Remote Controller
automatically resets it to the [VCR1] Mode.
1 Press the [D] Button and [º] Button
simultaneously.
This selects the [VCR1] Mode.
2 Press the [E] Button and [º] Button
simultaneously.
This selects the [VCR2] Mode.
3
Insert the Battery
Holder into the Remote
Controller.
WARNING
“THE LITHIUM BATTERY IS A CRITICAL COMPONENT (TYPE NUMBER
CR2025 MANUFACTURED BY PANASONIC).
IT MUST NEVER BE SUBJECTED TO EXCESSIVE HEAT OR
DISCHARGE. IT MUST THEREFORE ONLY BE FITTED IN EQUIPMENT
DESIGNED SPECIFICALLY FOR ITS USE.
REPLACEMENT BATTERIES MUST BE OF THE SAME TYPE AND
MANUFACTURER.
THEY MUST BE FITTED IN THE SAME MANNER AND LOCATION AS
THE ORIGINAL BATTERY, WITH THE CORRECT POLARITY
CONNECTIONS OBSERVED.
DO NOT ATTEMPT TO RE-CHARGE THE OLD BATTERY OR RE-USE IT
FOR ANY OTHER PURPOSE. IT SHOULD BE DISPOSED OF IN WASTE
PRODUCTS DESTINED FOR BURIAL RATHER THAN INCINERATION.”
2
DATE/
OSD
TIME
RESET
DISPLAY
V
/REW
PLAY
61 5
STILL ADV
PAUSE
;
ED
INDEX INDEX
STOP
:9
∫
SELECT
VAR.
SEARCH
STORE
OFF/ON
P.B.DIGITAL
SHOT
A.DUB
FF/
STILL ADV
MENU
STOP
ZOOM
T
sVOLr
W
W
P.B.
ZOOM
SET
ITEM
VIDEO CAMERA
START/
PHOTO
Information for your safety
1
Advanced Operations
º Using the Remote Controller
1
Aim the Remote Controller at the Remote Control
Sensor on the Movie Camera and press the
appropriate button.
Distance to the Movie Camera: Less than 5 metres.
Angle: Approximately 15e up, down, left and right from
centre axis.
Remarks, etc.
³The operative range described on the left is valid for
using the Remote Controller indoors.
When using it outdoors or under strong lights, it may
not work correctly even within the left range.
³Within a distance of about 1 metre, it is also possible
to use the Remote Controller from the side ([MENU]
Button side).
Setting to be Made on the Movie Camera:
Set [REMOTE] on the [OTHER FUNCTIONS] SubMenu to the desired Remote Controller Mode.
8382
Page 51

Copying onto an S-VHS (or VHS) Cassette
(Dubbing)
You can copy the picture and sound recorded on this Movie Camera onto an S-VHS or VHS cassette in a
home video recorder.
21 pin Adaptor
AV OUT/
S-VIDEO OUT
PHONES
[AV OUT]
[VIDEO IN]
Using with Digital Video Equipment
VIDEO CAMERA
START/
PHOTO
DATE/
OSD
TIME
DISPLAY
RESET
¥REC
V
PLAY
/REW
61 5
STILL ADV
PAUSE
;
ED
STOP
INDEX INDEX
:9
∫
SELECT
VAR.
SEARCH
STORE
OFF/ON
P.B.DIGITAL
SHOT
A.DUB
FF/
STILL ADV
MENU
STOP
ZOOM
T
sVOLr
W
W
P.B.
ZOOM
SET
ITEM
DV Cable VW-CD1E
(Dubbing) (NV-DS150 only)
[S-VIDEO OUT]
After making the connections shown above,
perform the necessary operations.
Before copying, be sure to press the [OSD] Button
on the Remote Controller (p. 80) so that no
indications are visible. Otherwise, the displayed
tape counter and function indications are also
copied.
³If your VCR is not equipped with AV Input
Sockets, the 21pin Adaptor (purchase
separately) is necessary. Consult your dealer.
Movie Camera:
1 Set the [OFF/ON] Switch to [ON].
2 Insert the recorded cassette.
3 Press the [MODE] Button until the [VCR]
Lamp lights.
5 Press the Play Button [1] to start
playback.
8 Press the Stop Button [º] to stop
playback.
AV Cable
S-Video Cable
[S-VIDEO IN]
[AUDIO IN]
VCR:
4 Insert an unrecorded cassette with intact
erasure prevention tab.
As some settings (external input, tape speed,
etc.) on the VCR are necessary, please refer
to your VCR’s operating instructions.
6 Start recording.
7 Press the Pause or Stop Button to stop
recording.
If you connect this Movie Camera with other Digital
Video equipment (for example another Movie
Camera of the same type) equipped with DV Input/
Output Terminal (i.LINK) using the DV Cable VWCD1E (optional), you can dub high-quality picture
and sound in the digitalformat.
1 [Playback Unit]
Insert the recorded cassette and set the
Movie Camera to the VCR Mode.
2 [Recording Unit]
Insert a cassette onto which you want to
perform dubbing and set the Movie
Camera to the VCR Mode.
3 [Playback Unit]
Press the Play Button [1] to start
playback.
4 [Recording Unit]
While pressing the [REC] Button, press the
[PLAY] Button (both on the Remote
Controller).
Recording starts.
¥REC PLAY
1
Stopping Dubbing
Press the Pause Button [;] or the Stop Button [º]
to stop recording.
³Dubbing is automatically performed in the same
audio recording mode as that of the cassette in
the playback unit, regardless of the setting for
[AUDIO REC] on the [RECORDING SETUP]
Sub-Menu of the [CAMERA FUNCTIONS] MainMenu of the recording unit.
³The lower part of the monitor picture of the
recording unit (the picture displayed on the LCD
Monitor¡, Viewfinder or TV) may be distorted, or
the picture may roll up or down. However, this is
not a malfunction and does not affect the picture
being recorded.
¡LCD Monitor: NV-DS15, NV-DS150, NV-DS25
only
³If the DV Cable is not connected, a black picture
is recorded.
Editing
8584
Page 52

Copying with the Help of an Editing Controller
If you connect the Movie Camera to an Editing Controller equipped with 5-pin Edit Socket, this Movie Camera’s
playback functions can be controlled from the Editing Controller.
Using the Movie Camera with a Computer
[IR TRANSMITTER]
Editing Controller
(VW-EC500E)
[EDITE]
E
EDIT
D.STILL
PICTURE
AV OUT/
S-VIDEO OUT
PHONES
[DC IN]
When Connecting the Editing Controller VWEC500E (optional)
³When you perform editing with the NV-HS1000
VCR (optional) connected to this Movie Camera,
first activate the Still Playback Mode on the
Movie Camera and then start the actual editing
operation.
³A VCR equipped with 5-pin Edit Socket is
necessary.
³When you connect the VW-EC500E to the Movie
Camera, an adjustment on the VW-EC500E is
necessary. For the operation of the Editing
Controller, refer to its operating instructions.
When Connecting the Editing Controller VWEC1E (optional)
³When you perform editing with the NV-HS1000
VCR (optional) connected to this Movie Camera,
first activate the Still Playback Mode on the
Movie Camera and then start the actual editing
operation.
³When you use the Editing Controller VW-EC1E,
it is not necessary to connect it to the Edit Socket
on the VCR, as the VCR’s operation is performed
via infrared remote control. Therefore, editing is
also possible onto VCRs not equipped with an
Edit Socket.
³For the operation of the Editing Controller, refer
to its operating instructions.
Editing Controller
(VW-EC1E)
[AV OUT]
[S-VIDEO OUT]
When Editing with Time Code
Set [C.DISPLAY] on the [DISPLAY SETUP] SubMenu of the [VCR FUNCTIONS] Main-Menu to
[TIMECODE] to make the Time Code appear.
³When the Time Code is displayed, the Time
Code Signal is output from the Edit Socket.
³When the Counter Indication is displayed, the
Linear Tape Counter Signal is output.
³If your VCR is not equipped with AV Input
Sockets, the 21pin Adaptor (purchase
separately) is necessary. Consult your dealer.
To Edit Socket
21 pin
Adaptor
[VIDEO IN]
[S-VIDEO IN]
[AUDIO IN]
[DIGITAL STILL PICTURE]
2
1
The Personal Computer Connection Kit VWDTA9E (optional), or VW-DTA10B (optional)
makes it possible to connect the Movie Camera to
a computer and transmit still video images to it.
The above illustration shows the connections
in case of using the VW-DTA10B. For the VWDTA9E, refer to its operating instructions.
Computer System Requirements (VWDTA10B)
DV STUDIO2 can be installed in a PC/AT
compatible personal computer which can run
Microsoft
Compatible machines:
Personal computer with 80486DX4 or higher CPU
(Pentium
Graphic card:
True Color (approx. 16.7 million colours)
recommended (operation also possible even with
256 colours)
Installed memory:
16 MB or more (32 MB or more recommended)
Free hard disk space: At least 16 MB
Disk drive: CD-ROM drive
Ports: RS-232C (D-sub 9 pin)/or USB
Other requirements: Mouse
To connect the Movie Camera to the computer,
use the special Interface Box
Personal Computer Connection Kit.
®
Windows® 95/98.
TM
or higher recommended)
1 contained in the
21 pin Adaptor
[D.STILL PICTURE]
E
EDIT
S-VIDEO OUT
³If your VCR is not equipped with AV Input
Sockets, the 21pin Adaptor (purchase
separately) is necessary. Consult your dealer.
³To use the DV STUDIO2 software via USB, a
computer with Windows
necessary.
³Pictures that you intend to import from cassette
into computer applications should be recorded in
the SP Mode.
³When recording, take care that the Time Code is
uninterrupted from the beginning of the tape.
³For detailed explanations on the operating
environment, connections and operations, refer
to the Personal Computer Connection Kit’s
operating instructions.
³Windows
Corporation U.S.A.
³All other company and product names in the
operating instructions are trademarks of their
respective corporations.
D.STILL
PICTURE
AV OUT/
PHONES
[AV OUT]
[S-VIDEO OUT]
1
Interface Box
2
AC Adaptor
®
98 preinstalled is
®
is a trademark of Microsoft
Editing
8786
Page 53

Using the Movie Camera with a Video Printer
If you connect the Movie Camera to a Video Printer, you can print still pictures from scenes recorded with the
Movie Camera.
If you do not intend to use the Automatic Printing Function, connecting the Edit Cable is not necessary.
Edit Cable VW-K5E
(optional)
E
EDIT
S-VIDEO OUT
[EDIT-]
[S-VIDEO IN][EDIT]
S-Video Cable
º Using the Automatic Printing Function
(Autoprint)
If you connect the Movie Camera to a Video
Printer equipped with 5-pin Edit Socket, you can
use the Autoprint Function to automatically print all
still pictures recorded in the Photoshot Mode.
Video Printer:
1 Turn the Video Printer on.
2 Make the necessary settings on the Video
Printer according to the input signal.
Movie Camera:
3 Set the [OFF/ON] Switch to [ON] to turn the
Movie Camera on.
4 Press the [MODE] Button until the [VCR]
Lamp lights.
5 Search for the first still picture from which
you want to start printing with the
Autoprint Function.
If you want to print all still pictures recorded
on the cassette, rewind the tape to its
beginning.
³When the cooling function of the Video Printer is
activated and the printing speed slows down,
automatic printing may stop. In this case, set
[AUTO PRINT] on the [PLAYBACK FUNCTIONS]
Sub-Menu on the [VCR FUNCTIONS] MainMenu to [YES] again.
³If still pictures are recorded successively in the
Photoshot Mode, some pictures may be skipped
during printing.
³Before storing an image in memory on the Video
Printer, press the [OSD] Button (p. 80) on the
Remote Controller of the Movie Camera so that
no indications appear in the picture. Otherwise,
the Counter Indication and other function
indications are also printed in the picture.
³The [PRINTER ERROR] Indication appears if the
Movie Camera is not correctly connected to the
Video Printer or when the ink cassette and/or the
paper in the Video Printer are not loaded or used
up.
³As index signals are not recorded with the still
pictures recorded in the Continuous Photoshot
Mode, automatic printing of these pictures is not
possible.
Movie Camera:
1 Set the [OFF/ON] Switch to [ON] to turn the
Movie Camera on.
2 Press the [MODE] Button until the [VCR]
Lamp lights.
4 Press the Play Button [1].
[S-VIDEO OUT]
Video Printer:
3 Turn the Video Printer on.
5 Store the image in memory.
6 Start printing.
³For details about the operation of the Video
Printer, read its operating instructions.
³Compatibility cannot be guaranteed for pictures
recorded on other video equipment and played
back on this Movie Camera, or vice versa.
6 Press the [MENU] Button.
7 Set [AUTO PRINT] on the [PLAYBACK
FUNCTIONS] Sub-Menu to [YES].
Automatic printing starts.
³If you want to stop the automatic printing in the
middle, press the Stop Button [º] on the Movie
Camera.
³If you replace the ink cassette or paper during
printing, the same picture may be printed twice.
³In the following cases, some pictures may be
skipped when printing with the Auto Print
Function.
³
When you print still pictures recorded in the
Photoshot Mode on a video camera of another
brand.
³
If you turn the Movie Camera on and off several
times (3 times or more) between recording two
still pictures in the Photoshot Mode.
³
When you record a still picture in the Photoshot
Mode on the same part of a cassette where a
Photoshot picture was recorded before.
³
When you select a different recording speed
(SP/LP) between the recording of two still
pictures in the Photoshot Mode.
³
At the first Photoshot picture to be printed.
³A picture that is recorded very close to the
beginning of the tape may not be printed.
³Pictures that you have edited or composed on a
Video Printer (NV-MPD1B, NV-MPD5B, NVMPD7B) can be recorded on the
MultiMediaCard, however, they can no longer be
played back on this Movie Camera. (NV-DS25
only)
Editing
8988
Page 54

Cautions for Use
Take care that no water enters the Movie
Camera when using it in the rain and snow or
on the beach.
³The Movie Camera and the cassette could
become damaged. (It might not be repairable.)
³If seawater has accidentally splashed on the
Movie Camera, moisten a soft cloth with tap
water, wring it well and wipe the camera body
carefully with it. Then thoroughly wipe it with a
soft, dry cloth.
Keep the Movie Camera away from magnetized
equipment (TVs, video games, etc.).
³If you use the Movie Camera on or near a TV,
the electromagnetic radiation may cause picture
and sound distortion.
³Strong magnetic fields generated by speakers
and large motors may damage the recordings on
the tape and distort the picture.
³The electromagnetic radiation from micro-
processors can adversely influence the Movie
Camera and cause picture and sound distortion.
³If the Movie Camera is adversely influenced by
magnetized equipment and does not work
correctly, turn the Movie Camera off, remove the
Battery or disconnect the AC Adaptor and attach
the Battery or connect the AC Adaptor again.
Then turn the Movie Camera on.
Do not use the Movie Camera near a radio
transmitter or high-voltage power line.
³If you record near a radio transmitter or high-
voltage power line, the recorded picture and
sound may be adversely influenced.
Do not use the Movie Camera for surveillance
and other industrial application.
³If the Movie Camera is being used for a long
time, the inside temperature could rise
excessively and this may cause malfunction.
³This Movie Camera is not designed for industrial
use.
Take care that no sand and fine dust enters the
Movie Camera when using it on a beach or
similar places.
³Sand and dust could damage the Movie Camera
and cassette. (Be careful when inserting and
removing the cassette.)
Do not spray insecticide or volatile agents on
the Movie Camera.
³Such agents could deform the body and cause
the surface coating to peel off.
³Do not leave the Movie Camera in direct contact
with rubber or plastic products for a long time.
Do not use benzine or thinner for cleaning.
³They could deform the body and cause the
surface coating to peel off.
³Before cleaning, remove the Battery or unplug
the AC Mains Lead from the AC mains socket.
³Wipe the Movie Camera with a soft, clean cloth.
To remove persistent stains, wipe with a cloth
moistened with mild detergent diluted with water,
and then finish with a dry cloth.
³When storing or transporting the Movie Camera,
place it in a softly padded bag or case to prevent
the coating of the camera body from wearing off.
After use, always take out the cassette and
remove the Battery or unplug the AC Mains
Lead from the AC mains socket.
³If you leave the cassette in the Movie Camera,
the tape can become loosened and damaged.
³If you leave the battery attached to the Movie
Camera for a long time, the voltage level may
drop very low so that the Battery cannot be used
any more even after charging.
Notes about the AC Adaptor
³If the temperature of the Battery is extremely
high or extremely low, the [CHARGE] Lamp may
keep on flashing and charging is not possible.
After the Battery has cooled down or warmed up
sufficiently, charging starts automatically.
However, if the [CHARGE] Lamp continues to
flash after the Battery has cooled down or
warmed up sufficiently, some malfunction may
have occurred in the Battery or in the AC
Adaptor. In this case, consult with your dealer.
³When the battery is warm, charging takes longer
than usual.
³When you use the AC Adaptor near a radio, the
radio reception may be distorted. Keep the AC
Adaptor more than 1 metre away from the radio.
³When the AC Adaptor is in use, it may emit a
whirring sound. However, this is normal.
³After use, be sure to disconnect the AC Mains
Lead from the AC mains socket. (If you leave it
connected, a small amount of electricity is
consumed.)
³Always keep the terminals of the AC Adaptor and
the battery clean.
º Condensation
Determining Whether Condensation Has
Formed Inside and Remedy for Condensation
If the Condensation Indication flashes after you
turn on the Movie Camera, condensation has
formed inside the Movie Camera. In this case, the
Movie Camera automatically switches off after
approximately 1 minute.
Remedy as follows:
1 Take out the cassette.
All other functions do not work. Depending on
the amount of condensation, it may not be
possible to take out the cassette. In this case,
wait 2–3 hours before taking out the cassette.
2 Leave the Cassette Compartment open and
wait for 2–3 hours.
The required time depends on the amount of
condensation and the ambient temperature.
3 After 2–3 hours, turn the Movie Camera on
and check if the Condensation Indication
is not displayed.
Even if the Condensation Indication is no
longer displayed, wait 1 more hour for added
safety before using the Movie Camera again.
Pay Attention to Condensation Even Before the
Condensation Indication Appears.
³As condensation forms gradually, the
Condensation Indication may not appear for the
first 10–15 minutes after condensation has
formed inside.
³In an extremely cold place, the condensation
could freeze and turn into frost. In such a case, it
takes an additional 2–3 hours for the frost to first
melt into condensation and then to be dissolved.
Remedy for a Fogged-up Lens
Set the [OFF/ON] Switch to [OFF] and leave the
Movie Camera in this condition for about 1 hour.
When the lens has reached about the same
temperature as its surroundings, it automatically
clears up.
Periodic Inspection
To ensure optimum picture quality, we recommend
that you have worn-out parts such as video heads
replaced after approximately 1000 hours of use.
(However, this depends considerably on the
conditions of use such as temperature, humidity
and dust.)
Miscellaneous/
Care of Unit/Options
9190
Page 55

Cautions for Use
(Continued)
º Optimum Use of the Battery
Special Characteristics of the Battery
This Battery is a rechargeable lithium-ion battery.
Its ability to generate electric energy is based on
an internal chemical reaction. This reaction is
easily influenced by ambient temperature and
humidity, and the useful operation time that the
Battery can provide becomes shorter at high and
low temperatures. When used in extremely cold
surroundings, the Battery may only be able to
provide approximately 5 minutes of operation time.
If the Battery becomes extremely hot, a protection
function is activated and prevents the use of the
Battery for some time.
After Use, Always Remove the Battery.
Be sure to remove the Battery from the Movie
Camera. (If it is attached to the Movie Camera, a
small amount of electric current is consumed even
if the Movie Camera is turned off.) Leaving the
Battery attached to the Movie Camera for a very
long time could cause it to become excessively
discharged, so that it cannot be used any more
even after charging.
Keep the Battery’ s Terminals Clean.
Be careful that the terminals do not get plugged up
with dust, dirt or other substances.
If you accidentally drop the Battery, confirm that
the Battery itself and the terminals are not
deformed. Attaching a deformed Battery to the
Movie Camera or to the AC Adaptor could damage
the Movie Camera or the AC Adaptor.
Discarding a Battery That Has Become
Unusable
³The usable life of the Battery is limited.
³Do not throw the Battery in a fire because it could
explode.
º Precautions for Storage
Before Storing the Movie Camera, Take out the
Cassette and Remove the Battery.
Store all equipment in a dry place where the
temperature remains relatively constant.
(Recommended temperature is 15°C–25°C and
recommended relative humidity is 40%–60%.)
Movie Camera
³Wrap it with a soft cloth to prevent dust form
entering.
³Never leave the Movie Camera in places with
high temperature.
Battery
³Extremely low or high temperature shortens the
Battery life.
³Storing it in places with oily smoke and a lot of
dust could cause the terminals to get rusty, and
this can result in a malfunction.
³Do not allow metal objects (such as
necklaces and hair pins) to touch the battery
terminals. Short-circuiting may occur and
generate heat, and touching it in this
condition could inflict serious burns.
³Store the Battery in discharged condition. If you
store the Battery for a long time, we recommend
that you charge it once a year and completely
use up the charge before storing it again in
discharged condition.
Cassette
³Rewind the tape to its beginning before storing.
Leaving the cassette with the tape stopped
halfway for more than 6 months (depending on
the storing condition) loosens the tape. Be sure
to rewind it to the beginning.
³Put the cassette in its case to store it.
Dust, direct sunlight (ultraviolet rays) and
humidity could damage the tape. Dust contains
hard mineral particles and cassettes with dust
damage the video heads and other parts of the
Movie Camera. Make it a habit to always put the
cassette back into its case.
³Completely wind the tape forward and then
rewind it once every half year. Leaving the
cassette for more than a year without winding/
rewinding it may deform the cassette because of
stretching and shrinking of the tape due to
changes in temperature and humidity.
Also, the tape may stick together.
³Do not place the cassette near strongly
magnetized objects or equipment.
³The tape surface is coated with microscopic
magnetic particles and they record signals. Such
objects as magnetic necklaces and toys have
stronger magnetic force than commonly thought,
and this could erase the recorded contents and
cause noise in picture and sound.
MultiMediaCard (NV-DS25 only)
³While the MultiMediaCard is being read, do not
remove it, turn off the power, or subject it to
vibrations and shocks.
³Do not leave the MultiMediaCard in a place with
high temperature, exposed to direct sunlight, or
where electromagnetic waves and static
electricity can be generated.
³Do not bend or drop the MultiMediaCard as this
could damage the MultiMediaCard or the stored
contents.
³After use, be sure to remove the
MultiMediaCard from the Movie Camera.
³After using the MultiMediaCard or when storing
or carrying it, put it in the supplied
MultiMediaCard Case.
³Do not touch the connector on the rear edge of
the MultiMediaCard with your fingers and take
care that no dirt, dust or water enters it.
º LCD Monitor/Viewfinder/Lens Hood
LCD Monitor (NV-DS15, NV-DS150, NV-DS25
only)
³In places where big changes in temperature
occur, condensation may form on the LCD
Monitor. Wipe it with a soft, dry cloth.
³If the Movie Camera is very cold when it is turned
on, the picture on the LCD Monitor is initially a
little darker than normally. However, as the
internal temperature rises, the LCD Monitor
regains its normal brightness.
³Extremely high precision technology is employed
to produce the LCD Monitor screen featuring a
total of approximately 112,000 pixels. The result
is more than 99.99% effective pixels with a mere
0.01% of the pixels inactive or always lit.
However, this is not a malfunction and does not
affect the recorded picture.
Viewfinder
³Extremely high precision technology is employed
to produce the Viewfinder screen featuring a total
of approximately 113,000 pixels. The result is
more than 99.99% active pixels, with a mere
0.01% of the pixels inactive or always lit.
However, this is not a malfunction and does not
affect the recorded picture.
³Do not leave the Viewfinder or the Lens aimed at
the sun. This could seriously damage internal
parts.
³If you use a large-capacity Battery (CGP-D320;
optional) attached to the Movie Camera, viewing
the picture in the Viewfinder from behind may not
be practical. In this case, turn up the Viewfinder
to an angle that allows comfortable viewing.
Lens Hood
³Never try to attach any conversion lens onto the
front of the Lens Hood; it does not have a
threaded mount on the front.
³When you want to attach the Tele Conversion
Lens (VW-LT4314WE, optional), the Wide
Conversion Lens (VW-LW4307WE, optional) or a
filter of the Filter Kit (VW-LF43WE, optional), be
sure to first remove the Lens Hood by turning it
counterclockwise. If you attach a filter of the
Filter Kit, you can attach the Lens Hood onto it.
³During recording with a filter or conversions lens
attached, the four corners of the picture may
become dark (vignetting effect), when you push
the [W/T] Zoom Lever toward [W]. For details,
please also read the operating instructions of the
accessory being used.
Microphone Socket
³If you want to perform audio dubbing via an
external microphone or audio equipment,
connect it to the [MIC] Socket. In this case, the
Movie Camera’s built-in microphone is turned off.
º Repeat Playback
³If you keep the Playback Button [1] pressed for
more than 5 seconds, the Movie Camera
switches over to the Repeat Playback Mode and
the [R !] Indication appears. (To cancel the
Repeat Playback Mode, set the [OFF/ON] Switch
to [OFF].)
º Attaching the Shoulder Strap
Before you go recording outside, we recommend
that you attach the Shoulder Strap to prevent the
Movie Camera from dropping accidentally.
1 Pull the end of the Shoulder Strap through
the Shoulder Strap Holder on the Movie
Camera.
2 Fold the end of the Shoulder Strap back,
pull it first through the loop and then the
Shoulder Strap Length Adjuster.
Pull it out more than 2 cm
Shoulder Strap Length Adjuster so that it
cannot slip off.
1
from the
Miscellaneous/
Care of Unit/Options
9392
Page 56

Page 57

Page 58

Page 59

Page 60

Page 61

Page 62

Page 63

Page 64

Page 65

Page 66

Page 67

Page 68

Page 69

 Loading...
Loading...