Panasonic KX-P7305 User Manual
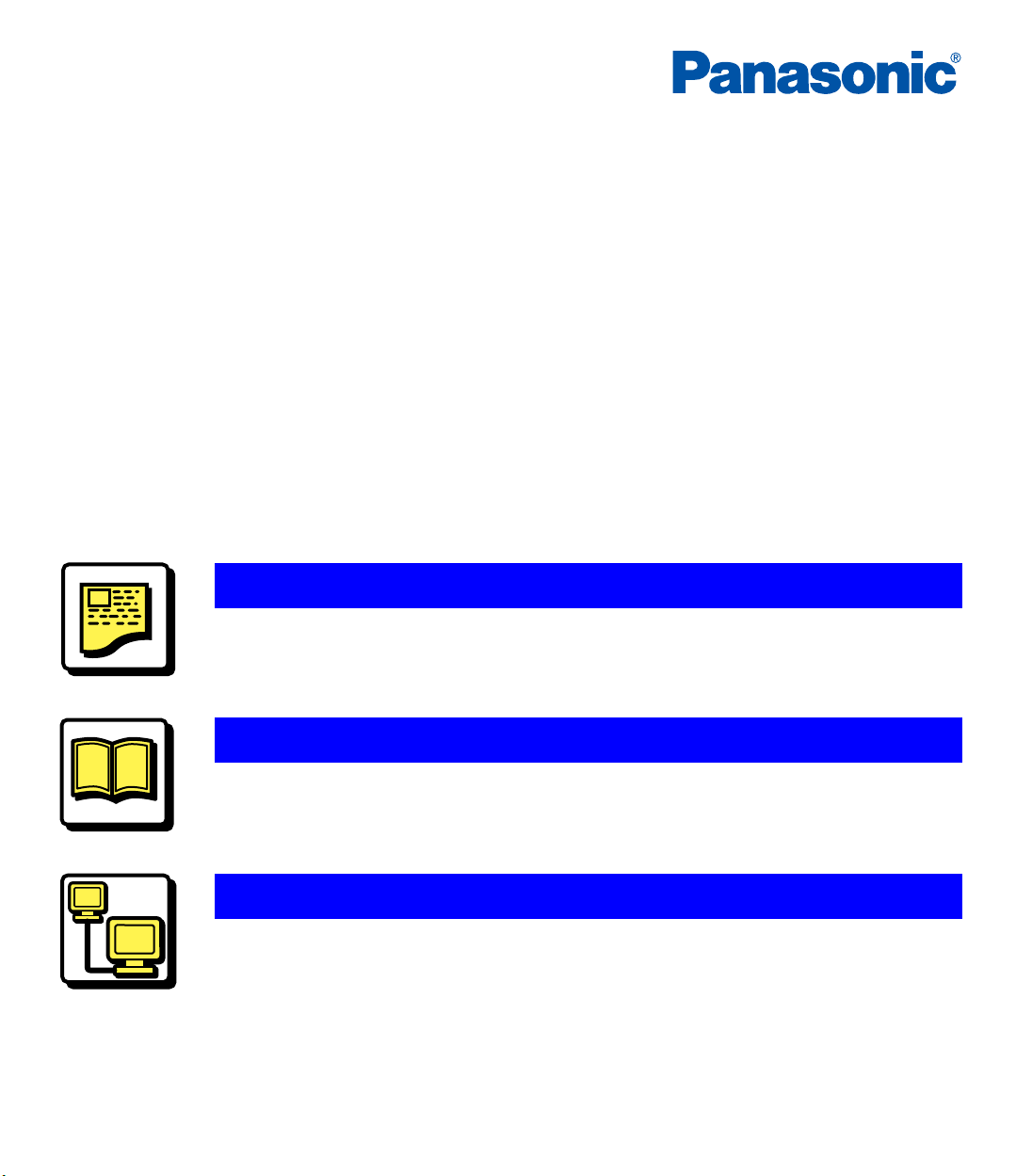
Laser Printer
Operating Instructions
Model No. KX-P7305 / KX-P7310
KX-P7305 is supplied without a network interface. KX-P7310 comes standard with a USB, Parallel,
and Network interfaces. The Operating Instructions consist of the following 3 files.
• Print.pdf
• Mainte.pdf
• Network.pdf
These files can be opened by clicking on the hilighted names below. The printer’s setup, operation,
and features are described on the following pages of this file.
Settings and Printing (Print.pdf)
This section contains information on cautions, parts identification, loading media
and printing and printer setup (Windows & Mac).
Maintenance and Specifications (Mainte.pdf)
This section contains information on cleaning the printer, replacing supplies,
clearing jams, troubleshooting, error messages, repacking and specifications of
the printer, media to be used and interface.
Network (Network.pdf)
This section contains the information to configure the printer on a network.
Please carefully read the Operating Instructions before operating.
Keep the printer CD-ROM in a safe place for future reference.
Do not expose the CD-ROM to direct sunlight or extreme heat and do not scratch or smudge the
surface of the CD-ROM.
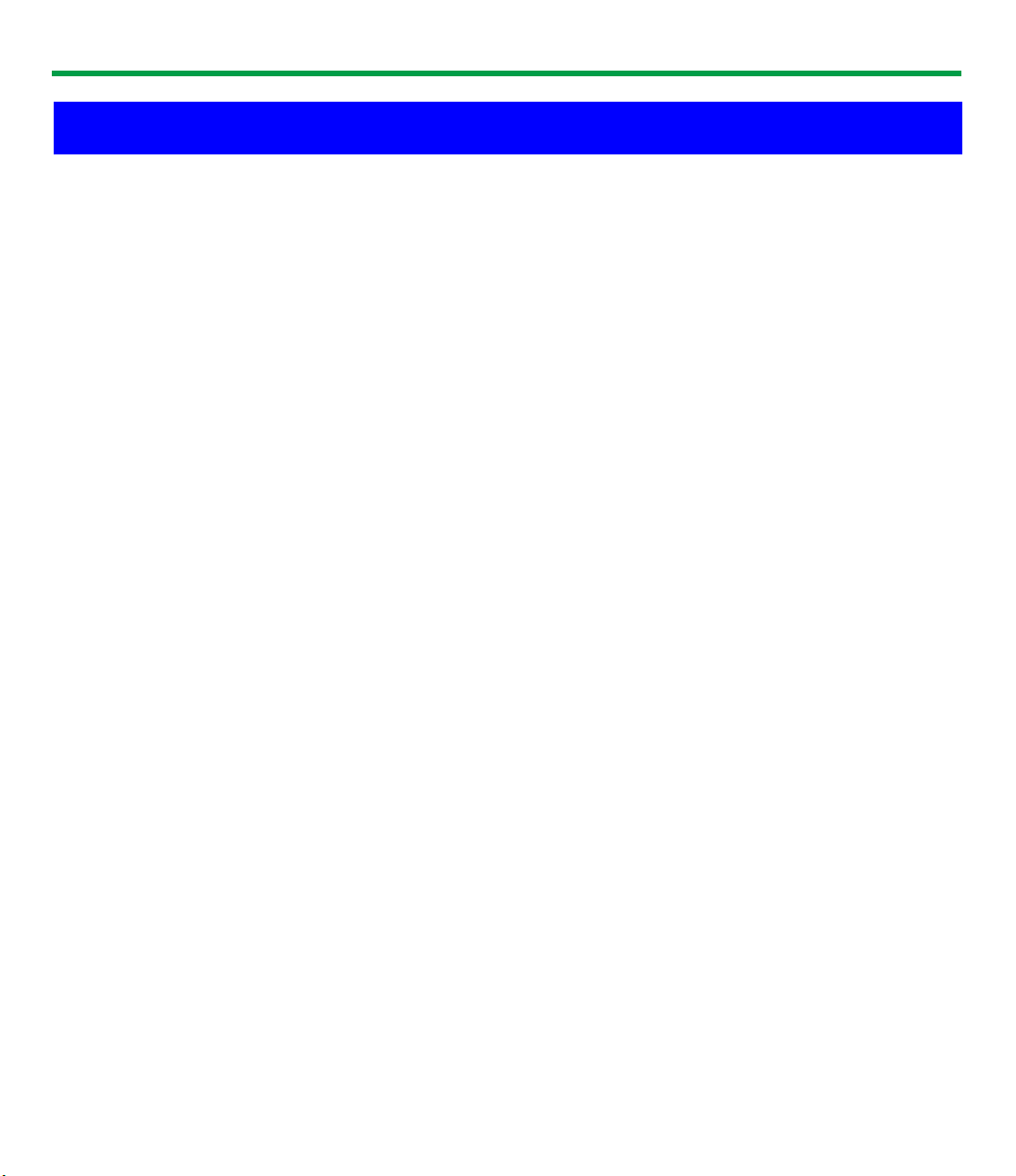
Features
Thank you for purchasing a Panasonic Laser Printer. We are sure it will meet your printing needs
and give you many years of productive and efficient use.
Printing in PCL and PostScript
In addition to printing in the PCL Emulation or PostScript® Emulation for Microsoft® Windows®
operating system, it also provides compatibility for Macintosh using the PageStyler II driver in the
PostScript Emulation.
Paper handling
■ Media tray (universal cassette):
Supports loading both Letter and Legal 75 g/m
Transparency or envelope can be also loaded.
■ Manual feed:
Supports loading media (Letter/Legal paper, transparency, label and Envelope) one page at a
time.
2
(20 lb.) paper up to 250 sheets.
2
Automatic Duplex Printing (see “Duplex Printing” on page 58 (Windows),
page 96 or page 114 (Macintosh) in “Settings and Printing”)
Automatically prints your (most be two pages or more) document on both sides of the paper.
Watermark Printing (see “Watermark Printing” on page 60 in “Settings and Printing”)
Imbeds a watermark (CONFIDENTIAL, DRAFT, etc.) into any document.
Overlay Printing (see “Overlay Printing” on page 64 in “Settings and Printing”)
Overlaps the overlay data (image or characters) over any document.
2 Up / 4 Up (see “Assigning Multiple Pages per Sheet” on page 55 (Windows), “Setting the
Layout Menu” on page 89 or “Setting the Layout Menu” on page 105 (Macintosh) in “Settings
and Printing”)
Prints 2 or 4 pages on a single sheet of paper to save paper.
(Continued)
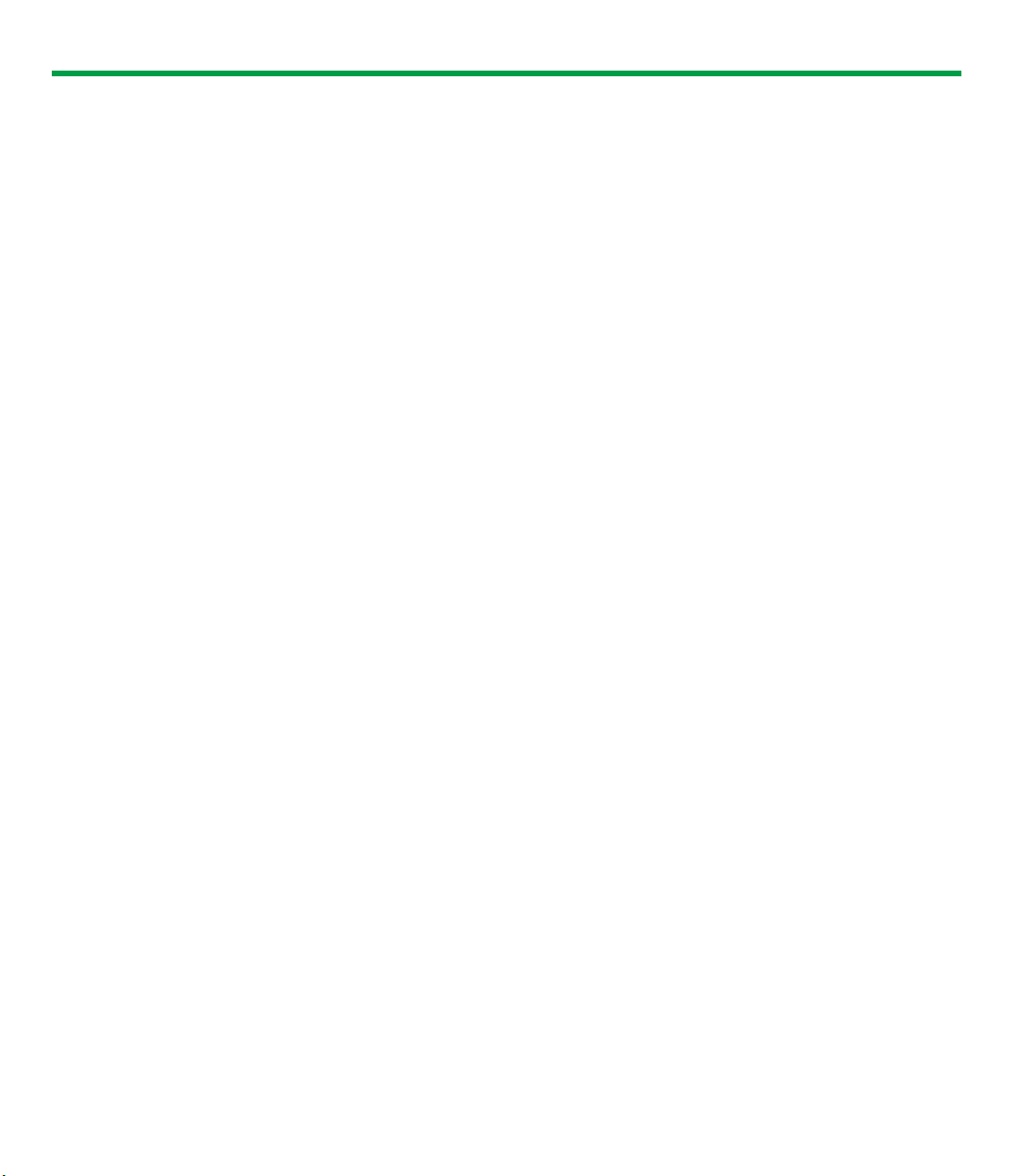
Power Saving (see “Remote Control Panel” on page 28 in “Settings and Printing”)
Saves energy while the printer is idle.
Remote Control Panel (see “Remote Control Panel” on page 28 in “Settings and Printing”)
Supports making changes to the printer’s default settings for compatibility with application
software running in the MS-DOS® operating system.
Animated Help Feature (see “Status Display” on page 68 (Windows) in “Settings and
Printing”)
The Printer Status Display alerts the user of common operational errors. Click the ! button for
animated help. This feature will walk you through the steps required to get your printer running
again.
Bi-directional Parallel Interface or USB (Hi-Speed USB 2.0) Interface
(see “Parallel (IEEE1284) Interface” on page 59 or “USB (Universal Serial Bus) Interface” on
page 61 in “Maintenance and Specifications”)
Supports communication between the computer and printer using the parallel or USB 2.0
interface.
3
Networking (KX-P7310 only) (see “Network” section)
Supports print data through the network interface (10 Base-T and 100 Base-TX Ethernet).
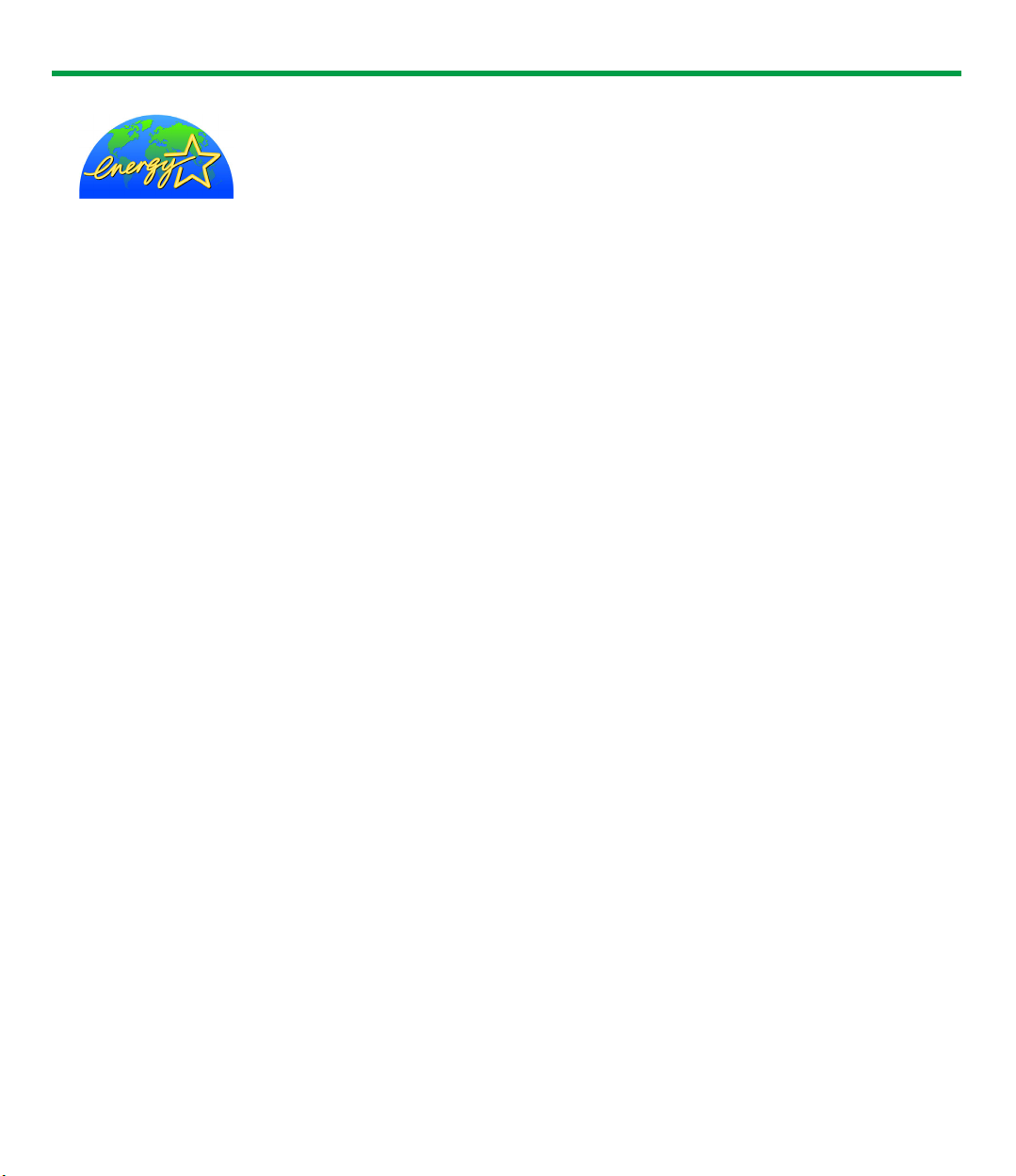
As an ENERGY STAR® Partner, Panasonic has determined that this product
meets the E
(E
NERGY STAR and the ENERGY STAR certification mark are registered US
marks.)
NERGY STAR
®
guidelines for energy efficiency.
•DestinyTM, PageStylerTM and LaserActTM are trademarks of Destiny Technology Corporation.
• Microsoft, Windows, Windows NT and Windows Server are either registered trademarks or
trademarks of Microsoft Corporation in the United States and/or other countries.
• Adobe, the Adobe logo, Acrobat, the Acrobat logo, Adobe Type Manager, ATM and PostScript are
either registered trademarks or trademarks of Adobe Systems Incorporated in the United States
and/or other countries.
• Apple, AppleTalk, iMac, LaserWriter, Mac, Mac OS, Macintosh and TrueType are trademarks of
Apple Computer, Inc.
• Netscape and Netscape Navigator are registered trademarks of Netscape Communications
Corporation in the United States and other countries.
• Pentium is a trademark of Intel.
• Dutch and Swiss are trademarks of Bitstream Inc.
• ITC Avant Garde Gothic, ITC Zapf Chancery and ITC Zapf Dingbats are trademarks of
International Typeface Corporation.
• Hewlett-Packard, HP, JetDirect and PCL are either trademarks or registered trademarks of
Hewlett-Packard Company and/or its subsidiaries.
• Novell and NetWare are registered trademarks of Novell, Inc., in the United States and other
countries.
• IPX and IPX/SPX are trademarks of Novell, Inc.
• Avery and all other related brands and product names are trademarks of Avery Dennison
Corporation.
• UNIX is a trademark of X/Open Company Ltd.
• CorelDRAW is a registered trademark of Corel Corporation or Corel Corporation Limited in
Canada, the United States and/or other countries.
• 3M and 3M logo are trademarks or registered trademarks of 3M.
• NEC is a trademark of NEC Corporation.
• XEROX is a trademark of XEROX CORPORATION.
• The USB-IF Logos are trademarks of Universal Serial Bus Implementers Forum, Inc.
4
All other acknowledgments are trademarks or registered trademarks of their respective holders.
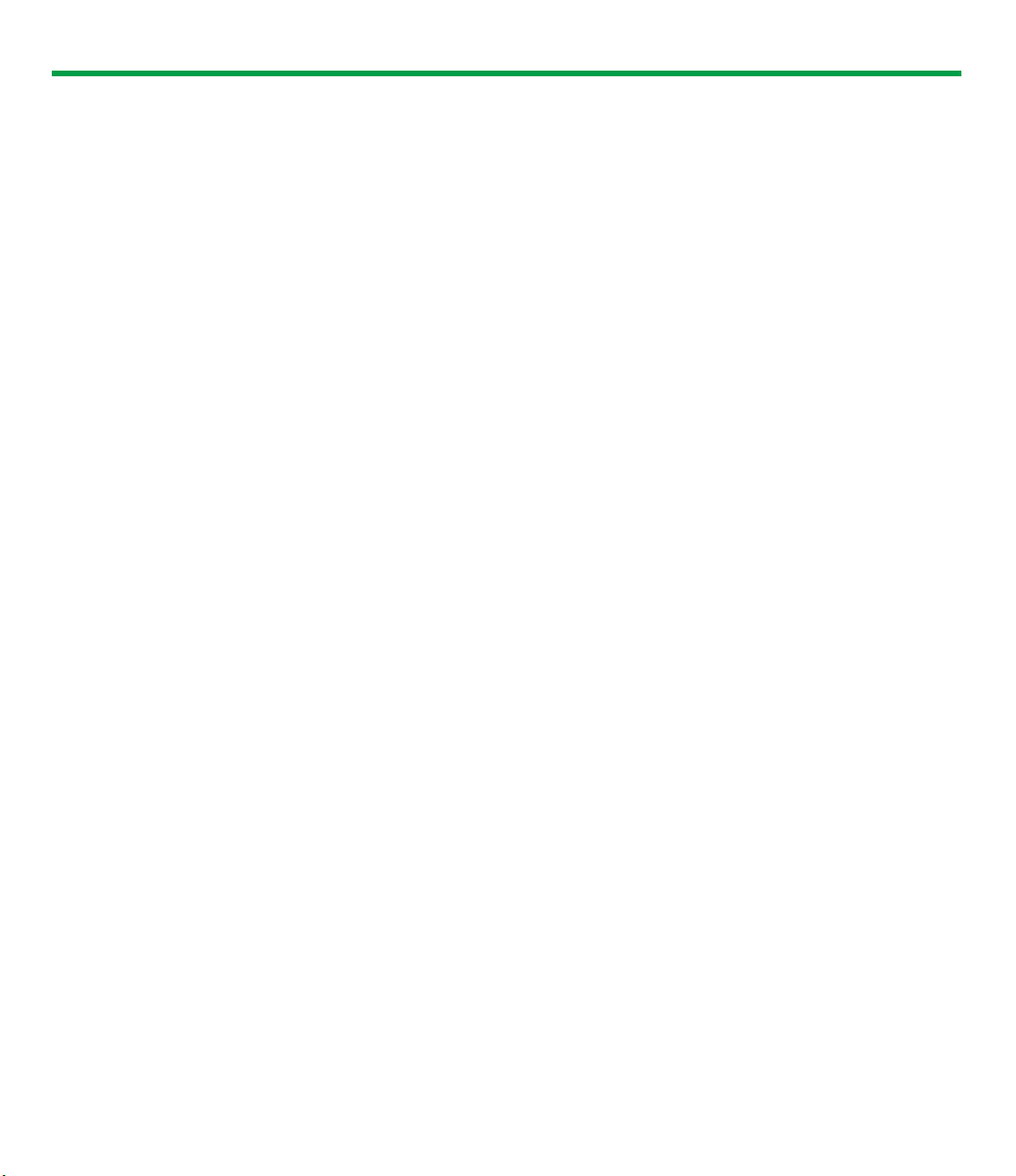
Screen shot(s) reprinted with permission from Microsoft Corporation.
Acrobat® Reader Copyright © 1987-2001 Adobe Systems Incorporated. All rights reserved.
TM
LaserAct
PageStyler
6 Copyright © 2002, Destiny Technology Corp. Ver. 2.0 All Rights Reserved.
TM
II Copyright © 2002, Destiny Technology Corp. Ver. 1.0 All Rights Reserved.
© 2000, Bitstream Inc.
Copyright © 1998-2003 silex technology, Inc.
© 2000 Wind River Systems, Inc. All rights reserved.
End-user should not copy the program on the ROM in the printer.
End-user cannot be guaranteed against the program on the ROM in the printer by Wind River Co.,
Ltd.
The operating instructions are subject to change without notice.
© Panasonic Communications Co., Ltd. 2003
5
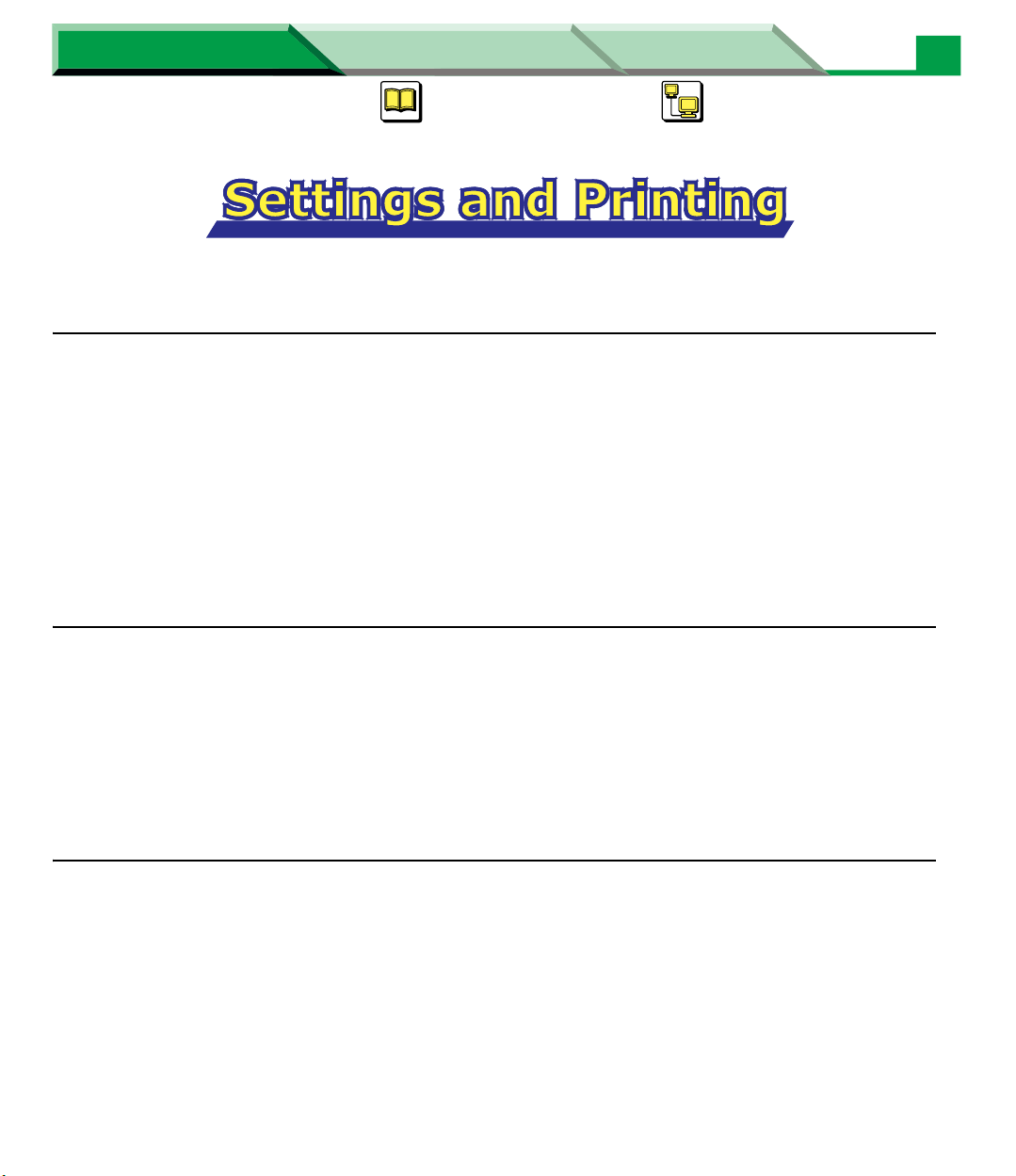
Settings and Printing NetworkMaintenance and Spec.
Settings and Printing
Basics . . . . . . . . . . . . . . . . . . . . . . . . . . . . . . . . . . . . . . . . 2
Contents of Basics Section . . . . . . . . . . . . . . . . . . . . . . . . . . . . . . 2
Cautions . . . . . . . . . . . . . . . . . . . . . . . . . . . . . . . . . . . . . . . . . . . . . 3
Part Names . . . . . . . . . . . . . . . . . . . . . . . . . . . . . . . . . . . . . . . . . . . 5
Printer Panel . . . . . . . . . . . . . . . . . . . . . . . . . . . . . . . . . . . . . . . . . . 6
About Media . . . . . . . . . . . . . . . . . . . . . . . . . . . . . . . . . . . . . . . . . . 9
Loading Media and Printing . . . . . . . . . . . . . . . . . . . . . . . . . . . . . 11
Index . . . . . . . . . . . . . . . . . . . . . . . . . . . . . . . . . . . . . . . . . . . . . . . 25
1
Windows . . . . . . . . . . . . . . . . . . . . . . . . . . . . . . . . . . . . 27
Contents of Windows Section . . . . . . . . . . . . . . . . . . . . . . . . . . . 27
Remote Control Panel . . . . . . . . . . . . . . . . . . . . . . . . . . . . . . . . . 28
Setting the Printer Driver . . . . . . . . . . . . . . . . . . . . . . . . . . . . . . . 44
Status Display . . . . . . . . . . . . . . . . . . . . . . . . . . . . . . . . . . . . . . . . 68
Index . . . . . . . . . . . . . . . . . . . . . . . . . . . . . . . . . . . . . . . . . . . . . . . 80
Macintosh . . . . . . . . . . . . . . . . . . . . . . . . . . . . . . . . . . . 82
Contents of Macintosh Section . . . . . . . . . . . . . . . . . . . . . . . . . . 82
Setting the Printer Driver (Mac OS 8.5 - Mac OS 9.2) . . . . . . . . 83
Setting the PS Printer Driver
(Mac OS X 10.1 - Mac OS X 10.2) . . . . . . . . . . . . . . . . . . . . . . . . 98
Index . . . . . . . . . . . . . . . . . . . . . . . . . . . . . . . . . . . . . . . . . . . . . . 116
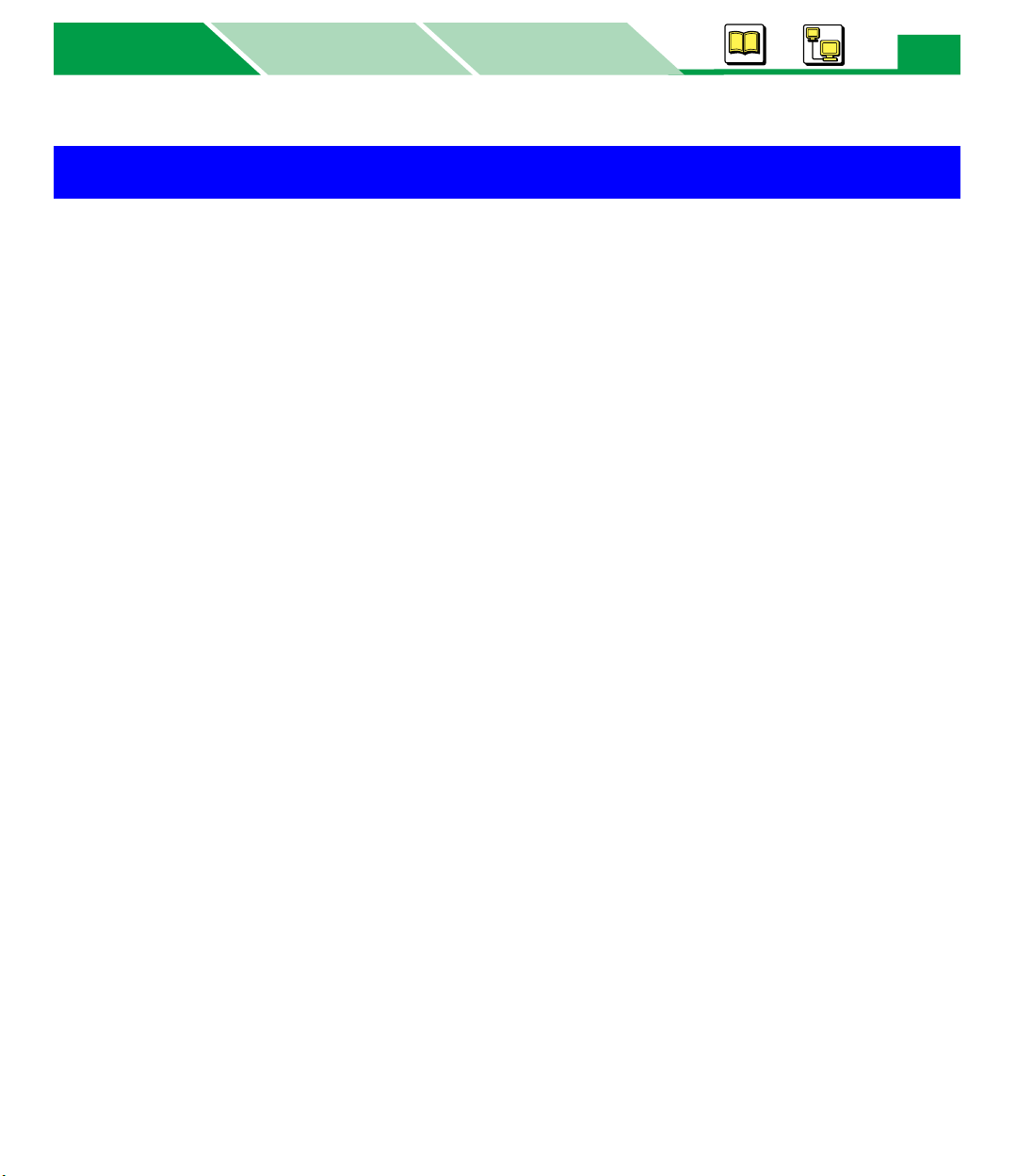
Basics
Basics
MacintoshWindows
Contents of Basics Section
Contents of Basics Section
Contents of Basics Section . . . . . . . . . . . . . . . . . . . . . . . . . . . . . . 2
Cautions . . . . . . . . . . . . . . . . . . . . . . . . . . . . . . . . . . . . . . . . . . . . . 3
Part Names . . . . . . . . . . . . . . . . . . . . . . . . . . . . . . . . . . . . . . . . . . . 5
Printer Panel . . . . . . . . . . . . . . . . . . . . . . . . . . . . . . . . . . . . . . . . . . 6
Indicators . . . . . . . . . . . . . . . . . . . . . . . . . . . . . . . . . . . . . . . . . . . . . . 6
PRINT / RESET Button . . . . . . . . . . . . . . . . . . . . . . . . . . . . . . . . . . . 8
About Media . . . . . . . . . . . . . . . . . . . . . . . . . . . . . . . . . . . . . . . . . . 9
Available Media and Media Size . . . . . . . . . . . . . . . . . . . . . . . . . . . . 9
Available Paper Weights and Capacity . . . . . . . . . . . . . . . . . . . . . . 10
Recommended Media . . . . . . . . . . . . . . . . . . . . . . . . . . . . . . . . . . . 10
Loading Media and Printing . . . . . . . . . . . . . . . . . . . . . . . . . . . . . 11
Margins and Print Area . . . . . . . . . . . . . . . . . . . . . . . . . . . . . . . . . . 12
Using the Media Tray. . . . . . . . . . . . . . . . . . . . . . . . . . . . . . . . . . . . 13
Using the Manual Feed . . . . . . . . . . . . . . . . . . . . . . . . . . . . . . . . . . 21
Index . . . . . . . . . . . . . . . . . . . . . . . . . . . . . . . . . . . . . . . . . . . . . . . 25
2
Basics
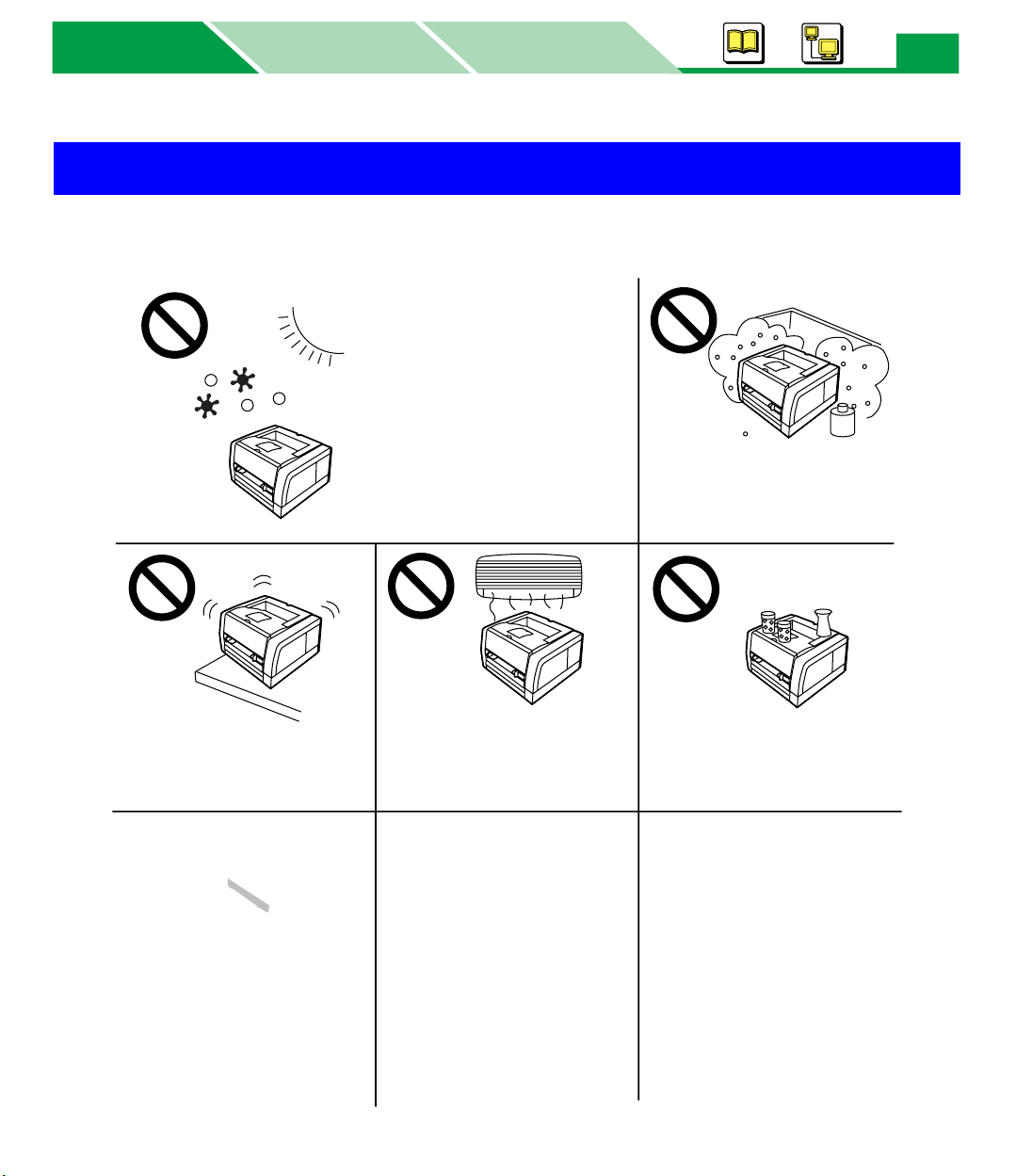
Basics
Basics
MacintoshWindows
Cautions
To avoid machine malfunction, do not use the equipment under the following conditions:
3
Cautions
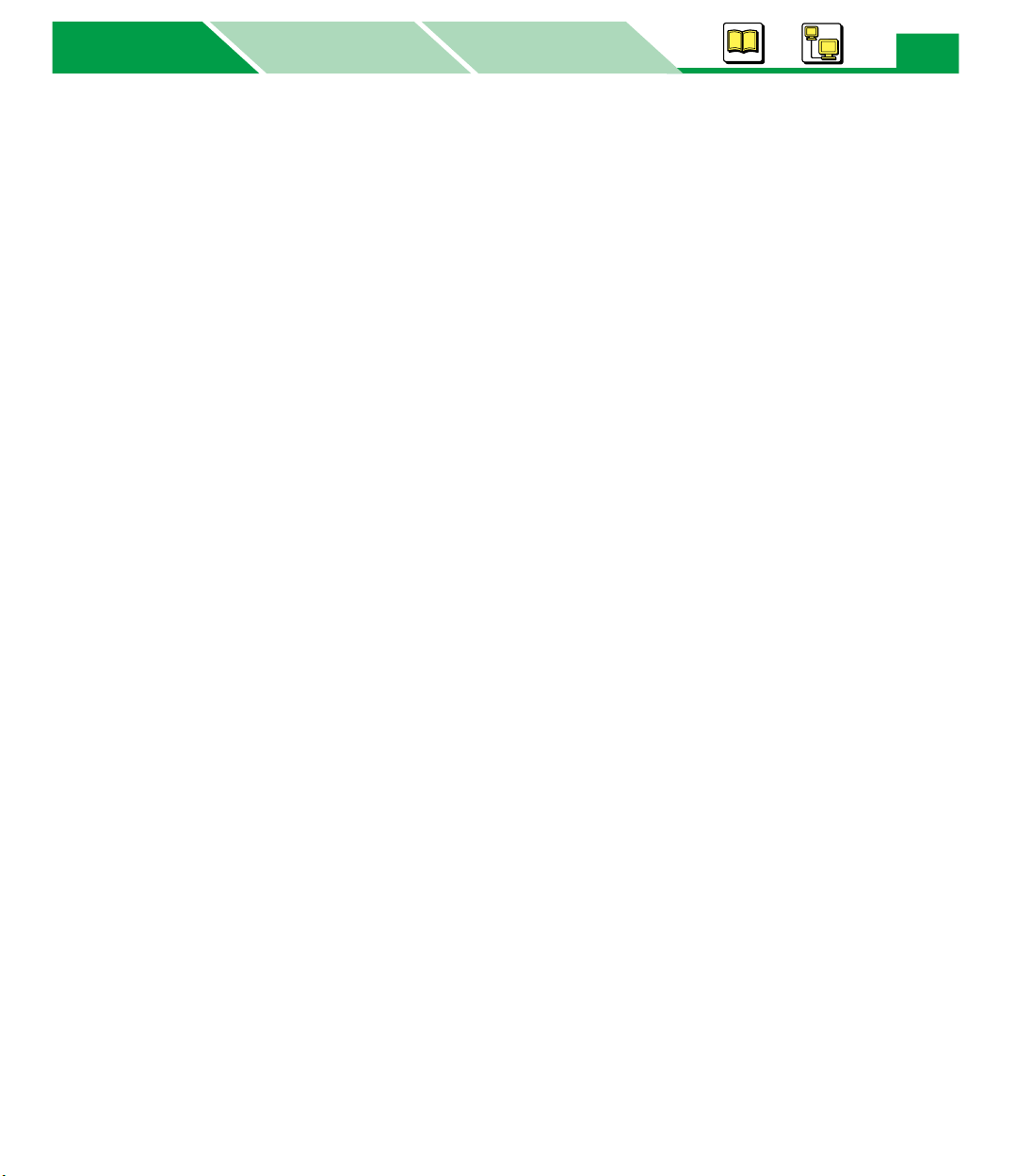
Basics
Basics
■ Static Electricity Damage
To prevent static electricity damage to any of the following components, touch a grounded
metal surface, such as the printer’s bare metal frame prior to touching the component.
• Interface connectors : parallel, USB, connector for 2nd feeder and network (KX-P7310
only)
• Electrical components, connectors inside the printer
■ Interface Cable
Always use a shielded interface cable. Use of an unshielded cable can result in radio
interference with data.
■ Power Source
Do not use a line conditioner, transient suppressor or surge protector, it may cause a
printer error.
■ Ventilation Space
Adequate ventilation space is required between the printer and any walls,
20 mm (8 inches) is recommended.
MacintoshWindows
4
Cautions
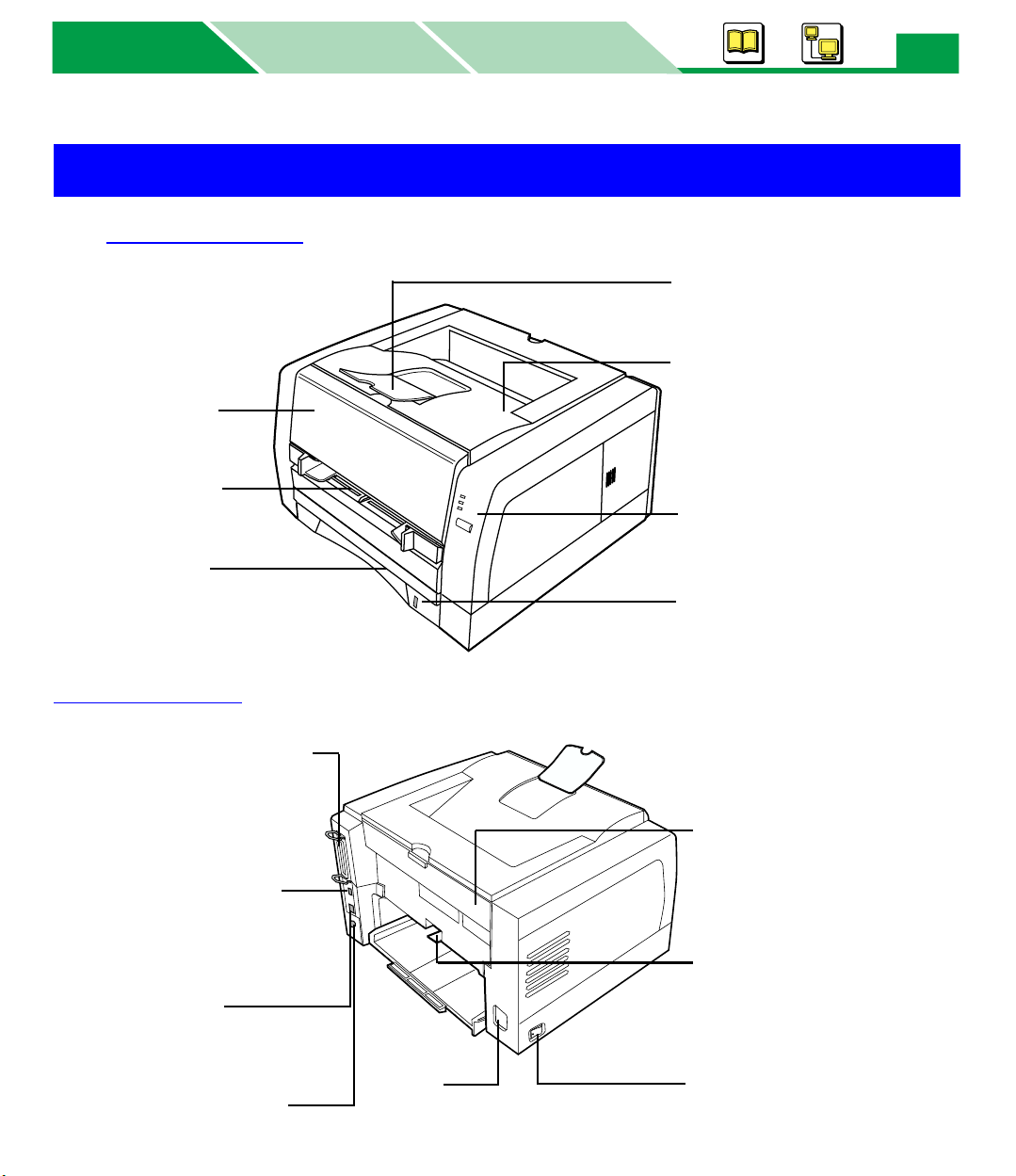
Basics
Basics
Part Names
■ Front Side View
Front cover
Manual feed
(see pages 9 , 21)
Media tray
(see pages 9, 13)
MacintoshWindows
Part Names
Paper support
(see pages 17, 21)
5
Output tray
Printer panel
(see page 6)
Paper level indicator
(see pages 15)
Rear Side View
Parallel interface connector
(see page 59 in
“Maintenance and
Specifications”)
USB interface connector
(see page 61 in
“Maintenance and
Specifications”)
Network interface
connector (Ethernet)
– KX-P7310 only
Connector for 2nd feeder
(option)
AC inlet
Rear cover (see pages 11,
17, 21)
Jam release pan (see page
22 or 25 in “Maintenance
and Specifications”)
Power switch
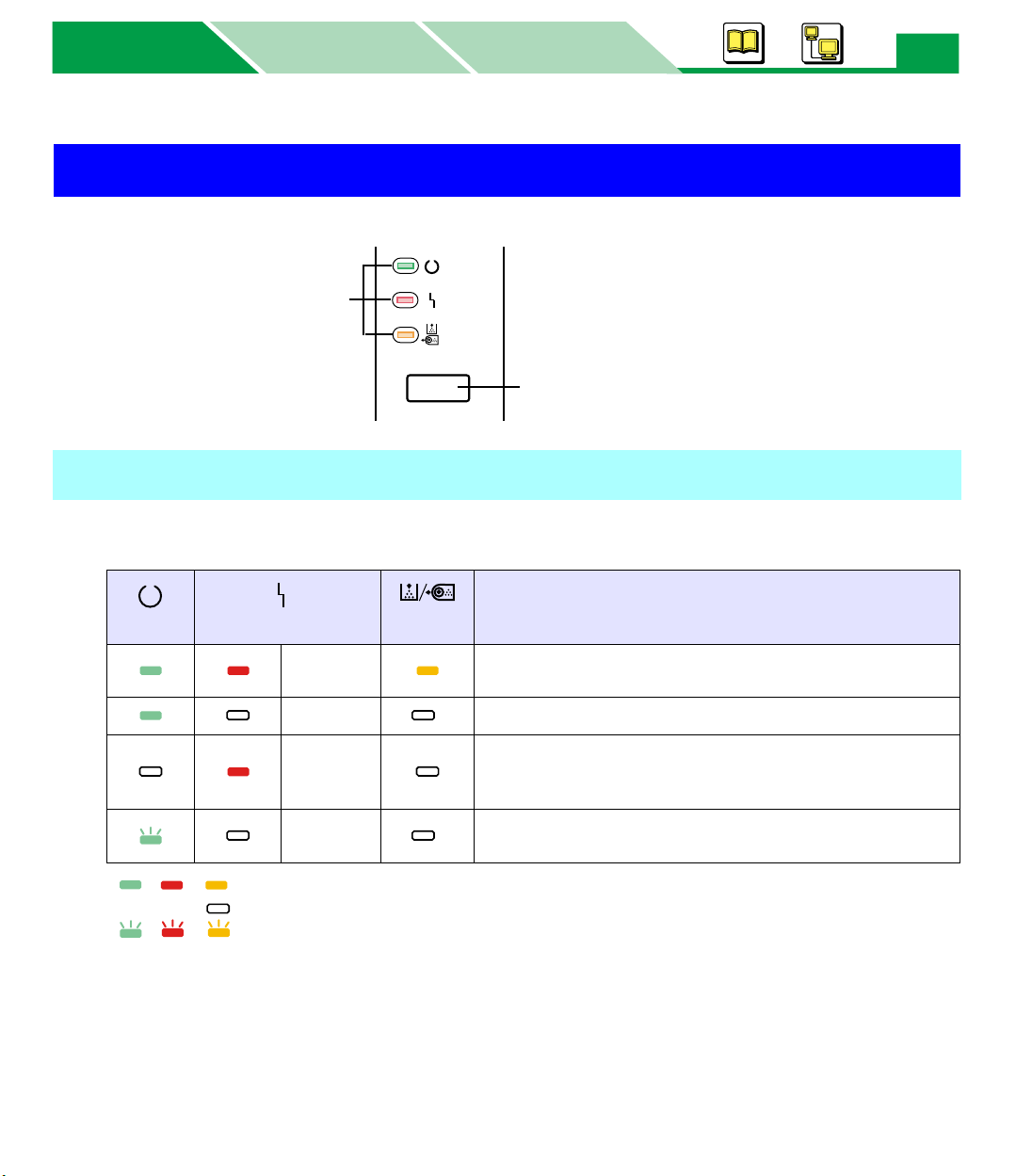
Basics
Basics
Printer Panel
READY
MacintoshWindows
6
Printer Panel
Indicators
ERROR
TONER/
DRUM UNIT
PRINT / RESET
Indicators
Three indicators show the following printer’s status.
READY
ERROR
TONER/
DRUM UNIT
1
*
1
*
Printer is warming up (the three indicators light one after
another).
Printer is ready for printing or in the sleep mode.
Internal Error occurs. - - ->Turn the printer off and back
on again.
If the problem persists, call for service on your printer.
Printer is receiving data printing or data remains in
Memory. (See page 8 for additional information).
PRINT / RESET button
Printer Status
: Indicator is lit.
: Indicator is turned off.
: Indicator is blinking.
*1The status may be different depending on the printer’s condition.
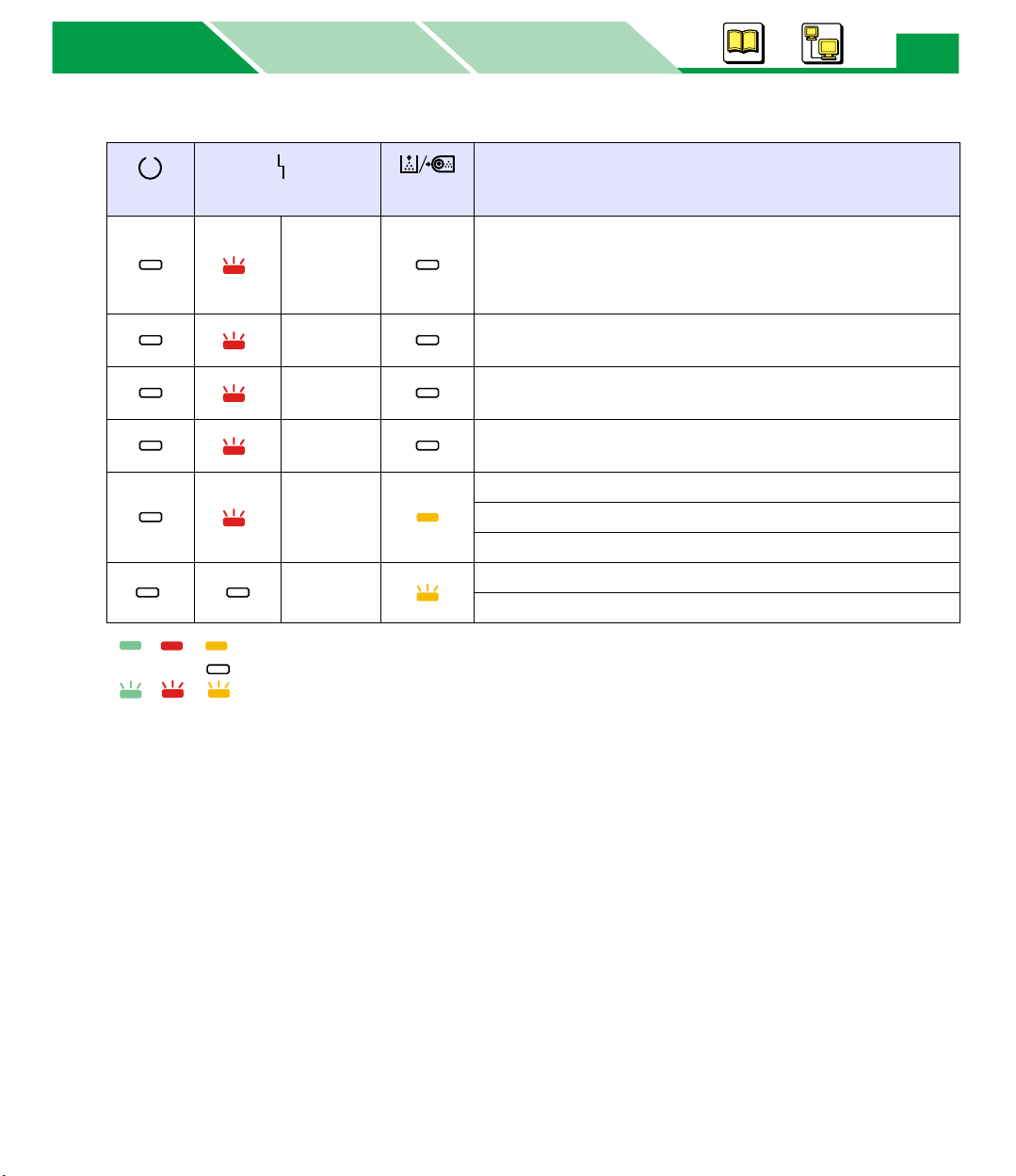
Basics
Basics
MacintoshWindows
7
Printer Panel
READY
ERROR
On: 0.5 s
Off: 0.5 s
TONER/
DRUM UNIT
Front cover is open. RAM overflow or Overrun has
occurred.
Printer Status
See “Maintenance and S pecifications” for
troubleshooting.
On: 0.5 s
Media jam has occurred.
Off: 2 s
On: 1 s
Manual feed is empty.
Off: 0.5 s
On: 1 s
Off: 1 s
On: 0.5 s
Off: 0.5 s
Media tray (standard) or lower tray (2n d feeder) is empty.
Media tray (standard) is not installed.
Drum unit is not installed in the printer.
To ne r ma y be em pt y.
Drum unit is worn out.
1
*
: Indicator is lit.
Drum unit is wearing out.
Toner is low.
: Indicator is turned off.
: Indicator is blinking.
*1The status may be different depending on the printer’s condition.
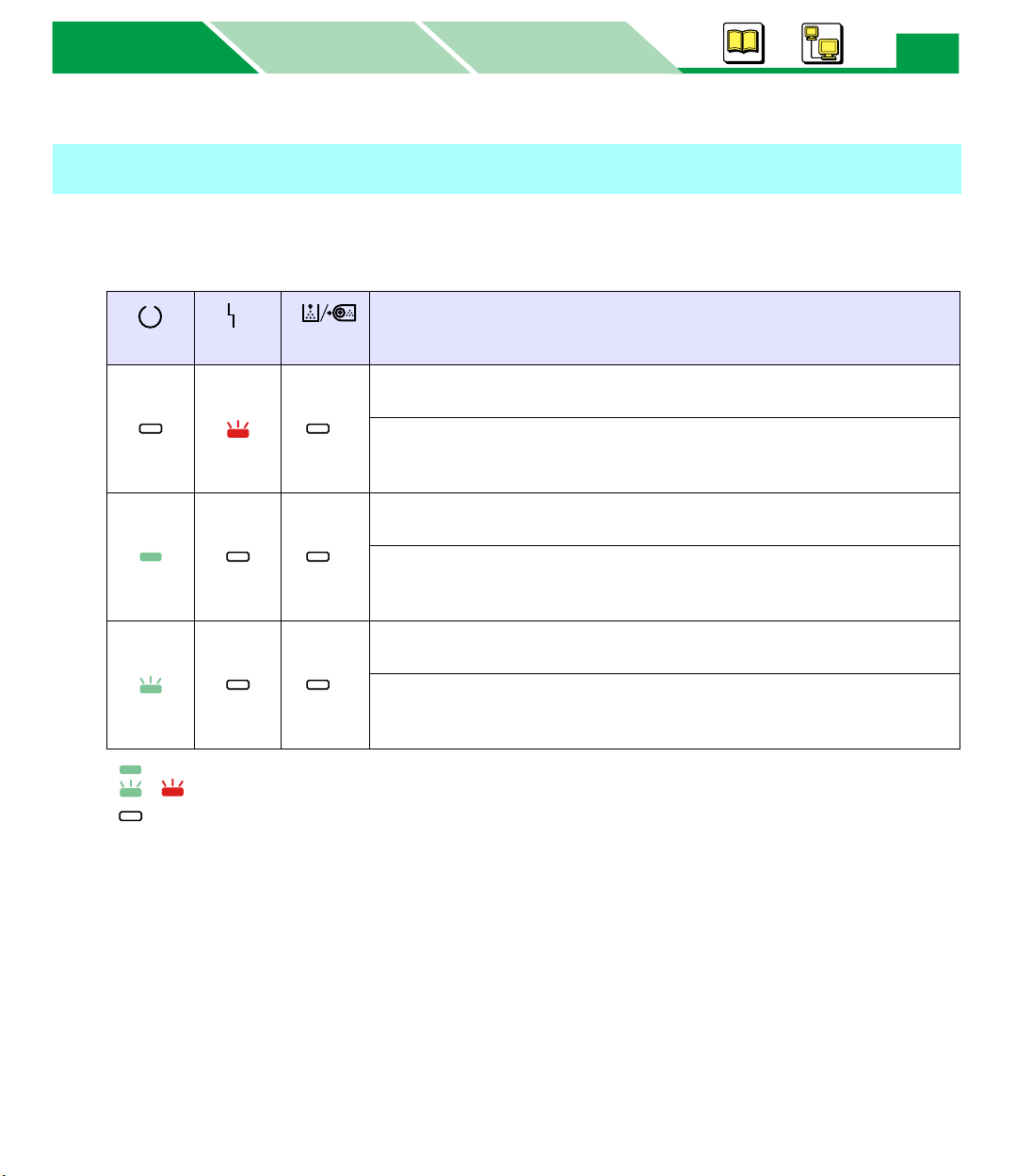
Basics
Basics
MacintoshWindows
Printer Panel
PRINT / RESET Button
The printer executes the following action depending on the printer status by pressing this
button.
8
READY
ERROR
TONER/
DRUM UNIT
1
*
1
*
1
*
To recover from the error status (overrun or memory overflow), press
the PRINT / RESET button less than 5 seconds.
To clear the remaining data, press the PRINT / RESET button more
than 5 seconds until the READY and ERROR indicator blinks fast,
then release it. The remaining data will be cleared.
To print the configuration page, press the PRINT / RESET button
more than 2 seconds and less than 5 seconds.
To print the demo page, press the PRINT / RESET button more
than 5 seconds until the ERROR indicator blinks fast, then release
it. The ERROR indicator is turned off and the demo page will print.
To print the remaining data, press the PRINT / RESET button less
than 2 seconds.
To clear the remaining data, press the PRINT / RESET button more
than 2 seconds until the READY and ERROR indicator blinks fast,
then release it. The remaining data will be cleared.
: Indicator is lit.
: Indicator is blinking.
: Indicator is turned off.
Printer Status
*1The status may be different depending on the printer’s condition.
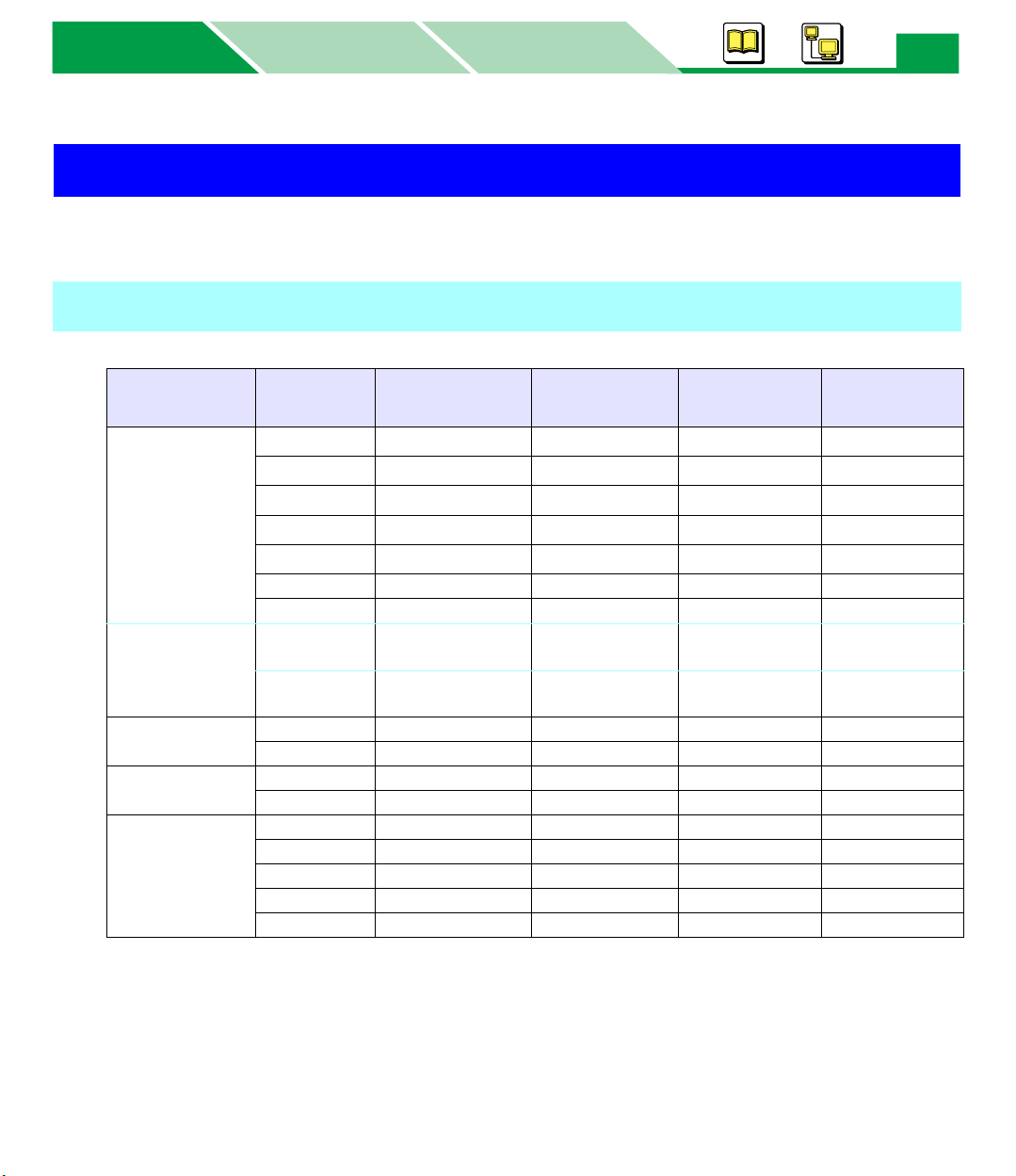
Basics
Basics
MacintoshWindows
About Media
About Media
See the tables below for available media. For the notes and detailed media specification, refer
to see “Media” on page 53 in “Maintenance and Specifications”.
Available Media and Media Size
9
Media
Paper
Cotton paper
Thick
Available
media size
Transparency
Label
Envelope
2
*
Media
size
Letter ❍❍
A4 ❍❍
Legal ❍❍
B5 ❍❍
Executive ❍❍
A5 ❍❍XX
A6 ❍❍XX
Max.
Min.
Letter ❍❍XX
A4 ❍❍XX
Letter X ❍ XX
A4 X ❍ XX
#9 ❍❍XX
#10 ❍❍XX
Monarch ❍❍XX
DL ❍❍XX
C5 ❍❍XX
Media tray Manual feed
216 x 356 mm
(8.5″ x 14″)
105 x 148.5 mm
(4.1″ x 5.9″)
216 x 356 mm
(8.5″ x 14″)
76.2 x 127 mm
(3″ x 5″)
Duplex
print
1
❍*
1
❍*
1
❍*
1
❍*
1
❍*
216 x 356 mm
(8.5″ x 14″)
182 x 257 mm
(7.2″ x 10.1″)
2nd feeder
(option)
1
❍*
1
❍*
1
❍*
1
❍*
1
❍*
216 x 356 mm
(8.5″ x 14″)
182 x 257 mm
(7.2″ x 10.1″)
❍: supported X: not supported
*1Cotton paper and thick paper cannot be used for dupelx printing and printing from 2nd feeder.
2
*
If you print a document on custom size paper, print it using the application software that page
size can be set to custom size, or set the paper size to letter or A4 in the printer’s media size
setting.
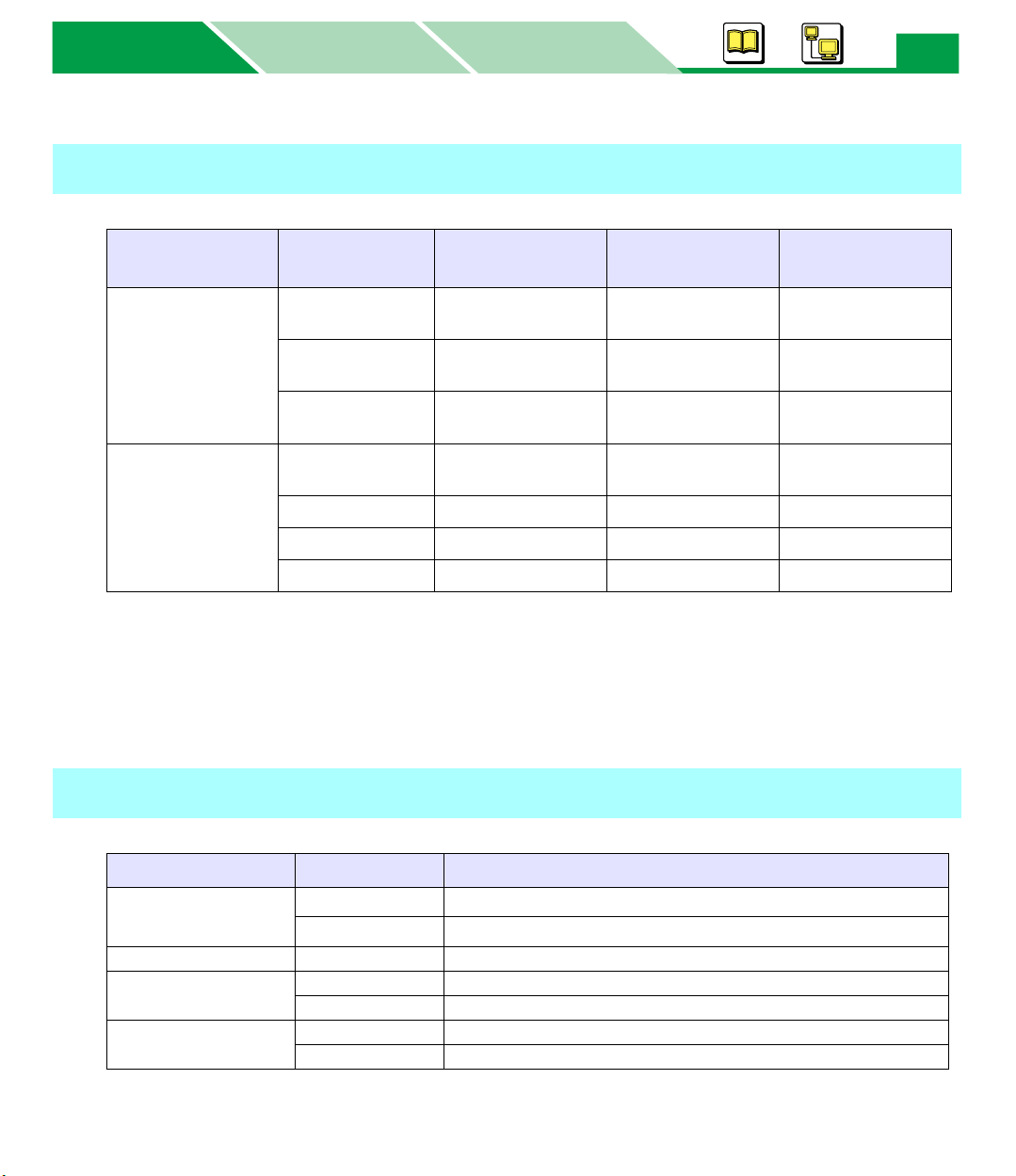
Basics
Basics
MacintoshWindows
Available Paper Weights and Capacity
10
About Media
2nd feeder
(option)
60 - 105g/m
(16 - 28 lb.)
550 sheets
[75 g/m2 (20 lb.)]
2
X
X
Paper weights
Paper capacity
X: not supported
Media Media tray Manual feed
2
(24 lb.)
2
(20 lb.)]
2
60 - 105 g/m
(16 - 28 lb.)
106 - 165 g/m
(29 - 44 lb.)
90 g/m
(24 lb.)
1 sheet
Plain paper
Thick paper X
Envelope
Paper
Transparency 20 sheets 1 sheet X
Label X 1 sheet X
Envelope 30 sheets 1 sheet X
60 - 105 g/m
(16 - 28 lb.)
90 g/m
250 sheets
[75 g/m
2
2
2
NOTE
2
• Automatic duplex printing can only be performed on plain paper [75 – 90 g/m
(20 – 24 lb.)]
from the media tray or 2nd feeder (option). For detailed information, see “Duplex Printing” on
page 58, 96 or 114.
Recommended Media
Media Media size Recommended media
Paper
Transparency Letter / A4 3M CG3300
Label
Recycled paper*
1
*
When using recycled paper, select Plain Paper for media type in the printer driver or see,
Letter
A4
Letter Avery 5160 – 5163, Avery 5660 – 5663
A4 Avery L7159 – L7164
Letter Multi Use 20 lb., 24 lb.
1
A4 —
Xerox 4024 DP paper 75 g/m
2
Xerox paper 80 g/m
“Loading Media and Printing” on page 11.
2
(20 lb.)
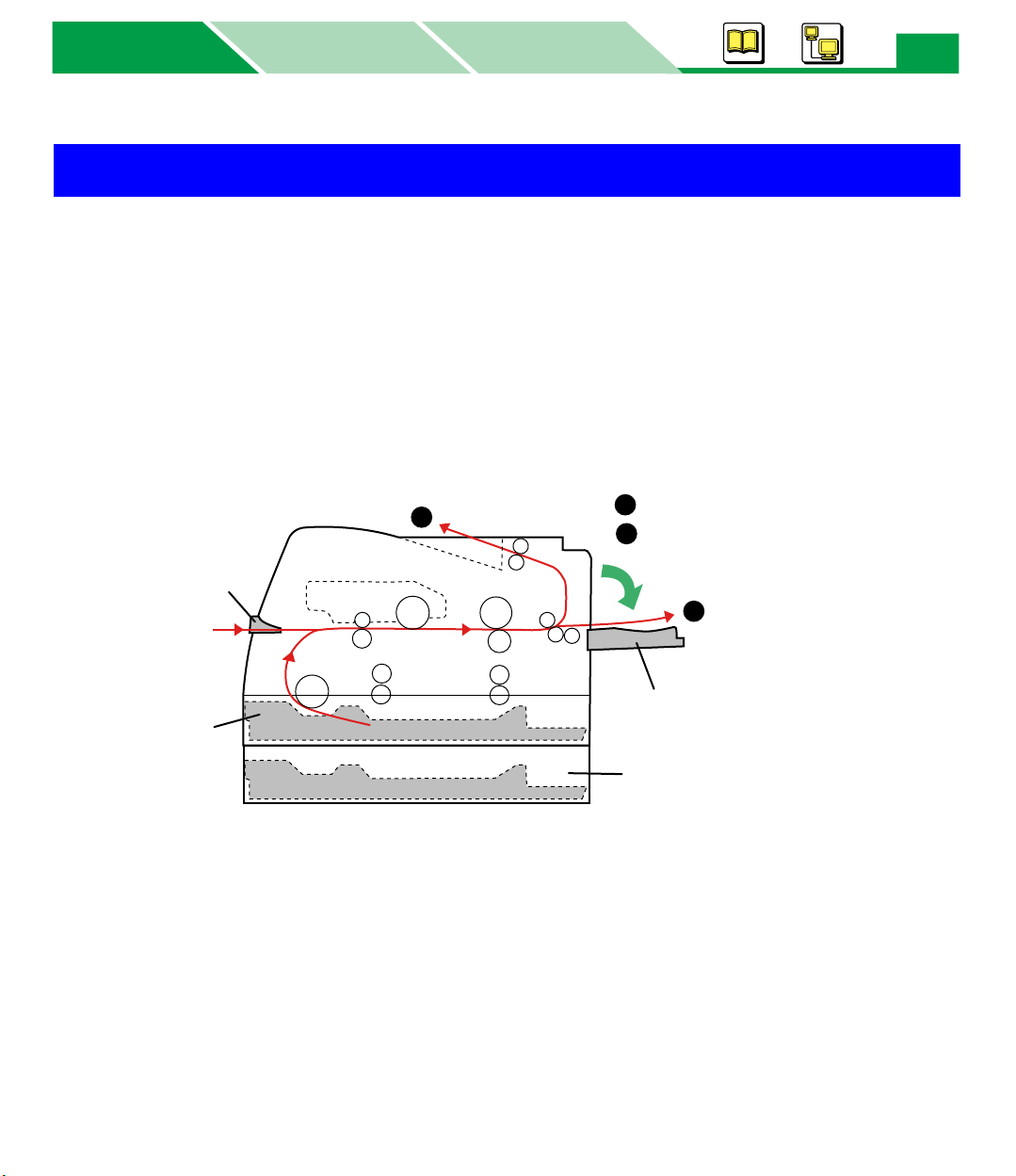
Basics
Basics
MacintoshWindows
Loading Media and Printing
See the setup guide(s) for the following instructions.
• Installing the toner cartridge and drum unit
• Connecting cables
• Installing the printer software
11
Loading Media and Printing
The media is printed out to the output tray (top of the printer). When using thick paper [106 165 g/m
opening the rear cover and the media is printed straight out. However, it needs to be removed
after the media is printed out to avoid a media jam. For available media, see “About Media” on
page 9.
Manual feed
Media tray
NOTE
• Be sure to use manual feed when printing a document on a thick paper [106 -165 g/m
(29-44 lb.)] or label.
• Plain paper (A4, Letter, Legal, B5, Executive) can be loaded in the optional 2nd feeder.
2
(29-44 lb.)] or when an envelope is printed, it may be curled. You can avoid this by
A
A
: Normal pass (face down)
: Straight pass (face up)
B
B
Rear cover
2nd feeder
(option)
2
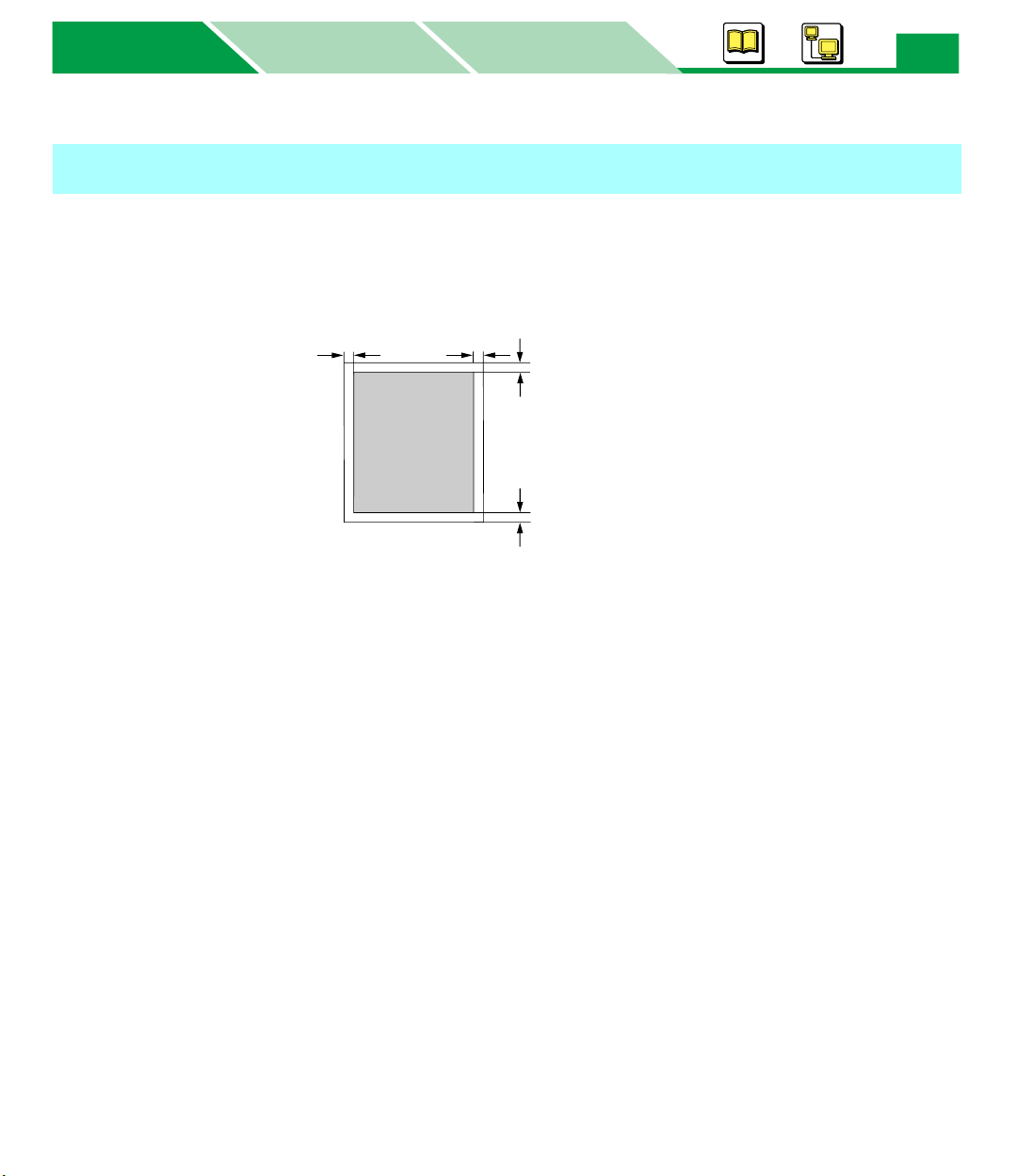
Basics
Basics
MacintoshWindows
Loading Media and Printing
Margins and Print Area
The image (print area) is printed a bit smaller than the media size. 4.2 mm (0.17″) is required
from the top, bottom and sides margins. You may need to adjust the page margins in the
application software to match the print area.
12
4.2 mm
(0.17″)
4.2 mm
(0.17
″
)
4.2 mm (0.17
4.2 mm (0.17
″
)
″
)
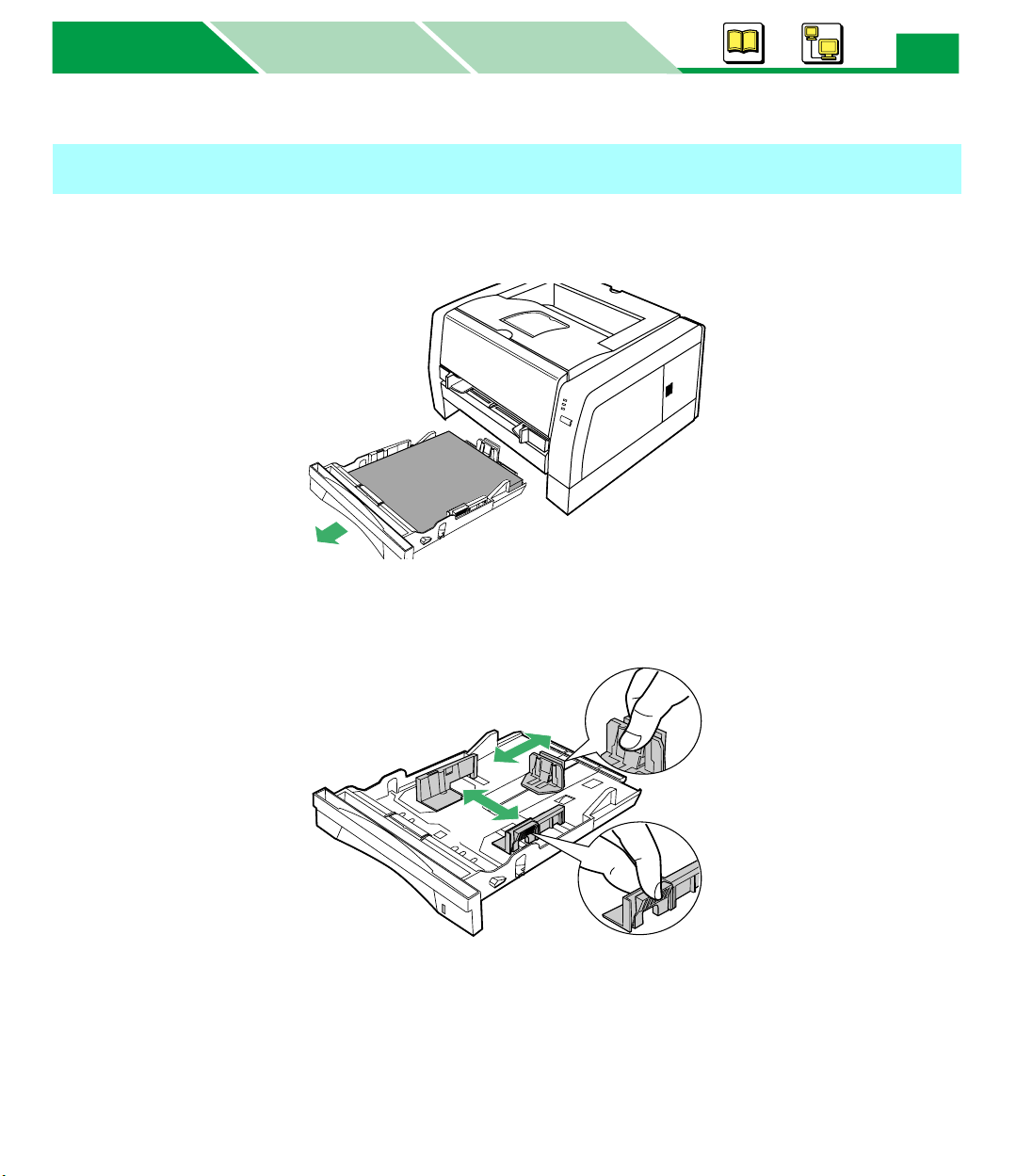
Basics
Basics
MacintoshWindows
Loading Media and Printing
Using the Media Tray
1 Pull the media tray out of the printer.
2 Pinch the media guides and slide them to the approximate width (1) and
13
length (2) of the media.
2
1
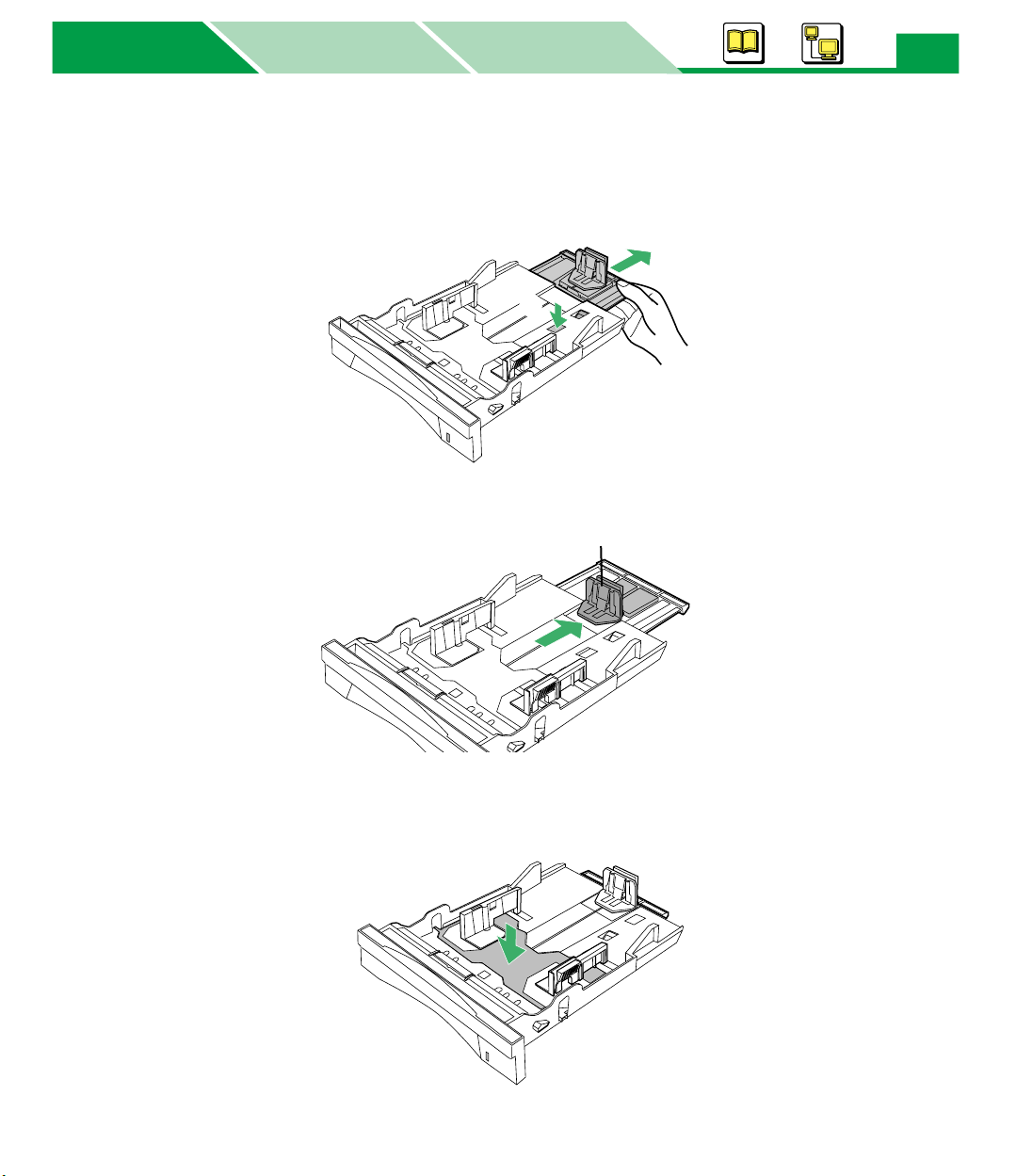
Basics
Basics
NOTE
• When loading legal paper, slide the length guide unit (2) to extend while pressing the stopper
(1).
MacintoshWindows
Loading Media and Printing
14
2
1
• If the media guide is removed, slide it back in.
Media guide
• If the metal plate is in the up position, the media tray cannot be inserted into the printer. Push
the metal plate down until it clicks, locking it in place.
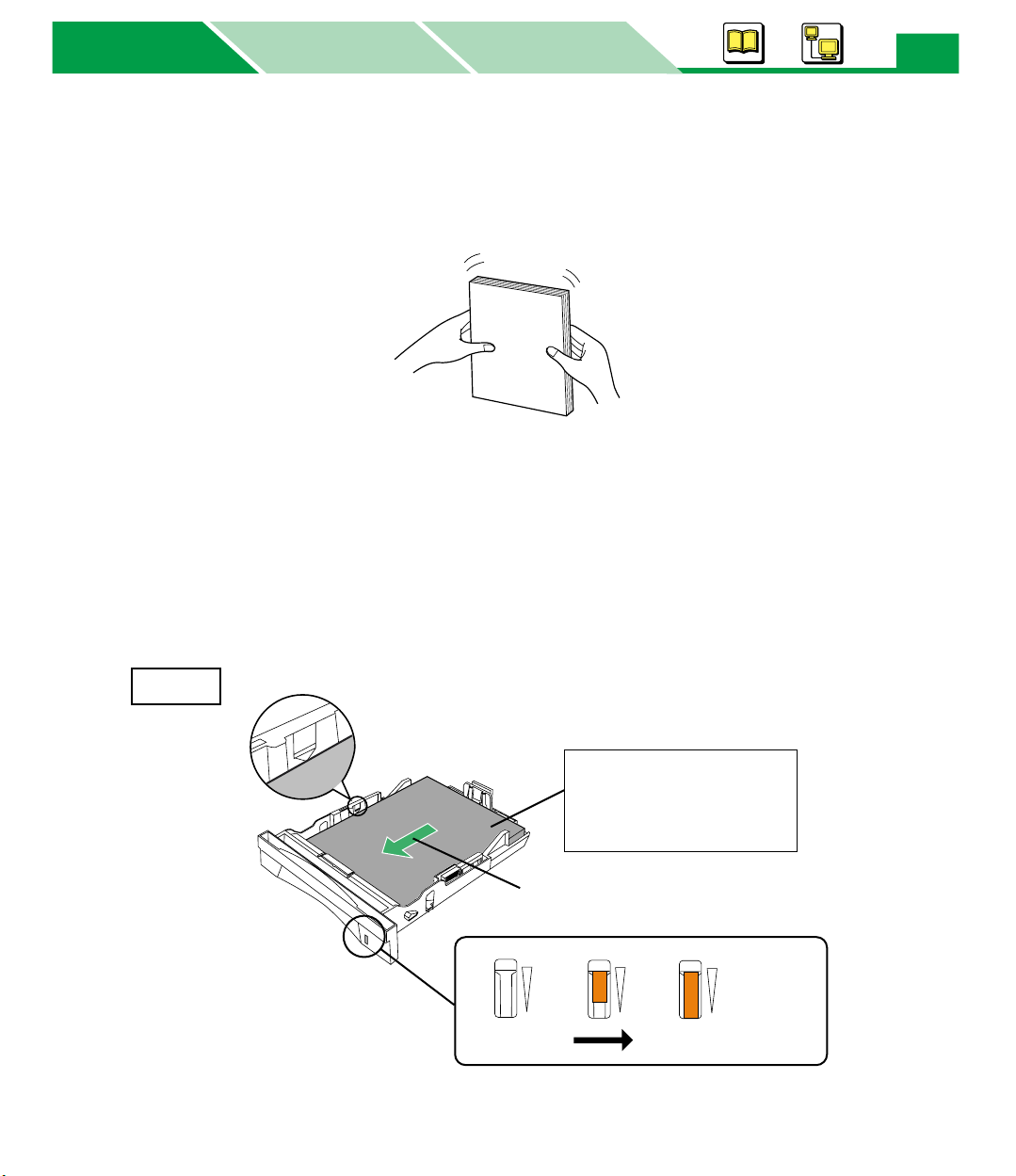
Basics
Basics
MacintoshWindows
Loading Media and Printing
15
3 Tap the media stack on a level surface to avoid media jams or skewed
printing.
NOTE
• Be careful not to leave fingerprints on the media, which can result in a smudged print.
• Reusing media (used paper or jammed paper) that has been fed through the printer once
can reduce the life of the consumables and paper path components.
4 Place media with the print side down.
•Transparencies, labels or envelope cannot be loaded in the optional 2nd feeder.
Paper
Print side down
The height of paper
should not exceed the
limit mark on the tray, or
it may cause a jam.
Media feed direction
Paper Full Paper Low or Empty
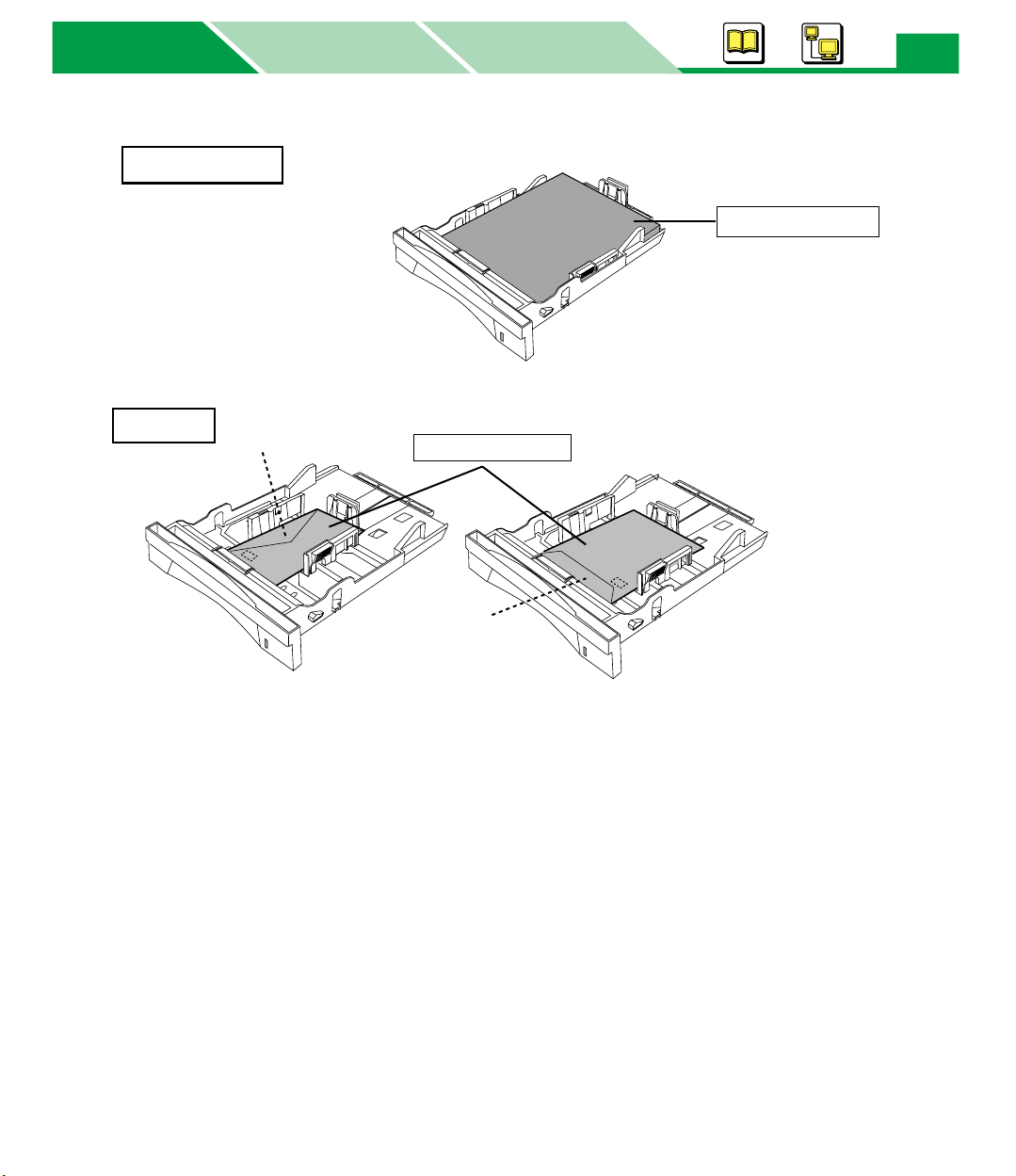
Basics
Basics
Transparency
MacintoshWindows
Loading Media and Printing
Print side down
Max. 20 sheets
16
Envelope
Flap
NOTE
• Most media has instructions recommending the side to be printed first.
• Do not mix different types or thicknesses of media in the media tray at one time; this may
cause a jam.
• Loading media exceeding the designated sheets may cause a media jam or shifting of print.
Print side down
Max. 30 sheets
Flap
(International C5-
opening on the shorter edge)
5 Adjust the media guides to the media size.
• Be sure that the stoppers of the media guides are put in the grooves of the media tray.
6 Slide the media tray completely into the slot.
CAUTION
• Be sure to hold the media tray with both hands so you do not drop it especially when it is fully
loaded.
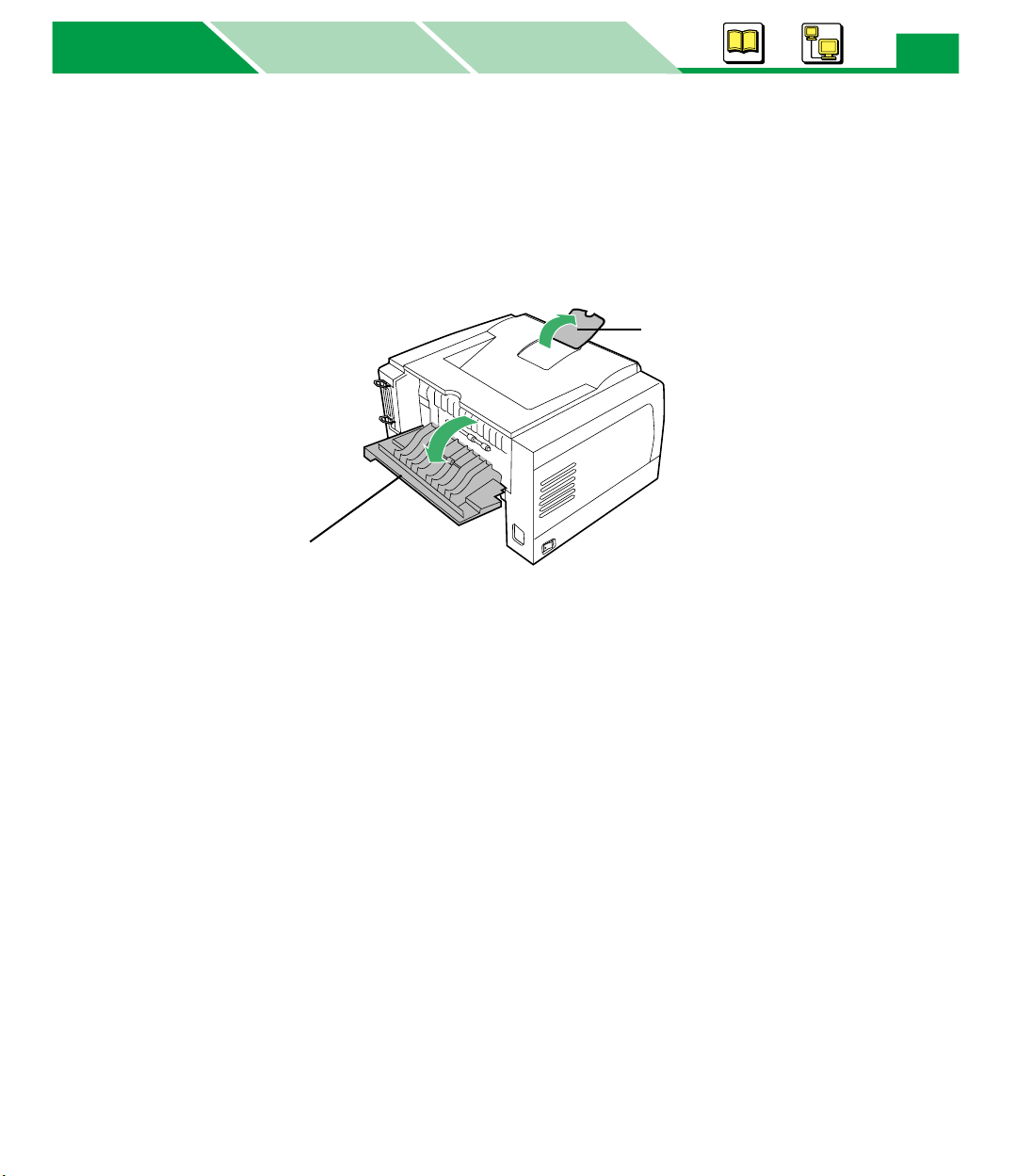
Basics
Basics
MacintoshWindows
Loading Media and Printing
17
7 Raise the paper support so that the media is not dropped from the output
tray.
• It is recommended to print envelopes with the rear cover of the printer open to avoid
curling or wrinkles.
Paper support
Rear cover
(Open it when printing on an envelope.)
•When you notice some straight lines on the projected image on the screen (OHP), it is
recommended to open the rear cover, so the media (transparency) is printed straight
out.
Before printing a document, specify the paper size, media type and paper source from the
printer driver following the steps below.
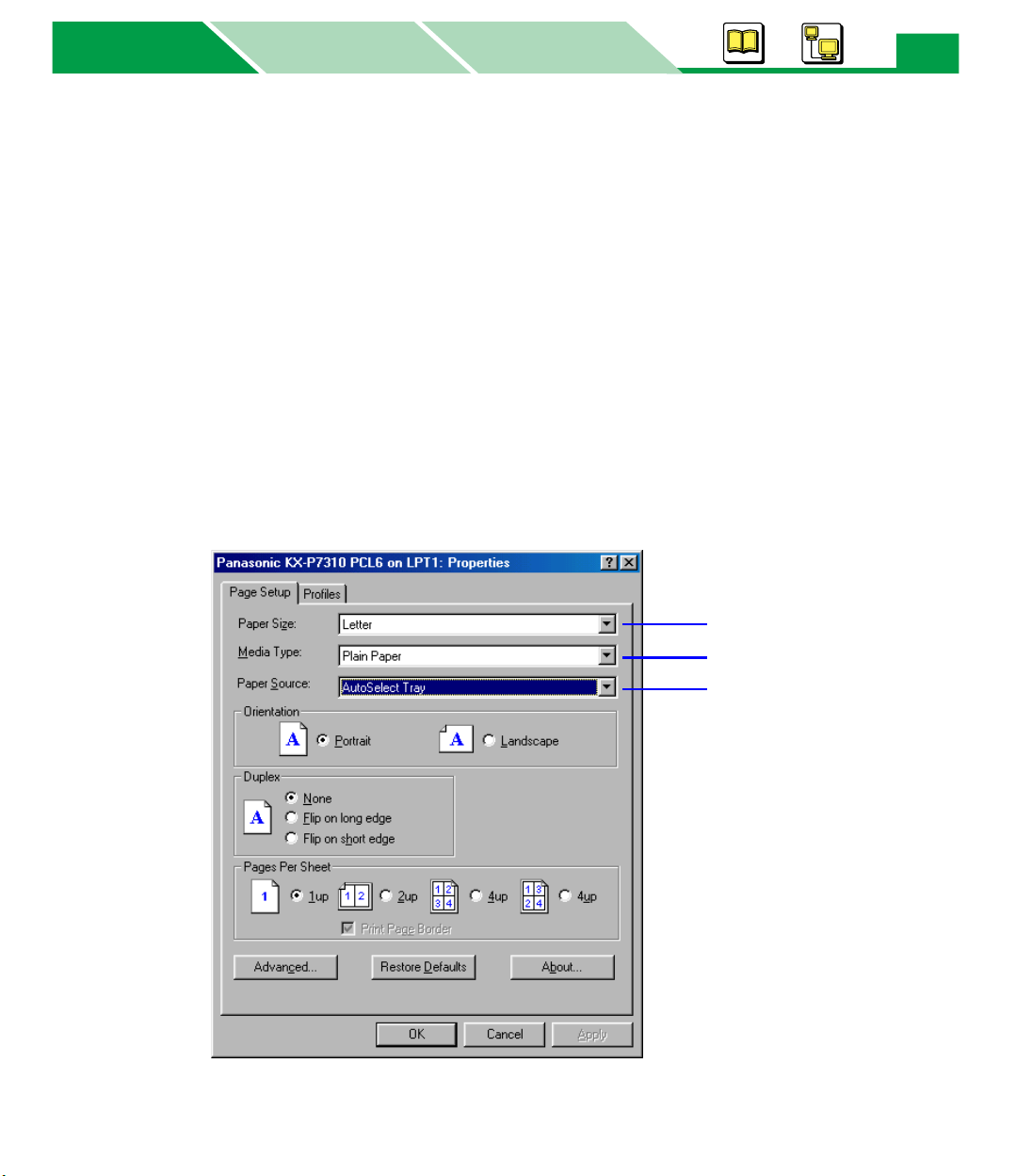
Basics
Basics
MacintoshWindows
Loading Media and Printing
8 Specify the printer’s driver setting depending on the operating system.
For Windows®*
(1) Display the print window in the application software.
(2) Select Panasonic KX-P7305 PCL6, Panasonic KX-P7305 PS, Panasonic KX-
P7310 PCL6 or Panasonic KX-P7310 PS printer.
(3) Click
Properties ([Preferences]
the printer properties window .
(4) Select AutoSelect Tray for paper source (3) and specify the paper size (1) and
media type (2).
• When the optional 2nd feeder is installed in your printer, Media Tray is changed to Upper
and Lower selection is added to Paper Source.
• You cannot feed Thick Paper or Labels from the Media Tray (Upper) or (Lower) Paper
Source.
• You can only feed plain paper (A4, Letter, Legal, B5 or Executive) from the lower tray. Also
Cotton paper cannot be fed from the lower tray.
• For detailed information to setup the printer driver, refer to the Help menu (
Help of the Printer Properties Window” on page 47
1
for Windows XP
2
*
/ Windows Server™ 2003
3
*
) to display
see “Displaying
).
18
1
2
3
Example:
Properties window of PCL
printer driver
*1Microsoft® Windows® operating system (hereafter Windows)
2
Microsoft® Windows® XP operating system (hereafter Windows XP)
*
*3Microsoft® Windows Server™ 2003 operating system (hereafter Windows Server 2003)
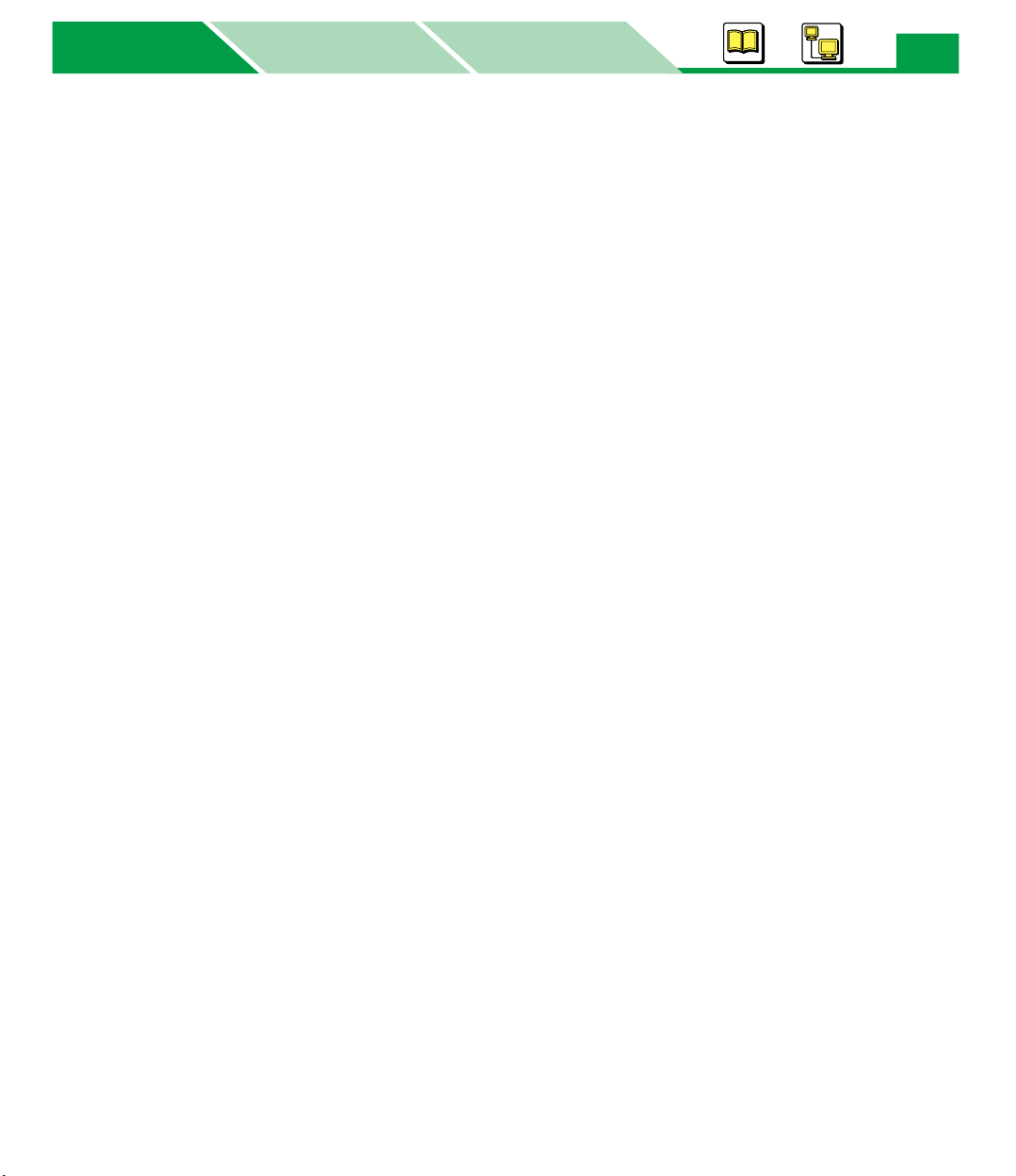
Basics
Basics
MacintoshWindows
Loading Media and Printing
(5) Click [OK] and print a document.
• If you opened the rear cover at step 7, be sure to remove the media every time
media is printed out.
For Mac OS 8.5 - Mac OS 9.2
(1) Open a document to print.
(2) Select Page Setup… from the application’s File menu.
(3) Select your printer from the Format for menu.
(4) Specify the paper size (Page Attributes) and click [OK].
(5) Select Print... from the application’s File menu.
(6) Select Auto or Media Tray from All pages from of Paper Source in the General
menu.
• When selecting the Auto, be sure that the media is not inserted in the manual feed.
Otherwise, the media may be fed from the manual feed.
• If the optional 2nd feeder is installed in the printer, Option Cassette can be
available.
• Auto Select is invalid selection.
(7) Specify media type (Printer Specific Options).
• You cannot feed Thick Paper or Label from the Media Tray.
• You can only feed Plain Paper from the Option Cassette (option). Cotton paper
cannot be fed from the Option Cassette. For the detailed information, “Setting the
Printer Specific Options” on page 91.
(8) Click [Print] to print the document.
• If you opened the rear cover at step 7, be sure to remove the media every time the
media is printed out.
19
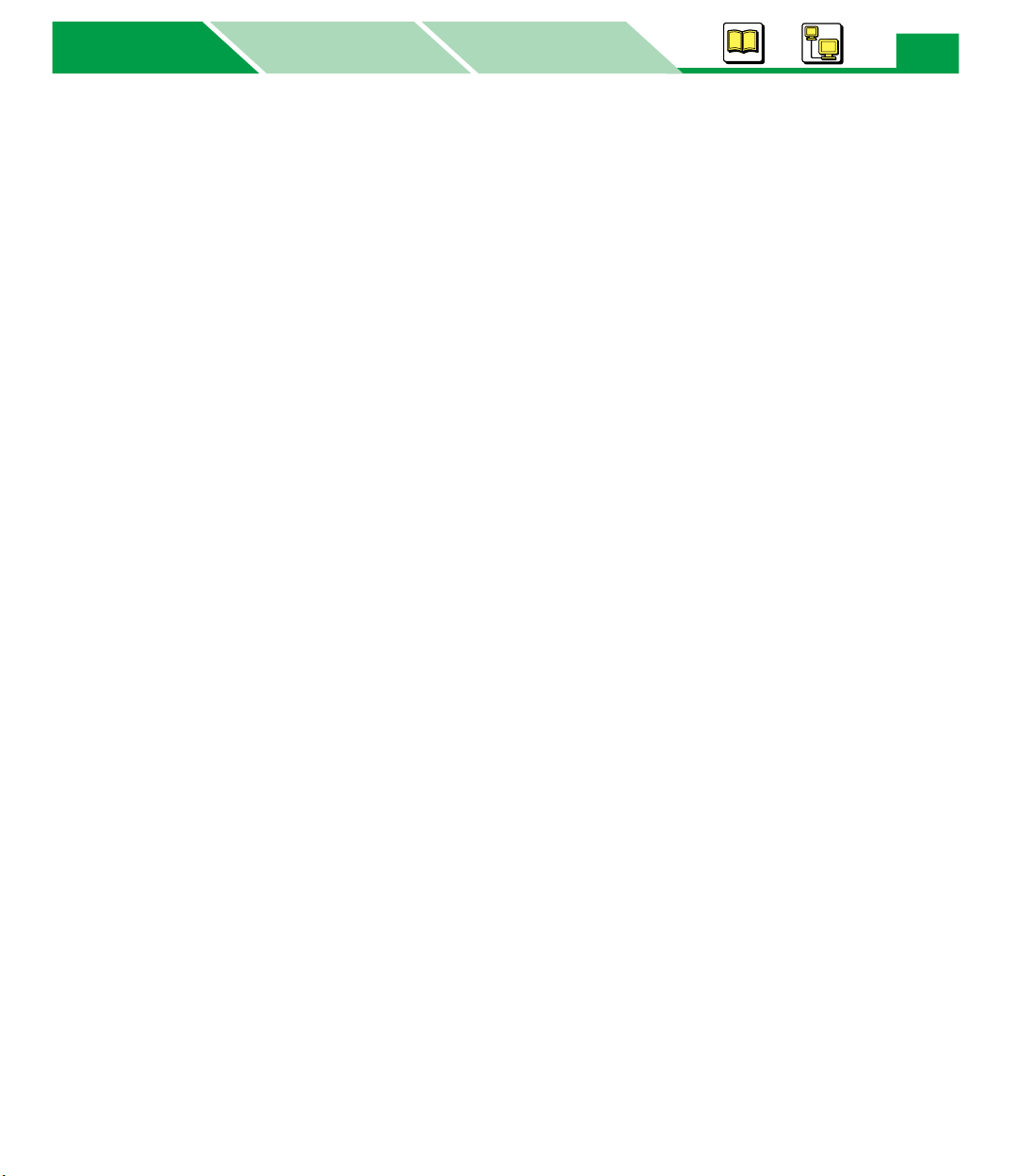
Basics
Basics
MacintoshWindows
Loading Media and Printing
For Mac OS X 10.1 - Mac OS X 10.2
(1) Open a document to print.
(2) Select Page Setup... from the application’s File menu.
(3) Select your printer from the Format for menu.
(4) Specify the paper size (Page Attributes) and click [OK].
(5) Select Print... from the application’s File menu.
(6) Select your printer from the Printer menu.
(7) Select Auto from All pages from of the Paper Feed menu and specify the media
type (Printer Features).
• When selecting the Auto, be sure that the media is not inserted in the manual feed.
Otherwise, the media may be fed from the manual feed.
• If the optional 2nd feeder is installed in the printer, Option Cassette can be
available.
• Auto Select is invalid selection.
• You cannot feed Thick Paper or Label from the Media Tray.
• You can only feed Plain Paper from the Option Cassette (option). Cotton paper
cannot be fed from the Option Cassette. For the detailed information, “Setting the
Printer Features” on page 110.
20
(8) Click [Print] to print the document.
• If you opened the rear cover at step 7, be sure to remove the media every time the
media is printed out.
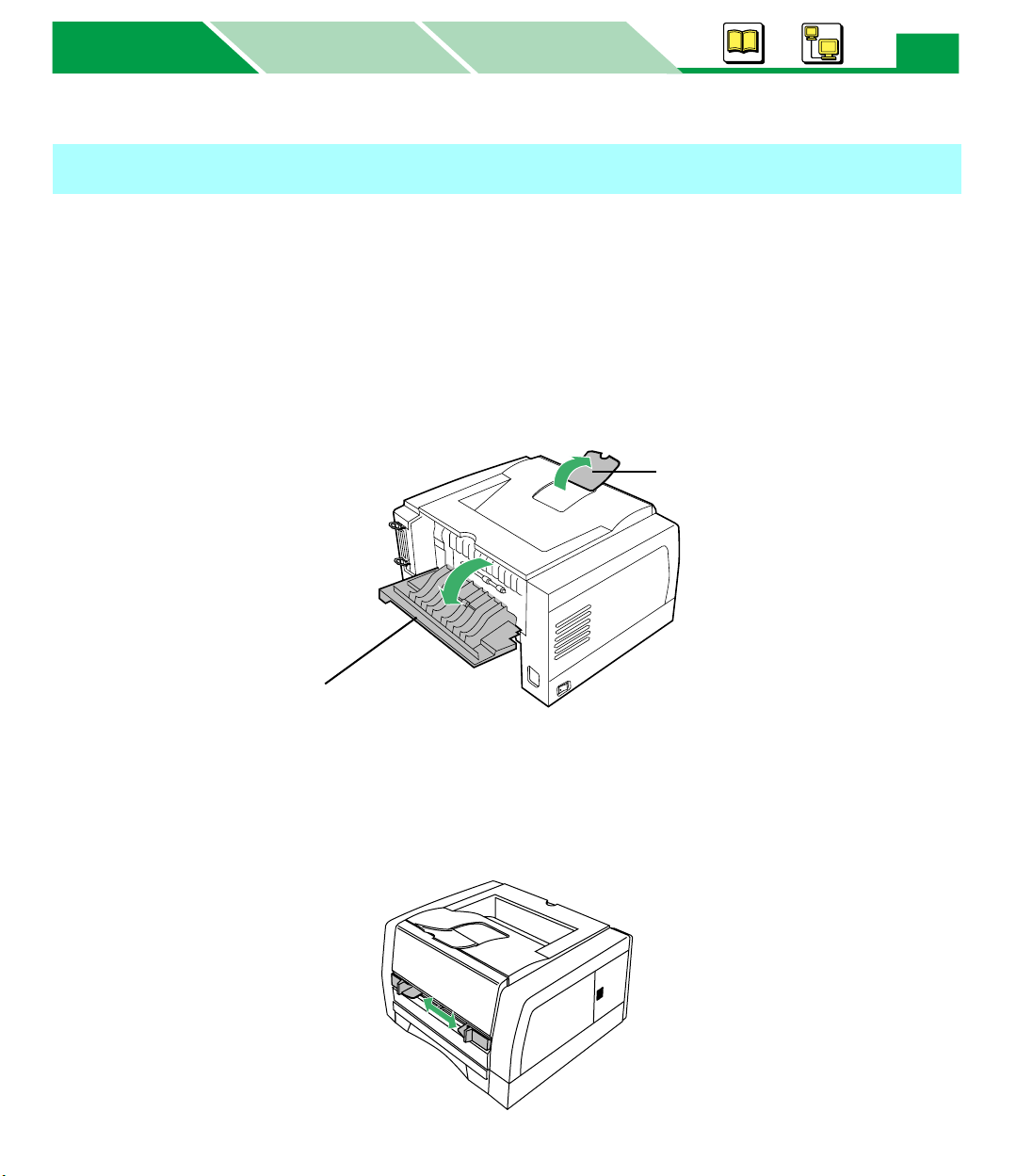
Basics
Basics
MacintoshWindows
Loading Media and Printing
Using the Manual Feed
The manual feed serves as an additional tray for loading any type of media that ranges in size
from 76.2 mm x 127 mm to 216 mm x 356 mm (3″ x 5″ to 8.5″ x 14″). When using thick paper
[106 – 165 g/m
2
(29 – 44 lb.)] or labels, use the manual feed.
1 Raise the paper support so that the media is not dropped from the output
tray.
•It is recommended to open the rear cover of the printer to avoid curls or wrinkles if you
2
print a document on thick paper [106 – 165 g/m
(29 – 44 lb.)] or an envelope.
Paper support
21
Rear cover
(Open it when printing on a thick paper or envelopes.)
•If you notice lines on the projected image on (OHP), it is recommended to open the
rear cover, so the media (transparency) is printed using the straightest path out.
2 Separate the media guides to the approximate width of the media.
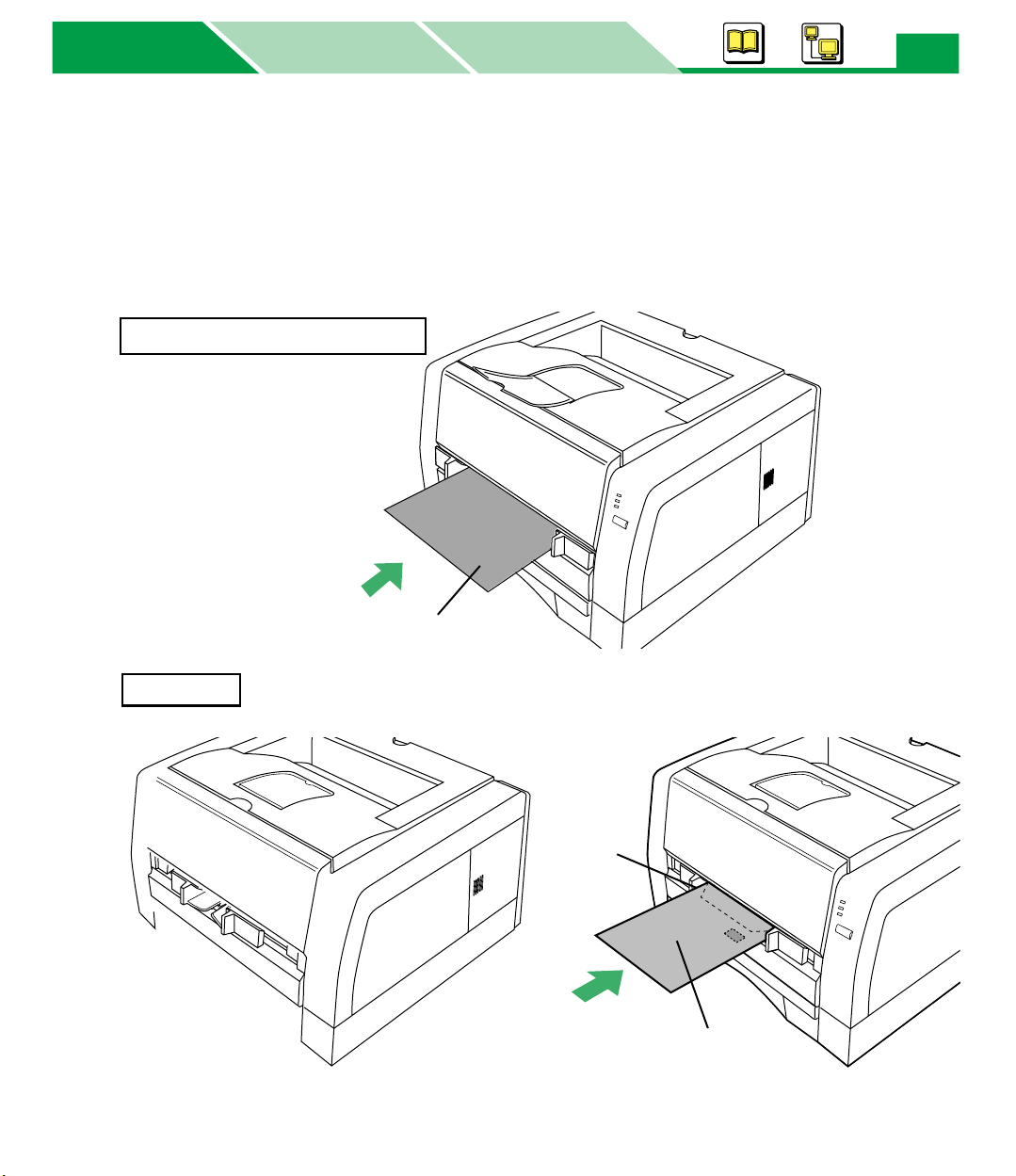
Basics
Basics
MacintoshWindows
Loading Media and Printing
3 Insert media with the printing side up into the manual feed while
adjusting the media guides to the media width.
The inserted media is slightly fed into the manual feed automatically.
• Be sure to insert media into the manual feed one at a time.
Paper / Label / Transparency
22
Envelope
Printing side up
Flap
Printing side up
(International C5-
opening on the shorter edge)
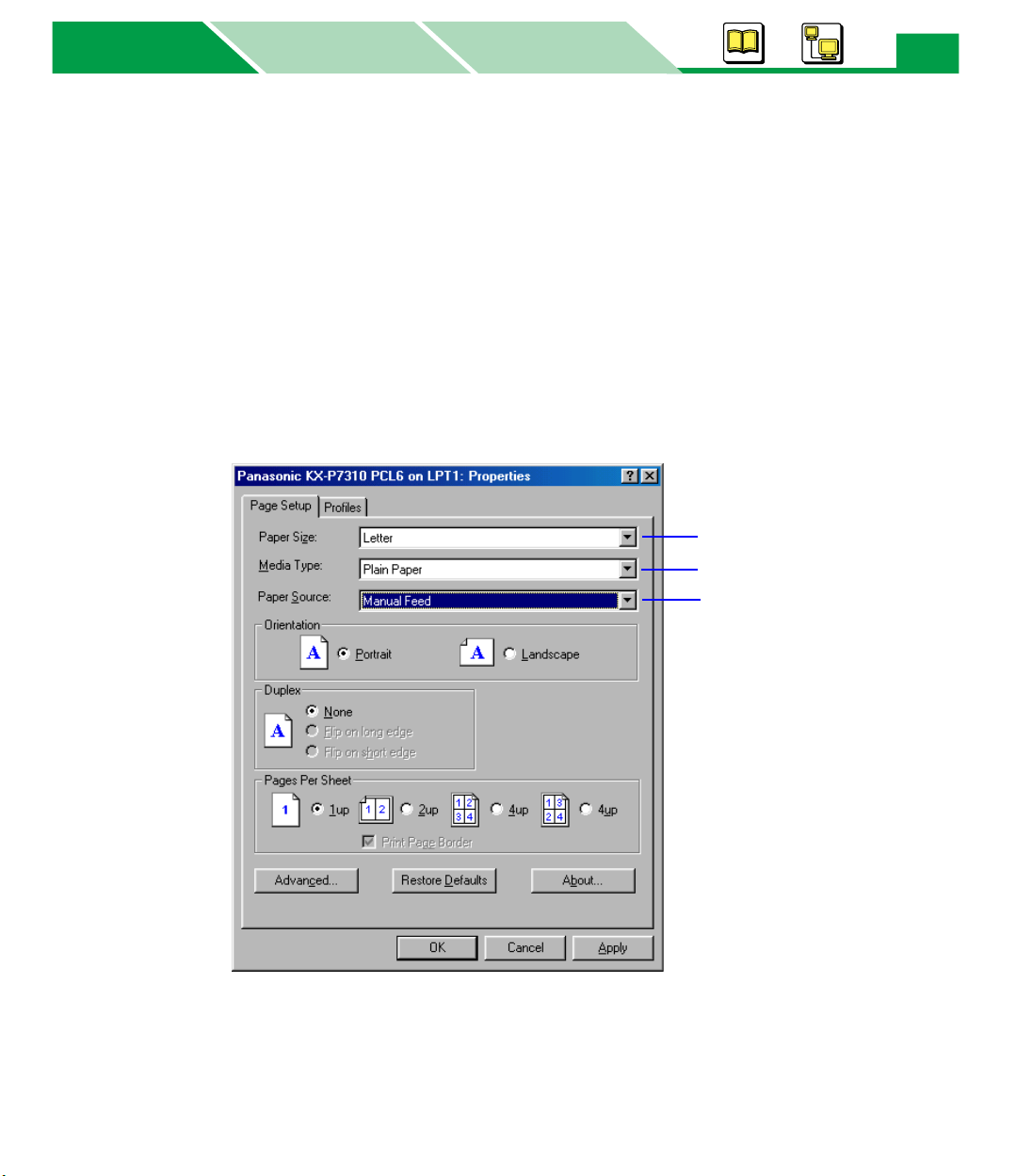
Basics
Basics
MacintoshWindows
Loading Media and Printing
4 Specify the printer driver’s setting depending on the operating system.
For Windows
(1) Display the print window in the application software.
(2) Select Panasonic KX-P7305 PCL6, Panasonic KX-P7305 PS, Panasonic KX-
P7310 PCL6 or Panasonic KX-P7310 PS printer.
(3) Click
(4) Select Manual Feed for paper source (3) and specify the paper size (1) and media
Properties ([Preferences]
printer properties window .
type (2).
• For the detailed information to setup the printer driver, refer to the Help menu (see
“Displaying Help of the Printer Properties Window” on page 47).
for Windows XP / Windows Server 2003) to display the
1
2
3
23
Example:
Properties window of PCL
printer driver
(5) Click [OK] and print a document.
• If you opened the rear cover on step 1, be sure to remove the media each time
media is printed out.
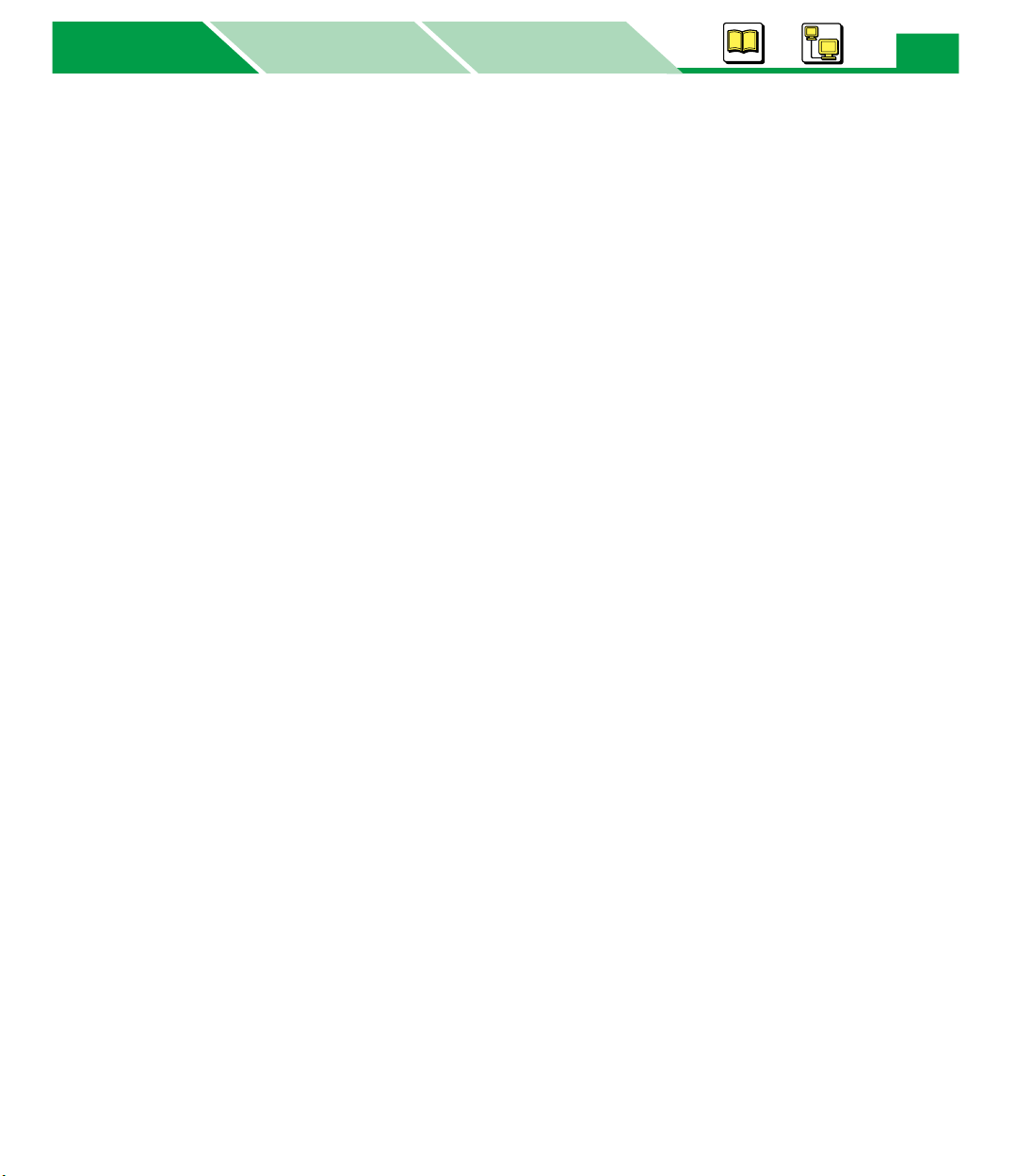
Basics
Basics
MacintoshWindows
Loading Media and Printing
For Mac OS 8.5 - Mac OS 9.2
(1) Open a document to print.
(2) Select Page Setup… from the application’s File menu.
(3) Select your printer from the Format for menu.
(4) Specify the paper size (Page Attributes) and click [OK].
(5) Select Print... from the application’s File menu.
(6) Select Manual Feed from All pages from of Paper Source in the General menu.
(7) Specify media type (Printer Specific Options).
(8) Click [Print] to print the document.
• If you opened the rear cover at step 1, be sure to remove the media every time the
media is printed out.
For Mac OS X 10.1 - Mac OS X 10.2
(1) Open a document to print.
(2) Select Page Setup... from the application’s File menu.
(3) Select your printer from the Format for menu.
(4) Specify the paper size (Page Attributes) and click [OK].
(5) Select Print... from the application’s File menu.
(6) Select your printer from the Printer menu.
(7) Select Manual Feed from All pages from of the Paper Feed menu and specify the
media type (Printer Features).
(8) Click [Print] to print the document.
• If you opened the rear cover at step 1, be sure to remove the media every time the
media is printed out.
24
5 When printing multiple pages using the manual feed, and the page has
been ejected from the printer, insert the next media into the manual feed.
• If you delay inserting media into the manual feed when doing a multiple print job, a
media empty error may occur. In that case, just insert the media into the manual feed.
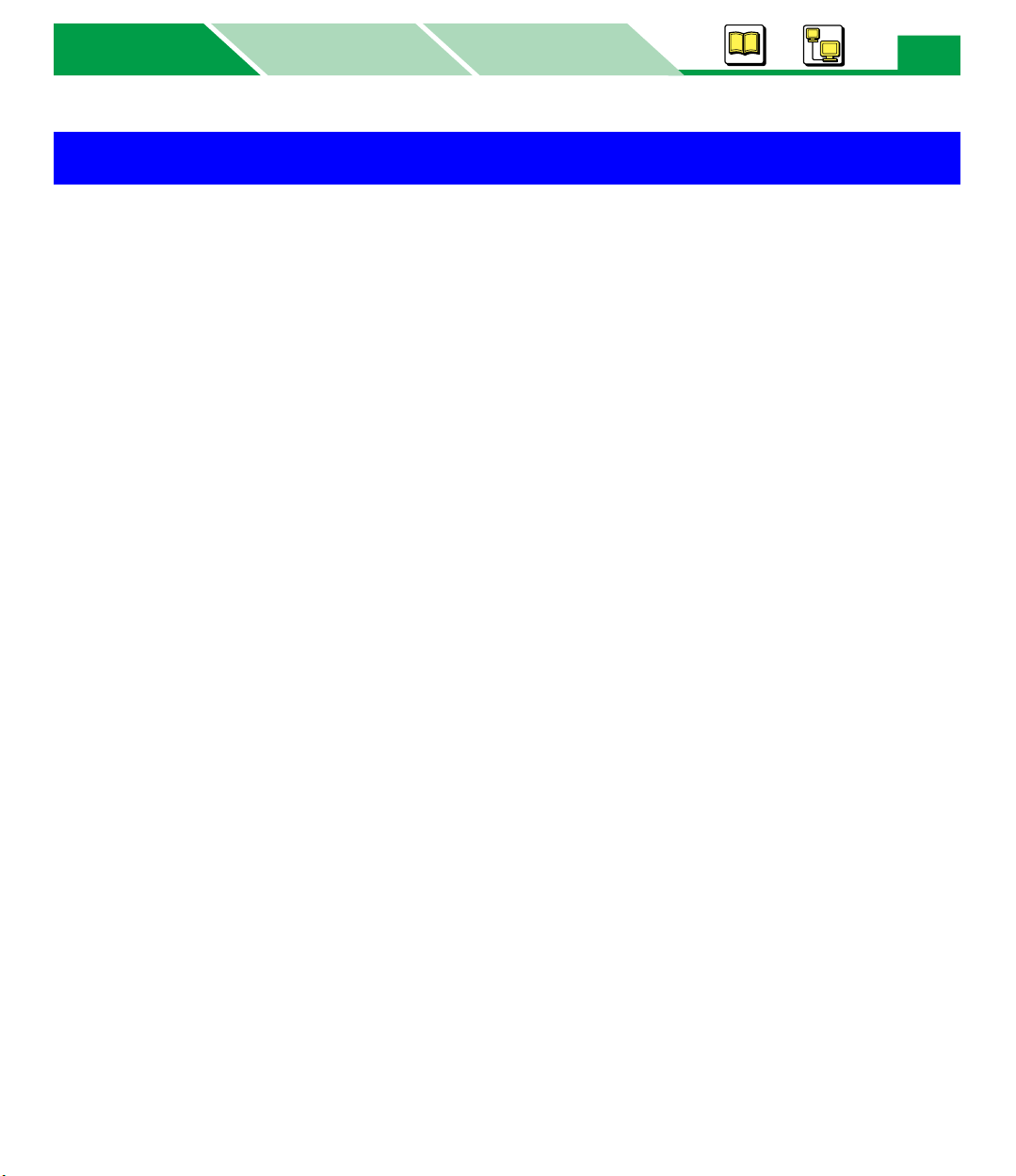
Basics
Basics
Index
MacintoshWindows
25
Index
A
AC inlet . . . . . . . . . . . . . . . . . . . . . . . . . . . 5
C
Connector for 2nd feeder . . . . . . . . . . . . . 5
E
Envelope . . . . . . . . . . . . . . . . . 9, 10, 16, 22
ERROR indicator . . . . . . . . . . . . . . . . . . . . 6
F
Front cover . . . . . . . . . . . . . . . . . . . . . . . . 5
I
Indicators . . . . . . . . . . . . . . . . . . . . . . . . . . 6
J
Jam release pan . . . . . . . . . . . . . . . . . . . . 5
L
Label . . . . . . . . . . . . . . . . . . . . . . . 9, 10, 22
N
Network interface . . . . . . . . . . . . . . . . . . . . 5
O
Output tray . . . . . . . . . . . . . . . . . . . . . . . . .5
P
Paper . . . . . . . . . . . . . . . . . . . .9, 10, 15, 22
Paper capacity . . . . . . . . . . . . . . . . . . . . .10
Paper level indicator . . . . . . . . . . . . . . . . .5
Paper pass . . . . . . . . . . . . . . . . . . . . . . .11
Paper Size . . . . . . . . . . . . . . . . . . . . . . . . .9
Paper support . . . . . . . . . . . . . . . .5, 17, 21
Paper weights . . . . . . . . . . . . . . . . . . . . .10
Parallel interface . . . . . . . . . . . . . . . . . . . .5
Part names . . . . . . . . . . . . . . . . . . . . . . . .5
Power source . . . . . . . . . . . . . . . . . . . . . . . 4
Power switch . . . . . . . . . . . . . . . . . . . . . . .5
Print area . . . . . . . . . . . . . . . . . . . . . . . . .12
PRINT/RESET button . . . . . . . . . . . . . .6, 8
Printer panel . . . . . . . . . . . . . . . . . . . . .5, 6
Printing
Using manual feed . . . . . . . . . . . . . . .21
Using media tray . . . . . . . . . . . . . . . .13
M
Manual feed . . . . . . . . . . . . . . . 5, 9, 10, 21
Margin . . . . . . . . . . . . . . . . . . . . . . . . . . . 12
Media . . . . . . . . . . . . . . . . . . . . . . . . . 9, 10
Media size . . . . . . . . . . . . . . . . . . . . . . . . . 9
Media tray . . . . . . . . . . . . . . . . . 5, 9, 10, 13
Media Type . . . . . . . . . . . . . . . . . . . . . . . . 9
R
READY indicator . . . . . . . . . . . . . . . . . . . . 6
Rear cover . . . . . . . . . . . . . . . .5, 11, 17, 21
Recommended media . . . . . . . . . . . . . . .10
T
TONER/DRUM UNIT indicator . . . . . . . . .6
Transparency . . . . . . . . . . . . . . 9, 10, 16, 22
 Loading...
Loading...