Page 1

Laser Printer
Setup Guide (Mac) -
Model No. KX-P7105 / KX-P7110
First read the Setup Guide (Basic) for basic setup procedures and necessary precautions for safety and use.
Then perform the following steps f or the USB connection to a Macintosh computer. Keep this documentation in a
safe place for future reference.
Setup for USB Connection
USB connection
■ Step 2: Creating the USB Print
(For Mac)
1
Search the Desktop Printer Utility using the
To print a document from a Macintosh computer, the
optional Upgrade Kit (for PostScript) must be
installed in the printer (see “Upgrade Options” of the
“Maintenance and Specifications” in the Operating
Instructions).
■ System Requirement for Printing
through the USB Port
To use the USB connection, the following version of
Mac OS is required to be installed in your computer.
Find feature (File - Find...).
2
Double click the Desktop Printer Utility icon.
New Desktop Printer window appears.
3
Click With menu and select LaserWriter 8.
Mac OS 8.5, 8.6 or 9.0
■ Step 1: Installing the PPD File, USB
Printer Driver and Manual
1
Insert the printer CD-ROM into the CD-ROM
drive.
2
Double click the English folder.
3
Double click the PPD Installer icon to install the
printer’s PPD file, USB printer class driver
(USBP7105PrinterDriver or
USBP7110PrinterDriver) and manual.
4
Follow the instructions on the screen to
complete the installation.
4
Click Printer (USB) and click .
5
Change...
Click in the PostScript Printer
Description (PPD) File box.
OK
6
Click Panasonic KX-P7105 or KX-P7110
(depending on your printer) and click .
Select
Page 2
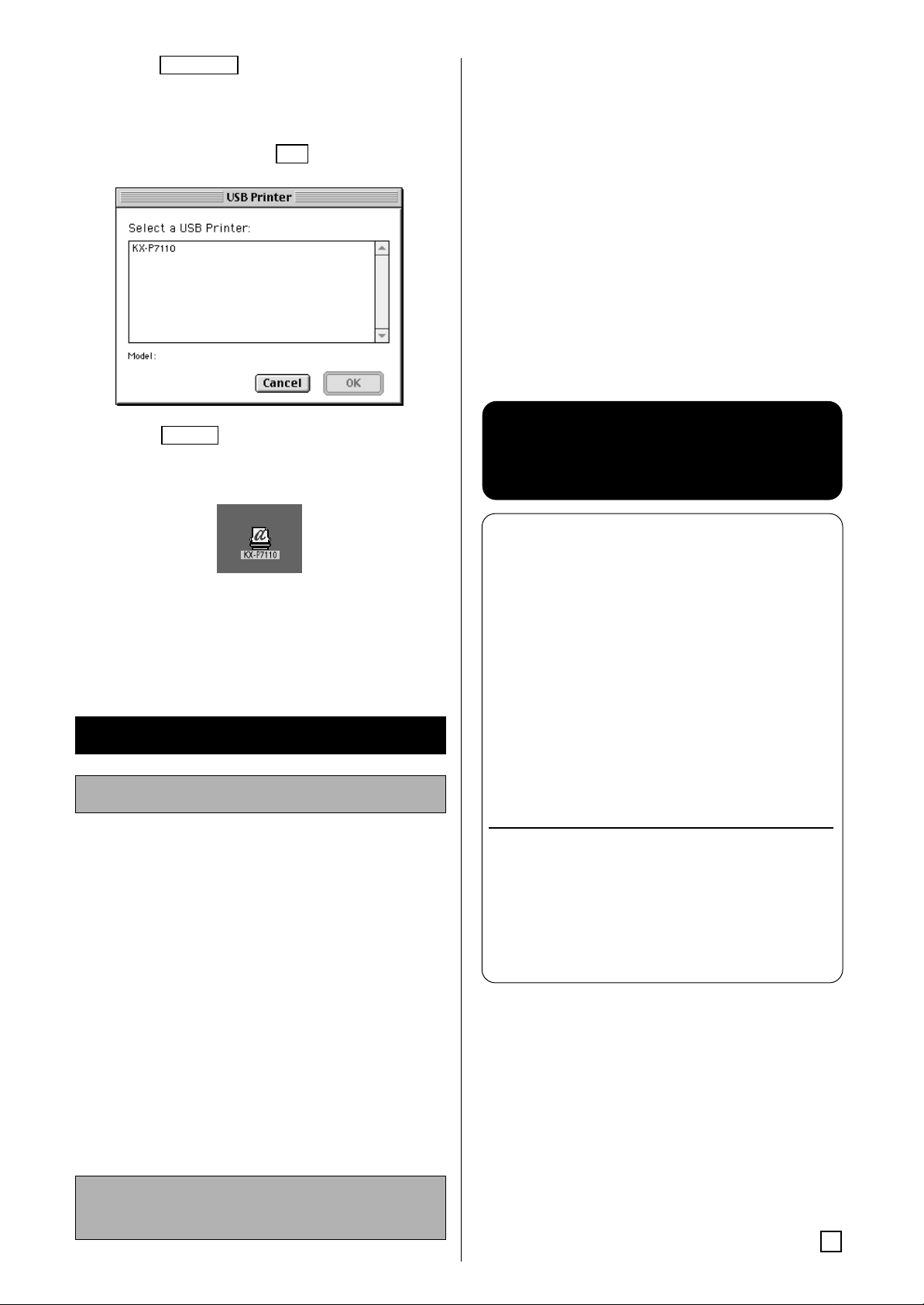
7
Please DO NOT return
your product to the store!
Returning this product is expensive and
time consuming for you, your retailer and
for us, the manufacturer. Should you
encounter any problems with your new
product, please refer to the Operating
Instructions.
If you still need assistance, call our toll
free “HELP” line at:
please call:
In the U.S.: 1-800-726-2797
In U.K.:
Call the Service Hotline:
08709 097357 or
e-mail:
document.support@panasonic.co.uk
8
Change...
Click in the USB Printer
Selection box.
Click KX-P7105 or KX-P7110 (depending on
your printer) and click .
OK
To set the printer driver or use the printer software,
refer to the Operating Instructions installed on your
computer.
1
Double click the Contents icon
(Contents icon is located in the Hard Disk-
Panasonic-KX-P7105 or KX-P7110-ManualEnglish folder.)
The cover page of the manual is displayed.
2
To see the Operating Instructions, read the
explanation and click the desired icon or file
name.
• Refer to the help menu of the Acrobat Reader for
details on its operation
9
■ Step 3: Selecting the USB Printer
1
Create
Click .
KX-P7105 or KX-P7110 printer icon appears on
your desktop screen.
Click Printing menu and select Set Default
Printer.
Installing Additional Software
Installing the Acrobat Reader
To open and read the Operating Instructions on your
screen, it is needed to install the Acrobat Reader
program.
1
Insert the printer CD-ROM into the CD-ROM
drive.
2
Double click the English folder.
3
Double click the Reader 4.05 Installer*1 icon.
4
Follow the instructions on the screen to
complete the installation.
*1File name of Acrobat Reader may differ depending on the
version.
Reading the Operating
Instructions
Printed in China PJQQB0009ZA S0901B0
M
 Loading...
Loading...