Page 1
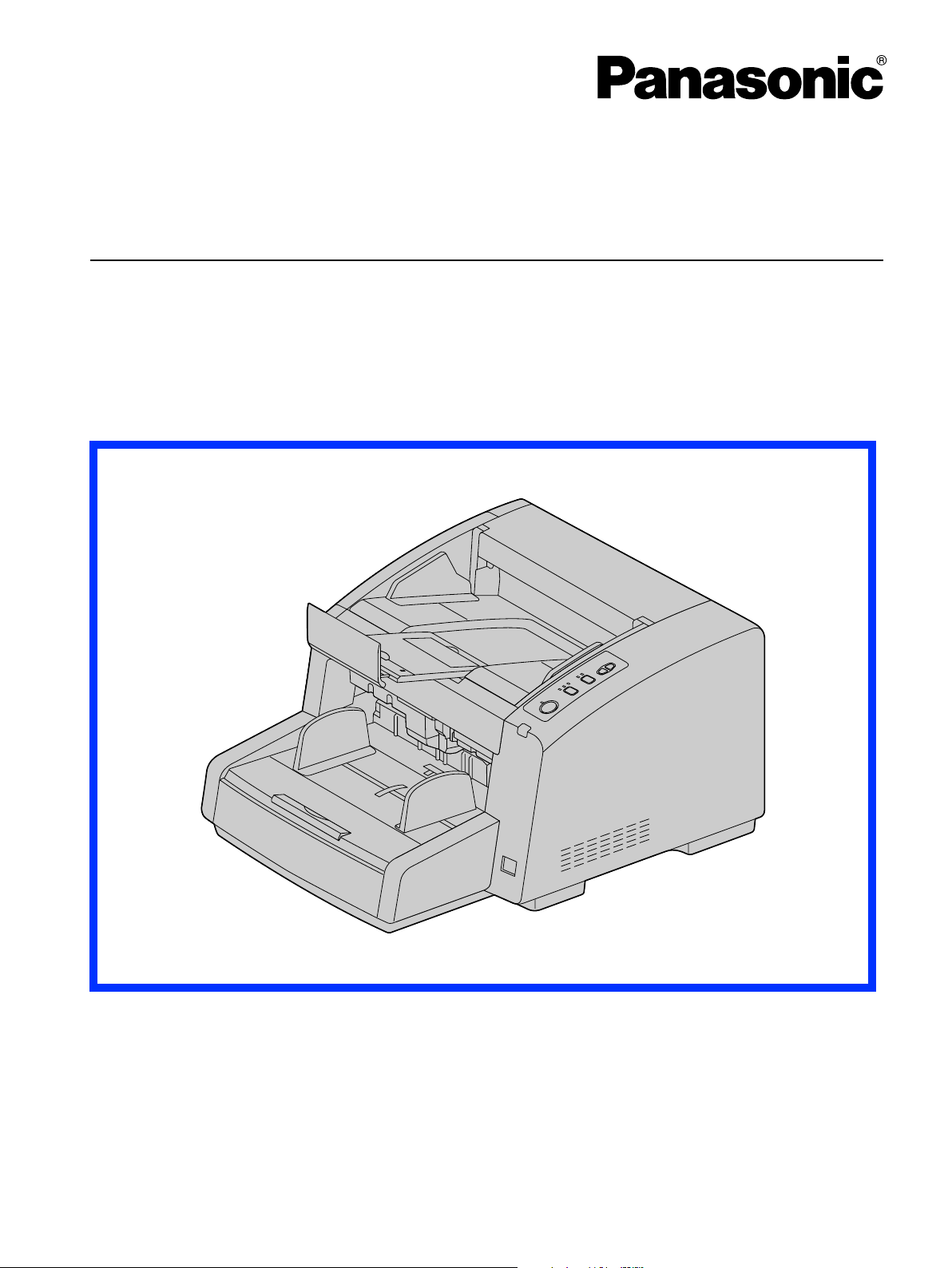
These instructions contain information on operating the scanner. Before reading these instructions, please read
the installation manual enclosed with this unit.
Please carefully read these instructions and the enclosed installation manual. Keep all documentation in a safe
place for future reference.
Model No.
KV-S4085CL / KV-S4085CW
KV-S4065CL / KV-S4065CW
Operating Manual
High Speed Color Scanner
Page 2
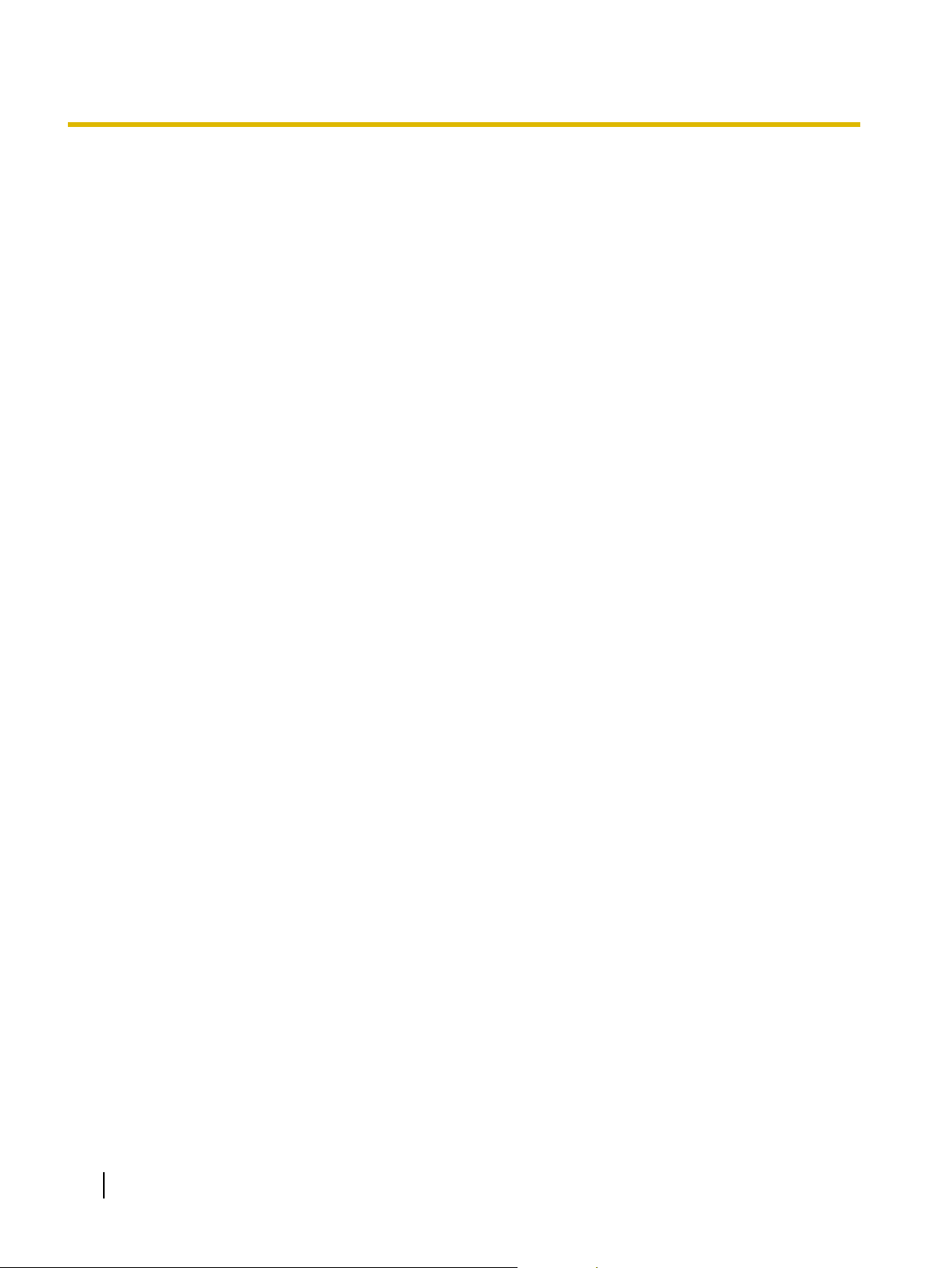
Introduction
Introduction
Thank you for purchasing a Panasonic High Speed Color Scanner.
Feature Highlights
Superior Paper Feeding
• This scanner features an advance paper feeding mechanism that monitors the condition of the document
and adjusts the pressure of the rollers accordingly. As a result, this scanner can scan a wide range of paper
weights, from very thin 20 g/m² (5 lbs.) paper to very thick 209 g/m² (56 lbs.) paper.
High-speed Double Sided Scanning
• This scanner can scan documents at high speed, regardless of the resolution (200 dpi / 300 dpi) or color
mode (monochrome / color).
Single sided: 80 pages/minute, double sided: 160 images/minute (KV-S4085CL / KV-S4085CW)
Single sided: 60 pages/minute, double sided: 120 images/minute (KV-S4065CL / KV-S4065CW)
* Speeds based on scanning A4 size paper in portrait orientation.
Support for High-efficiency Scanning Jobs
• This scanner has a Stapled document detection function, which can automatically detect stapled
documents and try to stop scanning before any damage is caused to the scanner.
• This scanner is equipped with 3 ultrasonic sensors that can be turn on and off independently. They are in
3 different locations (left, center and right), which can detect a variety of double feeds.
(KV-S4065CL / KV-S4065CW: 1 location)
Other Features
• You can select between the front exit and rear exit (straight path) for the paper exit path. By using the
straight path, you can scan long sheets of paper or thick sheets of paper.
• You can set the left and right document guides independently. By doing so, you can reliably scan
documents of differing paper sizes.
• The paper feed path can be opened widely to easily removed jammed paper and perform maintenance.
2 Operating Manual
Page 3
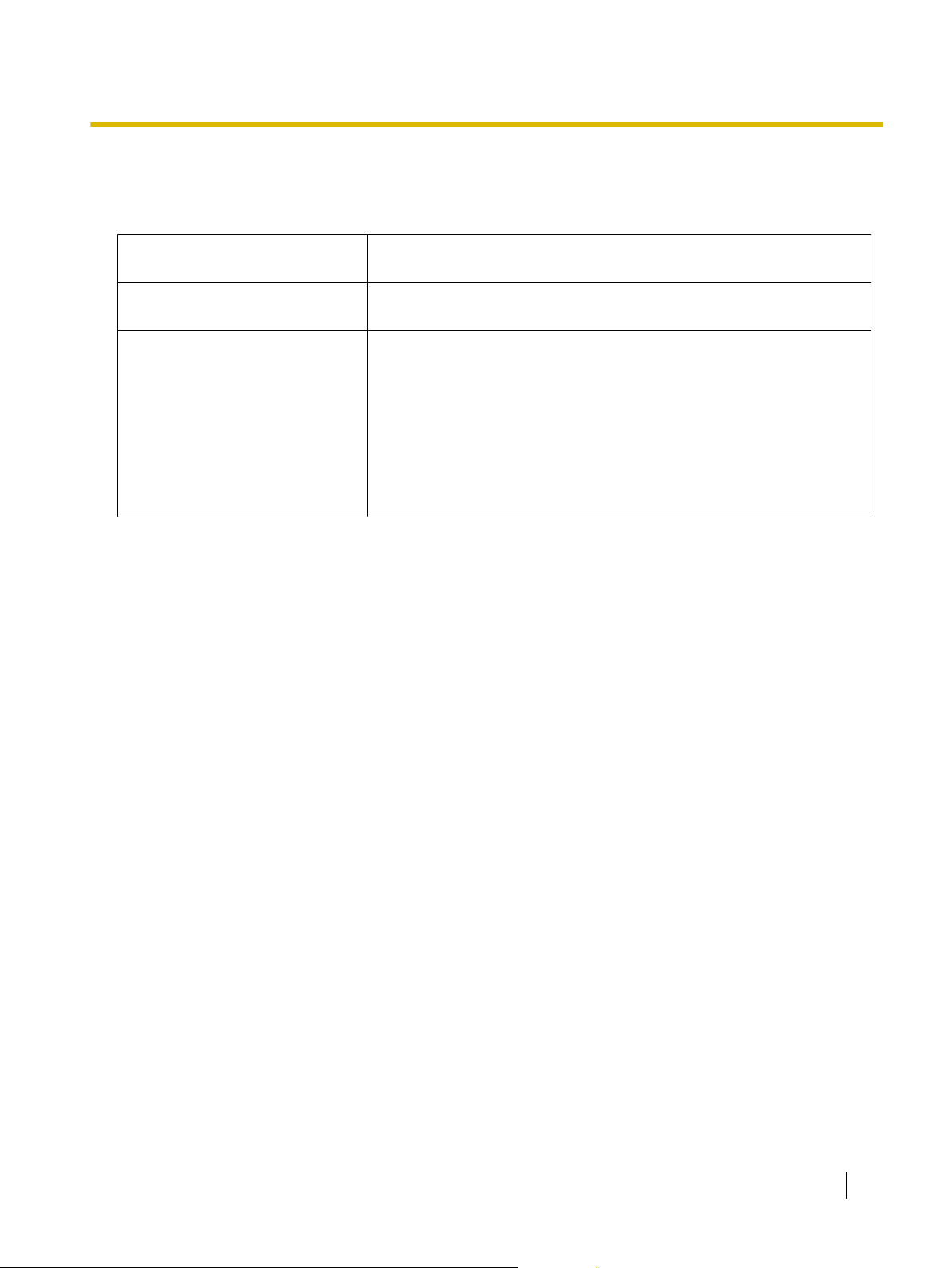
About the documentation
The scanner documentation consists of 2 manuals: the Installation Manual and the Operating Manual. In
addition, 3 software reference manuals are included.
Introduction
Installation Manual
(printed documentation)
Operating Manual
(this manual)
Software Reference Manuals
(electronic documentation)
The Installation Manual explains the installation method and procedures.
The Operating Manual explains the part names, operations, features
and maintenance of the unit.
• User Utility Reference Manual
Explains how to use the User Utility, which is used for scanner
maintenance.
• RTIV Reference Manual
Explains the features and settings for RTIV (Reliable Throughput
Imaging Viewer).
• PIE Reference Manual
Explains the settings of the PIE (Panasonic Image Enhancement
Technology) features using the ISIS and TWAIN drivers.
Abbreviations
• Windows
• Windows
• Windows
• Windows Vista
• The illustrations in this manual are of the KV-S4085CL / KV-S4085CW.
®
refers to the Microsoft® Windows® operating system (hereafter Windows).
®
2000 refers to the Microsoft® Windows® 2000 operating system (hereafter Windows 2000).
®
XP refers to the Microsoft® Windows® XP operating system (hereafter Windows XP).
®
refers to the Microsoft® Windows Vista® operating system (hereafter Windows Vista).
Trademarks
• Microsoft, Windows, and Windows Vista are either registered trademarks or trademarks of Microsoft
Corporation in the United States and/or other countries.
• ISIS and QuickScan Pro are registered trademarks or trademarks of EMC Corporation.
• IBM and AT are trademarks of International Business Machines Corporation in the United States, other
countries, or both.
• Intel and Intel Core are trademarks of Intel Corporation in the U.S. and other countries.
• Adobe and Reader are either registered trademarks or trademarks of Adobe Systems Incorporated in the
United States and/or other countries.
• All other trademarks identified herein are the property of their respective owners.
Operating Manual 3
Page 4
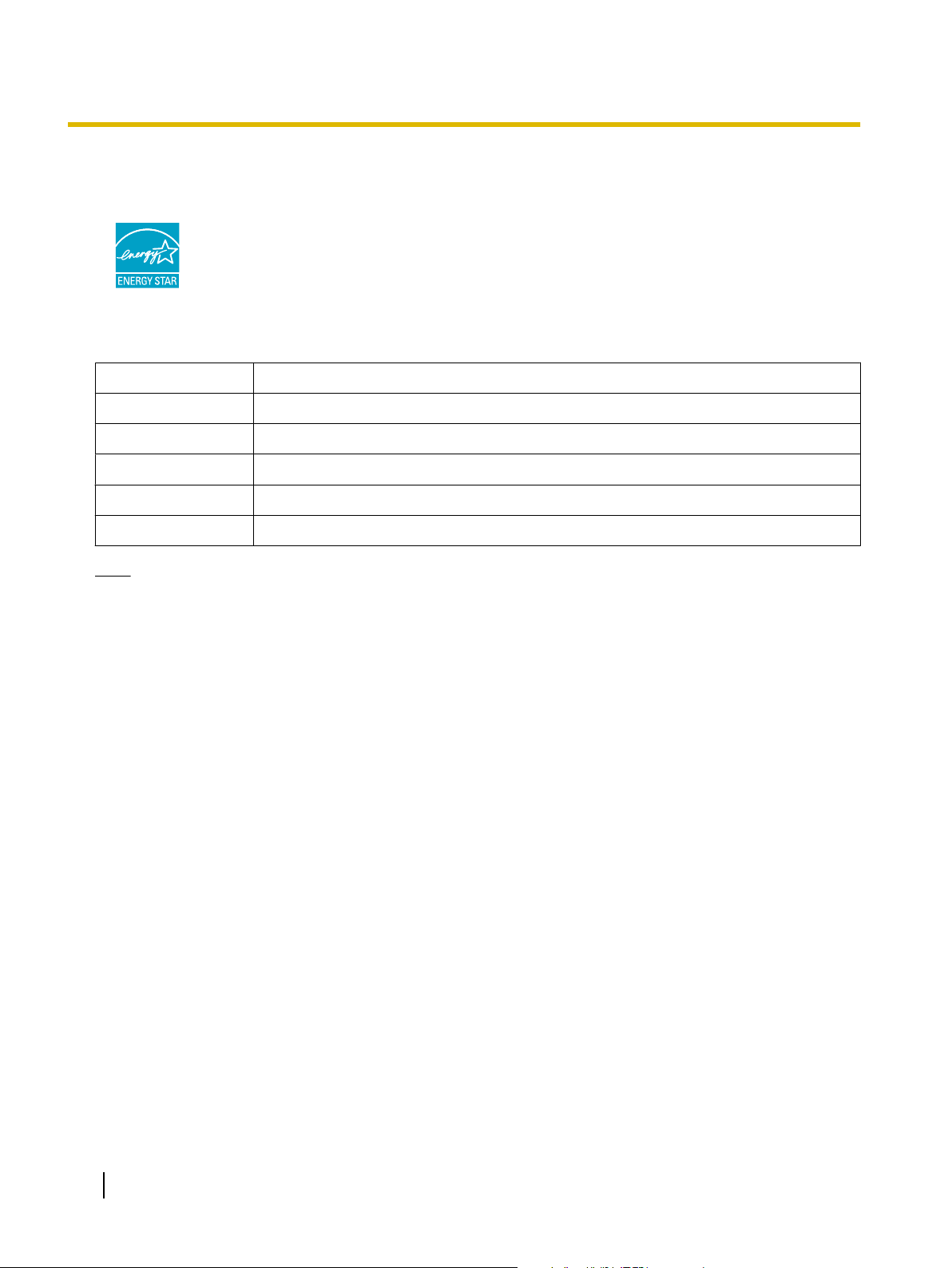
As an ENERGY STAR® Partner, Panasonic has determined that this product meets
the ENERGY STAR guidelines for energy efficiency.
Introduction
International ENERGY STAR Program
System Requirements
Computer
CPU
Operating System
Interface
Memory
Hard Disk
Note
IBM® PC/AT® or compatible machine with a CD-ROM drive
Intel® Core™ 2 Duo, 1.8 GHz or higher
Windows 2000 / Windows XP / Windows Vista
USB 2.0
1 GB or higher
5 GB or more free space is required.
• The above system requirements may not satisfy the requirements of all operating systems.
• The scanning speed differs depending on the host computer’s operating environment or the application
used.
• Due to the slower speed of USB 1.1, it is recommended to use a USB 2.0 interface.
• If you connect the scanner to a USB hub, it is not guaranteed to work.
4 Operating Manual
Page 5
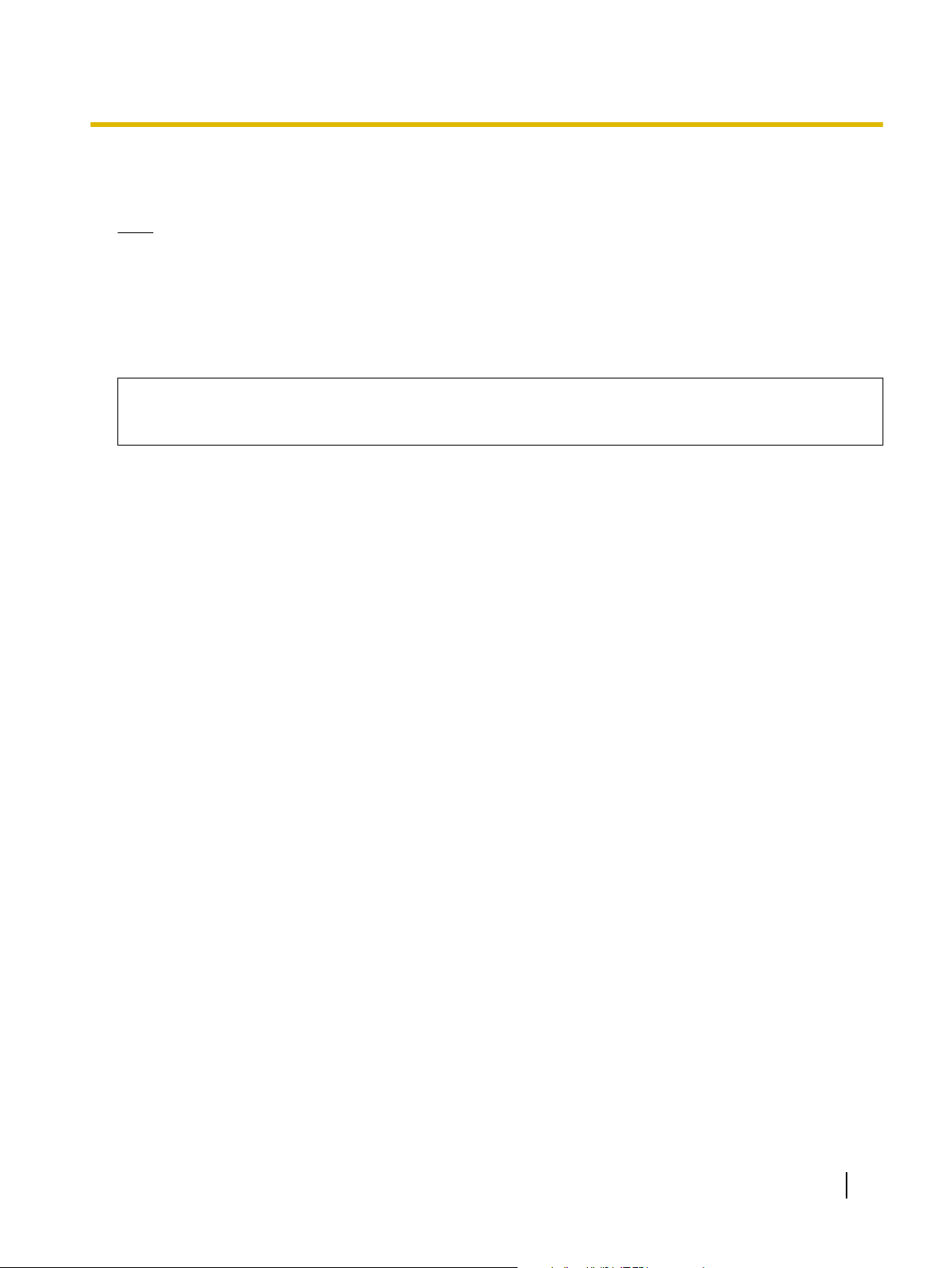
Introduction
Federal Communications Commission Requirements (For United States only)
Note
This equipment has been tested and found to comply with the limits for a Class A digital device, pursuant
to Part 15 of the FCC Rules. These limits are designed to provide reasonable protection against harmful
interference when the equipment is operated in a commercial environment. This equipment generates,
uses, and can radiate radio frequency energy and, if not installed and used in accordance with the
instruction manual, may cause harmful interference to radio communications. Operation of this equipment
in a residential area is likely to cause harmful interference in which case the user will be required to correct
the interference at his own expense.
FCC Warning: To assure continued FCC compliance, the user must use only shielded interface cable and
the provided power supply cord. Also, any unauthorized changes or modifications to this equipment would
void the user’s authority to operate this device.
For FRG Users (For Germany Only)
Machine noise information regulation - 3.GPSGV, the maximum sound pressure level is 70 dB(A) or less, in
conformity with EN ISO 7779.
Operating Manual 5
Page 6
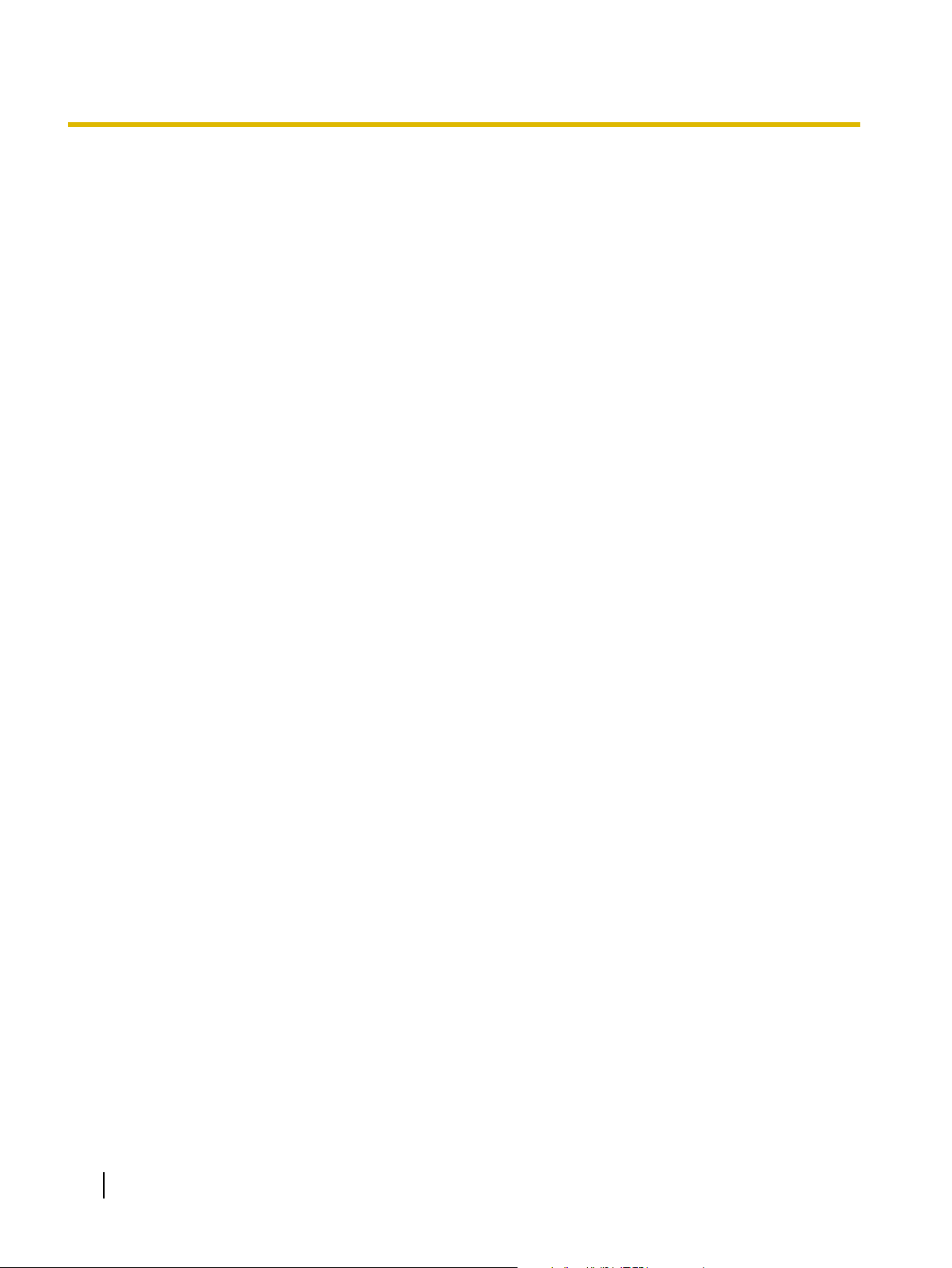
Table of Contents
Before You Start .......................................................................................8
For Your Safety .................................................................................................................8
Safety Information (For United Kingdom only) ............................................................11
Precautions ......................................................................................................................12
Location of Controls ..............................................................................14
Main Unit ..........................................................................................................................14
Control Panel and Status Indicators .............................................................................16
Control Panel ..................................................................................................................16
About Status Indicators ..................................................................................................18
Operation ................................................................................................19
Turning on the Scanner Power ......................................................................................19
Preparing Documents .....................................................................................................20
Acceptable Documents ..................................................................................................20
Unacceptable Documents ..............................................................................................22
Paper Feed Settings ........................................................................................................23
Changing the Hopper Position .......................................................................................23
Changing the Paper Thickness Mode ............................................................................24
Selecting the Paper Path for Scanned Documents ........................................................25
Scanning Documents .....................................................................................................26
Scanning Documents with Pages of the Same Size ......................................................27
Scanning Documents with Pages of Different Sizes ......................................................32
Using Control Sheets ......................................................................................................39
About Printing Control Sheets ........................................................................................40
Changing the Scan Background Color .........................................................................41
Switching the Reference Plate .......................................................................................41
Care and Maintenance ...........................................................................44
Clearing Paper Jams .......................................................................................................44
Cleaning the Scanner .....................................................................................................46
Outside of the Scanner ...................................................................................................46
Inside of the Scanner .....................................................................................................48
Cleaning the Rollers .......................................................................................................49
Cleaning the Sensors and Image Sensor Covers ..........................................................54
Replacement Parts and Optional Units ................................................58
Replacement Parts and Optional Units .........................................................................58
Replacing Parts ...............................................................................................................59
Replacing the Paper Feed Rollers and Separation Rollers ............................................59
Replacing the Double Feed Prevention Roller ...............................................................62
Installing Optional Units .................................................................................................67
Installing the Imprinter Unit .............................................................................................67
Installing the Ink Cartridge ...........................................................................................72
Removing the ink cartridge ..........................................................................................74
Printing ........................................................................................................................75
Appendix .................................................................................................77
6 Operating Manual
Page 7
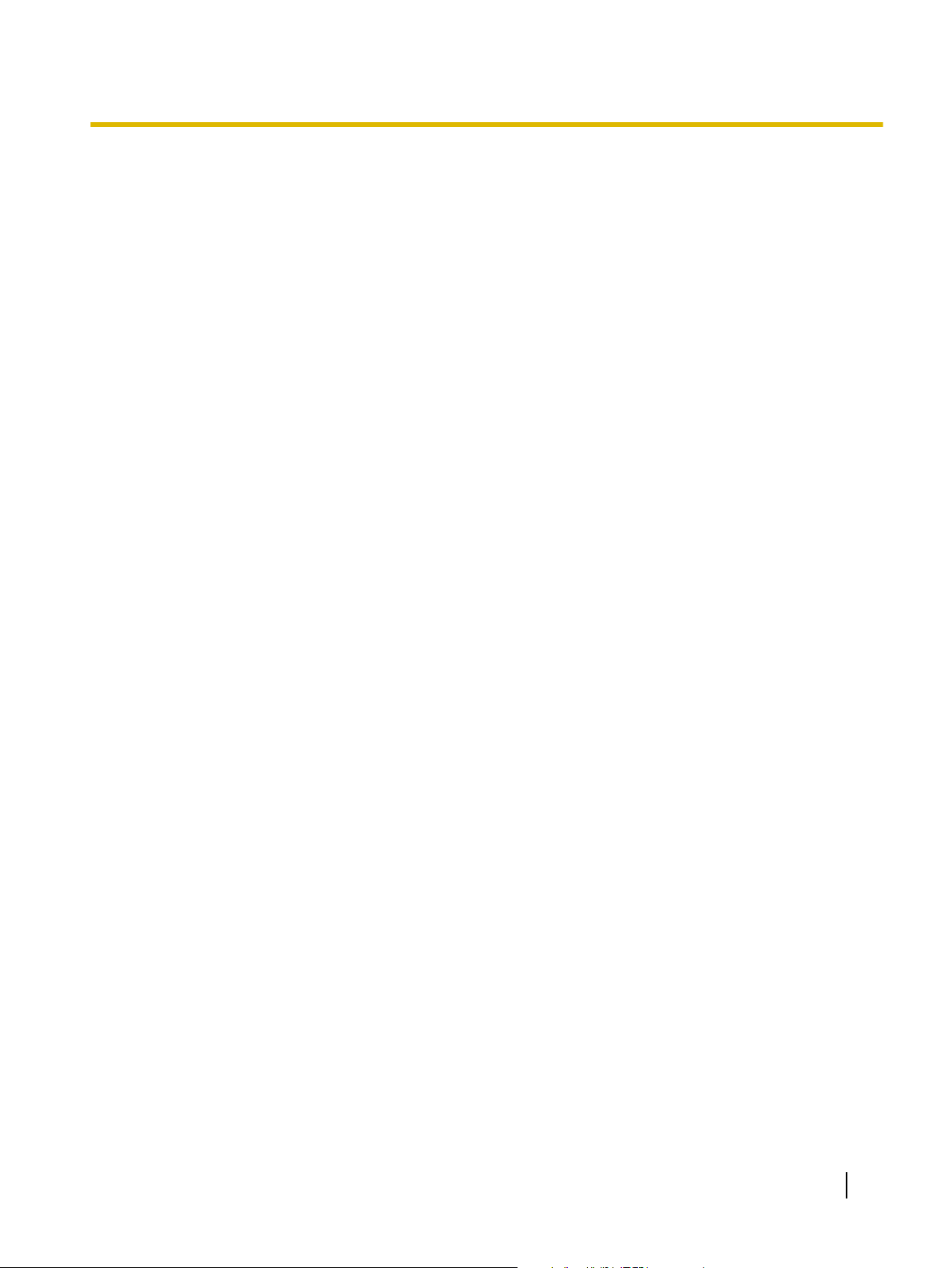
Troubleshooting ..............................................................................................................77
Shading Adjustment .......................................................................................................80
Repacking Instructions ..................................................................................................81
Specifications ..................................................................................................................83
Index..............................................................................................................85
Operating Manual 7
Page 8
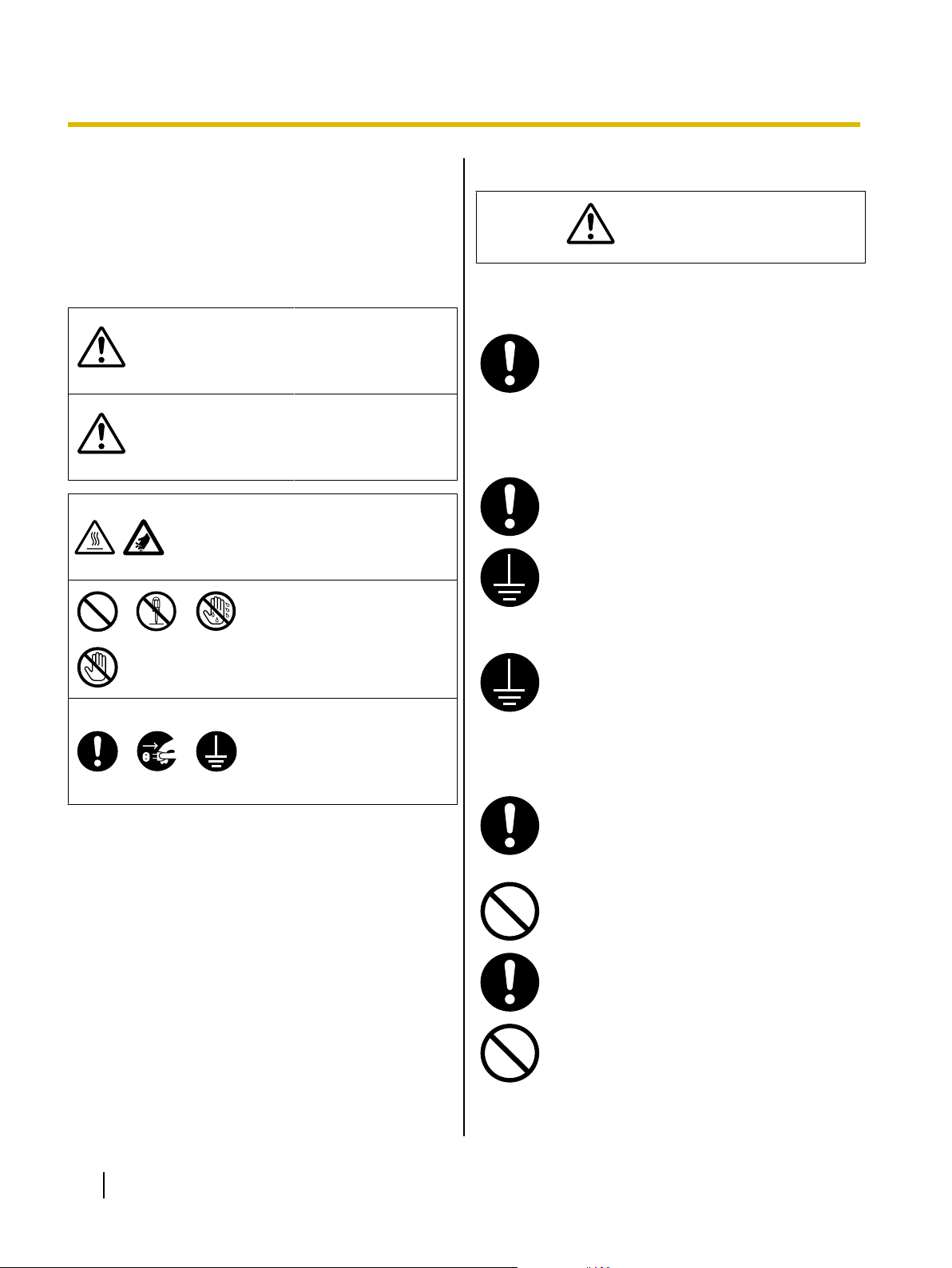
W ARNING
CAUTION
W ARNING
Before You Start
Before You Start
For Your Safety
To prevent severe injury and loss of life, read this
section carefully before using the unit to ensure proper
and safe operation of your unit.
• This section explains the graphic symbols used
in this manual.
Denotes a potential
hazard that could result in serious injury or
death.
Denotes hazards that
could result in minor
injury or damage to
the unit.
These symbols are used to
alert operators to a specific
operating procedure that
must be performed carefully.
These symbols are used to
alert operators to a specific
operating procedure that
must not be performed.
These symbols are used to
alert operators to a specific
operating procedure that
must be emphasized in order
to operate the unit safely.
For Users
Power and Ground Connection
The power source voltage of this unit is listed on the nameplate.
Only plug the unit into an AC outlet with the
proper voltage.
If you use a cord with an unspecified current rating, the unit or plug may emit smoke
or become hot to the touch.
When you operate this product, the power
outlet should be near the product and easily
accessible.
To ensure safe operation, the power cord
supplied must be inserted into a standard
three-prong AC outlet which is effectively
grounded (earthed) through the normal wiring.
The fact that the equipment operates satisfactorily does not imply that the power
point is grounded (earthed) and that the installation is completely safe. For your safety, if in any doubt about the effective
grounding (earthing) of the power point,
consult a qualified electrician.
If the plug cannot be inserted into the AC
outlet, contact a licensed electrician to replace the AC outlet with a properly grounded (earthed) one.
8 Operating Manual
Do not defeat the grounding (earthing) plug
(ex. do not use a conversion plug).
Plug the power cord firmly into an AC outlet. Otherwise, it can cause fire or electric
shock.
Do not pull, bend, rest objects on, or chafe
the power cord, and plug.
Damage to the power cord or plug can
cause fire or electric shock.
Page 9
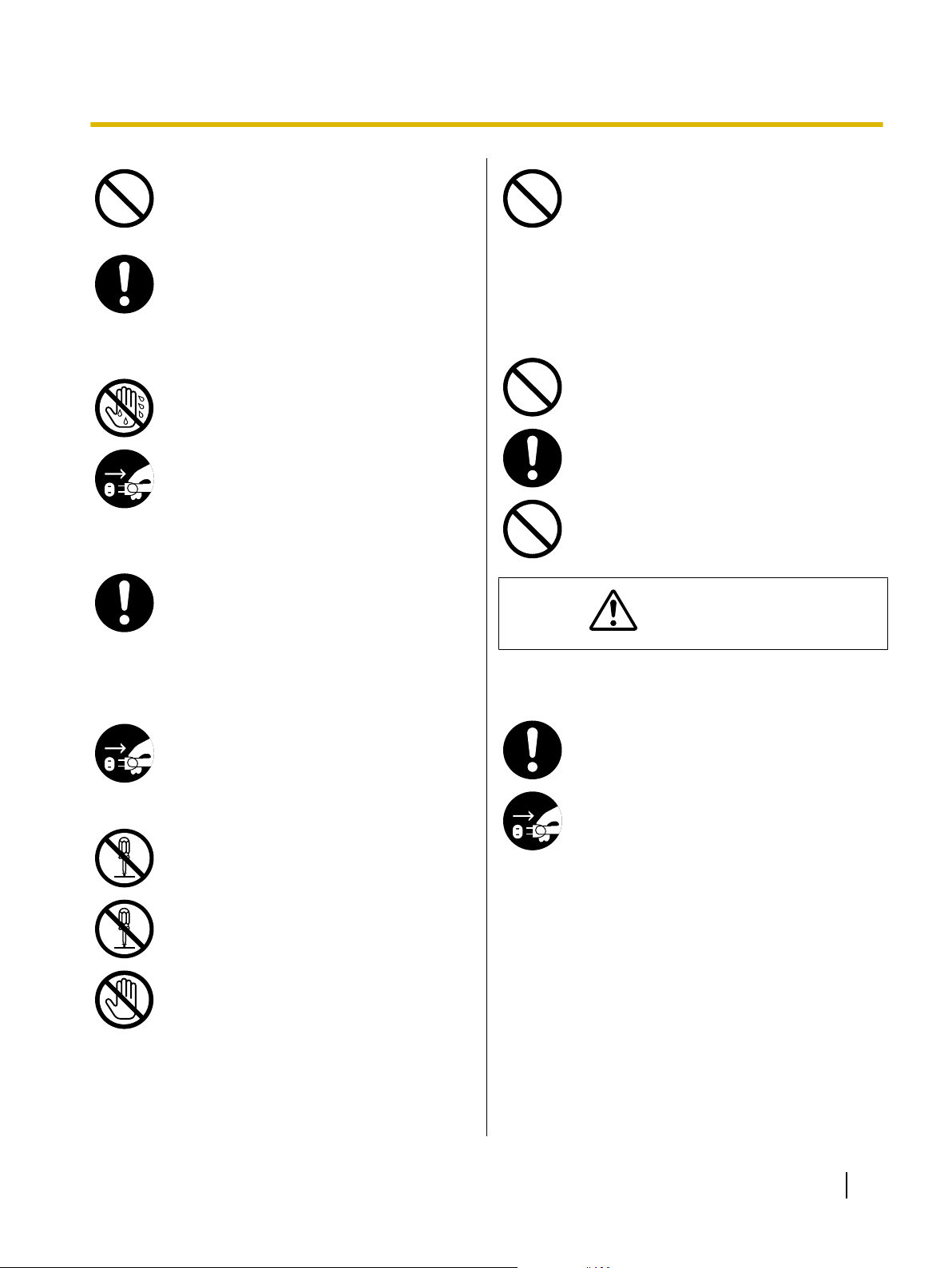
CAUTION
Before You Start
Do not attempt to repair the power cord, or
plug. If the power cord or plug is damaged
or frayed, contact an authorized service
representative for a replacement.
Ensure that the plug connection is free of
dust. In a damp environment, a contaminated connector can draw a significant
amount of current that can generate heat,
and eventually cause fire if left unattended
over an extended period of time.
Never touch the plug with wet hands.
Danger of electric shock exists.
Stop operation immediately if the unit emits
smoke, excessive heat, abnormal smell, or
unusual noise. These conditions can cause
fire or electric shock. Immediately turn the
unit off, and unplug the power cord, and
contact your dealer for service.
When disconnecting the unit, grasp the
plug instead of the cord. Pulling on a cord
forcibly can damage it, and cause fire or
electric shock.
Do not place the separation rollers or paper
feed rollers where small children can reach
them. There is a danger that the rollers may
be swallowed. In the event that you think
they have been swallowed, contact a doctor immediately.
Roller Cleaning Paper
Do not drink or inhale the roller cleaning
paper fluid including isopropyl alcohol.
The roller cleaning paper may be harmful
to sensitive skin. Please use protective
gloves.
Do not use the roller cleaning paper near a
heater or open flame.
Operating Safeguards
If metal fragments or water gets into the
unit, turn the unit off, and unplug the unit
immediately. Contact your dealer for service. Operating the contaminated unit can
cause fire or electric shock.
Do not open covers, and do not attempt to
repair the unit yourself. Contact your dealer
for service.
Do not alter the unit or modify any parts.
Alteration or modification can cause fire or
electric shock.
During thunderstorms, do not touch the unit
and plug. It may cause an electric shock.
Power
The unit should be used only with the power cord enclosed with the unit.
When the unit is not used over an extended
period of time, switch it off, and unplug it. If
an unused unit is left connected to a power
source for a long period, degraded insulation may cause electric shock, current leakage, or fire.
Operating Manual 9
Page 10
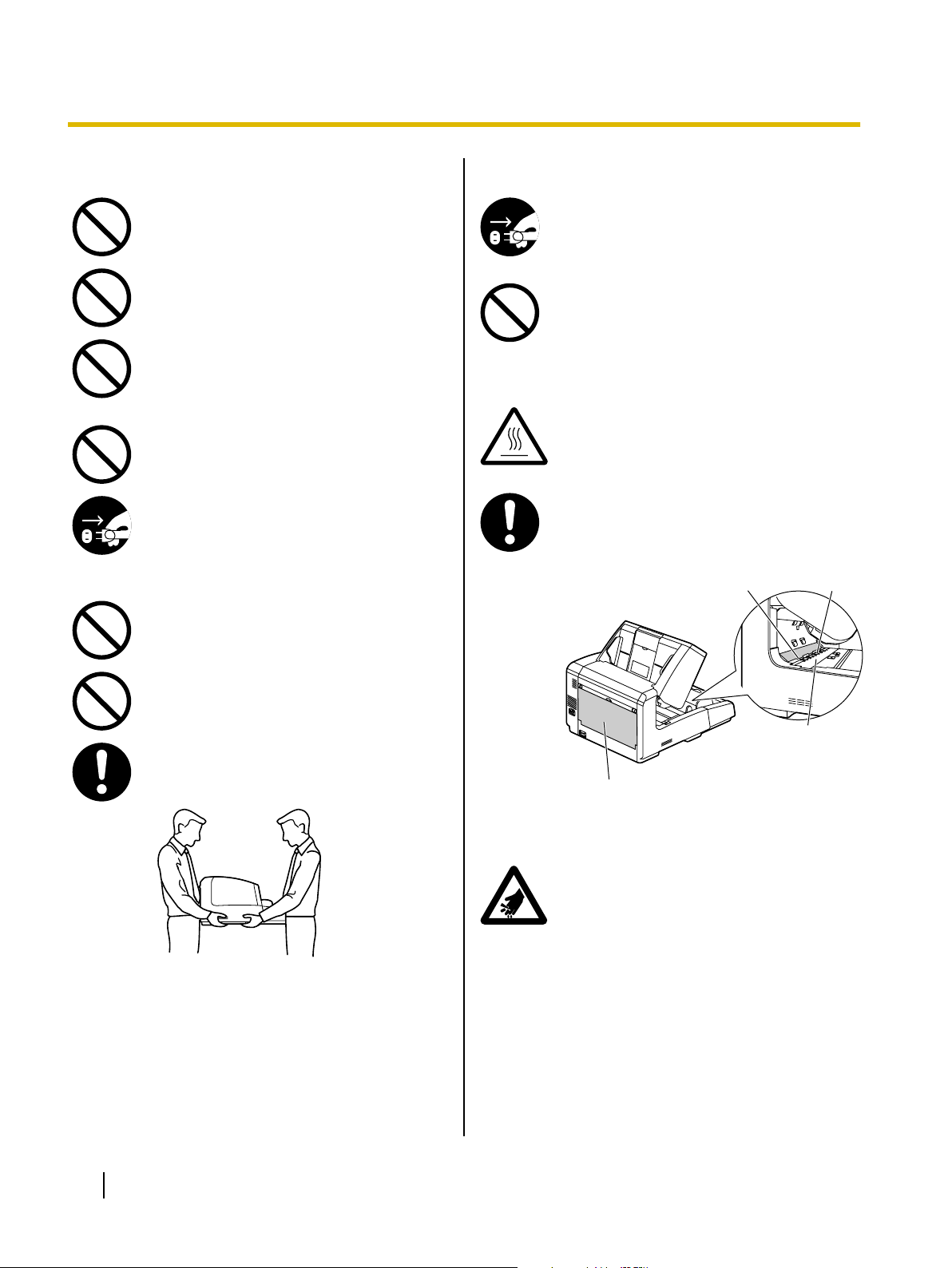
Notched section
A
Image sensor
cover
Straight path tray
Before You Start
Installation and Relocation
Do not position the unit in a location where
it is unstable.
To prevent fire or shock hazard, do not expose this unit to rain or any type of moisture.
Do not place the unit in a hot humid or dusty
environment.
Prolonged exposure to these adverse conditions may cause fire or electric shock.
Do not block the air vents. Doing so can
cause heat to build up, and may result in
fire.
When moving the unit, be sure to unplug
the power cord from the AC outlet. If the
unit is moved with the power cord attached,
it can cause damage to the cord which
could result in fire or electric shock.
Do not use the hopper hanging out of a table.
Operating Safeguards
If the unit falls down or gets damaged, turn
the unit off, and unplug the power cord.
Otherwise, it may cause fire or electric
shock.
Do not place any liquids or heavy items on
the unit.
Accidental spillage of liquid into the unit
may cause severe damage. If this occurs,
turn the unit off, unplug the power cord, and
contact your dealer for service.
Do not touch the image sensor covers or
their surroundings immediately after continuous scanning.
This area is very hot and can cause burns.
When wiping the rollers (A) and lower-section image sensor cover, make sure to
close the straight path tray.
When carrying the unit, do not use the hopper as handles.
Move this unit with two persons, and hold it
by both side grips. Dropping the unit can
cause injury and damage to the unit.
If the straight path tray is open, touching the
notched section can cause injury.
Be careful not to pinch your fingers when
closing the front door. It can cause injury.
10 Operating Manual
Page 11
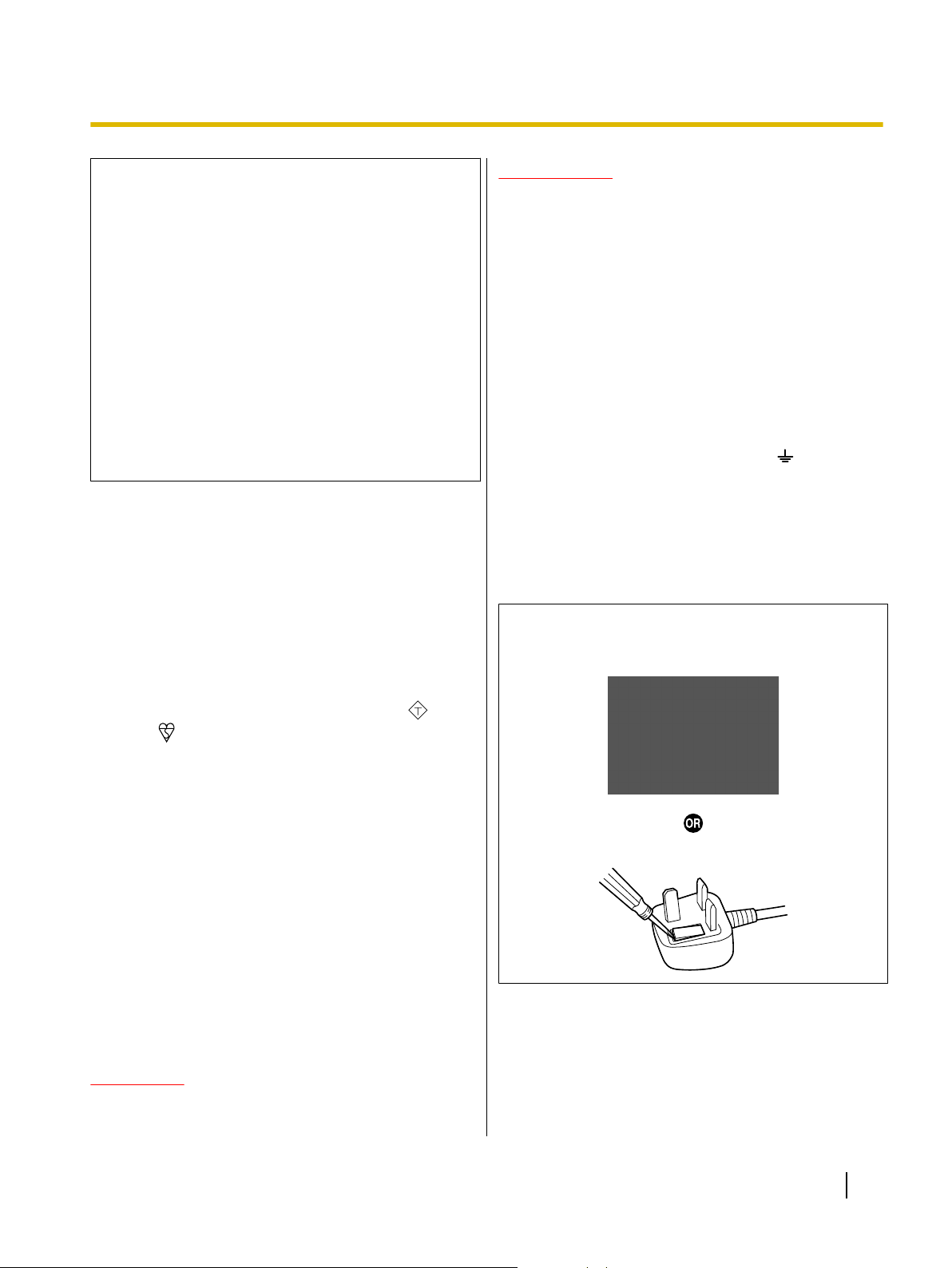
ASA
Before You Start
(For KV-S4065CL and KV-S4065CW only)
LED LIGHT
DO NOT VIEW DIRECTLY WITH OPTICAL INSTRUMENTS.
CLASS 1M LED PRODUCT
LED properties
LED radiation output: 12 mW max.
Wavelength: Red 630 nm typ.
Green 534 nm typ.
Blue 460 nm typ.
Emission duration: Continuous
Standard: IEC 60825-1:1993 +A1:1997 +A2:2001
Safety Information (For United Kingdom only)
This appliance is supplied with a moulded three pin
mains plug for your safety and convenience.
A 5 amp fuse is fitted in this plug. Should the fuse need
to be replaced, please ensure that the replacement fuse
has a rating of 5 amps and that it is approved by ASTA
or BSI to BS1362. Check for the ASTA mark
BSI mark
a removable fuse cover, you must ensure that it is
refitted when the fuse is replaced. If you lose the fuse
cover, the plug must not be used until a replacement
cover is obtained. A replacement fuse cover can be
purchased from your local Panasonic Dealer.
on the body of the fuse. If the plug contains
or the
IMPORTANT
The wires in this mains lead are coloured as follows:
Green-and-Yellow : Earth
Blue : Neutral
Brown : Live
As the colours of the wires in the mains lead of this
apparatus may not correspond with the coloured
markings identifying the terminals in your plug, proceed
as follows.
The wire that is coloured GREEN-AND-YELLOW must
be connected to the terminal in the plug that is marked
with the letter E or by the Earth symbol or coloured
GREEN or GREEN-AND-YELLOW.
The wire that is coloured BLUE must be connected to
the terminal in the plug that is marked with the letter N
or coloured BLACK.
The wire that is coloured BROWN must be connected
to the terminal in the plug which is marked with the letter
L or coloured RED.
How to replace the fuse:
Open the fuse compartment with a screwdriver and replace the fuse and fuse cover.
IF THE FITTED MOULDED PLUG IS UNSUITABLE
FOR THE SOCKET OUTLET IN YOUR PREMISES,
THEN THE FUSE SHOULD BE REMOVED AND THE
PLUG CUT OFF AND DISPOSED OF SAFELY.
THERE IS DANGER OF SEVERE ELECTRICAL
SHOCK IF THE CUT-OFF PLUG IS INSERTED INTO
ANY 13 AMP SOCKET.
If a new plug is to be fitted, please observe the wiring
cord as shown below. If in any doubt, please consult a
qualified electrician.
WARNING
THIS APPLIANCE MUST BE EARTHED.
Operating Manual 11
Page 12
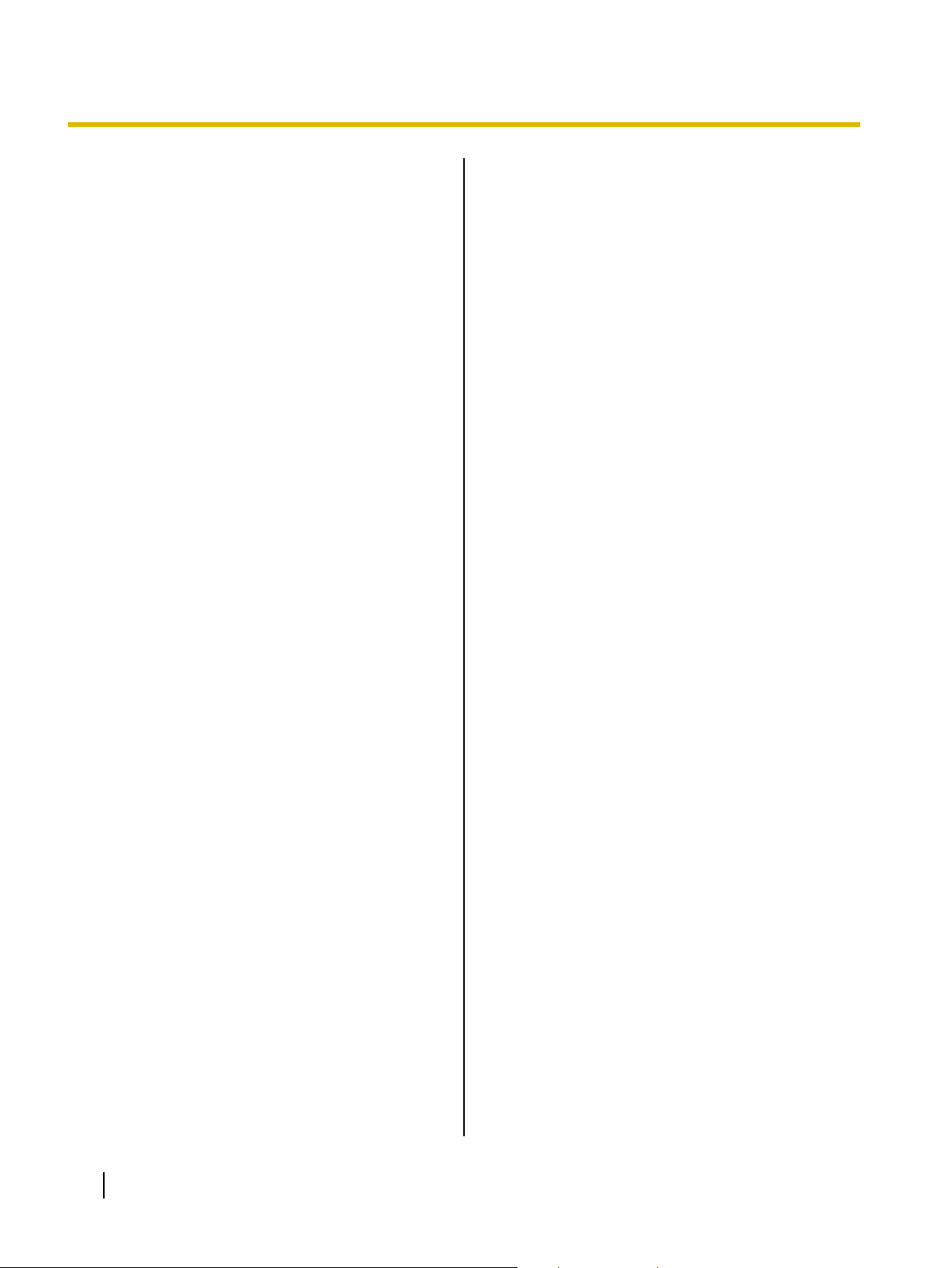
°C
Before You Start
Precautions
Installation
• Do not place the unit in direct sunlight, in a cold
draft, or near heating apparatus.
• Do not place the unit near apparatus which
generate electronic or magnetic noise.
• Protect the unit from static electricity.
• Do not move the unit immediately from a cold place
to a warm place. It may cause dew.
CD-ROM
• Do not write or stick paper on the front and/or back
of CD-ROM.
• Do not touch the data side of the CD-ROM. When
handling the CD-ROM, be careful not to leave
fingerprints or otherwise damage the CD-ROM.
• Do not leave the CD-ROM where it is directly
exposed to sunlight or near a heater for extended
periods.
• Do not throw or bend the CD-ROM.
Roller Cleaning Paper
• Keep the roller cleaning paper out of reach of small
children.
• Do not store the roller cleaning paper in direct
sunlight or in a place with a temperature over
(104 °F).
40
• Only use the roller cleaning paper to clean the
rollers and image sensor covers.
• For details about the roller cleaning paper, please
refer to the Material Safety Data Sheet (MSDS).
Please ask your Panasonic sales company about
obtaining the Material Safety Data Sheet.
KEEP AWAY FROM FIRE.
Others
• Make sure to remove paper clips and staples from
documents before scanning. Failing to do so can
damage the unit, document, or both.
• Do not use thinner, benzine, or cleaners containing
abrasives or surfactants, for cleaning the outside of
scanner.
• Plug the power cord into an outlet from which you
can easily unplug it.
12 Operating Manual
Page 13
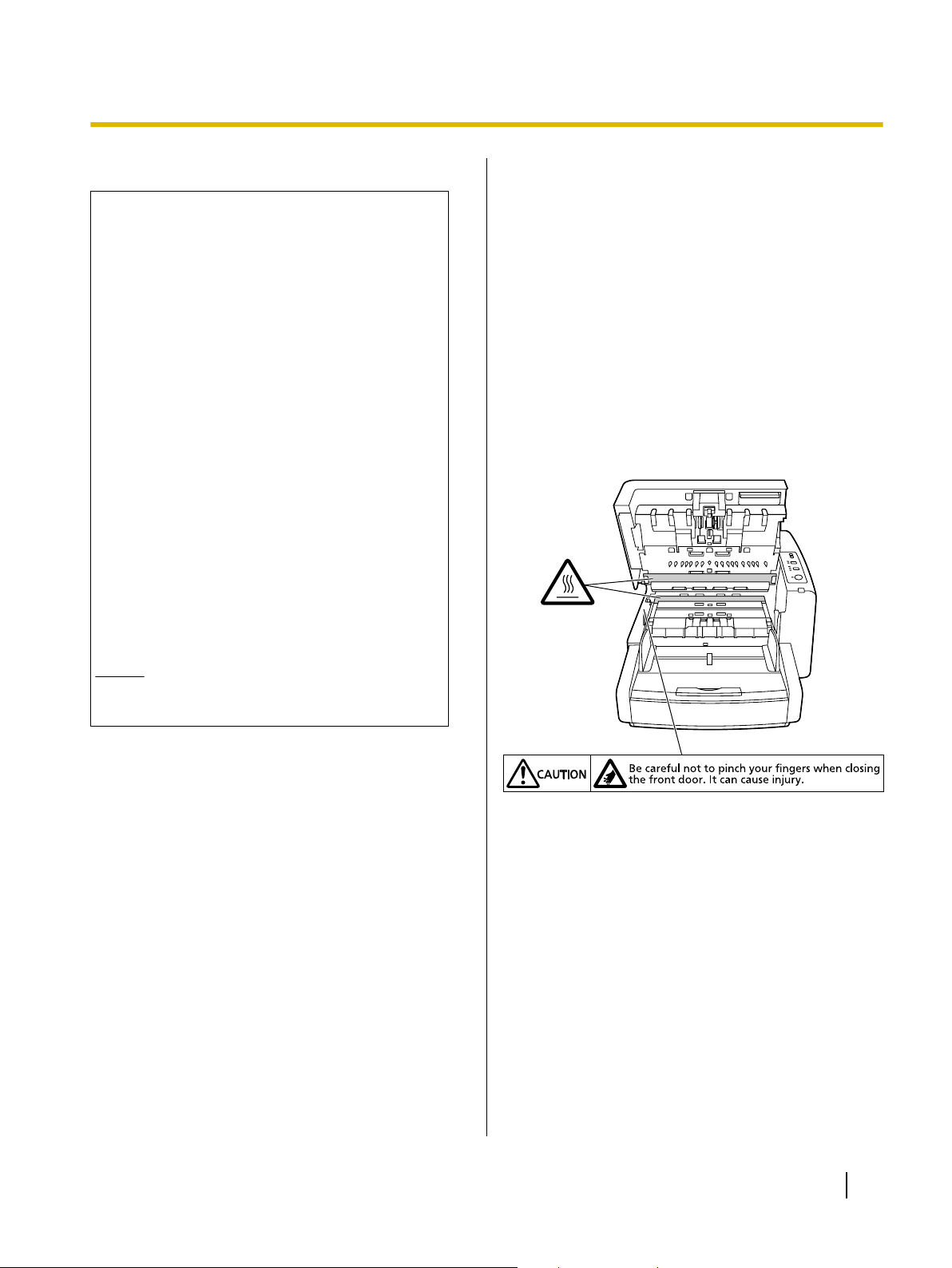
Before You Start
Illegal Duplication
It is unlawful to make duplication of certain
documents.
Duplicating certain documents may be illegal in
your country/area.
Penalties of fines and/or imprisonment may be imposed on those found guilty. The following are
examples of items that may be illegal to duplicate
in your country/area.
• Currency
• Bank notes and checks
• Bank and government bonds, and securities
• Passports, licenses, official or private docu-
ments, identification cards, and the like
• Copyright materials, or trademarks without the
consent of the owner
• Postage stamps, and other negotiable instru-
ments
This list is not inclusive, and no liability is assumed
for either its completeness or accuracy.
In case of doubt, contact your legal counsel.
Security Notice
The management of documents and scanned data is
the responsibility of the user. In particular, pay attention
to the following points.
• Make sure you have the same number of pages for
important documents both before and after
scanning, and take care not to leave any pages in
the scanner.
• Periodically back up important data.
• When having your computer or hard disk serviced,
or when disposing of your computer or hard disk,
completely erase any stored image data.
Caution Labels
Notice
Install your machine near a supervised area to
prevent illegal duplication from being made.
Operating Manual 13
Page 14
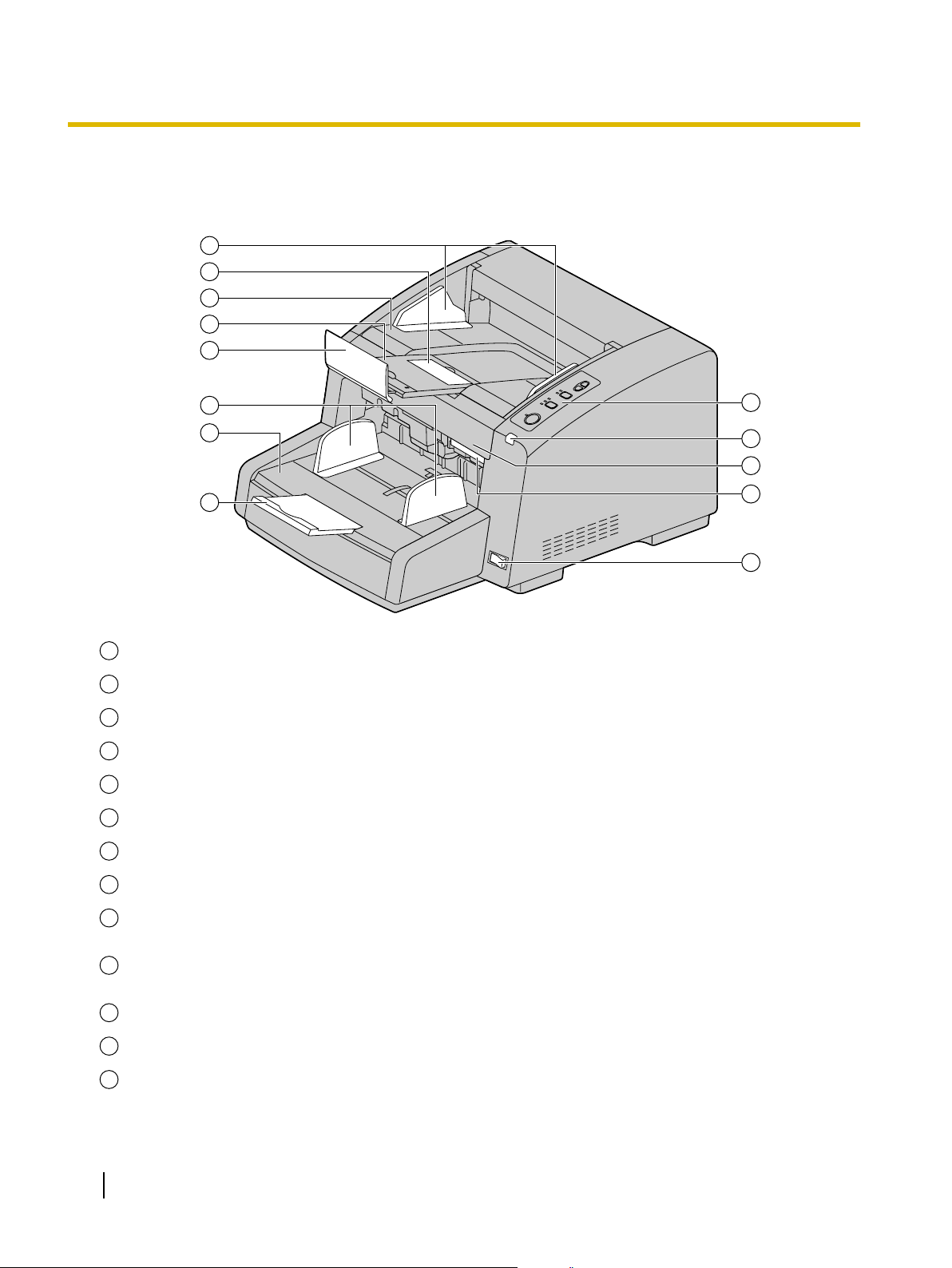
6
7
1
2
3
4
5
8
9
10
11
13
12
1
2
3
4
5
6
7
8
9
10
11
12
13
Location of Controls
Location of Controls
Main Unit
Front
Exit document guides
Exit sub stopper
Exit tray
Extension sub tray
Exit stopper
Document guides
Hopper
Hopper extension tray
Control Panel
For details, refer to "Control Panel" (page 16).
Error indicator
Lights when an error occurs. For details, refer to "About Status Indicators" (page 18).
Front Door
Front door release
Power switch
14 Operating Manual
Page 15
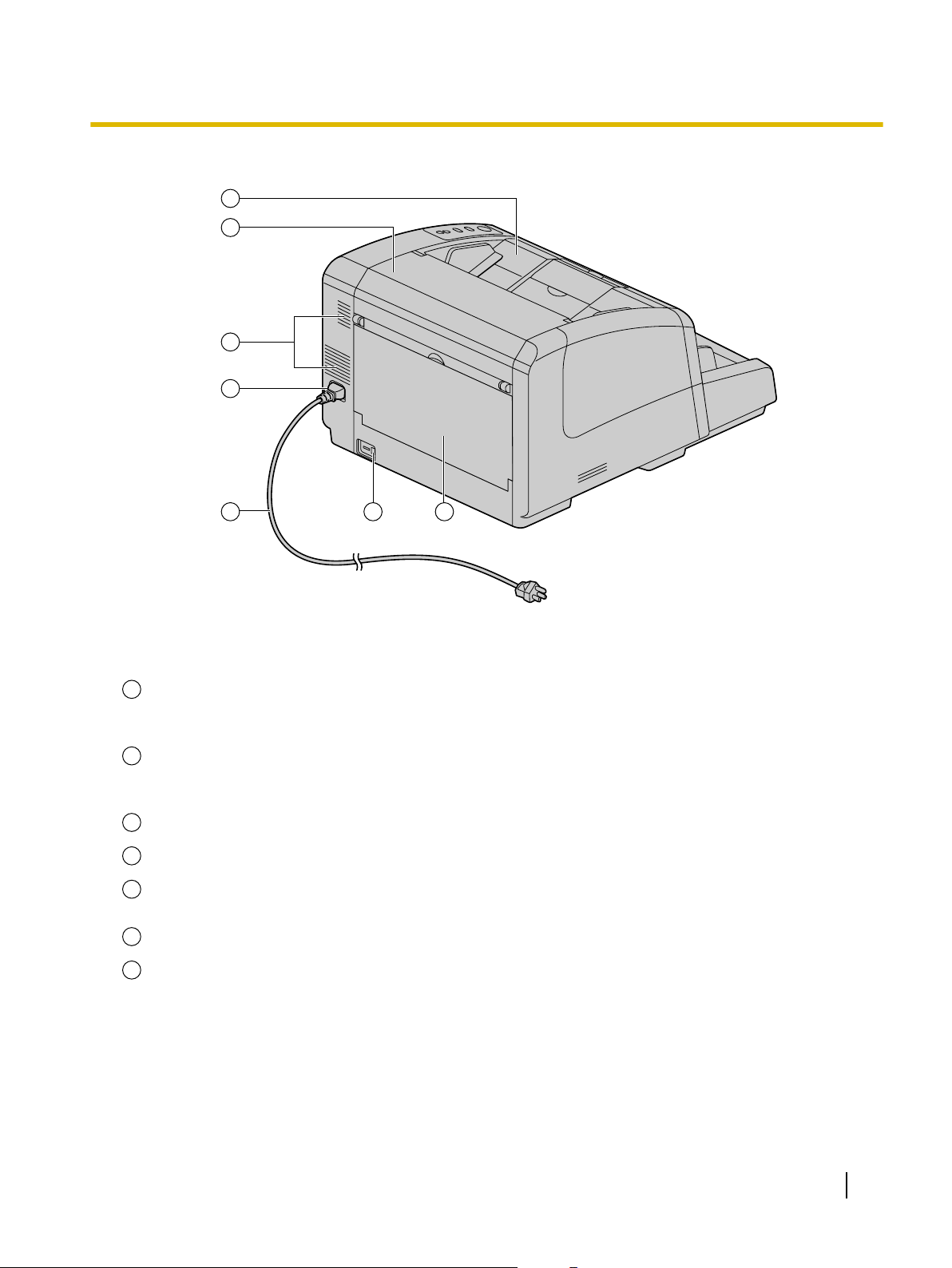
Rear
1
2
3
4
5 6 7
1
2
3
4
5
6
7
Location of Controls
Pre-imprinter door (Exit tray)
You open this door when installing an imprinter unit (sold separately) or ink cartridge. For details on
installing an imprinter, refer to "Pre-imprinter" (page 67).
Post-imprinter door
You open this door when installing an imprinter unit (sold separately) or ink cartridge. For details on
installing an imprinter, refer to "Post-imprinter" (page 69).
Fan exhaust vent
AC inlet
Power cord
Plugs may vary in shape depending on country/area.
USB connector
Straight path tray
Opening and closing the straight path tray lets you change the exit direction. For details on the exit
direction, refer to "Selecting the Paper Path for Scanned Documents" (page 25) .
Operating Manual 15
Page 16
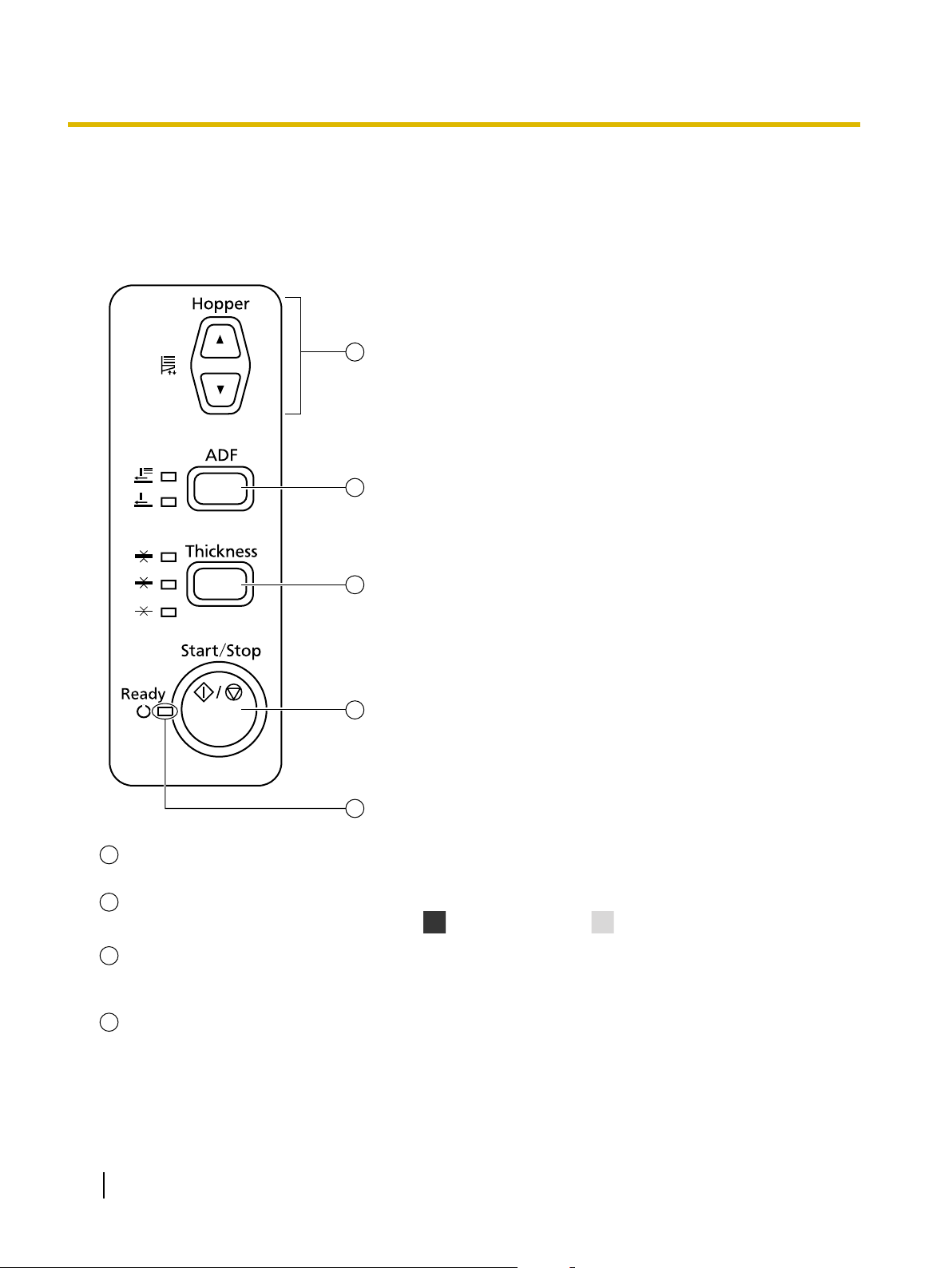
5
1
2
3
4
1
2
3
4
Location of Controls
Control Panel and Status Indicators
Control Panel
Hopper key (Hopper)
Adjusts the hopper position. See "Changing the Hopper Position" (page 23).
ADF select key (ADF)
Sets the feeding method to auto feeding [
Paper thickness key (Thickness)
Changes the paper thickness mode according to the document type. See "Changing the Paper
Thickness Mode" (page 24).
Start/Stop key (Start/Stop)
• If you set [Wait Key] for "Manual Feed Mode"
scanning.
] or manual feeding [ ].
*1
in your application software, pushing this key starts
• During scanning, pushing this key stops scanning.
16 Operating Manual
Page 17
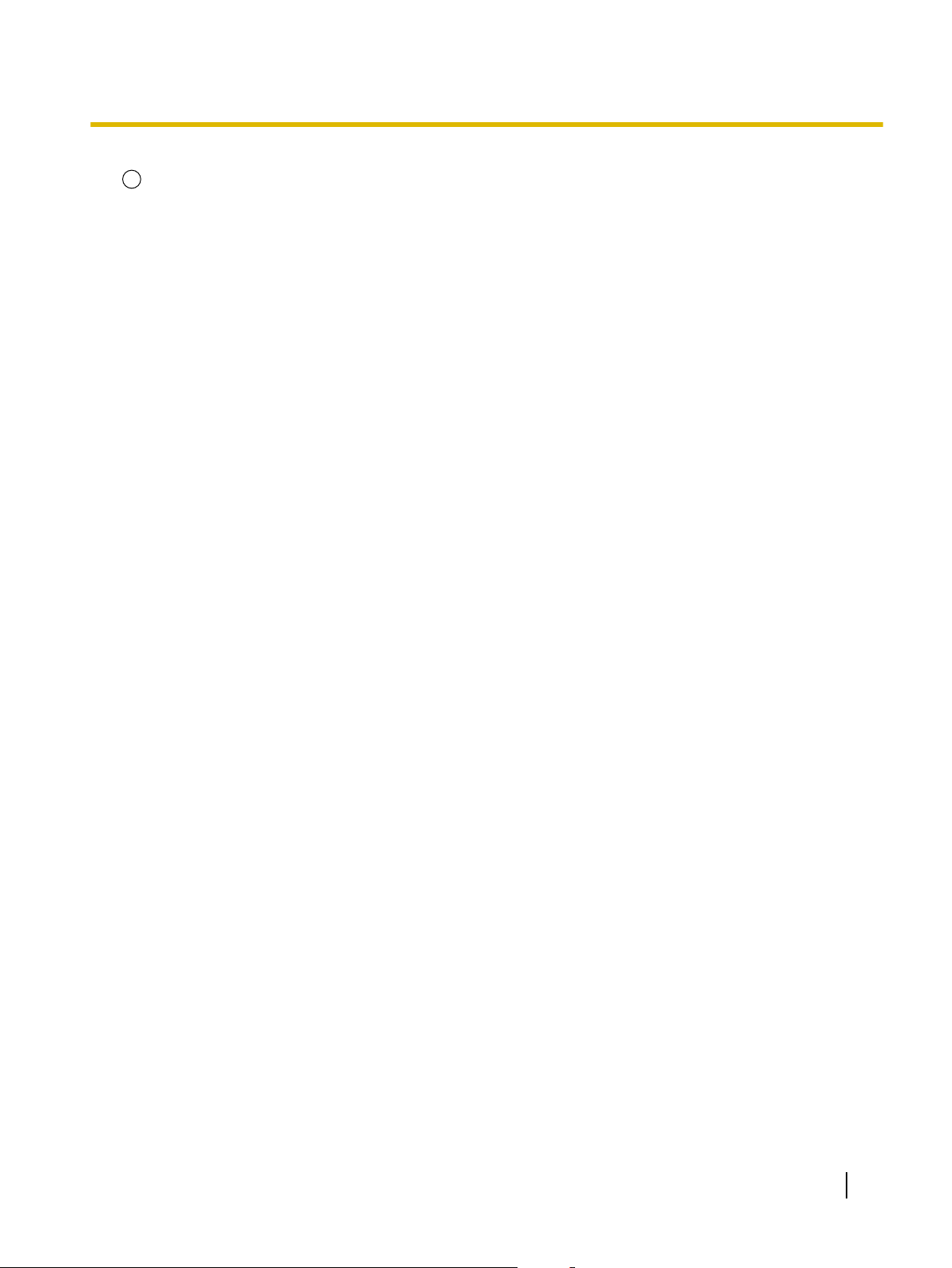
5
Ready indicator (Ready)
Shows the scanner's status. For details, see "About Status Indicators" (page 18).
*1
For details on "Manual Feed Mode", refer to the RTIV Reference Manual or PIE Reference Manual.
Location of Controls
Operating Manual 17
Page 18
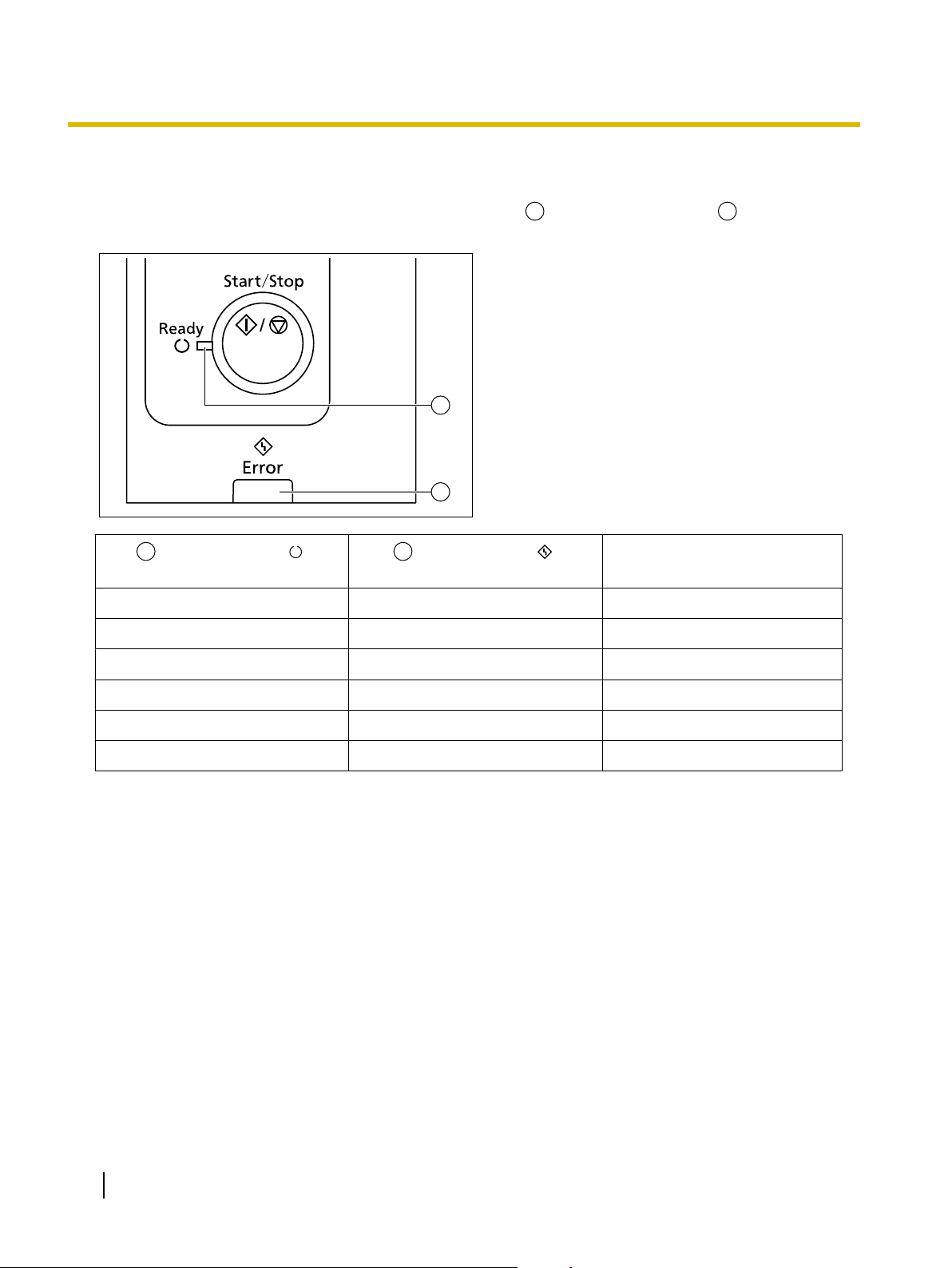
1
2
1
2
Location of Controls
About Status Indicators
The status of the scanner is displayed by the ready indicator (1) and the error indicator (2), as shown in the
table below:
Ready indicator ( )
(Green)
Error indicator ( )
(Red)
Status
ON OFF Ready
ON Blink (Slow) Caution
OFF ON Error
*1
*1
Blink (Slow) OFF Sleep
Blink (Slow) Blink (Slow) Caution*1 / Sleep
Blink (Fast) OFF Warming up
*1
Check the status of the scanner using User Utility. For details about User Utility, refer to the User Utility Reference Manual.
18 Operating Manual
Page 19
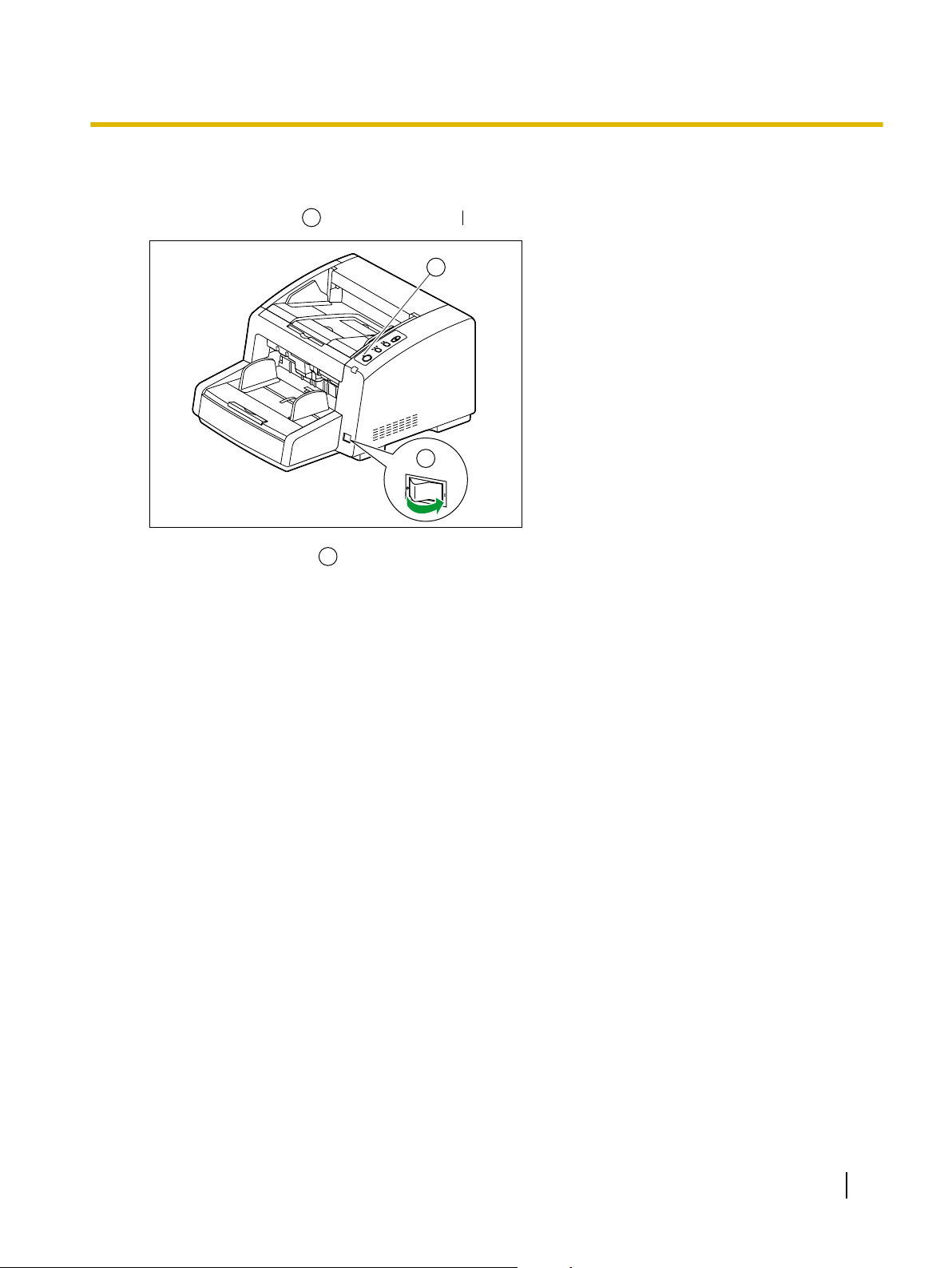
1
2
1
2
Operation
Operation
Turning on the Scanner Power
1. Set the power switch (
• The ready indicator (
) of the scanner to " " (ON).
) lights green.
Operating Manual 19
Page 20
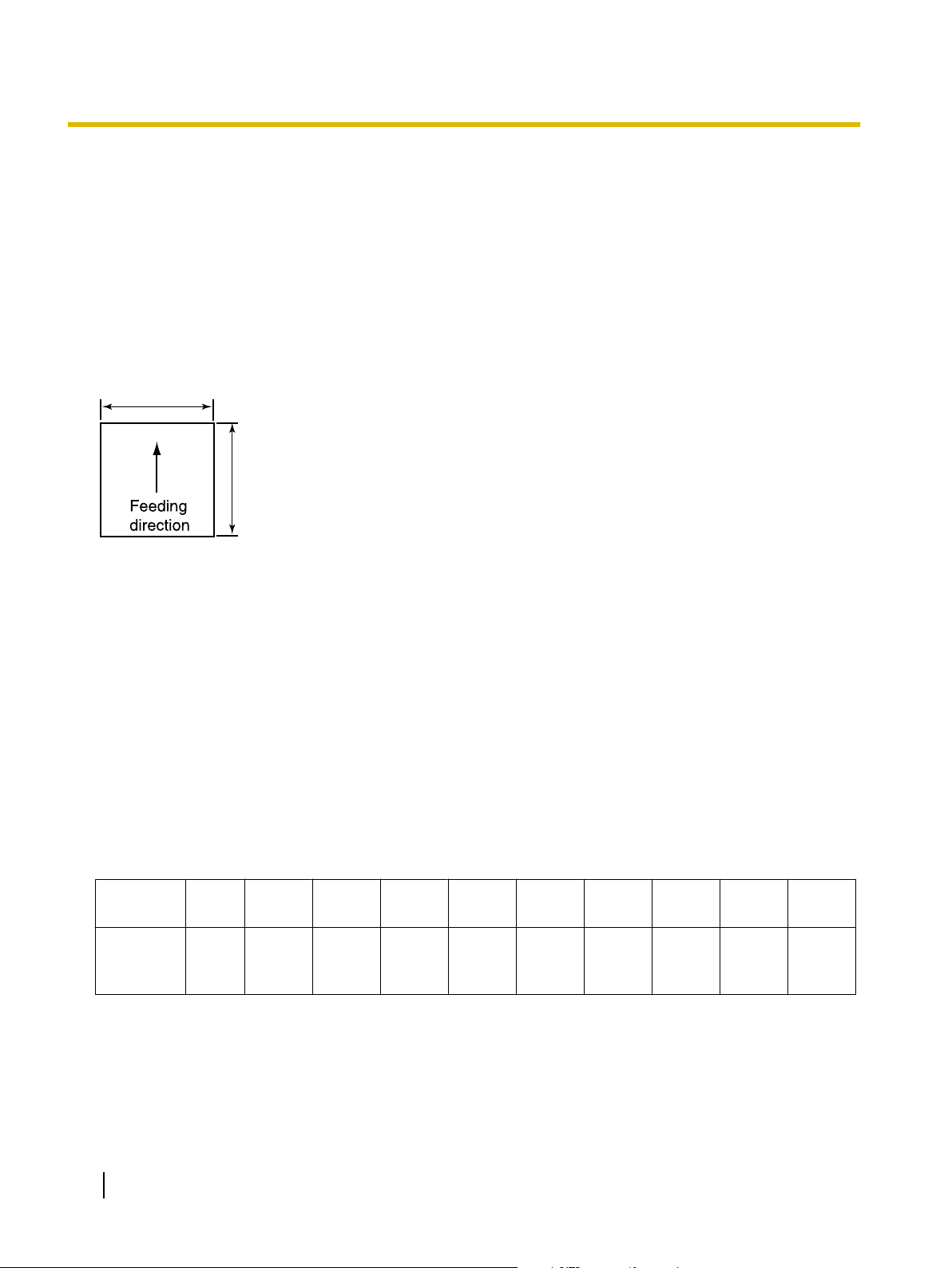
48–297 mm
(1.9–11.7 in.)
70*–432 mm
(2.75–17 in.)
Operation
Preparing Documents
Acceptable Documents
The acceptable documents for this scanner are as follows.
Document size
Loadable paper thickness and number of sheets
Paper thickness:
Maximum number of sheets loadable on the hopper
* For manual paper feed or thick paper mode:
100 mm (3.9 in.)
Thin 20–50 g/m²
(5–13 lbs.)
Normal 50–157 g/m²
(13–42 lbs.)
Thick 157–209 g/m²
(42–56 lbs.)
Page thickness (g/m²)
Max. number of
sheets
20
(5 lbs.)40(11 lbs.)50(13 lbs.)64(17 lbs.)75(20 lbs.)80(21 lbs.)90(24 lbs.)
500 350 320 300 250 240 210 180 120 100
104
(28 lbs.)
157
(42 lbs.)
(56 lbs.)
• The number of sheets listed above is a guideline for when the hopper height is set to "Low" and you
are using fresh paper. For details about the hopper height, see "Changing the Hopper
Position" (page 23).
• The number of sheets depends on the paper quality. If a paper feed problem occurs, reduce the number
of sheets of the document loaded on the hopper.
209
20 Operating Manual
Page 21
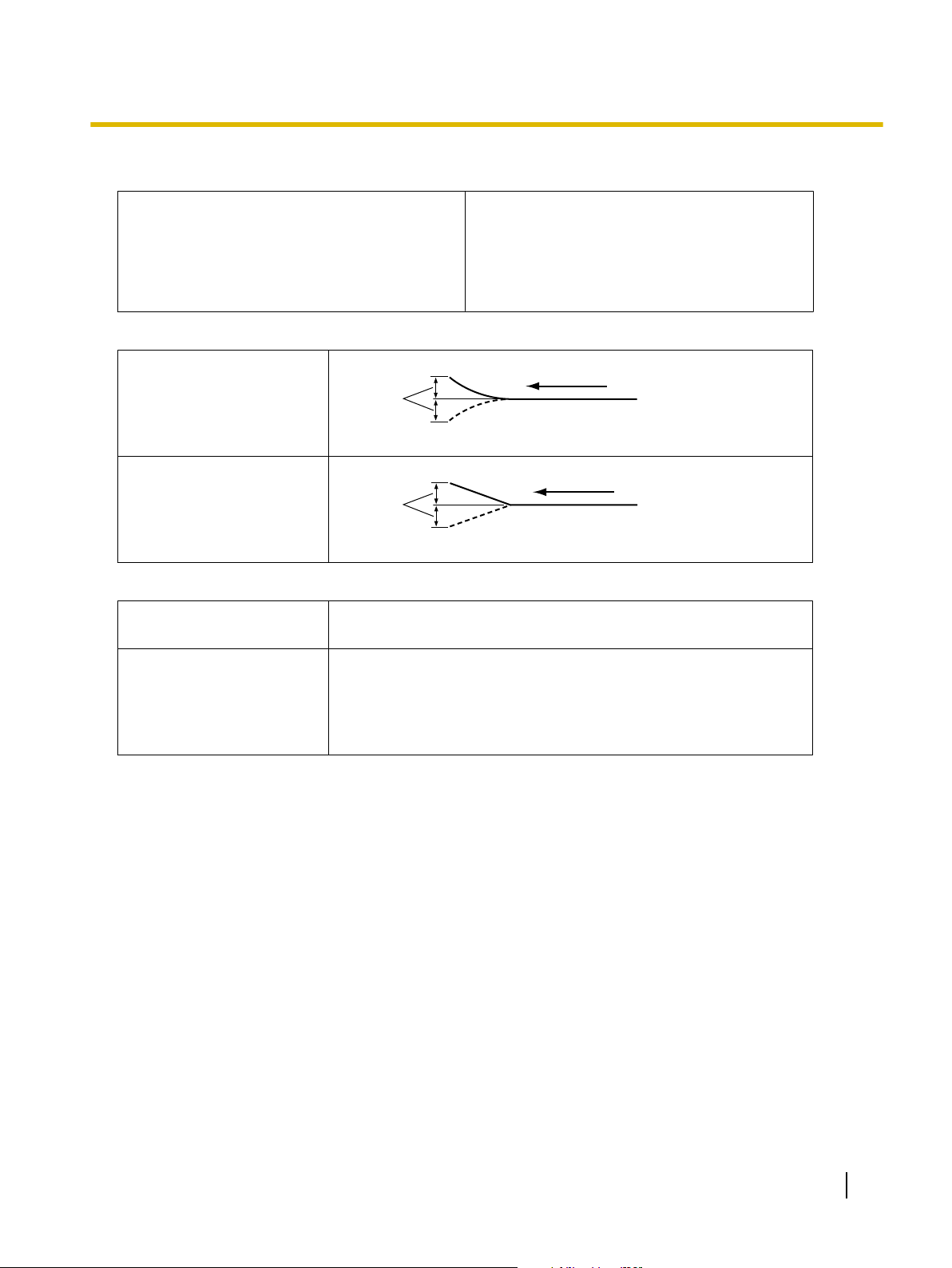
Document types
Feeding direction
Less than
10 mm
(0.4 in.)
Less than
10 mm
(0.4 in.)
Feeding direction
• Plain paper • Recycled paper
• Bond paper • OCR paper
• Newspaper • Bank checks
• Carbonless copy paper • Tracing paper
Documents must also meet the following conditions
Curl
Folding
Operation
For documents with mixed page sizes and thicknesses
Document thickness The ratio of page thickness between the thickest and thinnest pages
must be less than 1.5.
Document size The ratio of width and height between the largest page and smallest
page must be less than 1.5.
Example: If the smallest page is A4 size, then the largest page can
be up to A3 size, and if the smallest page is A6, then the largest can
be A5.
Operating Manual 21
Page 22
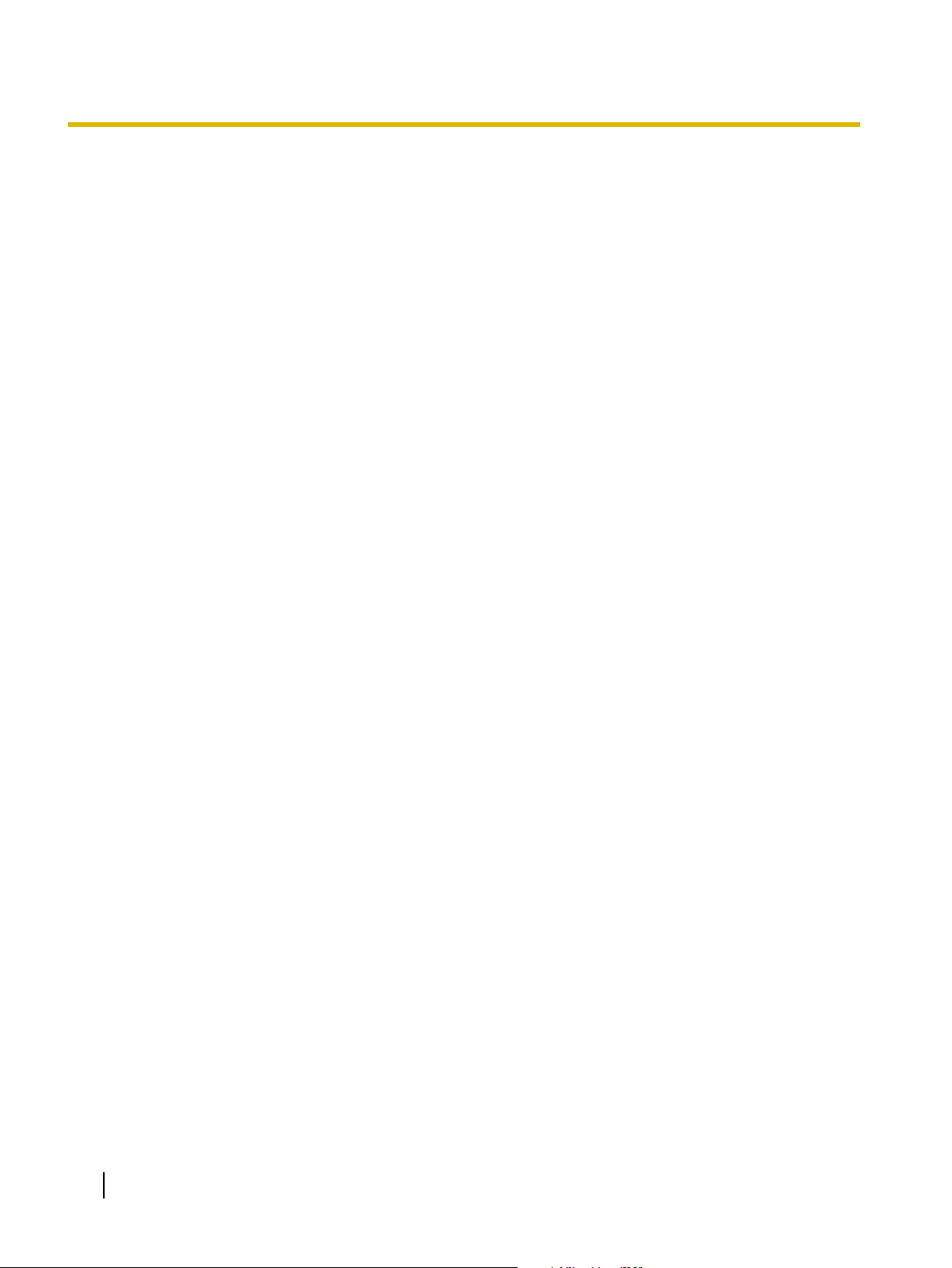
Operation
Unacceptable Documents
The following types of documents may not scan properly:
• Torn or frayed documents
• Curled, wrinkled or folded documents
• Carbon paper
• Thick or irregular documents such as envelopes, documents that are glued together, etc.
• Perforated or punched paper
• Coated paper
Do not scan the following types of paper:
• Thermal paper
• Photographs
• OHP sheets, other plastic films, cloths, or metallic sheets
• Paper with irregularities such as paper clips, staples, paste, or glue
• Document with wet ink or cinnabar seal ink
• Non-rectangular or irregularly shaped paper
Notes about documents for scanning
• Depending on the paper type, scanning results may be poor when you scan unacceptable documents, or
even documents that should be acceptable.
If a paper jam or double feeding occurs, try scanning again after doing the following:
– Clean the rollers and sensors.
– Reduce the number of sheets of paper loaded on the hopper.
– Change the orientation of documents placed in portrait orientation to landscape orientation, or vice
versa.
– Scan the documents using manual feeding.
• When using stapled document detection, completely flatten any curling or creases on the rear end of the
document, and then perform scanning.
22 Operating Manual
Page 23
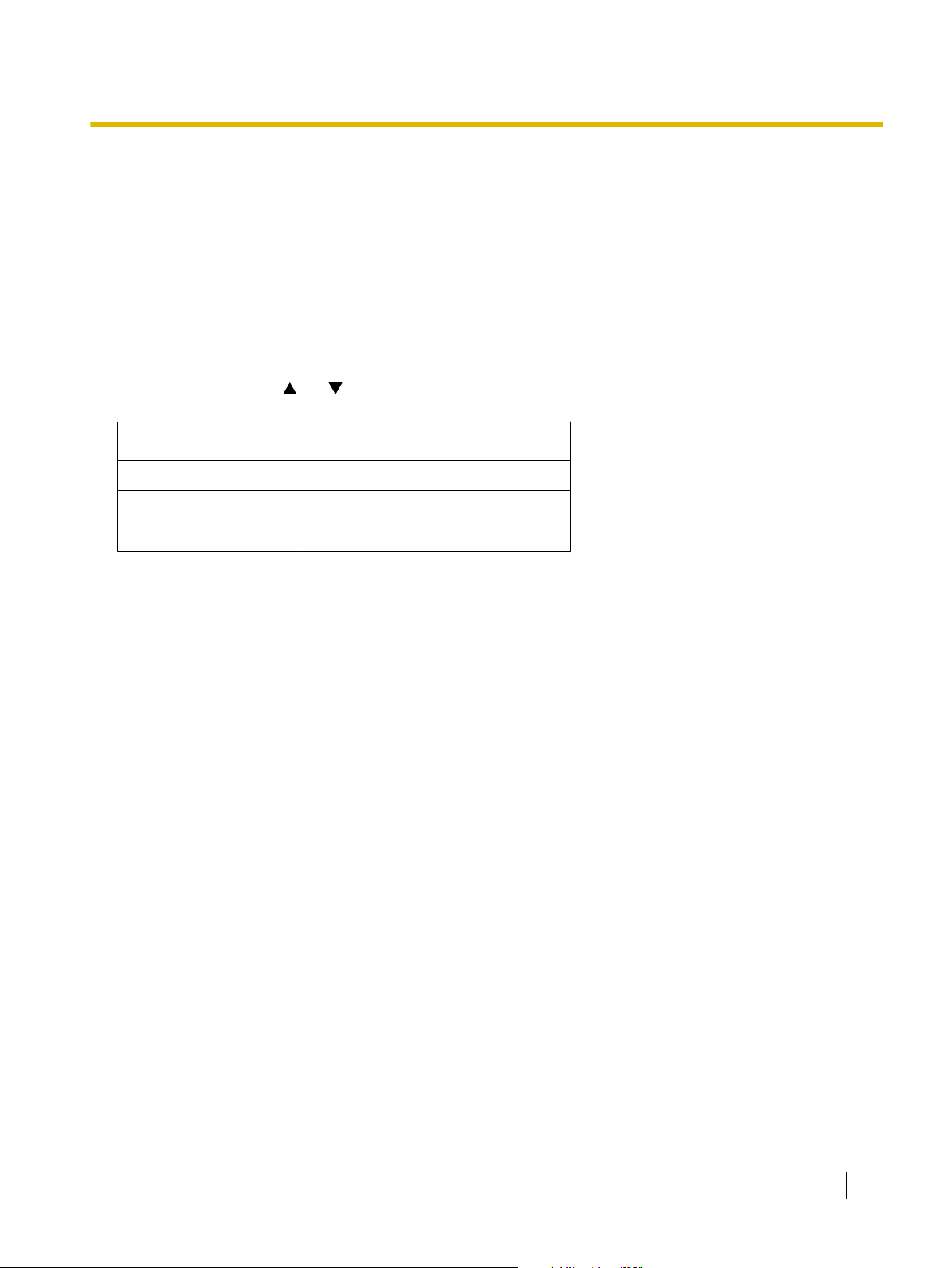
Paper Feed Settings
Before scanning a document, you can select the exit direction, change the hopper position, and change the
paper thickness mode.
Changing the Hopper Position
When scanning begins, the hopper’s height is adjusted according to the amount of paper, so that the hopper
is at the same level as the feeder. Setting the hopper position beforehand will shorten the scanning time.
Operation
Press the hopper key ([
The hopper can be moved to the following three heights:
Hopper position Loadable number of sheets
High 100 sheets
Middle 200 sheets
Low 300 sheets
] or [ ]) to change the hopper position.
• These guidelines are for using fresh, 64 g/m² (17 lbs.) paper.
Operating Manual 23
Page 24
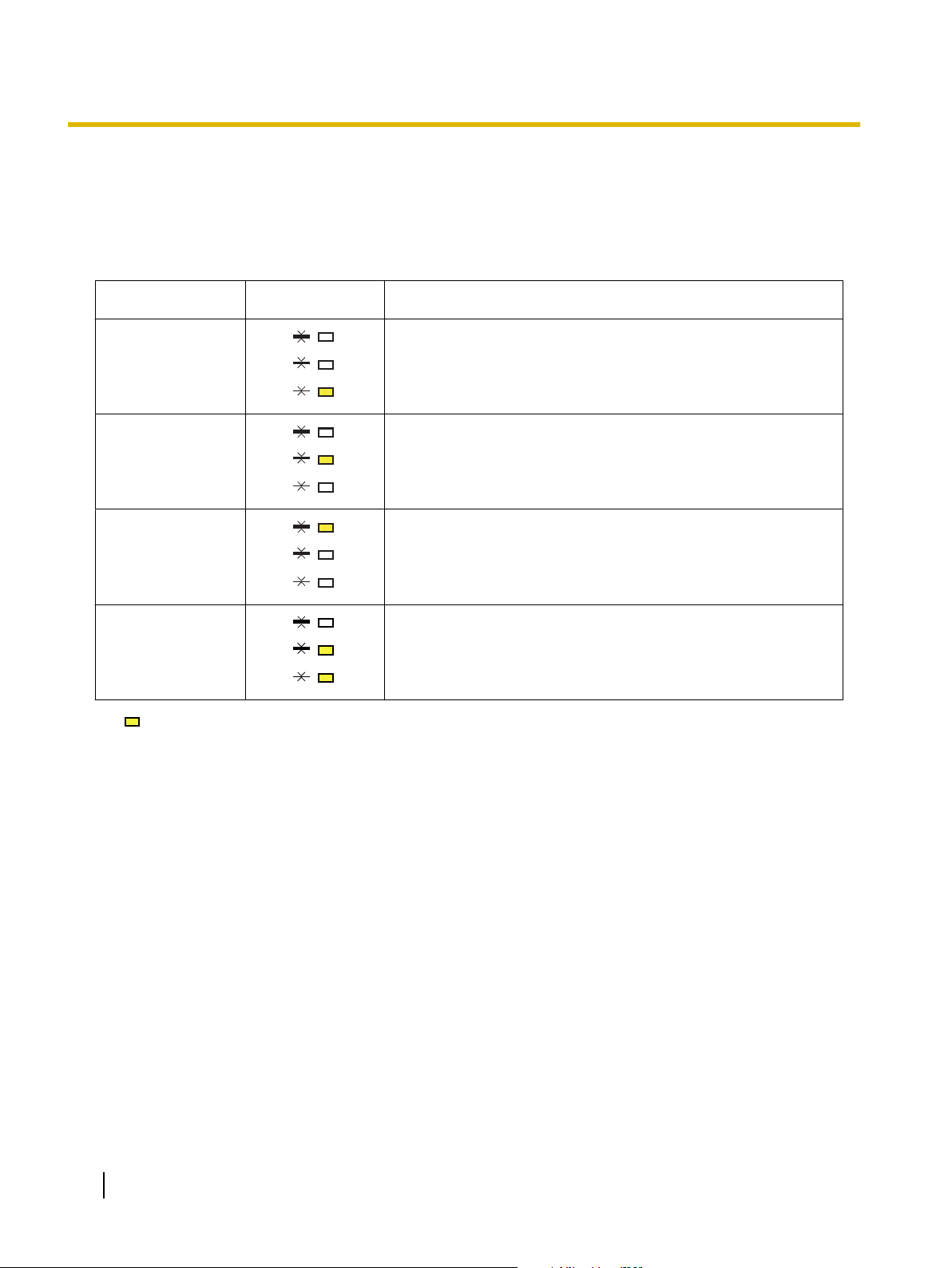
Operation
Changing the Paper Thickness Mode
To avoid the double feeding or jams, you can set the paper thickness mode according to the document type.
Press the paper thickness key to select the desired mode.
You can select the following modes:
Paper Thickness Indicator
Thin
20–50 g/m²
(5–13 lbs.)
Normal
50–157 g/m²
(13–42 lbs.)
Thick
157–209 g/m²
(42–56 lbs.)
Auto
20–157 g/m²
(5–42 lbs.)
*1
indicates a lit indicator.
*1
When to use
When scanning thin paper or paper with a rough surface, such
as NCR paper
When scanning normal paper, such as copier paper
When scanning thick paper or paper with a smooth surface, such
as card stock
When scanning a document mixing of paper thickness
The scanning speed may slightly slow.
24 Operating Manual
Page 25
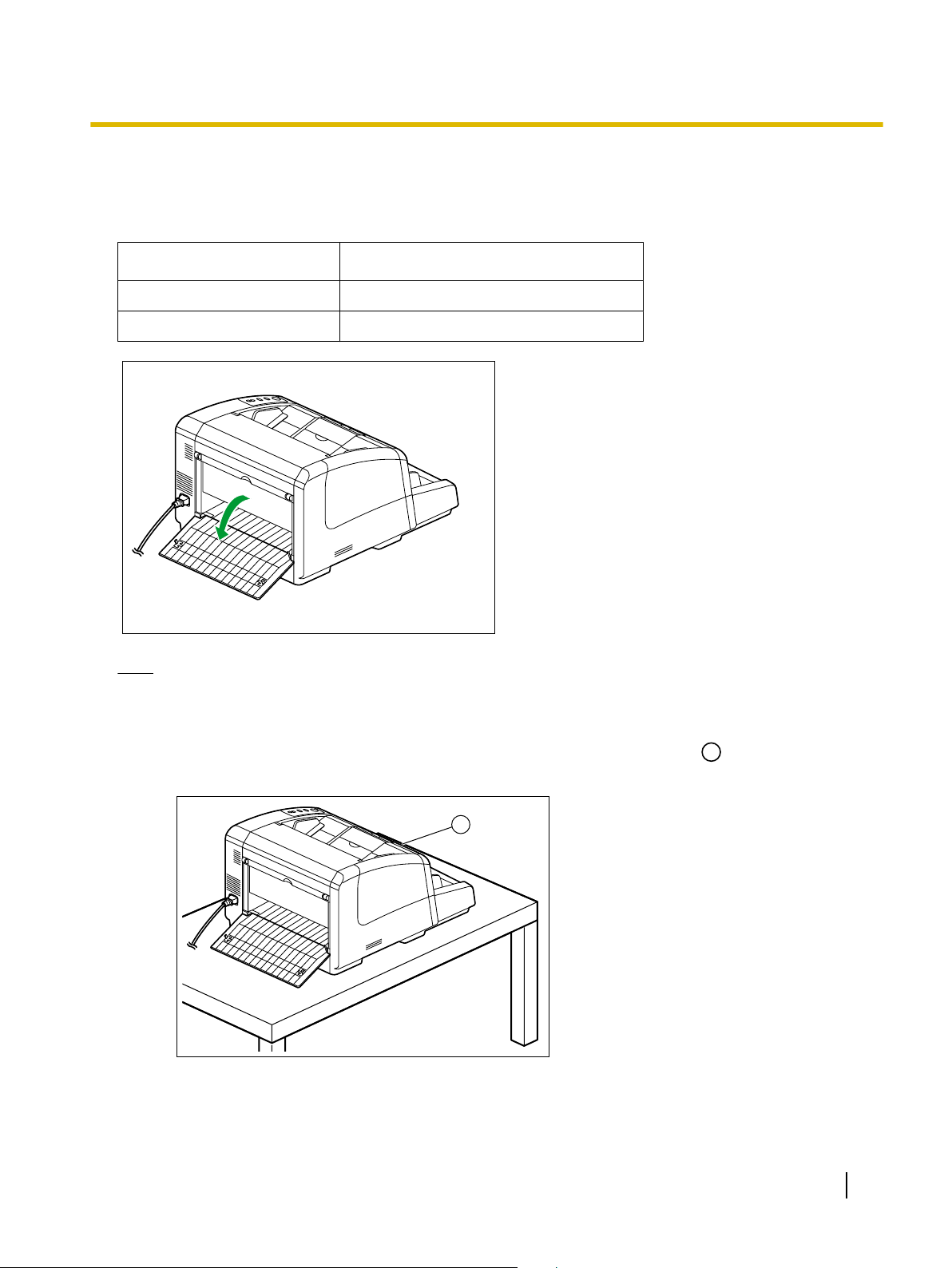
Selecting the Paper Path for Scanned Documents
A
A
Scanned documents can exit from the front and back sides of the scanner.
The paper path automatically switches when the straight path tray is opened or closed.
Straight path tray Paper path
Closed Front side (Exit tray)
Opened Back side (Straight path tray)
Operation
Note
• When scanning documents with a thickness of 0.2–0.6 mm (7.9–23.6 mils), such as folded documents,
set to straight path.
• If you are using the straight path, ensure that there is enough space for long documents to exit.
• If scanned documents are difficult to remove, set the scanner with the front (
in the illustration.
) facing right, as shown
Operating Manual 25
Page 26
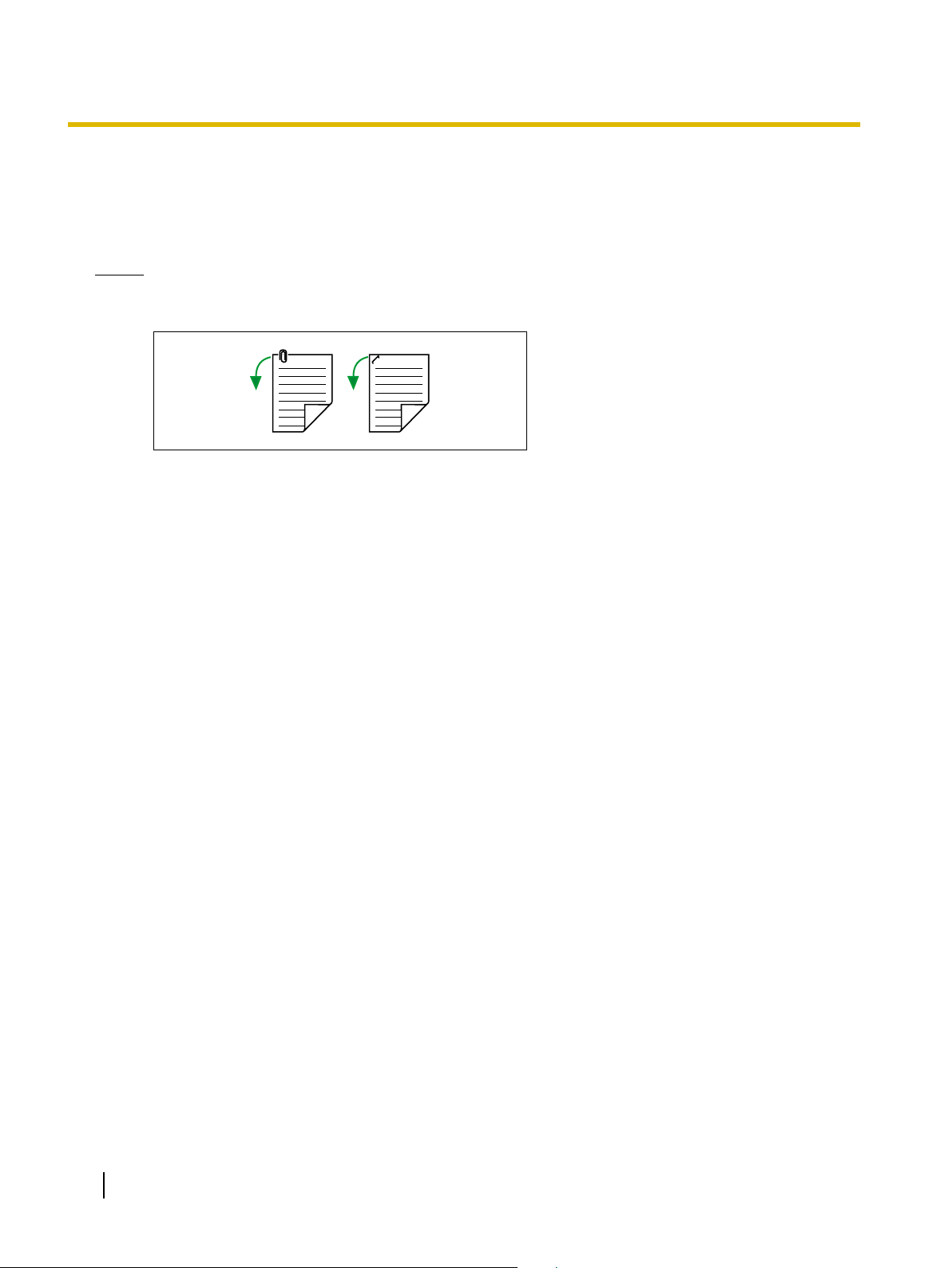
Operation
Scanning Documents
This scanner can scan documents whose pages are all the same size and documents whose pages are
different sizes.
Notice
• Make sure to remove paper clips and staples from documents before scanning. Failing to do so can
damage the unit, document, or both.
• Curled documents may cause a paper jam or damaging the document, therefore, set the document
flat before scanning.
• When scanning important documents, confirm that the number of scanned images matches the number
of pages in the document.
• Remove documents from the exit tray after they have been scanned.
26 Operating Manual
Page 27
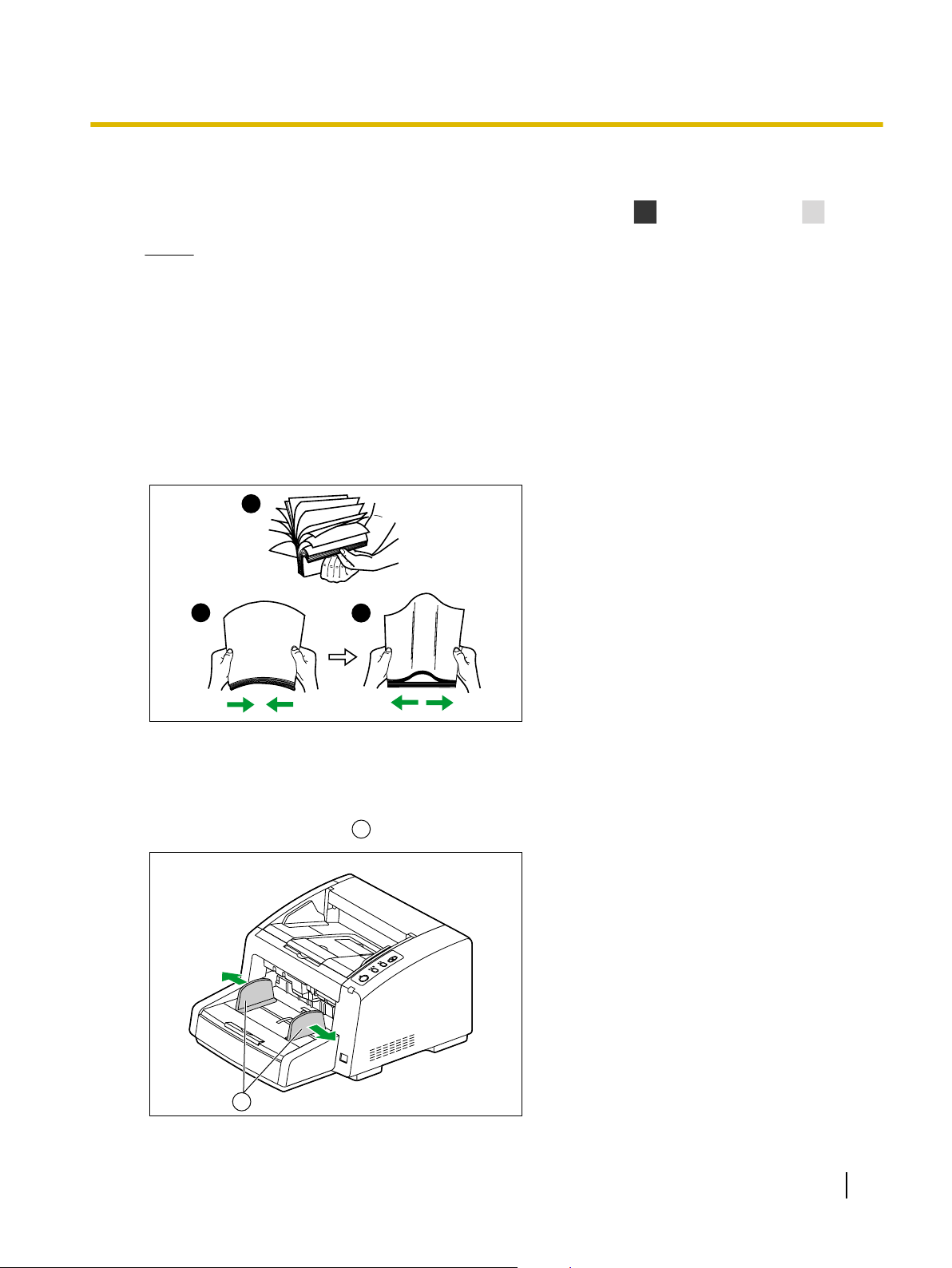
Scanning Documents with Pages of the Same Size
A
B
C
1
2
3
1
1
1. Press the ADF select key on the control panel to select auto feeding [ ] or manual feeding [ ].
Notice
• When manually feeding a document, feed the document 1 page at a time.
• When scanning important documents or bound documents, feed them manually.
2. Fan the documents.
• Documents that have been stapled together or stacked together (as in a file folder) will need to be
separated.
Fan the stack of documents to separate all the edges.
Hold both ends and bend the documents as shown in the illustration.
To flatten the documents, hold firmly and pull them apart as shown in the illustration.
Operation
Repeat these steps as necessary.
3. Carefully align the documents.
4. Adjust the document guides (
) slightly larger than the actual size of the documents.
Operating Manual 27
Page 28

1
1
2
2
Operation
5. Place the documents on the hopper (
Then push the documents in the direction of the arrow until they stop.
) with the side to be scanned facing up.
Notice
• The height of the documents should not exceed the limit mark (
may cause a paper jam or skewing.
) on the document guide. This
• The scanning width is different for the KV-S4065CL / KV-S4085CL and KV-S4065CW /
KV-S4085CW.
KV-S4065CL / KV-S4085CL: 227 mm (8.9 in.)
KV-S4065CW / KV-S4085CW: 302 mm (11.9 in.)
28 Operating Manual
Page 29

1
1
2
Operation
6. Slide the document guides (
) to match the width of the document to be scanned.
When scanning long sheets of paper
Pull out the hopper extension tray (2) from the hopper.
Note
• After placing the document on the hopper, if you push the Start/Stop key, the hopper will rise to a
position where pages can immediately start being fed.
Operating Manual 29
Page 30

1
1
2
2
3
4
Operation
7. Slide the exit document guides (
Note
• If you scan documents with the exit stopper (
) to match the width of the document, and raise the exit stopper (2).
) down, documents may jam at the exit.
When scanning long sheets of paper
Adjust the exit stopper (3) and extension sub tray (4) to match the size of the document.
30 Operating Manual
Page 31

When scanning short sheets of paper
5
Scanning direction
Document
5
6
7
7
When scanning documents like the one shown in the figure below, fully raise the exit sub stopper (
adjust the extension sub tray (6) to match the size of the document.
Operation
), and
When scanning thin documents
Slightly raise the exit sub stopper (
).
• The documents will exit smoothly since there is a smaller step at the exit.
8. Open your scanning application
*1
The software RTIV and QuickScan Pro demo, included with the scanner, can be used for scanning the documents.
*1
and scan the documents.
Operating Manual 31
Page 32

A
B
C
1
2
3
Operation
Scanning Documents with Pages of Different Sizes
For conditions when scanning documents with mixed page sizes, see "For documents with mixed page sizes
and thicknesses" (page 21).
• When scanning different size documents, scanned sheets may need to be reordered for optimum
performance.
1. Press the ADF select key on the control panel to select auto feeding [
2. Fan the documents.
• Documents that have been stapled together or stacked together (as in a file folder) will need to be
separated.
Fan the stack of documents to separate all the edges.
Hold both ends and bend the documents as shown in the illustration.
To flatten the documents, hold firmly and pull them apart as shown in the illustration.
].
Repeat these steps as necessary.
Notice
• Fan the pages for each page size separately.
32 Operating Manual
Page 33

3. Align the document pages along one side.
2
2
2
2
1
1
Operation
4. Completely spread apart the document guides (
).
Operating Manual 33
Page 34

1
2
1
2
3
3
Operation
5. Place the documents on the hopper (
) with the scanning side facing up.
• Align the document position so that the center of the smallest sheet will be fed to the center of the paper
feed rollers (2). If the document is not properly aligned, the pages will not be fed correctly.
Notice
• The height of the documents should not exceed the limit mark (
may cause a paper jam or skew.
) on the document guide. This
• Depending on the types of paper, the document may not be fed smoothly. In such case, reduce
the number of sheets of the document.
• The scanning width is different for the KV-S4065CL / KV-S4085CL and KV-S4065CW /
KV-S4085CW.
KV-S4065CL / KV-S4085CL: 227 mm (8.9 in.)
KV-S4065CW / KV-S4085CW: 302 mm (11.9 in.)
34 Operating Manual
Page 35

1
2
2 1
1
2
2
1
Operation
6. While keeping the right document guide (
place the left edge of the document.
7. While keeping the left document guide (
of the document.
) in place, slide the left document guide (2) to where you will
) in place, slide the right document guide (2) to match the width
Operating Manual 35
Page 36

3
3
1
2
1
3
2
3
Operation
When scanning long sheets of paper
Pull out the hopper extension tray (
Note
) from the hopper.
• After placing the document on the hopper, if you push the Start/Stop key, the hopper will rise to a
position where pages can immediately start being fed.
8. Slide the exit guides (
Note
• If you scan documents with the exit stopper (
) to match the width of the document guides (2), and raise the exit stopper (3).
) down, documents may jam at the exit.
36 Operating Manual
Page 37

When scanning long sheets of paper
4
4
5
2
6
Scanning direction
Document
6
7
Adjust the exit stopper (
) and extension sub tray (5) to match the largest document page.
When scanning short sheets of paper
When scanning documents like the one shown in the figure below, fully raise the exit sub stopper (
adjust the extension sub tray (7) to match the size of the document.
Operation
), and
Operating Manual 37
Page 38

8
8
Operation
When scanning thin documents
Slightly raise the exit sub stopper (
• The documents will exit smoothly since there is a smaller step at the exit.
).
9. Open your scanning application
*1
The software RTIV and QuickScan Pro demo, included with the scanner, can be used for scanning the documents.
Note
• By fully spreading the left and right document guides, you can reestablish their original center
position.
*1
and scan the documents.
38 Operating Manual
Page 39

B
Simplex
A
Documents
Control sheet
Code
Documents
Operation
Using Control Sheets
By using control sheets, you can change the scanning conditions in the middle of scanning. Placing a control
sheet in the middle of a document lets you change the scanning conditions for all pages scanned after the
control sheet.
Control sheets are located on the included CD-ROM.
Control sheet functions
Simplex, Duplex, Binary, 256 level gray, Color, Dynamic Threshold, Dither, Error diffusion, Function #1–
#9, Separation Sheet
Note
• Multiple control sheets can be used.
• To use control sheet functions, your scanning application must support control sheets. When using
control sheets, refer to the instruction manual of your scanning application.
• Print out control sheets from the provided CD-ROM.
Operating Manual 39
Page 40

Center of the page
<Example A4 printout>
<Example A3 printout>
25 mm
(1 in.)
Operation
About Printing Control Sheets
• Print the control sheet at the specified size; do not enlarge or reduce the size.
• When printing the control sheet, make sure that the pattern is 25 mm (1 in.) from the top of the page and
centered horizontally.
• Use the same size control sheet as the scanning document.
• Be careful not to get the control sheet dirty. Do not fold or crease the control sheet. Scanning will not be
performed properly.
• For details on control sheet and separation sheet, refer to section "2.40 Detect Control Sheet" in the PIE
Reference Manual.
Printing control sheets
Note
• In order to print control sheets, Adobe
• Refer to the instruction manual for your printer for details about changing print settings.
1. Insert the CD-ROM into the CD/DVD driver on your computer.
• If you have a feature called "Autorun" activated, the installation process will start automatically.
• The setup window will appear.
Note
• If the AutoPlay dialog box is displayed in Windows Vista, select "CDRun.exe".
• If the program does not start automatically, from [My Computer] ([Computer] in Windows Vista),
select the CD/DVD drive, and then double-click "CDRun.exe".
2. Select your scanner.
3. Select [Control Sheet] from the [Manuals] list.
4. Print the control sheets at the same size as your document.
®
Reader® must been installed on your computer.
40 Operating Manual
Page 41

Changing the Scan Background Color
1
1
1
1
2
By switching the reference plate on the scanner, you can change the scanning background color between
black and white. The default setting is black.
Notice
• Set the front reference plate and rear reference plate to the same color. If the front and rear settings
are different, then documents will not be scanned correctly.
• Anytime the background color is changed from its previous setting, you must perform shading
adjustment (page 80).
Switching the Reference Plate
Operation
1. Set the power switch (
) of the scanner to " " (OFF).
• Remove any documents from the exit tray.
2. Pull the front door release (
) towards you, and open the front door (2).
Operating Manual 41
Page 42

1
1
2
White
Black
Operation
3. Move the reference plate lever (R) (
) and the reference plate lever (F) (2).
• Move the levers to the color you want to change the background to.
42 Operating Manual
Page 43

4. Close the front door.
• Push both sides of the front door down slowly until it clicks into place.
5. Set the power switch of the scanner to " " (ON).
Operation
Operating Manual 43
Page 44

1
1
2
Care and Maintenance
Care and Maintenance
Clearing Paper Jams
Torn paper, thin paper or paper that is creased on the top edge may cause paper jams. If a paper jam occurs,
remove the jammed sheet according to the following procedure.
CAUTION
• The image sensor covers may be very hot after scanning a lot of documents.
Removed the jammed sheet after the image sensor covers’ temperature has cooled.
1. Pull the front door release (
) towards you, and open the front door (2).
• Remove any documents from the exit tray.
44 Operating Manual
Page 45

2. When a paper jam occurs inside the scanner:
1
1
Pull the jammed paper from the inside of the scanner towards the front.
When a paper jam occurs at the exit slot:
Pull the jammed paper from the exit slot (
) towards the front.
Care and Maintenance
3. Close the front door.
• Push both sides of the front door down slowly until it clicks into place.
Operating Manual 45
Page 46

1
1
1
2
1
Care and Maintenance
Cleaning the Scanner
Outside of the Scanner
Notice
• Do not use thinner, benzine, or cleaners containing abrasives or surfactants, for cleaning the outside
of the scanner.
• Clean the scanner at least once a month.
1. Set the power switch (
2. Clean the cover with a soft cloth.
• The document feeder (
) of the scanner to " " (OFF).
) and exit slot (2) get dirty easily. Make sure to clean them.
46 Operating Manual
Page 47

1
1
Care and Maintenance
3. Remove dirt and dust from the fan exhaust vent (
) with a brush.
Operating Manual 47
Page 48

1
°C
Care and Maintenance
Inside of the Scanner
Note
• Clean the scanner at least once a week or when 20,000 sheets have been scanned, whichever comes
first.
• Clean the rollers and sensors if paper jamming or double feeding occurs frequently.
• If double feed detection does not function properly, clean the double feed detectors.
• Clean the image sensor covers when black or white lines appear on the scanned images.
• If the documents you are scanning are dirty, then the scanner parts will also become dirty. To maintain
proper scanning, clean the scanner parts frequently.
About the roller cleaning paper
Open the roller cleaning paper on the dotted line (1), and take out the roller cleaning paper.
Notice
• Keep the roller cleaning paper out of reach of small children.
• Do not store the roller cleaning paper in direct sunlight or in a place with temperature over 40
(104 °F).
• Only use the roller cleaning paper to clean the rollers and image sensor covers.
• For details about the roller cleaning paper, please refer to the Material Safety Data Sheet (MSDS).
Please ask your Panasonic sales company about obtaining the Material Safety Data Sheet.
Note
• If the bag is left opened for a long period of time before using it, the alcohol will evaporate.
Please use the roller cleaning paper immediately after opening the bag.
• The roller cleaning paper (KV-SS03) is available from the dealer where you purchased the scanner.
For supplies and accessories:
Call 1-866-823-0002 (U.S.A. only) or your dealer.
48 Operating Manual
Page 49

Cleaning the Rollers
Notched section
A
Image sensor
cover
Straight path tray
1
1
2
CAUTION
• When wiping the rollers (A) and the lower-section image sensor cover, make sure to close the straight
path tray. Touching the notched section can cause injury.
• The image sensor covers may be very hot after scanning a lot of documents.
Clean the image sensor covers after the temperature has cooled.
Care and Maintenance
1. Set the power switch of the scanner to " " (OFF).
2. Pull the front door release (
) towards you, and open the front door (2).
Operating Manual 49
Page 50

Care and Maintenance
3. Use the roller cleaning paper (page 48) to remove the dirt from the surfaces of all rollers.
Direction to wipe rollers
Double feed prevention roller, Paper feed rollers
Other rollers
Notice
• After removing the double feed prevention roller, gently wipe dirt from the surface of the roller in
the direction indicated by the arrows in the illustration. If you wipe too hard, you may damage or
misalign the roller.
For instructions on how to remove the double feed prevention roller, see "Replacing the Double
Feed Prevention Roller" (page 62).
• Wipe dirt off of the other rollers in the directions indicated by the arrows in the illustration. Use your
finger to rotate the roller and wipe dirt off of the entire surface of the roller. If the roller rotates when
wiping it, gently hold it in place with your finger.
50 Operating Manual
Page 51

Location of Rollers
1
2
3
1
2
3
4
5
4
5
6
6
Care and Maintenance
Paper feed rollers
Separation rollers
Free rollers
Drive rollers
Double feed prevention roller
Left side view
Drive rollers
Operating Manual 51
Page 52

7
7
7
Care and Maintenance
4. Close the front door.
• Push both sides of the front door down slowly until it clicks into place.
Free rollers
5. Set the power switch of the scanner to " " (ON).
52 Operating Manual
Page 53

6. Reset the roller cleaning counter in User Utility to 0.
2
1
2
• Start User Utility, and in the window, click the [Clear Counter] button (
to reset to counter to 0.
• For details, refer to the User Utility Reference Manual.
Care and Maintenance
) for "After Clean Roller" (1)
Operating Manual 53
Page 54

Notched section
A
Image sensor
cover
Straight path tray
1
1
2
Care and Maintenance
Cleaning the Sensors and Image Sensor Covers
CAUTION
• When wiping the rollers (A) and the lower-section image sensor cover, make sure to close the straight
path tray. Touching the notched section can cause injury.
• The image sensor covers may be very hot after scanning a lot of documents.
Clean the image sensor covers after the temperature has cooled.
1. Set the power switch of the scanner to " " (OFF).
2. Pull the front door release (
) towards you, and open the front door (2).
54 Operating Manual
Page 55

1
1
2
5
4 4
3
67
3
4
5
6
7
9
10
8
8
9
10
Care and Maintenance
3. Remove dirt on the sensors with the included blower (
roller cleaning paper (page 48).
), then wipe the image sensor covers with the
How to clean the sensors and reflectors
Remove the brush from the blower (1), place it on the holes for the sensors and reflectors (2), as well
as the conveyor indentations (2), and blow off dirt, as shown in the illustration below.
Location of Sensors
Waiting sensor
Skew sensors
Double feed detectors
(For the KV-S4065CL /
KV-S4065CW, there is only 1 double
feed detector in the center.)
Starting sensor
Image sensor cover (B)
Double feed detectors
(For the KV-S4065CL /
KV-S4065CW, there is only 1 double
feed detector in the center.)
Paper sensor
Image sensor cover (F)
Operating Manual 55
Page 56

11
11
12
13
12
13
14
14
Care and Maintenance
Left side view
Location of Reflectors
Paper jam sensor
Reflectors
Left side view
Indentations
Indentations
56 Operating Manual
Page 57

1
2
1
Care and Maintenance
4. Open the paper feed roller cover (
it.
), and blow off any dirt from the slip detect sensor (2) while rotating
5. Close the front door.
• Push both sides of the front door down slowly until it clicks into place.
6. Set the power switch of the scanner to " " (ON).
Operating Manual 57
Page 58

Replacement Parts and Optional Units
Replacement Parts and Optional Units
Replacement Parts and Optional Units
Part Name Part Number Notes
Roller exchange kit
• Paper feed roller
• Separation roller
• Double feed prevention
roller
Replacement Parts
Optional Units Imprinter unit KV-SS014
Roller cleaning paper KV-SS03
Ink cartridge KV-SS021
KV-SS033 –
See "About the roller cleaning paper" (page 48).
For optional imprinter unit.
For instructions on installation and
removal, see "Installing the Ink Cartridge" (page 72).
Prints text and numbers on documents. Includes 1 ink cartridge.
For instructions on installation, see
"Installing the Imprinter
Unit" (page 67).
Note
• To purchase replacement parts or optional units, contact the store where you purchased the scanner.
When to replace parts
We recommend replacing the paper feed rollers, separation rollers, and double feed prevention roller after
scanning 400,000 sheets of paper. (400,000 sheets is based on scanning normal paper. Depending on the
type of paper and other factors, the actual lifetime for the rollers will differ.)
58 Operating Manual
Page 59

1
1
1
1
2
Replacement Parts and Optional Units
Replacing Parts
If double feeding or paper jam occurs frequently even after cleaning the roller (page 49), please call your dealer
to order a "Roller exchange kit (KV-SS033)", and replace the paper feed rollers, separation rollers, and double
feed prevention roller.
Replacing the Paper Feed Rollers and Separation Rollers
WARNING
• Do not place the separation rollers or paper feed rollers where small children can reach them. There
is a danger that the rollers may be swallowed. In the event that you think they have been swallowed,
contact a doctor immediately.
1. Set the power switch (
) of the scanner to " " (OFF), and unplug the power cord.
2. Pull the front door release (
) towards you, and open the front door (2).
Operating Manual 59
Page 60

1
2
2
3
1
1
1
2
Replacement Parts and Optional Units
3. Push in both sides of the paper feed roller cover, and pull it towards you to open.
4. Turn the roller tip (
• Remove both the paper feed rollers (
) towards you, and remove rollers from the shaft while opening the tip.
) and separation rollers (3).
5. Take out the new paper feed rollers and separation rollers in the optional "Roller exchange kit (KV-SS033)".
6. Align the shaft and the roller hole, and install the rollers on the shaft until they click into place.
• Install both the paper feed rollers (
) and separation rollers (2).
60 Operating Manual
Page 61

7. Push up on the paper feed roller cover until it clicks into place.
Notice
• When closing the paper feed roller cover, do not damage the roller.
• Be sure to close the paper feed roller cover correctly. If the paper feed roller cover is not closed
completely, when closing the front door, the paper feed roller cover may break.
8. Close the front door.
• Push both sides of the front door down slowly until it clicks into place.
Replacement Parts and Optional Units
9. Plug in the power cord, and set the power switch of the scanner to " " (ON).
Operating Manual 61
Page 62

1
1
1
1
2
Replacement Parts and Optional Units
Replacing the Double Feed Prevention Roller
Before replacing the double feed prevention roller, make sure that the hopper is in the "Low" position. The
double feed prevention roller cover cannot be opened if the hopper is not in the "Low" position.
For details on adjusting the hopper’s height, see "Changing the Hopper Position" (page 23).
1. Set the power switch (
) of the scanner to " " (OFF), and unplug the power cord.
2. Pull the front door release (
) towards you, and open the front door (2).
62 Operating Manual
Page 63

1
1
1
1
Replacement Parts and Optional Units
3. Pull open the double feed prevention roller cover towards you by using the indent (
4. Remove the double feed prevention roller (
) in the direction of the arrow.
).
5. Take out the new double feed prevention roller in the optional "Roller exchange kit (KV-SS033)".
Operating Manual 63
Page 64

1
1
2
Replacement Parts and Optional Units
6. Install the new double feed prevention roller.
• Place the axis with the groove (
(2) to install it.
Note
) facing the right side, and align the groove with the roller mount
• If the groove is not properly inserted in the roller mount, it may cause double feeding or a paper
jam.
7. Close the double feed prevention roller cover by pushing it up in the direction indicated by the arrow.
Notice
• Be sure to close the double feed prevention roller cover until it clicks into place. If the double feed
prevention roller cover is not closed correctly when the front door is closed, the double feed
prevention roller cover may break.
64 Operating Manual
Page 65

Replacement Parts and Optional Units
8. Close the front door.
• Push both sides of the front door down slowly until it clicks into place.
9. Plug in the power cord, and set the power switch of the scanner to " " (ON).
Operating Manual 65
Page 66

2
1 2
Replacement Parts and Optional Units
10. Reset the roller replacing counter in User Utility to 0.
• Start User Utility, and in the window, click the [Clear Counter] button (
Roller" (1) to reset the counter to 0.
• For details, refer to the User Utility Reference Manual.
) for "After Replace
66 Operating Manual
Page 67

1
1
1
1
Replacement Parts and Optional Units
Installing Optional Units
Installing the Imprinter Unit
You can use the imprinter as a pre-imprinter or post-imprinter, depending on your intended use.
The pre-imprinter prints on the face of the document before scanning. The printed material will also be scanned.
The post-imprinter prints on the rear of the document after scanning. The printed material will not be scanned.
Pre-imprinter
1. Set the power switch (
2. Open the pre-imprinter door (
) of the scanner to " " (OFF).
).
Operating Manual 67
Page 68

1
1
2
3
4
3
4
1
2
Replacement Parts and Optional Units
3. Insert the pins (
guides until they are locked by the springs.
) and (2) into the upper holes until they stop, and insert the pins (3) and (4) into the
4. Connect the cable.
Notice
• Be sure to correctly match the rib with the slot prior to inserting the connector.
68 Operating Manual
Page 69

1
1
1
1
Replacement Parts and Optional Units
5. Close the pre-imprinter door (
).
6. Set the power switch of the scanner to " " (ON).
Note
• For details on installing an ink cartridge, refer to "Installing the Ink Cartridge" (page 72).
Post-imprinter
1. Set the power switch (
) of the scanner to " " (OFF).
Operating Manual 69
Page 70

Replacement Parts and Optional Units
2. Open the post-imprinter door.
3. Connect the cable.
Notice
• Be sure to correctly match the rib with the slot prior to inserting the connector.
70 Operating Manual
Page 71

1
1
2
1
2
3
Replacement Parts and Optional Units
4. While keeping the direction of the post-imprinter as shown in the diagram below, insert the pins (
both sides into the guides, and insert the pins (2) on both sides into the guides until they are locked by
the springs (3).
) on
5. Close the post-imprinter door.
6. Set the power switch of the scanner to " " (ON).
Note
• For details on installing an ink cartridge, refer to "Installing the Ink Cartridge" (page 72).
Operating Manual 71
Page 72

1
1
Replacement Parts and Optional Units
Installing the Ink Cartridge
Install the ink cartridge in the imprinter.
1. Set the power switch (
) of the scanner to " " (OFF).
2. Remove the protective tape.
72 Operating Manual
Page 73

3. Move the carriage to the ink cartridge exchange position.
1
1
Notice
• When using the pre-imprinter, adjust the position following the label on the scanner.
4. Insert the ink cartridge into the carriage.
Replacement Parts and Optional Units
5. Lock the ink cartridge adjustment lever (
).
Operating Manual 73
Page 74

1
1
1
1
Replacement Parts and Optional Units
Removing the ink cartridge
1. Set the power switch of the scanner to " " (OFF).
2. Move the carriage to the ink cartridge exchange position.
Notice
• When using the pre-imprinter, adjust the position following the label on the scanner.
3. Pinch the ink cartridge adjustment lever (
) and lift it.
4. Remove the ink cartridge (
74 Operating Manual
).
Page 75

Printing
1
3
1
2
1
3
2
1
2
1
Adjusting the pre-imprinter printing position
1. Locate the green line (
want to print.
2. Align the indicator (
• The green line (
) on the imprinter that is aligned with the " " mark (2) on the scanner where you
) with the green line (1).
) indicates the printing position. Printing is not available in any other position.
Replacement Parts and Optional Units
Adjusting the post-imprinter printing position
1. Move the carriage to the desired printing position, and align the indicator (
• The " " mark (
) indicates the printing position. Printing is not available in any other position.
) with the " " mark (1) .
Operating Manual 75
Page 76

16.5 mm (0.6 in.)
30.8 mm (1.2 in.)
141 mm (5.6 in.)
121 mm (4.8 in.)
109.3 mm (4.3 in.)
97.5 mm (3.8 in.)
97.5 mm (3.8 in.)
83.5 mm (3.3 in.) 83.5 mm (3.3 in.)
66.8 mm (2.6 in.)
66.8 mm (2.6 in.)
56.5 mm (2.2 in.) 56.5 mm (2.2 in.)
45 mm (1.8 in.)
45 mm (1.8 in.)
30.8 mm (1.2 in.)
16.5 mm (0.6 in.)
Document size Document sizeCenter
Replacement Parts and Optional Units
Printing Position
Note
• The above figure is for when viewing the document from the front (pre-imprinter). For the post-imprinter,
the printing positions are reversed horizontally.
Printing
Printing can be set from the RTIV program and the TWAIN and ISIS drivers. For details, refer to the RTIV
Reference Manual and PIE Reference Manual.
76 Operating Manual
Page 77

Appendix
Appendix
Troubleshooting
If a problem occurs while the scanner is being used, check the following items and check the scanner status
with User Utility. If the scanner still malfunctions, turn it OFF, unplug the power cord and call for service.
Symptom Possible Cause Remedy
Open the pre-imprinter door and loosen
The front door cannot be
opened.
The screw is not loosened.
the screw.
(Refer to "Installing the Unit" in the In-
stallation Manual.)
The ready indicator does not
light when the power switch is
turned ON.
The computer does not recognize the scanner.
The scanner is not functioning
correctly.
Scan speed is slow.
The document has been loaded on the hopper, but the
scanner does not start scanning.
The power cord is not plugged in. Insert the power plug firmly.
Problem with power supply.
The scanner is not connected to the
computer correctly.
The software is not installed correctly.
The USB interface of the computer is
not installed correctly.
The scanner is connected via USB
hub.
There is a problem with the USB cable.
The scanner is connected over a USB
1.1 connection.
The document is not loaded properly.
The sensor cannot detect the document as the edge of the document is
curled.
Disconnect the scanner from the elec-
tric outlet and call for service.
Connect the USB cable correctly.
Uninstall the software from the comput-
er, and then install the software again.
(Refer to "Installing the Software" in the
Installation Manual.)
Check the computer whether the USB
interface of your computer is installed
correctly using the device manager’s
property.
Do not connect via USB hub.
Use the included USB cable or a certi-
fied Hi-speed USB 2.0 cable.
Connect over USB 2.0.
Load the document correctly.
(Page 26)
Flatten the document (page 21) and
load it again (page 26).
Operating Manual 77
Page 78

Appendix
Symptom Possible Cause Remedy
Double feeding occurs frequently or the scanner stops
loading while scanning.
The paper feed rollers, separation rollers, double feed prevention roller, drive
rollers, or free rollers are dirty.
The paper feed rollers, separation rollers, or double feed prevention roller
have become worn down.
Right and left sides of the document to
be scanned are not the same in height,
because of curling or folding.
The document is printed on an unsupported type of paper or thick paper.
Clean the paper feed rollers, separation
rollers, double feed prevention roller,
drive rollers, or free roller. (Page 49)
Replace the paper feed rollers, separation rollers (page 59), or double feed
prevention roller (page 62).
Flatten the document (page 21) and
load it again after reducing the pages.
Make a copy of the document on paper
of an acceptable type and thickness
(page 20), and scan the copy.
Make a copy of the document on paper
The length of the paper is too short.
of an acceptable size (page 20), and
scan the copy.
The feeding method is set to manual.
The paper thickness mode is not appropriate for the documents.
Set the feeding method to auto with the
ADF select key. (Page 16)
Change the paper thickness mode.
(Page 24)
The document is not aligned correctly. Realign the document. (Page 26)
The document set on the hopper has
too many pages.
Remove pages from the document until
it is under the limit mark on the document guides.
Paper jams occur frequently.
Scanned image is skewed.
78 Operating Manual
The paper thickness mode is not appropriate for the documents.
Change the paper thickness mode.
(Page 24)
The document is wrinkled. Smooth out the document.
The rollers are dirty. Clean the rollers. (Page 49)
The document is not aligned correctly. Realign the document. (Page 26)
The document set on the hopper has
too many pages.
The document guides are not adjusted
to the size of the document to be scanned, or the document to be scanned is
set slanted on the hopper.
Right and left sides of the document to
be scanned are not the same in height,
because of curling or folding.
Remove pages from the document until
it is under the limit mark on the document guides.
Adjust the document guides properly to
the size of the document to be scanned
(page 26).
Flatten the document (page 21) and
load it again after reducing the pages.
Page 79

Symptom Possible Cause Remedy
Appendix
The scanned document is
blank.
Vertical lines appear on the
scanned document.
The scanning density is un-
The document to be scanned was loaded upside down.
The image sensor covers are dirty.
The image sensor covers are dirty.
Load the document correctly.
(Page 26)
Clean the image sensor covers (F and
B). (Page 54)
Clean the image sensor covers (F and
B). (Page 54)
even.
The quantity distribution of light varies. Adjust shading. (Page 80)
The color of the scanned document is extremely different
from the original document.
Dark spots or noise appear on
the scanned documents.
The settings of the computer monitor
are wrong.
The image sensor covers are dirty.
Adjust the computer monitor settings.
Clean the image sensor covers (F and
B). (Page 54)
If you still experience problems after following these suggestions, please contact our Technical Support
Department at 1-800-726-2797 for further assistance. (U.S.A. only)
Operating Manual 79
Page 80

Appendix
Shading Adjustment
About shading adjustment
The shading adjustment function corrects variations in the lamp intensity and pixel sensor sensitivity, and
reduces unevenness in density in scanned images. It can be carried out by means of the User Utility using the
special shading paper, which is provided with this scanner.
When shading adjustment is required
Perform shading adjustment when the density and brightness of sections of scanned images is considerably
uneven, or when image quality does not improve after cleaning the inside of the scanner.
Before proceeding with the shading adjustment
Before beginning shading adjustment, thoroughly clean the image sensor cover (F), image sensor cover (B),
conveyors in the scanning area, and all rollers.
If you perform shading adjustment while these parts are dirty, lines will appear on scanned images.
Shading adjustment procedure
1. Start the User Utility.
2. Click "User Shading" on the main menu, and operate as the image display dictates.
Note
• For further details, refer to section "4.6 [User Shading]" in the User Utility Reference Manual.
Notice
If lines still appear on the scanned images after performing the shading adjustment, and if these lines are
not eliminated even after the image sensor cover areas have been cleaned, it means that the shading has
not been compensated properly. Clean the parts again, and then proceed with the shading adjustment.
80 Operating Manual
Page 81

Repacking Instructions
1
1
2
It is highly recommended that you keep the original carton and ALL packing materials. If you need to transport
or ship the scanner, please follow these instructions.
Note
• Improper repacking of the scanner may result in a service charge to repair the scanner.
• Please use the original carton and all of the original packing materials.
• The scanner should be handled in the correct (horizontal) position.
Required Materials
• Original scanner carton and packing materials
• Shipping tape and scissors
1. Unplug the power cord from the outlet, and remove the power cord and USB cable from the scanner.
2. Return the exit stopper and extension sub tray to their original (non-extended) positions.
3. Open the pre-imprinter door (
) and tighten the screw (2).
Appendix
Operating Manual 81
Page 82

1
2
3
5
6
4
1
2
3
4
5
6
Appendix
4. Pack the scanner.
Joint
USB cable
Power cord
Double feed prevention roller
Blower
• Drivers & Utilities / Manuals CD-ROM
• Installation Manual
• Shading paper
• Roller cleaning paper
82 Operating Manual
Page 83

Specifications
Appendix
Item
Scanner
Scanning face Duplex
Scanning method
Scanning size
Front side: Contact-type color Image Sensor (CIS)
Back side: Contact-type color Image Sensor (CIS)
KV-S4065CL / KV-S4085CL: 227 mm (8.9 in.)
KV-S4065CW / KV-S4085CW: 302 mm (11.9 in.)
Simplex
Scanning
*1
speed
(portrait)
Binary / color
300 dpi
Letter: Approx. 65 pages/min.
A4: Approx. 60 pages/min.
Duplex
Letter: Approx. 130 images/min.
A4: Approx. 120 images/min.
Simplex
Scanning
*1
speed
(landscape)
Binary / color
300 dpi
Letter: Approx. 80 pages/min.
A4: Approx. 80 pages/min.
Duplex
Letter: Approx. 160 images/min.
A4: Approx. 160 images/min.
Resolution
100–600 dpi (1 dpi step)
Optical: 600 dpi (Main and Sub feeding directions)
KV-S4065CL
KV-S4065CW
KV-S4085CL
KV-S4085CW
Simplex
Letter: Approx. 85 pages/min.
A4: Approx. 80 pages/min.
Duplex
Letter: Approx. 170 images/min.
A4: Approx. 160 images/min.
Simplex
Letter: Approx. 100 pages/min.
A4: Approx. 100 pages/min.
Duplex
Letter: Approx. 200 images/min.
A4: Approx. 200 images/min.
Tonal gradation
Image control
Binary, Grayscale (8 bit), Color, MultiStream: Binary & Grayscale, Binary & Color
Image emphasis, Dynamic threshold, Automatic separation, Invert,
White level from paper
Compression JPEG (color, grayscale)
Size
48´70 mm to 297´432 mm (1.9´2.75 in. to 11.7´17 in.)
In manual feed or thick paper modes: 48´100 mm (1.9´3.9 in.)
0.04–0.2 mm (1.9–7.9 mils)
Thickness
Paper
Straight path: max. 0.6 mm (23.6 mils)
Note: 1 mil = 0.001 in.
Thin mode: 20–50 g/m² (5–13 lbs.)
Weight
Normal mode: 50–157 g/m² (13–42 lbs.)
Thick mode: 157–209 g/m² (42–56 lbs.)
Auto mode: 20–157 g/m² (5–42 lbs.)
Hopper capacity
300 sheets (64 g/m² [17 lbs.])
Operating Manual 83
Page 84

Appendix
Item
External dimensions
(Width´Depth´Height)
KV-S4065CL
KV-S4065CW
474´585´329 mm (18.7´23.0´13.0 in.)
KV-S4085CL
KV-S4085CW
Weight 25 kg (55 lbs.)
Power requirement AC100–240 V, 50/60 Hz
Scanner
Power consumption
Maximum
(Scanning)
Minimum
(Standby)
Sleep mode
1.4 A (AC100–120 V)
0.6 A (AC220–240 V)
0.7 A (AC100–120 V)
0.4 A (AC220–240 V)
4 W or less (AC100–120 V)
5 W or less (AC220–240 V)
1.5 A (AC100–120 V)
0.7 A (AC220–240 V)
0.7 A (AC100–120 V)
0.4 A (AC220–240 V)
4 W or less (AC100–120 V)
5 W or less (AC220–240 V)
Operating Environment Temperature:15–30 °C (59–86 °F), Humidity: 20–80 % RH
Storage Environment
*1
The scanning speed differs depending on the host computer, operating system, application, the data quantity of the image, and paper
type.
Temperature: 0–40 °C (32–104 °F), Humidity: 10–80 % RH
"Weight in pounds" of paper represents the weight of 500 [432´559 mm (17´22 in.)] sheets.
84 Operating Manual
Page 85

Index
Index
Hopper key 16
Hopper position 23
A
AC inlet 15
ADF select key 16
B
Background color 41
Blower 55, 82
C
Cleaning the rollers 49
Cleaning the scanner 46
Cleaning the sensors 54
Compression 83
Computer 4
Control panel 14, 16
Control sheets 39
CPU 4
D
Document feeder 46
Document guides 14
Documents
Acceptable documents 20
Mixed paper conditions 21
Scanning documents 26
Unacceptable documents 22
Drivers & Utilities / Manuals CD-ROM 82
E
ENERGY STAR 4
Error indicator 14, 18
Exit document guides 14
Exit slot 45, 46
Exit stopper 14
Exit sub stopper 14
Exit tray 14
Extension sub tray 14
External dimensions 84
F
Fan exhaust vent 15
Front door 14
Front door release 14
H
Hard disk 4
Hopper 14
Hopper capacity 83
Hopper extension tray 14
I
Image control 83
Image sensor cover (B) 55
Image sensor cover (F) 55
Imprinter unit 58, 67
Ink cartridge 58, 72
Interface 4
J
Joint 82
L
Limit Mark 28, 34
M
Memory 4
O
Operating Environment 84
Operating system 4
Optional units 58
P
Paper 83
Paper jams 44
Paper thickness key 16
Paper thickness mode 24
Post-imprinter 69
Post-imprinter door 15
Power consumption 84
Power cord 15, 82
Power requirements 84
Power switch 14, 19
Pre-imprinter 67
Pre-imprinter door 15
Printing 75
R
Ready indicator 17, 18
Reference plate 41
Reflectors 56
Repacking 81
Replacement parts 58
Replacing parts 59
Resolution 83
Roller cleaning paper 9, 48, 58, 82
Roller exchange kit 58
Rollers
Double feed prevention roller 51, 62
Drive rollers 51
Operating Manual 85
Page 86

Index
Free rollers 51
Paper feed rollers 51, 59
Separation rollers 51, 59
S
Safety information 8
Scanning face 83
Scanning method 83
Scanning speed 83
Sensors
Double feed detectors 55
Paper jam sensor 56
Paper sensor 55
Skew sensors 55
Slip detect sensor 57
Starting sensor 55
Waiting sensor 55
Shading adjustment 80
Shading paper 82
Specifications 83
Start/Stop key 16
Storage Environment 84
Straight path tray 15
System Requirements 4
T
Tonal gradation 83
Troubleshooting 77
U
USB cable 82
USB connector 15
User Utility 53, 66
W
Weight 84
86 Operating Manual
Page 87

Panasonic Communications Company of North America
Unit of Panasonic Corporation of North America
One Panasonic Way, Secaucus, New Jersey 07094
Panasonic Canada Inc.
5770 Ambler Drive, Mississauga, Ontario, L4W 2T3
Panasonic Business Systems U.K.
A Division of Panasonic U.K. Ltd.
Willoughby Road, Bracknell, Berkshire, RG12 8FP
Panasonic Marketing Europe GmbH
Hagenauer Strasse 43, 65203 Wiesbaden, Germany
For information of Compliance with EU relevant Regulatory
Directives, Contact to Authorised Representative:
Panasonic Testing Centre
Panasonic Marketing Europe GmbH
Winsbergring 15, 22525 Hamburg, Germany
Panasonic Global Site
http://panasonic.net/
© 2008 Panasonic Communications Co., Ltd. All Rights Reserved.
PJQXC0135ZA KK0408YR0
 Loading...
Loading...