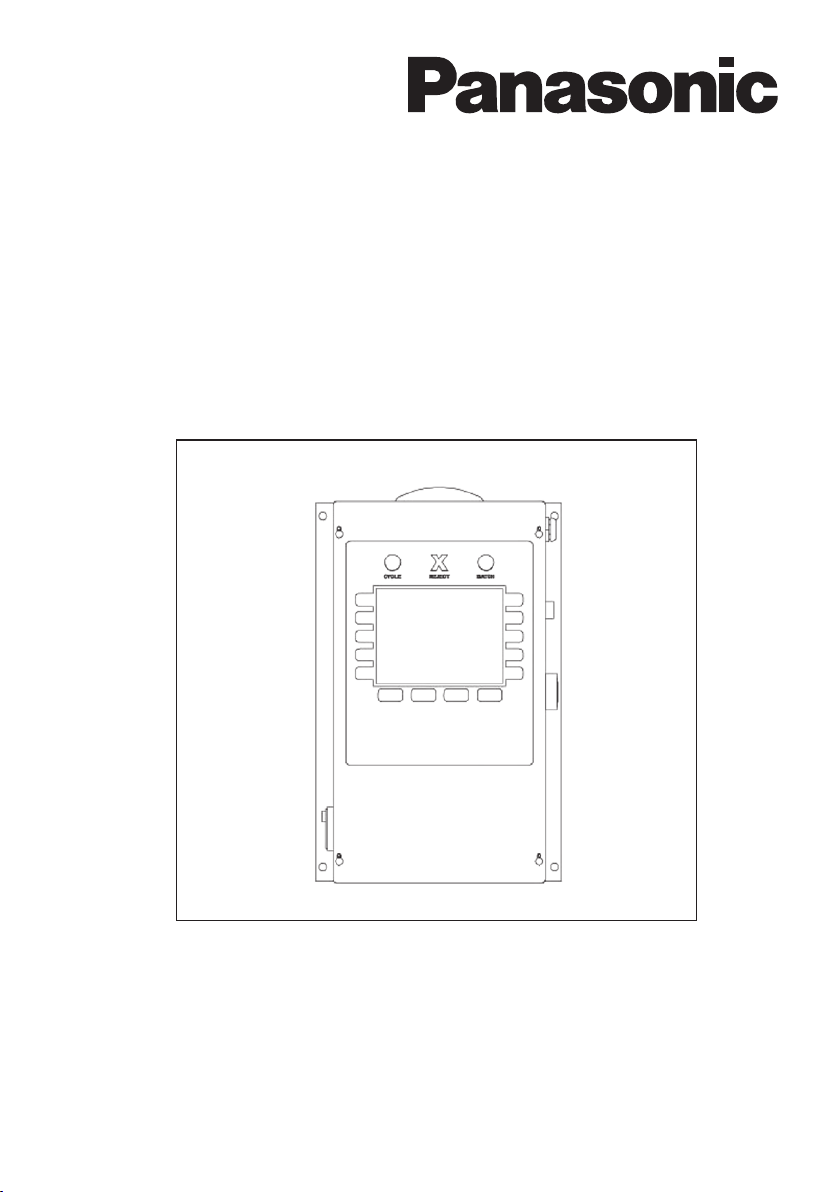
Assembly Qualier
Operating Instructions
Model No: EYFRZ01
IMPORTANT
This manual contains safety information. Read manual completely before first using this product and save this
manual for future use.
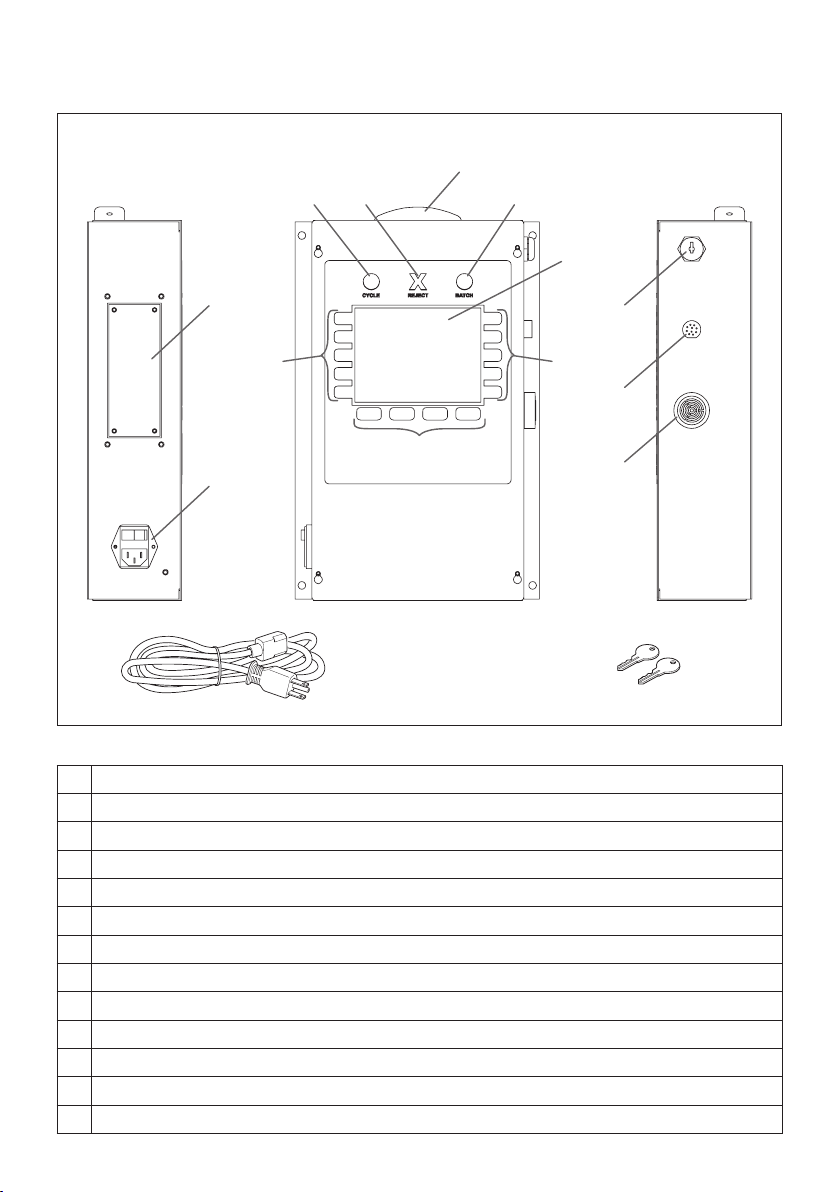
-
2 -
Index
English: Page 3
FUNCTIONAL DESCRIPTION
(A)
Protocol side panel
(B)
Switch and entry for power cord
(C)
Antenna
(D)
Cycle status indicator
(E)
Reject status indicator
(F) Batch status indicator
(G)
LCD display
(H)
Soft key
(I)
Key switch
(J) I/O connector
(K) Beeper
(L)
Power cord
(M)
Keys
(B)
(I)
(J)
(K)
(A)
(C)
(F)(E)(D)
(H)(H)
(H)
(L)
(M)
(G)
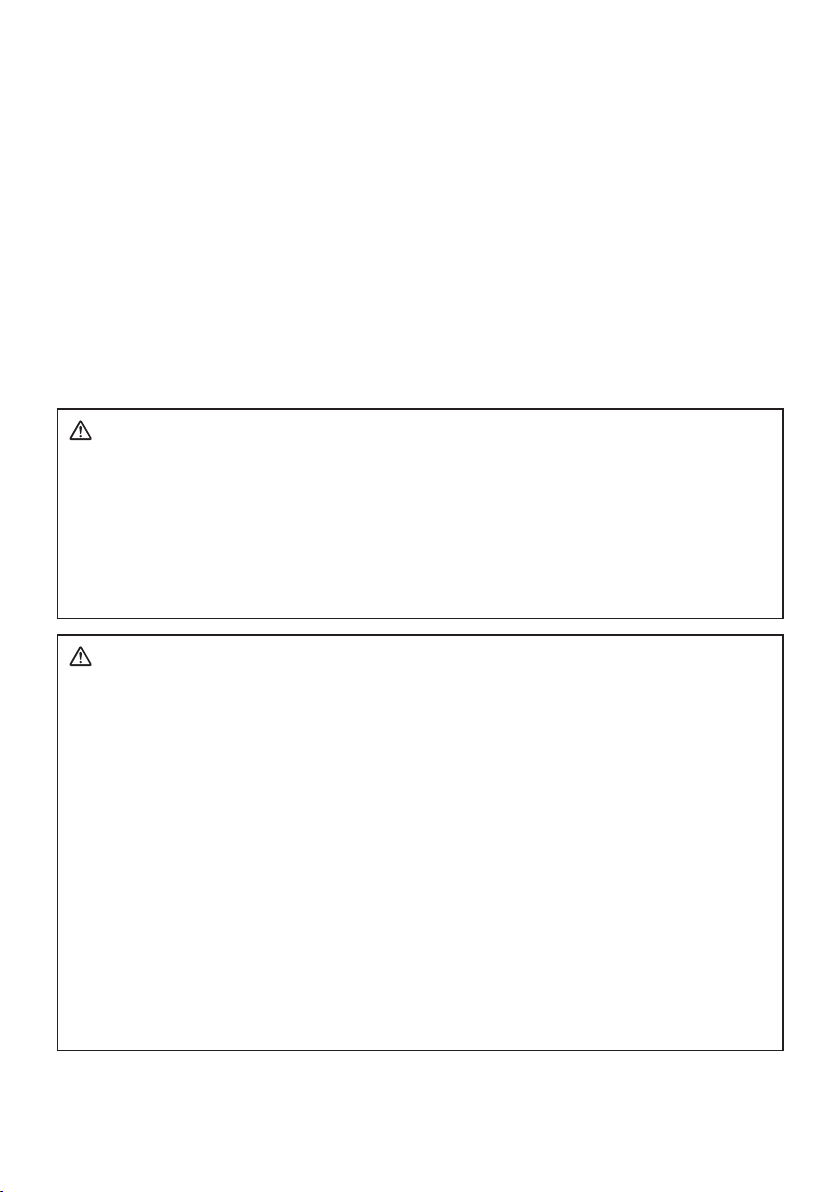
-
3 -
I
.
INTRODUCTION
Thank you for purchasing the Panasonic Assembly Qualifier. The AQ Wireless can
monitor battery tools. In its simplest form, the AQ Wireless is configured to monitor a
tool while it's running, determine if the fastening process was successful, report the
status of the fastening, and perform counting functions.
How to Use This Manual
• Please read this manual completely before starting to use your AQ Wireless. If this unit
is mishandled a fatal accident, bodily injury, or damage to the AQ Wireless may occur.
• This manual is intended to be a general guide to the operations of the AQ Wireless.
If any additional questions or concerns arise, please contact a Panasonic Electric
Works Power Tools representative.
• Please keep this manual for future reference. It contains important safety information
that you must follow to use the AQ Wireless safety.
WARNING!
• Do not disassemble the unit for repair or modifications. There is a high electrical
voltage inside the unit that could cause electric shock.
• Do not allow any type of liquid to come into contact with any part of the unit.
• Immediately discontinue use of the unit if smoke, an abnormal odor, or an unusual
sound is detected coming from the unit.
• Insert all fittings fully into their mating receptacles. Failure to do so could result in injury.
• Do not fold, bend or apply excessive force to any cable or fitting.
CAUTION!
• This unit accepts an AC input voltage from 90VAC to 264VAC. Trying to operate this
unit with a voltage outside that range may cause damage to the unit.
• Reception reliability may vary with site conditions. Be sure to verify proper Assembly
Qualifier operation, including data reception, before starting work. Panasonic is not
responsible for any damage sustained as a result of reception problems.
• Avoid placing or storing this unit in a location where it may become wet or dust covered.
• Do not place or mount this unit in an unstable area.
Dropping this unit may result in personal injury or damage to the unit.
• Before performing any maintenance on the unit, make sure to turn it off and
remove the power plugs.
•
There are no user serviceable parts inside the main enclosure of the unit.
• Proper operation is not guaranteed in the event that the Assembly Qualifier has been
modified in any way.
• Always use this Assembly Qualifier with a Panasonic tool. Proper operation is not
guaranteed when used with non-Panasonic tools.
Always turn the Assembly Qualifier’s power off when not in use.
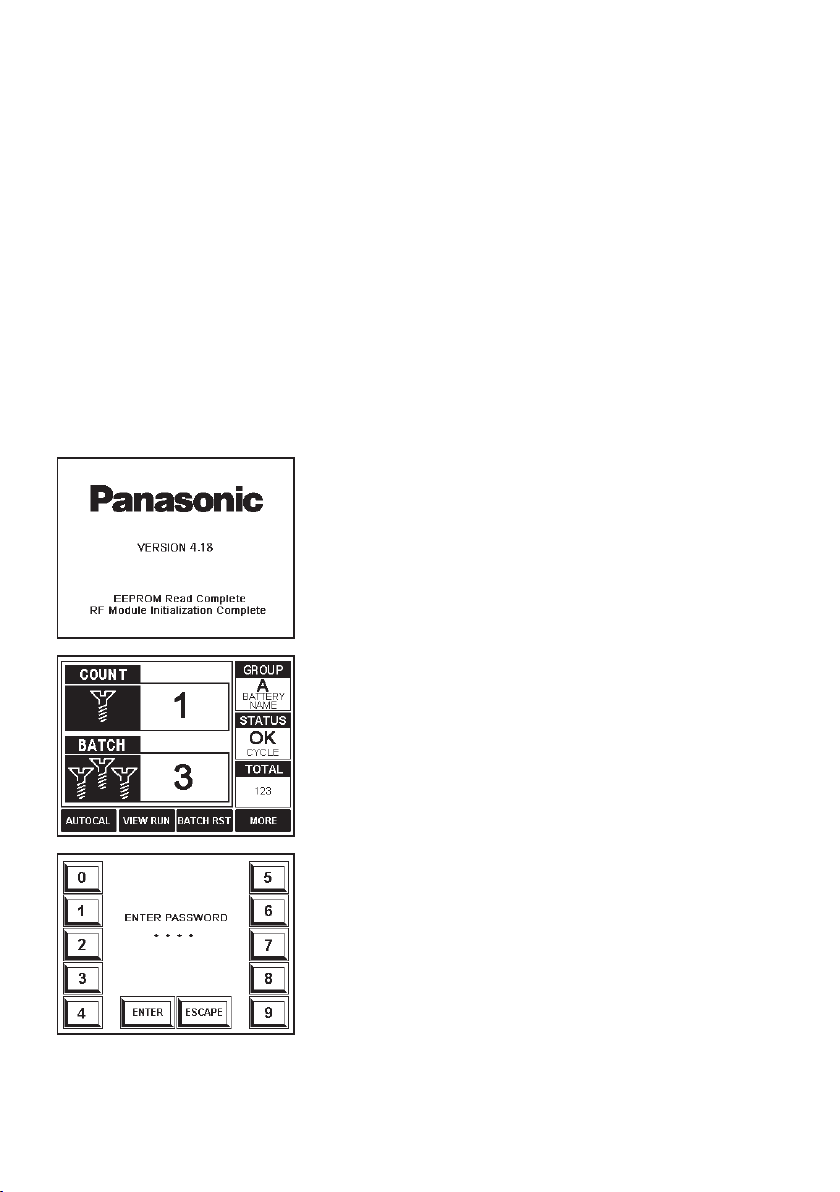
-
4 -
Getting Ready
Installation requirements
Select SIGNAL STRENGTH on the third menu screen and verify the wireless signal
strength. Install the unit in a location where the signal strength is at least -100 dBm. If
you are unable to get a reading of at least -100 dBm, check for obstructions between
the Assembly Qualifier and the tool. However, temporary interference or other issues
may interrupt communications. Be sure to test the Assembly Qualifier adequately at
the site where it is to be used. Using the 4 screw holes, mount the Assembly Qualifier
securely so that it will not fall off the wall. The Assembly Qualifier may cause injury if it
falls from the installation location.
II
.
OPERATION
Quick Start Guide
For more information, refer to the detailed explanation provided for each section
below.
Step 1:
Power up the unit. During power-up the device will load
the program, read stored settings, initialize the radio,
and try to contact a radio tool.
Step 2:
To program a new tool, click the MORE button on the
bottom right corner.
Step 3:
Enter the password (0104 default), or bypass the
password by turning the key to the unlock position
before pressing MORE.
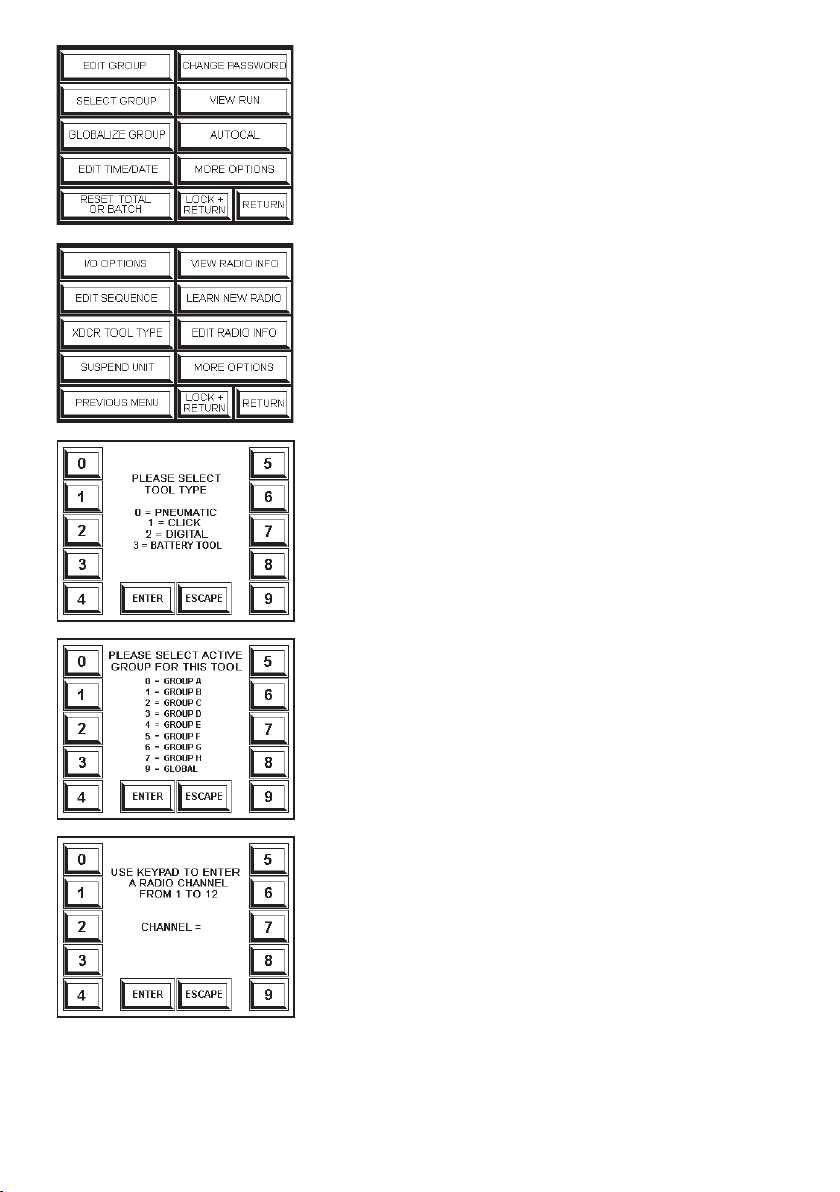
-
5 -
Step 4:
On the first Menu, select the button MORE OPTIONS
on the right-side column to proceed to the second
Menu.
Step 5:
Select LEARN NEW RADIO on the right-side column.
Step 6:
Next, select the type of tool that is to be learned into the
unit by selecting the number that represents the tool
type.
Step 7:
Select the group you want to represent the tool.
Note: select the group that will be selected when the
tool being learned is in use.
Step 8:
Type in the radio channel you desir e the tool to
communicate on.
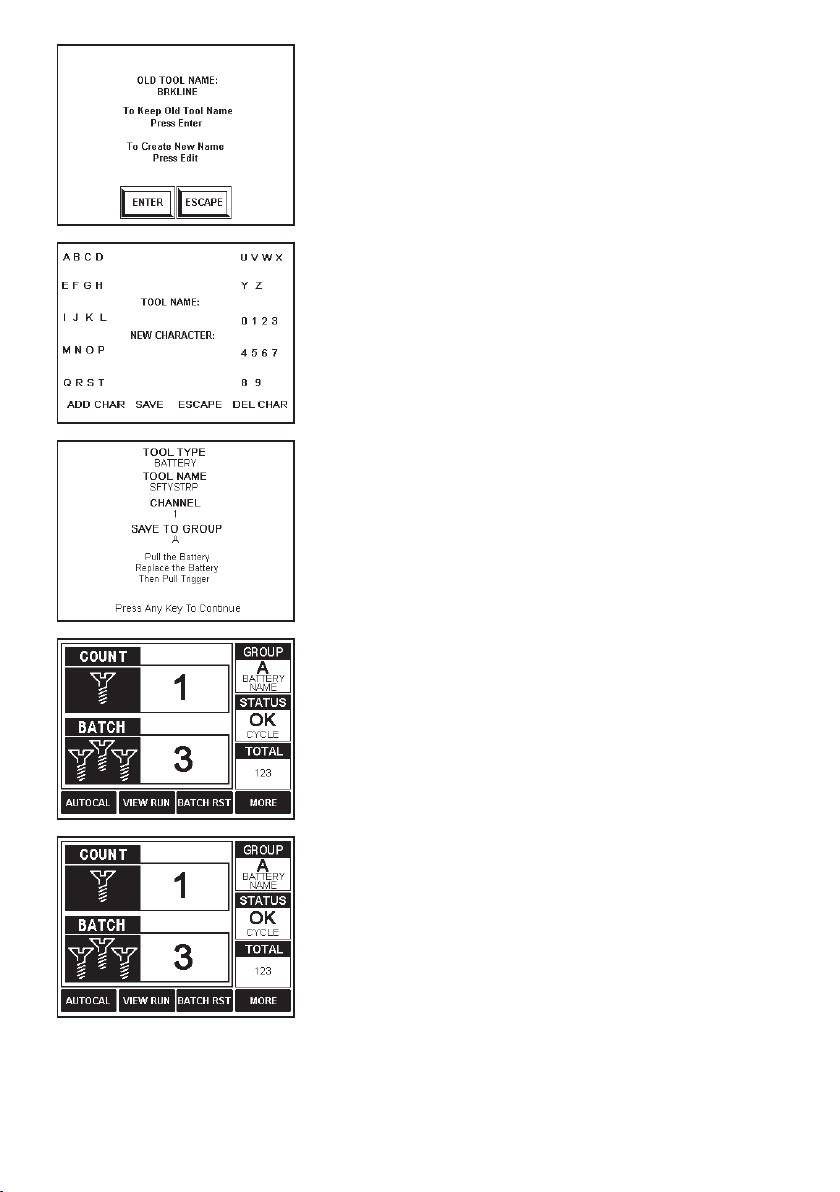
-
6 -
Step 9:
Choose to keep the name already programmed into this
group by pressing ENTER or program a new name by
pressing EDIT.
Step 10:
Type in the name for the tool. Press button next to letter,
multiple times if needed, to get the wanted letter. Select
ADD CHAR at the bottom to add the letter to the name.
Repeat until name appears as desired. Press SAVE.
Step 11:
Turn off the control panel. If the control panel is on,
remove and then reinsert the battery pack. Engage the
switch. Check the Assembly Qualifier’s display.
Step 12:
Upon successful completion of the learn process, press
the return key to get back to the main screen.
Step 13:
At this po int, the box and the to ol kno w how to
communicate with each other. However, the tool’s
parameter set (group) may need to be edited so that it
is monitoring the fastening process properly.
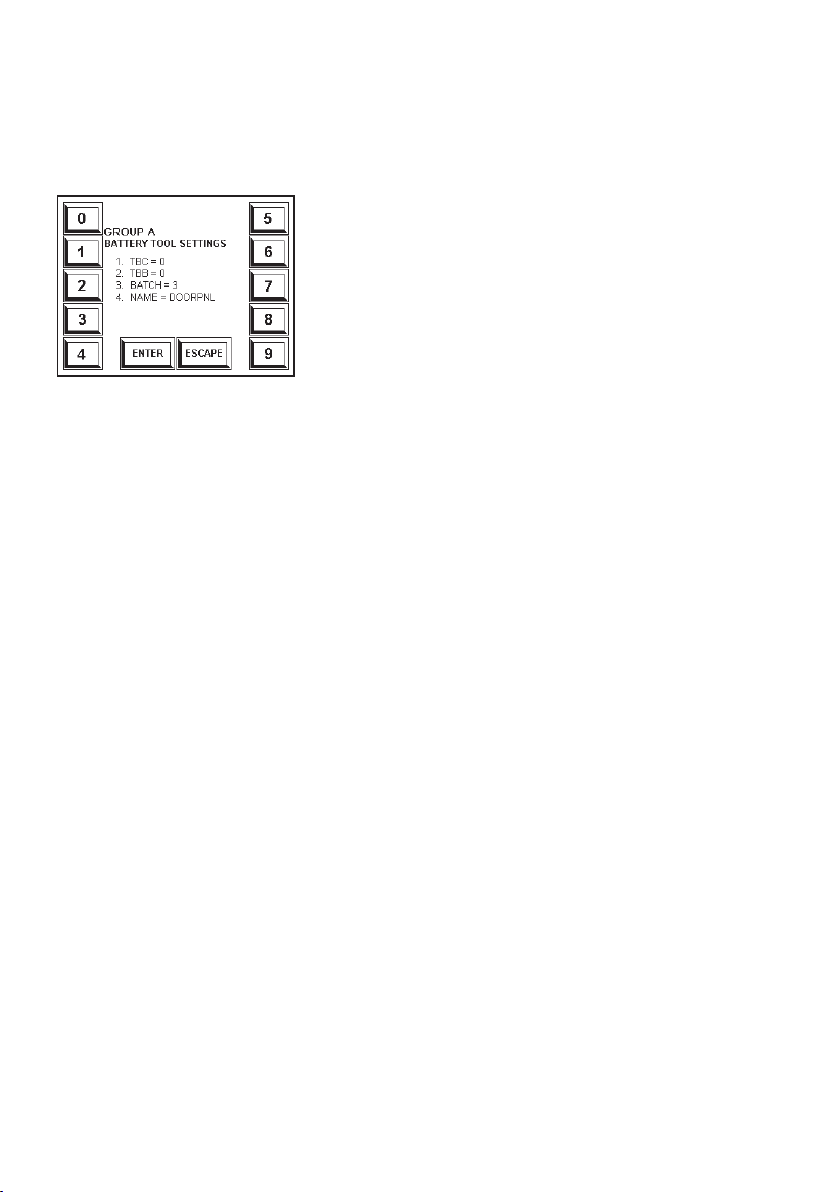
-
7 -
Step 14:
The final step in setting up any tool is programming the appropriate number of
fasteners into the batch. Programming the batch can be accomplished by pressing
the more button on the main screen and then pressing the edit group button on the
first menu. The items that can be edited in a parameter (group) will vary based on tool
type. After batch count is programmed, return to main screen.
Battery Tool: Press ‘3’ key to edit batch.
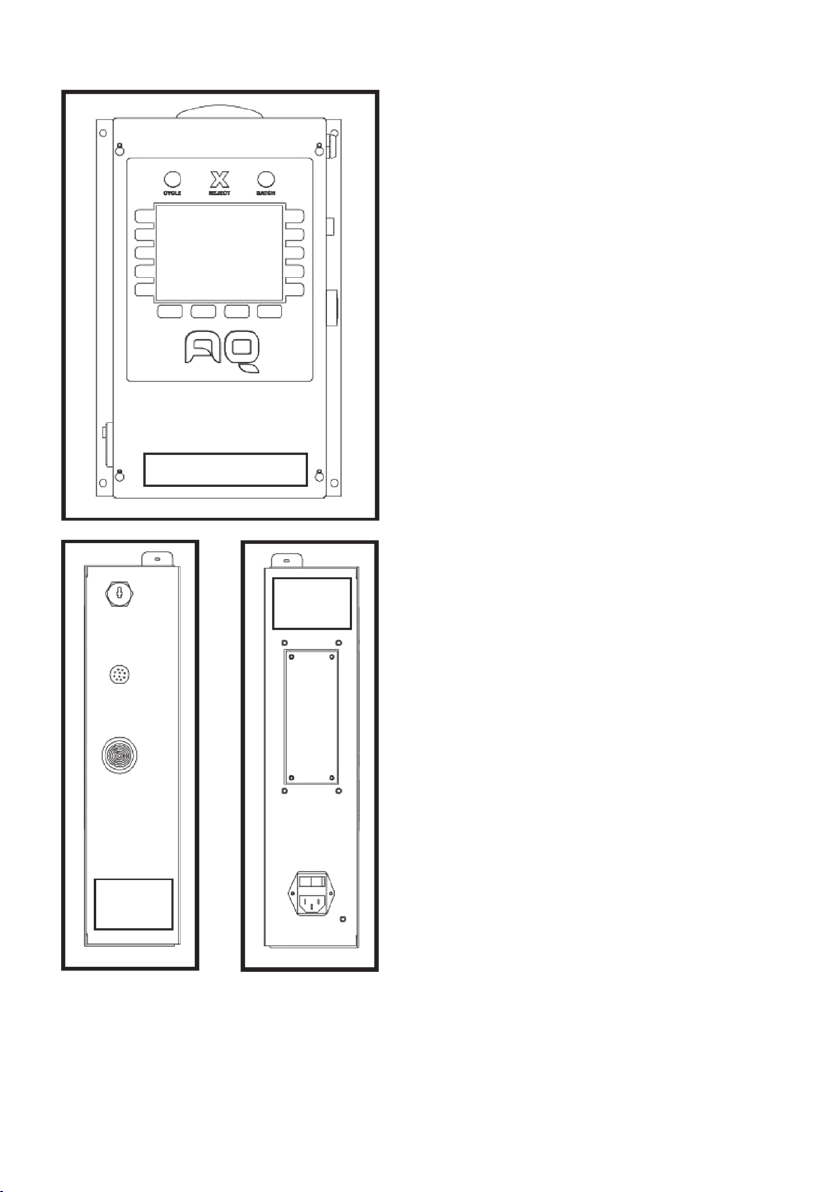
-
8 -
Unit Overview
The user interface on the AQ Wireless is
equipped with a 320 x 240 LCD display and
a 14 key ATM style “soft key” format. The
“soft” key’s functions will change depending
upon the screen that is displayed. The keys
are used to navigate through menus, select
items that need to be edited, and to view
information related to the tools.
Above the LCD display, there are three
status indicators. The cycle status indicator
will light up each time a fastening process
is completed successfully. The batch status
indiction will be lit when the final fastener is
completed in a group. If a fastening process
is not completed properly, the reject status
indicator will illuminate.
The left side of the unit is populated with
a power entry module and a removable
plate. The AQ wireless contains an autoranging power supply. That power supply is
capable of accepting voltages from 90VAC to
264VAC. Depending upon the configuration
of the unit, the plate on the left side may
have a USB connector and or additional
connectors.
A companion Windows ap pl ic at io n i s
available that will make use of the USB port
and aide in the set-up of the unit.
The right side of the unit is populated with a
key-switch, beeper and a 10 pin connector.
Th e key-sw itch is used t o bypass the
password screen allowing direct access to
the programmable functions.
The beeper can be programmed to beep on
rejects, cycles, batches or not at all.
The 10-pin connector allows access to several optically isolated inputs and relay
outputs. Inputs are available for selecting parameters, suspending and resetting the
unit. Outputs are available for cycle, batch and reject statuses.
Unit FaceUnit Face
Right
Side
Right
Side
Left
Side
Left
Side
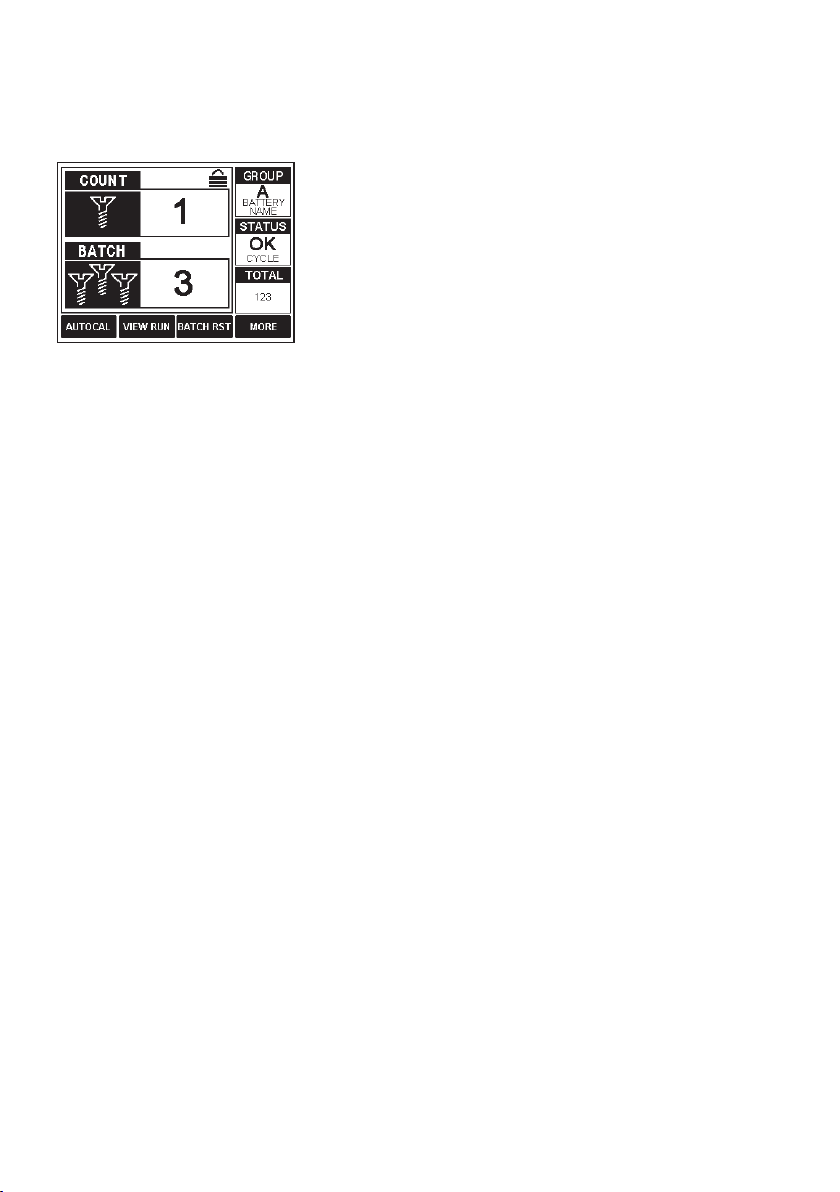
-
9 -
Main Screen
After the AQ Wireless powers up and initializes, one main screens will appear. The
screen are meant to provide meaningful feedback to an operator during an assembly
process.
Tools utilize a main screen that predominately features
the count and batch values. The group (parameter), tool
name, tool type, status, and total are also visible.
Tools will transmit a packet at the end of a fastening process.
Main Screen (Definitions):
GROUP: displays the group (parameter) that is currently being used, the type of tool,
and the name of the tool.
STATUS: shows whether or not the previous fastening was successful and met all
requirements. OK is displayed if fastening is successful. NOK and a reason are
displayed if the fastening fails.
COUNT: the number indicates how many fastenings in the batch have been completed.
BATCH: displays the quantity in a batch.
TOTAL: displays the number of batches that have been successfully completed.
There are four soft functions associated with the soft-key at the bottom of the screen.
If the unit is unlocked, pressing one of the buttons will take the user directly to that
function. The soft functions listed at the bottom of the main screen are Autocal, View
Run, Batch Reset, and More.
Autocal
The AUTOCAL function provides a default values are written to the current group
(parameter).
View Run
This feature isn’t compatible.
Batch Reset
The BATCH RST button leads to a screen where the batch, the total, or both can be
reset.
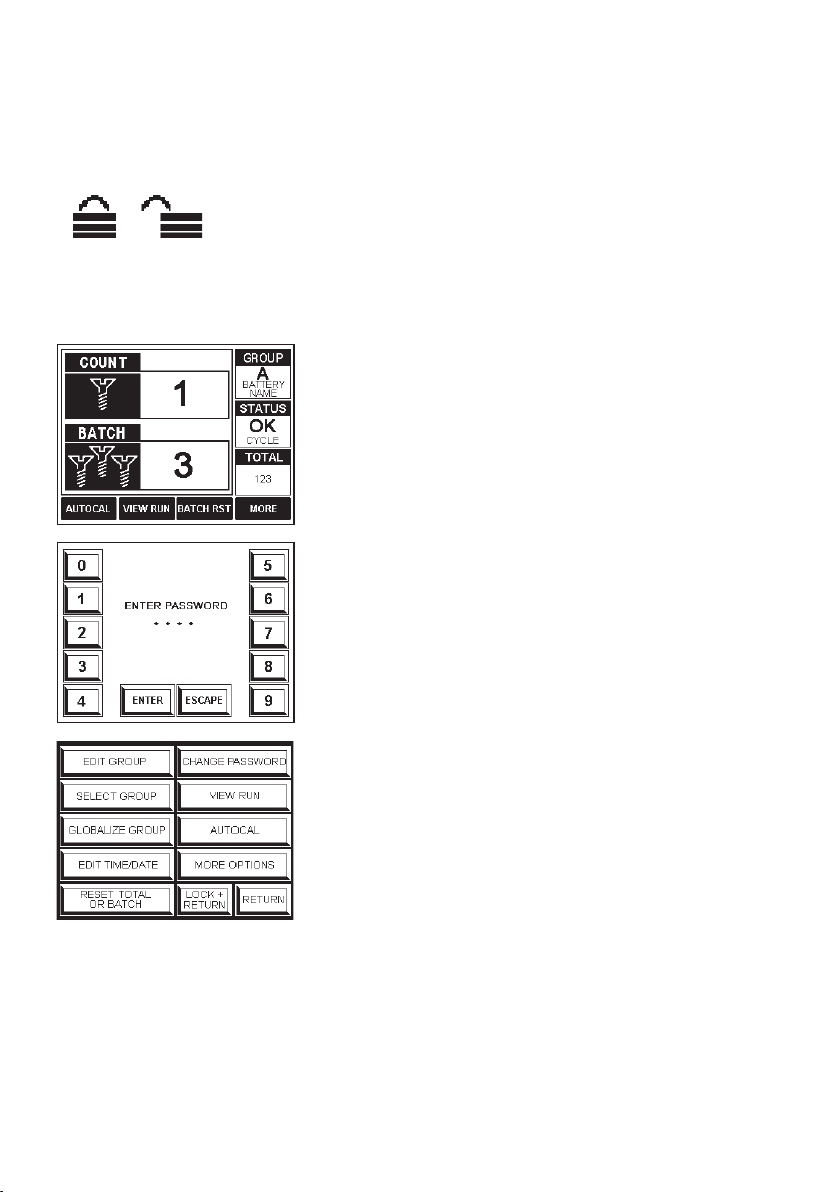
-
10 -
More
The MORE button allows access to the programming menu. All of the programmable
features in this unit can be reached through these menus.
Lock Status
An icon that looks like a padlock appears at the top of the main
screen. This icon shows the lock status.
If the unit is unlocked, the programming menu can be accessed
without entering a password or using a key.
Programming Menu Options:
Th e re are a nu m ber of pro gramma b le featu res
associated with this unit and the tools associated with
the unit. In order to access these programmable
functions press the MORE button on the main screen.
If the unit is locked, the user will be prompted to enter
the unit’s password. At this point the user can either
enter the password (0 1 0 4 is the default) or use the
key-switch to bypass this screen.
After the password is entered or the keyswitch turned to
the unlocked position, a screen full of menu options will
appear.
The user can select one of the options from the menu
by pressing the soft-key adjacent to that option. Also,
additional menu option screens can be reached by
selecting the MORE OPTIONS button.
The unit can be sent back to the main screen by either pressing the RETURN soft-key
or the LOCK+RETURN soft-key. If RETURN is selected, the unit will remain unlocked
if a password was used to unlock the unit. Pressing LOCK+RETURN locks the unit
and also sends the unit back to the main screen.
 Loading...
Loading...