Page 1
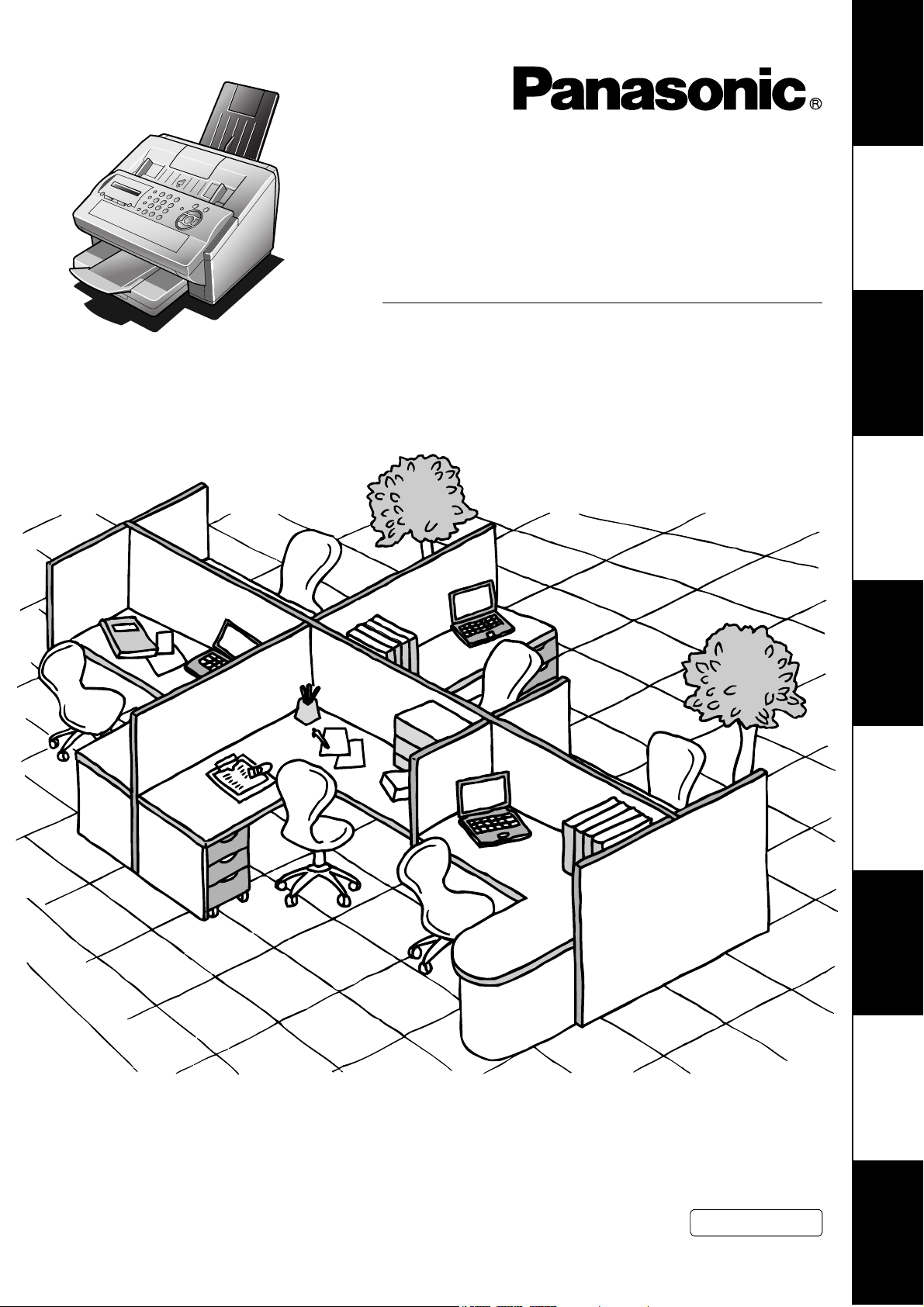
Facsimile
Your Machine
Getting to Know
Operating Instructions
(For Internet Fax)
Model No.
DX-800
Machine
Installing Your
Programming
Your Machine
Basic OperationsAdvanced
Features
Before operating this equipment, please read these instructions completely and keep these operating instructions for future reference.
English
Network FeaturesPrintout Journals
and Lists
Problem Solving Appendix
Page 2
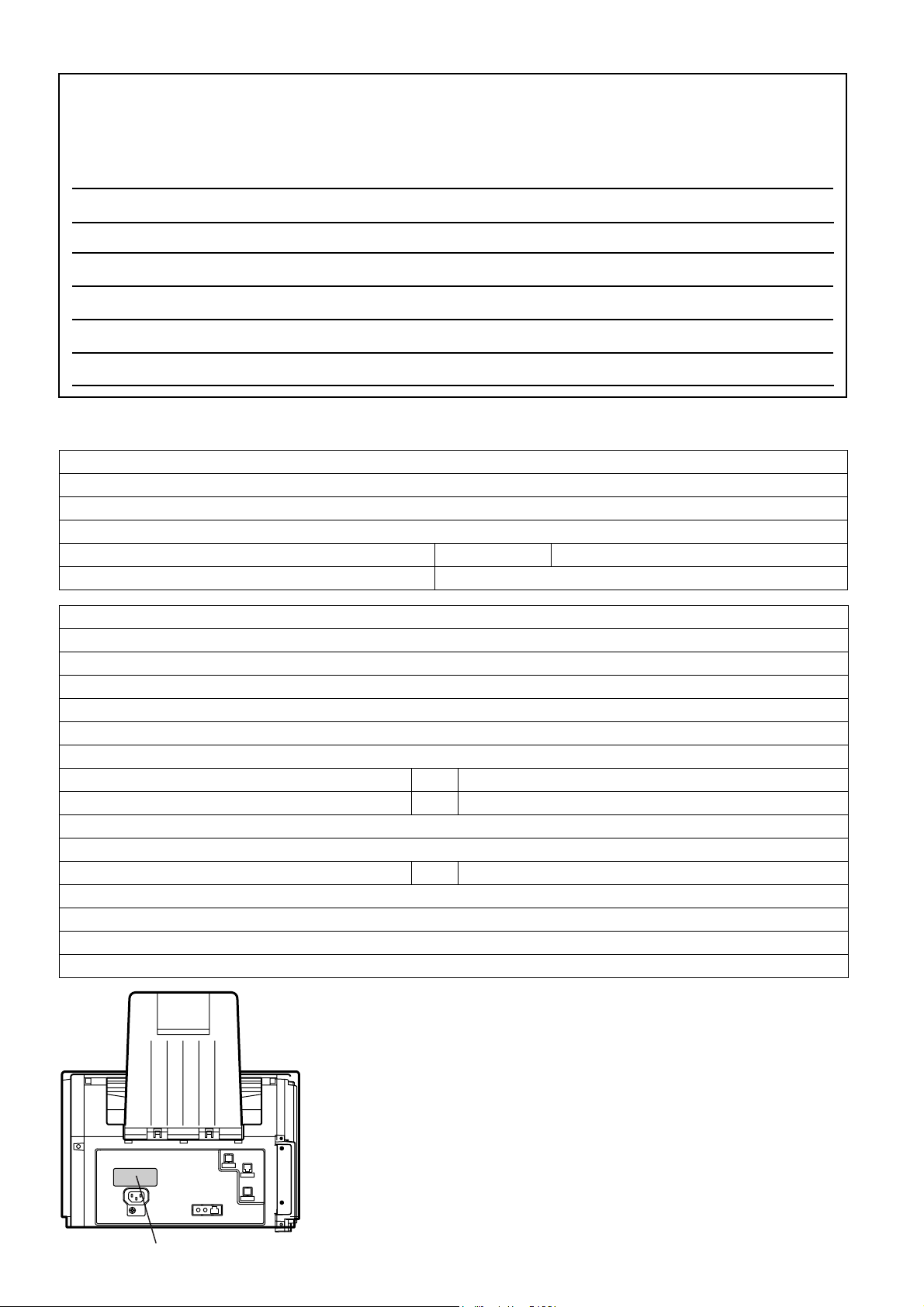
IMPORTANT INFORMATION
When requesting information, supplies or service, always refer to the model and serial number of your
machine. The model and serial number plate (Main Name Plate) is located on the machine as shown
below. For your convenience, space is provided below to record information you may need in the future for
reference or troubleshooting.
Model No. Serial No.
Date of Purchase
Dealer
Address
Telephone Number ( ) –
Supplies Telephone Number ( ) –
Service Telephone Number ( ) –
For the total system to work properly via LAN, certain information and additional parameters must be set. Please
contact your network administrator for the required information and connection to the LAN.
User Information
Company Name:
Address:
Dept.:
City: State: Zip Code:
Tel. No.: Fax No.:
Internet Parameters (See page 49)
IP Address:
Subnet Mask:
Default Gateway IP Address:
Primary DNS IP Address:
Secondary DNS IP Address:
Email Address:
SMTP Server IP Name: or SMTP Server IP Address:
POP Server Name: or POP Server IP Address:
POP User Name:
POP Possword: (for security, do not write it in - but keep it in a safe place)
LDAP Server Name: or LDAP Server IP Address:
LDAP Log In Name:
LDAP Password:
LDAP Search Base:
Host Name:
Model and Serial Number
Copyright © 2003 by Panasonic Communications Co., Ltd.
All rights reserved. Unauthorized copying and distribution is a violation
of law. Printed in Japan.
The contents of these Operating Instructions are subject to change
without notice.
Page 3
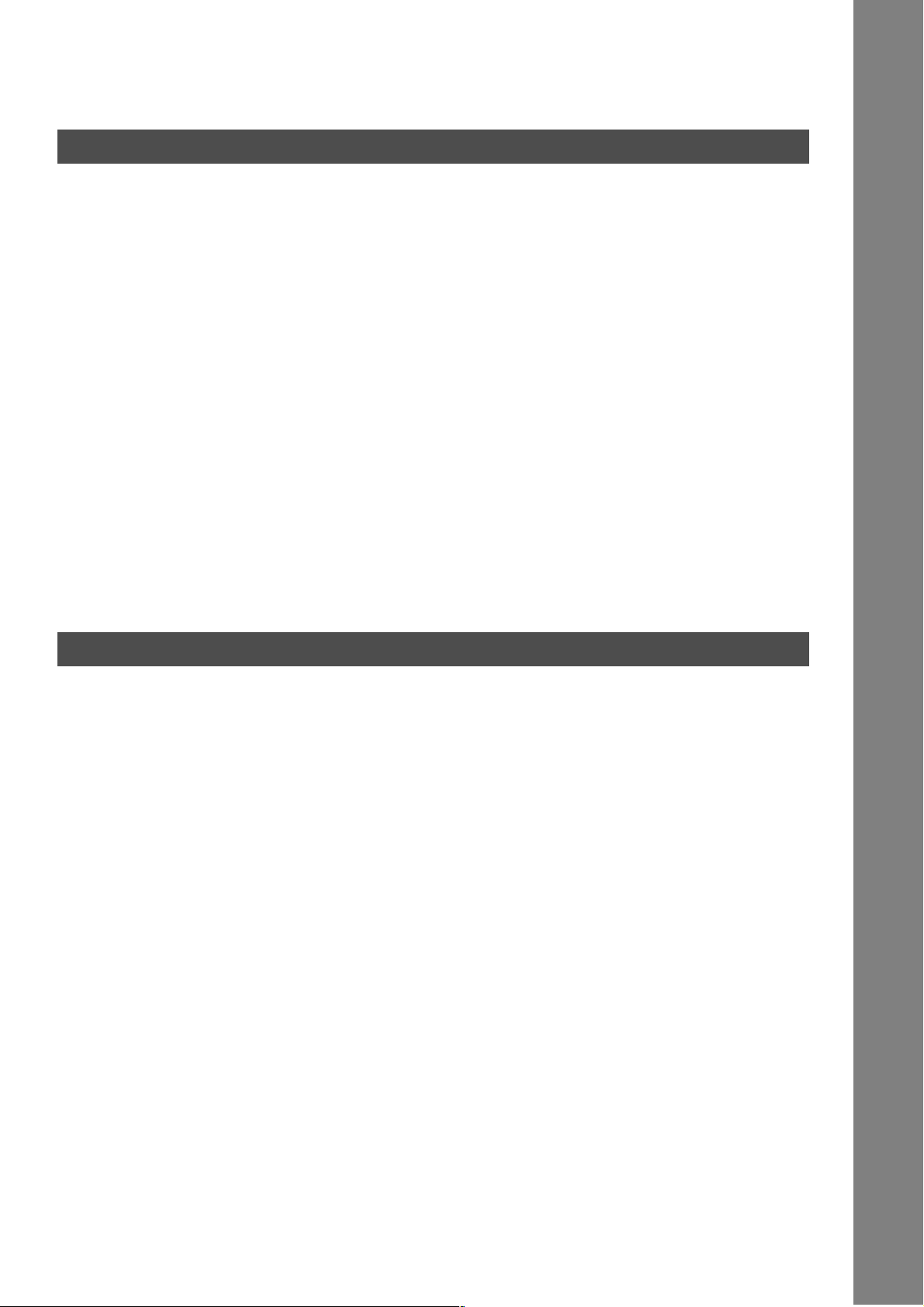
Table of Contents
Getting to Know Your Machine
Safety Information.......................................................................................................... 9
Precaution....................................................................................................................... 11
Function Key................................................................................................................... 12
External View .................................................................................................................. 13
Control Panel .................................................................................................................. 14
Pre Installation Information........................................................................................... 16
■ Setup as SMTP Mail Server ........................................................................... 17
■ Setup as POP3 Client .................................................................................... 18
Internet Communication Features ................................................................................ 21
■ Internet Fax Transmission.............................................................................. 21
■ Direct SMTP (Direct IFAX XMT)..................................................................... 22
■ Internet Mail Reception .................................................................................. 23
■ Inbound Routing ............................................................................................. 24
■ Fax Forward ................................................................................................... 25
■ Network Scanner............................................................................................ 25
■ Network Printer............................................................................................... 26
■ Relayed Transmission.................................................................................... 27
■ Dynamic Host Configuration Protocol (DHCP)............................................... 28
■ SMTP Authentication...................................................................................... 28
■ Lightweight Directory Access Protocol (LDAP) .............................................. 29
Important Information.................................................................................................... 30
Installing Your Machine
Main Unit and Accessories............................................................................................ 32
Installing the Accessories ............................................................................................. 33
Installing the Toner Cartridge ....................................................................................... 34
Loading the Recording Paper ....................................................................................... 36
■ How to Load the Recording Paper ................................................................. 36
Adjusting the Paper Cassette for the Paper Length ................................................... 38
■ How to Adjust the Paper Cassette for the Paper Length................................ 38
Adjusting the Paper Cassette for the Paper Width ..................................................... 39
■ How to Adjust the Paper Cassette for the Paper Width ................................. 39
Connecting the LAN Cable, Telephone Line Cable and Power Cord ........................ 40
Setting the Dialing Method (Tone or Pulse)................................................................. 42
Adjusting the Volume .................................................................................................... 43
User Parameters............................................................................................................. 44
■ General Description........................................................................................ 44
■ Setting the Date and Time.............................................................................. 44
■ Setting Your LOGO ........................................................................................ 45
■ Setting Your Character ID .............................................................................. 46
■ Setting Your ID Number (Fax Telephone Number) ........................................ 47
Setting the Internet Parameters .................................................................................... 48
■ Setting the User (Internet) Parameters .......................................................... 48
■ Setting the User Parameters for the LAN Interface ........................................ 49
Programming or Retrieving Parameters via Email...................................................... 51
■ Using Email to Program or Retrieve Parameters ........................................... 51
■ Using a PC to Input the Internet Parameters Remotely ................................. 51
■ Inputting the Internet Parameters for the First Time....................................... 52
■ Retrieving the Internet Parameters for Backup .............................................. 54
■ Editing the Retrieved or Backup Internet Parameters File ............................. 57
3
Page 4
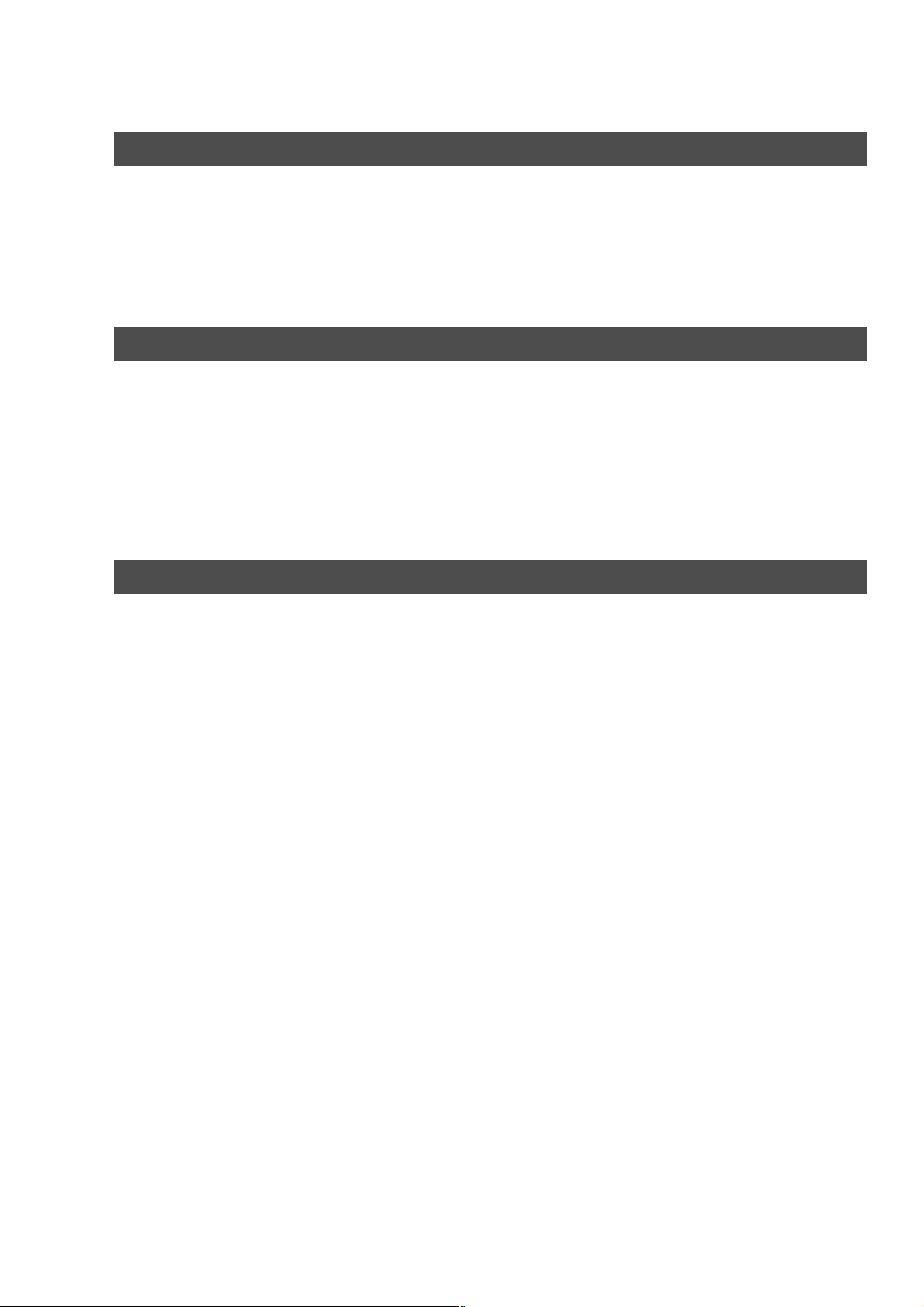
Table of Contents
Installing Your Machine
■ Using a PC to Update the Auto Dialer Remotely ........................................... 60
■ Deleting the Entire Auto Dialer....................................................................... 61
■ Programming One-Touch/ABBR. No. for the First Time................................ 62
■ Retrieving One-Touch/ABBR. No. Data for Backup....................................... 64
■ Editing the Retrieved or Backup One-Touch/ABBR. No. Data File................ 66
■ Using Email to Retrieve the Journal............................................................... 68
Programming Your Machine
Programming Email Address and Telephone Numbers ............................................. 70
■ Programming the Auto Dialer......................................................................... 70
■ Editing or Erasing the Auto Dialing Number / Email Address ........................ 74
■ Printing Out a Directory Sheet ....................................................................... 77
Customizing Your Machine ........................................................................................... 78
■ General Description ....................................................................................... 78
■ Setting the Fax Parameters .......................................................................... 78
■ Fax Parameter Table ..................................................................................... 79
Basic Operations
Loading Documents....................................................................................................... 86
■ Documents You Can Send ............................................................................ 86
■ Documents You Cannot Send ....................................................................... 86
■ How to Load Documents................................................................................ 87
Basic Transmission Settings ........................................................................................ 88
■ General Description ....................................................................................... 88
■ Contrast ......................................................................................................... 88
■ Resolution ...................................................................................................... 88
■ Verification Stamp.......................................................................................... 89
■ Communication Journal (Comm. Journal) ..................................................... 90
Sending Documents via LAN ........................................................................................ 91
■ General Description ....................................................................................... 91
■ Manual Email Addressing .............................................................................. 92
■ One-Touch Email Addressing ........................................................................ 93
■ Abbreviated Email Addressing ....................................................................... 94
■ Directory Search Dialing ................................................................................ 95
■ Multi-Station Transmission (Broadcasting) .................................................... 97
■ Memory Transmission Reservation (Multi-tasking)........................................ 98
■ Automatic Redialing ....................................................................................... 99
■ Manual Redialing ........................................................................................... 99
■ Selectable Domains ....................................................................................... 100
■ Internet Fax Delivery Notice (MDN) ............................................................... 102
■ Returned Email .............................................................................................. 103
■ Using a Mailing List ........................................................................................ 104
Sending Documents via Telephone Line ..................................................................... 105
■ General Description ....................................................................................... 105
■ Memory Transmission.................................................................................... 106
■ Direct Transmission ....................................................................................... 112
■ Voice Mode Transmission.............................................................................. 116
4
Page 5
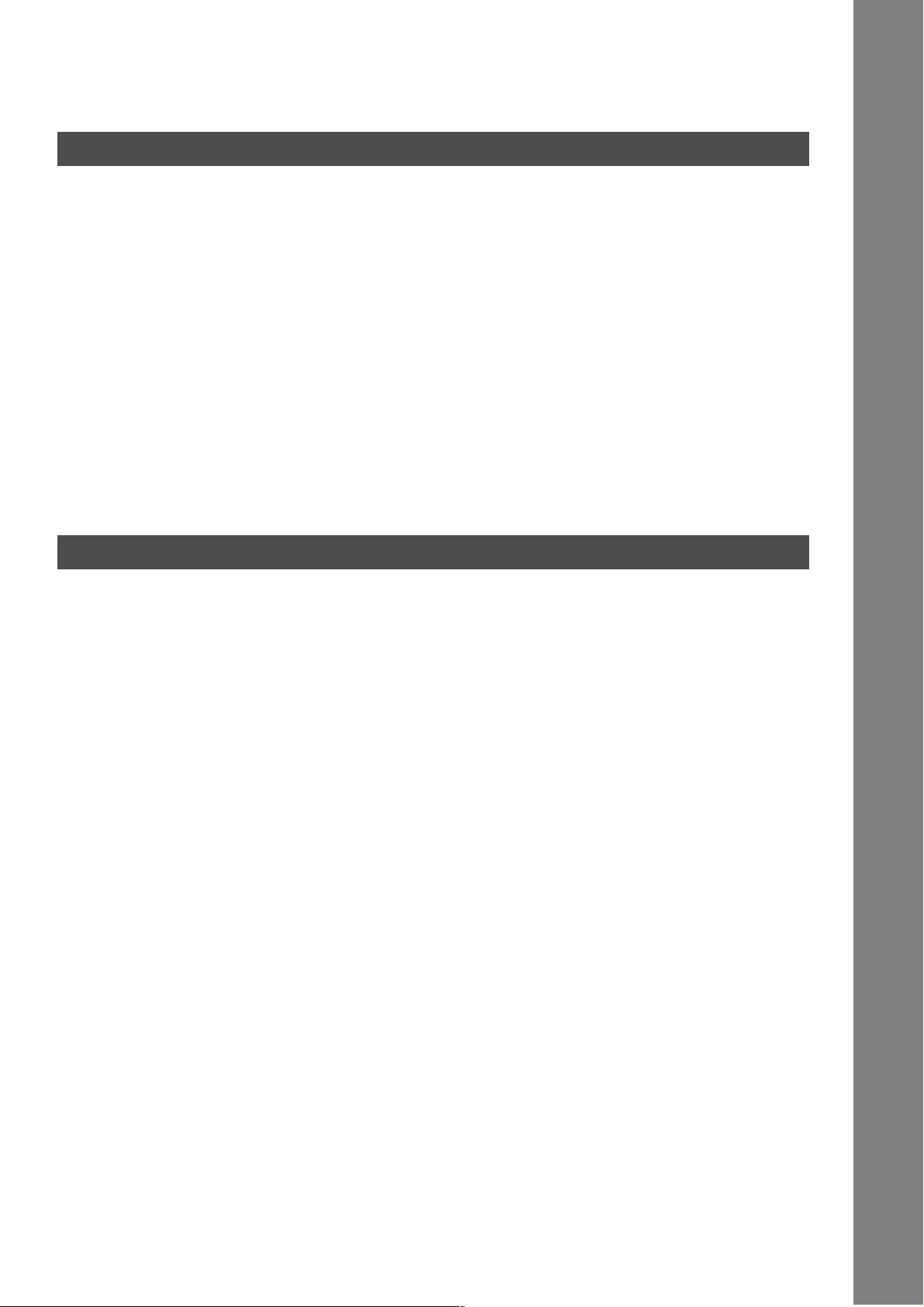
Table of Contents
Basic Operations
■ Transmission Reservation.............................................................................. 118
■ Redialing ........................................................................................................ 121
Receiving Documents via LAN ..................................................................................... 123
■ General Description........................................................................................ 123
■ Receiving Email from a POP Server .............................................................. 125
Receiving Documents via Telephone Line .................................................................. 128
■ Reception Modes ........................................................................................... 128
■ Telephone Mode ............................................................................................ 129
■ Fax / Tel Auto Switching Mode....................................................................... 130
■ Fax Mode ....................................................................................................... 131
■ TAM (Telephone Answering Machine) Interface Mode .................................. 131
■ Print Reduction............................................................................................... 133
■ Receiving Oversize Documents ..................................................................... 134
■ Substitute Memory Reception ........................................................................ 135
■ Print Collation Mode ....................................................................................... 135
Making Copies ............................................................................................................... 136
Advanced Features
Timer Controlled Communications .............................................................................. 137
■ General Description........................................................................................ 137
■ Deferred Transmission ................................................................................... 137
■ Deferred Polling.............................................................................................. 138
Polling ............................................................................................................................. 139
■ General Description........................................................................................ 139
■ Setting the Polling Password.......................................................................... 139
■ Preparing to be Polled.................................................................................... 140
■ Polling Documents from Another Station ....................................................... 141
Program Keys ................................................................................................................. 142
■ General Description........................................................................................ 142
■ Setting for Group Dialing ................................................................................ 142
■ Setting for Deferred Transmission.................................................................. 143
■ Setting for Deferred Polling ............................................................................ 144
■ Setting for Normal Polling............................................................................... 145
■ Setting for One-Touch Key............................................................................. 146
■ Setting the POP Access Key.......................................................................... 147
■ Using the POP Access Key ............................................................................ 148
■ Changing or Erasing the Program Key Settings............................................. 149
Sender Selection ............................................................................................................ 150
■ General Description........................................................................................ 150
■ Setting the Sender Selection.......................................................................... 150
■ Sending Document with Sender Selection ..................................................... 152
■ Printing the Sender Selection List .................................................................. 153
Subject Line Entry.......................................................................................................... 154
■ General Description........................................................................................ 154
■ Sending Email with Subject Line Entry........................................................... 154
5
Page 6
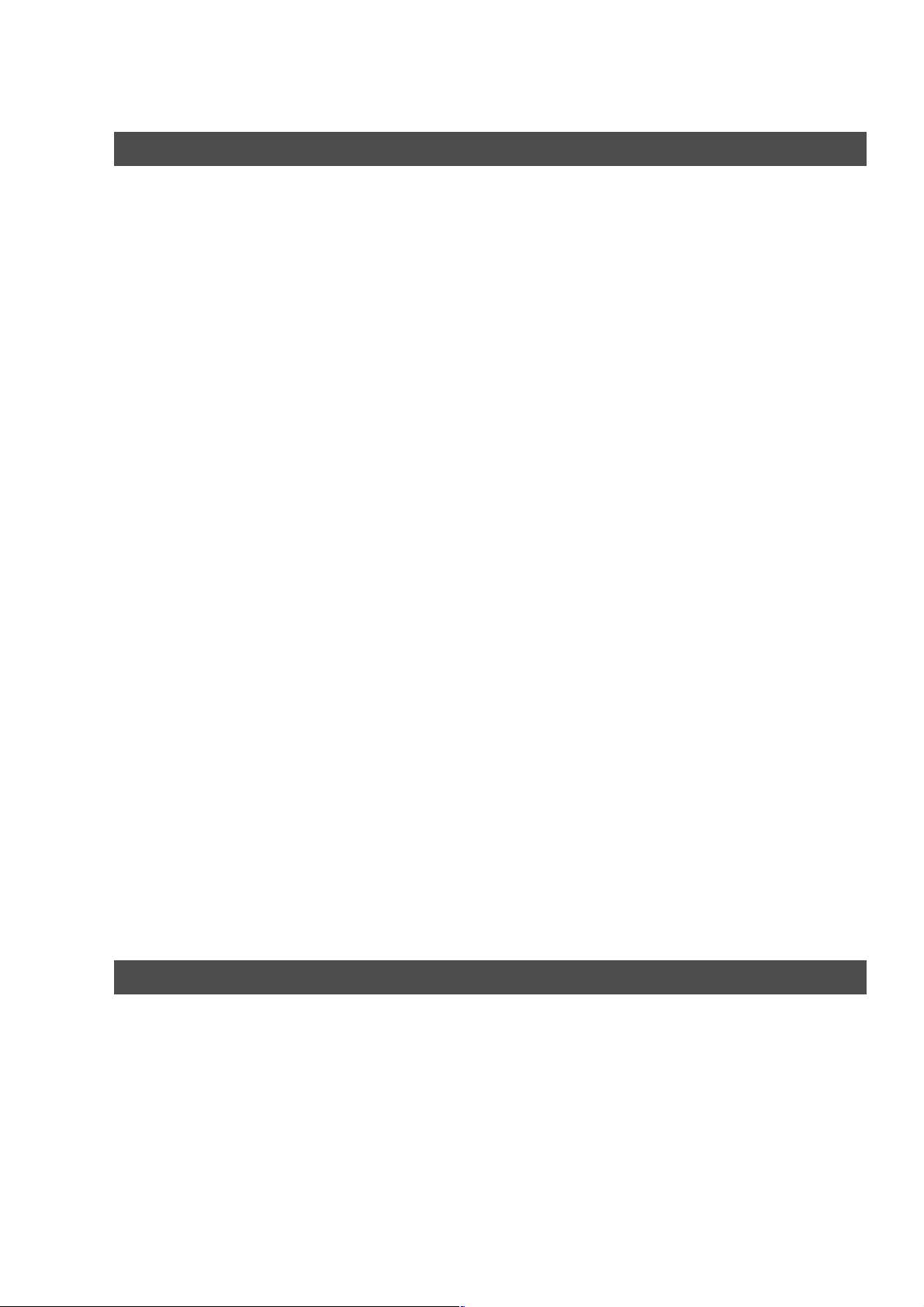
Table of Contents
Advanced Features
Inbound Routing............................................................................................................. 156
■ Setting the Routing Parameters ..................................................................... 156
■ Entering One-Touch/Abbreviated Dialing Numbers for Inbound Routing ...... 158
Edit File Mode ................................................................................................................. 160
■ General Description ....................................................................................... 160
■ Printing a File List .......................................................................................... 160
■ Viewing the Contents of a File List................................................................. 161
■ Changing the Start Time or the Station of a File ............................................ 162
■ Deleting a File ................................................................................................ 164
■ Printing Out a File .......................................................................................... 165
■ Adding Documents into a File ........................................................................ 166
■ Retry an Incomplete File ................................................................................ 167
Access Code................................................................................................................... 168
■ General Description ....................................................................................... 168
■ Setting the Access Code................................................................................ 168
■ Operating Your Machine with the Access Code
(Restrict all Operations) ................................................................................ 169
■ Operating Your Machine with the Access Code
(Restrict Access of Fax Parameters Only)..................................................... 169
Receive To Memory........................................................................................................ 170
■ General Description ....................................................................................... 170
■ Setting the RCV To Memory Password ......................................................... 170
■ Setting RCV To Memory ................................................................................ 170
■ Printing Out Documents ................................................................................. 171
Distinctive Ring Detector (DRD) ................................................................................... 172
■ General Description ....................................................................................... 172
Fax Cover Sheet ............................................................................................................. 173
■ General Description ....................................................................................... 173
■ Using the Fax Cover Sheet ............................................................................ 173
PIN Code Access............................................................................................................ 175
■ General Description ....................................................................................... 175
■ Selecting the Access Method (Prefix or Suffix).............................................. 175
■ Dialing with a PIN Code ................................................................................. 176
Fax Forward .................................................................................................................... 177
■ Setting Fax Forward....................................................................................... 177
Ifax Return Receipt......................................................................................................... 178
■ General Description ....................................................................................... 178
6
Network Features
Network Scanner............................................................................................................ 179
■ General Description ....................................................................................... 179
Network Printer............................................................................................................... 180
■ General Description ....................................................................................... 180
Relayed Transmission ................................................................................................... 181
■ General Description ....................................................................................... 181
■ Relay Network................................................................................................ 182
■ Setting Up Your Machine as an Internet Relay Station.................................. 184
■ Setting Up Your Machine for Relayed Transmission ..................................... 185
■ Sending Documents via Internet Relay.......................................................... 187
Page 7
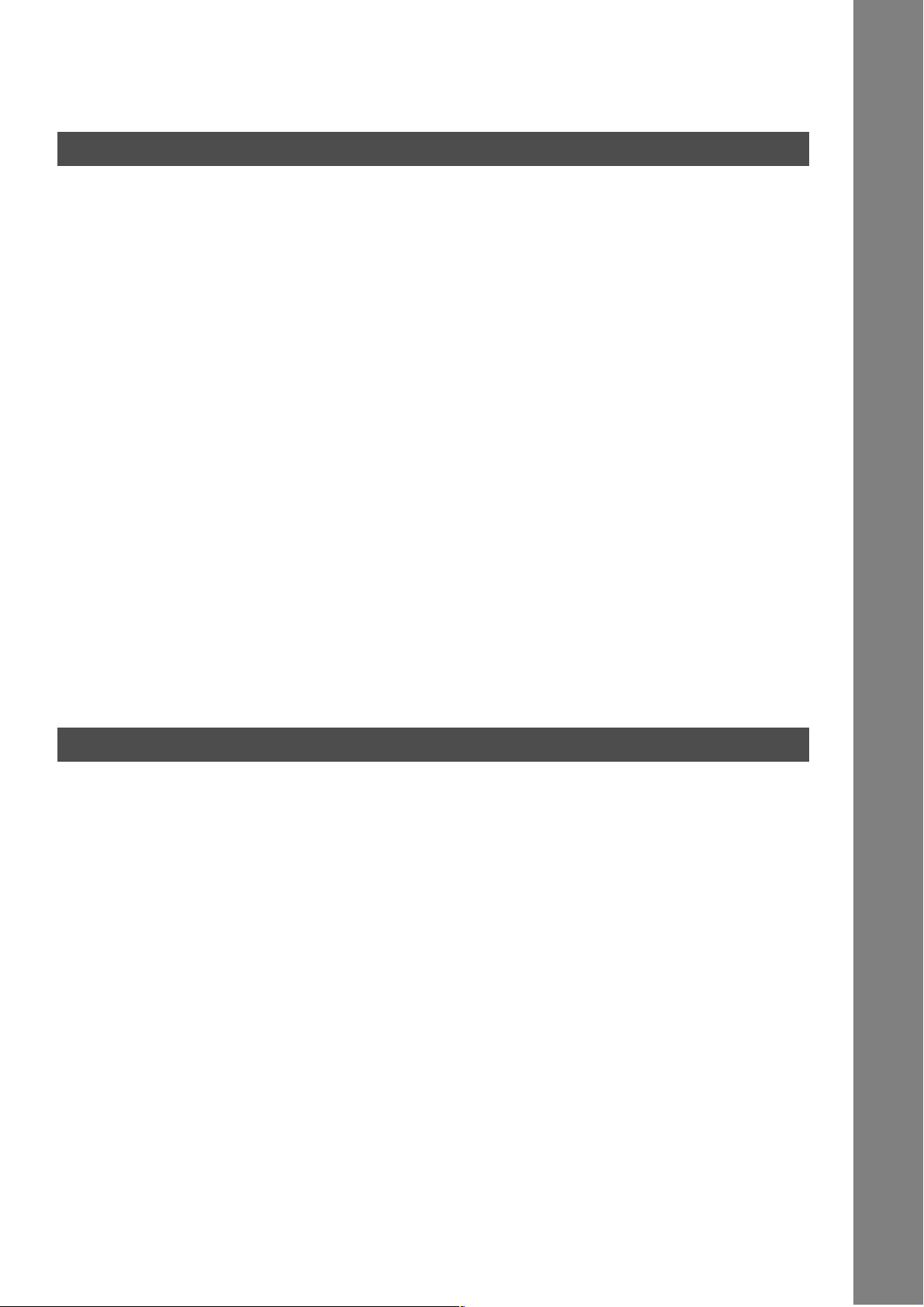
Table of Contents
Network Features
■ Sending Document(s) from a PC to a G3 Fax Machine ................................. 190
■ Printouts and Reports..................................................................................... 192
Selective Reception ....................................................................................................... 194
■ General Description........................................................................................ 194
■ Setting the Selective Reception ..................................................................... 194
Password Communications .......................................................................................... 195
■ General Description........................................................................................ 195
■ Compatibility with Other Machines ................................................................. 195
■ Setting Password Transmission ..................................................................... 196
■ Setting Password Reception .......................................................................... 197
■ Using Password Transmission ....................................................................... 198
■ Using Password Reception ............................................................................ 199
Confidential Mailbox ...................................................................................................... 200
■ General Description........................................................................................ 200
■ Confidential Mailbox ....................................................................................... 200
■ Sending a Confidential Document to a Remote Station's Mailbox ................. 201
■ Polling a Confidential Document from a Remote Station's Mailbox ............... 202
■ Receiving a Confidential Document to Your Machine's Mailbox .................... 203
■ Storing a Confidential Document in Your Machine's Mailbox......................... 204
■ Printing Out a Confidential Document from Your Machine's Mailbox............. 205
■ Deleting a Confidential Document Stored in Your Machine's Mailbox ........... 206
Sub-addressing .............................................................................................................. 207
■ General Description........................................................................................ 207
■ Setting the Sub-address into a One-Touch/ABBR. Dialing Numbers............. 208
■ Sending a Document with Sub-address ......................................................... 209
Printout Journals and Lists
Journals and Lists.......................................................................................................... 210
■ General Description........................................................................................ 210
■ Transaction Journal........................................................................................ 210
■ Individual Transmission Journal (Ind. XMT Journal) ...................................... 211
■ Communication Journal (Comm. Journal) ...................................................... 214
■ One-Touch/Abbreviated and Directory Search List........................................ 216
■ Program List................................................................................................... 219
■ FAX Parameter List ........................................................................................ 220
■ Toner Cartridge Order Forms......................................................................... 221
7
Page 8
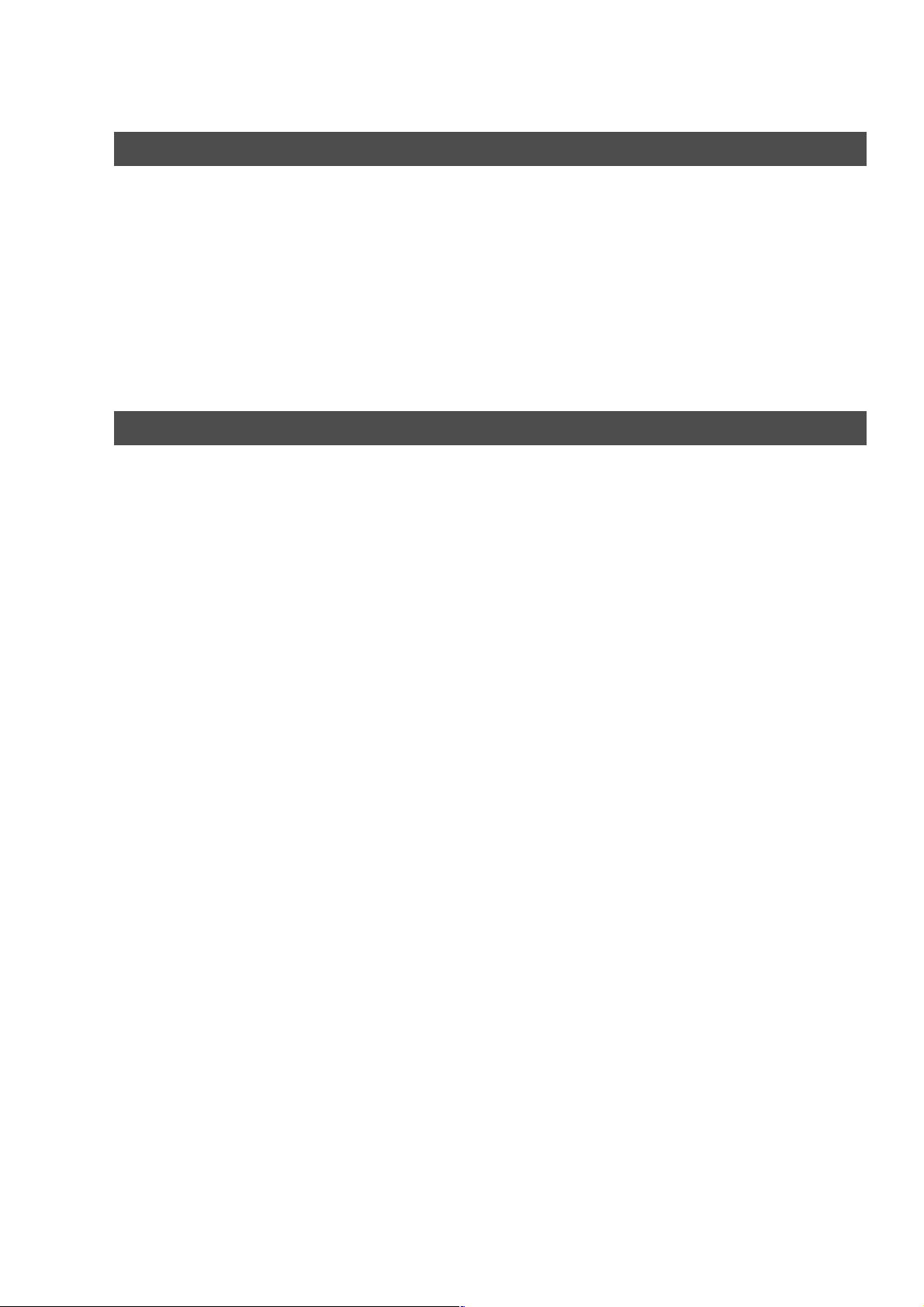
Table of Contents
Problem Solving
Troubleshooting ............................................................................................................. 222
■ Information Codes.......................................................................................... 226
■ Email ABBR Programming Errors .................................................................. 229
■ Clearing a Recording Paper Jam ................................................................... 231
■ Clearing a Document Jam ............................................................................. 232
■ Cleaning the Document Scanning Area ......................................................... 233
■ Cleaning the Printer Roller ............................................................................. 234
■ Adjusting the Automatic Document Feeder (ADF)......................................... 235
■ Verification Stamp.......................................................................................... 236
■ Checking the Telephone Line ........................................................................ 237
Appendix
Specifications................................................................................................................. 238
Recording Paper Specifications ................................................................................... 241
Options and Supplies .................................................................................................... 242
■ Installing the Flash Memory Card .................................................................. 243
FCC Notice for User in USA .......................................................................................... 244
Notice to User in Canada............................................................................................... 246
Glossary.......................................................................................................................... 248
ITU-T Image No. 1........................................................................................................... 253
Index ................................................................................................................................ 254
8
Page 9
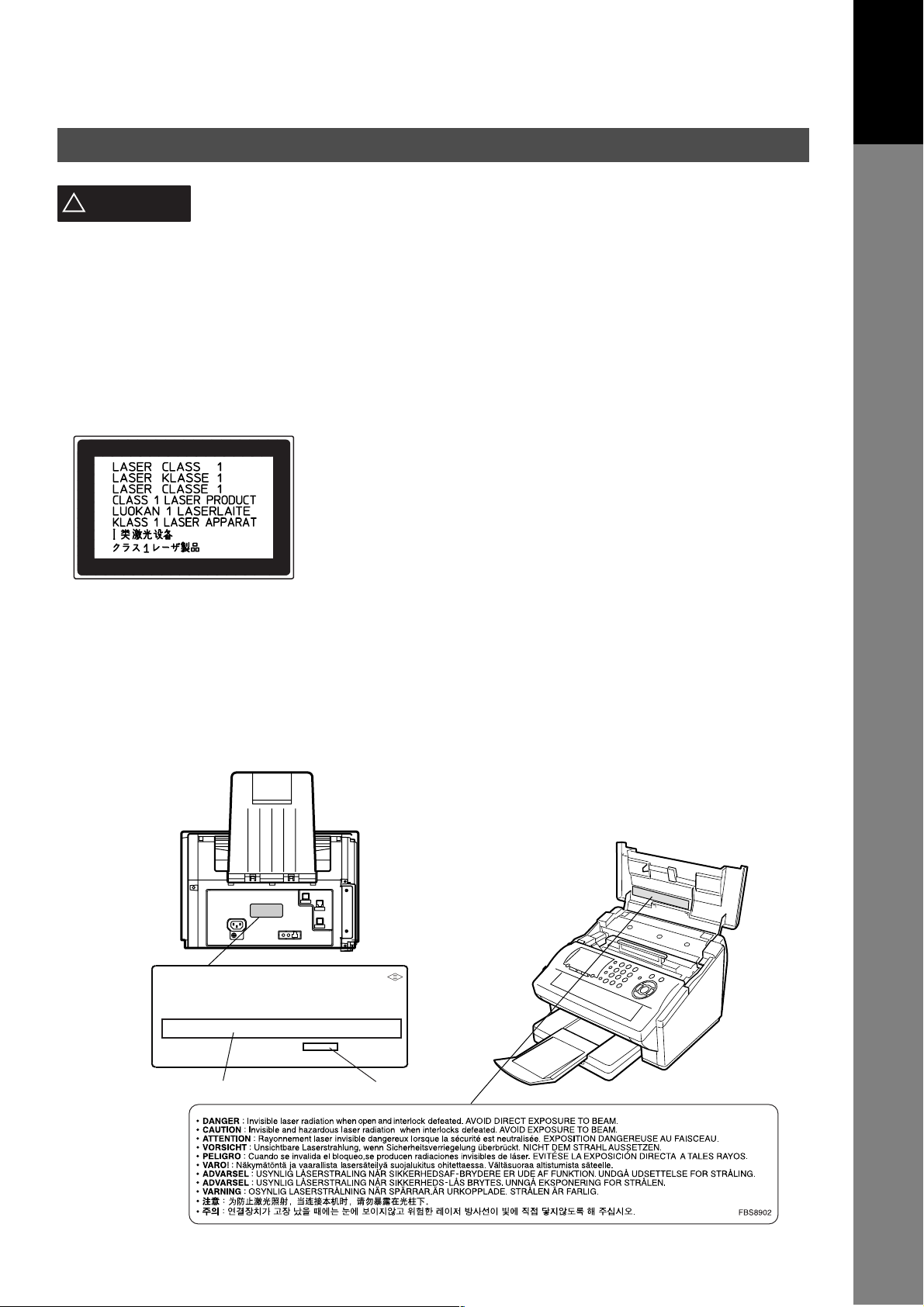
Getting to Know Your Machine
Safety Information
Getting to Know
Your Machine
!
WARNING
• TO PREVENT FIRE OR SHOCK, DO NOT EXPOSE THIS PRODUCT TO RAIN OR ANY TYPE OF
MOISTURE.
• TO MINIMIZE THE POSSIBILITY OF SHOCK OR DAMAGE TO THE MACHINE, IT MUST BE PROPERLY
GROUNDED.
• THIS PRODUCT UTILIZES A LASER. ONLY QUALIFIED SERVICE PERSONNEL SHOULD ATTEMPT TO
SERVICE THIS DEVICE DUE TO POSSIBLE EYE INJURY.
CAUTION
THAN THOSE SPECIFIED HEREIN MAY RESULT IN HAZARDOUS RADIATION
EXPOSURE.
• THE POWER CORD ON THIS EQUIPMENT MUST BE USED TO DISCONNECT THE MAIN POWER.
PLEASE ENSURE THAT THE SOCKET OUTLET IS NEAR THE EQUIPMENT AND IS EASILY
ACCESSIBLE.
denotes a potential hazard that could result in serious injury or death.
- USE OF CONTROLS OR ADJUSTMENTS OR PERFORMANCE OF PROCEDURES OTHER
• MAKE SURE THAT THE MACHINE IS INSTALLED IN A SPACIOUS OR WELL VENTILATED ROOM SO
AS NOT TO INCREASE THE AMOUNT OF OZONE IN THE AIR. SINCE OZONE IS HEAVIER THAN AIR,
IT IS RECOMMENDED THAT AIR AT FLOOR LEVEL BE VENTILATED.
Product complies with DHHS Rules 21
CFR Subchapter J in effect at date
of manufacture.
Manufacturer's name and address
Factory ID
9
Page 10
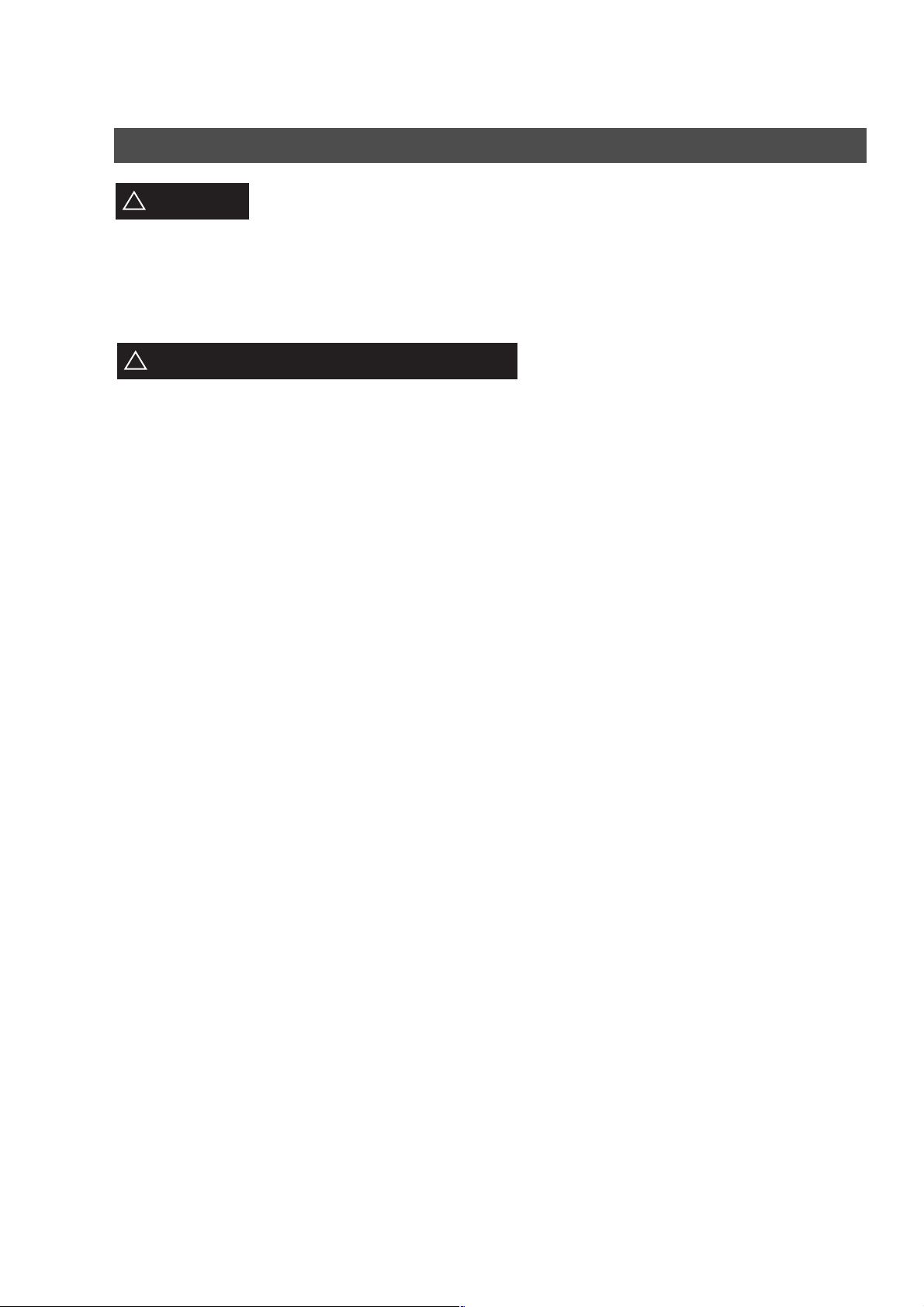
Safety Information
CAUTION
!
• TO REDUCE THE RISK OF SHOCK OR FIRE, USE ONLY NO. 26 AWG OR LARGER TELEPHONE LINE
CABLE.
• DISCONNECT ALL POWER TO THE MACHINE BEFORE COVER(S) ARE REMOVED. REPLACE THE
COVER(S) BEFORE THE UNIT IS RE-ENERGIZED.
IMPORTANT SAFETY INSTRUCTIONS
!
When using your telephone equipment, basic safety precautions should always be followed to reduce the risk
of fire, electric shock and injury to persons, including the following:
• DO NOT USE THIS PRODUCT NEAR WATER, FOR EXAMPLE, NEAR A BATH TUB, WASH BOWL,
KITCHEN SINK OR LAUNDRY TUB, IN A WET BASEMENT OR NEAR A SWIMMING POOL.
• AVOID USING A TELEPHONE (OTHER THAN A CORDLESS TYPE) DURING AN ELECTRICAL STORM.
THERE MAY BE A REMOTE RISK OF ELECTRIC SHOCK FROM LIGHTNING.
• DO NOT USE THE TELEPHONE TO REPORT A GAS LEAK IN THE VICINITY OF THE LEAK.
• USE ONLY THE POWER CORD INDICATED IN THIS MANUAL.
denotes hazards that could result in minor injury or damage to the machine.
10
Page 11
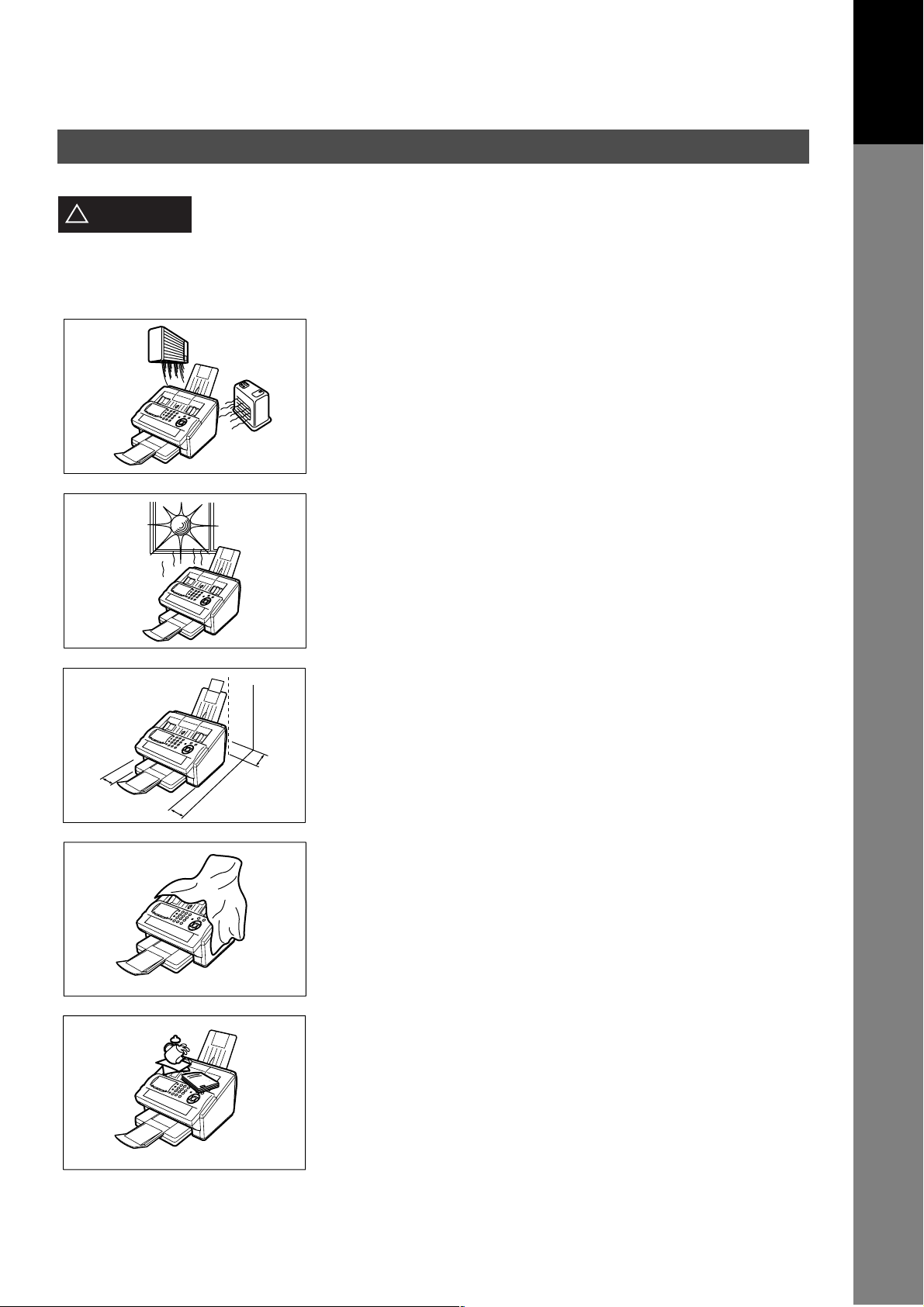
Precaution
Getting to Know
Your Machine
CAUTION
!
denotes hazards that could result in minor injury or damage to the machine.
Do not install the machine near heating or an air conditioning unit.
Avoid exposure to direct sunlight.
Install the machine on a flat surface, leave at least 4 inches (10 cm) of space
between the machine and other objects.
Do not block the ventilation openings.
Do not place heavy objects or spill liquids on the machine.
11
Page 12
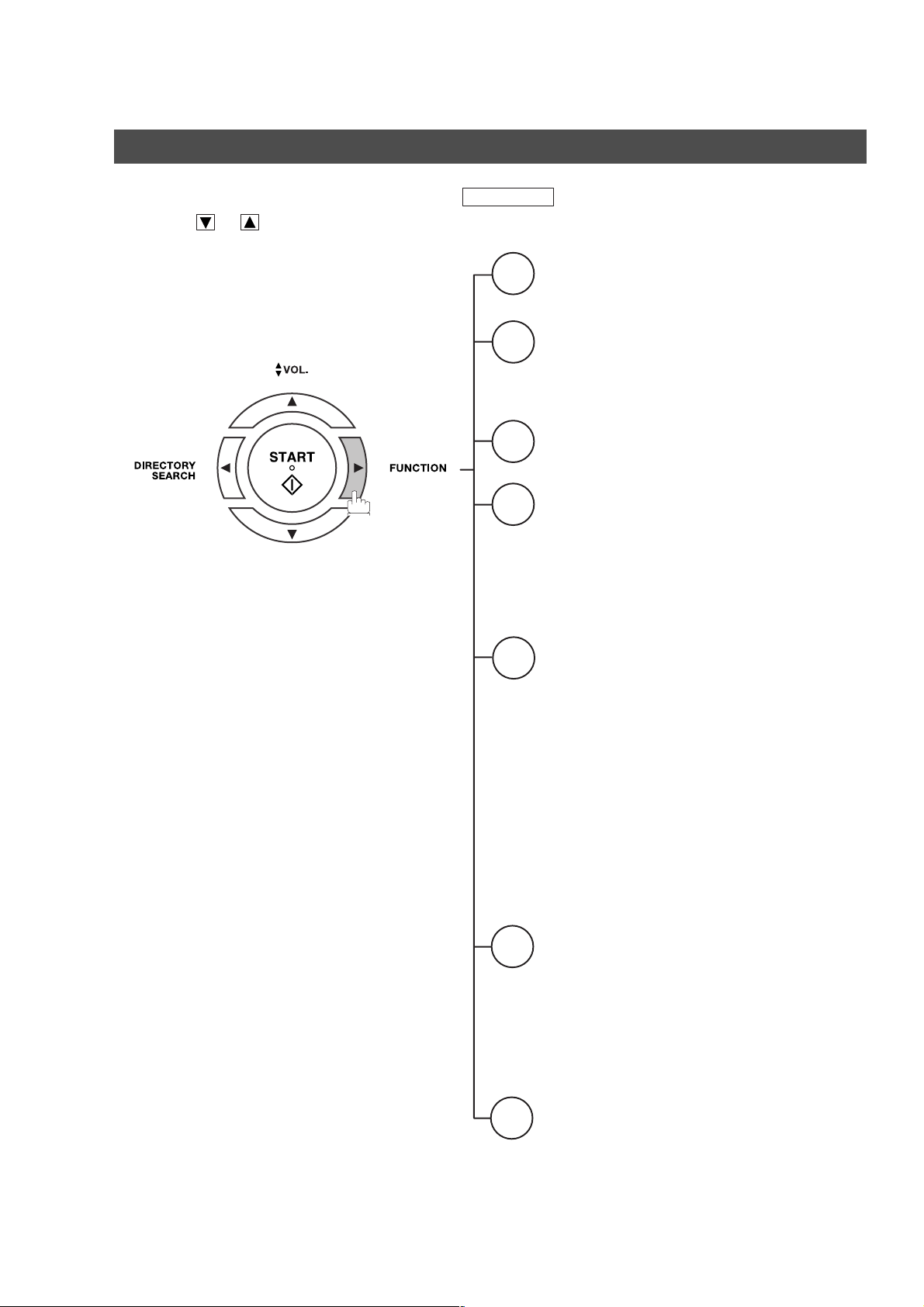
Function Key
Any function can be started by first pressing and then enter the function number, or by
pressing or scroll key repeatedly until the desired function appears on the display.
FUNCTION
1
2
3
6
Deferred Communication
1 = XMT
2 = Polling
Advanced Communication
1 = Not Used
2 = Confidential Communication
3 - 4 = Not Used
5 = LAN Relay XMT
Polling
1 = Polling
2 = Polled
Print List
1 = Journal (Print/View)
2 = One-Touch/Abbreviated/Directory Search List
3 = Program List
4 = Fax Parameter List
5 = Not Used
6 = Individual XMT Journal
7 = Directory Sheet
Set Mode
7
1 = User Parameters
• Date & Time
• Time Zone
• Logo
• Character ID
• ID Number (Fax Telephone Number)
• IP Address
(This is a partial list, for additional
Functions, see page 49)
2 = One-Touch/Abbreviated Numbers
3 = Program Keys
4 = Fax Parameters
5 - 7 = Not Used
8 = Maintenance
• Cleaning Printer Roller
• Toner Order Form
Select Mode
8
1 = Communication Journal = OFF/ON/INC
2 = Delivery Notice = OFF/ON
3 = Cover Sheet = OFF/ON
4 = Password-XMT = OFF/ON
5 = RCV to Memory = OFF/ON
6 = XMT File Format = TIFF/PDF
7 - 8 = Not Used
9 = Memory XMT = OFF/ON
12
Edit File Mode
9
1 = File List (Print/View)
2 = Change Time/Station
3 = Delete File
4 = Print File
5 = Add Document
6 = Retry Incomplete File
Page 13
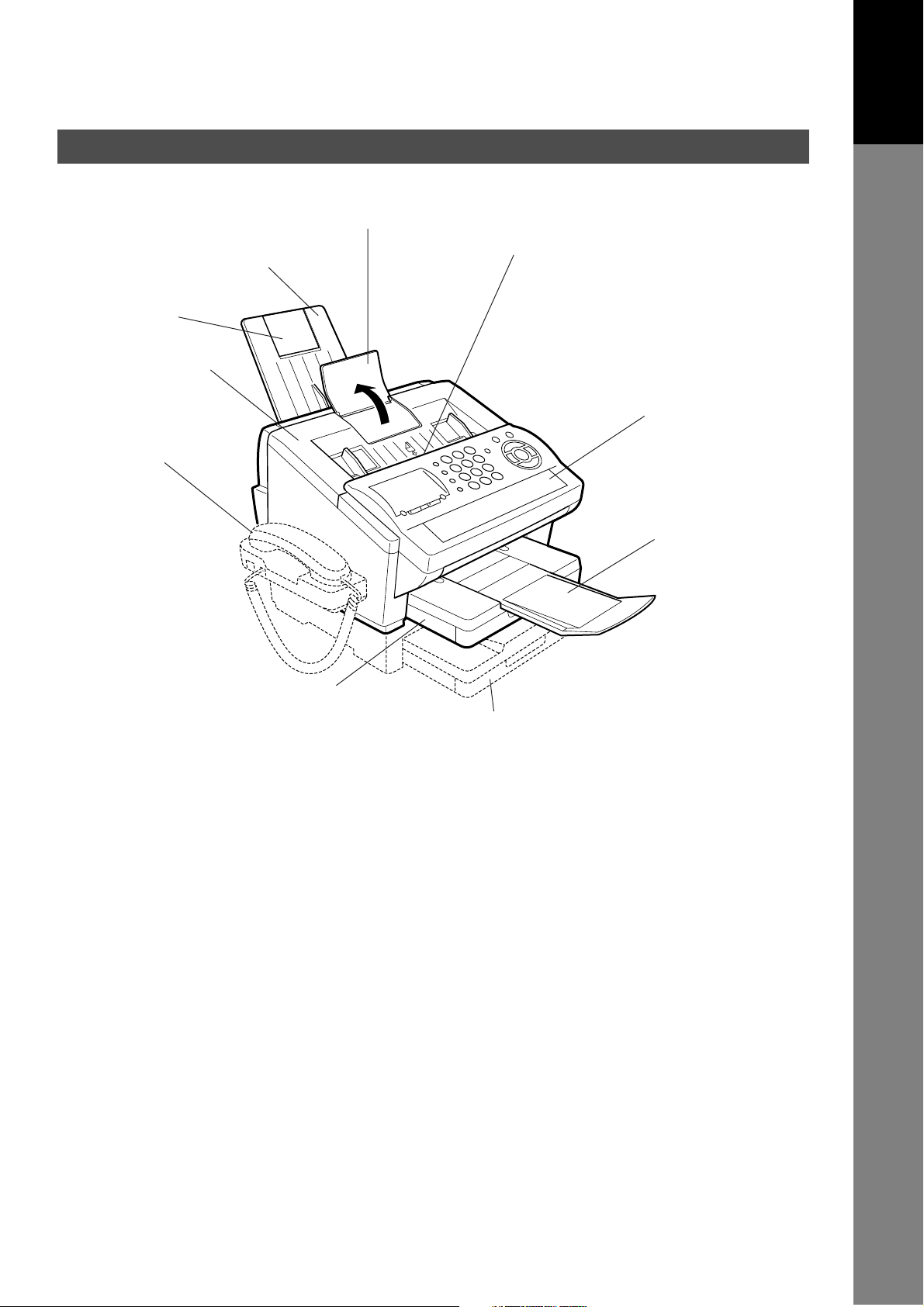
External View
Document Sub Tray
Getting to Know
Your Machine
Recording Paper Tray
Recording Paper
Sub Tray
Printer Cover
Handset
(Available as an
option, see page 242)
ADF Door
Control Panel
Document Return Tray
(Set on the upper
Recording Paper
Cassette)
Recording Paper Cassette
(Standard)
250-sheet Recording Paper Cassette
(Available as an option, see page 242)
13
Page 14
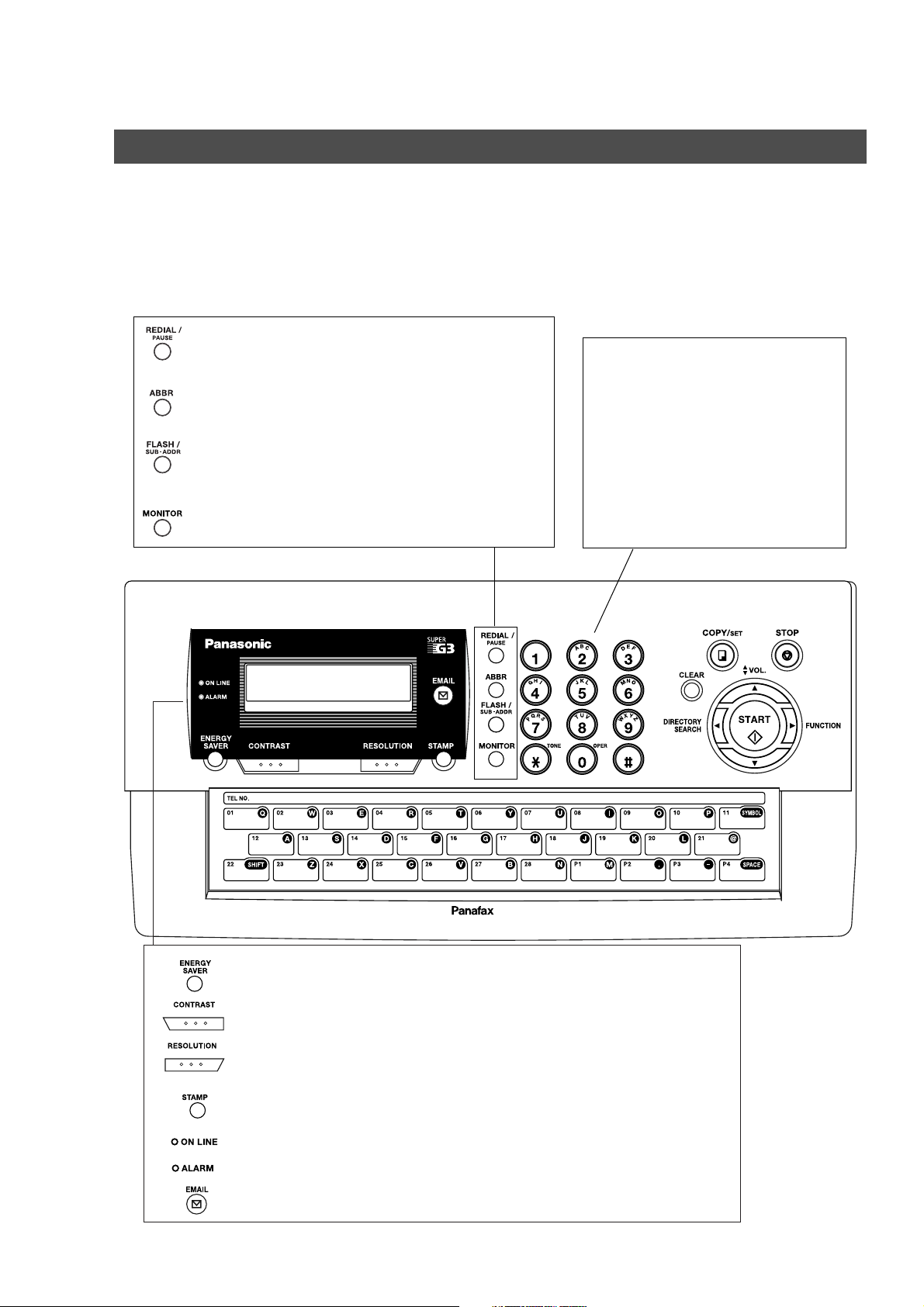
Control Panel
- Used to enter a pause when recording or
dialing a telephone number, or to redial
the last dialed number.
- Used to start Abbreviated Dialing.
(See pages 94, 109 and 114)
- Used to separate the Sub-Address from
the telephone number when dialing, or to
access some features of your PBX.
- Used to start On-Hook Dialing. (See page 117)
DX-800
Keypad
- Used for manual number dialing,
recording phone numbers, and
numerical entries.
Tone Key
- Used to temporarily change the
dialing mode to Tone when Pulse
mode is set. As a convenience it
can also be used to enter a
period "." while entering IP
Address information.
14
DX-800
- Used to switch the machine into energy saving mode. (See page 81)
- Used to set Normal, Lighter or Darker. (See page 86)
- Used to set Standard, Fine, Super-Fine, Halftone (Fine) or
Halftone (S-Fine). (See page 88)
- Used to turn the verification stamp On or OFF.
Lights when the verification stamp is set to ON.
- Blinks when the machine is transmitting a document or receiving.
- Lights when trouble occurs.
- Used to select Email communication (Internet Fax).
Page 15
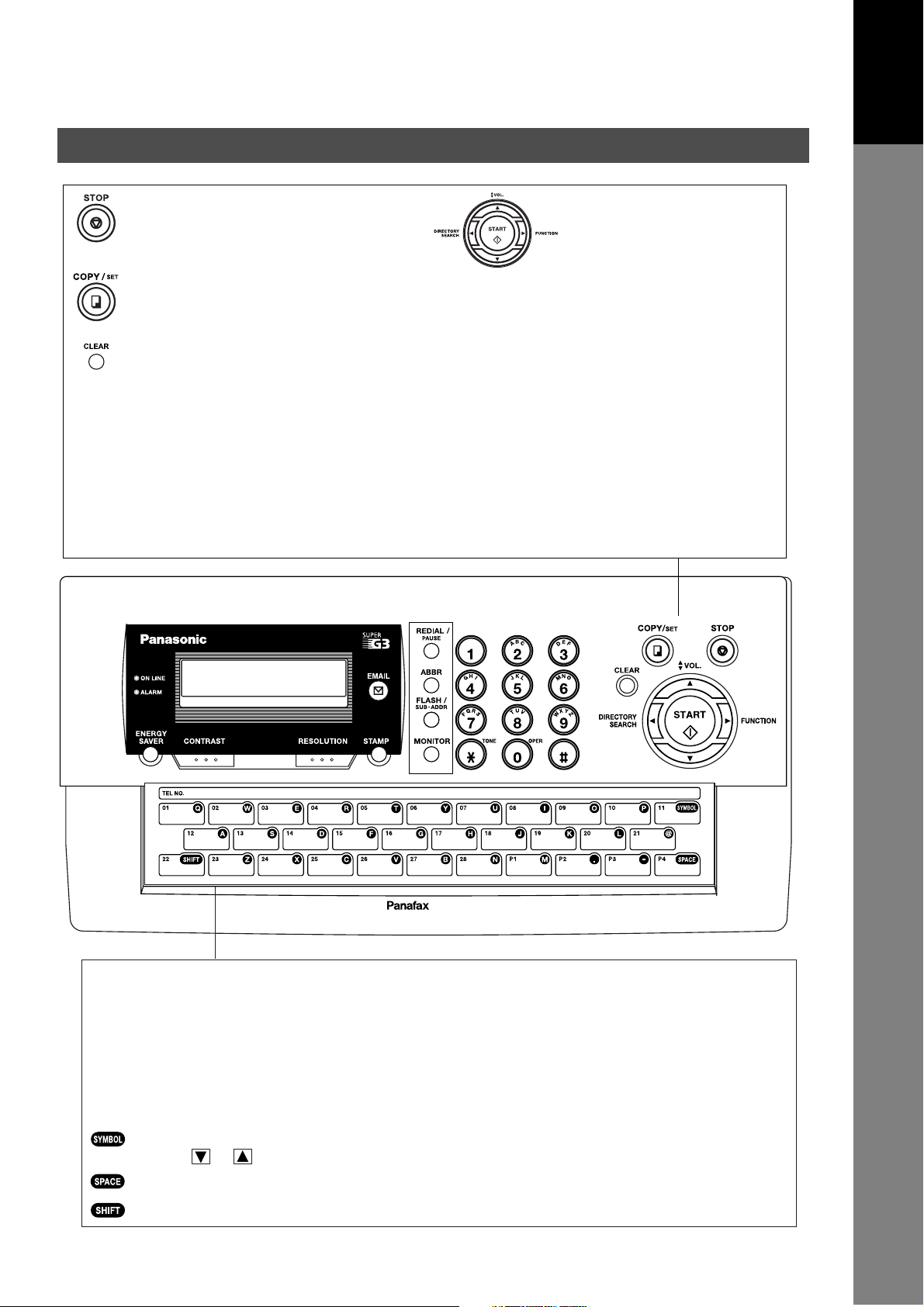
- Press this button when you want to
stop the communication, registration
operation, or audible tone.
- Used to make copies and set
operations. (See page 136)
- Used to reset all the previously
set functions.
- Used to correct entered numbers
or characters (Backspace).
Control Panel
Used for the following:
- Start or select a function.
- Search for a station name.
(See pages 15, 109 and 115)
- Adjust the monitor and ringer volumes.
(See page 43)
- Move the cursor while entering numbers
and characters.
- Search the station name for Directory
Search Dialing.
- Confirm the entered station for multi-station
communication.
- Confirm the current communication modes
(e.g. Page number, ID, Dialed Telephone
number, File number) when the unit is ON LINE.
Getting to Know
Your Machine
DX-800
DX-800
One-Touch Keys (01-28)
- Used for One-Touch Dialing. (See pages 93, 110 and 111)
Program Keys (P1-P4)
- Used to record long dialing procedures or Group Dialing Number keys. (See pages 142 to 149)
Character Keys
- The One-Touch Keys and Program Keys serve as character and symbol input keys which are
used to record your LOGO, character ID and station name.
- Used to enter a symbol for the LOGO, character ID, station name and for the email address.
Use or to select the desired symbol(s).
- Used to insert a space while entering LOGO, character ID, station name and email address.
- Used to switch between upper and lower character set.
15
Page 16
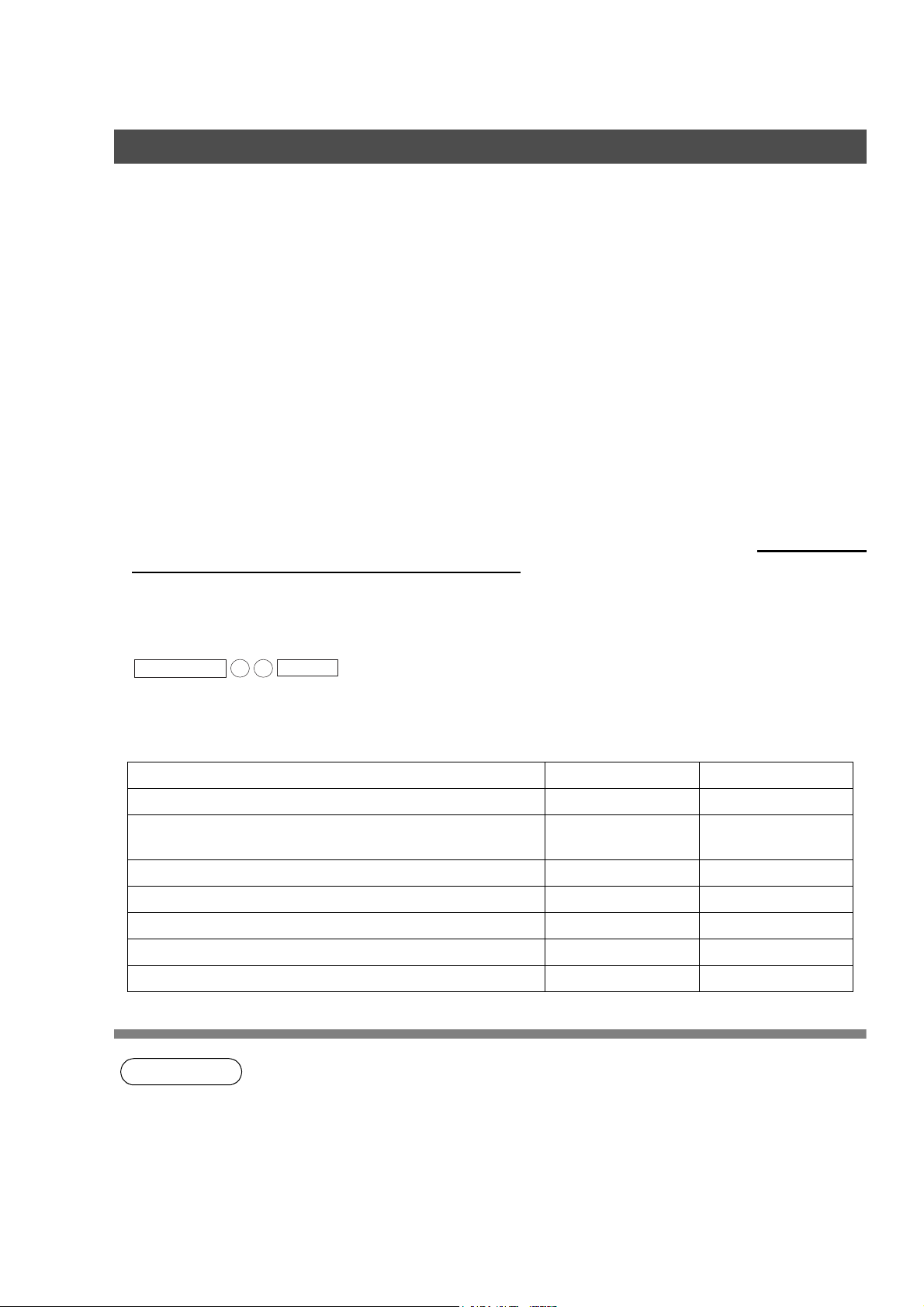
Pre Installation Information
Before setting up your Panasonic machine on your network, please read this entire section to be familiar
with its functions.
Your machine is able to perform the following when connected to a 10Base-T/100Base-TX Ethernet LAN
(local area network):
• Send paper-based information as an Internet Email.
• Send Internet fax message (Direct IFAX XMT).
• Receive and print an Internet Email automatically.
• Forward received G3 fax message or Email automatically to the preprogrammed Email address or regular
G3 fax machine (see "Fax Forward" on page 177).
• Route received G3 fax message automatically to the sender-specified Email address or G3 fax machine
using ITU-T SUB-Address (see "Inbound Routing" on pages 156 to 159).
• Route received G3 fax messages automatically to the preprogrammed Email address or G3 fax machine
using the sender’s fax ID code (see "Inbound Routing" on pages 156 to 159).
• Relay an Internet Email to a G3 fax machine via regular fax transmission (see "Relayed Transmission" on
pages 181 to 193).
• Network scanning and printing.
To utilize the above functions, your machine needs to be set up properly on your network. Please contact
your network administrator for actual network setup.
Copy the Pre-installation Information form found at the end of this section on page 19, record the MAC
Address on the form and ask your network administrator to complete the remaining information on the form.
The MAC Address of your machine can be found in the Fax Parameter List printout (press
FUNCTION
Your machine can be set up as either SMTP mail server or POP3 client. Dependent on the type of setup,
different functions are available as follows.
Sending paper-based information as an Internet Email
Sending and Receiving the Internet fax message with Direct
SMTP protocol.
Receive and print an Internet Email automatically
Receive and print an Internet Email manually
Forward received G3 fax message or Email automatically
Route received G3 fax message automatically
Relay an Internet Email to G3 fax machine
6
SET
4
).
Function SMTP Server Setup POP3 Client Setup
Yes Yes
Yes No
Yes Yes
No Yes
Yes Yes
Yes Yes
Yes No
16
NOTE
1. To function as SMTP mail server, your machine's email address must include its unique Host
name within your company domain. This unique Host name must be registered within your
network’s DNS (Domain Name System) server. Example: Internet_Fax@fax01.panasonic.com
2. Automatically refers to immediate SMTP transfer or immediate POP3 retrieval. Manually
refers to manual retrieval of mail when configured as POP3 client.
3. If you are using DHCP to acquire the network parameters, contact your Network Administrator
to reserve the obtained IP Address printed on the Fax Parameter List.
4. Your machine will receive, print, forward or relay emails in text message format and TIFF-F
image file attachment only.
Page 17
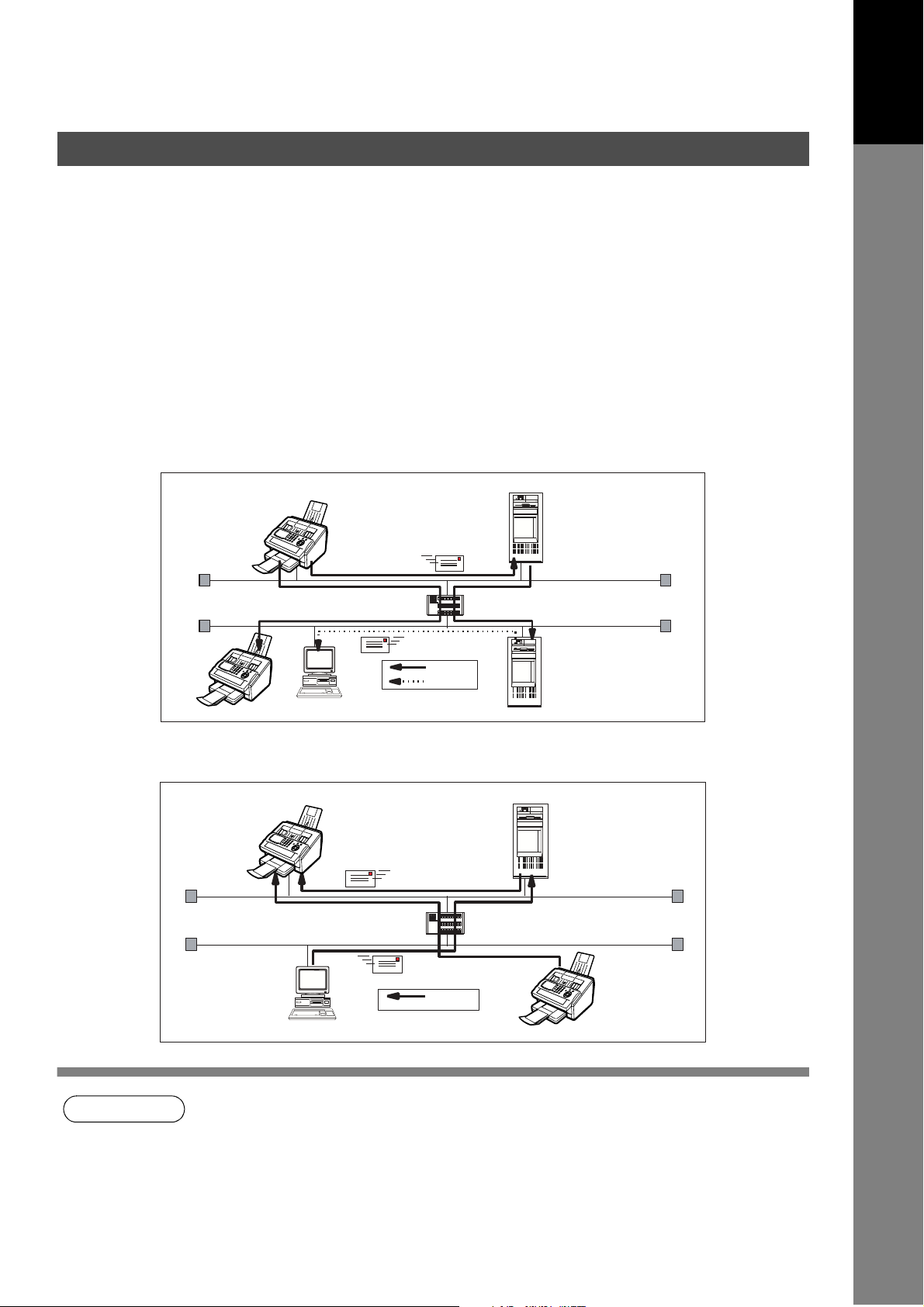
Pre Installation Information
Setup as SMTP Mail Server
To install your machine as SMTP mail server, the following network parameters need to be programmed on
your network and on your machine.
• IP Address of the DNS Server (if not available, see Note 2)
• IP Address of your machine
• Subnet Mask of your machine
• Name or IP Address of the Default SMTP mail server
• IP Address of the Default Gateway
• Email Address of your machine (see Note 1)
•Host Name
• SMTP Authentication Name (when authentication with the SMTP server is required)
• SMTP Authentication Password (when authentication with the SMTP server is required)
Email (from your machine to a PC) and Direct IFAX XMT Transmission
ifaxuser@fax01.panasonic.com
SMTP01.panasonic.com
(SMTP Mail Server)
Getting to Know
Your Machine
Direct IFAX XMT
Router(Gateway)
SMTP
POP3
ifaxuser@fax02.panasonic.com
popuser001@panasonic.com
Email (from a PC to your machine) and Direct IFAX XMT Reception
ifaxuser@fax01.panasonic.com
Direct IFAX XMT
Router(Gateway)
SMTP
popuser001@panasonic.com
ifaxuser@fax02.panasonic.com
POP02.panasonic.com
(POP Server)
SMTP01.panasonic.com
(SMTP Mail Server)
NOTE
1. To function as SMTP mail server, your machine's email address must include its unique Host
name within your company domain. This unique Host name must be registered within your
network’s DNS (Domain Name System) server. Example: Internet_Fax@fax01.panasonic.com
2. By default the machine requires the IP Address of the DNS Server and prompts you to enter
the SMTP Server Name. If the DNS Server is not available, change the Fax Parameter No.
161 (DNS SERVER) to "1:Invalid". Then the machine will prompt you to enter the IP Address
of the SMTP Server.
17
Page 18
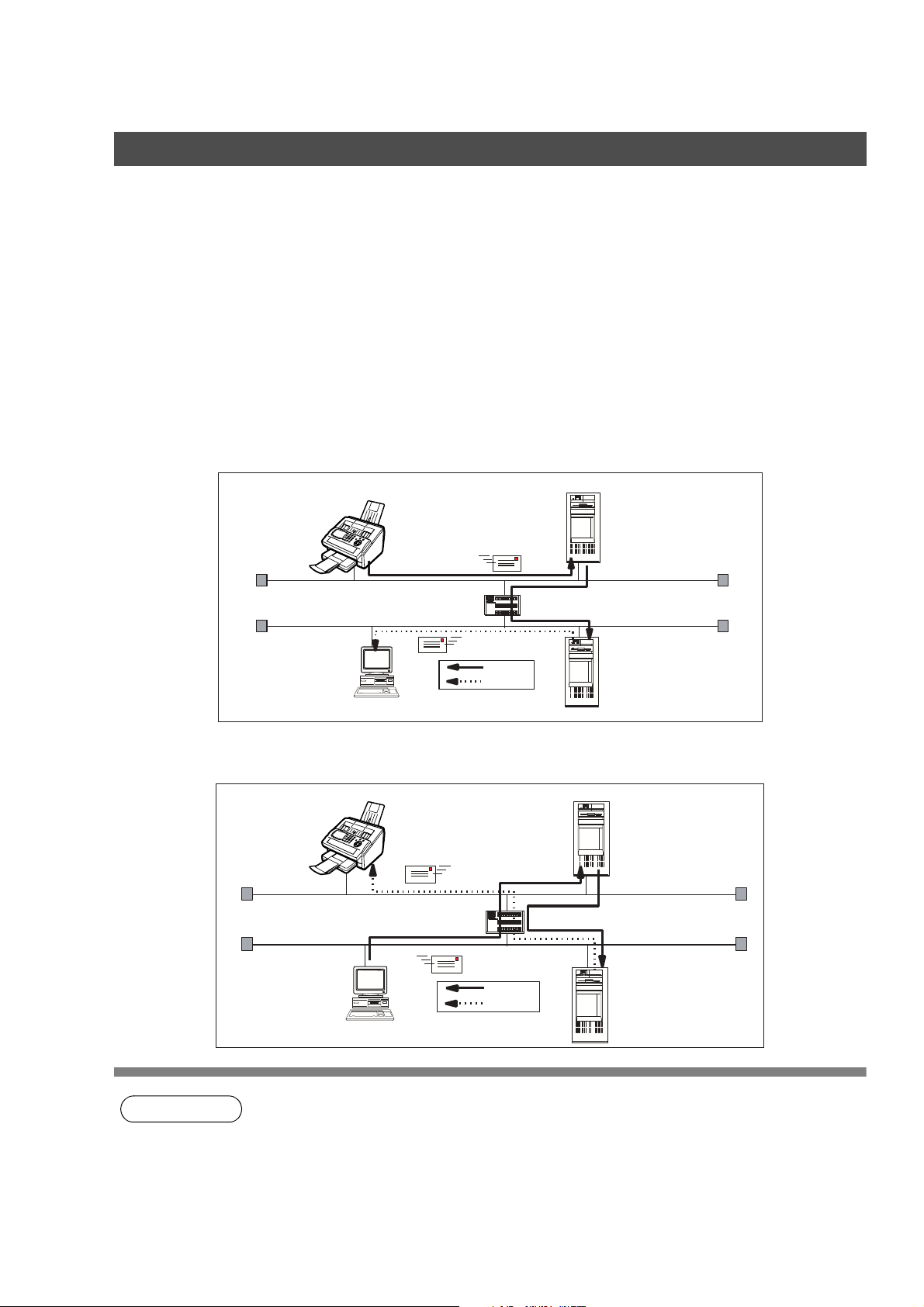
Pre Installation Information
Setup as POP3 Client
To install your machine as POP3 Client, the following network parameters need to be programmed on your
network.
• IP Address of the DNS Server (if not available, see Note 2)
• IP Address of your machine
• Subnet Mask of your machine
• Name or IP Address of the Default SMTP mail server
• IP Address of the Default Gateway
• POP Server Name or IP Address
• POP User Account Name
•POP Password
• Email Address of your machine (see Note 1)
Email Transmission (from your machine to a PC)
ifaxuser@fax01.panasonic.com
SMTP01.panasonic.com
(SMTP Mail Server)
Router(Gateway)
popuser001@panasonic.com
Email reception (from a PC to your machine)
ifaxuser@panasonic.com
Router(Gateway)
popuser001@panasonic.com
SMTP
POP3
SMTP
POP3
POP02.panasonic.com
(POP Server)
SMTP01.panasonic.com
(SMTP Mail Server)
POP02.panasonic.com
(POP Server)
18
NOTE
1. The email address format can be the same as your regular email address. If your email
address is popuser001@panasonic.com, your machine's email address can be
Internet_Fax@panasonic.com.
2. By default the machine requires the IP Address of the DNS Server and prompts you to enter
the SMTP and POP Server Names. If the DNS Server is not available, change the Fax
Parameter No. 161 (DNS SERVER) to "1:Invalid". Then the machine will prompt you to enter
the IP Address of the SMTP and POP Servers.
Page 19
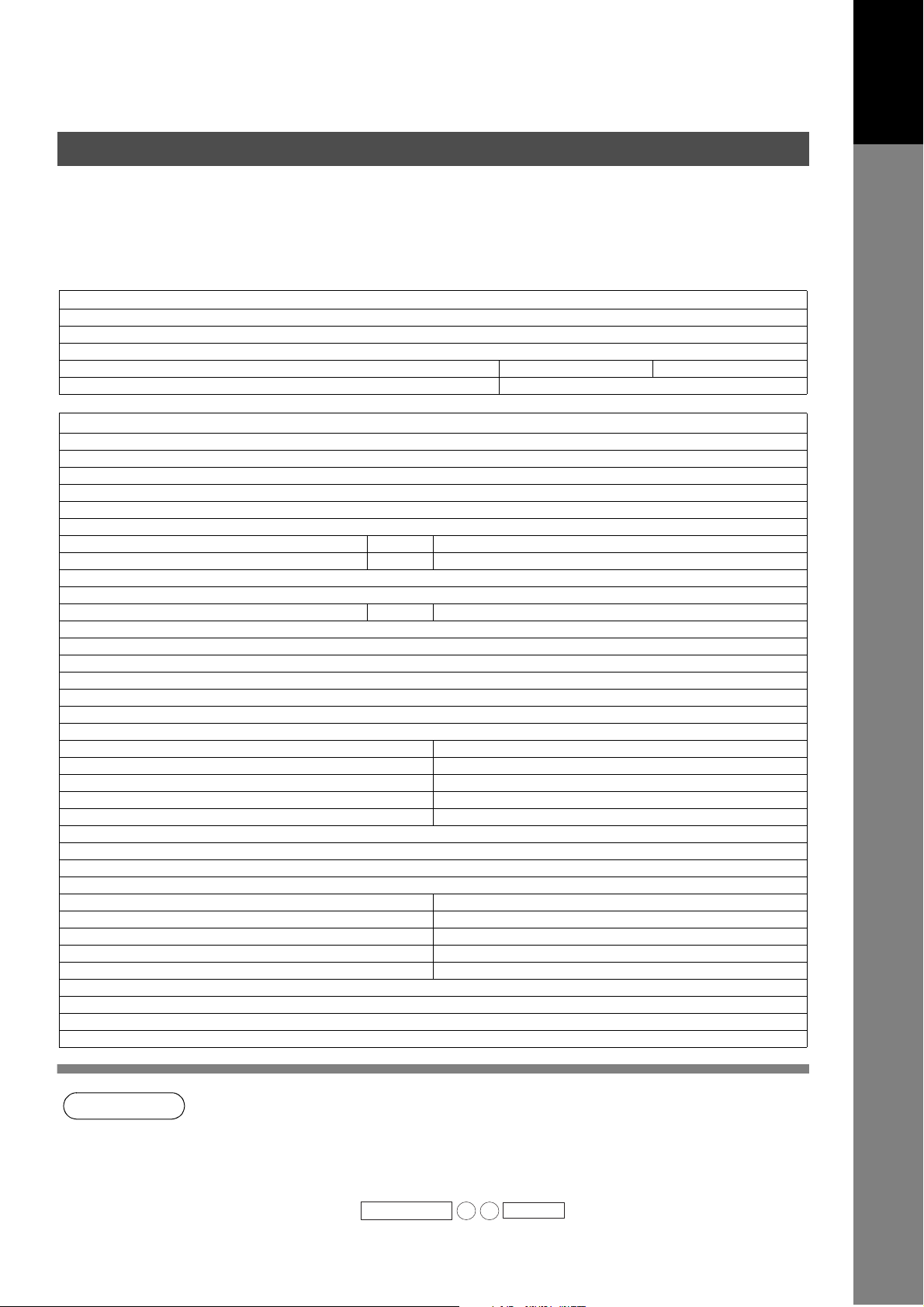
Pre Installation Information
For the total system to work properly via LAN, certain information and additional parameters must be set.
Please contact your network administrator for the required information and connection to the LAN.
Important: Make a copy of this page and ask the Network Administrator to complete the required
information. After its returned, transfer the information to the back side of the front cover of this
manual for future reference and troubleshooting.
User Information
Company Name
Address
Dept.
City State Zip Code
Tel. No. Fax No.
Internet Parameters (See page 49)
(1) IP Address:
(2) Subnet Mask:
(3) Default Gateway IP Address:
(4) Primary DNS IP Address:
(5) Secondary DNS IP Address:
(6) Email Address:
(7) SMTP Server IP Name : or *SMTP Server IP Address:
(8) POP Server Name: or *POP Server IP Address:
(9) POP User Name:
(10) POP Password:
(11) LDAP Server Name: or LDAP Server IP Address
(12) LDAP Log In Name:
(13) LDAP Password:
(14) LDAP Search Base:
(15) Host Name:
(16) Default Subject:
(17) Default Domain:
(18) Selectable Domains:
1. 6.
2. 7.
3. 8.
4. 9.
5. 10.
(19) Remote Password:
(20) Relay XMT Password:
(21) Manager’s Email Address:
(22) Relay Domains (Domains Authorized for Relay Transmission):
1. 6.
2. 7.
3. 8.
4. 9.
5. 10.
(23) Community Name (1):
(24) Community Name (2):
(25) Device Name:
(26) Device Location:
Getting to Know
Your Machine
NOTE
1. Items in Bold, depict information obtained from you Network Administrator.
2. By default the machine requires the IP Address of the DNS Server and prompts you to enter
the SMTP and POP Server Names (items 3 and 7 above). If the DNS Server is not available,
change the Fax Parameter No. 161 (DNS SERVER) to "1:Invalid". Then the machine will
prompt you to enter the IP Address of the SMTP and POP Servers.
3. If required, the MAC Address of your machine can be obtained from the Fax Parameter List
printout, by pressing .
FUNCTION
6
SET
4
19
Page 20
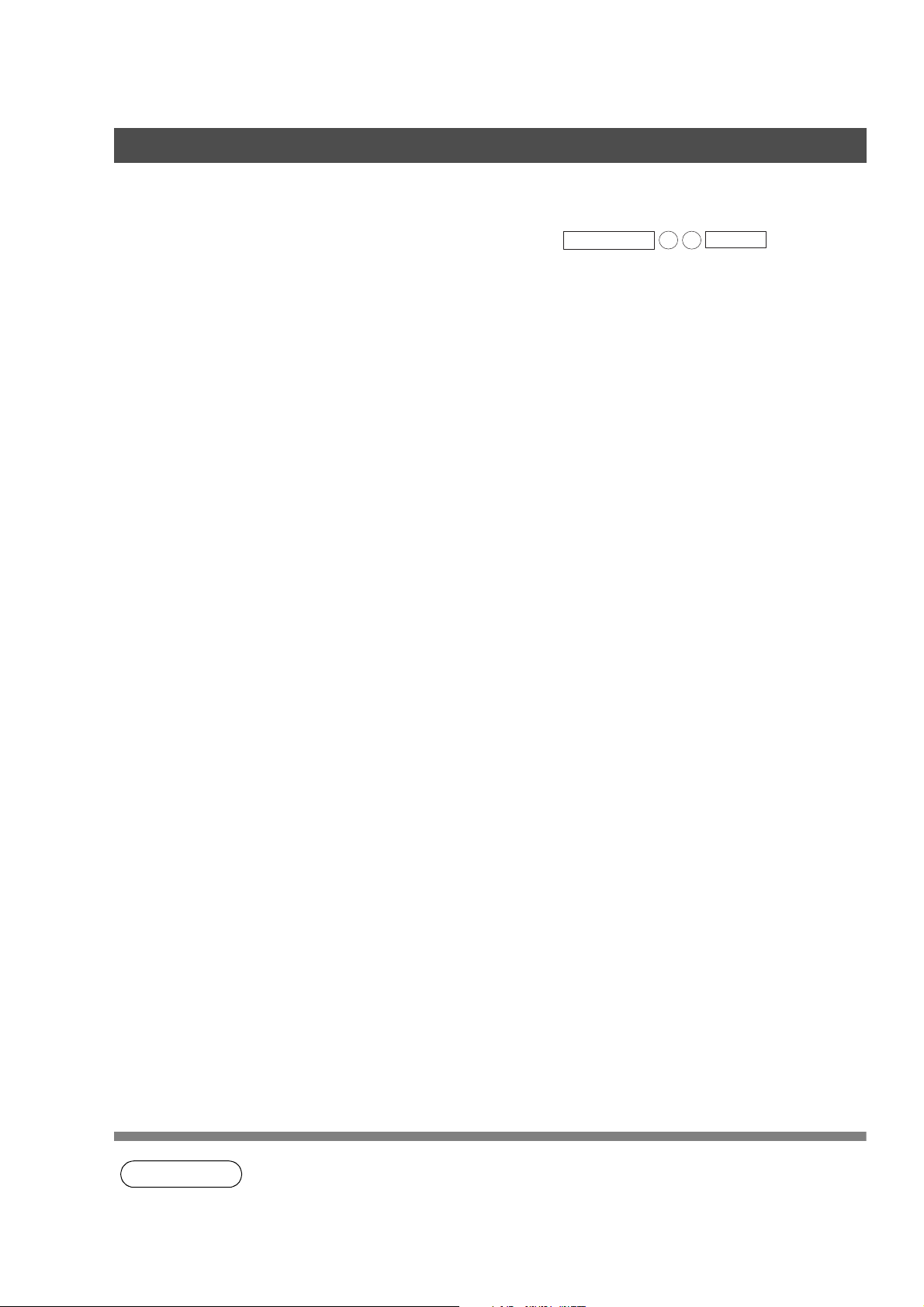
Pre Installation Information
Explanation of Contents
MAC Address : MAC Address of your machine can be found in the Fax Parameter
List printout (press ).
(1) IP Address : The Internet Protocol (IP) address assigned to your machine.
(2) Subnet Mask : The Subnet Mask number.
(3) Default Gateway IP Address : The Default Gateway's IP Address.
(4) Primary DNS Server IP Address : The IP address of the Primary DNS Server.
(5) Secondary DNS Server IP Address : The second IP address of the Primary DNS Server.
(6) Email Address : The email address assigned to your machine. (Up to 60 characters)
(7) SMTP Server Name or SMTP Server IP
Address
(8) POP Server Name or POP Server IP
Address
(9) POP User Name : POP User Name. (Up to 40 characters)
(10) POP Password : POP Password. (Up to 10 characters)
(11) LDAP Server Name : The LDAP Server Name or IP Address. (Up to 60 characters)
(12) LDAP Log In Name : LDAP Login Name. (Up to 40 characters)
(13) LDAP Password : LDAP Password. (Up to 10 characters)
(14) LDAP Search Base : LDAP Search Base. (Up to 60 characters)
(15) Default Subject : The information to be added to the Subject Line for all outgoing
(16) Default Domain : Specify the Domain Name (up to 50 characters) to be added to
(17) Host Name : The name assigned to your machine. (Up to 60 characters)
(18) Selectable Domains : Enter up to 10 Domain Names that can be selected during manual
(19) Remote Password : Enter a security password (up to 10 characters) to allow Remote
(20) Relay XMT Password : Enter a password to provide network security to your Relay Station
(21) Manager’s Email Address : Enter you Department Manager’s email address for notification of all
(22) Relay Domain (01 to 10) : Enter up to 10 Domain Names that are authorized to access your
(23) Community Name (1) : Community Name used for the Network Device Locator. (Up to 32
(24) Community Name (2) : Community Name used for the Network Device Locator. (Up to 32
(25) Device Name : Device Name used for the Network Device Locator. (Up to 32
(26) Device Location : Device Location for the Network Device Locator. (Up to 32
: The SMTP Server Name (up to 60 characters). The SMTP Server
IP Address.
: The POP Server Name. (Up to 60 characters) The POP Server IP
Address.
emails. (Up to 40 characters)
frequently used or incomplete outgoing email addresses (i.e.
@yourcompany.com).
email addressing. (Up to 30 characters)
Programming of the Internet Parameters and Auto Dialer or the
retrieval of the Journal via email.
(for G3 relay purposes). (Up to 10 characters)
Internet relayed transmissions for supervision and cost control
purposes. (Up to 60 characters)
Internet Fax for Relayed Transmission Request. (Up to 30
characters)
characters).
characters).
characters).
characters).
FUNCTION
6
SET
4
20
NOTE
1. All IP Addresses consist of 4 parts separated by periods "." (i.e. 165.113.245.2). For your
convenience, you can use the TONE key to enter a period "." while entering the IP Address
information.
Page 21
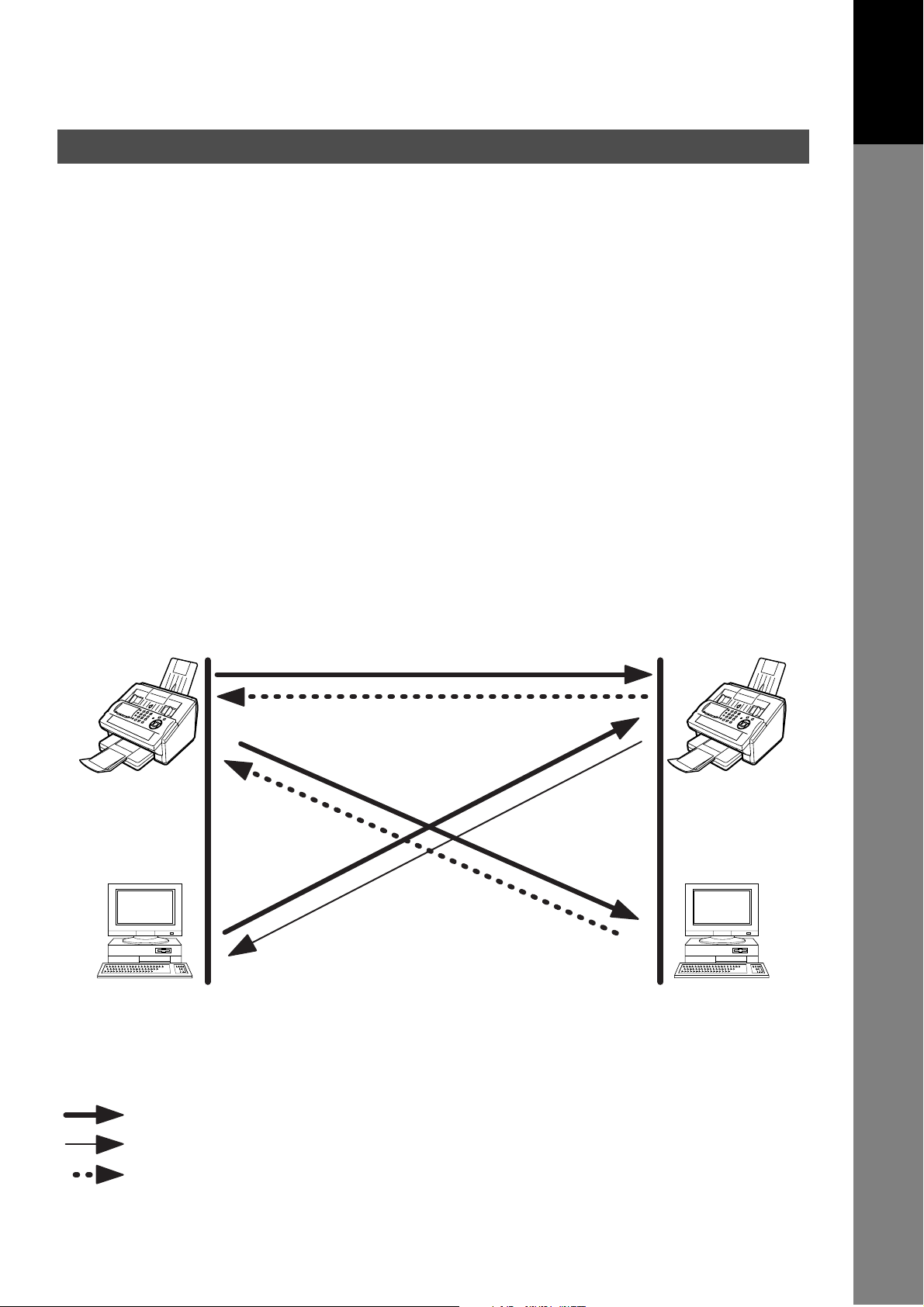
Internet Communication Features
Internet Fax Transmission
Your machine allows you to transmit documents over the Internet to another Internet Fax or a PC. The
document is first scanned and converted into a TIFF-F or PDF* file, and then transmitted to the remote
location as an attachment file to an email using MIME encoding.
Note: PDF file is only available if sending the document(s) to a PC.
The email system at the receiving end must support MIME. Otherwise, the attachment file will be detached
and lost.
When you send an email message to someone, your machine uses Simple Mail Transfer Protocol (SMTP)
to transfer your outgoing mail to your SMTP mail server, which in turn uses SMTP to send your mail to the
Internet.
Internet Fax Delivery Notice (MDN)
If the sender (Internet Fax) desires a processing confirmation, it must request a Message Disposition
Notification when sending the message itself to a device supporting this notification function.
Getting to Know
Your Machine
Several email applications such as Eudora and Outlook Express support and are able to respond to the
delivery confirmation notification sent from the Internet Fax. As well as send a request for notification to the
Internet Fax by email applications that support MDN (Message Disposition Notification) function.
For additional details on MDN, consult a suitable reference such as the Help file and the User's Guide of
each respective email application.
Internet Fax Transmission
Message Delivery Notification (MDN)
M
DN request
Internet Fax Internet Fax
MDN request
response Capability Notification
MDN response
Capability Notification
MDN response
Eudora, Outlook Express, etc.
PC
Legend :
: MDN Request from the Originator
: MDN Response with Capability Notification from the Recepient
: MDN Response from the Recipient
Eudora, Outlook Express, etc.
PC
21
Page 22
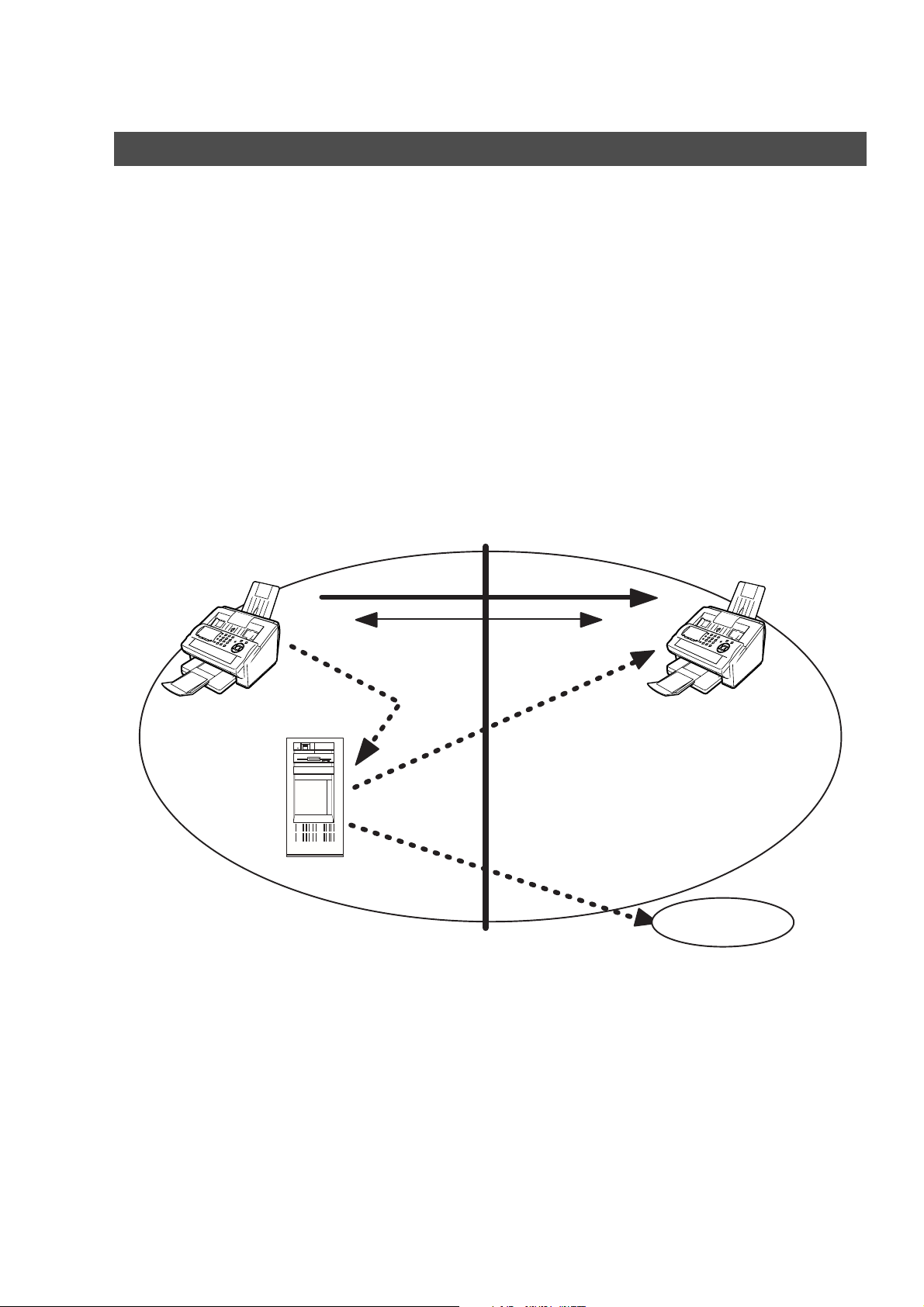
Internet Communication Features
Direct SMTP (Direct IFAX XMT)
Simple Mail Transfer Protocol (SMTP) is used to transfer mail reliably and efficiently. An important feature of
SMTP is its capability to transport mail across networks, usually referred to as SMTP mail relay by
employing SMTP server.
Direct SMTP allows you to transmit documents to another Internet Fax directly without using an SMTP
server. For this feature to work reliably, the IP Address should remain unchanged (ask your Network
Administrator to reserve the IP Address). The Domain Name of the machines and other record information
must be properly registered in the DNS server.
Further more, in common cases only email and web service from the Internet are permitted into the
corporate intranet, and corporate network administrators are extremely unwilling to open the firewall for
other, incoming services, since each opened path represents additional, potential security threats.
This makes Direct SMTP attractive because it can operate throughout the organization's Intranet.
Capability exchanges and content negotiations are also available to take advantageous communication
between Internet Fax communications.
LAN
Internet Fax
Direct SMTP
Typical SMTP
routing
SMTP Server
Capability Exchange
Internet Fax
Internet
22
Page 23
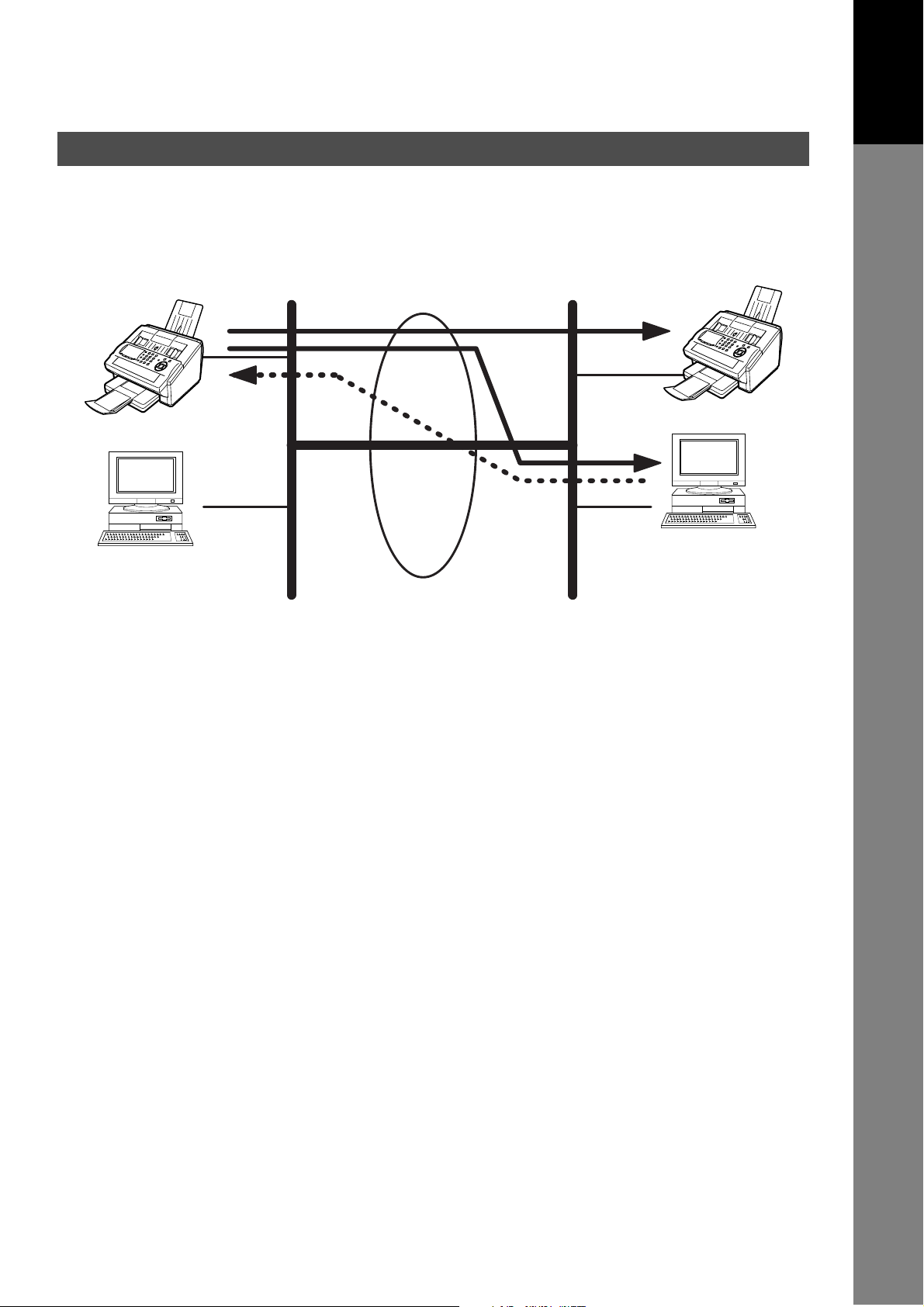
Internet Communication Features
Internet Mail Reception
Your machine allows you to receive and print a PC transmitted email automatically or manually, depending
on its setup configuration. However, if the received email includes a file attachment in a format other than
TIFF-F, such as PDF, Word, Excel, Power Point, your machine prints an error message instead.
Getting to Know
Your Machine
Internet Fax
PC
LAN LAN
Internet Fax
Internet Fax
Transmission
Internet
Internet Mail
Reception
PC
23
Page 24
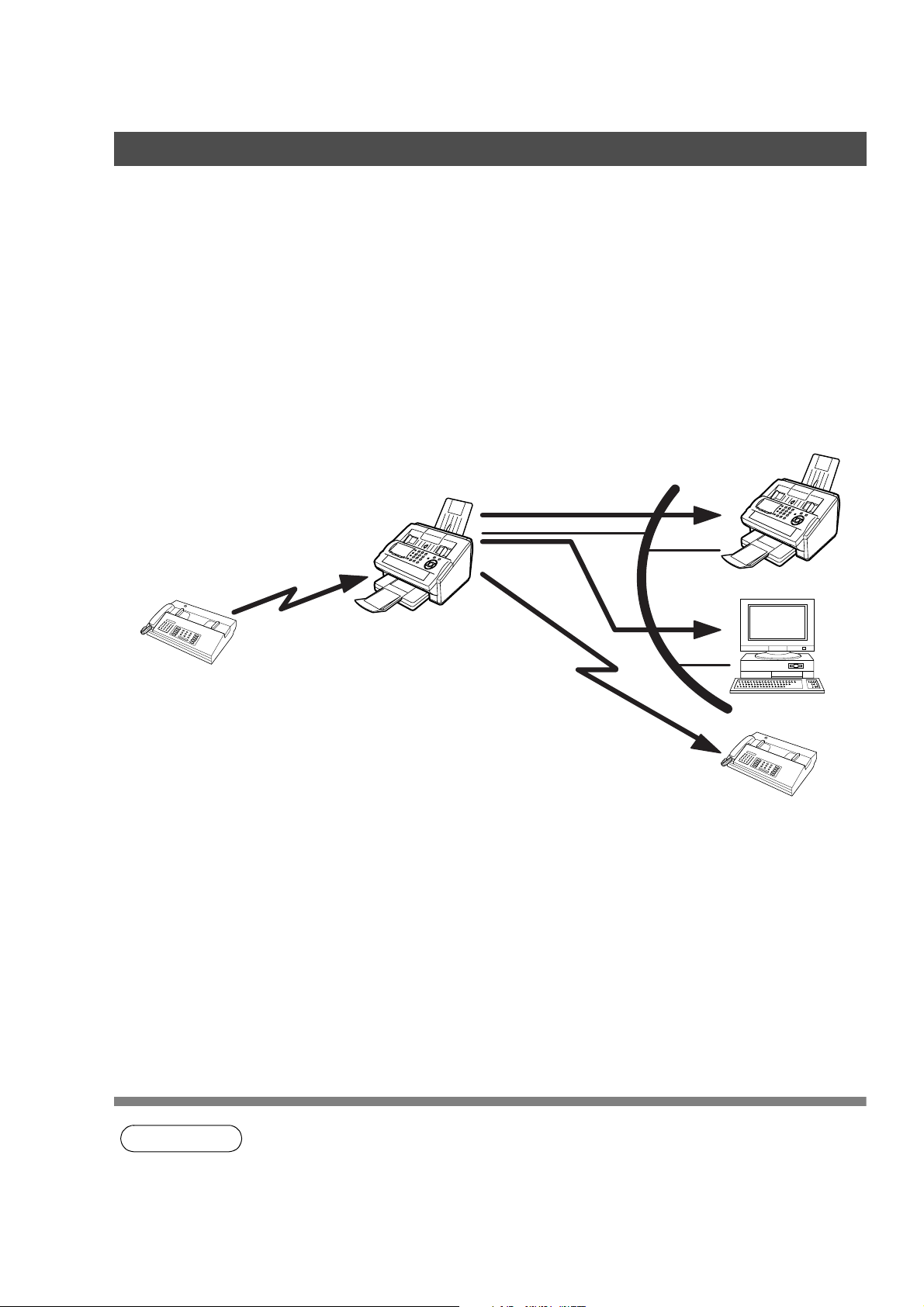
Internet Communication Features
Inbound Routing
Using the Inbound Routing feature, your machine can route documents received from a G3 fax machine to
email address(s) or to Internet Fax machine(s) connected to a LAN as an email, as well as to other G3 fax
machine(s) over the telephone line.
When an incoming Internet Fax, email or a regular fax document is received, your machine, checks for the
following:
1. First, your machine checks whether a sub-address is included. If it is, it will look for a sub-address match
within its auto dialer and will route the documents to the corresponding stations email address(s) and/or
fax telephone number(s).
2. If no sub-address is specified, then your machine tries to match the originating fax machine’s Numeric ID
(TSI) with the TSI routing information within its auto dialer and will route the documents to the
corresponding stations email address(s) and/or fax telephone number(s).
G3 Fax
Fax Reception
Internet Fax
Email
LAN
Transfer to
a G3 Fax
Internet Fax
PC
G3 Fax
24
NOTE
1. If the originating fax machine does not support the above sub-address function, sub-address
destination(s) cannot be selected.
2. Your machine will allow you to register the same sub-address number for an email address
and a telephone number. It will also allow you to "tag" multiple email addresses and/or fax
telephone numbers for routing.
Page 25
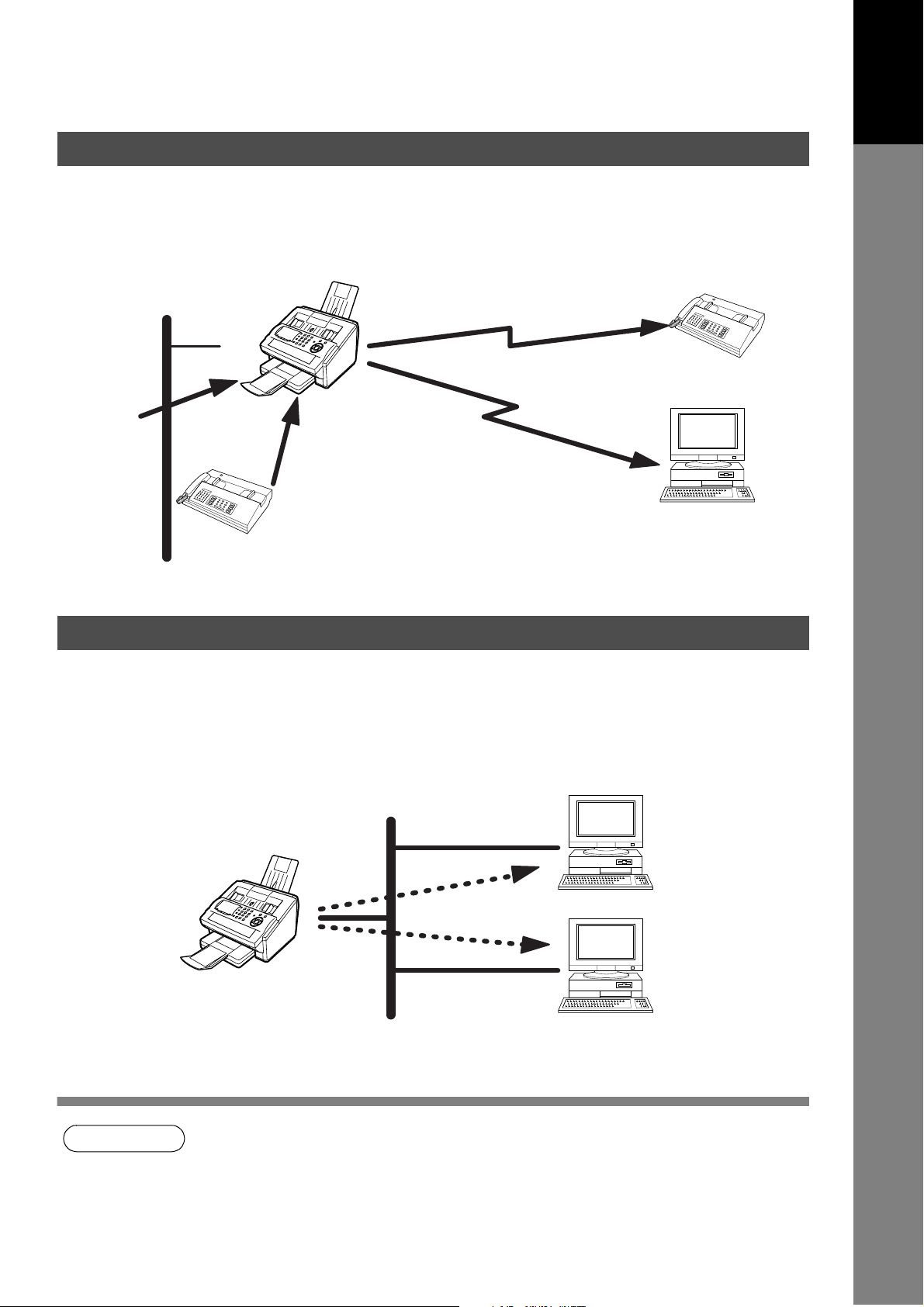
Internet Communication Features
Fax Forward
Your machine is capable of transferring all received Internet email or regular G3 fax documents to a preprogrammed G3 fax or a PC destination.
Internet Fax
Getting to Know
Your Machine
LAN
Email
Transfer to a PC
G3 Fax
Transfer to a G3 Fax
or
G3 Fax
PC
Network Scanner
Your machine can be utilized as a network scanner by simply transmitting an image to a PC as TIFF-F or
PDF attachment to an email.
This feature was enhanced with an addition of a new Fax Parameter No. 164 (IFAX XMT HEADER), giving
you a selection of whether to include the header when sending a document to an address in the same
Domain as specified in the Default Domain parameter. (See Note 1)
NOTE
LAN
Internet Fax
PC
PC
1. When sending to a Domain other than as specified in the Default Domain parameter, the
header will be included regardless of the selection.
25
Page 26
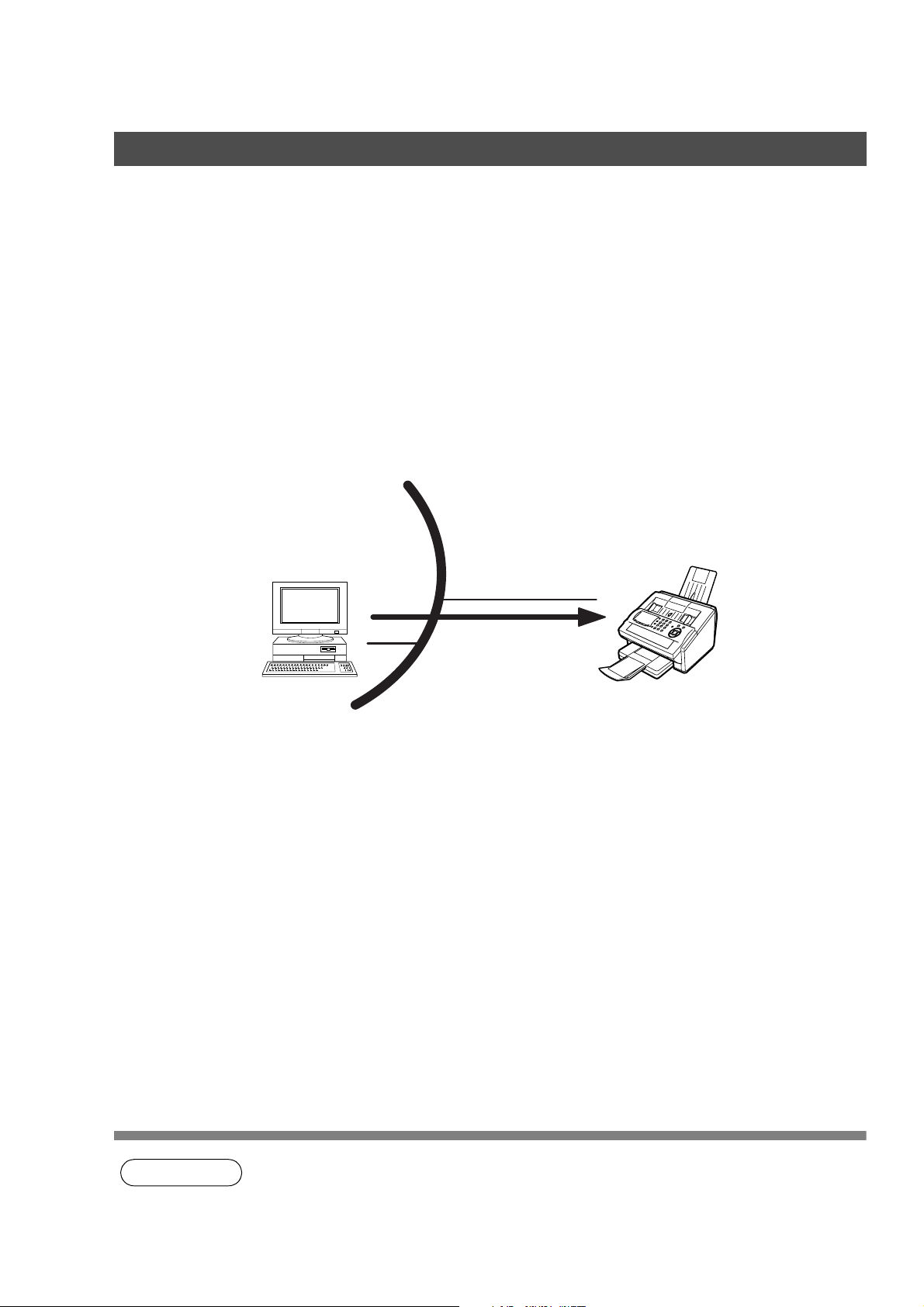
Internet Communication Features
Network Printer
Your machine can be utilized as a network printer by simply sending the documents created on your PC
using various software applications to your machine via TCP/IP protocol.
There a two parts to setting up your machine as a network printer. Part 1 requires you to download the
software (printer driver and LPR) from the web site listed below or install the software from the CD-ROM
included with the machine.
The second part requires you to install and configure the software on your PC to work with your machine,
(See the web site for details about the printer driver installation and operation.)
You can download the Panasonic’s printer driver and LPR monitor from any of the following URL addresses:
http://panasonic.co.jp/pcc/en/
LAN
Internet Fax
PC
Print
26
NOTE
1. The IP Address, Subnet Mask and Default Gateway IP Address (TCP/IP Gateway Address)
must be programmed on your machine to use as a Network Printer.
Page 27
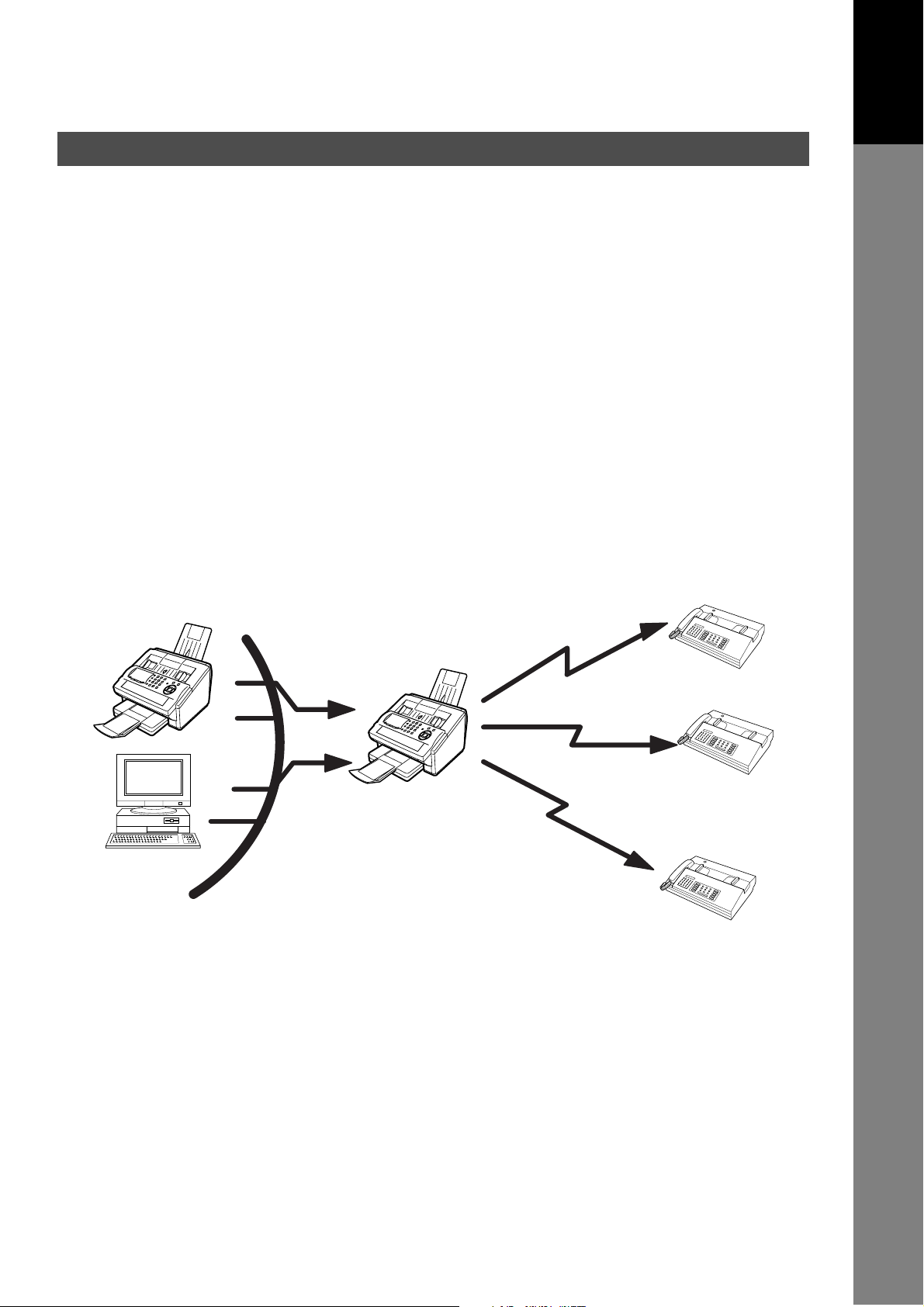
Internet Communication Features
Relayed Transmission
Your machine allows you to transmit an email received from an Internet Fax or PC connected to the LAN to
multiple fax machines via a telephone line. You can attach files with the TIFF-F format to this email.
Using the Sub-address specified by the originating fax machine, your machine can then route the received
documents to the remote machine via an email, which can then relay these documents to final destinations
where the final recipient is a regular G3 fax machine.
Your machine also allows you to convert a data file from various application programs such as spreadsheet
into a TIFF-F format file and then transmit this file attached to an email.
To convert applications into a TIFF-F formatted file, however, requires you to first download the software
(TIFF Converter and MAPI Mail Linking program) from the web site listed below or install the software from
the CD-ROM included with the machine. (Saved under the English\Extra\Tiff Converter folder) The second
part requires you to install the software on your PC.
(See the web site for details about the software installation and operation.)
You can download the Panasonic software from any of the following URL addresses:
http://panasonic.co.jp/pcc/en/
Getting to Know
Your Machine
Internet Fax
PC
LAN
Email
Transfer to a G3 Fax
Internet Fax
G3 Fax
Transfer to a G3 Fax
G3 Fax
Transfer to
a G3 Fax
G3 Fax
27
Page 28
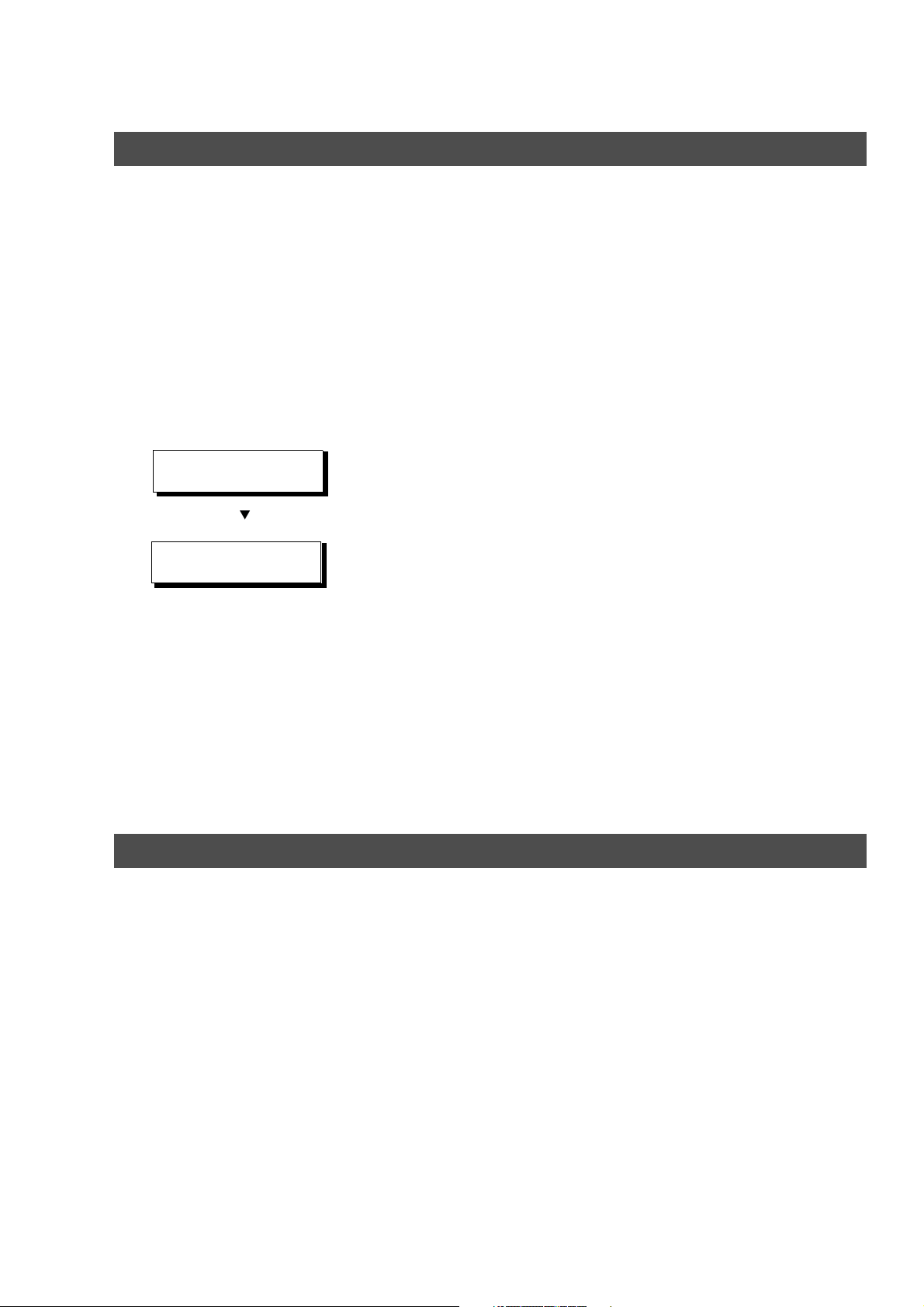
Internet Communication Features
Dynamic Host Configuration Protocol (DHCP)
DHCP is a protocol for dynamically assigning IP addresses to Internet Fax and client PCs. With DHCP, an
Internet Fax can automatically acquire a unique IP address each time it connects to a network making IP
address management an easier task for network administrators. When an Internet Fax logs on to the
network, the DHCP server (see Note) selects an IP address from a master list and assigns it to the system.
If you wish to enable the following options on your Internet Fax, a static (reserved by a Network
Administrator) IP address and configurations must be used instead of the DHCP operation.
SMTP Receiving
G3 Gateway
Direct SMTP (Direct IFAX XMT)
Note:
If your machine fails to log onto the DHCP Server, the following message will display on the LCD:
DHCP ERROR
INFO. CODE=722
DHCP NOT RESPONDING
1:RETRY 2:DISABLE
Pressing "1:RETRY":
Will cause the machine to reboot and attempt to reconfigure the TCP/IP.
If your machine still cannot log onto the DHCP Server, you will be required to program the Internet User
Parameters yourself manually, or ask your network administrator to resolve the DHCP Server logon
problem.
Pressing "2:DISABLE":
Changes the DHCP setting (Fax Parameter No. 169 - DHCP CLIENT) to "1:Invalid", requiring you to
program the Internet User Parameters yourself manually.
SMTP Authentication
The Internet's emergence as a worldwide digital infrastructure has dramatically encouraged a market for
communications-oriented appliances. However, the no object security technique has gained widespread
and dominant use over the Internet due to several reasons.
1. Internet mail is a multi-hop store and forward architecture, and use of channel-based security is
generally difficult.
2. No single technique is recommended by the Internet Fax standard.
28
To improve and robust the system, Authentication through encryption based techniques are provided as a
typical solution. The techniques may be associated with the transmission channel, such as by using Simple
Authentication and Security layer (SASL).
Some Internet Service Providers (ISP) take advantage of Internet mail service by providing an
Authentication feature.
Your Internet Fax provides the following three Authentication options.
1. SMTP Service Extension for Authentication (SMTP AUTH) -- while sending
2. Lightweight challenge-response mechanism POP (APOP) -- while receiving
3. POP before SMTP -- performs POP procedure prior to every SMTP transaction
Page 29
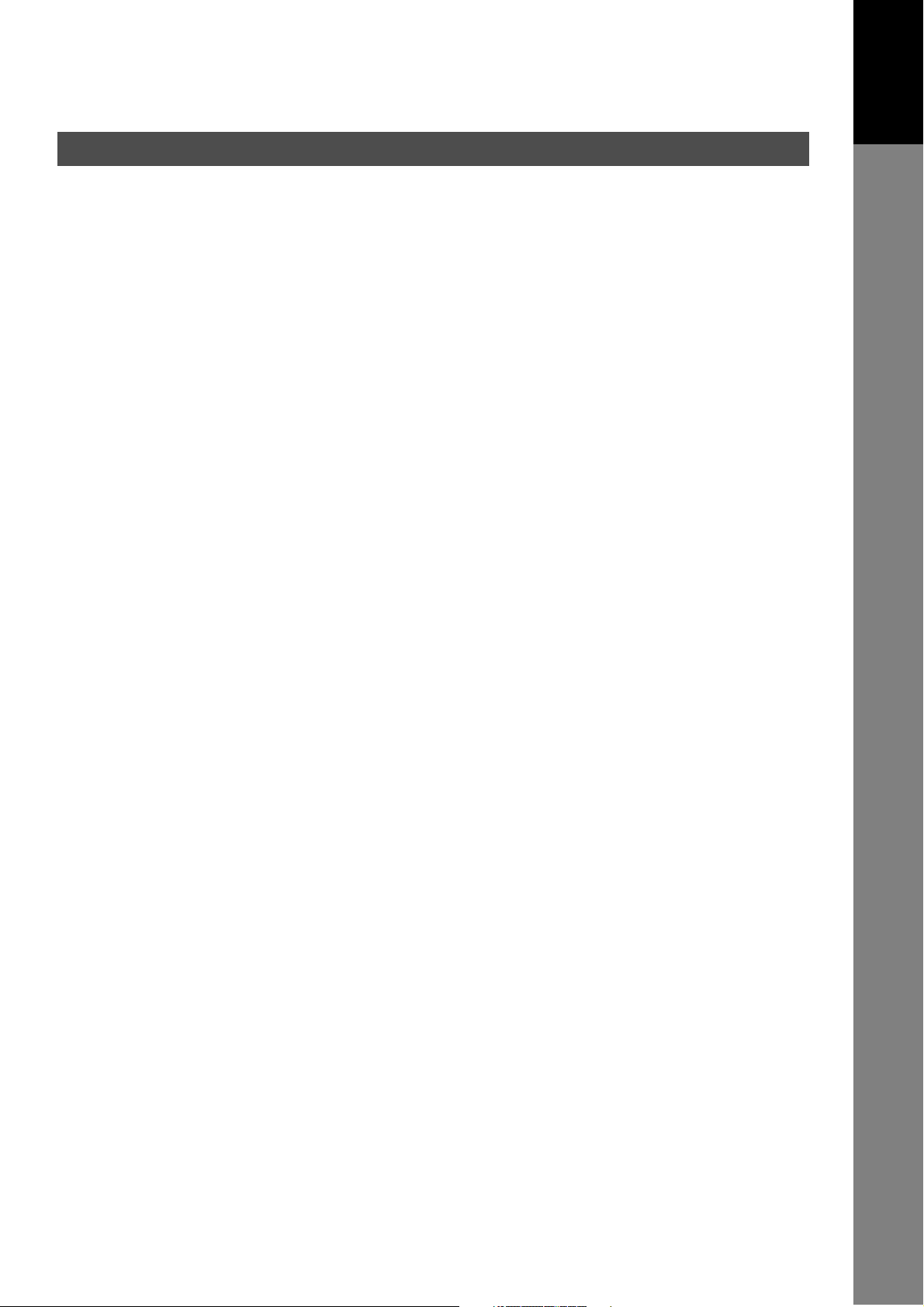
Internet Communication Features
Lightweight Directory Access Protocol (LDAP)
For convenience, your Internet Fax has an LDAP client feature to enable the search for recipient's email
addresses from the LDAP server, which assists the entering of long email addresses.
The Lightweight Directory Access Protocol (LDAP) is a protocol for accessing online directory services. An
LDAP client connects to an LDAP server and asks a question. The server responds with an answer.
Your Internet Fax indicates the search result from the LDAP server on the LCD display. This enables you to
easily choose the recipients you wish to send to and saves you time from entering long and intricate email
addresses.
Getting to Know
Your Machine
29
Page 30
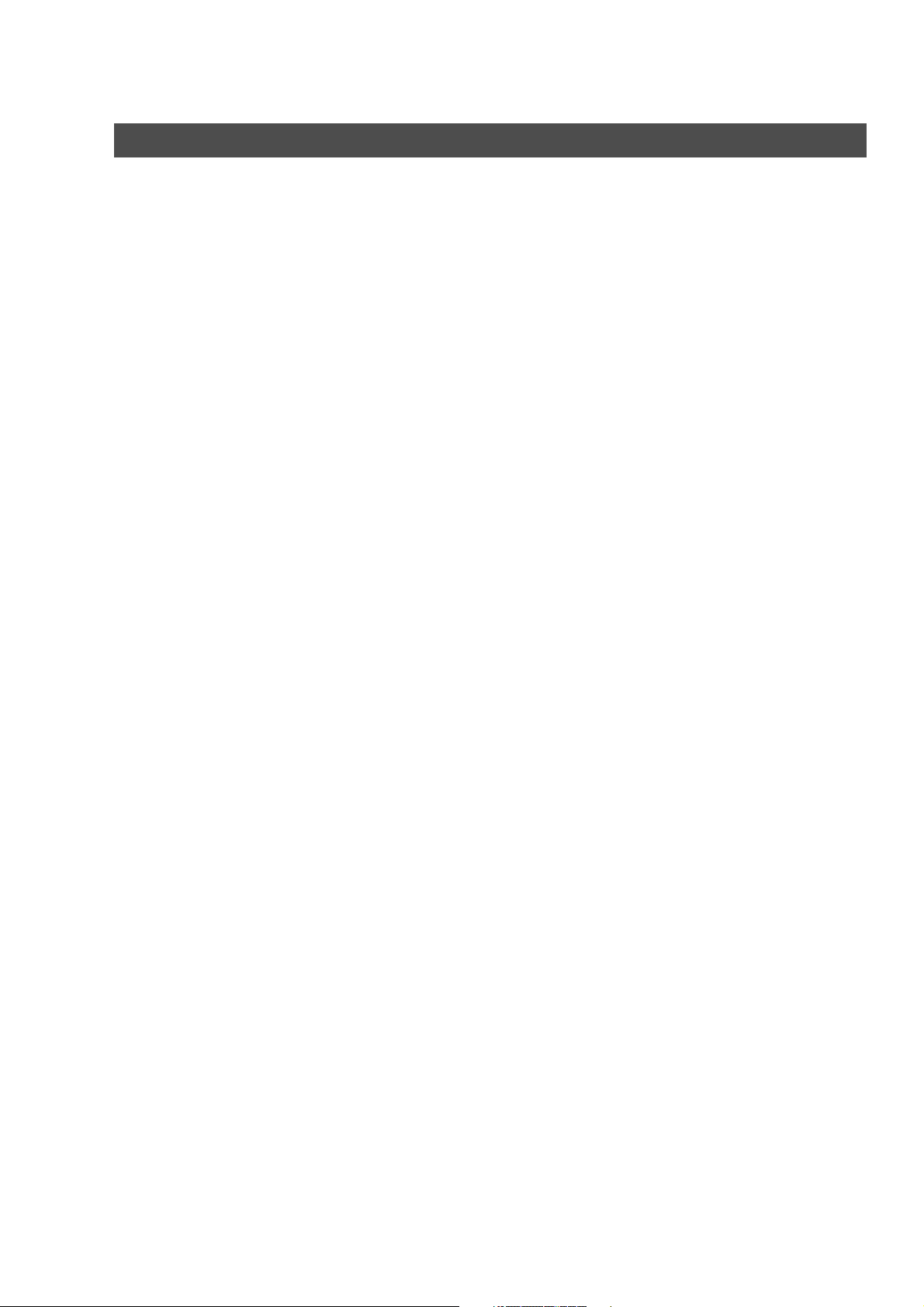
Important Information
Your machine uses the same communication protocols as email: the Simple Mail Transfer Protocol (SMTP).
The differences from a standard G3 fax communication using the Public Telephone Network (PSTN) are as
follows.
Differences between Internet Fax and Regular Fax
A regular Fax machine goes off-hook, dials, and the phone network completes a circuit over phone lines to
the receiving fax. You pay for the circuit. The two faxes negotiate a connection, synchronize and exchange
image data.
The Internet Fax works like an email, the image data is broken down into packets and transmitted through
your Local Area Network (LAN) to the Internet or Intranet instead of using a telephone company’s network,
thus saving you long distance costs.
Transmitted Document Confirmation
1. Your machine does not directly connect to the final destination (see Note below), but rather connects to a
Mail Server via LAN. Therefore, if a document cannot be correctly transmitted due to an error, the
erroneous mail may be returned from the Mail Server to your machine.
2. The erroneous mail may take a long time to return (20 to 30 minutes) depending on the destination
location, traffic on the network or LAN system configuration.
3. Depending on the Mail Server, it is also possible that erroneous mail is not returned at all. Therefore,
when transmitting important or time sensitive documents, it is recommended that you follow up with a
telephone call to confirm reception.
4. Documents cannot be transmitted correctly if the destination Mail Server does not conform to the MIME
protocol. Erroneous mail may not be returned depending on the Mail Server.
Note:
1) Fax Parameter 172 (DIRECT IFAX XMT), if set to "Valid," allows you to configure One-Touch/ABBR so
that you can directly send to the destination without going through the Mail (SMTP) Server.
2) Your machine supports the Delivery Notice feature (see page 102).
Your machine Cannot Make a Phone Call via LAN
Your machine can only make a phone call using a regular telephone line (PSTN).
Dual Port Communication
Your machine's dual port capability, allows simultaneous G3 Fax Communication over regular telephone line
(PSTN) and LAN Communication.
Transmission Resolution
In view of PC transmission, the factory default setting for the resolution is set to FINE mode. If required, this
setting can be changed to Normal.
Internet Mail Reception
1. Your machine can receive text email from a PC and print ANSI characters. It will print a "❚" symbol if an
unrecognized character is received.
2. Received email font and character size are fixed and cannot be changed.
3. Text email will be printed at about 72 lines per page. It is recommended that you use A4/Letter size
recording paper.
4. If the received text email includes a file attachment in a format other than TIFF-F, such as PDF, Word,
Excel, Power Point, your machine prints an error message instead.
5. If the received email includes attached TIFF-F formatted image files, the text and TIFF-F formatted image
file will be printed on separate pages.
30
Page 31

Important Information
Sending a Document to a PC via LAN
When transmitting a document to an email address, the following instructions are sent as text message in
addition to the TIFF-F formatted image file.
An Image data in TIFF-F format has been attached to this email. You can download the TIFF-F Image
Viewer from the following URL addresses:
http://panasonic.co.jp/pcc/en/
Note: If the document(s) being sent are in the PDF format, the following message is shown instead.
An image data in PDF format has been attached to this email.
Internet Relayed Transmission
To prevent unauthorized stations from accessing your Relay Station for Internet Relayed Transmission, you
must set up your Network security. Enter a Relay Station Name, which is concealed from the final
destinations and a Manager’s Email Address for notification of all Internet Relayed Transmissions.
Getting to Know
Your Machine
31
Page 32

Installing Your Machine
Main Unit and Accessories
Unpack the carton and check that you have all the accessories illustrated.
Machine
Telephone Line Cable Power Cord
CD-ROM
Toner Cartridge Recording Paper Tray
Operating Instructions
32
Page 33

Installing the Accessories
]
Final Installed View
Machine
Installing Your
Recording Paper Tray
Hook the projections into the square
holes on the machine.
Handset Cradle
Hook the projections into the square holes on the machine.
Connect the cable into the HANDSET jack on the machine.
[Available as an Option]
Handset
[Available as an Option]
Handset Cord
[Available as an Option
33
Page 34

Installing the Toner Cartridge
1
2
Toner Cartridge
Unpack the Toner Cartridge and rock it back
and forth as shown 5 or 6 times to even the
toner inside.
Remove the protective seal.
Note: Pull the seal slowly and straight out.
3
Printer Cover
Open the Printer Cover.
34
Page 35

Installing the Toner Cartridge
4
5
Printer Cover
Align the projections on both sides of the
Toner Cartridge with the grooves in the
machine as shown and insert the Toner
Cartridge into the machine.
Note: Lock the Toner Cartridge into place by
pressing the handle down and then
pushing towards the rear of the
machine.
Close the Printer Cover.
Machine
Installing Your
6
If you are replacing the Toner Cartridge, it is
recommended to clean the Printer Roller to
maintain good printing quality. To clean the
Printer Roller, follow the procedure on page
234.
35
Page 36

Loading the Recording Paper
How to Load the Recording Paper
Paper Specifications
In general, most bond papers will produce excellent results. Most photocopy papers will also work very well.
There are many "name" and "generic" brands of paper available. We recommend that you test various
papers until you obtain the results you are looking for. For detailed recommended paper specifications,
(See page 241).
How to Load the Recording Paper
1
2
Lift up the Paper Cassette slightly and slide it
out from the machine.
Paper Cassette
Remove the Paper Cassette Cover.
Cassette Cover
36
3
Shipping Screw
1. Remove the Shipping Screw securing
the Pressure Plate.
2. Store the screw by attaching it to the post
provided under the Paper Cassette
Cover for future use.
Cassette Cover
Page 37

Loading the Recording Paper
How to Load the Recording Paper
4
Max. Paper
Capacity Mark
Paper
Width Guide
1. Load the paper into the Paper Cassette.
Slide the paper width guide to the left
until it lightly touches the stack of paper
without bending the paper. The paper
must fit squarely and firmly between the
Paper Width Guide and the right side of
the tray. If it does not, the paper may
feed into the printer incorrectly resulting
in a paper jam.
Caution:
2. Re-install the Paper Cassette Cover.
3.
Slide the Paper Cassette into the
machine.
Make sure that the paper is set
under the metal Paper
Separation Clips and that it
does not exceed the Maximum
Paper Capacity Mark. You can
load about 250 sheets (20 lb
weight). For paper
specification, see page 241.
Machine
Installing Your
37
Page 38

Adjusting the Paper Cassette for the Paper Length
How to Adjust the Paper Cassette for the Paper Length
The factory default Paper Length setting for the Paper Cassette is on Letter size. To change the paper
length to A4 or Legal size, follow the steps below.
1
Release Latch
Paper Length Guide
Paper Width Guide
Max. Paper
Capacity Mark
LTR
A4
LGL
1. Remove the paper from the Paper
Cassette and place the cassette upside
down on a flat surface.
2. While pushing down on the release latch,
pull out the Paper Length Guide.
3. Turn the Paper Cassette upright.
4. Insert the Paper Length Guide hooks into
the appropriate paper length slots (A4 or
Legal) and slide the guide towards the
back of the cassette until it locks in place.
5. Load the paper into the Paper Cassette.
Slide the paper width guide to the left
until it lightly touches the stack of paper
without bending the paper. The paper
must fit squarely and firmly between the
Paper Width Guide and the right side of
the tray. If it does not, the paper may
feed into the printer incorrectly resulting
in a paper jam.
Caution:
6. Replace the Paper Cassette Cover to the
appropriate paper position (LTR, A4 or
LGL).
Make sure that the paper is set
under the metal Paper
Separation Clips and that it
does not exceed the Maximum
Paper Capacity Mark. You can
load about 250 sheets (20 lb
weight). For paper
specification, see page 241
.
38
2
NOTE
7.
Slide the Paper Cassette into the
machine.
The Recording Paper Size setting of the Fax
Parameter No. 23 must match the paper
loaded in the cassette. If you change the
Recording Paper Size, please change the
setting accordingly. (See page 80)
1. If you forget to change the Recording Paper Size setting in Fax Parameter No. 23 when
different paper is installed in the cassette, the unit will Stop printing after the 1st page of an
Incoming Fax and display a "PAPER SIZE MISMATCH" error. Then, the Recording Paper
Size setting automatically adjusts to the proper size and the unit resumes printing the Incoming
Fax from the 1st page.
Page 39

Adjusting the Paper Cassette for the Paper Width
How to Adjust the Paper Cassette for the Paper Width
The factory default Paper Width setting for the Paper Cassette is on Letter/Legal size. To change the paper
width to A4 size, follow the steps below.
1
1. Release the left Paper Separation Clip
latch.
2. Pull up the Paper Separation Clip to
remove it.
3. Reposition the Paper Separation Clip
into the A(A4) slot.
Machine
Installing Your
2
Paper Separation Clip
Paper
Width Guide
Max. Paper
Capacity Mark
LGL
A4
LTR
4. Swing the Paper Separation Clip
downward to latch it in place.
1. Load the paper into the Paper Cassette.
Slide the paper width guide to the left
until it lightly touches the stack of paper
without bending the paper. The paper
must fit squarely and firmly between the
Paper Width Guide and the right side of
the tray. If it does not, the paper may
feed into the printer incorrectly resulting
in a paper jam.
Caution:
2. Replace the Paper Cassette Cover to the
appropriate paper position (LTR, A4 or
LGL).
Make sure that the paper is set
under the metal Paper
Separation Clips and that it
does not exceed the Maximum
Paper Capacity Mark. You can
load about 250 sheets (20 lb
weight). For paper
specification, see page 241
.
3
NOTE
3.
Slide the Paper Cassette into the
machine.
The Recording Paper Size setting of the Fax
Parameter No. 23 must match the paper
loaded in the cassette. If you change the
Recording Paper Size, please change the
setting accordingly. (See page 80)
1. If you forget to change the Recording Paper Size setting in Fax Parameter No. 23 when
different paper is installed in the cassette, the unit will Stop printing after the 1st page of an
Incoming Fax and display a "PAPER SIZE MISMATCH" error. Then, the Recording Paper
Size setting automatically adjusts to the proper size and the unit resumes printing the Incoming
Fax from the 1st page.
39
Page 40

Connecting the LAN Cable, Telephone Line Cable and Power Cord
■ Power Cord
Plug one end of the power cord into an ordinary 3 prong AC outlet and the other end into the receptacle on
the rear of the machine.
Note:
1. Make sure that the LAN Cable is plugged into the RJ-45 LAN Jack before applying power to the machine.
2. If the Dynamic Host Configuration Protocol (DHCP) is not available, an Information Code 722 will appear
on the Display. Please refer to the Information Codes table on page 228 for additional information.
Warning: This apparatus must be properly grounded through an ordinary 3 prong AC outlet.
Do not break off the earth (ground) prong to fit a 2 prong outlet.
Power Cord (Included)
■ Telephone Line Cable
Plug one end of the telephone line cable into the "RJ-11C" telephone jack supplied by the telephone
company and the other end into the LINE jack on the left side of the machine.
RJ-11C Telephone Jack
Telephone Line Cable (Included)
■ Ethernet LAN Cable
Ethernet-Token-Ring Bridge
(Optional Order No. UE-204006)
Ethernet LAN (10Base-T/100Base-TX)
10Base-T/100Base-TX Ethernet Hub
Cable (Not included)
40
NOTE
1. Your machine uses little power and you should keep it ON at all times. If the power is turned
OFF for too long, the clock contents may be lost.
Page 41

Connecting the LAN Cable, Telephone Line Cable and Power Cord
External Telephone (Optional)
You can connect an additional standard
single line telephone to the machine. To
connect the telephone, break off the
protective tab on the TEL jack.
Machine
Installing Your
RJ-45 LAN Jack
(10Base-T/100Base-TX)
LINK Lamp
Illuminates when connected to the LAN. Lamp
will not turn ON if the LAN Cable is defective
(contains breaks).
ACTIVITY Lamp
Blinks when there is data traffic on the LAN.
LAN Cable
(10Base-T/100Base-TX Cable)
Insert the plug until a click is heard.
(LAN Cable is not included with the product.)
Purchase a Category 5 Cable, compliant with
EIA/TIA 568-A-5 standard.
41
Page 42

Setting the Dialing Method (Tone or Pulse)
Your machine can operate with either of two dialing methods (Tone or Pulse), depending on the type of
telephone line you are connected to. If you need to change the dialing method to Tone or Pulse, follow the
procedure below.
SET MODE (1-8)
1
2
3
4
0
7
ENTER NO. OR
FAX PARAMETER(1-182)
06 DIALING METHOD
2:TONE
6
NO.=
∨∧
❚
4
5
1
or
2
for “PULSE”.
for “TONE”.
06 DIALING METHOD
1:PULSE
or
06 DIALING METHOD
2:TONE
42
NOTE
1. For some countries, this feature is not available depending on the country’s regulation. The
display may not show this feature.
Page 43

Adjusting the Volume
You can adjust the monitor and ringer volume on your machine. The built-in speaker enables you to hear the
dial tone, dialing signals, and busy tone. The ringer sounds when your machine receives a call.
Setting the Monitor Volume
* MONITOR *
1
You will hear the dial tone through the speaker.
❚
Machine
Installing Your
2
or
3
Setting the Ringer Volume
Standby
1
2
or
repeatedly to raise the volume.
repeatedly to lower the volume.
repeatedly to raise the volume.
MONITOR VOLUME
LOW [
LOW [ ]HIGH
MMM-dd-yyyy 15:00
❚❚❚❚❚❚❚❚
MONITOR VOLUME
RINGER VOLUME
(((( ☎ ))))
]HIGH
00%
3
NOTE
RINGER VOLUME
☎
repeatedly to lower the volume.
1. You can also adjust the volume of the key touch tone and the volume of the buzzer in the Fax
Parameter No. 10 (KEY/BUZZER VOLUME). (See page 79)
43
Page 44

User Parameters
General Description
Your machine has several basic settings (User Parameters) to help you keep records of the documents you
send or receive. For example, the built-in clock keeps the current date and time, and your LOGO and ID
Number help to identify you when you send or receive documents.
Setting the Date and Time
In standby, the display will show the date and time. Once the date and time is set, it will automatically be
updated.
SET MODE (1-8)
1
2
1
7
ENTER NO. OR
1:USER PARAMETERS?
PRESS SET TO SELECT
∨∧
3
4
5
Enter the new date and time.
Ex: Month : October
1 0
Date : 12th
1 2
2 0 0 2
1 5 0 0
If you make a mistake, use or to move the cursor
over the incorrect number, then overwrite it with a correct
one.
Year : 2002
Time : 3:00 PM
DATE & TIME
❚
1-01-2002 00:00
DATE & TIME
10-12-2002 15:00
44
NOTE
1. The clock of your machine is equipped with D.S.T.(Daylight Saving Time) system. So, your
clock will automatically set the time forward from 2:00 AM to 3:00 AM on the first Sunday of
April and set the time back from 2:00 AM to 1:00 AM on the last Sunday of October.
If your state does not use the D.S.T. system, change the Fax Parameter No. 35 (DAYLIGHT
TIME) to "Invalid". (See page 81)
2. The current Date & Time must be set because it is required by the Telephone Consumer Act of
1991. (For details, see FCC NOTICE at the end of these Operating Instructions)
Page 45

User Parameters
Setting Your LOGO
When you send a document, your LOGO appears on the top of the copy printed out at the other station.
The LOGO helps to identify you to someone who receives your document.
SET MODE (1-8)
1
2
3
1
7
repeatedly until display shows;
ENTER NO. OR
1:USER PARAMETERS?
PRESS SET TO SELECT
LOGO
❚
∨∧
Machine
Installing Your
4
5
Enter your LOGO (max. 25 characters and digits) by using
the Character keys.
Ex:
If you make a mistake, use or to move the cursor
one space beyond the incorrect character, press
then re-enter the new character.
If more than 19 characters are entered, the left side
characters will scroll off the display.
A N A S O N I C
P
CLEAR
LOGO
PANASONIC
❚
NOTE
1. Your Company Name or your name must be set as your LOGO because it is required by the
Telephone Consumer Act of 1991. (For details, see FCC NOTICE at the end of these
Operating Instructions)
45
Page 46

User Parameters
Setting Your Character ID
If the remote machine has a Character ID capabilities, when you are sending or receiving, your Character ID
will appear on the remote machine's display and the remote machine's Character ID will appear on your
display.
SET MODE (1-8)
1
2
3
1
7
repeatedly until display shows;
ENTER NO. OR
1:USER PARAMETERS?
PRESS SET TO SELECT
CHARACTER ID
❚
∨∧
4
5
Enter your Character ID (max. 16 characters and digits)
by using the Character keys.
Ex:
If you make a mistake, use or to move the cursor
beyond the incorrect character, press then reenter the new character.
E A D SPACE O F F I C E
H
CLEAR
CHARACTER ID
HEAD OFFICE
❚
46
NOTE
1. The special characters of Å, Ä, Ö, Ü, Æ, è and é cannot be used for Character ID.
Page 47

User Parameters
Setting Your ID Number (Fax Telephone Number)
If the remote machine does not have a Character ID but it has an ID Number, when sending or receiving,
your ID Number will appear on the remote machine's display and their ID Number will appear on your
display.
We suggest you use your facsimile telephone number as your ID number (max. 20 digits).
SET MODE (1-8)
1
2
3
1
7
ENTER NO. OR
1:USER PARAMETERS?
PRESS SET TO SELECT
ID NO.
❚
∨∧
Machine
Installing Your
4
5
repeatedly until display shows;
Enter your ID (max. 20 digits) by using the keypad and
SPACE
Ex:
If you make a mistake, use or to move the cursor
one space beyond the incorrect number, press
then re-enter the new number.
key to enter a space between numbers.
2 0 1
SPACE
5 5 5
SPACE
1 2 1 2
CLEAR
ID NO.
201 555 1212
❚
NOTE
1. You may use to enter a "+" character at the beginning of the ID number to indicate the
following digit(s) for your country code.
Ex : +1 201 555 1212 +1 for U.S.A. country code.
+81 3 111 2345 +81 for Japan country code.
2. Your Fax Telephone Number must be set as your ID Number because it is required by the
Telephone Consumer Act of 1991. (For details, see FCC NOTICE at the end of these
Operating Instructions)
47
Page 48

Setting the Internet Parameters
Setting the User (Internet) Parameters
Before starting, you will need a completed copy of page 19 (Pre Installation Information). For your machine
to be able to operate on the Network properly, the following five (5) Basic Parameters must be preprogrammed into the machine.
• IP Address
• Subnet Mask
• Default Gateway IP Address
• SMTP Server Name or IP Address
• Email Address
Note: If DHCP server is available on your network, the IP Address, Subnet Mask and Default Gateway
IP Address will be acquired automatically.
SET MODE (1-8)
1
2
1
7
ENTER NO. OR
1:USER PARAMETERS?
PRESS SET TO SELECT
∨∧
3
4
5
repeatedly until display shows;
Enter the IP Address using the keypad. Press or
to enter the period ".". (See Note 3)
Ex:
1 2
3
To continue setting other parameters, or press
to return to standby.
1 7 8 2 4 0
3
STOP
IP ADDRESS
❚
IP ADDRESS
123.178.240.3
SUBNET MASK
❚
❚
48
NOTE
1. To scroll the display to desired User Parameter in Step 3, press or .
2. If the DNS Server is not available, change the setting of the Fax Parameter No. 161 (DNS
SERVER) to "Invalid", then enter the IP Address instead.
3. For convenience, you can use to enter a period "." while programming IP Addresses only.
Otherwise is used to enter an asterisk under other conditions.
Page 49

Setting the Internet Parameters
Setting the User Parameters for the LAN Interface
Depending on how your machine will be configured to communicate on the LAN, the appropriate
parameters listed in the table below must be stored first. (See pages 16 to 20)
Parameter Comments
1 DATE & TIME Current Date and Time.
2TIME ZONE
3 LOGO Up to 25 characters & digits.
4 CHARACTER ID Up to 16 characters & digits.
5 ID NO. Your Fax Telephone Number. (Up to 20 digits)
6 (MAC ADDRESS)
7* IP ADDRESS
8* SUBNET MASK Subnet Mask assigned by the Network Administrator or the DHCP Server.
DEFAULT GATEWAY IP
9*
ADDR
PRIMARY DNS SERVER
10*
IP ADDRESS
SECONDARY DNS
11*
SERVER IP ADDRESS
The Time Zone is required as part of the Email header information when sending
Internet faxes.
Hardware Address hard-coded into your machine. (If required, can be obtained from
the Fax Parameter List printout, by pressing [FUNCTION] [6] [4] [SET])
IP Address assigned to your machine by the Network Administrator or the DHCP
Server.
Default Gateway IP Address assigned by the Network Administrator or the DHCP
Server.
IP Address of the primary DNS Server. If the DNS Server is not available, change the
setting of the Fax Parameter No. 161 (DNS SERVER) to "Invalid", then enter the IP
Address instead.
IP Address of the secondary DNS Server.
Machine
Installing Your
12* EMAIL ADDRESS
13* SMTP SERVER NAME The name of the SMTP Mail Server. (Up to 60 characters)
14 SMTP SERVER IP ADDR IP Address of the SMTP Mail Server.
15* SMTP AUTH NAME
16* SMTP PASSWORD Password assigned to your machine. (Up to 10 characters)
17* POP SERVER NAME The name of the POP Mail Server. (Up to 60 characters).
18* POP SERVER IP ADDR IP Address of the POP Mail Server.
19* POP USER NAME User Name assigned to your machine. (Up to 40 characters)
20 POP PASSWORD Password assigned to your machine. (Up to 10 characters)
21 LDAP SERVER NAME The name of the LDAP Server. (Up to 60 characters)
22 LDAP LOG IN NAME Login Name assigned to your machine. (Up to 40 characters)
23 LDAP PASSWORD Password assigned to your machine. (Up to 10 characters)
24 LDAP SEARCH BASE ID for starting the search in the directory on the LDAP server. (Up to 60 Characters)
25 HOST NAME The Host Name assigned to your machine. (Up to 60 characters)
26 DEFAULT SUBJECT
The Email Address assigned to your machine for sending and receiving. (Up to 60
characters)
User name required to login to the SMTP Server before it allow to send email
messages. (Up to 40 characters).
The default information to be added to the Subject Line for all outgoing Email (up to 40
characters). To manually input this information before transmission, change the Fax
Parameter No. 159 (SUBJECT LINE ENTRY) to "2:Valid".
Continued on the next page...
49
Page 50

Setting the Internet Parameters
Setting the User Parameters for the LAN Interface
Parameter Comments
When the outgoing email address is incomplete by SMTP standards, the Frequently
27 DEFAULT DOMAIN
Sent Domain specified here will be automatically added to the email address. This
feature is also useful as a shortcut when manually entering email addresses to a
frequently used Domain. (Up to 50 characters)
SELECTABLE DOMAINS
28
(01) ~ (10)
29 REMOTE PASSWORD
30 RELAY XMT PASSWORD
MANAGER’S EMAIL
31
ADDR
RELAY DOMAIN
32
(01) ~ (10)
COMMUNITY NAME
33
(01) ~ (02)
34 DEVICE NAME Device Name used for the Network Device Locator.
35 DEVICE LOCATION Device Location for the Network Device Locator.
Enter up to 10 Domain Names that can be selected after the Domain "@" key is
pressed using the "\/ or /\" key during Manual email addressing. (Up to 30 characters)
This is a security password that allows Remote Programming of the Internet
Parameters and Auto Dialer or the retrieval of the Journal via an Email. (Up to 10
characters)
A password that provides Network security for your Relay Station (used exclusively for
G3 relay purposes). (Up to 10 characters)
Department Manager’s Email Address for notification of all Internet relayed
transmissions for supervision and cost control purposes. (Up to 60 characters)
Enter up to 10 Domain Name(s) that have been authorized to access your Internet Fax
for Relayed XMT Request. (Up to 30 characters)
Relay Domain, a.k.a. Domain Name in your machine.
Community Name used for the Network Device Locator.
* Contact your Network Administrator for this Information.
50
Page 51

Programming or Retrieving Parameters via Email
Using Email to Program or Retrieve Parameters
This feature is a powerful tool, which provides a convenient and easy way of retrieving or programming
Internet Parameters, One-Touch, ABBR Dialing Numbers, Program keys and Journal retrieval from your PC
by sending a text email message to your machine.
Using your email application’s "Subject:" line as a command-input field, you can request your machine to
perform the following commands:
"Subject:" Line Command Function
1 #set parameters(password)# Programs the Internet Parameters
2 #get parameters(password)# Retrieves the Internet Parameters
3 #set abbr(password)# Programs the Auto Dialer
4 #get abbr(password)# Retrieves the Auto Dialer Data
5 #get jnl(password)# Retrieves the current Journal data
Where: "set" is used to program the data
"get" is used to retrieve the data
"parameters" represents Internet Parameters
"abbr" represents Auto Dialer
"jnl" represents Journal
"password" is the Remote Password programmed in your machine's User Parameters
(i.e. 123456789). Must be enclosed within the parenthesis "( )".
The command must be enclosed within the hash (#) signs.
Machine
Installing Your
Using a PC to Input the Internet Parameters Remotely
This feature provides a convenient and an easy way to input the Internet Parameters right from your PC by
sending a text email message to your machine.
The following parameters can be input remotely via a PC. The other parameters must be entered from the
machine in the User Parameters. (See page 48)
• Sender Selection (up to 24 User Names, see page 150)
• Default Domain
• Selectable Domains (up to 10 additional Domain Names)
• Remote Password
• Manager’s Email Address
• Relay XMT Password
• Relay Domain (up to 10 Domain Names authorized for Relay XMT Request)
• LDAP Server Name
• LDAP Login Name
•LDAP Password
• LDAP Search Base
• Community Name (up to 2 Community Names)
• Device Name
• Device Location
Your machine interprets the command that you enter in the "Subject" line of your email message and
performs one of the following functions, it Retrieves or Stores data into the Internet Parameters (User
Parameters).
The two types of commands that can be entered in the "Subject" line of your email:
1) To Store
data, type
2) To Retrieve
data, type
NOTE
:
#set parameters(password)#
:
#get parameters(123456789)#
1. To activate this feature, change the Fax Parameter No. 158 (PC REMOTE UPDATE) to "Valid".
(See page 84)
: where the "password" is the Remote Password programmed in
your machine's User Parameters (i.e. 123456789).
You can enter the Internet Parameters shown above with this
command the first time. However, if these fields already contain
data, do not use this command as the existing information will
be deleted and overwritten. Use the Retrieve command below
instead, refer to pages 54 to 55.
51
Page 52

Programming or Retrieving Parameters via Email
Inputting the Internet Parameters for the First Time
Create a script in the message body of a plain text email and send it to your machine's email address. The
"Subject" line of the email must be as follows:
#set parameters(password)#
Important : Do not use the above command if these fields already contain data,
The script sample to input the Internet Parameters is shown below.
: where the "password" is the Remote Password programmed in your
machine's User Parameters. For security, always input a Remote
Password in the User Parameters. [If the password was not
programmed, represent it with "( )" and assign a password now.
Ex: #set parameters( )#].
the existing information will be deleted and overwritten. Retrieve and
backup the existing data onto your PC first by following the
procedures for Retrieving and Editing the Internet Parameters on
pages 54 to 57.
(1)
(2)
(3)
(4)
(a)
(b)
(c)
(d)
(a)
(b)
(c)
(d)
(a)
(b)
(c)
(d)
(1) To : Your machine's email address.
From : This field is normally not visible when creating new email message(s).
It is your default email address (email application), for retrieving the Internet
Parameters and for error message notification.
(Can be programmed with the configuration tool of your email program.)
Subject : To Store data, type: #set parameters(password)#
(5)
(6)
(7)
52
Page 53

Programming or Retrieving Parameters via Email
Inputting the Internet Parameters for the First Time
(2) @sender to @end : Defines the Sender information to be set in section (2) between @sender to @end
block. Register up to 24 User Names and their Email Addresses for the Sender
Selection feature (See page 150).
Separate each data field with a semicolon (;). (If the remaining fields are to remain
blank, insert a semicolon (;) for each blank field)
The data string for each Sender Selection should be defined within a single line.
The syntax is: <Sender Selection Number>;<User Name>;<Email Address>
(a) 01 to 24: Indicates the Sender Selection Numbers
(b) User Name (25-characters maximum)
(c) Email Address (60-characters maximum)
(3) @select-domain to @end : Defines the Selectable Domains to be set in section (3) between @select-domain
to @end block. Register up to 10 Domain Names that can be selected during
manual email addressing. (30-characters maximum)
The syntax is: <Number>;<Domain>
(4) @relay-domain to @end : Defines the Domain Names to be set in section (4) between @relay-domain to
@end block. Register up to 10 Domain Names that have been authorized to
access your Internet Fax for Relayed XMT Request. (30-characters maximum)
(5) @system to @end : Defines the Internet Parameters to be set in section (5) between @system to
@end block. Register the following Internet Parameters.
(a) Default Domain (50-characters maximum).
The syntax is: domain; <Default domain name>
(b) Manager’s Email Address (60-characters maximum).
The syntax is: manager; <Manager’s Email Address>
(c) Relay XMT Password (10-characters maximum).
The syntax is: relay; <Relay XMT Password>. Quotation marks " " enclosing
the password, is required, as shown in the example above.
(d) Remote Password (10-characters maximum).
The syntax is: remote; <Remote Password>. Quotation marks " " enclosing
the password, is required, as shown in the example above.
(6) @ldap to @end : Defines the LDAP Parameters to be set in section (6) between @ldap to @end
block. Register the following Internet Parameters.
(a) LDAP Server Name (60-characters maximum).
The syntax is: server;<LDAP Server Name>
(b) LDAP Login Name (40-characters maximum).
The syntax is: login;<LDAP Login Name>
(c) LDAP Password (10-characters maximum).
The syntax is: password;<LDAP Password>Quotation marks " " enclosing the
password, is required, as shown in the example above.
(d) LDAP Search Base (40-characters maximum).
The syntax is: base;<LDAP Search Base>
(7) @mib to @end : Defines the MIB to be set in section (7) between @mib to @end block. Register
the following Internet Parameters.
(a) Community Name(1) (32-characters maximum).
The syntax is: com_name1;<Community Name(1)>
(b) Community Name(2) (32-characters maximum).
The syntax is: com_name2;<Community Name(2)>
(c) Device Name(32-characters maximum).
The syntax is: device;<Device Name>
(d) Device Location(32-characters maximum).
The syntax is: location;<Device Location>
Machine
Installing Your
NOTE
1. The machine cannot be programmed via email while it is communicating or printing.
53
Page 54

Programming or Retrieving Parameters via Email
Retrieving the Internet Parameters for Backup
To retrieve the existing Internet Parameters, send a plain text email to the your machine's email address
with the following command in the "Subject" line:
#get parameters(password)#
(1) To : Your machine's email address.
From : This field is normally not visible when creating new email message(s).
Subject : To Retrieve data, type: #get parameters(password)#
: where the "password" is the Remote Password programmed in your
machine's User Parameters (i.e. 123456789). For security, always
input a Remote Password in the User Parameters. If it was not
programmed, signify with "()" (i.e. #get parameters()#).
Make sure that the CC..., Bcc... lines and the body of the email
message is Blank.
(1)
It is your default email address (email application), for retrieving the Internet
Parameters and for error message notification.
(Can be programmed with the configuration tool of your email program.)
54
Page 55

Programming or Retrieving Parameters via Email
Retrieving the Internet Parameters for Backup
After receiving the email message requesting the Internet Parameters, your machine sends back an email
to the address specified in the "From:" line with the Internet Parameters in the body of the email.
Your Machine’s Internet Parameters Email Sample
(3)
Machine
Installing Your
(1)
(2)
(4)
(5)
(6)
(7)
(1) To : Your email address that was used to retrieve the Internet Parameters.
From : Your machine's email address.
Subject : Your machine’s System Parameter List
(2) @sender to @end : Defines up to 24 User Names and their Email Addresses programmed in your
machine for the Sender Selection in section (2) between @sender to @end block.
(3) @select-domain to @end : Defines up to 10 alternate Domain Names programmed in your machine for the
Selectable Domains in section (3) between @select-domain to @end block.
(4) @relay-domain to @end : Defines up to 10 Domain Names programmed in your machine that have been
authorized to access your Internet Fax for Relayed XMT Request in section (4)
between @relay-domain to @end block.
Continued on the next page...
55
Page 56

Programming or Retrieving Parameters via Email
Retrieving the Internet Parameters for Backup
(5) @system to @end : Defines the following Internet Parameters programmed in your machine in section
(5) between @system to @end block.
(a) Default Domain
(b) Manager’s Email Address
(c) Relay XMT Password
(d) Remote Password
(6) @ldap to @end : Defines the following Internet Parameters programmed in your machine in section
(6) between @ldap to @end block.
(a) LDAP Server Name
(b) LDAP Login Name
(c) LDAP Password
(d) LDAP Search Base
(7) @mib to @end : Defines the following Internet Parameters programmed in your machine in section
(7) between @mib to @end block.
(a) Community Name(1)
(b) Community Name(2)
(c) Device Name
(d) Device Location
56
Page 57

Programming or Retrieving Parameters via Email
Editing the Retrieved or Backup Internet Parameters File
After receiving your machine’s email with the Internet Parameters, store the email file as text (.txt) on your
PC for backup purposes.
To change or update the Internet Parameters, follow the steps below:
1. Create a New Email Message, fill out the "To" and "From" Address line and the Subject line information
for section (1) below:
To : Your machine's email address.
From : This field is normally not visible when creating new email message(s).
It is your default email address (email application), for retrieving the Internet
Parameters and for error message notification.
Subject : To Store data, type: #set parameters(password)#
2. Open the backup, Internet Parameter text file. Copy the body text and paste it on the body of the newly
created email message.
3. Delete any headers that may be present in the body of the email, as unsupported data will be rejected.
The information following the "#" sign is ignored by your machine.
4. Edit a parameter and/or add additional Sender Name(s) or Domain Name(s).
5. When finished, use the "File/Save as..." command and save the updated file with ".txt" extension as a
backup.
6. Send the email message to your machine to update the Internet Parameters.
Machine
Installing Your
57
Page 58

Programming or Retrieving Parameters via Email
Editing the Retrieved or Backup Internet Parameters File
Your Machine’s Internet Parameters Email Sample
(1)
(8)
[Löschen sie diese kopfzeile, bevor sie eine E-Mail versenden.]
MMM-dd-yyyy
(2)
(3)
(4)
(5)
(6)
(7)
(1) To : Your machine's email address.
From : This field is normally not visible when creating new email message(s).
It is your default email address (email application), for retrieving the Internet
Parameters and for error message notification.
(Can be programmed with the configuration tool of your email program.)
Subject : To Store data, type: #set parameters(password)#
58
Page 59

Programming or Retrieving Parameters via Email
Editing the Retrieved or Backup Internet Parameters File
(2) @sender to @end : Defines the Sender information to be set in section (2) between @sender to @end
block. Edit, Delete or Register up to 24 User Names and their Email Addresses for
the Sender Selection feature (See page 150).
Separate each data field with a semicolon (;). (If the remaining fields are to remain
blank, insert a semicolon (;) for each blank field)
The data string for each Sender Selection should be defined within a single line.
The syntax is: <Sender Selection Number>;<User Name>;<Email Address>
(a) 01 to 24: Indicates the Sender Selection Numbers
(b) User Name (25-characters maximum)
(c) Email Address (60-characters maximum)
(3) @select-domain to @end : Defines the Selectable Domains to be set in section (3) between @select-domain
to @end block. Register up to 10 alternate Domain Names that can be selected
during manual email addressing. (30-characters maximum)
The syntax is: <Number>;<Domain>
(4) @relay-domain to @end : Defines the Domain Names to be set in section (4) between @relay-domain to
@end block. Register up to 10 Domain Names that have been authorized to
access your Internet Fax for Relayed XMT Request. (30-characters maximum)
(5) @system to @end : Defines the Internet Parameters to be set in section (5) between @system to
@end block. Register the following Internet Parameters.
(a) Default Domain (50-characters maximum).
The syntax is: domain; <Default domain name>
(b) Manager’s Email Address (60-characters maximum).
The syntax is: manager; <Manager’s Email Address>
(c) Relay XMT Password (10-characters maximum).
The syntax is: relay; <Relay XMT Password>. Quotation marks " " enclosing
the password, is required, as shown in the example above.
(d) Remote Password (10-characters maximum).
The syntax is: remote; <Remote Password>. Quotation marks " " enclosing
the password, is required, as shown in the example above.
(Notice that for the above example, we have changed the Manager’s Email
Address, Relay XMT Password and the Remote Password)
(6) @ldap to @end : Defines the LDAP Parameters to be set in section (6) between @ldap to @end
block. Register the following Internet Parameters.
(a) LDAP Server Name (60-characters maximum).
The syntax is: server;<LDAP Server Name>
(b) LDAP Login Name (40-characters maximum).
The syntax is: login;<LDAP Login Name>
(c) LDAP Password (10-characters maximum).
The syntax is: password;<LDAP Password>Quotation marks " " enclosing the
password, is required, as shown in the example above.
(d) LDAP Search Base (40-characters maximum).
The syntax is: base;<LDAP Search Base>
(7) @mib to @end : Defines the MIB to be set in section (7) between @mib to @end block. Register
the following Internet Parameters.
(a) Community Name(1) (32-characters maximum).
The syntax is: com_name1;<Community Name(1)>
(b) Community Name(2) (32-characters maximum).
The syntax is: com_name2;<Community Name(2)>
(c) Device Name(32-characters maximum).
The syntax is: device;<Device Name>
(d) Device Location(32-characters maximum).
The syntax is: location;<Device Location>
(8) : This header must be deleted before the email is sent to your machine for
reprogramming of Internet Parameters.
The information following the "#" sign is ignored by your machine, therefore, you
can leave it as is, or delete it if you wish.
Machine
Installing Your
59
Page 60

Programming or Retrieving Parameters via Email
Using a PC to Update the Auto Dialer Remotely
This feature provides a convenient and an easy way to Update, Backup or Restore the Phone Book data
right from your PC by sending a text email message to your machine.
Your machine interprets the command that you enter in the "Subject" line of your email message and
performs one of the following functions, it Retrieves or Stores data into the Auto Dialer (Phone Book).
The two types of commands that can be entered in the "Subject" line of your email:
1) To Store
data, type
2) To Retrieve
data, type
:
#set abbr(password)#
:
#get abbr(123456789)#
: where the "password" is the Remote Password programmed in
your machine's User Parameters (i.e. 123456789).
You can program any known unused Auto Dialer location(s)
with this command for the first time, without having to Retrieve
the Phone Book data first. If the desired Auto Dialer location
already contains data, your machine will overwrite the existing
data, therefore, we recommend that you use the Retrieve
command below instead.
To edit existing Auto Dialer locations, refer to pages 66 to 67.
60
NOTE
1. To activate this feature, change the Fax Parameter No. 158 (PC REMOTE UPDATE) to "Valid".
(See page 84)
Page 61

Programming or Retrieving Parameters via Email
Deleting the Entire Auto Dialer
If you wish to delete the entire Auto Dialer data in your machine, type the following command in the body of
the email message:
@command
delete
@end
This command can also be inserted before the @begin to @end block, to erase the entire Auto Dialer data
first, then reprogram it with new data.
This method will also prevent the "Overwrite Warning Message" that is sent back from your machine, when
the current Auto Dialer station is overwritten.
To erase the entire Auto Dialer data, type the following command in the "Subject" line of your email:
Machine
Installing Your
#set abbr(password)#
: where the password is the Remote Password programmed in your
machine's User Parameters.
Retrieve and backup the existing data onto your PC first by following
the procedures for Retrieving and Editing on pages 64 to 67.
61
Page 62

Programming or Retrieving Parameters via Email
Programming One-Touch/ABBR. No. for the First Time
Create a script in the message body of a plain text email and send it to your machine's email address.The
"Subject" line of the email must be as follows:
#set abbr(password)#
The script sample to program the One-Touch/ABBR. No. for the first time is shown in the illustration below:
First Time Remote Programming of One-Touch/ABBR. No. Sample
(a)
(b) (c) (d) (e)
Headquarters
(a)
(d)
(e)
(f)
(h)
: where the password is the Remote Password programmed in your
machine's User Parameters.
(1)
(2)
(b) (c)
(g)
(f)
(3)
62
Page 63

Programming or Retrieving Parameters via Email
Programming One-Touch/ABBR. No. for the First Time
Explanation of Contents
(1) To : Your machine's email address.
From : This field is normally not visible when creating new email message(s).
It is your default email address (email application), for retrieving the Phone Book
data and for error message notification.
(Can be programmed with the configuration tool of your email program.)
Subject : To Store data, type: #set abbr(password)#
To Retrieve data, type: #get abbr(password)#
(2) @begin to @end block : Defines the data to be set into the Phone Book between @begin to @end block.
Separate each data field with a semicolon (;). (If the remaining fields are to remain
blank, insert a semicolon (;) for each blank field)
The data string for each station should be defined within a single line.
(a) Entry-number: One-Touch, ABBR. No. or Program Keys to be programmed
001 to 100: indicates ABBR. No. 001 to 100 (100 stations maximum)
1001 to 1028: indicates One-Touch numbers from 01 to 28
2001 to 2004: indicates Program Keys (P1 to P4 programmed as
One-Touch dialing number)
(b) Station-name: Name of the station being programmed (15 alpha-numeric
characters maximum)
(c) Station-address: email address or telephone number of the station being
programmed
(d) Routing-subaddress: sub-address to be used for routing (20-digit maximum)
(e) Routing-id-number: TSI to be used for routing (20-digit maximum)
(f) The End Receiving Station’s telephone number is entered after the hash sign
(#).
(3) @program to @end : Defines the data to be set into Program Keys as a Group Key or POP Access Key
between @program to @end block.
(a) Program Key: P01 - P04
(b) Station-name as a Group Key: Name of the station being programmed (15
alpha-numeric characters maximum)
(c) GROUP: The syntax used to set the Program Key as a Group Key
(d) Entry-number: One-Touch, ABBR. No. or Program Keys to be programmed
001 to 100: indicates ABBR. No. 001 to 100 (100 stations maximum)
1001 to 1028: indicates One-Touch numbers from 01 to 28
2001 to 2004: indicates Program Keys (P1 to P4 programmed as
One-Touch dialing number)
(e) POP: The syntax used to set the Program Key as a POP Access Key
(f) POP User-name: Name of the station being programmed (40 alpha-numeric
characters maximum)
(g) POP Password: POP Password (10 alpha-numeric characters maximum)
(h) Set whether the emails on the POP Server are deleted after retrieving the
emails.
Machine
Installing Your
NOTE
1. If a POP user account is programmed into the P1 to P4 program keys, the data programmed
for this key cannot be deleted, even when the delete command is specified.
2. The email address and the telephone number cannot be programmed via email when:
• One-Touch Number has been used for communication reservation.
• Received documents are stored in the image data memory of the machine.
• While the machine is communicating or printing.
3. When the email address and telephone number are programmed via email, a program result
email is sent back.
4. Some email applications automatically insert a line feed in the middle of a line when the
number of characters in a line exceed a specific number. Turn "Off" the automatic line feed, or
define the number of characters per line to prevent a line feed, or the data will be ignored.
63
Page 64

Programming or Retrieving Parameters via Email
Retrieving One-Touch/ABBR. No. Data for Backup
To retrieve the existing auto dialer data, send a plain text email to your machine's email address with the
following command in the "Subject" line:
#get abbr(password)#
Make sure that the Cc, Bcc lines and the body of the email message is Blank.
Retrieving One-Touch/ABBR. No. Data Sample
: where the "password" is the Remote Password programmed in your
machine's User Parameters (i.e. 123456789).
(1)
(1) To : Your machine's email address.
From : This field is normally not visible when creating new email message(s).
It is your default email address (email application), for retrieving the One-Touch/
ABBR. No. data and for error message notification.
(Can be programmed with the configuration tool of your email program.)
Subject : To Retrieve data, type: #get abbr(password)#
64
Page 65

Programming or Retrieving Parameters via Email
Retrieving One-Touch/ABBR. No. Data for Backup
After receiving the email message requesting the existing auto dialer data, your machine sends back an
email to the address specified in the "From:" line with the auto dialer information in the body of the email.
Your Machine’s Auto Dialer Email Sample
(1)
fax@mgcs.co.jp
MMM-dd-yyyy 14:15
Headquarters
Machine
Installing Your
(2)
(3)
(1) To : Your email address that was used to retrieve the Auto Dialer data.
From : Your machine's email address.
Subject : ONE-TOUCH/ABBR. List
(2) @begin to @end block : Defines One-Touch Keys, Abbreviated Dialing Numbers and Program Keys stored
as a One-Touch Key programmed in your machine in section (2) between @begin
to @end block.
(3) @program to @end : Defines Program Keys stored as a Group Key or POP Access Key programmed in
your machine in section (3) between @program to @end block.
65
Page 66

Programming or Retrieving Parameters via Email
Editing the Retrieved or Backup One-Touch/ABBR. No. Data File
After receiving your machine email with the auto dialer data, store the email file as text (.txt) on your PC for
backup purposes.
To change or update the auto dialer, follow the steps below:
1. Create a New Email Message, fill out the "To" and "From" Address line and the Subject line information
for section (1) below:
To : Your machine's email address.
From : This field is normally not visible when creating new email message(s).
It is your default email address (email application), for retrieving the One-Touch/
ABBR. No. data and for error message notification.
Subject : To Store data, type: #set abbr(password)#
2. Open the backup, auto dialer text file. Copy the body text and paste it on the body of the newly created
email message.
3. Delete any headers that may be present in the body of the email, as unsupported data will be rejected.
The information following the "#" sign is ignored by your machine.
4. Edit and/or add additional One-Touch/ABBR. No. stations.
5. When finished, use the "File/Save as..." command and save the updated file with ".txt" extension as a
backup.
6. Send the email message to your machine to update the auto dialer.
Your Machine’s Auto Dialer Email Sample
(1)
[Löschen sie diese kopfzeile, bevor sie eine E-Mail versenden]
fax@mgcs.co.jp
MMM-dd-yyyy
(a)
(b) (c) (d) (e)
Headquarters
(a)
(b) (c)
(d)
(f)
(h)
(e)
(g)
(5)
(2)
(f)
(4)
(3)
66
Page 67

Programming or Retrieving Parameters via Email
Editing the Retrieved or Backup One-Touch/ABBR. No. Data File
(1) To : Your machine's email address.
From : This field is normally not visible when creating new email message(s).
It is your default email address (email application), for retrieving the One-Touch/
ABBR. No. data and for error message notification.
(Can be programmed with the configuration tool of your email program.)
Subject : To Store data, type: #set abbr(password)#
(2) @begin to @end block : Defines the One-Touch Keys, Abbreviated Dialing Numbers and Program Keys
stored as a One-Touch Key to be set in section (2) between @begin to @end
block.
Edit, Delete or Register the information.
Separate each data field with a semicolon (;). (If the remaining fields are to remain
blank, insert a semicolon (;) for each blank field)
The data string for each station should be defined within a single line. The syntax
is:<Entry-number>;<Station-name>;<Station-address>;<Routingsubaddress>;<Routing-id-number>
(a) Entry-number: One-Touch, ABBR. No. or Program Keys to be programmed
001 to 100: indicates ABBR. No. 001 to 100 (100 stations maximum)
1001 to 1028: indicates One-Touch numbers from 01 to 28
2001 to 2004: indicates Program Keys (P1 to P4 programmed as
One-Touch dialing number)
(b) Station-name: Name of the station being programmed (15 alpha-numeric
characters maximum)
(c) Station-address: email address or telephone number of the station being
programmed
(d) Routing-subaddress: sub-address to be used for routing (20-digit maximum)
(e) Routing-id-number: TSI to be used for routing (20-digit maximum)
(f) The End Receiving Station’s telephone number is entered after the hash sign
(#).
(3) @program to @end : Defines the Program Keys stored as a Group Key or POP Access Key to be set in
section (3) between @program to @end block.
Edit, Delete or Register the information.
(a) Program Key: P01 - P04
(b) Station-name as a Group Key: Name of the station being programmed (15
alpha-numeric characters maximum)
(c) GROUP: The syntax used to set the Program Key as a Group Key
(d) Entry-number: One-Touch, ABBR. No. to be programmed
001 to 100: indicates ABBR. No. 001 to 100 (100 stations maximum)
1001 to 1028: indicates One-Touch numbers from 01 to 28
2001 to 2004: indicates Program Keys (P1 to P4 programmed as
One-Touch dialing number)
(e) POP:The syntax used to set the Program Key as a POP Access Key.
(f) POP User-name: Name of the POP user account (40 alpha-numeric characters
maximum)
(g) POP Password: POP Password (10 alpha-numeric characters maximum)
(h) Set whether the emails on the POP Server are deleted after retrieving the
emails.
(4) These 2 ABBR. No. stations were added to the list.
(5) This header must be deleted before the email is sent to your machine for reprogramming of One-Touch/ABBR. No.
The information following the "#" sign is ignored by your machine, therefore, you can leave it as is or delete it if you
wish.
Machine
Installing Your
67
Page 68

Programming or Retrieving Parameters via Email
Using Email to Retrieve the Journal
To retrieve the existing Journal data, send an email to your machine's email address with the following
command in the "Subject" line:
#get jnl(password)#
The Journal will be send back to the originating station’s email address.
After receiving the journal, use a fixed width font (i.e. Courier), in order to align the received journal’s
contents on the PC.
A separate email message is sent by your machine, an "Internet Fax Return Receipt" to the Manager’s
email address programmed in the User Parameters, informing of the Journal transfer.
: where the "password" is the Remote Password programmed in your
machine's User Parameters (i.e. 123456789).
68
NOTE
1. To activate this feature, change the Fax Parameter No. 158 (PC REMOTE UPDATE) to "Valid".
(See page 84)
Page 69

memo
Machine
Installing Your
69
Page 70

Programming Your Machine
Programming Email Address and Telephone Numbers
Programming the Auto Dialer
One-Touch and Abbreviated dialing / email addressing are two fast ways of dialing full telephone numbers
or email addresses. To use these dialing or addressing methods, you must first store the telephone
numbers or email addresses into the Auto Dialer.
To program the One-Touch key, follow the steps below
SET MODE (1-8)
1
2
2
7
ENTER NO. OR
1:ONE-TOUCH
2:ABBR NO.
∨∧
3
4
5
1
Ex:
To change the input mode (between "ENTER EMAIL
ADDRESS" and "ENTER TEL. NO."),
EMAIL
press .
Enter the email address using character keys (up to 60
characters).
Ex:
or
b c
a
o m
c
a n a s o n i c
p
ONE-TOUCH< >
PRESS ONE-TOUCH
<01>
E
NTER EMAIL ADDRESS
or
<01>
E
NTER TEL. NO.
<01>
abc@panasonic.com
or
❚
70
Press the key and enter the full
or part of email address/station name. Then, press or
keys if you wish to use the LDAP Server to acquire
and program the email address and the station names.
(See page 95)
Ex: to search for NEW_YORK@panasonic.co
n
or
Enter the telephone number
(up to 36 digits including pauses and spaces).
Ex:
DIRECTORY SEARCH
PAUSE
9
5 5 5
SPACE
1 2
4
3
ENTER LETTER(S)
❚
ENTER LETTER(S)
N
❚
(01)Panasonic NT002
NEW_YORK@panasonic.c
or
<01>
9-555 1234
❚
Page 71

Programming Email Address and Telephone Numbers
Programming the Auto Dialer
<01>ENTER NAME
6
7
Enter the station name using character keys
(up to 15 characters).
abc@panasonic.com
or
<01>Panasonic NY002
NEW_YORK@panasonic.c
or
<01>ENTER NAME
9-555 1234
<01> SALES DEPT
abc@panasonic.com
❚
Your Machine
Programming
8
Ex:
To record another number, repeat Steps 4 to 8.
To return to standby, press .
A L E S
S
SPACE
E P TD
STOP
or
<01> SALES DEPT
NEW_YORK@panasonic.c
or
<01> SALES DEPT
9-555 1234
ONE-TOUCH< >
PRESS ONE-TOUCH
❚
❚
NOTE
1. If you enter the Station name with the Fax Parameter 172 (DIRECT IFAX XMT) set to "Valid,"
you are allowed to select the usage of Direct IFAX XMT.
71
Page 72

Programming Email Address and Telephone Numbers
Programming the Auto Dialer
To program the ABBR. dialing number or email address
SET MODE (1-8)
1
2
3
2
2
7
ENTER NO. OR
1:ONE-TOUCH
2:ABBR NO.
ABBR[❚]
ENTER ABBR NO.
∨ ∧
4
5
Ex: (001 to 100, up to 100 stations)
0 2 2
To change the input mode (between "ENTER EMAIL
ADDRESS" and "ENTER TEL. NO."),
EMAIL
press .
Enter the email address using character keys (up to 60
characters).
Ex:
or
Press the key and enter the full
or part of email address/station name. Then, press or
and program the email address and the station names.
(See page 95)
b c
a
o m
c
DIRECTORY SEARCH
keys if you wish to use the LDAP Server to acquire
a n a s o n i c
p
[022]
E
NTER EMAIL ADDRESS
or
[022]
NTER TEL. NO.
E
[022]
abc@panasonic.com
or
ENTER LETTER(S)
❚
ENTER LETTER(S)
❚
N
❚
72
Ex: to search for NEW_YORK@panasonic.co
n
or
Enter the telephone number
(up to 36 digits including pauses and spaces).
Ex:
9
PAUSE
5 5 5
SPACE
2
4 5
3
(01)Panasonic NT002
NEW_YORK@panasonic.c
or
[022]
9-555 2345
❚
Page 73

Programming Email Address and Telephone Numbers
Programming the Auto Dialer
[022]ENTER NAME
6
7
Enter the station name using character keys
(up to 15 characters).
A C C O U N T I N G
Ex:
abc@panasonic.com
or
[022]Panasonic NY002
NEW_YORK@panasonic.c
or
[022]ENTER NAME
9-555 2345
[022]ACCOUNTING
abc@panasonic.com
or
❚
Your Machine
Programming
8
To record another number, repeat Steps 4 to 8.
To return to standby, press .
STOP
[022]ACCOUNTING
NEW_YORK@panasonic.c
or
[022]ACCOUNTING
9-555 2345
ABBR[❚]
ENTER ABBR NO.
❚
❚
NOTE
1. If you enter the Station name with the Fax Parameter 172 (DIRECT IFAX XMT) set to "Valid,"
you are allowed to select the usage of Direct IFAX XMT.
73
Page 74

Programming Email Address and Telephone Numbers
Editing or Erasing the Auto Dialing Number / Email Address
If you have to change or erase any of the One-Touch/Abbreviated dialing numbers or email addresses,
follow the steps below.
To edit One-Touch/ABBR dialing number or email address
1:ONE-TOUCH
1
2
3
7
Select for One-Touch dialing number / email address.
Select for ABBR dialing number / email address.
Ex:
Enter the station you wish to change.
Ex:
1
2
1
2
2:ABBR NO.
ONE-TOUCH< >
PRESS ONE-TOUCH
<01> SALES DEPT
abc@panasonic.com
or
4
5
6
7
To change the input mode (between "ENTER EMAIL
ADDRESS" and "ENTER TEL. NO."),
EMAIL
press .
Enter a new email address. (See Note 1 and 2)
Ex:
or
Enter a new telephone number. (See Note 1 and 2)
Ex:
x
9
y
z
PAUSE
c
o m
5 5 5
a n a s o n i c
p
SPACE
4 5
3
6
<01> SALES DEPT
9-555 1234
<01> SALES DEPT
E
NTER EMAIL ADDRESS
or
<01> SALES DEPT
NTER TEL. NO.
E
<01> SALES DEPT
xyz@panasonic.com
or
<01> SALES DEPT
9-555 3456
<01>SALES DEPT
xyz@panasonic.com
❚
❚
74
Page 75

Programming Email Address and Telephone Numbers
Editing or Erasing the Auto Dialing Number / Email Address
8
9
Enter a new station name. (See Note 1)
Ex:
P A N A F A X
To return to standby, press .
STOP
<01>ENTER NAME
xyz@panasonic.com
or
<01>ENTER NAME
9-555 3456
<01> PANAFAX
xyz@panasonic.com
<01> PANAFAX
9-555 3456
ONE-TOUCH< >
PRESS ONE-TOUCH
❚
or
❚
Your Machine
Programming
NOTE
1. If you make a mistake, use or to move the cursor one space beyond the incorrect
number, press then re-enter the new number.
2. If the One-Touch/Abbreviated dialing number / email address has been used for a
communication reservation, the settings cannot be changed or erased until the communication
has finished.
To change or erase the settings, cancel the communication first by Edit File Mode. (See page
160)
CLEAR
75
Page 76

Programming Email Address and Telephone Numbers
Editing or Erasing the Auto Dialing Number / Email Address
To erase the One-Touch/ABBR. dialing number or email address
1:ONE-TOUCH
1
7
2
2:ABBR NO.
2
3
4
5
Select for One-Touch dialing number / email address.
Select for ABBR dialing number / email address.
Ex:
Enter the station you wish to erase.
Ex:
1
2
1
ONE-TOUCH< >
PRESS ONE-TOUCH
<01> SALES DEPT
abc@panasonic.com
or
<01> SALES DEPT
9-555 1234
<01> SALES DEPT
E
NTER EMAIL ADDRESS
or
<01> SALES DEPT
E
NTER TEL. NO.
ONE-TOUCH< >
PRESS ONE-TOUCH
76
NOTE
To return to standby, press .
1. If the One-Touch/Abbreviated dialing number / email address has been used for a
communication reservation, the settings cannot be changed or erased until the communication
has finished.
To change or erase the settings, cancel the communication first by Edit File Mode. (See page
160)
STOP
Page 77

Programming Email Address and Telephone Numbers
Printing Out a Directory Sheet
After programming the Auto Dialer, you can print out the directory sheet which includes the first 12
characters of each station name. Cut along the dotted line and place it over the One-Touch keys under the
Directory Sheet Cover. To print a directory sheet, follow the steps below.
PRINT OUT (1-7)
1
2
6
ENTER NO. OR
* PRINTING *
DIRECTORY SHEET
7
Your machine prints out the directory sheet.
******************* -DIRECTORY SHEET- ****************** DATE MMM-dd-yyyy ***** TIME 15:00 *****
∨∧
Your Machine
Programming
201 555 1234 EMAIL ADDRESS:fax@mgcs.co.jp
AMERICA AFRICA ........
ASIA CANADA ........
BRAZIL JAPAN ........
dotted line
********************************************* -HEAD OFFICE - ****** - 201 555 1212- ******
- PANASONIC -
77
Page 78

Customizing Your Machine
General Description
Your machine has a variety of adjustable Fax Parameters. These parameters, listed in the Parameter Table,
are preset for you and do not need to be changed. If you do want to make a change, read the table carefully.
Some parameters, such as the Resolution and Contrast parameters, can be temporarily changed by simple
key operation just before a transmission is made. When the transmission ends, however, these parameters
return to their preset values (Home position). Other parameters can only be changed by the procedure
described below.
Setting the Fax Parameters
SET MODE (1-8)
1
2
4
7
ENTER NO. OR
FAX PARAMETER(1-182)
NO.=
∨∧
❚
3
4
5
6
Enter Fax Parameter number from the Parameter Table.
Ex: for CONTRAST
0 0
1
Enter the new setting value.
Ex: for LIGHTER
2
To set another parameter, press to return to
Step 3 or press to return to standby.
STOP
CLEAR
FAX PARAMETER(1-182)
NO.=001
01 CONTRAST
1:NORMAL
01 CONTRAST
2:LIGHTER
02 RESOLUTION
2:FINE
78
NOTE
1. To scroll the Fax Parameters in Steps 2 or 4, press or .
2. To print out a Fax Parameter List, see page 220.
Page 79

Fax Parameter Table
Customizing Your Machine
No. Parameter
001 CONTRAST *1 Normal Setting the home position of the CONTRAST key.
002 RESOLUTION 1 Standard Setting the home position for the RESOLUTION.
004 STAMP *1 Off Setting the home position of the STAMP key.
005 MEMORY 1 Off Setting the home position for memory transmission/copy
006 DIALING METHOD 1 Pulse Selecting the dialing method.
Setting
Number
2 Lighter
3Darker
*2 Fine
3S-Fine
4 Halftone
5 Halftone
2On
*2 On
Setting Comments
(Fine)
(S-Fine)
To select the stamp function when document is stored in
memory, see Fax Parameter No. 28.
mode. (This setting can be temporarily changed by using
F8-9 (MEMORY XMT))
Your Machine
Programming
*2 Tone
007 HEADER PRINT *1 Inside Selecting the printing position of the header.
2Outside
3 No print
008 HEADER FORMAT *1 Logo, ID No. Selecting the header format.
2From To
009 RCV'D TIME PRINT *1 Invalid Selecting whether the machine prints the received date &
2Valid
010 KEY/BUZZER
VOLUME
012 COMM. JOURNAL 1 Off Selecting the home position of printout mode for COMM.
013 AUTO JOURNAL
PRINT
1 Off Selecting the volume of the Key/Buzzer tone.
*2 Soft
3 Loud
2Always
*3 Inc. Only
1 Invalid Selecting whether the machine prints the journal
*2 Valid
Inside : Prints inside of TX copy area.
Outside : Prints outside of TX copy area.
No print : Header is not printed.
time, remote ID, percentage of reduction and page number
on the bottom of each received page.
Journal Off/Always/INC.
Off : Does not print
Always : Always prints
Inc. Only : Prints only when communication has failed.
automatically after every 32 transactions.
Continued on the next page...
79
Page 80

Customizing Your Machine
Fax Parameter Table
No. Parameter
017 RECEIVE MODE 1 TEL Setting the receive mode.
018 OPERATOR CALL
TIMER
019 OGM LENGTH
(TAM I/F)
020 SILENT DETECTION
(TAM I/F)
022 SUBSTITUTE RCV 1 Invalid Selecting whether the machine receives to memory when
Setting
Number
*2 FAX
3 FAX/TEL
4 TAM/FAX
*1 20 sec. Selecting the length of time that your machine signals
230 sec.
340 sec.
450 sec.
1 1 sec. Setting for the OGM length of your TAM from 1 to 60
--- ---
60 60 sec.
1 Invalid Selecting the Silent Detection Mode.
*2 Valid
*2 Valid
Setting Comments
SW.
(Rings) for an incoming voice call in Fax/Tel Auto
Switching mode. (See page 130)
seconds. The machine will not start to detect SILENCE
until the time setting has lapsed.
(Default = 20 sec.)
recording paper runs out, toner runs out or recording paper
is jammed.
023 RECORDING PAPER
SIZE
024 PRINT REDUCTION 1 Fixed Selecting print reduction mode.
025 REDUCTION RATIO 70 70% Selecting fixed print reduction ratio from 70% to 100%.
026 POLLING PASSWORD (----) Setting a 4-digit password for secured polling.
027 POLLED FILE SAVE *1 Invalid Selecting whether the machine retains the polled
028 STAMP AT MEM. XMT 1 Invalid Selecting whether the machine stamps the original
031 INCOMPLETE FILE
SAVE
1 A4 Setting the recording paper size installed in your machine.
*2 Letter
3 Legal
*2 Auto
---- ----
*100 100%
2Valid
*2 Valid
*1 Invalid Selecting whether the machine retains the document in
2Valid
Fixed : Reduce received document according to setting of
Parameter No. 25.
Auto : Reduce received document according to the length
of received documents.
This parameter functions only when fixed print reduction is
selected on Fax Parameter No. 24.
document in memory even after the document is polled
once.
documents when storing the documents into memory.
(Depending on the Stamp setting on the Control Panel)
memory if the document is not successfully transmitted.
80
Page 81

Fax Parameter Table
Customizing Your Machine
No. Parameter
032 COPY REDUCTION 1 Manual Selecting whether the machine performs the copy
034 ENERGY SAVER
MODE
035 DAYLIGHT TIME 1 Invalid Selecting whether the clock adjusts for Daylight Saving
Setting
Number
*2 Auto
1 Off To reduce the power consumption in standby, select either
*2 Energy-
*2 Valid
Setting Comments
reduction ratio automatically or manually.
Manual : The machine will prompt you for the Zoom ratio
(100% to 70%) when making copies.
Auto : The machine will automatically determine the
reduction ratio according to the length of the
original document.
Energy-Saver or Sleep mode and specify the Delay Time
Saver
(1 to 120 minutes) for the machine to enter into the
selected mode.
The Delay Timer setting is only available in the EnergySaver or Sleep Modes.
Off : The unit will remain in standby
mode and consume more energy
than when in Energy-Saver or
Sleep modes.
Energy-Saver Mode: Saves energy by consuming less
power than when in standby mode
by turning off the fuser unit after
the specified time.
Time automatically. The built-in clock will advance 1 hour
at 2:00 am on the first Sunday in April and fallback 1 hour
at 2:00 am on the last Sunday in October.
Your Machine
Programming
036 RING PATTERN
DETECT (DRD)
(See Note 2)
037 RCV TO MEMORY (----) Enter a 4-digit password used to print out the received
038 ACCESS CODE (----) Enter a 4-digit Access Code to secure the machine from
039 PIN CODE ACCESS *1 None Selecting the access method (Prefix or Suffix) to dial a
042 CONF. POLLED FILE
SAVE
043 PASSWORD-XMT *1 Off Setting a 4-digit XMT-Password and selecting whether the
*1 Invalid All ring patterns.
2 Valid Select a ring pattern for automatic answering.
1: A Standard ring pattern.
2: B Double ring pattern.
3: C Triple ring pattern (Short-Short-Long).
4: D All other triple ring patterns, except the
type C described above.
document in memory by using F8-5 (RCV TO MEMORY).
When F8-5 is set to On, this parameter will not be shown
on the LCD display. (See page 170)
unauthorized use. (See page 168)
2 Suffix
3Prefix
*1 Invalid Selecting whether the machine saves the confidential
2Valid
2On
number with PIN Code. (See page 175)
polled file even after the file is polled once.
machine performs and checks the XMT-Password of the
receiving station when transmitting. (See page 196)
Continued on the next page...
81
Page 82

Customizing Your Machine
Fax Parameter Table
No. Parameter
044 PASSWORD-RCV *1 Off Setting a 4-digit RCV-Password and selecting whether the
046 SELECT RCV *1 Invalid Selecting whether the machine performs selective
047 REMOTE RECEPTION 1 Invalid Selecting whether or not the machine accepts remote
051 REMOTE
DIAGNOSTIC
052 DIAGNOSTIC
PASSWORD
053 SUB-ADDRESS
PASSWORD
054 FAX FORWARD *1 Invalid Selecting whether the machine performs Fax Forwarding
Setting
Number
2On
2Valid
*2 Valid
*1 Invalid Selecting whether or not the machine accepts to update
2Valid
2Valid
Setting Comments
machine performs and checks the RCV-Password of the
transmitting station when receiving. (See page 197)
reception. (See page 194)
reception command. (See page 129)
the firmware or Remote Diagnostics from the remote
station. Please ask your Panasonic Authorized Dealer for
details.
(----) Setting the password for Remote Diagnostic Mode.
Please ask your Panasonic Authorized Dealer for details.
(----) Setting a 20-digit password for secured sub-address
communication.
to the specified destination. (See page 177)
056 COVER SHEET *1 Off Setting the home position of the Cover Sheet parameter in
2On
058 LANGUAGE *1 A-English Selecting the language to be shown on the display and
2 C-French
3Spanish
065 PRINT COLLATION 1 Invalid Selecting whether the machine prints out documents in
*2 Valid
082 QUICK MEMORY XMT 1 Invalid Selecting whether the machine performs Quick Memory
*2 Valid
099 MEMORY SIZE
(Flash Memory)
140 LAN RELAY XMT
REQUEST
142
RELAY XMT
(a.k.a. LAN RELAY
STATION on UF-770i)
- - Displays the amount of base and optional memory
*1 Invalid Selecting whether the machine performs LAN Relay XMT
2Valid
1 Invalid Selecting whether the machine accepts and performs G3
*2 Valid
the Select Mode. (See page 173)
reports.
sequence. (See page 135)
Transmission. (See page 108 to 110)
Invalid : Stores all documents into memory first before
dialing the telephone number.
Valid : Starts dialing the telephone number immediately
after storing the first page.
installed.
(Base Memory + Optional Memory)
Request.
relayed transmission. (Relay Station Functions)
82
Page 83

Fax Parameter Table
Customizing Your Machine
No. Parameter
143 RELAY XMT REPORT 1 Off Setting how the COMM. Journal for relayed transmission
144 EMAIL CHARACTER
SET
145 SENDER SELECTION *1 Invalid Selecting a pre-programmed sender’s name and email
146 POP TIMER ---- 0 to 60 min. Setting the time interval for the machine to check for email
147 AUTO POP RCV 1 Invalid Selecting whether the machine automatically downloads
148 DELETE POP RCV
EMAIL
149 DELETE POP ERR
EMAIL
Setting
Number
*2 Always
3Inc. Only
1 Japanese Selecting the Character Set when receiving or sending
*2 English
2Valid
3
*2 Valid
1 Invalid Selecting whether the email will be deleted automatically
*2 Valid
*1 Invalid Selecting whether to delete the email that includes an
2Valid
Setting Comments
is sent to the originator.
Off : Does not send.
Always : Always sends.
Inc. Only : Sends only if communication has failed.
email text.
address before each transmission.
on the POP Server.
(0 = Does not check the POP Server for email.)
an email from the POP Server.
after retrieval from the POP Server.
incompatible file attachment from the POP Server.
Your Machine
Programming
150 IFAX RETURN
RECEIPT
151 EMAIL HEADER
FORMAT
152 SUB-ADDRESS
ROUTING
153 TSI ROUTING *1 Invalid Selecting whether to route a received fax to a telephone
154 ROUTING HEADER
FORMAT
1 Invalid Selecting whether to send a return receipt when receiving
*2 Valid
1 All Selecting the header information to print when an email is
*2 Subject/
From/To
3Off
*1 Invalid Selecting whether to automatically route a received fax or
2Valid
2Valid
*1 Originator Selecting the type of email header to be included in the
2 Relay
Station
from another Panasonic Internet Fax.
received. (Normally used for Troubleshooting. It shows
the path of the email transmission before arriving at your
machine.)
email using ITU-T Sub-address.
number or an email address preprogrammed in Phone
Book using the originating fax’s Numeric ID (TSI frame
information).
"From" field of each routed faxes.
Originator : The originating fax machine’s TSI will
appear in the "From" field of the routed
email.
Relay Station : The routing station’s email address will
appear in the "From" field of the routed
email.
155 PRINT ROUTED
DOCUMENT
Continued on the next page...
*1 Inc. Only Selecting whether a received fax to be routed is always
printed or only when the routing operation fails.
2Always
83
Page 84

Customizing Your Machine
Fax Parameter Table
No. Parameter
156 PRINT FORWARDED
DOCUMENT
157 TRANSACTION
JOURNAL
158 PC REMOTE
UPDATE
159 SUBJECT LINE
ENTRY
160 DEFAULT DOMAIN 1 Invalid Selecting whether the machine accepts to insert the
161 DNS SERVER 1 Invalid Selecting whether to use the DNS Server for the Internet
162 TIFF VIEWER URL 1 None Selecting whether to include the URL Address in the email
Setting
Number
*1 Inc. Only Selecting whether a memory received fax or email to be
2Always
*1 Invalid Selecting whether the machine sends a transaction journal
2Valid
*1 Invalid Selecting whether the machine will accept commands from
2Valid
*1 Invalid Selecting whether the "Subject" line can be programmed
2Valid
*2 Valid
*2 Valid
*2 English
Setting Comments
forwarded is always printed or only when forwarding is
incomplete.
to the pre-programmed email address.
an email application, to:
(a) Program the Internet Parameters
(b) Program the Auto Dialer
(c) Allow retrieval of the Journal
during each transmission.
Default Domain when entering Manual Number Dialing.
communication.
message body.
3English+
Japanese
163 ROUTING HEADER *1 Invalid Selecting whether to add the Header Print information of
2Valid
164 IFAX XMT HEADER
(Email only)
169 DHCP CLIENT 1 Invalid Select whether the machine would automatically acquire
170 SMTP
AUTHENTICATION
(See Note 3)
*1 Included Selecting whether to include the header when sending a
2 Not Included
*2 Valid
*1 Invalid Selecting whether your SMTP Server (Outgoing Mail
2Valid
the Routing Station on the top edge of each routed pages.
document to an addressee in the same Domain as
specified in the Default Domain parameter. (This is useful
when using the machine to scan documents back to your
PC)
Note: When sending to a Domain other than as specified
in the Default Domain parameter, the header will be
included regardless of the selection.
the Network Parameters from the DHCP Server. (Such as
IP Address, Subnet Mask, Default Gateway IP Address,
etc.)
Note: If you change the setting of this parameter, the
machine will reboot automaticaly.
Server) requires authentication with a user name and
password before accepting email. After change the setting
to "Valid", you can enter the user name and password
assigned to your machine by your network administrator.
84
171 POP BEFORE SMTP
(See Note 3)
*1 Invalid Selecting whether your SMTP Server (Outgoing Mail
2Valid
Server) requires authentication by first retrieving incoming
email from the POP Server before accepting email.
(Please consult with your network administrator).
Page 85

Fax Parameter Table
Customizing Your Machine
No. Parameter
172 DIRECT IFAX XMT *1 Invalid Selecting whether to be prompted during One-Touch/
173 DELIVERY NOTICE
(HOME)
174 APOP
AUTHENTICATION
(See Note 3)
177 XMT FILE FORMAT *1 TIFF Selecting whether the document(s) are converted into a
182 SEND COMM. JNL *1 Print Selecting whether the Communication Jornal is printed,
Setting
Number
2Valid
*1 Off Setting the home position of requesting a Delivery Notice
2On
*1 Invalid Selecting whether to use APOP authentication method
2Valid
2 PDF
2Email
3Both
Setting Comments
ABBR registration if the station you are programming is to
receive Internet Fax directly without going through a Mail
Server.
(MDN) on the Function Select Mode (F8-2) when sending
an email/Internet Fax.
The delivery notice received will not be printed. It is used
to update the communication status on the Transaction
Journal of the original email sent.
when retrieving email/Internet Fax from the POP Server.
(This setting is server dependant; consult with your
network administrator).
TIFF-F or PDF format when sending an Internet Fax. (The
setting can be temporarily changed by using F8-6)
Note: PDF file is only available if sending the
document(s) to a PC.
emailed or both.
Print :Prints
Email : Emailed to the address selected in the Sender
Selection (See page 150).
Both : Prints and Emailed
Your Machine
Programming
NOTE
1. Setting number marked with an asterisk (*) indicates the factory standard setting.
2. This parameter supports an optional telephone service "Distinctive Ring Service" provided by
your local telephone company. It allows up to 4 different telephone numbers to be assigned on
a single telephone line with a distinctive ring for each telephone number. By selecting the
appropriate ring pattern associated with the telephone number assigned for your fax machine.
It can differentiate and answer the incoming call on the fax number. All other calls on the other
telephone numbers will not be answered. This optional service from your local phone company
is also called Custom Ringing, Distinctive Ringing, Ident-a-call, Ident-a-ring, Personalized
Ringing, RingMaster, RingMate, Selective Ringing, Smart Ring or something similar. Check
with your local telephone company on the availability of this service in your area.
3. "Valid" can be selected when the SMTP server or the POP server support the capabilities.
85
Page 86

Basic Operations
Loading Documents
Documents You Can Send
In general, your machine will send any document printed on A4, Letter or Legal size paper.
Document Size
Document Thickness
Maximum Size Minimum Size
10.1 in (257 mm)
(See Note)
5.8 in (148 mm)
5.0 in (128 mm)
Single sheet:
0.0024 - 0.0060 in
(0.06 - 0.15 mm)
Multiple sheets:
0.0024 - 0.0039in
78.7 in (2000 mm)
(0.06 - 0.10 mm)
Direction
Direction
Note: The maximum document width that can be sent through the machine is 10.1 in (257 mm). However,
the effective scanning width is 8.3 in (212 mm).
Documents You Cannot Send
You must never try to send documents that are:
Wet Covered with wet ink or paste
ABC
Too thin (e.g., onionskin, airmail
Wrinkled, curled or folded
paper, pages from some
magazines, etc.)
Coated (e.g., glossy paper, etc.) Chemically processed (e.g.,
pressure-sensitive paper, carbon-
coated paper, etc.) or made of cloth
or metal
a
b
c
d
e
f
a
b
c
d
e
f
g
a
b
c
d
e
f
g
h
ij
a
b
c
d
e
f
g
h
i
jk
a
b
c
d
e
f
g
h
i
jk
lm
abcdefghijklmnopqrstuvwxyzabcdef
abcdefghijklmnopqrstuvwxyzabcdefg
abcdefghijklmnopqrstuvwxyzabcdefg
abcdefghijklmnopqrstuvwxyzabcdefg
abcdefghijklmnopqrstuvwxyzabcdefg
abcdefghijklmnopqrstuvwxyzabcdefg
a
b
a
b
c
d
g
h
ij
k
a
l
m
b
c
n
d
o
e
p
f
q
r
s
tu
h
ij
v
w
k
l
x
m
y
n
z
o
a
p
b
q
c
d
r
s
tu
v
k
w
l
m
x
n
y
o
z
a
p
b
q
c
r
s
d
tu
e
v
w
lm
x
y
z
n
a
o
b
p
c
q
d
r
e
s
t
f
u
g
v
w
x
y
n
z
o
a
p
b
q
c
d
r
s
e
tu
f
g
v
w
x
y
z
a
b
c
d
e
f
g
c
d
a
b
e
f
g
g
h
i
e
f
f
To transmit these kinds of documents, make a photocopy first and then transmit the copy instead.
86
Page 87

Loading Documents
How to Load Documents
1. Be sure the document(s) is free of staples, paper clips and is not torn, greasy or covered by foreign objects.
2. Place the document(s) FACE DOWN on the Automatic Document Feeder (ADF) until the leading edge
placed into the machine stops.
If you are sending multiple pages, make sure that the bottom sheet enters first. You can also stack up
to 50 Pages on the ADF at one time by staggering the documents as illustrated below. If you have
more than 50 pages, wait until transmission or storing in memory starts as pages feed through, place any
remaining pages on top of the last page in the feeder.
3. Adjust the Document Guides to center the document(s) on the ADF.
Document Guides
CORRECT
When you set a document on the ADF, the display message will change from date and time (standby) to
the following message. You can now change basic transmission settings, or begin the dialing procedure.
ENTER STATION(S)
THEN PRESS START 00%
NOTE
1. The multiple page sending limitation is as follows.
Document Size Document Thickness
Up to 20 pages Up to 10.1 x 14.3 in (257 x 364 mm) 0.0024 - 0.0048 in
Up to 50 pages* A4 or Letter size 0.0024 - 0.0039 in
* Please note that although the size and thickness meets the specifications, you might not be
able to set 50 pages with some types of papers.
2. Transmitting documents longer than 14 in (356 mm) requires user's assistance.
3. When transmitting documents longer than Letter size (8.5 x 11 in), please extend the Sub Tray
as shown below.
INCORRECT
Basic Operations
Document Sub Tray
87
Page 88

Basic Transmission Settings
General Description
You can temporarily change the transmission settings either before or after you place the document on the
ADF.
These settings are as follows
•Contrast
• Resolution
•Stamp
• Communication Journal
After your document(s) have been sent, your machine will automatically return to the preset settings.
Contrast
Your machine is preset to Normal contrast. If you wish to send a document with lighter contrast, change the
setting to Lighter. If you wish to send a document with darker contrast, change the setting to Darker.
Press to:
CONTRAST
CONTRAST:
NORMAL
CONTRAST = Normal
CONTAST:
LIGHTER
CONTRAST = Lighter
CONTRAST:
DARKER
CONTRAST = Darker
Resolution
Your machine is preset to Standard resolution, which is suitable for most documents.
If you want to send it with more detail, change the setting to Fine, Super Fine or Halftone.
Press to:
RESOLUTION
RESOLUTION:
STANDARD
RESOLUTION = Standard
RESOLUTION:
HALFTONE(S-FINE)
RESOLUTION = Halftone (S-Fine)
RESOLUTION:
FINE
RESOLUTION = Fine
RESOLUTION:
S-FINE
RESOLUTION = Super Fine
RESOLUTION:
HALFTONE(FINE)
RESOLUTION = Halftone (Fine)
88
NOTE
1. To change the preset Contrast position, change the setting of Fax Parameter No. 01. (See
page 79)
2. To change the preset Resolution position, change the setting of Fax Parameter No. 02. (See
page 79)
Page 89

Basic Transmission Settings
Verification Stamp
The Verification Stamp helps you to confirm successful transmissions by stamping the bottom of each
successfully transmitted page with a small mark.
Press to:
STAMP
STAMP = Off STAMP = On
STAMP:
ON
STAMP:
OFF
Basic Operations
NOTE
1. When you store a document in memory, the Verification Stamp will stamp on the document if it
is successfully stored in memory. In this case the Verification Stamp is not a confirmation that
the document was successfully transmitted. If you wish to disable the use of the Verification
Stamp when storing document in memory, change the setting of Fax Parameter No. 28. (See
page 80)
2. To change the preset Verification Stamp position, change the setting of Fax Parameter No. 04.
(See page 79)
89
Page 90

Basic Transmission Settings
Communication Journal (Comm. Journal)
A Communication Journal lets you verify if the transmission was successful. You can select the condition to
print out the Communication Journal as follows.
When you set COMM. JOURNAL = OFF : a Communication Journal does not print.
When you set COMM. JOURNAL = ON : a Communication Journal will print automatically after every
communication.
When you set COMM. JOURNAL = INC : a Communication Journal will print automatically only if the
communication has failed.
SELECT MODE (1-9)
1
2
1
8
ENTER NO. OR
COMM. JOURNAL=INC
1:OFF 2:ON 3:INC
∨∧
3
4
or
or
1
for OFF (Does not print).
2
for “ON” (Always prints).
3
for “INCOMPLETE” (Prints only when
communication has failed).
COMM. JOURNAL=OFF
1:OFF 2:ON 3:INC
or
COMM. JOURNAL=ON
1:OFF 2:ON 3:INC
or
COMM. JOURNAL=INC
1:OFF 2:ON 3:INC
90
NOTE
1. To change the preset Comm. Journal condition, change the setting of Fax Parameter No. 12.
(See page 79)
Page 91

Sending Documents via LAN
General Description
Document(s) can be sent via LAN to a single or multiple email addresses. The following Email Addressing
methods can be selected:
• Manual Email Addressing
• One-Touch Email Addressing
• Abbreviated Email Addressing
• Directory Search Email Addressing (Auto Dialer & LDAP)
• Multiple Station Email Addressing
The Memory Transmission mode is automatically selected by your machine if an email address is registered
into the chosen One-Touch key(s), Program key(s), or Abbreviated Number key(s).
The document is always stored into memory first, then the machine starts to send the email message.
Direct Transmission, Voice Mode Transmission, and Redialing features are not available for sending
documents via LAN.
Basic Operations
91
Page 92

Sending Documents via LAN
Manual Email Addressing
1
Set document(s) face down.
EMAIL
2
To choose Manual Email Addressing mode.
ENTER STATION(S)
THEN PRESS START 00%
❚
ENTER EMAIL ADDRESS
3a
3b
3c
4
Enter the full email address using the Character keys (up
to 60 characters).
Ex:
If you make a mistake, press to erase the character
then re-enter the correct character.
Enter the User portion of the email address and press
with the Default Domain preprogrammed in the User
(Internet) Parameters. (i.e. will add "panasonic.com" to
the email address)
If you want to send to a different Domain, enter the first
part of an email address, press and use the
or key to display domain names in the Selectable
Domains List. Choose the desired domain and press
a
SET
START
b c
o m
c
. The machine will complete the email address
. (See Note 3 and page 100)
a n a s o n i c
p
CLEAR
abc@panasonic.com
abc
abc@mgcs.com
* STORE * NO.001
PAGES=001 01%
92
NOTE
* STORE * COMPLETED
TOTAL PAGE=005 25%
The document(s) is stored into memory with a file number.
Then connects to the LAN and starts sending the email
message.
1. If your machine sounds an alarm (pi-pi-pi) in Step 2 above, this indicates that the Dialer is Full
(more than 70 full email addresses are entered or 70 transmission reservations including G3
communication have been already reserved).
2. If the transmission cannot be completed for any reason, the email may be returned
undelivered; otherwise no reply will be printed.
3. For the machine to perform the email address completion the Fax Parameter No. 160
(DEFAULT DOMAIN) must be set to "Valid" and the DEFAULT DOMAIN must be
preprogrammed in the User (Internet) Parameters. (See page 49)
ON LINE * MEM.MXT *
ID:abc@panasonic.com
Page 93

Sending Documents via LAN
One-Touch Email Addressing
One-Touch dialing / addressing is a fast way of dialing full telephone numbers or email addresses. To use
these dialing or addressing methods, you must first store the telephone numbers or email addresses into
One-Touch keys. (See page 70)
ENTER STATION(S)
1
Set document(s) face down.
THEN PRESS START 00%
2
3
Press a One-Touch key (01 - 28).
Ex:
If a telephone number is stored into the One-Touch key,
the display shows:
The document(s) is stored into memory with a file number.
Then connects to the LAN and starts sending the email
message.
<01>(Station name)
abc@panasonic.com
<01>(Station name)
5551234
* STORE * NO.001
PAGES=001 01%
* STORE * COMPLETED
TOTAL PAGE=005 25%
ON LINE * MEM.MXT *
ID:(Station name)
❚
Basic Operations
NOTE
1. If your machine sounds an alarm (pi-pi-pi) in Step 2 above, this indicates that the Dialer is Full
(more than 70 full email addresses are entered or 70 transmission reservations including G3
communication have been already reserved).
2. If the transmission cannot be completed for any reason, the email may be returned
undelivered; otherwise no reply will be printed.
93
Page 94

Sending Documents via LAN
Abbreviated Email Addressing
Abbreviated dialing / addressing is a fast way of dialing full telephone numbers or email addresses. To use
these dialing or addressing methods, you must first store the telephone numbers or email addresses into
the Auto Dialer with a 3-digit abbreviated code. (See page 72)
ENTER STATION(S)
1
Set document(s) face down.
THEN PRESS START 00%
2
3
Press and then enter a 3-digit code (001 - 100).
Ex:
If a telephone number is stored into the ABBR station, the
display shows:
The document(s) is stored into memory with a file number.
Then connects to the LAN and starts sending the email
message.
ABBR
1
0 0
[100](Station name)
xyz@panasonic.com
[100](Station name)
5553456
* STORE * NO.001
PAGES=001 01%
* STORE * COMPLETED
TOTAL PAGE=005 25%
ON LINE * MEM.MXT *
ID:(Station name)
94
NOTE
1. If your machine sounds an alarm (pi-pi-pi) in Step 2 above, this indicates that the Dialer is Full
(more than 70 full email addresses are entered or 70 transmission reservations including G3
communication have been already reserved).
2. If the transmission cannot be completed for any reason, the email may be returned
undelivered; otherwise no reply will be printed.
Page 95

Sending Documents via LAN
Directory Search Dialing
When sending via LAN, the Directory Search function allows you to dial a full email address or telephone
number by searching for the station name or email address entered in the Auto Dialer and the LDAP
(Lightweight Directory Access Protocol) Server.
ENTER STATION(S)
1
2a
2b
Set document(s) face down.
To search for the station name.
or
EMAIL
To search for email address.
THEN PRESS START 00%
ENTER LETTER(S)
❚
❚
ENTER EMAIL ADDRESS
3a
3b
4
5
Enter the full station name or part of a station name by
using the Character keys. (See page 14)
Ex: to search for PANASONIC
If you make a mistake, press to erase the
character then re-enter the correct character.
or
Enter the full or part of an email address using the
Character keys.
Ex: to search for xyz@panasonic.com
repeatedly until the display shows the station name and
telephone number / email address you want to send to.
The search priority is the LDAP Server first (retrieves up
to 50 stations per search), then it searches the Auto
Dialer.
To refine your search, add additional characters to the
searched station name / email address.
P
x
A N A
CLEAR
or
ENTER LETTER(S)
❚
PANA
x
xyz@panasonic.com
(01)Panasonic NY002
NEW_YORK@panasonic.c
or
x
xyz@panasonic.com
(01)Panasonic NY002
New_York@panasonic.c
Basic Operations
Use the to change the retrieved station's display
format from Station Name & Email Address to Station
Name only or to Email Address only.
Continued on the next page...
(01)Panasonic NY002
(02)New_York@pasonic
95
Page 96

Sending Documents via LAN
Directory Search Dialing
6
The document(s) is stored into memory with a file number.
Then connects to the LAN and starts sending the email
message.
* STORE * NO.001
PAGES=001 01%
* STORE * COMPLETED
TOTAL PAGE=005 25%
ON LINE * MEM.MXT *
ID:PANASONIC
96
NOTE
1. If your machine sounds an alarm (pi-pi-pi) in Step 2 above, this indicates that the Dialer is Full
(more than 70 full email addresses are entered or 70 transmission reservations including G3
communication have been already reserved).
2. If the transmission cannot be completed for any reason, the email may be returned
undelivered; otherwise no reply will be printed.
Page 97

Sending Documents via LAN
Multi-Station Transmission (Broadcasting)
You can store the document(s) into memory and then send to multiple stations (up to 202 addresses) via
LAN.
ENTER STATION(S)
1
2
Set document(s) face down.
Enter the email addresses by any combination of the
following methods:
• One-Touch Dialing
• Abbreviated Dialing
• Directory Search Dialing (Auto Dialer and the LDAP),
press after each email address is entered.
• Manual Number Dialing, press after each
station is entered (up to 70 addresses).
SET
SET
THEN PRESS START 00%
3
Ex:
Ex:
1
If you want to confirm the number of stations you have
entered, press .
The document(s) is stored into memory with a file number.
Then connects to the LAN and starts sending the email
message.
0 0
SET
<01>(Station name)
abc@panasonic.com
[100](Station name)
xyz@panasonic.com
2 STN(S) ARE SET
ADD MORE OR START
* STORE * NO.001
PAGES=001 01%
* STORE * COMPLETED
TOTAL PAGE=005 25%
ON LINE * MEM.MXT *
ID:abc@panasonic.com
❚
❚
Basic Operations
NOTE
1. If your machine sounds an alarm (pi-pi-pi) in Step 2 above, this indicates that the Dialer is Full
(more than 70 full email addresses are entered or 70 transmission reservations including G3
communication have been already reserved).
2. If the transmission cannot be completed for any reason, the email may be returned
undelivered; otherwise no reply will be printed.
3. The unit will accept a combination of email addresses and PSTN dialing numbers.
4. Generally, LAN transmission to multiple destinations will be completed in a single transmission
to the SMTP server. However, when the “DELIVERY NOTICE=ON” or when using the
DIRECT IFAX XMT modes, separate transmission is required for each destination.
97
Page 98

Sending Documents via LAN
Memory Transmission Reservation (Multi-tasking)
If your machine is on-line busy transmitting from memory, receiving or printing received documents, you can
reserve a transmission by the following procedure.
Your machine is on-line, the ON LINE lamp is blinking or
1
printing received documents.
2
3
ON LINE * PC MODE *
ON LINE * PRT MODE *
* PRINTING *
PC DATA
Set document(s) face down.
Dial by any combination of the following methods:
• One-Touch Dialing
• Abbreviated Dialing
• Manual Number Dialing, press after each
station is entered
(Up to 70 stations)
• Directory Search Dialing (Auto Dialer and the LDAP),
press after each station is entered
(For details, see pages 92 to 96)
Ex:
SET
SET
ON LINE * MEM.XMT *
ID:(Identification)
ON LINE * RCV *
ID:(Identification)
* PRINTING *
MEMORY RCV’D DOC
ENTER STATION(S)
THEN PRESS START 00%
<01>(Station name)
abc@panasonic.com
4
5
NOTE
[100](Station name)
1
• If you want to confirm the number of stations you have
entered, press .
Your machine will store the document(s) into memory.
1. To cancel the memory transmission reservation, see page 164.
2. While the unit is displaying "WAIT TO DIAL", you can press to initiate the Network
connection immediately.
0 0
SET
xyz@panasonic.com
2 STN(S) ARE SET
ADD MORE OR START
* STORE * NO.005
PAGES=001 01%
* STORE * COMPLETED
TOTAL PAGE=005 25%
REDIAL
98
Page 99

Automatic Redialing
Sending Documents via LAN
If the Network connection is not available or the destination device (IFax)
is busy, the machine will retry connecting up to 5 times at 3 minutes
interval. During that time, a message will appear as shown to the right.
A file number is shown in the upper right hand corner of the display if it is a
memory transmission file.
Manual Redialing
You can also retry connecting manually by pressing key.
REDIAL
1
Set document(s) face down.
2
WAIT TO DIAL NO.001
(Email address)
ENTER STATION(S)
THEN PRESS START 00%
Basic Operations
abc@panasonic.com
3
* STORE * NO.002
PAGES=001 01%
The document is stored into memory with a file number.
Then the machine redials and sends to the last dialed
email address.
NOTE
1. While the unit is displaying "WAIT TO DIAL", you can press to initiate the Network
connection immediately.
REDIAL
99
Page 100

Sending Documents via LAN
Selectable Domains
Using the Selectable Domains feature speeds the process of completing the email address by attaching
often used Domain Names.
• Advance registration of up to 10 often used, domain names into the "Selectable Domains" list is required.
(See page 49)
Ex: To send an email to the Sales Department of Panasonic "sales@panasonic.com" using the
"panasonic.com" domain that has been pre-registered in the Selectable Domains list, follow the steps
below:
ENTER STATION(S)
1
Set document(s) face down.
THEN PRESS START 00%
2
3
4
5
EMAIL
To choose Manual Email Addressing mode.
Enter the User portion of the email address using the
Character keys.
Ex:
(Note: The "@" symbol indicates to the machine that a
Domain Name will follow)
Domain Name is displayed on the LCD.
Ex: panasonic.com
Press to add the displayed Domain Name to
the User portion of the email address.
(If you make a mistake selecting the Domain Name,
simply press the or key followed by to
replace the selected Domain Name)
a l e s
s
or key repeatedly until the desired Selectable
SET
SET
❚
ENTER EMAIL ADDRESS
sales@
panasonic.com
sales@panasonic.com
❚
100
 Loading...
Loading...