Page 1
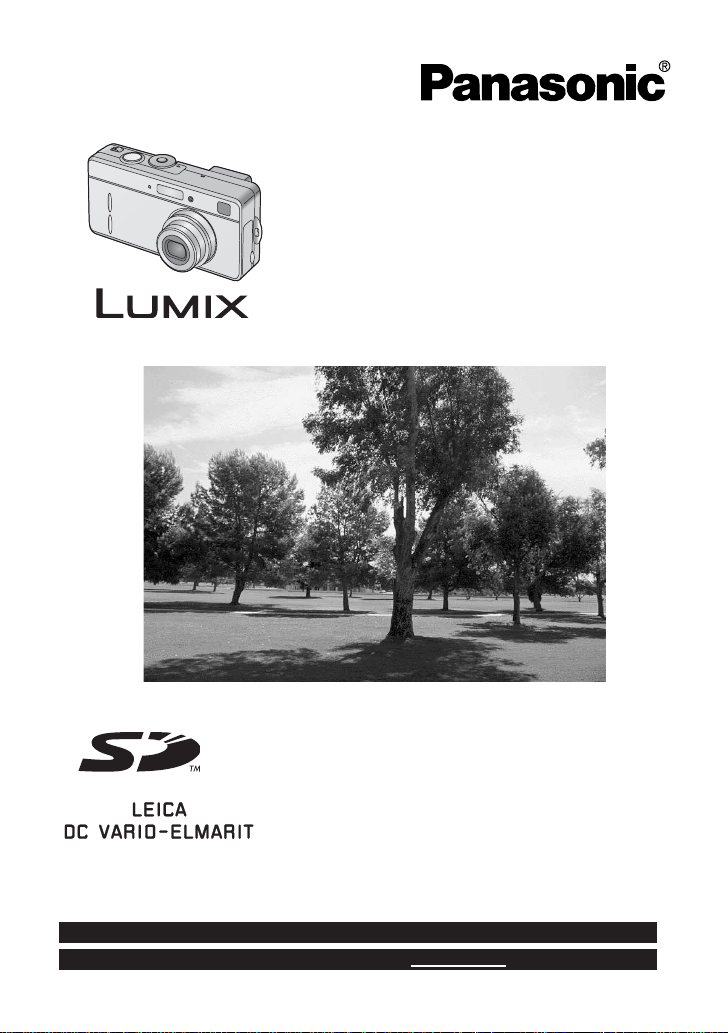
Digital Camera
Operating Instructions
Model No.
DMC-F1PP
Before use, please read these
instructions completely.
For USA assistance, please call: 1-800-272-7033 or send e-mail to : consumerproducts@panasonic.com
For Canadian assistance, please call: 1-800-561-5505 or visit us at www.panasonic.ca
VQT0B81
Page 2
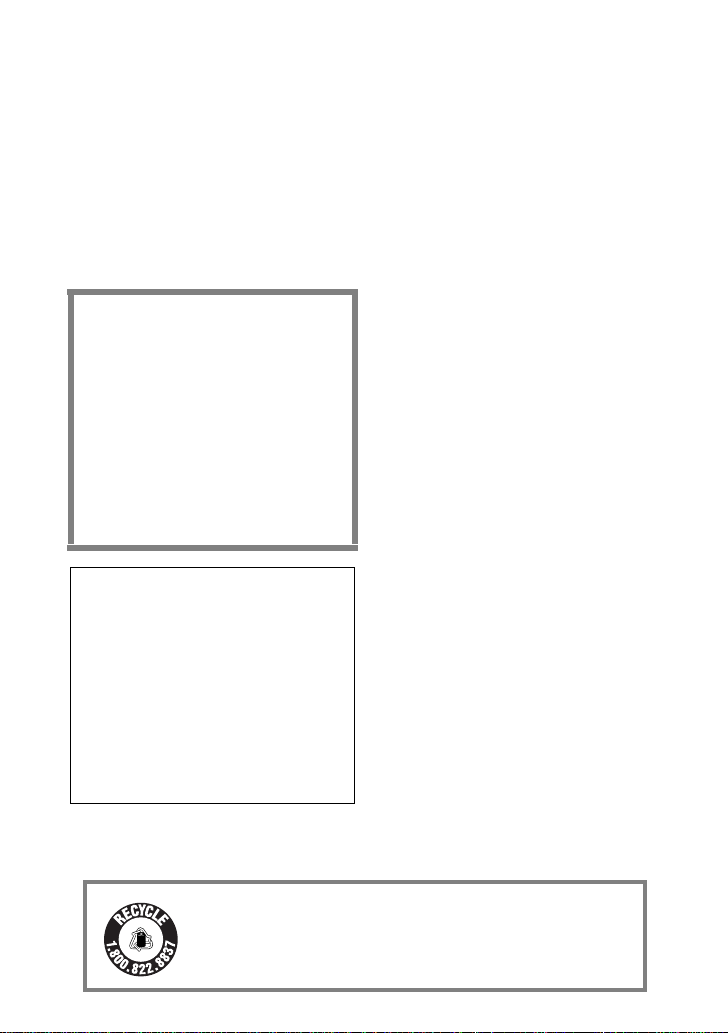
Safety
Dear Customer,
We would like to take this opportunity to
thank you for purchasing this Panasonic
Digital Camera. Please read these
Operating Instructions carefully and keep
them handy for future reference.
Information for Your Safety
WARNING
TO REDUCE THE RISK OF FIRE OR
SHOCK HAZARD AND ANNO YING
INTERFERENCE, USE ONLY THE
RECOMMENDED ACCES SOR IES
AND DO NOT EXPOSE THIS
EQUIPMENT TO RAIN OR
MOISTURE. DO NOT REMOVE THE
COVER (OR BACK); THERE ARE
NO USER SERVICEABLE PARTS
INSIDE. REFER SERVICING TO
QUALIFIED SERVICE PERSONNEL.
Notice:
This product has parts that contain a
small amount of mercury. It also
contains lead in some components.
Disposal of these materials may be
regulated in your community due to
environmental considerations. For
disposal or recycling information
please contact your local authorities,
or the Electronics Industries Alliance:
<http://www.eiae.org.>
Safety
Carefully observe copyright laws.
Recording of pre-recorded tapes or
discs or other published or broadcast
material for purposes other than your
own private use may infringe copyright
laws. Even for the purpose of private
use, recording of certain material may
be restricted.
• Please note that the actual controls and
components, menu items, etc. of your
Digital Camera may look somewhat
different from those shown in the
illustrations in these Operating
Instructions.
• SD Logo is a trademark.
• Other names, company names, and
product names printed in these
instructions are trademarks or registered
trademarks of the companies
concerned.
RBRC
Li-ion
A lithium ion/polymer battery that is recyclable powers the
product you have purchased. Please call 1-800-8-BATTERY for
information on how to recycle this battery.
TM
2
Page 3
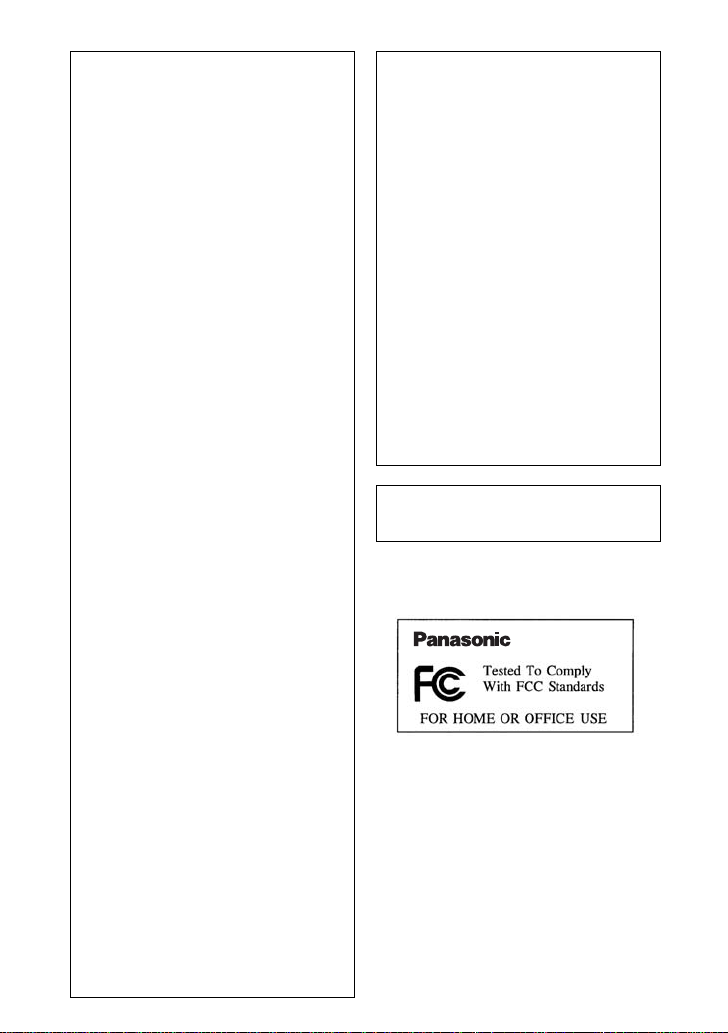
Safety
FCC Note: (U.S. only)
This equipment has been tested and
found to comply with the limits for a
Class B digital device, pursuant to Part
15 of the FCC Rules. These limits are
designed to provide reasonable
protection against harmful interference
in a residential installation. This
equipment generates, uses, and can
radiate radio frequency energy and, if
not installed and used in accordance
with the instructions, may cause
harmful interference to radio
communications. However, there is no
guarantee that interference will not
occur in a particular installation. If this
equipment does cause harmful
interference to radio or television
reception, which can be determined by
turning the equipment off and on, the
user is encouraged to try to correct the
interference by one or more of the
following measures:
• Reorient or relocate the receiving
antenna.
• Increase the separation between the
equipment and receiver.
• Connect the equipment into an outlet
on a circuit different from that to
which the receiver is connected.
• Consult the dealer or an experienced
radio/TV technician for help.
FCC Caution: To assure
continued
compliance, follow
the attached
installation
instructions and use
only shielded
interface cables
with ferrite core
when connecting to
computer or
peripheral devices.
Any changes or modifications not
expressly approved by the party
responsible for compliance could void
the user’s authority to operate this
equipment.
Trade Name: Panasonic
Model No.: DMC-F1
Responsible party:Matsushita Electric
Corporation of
Americ a One
Panasonic Way,
Secaucus, NJ
07094
Support Contact: Panasonic
Consumer
Electronics
Company
1-800-272-7033
This device complies with Part 15 of
the FCC Rules. Operation is subject to
the following two conditions: (1) This
device may not cause harmful
interference, and (2) this device must
accept any interference received,
including interference that may cause
undesired operation.
This Class B digital apparatus
complies with Canadian ICES-003
DMC-F1
3
Page 4
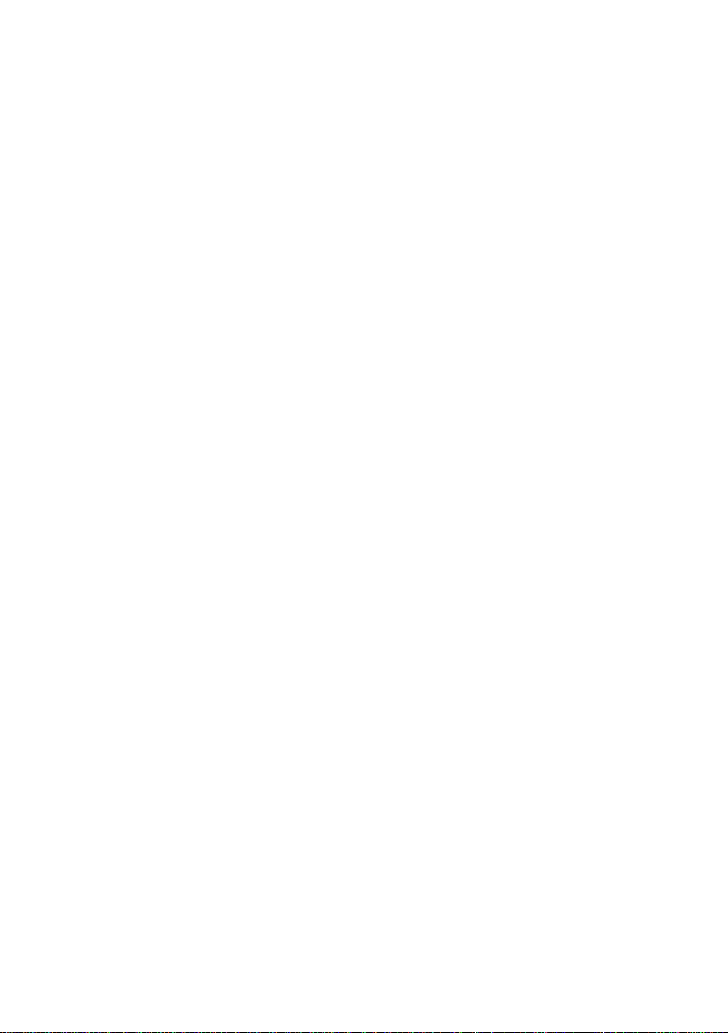
Contents
Safety
Information for Your Safety....................2
Preparation
Standard Accessories............................5
Names of the Components ....................6
LCD Monitor Display..............................8
Quick Guide.........................................10
Charging the Battery............................11
Inserting the Battery.............................12
Connecting to an Electrical Outlet........14
Inserting the Card.................................15
Turning Power on/o ff............................17
Attaching the Strap...............................18
Using the LCD Monitor............. ............19
Using the Optical Viewfinder ................20
The Shutter Button
(Pressing halfway/Pressing fully).......21
The Mode Dial......................................22
Operating the Menu .............................23
Setting the Date/Time (Clock Set)........24
Taking Pictures using Spot Mode........ 44
Compensating the Exposure...............45
Taking Pictures using Auto Exposure
(AE) Bracket......................................46
Using the AF/AE Lock..........................47
Picture Adjustment
(Natural/Standard/Vivid)....................48
Setting the White Balance...................49
Setting ISO Sensit i vi ty.........................51
Taking Pictures using Burst Mode....... 52
Playback
Playing Back Still Pictures................... 53
Playing Back Still Pictures with
Audio.................................................54
9 Images Multi Playback......................55
Using the Playback Zoom....................56
Playing Back Motion Images...............57
Editing
Deleting Images................................... 58
Writing the Print Information to the
Card (DPOF Setting).........................60
Protecting Images on the Card............63
Recording images (basic)
Taking Pictures ....................................25
Taking Pictures in Simple Mode...........27
Checking the Captured Picture
(Review)............................................28
Recording Motion Images ....................29
Using the Optical Zo o m........................30
Using the Digital Zo o m.........................31
Taking Pictures using
the Built-in Flas h........... .....................32
Using the Continuous AF .....................34
Taking Pictures with the Self-timer...... .35
Recording images (advanced)
Taking Pictures with Audio...................36
Changing the Picture Size....................37
Changing the Quality
(Data Compression Ratio) .................38
Taking Pictures using Macro Mode......39
Taking Pictures using Portrait Mode .... 40
Taking Pictures using
Landscape Mode....................... ....... .41
Taking Pictures using
Night Portrait Mode............................42
Taking Pictures using
Color Effect Mode........... ...................43
Technical use
Playing Back with Slide Show
(Automatic Playback)........................64
Adding Audio to Recorded Pictures
(Audio Dubbing)................................66
Resizing Recorded Pictures................67
Trimming Recorded Pictures...............68
Formatting the Card.............................69
Adjusting the LCD Monitor
Brightness.........................................70
Using the Auto Review..................... ...71
Setting up the Operational Sound/
Shutter Sound............. ....... ....... ....... . 72
Setting up the Power Save Mode........73
Resetting the File Number...................74
Initializing the settings..........................75
Playing Back Images with
a TV Monitor.....................................76
Connecting to a PC..............................77
USB DIRECT-PRINT...........................78
USB DIRECT - P RINT
(Single Picture) .................................79
USB DIRECT-PRINT (DPOF)..............80
After Use............................. .................81
4
Page 5
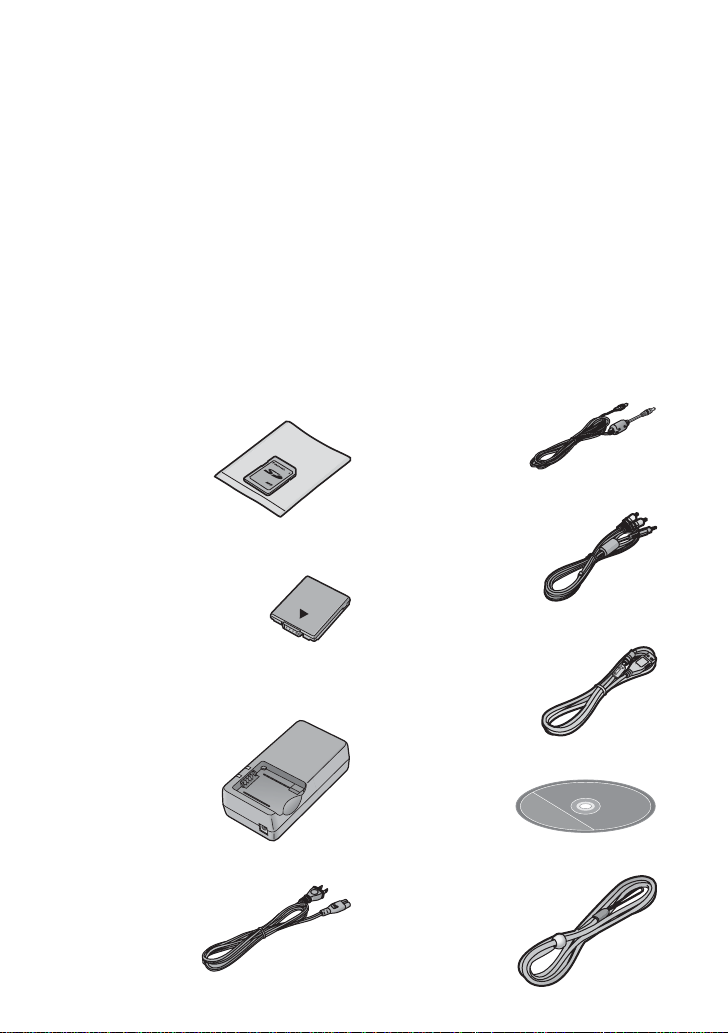
Preparation
Preparation
Others
The Menu Items ...................................82
Cautions for Use ..................................84
Warning Indicati o n s..............................88
Troubleshooting ...................................89
Specifications.......................................90
Digital Camera Accessory System.......92
Digital Camera Accessory Order Form
(For USA Customers) .......................93
Request for Service Notice.................. 94
Limited Warranty (For USA Only)........ 95
Customer Services Directory
(For USA Only).................................97
Index....................................................98
Spanish Quick Use Guide/
Guía española para el uso rápido.....99
Standard Accessories
Before using your camera, check the contents.
1
SD Memory Card (16MB)
RP-SD016B
(In the text, it is indicated as “Card”)
5
DC Cable
K2GJ2DC00005
16
2
Battery Pack
CGA-S001A
(In the text, it is indicated as “Battery”)
3
Battery Charger/AC Adaptor
DE-929A
(In the text, it is indicated as
“AC Adaptor”)
4
AC Cable
K2CA2EA00002
6
A/V Cable
K1V204C10001
7 USB Connection Cable
K1HA05CD0002
CD-ROM
8
VFF0183
9
Strap
VFC3952
5
Page 6
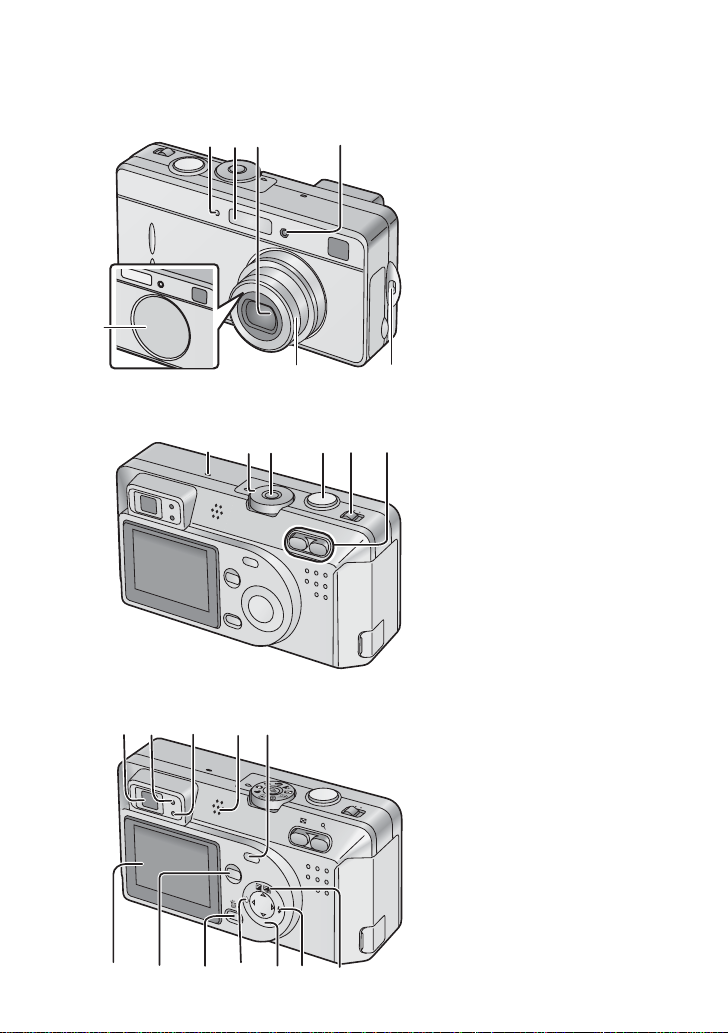
Preparation
Preparation
Names of the Components
[Front View]
321 4
7
1
2
3
4
5
6
7
Flash Sensor (P33)
Flash
Lens
Self-timer Indicator (P35)
Lens Barrel
Strap Eyelet (P18)
Lens Cover
8
14 1815 16 17
D
IS
P
L
M
E
N
20 2119
22
910
A
Y
U
R
E
V
I
SET
5
W
E
W
6
12
11 13
T
252423
6
[Top View]
8
Microphone (P29, P36, P66)
9
Mode Dial (P22)
10
Single/Burst Mode Button (P52)
11
Shutter Button (P21)
12
Power Switch (P17)
13
Zoom Button (P30, P31)
[Back View]
14
Optical fin d er (P20, P25)
15
Status Indicator (P17)
16
Flash/Access Indicator
(P16, P17, P33)
17
Speaker (P54)
18
DISPLAY Button (P19)
19
LCD Monitor (P8, P19)
20
MENU Button (P23)
21
Delete Button (P28, P58)
22 2/
Self-timer Button (P35)
23 4
/REVIEW/SET Button (P28)
24 1
/Flash Mode Button (P32)
25 3
/Exposure Compensation
(P45)
/Auto Bracket Button (P46)
Page 7
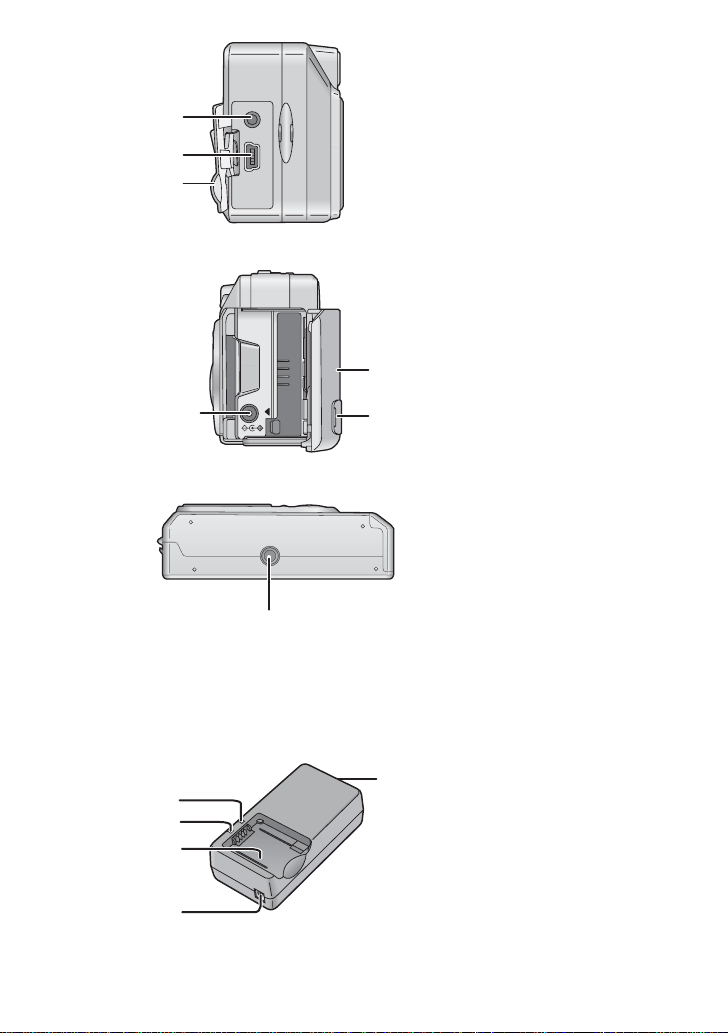
26
27
28
29
A/V OUT
USB
DC IN
Preparation
30
31
[Left View]
26
A/V OUT Socket (P76)
27
USB Socket (5pin) (P77)
28
Terminal Door
[Right View]
29
DC IN Socket (P14)
30
Memory Card/Battery Door
(P12, P15)
31
DC IN Terminal Door (P14)
[Bottom View]
32
Tripod Receptacle
32
[Battery Charger/AC Adaptor]
1
1
2
3
4
AC Input Te r mi n al
2
[POWER] Indicator
3
[CHARGE] Indicator
4
Battery Attachment Section
5
DC Output Terminal
5
7
Page 8
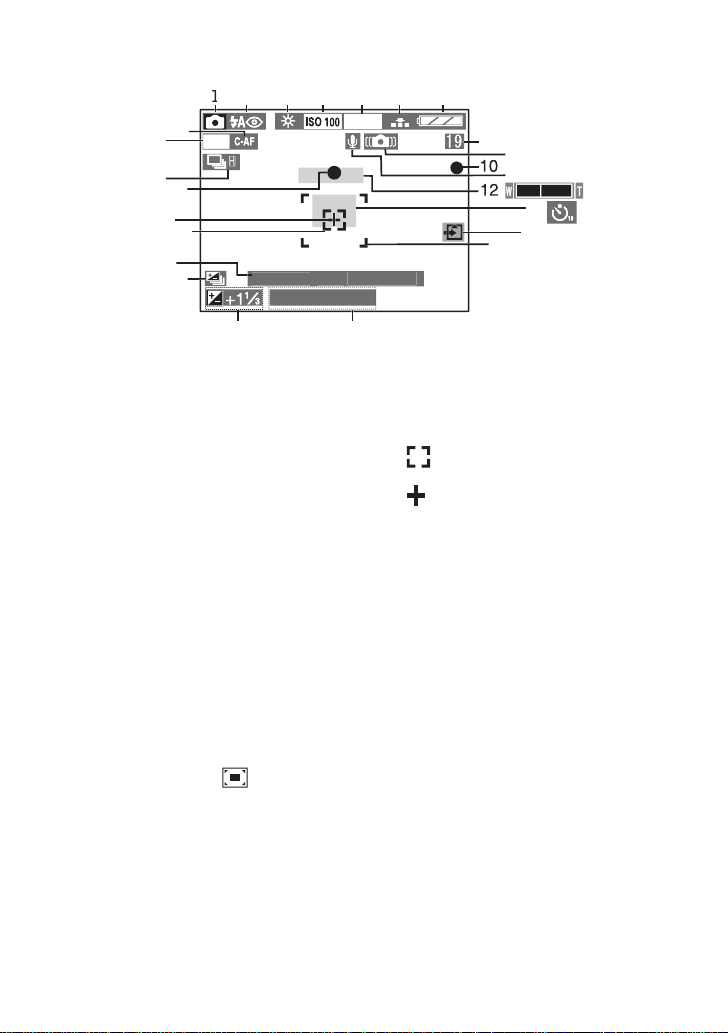
Preparation
5
3
6
8
3
9
8
COOL
50
0
5
JAN
003
LCD Monitor Display
2
2
2
1
1
F2.8 1/2
[In recording]
1
REC mode (P22)
2
Flash mode (P32)
3
White balance (P49)
4
ISO sensitivity (P51)
5
Picture size (P37)
6
Quality (data compression ratio) (P38)
7
Battery indicator (P13)
(When using AC adaptor this is not
displayed)
8
Frame/Time r e main
In motion image mode: XXXs
9
Shutter Jiggle alert (P26)
10
Recording indication
11
Audio REC (P36)
12
Zoom (P30, P31)
(digital zoom ON: )
13
Self-timer mode (P35)
14
Card access indication (P16)
15
AF area (P25)
16
Aperture indication/Shutter speed
indication (P25)
17
Exposure compensation (P45)
18
Auto bracket (P46)
204
.1.2
1
1
1
19
Current date and time (P24)
• It is displayed for about 5 seconds
after turning on the power or setting
the clock.
20
: Spot AF area (P44)
21
: Spot metering targe t ( P44 )
22
Focus indication (P25)
23
Burst mode (P52)
24
Color Effect mode (P43)
25
Continuous AF (P34)
8
Page 9
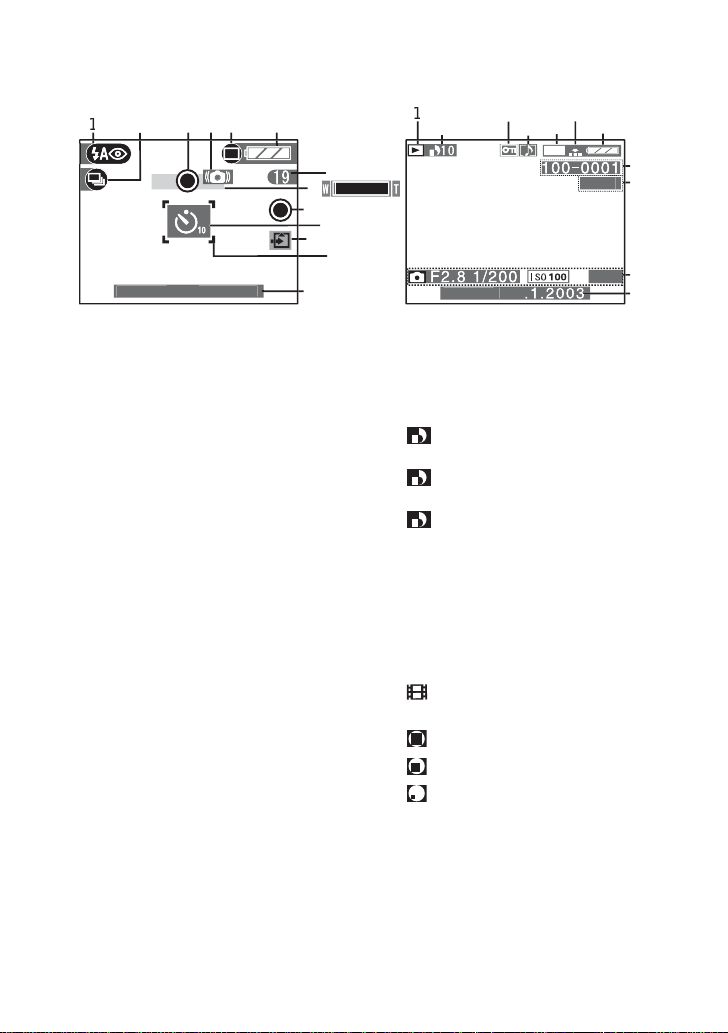
0
3
0
O
8
0
:00 JAN.1.
2003
N
1
1
Preparation
10:00 JA
204
1/1
AUT
1
[In recording in Simple mode]
1
Flash mode (P32)
2
Burst mode (P52)
3
Focus indication (P27)
4
Shutter Jiggle alert (P26)
5
Picture mode (P27)
6
Battery indicator (P13)
7
Frame re m ain
8
Zoom (P30)
9
Recording indication
10
Self-timer mode (P35)
11
Card access indication (P16)
12
AF area (P25)
13
Current date and time (P24)
• It is displayed for about 5 seconds
after turning on the power or setting
the clock.
[In playback]
1
Playback mode
2
DPOF (P60)
(White):
DPOF setting for printing
(Green):
DPOF setting for Slide Show
(Green with DPOF number):
DPOF setting for printing and
Slide Show
3
Protected image (P63)
4
Image with audio (P54)
5
Picture size (P37)
6
Quality (data compression ratio) (P38)
: In motion image mode
In simple mode:
:ENLARGE
qa6q
/10a15cm
:4
:INTERNET
7
Battery indicator (P13)
8
Folder/File number
9
Page/Total images
10
REC data
• It will be displ ay ed when the
[DISPLAY] button is pressed.
11
Recorded date and time
9
Page 10
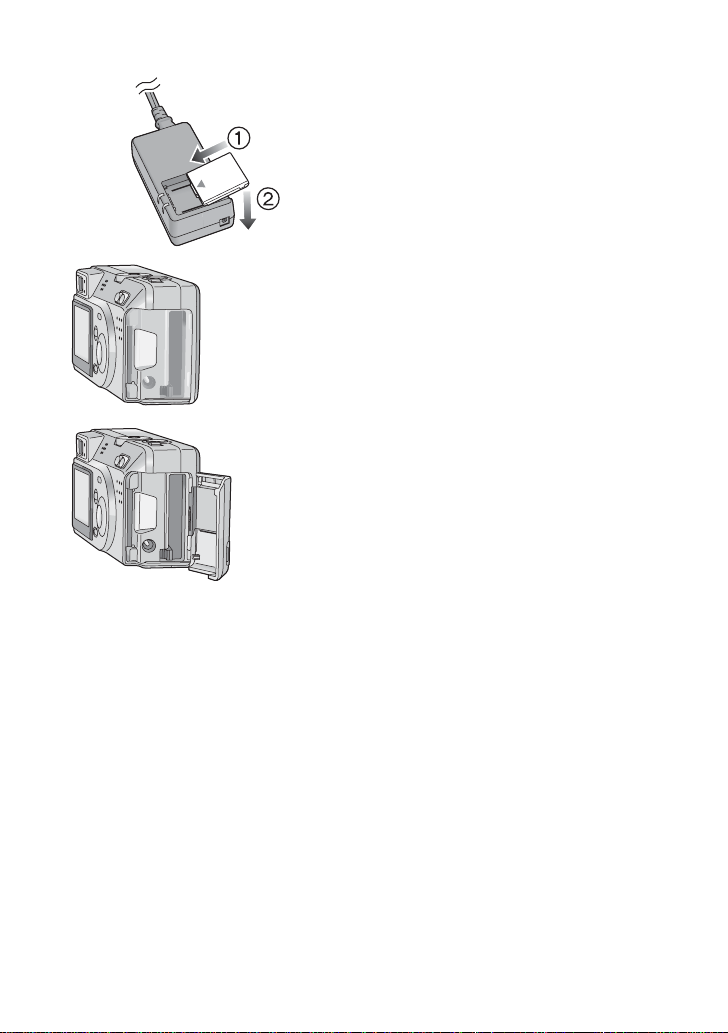
Quick Guide
1
Preparation
Prepare following items
• Camera
•Battery
•Card
• AC adaptor
• AC cable
• Check that the power switch is set to [OFF] and
the lens is stored.
[Preparation]
Charge the battery.
1
•
Charging is finished in about 90 minutes.
Slide the door in the direction of the
2
arrow to open the
Memory Card/battery door.
Insert the battery into the camera.
3
(P12)
Insert the Card into the camera. (P15)
4
Close the Memory Card/battery door.
5
(1 # 2) (P11
)
[Recording]
Set the power switch to [ON]. (P17)
6
Set date/time. (P24)
7
Set the mode dial to Normal picture
8
mode [ ]. (P22)
Take a picture. (P25)
9
[Playback]
Set the mode dial to playback [ ].
10
(P53)
Press 2/1 to select the picture you
11
want to view.
10
Page 11
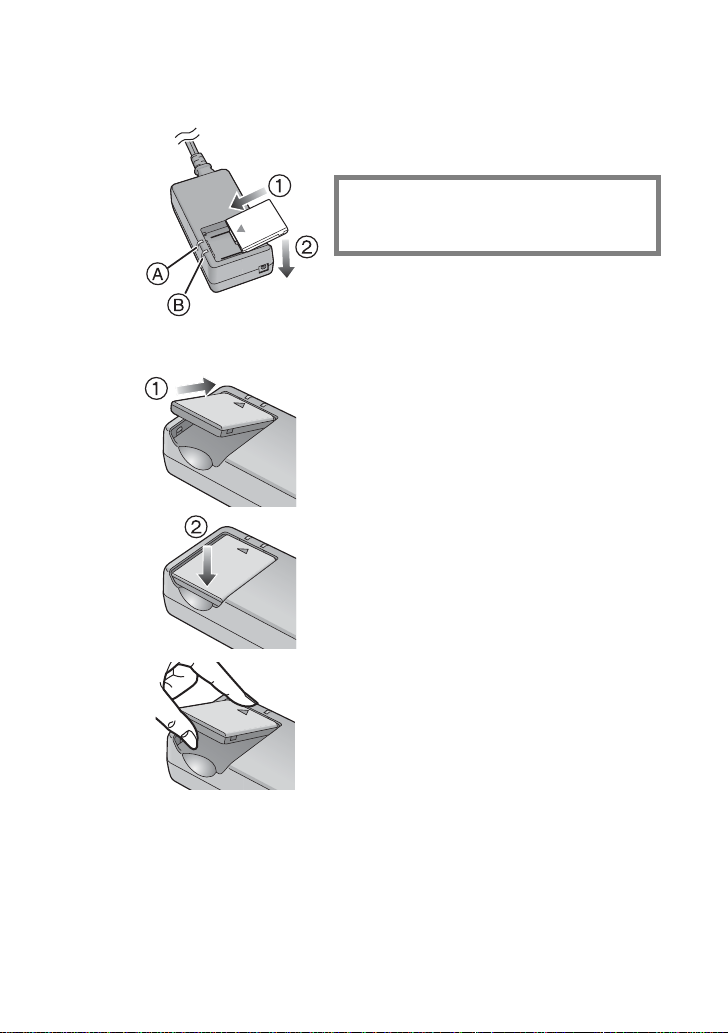
Preparation
Charging the Battery
1
1
2
2
THE SOCKET OUTLET SH ALL BE
INSTALLED NEAR THE EQUIPMENT
AND SHALL BE EASILY ACCESS IB LE.
2
3
4
Connect the AC cable.
• The [POWER] indicatorA lights.
Attach the battery to the AC adaptor.
(1 # 2)
• The [CHARGE] indicatorB lights and
charging starts.
When the [CHARGE] indicator B
turns off, charging is finished.
• Charging is finished in 90 minutes.
Remove the battery from the AC
adaptor.
4
• The battery cannot be charged when the DC cable is connected to the AC adaptor.
• After use, be sure to disconnect the AC cable.
• The battery becomes warm after use/charge or during the charge. The camera also
becomes warm during use . However, it is not malfuncti on.
• The battery/A C adaptor supplied with this came r a is ex c lusively designed for this c am er a.
Do not use with any other equip m ent.
11
Page 12
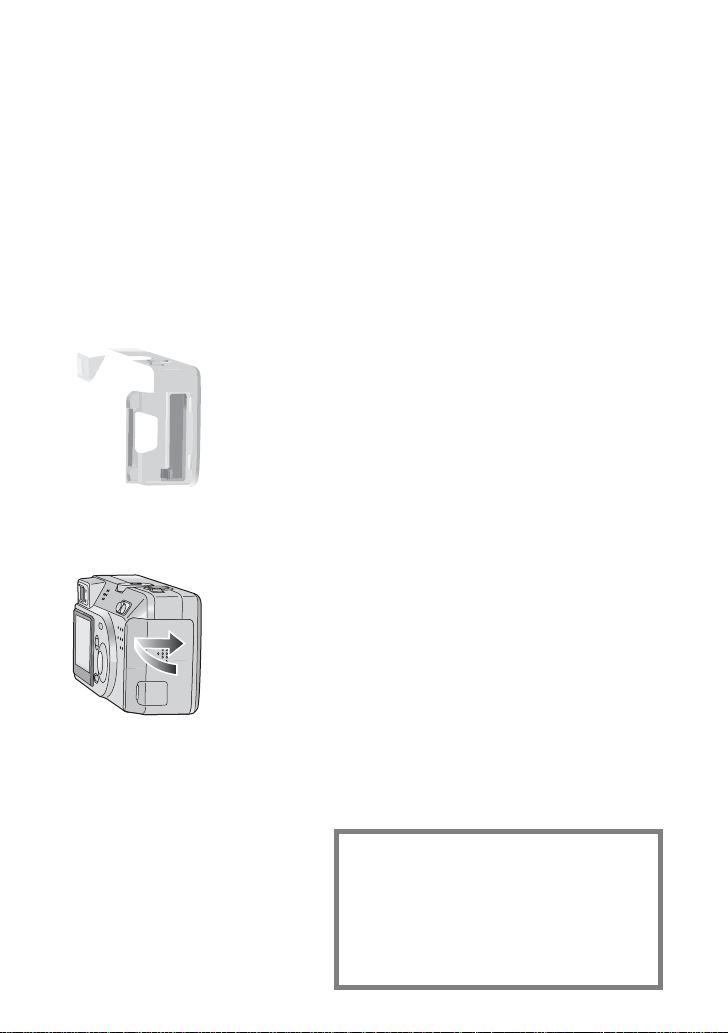
Preparation
Inserting the Battery
[Preparation]
• Check that the power switch is set to [OFF]
and the lens is stored.
[Inserting the battery]
1
2
3
[Removing the battery]
4
5
6
• If you will not be usin g the camera for a long
time, remove the battery.
• When the fully charged battery is inserted in the
camera for more than 1 hour, t he c loc k setting is
3,6
memorized by the camera for about 24 hours
even after the battery is removed. (The time may
be shorter if the battery is not charged
sufficiently)
When the clock setting is c anc elled, please set
the date/time again. (P24)
• When the card is being accessed, do not remove
the battery.
• The battery supplied with this camera is
exclusively designed for this camera. Do not use
with any other equipment .
• When removing th e battery, be careful not to
drop it.
CAUTION
Danger of explosion if battery is incorrectly
replaced. Replace only with the same or
equivalent type recommended by the
manufacturer. Dispose of used batteries
according to the manufacturer’s
instructions.
Slide the
arrow to open the M emory Card/ battery
door.
Insert the charged battery all the way
in, until it is locked 1.
Close the
Slide the
arrow to open the M emory Card/ battery
door.
Slide
the arrow to remove the battery.
Close the
door to
the direction of the
Memory Card/
door in
the lock 1 in the direction of
Memory Card/battery
battery door.
the direction of the
door.
12
Page 13
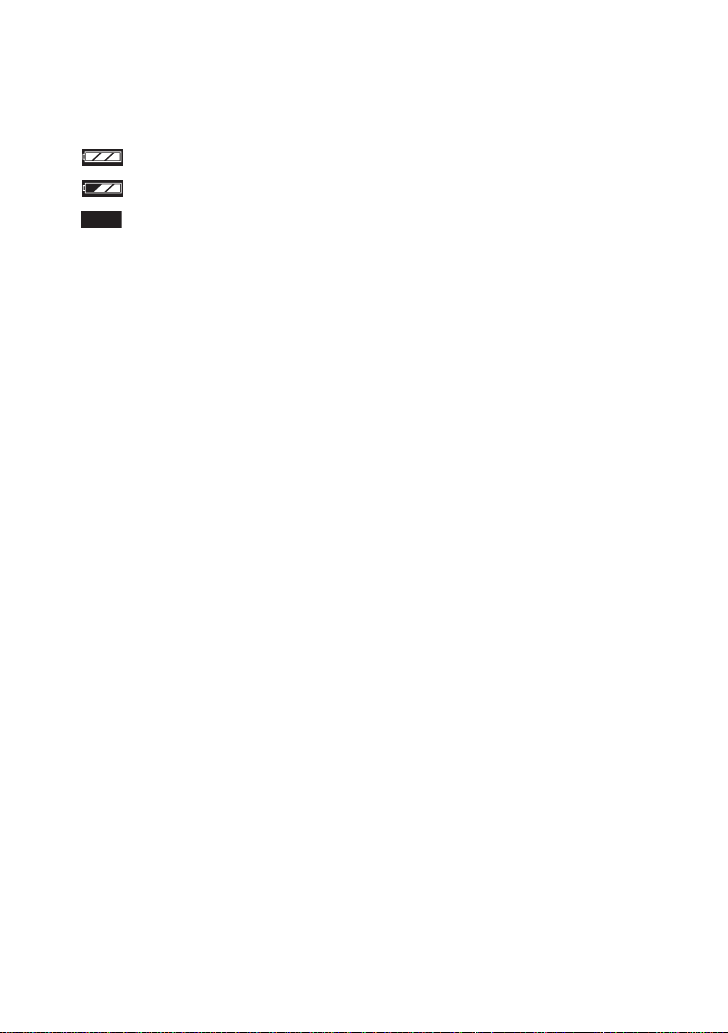
Preparation
ª Batter y indicator
The remaining battery power is displayed on the LCD Monitor. (This is not displayed
when using AC adaptor)
: The battery power is sufficient
: The remaining power is a little low
: The remaining power is low
: Recharge or replace the battery
ª Charging time and available recording time
Measured under the following conditions:
• Shooting once every 30 seconds, flash ever y other shot.
• Measured using supplied 16MB SD Memory Card.
• Temperature: 77 F (25°C)/Humidity: 60%
The times shown in the table are approximate times. The times may vary depending
on the condition.
ª Charging environment and charging error
• Charge the battery in a place with a temperature of 50 F - 95 F (10°C - 35°C). (The battery
should also be the same temperature)
• When chargi ng s tarts, the [CHARGE] indicator lights. If, after charg ing starts, the
[CHARGE] indicator blinks at about 1 second cycles, this indicates a charging error.
In this case, remove the AC adaptor from the electrical outlet, remove the battery and check
if both room and battery temperature is too low or high and then charge it again. If the
problem persists, consult the dealer or your nearest servicenter.
13
Page 14
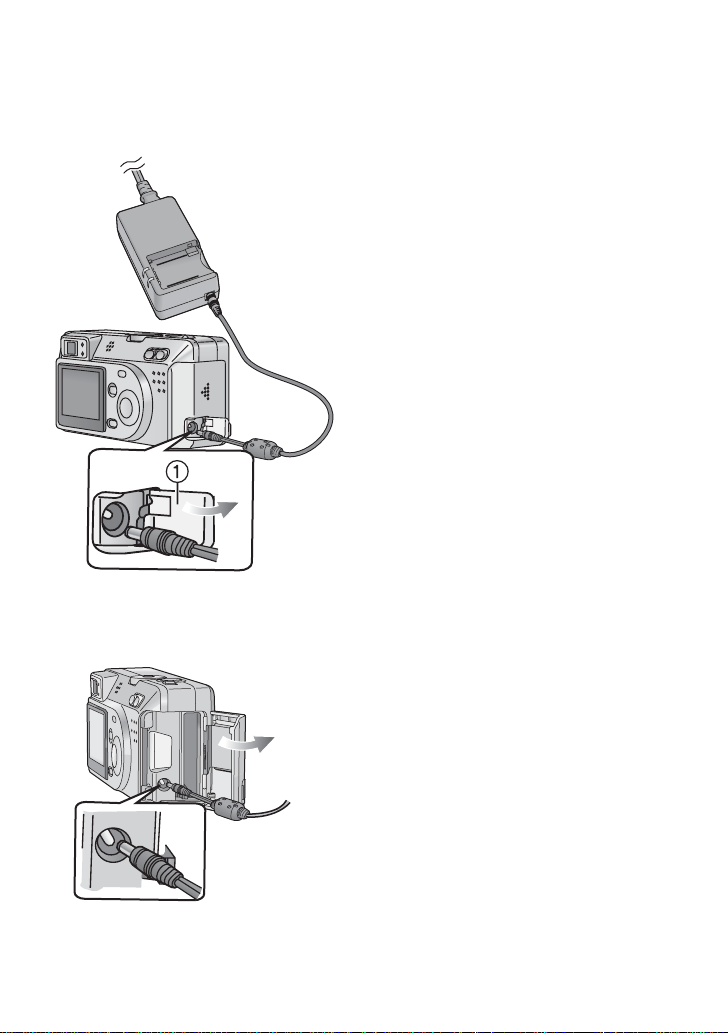
Preparation
Connecting to an Electrical Outlet
If you use an AC adaptor as indicated in 3,
you can use the camera without worrying
about battery discharge.
[Preparation]
• Check that the power switch is set to [OFF]
1
3
2
and the lens is stored.
Connect the AC cable.
1
Open the DC IN terminal door 1.
2
• It is also possible to connect the DC cable to
the camera with the Memory Card/battery
door opened.
Connect the DC cable (supplied) to
3
the camera.
• The camera becom es war m during use.
However , this is not a malfu nc tion.
• Disconnect the AC adaptor and DC cable
when camera is not in use.
• The battery cannot be charged in the
camera with the AC adaptor connected.
• Use the supplied DC c able.
14
Page 15
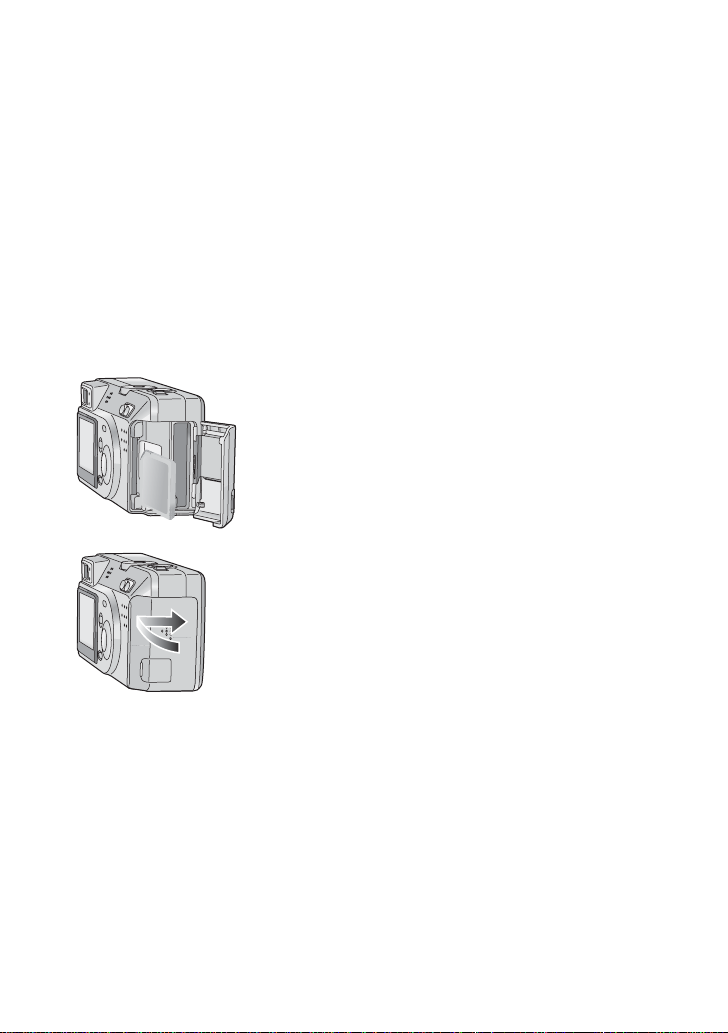
Inserting the Card
Preparation
[Preparation]
• Check that the power switch is set to [OFF]
and the lens is stored.
[Inserting the card]
Slide the
1
arrow to open the M emory Card/ battery
door.
Insert the card all the way in until it
2
clicks.
• Check the direction of the card.
• Do not touch the connection terminals on the
back side of the card.
Close the Memory Card
3
door in
the direction of the
/battery
door.
2
1
3,7
4
[Removing the card]
Slide the
4
arrow to open the M emory Card/ battery
door.
Press the card to release.
5
Pull the card out.
6
Close the
7
• If you are using a Mult iM ediaCard type memory
card and the battery card cannot close, the card
may be installed backwards . Remove the card
and reverse it, then try to clos e the door again.
• If the card cannot be fully inserted, verify whether
the direction of the card i s correct.
• We recommend that y ou us e a P anasonic
branded SD Memory Card. (Use only the
genuine card)
• If the card is not ful ly ins erted, the card may be
damaged.
door to
the direction of the
Memory Card/battery
door.
15
Page 16

ª Access to the card
Preparation
When the card is being accessed, the
flash/access indicator 1 and card
access indication 2 lights.
When the flash/access indicator 1 and
the card access indication 2 lights;
• Do not turn off the cam er a.
• Do not remove the batt er y or pull out the
card.
• Do not disconne c t t he DC c able when
using the AC adaptor.
ª SD Memory Card (supplie d) and
MultiMediaCard (optional)
The SD Memory Card and
MultiMediaCard are small, lightweight,
removable external cards. The SD
Memory Card is equipped with a write
protection switch that can inhibit writing
and formatting. (When the switch is
moved towards the [LOCK] side, it is not
possible to write or delete data on the
card and format it. When the switch is
unlocked, these functions become
available.)
SD Memory Card
• RP-SDH512 (512MB)
• RP-SDH256 (256MB)
• RP-SD128BJ (128MB)
• RP-SD064B (64MB)
• RP-SD032B ( 32MB)
• RP-SD016B ( 16MB)
• RP-SD008B ( 8M B )
MultiMediaCard
• The reading/writing speed
of MultiMediaCards is
slower than SD cards.
When MultiMediaCards are
used, the performance of
certain features may be
slightly slower than adv ertised.
• After rec or ding motion images using the
MultiMediaCard,
indicator and
may appear for a while, but thi s is no t a
malfunction.
the flash/access
the card access indication
The card and the card contents may be
destroyed and the camera may not
operate normally.
As there is a risk that the data on the
card may be damaged or erased due to
the electrical noise, static electricity or
the defects of camera/card, please back
up your data on your PC using USB
connection. (P77)
16
Page 17
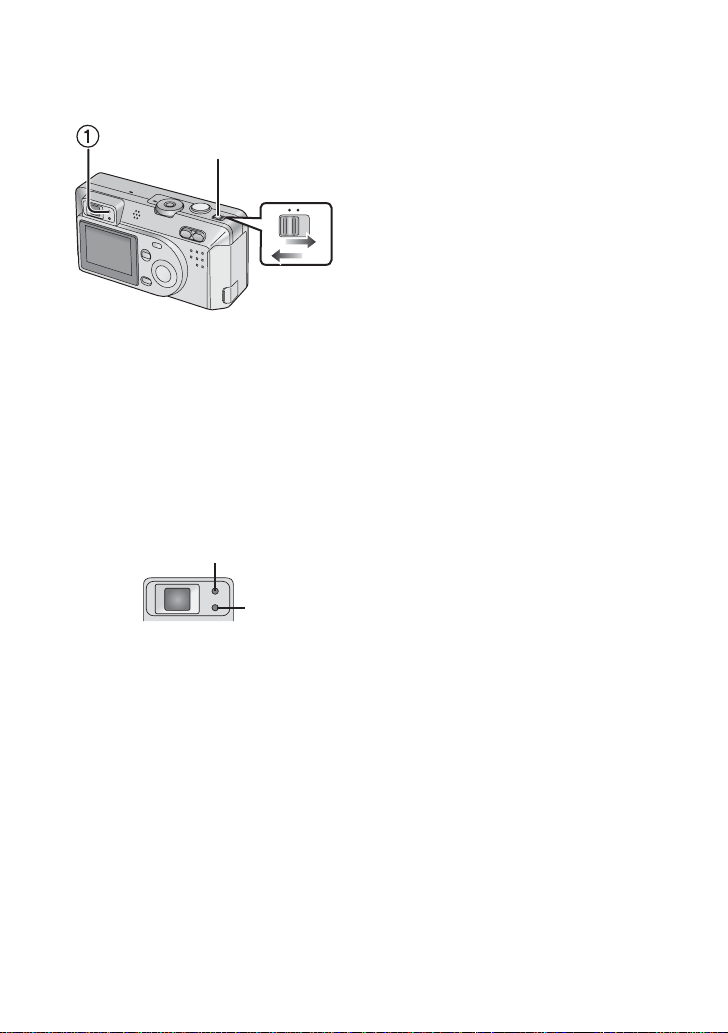
Preparation
Turning Power on/off
Set the power s witch to [ON].
1
1,2
OFF ON
• When the power switch is turned on, do not hol d the lens cover. If the lens cover does not
open, [SYSTEM ERROR] is displayed. Turn the power switch off and on.
• When turning the power s witch off, do not hold the lens co ve r . I f t he lens cover does not
close, the power turns off with it opened. Turn the power switch on and off.
• When turning on the power in the recording mode, do not put any obstacle in front of t he
lens.
• The Status indicator 1 lights.
Set
2
the power switch to [OFF].
ª Status Indicator
A
Lighting:
• When turning the power switch to [ON].
Blinking:
• While the focus is being adjusted or the
focus is not properly adjusted.
• When the card is not inserted.
• When no space is left on the card.
• When the remaining battery power is low.
(blink slowly)
ª Flash/Access Indicato r
B
Lighting:
• When accessing the card.
• When the flash fir es . (It lights when the
shutter is pressed halfway )
• When sending data to PC.
Blinking:
• When charging the flash.
• When setting the flash mode to forced off
and recording in dark plac es (blink slowly.)
17
Page 18
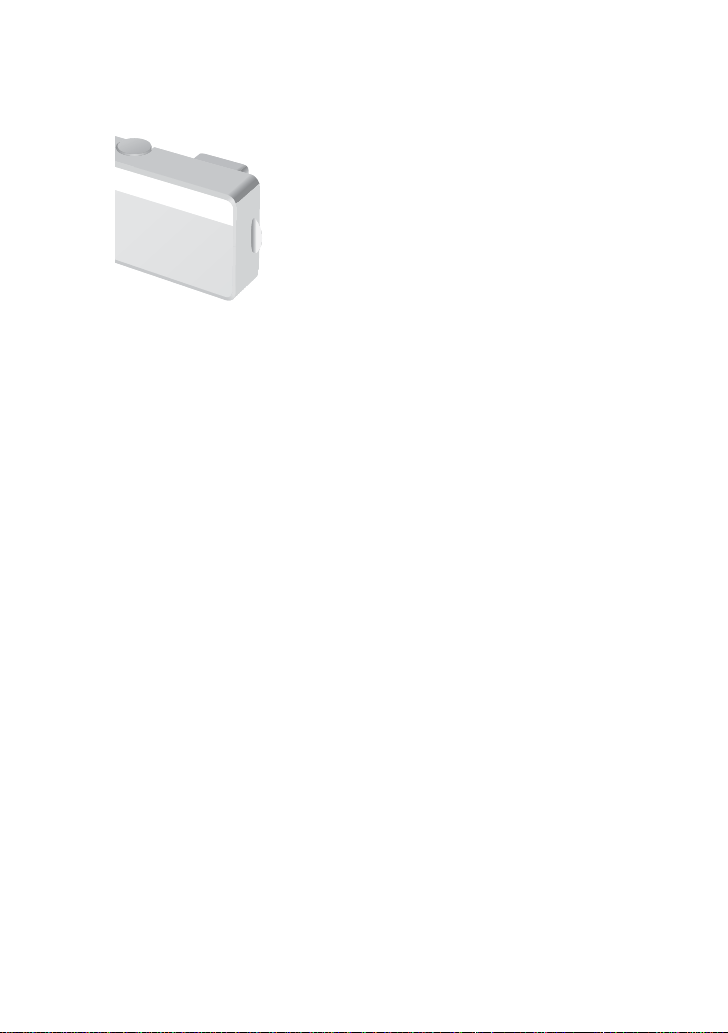
Preparation
Attaching the Strap
Pass the top of the strap through the
1
strap eyelet
Pass the opposite side of the strap
2
through its ring shaped pa r t.
Pull the strap.
3
.
1
18
Page 19
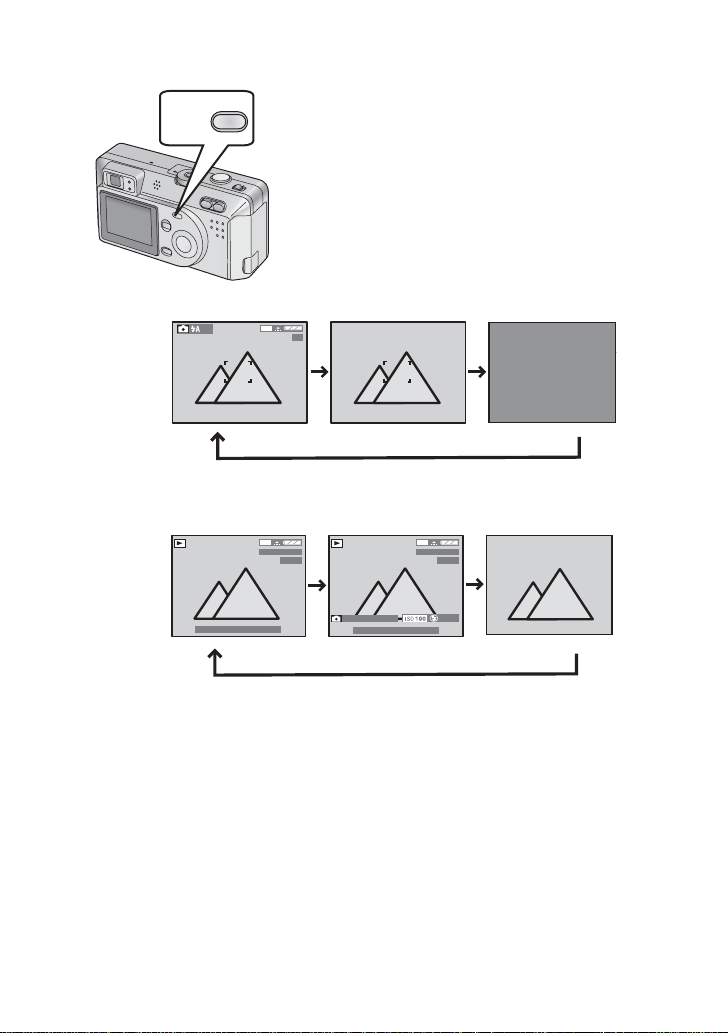
Preparation
Using the LCD Monitor
Every time you press the [DISPLAY] button,
DISPLAY
[In recording]
[In playback]
2048
2048
1000001
the display of the LCD Monitor changes as
shown below.
19
1/10 1/10
2048
1000001
10:00
JAN
.1.2003
F 2.8 1/200
10:00
19
JAN
.1.2003
AUTO
Page 20
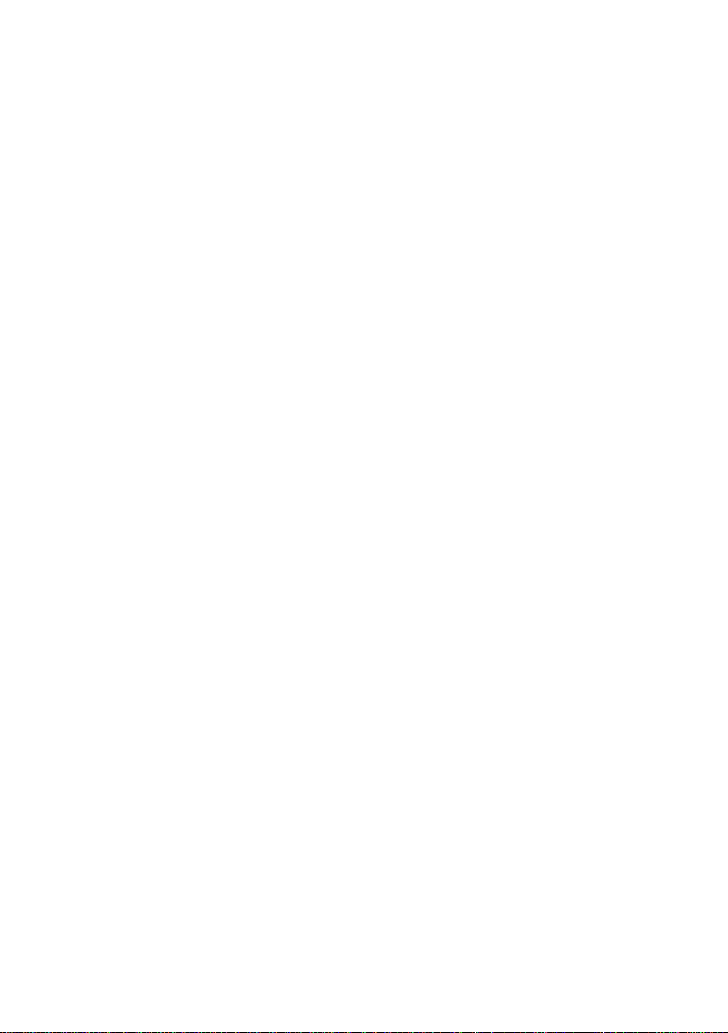
Preparation
Using the Optical Viewfinder
Parallax compensation mark
• If you take a picture of the subject at a distance
between 2.3 feet (70 cm) - 3.94 feet (120 cm)
with the zoom in tele position, match the top and
left of the subject with the parallax compensation
, in order not to cut it. When an accurate
1
mark
framing is nec essary, use t h e LCD monitor.
20
Page 21
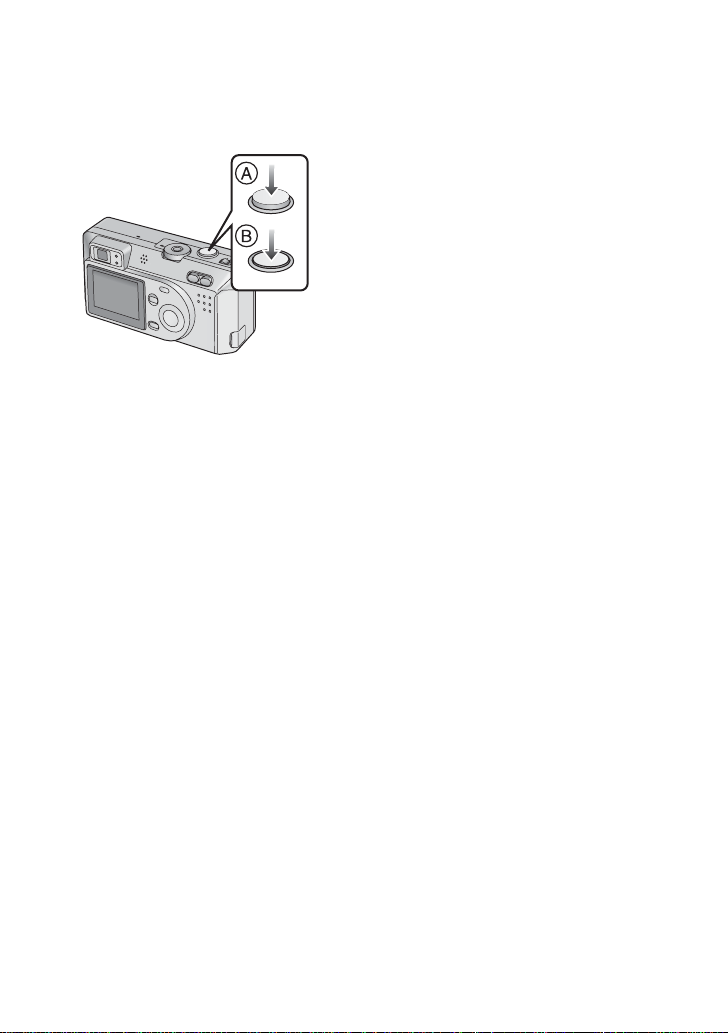
Preparation
The Shutter Button (Pressing halfway/Pressing fully)
The shutter button is activated in 2 steps:
“pressing halfway” and “pressing fully”.
Pressing halfway A
• Focus and exposur e ar e locked.
Pressing fully B
• The picture is capt ur ed. In motion image mode,
the recording starts.
• You can adjust volume of the operational sound in the menu. (P72)
• If you press the shut ter button fully in a single s troke, the captured picture may appear
shaken or unfocused. ( The camera may be moved during capturing)
21
Page 22
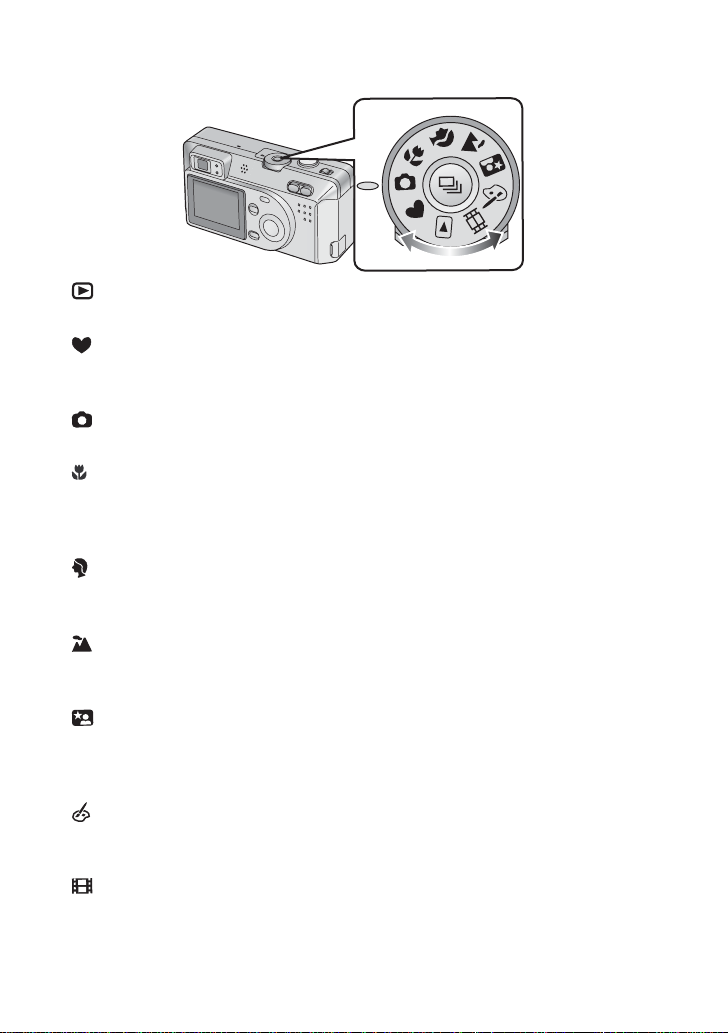
Preparation
The Mode Dial
You can choose a desired mode by the mode dial.
: Playback (P53)
Playback recorded images.
: Simple mode (P27)
Menu options are minimized and many settings are preset. This is a fast and easy way
for beginners to start using the camera and become familiar with its many features.
: Normal Picture (P25)
The shutter speed and the aperture value are automatically adjusted.
: Macro mode (P39)
When you take pictures from a distance closer than 1.64 feet (50 cm), set the camera in
macro mode. This allows you to get closer to the subject up to 0.98 feet (30 cm) (Tele),
0.33 feet (10 cm)(Wide).
: Portrait mode (P40)
This mode allows you to easily achieve the depth of focus effect. The subject stands out
in front of an unfocused background.
: Landscape mode (P41)
You can capture sharp and crisp landscape photos easily. Please note that this mode is
suitable for landscape farther than 32.8 feet (10 m) away and in daylight.
: Night portrait mode (P42)
When you take pictures of, for example, your friends in front of beautiful night
illumination scenery, this mode allows you to get the appropriate exposure for your
subject as well as the background, using flash and slow shutter.
: Color Effect mode (P43)
This function enables you to use color effects such as bluish, reddish, and black and
white.
: Motion images mode(P29)
Use this mode when recording motion images.
22
Page 23
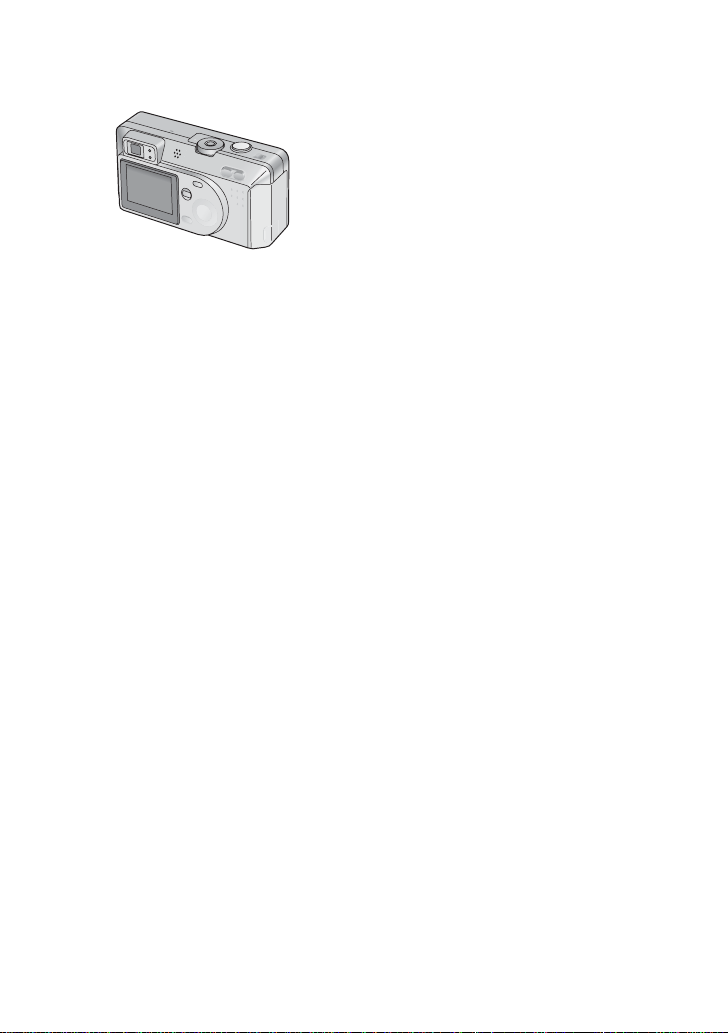
Preparation
Operating the Menu
The camera menu allows you to configure the
Record and Playback modes, date and time,
and various other operational sounds the
camera produces. Follow these instructions.
[Preparation]
•
1
2
3
4
5
Set the mode dial to the recording mode
for [ ])
(except
Press the [MENU] button.
• If you set the mode dial 1 to the recording
mode, the REC menu is displayed; if you set
it to the playback mode, the playback menu
is displayed.
Press 1.
Press 3/4 to choose the item.
Press 2/1 to set the item
Press the [MENU] button
• The menu will disappear.
or the playback mode.
.
.
23
Page 24
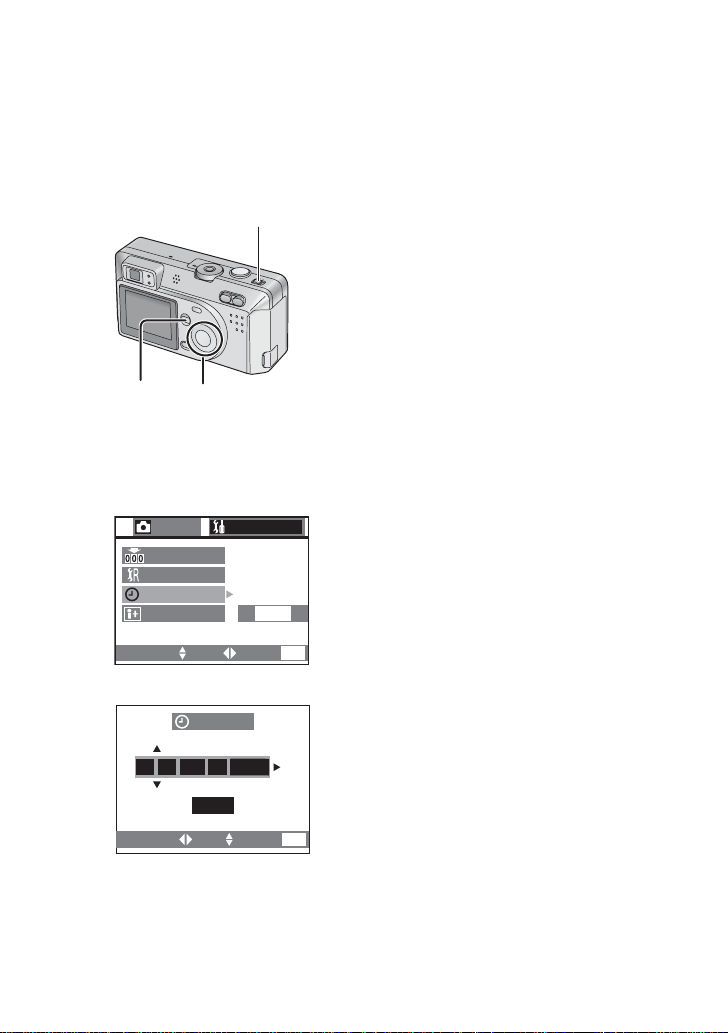
Preparation
Setting the Date/Time (Clock Set)
If the message [PLEASE SET THE CLOCK]
appears, set the date and time.
You can go to the setup menu by pressing the
[MENU] button while the message is
displayed.
You can set the year from 2002 to 2099. The
24-hour system is used.
Press the [MENU] button.
1
Press 1 to make the setup menu
2
appear.
• In simple mode, skip this step.
Press 3/4 to select [CLOCK SET],
3
and then press 1.
Press 3/4/2/1 to set date and time,
4
and then press 1.
Press 3/4 to select [M/D/Y], [D/M /Y]
5
or [Y/M/D] .
2/2
MENU
Press the [
6
• The menu will disappear.
Check if the date/time setting is
7
displayed correctly, after turning the
camera [OFF] and [ON].
MENU] button twice.
1,6
2,3,4,5
3
REC
NO.RESET
RESET
CLOCK SET
LANGUAGE
SELECT SET EXIT
SETUP
7
ENG
4,5
CLOCK SET
2003
JAN
1:..0010
M/D/Y
SELECT SET EXIT
• After a fully charg ed battery is installed in the
camera for at least one hour , t he time and date
will be held for approxima tely 24 hours if the
battery is removed. If the battery was not fully
charged the time may not be retained properly. If
the time/date setting is los t please reset it.
MENU
24
Page 25
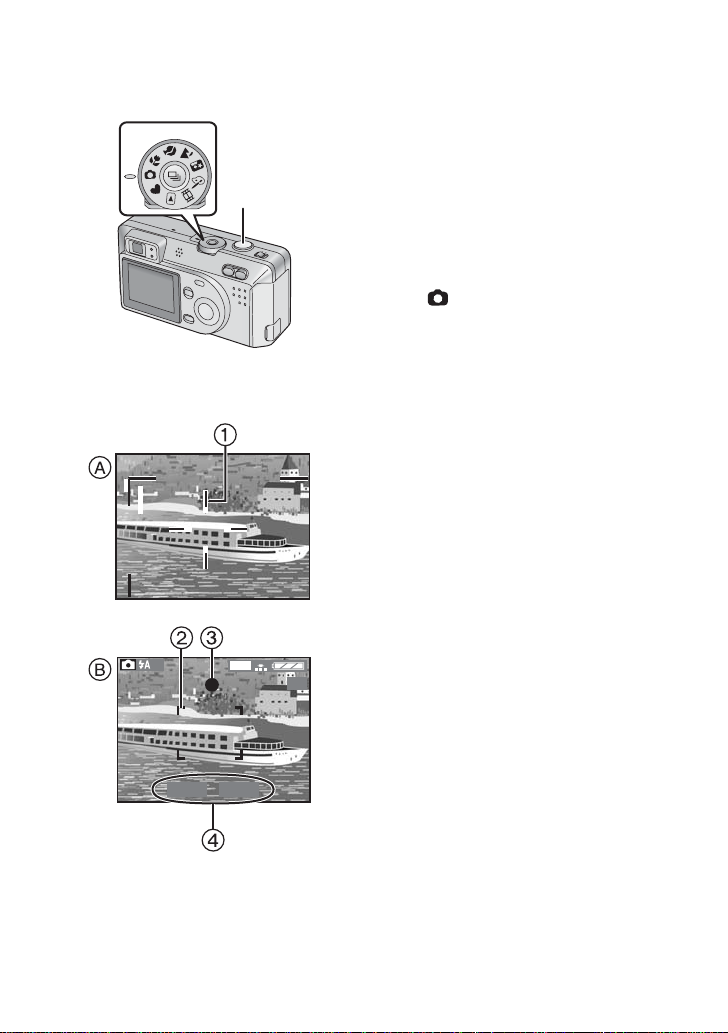
Recording images (basic)
Taking Pictures
1
Recording images (basic)
By only pressing the shutter button, the
exposure (shutter speed and aperture value)
will be automatically adjusted and the picture
will be taken.
2,3
2
2048
F2.8
1/250
[Preparation]
• Insert the card . (P 15)
• Set the power switch to [ON]. (P17)
Set the mode di al to normal picture
1
mode [ ].
[A Optical finder]
2
Centre the subject in the AF target 1
inside the optical finder and press
the shutter button halfway.
[B LCD monitor]
19
After centering the subject in the
AF area 2
the shutter button halfway.
• When the focus is adjusted, the focus
indication [
• When the focus indication flashes, the focus
is not adjusted. Press the s hutter button
halfway to adjust the focus again.
• The shutter speed and the aperture value
are automatically adjus ted and displayed on
the LCD Monitor.
• When the subject is out of the AF area, use
the AF/AE lock. (P47)
Press the shutter button fully to take
3
the picture.
• After taking a picture, when the auto review
(P71) is set to [1 SEC.]/[3 SEC.], the picture
is displayed on the LCD Monitor for 1 or 3
seconds.
on the LCD Monitor, press
¥
] 3 appears.
4
25
Page 26
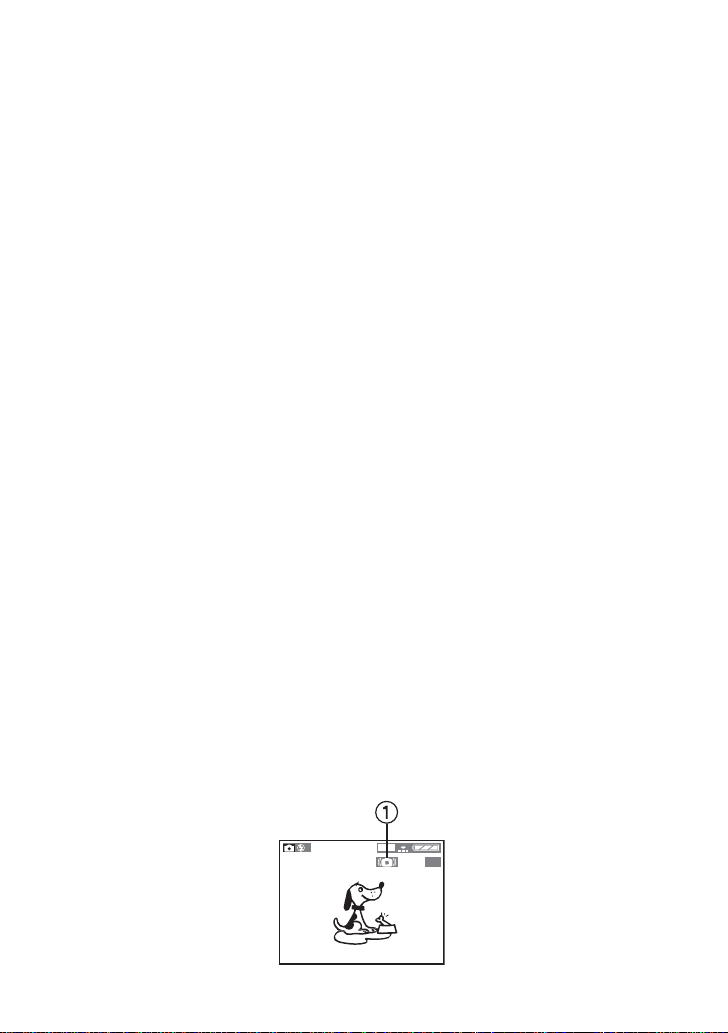
Recording images (basic)
• If you do not press the shutter button halfway, shutter jiggle may occur or the focus may not
be adjusted properly .
• Even when the focus indication is displayed and the focus is properly adjusted, it will be
cancelled if you rele as e the shutter button.
Press the button halfway again.
• When power saving time is set, if you do not operate the camera for a while, it is
automatically turned off at the set time. To oper ate the camera again, pre s s the shutter
button or turn the power switch first to [OFF] and then to [ON]. (P73)
• The brightness of t he LCD Monitor may differ fr om that of the recorded pictures. In
particular, when taking pictures in dark places with a long time exposure, darkness appears
on the LCD Monitor, but the recor ded pictures are bright.
• If the exposure is not properly set, the color of th e aperture value and the shutter speed on
the LCD monitor becomes r ed.
• In the following cases, the focus may not be adjus ted properly.
1 Recording a scene including subjects both near and far
2 Recording a scene through dirty glass
3 Recording an illuminated subject
4 Recordin g in a dark place
5 Recording moving subject
6 Recording a subject with a little contrast
7 Recording with shutter jiggle
• We recommend that you set the clock setting again before taking pictu r es .
• When the brightness of the LCD monitor changes suc h as while zooming or panning, you
may hear a click sound from the lens or the image on the LCD monitor may change
suddenly; this is not a malfunction. The sound is caused by the camera automatically
adjusting the aperture value.
• When pressing the shutter button in low light/dark conditions, the LCD monitor display may
become bright or whitish. However, the recorded picture will not be influenced. This function
make it easy to adjust the focus.
About shutter jigg le
• Be careful to prevent shutter jiggle when y ou pr es s the shutter button.
• When the shutter jiggle can easily occur, the shu tt er jiggle alert
• We recommend y ou us e a tripod when the shutter jiggle alert appears.
2048
19
appears.
1
26
Page 27
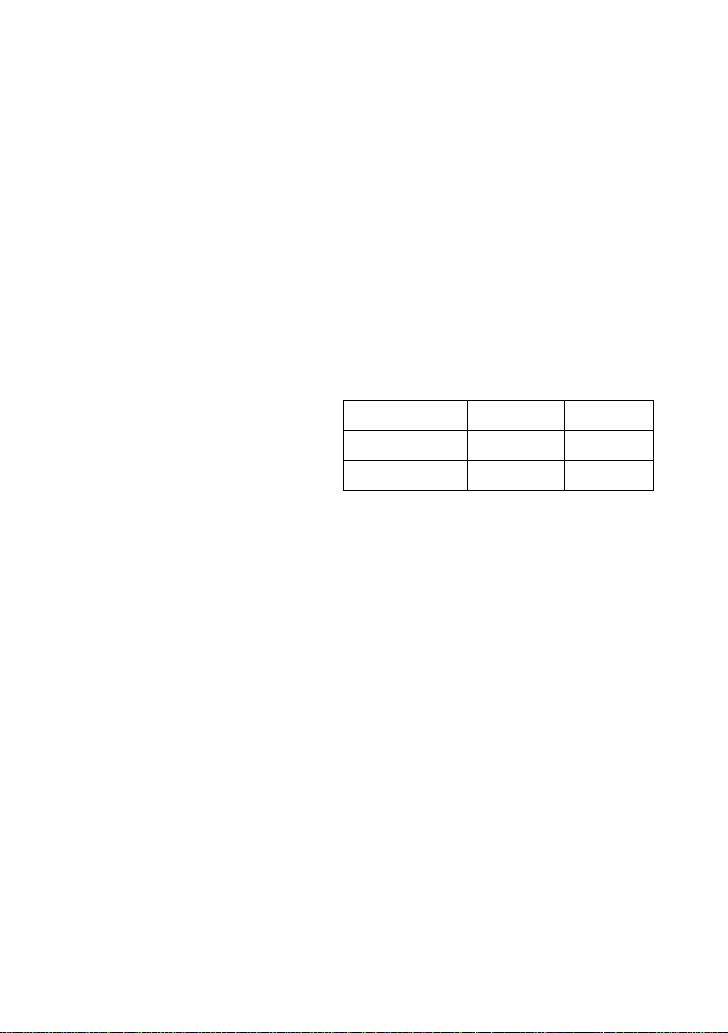
Recording images (basic)
Taking Pictures in Simple Mode
• Offering si m plified menu for ease of use.
• The picture size is easy to select.
• The icons on the display are shown larger.
We recommend you use this mode when you ask someone to take a picture.
Set the mode di al to S im ple m ode [ ].
1
Press the [MENU] button.
2
Press 3/4 to select [PICT.MODE].
3
[AUTO REVIEW] (P71)
•
•
[BEEP] (P72)
•
[CLOCK SET] (P24)
Press 2
4
[4qa6q/10a15cm], [INTERNET].
ENLARGE
4
qa6q
INTERNET
• [ENLARGE] Selec tion is intended for
situations when large printing is desired. The
camera is preset to [2048
picture mode.
•[4”
easy way to produce small “ge ner al
purpose” prints.
• [INTERNET] Selection favors smaller file
size, optimized for hom e page and e-mail
use.
Press the [MENU] button.
5
Take a picture.
6
• The recording method is the same as in
“Taking P i c t u r es ”. (P25)
/
1 to select [ENLARGE],
a
1536
2048
/10a15cm 1280a960
a
480
640
a
1536] in [Fine]
a
6”/10a15cm] Selection will offer an
Fine
Fine
Standard
• The burst mode is av ailable only with the low speed . (P 52)
• If the distanc e between the camera and the object is beyond the recordabl e range
(Tele: 0.98 feet (30 cm) properly even if the focus indication
• The settings (except for the clock setting) of the simple mode will not be applied to the other
recording modes.
• Burst mode will not operate as described if a Mu ltiMediaCard type Memory Car d is us ed.
¶
, Wide: 0.33 feet
1
(10 cm) - ¶ ), the focus may not be adjusted
is lit.
27
Page 28
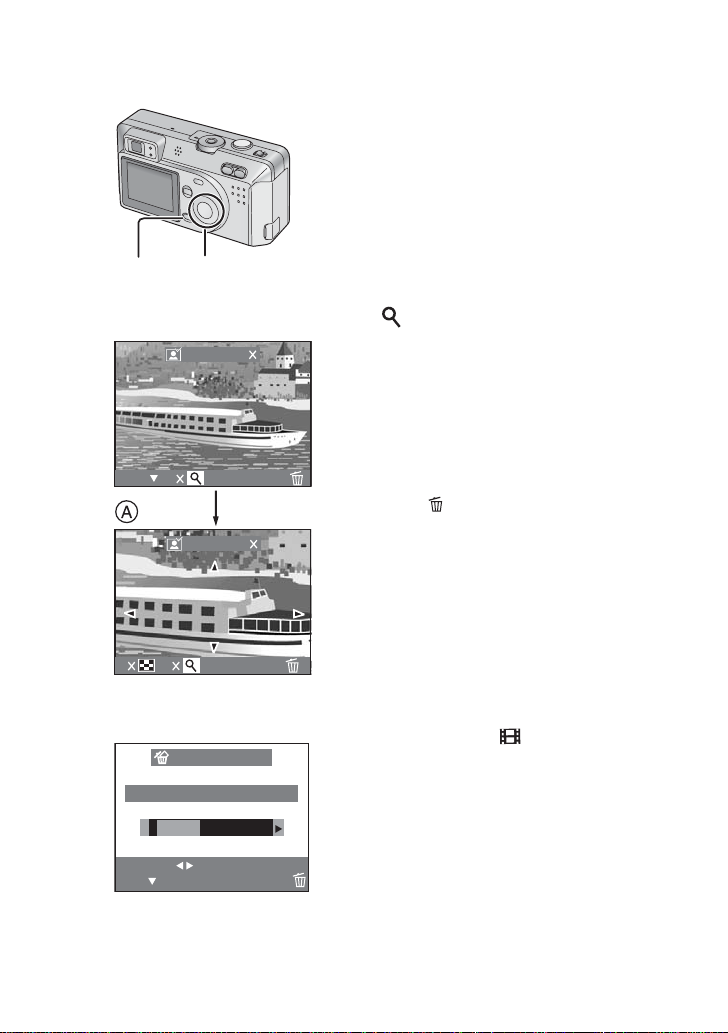
Recording images (basic)
Checking the Captured Picture (Review)
After taking a picture, the Auto review (P71)
feature will cause the captured picture to be
displayed on the LCD monitor for the
designated time - 1 or 3 seconds. You may
also check the picture using the method
described below.
After taking a picture, press the
1
4
/[REVIEW/SET] button.
1
1,
2,3
1
REVIEW1
4
81
DELETEEXIT
REVIEW4
DELETE
• The last captured picture is displayed for
about 5 seconds. Press the zoom button
[ ], the captured picture is zoomed
4times (
again. You can also change the position with
3/4/2/1
• You can check the previous or following
picture with
and 8 times if you press it once
A)
.
2/1
.
ª Erasing the captured picture during
the review
Press [ ].
1
When the message [DELETE THIS
2
PICTURE?] is displayed, press 2
to select [YES].
Press the 4/[REVIEW/SET]
3
• The picture is erased.
• Once erased, pi c tures cannot be recovered.
button.
/
1
2
DELETE SINGLE
DELETE THIS PICTURE?
YES NO
SELECT
SET
MULTI/ALL
• In motion image mode [ ], Review cannot be
used.
28
Page 29
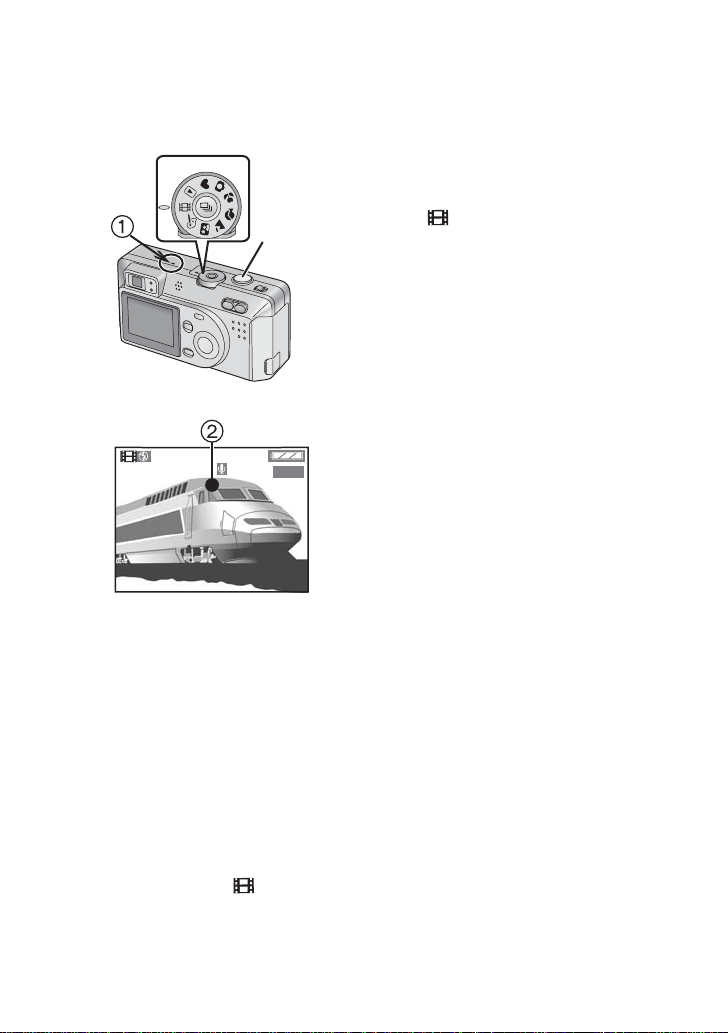
Recording images (basic)
Recording Motion Images
With this camera you can also record motion
images. (If using the supplied 16MB SD
Memory Card, it is possible to record for up to
about 80 seconds)
1
Set the mode dial to motion image
1
2,3,4
2
35S
mode [ ].
Center the subject on the LCD
2
Monitor and press the shutter button
halfway.
• When the focus is adjusted, the focus
indication
By pressing the shutter button fully,
3
the recording starts.
• The audio REC starts s im ultaneously.
Microphone)
(
1
By pressing the shutter button fully
4
again, recording stops.
• If during the recor ding the memory of the
card becomes full, the recording is stopped
automatically.
[¥] appears.
2
a
• The picture s iz e is fixed to 320
• The remaining time displayed on the LCD Moni tor is an approximation.
• You cannot record motion images without audio.
• If using the MultiMediaCard, after recording motion images, the card access indication and
the flash/access indicator may appear for a while, but this is not a malfunction.
• After recording s tarts, the auto focus/zoom/white balance/apertur e values are locked (wit h
the first frame).
• Recording could suddenly stop when recording motion images with ca r ds other than a
Panasonic SD Memory Card.
• When the motion image recorded with this cam er a is played back on other equipment, the
quality of pictures and sounds may be deteriorated or pictures may not be able to be played
back.
• In motion image mode [ ], review cannot be used.
240 pixels.
29
Page 30
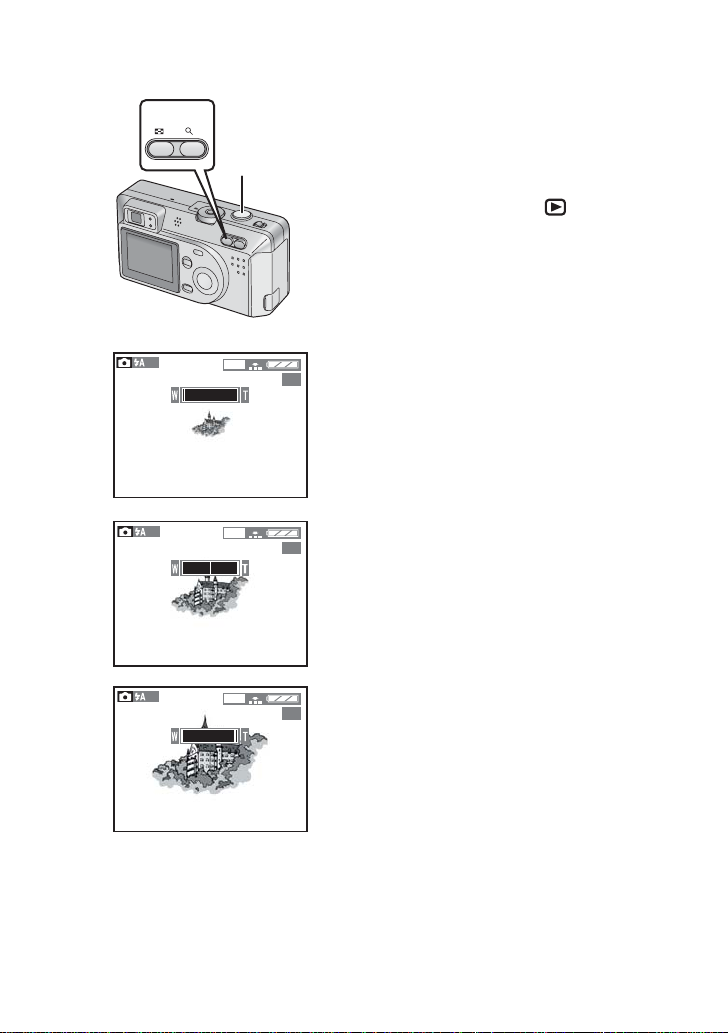
Recording images (basic)
Using the Optical Zoom
The Optical Zoom allows you to bring your
1
W T
2
2048
2048
subject up to 3 times closer. It also allows you
to zoom back so that landscape scenes can
be photographed at a wide angle.
[Preparation]
• Set the mode di al
Aim the camera at the subject and
1
adjust the size with the zoom button.
To make subjects closer (Tele):
Press the zoom button (T).
To make subjects wider (Wide angle):
Press the zoom button (W).
Take a picture.
2
19
19
• The recording method is the same as in
“Taking P i c t u r es ”. (P25)
• The focus is adjusted at a distance of more than
1.64 feet (50 cm). For details on simple mode/
macro mode/color effect mode, read
P27/P39/
• The picture may be slightly distorted according to
the lens. The distortion will increase as you make
subjects wider and closer .
except for []. (P22)
P43
.
2048
19
30
Page 31

Recording images (basic)
Using the Digital Zoom
The Digital Zoom feature allows you to bring
the subject an additional 3 times closer,
thereby achieving an overall effective 9a
zoom. In some cases the use of Digital Zoom
can cause a slight deterioration of picture
quality.
[Preparation]
• Set the mode di al
Press the [MENU] button.
1
1,4 2,3
2,3
2/3
SETUP
2048
REC
SENSITIVITY
AUDIO REC.
CONT.AF
D.ZOOM
SELECT SET EXIT
MENU
19
Press 3/4 to select [D.ZOOM].
2
Press 2/1 to set to [ON].
3
Press the [
4
• The menu will disappear.
• The zoom adjustment and recording method ar e
the same as in “Using the Optical Zoom”. (P30)
• When the digital zoom is set to [ON], the digital
zoom indication
• When entering t he digital zoom range, the zoom
bar will pause.
• When using the digi tal zoom the picture quality
becomes deteriorat ed.
• We recommend that y ou use a tripod in the
digital zoom range.
except for []/[
MENU] button.
appears.
1
]. (P22)
2048
19
31
Page 32

Recording images (basic)
Taking Pictures using the Built-in Flash
[Preparation]
• Set the mode di al
(P22)
Press [ ].
1
• Every time you pres s [ ], the available
settings will appear as s hown below. (There
are settings that cann ot be set according to
the REC mode. Those that cannot be set are
not displayed when pressing [ ]. Refer to
the table on the left.)
1
: AUTO
The flash fires automatically according to the
lighting condition.
: AUTO/Red-eye reduction
The flash fires automatically according to the
recording situation.
It reduces the red-eye phenomenon (When a
subject’s eyes appear red in flash light).
Use it when you take pictures of people or
animals in low lighting conditions.
except for [
]/[ ]/[ ].
: Forced ON
The flash fires every time a picture is
captured.
Use this setting when your subject is back-lit
or under fluorescent light.
32
Page 33

Recording images (basic)
: Slow sync./Red-eye reduction
When you take a picture with a dark
background landscape, it makes the flash fire
and the shutter speed slow, so that the dark
background landscape will become bright.
Simultaneously it reduces the red-eye
phenomenon. We recommend that you use a
tripod.
: Forced OFF
Even in dark places, the flash does not fire.
Set it when you take pictures in places where
using flash is not allowed.
Take a picture.
2
• The recording method is the same as in
“Taking P i c t u r es ”. (P25)
• Do not stare at the flas h light from close proximity when using the flash.
• The available flash range is about 0.98 feet (30 cm) - 4.59 feet (140 cm)(Tele), 0.98 feet
(30 cm) - 7.87 feet (2.4 m)( Wide). (When setting to ISO100 )
• When the shutter jiggle alert is displayed within the available flash r ange, we recommend
using the f l ash.
• Do not cover th e flash sensor
cannot be perceive d.
• In landscape mode [ ]/motion image mode [ ], the flash setting is fixed to the Forced
OFF [ ].
• When you set to burst mode or auto bracket, only 1 picture is taken for every flas h firing.
• The flash indication becomes red when pres s ing the shutter button half way.
• When the flas h/access indication
picture even when you press the shutter button fully.
• When using the flash, do not let subjects get too close to the flash. The shape or color of
subjects may be changed because of the heat and light of the flash.
• When taking a pi cture with the flash, the whit e balance will be automatically adjusted
(except for manual wh ite balance setting), but the white balance may not be properly
adjusted when the Photo Fl as h is insuff ic i ent.
• When taking a picture with the flash after setting the white balance manually, the white
balance may not be properly adjusted. We recommend setting the white balance to [AUTO]
when using the flash. ( P 49)
with your fingers or other item s. Otherwise, brightne s s
1
and the flash indication blink red, you cannot take a
2
33
Page 34

Recording images (basic)
Using the Continuous AF
This function allows you to reduce the time
required for focusing, as AF is continuously
working without the need to press the shutter
button every time.
[Preparation]
• Set the mode di al to
Press the [MENU] button.
1
Press 3/4 to select [CONT.AF].
2
Press 2/1 to select [ON].
1,4 2,3
2,3
REC
2/3
SENSITIVITY
AUDIO REC.
CONT.AF
SETUP
3
Press the [MENU] button.
4
• The menu will disappear.
• The indication [ ]
[]
. (P22)
will appear.
1
D.ZOOM
SELECT SET EXIT
• In all modes except for
• The battery is depleted more quickly using continuous AF.
• It may take time to adjust the focus after zooming out (Wide
the subject of shooting from distant subjects to nearby subjects.
• Press the shutt er button halfway again to adju st the focus when it is difficul t t o adjust the
focus.
MENU
2048
19
[]
, [CONT.AF] is fixed to [OFF].
#
Tele) or suddenly changing
34
Page 35

Recording images (basic)
Taking Pictures with the Self-timer
Using the Self Timer feature, you can be part
of the picture. The camera will automatically
take a photo either 2 or 10 seconds after the
shutter button is pressed.
[Preparation]
• Set the mode di al
Press the [ ] button.
1
• Every time you press it, what is displayed
changes as shown below.
except for [
]/[ ]. (P22)
2
1
2048
[
• In simple mode
• In burst mode, t he s elf-timer setting applies to th e first picture only.
• We recommend usin g a tripod when setting the self-timer.
], you can only set to 10 seconds [ ].
2
• The self-timer indicator 1 blinks and the
19
• When setting the s elf-timer, the focus and
• If you press t he [MENU] button when the
10 s 2 s
: Self-timer set to 10 seconds
: Self-timer set to 2 seconds
When these indicators are not displayed,
self-timer setting is c anc elled.
Press the shutter button fully
shutter is activated af ter 10 seconds (or
2 seconds).
exposure are not adjust ed by pr es s ing the
shutter button halfw ay . W hen pressing the
button fully, they are aut om atically adjusted
just before recording .
self-timer is set, the self - timer setting is
cancelled.
OFF
.
35
Page 36

Recording images (advanced)
Recording images (advanced)
Taking Pictures with Audio
You can take a picture with audio for
5 sec onds.
[Preparation]
• Set the mode di al
(P22)
Press the [MENU] button.
1
Press 3/4 to select [AUDIO REC.].
2
Press 2/1 to select [ON].
3
Press the [MENU] button.
4
• The menu will disappear.
• This icon [ ]
Monitor.
Press the shutter button fully and
5
take a picture.
• It is not necessa r y to continue pressing the
button
shutter
• Audio is recorded from the built-in
microphone
• 5 seconds later, the audio recording is
stopped automatically.
• If you press the [M EN U] button during the
audio recording, it will be c anc elled.
2,3
REC
SENSITIVITY
AUDIO REC.
2/3
5
2,31,4
SETUP
except for []/[
will appear on the LCD
2
.
of the camera.
1
]/[ ].
CONT.AF
D.ZOOM
SELECT SET EXIT
4
2048
• Using this feature will result in fewer im ages
MENU
19
being able to be saved.
• When setting to auto bracket/burst mode, it is not
possible to take a picture with audio. (P46, P52)
36
Page 37

Recording images (advanced)
Changing the Picture Size
You can choose among 4 picture size
settings.
[Preparation]
• Set the mode di al
(P22)
Press the [MENU] button.
1
Press 3/4 to select [PICT.SIZE].
2
Press 2/1 to select the picture size.
3
• : 2048 a 1536 pixels
• : 1600
• : 1280
• : 640
Press the [MENU] button.
4
• The menu will disappear.
except for []/[
a
1200 pixels
a
960 pixels
a
480 pixels
]/[ ].
• In motion image mode [ ], the picture s iz e is fixed to 320
• The smaller t he pic ture size you select, the more pic tures you can store on the Memory
Card. In addition, a small da ta volume allows y ou t o attach the pic ture to an e-ma il or pos t it
on a web site more easily.
• If you select a larger pi c ture size, the printed pictu r e will be clearer, especially with larger
sized prints.
a
240 pixels.
37
Page 38

Recording images (advanced)
Changing the Quality (Data Compression Ratio)
You can choose among 2 quality levels (Data
Compression Ratio).
[Preparation]
• Set the mode di al
(P22)
Press the [MENU] button.
1
Press 3/4 to select [QUALITY].
2
Press 2/1 to select the
3
1,4 2,3
2,3
1/3
SETUP
REC
W.BALANCE
PICT.SIZE
QUALITY
SPOT MODE
SELECT SET EXIT
1600
MENU
Compression Ratio).
• : Fine (Low compression)
It gives priority to picture quality to record
high quality pictures.
• : Standard (Standard co m pr ession)
It gives priority to the nu m ber of recordable
pictures and records s tandard quality
pictures.
Press the [MENU] button.
4
• The menu will disappear.
except for []/[
quality (Data
]/[ ].
• Picture size/Quality and number of recordable pictures (16MB/64MB SD Memory Card)
Picture size
a
1536
2048
1600
a
1200
a
960
1280
640a480
In motion
image mode
• The numbers shown in the table are approximate numbers. If you mix fine quality and
standard quality, the number of recordable pictures changes.
• It may happen that pi c tures appear like a mosaic depe nding on the scene characteris tics.
• Remaining frame which is displayed on the LCD Monitor may not correspond with recorded
frames, however, this is not a malfunction.
16MB (supplied) 64MB (optional)
10 20 45 88
17 34 74 149
22 43 96 184
69 129 298 553
80 seconds 350 seconds
38
Page 39

Recording images (advanced)
Taking Pictures using Macro Mode
When you take pictures from a distance closer
1.64 feet (50 cm)
than
macro mode
to the subject up to 0.33 feet (10 cm)(W ide)
[]
1
• Macro Mode
2
0.33 feet
(10 cm)
• Normal recording
2048
19
Set the mode di al to Macro mode [ ].
1
Take a picture.
2
• The recording method is the same as in
“Taking P i c t u r es ”. (P25)
(Tele), set th e camera in
. This allows you to get closer
[]
0.98 feet
(30 cm)
1.64 feet
(50 cm)
1.64 feet
(50 cm)
.
• Select the flash setting depending on the situation. (P32)
• The available flash range is about 0.98 feet (30 cm) - 4.59 feet (140 cm)(Tele), 0.98 feet
(30 cm) - 7.87 feet (2.4 m)(Wide). (When setting to ISO100)
• When the shutter jiggle alert is displayed within the available flash r ange, we recommend
using the f l ash.
• When the camera lens is at a distance over the available range from the subject, focus may
not be adjusted even if th e focus indication appears.
• When selecting the macro mode, optical finder functionality is limited. Use the LCD monitor.
39
Page 40

Recording images (advanced)
9
8
Taking Pictures using Portrait Mode
This mode allows you to easily achieve the
1
2
204
• White balanc e is set to [AUTO] in the default posit ion. You can change the setti ng. (P49)
depth of focus effect. The subject stands out in
front of an unfocused background.
We recommend placing the subject much
closer and allowing for proper distance
between subject and background.
Please note that this mode is suitable for
outdoor situations under sunlight.
Set the mode dial to Portrait mod e [ ].
1
Take a picture.
2
• The recording method is the same as in
“Taking P i c t u r es ”. (P25)
1
40
Page 41

Recording images (advanced)
Taking Pictures using Landscape Mode
In Landscape mode the camera is adjusted to
produce the greatest depth of field. This mode
works best outdoors under direct sunlight at
distances exceeding 32.8 feet (10 m).
Set the mode dial to Landscape mode
1
[].
Take a picture.
2
• The recording method is the same as in
“Taking P i c t u r es ”. (P25)
• Flash is set to Forced OFF [ ].
• The focus is adjusted at a distance of 9.84 feet (3 m) -
• White balanc e is set to [AUTO] in the default posit ion. You can change the setti ng. (P49)
¶
.
41
Page 42

Recording images (advanced)
Taking Pictures using Night Portrait Mode
The Night Portrait mode combines the
electronic flash with a “slow shutter” mode.
This unique feature allows you to photograph
1
2
2048
close subjects against the natural night
background. Since the shutter speed is slow,
we highly recommend using a tripod to steady
the camera.
The subject should be positioned within the
available flash range. When setting to
ISO100, (Tele:
(140 cm), Wide: 0.98 feet ( 30 cm) - 7.87 feet
(2.4 m)) .
We recommend pressing the zoom button
(W) before taking a picture.
Set the mode dial to Night portrait
1
mode [ ].
19
Take a picture.
2
• The recording method is the same as in
“Taking P i c t u r es ”. (P25)
0.98 feet (30 cm) - 4.59 feet
• White balanc e is set to [AUTO] in the default posit ion. You can change the setti ng. (P49)
• When flash is set to Forced OFF [ ], you can capture the night illumination scenery itself
with slower shutter speed. (Max: about 8 seconds)
• When taking a picture in a dark place, noise may appear. To avoid noise, we rec om mend
setting the picture adjus tment to [NATURAL]. (P48)
42
Page 43

Recording images (advanced)
Taking Pictures using Color Effect Mode
This function enables the use of color effects
such as bluish, reddish, and black and white.
1
2
SELECT COL.MODE
COOL
B/W
COOL
Set the mode dial to Color effect mode
1
[].
Press 4/2/1 to select, [COOL],
2
[WARM] or [B/W]
•COOL:
The picture becomes bluish.
•WARM:
The picture becomes r eddish.
•B/W:
The picture becomes black and white.
2
WARM
2048
• The indication [ / / ]
appear.
• Press the [MENU] but ton to set again.
.
COOL WARM
B/W
will
1
19
SELECT MODE
• The focus is adj us ted at a distance of
(Wide).
• Press the [MENU] button twice to display the normal menu.
MENU
0.98 feet (30 cm) - ¶ (Tele), 0.33 feet (10 cm) - ¶
43
Page 44

Recording images (advanced)
Taking Pictures using Spot Mode
When this mode is selected, both the focus
and the exposure will be adjusted to spot on a
6
1,4 2,3
2,3
1/3
SETUP
REC
W.BALANCE
PICT.SIZE
QUALITY
SPOT MODE
SELECT SET EXIT
4
2048
1600
limited area. This is suitable when you take
pictures in delicate light conditions and intend
to take a picture of a specific area.
[Preparation]
• Set the mode di al
1
2
3
4
5
6
MENU
19
(P22)
Press the [MENU] button.
Press 3/4 to select [SPOT MODE].
Press 2/1 to select [ON].
Press the [MENU] button.
• The menu will disappear.
• The spot A F ar ea
target
Center the subject in the spot AF
area.
Take a picture.
• The recording method is the same as in
“Taking P i c t u r es ”. (P25)
except for []/[
appears.
2
1
]/[ ].
and spot metering
• When the subje ct is dark, the focus may not be adjusted properly.
• Background may become dark or whitish depending on the subject which is being set to the
appropriate exposure in the spot AF area.
• If the subject is out of the spot AF area, use the AF/AE lock. (P47)
44
Page 45

Recording images (advanced)
Compensating the Exposure
In some situations the illumination of the
background and your subject may differ. Auto
exposure systems may not always calculate
the exposure correctly. This is a normal
situation. This feature allows you to manually
compensate the exposure.
[Preparation]
• Set the mode di al
(P22)
Press the [ ] button.
1
Press 2/1 to compensate the
2
exposure.
• You can compensate from -2 EV to +2 EV
with 1/3 EV step.
(EV is an abbreviation of Exposure Value,
and it is the amount of light given to the CCD
by the aperture value and the shutter speed)
• The compensati on state is not reflected by
the brightness of the LCD Monitor.
Press the 4/[REVIEW/SET] button.
3
• The compensation window will close.
• The exposure com pensation indication
will appear.
Take a picture.
4
• The recording method is the same as in
“Taking P i c t u r es ”. (P25)
except for []/[
]/[ ].
1
• Depending on t he shutter speed and aperture value, the range which is possib le to
compensate the exposure will be limited.
45
Page 46

Recording images (advanced)
Taking Pictures using Auto Exposure (AE) Br acket
Pressing the shutter button once, the camera
will automatically take 3 pictures changing
exposure according to the set exposure
compensation value.
[Preparation]
• Set the mode di al
(P22)
1
2
•OFF
• -1 EV - +1 EV
3
• The compensation window will close.
• The auto bracket indication
4
• The recording method is the same as in
19
except for []/[
Press the [ ] button twice to
select [ AUTO BRACKET].
Press 1, then press 2/ 1 to set the
exposure compensation range.
(1/3 EV step)
Press the 4/[REVIEW/SET] button.
appears.
1
Take a picture.
“Taking P i c t u r es ”. (P25)
2
SELECT
3
4
1,2,3
AUTO BRACKET
SET
2048
]/[ ].
• Once you take a picture, auto bracket will be cancelled automatically.
• When flash fi r es , you can take only 1 picture.
• When setting auto bracket, you cannot take a s till picture with audio.
• When setting auto bracket and the burst mod e s im ultaneously, auto bracket will be
performed.
46
Page 47

Recording images (advanced)
Using the AF/AE Lock
Normally, the camera focuses in the center
area of the picture. Depending on how you
compose the photo, your subject may not be
in the center. Using AF/AE Lock you can
1,2
1
2048
2
2048
focus on your subject, reposition the camera,
and the camera will maintain proper focus.
AF: Auto focus
AE: Auto exposure
[Preparation]
• Set the mode di al
Aim the camera at the subject on which
1
you want to adjust the focus to enter
the AF area 2 on the LCD Monitor and
then keep pressing the shutter button
halfway (AF/AE lock).
19
19
• When the focus is adjusted, the focus
indication
Move the camera keeping the chosen
2
composition and press the shutter
button all the way.
• Before pressi ng the shutter button, you can s et
the AF/AE lock again and again.
except for [
[¥] appears.
1
]. (P22)
47
Page 48

Recording images (advanced)
Picture Adjustment (Natural/Standard/Vivid)
[Preparation]
• Set the mode di al
(P22)
Press the [MENU] button.
1
Press 3/4 to select [PICT.ADJ.]
2
Press 2/1 to select [NATURAL],
3
[STANDARD] or [VIVID]
1,4 2,3
REC
3/3
SETUP
• [NATURAL]: T he pic ture becomes softer.
• [VIVID]: The picture becomes sharper.
Press the [MENU] button
4
• The menu will disappear.
except for []/[
.
.
]/[ ].
.
• When using Vivid mode in low light situations it is possible that a slight increase in
color noise will be seen. Proper lighting is recommended.
48
Page 49

Recording images (advanced)
Setting the White Balance
Auto White Balance is designed to
automatically adjust the camera to produce
natural flesh tones. In most situations it works
fine. In some situations where several
different types of lighting are present,
enhanced performance can be achieved by
setting the white balance manually.
[Preparation]
• Set the mode di al
(P22)
1,4 2,3
2,3
1/3
SETUP
REC
W.BALANCE
PICT.SIZE
QUALITY
SPOT MODE
SELECT SET EXIT
1600
MENU
Press the [MENU] button.
1
Press 3/4 to select [W.BALANCE].
2
Press 2/1 to select the mode.
3
•AUTO:
if the auto white balance is set
• (Daylight):
for recording outdoor s on a br ight day
• (Cloudy):
for recording under a cloudy and shady sky
• (Halogen):
for recording under halogen lighting
• (White set):
for manual setting (Read the following page
where the manual setting is explained in
detail)
Press the [MENU]
4
• The menu will disappear.
except for []/[
button.
]/[ ].
• The setting of t he white balance is applied to the other recording modes.
[
• In simple mode
• When taking a picture with the flash, the white balance will be automatic ally adjusted
(except for manual wh ite balance setting), but the white balance may not be properly
adjusted when the flash light is insufficient.
] or motion image mode [ ], the white balance is fixed to [AUT O].
49
Page 50

5
1,6 2,3,4
2,3
1/3
SETUP
REC
W.BALANCE
PICT.SIZE
QUALITY
SPOT MODE
SELECT SET EXIT
4
WHITE SET
FRAME THE CAMERA
A T THE WHITE SURFA CE
AND PRESS SHUTTER
Recording images (advanced)
Here the white set mode of white balance is
explained.
[Preparation]
• Set the mode di al
(P22)
Press the [MENU] button.
1
Press 3/4 to select [W.BALANCE].
2
Press 2/1 to set to white set [ ].
3
Only when setting the white balance again
Press 1.
4
• The message “FRAME THE CAMERA AT
THE WHITE SURFACE AND PRESS
SHUTTER” is displayed.
Aim the camera at a sheet of white
5
paper 1 or similar object so that it
completely fills the frame to white on
the screen and press the shutter
button all the way.
• White balance is s et.
Press the [MENU] button.
6
1600
MENU
• The menu will disappear.
• When taking a picture with the flash after setting
the white balance manually, the white balance
may not be properly adjusted. We recommend
setting the white balance to [AUTO] when using
the flash.
except for []/[
]/[ ].
CANCEL
MENU
50
Page 51

Recording images (advanced)
Setting ISO Sensitivity
The ISO setting adjusts the camera’s
sensitivity to light. Generally, the lower the
ISO setting, the better the picture quality will
be. Increasing the ISO value will make the
camera more sensitive in low light.
[Preparation]
• Set the mode di al
(P22)
Press the [MENU] button.
1
Press 3/4 to select [SENSITIVITY].
2
1,4 2,3
2,3
2/3
SETUP
50 100
REC
SENSITIVITY
AUDIO REC.
CONT.AF
D.ZOOM
SELECT SET EXIT
MENU
Press 2/1 to select the sensitivity.
3
• AUTO: The ISO sensitivity is automati ca ll y
adjusted. If your pic ture is still too dark,
please use the flash.
• ISO50
• ISO100
• ISO200
• ISO400
Press the [MENU] button.
4
• The menu will disappear.
50
100
200
400
except for []/[
]/[ ].
• In motion image mode [ ] or simple mode [], ISO sensitivity is fixed to [AUTO].
• When you take a pic ture in high ISO sensitivit y, picture noise appears and the picture
quality deteriorates.
51
Page 52

Recording images (advanced)
Taking Pictures using Burst Mode
By continuously pressing the shutter button, it
is possible to record in burst mode.
Number of recordable
Burst
speed
pictures
4 frames/
H
second
2 frames/
L
second
[Preparation]
• Set the mode di al
Press [ ].
1
• Every time you press it, what is displayed
changes as shown below.
: High speed
: Low speed
When these indicators are not displayed,
burst mode is cancelled.
Press the shutter button halfway to
2
lock the focus, then press it fully to
take pictures in sequence.
• It is possible to record 4 frames in 1 second in
burst mode, at a shutter speed higher than 1/60,
but the flash does not fire sim ultaneously.
• If the flash fires , it is possible to record only
1frame.
• In simple mo de
to the low speed. (P27)
• You cannot take still pictures with audio in the
burst mode.
• When setting au to bracket and the burst mode
simultaneously, auto bracket will be performed.
• Burst mode will not perform as described if a
MultiMediaCard is used in pl ac e of SD Memory
Card. The reading/writing speed of
MultiMediaCard is slower than SD Memory Card.
5 frames 8 frames
5 frames 8 frames
except for []/
[
], the shutter speed is fixed
[ ]. (P22)
52
Page 53

Playback
Playback
Playing Back Still Pictures
Set the mode dial to playback [ ].
1
• The last recorde d pic ture is played back.
Press 2 to play back the previous
2
picture.
Press 1 to play back the next
picture.
• Every time you press
next) picture is played back.
• The first picture follows the last one.
[Fast forwarding/Fast rewinding]
During playback, continue pressing 2/1.
1: Fast forward
2: Fast rewind
• The file number inc r eases/decreases. When
releasing
current file number is displayed.
2/1
2/1
, the previous (or
, the picture corresponding to the
• This camera is based on the DCF standards (Design rule for Camera File system) which
were established by the Japan E lectronics and Informat ion Technology Industries
Association (JEITA).
• The file format that can be played back with this camera is JPEG. (There are al s o pic tures
that cannot be played back in JPEG format)
• When playing back still pictures that hav e been recorded with other equ ipm ent, the quality
of pictures m ay be deteriorated and pictur es may not be ab le to be played ba c k .
• When playing back a file out of standard, the f older/file number is indicated by [-] and the
screen may become black.
53
Page 54

Playback
5
Playing Back Still Pictures with Audio
Set the mode dial to playback [ ].
1
1,1
2,6
2
PLAY AUDIO
10:00
2,3, 3,4,
2048
1000001
JAN
.1.2003
1/10
Press 2/1 to select the file with
2
audio icon [ ] 2
Press the 4/[REVIEW/SET] button to
3
play back the audio.
You can hear audio from the speaker 1.
•
ª
To adjust the sound volume
Set the mode dial to playback [ ].
1
Press the [MENU] button.
2
Press 1 to select the setup menu.
3
Press 3/4 to select [VOLUME].
4
Press 2/1 to adjust the sound
5
volume.
Press the [MENU] button.
6
•
The menu will disappear.
.
A
PLAY
MONITOR
VOLUME
BEEP
POWER SAVE
SELECT SET EXIT
SETUP 1
/2
MENU
54
Page 55

Playback
9 Images Multi Playback
It is possible to display 9 images at once.
1
W T
2
1 2 3
4 5 6
7 8 9
SELECT
10 11 12
CANCEL
[Preparation]
• Set the mode dial to playback [ ]. (P22)
During playback, press the zoom (W)
1
button [ ].
• Multi playback ( 9 frames) starts.
Press 3/4/2/1 to select images.
2
• To return to the no r ma l indication, press the
zoom button [ ]. The image with the file
number colored in yellow is displayed.
13 14
SELECT
CANCEL
55
Page 56

Playback
Using the Playback Zoom
During playback it is possible to enlarge
pictures. (2 times/ 4 times/ 8 times/ 16 times)
1
W T
[Preparation]
• Set the mode dial to playback [ ]. (P22)
During playback, press the zoom (T)
1
button [ ].
• To enlarge fur ther, press the zoom (T)
button [ ] again.
•
To reduce the picture, press the zoom
(W) button
• Use
enlarged.
[].
3/4/2/1
to change the area to be
ª To delete a picture during the
playback zoom
Press [ ].
When this message is displayed “DELETE
THIS PICTURE?”, press 2/1 to select
[YES], and press the 4/[REVIEW/SET]
CANCEL
• The more the zoom magnification increases, the more the picture quality deteriorates.
• The playback zoom may not operate if pictures have been recorded with other equipment.
DELETE
button. (P58)
56
Page 57

Playback
0
Playing Back Motion Images
[Preparation]
• Set the mode dial to playback [ ]. (P22)
Press 2/1 to select the file with the
1
motion image icon [ ]
Press the 4/[REVIEW/SET] button to
2
play back the motion image.
• By pressing 4, motion image playback will
stop.
is corresponding to the 3/4/
• The icon
2
button.
[Fast forwarding/Fast rewinding]
During motion image playback, continue
pressing 2/1.
1: Fast forward
2: Fast rewind
• When releasing the button, it turns to normal
motion image playback.
1
PLAY MOTION
IMAGE
10:00
1,2
JAN
1/1
.1.2003
.
1
2/1
2
10S REMAIN
[To pause]
Press 3 during motion image playback.
• Press 3 again to cancel pause.
ª To adjust the sound volume (P54)
• The play back zoom cannot be used while playing back m otion images.
• The file format that can be played back with this camera is QuickTime Motio n J PEG .
• It could happe n that the Motion JPEG file recor ded by a PC or other equipment cannot be
played back with this cam er a.
• When playing back motion images that have been r ecorded with other equipm ent, the
quality of images may be deteriorated or images may not be able to be played back.
• When using a high capac ity Memory Card, it is possible that fast rewinding may be slower.
57
Page 58

Editing
Deleting Images
1,3,42
2
DELETE SINGLE
DELETE THIS PICTURE?
YES NO
SELECT
SET
MULTI/ALL
Editing
Images recorded on the card can be deleted.
Once deleted, images cannot be recovered.
[Preparation]
• Set the mode dial to playback [ ]. (P22)
• When an image is prot ec ted, it cannot be
deleted. Cancel the protect setting. (P63)
[Delete single image]
Press 2/1 to select the image to be
1
deleted.
Press [].
2
Press 2/1 to select [YES]
3
Press the 4/[REVIEW/SET] button.
4
• The selected image is deleted.
.
58
Page 59

2,3,4
1,5
1
2,3,4
2,
2
MULTI/ALL DELETE
MULTI DELETE
ALL DELETE
SELECT SET CANCEL
3,4
MULTI DELETE
7 8 9
10 11
SELECT
MARK/UNMARK
DELETE
EXIT
6
MULTI DELETE
DELETE THE PICTURES
YOU MARKED?
YES NO
SELECT
3
ALL DELETE
DELETE ALL PICTURES?
YES NO
SET
Editing
[Delete multi images]
It is possible to delete up to 50 images all at
once.
Press
[]
twice.
.
. Pressing the 4/[REVIEW/SET] button
the setting is cancelled.
MENU
1
Press 3/4 to select [MULTI DELETE]
2
and then press 1
Press 2/1 to select the images to be
3
deleted.
Press the 4/[REVIEW/SET] butt on.
4
• The selected images ar e displayed with
[]
again,
• The indication [ ] blinks red if the
selected image is protected. Cancel the
protect setting. (P6 3)
Press [].
5
When this message is displayed
6
“DELETE THE PICTURES YOU
MARKED?”, press 2/1 to select
[YES].
Press the 4/[REVIEW/SET] but ton.
7
• The selected multi images are deleted all at
once.
[Delete all images]
Once deleted, images cannot be recovered.
Press
[]
1
Press 3/4 to select [ALL DELETE]
2
and then press 1
When this message is displayed
3
“DELETE ALL PICTURES?”, press
2/1 to select [YES].
Press the 4/[REVIEW/SET] button
4
• Images that are pr otected (P63) or out of
DCF standards (P53) are not deleted.
twice.
.
.
SELECT
SET
59
Page 60

Editing
Writing the Print Information to the Card (DPOF Setting)
DPOF is the abbreviation for Digital Print
Order Format. This feature allows you to
designate which images will be printed. Some
photo printers as well as many commercial
photo-processing companies support DPOF.
[Preparation]
• Set the mode dial to playback [ ]. (P22)
[
Single
1,6 2,3,4,5
2,3
PLAY
1/2
SETUP
PROTECT
DPOF PRINT
SLIDE SHOW
AUDIO DUB.
RESIZE
SELECT SET EXIT
SINGLE
MULTI
CANCEL
INDEX
4
DPOF SET THIS
COUNT
SELECT EXIT
1000001
5
DPOF SET THIS
1000001
1/10
1/10
copy setting
Press the [MENU] button.
1
Press 3/4 to select [DPOF PRINT]
2
and then press 1
Select [SINGLE] and then press 1
3
Press 2/1 to select 1 image
4
Press 3/4 to select the number of
5
MENU
sheets.
• The number of sheets can be set from 1 to
999.
Press the [MENU] button twice.
6
• The menu will disappear.
[To cancel]
Set the number of sheets to 0 in step 5 of the
[Single copy setting].
MENU
]
.
.
.
COUNT
SELECT EXIT
1
MENU
60
Page 61

1,6 2,3,4,5
2,3
PLAY
1/2
SETUP
PROTECT
DPOF PRINT
SLIDE SHOW
AUDIO DUB.
RESIZE
SELECT SET EXIT
4
DPOF SET MULTI
7 8 9
10 11
COUNT
SELECT EXIT
5
DPOF SET MULTI
7 8 9
10 11
COUNT
SELECT EXIT
SINGLE
MULTI
CANCEL
INDEX
3
MENU
MENU
MENU
Editing
[Multi copy setting]
Press the [MENU] button.
1
Press 3/4 to select [DPOF PRINT]
2
and then press 1
Press 3/4 to select [MULTI] and
3
then press 1
Press 2/1 to select the image
4
Press 3/4 to select the number of
5
sheets
to be printed
• The number of sheets can be set from 1 to
999.
• Copy setting
Repeat steps 4 and 5, and at the end
6
press the [MENU] button twice.
• The DPOF setting of mu lti images is set at
once.
• The menu will disappear.
.
.
.
is displayed (white).
1
.
[To cancel]
Set the number of sheets to 0 in step 5 of the
[Multi copy setting].
• If the file is not based on the DCF standard, the
DPOF setting cannot be set.
DCF is abbreviation of [Des ign rule for Camera
File system], stipulated by JEITA [Japan
Electronics and Infor m ation Technology
Industries Association].
• When using the DPOF feature, this camera will
overwrite any previous DP OF se tt ings made by
other products.
• When this message is displayed “MEMORY
CARD FULL”, cancel all settings and set DPOF.
61
Page 62

1,6
1,6
2,3
2,3
PLAY
PROTECT
DPOF PRINT
SLIDE SHOW
AUDIO DUB.
RESIZE
SELECT SET EXIT
4
CANCEL ALL DPOF
SETTINGS?
SELECT
4
SET INDEX PRINT?
SELECT
SET/CANCEL INDEX
PRINT?
2,3,4,5
2,3,4,5
1/2
SETUP
SINGLE
MULTI
CANCEL
INDEX
CANCEL ALL DPOF
YES NO
SET
DPOF INDEX
YES NO
SET
DPOF INDEX
CANCELSET NO
Editing
[To cancel all settings]
Press the [MENU] button.
1
Press 3/4 to select [DPOF PRINT]
2
and then press 1
Press 3/4 to select [CANCEL] and
3
then press 1
When this message is displayed
4
“CANCEL ALL DPOF SETTINGS?”,
press 2/1 to select [YES]
Press the 4/[REVIEW/SET] button
5
• All DPOF setting s are cancelled.
Press the [MENU] button.
6
• The menu will disappear.
[
Index setting/to cancel
MENU
Press the [MENU] button.
1
Press 3/4 to select [DPOF PRINT]
2
and then press 1
Press 3/4 to select [INDEX] and
3
then press 1
When this message is displayed
4
“SET INDEX PRINT?”, press 2/1 to
select [YES].
• When the index is already set, the message
“SET/CANCEL INDEX PRINT?” is
A
displayed.
Press
[NO].
Press the 4/[REVIEW/SET] button
5
• All images are set/cancelled.
Press the [MENU] button.
6
• The menu will disappear.
.
.
]
.
.
2/1
to select [SET], [CANCEL] or
.
.
.
SELECT
SET
62
Page 63

Editing
Protecting Images on the Card
Using this feature, important photos can be
protected from accidentally being deleted.
This feature cannot protect photos or any
data on the Card if the entire card is
formatted.
[Preparation]
• Set the mode dial to playback [ ]. (P22)
[Single setting/to cancel]
Press the [MENU] button.
1
1,6 2,3,4,5
2,3
PLAY
1/2
SETUP
PROTECT
DPOF PRINT
SLIDE SHOW
AUDIO DUB.
RESIZE
SELECT SET EXIT
SINGLE
CANCEL
4,5
PROTECT THIS
SELECT
SET
1000001
EXIT
MULTI
MENU
1/10
Press 3/4 to select [PROTECT] and
2
then press 1
Press 3/4 to select [SINGLE] and
3
then press 1
Press 2/1 to select 1 image
4
Press the 4/[REVIEW/SET] button.
5
• The protect icon 1 appears.
• By pressing
protection is cancell ed and the icon will
disappear.
Press the [MENU] button twice.
6
• The menu will disappear.
.
.
4
/[REVIEW/SET] again, the
[Multi setting/to cancel, To cancel all
settings]
The method is the same as in “Writing
1
the Print Information to the Card (DPO F
Setting)”. (P60~P62)
.
• Formatting the card will erase all the data on the card, even if you protect the images in this
procedure.
• When trying to delete a protected file, these messages are displayed “ THIS PICTURE IS
PROTECTED” or “PROTECTED PICTURES REMAIN UNDELETED”. If you want to delete
this file, cancel the pr otect setting first.
• The protect setting is effective only in this camera.
• Sliding the S D Me m or y Card Write-Protect swi tch to [LOCK] prevents the pictur e from
deletion even if the protection is not set.
• The audio dubbing cannot be used with protected images. (P66)
63
Page 64

Technical use
Technical use
Playing Back with Slide Show (Automatic Playback)
All pictures selected in the card can be played
back one-by-one automatically.
[Preparation]
• Set the mode dial to playback [ ]. (P22)
Press the [MENU] button.
1
Press 3/4 to select [SLIDE SHOW]
2
and then press 1.
1 2,3,4,5,6
2,3
PLAY
1/2
SETUP
PROTECT
DPOF
DPOF PRINT
SLIDE SHOW
AUDIO DUB.
RESIZE
SELECT SET EXIT
4
SLIDE SHOW
DURATION
AUDIO
SELECT SET EXIT
6
ALL SLIDE SHOW
ALL
DPOF
MENU
1 SEC.
OFF
MENU
Press 3/4
3
and then press 1
•[ALL]:
for playing back all pict ur es
•[DPOF]:
for playing back the DPOF set pictures
Press 3/4/2/1
4
• [DURATION]:
It can be set among 1, 2, 3 and 5 seco nds .
• [AUDIO]:
It can be set to [ON] or [OFF ]. By se ttin g it to
[ON], it is possible to play back the still
pictures with audio in slide show.
• [DPOF SET] (Only wh en s etting to [DPOF]):
You can select the pictures you want to set
to the Slide Show.
• [CANCEL ALL] (Only when setting to
[DPOF]):
You can cancel the Slid e Show setting.
Press 3/4 to select [SLIDE SHOW].
5
Press 1
6
• The slide show star ts.
• By pressing the [MENU] button, it stops.
to
select [ALL]/[DPOF]
.
.
for setting below.
START SLIDE SHOW
STOP
64
Page 65

Technical use
• In motion image playback, slide show is not available.
• The DPOF setting of slide show will not be applied to the DPOF printing.
• When setting [AUDIO] to [ON], the still picture with audio is played back for 5 s ec onds
(audio recording)/Max 10 seconds (audio dub bing).
• When editing with th e s upplied software [SD Viewer for DSC] recorded on the CD-ROM,
you can play back in SD slide show with this camera. (P87)
• Images that are set DPOF with the supplied software [SD Viewer for DSC] recorded on the
CD-ROM cannot be played bac k in DPOF slide show with this camera. S et DPOF slide
show on this camera.
• When using the DPOF feature, this camera will overwrite any previous DPOF s ettings
made by other product s .
65
Page 66

Technical use
Adding Audio to Recorded Pictures (Audio Dubbing)
It is possible to add a 10-second narration to
a recorded picture.
[Preparation]
• Set the mode dial to playback [ ]. (P22)
Press the [MENU] button.
1
Press 3/4 to select [AUDIO DUB.]
2
.
.
2/1
4
/[REVIEW/SET] button, to
to select [YES]
.
1,6 2,3,4,5
2
PLAY
1/2
SETUP
PROTECT
DPOF PRINT
SLIDE SHOW
AUDIO DUB.
RESIZE
SELECT SET EXIT
3,4
AUDIO
SELECT
START
DUB.
2048
1000001
EXIT
1/10
and then press 1
Press 2/1 to select the picture.
3
Press the 4/[REVIEW/SET] button, to
4
start audio recording
(1 Microphone)
• When audio has alr eady been recorded,
after the audio dubbing the original audio is
overwritten.
• When audio has already been recorded, this
message is displayed “OVERWRITE AUDIO
DATA?”. Then press
and press the
start audio recording.
Press the 4/[REVIEW/SET] button, to
5
MENU
MENU
stop audio recording
• Even if you do not press the
4
/[REVIEW/SET] button, after about
10 seconds the audio r ec or ding stops
automatically.
Press the [MENU] button.
6
• The menu will disappear.
• Adding audio will us e additional memory. Using
this feature will result in fewer images being able
to be saved.
• The audio dubbin g ca nnot be used with motion
images.
• The audio dubbin g ca nnot be used with
protected images. (P 63)
66
Page 67

Technical use
Resizing Recorded Pictures
It is possible to reduce the recorded picture
size. This function is useful if you want to
reduce the volume of the picture for the
purpose of attaching it to an e-mail or
uploading it to a web-site.
[Preparation]
• Set the mode dial to playback [ ]. (P22)
Press the [MENU] button.
1
Press 3/4 to select [RESIZE] and
2
then press 1.
Press 2/1 to select the picture, and
3
then press 4.
Press 2/1 to select the size
4
• : 1600 a 1200
• : 1 280
• : 640
Press the 4
5
set the size
When this message is displayed
6
“DELETE ORIGINAL PICTURE?”,
press 2/1 to
Press the 4/[REVIEW/SET] button
7
Press the [MENU] button.
8
• The menu will disappear.
a
a
.
960
480
/[REVIEW/SET]
select
[YES] or [NO]
.
button to
.
.
• It is not possible to resize pictures in a size lower
than/equal to [640
that is not 4:3.
• It may not be possible to resize the pictures
recorded with other equipment.
• It is not possible to re s ize a motion image/still
picture with audio.
a
480] or with an aspect ratio
67
Page 68

Technical use
Trimming Recorded Pictures
4
W T
2,3,5,7,81,9
6
It is possible to cut off the unnecessary parts
of the picture (trimming), and enlarge the
remaining parts of the picture.
[Preparation]
• Set the mode dial to playback [ ]. (P22)
Press the [MENU] button.
1
Press 3/4 to select [TRIMMING] and
2
then press 1.
Press 2/1 to select the picture, and
3
then press 4
Press the zoom button [ ] to make
4
subject appear closer, [ ] to make
subject appear further away
Press 3/4/2/1
5
Press the shutter button to set
6
When this message is displayed
7
“DELETE ORIGINAL PICTURE?”,
press 2/1 to select [YES] or [NO].
Press the 4/[REVIEW/SET] button
8
Press the [MENU] button.
9
• The menu will disappear.
.
.
to shift pictures.
.
.
• Trimming images will use additional memory if
the original image is saved.
• It is not possible to resize pictures in a size lower
than [640
not 4:3.
• You cannot opera te trimming on pictures
recorded with other equipment.
• Trimming is not poss ible for a motion image/
still picture with audio.
a
480] or with an aspect ratio that is
68
Page 69

Technical use
Formatting the Card
Usually, it is not necessary to format the card
(initializing). Format the card when this
message is displayed “MEMORY CARD
ERROR”.
• If the card has been formatted by a PC or other
[Preparation]
• Set the mode dial to playback [ ]. (P22)
1 2,3,4
2
PLAY
2/2
SETUP
TRIMMING
FORMAT
SELECT SET EXIT
3
FORMAT
DELETE ALL DATA
ON THE MEMORY CARD?
YES NO
1
2
3
4
MENU
equipment, format the car d on the camera again.
Press the [MENU] button.
Press 3/4 to select [FORMAT] and
then press 1.
When this message is displayed
“DELETE ALL DATA ON THE
MEMORY CARD?”, press 2/1 to
select [YES].
Press the 4/[REVIEW/SET] button
• The card is formatted.
• After formatting, recorded images and any
other data cannot be recovered.
.
SELECT
• During formatting, do not turn the power of f.
• If the card cannot be formatted, consult your dealer.
For USA assistance, please call: 1-800-272-7033 or send e-mail to : consumerproducts@panasonic.com
For Canadian assistance, please call: 1-800-561-5505 or visit us at www.panasonic.ca
SET
69
Page 70

Technical use
Adjusting the LCD Monitor Brightness
You can adjust the brightness of the LCD
monitor.
[Preparation]
• Press the [DISPLAY] button to select th e displ ay
of LCD monitor. (P19)
• Set the mode dial except for [ ]. (P22)
Press the [MENU] button.
1
Press 1 to open the setup menu
2
Press 3/4 to select [MONITOR]
1/2
3
Press 2/1 to adjust the brightness
4
Press the [
5
• The menu will disappear.
MENU] button.
1,5 2,3,4
3,4
REC
MONITOR
SETUP
.
.
.
AUTO REVIEW
BEEP
POWER SAVE
SELECT SET EXIT
• In simple mode [ ], LCD monitor brightness is
1
MENU
fixed to [0].
• Adjusting the LCD Monitor will not lighten or
darken the actual photograph.
• Adjusting the LCD Monitor to brighten the imag e
may incorrectly display the scene to be brighter
than the actual photo wil l be. In most cases the
default setting will produce the best performance
and closest reproduction of the actual scene.
70
Page 71

Technical use
Using the Auto Review
Recording with the auto review set to
[1 SEC.]/[3 SEC.] the recorded picture is
automatically displayed on the LCD Monitor
for 1 or 3 seconds.
[Preparation]
• Set the mode dial except for [ ]/[ ]. (P22)
Press the [MENU] button.
1
Press 1 to open the setup menu
2
1,5 2,3,4
3,4
REC
MONITOR
AUTO REVIEW
OFF
BEEP
POWER SAVE
SELECT SET EXIT
SETUP
1 SEC. 3 SEC.
1/2
1
MENU
Press 3/4 to select [AUTO REVIEW]
3
Press 2/1 to select [
4
[
3 SEC.].
Press the
5
• The menu will disappear.
.
.
1SEC.] or
[MENU] button.
• Even when setting the auto review to
mode [ ].
• When recording in burst mode, auto bracket, still picture with audio modes, the recorded
picture is automatically displayed.
• In simple mode [ ], the auto review setting becomes [ON] (1 sec o nd) or [OFF].
[1 SEC.]/[3 SEC.]
, it is not available in motion image
71
Page 72

Technical use
Setting up the Operational Sound/Shutter Sound
It is possible to set the electronic shutter
sound when the shutter button is pressed all
the way and to set the sound volume when
the shutter button is pressed halfway and
when the menu operations are done.
ª When the operational mode dial is set
to REC mode
Press the [MENU] button.
1
Press 1 to open the setup menu
2
• In simple mode, skip this step.
Press 3/4 to sel ect [BEEP] and then
3
press 1
Pressing 3/4/2/1
4
operational sound volume and set the
shutter sound.
Press the [MENU] button twice.
5
• The menu will disappear.
.
to adjust the
ª When the operational mode dial is set
to playback [ ]
Press the [MENU] button.
1
Press 1 to open the setup menu
2
Press 3/4 to select [BEEP].
3
Press 2/1 to adjust the operational
4
sound volume
Press the [MENU] button.
5
• The menu will disappear.
.
.
.
• In simple mode [ ], the setting becomes [ON] or [OFF].
72
Page 73

Technical use
Setting up the Power Save Mode
In this mode, if the camera is not operated for
a certain amount of time, it is automatically
turned off.
Press the [MENU] button.
1
Press 1 to open the setup menu
2
Press 3/4 to select [POWER SAVE]
3
Press 2/1 to
4
• [2 MIN.]
1,5 2,3,4
3,4
REC
MONITOR
AUTO REVIEW
BEEP
POWER SAVE
SELECT SET EXIT
• If you want to cancel the power save mode, turn th e power switch to [ON] again aft er
turning it to [OFF], or press the shutter button.
• When using the AC adaptor/connecting to a PC/recording the motion ima ge/playing back
the motion image/dur ing slide show, the power save mod e is not available.
• In simple mode [ ], the power save is fixed to [2 M IN.].
• In recording mode, when keeping the [DISPLAY] button pressed for 2 seconds, power save
mode starts.
SETUP
2 MIN. 5 MIN.
1/2
1
10 MIN.
MENU
• [5 MIN.]
•[10MIN.]
• [OFF]: The po wer is not turned off
automatically.
Press the [MENU] button.
5
• The menu will disappear.
choose
the
.
setting time.
.
73
Page 74

Technical use
Resetting the File Number
As the file numbers are recorded sequentially
by the camera, when you use two or more
cards, it may happen that the file numbers on
your cards do not start from 0001.
Use this function when you insert a new card
or perform the new recording on the recorded
card and you want to start recording from the
file number 0001.
1,6 2,3,4,5
3
REC
NO.RESET
RESET
CLOCK SET
LANGUAGE
SELECT SET EXIT
SETUP
4
NO.RESET
RESET FILE NO.
IN THE CAMERA?
YES NO
SELECT
ENG
SET
[Preparation]
• Set the mode dial except for [ ]/[ ]. (P22)
Press the [MENU] button.
1
Press 1 to open the setup menu
2
2/2
MENU
Press 3/4 to select [
3
then press 1
When this message is displayed
4
“RESET FILE NO. IN THE
CAMERA?”, press 2/1 to select
[YES].
Press the 4/[REVIEW/SET] button.
5
Press the [MENU] button.
6
• The menu will disappear.
.
NO.RESET
.
] and
74
Page 75

Technical use
Initializing the settings
This feature allows you to easily reset the
camera to the factory default settings.
[Preparation]
• Set the mode di al
1
2
3
4
5
• The message “REC SETTING RESET
6
7
• The clock setting is not reset.
8
• The menu will disappear.
except for
Press the [MENU] button.
Press 1 to open the setup menu.
Press 3/4 to select [RESET] and
then press 1.
When this message is displayed
“RESET REC SETTINGS?”, press
2/1 to select [YES].
Press the 4/[REVIEW/SET] button.
COMPLETED” is displayed for about
2 seconds.
When this message is displayed
“RESET SETUP PARAMETERS?”,
press 2/1 to select [YES].
Press the 4/[REVIEW/SET] button to
set.
Press the [MENU] button.
[ ]/[ ]. (P22)
75
Page 76

Technical use
Playing Back Images with a TV Monitor
By connecting the camera to a television via
the supplied A/V cable 1, it is possible to
view and play back the recorded images.
[Preparation]
• Turn the camera and the television off .
Connect
1
A/V OUT
USB
socket of the camera.
Connect the A/V cable to the video in
2
and the audio in sockets of the TV
• Yellow: to the vid eo in s ocket
• White: to the audio in socket
Turn the television on and select
3
external input
Turn the camera on and then set the
4
mode dial to playback [ ]
• The image is displayed on the television.
ª Viewing images in other countries
When setting [VIDEO OUT] on the menu, you can view images on the TV in other
countries (regions) which use the NTSC or PAL system.
• Even if you set menu selec tion for [VIDEO OUT] to [PAL], the output signal is still NTSC.
the A/V cable to the A/V OUT
.
.
.
• When connecting to a TV, we recommend using the AC adaptor as the power source. (P14)
• Do not use any other cables except the supplied one.
• The A/V cable cannot be connected to the “antenna” connection of your television. Your TV
must provide separate audio and video connections for this feature to opera te correctly.
• Read the TV operating instructions too.
76
Page 77

Technical use
Connecting to a PC
[Preparation]
• If your PC uses Micros oft Windows® 98 or
A/V OUT
USB
1
2
®
Windows
98 Second Edition, a USB driver must
be installed from the CD that is included. If you
are using a newer Microsoft operating system
such as Windows
Windows
®
®
ME, Windows® 2000, or
XP (Home Edition/Professional), no
USB driver needs to be installed. Your PC should
recognize the camera automatically.
Insert the Memory Card into the
camera, and turn the power switch to
[ON].
Connect the camera to a PC via the
supplied USB connection cable 1.
ACCESS
[Windows]
The drive is shown on the [ My computer]
folder.
• If it is the first time you are connecting the
camera to a PC, the required dr iv er is
installed automatically so that the camera
can be recognized by the Windows Plug and
Play, then it is shown on the [My computer]
folder.
[Macintosh]
The drive is shown on the sc r een.
• The flash/a c c es s indicator lights during access.
• When connecting to a PC, we recommend using the AC adaptor as the power source.
(P14)
• When connec ting to a PC, pictures and sounds are not output from the A/V OUT sock et.
• For further information (software installation), read the supplied operating instruc tions for
PC connection.
77
Page 78

Technical use
USB DIRECT-PRINT
By connecting the camera to a printer
corresponding to USB DIRECT-PRINT via the
supplied USB connection cable, it is possible
to print dire c tly.
(Please ask the manufacturer of the printer
about the corresponding models)
(Read the printer operating instructions too)
A/V OUT
USB
1
2
3
• When connecting to a printer, we recommend
using the AC adaptor as the power source. (P14)
• Disconnect the US B c onnection cable and DC
cable after printing .
Insert the Memory Card into the
camera, and turn the power switch to
[ON].
Turn on the printer.
Connect the camera to the printer via
the supplied USB connection cable
1.
78
Page 79

Technical use
USB DIRECT-PRINT (Single Picture)
[Preparation]
• Connect the camera to a printer. (P78)
Only when DPOF is already set, press
1
DIRECT PRINT
SINGLE
PICTURE
SELECT
SET
2
DIRECT PRINT
PLEASE SELECT
THE PICTURE T O PRINT
SELECT PRINT
2048
100‑0001
1/10
3,4
DIRECT PRINT
PLS CHECK THE PRINTER
START PRINTING ?
COUNT
YES
PRINTSET
SELECT SET
1
NO
5
DIRECT PRINT
NOW PRINTING
2048
100‑0001
REMAIN 8
1 / 8
1
1/10
1
2/1 to select [SINGLE PICTURE],
and then press the 4
button.
• When DPOF is not set, this screen is
skipped.
Press 2/1 to select the picture to be
2
printed, and then press the
[REVIEW/SET] button.
/
4
• The message “PLEASE SELECT THE
PICTURE TO PRINT” is displayed for
2 seconds.
Press 3, and press 2/1 to set the
3
number of sheets, and then press the
4/[REVIEW/SET ] button.
Press 2/1 to select [YES].
4
• The message “PLS CHECK THE PRINTER
START PRINTING ?” is displayed.
Press the 4/[REVIEW/SET] but ton.
5
• Printing starts.
• Press the [MENU] button, and you can stop
printing.
/
[REVIEW/SET]
CANCEL
79
Page 80

Technical use
USB DIRECT-PRINT (DPOF)
[Preparation]
• Connect the camera to a printer. (P78)
• Write the print information to the card (DPOF
1
DIRECT PRINT
SINGLE
PICTURE
SELECT
SET
2
DIRECT PRINT
PLS CHECK THE PRINTER
START PRINTING ?
setting). (P60)
Press 2/1 to select [DPOF].
1
• Press the [MENU] button, and you can
change the DPOF setting. (P60)
Press the 4/[REVIEW/SET] but ton.
2
• The message “PLS CHECK THE PRINTER
START PRINTING ?” is displayed.
Press 2/1 to select [YES], and then
3
[REVIEW/SET] button.
press the 4
• Printing starts.
/
YES
SELECT
3
DIRECT PRINT
NOW PRINTING
REMAIN 8
NO
SET
2048
100‑0001
1/10
CANCEL
• Press the [MENU] button, and you can stop
printing.
• When the number of total images is more than
255, the number of remaining images will be
displayed as “----”.
80
Page 81

Technical use
After Use
After using the camera and after following
steps, it is recommended to place it in the
optional soft case, in order to protect it.
Turn the power switch to [OFF]. (P17)
1
Eject the card
2
Remove the battery
3
• If you will not be using the camera for a long time, remove the battery. (When you insert the
battery again, set the date/time)
. (P15)
. (P12)
81
Page 82

Others
The Menu Items
1/3
2/3
3/3
STANDARDSTANDARD
SETUP
2048
SETUP
50 100
SETUP
VIVID
MENU
MENU
MENU
REC
W.BALANCE
1
PICT.SIZE
2
QUALITY
3
SPOT MODE
4
SELECT SET EXIT
SELECT SET EXIT
REC
5
SENSITIVITY
6
AUDIO REC.
CONT.AF
7
D.ZOOM
8
SELECT SET EXIT
REC
9
PICT.ADJ.
Others
REC mode menu
1
W.BALANCE (P49)
2
PICT.SIZE (P37)
3
QUALITY (P38)
4
SPOT MODE (P44)
5
SENSITIVITY (P51)
6
AUDIO REC. (P36)
7
CONT.AF (P34)
8
D.ZOOM (P31)
9
PICT.ADJ. (P48)
SELECT SET EXIT
REC
10
AUTO REVIEW
11
12
13
POWER SAVE
SELECT SET EXIT
14
15
16
17
SETUP
MENU
1/2
MENU
10
MONITOR (P70)
11
AUTO REVIEW (P71)
12
BEEP/SHUTTER (P72)
13
POWER SAVE (P73)
14
NO.RESET (P74)
15
RESET (P75)
16
CLOCK SET (P24)
17
LANGUAGE
82
Page 83

18
19
20
21
22
23
24
25
PICT.MODE
ENLARGE
AUTO REVIEW
BEEP
CLOCK SET
SELECT SET EXIT
PLAY
1/2
PROTECT
DPOF PRINT
SLIDE SHOW
AUDIO DUB.
RESIZE
SELECT SET EXIT
PLAY
2/2
TRIMMING
FORMAT
4"k6"/10k15cm
ON
OFF
SETUP
SETUP
Others
Simple mode menu
• For items without number, refer to those with the
same name.
18
PICT.MODE (P27)
MENU
Playback mode menu
• For items without number, refer to those with the
same name.
19
PROTECT (P63)
20
DPOF PRINT (P 6 0 )
21
SLIDE SHOW (P64)
22
AUDIO DUB. (P66)
23
RESIZE (P67)
MENU
24
TRIMMING (P68)
25
FORMAT (P69)
SELECT SET EXIT
PLAY
MONITOR
26
27
VOLUME
BEEP
POWER SAVE
SELECT SET EXIT
P
LAY
CLOCK SET
LANGUAGE
VIDEO OUT
SELECT SET EXIT
SETUP
SETUP
ENG
NTSC
MENU
1/2
MENU
2/2
MENU
26
VOLUME (P54)
27
VIDEO OUT (P76)
83
Page 84

Cautions for Use
ª Cautions for Use
Keep the digital cam era aw ay fro m
magnetized equipment (such as a
microwave oven, TV, video game
equipment, etc.).
• If you use the digit al camera on or near a
TV, images and soun ds may be disturbed
due to electromagnetic wave radiation.
• Do not use the digit al camera near a cell
phone because doing so may cause noise
to adversely affect the images and sounds.
• Recorded data m ay be damaged, or
images may be distorted by strong
magnetic fields created by speakers or
large motors.
• Electromagnetic wave radiation generated
by a microprocessor may adversely affect
the digital camera, causing the disturbance
of images and sounds.
• If the digital camer a is affected by
magnetically charged equipment and does
not function properl y, turn the camera off
and detach the battery or AC adaptor and
then connect the batte ry or A C adaptor
again. Thereafter , turn the camera on.
Do not use the digital camera near
radio transmitters or high-voltage
lines.
• If you record near r adio transmitters or
high-voltage lines, recorded images or
sounds may be adversely affected.
Others
When you use the digital camera
on a beach or similar place, do not
let sand or fine dust get into the
camera.
• Sand or dust may damage the digital
camera or card. (Care shou ld be taken
when inserting and rem ov ing the card)
When you use your digital camera
on a rainy or snowy day or on a
beach, make sure that no water
enters the digital camera.
• Water may cause the digital camera or
card to malfunction. (Irr eparable damage
may occur)
• If sea water sp las hes onto the digital
camera, wet a soft cloth with tap water,
wring it well, and use it to wipe the camera
body carefully. Then , wipe it again
thoroughly with a soft dry cloth.
Do not use the digital camera for
surveillance purpose or other
business use.
• If you use th e digi tal camera for a long
period of time, the internal temperature
increases and, consequently, this may
cause malfunction.
• The digital c amera is not intended for
business use.
Do not spray insecticides or
volatile chemicals onto the digital
camera.
• If the digital camera is sprayed with such
chemicals, the camera body m ay be
damaged and the surface finish may peel
off.
• Do not keep rubbe r or pl as tic products in
contact with the digital camera for a long
period of time.
84
Page 85

Do not use benzine, thinner or
alcohol for cleaning the digital
camera.
• The camera body ma y be deformed and
the surface finish may pe el off.
• Before cleaning the camera, detach the
battery or pull out the AC adaptor from the
electrical outlet.
• Wipe the digital camera with a soft, dry
cloth. To remove stub bor n stains, wipe
with a cloth that is soaked in a detergent
diluted with water and afterward finish
wiping with a dry cloth.
• For storing or transporting the digital
camera, place it in a bag or case lined with
soft pads to prevent the coating on the
camera body from being wor n.
After use, be sure to take the card
out, and detach the battery or pull
out the AC adaptor from the
electrical outlet.
• If the battery is left on the digital camera
for a long time, the voltage drops
excessively, and the battery will not
function even after it is r ec harged.
ª Optimal Use of the Battery
The battery is a rechargeable lithium ion
battery. Its ability to generate power is
based upon the chemical reaction that
takes place inside it. This reaction is
susceptible to the surrounding
temperature and humidity, and, if the
temperature is too high or too low, the
operating time of the battery will be
shorter.
Others
Be sure to detach the battery after
use.
Be sure to detach the battery from the
digital camera. (If it is left attached to
the digital camera, a minute amount of
current is consumed even when the
digital camera power is off) If the battery
is left attached to the digital camera for
a long time, discharge takes place. The
battery may become unusable even
after it is charged.
Dispose of an unusable battery.
• The battery has a limited life.
• Do not throw the battery into fire because it
may cause an explosion .
• Batteries that are no longer usable
should be discarded in accordance
with battery recycling laws.
For information you can call the RBRC
hotline at 1-800-822-8837.
Always keep the terminals of the
battery clean.
Prevent the terminals from getting
clogged with dirt, dust, or other
substances.
If you drop the battery accidentally,
check to see if the battery body and
terminals are deformed. Attaching a
deformed battery to the digital camera
may damage the camera.
RBRC
Li-ion
A lithium ion/polymer battery that is recyclable powers the
product you have purchased. Please call 1-800-8-BATTERY for
information on how to recycle this battery.
TM
85
Page 86

ª Condensation
When condensation has taken
place:
Set the pow er sw it ch to [O FF ] a n d
leave the digital camera in this
condition for about 1 hour. When
the camera becomes close to the
ambient temperature, the fog
disappears naturally.
ª Cautions for Storage
Before storing the digital camera, take
the card out and detach the battery.
Store all the components in a dry place
with a relatively stable temperature.
(Recommended temperature:
59 F to 77 F (15oC to 25oC),
Recommended humidity: 40% to 60%)
Digital camera
• Wrap it with a soft cloth to prevent dust
from getting into the camera.
• Do not leave the cam er a in places that
expose it to high temperat ur e.
Battery
• Do not leave the camera and the battery at
the place where the tempe r ature is too
high, such as inside the car during the
midsummer.
• Extremely high or low temperatures will
shorten the life of the b attery.
• If the battery is kept in smoky or dusty
places, the terminals m ay ru s t and cause
malfunctions.
• Do not allow the battery terminals to come
in contact with metal objects (such as
necklaces, hairpins, etc.). This can result
in a short circuit or heat ge ner ation and, if
you touch the battery in this con dition, you
may be badly burned.
• Store the battery i n a completely
discharged state. To store the battery for a
long period of time, we recommend
charging it once every year and storing it
again after you complete ly use up the
charged capacity.
Others
Card
• When the card is being read, do not
remove the card, turn off the power, or
subject it to vibrati on or im pact.
• Do not leave the card in places where
there is high temperature or direct sunlight,
or where electromagnetic waves or static
electricity are easily generated.
• Do not bend or drop the card. The ca r d or
the recorded content may be damaged.
• After use, be sure to remove the card from
the digital camera.
• Do not touch the terminals on the back of
the card with your fingers . Do not allow
dirt, dust or water to enter it.
AC adaptor
• If the batter y is warm, charging takes a
longer time than normal.
• If you use the AC adaptor near a radio,
radio reception may be disturbed. Keep
the AC adaptor 100 cm or more away from
radio.
• When the AC ad aptor is in use, it may
generate whirring sounds. However, this is
normal.
• After use, be sure to disconnect the AC
cable. (If it is left connected, a minute
amount of current is consumed)
• Keep the electrodes of the AC adaptor and
battery clean at all tim es.
86
Page 87

ª LCD Monitor
LCD Monitor
• In a place wit h dr astic temper ature
changes, condensation may form on the
LCD Monito r . Wi pe it with soft dry cloth.
• If the digital camer a is ex tremely cold
when you turn the power on, the image on
the LCD Monitor is slightly darker than
usual at first. However, as the internal
temperature increases, it goes back to the
normal brightness.
Extremely high precision technology
is employed to produce the LCD
Monitor screen featuring a total of
approximately 114,000 pixels. The
result is more than 99.99% effective
pixels with a mere 0.01% of the
pixels inactive or always lit.
However, this is not a malfunction
and does not affect the recorded
picture.
ª SD Slide Show
If setting the SD slide show with the [SD
Viewer for DSC] which is in the supplied
CD-ROM, when playing back, the
message “START SD SLIDE SHOW?”
is displayed, select [YES] and press the
/
[REVIEW/SET] button to start the SD
4
slide show. Select [NO] and press the
/
[REVIEW/SET] button to start normal
4
playback.
Others
ª Folder Composition
When a Memory Card with data
recorded on it is inserted into a PC, the
folders shown below will be displayed.
SD Memory
Card
• In the 100_P A NA folder it is possible to
record up to 999 images.
• In the MISC folder it is possible to record
the files that have been set wi th DPOF
settings.
DCIM
100_PANA
EXPORT
MISC
87
Page 88

Warning Indications
[NO MEMORY CARD]
Insert the Memory Card.
[THIS MEMORY CARD IS
PROTECTED]
Cancel the Memory Card lock.
Others
[THIS PICTURE CAN’T BE
DELETED] / [SOME PICTURES
CAN’T BE DELETED]
If the image is not based on the DCF
standard, it is not possible to delete
selected pictures.
[NO VALID IMAGE TO PLAY]
Carry out playback after recording or
after inserting the Memory Card with a
recorded image.
[MEMORY CARD FULL] / [NO
ENOUGH MEMORY IN THE CARD]
Insert a new Memory Card or delete
unnecessary data.
[MEMORY CARD ERROR]
Failed access to Memory Card.
Insert the card again.
[READ ERROR]
Data reading error.
Play it back again.
[WRITE ERROR]
Data writing error.
Turn the camera [OFF] and remove the
card. Then insert the card and turn the
camera back [ON]. Be sure camera is
[OFF] before removing or inserting the
card to avoid damaging the card.
[PLEASE SET TH E CL O CK ]
This message is displayed when you
use the camera for the first time or you
do not use the camera for a long time.
Set the clock again.
[NUMBER OF PRINT IS OVER]
You have exceeded the number of
images that can be set at once with
multi-deleting setting.
[CAN’T BE SET ON THIS PICTURE]
/ [CAN’T BE SET ON SOME
PICTURES]
If the image is not based on the DCF
standard, it is not possible to set the
DPOF.
[MEMORY CARD ERROR
FORMAT THIS CARD?]
The format of this card cannot be
recognized by the camera. Format the
card again with the camera.
[REC MODE DIAL IS NOT IN THE
PROPER POSITION]
This message is displayed when you
turn on the camera with the mode dial in
the wrong position.
Rotate the mode dial to the proper
position.
[THIS PICTURE IS PROTECTED]
After cancelling the protect setting, you
can delete or overwrite the image.
88
Page 89

Troubleshooting
1: The power does not turn on.
1-1: Are the battery and the AC adaptor
correctly connected? Check the
connection.
1-2: Is the battery sufficiently charged?
Use a battery that has been
sufficiently charged.
Others
8: The image will not play back.
8-1: Is the Memory Card inside?
8-2: There is no image in the Memory
Card.
8-3: The mode dial is not set to playback
[].
2: As the power is t u rned on, it tu rn s
off immediately.
2-1: Is the battery charge insufficient to
operate the camera? Charge the
battery or replace it with charged
one.
2-2: Has condensation occurred?
Carrying the digital camera from a
cold place to a warm place could
cause condensation to form inside
the camera. Wait until condensation
disappears.
3: The image cannot be recorded.
3-1: Is the Memory Card inside?
3-2: Is the mode dial correctly set ?
Check it.
3-3: There is no memory capacity left on
the card. Before recording, delete
some images.
4: The image is not displayed on the
LCD monitor.
4: Is the LCD monitor set to OFF?
5: The LCD monitor is too bright or
dark.
5: Adjust the brightness of the LCD
monitor.
9: The image is not displayed on the
television.
9-1: Is the camera correctly connected
with the TV? Ch eck it.
9-2: Set the TV to video input mode.
10: When connecting to a PC, images
cannot be transferred.
10-1:Check that the camera is correctly
connected to the PC.
10-2:Is the camera correctly recognized
by the PC?
11: The clock setting is reset.
11-1:If you do not use the camera for a
long time, the clock setting may be
reset. When the message [PLEASE
SET THE CLOCK] appears, set the
clock again.
11-2:When you take a picture before
setting the clock, [0:00 0. 0. 0] is
recorded.
6: Flash does not light.
6: The flash mode is set to forced OFF.
Change the flash mode.
7: The display or images on the LCD
monitor are not focused.
7: Set the mode dial to the mode
corresponding to the distance to the
subject.
89
Page 90

Others
Specifications
Digital Camera
Power Source: DC 4.7 V
Power Consumption: 2.1 W (When recording with LCD Monitor to on)
Effective number of pixels 3.2 Million Pixels
Image sensor 1/2.5
Lens Optical 3
Digital zoom Max 3
Focus Auto/Macro
Focus range Auto: 1.64feet (50 cm)(Wide)/
Shutter system Electronic shutter + Mechanical shutter
Burst recording 4 frames/second, Max 8 frames (standard)/
Motion image recording 320
ISO sensitivity AUTO/50/100/200/400
Shutter speed 8 - 1/2,000
White balance AUTO/Daylight/Cloudy/Halogen/White set
Exposure (AE) Program AE
Metering mode Multi/Spot (Spot mode)
LCD monitor 1.5
Optical finder Real-image zoom finder
Flash Flash range: (ISO100)
Microphone Monaural
Speaker Monaural
Recording media SD Memory Card/MultiMediaCard
Recording size 2048
Quality Fine/Standard
Information for your safety
1.6 W (When recording with LCD Monitor to off)
1.8 W (When playing back with LCD monitor)
q
CCD, total pixel number 3,340,000
Primary color filter
equivalent: 35 - 105 mm)/F2.8 - 4.9
Spot AF (Spot mode)
1.64 fe et (50 cm)(T ele) Macro/Simple/Color effect: 0.33 feet (10 cm)
(Wide)/0.98 feet (30 cm) (Tele) -
5 frame s (fine ) (Performance is only with SD Memory
Card. MultiMediaCard performance will be less.)
Motion image mode: 1/30 - 1/2,000
Exposure compensation (1/3 EV Step, -2 - +2 EV)
pixels) (field of view ratio 100%)
Approx. 0.98 feet (30 cm) - 7.87 feet (2.4 m)(Wide)/
Approx. 0.98 feet (30 cm) - 4.59 feet (140 cm)(Tele)
AUTO, AUTO/Red-eye reduction, Forced ON, Slow
sync./Red-eye reduction, Forced OFF
(Still picture)
320
a
zoom, f=5.8 - 17.4 mm (35 mm film camera
a
¶
,
¶
a
240 (10 frames/second with audio)
q
low-temperature polycrystalline TFT LCD (114,000
a
1536, 1600 a 1200, 1280 a 960, 640 a 480
a
240 (Motion image)
90
Page 91

Recording file format
Others
Still Picture JPEG (Design rule for Camera File system, based on
Exif 2.2 standard), DPOF corresponding
Still picture with audio JPEG (Design rule for Camera File system, based on
Exif 2.2 standard)
a
480 QuickTime Motion JPEG (still picture with
+ 640
audio)
Motion image
QuickTime Motion JPEG (motion image with audio)
Interface
Digital USB
Analog video/audio NTSC/PAL Composite/Audio line output (monaural)
Terminal
USB 5 pin Mini USB
2.5 mm jack
Analog video/audio
Φ
DC IN EIAJ type 2 jack
a
Dimensions (W
H a D) 4 1/8q a 2q a 1 1/4q /104 a 50.9 a 32.1 mm (excluding
the projection part)
g
Weight Approx. 5.64 oz/160
(excluding Memory Card and
battery)
g
Operating Temperature 32 F - 104 F (0
Approx. 6.35 oz/180
(with Memory Card and battery)
oC
-40
oC)
Operating Humidity 10% - 80%
AC adaptor (Panasonic DE-929A)
Information for your safety
Input 110 - 240 V 50/60 Hz, 0.22 A
Output DIGITAL CAMERA4.7 V 1.5 A
CHARGE 4.2 V 0.6 5 A
Battery pack (lithium-ion
(Panasonic CGA-S001A)
)
Information for your safety
Voltage/capacity 3.6 V, 680 mAh
91
Page 92

Others
B
)
Others
Digital Camera Accessory System
Accessory#
BN-SDABPU/1
Figure
SD PC Card Adaptor
MultiMediaCard
Description
compatible with
*Please refer to page 13, for details on battery charging time and available
recording time.
*NOTE: Accessories and/or model numbers may vary by country. Please
consult your local dealer .
92
Page 93

Others
Digital Camera Access or y Ord e r Fo rm
(For USA Customers)
Please photocopy this form when placing an order.
1. Digital Camera Model #
2. Items Ordered
Your State & Local Sales Tax
3. Method of payment (check one)
Check of Money Order enclosed (NO C.O.D.SHIPMENTS)
VISA
MasterCard
Discover
(Please do not send cash)
4. Shipping information (UPS delivery requires complete street address)
Ship T o:
Mr.
Mrs.
Ms.
First Last
Street Address
City State Zip
TO OBTAIN ANY OF OUR DIGITAL CAMERA ACCESSORIES YOU CAN DO ANY OF
CALL PANASONIC’S ACCESSORY ORDER LINE AT 1-800-332-5368
MAIL THIS ORDER TO: PANASONIC SERVICES COMPANY ACCESSORY ORDER OFFICE
Credit Card #
Expiration Date
Customer Signature
Make Check or Money Order to: PANASONIC ACCESSORIES
VISIT YOUR LOCAL PANASONIC DEALER
[6 AM-5 PM M-F, 6 AM-10:30 AM SAT, PACIFIC TIME]
20421 84th Avenue South Kent, WA. 98032
THE FOLLOWING:
QuantityAccessory # Price Each Description
Shipping & Handling
Total Enclosed
OR
OR
Total Price
Subtotal
Phone#:
Day ( )
Night ( )
6.95
In CANADA, please contact your local Dealer for more information on
Accessories.
93
Page 94

Others
Request for Service Notice
Please photocopy this form when making a request for service notice.
Request for Service Notice:
(USA Only)
Mail this completed form and your Proof of Purchase along with your unit to:
Please write the displayed above Self Diagnostic number
here.
In the unlikely event this product needs service.
• Please include your proof of purchase.
(Failure to due so will delay your repair.)
• To further speed your repair, please provide
an explanation of what wrong with the unit
and any symptom it is exhibiting.
Panasonic Services Company
1705 N. Randall Road
Elgin, IL. 60123-7847
Attn: Digital Camera Repair
94
Page 95

Page 96

Carry-In or Mail-In Service
Others
For Carry-In or Mail-In Service in the United States call
1-800-272-7033.
For assistance in Puerto Rico call Panasonic Sales Company
(787)-750-4300 or fax (787)-768-2910.
This warranty ONLY COVERS failures due to defects in materials or
workmanship, and DOES NOT C OV ER norm al w ea r and te ar or co sm eti c
damage. The warranty ALSO DOES NOT COVER damages which
occurred in shipment, or failures which are caused by products not
supplied by the warrantor, or failures which result from accidents, misuse,
abuse, neglect, mishandling, misapplication, alteration, faulty installation,
set-up adjustments, misadjustment of consumer controls, improper
maintenance, power line surge, lightning damage, modification, or
commercial use (such as in a hotel, office, restaurant, or other business),
rental use of the product, service by anyone other than a Factory
Servicenter or other Authorized Servicer, or damage that is attributable to
acts of God.
THERE ARE NO EXPRESS WARRANTIES EXCEPT AS LISTED
“
UNDER
LIMITED WARRANTY COVERAGE”. THE WARRANTOR IS
NOT LIABLE FOR INCIDENTAL OR CONSEQUENTIAL DAMAGES
RESULTING FROM THE USE OF THIS PRODUCT, OR ARISING OUT
OF ANY BREACH OF THIS WARRANTY. (As examples, this excludes
damages for lost time, travel to and from the servicer, loss of media or
images, data or other memory content. The items listed are not exclusive,
but are for illustration only.) ALL EXPRESS AND IMPLIED
WARRANTIES, INCLUDING THE WARRANTY OF
MERCHANTABILITY, ARE LIMITED TO THE PERIOD OF THE LIMITED
WARRANTY.
Some states do not allow the exclusion or limitation of incidental or consequential damage s, o r lim itations on how long an i mp lie d warranty lasts, so
the exclusions may not apply to you.
This warranty gives you specific legal rights and you may also have other
rights which vary from state to state. If a problem with this product
develops during or after the warranty period, you may contact your dealer
or Servicenter. If the proble m is not handle d to your satisfac tion, then wr ite
to the warrantor's Con sumer Affairs Department at the addre sses liste d for
the warrantor.
PARTS AND SERVICE WHICH ARE NOT COVERED BY THIS LIMITED
WARRANTY ARE YOUR RESPONSIBILITY.
96
Page 97

Others
Customer Services Directory
For Product Information, Operating Assistance, Literature Request, Dealer Locations, and
all Customer Service inquiries please contact:
1-800-272-7033
Web Site: http://www.panasonic.com
You can purchase parts, accessories or locate your
nearest servicenter by visiting our Web Site.
Accessory Purchases:
1-800-332-5368 (Customer Orders Only)
Panasonic Services Company 20421 84th Avenue South, Kent, WA 98032
(6 am to 5 pm Monday - Friday; 6 am to 10:30 am Saturday; PST)
(Visa, MasterCard, Discover Card, American Express, Check)
, Monday-Friday 8:30am-8pm EST.
(For USA Only)
Product Repairs
MAIL TO :
Please carefully pack and ship, prepaid and insured, to the Elgin Centralized Factory
Servicenter.
Customer's in Puerto Rico, please ship or carry in to location below (“Service in Puerto Rico”).
Centralized Factory Servicenter
Panasonic Services Company
1705 N. Randall Road,
Elgin, IL 60123-7847
Attention: Digital Camera Repair
Service in Puerto Rico
Matsushita Electric of Puerto Rico, Inc. Panasonic Sales Company/ Factory Servicenter:
Ave. 65 de Infanteria, Km. 9.5, San Gabriel Industrial Park, Carolina, Puerto Rico 00985
Phone (787) 750-4300 Fax (787) 768-2910
As of January 2002
97
Page 98

Others
Index
A
AF/AE Lock
Audio Dubbing
Auto Exposure (AE)
Bracket
Auto Review
B
Built-in Flash
Burst Mode
C
Card Access Indication
Clock Set
Color Effect Mode
Compensating the
Exposure
Condensation
Continuous AF
D
Digital Zoom
DPOF
F
File Number
Flash/
Access Indicator
Formatting
I
ISO Sensitivity
L
Landscape Mode
LCD Monitor Brightness
M
Macro Mode
Motion Image
Multi Playback
MultiMediaCard
N
Night Portrait Mode
O
Operational Sound
Optical Zoom
.......................47
...................66
.............................46
......................71
.....................32
.......................52
..........................24
..............43
..........................45
....................86
...................34
......................31
...............................60
......................74
....... 16,17
.........................69
...................51
...............41
......................39
....................29
...................55
.................16
............42
.............72
.....................30
.......16
......70
Others
P
Picture Size
Play Back
Playback Zoom
Portrait Mode
Power Save Mode
Q
Quality
R
Recording
Resize
Review
S
SD Memory Card
SD Slide Show
Self-timer
Shutter Jiggle
Simple Mode
Slide Show
Spot Mode
Status Indicator
T
Trimming
U
USB DIRECT-PRINT
W
White Balance
98
................. 53,76
..............................38
..............................67
.............................28
..........................35
..........................68
.......................37
..................56
.....................40
..............73
.........................25
...............16
..................87
....................26
.....................27
........................64
........................44
.................17
..........78
...................49
Page 99

Others
Others
Spanish Quick Use Guide/Guía española
para el uso rápido
Prepare las siguientes piezas
1
• Cámara
• Batería
•Tarjeta
• Adaptador CA
• Cable CA
• Compruebe que el interruptor de alimentación
esté ajustado a [OFF] y est é almacenado el
objetivo.
[Preparaciones]
Cargue la b a te ría . (
1
La carga finaliza a los 90 minutos.
•
Para abrir la tapa de la tarjeta de
2
memoria/batería, desplace la tapa en
la dirección de la flecha.
Introduzca la batería en la cámara.
3
Introduzca la tarjeta en la cámara.
4
Cierre la tapa tarjeta de
5
memoria/batería.
1 # 2)
[Grabación]
Ponga el interruptor de al im e ntación
6
a [ON].
Defina la fecha/hora.
7
Ajuste el disco del modo al de
8
imagen normal [ ].
Saque una imagen.
9
[Reproducción]
Ajuste el disco del modo a la
10
reproducción [ ].
Pulse 2/1 para reproducir la imagen
11
que quiere ver.
99
Page 100

Panasonic Consumer Electronics Company,
Division of Matsushita Electric Corporation of America
One Panasonic Way, Secaucus, NJ 07094
Panasonic Sales Company ("PSC")
Division of Matsushita Electric of Puerto Rico, Inc.
Ave. 65 de Infanteria, Km. 9.5, San Gabriel Industrial Park, Carolina, Puerto Rico 00985
Panasonic Canada Inc.
5770 Ambler Drive, Mississauga, Ontario, L4W 2T3
P
VQT0B81
F1202Ma0( 1000 )
 Loading...
Loading...