
Bedienungsanleitung
für erweiterte Funktionen
Digital-Kamera
Model Nr. DMC-CM1
Bitte lesen Sie diese Anleitung vor der Inbetriebnahme dieses
Produkts aufmerksam durch, und bewahren Sie dieses Handbuch für
spätere Bezugnahme griffbereit auf.
Fehlerbehebung S183
Inhalt S2
SQW0017-3
F1014MR3045
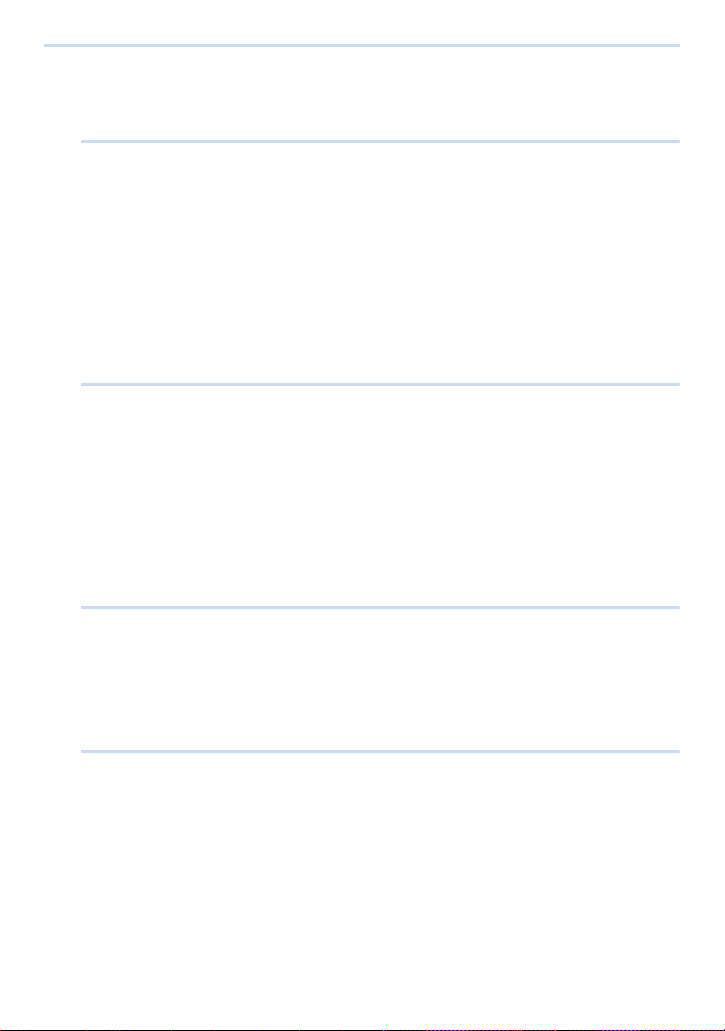
Inhalt
1. Vor dem Gebrauch
Gebrauch des Handbuchs ..................................................................................5
Standardzubehör ................................................................................................5
Bezeichnungen und Funktionen der Bauteile .....................................................6
Stereo-Headset (Sonderzubehör).......................................................................9
Einsetzen/Entfernen der microSIM-Karte (Sonderzubehör) .............................10
Hinweise zum internen Speicher/zur microSD-Karte (Sonderzubehör)............ 11
Aufladen............................................................................................................14
Ein-/Ausschalten des Geräts ............................................................................16
Android™-Standardeinstellungen.....................................................................17
Bildschirm entsperren.......................................................................................17
2. Grundlegende Bedienung
Verwendung des Touchscreens........................................................................18
Umschalten zwischen vertikalen und horizontalen Anzeigemodi .....................20
Startbildschirm ..................................................................................................21
Statusleiste .......................................................................................................23
Benachrichtigungsfenster/Quick-Menü.............................................................24
Steuersymbole..................................................................................................25
Verwenden von Apps........................................................................................26
Texteingabe ......................................................................................................28
Grundeinstellungen...........................................................................................29
3. Verbindung mit Netzwerken
Verbindung mit mobilen Netzwerken ................................................................32
Verbindung mit Wi-Fi
Verbindung mit VPNs........................................................................................36
Konfigurieren eines portablen Wi-Fi Access Points..........................................37
Flugzeugmodus konfigurieren ..........................................................................38
4. Kamera
Vor dem Gebrauch der Kamera........................................................................39
Aufnahmevorgang ............................................................................................41
Verwendung von Kamerafunktionen.................................................................42
Anzeige von Aufnahmebildschirmen ................................................................43
Aufnahme eines Standbilds ..............................................................................46
Videoaufnahmen...............................................................................................47
Auswahl des Aufnahmemodus .........................................................................51
Zoom und Blitz..................................................................................................79
Bedienung des Steuerrings...............................................................................84
Menüeinstellung................................................................................................91
Verwenden des [Rec] Menüs............................................................................96
®
-Netzwerken...................................................................34
2
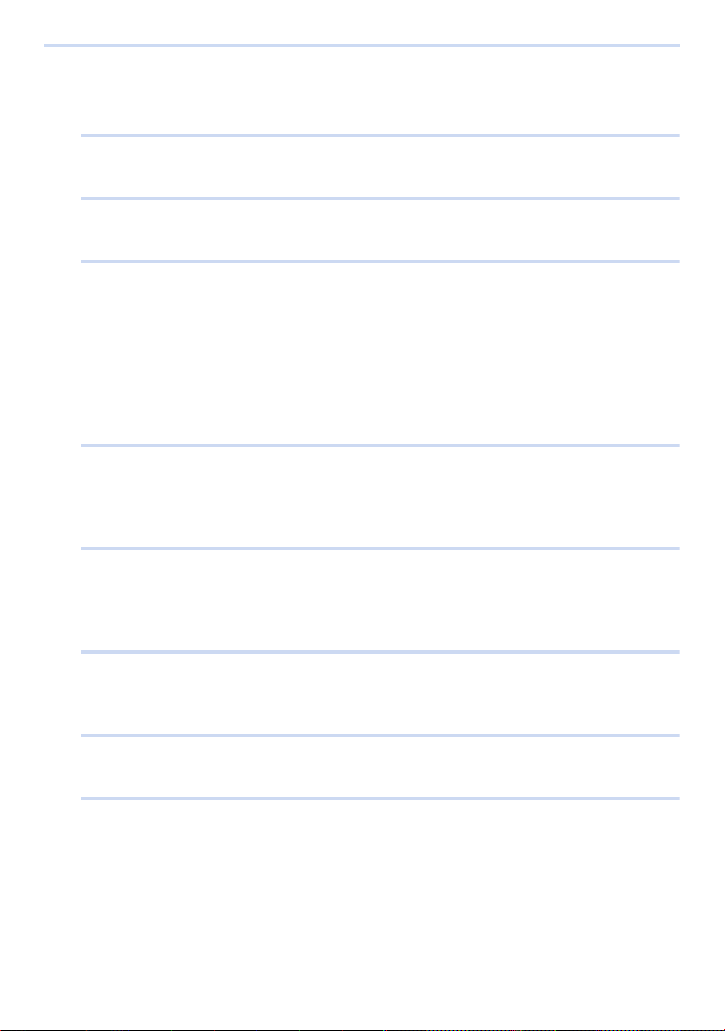
Verwenden des [Individuell]-Menüs................................................................116
Grundeinstellungen der Kamera ([Setup]-Menü)............................................122
5. Anzeige
Galerie ............................................................................................................124
6. Photo Search
Ausführen von Photo Search..........................................................................129
7. Telefon
Notrufe............................................................................................................132
Einen Anruf tätigen .........................................................................................132
Annehmen eines Anrufs .................................................................................134
Anrufliste.........................................................................................................135
Voicemail ........................................................................................................136
Informationen zur Anruferkennung .................................................................137
Fixed Dialing Numbers ...................................................................................137
8. Kontakte
Kontakte speichern .........................................................................................138
Anzeigen von Kontakten.................................................................................139
Kontakte verwalten .........................................................................................140
9. E-Mail/Nachrichten
E-Mail..............................................................................................................142
Gmail™...........................................................................................................145
Google Hangouts™ ........................................................................................146
10. Webbrowser
Starten des Webbrowsers...............................................................................148
Lesezeichen....................................................................................................151
11. Music
Google Play Music™ ......................................................................................152
12. Karten
Ortsinformationen-Dienst................................................................................154
Google Maps™...............................................................................................155
3
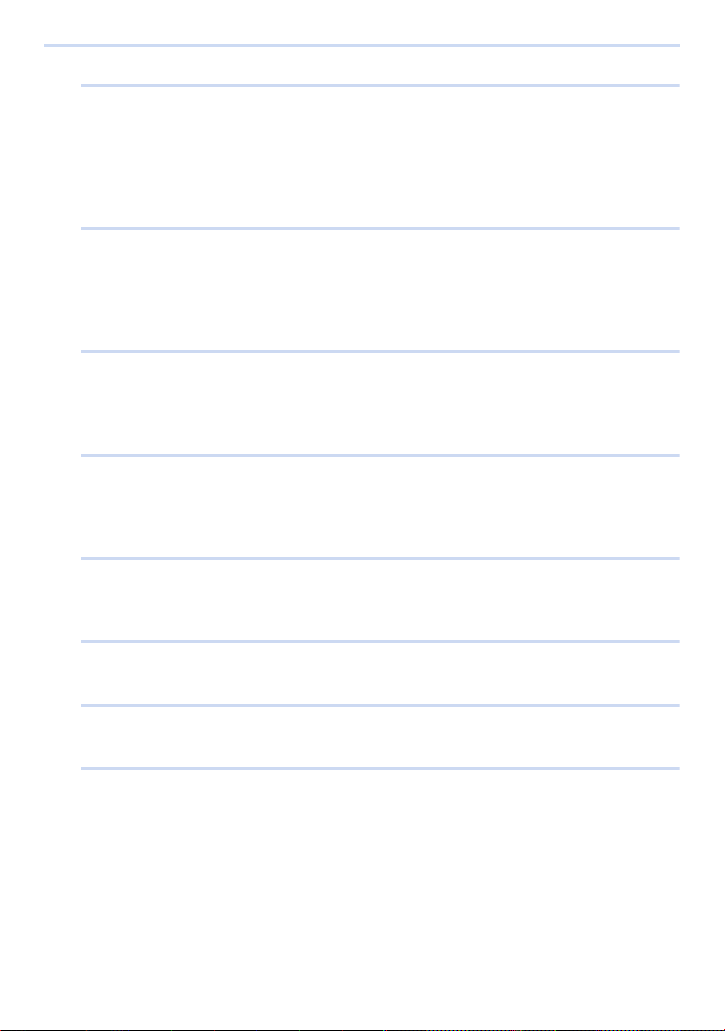
13. Andere Apps und Funktionen
NFC ................................................................................................................156
Google Drive™ ...............................................................................................156
Google Notizen™ ...........................................................................................158
Kalender .........................................................................................................161
YouTube™......................................................................................................163
14. Google Play
Google Play™ Store .......................................................................................164
Apps löschen ..................................................................................................165
Zugriffsberechtigungen ...................................................................................166
Apps von unbekannten Quellen installieren ...................................................166
15. Verbindung mit externen Geräten
Bluetooth®-Wireless-Technologie....................................................................167
USB-Verbindungen.........................................................................................170
Drucken ..........................................................................................................172
16. Synchronisieren/Sichern/Zurücksetzen
Konten synchronisieren und löschen..............................................................173
Sichern............................................................................................................174
Zurücksetzen..................................................................................................174
17. Sicherheit
Bildschirmsperre.............................................................................................175
SIM-Kartensperre ...........................................................................................176
18. Updates
System-Updates .............................................................................................177
19. Einstellungsliste
Einstellungsliste ..............................................................................................179
20. Anderes
Fehlerbehebung..............................................................................................183
Vorsichtsmaßnahmen.....................................................................................189
4
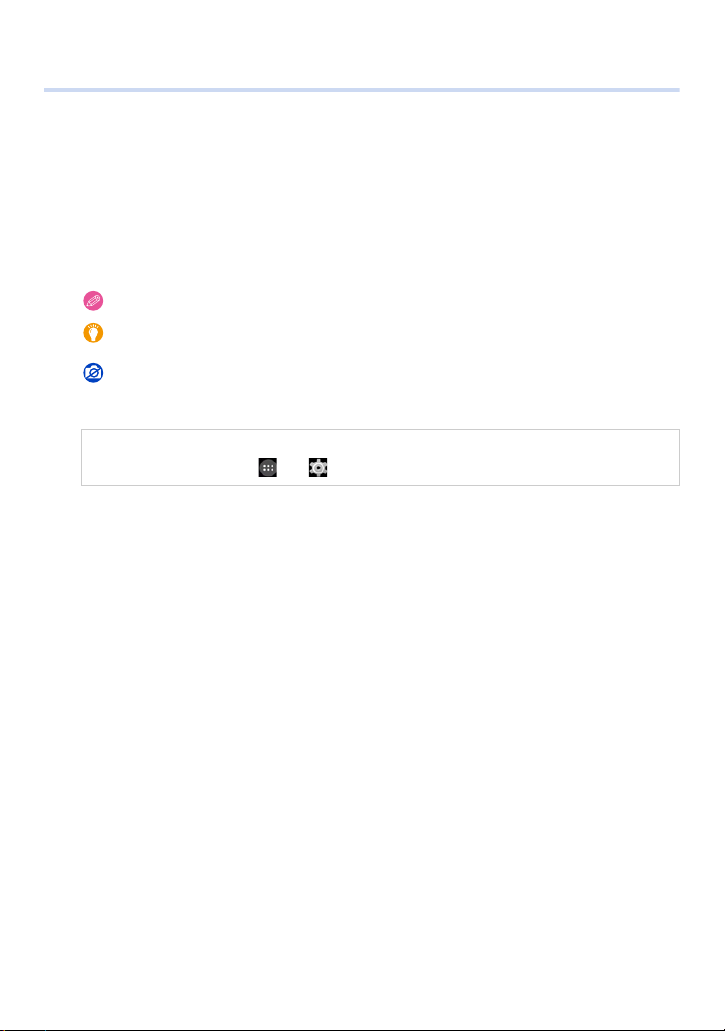
1. Vor dem Gebrauch
Gebrauch des Handbuchs
≥ Klicken Sie auf einen Link im Text, um zur entsprechenden Seite zu wechseln.
≥ Durch Eingabe von Schlüsselbegriffen im Suchfeld oben im Adobe Reader-Bildschirm, können Sie eine Suche nach
Schlüsselbegriffen durchführen und zur entsprechenden Seite wechseln.
≥ Vorgehensweisen und andere Details dieses Handbuchs variieren unter Umständen je nach der Version von Adobe
Reader, die Sie verwenden.
∫ Symbole im Text
: Kennzeichnet eine allgemeine Benachrichtigung.
Kennzeichnet einen Tipp zur einfacheren Nutzung oder einen Kernpunkt für die Aufnahme von
:
Bildern mit der Kamera.
Kennzeichnet Bedingungen, die eine bestimmte Funktion während der Aufnahme von Bildern mit
:
der Kamera verhindern.
(P¢¢): Kennzeichnet eine Referenzseite. Klicken Sie, um zu dieser Seite zu navigieren.
In dieser Gebrauchsanweisung werden die Schritte zum Einrichten einer Menüoption wie folgt beschrieben.
Auf dem Startbildschirm > [] > [].
Standardzubehör
Überprüfen Sie, ob sämtliches Zubehör mitgeliefert wurde, bevor Sie dieses Gerät
verwenden.
≥ Das Zubehör und deren Form kann sich unterscheiden, je nachdem, in welchem Land bzw. in welcher Region dieses
Gerät erworben wurde.
Weitere Informationen zum Zubehör finden Sie in “Kurz-Bedienungsanleitung”.
≥ microSD-Speicherkarte, microSDHC-Speicherkarte und microSDXC-Speicherkarte werden im Text allgemein als
microSD-Karte bezeichnet.
≥ Die microSIM-Karte und microSD-Karte sind als Sonderzubehör erhältlich.
5
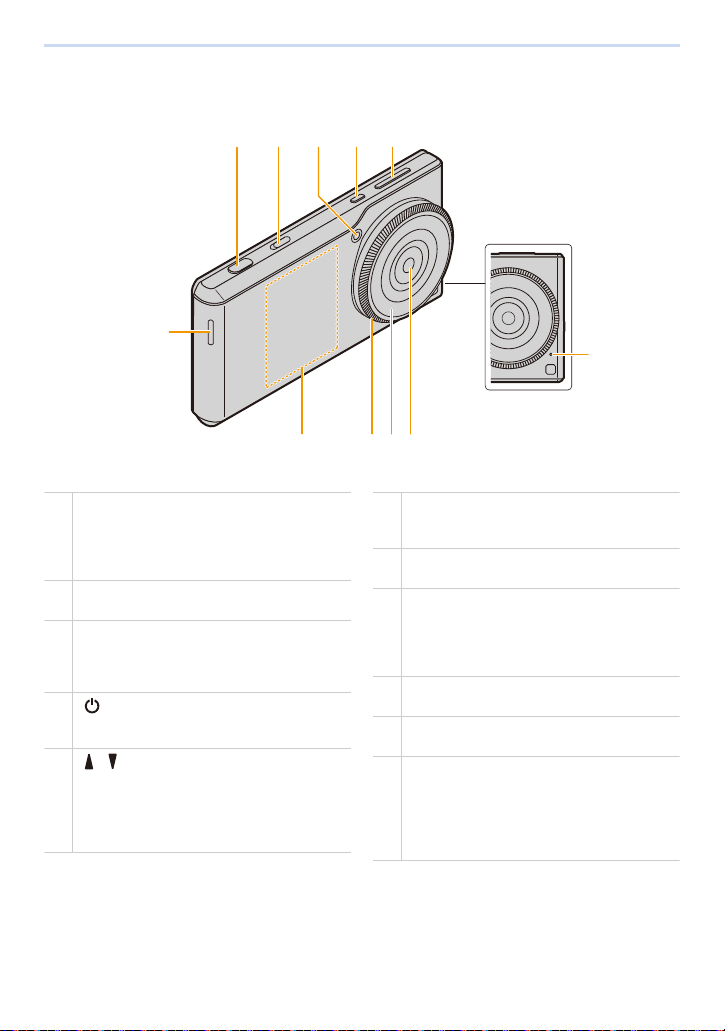
1. Vor dem Gebrauch
1
7810
9
2345
6
11
1
Auslöser (S46)
Drücken Sie, um ein Bild mit der Kamera
aufzunehmen.
Drücken Sie halb (leicht) herunter, um den Fokus
einzustellen.
2
Kamera-Wahlschalter (S42)
Startet oder beendet die Kamera.
3
Blitz (S81)/
AF-Hilfslicht (S118)
Blinkt oder leuchtet auf, wenn ein Bild mit der
Kamera aufgenommen wird.
4
[ ]-Taste (S16)
Schaltet das Gerät ein/aus oder startet/beendet
den Ruhemodus.
5
[ ]/[ ]-Tasten (S30, 121)
Passt die Lautstärke von eingehenden Anrufen,
Receivern oder Musik an.
Bei Verwendung der Kamerafunktion können
Funktionen, die bei Aufnahmen häufig verwendet
werden, diesen Tasten zugeordnet werden.
6
Lautsprecher (S133)
Gibt den Klingelton, die Musik oder die
Anruferstimme im Freisprechmodus wieder.
7
NFC-Antenne (S156)
Die NFC-Antenne ist integriert.
8
Steuerring (S84)
Zugewiesene Funktionen können verwendet
werden, indem der Steuerring gedreht wird,
während Bilder mit der Kamera aufgenommen
werden.
9
Frontring des Objektivs (Durchmesser:
37 mm) (S190)
10
Nach außen zeigende Kamera (S39)
Nehmen Sie Fotos oder Videos auf.
11
Mikrofon (S40, 133)
Zeichnet Audio während der Videoaufnahme auf
und beschränkt das Rauschen, damit die
Anruferstimme besser zu hören ist.
Nimmt Ihre Stimme im Freisprechmodus auf und
überträgt sie.
Bezeichnungen und Funktionen der Bauteile
6
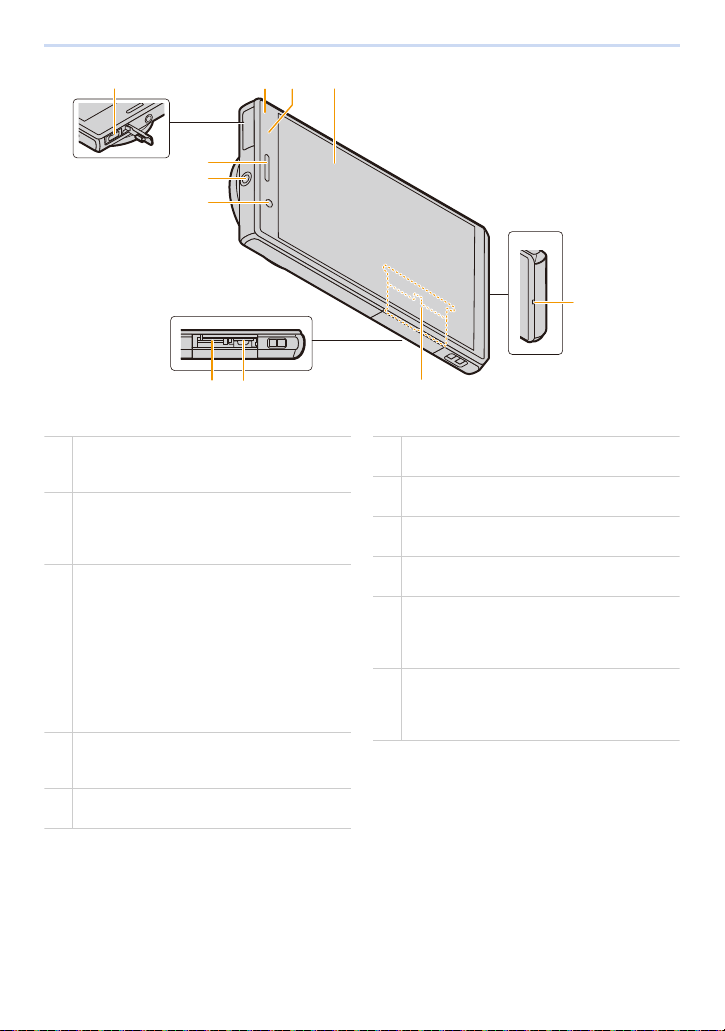
1. Vor dem Gebrauch
13 14 1512
19 20
21
22
16
17
18
12
microUSB-Anschluss (S14, 170)
Verwenden Sie diesen zum Laden oder zum
Anschließen von externen Geräten.
13
Klingeltonleuchte/Ladeleuchte (S14, 180)
Blinkt, wenn ein Anruf in Abwesenheit oder eine
neue E-Mail eingegangen ist, und leuchtet
während des Ladevorgangs.
14
Lichtsensor/Näherungssensor
Sensor zur Erkennung der Umgebungshelligkeit
und zur automatischen Anpassung der
Bildschirmhelligkeit sowie zur Vermeidung des
Fehlbetriebs des Touchscreens während eines
Anrufs.
Bedecken Sie den Sensorbereich nicht mit Ihrer
oder Hand oder kleben Sie keine Aufkleber
darauf, um einen Fehlbetrieb des Sensors zu
vermeiden.
15
Display (S18)
Verfügt über einen Touchscreen. Bedienen Sie ihn
direkt durch das Berühren mit Ihren Fingern.
16
Hörbereich
Hören Sie die Stimme des Anrufers.
17
Kopfhörer-Anschluss (S9)
Schließen Sie ein Headset (Sonderzubehör) an.
18
Nach innen zeigende Kamera (S42)
Nehmen Sie Fotos oder Videos auf.
19
microSIM-Kartensteckplatz (S10)
Setzen Sie eine microSIM-Karte ein.
20
microSD-Kartensteckplatz (S11)
Setzen Sie eine microSD-Karte ein.
21
Typenschild
Verstaubares Typenschild.
Enthält Informationen wie die
Mobilidentifikationsnummer.
22
Sprechbereich/Mikrofon (S40, 132)
Zeichnet Audio während der Aufnahme von
Videos auf, nimmt Ihre Stimme während des
Sprechens auf und überträgt sie.
7
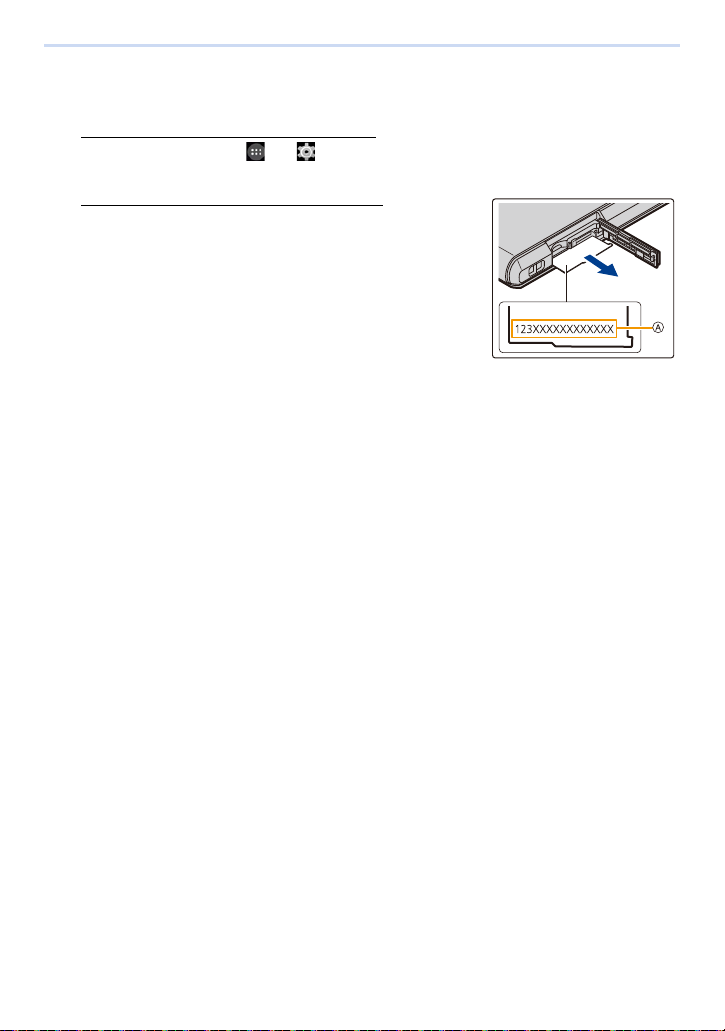
1. Vor dem Gebrauch
∫ Informationen zur Mobilidentifikationsnummer
Dieses Gerät hat eine spezifische Mobilidentifikationsnummer A.
Die Mobilidentifikationsnummer wird wie folgt überprüft.
So überprüfen Sie die Nummer auf dem Bildschirm:
1 Auf dem Startbildschirm > [] > [].
2 [Über das Telefon] > [Status] > überprüfen Sie das [IMEI]-Element.
So überprüfen Sie die Nummer auf dem Typenschild:
1 Öffnen Sie die Abdeckung des Kartensteckplatzes.
2 Entfernen Sie den microSIM-Karteneinsatz.
3 Ziehen Sie das Typenschild in Ihre Richtung.
≥ Achten Sie darauf, dass das Typenschild beschädigt werden kann,
wenn zu fest daran gezogen wird.
8
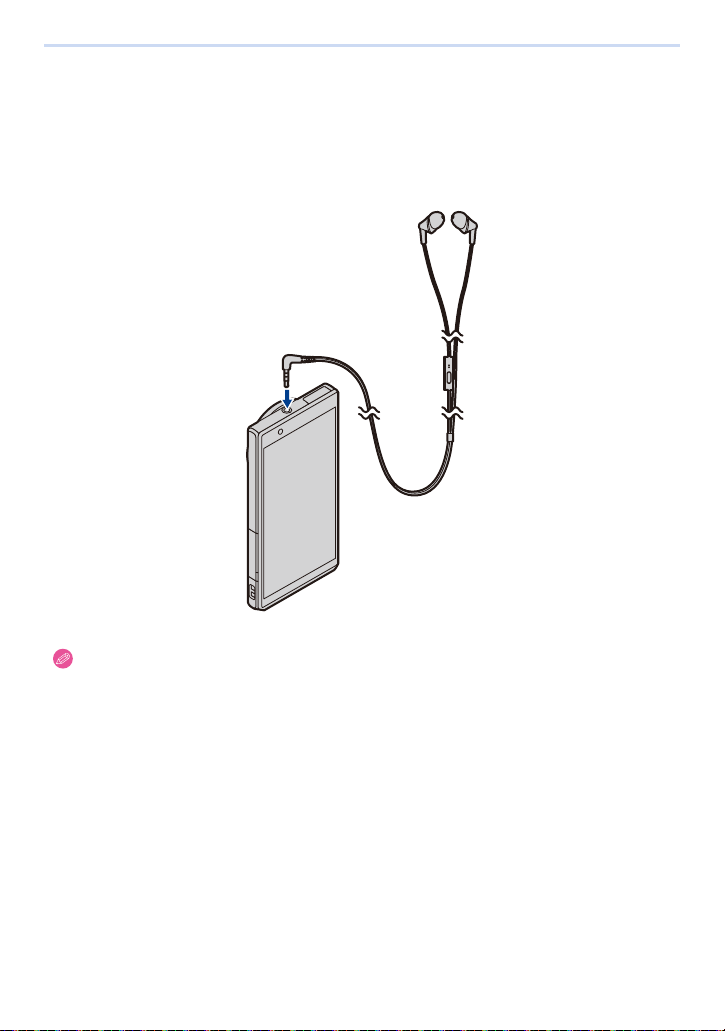
1. Vor dem Gebrauch
Stereo-Headset (Sonderzubehör)
Sie können ein Headset (Sonderzubehör) verwenden, um Musik zu hören oder Videos
anzusehen.
Wenn das Headset (Sonderzubehör) über ein Mikrofon verfügt, können Sie es auch
verwenden, um zu telefonieren.
≥ Stellen Sie sicher, dass der Stecker des Headsets (Sonderzubehör) vollständig in den Kopfhörer-Anschluss
eingesetzt ist.
9
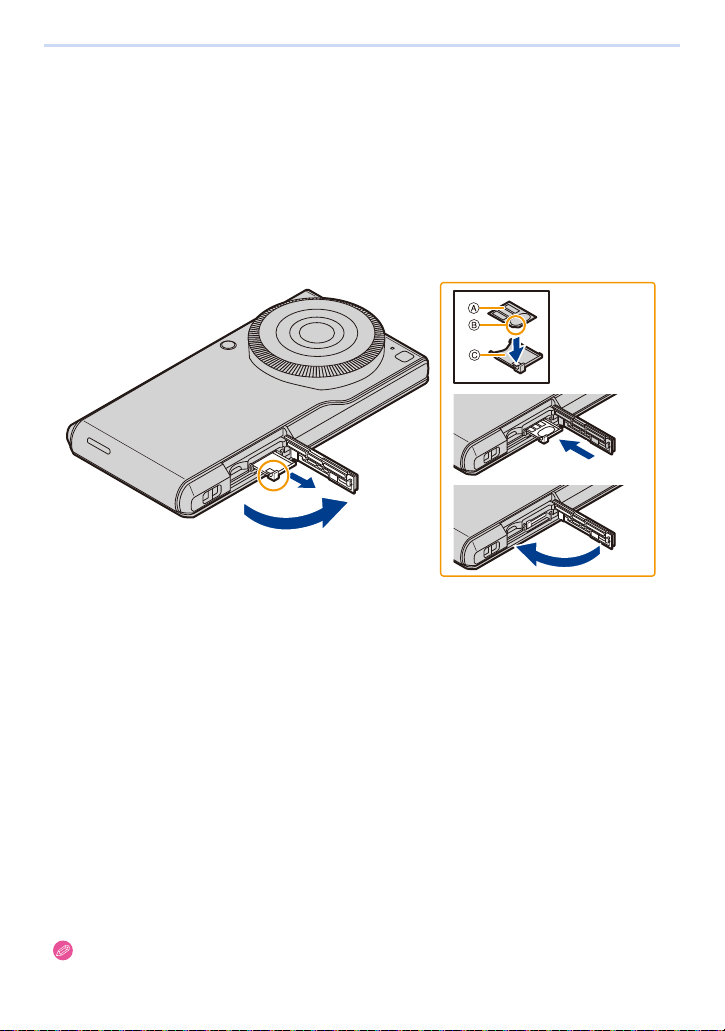
1. Vor dem Gebrauch
Einsetzen/Entfernen der microSIM-Karte (Sonderzubehör)
Eine microSIM-Karte ist ein integrierter Schaltkreis, der die Telefonnummer und andere
Informationen des Kunden speichert.
Anrufe und Nachrichten (SMS) können nur gesendet oder empfangen werden, wenn die
microSIM-Karte eingesetzt ist.
Wenn Sie die microSIM-Karte eingesetzt/entfernt haben, berühren oder beschädigen Sie
die IC-Anschlüsse nicht absichtlich.
Öffnen Sie die Abdeckung des Kartensteckplatzes mit der Stirnseite des
1
Steuerrings dieses Geräts nach oben zeigend.
Halten Sie die Haken des Einsatzes mit Ihren Fingerspitzen und ziehen Sie ihn
2
horizontal heraus.
Bringen Sie die microSIM-Karte C mit der IC-Seite A nach oben am Einsatz an.
3
≥ Beachten Sie die Aussparung B an der microSIM-Karte und bringen Sie die Karte in der richtigen Richtung an.
Prüfen Sie die Ausrichtung dieses Geräts und setzen Sie den Einsatz
4
horizontal in den Steckplatz der microSIM-Karte ein.
Schließen Sie die Abdeckung des Kartensteckplatzes.
5
∫ Entfernen der microSIM-Karte
1 Öffnen Sie die Abdeckung des Kartensteckplatzes mit der Stirnseite des Steuerrings dieses Geräts nach
oben zeigend.
2 Halten Sie die Haken des Einsatzes mit Ihren Fingerspitzen, ziehen Sie ihn horizontal heraus und
entfernen Sie die microSIM-Karte.
3 Prüfen Sie die Ausrichtung dieses Geräts und setzen Sie den Einsatz horizontal in den Steckplatz der
microSIM-Karte ein.
4 Schließen Sie die Abdeckung des Kartensteckplatzes.
≥ Bewahren Sie die microSIM-Karte für Kinder unzugänglich auf, um ein Verschlucken zu verhindern.
≥ Bewahren Sie den microSIM-Karteneinsatz für Kinder unzugänglich auf, um ein Verschlucken zu verhindern.
10
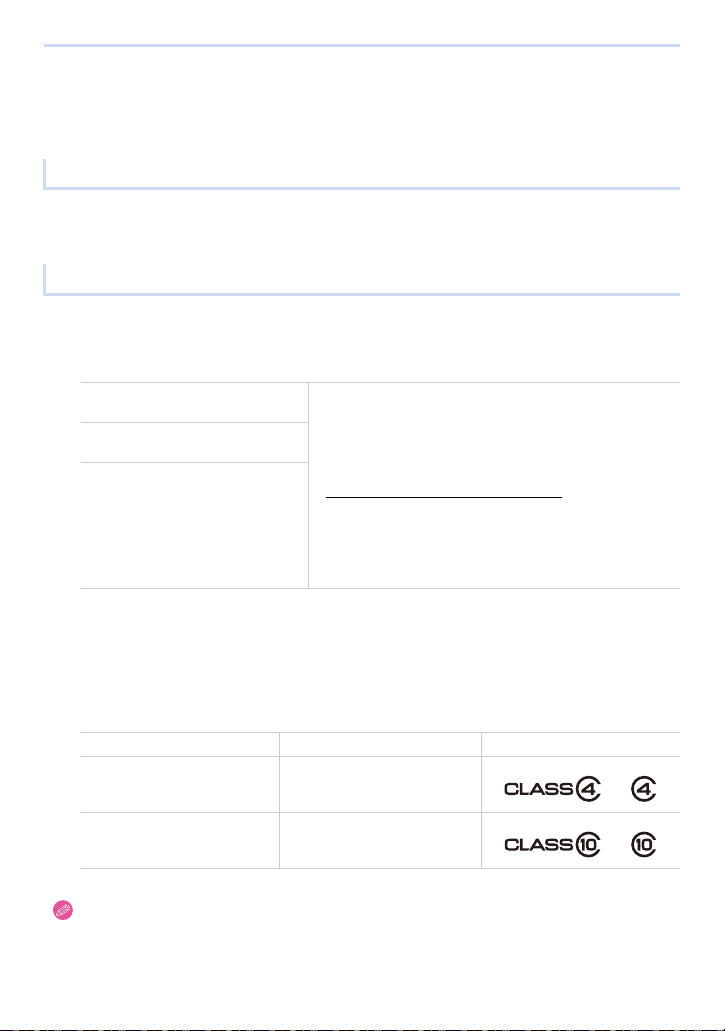
1. Vor dem Gebrauch
Hinweise zum internen Speicher/zur microSD-Karte (Sonderzubehör)
Informationen zum internen Speicher
≥ Speichergröße: Ca. 10 GB
≥ Der Zugriff auf den internen Speicher kann langsamer sein als der Zugriff auf die microSD-Karte.
≥ Sie können die aufgezeichneten Aufnahmen auf eine microSD-Karte kopieren. (S126)
Informationen zu mit diesem Gerät verwendbaren microSD-Karten
Die folgenden microSD-Karten, die dem SD-Standard entsprechen, können mit
diesem Gerät verwendet werden.
(Diese Speicherkarten werden im Text als microSD-Karte bezeichnet.)
microSD-Speicherkarte
(64 MB bis 2 GB)
microSDHC-Speicherkarte
(4 GB bis 32 GB)
microSDXC-Speicherkarte
(64 GB bis 128 GB)
≥ microSDHC-Speicherkarten und microSDXC-Speicherkarten
können nur mit kompatiblen Geräten verwendet werden.
≥ Stellen Sie sicher, dass der PC und andere Geräte kompatibel
sind, wenn Sie microSDXC-Speicherkarten verwenden.
≥ Informationen zum entsprechenden Hersteller, der Kapazität
sowie den neuesten Kompatibilitätsinformationen finden Sie auf
der folgenden Support-Seite.
http://panasonic.jp/support/global/cs/dsc/
(Diese Website steht nur auf Englisch zur Verfügung.)
Beachten Sie, dass die Kompatibilität mit anderen Funktionen
nicht gewährleistet werden kann.
≥ Beim Verbinden der microSD-Karte mit anderen Geräten kann
eine Meldung angezeigt werden, die Sie zum Formatieren der
microSD-Karte auffordert. Formatieren Sie jedoch nicht.
∫ Hinweise zur Aufnahme von Videos und zur SD-Geschwindigkeitsklasse
Entsprechend der [Aufn.-Qual.] (S48) eines Videos kann eine andere microSD-Karte benötigt werden.
Verwenden Sie eine microSD-Karte mit dem folgenden SD-Geschwindigkeitsklassen-Rating.
≥ Die SD-Geschwindigkeitsklasse ist der Geschwindigkeitsstandard für kontinuierliches Schreiben. Prüfen Sie
das Etikett auf der microSD-Karte etc.
≥ Die SD-Geschwindigkeitsklasse entspricht dem Leistungsniveau von microSD-Karten. Die
SD-Geschwindigkeitsklasse ist keine Leistungsgarantie für sämtliche Funktionen.
[Aufn.-Qual.] SD-Geschwindigkeitsklasse Etikettenbeispiel
FHD/HD/VGA/1:1 Klasse 4 oder höher
4K Klasse 10
≥ Die Daten im internen Speicher oder auf der microSD-Karte können durch elektromagnetische Wellen,
statische Elektrizität oder den Ausfall dieses Geräts oder der microSD-Karte beschädigt werden. Wir empfehlen
Ihnen daher, wichtige Daten auf einen PC oder ein anderes Speichermedium zu übertragen.
≥ Bewahren Sie die microSD-Karte für Kinder unzugänglich auf, um ein Verschlucken zu verhindern.
11
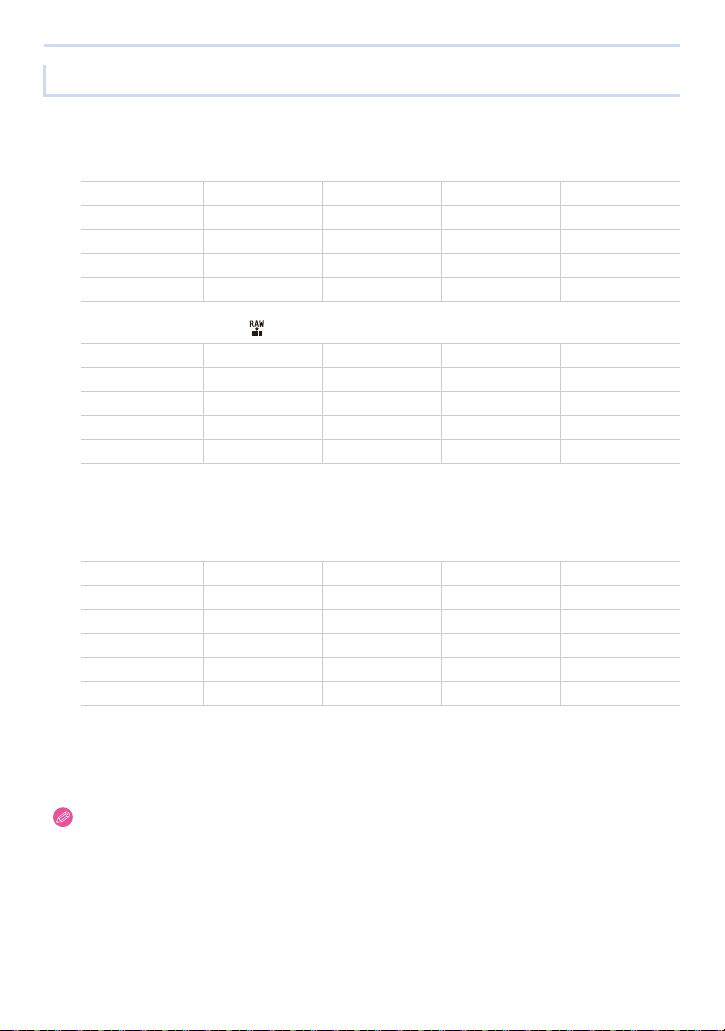
1. Vor dem Gebrauch
Etwaige Anzahl der aufnehmbaren Bilder und mögliche Aufnahmezeit
∫ Anzahl an möglichen Bildaufnahmen
≥ [9999i] wird angezeigt, wenn mehr als 10000 Bilder verbleiben.
Bildverhältnis [3:2], Qualität [A]
[Bildgröße] 8GB 32GB 64GB 128GB
L (20M) 720 2910 5790 11600
M (10M) 1310 5310 10570 21190
S (5M) 2290 9250 18020 36100
XS (2.5M) 6010 24300 48660 97480
Bildverhältnis [3:2], Qualität [ ]
[Bildgröße] 8GB 32GB 64GB 128GB
L (20M) 220 920 1840 3690
M (10M) 260 1070 2150 4310
S (5M) 290 1170 2350 4700
XS (2.5M) 310 1270 2540 5100
∫ Verfügbare Aufnahmezeit
≥ “h” steht für Stunde, “m” für Minute und “s” für Sekunde.
≥ Die mögliche Aufnahmedauer entspricht der Gesamtzeit aller aufgenommenen Videos.
[Aufn.-Qual.] 8 GB 32 GB 64 GB 128 GB
[4K 15p] 20m58s 1h24m39s 2h49m30s 5h39m36s
[FHD 30p] 52m09s 3h30m35s 7h01m41s 14h04m49s
[HD 30p] 1h43m28s 6h57m44s 13h56m28s 27h55m49s
[VGA 30p] 4h12m27s 16h59m17s 34h01m00s 68h09m04s
[1:1 30p] 4h12m27s 16h59m17s 34h01m00s 68h09m04s
≥ Die maximale kontinuierliche Aufnahmedauer eines Videos beträgt 29 Minuten und 59 Sekunden, was einer
Dateigröße von ca. 4 GB entspricht.
Sie können die mögliche Aufnahmedauer auf dem Bildschirm prüfen. (Mit [4K 15p]/[FHD 30p] erhöht sich die
Dateigröße, wodurch sich die mögliche Aufnahmedauer auf unter 29 Minuten und 59 Sekunden verringert)
≥ Die Anzahl der möglichen Bildaufnahmen und die verfügbare Aufnahmezeit sind Näherungswerte.
(Sie können je nach Aufnahmebedingungen und Typ der microSD-Speicherkarte unterschiedlich sein.)
≥ Die Anzahl der möglichen Aufnahmen und die verfügbare Aufnahmedauer hängt auch von den Motiven ab.
≥ Die maximal mögliche kontinuierliche Aufnahmedauer wird auf dem Bildschirm angezeigt.
12
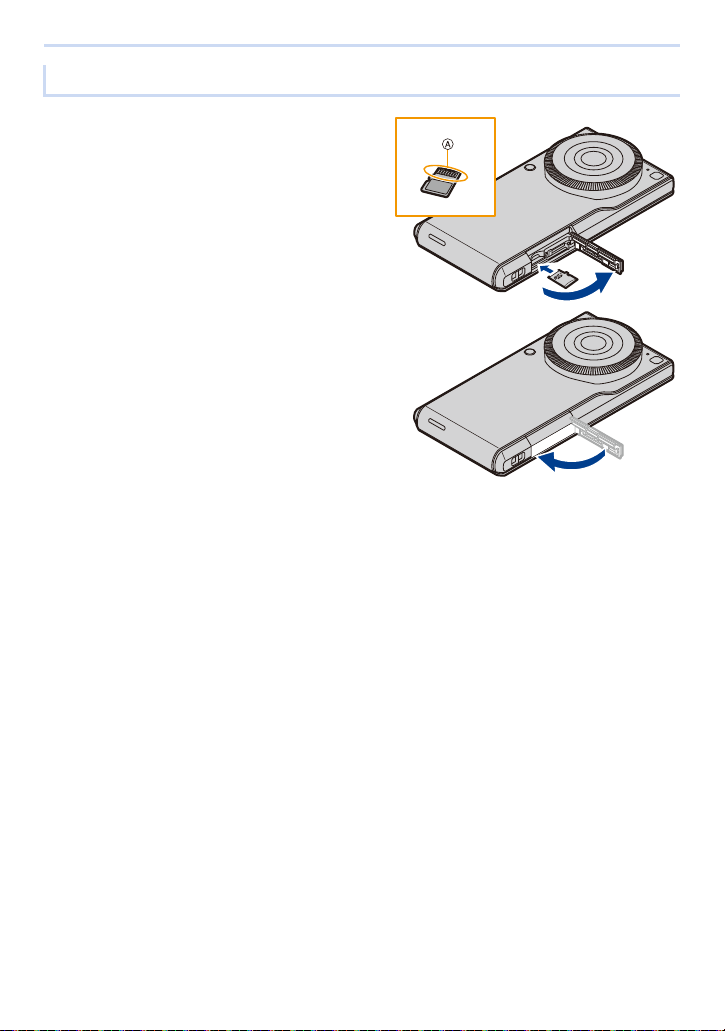
1. Vor dem Gebrauch
Einsetzen/Entfernen der microSD-Karte
Öffnen Sie die Abdeckung des
1
Kartensteckplatzes, stellen Sie sicher,
dass der Verbindungsanschluss der
microSD-Karte nach unten zeigt und
setzen Sie sie fest in die richtige
Richtung ein, bis ein “Klicken” zu
hören ist.
A Berühren Sie nicht die Anschlussverbindungen der
microSD-Karte.
Schließen Sie die Abdeckung des
2
Kartensteckplatzes.
∫ Entfernen der microSD-Karte
Drücken Sie die microSD-Karte so weit hinein, bis ein “Klicken” zu hören ist, und ziehen Sie sie dann
gerade heraus.
13
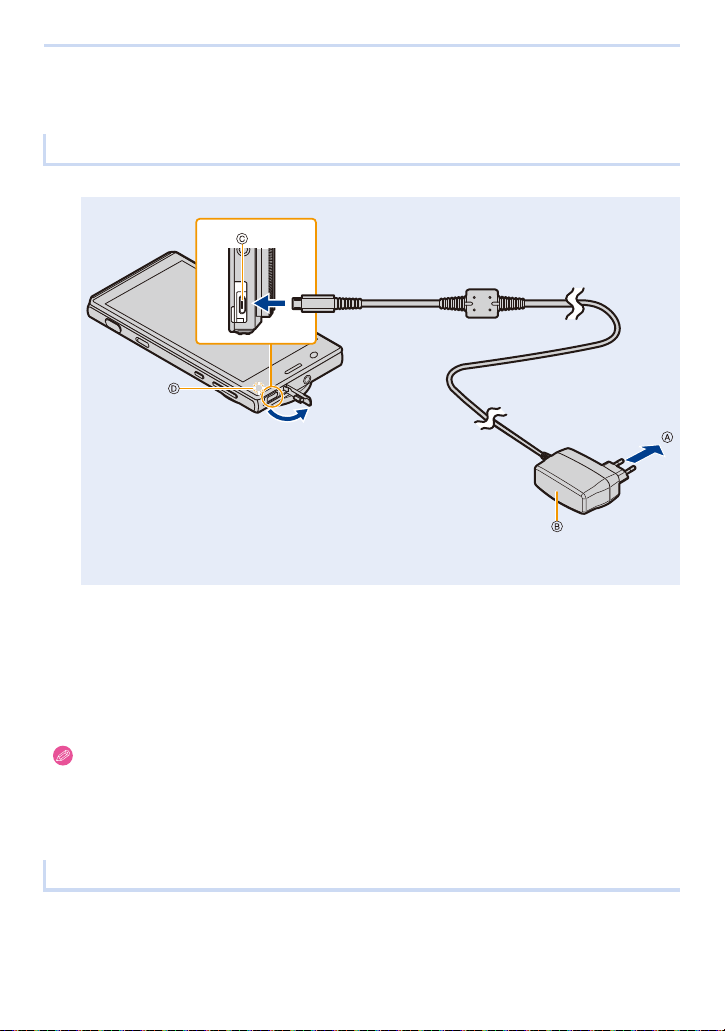
1. Vor dem Gebrauch
Aufladen
≥ Der Akku ist bei Auslieferung des Geräts nicht aufgeladen. Laden Sie den Akku vor dem ersten Einsatz auf.
Laden mit einem Netzadapter
Verbinden Sie das Gerät zum Laden mit dem Netzadapter.
A Zu Netzsteckdose
B Netzadapter
Öffnen Sie die Abdeckung des microUSB-Anschlusses, überprüfen Sie die
1
Richtung des Netzadapter-Kabelanschlusses und stecken Sie ihn in den
C microUSB-Anschluss
D Ladeleuchte
microUSB-Anschluss ein.
Stecken Sie den Netzadapterstecker in die Netzsteckdose ein.
2
∫ Wenn der Ladevorgang abgeschlossen ist
1 Stecken Sie den Netzadapterstecker aus der Netzsteckdose aus.
2 Stecken Sie den Netzadapter-Kabelanschluss aus dem Gerät aus.
≥ Das Gerät und der Netzadapter können sich während des Ladevorgangs erwärmen. Dabei handelt es
sich nicht um eine Fehlfunktion.
≥ Die Form des Netzadaptersteckers und der Netzsteckdose kann sich je nach Land/Region unterscheiden.
≥ Verwenden Sie nur den mitgelieferten Netzadapter.
≥ Achten Sie darauf, dass keine metallischen Gegenstände (z. B. Büroklammern oder Schmuck) in den
Kontaktbereich des Netzsteckers gelangen. Durch einen Kurzschluss oder die dabei erzeugte Hitze
könnte es sonst zu einem Brand bzw. zu Stromschlägen kommen.
Information zur Ladeleuchte
Ein: Aufladen.
Aus: Akku ist aufgeladen.
≥
Wenn Sie beginnen, einen leeren Akku aufzuladen, kann die Ladeleuchte blinken. Dabei handelt es sich nicht um
eine Fehlfunktion. Die Ladeleuchte hört auf zu blinken und leuchtet, nachdem der Akku eine Zeit lang geladen wurde.
14
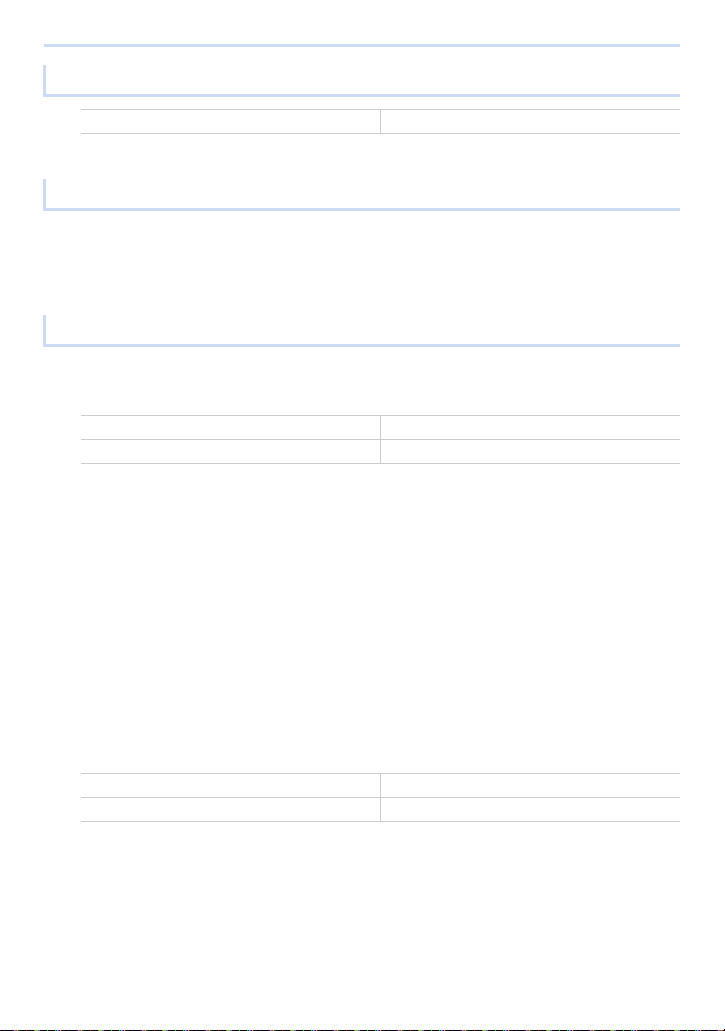
1. Vor dem Gebrauch
Ladedauer
Ladedauer Ca. 150 min
≥ Ungefähre Ladezeit bei niedrigem Akku-Ladezustand und ausgeschaltetem Gerät.
Die Ladezeit wird verlängert, wenn das Gerät beim Aufladen eingeschaltet ist.
Wenn der Akkustand niedrig ist (Ladebenachrichtigung)
Wenn der Akkustand unter 15% fällt, wird eine Meldung angezeigt, die Sie darüber
benachrichtigt, dass der Akkustand niedrig ist und das Gerät geladen werden muss.
Wenn der Akku leer ist, wird eine Meldung angezeigt, die Sie darüber benachrichtigt,
dass der Akku leer ist, und das Gerät schaltet sich aus.
Ungefähre Betriebszeit und Anzahl der möglichen Aufnahmen
≥
Die Zeitdauer, in der Sie das Gerät verwenden können, hängt von dessen Nutzung und Nutzungsumgebung ab.
Aufnahme von Fotos (Nach CIPA-Standard im AE-Modus mit Programmautomatik)
Anzahl an möglichen Bildaufnahmen Ca. 300 Bilder
Aufnahmedauer Ca. 150 min
Aufnahmebedingungen gemäß CIPA-Standard
≥ CIPA ist die Abkürzung für [Camera & Imaging Products Association].
≥ Temperatur: 23 oC/Luftfeuchtigkeit: 50%RH bei eingeschaltetem Display.
≥ Bei Verwendung einer microSDHC Speicherkarte von Panasonic.
≥ Der Start der Kamera-Anwendung und der Aufnahme erfolgt 30 Sekunden nach dem Einschalten dieses
Geräts.
≥ Je eine Aufnahme alle 30 Sekunden, wobei jede zweite Aufnahme mit voller Blitzstärke erfolgt.
≥ Diese Kamera-Anwendung wird alle 10 Aufnahmen ausgeschaltet, und es wird auf eine niedrigere
Gerätetemperatur gewartet.
Die Anzahl an möglichen Bildaufnahmen ist vom Aufnahmeintervall abhängig. Bei längeren
Zeitintervallen verringert sich die mögliche Anzahl an Bildaufnahmen.
[Werden zum Beispiel Bilder im Abstand von 2 Minuten aufgenommen, dann verringert sich die Anzahl an
Bildern auf ca. 25% der oben angegebenen Zahl (d.h. wenn der Zeitabstand zwischen den Bildern
30 Sekunden beträgt).]
Aufnehmen von Videos
(Aufnahme mit auf [FHD 30p] eingestellter Bildqualität)
Mögliche Aufnahmedauer Ca. 130 min
Aktuelle Aufnahmedauer Ca. 90 min
≥ Die maximale kontinuierliche Aufnahmedauer eines Videos beträgt 29 Minuten und 59 Sekunden, was einer
Dateigröße von ca. 4 GB entspricht.
Sie können die mögliche Aufnahmedauer auf dem Bildschirm prüfen. (Mit [4K 15p]/[FHD 30p] erhöht sich die
Dateigröße, wodurch sich die mögliche Aufnahmedauer auf unter 29 Minuten und 59 Sekunden verringert)
≥ Diese Zeitangaben gelten für eine Umgebungstemperatur von 23 oC und eine Luftfeuchtigkeit von 50%RH.
Bitte beachten Sie, dass die Zeitangaben Richtwerte darstellen.
≥ Die tatsächliche mögliche Aufnahmedauer ist die Dauer, in der eine Aufnahme mit wiederholtem Start/Stopp
der Kamerafunktion sowie mit wiederholtem Start/Stopp der Aufnahme möglich ist.
15
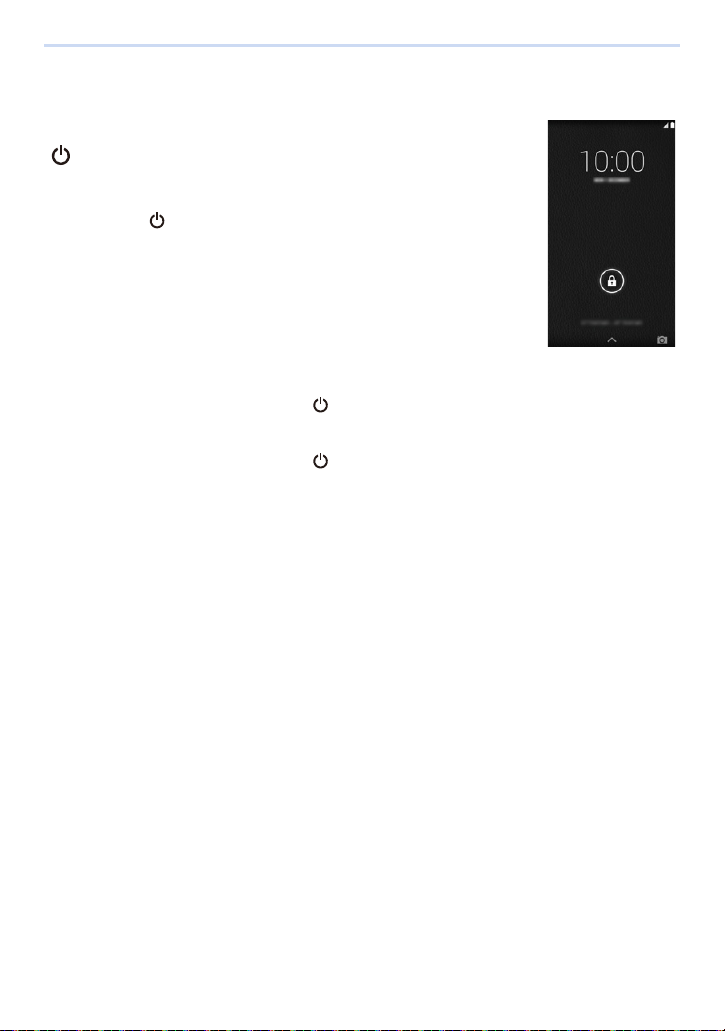
1. Vor dem Gebrauch
Ein-/Ausschalten des Geräts
Schalten Sie das Gerät durch 2 Sekunden langes Drücken von
[] ein.
≥ Nach kurzer Zeit wird der Sperrbildschirm angezeigt. (S17)
≥ Der Standardeinstellungsbildschirm wird angezeigt, wenn Sie das Gerät zum ersten Mal
einschalten. (S17)
≥ Drücken Sie auf [ ], um den Ruhemodus beim Einschalten des Geräts zu starten/
beenden.
∫ Ausschalten des Geräts
Drücken Sie 1 Sekunde oder länger auf [ ] > [Ausschalten] > [OK].
∫ Neu starten
Drücken Sie 1 Sekunde oder länger auf [ ] > [Neustart] > [OK].
16
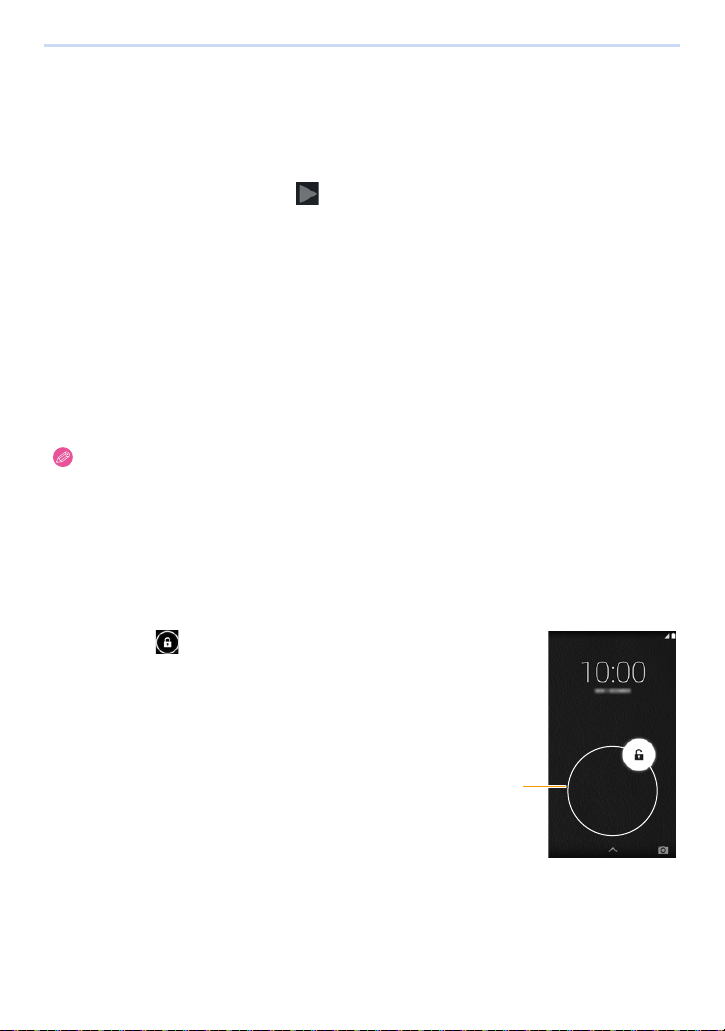
1. Vor dem Gebrauch
A
Android™-Standardeinstellungen
Folgen Sie beim ersten Einschalten nach dem Kauf den Anweisungen auf dem
Bildschirm und konfigurieren Sie die Sprache und die Wi-Fi
Wählen Sie die Sprache > [].
1
Folgen Sie den Anweisungen auf dem Bildschirm, um verschiedene
2
Einstellungen zu konfigurieren.
Lesen Sie danach die Beschreibung zu den Diagnoseinformationen >
3
[Ablehnen]/[Zulassen].
≥ Informationen zum Zustand des Anschlusses und für die Auflösung erforderliche Informationen werden an die
Herstellerquelle gesendet, wie z.B. während des Systemupdates oder wenn ein Fehler auftritt. Diese
Informationen werden ausschließlich zu Zwecken der Qualitäts- und Serviceverbesserung verwendet.
Während des Datenversands können Datenübertragungsgebühren anfallen.
≥ Der Tutorial-Bildschirm wird angezeigt, wenn die Standardeinstellungen vorgenommen wurden.
Bestätigen Sie die Details auf dem Bildschirm und tippen Sie auf [OK].
≥ Das Gerät ruft das Datum und die Uhrzeit vom Netzwerk ab, um das Datum und die Uhrzeit automatisch
einzustellen. Diese können jedoch entsprechend der Nutzungsumgebung des Geräts möglicherweise nicht
richtig eingestellt werden. Stellen Sie das Datum und die Uhrzeit in diesem Fall manuell ein. (S29)
®
-Einstellungen.
Bildschirm entsperren
Schieben Sie [ ] in den Guide (weiße Linie auf den
äußeren Kreisumfang) A.
≥ Wenn die [Display-Sperre]-Einstellungen geändert wurden, verwenden Sie die zur
Entsperrung konfigurierte Methode.
17
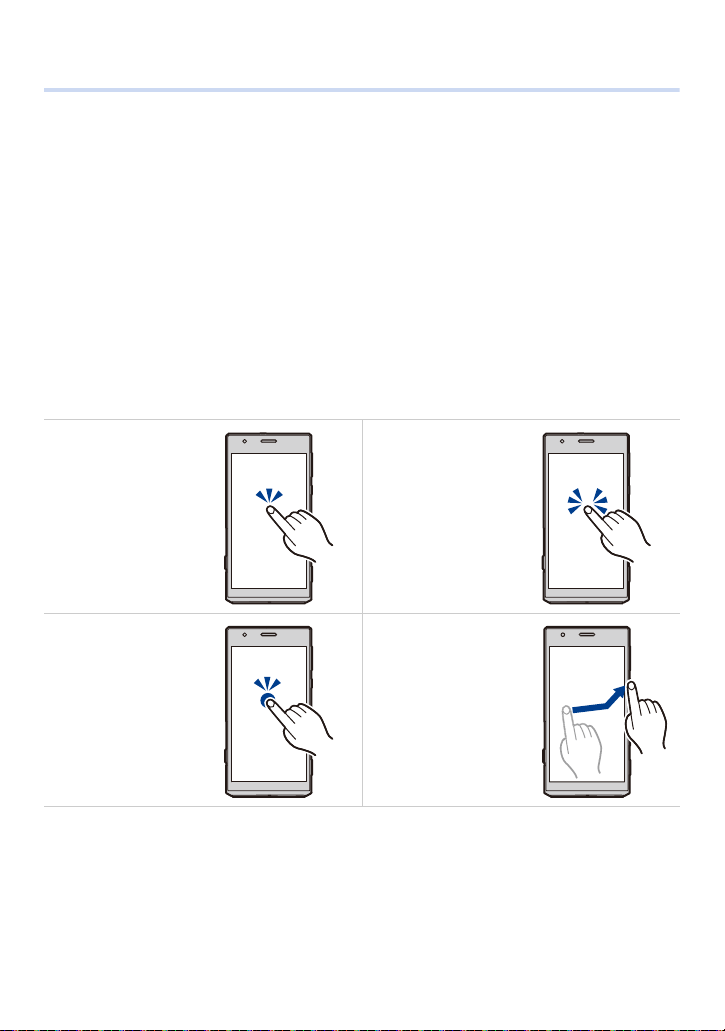
2. Grundlegende Bedienung
Verwendung des Touchscreens
Das Gerät verfügt über einen Touchscreen, den Sie durch direktes Berühren mit Ihren
Fingern bedienen können.
≥ Entfernen Sie vor der Nutzung die Folie vom Touchscreen, die zum Kaufzeitpunkt angebracht ist.
≥ Der Touchscreen ist für das leichte Berühren mit einem Finger vorgesehen.
Drücken Sie nicht zu fest mit Ihrem Finger auf den Touchscreen oder drücken Sie nicht mit spitzen Gegenständen
(Krallen/Kugelschreibern/Nadeln etc.) darauf.
≥ In den folgenden Fällen funktioniert der Touchscreen nicht, auch wenn er berührt wird. Bitte beachten Sie, dass diese
auch zu einem fehlerhaften Betrieb führen können.
– Bedienung mit Handschuhen
– Bedienung mit Fingerspitzen
– Bedienung mit Fremdobjekten auf der Bedienoberfläche
– Bedienung mit einer angebrachten Schutzfolie, einem Schutzfilm etc.
– Bedienung bei feuchtem Touchscreen
– Bedienung mit schweiß- oder wasserfeuchten Fingern
Antippen
Tippen Sie auf ein Element
oder Symbol, um es
auszuwählen.
Antippen und Halten
Tippen Sie auf ein Element
oder Symbol, ohne Ihren
Finger loszulassen.
Verwenden Sie dies zur
Anzeige eines
Kontextmenüs.
Doppeltes Antippen
Tippen Sie zweimal schnell
auf den Touchscreen, um auf
Webseiten heran-/
herauszuzoomen etc.
Blättern
Durch das schnelle Bewegen
Ihres Fingers über den
Touchscreen wird zwischen
zahlreichen Bildern vor- und
zurückgewechselt.
18
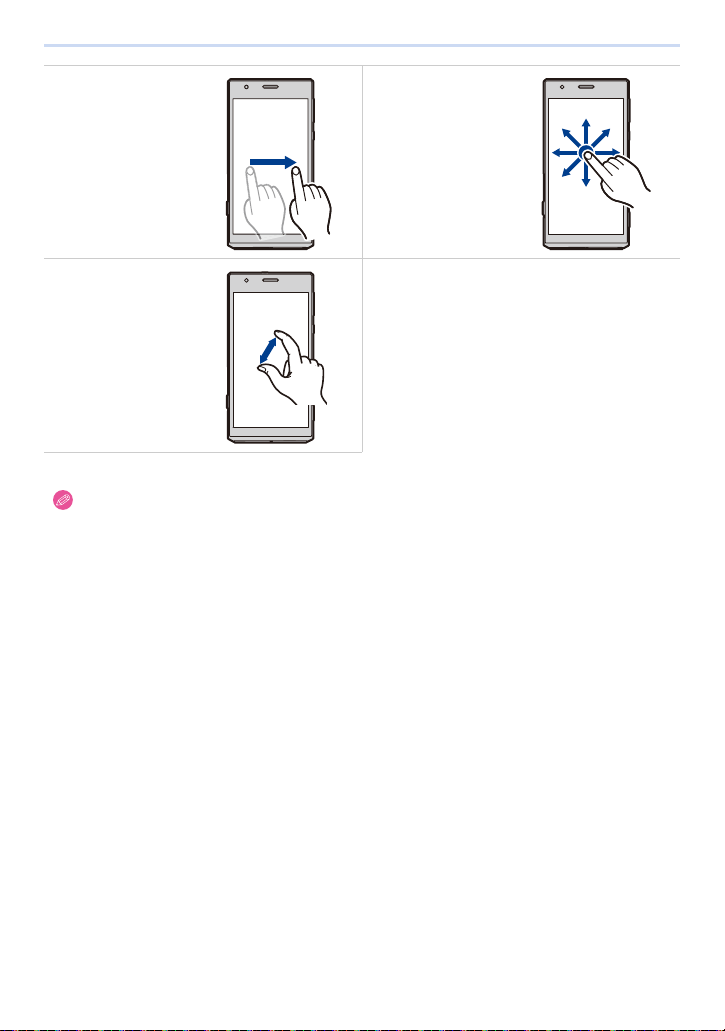
2. Grundlegende Bedienung
Verschieben
Tippen Sie auf ein Element
oder Symbol, ohne Ihren
Finger loszulassen und
verschieben Sie.
Scrollen
Blättern/ziehen Sie mit Ihrem
Finger über den Bildschirm,
um einen verborgenen
Bereich anzuzeigen.
Auf- und Zuziehen
Verwenden Sie bei der
Anzeige einer Webseite oder
eines Bildes zwei Finger, um
den Bildschirm auseinander
zu ziehen und
heranzuzoomen (Aufziehen)
oder führen Sie Ihre Finger
zusammen, um
herauszuzoomen (Zuziehen).
≥ Die Steuerung kann sich je nach verwendeter App unterscheiden oder nicht verfügbar sein.
19
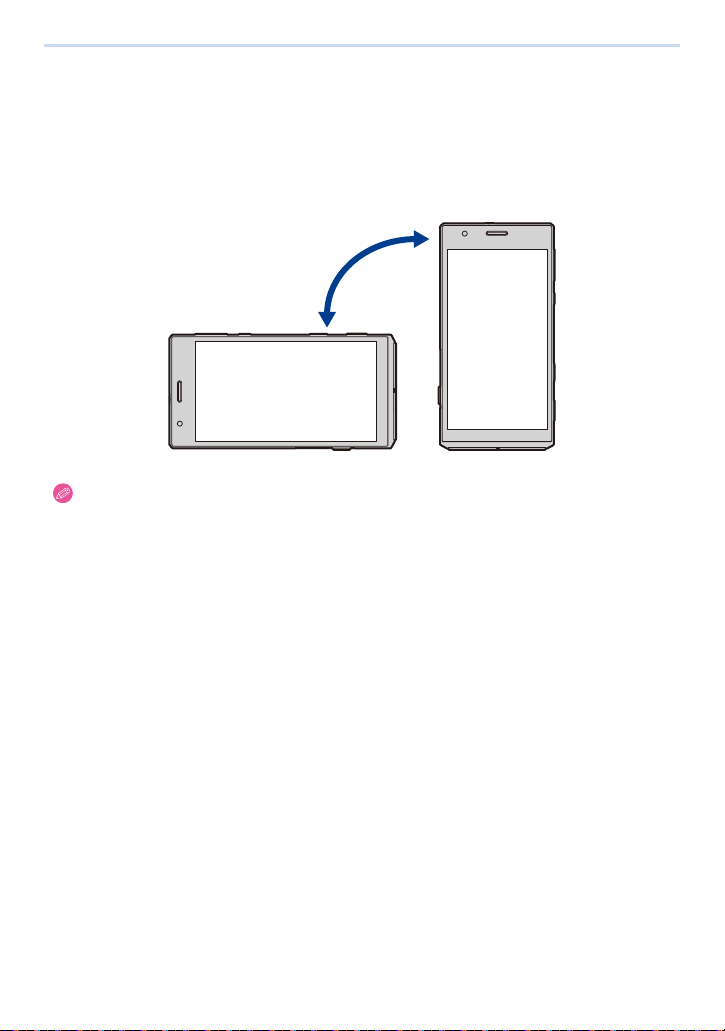
2. Grundlegende Bedienung
Umschalten zwischen vertikalen und horizontalen Anzeigemodi
Das Gerät schaltet den Bildschirm entsprechend des Bewegungssensors, der die
Richtung und Bewegung des Geräts erkennen kann, zwischen vertikalen und horizontalen
Anzeigemodi um.
≥ Die Bildschirmanzeige schaltet sich möglicherweise je nach verwendeter App und aus anderen Gründen nicht
um.
20
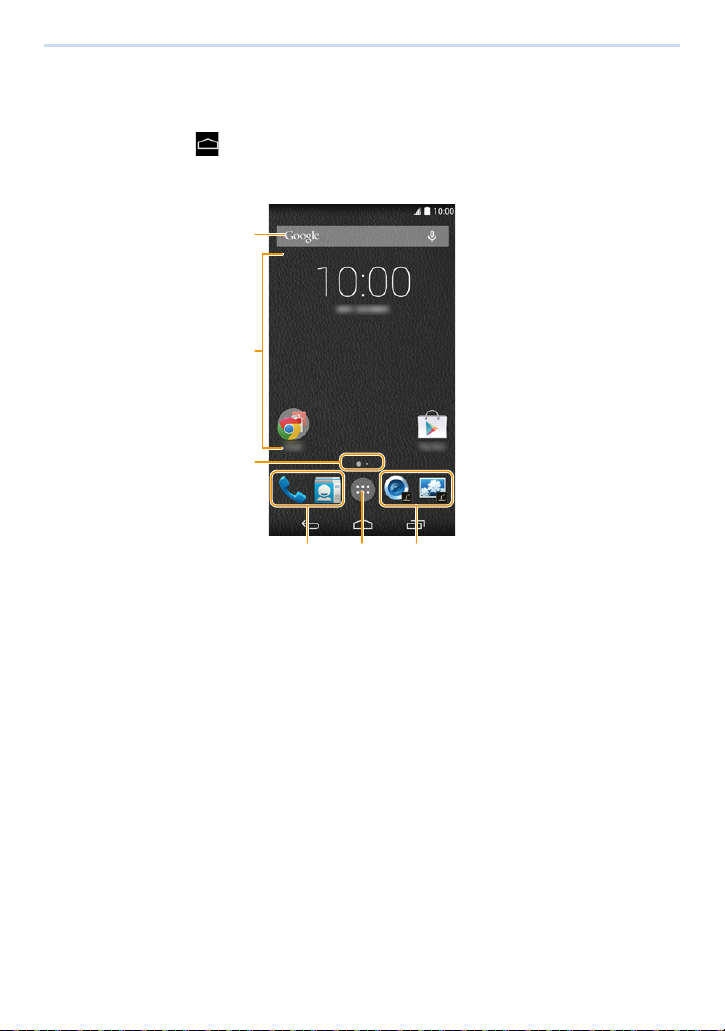
2. Grundlegende Bedienung
1
2
3
454
Startbildschirm
Der Startbildschirm ist der Hauptbildschirm zur Ausführung von Apps.
Durch Antippen von [ ] während der Anzeige anderer Bildschirme, wird auf den
Startbildschirm zurückgekehrt.
1 Google-Suche™
2 Bereich zum Hinzufügen von Verknüpfungen, Widgets oder Ordnern.
3 Zeigt die aktuelle Seite an, wenn mehrere Startbildschirmseiten vorhanden sind.
Die Seite kann durch Blättern in horizontaler Richtung gewechselt werden.
4 Häufig verwendete Verknüpfungen oder Ordner
Verschieben Sie häufig verwendete Verknüpfungen zum Speichern nach hier.
5 Zeigt die App-Liste an. (S27)
21
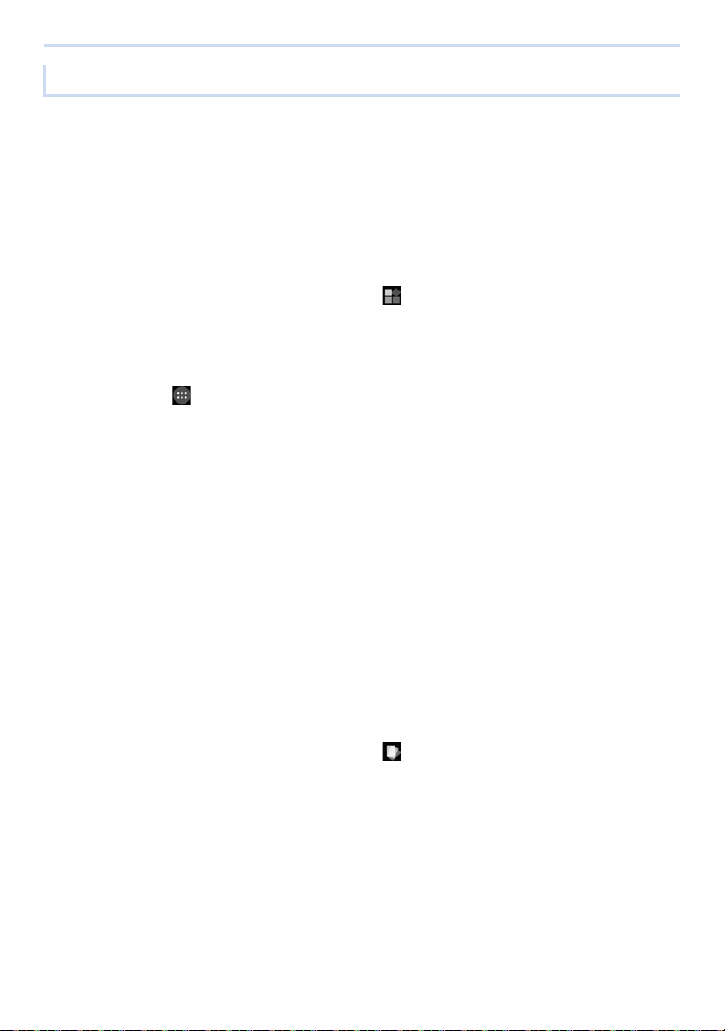
2. Grundlegende Bedienung
Startbildschirm-Bedienung
∫ Ausführen einer App
Tippen Sie auf das Symbol der App.
∫ Verschieben eines Elements auf den Startbildschirm
1 Tippen und halten Sie ein Element gedrückt.
2 Verschieben Sie das Element an die gewünschte Stelle.
≥ Durch das Verschieben eines Elements an den Rand des Bildschirms wird die nächste Seite angezeigt.
∫ Hinzufügen eines Widgets zum Startbildschirm
1 Tippen und halten Sie den Hintergrund gedrückt > [].
2 Tippen und halten Sie das Widget gedrückt, das Sie hinzufügen möchten.
3 Verschieben Sie das Element an die gewünschte Stelle.
∫ Hinzufügen einer Verknüpfung zum Startbildschirm
1 Tippen Sie auf [ ].
2 Tippen und halten Sie die App gedrückt, die Sie hinzufügen möchten.
3 Verschieben Sie das Element an die gewünschte Stelle.
∫ Erstellen eines Ordners
1 Tippen und halten Sie ein Element gedrückt.
2 Ziehen Sie auf ein anderes Element.
∫ Umbenennen eines Ordners
1 Tippen Sie auf die Ordnerverknüpfung.
2 Tippen Sie auf den Ordnernamen > Geben Sie einen Ordnernamen ein.
≥ Der Name des neu erstellten Ordners ist [Unbenannter Ordner].
∫ Löschen eines Elements vom Startbildschirm
1 Tippen und halten Sie ein Element gedrückt.
2 Verschieben Sie das Element und lassen Sie es auf [Entfernen] los.
∫ Ändern des Wallpapers auf dem Startbildschirm
1 Tippen und halten Sie den Hintergrund gedrückt > [].
2 Wählen Sie das gewünschte Wallpaper.
3 Tippen Sie auf [Hintergrund auswählen].
22
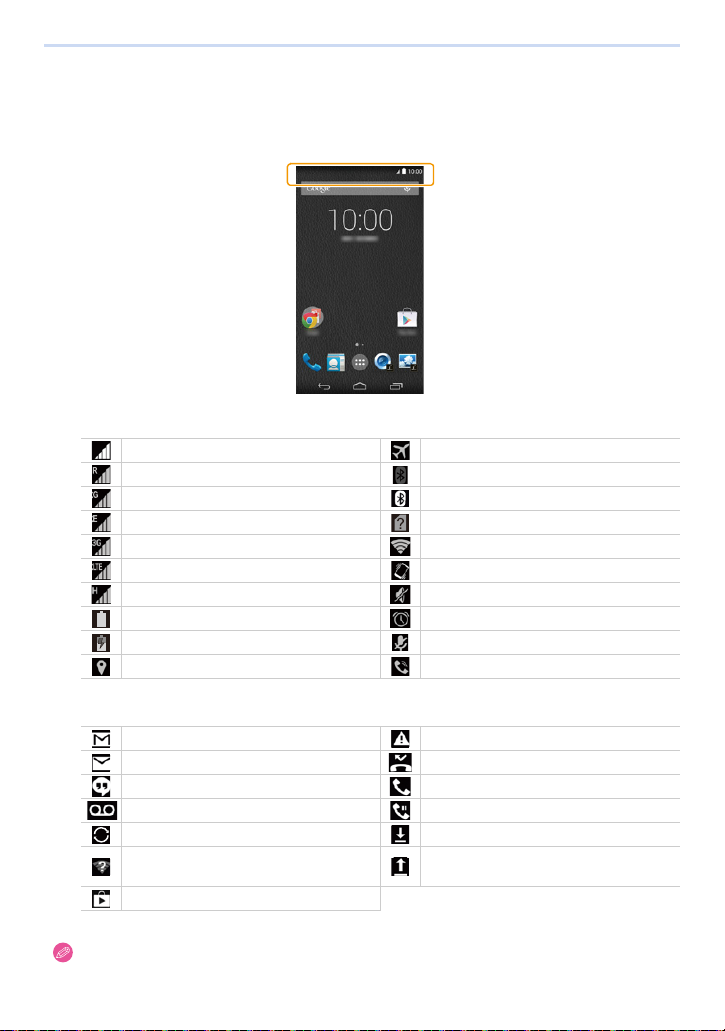
2. Grundlegende Bedienung
Statusleiste
Die Statusleiste zeigt Symbole an, die Sie über den Status des Geräts informieren, und sie
enthält darüber hinaus Benachrichtigungssymbole.
Statusleiste
∫ Liste der Hauptstatussymbole
Netzwerkstärke Flugzeugmodus aktiv
Roaming Bluetooth®-Funktion aktiv
GPRS-Netzwerk verfügbar Bluetooth-Gerät verbunden
EDGE-Netzwerk verfügbar microSIM-Karte nicht eingesetzt
3G-Netzwerk verfügbar Mit Wi-Fi-Netzwerk verbunden
Das LTE-Netzwerk ist verfügbar Vibrationsmodus aktiv
Ein Hochgeschwindigkeits-Paket ist verfügbar Stummschaltung aktiv
Akkuladung Alarm eingestellt
Akku wird geladen Mikrofon stumm geschaltet
GPS aktiviert Freisprechfunktion aktiv
∫ Liste der Hauptbenachrichtigungssymbole
Neue Gmail™ erhalten Fehlermeldung
Neue E-Mail erhalten Anruf in Abwesenheit
Neue SMS-Nachricht erhalten Aktiver Anruf
Neue Voicemail erhalten Anruf in Warteschleife
Daten werden synchronisiert Daten werden heruntergeladen
Offenes (ungesichertes) Drahtlosnetzwerk
verfügbar
Benachrichtigung vom Google Play™ Store
≥ Die Statusleiste kann verschwinden, wenn je nach verwendeter App für eine Zeit lang keine Eingabe erfolgt.
Durch Antippen des Bildschirms erscheint die Statusleiste.
Daten werden hochgeladen
23
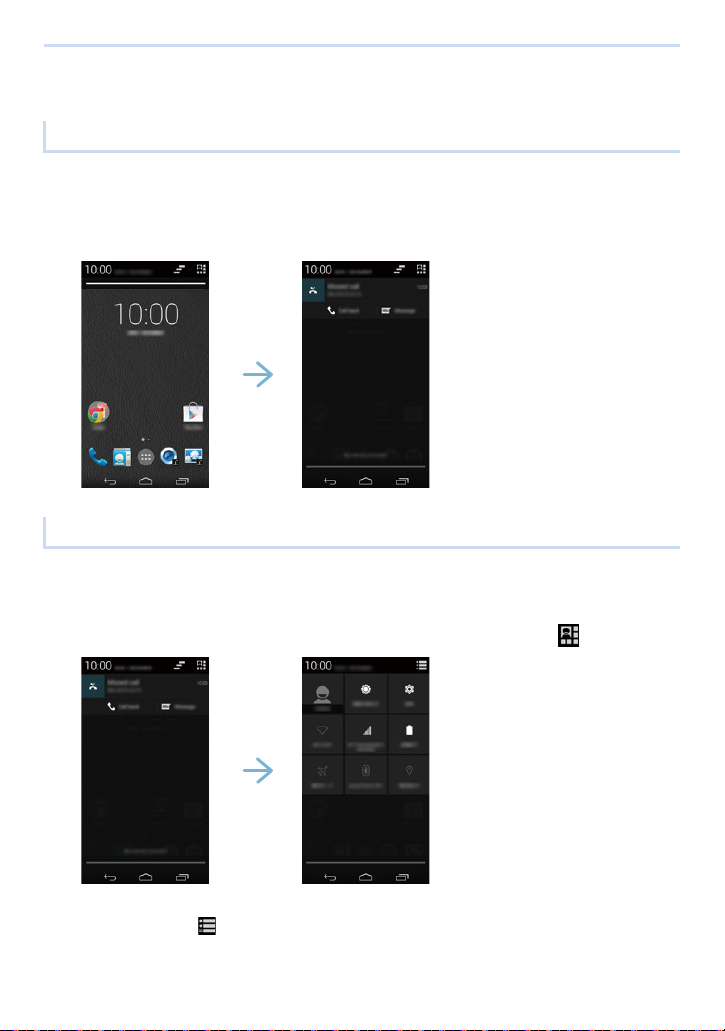
2. Grundlegende Bedienung
Benachrichtigungsfenster/Quick-Menü
Benachrichtigungsfenster
Über das Benachrichtigungsfenster können Sie Benachrichtigungen überprüfen, wie
beispielsweise Anrufe in Abwesenheit sowie eingehende E-Mail-Nachrichten.
Verschieben Sie die Statusleiste nach unten.
Quick-Menü
Über das Quick-Menü können verschiedene Einstellungen geändert und das Profil
bestätigt werden.
Tippen Sie auf dem Benachrichtigungsfenster-Bildschirm auf [ ].
1
Tippen Sie auf die einzelnen Einstellungen.
2
≥ Durch Klicken von [ ] auf dem Quick-Menü-Bildschirm wird auf den Benachrichtigungsfenster-Bildschirm
zurückgekehrt.
24
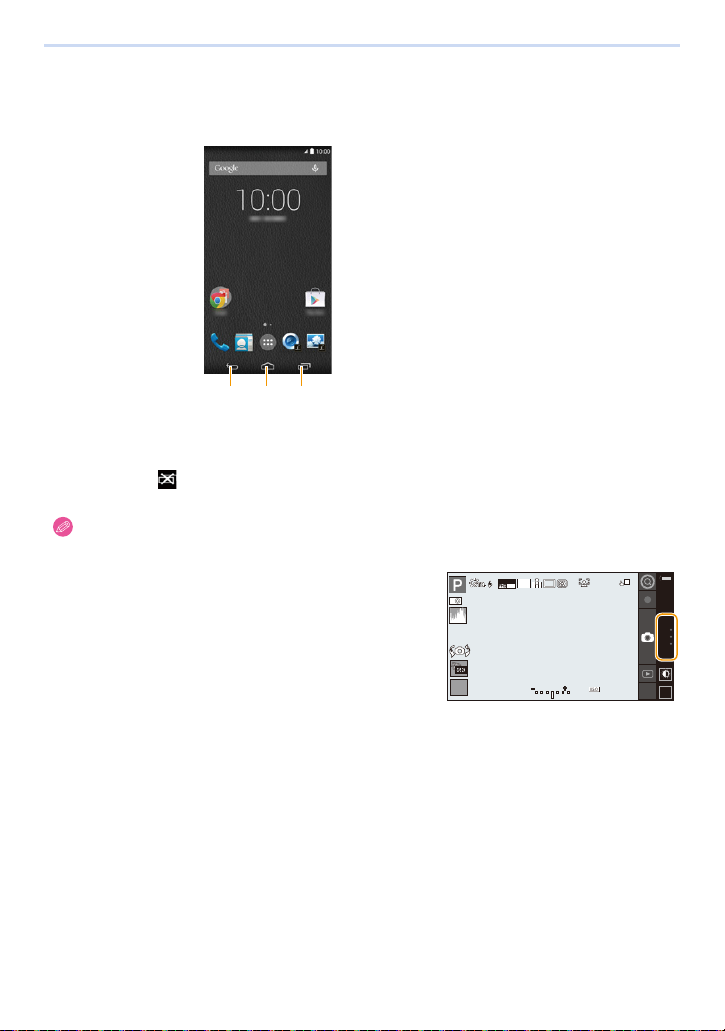
2. Grundlegende Bedienung
123
ヮユワヶ
0500
2.8
AUToAUTo
AWB
0 33
A
GPS
OFF
HDR
OFF
DISP.DISP.
Steuersymbole
Steuersymbole werden unten auf dem Bildschirm angezeigt.
1 Kehren Sie zum vorherigen Bildschirm zurück.
2 Zeigen Sie den Startbildschirm an.
3 Zeigen Sie ein Miniaturbild der zuletzt verwendeten Apps an.
Durch Anklicken eines Miniaturbildes wird die App gestartet.
≥ Tippen Sie auf [ ], während das Miniaturbild angezeigt wird, um die zuletzt verwendete App zu leeren.
≥ Die Steuersymbole können verschwinden, wenn je nach verwendeter App für eine Zeit lang keine Eingabe
erfolgt.
Durch Antippen des Bildschirms erscheinen die Steuersymbole.
≥ Auf dem Bildschirm der Kamera-App werden die
Steuersymbole angezeigt, wenn der rechte Rand des
Bildschirms nach links geblättert wird.
05000500
MP4
3:2
AFAFAF
p
A
L
30
AF
HDRHDR
GPSGPS
OFFOFF
OFFOFF
ヮユワヶ
25
6060602.8
2.8
AU
AUTo
Q.
DISP.
DISP.
MENUQ.MENU
AWB
AWB
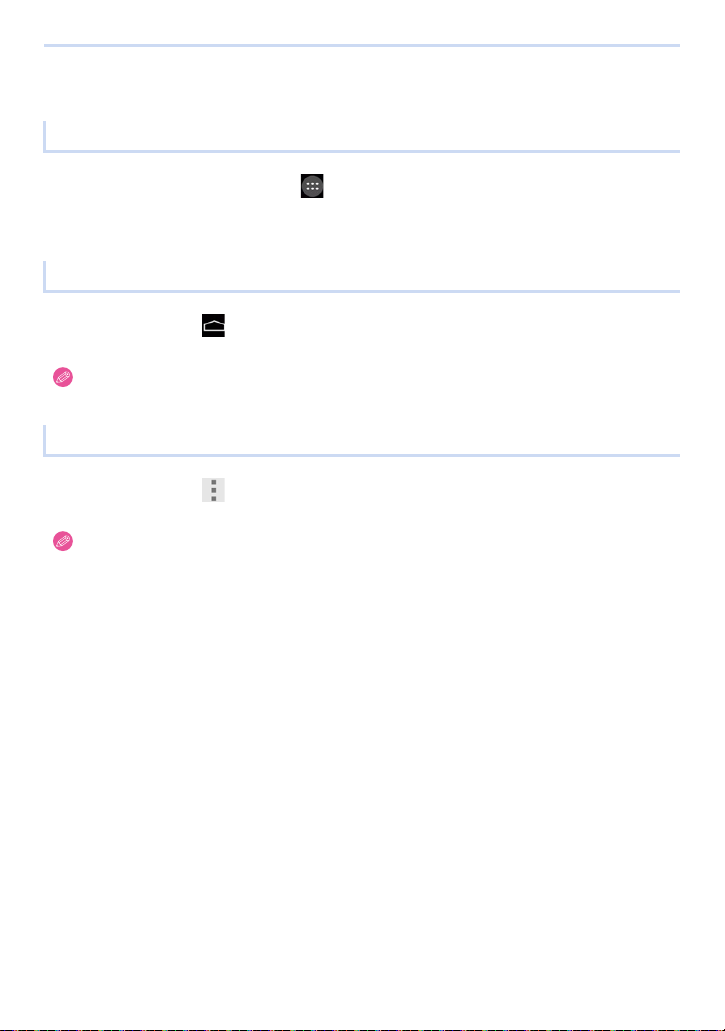
2. Grundlegende Bedienung
Verwenden von Apps
Ausführen einer App
Auf dem Startbildschirm > [].
1
Tippen Sie auf die App, die Sie ausführen möchten.
2
Schließen der App
Tippen Sie auf [ ].
≥ Je nach App kann diese pausiert oder weiter im Hintergrund ausgeführt werden.
Anzeige des Optionsmenüs der App
Tippen Sie auf [ ], wenn die App läuft.
≥ Die Steuerung oder das Optionsmenü kann sich je nach verwendeter App unterscheiden oder nicht verfügbar
sein.
26
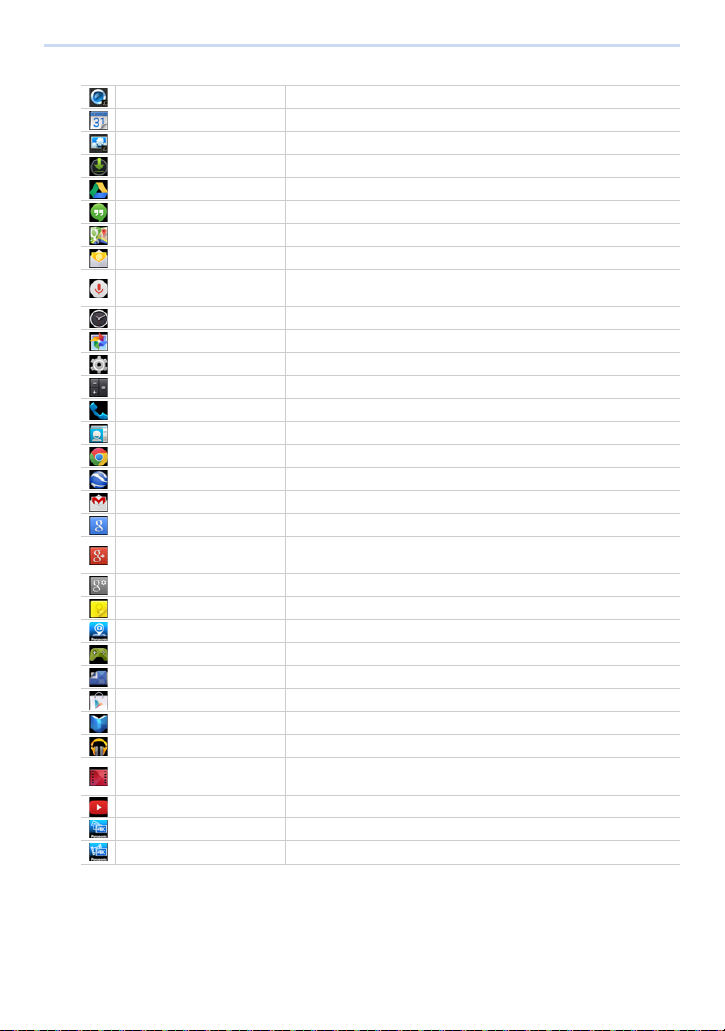
2. Grundlegende Bedienung
∫ App-Liste
[Kamera] Details finden Sie auf S39.
Google Kalender™ Details finden Sie auf S161.
[Galerie] Details finden Sie auf S124.
[Downloads] Zeigen Sie heruntergeladene Dateien an.
Google Drive™ Details finden Sie auf S156.
Google Hangouts™ Details finden Sie auf S146.
Google Maps™ Details finden Sie auf S155.
[E-Mail] Details finden Sie auf S142.
Google Sprachsuche™
[Uhr] Zeigen Sie die Zeit an oder verwenden Sie den Alarm oder den Timer.
[Fotos] Zeigen Sie aufgenommene Bilder oder Videos an.
[Einstellungen] Details finden Sie auf S179.
[Rechner] Verwenden Sie Vier-Funktionen-Berechnungen.
[Telefon] Details finden Sie auf S132.
[Kontakte] Details finden Sie auf S138.
Google Chrome™ Details finden Sie auf S148.
Google Earth™ Suchen Sie Satellitenbilder von der ganzen Welt.
[Gmail] Details finden Sie auf S145.
Google-Suche™ Suchen Sie Informationen zu Apps oder Webseiten auf dem Gerät.
Google+™
Google Einstellungen™ Konfigurieren Sie verschiedene Google™-Dienste.
Google Notizen™ Details finden Sie auf S158.
[Photo Search] Details finden Sie auf S129.
Google Play Games™ Spielen Sie Spiele aus dem Play Store.
Google Play Kiosk™ Lesen Sie interessante Nachrichten aus dem Play Newsstand.
Google Play™ Store Details finden Sie auf S164.
Google Play Books™ Kaufen Sie E-Books im Play Store und suchen Sie nach Play Books.
Google Play Music™ Details finden Sie auf S152.
Google Play Movies™
You Tube™ Details finden Sie auf S163.
Pre-Burst] Details finden Sie auf S50.
[4K
[4K PhotoCapture] Details finden Sie auf S127.
≥ Die App-Liste umfasst mehrere Seiten.
Die Seite kann durch Blättern in horizontaler Richtung gewechselt werden.
≥ Bei Firmware-Updates werden möglicherweise ohne Ankündigung zusätzliche Apps hinzugefügt und
Steuermethoden sowie die Displayanzeige der auf dem Gerät installierten Apps geändert.
Suchen Sie mit Ihrer Stimme Informationen zu Apps oder Webseiten auf
dem Gerät.
Teilen Sie Updates und Bilder mit anderen Benutzern oder verwenden
Sie [Hangouts], um mit ihnen zu chatten.
Kaufen Sie Videos und TV-Programme im Play Store und suchen Sie
nach Play Movies.
27
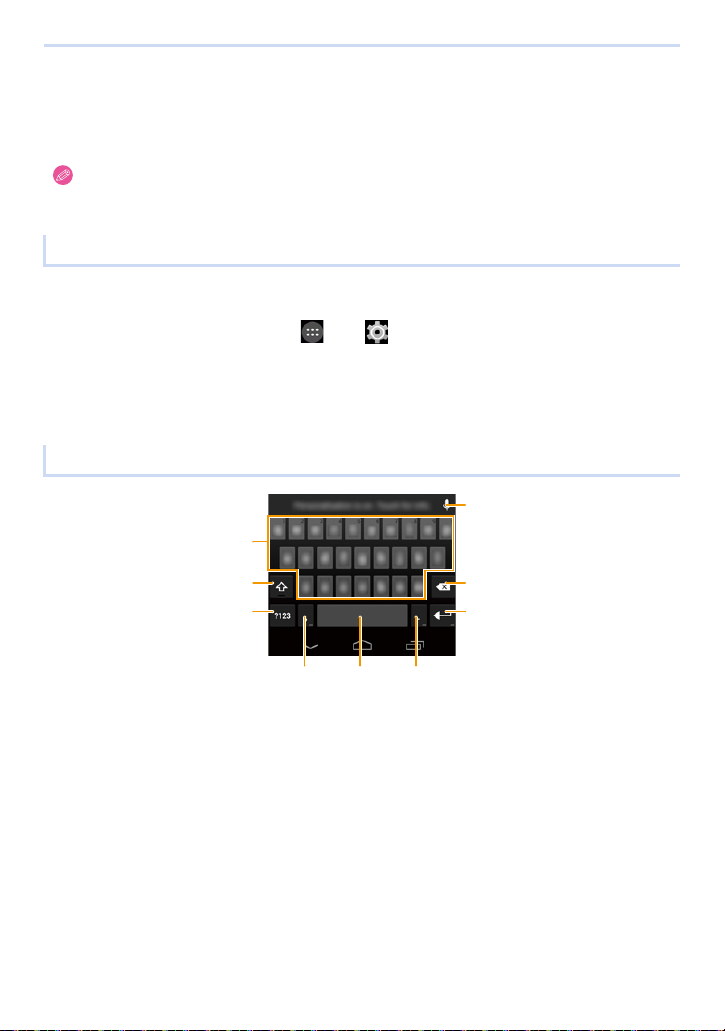
2. Grundlegende Bedienung
456
8
9
1
2
3
7
Texteingabe
Die Tastatur wird automatisch angezeigt, wenn Sie in ein Texteingabefeld tippen.
≥ Je nach verwendeter App, Sprache oder gewähltem Texteingabefeld, kann sich die Tastatur unterscheiden
oder der Text und die Symbole, die eingegeben werden können, sind möglicherweise beschränkt.
Wahl der Eingabemethode
Die Eingabemethode kann je nach verwendeter Sprache gewählt werden.
Auf dem Startbildschirm > [] > [].
1
[Sprache & Eingabe] > [Standard].
2
Wählen Sie die zu verwendende Eingabemethode.
3
Verwendung der Google-Tastatur
1 Tippen Sie zur Eingabe des Textes.
2 Tippen Sie, um zwischen Groß- und Kleinschreibung zu wechseln.
Tippen Sie doppelt, um die Umschaltsperre zu aktivieren.
3 Tippen Sie, um die Art der Texteingabe umzuschalten.
4 Tippen Sie zur Eingabe des Textes.
Tippen und halten Sie, um die Eingabeoptionen zu konfigurieren.
5 Tippen Sie, um ein Leerzeichen einzugeben.
6 Tippen Sie zur Eingabe des Textes.
Tippen und halten Sie, um Symbole einzugeben.
7 Tippen Sie und nutzen Sie die Spracheingabe.
8 Löschen Sie das Zeichen vor dem Cursor.
9 Tippen Sie, um einen Zeilenumbruch einzugeben.
Tippen und halten Sie, um Piktogramme einzugeben.
28
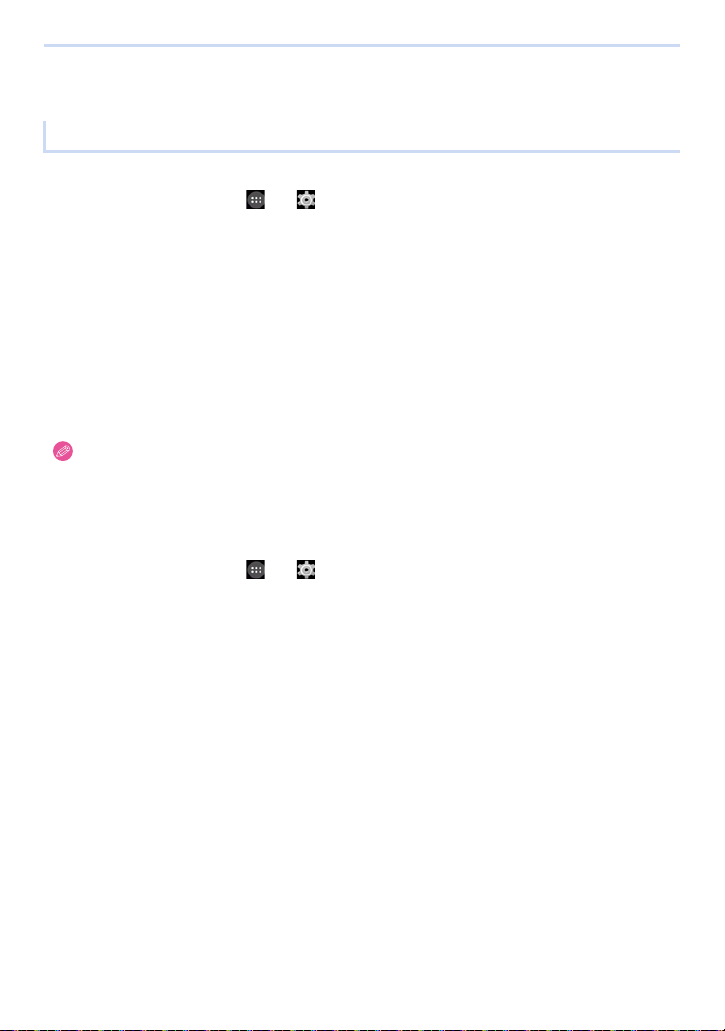
2. Grundlegende Bedienung
Grundeinstellungen
Einstellen von Datum und Zeit
∫ Stellen Sie Datum, Zeit und Zeitzone ein
1 Auf dem Startbildschirm > [] > [].
2 Tippen Sie auf [Datum & Uhrzeit].
3 Automatisches Einstellen von Datum und Uhrzeit
Aktivieren Sie die Kontrollkästchen [Autom. Datum/Uhrzeit] und [Automatische Zeitzone].
≥ Damit ist die Einstellung abgeschlossen.
Manuelles Einstellen von Datum und Uhrzeit
Deaktivieren Sie die Kontrollkästchen [Autom. Datum/Uhrzeit] und [Automatische Zeitzone] und fahren
Sie mit dem nächsten Schritt fort.
4 [Datum festlegen] > Stellen Sie das Datum ein > [Fertig].
5 [Uhrzeit festlegen] > Stellen Sie die Uhrzeit ein > [Fertig].
6 [Zeitzone auswählen] > Wählen Sie die Zeitzone.
≥ Wenn das Datum und die Uhrzeit nicht automatisch korrigiert werden, stellen Sie das Datum und die Uhrzeit
manuell ein.
≥ Wenn nicht die richtige Uhrzeit eingestellt wurde, funktionieren einige Apps möglicherweise nicht
ordnungsgemäß.
∫ Zwischen der 12-Stunden-Anzeige und der 24-Stunden-Anzeige wechseln
1 Auf dem Startbildschirm > [] > [].
2 [Datum & Uhrzeit] > Schalten Sie [24-Stunden-Format] ein/aus.
29
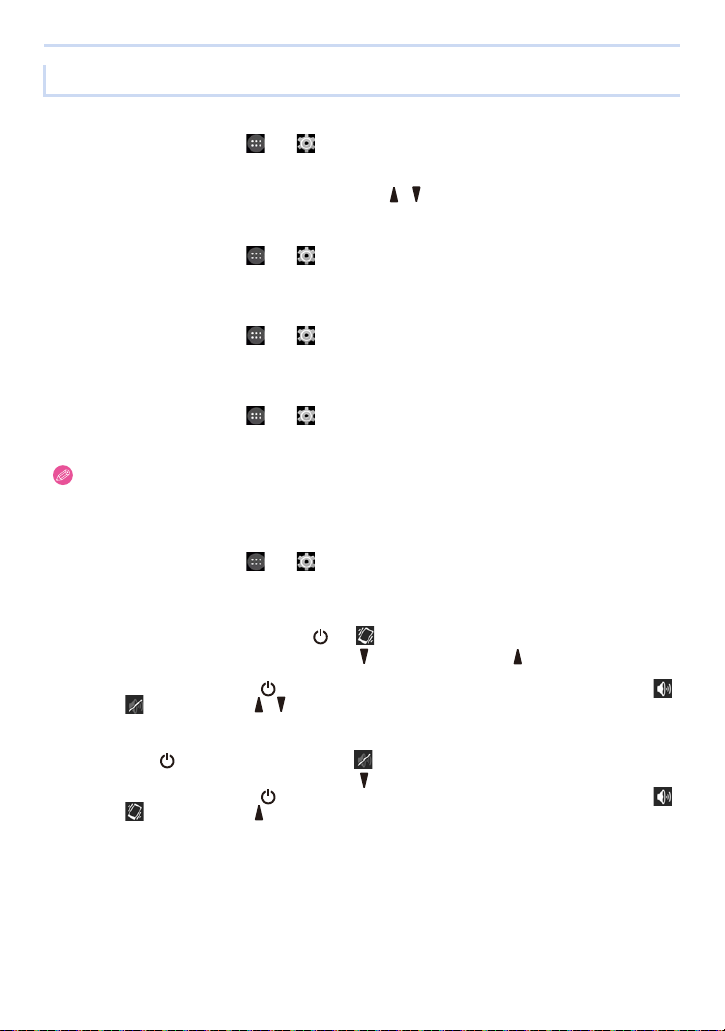
2. Grundlegende Bedienung
Sound- und Vibrationseinstellungen
∫ Lautstärke anpassen
1 Auf dem Startbildschirm > [] > [].
2 [Töne] > [Lautstärke] > Verschieben Sie den Schieberegler zur Einstellung des Sounds nach links oder
rechts > [OK].
≥ Die Klingeltonlautstärke kann auch durch Drücken von [ ]/[ ] angepasst werden.
∫ Ändern des Klingeltons für Telefonanrufe
1 Auf dem Startbildschirm > [] > [].
2 [Töne] > [Klingelton] > Wählen Sie den gewünschten Klingelton > [OK].
∫ Ein-/Ausschalten der Vibration für eingehende Anrufe
1 Auf dem Startbildschirm > [] > [].
2 [Töne] > Aktivieren/Deaktivieren Sie das Kontrollkästchen [Beim Klingeln vibrieren].
∫ Ein-/Ausschalten von Tastentönen
1 Auf dem Startbildschirm > [] > [].
2 [Töne] > Aktivieren/Deaktivieren Sie das Kontrollkästchen [Töne bei Berührung].
≥ Die Tastentöne sind ausgeschaltet, wenn die Kamera bedient wird, auch wenn [Töne bei Berührung] eingestellt
ist.
∫ Ein-/Ausschalten der Tastentonvibration
1 Auf dem Startbildschirm > [] > [].
2 [Töne] > Aktivieren/Deaktivieren Sie das Kontrollkästchen [Bei Berührung vibrieren].
∫ Vibrationsmodus einstellen
Drücken Sie 1 Sekunde oder länger auf [ ] > .
≥ Dies kann auch durch mehrmaliges Drücken von [ ] oder durch Drücken von [ ] in der Stummschaltung
angepasst werden.
≥ Um abzubrechen, drücken Sie [ ] für 1 Sekunde oder länger und tippen Sie anschließend entweder auf [ ]
oder [ ], oder drücken Sie [ ]/[ ].
∫ Stummschaltung einstellen
Drücken Sie [ ] für 1 Sekunde oder länger > .
≥ Dies kann auch durch mehrmaliges Drücken von [ ] angepasst werden.
≥ Um abzubrechen, drücken Sie [ ] für 1 Sekunde oder länger und tippen Sie anschließend entweder auf [ ]
oder [ ], oder drücken Sie [ ].
30
 Loading...
Loading...