Page 1

XP
OPERATING INSTRUCTIONS
Personal Computer
Model No. CF-T4 Series
1
2
For first-time and basic operation, refer to the Operating
Instructions (this manual).
For more information on how
to use this computer, refer to
the onscreen Reference Manual.
Î page 11
For your technical support
office, refer to “LIMITED
WARRANTY.”
Contents
Preparations
Read Me First ..............................................................
How to Use this Manual.............................................11
Names and Functions of Parts.................................. 12
First-time Operation .................................................. 14
Page
Getting Started (Basic Operations)
Starting Up/Shutting Down........................................ 19
Using the Touch Pad................................................. 23
Expanding Memory................................................... 24
Useful Information
Usage/Handling/Maintenance................................... 26
Wireless LAN ............................................................ 28
Windows/Antivirus Protection ................................... 29
Use of Peripheral Devices/Internal Hard Disk .......... 32
3
Preparations
Getting Started
Useful Information
Troubleshooting
List of Error Codes.................................................... 33
Dealing with Problems (Summary) ........................... 34
Reinstalling Software................................................ 40
Important Information
LIMITED USE LICENSE AGREEMENT ................... 44
Hard Disk Backup Function ...................................... 46
When Disposing of This Computer .......................... 50
Specifications............................................................ 52
LIMITED WARRANTY .............................................. 54
Troubleshooting
Important Information
Page 2

Customer’s Record
Model No.*
Serial No.
or
Code No.
Date of Purchase
*1
For the Model No., insert the 12 digit number (for example, CF-T4GWCTZBM) located on the bottom of the computer.
1
Dealer’s Name
Dealer’s Address
Introduction
Thank you for purchasing the Panasonic computer. Read this manual thoroughly for proper operation of your new computer.
Copyright
This manual is copyrighted by Matsushita Electric Industrial Co., Ltd. with all rights reserved. No part of this manual may be reproduced in any form without the prior written permission of Matsushita Electric Industrial Co., Ltd.
No patent liability is assumed with respect to the use of the information contained herein.
© 2005 Matsushita Electric Industrial Co., Ltd. All Rights Reserved.
Disclaimer
Computer specifications and manuals are subject to change without notice. Matsushita Electric Industrial Co., Ltd. assumes no liability for damage incurred directly or indirectly from errors, omissions or discrepancies between the computer and the manuals.
Trademarks
Microsoft, Windows and the Windows logo are registered trademarks of Microsoft Corporation of the United States and/or other
countries.
Intel, Pentium and PROSet are either registered trademarks or trademarks of Intel Corporation.
SD Logo is a trademark.
Adobe, the Adobe logo and Adobe Reader are either registered trademarks or trademarks of Adobe Systems Incorporated in the
United States and/or other countries.
Panasonic is a registered trademark of Matsushita Electric Industrial Co., Ltd.
Names of products, brands, etc., appearing in this manual are trademarks or registered trademarks of their respective owner companies.
Illustrations and Terminology in this Manual
Notations Meanings
NOTE NOTE provides a useful fact or helpful information.
CAUTION CAUTION indicates a condition that may result in minor or a moderate degree of
injury.
Enter
Fn+F5
[start] - [Run] This illustration tells you to click [start], then to click [Run].
Î This symbol indicates related pages.
z Some of the illustrations in this manual may differ slightly in shape from the actual items on your computer. This
should make the explanation easier to understand.
z If a user has logged on to Windows without the Administrator Authority, some functions may not be executable, and
some screens may not be displayed as shown in this manual.
If this happens, log-on to Windows with the Administrator Authority to enable these functions.
z In this manual, “Microsoft
cated as “Windows” or “Windows XP.”
This illustration means pressing the
This illustration refers to pressing and holding the Fn key, then pressing the F5 key.
When using with the
reversed.
®
Windows® XP Professional Service Pack 2 with Advanced Security Technologies” is indi-
Fn
and
Ctrl
Enter
functions interchanged, read with Fn and
key.
Ctrl
z Optional Products or Accessories
Confirm the latest information on optional products or accessories from other sources.
2
Page 3

Read Me First
For U.S.A.
Federal Communications Commission Radio Frequency Interference Statement
Note: This equipment has been tested and found to comply with the limits for a Class B digital device, pursuant to
Part 15 of the FCC Rules. These limits are designed to
provide reasonable protection against harmful interference in a residential installation. This equipment generates, uses and can radiate radio frequency energy and, if
not installed and used in accordance with the instructions,
may cause harmful interference to radio communications.
However, there is no guarantee that interference will not
occur in a particular installation. If this equipment does
cause harmful interference to radio or television reception, which can be determined by turning the equipment
off and on, the user is encouraged to try to correct the
interference by one or more of the following measures:
z Reorient or relocate the receiving antenna.
z Increase the separation between the equipment and
receiver.
z Connect the equipment into an outlet on a circuit differ-
ent from that to which the receiver is connected.
z Consult the Panasonic Service Center or an experi-
enced radio/TV technician for help.
Warning
To assure continued compliance, use only shielded interface cables when connecting to a computer or peripheral.
Also, any changes or modifications not expressly
approved by the party responsible for compliance could
void the user’s authority to operate this equipment.
FCC RF Exposure Warning:
z This computer is provided with a PC Card slot that
could be used with wireless transmitter(s), which will
be specifically recommended, when they become
available. Other third-party wireless transmitter(s)
have not been RF exposure evaluated for use with this
computer and may not comply with FCC RF exposure
requirements.
z This equipment complies with FCC radiation exposure
limits set forth for an uncontrolled environment.
z This equipment must be installed and operated in
accordance with provided instructions and minimum
1.5 cm spacing must be provided between antenna
and all person’s body (excluding extremities of hands,
wrist and feet) during wireless modes of operation.
z This transmitter must not be co-located or operated in
conjunction with any other antenna or transmitter.
This product is restricted to indoor use due to its operation
in the 5.15 to 5.25 GHz frequency range.
FCC requires this product to be used indoors for the frequency range 5.15 to 5.25 GHz to reduce the potential for
harmful interference to co-channel Mobile Satellite systems.
High power radars are allocated as primary users of the
5.25 to 5.35 GHz and 5.65 to 5.85 GHz bands. These
radar stations can cause interference with and /or damage this product.
This device complies with Part 15 of the FCC Rules.
Operation is subject to the following two conditions:
(1) This device may not cause harmful interference, and
(2) This device must accept any interference received,
including interference that may cause undesired operation.
Responsible Party: Panasonic Corporation of North America
One Panasonic Way
Secaucus, NJ 07094
Tel No:1-800-LAPTOP5 (1-800-527-8675)
FCC Regulation Notice for modem
This equipment contains a FCC approved modem.
Preparations
1. This equipment complies with CFR47 Part 68 rules.
On the computer is a label that contains, among other
information, the FCC registration number and ringer
equivalence number (REN) for this equipment. If
required, this information must be provided to the telephone company.
2. An FCC compliant telephone cord and modular plug is
provided with this equipment. This equipment is
designed to be connected to the telephone network or
premises wiring using a compatible modular jack
which is Part 68 compliant. See Installation Instructions for details.
3. The REN is used to determine the quantity of devices
which may be connected to the telephone line. Excessive RENs on the telephone line may result in the
devices not ringing in response to an incoming call. In
most, but not all area, the sum of RENs should not
exceed five (5.0). To be certain of the number of
devices that may be connected to a line, as determined by the total RENs, contact the local telephone
company.
4. If your telephone equipment cause harm to the telephone network, the telephone company will notify you
in advice that temporary discontinuance of service
may be required. But if advice notice isn’t practical, the
telephone company will notify the customer as soon as
possible. Also, you will be advised of your right to file a
complaint with the FCC if you believe it is necessary.
5. The telephone company may take changes in its facilities, equipment, operations or procedures that could
affect the operation of the equipment. If this happens
the telephone company will provide advance notice in
order for you to make necessary modifications to
maintain uninterrupted service.
3
Page 4

Read Me First
6. If trouble is experienced with this equipment, for repair
or warranty information, please contact Panasonic
Corporation of North America at DIAL TOLL FREE 1800-LAPTOP5 (1-800-527-8675). If the equipment is
causing harm to the telephone network, the telephone
company may request that you disconnect the equipment until the problem is resolved.
7. There are no user serviceable parts contained in this
equipment.
8. This equipment may not be used on coin service provided by the telephone company. Connection to party
lines is subject to state tariffs.
9. The Telephone Consumer Protection Act of 1991
makes it unlawful for any person to use a computer or
other electronic device to send any message via a
telephone fax machine unless such message clearly
contains in a margin at the top or bottom of each transmitted page or on the first page of the transmission,
the date and time it is sent and an identification of the
Preparations
Getting Started
business or other entry, or other individual sending the
message and the telephone number of the sending
machine or such business, other entity, or individual. In
order to program this information into your fax software, you should refer to the manual of the Fax software being used.
10.According to the FCC’s electrical safety advisory, we
recommend that you may install an AC surge arrestor
in the AC outlet to which this equipment is connected.
Telephone companies report that electrical surges, typically lightning transients, are very destructive to customer terminal equipment connected to AC power
sources and that this is a major nationwide problem.
“Caution: To reduce the risk of fire, use only No.26 AWG or
larger telecommunication line cord.”
“ATTENTION: Pour réduire le risque d’incendie, utiliser
uniquement des conducteurs de télécommunications 26
AWG ou de section supérieure.”
Notice for the products using LCD
This product uses one or more fluorescent lamps containing a small amount of mercury. It also contains lead in
some components. Disposal of these materials may be
regulated in your community due to environmental considerations. For disposal or recycling information please
contact your local authorities, or the Electronics Industries
Alliance: <http://www.eiae.org/>
For Canada
Industry Canada (IC) Notice for modem
This equipment contains an Industry Canada approved
modem unit.
The Industry Canada label is affixed on the modem unit.
EQUIPMENT ATTACHMENT LIMITATIONS
“NOTICE: The Industry Canada label identifies certified
equipment. This certification means that the equipment
meets telecommunications network protective, operational and safety requirements as prescribed in the appropriate Terminal Equipment Technical Requirements
document(s). The Department does not guarantee the
equipment will operate to the user’s satisfaction.
Before installing this equipment, users should ensure that
it is permissible to be connected to the facilities of the
local telecommunications company. The equipment must
also be installed using an acceptable method of connection. The customer should be aware that compliance with
the above conditions may not prevent degradation of service in some situations.
Repairs to certified equipment should be coordinated by a
representative designated by the supplier. Any repairs or
alterations made by the user to this equipment, or equipment malfunctions, may give the telecommunications
company cause to request the user to disconnect the
equipment.
Users should ensure for their own protection that the electrical ground connections of the power utility, telephone
lines and internal metallic water pipe system, if present,
are connected together. This precaution may be particularly important in rural areas. Caution: Users should not
attempt to make such connections themselves, but should
contact the appropriate electric inspection authority, or
electrician, as appropriate.” “NOTICE: The Ringer Equivalence Number (REN) assigned to each terminal device
provides an indication of the maximum number of terminals allowed to be connected to a telephone interface.
The termination on an interface may consist of any combination of devices subject only to the requirement that the
sum of the Ringer Equivalence Numbers of all the devices
does not exceed 5.”
REN: See bottom of the computer
RESTRICTIONS CONCERNANT LE RACCORDEMENT
DE MATÉRIEL
"AVIS: L'étiquette d'Industrie Canada identifie le matériel
homologué. Cette étiquette certifie que le matériel est
conforme aux normes de protection, d'exploitation et de
sécurité des réseaux de télécommunications, comme le
prescrivent les documents concernant les exigences techniques relatives au matériel terminal. Le Ministère
n'assure toutefois pas que le matériel fonctionnera à la
satisfaction de l'utilisateur.
Avant d'installer ce matériel, l'utilisateur doit s'assurer qu'il
est permis de le raccorder aux installations de l'entreprise
locale de télécommunication. Le matériel doit également
être installé en suivant une méthode acceptée de raccordement. L'abonné ne doit pas oublier qu'il est possible que
la conformité aux conditions énoncées ci-dessus
n'empêche pas la dégradation du service dans certaines
situations.
Les réparations de matériel homologué doivent être coordonnées par un représentant désigné par le fournisseur.
4
Page 5

L'entreprise de télécommunications peut demander à
l'utilisateur de débrancher un appareil à la suite de réparations ou de modifications effectuées par l'utilisateur ou à
cause de mauvais fonctionnement.
Pour sa propre protection, l'utilisateur doit s'assurer que
tous les fils de mise à la terre de la source d'énergie
électrique, des lignes téléphoniques et des canalisations
d'eau métalliques, s'il y en a, sont raccordés ensemble.
Cette précaution est particulièrement importante dans les
régions rurales. Avertissement: L'utilisateur ne doit pas
tenter de faire ces raccordements lui-même; il doit avoir
recours à un service d'inspection des installations électriques, ou à un électricien, selon le cas."
"AVIS: L'indice d'équivalence de la sonnerie (IES) assigné
à chaque dispositif terminal indique le nombre maximal de
terminaux qui peuvent être raccordés à une interface. La
terminaison d'une interface téléphonique peut consister
en une combinaison de quelques dispositifs, à la seule
condition que la somme d'indices d'équivalence de la sonnerie de touts les dispositifs n'excède pas 5."
IES: Voir sous le fond de l'ordinateur
Industry Canada
This product complies with RSS210 Industry Canada.
Operation is subject to the following two conditions;
(1) this device may not cause interference, and
(2) this device must accept any interference, including
interference that may cause undesired operation of the
device.
This product (local network devices) for the band 51505250 MHz is only indoor usage to reduce potential for
harmful interference to co-channel Mobile Satellite systems.
High power radars are allocated as primary users (meaning they have priority) of 5250-5350 MHz and 5650-5850
MHz and these radars could cause interference and/or
damage to LELAN devices.
Preparations
Important Safety Instructions / Importantes Mesures De Sécurité
When using your telephone equipment, basic safety precautions should always be followed to reduce the risk of
fire, electric shock and injury to persons, including the following:
1. Do not use this product near water, for example, near
a bath tub, washbowl, kitchen sink or laundry tub, in a
wet basement or near a swimming pool.
2. Avoid using a telephone (other than a cordless type)
during an electrical storm. There may be a remote risk
of electric shock from lightning.
3. Do not use the telephone to report a gas leak in the
vicinity of the leak.
4. Use only the power cord and batteries indicated in this
manual. Do not dispose of batteries in a fire. They may
explode. Check with local codes for possible special
disposal instructions.
SAVE THESE INSTRUCTIONS
Certaines mesures de sécurité doivent être prises pendant l’utilisation de matérial téléphonique afin de réduire
les risques d’incendie, de choc électrique et de blessures.
En voici quelquesunes:
1. Ne pas utiliser l’appareil près de l’eau, p.ex., près
d’une baignoire, d’un lavabo, d’un évier de cuisine,
d’un bac à laver, dans un sous-sol humide ou près
d’une piscine.
2. Éviter d’utiliser le téléphone (sauf s’il s’agit d’un appareil sans fil) pendant un orage électrique. Ceci peut
présenter un risque de choc électrique causé par la
foudre.
3. Ne pas utiliser l’appareil téléphonique pour signaler
une fuite de gaz s’il est situé près de la fuite.
4. Utiliser seulement le cordon d’alimentation et le type
de piles indiqués dans ce manual. Ne pas jeter les
piles dans le feu: elles peuvent exploser. Se conformer
aux règlements pertinents quant à l’élimination des
piles.
CONSERVER CES INSTRUCTIONS
5
Page 6

Read Me First
Information to the User
This product and your Health
This product, like other radio devices, emits radio frequency electromagnetic energy. The level of energy emitted by this
product however is far much less than the electromagnetic energy emitted by wireless devices like for example mobile
phones.
Because this product operates within the guidelines found in radio frequency safety standards and recommendations,
we believe this product is safe for use by consumers. These standards and recommendations reflect the consensus of
the scientific community and result from deliberations of panels and committees of scientists who continually review and
interpret the extensive research literature.
In some situations or environments, the use of this product may be restricted by the proprietor of the building or responsible representatives of the organization. These situations may for example include:
z Using this product on board of airplanes, or
z In any other environment where the risk of interference to other devices or services is perceived or identified as
harmful.
If you are uncertain of the policy that applies on the use of wireless devices in a specific organization or environment
(e.g. airports), you are encouraged to ask for authorization to use this product prior to turning on the product.
Regulatory Information
We are not responsible for any radio or television interference caused by unauthorized modification of this product. The
Preparations
Getting Started
correction of interference caused by such unauthorized modification will be the responsibility of the user. We and its
authorized resellers or distributors are not liable for damage or violation of government regulations that may arise from
failing to comply with these guidelines.
Lithium Battery
Lithium Battery!
This computer contains a lithium battery to enable the date, time, and other data to be stored. The battery should only
be exchanged by authorized service personnel.
Warning! A risk of explosion from incorrect installation or misapplication may possibly occur.
Pile au lithium!
Le micro-ordinateur renferme une pile au lithium qui permet de sauvegarder certaines données, notamment la date et
l’heure. La pile ne doit être remplacée que par un technicien qualifié.
Danger! Risque d’explosion en cas de non respect de cette mise en garde!
6
Page 7

For Europe
(For models with a “CE” mark on the bottom of the computer)
Declaration of Conformity (DoC)
“Hereby, we declare, that this Personal Computer is in compliance with the essential requirements
and other relevant provisions of the Directive 1999/5/EC.”
Hint:
If you want to get a copy of the original DoC of our products which relates to the R&TTE, please contact to our web address: http://www.doc.panasonic.de
Contact:
Panasonic Services Europe
A Division of Panasonic Marketing Europe GmbH
Panasonic Testing Centre
Network connection.
The terminal equipment is intended for connection to the following public network;
In all the countries of European Economical Area;
- Public Switched Telephony Networks
Technical Features.
The terminal equipment includes the following features;
- DTMF dialing
- Maximum bitrate receiving mode: 56 kbit/s
- Maximum bitrate sending mode: 33.6 kbit/s
Preparations
This product is designed to interwork with the Public Switched Telecommunication Networks in UK, Ireland, Netherlands, Sweden, Denmark, Finland, Switzerland, Luxembourg, Belgium, France, Germany, Spain, Portugal, Iceland,
Greece, Italy, Norway and Austria.
-------------------------------------------------------------------------------------------------------------------------------------------
Compliance Notice - CE Mark
This equipment is in conformance with the requirements of the European Council Directive listed below:
73/23/EEC Low Voltage Directive with amendment 93/68/EEC
89/336/EEC EMC Directive with amendments 92/31/EEC and 93/68/EEC
1999/5/EC R&TTE
-------------------------------------------------------------------------------------------------------------------------------------------
7
Page 8

Read Me First
Precautions
Usage
Preparations
Getting Started
Avoid Extreme Heat and Cold
Do not store or use the computer in locations exposed to heat, direct sunlight, or
extreme cold.
Avoid moving the computer between
locations with large temperature difference.
Operation: 5 °C to 35 °C {41 °F to 95 °F}
Storage: -20 °C to 60 °C {- 4 °F to 140 °F}
Avoid Direct Sunlight on the LCD Panel
The LCD panel should not be exposed to
direct sunlight or ultraviolet light.
Avoid Humidity, Liquids and Dust
Do not store or use the computer in locations exposed to high humidity, liquids
(including rain) or dust.
Prevent Shock
Avoid subjecting the computer to severe
vibrations or impact. Do not place the
computer inside a car trunk.
Avoid Radio Frequency Interference
Do not place the computer near a television or radio receiver.
Avoiding Low-temperature Burns
Avoid more than casual contact with any
heat producing area of the notebook
computer, AC adaptor, and any option or
accessory you use with it. Even low heat,
if warmer than body temperature, can
cause a burn, if the skin is exposed to the
heat source for a long period of time.
Do not touch the computer and cable
when it starts thundering
Keep SD memory cards (sold separately) away from infants and small
children
Accidental swallowing will result in bodily
injury. In the event of accidental swallowing, see a doctor immediately.
*1
Handling
Avoid Magnetic Fields
Keep the computer away from magnets.
Data stored on the hard disk may be lost.
Avoid Stacking
Do not place heavy objects on top of the
computer.
Do Not Disassemble the Computer
Do not disassemble the computer using
methods other than those shown in this
manual.
This computer contains high-voltage
parts, contact with which may result in
electrical shock. Modification or incorrect
disassembly may result in fire.
Avoid Excessive Force on the Display
Do not apply excessive downward force
on the display.
If a malfunction occurs, immediately
unplug the AC cord and the battery pack
• Computer is damaged
• Foreign object inside computer
• Smoke emitted
• Unusual smell emitted
• Unusually hot
Continuing to use the computer while any
of the above conditions are present may
result in fire or electrical shock.
z If a malfunction occurs, immediately
turn the power off and unplug the AC
cord and the battery pack.
Do not do anything that may damage
the AC cord, the DC plug, or the AC
adaptor
Do not damage or modify the cord, place
it near hot tools, bend, twist, or pull it
forcefully, place heavy objects on it, or
bundle it tightly.
Continuing to use a damaged cord may
result in fire, short circuit, or electrical
shock.
Do not connect a telephone line, or a
network cable other than the one
specified, into the LAN port
If the LAN port is connected to a network
such as the ones listed below, a fire or
electric shock may result.
• Networks other than 100BASE-TX or
10BASE-T
• Phone lines (Telephone lines, internal
phone lines (on-premise switches), digital public phones, etc.)
*1
About low-temperature burns
Allowing one area of the skin to be in direct
contact with an object that is even slightly
warmer than body temperature for long
periods of time may result in a "low-temperature burn."
8
Page 9
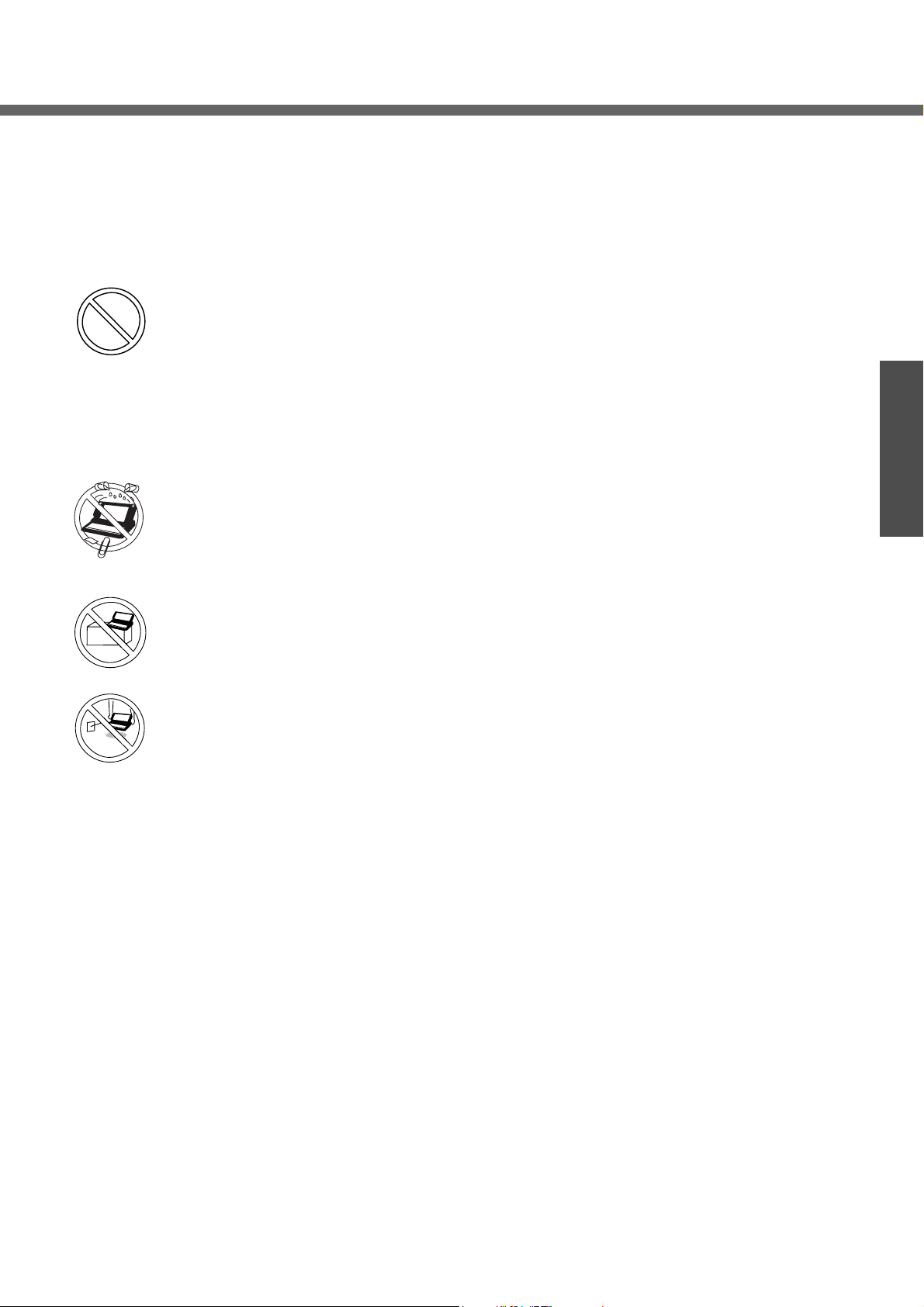
Clean the DC plug of dust and other
debris regularly
If dust or other debris accumulates on the
plug, humidity, etc. may cause a defect in
the insulation, which may result in a fire.
z Pull the plug, and wipe it with a dry
cloth.
Pull the plug if the computer is not
being used for a long period of time.
Do not pull or insert the DC plug if
your hands are wet
May result in electrical shock.
Insert the AC plug completely
If the plug is not inserted completely, fire
due to overheating or electrical shock
may result.
z Do not use a damaged plug or loose
electrical socket.
Do not place metal objects or containers of liquid on top of the computer
z If water or other liquid spills, or if paper
clips, coins, or other metal objects get
inside the computer, fire or electrical
shock may result.
Hold the plug when unplugging the AC
cord
Pulling on the cord may damage the cord,
resulting in a fire or electrical shock.
Do not turn the volume up to loud
when using headphones
Listening at high volumes that overstimulate the ear for long periods of time may
result in loss of hearing.
Take a break of 10-15 minutes every
hour
Using the computer for long periods of
time may have detrimental health effects
on the eyes or hands.
Do not cover the computer with a thick
cloth, such as a blanket
Preparations
Do not place the computer on unstable
surfaces
If balance is lost, the computer may fall
over or drop, resulting in an injury.
Do not move the computer while the
DC plug is connected
The AC cord may be damaged, resulting
in fire or electrical shock.
z If the AC cord is damaged, remove the
DC plug immediately.
9
Page 10

Read Me First
Precautions (Battery Pack)
z Care should be exercised with regard to the following
in order to avoid the possibility of overheating, fire or
damage.
Avoid Heat
Do not throw the battery pack into a fire or
expose it to excessive heat.
Keep Articles Away
Do not place the battery pack together
with articles such as necklaces or hairpins when carrying or storing.
Do Not Disassemble
Do not insert sharp objects into the battery
Preparations
Getting Started
pack, expose it to bumps or shocks,
deform, disassemble, or modify it.
Do Not Short
Do not short the positive (+) and negative
(-) contacts.
Avoid Extreme Heat, Cold and Direct
Sunlight
Do not charge, use or leave the battery
pack for extended periods where it will be
exposed to direct sunlight, in a hot place
(in a car on a sunny day, for example), or
in a cold place.
Do not charge the battery using the
methods other than indicated in this
manual
Do not use this computer with a battery pack other than the one specified
(the one included with the computer or
the specified battery pack sold separately)
Do Not Use With Any Other Computer
The battery pack is rechargeable and
was intended for the specified computer.
Do not use it with a computer other than
the one for which it was designed.
Do Not Put into a Microwave
Do not put the battery pack into a microwave oven or a pressurized chamber.
Stop Using
Should the battery emit an abnormal
odor, become hot to the touch, become
discolored, change shape, or become in
any way different from normal, remove it
from the computer and stop using it.
z Do not touch the terminals on the battery pack. The
battery pack may no longer function properly if the
contacts are dirty or damaged.
z Do not expose the battery pack to water, or allow it to
become wet.
z If the battery pack will not be used for a long period of
time (a month or more), charge or discharge (use) the
battery pack until the remaining battery level becomes
30% to 40% and store it in a cool, dry place.
z This computer prevents overcharging of the battery by
recharging only when the remaining power is less than
approx. 95% (when Economy Mode (ECO) is enabled:
75%) of capacity.
z The battery pack is not charged when the computer is
first purchased. Be sure to charge it before using it for
the first time. When the AC adaptor is connected to
the computer, charging begins automatically.
z Should the battery leak and the fluid get into your
eyes, do not rub your eyes. Immediately flush your
eyes with clear water and see a doctor for medical
treatment as soon as possible.
NOTE
z The battery pack may become warm during
recharging or normal use. This is completely normal.
z Recharging will not commence if internal tempera-
ture of the battery pack is outside of the allowable
temperature range (0 °C to 55 °C {32 °F to 131
°F}). (Î "Battery Power" in onscreen Reference
Manual) Once the allowable range requirement is
satisfied, charging begins automatically. Note that
the recharging time varies based on the usage
conditions. (Recharging takes longer than usual
when the temperature is 10 °C {50 °F} or below.)
z If the temperature is low, the operating time is
shortened. Only use the computer within the
allowable temperature range.
z The battery pack is a consumable item. If the
amount of time the computer can be run by using a
particular battery pack becomes dramatically
shorter and repeated recharging does not restore
its performance, the battery pack should be
replaced with a new one.
z When transporting a spare battery inside a pack-
age, briefcase, etc., it is recommended that it be
placed in a plastic bag so that its contacts are protected.
z Always power off the computer when it is not in
use. Leaving the computer on when the AC adaptor is not connected will exhaust the remaining battery capacity.
10
Page 11

How to Use this Manual
Manual Types and Contents
Using the
hard copy
Using the
onscreen
manual
Operating Instructions
(This manual)
Reference Manual
(PDF format)
Important Tips
(PDF format)
Windows Help Windows Help explains operations and functions about Windows.
This manual explains startup methods and basic operations required
when using the computer for the first time.
The Reference Manual explains functions for you to make greater
use of the computer, such as how to add peripheral devices, how the
Setup Utility works, and other useful information.
Important Tips provides information on how to maximize use of the
battery pack, which is necessary for computing away from your home
or office. It also offers helpful explanations on how to use the touchscreen more effectively.
How to Use the Onscreen Manual
Contents of the
Reference Manual
The manual is saved in the computer's hard disk. To view the manual, start up the
computer after completing the settings for "First-time Operation" (Î page 14).
z When the manuals in PDF format (see above) are accessed for the first time, the
License Agreement of the Adobe Reader may be displayed. If it is displayed, after
reading the agreement, click [Accept].
z Refer to Acrobat Reader Help to use the Acrobat Reader.
How to access the Reference Manual
Preparations
1 Click [start] then click [Reference Manual].
How to access the Important Tips
1 Double-click the icon on the desktop.
Important Tips can also be accessed from [start] - [All Programs] - [Panasonic] - [On-Line Manuals] - [Important Tips].
How to access Windows Help
1 Log on to Windows with the administrator authority and
click [start] - [Help and Support].
NOTE
z If a user has logged on to Windows without the administrator authority, some
parts in [Help and Support] cannot be displayed.
Getting Started
11
Page 12

Names and Functions of Parts
Names Functions/Reference
A Function Keys
B Keyboard —
C LEDs Î “Confirm the Status Using the LEDs” in onscreen Reference Manual
D Touch Pad Î page 23
Power Switch/
E
Power Indicator
Wireless LAN
F
Switch
Economy Mode
G
(ECO) Indicator
Battery Indicator
H
WIRELESS LAN
Press a key in combination with the
key.
Slide the switch for about one second to turn the power on.
Î “Confirm the Status Using the LEDs” in onscreen Reference Manual
Slide the wireless LAN switch to turn the wireless LAN power on or off.
Î page 28
ECO
Î “Confirm the Status Using the LEDs” in onscreen Reference Manual
Î “Confirm the Status Using the LEDs” in onscreen Reference Manual
PreparationsGetting Started
Fn
key to execute the function allocated to that
Display (Internal LCD/
I
Touchscreen)
J Speaker
LAN Port
K
Modem Port
L
M Security Lock
USB Ports
N
Wireless LAN Antenna
O
(built-in)
12
To adjust the LCD brightness:
z You can select a different brightness level setting for when the AC adaptor is con-
nected and for when it is not connected.
Î “Touchscreen” in onscreen Reference Manual
z To adjust the volume:
z Speaker on/off:
Connect LAN cable.
If the mini port replicator is connected to the computer, connect the LAN cable to the
LAN port on the mini port replicator. You cannot use the LAN port on the computer.
Î “LAN” in onscreen Reference Manual
Connect modem telephone cable.
Î “Modem” in onscreen Reference Manual
A Kensington cable can be connected.
For more information, read the manual that comes with cable.
Connect the USB cable.
Î “USB Devices (External Mouse etc.)” in onscreen Reference Manual
This computer has a built-in antenna for wireless LAN communications.
Î “Wireless LAN” in onscreen Reference Manual
Fn+F4
Fn+F1
Fn+F5
(down) / Fn+F2 (up)
(down) / Fn+F6 (up)
Page 13

Names Functions/Reference
DC-IN Jack
A
External Display Port
B
Mini Port Replicator
C
Connector
D SD Memory Card Slot Î “SD Memory Card” in onscreen Reference Manual
E PC Card Slot Î “PC Cards” in onscreen Reference Manual
SD Memory Card
F
Indicator
G Latch
Microphone Jack
H
Headphone Jack
I
Connect the AC adaptor. Î page 15
Connect the external display cable.
If the mini port replicator is connected to the computer, connect the external display to
the external display port on the mini port replicator. You cannot use the external display
port on the computer.
Î “External Display” in onscreen Reference Manual
Connect the Mini Port Replicator (optional)
EXT.
Î “Confirm the Status Using the LEDs” in onscreen Reference Manual
When the display is closed and the latch is locked, the computer goes into standby or
hibernation mode. (Î “Standby/Hibernation Functions” in onscreen Reference Manual)
z When the computer is in standby or hibernation mode, open the display to restart
operations.
Use only a monaural condenser microphone (miniature jack). Using an input source
other than a monaural condenser microphone may not allow audio to be input or may
damage the equipment.
Use this jack to connect headphones or amplifier-equipped speakers. Audio output from
the internal speaker is disabled when headphones or external speakers are connected.
Preparations
J RAM Module Slot Î page 24
K Latch This latch is locked automatically when inserting the battery pack properly.
L Hand strap Î page 21
M Latch This latch is locked manually when inserting/removing the battery pack. Î page 14
N Battery Pack Î page 14, “Battery Power” in onscreen Reference Manual
Getting Started
13
Page 14

First-time Operation
Explains operating procedures from the time of purchase to the start of first Windows
operations.
1 Confirm the inclusion of all parts.
Make sure the parts shown in the figure have been supplied. If any of these
items are missing or is not working properly, contact your technical support
office.
Preparations
2 Read the LIMITED USE LICENSE AGREEMENT (Î page 44).
Be sure to read the LIMITED USE LICENSE AGREEMENT before breaking
the seal on the computer’s packaging.
3 Turn the computer over and insert the battery pack.
A Slide the left-side latch (A) to the unlock position .
B Make sure the battery pack is facing the correct direction, slide it in the
direction of the arrow.
C Slide the left-side latch to the lock position , and then check to ensure
that the battery pack is held firmly.
(Right-side latch is locked automatically.)
CAUTION
z Confirm that the latch is properly locked. If it is not, the battery pack may come
off while you are carrying the computer.
z Do not touch the terminals on the battery pack and the computer. The battery
pack may no longer function properly if the contacts are dirty or damaged. Also,
the computer may not operate properly.
z Before using the battery pack, carefully read “Precautions (Battery Pack)”
(Î page 10).
14
Page 15

4 Open the display.
A Press and hold the latch (B) located at the front.
B Lift open the display.
z Do not open the display wider than necessary (140° or more), and do
not apply excessive pressure to the LCD. Do not open or close the
computer holding the edge of the LCD segment. Hold the C (below)
segment to open or close the computer.
5 Connect your computer to a power outlet.
z Be sure the AC adaptor is connected until completing the first-time use
operation.
z The battery pack will be charged automatically.
Charging Time: Approx. 5 hours (Power off), Approx. 7 hours (Power on)
(Varies depending on the usage conditions.)
z When using the computer for the first time, do not connect any peripheral
device except the battery pack and AC adaptor to the computer.
CAUTION
Handling the AC adaptor
z Do not subject the AC adaptor to any strong impact.
Using the AC adaptor after a strong impact such as being dropped may result in
electrocution, short circuit, or fire.
z Use only the specified AC adaptor with your computer. Using an AC adaptor
other than the one supplied might damage the battery and/or the computer.
z Problems such as sudden voltage drops may arise during periods of thunder
and lightning. Since this could adversely affect your computer, an uninterruptible power source (UPS) is highly recommended unless running from the battery
pack alone.
Preparations
6 Turn your computer on.
z Slide the power switch and hold it for approximately one second until
the power indicator turns on before releasing it.
CAUTION
z Do not slide the power switch and hold it for more than four seconds; this will
cause the power to be turned off forcibly.
z Do not slide the power switch repeatedly.
z Do not press any keys or touch the touch pad or touchscreen until [Windows XP
Professional Setup] is displayed.
z Do not change the Setup Utility until completing step 7. If you do so, Windows
setup may not operate properly.
15
Page 16

First-time Operation
Preparations
Getting Started
7 Setup Windows.
Moving the cursor or clicking buttons can be performed with the touch pad
(A) and left button (B).
z During operations, it may take some time before the next screen is dis-
played.
Wait, and do not press any keys, or touch the touch pad, or touchscreen,
etc.
A At [Welcome to the Windows XP Setup Wizard], click [Next].
B After reading the agreement, click [I accept this agreement], then click
[Next].
z If [I don’t accept this agreement] is selected, the Windows setup will be
aborted.
C Select settings for your region, then click [Next].
D Enter your name and then click [Next]. (You do not need to enter your
organization.)
E
Enter your computer name and administrator password and then click [Next].
z "Computer name" is for recognizing this computer when multiple com-
puters are connected via the network.
z Remember this password! This password may be needed to manage
the computer.
z Even if you go on to the next step without setting the password, you
can set the password in the [Control Panel] after Windows setup is
completed.
F Enter the correct date, time and the time zone, then click [Next].
z Click or to set.
z If set properly, click [Next].
z It may take some time before the computer restarts. Wait, and do not
press any keys, or touch the touch pad, touchscreen, etc.
z After being set automatically, the computer will restart automatically,
and Windows will start.
G Enter your password set in step E and click .
z When inputting the password, confirm that character input is not set to
“Caps Lock” or “NumLk.”
NOTE
z When Windows setup is completed
• The following message will be displayed at the bottom right of the screen:
"Your computer might be at risk." Continue to the next step.
The message is generated by the [Security Center] function in [Control Panel],
and does not indicate an error or malfunction. For more information about
[Security Center]: Î page 30
16
Page 17

8 Create "User Accounts" to recognize this computer's user.
z If you make mail settings or execute other operations (password reset disk
(Î page 18) etc.) before creating the user account, you will be unable to
use mail history or settings. Create the user account at this time.
A Click [start]
account].
*1
Immediately after Windows setup, the screen may show a display as though [start]
has been clicked (i.e., [All Programs] and other menus may be shown above
[start]).
B Enter a new name for the new account, then click [Next].
(For example: Matsushita)
z The following character strings cannot be used as an account name
because they are already being used by the computer system.
CON, PRN, AUX, CLOCK$, NUL, COM1 - COM9, LPT1 - LPT9
C Click [Create Account].
z When you create the first new account, you can only select [Computer
administrator].
Once a “Computer Administrator” account has been created, you can
create additional limited user accounts.
D Set the password.
z When sharing this computer with multiple users, we recommend set-
ting a password for your own account.
z When setting password, click the account for which you will set the
password, click [Create a password], and the password following the
onscreen instructions, and click [Create Password].
• Remember the password you have set.
E Click [start] - [Turn Off Computer] - [Restart] to restart the computer.
F At the Welcome screen, click the created user (user icon) to log-on.
z If the password has been set, enter the password and click . You
cannot operate the computer until the proper password is entered.
Confirm that character input is not set to "Caps Lock" or "NumLk."
z Note also that only the added user account will be displayed in the
Welcome screen. The account for the administrator created during
Windows setup will not be displayed.
*1
- [Control Panel] - [User Accounts] - [Create a new
It is useful to input a hint in
[password hint] in case you forget your password. In addition, we recommend that you create a password reset disk beforehand (Î page
18).
Refer to “When the administrator password is forgotten” (Î page 36)
in “Dealing with Problems (Summary).”
Preparations
9 Calibrate the touchscreen.
A Click [start] - [All Programs] - [Fujitsu Touch Panel (USB)] - [Touch
Screen Calibration Utility].
B Touch the "+" target mark and keep touching it until it blinks. Repeat this
operation for all 12 "+" target marks, then press the
C Select [Save & Exit].
NOTE
z Calibrate the touchscreen for each account created.
This concludes the first-time use operation guidelines.
Enter
key.
17
Page 18

First-time Operation
Preparations
Getting Started
NOTE
z About the Icon Enlarger:
• If the characters or icons on the screen are too small and difficult to see, after
completing step 9, click [start] - [All Programs] - [Panasonic] - [Icon Enlarger].
This will allow you to magnify the display of characters and icons on the
screen. (ΓIcon Enlarger” in onscreen Reference Manual)
• The [Icon Enlarger] can be set separately for each account.
z You can also use [Loupe Utility], which enlarges a part of the screen. (ΓLoupe
Utility” in onscreen Reference Manual)
z To improve the security of the computer, be sure to refer to "Windows Security
Center" (Î page 30) and "Windows Update" (Î page 31).
z If you use the wireless LAN, be sure to refer to "Wireless LAN" (Î page 28).
z At the time of purchase, the power saving function on the USB2.0 USB Root
Hub is set to off. To extend battery operation time, turn the power saving function on using the following procedure:
A Click [start] - [Control Panel] - [Performance and Maintenance] - [System] -
[Hardware] - [Device Manager].
B Click [View] - [Devices by connection].
C Click for the following items in order.
[ACPI Uniprocessor PC] Î [Microsoft ACPI-Compliant System] Î [PCI bus]
Î [Intel(R) 82801FB/FBM USB2 Enhanced Host Controller - 265C]
D Right-click [USB Root Hub] (displayed below [Intel(R) 82801FB/FBM USB2
Enhanced Host Controller - 265C], and click [Properties].
E Click [Power Management] and add a checkmark to [Allow the computer to
turn off this device to save power].
F Click [OK].
• If a mini port replicator is connected, remove the checkmark from this item. If
the checkmark is added, it may be impossible to use the USB ports (2a, 2b,
2c) on the mini port replicator. If this occurs, remove the checkmark, then
restart the computer.
Password Reset Function
When you have forgotten a Windows log-on password
Windows XP has a function to reset a current password and to set a new password.
To use this function, you need to create a password reset disk beforehand following the
steps below.
A Connect the USB floppy disk drive (optional: CF-VFDU03) to your com-
puter. Or insert the SD memory card into the computer's SD memory
card slot.
B Click [start] - [Control Panel] - [User Accounts].
C Click the account you have logged on, and click [Prevent a forgotten pass-
word] from [Related Tasks] menu.
Create a password reset disk following the onscreen instructions, and
store the password reset disk in a safe place.
z Only the log-on password for each account can be reset. The pass-
word set in the Setup Utility cannot be reset.
18
Page 19

Starting Up/Shutting Down
Starting Up
1 Open the display.
A Press and hold the latch (A) located at the front.
B Lift open the display.
z Do not open the display wider than necessary (140° or more), and do
not apply excessive pressure to the LCD. Do not open or close the
computer holding the edge of the LCD segment.
2 Turn your computer on.
Slide the power switch and hold it for approximately one second until the
power indicator turns on before releasing it.
z Do not slide the power switch and hold it for more than four seconds; this
will cause the power to be turned off forcibly.
z While booting, avoid the following until the hard disk drive indicator has
turned off.
• Connecting or disconnecting the AC adaptor.
• Touching the power switch.
• Performing any keyboard, touch pad, touchscreen, or external mouse
operations.
• Closing the display.
z Do not slide the power switch repeatedly.
z Once the computer is powered off, you must wait at least ten seconds
before powering it on again.
3 Log-on to Windows.
After confirming that the hard disk drive indicator has turned off, click the
user (user's icon).
z Input the password, then click . Until the correct password is entered,
the computer will not operate. Confirm that character input is not set to
“Caps Lock” or “NumLK.”
z This operation may differ according to [Use the Welcome screen] setting
(Î page 29).
z When only one user has been created and no password has been set, the
screen for selecting the user will not be displayed (automatic log-on).
4 Select your application.
Run various software applications, etc. and operate them.
NOTE
z The power saving function is factory set, so if no key is pressed or if no device
has been accessed for a certain interval of time:
• The power to the LCD and hard disk may be turned off. The LCD will resume
operation when the touch pad, touchscreen or an external mouse (when one
is connected) is used or a key is pressed.
The power to the LCD may be turned off even when an application software is
being installed. In this case, because it is conceivable that a selection dialog
box will be shown, do not press the
to resume from this condition as doing so may trigger a selection, but instead,
press a key unrelated to the direct triggering of a selection, like the
In addition, when the computer is left alone, it automatically enters the
standby or hibernation mode. The computer will resume by sliding the power
switch. (Î “Standby/Hibernation Functions” in onscreen Reference Manual)
Space
key or the
Enter
key to attempt
Ctrl
key.
Getting Started
19
Page 20

Starting Up/Shutting Down
z When the CPU temperature rises, the computer may not power on to prevent
the CPU from overheating. Should this happen, allow the computer to cool
down then switch the power on again.
If the computer still does not power on, contact your technical support office.
If the screen on the left is displayed immediately after
you turn on the power...
A password has been set to ensure the computer's security.
Enter your password
z When the correct password is input, the computer will start.
z When three incorrect password attempts or nothing is input for one minute, the com-
puter will power off.
*1
Supervisor Password or User Password set in the Setup Utility (not the Windows password).
*1
and press the
Enter
Shutting Down (power off your computer)
1 Save necessary data and close each application.
key.
Getting Started
2 Display the shutdown screen.
Click [start] - [Turn Off Computer].
3 Click [Turn Off].
Your computer will power off automatically.
z Restarting your computer (without shutting down): click [Restart].
To shut down using the keyboard:
A Press the key, the U key, and select [Turn Off] with the Î Í Ï Ð key.
B Press the
CAUTION
z Do not do the following during the shutdown/restart procedure.
• Connecting or disconnecting the AC adaptor.
• Touching the power switch.
• Performing any keyboard, touch pad, touchscreen or external mouse operations.
• Closing the display.
NOTE
z When the DC plug is not connected to the computer, disconnect the AC cord
from your AC wall outlet. About 1.5 W of power is consumed simply by having
the AC adaptor plugged into an electrical outlet.
z Note that the computer consumes electricity even when the computer power is
off. If the battery pack is fully charged, the battery will fully discharge in Approx.
3 weeks.
Enter
key.
20
When you leave the computer or interrupt your work...
If you use the “Standby” or “Hibernation” function, then when you turn on the power
next time, the application software and files you were using before will be displayed,
and you can restart the same operations. (Î “Standby/Hibernation Functions” in
onscreen Reference Manual)
Page 21

How to Use the Hand Strap
The hand strap is convenient for computing while standing.
To carry the computer, put your hand between the computer and the hand strap to prevent it from falling, and firmly hold the computer when using it.
z You can adjust the length of the hand strap.
A Peel back the tape (A) on the hand strap.
B Adjust the length of the band.
Using the Tether
C Close the tape on the hand strap firmly.
At the time of purchase, the stylus (included) is not attached to the stylus holder (A).
The tether prevents the stylus from falling accidentally. It can be attached to the stylus
holder.
Attaching the Tether
1 2
Tether
Getting Started
21
Page 22

Starting Up/Shutting Down
Stowing the stylus
Use the following method to attach the supplied stylus to the stylus holder.
A Thread the stylus strap of the tether from (B) in the direction of the arrow.
B Pass the stylus through the strap.
Getting Started
C Fasten the strap to the hook (C).
D To store the stylus, push the end into (D).
CAUTION
z Do not carry the computer by gripping the stylus holder.
22
Page 23

Using the Touch Pad
Use the touch pad to move the cursor on the screen and perform computer operations.
A. Work Surface (touch pad) B. Left Button C. Right Button
Function Operation
Moving the Cursor
Tapping/Clicking
tapping or clicking
z A right-click: Can only be performed by clicking the right but-
ton.
Double-Tapping/
Double-Clicking
Move the tip of your finger lightly over the work
surface.
double-tapping or double-clicking
Dragging
Two quick taps, but on the second tap leave your finger down
(applying pressure) and move it on the work surface.
or
While holding down the button, move your finger on the work surface.
Vertical Scroll /
Horizontal Scroll
Trace a circle around the touch pad. A setting is required before
using the horizontal scrolling function. (Î “Using the Touch Pad”
in onscreen Reference Manual)
NOTE
z You can change the speed of the double-click or the operations of mouse but-
tons using [Mouse Properties] screen.
• To display [Mouse Properties]:
Click [start] - [Control Panel] - [Printers and Other Hardware] - [Mouse].
z When using the touch pad, keep the following in mind.
• By design the touch pad is to be used with a finger tip only. Do not place any
object or press down forcefully with sharp-pointed objects, i.e. finger nails,
pencils, or pens on the work surface.
• Try to avoid having any harmful substances, such as oil, come in contact with
the touch pad. The cursor may not work properly in such cases.
Getting Started
When the cursor doesn’t move the way you want it to
z Sensitivity when touching the touch pad can be adjusted.
(Î “Using the Touch Pad” in onscreen Reference Manual)
z When an external mouse is connected and the cursor does not operate properly:
In the [Main] menu of the Setup Utility, set [Touch Pad] to [Disable]. When you
want to use the touch pad again, return the setting to [Enable].
23
Page 24

Expanding Memory
Depending on the computer, you can expand the RAM module (sold separately). The
increase in memory will improve the processing speed of Windows and other application software. (Effects may differ depending on your usage conditions.)
z Use recommended RAM module products. Do not use non-recommended RAM
modules. Non-recommended RAM modules may not operate properly, and may
cause damage to your computer. Some non-recommended RAM modules may
overheat, causing the cover to warp. Refer to "Specifications" (Î page 52) for recommended RAM module specifications. Refer to various sources for recommended
RAM module.
z Matsushita Electric Industrial Co., Ltd. will bear no responsibility whatsoever for fail-
ures or damage caused by the use of non-recommended RAM modules, or by
incorrect installation or removal of such RAM modules. Before installing a RAM
module, confirm the product type and the correct installation method.
CAUTION
z RAM modules are extremely sensitive to static electricity. There are cases
where static electricity generated by the human body has adversely affected
such RAM modules. When inserting or removing a RAM module, do not touch
the terminals or internal components, insert objects other than the module, or
allow foreign particles to enter. Doing so has been known to cause damage, fire
or electric shock.
Inserting / Removing the RAM Module
Inserting
1 Power off your computer. (Î page 20)
z Do not shut down using the standby or hibernation function.
z Disconnect the AC adaptor.
Getting Started
2 A Turn the computer over and remove the battery pack.
B Remove the screw (A), then hold up the cover (B).
C Pull the cover out.
z Use the proper size screw driver to insure that the screw does not get
stripped.
3 Insert the RAM module.
A Check direction of a RAM module (C).
Hold the RAM module in the direction that the notch (E) of the RAM
module suits to the protrusion (D) of the slot.
B Place the RAM module lightly in parallel with a slot.
(The gold terminals (F) are visible)
24
Page 25

C Insert the module parallel to the slot and press firmly until the gold termi-
nals are no longer visible.
z If the RAM module is difficult to insert, do not force it. Check once more
to ensure that the module is positioned correctly.
z The slot may be damaged if the following procedure is performed with-
out inserting the module firmly.
D Press the RAM module down until the right and left hooks (G) lock into
place.
z When pressing down the module, the right and left hooks will open
slightly and will return after locking.
z If the RAM module is difficult to press down, do not force it. Check
once more to ensure that the module is positioned correctly.
4 Put the cover and battery pack back in place.
A Insert the cover at an angle, then fit it into place.
B Fasten the screw.
C Put the battery pack back in place.
NOTE
z If the RAM module has not been inserted properly, or if a RAM module other
than one matching the specifications has been inserted, a beep will sound and
the message “Extended RAM Module Failed” will be displayed when turning the
power on. In this case, turn the power off, confirm that the RAM module meets
the specifications, and reinsert it.
z Whether the RAM module is properly recognized or not can be confirmed in
[Information] menu of the Setup Utility.
Removing
After making the settings in step 1 to 2 of “Inserting,” remove the RAM module as follows.
A Gently open the left and right hooks (H).
The RAM module will be raised at an angle.
B Gently remove the RAM module from the slot.
Getting Started
C Put the cover back in place.
Refer to step 4 of “
Inserting.”
25
Page 26

Usage/Handling/Maintenance
Usage Environment
z Place the computer on a flat stable surface.
Do not place the computer to tip over. When the computer receives extremely
strong shock after disk may become inoperable.
z Operation: Temperature: 5°C to 35°C {41°F to 95°F}
Humidity: 30% to 80% RH (No condensation)
z Storage: Temperature: -20°C to 60°C {-4°F to 140°F}
Humidity: 30% to 90% RH (No condensation)
• Even within the temperature and humidity ranges noted above, using the computer for long periods of time in an environment with exceptionally low or high
temperatures or high humidity may result in deterioration of the product, which
can lead to a reduction in product life.
z Keep the computer clear of electromagnetic cards and objects that emit electromagnetic
waves.
• Do not place the computer near magnets, electromagnetic bracelets, or other magnetic fields.
• This computer uses a magnet in the position marked with a circle in the diagram
on the left. Do not place a magnetic card or other magnetic field in contact with
the computer.
Handling
Operation
Useful Information
We recommend the following:
z Preparing a spare battery pack (sold separately).
z Making backup copies on SD memory cards, etc.
When Carrying the computer, be sure to keep to the fol-
lowing:
z Turn off the computer.
z Remove all external devices, cables, PC Cards protruding from the computer (see
figure A), and SD memory cards before transporting the computer.
z Close the display, and ensure that the latch (Î page 13) is positioned correctly in
the slot.
Do not carry the computer by gripping the display or the cabinet around the display
(see figure B).
z Do not drop or hit the computer against solid objects.
z When taking an airplane
• Always carry your computer and disks, etc with you. Never check it in with luggage.
• Before using the computer inside an airplane, we recommend asking the airlines
regarding their policy on this issue.
z When transporting a spare battery pack (sold separately) inside a package, brief-
case, etc., it is recommended that it be placed in a plastic bag in order to protect its
contacts.
z If the computer is being carried in a soft bag when the battery pack has been
removed, be careful to avoid undue pressure on the body of the computer in a
crowded place, etc., as this may result in damage to the LCD.
Maintenance
26
Display (LCD)
Use the soft cloth included with the computer. (For more information, refer to “Suggestions About Cleaning the LCD Surface” that comes with the soft cloth.)
If the Protective Film becomes damaged, it may be time to replace your Protective
Film. The Protective Film is a disposable item. To find out the model number of your
Protective Film, contact your technical support office. (For more information, refer to
the “Operating Instructions” that come with the Protective Film.)
Page 27

CAUTION
z Do not touch or use a touchscreen before you re-attach a Protective Film, as
you may leave a mark or a scratch on the touchscreen.
When areas excluding the display/the touch pad become dirty
Wipe these area with a soft cloth, after applying water or detergent diluted with water to
the soft cloth and firmly wringing out excess water.
CAUTION
z Do not use benzene, thinner, or rubbing alcohol. Doing so may adversely affect
the surface, e.g., discoloration. In addition, do not use commercially-available
household cleaners and cosmetics, as they may contain components harmful to
the surface.
z Do not directly add or spray water or detergent onto the computer. If liquid
enters the inside of the computer, it may cause it to work improperly or be damaged.
Operation
Useful Information
27
Page 28

Wireless LAN
Precautions
Do not use wireless LAN on airplanes, in hospitals, or
in other locations where wireless LAN signals may
affect the operation of devices in the vicinity
z Abide by instructions regarding use in airplanes and hospitals.
z If you intend to use the computer in the environments described above, turn off the
wireless LAN power. (below)
Prevent theft of data or unauthorized access to the hard
disk via a wireless LAN
z When using the wireless LAN function, there is a danger that data may be stolen
from the hard disk, or that shared files may be accessed. If you plan to use wireless
LAN functions, we recommend that you do so only after making the appropriate
security settings, such as for encryption.
Turning on/off the Wireless LAN Power
z Before using a wireless LAN, turn it on using the wireless LAN switch.
z After turning the wireless LAN power on or off, it may take some time before the
[Available Networks] screen is renewed.
1 Slide the wireless LAN switch (A) to turn the wireless LAN
power on or off.
Operation
z To turn the power on, slide the switch to the right.
The wireless LAN icon will show.
z To turn the power off, slide the switch to the left.
The wireless LAN icon will show.
Enable/Disable Wireless LAN Standard IEEE802.11a
Useful Information
In some countries, communication using IEEE802.11a (5 GHz wireless LAN) standard
is restricted by law. Comply with the laws in the country concerned. (Î page 3)
1 Click the icon (when the wireless LAN is on) or the
icon (when the wireless LAN is off) on the notification area.
28
2 To disable IEEE802.11a:
z Click [802.11a Disabled].
To enable IEEE802.11a:
z Click [802.11a Enabled].
Even when IEEE802.11a is enabled or disabled, or will not
change.
Page 29

Windows/Antivirus Protection
Windows
Depending on the settings in Windows, installed applications, drivers, menus and other
displays may be inoperable.
In some cases, certain functions, such as the password reset disk (Î page 18), may
not operate. In this case, refer to the items below, and the applied items from the problem-solving section of this manual and onscreen Reference Manual, Windows Help
(Î page 11), and the software application and driver’s operating instructions, etc.
Change the Way Users Log on or off
If the checkmark is added for [Use the Welcome screen] or [Use Fast User Switching]
in [start] - [Control Panel] - [User Accounts] - [Change the way users log on or off], the
operation differs as follows.
Use the Welcome screen
The operations when starting up or shutting down Windows differ depending on
whether this item has a checkmark or not.
• At the time of purchase, it is set with the checkmark added.
• When [Use when logging on to Windows] is set in [SD Card Setup] (Î “SD Memory Card Security Function” in the onscreen Reference Manual), the Welcome
screen cannot be used.
Use Fast User Switching
When adding the checkmark for this setting, you can change to another user without
logging on again when multiple users use the computer.
This manual explains the procedure for cases where the checkmark is added.
In the following case, Fast User Switching cannot be used.
z When the checkmark is not added for [Use the Welcome screen]
z When joining the network domain
z When the [Use when logging on to Windows] is set in [SD Card Setup] (Î “SD
Memory Card Security Function” in the onscreen Reference Manual)
Depending on the software application, the computer may not work properly if this function is used.
When switching to a different user with the Fast User Switching function, it may not be
possible to set the display settings. In this case, log-off all users, and retry the operation.
Operation
Useful Information
29
Page 30

Windows/Antivirus Protection
Security Center/Antivirus Protection
Use the Windows Security Center function to protect Windows from damage by computer viruses, etc.
Windows Security Center
z What is Windows Security Center?
The Windows Security Center allows centralized management of Windows security
information, and monitors antivirus measures and other Windows security settings
to ensure optimum safety.
Use the Windows Security Center function to protect your computer from damage
by viruses, etc.
Click [start] - [Control Panel] - [Security Center] to display the current settings for the
following security functions.
• Windows Firewall
A security system for protecting the computer from unauthorized access via the
Internet or other external networks.
The firewall regulates the data exchanged between the computer and the network, so that only approved data can pass through.
At the time of purchase, the Windows Firewall is set to be enabled.
• Automatic Updates
If your computer is connected to the Internet, this function regularly checks
whether security updates and other important updates for Windows have been
made available, and automatically installs these updates in their latest conditions.
• Virus Protection
This function regularly checks whether antivirus software has been installed in the
Operation
computer, and whether the version of that software is the latest version available.
NOTE
z Some network-related software and some online network games do not operate
normally if the Windows Firewall is enabled. Ask the software manufacturer
about the Windows Firewall in the case of using such software.
z For further details on the Windows Firewall, see the help displayed by the fol-
lowing methods:
A Click [start] - [Help and Support] and input [Windows Firewall] into [Search].
Useful Information
B Click [Windows Firewall overview].
If the message "Your computer might be at risk" is displayed
Read the message, click the (red) on the notification area, and make the appropriate settings.
This message, which the Windows Security Center displays to confirm the securityrelated settings regularly, will be displayed until the settings are made more properly.
NOTE
z This message does not indicate an error. You can use the computer while the
message is displayed. However, in order to operate the computer more safely,
we recommend making the appropriate measures to reduce damage from virus
and other attacks, thus avoiding the appearance of this message.
30
Page 31

The Pop-up Blocker
Computer Viruses
In Windows XP, security functions have been strengthened with regard to Web contents.
One of these is the "Pop-up Blocker," which may prevent some Web pages from being
displayed.
Users are advised to purchase the latest versions of virus protection software
and use them regularly.
We recommend you run the software:
z When booting your computer.
z After receiving data.
We recommend that you check data received on disks or from external sources, such
as data downloaded from the Internet, e-mail, etc. (For compressed files, uncompress
them before running a check).
For Data Execution Prevention (DEP), you can make one of the settings in the following menu.
[start] - [Control Panel] - [Performance and Maintenance] - [System] - [Advanced] [Settings] (in [Performance]) - [Data Execution Prevention].
For more information, refer to Windows help.
Windows Update
You can use the latest patches and service packs for Windows with the following
menus.
Do not apply “Driver Updates” even if a message to update a driver appears. If a
driver update is required, contact your technical support office.
[start] - [All Programs] - [Windows Update].
Operation
Useful Information
31
Page 32

Use of Peripheral Devices/Internal Hard Disk
When Using Peripheral Devices
Pay strict attention to the following points to avoid damage to the computer, peripheral
devices, cables, etc.
Also, in addition to following this manual and the onscreen Reference Manual, carefully
read the instruction manuals for the peripheral devices being used.
z Use only peripheral devices that conform to the computer’s specifications.
z Connect the devices properly, paying close attention to the condition and position of
the connectors.
z If a connection cannot be made easily, do not apply undue force; check once more
to confirm the condition and position of the connector (alignment of pins, etc.).
z If the connector has holding screws, fasten the screws firmly.
z Do not carry the computer with cables attached, and do not pull on the cables force-
fully.
Internal Hard Disk
To Protect Data
Keep the following.
z Do not expose your computer to shock.
Use care when handling your computer, shock may damage your hard disk or make
your software applications, and data unusable.
z Do not power off your computer while software applications are running or
hard disk drive indicator is on.
Properly shut Windows down from the [start] menu to avoid problems. (Î page 20)
z Do not place the computer close to objects that emit electromagnetic waves
(magnets, electromagnetic bracelets, etc.).
Operation
The data saved on the hard disk may be erased.
z Important data in the hard disk should be backed up regularly (e.g., in case of
failures, unexpected data updates, erasure, etc.).
Regular backups are recommended as a means of minimizing damages in the
event of trouble.
z Use the security function for all important data.
(Î “Security Measures” and “SD Memory Card Security Function” in onscreen Reference Manual)
NOTE
Useful Information
z You may hear a mechanical “click” shortly after the hard disk indicator has
turned off when there has been no input from a key or device operation, when
the computer enters the standby or hibernation mode, or when Windows is shut
down. This is the sound of the head shifting positions, to reduce power consumption or to protect the hard disk from shocks. This sound does not indicate a
malfunction.
When Changing Hard Disk Partitions
z During reinstallation, you can divide the hard disk space into two partitions by exe-
cuting: [Make two partitions, for the operating system and data, and reinstall Windows to the operating system partition].
Confirm the minimum partition size required for the OS by checking the screen during the reinstallation.
If you want to create three or more partitions, after creating an OS partition and a
data partition during the reinstallation, start up Windows, erase the second partition
once using [Disk Management], and then create the partitions in the open space.
z When using the hard disk backup function, divide the hard disk into partitions when
backup area is created (Î page 46). If you divide the hard disk into partitions before
creating the backup area, the backup area cannot be created.
32
Page 33

List of Error Codes
When turning on the computer, if one of the following error codes or messages is displayed, follow the instructions
shown below.
If the problem persists, or if the error code or message displayed is not shown here, contact your technical support
office.
Error Code/Message Action
0211: Keyboard error z If an external keyboard is connected, disconnect these devices.
0251: System CMOS checksum
bad - Default configuration used
0271: Check date and time settings
0280: Previous boot incomplete Default configuration used
Press <F2> to Setup z Write down the error details and press the
Operating System not found The OS is not properly installed on the floppy disk or the hard disk that you are
An error has occurred in the memory that stores the Setup Utility settings. This
error occurs when the memory content is changed through some inadvertent
operation by a program or other function.
z Run the Setup Utility and load the default values, then change the settings to
the appropriate values as needed.
z If the problem persists, the internal clock battery may need to be replaced.
Contact your technical support office.
The date and time setting are incorrect.
z Set the date and time correctly in the [Main] menu of the Setup Utility.
z If the problem persists, the internal clock battery may need to be replaced.
Contact your technical support office.
Startup has failed repeatedly, so the Setup Utility settings have been returned to
their default values, and the computer has been booted.
z Run the Setup Utility and load the default values, then change the settings to
the appropriate values as needed.
F2
key to run the Setup Utility. Confirm the settings, and change the settings to the appropriate values as
needed.
trying to boot from.
z If the computer cannot be booted from the floppy disk, check the floppy disk
drive to ensure that the disk is in fact bootable, and change it to another if not.
z If the computer cannot be booted from the hard disk, confirm whether the hard
disk is properly recognized in the [Information] menu of the Setup Utility.
• If the hard disk is recognized (“xx GB” is displayed), perform the reinstallation procedure.
• If the hard disk is not recognized (“none” is displayed), contact your
technical support office.
z If a device is connected to the USB port, disconnect the device, or run the
Setup Utility and set [Legacy USB Support] in the [Advanced] menu to [Disable].
Troubleshooting
33
Page 34

Dealing with Problems (Summary)
When a problem occurs, refer to this page. The “Reference Manual” also contains detailed information. If a problem
appears to be related to a software application, read the software related manual. If you still cannot troubleshoot the
problem, contact Panasonic technical support office. You can use the PC Information Viewer to check the computer’s
usage status. (Î “Dealing with Problems” in onscreen Reference Manual)
Problems with Starting Up, Shutting Down, and Standby and Hibernation Mode
The computer does not power on/
The battery indicator is not lit
The computer does not start up z If there is a peripheral connected, remove the peripheral.
There is a beep sound, and either
"Extended RAM Module Failed" or
"Standard RAM Failed" appears
Cannot log on to Windows with the
SD memory card
Troubleshooting
[Executing Battery Recalibration]
screen is displayed
z Check that the AC adaptor or a fully-charged battery pack is correctly con-
nected.
z Reconnect the AC adaptor or battery pack.
z Check that the battery pack latch (the manually operated latch for locking or
unlocking) is in the locked position ( ), and is firmly locked in position.
z If an additional RAM module has been inserted, remove the RAM module
and turn on the computer again. If the computer turns on when the RAM
module is removed, there may be a problem with the RAM module.
• Power off your computer, check that the RAM module is the recommended module, and insert it correctly.
• Confirm the specifications for the RAM module.
For details regarding the RAM module, refer to "Expanding Memory"
(Î page 24) or "Specifications" (Î page 52).
• If there are USB devices connected, set [Legacy USB Support] to [Disable] in the [Advanced] menu of the Setup Utility.
• If the computer starts when the peripheral is removed, there may be a
problem with the peripheral. Consult the peripheral manufacturer.
z Using the following procedure, start up in Safe Mode, and check the error
details.
A Turn on the computer, and when the [Panasonic] boot screen
disappears (after entering the password
down the
B Release the key when the Windows Advanced Options Menu
appears, and with the Ï
then press the
Follow the onscreen instructions.
*1
Supervisor Password or User Password set with the Setup Utility
z When the power indicator is lit, after sliding the power switch for at least
four seconds to turn off, turn on again.
z Restore the Setup Utility's settings to their default values.
z If an additional RAM module has been inserted, remove the RAM module
and turn on the computer again. Refer to item 4 in "The computer does not
power on/The battery indicator is not lit" above.
z If "Extended RAM Module Failed" appears, the RAM module is not correctly
inserted. Turn off the computer, check that the RAM module is a recommended module, then insert it correctly.
z If "Standard RAM Failed" appears, contact your technical support office.
z Since the Windows user name and password are not set correctly on the
SD memory card, log on from the SD memory card is not possible.
Enter the Windows user name and password without using the SD memory
card.
After logging on to Windows, set the same user name and the password on
the SD memory card and Windows, using the following operation:
• Change the setting of the SD memory card side by [SD Card Setup]
For how to make the change, refer to "SD Memory Card Security Function"
(Î "SD Memory Card Security Function" in onscreen Reference Manual).
z When Windows is shut down during the Battery Recalibration procedure, if
you select [Cancel] in the [End Program] screen, Windows shutdown is
aborted. In this case, Battery Recalibration will begin the next time the computer is started. To start up Windows, turn off the computer by sliding the
power switch, and then turn it back on again.
F8
key.
Enter
key or the Ð key, select [Safe Mode],
key.
*1
if one is set) hold
34
Page 35

Problems with Starting Up, Shutting Down, and Standby and Hibernation Mode
"Remove disks or other media.
Press any key to restart" is displayed
Windows startup is slow
The computer does not enter
standby or hibernation mode
z Check whether a floppy disk not allowing system booting is inserted in the
floppy disk drive. If it is inserted, remove, then press any key.
z If a USB device is connected, remove the USB device, or set [Legacy USB
Support] to [Disable] in the [Advanced] menu of the Setup Utility.
z If after all the checks, the same message still appears, there may be a prob-
lem with the hard disk.
Perform the reinstallation procedure and return the hard disk to its condition
at the time of purchase. (Î page 40)
z Restore the Setup Utility's settings to their default values.
*1
z If you install resident software after purchasing this computer, disable the
resident software.
z This problem may be eliminated by adding more memory.
*1
The processing speed depends on the application software used, so this operation
may not cause the processing speed to increase.
*1
z If a peripheral is connected, first remove the peripheral, then enter the
standby or hibernation mode. If this still fails to enter standby or hibernation
mode, restart the computer.
z It may take a minute or two to enter standby or hibernation mode. Wait for a
moment.
z The computer may not enter standby mode properly and seems to be fro-
zen in the mode that the computer is communicating via the modem. When
you cannot execute operations, slide the power switch for four seconds or
more to forcibly turn your computer off.
z When the internal LCD is closed, the computer may not enter system
standby or system hibernation mode.
*2
In order to activate standby or hibernation, set [Touch Pad] to [Disable] in
the [Main] menu of the Setup Utility.
*2
Functions that cause the computer to automatically enter standby or hibernation
mode after a certain time interval has passed.
The computer does not resume from
standby or hibernation mode
The computer does not power off
(Windows does not shut down)
z One of the following operations may have been carried out.
• In standby mode, the AC adaptor or battery pack was disconnected, or a
peripheral was connected or disconnected.
• The power switch was slid for four seconds or more to forcibly turn off the
computer.
Slide the power switch to turn on the computer. Data not saved is lost.
z If a peripheral is connected, disconnect it, and then shut down.
If it is possible to shut down when the peripheral is disconnected, then there
may be a problem with the peripheral. Consult the peripheral manufacturer.
z Also check the items in "No response". (Î page 38)
z If it is no longer possible to shut down Windows after installing application
software, click [start] - [Control Panel] - [Add or Remove Programs], and
remove the installed application.
If it is possible to shut down when the application is removed, then consult
the application software manufacturer.
z Check a disk error using the following procedure:
A Click [start] - [My Computer], right-click [Local Disk(C:)] and
click [Properties].
B Click [Tools] - [Check Now].
C In [Check disk options], add the checkmark for [Automatically fix
file system errors] and [Scan for and attempt recovery of bad sectors], and click [Start].
The time taken to check the disk depends on the settings in
[Check disk options].
If the disk check does not solve the problem, perform the reinstallation procedure and return the hard disk to its condition at the time of
purchase. (Î page 40)
Troubleshooting
35
Page 36

Dealing with Problems (Summary)
Problems with Passwords and Messages
Even after entering the password,
[Type your password] is displayed
again
[Enter Password] is displayed z Input your Supervisor Password or User Password. If you have forgotten it,
When resuming from the standby or
hibernation mode, [Enter Password]
does not appear
When the administrator password is
forgotten
Windows does not start up and numbers or messages appear
z The computer may be in “ten-key” mode.
If lights up, press the
input.
z The computer may be in Caps Lock mode.
If lights up, press the
and then input.
contact your technical support office.
z Even when a password has been set in the [Security] menu of the Setup
Utility, and [Password on boot] is set to [Enable], [Enter Password] does not
appear when the computer resumes from the standby or hibernation mode.
Set the Windows password with the following procedure, and make input of
the Windows password required.
A Click the account to change in [start] - [Control Panel] - [User
Accounts] and set the password.
B Add the checkmark for [Prompt for password when computer
resumes from standby] in [Control Panel] - [Performance and
Maintenance] - [Power Options] - [Advanced].
z Check whether you have created a password reset disk.
• If you have:
A message is displayed when you fail to correctly enter the password.
Follow the message's instructions and set the password again.
• If you have not:
Perform the reinstallation procedure and return the hard disk to its condition at the time of purchase, then set up Windows and reset the password.
z This is a system startup error. Refer to "List of Error Codes" (Î page 33)
z If “Remove disks or other media. Press any key to restart” is displayed:
Î page 35
NumLk
Caps Lock
key to disable the ten-key mode, and then
key to disable the Caps Lock mode,
Problems with Display
Screen is too dark or becomes
darker
An afterimage appears (e.g., the key
green, red, and blue dots remain on
the display) or there are dots not displaying the correct colors
Troubleshooting
z Press the Fn+F2 key. This makes the screen lighter.
z If the screen becomes darker after disconnecting the AC adaptor:
The computer has different set brightness levels for when the AC adaptor is
connected and for when it is not connected. If you press the
increase the brightness when the AC adaptor is not connected, this brightness is maintained, and determines the brightness next time the AC adaptor is disconnected.
(Making the display brighter shortens the battery operating time.)
z If an image is displayed for a prolonged period of time, an afterimage may
appear. This is not a malfunction. The afterimage will disappear when a different screen is displayed.
z High-precision and advanced technologies are used in the production of
color liquid crystal displays (color LCDs). Therefore, if 0.002% or less of the
picture’s elements either fail to light or remain constantly lit (that means that
more than 99.998% of the elements are functioning properly), this is not
considered a defect.
Fn+F2
key to
36
Page 37

Problems with Display
Nothing is displayed on the screen z Check if the power-saving mode is active.
• If the power indicator is lit:
The display is turned off. Press a key with no independent effect, such as
the
Ctrl
key or the
Do not use a key that may make a selection (
N
, numeric keys, and so on).
• If the power indicator is blinking or is not lit:
The standby mode or hibernation mode is entered. Slide the power
switch.
z The display destination may be set to the external display.
Try changing the display destination by pressing the
If you want to switch the display destination repeatedly by pressing the
Fn+F3
pletely each time before pressing the
z The screen may become darker. Press the
brighter.
There is an afterimage z Display a different screen.
If the same screen is displayed for a long time, this may leave an afterimage.
The screen becomes disordered z The screen display may become distorted if the resolution or number of col-
ors is changed, or if an external display is connected or disconnected while
the computer is operating. Restart the computer.
The LCD brightness changes a few
times when the AC adaptor is disconnected
Image colors are not reproduced as
expected when displaying photographs or other images
Nothing appears on the external display, or the display is not correct
To use both the external display and
the internal LCD
z If [Intel(R) Display Power Saving Technology] is active, the LCD brightness
changes automatically. (Î "Computing on the Road" in onscreen Reference Manual).
z We recommend removing the checkmark from [Intel(R) Display Power Sav-
ing Technology]. (Î "Computing on the Road" in onscreen Reference Manual).
z Check that the external display cables are correctly connected.
z Check that the external display is turned on.
z Check that the external display settings are correct.
z When an external display not compatible with the power-saving mode is
used with the computer, the display may not function correctly when the
computer enters the power-saving mode. In this case, turn on the external
display again.
However, in the case of some external displays, the screen display may be
distorted or the mouse cursor may not be properly displayed depending on
the settings. In this case, try setting the number of colors, screen area (resolution), and refresh rate to smaller values.
z Connect the external display, then press the Fn + F3 key to switch the dis-
play.
If this does not switch the display, use the following procedure.
z When [Command Prompt] is set to "Full Screen" by pressing the
Enter
Alt
z Simultaneous display cannot be used until Windows startup is complete
(during Setup Utility, etc.).
key, make sure that the display destination has switched com-
A Click [start] - [Control Panel], from the [See Also] area click
[Other Control Panel Options], then click [Intel(R) GMA Driver
for Mobile] - [Devices].
B Click the display destination, and click [OK].
• When the screen is displayed to a simultaneous display:
[Intel(R) Dual Display Clone]
• When Extended Desktop mode is set: [Extended Desktop]
key, the screen is displayed on one of the displays only. Press the
+
Enter
key to return to the window display.
Shift
key.
Fn+F3
Enter, Space, Esc, Y
key again.
Fn+F2
Fn+F3
key to make the screen
key.
Alt
+
,
Troubleshooting
37
Page 38

Dealing with Problems (Summary)
Problems with Operation during Use
Some applications may not work
properly
No response z Is there an input screen (e.g., password input screen at startup) hidden
z When switching to a different user with the Fast User Switching function,
the following problems may occur:
• Some applications may not work properly.
• Key combination with the
• It may not be possible to set the settings of the display.
• The wireless LAN cannot be used.
In this case, log off all users without using Fast User Switching function,
and try the operation once more. If the problem persists, restart the computer.
z Some software applications installed after the time of purchase are not
compatible with Windows XP Service Pack 2. Refer to software maker’s
homepage or other sources.
behind another window? Use the
being displayed.
z Press the
ware application which is not responding.
z After sliding the power switch for at least four seconds to turn off the com-
puter, turn on again.
If Windows runs correctly, but the application software does not start, click
[start] - [Control Panel] - [Add or Remove Programs] and remove the failing
application software, then reinstall the application software.
Ctrl+Shift+Esc
Fn
key may not work.
Alt+Tab
key to open Task Manager and close the soft-
key to check for other windows
Problems with Battery
The battery indicator is lights red z The battery level is very low (the charge is approx. 9% or less).
z Connect the AC adaptor. You can use the computer when the indicator light
is orange. If you do not have an AC adaptor, save your data and power off
your computer. After replacing the battery pack with a fully charged one,
turn your computer on again.
The battery indicator is blinking z If blinking red:
Quickly save your data and power off your computer. Remove the battery
pack and disconnect the AC adaptor, then connect them again. If the problem persists, contact your technical support office. The battery pack or
charging circuit may be defective.
z If blinking orange:
• Battery cannot be recharged temporarily because the internal temperature of the battery pack is outside the acceptable temperature range for
recharging. Your computer can be used normally in this state. Once the
range requirement is satisfied, charging begins automatically.
• Software applications and peripheral devices (USB devices, etc.) are consuming too much power. Exit the software applications currently running.
Once the range requirement is satisfied, charging begins automatically.
The battery indicator is flashing z The battery is recharging.
If [Battery Charging Indicator] in [Main] menu of the Setup Utility is set to
Troubleshooting
[Flashing], the indicator will alternately become lighter and darker.
38
Page 39

Problems with Onscreen Reference Manual
The Reference Manual is not displayed
z Is Adobe Reader installed?
If you have uninstalled Adobe Reader, install using the following procedures.
A Log on to Windows with the administrator authority.
B Click [start] - [Run], input [c:\util\reader\AdbeRdr70_enu_full.exe],
then click [OK].
Install Adobe Reader by following the instructions on the screen.
C Update Adobe Reader to its latest version.
If your computer is connected to the Internet, start up Adobe
Reader and click [Help] - [Check for updates now...].
Problems with Expanding Memory
You do not know the available RAM
module
To check if the additional RAM module has been installed successfully
Î page 52
z If the installation is successful, the main memory and total RAM module
size appears in the [Information] menu of the Setup Utility.
z If the RAM module is not confirmed:
• Turn the computer off and reinsert the RAM module.
• Confirm the recommended specifications.
Regarding the RAM module, refer to “Expanding Memory" or "Specifications."
Troubleshooting
39
Page 40

Reinstalling Software
When reinstallation procedure is performed, the contents of the hard disk will be erased. Be sure to back up data on
your hard disk to another media or to an external hard disk before running the reinstallation procedure.
The reinstallation procedure will return the computer to its original condition.
z If you have created partitions for data, the data may be erased or become corrupt as a result of the reinstallation
procedure.
What is “Reinstallation”?
Reinstallation refers to formatting the hard disk, and reinstalling Windows.
When is “Reinstallation” necessary?
z When Windows does not start up, or when Windows operation is unstable and can-
not be recovered.
z When using the hard disk with two partitions.
Before Reinstallation
Preparing
z Product Recovery DVD-ROM (included)
z Panasonic DVD-ROM & CD-R/RW drive (optional): CF-VDRRT1M, CF-VDRRT2W,
CF-VDRRT3W
Confirm the following
z Remove all peripherals (including a mini port replicator) and SD memory cards
(except for the DVD-ROM & CD-R/RW drive). Especially, when a USB floppy disk
drive is connected, the reinstallation does not operate properly. Remove them.
Reinstallation Procedure
Connect the DVD-ROM & CD-R/RW drive
Change the settings in the Setup Utility.
Use the Product Recovery DVD-ROM to execute reinstallation. (About 20 minutes)
Return the Setup Utility settings to their default values.
Setup Windows.
Change the settings in the Setup Utility. (Only when necessary)
Troubleshooting
40
If you can connect to the Internet, perform Windows Update.
(Î “To Update this Computer to its Latest Version” in onscreen Reference Manual)
Page 41

Reinstalling
1 Turn off the computer and connect the DVD-ROM & CD-R/
RW drive to the computer, then connect the AC adaptor.
Do not interrupt the reinstallation procedure before completion, for example
by turning off the computer or pressing the
may prevent Windows from starting up, or may cause data to be lost so that
the reinstallation procedure cannot be executed.
Ctrl
+
Alt
+
Del
key, as this
2 Change the settings in the Setup Utility.
Make the following settings.
z Return settings to the status at the time of purchase.
z Change settings to enable startup from DVD-ROM & CD-R/RW drive.
If you change the settings from that at the time of purchase, we recommend
that you make a note of the settings that are changed.
A Turn on the computer, and press the
screen is displayed.
The Setup Utility will start up.
z If the password has been set, enter the Supervisor Password, and
press the
B Press the
At the confirmation message, select [Yes] and press the
C Select the [Boot] menu, then select [USB CDD] and press the
[USB CDD] is at the top of [Boot priority order].
D Place the Product Recovery DVD-ROM into the DVD-ROM & CD-R/RW
drive.
E Press the
At the confirmation message, select [Yes] and press the
The Setup Utility will close, and the computer will restart.
z If the password has been set, enter the Supervisor Password, and
press the
F9
F10
Enter
key.
key.
Enter
key.
key.
F2
key while [Panasonic] boot
Enter
Enter
key.
F6
key until
key.
3 Use the Product Recovery DVD-ROM to execute reinstalla-
tion.
A Press the 1 key to execute [1. [Recovery]].
(All of the screens below are only examples.)
<When the hard disk backup function has been enabled>
When the message [The Backup function has been enabled. If [Recovery] or
[Erase HDD] is executed, the Backup function will be disabled, and your
Backup data will be lost.] appears, press the
B If you agree, press the
If you do not agree, press the
z If you press the
1
key.
2
key.
1
key the menu will be displayed.
Y
key.
Troubleshooting
41
Page 42

Reinstalling Software
z If you press the 2 key the reinstallation will be canceled.
C Make a selection from the menu.
z To return the computer to its status at the time of purchase
Press the
z To divide the hard disk into two partitions (for OS and data)
Press the
Enter the basic partition size (GB) for the operating system installation
and press the
• You can cancel this operation by pressing the
• The data partition size is the remainder after subtracting the basic
partition size. (Data partition: 1 GB or more)
Maximum settable size differs depending on the model.
z To reinstall Windows in the first partition without changing the partition
configuration
Press the
• The first partition size must be 6 GB or more of the hard disk size.
Reinstallation cannot be performed with a small partition size.
<When the hard disk backup function has been enabled>
If you select [1] or [2], the message [The Backup function has been enabled.
If [Recovery] is executed, the Backup function will be disabled, and your
Backup data will be lost.] appears. In this case, press the
If the message [Computer must be rebooted in order to execute [Recovery]]
appears, press the
D At the confirmation message, press the
z The operation of reinstallation for the hard disk starts automatically.
(The operations take about 20 minutes.)
z Do not interrupt the reinstallation procedure before completion, for
example by turning off the computer or pressing the
key, as this may prevent Windows from starting up, or may cause data
to be lost so that the reinstallation procedure cannot be executed.
1
key.
2
3
key.
Enter
key.
R
key.
key.
Y
key.
0
key.
Y
Ctrl
key.
+
Alt
+
Del
Troubleshooting
42
E The message "[Recovery] is complete" will be displayed. Remove the Prod-
uct Recovery DVD-ROM, and press any key to shut down the computer,
then remove the DVD-ROM & CD-R/RW drive.
4 Return the Setup Utility settings to their default values.
Return the Setup Utility to its settings at the time of purchase to ensure
proper setup of Windows.
A Turn on the computer, and press the
screen is displayed.
The Setup Utility will start up.
If the password has been set, enter the Supervisor Password, and press
the
Enter
B Press the
At the confirmation message, select [Yes] and press the
C Press the
At the confirmation message, select [Yes] and press the
The Setup Utility will close, and the computer will restart.
key.
F9
F10
key.
key.
F2
key while [Panasonic] boot
Enter
Enter
key.
key.
Page 43

5 Setup Windows. (Î page 16)
6 Run the Setup Utility and change the settings where neces-
sary.
(The Setup Utility settings will return to their default values. Even the security
settings with the exception of the password(s), date and time will return to
their default values.)
7 If you can connect to the Internet, perform Windows Update.
(Î “To Update this Computer to its Latest Version” in onscreen Reference
Manual)
Troubleshooting
43
Page 44

LIMITED USE LICENSE AGREEMENT
THE SOFTWARE PROGRAM(S) (“PROGRAMS”) FURNISHED WITH THIS PANASONIC® PRODUCT (“PRODUCT”)
ARE LICENSED ONLY TO THE END-USER (“YOU”), AND MAY BE USED BY YOU ONLY IN ACCORDANCE WITH
THE LICENSE TERMS DESCRIBED BELOW. YOUR USE OF THE PROGRAMS SHALL BE CONCLUSIVELY
DEEMED TO CONSTITUTE YOUR ACCEPTANCE OF THE TERMS OF THIS LICENSE.
Matsushita Electric Industrial Co., Ltd. (“MEI”) has developed or otherwise obtained the Programs and hereby licenses
their use to you. You assume sole responsibility for the selection of the Product (including the associated Programs) to
achieve your intended results, and for the installation, use and results obtained therefrom.
LICENSE
A. MEI hereby grants you a personal, non-transferable and non-exclusive right and license to use the Pro-
grams in accordance with the terms and conditions stated in this Agreement. You acknowledge that you are
receiving only a LIMITED LICENSE TO USE the Programs and related documentation and that you shall
obtain no title, ownership nor any other rights in or to the Programs and related documentation nor in or to
the algorithms, concepts, designs and ideas represented by or incorporated in the Programs and related
documentation, all of which title, ownership and rights shall remain with MEI or its suppliers.
B. You may use the Programs only on the single Product which was accompanied by the Programs.
C. You and your employees and agents are required to protect the confidentiality of the Programs. You may not
distribute or otherwise make the Programs or related documentation available to any third party, by time-
sharing or otherwise, without the prior written consent of MEI.
D. You may not copy or reproduce, or permit to be copied or reproduced, the Programs or related documenta-
tion for any purpose, except that you may make one (1) copy of the Programs for backup purposes only in
support of your use of the Programs on the single Product which was accompanied by the Programs. You
shall not modify, or attempt to modify, the Programs.
E. You may transfer the Programs and license them to another party only in connection with your transfer of
the single Product which was accompanied by the Programs to such other party. At the time of such a trans-
fer, you must also transfer all copies, whether in printed or machine readable form, of every Program, and
the related documentation, to the same party or destroy any such copies not so transferred.
F. You may not remove any copyright, trademark or other notice or product identification from the Programs
and you must reproduce and include any such notice or product identification on any copy of any Program.
YOU MAY NOT REVERSE ASSEMBLE, REVERSE COMPILE, OR MECHANICALLY OR ELECTRONICALLY TRACE
THE PROGRAMS, OR ANY COPY THEREOF, IN WHOLE OR IN PART.
YOU MAY NOT USE, COPY, MODIFY, ALTER, OR TRANSFER THE PROGRAMS OR ANY COPY THEREOF, IN
WHOLE OR IN PART, EXCEPT AS EXPRESSLY PROVIDED IN THE LICENSE.
IF YOU TRANSFER POSSESSION OF ANY COPY OF ANY PROGRAM TO ANOTHER PARTY, EXCEPT AS PERMITTED IN PARAGRAPH E ABOVE, YOUR LICENSE IS AUTOMATICALLY TERMINATED.
TERM
This license is effective only for so long as you own or lease the Product, unless earlier terminated. You may terminate
this license at any time by destroying, at your expense, the Programs and related documentation together with all copies thereof in any form. This license will also terminate effective immediately upon occurrence of the conditions therefor
set forth elsewhere in this Agreement, or if you fail to comply with any term or condition contained herein. Upon any
such termination, you agree to destroy, at your expense, the Programs and related documentation together with all copies thereof in any form.
YOU ACKNOWLEDGE THAT YOU HAVE READ THIS AGREEMENT, UNDERSTAND IT AND AGREE TO BE BOUND
BY ITS TERMS AND CONDITIONS. YOU FURTHER AGREE THAT IT IS THE COMPLETE AND EXCLUSIVE STATEMENT OF THE AGREEMENT BETWEEN US, WHICH SUPERSEDES ANY PROPOSAL OR PRIOR AGREEMENT,
ORAL OR WRITTEN, AND ANY OTHER COMMUNICATIONS BETWEEN US, RELATING TO THE SUBJECT MATTER OF THIS AGREEMENT.
About Intel
The enclosed software products and documentation were developed at private expense, and are provided with
“RESTRICTED RIGHTS.” Use, duplication or disclosure by the government is subject to restrictions as set forth in
FAR 52.227-14 and DFARS 252.227-7013 et. seq. or its successor. The use of this product by the government con-
Important Information
stitutes acknowledgment of Intel's proprietary rights in the product.
®
software products
44
Page 45

Contrat de licence d'usage limité
Le(s) logiciel(s) (les “Logiciels”) fournis avec ce produit Panasonic® (le “Produit”) sont exclusivement concédés en
licence à l'utilisateur ultime (“vous”), et ils ne peuvent être utilisés que conformément aux clauses contractuelles cidessous. En utilisant les logiciels, vous vous engagez de manière définitive à respecter les termes, clauses et conditions
des présentes.
Matsushita Electric Industrial Co., Ltd. (“MEI”) a mis au point ou obtenu les Logiciels et vous en concède l'utilisation par
les présentes. Vous assumez l'entière responsabilité du choix de ce Produit (y compris des Logiciels associés) pour
obtenir les résultats escomptés, ainsi que de l'installation, de l'utilisation et des résultats obtenus.
License
A. MEI vous octroie par les présentes le droit et la licence personnels, non cessibles et non exclusifs d'utiliser
les Logiciels conformément aux termes, clauses et conditions de ce Contrat. Vous reconnaissez ne recevoir
qu'un droit limité d'utiliser les Logiciels et la documentation les accompagnant et vous vous engagez à
n'obtenir aucun droit de titre, propriété ni aucun autre droit vis-à-vis des Logiciels et de la documentation les
accompagnant ni visà-vis des algorithmes, concepts, dessins, configurations et idées représentés par ou
incorporés dans les Logiciels et la documentation les accompagnant, dont les titres, propriété et droits rest-
eront tous à MEI ou à leurs propriétaires.
B. Vous ne pouvez utiliser les Logiciels que sur le Produit unique qui est accompagné par les Logiciels.
C. Vous et vos employés ou agents êtes requis de protéger la confidentialité des Logiciels. Vous ne pouvez ni
distribuer ni mettre les Logiciels et la documentation les accompagnant à la disposition d'un tiers, par part-
age de temps ou de quelque autre manière que ce soit, sans l'autorisation écrite préalable de MEI.
D. Vous ne pouvez ni copier ni reproduire ni permettre la copie ni la reproduction des Logiciels ni de la docu-
mentation les accompagnant pour quelque fin que ce soit, à l'exception d'une (1) copie des Logiciels à des
fins de sauvegarde uniquement pour soutenir votre utilisation des Logiciels sur le Produit unique qui est
accompagné par les Logiciels. Vous ne pouvez ni modifier ni tenter de modifier les Logiciels.
E. Vous ne pouvez céder les Logiciels et en octroyer la licence à une autre partie qu'en rapport avec votre ces-
sion du Produit unique qui est accompagné par les Logiciels à cette autre partie. Au moment de cette ces-
sion, vous devez céder également toutes les copies, que ce soit sous forme imprimée ou lisible par la
machine, de tous les Logiciels ainsi que de la documentation les accompagnant, à la même partie ou détru-
ire les copies non cédées.
F. Vous ne pouvez retirer aucune marque de droits d'auteur, marque ou autre ni aucune identification de pro-
duit des Logiciels et vous devez reproduire et inclure toutes ces notices ou identifications de produit sur
toutes les copies des Logiciels.
Vous ne pouvez assembler en sens inverse, compiler en sens inverse ni retracer les Logiciels ni aucune de leurs copies, de façon électronique ou mécanique, en tout ou en partie.
Vous ne pouvez utiliser, copier, modifier, altérer ni céder les Logiciels ni aucune de leurs copies, en tout ou en partie, à
l'exception de ce qui est expressément stipulé dans ce contrat.
Si vous cédez la possession de toute copie ou de tout Logiciel à une autre partie, à l'exception de ce qui est autorisé au
paragraphe E ci-dessus, votre licence est automatiquement résiliée.
Termes, clauses et conditions
Cette licence n'est effective que pour la durée de possession ou de crédit-bail du Produit, à moins d'une résiliation
antérieure. Vous pouvez résilier cette licence à tout moment en détruisant, à vos frais, les Logiciels et la documentation
les accompagnant avec toutes leurs copies, sous quelque forme que ce soit. Cette licence sera également résiliée,
avec application immédiate, si les conditions de résiliation définies ailleurs dans ce contrat se sont réalisées ou si vous
ne respectez pas les termes, clauses et conditions qui y sont contenues. Au moment de la résiliation, vous acceptez de
détruire, à vos frais, les Logiciels et la documentation les accompagnant avec toutes leurs copies, sous quelque forme
que ce soit.
Vous reconnaissez avoir lu ce contrat, en avoir compris toute la substance et avoir accepté de respecter ses termes,
clauses et conditions. Vous reconnaissez en outre qu'ils sont la description complète et exclusive du contrat conclu
entre nous, contrat qui remplace et annule toute proposition ou contrat précédent, écrit ou oral, et toute autre communication entre nous, relativement à l'objet du présent contrat.
Important Information
45
Page 46

Hard Disk Backup Function
The hard disk backup function creates a backup area (storage area) on the hard disk. This area is to back up (store)
hard disk contents or restore backed up contents to their original locations.
By backing up the data on your hard disk to a backup area, you can protect your data from loss or damage resulting
from operational errors or other factors. Also, you can back up or restore hard disk contents using this computer alone,
without having to use other media or peripheral devices.
At the time of purchase, the hard disk backup function is disabled. If you follow the procedure below to create a backup
area, the hard disk backup function will be enabled, and you will be able to back up your data. Note, that once the
backup function has been enabled, you will have to perform the reinstallation procedure to disable it again.
The hard disk backup function cannot back up or restore data properly if there is a problem with the hard disk when
the data is backed up or restored. Note that if an error occurs while data is being restored, whether as a result of an
unexpected malfunction, incorrect operation, or other reason, the data in the hard disk (data before restoration) may
be lost.
Matsushita Electric Industrial Co., Ltd. will bear no responsibility for any damages suffered by the user (including loss
of data) as a result of the use of this function.
Before Using a Hard Disk Backup Function
Preparing
z You will need the Product Recovery DVD-ROM (included) and Panasonic DVD-
ROM & CD-R/RW drive (optional): CF-VDRRT1M, CF-VDRRT2W, CF-VDRRT3W.
z Disconnect or remove all peripheral devices (including a mini port replicator), SD
memory cards (except for the DVD-ROM & CD-R/RW drive). Take care to disconnect the USB floppy disk drive, as the backup area may not be created properly
while these devices are connected.
z Be sure the AC adaptor is connected to the computer.
z If the hard disk malfunctions, it will be impossible to read the data stored on it. We
recommend that you also back up important data to a location other than the hard
disk (an external hard disk or other media).
z Execute a disk error check using the following procedure.
A Display [Local Disk(C:) Properties].
Right-click [Local Disk(C:)] in [start] - [My Computer], and click [Properties].
B Click [Check Now] from [Tools].
C In [Check Disk Local Disk], click [Start] without adding a checkmark beside
any of the items.
If a message is displayed indicating that there is an error in the disk, display [Check Disk Local Disk], and add a checkmark for [Automatically fix
file system errors] and [Scan for and attempt recovery of bad sectors],
click [Start], and check for disk errors again.
Important Information
46
Precautions
z To divide the partition, make the selection when the backup area is created (Î page
47 step G).
z A backup area cannot be created if the hard disk is already divided into several par-
titions. Return the computer to its condition at the time of purchase (one partition
only), and create the backup area.
z If the partition configuration is changed (partitions created, size changed, etc.) after
the backup area has been created, it will no longer be possible to execute the
backup function. To change the configuration, it is necessary to return the computer
to its condition at the time of purchase, and then create the backup area again.
z The hard disk backup function will only work for the internal hard disk. This function
does not work with an external hard disk.
z Backup and restore functions will not operate if the hard disk has been damaged.
z Do not use the NTFS file system compression function, as this may result in insuffi-
cient capacity of the backup area.
z The hard disk backup function does not accommodate dynamic disks. Do not con-
vert the hard disk to a dynamic disk.
Page 47

NOTE
z Regarding backup area
• Requires availability of at least half of the entire hard disk. Without sufficient
space available, the backup area cannot be created.
• When the backup area is created, the usable hard disk capacity will be
reduced to less than half.
• The backup area cannot be accessed from Windows. For this reason, backed
up data cannot be copied to CD-R or other removable disk media.
• When the hard disk backup function is executed, data in the backup area will
be overwritten. If newly created or edited data is backed up later, data stored
previously in the backup area will be lost.
Create a Backup Area
A Turn off the computer and connect the DVD-ROM & CD-R/RW drive to
the computer.
B Turn the computer on, and press the
screen is displayed.
The Setup Utility will start up.
If a password has been set, enter the Supervisor Password.
You cannot register [Boot] menu with a User Password.
C Select the [Boot] menu, then select [USB CDD] and press the
[USB CDD] is at the top of [Boot priority order].
D Place the Product Recovery DVD-ROM into the DVD-ROM & CD-R/RW
drive, then press the
At the confirmation message, select [Yes] and press the
The computer will restart. If [Enter Password] is displayed during the following procedures, input the Supervisor Password or the User Password.
This screen should appear.
F10
key.
F2
key while [Panasonic] boot
Enter
F6
key until
key.
E Press the
3
key to execute [3. [Backup]].
CAUTION
z When dividing the hard disk into partitions
Do not execute [1. [Recovery]] to divide the hard disk into partitions. The hard
disk backup function cannot be enabled after the hard disk has been partitioned.
Use step G to divide the hard disk.
F At the confirmation message, press the Y key.
G Select how to divide the hard disk from the menu.
<To create a backup area and enable the backup function without dividing
the hard disk>
Select [1].
Important Information
47
Page 48

Hard Disk Backup Function
<To create a backup area and divide hard disk into two partitions, for OS
and data>
Select [2], enter the partition size (GB), and press the
• You can cancel this operation by pressing the
• The data partition size will be the maximum settable size less the
Enter
0
key.
number entered above.
The maximum settable size will differ depending on models.
key.
H At the confirmation message, press the
The backup area is then created.
I When the message [You must reboot in order to enable the Backup func-
tion.] appears, remove the Product Recovery DVD-ROM, and press any
key to restart the computer. The computer is restarted, then the backup
process will begin.
J When the message [[Backup] is complete] appears, press the
+
Del
key to restart the computer.
z Do not press the
K After logging on to Windows, a message will appear advising that a new
device has been installed and that the computer must be restarted to
enable the settings. Select [Yes] to restart the computer.
NOTE
z The [Boot] menu in the Setup Utility is set to start up from the DVD-ROM & CD-
R/RW drive. Change this setting if necessary.
z The next time the backup or restore functions are executed, follow the proce-
dure for [Backing Up and Restoring Data].
Backing Up and Restoring Data
Ctrl
+
Alt
+
Y
key.
Ctrl
Del
key until the message is displayed.
+
Alt
Important Information
48
CAUTION
z Before executing the backup function, execute a disk error check (Î page 46).
z Do not interrupt the backup or restore functions before completion, for example
by turning off the power or pressing the
vent Windows from starting up, or may cause data to be lost so that the backup
and restore functions cannot be executed.
A Turn the computer on, and press the F2 key while [Panasonic] boot
screen is displayed.
The Setup Utility will start up.
If a password has been set, enter the Supervisor Password or the User
Password.
Ctrl
+
Alt
+
Del
key, as this may pre-
Page 49

B Select [Exit] menu, then select [Hard Disk Backup / Restore] and press
the
Enter
At the confirmation message, select [Yes], and press the
C Select the operation to be executed from the menu.
<To back up hard disk contents to the backup area>
(1) Press the
(2) At the confirmation message, press the
<To restore backed up contents to the hard disk>
(1) Press the
(2) At the confirmation message, press the
key.
Enter
1
key to execute [1. [Backup]].
(When dividing the hard disk into two partitions, select the backup
method at next screen.)
Y
key.
The backup process will begin.
2
key to execute [2. [Restore]].
(When data is backed up in two partitions, select the restore
method at next screen.)
Y
key.
The restore process will begin.
key.
NOTE
z The time required to complete the backup or restore process differs depending
on the data volume.
D When the message [[Backup] is complete] or [[Restore] is complete] is
displayed, press the
• If the backup or restore process was interrupted before completion,
for example if the power was turned off, execute the process again.
• When a new device is installed and a message appears advising that
the computer must be restarted to enable the settings, select [Yes] to
restart the computer.
Ctrl
+
Alt
+
Del
key to restart the computer.
CAUTION
z When the hard disk backup function has been enabled, the backed up data will
not be erased even if a commercial data erasing utility or similar software is
used to erase all data from user-accessible area. You can use the hard disk
data erase utility included in this computer (Î page 50) to erase all data on the
hard disk, including backed up data. Use this hard disk data erase utility before
disposing of or transferring ownership of this computer.
z Occasionally, the message [#1805 cannot write image file] will be displayed,
and the backup function will be interrupted. If this error occurs, execute the
backup function again. After this, if the backup function is completed properly,
then there is no problem in the hard disk.
z To disable the hard disk backup function
Perform the reinstallation procedure. All data in the backup area and the hard disk
will be erased.
Conduct steps 1-3 C for [Reinstalling Software] (Î page 41). Select [1] or [2] to
execute the reinstallation at the screen for executing the reinstallation.
• When [1] is selected, the hard disk backup function can be disabled.
• When [2] is selected, the hard disk backup function can be disabled, but in this
case, because the hard disk has been divided into partitions, the hard disk backup
function cannot be re-enabled (Î page 32).
• When [3] is selected, the hard disk backup function cannot be disabled.
Important Information
49
Page 50

When Disposing of This Computer
When disposing of or transferring ownership of this computer, erase all data on the hard disk in order to prevent the
theft of hard disk data. Even if you delete data or initialize the hard disk through normal Windows commands, data can
still be read using special software. In order to erase all data, either have the data erased by a specialist (at a charge) or
use the hard disk data erase utility (included). (Note that this hard disk data erase utility does not guarantee that data
will be completely erased.)
Also, note that if you transfer ownership of this computer without deleting commercial software that you have installed to
the hard disk, you may be in violation of the licensing agreement for that software.
Hard Disk Data Erase Utility
This computer is equipped with a utility for erasing hard disk data.
When disposing of or transferring ownership of this computer, erase all data on the hard disk in order to prevent the
theft of hard disk data following the steps below.
The hard disk data erase utility erases data using an overwriting method, but there is a possibility that due to malfunctions or other operational errors, data may not be completely erased. There are also specialized devices that may be
able to read data that has been erased using this method. If you need to erase highly confidential data, we recommend that you contact a company that specializes in this process. Matsushita Electric Industrial Co., Ltd. will bear no
responsibility for losses or damages suffered as a result of the use of this utility.
Before Erasing Data
Completely Erasing Data
Important Information
Preparing
z Product Recovery DVD-ROM (included)
z Panasonic DVD-ROM & CD-R/RW drive (optional): CF-VDRRT1M, CF-VDRRT2W,
CF-VDRRT3W
Confirm the followings
z Be sure the AC adaptor is connected until the procedure is completed.
z This utility can only be used for internal hard disk. It cannot be used to erase data
from external hard disks.
z This utility cannot erase data from damaged disk.
z This utility cannot erase data for specific partitions.
z After executing this utility, the computer cannot be booted from the hard disk.
z The backup area and the data in the backup area will be erased.
A Turn off the computer and connect the DVD-ROM & CD-R/RW drive.
B Turn the computer on, and press the
screen is displayed.
The Setup Utility will start up.
If the password has been set, enter the Supervisor Password, and press
the
Enter
C Select the [Boot] menu, then select [USB CDD] and press the
[USB CDD] is at the top of [Boot priority order].
D Place the Product Recovery DVD-ROM into the DVD-ROM & CD-R/RW
drive.
E Press the
At the confirmation message, select [Yes] and press the
The Setup Utility will close, and the computer will restart.
If [Enter Password] is displayed during the following procedure, enter the
Supervisor Password or User Password.
<When the hard disk backup function has been enabled>
When the message [The Backup function has been enabled...] appears,
press the
F When the message "Select a number" is displayed, press the
perform [2. [Erase HDD]].
key. The [Boot] menu cannot be changed with User Password.
F10
key.
Y
key.
F2
key while [Panasonic] boot
Enter
F6
key until
key.
2
key and
50
Page 51

(You can cancel this operation by pressing the 0 key.)
The confirmation message will be displayed.
<When the hard disk backup function has been enabled>
When the message [The Backup function has been enabled...] appears,
press the
When the message [Computer must be rebooted in order to execute
[Erase HDD]] appears, press the
G Press the
Hard Disk Data Erase Utility will start.
H When [<<<Start menu>>>] is displayed, press the
I The approximate time required for erasing data will be displayed.
Press the
J At the confirmation message, press the
The operation of erasing the hard disk starts.
z If necessary, the “hard disk data erase” operation can be cancelled
K The message "Hard disk data has been deleted" will be displayed.
Remove the Product Recovery DVD-ROM, and press any key to shut
down the computer.
z If a problem occurred during the operation, an error message will be
Y
key.
R
key.
Y
key.
Enter
Space
after it has begun by pressing the
If the operation is cancelled before being completed, a part of data will
not be erased.
displayed.
key.
Enter
Ctrl+C
key.
key.
key.
Important Information
51
Page 52

Specifications
z Main Specifications
Model No. CF-T4GWCTZBM
CPU/
Secondary cache memory
Chip Set
Main Memory
Video Memory
Hard Disk Drive (Replaceable)
Display Method
Internal LCD Display
*
External Display
5
Simultaneous Display on LCD + Exter-
*
nal Display
5
Wireless LAN
*
6
LAN
Modem Data: 56 kbps (V.92) FAX: 14.4 kbps
Sound WAVE and MIDI playback, Monaural Speaker (built in)
Card Slots
RAM Module Slot
Interface
Keyboard/Pointing Device 83 keys/Touch Pad/Touchscreen (stylus (included) touch capable)
Power AC adaptor or Battery pack
*
AC Adaptor
10
Battery Pack Li-ion 11.1 V, 7.65 Ah
*
Operating Time
Charging Time
Power Consumption
11
*
14
*
15
Physical Dimensions (W × H × D)
(excluding the stylus holder)
*
Weight
Environment
OS
Pre-installed Software
17
Operation
Storage
*
18
Temperature
Humidity 30% to 80% RH (No condensation)
Temperature
Humidity 30% to 90% RH (No condensation)
*
18
Important Information
®
Intel
Pentium® M Processor Ultra Low Voltage 753 (1.20 GHz, 2 MB
MHz FSB)
®
Intel
915 GMS Express chip set
*
512 MB
1
, DDR2 SDRAM (1024 MB
UMA (128 MB
*3
40 GB
*
1
Max.)
*2
*
1
Max.)
12.1 XGA type (TFT) (1024 × 768 dots)
*
65,536/16,777,216 colors (1024
× 768 dots)
4
65,536/16,777,216 colors (800 × 600 dots/1024 × 768 dots/1280 × 768 dots/1280 ×
1024 dots/1600
× 1200 dots/2048 × 1536 dots)
65,536/16,777,216 colors (800 × 600 dots, 1024 × 768 dots)
Built-in Intel
®
PRO/Wireless 2915 ABG (Î page 53)
IEEE 802.3 10Base-T, IEEE 802.3u 100Base-TX
PC Card Slot
SD Memory Card Slot
× 1: (One Type I or Type II, Allowable current 3.3 V: 400 mA, 5 V: 400 mA)
*
7
× 1
DDR2 SDRAM, 172-pin, 1.8 V, Micro DIMM, PC2-3200 Compliant
*
USB Ports
× 2(USB2.0 × 2)
9
/ Modem Port(RJ-11)/ LAN Port(RJ-45)
External Display Port: Mini Dsub 15-pin female / Microphone Jack: Miniature jack, 3.5
DIA / Headphone Jack: Miniature jack, 3.5 DIA / Mini Port Replicator connector: Dedicated 50-pin male
Input: 100 V - 240 V AC, 50 Hz/60 Hz
Output: 16 V DC, 2.5 A
Approx. 6 hours -12 hours
*
12
(Approx. 8 hours
*
13
) (Disable Economy mode (ECO))
Approx. 5 hours (Power off)/Approx. 7 hours (Power on)
*
Approx. 35 W
16
/ Approx. 40 W (maximum when recharging in the ON state)
• Including protrusion of the hand strap
268 mm
{10.6 "
× 28.1 mm (at the front)/66.9 mm (at the rear) × 210 mm
× 1.1 " /2.7 " × 8.3 "}
• Excluding protrusion of the hand strap
268 mm
{10.5 "
× 28.1 mm (at the front)/49.1 mm (at the rear) × 210 mm
× 1.1 " /2.0 " × 8.3 "}
Approx. 1520 g {3.4 lb.} (including the stylus)
5°C to 35°C {41°F to 95°F}
-20°C to 60°C {-4°F to 140°F}
Microsoft® Windows® XP Professional with Service Pack 2 with Advanced Security
Technologies (NTFS File system)
Microsoft® Internet Explorer 6 Service Pack 2 / DirectX 9.0 c / Microsoft® Windows®
®
Media Player 10 / Microsoft
1.1 / Adobe Reader / Intel
Windows® Movie Maker 2.1 / Microsoft® .NET Framework
®
PROSet/Wireless Software / SD Utility / Icon Enlarger /
Loupe Utility / Touch Pad Utility / DMI Viewer / PC Information Viewer / Display Rotation
Tool / Hotkey Settings / Wireless LAN Switch Utility / Economy Mode (ECO) Setting Utility / Battery Recalibration Utility
*
19
Setup Utility / Hard Disk Data Erase Utility
/ Hard Disk Backup Utility
*
1
L2 cache, 400
*
4
*
8
*
6
/
*
19
52
Page 53

*1
1 MB = 1,048,576 bytes
*2
A segment of the main memory is allotted automatically depending on the computer’s operating status. The size of the Video
Memory cannot be set by the user.
*3
1 GB = 1,000,000,000 bytes. Operating system or some application software will report as fewer GB.
*4
A 16,777,216 color display is achieved by using the dithering function.
*5
Display may be impossible using some connected external displays.
*6
Some devices cannot be used depending on the port type.
*7
Operation has been confirmed for Panasonic SD memory cards with up to 2 GB capacity. The transfer rate using the SD memory
card slot on this computer is 8 MB per second (this is a theoretical value, and differs from actual speeds). The transfer rate is 8
MB per second even if you use an SD memory card that supports high-speed transfer rates. Does not guarantee connection/
operation of all SD devices. Does not support MultiMedia card. Do not insert MultiMedia card.
*8
Only a RAM module designed for DDR2 (PC2-3200) can be added (Panasonic : CF-BAV0256U / CF-BAV0512U).
JEDEC standard 214 pin Micro DIMM cannot be used. PC2100 / PC2700 172 pin Micro DIMM cannot be used.
*9
Does not guarantee operation of all USB-compatible peripherals.
*10
<Only for North America>
The AC adaptor is compatible with power sources up to 240 V AC adaptor. This computer is supplied with a 125 V AC compatible AC cord.
*11
Varies depending on the usage conditions, CPU speed, etc. Measured value when the power saving function on the USB2.0 USB
Root Hub is set to on. (At the time of purchase, the power saving function is set to off. Î page 18)
When Economy Mode (ECO) is enabled, the operating time becomes approximately 20% shorter than when it is disabled.
*12
Measured using BatteryMark™ Version 4.0.1 (LCD brightness : Maximum - Minimum).
*13
Measured using MobileMark™ 2002 (LCD brightness : 60 cd/m2).
*14
Varies depending on the usage conditions, CPU speed, etc.
It may take a long time to charge a fully discharged battery.
*15
Approx. 1.5 W when the battery pack is fully charged (or not being charged) and the computer is off.
*16
Rated power consumption.
*17
Average value. May differ depending on models.
*18
Operations of this computer are not guaranteed except for the pre-installed OS.
*19
The Product Recovery DVD-ROM is required.
z Wireless LAN
IEEE802.11a: 54/48/36/24/18/12/9/6 Mbps (automatically switched)
Data Transfer Rates
IEEE802.11b: 11/5.5/2/1 Mbps (automatically switched)
IEEE802.11g: 54/48/36/24/18/12/9/6 Mbps (automatically switched)
Standard Supported IEEE802.11a/IEEE802.11b/IEEE802.11g
Transmission Method OFDM system, DS-SS system
Wireless Channels Used
RF Frequency Band
*20
These are speeds specified in IEEE802.11a+b+g standards. Actual speeds may differ.
IEEE802.11a: Channels 36/40/44/48/52/56/60/64/149/153/157/161/165
IEEE802.11b/ IEEE802.11g: Channels 1 to 11
IEEE802.11a: 5.18 - 5.32 GHz, 5.745 - 5.825 GHz
IEEE802.11b/ IEEE802.11g: 2412 - 2462 MHz
*
20
*
20
*
20
Important Information
53
Page 54

LIMITED WARRANTY
e
in
e
e
h
,
,
o
,
E
r
r
o
s
y
r
e
id
h
ia
,
is
r
,
T,
,
I-
.
s,
For U.S.A.
PANASONIC PERSONAL COMPUTER AND PERIPHERALS LIMITED WARRANTY
Panasonic Computer Solutions Company (referred to as “Panasonic”) will repair this product (other than software, which is covered by a separat
warranty) with new or rebuilt parts, free of charge in the U.S.A. for three (3) years from the date of original purchase in the event of a defect
materials or workmanship. This warranty includes the AC adaptor but excludes the batteries and all other options and accessories which ar
covered for a period of one (1) year from the date of purchase.
This warranty is extended solely to the original purchaser. A purchase receipt or other proof of date of original purchase will be required befor
warranty performance is rendered.
This warranty only covers failures due to defects in materials or workmanship which occur during normal use. It does not cover damage whic
occurs in shipment or failures which are caused by products not supplied by Panasonic, or failures which result from alteration, accident, misuse
introduction of liquid or other foreign matter into the unit, abuse, neglect, installation, maladjustment of consumer controls, improper maintenance
modification or service by anyone other than a Factory Service Center or authorized Panasonic Service Dealer, or damage that is attributable t
acts of God.
Limits and Exclusions:
There are no other express warranties except as listed below.
PANASONIC SHALL NOT BE LIABLE FOR LOSS OF DATA OR OTHER INCIDENTAL OR CONSEQUENTIAL DAMAGES RESULTING FROM
THE USE OF THIS PRODUCT, OR ARISING OUT OF ANY BREACH OF THIS WARRANTY. ALL EXPRESS AND IMPLIED WARRANTIES
INCLUDING THE WARRANTIES OF MERCHANTABILITY AND FITNESS FOR A PARTICULAR PURPOSE ARE LIMITED TO THE APPLICABL
WARRANTY PERIOD SET FORTH ABOVE. Some states do not allow the exclusion or limitation of incidental or consequential damages, o
limitations on how long an implied warranty lasts, so the above limitations or exclusions may not apply to you.
This limited warranty gives you specific legal rights, and you may also have other rights which vary from state to state. If a problem with you
product develops during or after the warranty period, you may contact our representatives at 1-800-LAPTOP5. If the problem is not handled t
your satisfaction, then write to the Consumer Affairs Division at the address indicated below.
SOFTWARE LIMITED WARRANTY
Panasonic Computer Solutions Company (referred to as “Panasonic”) warrants to you only that the disk(s) or other media on which the Program
are furnished will be free from defects in materials and workmanship under normal use for a period of sixty (60) days from the date of deliver
thereof to you, as evidenced by your purchase receipt.
This is the only warranty Panasonic makes to you. Panasonic does not warrant that the functions contained in the Programs will meet you
requirements or that the operation of the Programs will be uninterrupted or error free.
Panasonic’s entire liability, and your exclusive remedy under this warranty shall be limited to the replacement, in the United States , of any defectiv
disk or other media which is returned to Panasonic’s Authorized Service Center, together with a copy of the purchase receipt, within the aforesa
warranty period.
Anything in the foregoing to the contrary notwithstanding, Panasonic shall have no obligation for any defects in the disk(s) or other media on whic
the Programs are furnished resulting from your storage thereof, or for defects that have been caused by operation of the disk(s) or other med
otherwise than on the Product or in environmental conditions other than those specified by Panasonic by alteration, accident, misuse, abuse
neglect, mishandling, misapplication, installation, maladjustment of consumer controls, improper maintenance, modification of damage that
attributable to acts of God. In addition, Panasonic shall have no obligation for any defects in the disk(s) or other media if you have modified, o
attempted to modify any Program.
DURATION OF IMPLIED WARRANTIES, IF ANY, IS LIMITED TO SIXTY (60) DAYS.
PANASONIC ASSUMES NO RISK OF AND SHALL NOT IN ANY CASE BE LIABLE FOR ANY DAMAGES, INCLUDING, WITHOUT LIMITATION
ANY SPECIAL, INCIDENTAL, CONSEQUENTIAL, OR PUNITIVE DAMAGES ARISING FROM BREACH OF WARRANTY OR CONTRAC
NEGLIGENCE OR ANY OTHER LEGAL THEORY, INCLUDING, WITHOUT LIMITATION LOSS OF GOODWILL, PROFITS OR REVENUE
LOSS OF USE OF THE PROGRAMS OR PRODUCTS OR ANY ASSOCIATED EQUIPMENT, COST OF CAPITAL, COST OF ANY SUBST
TUTE EQUIPMENT, FACILITIES, SERVICES, DOWNTIME COSTS, OR CLAIMS OF ANY PARTY DEALING WITH YOU FOR SUCH DAMAGES
Some states do not allow the exclusion or limitation of incidental or consequential damages, or limitations on how long an implied warranty last
so the above limitations or exclusions may not apply to you.
This limited warranty gives you specific legal rights, and you may also have other rights which vary from state to state.
This Limited Warranty will be governed by the laws the State of New York, without regard to its conflict-of-laws rules.
Important Information
54
* * *
To obtain ser vice or technical assistance within the continental U.S.A. and Alaska.
DIAL TOLL FREE: 1-800-LAPTOP5
Correspondence requesting product information should be sent to:
Panasonic Computer Solutions Company
50 Meadowlands Parkway, Panazip 2F-5, Secaucus, NJ 07094
Page 55

n
s
t
n
d
ir
s
n
e
r
t,
r
.
y.
r
n
r
a
,
-
F
E
For Canada
PANASONIC COMPUTER AND PERIPHERALS LIMITED WARRANTY
Coverage – Panasonic Canada Inc. (“PCI”) warrants to you, the first end user customer, this computer product (excluding software media), whe
purchased from PCI or from a PCI authorized reseller, to be free from defects in materials and workmanship under normal use, subject to the term
set forth below, during the period of warranty coverage specified.
Scope of Coverage
Whole Product (except Batteries), AC adaptor and CD-ROM
(if factory installed)
Batteries, CD-ROM (unless factory installed), Port Replicator,
Extra Memory Modules and all other Peripherals, Options
and Accessories
Remedy – In the event of a warranty claim, contact PCI’s representatives within the applicable warranty period, identifying the nature of the defec
claimed, at 1-800-668-8386 between 9:00 A.M. and 5:00 P.M., Eastern Time Zone, Mon. – Fri. (excluding holidays) for instructions on how to obtai
service. A purchase receipt or other proof of date of original purchase is required before warranty service is performed. Defective parts covere
by this Limited Warranty will be repaired or replaced with new or comparable rebuilt parts on an exchange basis. Warranty replacement or repa
is subject to the terms of this Limited Warranty for the balance of the original period of warranty coverage.
No Coverage – This Limited Warranty does not cover products purchased outside Canada. Neither does it cover damage to, failure of, or defect
in a product or accessory through mishandling, improper installation, abnormal use, misuse, neglect, accident, introduction of liquid or other foreig
matter into the product, alteration or servicing by anyone not authorized by PCI, or act of God.
Period of Coverage
Three (3) Years from Date of Original
End User Customer Purchase
One (1) Year from Date of Original End
User Customer Purchase
Type of Failure Coverage
Defective Materials or Workmanship
Defective Materials or Workmanship
IF YOU SHIP THE PRODUCT FOR WARRANTY SERVICE
Carefully pack the product, preferably in the original carton. Include details of defect claimed and proof of date of original purchase. No liability
is assumed for loss or damage to the product while in transit, if you chose your own transportation carrier.
SOFTWARE MEDIA LIMITED WARRANTY
Coverage – Panasonic Canada Inc. (“PCI”) warrants to you, the first end user customer, that the disk(s) or other media on which softwar
program(s) is/are supplied will be free from defects in materials and workmanship under normal use in Canada for a period of sixty (60) days from
date of receipt as evidenced by your purchase receipt for your Panasonic Computer product.
THIS IS THE ONLY WARRANTY THAT PCI MAKES RESPECTING THE SOFTWARE MEDIA. PCI does not warrant the software. Please refe
to the software licensor’s written warranty (accompanying the copy of the software) for any software warranty claim.
Claim Procedure – In the event of a defect in material or workmanship in the media during the sixty (60) day warranty period, and you return i
transportation costs prepaid, to Panasonic Canada Inc., Computer Products Marketing, at the above address, within the warranty period, togethe
with a copy of your purchase receipt, and an explanation of the suspected defect, PCI will replace in Canada the defective disk(s) or other media
Remedy – PCI’s entire liability, and your only remedy for any breach of this software media warranty is limited to replacement of the media onl
It does not cover any other damages, including, but not limited to, loss of use or profit loss, or special, indirect or consequential damages, or othe
claims, whether or not of similar character.
No Coverage – This limited warranty does not apply if the disk(s) or other media has been used in other than a Panasonic product, or i
environmental conditions other than those specified by PCI or the manufacturer, or if subjected to misuse, neglect, mishandling, modification o
attempted modification of the program, or if damaged by accident or act of God. PCI is not responsible for damage to or loss of any program, dat
or removable storage media.
GENERAL
NO OTHER WARRANTIES – PCI DISCLAIMS ALL OTHER WARRANTIES, EITHER EXPRESS OR IMPLIED, INCLUDING, BUT NOT LIMITED
TO, IMPLIED WARRANTIES OF MERCHANTABILITY AND FITNESS FOR A PARTICULAR PURPOSE, WITH RESPECT TO THE SOFTWARE
SOFTWARE MEDIA, COMPUTER PRODUCT, OPTIONS AND ACCESSORIES.
NO LIABILITY FOR CONSEQUENTIAL DAMAGES – IN NO EVENT SHALL PCI BE LIABLE FOR ANY SPECIAL, INDIRECT OR CONSEQUEN
TIAL DAMAGES ARISING FROM ANY BREACH OF THE LIMITED WARRANTIES SET OUT IN THIS DOCUMENT, OR FROM THE USE O
THE COMPUTER PRODUCT, INCLUDING, WITHOUT LIMITATION, LOSS OF DATA, BUSINESS, PROFIT OR GOODWILL.
IN ANY EVENT, PCI’S MAXIMUM LIABILITY FOR ANY BREACH SHALL NOT EXCEED THE AMOUNT ACTUALLY PAID BY YOU FOR TH
COMPUTER PRODUCT.
NO ACTION, REGARDLESS OF ITS BASIS, MAY BE BEGUN AGAINST PCI MORE THAN TWO (2) YEARS AFTER THE CAUSE OF ACTION
AROSE.
Statutory Warranties – Some jurisdictions do not allow these limitations or exclusions, so they may not apply to you.
Important Information
55
Page 56

ENERGY STAR
As an
determined that this product meets the
®
Partner, Matsushita Electric Industrial Co., Ltd. has
ENERGY STAR
®
guidelines for energy
efficiency.
Outline of the International ENERGY STAR® Office Equipment Program
The international ENERGY STAR® Office Equipment Program is an international program
that promotes energy saving through the use of computers and other office equipment.
The program backs the development and dissemination of products with functions that
effectively reduce energy consumption. It is an open system in which business proprietors
can participate voluntarily. The targeted products are office equipment such as computers,
displays, printers, facsimiles, and copiers. Their standards and logos are uniform among
participating nations.
Panasonic Computer Solutions Company
50 Meadowlands Parkway, Panazip 2F-5,
Secaucus, NJ 07094
© 2005 Matsushita Electric Industrial Co., Ltd. All Rights Reserved.
Printed in Japan
Panasonic Canada Inc.
5770 Ambler Drive Mississauga,
Ontario L4W 2T3
SS0905-0
DFQX5573ZA
 Loading...
Loading...