Panasonic CF-S9KWAZZ1M User Manual

1
Reference Manual
Personal Computer
Model No. CF-C1 Series
Model No. CF-F9 Series
Model No. CF-S9 Series
We recommend that this Reference Manual be printed.

Read Me First
2
Illustrations and Terminology in this Reference Manual
NOTE NOTE provides a useful fact or helpful information.
CAUTION CAUTION indicates a condition that may result in minor or moderate injury.
Enter
Fn+F5
Windows 7
(Start) - [All Programs]
Windows XP
[start] - [Run]
or ⇒ These symbols indicate related pages.
*1
xxxx
This illustration means to press the
This illustration means to press and hold the Fn key, then press the F5 key.
When using with the
key and the
This illustration means to click (Start), then to click [All Programs].
This illustration means to click [start], then to click [Run].
: If this is clicked, it will jump to the page corresponding Reference Manual.
⇒ : Refer to the Operating Instructions.
If *1 is clicked, it will jump to a related topic.
Ctrl
Fn
key and the
key reversed.
Enter
key.
Ctrl
key functions interchanged, read with the Fn
“Genuine Windows® 7 Professional (32-bit)” or “Genuine Windows® 7 Professional (64-bit)” is indicated as “Windows” or
“Windows 7”.
®
In this manual, “Genuine Microsoft
Tablet PC Edition Service Pack 3” are indicated as “Windows” or “Windows XP” unless otherwise indicated.
<CF-C1 Series>
The computer screen supporting touching methods (using digitizer pen / stylus / your fingers) is referred to as the
“screen”.
<CF-C1 Series>
In this manual, the digitizer pen and the stylus are referred to as the “pen (included)”.
<CF-C1 Series>
In this manual, the Digitizer + Multi Touch Screen (Capacitive) is referred to as the “digitizer”, and the Multi Touch Screen
(Resistive) is referred to as the “touchscreen”.
<CF-F9/CF-S9 Series>
The following software package is described as follows:
• "WinDVD™ 8 (OEM Version)" as "WinDVD"
This manual explains using the Windows XP and Windows 7 default setting.
Some illustrations are simplified to help your understanding and may look different from the actual unit.
Windows® XP Professional Service Pack 3” and “Genuine Microsoft® Windows® XP

Read Me First
Windows 7
3
Sound and Video
Sound (e.g. MP3, WMA) and video (e.g. MPG, WMV) recorded in PC Cards and SD Memory Cards may be interrupted
during playback. If this happens, copy them to the hard disk drive and play back.
Sound and video in AVI files may be interrupted or produce a time-lag during playback. If this happens, Click or
on the notification area. Select [High performance]. This may remedy the problem.
Depending on the processing status on Windows, sound may be interrupted at Windows startup. You can mute the sound
at startup.
A Right-click the desktop and click [Personalize] - [Sounds].
B Remove the check mark from [Play Windows Startup sound], and click [OK].
Windows 7
Entering hibernation suddenly
The computer may enter the hibernation mode by thermal control if you use the computer in a high ambient temperature and
use an application that uses a lot of CPU power.
Wait a few minutes (at least 5) before turning the computer on again if this occurs.

Using the Touch Pad
In this section, illustrations of the CF-C1 Series are used as examples.
Use the Touch Pad to move the cursor on the screen and perform computer operations.
A. Work Surface (Touch Pad)
B. Left Button
C. Right Button
Function Operation
Moving the Cursor
Move the tip of your finger lightly over the work surface.
Tapping/Clicking
4
Double-Tapping/
Double-Clicking
tapping or clicking
To right-click: Can only be performed by clicking the right
button.
double-tapping or double-clicking

Using the Touch Pad
Function Operation
Dragging
Two quick taps, but on the second tap leaving your finger
down (applying pressure) and moving it on the work surface.
or
While holding down the button, moving your finger on the work
surface.
Scroll Trace a circle around the Touch Pad. ( below)
NOTE
5
You can change the speed of the double-click or the operations of mouse buttons by clicking (Start) -
[Control Panel] - [Hardware and Sound] - [Mouse]/ [start] - [Control Panel] - [Printer and Other Hardware] [Mouse].
Windows XP
Windows 7
Scroll
The Touch Pad utility ( page 6)
You can scroll continuously by tracing a circle on the Touch Pad (Start scrolling from the edge of the Touch Pad).
Vertical scroll It can be used in the default setting.
Horizontal scroll A setting is required to use the horizontal scroll.
Windows XP
The Virtual Scrolling function ( page 9)
You can scroll vertically (or horizontally) by tracing repeatedly in the desired direction.
Vertical scroll The Virtual Scrolling function must be set to enable.
Horizontal scroll
You can use separate settings for each account regarding whether to use the Touch Pad utility or the Virtual Scrolling function.

Using the Touch Pad
Using the Touch Pad Utility
You can scroll easily by tracing a circle on the Touch Pad.
NOTE
External mouse drivers cannot be used at the same time as the Touch Pad utility.
1 Make the following settings to use the horizontal scroll.
Once the settings have been made, it is not necessary to make the same settings the next time.
Windows 7
A Click on the notification area and click .
6
Windows XP
B click [Settings].
When is not displayed:
Click (Start)/ [start] - [All Programs] - [Panasonic] - [Touch Pad Utility settings].
If a message appears indicating that the Touch Pad utility is not running, click
Windows 7
Pad Utility], and display .
C Add a check mark for [Activate horizontal scroll function] in the [General
settings] screen, and click [OK].
Click on the notification area.
Windows 7
(Start)/ [start] - [All Programs] - [Panasonic] - [Touch
Windows XP
Windows XP
2 Place the cursor over the area that you want to scroll, and tap
(click).

Using the Touch Pad
7
3 Remove your finger from the pad, then place your finger in the appropriate area to begin
scrolling.
The finger position on the Touch Pad can be changed using the Touch Pad utility. ( page 8) This explanation
assumes in the default setting.
Vertical scroll
Position where finger is
placed
Windows 7
Icon /
Windows XP
area
*1
If the horizontal scroll function has not been enabled, the segment shown in the figure above (A) is also included in the area
to begin vertical scrolling.
on the notification
When you place your finger on the Touch Pad, the icon changes.
*1
Horizontal scroll
4 Trace a circle around the Touch Pad without lifting your finger from the pad.
The scroll direction can be changed using [Reverse vertical scrolling] or [Reverse horizontal scrolling] in the Touch
Pad utility. ( page 8)
Vertical scroll
Trace clockwise To scroll down To scroll right
Horizontal scroll
*2
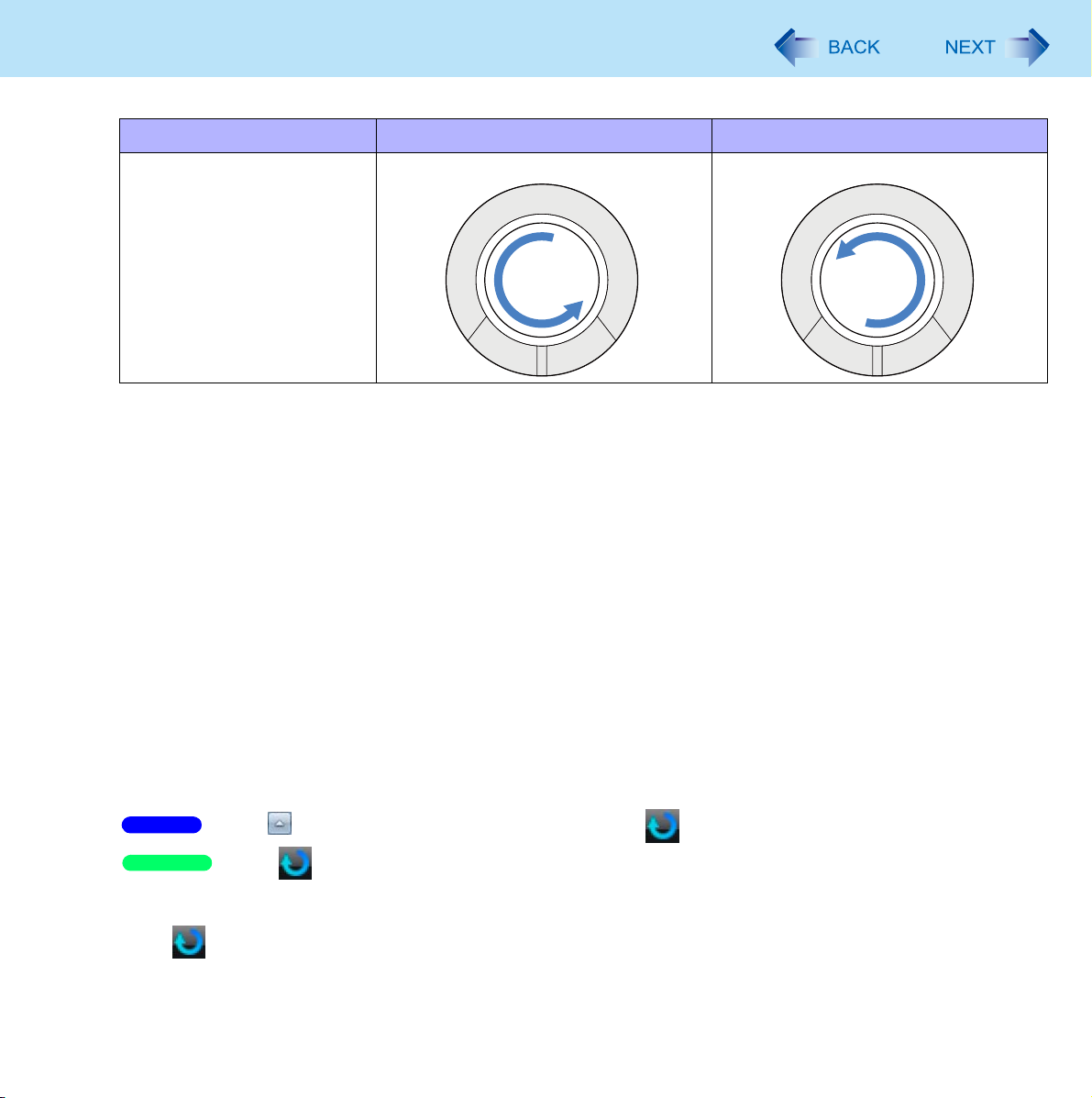
Using the Touch Pad
8
Vertical scroll
Trace counter-clockwise To scroll up To scroll left
*2
When the horizontal scroll function has not been enabled, any scrolling will be vertical scrolling.
The screen will not scroll if you trace toward the center of the Touch Pad.
On screens that cannot be scrolled (e.g., desktop screen), if you scroll, the computer may try to scroll the screen,
causing the cursor to freeze. If this happens, remove your finger from the Touch Pad and begin again, this time
starting from the center of the Touch Pad.
For example, on a screen that will only scroll horizontally, even if you execute a vertical scroll, the screen will
scroll horizontally.
Horizontal scroll
*2
5 Once scrolling has begun, continue to trace a circle on the Touch Pad without removing
your finger from the pad.
As long as you are tracing a circle, you can continue scrolling using any position on the Touch Pad.
To scroll in the opposite direction, trace a circle in the opposite direction without removing your finger from the
Touch Pad.
6 When you finish scrolling, remove your finger from the Touch Pad.
Change the settings for the Touch Pad utility
1 Click on the notification area and click .
Windows 7
Windows XP
Click on the notification area.
2 Click [Settings].
When is not displayed: page 6, step1-B
3 Change the settings.
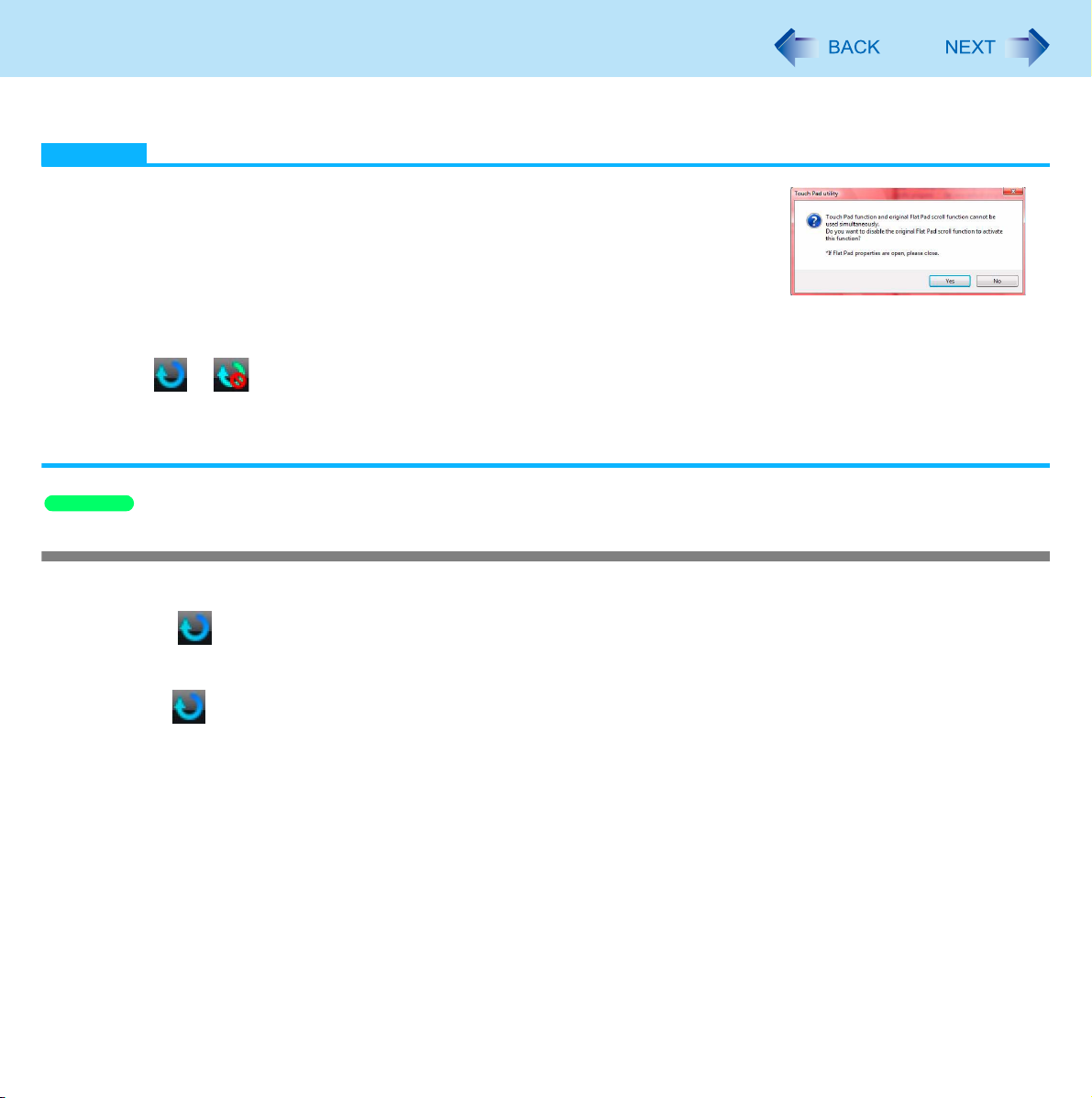
Using the Touch Pad
9
4 Click [OK].
NOTE
Because the Touch Pad utility and the Virtual Scrolling function both offer scrolling
functions that use the Touch Pad, these two features cannot be used simultaneously.
If you try to use them at the same time, a message may be displayed asking you if
you want to enable the Touch Pad utility.
• To use the Touch Pad utility: Click [Yes]. The Virtual Scrolling function will be
disabled.
• To use the Virtual Scrolling function: Click [No].
You can uninstall the Touch Pad utility using the following procedure.
A Click or on the notification area.
B Click [Exit].
C Click [start] - [Control Panel] - [Add or Remove Programs] - [Touch Pad Utility], and then click [Uninstall] to remove
the program.
Windows XP
Using the Virtual Scrolling Function
Set the Virtual Scrolling function using the following procedure. The Touch Pad utility will be disabled.
1 Click on the notification area.
2 Click [Settings].
When is not displayed: page 6, step 1-B
3 Remove the check mark from [Activate Touch Pad function] in [General settings], and
then click [OK].
4
Click [start] - [Control Panel] - [Printers and Other Hardware] - [Mouse] - [Device Settings].
5 Click the device name (e.g., Synaptics TouchPad) in [Devices], then click [Settings].
6 Click [Virtual Scrolling], add a check mark for the scroll functions you want to use, then
click [OK].
7 Click [OK] at [Mouse Properties].

Using the Touch Pad
10
Handling the Touch Pad
By design, the Touch Pad is to be used with a fingertip only. Do not place any object on the work surface or press down
forcefully with sharp-pointed objects (e.g., nails) or hard objects that can leave marks (e.g., pencils and ball point pens).
Try to avoid having any harmful substances, such as oil, come in contact with the Touch Pad. The cursor may not work
properly in such cases.
When the Touch Pad becomes dirty:
Wipe to remove dirt by using a dry soft cloth such as gauze or a soft cloth first applied with detergent diluted with water
and then thoroughly wrung.
Do not use benzene or thinner, or rubbing alcohol. Doing so may adversely affect the surface, e.g., discoloration. In
addition, do not use commercially available household cleaners and cosmetics, as they may contain components harmful
to the surface.

Screen Input Operation
<Only for CF-C1 Series>
The screen of your computer allows you to perform the same operations as the Touch Pad or mouse by touching its surface.
<Only for model with digitizer>
The computer supports, using the digitizer pen(included) and your fingers.
<Only for model with touchscreen>
The computer supports, using the stylus (included) and your fingers.
In this manual, the digitizer pen and the stylus are referred to as the “pen (included)”.
The operation settings can be changed. ( page 14)
11
Operation by Touching the Screen
Touching with the pen (included)
In this section, illustrations of the digitizer pen are used as examples.
Functions Operation
Moving the cursor
The cursor is moved to the location pointed by the
pen (included).
Clicking (Tapping)
One tap

Screen Input Operation
Functions Operation
Double-clicking (Double-tapping)
Dragging
12
Two quick taps
Touch and hold the object (i.e. file or icon), move the
pen (included) on the surface (dragging the object to
the desired location), then release the pen (included).
To right-click
You can choose either of the two ways below.
Touch and hold the object with the pen (included), and release the pen when a circle surrounding the object
appears.
<Only for model with digitizer>
Press and hold the button (A) of the digitizer pen, and then touch the object.
To Display the mouse image
Windows 7
A Click (Start) - [Control Panel] - [Hardware and Sound] - [Pen and Touch].
B Click [Touch], and add a check mark for [Show the touch pointer when I’m interacting with items on the screen].

Screen Input Operation
Windows XP
A Touch the item you want to right-click and continue touching until is completely displayed.
B Move the pen (included) away from the surface of the display.
Moving the pen (included) away from the surface of the display before has not completely displayed will
result in a left click.
When needed, the above settings can be configured using the following procedure.
A Click [start] - [Control Panel] - [Printers and Other Hardware] - [Tablet and Pen Settings] - [Pen Options].
B Click [Press and hold] in [Pen Action] and then click [Settings].
C In [Press and Hold Settings], change the settings and then click [OK].
For more information, refer to “Help” in the bottom right corner of the [Press and Hold Settings].
Touching with your fingers
Functions Operation
Moving the cursor
13
The cursor is moved to the location pointed
with finger.
Clicking (Tapping)
Double-clicking (Double-tapping)
One tap with one finger
Two quick taps with one finger
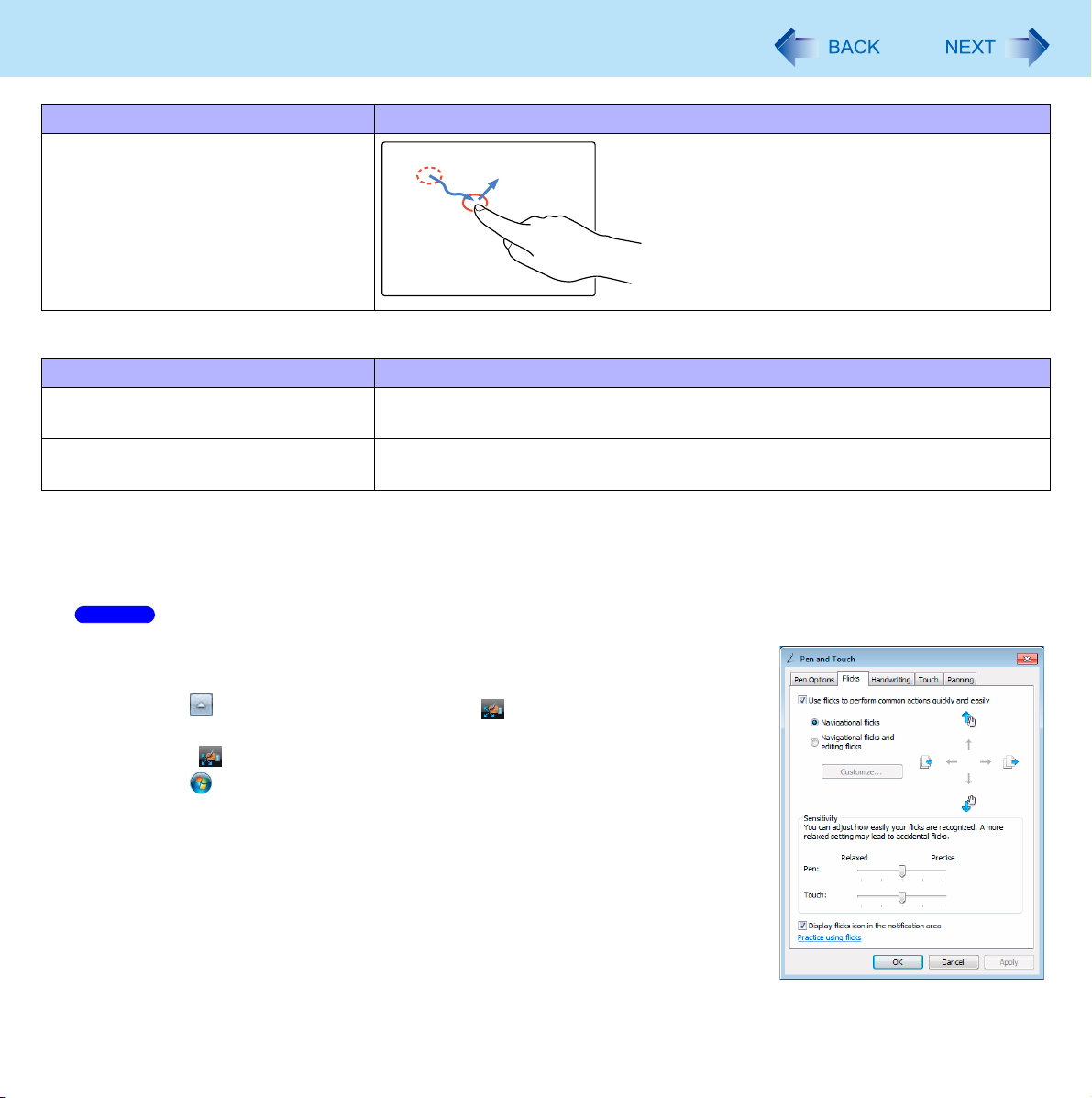
Screen Input Operation
Functions Operation
Dragging
Touch and hold the object (i.e. file or icon),
move the finger on the surface (dragging the
object to the desired location), then release
the finger.
The following operations may not be possible depending on the application program being used.
Functions Operation
Zoom in, zoom out Use two fingers to touch the image or text you want to zoom in or out on, and draw
your fingers apart to zoom in and together to zoom out.
Rotate Use two fingers to touch the image or text, and use one finger as the center of
rotation and the other finger to rotate.
14
To right-click
Touch and hold the object with the finger and release the pen when a circle surrounding the object appears.
Windows 7
Change the settings for the screen
When needed, the screen settings can be configured using the following procedure.
A To Display [Pen and Touch] screen.
Click on the notification area and click . And then click [Customize your
flicks settings].
When is not displayed:
Click (Start) - [Control Panel] - [Hardware and Sound] - [Pen and Touch],
and add the check mark in [Display flicks icon in the notification area] in
[Flicks].
B Make necessary changes and click [OK].

Screen Input Operation
CAUTION
If a change is made to the display resolution, or the cursor cannot be pointed correctly with the pen (included), be sure
to calibrate the screen. ( page 15)
When mouse drivers are installed (e.g., IntelliMouse), the screen function may not be used.
When the operation of panning (only the internal LCD) is performed while the display resolution is set higher than the
resolution of the internal LCD, the screen function will not work properly.
Even when only an external display is in use, the cursor will move on the external display if the surface of the internal LCD is
touched when the screen driver is active. Therefore, do not touch the internal LCD when only an external display is in use.
The screen function does not work in the Setup Utility.
Windows XP
The screen function does not work in the “Full Screen” of [Command Prompt].
NOTE
Do not move the pen (included) too quickly. If the pen (included) moves too quickly, the cursor may be unable to follow
its movement.
15
Calibrating the Screen
When you cannot point correctly with the pen (included) or your fingers, calibrate the screen by following the steps below.
A standard user needs to perform the calibration as an administrator before performing the calibration for each user.
<Only for model with digitizer>
Windows 7
Calibration by an administrator
NOTE
At first, log on to Windows as an administrator, and perform this calibration.
Rotate the display to primary landscape before performing the calibration. ( page 22).
1 Run [Tablet PC Settings].
Click (start) - [Control Panel] - [Hardware and Sound] - [Tablet PC Settings].
2 Click [Calibrate].
3 Click [Pen input] or [Touch input].
To calibrate the screen for the digitizer pen operation, click [Pen input].
To calibrate the screen for the finger operation, click [Touch input].

Screen Input Operation
16
4 If [User Account Control] is displayed, click [Yes].
5 Using the digitizer pen or finger, touch each of the “+” target marks one by one, and then
click [Yes].
Calibration by a standard user
NOTE
Perform the following calibration for each user.
1 Run [Tablet PC Settings].
Click (start) - [Control Panel] - [Hardware and Sound] - [Tablet PC Settings].
2 Click [Calibrate].
3 Click [Pen input] or [Touch input].
To calibrate the screen for the digitizer pen operation, click [Pen input].
To calibrate the screen for the finger operation, click [Touch input].
4 Using the digitizer pen or finger, touch each of the “+” target marks one by one, and then
click [Yes].
Windows XP
Calibration by a standard user
NOTE
Perform the following calibration for each user.
1 Click [start] - [Control Panel] - [Printers and Other Hardware] - [Tablet and Pen Settings].
2 Click [Calibrate…].
3 Click [Pen] or [Touch].
To calibrate the screen for the digitizer pen operation, click [Pen].
To calibrate the screen for the finger operation, click [Touch].
4 Using the digitizer pen or finger, touch each of the “+” target marks one by one.

Screen Input Operation
17
5 Click [OK] for the digitizer pen operation, or [Finished] for the finger operation.
<Only for model with touchscreen>
Windows 7
Calibration by an administrator
NOTE
At first, log on to Windows as an administrator, and perform this calibration.
Rotate the display to primary landscape before performing the calibration. ( page 22).
1 Run [Tablet PC Settings].
Click (start) - [Control Panel] - [Hardware and Sound] - [Tablet PC Settings].
2 Click [Calibrate].
3 If [User Account Control] is displayed, click [Yes].
4 Using the stylus, touch each of the “+” target marks one by one, and then click [Yes].
Calibration by a standard user
NOTE
Perform the following calibration for each user.
1 Run [Tablet PC Settings].
Click (start) - [Control Panel] - [Hardware and Sound] - [Tablet PC Settings].
2 Click [Calibrate].
3 Using the stylus, touch each of the “+” target marks one by one, and then click [Yes].
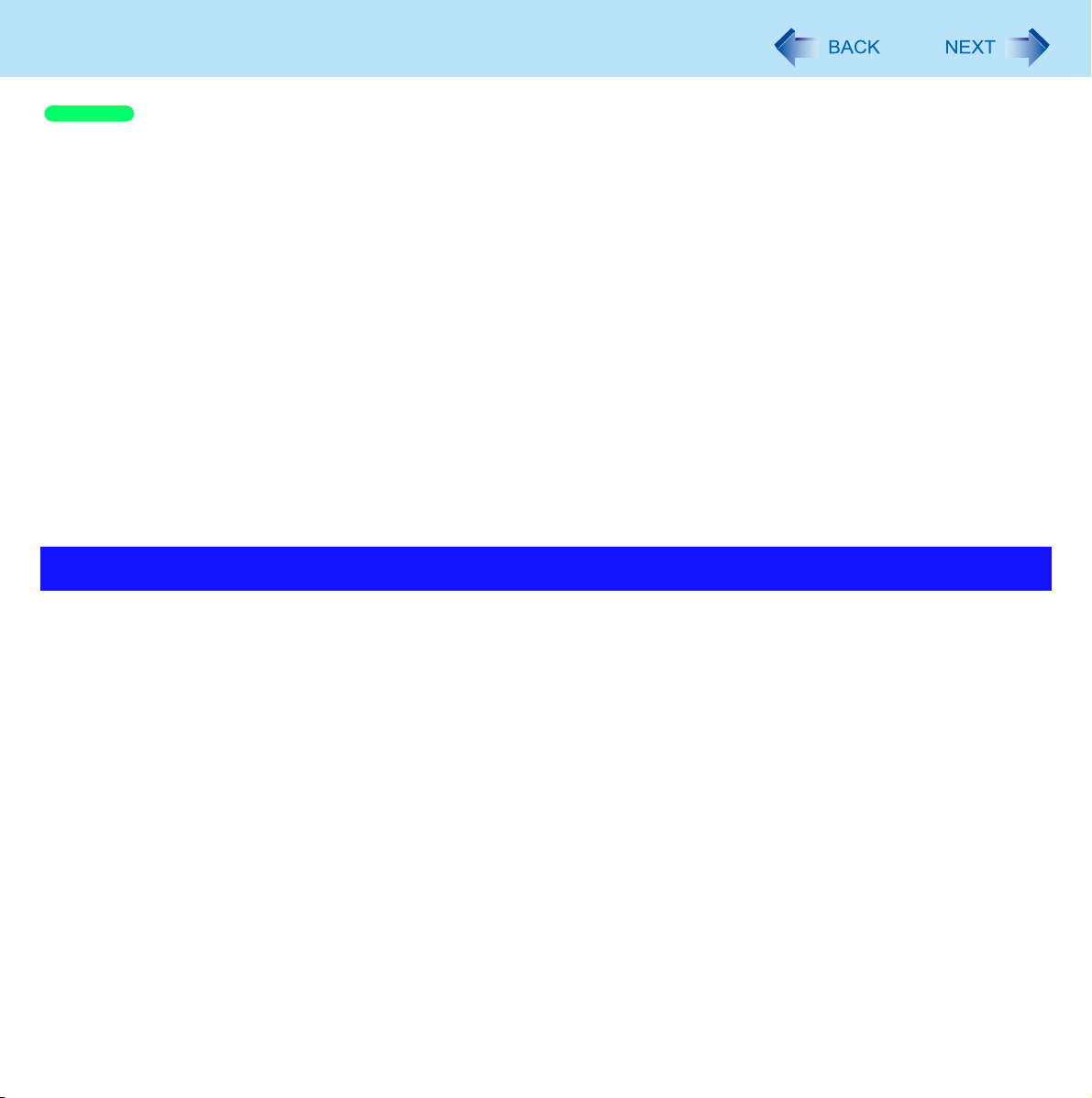
Screen Input Operation
Windows XP
18
Calibration by an administrator
If an administrator performs calibration once, other administrators will not need to do even if multiple user accounts are created. This does not need to be performed two times or more for one computer.
1 Click [start] - [Control Panel] - [Printers and Other Hardware] - [Tablet and Pen Settings].
2 Set the following with [Calibration] in [Settings].
3 Using the stylus, touch each of the “+” target marks one by one, and then click [Yes].
Calibration by a standard user
1 Click [start] - [Control Panel] - [Printers and Other Hardware] - [Tablet and Pen Settings].
2 Set the following with [Calibration] in [Settings].
3 Using the stylus, touch each of the “+” target marks one by one, and then click [Yes].
Handling the Screen
Use the pen (included) with the computer. Do not use pencils, implements with sharp tips or hard objects for screen
operations. The screen may be damaged as a result.
Do not place any object on the surface or press down forcefully with sharp-pointed objects (e.g., nails), or hard objects that
can leave marks (e.g., pencils and ball point pens).
Do not apply pressure to the perimeter of the display panel. The cursor may move to the edge of the display.
Do not operate the computer when such things as dust are on the screen. Do not allow contact with substances that could
dirty the screen, such as oil.
Do not apply too much pressure when operating the screen.
Only a light touch is required to operate the screen. Applying too much pressure may damage the surface.
Do not touch the screen outside of the LCD display area.
The screen input area is defined by the LCD display screen. Touching the screen outside of the display area may result
malfunctions or damage to the screen.
When the screen becomes dirty:
• Wipe to remove dirt by using a dry soft cloth included with the computer.
• Do not use benzene or thinner, or rubbing alcohol.
• For more information, refer to “Suggestions About Cleaning the LCD Surface” ( page 19).

Screen Input Operation
<Only for model with digitizer>
The screen uses electromagnetic induction and may not work properly near strong electrical field or magnetic field such
as:
• Near AM radio base station or relay station antennas
• Near CRT displays that generate strong electromagnetic field noise
Move the screen away from such locations so it will work properly.
19
Handling the pen (included)
Clean the pen (included) tip and screen prior to operation. Foreign particles can scratch the screen and impede the
operation of the pen (included).
Use the pen (included) only for the computer screen. Using it for any other purpose may damage the pen (included) and
scratch the screen.
Suggestions About Cleaning the LCD Surface
To improve the outdoor visibility of the display, a low reflection coating has been added. In order to avoid scratches and
peeling of this coating, an approved soft cloth has been included to wipe the LCD surface of the computer. Before using the
computer, be sure to read the instructions provided below.
• Be sure to wipe the LCD display to remove fingerprints, etc., with the soft cloth.
• Do not wipe areas other than the LCD display with the soft cloth.
<How to use the soft cloth>
Use the soft cloth when it is dry. Do not apply water or solvents to the soft cloth.
First, lightly wipe foreign particles and dust adhering to the LCD display on one side of the soft
cloth. Do not use force, since the LCD surface may be damaged with the foreign particles or dust.
Next, wipe off fingerprints, etc., with the other side of the soft cloth. After wiping off foreign particles
and dust, wash the soft cloth (refer to the following) to remove the foreign particles and dust from
the soft cloth.
When the soft cloth becomes dirty, wash it with neutral detergent. Do not use bleach or a fabric
conditioner (softener), or carry out sterilization by boiling.
If the LCD gets wet, wipe the surface lightly with the soft cloth.
We recommend wiping the LCD display before using the computer.

Tablet Buttons
<Only for CF-C1 Series>
Button Function
LCD Brightness
: down
: up
Input Panel
Tablet PC Input Panel on/off
This button does not work on the Welcome screen.
Rotation
Rotates the display. ( page 22)
Do not press the button again until the display rotation is completed.
Security
Ctrl
+
Alt
+
Del
Works as
USER
Dashboard for CF-C1 on/off ( page 33)
NOTE
.
20
The Tablet buttons work when the Windows screen is displayed.
The Tablet buttons may not work immediately after Windows is started up or the Windows logon screen (or the
Welcome screen) is displayed.
Setting the Tablet Buttons
NOTE
You can have different settings for each user.
On the Windows logon screen and Welcome screen, the tablet buttons are enabled and work in default irrespective of
the settings you made.
To change the tablet button functions
You can change the functions of the following tablet buttons.
(LCD Brightness) / (Input Panel) / (Rotation) / (USER)

Tablet Buttons
21
To change the functions of the LCD Brightness buttons
1 Open the Dashboard for CF-C1.
Press (USER) button.
2 Select a function in [Brightness buttons].
Brightness Up/Down: Use the buttons to adjust the LCD brightness (default setting)
Page Up/Down: Use the buttons to control page up/down
Up/Down Arrow keys: Use the buttons to move the cursor up/down
3 Close the Dashboard for CF-C1.
To change the functions of the Input Panel/Rotation/USER buttons
1 Open the Dashboard for CF-C1.
Press (USER) button.
2 Click [Change settings] in [Tablet buttons].
Windows 7
The [Tablet PC Settings] / [Tablet and Pen Settings] screen appears.
Windows XP
3 Select the button for which you want to change the function under [Tablet button].
4 Click [Change…].
Windows 7
The [Tablet Button Actions] / [Change Tablet Button Actions] screen appears.
5 Select a function in [Press:] / [Action:].
If you want to use the selected button to start an application program, select [Start a program] /
Windows XP
If you select [(none)], the selected button will not function when pressed.
[Launch an application], click [Browse…] and select the program to be started.
Windows 7
Windows XP
Windows XP
Windows 7
6 Click [OK], and then [OK].

Display Rotation
<Only for CF-C1 Series>
After Windows is started up, you can rotate the display and perform the Touch Pad and screen operations in the rotated
mode.
22
Rotating the Display
1 Press (Rotation) button.
To select the angle and rotate the display
When using the computer in the tablet mode
Press (Rotation) button.
When the computer is held in an upright position, the display will automatically rotate to the most suitable orientation.
If the display has already been at the most suitable orientation, the display will not rotate.
When the computer is held in a level position, the display will rotate 90 degrees clockwise at each press.
Windows 7
Press and hold (Rotation) button.
The display will continue rotating 90 degrees clockwise.
When using the computer in the laptop mode
Press (Rotation) button.
When the rotation angle is changed from the default value, the display will rotate by the set angle.
When the rotation angle is not changed, the display will rotate to [Primary Landscape].
Windows 7
Press and hold (Rotation) button.
The display will continue rotating 90 degrees clockwise.
NOTE
Be sure to use the above procedures to rotate the display.

Display Rotation
Changing the Settings
By using the Display Rotation Tool, you can change the settings of the display rotation.
23
1 Click on the notification area and right-click .
Windows 7
Windows XP
Right-click on the notification area.
2 Click [Setting...].
3 Change the settings.
A. Changing the angle in the laptop mode
(Default: Keep Angle)
B. Changing the angle in the tablet mode
(Default: Keep Angle)
C. Activating/deactivating the confirmation message that allows you to
select whether to turn off wireless WAN when the antenna is placed
close to the user.
• Depending on the model, this item does not appear.
4 Click [OK].

Display Rotation
NOTE
If you shut down Windows when you rotate the display, the Touch Pad and screen do not match the display angle next
time you start up Windows for a few seconds.
The Touch Pad and the screen may not match the display angle if you change display properties or Intel(R) Graphics
Media control panel when you rotate the display.
When some applications are running, the display may not be rotated and the operation of the Touch Pad and the
screen may not match the display angle.
The computer’s performance will decrease somewhat.
While the display is rotated:
• Do not use the Extended Desktop (The Touch Pad or screen may fail to operate properly).
• Do not calibrate the screen.
• Do not set the display resolution larger than the resolution of the internal LCD.
If motion video is played while the display is rotated, the picture may not be displayed properly or the sound may be
broken up. This problem can be corrected by rotating the display to primary landscape.
The Touch Pad scroll function does not work while the display is rotated.
Windows 7
If the display is rotated when the resolution is set to 800 x 600 pixels, depending on the Windows specifications,
incorrect values may be shown for the resolution displayed in [Resolution] of [Display Settings].
Continue using these settings, without changing [Resolution].
The display cannot be rotated in the Setup Utility.
Windows XP
The display cannot be rotated in the "Full Screen" of [Command Prompt].
The display rotation angle may differ before and after Logging on.
24

Key Combinations
NOTE
Do not repeatedly press the keys in quick succession.
Do not use the key combinations together with Touch Pad (external mouse), screen or other key operations.
Do not use the key combinations before you log on to Windows. Wait until the hard disk drive indicator turns off.
On the Setup Utility screen, you can use the key combinations of
combinations of
The key combinations may not work with some applications.
The pop-up icon appears after logging on to Windows. It may not appear in some application conditions (e.g., when
[Command Prompt] is set to “Full Screen”).
Key Functions Pop-up Icon
Fn+F1
Fn+F2
Fn
+ F3, the display is switched between the internal LCD and the external display.
LCD brightness
(
Fn+F1
You can select a different brightness level setting for when the AC adaptor is
connected and for when it is not connected.
(In the default setting, the LCD brightness is set to be darker when the AC adaptor is
not connected.)
= down / Fn+F2= up)
NOTE
<CF-C1 Series>
Alternatively, you can push (LCD Brightness) buttons.
The brightness of the power indicator changes in keeping with the brightness
level of the internal LCD.
Fn
+ F1, Fn + F2 and Fn + F3. By using the key
25

Key Combinations
Key Functions Pop-up Icon
Fn+F3
Display switching ( page 99)
Windows 7
When an external display is connected you can change the operating mode. (The
change you made may not be effective until
the operating mode by pressing +
Computer only Duplicate Extend Projector only
26
__
Enter
P
.
is pressed.) You can also change
• After pressing +
right cursor keys.
Windows XP
(When an external display is connected)
Internal LCD Simultaneous display External display
NOTE
<CF-C1 Series/CF-F9 Series>
When an external display is connected to an optional port replicator ( page
98), the display switching may work differently from the above. For further
information, refer to the Operating Instructions of the mini port replicator.
When an external display is connected, refer to the External Display ( page
99).
CAUTION
Do not press any keys until the display has finished switching.
Do not use this function:
• When an external display is not connected.
• When playing motion video such as DVD or MPEG.
• When using the Extended Desktop.
Until Windows startup is completed (during Setup Utility, etc.), the
simultaneous display cannot be used and pressing
display between the internal LCD and the external display.
P
, you can select the operating mode by using the left and
Fn
+ F3 switches the

Key Combinations
Key Functions Pop-up Icon
Fn+F4
Speaker on/off
NOTE
Beeps do not sound if you turn off the speaker sound.
27
OFF
(MUTE)
ON
Fn+F5
Fn+F6
Fn+F7
Fn+F9
Fn+F10
Fn+NumLk
Fn+Home
Fn+
Fn+
Volu m e
(
Fn
+ F5= down / Fn + F6= up)
NOTE
When fine-tuning the sound volume, press and hold
intermittently.
Activate sleep / standby ( page 62)
Remaining battery power page 38
Activate hibernation ( page 62) __
Run the ScrLk (Scroll Lock) function
The functions differ depending on the application software.
Lead to the last page or move the cursor to the end of the current line (End) __
Move the back page (PgUp) __
Move the next page (PgDn) __
Windows 7
Windows XP
Fn
, and press F5 or F6
__
__

Key Combinations
Hotkey Settings
You can make two settings:
• Fn key lock
When you press
combinations.
• Pop-up icon on/off
1 Start up the Hotkey Settings.
Click (Start)/ [start] - [All Programs] - [Panasonic] - [Hotkey Settings].
2 Make the settings.
[Use Fn key lock]
When using an
A Press
B Press another key. (Lock released)
When using successive
A Press
B Press another key.
Fn key remains locked until you press
Fn
Windows 7
Fn
once. (Locked)
Fn
twice. (Locked)
, the key is locked (pressed-down) until you press another key. Use this when pressing difficult key
Windows XP
Fn
key combination
Fn
key combinations
Fn
again.
28
[Notification]
[Make sounds when Fn key is pressed]
[Show status on screen]: Displays the Fn key status on the notification area.
Fn
•:
•:
[Disable popup]
The Pop-up icon will not be displayed.
is locked.
Fn
is not locked.
3 Click [OK].
NOTE
You can have different settings for each user.
*1
If the speakers are muted, beeps do not sound.
*1
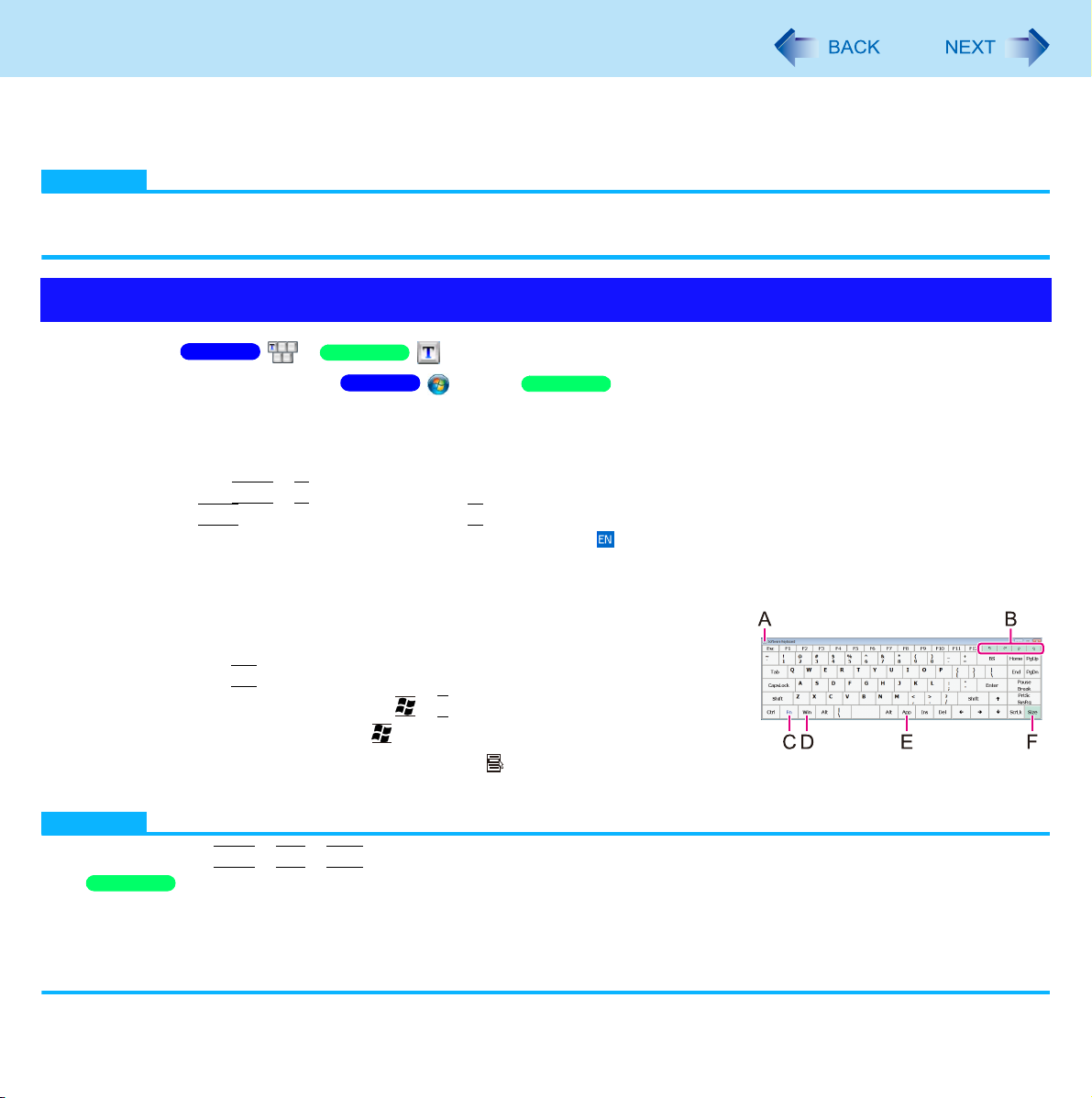
Software Keyboard
<Only for CF-C1 Series>
You can use the Software Keyboard instead of the on-screen keyboard of Tablet PC Input Panel. By using the Software
Keyboard, you can change the size of the Software Keyboard, and can use the numeric keypad.
NOTE
You cannot uninstall Tablet PC Input Panel. When you enter text, select either the Software Keyboard or Tablet PC
Input Panel.
29
Starting the Software Keyboard
1 Click / on the notification area.
Alternatively, you can click (Start) / [start] - [All Programs] - [Panasonic] - [Software
Keyboard].
Windows 7
Windows XP
Windows 7
Windows XP
2 Touch the software keyboard.
To use shortcut key
Example :
Press
If you added the input language, the language bar (e.g. ) is displayed on the notification area. To select the
keyboard language, use the language bar on the notification area. If the keyboard language does not change,
click the title bar of the software keyboard and then click on the application.
A. Software keyboard menu ( page 30)
B. Moves the software keyboard to a corner of the screen.
C. Works as the
D. Tapping : Works as shortcut key. ( +
Double-clicking : Works as the key.
E. Works as a right-click. (Same function as the key)
F. Changes the size of the Software Keyboard, and can use the numeric keypad.
NOTE
You cannot use
Windows XP
You cannot use the software keyboard in the "Full Screen" of [Command Prompt].
You can set a different language to each application ( Windows help), and the keyboard layout switches according
to the application.
Depending in the language, some keys are displayed in orange. You can use them to input characters such as ë and
ö.
Ctrl
+ C
Ctrl
(turns blue) and then press C.
Fn
key. (Available function is displayed.)
Ctrl
+
Alt
+
Del
on the software after logging on.
F
etc.)

Software Keyboard
Software Keyboard Menu
30
1 Click (A).
2 Add a check mark to the function you want to use.
[Auto Move]
The software keyboard moves automatically to avoid overlapping the selected window.
[Auto Restore]
The software keyboard minimized on the notification area will be restored when you change the input mode. This
may not work on some applications.
[Always On Top]
The software keyboard appears on the top.
[Transparent]
The software keyboard appears semi-transparent.
[Big Size]/[Medium Size]/[Small Size]
Select the size of the software keyboard.
[Ten key (Big)]/[Ten key (Medium)]/[Ten key (Small)]
Select the size of the numeric keypad.
[Change Size Automatically (Big Medium)]
The size changes according to the angle of the screen display.
NOTE
You can change the currency symbol (B) of the numeric keypad.
Windows 7
and Language] - [Formats] - [Additional settings] - [Currency] - [Currency symbol].
Windows XP
- [Regional and Language Options] - [Regional Options] - [Customize] - [Currency] [Currency symbol]
After changing the currency symbol, click (A), and then change the size of the
numeric keypad so that the selected currency symbol is shown.
You can input the unit by using (C).
Click (Start) - [Control Panel] - [Clock, Language, and Region] - [Regional
Click [start] - [Control Panel] - [Date, Time, Language and Regional Options]
A
 Loading...
Loading...