Page 1
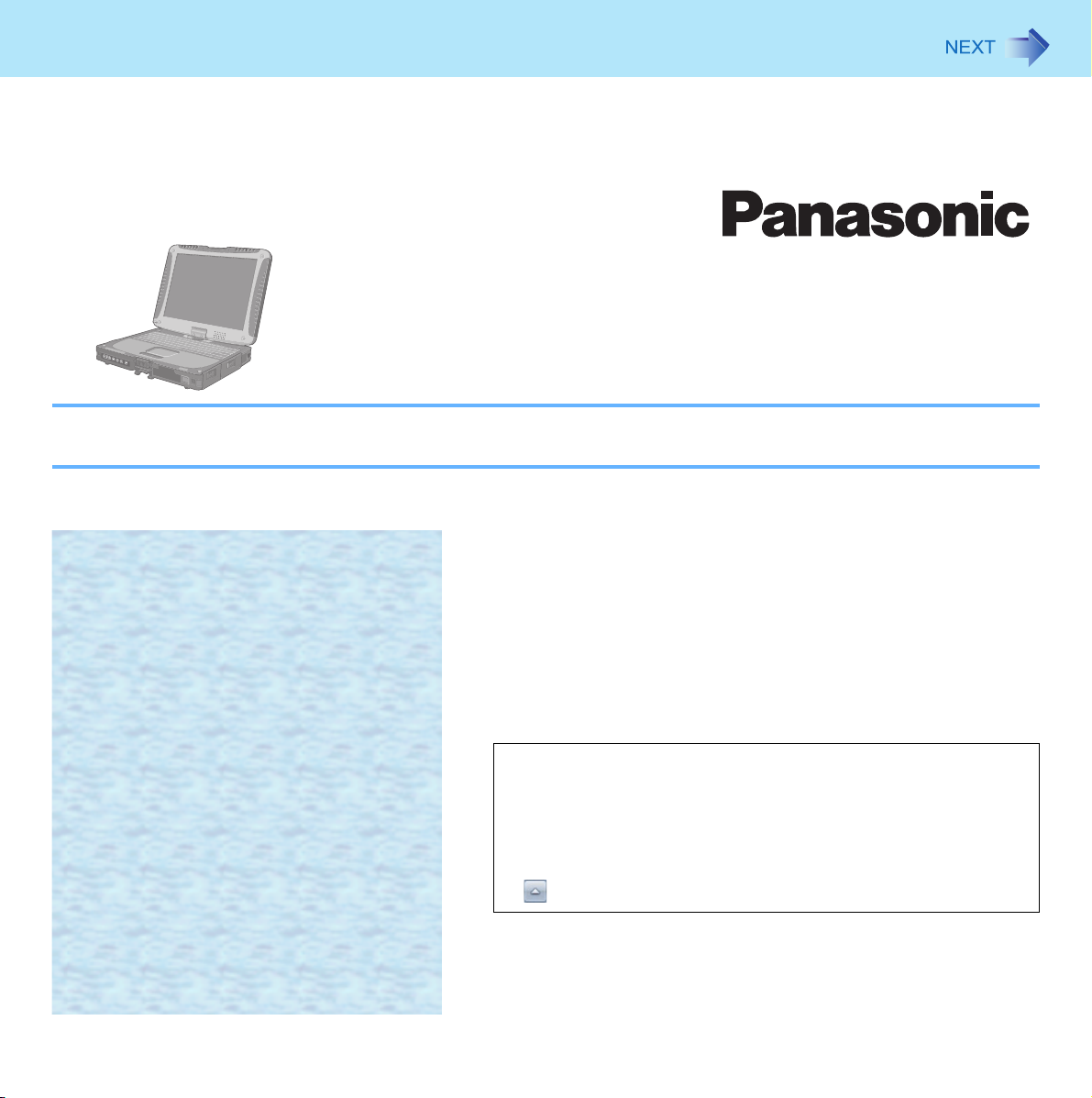
1
Manuel de référence
Ordinateur personnel
Numéro de modèle Série CF-19
Nous recommandons d’imprimer ce manuel de référence.
Descriptions
• Ce manuel de référence utilise Windows 7 comme
exemple pour illustrer les procédures et les écrans
communs de Windows 7 et Windows XP.
• Certains menus peuvent différer sous Windows XP.
• Sous Windows XP, il n’est pas nécessaire de cliquer sur
dans la zone de notification.
Page 2
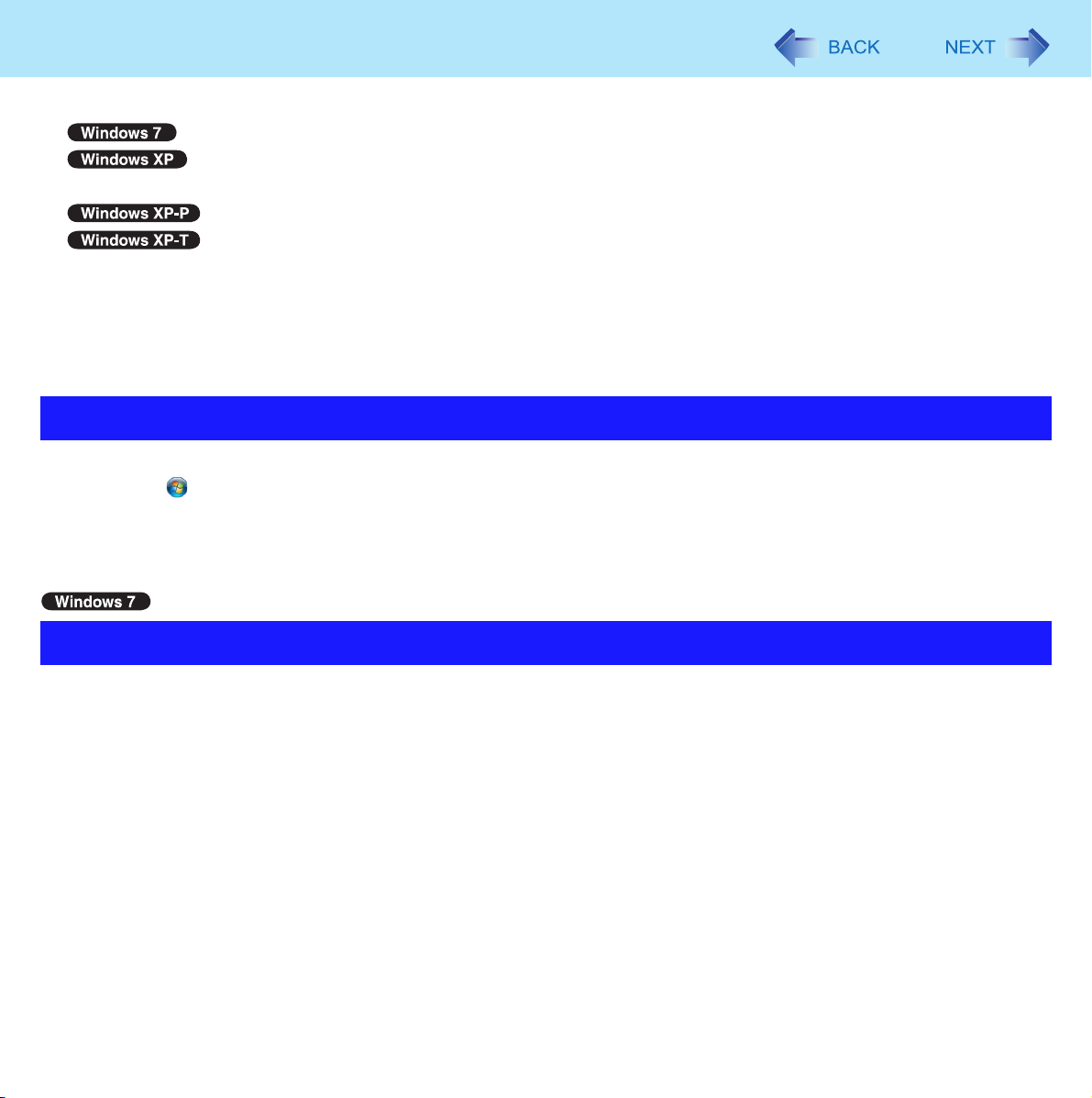
Introduction
Ce manuel décrit les paramètres par défaut de Windows 7 et Windows XP.
®
Ce symbole désigne « Genuine Windows
Ce symbole désigne « Genuine Microsoft
Windows® XP Tablet PC Edition »
Ce symbole désigne « Genuine Microsoft
Ce symbole désigne « Genuine Microsoft
Dans ces instructions, les termes ci-dessous sont utilisés.
« Windows » ou « Windows 7 » pour « Genuine Windows
®
Windows
« Windows » ou « Windows XP » pour « Genuine Microsoft
Windows® XP Tablet PC Edition »
7 Professional 64-bit Service Pack 1 »
Mise à jour de Windows
7 Professional »
®
Windows® XP Professional » ou « Genuine Microsoft
®
Windows® XP Professional »
®
Windows® XP Tablet PC Edition »
®
7 Professional 32-bit Service Pack 1 » et « Genuine
®
Windows® XP Professional » ou « Genuine Microsoft
2
®
®
Vous pouvez exécuter les dernières mises à jour de Windows à l’aide des menus suivants.
Cliquer sur (Démarrer)
Ne pas appliquer « Mises à jour de pilote » même si un message invitant à mettre un jour un pilote apparaît. Si une mise
à jour du pilote est nécessaire, contactez votre service de support technique.
*1
Windows XP : [démarrer]
*1
- [Tous les programmes] - [Windows Update]
À propos de Windows 7
Son et vidéo
La lecture de fichiers audio (MP3, WMA...) et vidéo (MPG, WMV...) enregistrés sur des cartes mémoire SD peut être
saccadée. Dans ce cas, copiez-les sur le disque dur avant la lecture.
Le son peut être interrompu au démarrage de Windows, en fonction de l’état de traitement de Windows. Vous pouvez
désactiver le son au démarrage.
A Effectuer un clic droit sur le bureau et cliquer sur [Personnaliser] - [Sons].
B Décocher la case [Jouer le son de démarrage de Windows] et cliquer sur [OK].
Page 3
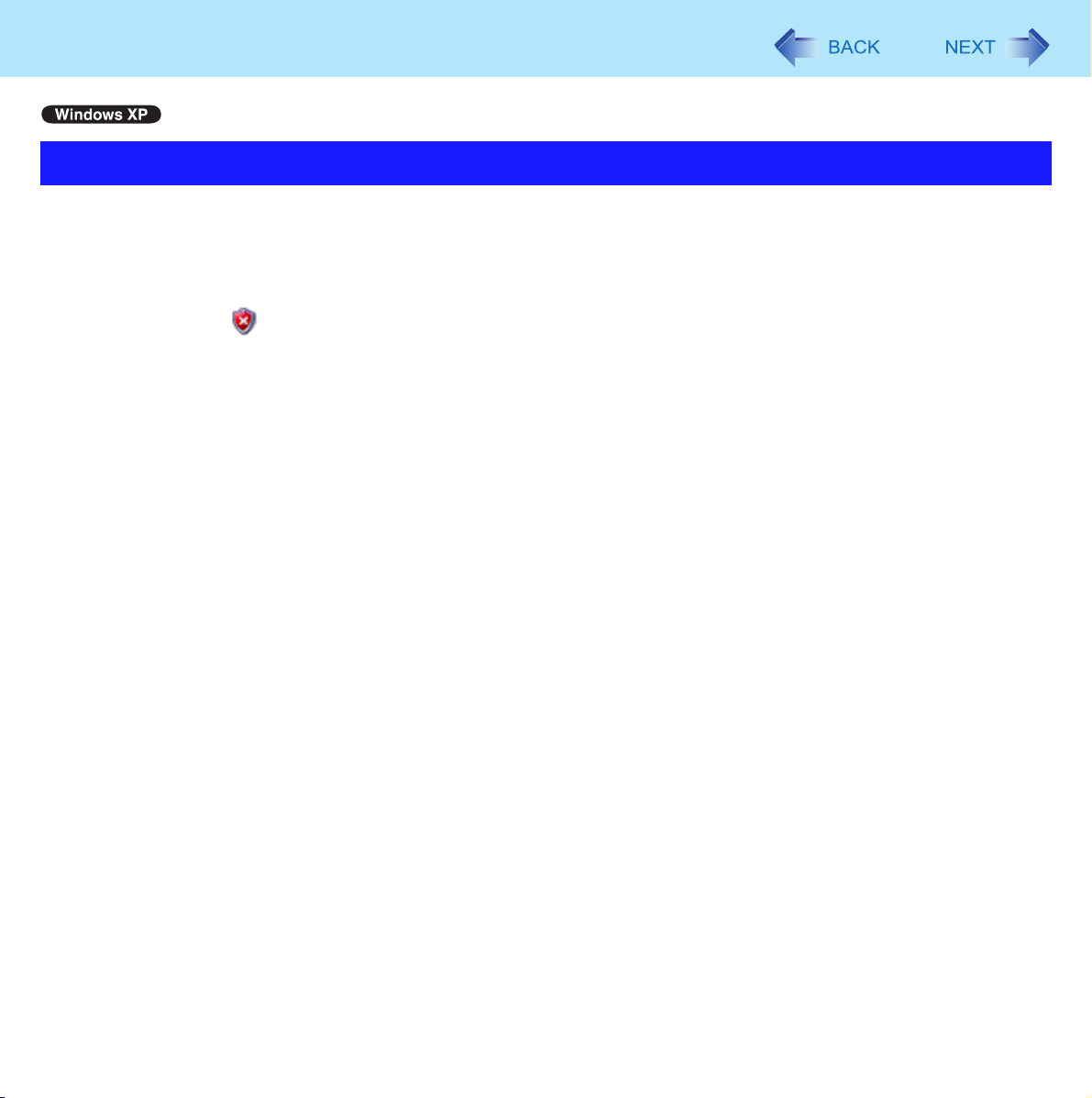
Introduction
3
À propos de Windows XP
Il est possible d’afficher un panneau de configuration ou un menu démarrer avec une apparence plus classique. Il est
également possible de changer la façon dont les utilisateurs ouvrent et ferment les sessions.
Les procédures dans ce manuel indiquent la marche à suivre lorsque l’affichage par défaut de Windows XP est utilisé (et non
la vue classique du panneau de configuration et du menu démarrer).
Si le message « Il se peut que votre ordinateur coure un risque » s’affiche
Sélectionner l’icône (en rouge) dans la zone de notification et effectuer le paramétrage approprié. Le Centre de
sécurité de Windows envoie régulièrement des avertissements afin que vous puissiez faire les réglages optimaux. Ceci
n’est pas un message d’erreur et vous pouvez continuer d’utiliser l’ordinateur.
Toutefois, il est recommandé d’effectuer le paramétrage lorsque vous y êtes invité pour réduire le risque de virus ou
d’autres attaques.
Page 4
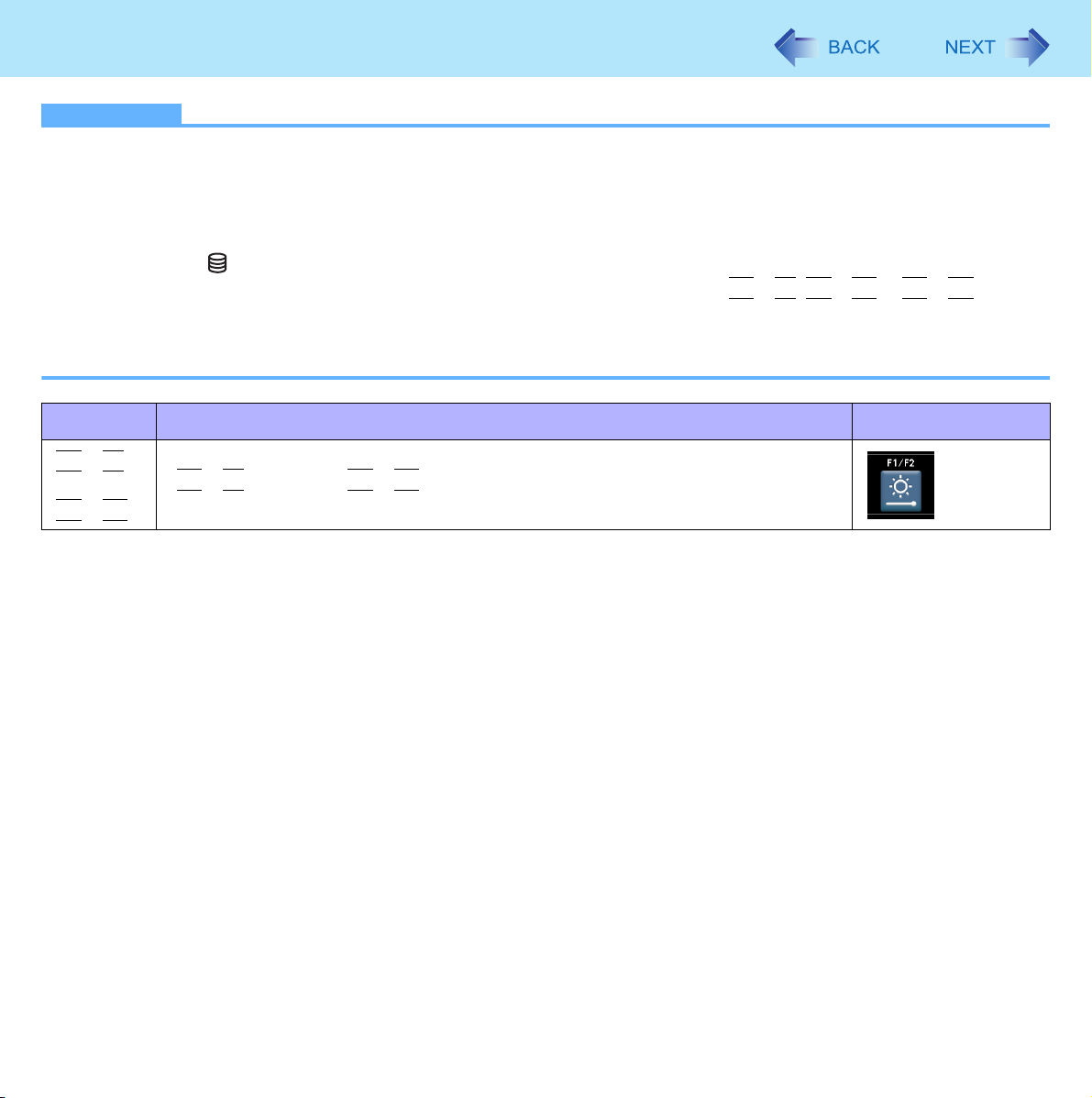
Combinaisons de touches
REMARQUES
N’ appuyez pas plusieurs fois de suite trop rapidement sur les touches.
N’utilisez pas les raccourcis clavier en même temps que lepavé tactilep (souris externe), l’écran tactile (modèles avec
écran tactile seulement), écran tactile à double mode de saisie (modèles équipés d’un écran tactile à double mode de
saisie seulement), touches de contrôle de la tablette, ou d’autres fonctions de touches.
Ne pas appuyer sur les touches de raccourcis clavier avant d’avoir démarré le système Windows et que le voyant de
disque dur soit éteint.
Sur l’écran de Setup Utility, il est possible d’utiliser les combinaisons de touches Fn + F1, Fn + F2 et Fn + F3.
Les raccourcis clavier peuvent ne pas fonctionner avec certaines applications.
L’icône contextuelle apparaît après l’ouverture de session Windows. Dans certaines conditions d’applications, elle
peut ne pas apparaître.
Touche Fonction Icône contextuelle
4
Fn
Fn
+
+
F1*1
*1
F2
Luminosité de l’écran LCD
(
Fn
+ F1 = atténuer / Fn + F2 = augmenter)
Page 5
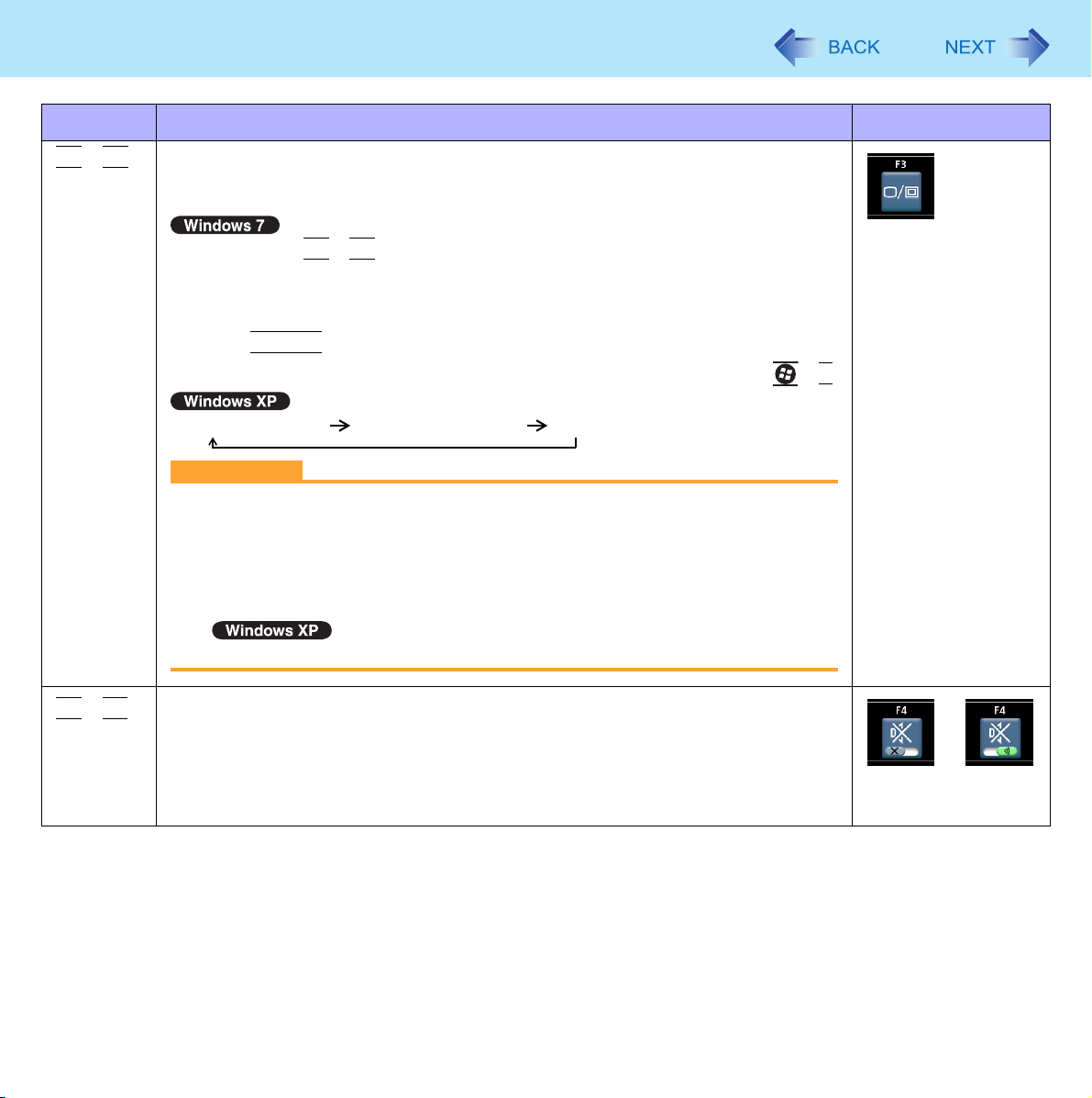
Combinaisons de touches
Touche Fonction Icône contextuelle
Fn
+
F3
Mode d’affichage ( page 65)
Lorsqu’un affichage externe (un projecteur, etc.) est connecté, vous pouvez
changer le mode d’affichage.
5
Fn
+
F4
A Appuyez sur
B Cliquez sur le mode d’affichage. (Ordinateur seulement/Dupliquer/Étendre/
Projecteur seulement)
Il est possible que le changement ne soit pas appliqué si vous n’appuyez pas sur
la touche
Il est également possible de changer le mode d’affichage en appuyant sur +
Écran LCD interne Affichage simultané Écran externe
ATTENTION
N’appuyez sur aucune touche tant que le changement d’affichage n’est pas
terminé.
N’utilisez pas cette fonction :
• Lors de la lecture de fichiers vidéo tels que MPEG ou sur DVD.
• Si un écran externe n’est pas connecté.
• Lors de l’affichage d’un écran de jeu, comme un flipper.
• En utilisant la fonction Bureau étendu.
*1
Activation/désactivation des haut-parleurs
Entrée
Fn
+ F3.
.
P
.
Désactivé
(Sourdine)
Activé
Page 6
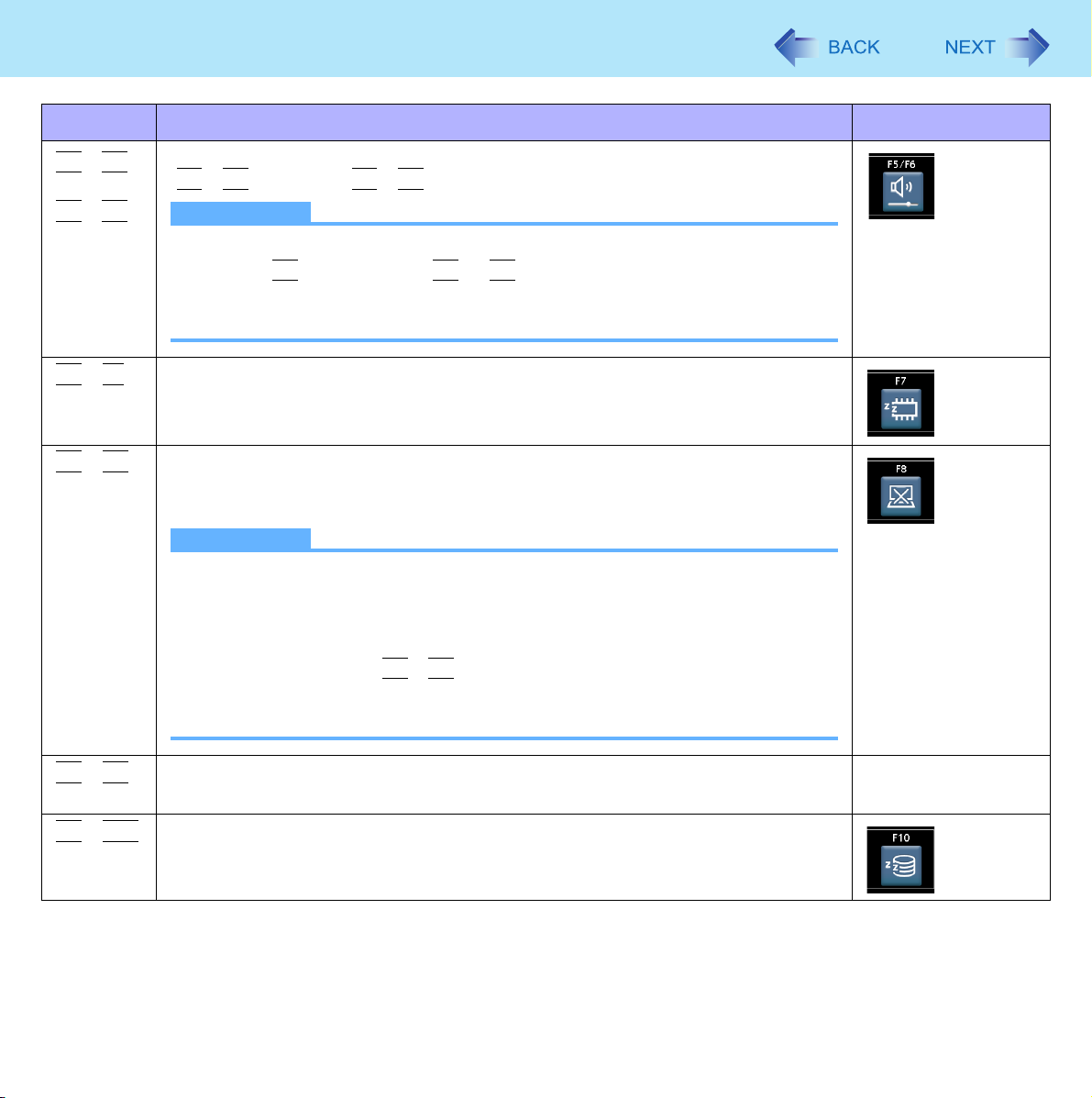
Combinaisons de touches
Touche Fonction Icône contextuelle
6
Fn
Fn
Fn
Fn
+
+
+
+
F5*1
*1
F6
F7
F8
Volume
(
Fn
+ F5 = atténuer / Fn + F6 = augmenter)
REMARQUES
Pour un réglage précis du volume, appuyez et maintenez enfoncée la
touche
Ce raccourci ne fonctionne pas avec les signaux d’avertissement ou les
haut-parleurs raccordés au port USB.
Modeveille*2 ( page 37)
Activation/désactivation du mode Dissimulé
Il est possible de sélectionner l’activation/désactivation du rétroéclairage de l’écran
ACL, du voyant DEL, du son
REMARQUES
Vous devez régler [Mode Discrétion] sur [Activé] dans l’utilitaire d’installa-
tion ( page 110).
Il est possible de désactiver les fonctionnalités sous [Configuration du
Mode Discrétion] avec l’utilitaire d’installation ( page 110).
Si vous appuyez sur
pas être commuté. Un intervalle de plus de 4 minutes est nécessaire pour
que la commutation se fasse.
Fn
, et appuyez sur F5 ou F6.
*3
, de la radio sans fil et du rétroéclairage du clavier.
Fn
+ F8 en séquence, le mode Dissimulé pourrait ne
Fn
+
F9
Fn
+
F10
*1
Les raccourcis clavier sont désactivés lorsque [Concealed Mode] (Configuration du mode Dissimulé) est activé.
*2
Windows XP : mettre en veille
Niveau de la batterie
(Lorsque la batterie est insérée dans l’ordinateur)
Modeveille prolongée ( page 37)
page 47
Page 7
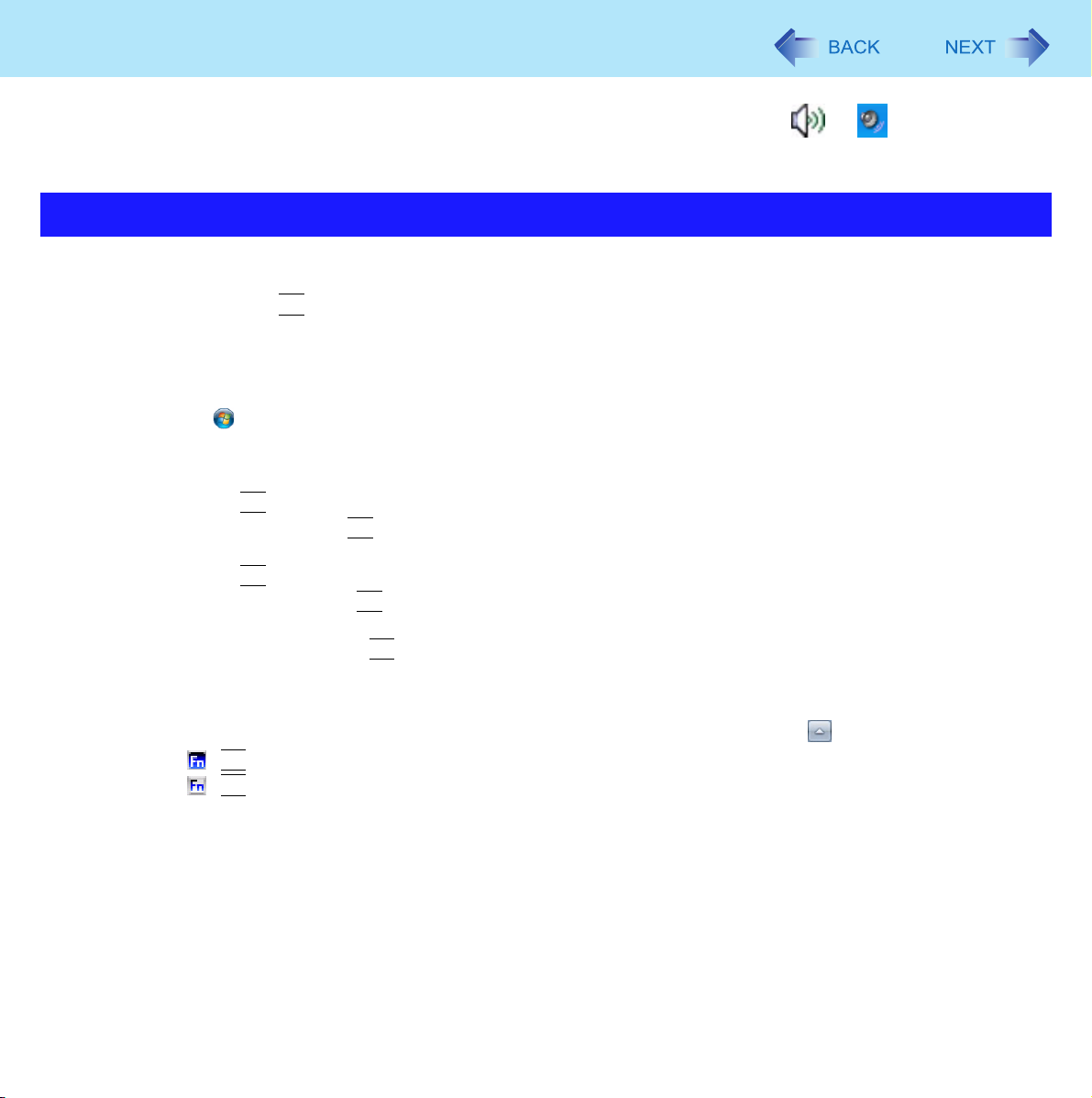
Combinaisons de touches
*3
Même si le paramètre [Son] est réglé sur [Eteint] dans le menu [Configuration du Mode Discrétion], ou l’icône dans la zone
de notification ainsi que l’affichage de [Volume de périphérique] ne reflètent pas l’état de sourdine.
Toutefois, aucun son n’est émis par le haut-parleur.
7
Paramétrage des touches d’accès rapide
Deux paramétrages sont possibles :
• Verrouillage touche Fn
Lorsque l’on appuie sur
cette fonction dans les situations où il est difficile d’appuyer sur plusieurs touches simultanément.
• Activation/désactivation des icônes contextuelles
1 Lancer le paramétrage des touches d’accès rapide.
Cliquer sur (Démarrer)*4 - [Tous les programmes] - [Panasonic] - [Hotkey Settings] (Touches d’accès rapide).
2 Sélectionnez les paramètres.
[Verrouiller la touch Fn]
En utilisant
A Appuyez une fois sur
B Appuyez sur une autre touche. (Déverrouillage)
En utilisant
A Appuyez deux fois sur
B Appuyez sur une autre touche.
Appuyez à nouveau sur
Fn
, la touche est verrouillée (enfoncée) jusqu’à ce qu’une autre touche soit enfoncée. Utiliser
Fn
une combinaison de touches
Fn
. (Verrouillé)
Fn
des combinaisons de touches successives
Fn
. (Verrouillé)
Fn
pour déverrouiller la touche Fn.
[Notification] (Affichage de l’état)
[Bip lorsque la touch Fn est pressée]
[Afficher l’état d’activation de la touch Fn] : Affiche le statut de la touche Fn lorsque vous cliquez sur dans la zone de notification.
• : Fn est verrouillé.
Fn
• :
[Désactiver les fenêtres contextuelles]
L’icône contextuelle ne s’affiche pas.
n’est pas verrouillé.
*5
Page 8

Combinaisons de touches
[Afficher la barre d’état lorsque la touche Fn est maintenue enfoncée]
[Position de la barre d’état]: Si vous sélectionnez [Haut], la barre d’état s’affiche à proximité de la partie supérieure
de l’ordinateur.
Si vous sélectionnez [Bas], la barre d’état s’affiche à proximité de la partie inférieure
de l’ordinateur.
8
3 Cliquez sur [OK].
REMARQUES
Chaque utilisateur peut disposer de paramètres différents.
*4
Windows XP : [démarrer]
*5
Lors du réglage en sourdine, ou si [Sound] (Son) est désactivé en mode [Concealed Mode Configuration] (Configuration du mode
Dissimulé), aucune tonalité n’est entendue.
Page 9
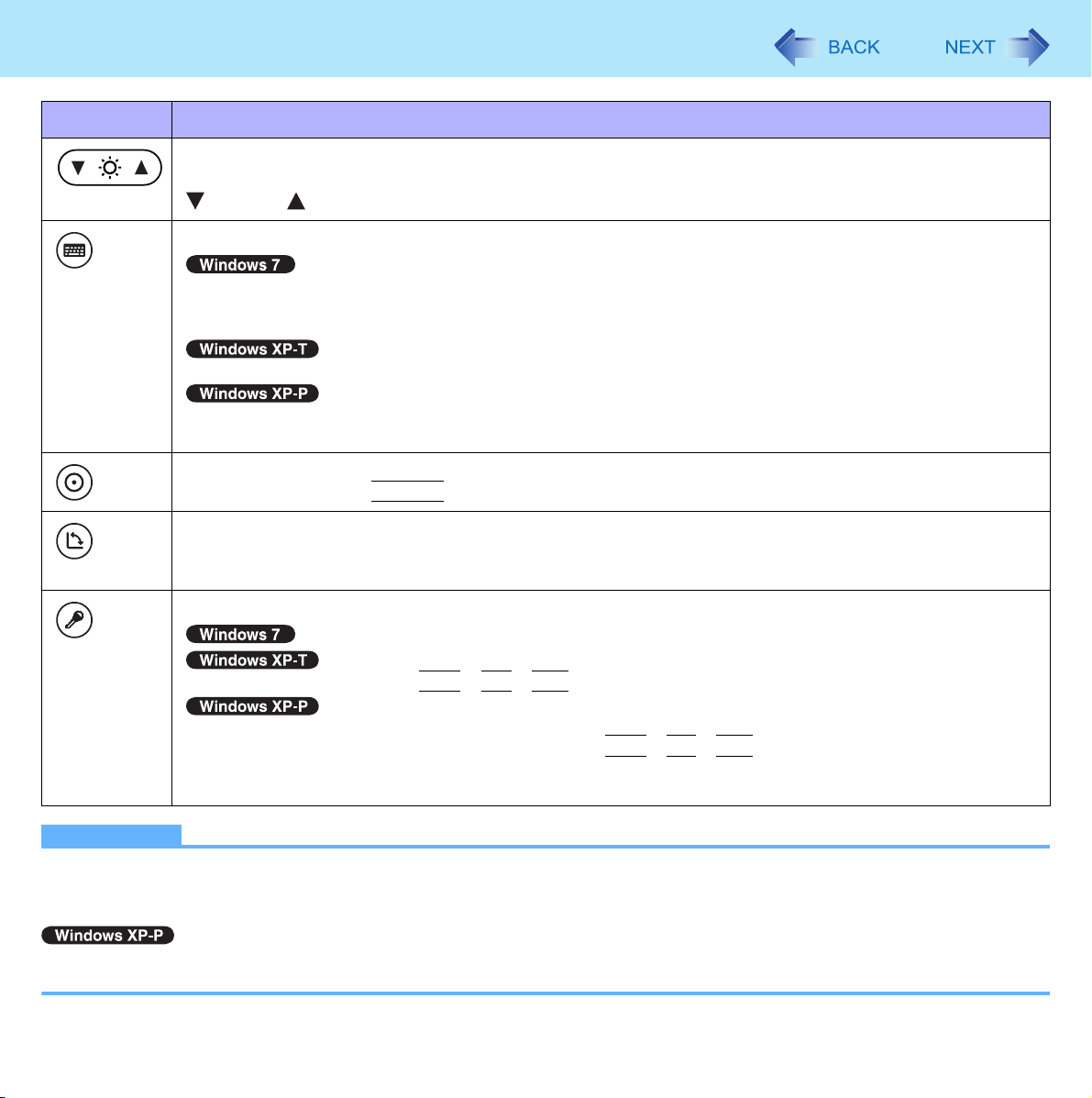
Touches de contrôle de la tablette
Touche Fonction
Luminosité de l’écran ACL
Vous pouvez également ajuster la luminosité de l’écran LCD dans Dashboard for Panasonic PC.
: réduire / : accentuer
Panneau de contrôle
Panneau de contrôle PC Tablette activé/désactivé
Si vous appuyez sur ce bouton et que vous le maintenez enfoncé, Dashboard for Panasonic PC
démarre ( page 25).
Panneau de contrôle PC Tablette activé/désactivé
Clavier logiciel activé/désactivé ( page 22)
Cette touche n’a aucun effet à l’écran de bienvenue.
Entrée
Équivalent à la touche
Rotation
Effectue la rotation de l’affichage. ( page 32)
Éviter d’appuyer à nouveau sur la touche avant que la rotation de l’affichage ne soit complétée.
Entrée
.
9
( page 27)
Sécurité
Équivalent à la combinaison
Verrouille l’ordinateur.
Cette touche est équivalente à la combinaison
et à l’écran de bienvenue de Windows.
Cette touche n’a aucun effet lorsque l’écran de veille est affiché.
REMARQUES
Les touches de contrôle de la tablette fonctionnent lorsque l’écran de Windows est affiché.
Les touches de contrôle de la tablette pourraient ne pas fonctionner immédiatement après le démarrage de Windows
ou lorsque l’écran d’ouverture de session (ou celui de bienvenue) de Windows est affiché.
Si un mot de passe pour la sortie de l’écran de veille a été configuré, le panneau de contrôle, les touches Entrée et
Rotation ne fonctionneront pas si l’écran de veille est affiché.
Ctrl
+
Alt
+
Del
.
Ctrl
+
Alt
+
Del
à l’écran d’ouverture de session
Page 10
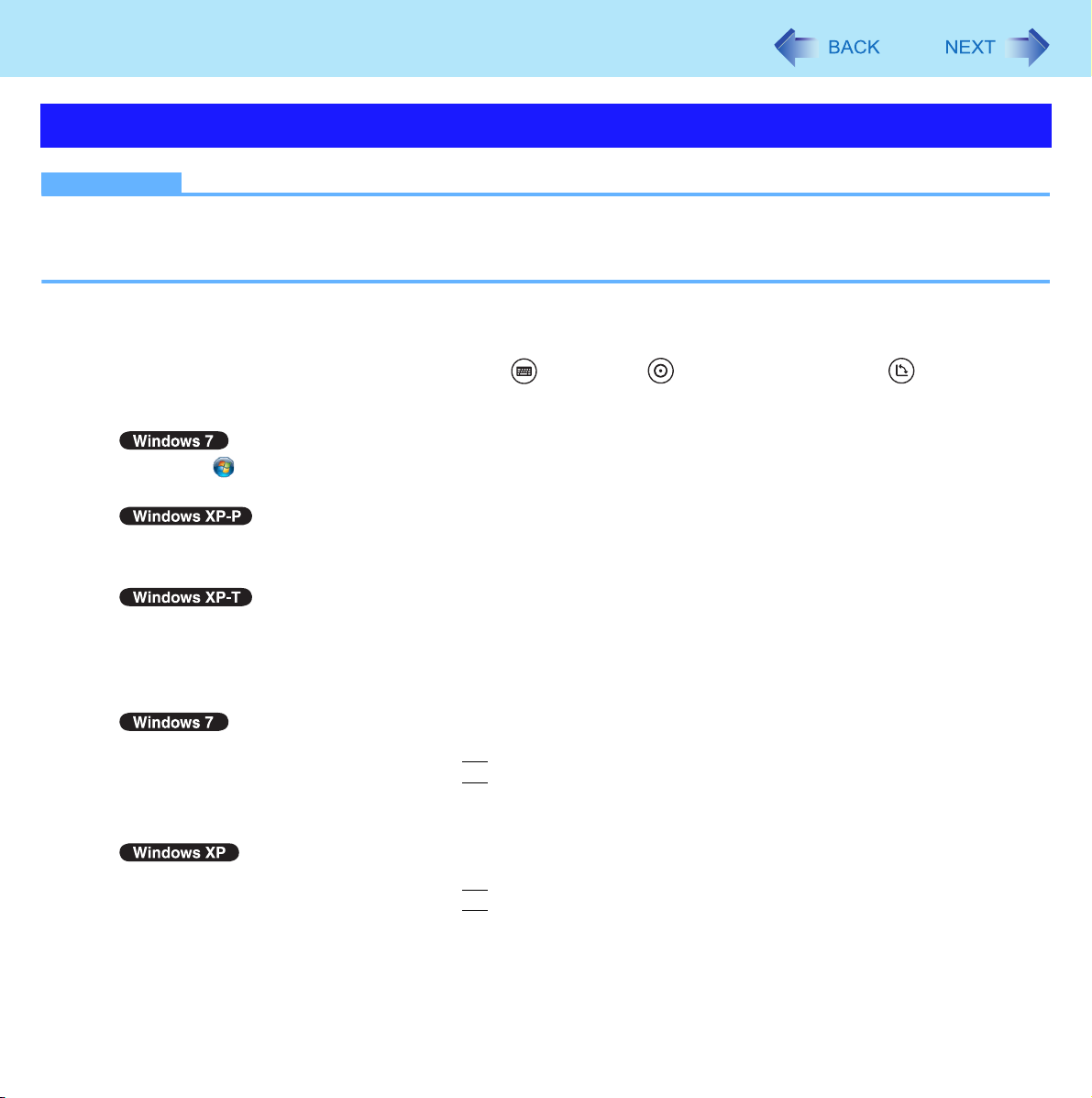
Touches de contrôle de la tablette
10
Configuration des touches de contrôle
REMARQUES
Des configurations différentes pour chaque utilisateur peuvent être réglées.
À l’écran d’ouverture de session et à l’écran de bienvenue de Windows, les touches de contrôle sont activées par
défaut sans égard à la configuration effectuée.
Modification de la fonction des touches de contrôle
Il est possible de modifier la fonction des touches Entrée ( ) et Rotation ( ) du panneau de contrôle ( ).
1 Ouvrir l’écran de configuration.
Cliquer sur (Démarrer) - [Panneau de configuration] - [Matériel et audio] - [Assigner des actions aux boutons du
Tablet PC].
Cliquer sur [démarrer] - [Tous les programmes] - [Panasonic] - [Tablet Buttons Settings] (Paramétrage des touches
de contrôle).
Cliquer sur [démarrer] - [Panneau de configuration] - [Imprimantes et autres périphériques] - [Paramètres du Tablet
PC et du stylet] - [Boutons du Tablet PC].
2 Sélectionner la touche de contrôle et cliquer sur [Modifier].
3
Sélectionner la fonction à assigner sous [Appuyer sur] et [App. maintenir].
Il n’est pas possible d’utiliser la touche Fn lors de l’entrée du champ [Appuyer sur une touche ou une combinai-
son de touches].
Cliquer sur [Parcourir] pour choisir une application à lancer si [Démarrer un programme] a été sélectionné.
Sélectionner la fonction à assigner sous [Action].
Il n’est pas possible d’utiliser la touche Fn lors de l’entrée du champ [Appuyer sur une touche ou une combinai-
son de touches].
Cliquer sur [Parcourir] pour choisir une application à lancer si [Exécuter une application] a été sélectionné.
4 Cliquer sur [OK].
Page 11
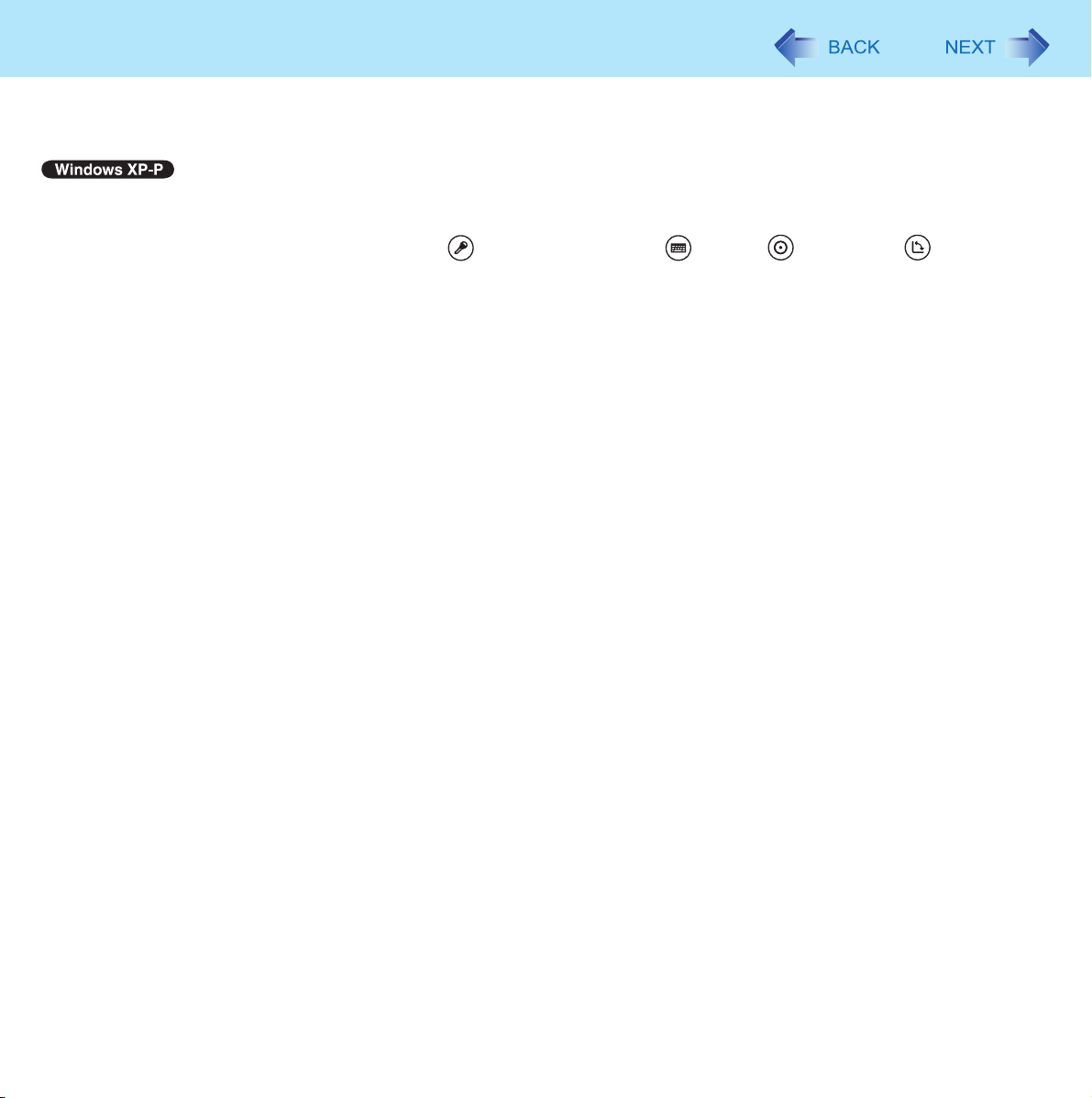
Touches de contrôle de la tablette
11
5 Cliquer sur [OK].
Désactivation des touches de contrôle
Il est possible de désactiver les touches Sécurité ( )/Panneau de contrôle ( )/Entrée ( ) et Rotation ( ).
1 Cliquer sur [démarrer] - [Tous les programmes] - [Panasonic] - [Tablet Buttons Settings]
(Paramétrage des touches de contrôle).
2 Décocher [Enable Security, Input Panel, Enter, Rotation Button.] (Activer les touches
Sécurité, Panneau de contrôle, Entrée et rotation)
3 Cliquer sur [OK].
Page 12
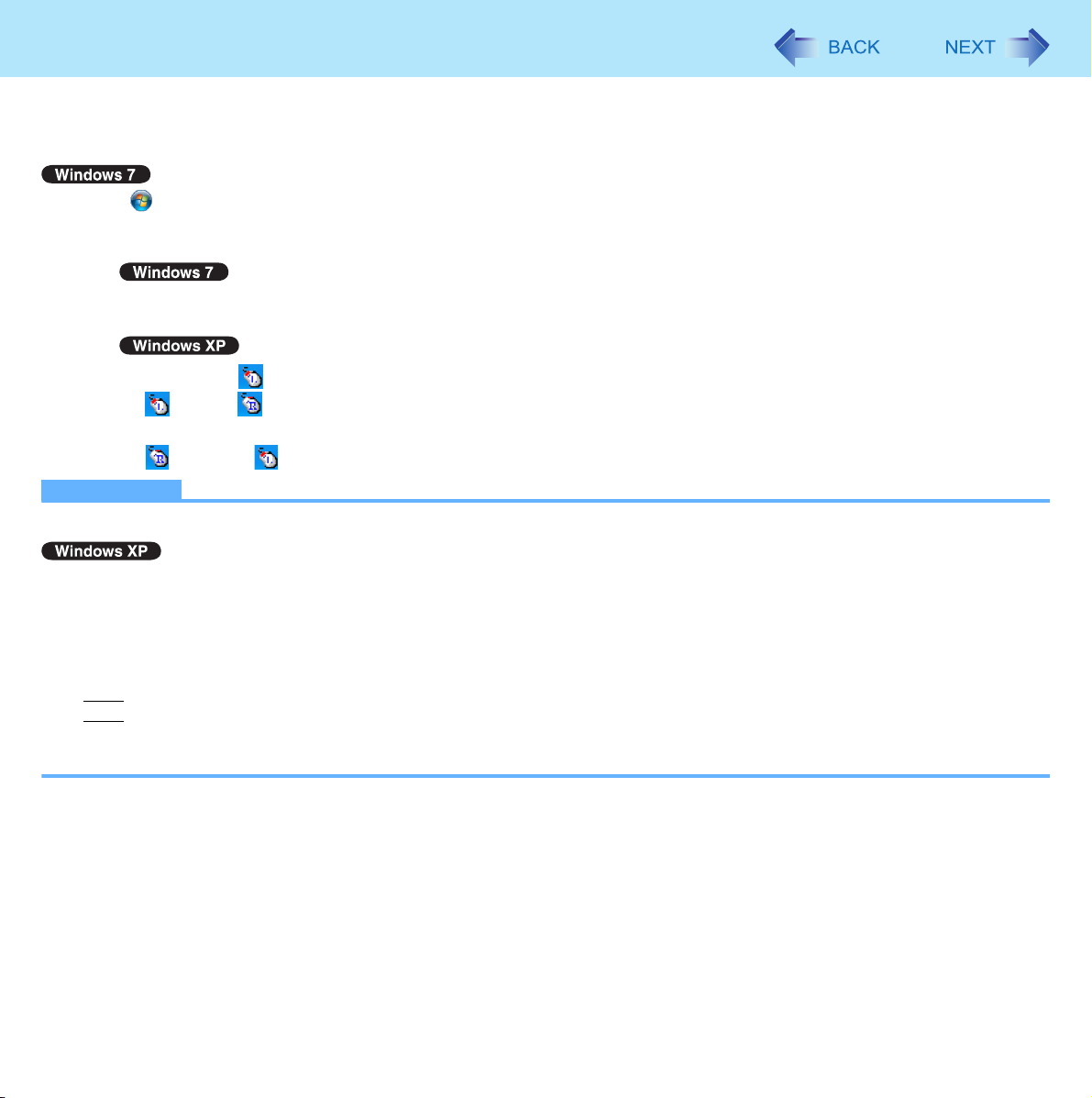
Écran tactile
<Modèles avec écran tactile seulement>
L’ordinateur est muni d’un écran tactile permettant d’effectuer les mêmes opérations qu’avec le pavé tactile ou la souris; il
suffit de toucher la surface de l’écran avec un stylet (inclus).
12
Cliquer sur (
utiliser les raccourcis].
Pour cliquer à droite
REMARQUES
L’écran tactile ne peut être utilisé dans l’utilitaire d’installation.
Il est nécessaire d’effectuer la configuration pour chaque utilisateur.
Si [Use] sous [Hold [Ctrl] key down + Touch the screen] de [Touch Panel Configuration] est coché, un toucher de
l’écran sera reconnu comme étant un clic à droite. Pour revenir au mode d’opération normal, appuyer sur la touche
Ctrl
L’écran tactile ne peut être utilisé dans l’utilitaire d’installation, ou lorsque [Invite de commandes] est paramétré sur
« Full Screen » (Plein écran).
Démarrer
A Toucher l’écran avec le stylet et maintenir la pression, ou toucher l’écran et sélectionner le bouton droit du
« pointeur tactile ».
A Cliquer sur dans la zone de notification.
devient .
B Cliquer sur l’objet sur lequel vous voulez cliquer à droite.
redevient .
A Cliquer sur [démarrer] - [Tous les programmes] - [Fujitsu Touch Panel (USB)] - [Touch Panel Configuration].
B Fixer les réglages, puis cliquer sur [OK].
Ne pas cocher l’option [Delete Cursor] car l’affichage pourrait être déformé.
du clavier.
) - [Panneau de configuration] - [Matériel et audio] - [Stylet et fonction tactile] - [Raccourcis] - [S’exercer à
Page 13
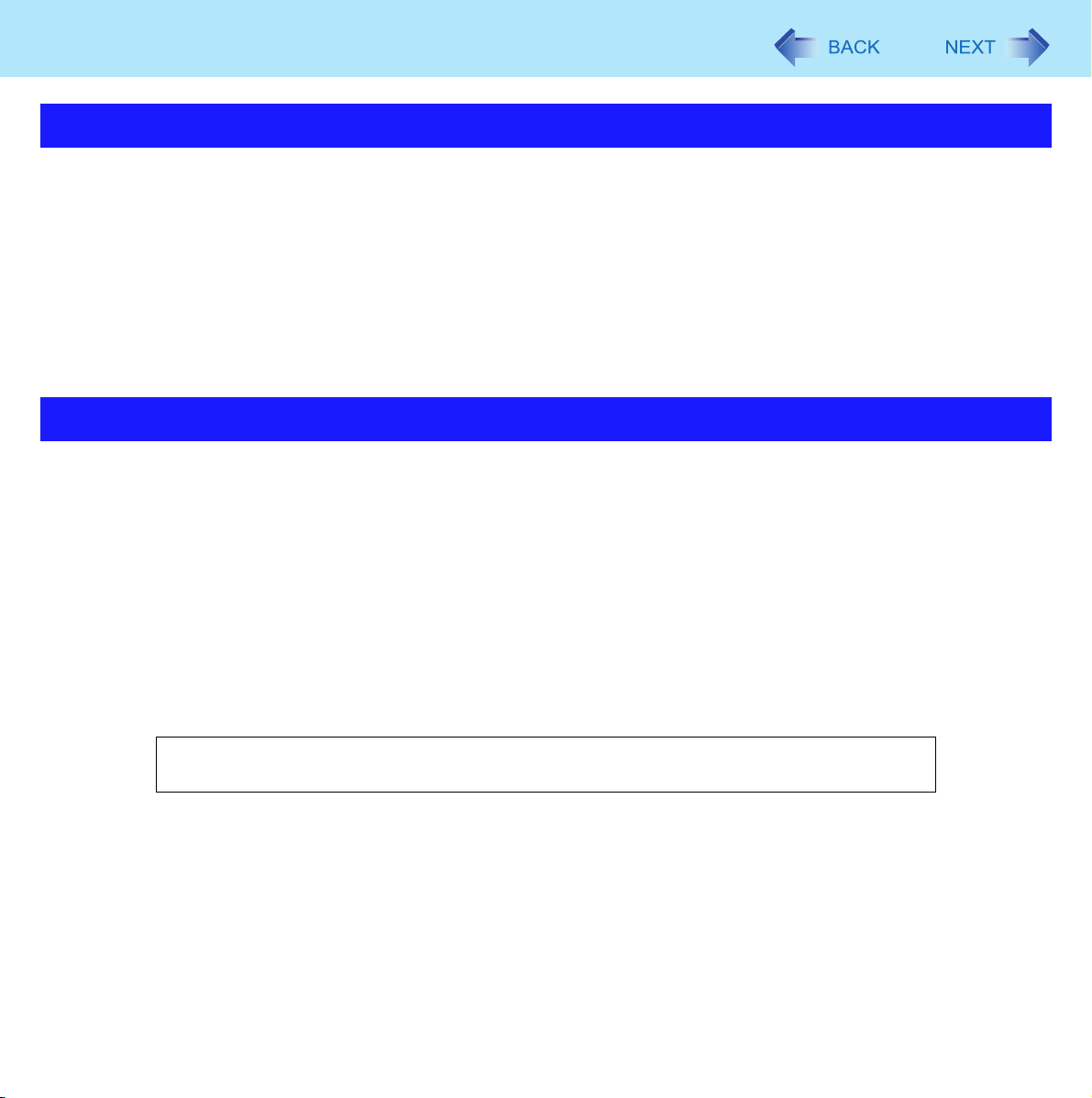
Écran tactile
13
Utilisation de l’écran tactile
Utiliser l’écran tactile avec le doigt ou un stylet approuvé
Lorsque la fonction écran tactile est activée, n’utiliser que le doigt ou un stylet agréé sur la surface de l’écran.
L’utilisation de l’écran tactile avec un autre objet que le doigt ou le stylet (par exemple, un ongle ou un objet métallique, ou
d’autres objets durs et pointus pouvant laisser une marque) peut détériorer ou tacher la surface, entraînant un
dysfonctionnement de l’écran tactile.
Utiliser l’écran tactile sans appuyer trop fort
Une légère pression est suffisante pour utiliser l’écran tactile. Une force excessive peut endommager la surface.
Maintien des performances de l’écran tactile
Lorsque l’écran tactile est sale, le nettoyer avec un chiffon doux
L’écran tactile a subi un traitement spécial pour empêcher que la saleté n’adhère à la surface, et pouvoir ainsi la retirer
facilement à l’aide d’un chiffon sec. Si vous ne parvenez pas à en essuyer la saleté, expirez sur la surface et essayez une
nouvelle fois.
N’utilisez pas d’eau, ni de solvants sur le chiffon.
Suggestions sur le nettoyage de la surface de l'ecran LCD
Pour améliorer la visibilité de l’écran à l’extérieur, une pellicule de basse réflexion a été appliquée. Pour éviter toute
rayure ou écaillement de cette pellicule, un chiffon doux conçu dans ce but vous est fourni pour essuyer la surface LCD
de l’ordinateur. Avant d’utiliser l’ordinateur, veuillez lire les instructions fournies ci-dessous.
• Essuyez bien l’écran LCD avec le chiffon doux pour supprimer les traces de doigt, etc.
• Ne pas frotter d’autres zones que l’écran LCD avec le chiffon doux.
Page 14
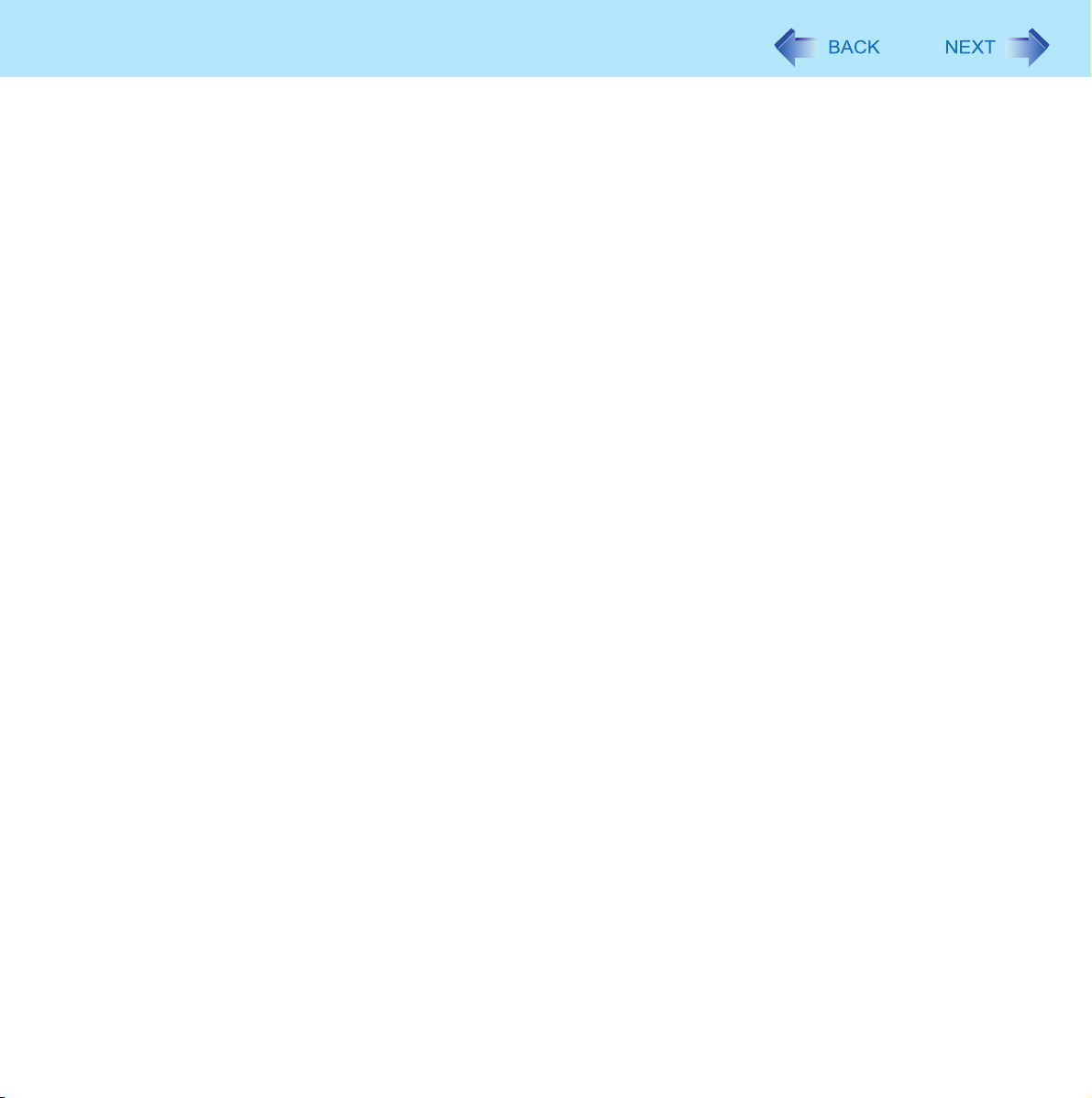
Écran tactile
<Comment utiliser le chiffon doux>
• Utilisez le chiffon doux quand il est sec. N’utilisez pas d’eau, ni de solvants sur le chiffon.
• Commencer par frotter légèrement les particules étrangères et la poussière qui adhèrent à l’écran LCD avec un côté du
chiffon doux. Ne pas appuyer trop fort, car la surface de l’écran LCD pourrait être abîmée par les particules étrangères
ou la poussière.
Ensuite, nettoyer les traces de doigts, etc., avec l’autre côté du chiffon doux.
Après avoir nettoyé les particules étrangères et la poussière, laver le chiffon doux (voir ci-après) pour en retirer les
particules étrangères et la poussière.
• Si le chiffon est sali, lavez-le avec un détergent neutre. N’utilisez pas d’eau de javel ni d’assouplissant (adoucissant), et
ne stérilisez pas le chiffon à l’eau bouillante.
• Si la surface LCD est humide, essuyez-la soigneusement avec le chiffon doux.
• Pendant le nettoyage de l’écran LCD, l’ordinateur doit être éteint.
14
Nettoyer l’écran tactile l’ordinateur éteint
Le nettoyage de l’écran alors que l’ordinateur est allumé peut entraîner un dysfonctionnement de l’ordinateur. De plus, la
saleté déposée sur l’écran tactile est plus facile à voir lorsque l’ordinateur est éteint, ce qui en facilite le nettoyage.
Nettoyez le chiffon doux quand il est sale
Si le chiffon est sali, lavez-le avec un détergent léger. N’utilisez pas d’eau de javel ni d’assouplissant (adoucissant), et
n’essayez pas de stériliser le chiffon à l’eau bouillante.
Si le chiffon doux est sale, il risque d’être inefficace pour nettoyer l’écran tactile et peut provoquer l’adhérence de la saleté
sur ce dernier.
Vérifier les points suivants pour éviter que l’écran tactile ne soit rayé
L’écran tactile est-il utilisé avec le doigt ou un stylet ?
La surface est-elle propre ?
Le chiffon doux est-il propre ?
Le stylet est-il utilisé avec la pointe étendue ?
La pointe du stylet est-elle propre ?
Votre doigt est-il propre ?
Page 15
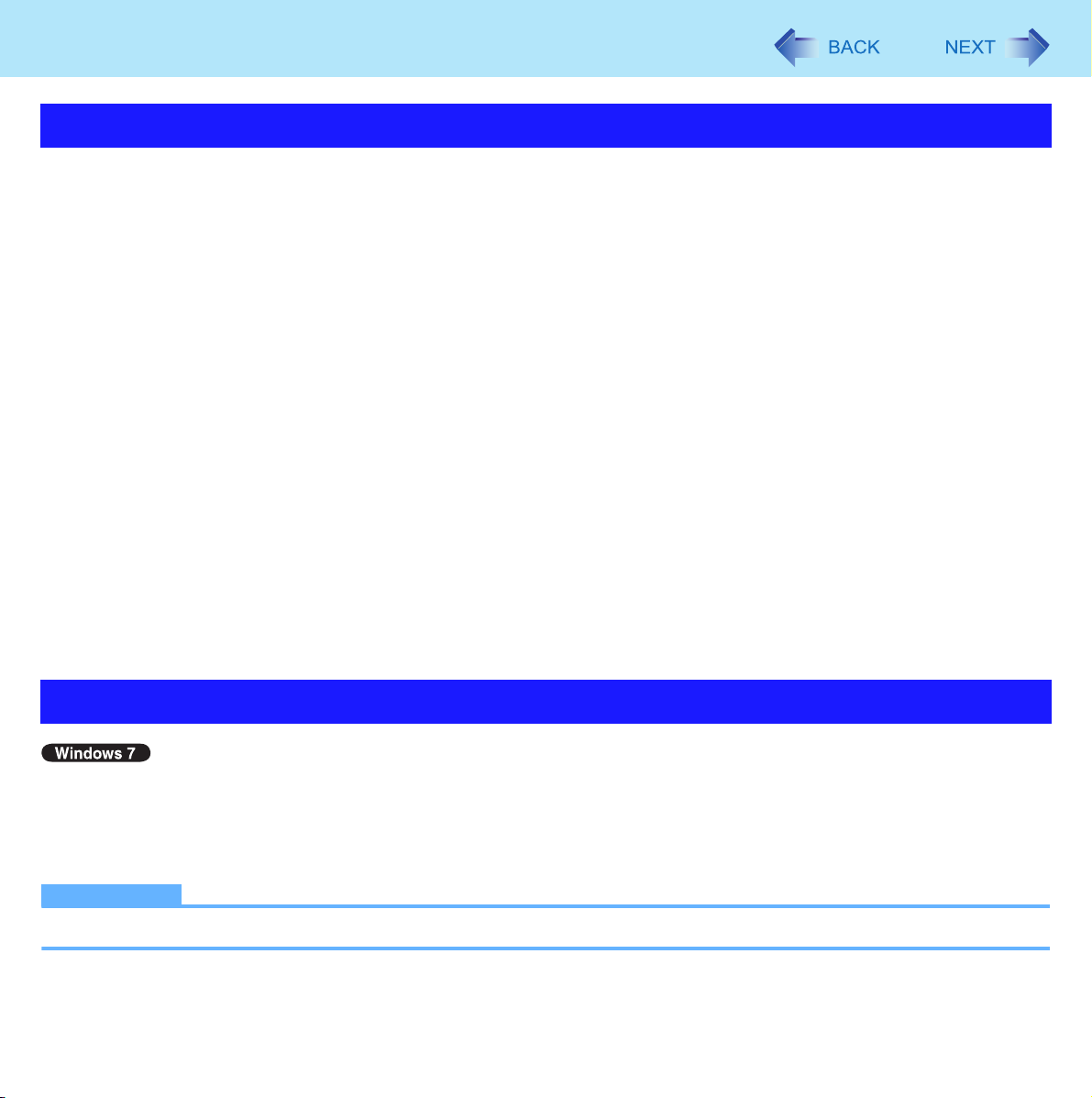
Écran tactile
15
Points à garder à l’esprit pendant l’utilisation de l’écran tactile
Ne touchez pas l’écran hors de la zone d’affichage LCD
La zone de saisie de l’écran tactile est définie par l’écran LCD. Un contact de l’écran hors de la zone d’affichage peut
entraîner des dysfonctionnements ou une détérioration de l’écran tactile.
Ne pas appuyer trop fort sur l’écran tactile
Ne soulevez pas l’ordinateur en tenant l’écran LCD, et ne déformez pas ce dernier. Ne placez aucun objet sur l’écran
LCD. N’importe laquelle des actions ci-dessus peut briser le verre de l’écran tactile ou détériorer l’écran LCD.
Le temps de réponse peut augmenter dans des environnements à température
basse
L’écran tactile peut réagir aux opérations plus lentement lorsque les températures sont inférieures à 5 °C, mais il ne s’agit
pas d’un dysfonctionnement. Le temps de réponse revient à la normale lorsque l’ordinateur revient à une température
ambiante.
Si le curseur se déplace ailleurs qu’à l’endroit où l’écran a été touché ou si la
résolution de l’écran LCD change, il faut étalonner l’écran tactile
Exécuter la procédure d’étalonnage de l’écran tactile (ci-dessous).
Étalonnage de l’écran tactile
Un utilisateur standard doit ouvrir une session en tant qu’administrateur afin de pouvoir exécuter l’étalonnage pour chaque
utilisateur.
Étalonnage en tant qu’administrateur
REMARQUES
Commencer par ouvrir une session Windows en tant qu’administrateur et exécuter l’étalonnage.
Page 16
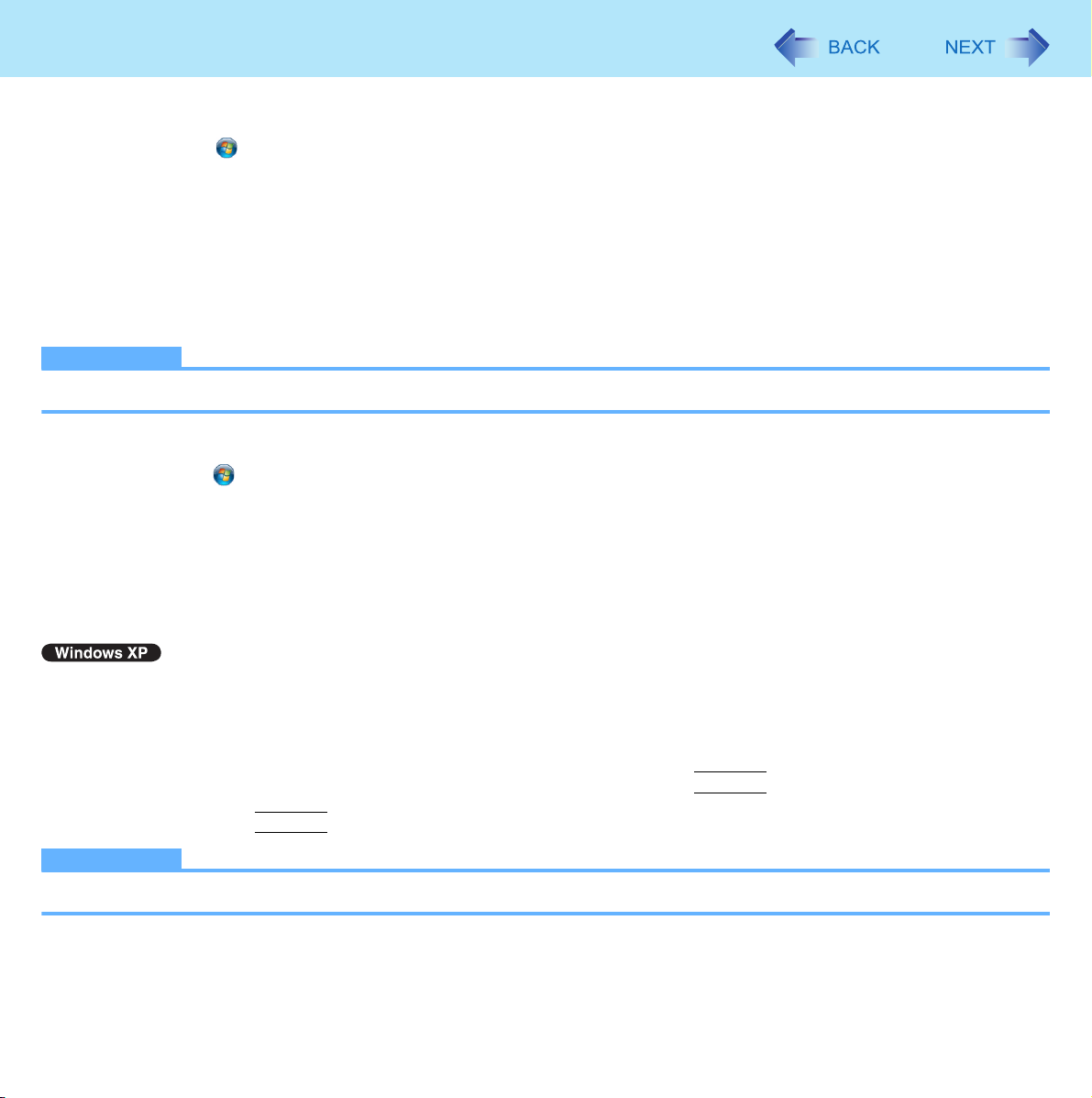
Écran tactile
16
1 Lancez [Paramètres du Tablet PC].
Cliquez sur (Démarrer) - [Panneau de configuration] - [Matériel et audio] - [Paramètres du Tablet PC].
2 Cliquez sur [Étalonner].
3 À l’aide du stylet, toucher chaque cible marquée du signe « + » l’une après l’autre, puis
cliquez sur [OK].
Étalonnage en tant qu’utilisateur standard
REMARQUES
Exécuter l’étalonnage suivant pour chaque utilisateur.
1 Lancez [Paramètres du Tablet PC].
Cliquer sur (Démarrer) - [Panneau de configuration] - [Matériel et audio] - [Paramètres du Tablet PC].
2 Cliquez sur [Étalonner].
3 À l’aide du stylet, toucher chaque cible marquée du signe « + » l’une après l’autre, puis
cliquer sur [OK].
Effectuez le calibrage pour l’orientation qui sera utilisée.
1 Exécuter [Touch Screen Calibration Utility].
Cliquer sur [démarrer] - [Tous les programmes] - [Fujitsu Touch Panel (USB)] - [Touch Screen Calibration Utility].
2 À l’aide du stylet, toucher chacune des cibles, marquées par un signe « + », l’une après
l’autre jusqu’à ce qu’elles clignotent, puis appuyer sur
3 Appuyer sur
REMARQUES
Effectuer l’étalonnage de l’écran tactile pour chaque utilisateur.
Entrée
.
Entrée
.
Page 17
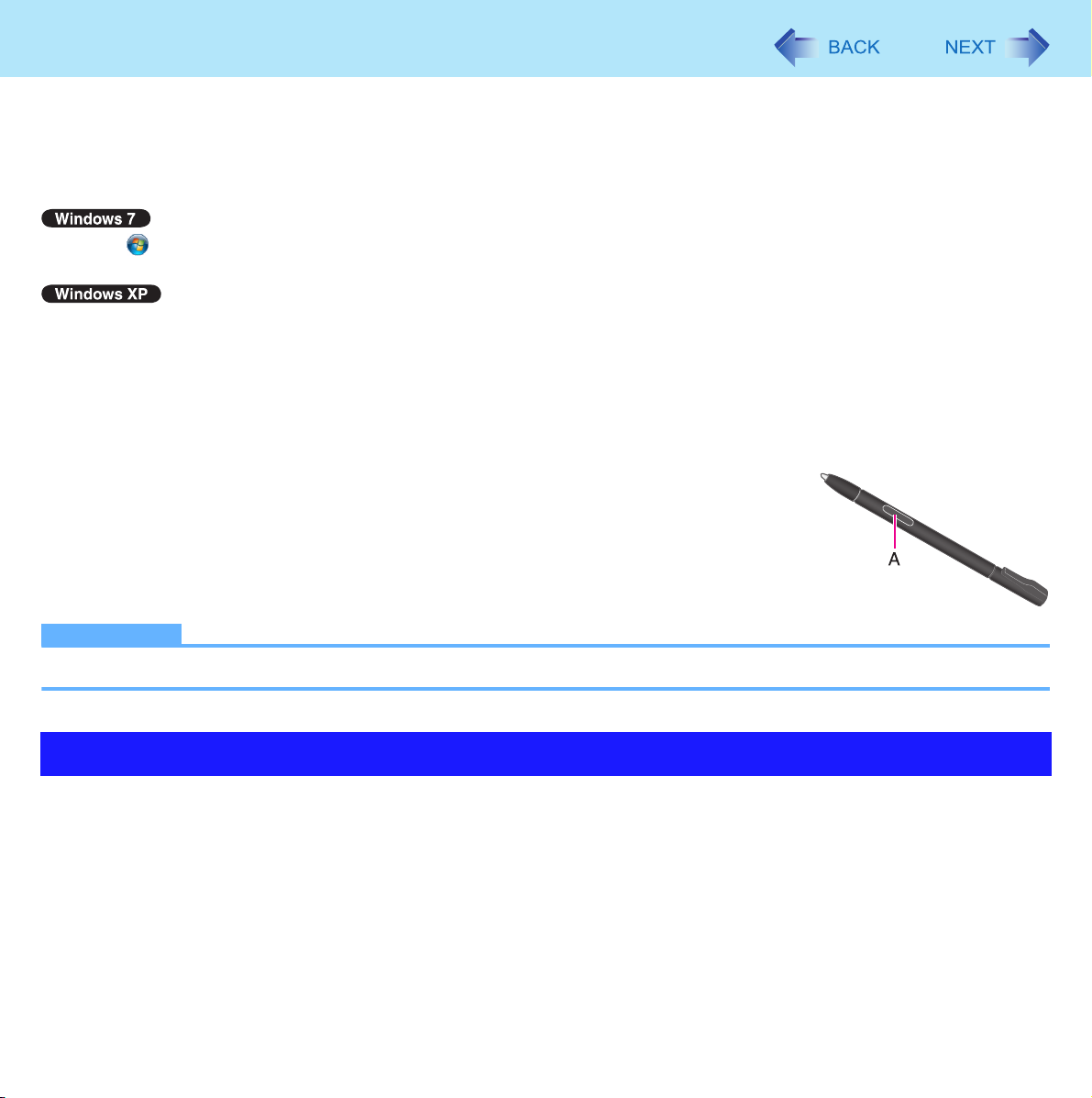
Écran tactile à double mode de saisie
<Modèles équipés d’un écran tactile à double mode de saisie seulement>
Il est possible d’utiliser la fonction de numériseur graphique de cet ordinateur pour accomplir les mêmes opérations qu’avec
le pavé tactile et la souris, en touchant la surface de l’écran (tablette) à l’aide du stylet (inclus). Il est également possible d’utiliser la fonction écran tactile de l’ordinateur en touchant du doigt la surface de l’écran.
Pour de plus amples renseignements,
17
cliquer sur (
utiliser les raccourcis].
cliquer sur
fonction écran tactile est désactivée.
Démarrer
[démarrer] - [Tous les programmes] - [Familiarisez-vous avec votre Tablet PC]. Lors de l’utilisation du stylet, la
) - [Panneau de configuration] - [Matériel et audio] - [Stylet et fonction tactile] - [Raccourcis] - [S’exercer à
Clic à droite
Appuyer et maintenir le contact avec la surface.
<Uniquement lorsque vous utilisez le stylet numériseur>
Maintenir la touche (A) du stylet (inclus) enfoncée, puis toucher la surface.
REMARQUES
L’écran tactile ne peut être utilisé dans l’utilitaire d’installation.
Pilotage de l’écran tactile à double mode de saisie
Éviter d’appuyer trop fort sur l’écran tactile à double mode de saisie
Un touché léger est suffisant pour piloter l’écran. Une trop forte pression pourrait endommager l’écran.
Page 18
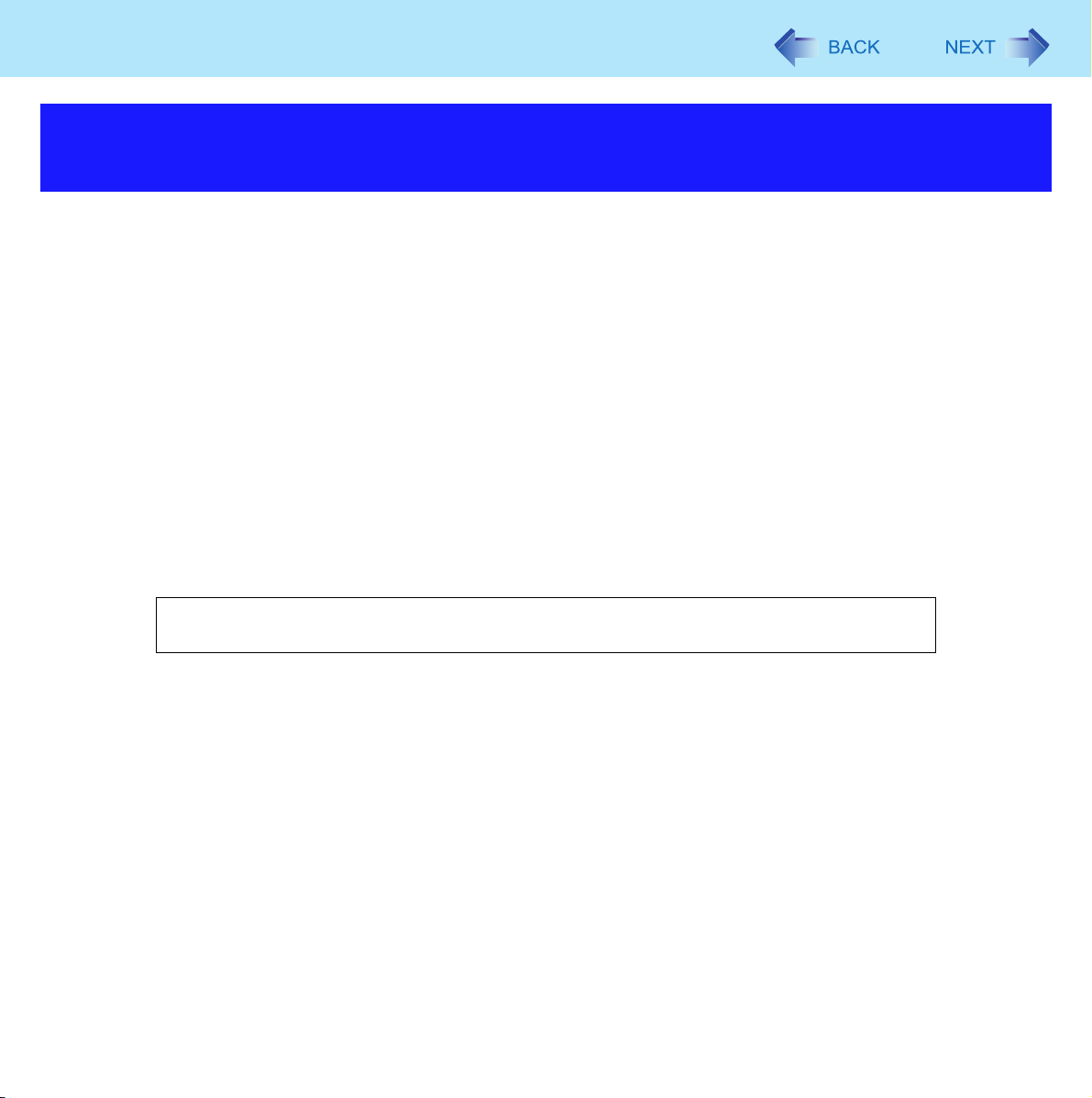
Écran tactile à double mode de saisie
18
Entretien de l’écran tactile à double mode de saisie en vue de
maintenir sa performance
Si l’écran est sale, l’essuyer avec un linge doux recommandé
L’écran est spécialement traité afin de prévenir l’adhérence de la saleté, il est ainsi facile de nettoyer l’écran avec un linge
sec (n’utiliser que des linges doux recommandés). Si la saleté ne s’enlève pas facilement, humidifier la surface en soufflant sur celle-ci et l’essuyer à nouveau. Ne jamais imbiber le linge doux d’eau ou de solvants.
Au besoin, laver le linge doux.
Laver le linge avec un détergent doux pour le nettoyer. Ne pas utiliser de javellisant ou d’assouplisseur et ne pas stériliser
le linge en le faisant bouillir.
Si le linge est sale, il pourrait être impossible de nettoyer l’écran et pourrait même causer la saleté à adhérer à l’écran.
Suggestions sur le nettoyage de la surface de l'ecran LCD
Pour améliorer la visibilité de l’écran à l’extérieur, une pellicule de basse réflexion a été appliquée. Pour éviter toute
rayure ou écaillement de cette pellicule, un chiffon doux conçu dans ce but vous est fourni pour essuyer la surface LCD
de l’ordinateur. Avant d’utiliser l’ordinateur, veuillez lire les instructions fournies ci-dessous.
• Essuyez bien l’écran LCD avec le chiffon doux pour supprimer les traces de doigt, etc.
• Ne pas frotter d’autres zones que l’écran LCD avec le chiffon doux.
<Comment utiliser le chiffon doux>
• Utilisez le chiffon doux quand il est sec. N’utilisez pas d’eau, ni de solvants sur le chiffon.
• Commencer par frotter légèrement les particules étrangères et la poussière qui adhèrent à l’écran LCD avec un côté du
chiffon doux. Ne pas appuyer trop fort, car la surface de l’écran LCD pourrait être abîmée par les particules étrangères
ou la poussière.
Ensuite, nettoyer les traces de doigts, etc., avec l’autre côté du chiffon doux.
Après avoir nettoyé les particules étrangères et la poussière, laver le chiffon doux (voir ci-après) pour en retirer les
particules étrangères et la poussière.
• Si le chiffon est sali, lavez-le avec un détergent neutre. N’utilisez pas d’eau de javel ni d’assouplissant (adoucissant), et
ne stérilisez pas le chiffon à l’eau bouillante.
• Si la surface LCD est humide, essuyez-la soigneusement avec le chiffon doux.
• Pendant le nettoyage de l’écran LCD, l’ordinateur doit être éteint.
Page 19
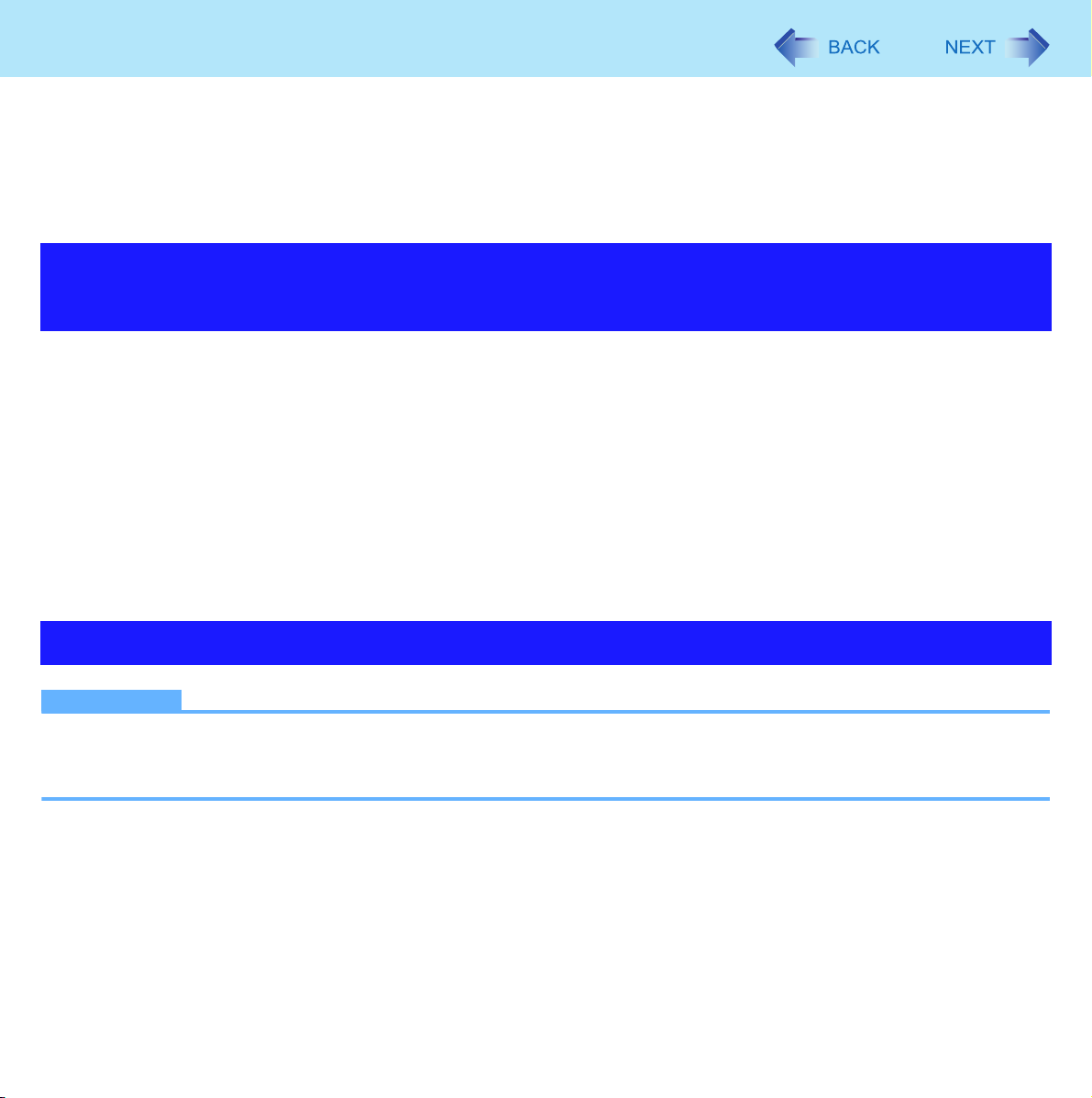
Écran tactile à double mode de saisie
19
Faire les vérifications suivantes pour prévenir les rayures à la surface de l’écran.
La surface est-elle propre ?
Le linge doux de nettoyage est-il propre ?
La pointe du stylet est-elle propre ?
Recommandations lors de l’utilisation de l’écran tactile à
double mode de saisie
Éviter d’appuyer trop fort sur l’écran
Ne pas soulever l’ordinateur en le tenant par l’écran ACL, ni permettre une torsion de l’écran. Ne déposer aucun objet sur
l’écran. Ignorer les consignes ci-dessus peut mener au bris de la surface de l’écran ou pourrait endommager celui-ci.
Si la position du curseur ne correspond pas à l’endroit touché, ou qu’il saute
vers un autre endroit, ou si la résolution de l’écran change, effectuer l’étalonnage de l’écran tactile.
Effectuer la procédure « Étalonnage de l’écran tactile à double mode de saisie » (ci-dessous).
Étalonnage de l’écran tactile à double mode de saisie
REMARQUES
L’étalonnage doit être effectué par chaque utilisateur.
S’il est impossible de toucher une zone à l’écran, effectuer à nouveau l’étalonnage du numériseur graphique et redé-
marrer l’ordinateur.
Page 20
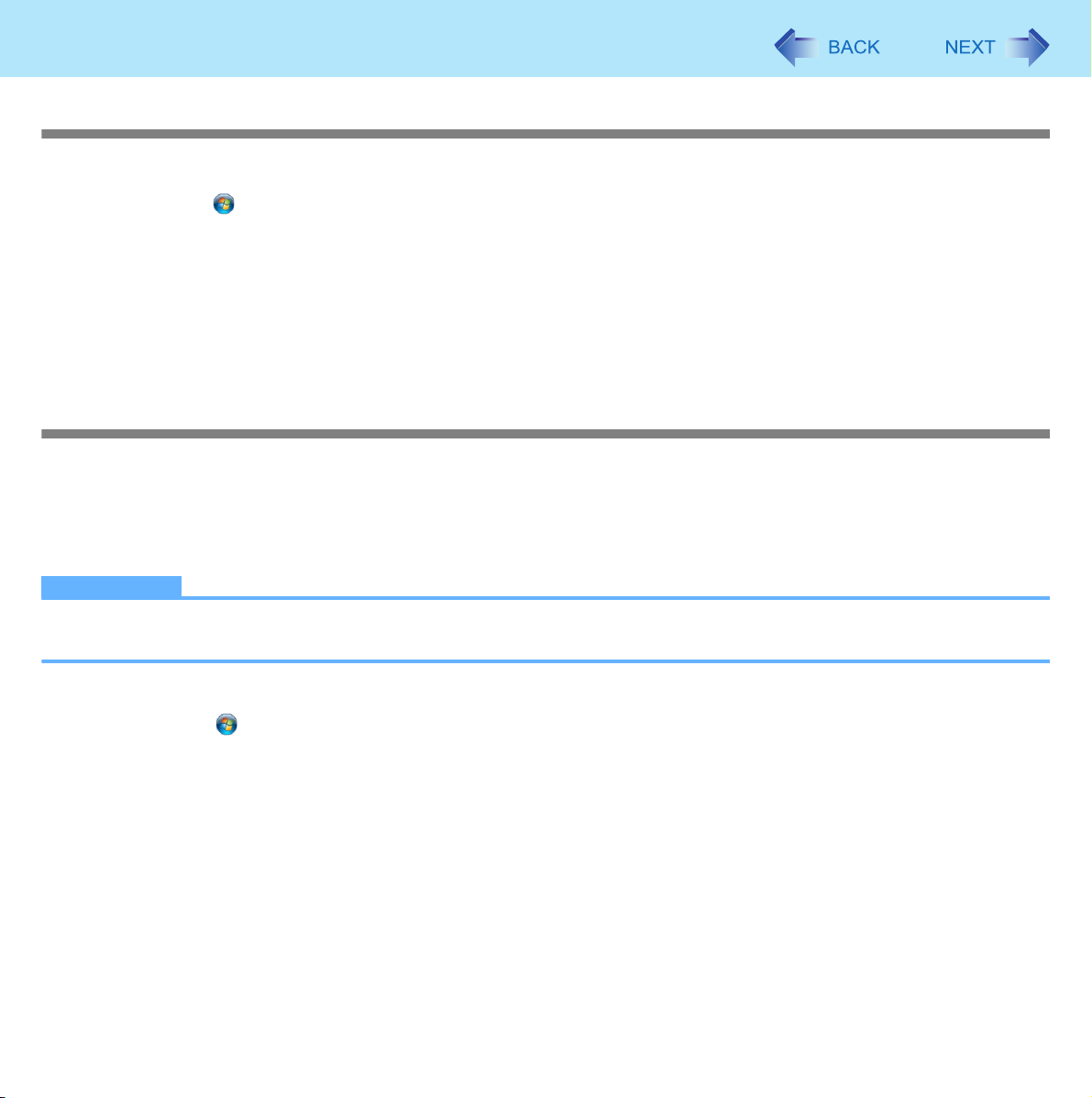
Écran tactile à double mode de saisie
20
Étalonnage du numériseur graphique
1 Lancez [Calibration Utility].
Cliquer sur (Démarrer)*1 - [Tous les programmes] - [Panasonic] - [Calibration Utility].
2 Sélectionner [Pen input (Digitizer)].
Pour réaliser un calibrage plus précis, cochez la case [Advanced calibration].
3 Avec votre doigt, toucher chaque cible marquée du signe « + » l’une après l’autre, puis
cliquer sur [OK].
Effectuez le calibrage pour l’orientation qui sera utilisée.
Étalonnage de l’écran tactile
Un utilisateur standard doit ouvrir une session en tant qu’administrateur afin de pouvoir exécuter l’étalonnage pour chaque
utilisateur.
Étalonnage en tant qu’administrateur
REMARQUES
Commencer par ouvrir une session Windows en tant qu’administrateur et exécuter l’étalonnage.
Ramener l’écran pivotant au format [Landscape] (Paysage) avant l’étalonnage de l’écran tactile.
1 Lancez [Calibration Utility].
Cliquez sur (Démarrer)*1 - [Tous les programmes] - [Panasonic] - [Calibration Utility].
2 Sélectionnez [Entrée tactile].
Pour réaliser un calibrage plus précis, cochez la case [Advanced calibration].
3 À l’aide du stylet, toucher chaque cible marquée du signe « + » l’une après l’autre, puis
cliquer sur [OK].
Page 21
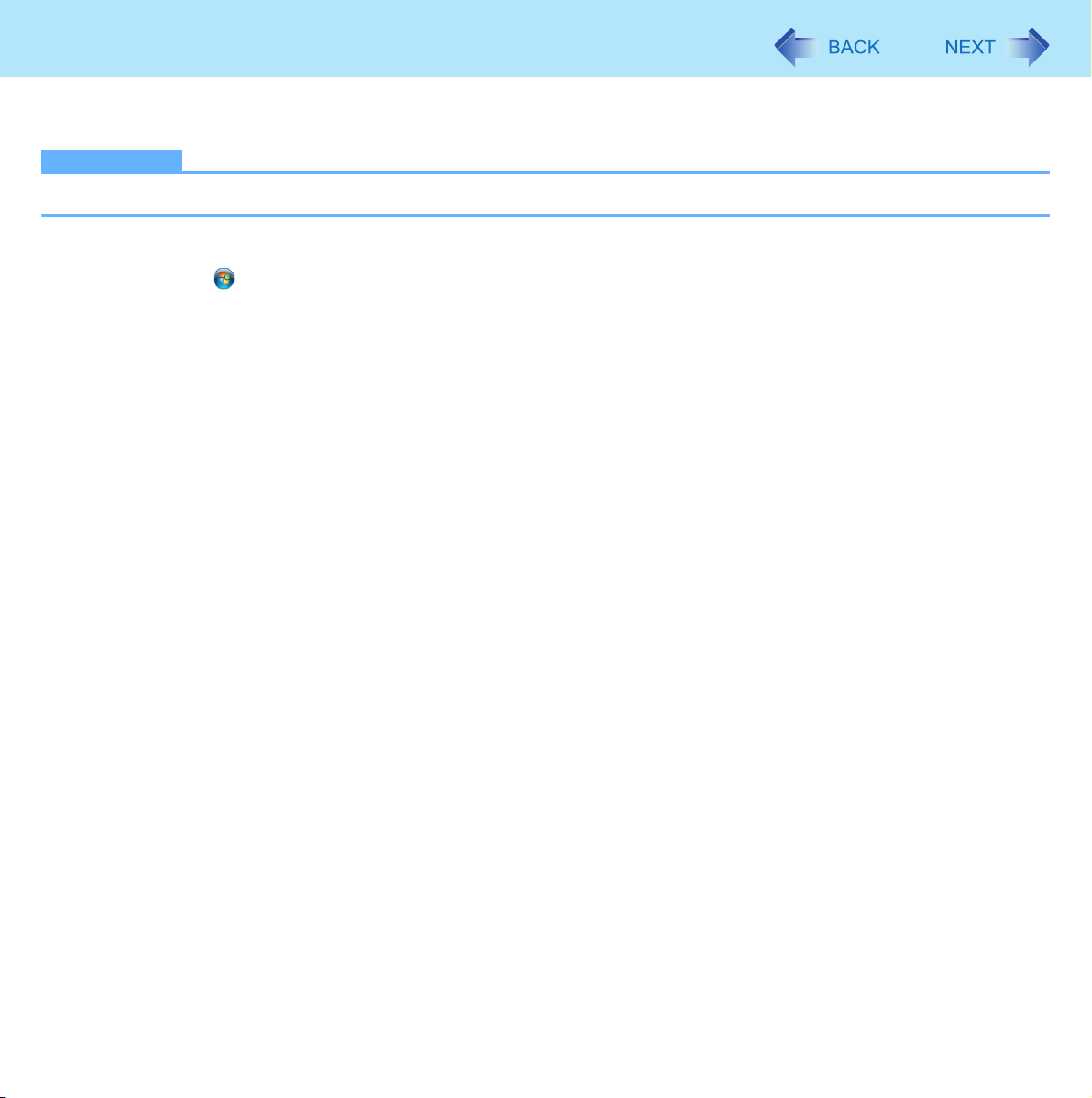
Écran tactile à double mode de saisie
21
Étalonnage en tant qu’utilisateur standard
REMARQUES
Exécuter l’étalonnage suivant pour chaque utilisateur.
1 Lancez [Calibration Utility].
Cliquer sur (Démarrer)*1 - [Tous les programmes] - [Panasonic] - [Calibration Utility].
2 Sélectionner [Entrée tactile].
Pour réaliser un calibrage plus précis, cochez la case [Advanced calibration].
3 À l’aide du stylet, toucher chaque cible marquée du signe « + » l’une après l’autre, puis
cliquer sur [OK].
Effectuez le calibrage pour l’orientation qui sera utilisée.
*1
Windows XP : [démarrer]
Page 22
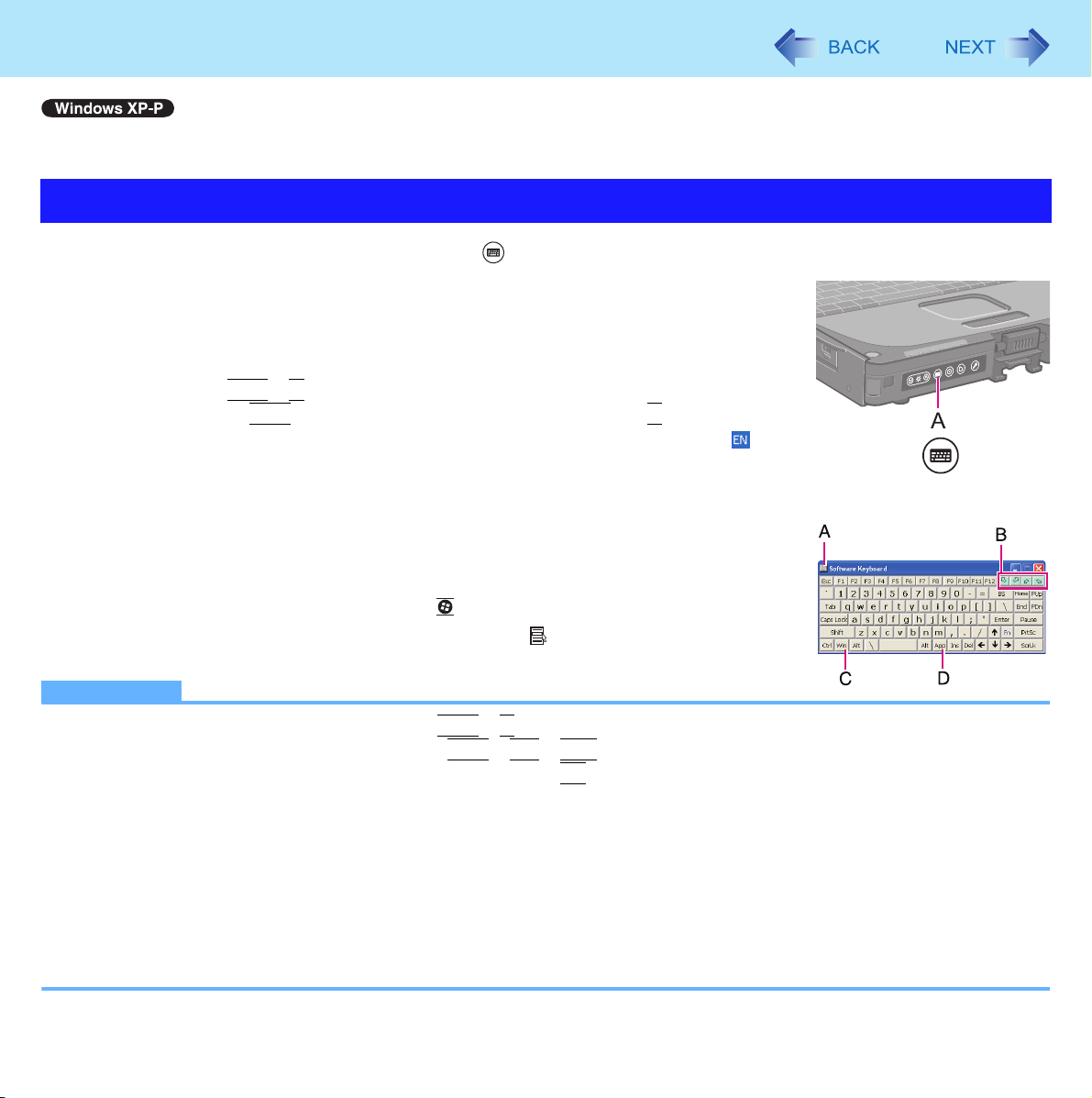
Clavier logiciel
Il est possible d’utiliser le stylet (inclus) pour piloter le clavier affiché à l’écran pour effectuer les mêmes opérations qu’avec le
clavier interne.
22
Démarrage du clavier logiciel
1 Appuyer sur la touche de contrôle (A).
Ou encore, sélectionner [démarrer] - [Tous les programmes] - [Panasonic] - [Soft-
ware Keyboard] (Clavier logiciel).
2 Piloter le clavier logiciel à l’aide du stylet.
Pour utiliser les raccourcis clavier
Exemple:
Appuyer sur
Pour sélectionner la langue d’entrée, utiliser la barre de langue (exemple ) dans
la zone de notification. Si la langue d’entrée ne change pas, cliquer sur la barre de
titre du clavier logiciel puis cliquer sur l’application.
Appuyer à nouveau sur la touche du panneau de contrôle pour fermer le clavier logiciel.
A. Affiche le menu du clavier logiciel ( page 23)
B. Déplace le clavier logiciel vers un coin de l’écran.
C. Une touche : fonctionne comme un raccourci clavier.
Double touche : équivalent à la touche .
D. Équivalent au clic à droite. (Équivalent à la touche )
Ctrl
+ C
Ctrl
(la touche devient bleue), puis appuyer sur C.
REMARQUES
Pour utiliser des combinaisons de touches (
Il n’est pas possible d’utiliser la combinaison
Il n’est pas possible d’utiliser les combinaisons de touches
bienvenue de Windows.
Le clavier logiciel pourrait ne pas fonctionner pendant la fermeture de Windows.
Il n’est pas possible d’utiliser le clavier logiciel lorsque [Invite de commandes] est réglé sur « Full Screen » (Plein
écran)
Il est possible de paramétrer une langue différente pour chaque application (⇒ Aide Windows), et la disposition du
clavier est automatiquement commutée en fonction de l’application.
Selon la langue, certaines touches sont affichées en couleur orange. Il est possible d’utiliser ces touches pour entrer
des caractères avec signes diacritiques tels que ë et
Ctrl
+ C , etc.), utiliser soit le clavier interne, soit le clavier logiciel.
Ctrl
+
Alt
+
Del
sur le clavier logiciel après avoir ouvert une session.
Fn
à l’écran d’ouverture de session ou à l’écran de
ö.
Page 23
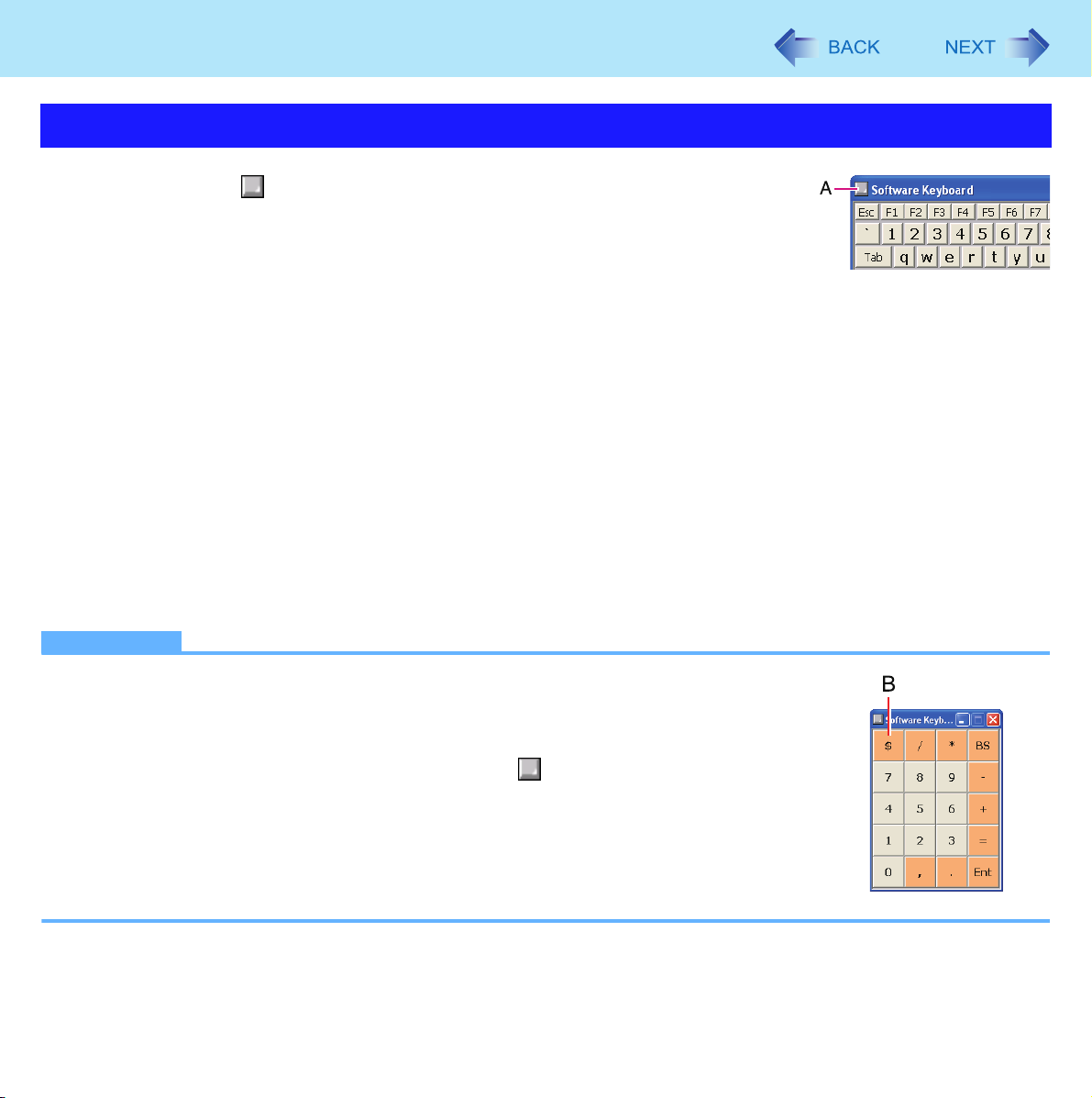
Clavier logiciel
Menu du clavier logiciel
1 Cliquer sur (A).
2 Cocher la fonction à utiliser.
[Auto Move] (Déplacement auto.)
Le clavier logiciel se déplace automatiquement pour éviter de chevaucher la fenêtre sélectionnée.
[Auto Restore] (Restauration auto.)
Lorsque réduit dans la zone de notification, le clavier logiciel est affiché à nouveau lorsque le mode d’entrée est
modifié. Ce mode pourrait ne pas fonctionner avec certaines applications.
[Always On Top] (Toujours visible)
Le clavier logiciel est toujours affiché par-dessus (visible) les autres applications.
[Transparent] (Transparent)
Le clavier logiciel est affiché en semi-transparence.
[Big Size]/[Medium Size]/[Small Size] (Grand)/(Moyen)/(Petit)
Sélectionner la taille du clavier logiciel.
[Ten key (Big)]/[Ten key (Medium)]/[Ten key (Small)] (Pavé numérique (Grand)/(Pavé numérique/Moyen)/
(Pavé namuérique (Petit))
Sélectionner la taille du pavé numérique.
23
REMARQUES
Il est possible de changer le symbole de devise (B) du clavier numérique.
Sélectionner [démarrer] - [Panneau de configuration] - [Options régionales, date, heure et
langue] - [Options régionales et linguistiques] - [Options régionales] - [Personnaliser] [Symbole monétaire] - [Symbole monétaire].
Après avoir modifié le symbole monétaire, cliquer sur (A), puis changer la taille du
pavé numérique pour afficher le symbole sélectionné.
Page 24
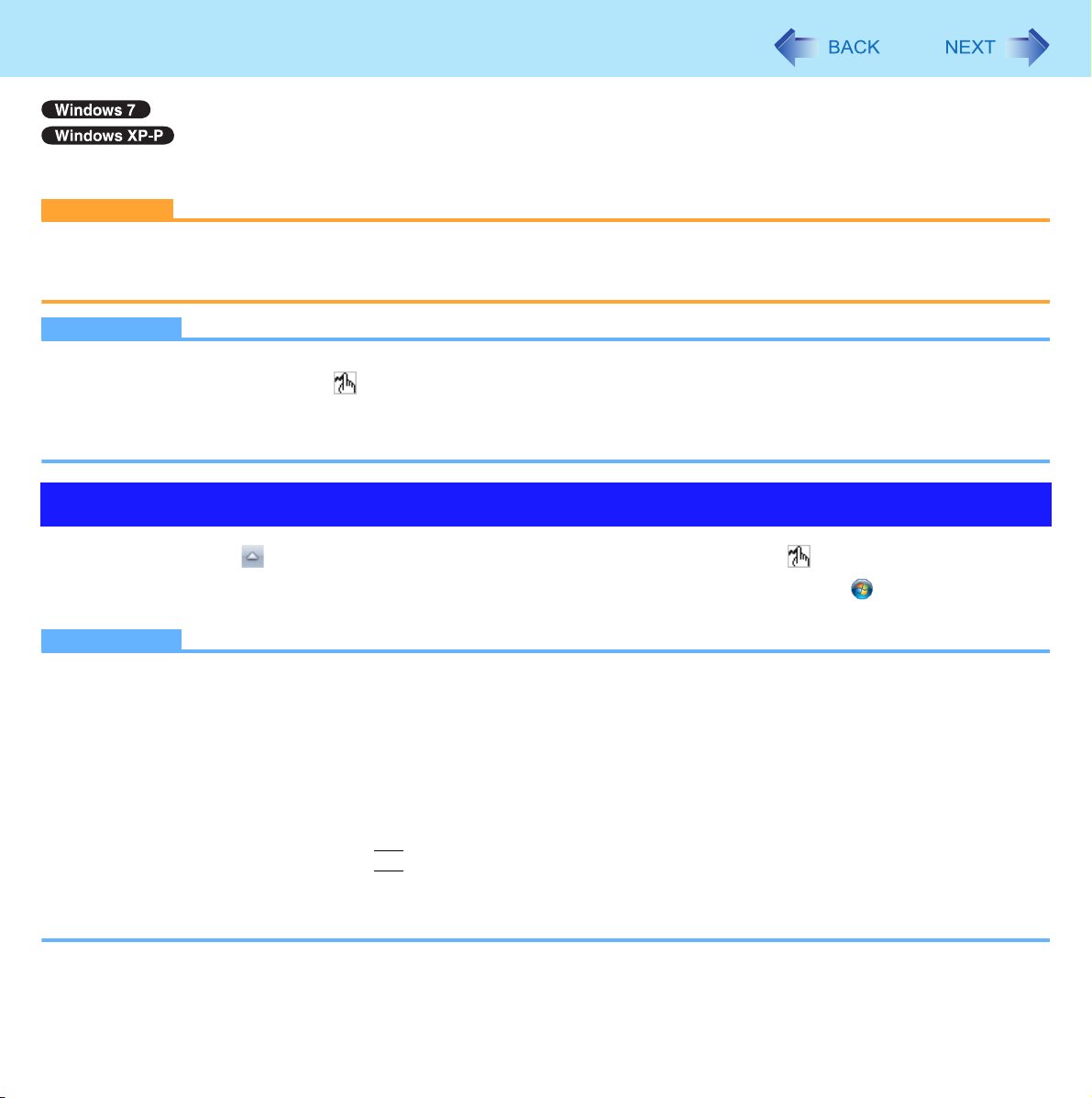
Hand Writing Utility (Reconnaissance des caractères manuscrits)
Il est possible de tracer des caractères et dessins simples comme des signatures ou des flèches sur la surface de travail du
pavé tactile ou de l’écran tactile (modèles avec écran tactile seulement) et les sauvegarder sous forme de fichier bitmap (.bmp).
ATTENTION
Ne pas utiliser la fonction Changement rapide d’utilisateur pendant l’utilisation de Hand Writing Utility.
Si le pilote d’un périphérique de pointage disponible dans le commerce (une souris, par exemple) est installé et écrase
le pilote du pavé tactile, Hand Writing Utility ne pourra plus être utilisé.
REMARQUES
La modification du nombre de couleurs de l’affichage peut affecter l’écran de Hand Writing Utility. Dans une telle
éventualité, cliquer à droite sur dans la zone de notification, fermer l’application en sélectionnant [Exit Hand Writing
Utility] (Quitter Hand Writing Utility), puis redémarrer Hand Writing Utility.
Hand Writing Utility pourrait ne pas fonctionner correctement si une autre application est exécutée en même temps.
Dans un tel cas, fermer l’application et réessayer Hand Writing Utility.
24
Démarrage de Hand Writing Utility
1 Cliquer sur dans la zone de notification et double-cliquer sur .
Il est également possible de lancer Hand Writing Utility de la manière suivante. Cliquer sur (Démarrer)*1 – [Tous
les programmes] – [Panasonic] - [Hand Writing Utility].
REMARQUES
Sélectionner la taille de l’image avant de tracer en cliquant sur [Window size] sous le menu [Option]. Autrement, la
qualité de l’image sera dégradée.
Il est possible de copier l’image au format bitmap en cliquant sur [Edit] - [Copy], et de la coller dans une autre
application qui prend en charge le format bitmap.
Le mode pavé tactile ne fonctionne pas correctement lors de l’utilisation du mode bureau étendu.
Le mode écran tactile ne fonctionne pas correctement lorsqu’une rotation de l’affichage est effectuée sur 90 ou 270 degrés.
Le mode pavé tactile sera annulé dans les cas suivants.
• Lors du passage à une autre application
• Lors de la reprise après la mise en veille
• Lors d’une pression sur la touche
• Lorsque l’écran tactile est touché (seulement pour les modèles avec écran tactile)
Une souris ou boule de commande externe connectée via le port pour clavier/souris, le duplicateur de port (vendu séparément) ou
la station d’accueil véhicule (vendue séparément) ne fonctionnera pas pendant l’écriture manuscrite lorsqu’en mode pavé tactile.
*1
Windows XP : [démarrer]
*2
Windows XP : mettere en veille
Alt
*2
ou en hibernation
Page 25
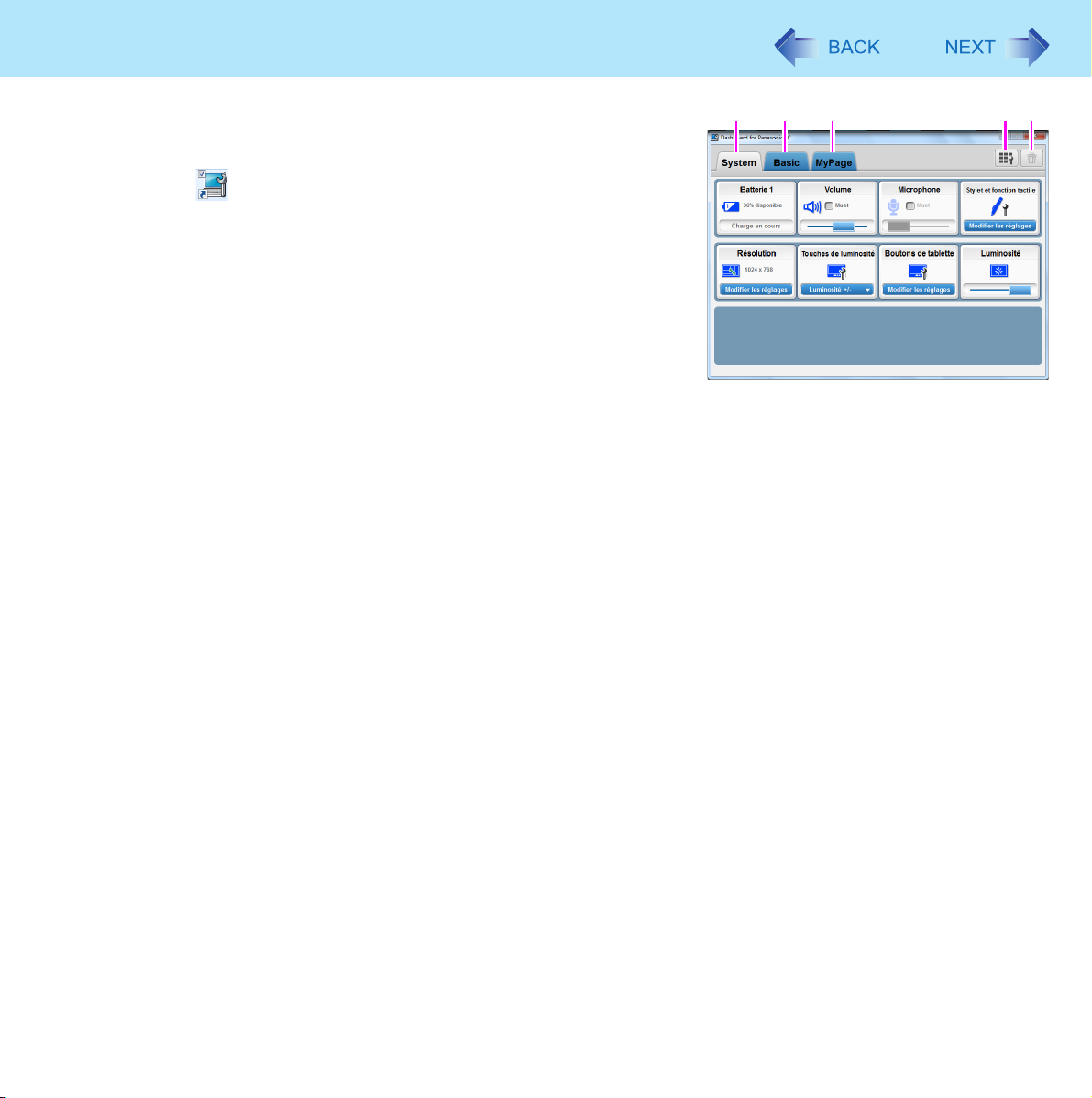
Dashboard for Panasonic PC
25
Vous pouvez réaliser facilement les opérations suivantes à l’aide de Dashboard
for Panasonic PC.
1
Cliquez sur le bureau pour ouvrir Dashboard for
Panasonic PC.
L’écran de droite s’affiche. Les éléments (ou “pavés de fonctions”)
affichés vous permettent de configurer divers réglages et de lancer
des applications. Les pavés de fonction qui lancent les applications
sont appelés “pavés lanceurs d’applications”.
A. System page
Comprend les pavés de fonctions permettant d’afficher de configurer
des paramètres matériels.
Il est impossible d’ajouter ou de supprimer des pavés de fonctions.
B. Basic page
Comprend les pavés de fonctions permettant de lancer des applications et d’afficher et configurer des paramètres
matériels.
Il est impossible d’ajouter ou de supprimer des pavés de paramètres de configuration.
Il est possible d’ajouter des pavés lanceurs d’applications (uniquement en tant qu’administrateur).
Les pavés lanceurs d’applications ajoutés ou modifiés sur cette page sont appliqués à tous les utilisateurs.
C. MyPage
Permet aux utilisateurs d’ajouter ou de supprimer des pavés de fonctions pour une personnalisation spécifique aux
utilisateurs.
Si le nombre de pavés de fonctions dépasse 12, une nouvelle page est créée.
Il est possible de copier des pavés de fonctions et des pavés lanceurs d’applications à partir de la page du
système et de la page de base.
Les pavés lanceurs d’applications ajoutés ou modifiés sur cette page ne sont pas appliqués aux autres utilisateurs.
A B C D E
D. Bouton Paramètres
Configurer les paramètres d’accès pour chaque pavé de fonctions et les paramètres des fonctions de Dashboard.
E. Bouton Corbeille
Supprimer des pavés de fonctions de MaPage.
2 Exécutez l’opération.
[Batterie 1]
Vérifier la charge restante de la batterie.
Page 26
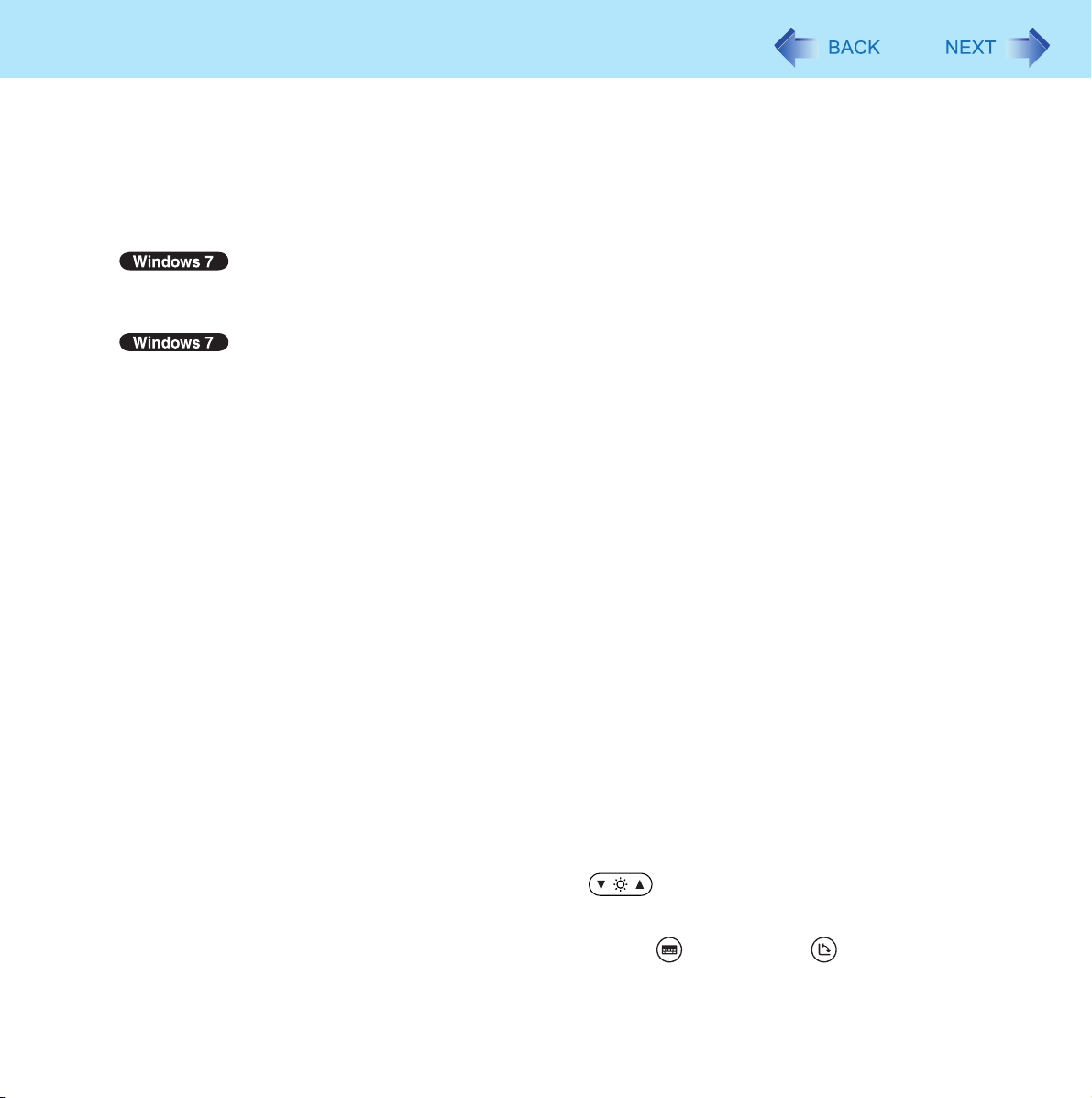
Dashboard for Panasonic PC
[Volume]
Ajuster le volume sonore. Faites glisser la barre de défilement vers la droite vers la gauche, respectivement pour
augmenter ou diminuer le volume. Pour mettre le son en sourdine, cochez la case [Muet].
[Microphone]
Ajuster le niveau d’entrée du microphone. Faites glisser la barre de défilement vers la droite vers la gauche,
respectivement pour augmenter ou diminuer le niveau.
Pour désactiver l’entrée du microphone, cochez la case [Muet].
[Screen input] (uniquement pour le modèle à double saisie)
Si [Toucher + stylet] est sélectionné, vous pouvez utiliser l’écran à l’aide du stylet (fourni) ou d’autres méthodes
d’entrée telles que les doigts. Si [Stylet seulement] est sélectionné, l’écran ne répond qu’au stylet (fourni). Nous
vous recommandons de sélectionner cette option pour éviter des opérations accidentelles qui pourraient se
produire lorsque votre main touche l’écran pendant l’utilisation du stylet (fourni). Sélectionnez [Toucher seulement]
si vous souhaitez utiliser l’écran uniquement avec les doigts. Lorsque vous modifiez le paramètre, un message de
confirmation s’affiche. Suivez les instructions affichées à l’écran.
[Stylet et fonction tactile]
Modifier le mode utilisation du stylet (fourni)/doigt de la manière suivante.
A Cliquez sur [Modifier les réglages].
*1
L’écran [Stylet et fonction tactile]
B Sélectionnez l’action à modifier dans [Action du stylet].
C Cliquez sur [Paramètres…].
D Procédez aux modifications sur l’écran qui s’affiche.
E Cliquez sur [OK] et sur [OK].
s’affiche.
26
[Résolution]
Configurer la résolution et l’orientation de l’écran*2 de la manière suivante.
A Cliquez sur [Modifier les réglages].
B Réglez les paramètres sur l’écran qui s’affiche.
C Cliquez sur [OK].
[Touches de luminosité]
Attribuer différentes fonctions aux boutons de luminosité ( ) de l’écran LCD.
[Boutons de tablette]
Attribuer différentes fonctions aux boutons du Panneau de saisie ( ) / de Rotation ( ).
Reportez-vous à “Modification de la fonction des touches de contrôle” ( page 10).
Page 27

Dashboard for Panasonic PC
[Luminosité]
Régler la luminosité de l’écran LCD.
Faites glisser la barre de défilement vers la droite vers la gauche, respectivement pour augmenter ou diminuer la
luminosité.
[Ignition Mode]
Modifier les paramètres du mode d’allumage.
[Display Rotation]
Configurer le réglage de l’orientation de l’écran.
[Touch Calibration]
Régler le calibrage du stylet et les entrées de saisie.
Reportez-vous à “Étalonnage de l’écran tactile” ( page 15) ou “Étalonnage de l’écran tactile à double mode de
saisie” ( page 19).
[Power Plan EX]
Configurer le profil de gestion d’énergie et les fonctions d’économie d’énergie spécifiques à Panasonic.
Reportez-vous à “Personnalisation du paramètre d’alimentation”. ( page 53)
[Wireless Switch]
Activer/désactiver l’alimentation de la fonction sans fil.
Reportez-vous à “Wireless Switch Utility (Utilitaire de commutation sans fil)”. ( page 90)
27
[PC Info Viewer]
Lancer le visionneur des informations sur le PC. ( page 157)
[Hotkey Setting]
Lancer les touches d’accès rapide. ( page 7)
[Battery Recalibration]
Lancer le recalibrage de la batterie.
Reportez-vous à “Correction de l’affichage de la batterie (Battery Recalibration)” ( page 50)
[Concealed Mode]
Lancer le mode Dissimulé. ( page 6)
[GPS Viewer]
Lancer le visionneur GPS.
[Add Application Launcher Tile]
Ajouter un programme d’application.
*1
Windows XP: [Paramètres du Tablet PC et du stylet]
*2
Windows XP: qualité de la couleur
Page 28
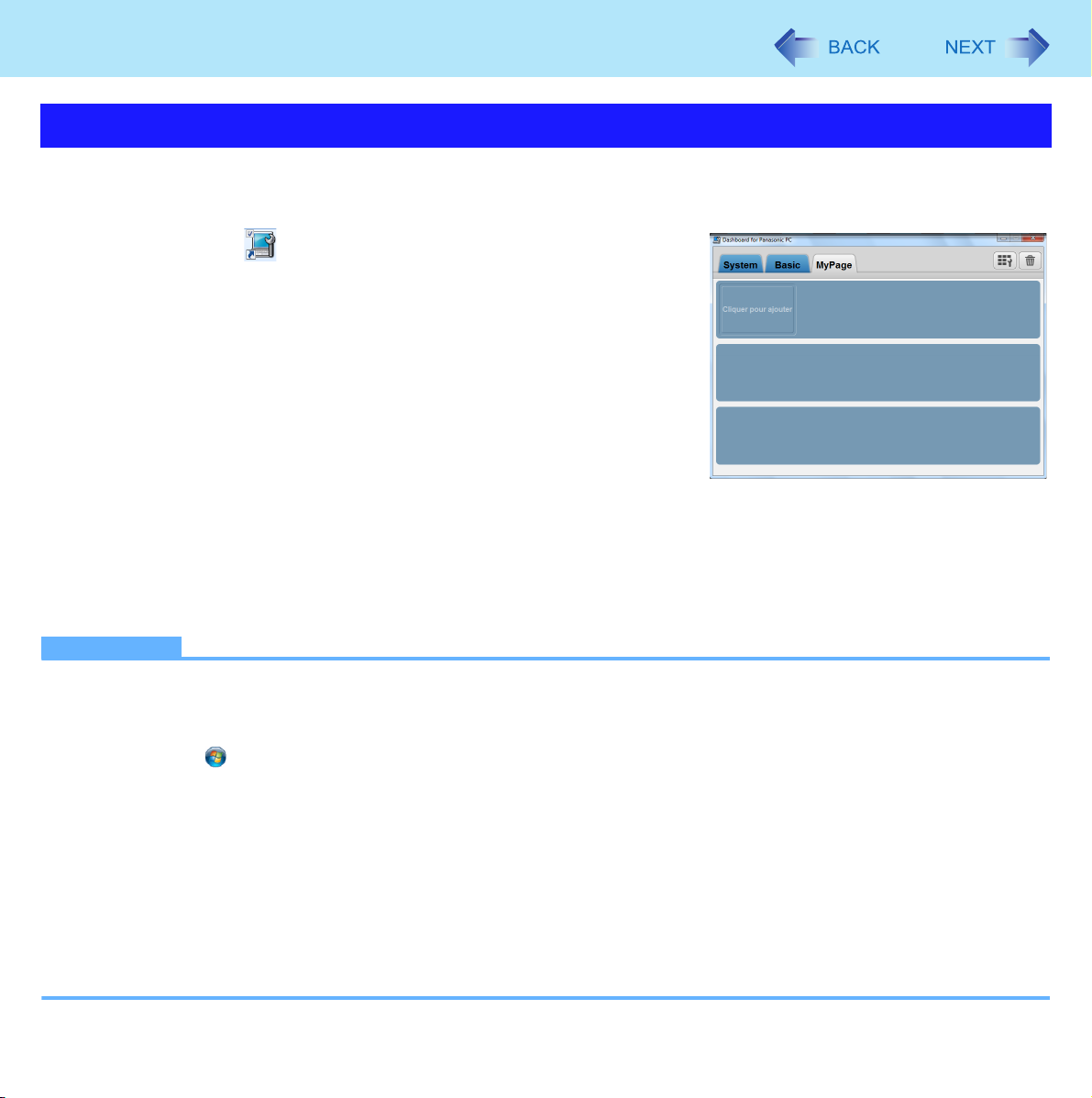
Dashboard for Panasonic PC
28
Utilisation de Dashboard for Panasonic PC comme lanceur d’application
Vous pouvez aisément lancer des applications en les enregistrant sur l’écran de Dashboard for Panasonic PC. Ouvrir la
session sur Windows en tant qu’administrateur et procéder comme suit.
1 Cliquez sur sur le bureau.
2 Pour la page de base, cliquez sur le bouton Settings.
3 Sur l’écran [Dashboard Setting], cliquez sur
[Dashboard Function Setting].
Si [Modifier les paramètres actuellement non disponibles]
s’affiche, cochez la case.
4 Si l’écran [Contrôle de compte d’utilisateur] s’affiche,
cliquez sur [Oui].
5 Cliquez sur [Cliquer pour ajouter].
6 Saisissez un nom pour l’application dans [Nom d’application].
7 Cliquez sur [...] et sélectionnez une application à enregistrer.
8 Cliquez sur [Ouvrir], puis sur [OK].
REMARQUES
Au lieu de réaliser les étapes
[Cliquer pour ajouter].
Procédez comme suit pour enregistrer une application Office en tant que pavé lanceur d’application.
A Cliquez sur (Démarrer)
(Pour Office2010, il s’agit normalement de "C:\Program Files\Microsoft Office\Office14")
(Pour Office2003, il s’agit normalement de "C:\Program Files\Microsoft Office\Office11")
B Faites glisser et déposez l’un des fichiers suivants dans [Cliquer pour ajouter] de l’écran [Dashboard for Panasonic
PC]. (Les extensions de fichiers se trouvent entre parenthèses.)
• Word: WINWORD (WINWORD.EXE)
• Excel: EXCEL (EXCEL.EXE)
• Outlook: OUTLOOK (OUTLOOK.EXE)
• PowerPoint: POWERPNT (POWERPNT.EXE)
• OneNote: ONENOTE (ONENOTE.EXE)
Les noms des dossiers et des fichiers peuvent varier en fonction de la version d’Office.
5 et 6, vous pouvez faire glisser et déposer directement l’icône de l’application dans
*3
- [Ordinateur]*4, et accédez à l’emplacement où les applications Office sont installées.
Page 29
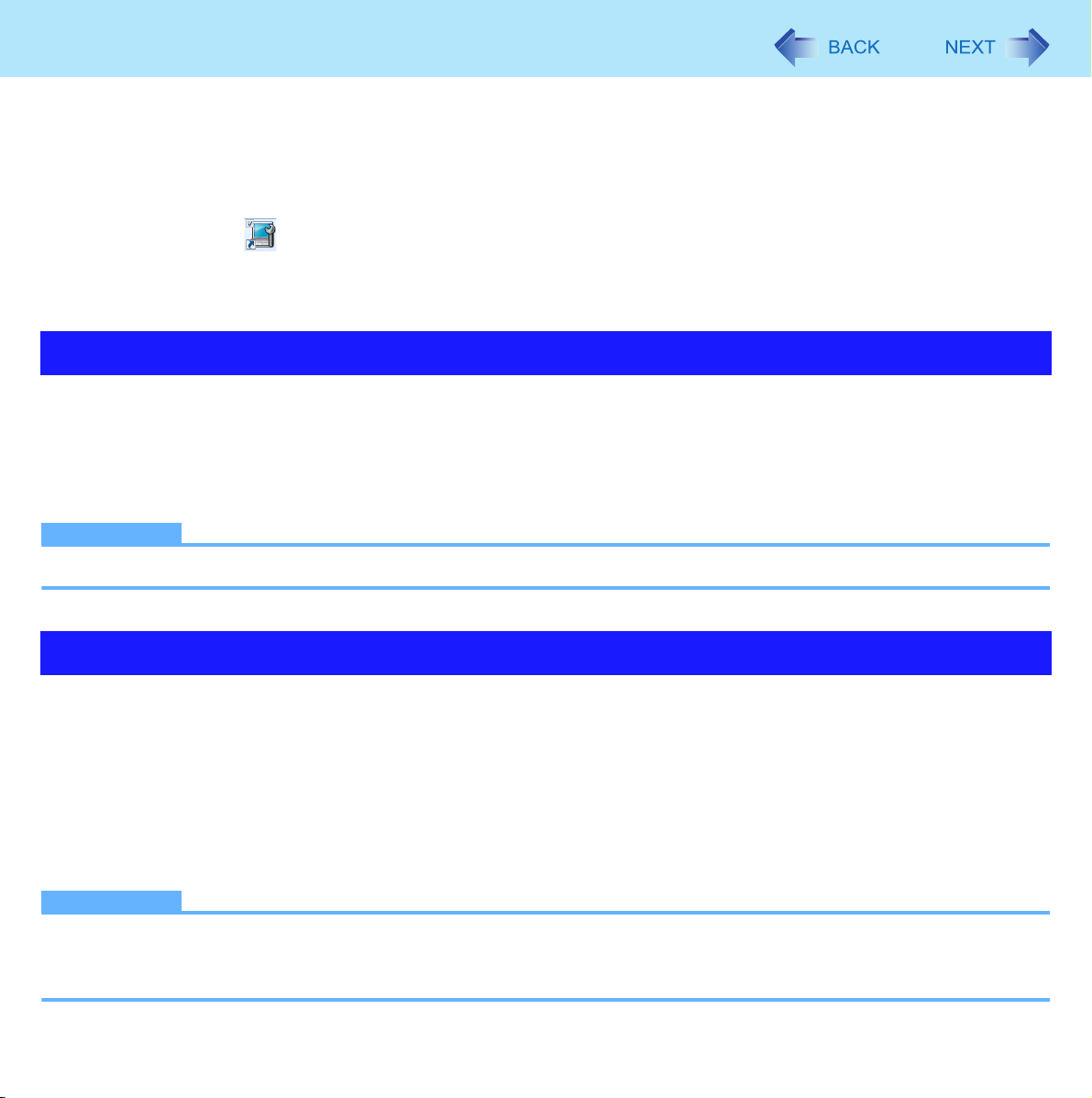
Dashboard for Panasonic PC
*3
Windows XP: [démarrer]
*4
Windows XP: [Poste de travail]
29
Lancement d’une application
1 Cliquez sur sur le bureau.
2 Cliquez sur [Démarrer] pour l’application de votre choix.
Déplacement des pavés de fonction
1 Cliquez sur une partie d’un pavé de fonction et maintenez le bouton enfoncé pendant
plusieurs secondes.
Un cadre orange s’affiche autour du pavé de fonction.
2 Faites glisser le pavé de fonction jusqu’à une autre position.
REMARQUES
Si un autre utilisateur a modifié les paramètres d’un pavé de fonction, il est possible que la position de celui-ci change.
Copie des pavés de fonction
1 Cliquez sur une partie d’un pavé de fonction et maintenez le bouton enfoncé pendant
plusieurs secondes.
Un cadre orange s’affiche autour du pavé de fonction.
2 Faites glisser et déposez le pavé de fonction sur la page sur laquelle vous souhaitez le
copier.
3 Si un message de confirmation s’affiche, cliquez sur [OK].
REMARQUES
Il est impossible de copier ou de déplacer des pavés de fonction sur la page du système ou sur la page de base.
Les pavés de fonctions enregistrés sur MaPage ne peuvent être ne copiés ni déplacés sur la page système ou sur la
page de base.
Page 30
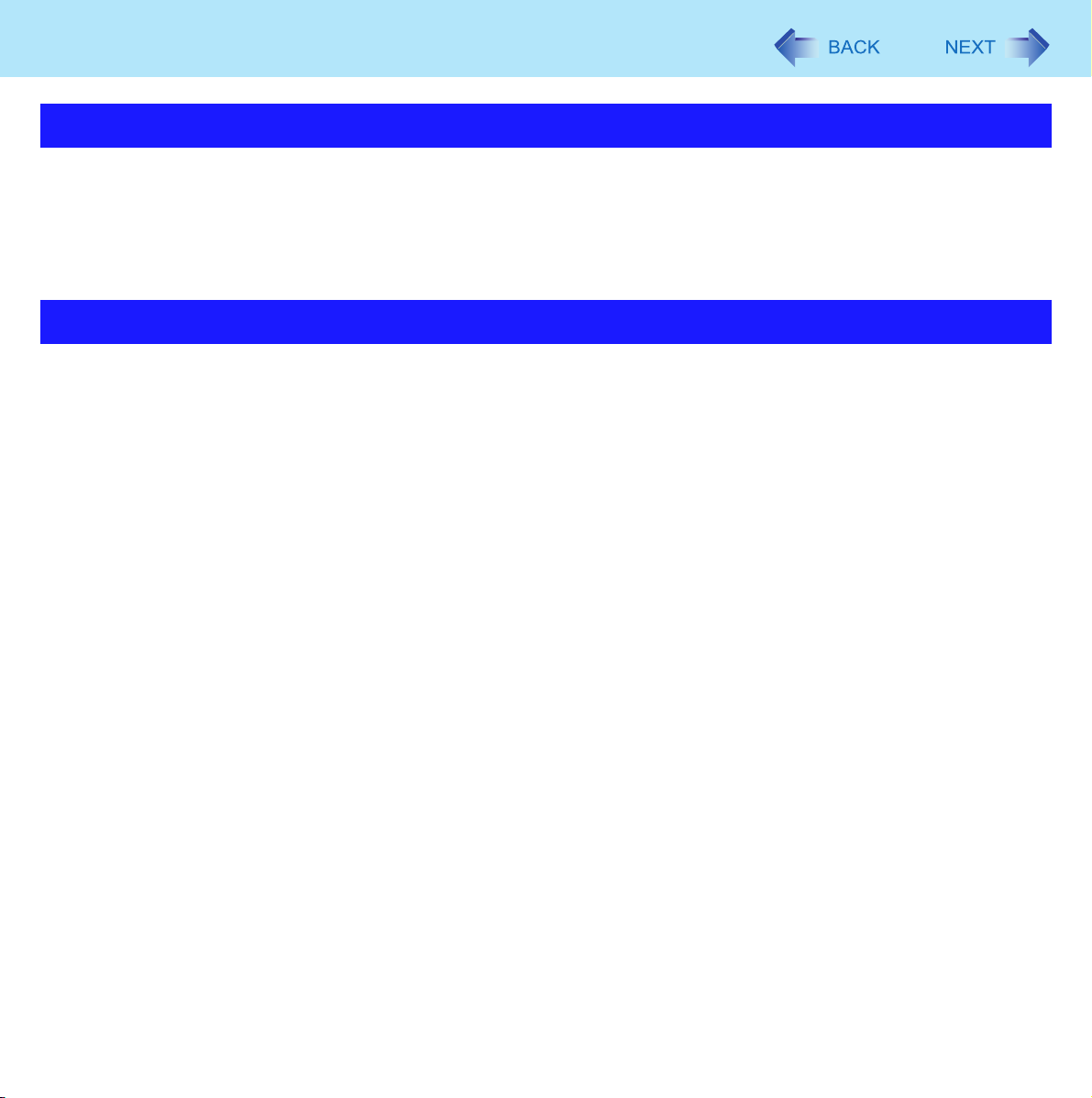
Dashboard for Panasonic PC
30
Suppression de pavés de fonctions sur MaPage
1 Faites glisser et déposez le pavé de fonction que vous souhaitez supprimer sur le bouton
de la corbeille.
2 Si un message de confirmation s’affiche, cliquez sur [OK].
Suppression de pavés lanceurs d’applications sur la page de base
1 Cliquez sur le bouton Settings.
2 Sur l’écran [Dashboard Setting], cliquez sur [Modifier les paramètres actuellement non
disponibles].
3 Cliquez sur le pavé lanceur d’application de votre choix dans la liste déroulante.
4 Sélectionnez [Effacer].
Page 31

Dashboard for Panasonic PC
31
Fonctions utilisables dans Dashboard for Panasonic PC
Vous pouvez spécifier les fonctions qui peuvent être utilisées par des utilisateurs standard dans Dashboard for Panasonic
PC. Les fonctions qui ne sont pas spécifiées sont estompées et les utilisateurs standard ne peuvent pas les utiliser.
Un administrateur doit cliquer sur [Modifier les paramètres actuellement non disponibles] pour utiliser ses fonctions.
Ouvrir la session sur Windows en tant qu’administrateur et procéder comme suit.
Modification des paramètres d’accès à un pavé de fonction
Vous pouvez configurer les paramètres d’accès à chaque pavé de fonction pour empêcher un accès par des utilisateurs standard.
1 Cliquez sur le bouton Settings.
2 Cliquez sur [Tile Use Setting] de l’écran [Dashboard Setting].
3 Si l’écran [Contrôle de compte d’utilisateur] s’affiche, cliquez sur [Oui].
4 Pour désactiver l’accès par des utilisateurs standard, décochez la case [Available] de ce
pavé de fonction.
Modification des paramètres de Dashboard for Panasonic PC
Vous pouvez configurer les paramètres d’affichage de Dashboard for Panasonic PC.
1 Cliquez sur le bouton Settings.
2 Cliquez sur [Dashboard Function Setting].
Page 32

Rotation de l’affichage
32
Pour effectuer la rotation de l’affichage
1 Appuyer sur la touche rotation (A).
À chaque pression de la touche, l’affichage effectue une rotation de 90° dans le sens
antihoraire.
REMARQUES
Il est également possible d’effectuer la rotation de l’affichage de la manière suivante :
(Démarrer) - [Panneau de configuration] - [Apparence et personnalisation] - [Affichage] - [Modifier les paramètres
d’affichage].
Cliquer à droite sur
Sélectionner [démarrer] - [Panneau de configuration] - [Imprimantes et autres périphériques] - [Paramètres du Tablet
PC et du stylet] - [Affichage].
Lorsque la rotation de l’affichage a été effectuée :
• Ne pas utiliser le bureau étendu. Le pavé tactile, l’écran tactile (modèles équipés d’un écran tactile seulement) ou
l’écran tactile à double mode de saisie (modèles équipés d’un écran tactile à double mode de saisie seulement)
pourraient ne pas fonctionner correctement.
• Ne pas effectuer l’étalonnage de l’écran tactile (modèles équipés d’un écran tactile seulement).
• Ne pas régler une résolution supérieure à la taille de l’écran ACL.
• Il est à noter que les performances de l’ordinateur sont un peu moins bonnes.
• Le défilement à l’aide du pavé tactile, le zoom et les fonctions de zoom de données ne fonctionnent pas.
Il n’est pas possible d’effectuer la rotation de l’affichage lorsque [Invite de commandes] est réglé sur « Full Screen »
(« Plein écran »).
dans la zone de notification.
Lors de la rotation de l’affichage, la vidéo peut ne pas s’afficher correctement et le son peut être déformé. Replacer
l’angle d’affichage sur [Primaire : Paysage]
Lorsque Windows démarre et que l’écran d’affichage est pivoté immédiatement après l’ouverture de session, il se peut
que l’affichage revienne à l’état précédent. Ensuite, l’affichage revient à l’état pivoté. Le même cas de figure se produit
en cas de changement d’utilisateur. L’ordinateur quitte le mode Veille/Veille prolongée et Windows est déverrouillé.
.
Page 33

Rotation de l’affichage
Lorsqu’une rotation de l’affichage a été effectuée, la lecture de vidéos pourrait ne pas se faire correctement ou le son
être distordu. Replacer l’angle d’affichage à 0°
Lorsque la résolution est réglée sur 800 x 600 pixels et qu’une rotation de l’affichage est effectuée, la résolution
indiquée sous la rubrique [Résolution de l’écran] de [Propriétés de l’affichage] pourrait ne plus correspondre. Ceci ne
constitue pas un mauvais fonctionnement.
Lorsqu’une rotation de l’affichage a été effectuée, la lecture de vidéos pourrait ne pas se faire correctement ou le son
être distordu. Replacer l’angle d’affichage sur [Primary landscape] (Régler l’écran principal sur paysage)
Lorsque la résolution est réglée sur 800 x 600 pixels, la rotation de l’affichage ne peut s’effectuer qu’entre [Primary
landscape] (Régler l’écran principal sur paysage) et [Secondary Landscape] (Régler l’écran externe sur paysage).
.
33
.
Modification du paramétrage
1 Cliquez sur dans la zone de notification et cliquez sur .
La fenêtre Afficher l’outil de rotation s’affiche.
2 Cliquer sur [Réglage].
3 Modifiez les paramètres.
4 Cliquer sur [OK].
REMARQUES
Dans les cas suivants, l’angle d’affichage revient automatiquement à l’angle par défaut.
• Lors du passage du mode Portable au mode Tablette, et inversement
• Au démarrage de Windows
• Lorsqu’un autre utilisateur ouvre une session avec la fonction Changement rapide d’utilisateur
• Lors de la reprise depuis le mode veille ou veille prolongée
• Avec Windows déverrouillé
Il est possible de régler l’ordre des positions de rotation dans le menu suivant.
Cliquer sur (Démarrer) - [Panneau de configuration] - [Matériel et audio] - [Sélectionner le mode de rotation de
l’écran] - [à Orientation].
Cliquer sur [démarrer] - [Panneau de configuration] - [Imprimantes et autres périphériques] - [Paramètres du Tablet
PC et du stylet] - [Affichage] - [Modifier].
Si vous souhaitez rétablir l’angle à sa dernière valeur pour ce mode, sélectionnez [Conserver l’angle].
Page 34

Fonction de veille / veille prolongée
Démarrage rapide de votre ordinateur
34
Les fonctions de veille*1 et de veille prolongée permettent d’éteindre l’ordinateur sans fermer les programmes et les
documents. Vous pouvez rapidement réafficher les programmes et les documents ouverts avant la mise en veille
veille prolongée.
Fonction
*1
Veille
Veille
prolongée
*1
Windows XP : mettre en veille
Les données sont
sauvegardées dans
Mémoire Court Nécessaire. (Sans alimentation, toutes les données sont
Disque dur Plutôt long Pas nécessaire. (Mais il y a une faible consommation
Temps de
récupération
Alimentation
perdues.)
d’énergie pendant la veille prolongée.)
*1
Réglage des modes veille et veille prolongée
Veille
1 Cliquer sur ou dans la zone de notification, puis cliquer sur [Autres options
d’alimentation].
ou en
2 Cliquer sur [Modifier les paramètres du mode] dans le mode de gestion de l’alimentation
à modifier.
3 Sélectionner le réglage pour [Mettre l’ordinateur en veille], puis cliquer sur [Enregistrer
les modifications].
Le paramètre de mise en veille prolongée peut changer de façon inattendue lorsque vous modifiez le paramètre
de mise en veille. Vérifiez que la durée avant la mise en veille prolongée est 1 080 minutes (réglage par défaut)
ou plus longue ( page 35).
Page 35

Fonction de veille / veille prolongée
35
Veille prolongée
1 Après l’étape 2 du paramètre « Veille » ( page 34), cliquer sur [Modifier les paramètres
d’alimentation avancés].
2 Effectuer un double clic sur [Veille], et faire un double clic sur [Veille après].
3 Cliquez sur l’élément et sélectionnez le paramètre.
4 Cliquez sur [OK].
1 Cliquer sur [démarrer] - [Panneau de configuration] - [Performance et Maintenance] -
[Options d’alimentation] - [Avancé].
2 Sélectionner [Mettre en veille] ou [Mettre en veille prolongée] pour [Lorsque je referme
mon ordinateur portable] / [Lorsque j’appuie sur le bouton de mise sous tension], puis
cliquer sur [OK].
REMARQUES
Il n’est pas nécessaire d’effectuer le réglage si l’on utilise le menu Windows pour passer en mode Veille ou Veille
prolongée.
Précautions
Connectez l’adaptateur secteur si l’ordinateur est mis en veille*2 pour une durée prolongée. Si l’adaptateur secteur n’est
pas disponible, utilisez plutôt la mise en veille prolongée.
L’utilisation répétée des modes veille
stabiliser le fonctionnement de l’ordinateur, redémarrez régulièrement Windows (une fois par semaine environ) sans
utiliser les modes de mise en veille
Sauvegardez les données nécessaires.
Fermez les fichiers ouverts depuis des disques amovibles ou des lecteurs de réseau.
Le mot de passe défini dans l’utilitaire de configuration n’est pas demandé lors de la reprise. Vous pouvez utiliser le mot
de passe Windows pour plus de sécurité lors de la mise en veille
Dans les réglages par défaut, le mot de passe Windows vous est demandé lors du redémarrage de l’ordinateur.
Il est possible d’utiliser le mot de passe de Windows par mesure de sécurité en mode Veille ou Veille prolongée.
A Cliquer sur [démarrer] - [Panneau de configuration] - [Comptes utilisateur] et sélectionner le compte.
B Cliquer sur [Créer un mot de passe] et renseigner le mot de passe.
*2
ou veille prolongée peut entraîner un dysfonctionnement de l’ordinateur. Pour
*2
.
*2
ou en veille prolongée.
Page 36

Fonction de veille / veille prolongée
C Cliquer sur [démarrer] - [Panneau de configuration] - [Performance et Maintenance] - [Options
d’alimentation] - [Avancé] et cocher [Demander un mot de passe lorsque l’ordinateur quitte la mise en
veille].
N’utilisez pas les modes veille*2 ou veille prolongée dans les conditions suivantes, pour éviter d’endommager les données,
une mauvaise opération des modes de mise en veille
• Lorsque l’indicateur du disque dur ou l’indicateur de la carte mémoire SD est allumé.
• Lors de la lecture ou l’enregistrement de fichiers audio ou de l’affichage de vidéo comme des fichiers MPEG.
• Lors de la lecture d’un DVD vidéo.
• Lors de la gravure d’un disque.
• Lors de l’utilisation d’un logiciel de communication ou de fonctions de réseau.
• Lors de l’utilisation de périphériques.
(Si les périphériques ne fonctionnent pas normalement, redémarrer l’ordinateur.)
• Lors de l’utilisation de cartes PC.
(Si ces cartes ne fonctionnent pas adéquatement, redémarrer l’ordinateur.)
• Lorsqu’une souris externe est connectée au port série.
Il faut environ 1 ou 2 minutes pour la mise en veille prolongée. N’appuyez sur aucune touche une fois que l’écran est noir.
ATTENTION
*2
, ou un dysfonctionnement de l’ordinateur ou des périphériques.
36
Les problèmes suivantsse produisenten cas d’échec d’entrée du mot de passe (trois entrées incorrectes
oulaisser l’ordinateur plus d’une minute sans l’utiliser) lors de la reprise du mode veille
Échec d’entrée du mot de passe lors de la reprise du mode veille prolongée :
• Lors de la prochaine reprise, l’écran de démarrage Panasonic apparaît. Ne lancez pas Setup Utility et ne modifiez
pas les réglages à ce moment. Cecipeutempêcher une reprise correcte.
• Échec de réveil de l’ordinateur via la fonction Éveil par appel réseau, le Planificateur de tâches ou l’ouverture de
l’écran.
Échec d’entrée du mot de passe lors de la reprise du mode veille
• Echec de sortie du mode veille
*2
Windows XP : mettre en veille
*2
en utilisant les périphériques USB.
*2
:
*2
ou veille prolongée.
Page 37

Fonction de veille / veille prolongée
37
Mise en veille et veille prolongée et sortie de ces modes
Pour passer en mode veille*3 ou veille prolongée
Pour passer en mode de veille
paramètres de l’option d’alimentation ( page 34 « Réglage des modes veille et veille prolongée ») afin de régler le
fonctionnement de [Power buttons and lid]
1 Fermer l’écran ou faire glisser le commutateur marche/arrêt
(A).
Veille*3 : Le voyant d’alimentation (B) clignote en vert.
Veille prolongée : Le voyant d’alimentation (B) s’éteint.
Vous pouvez aussi utiliser le menu Windows pour passer en mode veille
ou veille prolongée.
Cliquer sur (Démarrer) - - [Mettre en veille]/[Mettre en veille prolongée].
Pour passer en mode Veille, cliquer sur [démarrer] - [Arrêter l’ordinateur] [Mettre en veille]. Pour passer en mode Veille prolongée, cliquer sur
[démarrer] - [Arrêter l’ordinateur], puis maintenir enfoncée
*3
ou veille prolongée en procédant comme suit, il est nécessaire de modifier d’abord les
*4
(Boutons d’alimentation et couvercle) sur Veille
Maj
et cliquer sur [Mettre en veille prolongée].
*3
ou Veille prolongée.
*3
ATTENTION
Pendant que l’ordinateur passe en mode veille
Évitez de :
• Toucher le clavier, le pavé tactile ou l’écran tactile (modèles avec écran tactile seulement), l’écran tactile à double
mode de saisie (modèles équipés d’un écran tactile à double mode de saisie seulement), les touches de contrôle de
la tablette, ou l’interrupteur.
• Utiliser une souris externe ou un autre périphérique.
• Brancher et débrancher l’adaptateur secteur.
• Utiliser le commutateur sans fil.
• Ouvrir ou fermer l’affichage.
• Insérer et retirer une carte mémoire SD.
Patientez jusqu’à ce que le voyant d’alimentation clignote en vert (veille
Passer en mode veille
fois que l’écran est noir.
*3
ou veille prolongée peut prendre jusqu’à 1 ou 2 minutes. N’appuyez sur aucune touche une
*3
ou veille prolongée
*3
) ou s’éteigne (veille prolongée).
Page 38

Fonction de veille / veille prolongée
Au signal sonore, relâchez immédiatement l’interrupteur d’alimentation. Après l’avoir relâché, ne l’utilisez pas avant le
clignotement ou l’extinction du voyant.
Si vous appuyez plus de 4 secondes sur l’interrupteur d’alimentation, l’ordinateur s’éteint et toutes les données non
enregistrées sont perdues même si vous avez sélectionné une des options de [Lorsque j’appuie sur le bouton
d’alimentation] sous [Choisr l’action du bouton d’alimentation] de [Options d’alimentation] en [Panneau de
configuration].
Si la pression est maintenue sur le commutateur pendant plus de quatre secondes, l’ordinateur s’arrête même lorsque
[Arrêter] a été sélectionné pour [Lorsque j’appuie sur le bouton de mise sous tension] ( page 34 « Réglage des
modes veille et veille prolongée ») et les données non sauvegardées sont alors perdues.
En mode veille
Ne connectez/déconnectez pas un périphérique de poche multimédia ou d’autres périphériques. Sinon vous risquez
un dysfonctionnement.
Le mode veille
Lorsque l’alimentation est épuisée, les données retenues dans la mémoire sont perdues. Connectez l’adaptateur
secteur lors de l’utilisation du mode veille
N’allumez/éteignez pas le commutateur sans fil.
*3
ou veille prolongée
*3
consomme de l’énergie. La consommation d’énergie peut augmenter si une carte PC est insérée.
*3
.
38
Pour quitter le mode veille*3 ou veille prolongée
1 Ouvrez l’affichage, ouappuyez surl’interrupteur
d’alimentation (A).
Dans les réglages par défaut, le mot de passe Windows vous est demandé
pour la reprise.
Si [Mettre en veille] ou [Mettre en veille prolongée] est sélectionné comme
option pour [Lorsque je referme mon ordinateur portable] (
possible de rétablir le fonctionnement normal en ouvrant l’écran. Toutefois, il
est à noter que la remise en marche par l’ouverture de l’écran ne fonctionne
pas en mode tablette.
page 35),
il est
Page 39

Fonction de veille / veille prolongée
ATTENTION
N’effectuez pas les opérations suivantes avant la fin de la reprise. Après la reprise de l’affichage, attendez environ 30
secondes (normalement) ou 60 secondes (si l’ordinateur est sur réseau).
• Toucher le clavier (sauf pour entrer le mot de passe),
seulement), l’écran tactile à double mode de saisie (modèles équipés d’un écran tactile à double mode de saisie
seulement), les touches de contrôle de la tablette, ou l’interrupteur.
• Utiliser une souris externe ou un autre périphérique.
• Brancher et débrancher l’adaptateur secteur.
• Ouvrir ou fermer l’affichage.
• Arrêter ou redémarrer Windows.
• Passer en mode veille
• Utiliser le commutateur sans fil.
• Insérer et retirer une carte mémoire SD.
Si l’ordinateur passe en mode veille
clavier ou la souris réveille l’ordinateur.
*3
Windows XP : mettre en veille
*4
Windows XP : [Lorsque je referme mon ordinateur portable] / [Lorsque j’appuie sur le bouton de mise sous tension]
*3
ou veille prolongée (attendez environ 1 minute).
*3
avec un clavier ou une souris USB connecté, un contact avec les touches du
le pavé tactile ou l’écran tactile (modèles avec écran tactile
39
Page 40

Gestion de l’alimentation
Il est possible de prolonger la durée de vie de la batterie et d’économiser de l’énergie lors de l’utilisation de l’adaptateur secteur.
40
Réduction de la consommation d’énergie
Utiliser les méthodes ci-dessous pour réduire la consommation d’énergie de l’ordinateur.
Configurer les paramètres sous [Options d’alimentation]
Cliquer sur (Démarrer) - [Panneau de configuration] - [Système
et sécurité] - [Options d’alimentation] pour sélectionner [Économie
d’énergie], cliquer sur [Modifier les paramètres du mode].
Si [Panasonic Power Management] (Gestion de l’énergie
Panasonic) est sélectionné comme valeur par défaut, la sélection de
[Économie d’énergie] réduit davantage la consommation d’énergie.
De plus, pour effectuer des réglages détaillés, par exemple réduire
la durée définie dans le paramètre [Éteindre l’écran].
Cliquer sur [démarrer] - [Panneau de configuration] - [Performances
et maintenance] - [Options d’alimentation] pour sélectionner [Max
Battery] sous [Modes de gestion de l’alimentation]. Bien que
[Options d’alimentation] soit réglé par défaut sur [Portable/Laptop], il
est possible de réduire davantage la consommation d’énergie en sélectionnant [Max Battery].
De plus, effectuer les réglages avancés tels que le paramétrage du délai de l’option [Extinction du moniteur].
Utilisez un utilitaire en relation
Les utilitaires suivants offrent des fonctions supplémentaires d’économie d’énergie non disponibles dans [Options
d’alimentation].
Utilisez Power Plan Extension Utility ( page 41)
Utiliser la fonction d’économie d’énergie ( page 42)
Ajuster la luminosité (plus foncée) en appuyant sur
La consommation d’énergie sera réduite en atténuant la luminosité de l’écran ACL.
Après usage, toujours fermer l’ordinateur
Il est également possible de couper uniquement l’alimentation de la carte réseau sans fil ou du module WAN sans fil.
Retirer les périphériques (périphériques USB, cartes PC, souris, etc.) lorsqu’ils ne sont pas utilisés
Fn
+
F1
Page 41

Gestion de l’alimentation
Utiliser le mode de veille ou d’hibernation
Appuyer sur
celui-ci n’est pas utilisé pendant une période prolongée. Ce mode réduit davantage la consommation d’énergie en arrêtant
toutes les opérations de l’ordinateur.
Désactiver les fonctions de sortie de veille à distance (par liaison filaire) lorsqu’elles ne sont pas utilisées. Ceci réduit la
consommation d’énergie lorsqu’en mode veille
Pour consulter les réglages actuels,
cliquer sur (Démarrer) - [Tous les programmes] - [Panasonic] - [Power Saving Utility] (Utilitaire d’économie d’énergie) [Advanced] (Avancés) pour afficher [Wired LAN standby power saving function] (Fonction d’économie d’énergie en veille
sur réseau local câblé).
cliquer sur [démarrer] - [Tous les programmes] - [Panasonic] - [Power Saving Utility] - [Wired LAN standby power saving
function] (Fonction d’économie d’énergie en veille sur réseau local câblé).
*1
Windows XP : mettre en veille
Fn
+ F7 pour mettre l’ordinateur en mode veille*1 ou sur Fn +
*1
ou d’hibernation.
F10
pour le mettre en hibernation lorsque
41
Utiliser Power Plan Extension Utility
Vous pouvez régler le plan d’alimentation afin de modifier les caractéristiques de l’économie d’énergie selon vos besoins.
Configuration
1 Cliquez sur (Démarrer) - [Tous les programmes] - [Panasonic] - [Power Plan Extension]
(Extension du plan d’alimentation).
2 Sélectionnez le plan d’alimentation de votre choix dans [Option d’Alimentation].
[Panasonic Power Management (Activé)] (Gestion de l’énergie Panasonic (Activé)) est sélectionné par défaut.
Pour économiser davantage l’énergie, sélectionnez [Panasonic Power Management (Power Saving)] (Gestion de
l’énergie Panasonic (économie d’énergie)) ou [Économie d’énergie]. Reportez-vous aux descriptions fournies cidessous pour connaître le comportement de l’ordinateur dans chaque plan d’alimentation.
Vous pouvez également modifier les paramètres élément par élément.
3 Cliquez sur [Appliquer].
4 Cliquez sur [OK].
Page 42

Gestion de l’alimentation
42
Utilisation de la fonction d’économie d’énergie
Il ne suffit que d’un seul réglage pour activer toutes les fonctions d’économie d’énergie suivantes. Activer chacune de ces
fonctions pour prolonger l’autonomie de la batterie.
Fonction d’économie d’énergie du pilote vidéo d’Intel (Intel(R) Display Power Saving Technology)
Pendant le fonctionnement sur batterie, cette fonction permet d’ajuster le contraste, la couleur, etc. afin de réduire la
consommation d’énergie de l’écran ACL tout en préservant la qualité graphique.
Désactiver cette fonction si le travail effectué sur l’ordinateur requiert des nuances subtiles de la couleur ou de l’image, ou
lors de l’utilisation de logiciels d’édition vidéo.
Fonction d’économie d’énergie en mode de veille – Liaison filaire
En activant cette fonction, celle de sortie de veille à distance (par connexion filaire) se trouve désactivée dans le but de
réduire la consommation d’énergie lorsque l’ordinateur est en mode de veille ou d’hibernation.
Désactiver cette fonction pour utiliser la fonction de sortie de veille à distance par connexion filaire.
Configuration
1 Cliquer sur [démarrer] - [Tous les programmes] - [Panasonic] - [Power Saving Utility].
2 Cliquer sur [Enable] (Activer) pour chacune des fonctions.
Cliquer sur [OK] lorsque l’écran de confirmation s’affiche.
Pour activer « Intel video driver power saving function » (Fonction d’économie d’énergie du pilote vidéo d’Intel)
Sélectionner [Enable] (Activer), et déplacer le curseur jusqu’à l’extrémité « Optimisation de la batterie ».
3 Cliquer sur [OK].
Cliquer sur [Restore initial settings] (Rétablir valeurs par défaut) pour revenir aux paramètres par défaut, puis
cliquer sur [OK].
REMARQUES
Même si l’utilitaire d’économie d’énergie vous permet d’activer chaque fonction, il est également possible de les
activer comme suit.
• Méthode pour activer la fonction d’économie d’énergie du pilote vidéo Intel.
A Cliquez sur [Démarrer] – [Panneau de configuration], puis sous [Voir aussi] du côté gauche de la fenêtre cliquez
sur [Autres options du Panneau de configuration] – [Intel(R) Graphics and Media].
B Cliquez sur [Alimentation] – [Fonctions d’alimentation], puis sélectionnez [Sur batterie] sous [Réglages du plan
d’économie de graphiques].
C Cochez la case [Technologie d’économie d’énergie d’affichage].
D Déplacez le curseur sur [Batterie maximum], puis cliquez sur [OK].
E Cliquez sur [OK].
Il n’est pas nécessaire de redémarrer l’ordinateur.
Pour activer ou désactiver la fonction de sortie de veille – liaison filaire ( page 87)
Page 43

Mesures de sécurité
Utilisez les fonctions suivantes pour protéger vos données.
Autres mesures de sécurité
• Sécurité intégrée (TPM) ( page 116) : Pour plus d’informations, consultez le Installation manual de « Trusted Platform
Module (TPM) ».
43
Réglage du mot de passe administrateur/utilisateur
Réglez le mot de passe administrateur avant le mot de passe utilisateur.
1 Démarrez Setup Utility ( page 107).
2 Sélectionnez [Sécurité].
3 Sélectionnez [Entrer le mot de passe Administrateur] ou [Entrer le mot de passe
Utilisateur], et appuyez sur
Entrée
.
4 Entrez le mot de passe dans [Créer un nouveau mot de passe] et appuyez sur
Une fois le mot de passe configuré, vous devez entrer votre mot de passe dans [Entrer le mot de passe courant]
et appuyer sur
Pour désactiver le mot de passe, laissez ce champ vide et appuyez sur
Entrée
.
Entrée
.
Entrée
.
5 Entrez à nouveau le mot de passe dans [Confirmer le nouveau mot de passe] et appuyez
Entrée
sur
6 Appuyez sur
ATTENTION
N’oubliez pas votre mot de passe. Si vous oubliez votre mot de passe administrateur, vous ne pourrez plus utiliser
votre ordinateur. Contactez Panasonic Technical Support.
Lors de l’exécution de Setup Utility, ne vous éloignez pas de l'ordinateur même pour une courte période, car d’autres
personnes pourraient définir ou changer le mot de passe.
REMARQUES
Le mot de passe ne s’affiche pas sur l’écran.
N’utilisez que la rangée supérieure horizontale de touches numériques (y compris les espaces) pour la saisie de votre
mot de passe.
La casse (majuscule/minuscule) est prise en considération.
Vous ne pouvez pas utiliser les touches
La désactivation du mot de passe administrateur désactive aussi le mot de passe utilisateur.
.
F10
, puis sélectionnez [Oui] et appuyez sur
Ctrl
pour entrer un mot de passe.
Entrée
.
Page 44

Mesures de sécurité
44
Pour empêcher toute utilisation non autorisée de votre ordinateur
Vous pouvez définir un mot de passe de démarrage pour éviter toute utilisation non autorisée de votre ordinateur.
1 Configurez le mot de passe ( page 43), et sélectionnez [Activé] dans [Mot de passe au
démarrage] et/ou [Mot de passe á la réinitialisation] du menu [Sécurité] de Setup Utility
( page 115).
REMARQUES
Si un mot de passe superviseur ou utilisateur a été configuré, l’écran d’entrée du mot de passe apparaît au démarrage
de Setup Utility même si [Mot de passe au démarrage] et/ou [Mot de passe á la réinitialisation] est réglé sur
[Désactivé].
Pour empêcher la lecture ou l’effacement des données de votre disque dur
La fonction de verrouillage du disque dur protège ses données contre la lecture ou l’écriture lorsque ce disque dur est
raccordé à un autre ordinateur. Ces données peuvent être lues ou écrites dès que le disque dur est à nouveau raccordé à
l’ordinateur original. (Veuillez noter que le verrouillage du disque dur n’assure pas une protection complète des données.)
1 Sélectionnez [Activé] dans [Verrouillage Disque Dur] du menu [Sécurité] de Setup Utility
( page 115).
ATTENTION
Pour la lecture ou l’écriture des données sur l’ordinateur d’origine, les paramètres de Setup Utility doivent être
identiques à ceux en cours lors du retrait du disque dur.
Vous ne pouvez pas utiliser la fonction de verrouillage du disque dur sans définir un mot de passe administrateur.
Définissez d’abord le mot de passe administrateur ( page 43).
Lors de la réparation du disque dur
• Contactez lePanasonic Technical Support.
• Avant de renvoyer le disque dur, assurez-vous de régler l’option [Verrouillage Disque Dur] sur [Désactivé].
REMARQUES
La fonction de verrouillage du disque dur fonctionne avec le disque dur intégré. Elle ne fonctionne pas avec un disque dur externe.
Nous vous recommandons de configurer l'option [Mot de passe au démarrage] sur [Activé] pour plus de sécurité, bien
que cela ne soit pas requis pour activer le verrouillage du disque dur.
Page 45

Mesures de sécurité
45
Utilisation de la technologie Intel
Intel® IPT est une fonction intégrée dans les ordinateurs avec la famille de processeurs Intel® CoreTM vProTM et la famille
de processeurs Intel
30 secondes. Avec ce mot de passe unique vous pouvez effectuer une authentification à deux facteurs pour prévenir des
accès non autorisés.
Ainsi, une méthode d’authentification plus puissante est activée. Pour utiliser Intel
dédié fournit par un fournisseur de services est requis. Pour vérifier si un tel logiciel est installé, effectuez les étapes
suivantes.
Cliquez sur (Démarrer)- [Panneau de configuration] - [Désinstaller un programme].
Cliquez sur [démarrer] - [Panneau de configuration] - [Ajouter ou retirer des programmes].
Si [Intel(R) Identity Protection Technology x.x.x.x] (technologie de protection d’identité Intel(R)) est affiché, le
logiciel a été installé.
Sinon, suivez ces étapes pour installer le logiciel.
®
CoreTM de la 2e génération. Avec Intel® IPT, un mot de passe unique à six chiffres est généré chaque
®
IPT (technologie de protection d’identité Intel
®
IPT, un logiciel d’application et de solution
®
1 Connectez-vous comme administrateur sous Windows.
)
2
Cliquez sur (Démarrer), entrez « c:/util/ipt » dans [Rechercher les programmes et
fichiers], puis appuyez sur «Entrée».
Cliquez sur [démarrer] - [Exécuter], entrez « c:/util/ipt », puis cliquez sur [OK].
3 Double-cliquez sur [install] (Installer) dans le dossier « ipt ».
Pour plus d’informations sur la méthode d’utilisation, veuillez contacter le fournisseur de services.
Page 46

Alimentation par batterie
Indicateur de la batterie
Indicateur de la batterie:
Voyant de batterie État de batterie
Éteint La batterie n’est pas insérée ou n’est pas chargée.
Orange Chargement en cours.
Vert La batterie est complètement chargée.
46
Clignote en vert
Rouge La charge restante de la batterie est d’environ 9% ou moins.
Clignote en rouge La batterie ou le circuit de chargement ne fonctionne pas correctement.
Clignote en orange La batterie ne peut être chargée pour le moment, pour les raisons suivantes :
Clignotement en vert et
en orange, en alternance
Clignotement orange,
lent
*1
En mode de haute température, un niveau de batterie de 100 % équivaut à 80 % du mode de température normale.
REMARQUES
Une fois la batterie complètement chargée, l’ordinateur ne se recharge que si le niveau tombe en-dessous de 95 %
environ, donc la surcharge est évitée.
Lorsque le paramètre [LED] est réglé sur [Eteint] dans le menu [Configuration du Mode Discrétion], le voyant à diode
ne s’allume pas ( page 110).
En mode de haute température, la batterie décharge l’énergie à 80 %
température normale ( page 48). Ne retirez pas la batterie dans cet état.
• Sa température interne est hors de la plage acceptable.
• L’alimentation est insuffisante parce que les applications logicielles ou les
périphériques consommentune grandequantité d’énergie.
Réchauffement du système afin de prévenir un mauvais fonctionnement du disque dur en
raison d’une température trop basse. L’ordinateur démarrera automatiquement lorsque la
température sera adéquate.
Le paramètre [Battery Charging Indicator] (Voyant d’état de la batterie) est réglé sur [Flashing] (Clignotement) dans le menu principal de l’utilitaire d’installation.
*1
du mode de
Page 47

Alimentation par batterie
Vérification de la charge restante de la batterie
Vous pouvez vérifier la charge restante de la batterie sur l’écran.
(Après l’ouverture de session Windows)
47
1 Appuyez sur
Lorsque la batterie est insérée (exemple)
: Mode de température normale
: Mode de température élevée ( page 48)
Lorsque la batterie n’est pas insérée
REMARQUES
L’affichage de batterie peut ne pas correspondre à la charge restante de la batterie dans les cas suivants. Pour
rectifier l’affichage, exécutez Recalibrage de la batterie ( page 50).
• Le voyant de la batterie reste rouge.
• Le voyant s’allume en orange et l’affichage montre 99 % pendant une période prolongée.
• Un avertissement de batterie faible apparaît peu après une brève période d’utilisation.
Ceci peut se produire lorsque l’ordinateur est en mode veille
l’adaptateur secteur.
L’affichage de la batterie peut différer de celui de la zone de notification
dysfonctionnement.
Fn
+ F9.
*2
pour une période prolongée sans être connecté à
*3
. Ceci ne signale en rien un
*2
Windows XP : mettre en veille
*3
Windows XP : Ou de [Power Meter] (Jauge de batterie) dans [Power Options Properties] (Propriétés des options d’alimentation)
Page 48

Alimentation par batterie
48
Mode de haute température
Le mode de haute température peut éviter la détérioration de la batterie lorsque l’ordinateur est utilisé dans une température
ambiante élevée ou utilisé pendant une longue période alors que sa batterie est complètement chargée.
Sélectionnez [Auto] ou [Température Haute] dans [Environnement] du menu [Principal] de Setup Utility ( page 110).
REMARQUES
Remarquez qu’un niveau correspondant à une charge de 100 % pour le mode de haute température équivaut à une
charge d’environ 80 % pour le mode de température normale.
En cas de passage de [Normale] à [Température Haute] ou inversement, la capacité restante de la batterie n’apparaît
pas correctement tant que la batterie est totalement déchargée ou entièrement chargée.
En mode [Auto] :
Lorsque l’ordinateur est passé automatiquement du mode de température normale au mode de température élevée,
l’ordinateur ne repasse pas en mode de température normale tant que la batterie n’a pas été utilisée et rechargée
jusqu’à un niveau de charge total équivalent à environ 5 fois l’état de pleine charge. Ceci afin d’éviter toute
détérioration de la batterie.
Page 49

Alimentation par batterie
Comportement de l’ordinateur avec un niveau faible de batterie
Les réglages par défaut sont les suivants.
49
Lorsque le niveau de la batterie atteint les 10%
[Low battery alarm] (Signal batterie faible)
Affiche un message pour avertir que le niveau de la
batterie est faible.
↓↓
Chargez la batterie. Raccordez l’adaptateur secteur ou remplacez la batterie
Raccordez immédiatement l’adaptateur secteur. Sans
l’adaptateur secteur, fermez Windows et les
programmes en cours, puis vérifiez que le voyant
d’alimentation est éteint.
Si vous disposez d’une batterie complètement chargée,
mettez l’ordinateur hors tension, remplacez la batterie,
puis remettez-le sous tension.
Lorsque le niveau de la batterie atteint les 5%
[Critical battery alarm] (Signal batterie critique)
L’ordinateur entre en veille prolongée.
Affiche un message de niveau de batterie faible, puis
l’ordinateur passe en mode veille prolongée.
pour démarrer l’ordinateur.
Raccordez l’adaptateur secteur et chargez la batterie.
Si vous disposez d’une batterie complètement chargée,
mettez l’ordinateur hors tension, remplacez la batterie,
puis remettez-le sous tension.
Lorsque l’ordinateur passe en mode Veille prolongée
alors que la batterie est déchargée et qu’il est remis en
marche sans que la batterie soit chargée, le Chargeur
d’environnement de sortie de veille Windows démarre.
Suivez les instructions à l’écran. Par la suite, Windows
risque de ne pas démarrer normalement ou la fonction
[Low battery level] (Niveau de batterie faible) / [Critical
battery level] (Niveau de batterie critique) risque de ne
pas fonctionner normalement.
Lorsque l’ordinateur passe en mode Veille prolongée
alors que la batterie est déchargée et qu’il est remis en
marche sans que la batterie soit chargée, il se peut que
Windows ne démarre pas normalement ou que l’alarme
ne fonctionne pas normalement à partir de ce moment.
Page 50

Alimentation par batterie
50
Correction de l’affichage de la batterie (Battery Recalibration)
La fonction « Battery Recalibration » (Recalibrage de la batterie) mesure et mémorise la capacité de mémoire. Pour corriger
l’affichage de batterie, utilisez cette fonction pour charger et décharger complètement la batterie. Utilisez cette procédure au
moins une fois immédiatement après l’achat de l’ordinateur. D’habitude, l’intervalle de recalibrage de la batterie est 3 mois.
L’affichage de batterie peut être incorrect si la batterie est détériorée après une utilisation prolongée. Si c’est le cas, utilisez la
procédure une nouvelle fois.
1 Raccordez l’adaptateur secteur.
2 Fermez toutes les applications.
3 Effectuez un « Battery Recalibration » (Recalibrage de la batterie).
A Cliquer sur (Démarrer)*4 - [Tous les programmes] - [Panasonic] - [Battery] - [Battery Recalibration]
(Recalibrage de la batterie).
B Lorsque le message de confirmation s’affiche, cliquer sur [Conmencer].
Un recalibrage fréquent de la batterie peut ladétériorer. Unmessaged’avertissementapparaîtlorsque
lerecalibragede la batteriesefait dans un intervalleinférieuràenvironun mois. Dansce cas,annulez le
recalibragede la batterie.
C Lorsque le message de demande de fermeture de Windows apparaît,cliquer sur [Yes] (Oui).
Le recalibrage de la batterie commence.
Quand la batterie est complètement chargée, le déchargement commence. Lorsque le déchargement est
terminé, l’alimentation est automatiquement interrompue.
Après le recalibrage de la batterie, le chargement normal commence.
*4
Windows XP : [démarrer]
REMARQUES
La plage de température doit figurer entre 10
Le recalibrage de la batterie peut prendre plus longtemps si la capacité de la batterie est de taille. Ceci ne signale en
rien un dysfonctionnement.
• Charge complète : Environ 3,5 heures (maximum)
• Décharge complète : Environ 3,0 heures
Si l’ordinateur est mis hors tension pendant le recalibrage de la batterie (p. ex., en raison d’une panne de courant, ou
du retrait accidentel de l’adaptateur secteur et de la batterie), le recalibrage de la batterie ne se termine pas.
Vous pouvez également effectuer le recalibrage de la batterie à l’aide de la procédure suivante.
A Redémarrez l’ordinateur.
B
Maintenez enfoncée la touche F9 lorsque l’écran [Panasonic] apparaît, au début de la procédure de démarrage de
l’ordinateur.
C Lors de l’affichage de la capacité restante de la batterie, appuyez sur
D Suivez les instructions à l’écran.
°C et 30°C.
Entrée
.
Page 51

Alimentation par batterie
51
Remplacement de la batterie
La batterie est un consommable, donc son remplacement est nécessaire. Si la durée d’autonomie de la batterie est
visiblement réduite et n’est pas rétablie après son recalibrage, remplacez-la par une batterie neuve.
ATTENTION
La batterie n’est pas chargée au moment de l’achat. Veillez bien à la charger avant sa première utilisation. Le
chargement commence automatiquement quand vous raccordez l’adaptateur secteur à l’ordinateur.
N’utilisez que la batterie déterminée avec votre ordinateur.
En mode veille
endommagé.
1 Mettez l’ordinateur hors tension.
N’utilisez pas la fonction veille*5.
*5
Windows XP : mettre en veille
2 Retrait/insertion de la batterie.
Pour retirer la batterie
A Déverrouiller le couvercle en faisant glisser le loquet (A) vers la droite.
B Glisser le loquet (A) vers le bas, puis ouvrir le couvercle.
*5
, ne retirez/remplacez pas la batterie. Ceci causera une perte des données, et l’ordinateur peut être
C Tirer l’onglet (B) de la batterie pour la retirer.
Page 52

Alimentation par batterie
Pour insérer
A Insérez la batterie jusqu’à ce qu’elle sefixecorrectement dans le connecteur.
B Fermer le couvercle jusqu’à ce qu’il s’enclenche.
C Verrouiller le couvercle en glissant le loquet (C) vers la gauche.
ATTENTION
Vérifiez que le loquet est bien verrouillé, pour éviter que la batterie ne tombe lorsque l’ordinateur est transporté.
52
Page 53

Personnalisation du paramètre d’alimentation
Vous pouvez choisir le paramètre d’alimentation qui convient le mieux à votre environnement d’utilisation en sélectionnant un
plan d’alimentation. Vous pouvez également créer votre propre plan d’alimentation.
53
Changement des paramètres du mode de gestion de l’alimentation
1
Cliquer sur ou dans la zone de notification, puis cliquer sur [Autres options d’alimentation].
2 Cliquer sur [Modifier les paramètres du mode] dans le mode de gestion de l’alimentation
à modifier.
3 Modifiez les paramètres.
[Modifier les paramètres d’alimentation avancés] : Vous pouvez effectuer des réglages plus détaillés.
4 Cliquer sur [Enregistrer les modifications].
Création de votre propre paramètre d’alimentation
1
Cliquer sur ou dans la zone de notification, puis cliquer sur [Autres options d’alimentation].
2 Cliquer sur [Créer un mode de gestion de l’énergie], cliquer sur le mode de gestion de
l’alimentation de base et saisir le nom du mode de gestion de l’alimentation.
3 Cliquer sur [Suivant].
4 Changer les réglages et cliquer sur [Créer].
Pour changer les réglages ou les détailler. (voir ci-dessus « Changement des paramètres du mode de gestion
de l’alimentation »)
Suppression du plan d’alimentation
1
Cliquer sur ou dans la zone de notification, puis cliquer sur [Autres options d’alimentation].
2 Cliquez sur un plan d’alimentation autre que celui à supprimer.
3 Cliquer sur [Modifier les paramètres du mode] sous le mode d’alimentation à supprimer.
4 Cliquer sur [Supprimer ce plan], puis cliquer sur [OK] sur l’écran de confirmation.
Page 54
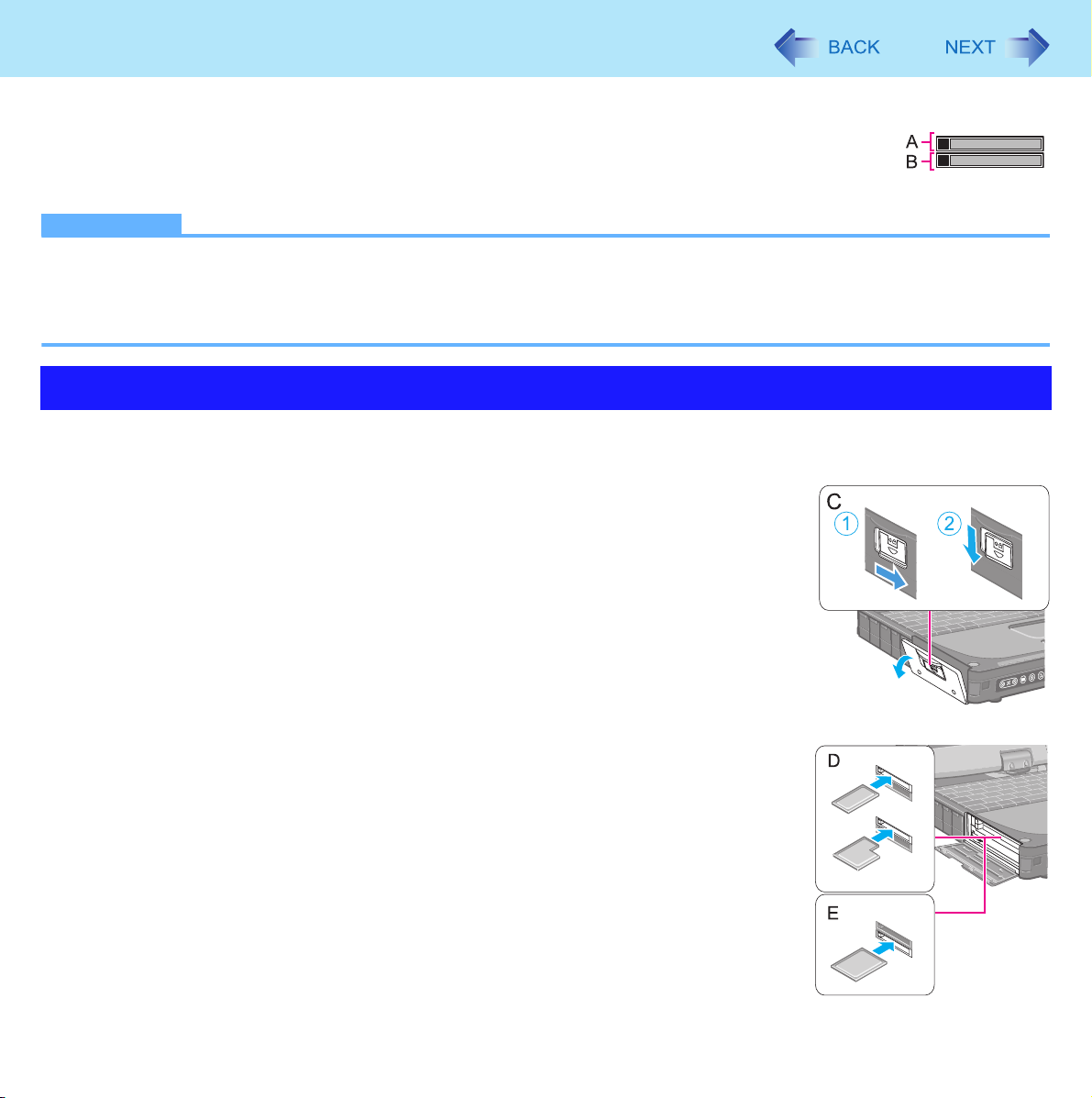
Cartes PC / ExpressCard
Vous pouvez utiliser les cartes suivantes.
ExpressCard/34 ou ExpressCard/54 dans la fente ExpressCard (A)
(Uniquement pour les modèles avec une fente ExpressCard)
Cartes PC de type I (3,3 mm) ou II (5,0 mm) dans la fente de cartes PC (B)
Pour les modèles avec fente pour cartes à puce ( page 60)
REMARQUES
Les types de cartes suivants ne sont pas pris en charge :
Cartes PC de type III (10,5 mm), cartes ZV, SRAM, FLASH ROM (à l’exception des types d’interface ATA), et autres
cartes nécessitant une tension de fonctionnement de 12 V.
Ne lancez pas Windows avec une carte de stockage de type CardBus PC insérée. Une erreur peut se produire.
54
Insertion/retrait des cartes
Pour insérer la carte
1 Ouvrir le couvercle.
A Glisser le loquet (C) vers la droite pour déverrouiller le couvercle.
B Glisser le loquet (C) vers le bas, puis ouvrir le couvercle.
2 Introduire la carte ExpressCard (fente du haut) (D) ou la carte
PC (fente du bas) (E), côté étiquette sur le dessus, jusqu’à ce
qu’elle s’enclenche en position.
Pour de plus amples renseignements sur la marche à suivre, se reporter à la
notice d’emploi de chacune des cartes utilisées.
Page 55

Cartes PC / ExpressCard
REMARQUES
<Modèles équipés d’un lecteur de carte à puce seulement>
La fente du haut (D) est la fente pour cartes PC et celle du bas (E), pour les cartes à puce. Il n’est pas possible d’uti-
liser des cartes ExpressCard.
Mise en place/retrait d’une carte à puce : ( page 60)
55
Pour retirer la carte
1 Désactivez la fonction de la carte.
A Cliquer sur dans la zone de notification puis sur .
B Sélectionnez la carte.
A
Double-cliquez sur dans la zone de notification et sélectionnez la carte, puis cliquez sur [Stop] (Arrêter).
B Suivez les instructions à l’écran.
Iln’est pas nécessaire de suivre ces étapes pour retirer la carte si l’ordinateur est éteint.
2 Ouvrez le couvercle et retirez la carte.
A Appuyez sur le bouton d’éjection (F). Le bouton d’éjection ressort.
B Appuyez à nouveau sur le bouton d’éjection (F) pour faire ressortir la carte
de la fente.
C Retirez la carte.
REMARQUES
Vérifiez les spécifications de la carte pour vous assurer que la tension de fonctionnement totale ne dépasse pas la
limite permise. Cela pourrait causer un dysfonctionnement.
Tension permise : 3,3 V : 400 mA, 5 V : 400 mA
Certains types de cartes ne peuvent pas être utilisés simultanément.
Certains types de cartes ne seront plus reconnus après une insertion/un retrait répété. Si c’est le cas, redémarrez
l’ordinateur.
Si l’ordinateur ne répond pas après le réveil du mode veille
problème persiste, redémarrez l’ordinateur.
La consommation d’énergie augmente lorsqu’une carte est insérée. Retirez la carte si vous ne l’utilisez pas,
particulièrement si l’ordinateur est alimenté par la batterie.
*1
ou veille prolongée, retirez et réinsérez la carte. Si le
Page 56
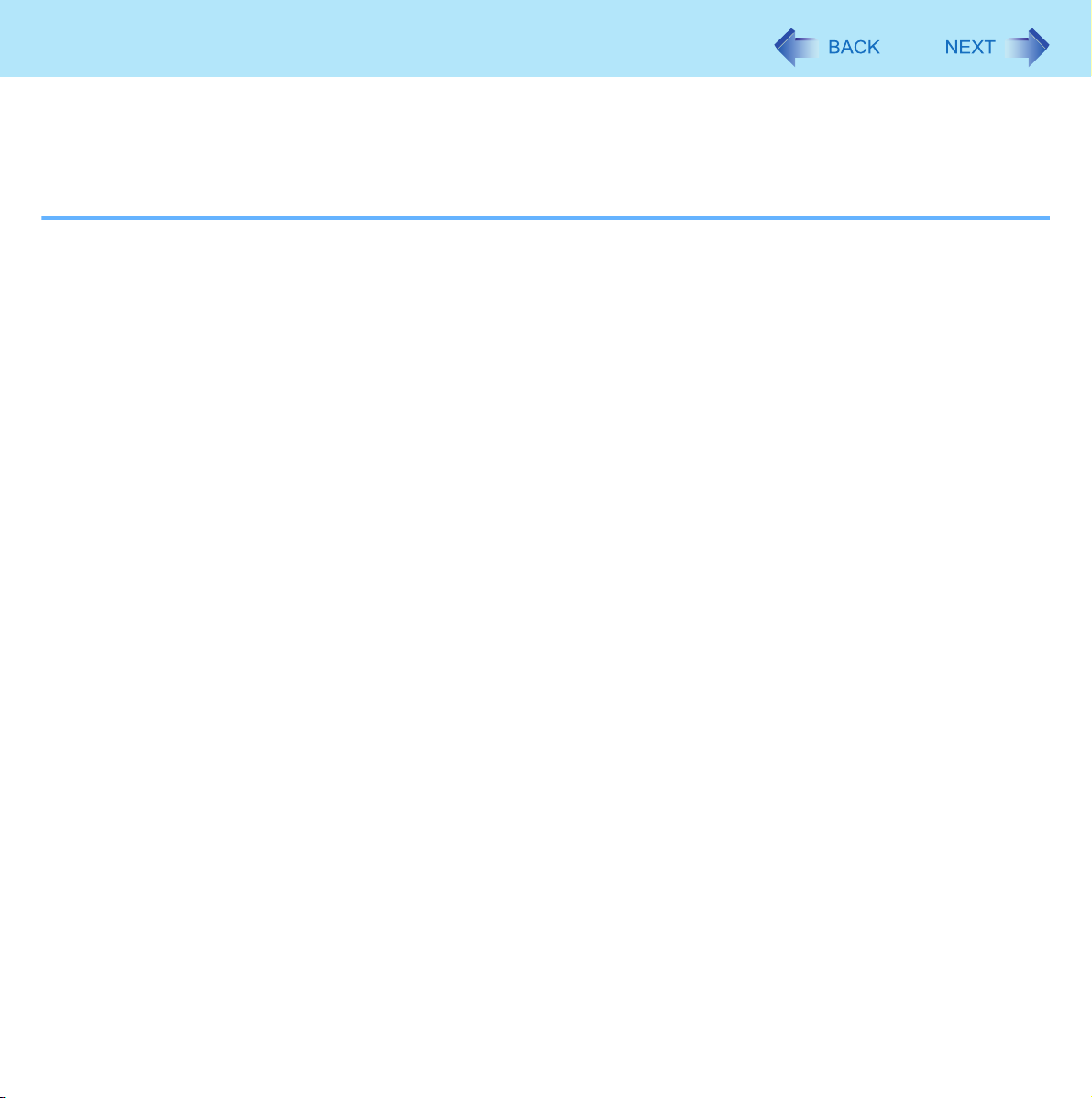
Cartes PC / ExpressCard
Pour connecter des périphériques (SCSI, IEEE1394, etc.) à l’aide d’une carte PC ou ExpressCard, suivez les étapes
ci-dessous (un exemple).
A Connectez le périphérique à la carte.
B Allumez le périphérique.
C Insérez la carte fermement en place.
*1
Windows XP : mettre en veille
56
Page 57
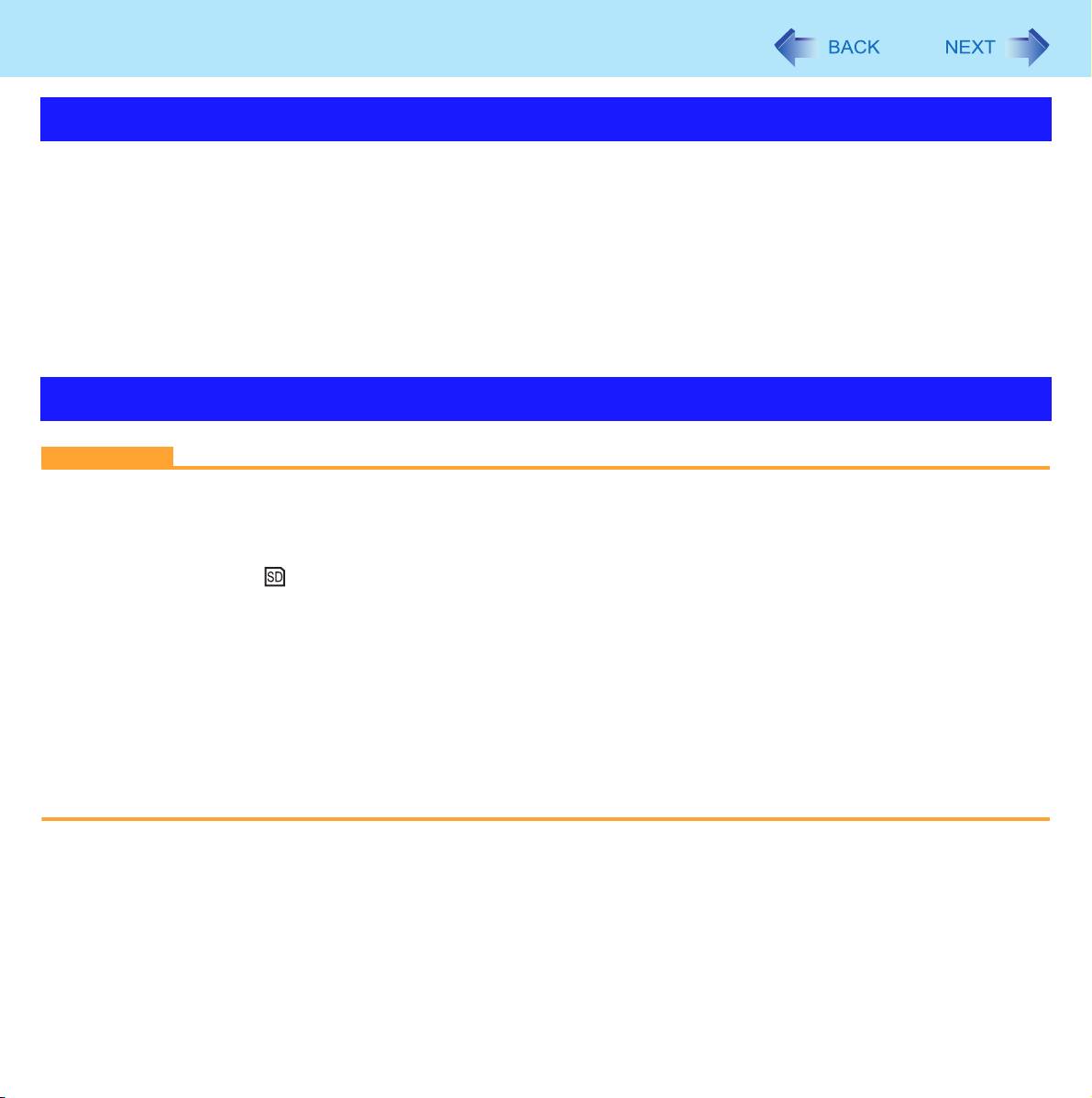
Carte mémoire SD
57
Informations sur la carte mémoire SD
La fente de cartes mémoires SD accepte uniquement des cartes mémoires SD/SDHC/SDXC*1.
Pour formater des cartes mémoire SD sur cet ordinateur, n’utilisez pas la fonction [Format] (Formater) de Windows.
Utilisez le logiciel de formatage de cartes mémoire SD.
Vous pouvez télécharger le logiciel du site Web ci-dessous.
http://panasonic.jp/support/global/cs/sd/download/
sd_formatter.html
Pour utiliser la carte mémoire SD sur d’autres appareils, formatez la carte sur ces appareils. Pour en savoir plus,
reportez-vous aux modes d’emploi des appareils.
*1
Windows XP : les cartes mémoire SD/SDHC.
Insertion/retrait de la carte mémoire SD
ATTENTION
Ne retirez/n’insérez pas la carte mémoire SD tant que le chargement de Windows n’est pas terminé.
Ne retirez pas la carte et n’éteignez pas l’ordinateur dans les cas suivants, sans quoi les données pourraient être
altérées.
• Lorsque l’ordinateur est en mode veille
• Lorsque l’indicateur de la carte mémoire SD est allumé.
• Lors de la lecture/l’écriture de données sur la carte.
• Immédiatementaprès le processus d’écriture. L’ordinateur peut toujours accéder aux données sur la carte une fois le
processus d’écriture terminé. En cas deretrait de la carte avant la fin de l’opération,lesdonnées risquent d’être
détériorées ou l’accès à la cartepourrait ne plus s’effectuer normalement.
Notez que Panasonic n’assume aucune responsabilité en cas de perte de données enregistrées par l’utilisateur ou de
toute autre détérioration, directe ou indirecte.
Ne forcez pas pour extraire la carte sous peine de détériorer le logement.
Insérez la carte dans le bon sens pour éviter toute détérioration de la carte et du logement.
Lors du réveil du mode veille
secondes.
*2
ou veille prolongée, n’accédez pas à la carte mémoire SD pendant environ 30
*2
ou veille prolongée.
*2
Windows XP : mettre en veille
Page 58

Carte mémoire SD
Pour insérer la carte
1 Ouvrir le couvercle.
A Glisser le loquet (A) vers la droite pour déverrouiller le couvercle.
B Glisser le loquet (A) vers le bas, puis ouvrir le couvercle.
2 Insérez la carte mémoire SD avec l’étiquette sur le hautet le coin
biseauté vers l’avant.
58
Pour retirer la carte
Préparation
Sauvegardez les données et fermez toutes les applications.
Ouvrir le couvercle et s’assurer que le voyant d’état de la carte (B) est éteint.
1 Désactivez la fonction de la carte.
A Cliquer sur dans la zone de notification puis sur .
B Sélectionnez la carte.
A Double-cliquez sur dans la zone de notification, sélectionner [Secure Digital Storage Device], puis cliquez
sur [Stop] (Arrêter).
B Suivez les instructions à l’écran.
Ces étapes ne sont pas nécessaires lors du retrait de la carte après la mise hors tension de l’ordinateur.
Page 59

Carte mémoire SD
2 Retirez la carte.
A Appuyez sur la carte de sorte qu’elle soit éjectée du logement.
B Extrayez-la en la tirant bien droit.
59
Page 60

Carte à puce
<Uniquement pour les modèles avec une fente de cartes à puce>
L’utilisation d’une carte à puce nécessite un logiciel supplémentaire.
Il est possible d’utiliser les cartes suivantes.
Carte PC de type I (3,3 mm) ou de type II (5,0 mm) avec la fente pour cartes PC (A)
Carte à puce avec la fente pour cartes à puce (B)
ATTENTION
Évitez de :
• Taper, tordre ou faire tomber la carte.
• Toucher les contacts avec les doigts ou un objet métallique.
• Placer la carte dans un endroit très chaud pour une période prolongée.
• Retirer la carte immédiatement après son insertion.
Insertion/retrait d’une carte à puce
Pour insérer la carte
1 Ouvrir le couvercle.
A Glisser le loquet (A) vers la droite pour déverrouiller le couvercle.
B Glisser le loquet (A) vers le bas, puis ouvrir le couvercle.
60
2 Introduire la carte à puce dans la fente du bas (B), les contacts
(C) vers l’avant.
Introduire la carte dans la fente jusqu’à ce qu’elle s’enclenche en position.
Page 61

Carte à puce
Pour retirer la carte
1 Ouvrir le couvercle et retirer directement la carte.
61
Page 62

Modules RAM
Utilisez des modules RAM (mémoire vive) correspondants aux spécifications ci-dessous. L’utilisation d’autres modules peut
causer un dysfonctionnement de l’ordinateur.
Spécifications des modules RAM :
204 broches, SO-DIMM, 1,5 V, DDR3 SDRAM, PC3-10600
(Pour plus d’informations sur la compatibilité des modules RAM, contactez le service de support technique de Panasonic.)
ATTENTION
Les modules RAM sont extrêmement sensibles à l’électricité statique ; même l’électricité statique du corps humain
peut les affecter. Lorsque vous insérez et retirez des modules RAM, évitez de toucher les bornes ou les composants
internes, et de laisser des particules étrangères pénétrer dans les fentes. Ceci peut causer des dommages, des
incendies, ou des chocs électriques.
62
Insertion/retrait des modules RAM
1 Mettez l’ordinateur hors tension.
N’utilisez pas les fonctions veille*1 ou veille prolongée.
*1
Windows XP : mettre en veille
2 Déconnectez l’adaptateur secteur et retirez la batterie ( page 51).
3 Retirer les vis (A), puis retirer le couvercle (B) sous
l’ordinateur.
Page 63

Modules RAM
4 Insérez/retirez le module RAM
Pour insérer
A Inclinez légèrement le module et insérez-le dans la fente.
B Appuyez sur le module jusqu’à ce que les crochets gauches et droits (C) se
fixe en place.
Pour retirer
A Ouvrez soigneusement les crochets gauches et droits (C).
Le module se soulève.
B Retirez soigneusement le module de la fente.
5 Replacez le couvercle et la batterie.
63
ATTENTION
Replacez le couvercle et la batterie correctement pour empêcher qu’ils ne tombent lorsque vous transportez
l’ordinateur.
REMARQUES
S’il est difficile d’insérer le module RAM, n’essayez pas de le forcer ; vérifiez la direction du module.
Utilisez un tournevis approprié afin de ne pas endommager la tête de la vis.
Si le module RAM est reconnu correctement, la capacité totale de mémoire et la mémoire du module RAM sont
affichées dans le menu [Information] de Setup Utility ( page 108).
Si le module RAM n’est pas reconnu, éteignez l’ordinateur et réinsérez le module.
Page 64

Deplicateur de ports / Station d’accueil véhicule
Un duplicateur de port et une station d’accueil véhicule sont offerts en option. Ces
dispositifs éliminent la tâche fastidieuse d’avoir à brancher et à débrancher de nombreux
câbles avant et après avoir transporté l’ordinateur; ils permettent aussi la connexion de
divers périphériques.
Connectez le deplicateur de ports au connecteur du bus d’expansion (A) sous
l’ordinateur.
Pour plus d’informations, veuillez consulter le manuel d’instructions du deplicateur de
ports ou de la station d’accueil véhicule.
REMARQUES
Les pilotes requis pour l’utilisation du duplicateur de port et de la station d’accueil véhicule sont préinstallés sur l’ordi-
nateur. Ne pas installer les pilotes se trouvant sur le CD-ROM fourni avec l’un ou l’autre.
S’assurer que le couvercle est complètement ouvert.
La connexion/déconnexion à chaud n’est pas possible avec le deplicateur de ports ou de la station d’accueil véhicule.
Pour démarrer l’ordinateur à partir d’un lecteur de disquette USB ou d’un lecteur CD/DVD USB, assurez-vous de
connecter le lecteur USB au port USB de l’ordinateur, et non pas au port USB du deplicateur de ports ou de la station
d’accueil véhicule.
64
Page 65

Écran externe
Vous pouvez afficher l’écran de l’ordinateur sur un écran externe (via un projecteur, etc.).
Connectez l’affichage externe au port d’affichage externe (VGA) (A).
Modification du mode d’affichage
65
1 Appuyez sur +
P
ou Fn +
F3
.
2 Cliquez sur le mode d’affichage.
1 Appuyez sur
À chaque combinaison de touches :
Écran LCD interne Affichage simultané Affichage externe
REMARQUES
Tant que le démarrage de Windows n’est pas terminé (pendant Setup Utility, etc.), l’affichage simultané ne peut pas
être utilisé. La combinaison
Au réveil du mode veille
différer de celle sélectionnée auparavant.
En cas de changement d’écran après le démarrage de Windows, n’appuyez sur aucune touche tant que le
changement n’est pas terminé.
Il est possible que le changement d’affichage en appuyant sur les touches +
lors de l’utilisation de la fonction de changement rapide d’utilisateur pour changer d’utilisateur. Dans ce cas, fermez
toutes les sessions d’utilisateur et redémarrez l’ordinateur.
Évitez de connecter ou retirer l’affichage externe en mode veille
La bascule entre les écrans peut prendre plus de temps selon les écrans utilisés.
Si vous utilisez uniquement l’affichage externe, et non pas uniquement l’écran de l’ordinateur ou un affichage
simultané, réglez les paramètres de couleurs, de résolution, ou de fréquence de rafraîchissement appropriés.
Selon les réglages, certains écrans externes peuvent présenter un affichage déformé ou risquent de ne pas
correctement afficher le curseur de la souris. Si c’est le cas, définissez le paramètre sur une valeur inférieure.
Fn
+ F3.
Fn
*1
+ F3 passe l’affichage entre l’écran LCD interne et l’affichage externe.
ou veille prolongée, ou après le redémarrage de l’ordinateur, la destination de sortie peut
P*2 ou Fn + F3 ne fonctionne pas
*1
ou veille prolongée.
Page 66

Écran externe
Lorsque vous utilisez l’affichage simultané, les fichiers DVD-Vidéo, MPEG et autres fichiers vidéos peuvent ne pas être
lus d’une manière fluide.
Lisez attentivement le manuel d’instructions de l’écran externe.
Lorsque vous connectez un affichage externe non conformes aux standards Plug-and-Play, sélectionnez le pilote
d’affichage approprié dans le menu suivant, ou utilisez le disque de pilote fourni avec le moniteur.
A Cliquer sur (Démarrer) - [Panneau de configuration] - [Modifier la résolution de l’écran] - [Paramètres avancés] -
[Écran] - [Propriétés].
• Un utilisateur ordinaire doit saisir un mot de passe administrateur.
B Cliquer sur [Pilote] - [Mettre à jour le pilote].
Cliquer sur [démarrer] - [Panneau de configuration] - [Apparence et thèmes] - [Affichage] - [Paramètres] - [Avancé] [Écran] - [Propriétés] - [Pilote] - [Mettre à jour le pilote].
L’affichage simultané et le changement d’affichage ne fonctionnent pas si l’écran [Invite de commandes] est réglé sur
« Full Screen » (Plein écran).
ATTENTION
66
Avant de déconnecter l’affichage externe, passez à l’écran LCD interne en appuyant sur +
la qualité d’image peut varier après la déconnexion (p. ex., résolution inappropriée). Dans ce cas, appuyez sur
+
P*2 ou Fn + F3 pour réinitialiser la qualité d’image.
L’écran peut être déformé en raison des opérations suivantes. Si c’est le cas, redémarrez l’ordinateur.
• Déconnexion d’un écran externe pour lequel vous avez défini une résolution élevée ou un taux de rafraîchissement
élevé.
• Connexion/déconnexion d’un affichage externe pendant des opérations de l’ordinateur.
*1
Windows XP : mettre en veille
*2
Windows 7 uniquement
P*2 ou Fn + F3. Sinon,
Pour passer au Bureau étendu
1 Appuyez sur +
P
ou Fn + F3.
2 Sélectionnez [Étendre].
Page 67

Écran externe
/
67
1 Cliquez avec le bouton droit de la souris sur le bureau, et cliquez sur [Propriétés
graphiques].
L’écran [Panneau de configuration graphiques et média Intel®] apparaît.
2 Cliquez sur [Écrans multiples].
3 Sélectionnez [Bureau étendu] dans [Mode de fonctionnement].
4 Effectuez les réglages pour [Écran principal] et [Deuxième écran].
5 Cliquez sur [Appliquer].
6 Cliquez sur [OK].
Pour changer les réglages d’affichage
1 Cliquez avec le bouton droit de la souris sur le bureau, et cliquez sur [Propriétés
graphiques].
2 Cliquez sur [Paramètres généraux].
3 Sélectionnez l’affichage.
4 Réglez la couleur, la résolution, etc.
5 Cliquez sur [Appliquer].
6 Cliquez sur [OK].
REMARQUES
Certaines applications peuvent ne pas prendre en charge l’utilisation du bureau étendu.
Lorsque vous cliquez sur le bouton Agrandissement, la fenêtre s’affiche sur l’un des écrans. Vous ne pouvez pas
déplacer la fenêtre agrandie vers l’autre écran.
Ne pas effectuer la rotation de l’affichage lors de l’utilisation du bureau étendu.
Page 68
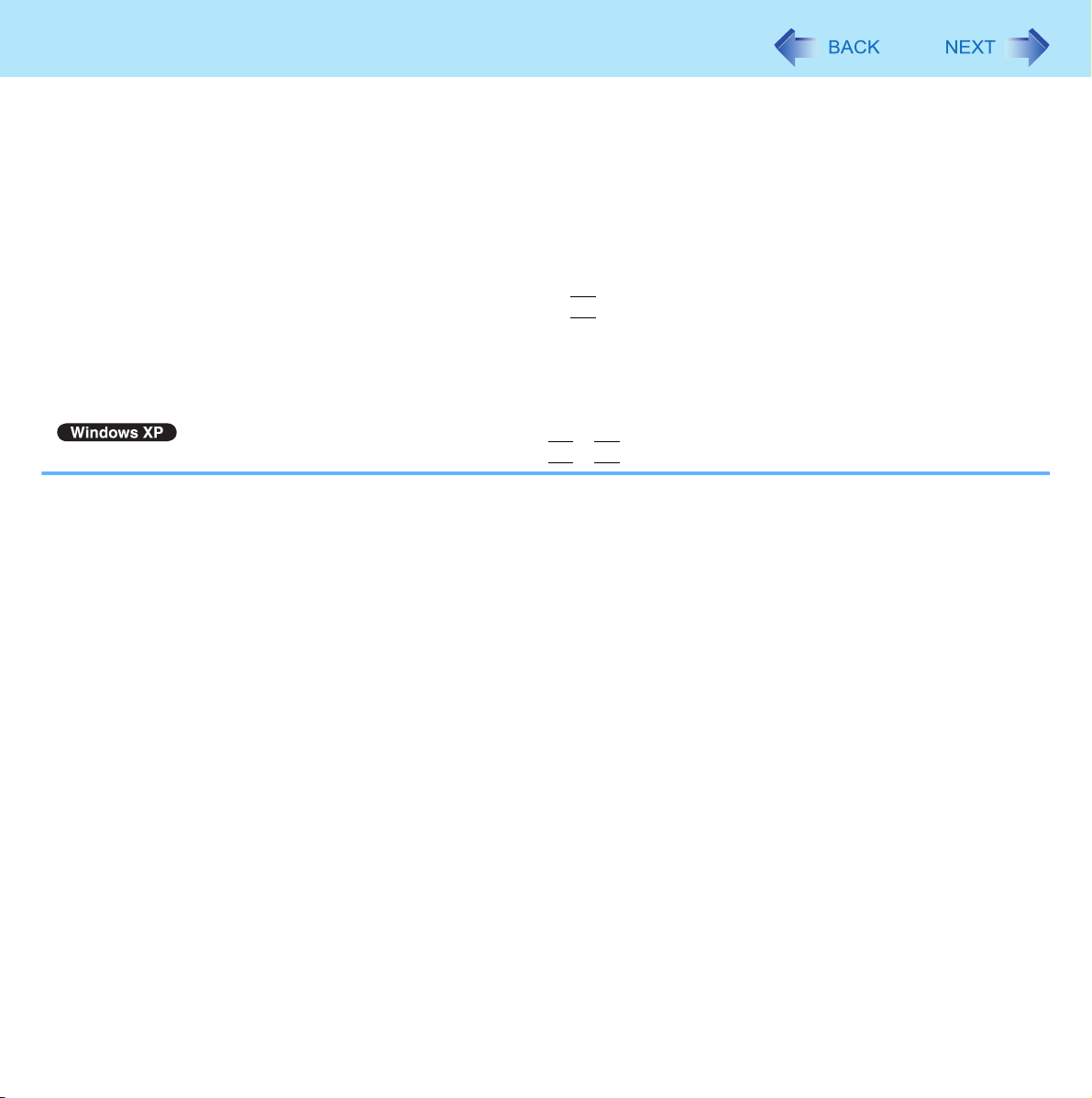
Écran externe
Pour inverser l’écran gauche (principal) et l’écran droit (secondaire), retournez l’affichage sur « Écran intégré »
uniquement. Suivez les étapes ci-dessous.
A Cliquez avec le bouton droit de la souris sur le bureau, et cliquez sur [Options graphiques].
B Cliquez sur [Sortie vers] - [Écran intégré].
C Cliquez avec le bouton droit de la souris sur le bureau et cliquez sur [Options graphiques].
D Cliquez sur [Sortie vers] - [Bureau étendu], puis cliquez sur [Moniteur + Écran intégré] (l’écran externe est réglé
comme écran principal) ou [Écran intégré + Moniteur] (l’écran LCD interne est réglé comme écran principal).
Pour passer au bureau étendu, assurez-vous d’utiliser l’écran [Panneau de configuration graphiques et média Intel
Si vous utilisez d’autres méthodes (p. ex. paramètres d’affichage, etc.), l’écran peut ne pas s’afficher correctement.
L’icône contextuelle affichée par la combinaison de touches
Sélectionner l’écran interne comme périphérique principal lorsque l’écran tactile est utilisé (modèles équipés d’un
écran tactile seulement) ou l’écran tactile à double mode de saisie (Modèles équipés d’un écran tactile à double mode
de saisie seulement). Le curseur se déplace dans l’écran principal lorsque la surface de l’écran à cristaux liquides
interne est touché.
Fn
n’apparaît que sur l’écran principal.
68
®
].
Vous ne pouvez pas changer l’affichage en appuyant sur
Fn
+ F3.
Page 69

Périphériques USB
Connexion et retrait de périphériques USB
Pour raccorder le périphérique USB
1 Ouvrez le couvercle et connectez lepériphérique USB dans un
des ports USB (A).
Pour plus d’informations, consultez le manuel d’instructions du périphérique USB.
Pour retirer le périphérique USB
1 Désactivez le périphérique USB.
A Cliquer sur dans la zone de notification puis sur .
B Sélectionnezle périphérique USB.
69
A Double-cliquez sur dans la zone de notification.
B Sélectionnezle périphérique USB, puis cliquez sur[Stop] (Arrêter).
C Suivez les instructions à l’écran.
Ces étapes ne sont pas nécessaires lorsque;
• Vous retirez le périphérique après avoir éteint l’ordinateur.
• ou n’est pas affiché.
• Le périphériquen’apparaît pas dans la liste à l’étape B.
2 Retirez le périphérique USB.
ATTENTION
<Uniquement pour les modèles avec une fente de cartes à puce>
Si vous double-cliquez sur ou , [USB Smart Card Reader] (Lecteur de carte à puce USB) est affiché dans la
liste. Ne sélectionnez pas cette option. Il n’est pas possible de supprimer cette option. Redémarrez l’ordinateur si vous
l’avez sélectionnée.
Page 70

Périphériques USB
REMARQUES
Il vous faudra peut-être installer le pilote pour le périphérique USB. Suivez les instructions à l’écran ou consultez le
manuel d’instructions du périphérique USB.
Il vous faudra peut-être installer une nouvelle fois le pilote lors de la connexion du périphérique sur un autre port.
Lorsqu’un périphérique USB est connecté, les modes veille
normalement. Si l’ordinateur ne démarre pas normalement, retirez le périphérique USB et redémarrez l’ordinateur.
Si le périphérique USB est retiré et réinséré lorsque l’ordinateur est allumé, ou peut apparaître dans le
Gestionnaire de périphériques et le périphérique peut ne pas être correctement détecté. Si c’est le cas, retirez et
reconnectez le périphérique, ou redémarrez l’ordinateur.
Lorsqu’un périphérique USB est raccordé, la consommation d’énergie augmente. Retirez l’adaptateur secteur lorsqu’il
n’est pas utilisé, surtout en cas de fonctionnement sur batterie.
Si l’ordinateur passe en mode veille ou veille prolongée tandis qu’un clavier ou une souris USB est raccordé, un
contact avec les touches du clavier USB ou la souris remet en marche l’ordinateur.
*1
Windows XP : mettre en veille
*1
et veille prolongée peuvent ne pas fonctionner
70
Page 71

Périphériques IEEE 1394
<Uniquement pour les modèles avec Port IEEE1394>
Vous pouvez connecter un caméscope numérique ou un autre périphérique standard IEEE 1394 à l’ordinateur.
71
Pour connecter un périphérique IEEE 1394
1 Allumez l’ordinateur et le périphérique IEEE 1394.
2
Ouvrez le couvercle et connectez le périphérique IEEE 1394 au
connecteur d’interface IEEE 1394 (A).
Pour plus d’informations, veuillez consulter le manuel d’instructions du périphériques
IEEE 1394.
REMARQUES
Il sera peut-être nécessaire d’installer un pilote pour le périphérique IEEE 1394. Suivez les instructions sur l’écran ou
consultez le manuel d’instructions du périphérique IEEE 1394.
Pour retirer un périphérique IEEE 1394
ATTENTION
Éteignez le périphérique IEEE 1394 seulement après avoir éteint l’ordinateur.
1 Éteignez l’ordinateur et déconnectez le câble du connecteur d’interface IEEE 1394.
2 Éteignez le périphérique IEEE 1394 et retirez le câble.
Page 72

Lecteur d’empreintes digitales
<Uniquement pour le modèle muni d’un lecteur d’empreintes digitales>
.
Lecteur d’empreintes digitales
REMARQUES
L’enrôlement et l’authentification ne sont pas disponibles pour un nombre réduit de personnes, dont les empreintes
digitales ne présentent pas assez de données pour une identification personnelle.
72
Comment utiliser le lecteur d’empreintes digitales
Cette section explique comment enrôler et authentifier vos empreintes digitales.
1 Faire glisser le doigt sur le lecteur, vers la gauche ou vers la droite.
Pour éviter une erreur de lecture.
A Placer d’abord un doigt sur le lecteur au niveau de la première
jointure, tel qu’illustré à droite.
B Glisser le doigt vers la gauche ou vers la droite, tout en maintenant
le contact avec le lecteur.
C
Ne pas arrêter la motion tant que le lecteur n’est pas visible à nouveau.
Si le capteur d’empreintes digitales ne peut enrôler ni authentifier
correctement votre empreinte digitale :
• Vous avez passé votre doigt trop rapidement ou trop lentement.
• Votre doigt est sale ou a une cicatrice.
• Votre doigt est humide ou très sec.
• Votre empreinte digitale ne contient pas assez de donnés pour une
identification personnelle.
Pour plus d’informations, consultez la section « Lecteur d’empreintes digitales » ( page 150).
ou
Capteur d’empreintes
digitales
Capteur d’empreintes
digitales
Page 73

Lecteur d’empreintes digitales
73
ATTENTION
Pour protéger le capteur d’empreintes digitales lorsqu’il n’est pas utilisé, prendre garde de refermer le couvercle.
Nous ne pouvons être tenus responsables pour toute perte ou tout dégât causé par votre lecteur d’empreintes digitales
ou par le non-respect du périphérique, ou pour toute perte de données causée par des développements comme le
mauvais fonctionnement du lecteur d’empreintes digitales.
Aperçu
Vue d’ensemble du système d’empreintes digitales
Les systèmes de sécurité conventionnels utilisent des mots de passe/identifiants et des périphériques comme des cartes IC
pour authentifier les utilisateurs. Par conséquent, les mots de passe et périphériques peuvent être perdus, volés ou piratés.
Cette méthode d’authentification utilise vos empreintes digitales au lieu de mots de passe pour l’authentification. Vous
pouvez utiliser vos empreintes digitales pour lancer votre ordinateur et ouvrir une session Windows.
Nous vous recommandons d’utiliser le lecteur d’empreintes digitales avec le TPM (Module de plateforme sécurisée) pour
améliorer le niveau de sécurité de votre ordinateur.
Procédure d’installation recommandée
Effectuée par l’administrateur de l’ordinateur
Étape 1
Installation du module TPM
(
⇒ Installation Manual du module TPM)
(Sauter cette étape si le module TPM n’est pas utilisé.)
Étape 2
Installation de l’utilitaire de lecture d’empreintes digitales
Étape 3
Initialisation de l’utilitaire de lecture d’empreintes digitales
(Sauter cette étape si le module TPM n’est pas utilisé.)
Pour accéder au manuel en ligne
Ce manuel décrit les étapes 2, 3 et la partie initiale de l’étape 4.
Pour en savoir plus, veuillez consulter le menu d’aide de Protector Suite.
Cliquez sur (Démarrer)
(Aide) - [Help] (Aide).
*1
Windows XP : [démarrer]
*1
- [Tous les programmes] - [Protector Suite] - [Control Center] (Centre de contrôle) - [Help]
Effectuée par chaque utilisateur
Étape 4
Enregistrement des empreintes digitales
de l’utilisateur
Données de l’utilisateur
• Définir le mot de passe pour Windows
• Enregistrer les empreintes digitales
• Définir le mot de passe de recouvrement
• Définir le mot de passe au démarrage
Page 74

Lecteur d’empreintes digitales
74
Précautions
Fonctions de sécurité
La technologie d’authentification par empreintes digitales ne garantit pas une authentification totale et une identification
individuelle. Veuillez accepter que nous ne serons pas tenus responsables pour toute perte ou tout dégât entraîné par
l’utilisation, ou l’incapacité d’utilisation de votre périphérique d’empreintes digitales.
La méthode d’authentification d’empreintes digitales utilise des empreintes digitales multiples, des clés de cryptage, des
données ou mots de passe de légitimation. Si vous perdez les empreintes digitales, les clés, les données de légitimation
et les mots de passe, vous ne pourrez plus utiliser vos données. Sauvegardez les données d’authentification d’empreintes
digitales dans un lieu sûr. Pour plus d’informations, consultez « Sauvegarde » ( page 78).
Interaction générale avec les programmes tiers : Nous ne garantissons pas l’absence d’interaction négative avec un
programme tiers, et ne serons en aucun cas tenus responsables pour une telle interaction.
Installation
1 Installation TPM
Veuillez consulter le Installation Manual de « Trusted Platform Module (TPM) ».
Cliquez sur (Démarrer), entrez « c:\util\drivers\tpm\readme.pdf » dans [Rechercher les programmes et
fichiers], puis appuyez sur
Cliquez sur [démarrer] - [Exécuter], entrez « c:\util\drivers\tpm\readme.pdf », puis cliquez sur [OK].
Entrée
.
2 Installation de l’utilitaire de lecture des empreintes digitales
À faire par l’administrateur de l’ordinateur.
A Ouvrez une session Windows en tant qu’administrateur.
B Fermez tous les autres programmes.
C
<Pour les SE 32 bits>
Cliquez sur (Démarrer),entrez « c:\util\drivers\fngprint\install\32-bit\Setup.exe » dans [Rechercher les
programmes et fichiers], puis appuyez sur
<Pour les SE 64 bits>
Cliquez sur (Démarrer),entrez « c:\util\drivers\fngprint\install\64-bit\Setup.exe » dans [Rechercher les
programmes et fichiers], puis appuyez sur
Cliquez sur [démarrer] - [Exécuter], entrez « c:\util\drivers\fngprint\install\32-bit\Setup.exe », puis cliquez sur [OK].
Entrée
Entrée
.
.
Page 75

Lecteur d’empreintes digitales
D Cliquez sur [Next] (Suivant).
L’installation démarre. Suivez les instructions à l’écran.
E Lorsque le message « Protector Suite *.* has been successfully installed. » (Protector Suite *.* est correctement
installé.) apparaît, cliquez sur [Finish] (Terminer).
À l’affichage du message de confirmation, cliquez sur [Yes] (Oui).
L’ordinateur redémarre.
F Ouvrez une session Windows en tant qu’administrateur.
L’icône « Logiciel d’empreintes digitales » apparaît dans la zone de notification.
• Si l’icône n’apparaît pas, cliquez sur .
REMARQUES
/
Déplacez le panneau de saisie Tablet PC du coin supérieur droit au coin inférieur droit ou gauche.
• Si vous omettez cette étape, il se peut que le message « Please swipe you finger » (Veuillez passer le doigt)
recouvre le panneau de saisie Tablet PC.
3 Initialisation de l’utilitaire de lecture des empreintes digitales TPM
À faire par l’administrateur de l’ordinateur.
Le message « Invalid TPM status » (Statut TPM invalide) est affiché par l’icône « Logiciel d’empreintes digitales »
dans la zone de notification.
• Si l’icône n’apparaît pas, cliquez sur .
Si le TPM n’est pas utilisé, ignorez cette étape.
A Cliquez sur le message « Invalid TPM status » (Statut TPM invalide), puis cliquez sur [Initialize] (Initialiser).
Suivez les instructions à l’écran.
75
REMARQUES
Si le message « Invalid TPM status » (Statut TPM invalide) n’est pas affiché
Cliquez sur (Démarrer)
[Settings] (Paramètres) - [Advanced Settings] (Paramètres avancés) - [Trusted Platform Module (TPM)] - [Initialize]
(Initialiser). Cliquez alors sur (Démarrer)
contrôle) - [Identity] (Identité) - [Multifactor] (Multifacteur), et choisissez une méthode d’authentification.
*2
- [Tous les programmes] - [Protector Suite] - [Control Center] (Centre de contrôle) -
*2
- [Tous les programmes] - [Protector Suite] - [Control Center] (Centre de
4 Enrôlement d’empreinte digitale d’utilisateur
À faire par chaque utilisateur.
A Double-cliquez sur l’icône « Logiciel d’empreintes digitales » .
B Lisez attentivement l’accord de licence, puiscliquez sur [Accept] (Accepter).
C Sélectionnez un mode d’enregistrement et cliquez sur [Apply ] (Appliquer).
Page 76

Lecteur d’empreintes digitales
Mode d’enregistrement
Il n’est possible d’effectuer la configuration de l’enregistrement qu’une seule fois lors de la phase
d’initialisation.
• Enregistrement sur le périphérique biométrique
Les empreintes digitales sont directement enregistrées dans le capteur d’empreintes. Les données
d’utilisateur sont protégées par la clé de protection de matériel obtenue par le capteur d’empreintes
digitales. Le nombre d’empreintes disponibles apparaît sur l’affichage.
• Enrôlement sur disque dur
Toutes les empreintes enregistrées sont stockées sur le disque dur. La protection matérielle des données
d’utilisateur n’est pas possible, mais plusieurs utilisateurs peuvent enrôler leurs empreintes digitales.
Suivez les instructions à l’écran.
REMARQUES
Enregistrez au moins deux doigts. Dans le cas où l’un d’eux est blessé, vous pouvez utiliser l’autre pour accéder à
votre compte et vos données privées. Pour plus d’informations sur l’enregistrement, consultez les sections
« Comment utiliser le lecteur d’empreintes digitales » ( page 72) et [Tutorial] (Tutoriel).
• Cliquez sur (Démarrer)
[Help] (Aide) - [Tutorial] (Tutoriel).
Il est conseillé d’utiliser la fonction de sécurité au démarrage. Cette fonction empêche un accès non autorisé
à l’ordinateur au niveau du BIOS.
A Cliquez sur (Démarrer)
contrôle).
B Cliquez sur [Identity] (Identité) - [Status] (État).
C Cliquez sur [Power-on security status] (État de sécurité au démarrage) - [Change] (Modifier).
D Cliquez sur [Edit] (Éditer), et cochez la case [Enable power-on security] (Activer la sécurité au
démarrage), puis cliquez sur [Apply] (Appliquer).
E Cliquez sur [Identity] (Identité) - [Power-on Password] (Mot de passe au démarrage).
F Lorsque l’écran« Power-on Security » (Sécurité au démarrage) apparaît, cliquez sur [Manage
Passwords...] (Gérer les mots de passe...).
G Sélectionnez [Power-On] (Mise sous tension) dans [Password Types] (Types de mot de passe), puis
cliquez sur [Set password...] (Définir mot de passe).
H Entrez le mot de passe de sécurité de démarrage,et cliquez sur [OK].
I Cliquez sur [Close] (Fermer).
J Cochez la case [Power-On] (Mise sous tension) dans [Password Types] (Types de mot de passe).
K Entrez le mot de passe de sécurité de démarrage,et cliquez sur [OK].
L Cliquez sur [Apply] (Appliquer).
*2
Windows XP : [démarrer]
*2
- [Tous les programmes] - [Protector Suite] - [Control Center] (Centre de contrôle) -
*2
- [Tous les programmes] - [Protector Suite] - [Control Center] (Centre de
76
Page 77

Lecteur d’empreintes digitales
77
Sécurité plus avancée
Vous pouvez augmenter le niveau de sécurité de votre ordinateur en réglant le niveau BIOS décrit dans cette section.
À faire par l’administrateur de l’ordinateur.
1 Enregistrez le mot de passe administrateur.
Vous devez enregistrer le mot de passe administrateur pour procéder à l’étape suivante.
Si vous avez déjà enregistré le mot de passe administrateur, vous pouvez ignorer cette étape et passer à l’étape
Si vous n’avez pas fait ceci, vous avez enregistré votre empreinte digitale à l’aide de Protector Suite, et vous avez
déjà appliqué la sécurité au démarrage, il sera nécessaire d’authentifier votre empreinte digitale après l’étape B.
A Allumez ou redémarrez l’ordinateur.
B
Appuyez sur F2 ou
C Sélectionnez le menu [Sécurité].
D Sélectionnez [Entrer le mot de passe Administrateur] et appuyez sur
E Entrez votre mot de passe dans [Créer un nouveau mot de passe] et appuyez sur
Le mot de passe ne s’affiche pas sur l’écran.
N’utilisez que la rangée supérieure horizontale de touches numériques (y compris les espaces) pour la saisie
de votre mot de passe.
La casse (majuscule/minuscule) est prise en considération.
Vous ne pouvez utiliser
F Entrez à nouveau le mot de passe dans [Confirmer le nouveau mot de passe] et appuyez sur
Suppr
lorsque l’écran [Panasonic] apparaît, au début de la procédure de démarrage de l’ordinateur.
Ctrl
pour la saisie du mot de passe.
Entrée
.
Entrée
.
Entrée
.
2.
2 Définissez le niveau de sécurité élevé.
A Sélectionnez [Sécurité du lecteur d’empreinte], puis appuyez sur
B Sélectionnez [Mode de sécurité] et sélectionnez [Élevé].
• Réglage par défaut : Simple
C Appuyez sur
D Appuyez sur
REMARQUES
En mode de sécurité [Élevé], il est nécessaire de saisir le mot de passe de superviseur ou d’utilisateur même après
l’authentification des empreintes digitales.
En mode de sécurité [Simple], il est inutile de saisir le mot de passe de superviseur ou d’utilisateur après
l’authentification des empreintes digitales.
Pour utiliser la fonction de sécurité au démarrage, activez-la dans le [Control Center] (Centre de contrôle) ( page 76).
Modifiez le paramètre de [Power-on Security] (Sécurité au démarrage) dans l’utilitaire de configuration uniquement dans
le cas précis où il est impossible d’utiliser le dispositif de lecture d’empreintes digitales.
Esc
pour fermer le sous-menu.
F10
, sélectionnez [Oui], et appuyez sur
Entrée
Entrée
pour quitter Setup Utility.
.
Page 78

Lecteur d’empreintes digitales
78
Informations utiles
Sauvegarde
Le fichier décrit ci-dessous est nécessaire pour récupérer les données d’authentification d’empreintes digitales. Sauvegardez
ce fichier régulièrement dans un endroit sûr, tel qu’un disque amovible, pour éviter toute perte accidentelle de données. Il est
recommandé de stocker le fichier sur un disque amovible ou un lecteur réseau, l’avantage de la sécurité par empreintes
digitales étant réduit si vous conservez le fichier sur le disque interne de l’ordinateur.
Il vous faut le mot de passe de sauvegarde décrit ci-dessous pour éviter l’authentification d’empreintes digitales. Il est
recommandé de définir le mot de passe de sauvegarde à l’aide de l’assistant [User Enrollment] (Enregistrement de
l’utilisateur). Si vous ne définissez pas de mot de passe de sauvegarde, vous risquez de perdre vos données en cas d’échec
matériel d’authentification.
Fichier utilisé par chaque utilisateur
• Sauvegarde des données du passeport de l’utilisateur
(Nom par défaut : <CompteUtilisateur>.vtp)
Ce fichier est requis pour remplacer le circuit intégré d’empreintes digitales, ou le disque dur, ou lors de la réinstallation
de Windows.
Ce fichier contient les empreintes digitales, les clés de cryptage et les données d’authentification d’ouverture de session.
REMARQUES
Comment effectuer la sauvegarde :
Sélectionnez [Identity] (Identité) dans [Account Operation] (Opérations de compte) pour enregistrer les données utilisateur.
• Cliquez sur (Démarrer)*3 - [Tous les programmes] - [Protector Suite] - [Control Center] (Centre de contrôle) -
[Identity] (Identité)- [Account Operation] (Opérations de compte).
Pour plus d’informations, consultez le menu d’aide deProtector Suite.
• Cliquez sur (Démarrer)
[Help] (Aide) - [Help] (Aide).
Mot de passe utilisé par chaque utilisateur
• Mot de passe de secours pour l’enregistrement
Ce mot de passe de secours peut être utilisé en cas de panne matérielle. Il permet de ne pas se soumettre à
l’authentification par empreinte digitale.
ATTENTION
Les mots de passe autres que ceux qui sont mentionnés ci-dessus servent aussi à la sécurité, évitez donc de les perdre.
Pour plus d’informations, consultez le menu d’aide deProtector Suite.
• Cliquez sur (Démarrer)
[Help] (Aide) - [Help] (Aide).
*3
Windows XP : [démarrer]
*3
- [Tous les programmes] - [Protector Suite] - [Control Center] (Centre de contrôle) -
*3
- [Tous les programmes] - [Protector Suite] - [Control Center] (Centre de contrôle) -
Page 79

Lecteur d’empreintes digitales
79
Limites d’utilisation
Restrictions de la banque de mots de passe*4 : Les pages Web suivantes ne sont pas prises en charge.
Pages Web créées à l’aide des technologies suivantes :
• Formulaires Web créés à l’aide de JavaScript.
• Formulaires Web qui apparaissent comme un seul formulaire (p. ex. champ d’ouverture de session, de mot de passe),
mais qui sont créés avec deux formulaires indépendants.
• Il peut y avoir des problèmes d’envoi automatique avec des formulaires Web ne contenant pas un bouton Envoyer. Tous les
formulaires qu’il est impossible d’envoyer avec
Restrictions de la banque de mots de passe*4 : Les applications Windows suivantes ne sont pas prises en charge.
• Les applications qui n’utilisent pas les contrôles Windows mais leurs propres contrôles.
• Cela comprend toutes les applications basées sur Java.
*4
Pour plus d’informations, consultez le menu d’aide de Protector Suite.
• Cliquez sur (Démarrer)*5 - [Tous les programmes] - [Protector Suite] - [Control Center] (Centre de controle) - [Help] (Aide) -
[Help] (Aide).
« Sensor Scrolling Feature » (Fonction de défilement du capteur) n’est pas prise en charge.
*5
Windows XP : [démarrer]
Entrée
seront entrés par la banque de mots de passe, mais non envoyés.
Manipulation et maintenance
La sensibilité d’enrôlement et d’authentification peut diminuer dans les conditions décrites ci-dessous. Essuyez avec un
chiffon doux toute tache ou humidité sur la surface du capteur.
• La surface du capteur d’empreintes digitales présente de la poussière, de l’huile de peau ou de la transpiration.
• La surface du capteur d’empreintes digitales est humide à cause de l’humidité ambiante ou de la condensation.
L’électricité statique peut aussi entraîner un mauvais fonctionnement du capteur. Pour éliminer l’électricité statique de
votre doigt, touchez une surface métallique avant de toucher le capteur d’empreintes digitales. Prenez soin contre
l’électricité statique en hiver et dans les environnements secs.
Un mauvais fonctionnement ou un endommagement peuvent se produire quand :
• La surface du capteur d’empreintes digitales a été endommagée par le frottement avec un objet solide, l’égratignure ou
le picotement avec un objet pointu.
• Le capteur a été touché par un doigt taché de boue, ce qui a légèrement endommagé et marqué sa surface.
• La surface du capteur est couverte d’un film ou d’encre.
Suppression (initialisation) des données de propriétaire
Lorsque vous vous débarrassez de l’ordinateur ou vous transférez ses droits de propriété, supprimez (initialisez) les données
de propriétaires pour éviter un accès non autorisé.
REMARQUES
Les données enrôlées dans le capteur d’empreintes digitales ne sont pas des données d’image. Vous ne pouvez pas
restaurer les données d’image d’empreinte digitale depuis les données enrôlées dans le capteur.
Page 80

Lecteur d’empreintes digitales
1 Désactivez la sécurité de mise sous tension
A Ouvrez une session Windows en tant qu’administrateur.
B Cliquez sur (Démarrer)
C Cliquez sur [Identity] (Identité) - [Status] (État) - [Power-on security status] (État de sécurité au démarrage).
D Cliquez sur [Edit] (Éditer), et cochez la case [Enable power-on security] (Activer la sécurité au démarrage), puis
cliquez sur [Apply] (Appliquer).
E Cliquez sur [Identity] (Identité) - [Power-on Password] (Mot de passe au démarrage).
F Cliquez sur [Manage Passwords...] (Gérer les mots de passe).
G Sélectionnez [Power-On] (Mise sous tension) dans [Password Types] (Types de mot de passe), puis cliquez sur
[Unset password...] (Annuler mot de passe).
H Entrez le mot de passe de sécurité de démarrage,et cliquez sur [OK].
I Cliquez sur [Close] (Fermer).
• Confirmez que les données d’empreintes digitales ne sont pas enregistrées.
2 Supprimez les données d’empreintes digitales.
À faire par chaque utilisateur.
A Cliquez sur (Démarrer)
B Cliquez sur [Identity] (Identité) - [Account Operation] (Opérations de compte).
C Cliquez sur [Delete user data] (Supprimer les données utilisateur).
• Cliquez sur [Oui] dans le message de confirmation.
D Entrez le mot de passe de Windows, puis cliquez sur [Submit] (Envoyer).
• Vérifiez qu’il n’y a aucun élément dans [Password Types] (Types de mot de passe).
*6
- [Tous les programmes] - [Protector Suite] - [Control Center] (Centre de contrôle).
*6
- [Tous les programmes] - [Protector Suite] - [Control Center] (Centre de contrôle).
80
3 Désinstallation de Protector Suite
À faire par l’administrateur de l’ordinateur.
A Ouvrez une session Windows en tant qu’administrateur.
B Fermez tous les programmes.
C
Cliquez sur (Démarrer) - [Panneau de configuration] - [Désinstaller un programme].
Cliquez sur [démarrer] - [Panneau de configuration] - [Ajouter ou modifier des programmes].
D
Double-cliquez sur [Protector Suite *.*].
Cliquez sur [Protector Suite *.*], et cliquer sur [Modifier].
E Sélectionnez [Remove] (Supprimer).
F Sélectionnez [Remove all Protector Suite *.* data] (Supprimer toutes les données Protector Suite *.*).
• La désinstallation démarre. Suivez les instructions à l’écran.
Page 81
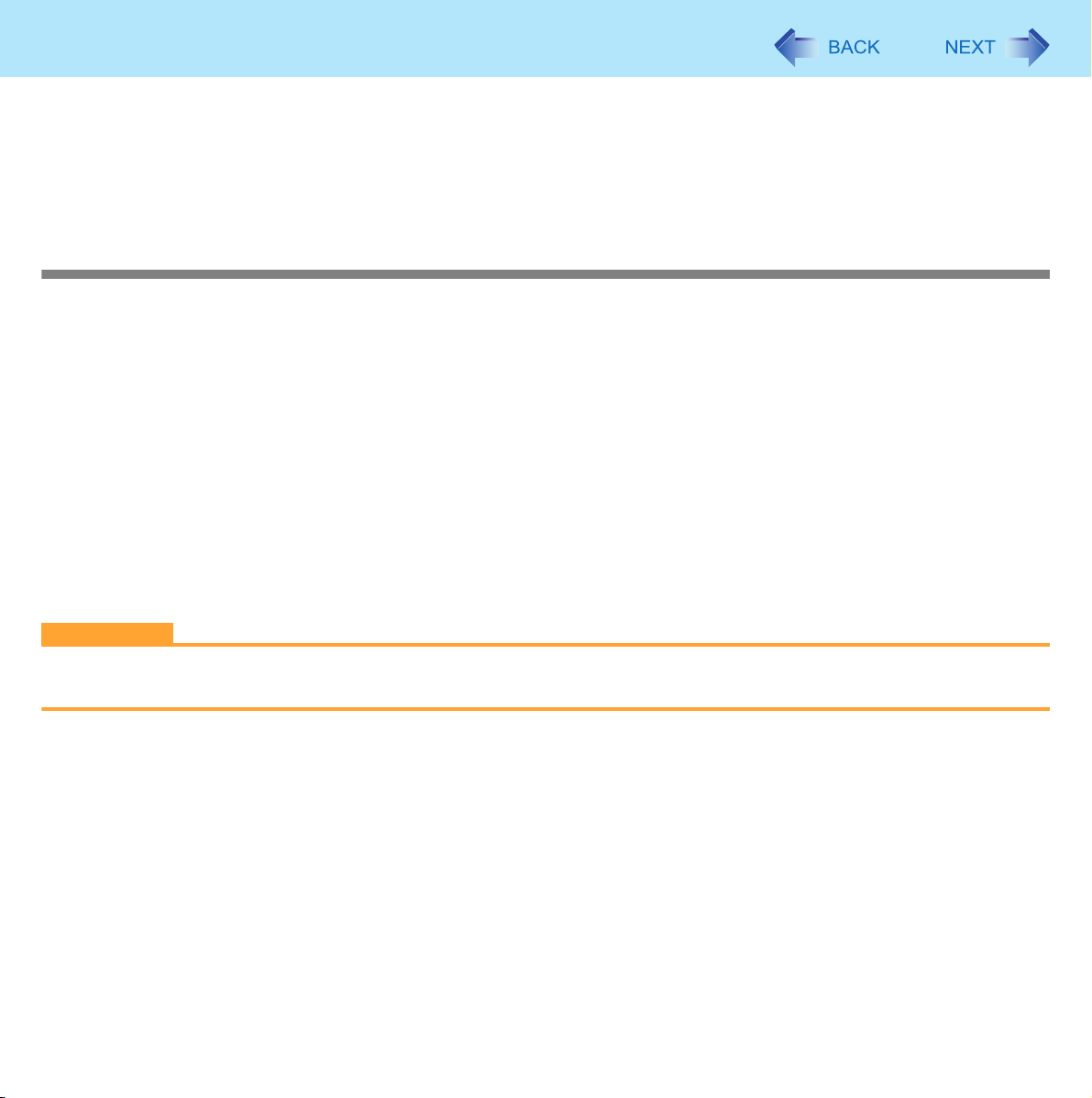
Lecteur d’empreintes digitales
G Lorsque le message« Protector Suite *.* has been successfully uninstalled. » (Protector Suite*.*a été
correctement désinstallé.) apparaît, cliquez sur [Finish] (Terminer).
• Si le message de confirmation apparaît, cliquez sur [Yes] (Oui).
• L’ordinateur redémarre.
*6
Windows XP : [démarrer]
81
Redémarrage
Si les solutions déterminées pour votre problème de lecteur d’empreintes digitales ( page 150) ne fonctionnent pas, vous
pouvez utiliser ces instructions en dernier recours pour recommencer. Veuillez remarquer cependant que vous risquez de
perdre vos données - mots de passe, clés confidentielles et empreintes digitales.
A Ouvrez une session Windows en tant qu’administrateur.
• Vous pouvez toujours accéder à l’ordinateur à l’aide du mot de passe d’ouverture de session Windows.
B Essayez d’exporter votre passeport vers un fichier si vous comptez utiliser à l’avenir vos mots de passe, clés
confidentielles ou doigts enrôlés.
• Si vous avez récemment exporté votre passeport, cette étape n’est pas nécessaire.
• Si l’autorisation biométrique fonctionne et votre doigt est reconnu, utilisez l’assistant [Account Operation] (Opérations
de compte), faites glisser votre doigt et suivez les instructions de l’assistant.
• Si l’autorisation biométrique fonctionne mais votre doigt n’est pas reconnu, utilisez l’assistant [Account Operation]
(Opérations de compte) et exporter le passeport même sans utiliser votre empreinte. Vous devez annuler le dialogue
d’empreinte digitale, et on vous demandera un mot de passe. Si vous n’utilisez pas lemot de passe de sauvegarde,
entrez le mot de passe d’ouverture de session Windows. Sinon, entrez votre mot de passe de sauvegarde.
ATTENTION
Il est recommandé de définir un mot de passe de sauvegarde.
• Si l’autorisation biométrique ne fonctionne pas, il n’est pas possible de sauvegarder vos données.
C Suppression de passeport.
• Utilisez l’assistant [Deleteyour data] (Supprimer les données utilisateur). Veuillez noter que toutes les données confidentielles
stockées (mots de passe, clés de cryptage du [File Safe] (Coffre-fort de fichiers) / [Personal Safe] (Coffre-fort personnel)
seront perdues. Si vous avez sauvegardé vos données, vous pouvez les restaurer à l’étape suivante ; sinon elles seront
définitivement perdues. Pour effectuer l’opération de suppression, il faut annuler la vérification d’empreintes digitales pour
atteindre le dialogue de mot de passe, puis saisir votre mot de passe d’ouverture de session Windows ou de sauvegarde.
D Vérifiez le bon fonctionnement du capteur d’empreintes digitales.
• Utilisez l’assistant tutoriel pour vérifier le fonctionnement du capteur d’empreintes digitales. S’il ne fonctionne pas, redémarrez
et essayez à nouveau. S’il ne fonctionne toujours pas, veuillez contacter le service de support technique de Panasonic.
E Restaurez ou créez le passeport.
• Si vous avez sauvegardé vos données, vous pouvez maintenant utiliser l’assistant [Account Operation] (Opérations
de compte) pour les restaurer. Sinon, vous pouvez créer un nouveau passeport à l’aide de l’assistant [Manage
Fingerprints] (Gestion d’empreintes digitales).
Page 82

Modem
<Uniquement pour le modèle avec Modem>
82
Connexion du modem interne à une prise téléphonique
ATTENTION
Il n’est pas possible de connecter le modem aux lignes téléphoniques suivantes :
• Lignes internes domestiques
• Lignes d’interphone
•Lignes RNIS
S’assurer de connecter le câble du modem dans le port modem et non pas dans le port du réseau local (LAN).
Utilisez un parasurtenseur afin de protéger le modem d’une surtension soudaine qui peut se produire en cas d'orage
et de foudre.
1 Ouvrir le couvercle et raccorder l’ordinateur à la prise
téléphonique (A) à l’aide du câble (inclus) (B).
Insérez correctement leconnecteur du câble (C) dans le port,
jusqu’à ce qu’il se fixe en place avec un clic.
2
Cliquez sur (Démarrer) - [Panneau de configuration]
- [Se connecter à Internet] - [Accès à distance] et
changer les paramètres selon les besoins.
Cliquez sur [démarrer] - [Panneau de configuration] - [Imprimantes et autres
périphériques] - [Options de modems et téléphonie] et changer les paramètres selon les
besoins.
REMARQUES
Ne passez pas en mode veille
Pour retirer le câble, appuyez sur l’onglet.
*1
Windows XP : mettre en veille
*1
ou veille prolongée durant les communications.
Page 83

Modem
83
Fonction de reprise sur sonnerie
L’ordinateur se réveille automatiquement du mode veille*2 si le téléphone connecté au modem sonne.
Un logiciel est nécessaire pour garder l’ordinateur en mode d’attente d’appel, et si vous le désirez, repasser l’ordinateur en
mode veille
logiciel utilisé.
Pour activer cette fonction
1 Cliquez sur (Démarrer) - [Tous les programmes] - [Télécopie et numérisation
2 Cliquez sur [Outils] - [Paramètres de télécopie].
3 Cochez la case [Autoriser ce périphérique à envoyer des télécopies] et cliquez sur [OK].
4 Cliquer sur (Démarrer) - [Ordinateur] - [Propriétés système] - [Gestionnaire de
*2
une fois la communication terminée. Pour plus d’informations, veuillez consulter le manuel d’instructions du
Windows].
Un utilisateur ordinaire doit saisir un mot de passe administrateur.
Vérifiez si le modèle que vous utilisez est affiché dans la liste des périphériques. S’il n’apparaît pas, cliquez sur
[Choisir un télécopieur] et sélectionnez le modem correct.
périphériques].
Un utilisateur ordinaire doit saisir un mot de passe administrateur.
5 Double-cliquez sur [Modems], puis sur le modem interne.
6 Cliquez sur [Gestion de l’alimentation] et cochez la case [Autoriser ce périphérique à
sortir l’ordinateur du mode veille], puis cliquez sur [OK].
1 Cliquer sur [démarrer] - [Panneau de configuration] - [Performance et Maintenance] -
[Système] - [Matériel] - [Gestionnaire de périphériques] et double-cliquez sur [Modems],
puis sur le modem interne.
2 Cliquer sur [Gestion de l’alimentation] et cocher [Autoriser ce périphérique à sortir cet
ordinateur de la mise en veille], puis cliquer sur [OK].
Page 84

Modem
84
Pour régler le délai de retour en mode veille
L’ordinateur repasse en mode veille*2
pouvez éviter de couper les communications en sélectionnant l’option [Jamais], mais dans ce cas, l’ordinateur ne repasse pas
en mode veille
REMARQUES
Cette fonction n’est pas disponible si l’ordinateur est éteint ou en mode veille prolongée.
Raccordez l’adaptateur secteur.
Après le réveil de l’ordinateur du mode veille
pression d’une touche du clavier ou d’un effleurement du pavé tactile ou de l’écran tactile (pour les modèles avec
écran tactile seulement) ou des touches de contrôle. Ne pas toucher à l’écran tactile à double mode de saisie
(Modèles équipés d’un écran tactile à double mode de saisie seulement).
L’ordinateur ne peut pas se réveiller si le téléphone n’est pas connecté au modem interne. (Par exemple, vous ne
pouvez pas utiliser une carte modem.)
L’ordinateur prend un certain temps pour répondre, donc allongez la durée d’appel normale. Si ceci n’est pas possible
du côté transmission, réduisez le nombre de sonneries avant la réponse dans le logiciel que vous utilisez pour garder
l’ordinateur en mode d’attente d’appel.
*2
.
A
Cliquez sur ou dans la zone de notificationet cliquez sur [Autres options d’alimentation] - [Choisir
quand éteindre l’écran].
Cliquez sur [démarrer] - [Panneau de configuration] - [Performance et Maintenance] - [Options d’alimentation] [Modes de gestion de l’alimentation].
B Réglez une durée de communicationpour le réglage de veille
une fois le délai défini écoulé, même si la communication n’est pas terminée. Vous
*2
, l’écran de l’ordinateur reste éteint. L’affichage initial est rétabli sur
*2
*2
.
*2
Windows XP : mettre en veille
Page 85

Réseau local (LAN)
Connexion LAN
ATTENTION
Ne connectez pas le câble téléphonique au port LAN,
1 Mettez l’ordinateur hors tension.
N’utilisez pas les fonctions veille*1ou veille prolongée.
2 Ouvrez le couvercle et connectez le câble.
Connectez le port LAN (A) et le système réseau (serveur, concentrateur, etc.) à l’aide
d’un câble LAN.
3 Remettez l’ordinateur sous tension.
85
Démarrage par réseau/Réveil du réseau local câblé
REMARQUES
Lorsque ces fonctions sont activées, l’alimentation est consommée même si l’ordinateur est en mode veille
prolongée, ou éteint. Assurez-vous d’utiliser l’adaptateur secteur.
Même si mot de passe est configuré dans Setup Utility et l’option [Mot de passe au démarrage] est réglée sur [Activé],
il n’est pas nécessaire d’entrer le mot de passe pour allumer ou réveiller l’ordinateur.
S’assurer de brancher l’adaptateur secteur.
La fonction Démarrage par réseau est désactivée sous les conditions suivantes :
•
Lorsque l’ordinateur est mis hors marche en maintenant l’interrupteur enfoncé quatre secondes ou plus pour couper le
contact
• Lorsque vous reconnectez l’adaptateur secteur ou réinsérez la batterie dans l’ordinateur après leur retrait.
Après le réveil de l’ordinateur du mode veille
pression d’une touche du clavier ou sur effleurement du pavé tactile ou de l’écran tactile (modèles avec écran tactile
seulement) ou des touches de contrôle. Ne pas toucher à l’écran tactile à double mode de saisie (Modèles équipés
d’un écran tactile à double mode de saisie seulement).
*1
Windows XP : mettre en veille
(par ex., après un incident).
*1
, l’écran de l’ordinateur reste éteint. L’écran précédent est rappelé sur
*1
, veille
Page 86

Réseau local (LAN)
86
Activation de la fonction de démarrage par réseau
L’ordinateur s’allume automatiquement lorsqu’il est accédé du serveur réseau via le port LAN interne.
1 Sélectionnez [Autorisé] dans [Mise sous tension par cde. réseau] dans le menu [Avancé]
de Setup Utility.
( page 112).
2 Dans [Attention], appuyez sur
3 Appuyez sur
F10
, puis sélectionnez [Oui] et appuyez sur
Entrée
.
Entrée
.
4 Ouvrez une session Windows en tant qu’administrateur.
5
Cliquez sur (Démarrer) - [Ordinateur] - [Propriétés système] - [Gestionnaire de
périphériques] et double-cliquez sur [Cartes réseau] - [Intel(R) 82579LM Gigabit Network
Connection], puis cliquez sur [Avancé].
Un utilisateur ordinaire doit saisir un mot de passe administrateur.
Cliquer sur [démarrer] - [Panneau de configuration] - [Performance et Maintenance] [Système] - [Matériel] - [Gestionnaire de périphériques] et double-cliquez sur [Cartes
réseau] - [Intel(R) 82579LM Gigabit Network Connection], puis cliquez sur [Avancé].
6 Sélectionner [Enable PME] (Activer PME) sous [Propriété] et [Enable] (Activer) sous
[Valeur], puis cliquer sur [OK].
REMARQUES
L’ordinateur peut s’allumer par accident si l’état de la liaison est modifié. Pour éviter ceci, effectuez les étapes suivantes.
A
Cliquer sur (Démarrer) - [Ordinateur] - [Propriétés système] - [Gestionnaire de périphériques].
Un utilisateur ordinaire doit saisir un mot de passe administrateur.
Cliquer sur [démarrer] - [Panneau de configuration] - [Performance et Maintenance] - [Système] - [Matériel] [Gestionnaire de périphériques].
B Double-cliquez sur [Cartes réseau] - [Intel(R) 82579LM Gigabit Network Connection], puis cliquez sur [Avancé].
C Cliquez sur [Wake on Settings] (Paramétres Wake On) dans [Propriété] et sélectionnez [Wake on Magic Packet]
(Paquet magique Wake On) dans [Valeur], puis cliquez sur [OK].
Si vous forcez la fermeture de Windows, la fonction de démarrage par réseau ne fonctionnera pas.
Page 87

Réseau local (LAN)
87
Activation/désactivation de la fonction de réveil du réseau local câblé
Si la fonction de réveil du réseau local câblé est activée, l’ordinateur se réveille automatiquement du mode veille*2 ou veille
prolongée lors d’un accès à l’ordinateur du serveur réseau via le port LAN interne. (Paramètre par défaut)
La fonction de réveil du réseau local câblé peut être activée/désactivée en suivant les étapes ci-dessous.
1
Cliquez sur (Démarrer) - [Ordinateur] - [Propriétés système] - [Gestionnaire de
périphériques].
Un utilisateur ordinaire doit saisir un mot de passe administrateur.
Cliquer sur [démarrer] - [Panneau de configuration] - [Performance et Maintenance] [Système] - [Matériel] - [Gestionnaire de périphériques].
2 Double-cliquez sur [Cartes réseau] - [Intel(R) 82579LM Gigabit Network Connection], puis
cliquez sur [Gestion de l’alimentation].
3 Sélectionnez [Autoriser l’ordinateur à éteindre ce périphérique pour économiser
l’énergie.] et [Autoriser ce périphérique à sortir l’ordinateur du mode veille]
sur [OK].
Il est recommandé d’activer/désactiver ces deux options simultanément.
REMARQUES
L’ordinateur peut démarrer en cas d’accès par un autre ordinateur sur le réseau.
La procédure suivante peut être utilisée pour prévenir un démarrage dû à un accès non intentionnel d’un autre ordinateur.
A
Cliquer sur (Démarrer)- [Ordinateur] - [Propriétés système] - [Gestionnaire de périphériques].
Un utilisateur ordinaire doit saisir un mot de passe administrateur.
Cliquer sur [démarrer] - [Panneau de configuration] - [Performance et Maintenance] - [Système] - [Matériel] [Gestionnaire de périphériques].
B Double-cliquez sur [Cartes réseau] - [Intel(R) 82579LM Gigabit Network Connection].
C Cliquez sur [Gestion de l’alimentation], cochez la case [Autoriser uniquement un paquet magique à sortir
l’ordinateur du mode veille]
*2
Windows XP : mettre en veille
*3
Windows XP : [Autoriser ce périphérique à sortir cet ordinateur de la mise en veille.]
*4
Windows XP : [N’autoriser que les stations de gestion à faire sortir l’ordinateur du mode veille]
*4
, puis cliquez sur [OK].
*3
, et cliquez
Page 88

Activation/désactivation de la communication sans fil
<Seulement pour les modèles avec réseau local sans fil, Bluetooth, et/ou réseau étendu sans fil>
Il y a plusieurs manières d’activer et de désactiver la fonction de communication sans fil.
Par le commutateur sans fil situé sur le côté gauche de l’ordinateur (ci-dessous)
L’utilitaire du commutateur sans fil ( page 90)
Réglages du menu [Avancé] de Setup Utility ( page 112)
Réglages dans l’utilitaire de désactivation de connexion sans fil ( page 91)
Paramètres dans le Centre Réseau et partage ( page 93)
REMARQUES
Pour plus d’informations sur les réseaux LAN sans fil : ( page 93)
Pour plus d’informations sur Bluetooth : ( page 97)
Pour plus d’informations sur les réseaux WAN sans fil : Consultez le manuel d’instructions du périphérique sans fil.
La communication sans fil peut être activée ou désactivée en connectant ou en déconnectant le câble LAN. ( page 91
88
Commutateur sans fil
1 Ouvrir le couvercle.
A Glisser le loquet (A) vers la droite pour déverrouiller le couvercle.
B Glisser le loquet (A) vers le bas, puis ouvrir le couvercle.
)
2 Pour désactiver toutes les communications sans fil, régler le
commutateur sans fil (B) sur OFF.
Pour activer les communications sans fil, régler le
commutateur sans fil (B) sur ON.
Dans le réglage par défaut,le commutateur sans fil active tous les
périphériques sans fil lorsqu’il est réglé sur ON.
Pour vérifier l’état du réseau local sans fil
Page 89

Activation/désactivation de la communication sans fil
89
Pour vérifier l’état du réseau local sans fil
1 Cliquez sur dans la zone de notification et placez le curseur sur l’icône de l’utilitaire
du commutateur sans fil ( ou ).
Une infobulle apparaît.
1 Effectuez l’une des procédures suivantes.
Double-cliquez sur , , ou dans la zone de notification.
Cliquez sur [démarrer] - [Tous les programmes] - [Intel PROSet Wireless] (Intel PROSet sans fil) - [WiFi
Connection Utility] (Utilitaire de connexion WiFi).
REMARQUES
Si vous désinstallez l’utilitaire du commutateur sans fil, placez le commutateur sur ON.
Ne pas allumer/éteindre le commutateur de manière répétitive à de brefs intervalles.
Évitez de redémarrer l’ordinateur,, de déconnecter, ou de passer en mode veille
après avoir activé/désactivé le commutateur.
Ne pas allumer/éteindre le commutateur pendant la procédure de démarrage de Windows.
Pour utiliser la communication sans fil, réglez les périphériques sans fil ([Réseau sans fil] / [Bluetooth] / [Réseau sans
fil (WAN)] sur [Activé] (valeur par défaut) dans le menu [Avancé] de Setup Utility ( page 112).
Lors du réglage de [Comutateur Réseau sans Fil (Wireless)] sur [Désactivé] dans le menu [Avancé] de Setup Utility
( page 112), l’icône de l’utilitaire du commutateur sans fil n’apparaît pas si vous cliquez sur dans la zone de
notification. Tous les équipements sans fil (réseau local sans fil, Bluetooth, réseau étendu sans fil) demeurent prêts
indépendamment du réglage du commutateur sans fil.
Lorsque le commutateur sans fil est éteint, l’interruption des communications sans fil n’est pas immédiate.
*1
ou veille prolongée immédiatement
*1
Windows XP : mettre en veille
Page 90

Activation/désactivation de la communication sans fil
90
Wireless Switch Utility (Utilitaire de commutation sans fil)
Cet utilitaire permet de contrôler la fonction du commutateur sans fil. Cet utilitaire permet également d’activer ou désactiver
les périphériques sans fil depuis un menu contextuel. Dans les réglages par défaut, tous les périphériques de communication
sans fil sont activés.
Icône de l’utilitaire du commutateur sans fil
L’icône s’affiche lorsque vous cliquez sur dans la zone de notification. Elle signale l’état des périphériques de
communication sans fil.
• :Indique que les périphériques sans fil sont activés.
• : Indique que les périphériques sans fil sont désactivés.
• : Indique que les périphériques sans fil ont été désactivés dans Setup Utility.
Pour activer et désactiver certains périphériques de communication sans fil
1 Cliquer sur l’icône de l’utilitaire du commutateur sans fil pour afficher le menu
contextuel.
2 Sélectionnez ON (activé) ou OFF (désactivé) pour le périphérique à activer ou désactiver.
Pour changer la fonction du commutateur sans fil
Dans la configuration par défaut, le commutateur sans fil active les périphériques sélectionnés la dernière fois que le
commutateur sans fil a été éteint. Il est possible de changer cette fonction.
[Sélectionner le dispositif sans fil à activer à l’aide du menu contextuel à chaque fois]
Affiche une boîte de dialogue chaque fois que le commutateursans fil est sur ON, pour permettre de choisir le
périphérique sans fil à activer.
[Activer les dispositifs suivants]
Seuls les périphériques sélectionnés sont activés lorsque le commutateur sans filest sur ON.
[Rétablir l’état des dispositifs au moment de la dernière désactivation] (valeur par défaut)
Lorsque le commutateur sans fil est allumé, les réglages ON/OFF sélectionnés la dernière fois que le
commutateur sans fil était éteint sont rétablis.
1 Cliquer sur dans la zone de notification et cliquer sur l’icône de l’utilitaire du
commutateur sans fil ( ou ).
2 Cliquez sur [Settings] (Paramètres).
Page 91

Activation/désactivation de la communication sans fil
91
3 Sélectionner le réglage à attribuer au commutateur sans fil.
4 Cliquez sur [OK].
Wireless Connection Disable Utility (Utilitaire de désactivation
de connexion sans fil)
Vous pouvez désactiver automatiquement la connexion LAN/WAN sans fil lorsqu’un câble LAN est connecté à votre
ordinateur. Vous devez installer l’utilitaire de désactivation de connexion sans fil pour utiliser cette fonction.
Installation de l’utilitaire
1 Ouvrez une session Windows en tant qu’administrateur.
2
Cliquez sur (Démarrer), entrez « c:\util\wdisable\setup.exe » in [Rechercher les
programmes et fichiers], et appuyez sur
Cliquez sur [démarrer] - [Exécuter], entrez « c:\util\wdisable\setup.exe », puis cliquez sur
[OK].
Entrée
.
3 Suivez les instructions à l’écran pour installer l’utilitaire de désactivation de connexion
sans fil.
Vérification de l’état de la connexion sans fil
REMARQUES
L’utilitaire du commutateur sans fil doit aussi être installé pour que l’utilitaire de désactivation de connexion sans fil
fonctionne. L’utilitaire du commutateur sans fil a déjà été installé à l’usine.
Pour utiliser l’utilitaire, réglez [Comutateur Réseau sans Fil (Wireless)] sur [Activé] dans le menu [Avancé] de Setup
Utility ( page 112).
L’utilitaire ne désactive pas automatiquement la connexion Bluetooth.
Indication d’état
Après l’installation, l’utilitaire de désactivation de connexion sans fil démarre automatiquement lors de l’ouverture d’une
session. Une icône apparaît si vous cliquez sur dans la zone de notification.
Page 92

Activation/désactivation de la communication sans fil
: Indique que
• l’utilitaire est activé, et
• la connexion sans fil est désactivée car un câble LAN est raccordé.
: Indique que
• l’utilitaire est activé, et
• la connexion sans fil est activée car aucun câble LAN n’est raccordé.
: Indique l’un des états suivants ;
• l’utilitaire ne surveille pas l’état du port LAN,
• l’utilitaire du commutateur sans fil n’a pas été lancé, ou
• LAN est désactivé dans le menu [Avancé] de Setup Utility ou dans le gestionnaire de périphériques.
92
Menu
Un clic droit sur l’icône de l’utilitaire affiche un menu comme suit.
Un clic sur l’élément du menu entraîne l’action d’utilitaire suivante.
Monitoring LAN Cable : ON
Active l’utilitaire de désactivation de connexion sans fil pour surveiller le port LAN et
désactiver la connexion sans fil lorsqu’un câble LAN est connecté.
Monitoring LAN Cable : OFF
Désactive utilitaires de désactivation de connexion sans fil, et active la connexion sans fil si un câble LAN est raccordé ou
pas.
Exit
Quitte l’utilitaire de désactivation de connexion sans fil et active la connexion sans fil.
Page 93

LAN sans fil
<Uniquement pour le modèle avec réseau local sans fil>
ATTENTION
N’utilisez pas le réseau local sans fil dans les avions, les hôpitaux ou d’autres lieux où les signaux LAN sans
fil peuvent affecter certains appareils.
Respectez les consignes des compagnies aériennes et des hôpitaux. En cas d’utilisation de l’ordinateur dans ces
lieux, désactivez le réseau local sans fil.
Pour éviter l’accès non autorisé à l’ordinateur par l’intermédiaire du LAN sans fil
Nous vous recommandons d’effectuer les réglages de sécurité comme le cryptage avant d’utiliser le LAN sans fil. Sinon,
vous risquez d’exposer les données du disque dur comme les fichiers partagés au risque d’un accès non autorisé.
REMARQUES
La communication est établie par l’antenne LAN sans fil (A). Ne laissez pas votre main
ou votre corps gêner la zone autour de l’antenne.
Vous ne pouvez pas utiliser la fonction LAN sans fil en même temps que la fonction de
changement rapide d’utilisateur.
Le taux de transmission sera inférieur si vous utilisez un four à micro-ondes à
proximité.
Pour utiliser le réseau local sans fil, réglez [Reseau sans fil] sur [Activé] (valeur par
défaut) dans le menu [Avancé] de Setup Utility
Les communications sans fil pourraient être momentanément interrompues lorsque la
fonction de rotation de l’affichage est utilisée en mode tablette.
( page 112).
93
Utilisation de la fonction LAN sans fil
Avant d’utiliser un LAN sans fil, activez la communication LAN sans fil.
Activation/désactivation de la communication LAN sans fil
1
Déplacez le commutateur sans fil pour activer/désactiver le réseau local sans fil ( page 88).
Lorsque le réseau local sans fil est activé
S’il est impossible d’activer le réseau local sans fil à l’aide du commutateur sans fil, vérifiez le réglage de
l’utilitaire du commutateur sans fil ( page 90). S’il est impossible d’activer le réseau local sans fil dans
l’utilitaire du commutateur sans fil, procédez comme indiqué ci-dessous.
A Cliquez sur ou dans la zone de notification et cliquez sur [Ouvrir le centre Réseau et partage].
B Cliquez sur [Modifier les paramètres de la carte].
Page 94

LAN sans fil
C Effectuez un clic droit sur [Wireless Network Connection] (Connexion réseau sans fil) et cliquez sur [Activer].
• Un utilisateur ordinaire doit saisir un mot de passe administrateur.
• Lorsque [Désactiver] s’affiche, [Wireless Network Connection] (Connexion réseau sans fil) est déjà activé.
D Activez le réseau local sans fil dans l’utilitaire du commutateur sans fil ( page 90).
REMARQUES
Il est possible de suivre la procédure suivante sans avoir à activer le réseau local sans fil dans l’utilitaire du
commutateur sans fil.
A Cliquez sur (Démarrer) - [Panneau de configuration] - [Adjust commonly used mobility settings] (Ajuster les
paramètres de mobilité communément utilisés).
B Cliquez sur [Turn wireless on] (Activer le sans fil) dans [Wireless Network] (Réseau sans fil).
• Lorsque [Turn wireless off] (Désactiver le sans fil) est affiché, le réseau sans fil est déjà activé.
• S’il est impossible de sélectionner [Turn wireless on] (Activer le sans-fil), c’est parce que le commutateur sans fil
est éteint.
94
Réglage du point d’accès du LAN sans fil
Préparation
Suivez le manuel d’instructions du point d’accès du LAN sans fil pour effectuer les réglages de manière à ce que le point
d’accès reconnaisse l’ordinateur.
1 Activez le LAN sans fil.
2 Cliquez sur ou dans la zone de notification.
3 Sélectionnez un point d’accès et cliquez sur [Connecter].
4 Saisissez la clé définie pour que le point d’accès reconnaisse l’ordinateur, puis cliquez
sur [OK].
Attendez que l’ordinateur se connecte au point d’accès du LAN sans fil.
Lorsque l’icône dans la zone de notification devient , le réglage du LAN sans fil est terminé.
5 Cliquez sur [Fermer].
Page 95

LAN sans fil
REMARQUES
Les paramètres varient selon l’environnement du réseau. Pour plus d’informations, consultez l’administrateur du
système ou la personne responsable du réseau.
Si vous utilisez un point d’accès de LAN sans fil de type furtif, qui limite la détection automatique du point d’accès du
LAN sans fil, utilisez la procédure suivante.
Si la procédure ci-dessous n’est pas appliquée, il est possible que l’accès au point d’accès du réseau sans fil ne soit pas
automatique ou que le point d’accès n’apparaisse pas sur l’écran [Connect to a network] (Connexion à un réseau).
A Cliquez sur , ou dans la zone de notification, cliquez sur [Ouvrir le centre Réseau et Partage] -
[Configurer une nouvelle connexion ou nouveau réseau] - [Se connecter manuellement à un réseau sans fil], puis
cliquez sur [Suivant].
B Saisissez les informations nécessaires et cochez [Lancer automatiquement cette connexion] et [Me connecter même
si le réseau ne diffuse pas son nom] et cliquez sur [Suivant].
95
Réglage des profils
1 Double-cliquez sur / / dans la zone de notification.
L’écran [Intel® PROSet/Wireless] (Intel® PROSet/Logiciel sans fil) apparaît.
Si ou est affiché, ignorez l’étape
2.
2 Si vous avez double-cliqué sur à l’étape 1, déplacez le commutateur sans fil en
position activée.
3 Cliquez sur [Profiles] (Profils) dans le coin inférieur droit de la fenêtre et cliquer sur [Add]
(Ajouter).
4 Entrer le nom du profil, le nom du réseau sans fil (SSID), faire les réglages nécessaires,
puis cliquez sur [Next] (Suivant).
5 Procédez aux réglages nécessaires et cliquez sur [OK].
6 Sélectionnez le profil défini et cliquez sur [Connect] (Connecter).
7 Cliquez sur [Close] (Fermer).
Page 96

LAN sans fil
REMARQUES
Il faut définir un profil pour chaque utilisateur.
Les paramètres varient selon l’environnement du réseau. Pour plus d’informations, consultez l’administrateur du
système ou la personne responsable du réseau.
Pour plus d’informations sur Intel
®
PROSet/Logiciel sans fil, reportez-vous à [Help] (Aide) dans la barre de menus.
96
Activation/désactivation du standard LAN sans fil IEEE802.11a
(802.11a)
1 Cliquez sur dans la zone de notification et cliquez sur ou .
2 Cliquez sur [802.11a Enabled] (802.11a activé) ou [802.11a Disabled] (802.11a désactivé).
REMARQUES
Dans certains pays, la communication avec la norme IEEE802.11a (LAN sans fil de 5 GHz) est limitée par la loi.
L’icône de l’utilitaire du commutateur sans fil ( ou ) indique le statut ON/OFF du réseau local sans fil et/ou de
Bluetooth et/ou du réseau étendu sans fil, et non le réglage de IEEE802.11a.
Si IEEE802.11a est activé ou désactivé alors que l’ordinateur est raccordé à un point d’accès IEEE802.11b/g, la
connexion sera temporairement interrompue.
Page 97

Bluetooth
<Uniquement pour le modèle avec Bluetooth>
Vous pouvez accéder à Internet et aux autres périphériques Bluetooth sans câbles de connexion.
REMARQUES
La communication est établie par l’antenne Bluetooth (A). Ne laissez pas votre main ou
votre corps gêner la zone autour de l’antenne.
Pour utiliser Bluetooth, réglez [Bluetooth] sur [Activé] (valeur par défaut) dans le menu
[Avancé] de Setup Utility ( page 113).
Le taux de transmission sera inférieur si vous utilisez un four à micro-ondes à proximité.
Désactivez Bluetooth lorsque vous désinstallez le pilote Bluetooth.
Utilisation de la fonction Bluetooth
Activez la communication Bluetooth avant d’utiliser un appareil Bluetooth.
Activation/désactivation de la fonction Bluetooth
97
1
Déplacez le commutateur sans fil pour activer/désactiver la fonction Bluetooth
( page 88).
Pour vérifier l’état de communication Bluetooth
1 Cliquez sur dans la zone de notification et placez le curseur sur l’icône de l’utilitaire
du commutateur sans fil ( ou ).
Une infobulle apparaît.
Pour accéder au manuel en ligne
A Cliquez sur (Démarrer)*1- [Tous les programmes] - [Bluetooth] - [Manuel de l’utilisateur de l’utilitaire Bluetooth].
*1
Windows XP : [démarrer]
Page 98

WAN sans fil
<Uniquement pour les modèles avec WAN sans fil >
Cet ordinateur est équipé d’une fonction WAN sans fil permettant de communiquer en utilisant les fréquences
radio.
98
Insertion/retrait d’une carte SIM
Avant d’utiliser le WAN sans fil, insérez une carte SIM dans la fente de cartes SIM.
ATTENTION
Assurez-vous d’éteindre l’ordinateur avant d’insérer ou de retirer une carte SIM.
REMARQUES
Les communications sont établies via l’antenne WAN sans fil (A). Évitez de bloquer la
zone de l’antenne avec votre main ou votre corps.
Avant que l’ordinateur entre en veille
communication via le réseau WAN sans fil. Si l’ordinateur passe en veille ou veille
prolongée sans désactiver la connexion réseau, celle-ci peut provoquer une erreur
lors de la reprise. Dans ce cas, redémarrez l’ordinateur.
Si l’ordinateur entre sans cesse en veille
devenir impossible. Dans ce cas, redémarrez l’ordinateur.
Si le message “Le logiciel du pilote de périphérique n’a pas été installé correctement.”
(ou similaire) s’affiche lors du démarrage, ou de la reprise de l’ordinateur après la mise
en veille
• Lorsque Connection Manager fonctionne normalement, le WAN sans fil est opérationnel.
• Si la communication échoue, le périphérique peut ne pas être correctement reconnu. Dans ce cas, redémarrez
*1
ou veille prolongée
l’ordinateur.
*1
ou en veille prolongée, désactivez la
*1
, la connexion via Connection Manager peut
*1
Windows XP: mettre en veille
Page 99

WAN sans fil
Pour insérer une carte SIM
1 Mettez l’ordinateur hors tension.
99
2 Ouvrez le couvercle.
3 Introduisez la carte SIM dans la fente pour carte SIM en plaçant
le contact vers le bas et l’angle coupé comme indiqué sur
l’illustration.
ATTENTION
N’insérez pas la carte SIM à l’envers.
4 Fermez le couvercle.
Si le couvercle n’est pas fermé, la carte SIM pourrait être éjectée si l’ordinateur tombe.
Carte SIM
Contact
Page 100

WAN sans fil
Pour retirer un Carte SIM
1 Ouvrez le couvercle.
2 Poussez la carte.
Elle ressort un petit peu de la fente.
3 Retirez complètement la carte.
4 Fermez le couvercle.
100
Wireless WAN Manager (Gestionnaire du WAN sans fil)
Lorsque est affiché sur le bureau, vous pouvez utiliser un logiciel compatible avec le WAN sans fil intégré. Pour plus
d’informations sur le logiciel, consultez l’aide en ligne comme indiqué ci-dessous.
1 Double-cliquez sur sur le bureau.
L’écran [Wireless WAN Manager] (Gestionnaire du WAN sans fil) apparaît.
2 Cliquez sur [Aide].
 Loading...
Loading...