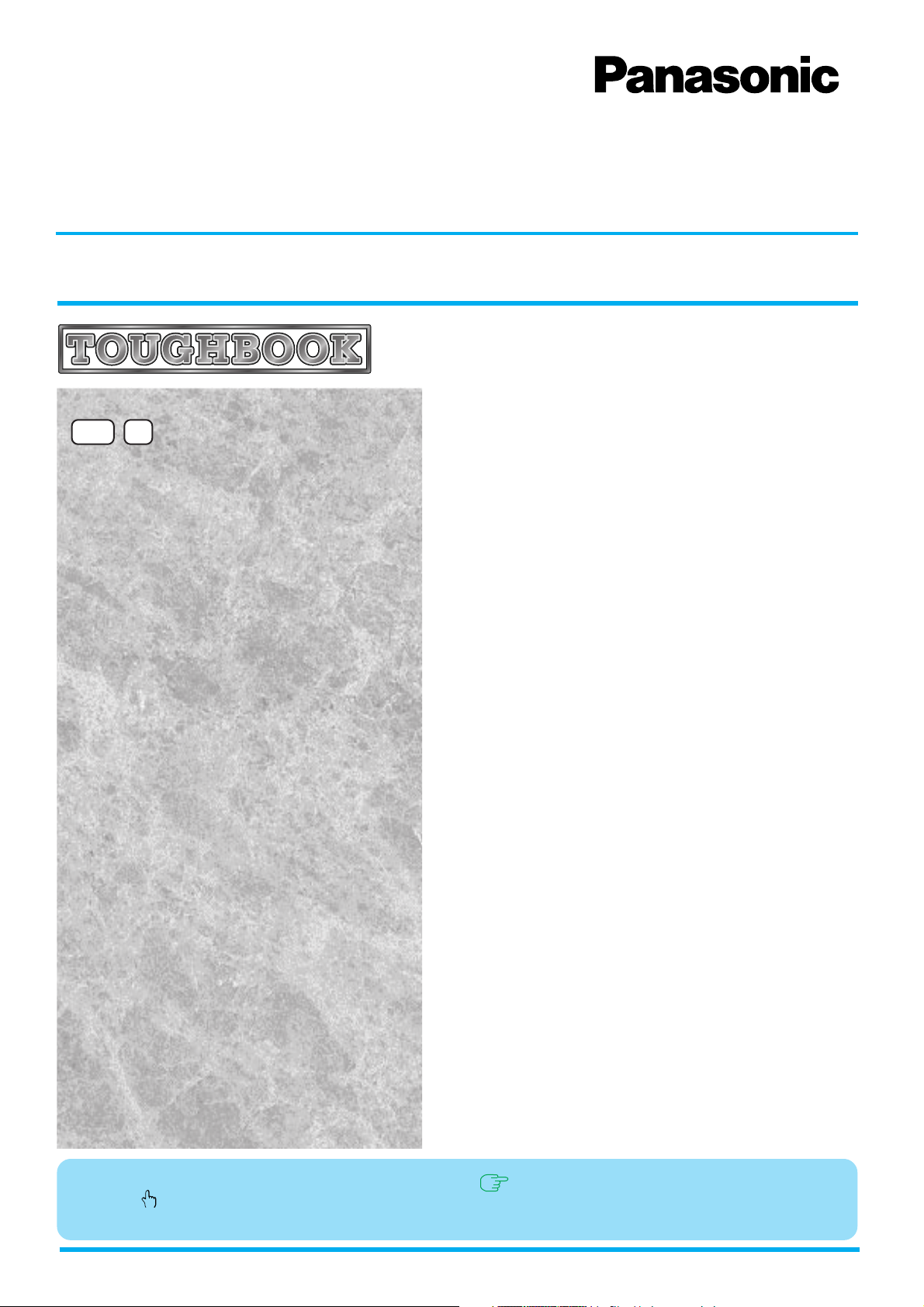
®
Personal Computer
Reference Manual
Model No. CF-18 Series
Contents
Read Me First ...................................................... 2
XP2000
Key Combinations .............................................. 3
LED Indicators .................................................... 6
Tablet Buttons..................................................... 7
Touch Pad (Advanced) .......................................... 8
Touchscreen (Advanced) ................................... 15
Software Keyboard .......................................... 18
Panasonic Hand Writing.................................. 21
Display Rotation .............................................. 23
Standby/Hibernation Functions ..................... 26
Security Measures ........................................... 30
Computing on the Road .................................. 34
Battery Power .................................................. 36
PC Cards .......................................................... 42
RAM Module ..................................................... 45
Port Replicator................................................. 47
External Display .............................................. 48
USB Devices .................................................... 51
Modem .............................................................. 53
LAN ................................................................... 55
Wireless LAN ................................................... 57
Hard Disk Drive................................................ 61
Setup Utility ..................................................... 63
Technical Information ..................................... 68
DMI Viewer ....................................................... 69
List of Error Codes .......................................... 70
Dealing with Problems (Advanced) ................... 71
When the cursor is moved to an item under [Contents] or to page (green display), the shape of the cursor will
change to
Reference Manual will be displayed.
We recommend that this Reference Manual be printed.
. Under this condition, if characters are tapped (or a click is made), the corresponding page in the
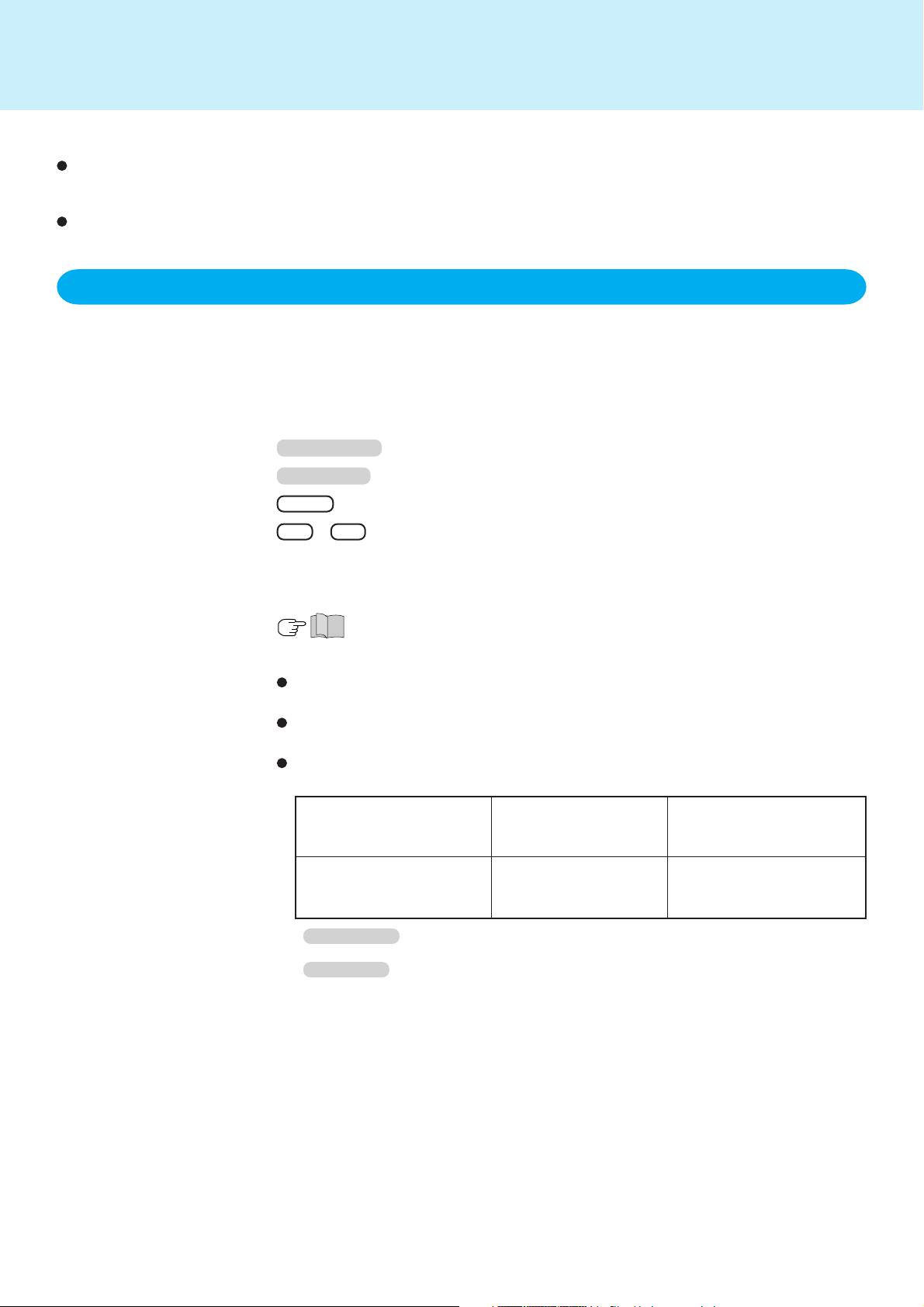
Read Me First
If the user has logged on without the administrator authority, some functions may not be executable, and some
screens may be not displayed as shown in this manual. If this happens, log on with administrator authority to enable
these functions.
Confirm the latest information on optional products in catalogs, etc.
Illustrations used in this Reference Manual
NOTE: NOTE provides a useful fact or helpful information.
CAUTION: CAUTION indicates a condition that may result in minor or moder-
ate injury.
WARNING: WARNING indicates a hazard that may result in moderate or seri-
ous injury.
Windows 2000 : Information for Microsoft
Windows XP : Information for Microsoft
Enter : This illustration means to press the [Enter] key.
®
Windows® 2000 Professional users.
®
Windows® XP Professional users.
2
Fn + F5 : This illustration means to press and hold the [Fn] key, then press the
[F5] key.
[Start] - [Run]: This illustration means to click [Start], then to click [Run].
For some applications, you may need to double-click.
: This illustration means to refer to the Operating Instructions or Supple-
mentary Instructions.
Windows 2000 screens are used in this manual when no specific OS (operating
system) notes are required.
Some of the illustrations in this manual may differ slightly in shape from the actual
items in order to make the explanation easier to understand.
About the terminology used in this manual and the Setup Utility concerning the internal LCD and an external display
This manual and the
Setup Utility
Simultaneous display
on both the LCD and external display
* Windows 2000
Select [Start] - [Settings] - [Control Panel] - [Intel(R) Extreme Graphics].
Windows XP
Select [Start] - [Control Panel] - [Other Control Panel Options] - [Intel(R) Extreme Graphics].
[Intel(R) 82852/82855 GM/
GME Graphics Controller
Properties]*
Intel(R) Dual Display CloneTo display the same screen
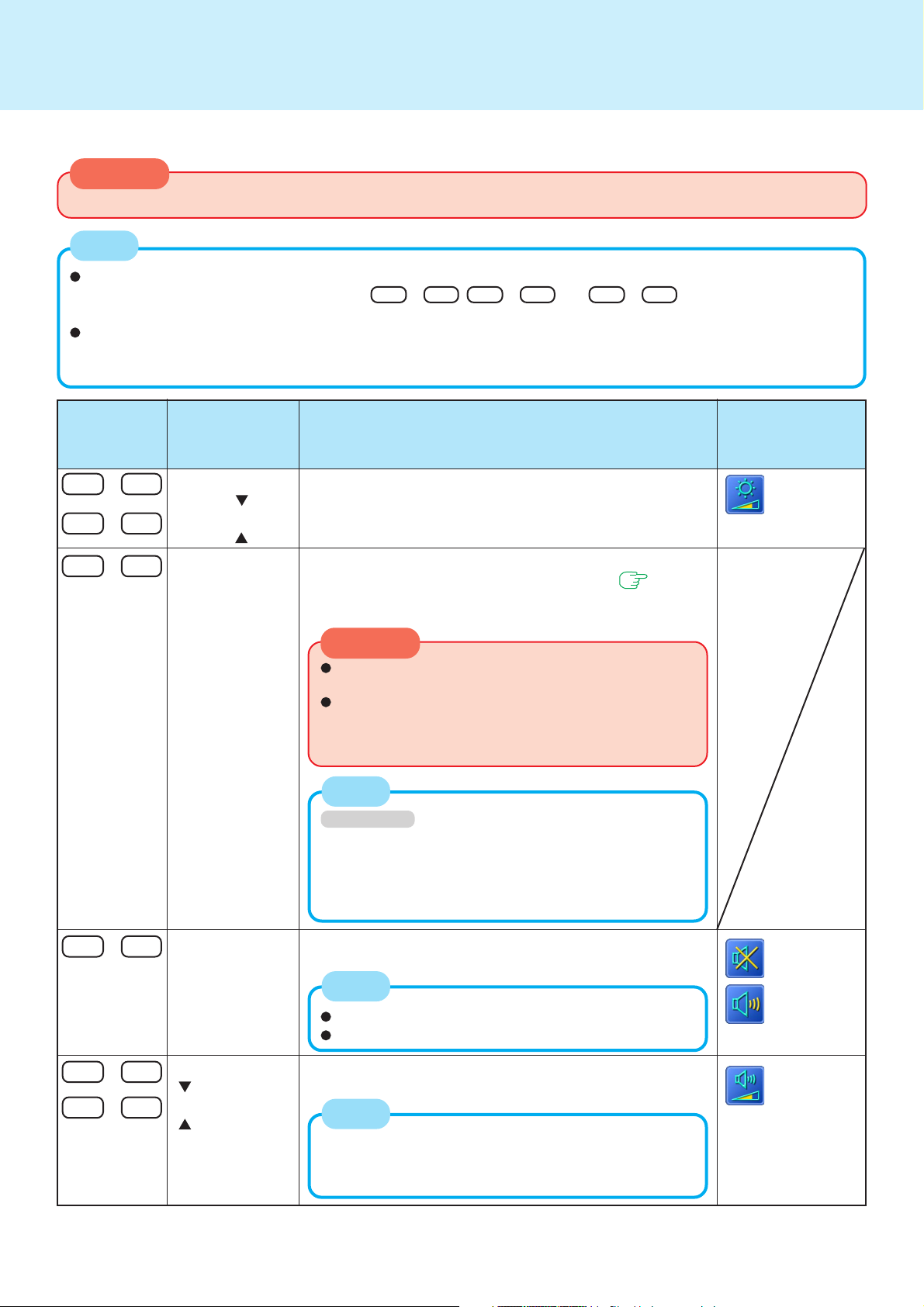
Key Combinations
CAUTION
Do not press the following key combinations while using the touch pad (mouse), the touchscreen or other keys.
NOTE
Do not press the following key combinations until you log on to Windows and the hard disk dr ive indicator turns off.
Note, however, that the key combinations Fn + F1 , Fn + F2 and Fn + F3 are operable in the Setup
Utility.
The key combinations below may not work while some applications are running. Besides, the popup window may
not be displayed depending on the state of the application you are using(e.g., when the [Command Prompt]
screen is set to “Full Screen”).
3
Key Popup Window
Fn + F1
Fn + F2
Fn + F3
Functions Function Descriptions
LCD brightness
control ( down)
LCD brightness
control ( up)
Display change
Pressing this key combination adjusts the brightness of LCD.
The brightness setting is stored in memory separately under the condition the AC adaptor is connected and under
the condition the AC adaptor is not connected.
By pressing this key combination, you can select either an
external display, internal LCD or simultaneous. ( page 48)
This key combination does not work when the [Command
Prompt] screen is set to “Full Screen” .
(Displayed after logging on to Windows)
CAUTION
Do not press another key until the display destination
has been completely switched.
Do not press this key combination in the following
conditions.
• While MPEG files are playing.
• When the Extended Desktop is being utilized.
NOTE
Windows XP
When switching to a different user with the Fast User
Switching function, this key operation may not work. In
this case, log on with the administrator authority again,
not using the Fast User Switching function, and try the
operation once more.
Fn + F4
Fn + F5
Fn + F6
Speakers on/off
switch
Volume control
( down)
Volume control
( up)
Pressing this key combination turns on/off audio from the
internal speakers and headphone jack.
NOTE
Disabling the speakers will also disable the warning beep.
Speakers connected to the USB port cannot be muted.
Pressing this key combination adjusts the volume of the internal speaker and headphone jack.
NOTE
This key combination cannot be used to adjust the volume of the warning beep or speakers connected to the
USB port.
OFF
ON
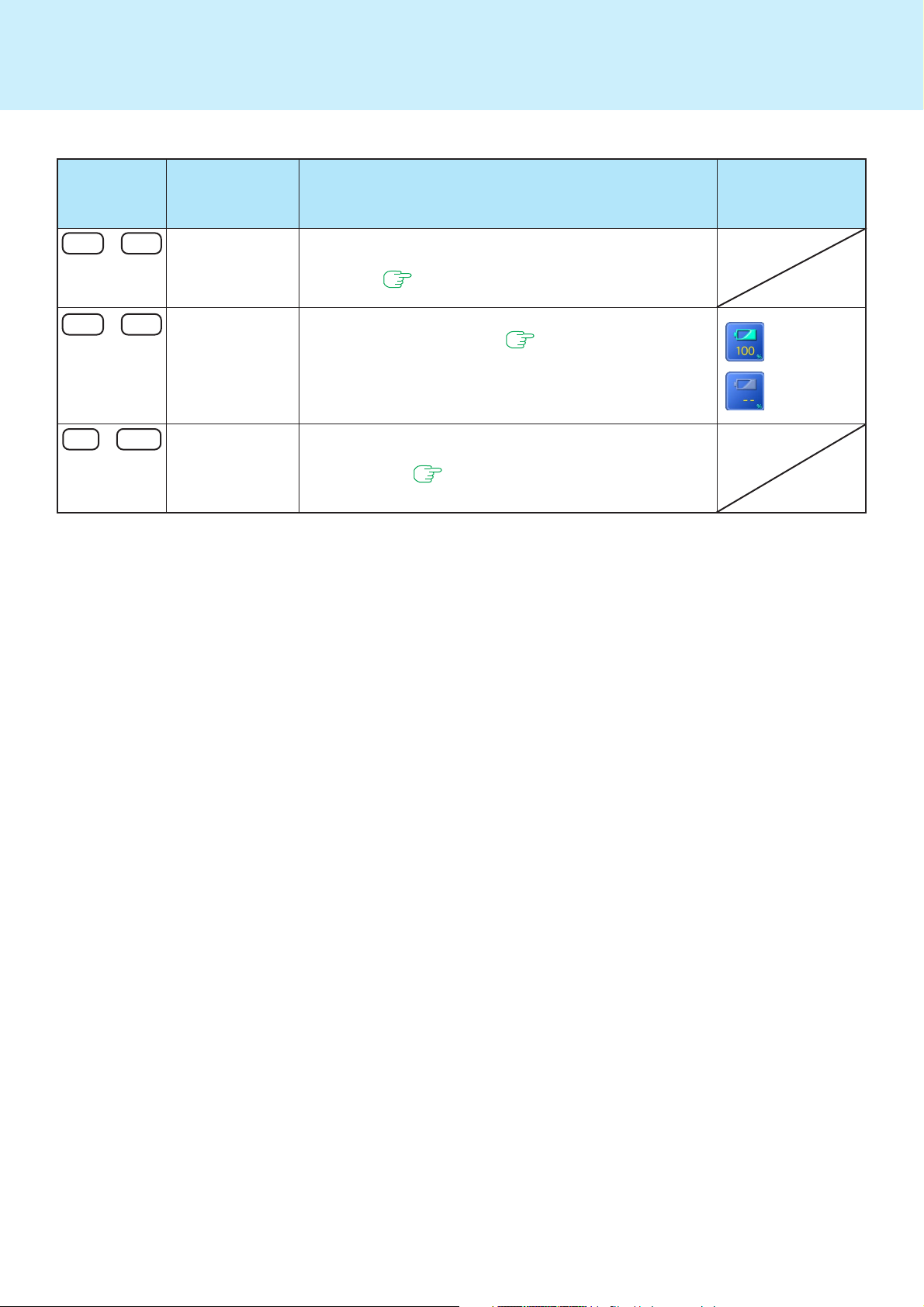
Key Combinations
4
Key Popup Window
Fn + F7
Fn + F9
Fn
+
F10
Functions Function Descriptions
Power off using
the standby
function
Remaining capacity of the battery pack
Power off using
the hibernation
function
Pressing this key combination causes the current status of
the computer to be saved to memory, and powers off the
computer. ( page 26)
Pressing this key combination displays the remaining battery capacity on the screen. ( page 37)
Pressing this key combination causes the current status of
the computer to be saved to the hard disk, and powers off
the computer. ( page 26)
(Displayed after logging on to Windows)
Remaining
capacity (%)
display
Battery pack is
not inserted.
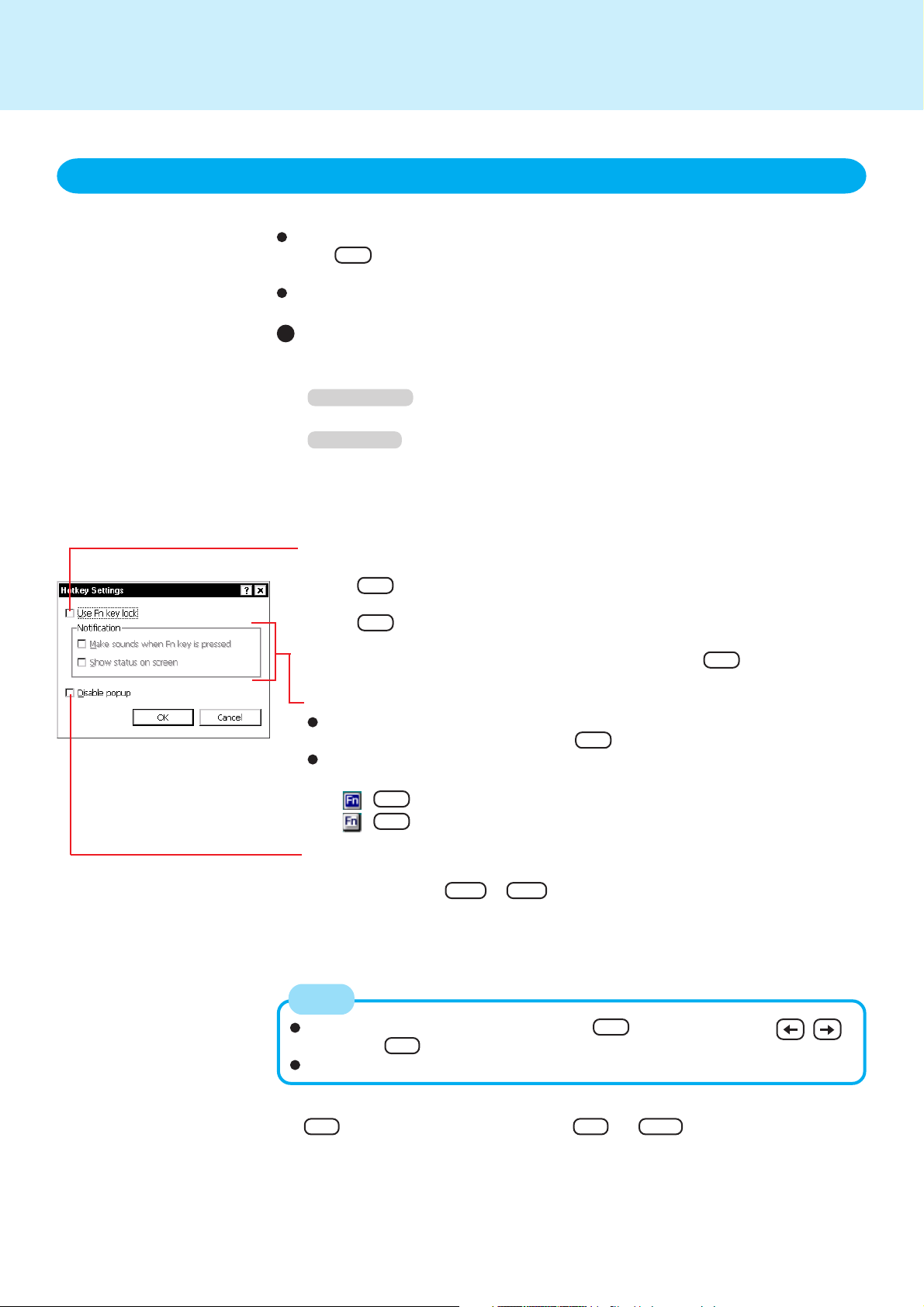
Key Combinations
Hotkey Settings
There are two Fn key functions as follows:
Fn key lock function
After Fn is pressed once, it stays in the “pressed” position until another key is
pressed. This is convenient when it is difficult to press two buttons simultaneously.
Popup windows display ON/OFF
Settings
1
Run the Hotkey Settings.
Windows 2000
Select [Start]-[Programs]-[Panasonic]-[Hotkey Settings].
Windows XP
Select [Start]-[All Programs]-[Panasonic]-[Hotkey Settings].
2
Set the parameters.
5
Add the check mark if you want to enable the Fn key lock function.
The following Fn key lock function will then be enabled.
To use Fn only once:
To use Fn successively:1Press Fn twice. (Locked)
This setting is only available when [Use Fn key lock] is checked.
[Make sounds when Fn key is pressed]*1:
Notifies the user with a sound when Fn is pressed, locked, or released.
[Show status on screen]:
Displays the Fn key status on the taskbar.
: Fn is locked
: Fn is not locked
Add the check mark if you want to turn the popup window display function OFF.
The full-screen display of [Command Prompt] screen or MPEG files may change to
a window display if Fn + Fx *2 keys are pressed. To prevent this, turn the
popup window display function OFF.
3
Select [OK].
1
Press Fn once. (Locked)
2
Press another key for combination. (Lock released)
2
Press another key for combination.
Fn key remains locked until Fn is pressed once
more.
NOTE
The Fn key lock function also works with Fn and other keys (e.g., , )
aside from Fx *2.
Each user can select separate settings for whether or not to use the Hotkey settings.
*1 If MUTE is set, you will not hear a beep
*2“ Fx ” indicates any function key from F1 to F10 .
.
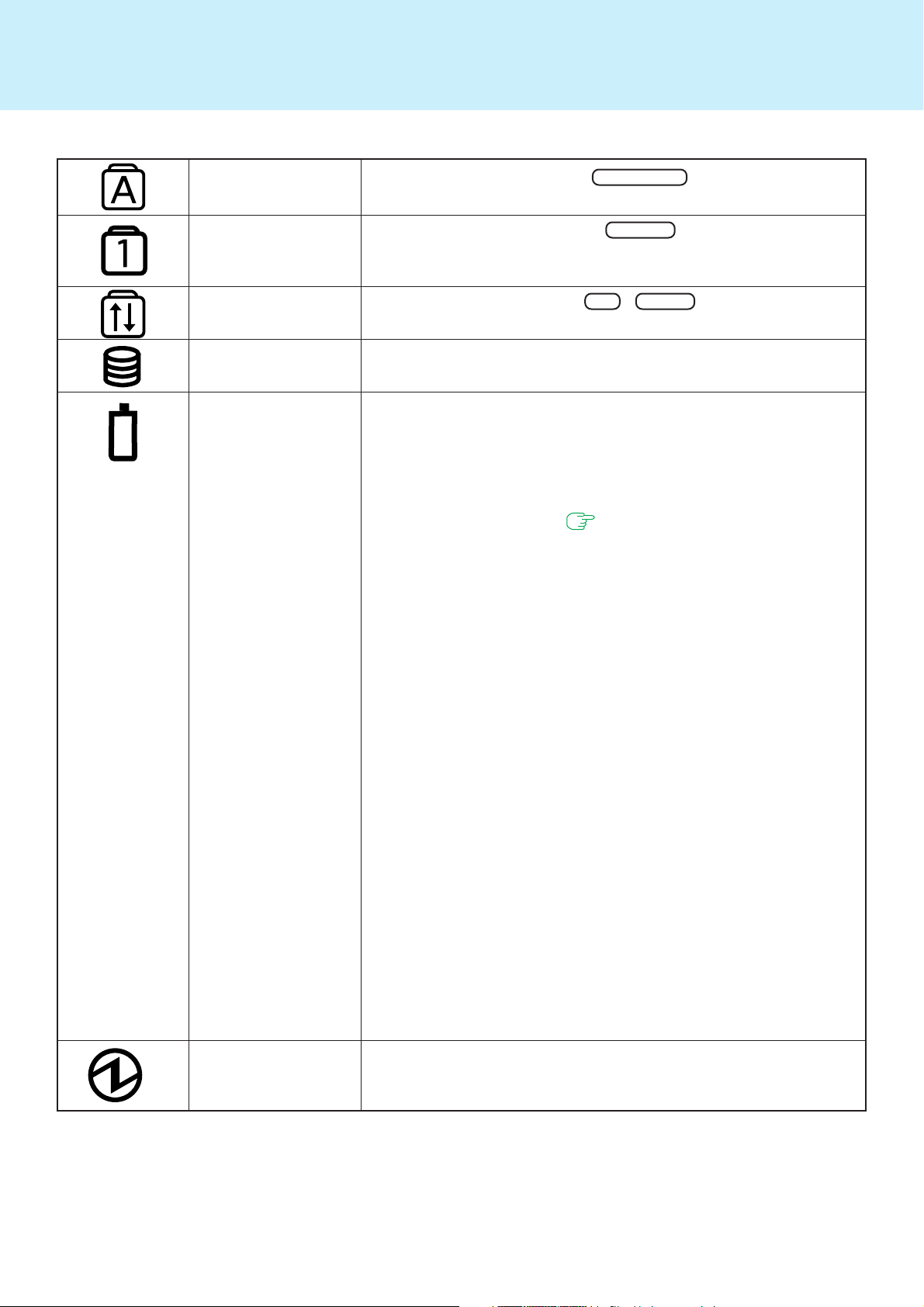
LED Indicators
6
Caps Lock
NumLk (Numeric key)
ScrLk (Scroll lock)
Hard disk drive
status
Battery pack
status
This indicator lights green when Caps Lock is pressed. Subsequent
non-shifted input is capitalized.
These indicators light green when NumLk is pressed. This causes a
portion of the keyboard to function as a numeric keypad. The [Enter] key
functions differently depending on the application.
This indicator lights green when Fn + ScrLk are pressed. Scroll lock
functions differently depending on the application.
This indicator lights when the hard disk drive is accessed.
Not lit : Battery pack is not connected or charging not be-
ing performed.
Orange*1: Charging in progress.
Green*1 : Fully-charged.
Blinking green : In high temperature mode, the battery pack is dis-
charging to a level of 80%*2 in normal temperature
mode. ( page 38)
Do not remove the battery pack while the battery
indicator is blinking green.
Red : The battery level is very low (the charge is less than
approx. 9% capacity).
Connect the AC adaptor. You can use the computer
when the indicator light is orange. If you do not
have an AC adaptor, save your data and power off
your computer. After replacing the battery pack with
a fully charged one, turn your computer on.
Blinking red*1 : Battery pack or charging may not be working prop-
erly. Quickly save your data and power off your
computer.
Remove the battery pack and disconnect the AC
adaptor, then connect them again.
If the problem persists, contact Panasonic Technical Support.
Blinking orange*1 : Battery cannot be recharged temporarily because
the internal temperature of the battery pack is outside of the acceptable temperature range for recharging. Once the allowable range requirement is
satisfied, charging begins automatically. Your computer can be used normally.
Blinking green and orange alternately:
Warming up the system to prevent hard disk drive
malfunctions at low temperature. Leave your computer as is. Once the allowable range requirement
is satisfied, your computer will start automatically.
Power status
*1When the AC adaptor is connected.
2
A level of 80% in normal temperature mode is displayed as [100%] in high temperature mode.
*
Not lit : Power off / Hibernation mode
Green : Power on
Blinking green : Standby mode
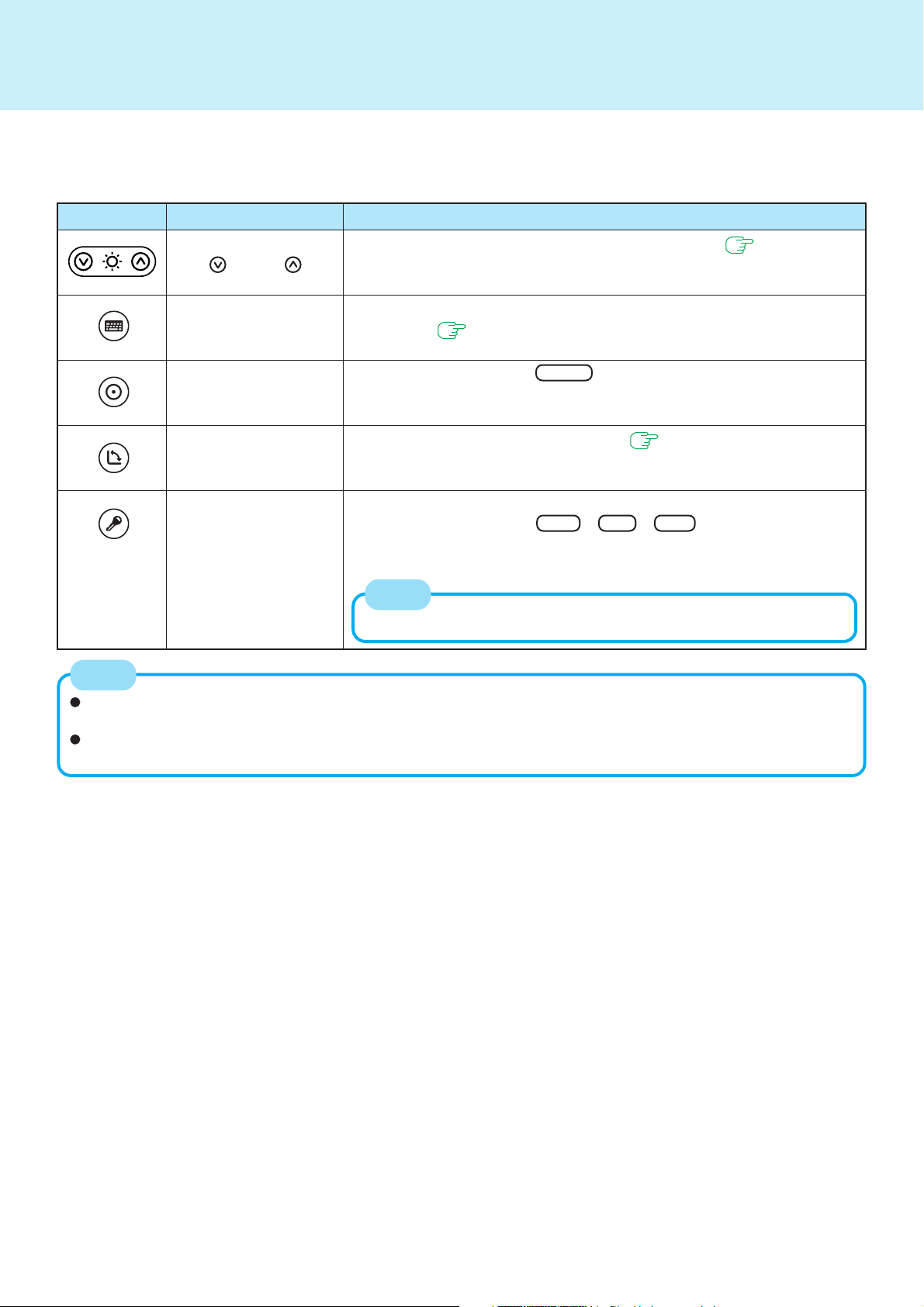
Tablet Buttons
When the Windows screen is displayed, you can use the tablet buttons to perform the following operations.
7
Button
Functions
LCD brightness control ( down / up)
Input Panel
Enter
Rotation
Security
Function Descriptions
Pressing these buttons adjust the brightness of LCD. ( page 3)
Pressing this button starts up the software keyboard. For detailed
information, page 18.
Same operations as when Enter is pressed.
Pressing this button rotates the display. ( page 23)
• On the Windows logon screen or the Welcome screen:
Same operation as when Ctrl + Alt + Del are pressed.
• After logging on to Windows:
Pressing this button locks the computer.
NOTE
This button will not work while the screensaver is running.
NOTE
If the computer is set to display the password input screen when resuming from the screensaver, the input panel,
enter, and rotation buttons will not work while the screensaver is operating.
Immediately after Windows is started up or the Windows logon screen or the Welcome screen is displayed, the
tablet buttons may not work. After waiting for a while, try pressing the tablet buttons again.
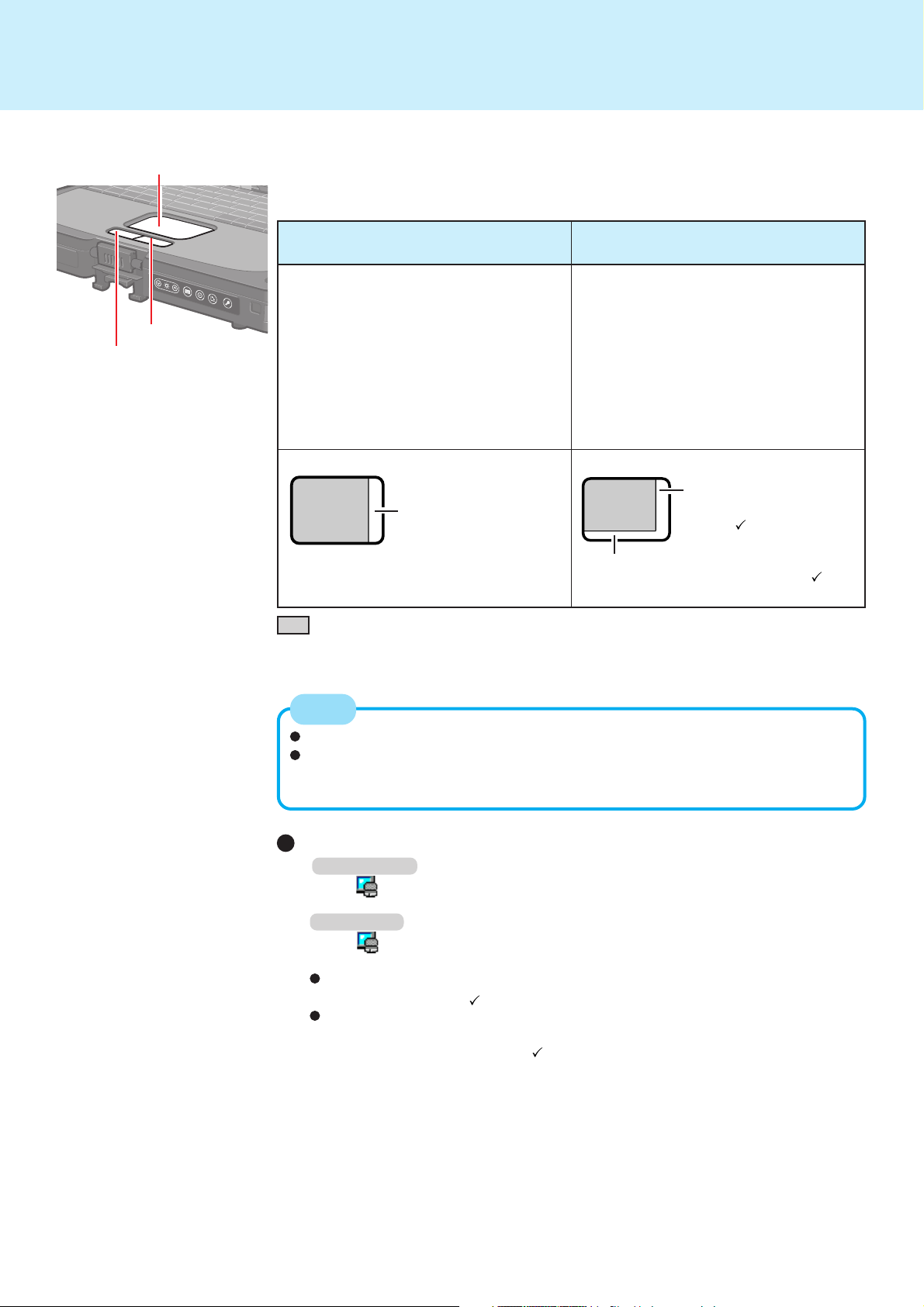
Touch Pad (Advanced)
8
Work Surface
Right Button
Left Button
Use the touch pad to move the cursor on the display and perform normal computer
operations.
The touch pad has the following two modes of operation.
Microsoft® IntelliMouseTM Wheel Mode
(Setting at the time of purchase)
Wheel mode operations (almost identical
to the case of using the Microsoft
IntelliMouseTM for scroll, zoom, etc., operations) are possible for Microsoft® wheel
function-compatible applications.
Microsoft® IntelliMouseTM is a mouse-type
device that, in addition to the two conventional buttons, incorporates a wheel able
to rotate forwards/backwards.
Scrolling Area
Scrolling up/down
For the Pan and Auto Scroll functions, the entire work surface of the touch pad can be used
for scrolling.
Only scroll operation is possible for appli-
®
cations not compatible with the Microsoft
wheel function.
Even for applications compatible with the
Microsoft® wheel function, there are cases
where only vertical scrolling or only horizontal scrolling is possible in this mode.
Scrolling Area
Scrolling side-to-side
Possible when a check mark is
added for [Horizontal].
Original Mode
®
Scrolling up/down
Possible when a check
mark is added for
[Vertical].
: Typical mouse operations use this area.
When no check mark is added for [IntelliMouse Wheel mode], [Horizontal] and
[Vertical] of [Scroll Configuration], the entire surface can be used for typical
mouse operations.
NOTE
When the display is rotated, the scroll functions described above will not work.
When you are not sure whether an application is compatible with the Microsoft
wheel function or not, try using both modes. Furthermore, depending on the
application, there are cases where scrolling may not be possible with either mode.
Changing the mode of the touch pad
1
Windows 2000
Select from the taskbar or select [Mouse] in [Start] - [Settings] - [Control Panel],
and then select [TouchPad].
Windows XP
Select from the taskbar or select [Mouse] in [Start] - [Control Panel] - [Printers
and Other Hardware], and then select [TouchPad].
2
To set the Microsoft® IntelliMouse™ Wheel mode
Add the check mark for [IntelliMouse Wheel mode] of [Scroll Configuration].
To set the original mode
Delete the check mark for [IntelliMouse Wheel mode] of [Scroll Configuration]
and then add the check mark for [Vertical] and/or [Horizontal].
3
Select [OK].
®
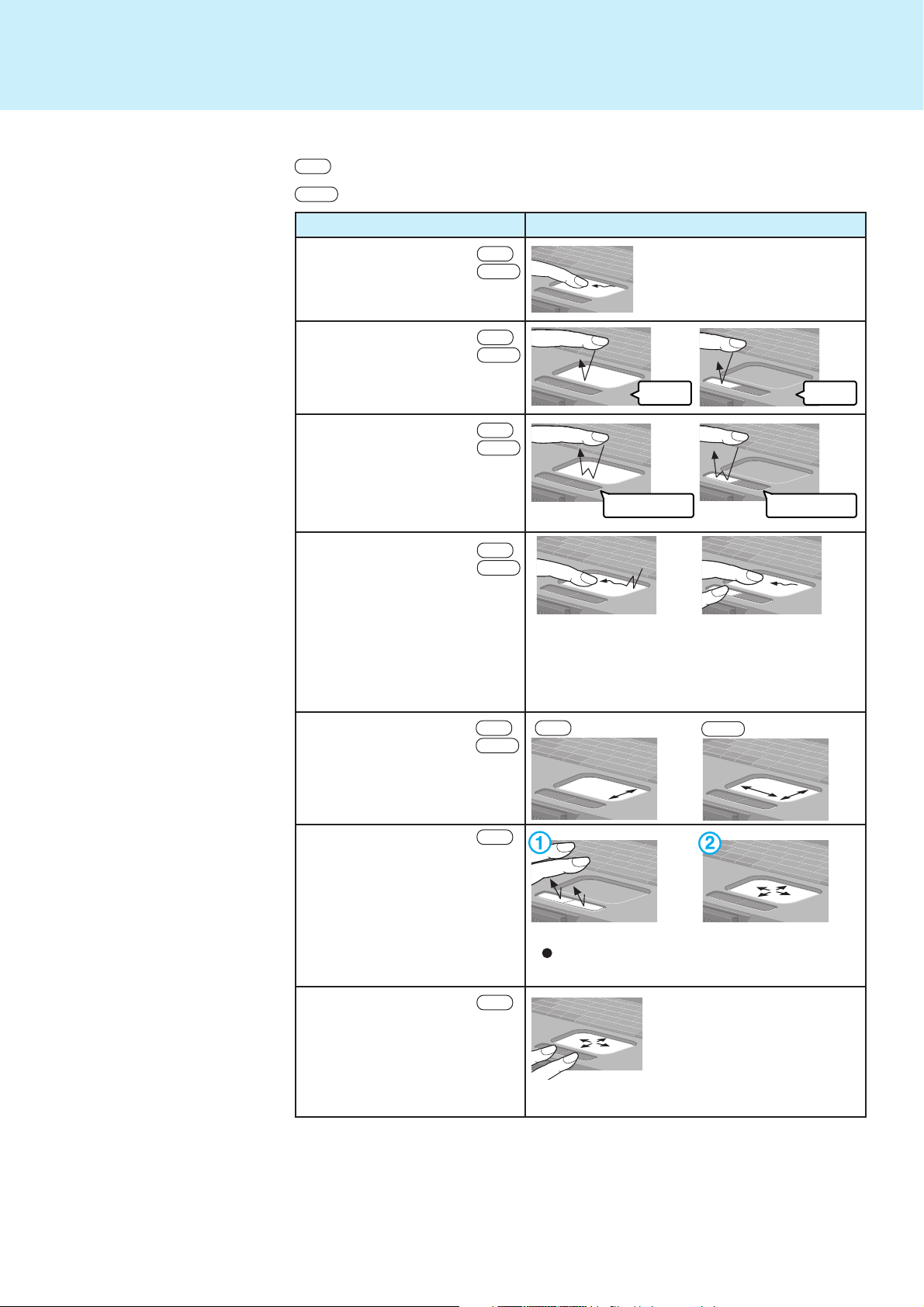
Touch Pad (Advanced)
Wheel
Indicates an operation applicable to the Microsoft® IntelliMouseTM Wheel mode.
Indicates an operation applicable to the original mode.
Original
9
Function
Moving the Cursor
Tapping/Clicking
Double-Tapping/
Double-Clicking
Dragging
Scroll*
Scroll a document
(rotate the wheel)
Wheel
Original
Wheel
Original
Wheel
Original
Wheel
Original
Wheel
Original
Touch Pad Operation
Move the tip of your finger lightly
over the surface.
or
tapping clicking
or
double-tapping
or
Two quick taps, but on
the second tap leaving
your finger down (applying pressure) and
moving it on the work
surface.
Wheel
double-clicking
While holding down
the button, moving
your finger on the work
surface.
Original
Auto Scroll*
Wheel
Automatically scroll a document
(move the mouse after clicking
the wheel)
Operate after pressing the two buttons simultaneously.
When releasing the auto scroll function:
One tap on the work surface.
Pan *
Wheel
Scroll in various directions of a
document
(move the mouse slightly while
holding down the wheel)
Operate while holding down the two buttons.
Within the parentheses () are operations to follow when using an external Microsoft
IntelliMouse™.
* The movements will differ depending on the application.
(To next page)
®
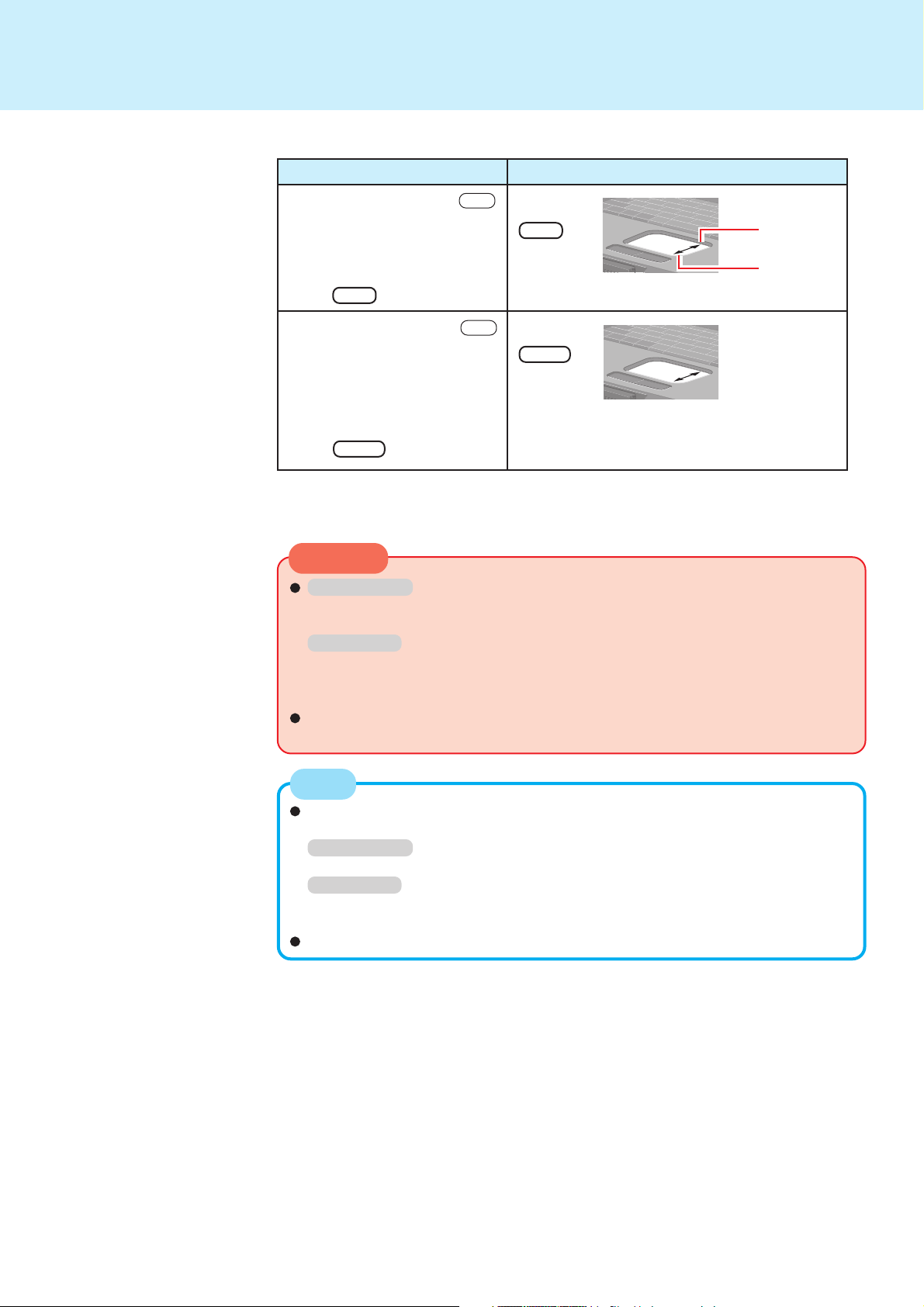
Touch Pad (Advanced)
10
Function
Zoom*
Magnify/reduce the display of
a document.
(rotate the wheel while holding
down Ctrl )
Data Zoom*
Display or hide a document, or
perform operations to return to
or proceed with Internet Explorer.
(rotate the wheel while holding
down Shift )
Within the parentheses () are operations to follow when using an external Microsoft
IntelliMouse™.
* The movements will differ depending on the application.
Wheel
Wheel
Touch Pad Operation
Ctrl +
Shift +
Magnify
Reduce
CAUTION
Windows 2000
Do not remove [touchpad/touchscreen] in [Control Panel] - [System] - [Hardware]
- [Device Manager] - [Mice and other pointing devices].
Windows XP
Do not remove [touchpad/touchscreen] in [Control Panel] - [Performance and
Maintenance] - [System] - [Hardware] - [Device Manager] - [Mice and other pointing devices].
Do not enter the standby or hibernation mode when an external mouse is connected to the serial port.
®
NOTE
The double-tapping speed of the touch pad can be changed using the following
menu.
Windows 2000
[Control Panel] - [Mouse] - [Tap and Buttons] - [Double-click Speed]
Windows XP
[Control Panel] - [Printers and Other Hardware] - [Mouse] - [Tap and Buttons] [Double-click Speed]
The touch pad cannot be used in the Setup Utility.
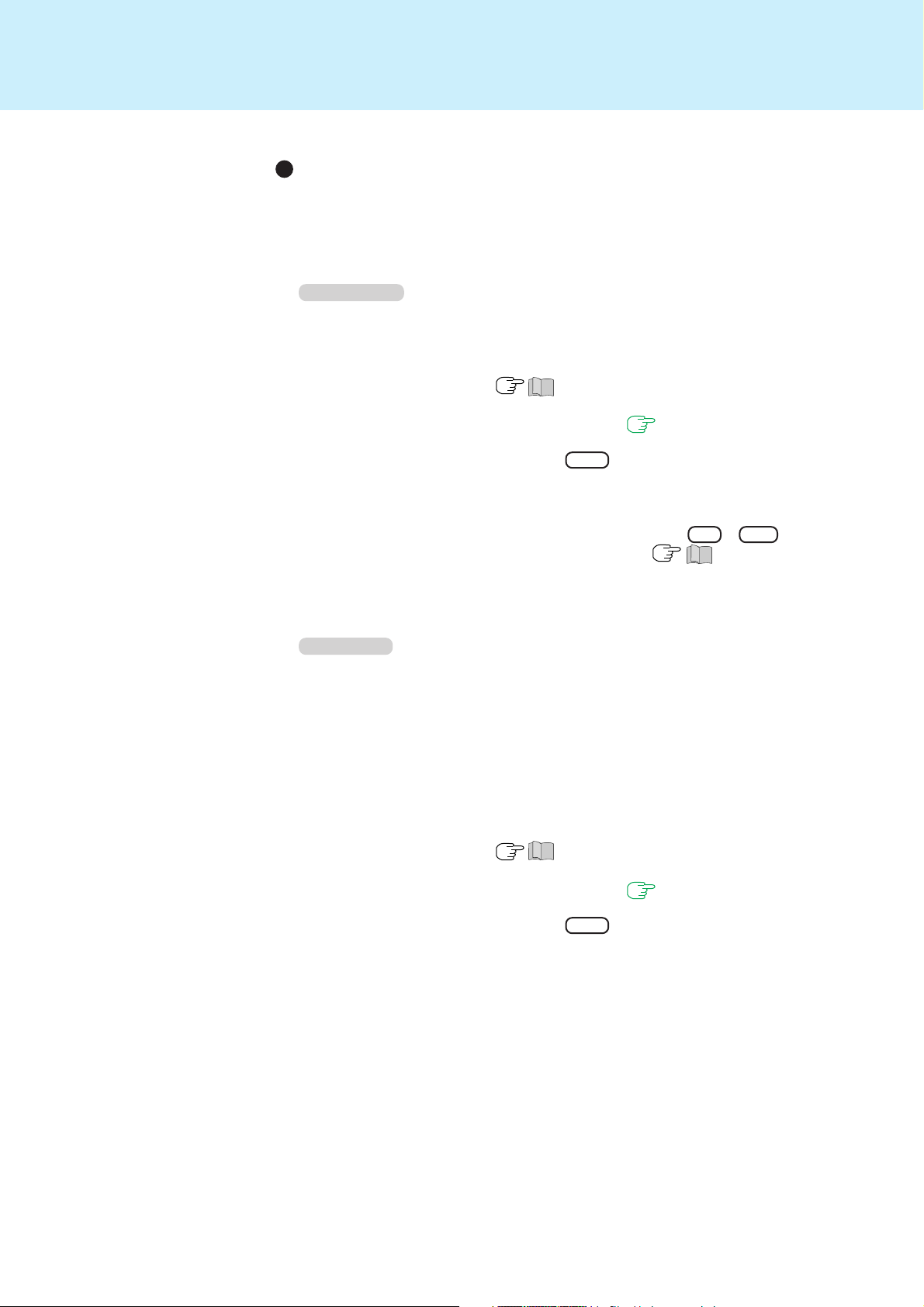
Touch Pad (Advanced)
When you want to use an external mouse through the external
keyboard/mouse port of the port replicator
When an external mouse or trackball with additional functions (e.g., wheel function)
is connected, a part or all of the additional functions may fail to operate. To use these
additional functions, perform the operation below.
If you are using a USB mouse, the following operation is unnecessary.
Windows 2000
1
In [Control Panel] - [Add/Remove Programs], select [touchpad/touchscreen] and
then select [Change/Remove] to delete it, then select [Yes] to confirm the deletion.
• The display will ask you to restart Windows. Select [No].
2
Power off your computer (
external mouse or trackball device to the computer.
3
Turn the power on and run the Setup Utility ( page 63). In [Main] menu, set
[Touch Pad] and [Touchscreen] to [Disable].
4
Close the Setup Utility by pressing F10 . At the confirmation message, select
[Yes].
5
Log on to Windows with the administrator authority by using the keyboard. (Up to
step 6, use the keyboard for all operations. The mouse will not function until the
computer restarts. Applications can be changed with Alt + Ta b .)
6
Restart your computer by using the keyboard (
Down”).
7
Following the operating instructions of the connected external mouse, install the
necessary driver.
11
“Starting Up/Shutting Down”) and connect the
“Starting Up/Shutting
Windows XP
1
In [Control Panel] - [Add or Remove Programs], select [touchpad/touchscreen]
and then select [Change/Remove] to delete it, then select [Yes] to confirm the
deletion.
2
When the message “The uninstallation was completed.” is displayed, select [OK].
3
In [Control Panel] - [Performance and Maintenance] - [System] - [Hardware] [Device Manager] - [Mice and other pointing devices], select [touchpad/touchscreen], then select [Roll Back Driver] at [Driver].
At the confirmation message, select [Yes].
4
Select [Close].
• The display will ask you to restart Windows. Select [No].
5
Power off your computer (
external mouse or trackball device to the computer.
6
Turn the power on and run the Setup Utility ( page 63). In [Main] menu, set
[Touch Pad] and [Touchscreen] to [Disable].
7
Close the Setup Utility by pressing F10 . At the confirmation message, select
[Yes].
8
Log on to Windows with the administrator authority (only necessary when multiple accounts are created).
9
If the display asks you to restart Windows, select [Yes].
10
Following the operating instructions of the connected external mouse, install the
necessary driver.
“Starting Up/Shutting Down”) and connect the
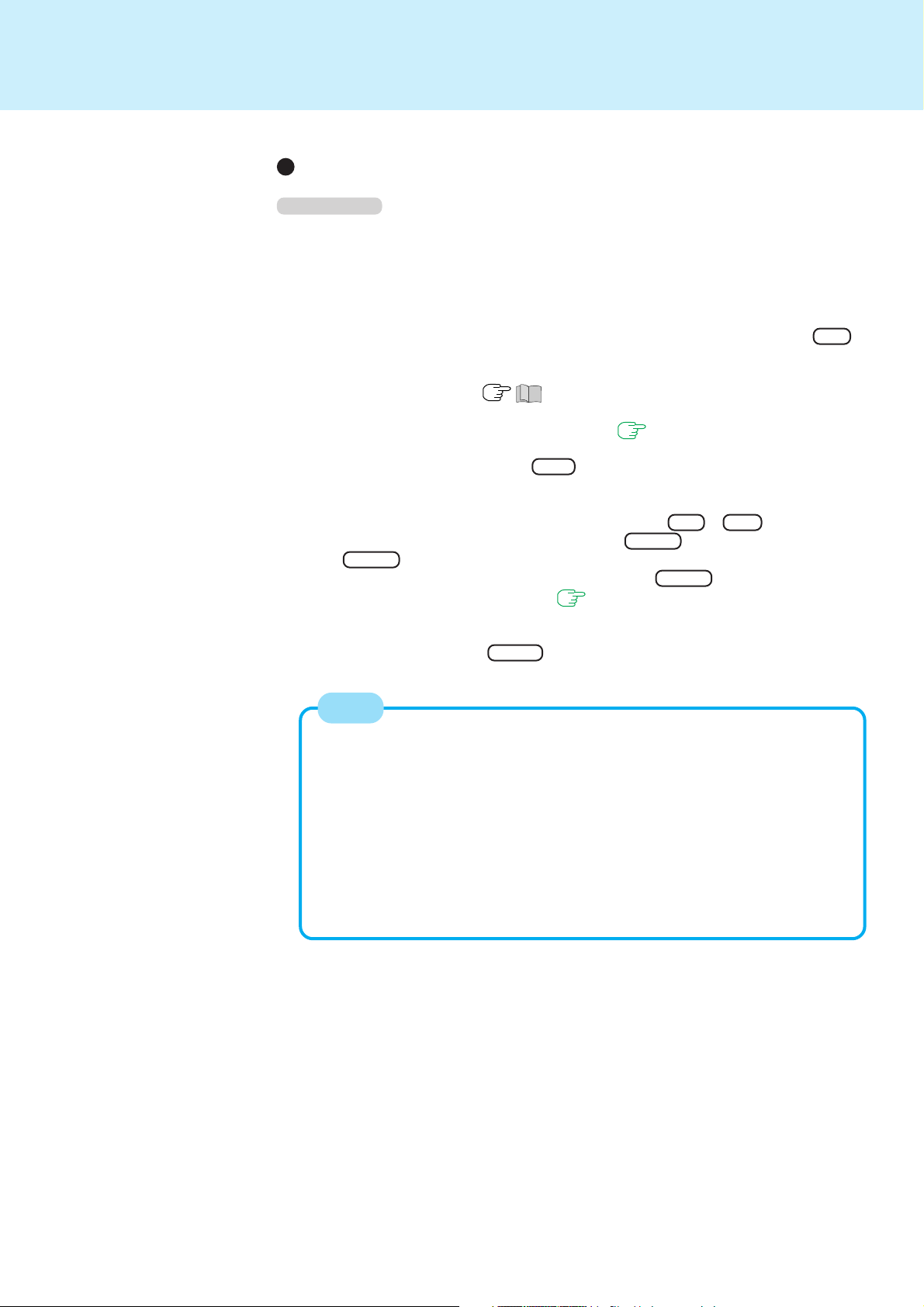
Touch Pad (Advanced)
When you want to re-enable the touch pad and touchscreen
Windows 2000
1
Uninstall the driver or application software of an external mouse or trackball device.
(Refer to the operating instructions of the external device on how to uninstall the
driver.)
If the explanation of uninstalling the driver or application software can not be found in
the operating instructions for the external device, execute the following steps.
In [Control Panel] - [System] - [Hardware] - [Device Manager], when an external mouse
or trackball device is displayed in [Mice and other pointing devices], press Del to
delete it and then select [OK] to confirm the deletion.
2
The display will ask you to restart Windows, select [No].
3
Power off your computer (
external mouse or trackball device.
4
Turn the power on and run the Setup Utility ( page 63). In [Main] menu, set
[Touch Pad] and [Touchscreen] to [Enable].
5
Close the Setup Utility by pressing F10 . At the confirmation message, select [Yes].
6
Log on to Windows with the administrator authority by using the keyboard. (Up to
step 9, use the keyboard for all operations. The touch pad will not function until the
computer restarts. Applications can be changed with Alt + Tab .)
7
At [Digital Signature Not Found] screen*, press Enter .
8
Press Enter to close the wizard screen*.
9
The display will ask you to restart Windows*, press Enter .
10
Perform the touchscreen calibration. ( page 16)
12
“Starting Up/Shutting Down”) and remove the
* When the [Getting Started with Windows 2000] screen is displayed, these screens will
be displayed behind it. Press Enter one after another.
The [Digital Signature Not Found] screen in step 6 might not be displayed.
NOTE
When [PS/2 Compatible Mouse] is displayed in [Mice and other pointing
devices]:
1
Double-click [PS/2 Compatible Mouse].
2
Select [Driver] - [Update Driver], then select [Next].
3
Select [Display a list of the known drivers....], then select [Next].
4
At the [Update Device Driver Wizard], select [touchpad/touchscreen], then
select [Next].
5
Select [Next].
6
If the message “Digital Signature Not Found” is displayed, select [Yes].
7
Select [Finish], then select [Close].
8
The display will ask you to restart Windows, select [Yes].
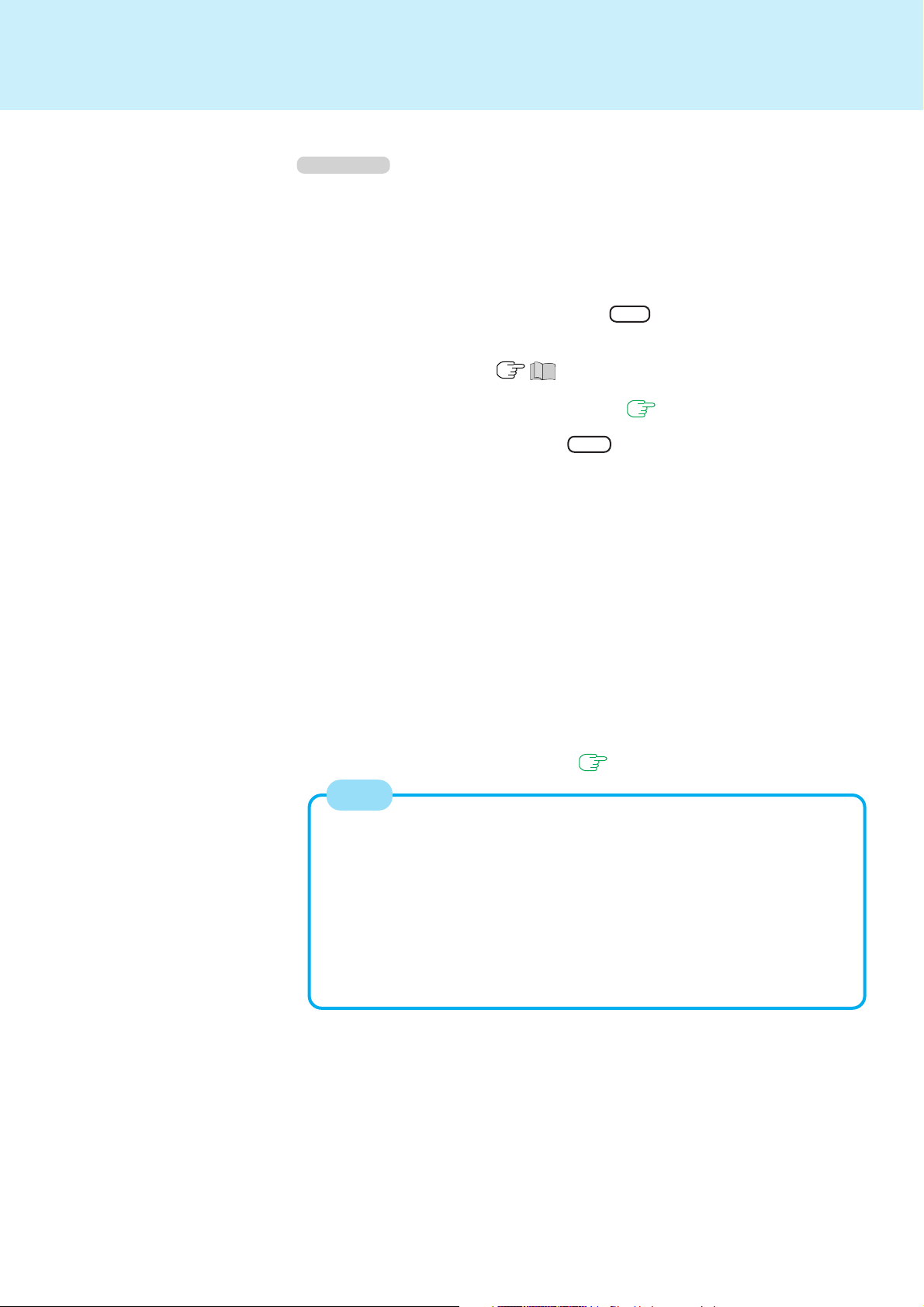
Touch Pad (Advanced)
Windows XP
1
Uninstall the driver or application software of an external mouse or trackball device. (Refer to the operating instructions of the external device on how to uninstall
the driver.)
If the explanation of uninstalling the driver or application software can not be found
in the operating instructions for the external device, execute the following steps.
In [Control Panel] - [Performance and Maintenance] - [System] - [Hardware] [Device Manager], when an external mouse or trackball device is displayed in
[Mice and other pointing devices], press Del to delete it and then select [OK]
to confirm the deletion.
2
The display will ask you to restart Windows. Select [No].
3
Power off your computer (
external mouse or trackball device.
4
Turn the power on and run the Setup Utility ( page 63). In [Main] menu, set
[Touch Pad] and [Touchscreen] to [Enable].
5
Close the Setup Utility by pressing F10 . At the confirmation message, select
[Yes].
6
Log on to Windows with the administrator authority (only necessary when multiple accounts are created).
7
In [Control Panel] - [Printers and Other Hardware] - [Mouse] - [Hardware], select
the external mouse or trackball device and then select [Properties].
8
Select [Driver] and then select [Update Driver].
9
At [Welcome to the Hardware Update Wizard], select [Install from a list or specific
location] and then select [Next].
10
Select [Don’t search. I will choose the driver to install.] and then select [Next].
11
Select [Have Disk], input [c:\util\drivers\mouse] at [Copy manufacturer’s files from],
then select [OK].
12
Select [touchpad/touchscreen] and then select [Next]. If same item names are
displayed, select one. If [xx has not passed Windows Logo testing....] is dis-
played, select [Continue Anyway].
13
Select [Finish] and then select [Close].
14
The display will ask you to restart Windows. Select [Yes].
15
Perform the touchscreen calibration. ( page 16)
13
“Starting Up/Shutting Down”) and remove the
NOTE
When [PS/2 Compatible Mouse] is displayed in [Mice and other pointing
devices]:
1
Double-click [PS/2 Compatible Mouse].
2
Select [Driver] - [Update Driver], then select [Install from a list or specific
location (Advanced)], and then select [Next].
3
Select [Don’t search, I will choose the driver to install], then select [Next].
4
Select [touchpad/touchscreen], then select [Next].
5
If the message “Hardware installation” is displayed, select [Continue Anyway].
6
Select [Finish], then select [Close].
7
The display will ask you to restart Windows, select [Yes].
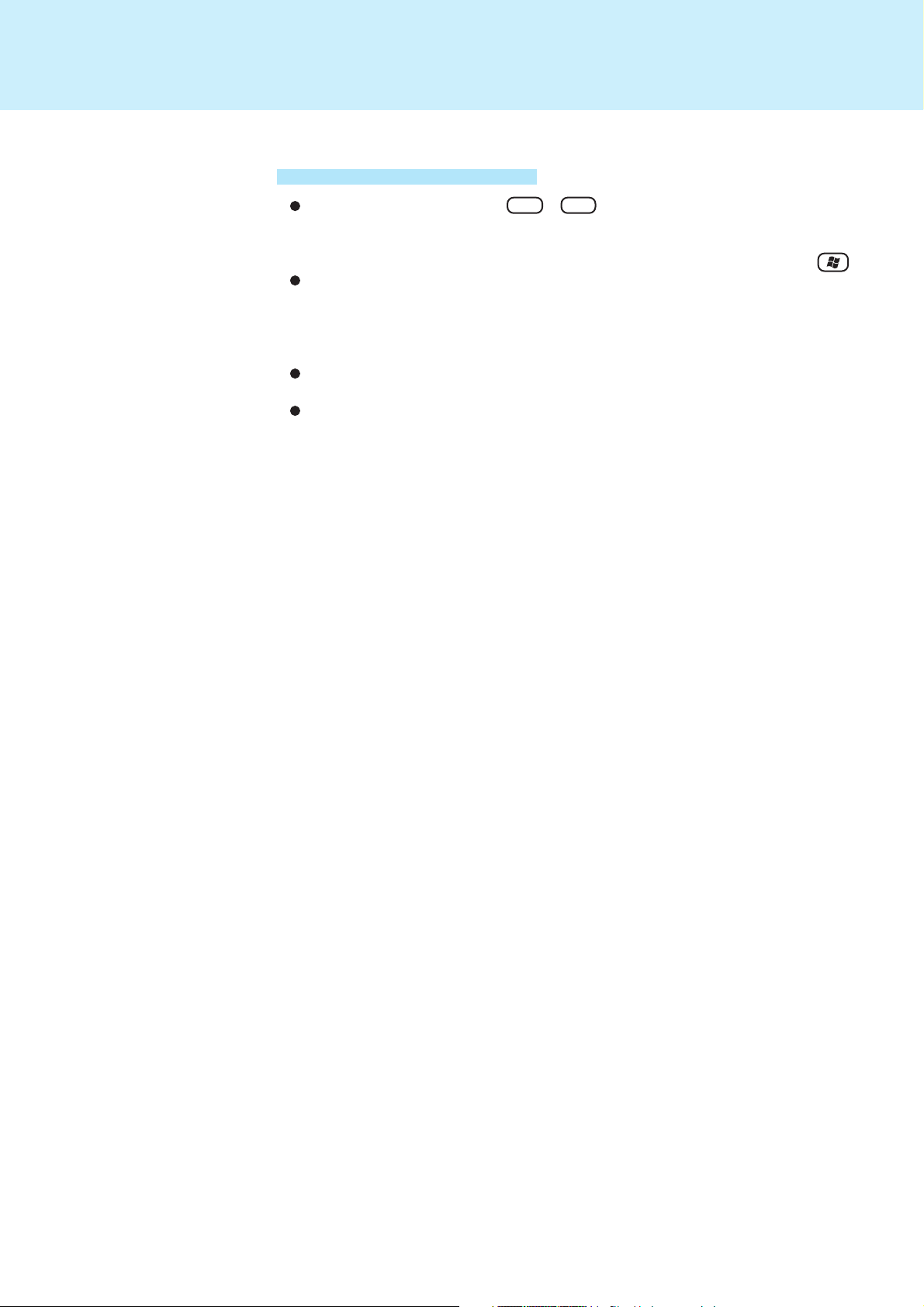
Touch Pad (Advanced)
Handling the Touch Pad
If a key combination such as Fn + F5 is used while the pad is being touched,
the function of the key combination may not work. In addition, it is possible that
control of the cursor will be lost and the cursor will not show proper movements. In
such cases, the computer has to be restarted by using the keyboard (e.g., ).
The touch pad is designed to be used with a fingertip only. Therefore, avoid the
following actions, which may cause damage to the work surface.
• Placing any object on the work surface
• Pressing down forcefully with sharp-pointed objects (e.g., nails) or hard objects
that can leave marks (e.g., pencils and ball point pens)
Try to avoid having any harmful substances such as oil, come in contact with the
touch pad. The cursor may not work properly in such cases.
When the touch pad becomes dirty:
Wipe to remove dirt by using a dry soft cloth such as gauze or a soft cloth first applied
with detergent diluted with water and then thoroughly wrung.
Do not use benzene or thinner, or rubbing alcohol. Doing so may adversely affect the
surface, e.g., discoloration. In addition, do not use commercially-available household
cleaners and cosmetics, as they may contain components harmful to the surface.
14
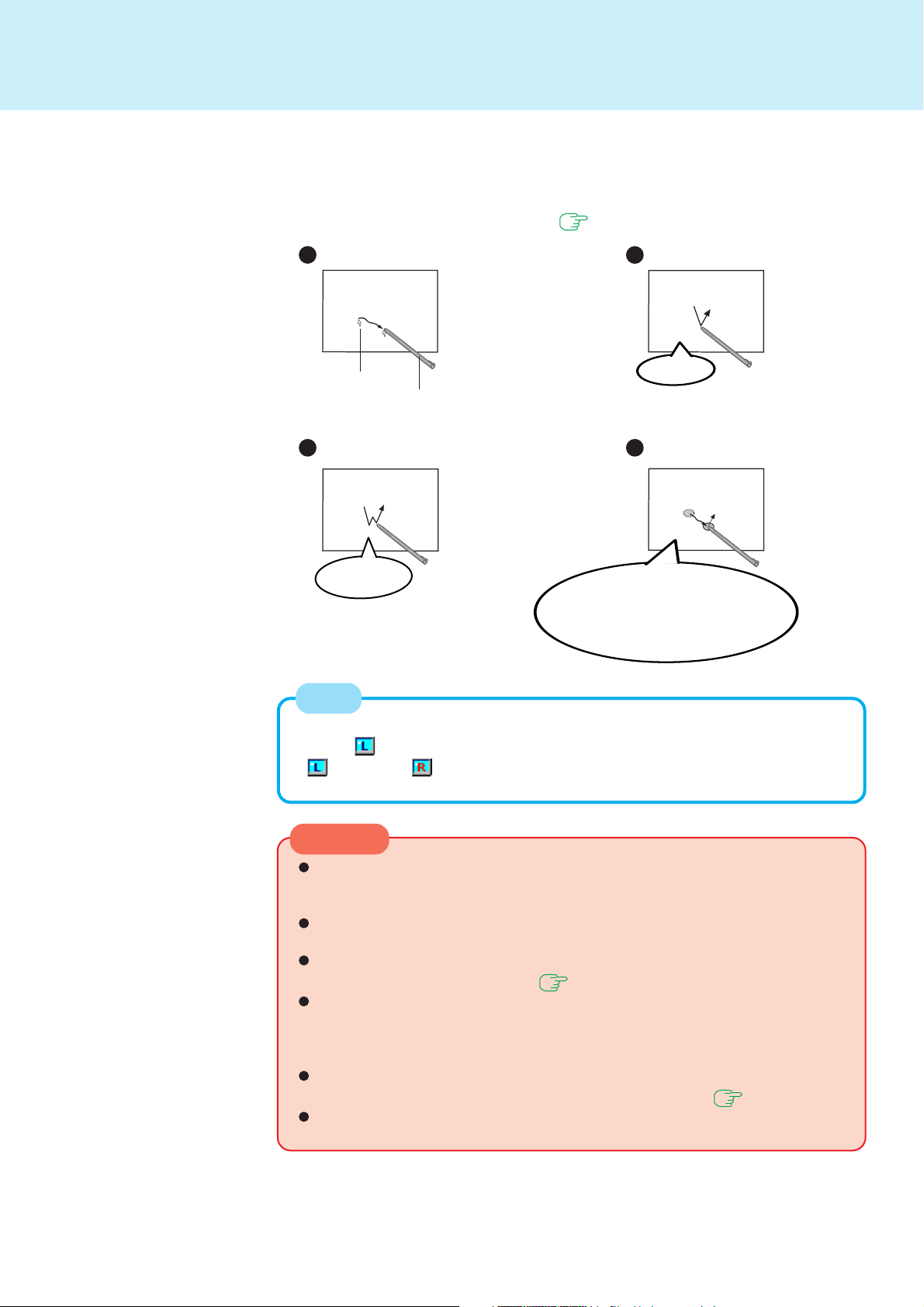
Touchscreen (Advanced)
Your computer is equipped with a touchscreen function allowing you to perform the same
operations as the touch pad or mouse by touching the surface of the display with the stylus
(included). (The following explanation gives one example (for the default settings).
The operation settings can be changed. ( page 16)
15
Moving the cursor
Cursor
Stylus
Double-clicking
Two quick
taps
NOTE
Clicking
One tap
Dragging
Touch and hold the object (i.
e. file or icon), move the stylus on the surface (dragging
the object to the desired location), then release the stylus.
To right-click:
1
Select on the taskbar.
changes to .
2
Select the object you want to right-click.
CAUTION
When the internal LCD is used alone or with an external display simultaneously,
the touchscreen function cannot be used when the area of either display is set
larger than default setting of the display resolution.
When mouse drivers are installed (e.g., Intellimouse), the touchscreen function
may not be used.
When you want to uninstall or reinstall the touchscreen (touch pad) driver, refer
to the “Touch Pad (Advanced)”. ( page 11)
Even when only an exter nal display is in use, the cursor will move on the external display if the surface of the internal LCD is touched when the touchscreen
driver is active. Therefore, do not touch the internal LCD when only an external
display is in use.
If a change is made to the display resolution, or the cursor can not be pointed
correctly with the stylus, be sure to perform [Calibration]. ( page 16)
The touchscreen function can not be used in the Setup Utility or when using the
full screen in [Command Prompt].
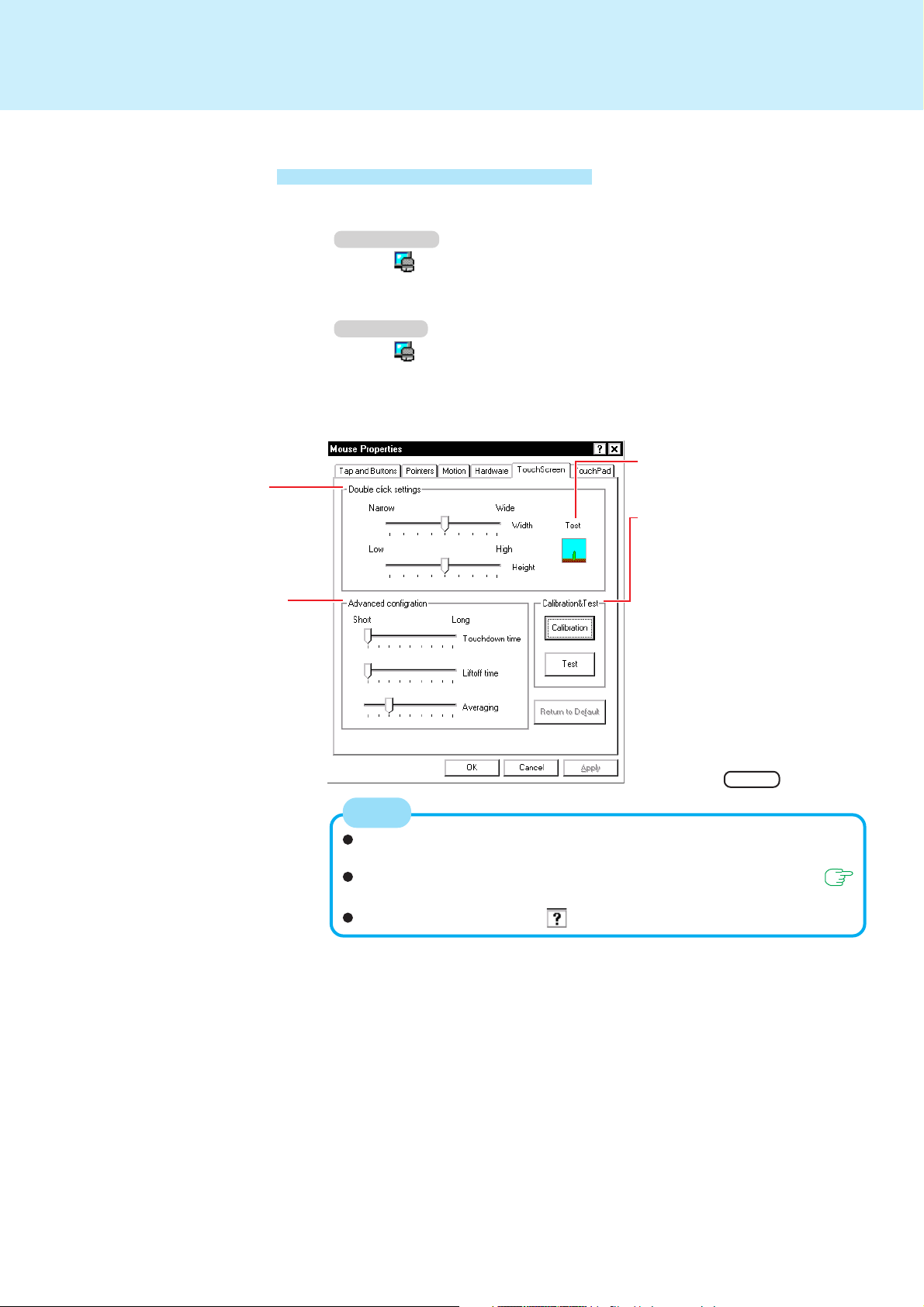
Touchscreen (Advanced)
Configuring the Touchscreen
When needed, the touchscreen can be configured using the following steps.
1
Windows 2000
Select from the taskbar and then select [TouchScreen] or
select [TouchScreen] in [Start] - [Settings] - [Control Panel] [Mouse].
Windows XP
Select from the taskbar and then select [TouchScreen] or
select [TouchScreen] in [Start] - [Control Panel] - [Printers and
Other Hardware] - [Mouse].
The following screen will be displayed.
Double click settings
Set the width and height
of the double click.
Advanced configuration
Set the advanced settings.
16
Test
Test for the “Double click settings”.
Calibration & Test
Define the calibration setup. Use
this procedure when the cursor,
the stylus (included) touches do
not appear to agree. (Necessary
for changes in the alignment of the
touchscreen with visual images or
an adjustment of the display resolution.)
Touch the “+” mark on the calibration screen for about one second.
After the calibration procedure is
executed (e.g., after the nine “+”
marks are touched), the procedure
ends when Enter is pressed.
NOTE
The double-click speed of the touchscreen can be changed in [Tap and
Buttons].
Rotates the display to [0 degrees] before performing the calibration. (
page 23)
For more information, click at the upper right corner.
2
Make necessary changes.
3
Select [OK].
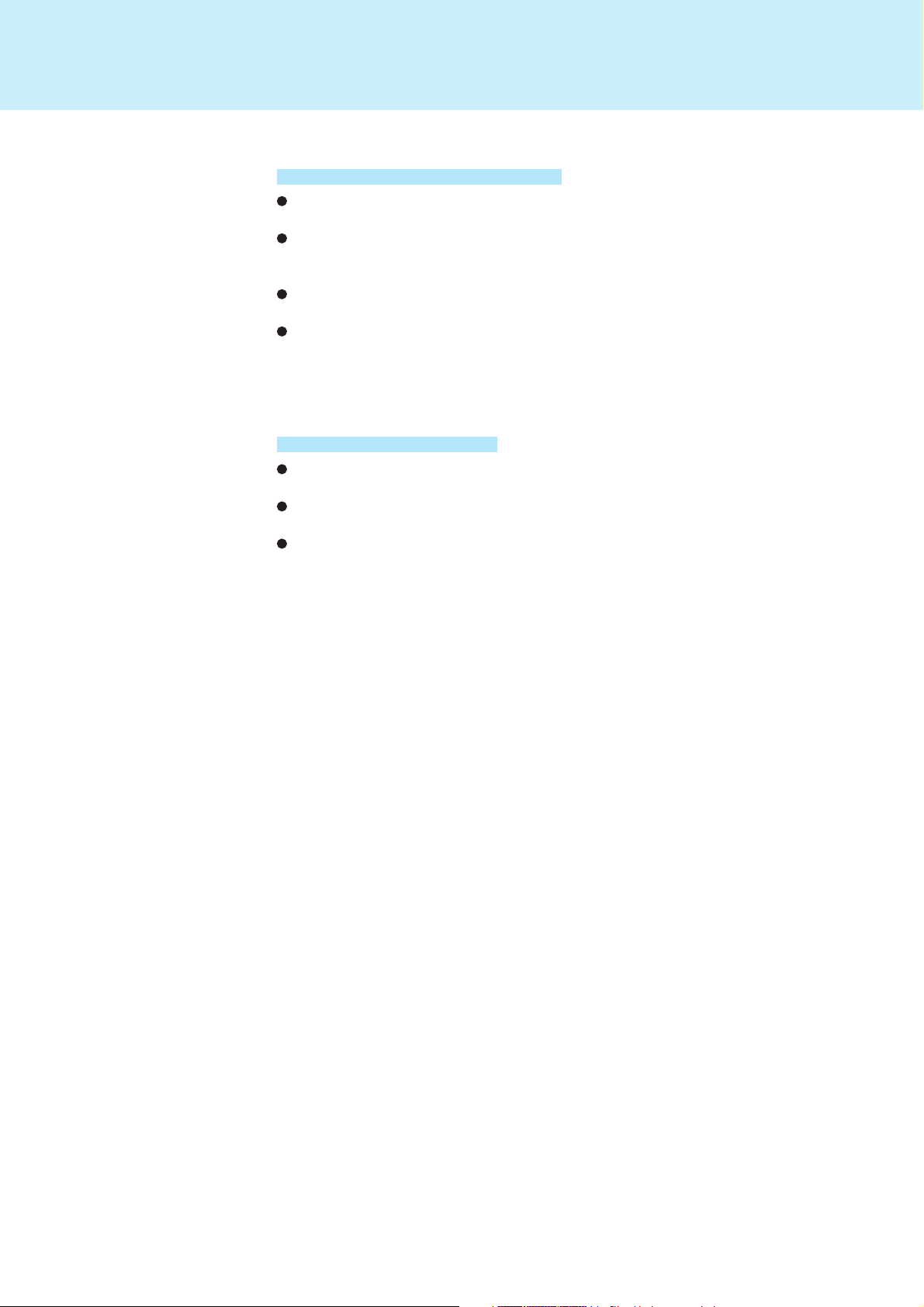
Touchscreen (Advanced)
Handling the Touchscreen
Use the stylus included with the computer. Do not use an implement other than the
stylus that comes with the computer.
Do not place any object on the surface or press down forcefully with sharp-pointed
objects (e.g., nails), or hard objects that can leave marks (e.g., pencils and ball point
pens).
Do not operate the computer when such things as dust are on the screen. Do not
allow contact with substances that could dirty the touchscreen, such as oil.
When the touchscreen becomes dirty:
Wipe to remove dirt by using a dry soft cloth included with the computer.
Do not use benzene or thinner, or rubbing alcohol.
For more information, refer to “Suggestions About Cleaning the LCD Surface” that
comes with the soft cloth.
Handling the Stylus
Clean the stylus tip and screen prior to operation. Foreign particles can scratch the
screen and impede the operation of the stylus.
Use the stylus only for the computer screen. Using it for any other purpose may
damage the stylus and scratch the screen.
Do not use pencils, implements with sharp tips or hard objects for screen operations.
The screen may be damaged as a result.
17
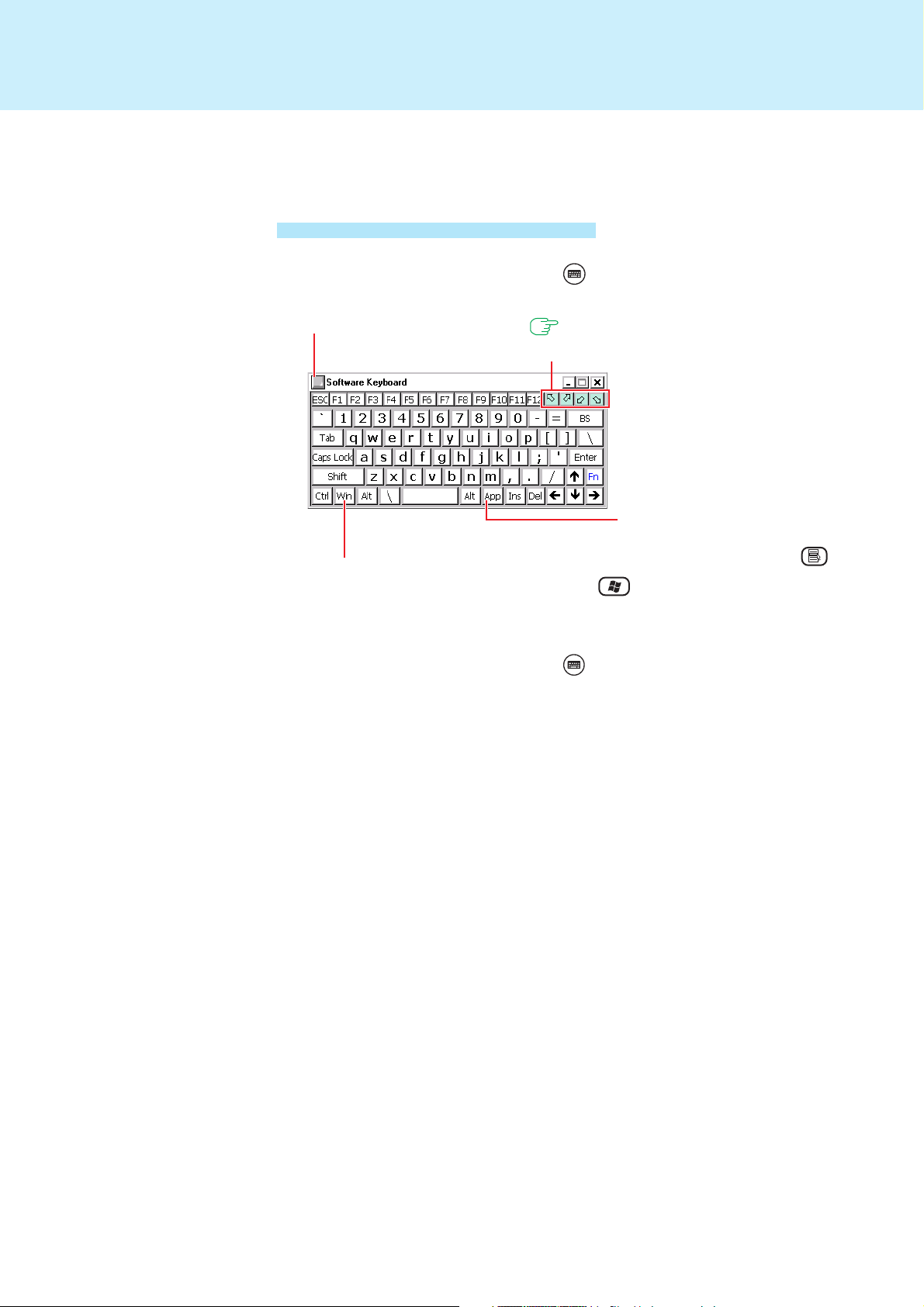
Software Keyboard
The software keyboard enables you to perform the same operations as the internal
keyboard by touching the screen with the stylus (included).
Using the Software Keyboard
1
Press the input panel button .
The software keyboard shown below will appear.
The system menu is displayed. ( page 20)
The software keyboard will be moved to the four corners of the screen.
One tap : Use as the short cut key.
Two quick taps : The same function as the key.
The action is the same as a right
mouse button click.
(The same function as the
key.)
18
2
Touch the software keyboard with the stylus to input characters etc.
3
Press the input panel button to close the software keyboard.
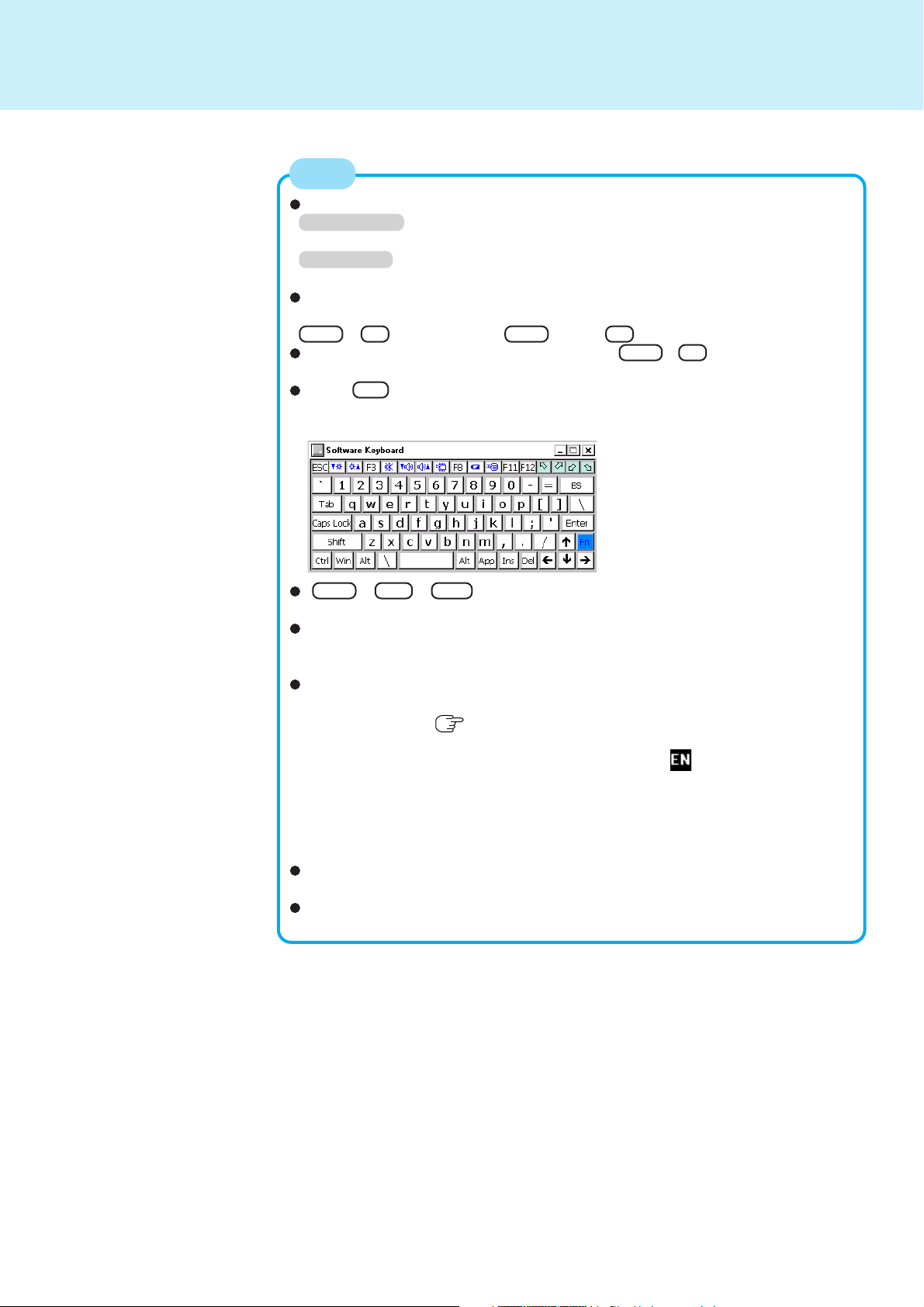
Software Keyboard
NOTE
You can also start up the software keyboard using the following procedure.
Windows 2000
Select [Start] - [Programs] - [Panasonic] - [Software Keyboard].
Windows XP
Select [Start] - [All Programs] - [Panasonic] - [Software Keyboard].
If you want to press shortcut key, after pressing one key (the key turns blue),
press the second key in a continuous manner. For example, if you want to type
Ctrl + C , after pressing Ctrl , Press C .
When using two or more keys in combination ( Ctrl + C etc.), use the internal
keyboard or the software keyboard alone.
When Fn is pressed, the function key will change to the display shown below.
(The Fn key function does not work on the Windows logon screen or the Welcome screen.)
19
Ctrl + Alt + Del cannot be input through the software keyboard (except
when logging on).
If you press the space bar while the software keyboard is selected, the screen
will appear as though the space bar on the software keyboard has been pressed
repeatedly. In this case, select the title bar of the software keyboard.
Depending on the language, some keys are displayed in orange. These keys are
used to input characters such as “ê”, “ö”, etc. You can set input languages for
each application. ( Windows help) The software keyboard will switch to the
keyboard layout in the language set for the selected application.
To select the language, use the language bar (e.g. ) on the taskbar. If the
software keyboard layout does not change to the language you have set, select
the title bar of the software keyboard then select the application again. Even if
the language bar display does not match the language set for the application, the
input will be correct as long as the keyboard layout changes into the appropriate
language.
Characters cannot be input through the software keyboard when the [Command
Prompt] screen is set to “Full Screen”.
The software keyboard may not work while Windows is in the process of shutting
down. Be sure to save the all data before shutting down or restarting Windows.
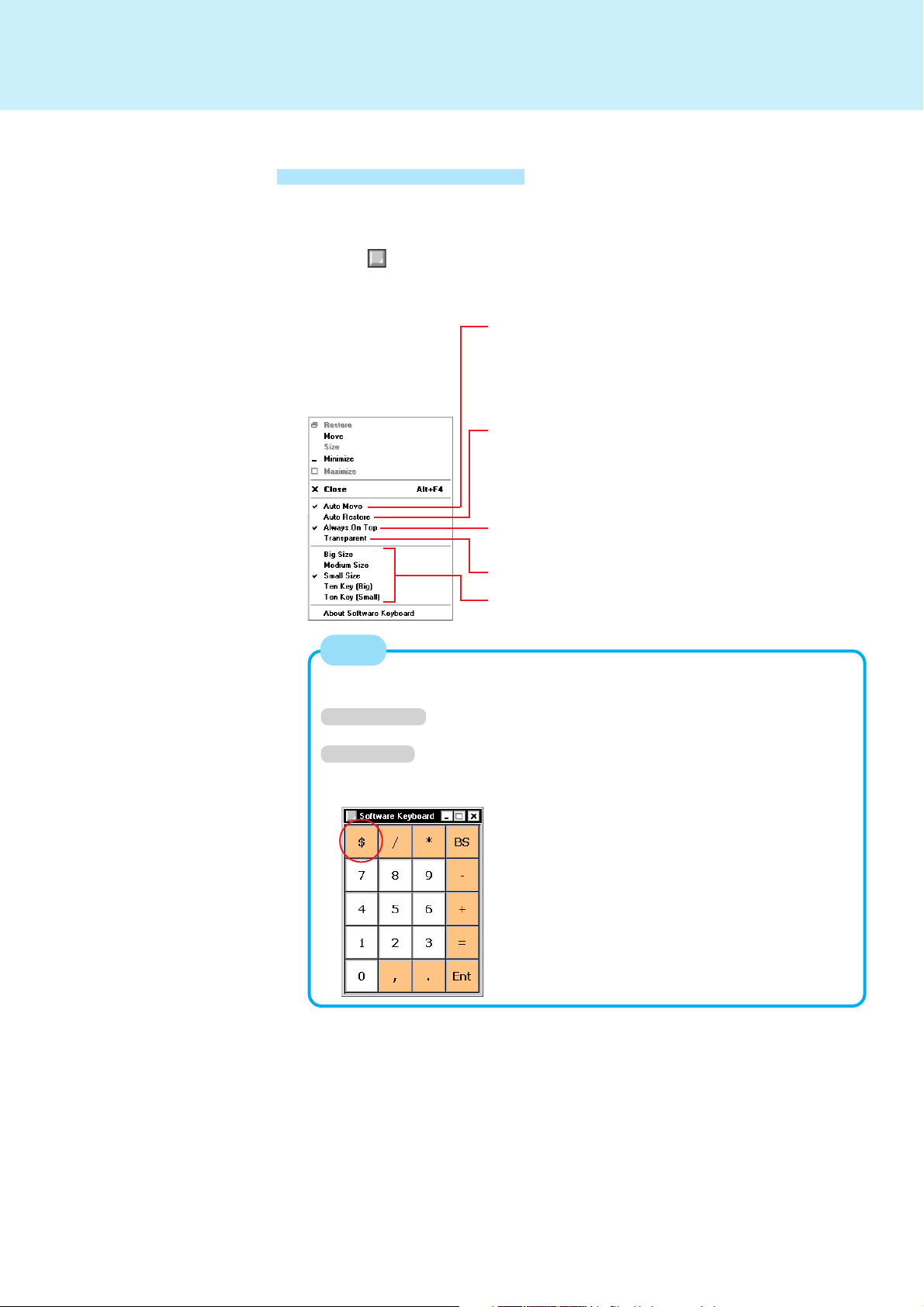
Software Keyboard
Changing the Settings
You can change the keyboard size, switch the keyboard to the numeric keypad, or change
other settings using the system menu.
1
Select (on the top left corner of the software keyboard).
2
Add a check mark to the function you want to use.
20
The software keyboard moves automatically so as not to
hide the window currently selected. (It will not move if
there is no place that it can move to.) Also, the software
keyboard will move to the topmost position on the display
when the computer changes to input mode.
If the software keyboard has been minimized on the task
bar, it will automatically be restored and will move to the
topmost position on the display when the computer
changes to input mode. Depending on the application,
this function may not work.
Set the software keyboard to the topmost position on
the display.
Set the software keyboard to transparent display.
Select the keyboard/keypad.
NOTE
The currency symbols displayed on the numeric keypad are set using the following menu.
Windows 2000 : [Start] - [Settings] - [Control Panel] - [Regional Options] - [Cur-
rency] - [Currency symbol].
Windows XP : [Start] - [Control Panel] - [Date, Time, Language and Regional
Options] - [Regional and Language Options] - [Regional Options] - [Customize] - [Currency] - [Currency symbol].
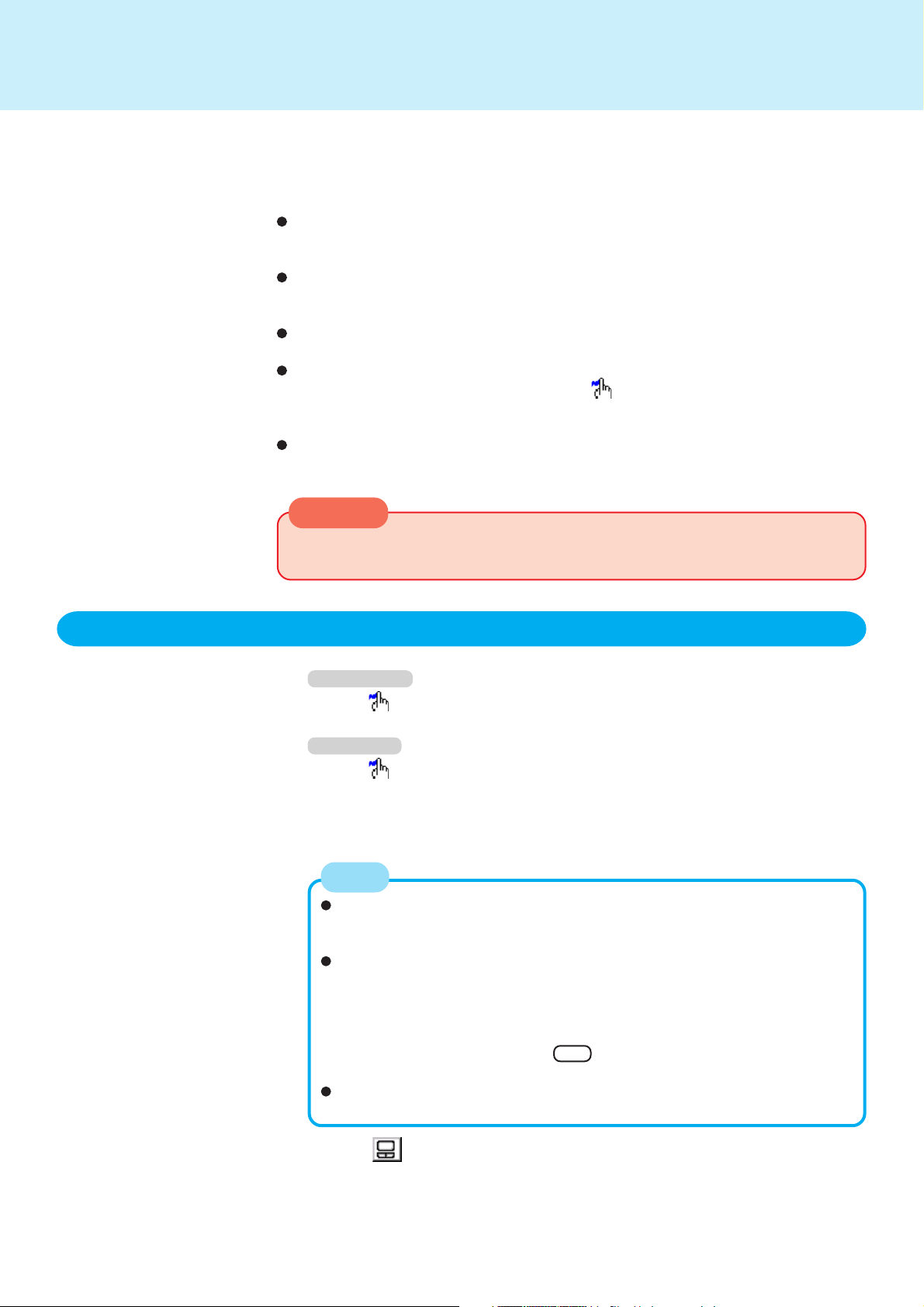
Panasonic Hand Writing
Simple characters and figures like signatures and arrows can be made by using the
work surface of the touch pad or the touchscreen, and can be saved to a file as a bitmap
(.bmp) format.
Any change to the size of an image must be made before beginning to draw. If the
image size is changed after the drawing is completed, the image (quality) will not be
sharp.
Data can be copied to the clipboard with [Edit] - [Copy]. Copied data can be added to
other applications that support the bitmap format by using the paste function. Pasting
is not possible to applications that do not support the bitmap format.
The size of a bitmap image to be saved or pasted to another application can be
changed with [Option] - [Window size].
Changing the number of colors of the display may affect the Panasonic Hand Writing
screen. If the screen is affected, right-click on the taskbar, close the application
by selecting [Exit Panasonic Hand Writing], and then run Panasonic Hand Writing
again.
Drawing accuracy may be degraded if another application, such as disk accessing, is
being executed simultaneously. Begin drawing after other applications have been
closed.
CAUTION
21
If a commercially-available pointing device (e.g., mouse) driver is installed and overwrites the driver of the touch pad, Panasonic Hand Writing will no longer work.
Drawing Characters or Figures
1
Windows 2000
Select on the taskbar or select [Panasonic Hand Writing] in
[Start] - [Programs] - [Panasonic].
Windows XP
Select on the taskbar or select [Panasonic Hand Writing] in
[Start] - [All Programs] - [Panasonic].
2
Draw a character or figure.
<When using the Touch Pad mode>
NOTE
The Touch Pad mode does not work properly under the following conditions:
• When the computer is in the Extended Desktop.
• When the display is rotated 90 or 270 degrees.
Do not operate any of the followings when using the Panasonic Hand Writing
in the Touch Pad mode. The Touch Pad mode will be cancelled.
• Switch to another application
• Resume operation from the standby or hibernation mode
• Display the settings screen for [Panasonic Hand Writing]
• Select a menu after pressing Alt
• Touch the touchscreen
In the Touch Pad mode, an exter nal mouse or trackball connected to the
external keyboard/mouse port of the port replicator will not operate.
1
Select or select [Touch Pad mode] in [Option].
(To next page)
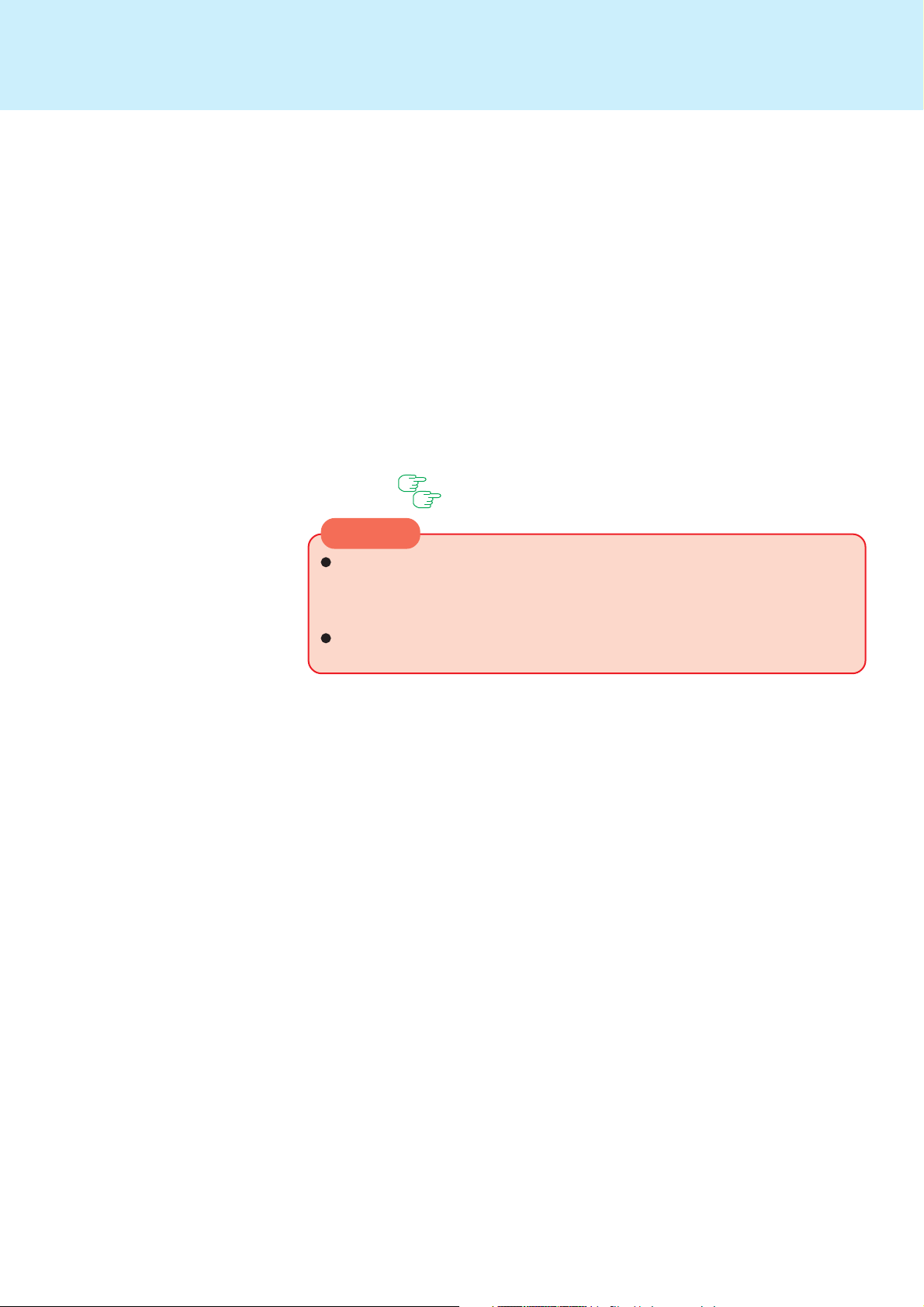
Panasonic Hand Writing
2
Draw a character or figure using the touch pad.
Positions on the work surface of the touch pad have corresponding positions in
the Panasonic Hand Writing window. For example, a character or figure made in
the top-left part of the work surface of the touch pad will be displayed in the topleft part of the Panasonic Hand Writing window.
Determine the position to begin drawing:
Determine the position to begin drawing while pressing down on the right button
of the touch pad. After determining this position, release your finger from the
button and draw. Drawing is not possible while the right button of the touch pad
is being pressed.
The above function will not work even when the right-side button of a USB mouse
is pressed.
3
Press the left button of the touch pad to end the Touch Pad mode.
<When not using the Touch Pad mode>
Drag* across the Panasonic Hand Writing window to draw a character or figure.
* Touch pad: page 8
Touchscreen:
page 15
22
CAUTION
When using the touchscreen, use the stylus included with the computer. Do
not use any of the following objects, as they may damage the work surface.
• Objects with an extremely sharp tip, like screwdrivers and nails.
• Objects that leave marks, like ball-point pens.
When using the touchscreen, do not perform a drag operation by the touch
pad or the external mouse as the movement will be input on the display.
3
Select [Save As] or [Save] from [File].
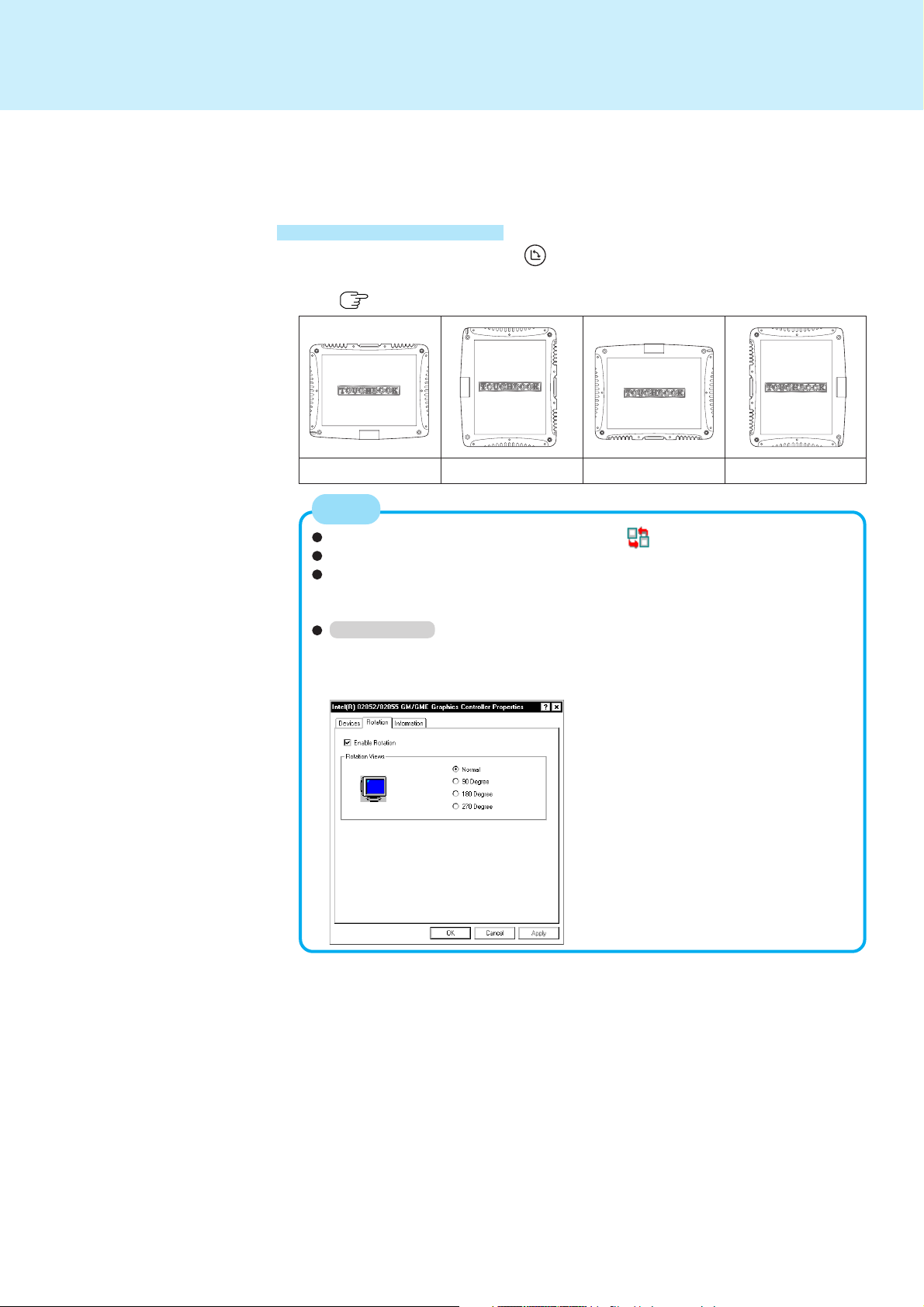
Display Rotation
After windows is started up, you can rotate the display and perform the touch pad and
touchscreen operations in the rotated mode.
Rotating the Display
Press the rotation button .
Each time this button is pressed, the screen display rotates counter-clockwise by
90º. ( below “Changing the Settings”).
23
0 degrees
NOTE
You can also rotate the display by selecting on the taskbar.
Be sure to use the above procedures to rotate the display.
If you exit Windows while the display is rotated, the next time Windows is
started up, the operation of the touch pad or the touchscreen will not match
the display angle for a few seconds.
Windows 2000
If the user has logged on without the administrator authority, the following
screen will displayed when you rotate the display. Select the angle and select
[OK]. At the confirmation message, select [OK].
180 degrees90 degrees 270 degrees
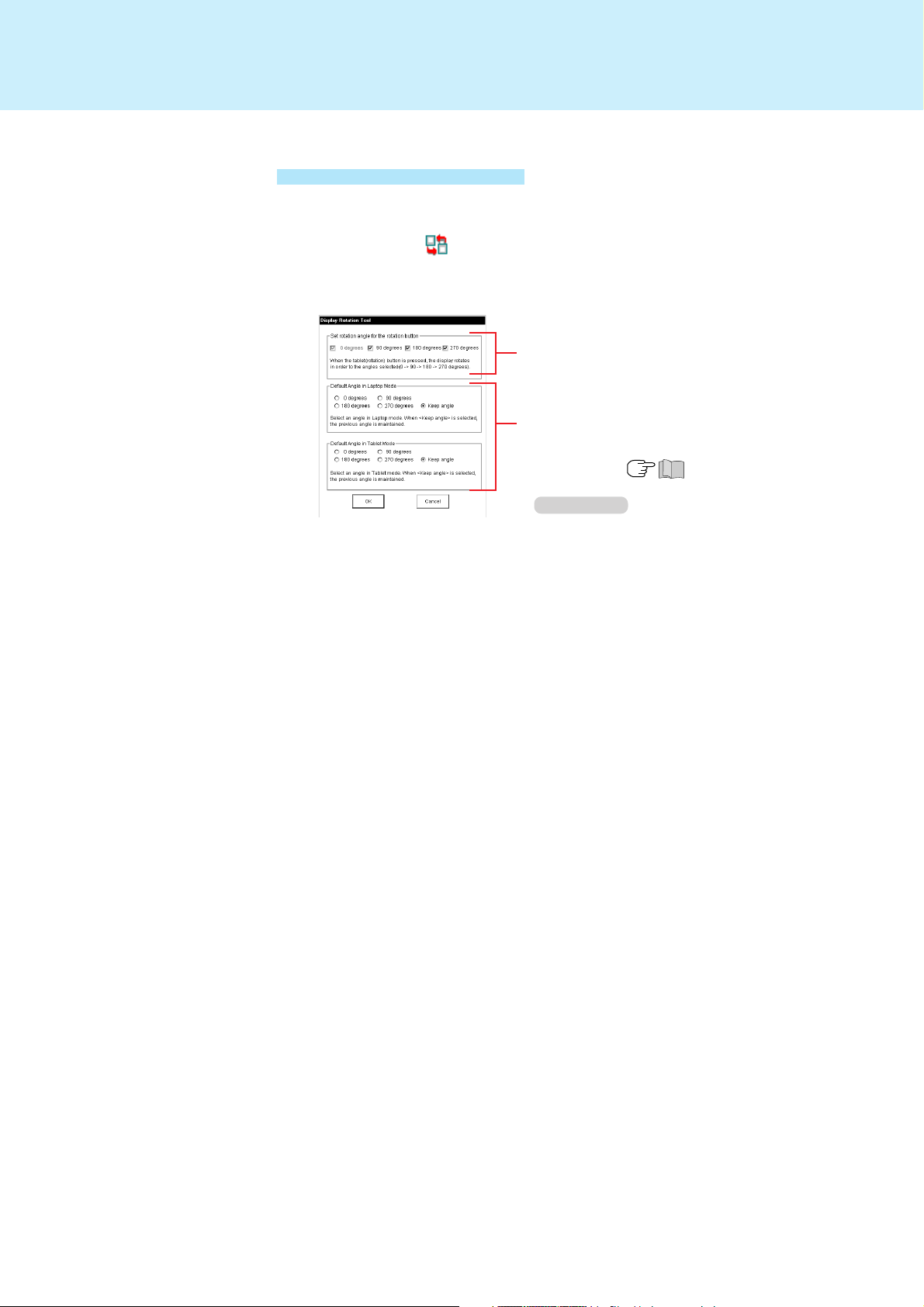
Display Rotation
Changing the Settings
By using the Display Rotation Tool, you can change the settings of the display rotation.
1
Right-click on the taskbar, and then select [Setting].
2
Change the settings.
The display rotates to the angles with checkmarks
in the order that they are shown. Remove the
checkmark from any angle positions (except for [0
degrees]) that will not be used.
In the following cases, the display is automatically
set to the default angle
• When switching from Laptop mode to Tablet mode,
or vice versa (
• When Windows is started up
• Windows XP
When another user logs on with the Fast User
Switching function
“Operating in Tablet mode”)
24
3
Select [OK].
 Loading...
Loading...