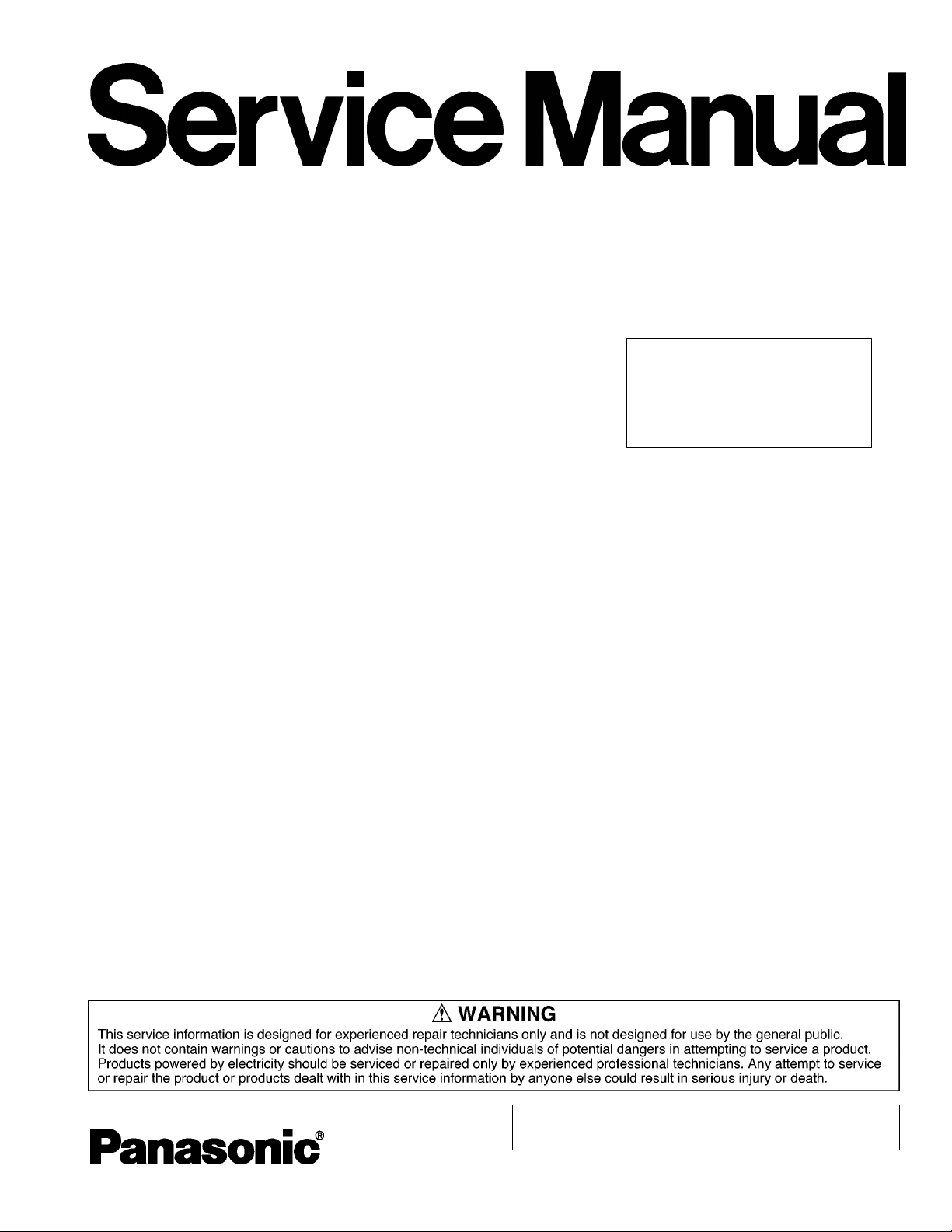
ORDER NO. CPD0606050C1
Wireless Display
CF-08TX1A1M
This is the Service Manual for
the following areas.
M …for U.S.A.
© 2006 Matsushita Electric Industrial Co., Ltd. All rights
reserved. Unauthorized copying and distribution is a violation
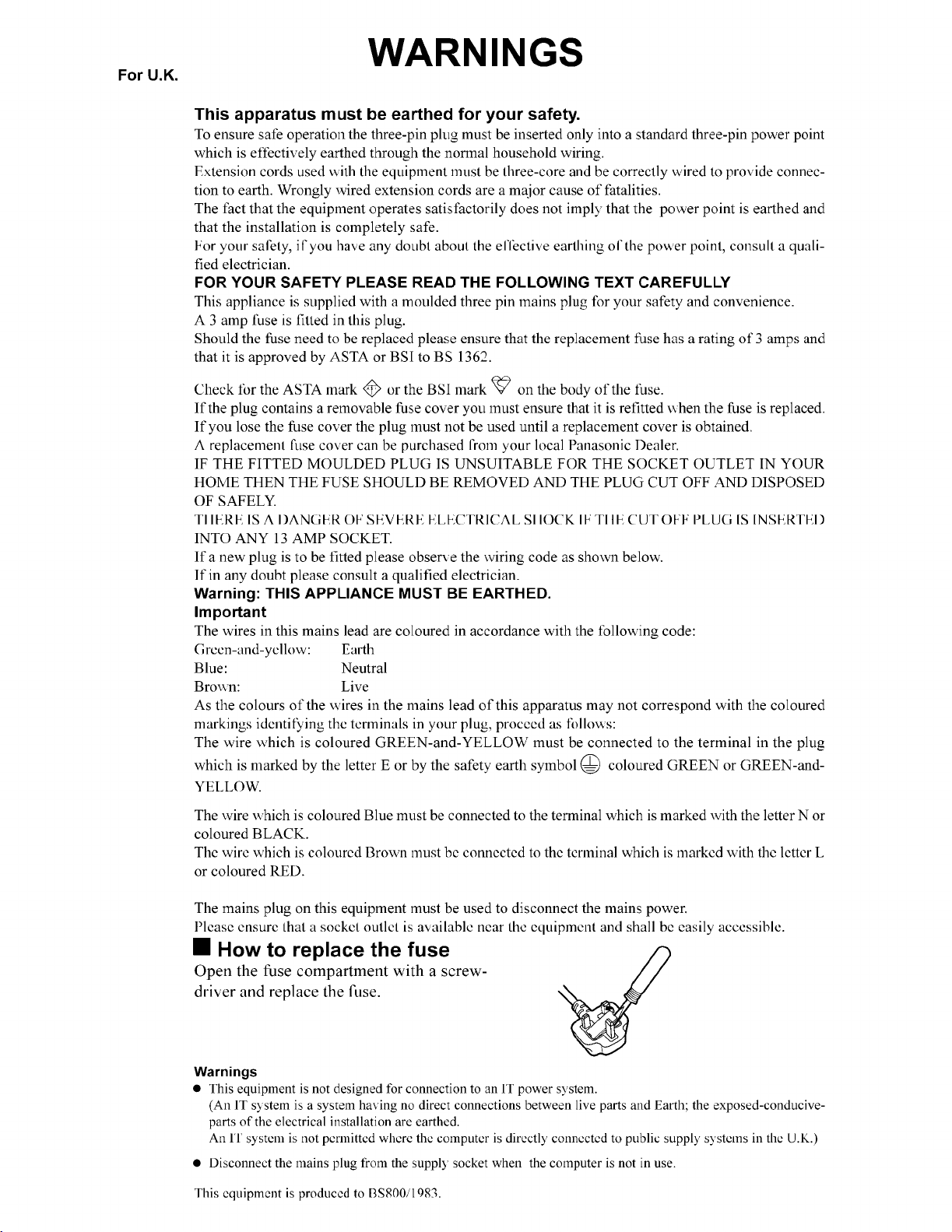
1
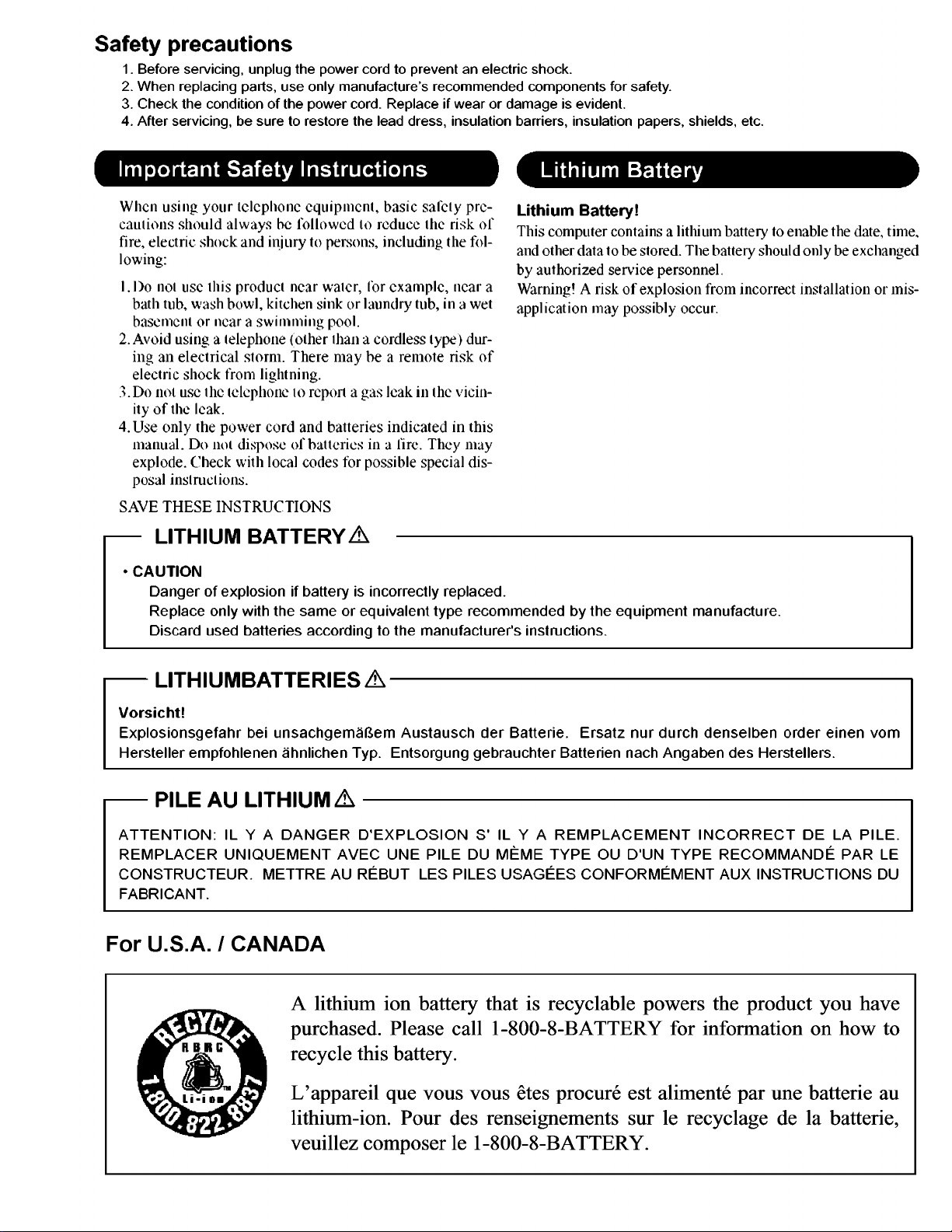
2
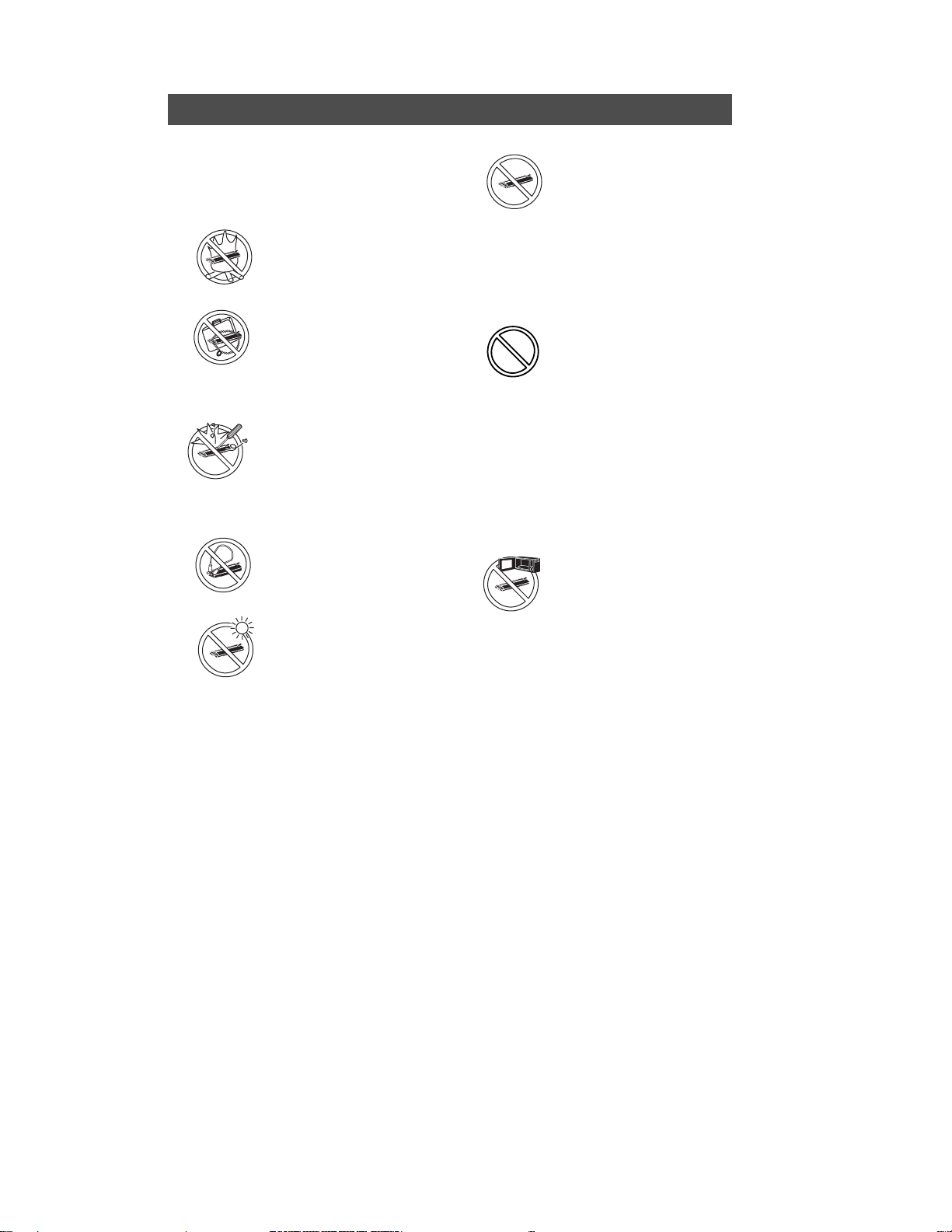
Precautions
Battery Pack
Care should be exercised with
regard to the following in order to
avoid the possibility of overheating,
fire or damage.
Avoid Heat
Do not throw the battery
pack into a fire or expose
it to excessive heat.
Keep Articles Away
Do not place the battery
pack together with articles such as necklaces
or hairpins when carrying or storing.
Do Not Disassemble
Do not insert sharp
objects into the battery
pack, expose it to bumps
or shocks, deform, disassemble, or modify it.
Do Not Short
Do not short the positive
(+) and negative (-) contacts.
Avoid Extreme Heat,
Cold and Direct Sunlight
Do not charge, use or
leave the battery pack for
extended periods where
it will be exposed to
direct sunlight, in a hot
place (in a car on a
sunny day, for example),
or in a cold place.
Do Not Use With Any
Other Equipment
The battery pack is
rechargeable and was
intended for the specified equipment. Do not
use it with any equipment
other than the one for
which it was designed.
Do Not Use This Wireless Display with a Battery Pack Other Than
the One Specified
Use only the specified
Panasonic battery pack
(CF-VZSU44U) with your
CF-08. Use of batteries
other than those manufactured and supplied by
Panasonic may represent a safety hazard.
Do Not Put into a Microwave
Do not put the battery
pack into a microwave
oven or a pressurized
chamber.
3
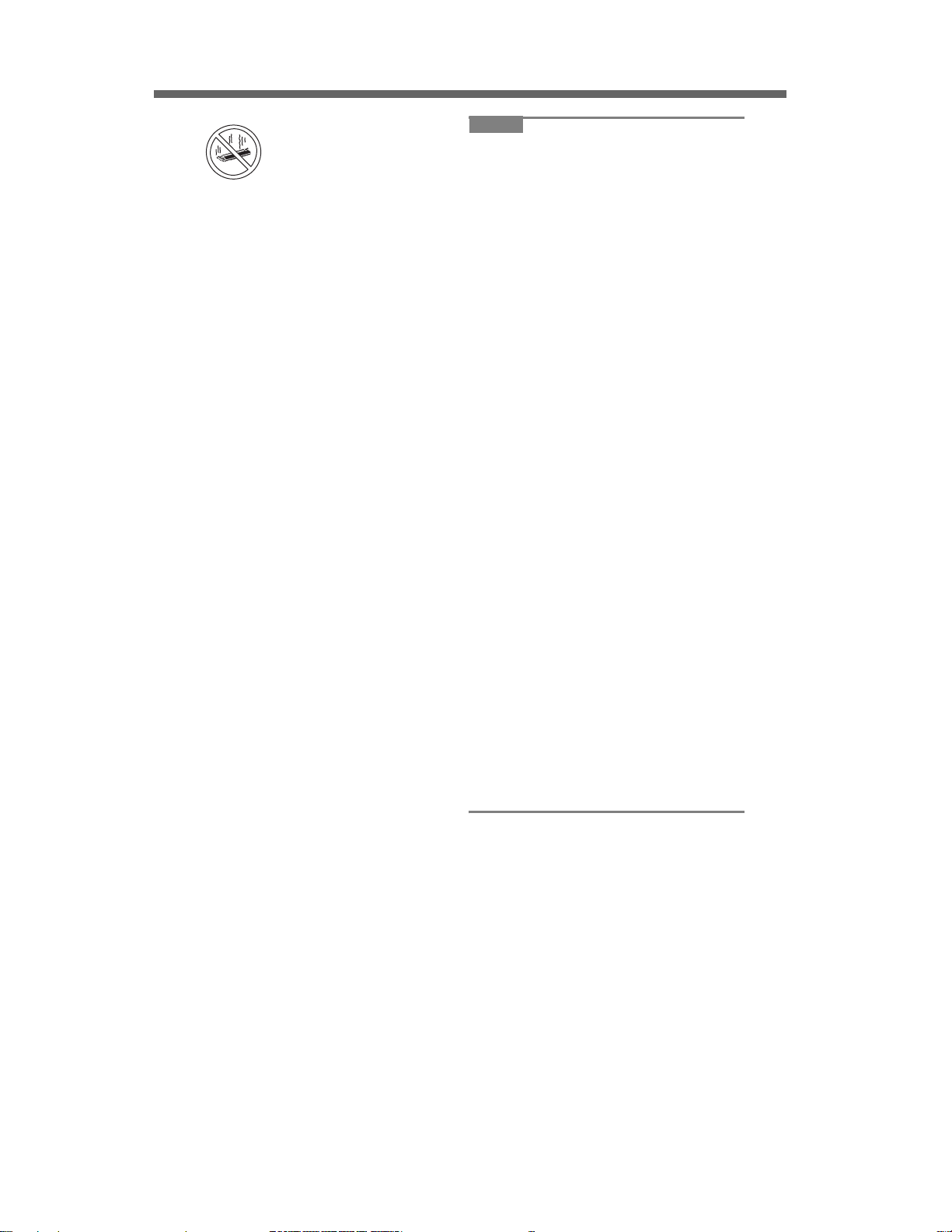
Stop Using
Should the battery emit
an abnormal odor,
become hot to the touch,
become discolored,
change shape, or
become in any way different from normal,
remove it from the wireless display and stop
using it.
Do not touch the terminals on the
battery pack. The battery pack may
no longer function properly if the
contacts are dirty or damaged.
Do not expose the battery pack to
water, or allow it to become wet.
If the battery pack will not be used
for a long period of time (a month or
more), charge or discharge (use) the
battery pack until the remaining battery level becomes 30% to 40% and
store it in a cool, dry place.
This wireless display prevents overcharging of the battery by recharging
only when the remaining power is
less than approx. 95% of capacity.
The battery pack is not charged
when the wireless display is first purchased. Be sure to charge it before
using it for the first time. When the
AC adaptor is connected to the wireless display, charging begins automatically.
Should the battery leak and the fluid
get into your eyes, do not rub your
eyes. Immediately flush your eyes
with clear water and see a doctor for
medical treatment as soon as possible.
NOTENOTE
The battery pack may become warm
during recharging or normal use.
This is completely normal.
Recharging will not commence if
internal temperature of the battery
pack is outside of the allowable temperature range (0 °C to 45 °C {32°F
to 122°F}). Once the allowable range
requirement is satisfied, charging
begins automatically. Note that the
recharging time varies based on the
usage conditions. (Recharging takes
longer than usual when the temperature is 10 °C {50°F} or below.)
If the temperature is low, the operating time is shortened. Only use the
equipment within the allowable temperature range.
The battery pack is a consumable
item. If the amount of time the equipment can be run by using a particular
battery pack becomes dramatically
shorter and repeated recharging
does not restore its performance, the
battery pack should be replaced with
a new one.
When transporting a spare battery
inside a package, briefcase, etc., it is
recommended that it be placed in a
plastic bag so that its contacts are
protected.
Always power off the equipment
when it is not in use. Leaving the
equipment on when the AC adaptor
is not connected will exhaust the
remaining battery capacity.
4
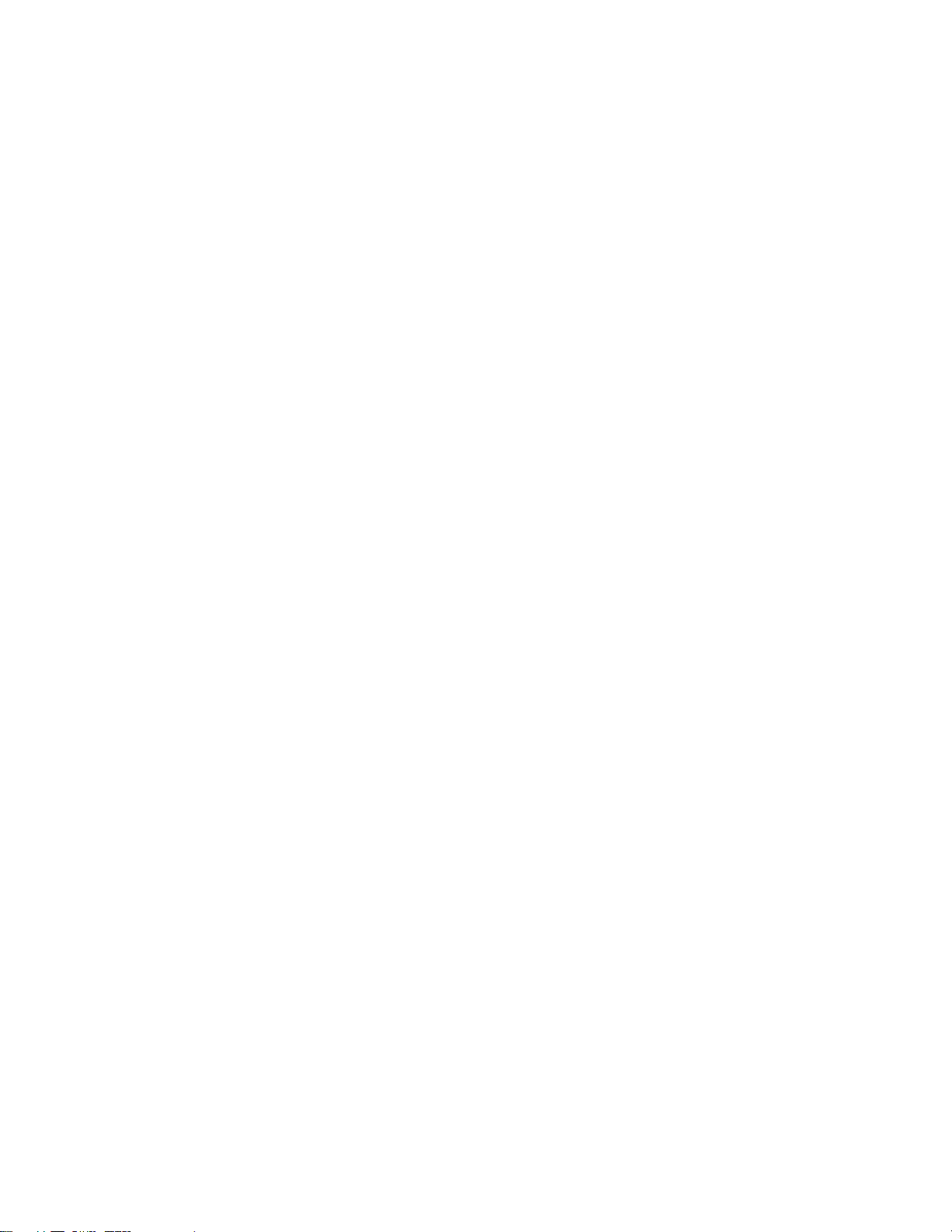
CONTENTS
1. Specifications ··················································································································1-1
2. Introduction······················································································································2-1
3. Description of parts ·········································································································3-1
4. Starting up/Shutting Down·······························································································4-1
5. Diagnosis & Repair··········································································································5-1
6. Troubleshooting···············································································································6-1
7. Block Diagram ·················································································································7-1
8. Wiring Connection Diagram ····························································································8-1
9. Disassembly/Reassembly ·····························································································9-1
10. Exploded View·············································································································10-1
11. Replacement Parts List ·······························································································11-1
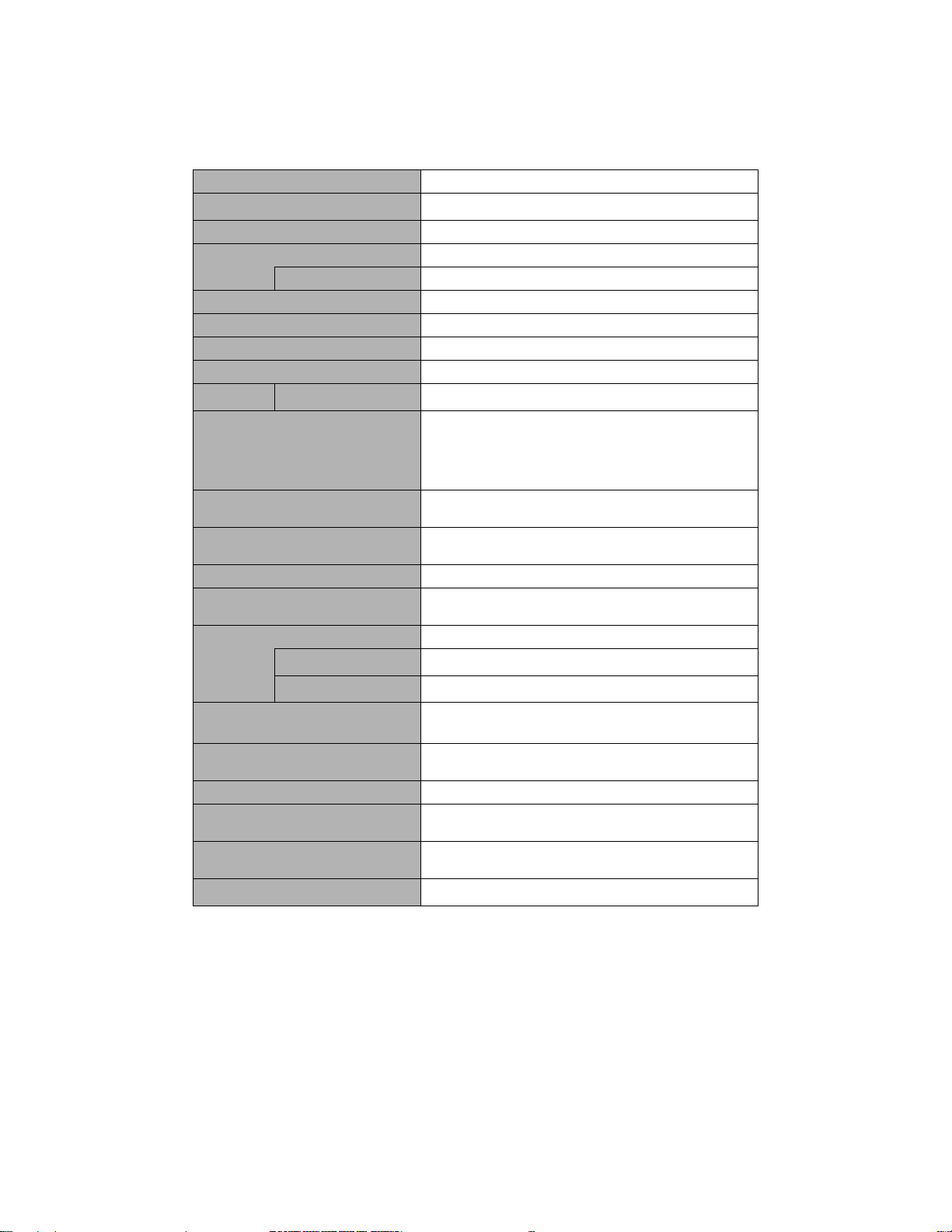
1 Specifications
Main Specifications
Model No. CF-08TX1A1M
CPU
Memory (ROM/RAM) 32 MB (Flash) /64 MB
Display Method 10.4 XGA type
Internal LCD Display 65,536 colors (1024 × 768 pixels)
Wireless LAN Built-in
Bluetooth Built-in
LAN IEEE 802.3 10Base-T, IEEE 802.3u 100Base-TX
Sound WAVE playback, Monaural speaker
Card Slot
Interface USB Port × 1 (USB1.1), LAN Port (RJ-45), Expan-
Button Power button, USER button, Keyboard button,
Pointing Device Touchscreen (Anti-Reflection, Stylus (included)
Power Supply AC adaptor or Battery pack
AC Adaptor
Battery Pack Li-ion 7.4 V, 5.2 Ah
Power Consumption
Physical Dimensions (W × H × D) 267 mm × 208 mm × 36 mm (excluding protrusion)
Weight Approx. 1.2 kg {Approx. 2.6 lb.}
Operation Environment Temperature: 5 °C to 35 °C {41 °F to 95 °F}
Storage Environment Temperature: -20 °C to 60 °C {-4 °F to 140 °F}
Operating System
SD Memory Card
*3
Operating Time
Charging Time
Intel® PXA270 Processor 312 MHz
*1
× 1, Data transfer rate=4.8 MB per second
sion Bus Connector (Dedicated 16-pin), Microphone
Jack (Miniature jack, 3.5 DIA, Monaural), Headphone Jack (Miniature jack, 3.5 DIA, Impedance
32 , Output Power 4 mW × 2)
Cursor control button (with Enter key)
touch capable)
Input: 100 V to 240 V AC, 50 Hz/60 Hz
Output: 16.0 V DC, 2.5 A
*4
*4
*7
Approx. 4.5 hours to 14 hours*5 (Approx. 7 hours)
Approx. 4 hours
Approx. 10 W *8/ Approx. 30 W (Maximum when
recharging in the ON state)
{10.5 ’’ × 8.2 ’’ × 1.4 ’’}
Humidity: 30% to 80% RH (No condensation)
Humidity: 30% to 90% RH (No condensation)
Microsoft® Windows® CE 5.0 Professional
*2
*6
1-1
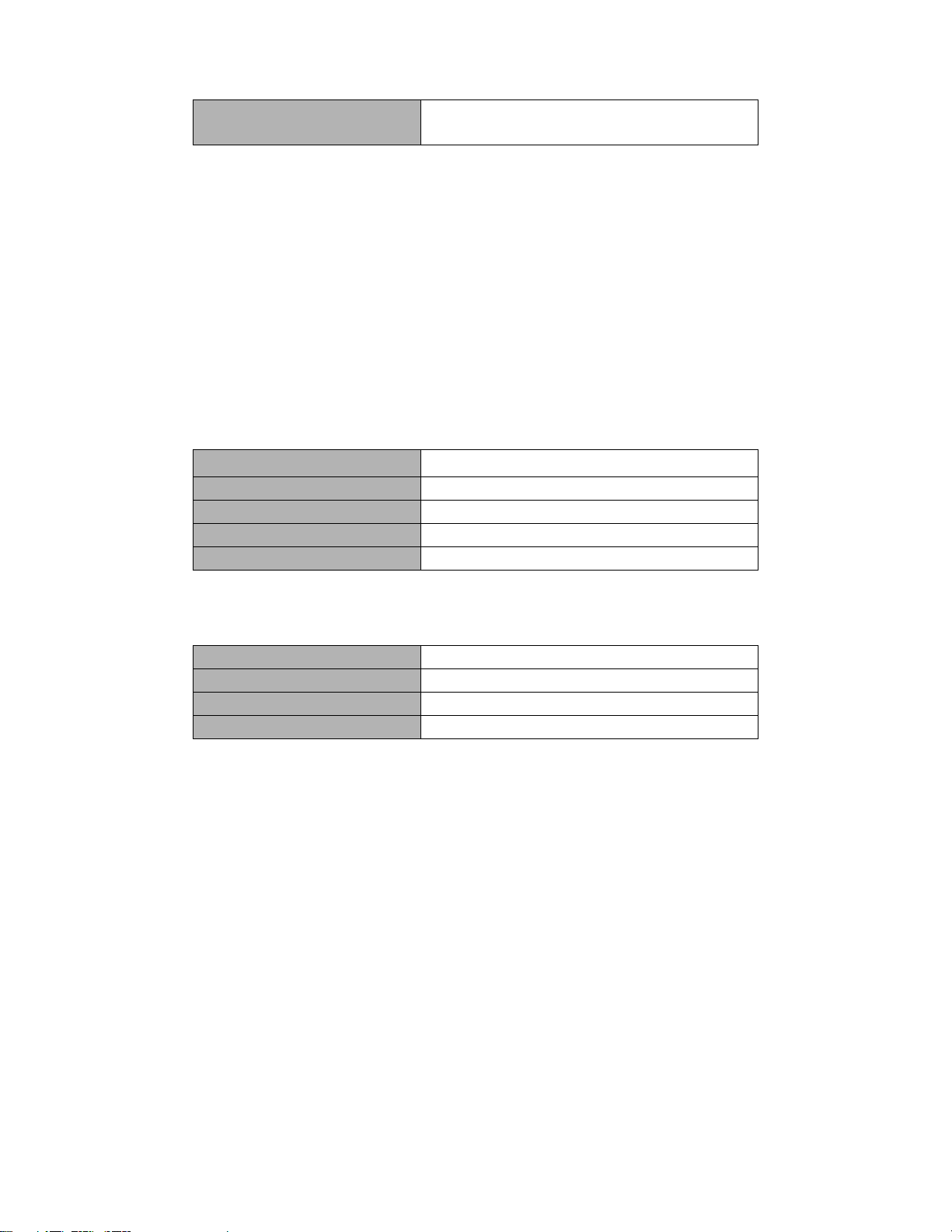
Software
Microsoft
®
Remote Desktop Connection, Citrix®
ICA® Client, Microsoft® Internet Explorer 6.0
*1
This slot does not support the MultiMedia card.
Operation has been confirmed for Panasonic SD Memory Cards with up to 2 GB capacity.
*2
Theoretical value and not the actual speed. The transfer rate does not become higher
even if you use a card that supports the higher transfer rate.
*3
<Only for North America>
The AC adaptor is compatible with power sources up to 240 V AC adaptor. The wireless
display is supplied with a 125 V AC compatible AC cord.
*4
Varies depending on the usage conditions.
*5
Measured using BatteryMark™ Version 4.0.1 (LCD brightness: Maximum - Minimum)
*6
Measured using MobileMark™ 2002 (LCD brightness: 150 cd/m2)
*7
Approx. 0.9 W when the battery pack is fully charged (or not being charged) and the
wireless display is OFF.
*8
Rated power consumption
Wireless LAN
Data transfer rates
*9
11/5.5/2/1 Mbps (automatically switched)
Standards supported IEEE802.11b
Transmission method OFDM system, DS-SS system
Wireless channels used Channels 1 to 11
RF frequency band 2412-2462 MHz
*9
These are speeds specified in IEEE802.11b standards. Actual speeds may differ.
Bluetooth™
Bluetooth Version 1.2
Transmission Method FHSS system
Wireless Channels Used Channels 1 to 79
RF Frequency Band 2.402-2.48 GHz
1-2
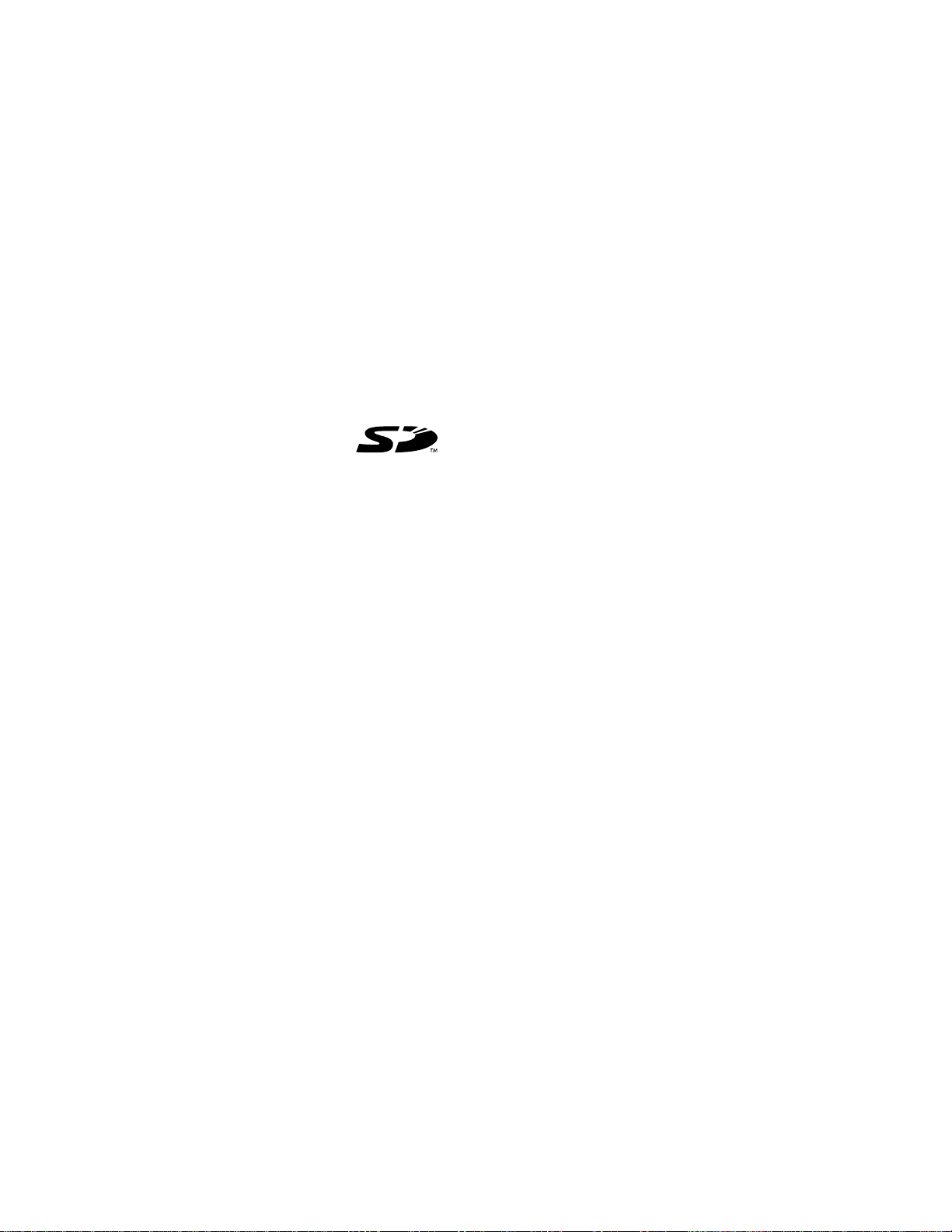
2 Introduction
Copyright
This manual is copyrighted by Matsushita Electric Industrial Co., Ltd. with all rights
reserved. No part of this manual may be reproduced in any form without the prior
written permission of Matsushita Electric Industrial Co., Ltd.
No patent liability is assumed with respect to the use of the information contained
herein.
© 2006 Matsushita Electric Industrial Co., Ltd. All Rights Reserved.
Disclaimer
Wireless display specifications and manuals are subject to change without notice.
Matsushita Electric Industrial Co., Ltd. assumes no liability for damage incurred
directly or indirectly from errors, omissions or discrepancies between the wireless
display and the manuals.
Trademarks
Microsoft
Microsoft Corporation of the United States and/or other countries.
SD Logo is a trademark.
Citrix
Bluetooth™ is a trademark owned by Bluetooth SIG, Inc., U.S.A. and licensed to
Matsushita Electric Industrial Co., Ltd.
Panasonic® is a registered trademark of Matsushita Electric Industrial Co., Ltd.
Names of products, brands, etc., appearing in this manual are trademarks or registered trademarks of their respective own companies.
®
, Windows® and the Windows logo are registered trademarks of
®
and ICA® protocol are registered trademarks of Citrix Systems, Inc.
2-1
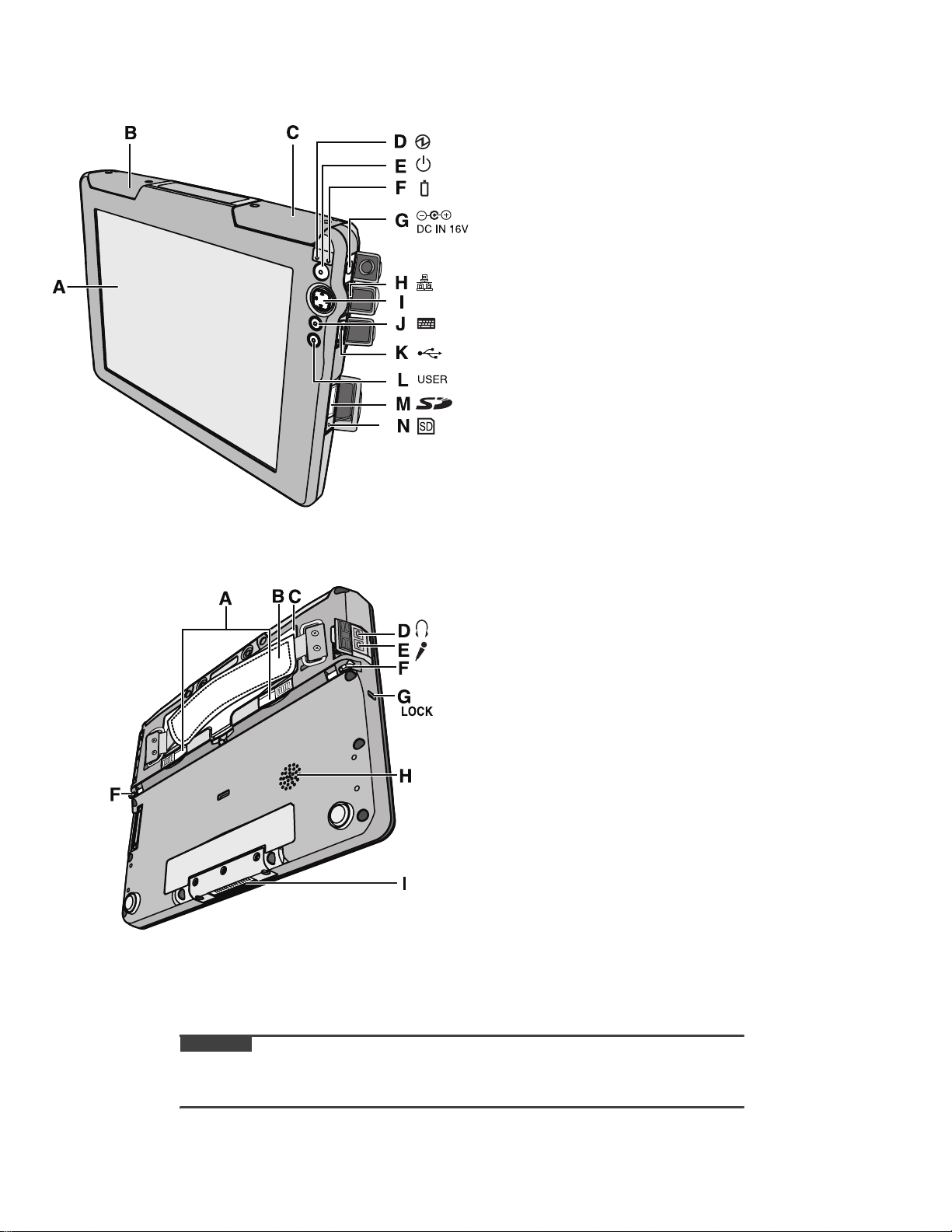
3 Description of parts
A. LCD (Touchscreen)
B. Wireless LAN antenna
C. Bluetooth antenna
D. Power status
E. Power button
F. Battery status
G. DC- IN j ac k
A. Battery cover latch
B. Hand strap
Adjust the length of the belt so that
the wireless display does not fall
by mistake, and firmly hold the
wireless display when using it.
C. Battery pack
D. Headphone jack
You can connect headphones or
amplified speakers. When they are
connected, audio from the internal
speakers is not heard.
E. Microphone jack
Use only monaural condenser
microphone (miniature jack). Connecting another type of microphone may interrupt audio input or
may cause a malfunction.
F. Stylus holder
G. Security lock
You can connect a Kensington
cable. Refer to the instruction
manual of the cable.
H. Speaker
I. Expansion bus connector
H. LAN port
I. Cursor control button
J. Keyboard button
K. USB port
L. USER button
M. SD Memory Card slot
N. SD Memory Card status
CAUTION
Do not put metallic objects or magnetic media close to the speaker.
Do not touch the expansion bus connector. The wireless display may no longer
function properly if the connector is dirty or damaged.
3-1
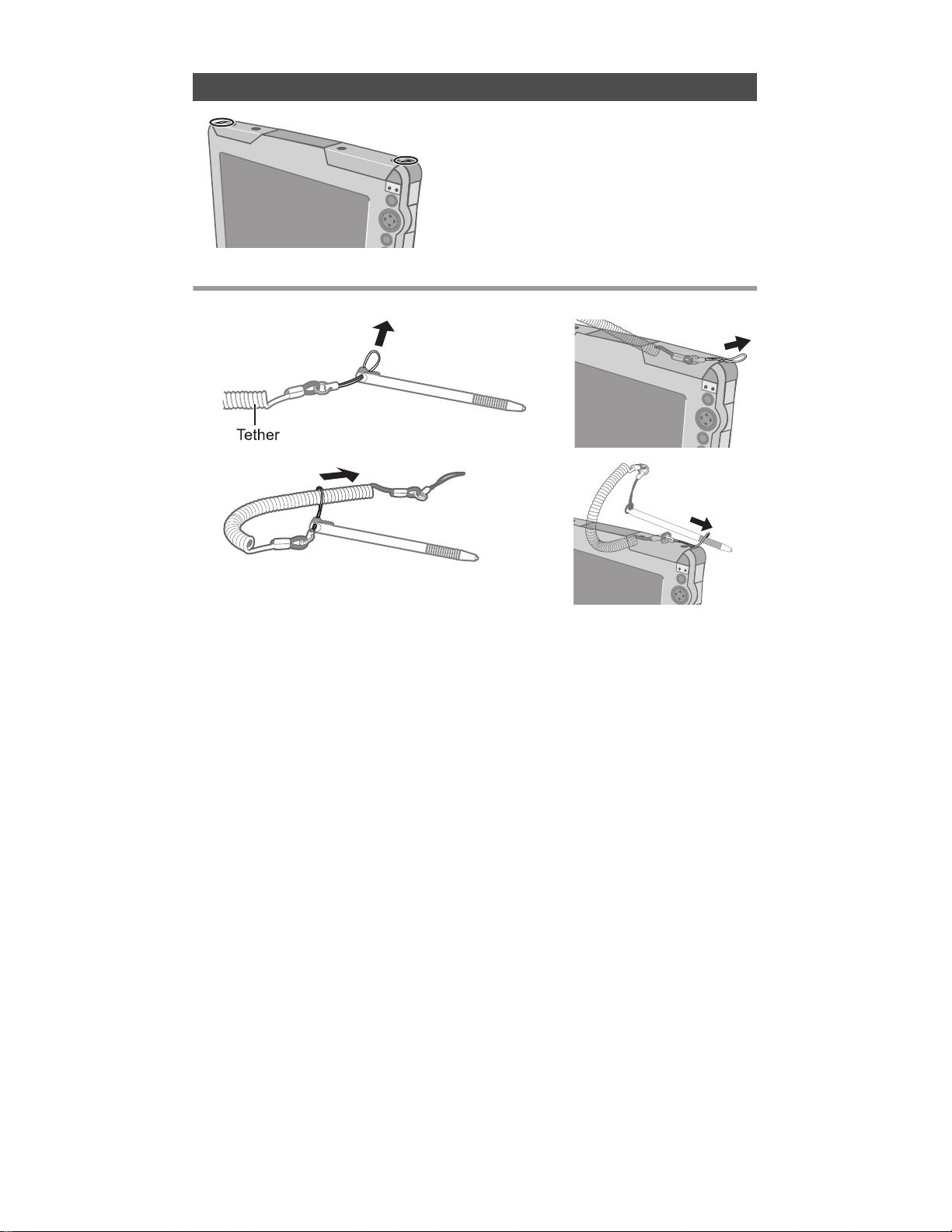
Using the Tether
Attaching the Tether
The tether can be attached to the upper right
or upper left corner of the display. It prevents
the pen (included) from falling accidentally.
1
2
3
4
3-2
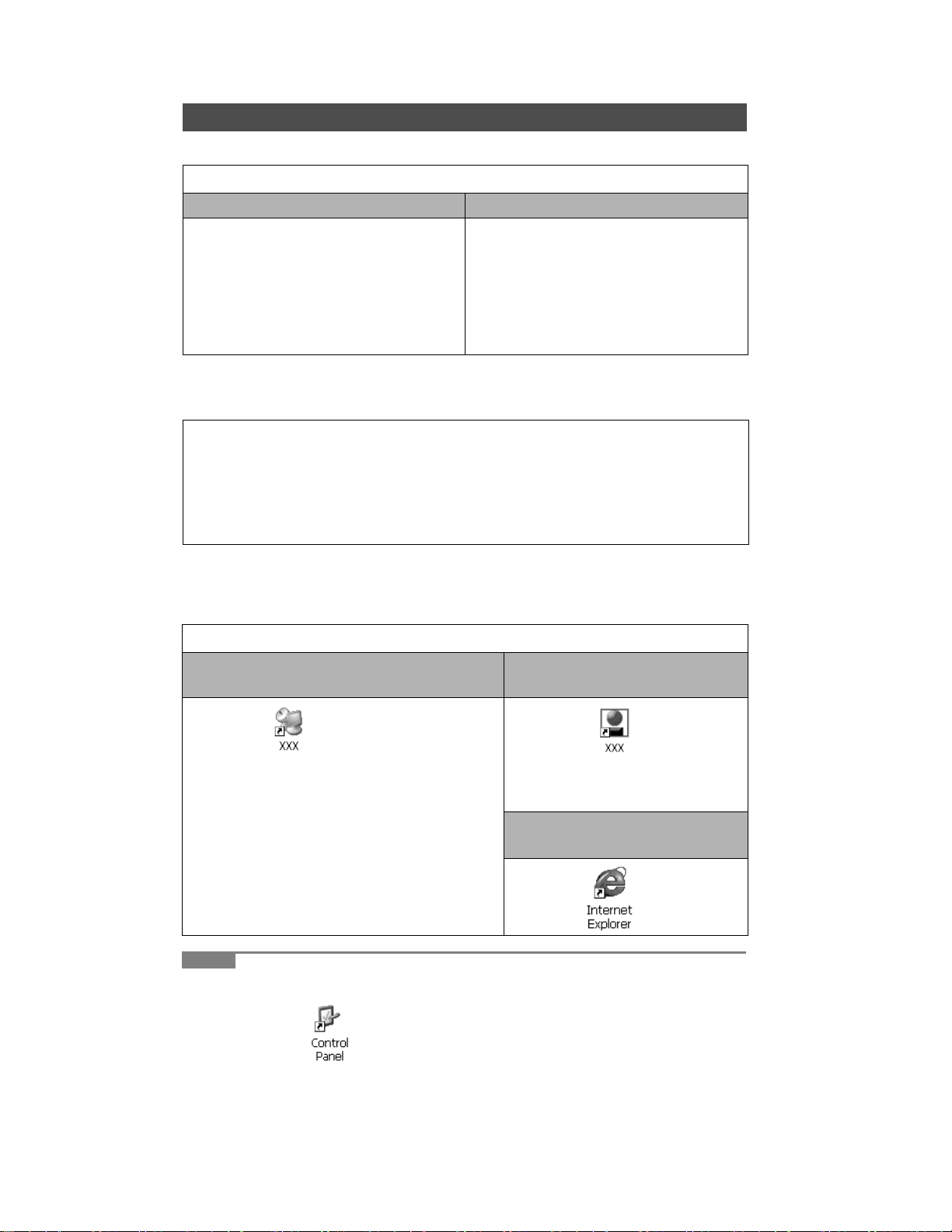
4 Starting up/Shutting Down
Starting Up
1 Turn on the wireless display.
When you log on as a Supervisor When you log on as a User
Press the power button with the USER
button pressed.
• If you do not do so, even when
you set enter the Supervisor
Password, the wireless display
will run in the User operating
environment.
2 When the [Enter Password] screen appears, enter the
password, and then tap [OK].
When you log on as a User
When the check mark is added for [Skip Password Dialog] of the [User]
tab in [Security (Supervisor)], the [Enter Password] screen is not displayed.
Press the power button.
3 Connect to the server.
When making connections with Microsoft®
Remote Desktop Connection
Double-tap
The server desktop screen will appear.
*1
The file name entered when making the
server setting will appear instead of “XXX”.
• When you do not add the check mark
for [Save my password] in “When making connections with Microsoft® Remote
Desktop Connection” step C of “Firsttime Operation” step 7
Enter the password, and then tap [OK].
NOTENOTE
When logged on as a User, the security setting screen can be displayed using
the following procedure.
① Double-tap on the desktop.
② Double-tap [Security (User)].
The following screen will appear.
*1
on the desktop.
When making connections with
Citrix® ICA® Client
*2
Double-tap
*2
The file name entered when making the server setting will appear
instead of “XXX”.
When making connections with
Microsoft
Double-tap on the desktop.
®
Internet Explorer
the desktop.
4-1
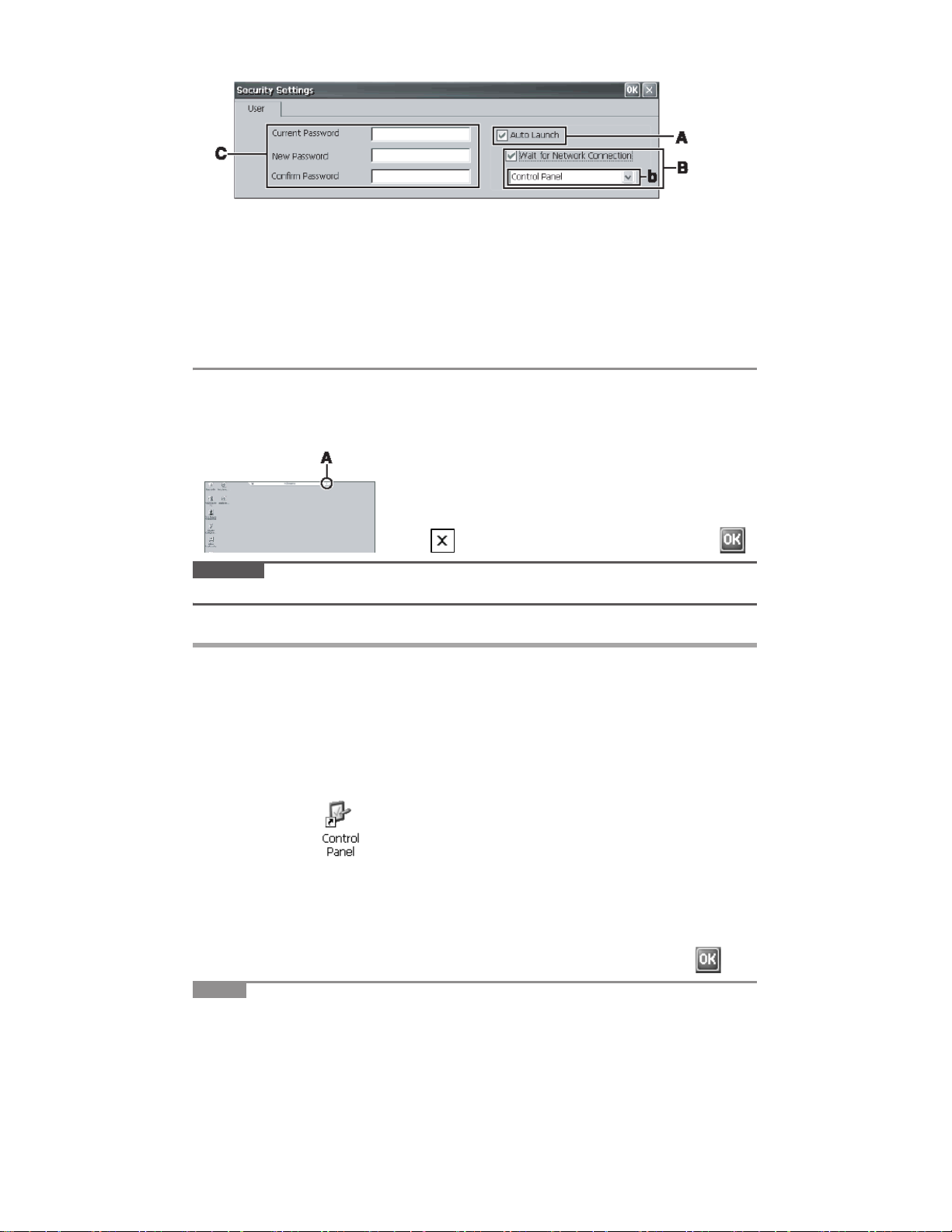
A. Auto Launch
B. Wait for Network Connection
• When the Supervisor does not
add the check mark for [Allow
Change Auto Launch] in the
[User] tab of the [Security Settings (Supervisor)] screen, [Auto
Launch] and [Wait for Network
Connection] cannot be set here.
C. Password
To set the password
• If a User Password has been set in the
[User] tab of [Security (Supervisor)]
screen, User cannot delete a password.
• If a User Password has not been set in
the [User] tab of [Security (Supervisor)]
screen, User cannot create a new
password.
When terminating the connection
Perform the following operation.
Tap [Start] - [Log Off] - [Log Off].
<Only when making connections with Microsoft
Remote Desktop Connection>
You can terminate the connection using the following
operation.
Tap (A), and when the message appears, tap .
CAUTION
If you tap [Start] - [Shut Down], the power for the server itself will be turned off.
Make the settings (only for the Supervisor)
®
When settings have been changed
Before turning off the wireless display, save (back up) the settings making reference to step
9 in “First-time Operation” .
When deleting settings
Perform the following procedure.
AADouble-tap on the desktop and double-tap [Flash Delete].
B Connect your wireless display to a power outlet.
C Tap [Delete Backup].
When the confirmation message appears, tap [Yes].
Deleting data will start.
D When the message “Backup data has been deleted.” appears, tap .
NOTENOTE
When you turn on the wireless display next time, the calibration screen will
appear.
4-2
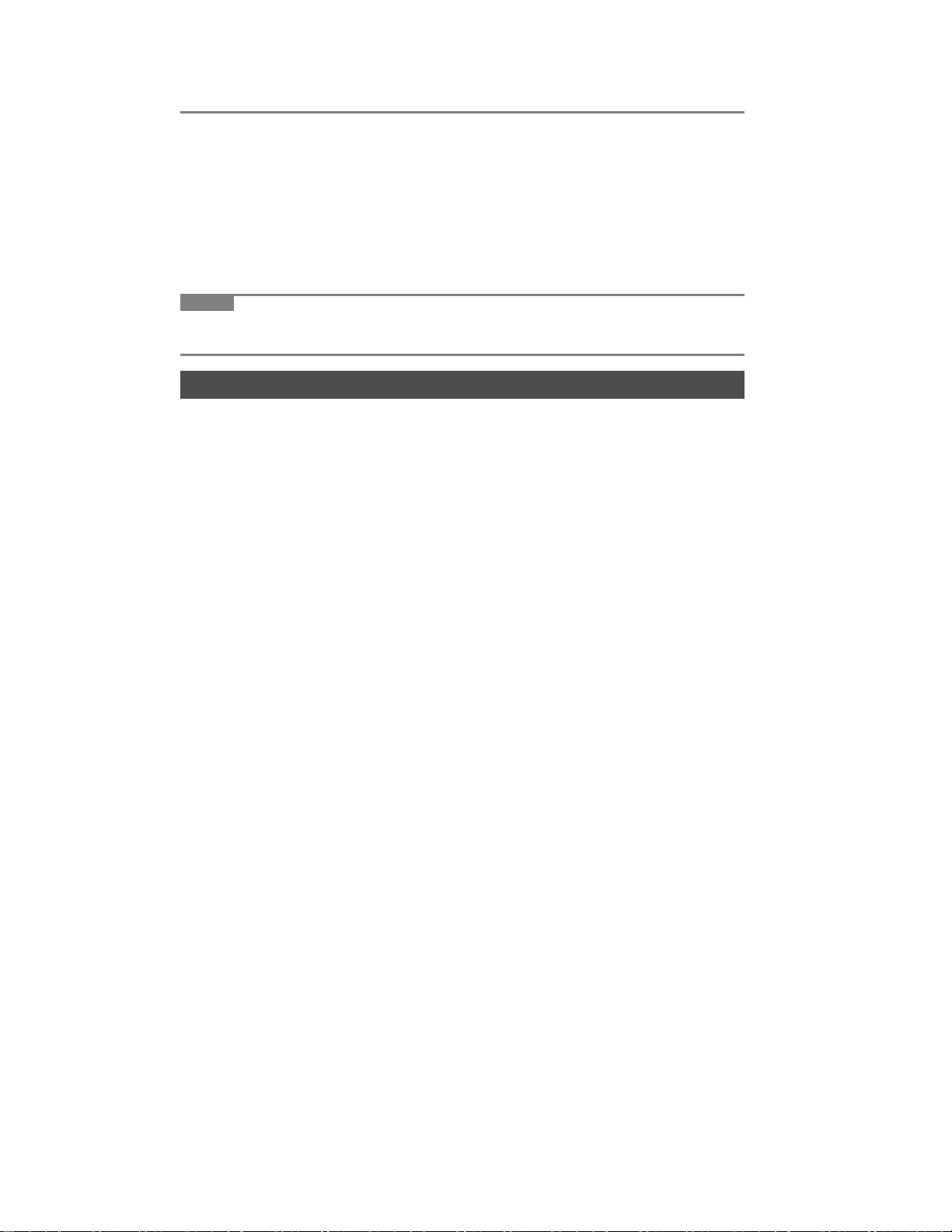
When returning the wireless display to its condition at the time of shipment
Perform the following procedure while the wireless display is turned off.
A Connect your wireless display to a power outlet.
B Press the power button with the keyboard button and USER button
pressed until the message “Reset the device to factory default...” appears.
When the [Enter Password] screen appears, enter the Supervisor Password and tap [OK].
C Select [Yes].
NOTENOTE
When you turn on the wireless display next time, the calibration screen will
appear.
Shutting Down (power off the wireless display)
1 Press the power button for one or two seconds until the
message “Preparing to Power off…” appears.
When shutting down forcefully, press the power button for four seconds
or longer.
4-3
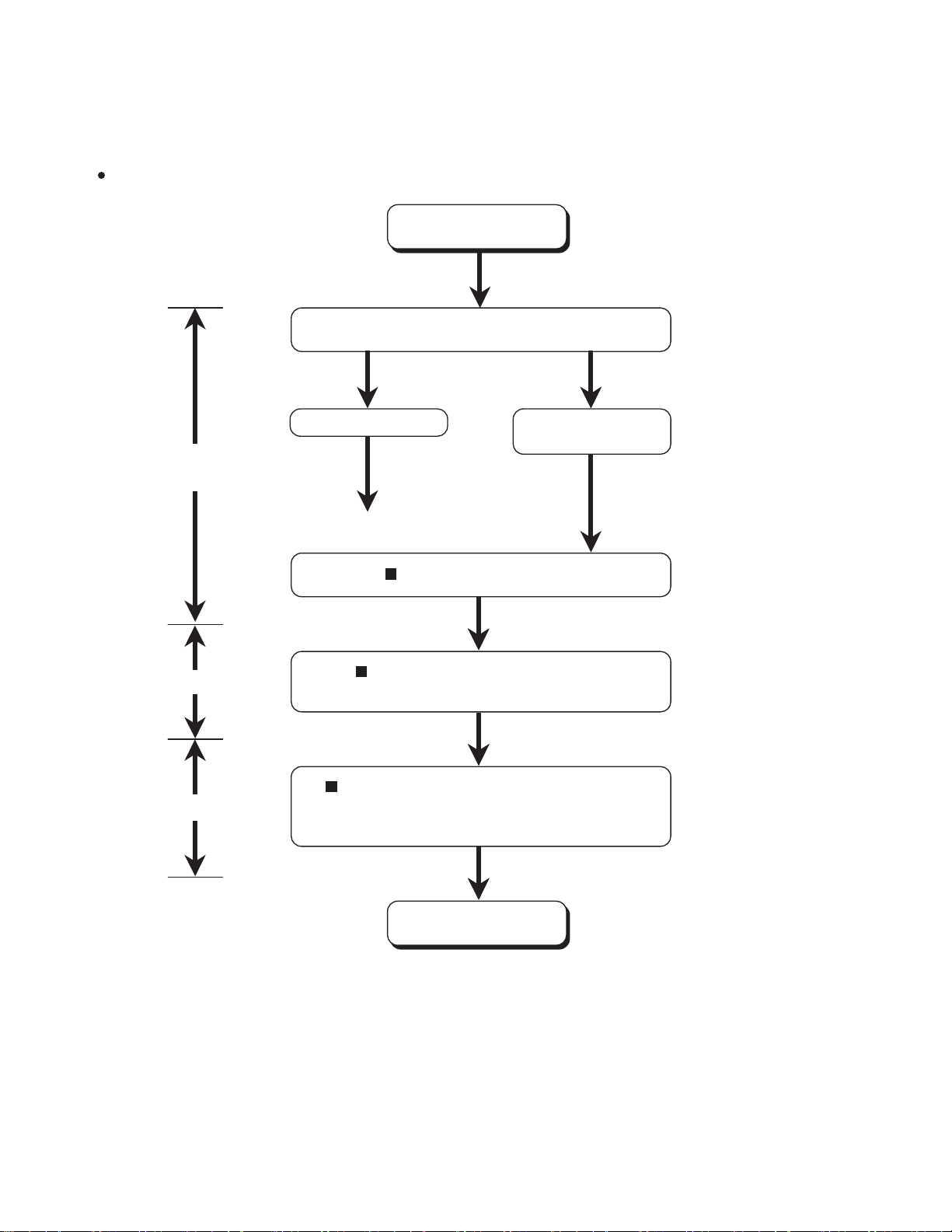
5 Diagnosis & Repair
5.1. Basic Procedures
The basic procedures for diagnosis, disassembly, and test of defective parts of a set to be repaired are summarized below.
For details, refer to relevant pages in the Service Manual.
Flow Chart
OCCURRENCE OF
TROUBLE
Insert the AC plug.
Press the Power button,
Self Test Program
Self Test Program start up.
while pressing the USER button
and the Cursor control button
at the same time.
DEFECTIVE PARTS
SORTING
REPAIR WORK
INSPECTION
NORMAL FINISH
ERROR
OCCURRENCE
OK
TROUBLESHOOTING
DISASSEMBLY PROCEDURE
Replace defective parts.
Self Test Program
After repair, make sure that the repaired
set operates properly.
TEST OK
FAULT
END OF
REPAIR WORK
5-1
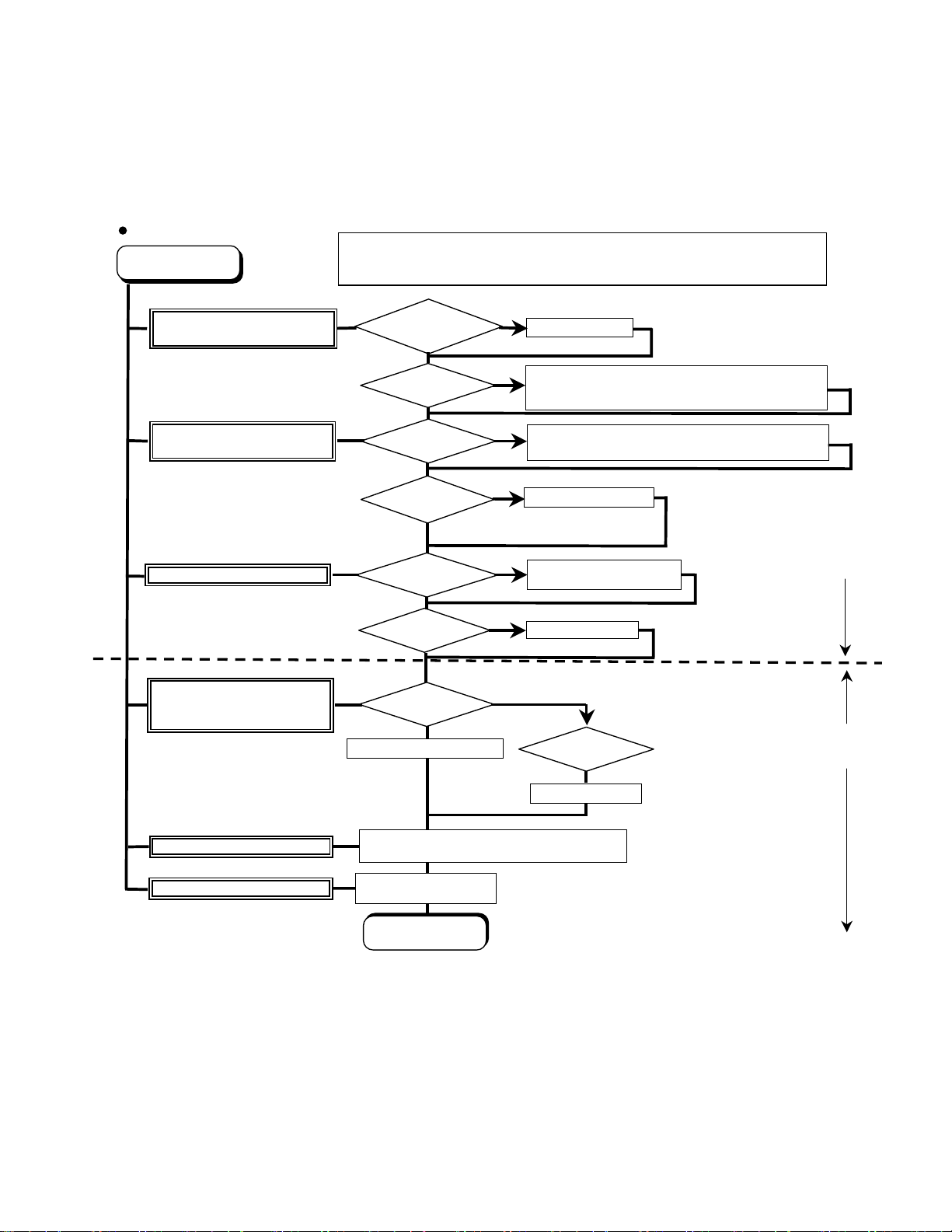
5.2. Troubleshooting
f defective.
Please take note of the following two points with regard to troubleshooting:
1. Know-how of diagnosis upon occurrence of heavy troubles, e.g. ‘Set cannot be turned ON’, ‘Set fails to start’, ‘No display on
screen’, etc.
2. Explanation of each trouble, mainly symptom of trouble in operation.
Flow Chart
START
START
Set cannot be supplied with current.
Power lamp fails to light up.
Dark display on screen.
Screen fails to display.
Failure in starting
Lines appearing on screen.
Part of block displayed
Properly on screen.
Touch screen cannot be input.
Starts but operates unstably.
Pay attention to the following points when in pursuit of the cause of a troubleshooting.
1. Peripheral apparatus connected with the set should all be removed before operation check.
2. Make sure that cables, boards, etc. are not coming off, and recheck the contact condition.
Power unit
Output voltage
NG
Replace power unit.
OK
NO
Power lamp
Board input/output
LCD back
light lighting
check
Inverter
voltage
YES
OK
Check contact condition of power input terminal. Replace i
Check SW cable continuity. Replace if defective.
Check SW board connection and contact. Replace if defective.
NG
Replace inverter board. (Check if fuse is broken).
Check inverter cable continuity. Replace if defective
NO
Replace LCD back light.
YES
operating check
NO
Replace main board
(Check fuse at power source).
YES
Result of
Selt Test Program
NG
Replace main board.
OK
LCD Unit for trial.
Replace LVDS board and cable.
Replace
OK
NG
Replace
main board
for trial.
OK
Replace main board.
Make sure of contact of Touch screen connector in use.
Replace Touch screen or main board. .
Reinstall firmware/software.
Replace main board.
Heavy trouble e.g.,
‘Set cannot be turned
ON’, ‘Set fails to start’,
‘No display on
screen’, etc.
Each kind of
trouble in
operation.
START
END
5-2
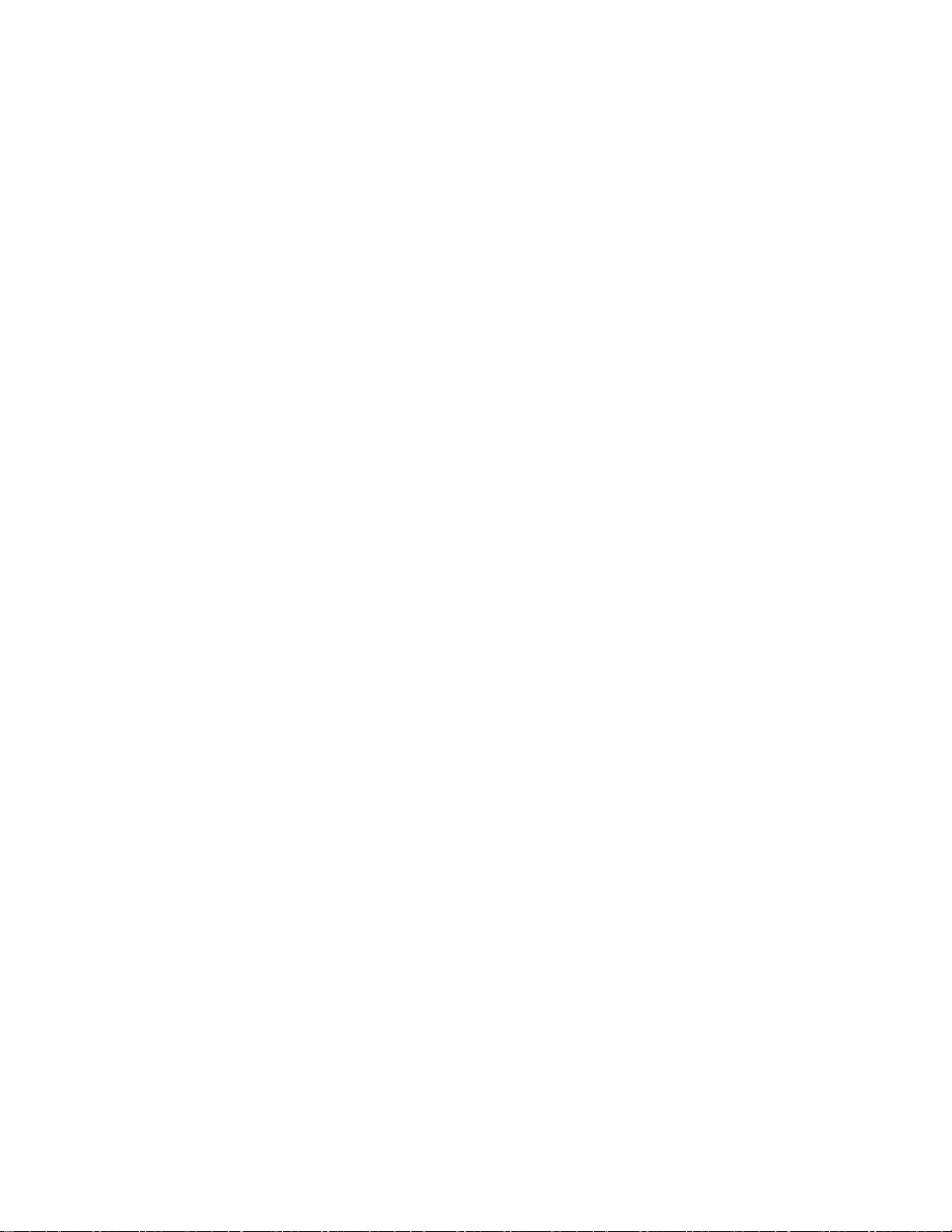
5.3. Self Test Program
1. Introduction
This description explains Self-Test Program of this Test.
2. How to Start-up
(1) Connect the AC adaptor. ( Unless you connect the AC adaptor, the Self-Test Program
does not start. )
(2) Connect the AC adaptor. Press the USER button and Cursor Control button at the same
time, then press the Power button to turn on the computer. Self-Test Program starts
automatically.
3. Self-Test
This test is to check if the device is disconnected.
3.1. Test Items
Condut the device test in the following order.
(1) CPU Type check
(2) SDRAM march test
(3) Test register check for the source microcomputer
(4) ID check and frame buffer test for 2700G(GRAPHIC)
(5) Test register and chip ID test for LAN9118
(6) Card detection pin check and tuple information check for PCMCIA
3.1.1. CPU Type check
Check if the CPU is mounted with Intel PXA270 C5 Stepping.
3.1.2. SDRAM march test
Conduct the march test for the main-64MB and 2700G-VRAM8MB.
5-3
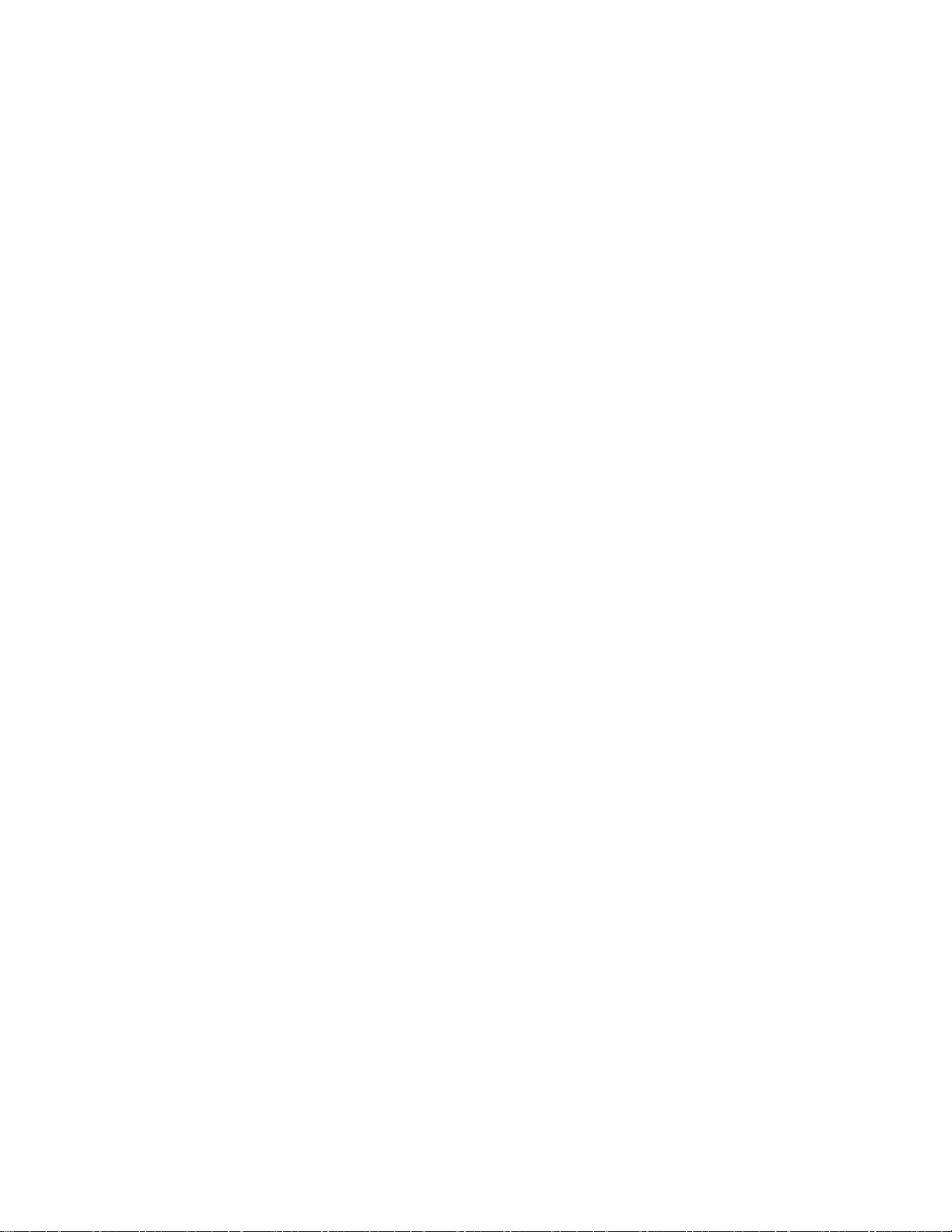
3.1.3. Test register check for the source microcomputer.
Check the test register of the source microcomputer
3.1.4. ID check for 2700G
Confirm the ID of 2700G.
3.1.5. Chip ID check for LAN9118
Check the test register and chip ID of LAN9118.
3.1.6. Card detection pin check and tuple information check for PCMCIA
When you cannot obtain the tuple information, wait 0.5 second, then try to obtain the
information by calling for API. Repeat this up to 10 times. (The maximum time required: 5
seconds.)
3.2. Display during the test
The following charactors are shown during the Self-Test.
*** SELF TEST ***
Now Testing...
3.3. Test Result
When the Self Test ends normally, each test result is shown on the display. The same result
as Overall Result is shown underneath.
5-4
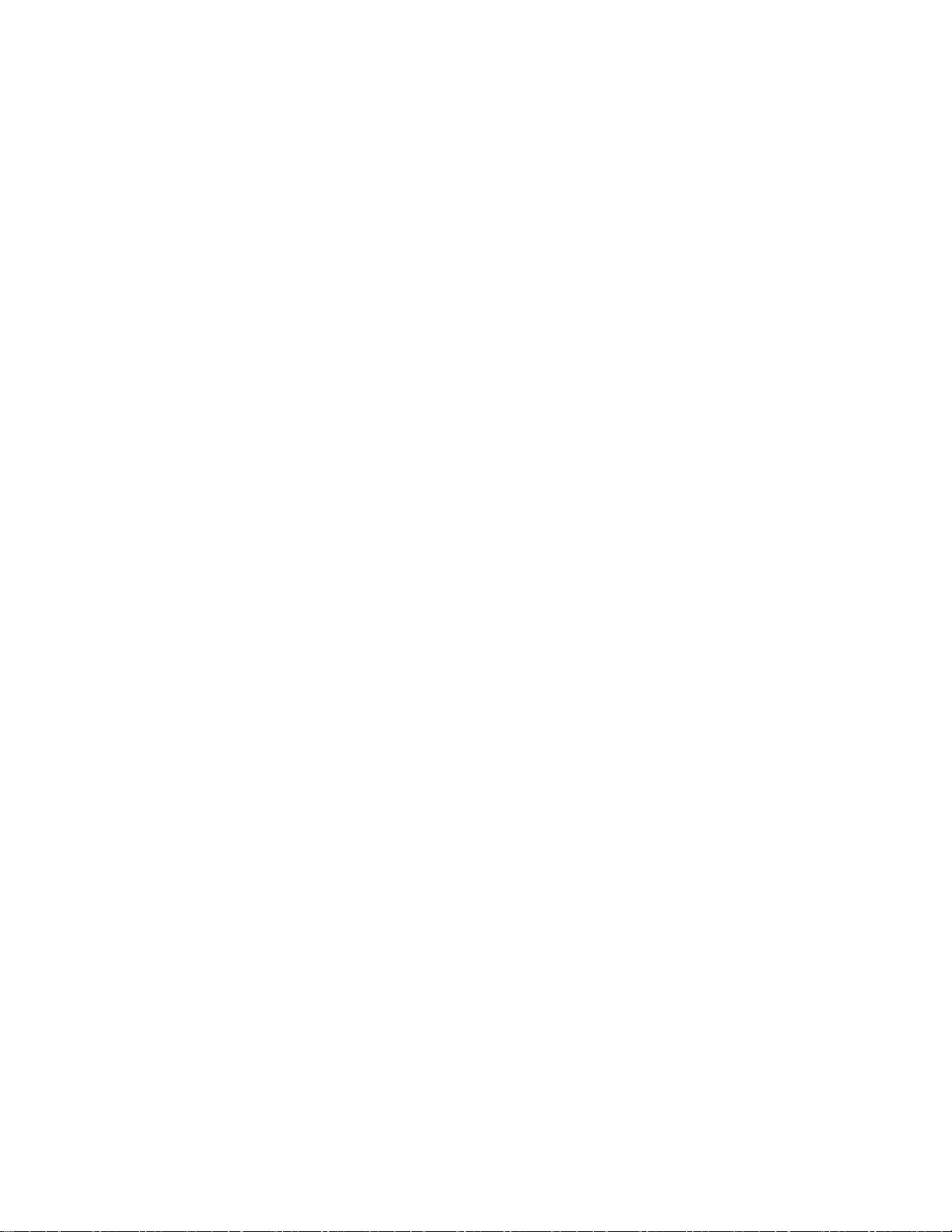
If the results of all items are OK, the following display appears.
*** SELF TEST ***
CPU Type : OK
SDRAM March Test : OK
Embedded Controller : OK
2700G : OK
LAN9118 : OK
PCMCIA : OK
Overall Result : OK
If only the PCMCIA result is NG, the following display appears.
*** SELF TEST ***
CPU Type : OK
SDRAM March Test : OK
Embedded Controller : OK
2700G : OK
LAN9118 : OK
PCMCIA : NG
Overall Result : NG
After the test result is shown on the display, the program hangs.
4. How to Restart
To restart the computer, either disconnect the AC adaptor, or press and hold the power
button more than 4 seconds.
5-5
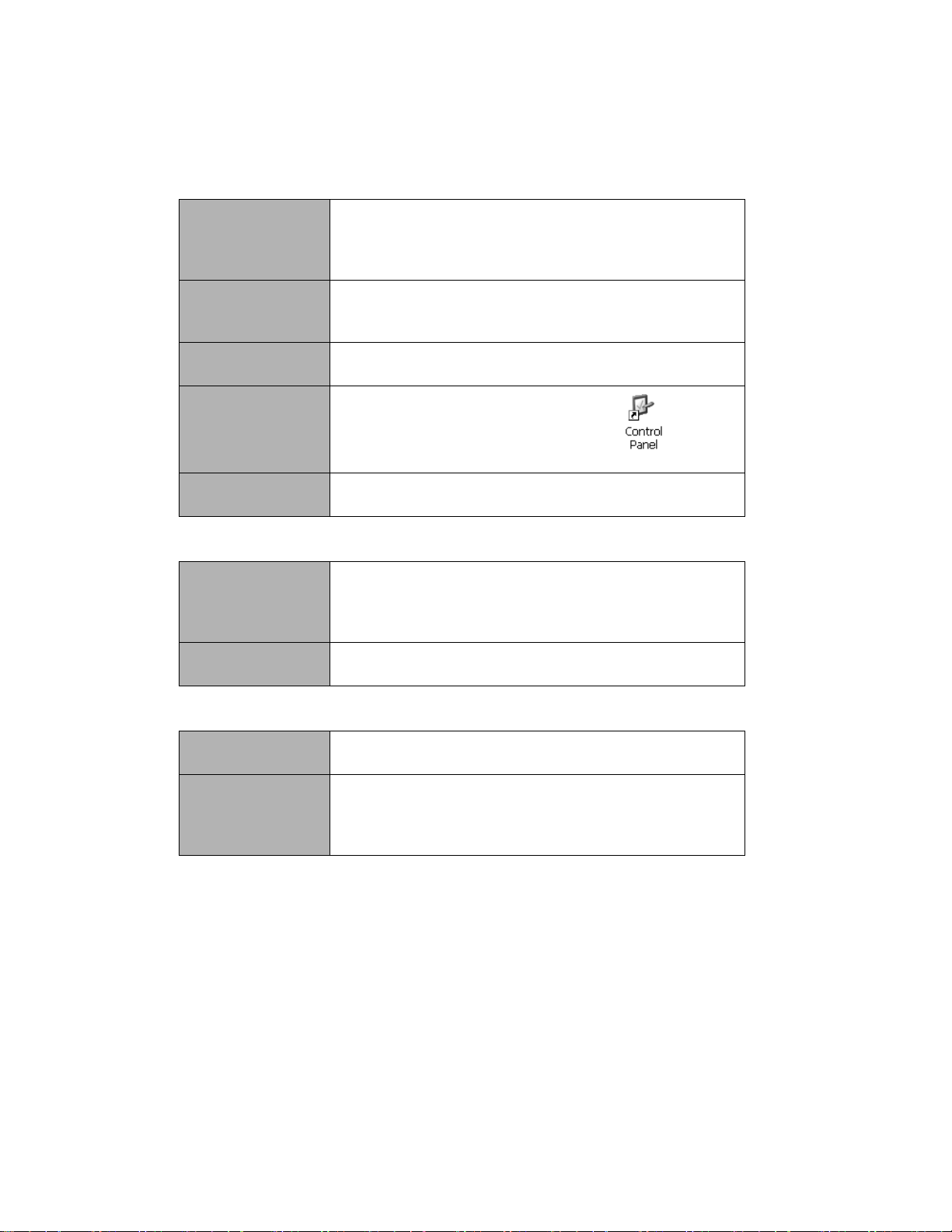
6 Troubleshooting
Follow the instructions below when a problem has occurred. For a software problem, refer to the software’s instruction manual. If the problem persists, contact
your technical support office.
Starting Up
Cannot start up.
The power indicator or battery indicator is not lit.
Cannot turn on the
wireless display.
You have forgotten
the password.
The date and time
are incorrect.
Other startup problems.
Display
No display. The display is turned off by the power-saving function.
The screen is dark. Adjust the brightness. As you increase the brightness,
Connect the AC adaptor.
Insert a fully charged battery.
Remove the battery pack and the AC adaptor, then connect them again.
Leave it in an environment of 5 °C {41 °F} or higher
temperature for about an hour, then turn on the power
once more.
Supervisor Password or User Password: Contact your
technical support office.
Make the correct settings. Double-tap on the
desktop, and double-tap [Date/Time].
Remove all peripheral devices.
To resume, touch the LCD.
The wireless display powers off by the power-saving
function. To power on, press the power button.
battery consumption increases.
Touchscreen
The cursor does not
work.
Cannot point the
correct position
using the included
stylus.
When using the external mouse, connect it correctly.
Perform the touchscreen calibration .
6-1
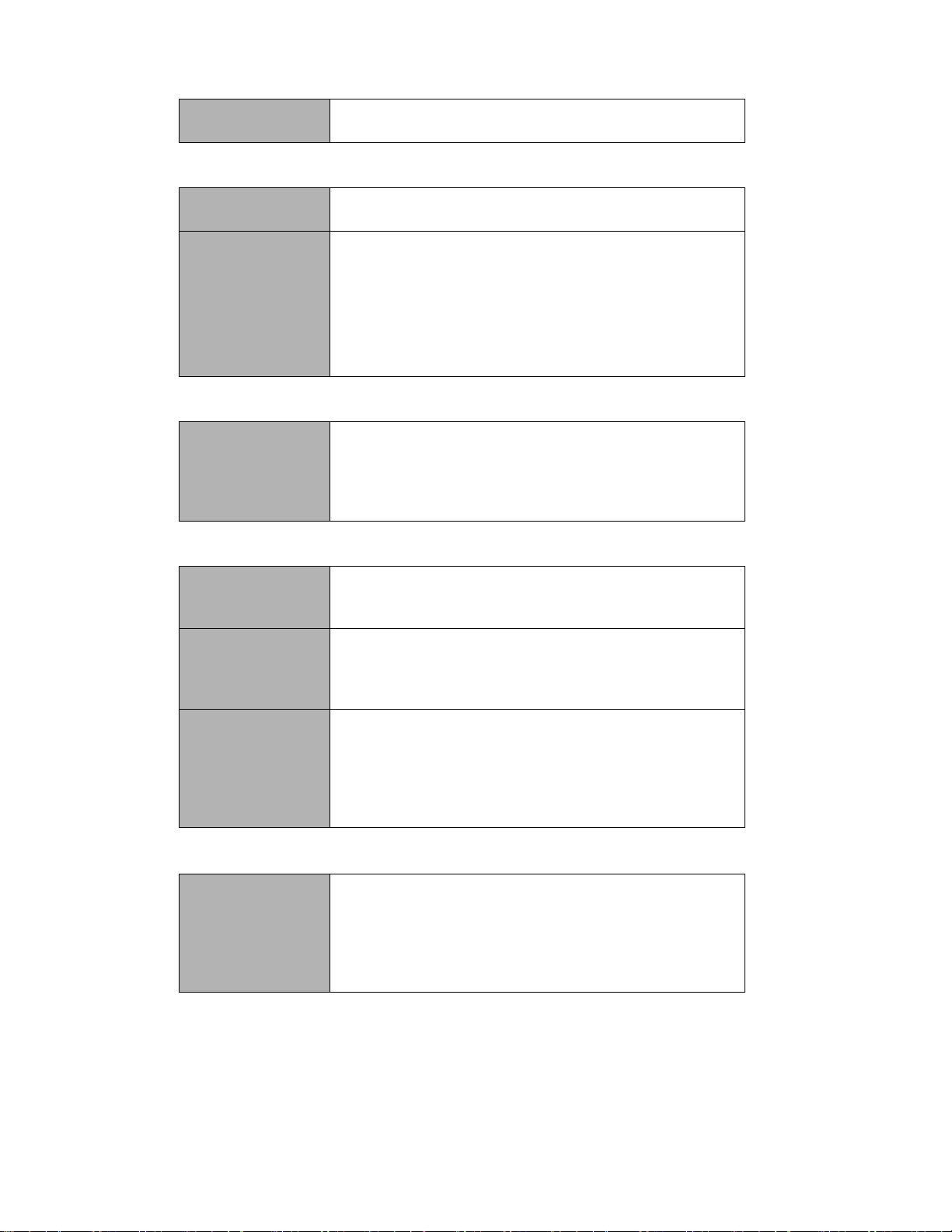
Shut Down
Cannot shut down. Press the power button for four seconds or longer to
shut down the wireless display.
Sound
No sound. Confirm the volume for [Quick Menu] or [Volume &
Sounds] in Control Panel.
Unable to hear
sound in stereo.
Wireless Communication
Playback conditions vary depending on the server.
• If you are connecting through Microsoft® Remote
Desktop Connection or a web server, you will hear
monaural sound even if the original sound is stereo.
• For playback conditions when connecting through Cit-
®
rix
Presentation Server 4.0, refer to the Citrix man-
ual for details.
Cannot connect to
network.
Connecting Peripherals
The connected keyboard and mouse
do not work.
The device connected to the serial
port does not work.
Cannot print. Check the printer connection.
Others
Check the network settings.
You may experience interference with other wireless
LAN access points.
Verify that each wireless LAN access point is set to a
different channel.
Check the keyboard and mouse connection.
Check the connection.
The device driver may not work. Refer to the instruction
manual of the device.
Do not connect two mouse devices simultaneously.
Turn on the printer.
The printer is not online.
No paper is in the printer tray or there is a paper jam.
Turn on the printer and connect it to the wireless display, and then turn on the wireless display.
No response. The screen content may not display correctly due to
poor signal quality. In such case, move to a place where
signal quality is good then make a connection.
Press the power button for four seconds or longer to
shut down the wireless display, and then press the
power button to turn it on.
6-2
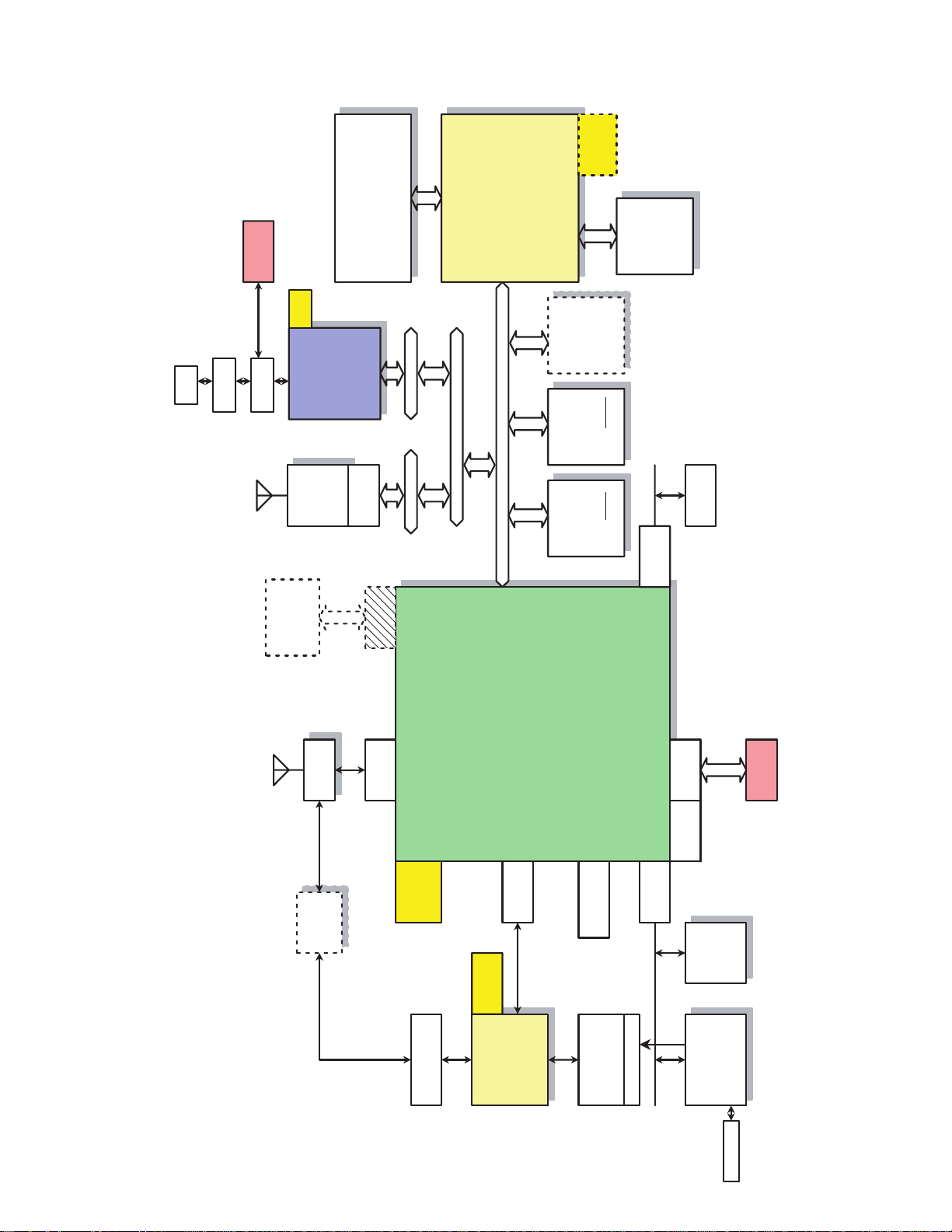
7 Block Diagram
Crystal
13.000MHz
LAN
with
10.4 inches XGA
Cradle I/F
Crystal
25MHz
FingerChip
SMSC
LAN9118
LAN
Wireless
802.11b/g
Switch
Magnetics
TachPanel and CCFL Backlight
I/O 3.3V
10/100 Base-T
CF Slot 0
16bits Bus(3.3V)
16bits Bus(3.3V)
Intel 2700G3
SN74AVCB164245
16bits Bus(3.3V)
Multimedia Accelerator
Non Stack / 384kB SRAM
32bits Bus(1.8V)
I/O 1.8V
Core 1.2V
Analog 2.5V
(1Chip)
Mobile
DiskOnChip
1.8V
(2Chip)
SDRAM
1.8V
Flash
(1Chip)
8MB
(1Chip)
x32/1.8V
SDRAM
64MB/128MB
64MB/128MB
EEPROM
S-24C04B
32MB/64MB
I2C I/F
Standard
Block Diagram
CF-08
I/O 1.8V
Bulverde
24.576MHz
with Touch screen
AC97 I/F
WM9712
controller
Microprocessor
DC-DC
MAX1586
M16C28
Battery Monitor
Battery CN
Cradle I/F
13MHz-312MHz,Core 0.85-1.3V
SD/MMC/SDIO
(Wolfson)
FL BackLight
Touch Screen
on LCD Panel
Power-MG
USB Host2
USB Host1
I2C I/F
POWER
PWM
PMC
Intel PXA270 C5
ALPS
Bluetooth
Codec
Motorola
MC145483
Serial(BT) Serial(FF )
Crystal
32.786KHz
13.000MHz
Mic/Amp/Speaker
Crystal
AC97 Codec
7-1
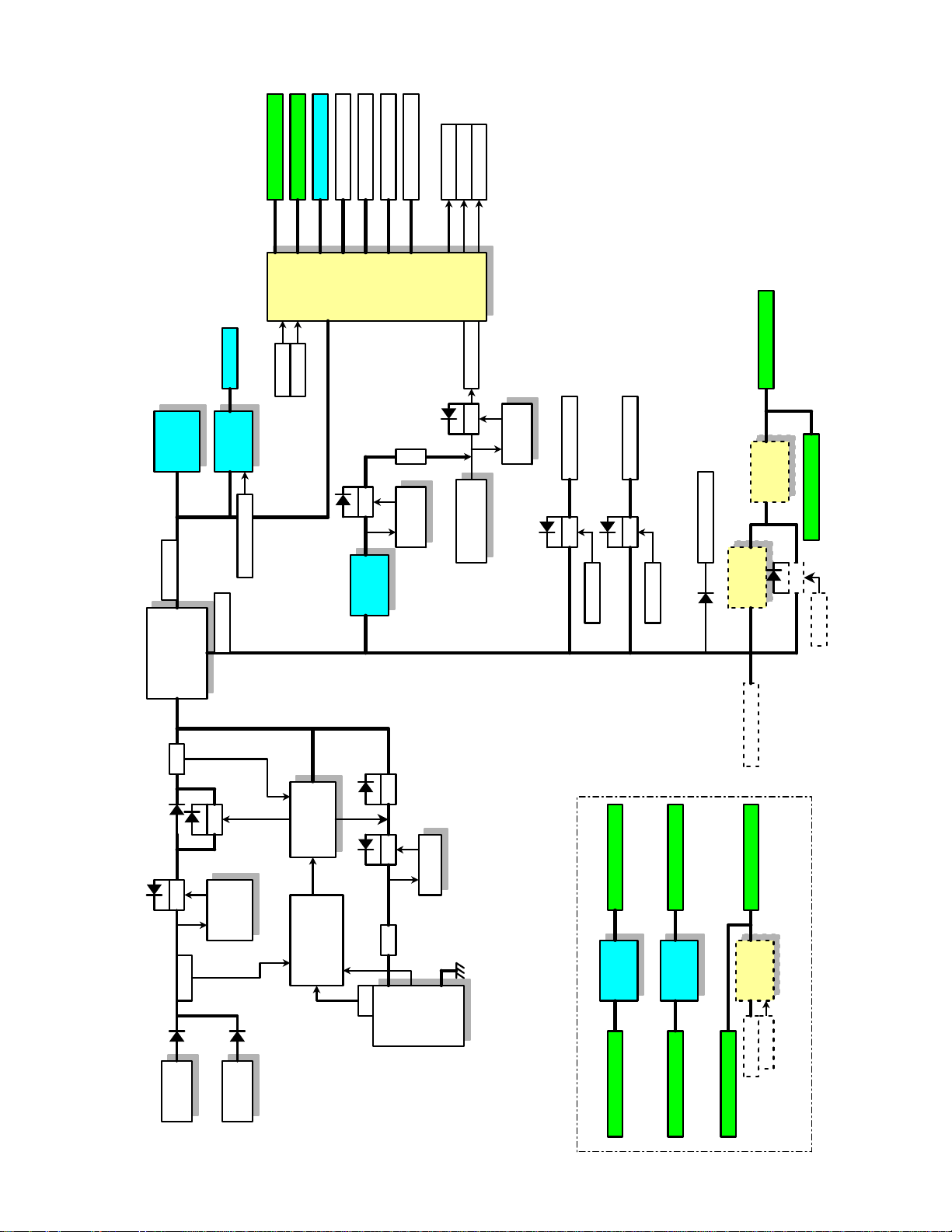
VCC_IO(3.3V)
VA3
VA3
VCC_PLL(1.3V)
VCC_MEM(1.8V)
VCC_CORE(0.8-1.3V)
VCC_USIM(3.0V)
VCC_SRAM(1.1V)
LDO
Main
DC/DC
(MAX1586)
RESET#
VCC_BATT(3.3V)
VDD_FAULT#
BATT_FAULT#
VAMP
SYS_EN
PWR_EN
LCD
Inverter
Back light
VCC_5P0V
DC/DC
(LTC3728)
R
3.3V
Voltage
Regulator
FET
AC97PWR_EN#
Voltage
VCC_3P3V
R
Voltage
Detector
3.4V
Regulator
FET
BKBT(VBK3)
FET
Voltage
Detector
WLVCC(3.3V)
Connector
Sub Battery
FET
VLAN(3.3V)
FET
CFPWR_EN
VLPWR_EN
VCC_BATT(3.3V)
BAK_1P8V(SDRAM) SYS_EN
DC/DC
(LTC3406)
VCC_MEM(1.8V)
FET
(LTC4411)
PowerPath
PWR_EN
VCC_BATT(3.3V)
FET
FET
Voltage
& OVP#
Detector
ACIN
(16V/2.5A)
AC Adapter
(16V/2.5A)
Cradle Con
Charger
(LTC4008)
FET
OVP#
V2700_Core(1.2V)
PMC
M16C28
Battery Monitor
R
Voltage
Regulator
NTC
7.4V
Battery
5200mAh
VCC_MEM(1.8V)
V2700_PLL(2.5V)
1.2V
2.5V
Voltage
Regulator
VCC_IO(3.3V)
V2700_LM(1.8V/2.5V)
DC/DC
VCC_3P3V
VCC_MEM(1.8V)
2700G Power
(LTC3406)
7-2
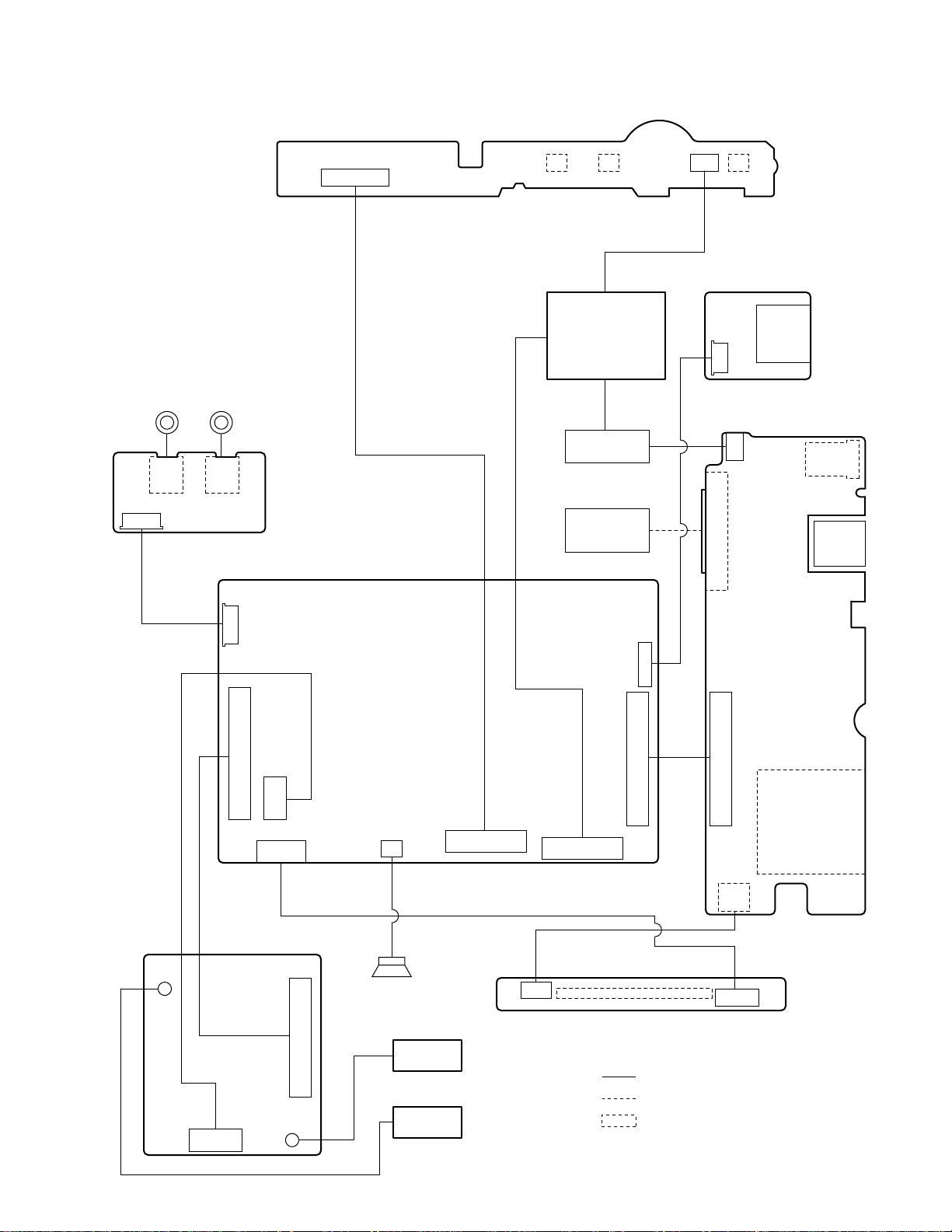
8 Wiring Connection Diagram
SW LED PCB
CN501 SW500
Microphone
CN302 CN301
CN300
AUDIO CON PCB
Headphone
CN500
SW502 SW501
LCD
INVERTER
BATTERY
PACK
USB PCB
CN400
CN401
IO POWER PCB
CN6
CN9
USB
CN7
DC-IN
CN4
LAN
CN7
WLAN PCB
CN2
CN3
CN13
CN4
CN3
CN1
MAIN PCB
CN9
SPEAKER
ANTENNA
PCB R
ANTENNA
PCB L
CN6
CN2
DOCK CON PCB
CN601
EXPANSION BUS
CN12
CN10
CN602
Connector by Cable
Direct connection by Connectors
Parts on Bottom Side
CN1
CN8
SD CARD SLOT
CN600
8-1
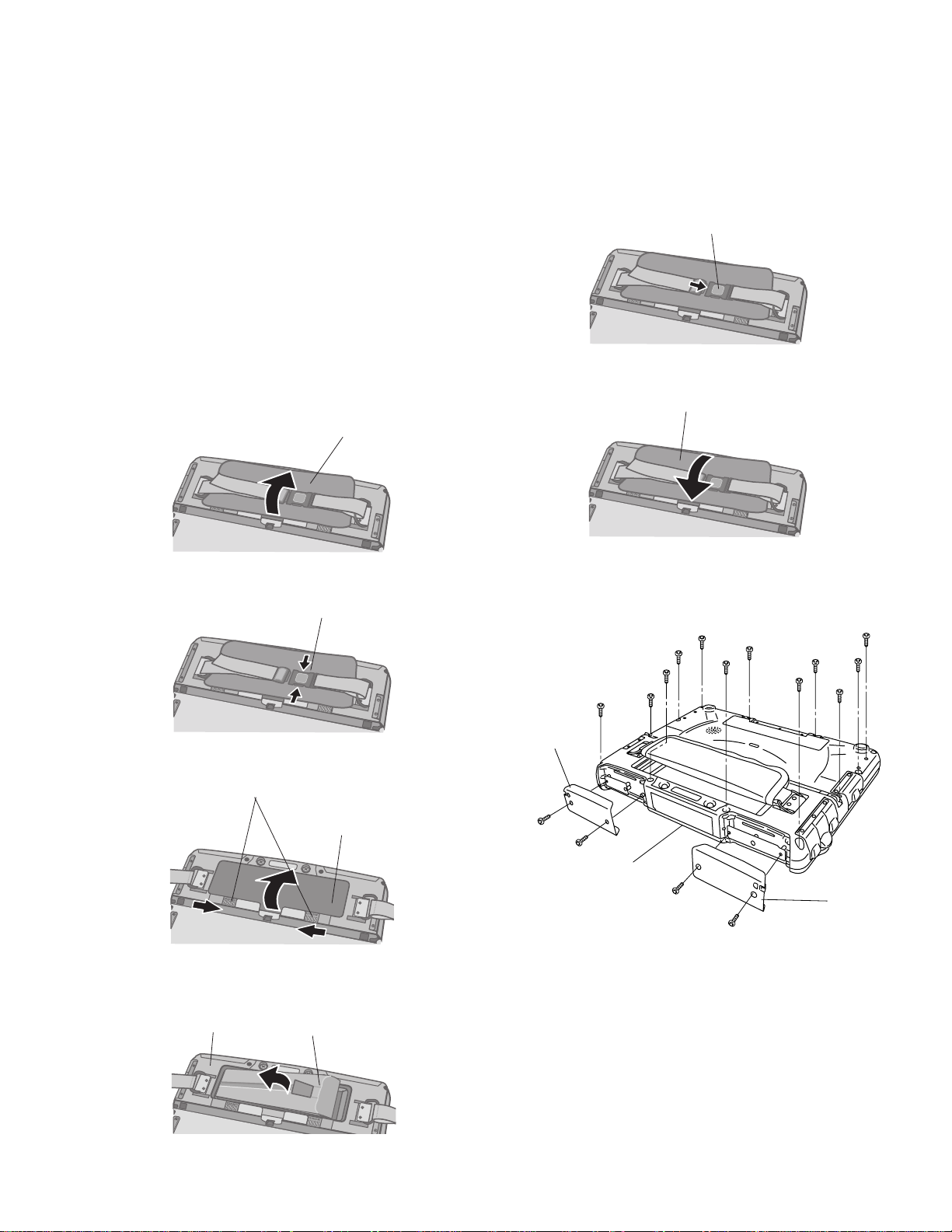
9 Disassembly/Reassembly
Note:
Power off the computer. Do not shut down to the Suspend or hibernation mode.
Do not add peripherals while the computer is in the Suspend or hibernation mode; abnormal operation may result.
9.1. Disassembly Instructions
9.1.1. Preparation
Be sure to make the following preparations before disassembling.
• Shut down Windows and turn off the power.
• Disconnect the AC adaptor.
• Remove other devices if they are connected.
Attention:
• Please execute writing BIOS ID when you exchange the
Main Board.
• Parts (Sheet and rubber) etc. related various the Conductive
Cloth and Heat Spreader cannot be recycled. Use new parts.
9.1.2. Removing the Battery Pack
hand strap cover
1. Open the hand strap cover.
hand strap
5. Pull the tab of the Battery Pack and remove it from the
wireless display.
hand strap
6. Attach the hand strap.
hand strap cover
7. Close the hand strap cover.
9.1.3. Removing the Display Unit
<N6>
<N6>
<N6>
<N6>
<N6>
<N6>
<N6>
<N6>
<N6>
<N6>
<N6>
<N6>
2. Remove the hand strap.
battery cover latch
battery cover
3. Slide the Battery cover latch.
4. Open and remove the Battery cover.
wireless display
battery pack
Antenna
Cover L
<N4>
<N4>
Rear Cabinet
<N4>
<N4>
Antenna
Cover R
1. Remove the two Screws <N4> and the Antenna Cover L.
2. Remove the two Screws <N4> and the Antenna Cover R.
9-1
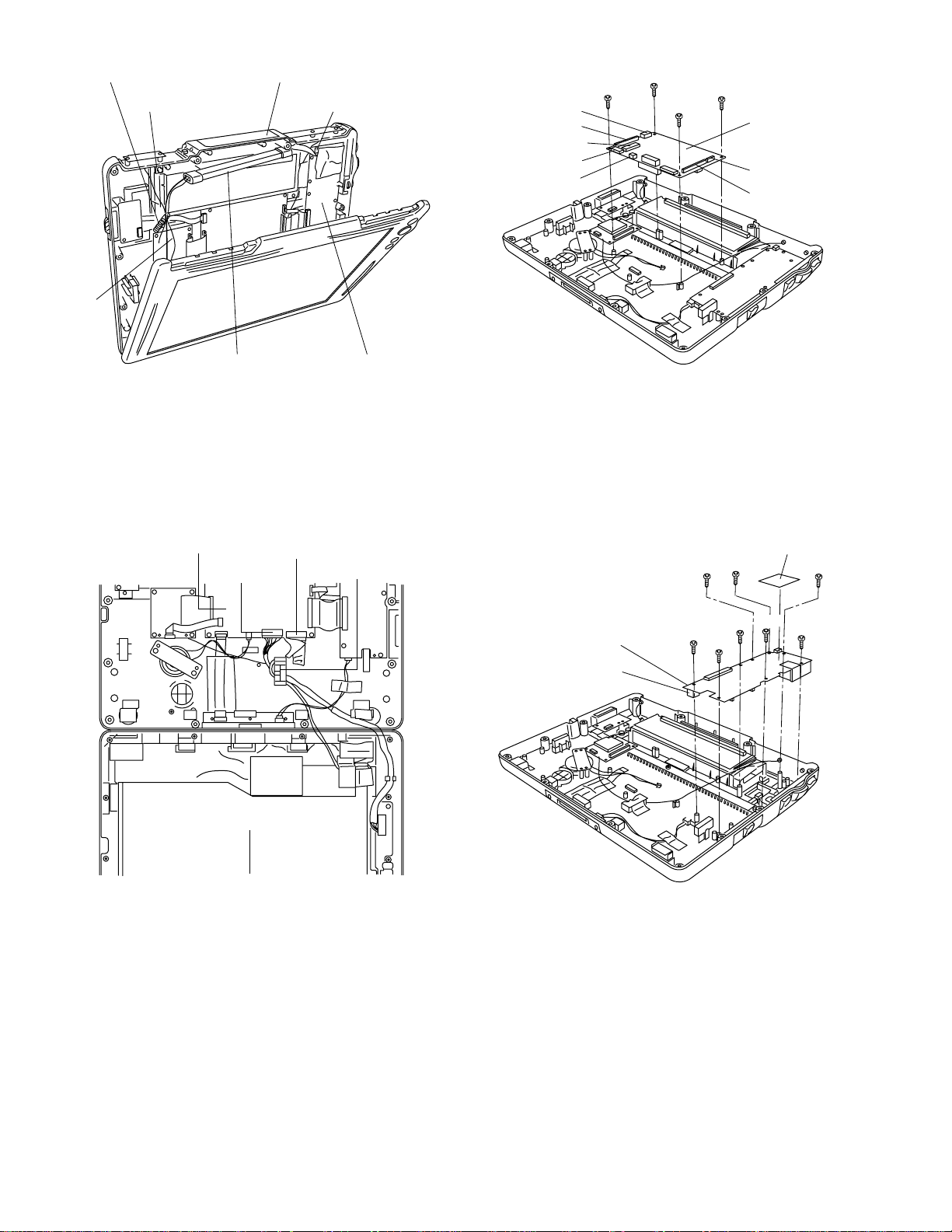
3. Remove the 12 Screws <N6>.
9.1.4. Removing the Main PCB
Lamp Cable Spring
Cable Holder Sheet
Cable
Rear Cabinet
Inverter
Connector(CN6)
IO Power P.C.B.
4. Remove the Cable Hold Sheet while opening the Rear
Cabinet ASS'Y slowly.
5. Remove the Cable hooked on the Lamp Cable Spring.
6. Remove both the Inverter and the Inverter Case.
7. Remove the Connector (CN6) connected to the IO Power
PCB.
8. Open the Rear Cabinet.
Main P.C.B.
Connector
(CN6)
Connector
(CN2)
Clamper
<N1>
<N1>
Connector(CN7)
Connector(CN3)
Connector(CN13)
Connector(CN4)
Connector(CN9)
<N1>
<N1>
Main P.C.B.
Connector(CN12)
Connector(CN10)
1. Disconnect the seven Cables from the Connectors
(CN3,CN4,CN7,CN9,CN10,CN12,CN13).
2. Remove the four Screws <N1>.
3. Remove the Main PCB.
Screws <N1>: XSB2+4FNL
9.1.5. Removing IO Power PCB
Edge Sheet
<N1>
<N1>
<N1>
Display
Unit
9. Remove the Clamper and the Connectors (CN2, CN6)
connected to the Main PCB.
10. Remove the Display Unit.
Screws <N4>:DXSB2+6FNL
Screws <N6>:DXYN26+J6FNL
IO Power P.C.B.
Connector(CN8)
<N1>
<N1>
<N1>
<N1>
1. Disconnect the Cable from the Connector (CN8).
2. Remove the Edge Sheet.
3. Remove the eight Screws <N1>.
4. Remove the IO Power PCB.
Screws <N1>:XSB2+4FNL
<N1>
9-2
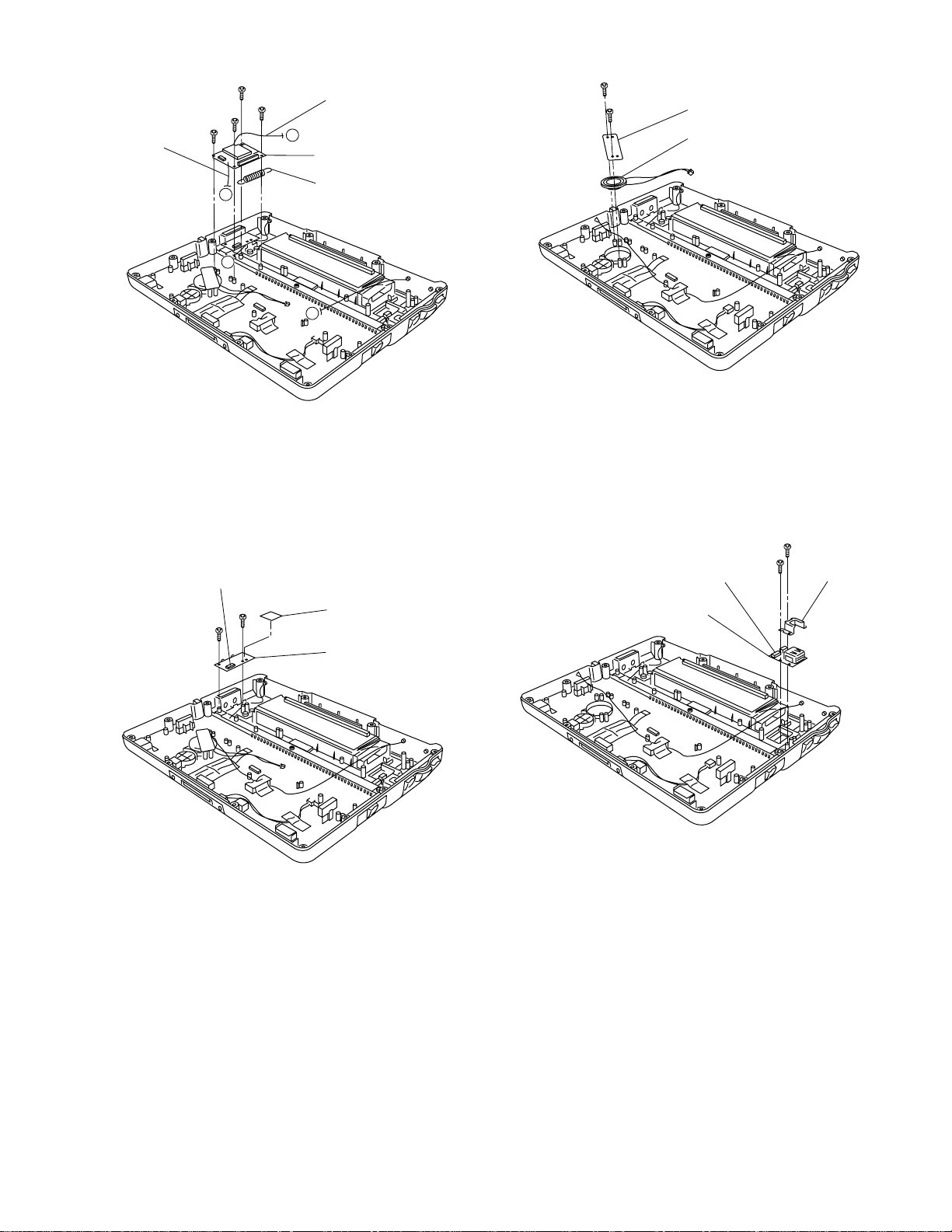
9.1.6. Removing the WLAN PCB
9.1.8. Removing the Speaker
Antenna Cable
<N1>
<N1>
<N1>
<N1>
A
B
Antenna Cable
B
WLAN P.C.B.
Lamp Cable Spring
A
1. Remove the two Antenna Cables.
2. Remove the four Screws <N1>.
3. Remove the Lamp Cable Spring.
4. Remove the WLAN PCB.
Screws <N1>:XSB2+4FNL
9.1.7. Removing the Audio Con PCB
Connector(CN300)
<N1>
<N1>
Edge Sheet
<K1-1-2>
<K1-1-2>
Speaker Hold Sheet
Speaker
1. Remove the two Screws <K1-1-2>.
2. Remove the Speaker Hold Sheet.
3. Remove the Speaker fixed with the two-sided tape.
Screws <K1-1-2>:XSB2+4FNL
9.1.9. Removing the USB PCB
<N1>
<N1>
Connector(CN400)
USB P.C.B.
USB Hold Plate
Audio Con P.C.B.
1. Disconnect the Cable from the Connector (CN300).
2. Remove the Edge Sheet.
3. Remove the two Screws <N1>.
4. Remove the Audio Con PCB.
Screws <N1>:XSB2+4FNL
1. Remove the two Screws <N1>.
2. Disconnect the Cable from the Connector (CN400).
3. Remove the USB Hold Plate and the USB PCB.
Screws <N1>:XSB2+4FNL
9-3
 Loading...
Loading...