Page 1

®
Personal Computer
Reference Manual
Model No. CF-07 Series
Contents
LED Indicators ................................................... 2
200098
Standby/Hibernation Functions ....................... 3
Security Measures............................................. 8
Computing on the Road ................................. 14
Battery Power ................................................. 15
CD-ROM Drive* ............................................... 19
PC Cards ......................................................... 21
Port Replicator* .............................................. 23
Printer* ............................................................ 24
External Display * ........................................... 25
USB Devices ................................................... 26
LAN * ................................................................ 27
Setup Utility* ................................................... 29
Technical Information .................................... 35
DMI Viewer ...................................................... 36
In this manual, the term “external display” indicates a “wired” display with an RGB analog 15pin interface.
List of Error Codes* ....................................... 37
Dealing with Problems (Advanced) ...................... 39
* Only when the port replicator is connected
Illustrations in this Reference Manual
NOTE: NOTE provides a useful fact or helpful information
CAUTION: CAUTION indicates a condition that may result in minor or moderate injury.
WARNING: WARNING indicates a hazard that may result in moderate or serious injury.
[Start]-[Shut Down]: This illustration means to click [Start], then to click [Shut Down].
(For some applications, you may need to double-click.)
Enter : This illustration means to press the [Enter] key.
Ctrl + Alt : This illustration means to press and hold the [Ctrl] key, then press the [Alt] key.
Windows 98 : Information for Microsoft Windows® 98 users.
Windows 2000 : Information for Microsoft Windows® 2000 Professional users.
page: When the cursor is moved to an item under [Contents] or to page (green display), the
shape of the cursor will change to . Under this condition, if characters are tapped (or a click
is made), the corresponding page in the Reference Manual will be displayed.
: This illustration means to refer to the Operating Instructions.
Some of the illustrations in this manual may differ slightly in shape from the actual items in order to make the
explanation easier to understand.
We recommend that this Reference Manual be printed.
Page 2

LED Indicators
2
Hard disk status
Battery pack status
Power status
Wireless display
status
This indicator lights when the hard disk drive is accessed.
Not lit: AC adaptor not connected or charging not being
performed.
Orange : Charging in progress.
Green : Charging has finished.
Blinking green : Battery is discharging to prescribed charging level
in high temperature mode.
Red : Battery is low
(remaining battery capacity is approx. 9% or less).
Blinking red : Battery pack or charging malfunction.
Blinking orange : Charging on standby. (The ambient temperature is
outside the allowable range. Once the allowable
range requirement is satisfied, charging begins
automatically.)
Not lit: Power off / Hibernation mode
Green : Power on
Blinking green : Standby mode
Not lit: Not ready / Connected with the wireless display
Green : Ready
Page 3
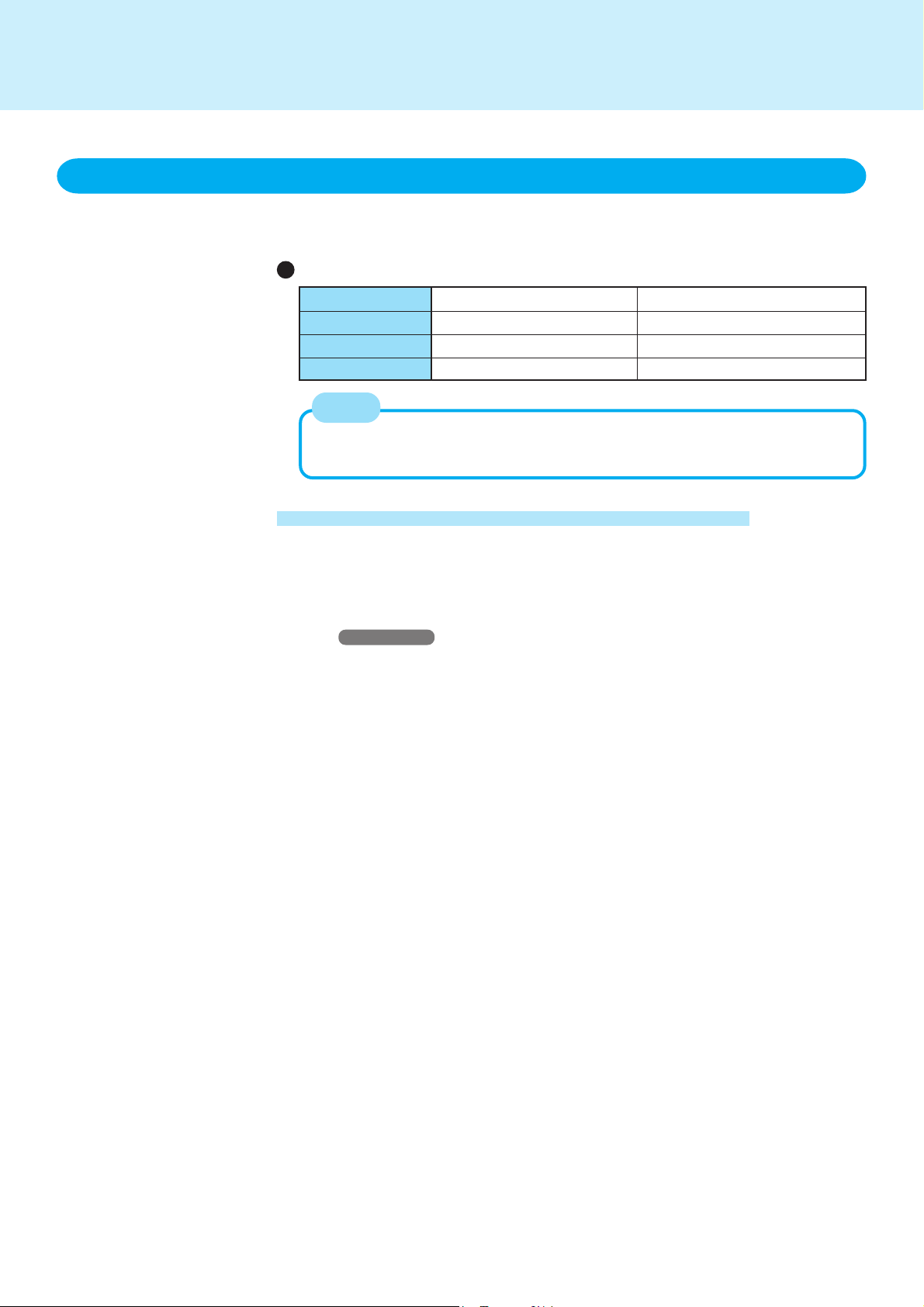
Standby/Hibernation Functions
Starting Up Your Computer Quickly
If you want to immediately start up and continue an application after shutting down
your computer, you can do so by using the standby or hibernation function.
Differences between the standby and hibernation functions
3
Function
Where data is saved to
Speed
Requires power supply
NOTE
If the computer will not be operated for an extended period of time, it is recommended that hibernation mode be used instead of the standby mode.
Standby function
Memory
Fast
Yes (if power is cut, all data is lost)
Hibernation function
Hard disk
Somewhat slow
Power is not required to maintain data
Setting the Standby or Hibernation Function
1 Select [Start] - [Settings] - [Control Panel] - [Power Manage-
ment]*, in [Hibernate] add the check mark for [Enable hiber-
nate support] and select [Apply]
* Windows 2000 : [Power Options]
2 In [Advanced], select [Standby] or [Hibernate] for [When I press
the power button on my computer], then select [OK]
Page 4
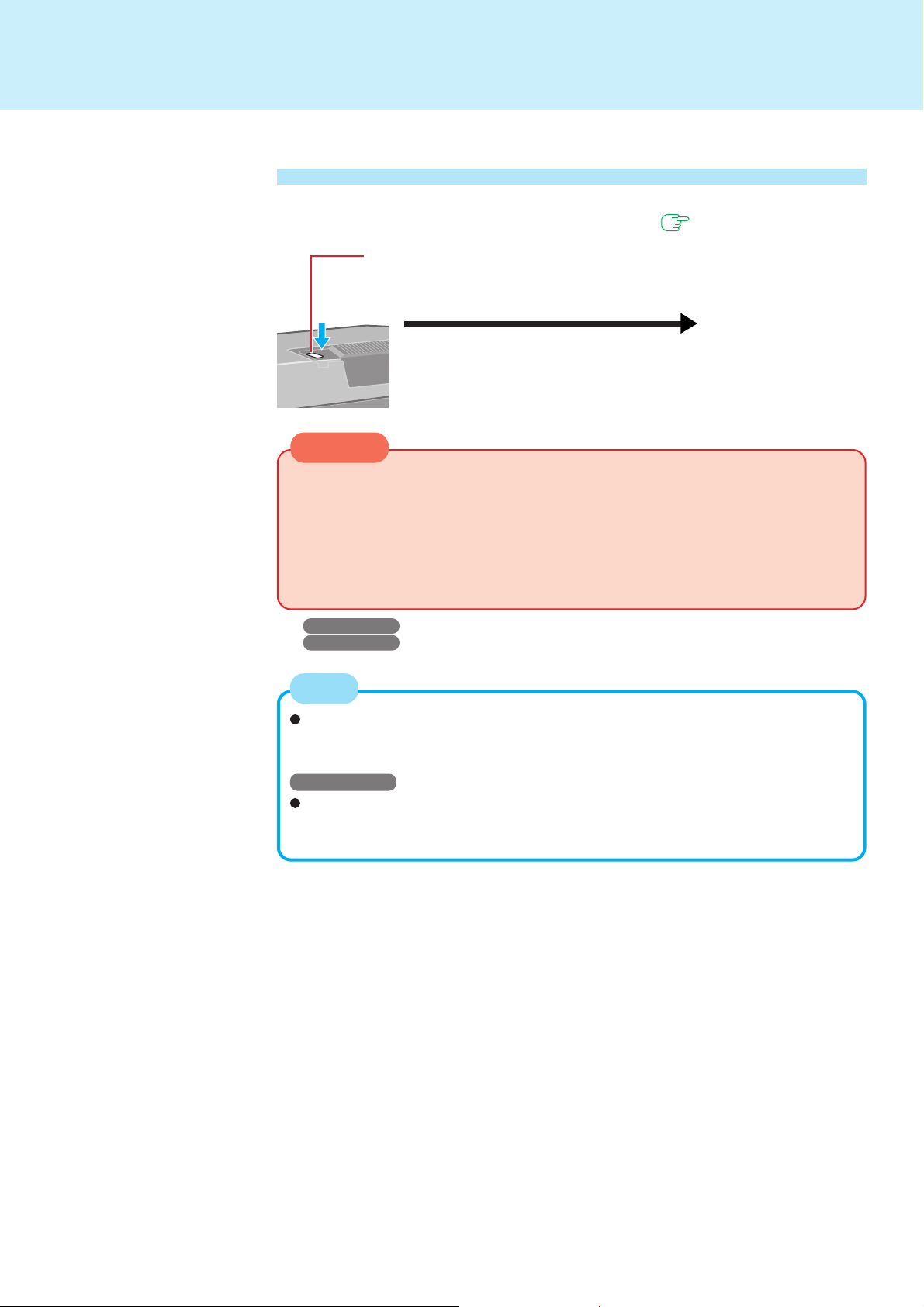
Standby/Hibernation Functions
Shutting Down Using the Standby or Hibernation Function
The computer should be set for standby or hibernation ( page 3).
Press the power switch; at the “beep” sound, release your finger.
When [PC in standby] is displayed on the wireless display, select [OK].
The wireless display will power off.
(After releasing your finger from the
power switch, do not touch the power
switch until the power indicator goes off
or blinks.)
CAUTION
At the “beep” sound, release your finger from the power switch. If you continue to
press down on the switch and hold it for more than four seconds, the unit will emit a
second “beep” then power off. Data not previously saved will be lost.
Even when [When I press the power button on my computer] is set to [Shutdown]*
with [Control Panel] - [Power Management]*2, if the power switch is pressed, a beep
will sound and the power will go off if the switch is pressed for more than four seconds, although the computer will not completely shut down.
4
Standby Mode
or
Hibernation Mode
1
*1Windows 2000 : [Power Off]
2
Windows 2000 : [Power Options]
*
NOTE
With the method below, you can shut down the computer by using the standby
function.
• In [Start] - [Shut Down], select [Stand by].
Windows 2000
With the method below, you can shut down the computer by using the hibernation function.
• In [Start] - [Shut Down], select [Hibernate].
Page 5
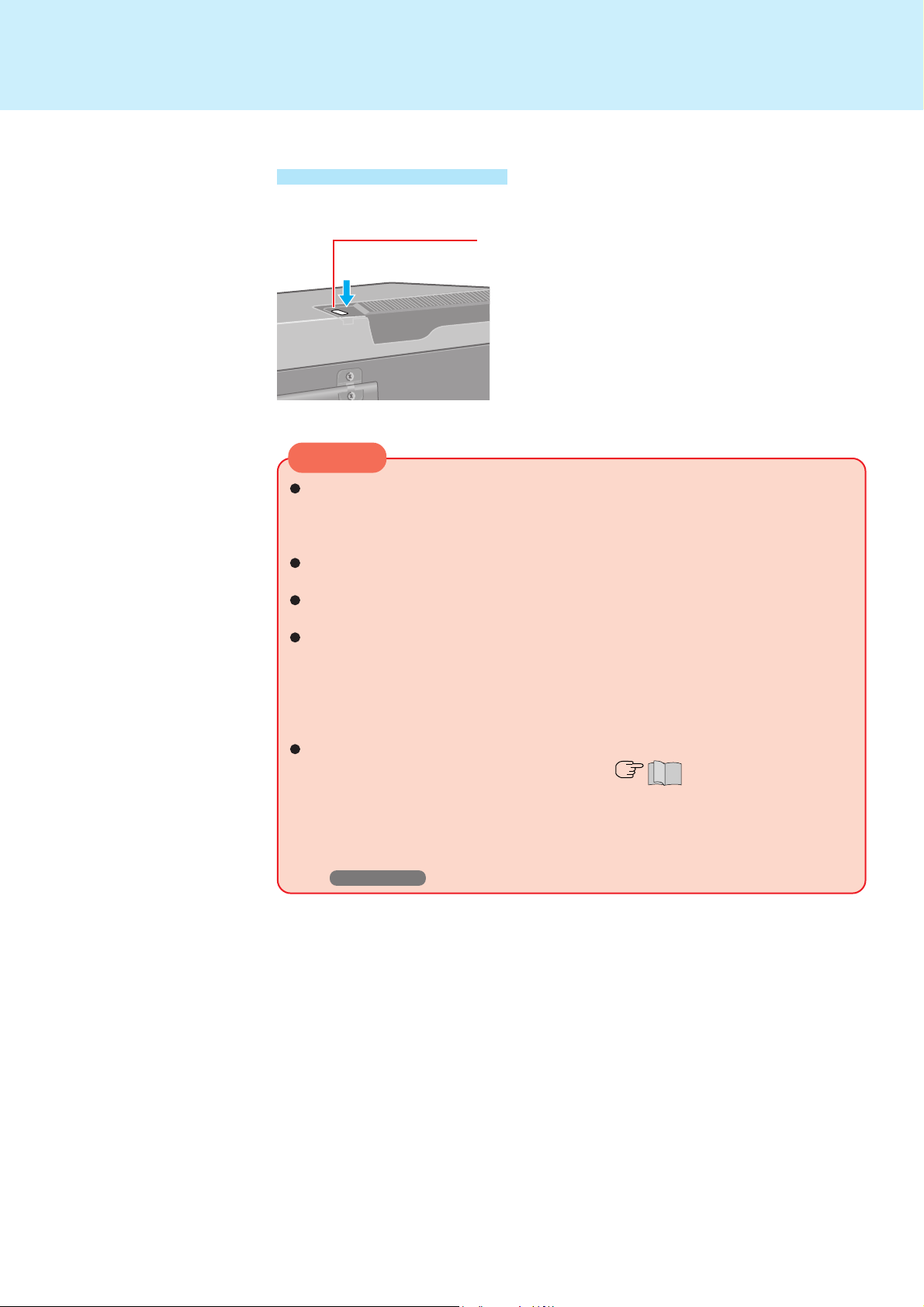
Standby/Hibernation Functions
Resuming Operation
Press the power switch
After confirming that the DISPLAY READY
indicator is lit, and then waiting for about 30
seconds, turn on the wireless display.
CAUTION
After the display returns, the computer needs a short period of time to reinitialize.
This takes about 30 seconds. Do not shut down or restart Windows, or use the
standby or hibernation functions again during this time, as this may subsequently
cause Windows to operate abnormally.
Do not install or remove peripherals while your computer is in the standby or
hibernation mode; abnormal operation may result.
When operation resumes, serial devices such as a mouse, modem or PC Cards
may not function properly. In such cases, you will need to restart your computer.
Avoid the following until the power is completely turned off when turning off the
computer by using the standby or hibernation functions, or resuming operation
from the standby or hibernation.
• Touch the external keyboard (excluding password input), touchscreen, or power
switch.
• Connect or disconnect the AC adaptor.
To use the security function when using the standby or hibernation mode:
• Use the password of the wireless display. ( Operating Instructions of
the wireless display)
• Use the Windows password as the following.
Select [Start] - [Settings] - [Control Panel] - [Power Management]* - [Advanced],
then add the check mark for [Prompt for password when computer goes off
standby].)
* Windows 2000 : [Power Options]
5
Page 6
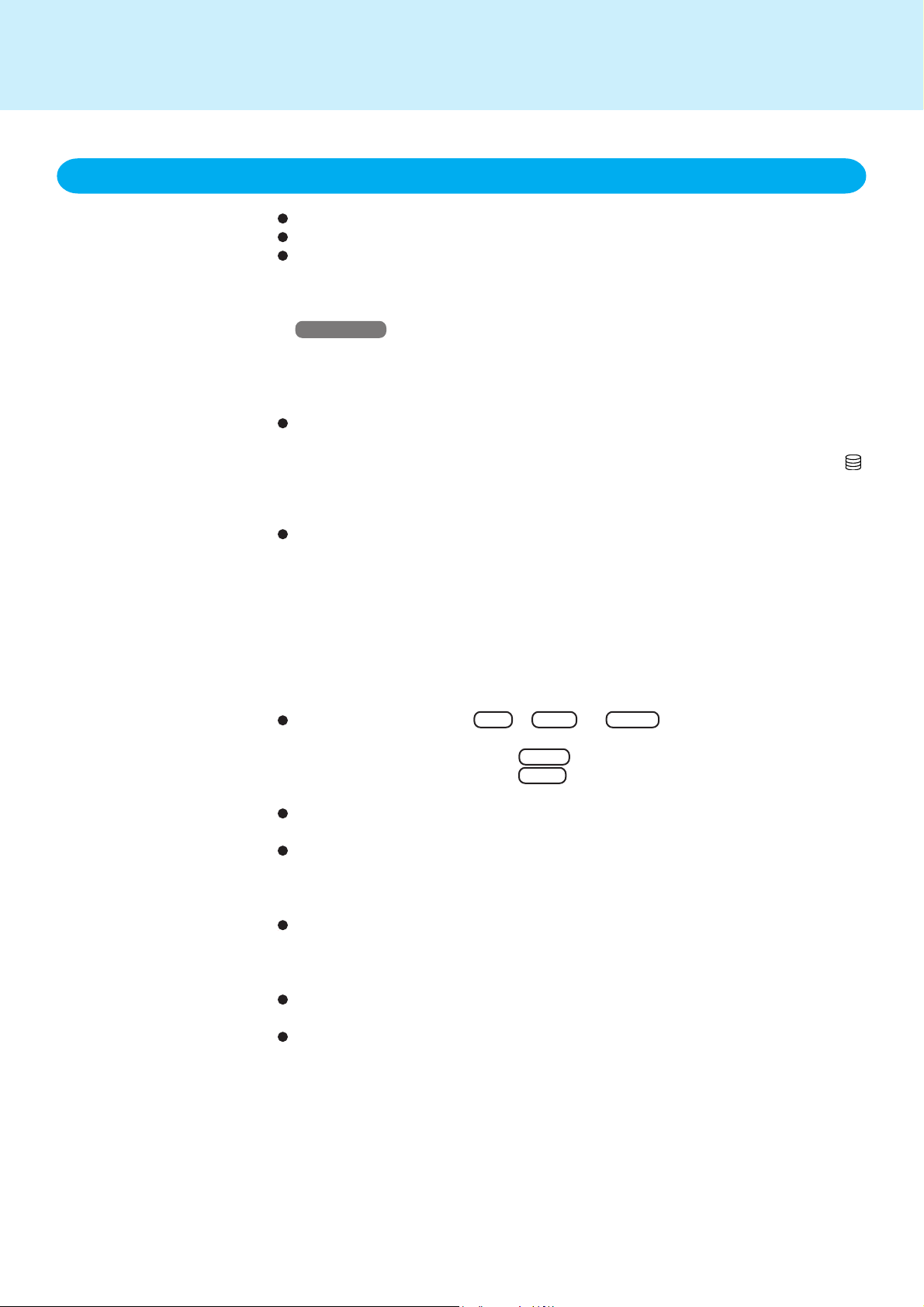
Standby/Hibernation Functions
Precautions for Using the Standby or Hibernation Function
Do not use the standby or hibernation function when using the network function.
Save all data before powering off your computer.
When restarting from or shutting down to the standby or hibernation mode, do not
touch the touchscreen (or move the mouse (serial or PS/2 type) if one is connected).
These devices may fail to operate, you will then need to restart your computer using
the external keyboard.
Windows 98
In addition, when restarting from the hibernation mode, do not use the external
mouse or keyboard, or press the power switch, until Windows completely resumes.
(After the resume processing screen is displayed, nothing will appear on the dis-
play for 5 - 35 seconds, but the Windows display will appear soon after that.)
Do not enter the standby or hibernation mode during the following periods (you may
corrupt your data or file):
• While the floppy disk drive or CD-ROM drive being accessed or HDD indicator ( )
is on.
• While playing/recording audio files.
• While communications software is being used.
Do not use the standby or hibernation function during the following periods. The
standby or hibernation function may not work, or the computer (or peripherals) may
fail to work properly.
• When a file in an external device such as a CD-ROM drive, external hard disk, or
ATA card is opened, the standby or hibernation function may not work. In such
cases, close the file.
• LAN cards (port), SCSI cards and modem cards (port) etc. may not recover after
entering the standby or hibernation mode. If this occurs, restart the computer.
• When a USB device is in use or is connected to the computer (note: only for some
USB devices).
If you hold down on the Alt , Ctrl or Shift key to enter the standby or
hibernation mode, after resuming operation, you must press the same key. For example, if you hold down on the Shift key while pushing the power switch, upon
resuming, if you do not press the Shift key again, only capital letters will result from
typing.
Press the power switch and hold it for more than four seconds to power off the computer only when the computer locks up. Data not previously saved will be lost.
In the standby mode, power is consumed. If PC Cards are inserted, more of that
power is consumed. When all power has been consumed, all data saved at standby
is lost since it is retained in memory. We therefore recommend plugging in the AC
adaptor when using the standby function.
If the standby or hibernation function is used repeatedly, the computer may not work
properly. To stabilize computer operations, we recommend shutting down Windows
([Start]-[Shut Down]) on a regular basis (about once a week) without using the standby
or hibernation function.
In the standby mode, do not remove/change the battery pack. Removing the pack in
the standby mode will erase your data and may damage the computer.
A USB device may have to be removed temporarily and the computer restarted in
cases where the computer is unable to start up properly.
6
(To next page)
Page 7

Standby/Hibernation Functions
Windows 98
When both [Turn off monitor] (in [Control Panel] - [Power Management] - [Power
Schemes]) and [Screen Saver] (in [Control Panel] - [Display] - [Screen Saver]) are
set, there are cases operations cannot resume in a normal manner from the standby
or hibernation mode.
When the screensaver setting is active, do not enter the standby or hibernation mode
while the [MS-DOS Prompt] is being displayed. There are cases operations cannot
resume in a normal manner.
Do not use the standby/hibernation mode when MS-DOS application or [MS-DOS Prompt]
(in [Start] - [Programs]) is running.
<Only when the port replicator is connected>
When the computer resumes from the standby/hibernation mode when MS-DOS
application is running, the screen may become completely black. In such cases, press
Alt + Tab .
Do not use the standby/hibernation mode if you have pressed F8 to start up the MSDOS mode.
If you are using a PC card, note that some cards may cease to function if the standby
or hibernation function is used several times. When this occurs, immediately shut
down Windows without using the standby or hibernation function.
When [Hibernation] is not displayed in [Power Switch] of the [Power] menu in the
Setup Utility, the hibernation specific partition is not available. Reinstall the operating
system to create a partition by using the Product Recovery CD-ROM.
7
Page 8
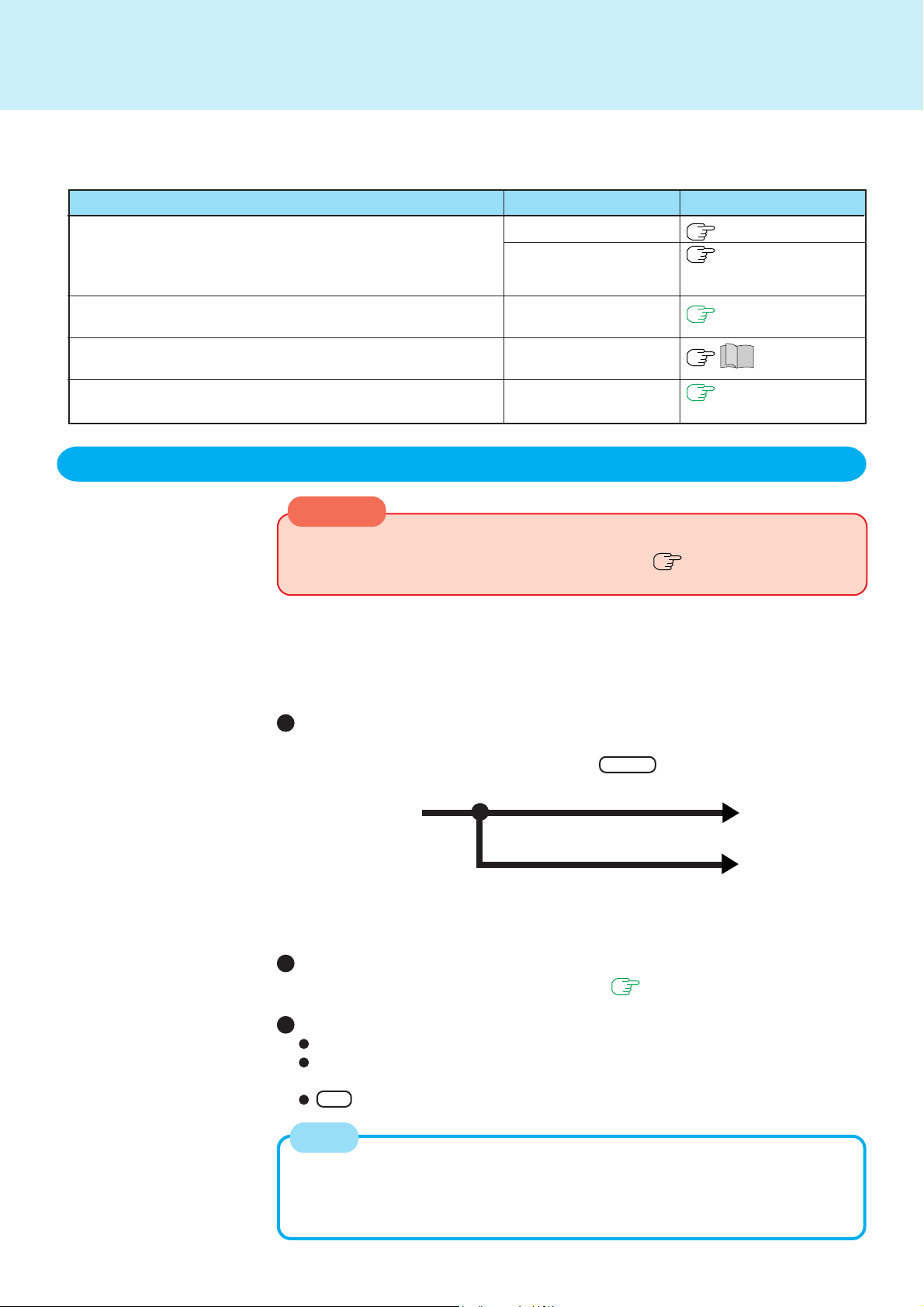
Security Measures
To prevent unauthorized access of your computer, the various security measures are provided below.
8
ReferenceSituation
below
Operating Instructions of the
wireless display
page 11
page 12
“Names and Functions of Parts”
You do not want your computer to be used without permission
You do not want the data on the hard disk to be read, or data to
be written to the hard disk, in cases including theft
You want to prevent theft of your computer
You want to prevent wireless data tapping
Function to use
Password of the computer
Password of the wireless
display
Hard Disk Lock
Security Lock
Wireless data encryption (WEP)
When you do not want your computer to be used without permission
CAUTION
When the port replicator is not connected, the computer will be start up without the
password. Set the password of the wireless display. ( Operating Instructions of
the wireless display)
<Only when the port replicator is connected>
You should set your “Supervisor Password” and “User Password” (The User Password
can only be set when the Supervisor Password has been set).
Without the password, access to your computer is impossible.
Starting up when the password is set
(When [Password on boot] of the [Security] menu is set to [Enable].)
Upon entering your password and pressing Enter .
If the correct password is input,
[Enter Password]
Over three incorrect attempts,
* If after three attempts the correct password is not input, or if no
password is entered for about a minute, the computer returns to
the condition just before the attempt was made to start up the
computer.
The computer
will start
The computer
will not start*
(Power off)
If entering the Setup Utility with Supervisor Password
You can register all items of the Setup Utility ( page 29).
If entering the Setup Utility with User Password
You can not register [Advanced] menu and some items in [Security] menu.
When [User Password Protection] has been set to [Protected], you can not register the User Password.
F9 does not work.
NOTE
When [Password on boot] in Setup Utility is set to [Disable], the password is not
necessary when the computer is started up, but the password becomes necessary
when the Setup Utility is started up. This alternative makes it possible to prevent the
contents of the Setup Utility from being changed.
Page 9
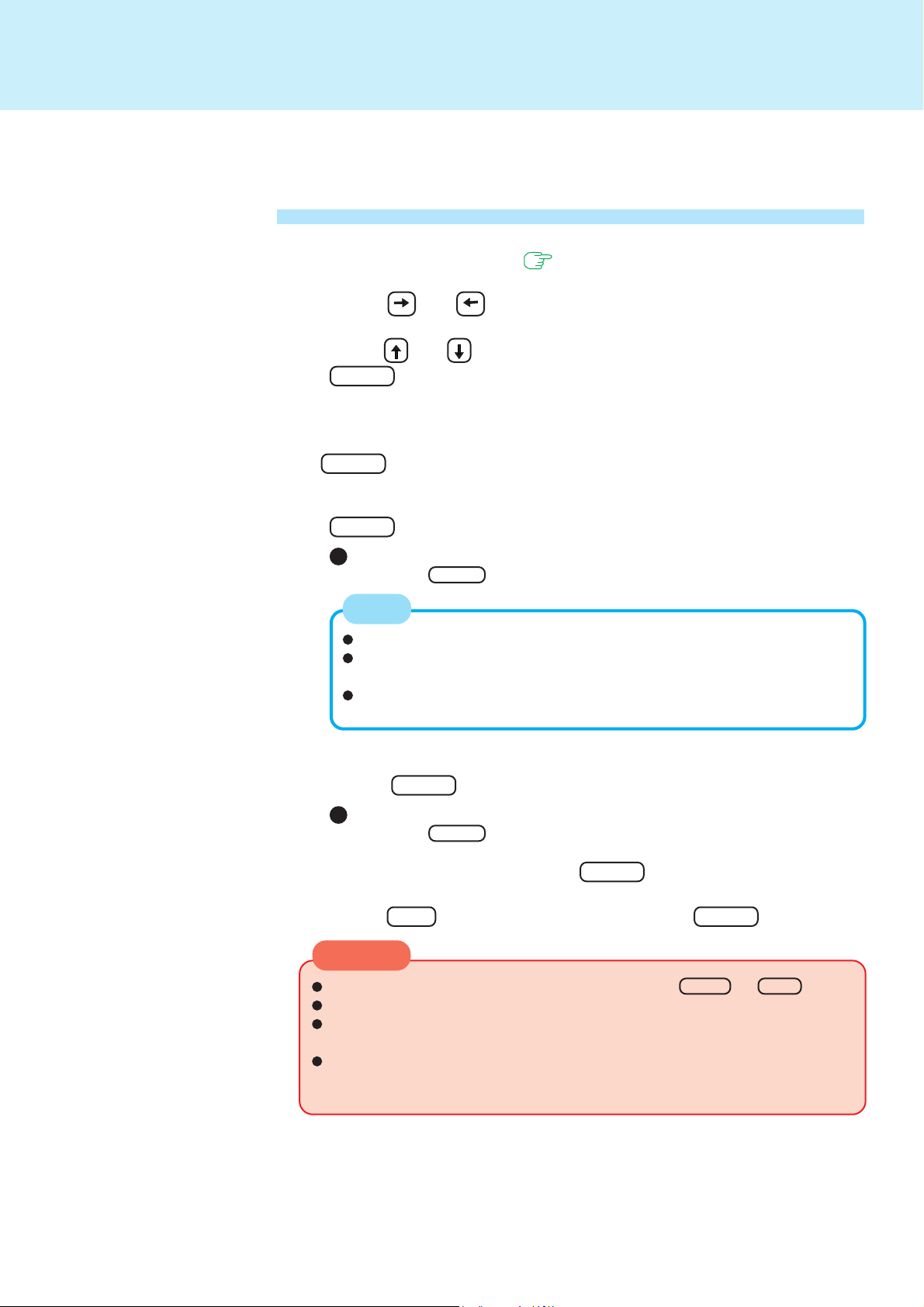
Security Measures
<Only when the port replicator is connected>
Setting the Supervisor Password (enabling, changing, disabling)
1 Run the Setup Utility ( page 29)
2 Using and , select [Security]
3 Using and , select [Set Supervisor Password] and press
Enter
4 <Only when the Supervisor Password has been set>
Enter your password at the [Enter Current Password] and press
Enter
5 Enter your password at the [Enter New Password] and press
Enter
9
To disable the Supervisor Password
Press only Enter
NOTE
Your password will not be displayed on the screen.
Limit your password to seven characters. Note that there is no distinction
between upper and lower case letters.
Only the alphabet keys or number keys can be used. Note that the space
bar and function keys cannot be used.
6 Re-enter your password at the [Confirm New Password] and
press Enter
To disable the Supervisor Password
Press only Enter
7 At the [Setup Notice], press Enter
8 Press F10 and select [Yes], then press Enter
CAUTION
Do not input your password while holding down on Shift or Ctrl .
Use only the upper horizontal row of numeric keys to input your password.
Do not forget your password. If your Supervisor Password is forgotten you will
be unable to use your computer. Contact Panasonic Technical Support.
When running the Setup Utility, do not leave your computer even for a short
time, as the possibility exists for the password to be set/changed by another
person.
Page 10

Security Measures
<Only when the port replicator is connected>
Setting the User Password (enabling, changing, disabling)
1 Run the Setup Utility ( page 29)
NOTE
When the Supervisor Password has not been set, the User Password can
not be set.
Set the Supervisor Password if you have not done so. ( page 9 )
2 Using and , select [Security]
3 Using and , select [Set User Password] and press Enter
4 <Only when the User Password has been set>
Enter your password at the [Enter Current Password] and press
Enter
10
5 Enter your password at the [Enter New Password] and press
Enter
To disable the User Password
Press only Enter
NOTE
Your password will not be displayed on the screen.
Limit your password to seven characters. Note that there is no distinction
between upper and lower case letters.
Only the alphabet keys or number keys can be used. Note that the space
bar and function keys cannot be used.
6 Re-enter your password at the [Confirm New Password] and
press Enter
To disable the User Password
Press only Enter
7 At the [Setup Notice], press Enter
8 Press F10 and select [Yes], then press Enter
CAUTION
Do not input your password while holding down on Shift or Ctrl .
Use only the upper horizontal row of numeric keys to input your password.
Do not forget your password. If a password is forgotten, you will be unable to use
your computer. Contact Panasonic Technical Support.
When running the Setup Utility, do not leave your computer even for a short time.
NOTE
When you do not want the User Password enabled, changed, or disabled
without permission:
1 Using and , select [User Password Protection] and press Enter
2 Using and , select [Protected] and press Enter .
Page 11
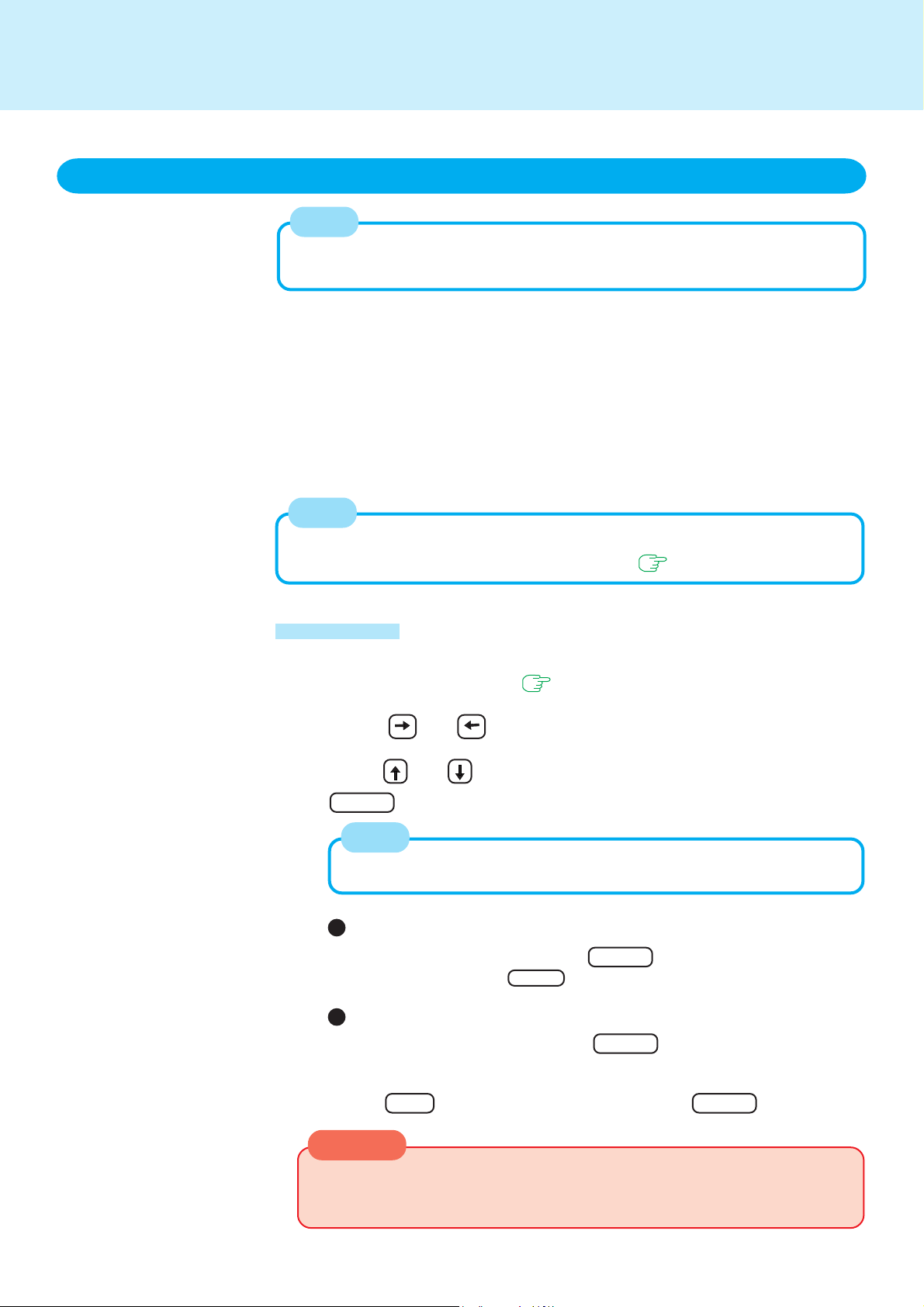
Security Measures
When you do not want the data on the hard disk to be read/written
NOTE
The [Hard Disk Lock] setting can only be changed when the port replicator is connected.
When the Hard Disk Lock is set to [Enable], it is impossible to read/write data from/to
the hard disk when the hard disk is installed in a different computer, since a password is
also set for the hard disk. When the hard disk is returned to the original computer, you
can read and write data as before. In this case, however, make the settings in the Setup
Utility exactly the same as they were before the hard disk was removed.
It is possible to set the Hard Disk Lock even if [Password on boot] is set to [Disable], but
we recommend that [Password on boot] be set to [Enable] for security reasons.
(Note that this Hard Disk Lock does not guarantee complete protection of data.)
In the default setting, [Hard Disk Lock] is set to [Disable].
NOTE
11
You cannot set the [Hard Disk Lock] without setting the Supervisor Password. Set
the Supervisor Password if you have not done so. ( page 9)
Procedure
1 Run the Setup Utility ( page 29)
2 Using and , select [Security]
3 Using and , select [Hard Disk Lock] and press
Enter
NOTE
If [Hard Disk Lock] is not displayed, contact Panasonic Technical Support.
4 To enable the Hard Disk Lock
Select [Enable] and press Enter
At the [Caution], press Enter .
To disable the Hard Disk Lock
Select [Disable] and press Enter
5 Press F10 and select [Yes], then press Enter
CAUTION
To technicians (at Panasonic Technical Support):
Before changing the hard disk, be sure to set the [Hard Disk Lock] of the Setup
Utility to [Disable].
Page 12
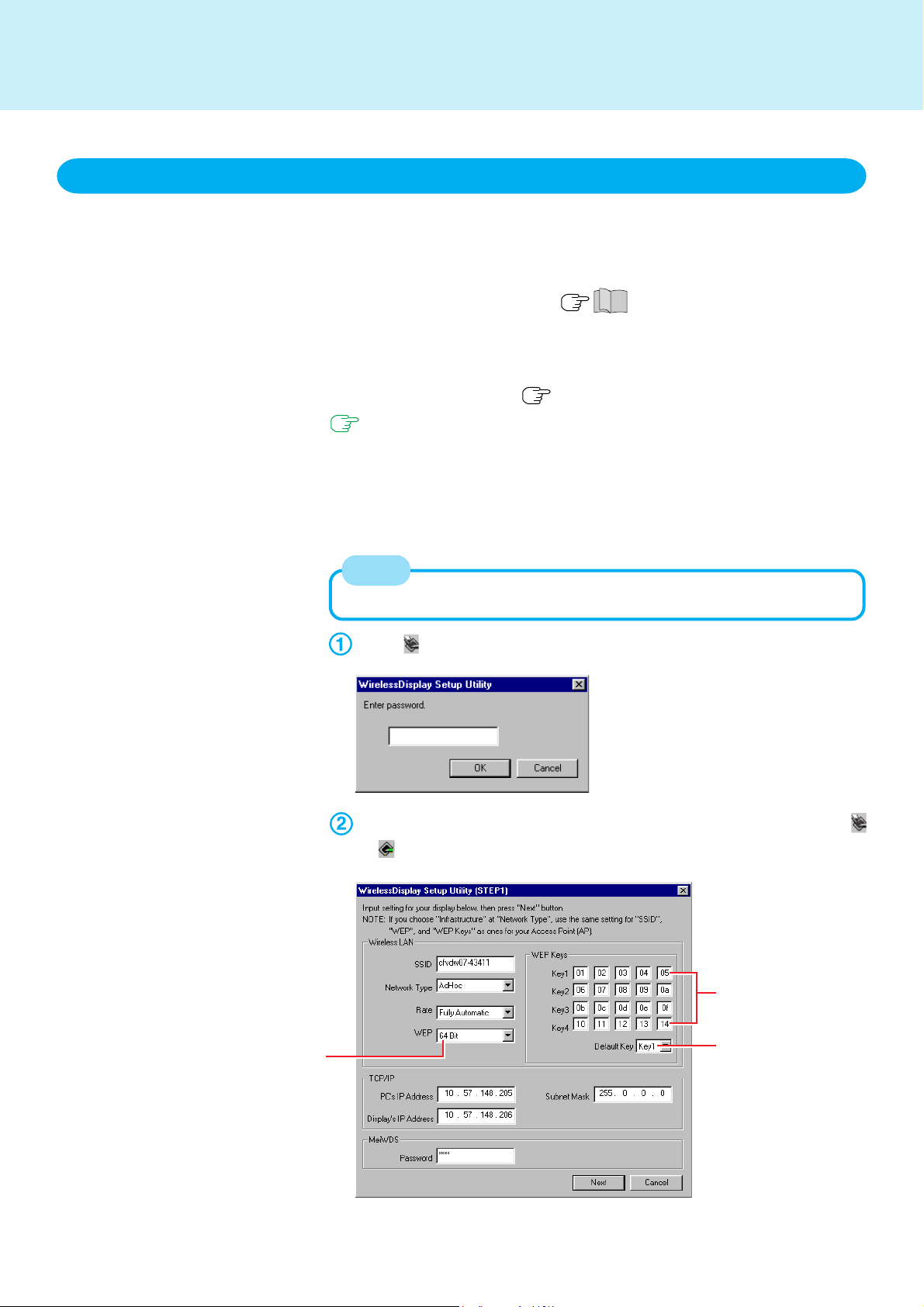
Security Measures
When you want to prevent wireless data tapping
By using the security mechanism called Wired Equivalent Privacy (WEP) for wireless
LANs and offering the same privacy as cable-based LANs, wireless data can be encrypted (64-bit or 128-bit encryption) to prevent wireless data tapping.
1 Power off your computer ( "Starting Up/Shutting Down")
Do not shut down using the standby or hibernation mode.
2 Connect the port replicator, external display, external keyboard
and external mouse ( Operating Instructions of the port replicator,
page 23)
3 Turn on your computer, then turn on the wireless display, and
then connect the computer to the wireless display
12
4 Set the security key
NOTE
Use the external display for operations.
Select on the taskbar, select [Run Setup Utility].
The following screen is displayed.
Input the same password that has been set by selecting [Password] from
(or ) on the taskbar, then select [OK].
<Step 1>
Input 20 hexadecimal
numerals for [64 Bit].
Input 13 hexadecimal
numerals for [128 Bit].
Set [64 Bit] or [128 Bit]
Select [Key1] - [Key4].
This item is not displayed when selecting [128 Bit].
This screen is a sample when selecting [64 Bit].
(To next page)
Page 13
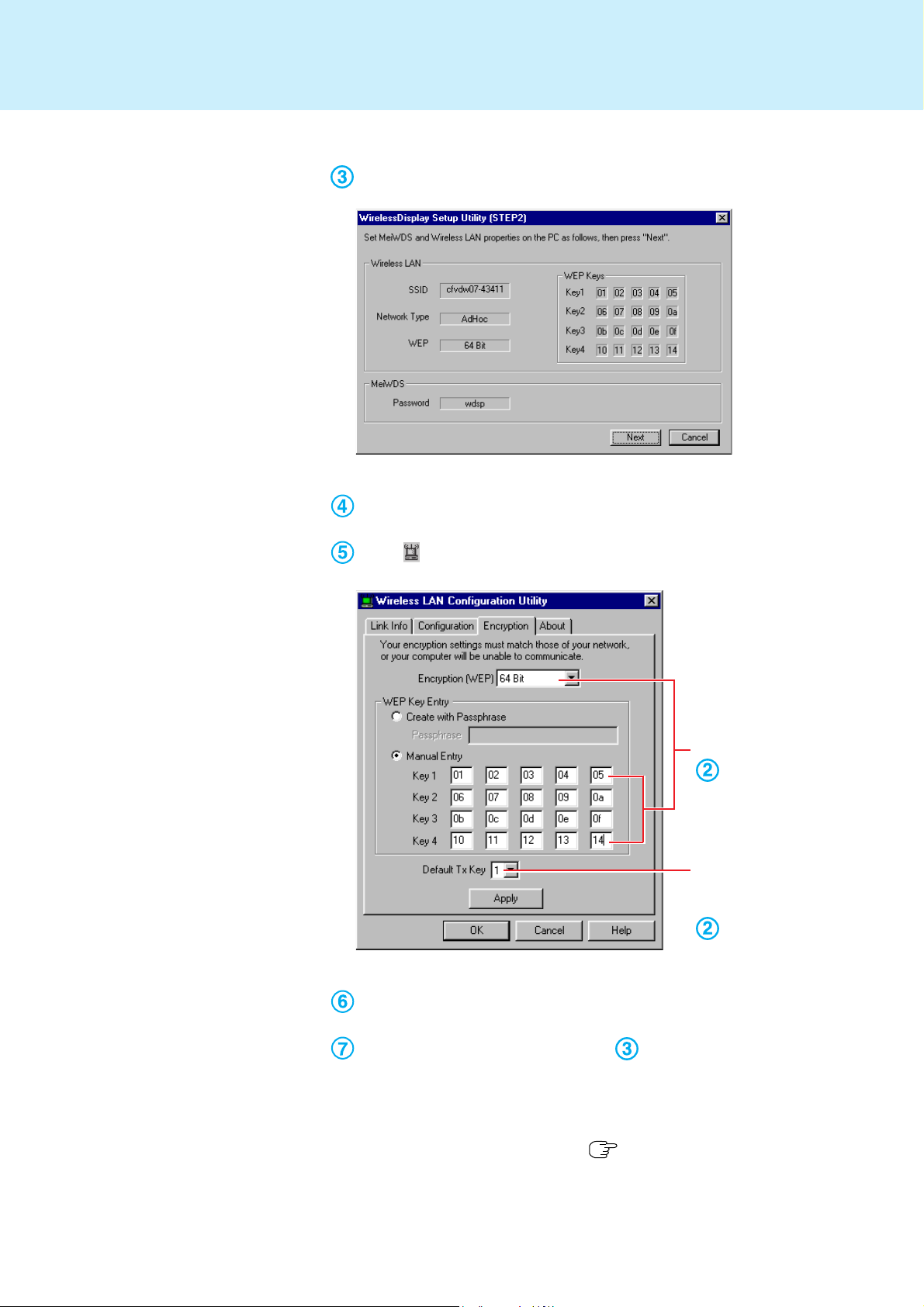
Security Measures
Select [Next].
The following screen is displayed.
This screen is a sample when selecting [64 Bit].
Power off the wireless display.
13
Select on the taskbar, then select [Encryption].
The following screen is displayed.
This screen is a sample when selecting [64 Bit].
Select [Apply], then select [OK].
Match the settings in step
.
Select [1] - [4].
It is not necessary to
match the setting in step
.
Select [Cancel] on the screen of step .
5 Restart the computer
6 Turn on the wireless display ( Operating Instructions of the wireless
display)
Page 14
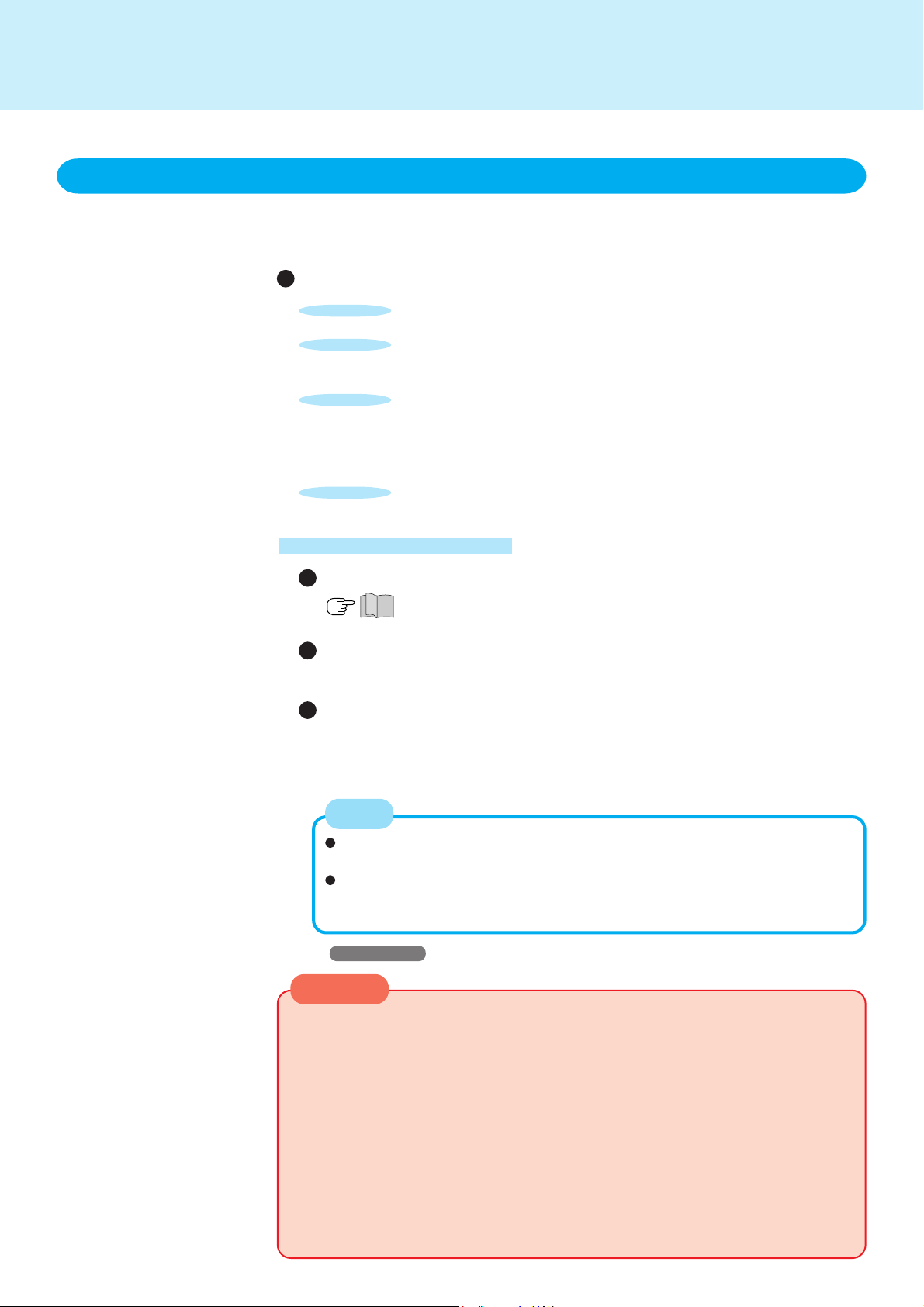
Computing on the Road
Conserving Power
One of the main features of notebook-type computers is that you have the power of
computing away from your home or office. In the following, information is provided on
how to maximize use of the battery pack which is necessary for such computing.
Four Important Points
POINT 1
Be sure to charge your battery before and after use.
14
POINT 2
POINT 3
POINT 4
To get the maximum use of your battery, set the power management mode.
Check to see that you have your AC adaptor with you before
leaving your home or office.
Purchasing a spare battery (CF-VZSU21) is highly recommended.
Always watch your battery level!
Things to Remember
Leave your computer off when it is not in use
( “Starting Up/Shutting Down”)
Before stepping away from your computer, put your computer
in the standby or hibernation mode
In [Control Panel] - [Power Management]*, make settings in detail
By making settings in detail for the timeout, alarm, etc., it is possible to control
the consumption of power.
We recommend setting [Never] since the computer’s battery life is not extended
even when [Turn off monitor] is set.
NOTE
A slight time deviation may occur for the timeout set in [Power Management]*.
To extend the wireless display’s battery life, enable the wireless display’s
timer. For details on how to do this, see the Operating Instructions of the
wireless display.
* Windows 2000 : [Power Options]
CAUTION
When installed in a network environment.
Do not use the standby or hibernation mode.
After resuming operation from the standby or hibernation mode, the network
connection may be severed or the computer will not work properly.
When a device like a high-speed modem or ISDN terminal adapter is connected to the serial port, etc.
There are times when high-speed communication is adversely affected if the
power management function is enabled.
Key operation and music playback.
When the power management function is running, you may feel that key or
touchscreen (or mouse) operations are sluggish. Furthermore, music may not
be played back correctly when the power of the display is cut (for energy conservation purposes) during playback.
Page 15

Battery Power
Battery Status
Use the Battery Indicator to Check on the Battery Status
15
Battery Indicator
Orange*
Green*
Red
Blinking red*
Blinking orange*
Blinking green
Not lit
*1 When the AC adaptor is connected.
1
1
1
Battery Status
Charging
Fully-charged
Battery charge is low (the charge is less than approx. 9%
capacity)
Battery pack or charger may not be working properly.
Quickly remove the battery pack and disconnect the AC
adaptor, then connect them again. If the problem persists,
contact Panasonic Technical Support.
1
Unable to recharge due to violation of temperature limits.
(The ambient temperature is outside the allowable range.
Once the allowable range requirement is satisfied, charging begins automatically.)
Battery is discharging to prescribed charging level in high
temperature mode.
Battery pack is not connected or charging not being performed.
NOTE
This computer prevents overcharging of the battery by recharging only when
the remaining power is less than approx. 95% of capacity after the battery is
fully charged.
When the remaining battery charge of the computer is between 20-80%, recharging starts from the battery pack inserted into the second battery pack
slot, and discharging starts from the battery pack inserted into the main battery pack slot. When the remaining battery charge of the computer is 0-20%
or 80-100%, both the main battery pack and the secondary battery pack are
recharged/discharged almost equally.
Getting a detailed reading
Select [Start]-[Settings]-[Control Panel]-[Power Management]*2[Power Meter]
*2Windows 2000 : [Power Options]
NOTE
The actual remaining battery capacity and the displayed indication may differ.
• The battery indicator light remains red.
• The battery remaining displays 99% and
the indicator light is orange for a long period of time.
• Low battery warning appears after a short
period of time.
This may be caused by the use of standby
mode for long periods of time. The battery is discharging while the computer is
in standby mode when the AC adaptor is
not connected.
Perform the “Refresh
Battery” utility.
( page 17)
Page 16

Battery Power
When the Remaining Battery Charge Becomes Low
Save your data and power off your computer
Following that:
Power settings, e.g., warning for a low battery level, can be made in
[Control Panel] - [Power Management]*
Plug in the AC adaptor, and fully charge your battery.
Use a spare battery if you have one.
If you have neither the AC adaptor nor an extra battery, power the computer off.
NOTE
Alarm Settings (in [Control Panel] - [Power Management]* - [Alarms])
Set the value for the [Critical battery alarm] to 5% or more. This is necessary for the standby or hibernation function to be completed (assuring data
is saved) when the battery level is low.
Windows 98 Do not add a check mark for [Display message] for [Notifica-
tion] in [Alarms] - [Alarm Action]. This may prevent the com-
puter from resuming.
When making a setting for [When the
alarm goes off, the computer will:] in
[Alarms]-[Alarm Action], add a check
mark for [Force standby or shutdown
even if a program stops responding].
If the computer shuts down or enters
the standby or hibernation mode by
the Alarm settings function, start up
the computer or resume operations
after connecting the AC adaptor. If the
computer starts up or resumes while
the AC adaptor is not connected, Windows may not operate properly or
alarm operations may stop working.
(This is the Windows 98 screen. The Windows 2000 screen slightly differs.)
16
* Windows 2000 : [Power Options]
About High Temperature Mode
This computer has a high temperature mode function that prevents the degradation of
the battery in high temperature environments.
We recommend setting the high temperature mode function when installing the computer in a car, etc. To do this, set [Environment] in the [Main] menu of the Setup Utility to
[High temperature]. Note that a 100% remaining battery reading in the [High Temperature] mode is about an 80% reading in the [Normal Temperature] mode.
NOTE
When using the wireless display in a high-temperature environment, be sure to set
the wireless display in the [High temperature] mode.
In this case, be sure to set [High Temperature] in the Setup Utility (computer side
setting) too. If this setting is not made, the following message will be displayed:
"Thermal environment option has been changed. - Need to restart the system now."
Press [OK] and restart the computer.
Page 17

Battery Power
Accurately Displaying Battery Capacity
The battery pack has a function for measuring, storing and learning about battery capacity. Using this function properly to accurately display remaining battery capacity requires that the battery pack be fully charged (charged to 100%), then fully discharged,
and then fully charged again.
This procedure should be performed once after you purchase the computer. As you use
the battery pack over a long period of time, the remaining capacity display may become
inaccurate due to aging of the battery pack and other factors. The procedure described
below should be repeated.
1 Power off your computer ( “Starting Up/Shutting Down”)
Do not shut down using the standby or hibernation mode.
2 Connect your computer to the optional port replicator, external
display and external keyboard.
( Operating Instructions of the port replicator, page 23)
17
3 Attach the battery pack and connect the AC adaptor
Remove all unnecessary peripherals.
4 Once the battery indicator turns green, turn on the computer,
then use the “Refresh Battery” utility to fully discharge the battery pack
1 Run the Setup Utility. ( page 29)
2 Select [Refresh Battery] from the [Main] menu and press Enter .
3 At the confirmation message, select [Yes] and press Enter .
The battery pack will be completely discharged, the computer will power off automatically, and then charging will commence. It takes approximately 1.5 hours
(when one battery is set) or 3 hours (when two batteries are set) until the power
automatically goes off through the complete discharge of the battery from the
fully charged state.
NOTE
The battery will not be refreshed correctly in the following cases.
When the power of the computer is cut.
When the electric power becomes disconnected (e.g., electrical outage, accidental removal of the AC adaptor, etc.).
5 Allow the battery pack to charge until the battery indicator turns
green
Page 18

Battery Power
Replacing the Battery Pack
When the charge provided by your battery pack is supplied for only a short period of
time, even after fully charging according to the instructions, it may be time to replace
your battery pack. The battery pack is a consumable item and therefore will require
replacement (CF-VZSU21).
CAUTION
Do not touch the terminals on the battery pack. The battery pack may no longer
function properly if the contacts are dirty or damaged.
Main battery slot
The battery pack is not charged when the computer is first purchased. Be sure to
charge it before using it for the first time. When the AC adaptor is connected to
the computer, charging begins automatically.
Use only the specified battery pack (CF-VZSU21) with your computer.
Be sure the power has been turned off before proceeding.
18
Second battery slot
Latch
Cover
1 Power off your computer ( “Starting Up/Shutting Down”)
Do not shut down using the standby or hibernation mode.
CAUTION
In the standby mode, do not remove/change the battery pack. Removing the
pack in the standby mode will erase your data and may damage the computer.
2 Taking out the battery pack
After sliding the latch to the left, slide it up, and then without releasing it, open
the cover.
Pull the tab on the battery pack and remove it from the computer.
Battery Pack
Connector
Tab
Tab
Inserting a battery pack
Firmly attach the battery pack to the connector.
CAUTION
Be sure to insert the battery pack as illustrated.
Be sure the battery pack is properly connected to the connector.
Close the cover, then slide the latch to the right.
CAUTION
For an improperly attached cover, your battery pack may fall out while you
are carrying around your computer.
Be sure the tab does not get caught when closing the cover.
Page 19

CD-ROM Drive <Only when the port replicator is connected>
19
Usage Precautions
Do not leave the tray in the open position or touch the lens area. Should the lens
become soiled by dust or dirt, the unit may not read discs properly.
Do not apply excessive force to the tray in the open position, doing so could damage
the tray.
Do not place items other than discs on the tray.
Under some conditions, dust may build up on the optical lens or disc, possibly resulting in malfunction.
Do not expose the CD-ROM drive to oily or tobacco smoke. Doing so could shorten
the service life of the lens.
Do not use discs that have become deformed (warped, not completely round, etc.).
Never insert foreign objects such as paper clips into the slot in the CD-ROM drive.
Do not open the CD-ROM drive or move the computer while the CD-ROM drive is
being accessed. Doing so could cause it to malfunction. In addition, after running an
application involving access to a disc, do not open the CD-ROM drive or remove the
disc until after the application has been closed.
After closing the tray, do not attempt to access a disc until the CD-ROM drive indicator
goes off.
Cleaning the CD-ROM drive using a disc lens cleaner (except a liquid type cleaner) is
recommended if it malfunctions.
To avoid damaging discs:
Do not allow discs to become dirty or scratched.
Do not place or store discs in locations exposed to heat, direct sunlight, humidity or
dust.
If the disc is brought from a cold into a warm environment, moisture may form on the
disc. Wipe this moisture off with a soft, dry, lint-free cloth before using the disc.
Do not touch the data surface (the side opposite the side with the title printed on it) as
it can cause the disc to become dirty or scratched.
Do not write on the surface of the disc with a ball-point pen or other writing instrument.
Do not drop, bend, or place heavy objects on top of discs.
Cleaning the disc using a disc cleaner is recommended once every 2 or 3 months.
If the disc gets dirty
After wiping the disc with a moist, soft
cloth, wipe it with a dry cloth. Always wipe
from the center toward the edge.
Page 20

CD-ROM Drive <Only when the port replicator is connected>
Setting a Disc
20
Title-side up
1 Turn on your computer
2 Press the disc eject button and slowly pull out the tray
3 Place the disc securely on the center holder
4 Close the tray
CAUTION
Do not apply excessive force to the tray in the open position, doing so could
Eject Button
Center Holder
Using the CD-ROM drive in the MS-DOS mode
Use the external display for operations.
damage the tray.
NOTE
Windows 98
1 Select [Start] - [Shut Down].
2 Select [Restart in MS-DOS mode], then select [OK].
3 Open the “CONFIG.SYS” file for editing by issuing the following commands:
cd \ Enter
edit config.sys Enter
4 Move the cursor to the line containing “OAKCDROM.SYS”, and delete the charac-
ters “rem” at the beginning of the line. (Deleting “rem” causes the item to become
valid.)
DEVICEHIGH=C:\WINDOWS\COMMAND\OAKCDROM.SYS /D:MSCD000
(If this line is missing, add it.)
5 Press Alt + F , then S to save the file. Then press Alt + F , then X
to exit the Edit program.
6 Follow the same steps to edit the “AUTOEXEC.BAT” file.
edit autoexec.bat Enter
7 Move the cursor to the line containing “MSCDEX.EXE” and delete the characters
“rem” at the beginning of the line. (Deleting “rem” causes the item to become valid.)
LOADHIGH C:\WINDOWS\COMMAND\MSCDEX.EXE /D:MSCD000 /L:L
(If this line is missing, add it.)
8 Press Alt + F , then S to save the file. Then press Alt + F , then X
to exit the Edit program.
9 Restart the computer.
Page 21

PC Cards
21
Your computer has one PC Card slot. This slot conforms to the PC Card Standard;
therefore, communications or SCSI devices, etc., may be utilized. The slots allow you to
use one Type I or Type II card.
CAUTION
Check the PC Cards’ specifications. Be sure the total operating current does not
exceed the specified limit. Damage may result otherwise.
Allowable Current : 3.3 V: 400 mA, 5 V: 400 mA
ZV card, SRAM card, FLASH ROM card (except for an ATA interface) and card
requiring 12V are not supported.
With the repeated insertion/removal of a PC Card, the computer may no longer
recognize the PC Card (depending on the type of card).
In such cases, restart the computer.
If the computer freezes after resuming from the standby or hibernation mode, try
removing and then reinserting the PC Card. If this does not correct the problem,
reboot the computer.
There may be insufficient resources for some cards and some cards may not
operate at all. In such cases, we recommend disabling unnecessary devices in
the Setup Utility or [Device Manager]. For example: Try disabling serial devices
when using a modem card.
Windows 98
For the following cases, be sure the power has been turned off before proceeding.
• When removing a network card
• When replacing a CardBus type card with another card (including another
CardBus type card)
Label-side up
Installing/Removing the PC Card
Installing a PC Card
Open the cover, then slide the PC Card in until it snaps into place. Refer
to the manual for each card on how to install the card (insertion is typically
label-side up).
After inserting the card, close the cover.
CAUTION
In the case of a PC Card to connect a peripheral device (SCSI,
IEEE 1394, etc.), first connect the peripheral device to the card,
and turn on the device, then insert the card.
When inserting a card, do not force the card in if difficulty is encountered. You may damage the slot, making it impossible to remove the card.
When inserting a PC card for the first time, the card will only work
after being recognized by the computer. Insert the card after powering off the computer and wireless display, and then connecting the
port replicator, optional USB floppy disk drive, external keyboard
and external display. Once the driver of the card is installed, you
can insert the card anytime.
(To next page)
Page 22

PC Cards
Button
22
Removing a PC Card
CAUTION
Do not remove a PC Card while your computer is in the standby or
hibernation mode.
Double-click ( Windows 2000 ) on the taskbar, select the PC
Card slot, then select [Stop].
Follow the on-screen instructions.
(When removing a PC Card after turning off the computer, this step
is not necessary.)
CAUTION
After selecting ( Windows 2000 ) , do not press [Stop] for
[PRISM2 IEEE 802.11 PC CARD Adaptor-Socket2].
Open the cover, then press the button out, then press the button
again.
Slide the PC Card out.
Close the cover.
Page 23

Port Replicator
A port replicator is available as an option (CF-VEB071). This device allows a
variety of peripherals to be connected including a headphone or microphone,
etc.
The port replicator connects to the expansion bus connector on the bottom
of your computer.
For more detailed information, refer to the operation manual of the port
replicator.
Expansion Bus Connector
NOTE
When connecting the external display to the display port on the port
replicator, the characters on the external display may be blurred if 1280 x
1024 (or a higher resolution) is set.
In this case, select a resolution that is lower than 1280 x 1024.
23
Page 24

Printer <Only when the port replicator is connected>
1 Power off your computer ( "Starting Up/Shutting Down")
Do not shut down using the standby or hibernation mode.
2 Connect your computer to the optional port replicator
( Operating Instructions of the port replicator, page 23)
Port Replicator
3 Connect the printer to the port replicator
NOTE
For more detailed information, refer to the operation manual of the
printer.
Parallel Port
24
4 Turn on the printer, then turn on your computer
5 Setting your printer
Go to [Start] - [Settings] - [Printers]. Find your printer’s icon, click on it,
then select [File] - [Set as Default]*. If no icon is available, select [Add
Printer] and follow the on-screen instructions.
* Windows 2000 : [Set as Default Printer]
NOTE
For more detailed information, refer to the operation manual of
the external display.
Confirm whether or not the setting for the [Parallel Port] in the
Setup Utility is optimal( page 31)
Page 25

External Display <Only when the port replicator is connected>
25
1 Power off your computer ( "Starting Up/Shutting Down")
Do not shut down using the standby or hibernation mode.
2 Connect your computer to the optional port replicator
Port Replicator
( Operating Instructions of the port replicator, page 23)
3 Connect the external display to the port replicator
NOTE
For more detailed information, refer to the operation manual of the
external display.
External Display Port
4 Turn on the external display, then turn on your computer
5 Select your external display
Set your external display for [Monitor] in [Start] - [Settings] - [Control
Panel] - [Display] - [Settings] - [Advanced].
When a monitor that does not conform to the Plug & Play standards is
connected, select [Change]* and make the monitor settings.
* Windows 2000 : [Monitor] - [Properties] - [Driver] - [Update Driver].
NOTE
For more detailed information, refer to the operation manual of the
external display.
The external display will show the same screen size as the wireless
display when the latter is connected. Both displays will therefore appear identical.
Page 26

USB Devices
Installing a USB device
26
Mini USB Port
Port Replicator
Screw
1 Open the cover, then connect the included USB cable to
the mini USB port
Turn the screw in the clockwise direction to fasten it.
2 Connect the USB device to the cable
CAUTION
When inserting a USB device for the first time, the device will only work
after being recognized by the computer. Insert the device powering off
the computer and wireless display, and then connecting the port replicator,
optional USB floppy disk drive, external keyboard and external display.
Once the driver of the device is installed, you can insert the device anytime.
<When using the port replicator>
1 Power off your computer ( "Starting Up/Shutting Down")
Do not shut down using the standby or hibernation mode.
2 Connect your computer to the optional port replicator
( Operating Instructions of the port replicator, page 23)
USB Port
3 Connect the USB device to the port replicator
NOTE
For more detailed information, refer to the operation manual of the USB
device.
You may need to install drivers compatible with the OS you are using
for your USB devices. Follow the on-screen instructions and refer to
the operation manual for USB devices on how to install the driver.
When a USB device is connected, there are cases the standby or hibernation function will not operate in a normal manner due to the USB device. In
addition, a USB device may have to be removed temporarily and the computer restarted in cases where the computer is unable to start up properly.
Removing a USB device
CAUTION
Do not remove a USB device while your computer is in the standby or
hibernation mode.
1 Windows 2000
Double-click on the taskbar and select the USB device, then select [Stop]
Follow the on-screen instructions.
(When is not displayed or when the USB device is removed after the
computer is turned off, this step is not necessary.)
CAUTION
After selecting , do not press [Stop] for [PRISM2 IEEE 802.11
PC CARD Adaptor-Socket2].
2 Remove the USB device
Page 27

LAN <Only when the port replicator is connected>
Using LAN
When using the LAN, set [LAN] to [Enable]* in the Setup Utility. (* Default)
1 Power off your computer ( "Starting Up/Shutting Down")
Do not shut down using the standby or hibernation mode.
2 Connect your computer to the optional port replicator
( Operating Instructions of the port replicator, page 23)
27
LAN port
3 Connect the LAN cable to the port replicator
Setting LAN
Windows 98
1 Select [Device Manager] in [Start] - [Settings] - [Control Panel] - [System] - [Device
Manager].
2 Select [Intel(R) PRO/100 VE Desktop Adapter], then select [Properties].
3 Remove a check mark [Disable in this hardware profile], select [OK], then select
[Close].
4 Restart the computer.
NOTE
Do not use standby or hibernation functions during communications.
Unable to connect to network (When the indicator of your HUB unit does not light):
Windows 98
1 Select [Network] in [Start] - [Settings] - [Control Panel].
2 Select [Intel(R) PRO/100 VE Desktop Adapter].
3 Select [Properties].
4 Select [Advanced].
5 Select [Link Speed & Duplex] from [Property], set [Value] to the communica-
tion speed (10 Mbps or 100 Mbps) suitable for your network environment, then
select [OK].
Windows 2000
1 Select [Device Manager] in [Start] - [Settings] - [Control Panel] - [System] -
[Hardware].
2 Select [Intel(R) PRO/100 VE Desktop Adapter] from [Network adapters].
3 Select [Action] - [Properties].
4 Select [Advanced].
5 Select [Link Speed & Duplex] from [Property], set [Value] to the communica-
tion speed (10 Mbps or 100 Mbps) suitable for your HUB unit, then select [OK].
Using the computer as a network computer
When using the computer as a network computer, some additional settings may have to
be made depending on the usage conditions. We recommend asking your system administrator or the person in charge of the network.
Page 28

LAN <Only when the port replicator is connected>
Wake up from LAN
This is a function to automatically power the computer on from a network server when
the computer is in the standby or hibernation mode*. To use this function, it is necessary to have a network environment that accommodates Wake up from LAN.
To use this function:
1 Select [Device Manager]*1 in [Start] - [Settings] - [Control Panel] - [System].
2 Select [Intel(R) PRO/100 VE Desktop Adapter] from [Network adapters].
3 Select [Properties]*2.
4 Select [Power Management], add the check mark for [Allow this device to bring the
computer out of standby.] and [Allow the computer to turn off this device to save
power.], then select [OK].
*1Windows 2000 : [Hardware] - [Device Manager]
2
Windows 2000 : [Action] - [Properties]
*
NOTE
28
Be sure to connect the AC adaptor, and enable the supply of power.
Make settings to allow the use of a Local Area Network.
The computer will not “wake up” if the LAN cable is disconnected and reconnected.
When using the Wake up from LAN function, remove the check mark for [Prompt
for password when computer goes off standby] in [Start] - [Settings] - [Control
Panel] - [Power Management]* - [Advanced].
* Windows 2000 : [Power Options]
The Wake up from LAN function will not operate when the computer has been
shut down.
This works irrespective of the [Wake up from LAN] setting of the Setup Utility.
Page 29

Setup Utility
NOTE
Setup Utility can be run only when the port replicator, external display and external
keyboard are connected.
Running the Setup Utility
1 Power off your computer ( "Starting Up/Shutting Down")
Do not shut down using the standby or hibernation mode.
2 Connect your computer to the port replicator, external display,
external keyboard and external mouse
( Operating Instructions of the port replicator, page 23)
<Only when the port replicator is connected>
29
3 Turn on your computer
4 Press F2 while [Press <F2> to enter SETUP] is displayed soon
after the computer begins the startup procedure
(If you fail to press F2 at this time, restart your computer.)
If [Enter Password] is displayed
Enter your password.
(The Supervisor Password must be entered to change items of the [Advanced]
menu. Entering the User Password will not allow you to make changes to any of
the items.)
NOTE
For more details, on-line help is available; press F1 .
To close the Setup Utility, see page 34.
Key Operations
F1 :To display the corresponding “help” file.
Enter :To display sub-menu.
Esc :To display [Exit] menu.
:To move among the menus.
:To move among the items.
F5 F6 :To move among the values.
F9 :To set default settings.
(When starting up the Setup Utility with the User Password, this key is not
available.)
F10 :To save the settings and exit.
Page 30

Setup Utility
Main Menu
Model No: xxxx
Serial No: xxxx
BIOS Version: Vx.xxLxx
System Time: [xx:xx:xx]
System Date: [xx/xx/xxxx]
System Memory: xxx MB
Primary Master: xx GB
Secondary Master: CD Drive
Environment: [Normal Temperature]
Refresh Battery
<Only when the port replicator is connected>
30
Parameters
Environment
Refresh Battery
( : Default)
Normal Temperature
High Temperature
Refreshing the Battery ( page 17)
Page 31

Setup Utility
Advanced Menu
Device Configuration : [BIOS]
Serial Port A: [Auto]
Serial Port B: [Auto]
Wireless Modem: [Auto]
GPS: [Auto]
Parallel Port: [Auto]
LAN: [Enable]
VDW07 Controller: [Enable]
Legacy USB Support: [Enable]
<Only when the port replicator is connected>
Mode: [ECP]
Wake up from LAN: [Disable]
31
Parameters
Device Configuration
Serial Port A*
I/O IRQ*
Serial Port B*
I/O IRQ*
Wireless Modem*
I/O IRQ
Resume on Wireless Modem
5
GPS*
I/O IRQ
Parallel Port
Mode*
I/O IRQ*
LAN
Wake up from LAN*
VDW07 Controller
Legacy USB Support
1
2
3
2
4
6
2
( : Default)
7
BIOS OS
Disable Enable Auto
3F8/IRQ4 2F8/IRQ3
Disable Enable Auto
3E8/IRQ5 2E8/IRQ10
Disable Enable Auto
3F8/IRQ4 2F8/IRQ3
Disable Enable
Disable Enable Auto
3E8/IRQ5 2E8/IRQ10
Disable Enable Auto
Uni-directional Bi-directional ECP EPP
378/IRQ7 278/IRQ5
Disable Enable
Disable Enable
Disable Enable
Disable Enable
1
*
This is for use on the serial port of the computer.
2
*
This item is displayed only when the setting of each port is [Enable].
3
*
This is for use on the serial port of the port replicator.
4
This item is not displayed, for models without a build-in wireless modem.
*
5
This item is not displayed, for models without a build-in GPS.
*
6
This item is not displayed only when [Parallel Port] is set to [Enable] or [Auto].
*
7
[Disable] is automatically set when [LAN] is set to [Disable].
*
We recommend leaving [Disable] as the setting in the Setup Utility.
When using the wake up from LAN function, refer to page 28.
Page 32

Setup Utility
Security Menu
When the port replicator is not connected, the computer will start up without the password even if the password has been set in Setup Utility. Refer to page 8.
Password on boot [Enable]
Set Supervisor Password: [Enter]
Hard Disk Lock: [Disable]
User Password Protection: [No Protection]
Set User Password: [Enter]
Processor Serial Number: [Disable]
If starting up the Setup Utility with the User Password;
<Only when the port replicator is connected>
NOTE
NOTE
The User Password can only be set when the Supervisor Password has been set and
[User Password Protection] has been set to [No Protection].
32
Parameters
Password on boot
Set Supervisor Password
Hard Disk Lock*
User Password Protection
Set User Password*
Processor Serial Number*
*1Setting impossible when the Supervisor Password is not set.
2
*
When [Enable] is set for [Processor Serial Number], it is necessary to shut down the computer once.
( : Default)
1
1
Disable
Enable
To the sub-menu
Disable
Enable
No Protection
Protected
To the sub-menu
2
Enable
Disable
Page 33

Setup Utility
Power Menu
HDD Motor Timeout: [Enable (Always)]
Power Switch: [Standby]
CD Drive Speed: [High]
<Only when the port replicator is connected>
33
Parameters
HDD Motor Timeout*
Power Switch*
CD Drive Speed
*1Does not operate for Windows. The actual operation is set on Windows.
2
*
On Windows 98, this is not displayed when a hibernation-specific partition is not available. Reinstall the Operating System to
create a partition by using the Product Recovery CD-ROM. On Windows 2000, this is not displayed.
1
( : Default)
1
Disable
Enable (Battery)
Enable (Always)
Standby
Hibernation*
Off
High
Low
2
Page 34

Setup Utility
Boot Menu
Floppy Drive
Hard Disk Drive
CD Drive
LAN
The default order is as follows:
[Floppy Drive] [Hard Disk Drive] [CD Drive] [LAN].
To move a device up by one in the order, select the device with and ,and then press
F6 .
To move a device down by one in the order, select the device with and ,and then press
F5 .
Boot First Menu
<Only when the port replicator is connected>
NOTE
The device for starting up the Operating System can also be selected during computer
start-up.
After the computer is turned on, the device selection display will appear when ESC is
pressed while “Press <ESC> to enter Boot First Menu” is shown. (When selecting [CD
Drive] from Boot First Menu, if the CD has not been set in the CD-ROM drive, it is not
possible to start up from the CD.)
When the setting of the [Boot] menu is changed, the selection screen display will also
change. ( “Starting Up/Shutting down”)
34
Exit Menu
Save Values & Exit
Exit Without Saving Changes
Get Default Values
Load Previous Values
Save Current Values
Parameters
Save Values & Exit
Exit Without Saving Changes
Get Default Values*
Load Previous Values
Save Current Values
* This item may not be displayed when starting up the Setup Utility with the User Password.
Exit the Setup Utility and save your changes to CMOS.
Exit the Setup Utility without saving your changes to CMOS.
Set the default settings.
Load previous values from CMOS for all Setup items.
Save your changes to CMOS.
Page 35

Technical Information
Network
When the power saving function is running, communications software may malfunction. For example, communications may be halted if the standby (hibernation) mode
is activated. The computer must be restarted if one of these modes is entered during
data communications.
Be sure that the power of the display is cut (for energy conservation purposes) or the
computer enters standby (hibernation) mode after the communications software is
closed.
The network connection may be severed under the condition the power of the display
is off (for energy conservation purposes) and standby (hibernation) mode.
35
Windows 98
Windows 2000
Windows Security Function
Windows 2000 has a security function that differs from the security function of the Setup
Utility. For detailed information, refer to the Windows help.
NOTE
Set the password for secrecy and protection.
Only an account for the Administrator is created the first time the computer is
started. Create accounts for person who are actually going to use a computer.
We recommend using an NTFS file system in order to use the Windows security
function.
When network or communication software is to be used, set [System standby], [Turn off monitor] and [Turn off hard disks] (in [Start] [Settings] - [Control Panel] - [Power Management]) to [Never].
When network or communication software is to be used, set [System standby] and [System hibernates], [Turn off monitor] and [Turn
off hard disks] (in [Start] - [Settings] - [Control Panel] - [Power Options]) to [Never].
Windows 2000
Page 36

DMI Viewer
This computer conforms to the specifications of the Desktop Management Interface
(DMI). The DMI Viewer can be used when you want to know information on the internal systems this computer supports, starting with the CPU and memory.
Running DMI Viewer
Select [DMI Viewer] from [Start] - [Programs] - [Panasonic]
The screen shown below is displayed.
When you click on an item, detailed information on that item will be displayed.
36
Click to close the DMI Viewer
Saving information to a file
Displayed information can be saved to a text file (.txt). Run the DMI Viewer and
display the information you wish to save.
1 To save the item that is displayed
Select [Save Selected Data] from [File] menu.
To save all items
Select [Save All Data] from [File] menu.
2 Input the file name (and select the folder) and select [Save]
Page 37

List of Error Codes
<Only when the port replicator is connected>
The following is a list of the messages that BIOS can display. Most of them occur during POST. Some of them display
information about a hardware device, e.g., the amount of memory installed. Others may indicate a problem with a
device, such as the way it has been configured. Following the list are explanations of the messages and remedies for
reported problems.
If your system displays one of except the messages marked below with an asterisk (*), write down the message and
contact Panasonic Technical Support. If your system fails after you make changes in the Setup menus, reset the
computer, enter Setup and install Setup defaults or correct the error.
0200 Failure Fixed Disk
Fixed disk in not working or not configured properly. Check to see if fixed disk is attached properly. Run Setup. Find out if the
fixed-disk type is correctly identified.
0210 Stuck key
Stuck key on keyboard.
0211 Keyboard error
Keyboard not working.
0212 Keyboard Controller Failed
Keyboard controller failed test. May require replacing keyboard controller
0213 Keyboard locked - Unlock key switch
Unlock the system to proceed.
0230 System RAM Failed at offset : nnnn
System RAM failed at offset nnnn of in the 64k block at which the error was detected.
0231 Shadow RAM Failed at offset : nnnn
Shadow RAM failed at offset nnnn of the 64k block at which the error was detected.
0232 Extended RAM Failed at offset : nnnn
Extended memory not working or not configured properly at offset nnnn.
0250 System battery is dead - Replace and run SETUP
The CMOS clock battery indicator shows the battery is dead. Replace the battery and run Setup to reconfigure the system.
*0251 System CMOS checksum bad - Default configuration used
System CMOS has been corrupted or modified incorrectly, perhaps by an application program that changes data stored in
CMOS. The BIOS installed Default SETUP Values. If you do not want these values, enter Setup and enter your own values. If the
error persists, check the system battery or contact Panasonic Technical Support.
0260 System timer error
The timer test failed. Requires repair of system board.
0270 Real time clock error
Real-time clock fails BIOS test. May require board repair.
*0280 Previous boot incomplete - Default configuration used
Previous POST did not complete successfully. POST loads default values and offers to run Setup. If the failure was caused by
incorrect values and they are not corrected, the next boot will likely fail. On systems with control of wait states, improper Setup
settings can also terminate POST and cause this error on the next boot. Run Setup and verify that the wait-state configuration
is correct. This error is cleared the next time the system is booted.
0281 Memory Size found by POST differed from EISA CMOS
Memory size found by POST differed from EISA CMOS.
02D0 System cache error - Cache disabled
Contact Panasonic Technical Support.
02F0: CPU ID:
CPU socket number for Multi-Processor error.
02F4: EISA CMOS not writable
ServerBIOS2 test error: Cannot write to EISA CMOS.
37
Page 38

List of Error Codes <Only when the port replicator is connected>
02F5: DMA Test Failed
ServerBIOS2 test error: Cannot write to extended DMA (Direct Memory Access) registers.
02F6: Software NMI Failed
ServerBIOS2 test error: Cannot generate software NMI (Non-Maskable Interrupt).
02F7: Fail - Safe Timer NMI Failed
ServerBIOS2 test error: Fail-Safe Timer takes too long.
device address Conflict
Address conflict for specified device.
Allocation Error for: device
Run ISA or EISA Configuration Utility to resolve resource conflict for the specified device.
Failing Bits : nnnn
The hex number nnnn is a map of the bits at the RAM address which failed the memory test. Each 1 (one) in the map indicates
a failed bit. See error 230,231 or 232 for offset address of the failure in System, Extended or Shadow memory.
Invalid System Configuration Data
Problem with NVRAM (CMOS) data.
I/O device IRQ conflict
I/O device IRQ conflict error.
Operating System not found
Operating system cannot be located on either drive A: or drive C:. Enter Setup and see if fixed disk and drive A: are properly
identified.
Parity Check 1 nnnn
Parity error found in the system bus. BIOS attempts to locate the address and display it on the screen. If it cannot locate the
address, it displays ????. Parity is a method for checking errors in binary data. A parity error indicates that some data has been
corrupted.
Parity Check 2 nnnn
Parity error found in the I/O bus. BIOS attempts to locate the address and display it on the screen. If it cannot locate the address,
it displays ????.
Press <F1> to resume, <F2> to Setup
Displayed after any recoverable error message. Press <F1> to start the boot process or <F2> to enter a Setup and change the
settings. Write down and follow the information shown on the screen.
38
Page 39

Dealing with Problems (Advanced)
When a problem occurs, power off the wireless display, then connect the optional port replicator (CF-VEB071), external
keyboard and external display, and then refer to this page. If you still cannot troubleshoot the problem, contact Panasonic
Technical Support.
Starting Up
39
The power indicator or
battery indicator is not lit
[Enter Password] is displayed
POST Startup Error(s) is
displayed
Windows startup, or an
operation is extremely
slow
The date and time are incorrect
When the previous item
is not the cause
The cursor cannot be
controlled
The password is not required when resuming
from the standby or hibernation mode
The DISPLAY READY indicator does not go on
even when the HDD indicator goes off
Check the cable connection for the AC adaptor.
Check to see if a fully charged battery is properly installed.
Remove the battery pack and disconnect the AC adaptor, then connect them again.
Input your password. If you have forgotten it, contact Panasonic Technical Support.
page 37
Press F9 in the Setup Utility ( page 29). This will restore the Setup Utility's
settings to their default values (except the password settings). Then, the Setup Utility
must be run once again for you to input the appropriate operating environment settings. (The processing speed depends on the application software used, so this
operation may not cause the processing speed to increase.)
You can set the date and time through [Date/Time] in [Start] - [Settings] - [Control
Panel].
When the computer is connected to a Local Area Network (LAN), confirm the date
and time of the server.
If you continue to experience problems, the internal battery maintaining the clock
may need to be replaced. Contact Panasonic Technical Support.
This computer will not correctly recognize the date and time starting from the year
2100 A.D.
Press F9 in the Setup Utility ( page 29). This will restore the Setup Utility's
settings to their default values (except the password settings).
Try removing all peripheral devices.
Windows 98
Run SCANDISK to check the hard disk.
At start-up, press Ctrl to operate the computer in the Safe mode.
Windows 2000
Click [Local Disk(C:)] in [My Computer] with the right button, select [Properties],
then select [Tools] - [Check Now].
At start-up, press F8 to operate the computer in the Safe mode.
Restart the computer by using the keyboard (e.g., ).
When the port replicator is not connected, turn off the computer.
Use the Windows password as the following.
Select [Start] - [Settings] - [Control Panel] - [Power Management]* - [Advanced],
then the check mark for [Prompt for password when computer goes off standby].
* Windows 2000 : [Power Options]
Press the MENU button of the wireless display, then set the password ( Operating Instructions of the wireless display).
A problem possibly occurred during startup.
After powering off the computer, connect the port replicator and restart the computer.
Shutting Down
Unable to shut down Windows
Do not shut down Windows during music playback.
Page 40

Dealing with Problems (Advanced)
Battery Indicator
40
The red indicator lights.
Repeated beeping sound
while the computer is in
use.
The red indicator blinks
The orange indicator
blinks
The green indicator
blinks
Character Input
Only capital letters are
being input
How to input European
characters (ß, à, ç), symbols or Euro Currency
Symbol is unclear
Setup Utility
[Enter Password] is displayed
[Advanced] menu can
not be registered
All or some items in [Security] menu can not be
registered
F9 does not work
The battery level is low. Save your data and power off your computer.
After connecting the AC adaptor or replacing the battery pack with a fully charged
one, turn your computer on.
The battery pack or recharging function may be defective. Quickly remove the
battery pack and disconnect the AC adaptor, then connect them again.
If the problem persists, contact Panasonic Technical Support.
Unable to charge because of an improper temperature range. ( “Precautions”)
Battery is discharging to prescribed charging level in high temperature mode.
If CapsLock is on, the Caps Lock function is ON. To switch it OFF, press
Caps Lock .
Select [Start] - [Programs] - [Accessories] - [System Tools] - [Character Map].
The Character Map will be displayed. Point to the desired font name and select it.
Enter the User Password or Supervisor Password. If you have forgotten it, contact
Panasonic Technical Support.
Restart the Setup Utility with the Supervisor Password.
Restart the Setup Utility with the Supervisor Password.
Restart the Setup Utility with the Supervisor Password.
Application Software
Computer hangs
Unable to install
Network
Unable to connect to a
network
Sound
The computer produces
a strange sound
After shutting down by pressing the power switch for more than four seconds, press
the power switch to power on and open the application again.
If the program no longer works normally, go to [Start] - [Settings] - [Control Panel] [Add/Remove Programs] to delete the program. Then, reinstall the program.
Install the software after powering off the computer and the wireless display and then
connecting the port replicator, optional USB floppy disk drive, external keyboard and
external display.
When using the computer as a network computer, some additional settings may
have to be made depending on the usage conditions. We recommend asking your
system administrator or the person in charge of the network.
If the standby or hibernation mode is entered, the computer may have to be restarted.
If the computer has not been used for a long period of time, it may produce an unusual sound at start up. The sound may continue for a short period of time, but if the
computer starts up in a normal manner, then the problem is not serious. If, however,
the computer fails to start up, contact Panasonic Technical Support.
Page 41

Dealing with Problems (Advanced)
Wireless Display Operating Instructions of the wireless display
External Display
41
No display after powering
on
The power has not been
turned off, but after a certain period of time, there
is no display
An afterimage appears
The external display no
longer displays properly
The screen becomes disordered
When there is no display to an external display,
• Check your cable connection to the external display.
• Confirm your display is powered on.
• Check the settings for your external display.
Has the computer been set to the power-saving mode?
To resume operation of your computer from the condition the power of the display
is off (for energy conservation purposes), press any key unrelated to the direct
triggering of a selection, like Shift .
To save power, your computer may have automatically entered the standby or
hibernation mode. Press the power switch.
If an image is displayed for a prolonged period of time, an afterimage may appear.
This is not a malfunction. Set the screen saver.
When an external display not compatible with the power saving mode is used with
the computer, the external display may no longer display properly when the computer
enters the condition the power of the display is off (for energy conservation purposes). In such cases, turn off the power to the external display.
Changing the number of colors of the display may affect the screen. Restart the
computer.
Page 42

Dealing with Problems (Advanced)
Connecting Peripherals
42
Your peripheral does not
work (An error occurs
while installing the
driver)
Unable to print
The cursor does not move
from mouse operations
The device connected to
the serial port does not
work
External mouse or
trackball connected to the
external keyboard/mouse
port does not work
A PC Card does not work
The address map for IRQ,
I/O port address, etc. is
unclear
You need to use drivers conforming to the current operating system(version). Some
earlier drivers will no longer work. To confirm the version, select [System] in [start] [Settings] - [Control Panel].
For more information, ask the manufacturer of the driver in question.
Check the computer-printer connection.
Make sure the printer is on.
Make sure the printer is in the online state.
Make sure paper is in the printer tray and there is no paper jam.
Has the Setup Utility been used to set [Parallel Port] to [Enable] or [Auto]?
Depending on the printer, EPP or ECP may not work at times.
Check your mouse connection, then reboot the computer from the keyboard.
From the keyboard, you may select to press or Ctrl + Esc , then select [Shut
Down].
Check the connection.
Confirm that the device driver for the serial port works. Refer to the reference
manual of the device.
Confirm that two mouse devices are not connected, one through the external keyboard/mouse port and the other through the serial port.
Confirm that [Serial Port A] or [Serial Port B] has not been set to [Disable].
Depending on the device, the operable I/O and IRQ may be limited. Try different
I/O and IRQ settings in the Setup Utility.
Some devices may not work since the serial port of the port replicator allows the
selection of only [3E8/IRQ5] or [2E8/IRQ10]. In such cases, we recommend using
the serial port of the computer.
Windows 2000
A mouse connected to the serial port will not work.
In some circumstances, if a PS/2 external mouse with a serial interface conversion
function is connected to the port, it may not operate normally. Try connecting it to the
serial port.
Make sure the card is properly inserted.
Confirm that the card conforms to the PC Card Standard.
Note that after a driver is installed, the computer must be rebooted.
Check that the proper port settings have been made.
Read the PC Card’s manual. Or, you may need to call the manufacturer of the PC Card.
Try removing / reinserting the PC Card by following the proper procedure. (
page 21)
Windows 2000
Confirm that a driver for Windows 2000 has been installed.
Windows 98
Check the address map by going to [View Resources] in [Start] - [Settings] - [Control
Panel] - [System] - [Device Manager] - [Computer] - [Properties].
Windows 2000
Check the address map by going to [View] - [Resources by type] in [Start] - [Settings]
- [Control Panel] - [System] - [Hardware] - [Device Manager].
(To next page)
Page 43

Dealing with Problems (Advanced)
Connecting Peripherals
43
A USB device does not
work
It is not easy to hear of
the microphone sound.
Disk Operations
Cannot read/write to a
disk
Unable to write to a disk
How to format a disk is
unclear
Unable to read/write to
the hard disk
When the previous item
is not the cause
Trouble has occurred
with the disc
The access lamp does
not light
Cannot play disc or read
data from it
Cannot eject disc
Make sure a driver is installed.
Contact the manufacturer of the product.
1 Double click on the taskbar.
2 Select [Options] - [Properties].
3 Check [Playback], add the check mark for [Microphone], then select [OK].
4 Select [Options] - [Advanced Controls].
5 Select [Advanced] in [Microphone].
6 Add the check mark for [2. Microphone Boost] and select [Close].
7 Click in the top of right corner of the window.
Has the disk been correctly inserted?
Has the disk been correctly formatted?
Your disk content may be corrupted.
Is the disk write-protected?
Select [Format] in [My Computer] - [3 1/2 Floppy (A:)] - [File]. After confirming the
disk volume and format type, start formatting.
Your drive or file may not have been properly set.
Check to see if the hard disk is full. If it is full, delete unnecessary files.
Your hard disk content may be corrupted. Contact Panasonic Technical Support.
Try testing another drive or media.
You may need to clean the lens or disc.
Is the disc loaded on the tray correctly?
Is the disc bent, scratched, or dirty?
Is the computer powered on?
To remove a disc when the computer is powered off, insert a sharp object such as the
bent-out tip of a paper clip into the emergency hole. Pushing it completely to the end
will free the tray so that it can be pulled out.
A blue background appears on the screen with
the MPEG image
The CD-ROM drive vibrates a lot
Emergency Hole
Did you open the CD-ROM drive or remove the MPEG disc while it was operating?
Re-insert the MPEG disc and close the CD-ROM drive. Press Enter .
Is the disc bent labeled?
Set the [CD Drive Speed] to [Low] in the Setup Utility. ( page 33)
Page 44

Dealing with Problems (Advanced)
44
System File Checker
The message [System
File Checker identified
that the following file may
be corrupted] appears
Windows 98
Microsoft Corporation has announced that, with a computer in which Internet Explorer 5.01 is installed, if the [System File Checker] from the [Tools] menu in [Start] [Programs] - [Accessories] - [System Tools] - [System Information] is executed, the
following may occur.
• The message [System File Checker identified that the following file may be corrupted] may appear for following normal files:
SETUPX.DLL MSCAT32.DLL MSSIP32.DLL
SOFTPUB.DLL CRYPTUI.DLL CRYPTNET.DLL
CRYPTEXT.DLL MSOSS.DLL MSSIGN32.DLL
• In such cases, there is the possibility that the system will become unstable if the
file is repaired with the System File Checker.
In this computer, since Internet Explorer 5.01 is the default browser, if the above
message [System File Checker identified that the following file may be corrupted]
appears for a normal file, select [Ignore], then select [OK]. Thereafter, do not use the
System File Checker.
Page 45

Copyright
This manual is copyrighted by Matsushita Electric Industrial Co., Ltd. with all rights reserved. No part of this manual may
be reproduced in any form without the prior written permission of Matsushita Electric Industrial Co., Ltd.
No patent liability is assumed with respect to the use of the information contained herein.
© 2001 Matsushita Electric Industrial Co., Ltd. All Rights Reserved.
Disclaimer
Computer specifications and manuals are subject to change without notice. Matsushita Electric Industrial Co., Ltd.
assumes no liability for damage incurred directly or indirectly from errors, omissions or discrepancies between the
computer and the manuals.
Trademarks
PS/2™ is a trademark of International Business Machines Corporation.
Microsoft, MS-DOS, Windows are registered trademarks of Microsoft Corporation of the United States and/or other
countries.
Pentium is a registered trademark of Intel Corporation.
Adobe® and Acrobat® are either registered trademarks or trademarks of Adobe Systems Incorporated in the United
States and/or other countries.
RSA BSAFE Crypto-C Software from RSA Security Inc. has been installed.
BSAFE and RSA are registered trademarks of RSA Security Inc. in the United States and other countries.
45
Panasonic is a registered trademark of Matsushita Electric Industrial Co., Ltd.
PCE0068A_98/2K
 Loading...
Loading...