Page 1
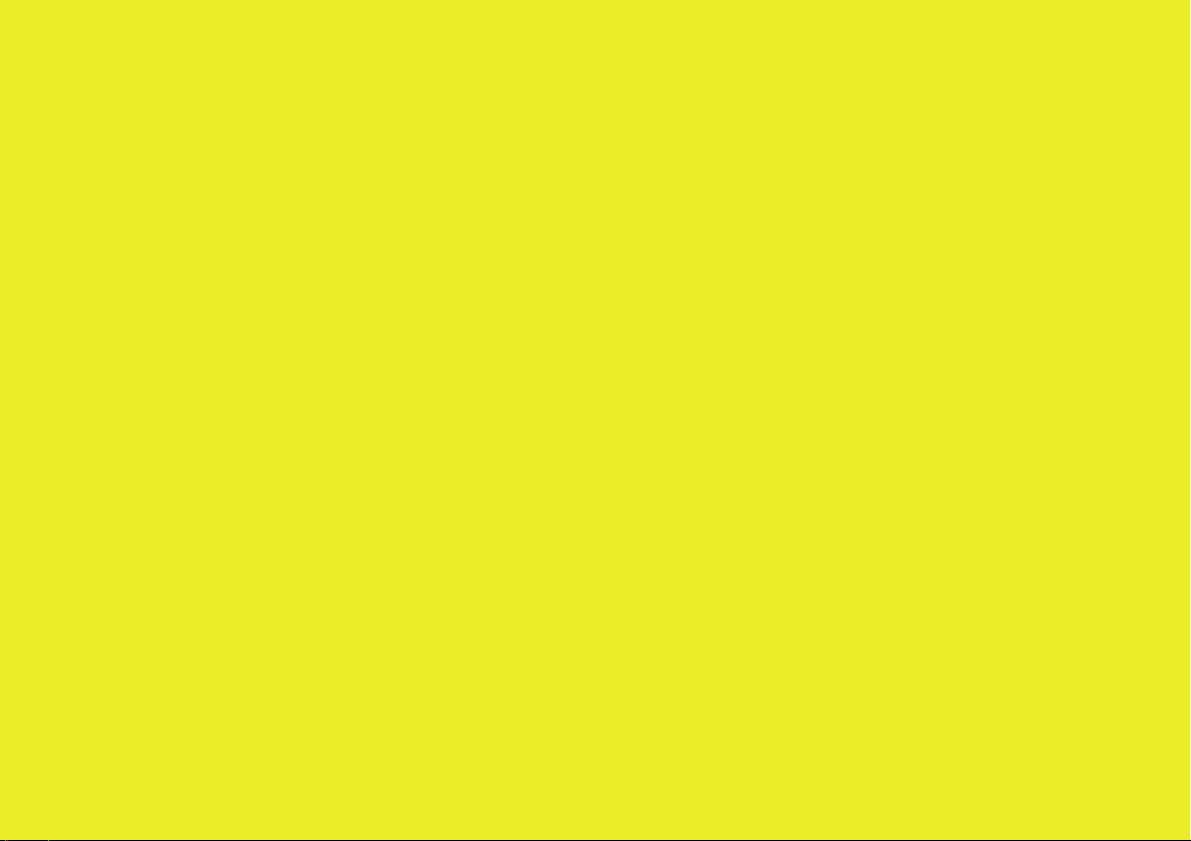
Contents
General instructions ............................ 3
Introduction to operation ..................... 4
Operating functions using the touchscreen ....... 4
Operating functions with the right knob............. 4
Controls and their functions ............................. 5
Using the menus ............................................. 8
Basic functions.................................. 11
Switching ON................................................11
Switching OFF .............................................. 11
Volume settings ............................................11
Sound off (MUTE).......................................... 11
Sound settings ............................................. 11
Extended sound settings ............................... 13
CAR menu ................................................... 15
Info menu.................................................... 17
FM mode........................................... 18
Switching on FM mode .................................. 18
Searching for a station and setting manually ... 18
Storing and retrieving stations ....................... 18
Station list.................................................... 19
Extended radio functions ...............................20
AM mode........................................... 21
Switching on AM mode .................................. 21
Searching for a station and setting manually ... 22
Storing and retrieving stations ....................... 22
Station list................................................... 23
Satellite radio mode .......................... 23
Switching on satellite radio mode ................... 23
Searching for a station and setting manually ...24
Storing and retrieving stations ....................... 24
Selecting the category ................................. 25
Channel list.................................................. 25
CD mode ........................................... 26
Starting CD mode ......................................... 27
Single CD mode............................................27
CD changer mode (optional) .......................... 27
Playback functions ........................................29
Track list...................................................... 30
AUX (optional)................................... 31
Connecting external sources.......................... 31
Telephone mode (optional)................. 32
Bluetooth® .................................................. 32
Switching on telephone mode ........................ 33
Connecting a mobile telephone ......................33
Telephone calls.............................................35
Contacts ......................................................38
Extended telephone functions ........................40
Troubleshooting ................................ 43
Stichwortverzeichnis, Index................ 45
2 Contents
Page 2
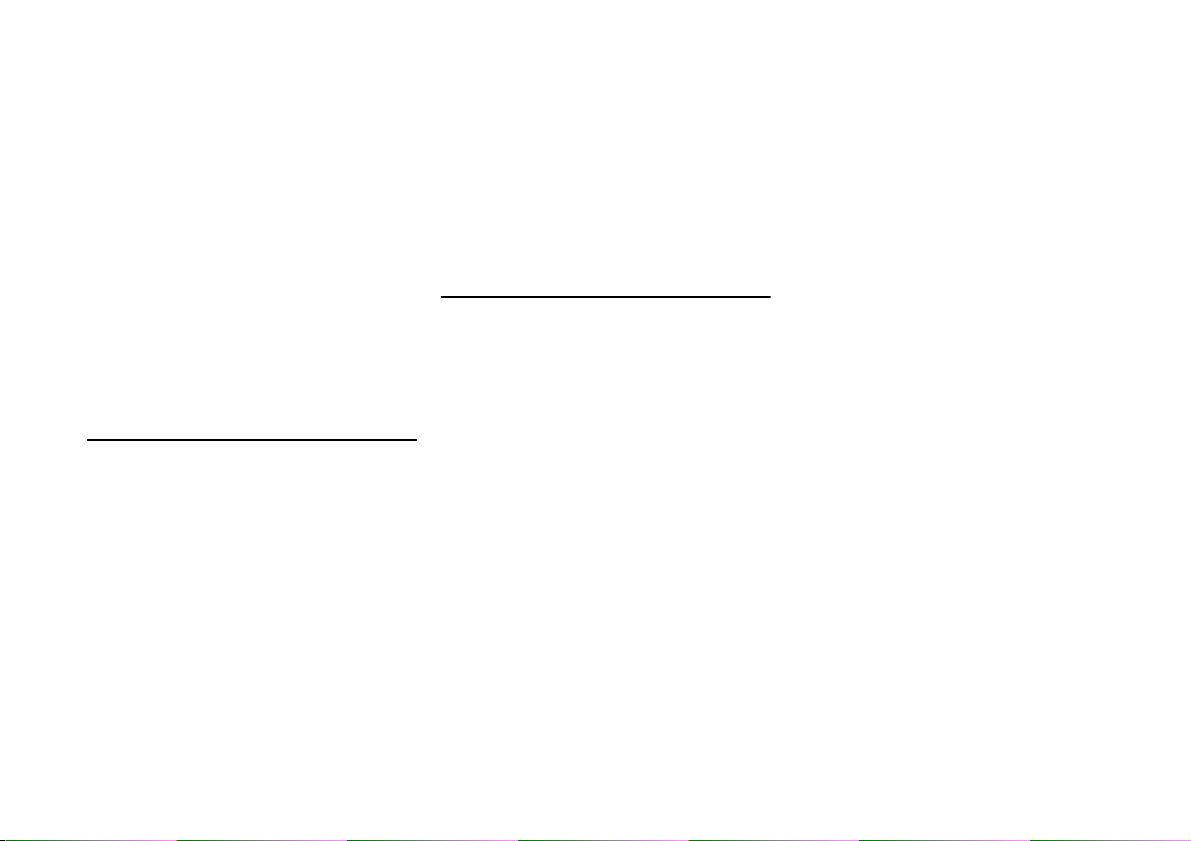
General instructions
d Warning!
The CDR-31 can distract your attention from
the traffic conditions. You could cause an accident and place yourself and others in danger.
f Always devote your complete attention to the
traffic situation.
f Only operate the CDR-31 when traffic and dri-
ving conditions are appropriate.
f Only change discs while the vehicle is stationa-
ry.
f Set the volume to a level that allows you to
hear important sounds outside the vehicle e.g.
horns, sirens and alarms.
d Warning!
The CDR-31 is a Class 1 laser product. There
is a risk of damage to the eyes from invisible
laser radiation if the housing is opened or if
it is faulty or damaged.
f Do not open the housing.
f Do not remove any covers.
f Do not carry out any repairs to the device. If
necessary, the device must be repaired by a
suitably qualified repairer.
Protective circuits
The CDR-31 includes protective circuits that prevent damage to the device as far as possible:
– If the supply voltage is too low or too high, or
if the CDR-31 becomes too hot, the CDR-31
will switch off automatically.
– CD mode will be switched off if the CD drive
overheats. It is possible to switch to another
sound source until the CD drive has cooled
down.
Theft protection
Th e CD R-31 c annot b e switch ed on if th e the ft w arning system on the vehicle is active.
General instructions 3
Page 3
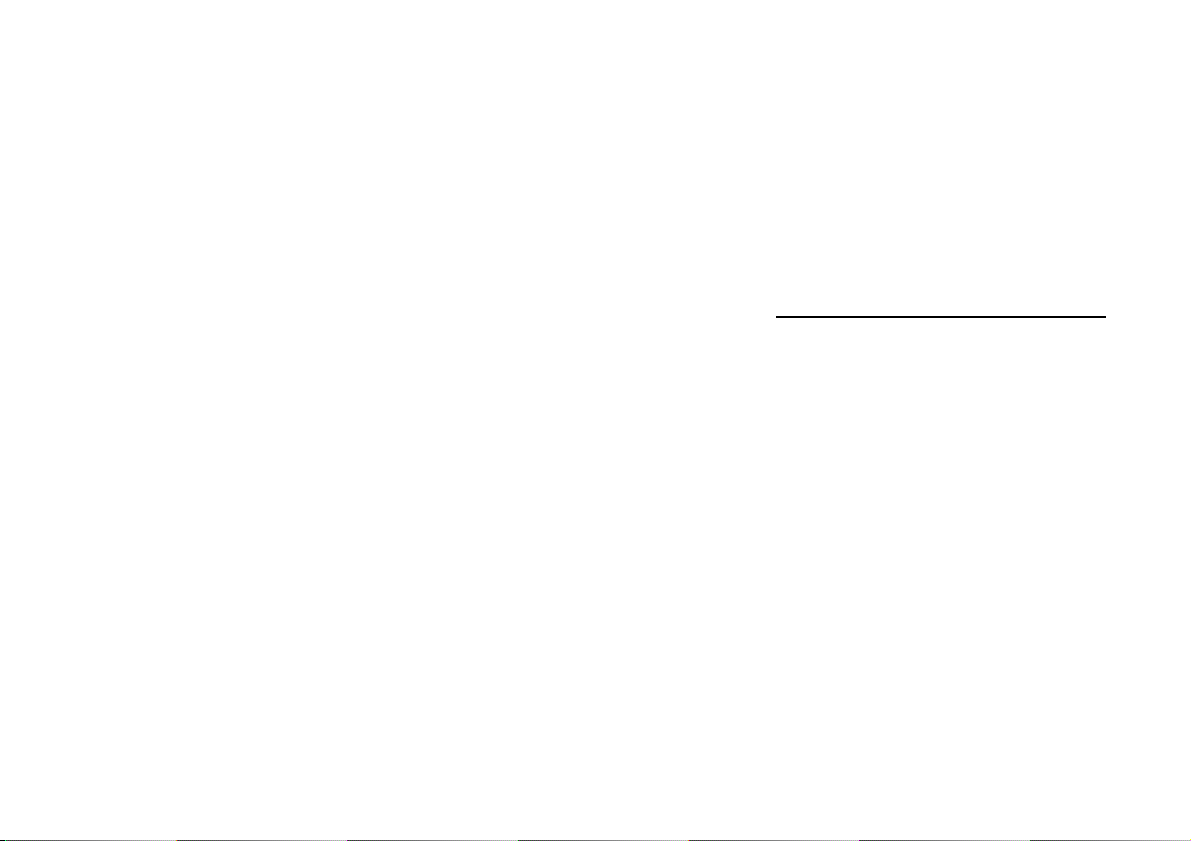
Introduction to operation
Operating functions using the touchscreen
The screen of the CDR-31 is a colour touchscreen
which allows you to operate the menus easily and
comfortably.
You can operate all menu functions, list entries
and text input fields, as well as the arrow symbols
by gently touching the appropriate place on the
screen.
Operating functions with the right knob
In addition to touchscreen operation, you can operate all menu functions, list entries and input fields
using the knob on the right:
f Turn the right knob to mark the menu item.
f Press the right knob to select the menu item.
d Caution!
Risk of damage. The CDR-31 contains high
quality electronic components which require
careful maintenance and care.
Please note the following:
– The screen is easily scratched.
– Do not spray liquid onto the appliance. If liquids
get inside the appliance these could destroy it.
f Carefully clean your CDR-31 from time to time
using a soft, dry and clean cloth (microfibre
cloth) or a cleaning brush.
f Do not lean heavily on the surface when clea-
ning the appliance.
f Never use cleaning solutions such as methyla-
ted spirit, white spirit, benzene, acetone or alcohol (ethanol, methanol or isopropanol) or
any abrasive.
f Wipe away fingerprints using a slightly damp
cloth or a mild cleaning agent.
f Never spray cleaning agents or other liquids di-
rectly onto the screen. Dampen a cloth and
then carefully wipe the screen.
f Never open the CDR-31 yourself in the event of
a fault! Take the faulty appliance to be repaired
by a competent specialist repairer. We recommend that you use a Porsche Partner for this
work as this will ensure that trained workshop
staff and the necessary parts and tools will be
available.
If it is extremely cold, it will take a few minutes for
the screen to reach maximum brightness.
4 Introduction to operation
Page 4
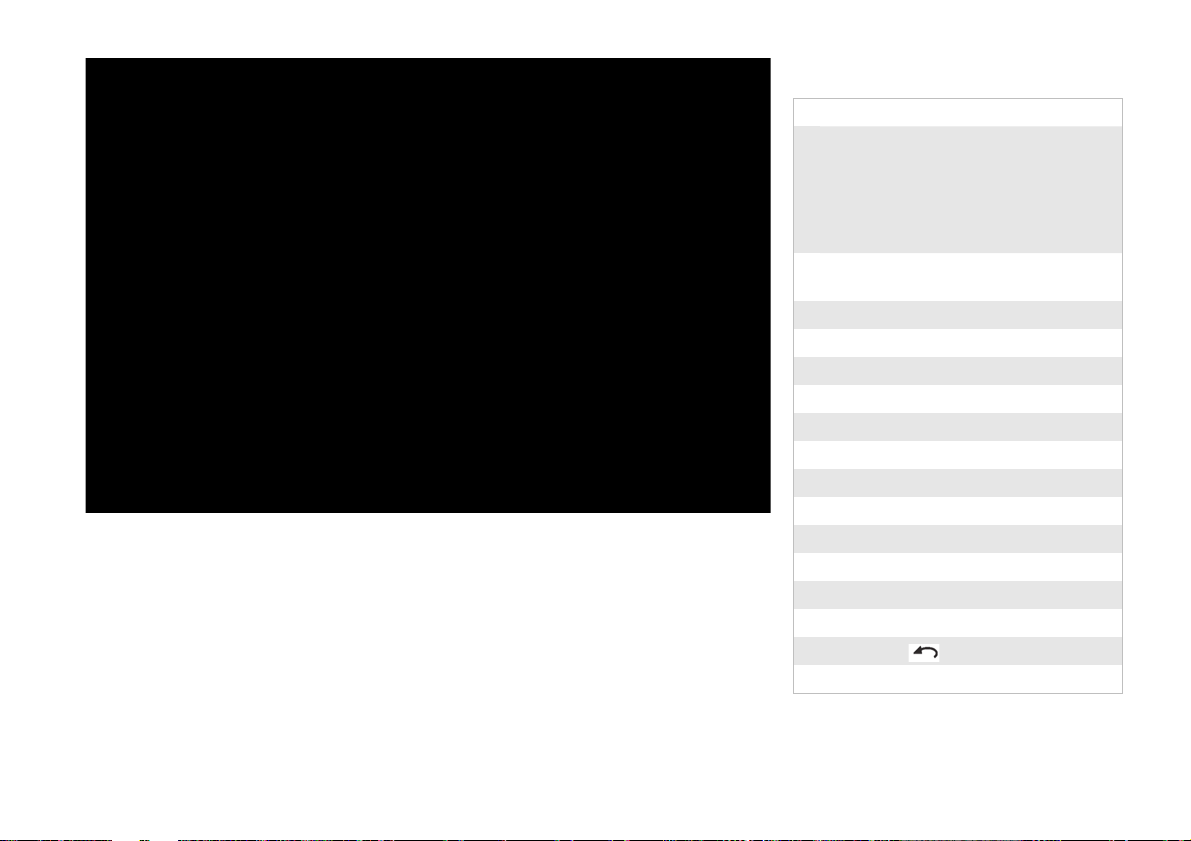
Controls and their functions
1 Touchscreen
2 Main menu buttons
FM button
AM button
PHONE button
CD AUX button
SAT button
3 "Lift receiver" button l
"Hang up" button k
4 Traffic Announcement button TP
5 Left knob: adjust volume
Press briefly: switch on appliance or mute
Hold down: switch appliance on or off
6 Arrow buttons
7 SOUND button
8 INFO button
9 CAR button
10 Right knob
Turn: mark menu item
Press: select menu item
11 OPTION button
12 Back button
13 Insert and eject button for CDs j
Introduction to operation 5
Page 5
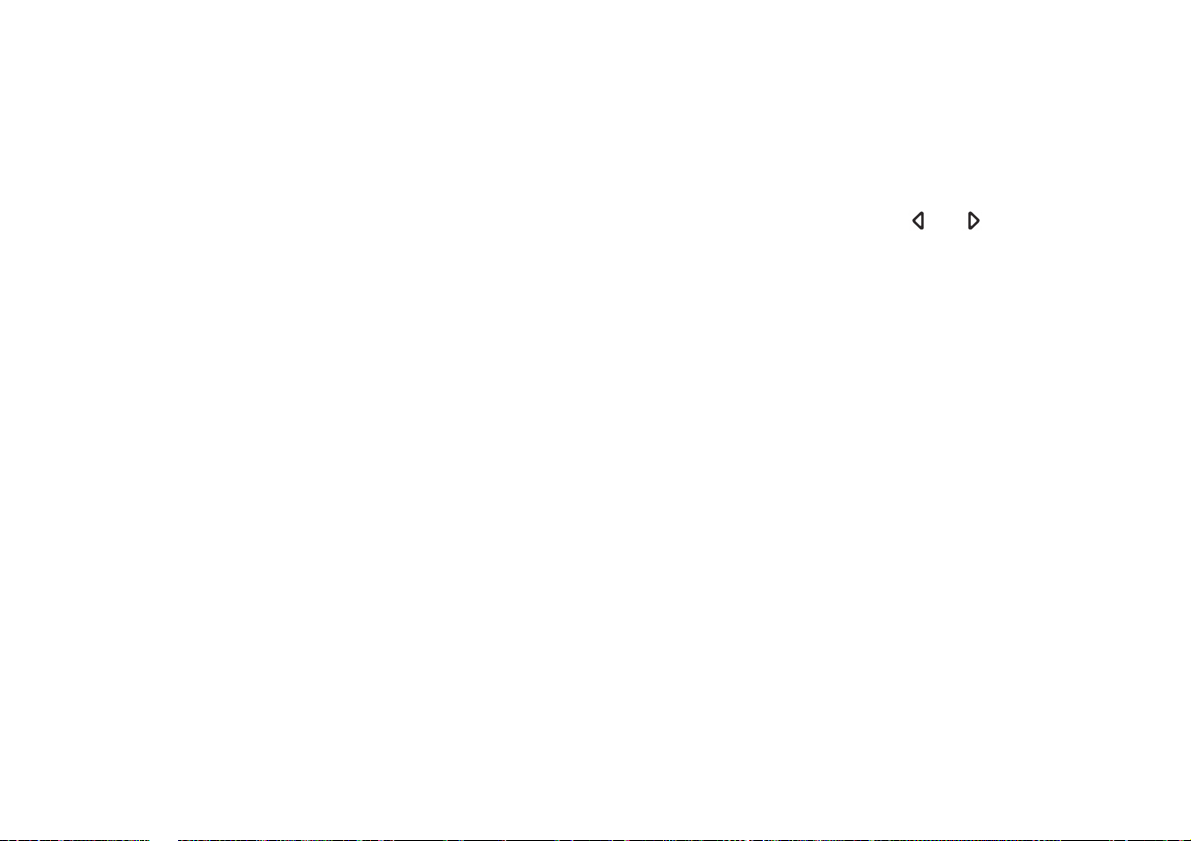
1 - Touchscreen
You can control all operable features such as
menu items, list entries, arrow symbols etc. by
tapping the screen.
2 - FM, AM, PHONE and CD AUX buttons
If you press these buttons the following main menus will appear
– FM: FM radio main menu
– AM: AM radio main menu
– PHONE: phone main menu
– CD AUX: press once CD main menu, press
again AUX main menu
You can switch from one main menu to another at
any time. If you go back into a main menu, you will
go back to th e fun ctio n you wer e using be fore yo u
exited the menu.
3 - "Lift receiver" button l and "Hang
up" button
Pressing the "Lift receiver" button l allows you
to:
– take an incoming call
or
– access the speed dial function.
Pressing the "Hang up" button
– reject an incoming call
or
– end an existing call.
If a phone is not connected to your vehicle, these
buttons have no function.
k
k allows you to:
4 - Traffic Announcement button (TP)
Pressing the Traffic Announcement button TP switches reception of FM traffic announcements ON or
OFF.
5 - Right knob
Besides the touchscreen the right knob is the main
control. Turning the knob marks the desired menu
item. Pressing it selects a marked menu item.
6 - Arrow buttons
Briefly pressing the and arrow buttons allows you to
– skip to the previous or next track in CD mode
– start a station search in Radio mode
If you hold the arrow buttons down for several seconds you can:
– start fast-forward or rewind in CD mode
– start the SCAN function in Radio mode.
7 - SOUND button
If you press the SOUND button a menu will open allowing you to adjust the sound settings for the
CDR-31.
6 Introduction to operation
Page 6
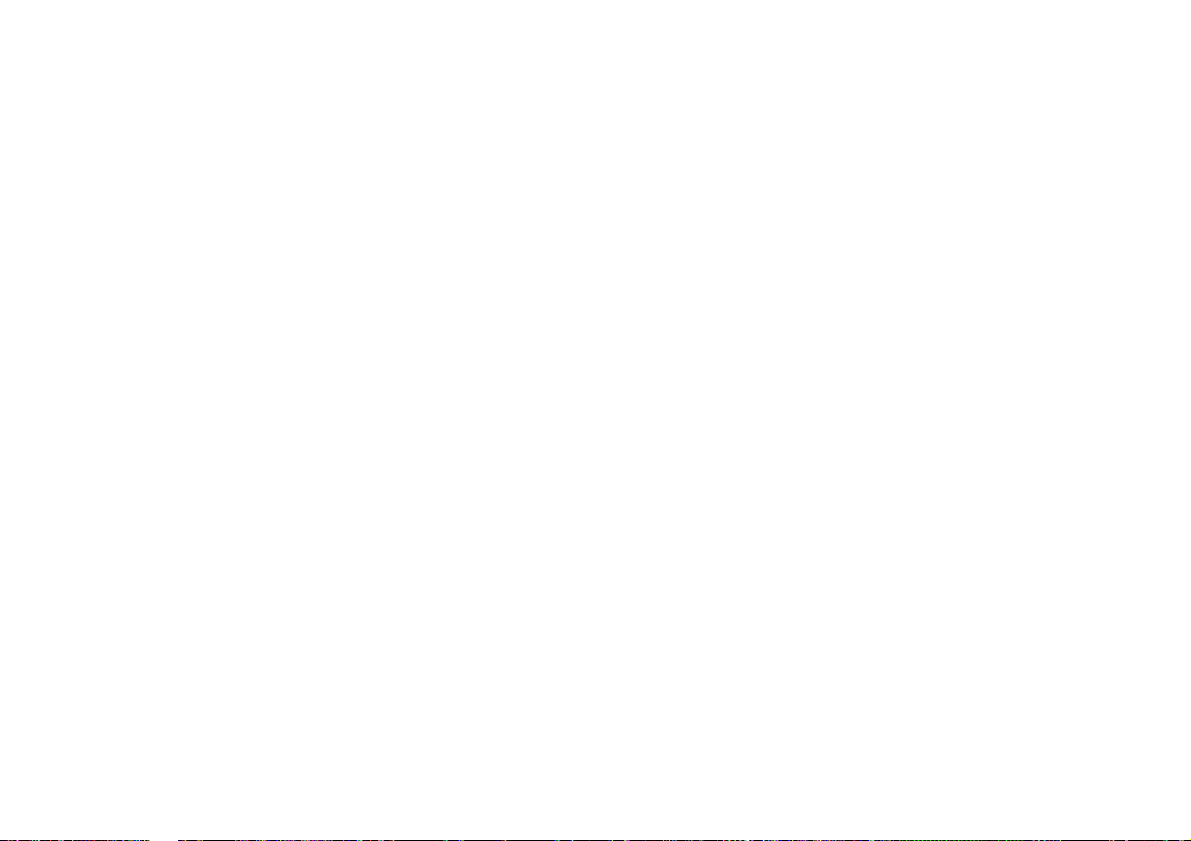
8 - INFO button
10 - Left knob
11 - OPTION button
Pressing the INFO button displays information
about the current audio source, the phone status
and the system.
9 - CAR button
If you press the CAR button a menu will open allo-
wing you to adjust the system settings.
Holding down the left knob switches the appliance
ON or OFF.
Pressing the left knob allows you to change the following settings:
– Volume of the active audio source
– Volume of a traffic announcement
– Volume when making a call using the handsfree
unit
– Ring tone volume of phone for an incoming call
– Cancel mute (turn the knob to the right).
Briefly pressing the left knob performs the following functions:
– Cancel traffic announcements
– Mute the appliance
– Switch on the system.
Pressing the OPTION button takes you into the options menu of the main menu you are currently in.
12 - Back button
Pressing the back button allows you to perform
various functions.
By briefly pressing the back button you can:
– Undo a selection you have made
– Cancel a list selection.
Introduction to operation 7
Page 7
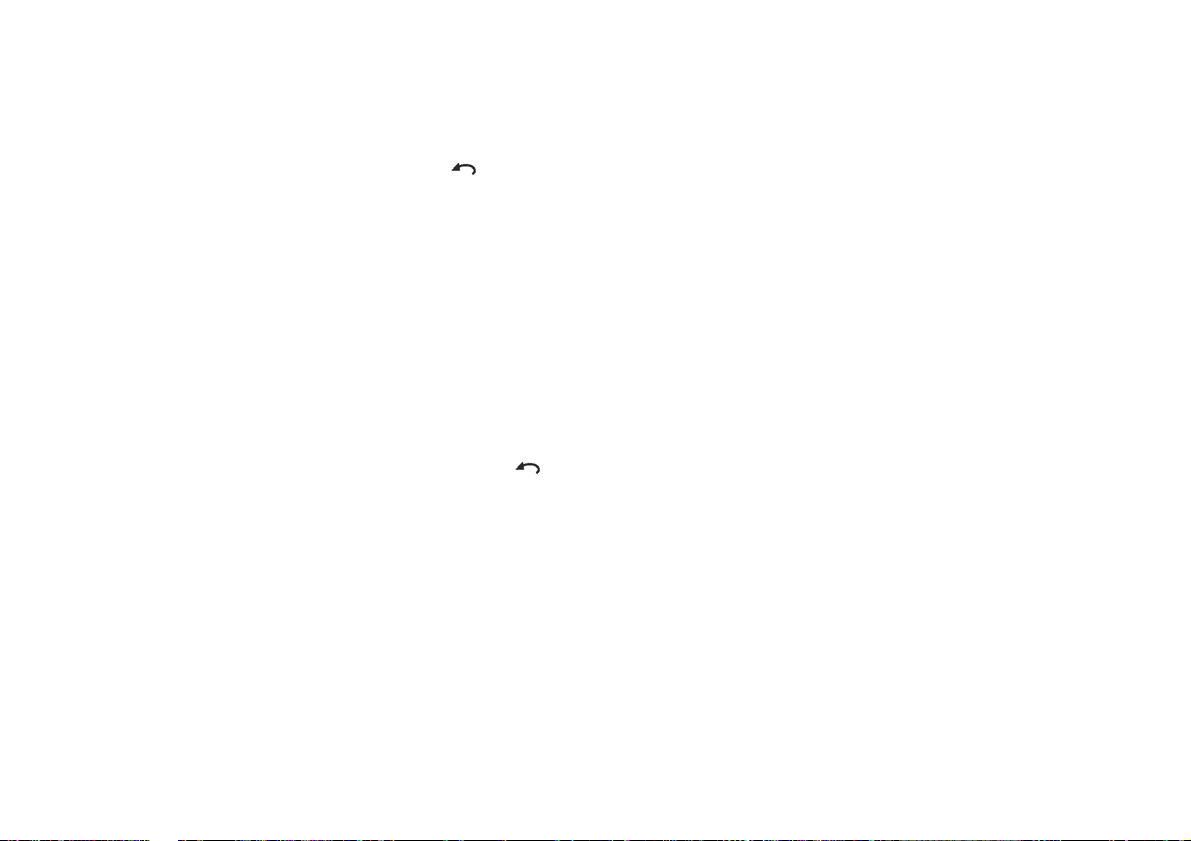
13 - Eject button j
Pressing the j button performs the following
functions depending on the features of your CDR31:
CDR-31 without a CD changer
– If there is a CD in the device, it will be ejected
for you to remove.
CDR-31 with CD changer
– The CD changer menu will open.
– Pressing the button again will eject the marked
CD for you to remove.
– If you hold the button down for several se-
conds and there are no CDs in the changer
compartments, you will be prompted to insert
CDs into the compartments one after the
other.
– If you hold the button down for several se-
conds and there are CDs in at least some of
the compartments, all the CDs will be ejected
one after the other.
Using the menus
Main menus and submenus
You can use the touchscreen or the right knob or
the button to operate the menu.
Activating/selecting a menu item
f Touch the menu item on the screen.
- or -
f Mark the menu item by turning the right button
and then activate it by pressing the knob.
The process of marking and activating using the
right knob or touching the menu item on the
screen will be referred to from now on as "Selec-
ting".
Exiting the menu
f Press the button to move up one level of
the menu.
- or -
f Press a main menu button to return to a main
menu.
Settings
Each of the FM, SOUND and PHONE modes has an
associated settings menu. To go to the settings
menu first press the main function button and then
the OPTION button or touch "OPTION" on the touchscreen.
8 Introduction to operation
Page 8
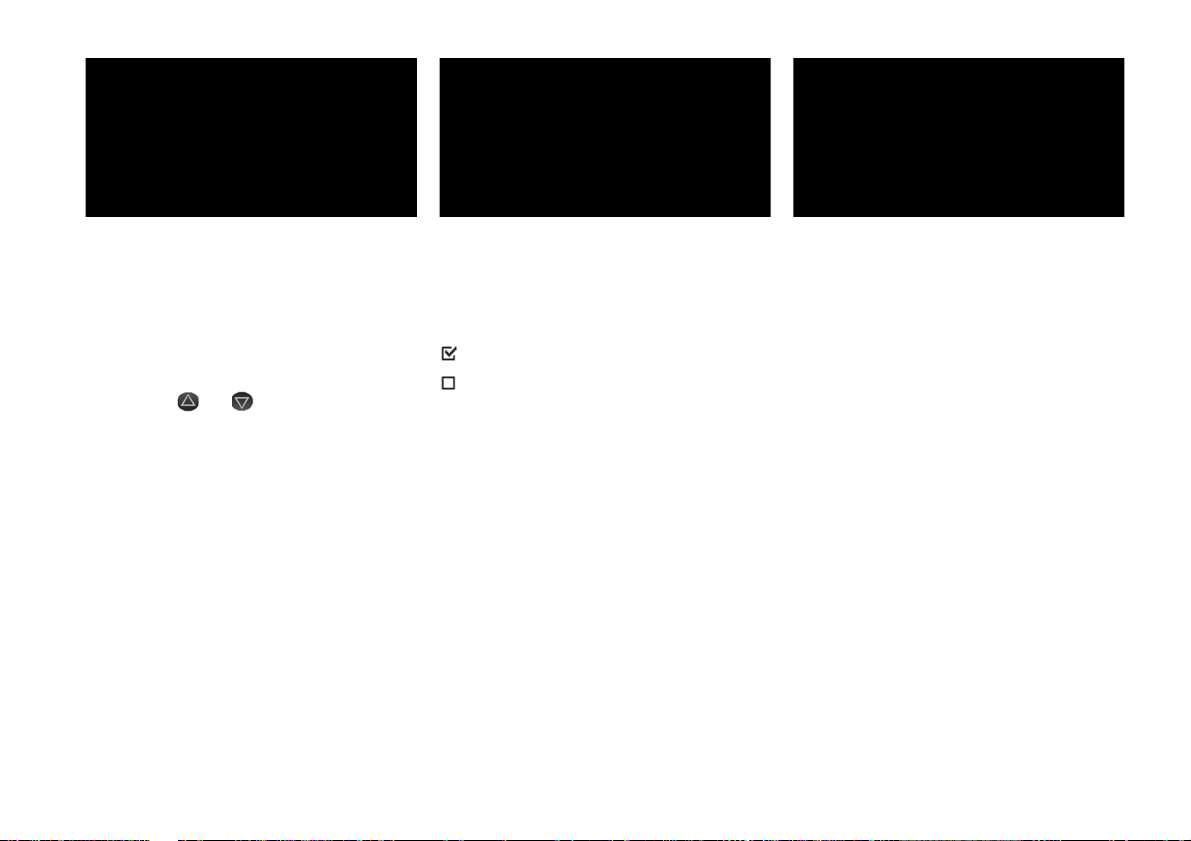
Using lists
Using checkboxes
Using option fields (radio buttons)
Lists can be accessed by selecting certain menu
items
Navigating within lists
You can select list entries as follows:
f Touch the and symbols on the screen
f Turn the right knob.
A marked list entry will appear in an orange frame.
Some menu items have a box beside them. These
menu items represent a function which can be activated or deactivated by selecting it.
Function ON/activated.
Function OFF/deactivated.
If the menu item has a circle beside it instead of a
box, it is known as an option field.
Unlike checkbox functions which can be combined
any way you like, only one menu item can be active in option fields.
Like checkboxes, option fields are activated or
deactivated by selecting them.
If the circle is filled in, the option field is active.
Introduction to operation 9
Page 9
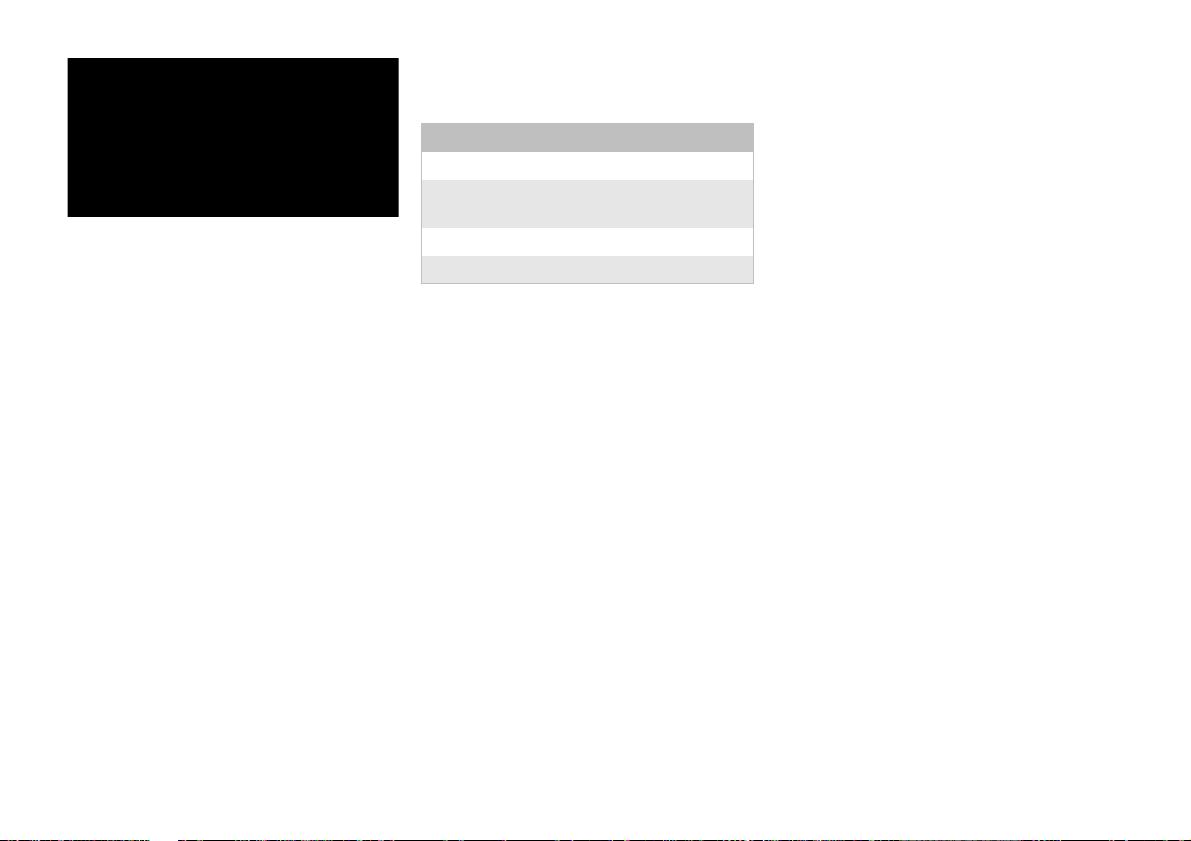
Using the input menu
The PHONE menu allows you to search for names
in the Contacts.
f To enter data in an input menu, gently tap the
character on the screen.
- or -
f Mark the character by turning the right knob
and insert it by pressing the right knob.
f To confirm and use the data entered select the
OK field.
Characters appearing in grey cannot be selected.
As well as letter fields, the input menus also contain certain function fields to change the range of
characters displayed
ABC Switch to alphabet
123 Switch to numbers and punctuation
marks
ÄÉÑ Switch to additional characters
SPACE Inserts a space
10 Introduction to operation
Page 10
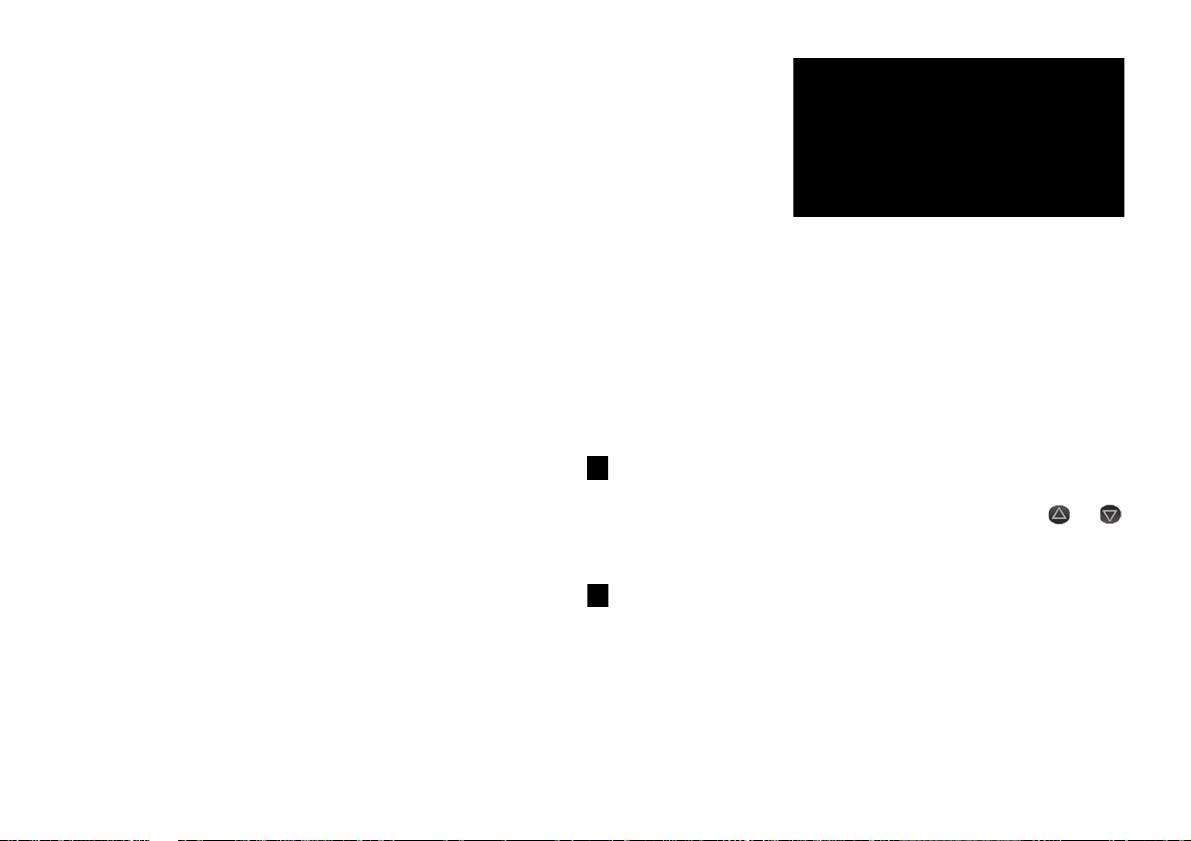
Basic functions
Switching ON
f Press the volume control knob briefly.
The most recently selected main menu will be
displayed and the most recently selected
sound source will be activated.
Switching OFF
f Press and hold the volume control knob.
Note
If the CDR-31 is switched ON, then it will be switched ON and OFF automatically with the ignition.
Volume settings
The volume control knob can be used to adjust the
volume of the sound source (AM, FM, CD and
AUX), as well as the volume of the hands-free telephone system. The volume levels set for the
sound sources and the hands-free telephone are
stored independently of each other.
f Turn the left volume control knob to the right to
increase the volume.
f Turn the left volume control knob to the left to
reduce the volume.
Sound off (MUTE)
Activating
f Press the volume control knob briefly.
The MUTE symbol will be shown in the status bar.
Deactivating
f Press the volume control knob briefly.
The MUTE symbol will disappear.
Sound settings
The bass, treble, balance, fader and loudness settings can be used to adjust the CDR-31 to provide
a sound optimised to your requirements. The
sound settings can be set for each sound sour-
ce individually, with the exception of the balance
and fader.
Adjusting the bass
1. Press the SOUND button
2. Select "Bass".
3. Set the desired bass level using the and
symbols or by turning the right knob.
Basic functions 11
Page 11
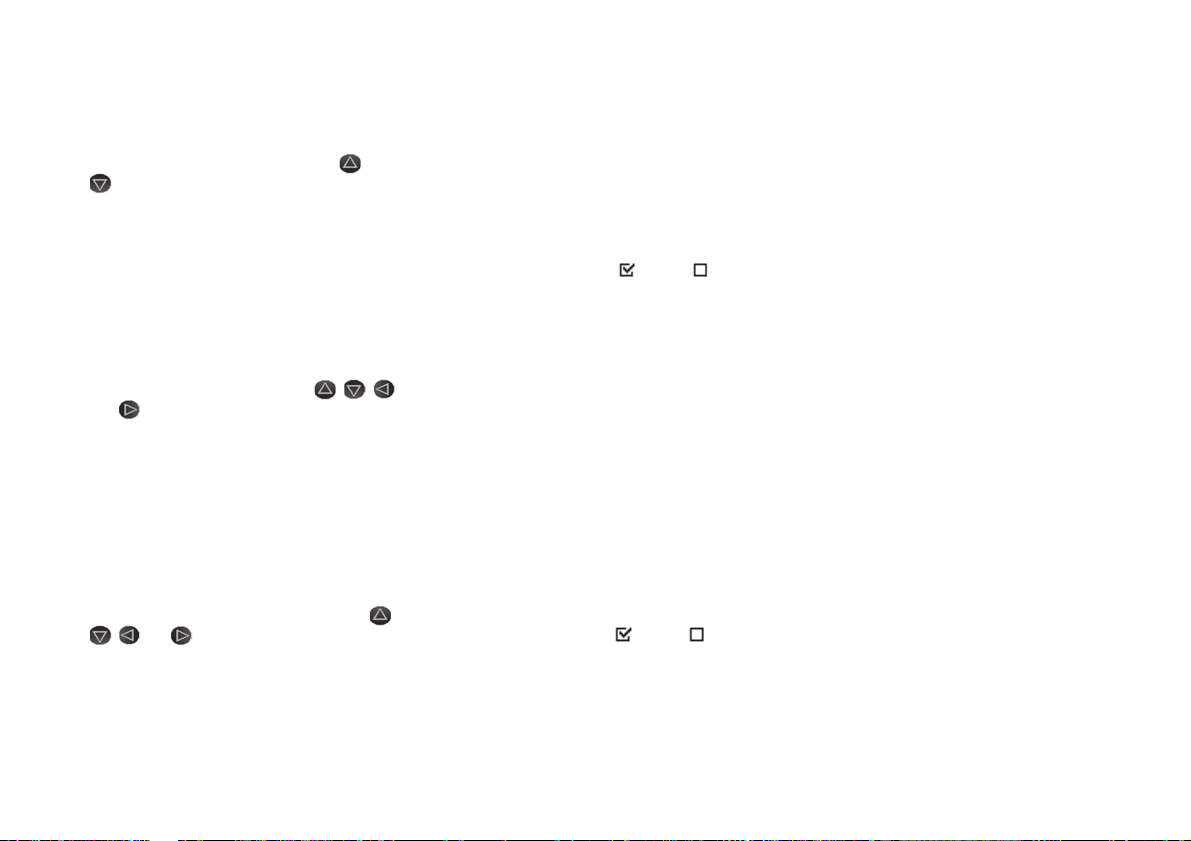
Setting the treble
1. Press the SOUND button
2. Select "Treble".
3. Set the desired treble level using the and
symbols or by turning the right knob.
Setting the balance
The balance settings can be used to adjust the volume distribution between the left and right speakers.
1. Press the SOUND button
2. Select "Balance".
3. Set the desired balance using the , ,
and symbols or by turning the right knob.
Setting the fader
The fader settings can be used to adjust the volume distribution between the front and rear speakers.
1. Press the SOUND button
2. Select "Fader".
3. Set the desired fader distribution using the ,
, and symbols or by turning the right
knob.
Adjusting the Loudness
(not Bose
The Loudness setting increases the sound capacity by accentuating the low frequencies (bass). This
has the most noticeable effect at lower volume levels.
1. Press the SOUND button
2. Select "Loudness".
®
Sound System)
Loudness is switched ON or OFF .
Surround (Bose® Sound System)
The Centerpoint® signal processing system
generates multi-channel surround sound from
standard stereo sources such as CDs, radio and
MP3s. To achieve this, the stereo signal is continuously analysed and converted into multi-channel
surround sound using Bose's patented algorithm.The SurroundStage
system, a Bose technology, sends the surround
sound signals generated in this way to the appropriate loudspeaker, thus offering the listener a
well-balanced 360° listening experience.
1. Press the SOUND button
2. Select "Surround".
Surround is switched ON or OFF .
®
signal processing
Position (Burmester® Audio System only)
The position setting allows you to optimise the
sound in the vehicle to the seat of a listener.
1. Press the SOUND button.
2. Select "Posi tion".
You can now choose from the following options:
– "Front"
The sound is optimised for the driver and passenger
– "Symmetric"
The sound is optimised for the driver and passengers both in the front and in the back.
– "Rear"
The sound is optimised for the passengers in
the back.
3. Select to set the desired option.
12 Basic functions
Page 12
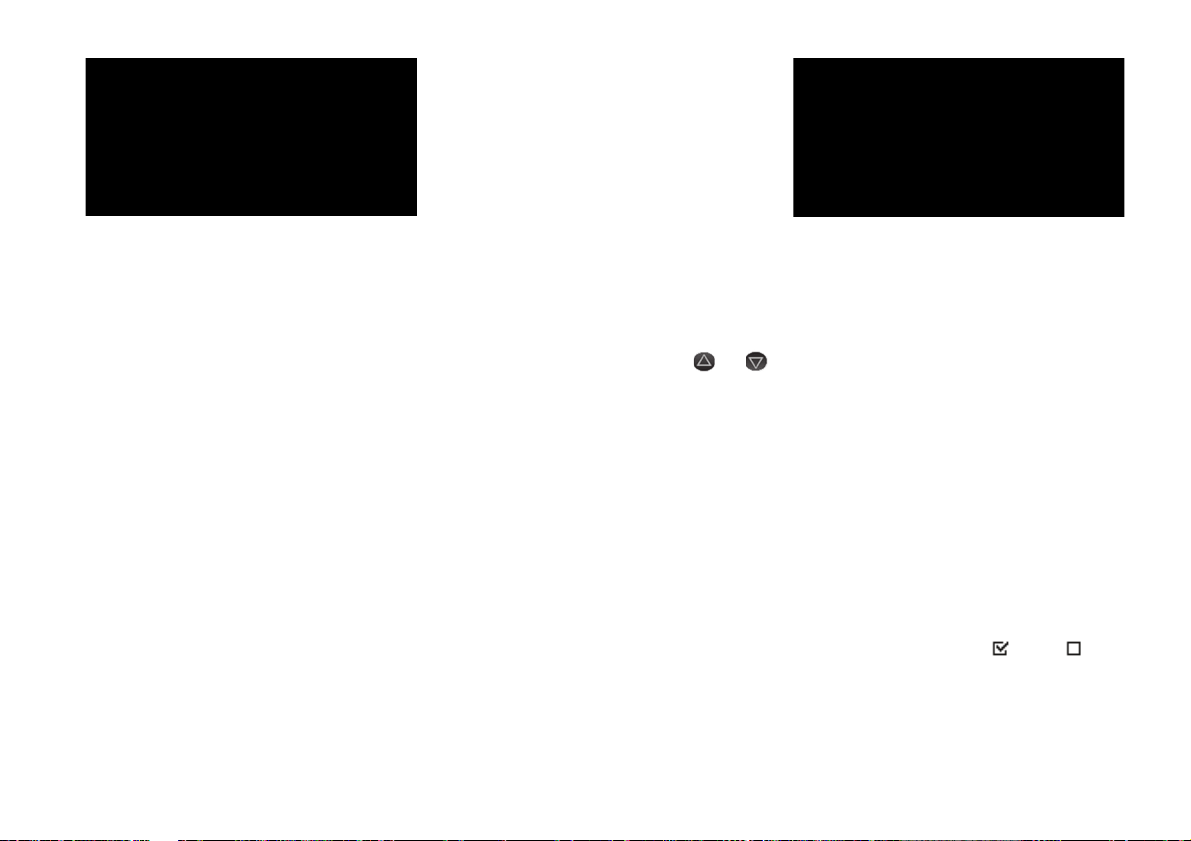
Extended sound settings
1. Press the SOUND button.
2. Press the OPTION button or tap "OPTION" on the
touchscreen
Traffic Announcement volume
The "Traffic Announcement" setting allows you to adjust the minimum volume of traffic announcements.
1. Press the SOUND button.
2. Press the OPTION button or tap "OPTION" on the
touchscreen
3. Select "Traffic Announcement".
You can set a value between 0 and 11. The values have the following meaning:
0: Traffic Announcement OFF
6: Standard setting
Speed-dependent volume (not Bose® Sound System)
The SDVC (Speed Dependent Volume Control) is
a feature that controls the volume automatically
according to the speed of the vehicle. The volume
is increased at higher speeds. This compensates
for the increase in driving noise that occurs as the
speed increases.
1. Press the SOUND button.
2. Press the OPTION button or tap "OPTION" on the
touchscreen
3. Select "SDVC level".
4. Set the desired SDV level using the and
symbols or by turning the right knob.
Bose® Sound System settings
AudioPilot® "BOSE Sound System"
Wind, vehicle noise and rain can all negatively affect the enjoyment of music in a vehicle. AudioPilot® uses a microphone to detect all the noises
that occur inside the vehicle. A digital filter is then
used to distinguish between music, which is intended to be heard, and unwanted background noise.
Finally, the system continuously adjusts the tone
and v olu me o f th e mu sic playback in order to compensate for the effects of any background noise.
This means that manual readjustment of the tone
and volume settings is not necessary.
1. Press the SOUND button.
2. Press the OPTION button or tap "OPTION" on the
touchscreen.
3. Select "AudioPilot".
AudioPilot is switched ON or OFF .
Basic functions 13
Page 13
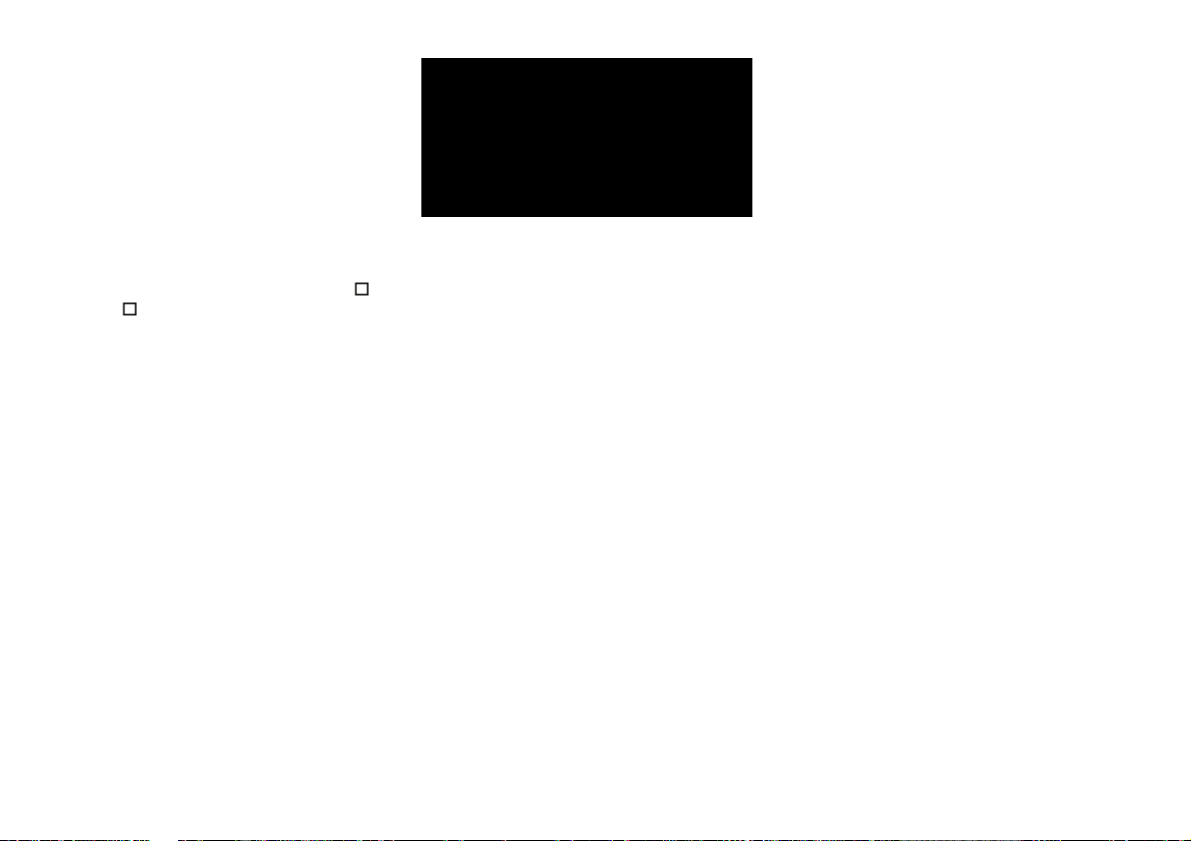
Linear
When the Linear feature is activated, the CDR-31
switches from an accentuated-bass sound mode
(Linear OFF) to a more audiophilic sound mode (Linear ON).
1. Press the SOUND button.
2. Press the OPTION button or tap "OPTION" on the
touchscreen
3. Select "Linear".
The Linear feature is now switched ON or
OFF .
Burmester® sound settings
1. Press the SOUND button.
2. Press the OPTION button or tap "OPTION" on the
touchscreen.
3. Select "Burmester".
You can choose from the following options:
– "Smooth"
– "Sound conditioner"
–"Surround"
–"Life"
4. Select to set the desired option.
14 Basic functions
Page 14
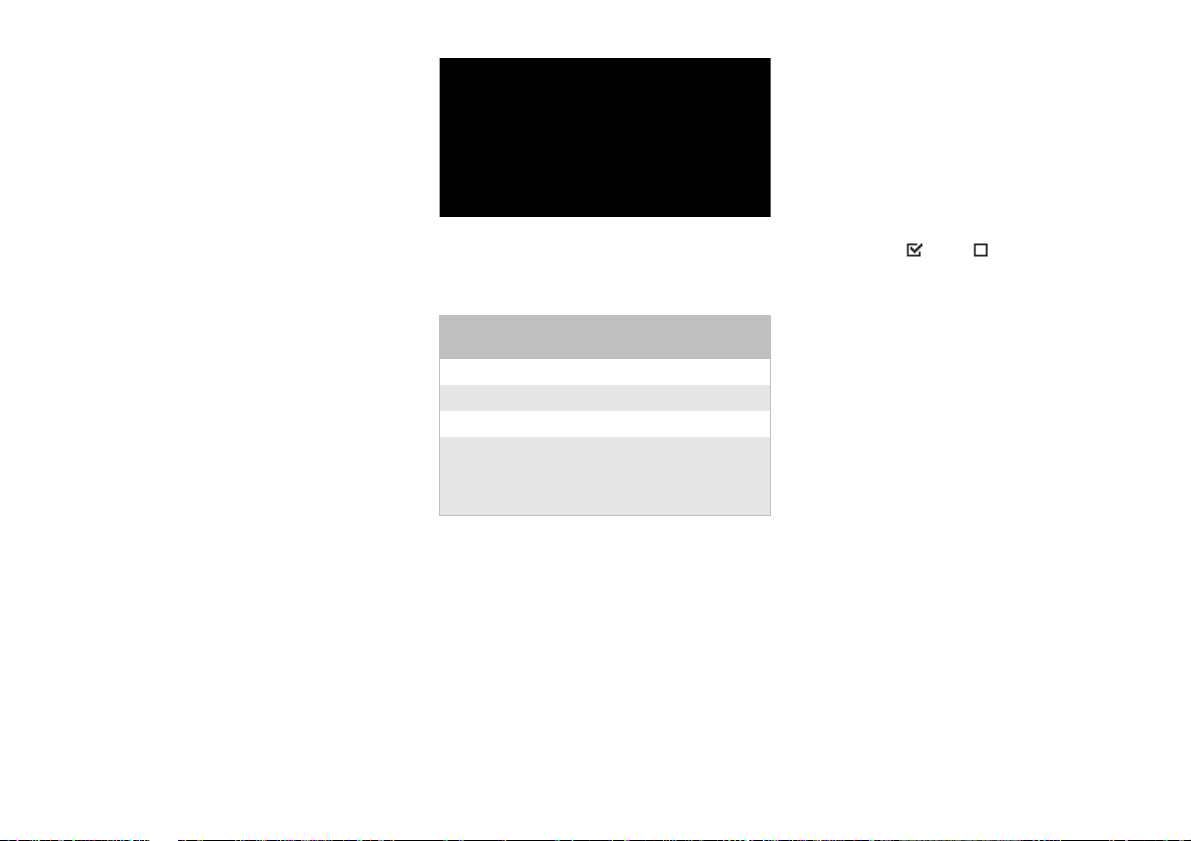
CAR menu
In the CAR menu you can switch on the ParkAssistant display and adjust various system settings.
ParkAssistant
The ParkAssistant display is a visual parking aid
that works in conjunction with the acoustic parking
aid signal. Detected obstacles are displayed as
contours at their relative distance and position to
the vehicle.
d Warning!
An up-to-date warning of a potential accident
has to be added to the ParkAssistant from
the vehicle instruction manual.
Note
Please also refer to the relevant section in your vehicle instruction manual.
Once the ignition has been turned on the ParkAssistant display is automatically active up to a
speed of approx. 15 km/h.
The display shows obstacles in front of and behind
the vehicle. They are displayed as different coloured fields depending on how close they are to the
vehicle:
Colour Distance to obstacle
green < 120 cm < 180 cm
yellow < 80 cm < 80 cm
red < 40 cm < 45 cm
red and
continuous
tone
You can deactivate the visual and acoustic ParkAssistant by pressing the button in the overhead control panel. This will disable both the automatic and
manual display.
Note
If the ParkAssistant detects a trailer, it will not display any distance information behind the vehicle.
at front
< 30 cm < 35 cm
Distance to obstacle
at rear
Switching the automatic ParkAssistant display ON/OFF
1. Press the CAR button.
2. Press the OPTION button or tap "OPTION" on the
touchscreen.
3. Select "ParkAssistant active".
The automatic ParkAssistant display is now
switched ON / OFF .
The automatic display is switched on when:
– the vehicle is in reverse
– the vehicle detects backwards rolling move-
ment
or
– the distance to an obstacle detected at the
front is less than 80 cm.
Manual ParkAssistant display
1. Press the CAR button.
2. Select "ParkAssi stant".
Basic functions 15
Page 15
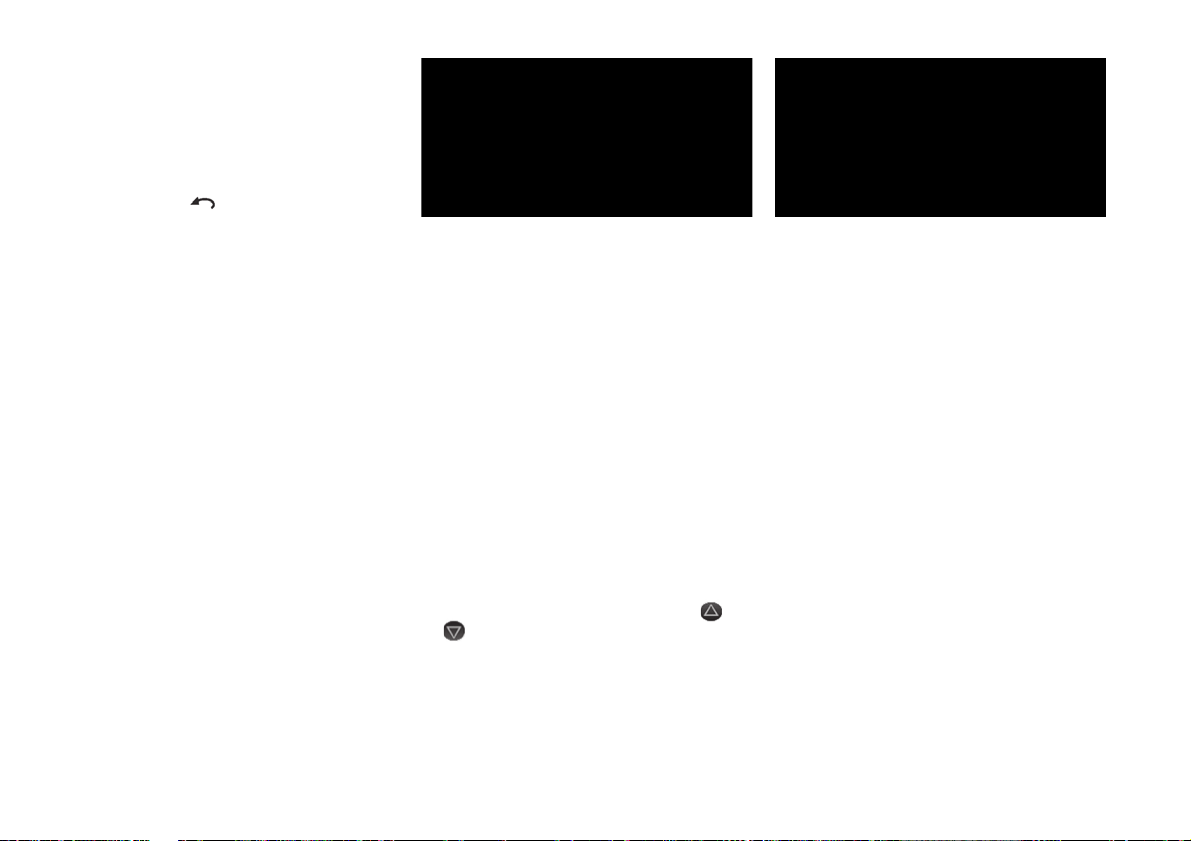
Exiting the ParkAssistant display
The ParkAssistant display closes when:
– you go out of reverse gear (after 30 s or at a
speed of over 15 km/h)
– you press one of the buttons in the main menu
– you press the button
– you activate the EPB
– you put the gearstick into P position.
Switching off the screen
You can turn off the screen of the CDR-31.
1. Press the CAR button.
2. Select "Screen off“.
3. Select "Confirm".
The screen will come back on again when you
touch the touchscreen or press any button.
Adjusting the brightness
You can adjust the brightness of the screen from 6 to +6.
1. Press the "CAR" button.
2. Select "Brightness".
3. Set the brightness as desired using the and
symbols.
Settings in the CAR menu
You can adjust the settings of the CDR-31 in the
options menu in the CAR menu.
1. Press the CAR button.
2. Press the OPTION button or tap "OPTION" on the
touchscreen.
Setting the language
1. Press the "CAR" button.
2. Press the OPTION button or tap "OPTION" on the
touchscreen.
3. Select "Language".
4. Select the desired language.
16 Basic functions
Page 16

Vehicle handover
It is possible to delete all data saved in the CDR-
31. This will reset all personal data (e.g. telephone
numbers) and all settings (e.g. sound settings) to
their original values. The Device list will also be deleted.
1. Press the CAR button.
2. Press the OPTION button or tap "OPTION" on the
touchscreen.
3. Select "Vehicle handover".
4. The following prompt will appear: "Data loss! All
your data (e.g. telephone numbers) will be deleted. Would you like to reset ?"
5. Select "Ye s" or "No".
Restoring factory settings
The CDR-31 can be reset to factory default settings. This will restore all settings to their original
values (e.g. sound settings).
1. Press the CAR button.
2. Press the OPTION button or tap "OPTION" on the
touchscreen.
3. Select "Factory settings".
The following prompt will appear: "Data loss!
Are you sure you want to reset?"
4. Select "Ye s" or "No".
Switching the PDC display ON or OFF
You can switch the automatic PDC display on or
off.
1. Press the "CAR" button.
2. Press the OPTION button or tap "OPTION" on the
touchscreen.
3. Select "PDC",
4. The automatic PDC display is now switched ON
/ OFF .
Info menu
The Info menu displays detailed information about
the CDR-31.
1. Press the Info button.
Show Details
1. Press the Info button.
2. Select "Detail Source" or "System version“.
A display will appear with detailed information.
Basic functions 17
Page 17

FM mode
Switching on FM mode
f Press the FM button.
Searching for a station and setting manually
Setting the frequency manually
1. Select "Frequency".
2. Set the desired frequency using the right rotary knob.
Starting station search
The station search can be used to search for the
station closest to the one currently set in the frequency band.
f Press the button briefly to search for a sta-
tion above the frequency currently set
- or -
f Press the button briefly to search for a sta-
tion below the frequency currently set.
The station search will be activated and will
stop as soon as the CDR-31 has found another
station.
SCAN
The SCAN function searches for all stations in the
frequency band and plays each of these for a
short period.
Starting SCAN
f Press and hold the or button.
Stopping SCAN
f Press the or button briefly.
The last station found will be played.
Storing and retrieving stations
Memory levels and memory locations
The CDR-31 has three memory levels for FM mode
(FM1, FM2 and FM3). Six stations can be stored
on each memory level.
Selecting a memory level
f Press the FM button repeatedly until the desi-
red memory level is selected (FM1, FM2, FM3).
Storing the station
f Select and hold the desired memory location.
An audible confirmation signal will be heard.
The station will be stored at the selected memory location and will be played.
18 FM mode
Page 18

Retrieving a station
f Select the desired station.
The CDR-31 will play the selected station. The
central area of the screen will show up-to-date
information from the station.
Automatically searching for and storing stations (Autostore)
The Autostore function automatically stores the
six stations with the best reception quality on one
of the memory levels (FM1, FM2 or FM3).
f Select "Autostore FM" and hold down for more
than one second.
The CDR-31 will search the entire frequency band
and will store the six strongest stations in the memory.
f To cancel: press the button.
Selecting a station from the list
f Select the desired station.
Exiting the station list
f Press the button.
Best FM
Best FM automatically lists the six stations with
the best reception quality on a separate memory
level. The order of the stations depends on changes in reception conditions and does not relate to
the broadcast signal strength.
Stations cannot be stored manually on the Best
FM level. Autostore is not possible here either.
f Press the FM button repeatedly until "Best FM"
is selected.
Station list
The station list shows all stations that are currently
being received by the CDR-31. The station name
is shown on the left and the program type (PTY) is
shown on the right. Where reception is weak or the
station does not broadcast RDS information, only
the transmission frequency will be shown.
Accessing the station list
f Select "Station list".
FM mode 19
Page 19

Switching on the RDS function
Switching on radio text
Extended radio functions
f Press the FM button.
f Press the OPTION button or tap "OPTION" on the
touchscreen.
The submenu will be opened and the values
currently set for the extended radio functions
will be displayed.
What is RDS?
RDS is a system that allows additional, non-audible
information to be received. RDS can only operate
if it is supported by the station and if the RDS data
can be received. The type of information transmitted over RDS may include:
– The station name (PS)
– The program type of the station (PTY)
– A list of alternative transmission frequencies
(AF) that allows the radio to be switched to an
alternative frequency if reception becomes
weak.
When the RDS function is active, the CDR-31 will
automatically switch to the strongest alternative
frequency for the station in order to provide optimal radio reception.
f Select "RDS".
RDS is now switched ON or OFF .
Switching on the regional function
Some broadcasters transmit programme content
on alternative frequencies that varies according to
the region (referred to as regionalisation). When
the regional function is activated, the system will
only switch to alternative frequencies that have the
same program content. That is why, if the regional
function is deactivated, you may hear another programme whilst the radio is switching to an alternative frequency.
1. Press "RDS" to switch on RDS ( ).
2. Select "Regional (FM)".
The regional function is now switched ON
or OFF .
Some broadcasters use RDS to transmit short
text messages known as radio text e. g. to display
the current track title. Radio text only works when
reception is good.
f Select "Radiotext".
Radio text is now switched ON or OFF .
Setting sort preferences for the station list
In FM mode you can sort the station list according
to the following criteria:
– Station name ("Alphabetical")*
– Reception quality ("Signal strength")
– Programme type of the station ("Genre/PTY").
– Ascending frequency ("Frequency")**
f Select "Sort criteria“.
f Select the criterion by which you would like to
sort the stations.
*) excl. USA
**) only USA
20 FM mode
Page 20

Switching on traffic announcements (TP)
Traffic announcement
Many FM radio stations provide traffic announcements (TP). When the traffic announcement function is switched on, theCDR-31 will automatically
switch to FM mode when an announcement is
broadcast.
f Press the TP button.
The symbol at the right hand side of the status
bar also indicates whether the traffic announcement function is switched on:
Traffic announcement symbol in the status
bar
Traffic announcement ON. The CDR-31 is
receiving a station that supports traffic
announcements.
Traffic announcement ON. The CDR-31 is
not currently receiving any stations that
support traffic announcements.
Note
The volume used for traffic announcements can
be adjusted. Please refer to Section “TRAFFIC ANNOUNCEMENT VOLUME” on page 13.
A message will appear on the display when a traffic announcement is broadcast.
Cancelling a traffic announcement
f Press the right knob or select "Cancel".
The traffic announcement will be cancelled and
the CDR-31 will switch back to the previously
active sound source (e.g. CD).
AM mode
Switching on AM mode
f Press the AM button.
AM mode 21
Page 21

Searching for a station and
setting manually
Setting the frequency manually
1. Select "Frequency".
2. Set the desired frequency using the right rotary knob.
Starting station search
The station search can be used to search for the
station closest to the one currently set in the frequency band.
f Press the button briefly to search for a sta-
tion above the frequency currently set
- or -
f Press the button briefly to search for a sta-
tion below the frequency currently set.
The station search will be activated and will
stop as soon as the CDR-31 has found another
station.
SCAN
The SCAN function searches for all stations in the
frequency band and plays each of these for a
short period.
Starting SCAN
f Press and hold the or button.
Stopping SCAN
f Press the or button briefly.
The last station found will be played.
Storing and retrieving stations
Memory levels and memory locations
The CDR-31 has three memory levels for AM mode
(AM1, AM2 and AM3). Six stations can be stored
on each memory level.
Selecting a memory level
f Press the AM button repeatedly until the desi-
red memory level is selected (AM1, AM2,
AM3).
Storing the station
f Select and hold the desired memory location.
An audible confirmation signal will be heard.
The station will be stored at the selected memory location and will be played.
22 AM mode
Page 22

Retrieving a station
f Select the desired station.
The CDR-31 will play the selected station. The
central area of the screen will show up-to-date
information from the station.
Automatically searching for and storing stations (Autostore)
The autostore function automatically stores the six
stations with the best reception quality on one of
the memory levels (AM1, AM2 or AM3).
f Select "Autostore AM" and hold down for more
than one second.
The CDR-31 will search the entire frequency band
and will store the six strongest stations in the memory.
f To cancel: press the button.
Station list
The station list shows all stations that are currently
being received by the CDR-31.
Accessing the station list
f Select "Station list".
The station list will be updated. This may take
a moment.
Selecting a station from the list
f Select the desired station.
Exiting the station list
f Press the button.
Satellite radio mode
Switching on satellite radio mode
f Press the SAT button.
Satellite radio mode 23
Page 23

Searching for a station and
setting manually
Setting the channel
1. Select "Direct Tune".
2. Use the right rotary knob to set the desired
channel.
Changing channel
You can use the station search function to search
for the closest channel in the category that is currently set.
f Press the button briefly to search for a
channel above the channel currently set.
- or -
f Press the button briefly to search for a
channel below the channel currently set.
The station search will be activated and will
stop as soon as the CDR-31 has found another
channel.
SCAN
The SCAN function searches for all channels in the
category and plays each of these for a short period.
Starting SCAN
f Press and hold the or button.
Stopping SCAN
f Press the or button briefly.
The last channel found will be played.
Storing and retrieving stations
Memory levels and memory locations
The CDR-31 has three memory levels for XM mode
(SAT1, SAT2 and SAT3). Six stations can be
stored on each memory level.
Selecting a memory level
f Press the SAT button repeatedly until the desi-
red memory level is selected (SAT1, SAT2,
SAT3).
Storing the station
f Select and hold the desired memory location.
An audible confirmation signal will be heard.
The station will be stored at the selected memory location and will be played.
Retrieving a station
f Select the desired station.
The CDR-31 will play the selected station. The
central area of the screen will show up-to-date
information from the station.
24 Satellite radio mode
Page 24

Selecting the category
You can define the channel categories you would
like to listen to.
Accessing the category list
f Select "Category".
Selecting the category
f Select the desired category.
The category will be switched ON or OFF
.
Channel list
The channel list shows all the channels that are
currently being received by the CDR-31. The channel name is displayed on the left, the channel number and the category on the right.
Accessing the channel list
f Select "Channel List".
Selecting a channel from the list
f Select the desired channel.
Selecting all categories
f Select "Activate all".
Deselecting all categories
f Select "Deactivate all".
Exiting the channel list
f Press the button.
Satellite radio mode 25
Page 25

CD mode
General instructions for CD operation
– Nev er ins er t an y type o f objec t othe r than a C D
into the CD player. Never insert more than one
CD at a time into the CD slot.
– Never try to oil or dismantle the CD player.
– Only use CDs that conform to the EN60908
standard.
– Never use CDs with stickers attached. Sti-
ckers may become loose and damage the
CDR-31.
– Uneven road surfaces and other sources of vi-
bration may cause interruptions during operation of the CD player.
Supported formats
The PCM supports the following audio formats:
– MP3 (MPEG1 Audio Layer 3)*
– WMA (Windows Media Audio)
– AAC-LC (low complexity Advanced Audio Co-
ding)
– DTS (Digital Theatre Systems)**
®
–Dolby
General playback of all MP3, WMA and AAC formats cannot be guaranteed because of the number of various audio programs (encoders) available.
*) MPEG Layer-3 audio coding technology licensed from Fraunhofer IIS and Thomson.
**) Produced under licence according to U.S. patent numbers 5.451.942, 5.956.674,
5.974.380, 5.978.762, 6.487.535 and other patents granted and pending in the USA and the rest
of the world. DTS and DTS Digital Surround are registered trademarks, and the DTS logos and the
DTS symbol are trademarks of DTS, Inc. © 19962007 DTS, Inc. All rights reserved.
***) The double-D symbol is a registered trademark of Dolby Laboratories.
Digital***
Tips for use of compact discs (CD)
Dirty or scratched CDs may cause audible gaps
during playback. Please observe the following advice to ensure optimal sound reproduction:
– Always hold the CD at the edge. Never touch
the surface of the CD and ensure it remains
clean.
– Do not attach anything to the CD.
– Protect CDs from sources of heat such as ra-
diators.
–Clean CDs before use with a generally available
specialist cleaning cloth, working from the centre outwards. Cleaning solutions such as benzene, white spirit or other commercially available cleaning products and antistatic sprays
should not be used.
Tips for use of CD-ROMs and MP3 CDs
– The CDR-31 can be used to play back audio
CDs and MP3 CDs. MP3 CDs are data CDs that
can also include folders.
– Acceptable bit rates for MP3 mode: fixed and
variable bit rates up to 320 kBit/s.
– Acceptable sampling rates for MP3 mode:
24 kHz to 48 kHz
26 CD mode
Page 26

– A delay may occur when reading MP3 discs,
depending on the format used and amount of
data stored.
– ID3 tags are not supported, instead the filena-
me is displayed in MP3 mode.
– The CDR-31 can also read copy-protected au-
dio CDs, provided that the copy protection method was known at the time of manufacture. It
may not be possible to read CDs protected
with newer copy protection algorithms.
– CDs with parts of the CD-ROM that do not cor-
respond to the audio CD standard may not play
on the system.
– CDs with more than 700 MB data volume can
also cause playback problems.
– For multisession CDs, the content of the first
session will determine how the CDR-31 processes the CD. All other sessions will be ignored.
Starting CD mode
f Press the CD AUX button.
Single CD mode
Loading a CD
f Insert the CD into the CD slot with the printed
side upwards, pushing as far as necessary for
the automatic loading mechanism to engage.
The CD will be read and played back.
Ejecting a CD
f Press the j button.
The CD will slide out of the slot and can then
be removed.
CD changer mode (optional)
You m ust always open the "Load & Eject" menu before inserting a CD when using CD-changer mode.
The CD slot will otherwise remain blocked.
f Press the
The "Load & Eject" menu will appear.
j button.
CD mode 27
Page 27

Loading a single CD
Loading multiple CDs
1. Press the j button.
2. Select the empty slot that is to be loaded with
a CD.
The message "Please insert CD" will appear.
3. Insert the CD into the CD slot with the printed
side upwards, pushing as far as necessary for
the automatic loading mechanism to engage.
Ejecting a single CD
1. Press the j button.
2. Select the slot from which the CD is to be ejected.
3. Remove the CD.
If all the CD trays are empty, you can insert several
CDs one after the other:
1. Press and hold the
2. Insert the CDs one after another into the CD
slot with the printed side facing upwards.
The last CD to be loaded will be read and played back.
j button.
Ejecting all CDs
All CDs loaded in the CDR-31 can be ejected one
after the other in a single operation:
1. Press and hold the
2. Remove the CDs one after another.
j button.
Selecting CDs
In the display you will see the name of the CD (Audio CDs with CD text) or the filename (MP3 CD) of
the CD that is currently playing. Below this display
you will see the number of the track (e. g. 11) and
the name of the track (audio CDs with CD text) or
the filename (MP3 CD).
1. Select "Disc selection".
The CD list will be displayed.
2. Select the desired CD.
The selected CD will be loaded and played
back.
28 CD mode
Page 28

Playback functions
Playback
CD playback will start automatically as soon as CD
mode is selected.
Stopping playback
f Briefly press the left knob.
Playback will be stopped. The MUTE symbol
will be shown in the status bar on the dis-
play.
Continue playback
f Briefly press the left knob.
Next/previous track
Play the next track
f Briefly press the button
Restart track
f Briefly press the button
Play the previous track
f Briefly press the button twice
Fast-forward/rewind
Fast-forward
f Press and hold the button until the desired
position is reached.
Rewind
f Press and hold the button until the desired
position is reached.
Scan
The "Scan" function can be used to play the first
few seconds of each track on a CD. For MP3 CDs,
all tracks in all folders will be scanned.
Start scan
f Select "Start scan".
End scan
f Select "Stop scan".
Shuffle mode
When Shuffle mode is selected, the tracks will be
played back one after another in a random order.
Tracks will only be played again after they have all
been played once. When the CD changer is used,
only the tracks on the selected CD will be played;
the system will not swap to another CD in the changer.
Switching Shuffle ON/OFF
f Select "Shuffle".
Shuffle mode will be switched ON or OFF
.
Repeating a track
The Repeat function allows a single track to be repeated. The track will be repeated until the function is deactivated.
Repeat ON/OFF
f Select "Repeat".
Repeat mode will be switched ON or OFF
.
CD mode 29
Page 29

Track list
The Track list displays the tracks on a CD. This allows a specific track to be selected from the list,
or the folders of an MP3 CD to be navigated.
Note
For MP3 CDs, the file and folder names will be displayed. The tracks on audio CDs will only be displayed if this information is on the CD (CD Text).
Displaying the track list
f Select "Track list ".
f The track list will be displayed.
Track list symbols
Switch to parent folder (MP3 CD)
Switch to subfolder (MP3 CD)
Selecting a track
f Select the desired track from the list.
Note
Track numbers will be displayed if no track names
are stored on the CD.
Exiting the track list
f Press the button.
30 CD mode
Page 30

AUX (optional)
Depending on the equipment fitted in the vehicle,
a 3.5mm stereo jack socket may be located in the
storage compartment in the centre tunnel. This
can be used to connect an external sound source.
d Important
Using the headphone output can lead to undesirably high volumes.
Headphone outputs from external sound sources
have a very low volume level. If the CDR-31 is
therefore set to a very high volume to compensate, this may lead to unintentionally loud volume if
another sound source is activated, or if a traffic
announcement is broadcast.
f Therefore, the LINE-OUT output on the external
source should be used instead of using the
headphone output, as this will ensure an appropriate volume level.
If the device does not have a LINE-OUT output:
1. Switch off Traffic Announcements.
2. Switch off the mobile telephone system.
3. Reduce the volume on the CDR-31 before activating another sound source.
Connecting external sources
If applicable, refer to the instruction manual for the
external sound source on how to connect the
sound source.
1. Press the CD AUX button repeatedly until AUX
mode is activated.
2. Set the CDR-31 volume to the minimum setting.
3. Connect the external sound source using the
AUX socket.
4. Set the volume on the external sound source
to a medium level.
5. Start playback on the external sound source.
6. Carefully adjust the volume of the CDR-31 in
small steps until the desired volume is reached. If necessary, increase the volume on the
external sound source.
AUX (optional) 31
Page 31

Telephone mode (optional)
d Warning!
Operating the telephone whilst driving can
distract your attention from the traffic conditions. You could cause an accident resulting
in injury to yourself and others.
f Always follow the traffic regulations of the
country you are in when using mobile communication devices whilst driving.
f Where the use of communications devices
whilst driving is permitted, these should only
be operated when traffic conditions are appropriate.
Bluetooth
Bluetooth® is a standard for wireless transmission
of data over short distances using radio signals.
The CDR-31 provides two Bluetooth
that can be used in conjunction with your mobile
telephone:
– Handsfree unit
– Receipt of electronic business cards (vCards)
for storage in the CDR-31 Contacts list
®
®
functions
Mobile telephone requirements
Not all mobile telephones are equally well suited
for use with the Bluetooth
– The mobile telephone must be Bluetooth
abled.
– The mobile telephone must support Handsfree
Profile 1.0 or higher.
– The mobile telephone must be switched on.
®
– Bluetooth
– With some mobile telephones, it is also neces-
sary to make the telephone "visible" to other
Bluetooth
– Every device that supports Bluetooth
corresponding device name. It is advisable to
assign a personalised name to the mobile telephone so that it can be easily recognised.
Please refer to the mobile telephone instruction
manual for further information on the settings available and how to use them.
Note
Some mobile telephones may behave differently
when using Bluetooth
Bluetooth
phones can be found online at http://www.porsche.com. Please consult your mobile telephone
dealer and, if necessary, ensure that you have the
latest software loaded on your handset.
must be activated.
®
devices.
®
fully. A list of compatible mobile tele-
®
CDR-31 interface.
®
or may not support
®
has a
®
en-
Please refer to Section “TROUBLESHOOTING” on
page 43.
Please contact your Porsche Partner if you experience recurrent problems with your mobile telephone.
Handsfree sound quality
The sound quality of the handsfree unit may be affected by the following:
– Blower fans, open windows, open roof
– Wind and road noise
– Poor mobile telephone connection to the net-
work
–High speed
Interruptions to calls whilst driving
Interruptions to calls may occur whilst driving in
the following situations:
– There is insufficient GSM network coverage in
a particular area
– The vehicle moves from the area covered by
one GSM transmitter/receiver station (GSM
cell) to another where there is no voice channel
available
–A SIM card is used that is not compatible with
the available networks
– The mobile telephone is used with one of two
SIM cards with the same mobile telephone
number, and the second SIM card is logged
onto the network at the same time.
32 Telephone mode (optional)
Page 32

Switching on telephone mode
f Press the PHONE button.
If Bluetooth
first be switched on:
®
is deactivated then Bluetooth® must
Connecting a mobile telephone
Authorising a mobile telephone
Each mobile telephone must be authorised the
first time it is connected with the CDR-31. This involves entering the same Bluetooth
devices to prevent unauthorised access to the
CDR-31.
Up to three mobile telephones can be authorised
for use with the CDR-31. Once authorised, a mobile telephone can be connected to the CDR-31 in
order to make use of the telephone functions that
it provides.
®
code i n both
®
1. Activating Bluetooth
ne. If necessary, make the mobile telephone visible to other devices.
2. Press the PHONE button.
3. Select "Find telephone".
The CDR-31 will search for devices that support the Bluetooth
display a maximum of 15 devices found in the
device list.
4. Select the desired mobile phone from the list.
on your mobile telepho-
®
handsfree profile and will
5. The CDR-31 will suggest a four-digit
Bluetooth
If applicable enter a user-defined code.
6.Select "Ok".
7.Enter the Bluetooth
phone and confirm. Follow the prompts displayed on the mobile telephone.
The mobile telephone is now authorised and
will be connected to the CDR-31. The following
items will be seen on the display if the authorisation was successful:
®
code ("4789" in this example).
®
code in the mobile tele-
Telephone mode (optional) 33
Page 33

Note
If the CDR-31 display shows the message "Error
during authorisation process" then the process
may have timed out or a different code may have
been entered in the mobile telephone. Repeat the
procedure in this case.
If the authorisation still fails, then external authorisation should be used. Please refer to Section
“EXTERNAL AUTHORISATION” on page 34.
Symbols in the status bar (symbols seen depend on the mobile telephone used)
Mobile telephone connected
(signal strength displayed)
Mobile telephone connected
(signal strength not displayed)
No mobile telephone connected
Connecting an authorised mobile telephone
The CDR-31 will detect when a previously authorised mobile telephone is in range and will send a
connection request to the mobile telephone. If several authorised mobile telephones are in range,
then the CDR-31 will connect with the most recently connected mobile telephone. If it is not possible to connect to this mobile telephone, then the
previously connected mobile telephone will be
searched for.
f Accept the connection request on the mobile
telephone. Follow the prompts displayed on
the mobile telephone (refer to the instruction
manual for the mobile telephone).
The CDR-31 should connect automatically to
the mobile telephone.
Note
With certain mobile phones the connection request has to be confirmed by the CDR-31 on the
mobile phone. This may even have to be done several times, e.g. before transferring the contacts.
To avoid these prompts you can authorise the
CDR-31 in the device list on your mobile phone. On
your next attempts the connection will be made
automatically without query. Please refer to the
mobile telephone instruction manual for further information.
External authorisation
If the CDR-31 cannot find your mobile telephone,
or the authorisation process repeatedly fails when
initiated by the CDR-31, then the authorisation can
be initiated from the mobile telephone.
1. If another mobile telephone is connected to the
CDR-31, switch off Bluetooth
mobile telephone in order to close the connection with the CDR-31.
2. Press the PHONE button.
3. Press the OPTION button or tap "OPTION" on the
touchscreen.
4. Select "Device list".
The CDR-31 is now visible to external devices.
5. Use the mobile telephone to search for devices that support Bluetooth
struction manual for the mobile telephone).
6. Send a connection request from the mobile telephone (refer to the instruction manual for the
mobile telephone).
7. Enter any Bluetooth
phone (e.g. "1234") and confirm.
A connection request will appear on the CDR-
31.
8. Select "Yes " to accept the connection request.
®
®
on the other
®
(refer to the in-
code on the mobile tele-
34 Telephone mode (optional)
Page 34

9. Enter the Bluetooth® code in the CDR-31 and
confirm with "Ok".
The CDR-31 should connect automatically to
the mobile telephone.
Note
– With some mobile telephones, the connection
to the CDR-31 must be then established from
the mobile telephone. Please refer to the mobile telephone instruction manual for further information.
– Carry out the authorisation process again if the
mobile telephone cannot be connected. In this
case enter the Bluetooth
first.
®
code in the CDR-31
Telephone calls
Making a call
Entering a number directly
1. Select "Dial number".
1. Enter the desired number one digit at a time.
Press the Õ button to delete single digits.
Press and hold the Õ button to delete the entire entry.
2. Select "Dial" or press the
l button to dial.
Dialling a number from the Contacts list
1. Select "Contacts".
2. Select the desired entry from the list.
Telephone mode (optional) 35
Page 35

Dialling a number from the Call lists
The CDR-31 displays the calls made and received
using the CDR-31. If supported by the mobile phone, both these call lists are transferred from the
mobile phone to the CDR-31.
Note
The CDR-31 stores separate Call lists for every authorised mobile telephone.
1. Select "Calls out" or "Received calls".
2. Select the desired contact from the list.
Call list symbols
Incoming call, accepted
Missed call
Dialled number
Note
You can also access the "Calls out" list using the
l button.
Deleting entries from the Call lists
If the call lists are not synchronised with your mobile phone, you can delete individual entries from
the "Calls in" or "Calls out" lists. The entry will not be
deleted from the Contacts list if it has been stored
there.
1. Press the PHONE button.
2. Select "Calls out" or "Received calls".
3. Select the desired contact from the list.
4. Select "Delete".
36 Telephone mode (optional)
Page 36

Continuing a call on the mobile telephone ("Private Mode")
1. Select "Private" during a call.
This will either transfer the call to the mobile telephone or reconnect a call to the CDR-
31.
Calls in
When a call is received by the CDR-31 a ring tone
will be heard and a message will appear on the display. Depending on the type of mobile telephone
used, the ring tone heard may differ from the one
set on the mobile telephone.
The caller's name and number will be displayed if
these are stored in the Contacts list and the caller
has allowed their telephone number to be visible.
Otherwise, you will only see the telephone number
or "Unknown caller".
It is possible to accept calls regardless of operating mode. The relevant audio source will be switched off during the call.
Accepting a call
f Press the
Rejecting a call
f Press the
l button or select "Accept".
k button or select "Reject".
Functions available during a call
Adjusting the volume
The left control dial can be used to adjust the volume of the other person's voice during a conversation.
Sending DTMF tones
Some answering machines and other devices feature remote request functions that can be controlled using DTMF tones.
f Select "DTMF input" whilst a connection is acti-
ve.
f Select the desired number.
Each character is sent immediately.
Accepting another call
It is possible to accept another incoming call during a conversation. This will cause the first call to
be terminated.
Telephone mode (optional) 37
Page 37

Contacts
Once a Bluetooth® connection has been established, the CDR-31 attempts to transfer the Contacts
from the mobile phone. Not all mobile telephones
support this feature. Up to 600 entries can be
transferred.
If the mobile telephone does not support the automatic transfer of the Contacts list, the CDR-31 allows you to create a dedicated Contacts list for
each authorised mobile phone. The respective
Contacts can then only be used when the CDR-31
is connected to that mobile telephone.
The CDR-31 can store a maximum of 100 entries
in each Contacts list, which can be added by sending electronic business cards (vCards) from the
mobile telephone to the CDR-31. Please refer to
Section “RECEIVING ELECTRONIC BUSINESS
CARDS (VCARDS)” on page 41.
Contacts symbols
Details available
Home
Office
Mobile telephone
Pager
Displaying contacts
The CDR-31 must be connected to a mobile telephone before the Contacts list can be displayed.
1. Press the PHONE button.
2. Select "Contacts".
The Contacts list will appear. Entries in the list
will either be sorted by number or alphabetically by name.
Entries that are marked with the symbol have
additional Details that can be displayed.
f Select an entry with the symbol from the
list.
Searching for a contact
The search function is only available if the Contacts list contains more than five entries.
1. Press the PHONE button.
2. Select "Contacts".
3. Select "Search" (top entry).
38 Telephone mode (optional)
Page 38

4. Select the first letters of the name you wish to
search for.
The CDR-31 will only display those letters for
which there is a corresponding entry in the
Contacts list. The CDR-31 will select the entry
automatically as soon as there is a unique
match.
5. Select "Dial" to call the displayed number.
6. If necessary press the
call.
l button to begin the
Dialling a number
f Select "Dial" to call the displayed number.
Deleting an entry
It is not possible to delete entries if the Contacts
list has been automatically transferred from the
mobile phone.
1. Select "Delete" to delete the entry.
2. At the prompt, confirm with "Ye s" or can cel wit h
"No".
Further options for Contacts
Further options are available for the individual entries in the Contacts list.
f Select an entry from the Contacts list.
Deleting all entries
1. Press "Delete all" to delete all entries in the Contacts list.
2. At the prompt, confirm with "Ye s" or can cel wit h
"No".
Telephone mode (optional) 39
Page 39

Extended telephone functions
Switching Bluetooth® ON and OFF
1. Press the PHONE button.
2. Press the OPTION button or select "OPTION".
3. Select "Bluetooth".
®
Bluetooth
is now switched ON or OFF .
40 Telephone mode (optional)
Device list
f Press the PHONE button.
4. Press the OPTION button or select "OPTION".
f Select "Device list".
A list of authorised mobile telephones will be
displayed as soon as the Device list is opened.
Mobile telephones that have not been authorised will only be displayed if you activate the
"Searching for telephones" function (top entry).
Device list symbols
Authorised and connected
Authorised and in range
Authorised and not in range
Further options are available for each mobile telephone in the Device list.
f Select a mobile phone from the device list.
Deleting a mobile telephone
1. Select "Delete".
Connecting a mobile telephone
f Select "Connect".
The CDR-31 will automatically connect to the
selected mobile telephone, provided that it is
in range.
Page 40

1. Press the PHONE button.
2. Press the OPTION button or tap "OPTION" on the
touchscreen.
Adjusting the Output volume
1. Select "Output volume".
2. Adjust to the desired value.
Volume settings
The microphone and loudspeaker settings are factory set, and do not usually need changing. It may
be necessary to change the settings when using
certain mobile telephones in the following situations:
– If the person you are talking to cannot hear you
loudly enough (increase value for "Output volu-
me").
– The person you are speaking to hears his voice
echoing (decrease the CDR-31 volume or decrease the "Output volume" value).
– The handsfree unit produces a distorted sound
(decrease the "Call volume" value).
Recommendation
Only ever increase or decrease one of the two values at a time, and only by one level.
Adjusting the Input volume
1. Select "Call volume".
2. Adjust to the desired value.
Receiving electronic business cards (vCards)
If supported by your mobile phone, the Contacts
list and the call lists will be automatically transferred to the CDR-31.(> Page 38) In this case the
"Transfer Contacts list" function described below will
not be available.
The CDR-31 must be connected to a mobile telephone in order to receive electronic business
cards (vCards).
1. Press the PHONE button.
2. Press the OPTION button or tap "OPTION" on the
touchscreen.
Telephone mode (optional) 41
Page 41

3. Select "Transfer Contacts".
The Bluetooth
phone will be suspended and the CDR-31 is
ready to receive business cards. No telephone
calls can be received during this time.
4. Use the mobile telephone to send one or more
electronic business cards from the mobile telephone's contacts list to the CDR-31. The procedure depends on the type of mobile telephone. Please refer to the mobile telephone instruction manual for further information.
The CDR-31 will indicate the number of electronic business cards received.
®
connection to the mobile
42 Telephone mode (optional)
Page 42

Troubleshooting
Problem Cause Solution
The CDR-31 switches to a different program from the same broadcaster whilst driving.
It is not possible to connect a mobile telephone.
The CDR-31 cannot find the mobile telephone.
It is not possible to continue a call using the
mobile telephone directly ("Private Mode")
because the CDR-31 retrieves the call after
a short time.
The phone number is displayed instead of
the name (e.g. incoming call), even though
the phone number is stored in the Contacts.
A previously authorised mobile telephone
can no longer be connected.
Some broadcasters transmit programs
where the content varies according to the
region (referred to as regional programming).
Bluetooth® is not activated on the mobile
telephone.
The mobile telephone is not visible to
other Bluetooth devices.
The mobile telephone does not support
"Private Mode" correctly.
The Contacts entry for the phone number
does not include the country calling code
(e.g. "+44"). Phone numbers are generally transferred with the country calling code.
f Switch on the Regional function. Please refer to Section “SWIT-
CHING ON THE REGIONAL FUNCTION” on page 20.
f Activate Bluetooth
tion manual for the mobile telephone for further information).
f Activate visibility for Bluetooth devices on the mobile telephone
(refer to the instruction manual for the mobile telephone for
further information).
1. Select "Private".
2. Switch off the CDR-31 as soon as the call has been transferred to
the mobile telephone.
f Save all phone numbers in Contacts with the country calling code
included.
1. The mobile telephone has a list of coupled devices. The CDR-31
is also included in this list. Delete the entry for the CDR-31 from
this list (refer to the instruction manual for the mobile telephone).
2. Delete the authorisation for the CDR-31. Please refer to Section
“DELETING A MOBILE TELEPHONE” on page 40.
3. Reauthorise the mobile telephone. Please refer to Section “AUTHORISING A MOBILE TELEPHONE” on page 33.
®
on the mobile telephone (refer to the instruc-
Tro ubles hoot ing 43
Page 43

Problem Cause Solution
The person you are speaking to only hears
you very quietly.
The person you are speaking to can hear
an echo of his voice.
The handsfree unit produces a distorted
sound.
Please contact your Porsche Partner if you experience recurrent problems with your mobile telephone.
The microphone setting for the handsfree
unit is not sensitive enough.
The CDR-31 volume is too high or the microphone setting for the handsfree unit is
too sensitive.
The volume for the handsfree unit is too
high.
f Increase the output (microphone) level.
Please refer to Section “ADJUSTING THE OUTPUT VOLUME” on
page 41.
f Decrease the volume of the CDR-31
or
f Decrease the output (microphone) level.
Please refer to Section “ADJUSTING THE OUTPUT VOLUME” on
page 41.
f Reduce the volume set for the input (loudspeaker).
Please refer to Section “ADJUSTING THE INPUT VOLUME” on
page 41.
44 Troubleshooting
Page 44

Index
A
AM mode.................................................................21
Authorisation
External
..........................................................34
Mobile telephone..............................................33
AUX........................................................................31
B
Balance................................................................... 12
Bass.......................................................................11
Best FM ..................................................................19
Bluetooth
Authorising mobile telephones
General information ..........................................32
Requirements..................................................32
............................33
C
Call
Accepting
.......................................................37
Lists ..............................................................36
Rejecting ........................................................37
Call lists ..................................................................36
Call waiting ..............................................................37
Calling ....................................................................35
Calls in....................................................................37
Calls out..................................................................36
CAR........................................................................15
CD
Changer
.........................................................27
Ejecting..........................................................28
Fast-forward/rewind .........................................29
Mode ............................................................. 27
Next/previous track..........................................29
Pause ............................................................29
Random playback.............................................29
Repeat ...........................................................29
Repeat track ...................................................29
Scan..............................................................29
Scan function ..................................................29
Start..............................................................29
Track list ........................................................30
Connecting
External source (AUX)
Mobile telephone..............................................33
Contacts .................................................................38
Contacts ........................................................38
Options ..........................................................39
Controls ....................................................................5
.......................................31
D
Deleting
Entries (Contacts)
Entry (Call lists)................................................ 36
Mobile telephone..............................................40
Device list................................................................40
Symbols .........................................................40
Display ......................................................................4
List view ...........................................................9
DTMF tones .............................................................37
............................................39
E
External authorisation ................................................34
External source (AUX) ................................................31
F
Factory settings........................................................17
Fader......................................................................12
Fast-forward/rewind ..................................................29
FM Mode .................................................................18
FM mode .................................................................18
I
In-call functions.........................................................37
Info ........................................................................ 17
L
Language ................................................................ 16
List
Calls
..............................................................36
Devices..........................................................40
Station ........................................................... 18
Loudness ................................................................12
M
Main menu .................................................................8
Making calls.............................................................35
Memory level............................................. 18, 22, 24
Memory location ........................................ 18, 22, 24
Mobile telephone
Authorisation
Connecting .....................................................33
External authorisation .......................................34
Mobile telephones
Connecting
Mode
FM
Radio .............................................................18
Satellite radio ..................................................23
MP3
Folder
Scan..............................................................29
Scan function ..................................................29
Track list ........................................................30
MUTE......................................................................11
...................................................33
.....................................................34
................................................................18
............................................................30
N
Notes
Telephone mode
..............................................32
O
Operating mode
AM
................................................................21
AUX (optional)..................................................31
45 Index
Page 45

CD ................................................................ 27
FM ................................................................ 18
Telephone ...................................................... 32
Overview
Controls
........................................................... 5
Display ............................................................ 4
User interface ................................................... 4
Using the menus ............................................... 8
P
ParkAssistant........................................................... 15
Pause (CD) .............................................................. 29
PHONE ................................................................... 32
Playback
Continuing (CD)
Functions ....................................................... 29
Stopping (CD) ................................................. 29
Private mode ........................................................... 37
Protective circuits....................................................... 3
............................................... 29
R
Radio ..................................................................... 18
AM mode ....................................................... 21
Best FM ......................................................... 19
Best station.................................................... 19
FM mode ....................................................... 18
Retrieving a station ............................19, 23, 24
Satellite radio mode ......................................... 23
Station list...................................................... 18
Station sort .................................................... 20
Storing a station manually ...................18, 22, 24
TP ................................................................ 21
Traffic announcement....................................... 21
Radio Data System (RDS)........................................... 20
Radio text ............................................................... 20
Random playback (CD) .............................................. 29
RDS ....................................................................... 20
Redial..................................................................... 36
Repeat (CD)............................................................. 29
Repeat track (CD) ..................................................... 29
Reset (factory settings).............................................. 17
S
Satellite radio........................................................... 23
Satellite radio mode .................................................. 23
Scan ...................................................................... 29
Scan function........................................................... 29
SDVC .....................................................................13
Settings
Balance
......................................................... 12
Bass ............................................................. 11
CAR .............................................................. 15
CD playback ................................................... 29
Fader ............................................................ 12
Loudness ....................................................... 12
SDVC ............................................................ 13
System settings .............................................. 15
Traffic Announcement volume ............................ 13
Treble............................................................ 12
Silent (MUTE) ........................................................... 11
Sirius...................................................................... 23
Sort ....................................................................... 20
Sound off (MUTE)......................................................11
Sound settings
Balance
......................................................... 12
Bass ............................................................. 11
Fader ............................................................ 12
Loudness ....................................................... 12
Traffic Announcement volume ............................ 13
Treble............................................................ 12
Speed Dependent Volume Control (SDVC) ..................... 13
Start (CD)................................................................ 29
Station
List
............................................................... 18
Retrieving........................................ 19, 23, 24
Search........................................................... 18
Sort .............................................................. 20
Storing ........................................... 18, 22, 24
Station memory......................................... 18, 22, 24
Stop (CD) ................................................................29
Submenu .................................................................. 8
Switching OFF.......................................................... 11
Switching ON
AM mode
................................................21, 23
CDR-30.......................................................... 11
FM mode........................................................ 18
Radio text....................................................... 20
RDS function................................................... 20
Regional function ............................................. 20
Telephone mode.............................................. 33
Traffic Announcement....................................... 21
Symbols
System settings ....................................................... 17
...................................................... 40
Device list
Quick dial .......................................................36
Telephone mode.............................................. 34
Track list........................................................ 30
Traffic announcement .......................................21
Factory settings .............................................. 17
Language .......................................................16
T
Telephone mode.......................................................32
Advanced telephone functions ............................40
Call waiting .....................................................37
Calling ...........................................................35
Device list ...................................................... 40
DTMF tones .................................................... 37
Making calls....................................................35
Switching ON ..................................................33
Theft protection.......................................................... 3
Tips
CD mode
........................................................ 26
Compact Disc (CD)........................................... 26
Operating the CDR-30.........................................3
TP..........................................................................21
Track list................................................................. 30
Traffic Announcement
Setting the volume
Symbols......................................................... 21
Traffic announcement
Switching ON
Treble..................................................................... 12
...........................................13
.................................................. 21
U
User interface ............................................................4
Using the menus......................................................... 8
46 Index
Page 46

V
vCards....................................................................41
Volume
In-call
.............................................................37
SDVC (Speed Dependent Volume Control).............13
Sound sources ................................................11
Telephone....................................................... 41
Traffic Announcement .......................................13
Volume settings
SDVC
.............................................................13
Index 47
Page 47

48 Index
Page 48

Appendix
US and Canada:
NOTE:
This equipment has been tested and found to comply with the limits for a Class B digital device, pursuant to Part 15 of the FCC Rules. These limits
are designed to provide reasonable protection
against harmful interference in a residential installation. This equipment generates, uses and can
radiate radio frequency energy and, if not installed
and used in accordance with the instructions, may
cause harmful interference to radio communications. However, there is no guarantee that interference will not occur in a particular installation. If
this equipment does cause harmful interference to
radio or television reception, which can be determined by turning the equipment off and on, the
user is encouraged to try to correct the interference by one or more of the following measures:
– Reorient or relocate the receiving antenna.
– Increase the separation between the equip-
ment and receiver.
– Connect the equipment into an outlet on a cir-
cuit different from that to which the receiver is
connected.
– Consult the dealer or an experienced radio/TV
technician for help.
NOTICE:
Changes or modifications made to this equipment
not expressly approved by (manufacturer name)
may void the FCC authorization to operate this
equipment.
EC market
CE 0682
Declaration of Conformity (DoC)
Hereby ,Panasonic Automotive Systems Europe
GmbH declares that this car radio system is in
compliance with the essential requirements and
other provisions of the directive 1999/5/EC
Hint: The declaration of conformity may be consulted at www.doc.panasonic.de
This equipment may be operated in the EC and
EFTA countries.
Appendix 49
Page 49

50 Appendix
 Loading...
Loading...