Page 1
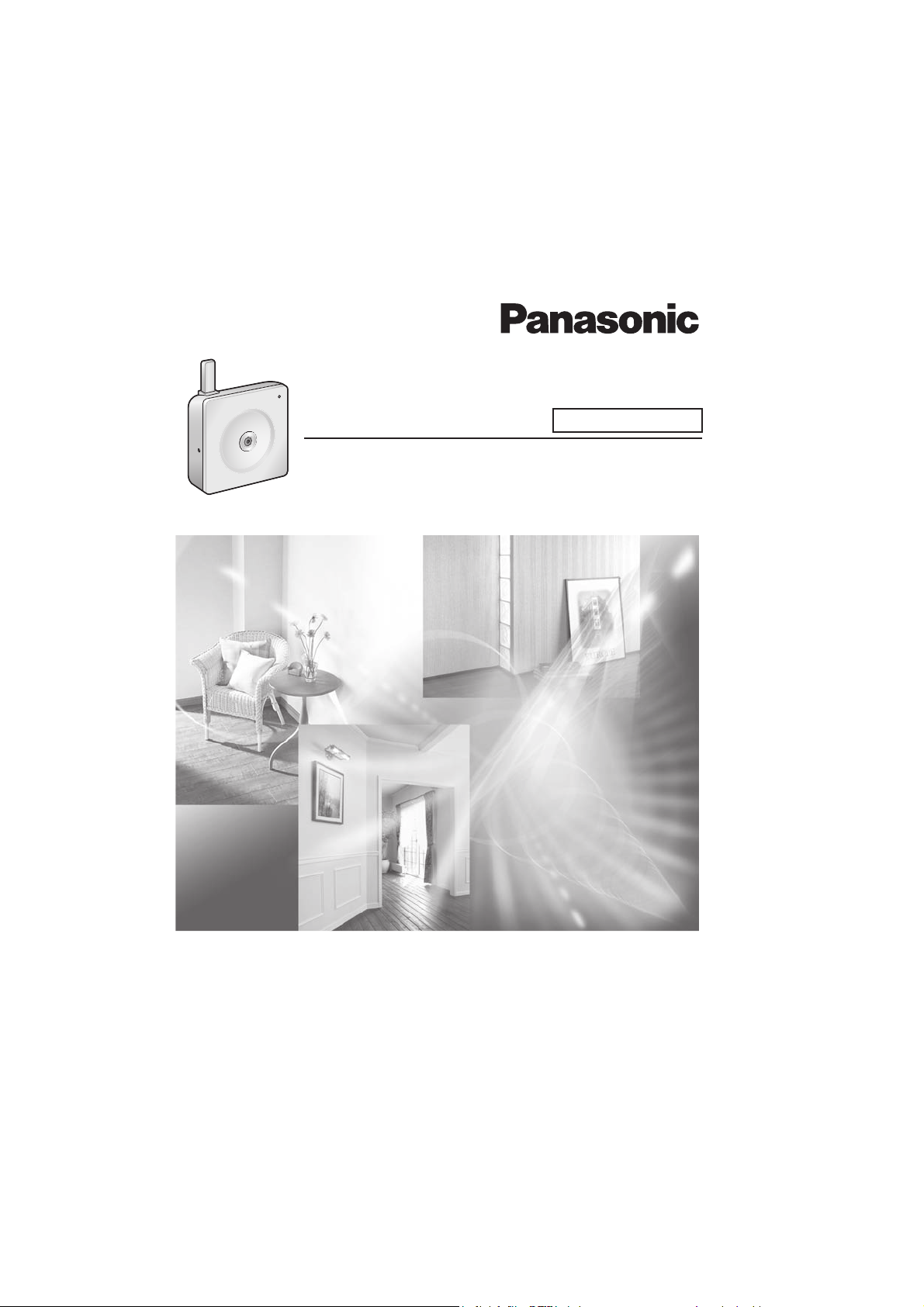
Návod k obsluze
Síťová kamera
pro použití uvnitř
Model: BL-C1
Před použitím si prosím přečtěte tuto příručku a uložte ji pro budoucí potřebu.
Page 2
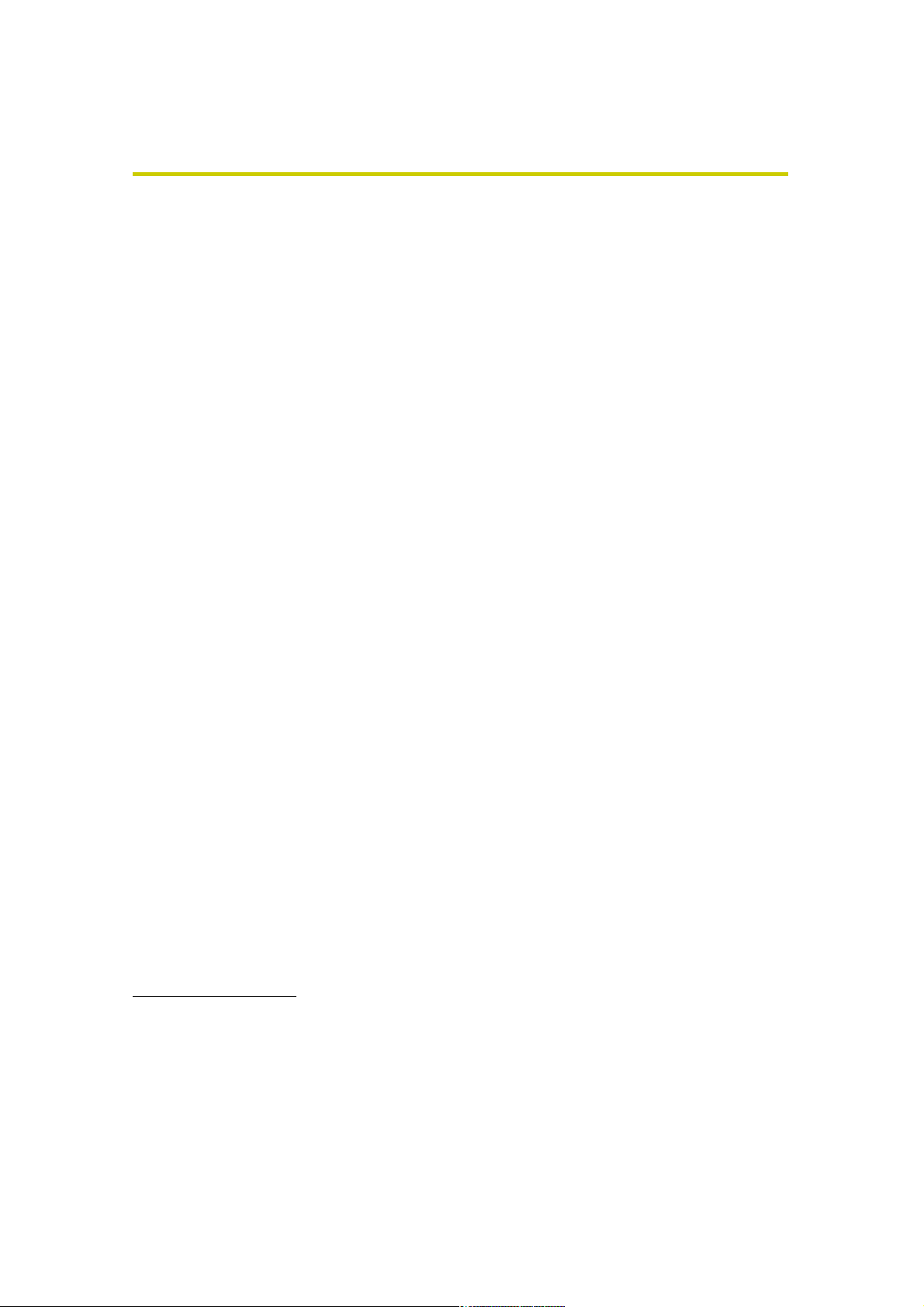
Návod k obsluze
Klíčové vlastnosti
Digitální zoom
Kamera je vybavena funkcí 10-násobného digitálního zoomu. Tato vlastnost umožňuje zvětšování a
zmenšování objektů, zobrazených na stránkách „Single Camera“, „Multi Camera“ a „Buffered Image“,
čímž je usnadněno sledování vzdálených objektů.*2 Otáčení kolečkem myši a kliknutí pravým tlačítkem
myši zvětšuje nebo zmenšuje velikost zobrazeného objektu.
*1
Režim barevného nočního vidění
Režim barevného nočního vidění poskytuje při slabém osvětlení (4 lx*3) kvalitnější obraz.
Podpora více kamer
Na stránce „Multi-Camera“ je možné zobrazit až 4 kamery, přičemž u každé je podporována obousměrná
zvuková komunikace. Předchozí model zobrazuje pouze 4 kamery, ale tato kamera je schopna přepínat
mezi 3 skupinami po 4 kamerách. Navíc je možné zobrazit statické obrazy až ze 12 kamer najednou na
jedné stránce.
Podpora služby DynamicDNS
Služba DynamicDNS vám umožňuje přístup ke kameře pomocí snadno zapamatovatelného jména (např.
bob.viewntecam.com) namísto používání globální IP adresy.
Vícejazyčné zobrazení
Stránky „Top“, „Single Camera“ a „Multi-Camera“ mohou být zobrazeny v angličtině, francouzštině,
němčině, Italštině, španělštině, ruštině, jednoduché čínštině nebo japonštině. Vyberete-li angličtinu nebo
japonštinu, změní se všechny stránky. V případě, že vyberete jiný z jazyků, budou stránky „Setup“,
„Maintenance“ a „Support“ zobrazeny pouze v angličtině.
Funkce detekce pohybu
Kamera je vybavena funkcí detekce pohybu, např. osob, na základě nastaveného prahu a citlivosti
kamery. Funkcí detekce pohybu může být spuštěn záznam obrazu či přenos snímků na FTP server nebo
prostřednictvím e-mailu.
*1 Tato funkce není dostupná při prohlížení na mobilním telefonu.
*2 Se vzrůstajícím zvětšením obrazu klesá jeho kvalita.
*3 Jas ve vzdálenosti přibližně 1 m od zářivkového svítidla. Jakmile se objekt ztmaví, režim
barevného nočního vidění se automaticky aktivuje. Snímková frekvence a kvalita obrazu se
v režimu barevného nočního vidění zhorší. Také může dojít k rozmazání pohybujících se
objektů.
2
Page 3
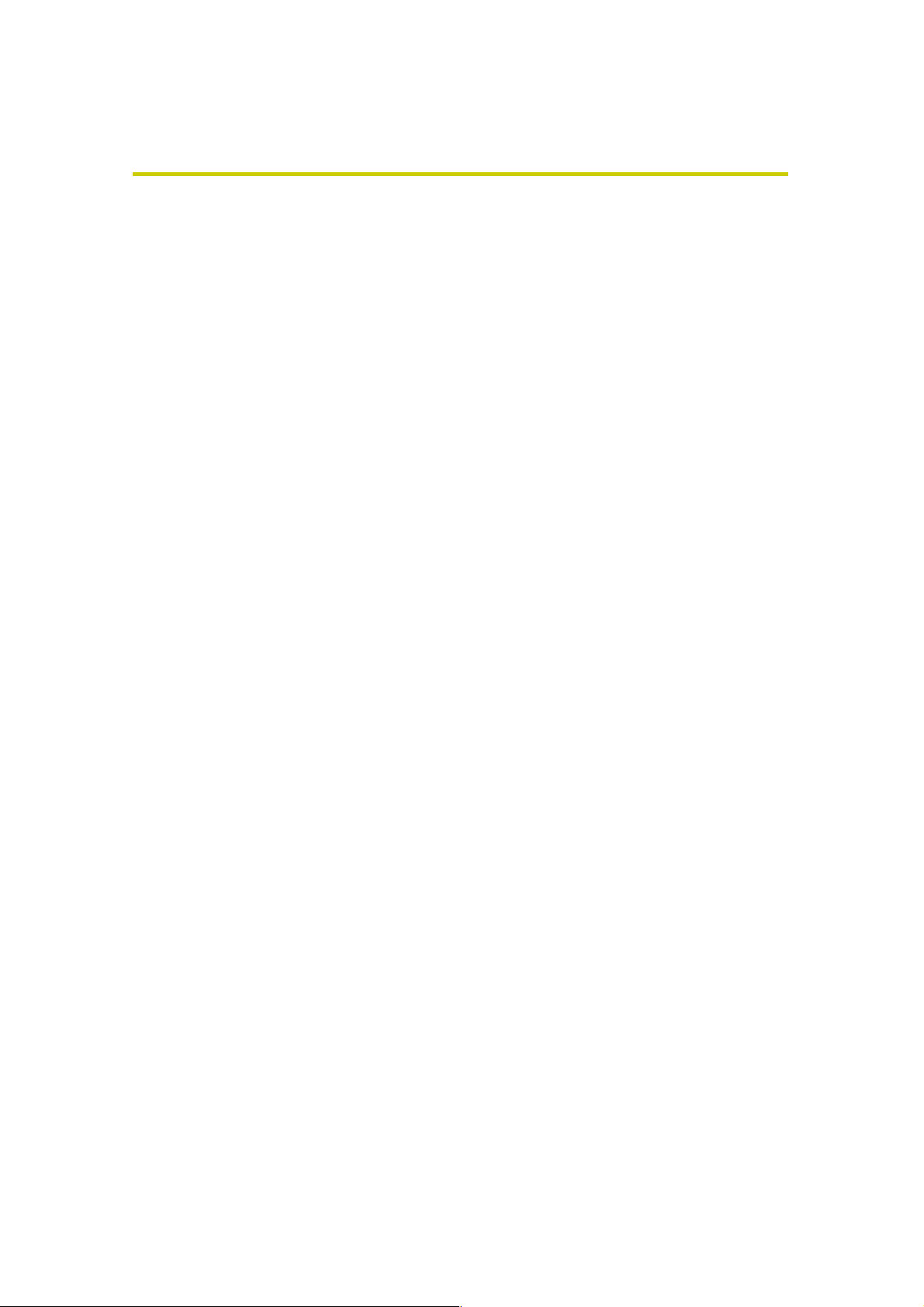
Ochranné známky
• Adobe, Acrobat a Reader jsou registrovanými obchodními známkami nebo obchodními
známkami společnosti Adobe Systems Incorporated v USA a/nebo dalších zemích.
• Microsoft, Windows, Hotmail a ActiveX jsou registrované obchodní známky nebo obchodní
známky společnosti Microsoft Corporation v USA a/nebo dalších zemích.
• Snímky obrazovek jsou otištěny se souhlasem Microsoft Corporation.
• Jakékoli další ochranné známky, zmíněné v tomto dokumentu, jsou majetkem příslušných
vlastníků.
• Tento program je částečně založen na práci „Independent JPEG Group“
Zkratky
• UPnP je zkratkou pro Universal Plug and Play.
• „Síťová kamera“ je v tomto Návodu k obsluze nazývána krátce „kamera“.
Návod k obsluze
3
Page 4

Návod k obsluze
Informace pro uživatele k likvidaci elektrických a elektronických zařízení
(domácnosti)
Tento symbol na produktech anebo v průvodních dokumentech znamená, že
použité elektrické a elektronické výrobky nesmí být přidány do běžného
komunálního odpadu.
Ke správné likvidaci, obnově a recyklaci doručte tyto výrobky na určená sběrná
místa, kde budou přijata zdarma. Alternativně v některých zemích můžete vrátit své
výrobky místnímu prodejci při koupi ekvivalentního nového produktu.
Správnou likvidací tohoto produktu pomůžete zachovat cenné přírodní zdroje a
napomáháte prevenci potenciálních negativních dopadů na životní prostředí a
lidské zdraví, což by mohly být důsledky nesprávné likvidace odpadů. Další
podrobnosti si vyžádejte od místního úřadu nebo nejbližšího sběrného místa.
Při nesprávné likvidaci tohoto druhu odpadu mohou být v souladu s národními předpisy uděleny pokuty.
Pro podnikové uživatele v zemích Evropské unie
Chcete-li likvidovat elektrická a elektronická zařízení, vyžádejte si potřebné informace od svého prodejce
nebo dodavatele.
Informace k likvidaci v ostatních zemích mimo Evropskou unii
Tento symbol je platný jen v Evropské unii.
Chcete-li tento výrobek zlikvidovat, vyžádejte si potřebné informace o správném způsobu
likvidace od místních úřadů nebo od svého prodejce.
4
Page 5
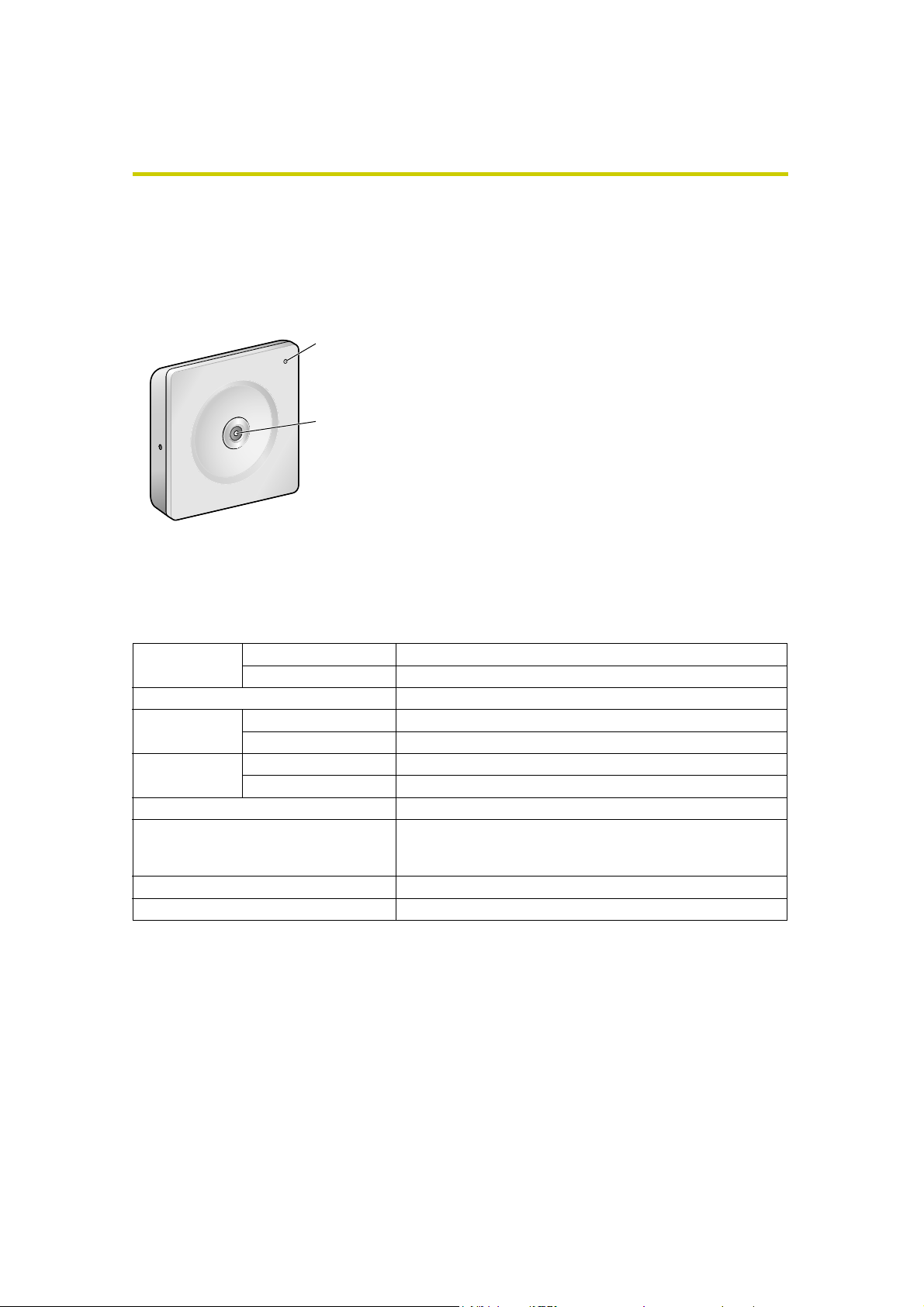
Části kamery
zapnuto
Není na síti LAN
Bliká oranžově
Je na síti LAN
Bliká oranžově -> Bliká zeleně -> Zelená
Normální provoz*2Zelená
konfigurace
Nastavuje se
Bliká zeleně
Nastavení dokončeno
Bliká zeleně -> Zelená
Získává se IP adresa*3Bliká zeleně
IP adresa získána
Zelená
Aktualizace firmware
Bliká oranžově
Bliká oranžově -> Vypnutí (asi 5 sekund) -> Stav po zapnutí
(kamera má obnoveno výchozí tovární nastavení během cca.
1 minuty)
Chyba UPnP
TM
Bliká oranžově (přibližně 2-sekundový interval)
Vnitřní chyba
Bliká červeně
*4
Čelní pohled
Návod k obsluze
Kontrolka
Barva kontrolky vyjadřuje stav kamery.
(viz. strana 92)
Objektiv
(0.3 m—nekonečno)
Stavy zobrazované kontrolkou
Napájení
Automatická
Použití DHCP
Stisknutí tlačítka FACTORY DEFAULT
RESET
*1
*2
*3
*4
Zobrazované stavy se mohou lišit od popisu, uvedeného níže, v závislosti na nastavení
kontrolky (viz. strana 92).
Kontrolka se rozsvítí oranžově, pokud kamera není připojena do sítě LAN.
Kontrolka bliká oranžově, pokud kamera není připojena do sítě LAN.
Viz. strana 4 v příručce „Troubleshooting“ na instalačním CD-ROM.
*1
5
Page 6
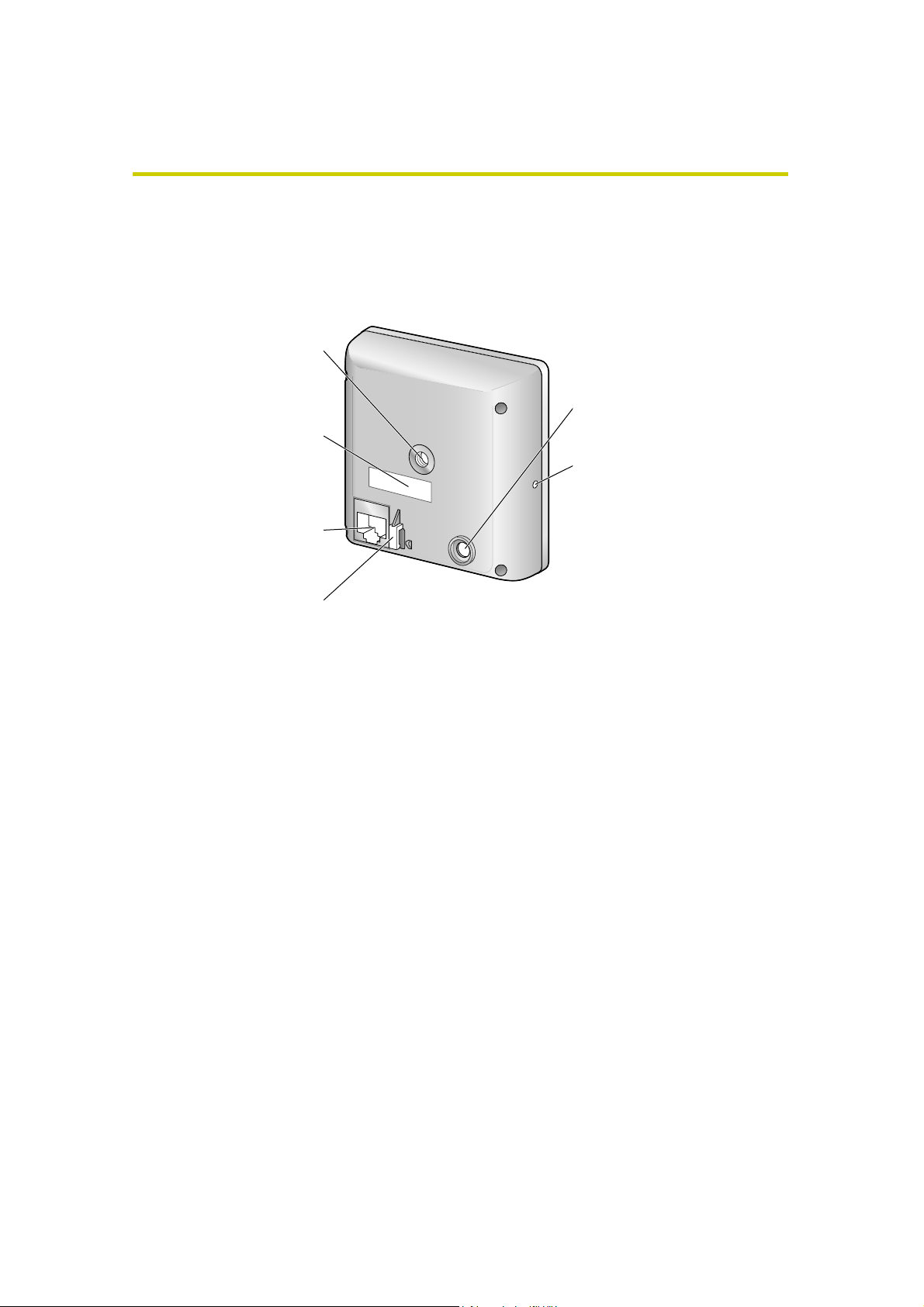
Návod k obsluze
Zadní pohled
upevnění stativu
Sériové číslo
(viz. Getting Started)
ETHERNET (LAN)
Háček pro šňůru
síťového adaptéru
Otvor pro
(viz. Getting
Started)
Vstup stejnosměr.
napájení
(viz. Getting Started)
MAC adresa
Tlačítko FACTORY
DEFAULT RESET
Zdířka pro
(viz. Getting
Started)
6
Page 7
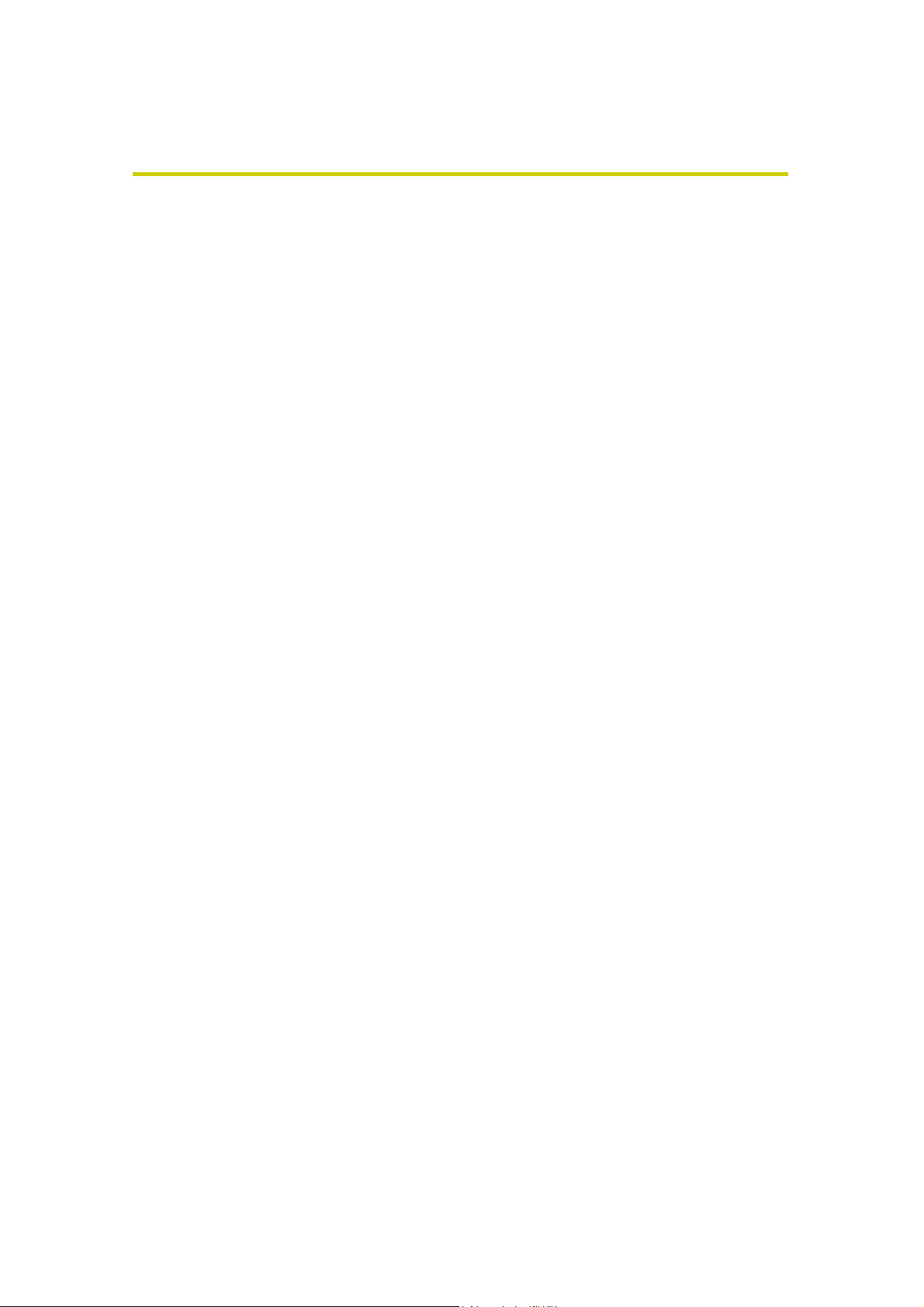
Návod k obsluze
Obsah
1 Sledování kamerou.................................................................10
1.1 Připojení ke kameře..........................................................................................................................10
1.2 Stránka „Single Camera“..................................................................................................................12
1.2.1 Informační panel........................................................................................................................16
1.2.2 Automatické centrování obrazu (centrování kliknutím)..............................................................16
1.2.3 Přiblížení a oddálení obrazu zoomem.......................................................................................17
1.2.4 Snímání statického obrazu........................................................................................................18
1.2.5 Používání Panelu funkcí............................................................................................................19
1.3 Stránka „Multi-Camera“....................................................................................................................20
1.4 Stránka „Buffered Image“..................................................................................................................22
1.4.1 Mazání zaznamenaných snímků...............................................................................................24
1.5 Prohlížení statických obrázků na vašem mobilním telefonu.............................................................25
2 Používání základních funkcí kamery.....................................28
2.1 Stránka „Setup“.................................................................................................................................28
2.2 Připojení kamery do vaší sítě...........................................................................................................31
2.3 Použití UPnP™ (Universal Plug and Play).......................................................................................35
2.3.1 Připojení kamery ke směrovači, který podporuje UPnPTM.......................................................36
2.3.2 Připojení kamery ke směrovači, nepodporujícímu UPnPTM.....................................................37
2.4 Registrace služby Dynamic DNS......................................................................................................38
2.5.1 Služba DynamicDNS.................................................................................................................42
2.5 Nastavení data a času......................................................................................................................44
2.6 Změna nastavení kamery.................................................................................................................46
3 Registrace uživatelů...............................................................48
3.1 Změny nastavení autentizace, uživatelského jména administrátora a hesla....................................48
3.2 Přihlášení do kamery........................................................................................................................52
3.3 Vytváření, změny a mazání běžných uživatelů.................................................................................53
4 Záznam nebo přenos snímků................................................55
7
Page 8
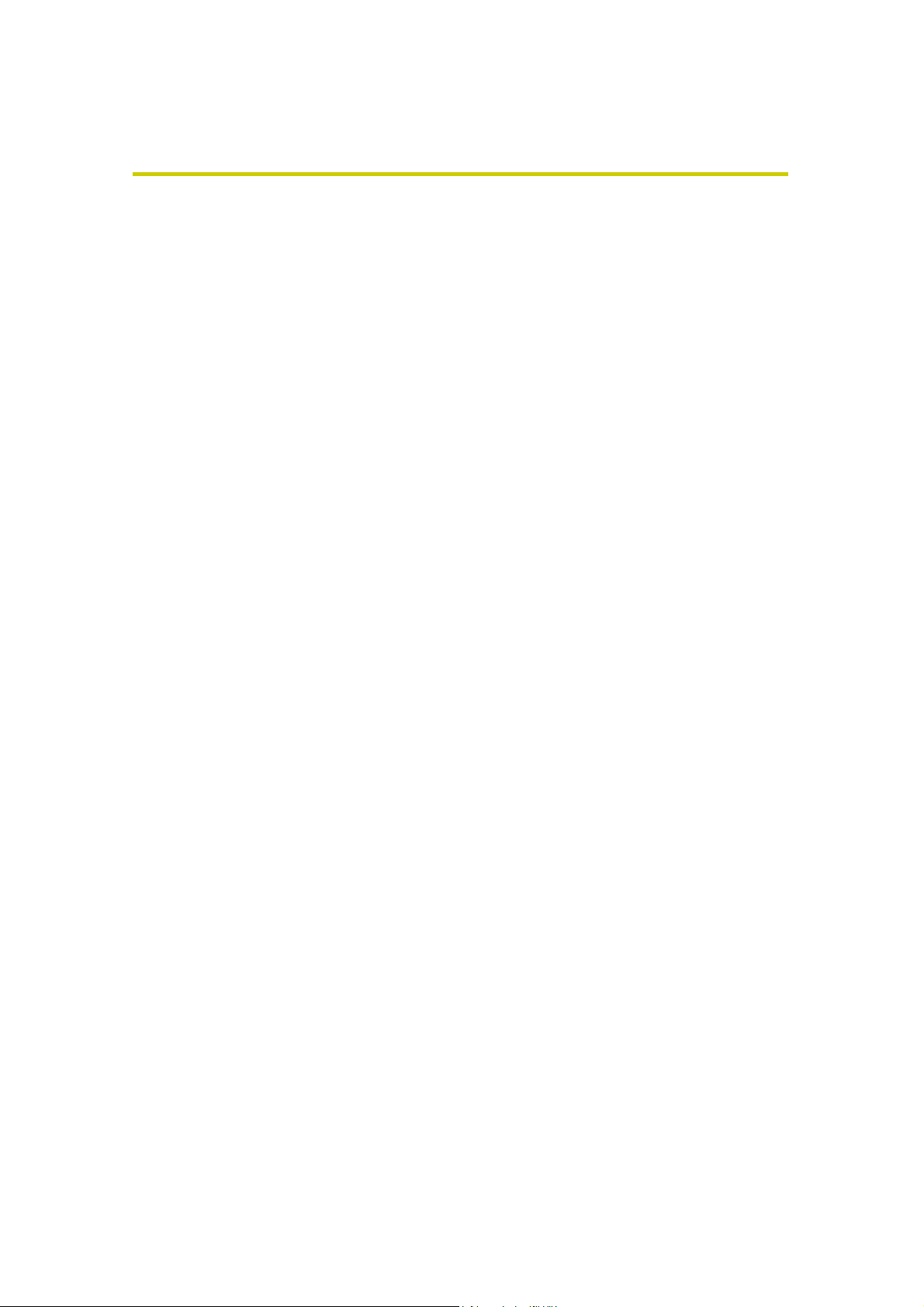
Návod k obsluze
4.1 Postupy při záznamu nebo přenosu snímků.....................................................................................55
4.2 Spuštění ukládání nebo přenosu snímků časovačem......................................................................56
4.3 Spuštění ukládání nebo přenosu snímků detekcí pohybu................................................................66
4.4 Nastavení detekce pohybu...............................................................................................................79
4.5 Nastavení odesílání protokolu senzoru............................................................................................82
5 Používání dalších funkcí........................................................85
5.1 Změna výchozích nastavení na stránkách „Single Camera“ nebo „Multi-Camera“..........................85
5.2 Konfigurace více kamer....................................................................................................................88
5.3 Určení doby provozu.........................................................................................................................90
5.4 Změna funkce kontrolky....................................................................................................................92
6 Údržba kamery........................................................................93
6.1 Stránka „Maintenance“.....................................................................................................................93
6.1.1 Zjišťování stavu.........................................................................................................................94
6.1.2 Zjišťování stavu připojení..........................................................................................................94
6.1.3 Zobrazení protokolu senzoru.....................................................................................................95
6.1.4 Restart kamery..........................................................................................................................95
6.1.5 Aktualizace firmware kamery.....................................................................................................96
6.1.6 Vytvoření konfiguračního souboru.............................................................................................99
6.1.7 Načtení nastavení z konfiguračního souboru..........................................................................100
6.1.8 Obnovení výchozího továrního nastavení kamery..................................................................101
6.2 Stránka „Support“...........................................................................................................................102
6.2.1 Stránka „Help“.........................................................................................................................102
6.2.2 Prohlížení informací o produktu..............................................................................................102
6.2.3 Prohlížení informací o podpoře...............................................................................................103
6.3 Tlačítko FACTORY DEFAULT RESET............................................................................................104
7 Další informace.....................................................................105
7.1 Přehled výchozích nastavení..........................................................................................................105
7.2 Čištění.............................................................................................................................................113
7.2.1 Čištění hlavní jednotky............................................................................................................113
7.2.2 Čištění objektivu......................................................................................................................113
7.3 Nastavení IP adresy na vašem počítači..........................................................................................114
8
Page 9
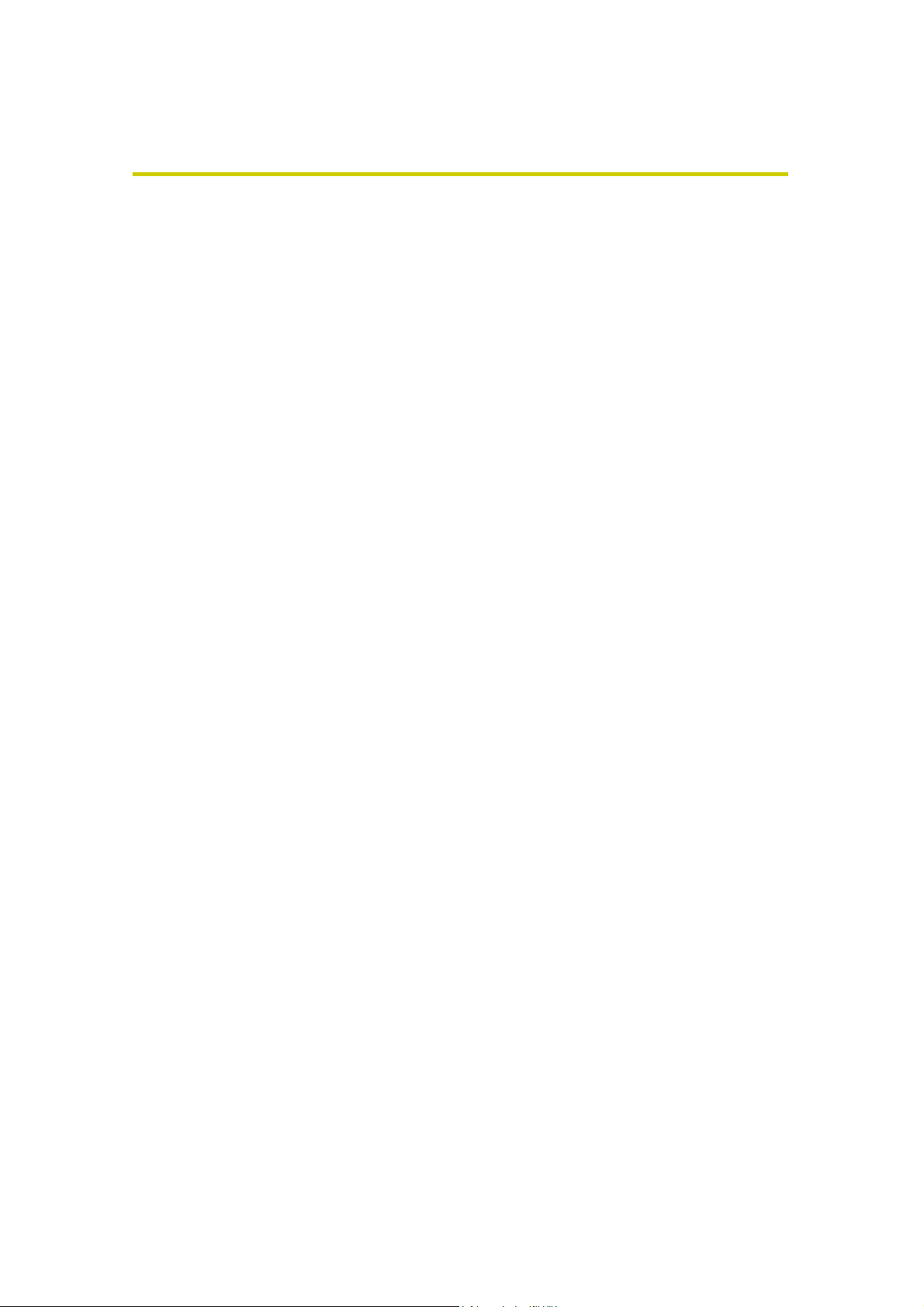
Návod k obsluze
7.4 Použití programu Setup..................................................................................................................115
7.5 Nastavení vašeho počítače............................................................................................................122
7.5.1 Nastavení proxy serveru v internetovém prohlížeči................................................................122
7.5.2 Nastavení UPnP™ tak, aby byl v Okolních počítačích zobrazen zástupce kamery...............125
7.5.3 Nastavení dočasných souborů v internetovém prohlížeči.......................................................125
7.6 Tabulka ASCII znaků.......................................................................................................................126
7.7 Velikosti souborů a počet zaznamenaných obrazů.........................................................................127
7.8 Specifikace.....................................................................................................................................130
9
Page 10
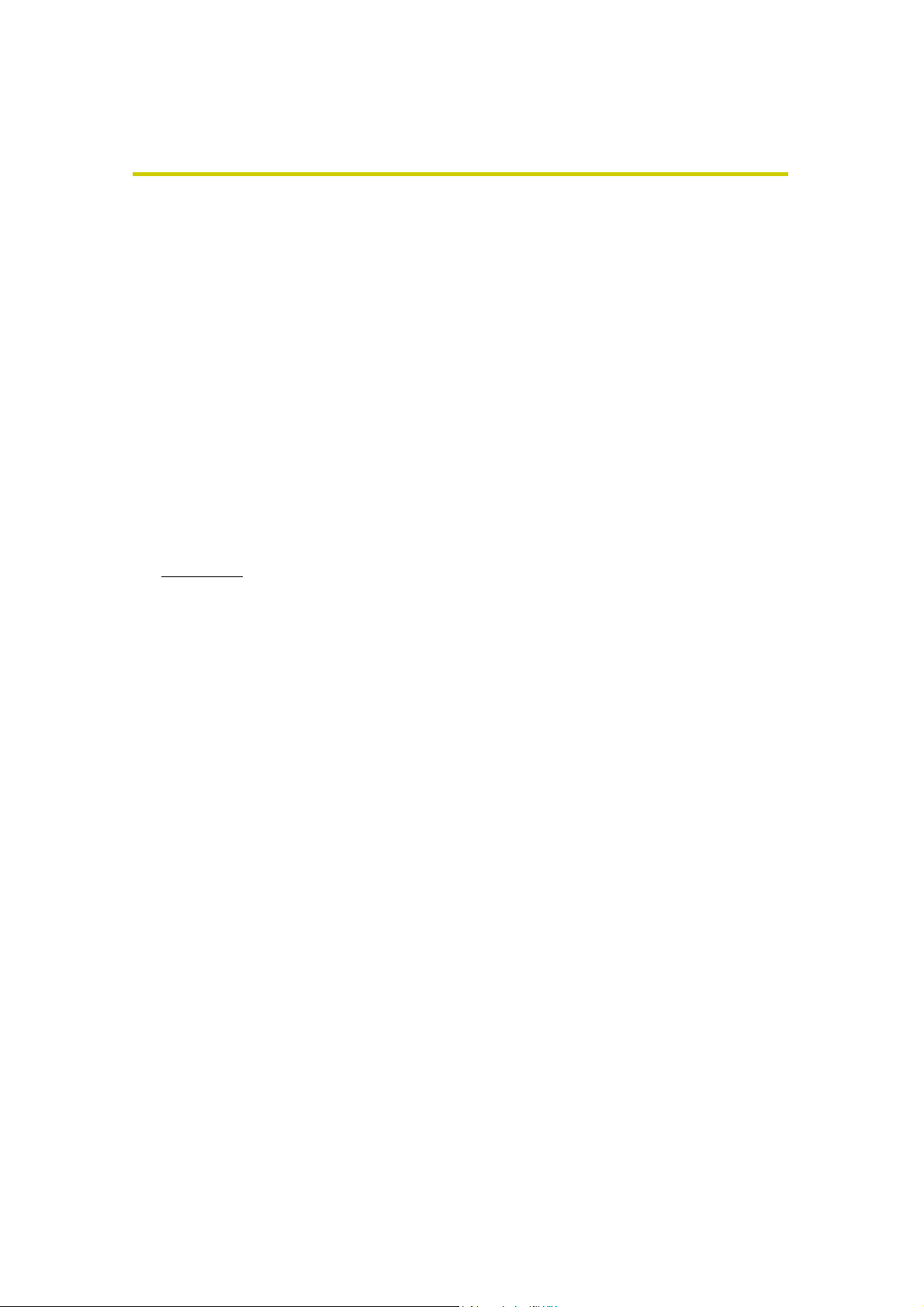
Návod k obsluze
1 Sledování kamerou
1.1 Připojení ke kameře
1. Spusťte na vašem počítači webový prohlížeč.
2. Zadejte adresu „http://IP adresa (nebo URL):číslo portu“ do adresního řádku a stiskněte
klávesu [Enter] na klávesnici.
např.: http://192.168.0.253:50000
(nebo XXXXX.viewnetcam.com:50000)
• Je-li číslo portu 80 (výchozí hodnota), není potřeba zadávat číslo portu. Podrobnosti o čísle
portu viz. strana 33.
• Nezobrazuje-li se obraz kamery, prostudujte si strany 7 a 8 v příručce „Troubleshooting“ na
CD-ROM
3. Zobrazí se okno „Enter Network Password“, zde zadejte dříve nastavené uživatelské jméno a
heslo a klikněte na [OK].
Poznámka:
Je-li na stránce „Security:Administrator“ nastavena volba [Permit acces from guest users] (viz.
strana 48), autentizační okno se nezobrazí.
10
Page 11
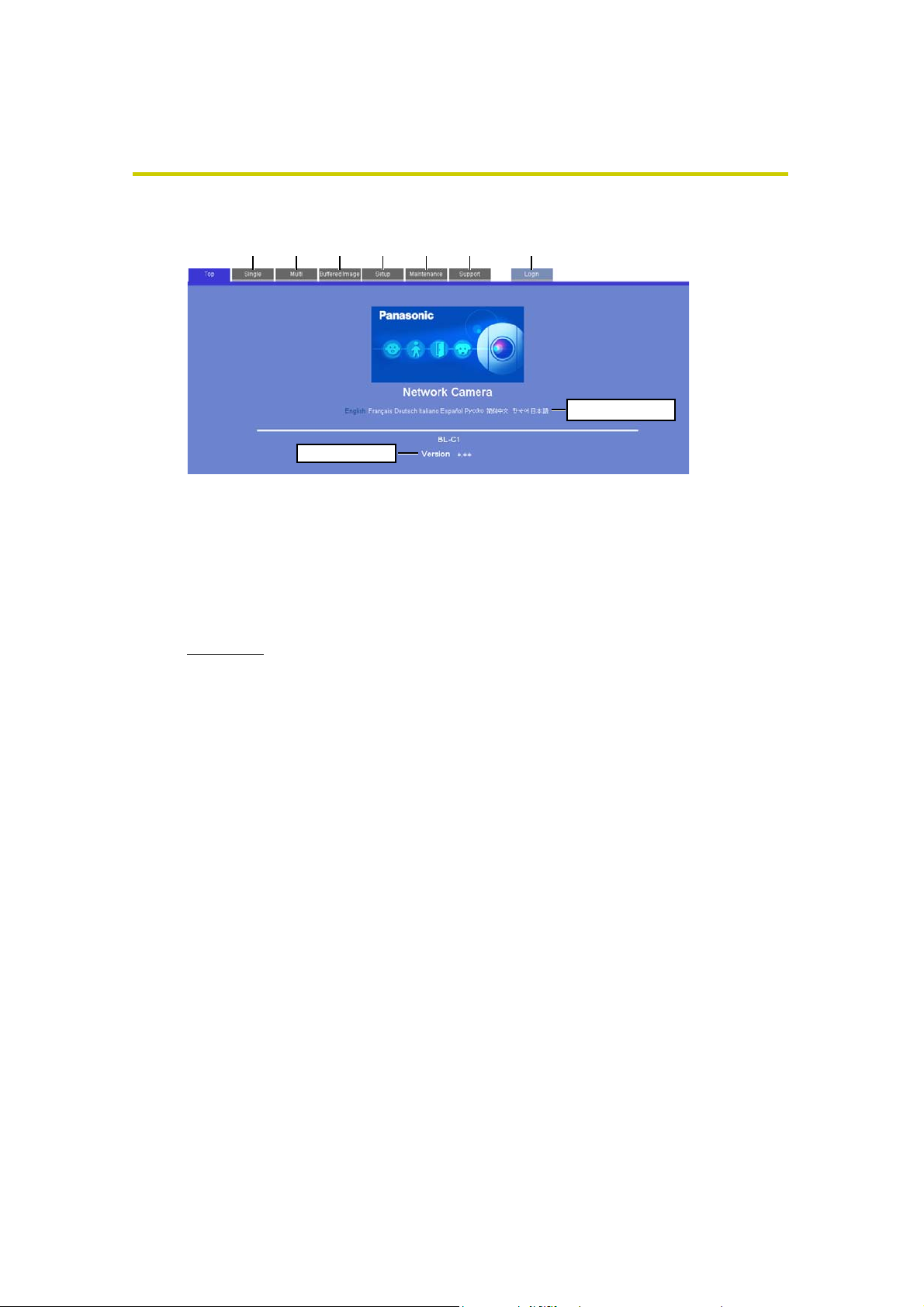
Návod k obsluze
4. Klikněte postupně myší na následující záložky, abyste si mohli prohlédnout všechny stránky.
A B C D E F G
Vyberte jazyk
Číslo verze
A Stránka Single Camera (strana 12) B Stránka Multi-Camera (stránka 20)
C Stránka Buffered Image (strana 22) D Stránka Setup (strana 28)
E Stránka Maintenance (strana 93) F Stránka Support (strana 102)
G Přihlášení do kamery (strana 52)
Poznámka
Přistupují-li ke kameře jiní uživatelé než administrátor, nezobrazí se záložky [Setup] a
[Maintenance]. Navíc, pokud je na stránce „Security:Administrator“ nastaveno [Do not
permit access from guest users] nebo [Permit acces from guest users (mobile only) (viz.
strana 48), nezobrazí se záložka [Login].
11
Page 12
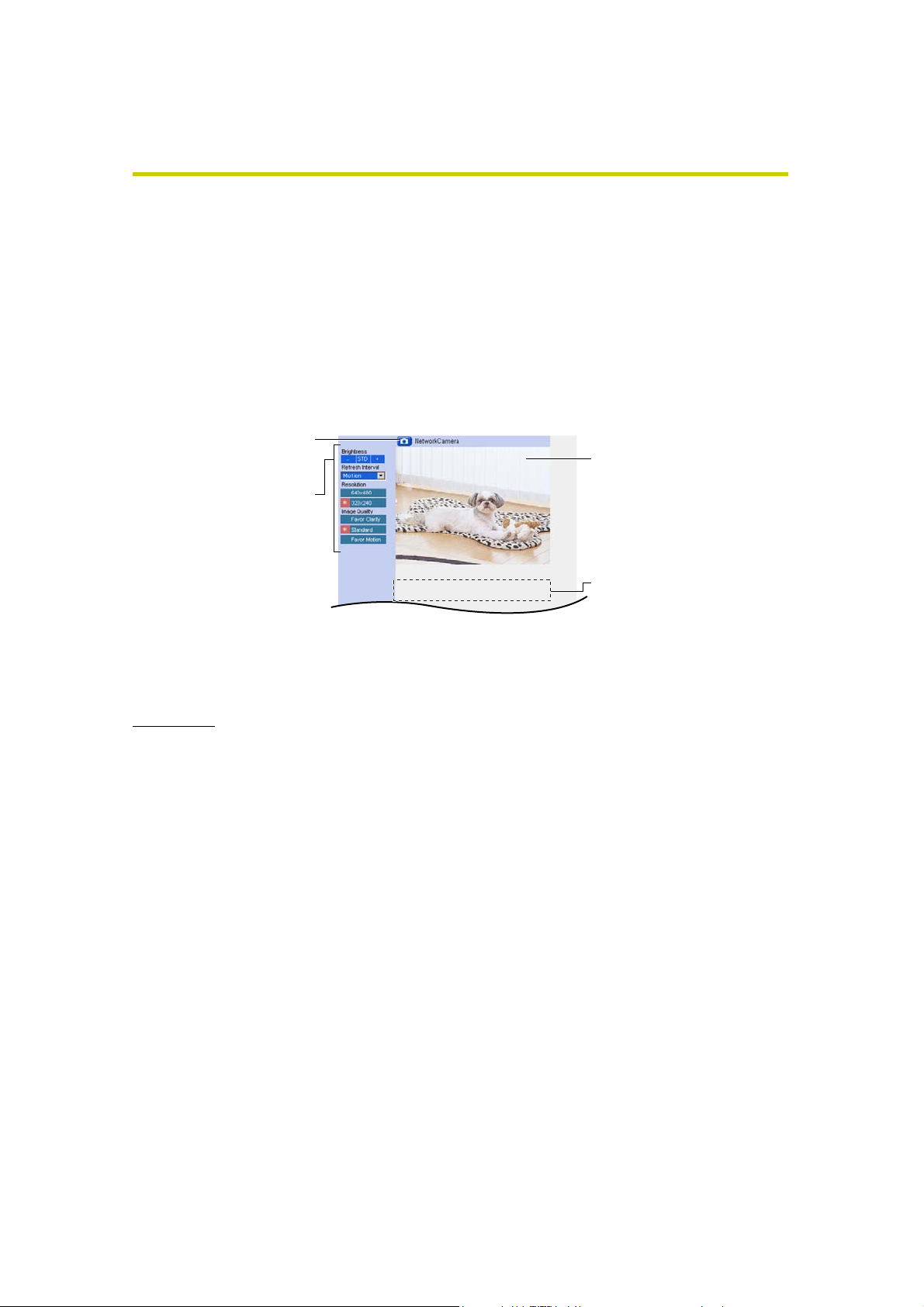
Návod k obsluze
1.2 Stránka „Single Camera“
1. Připojte se ke kameře (viz. strana 10).
• Je zobrazena stránka „Top“.
2. Klikněte na záložku [Single] v horní části stránky.
• Pokud se zobrazí okno „Security Warning“, klikněte na [Yes] (Ano) (viz. strana 14).
• Pokud používáte Microsoft Windows XP Service Pack 2, informace o okně „Security
Warning“ naleznete na straně 15.
Tlačítko snímání
obrazu
(viz. strana 18)
Panel funkcí
(viz. strana 19)
Funkce dostupné
na snímku
• Centrování
kliknutím
(viz. strana 16)
• Digitální zoom
(viz. strana 17)
Zobrazený
informační panel
(viz. strana 16)
3. Ukončete webový prohlížeč.
Poznámky:
• Sledujete-li scénu, osvětlenou zářivkami, obraz se může jevit zašuměný nebo může blikat, pokud
bylo nevhodně zvoleno nastavení síťového napájení. Vyberte frekvenci, používanou ve vaší
oblasti (viz. strana 46).
• Pokud se obraz z kamery nezobrazí okamžitě a správně, klikněte na tlačítko „Aktualizovat“ ve
vašem webovém prohlížeči. Tím aktualizujete zobrazený snímek.
• Digitální zoom je možné využít pouze při zobrazování videa (Motion JPEG).
• Interval obnovování je standardně nastaven na [Motion]. Toto můžete změnit na Panelu funkcí
(viz. strana 19).
• Interval obnovování se může změnit v závislosti na stavu sítě, výkonu počítače nebo
sledovaném objektu.
• Při zobrazování videa (Motion JPEG) umožňuje kamera až 20 současných připojení. Pokud se o
přístup pokouší více než 20 uživatelů, 21.uživatel uvidí pouze šedou obrazovku. Nejvýše 20
uživatelů může přistupovat také k zaznamenaným snímkům.
• Chcete-li omezit přenášené množství dat, nastavte [Limit Continous Motion JPEG] na stránce
„Image Display“ (viz. strana 85). Je možné zapnout automatickou změnou přenosu videa na
přenos aktualizovaných statických obrazů. Snímky pohybujících se subjektů budou rozmazané
nebo nebudou zobrazeny vůbec.
12
Page 13
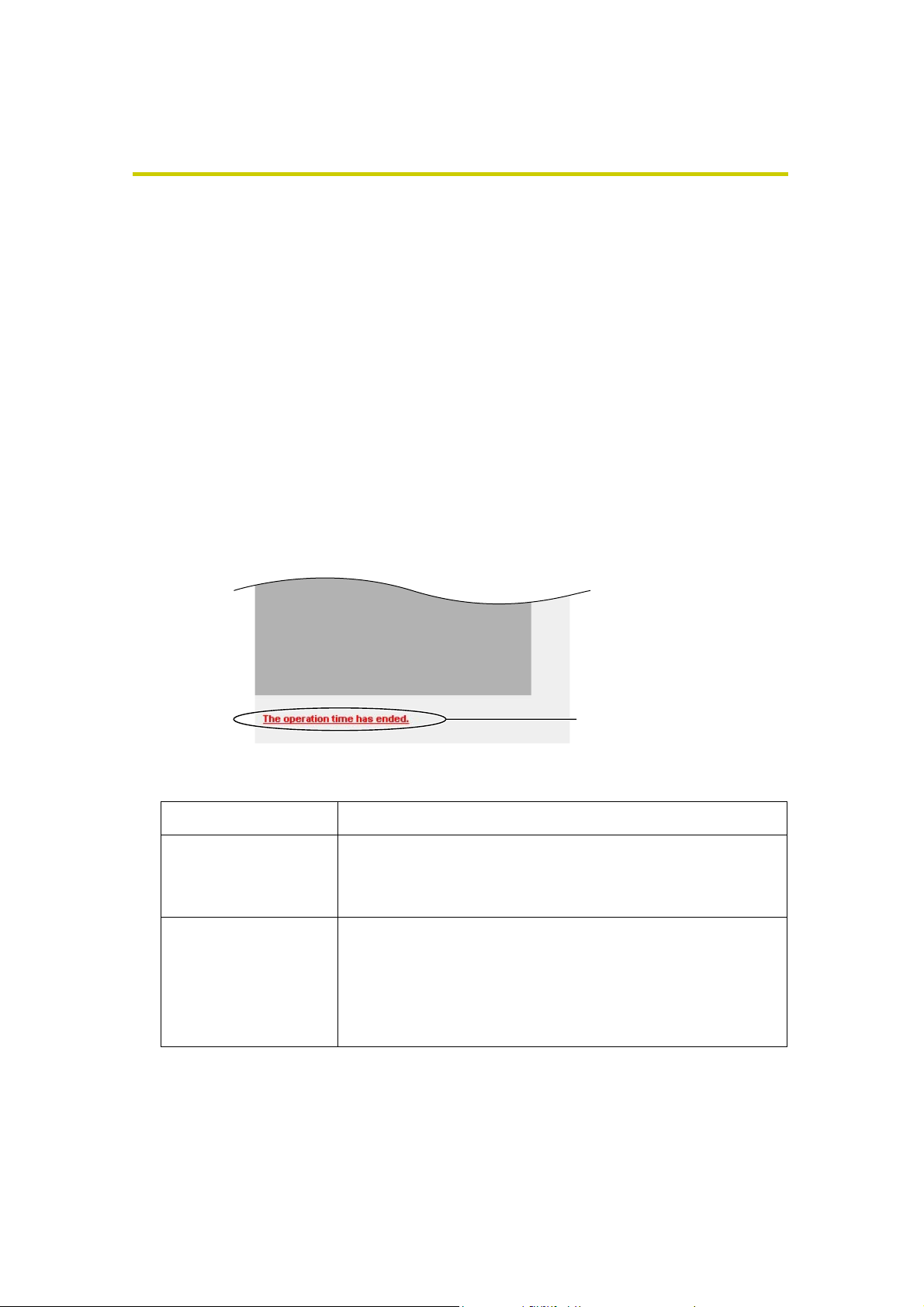
Návod k obsluze
• Pokud kamera přenášít mavou scénu, může obraz přejít do bílé nebo se na obrazovce mohou
zobrazit vodorovné čáry. Toto chování je jednou z charakteristických vlastností snímacího čipu
CMOS, nejde tedy o závadu.
• Chcete-li přímo zobrazit stránku „Single Camera“, uložte si odkaz na ni do složky [Oblíbené
položky] ve vašem webovém prohlížeči.
• Při sledování tmavé scény zapněte režim barevného nočního vidění výběrem [Enable] u
parametru [Color Night View] na stránce „Camera Setup“. Obraz bude jasnější, obnovovací
frekvence se však může snížit a může se zhoršit kvalita obrazu. (viz. strana 46)
• Není-li možné nainstalovat ovládací prvek ActiveX (viz. strany 14 nebo 15), stáhněte si jej z
webových stránek podpory síťových kamer Panasonic na adrese
http://panasonic.co.jp/pcc/products/en/netwkcam/.
Chybová hlášení a barva obrazovky
Pokud se běžní uživatelé nebo hosti ke kameře připojují mimo nastavenou dobu provozu, nebo je již
současně připojeno více než 20 uživatelů, bude na stránce zobrazena šedá obrazovka a chybové
hlášení.
Zobrazené chybové
hlášení
Chybové hlášení Příčina a způspb odstranění
The operation time has
ended.
The maximum number of
accesses has been
exceeded.
Pokud se běžní uživatelé nebo hosti ke kameře připojují mimo
nastavenou dobu provozu, bude na stránce zobrazena šedá
obrazovka. Po kliknutí na tlačítko [Aktualizovat] webového prohlížeče
se zobrazí chybové hlášení.
Pokud je obnovovací frekvence nastavena na [Motion], umožňuje
kamera maximálně 20 současně připojených uživatelů. Uživatelé, kteří
se pokoušejí připojit v době, kdy je již maximálního počtu uživatelů
dosaženo, uvidí na stránkách „Single Camera“ a „Buffered Image“
pouze šedou obrazovku. Pro zobrazení obrazu vyčkejte, a poté zkuste
kliknout na tlačítko [Aktualizovat] ve webovém prohlížeči, nebo změňte
hodnotu parametru [Refresh Interval].
13
Page 14
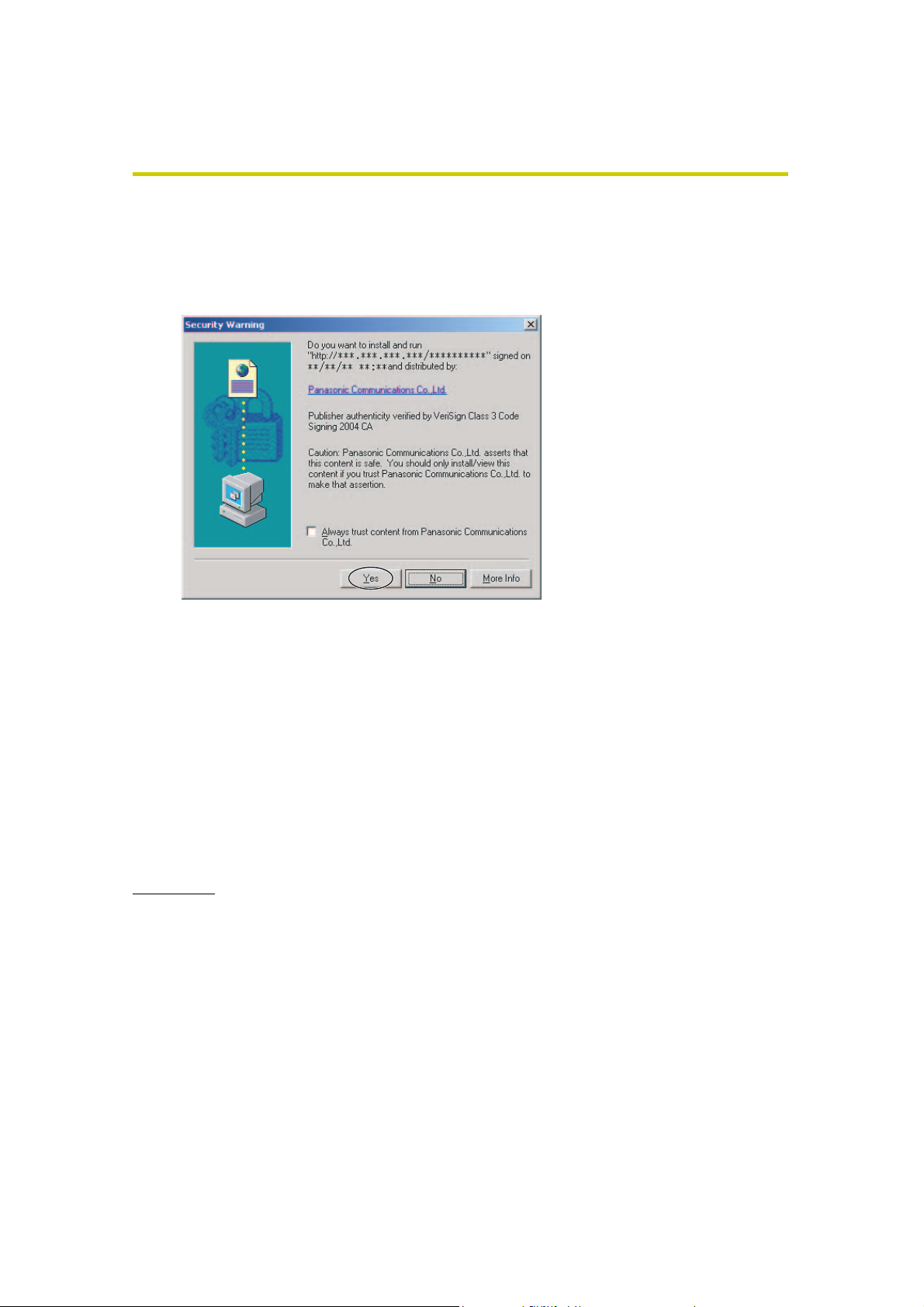
Návod k obsluze
Okno „Security Warning“
Pro prohlížení videa ve formátu Motion JPEG je nutné mít nainstalovaný ovládací prvek ActiveX®. Při
prvním pokusu o zobrazení videa se zobrazí okno „Security Warning“. Používáte-li operační systém
Windows XP nebo Windows 2000, přihlaste se před instalací jako administrátor.
Není-li možné nainstalovat ovládací prvek ActiveX nebo nevidíte-li video v Internet Exploreru
• Ve webovém prohlížeči klikněte na [Nástroje] -> [Možnosti Internetu] -> na záložce
[Zabezpečení] klikněte na [Vlastní úroveň].
1. Zkontrolujte, zda je vybráno „Dotázat se“ u „Stahovat podepsané ovládací prvky ActiveX“.
2. Zkontrolujte, zda je vybráno „Povolit“ u „Spouštět ovládací prvky ActiveX a moduly plug-in“
• Ovládací prvky ActiveX je možné nainstalovat ze souboru na instalačním CD-ROM.
1. Restartujte počítač.
2. Zkontrolujte, že není spuštěn Internet Explorer.
3. Dvakrát klikněte na „ocx\ActiveXInst.exe“ na instalačním CD-ROM.
Poznámky:
• Byla-li kameře změněna IP adresa, zadejte ji do adresního řádku.
• Video se nemusí zobrazit okamžitě. Chvíli vyčkejte.
• Používáte li proxy server, nastavte webový prohlížeč tak, aby přes proxy server nepřistupoval
(viz. strana 122).
• V prostředí některých firemních sítí může být z bezpečnostních důvodů nainstalován firewall. Ten
může způsobit nemožnost zobrazení plynulého videa. V takovém případě doporučujeme
vyzkoušet následující:
• Kontaktovat vašeho správce sítě.
14
• Použít pravidelně obnovované statické obrazy.
Page 15
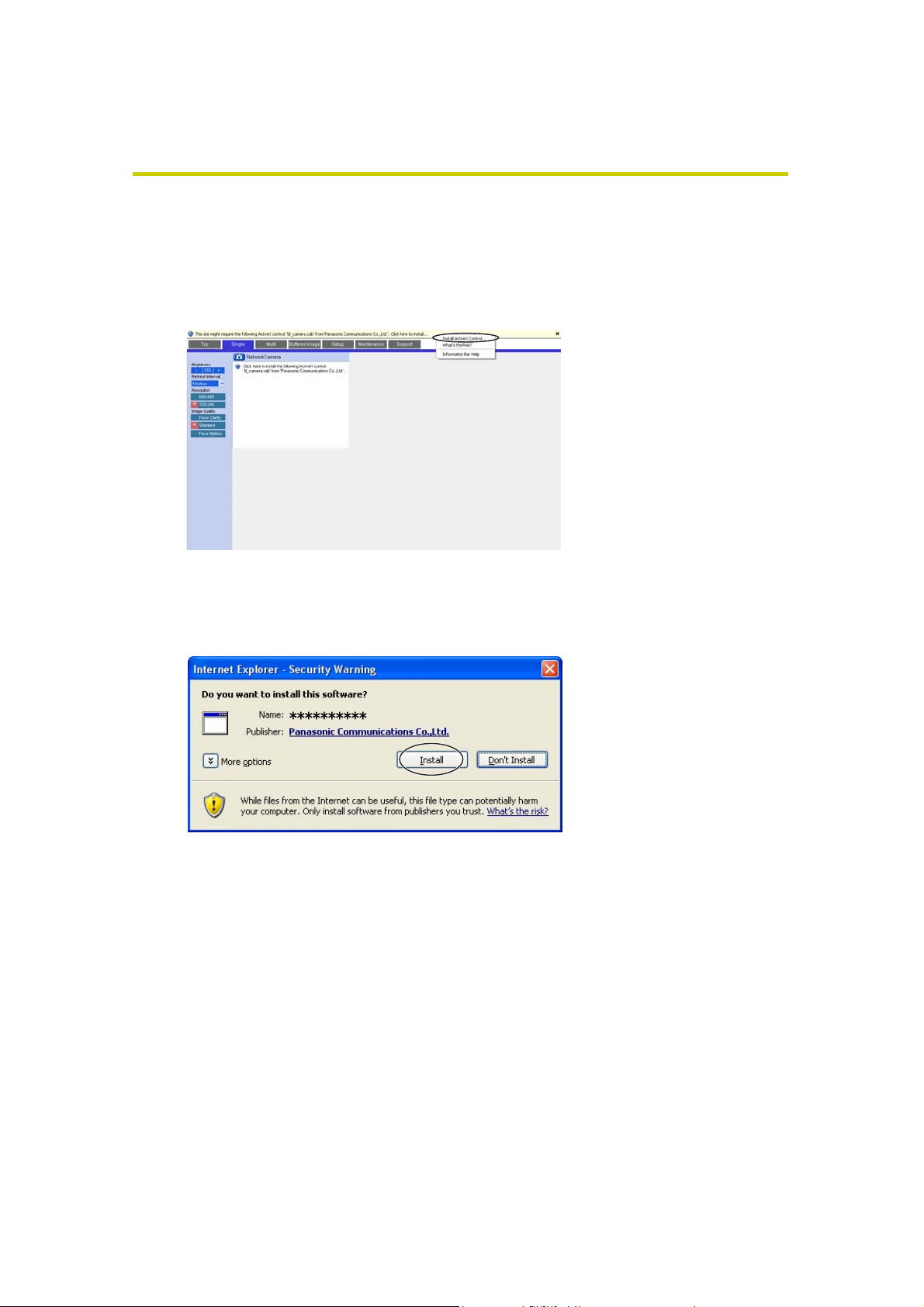
Návod k obsluze
Okno „Security Warning“ v systému Microsoft Windows XP Service Pack 2
Pro prohlížení videa ve formátu Motion JPEG je nutné mít nainstalovaný ovládací prvek ActiveX.
K instalaci ActiveX prvku proveďte následující kroky.
1. Klikněte na varování, zobrazené nad záložkami, a klikněte na [Install ActiveX Control...].
2. Klikněte na [Install].
15
Page 16
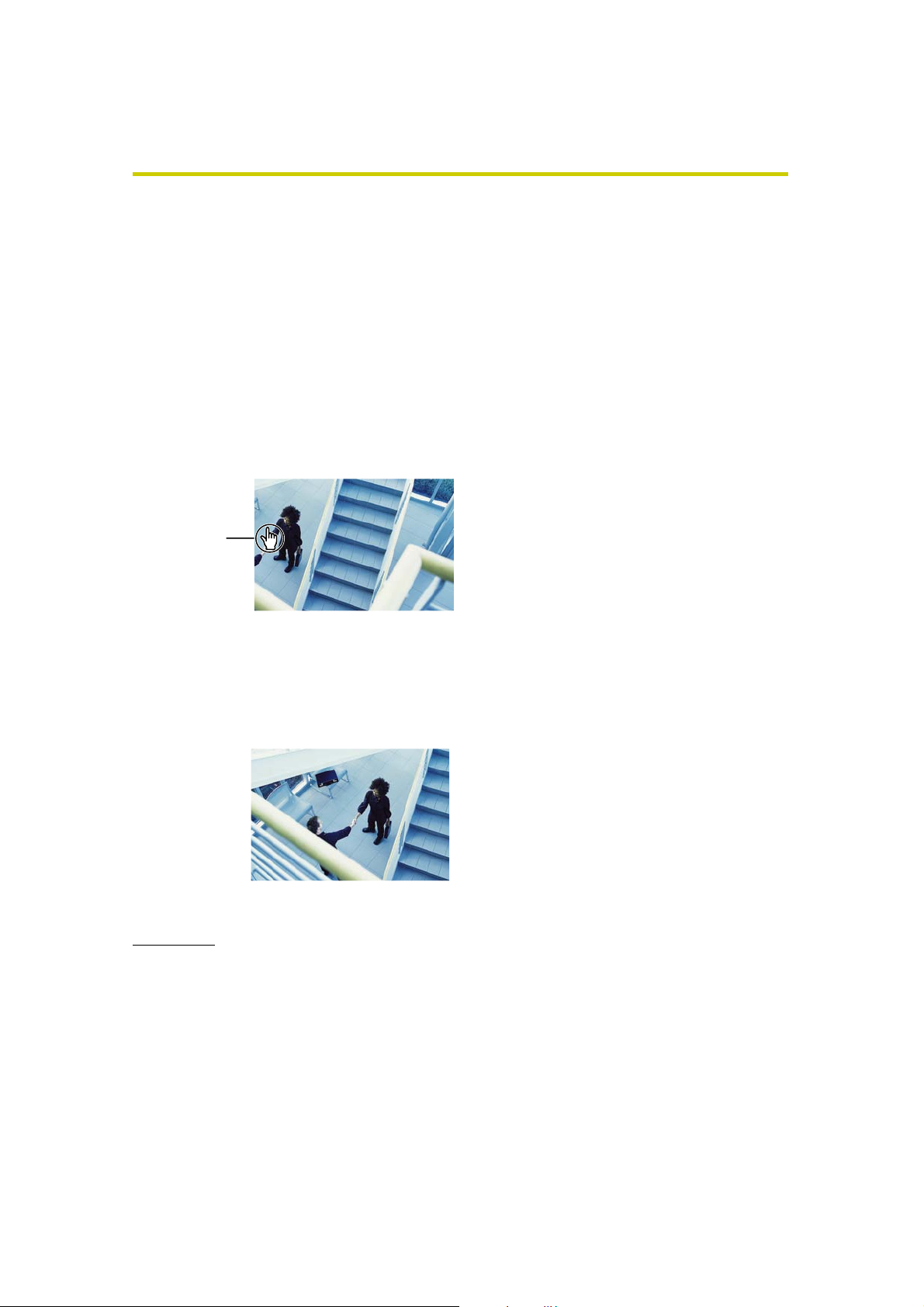
Návod k obsluze
1.2.1 Informační panel
Je možné určit, jaký obrázek a s ním spojené webové stránky budou zobrazovány v informačním okně.
To, zda informační panel bude zobrazován či ne, můžete nastavit parametrem „Banner Display“ (viz.
strana 85). Po kliknutí na panel se zobrazí webové stránky z nastavené URL adresy. Ve výchozím
nastavení se informační panel nezobrazuje.
1.2.2 Automatické centrování obrazu (centrování kliknutím)
Když používáte digitální zoom a kliknete myší na nějaké místo v obrazu kamery, obraz se podle tohoto
bodu vycentruje.
1. Přesuňte kurzor na požadované místo.
Kurzor
2. Klikněte.
• Obraz se vycentruje podle tohoto místa.
Poznámky:
• Místo, na které jste klikli, může být v závislosti na pozici lehce mimo střed obrazu.
• Při zvětšení 1x je možné se snímky pohybovat pouze v rámci stránky.
16
Page 17
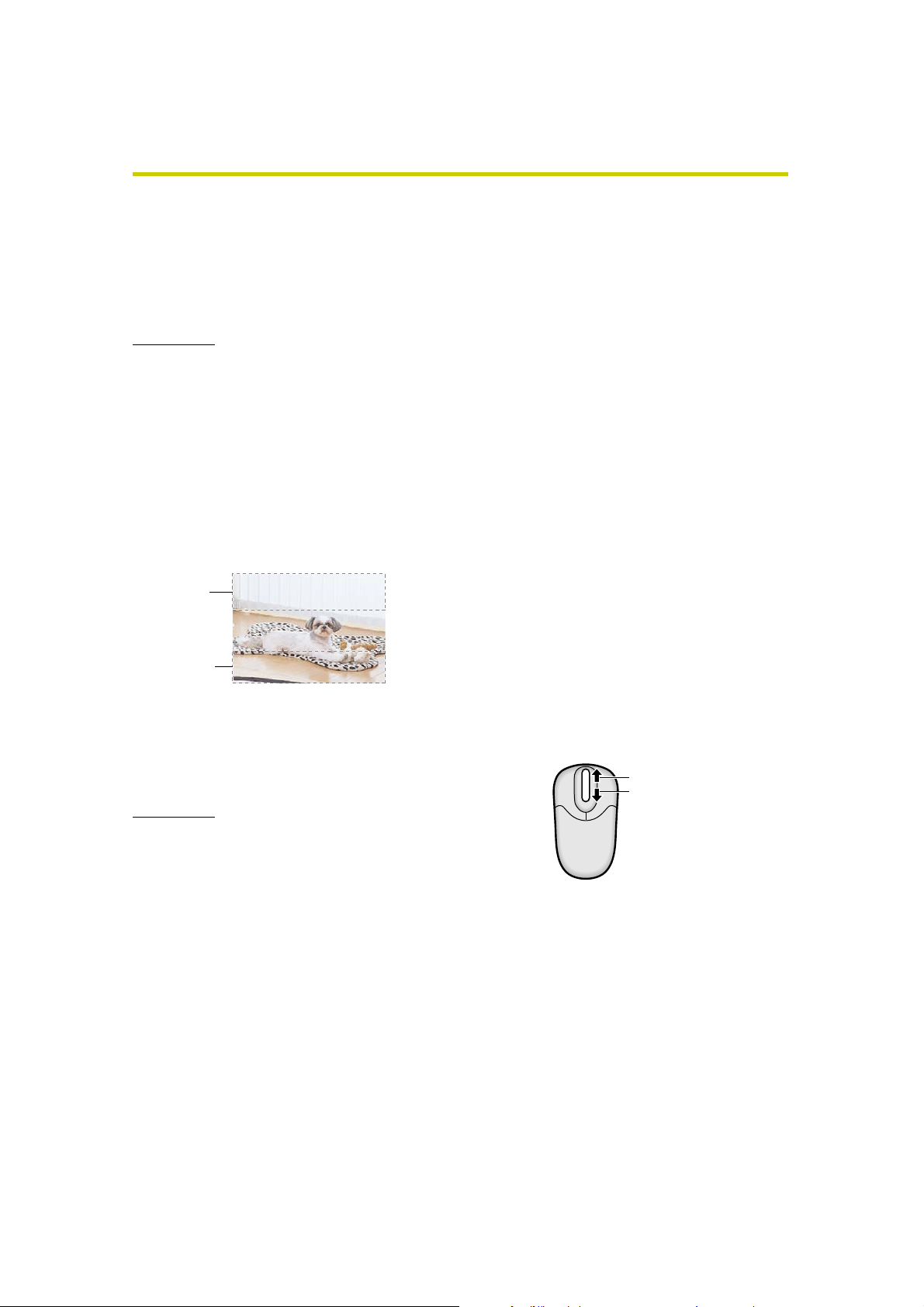
Návod k obsluze
1.2.3 Přiblížení a oddálení obrazu zoomem
Kamera je vybavena funkcí 10-násobného digitálního přiblížení (zoomu), která využívá komponentu
ActiveX. Digitální zoom je možné použít během přehrávání videa ve formátu MotionJPEG na stránkách
„Single Camera“, „Multi-Camera“ a „Buffered Image“. Zoom se ovládá buď otáčením kolečkem myši nebo
nebo kliknutím pravým tlačítkem myši.
Poznámky:
• Při přibližování nebo oddalování obrazu zoomem je možné využívat funkci centrování kliknutím.
Při zvětšení 1x je možné se snímky pohybovat pouze v rámci stránky.
• S rostoucím zvětšením klesá kvalita obrazu.
• Tato funkce není dostupná při prohlížení na mobilním telefonu.
• Při ukládání a přenosu snímků se pracuje s výchozí velikostí obrazu (zoom se ignoruje).
Kliknutí pravým tlačítkem myši
Pohybem myši nahoru nebo dolů při stisknutém pravém tlačítku myši obraz přiblížíte nebo oddálíte.
Přiblížení
Oddálení
Otáčení kolečkem myši (pouze u videa)
Otáčením kolečkem myši směrem od sebe obraz přiblížíte,
otáčením směrem k sobě obraz oddálíte.
Poznámka:
• Chování myši se liší v závislosti na použitém
operačním systému.
Přiblížení
Oddálení
17
Page 18
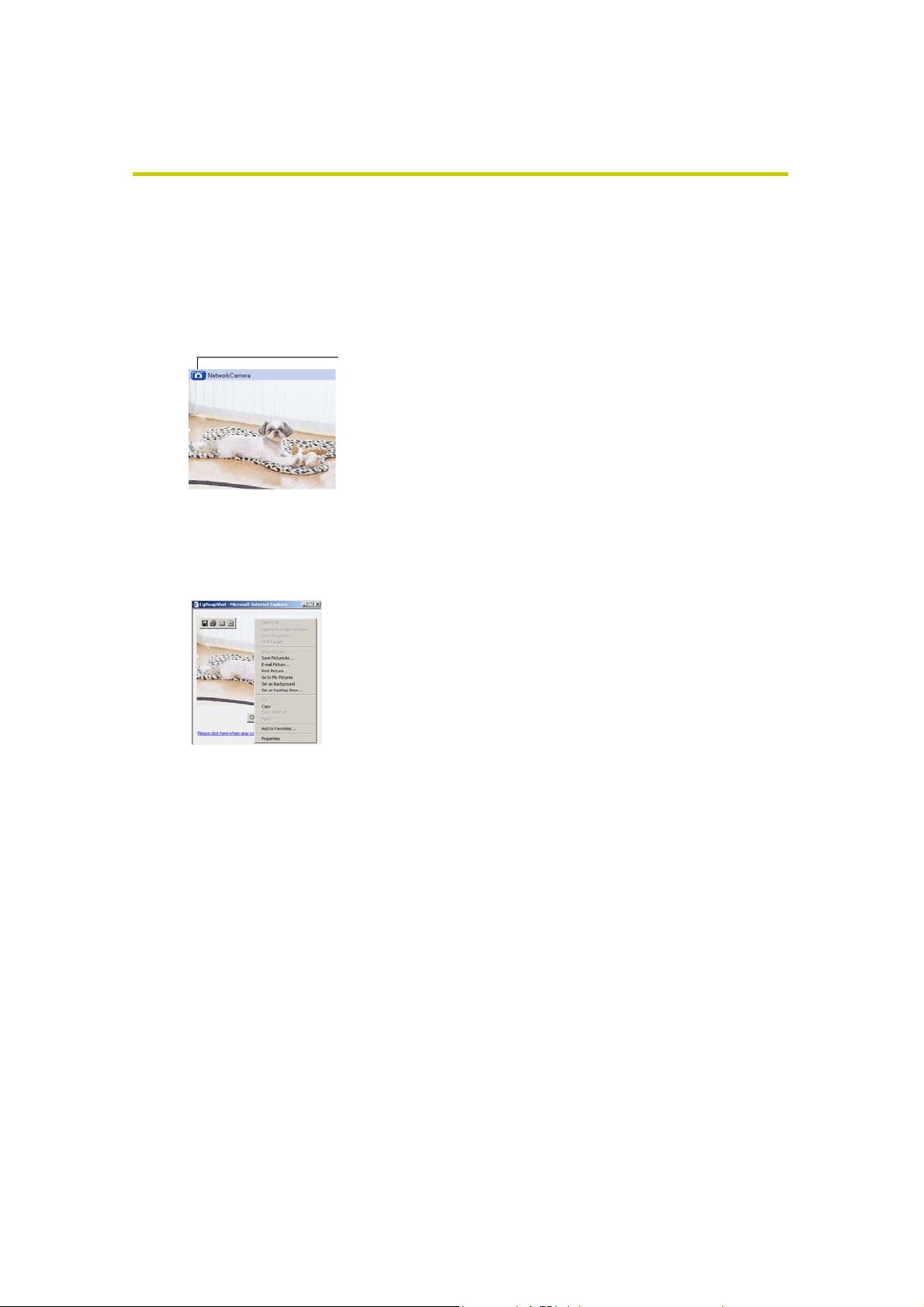
Návod k obsluze
1.2.4 Snímání statického obrazu
Na vašem počítači si můžete uložit statický obraz.
1. Natočte a naklopte kameru podle potřeby a vyberte rozlišení obrazu.
2. Klikněte na tlačítko pro sejmutí statického obrazu
Tlačítko snímání obrazu
• Obraz z kamery se otevře v dalším okně.
3. Klikněte pravým tlačítkem myši na obrazu a vyberte [Save Picture As...]
• Zobrazí se dialog „Save As“ (Uložit jako).
4. Zvolte složku a klikněte na [Save] (Uložit).
• Statický obraz z kamery se uloží do zadané složky.
5. Klikněte na [Close] (Zavřít).
18
Page 19
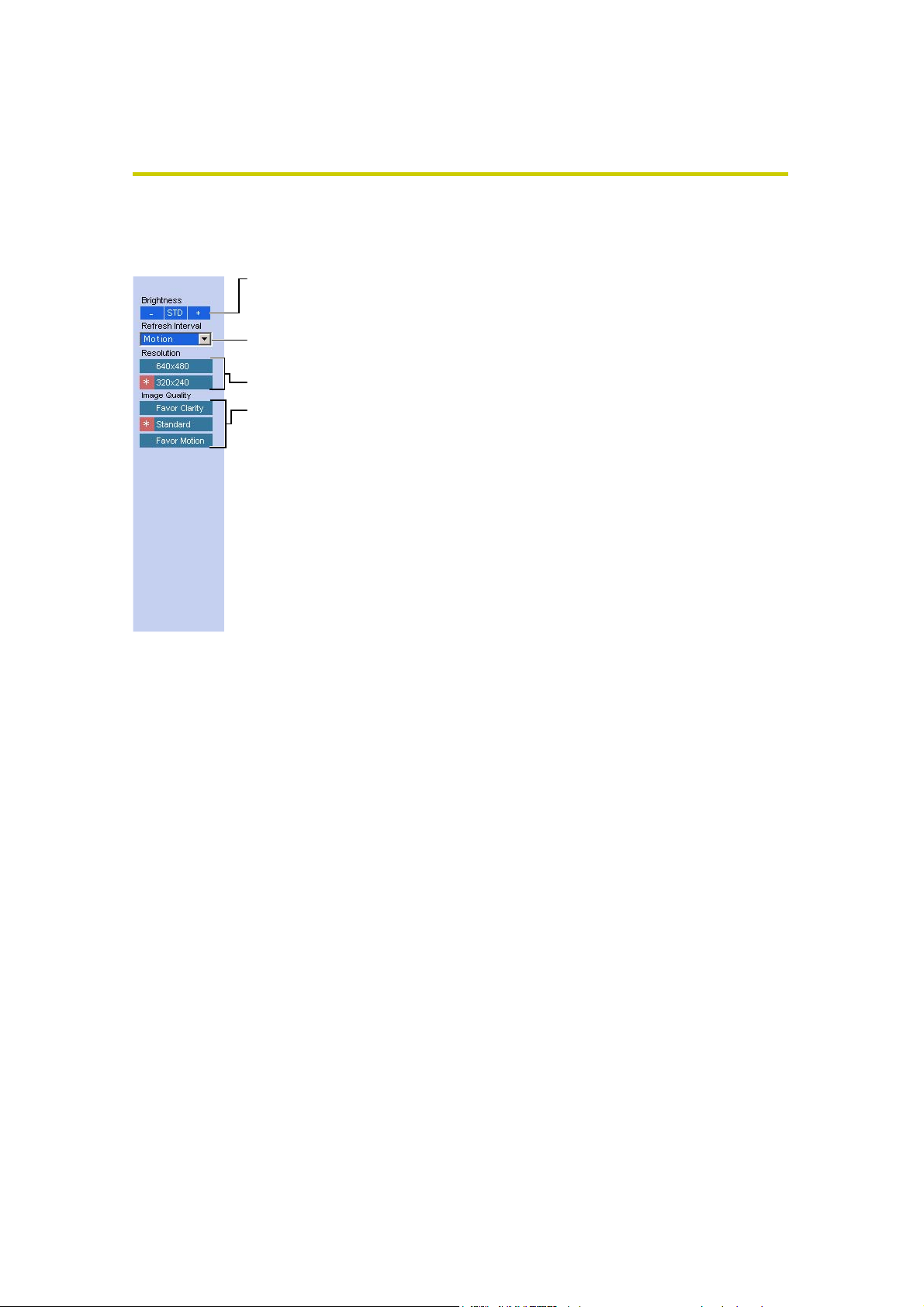
1.2.5 Používání Panelu funkcí
Návod k obsluze
Jas:
Obnovovací
frekvence:
Rozlišení:
Kvalita
obrazu:
Mění jas v devíti krocích, včetně [STD]
(standard). Kliknutím na [-] nebo [+]
měníte jas obrazu.
Nastavuje obnovovací frekvenci.
(Motion - 60 sec)
Výběr [640 x 480] nebo [320 x 240] (výchozí) bodů.
Výběr kvality obrazu.
[Favor Clarity] je optimalizována pro dobrou kvalitu.
•
[Standard] je standardní kvalita.
•
[Favor Motion] je optimalizována pro pohyblivý obraz.
•
19
Page 20
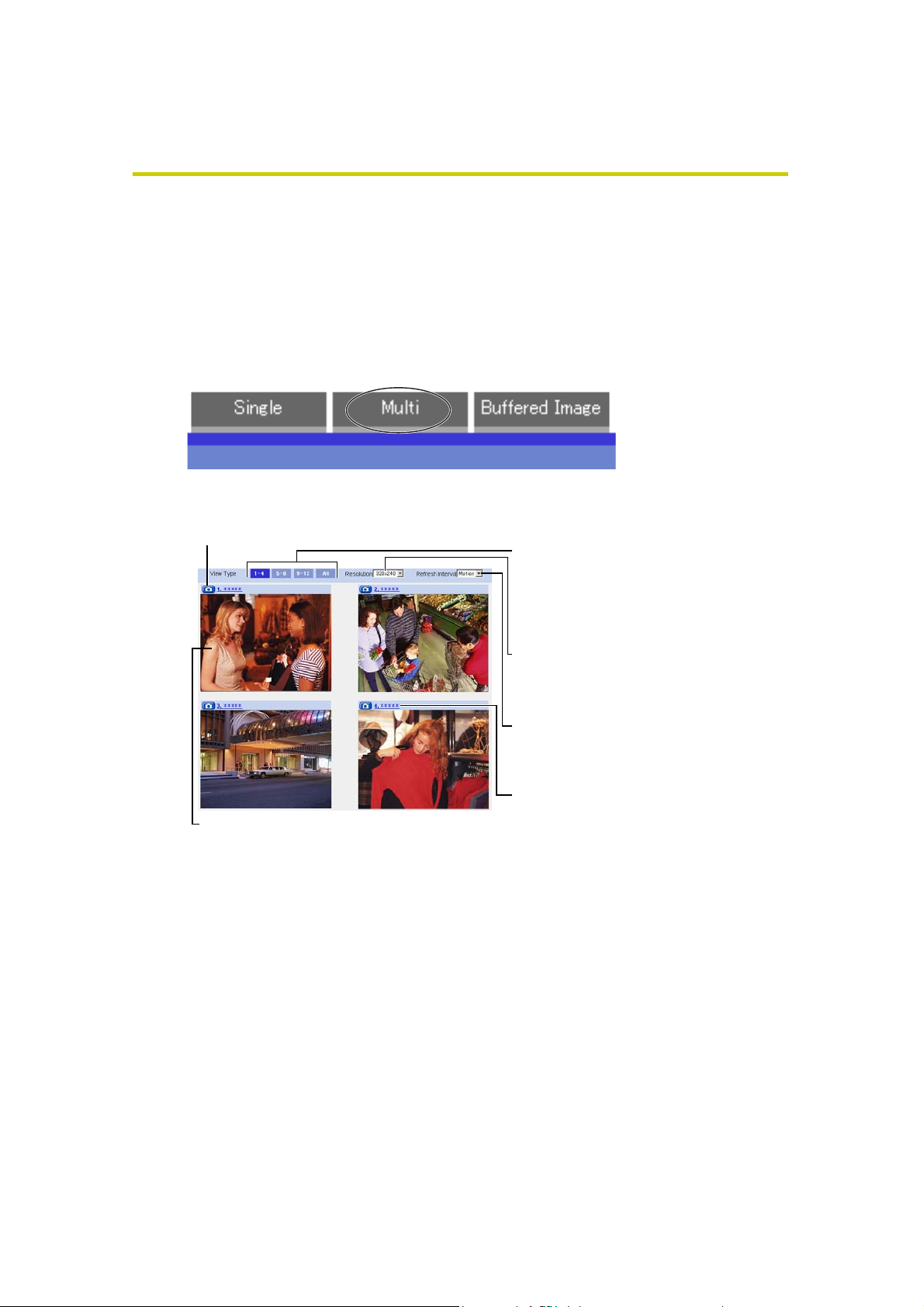
Návod k obsluze
1.3 Stránka „Multi-Camera“
Abyste mohli sledovat obrazy z více kamer současně na jediné stránce (stránce „Multi-Camera“), musíte
každou z kamer nejprve nakonfigurovat na stránce „Multi-Camera Setup“ (viz. strana 88).
1. Připojte se ke kameře (viz strana 10).
• Zobrazí se stránka „Top“.
2. Klikněte na záložku [Multi] v horní části stránky.
• Na stránce „Multi-Camera“ je možné zobrazit obrazy z až 12 kamer.
Tlačítko snímání obrazu (viz. strana 18)
Jako č.1 je zaregistrována sama
kamera (výchozí).
3. Ukončete webový prohlížeč.
Přepíná zobrazené
kamery. Pokud zvolíte
ve „View Type“ [All],
není možné zobrazení
videa (Motion JPEG).
Vybírá rozlišení [
(výchozí) nebo [160 x 120]
bodů.
Slouží k volbě obnovovací
frekvence (Motion - 60 s
interval).
Kliknete-li na název kamery,
otevře se v dalším okně
stránka „Single Camera“.
320 x 240]
20
Page 21
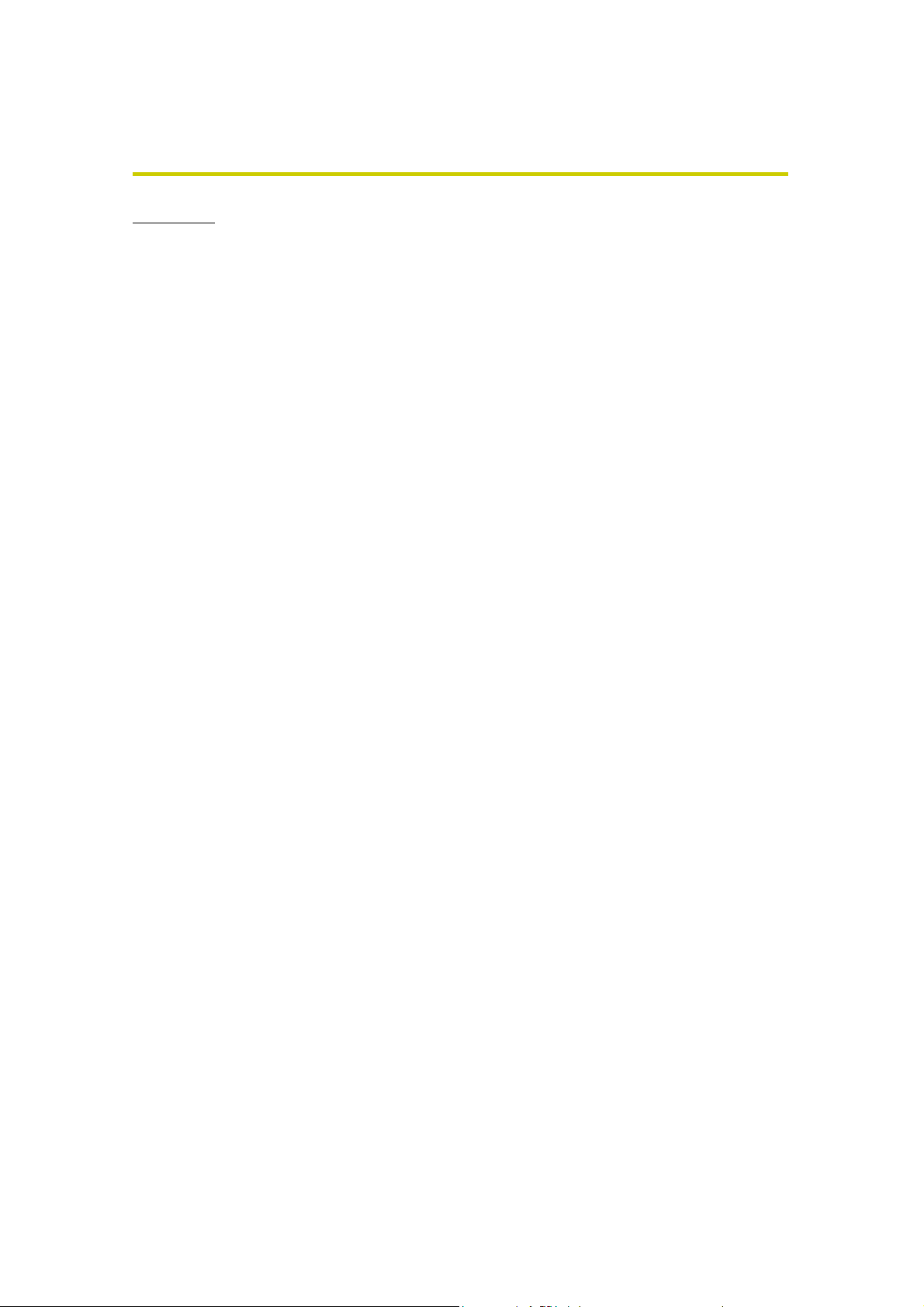
Návod k obsluze
Poznámky:
• Funkce digitálního zoomu a centrování kliknutím mohou být použity pouze u videa (Motion
JPEG).
• Vyberete-li v sekci „View Type“ zobrazení všech kamer („All“), budou všechny obrazy zobrazeny
v rozlišení 160 x 120 bodů.
• Na stránce „Multi-Camera“ není možné zobrazit obraz v rozlišení 640 x 480 bodů.
• Pro sledování videa (formát Motion JPEG) doporučujeme použít v síti Ethernet přepínač (switch)
namísto rozbočovače (hub), čímž zamezíte možnému zhoršení kvality zobrazení.
• Přetížení sítě nebo vysoký počet současně připojených uživatelů může způsobit snížení
obnovovací frekvence obrazu.
• Je-li obnovovací frekvence nízká, omezte šířku pásma na stránce „Network“ (viz. strana 34).
Obnovovací frekvence se tak může zlepšit.
• Přenášené množství dat je možné omezit automatickou změnou přenosu videa na přenos
aktualizovaných statických obrazů (viz. strana 85). Snímky pohybujících se subjektů jsou
rozmazány nebo nejsou zobrazeny vůbec.
• Pro sledování obrazu 4 kamer je nezbytná šířka pásma od 3 do 4 Mbps. Není-li šířka pásma
dostatečná, dojde ke snížení obnovovací frekvence.
• Používáte-li digitální zoom, můžete využít také centrování kliknutím.
Není-li na stránce „Multi-Camera“ zobrazen obraz
• Zkontrolujte, zda mají všechny kamery přiřazenu IP adresu a že jsou všechny kamery připojeny
k Internetu. Je-li ke kamerám přistupováno prostřednictvím Internetu, není možné použít lokální
IP adresy (192.168.xxx.xxx). (viz. strana 9 v příručce „Troubleshooting“ na CD-ROM)
• Zkontrolujte nastavení na stránce „Multi-Camera Setup“ (viz. strana 88).
• Zkontrolujte, zda webový prohlížeč není nastaven pro připojení přes proxy server (viz. strana
122).
Je-li na stránce „Security:Administrator“ nastaveno [Do not permit unregistered users] nebo [Permit access from guest users (mobile only)]
• Po připojení ke kameře se zobrazí autentizační okno. Zadejte uživatelské jméno a heslo
administrátora nebo běžného uživatele.
• Sledujete-li obraz na stránce „Multi-Camera“, jsou zobrazena autentizační okna všech
konfigurovaných kamer. Zadejte uživatelské jméno a heslo administrátora nebo běžného
uživatele, registrované pro každou z kamer.
21
Page 22
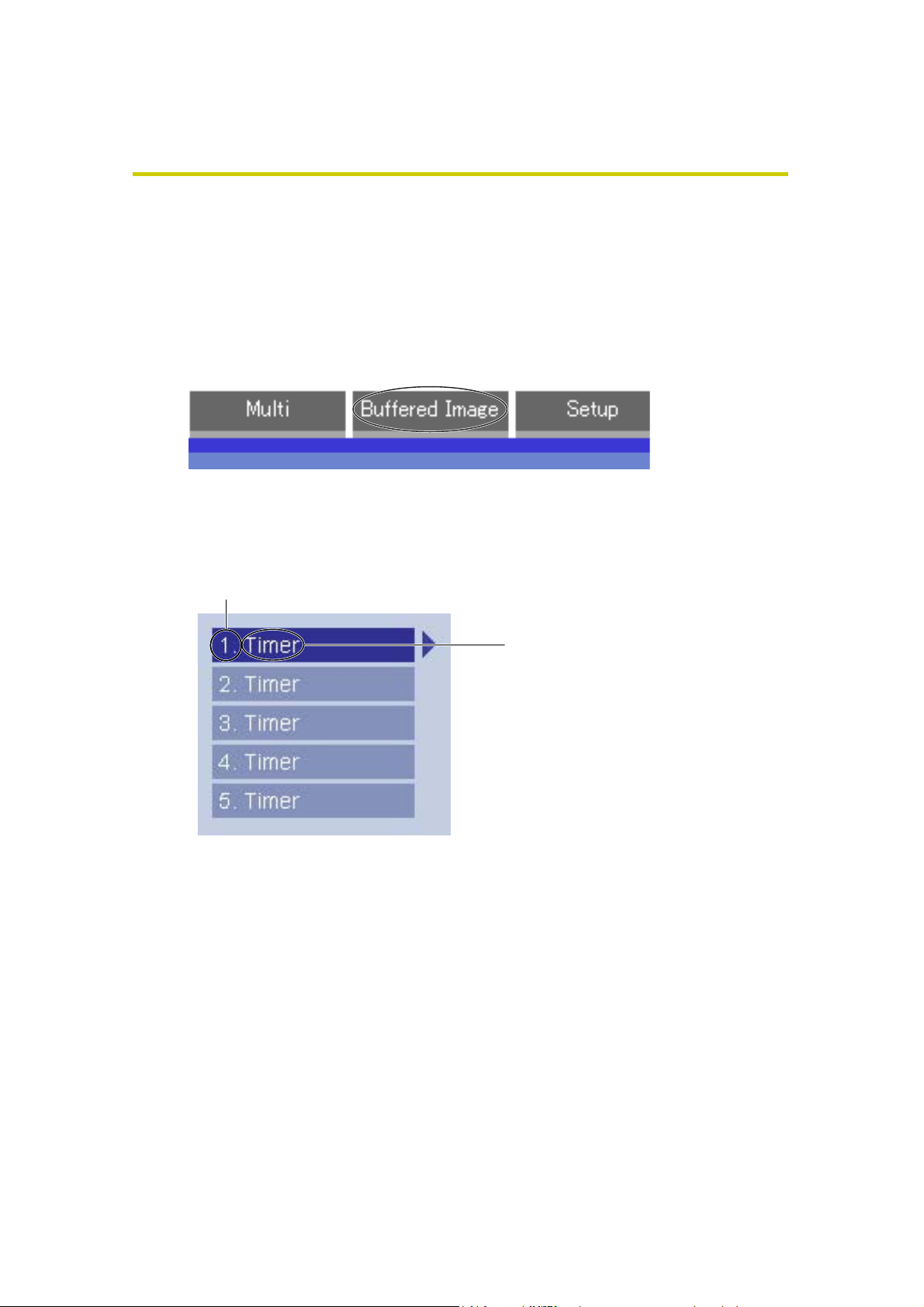
Návod k obsluze
1.4 Stránka „Buffered Image“
Před nahráváním obrazu do interní paměti kamery je nutné nastavit parametry přenosu obrazu (viz.
strany 56 nebo 66). Zaznamenané snímky si můžete prohlédnout na stránce „Buffered Image“.
1. Připojte se ke kameře (viz. strana 10).
• Zobrazí se stránka „Top“.
2. Klikněte na záložku [Buffered Image] v horní části stránky.
3. Klikněte na číslo spouštěče.
Zde je zobrazeno číslo spouštěče (viz. strany 56 nebo 66)
Zde je zobrazen spouštěč
(viz. strany 56 nebo 66)
22
Page 23
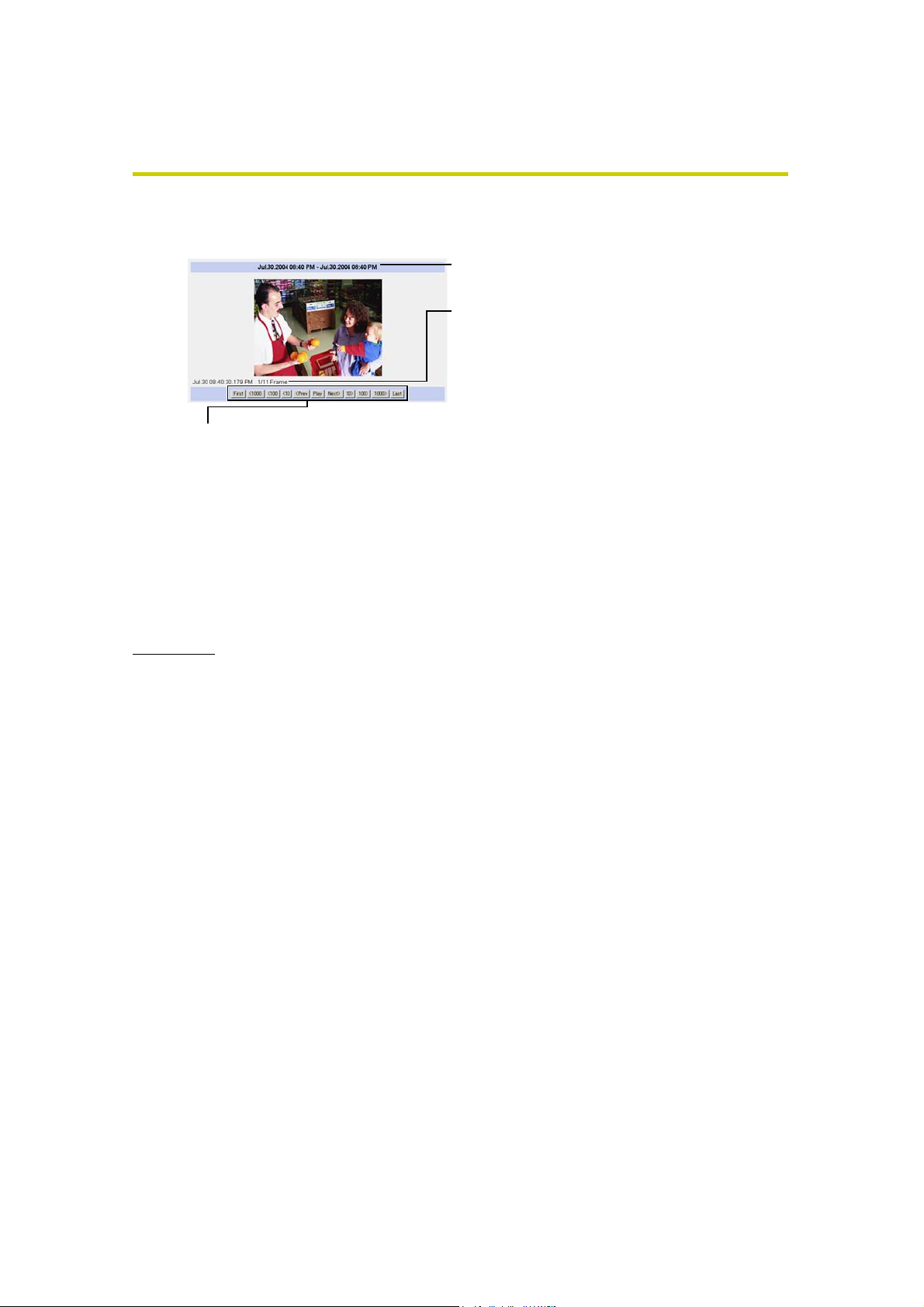
4. S využitím tlačítek vespod zobrazte požadované snímky.
Zde se zobrazuje datum a čas, kdy
byly snímky zaznamenány.
Zde je zobrazen datum, čas a číslo
snímku.
[Play]:
Zaznamenané snímky se plynule přehrají.
[<Prev] or [Next>]:
Zobrazí se předešlý nebo následující snímek.
[First], [<1000], [<100], [<10] or [10>], [100>], [1000>], [Last]:
Zobrazí se první, 10., 100., 1000. snímek před zobrazeným nebo
poslední, 10., 100., nebo 1000. snímek, následující po zobrazeném
snímku.
Návod k obsluze
Poznámky:
• Zaznamenané snímky se zobrazují chronologicky.
• Statické snímky (neprobíhá přehrávání) ze stránky „Buffered Image“ je možné uložit na disk.
Přesuňte kurzor nad obrázek a klikněte pravým tlačítkem myši. Ze zobrazeného menu vyberte
[Uložit obrázek jako...] ([Save Picture As...]).
• Maximální počet snímků, které je možné zaznamenat, se liší v závislosti na rozlišení, kvalitě
obrazu a také objektu, jehož obraz kamera zaznamenává. Při rozlišení 320 x 240 bodů a
standardní kvalitě je kamera schopna zaznamenat přibližně 250 snímků.
Je-li nastaveno spouštění záznamu 3 spouštěči (maximálně 5 spouštěčů), je vnitřní paměť
rozdělena do 3 stejně velikých sekcí. V takovém případě může každý spouštěč zaznamenat asi
80 snímků. Podrobnosti o kapacitě vnitřní paměi naleznete na straně 127.
• Při prohlížení zaznamenaných snímků je možné využít digitální zoom (při přehrávání videa ve
formátu Motion JPEG).
• Během používání digitálního zoomu můžete používat funkci centrování kliknutím.
23
Page 24
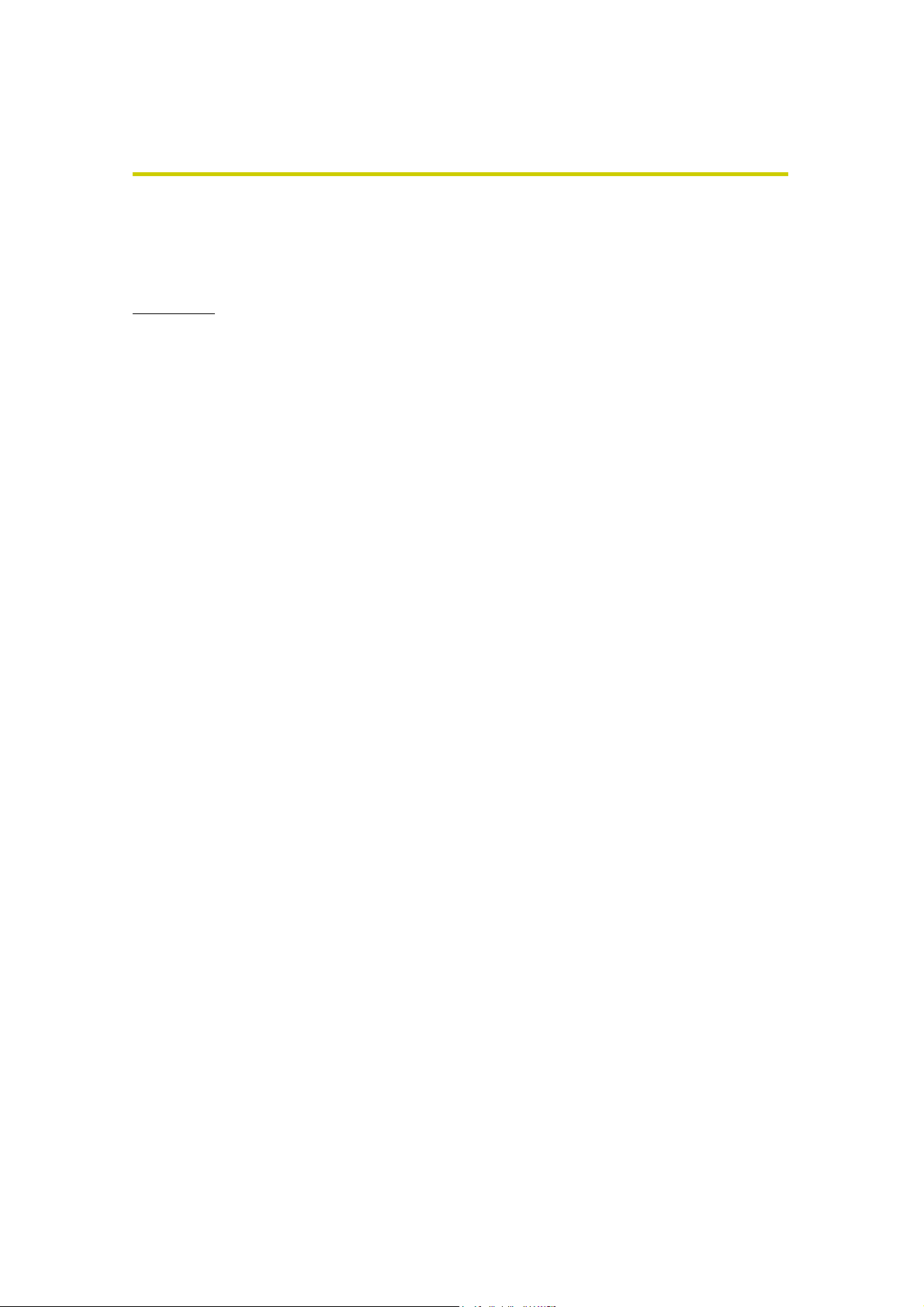
Návod k obsluze
1.4.1 Mazání zaznamenaných snímků
Máte-li v úmyslu smazat všechny zaznamenané obrazy, klikněte na [Delete Buffered Images] na stránce
„Trigger“ (viz. strana 56 nebo strana 66).
Poznámky:
• Následující operace také vymažou všechny zaznamenané snímky:
• Vypnutí kamery.
• Uložení data a času.
• Restart, aktualizace firmware nebo obnovení výchozího továrního nastavení.
• Změna nastavení parametru „Enable / Disable“ na stránce „Image Buffer/Transfer“ (viz.
strany 27, 56 nebo 66).
24
Page 25
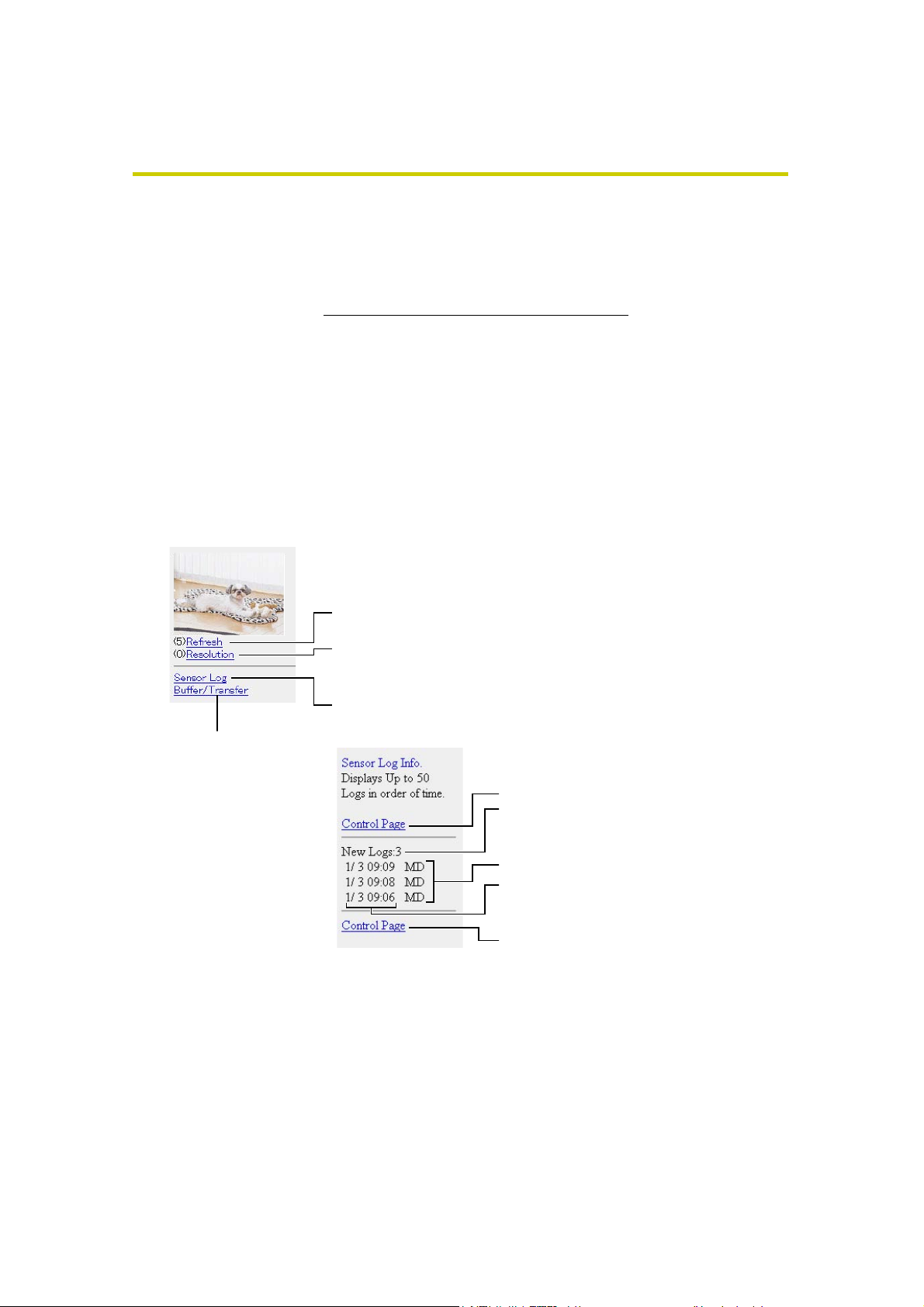
Návod k obsluze
1.5 Prohlížení statických obrázků na vašem mobilním telefonu
Statické obrázky si můžete prohlížet na kompatibilním mobilním telefonu prostřednictvím sítě Internet.
Na mobilním telefonu zadejte „http://IP adresa (nebo URL):číslo portu/mobile“ a stiskněte OK.
• Pokud je číslo portu nastaveno na 80 (výchozí nastavení), není třeba jej zadávat.
Příklad: http://XXX.XXX.XXX.XXX:50000/mobile
(nebo XXXXX.viewnetcam.com:50000/mobile)
• Abyste se ke kameře mohli připojit z mobilního telefonu, musíte na ní povolit přístup z Internetu.
• Zobrazí-li se autentizační dialog, zadejte uživatelské jméno a heslo administrátora nebo běžného
uživatele.
• Zobrazí se statický obraz. (Video [Motion JPEG] není možné zobrazit.)
Administráoři mohou
pomocí mobilního
telefonu měnit
nastavení záznamu
a přenosu obrazu
(viz. strana 27).
Stiskem 5 se obnoví obraz.
Při prvním přístupu je obraz zobrazen v rozlišení
160 x 120 bodů. Stiskem 0 přepnete rozlišení
na 320 x 240.
Zobrazí až 50 záznamů protokolů v časovém pořadí.
(funkce pouze pro administrátory)
Přejde na stránku ovládání.
Zobrazuje počet nových
záznamů.
MD: detekce pohybu
Zobrazuje datum a čas.
Přejde na stránku ovládání.
25
Page 26
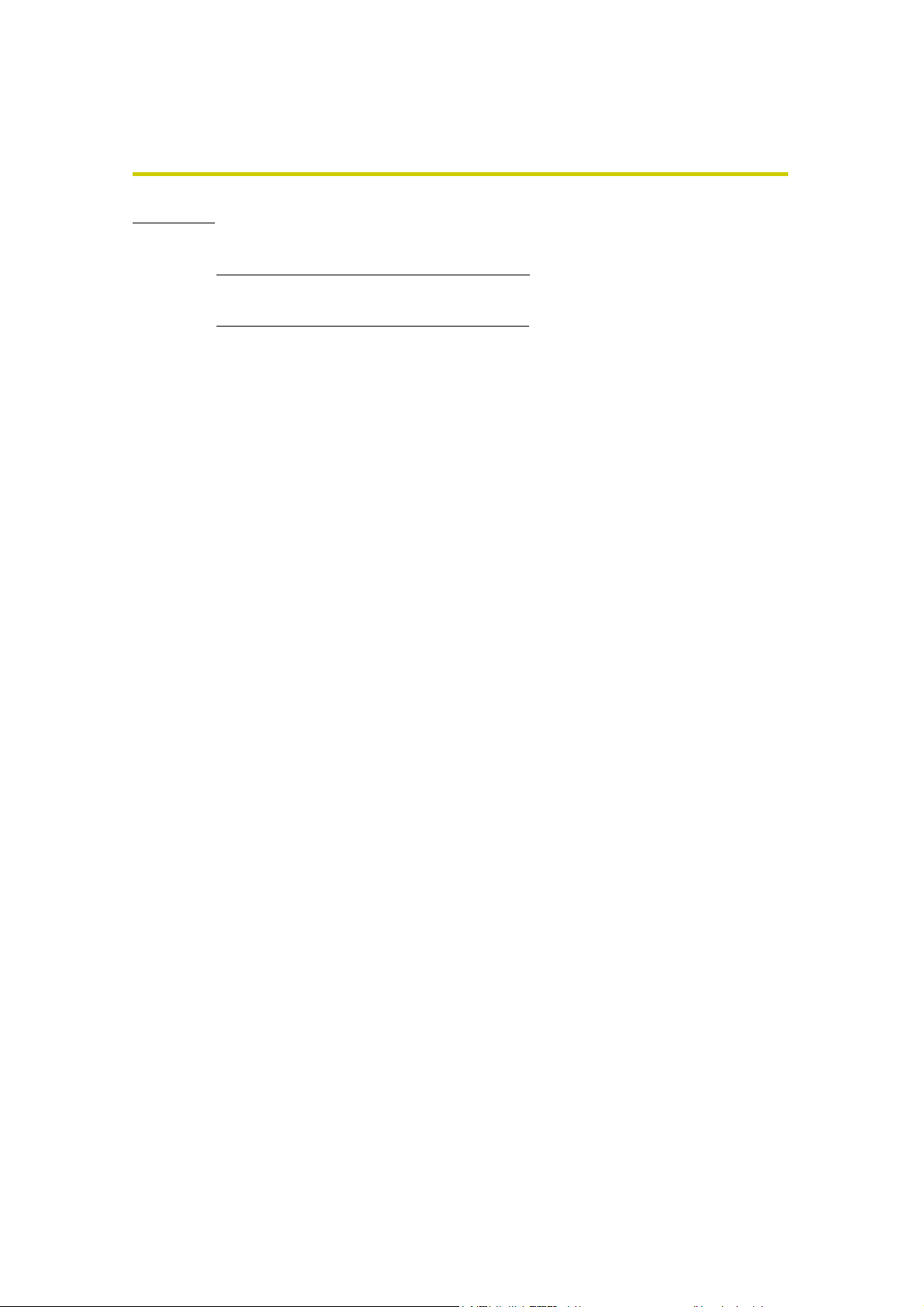
Návod k obsluze
Poznámky:
• Není-li obraz zobrazen korektně, vyzkoušejte následující 2 URL adresy.
1. http://IP adresa (nebo URL):číslo portu/mobileh pro HTML
(nebo XXXXX.viewnetcam.com:50000/mobileh)
2. http://IP adresa (nebo URL):číslo portu/mobilex pro XHTML
(nebo XXXXX.viewnetcam.com:50000/mobilex)
• Některé typy mobilních telefonů nejsou kompatibilní se síťovými kamerami Panasonic. Některé
telefony mohou podporovat připojení pouze na portu 80, a některé nemusí podporovat
autentizaci heslem. Seznam kompatibilních mobilních telefonů naleznete na webových stránkách
podpory síťových kamer Panasonic na http://panasonic.co.jp/pcc/products/en/netwkcam/.
• Některé mobilní telefony zobrazují obraz v nižším než specifikovaném rozlišení.
• Jsou-li zapnuty volby [Permit access from guest users] nebo [Permit access from guest users
(mobile only)], nemusí se uživatelé při připojení pomocí mobilního telefonu nebo PC na stránky,
určené pro mobilní telefony, přihlašovat.
• Prohlížet obsah a měnit nastavení na stránkách „Sensor Log“ a „Buffer/Transfer“ mohou pouze
administrátoři.
Webové stránky podpory síťových kamer Panasonic:
http://panasonic.co.jp/pcc/products/en/netwkcam/
26
Page 27
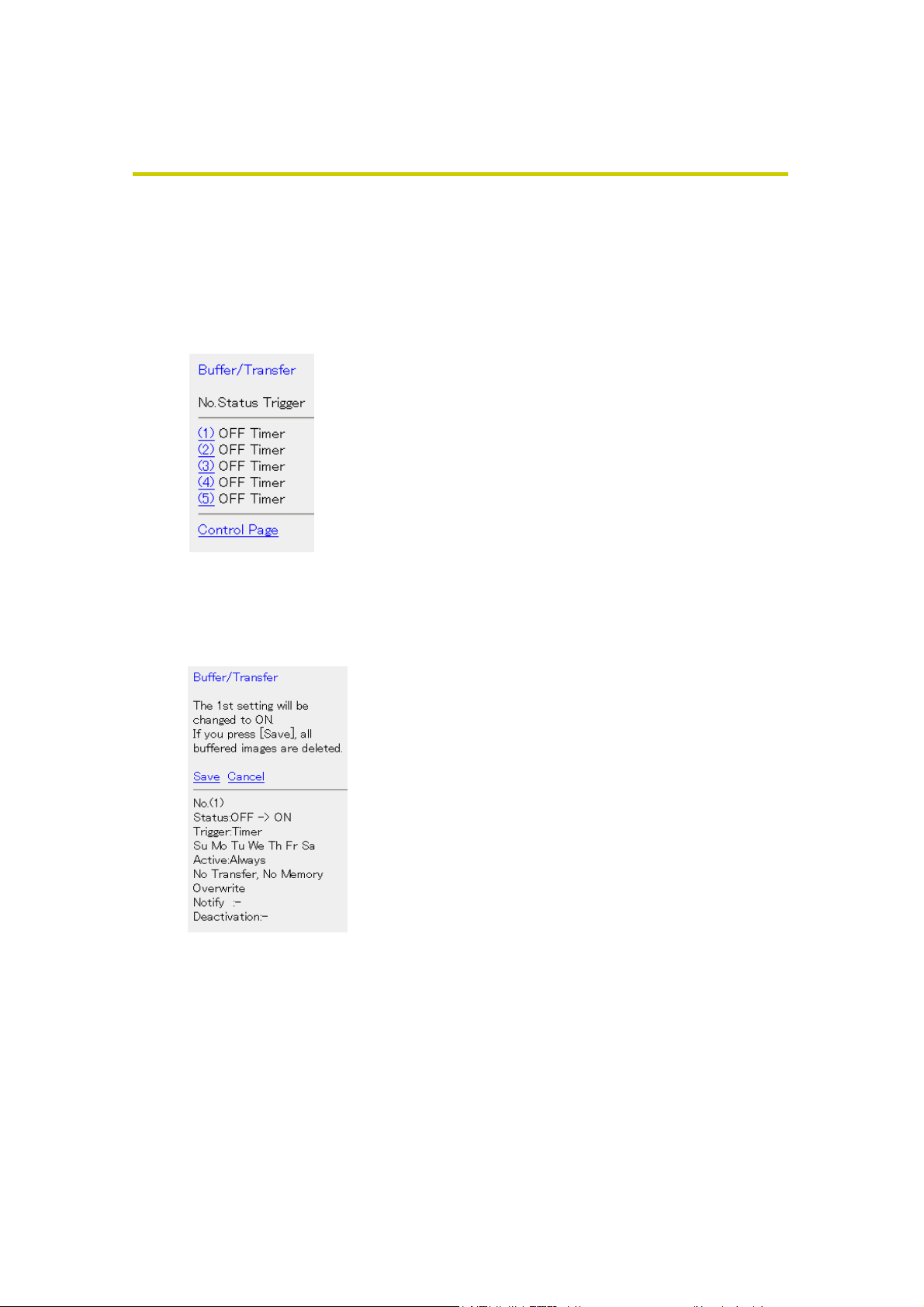
Návod k obsluze
Spuštění a zastavení záznamu nebo přenosu snímků pomocí mobilního telefonu
1. Připojte se ke kameře z mobilního telefonu (viz. strana 25) a přihlaste se jako administrátor.
2. Vyberte [Buffer/Transfer].
3. Vyberte číslo spouštěče, který chcete aktivovat nebo vypnout.
Příklad: Aktivace nastavení č.1.
• Výběrem položky [Control Page] se vrátíte na předcházející stránku.
4. Vyberte [Save].
• Výběrem položky [Save] se aktivuje nebo vypne deaktivuje nastavení záznamu / přenosu.
Zároveň se vymažou všechny zaznamenané snímky.
• Výběr [Cancel] vás vrátí zpět na předcházející stránku bez uložení změn.
27
Page 28
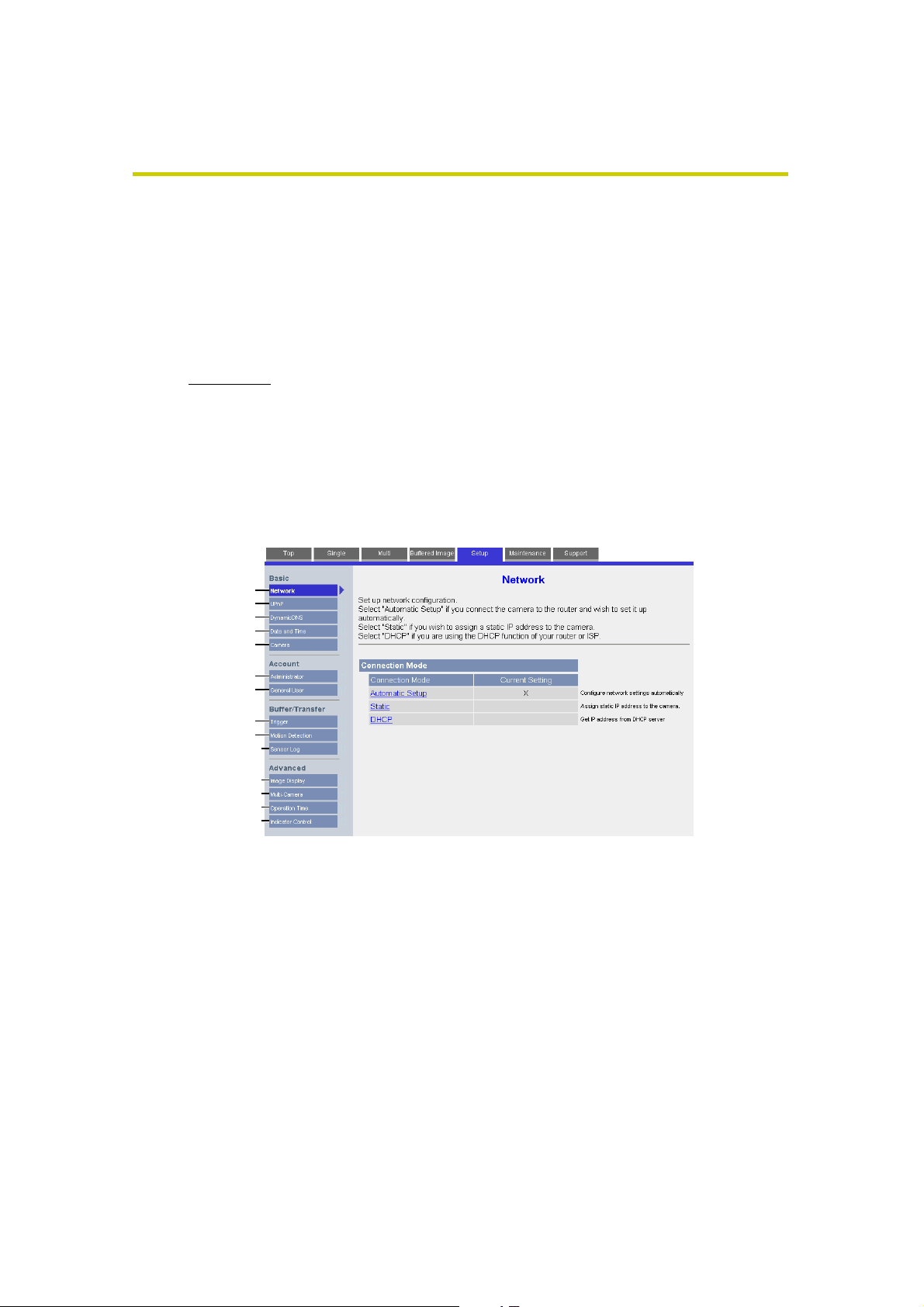
Návod k obsluze
2 Používání základních funkcí kamery
2.1 Stránka „Setup“
1. Připojte se ke kameře (viz. strana 10).
• Zobrazí se stránka „Top“.
Poznámky:
• Je-li na stránce „Security:Administrator“ nastaveno [Permit access from guest users],
klikněte na záložku [Login] (viz. strana 52) a přihlaste se jako administrátor.
• Připojuje-li se ke kameře jiný uživatel než administrátor, jsou záložky [Setup] a
[Maintenance] skryty.
2. Klikněte na záložku [Setup] v horní části stránky.
(1)
(2)
(3)
(4)
(5)
(6)
(7)
(8)
(9)
(10)
(11)
(12)
(13)
(14)
28
Page 29
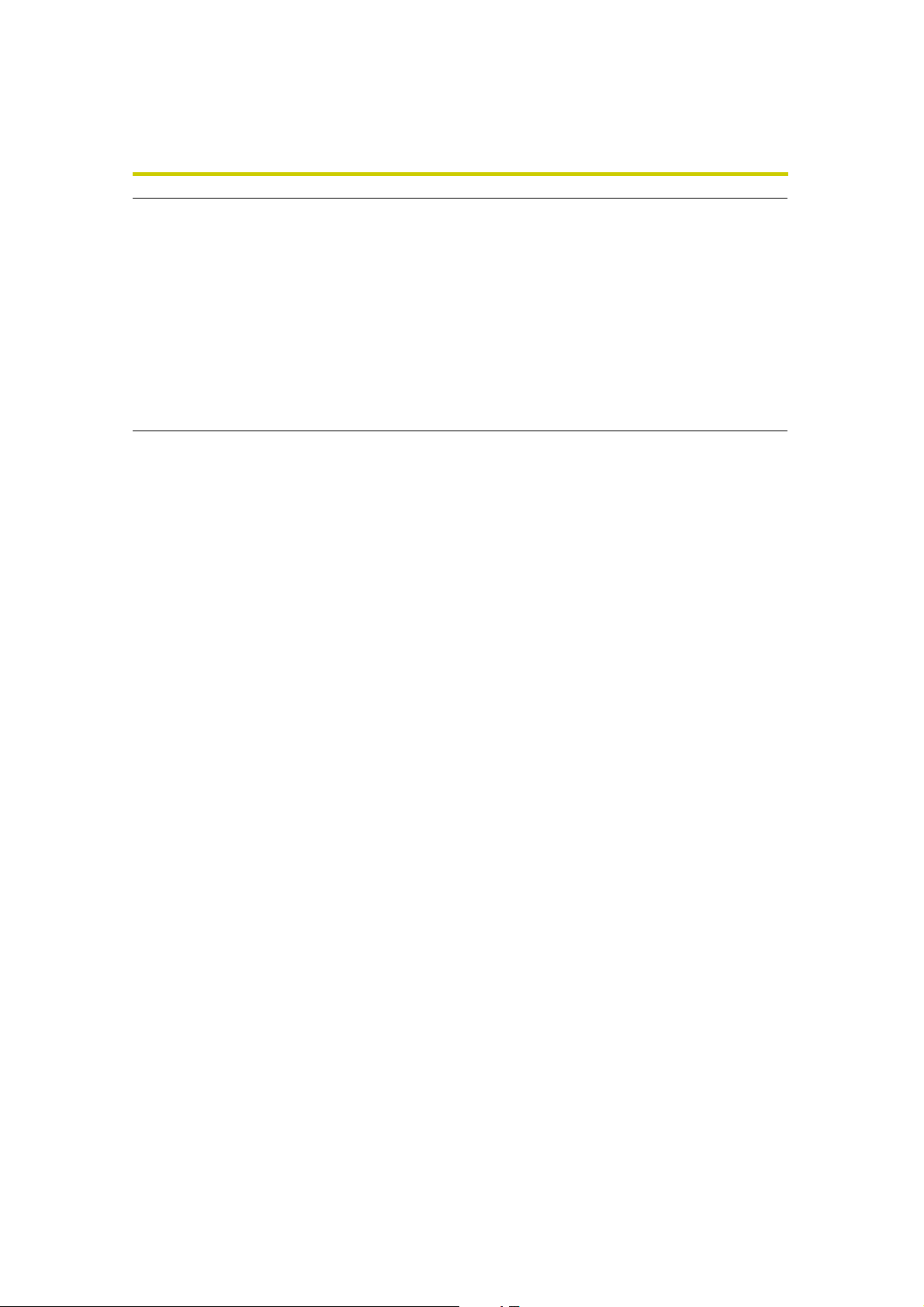
Návod k obsluze
Zapíná automatické přesměrování portu (port forwarding) nebo zobrazení
zástupce kamery (viz. strana 35).
Basic
(1) Network Konfiguruje síťová nastavení, nutná pro připojení kamery do sítě. (viz.
strana 31)
(2) UPnP
(3) DynamicDNS Registruje ve službě DynamicDNS, například službě Viewnetcam.com.
(viz. strana 38).
(4) Date and Time Nastavuje datum a čas, automatické seřizování času a nastavuje
automatický posun hodin při změně letního času (viz. strana 44).
(5) Camera Nastavuje název kamery, vyvážení bílé, frekvenci síťového napětí a
barevné noční vidění (viz. strana 46).
Account
(6) Administrator
*1
Mění nastavení autentizace a přihlašovací údaje administrátora
(uživatelské jméno a heslo) (viz. strana 48).
(7) General User
*1
Nastavuje přihlašovací údaje běžných uživatelů (uživatelské jméno a
heslo) a omezení přístupu běžných uživatelů k některým funkcím (viz.
strana 53).
Buffer/Transfer
(8) Trigger Nastavuje záznam nebo přenos obrazu, spouštěný časovačem, nebo
detekcí pohybu. (viz strany 56 nebo 66).
(9) Motion Detection Nastavuje rozhodovací práh a citlivost detekce pohybu (viz. strana 79)
(10) Alarm Log Nastavuje údaje, nezbytné pro posílání upozornění na záznamy
protokolu prostřednictvím e-mailu (viz. strana 82).
29
Page 30
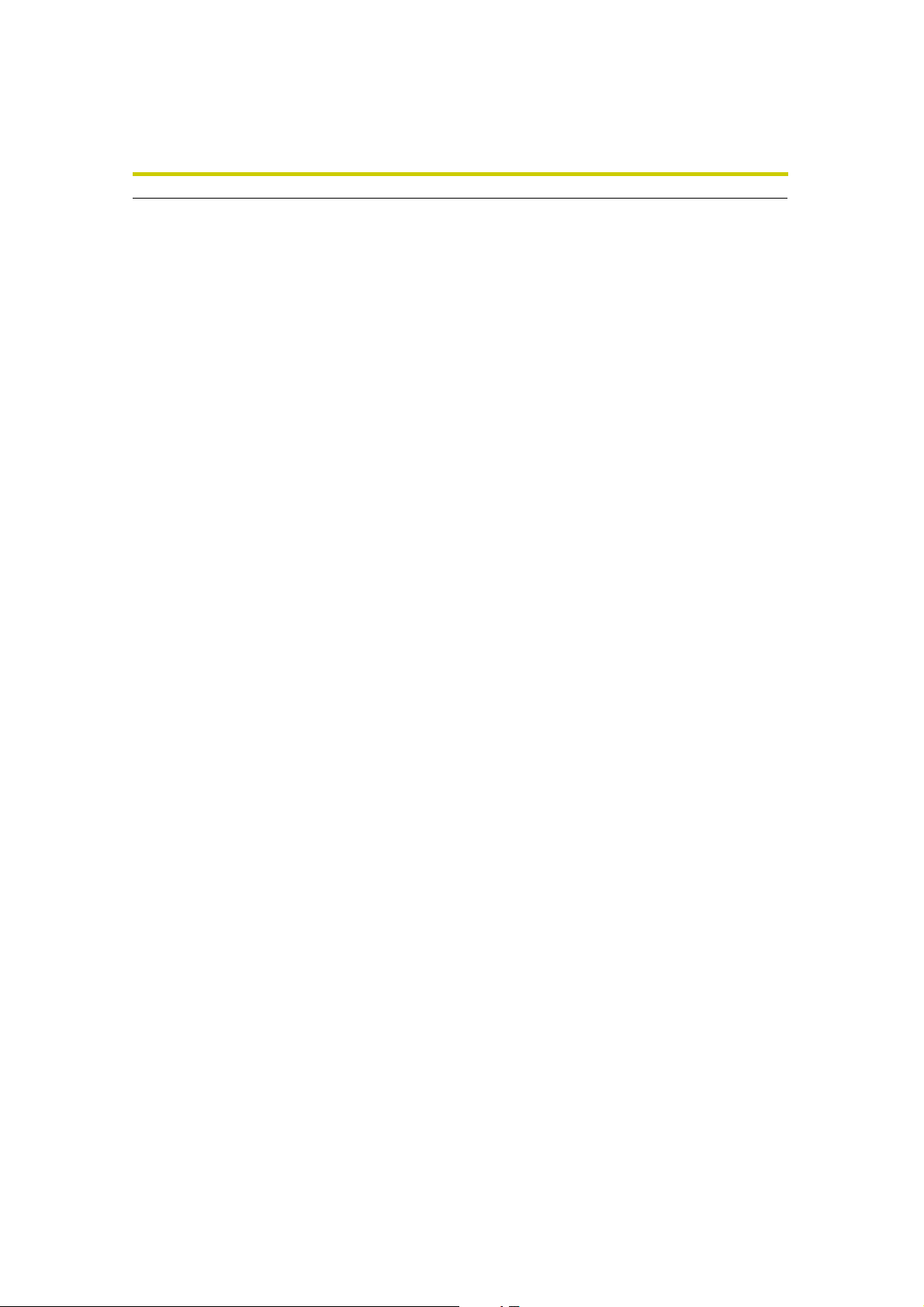
Návod k obsluze
Nastavuje rozlišení a kvalitu obrazu, obnovovací frekvence na stránkách
„Single Camera“ a „Multi-Camera“, omezuje délku videa ve formátu
Motion JPEG*1, nastavuje jazyk a informační okno (viz. strana 85).
Advanced
(11) Image Display
(12) Multi Camera
*1
Nastavuje IP adresu kamery nebo jméno hostitele, název kamery na
stránce „Multi-Camera“ (maximálně 12 kamer) (viz. strana 88).
(13) Operation Time Nastavuje časový úsek, ve kterém se má zobrazovat obraz z kamery
(viz. strana 90).
(14) Indicator Control Nastavuje chování kontrolek (viz. strana 92).
*1
Změníte-li nastavení na stránkách [Administrator], [General User] nebo [Multi-Camera Setup], nebo
hodnotu parametru [Limit Continuous Motion JPEG], změny se nepromítnou do nastavení přehrávačů
videa (Motion JPEG). Restartujte kameru, aby se změny projevily u všech přehrávačů videa.
30
Page 31

2.2 Připojení kamery do vaší sítě
Stránka „Network“ nabízí tři způsoby konfigurace síťových nastavení kamery.
• [Automatic Setup] automaticky kameře přiřazuje nevyužitou IP adresu a pomocí technologie
UPnP konfiguruje směrovač (router).
• [Static] umožňuje uživateli nastavit požadovanou IP adresu.
• [DHCP] je podporováno kvůli poskytovatelům internetu, kteří vyžadují tuto možnost.
1. Na stránce „Setup“ klikněte na [Network].
2. Vyberte režim připojení.
Automatické nastavení
Použití statické IP adresy
Využití DHCP serveru
Návod k obsluze
• Níže naleznete podrobný popis všech režimů připojení.
3. Do příslušných polí vyplňte požadované parametry.
Automatic Setup
Kamera získá automaticky síťová nastavení (maska podsítě, výchozí brána, adresa DNS
serveru) ze směrovače pomocí technologie DHCP. Kamera si sama také vyhledá volnou IP
adresu v síti. Zvolíte-li [Yes] u položky „Allow Access from the Internet“, kamera automaticky
spustí přesměrování portu (port forwarding) s využitím UPnP. V takovém případě kamera
automaticky prohledá nepoužitá čísla portů ve vaší síti v pořadí 80 a dále 50000 až 50050.
• Kliknutí na [Cancel] vás vrátí zpět na předchozí stránku bez uložení změn.
31
Page 32

Návod k obsluze
Konfigurace „DHCP“ Konfigurace „Static“
• Kliknutí na [Cancel] vás vrátí zpět na předchozí stránku bez uložení změn.
4. Po dokončení nastavení klikněte na [Save].
• Uloží se nová nastavení.
• Po dokončení se zobrazí následující stránka.
Poznámka:
Aktuální síťová nastavení jsou vypsána na stránce „Setup“ v sekci „Maintenance“ (viz. strana
94).
5. Klikněte na [Restart].
• Kamera se restartuje a zobrazí se stránka „Top“.
• Při restartu kameru se vymažou z vnitřní paměti všechny uložené snímky.
• Po zaškrtnutí [Yes] u [Allow Access from the Internet] při nastavení [Automatic Setup] se
nemusí zobrazit stránka „Top“, protože se mohlo změnit číslo portu. Pro připojení ke kameře
použijte program Setup.
32
Page 33

Návod k obsluze
Poznámka:
Neznáte-li IP adresu kamery po nastavení pomocí [Automatic Setup] nebo [DHCP Setup], můžete k
jejímu vyhledání použít program Setup (viz. strana 115).
Parametr Popis
Allow Access from the Internet
(pouze v Automatic Setup)
Network Configuration from Setup
Program
(pouze ve Static nebo DHCP)
Port Number
(pouze ve Static nebo DHCP)
• Tento parametr automaticky nakonfiguruje přesměrování
portu směrovače (routeru) (u některých směrovačů je tato
funkce nazývána „Port Forwarding“, „Address
Translation“, „Static IP Masquerade“, „Virtual Server“
nebo „Port Mapping“). Chcete-li povolit přístup ke kameře
přes Internet, vyberte [Yes]. V takovém případě kamera
automaticky prohledá nepoužitá čísla portů ve vaší síti v
pořadí 80 a dále 50000 až 50050. Chcete-li zakázat
internetový přístup ke kameře, vyberte [No].
• Chcete-li zabránit změně síťových nastavení programem
Setup, ponechejte toto pole nezaškrtnuté.
• Zde můžete nastavit číslo portu kamery (výchozí hodnota
je 80). Používáte-li ve vaší síti se směrovačem více
kamer, musí mít každá kamera přiřazeno své číslo portu
(viz. strana 37).
• Nenastavujte následující čísla portů.
FTP:20 a 21, Telnet:23, SMTP:25, DNS:53, POP3:110,
HTTPS:443, ICQ:4000 a IRC:6661-6667.
• Zadávejte pouze čísla z rozsahu 1-65535.
• Někteří poskytovatelé Internetu nepovolují používání
portu 80. Zeptejte se vašeho poskytovatele Internetu
nebo správce sítě na čísla portů, dostupná přes Internet.
• IP address
• Subnet Mask
(pouze ve Static)
• Pokud vám poskytovatel Internetu nebo správce sítě určil
IP adresu a masku podsítě, zadejte je do příslušných
polí.
• Používáte-li kameru na síti LAN, nastavte jí adresu stejné
třídy, jako má váš počítač (viz. strana 114).
• IP adresa nebo maska podsítě se skládá ze 4 čísel (0-
255), oddělených tečkami, např. 192.168.0.253. Není
však možné použít adresy 0.0.0.0 a 255.255.255.255.
33
Page 34

Návod k obsluze
Parametr Popis
Host Name
(pouze v DHCP)
Default Gateway
*1
(pouze ve Static nebo DHCP)
DNS Server Address
*1
(pouze ve Static nebo DHCP)
• Pokud váš poskytovatel Internetu využívá funkce DHCP k
přiřazení IP adresy kameře, zadejte zde název hostitele
(host name), přiřazený poskytovatelem (tento název
může být použit k autentizaci).
• V názvu hostitele můžete použít znaky z tabulky ASCII
(viz. strana 126). Není však možné použít znaky
[Mezera], [“], ['], [&], [<] a [>].
• Pokud vám IP adresu výchozí brány přiřadil poskytovatel
Internetu nebo správce sítě, zadejte ji do tohoto pole.
• IP adresa výchozí brány se skládá ze 4 čísel (0-255),
oddělených tečkami, např. 192.168.0.253. Není však
možné použít adresy 0.0.0.0 a 255.255.255.255.
• Nastavení DNS serveru je nezbytné v následujících
případech:
• Odesílání snímků z kamery prostřednictvím e-mailu
nebo FTP.
• Určování kamer na stránce Multi-Camera pomocí
jejich názvů (host name).
• Používání služby Dynamic DNS.
• Používání upozornění na záznamy protokolu
senzoru.
• Pokud vám IP adresy DNS serverů přiřadil poskytovatel
Internetu nebo správce sítě, zadejte je do tohoto pole.
Obvykle jde o 2 adresy.
• IP adresa DNS serveru se skládá ze 4 čísel (0-255),
oddělených tečkami, např. 192.168.0.253. Není však
možné použít adresy 0.0.0.0 a 255.255.255.255.
Max. Bandwidth Usage • Šířku pásma je možné omezit.
• Vyberte maximální využitelnou šířku pásma mezi
[Unlimited] (neomezená) a [0,1 Mbps].
Poznámka:
Ve stanovení maximální využitelné šířky pásma vám pomohou
následující orientační velikosti JPEG souborů standardní kvality.
Velikosti souborů se mohou lišit v závislosti na kvalitě a na tom,
jak světlý objekt je v nich zobrazen.
160 x 120 bodů: asi 3 kB (24 kbit)
320 x 240 bodů: asi 10 kB (80 kbit)
640 x 480 bodů: asi 18 kB (144 kbit)
Connection Type Za normální situace nastavte [Auto Negotiation]. Pokud se ke
kameře nemůžete připojit, přečtěte si stranu 7 v příručce
„Troubleshooting“ na CD-ROM.
*1
Pokud IP adresu získáte automaticky od DHCP serveru, nemusíte toto nastavovat.
34
Page 35

Návod k obsluze
2.3 Použití UPnP™ (Universal Plug and Play)
Technologie UPnP™ je schopna automaticky nakonfigurovat váš síťový směrovač (router) tak, aby byl
přístupný ze sítě Internet. Aby mohla být tato funkce použita, musí ji směrovač podporovat a musí být
zapnuta. Většina výrobců směrovačů tuto funkci ve výchozím nastavení vypíná. Podrobnosti naleznete na
webové stránce http://panasonic.co.jp/pcc/products/en/netwkcam/ a v příručce k vašemu směrovači.
Poté, co tuto funkci na směrovači zapnete, vyberte [Enable] u parametru „Auto Port Forwarding“.
1. Na stránce „Setup“ klikněte na [UPnP].
2. Nastavte UPnP.
Parametr Popis
Auto Port Forwarding • Je-li síťové nastavení [Static] nebo [DHCP], umožní zapnutí
([Enable]) funkce „Auto Port Forwarding“ připojení ke kameře
prostřednictvím Internetu.
Poznámka:
Je-li síťové nastavení [Automatic Setup], povolte přístup z Internetu
zapnutím parametru [Allow Access from the Internet] na stránce
„Network“ (viz. strana 33).
Display Shortcut Icon
in My Network Places
• Po zapnutí se objeví zástupce kamery ve složce „Místa v síti“.
Poznámka:
Používáte-li Windows XP nebo Windows Me, musíte před použitím této
funkce zapnout UPnP komponentu Windows (viz. strana 125).
35
Page 36

Návod k obsluze
3. Po ukončení klikněte na [Save].
• Uloží se nová nastavení.
• Po dokončení se zobrazí hlášení „Success!“.
4. Klikněte na [Go to UPnP page].
• Zobrazí se stránka „UPnP“
2.3.1 Připojení kamery ke směrovači, který podporuje UPnP
Při připojení ke kameře prostřednictvím směrovače, podporujícího UPnP, se řiďte pokyny uvedenými v
příručce „Getting Started“.
TM
Poznámky:
• U některých směrovačů je funkce UPnP ve výchozí konfiguraci vypnuta. Informace, jak tuto
funkci zapnout, naleznete v návodu k obsluze vašeho směrovače. Podrobnosti naleznete na
webových stránkách podpory síťových kamer Panasonic na adrese
http://panasonic.co.jp/pcc/products/en/netwkcam/.
• Je-li pro PPPoE nebo PPTP spojení s vaším poskytovatelem Internetu nastaven maximální čas
nečinnosti, vypněte jej na směrovači. Podrobnosti naleznete v návodu k obsluze vašeho
směrovače.
36
Page 37

Návod k obsluze
2.3.2 Připojení kamery ke směrovači, nepodporujícímu UPnP
TM
Při připojení ke kameře přes Internet prostřednictvím směrovače, nepodporujícího UPnP, se řiďte
následujícími pokyny.
1. Na stránce „Network“ vyberte [Static].
(1) Připojte se ke kameře (viz. strana 10).
(2) Klikněte na záložku [Setup] v horní části stránky.
(3) Na stránce „Network“ vyberte [Static].
• Zobrazí se stránka „Static IP Address Configuration“. Poznamenejte si IP adresu a číslo
portu, protože tyto údaje budou později potřeba pro zapnutí přesměrování portu na
směrovači.
Poznámka:
Každé kameře v LAN síti je třeba nastavit unikátní IP adresu a číslo portu.
(4) Beze změn v nastavení klikněte na [Save].
(5) Klikněte na [Restart].
2. Na směrovači zapněte přesměrování portu*1.
S využitím IP adresy a čísla portu, které jste si poznamenali v bodě 1-(3), zapněte přesměrování
portu na směrovači. Informace o tom, jak toto provést, naleznete v návodu k obsluze vašeho
směrovače.
3. Zaregistrujte se ve službě DynamicDNS.
Přesměrování portu
*1
Používáte-li pro přístup ke kameře přes Internet směrovač, který nepodporuje UPnP, je nezbytné, aby
podporoval funkci přesměrování portu. Ta slouží ke změně lokální IP adresy na globální.
Globální IP adresa nebo URL
vvv.xxx.yyy.zzz:80
vvv.xxx.yyy.zzz:81
Internet
Směrovač
Číslo portu
Přesměrování portu
vvv.xxx.yyy.zzz:80 192.168.0.253:80
vvv.xxx.yyy.zzz:81 192.168.0.252:81
192.168.0.254
192.168.0.1
192.168.0.252
Port No. 81
192.168.0.253
Port No. 80
*1 Funkce přesměrování portu (port forwarding) může být u jiných produktů též nazývána
„Address Translation“, „Static IP Masquerade“, „Virtual Server“ nebo „Port Mapping“.
37
Page 38

Návod k obsluze
2.4 Registrace služby Dynamic DNS
Dynamic DNS je služba, která umožňuje přiřadit kameře nějaké snadno zapamatovatelné jméno. Služba
Dynamic DNS také umožňuje snadné připojení k vaší kameře, dokonce i když váš poskytovatel internetu
změní IP adresy. Panasonic Communications vám doporučuje zaregistrovat si tuto službu, pokud hodláte
ke kameře přistupovat přes Internet. Podrobnosti o službě Viewnetcam.com se dozvíte na webových
stránkách http://www.viewnetcam.com.
1. Na stránce „Setup“ klikněte na [Dynamic DNS].
• Pokud vyberete [Disable] nebo [Viewnetcam.com]. (viz. strana 38)
• Pokud vyberete [User-specified DynamicDNS]. (viz. strana 40)
Pokud zvolíte [Disable]
2. Klikněte na [Save].
• Služba DynamicDNS není zapnuta.
• Kliknutí na [Cancel] přeruší nastavování bez uložení změn.
Pokud zvolíte [Viewnetcam.com]
2. Klikněte na [Next].
• Kliknutí na [Cancel] přeruší nastavování bez uložení změn.
38
Page 39

3. Klikněte na [Save].
• Kliknutí na [Cancel] přeruší nastavování bez uložení změn. Zároveň se zobrazí okno
„DynamicDNS“.
Parametr Popis
Návod k obsluze
Personal (Camera)
URL
Your Account Link • Zde je zobrazena URL adresa registračních stránek služby
4. Klikněte na [OK],
• Uloží se nová nastavení.
• Po dokončení se zobrazí hlášení „Success!“.
5. Klikněte na [Go to Viewnetcam.com page].
• Zobrazí se stránka „Viewnetcam.com“.
6. Klikněte na Your Account Link.
• Zobrazí se registrační stránky služby Viewnetcam.com.
• Po registraci ve službě Viewnetcam.com zde bude zobrazena
URL adresa kamery.
Viewnetcam.com. Kliknutím na [Your Account Link] je vyvoláte.
Poznámky:
• Nezobrazí-li se registrační stránky Viewnetcam.com, zkontrolujte správnost URL,
zobrazeného v pravém sloupci „Your Account Link“. Není-li URL zobrazeno, pokračujte dále
popsaným postupem.
(1) Chvíli počkejte a poté klikněte na tlačítko [Obnovit] ve vašem webovém prohlížeči.
(2) Zkontrolujte, zda je vaše síť (váš počítač a kamera) připojena k síti Internet.
• Vaše osobní URL adresa (adresa kamery) je dostupná až poté, co se zaregistrujete ve
službě Viewnetcam.com.
• Pokud není spuštěno přesměrování portu nebo vaše síť není připojena k Internetu, není
možné využívat službu Viewnetcam.com.
7. Zaregistrujte se ve službě Viewnetcam.com. Přitom se řiďte pokyny, uvedenými na registračních
stránkách.
• Zobrazí se stránka „Viewnetcam.com“.
39
Page 40

Návod k obsluze
8. Připojte se ke kameře přes Internet pomocí nově zaregistrované URL adresy (viz. strana 10).
• Jakmile se zobrazí stránka „Top“, je registrace ve službě Viewnetcam.com hotova.
Poznámky:
• Může trvat až 30 minut, než začne zaregistrovaná URL adresa fungovat.
• Pokud je místo osobní URL adresy na stránce „Viewnetcam.com“ nebo místo „Camera URL“ v
DynamicDNS na stránce „Status“ zobrazeno „Expired“, restartujte kameru. Poté zkontrolujte, zda
je vámi zaregistrovaná URL adresa zobrazena na uvedených stránkách.
Kontrola internetového připojení
Kvůli vlastnostem směrovače nemusí být správně zobrazen obraz, dokonce ani když se ke kameře
připojujete z počítače ve stejné síti (LAN) jako je kamera. V takovém případě se ke kameře připojte
následujícími způsoby.
• Připojení z počítače v jiné síti (viz. strana 10)
• Připojení z vašeho mobilního telefonu (viz. strana 25)
Pokud zvolíte [User-specified DynamicDNS]
2. Klikněte na [Next].
40
• Kliknutí na [Cancel] přeruší nastavování bez uložení změn.
Page 41

Návod k obsluze
3. Nastavte všechny parametry.
• Kliknutí na [Cancel] přeruší nastavování bez uložení změn.
• Informace o parametrech služby DynamicDNS můžete získat od komerčního poskytovatele
této služby.
Parametr Popis
DynamicDNS Server
*1
URL
Zadejte URL adresu, kterou jste získali od poskytovatele služby
DynamicDNS. Ta může být dlouhá 1-255 znaků a musí začínat textem
„http://“.
Updating time Zadejte periodu aktualizace.
User Name
*2
Zadejte uživatelské jméno, které jste získali od poskytovatele služby
DynamicDNS. To může být dlouhé až 63 znaků.
Password
*2
Zadejte heslo, které jste získali od poskytovatele služby DynamicDNS. To
může být dlouhé až 63 znaků.
*1
*2
Není možné použít znaky [Mezera] a [“].
Není možné použít znaky [“] a [:].
4. Po dokončení klikněte na [Save].
• Nová nastavení se uloží.
• Po dokončení se zobrazí hlášení „Success!“.
5. Klikněte na [Go to DynamicDNS page].
• Zobrazí se stránka „DynamicDNS“.
41
Page 42

Návod k obsluze
Poznámka:
• Může trvat několik minut, než začne zaregistrovaná URL adresa fungovat.
• S některými službami DynamicDNS nemusí být připojení možné.
Kontrola internetového připojení
Kvůli vlastnostem směrovače nemusí být správně zobrazen obraz, dokonce ani když se ke kameře
připojujete z počítače ve stejné síti (LAN) jako je kamera. V takovém případě se ke kameře připojte
následujícími způsoby.
• Připojení z počítače v jiné síti (viz. strana 10)
• Připojení z vašeho mobilního telefonu (viz. strana 25)
2.5.1 Služba DynamicDNS
Služba DynamicDNS vám umožňuje zvolit si pro přístup ke kameře a sledování obrazu přes Internet
nějakou snadno zapamatovatelnou adresu (např. bob.viewnetcam.com).
Jaké jsou výhody služby DynamicDNS?
Abyste mohli sledovat obraz kamery přes Internet, musíte znát její globální IP adresu. Avšak mnoho
poskytovatelů Internetu přiřazuje svým klientům „dynamické“ IP adresy, které se mění měsíčně, týdně,
nebo při každém přihlášení. Nemáte-li od vašeho poskytovatele přiřazenu statickou (stálou, neměnnou) IP
adresu, může být obtížné se ke kameře připojit, neboť vaše adresa se periodicky mění.
Služba Viewnetcam.com vám umožňuje snadné připojení ke kameře i v případě, že se vaše přiřazená
globální adresa mění.
42
Page 43

Jak pracuje služba DynamicDNS
Server služby DynamicDNS
Návod k obsluze
3.
DNS
server
4.
DNS vyhledá
aktuální adresu
místo instalace
Nová adresa je zaregistrována
na DNS serveru
Internet
5.
Počítač mimo
Provede se připojení ke kameře
2.
Kamera upozorní na novou adresu
ISP
1.
Změní se globální
IP adresa
Síťová kamera
1. Váš poskytovatel Internetu přiřadí vašemu účtu pro přístup k Internetu periodicky se měnící
globální IP adresu. To je adresa, potřebná pro připojení ke kameře přes Internet.
2. Jakmile se přiřazená globální IP adresa změní, kamera automaticky upozorní server služby
DynamicDNS na novou adresu. Kamera server upozorní v následujících případech.
• Při startu kamery
• Periodicky na základě nastaveného intervalu.
• Při kliknutí na tlačítko [Save].
3. Server služby DynamicDNS kontaktuje registr doménových jmen (DNS) a zaregistruje novou
globální IP adresu k vámi zvolené DynamicDNS adrese (např. bob.viewnetcam.com).
4. Zadáte-li vaši DynamicDNS adresu do webového prohlížeče, a jste-li mimo váš domov či
kancelář, DNS server vyhledá globální IP adresu přiřazenou vaší DynamicDNS adrese.
5. DNS server nalezne vaši současnou globální IP adresu a umožní vám připojení ke kameře.
Poznámky:
• Zeptejte se vašeho poskytovatele Internetu, jaký typ IP adresy používáte.
• Někteří poskytovatelé Internetu vám přiřazují lokální IP adresy. V takovém případě není možné
službu DynamicDNS použít.
• Pokud kamera používá jiné číslo portu než 80, musí být číslo portu uvedeno na konci
DynamicDNS URL. Například:
Použití portu 80: http://(název kamery).viewnetcam.com
Použití jiného portu: http://(název kamery).viewnetcam.com:Číslo portu
43
Page 44

Návod k obsluze
2.5 Nastavení data a času
Na stránce „Date and Time“ máte možnost nastavit datum a čas. Datum a čas se využívá při záznamu
nebo přenosu obrazu, v protokolu snímače, pro stanovení doby provozu a jako časové razítko na
zaznamenaných snímcích.
Poznámka:
Změna data a času vymaže veškeré snímky, zaznamenané ve vnitřní paměti kamery.
1. Klikněte na [Date and Time] na stránce „Setup“
2. Nastavte všechny parametry.
• Nastavte [Automatic Time Adjustment], chcete-li čas automaticky synchronizovat s NTP
serverem.
44
• Kliknutí na [Cancel] zruší vaše nastavení bez uložení změn.
Page 45

Návod k obsluze
Parametr Popis
Time Setting • Zadejte datum, čas a formát (AM/PM nebo 24H). Tato nastavení
jsou využívána při záznamu a přenosu obrazu, v protokolu
snímače, u doby provozu a jako časové razítko u zaznamenaných
snímků. V předmětu e-mailu a v názvech souborů pro přenos
prostřednictvím e-mailu nebo FTP se využívá výhradně 24hodinový formát času.
Automatic Time
Adjustment
Adjust Clock for
Daylight Saving Time
• NTP (Network Time Protocol) server se využívá k synchronizaci
interních hodin kamery. Seřízení probíhá automaticky každý den.
Pro zapnutí funkce zatrhněte toto pole.
• Zadejte IP adresu NTP serveru. Ta se skládá ze 4 čísel (0-255),
oddělených tečkami, např. 192.168.0.253. Není však možné
použít adresy 0.0.0.0 a 255.255.255.255. Je také možné zadat
adresu serveru jeho jménem (1-255 znaků). Není však možné
použít znaky [Mezera], [“], ['], [&], [<] a [>].
• Vyberte vaši časovou zónu.
Poznámka:
Pokud je čas nepřesný o více než 1 hodinu, automatické seřízení času se
neprovede, aby zabránilo chybám způsobeným nefunkčním NTP
serverem.
• Na dobu platnosti letního se interní hodiny posunou vpřed o jednu
hodinu. Začátek letního času je stanoven v polích [Start Day],
konec potom v polích [End Day]. Chcete-li používat tuto funkci,
zaškrtněte pole [Enable].
Poznámka:
Je-li zapnuta tato funkce, je mezi datum a čas v časovém razítku vloženo
písmeno „s“. Časové razítko bude připojeno k přenášeným snímkům.
3. Po dokončení klikněte na [Save].
• Provedená nastavení jsou uložena.
• Po dokončení se zobrazí „Success!“
4. Klikněte na [Go to Date and Time page].
• Zobrazí se stránka „Date and Time“
Poznámka:
Nastavený datum a čas se může opozdit nebo naopak předběhnout, v závislosti na době, která uplynula
od zapnutí kamery nebo na teplotě uvnitř kamery. Doporučujeme používat automatické seřizování času
(Automatic Time Adjustment).
45
Page 46

Návod k obsluze
2.6 Změna nastavení kamery
Na stránce „Camera“ je možné nastavit název kamery, vyvážení bílé, frekvenci střídavého síťového
napětí a měnit nastavení barevného nočního vidění.
1. Klikněte na [Camera] na stránce „Setup“.
2. Nastavte všechny parametry.
• Kliknutí na [Cancel] zruší vaše nastavení bez uložení změn.
Parametr Popis
Camera Name • Název kamery se zobrazuje na stránce „Single Camera“.
• Použijte znaky z ASCII tabulky (viz. strana 126) nebo národní
znaky v každém z jazyků(1-15 1-bytových znaků nebo 1-7 2bytových znaků). Není však možné použít znaky [Mezera], [“], ['],
[&], [<] a [>].
46
Page 47

Parametr Popis
White Balance Vyvážení bílé. Vyberte jednu z následujících možností.
• Auto (výchozí) - Automatické seřizování
• Fixed Indoor - Elektrická žárovka (2800 K)
• Fixed Fluorescent - Bílá (3600 K)
(White)
• Fixed Fluorescent - Denní světlo (4000 K)
(Daylight)
• Fixed Outdoor - Sluneční svit (6000 K)
Poznámka:
Kelvin (značka K) je standardizovanou jednotkou pro vyjádření barevné
teploty.
Návod k obsluze
AC Power Source
Frequency
Color Night View • V režimu barevného nočního vidění je v horších světelných
• V některých případech může obraz obsahovat šum, způsobený
zářivkovým osvětlením. Vyberte frekvenci síťového napětí,
používanou ve vaší oblasti.
• 50 Hz (výchozí)
• 60Hz
podmínkách obraz jasnější. Na dobře osvětlených místech se
obraz vrátí do normálního provozu.
• Po aktivaci režimu barevného nočního vidění se může zhoršit
obnovovací frekvence obrazu.
• Pohybující se subjekty mohou být za špatných světelných
podmínek zobrazeny rozmazaně, špatně oblišené nebo nemusí
být zobrazeny vůbec.
Poznámka:
Snímá-li kamera tmavou scénu, může její obraz přejít do bílé nebo se na
obrazovce mohou objevit vodorovné linky. Toto chování je jednou z
vlastností použitého CMOS snímacího prvku. Nejde tedy o závadu.
3. Po dokončení nastavení klikněte na [Save]
• Nová nastavení jsou uložena. Změní-li se nastavení domovské pozice, kamera se na
domovskou pozici přesune.
• Po dokončení se zobrazí „Success!“
4. Klikněte na [Go to Camera Page].
• Zobrazí se stránka „Camera“.
47
Page 48

Návod k obsluze
3 Registrace uživatelů
3.1 Změny nastavení autentizace, uživatelského jména administrátora a hesla
Stránka „Security:Administrator“ umožňuje nastavit způsob autentizace, uživatelské jméno administrátora
a jeho heslo. Po zobrazení autentizačního okna se mohou registrovaní uživatelé přihlásit do kamery.
Poznámky:
• Připojujete-li se ke kameře poprvé, zobrazí se okno pro nastavení administrátorova
uživatelského jména a hesla. Poznamenejte a uschovejte si tyto údaje, abyste je nezapomněli.
• Bezpečnost uživatelského jména a hesla záleží na vás. Dbejte následujících rad.
• Nastavte uživatelské jméno i heslo co nejdelší.
• Pravidelně měňte heslo.
• Nastavíte-li u parametru „General Authentication“ volbu [Permit access from guest users]
(umožnění přístupu uživatelů bez zadání uživatelského hména a hesla) nebo [Permit access
from guest users (mobile only)], riskujete, že obraz bude sledován jinými osobami. Přizpůsobte
snímaný obraz této skutečnosti.
DŮLEŽITÉ
• Je důležité omezit přístup do kamery použitím unikátního uživatelského jména a bezpeřného
hesla. Vzhledem k tomu, že ke kameře je přistupováno přes internet, je možné, že ke kameře se
připojí neznámí uživatelé, včetně tzv. hackerů, kterým nechcete umožnit sledování obrazu.
Použití jedinečného uživatelského jména a bezpečného hesla vám pomůže zajistit, že ke kameře
se připojí pouze oprávnění uživatelé. Ačkoli máte možnost umožnit přístup bez zadání
uživatelského jména a hesla, rozhodně doporučujeme tuto ochranu používat.
1. Na stránce „Setup“ klikněte na [Administrator].
48
Page 49

2. Nastavte všechny parametry.
• Kliknutí na [Cancel] zruší veškerá vaše nastavení bez uložení změn.
Parametr Popis
General Authentication Autentizace probíhá ve dvou fázích.
• Pokud je nastaveno [Permit access from guest users], kamera při
přístupu nezobrazuje autentizační okno. Všichni uživatelé mohou
sledovat obraz bez přihlášení uživatelským jménem a heslem.
Návod k obsluze
Poznámka:
Nastavíte-li [Permit access from guest users], je v pravém horním rohu
stránky zobrazeno [Login]. Poté, co se přihlásíte jako administrátor (viz.
strana 52), získáte přístup ke stránkám „Setup“ a „Maintenance“.
• Nastavíte-li [Permit access from guest users (mobile only)],
nezobrazí se autentizační okno při přístupu na stránku, určenou
pro mobilní telefony. Všichni uživatelé mohou sledovat obraz bez
přihlášení uživatelským jménem a heslem.
• Nastavíte-li [Do not permit access from guest users], kamera při
přístupu zobrazí autentizační okno. Uživatelé musí zadat
uživatelské jméno a heslo.
49
Page 50

Návod k obsluze
Parametr Popis
User Name / Password • User Name (6-15 characters): Zadejte uživatelské jméno, dlouhé
od 6 do 15 znaků.
• Password (6-15 characters): Zadejte heslo, dlouhé od 6 do 15
znaků.
Poznámky:
• Heslo se musí lišit od uživatelského jména.
• Retype Password: Znovu zadejte heslo.
• Můžete použít znaky z tabulky ASCII (viz. strana 126). Není však
možné použít znaky [Mezera], [“], ['], [&], [<], [>] a [:].
Poznámky:
• Poznamenejte a uschovejte si nastavené uživatelské jméno a heslo.
• Pokud se ke kameře připojují jiní uživatelé, než administrátor, nezobrazují se záložky
[Setup] a [Maintenance].
• V uživatelském jméně a hesle se rozlišují velká a malá písmena.
3. Po dokončení klikněte na [Save].
• Nová nastavení jsou uložena.
• Po dokončení se zobrazí hlášení „Success!“.
4. Klikněte na [Go to Security:Administrator page].
• Zobrazí se stránka „Security:Administrator“.
Poznámka:
Po změně uživatelského jména a hesla kamera zobrazí autentizační okno. Zadejte uživatelské jméno a
heslo a klikněte na [OK].
50
Page 51

Návod k obsluze
Administrátor / běžní uživatelé / hosté
Kamera rozlišuje 3 úrovně uživatelských oprávnění – administrátory, běžné uživatele (general users) a
hosty (guest users).
Položky Administrátor Běžný uživatel Host
Uživatelské jméno a
heslo
Počet uživatelů 1 50 -
Přístupné stránky Všechny stránky Všechny stránky, kromě
Přístupové úrovně 1-3 Všechny funkce Přístupová úroveň může
Vyžadováno Vyžadováno Není vyžadováno
Všechny stránky, kromě
„Setup“ a „Maintenance“.
být nastavena jednotlivě
každému uživateli (viz.
strana 53).
„Setup“ a „Maintenance“.
Přístupová úroveň může
být nastavena všem
hostům společně (viz.
strana 53).
Poznámka:
Hostem je myšlen nezaregistrovaný uživatel. Nastavte [Permit access from guest users] nebo [Permit
access from guest users (mobile only)] na stránce „Security:Administrator“ (viz. strana 48), pokud chcete
hostům umožnit přístup ke kameře.
51
Page 52

Návod k obsluze
3.2 Přihlášení do kamery
Nastavíte-li [Permit access from guest users], je v pravém horním rohu stránky zobrazeno [Login]. Poté,
co se přihlásíte jako administrátor, získáte přístup ke stránkám „Setup“ a „Maintenance“.
1. Klikněte na [Login] v horní části stránky.
2. Vyberte způsob přihlášení a klikněte na [Login].
Poznámka:
Zobrazí se autentizační okno. Zadejte uživatelské jméno a heslo.
3. Zadejte platné uživatelské jméno a heslo v závislosti na způsobu přihlášení, vybranému v bodě
2, a klikněte na [OK].
52
Page 53

Návod k obsluze
3.3 Vytváření, změny a mazání běžných uživatelů
Stránka “General User“ vám umožňuje vytvářet nebo mazat běžné uživatele a provádět jejich změny.
Zaregistrováno může být až 50 běžných uživatelů. Každému běžnému uživateli je přiřazena přístupová
úroveň. Je-li na stránce „Security:Administrator“ nastaveno [Permit access from guest users] nebo [Permit
access from guest users (mobile only)], je možné přístupovou úroveň nastavit také hostům.
Poznámka:
Běžným uživatelům se nezobrazují záložky „Setup“ a „Maintenance“.
1. Na stránce „Setup“ klikněte na [General Users].
2. Chcete-li vytvořit běžného uživatele, klikněte na [Create].
• Je-li nastaveno [Do not permit access
from guest users]
• Je-li nastaveno [Permit access from
guest users] nebo [Permit access
from guest users (mobile only)]
• Měníte-li nastavení běžných uživatelů (General Users) nebo hostů (Guest users), vyberte
jejich jméno a klikněte na [Modify]. Zobrazí se stránka pro úpravy.
• Chcete li smazat běžného uživatele, vyberte jeho jméno a klikněte na [Delete]. Zobrazí se
potvrzovací stránka.
53
Page 54

Návod k obsluze
3. Nastavte všechny parametry.
• Nastavení pro běžného uživatele • Nastavení pro hosty
• Kliknutí na [Cancel] vás vrátí zpět na předcházející stránku bez uložení změn.
Parametr Popis
User ID List • Zaregistrovat je možné až 50 běžných uživatelů.
• Seznam se využívá ke změnám nebo mazání běžných uživatelů.
User Name / Password • User Name (6-15 characters): Zadejte uživatelské jméno, dlouhé
od 6 do 15 znaků.
• Password (6-15 characters): Zadejte heslo, dlouhé od 6 do 15
znaků.
Poznámka:
Heslo se musí lišit od uživatelského jména.
• Retype Password: Znovu zadejte heslo.
• Můžete použít znaky z tabulky ASCII (viz. strana 126). Není však
možné použít znaky [Mezera], [“], ['], [&], [<], [>] a [:].
Access Level Přístupová úroveň, nastavená každému běžnému uživateli. Každá úroveň
poskytuje přístup k jiným funkcím.
• Level (úroveň) 1 umožňuje uživatelům pouze sledování obrazu.
• Level 2 umožňuje uživatelům sledování obrazu a ovládání jasu.
4. Po dokončení klikněte na [Save].
• Nová nastavení se uloží.
• Po dokončení se zobrazí hlášení „Success!“.
5. Klikněte na [Go to General User page].
• Zobrazí se stránka „General User“.
54
Page 55

Návod k obsluze
4 Záznam nebo přenos snímků
4.1 Postupy při záznamu nebo přenosu snímků
Postupy, uvedené na následujících stránkách, popisují nastavení záznamu nebo přenosu snímků. Pečlivě
si prostudujte tyto postupy, abyste si udělali celkovou představu o možnostech jednotlivých nastavení.
Spuštění záznamu nebo přenosu časovačem
(viz. strana 56)
Nastavení času Nastavení času
▼ ▼
Nastavení obrazu Nastavení obrazu
▼ ▼
Nastavení záznamové frekvence Nastavení záznamové frekvence
▼ ▼
Způsob přenosu
Vyberte jednu možnost ze seznamu.
• No Transfer, No Memory Overwrite
• No Transfer, Memory Overwrite
• FTP
• E-mail
▼ ▼
Spuštění záznamu nebo přenosu detekcí
pohybu (viz. strana 66)
Způsob přenosu
Vyberte jednu možnost ze seznamu.
• No Transfer, No Memory Overwrite
• No Transfer, Memory Overwrite
• FTP
• E-mail
Pro dokončení uložte nastavení
Nastavení odesílání upozornění o detekci e-
mailem
▼
Pro dokončení uložte nastavení
▼
Změna citlivosti detekce pohybu (viz. strana 79)
▼
Nastavení odesílání protokolu snímače (viz.
strana 82).
55
Page 56

Návod k obsluze
4.2 Spuštění ukládání nebo přenosu snímků časovačem
Na stránce „Trigger“ můžete povolit záznam obrazu nebo jeho přenos prostřednictvím e-mailu nebo FTP.
1. Na stránce „Setup“ klikněte na [Trigger].
2. Klikněte na [No.].
3. Zaškrtněte [Enable Image Buffer/Transfer], jako spouštěč (trigger) vyberte [Timer] (časovač), a
klikněte na [Next >].
Poznámka:
• Chcete-li smazat dříve zaznamenané snímky, klikněte na [Delete Buffered Images].
• Klikněte na [Save] pro uložen nastavení.
• Kliknutí na [Cancel] vás vrátí zpět na stránku „Trigger“ bez uložení změn.
Parametr Popis
Enagle Image
Buffer/Transfer
• Zaškrtnutím políčka aktivujete nastavení spouštěče. Zrušením
zaškrtnutí je zakážete.
56
Page 57

Návod k obsluze
Parametr Popis
Trigger • Výběrem [Timer] zvolíte spouštění záznamu nebo přenosu
časovačem.
• Výběrem [Motion Detection] zvolíte spouštění záznamu, pokud je
během zadaného časového období kamerou detekován pohyb.
4. Nastavte čas a klikněte na [Next >].
Poznámka:
Časovač využívá k činnosti vnitřních hodin kamery. Před používáním záznamu a přenosu
spouštěného časovačem nastavte datum a čas. (viz. strana 44)
• Kliknutí na [< Back] vás vrátí zpět na předchozí stránku.
• Kliknutí na [Cancel] vás vrátí zpět na stránku „Trigger“ bez uložení změn.
Parametr Popis
A day of the week • Zaškrtnutím políčka zapnete spouštění v příslušný den. Zrušením
zaškrtnutí jej vypnete.
Active Time of Trigger • Nechcete-li specifikovat časový interval, vyberte [Always].
Chcete-li jej zadat, přepněte na sekci pro zadání časového
intervalu a nastavte potřebné údaje.
5. Vyberte nastavení obrazu a klikněte na [Next >].
• Kliknutí na [< Back] vás vrátí zpět na předchozí stránku.
• Kliknutí na [Cancel] vás vrátí zpět na stránku „Trigger“ bez uložení změn.
57
Page 58

Návod k obsluze
Parametr Popis
Image Resolution • Zadejte rozlišení obrazu při záznamu nebo přenosu (640 x 480,
320 x 240 (výchozí) nebo 160 x 120 bodů).
Image Quality • Vyberte obrazovou kvalitu.
[Favor Clarity] je optimalizovaná pro dobrou kvalitu.
[Standard] nabízí standardní kvalitu.
[Favor Motion] je optimalizovaná pro pohyblivý obraz.
[Mobile Phone] je pro přenos na mobilní telefony.
Poznámka:
Pro přenos na mobilní telefony není možné nastavit 640 x 480
bodů.
6. Nastavte frekvenci záznamu obrazu a klikněte na [Next>].
Image Buffer
Frequency
58
Poznámka:
V závislosti na síťovém prostředí, snímaném objektu nebo počtu připojených uživatelů nemusí
kamera zaznamenat nastavený počet snímků. V takovém případě prodlužte interval záznamu
jednotlivých snímků.
• Kliknutí na [< Back] vás vrátí zpět na předchozí stránku.
• Kliknutí na [Cancel] vás vrátí zpět na stránku „Trigger“ bez uložení změn.
Parametr Popis
• Zadejte snímkovou frekvenci záznamu nebo přenosu obrazu. (1
snímek za hodinu – 30 snímků za sekundu)
Page 59

7. Vyberte metodu přenosu a klikněte na na [Next >].
• Kliknutí na [< Back] vás vrátí zpět na předchozí stránku.
• Kliknutí na [Cancel] vás vrátí zpět na stránku „Trigger“ bez uložení změn.
Poznámka:
Přenášíte-li obraz pomocí e-mailu nebo FTP, zkontrolujte, zda jsou správně přiřazeny adresy
výchozí brány a DNS serveru (viz. strana 31).
Parametr Popis
Návod k obsluze
No Transfer, No
Memory Overwrite
No Transfer, Memory
Overwrite
FTP • Kamera přenáší obraz na FTP server (viz. strana 60).
E-mail • Kamera přenáší obraz e-mailem (viz. strana 62).
• Je-li vnitřní paměť kamery zaplněna, záznam se zastaví.
• Je-li vnitřní paměť zaplněna, kamera maže nejstarší snímky a
pokračuje v záznamu.
59
Page 60

Návod k obsluze
Pokud jste jako metodu přenosu vybrali [FTP]
Vyberte [FTP] a klikněte na [Next >]. Zobrazí se následující stránka.
• Kliknutí na [< Back] vás vrátí zpět na předchozí stránku.
• Kliknutí na [Cancel] vás vrátí zpět na stránku „Trigger“ bez uložení změn.
60
Page 61

Parametr Popis
Návod k obsluze
Server IP Address or
Host Name
*1
• IP adresa se skládá ze 4 čísel (0-255), oddělených tečkami, např.
192.168.0.253. Není však možné použít adresy 0.0.0.0 a
255.255.255.255. Je také možné zadat adresu serveru jeho
jménem (1-255 znaků).
Port No. • Zadejte číslo portu (1-65535). Obvykle je nastaveno 21.
Login ID
*2
• Pokud váš poskytovatel Internetu vyžaduje přihlášení jménem,
nastavte jej (0-63 znaků).
Password
*2
• Pokud váš poskytovatel Internetu vyžaduje přihlášení heslem,
nastavte jej (0-63 znaků).
Login Timing • Vyberte časování přihlášení k FTP serveru. Vyberete-li [One
Time], a zároveň je frekvence záznamu nastavena na méně než 1
minutu, kamera se přihlásí k serveru pouze jednou, a omezí se
tak doba potřebná pro přenos.
Upload File Name
*1
• Zvolte jméno souboru, který bude uložen na FTP serveru. Zadejte
1-234 znaků. Zadání „\“ vytvoří složku pro soubor. (např.
NetworkCamera\image.jpg)
Overwrite Setting • Výběr [Owerwrite File] způsobí, že soubor, ukládaný na server,
přepíše dříve uložený soubor se stejným jmém. Vyberete-li [Save
as New File with Time Stamp], ukládají se snímky pod jménem,
obsahujícím navíc přidanou informaci o čase (časové razítko).
Existující soubory se tedy nepřepisují.
(Např. image20050101093020500.jpg) Podtržené číslice
znamenají 9 hodin 30 minut 20 sekund 500 milisekund, 1. ledna
2005. Písmeno „s“, vložené za den, indikuje letní čas.
Data Transfer Method • Vyberte [Passive Mode]. Pouze pokud FTP s tímto nastavením
nefunguje, zvolte [Active Mode] a zkontrolujte funkčnost.
*1
*2
Není však možné použít znaky [Mezera], [„], ['], [&], [<] a [>].
Není však možné použít znak [“].
61
Page 62

Návod k obsluze
Pokud jste jako metodu přenosu vybrali [E-mail]
Vyberte [E-mail] a klikněte na [Next >]. Zobrazí se následující stránka.
• Kliknutí na [< Back] vás vrátí zpět na předchozí stránku.
• Kliknutí na [Cancel] vás vrátí zpět na stránku „Trigger“ bez uložení změn.
Poznámka:
• Kamera pracuje pouze s SMTP servery (Simple Mail Transfer Protokol). Nepracuje se servery,
využívajícími webového rozhraní (např. Hotmail).
• Do předmětu e-mailu se automaticky přidá datum a čas ve 24-hodinovém formátu. Název
souboru je „image.jpg“.
Např.: Pokud je do předmětu zadáno slovo „camera“:
„camera:20050101093020500“
Podtržené číslice znamenají 9 hodin 30 minut 20 sekund 500 milisekund, 1. ledna 2005.
Písmeno „s“, vložené za den, indikuje letní čas.
62
Page 63

Parametr Popis
Návod k obsluze
SMTP Server IP
Address or Host
*1
Name
• IP adresa se skládá ze 4 čísel (0-255), oddělených tečkami, např.
192.168.0.253. Není však možné použít adresy 0.0.0.0 a
255.255.255.255. Je také možné zadat adresu serveru jeho
jménem (1-255 znaků).
Port No. • Zadejte číslo (1-65535). Obvykle se nastavuje na 25.
Reply E-mail Address
*2
• Zadejte e-mailovou adresu odesílatele. Doporučujeme použít emailovou adresu administrátora.
Destination E-mail
Address
Subject
*2
1-3
*2
• Zadejte e-mailovou adresu příjemce(ů) (až 3 adresy).
• Použijte znaky z ASCII tabulky (viz. strana 126) nebo národní
znaky v každém z jazyků. Zadejte 0-44 1-bytových znaků, nebo
0-22 znaků 2-bytových.
Text • Použijte znaky z ASCII tabulky (viz. strana 126) nebo národní
znaky v každém z jazyků. Zadejte 0-63 1-bytových znaků, nebo
0-31 znaků 2-bytových. Není však možné použít znak [end-ofline].
*1
*2
Není však možné použít znaky [Mezera], [“], ['], [&], [<] a [>].
Není však možné použít znak [“]..
63
Page 64

Návod k obsluze
Parametr Popis
How to authenticate Zde můžete zvolit metodu autentizace z možností: [No authentication],
[POP before SMTP authentication] a [SMTP authentication].
Je možné, že váš poskytovatel Internetu vyžaduje autentizaci při
přihlášení k POP serveru.V takovém případě nastavte [POP before
SMTP authentication].
• No authentication: Při odesílání e-mailu se neprovádí žádná
autentizace.
• POP before SMTP authentication: Některé SMTP servery nejsou
vybaveny funkcí autentizace uživatele. Z tohoto důvodu kamera
namísto toho před odesláním e-mailu provede autentizaci na POP
serveru, který normálně slouží pro příjem e-mailů.
POP3 Server IP
Address or
Host Name*1:
IP adresa se skládá ze 4 čísel (0-255),
oddělených tečkami, např. 192.168.0.253. Není
však možné použít adresy 0.0.0.0 a
255.255.255.255. Je také možné zadat adresu
serveru jeho jménem (1-255 znaků).
Port No.: Zadejte číslo (1-65535). Obvykle se nastavuje na
110.
Login ID*2: Pokud váš poskytovatel Internetu vyžaduje
přihlášení k POP3 serveru jménem, nastavte jej
(0-63 znaků).
Password*2: Pokud váš poskytovatel Internetu vyžaduje
přihlášení k POP3 serveru heslem, nastavte jej (063 znaků).
• SMTP authentication: Autentizace uživatelů je prováděna SMTP
serverm na základě uživatelského jména a hesla. SMTP autentizace
musí být vaším poskytovatelem Internetu podporována. Kamerou
jsou podporovány pouze autentizační mechanismy typu LOGIN a
PLAIN.
Login ID
*2
Pokud váš poskytovatel Internetu vyžaduje
přihlášení k POP3 serveru jménem, nastavte jej
(0-63 znaků).
Password
*2
Pokud váš poskytovatel Internetu vyžaduje
přihlášení k POP3 serveru heslem, nastavte jej (063 znaků).
64
*1
*2
Není však možné použít znaky [Mezera], [“], ['], [&], [<] a [>].
Není však možné použít znak [“].
Page 65

8. Zkontrolujte nastavení a klikněte na [Save].
• Nová nastavení se uloží.
• Po dokončení se zobrazí hlášení „Success!“.
9. Klikněte na [Go to Trigger page].
• Zobrazí se stránka „Trigger“.
Poznámky:
• Snímky, zaznamenané do interní paměti, budou vymazány také po následujících činnostech:
• Vypnutí kamery.
• Uložení nastavení na stránce „Date and Time“.
• Restart kamery, aktualizace firmware nebo obnovení výchozího továrního nastavení.
Návod k obsluze
65
Page 66

Návod k obsluze
4.3 Spuštění ukládání nebo přenosu snímků detekcí pohybu
Na stránce „Trigger“ můžete povolit záznam obrazu nebo jeho přenos prostřednictvím e-mailu nebo FTP.
Poznámky:
• Úroveň detekce pohyby závisí na rozlišení a kvalitě obrazu, a také na sledovaném objektu.
Vhodnost nastavené úrovně detekce si ověřte zkušebním záznamem. (viz. strana 79).
• Zapnutí detekce pohybu zpomalí obnovovací frekvenci obrazu.
• Změna světelných nebo větrných podmínek může být chybně interpretována jako pohyb.
• Detekce pohybu nemusí být funkční v tmavých oblastech.
• Nemusí být detekovány objekty, pohybující se rychle.
1. Na stránce „Setup“ klikněte na [Trigger].
2. Klikněte na [No.].
3. Zaškrtněte [Enable Image Buffer/Transfer], jako spouštěč (trigger) vyberte [Motion Detection]
(detekce pohybu), a klikněte na [Next >].
66
Page 67

Poznámka:
• Chcete-li smazat dříve zaznamenané snímky, klikněte na [Delete Buffered Images].
• Klikněte na [Save] pro uložen nastavení.
• Kliknutí na [Cancel] vás vrátí zpět na stránku „Trigger“ bez uložení změn.
Návod k obsluze
Parametr Popis
Enagle Image
Buffer/Transfer
Trigger • Výběrem [Timer] zvolíte spouštění záznamu nebo přenosu
4. Nastavte čas a klikněte na [Next >].
• Zaškrtnutím políčka aktivujete nastavení spouštěče. Zrušením
zaškrtnutí je zakážete.
časovačem.
• Výběrem [Motion Detection] zvolíte spouštění záznamu, pokud je
během zadaného časového období kamerou detekován pohyb.
Poznámka:
Časovač využívá k činnosti vnitřních hodin kamery. Před používáním záznamu a přenosu
spouštěného časovačem nastavte datum a čas. (viz. strana 44)
• Kliknutí na [< Back] vás vrátí zpět na předchozí stránku.
• Kliknutí na [Cancel] vás vrátí zpět na stránku „Trigger“ bez uložení změn.
Parametr Popis
A day of the week • Zaškrtnutím políčka zapnete spouštění v příslušný den. Zrušením
zaškrtnutí jej vypnete.
Active Time of Trigger • Nechcete-li specifikovat časový interval, vyberte [Always].
Chcete-li jej zadat, přepněte na sekci pro zadání časového
intervalu a nastavte potřebné údaje.
67
Page 68

Návod k obsluze
5. Vyberte nastavení obrazu a klikněte na [Next >].
• Kliknutí na [< Back] vás vrátí zpět na předchozí stránku.
• Kliknutí na [Cancel] vás vrátí zpět na stránku „Trigger“ bez uložení změn.
Parametr Popis
Image Resolution • Zadejte rozlišení obrazu při záznamu nebo přenosu (640 x 480,
320 x 240 (výchozí) nebo 160 x 120 bodů).
Image Quality • Vyberte obrazovou kvalitu.
[Favor Clarity] je optimalizovaná pro dobrou kvalitu.
[Standard] nabízí standardní kvalitu.
[Favor Motion] je optimalizovaná pro pohyblivý obraz.
[Mobile Phone] je pro přenos na mobilní telefony.
Poznámka:
Pro přenos na mobilní telefony není možné nastavit 640 x 480
bodů.
68
Page 69

Návod k obsluze
6. Nastavte frekvenci záznamu obrazu a dobu deaktivace detekce pohybu, a klikněte na [Next>].
Poznámka:
V závislosti na síťovém prostředí, snímaném objektu nebo počtu připojených uživatelů nemusí
kamera zaznamenat nastavený počet snímků. V takovém případě prodlužte interval záznamu
jednotlivých snímků.
• Kliknutí na [< Back] vás vrátí zpět na předchozí stránku.
• Kliknutí na [Cancel] vás vrátí zpět na stránku „Trigger“ bez uložení změn.
Parametr Popis
Enable Pre-trigger
Image Buffer
Enable Post-trigger
Image Buffer
• Zaškrtnutím políčka povolíte toto nastavení. Kamera zaznamená
nebo přenese obraz, snímaný bezprostředně před tím, než došlo
k detekci pohybu.
• Zadejte interval, počet snímků k záznamu a celkový počet snímků
(viz. strana 127). Počet zaznamenaných snímků nemusí
odpovídat celkovému počtu z důvodu kapacity paměti, rozlišení
obrazu, kvality obrazu nebo jaké objekty jsou snímány.
• Zaškrtnutím políčka povolíte toto nastavení. Kamera zaznamená
nebo přenese obraz snímaný bezprostředně poté, co došlo k
detekci pohybu.
• Zadejte interval, počet snímků k záznamu a celkový počet snímků
(viz. strana 127). Počet zaznamenaných snímků nemusí
odpovídat celkovému počtu z důvodu kapacity paměti, rozlišení
obrazu, kvality obrazu nebo jaké objekty jsou snímány.
69
Page 70

Návod k obsluze
Parametr Popis
Motion deactivation
time
• Nastavte časovou prodlevu po záznamu nebo přenosu snímků,
po kterou nemůže dojít k opětovnému spuštění detekcí pohybu.
Tuto funkci doporučujeme používat, aby nedocházelo k odesílání
příliš mnoha e-mailů na mobilní telefon.
• Po detekci pohybu se po tuto dobu nedetekuje pohyb, je tedy
možné, že některé snímky nebudou zaznamenány.
Poznámka:
Do vnitřní paměti kamery není možné po dobu deaktivace detekce
pohybu zaznamenávat obraz. Z toho důvodu nejsou uloženy
snímky snímané před detekcí pohybu, a proto nemohou být ani
přijaty. V závislosti na nastavení záznamu a přenosu obrazu
(např. 1 snímek za sekundu, uložit 10 snímků před detekcí),
nemusí být snímky zaznamenány, pokud je detekován pohyb
bezprostředně po skončení doby deaktivace snímače, protože
snímky nejsou uloženy ve vnitřní paměti. 10 sekund po skončení
doby deaktivace mohou být snímky opět přijímány, jak je určeno v
nastavení (viz. strana 78).
70
Page 71

7. Vyberte metodu přenosu a klikněte na na [Next >].
• Kliknutí na [< Back] vás vrátí zpět na předchozí stránku.
• Kliknutí na [Cancel] vás vrátí zpět na stránku „Trigger“ bez uložení změn.
Poznámka:
Přenášíte-li obraz pomocí e-mailu nebo FTP, zkontrolujte, zda jsou správně přiřazeny adresy
výchozí brány a DNS serveru (viz. strana 31).
Parametr Popis
Návod k obsluze
No Transfer, No
Memory Overwrite
No Transfer, Memory
Overwrite
FTP • Kamera přenáší obraz na FTP server (viz. strana 72).
E-mail • Kamera přenáší obraz e-mailem (viz. strana 74).
• Je-li vnitřní paměť kamery zaplněna, záznam se zastaví.
• Je-li vnitřní paměť zaplněna, kamera maže nejstarší snímky a
pokračuje v záznamu.
71
Page 72

Návod k obsluze
Pokud jste jako metodu přenosu vybrali [FTP]
Vyberte [FTP] a klikněte na [Next >]. Zobrazí se následující stránka.
• Kliknutí na [< Back] vás vrátí zpět na předchozí stránku.
• Kliknutí na [Cancel] vás vrátí zpět na stránku „Trigger“ bez uložení změn.
72
Page 73

Parametr Popis
Návod k obsluze
Server IP Address or
Host Name
*1
• IP adresa se skládá ze 4 čísel (0-255), oddělených tečkami, např.
192.168.0.253. Není však možné použít adresy 0.0.0.0 a
255.255.255.255. Je také možné zadat adresu serveru jeho
jménem (1-255 znaků).
Port No. • Zadejte číslo portu (1-65535). Obvykle je nastaveno 21.
Login ID
*2
• Pokud váš poskytovatel Internetu vyžaduje přihlášení jménem,
nastavte jej (0-63 znaků).
Password
*2
• Pokud váš poskytovatel Internetu vyžaduje přihlášení heslem,
nastavte jej (0-63 znaků).
Login Timing • Vyberte časování přihlášení k FTP serveru. Vyberete-li [One
Time], a zároveň je frekvence záznamu nastavena na méně než 1
minutu, kamera se přihlásí k serveru pouze jednou, a omezí se
tak doba potřebná pro přenos.
Upload File Name
*1
• Zvolte jméno souboru, který bude uložen na FTP serveru. Zadejte
1-234 znaků. Zadání „\“ vytvoří složku pro soubor. (např.
NetworkCamera\image.jpg)
Overwrite Setting • Výběr [Owerwrite File] způsobí, že soubor, ukládaný na server,
přepíše dříve uložený soubor se stejným jmém. Vyberete-li [Save
as New File with Time Stamp], ukládají se snímky pod jménem,
obsahujícím navíc přidanou informaci o čase (časové razítko).
Existující soubory se tedy nepřepisují.
(Např. image20050101093020500.jpg) Podtržené číslice
znamenají 9 hodin 30 minut 20 sekund 500 milisekund, 1. ledna
2005. Písmeno „s“, vložené za den, indikuje letní čas.
Data Transfer Method • Vyberte [Passive Mode]. Pouze pokud FTP s tímto nastavením
nefunguje, zvolte [Active Mode] a zkontrolujte funkčnost.
*1
*2
Není však možné použít znaky [Mezera], [“], ['], [&], [<] a [>].
Není však možné použít znak [“].
73
Page 74

Návod k obsluze
Pokud jste jako metodu přenosu vybrali [E-mail]
Vyberte [E-mail] a klikněte na [Next >]. Zobrazí se následující stránka.
74
• Kliknutí na [< Back] vás vrátí zpět na předchozí stránku.
• Kliknutí na [Cancel] vás vrátí zpět na stránku „Trigger“ bez uložení změn.
Page 75

Poznámka:
• Kamera pracuje pouze s SMTP servery (Simple Mail Transfer Protokol). Nepracuje se servery,
využívajícími webového rozhraní (např. Hotmail).
• Do předmětu e-mailu se automaticky přidá datum a čas ve 24-hodinovém formátu. Název
souboru je „image.jpg“.
Např.: Pokud je do předmětu zadáno slovo „camera“:
„camera:20050101093020500“
Podtržené číslice znamenají 9 hodin 30 minut 20 sekund 500 milisekund, 1. ledna 2005.
Písmeno „s“, vložené za den, indikuje letní čas.
Parametr Popis
Návod k obsluze
SMTP Server IP
Address or Host
*1
Name
• IP adresa se skládá ze 4 čísel (0-255), oddělených tečkami, např.
192.168.0.253. Není však možné použít adresy 0.0.0.0 a
255.255.255.255. Je také možné zadat adresu serveru jeho
jménem (1-255 znaků).
Port No. • Zadejte číslo (1-65535). Obvykle se nastavuje na 25.
Reply E-mail Address
*2
• Zadejte e-mailovou adresu odesílatele. Doporučujeme použít emailovou adresu administrátora.
Destination E-mail
Address
Subject
*2
1-3
*2
• Zadejte e-mailovou adresu příjemce(ů) (až 3 adresy).
• Použijte znaky z ASCII tabulky (viz. strana 126) nebo národní
znaky v každém z jazyků. Zadejte 0-44 1-bytových znaků, nebo
0-22 znaků 2-bytových.
Text • Použijte znaky z ASCII tabulky (viz. strana 126) nebo národní
znaky v každém z jazyků. Zadejte 0-63 1-bytových znaků, nebo
0-31 znaků 2-bytových. Není však možné použít znak [end-ofline].
*1
*2
Není však možné použít znaky [Mezera], [“], ['], [&], [<] a [>].
Není však možné použít znak [“]..
75
Page 76

Návod k obsluze
Parametr Popis
How to authenticate Zde můžete zvolit metodu autentizace z možností: [No authentication],
[POP before SMTP authentication] a [SMTP authentication].
Je možné, že váš poskytovatel Internetu vyžaduje autentizaci při
přihlášení k POP serveru.V takovém případě nastavte [POP before
SMTP authentication].
• No authentication: Při odesílání e-mailu se neprovádí žádná
autentizace.
• POP before SMTP authentication: Některé SMTP servery nejsou
vybaveny funkcí autentizace uživatele. Z tohoto důvodu kamera
namísto toho před odesláním e-mailu provede autentizaci na POP
serveru, který normálně slouží pro příjem e-mailů.
POP3 Server IP
Address or
Host Name*1:
IP adresa se skládá ze 4 čísel (0-255),
oddělených tečkami, např. 192.168.0.253. Není
však možné použít adresy 0.0.0.0 a
255.255.255.255. Je také možné zadat adresu
serveru jeho jménem (1-255 znaků).
Port No.: Zadejte číslo (1-65535). Obvykle se nastavuje na
110.
Login ID*2: Pokud váš poskytovatel Internetu vyžaduje
přihlášení k POP3 serveru jménem, nastavte jej
(0-63 znaků).
Password*2: Pokud váš poskytovatel Internetu vyžaduje
přihlášení k POP3 serveru heslem, nastavte jej (063 znaků).
• SMTP authentication: Autentizace uživatelů je prováděna SMTP
serverm na základě uživatelského jména a hesla. SMTP autentizace
musí být vaším poskytovatelem Internetu podporována. Kamerou
jsou podporovány pouze autentizační mechanismy typu LOGIN a
PLAIN.
Login ID
*2
Pokud váš poskytovatel Internetu vyžaduje
přihlášení k POP3 serveru jménem, nastavte jej
(0-63 znaků).
Password
*2
Pokud váš poskytovatel Internetu vyžaduje
přihlášení k POP3 serveru heslem, nastavte jej (063 znaků).
76
*1
*2
Není však možné použít znaky [Mezera], [“], ['], [&], [<] a [>].
Není však možné použít znak [“].
Page 77

Návod k obsluze
8. Zkontrolujte nastavení a klikněte na [Next>]. Vyberte, zda chcete odesílat upozornění o spuštění
e-mailem a klikněte na [Next>].
• Pokud zvolíte [Enable], zobrazí se stránka „E-mail Notification When Triggered“. Při
nastavování se řiďte stranami 74 až 76.
Parametr Popis
Disable • Kamera neposílá e-mailová upozornění o záznamu nebo přenosu
obrazu.
Enable • Kamera posílá e-mailová upozornění (až na 3 adresy) o záznamu
nebo přenosu obrazu.
9. Po kontrole nastavení klikněte na [Save].
• Nová nastavení se uloží.
• Po dokončení se zobrazí hlášení „Success!“.
77
Page 78

Návod k obsluze
10. Klikněte na [Go to Trigger page].
• Zobrazí se stránka „Trigger“.
Poznámky:
• Nastavíte-li krátký interval přenosu snímků na mobilní telefon, může množství e-mailů vést k
vysokému účtu za telefonní služby. Z tohoto důvodu doporučujeme nastavit delší interval,
například 1 snímek za minutu.
• Přenos spuštěný detekcí pohybu je dokončen až po přenesení všech požadovaných snímků.
Pokud je např. kamera nastavena na přenos 3 snímků za minutu, celkem 6 snímků a doba
deaktivace je nastavena na 1 minutu, bude detekce pohybu pracovat následovně.
Detekuje
120 sekund
1. 2. 3. 4. 5. 6.
Nedetekuje Nedetekuje
1 minuta
Doba
deaktivace
Detekuje
Je detekován pohyb.
• Snímky, zaznamenané do interní paměti, budou vymazány také po následujících činnostech:
• Vypnutí kamery.
• Uložení nastavení na stránce „Date and Time“.
• Restart kamery, aktualizace firmware nebo obnovení výchozího továrního nastavení.
78
Page 79

Návod k obsluze
4.4 Nastavení detekce pohybu
Na stránce „Motion Detection“ můžete upravit citlivost detektoru pohybu.
Threshold (mezní hodnota): Nastavíte-li nízkou mezní hodnotu, detekuje tato funkce téměř jakýákoliv
pohyb.
Sensitivity (citlivost): Nastavení vysoké citlivosti způsobí skokové změny amplitudy detekčního signálu.
1. Na stránce „Setup“ klikněte na [Motion Detection].
2. V panelu [Motion Detection] nastavte ovladačem [Threshold] mezní hodnotu.
3. V panelu [Motion Detection] nastavte ovladačem [Sensitivity] úroveň citlivosti.
4. Kliknutím na [Save] uložte nastavení.
• Kliknutím na [Cancel] přerušíte nastavování bez uložení změn.
5. Klikněte na [Go to Motion Detection page].
• Zobrazí se stránka „Motion Detection“.
Parametr Popis
Thershold • Nastavuje mezní hodnotu detekce. Čím je nastavená hodnota
nižší, tím menší změna v obraze je detekována jako pohyb.
Sensitivity • Nastavuje citlivost detekce pohybu. Čím je nastavená hodnota
vyšší, tím větší je amplituda signálu na panelu [Motion Detection].
Preview
Zobrazuje momentálně nastavenou mezní hodnotu a úroveň detekce.
• Mezní hodnota je zobrazena na rozhraní mezi zeleným a červeným sloupcem.
• Úroveň detekce je zobrazena na rozhraní mezi tmavě červenou a světle červenou
barvou.
• Nastavení mezní hodnoty a citlivosti je platné po uložení a projeví se také v náhledu.
79
Page 80

Návod k obsluze
Poznámka:
Mezní hodnota
Naše společnost nepřebírá žádnou zodpovědnost za následky, plynoucí z používání
funkce detekce pohybu. Funkce detekce pohybu není vhodná ani doporučena pro
aplikace, kde je vyžadována trvale vysoká spolehlivost, například pro bezpečnostní
dohled apod.
Co je mezní hodnota (threshold)?
Mezní hodnota je minimální množství změn v obraze, při jejichž dosažení kamera detekuje pohyb ve
zpracovávaném obraze. Nastavení nižší mezní hodnoty umožňuje detekovat jemné změny obrazu.
Nastavení vyšší mezní hodnoty naopak umožňuje detekovat velké změny, které mohou zabrat až
polovinu plochy obrazu.
80
Page 81

Návod k obsluze
Co je citlivost (sensitivity)?
Citlivost určuje, jak velká změna jasu je detekována jako pohyb. Nastavení vysoké citlivosti umožňuje
kameře detekovat minimální změny jasu. Při nastavené nízké citlivosti jsou detekovány pouze velké
změny jasu.
Detekuje pohyb
v závislosti na
nastavené mezní
hodnotě
Pokud úroveň překročí
mezní hodnotu, kamera
detekuje pohyb.
Poznámka:
Snížením mezní hodnoty a zvýšením citlivosti umožníte kameře snáze detekovat nepatrné
změny na části obrazu.
Poznámky:
• Detekce pohybu je aktivována změnami obrysu objektu a změnami jasu. Tato funkce byla
vyvinuta s důrazem na potlačení falešných detekcí, způsobených celkovou změnou jasu
slunečního svitu. Ale v některých případech může kamera chybně vyhodnotit rychlé změny jasu,
způsobené umělým osvětlením, např. zářivkami. V jiných případech detekce pohybu
záznamového zařízení síťové kamery (Network Camera Recorder) detekuje objekty a změny
jasu. Způsoby, jakými detekuje pohyb kamera a záznamové zařízení síťové kamery (Network
Camera Recorder), se liší. Navíc, pokud je barva objektu pohlcena pozadím, může být pro
kameru problematické pohyb detekovat.
• Úroveň detekce závisí na objektu, rozlišení nebo kvalitě obrazu. Při konfiguraci detekce pohybu
kontrolujte nastavené podmínky v okně „Preview“.
81
Page 82

Návod k obsluze
4.5 Nastavení odesílání protokolu senzoru
Protokol senzoru je možné odesílat jednou denně ve stanovený čas. Zapnutí protokolu senzoru (Sensor
Log) provedete výběrem Motion Detection na stránce „Trigger“ a zaškrtnutím [Enable].
1. Na stránce „Setup“ klikněte na [Sensor Log].
• V případě, že jste na stránce „Trigger“ zvolili Motion Detection, zobrazí se okno „Sensor
Log“.
2. Nastavte všechny parametry.
3. Klikněte na [Save].
82
Page 83

Návod k obsluze
4. Klikněte na [Go to Sensor Log page].
• Zobrazí se stránka „Sensor Log“.
Parametr Popis
A setup of operation • Zde se nastavuje způsob fungování protokolu senzoru.
Time • Nastavte datum a čas, kdy bude protokol senzoru odesílán e-
mailem.
SMTP Server IP
Address or Host
*1
Name
• IP adresa se skládá ze 4 čísel (0-255), oddělených tečkami, např.
192.168.0.253. Není však možné použít adresy 0.0.0.0 a
255.255.255.255. Je také možné zadat adresu serveru jeho
jménem (1-255 znaků).
Port No. • Zadejte číslo (1-65535). Obvykle se nastavuje na 25.
Reply E-mail Address
*2
• Zadejte e-mailovou adresu odesílatele. Doporučujeme použít emailovou adresu administrátora.
Destination E-mail
Address
Subject
*2
1-3
*2
• Zadejte e-mailovou adresu příjemce(ů) (až 3 adresy).
• Použijte znaky z ASCII tabulky (viz. strana 126) nebo národní
znaky v každém z jazyků. Zadejte 0-44 1-bytových znaků, nebo 022 znaků 2-bytových.
83
Page 84

Návod k obsluze
Parametr Popis
How to authenticate Zde můžete zvolit metodu autentizace z možností: [No authentication],
[POP before SMTP authentication] a [SMTP authentication].
Je možné, že váš poskytovatel Internetu vyžaduje autentizaci při
přihlášení k POP serveru.V takovém případě nastavte [POP before
SMTP authentication].
• No authentication: Při odesílání e-mailu se neprovádí žádná
autentizace.
• POP before SMTP authentication: Některé SMTP servery nejsou
vybaveny funkcí autentizace uživatele. Z tohoto důvodu kamera
namísto toho před odesláním e-mailu provede autentizaci na POP
serveru, který normálně slouží pro příjem e-mailů.
POP3 Server IP
Address or
Host Name*1:
IP adresa se skládá ze 4 čísel (0-255),
oddělených tečkami, např. 192.168.0.253. Není
však možné použít adresy 0.0.0.0 a
255.255.255.255. Je také možné zadat adresu
serveru jeho jménem (1-255 znaků).
Port No.: Zadejte číslo (1-65535). Obvykle se nastavuje na
110.
Login ID*2: Pokud váš poskytovatel Internetu vyžaduje
přihlášení k POP3 serveru jménem, nastavte jej
(0-63 znaků).
Password*2: Pokud váš poskytovatel Internetu vyžaduje
přihlášení k POP3 serveru heslem, nastavte jej (063 znaků).
• SMTP authentication: Autentizace uživatelů je prováděna SMTP
serverm na základě uživatelského jména a hesla. SMTP autentizace
musí být vaším poskytovatelem Internetu podporována. Kamerou
jsou podporovány pouze autentizační mechanismy typu LOGIN a
PLAIN.
Login ID
*2
Pokud váš poskytovatel Internetu vyžaduje
přihlášení k POP3 serveru jménem, nastavte jej
(0-63 znaků).
Password
*2
Pokud váš poskytovatel Internetu vyžaduje
přihlášení k POP3 serveru heslem, nastavte jej (063 znaků).
84
*1
*2
Není však možné použít znaky [Mezera], [“], ['], [&], [<] a [>].
Není však možné použít znak [“].
Page 85

Návod k obsluze
5 Používání dalších funkcí
5.1 Změna výchozích nastavení na stránkách „Single Camera“ nebo „Multi-Camera“
Na stránce „Image Display“ můžete změnit výchozí nastavení (nastavení obrazovky po připojení uživatele
ke kameře) pro stránky „Single Camera“ a „Multi Camera“, omezení délky nepřerušeného záznamu
Motion JPEG videa, jazyk a zobrazování titulku.
1. Klikněte na [Image Display] v horní části stránky.
2. Nastavte všechny parametry.
• Kliknutím na [Cancel] přerušíte nastavování bez uložení změn.
85
Page 86

Návod k obsluze
Parametr Popis
Image Resolution • Vyberte rozlišení obrazu.
640 x 480 bodů (pouze pro stránku Single Camera)
320 x 240 bodů (výchozí nastavení)
160 x 120 bodů (pouze pro stránku Multi-Camera)
Image Quality • Vyberte obrazovou kvalitu.
[Favor Clarity] je optimalizovaná pro dobrou kvalitu (pohyb může
být zpomalený).
[Standard] nabízí standardní kvalitu.
[Favor Motion] je optimalizovaná pro pohyblivý obraz (kvalita
obrazu může být zhoršena).
Refresh Interval • Vyberte obnovovací frekvenci.
(Motion (plynulý obraz), 3 s, 5 s, 10 s, 30 s, 60 s)
Limit Continous Motion
JPEG
• Limit time of
Continous
Motion JPEG
• Nastavte dobu, po které se změní video (Motion JPEG) na
statické snímky (10 sekund – nekonečno)
• Nastavte obnovovací frekvenci obrazu poté, co se změní na
zobrazování statických snímků (3-sekundový interval – 60-
sekundový interval) .
• Refresh
Interval
Language • Vyberte výchozí jazyk (angličtina, francouzština, němčina,
italština, španělština, ruština, jednoduchá čínština nebo
japonština). Ve vybraném jazyce bude zobrazen text na
stránkách „Top“, „Single Camera“, „Multi-Camera“ a “Buffered
Image“. Vyberete-li angličtinu, japonštinu, francouzštinu nebo
jednoduchou čínštinu, budou v tomto jazyce zobrazeny všechny
stránky. Pokud vyberete jiný jazyk, budou stránky „Setup“,
„Maintenance“ a „Support“ zobrazeny pouze v angličtině.
86
Page 87

Návod k obsluze
Parametr Popis
Banner Display Je-li zaškrtnuto [Enable], je nastavení aktivní. V opačném případě je
nastavení vypnuto.
Poznámky:
• Pokud je funkce [Banner Display] zapnuta, kamera se připojuje
na adresu, udanou v parametru [Image URL], pokaždé, když je
zobrazena stránka „Single Camera“. Opakované nepřetržité
přepínání na stránku „Single Image“ zatěžuje PC, na kterém je
uložen obrázek, spojený s URL adresou.
• Pokud je obrázek uložen na PC, které vyžaduje při přístupu
autentizaci, zobrazí se při zobrazení stránky „Single Image“
přihlašovací dialog.
• Banner User • All users :
Administrator only :
General user only :
• Image URL
*1
• Zadejte URL adresu obrázku, který bude zobrazen jako titulek.
Pokud je zaškrtnuto [Enable], zadejte URL (1-127 znaků).
• Link URL
*1
• Zadejte cílovou URL adresu, na kterou se má přejít po kliknutí
na titulek (0-127 znaků).
*1
Není možné použít znaky [Mezera], [“], ['], [&], [<] a [>].
3. Po dokončení klikněte na [Save].
• Nová nastavení se uloží.
• Po dokončení se zobrazí „Success!“.
4. Klikněte na [Go to Image Display page].
• Zobrazí se stránka „Image Display“.
Titulek bude zobrazován všem
uživatelům
Titulek bude zobrazován pouze
administrátorům
Titulek bude zobrazován pouze
běžným uživatelům
87
Page 88

Návod k obsluze
5.2 Konfigurace více kamer
Stránka „Multi-Camera Setup“ slouží ke konfiguraci IP adres a názvů kamer, což je nezbytné pro
sledování obrazu z více kamer najednou na stránce „Multi-Camera“. Maximálně je možné nakonfigurovat
12 kamer. Ve výchozím stavu je na pozici 1 registrována sama kamera.
1. Na stránce „Setup“ klikněte na [Multi-Camera].
2. Klikněte na [Add].
Poznámky:
• Kliknete-li na číslo kamery, otevře se stránka pro úpravy. Zde můžete změnit nastavení
kamery nebo ji vymazat.
• Máte-li nakonfigurováno více kamer, můžete změnit číslo kamery. Vyberte číslo a
klikněte na [Move].
3. Nastavte všechny parametry.
• Kliknutím na [Cancel] přerušíte nastavování bez uložení změn.
• Po kliknutí na odkaz [Clicking this link, enters this camera's settings] se automaticky zadá
nastavení této kamery. Jako [IP Address or Host Name] se zobrazí „selfcamera“, v [Port
Number] se zobrazí „--“ a v [Camera Name] se zobrazí číslo modelu.
88
Page 89

Parametr Popis
Display • Zaškrtnutím políčka povolíte kameru.
Návod k obsluze
IP Address*1 or Host
*2
Name
• Nastavte IP adresu nebo název (host name) kamery.
Port No. • Nastavte číslo portu (1-65535).
Camera Name
*3
• Tento název kamery se zobrazuje pouze na stránce „Multi
Camera“.
*1
IP adresa nebo maska podsítě se skládá ze 4 čísel (0-255), oddělených tečkami, např.
192.168.0.253. Není však možné použít adresy 0.0.0.0 a 255.255.255.255.
*2
V názvu hostitele můžete použít znaky z tabulky ASCII (viz. strana 126). Není však
možné použít znaky [Mezera], [“], ['], [#], [&], [%], [=], [+], [?], [<] a [>]. Zadejte 1-255 znaků.
*3
Použijte znaky z ASCII tabulky (viz. strana 126) nebo národní znaky v každém z jazyků.
Zadejte 1-15 1-bytových znaků, nebo 1-7 znaků 2-bytových. Není však možné použít znaky
[Mezera], [“], ['], [#], [&], [%], [=], [+], [?], [:], [<] a [>].
Poznámky:
• Budete-li se ke kameře připojovat pouze v lokální síti, použijte lokální IP adresu a číslo portu
každé kamery.
• Máte-li v úmyslu připojovat se ke kameře přes Internet, musíte použít název (host name)
nebo globální IP adresu každé kamery a příslušné číslo portu.
4. Po dokončení klikněte na [Save].
• Nová nastavení se uloží.
• Zobrazí se stránka „Multi-Camera Setup“
89
Page 90

Návod k obsluze
5.3 Určení doby provozu
Na stránce „Operation Time“ můžete omezit dobu provozu kamery. Mimo určený čas je namísto obrazu
kamery zobrazována šedá obrazovka.
Poznámky:
• Špatně nastavená doba provozu může vést k narušení vašeho soukromí. Po dokončení
konfigurace ověřte správnost nastavení.
• Administrátor může sledovat obraz kamery kdykoli, nezávisle na nastavení doby provozu.
1. Na stránce „Setup“ klikněte na [Operation Time].
2. Klikněte na No..
Poznámka:
Pokud jsou všechny řádky 1-7 deaktivovány (Disable), kamera běží nepřetržitě.
3. Zaškrtněte [Enable], zvolte čas a klikněte na [Save].
• Kliknutí na [Cancel] vás vrátí zpět na předchozí stránku bez uložení změn.
90
Page 91

Návod k obsluze
Parametr Popis
Enable • Zaškrtnutím políčka aktivujete toto nastavení, zrušením zaškrtnutí
jej deaktivujete.
Den v týdnu • Zaškrtnutím políčka vyberete příslušný den, zrušením zaškrtnutí
výběr zrušíte.
Operation Time • Vyberte [Always], pokud nechcete určit časové rozmezí, nebo
vyberte volbu časového úseku a zvolte počáteční a koncový čas.
4. Po dokončení klikněte na [Save].
• Nová nastavení se uloží.
• Zobrazí se stránka „Operation Time“.
O době provozu
Při nastavování doby provozu má aktivace nějakého nastavení přednost před deaktivací nastavení. Proto,
pokud jsou pondělí (Monday) nebo úterý (Tuesday) v jednom řádku vypnuty, ale v druhém řádku zapnuty,
kamera bude v provozu po oba dny.
91
Page 92

Návod k obsluze
5.4 Změna funkce kontrolky
Na stránce „Indicator Control“ můžete změnit chování kontrolky kamery, a to na tři možnosti.
• Vždy zapnuta.
• Kontrolka svítí, když je ke kameře někdo připojen.
• Vždy vypnuta.
1. Na stránce „Setup“ klikněte na [Indicator Control].
2. Vyberte režim kontrolky.
Parametr Popis
Turn indicator on when
camera is on.
Turn indicator on
during camera access.
Never turn indicator
on.
• Kliknutí na [Cancel] přeruší vaše nastavení bez uložení změn.
• Kontrolka je vždy zapnuta nebo bliká (viz. strana 5).
• Kontrolka se rozsvítí zeleně při připojení ke kameře.
• Kontrolka je vždy vypnuta.
Poznámky:
• Podrobnosti o chování kontrolky viz. strana 5.
• Výběr [Never turn indicator on] způsobí, že kontrolka se nikdy nerozsvítí.
3. Po skončení nastavování klikněte na [Save].
• Nová nastavení se uloží.
• Po dokončení se zobrazí hlášení „Success!“.
4. Klikněte na [Go to Indicator Control page].
• Zobrazí se stránka „Indicator Control“.
92
Page 93

6 Údržba kamery
6.1 Stránka „Maintenance“
(1)
(2)
(3)
(4)
(5)
(6)
(7)
(8)
Maintenance
Návod k obsluze
(1) Status Zobrazuje nastavení kamery a její stav (viz. strana 94).
(2) Session Status Zobrazuje informace o připojení (viz. strana 94).
(3) Sensor Log Zobrazuje protokol senzoru (viz. strana 95).
(4) Restart Restartuje kameru (viz. strana 95).
(5) Update Firmware Aktualizuje firmware kamery (viz. strana 96).
(6) Save Settings Vytvoří konfigurační soubor (viz. strana 99).
(7) Load Settings Načte nastavení z konfiguračního souboru (viz. strana 100).
(8) Reset to Factory Default Obnoví výchozí nastavení kamery (viz. strana 101).
93
Page 94

Návod k obsluze
6.1.1 Zjišťování stavu
Stránka „Status“ vám umožňuje zjistit informace o stavu kamery. Stavové informace slouží jako vodítko při
řešení problémů.
Po kliknutí na [Status] se zobrazí následující stránka.
Poznámka:
Podrobné informace o stavových informacích získáte na webových stránkách podpory síťových
kamer Panasonic na adrese http://panasonic.co.jp/pcc/products/en/netwkcam/.
6.1.2 Zjišťování stavu připojení
Zobrazuje informace o připojených klientech.
Kliknutí na [Session Status] zobrazí následující stránku.
94
Page 95

Návod k obsluze
6.1.3 Zobrazení protokolu senzoru
Zobrazuje až 50 záznamů protokolu senzoru, seřazených podle času. Staré záznamy budou přepsány
novými.
1. Na stránce „Maintenance“ klikněte na [Sensor Log].
2. Zobrazí se protokol senzoru.
Poznámka:
Při restartu kamery se všechny záznamy v protokolu vymažou.
Parametr Popis
New Sensor Logs • Zobrazuje počet nových záznamů v protokolu.
Date • Zobrazuje datum a čas, kdy došlo k detekci pohybu.
Sensor Type • Zobrazuje nastavení spouštěče (detekce pohybu) na stránce „Trigger“.
6.1.4 Restart kamery
Kameru je možné restartovat odpojením napájecího adaptéru ze síťové zásuvky a jeho opětovným
připojením. Restart je možné také provést na stránce „Restart“.
Poznámka:
Při restartu kamery se smažou všechny zaznamenané snímky a záznamy v protokolu senzoru.
1. Na stránce „Maintenance“ klikněte na [Restart].
2. Klikněte na [Restart].
• Restart trvá přibližně 90 sekund. Po jeho dokončení se zobrazí stránka „Top“.
95
Page 96

Návod k obsluze
6.1.5 Aktualizace firmware kamery
Stránka „Update Firmware“ poskytuje funkce pro aktualizaci firmware kamery. Pokud je dostupný novější
firmware, nainstalujte jej.
Poznámky:
• Během aktualizace firmware nevypínejte napájení.
• Všechny zaznamenané snímky a záznamy v protokolu senzoru budou po aktualizaci firmware
vymazány.
• Verze firmware je zobrazena na stránkách „Top“ a „Status“.
1. Z webových stránek podpory síťových kamer Panasonic na adrese
http://panasonic.co.jp/pcc/products/en/netwkcam/ stáhněte nový firmware a uložte jej ve
vašem počítači.
2. Na stránce „Maintenance“ klikněte na [Update Firmware].
3. Klikněte na [Update Firmware].
• Celá procedura může trvat až 7 minut.
96
• Kamera se restartuje.
Page 97

• Přibližně za 1 minutu se zobrazí stránka „Update“. Aktualizace firmware trvá asi 6 minut.
4. Klikněte na [Browse...]
• Zobrazí se dialogové okno pro výběr firmware.
5. Vyberte firmware (včetně cesty) a klikněte na [Open].
• Zobrazí se název souboru s firmware.
6. Zkontrolujte název souboru a klikněte na [Update firmware].
• Kliknutím na [Cancel] se vrátíte zpět na stránku „Top“ bez provedení aktualizace firmware.
• Následující hlášení je zobrazeno v průběhu aktualizace. Počkejte asi 5 minut.
Návod k obsluze
• Kamera se po aktualizaci firmware automaticky restartuje.
• Přibližně za 90 sekund se zobrazí stránka „Top“.
97
Page 98

Návod k obsluze
7. Zkontrolujte, zda se změnilo číslo verze, zobrazené na stránce „Top“.
Aktualizovaná verze
• Pokud se číslo verze změnilo, aktualizace firmware je hotová.
98
Page 99

Návod k obsluze
6.1.6 Vytvoření konfiguračního souboru
Na váš počítač je možné uložit soubor s konfigurací kamery. Později můžete informace s tohoto souboru
načíst na stránce „Load Settings“ (viz. strana 100).
Poznámka:
Uložený snímek obsahuje informace důvěrné povahy. Je důležité zabránit úniku takovýchto
informací.
1. Na stránce „Maintenance“ klikněte na [Save Settings].
2. Klikněte na [Save].
3. V dialogovém okně „File Download“ klikněte na [Save].
4. V dialogovém okně „Save As“ vyberte místo, kam bude soubor uložen a klikněte na [Save].
• Konfigurační soubor je uložen.
Poznámky:
• Příponu souboru (*.dat) není možné měnit. Pokud ji změníte, nebude možné nastavení načíst.
• Aktualizujete-li firmware kamery, vytvořte konfigurační soubor až po aktualizaci firmware.
Informace z konfiguračního souboru nemusí být možné načíst, pokud se liší verze firmware
kamery, ze které bylo nastavení uloženo, a kamery, do které se načítá.
99
Page 100

Návod k obsluze
6.1.7 Načtení nastavení z konfiguračního souboru
Nastavení kamery je možné načíst z konfiguračního souboru. Obnovíte-li kameře výchozí tovární
nastavení, může si kamera načíst načíst svá nastavení z konfiguračního souboru.
Poznámky:
• Konfigurační soubor obsahuje síťová nastavení. Při načtení konfiguračního souboru se načtou
také síťová nastavení tak, jak byla uložena.
• Informace z konfiguračního souboru nemusí být možné načíst, pokud se liší verze firmware
kamery, ze které bylo nastavení uloženo, a kamery, do které se načítá. Nastavení uložte až po
aktualizaci firmware.
1. Na stránce „Maintenance“ klikněte na [Load Settings].
2. Klikněte na [Browse...].
3. V dialogovém okně „Choose file“ vyberte konfigurační soubor a klikněte na [Open].
• V datovém poli se zobrazí název souboru.
4. Překontrolujte název souboru a klikněte na [Load].
5. Klikněte na [Restart].
• Kamera se restartuje a zobrazí se stránka „Top“.
100
 Loading...
Loading...