Page 1
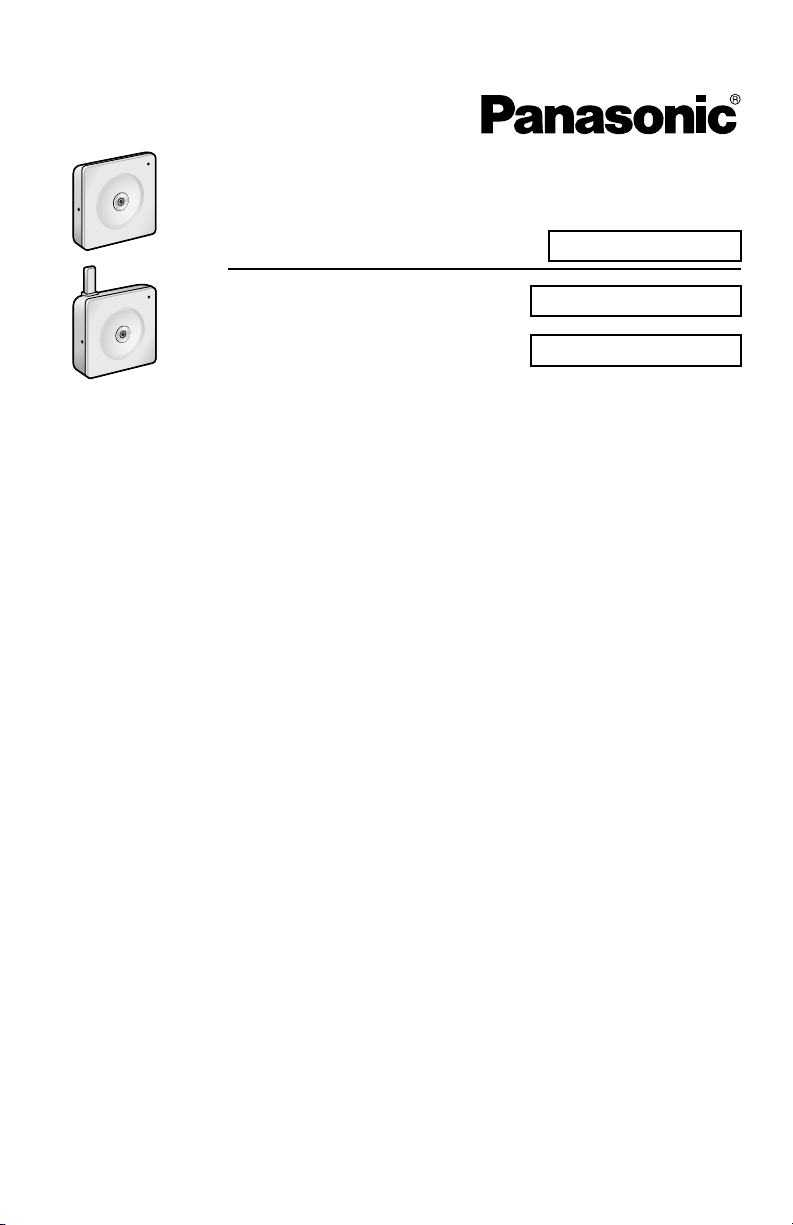
Troubleshooting
BL-C1A
BL-C20A
Network Camera
Model No. BL-C1A
BL-C20A
Indoor Use Only
Wired Type
Wireless/Wired Type
Table of Contents
Troubleshooting................................................................... 3
Indicator Display Troubleshooting ............................................................. 3
Camera Setup Troubleshooting................................................................. 5
[For BL-C20A] Wireless Communication Troubleshooting....................... 7
Camera Image/Page Display Troubleshooting .......................................... 9
Operation Bar Troubleshooting................................................................ 15
Image Buffer/Transfer Troubleshooting.................................................... 15
Miscellaneous Troubleshooting ............................................................... 17
Page 2
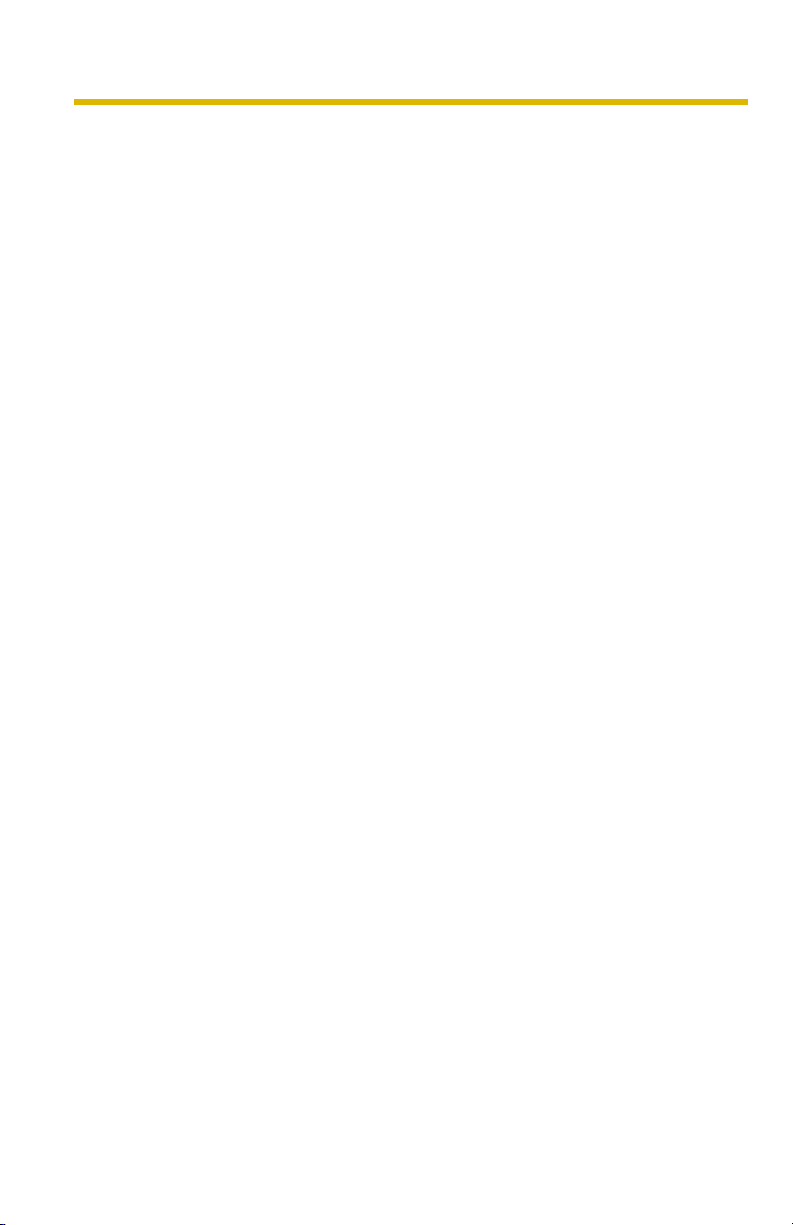
Troubleshooting
This manual is for both BL-C1A (Wired Type) and BL-C20A (Wireless/Wired
Type). Available features and operations are different in part depending on
the model. Read this manual carefully and use the Network Camera properly.
(The model no. is indicated on the upper left of the front of the main unit.)
Trademarks
• Microsoft, Windows and ActiveX are either registered trademarks or
trademarks of Microsoft Corporation in the United States and/or other
countries.
• All other trademarks identified herein are the property of their respective
owners.
Abbreviations
• UPnP is the abbreviation for "Universal Plug and Play".
• "Network Camera" is called "Camera" in this manual.
• "Setup CD-ROM" is called "CD-ROM" in this manual.
2
Page 3
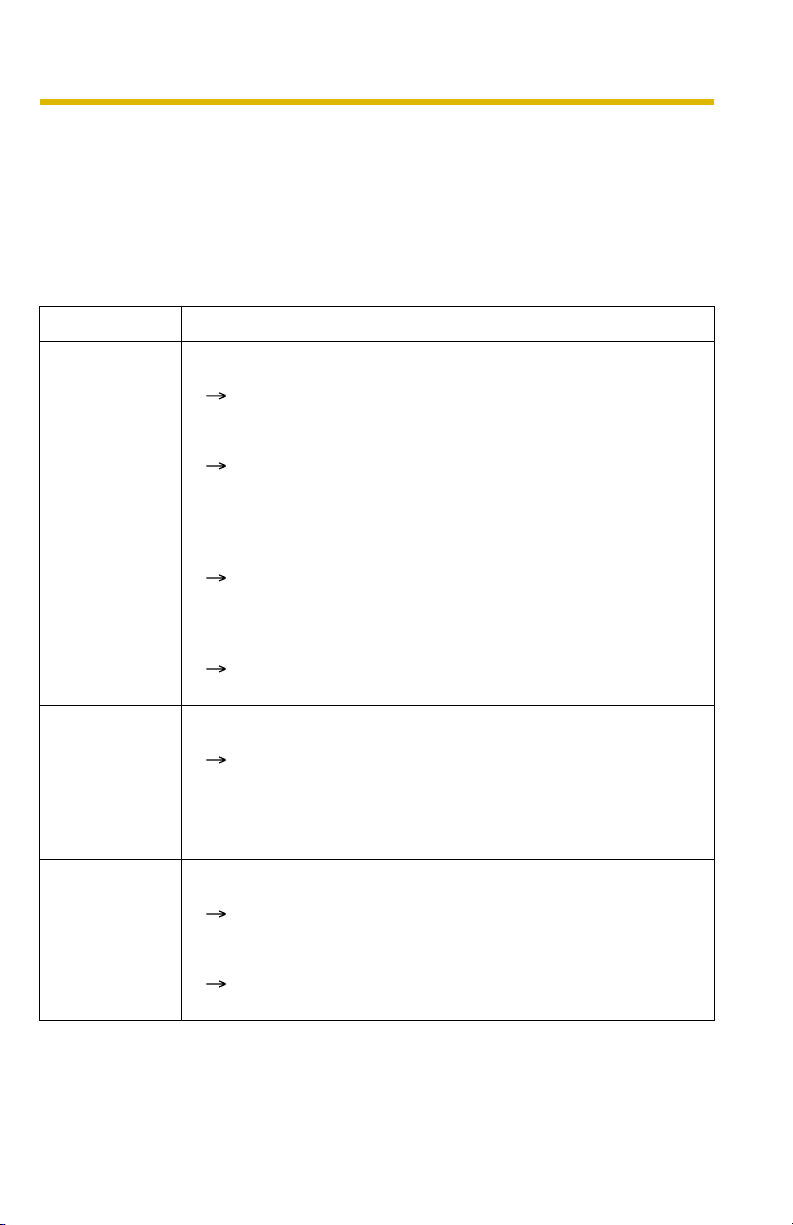
Troubleshooting
Troubleshooting
The Panasonic Network Camera support website "http://panasonic.net/pcc/
support/netwkcam/" includes various technical information in addition to the contents
in this troubleshooting section. Access the website if this troubleshooting does not
solve your problem.
Indicator Display Troubleshooting
Problem Cause and Remedy
The indicator
lights or blinks
orange.
The indicator
continues
blinking orange.
The indicator
continues
blinking orange
(2-second
interval).
• The Ethernet cable is not connected properly.
Connect the Ethernet cable properly.
• The PC, the Ethernet hub or router is not working.
Confirm that PC, Ethernet hub and router are working.
• [For BL-C20A] The switch on the side of the camera is set to
WIRELESS when trying to connect in wired mode, or to WIRED
when trying to connect in wireless mode.
Set the switch to the corresponding mode.
• [For BL-C20A] The wireless settings do not match those of the
router.
Set the same SSID, Communication mode and WEP as
those of the router.
• The camera is turned off when updating firmware.
If you access the camera using a web browser, the Update
Firmware page will be displayed. Update the firmware
following the procedure (see page
Instructions on the CD-ROM). If you fail to update the
firmware, see page
• The router on your network is turned off.
Turn the router on, and wait until the ADSL line is connected.
• An error has occurred in UPnPTM port forwarding.
Set up the camera again in [Automatic Setup] using the
Setup Program following the instructions in Getting Started.
17.
101 of the Operating
[For assistance, please call: 1-800-272-7033] 3
Page 4
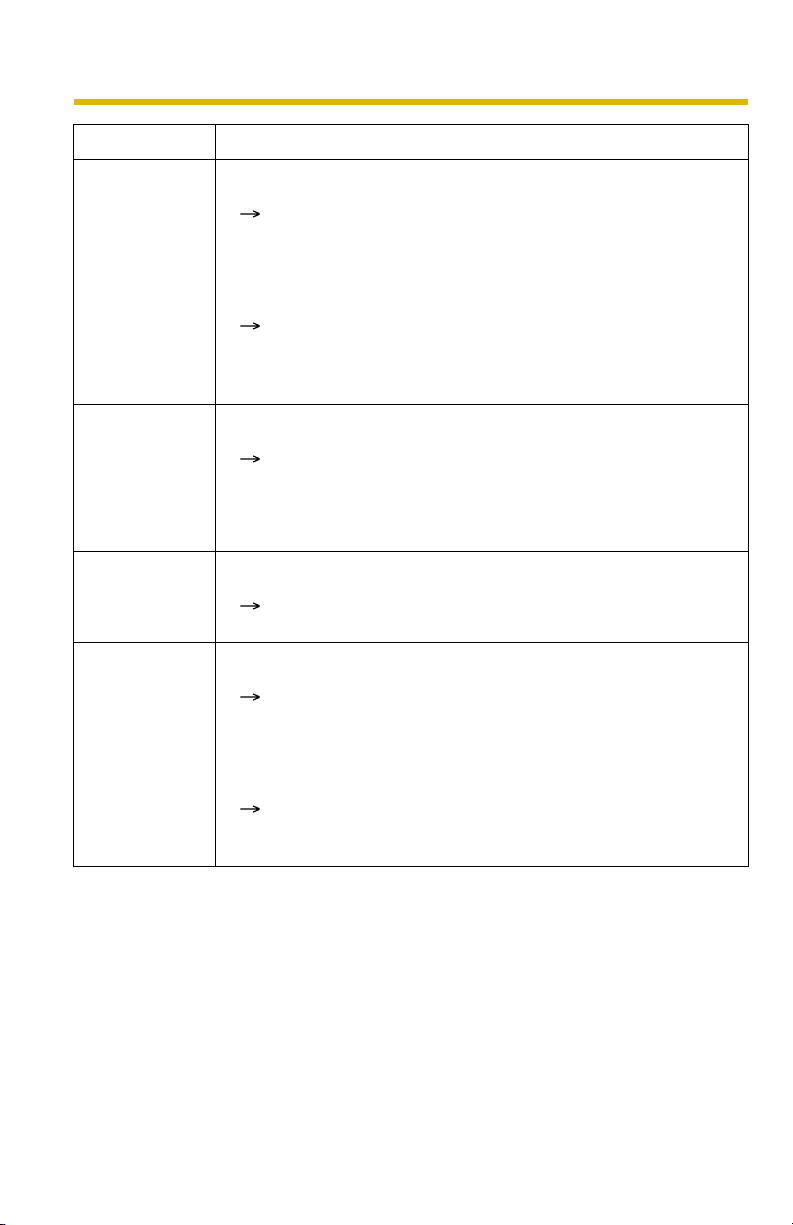
Troubleshooting
Problem Cause and Remedy
The indicator
continues
blinking green.
The indicator
does not light
up.
The indicator
continues
blinking red.
[For BL-C20A]
The indicator
continues
blinking orange
during wireless
communication.
• Automatic setup is not complete.
Complete the setup following the instructions in Getting
Started.
• The camera did not receive an IP address from the DHCP
server.
When setting [Automatic Setup] or [DHCP Setup], the
camera may not be assigned an IP address due to network
failures. Ask your ISP or network administrator for more
information.
• The indicator display is disabled.
Check if the indicator control is disabled (see page 96 of the
Operating Instructions on the CD-ROM).
• Confirm that the standard AC adaptor (Order No. PQLV206Y) is
being used.
• The camera may be malfunctioning.
If you cannot access the camera, the camera may be
malfunctioning. Call our customer call center.
• Signal strength is weak.
Change the location of the camera or remove any obstacle
around the camera.
• Only the MAC addresses for the camera's wireless module are
set.
To enable the MAC address filtering feature on the wireless
router, enter both the MAC addresses for the camera itself
and the camera's wireless module.
4
Page 5
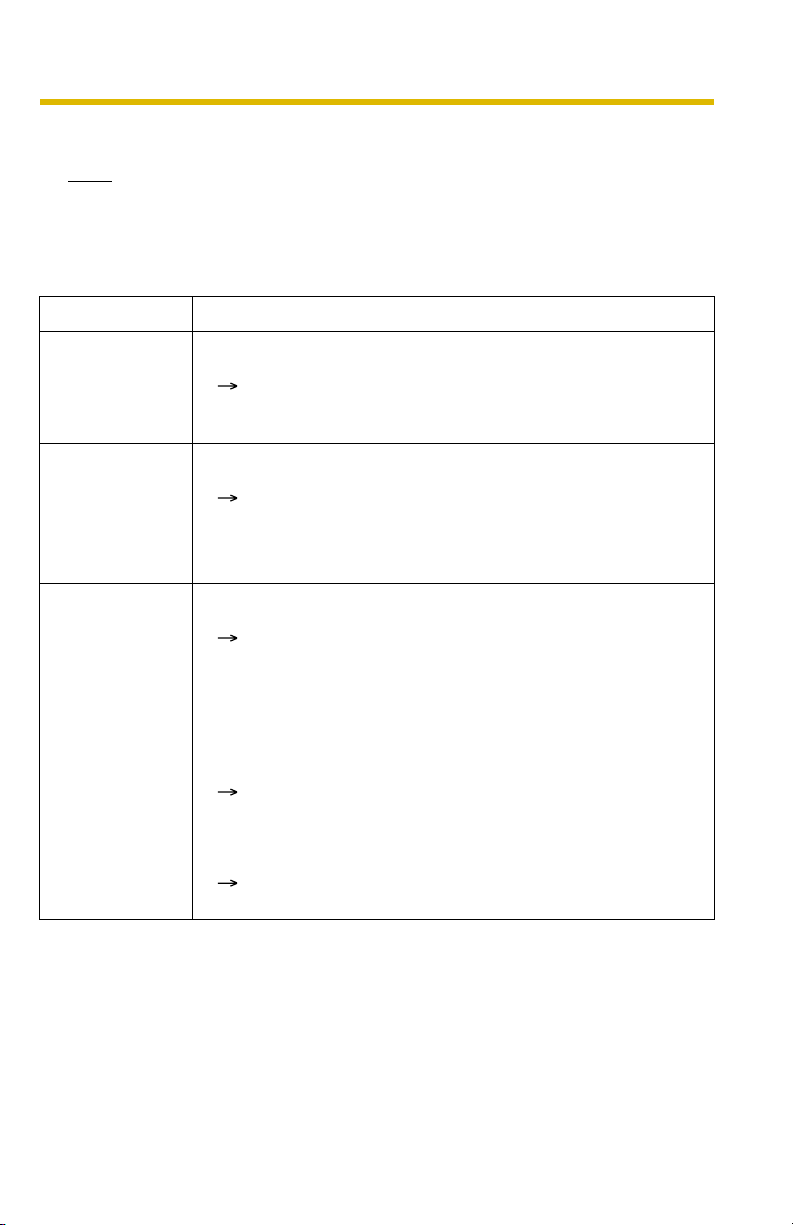
Camera Setup Troubleshooting
Note
If you are experiencing any problems, it is recommended that you
temporarily disable all firewall, pop-up killer, and virus detection
software. Once the problem is identified and corrected, you can restart
the Setup Program.
Problem Cause and Remedy
Troubleshooting
DynamicDNS
registration fails.
The e-mail that
includes the link
to the
viewnetcam.com
service website is
not sent.
Setup Program
does not list any
cameras.
• The router-connected PC has failed to access the Internet.
Refer to the router's manual and try to connect to the
Internet through your PC. Once Internet connection has
been confirmed, you can register to DynamicDNS.
• Your registered E-mail address is incorrect.
Register your correct E-mail address on the
Viewnetcam.com website at
http://www.viewnetcam.com.
• Your firewall or antivirus software is blocking the connection.
To avoid any possible problems, temporarily disable any
firewall or antivirus software, and set up the camera again.
If you cannot disable your firewall or antivirus software, you
can set up the camera using the MAC address (see page
125 of the Operating Instructions on the CD-ROM).
• The camera is connected over a different network.
Set up the camera from a PC connected to the same router
as the camera.
• Confirm that an IP address is assigned to your PC.
If an IP address is not assigned to your PC, assign one (see
page 120 of the Operating Instructions on the CD-ROM).
[For assistance, please call: 1-800-272-7033] 5
Page 6
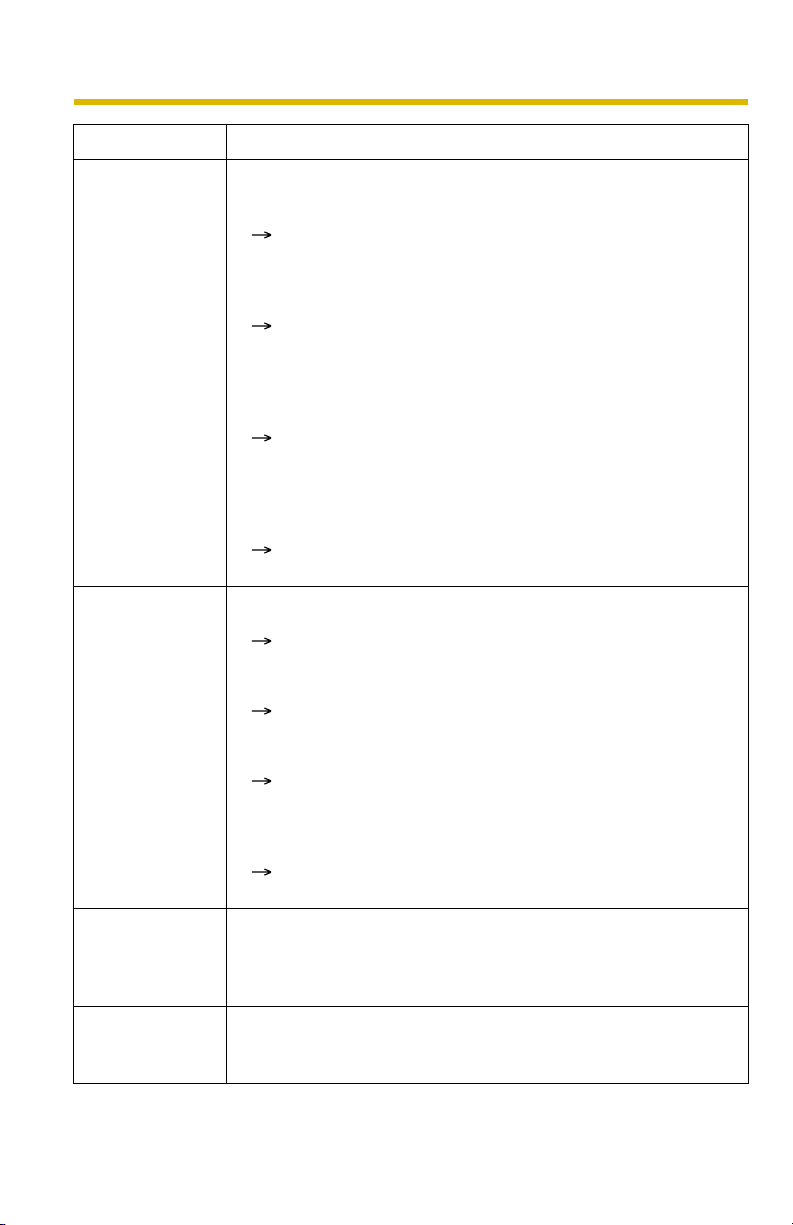
Troubleshooting
Problem Cause and Remedy
Setup Program
fails to complete
successfully.
UPnPTM port
forwarding setup
fails.
• More than 20 minutes have passed since the camera was
turned on.
Disconnect the AC adaptor from the outlet, and reconnect
it again. Set up the camera again.
• Network problems may have occurred during setup.
Confirm that your network is working. Disconnect the AC
adaptor from the outlet, and reconnect it again. Then set up
the camera again.
• Administrator settings are displayed, and setup is incomplete.
After executing factory default by pressing the FACTORY
DEFAULT RESET button on the side of the camera, set up
the camera again.
• Multiple camera IP addresses are overlapping.
If you are installing multiple cameras, turn the cameras on
one by one.
• UPnPTM is disabled on the router.
Enable UPnPTM on the router following the router manual.
• The camera was turned on before the router was turned on.
Turn the router on first, and then turn the camera on.
• The default gateway is not set, or the settings are wrong.
The camera IP
address and port
number have
been forgotten.
The password
has been
forgotten.
Set the default gateway correctly (see page 31 of the
Operating Instructions on the CD-ROM).
• The router does not support UPnPTM.
Enable port forwarding on your router following the router
manual.
• Clicking [Camera Setup] on the Setup Program displays the
camera list. The camera list shows the MAC address labeled
on the rear side. The camera IP address and port number are
shown next to the MAC address.
• Press the FACTORY DEFAULT RESET button to reset the
camera to default. Set up the camera again.
6
Page 7

Problem Cause and Remedy
Troubleshooting
An error message
is displayed on
the camera status
by the Setup
Program.
• An error on the Setup Program caused the error message.
Disconnect the AC adaptor from the outlet, and reconnect
it again.
[For BL-C20A] Wireless Communication Troubleshooting
Problem Cause and Remedy
Wireless
communication
does not work.
Wireless
communication
is unstable.
• Signal strength is weak.
Change the location of the camera or remove any obstacles
around the camera.
• The SSID and Encryption settings of the camera are different
from those of the wireless router.
SSID and Encryption settings must be identical for both the
camera and wireless router.
• Wireless communication can be disconnected depending on the
environment.
Click [Refresh] on the web browser tool bar.
• The communication channnel is the same as another wireless
network.
Wireless communication may be improved by changing the
channel of the router.
• Another nearby wireless device may be causing interference or
the distance between the wireless camera and your wireless
network may be too great.
Temporarily disable other wireless devices to identify the
source of the interference.
Try repositioning the camera or moving it closer to your
wireless router.
[For assistance, please call: 1-800-272-7033] 7
Page 8

Troubleshooting
Problem Cause and Remedy
Though the
camera is set to
wired
connection, the
router's wireless
indicator is on or
blinking.
The camera
cannot
communicate
with the wireless
terminal.
• The camera emits electrical waves about 5 minutes after the
power has been on, when set to wired connection.
Electrical waves will stop after about 5 minutes. Please wait.
• Radio waves may not be reaching the wireless terminal or
camera due to the distance between them, or the existence of
obstacles such as a concrete wall.
Adjust the position of the wireless terminal or camera.
8
Page 9

Troubleshooting
Camera Image/Page Display Troubleshooting
Problem Cause and Remedy
The camera
cannot be
accessed.
• The camera IP address has changed.
Enter the correct IP address in the address bar of the web
browser.
• When accessing from the Internet, the default gateway or the
DNS server address is not set in network settings, or is not set
correctly.
Set the correct default gateway and DNS server address.
Especially, when the DynamicDNS service is used, the IP
address must be set correctly (see page
31 of the Operating
Instructions on the CD-ROM).
• The connection type is wrong (see page 35 of the Operating
Instructions on the CD-ROM).
If the camera does not connect to the network using the [Auto
Negotiation] setting, set up the camera and the router
referring to the following table.
Network Camera
Router or hub
Auto Negotiation
100Base-
TX
10Base-T
Full Duplex
Half Duplex
Full Duplex
Half Duplex
Auto
Negotiation
—
—
100Base-TX
Full
Duplex
—
—
—
—
Half
Duplex
—
—
—
10Base-TX
Full
Duplex
Half
Duplex
—
—
—
——
—
—
[For assistance, please call: 1-800-272-7033] 9
Page 10

Troubleshooting
Problem Cause and Remedy
The camera
cannot be
accessed on the
LAN.
The camera can
be accessed on
the LAN, but the
camera cannot
be accessed
from the
Internet.
• The connected router does not have a loopback feature.
Access the camera with a local network IP address.
• The wrong IP address class is assigned to the camera.
If you access the camera on the LAN, the PC IP address and
the camera IP address must be set in the same class. Set the
camera IP address same as the class of the PC IP address
(see page
120 of the Operating Instructions on the CD-
ROM).
• The web browser is accessing a proxy server.
Set the web browser not to access the proxy server (see
page
128 of the Operating Instructions on the CD-ROM).
• The camera was accessed on the same LAN by entering the
registered URL (or the router's global IP address) when using a
DynamicDNS service.
To access a camera on the same LAN, use the address for
its local network address.
• The default gateway address may be wrong.
Set the correct default gateway address (see page 31 of the
Operating Instructions on the CD-ROM).
• UPnPTM is disabled on the router.
Enable UPnPTM on the router following the router manual.
• Port forwarding is not enabled on the router (see page 41 of the
Operating Instructions on the CD-ROM).
Enable port forwarding following the router manual.
• Firewalls such as packet filtering on the router are blocking
camera access.
Set the router to allow access to the camera following the
router manual.
• You are accessing the camera using a local IP address.
Access the camera with the global IP address of the router
and port number of the camera.
10
Page 11

Problem Cause and Remedy
Troubleshooting
Authentication
windows are
consequently
displayed.
Only half of the
image is
displayed.
The camera
image is not
displayed, or not
displayed
properly.
Camera images
are not
displayed on the
Multi page.
• The user name and password for the administrator or general
users have been changed.
Close the web browser, and access the camera again.
• You are using Internet Explorer 4.xx or lower.
Upgrade Internet Explorer to version 6.0 or greater.
• ActiveX® Controls are not installed in Internet Explorer.
ActiveX Controls should be installed to display video (Motion
JPEG). For the ActiveX Controls installation method, see
page
15 of the Operating Instructions on the CD-ROM when
using Microsoft® Windows® XP Service Pack 2, or see page
14 of the Operating Instructions on the CD-ROM when using
other operating systems.
• The network is congested.
Pages may not be displayed immediately. Wait for a moment.
• The web browser is accessing a proxy server.
Set the web browser not to access the proxy server (see
page 128 of the Operating Instructions on the CD-ROM).
• The images may not be displayed if local IP addresses and
global IP addresses (or domain names) are mixed on the MultiCamera page.
To view the images within the LAN, set the Multi-Camera
page using local IP addresses. To view the images from the
WAN side, set the Multi-Camera page using global IP
addresses (or domain names) (see page
92 of the Operating
Instructions on the CD-ROM).
The error
message
"ERROR CODE
(4/12002)" is
displayed, and
the image is not
displayed.
• A wrong IP address or domain name may be set on the MultiCamera page.
Set the correct IP address or domain name.
• If the correct IP address or domain name was already set, the
network connection may be timed out.
Access the network when it is less busy, or close other
software that is connected to the network.
[For assistance, please call: 1-800-272-7033] 11
Page 12

Troubleshooting
Problem Cause and Remedy
The Top page or
image is not
displayed on the
cell phone.
A gray screen is
displayed.
Video suddenly
changes to still
images.
• Only the IP address and port number are entered.
Enter "/mobile" after entering "IP Address:Port Number".
• A 320 × 240 resolution image is not displayed.
Cell phones do not support 320 × 240 resolution images.
• The file size of the image is exceeding the capacity of the cell
phone.
View the image at 160 × 120 resolution.
• The cell phone supports to only XHTML.
Enter "/mobileX" by following an IP address and port number.
• There are currently more than 20 different users trying to access
the video (Motion JPEG).
Reduce the number of users accessing the camera to below
20, or change the video to still images.
• Operation time has been specified.
A gray screen is displayed outside the operation time. This is
normal.
• The video (Motion JPEG) display period is set on the Image
Display page.
To view video continuously, set [Unlimited] for the limit
continuous Motion JPEG (see page 89 of the Operating
Instructions on the CD-ROM).
The image is out
of focus.
• The lens has dust, dirt, fingerprints or moisture on it.
Clean the lens with a cotton bud (see page 119 of the
Operating Instructions on the CD-ROM).
• The object is too close to the camera.
The camera cannot focus at short distances (less than 0.3 m
[about 11 3/4 inches]). Locate the object more than 0.3 m
(about 11 3/4 inches) away from the camera.
12
Page 13

Problem Cause and Remedy
Troubleshooting
The color on the
image is
strange.
The brightness
of the displayed
image is not
stable (hunting
phenomenon*).
The image
contains
interference or
horizontal lines,
or the image
may be white.
• The white balance is not set appropriately.
Adjust the white balance on the Camera page (see page 50
of the Operating Instructions on the CD-ROM).
• The color display setting on your PC is set lower than 16 bits.
Set the color display to 16 bits or higher.
• The brightness of the object changes suddenly. (e.g. when
lighting is turned on in a dark area)
Adjust the brightness of the camera slightly by pressing "+"
or "-" once.
*The hunting phenomenon is when the image lightens, then
darkens, then lightens repeatedly, without stabilizing to a
constant brightness.
• The camera transmits a dark scene.
Make the scene brighter. When the camera transmits a dark
scene, the camera image may become white, or horizontal
lines may be displayed on the screen. This is one of the
characteristics of a CMOS sensor. This is not a malfunction.
• The AC Power Source Frequency setting is different from its
value in your area.
Set the same value as in your area on the Setup page. See
page
50 of the Operating Instructions on the CD-ROM.
An old image is
displayed.
• The colors setting of the monitor is set to less than 16 bit high
color.
Set it to 16 bit high color or greater.
• Old images are temporarily stored on the web browser.
Set [Every visit to the page] on the web browser to check for
temporary Internet files (see page 131 of the Operating
Instructions on the CD-ROM).
[For assistance, please call: 1-800-272-7033] 13
Page 14

Troubleshooting
Problem Cause and Remedy
The image
refreshes very
slowly.
When
accessing the
camera, the
Update
Firmware page
is displayed.
• Multiple users are accessing the camera.
Wait until fewer users are accessing the camera.
• You are not using an Ethernet switching hub.
If you view multiple cameras on the Multi-Camera page
without an Ethernet switching hub, the image refreshes
slowly. Use an Ethernet switching hub.
• The image may refresh slowly, depending on image resolution,
image quality, network traffic, PC performance, or what is being
viewed.
• The max. bandwidth usage is limited.
Increase the max. bandwidth usage on your network (see
page 31 of the Operating Instructions on the CD-ROM).
• The camera is in color night view mode.
When enabling color night view mode, the image refreshes
slowly. Disable color night view mode, or make the area
around the camera brighter.
• The camera firmware may be damaged because the power was
turned off during an update, etc.
Download the latest firmware from the Panasonic Network
Camera support website and update the firmware (see page
101 of the Operating Instructions on the CD-ROM).
Images of
moving subject
are blurred or
not displayed.
• Color night view mode is enabled.
When enabling color night view mode, the image refreshes
slowly. Disable color night view mode, or make the area
around the camera brighter.
14
Page 15

Operation Bar Troubleshooting
Problem Cause and Remedy
Troubleshooting
Some buttons
on the operation
bar are not
displayed.
• The access level is set to level 1 on the General User page.
Set the access level to level 2 (see page 57 of the Operating
Instructions on the CD-ROM), or log in to the camera as an
administrator.
Image Buffer/Transfer Troubleshooting
Problem Cause and Remedy
The camera
does not
transfer an
image by E-mail
or FTP.
• An error occurred during transmission to the E-mail or FTP
server.
See the Protocol column on the Status page (see page 99 of
the Operating Instructions on the CD-ROM), and check if the
error is displayed.
• The default gateway and DNS server addresses are not
assigned correctly.
Assign them correctly (see page 31 of the Operating
Instructions on the CD-ROM).
• Your login ID and password for the E-mail or FTP are invalid.
Make sure that you enter your correct login ID and password.
• The camera cannot transfer the image because [No
authentication] is set on the Trigger page.
Change the authentication method to [POP before SMTP
authentication] or [SMTP authentication], and set the Login
ID and Password (if you select [POP before SMTP
authentication], set the POP3 Server IP Address), then try
transferring by E-mail again. (See page
the Operating Instructions on the CD-ROM)
• For E-mail transfer, the SMTP server supports authentication
methods other than the PLAIN and LOGIN methods of SMTP
authentication. For example, CRAM-MD5.
For SMTP authentication of the camera, only the PLAIN and
LOGIN methods are supported. Confirm with your ISP.
[For assistance, please call: 1-800-272-7033] 15
60 and page 70 of
Page 16

Troubleshooting
Problem Cause and Remedy
The camera
does not
transfer an
image only to a
cell phone.
The image is
slowed down on
the Buffered
Image page, or
the camera
transfers an old
image.
• The image quality is not set to [Mobile Phone] on the Image
Buffer/Transfer page.
Set the image quality to [Mobile Phone].
• Some cell phones do not support 320 × 240 resolution.
Set the resolution to [160 × 120]
• The transfer interval is too short.
Set the transfer interval longer than the current setting (see
page 62 and page 73 of the Operating Instructions on the
CD-ROM).
16
Page 17

Miscellaneous Troubleshooting
Problem Cause and Remedy
Troubleshooting
The ActiveX
controls cannot
be installed.
The firmware is
not updated.
• Security software disables the ActiveX control installation.
Close the security software, and install the ActiveX controls
again.
• The firmware updating was not completed due to the power
being turned off, network failure or other cause.
Update the firmware again following these steps.
Disconnect the AC adaptor from the outlet,
and reconnect it again.
Enter the IP address in the web browser to access
the camera.
Is the Top page displayed?
Yes
Access the Maintenance page and click [Status]*1.
Check the firmware version on the Status page.
Is the version updated?
Yes
Update the firmware*2.
The firmware update is completed.
No
No
The shortcut
icon is not
displayed in the
My Network
Places folder.
*1See page 99 of the Operating Instructions on the CD-ROM.
*2See page 101 of the Operating Instructions on the CD-ROM
about updating firmware.
• The UPnPTM Windows component is not installed in Windows XP
or Windows Me.
Install the UPnPTM Windows component in Windows XP or
Windows Me (see page 131 of the Operating Instructions on
the CD-ROM).
[For assistance, please call: 1-800-272-7033] 17
Page 18

Troubleshooting
Problem Cause and Remedy
Settings failed. • You took 30 minutes or longer to save your settings on a [Setup]
page.
For added security, the time from opening to saving the
[Setup] pages is limited to about 30 minutes. Save your
settings within 30 minutes.
• You opened other [Setup] pages several times while setting a
[Setup] page.
Do not open other [Setup] pages several times while
performing settings.
• You clicked your web browser’s back button while setting a
[Setup] page.
Do not use your web browser’s back button while setting a
[Setup] page
.
• You double-clicked [Save] on a [Setup] page.
Do not double-click [Save] on a [Setup] page.
The problem
cannot be fixed.
• Call our customer call center at 1-800-272-7033.
18
Page 19

The information in this document is subject to change without notice.
Panasonic Corporation of North America
Copyright:
This material is copyrighted by Panasonic System Networks Co., Ltd., and may be reproduced
for internal use only. All other reproduction, in whole or in part, is prohibited without the written
consent of Panasonic System Networks Co., Ltd.
Panasonic System Networks Co., Ltd. 2005
PQQX14945YA
KK1105JT1040
 Loading...
Loading...