Panasonic 9TGWL17A User Manual
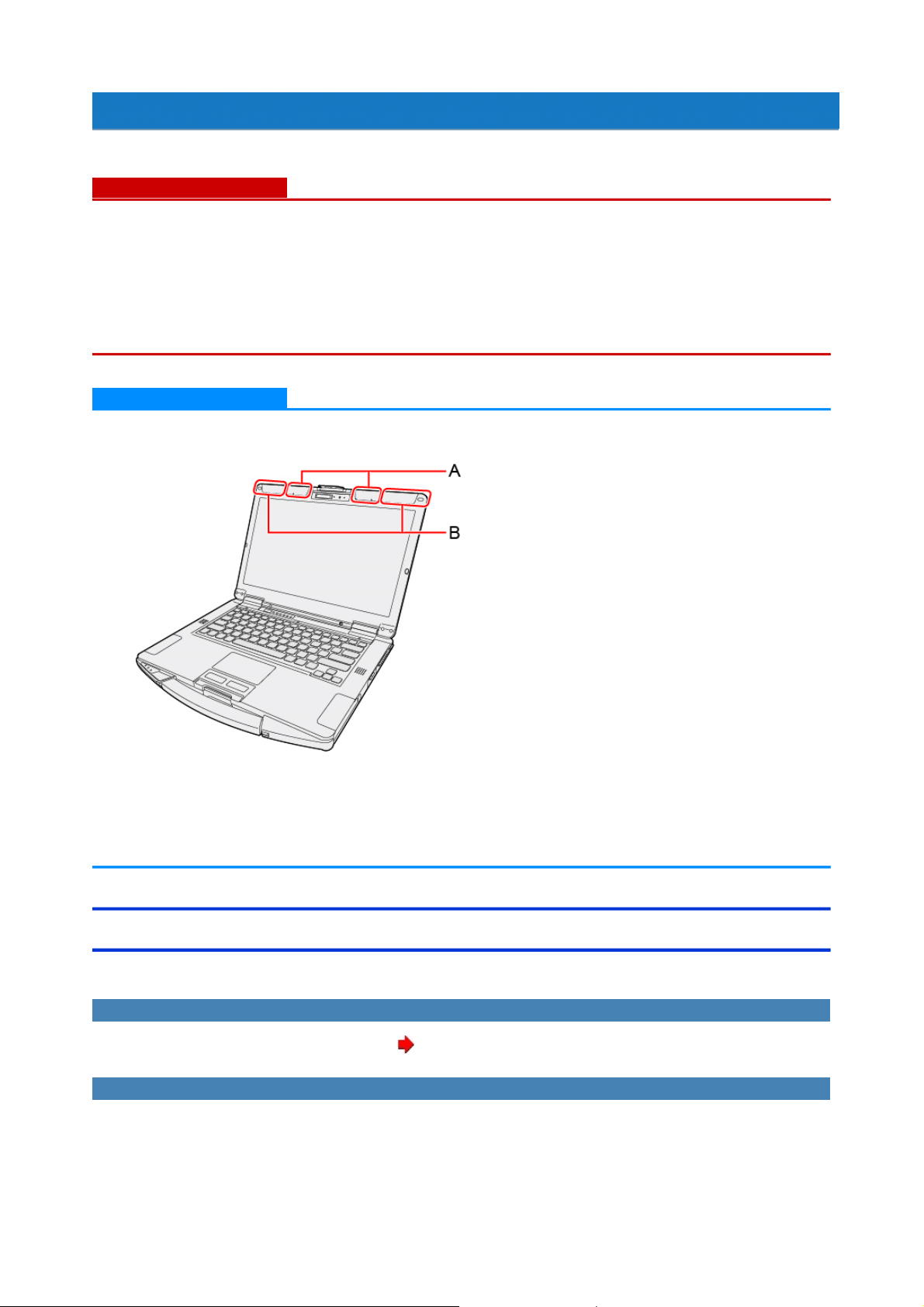
Wireless LAN
T
E
<Only for model with wireless LAN/2nd wireless LAN>
IMPORTAN
Do not use wireless LAN on airplanes, in hospitals, or in other locations where wireless LAN signals may
affect devices.
Follow the instructions of airline companies and hospitals. If you use the computer in these locations, turn off the
wireless LAN.
To avoid unauthorized acces s to the computer through wireless LAN.
We recommend you to make security settings such as encryption before using wireless LAN.
Otherwise the disk data such as the shared files can be exposed to the risk of unauthorized acces s.
NOT
Communication is established through the wireless LAN antenna (A) and 2nd wireless LAN antenna (B).
Do not block the antenna area with your hand or body.
When you connect this computer to a port replicator compatible with external antenna, you can switch the
internal antenna to the external antenna, or vice versa.
The transmission rate will be lower when a microwave oven is used near by.
To use wireless LAN, set [Wireless LAN]/[Wireless LAN (2nd)] to [Enabled] (default) in the sub-menu of
[Wireless Configuration] in the [Advanced] menu of the Setup Utility.
Using the Wireless LAN Function
Before using a wireless LAN, turn the wireless LAN communication on.
Turning on/off the wireless LAN communication
1. To enable the wireless communication ( Disabling/Enabling Wireless Communication).
Setting the wireless LAN access point
Preparation
Follow the instruction manual of the wireless LAN access point to make settings for the access point to recognize the
computer.
1. Turn the wireless LAN on.
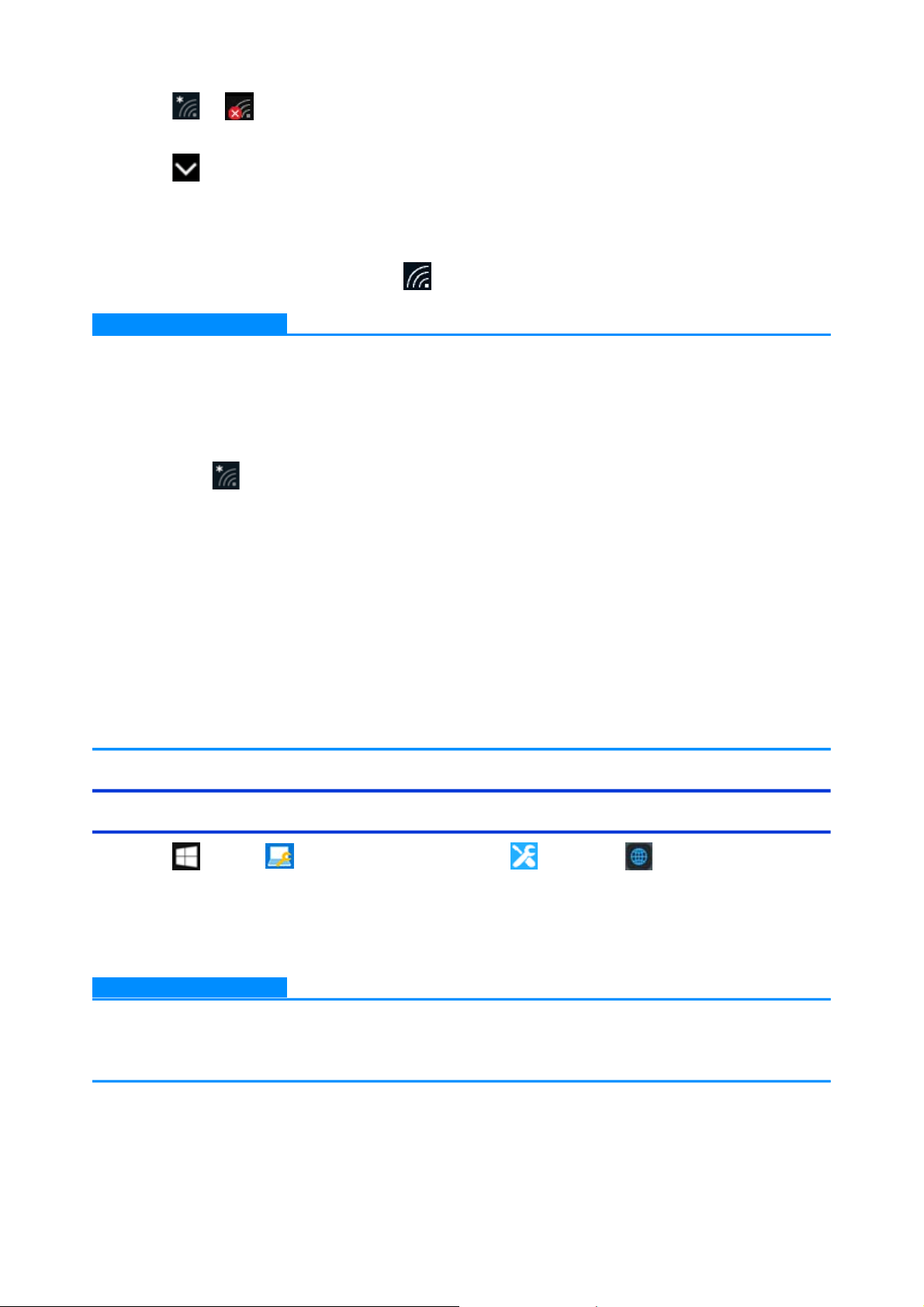
2. Click or on the task tray.
E
E
3. <Only for model with 2nd wireless LAN>
Click at upper of access point displayed, and select then [Wi-Fi 2].
4. Select an access point, and click [Connect].
5. Input the key you set for the access point to recognize the computer, and click [Next].
Wait for the computer to connect to the wireless LAN access point.
When the icon on the task tray is changed to , the wireless LAN setting is complete.
NOT
The settings depend on the network environment. For furth er information, ask the system administrator
or the person in charge of the network.
If you use the stealth type wireless LAN access point which restricts automatic detection of the wireless
LAN access point, take the following pr o c edure.
If you do not perform the procedure below, you may not be able to access the wireless LAN access point
automatically or the wireless LAN access point may not be displayed.
1. Click on the task tray, and then click [Hidden network].
2. Click [Connect], enter the necessary information such as the network name (SSID), and click [Next].
For further information, ask the system admini strator or the person in charge of the network.
<Only for model with 2nd wireless LAN>
Using the wireless LAN and 2nd wireless LAN in the same frequency band may cause radio wave
interference, resulting in reduction in the communication speed, noise occurrence or connection failure.
Set and use different frequency bands between the wireless LAN and 2nd wireless LAN.
Since the occurrence of interference cannot be avoided even if the channels are set with the maximum
distance between them in the same fr equency band, set and use different fr equency bands between the
wireless LAN and 2nd wireless LAN as shown below.
We recommend that you use the following settings.
Wireless LAN: 5 GHz
2nd Wireless LAN: 2.4 GHz
Enabling/Disabling the Wireless LAN Standard IEEE802.11a (802.11a)
1. Click (Start) - (Panasonic PC Settings Utility) - (Settings) - (Network).
2. Click [Enabled] or [Disabled] for the wireless LAN IEEE802.11a.
<Only for model with 2nd wireless LAN>
IEEE802.11a can not be set separately for wireless LAN and 2nd wireless LAN. The setting of the wireless LAN will be
reflected.
NOT
In some countries, communication using IEEE802.11a (5 GHz wireless LAN) standard is restricted by law.
If IEEE802.11a is enabled or disabled while the computer is connected to an IEEE802.11b/g access point,
the connection will be temporarily interrupted.
 Loading...
Loading...