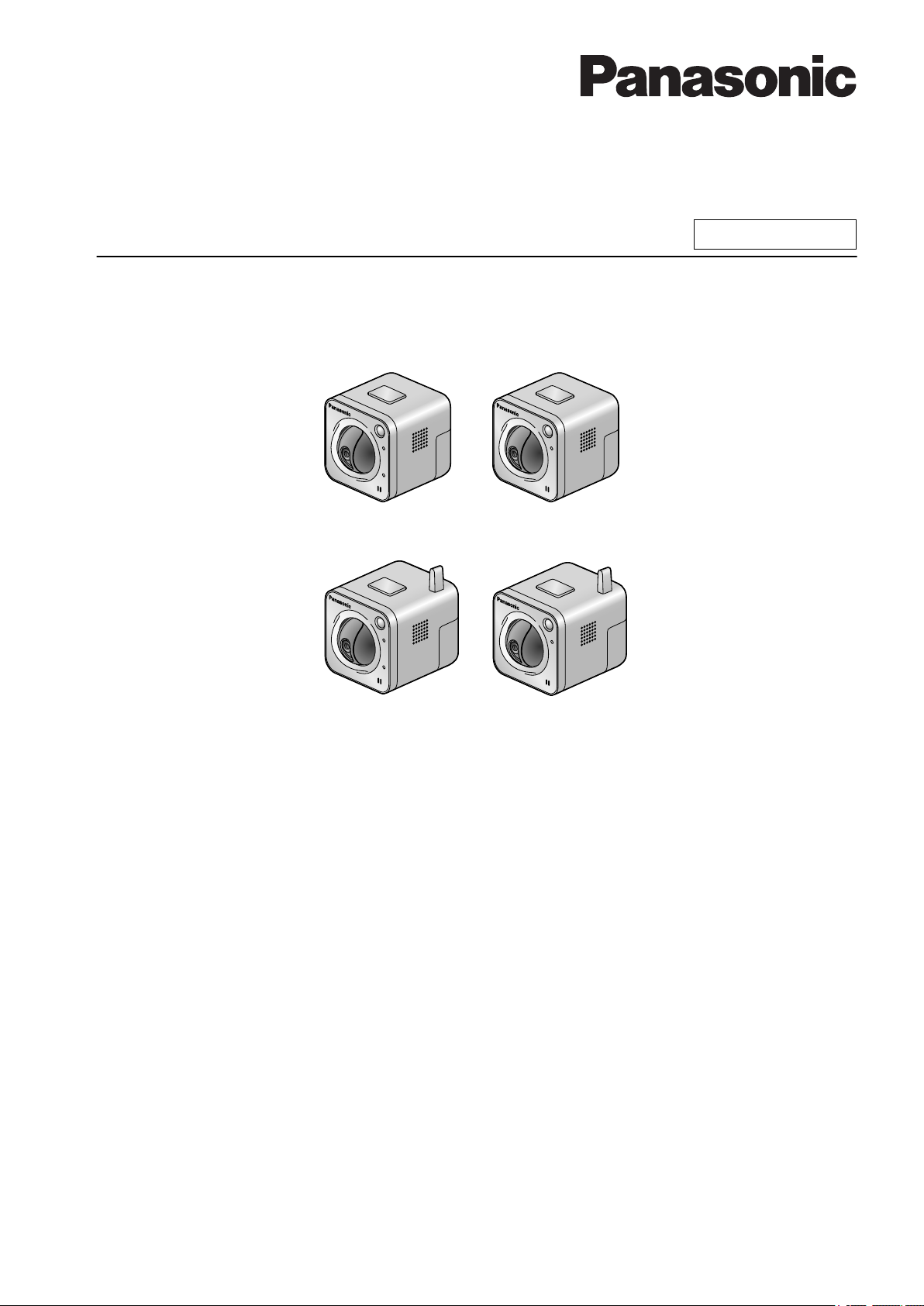
Operating Instructions
Indoor Use Only
(Wired Type)
(Wireless/Wired Type)
BL-C230A
BL-C230CE
BL-C230E
BL-C210A BL-C210CE
BL-C210E
Network Camera
Model No. BL-C210
BL-C230
Please read this document before using the product, and save this document for future reference.
Panasonic Network Camera Website: http://panasonic.net/pcc/ipcam/

Main Features
Main Features
On-site and remote camera monitoring
Camera images can be monitored from a PC, both on-site and over the Internet. You can even use your mobile
phone to view still images when you’re out of the house.
H.264, MPEG-4, and Motion JPEG (MJPEG) support
Live camera images can be viewed and buffered (i.e., stored in memory) in H.264, MPEG-4, and JPEG
(MJPEG) formats, allowing you to select the video format that best suits your needs.
Built-in sensor (human detection sensor)
The camera features a built-in pyroelectric infrared sensor, which uses infrared rays to detect temperature
differences within its range that are emitted naturally by people, animals, etc. The sensor can be used to trigger
the camera to buffer (i.e., temporarily store) camera images in its memory. You can view these images later
as desired. The sensor can also be used to trigger the camera to transfer images to someone or somewhere,
by FTP, E-mail, or HTTP.
Backlight Correction feature
When this feature is enabled, the camera can automatically correct the contrast in dark areas of the camera
image. This means even when there is backlight or a large amount of contrast in the image, the camera can
correct the image to provide a more consistent, natural image.
Audio features
The camera features a built-in microphone that allows you to monitor the audio while viewing live camera
images using your PC.
Detection features
The camera’s motion or sound detection feature allows you to buffer or transfer camera images when the
camera detects motion or sound in the camera image.
Camera image buffering and playback
Camera images can be automatically buffered at specific times, when the camera’s external sensors
(customer-provided) are triggered, or when the camera detects motion. You can program the camera to buffer
these camera images, and then you can play back these images later while accessing the camera or save
them to your PC. You can also program the camera to transfer images by E-mail or upload them to an FTP or
HTTP server as they are being buffered.
Digital zoom
When viewing camera images from a PC, you can zoom up to 3´ (by length) and get a closer look. You can
use your mouse to zoom in and out simply.
2 Operating Instructions

Main Features
Protecting your privacy
Simply press the camera’s PRIVACY button to hide the lens from view and protect your privacy. You can even
activate the privacy mode while away from home.
UPnP™ support
When connecting the camera to a UPnP™ compatible router, the camera’s network settings can be
automatically configured, making setup quick and easy. For more information, see Page 100.
Viewnetcam.com support
After registering your camera with the Viewnetcam.com service, you can access the camera while away from
home using an easy to remember Internet address of your choosing, such as ***.viewnetcam.com. For
more information, see Page 105.
Multi-language support
All camera pages can be displayed in English, French, German, Italian, Spanish, Russian, Simplified Chinese,
and Japanese. The most commonly used camera pages can be displayed in Korean.
Wireless connectivity (BL-C230 only)
The BL-C230 supports wireless standards IEEE 802.11b and IEEE 802.11g, giving you the option of using the
camera in either wired or wireless mode. When used in wireless mode, WEP, WPA-PSK(TKIP), and
WPA2-PSK(AES) support ensures that access to the camera is secure.
Operating Instructions 3
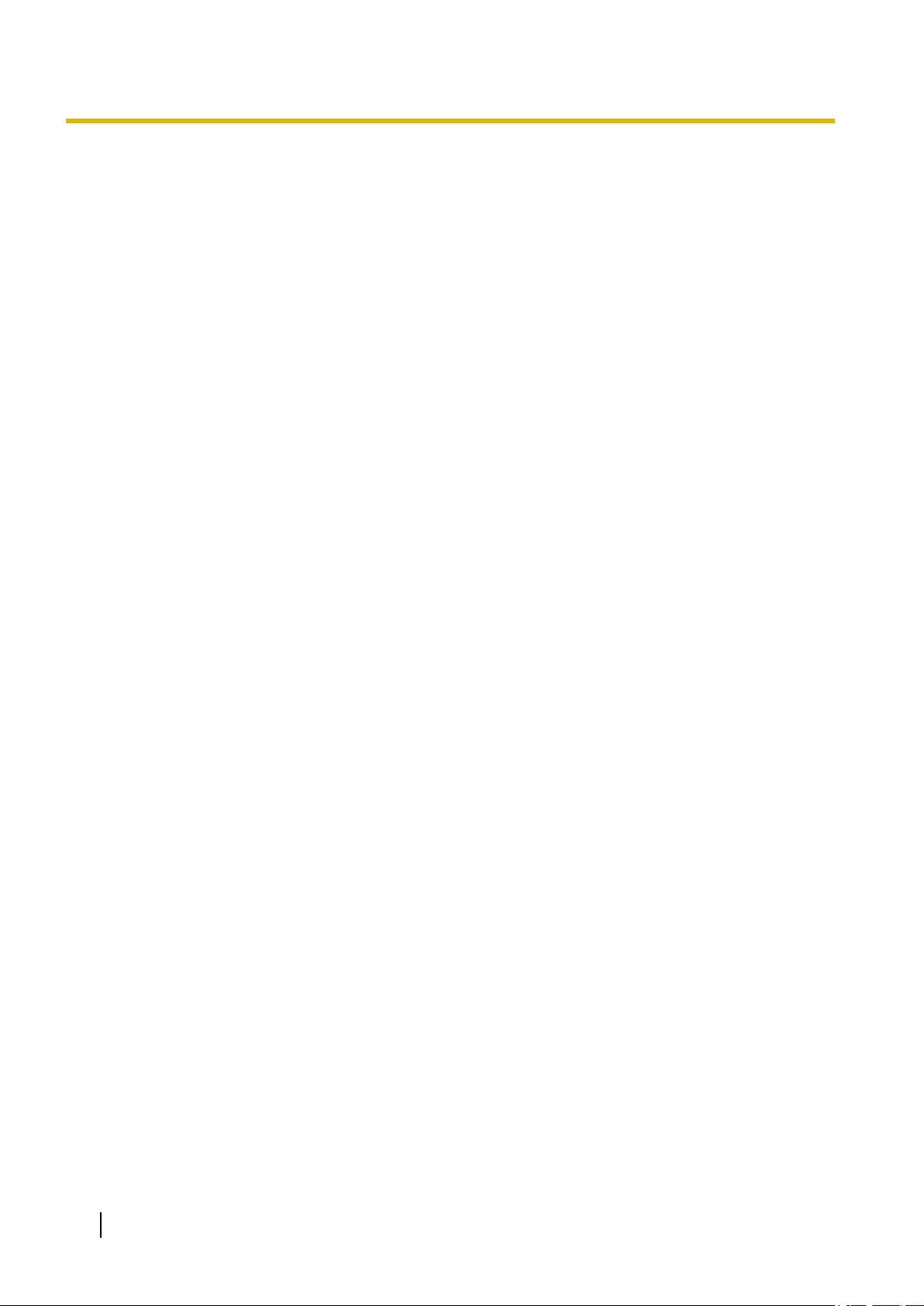
Other Information
Other Information
About this document
• This document is written for both the BL-C210 (Wired Type) and the BL-C230 (Wireless/Wired Type).
Available features and operations vary slightly depending on the model. You can confirm the model no. of
your camera by checking the model no. printed on the front of the camera. Features and operations that
apply to a specific camera are indicated by model no. (for example, “BL-C230 only”) in this document.
• The camera illustrations in this document depict the BL-C230A.
• Model number suffixes (“A”, “CE”, and “E”) are omitted from the following model numbers shown in this
document, unless necessary.
BL-C210A, BL-C210CE, BL-C210E, BL-C230A, BL-C230CE, BL-C230E
Trademarks
• Microsoft, Windows, Windows Vista, Hotmail, ActiveX, Internet Explorer, Windows Media, DirectShow, and
DirectDraw are either registered trademarks or trademarks of Microsoft Corporation in the United States
and/or other countries.
• Screen shots reprinted with permission from Microsoft Corporation.
• All other trademarks identified herein are the property of their respective owners.
Abbreviations
• UPnP is the abbreviation for “Universal Plug and Play”.
• The Network Camera is referred to as “the camera” in this document.
• The Setup CD-ROM is referred to as “the CD-ROM” in this document.
Software information
• This software is based in part on the work of the Independent JPEG Group.
• This software includes certain software derived from the RSA Security, Inc. MD5 Message-Digest
Algorithm.
4 Operating Instructions
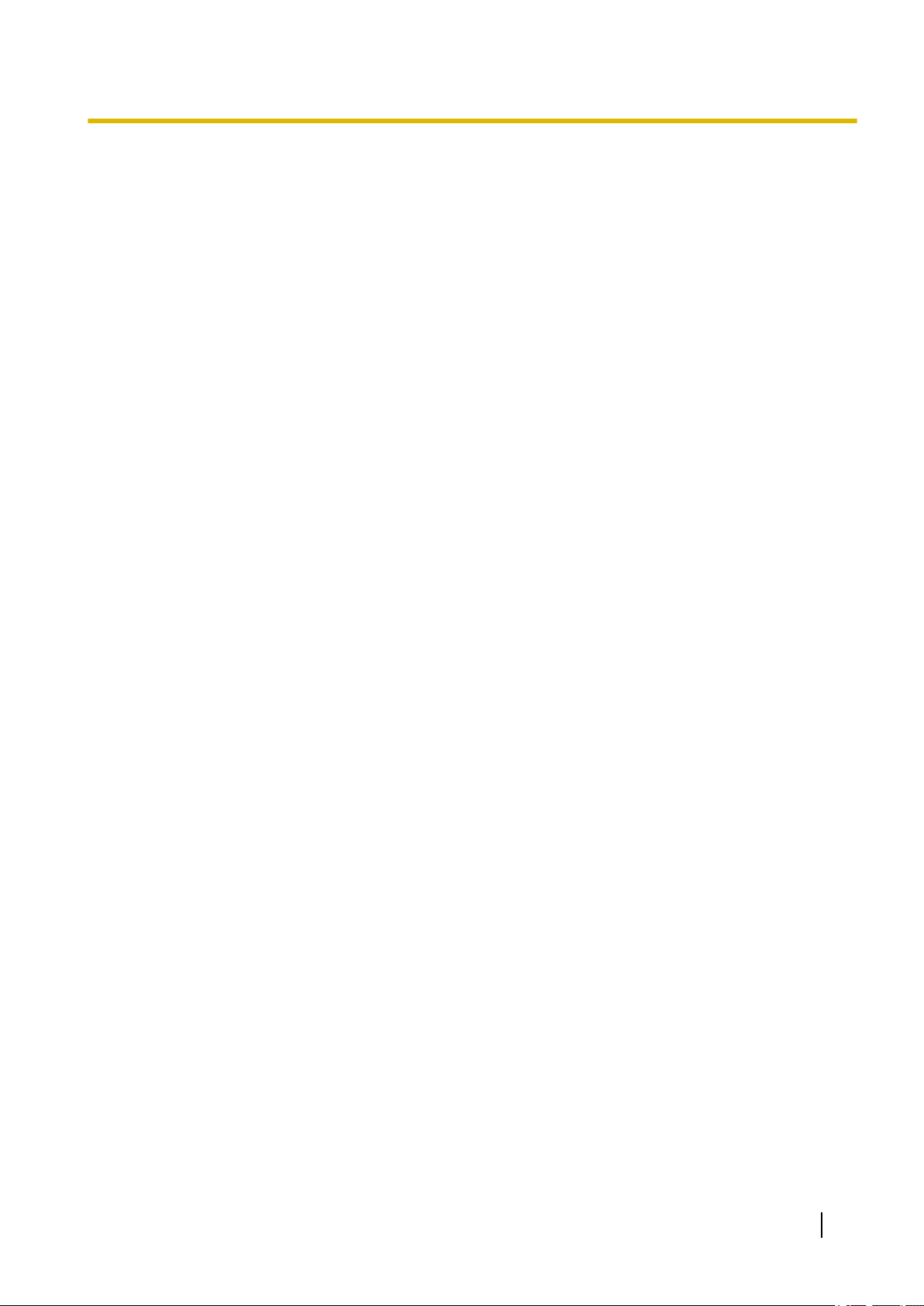
Table of Contents
Table of Contents
1 Camera Monitoring ..................................................................................8
1.1 Accessing the Camera ......................................................................................................8
1.2 Viewing Live Camera Images .........................................................................................10
1.2.1 Using the Operation Bar .................................................................................................24
1.2.2 Aiming the Camera Lens ................................................................................................26
1.2.3 Limiting the Pan/Tilt Range ............................................................................................28
1.2.4 Registering and Changing Presets .................................................................................29
1.2.5 Zooming .........................................................................................................................30
1.2.6 Backlight Correction .......................................................................................................31
1.2.7 White Balance ................................................................................................................32
1.2.8 Video Images and Image Refresh Rate .........................................................................33
1.2.9 Taking Snapshots ...........................................................................................................35
1.2.10 Audio Features ...............................................................................................................36
1.2.11 Additional Features Available While Viewing Live Camera Images ...............................37
1.3 Viewing Multiple Camera Images ..................................................................................45
1.4 Maximum Number of Viewing Sessions .......................................................................48
1.5 Maximum Number of Viewing Sessions in Wireless Mode (BL-C230 Only) ..............49
2 Using Triggers to Buffer and Transfer Images ....................................50
2.1 Configuring a Timer Trigger ...........................................................................................51
2.2 Configuring a Sensor, Alarm, or Detection Trigger .....................................................54
2.3 Disabling and Enabling a Trigger ..................................................................................59
2.4 Configuring the Camera to Transfer Images ................................................................60
2.4.1 Transferring Images by FTP ...........................................................................................61
2.4.2 Transferring Images by E-mail .......................................................................................63
2.4.3 Transferring Images by HTTP ........................................................................................66
2.5 Configuring the Camera to Send Trigger Notifications ...............................................68
2.5.1 Sending Trigger Notifications by E-mail .........................................................................69
2.5.2 Sending Trigger Notifications by HTTP ..........................................................................72
2.6 Viewing Buffered Images ...............................................................................................73
2.7 Deleting Buffered Images Manually ..............................................................................77
2.8 Understanding How the Camera Manages Buffered Images ......................................79
2.9 Adjusting Sensor Sensitivity .........................................................................................81
2.10 Adjusting Motion Detection Sensitivity ........................................................................82
2.11 Adjusting Sound Detection Sensitivity .........................................................................84
2.12 Sending Alarm Log Information ....................................................................................87
3 Mobile Phone Features ..........................................................................90
3.1 Accessing the Camera from Your Mobile Phone .........................................................91
3.2 Viewing Still Images on Your Mobile Phone .................................................................92
3.3 Viewing Alarm Logs on Your Mobile Phone .................................................................94
3.4 Enabling and Disabling Image Buffering Using Your Mobile Phone .........................95
4 Configuring the Camera for Access from the Internet .......................96
4.1 Configuring Port Forwarding .......................................................................................100
4.2 Configuring the Camera to Use a Dynamic DNS Service ..........................................104
4.2.1 Configuring the Camera to Use Viewnetcam.com .......................................................105
4.2.2 Configuring the Camera to Use a Third-party Dynamic DNS Service ..........................109
4.3 Confirming Internet Access .........................................................................................111
5 Changing Camera Settings .................................................................112
5.1 Network Settings ...........................................................................................................112
Operating Instructions 5

Table of Contents
5.1.1 Network (IPv4) Settings ................................................................................................113
5.1.2 Proxy Server Settings ...................................................................................................118
5.2 HTTPS Settings .............................................................................................................119
5.3 Using the Camera in Wireless Mode (BL-C230 Only) ................................................133
5.3.1 Configuring the Camera for Wireless Connection (BL-C230 Only) ..............................134
5.3.2 Restarting the Camera in Wireless Mode (BL-C230 Only) ...........................................138
5.4 UPnP™ Settings ............................................................................................................139
5.5 Setting the Date and Time ............................................................................................140
5.6 Changing Basic Camera Settings ................................................................................142
5.7 Changing Audio Settings .............................................................................................144
5.8 Changing Video Streaming Settings ...........................................................................145
6 User Accounts ......................................................................................150
6.1 Understanding User Accounts ....................................................................................150
6.2 Changing the Administrator User Name and Password ...........................................151
6.3 General Users ................................................................................................................152
6.4 Guest Users ...................................................................................................................155
6.5 The Login Tab ................................................................................................................158
7 Advanced Settings ...............................................................................159
7.1 Changing Image Display Settings ...............................................................................159
7.2 Registering Multiple Cameras ......................................................................................163
7.3 Specifying Operation Times .........................................................................................166
7.4 Controlling the External Output Terminal (BL-C230 Only) ........................................168
7.5 Changing the Indicator Display ...................................................................................169
7.6 Privacy Mode .................................................................................................................170
7.7 Managing Registered Devices (BL-C210A/BL-C230A Only) .....................................172
7.8 Built-in Alarm Settings .................................................................................................174
8 Camera Administration and Maintenance .........................................176
8.1 Confirming Camera Status ...........................................................................................176
8.2 Confirming Wireless Status (BL-C230 Only) ..............................................................177
8.3 Confirming Session Status ..........................................................................................178
8.4 Confirming Alarm Logs ................................................................................................179
8.5 Restarting the Camera ..................................................................................................180
8.6 Updating the Camera’s Firmware ................................................................................181
8.7 Saving Settings in a Configuration File ......................................................................182
8.8 Restoring Settings from a Configuration File ............................................................183
8.9 Resetting the Camera ...................................................................................................184
9 The [Support] Tab ................................................................................186
10 Using IPv6 .............................................................................................187
10.1 Configuring Your Router for IPv6 ................................................................................188
10.2 Configuring Your PC for IPv6 ......................................................................................189
10.3 Configuring Your Camera for IPv6 ..............................................................................190
10.4 Accessing the Camera in IPv6 Mode ...........................................................................193
10.5 Allowing IPv6 Access from the Internet ......................................................................194
11 PC Settings ...........................................................................................195
11.1 Proxy Server Settings ...................................................................................................195
11.2 Creating a Shortcut to the Camera ..............................................................................198
11.3 Changing the Browser’s Temporary Internet Files Setting .......................................199
11.4 About the MPEG-4 Viewer Program ............................................................................200
11.5 About the H.264 Viewer Program ................................................................................201
6 Operating Instructions
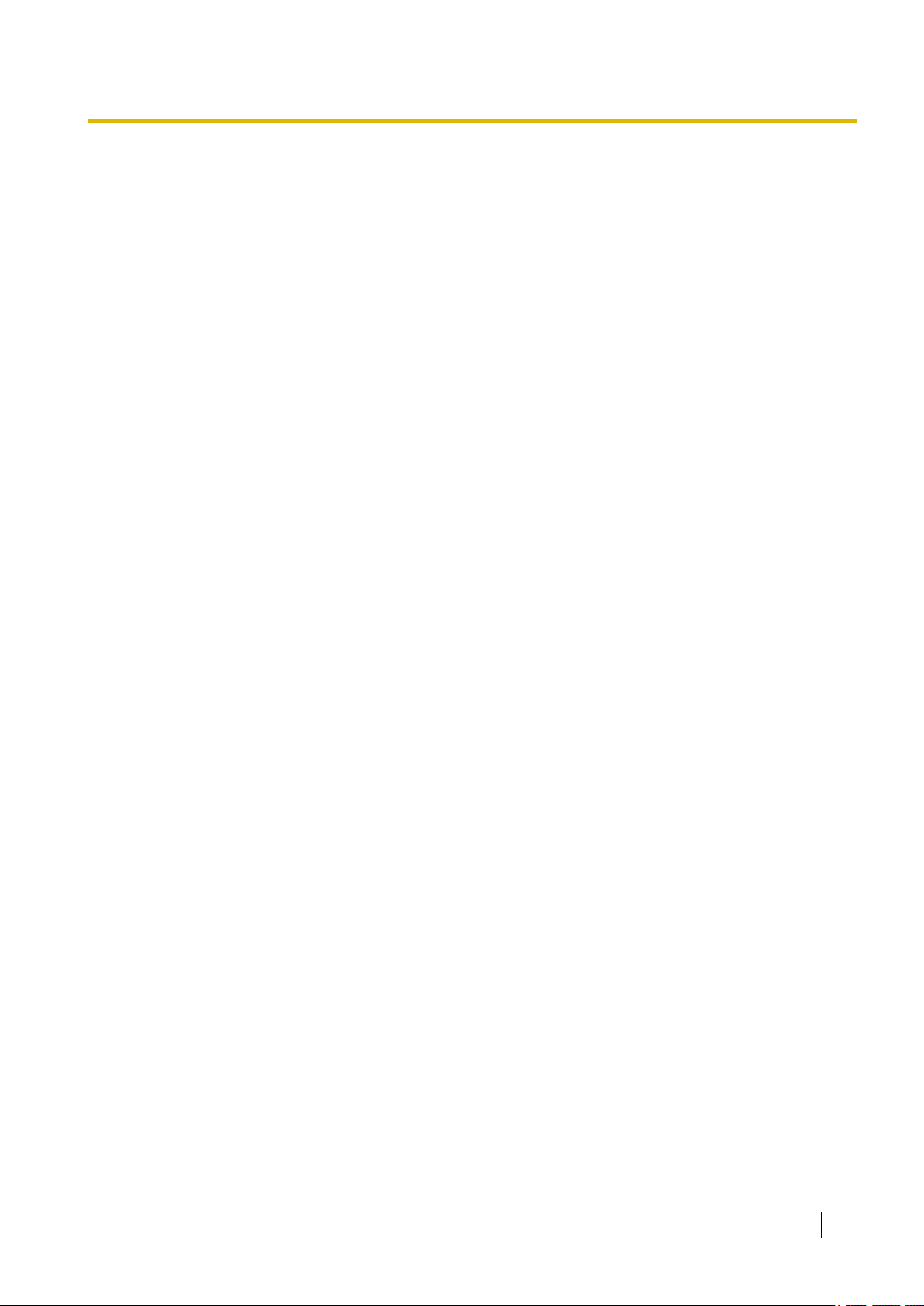
Table of Contents
12 Using the Setup Program ....................................................................202
13 Technical Information ..........................................................................205
13.1 Cleaning the Camera ....................................................................................................205
13.2 ASCII Character Table ..................................................................................................206
13.3 Internal Memory Capacity for Buffered Images .........................................................207
13.4 Information About Streaming Format .........................................................................208
13.5 Feature Limitations Based on Image Format .............................................................209
13.6 Comparing Color Night View and Software Color Night View ..................................210
13.7 Default Setting List .......................................................................................................211
13.8 Specifications ................................................................................................................229
Operating Instructions 7

1.1 Accessing the Camera
1 Camera Monitoring
1.1 Accessing the Camera
You will need to know the following information to access the camera.
• The camera’s IP address (e.g., 192.168.0.253) or URL (e.g., ***.viewnetcam.com)
• The port number of the camera, if it is not 80.
• The user name and password required to access the camera, which were set during camera setup.
1. Start your PC’s web browser.
2. In the browser’s address bar, enter http:// followed by the IP address of the camera, then press
[Enter] on the keyboard.
Example: http://192.168.0.253
• If the camera’s port number is a port number other than 80, enter “:” and the port number after the IP
address.
Example: http://192.168.0.253:50001
• If you have registered with a Dynamic DNS service, such as Viewnetcam.com (see Page 105), enter
the URL instead of the IP address. Note that accessing the camera this way may only work when you
are accessing the camera from outside, i.e., from a PC that is not connected to the same network as
the camera.
Example: http://***.viewnetcam.com
If the camera’s port number is a port number other than 80, enter “:” and the port number after the
URL.
Example: http://***.viewnetcam.com:50001
• If the camera is configured to use HTTPS (see Page 119), enter https:// followed by the IP address
or host name and the port number of the camera.
Example: https://192.168.0.253:80
Example: https://***.viewnetcam.com:80
3. When the authentication dialog is displayed, enter the user name and password, then click [OK]. The top
page is displayed.
Note
• If the authentication dialog is not displayed, click the [Login] tab after the camera’s top page is
displayed. For more information, see Page 158.
• If a security warning is displayed when accessing the camera using HTTPS, see Page 119.
• BL-C210A/BL-C230A only: If the camera is accessed while the camera is in registration mode,
[Registering...] is displayed.
8 Operating Instructions

XXXX
Version XXX
Running in IPv4 mode.
A B C D
K
L
M
J
G H IE F
1.1 Accessing the Camera
4. After the top page is displayed, click the desired tab. (Depending on how the camera has been configured,
certain tabs may not be displayed.)
A. To display the top page
B. To view images from this camera (see Page 10)
C. To view images from multiple cameras (see Page 45)
D. To view buffered camera images (see Page 73)
E. To configure the camera
F. To configure the camera to be accessed over the Internet (see Page 96)
G. To confirm camera status and perform camera maintenance (see Page 176)
H. To view URLs for Panasonic Network Camera support sites on the Internet (see Page 186)
I. To log in to the camera as the administrator or as a general user (see Page 158)
J. Click the desired display language
K. Displays the camera’s model number
L. Displays the camera’s firmware version number
M. Displays [IPv4] or [IPv6] depending on the camera’s network configuration
Operating Instructions 9

1.2 Viewing Live Camera Images
1.2 Viewing Live Camera Images
1. Access the camera (see Page 8).
2. Click the [Single] tab.
• Viewer programs (ActiveX® Controls) must be installed in order to view H.264, MPEG-4, and MJPEG
images, and to use audio features. If the appropriate viewer program (ActiveX Control) is not installed,
the camera will prompt you to install them. For more information, see Page 16, Page 17, or
Page 19 depending on which Internet Explorer® you are using.
• If the camera image is not displayed, or if the ActiveX message is displayed at the top of the screen,
see Page 23.
10 Operating Instructions
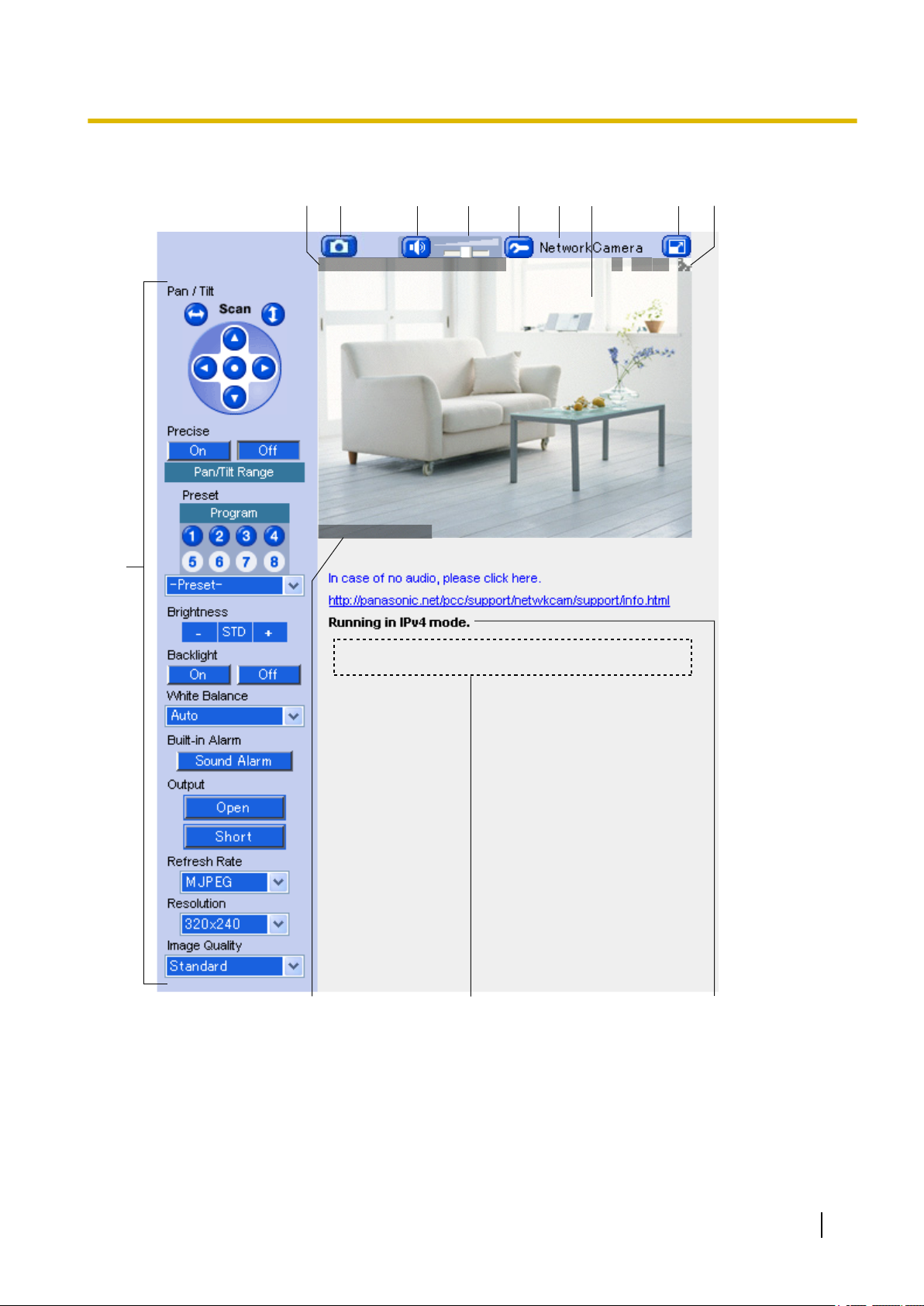
The single camera page (MJPEG/JPEG)
JUN.18,09 11:29:59AM
Text Overlay
O MS12
BA D E
J
CGHI
L
K
M
F
1.2 Viewing Live Camera Images
A. Date and time overlay (see Page 159)
B. Snapshot button (see Page 35)
C. Listen button (see Page 36)
D. Volume slider (see Page 36)
E. Additional Features button (see Page 37)
F. Camera name (see Page 159)
Operating Instructions 11
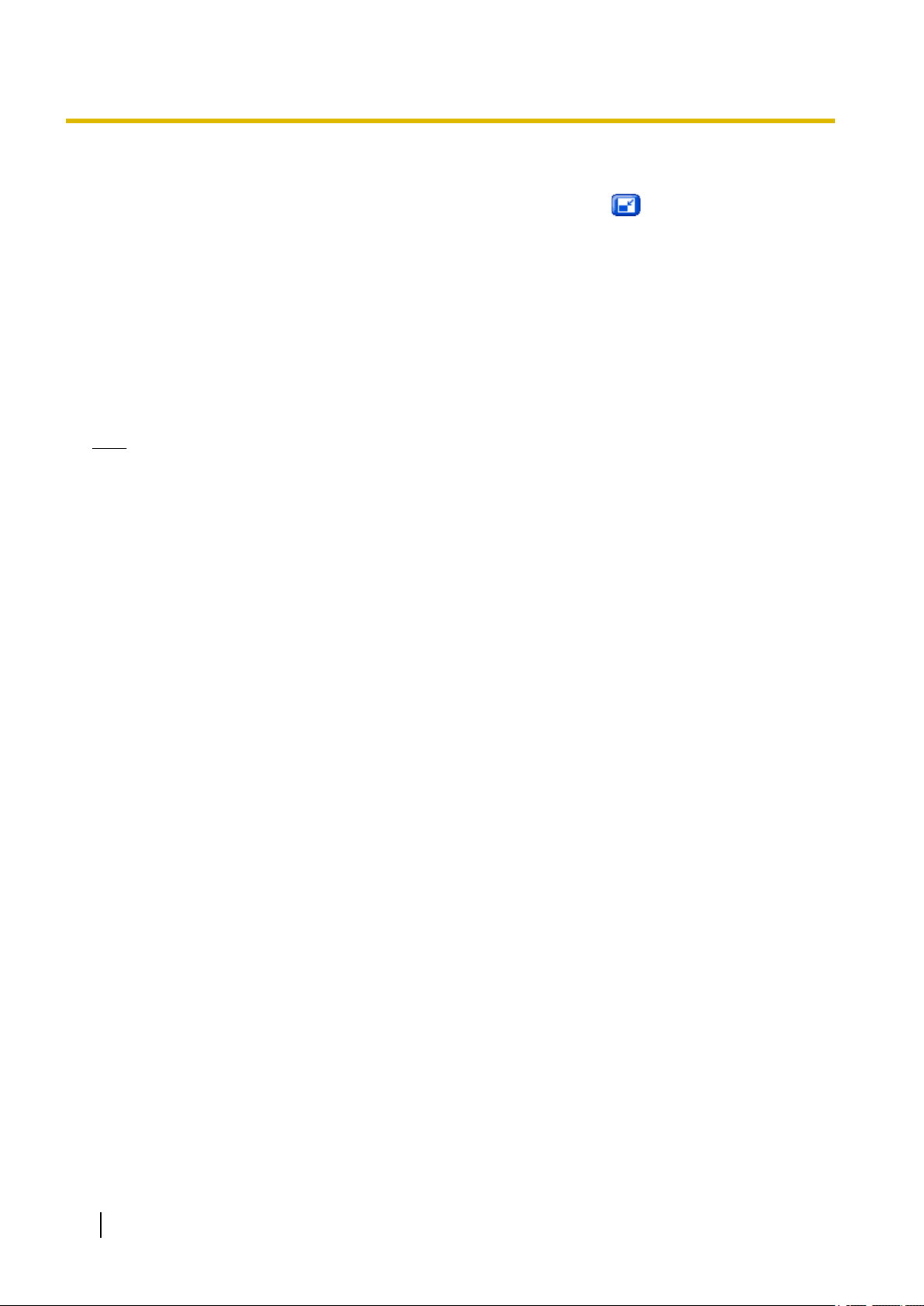
1.2 Viewing Live Camera Images
G. Camera image (click an area of the camera image to use the click to center feature (see Page 26), or
use your mouse to use the zoom feature (see Page 30) when displaying images)
H. Full-screen button (click to view the image in 4:3 full-screen mode; click to return to normal mode)
I. Status overlay (see Page 159)
J. Operation bar (see Page 24)
K. Text overlay (see Page 159)
L. Banner (see Page 159)
M. Displays [IPv4] or [IPv6] depending on the camera’s network configuration
The single camera page (H.264/MPEG-4)
H.264 or MPEG-4 images can be viewed by selecting [H.264] or [MPEG-4], respectively, under the refresh
rate selector on the single camera page.
Note
• The first time you select H.264 or MPEG-4 as the refresh rate, a license agreement is displayed. If you
agree to the terms of the license, select [I accept the License agreement], then click [OK]. You will then
be prompted to install the viewer program (ActiveX Controls).
12 Operating Instructions
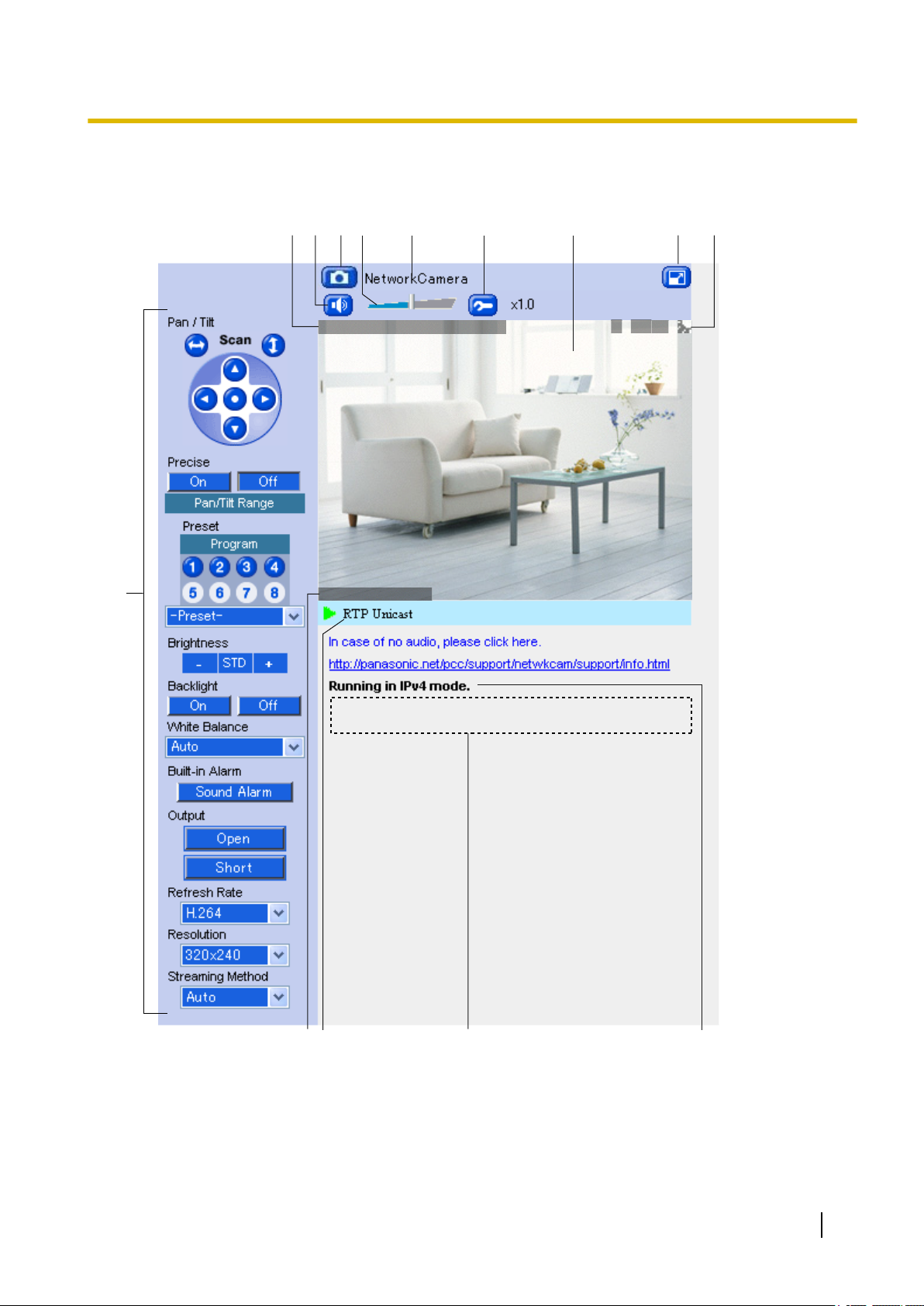
JUN.18,09 11:29:59AM
Text Overlay
O MS12
CDBA E F G
J
IH
M
KL
N
1.2 Viewing Live Camera Images
• Whether H.264 or MPEG-4 is available (BL-C210A/BL-C230A: H.264 is available by default,
BL-C210CE/BL-C210E/BL-C230CE/BL-C230E: MPEG-4 is available by default) depends on the
[Streaming Format] on the [Video Streaming] page (see Page 145).
A. Date and time overlay (see Page 159)
B. Listen button (see Page 36)
C. Snapshot button (see Page 35)
D. Volume slider (see Page 36)
E. Camera name (see Page 159)
Operating Instructions 13
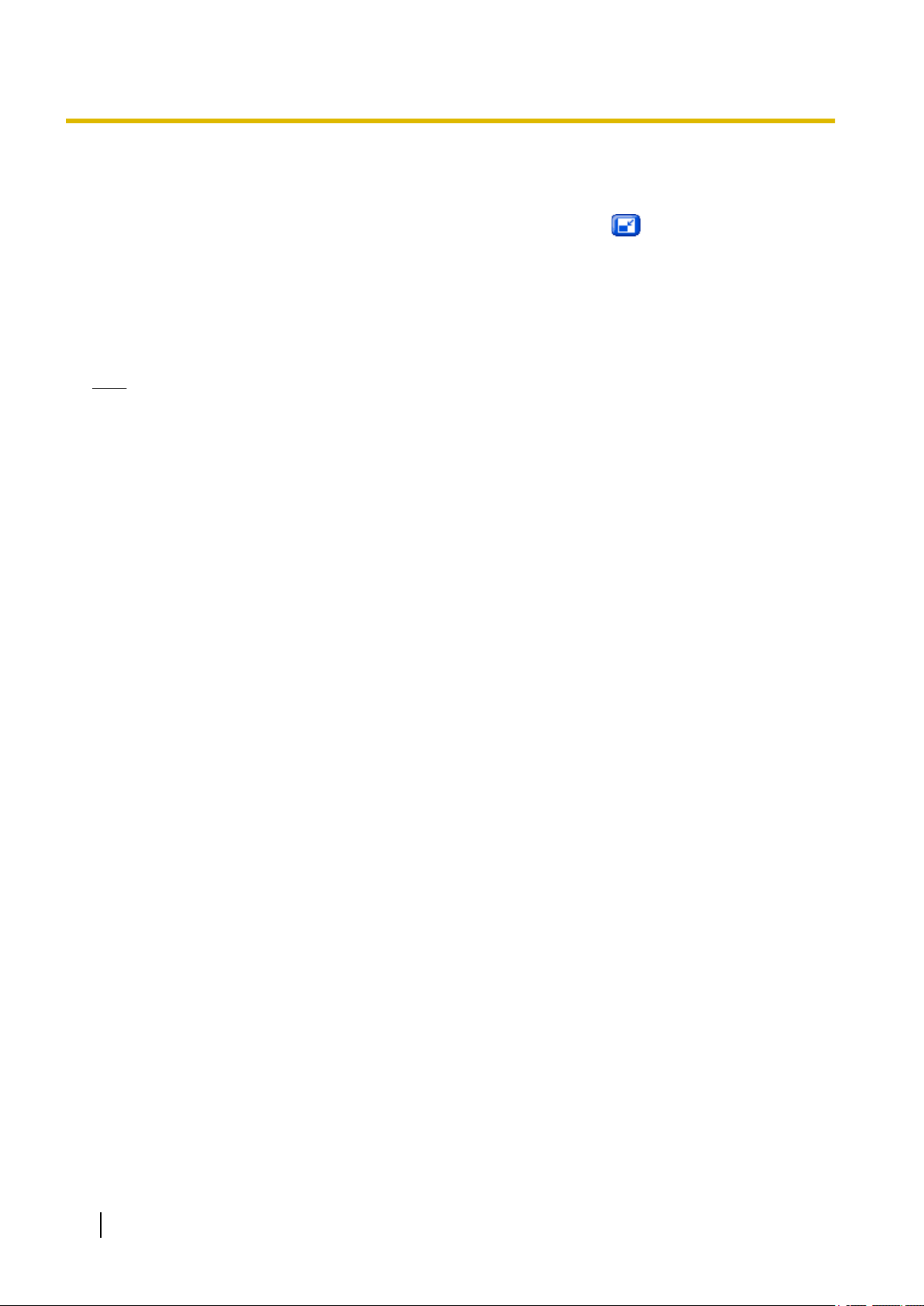
1.2 Viewing Live Camera Images
F. Additional Features button (see Page 37)
G. Camera image (click an area of the camera image to use the click to center feature (see Page 26), or
use your mouse to use the zoom feature (see Page 30) when displaying images)
H. Full-screen button (click to view the image in 4:3 full-screen mode; click to return to normal mode)
I. Status overlay (see Page 159)
J. Operation bar (see Page 24)
K. Text overlay (see Page 159)
L. H.264 or MPEG-4 streaming method (see Page 33)
M. Banner (see Page 159)
N. Displays [IPv4] or [IPv6] depending on the camera’s network configuration
Note
Image display
• Screen content varies by model number.
• If no camera image is displayed, the appropriate viewer program (ActiveX Controls) may not be
installed. See Page 16, Page 17, or Page 19 for more information.
• If the camera image is not displayed immediately or correctly, click your web browser’s refresh button
to display the latest camera image.
• The image refresh rate may vary depending on network conditions, PC performance, the number of
people accessing the camera, and the type of objects being viewed.
• When the camera is in a dark environment, color night view mode (if enabled; see Page 142)
automatically brightens the image, however the image refresh rate may decrease (i.e., images may
appear choppy) and overall image quality may decrease (i.e., images may appear grainy).
• When the camera is in a dark environment, white or colored dots or horizontal lines may be displayed
in the camera image. This is a characteristic of the camera’s image sensor, and is not a malfunction.
• A gray screen (MJPEG, MPEG-4) or black screen (H.264) is displayed instead of the camera image
in the following situations:
– The camera’s privacy mode (see Page 170) has been turned on. If viewing H.264 or MPEG-4
images, the last image displayed before privacy mode was turned on is displayed for about 20
seconds before the screen turns gray or black.
– Too many users are accessing the camera. When the maximum number of accesses has been
exceeded (refer to the tables in Page 48), additional users will see a gray or black screen, and
[The maximum number of accesses has been exceeded.] will be displayed under the camera
image. Click your web browser’s refresh button periodically until you are allowed to view video
images, or use the [Refresh Rate] selector to select to view still images.
– The camera is configured to not display images at this time of day (see Page 166). [The operation
time has ended.] will be displayed under the camera image. If viewing H.264 or MPEG-4 images,
the last image displayed before the operation time ended is displayed for about 20 seconds before
the screen turns gray or black.
• If old images are displayed when you access the camera, change the browser’s temporary Internet
files setting (see Page 199).
Related settings
• The default settings for [Refresh Rate], [Resolution], and [Image Quality] that are used each time the
single camera page is accessed can be changed (see Page 159).
• Using the [Refresh Rate] selector in the operation bar, you can select whether video images (H.264,
MPEG-4, MJPEG) are displayed, or still images that are refreshed periodically (3 seconds, 5 seconds,
etc.) are displayed.
• To reduce data traffic when other users are accessing the camera, you can configure the camera to
automatically switch from displaying video images to still images. Set the [Video Display Time] for
general users (see Page 152) and for guest users (see Page 155).
BL-C230 only
14 Operating Instructions
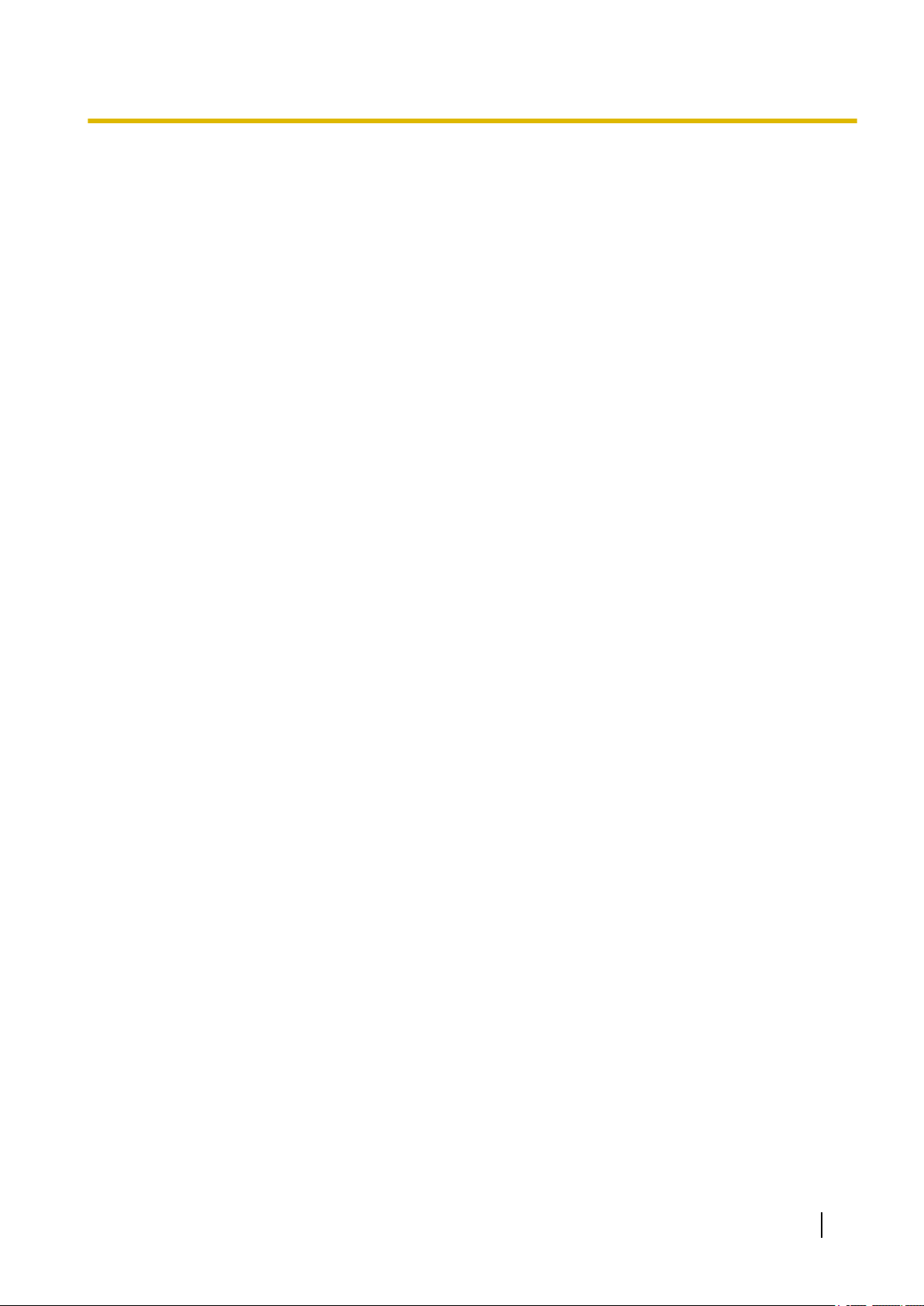
1.2 Viewing Live Camera Images
• If using the camera in wireless mode, camera images will stop refreshing if there is a disturbance in
the wireless signal. If you experience difficulty when accessing the camera in wireless mode, refer to
1.4 Wireless Connection Issues (BL-C230 Only) in the Troubleshooting Guide.
Operating Instructions 15
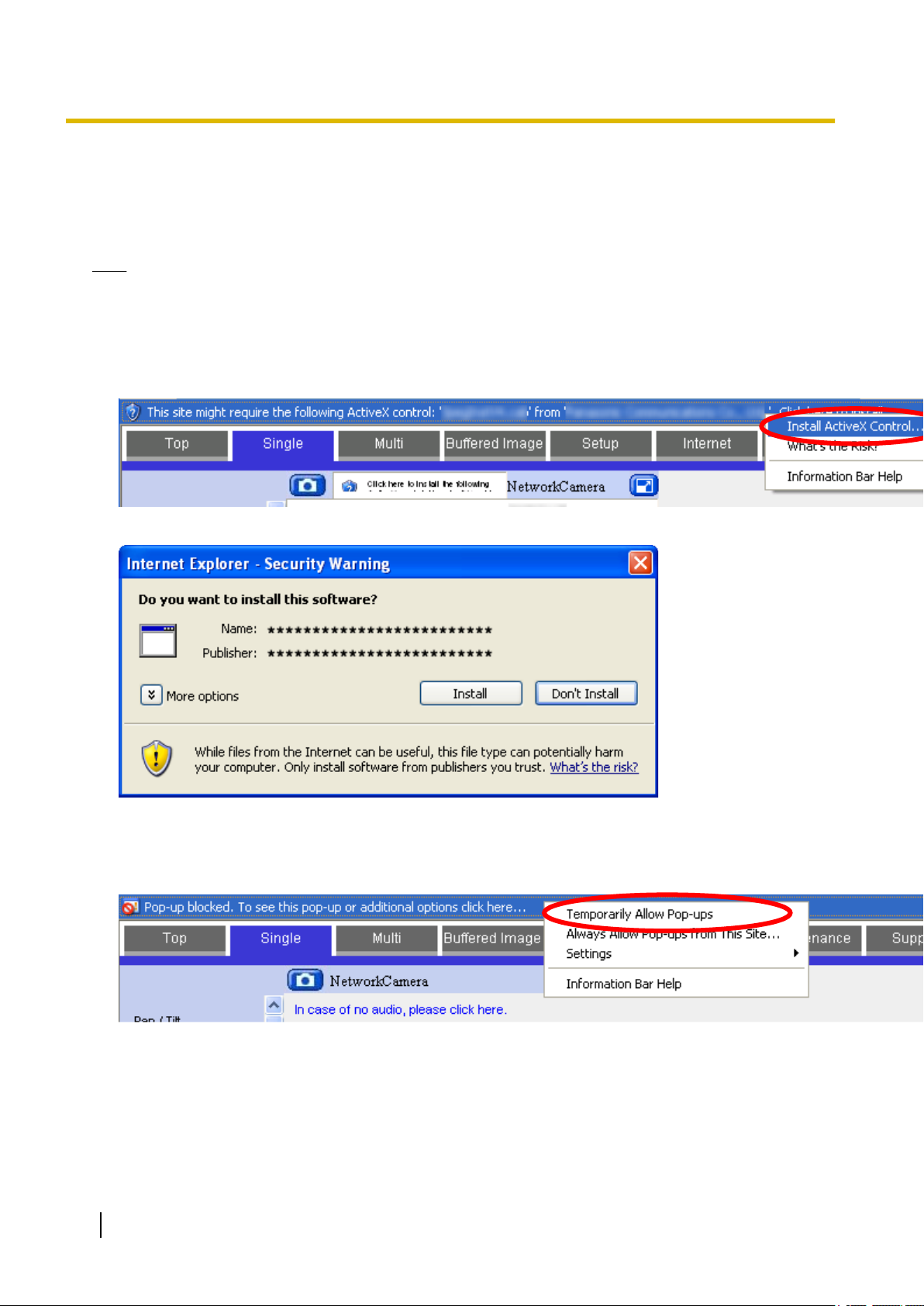
1.2 Viewing Live Camera Images
ActiveX dialog for Internet Explorer 6
To view video images (i.e., H.264, MPEG-4, and MJPEG images) or use the camera’s audio features, the
corresponding viewer program (ActiveX Controls) must be installed on your PC. Follow the steps below to
install ActiveX Control when using Internet Explorer 6.
Note
• If ActiveX Controls cannot be installed, download them from the Panasonic Network Camera website
(http://panasonic.net/pcc/support/netwkcam/).
Installing for MJPEG
1. When the ActiveX Control message is displayed in Internet Explorer, click the message and select [Install
ActiveX Control...].
2. Click [Install].
Installing for H.264 or MPEG-4
1. When the pop-up block message is displayed in Internet Explorer, click the message and select
[Temporarily Allow Pop-ups].
2. When a license agreement is displayed and you agree to the terms of the license, select [I accept the
License agreement], then click [OK].
16 Operating Instructions

1.2 Viewing Live Camera Images
3. When the ActiveX Control message is displayed in Internet Explorer, click the message and select [Install
ActiveX Control...].
4. Click [Install].
ActiveX dialog for Internet Explorer 7
To view video images (i.e., H.264, MPEG-4, and MJPEG images), the corresponding viewer program (ActiveX
Controls) must be installed on your PC. Follow the steps below to install ActiveX Control when using Internet
Explorer 7.
Note
• If ActiveX Controls cannot be installed, download them from the Panasonic Network Camera website
(http://panasonic.net/pcc/support/netwkcam/).
Installing for MJPEG
1. When the ActiveX Control message is displayed in Internet Explorer, click the message and select [Install
ActiveX Control...].
Operating Instructions 17
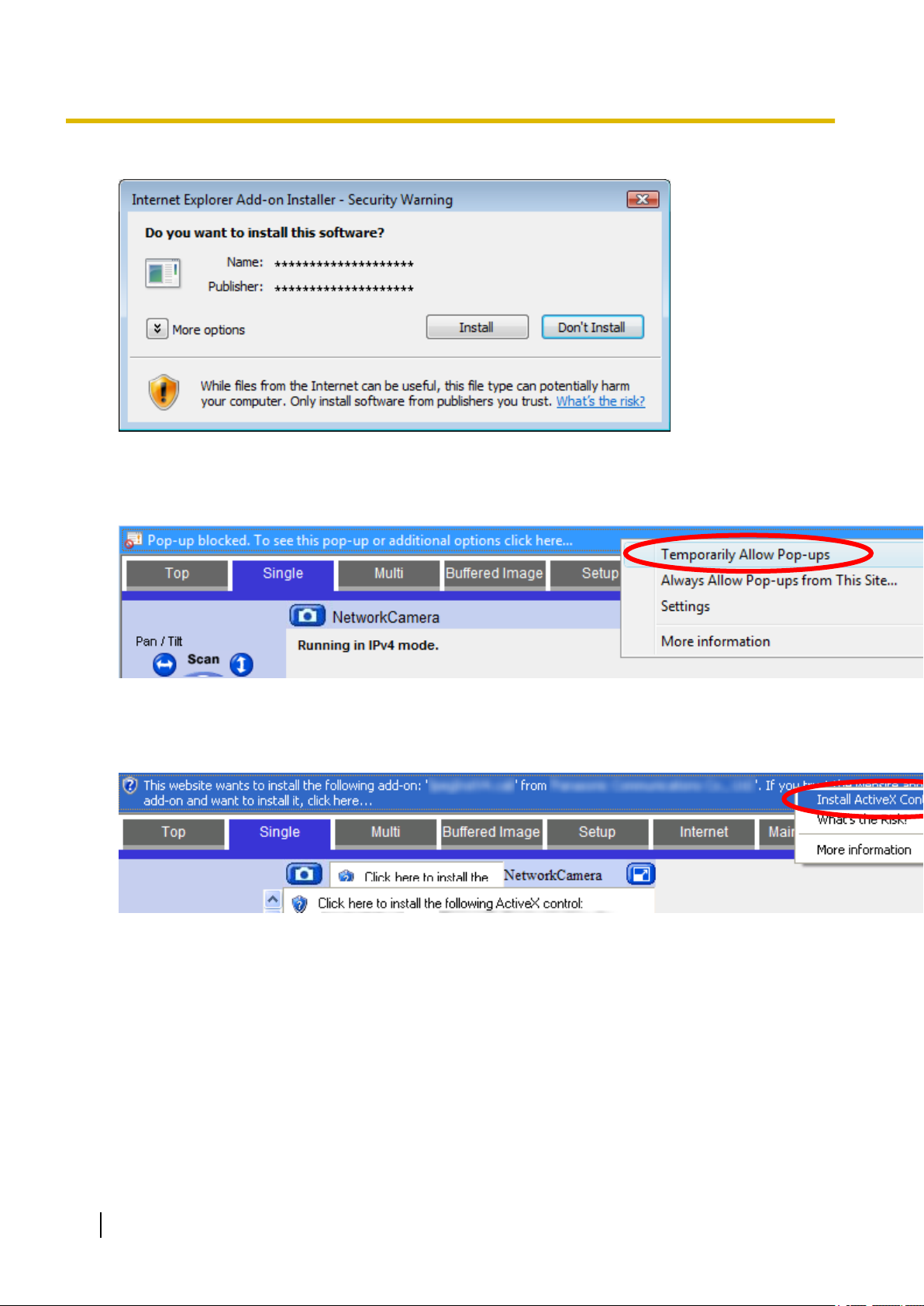
1.2 Viewing Live Camera Images
2. Click [Install].
Installing for H.264 or MPEG-4
1. When the pop-up block message is displayed in Internet Explorer, click the message and select
[Temporarily Allow Pop-ups].
2. When a license agreement is displayed and you agree to the terms of the license, select [I accept the
License agreement], then click [OK].
3. When the ActiveX Control message is displayed in Internet Explorer, click the message and select [Install
ActiveX Control...].
18 Operating Instructions

1.2 Viewing Live Camera Images
4. Click [Install].
ActiveX dialog for Internet Explorer 8
To view video images (i.e., H.264, MPEG-4, and MJPEG images), the corresponding viewer program (ActiveX
Controls) must be installed on your PC. Follow the steps below to install ActiveX Control when using Internet
Explorer 8.
Note
• If ActiveX Controls cannot be installed, download them from the Panasonic Network Camera website
(http://panasonic.net/pcc/support/netwkcam/).
Installing for MJPEG
1. When the ActiveX Control message is displayed in Internet Explorer, click the message and select [Install
This Add-on for All Users on This Computer...].
2. Click [Install].
Operating Instructions 19
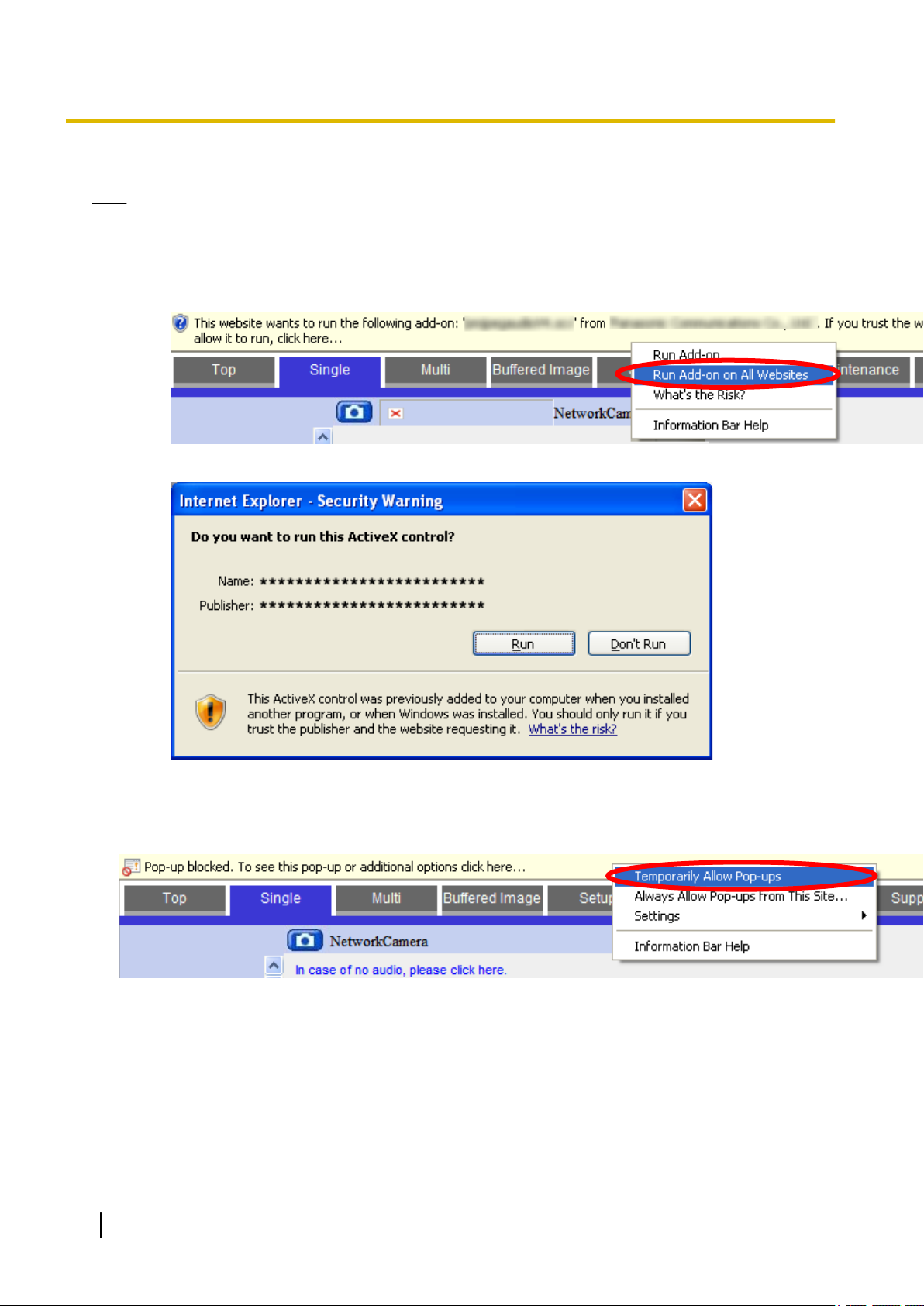
1.2 Viewing Live Camera Images
• If this is the first time you are installing ActiveX Control on this computer, installation is now complete.
Note
• After the viewer program is installed, the ActiveX Control message is displayed if the audio and video
components (pmjpegaudioV4.ocx and pmjpegcamV4.ocx, respectively) need to be run. Follow the
procedure below and run the components.
1. When the ActiveX Control message is displayed in Internet Explorer, click the message and select
[Run Add-on on All Websites].
2. Click [Run].
Installing for H.264 or MPEG-4
1. When the pop-up block message is displayed in Internet Explorer, click the message and select
[Temporarily Allow Pop-ups].
2. When a license agreement is displayed and you agree to the terms of the license, select [I accept the
License agreement], then click [OK].
20 Operating Instructions
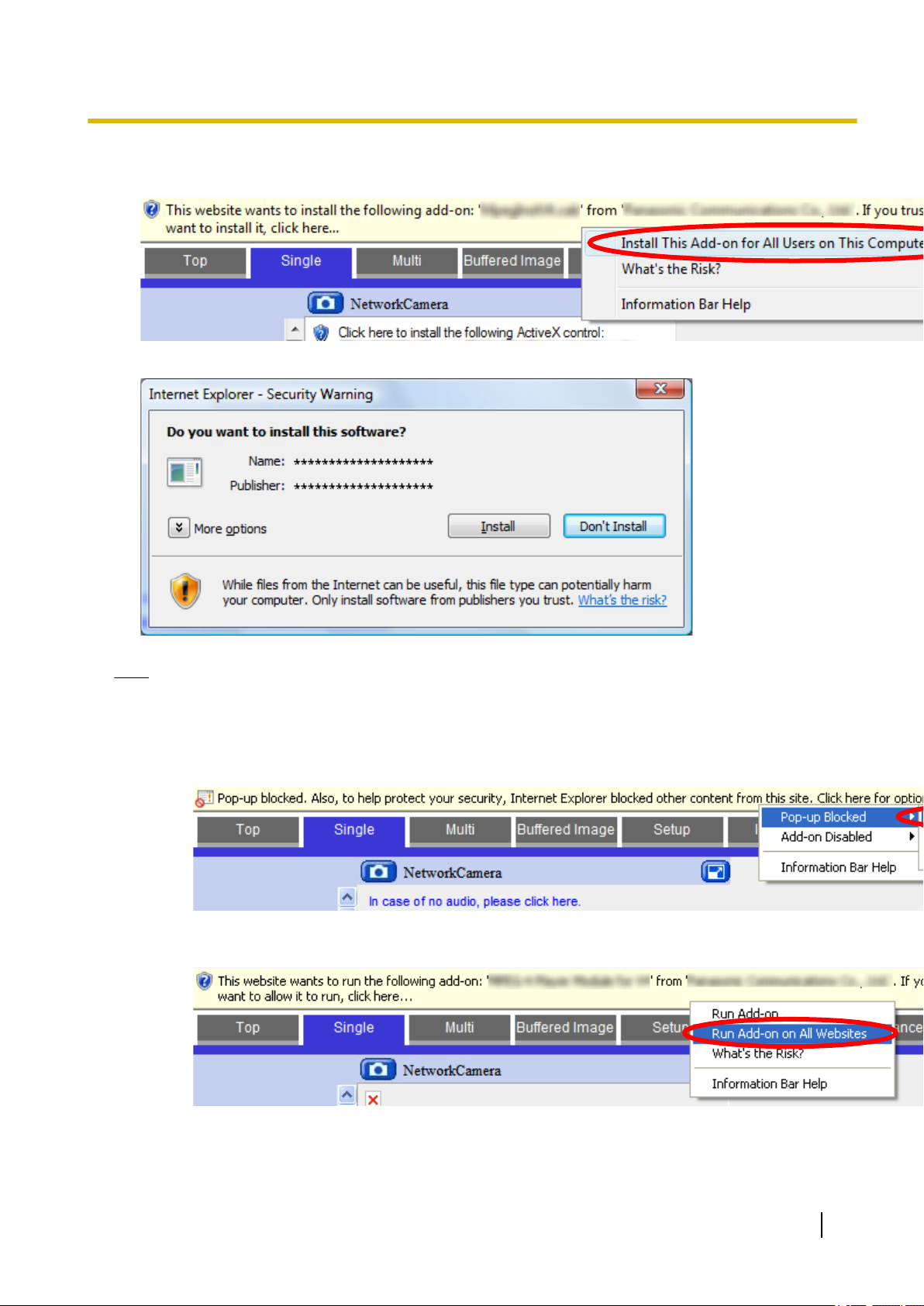
1.2 Viewing Live Camera Images
3. When the ActiveX Control message is displayed in Internet Explorer, click the message and select [Install
This Add-on for All Users on This Computer...].
4. Click [Install].
Note
• After the viewer program is installed, the ActiveX Control message is displayed if the MPEG-4 player
component (MPEG-4 Player Module for V4) needs to be run. Follow the procedure below and run the
component.
1. When the pop-up block message is displayed in Internet Explorer, click the message and select
[Pop-up Blocked] ® [Temporarily Allow Pop-ups].
2. When the ActiveX Control message is displayed in Internet Explorer, click the message and select
[Run Add-on on All Websites].
Operating Instructions 21

1.2 Viewing Live Camera Images
3. Click [Run].
• After the viewer program is installed, the ActiveX Control message is displayed if the H.264 player
component (Pcc Cam ActiveX Control Module) needs to be run. Follow the procedure below and run
the component.
1. When the ActiveX Control message is displayed in Internet Explorer, click the message and select
[Run Add-on on All Websites].
2. Click [Run].
22 Operating Instructions
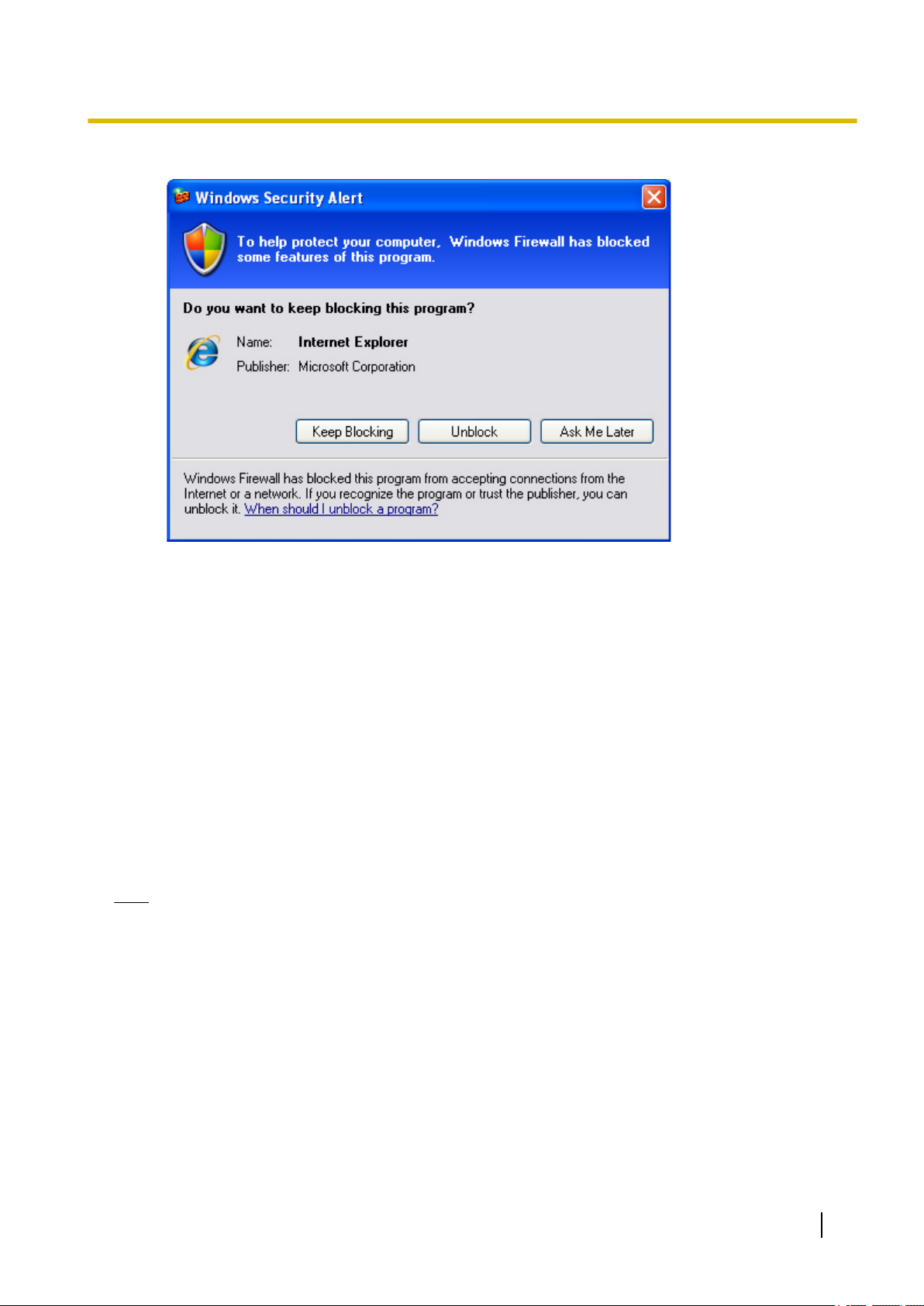
• When the Windows security alert is displayed, click [Unblock].
1.2 Viewing Live Camera Images
If you cannot install ActiveX Controls, or if you cannot see video (H.264,
MPEG-4, or MJPEG) images in Internet Explorer
Confirm the following Internet Explorer settings.
1. Click [Tools]®[Internet Options...]®[Security] tab and click [Custom level...] on the web browser.
2. Under [Download signed ActiveX controls], select [Prompt].
3. Under [Run ActiveX controls and plug-ins], select [Enable].
If you need to install ActiveX Controls, you can download them from the Panasonic Network Camera support
site (http://panasonic.net/pcc/support/netwkcam/) or install them using the CD-ROM included with your
camera.
1. Download the ActiveX Controls installer or insert the CD-ROM in your PC.
2. Confirm that Internet Explorer is closed.
3. Double-click the downloaded ActiveX Controls installer, or open the [ocx] folder on the CD-ROM, then open
the [H.264], [MPEG-4], or [MJPEG] folder on the CD-ROM and double-click [install.bat].
Note
• When using Windows Vista®, you must be logged into your PC as a user with Administrator privileges.
For more information, open the [ocx] folder on the CD-ROM, then open the [H.264], [MPEG-4], or
[MJPEG] folder on the CD-ROM and double-click [ReadmeEng.txt].
• After installing or enabling ActiveX Controls, you may need to wait a moment before camera images
are displayed.
• If you use a proxy server, see Page 195.
• If your computer or your network uses a firewall for security purposes, the firewall may prevent video
images from being displayed. In this case, you can use the [Refresh Rate] selector to select to view
still images. If you want to view video images, consult your network administrator.
• If your browser’s pop-up blocker is enabled, you may not be able to install the H.264 or MPEG-4 viewer
program (ActiveX Controls), and therefore you will not be able to view H.264 or MPEG-4 images.
Temporarily disable your browser’s pop-up blocker and try to view H.264 or MPEG-4 images again.
Operating Instructions 23
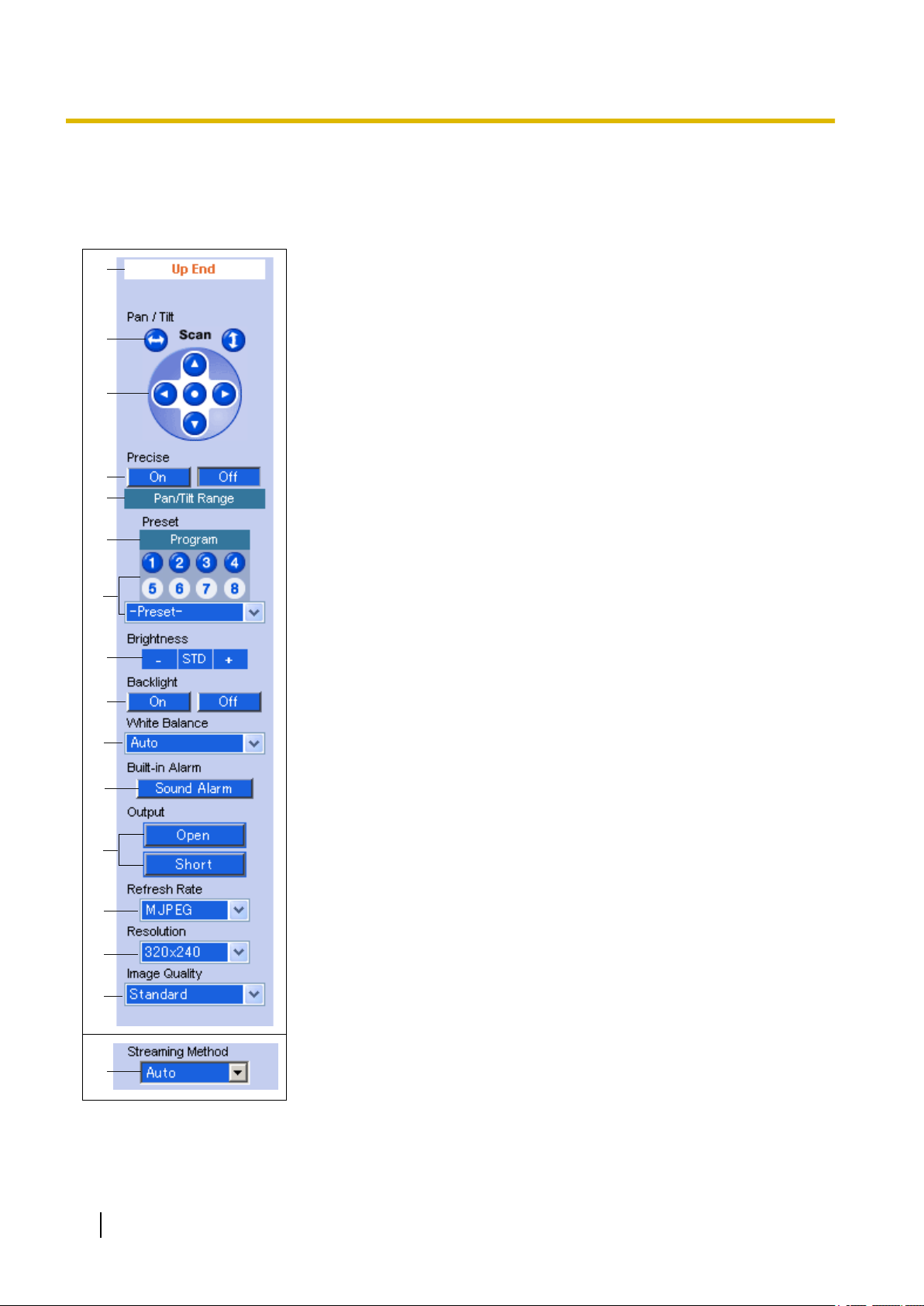
A
B
C
F
M
N
O
H
I
E
P
G
L
J
D
K
1.2.1 Using the Operation Bar
1.2.1 Using the Operation Bar
The operation bar is displayed to the left of the camera image when viewing images from a single camera, and
provides the following features.
A. End Display and Preset Display: When the lens has reached the end
of its pan or tilt range, the appropriate message will be displayed here
([Left End], [Right End], [Up End], [Down End]. [Additionally, when a
preset (see Page 29) is selected, the name of the preset is displayed
here (except [Home Position]).
B. Pan and Tilt Scan Buttons: Allow you to pan or tilt the lens to its
maximum pan or tilt range (see 1.2.2 Aiming the Camera Lens). The lens
returns to the original position when finished.
C. Navigation Buttons: Allow you to pan the lens left and right, and tilt the
lens up and down (see 1.2.2 Aiming the Camera Lens). Click the center
navigation button to move the lens to the home position.
D. Precise Pan and Tilt On/Off Buttons: Turn the precise pan/tilt feature
on and off. When this feature is turned on, the navigation buttons move
the camera in small increments, allowing precise lens control (see
1.2.2 Aiming the Camera Lens).
E. Pan/Tilt Range Button: Allows you to limit the pan and tilt range of the
camera’s lens (see Page 28).
F. Preset Program Button: Allows you to add, change, or delete presets
(see Page 29).
G. Preset Selection Buttons and Menu: Allow you to move the lens to a
pre-programmed position. You can register up to 8 presets (see
Page 29). Click buttons 1–8 to move the lens to the corresponding
preset, or select the desired preset from the pull-down menu.
H. Brightness Controls: Allow you to change the brightness of the
displayed image. Click [-] to darken the image, [+] to brighten the image,
and [STD] to return the image to the standard brightness level. There are
a total of 9 brightness levels available.
I. Backlight Correction Buttons: Allow you to turn the backlight correction
feature on and off. This feature can automatically correct the contrast in
dark areas of the camera image (see page 31).
J. White Balance Selector: Allows you to adjust the white balance to match
the environment of the camera. Change this setting to achieve the most
natural looking colors (see Page 32).
K. Built-in Alarm Button: Allows you to sound the built-in alarm. You can
set when the built-in alarm sounds, as well as the built-in alarm volume
and the built-in alarm sound type (see Page 174). This button is not
available depending on the [Trigger for Built-in Alarm] setting (see
Page 174).
L. Output Control (BL-C230 Only): Controls the output signals of the
external I/O interface (see Page 168).
24 Operating Instructions
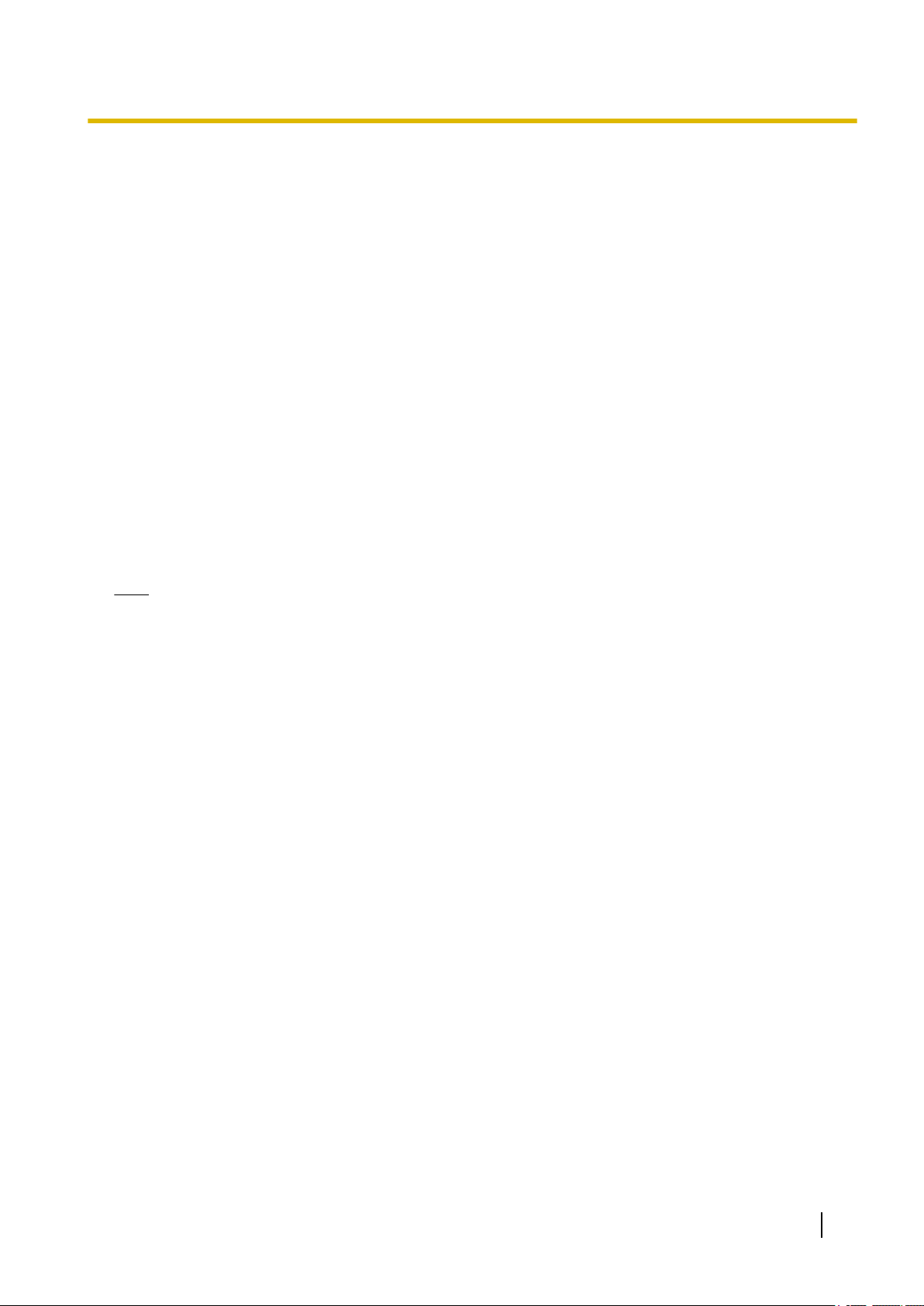
1.2.1 Using the Operation Bar
M. Refresh Rate Selector: Determines whether video images or still images
are displayed. Select [MJPEG], [MPEG-4], or [H.264] to view video
images, or select the refresh rate of still images (JPEG images). For
example, selecting [3 s] will refresh the camera image once every 3
seconds. Whether H.264 or MPEG-4 is available (BL-C210A/
BL-C230A: H.264 is available by default, BL-C210CE/BL-C210E/
BL-C230CE/BL-C230E: MPEG-4 is available by default) depends on the
[Streaming Format] on the [Video Streaming] page (see Page 145).
N. Image Resolution Selector: Determines the resolution of the image (i.e.,
the size of the image in pixels) that is displayed.
O. Image Quality Selector: Allows you to select the image quality. Select
[Favor Clarity] for optimal image clarity, [Favor Motion] for optimal motion
quality, and [Standard] for standard image quality. This selector is not
displayed when [H.264] or [MPEG-4] is selected under [Refresh Rate].
P. Streaming Method Selector: Allows you to select the method used to
stream H.264 or MPEG-4 images from the camera (see Page 33). This
selector is displayed only when [H.264] or [MPEG-4] is selected under
[Refresh Rate]. To stream H.264 or MPEG-4 images using Multicast, you
must first configure the camera for multicasting (see Page 145), after
which [Multicast] is available from this pull-down menu.
Note
• Screen content varies by model number.
• Features that are disabled for general users (see Page 152) or guest users (see Page 155) are not
displayed in the operation bar for those users.
• The brightness, backlight, and white balance settings assigned to the home position are used each
time the camera is turned on, however, the current settings are saved when registering a preset (see
Page 29) and those settings are used when viewing a preset.
• The camera lens moves to the home position when it is turned on. You can change the home position
if necessary (see Page 29).
Operating Instructions 25

A
B
1.2.2 Aiming the Camera Lens
1.2.2 Aiming the Camera Lens
The camera can be panned from -41 ° to +41 ° from the center position, and tilted from -32 ° to +10 ° from the
center position. If the [Pan/Tilt Range] button was used to limit the maximum pan and tilt range of the camera
(see Page 28), the lens can only be moved to the maximum pan or tilt range allowed.
A. Pan: -41 ° to +41 °
B. Tilt: -32 ° to +10 °
There are several ways you can move the camera lens to view the desired image, as described in this section.
Click to center
Allows you to quickly and easily center the camera image on the desired point. Simply move the mouse cursor
to the desired point in the camera image, and click. Note that the camera may not be able to center on the
clicked point if it is outside of the pan and tilt range of the lens.
This feature can be disabled for general users (see Page 152) and for guest users (see Page 155). Note,
however, that if the click to center feature is disabled, users can still use this feature when using the ActiveX
zoom feature. Users can click to center the image within the zoomed area, but the lens will not pan or tilt.
Pan and tilt scan buttons
Allow you to pan or tilt the lens to its maximum pan or tilt range. The lens returns to the original position when
finished. You can click an area of the camera image to stop the scan operation and center the camera image
on the desired point.
This feature can be disabled for general users (see Page 152) and for guest users (see Page 155).
Navigation buttons
Allow you to pan the lens left and right, and tilt the lens up and down. Click the center navigation button to
move the lens to the home position.
26 Operating Instructions
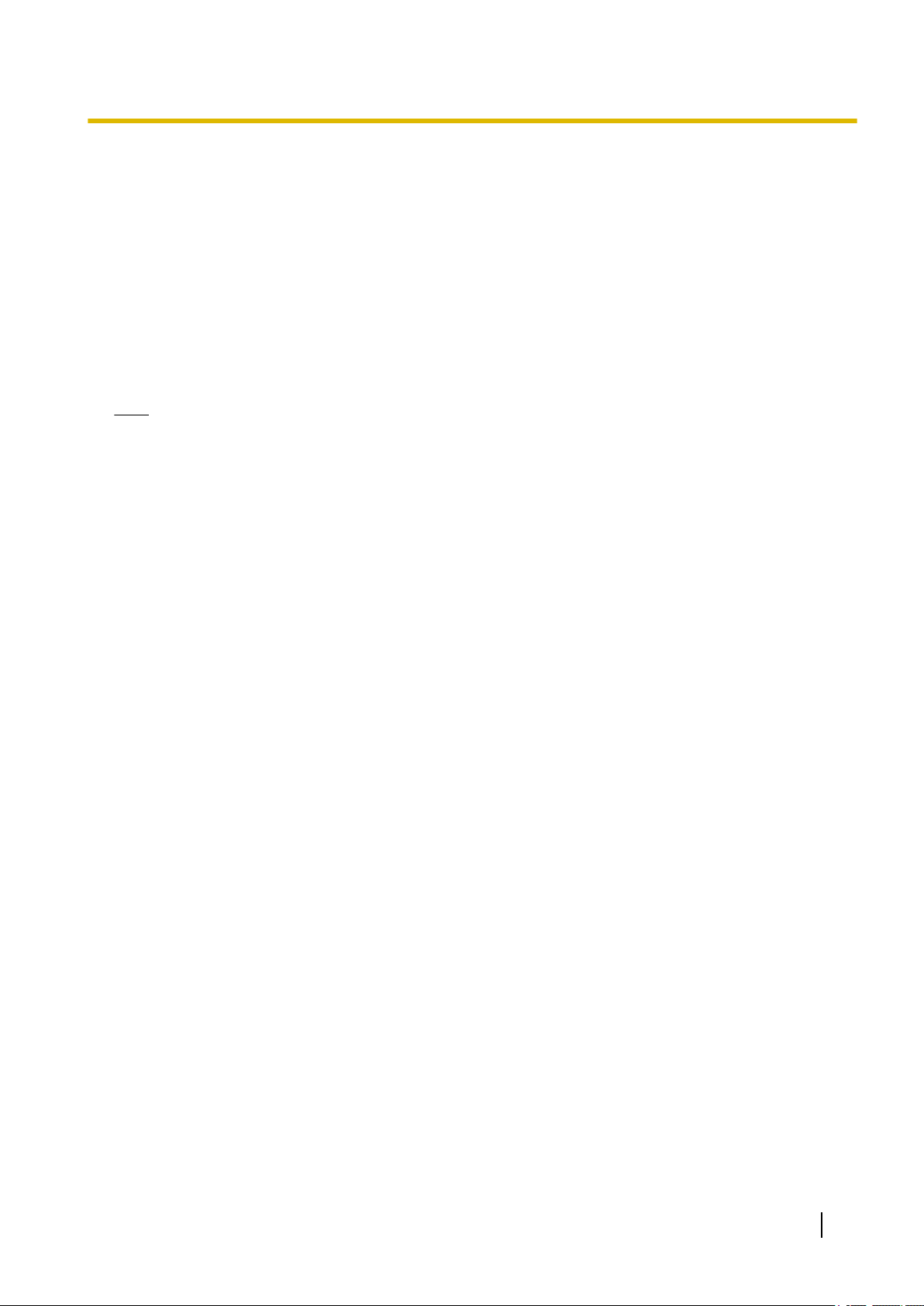
1.2.2 Aiming the Camera Lens
When the precise pan/tilt feature is turned on (click [On] under [Precise] in the operation bar), the navigation
buttons move the camera in small increments, allowing precise lens control.
• The camera lens moves to the home position when it is turned on. You can change the home position if
necessary (see Page 29).
This feature can be disabled for general users (see Page 152) and for guest users (see Page 155).
Presets
Allow you to move the lens to a pre-programmed position. You can register up to 8 presets (see Page 29).
Click buttons 1–8 to move the lens to the corresponding preset, or select the desired preset from the pull-down
menu. You can also move the lens to the home position by clicking the center navigation button.
This feature can be disabled for general users (see Page 152) and for guest users (see Page 155).
Note
• If the camera is aimed at a preset position while zoomed, the position may vary slightly from the
registered preset position.
Operating Instructions 27
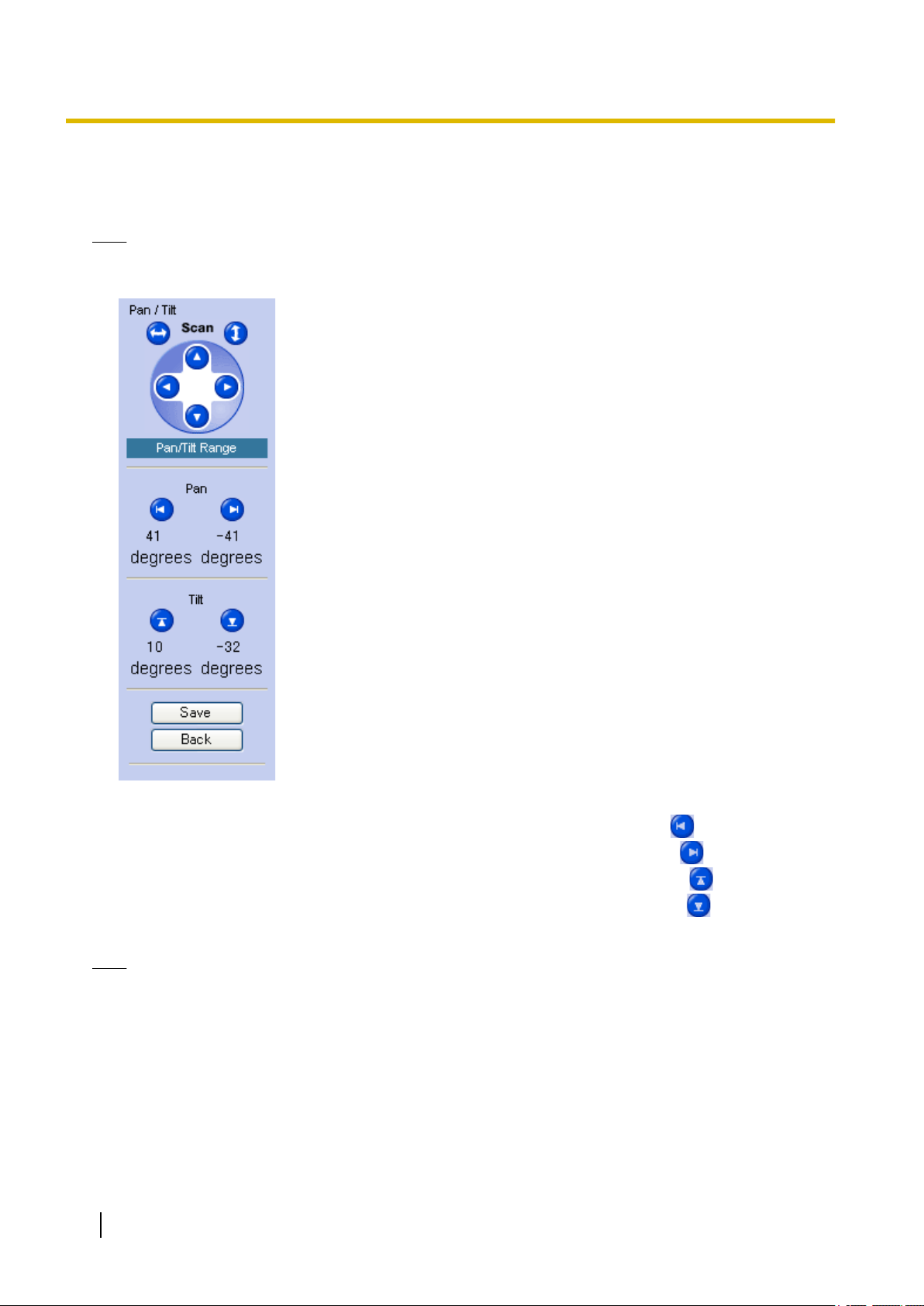
1.2.3 Limiting the Pan/Tilt Range
1.2.3 Limiting the Pan/Tilt Range
You can limit the maximum pan and tilt range of the camera’s lens.
Note
• This feature is available to the camera administrator only.
1. Click the [Pan/Tilt Range] button in the operation bar.
2. Set the pan and tilt range as desired.
a. Aim the camera to the leftmost point you want to allow to be seen, then click .
b. Aim the camera to the rightmost point you want to allow to be seen, then click .
c. Aim the camera to the uppermost point you want to allow to be seen, then click .
d. Aim the camera to the lowermost point you want to allow to be seen, then click .
3. Click [Save].
Note
• Even if you limit the pan and tilt range, you can view the entire range of the camera’s pan and tilt range
while setting the pan and tilt range on this page.
• When you click the [Pan/Tilt Range] button, the refresh rate changes to MJPEG.
• You can aim the camera by clicking on the desired navigation button, or by using the click to center
feature.
28 Operating Instructions
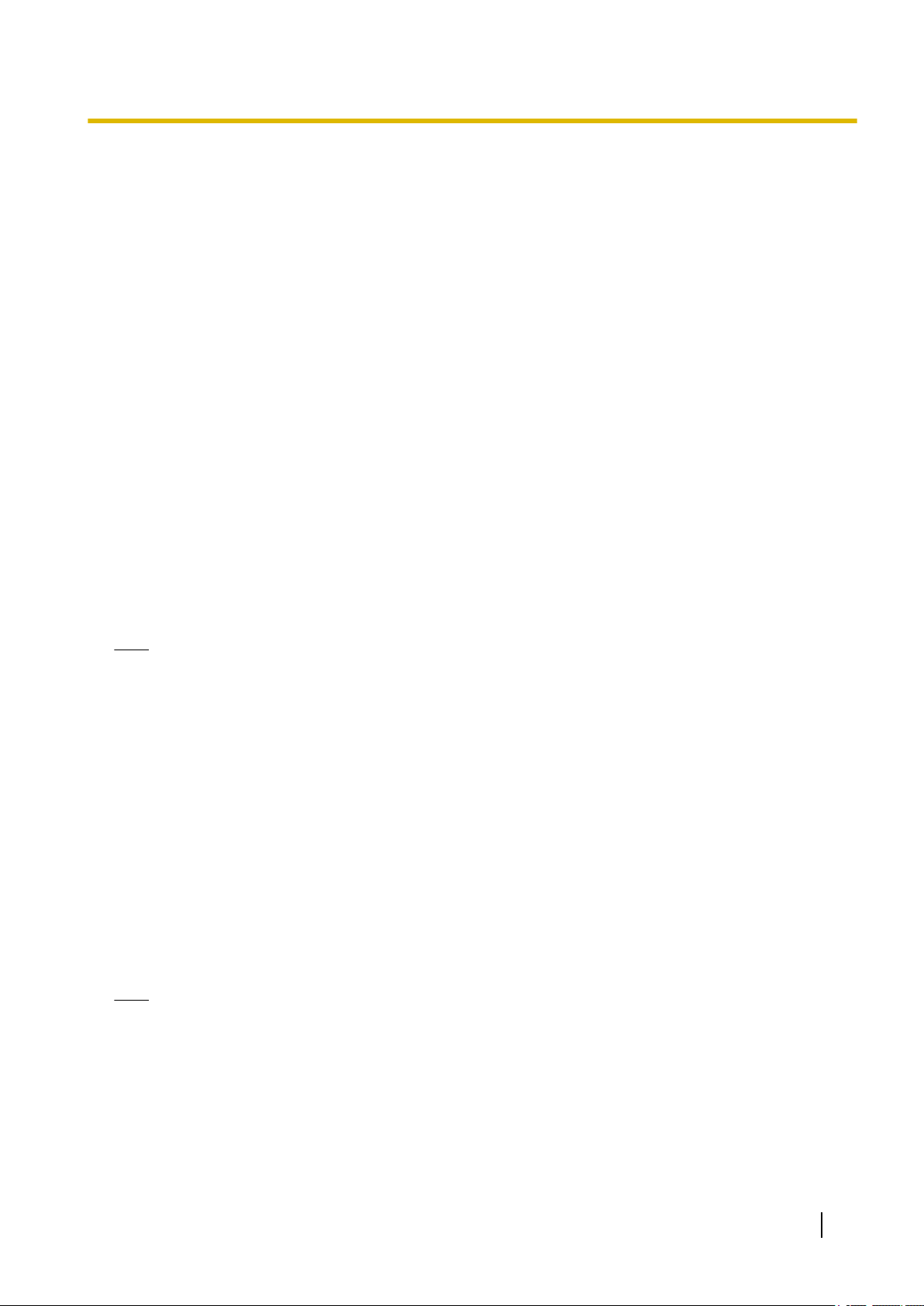
1.2.4 Registering and Changing Presets
1.2.4 Registering and Changing Presets
Presets allow you to easily aim the camera lens in the desired direction. Brightness, backlight, and white
balance settings are also saved when registering a preset. The following presets can be registered:
• Home position (the direction that the lens moves to when you turn the camera on or click the center
navigator button)
• Sensor position
• Alarm positions 1 and 2
• Presets 1–8
Additionally, the first 4 presets are set by default.
• 1: UpperLeft
• 2: UpperRight
• 3: LowerLeft
• 4: LowerRight
Viewing a preset
You can move the lens to a preset position in the following ways:
• Click the center navigator button (to move the lens to the home position)
• Click [-Preset-] and select a preset from the pull-down menu
• Click a blue preset button (1–8) (Unregistered preset buttons are displayed in white.)
Registering or changing a preset
Note
• This feature is available to the camera administrator only.
• Zoom settings are not registered to presets.
1. Confirm that you are logged in to the camera as the administrator.
2. Under [Preset] in the operation bar, click [Program].
3. Aim the camera in the desired direction.
4. Adjust the brightness, backlight, and white balance settings if desired. These settings will be registered to
the preset.
5. Under [Preset Number], select the desired preset from the pull-down menu.
6. Enter a name for the preset (max. 15 characters).
• You cannot rename the home position, sensor position, or alarm positions.
• See Page 206 for a list of valid characters. Note that [Space], ["], ['], [&], [<] and [>] cannot be used.
7. Click [Save] to register the preset, or click [Back] to cancel.
• When [Success!] is displayed, click [Back] to continue.
Deleting a preset
Note
• This feature is available to the camera administrator only.
1. Confirm that you are logged in to the camera as the administrator.
2. Under [Preset] in the operation bar, click [Program].
3. Under [Preset Number], select the desired preset from the pull-down menu.
• You cannot delete the home position or alarm positions.
4. Click [Delete] to delete the preset, or click [Back] to cancel.
• When [Success!] is displayed, click [Back] to continue.
Operating Instructions 29
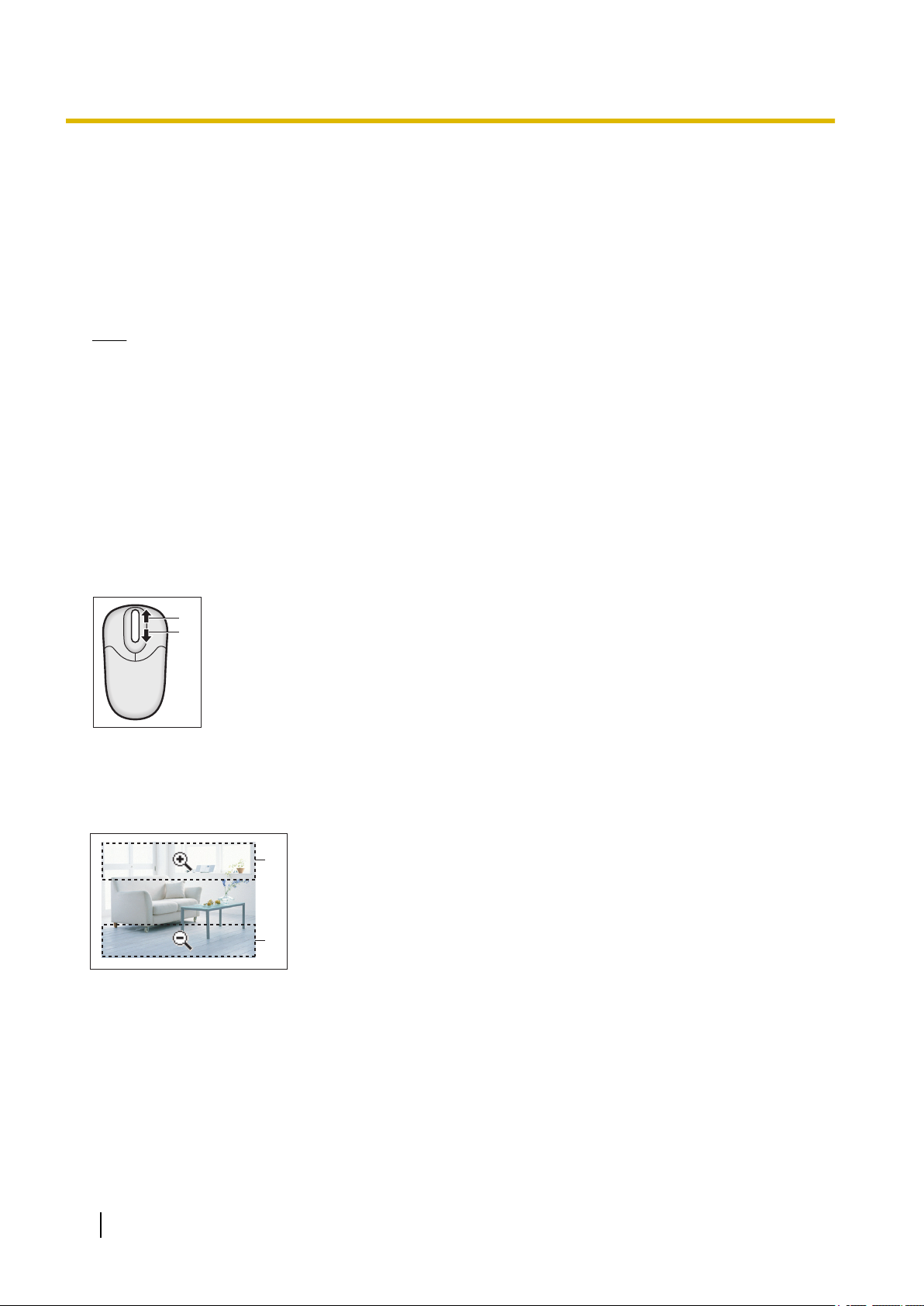
B
A
A
B
1.2.5 Zooming
1.2.5 Zooming
The camera supports ActiveX zoom. ActiveX zoom is a digital zoom that is implemented using the ActiveX
software installed on the computer viewing the camera images. It allows you to magnify images by up to 3´.
The zoom feature can be used when:
– Viewing video images on the single camera page
– Viewing video images from multiple cameras on the multi camera page
– Viewing buffered MJPEG video images on the buffered image page
Note
• Zooming is not available when viewing camera images on a mobile phone.
• The zoom magnification (´1.0–´3.0) is displayed briefly while zooming.
• As the magnification increases, image quality decreases.
• When ActiveX zoom is used, only the image seen by the user operating the zoom is zoomed.
• You can move the lens as normal (selecting a preset, using the navigation buttons, etc.) even when
zooming.
Zooming with the scroll wheel
With the cursor placed over the camera image, rotate the scroll wheel away from you to zoom in, and rotate
the scroll wheel toward you to zoom out. Note that the zoom speed depends on your mouse performance and
your PC’s mouse settings.
A. Zoom in
B. Zoom out
Zooming with the right mouse button
Right-click the upper part of the image to zoom in, and right-click the lower part of the image to zoom out.
A. Zoom in
B. Zoom out
30 Operating Instructions
