Page 1
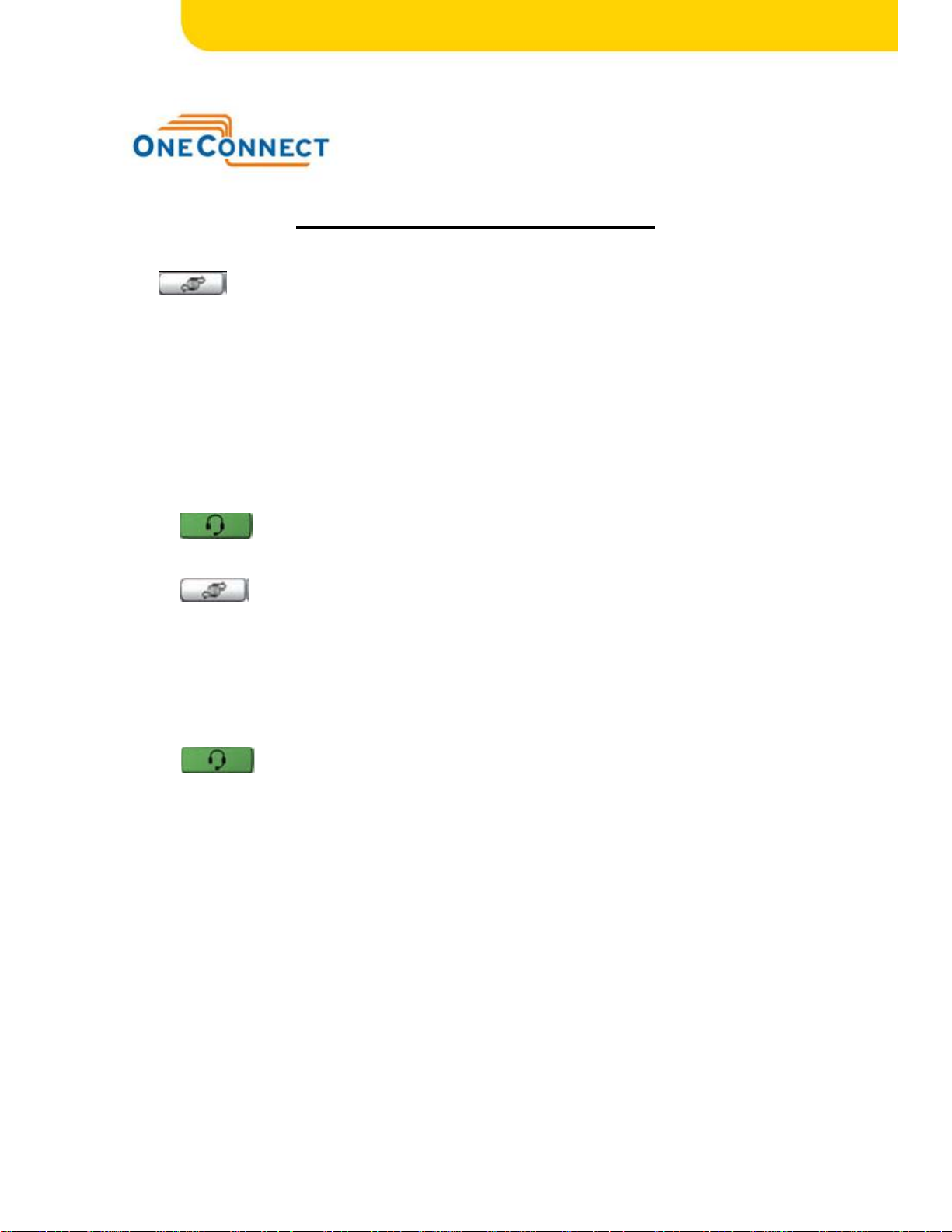
Nortel 1140e Bluetooth User Guide
Enabling Bluetooth
1 Double-press Services to open the Local Tools menu.
2 Press the 3 key on the telephone dialpad to select 3. Netw ork Co nfi g u r ation
3 Use the Right Arrow Key to scroll to Enable Bluetooth located at the bottom of the menu, change the value to YES
4 Press Apply & Reset to save your changes (the phone will reboot)
Bluetooth Setup
Your IP Phone 1140E is equipped with a Bluetooth wireless technology radio system to support
wireless headsets. You can access the Bluetooth Setup options using either of the following two methods:
1 Double-press the Headset key to open the Bluetooth Setup dialog box. This method is used in
this document.
2 Double-press the Services key to open the Local Tools menu, press 1 on the dialpad to select
1. Preferences, and press 3 on the dialpad to open the 3. Blu e t oot h Setup dialog box.
Contact your administrator to find out if Bluetooth wireless technology functionality is available
for your use.
To pair the wireless headset with your phone:
1 Check to make sure Bluetooth is enabled on your phone.
2 Double-press the Headset key access 3. Bluetooth setup. Ensure the Enable Bluetooth & User Bluetooth Headset
check boxes are highlighted.
Note: The Bluetooth Setup menu entry is not available on all phones. If the
Bluetooth Setup menu entry appears dimmed, or fails to open when you double
press the Headset key, the feature is not enabled on your phone. Before you can
use a wireless headset with your phone, the feature must be enabled (see “Enabling Bluetoot h”)
Note: If Bluetooth wireless technology is enabled on your phone, and
password-protection for the Local Tools menu has been enabled, you can still
double-press the Headset key to access the Bluetooth Setup menu.
Note: If the Bluetooth Setup menu fails to open when you double press
the Headset key, Bluetooth wireless technology is not enabled on your
phone (see “Enabling Bluetooth”).
3 Press the Enter key to activate Bluetooth wireless technology.
A check mark is displayed to indicate that the feature is activated. The message “BT Enabled”
appears at the bottom of the display.
4 Put your wireless headset in its pairing or search mode. The procedure for doing this can be
different for each wireless headset. Refer to the documentation that accompanied your headset,
or contact the vendor.
For example, if you are using the GN Netcom GN 6210, do the following:
a Turn the headset off by pressing and holding the telephone button for 3 - 4 seconds until a
Page 2
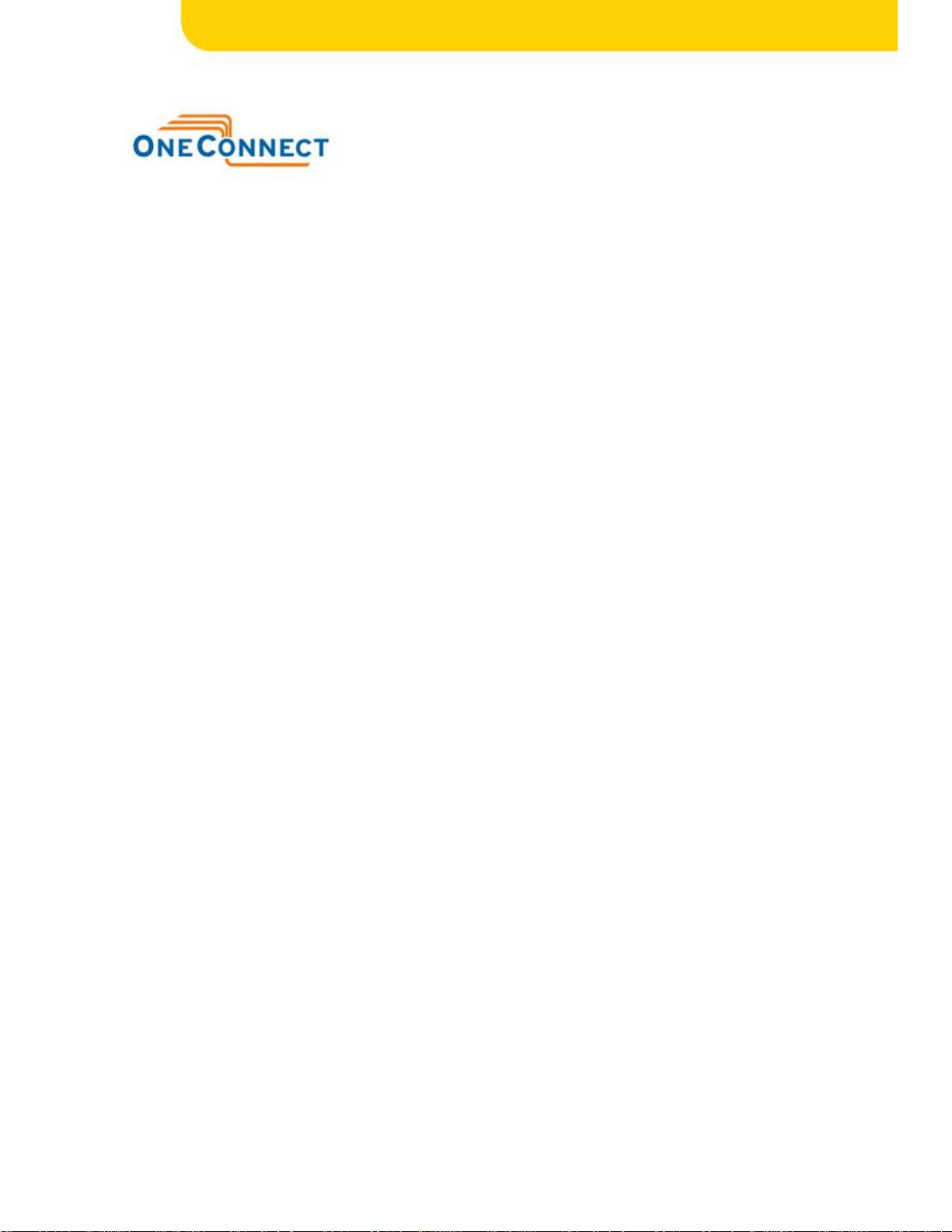
high to low tone is heard. The headset blue LED turns off.
b Press and hold the telephone button for about 8 seconds until the blue LED flashes and
then lights steadily.
5 Search for (pair) the headset:
a Press the Right navigation key twice to highlight the Search button, displayed next to the
Search Devices item.
b Press the Enter key.
The message “Searching....” is displayed.
c If the search is successful, a list of Bluetooth wireless devices appears in the Found:
combo box.
d Choose one of the following:
— If the search is successful, proceed to step 6.
— If the search is not successful, the message "Search completed. No device found" is
displayed. Power off the wireless headset, and repeat steps 4 and 5.
6 When your headset is displayed in the Found: combo box, press the Stop soft key or wait for
the search to finish.
7 Choose one of the following:
• If your headset is displayed in the Found: combo box, proceed to step 8.
• If your headset is not displayed in the Found: combo box, select your headset from the list, as
follows:
a Press the Right navigation key to navigate to the Found: combo box. Press the Enter key
to start the edit mode.
b Press the Down navigation key to open the list. Press the Up/Down navigation keys to
scroll and highlight your headset.
c Press the Enter key to select the headset and close the list. Press the Enter key to exit edit
mode.
8 Press the Right navigation key to scroll in the list and highlight the Pair button (next to the Pair
Device item) and press the Enter key.
a A dialog box appears that prompts you to "Enter PIN#".
b Use the telephone dialpad to enter the headset PIN and press the Enter key.
9 Choose one of the following:
• If the headset is successfully paired with your phone, proceed to step 10. To verify that the
pairing was successful, ensure that the headset appears in the list next to the Paired: item. If
pairing is successful, the message "Pair completed" is also displayed at the bottom of the
screen.
• If the headset is not successfully paired with your phone, an error message is displayed at the
bottom of the screen. If you get an error message:
— Confirm that the wireless headset is still in search/pair mode. For example, on the GN
Netcom GN 6210 headset the blue LED should still be lighted when the pairing
operation starts.
— If the headset timed out and exited search/pairing mode, put the headset in pairing
mode, as discussed in step 4, and repeat step 8.
— Check that you are using the correct PIN and repeat step 8.
10 Choose one of the following:
• If your headset is displayed in the Paired: combo box, proceed to step 11.
• If more than one device is paired, you may need to navigate to the one you want, as follows:
a Press the Right navigation key to scroll in the list and highlight the Paired: combo box.
Press the
Enter key to start the edit mode.
Page 3

b Press the Up/Down navigation keys to open the list. Press the Up/Down navigations ke y
to scroll in the list and highlight your headset.
c Press the Enter key to select the headset and close the list.
Press the Enter key to exit edit mode.
11 Choose one of the following:
• If only one headset is paired, proceed to step 12.
• If more than one Bluetooth wireless headset is paired, the first headset paired is automatically
made the active device. To make a different headset active, do the following:
— Press the Right navigation key to scroll in the list and highlight the Set button (next to
the Set Active Device item).
— Press the Enter soft key.
The message "Set active: “device name”" is displayed. This means that the headset
named is now the active wireless headset and is used when you press the headset key.
Note: Check your headset's documentation to find its PIN (sometimes
called a passkey). Typically this value is 0000.
12 Press the Exit soft key to close the Bluetooth Setup menu and return to the main display.
Changes are saved automatically.
Dual Pairing Headsets
Take special care when using a "dual pairing" type of Bluetooth wireless technology headset. The
GN Netcom GN6210 is an example of such a headset. It can be paired to its base as well as to the
1140E. If it is paired to both, the 1140E is the second device, and the following applies:
Press the headset "telephone" key:
• If a single tone sounds, the headset is connected to the base.
• If a double beep sounds, the headset is connected to the 1140E.
If the base is powered off, the headset is only paired to the 1140E and pressing the "telephone" key
connects you to the 1140E.
Interaction with wired headsets
If you connect a Bluetooth wireless technology headset and a wired headset to the same IP Phone
1140E, the two interact as follows:
• If no wireless headset is paired, the wired headset works as normal. Likewise, if a wireless
headset is paired with the set, but is not in range, the wired headset works as normal.
• If the Use BT headset check box is selected, the wireless headset is used as the phone headset.
— The Bluetooth wireless technology headset can work only if it is within range of the
phone; as the wireless headset approaches the edge of its radio range, the audio quality
degrades and radio interference noise increases – this is also known as static. When the wireless headset is in
connecting range, the Headset key controls the wireless headset, even if a wired
headset is attached. If a wireless headset moves out of connecting range, a special
beep sounds in the headset indicating the connection was lost. For example, on the
GN6210, this is a series of tones, high to low, the same as the beeps that sound when a
call ends.
When you do not want to use Bluetooth wireless technology
If a wireless headset is connected, and you want to use the wired headset, you can switch between
the two. It is not necessary to unpair or disable the Bluetooth wireless technology feature.
Note: Nortel recommends that you not pair more than one headset of the
same model, because they have identical names in the Paired list.
Note: Unless you need to dual pair the GN6210 headset, operating the
headset with the 1140E is simpler if it is only used with its charging-only
base. The desktop telephone base should be powered off if it is not in use.
Note: You can switch between a wired and wireless headset and back
Page 4

again either when the phone is idle or during an active call.
To switch between a wired headset and wireless headset:
1 Double-press the (Headset) key to open the 3. Bluetooth Setup dialog box.
2 Press the Left/Right navigation key to select the Use BT Headset item.
3 Press the Enter key to toggle this option on or off.
A check mark indicates that the wireless headset is used. Clear the check mark to use a wired
headset. On (o) by default.
To unpair a Bluetooth wireless technology headset:
1 Double-press the (Headset) key to open the 3. Bluetooth Setup dialog box.
2 Press the Right navigation key to select the Paired: item.
3 Choose one of the following:
• If your headset is displayed in the Paired combo box, proceed to step 5.
• If more than one device is paired, and your headset is not already displayed in the Paired
combo box, do the following:
a Press the Right navigation key to select the Paired: combo box. Press the Enter key to
open edit mode.
b Press the Up/Down navigation keys to open the list. Press the Up/Down navigations ke y
to scroll in the list and highlight your headset.
c Press the Enter key to select the headset and close the combo box. Press the Enter key t o
exit edit mode.
4 Press the Right navigation key to select the UnPair button (next to the UnPair Device item).
5 Press the Enter key.
Your wireless headset is unpaired and removed from the Paired: item's list.
 Loading...
Loading...