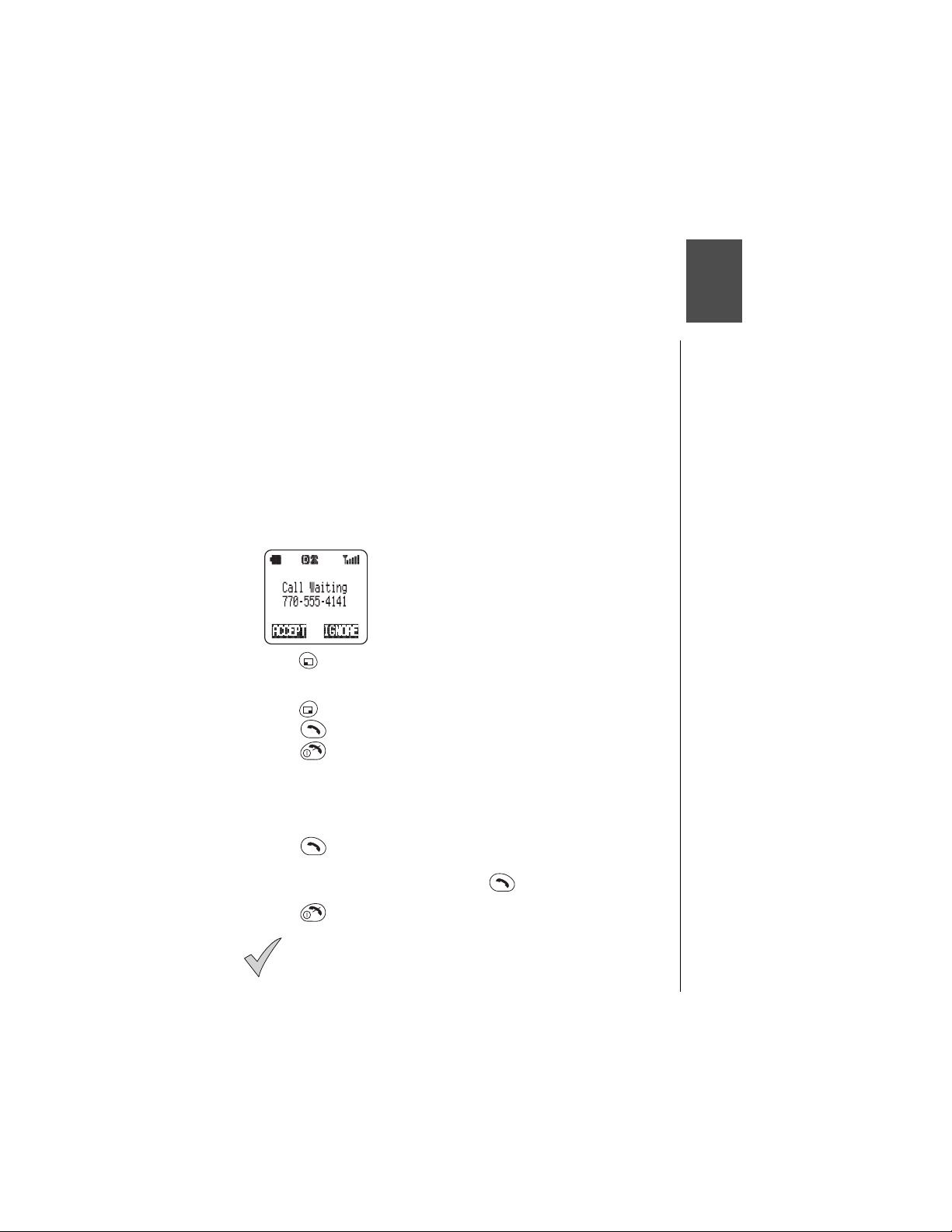
Service Provider
Features
Several features on your phone are available only if you sign up for them
with your wireless service provider. If you do not have one of the services
listed below, contact your wireless service provider for more information.
Caller ID
This feature displays the phone number of the person calling you. If the
caller’s phone number matches an entry in the Phonebook, the backlight
changes color and the corresponding name and a picture (if selected in the
Phonebook) are also displayed. The ring tone, color, and picture displayed
depend on the settings you selected in the Phonebook.
Call Waiting
An alert sounds when you receive an incoming call during a
1
conversation.
• The display indicates that a call is waiting.
• If the caller’s phone number matches an entry in
the Phonebook, the backlight changes color and
the corresponding name and a picture (if selected
in the Phonebook) are also displayed.
Press (ACCEPT) to connect with the incoming call and place the
2
first call on hold.
OR
Press (IGNORE) to silence the ring and continue your current call.
Press to switch between the two calls.
3
Press to end the current call.
4
Three-Way Calling
This feature lets you dial a third person while you are in a call. You can
continue your conversation with one person when the other one hangs up.
While in a call, enter a phone number or recall it from the Phonebook.
1
Press .
2
• The phone call you are in is temporarily placed on hold.
When the third person answers, press again to connect all three
3
parties.
Press to end all calls.
4
7
Service Provider Features
This feature may not be available in all areas. Contact
Note:
your wireless service provider for more information.
Service Provider Features 63
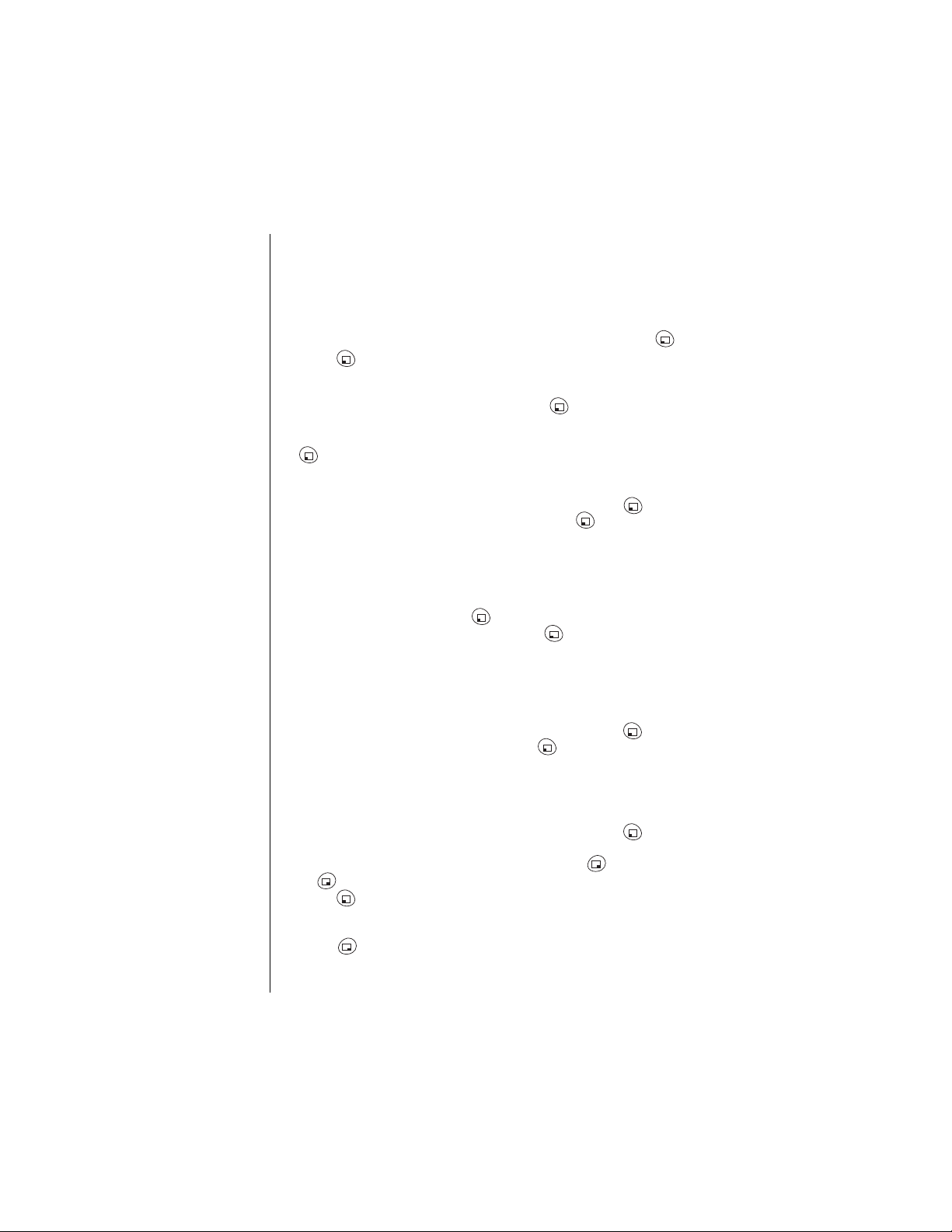
Chapter 7
Text Messaging
Composing a Text Message
You can type a text message (up to 160 characters including the e-mail
address).
Entering the Send To Information
From the Text Message menu, scroll to
1
Press (SELECT) to select
2
From the Send To screen, select
3
E-mail Address
Chapter 4, “Text Entry Operations”
If you decide to change the phone number or e-mail address you
entered, reselect the check-marked
(CHANGE). Repeat the first part of this step.
OR
If you have created a group list, you can send the message to several
people at once, by selecting
Select an entry from your group lists and press (OK). (See
“Creating a Group List” on page 69
group lists.)
• The Compose menu is displayed with a check mark next to
indicating that this field has been filled in.
. Follow the display prompts or enter characters. (See
Send To
Group Lists
Compose
.
From Phonebook, Phone#
.) Press (OK).
Send To:
for information on how to set up
Entering the Text of Your Message
Scroll to
4
Enter the text of your message and press (OK). (See
5
“Text Entry Operations”
• The Compose menu is displayed with a check mark next to
and
Message
Message
and press (SELECT).
.)
, indicating that both these fields have been filled in.
Adding a Picture
To send a picture with your message (if sending the message to
6
another EB-TX310 phone), scroll to
Select from the list of pictures and press (OK).
7
• The Compose menu is displayed. If you selected a picture to send, there
is a check mark next to
Picture
Picture
.
Adding a Melody
To send a melody with your message (if sending the message to
8
another EB-TX310 phone), scroll to
Select from the list of melodies.
9
• To hear a melody, scroll to the melody and press (PLAY). Press
(STOP) to stop playing the melody.
Press (OK).
10
• The Compose menu is displayed. If you selected a melody to send,
there is a check mark next to
Press (FINISH).
11
Melody
Melody
.
and press (OK).
, or
entry, and press
and pressing (OK).
Send To
Chapter 4,
Send To
, and press (SELECT).
, and press (SELECT).
,
64 Service Provider Features
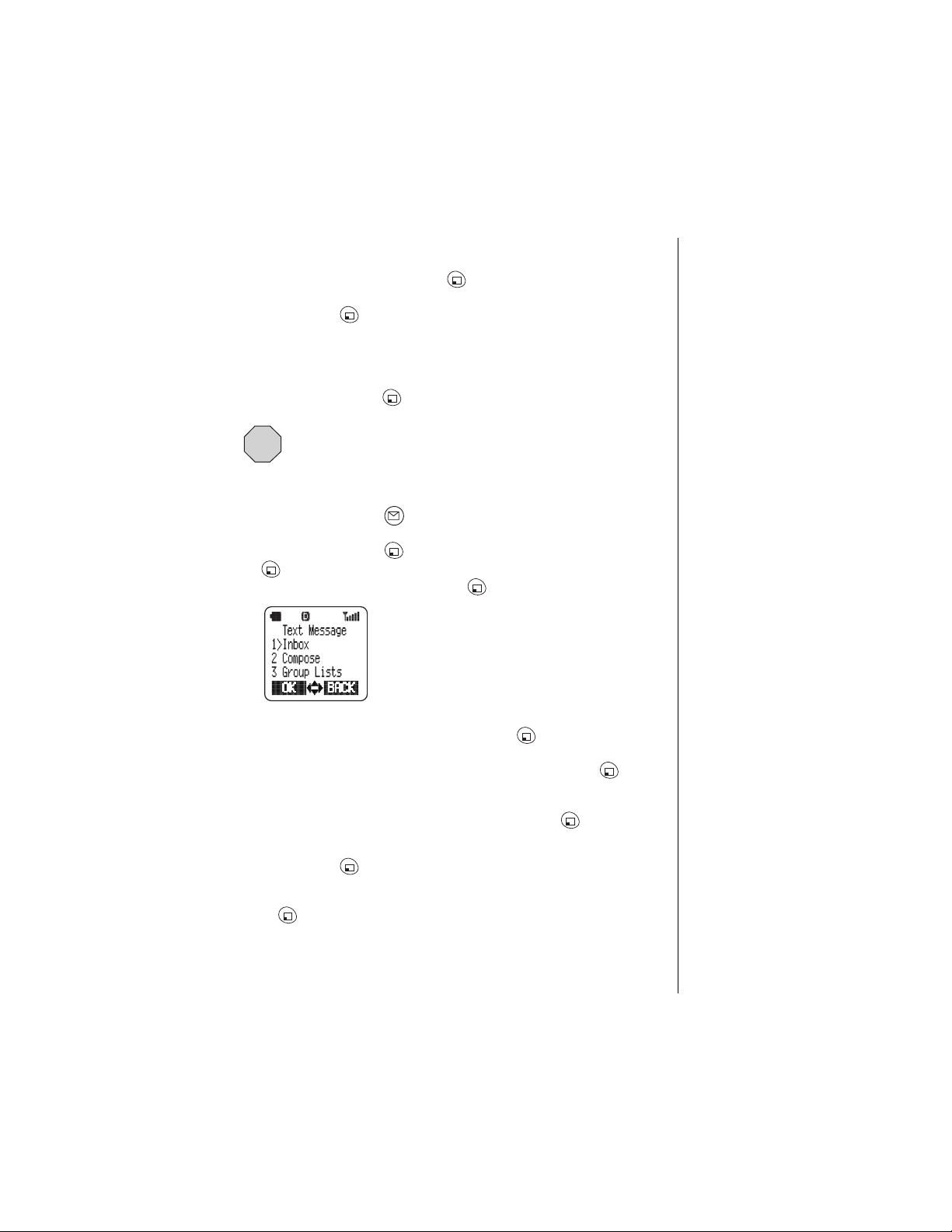
Message Options
Do one of the following:
12
To send the message, press (OK).
-
To store the message in the outbox before sending it, scroll to
-
and press (OK).
• The outbox holds up to 20 unsent messages. If the outbox is full,
delete or send an outbox message to make more room in the
outbox.
To delete the message and return to the Text Message menu, scroll
-
to
and press (OK).
Exit
You can include a picture or a melody with a message
Note:
to another EB-TX310 phone. If you send a picture or a
only
melody with a message to a phone other than an EB-TX310,
your message will be delivered, but it may contain extraneous
characters.
Accessing Text Messages
From standby, press .
1
OR
From standby, press (MENU), scroll to
(OK)
2
Scroll to
Text Message
, and press (OK).
Messages
, and press
Chapter 7
Save
Do one of the following:
3
To look at messages in the
-
Inbox Messages” on page 68
To compose a message, scroll to
-
See
“Composing a Text Message” on page 64
To create a group list so that you can send a message to several
-
people at once, scroll to
“Creating a Group List” on page 69.
To delete all messages in the Inbox or Outbox, scroll to
-
and press (OK). See
on page 69
To look at messages in the Outbox, scroll to
-
.
(OK). See
“Viewing Outbox Messages” on page 68.
Group Lists
“Deleting All Inbox or Outbox Messages”
, press (OK). See
Inbox
.
Compose
and press (OK). See
and press (OK).
.
Outbox
Service Provider Features 65
“Viewing
Delete All
and press
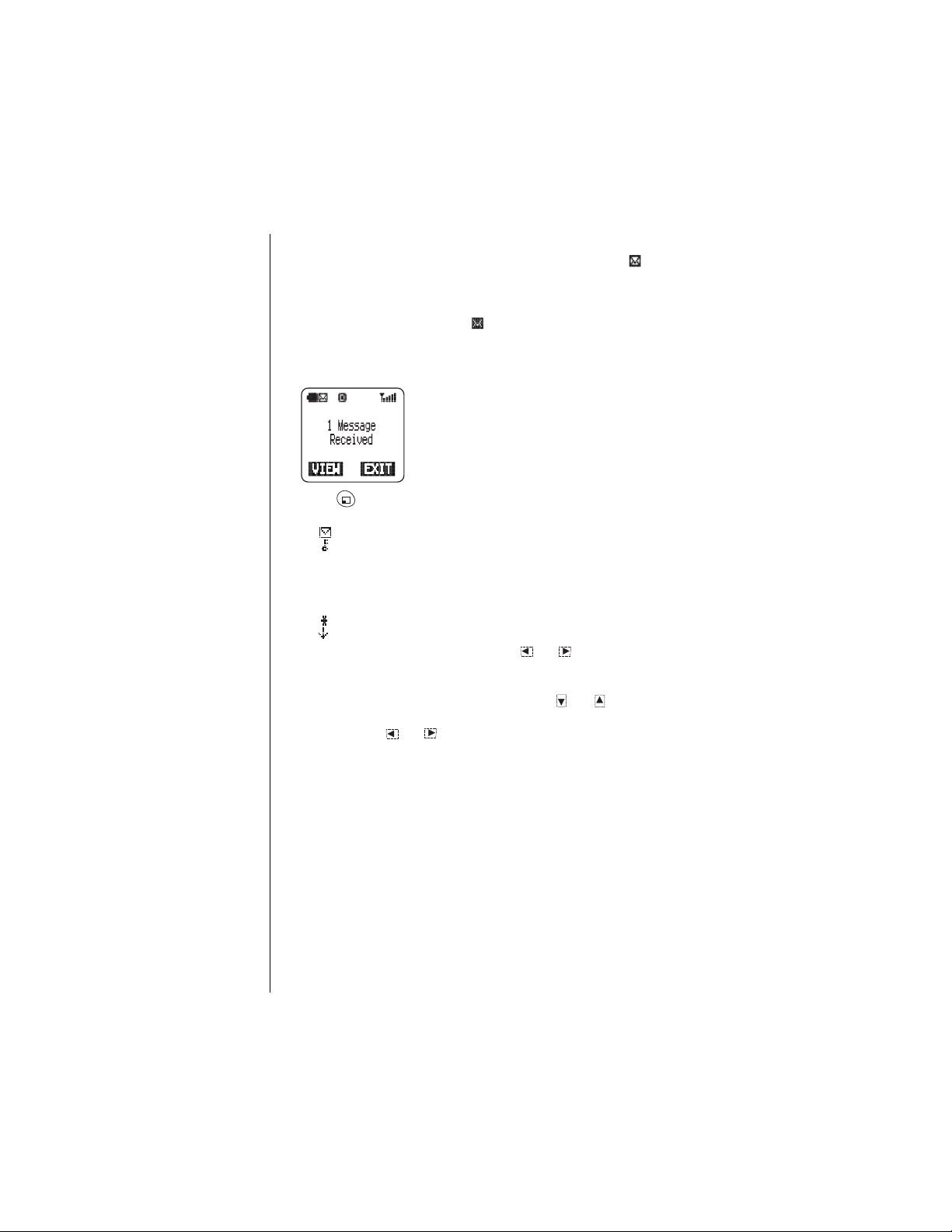
Chapter 7
Reading New Text Messages
When a new text message is received, an alert sounds and appears
on the top of the display.
• If you have received 40 messages, the oldest read message will be
overwritten when you receive a new message.
• If the envelope icon is dark ( ), you have 40 unread (including locked)
messages waiting and the inbox is full. See
on page 69
• The display indicates how many new text messages you have received.
Press (VIEW) to view the inbox message list.
1
• The display icons indicate the message status:
• The urgency level of the received message is also displayed:
:Very urgent message
!!
:Urgent message
!
:Normal message
:Bulk message
If you have one new message, press or to scroll through the
2
and delete a message.
:Unread message
:Locked message
:Read message
message, sender, and reception time.
OR
If you have more than one message, press or to scroll through
the list of messages. When the arrow points to the message you want
to read, press or to scroll through the message, sender, and
reception time.
Once you read a message, you can do any of the following:
3
To reply to the message, see
-
Only)” on page 67
To lock the message, see
-
To forward the message, see
-
page 67
To call a number shown in the message, see
-
.
.
Message” on page 68
To delete the message, see
-
“Replying to a Text Message (Inbox
“Locking a Text Message” on page 67
“Forwarding a Text Message” on
.
“Deleting a Text Message” on page 69
“Deleting a Text Message”
.
“Calling Back a Text
.
66 Service Provider Features
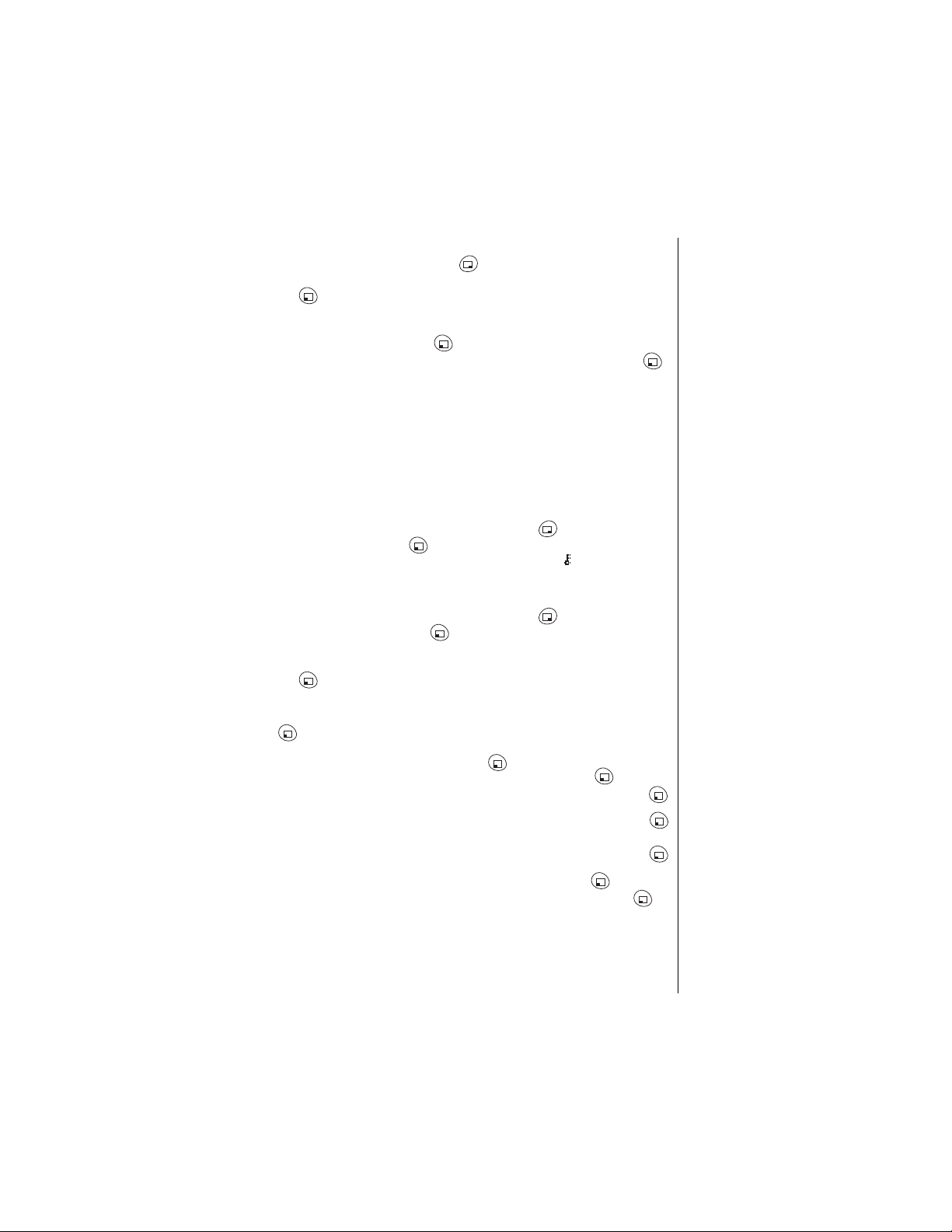
Chapter 7
Replying to a Text Message
With a message displayed, press (OPTION).
1
• The OPTIONS menu is displayed.
Press (OK) to select
2
• The Compose screen appears with a check mark next to
indicating that this field is already filled in.
Scroll to
3
Enter the text of your message in the Message screen and press
4
(OK).
• The Compose screen is displayed.
To send a picture or a melody with your reply, go to
5
or
• The outbox holds up to 20 unsent messages. If the outbox is full, delete
Message
“Adding a Melody” on page 64
or send an outbox message to make room in the outbox.
Reply
and press (SELECT).
(Inbox Only)
.
Send To
“Adding a Picture”
.
Locking a Text Message
You can lock a message so that it will not be overwritten by another
incoming message when your inbox is full.
With the message selected or displayed, press (OPTION).
1
Scroll to
2
•
Message Locked
next to the message in the Inbox list.
and press (OK).
Lock
is shown on the display and the icon appears
Forwarding a Text Message
With the message selected or displayed, press (OPTION).
1
Scroll to
2
• The Compose screen appears with a check mark next to
Press (SELECT).
3
From the Send To screen, do one of the following:
4
-
-
-
-
-
To send a picture or a melody with your message, go to
5
Picture”
Forward
indicating that the message field is filled in.
To select a number or e-mail address from the Phonebook, press
(OK).
Scroll to a name and then to the phone number or e-mail address to
forward the message to, and press (OK).
To enter a phone number, scroll to
Enter the phone number to forward the message to, and press
(OK).
To enter an e-mail address, scroll to
(OK).
Enter the e-mail address to forward the message to, and press
(OK).
To select a group list, scroll to
Scroll to the group list to forward the message to, and press
(OK).
The Compose screen is displayed with check marks next to
Send To
or
and press (OK).
Phone#
E-mail Address
Group List
and
Message
“Adding a Melody” on page 64
.
Message
and press (OK).
and press
, and press (OK).
“Adding a
.
,
,
Service Provider Features 67
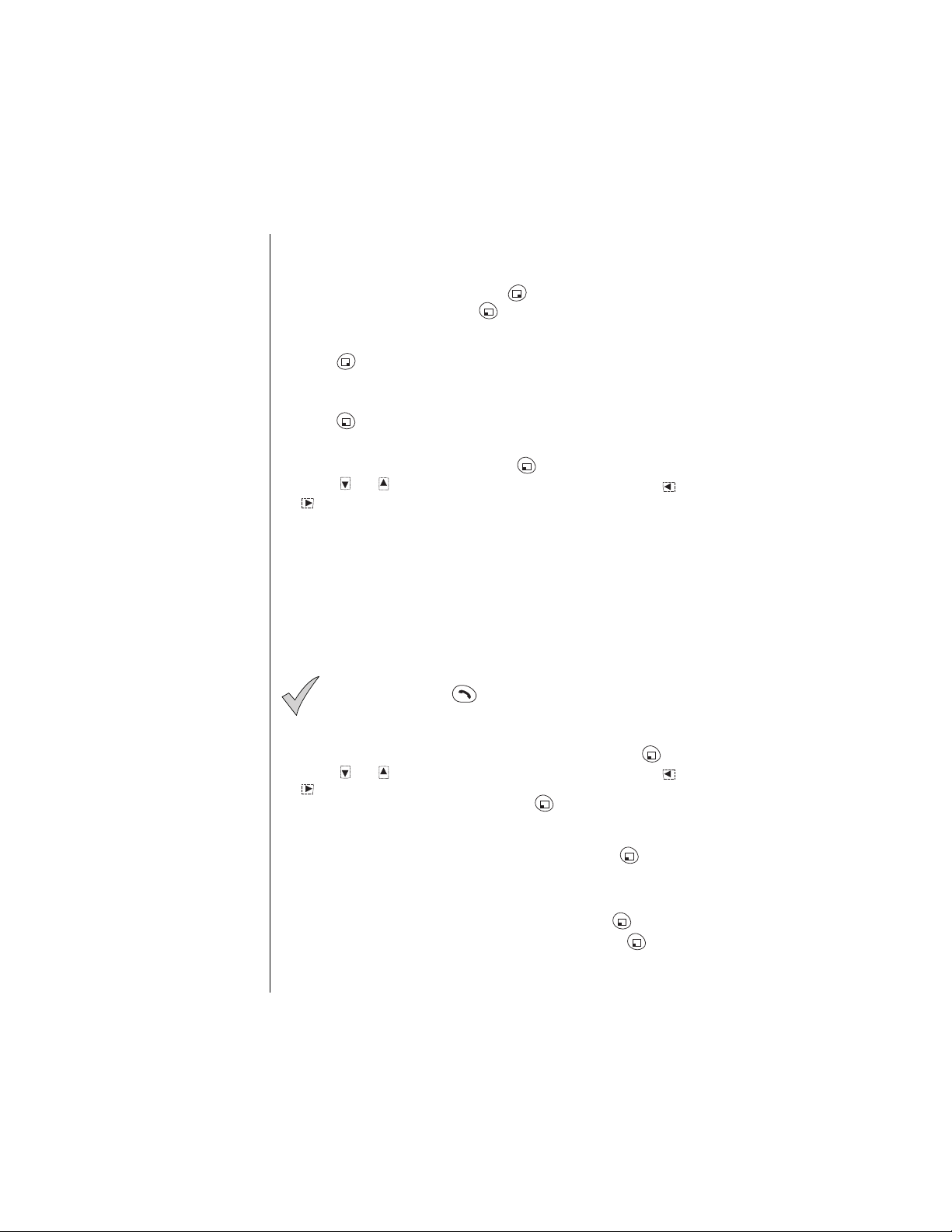
Chapter 7
Calling Back a Text Message
When the text of a message contains a telephone number, you can call
that number without having to press the keys yourself.
With the message displayed, press (OPTION).
1
Scroll to
2
Scroll to the phone number you want to call back. (Phone numbers are
3
automatically inserted.)
Press (OPTION) and then select
4
phone number, or select
as a home, work, cell, or other phone number.
OR
Press (SEND) to place the call.
Call Back
, and press (OK).
Prefix
to save the number in the Phonebook
Save
to add a prefix to the
Viewing Inbox Messages
From the Text Message menu, press (OK).
1
Press or to scroll to the message of your choice, then or
2
to scroll through the message, sender, and the reception time.
Do one of the following:
3
To reply to a message, see
-
Only)” on page 67
To lock a message so that it cannot be overwritten by another
-
incoming message, see
To forward a message, see
-
page 67
To call a number shown in the message, see
-
Message”
To delete the message, see
-
.
above.
If a phone number is displayed after
Note:
message, pressing calls the displayed number.
.
“Replying to a Text Message (Inbox
“Locking a Text Message” on page 67
“Forwarding a Text Message” on
“Calling Back a Text
“Deleting a Text Message” on page 69
in an Inbox
From:
.
.
Viewing Outbox Messages
From the Text Message menu, scroll to
1
Press or to scroll to the message of your choice, then or
2
to scroll through the message, destination, and the time.
After reading through a message, press (OPTION).
3
From the Options menu, do one of the following:
4
To edit the destination or the text of a message, or to change a
-
picture or a melody attached to the message, press (OK) to
select
• The Compose screen is displayed. See
Message” on page 64
• To send the message, scroll to
• To delete the message, scroll to
68 Service Provider Features
Edit
.
and press (OK).
Outbox
for instructions on editing a message.
Send
“Composing a Text
and press (OK).
and press (OK).
Delete
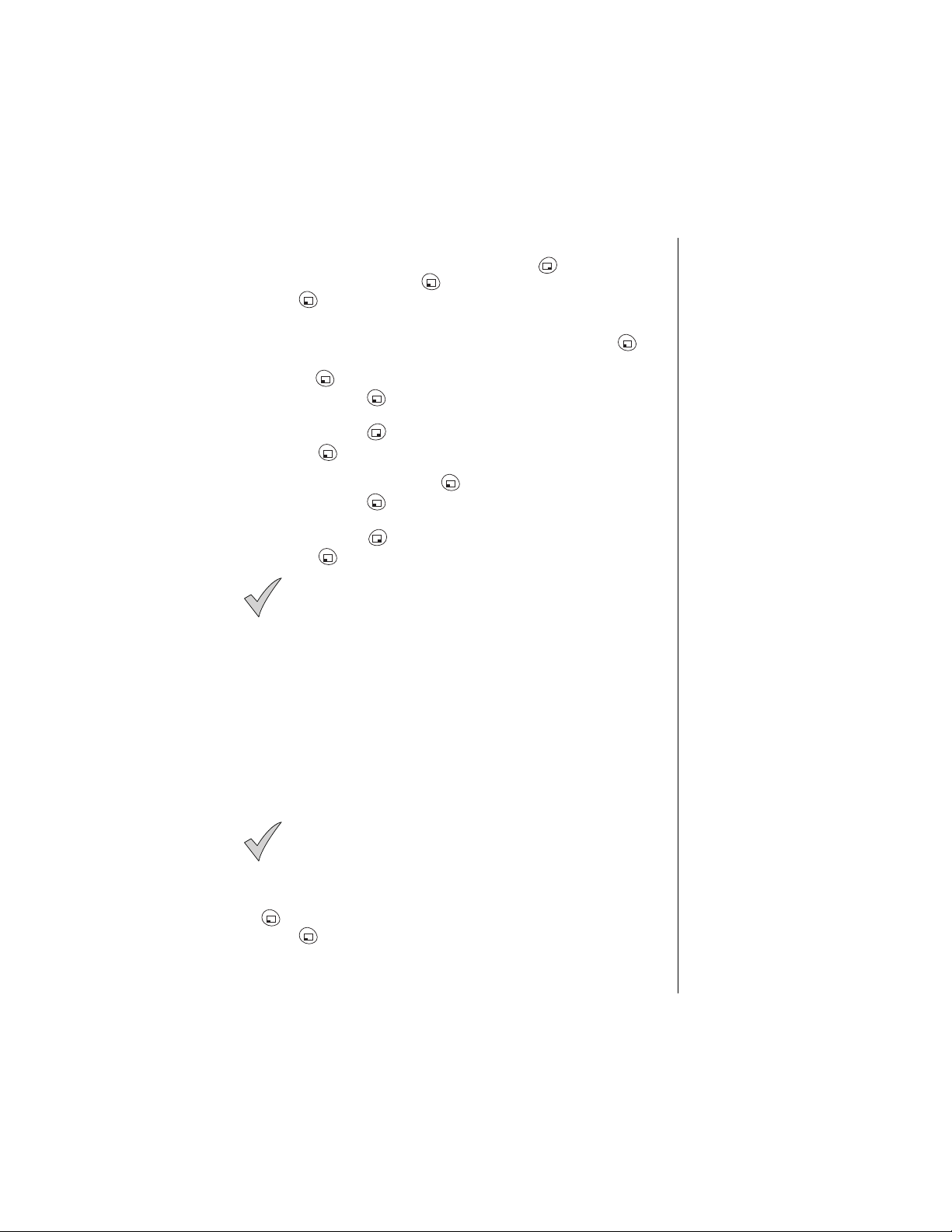
Deleting a Text Message
With the message selected or displayed, press (OPTION).
1
Scroll to
2
Press (YES) to delete the message.
3
, and press (OK).
Delete
Deleting All Inbox or Outbox Messages
From the Text Message menu, scroll to
1
Do one of the following:
2
Press (OK) to delete all messages in the
-
• If you press
want to delete all messages in your Inbox.
• If you press (NO), you are returned to the Delete All menu.
Press (YES).
OR
Scroll to
-
• If you press
• If you press (NO), you are returned to the Delete All menu.
Press (YES).
Outbox
want to delete all messages in your Outbox.
You cannot delete Locked messages in the Inbox with
Note:
Delete All
(OK), the display asks you to confirm that you
and press (OK).
(OK), the display asks you to confirm that you
.
Delete All
and press (OK).
.
Inbox
Group Lists
A group list is a convenient way to send a message to several people at
once. Usually, group lists consist of people with some common element,
such as members of a team at work, family members, or friends with
similar interests. Each group list can have up to five members and you can
have a total of five group lists. You have to assign a name to your group list
first and then add members from your Phonebook entries.
Remember, that you must create your Phonebook entries
select them for a group list. Once you have created a group list, you can
add or delete members, delete the entire group list, and send a message
to a group.
When you send a message to a group list, the message is
Note:
sent individually to each name in the group list, even though it
appears to you that only one message is being sent.
before
you can
Chapter 7
Creating a Group List
From the Text Message menu, scroll to
1
2
(OK).
Press (OK) to select
Create
.
Group Lists
Service Provider Features 69
and press
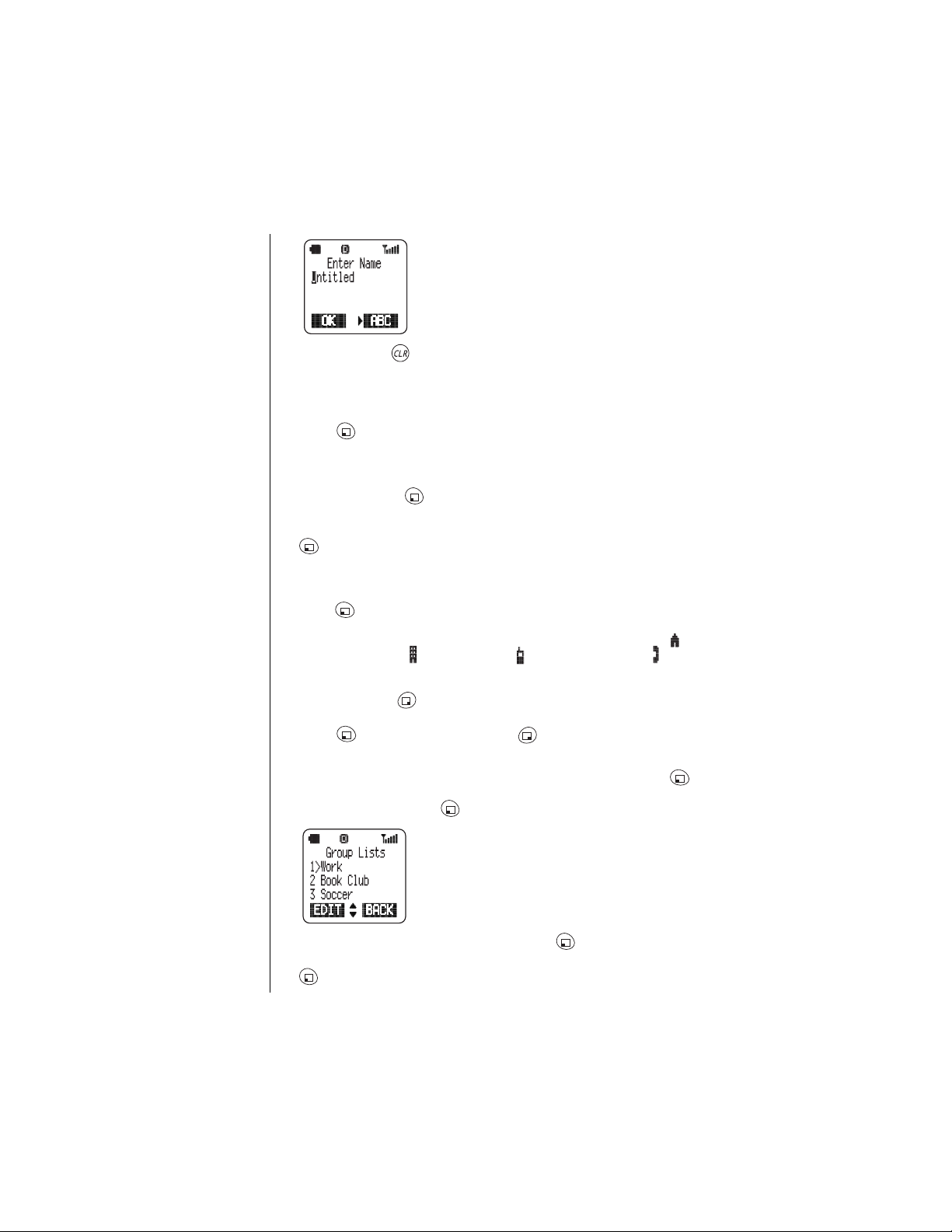
Chapter 7
• The display prompts for a name for your group list.
Press and hold to delete
3
Untitled
and then enter a name for your
group list.
• Enter a name (up to 16 characters) that will remind you who is in the list.
For example, Book Club, Project Team, and so on. (See Chapter 4,
Entry Operations”
Press (OK).
4
• The display shows the name you entered for the Group List, and
prompts for names of people to include.
Scroll to
5
1st:, 2nd:, 3rd:, 4th:
for information on entering text on your display.)
, or
—you can add names in any
5th:
order—and press (SELECT).
• The names in your Phonebook are displayed.
Scroll to the name you want to add to the group list and press
6
(SELECT).
• All phone numbers for that person (and an e-mail address, if present)
are displayed.
Scroll to the phone number or e-mail address you want to use and
7
press (SELECT).
• The person’s name is added to the group list. An icon next to the name
indicates which phone number (or e-mail address) will be used:
(home number), (work number), (cell phone number), (other
number), or
When you have entered all the names (up to five) to be included in this
8
e-mail address).
(
@
group list, press (FINISH).
• The display asks if you want to save the entry.
Press (YES) to save the entry or (NO) to cancel it.
9
Editing a Group List
From the Text Message menu, scroll to
1
(OK).
2
Scroll to
and press (OK).
Edit
• The names of your group lists are displayed.
Group Lists
and press
“Text
Scroll to the one you want to edit and press (EDIT).
3
To change or delete an entry, scroll to the entry and press
4
(SELECT).
70 Service Provider Features
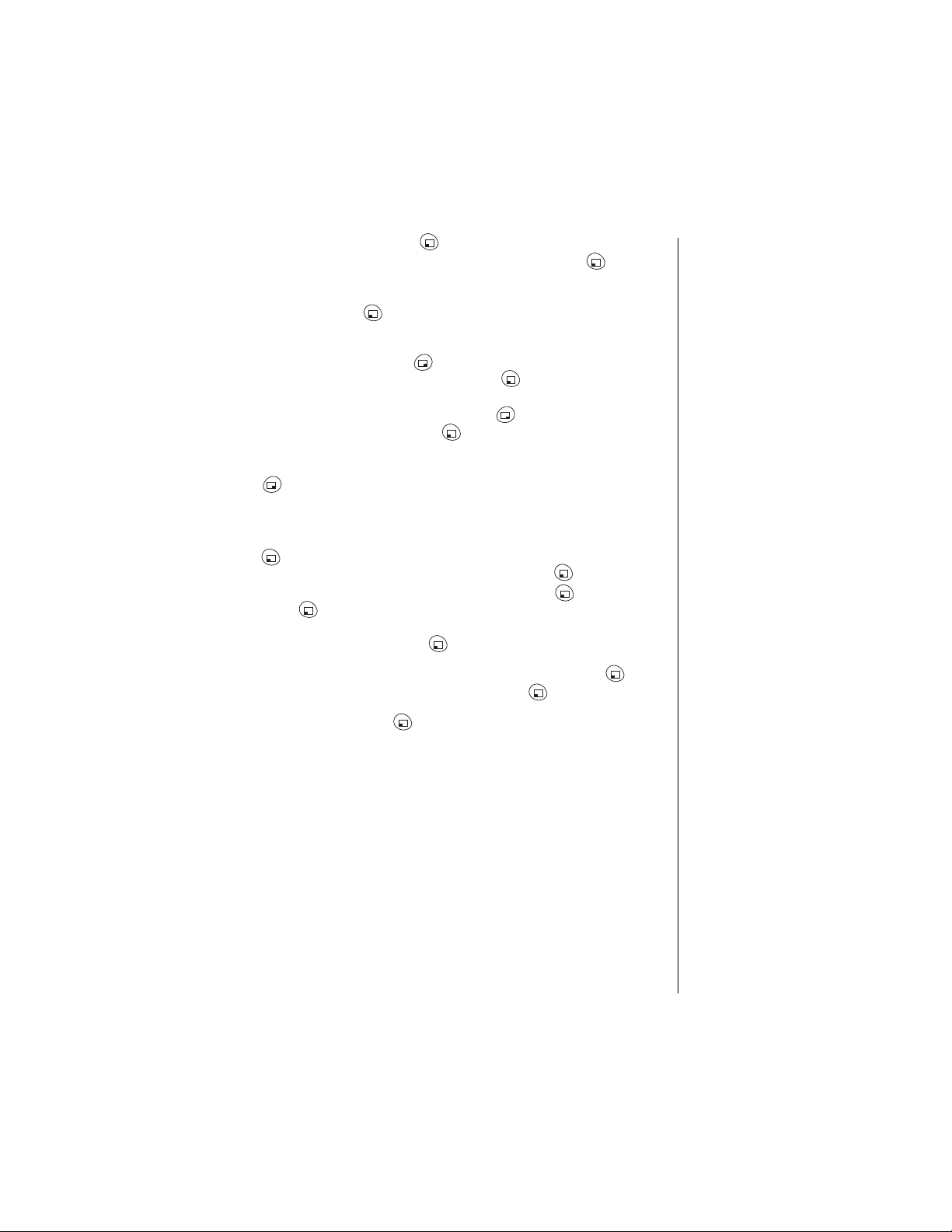
To change the entry, press (CHANGE).
5
Scroll through the names in your Phonebook, and press (SELECT)
when the name you want to enter is displayed.
Scroll through the phone numbers and e-mail address for the selected
name, and press (SELECT) when the arrow points to the number
(or e-mail address) you want.
OR
To delete the entry, press (DELETE).
To change or delete another entry, press (SELECT).
6
OR
To return to the Group List menu, press (FINISH).
To save your change(s), press (YES).
7
OR
To cancel your changes and return to the Group List menu, press
(NO).
Viewing Your Group Lists
You can view your group lists, edit them, and delete them.
From the Text Message menu, scroll to
1
2
3
4
5
(OK).
On the Group List menu, scroll to
Scroll to the group list you want to view and press (VIEW).
Press (OPTION).
From the View Options menu, do one of the following:
To edit a group list, press (OK) and follow the instructions from
-
-
-
in
step
4
“Editing a Group List”
To delete an entire group list, scroll to
When asked to confirm the deletion, press (YES).
To send a message to the people in the selected group list, scroll to
Send To
a Text Message” on page 64
and press (OK). Follow the instructions in
.
Group Lists
and press (OK).
View
above.
Delete
and press
and press (OK).
“Composing
Chapter 7
Service Provider Features 71

Chapter 7
Voice Mail
You must subscribe to voice mail through your wireless
Note:
service provider before you can retrieve voice mail messages.
To check if voice mail has been programmed, press and hold
. If the display indicates that the Voice Mailbox number is
empty, voice mail has not been programmed. Contact your
wireless service provider for programming instructions.
Listening to New Voice Mail
When a new voice mail message is received, an alert sounds and
1
appears on the top of the display.
Press (LISTEN) to automatically dial your voice mail number.
2
OR
From the standby display, press and hold until it calls your voice
mailbox.
Follow the recorded instructions for your voice mail.
3
Press to end your call and return to standby.
4
Saving and Deleting Voice Mail
Saving and deleting voice mail is a function of your wireless service
provider. Once you call your voice mailbox, follow the instructions given by
your wireless service provider.
Resetting the Voice Mailbox Number
Caution:
preprogrammed by your wireless service provider. Your voice
mail will be inaccessible if an incorrect number is entered. Check
with your wireless service provider for specific information.
From standby, press (MENU) to enter the Main Menu.
1
Press to scroll to
2
Scroll to
3
Do not reset your voice mailbox number if it is
and press (OK).
Voic e Mail
Messages
and press (OK).
• Your voice mailbox phone number is displayed.
Press (EDIT) and enter a new voice mailbox phone number.
4
• You can also program Pause and Wait times for your password or PIN.
See
“Programming Pauses or Waits” on page 34.
Press (OK) to save the new phone number.
5
72 Service Provider Features

System Settings
This chapter contains information about settings in the System Settings
menu. You should not have to change these settings. The procedures in
this chapter are provided for technically knowledgeable users.
Caution:
technical support. Random changes to these settings could
negatively affect your phone’s performance.
Before making
Voice Privacy Mode
When this feature is on, conversations and messages are encrypted with a
special code that can be interpreted only by your wireless service provider.
Voice privacy is available
Contact your wireless service provider for additional information.
From standby, press (MENU) to enter the Main Menu.
1
Press to scroll to
2
Press (OK) again to select
3
Press (OK) again to select
4
To change the setting, scroll to the other option and press (OK).
5
• If you selected On, the encryption icon ( ) is displayed during calls (if
you have subscribed to voice privacy with your service provider).
if offered by your wireless service provider.
only
System Setting
Selecting Your Phone Number (NAM)
Your phone can have up to two phone numbers (programmed by your
wireless service provider). You can select either phone number to make a
call. These phone numbers are referred to as NAM1 and NAM2. NAM
stands for Number Assignment Module.
Your wireless service provider must program a NAM into your handset in
order for it to operate correctly on their network. This can be done by a
sales representative, or optionally, it can be programmed into your phone
over the airwaves.
From standby, press (MENU) to enter the Main Menu.
1
Press to scroll to
2
Press to scroll to
3
• The display shows your current phone number setting.
If you have a second phone number (NAM2), view it by pressing
4
or .
To select the other phone number (other than the one you are currently
5
using), make sure that phone number (NAM) is displayed and press
(OK).
• If you changed the NAM setting, a network search occurs.
If you would like to have a second phone number
Note:
programmed for your phone, contact your wireless service
provider.
System Setting
NAM Selection
changes to these settings, contact
any
and press (OK).
Network
Voice Privacy
.
.
and press (OK).
and press (OK).
8
System Settings 73

Chapter 8
Searching for Available Systems
Your phone’s search default is set to
searches for available network systems, and then selects the appropriate
one. It will default to this setting every time you turn on your phone, even
when you have changed the search setting. To search for a particular
network, select
New Search
systems and asks if you use the network.
From standby, press (MENU) to enter the Main Menu.
1
Press to scroll to
2
Press to scroll to
3
Scroll to your preferred search setting and press (OK).
4
Do one of the following:
5
-
-
-
is selected, your phone begins a new search for available
If you selected
standby.
If you selected
press (OK) to select it. Then, press any key or wait 3 seconds to
return to standby.
If you selected
displayed. Press (YES) to select it or (NO) to have the
phone search for another available network. After you select a
network, press any key or wait 3 seconds to return to standby.
. Up to 16 network names may be displayed. When
Manual
System Setting
and press (OK).
Search
, press any key or wait 3 seconds to return to
Normal
, press to scroll to a network you use and
Manual
New Search
, an available network name is
, which means it automatically
Normal
and press (OK).
Service Priority
Your phone automatically searches for available networks when powered
on. To change the service priority order, follow this procedure. If you are
not sure which service you have, contact your wireless service provider.
From standby, press (MENU) to enter the Main Menu.
1
Scroll to
2
Scroll to
3
Scroll to
4
Press or to change the
5
When your preferred order is displayed, press (OK).
6
System Setting
SVC Priority
Custom
and press (OK).
and press (OK).
and press (OK).
• This display shows the default search order:
Residential:
searches for its home base station.
Private:
building system.
Public:
networks.
When turned on, the phone first
The phone then searches for an in-
The phone searches for any available
SVC Priority
order.
74 System Settings

Before Requesting Help
A
A
As you learn how to use all of your phone’s features, you may occasionally experience
minor problems. Fortunately, you can fix most of these problems yourself. Listed below
are some of the problems you might encounter, as well as procedures that may help
you arrive at a solution. If your problem persists, please contact your wireless service
provider or visit Panasonic’s website at
www.panasonic.com
Problems and Solutions
Problem Possible Cause(s) Solution(s)
.
Phone will not turn onBattery is too low or not
“Initialization
Error xxxx”
“Run Time Error
xxxx”
Phone turns off
inadvertently
Keys do not work
when pressed
Unable to store
entries into
Phonebook
or
is displayed
charged.
Battery contacts need to
be cleaned.
was not pressed
long enough.
Your phone has detected
a programming error.
Battery is too low or will
not hold a charge.
Keypad may be locked.
(The display shows
Lock On
Phone may not be on. Verify that phone is on.
The Phonebook is full. Delete an entry from the Phonebook.
.)
Key
Recharge the battery. Or, connect the
AC or DC adapter.
Wipe the battery contacts and phone
contacts with a dry cloth.
Try pressing and holding for at
least three seconds.
Contact your wireless service
provider.
Connect an AC or DC adapter and
confirm that the battery icon is
displayed. If the battery icon is not
displayed, contact your wireless
service provider.
If
Key Lock On
(UNLOCK) and then (YES)
to unlock.
(See
“Editing/Deleting a Phonebook
Entry” on page 35
is displayed, press
for details.)
Before Requesting Help 75

Appendix A
Problems and Solutions
Problem Possible Cause(s) Solution(s)
Battery will not
recharge
No Service
displayed
is
The Basics
The ambient air
temperature exceeds
113°F (45°C) or is less
than 32°F (0°C).
Contact between your
battery and recharger is
incomplete.
The battery has not been
charged for a long time
and has been deeply
discharged.
The battery is defective. Replace the battery.
Signal is too weak. Move to another location, or wait a
Lower or raise the air temperature;
allow the phone to cool off or warm up
before recharging.
Disconnect your charger from the
phone and then try reconnecting it.
Attempt to recharge the battery. It
may take a few minutes for recharging
to begin. If the battery will not
recharge, replace it.
It’s normal for a battery to
Note:
slowly lose its ability to hold a charge.
few minutes if you are traveling in an
automobile.
If you are in a building, move near a
window or go outside to send or
receive calls.
If you know you are in a cellular
Note:
service area and the phone continues
to indicate
wireless service provider.
No Service
, contact your
Unable to receive
calls
Phone is off. Turn on phone.
Security features may be
set so that the phone will
not receive calls.
Answer Options setting is
set to use
answer a call.
Service is not activated. Contact your wireless service
76 Before Requesting Help
Check Security Options settings. (See
“Call Lock” on page 59
information.)
Press
to
change the Answer Key setting to
Any Key
on page 28.)
provider.
to answer a call or
. (See
“Answer Key Options”
for more

Problems and Solutions
Problem Possible Cause(s) Solution(s)
Appendix A
Missing incoming
calls
Calls dropped/
disconnected
inadvertently
Unable to enter text
as intended when
pressing keys
Lost or forgot lock
code
Unable to place
calls
Ring volume may be set
to silent.
Phone was not
programmed correctly by
dealer or carrier.
You are outside of a
cellular service area.
Phone automatically
disconnects calls when
the battery level is low.
Phone may be in
WORD T9 ( ) mode
instead of Letter ( )
mode.
Phone is off. Confirm phone is on.
Security features may be
set so that the phone
cannot place calls.
Set ring volume on.
Contact your wireless service
provider.
Check your wireless service
provider’s coverage map (including
roaming areas) and try to move to a
location within the coverage area. If
problems persist, contact your
wireless service provider.
Recharge the battery.
If shows above the right
softkey ( ), press the right softkey
( ) until appears above it.
(See Chapter 4
Operations”.)
Try entering
Check inside back cover or on
for new lock code.
59
Contact your wireless service
provider.
Check Security Options settings. (See
“Call Lock” on page 59
information.)
, “Text Entry
as the lock code.
1234
page
for more
You are outside of a
cellular service area.
An error was made
dialing the number.
Service is not activated. Contact your wireless service
Check your wireless service
provider’s coverage map (including
roaming areas) and try to move to a
location within the coverage area.
Confirm the number is correct.
provider.
Before Requesting Help 77

Appendix A
Problems and Solutions
Problem Possible Cause(s) Solution(s)
Unable to access
Voice Mailbox
Unable to set a
subscriber feature
It is difficult to hear
the other party
You can hear the
other party, but the
other party can’t
hear you
Handsfree headset
does not work
when plugged into
phone
The Basics
Voice Mail phone number
is not programmed into
phone.
DTMF tones may be set
to short instead of long.
Voice Mail service is not
activated.
The feature you are
trying to set is not offered
by your wireless service
provider.
Your phone’s earpiece
volume is set too low.
Your microphone may be
muted.
TTY Mode is set to On. Select
Program Voice Mail phone number.
Refer to additional information from
your wireless service provider.
Set DTMF tones to long. (See
Duration” on page 55
Contact your wireless service
provider.
Contact your wireless service provider
for more information.
Press during conversation.
If the display shows
(UNMUTE).
neous menu and set it to
TTY Mode
“DTMF
for details.)
, press
Muted
in the Miscella-
Off
.
TTY device does
not work when
plugged into phone
TTY Mode is set to
78 Before Requesting Help
. Select
Off
TTY Mode
neous menu and set it to On.
in the Miscella-

Phone Accessories
B
A variety of accessories are available for your Panasonic phone. Contact
your local wireless service provider to purchase Genuine Panasonic
accessories.
Replacement antennas are available from Panasonic.
Note:
In the U.S., call 1 (800) 833-9626.
In Canada, contact your cellular dealer.
Using non-Panasonic accessories or accessories not recommended by your
wireless service provider may result in poor performance of your phone, or even
cause an electrical hazard.
EB-TX310 Accessories
Battery (Li-Ion 740 mAh)
EB-BS310B (Blue)
EB-BS310S (Silver)
EB-BS310K (Titanium)
Private Handsfree Headset
EB-EM300
B
AC Adapter (400 mA)
EB-CA340
Data Cable
EB-RS300
AC Adapter (700 mA)
EB-CA370
DC Adapter
EB-CD300
Phone Accessories 79

Appendix B
EB-TX310 Accessories (cont.)
The Basics
TTY Cable
EB-WA300
EB-HF300EZ Handsfree Car Kit
DC Adapter
EB-CD300
Belt Clip
EB-YK300
Headset
Handset Holder
80 Phone Accessories
Car Holder

Consumer Update
C
C
Consumer Update on Mobile Phones
(Published by U.S. Food and Drug Administration, Center for Devices and Radiological
Health, October 20, 1999.)
FDA has been receiving inquiries about the safety of mobile phones, including cellular
phones and PCS phones. The following summarizes what is known--and what remains
unknown--about whether these products can pose a hazard to health, and what can be done
to minimize any potential risk. This information may be used to respond to questions.
Why the concern?
Mobile phones emit low levels of radiofrequency energy (i.e., radiofrequency radiation) in
the microwave range while being used. They also emit very low levels of radiofrequency
energy (RF), considered non-significant, when in the stand-by mode. It is well known that
high levels of RF can produce biological damage through heating effects (this is how your
microwave oven is able to cook food). However, it is not known whether, to what extent, or
through what mechanism, lower levels of RF might cause adverse health effects as well.
Although some research has been done to address these questions, no clear picture of the
biological effects of this type of radiation has emerged to date. Thus, the available science
does not allow us to conclude that mobile phones are absolutely safe, or that they are
unsafe. However, the available scientific evidence does not
effects associated with the use of mobile phones.
What kind of phones are in question?
Questions have been raised about hand-held mobile phones, the kind that have a built-in
antenna that is positioned close to the user’s head during normal telephone conversation.
These types of mobile phones are of concern because of the short distance between the
phone’s antenna — the primary source of the RF — and the person’s head. The exposure to
RF from mobile phones in which the antenna is located at greater distances from the user
(on the outside of a car, for example) is drastically lower than that from hand-held phones,
because a person’s RF exposure decreases rapidly with distance from the source. The
safety of so-called “cordless phones", which have a base unit connected to the telephone
wiring in a house and which operate at far lower power levels and frequencies, has not been
questioned.
How much evidence is there that hand-held mobile phones might be harmful?
Briefly, there is not enough evidence to know for sure, either way; however, research efforts
are on-going. The existing scientific evidence is conflicting and many of the studies that
have been done to date have suffered from flaws in their research methods. Animal
experiments investigating the effects of RF exposures characteristic of mobile phones have
yielded conflicting results. A few animal studies, however, have suggested that low levels of
RF could accelerate the development of cancer in laboratory animals. In one study, mice
genetically altered to be predisposed to developing one type of cancer developed more than
twice as many such cancers when they were exposed to RF energy compared to controls.
There is much uncertainty among scientists about whether results obtained from animal
studies apply to the use of mobile phones. First, it is uncertain how to apply the results
obtained in rats and mice to humans. Second, many of the studies that showed increased
tumor development used animals that had already been treated with cancer-causing
chemicals, and other studies exposed the animals to the RF virtually continuously — up to
22 hours per day.
For the past five years in the United States, the mobile phone industry has supported
research into the safety of mobile phones. This research has resulted in two findings in
particular that merit additional study:
demonstrate any adverse health
Consumer Update 81

Appendix C
1 In a hospital-based, case-control study, researchers looked for an association between
mobile phone use and either glioma (a type of brain cancer) or acoustic neuroma (a benign
tumor of the nerve sheath). No statistically significant association was found between mobile
phone use and acoustic neuroma. There was also no association between mobile phone use
and gliomas when all types of gliomas were considered together. It should be noted that the
average length of mobile phone exposure in this study was less than three years.
When 20 types of glioma were considered separately, however, an association was found
between mobile phone use and one rare type of glioma, neuroepithelliomatous tumors. It is
possible with multiple comparisons of the same sample that this association occurred by
chance. Moreover, the risk did not increase with how often the mobile phone was used, or
the length of the calls. In fact, the risk actually decreased with cumulative hours of mobile
phone use. Most cancer causing agents increase risk with increased exposure. An ongoing
study of brain cancers by the National Cancer Institute is expected to bear on the accuracy
and repeatability of these results.
2 Researchers conducted a large battery of laboratory tests to assess the effect of exposure to
mobile phone RF on genetic material. These included tests for several kinds of
abnormalities, including mutations, chromosomal aberrations, DNA strand breaks, and
structural changes in the genetic material of blood cells called lymphocytes. None of the tests
showed any effect from the RF except for the micronucleus assay, which detects structural
effects on the genetic material. The cells in this assay showed changes after exposure to
simulated cell phone radiation, but only after 24 hours of exposure. It is possible that
exposing the test cells to radiation for this long resulted in heating. Since this assay is known
to be sensitive to heating, heat alone could have caused the abnormalities to occur. The data
already in the literature on the response of the micronucleus assay to RF are conflicting.
Thus, follow-up research is necessary.
FDA is currently working with government, industry, and academic groups to ensure the
proper follow-up to these industry-funded research findings. Collaboration with the Cellular
Telecommunications Industry Association (CTIA) in particular is expected to lead to FDA
providing research recommendations and scientific oversight of new CTIA-funded research
based on such recommendations.
Two other studies of interest have been reported recently in the literature:
1 Two groups of 18 people were exposed to simulated mobile phone signals under laboratory
conditions while they performed cognitive function test. There were no changes in the
subjects’ ability to recall words, numbers, or pictures, or in their spatial memory, but they
were able to make choices more quickly in one visual test when they were exposed to
simulated mobile phone signals. This was the only change noted among more than 20
variables compared.
2 In study of 209 brain tumor cases and 425 matched controls, there was no increased risk of
brain tumors associated with mobile phone use. When tumors did exist in certain locations,
however, they were more likely to be on the side of the head where the mobile phone was
used. Because this occurred in only a small number of cases, the increased likelihood was
too small to be statistically significant.
In summary, we do not have enough information at this point to assure the public that
there are, or are not, any low incident health problems associated with use of mobile
phones. FDA continues to work with all parties, including other federal agencies and
industry, to assure that research is undertaken to provide the necessary answers to the
outstanding questions about the safety of mobile phones.
What is known about cases of human cancer that have been reported in
users of handheld mobile phones?
Some people who have used mobile phones have been diagnosed with brain cancer. But
it is important to understand that this type of cancer also occurs among people who have
not used mobile phones. In fact, brain cancer occurs in the U.S. population at a rate of
about 6 new cases per 100,000 people each year. At that rate, assuming 80 million users
of mobile phones (a number increasing at a rate of about 1 million per month), about 4800
cases of brain cancer would be expected each year among those 80 million people,
whether or not they used their phones. Thus it is not possible to tell whether any
The Basics
1
2
3
4
82 Consumer Update

Appendix C
individual’s cancer arose because of the phone, or whether it would have happened
anyway. A key question is whether the risk of getting a particular form of cancer is greater
among people who use mobile phones than among the rest of the population. One way to
answer that question is to compare the usage of mobile phones among people with brain
cancer with the use of mobile phones among appropriately matched people without brain
cancer. This is called a case-control study. The current case-control study of brain cancers
by the National Cancer Institute, as well as the follow-up research to be sponsored by
industry, will begin to generate this type of information.
What is FDA’s role concerning the safety of mobile phones?
Under the law, FDA does not review the safety of radiation-emitting consumer products
such as mobile phones before marketing, as it does with new drugs or medical devices.
However, the agency has authority to take action if mobile phones are shown to emit
radiation at a level that is hazardous to the user. In such a case, FDA could require the
manufacturers of mobile phones to notify users of the health hazard and to repair, replace
or recall the phones so that the hazard no longer exists.
Although the existing scientific data do not justify FDA regulatory actions at this time, FDA
has urged the mobile phone industry to take a number of steps to assure public safety.
The agency has recommended that the industry:
• support needed research into possible biological effects of RF of the type emitted by mobile
phones;
• design mobile phones in a way that minimizes any RF exposure to the user that is not
necessary for device function; and
• cooperate in providing mobile phone users with the best possible information on what is
known about possible effects of mobile phone use on human health.
At the same time, FDA belongs to an interagency working group of the federal agencies
that have responsibility for different aspects of mobile phone safety to ensure a
coordinated effort at the federal level. These agencies are:
• National Institute for Occupational Safety and Health
• Environmental Protection Agency
• Federal Communications Commission
• Occupational Health and Safety Administration
• National Telecommunications and Information Administration
The National Institutes of Health also participates in this group.
In the absence of conclusive information about any possible risk, what
can concerned individuals do?
If there is a risk from these products — and at this point we do not know that there is — it
is probably very small. But if people are concerned about avoiding even potential risks,
there are simple steps they can take to do so. For example, time is a key factor in how
much exposure a person receives. Those persons who spend long periods of time on their
hand-held mobile phones could consider holding lengthy conversations on conventional
phones and reserving the hand-held models for shorter conversations or for situations
when other types of phones are not available.
People who must conduct extended conversations in their cars every day could switch to
a type of mobile phone that places more distance between their bodies and the source of
the RF, since the exposure level drops off dramatically with distance. For example, they
could switch to
• a mobile phone in which the antenna is located outside the vehicle,
• a hand-held phone with a built-in antenna connected to a different antenna mounted on the
outside of the car or built into a separate package, or
• a headset with a remote antenna to a mobile phone carried at the waist.
Again, the scientific data do not demonstrate that mobile phones are harmful. But if people
are concerned about the radiofrequency energy from these products, taking the simple
precautions outlined above can reduce any possible risk.
Consumer Update 83

Appendix C
Where can I find additional information?
For additional information, see the following websites:
• Federal Communications Commission (FCC) RF Safety Program (select “Information on
Human Exposure to RF Fields from Cellular and PCD Radio Transmitters”):
http://www.fcc.gov/oet/rfsafety
• World Health Organization (WHO) International Commission on Non-lonizing Radiation
Protection (select Qs & As):
http:// www.who.int/peh-emf
• United Kingdom, National Radiological Protection Board:
http://www.nrpb.org.uk
• Cellular Telecommunications Industry Association (CTIA):
http://www.wow-com.com
• U.S. Food and Drug Administration (FDA) Center for Devices and Radiological Health:
http://www.fda.gov/cdrh/consumer/
The Basics
1 Muscat et al. “Epidemiological Study of Cellular Telephone Use and Malignant Brain
Tumors”. In: State of the Science Symposium; 1999 June 20; Long Beach,
California.
2 Tice et al. “Tests of mobile phone signals for activity in genotoxicity and other
laboratory assays”. In: Annual Meeting of the Environmental Mutagen Society.
March 29,1999, Washington, D.C. and personal communication, unpublished
results.
3 Preece, AW, Iwi, G, Davies-Smith, A, Wesnes, K, Butler, S, Lim, E, and Varey, A.
“Effect of a 915-MHz simulated mobile phone signal on cognitive function in man”.
Int. J. Radiat. Biol., April 8, 1999.
4 Hardell, L, Nasman, A, Pahlson, A, Hallquist, Aand Mild, KH. “Use of cellular
telephones and the risk for brain tumors: a case-control study”. Int. J. Oncol., 15:
113-116, 1999.
84 Consumer Update

Index
A
Accessories 79
Accessory connector
Adjusting voice volume
Aircraft
using your phone in
Alarm clock, using your phone as
Alarm, setting
Alert mode
Alert settings
custom melody
general rings
message alert type
preset melody
ring alert
vibration alert
voice ring
Answered calls
Answering calls
Answering your phone
key options
Auto answer
Automatic redial
51
13
45
50
7
19
4
52
46
45,
44
44
45
14
40
19
22
23
B
Battery precautions 1
C
Call history
adding a prefix to a number
deleting a number
deleting all entries
dialed calls
missed calls
received calls
saving a number
Call lock
Call timers
Call waiting
Caller ID
Charge time
Charging precautions
59
42
63
63
41
41
39
39
40
41
6
40
1
Clear key
Creating group lists
Custom melody
52
Daily alarm 52
Date and time, setting
Decreasing voice volume
Deleting all Phonebook entries
Deleting messages
Digit keys
Digital service
Display icon descriptions
Displaying your own number
Driving while using phone
Dropped call tone
DTMF duration
Emergency (911) calls 2
Emergency call
Ending a call
Entering symbols (SYM) mode
Entering text
Fixing phone problems
7,
changing title
creating
editing
using as alert
enabling & disabling Super Dial key
using Letter Entry mode
using Word Entry (Word T9) mode
"Initialization Error xxxx" appears on
"Run Time Error xxxx" appears on
battery won’t recharge
calls dropped inadvertently
difficult to hear other party
46
46
8
54
28
display
display
8
69
46
46
D
52
19
36
69
17
46
55
9
3
20,
36
E
17
29
27
F
75
75
76
77
78
Index
Index 85

Fixing phone problems (cont.)
handsfree headset does not work
keys do not work when pressed
lock code lost or forgotten
missing incoming calls
No Service is displayed
other party unable to hear you
phone won’t turn on
TTY device does not work
unable to access Voice Mailbox
unable to place calls
unable to receive calls
unable to set a subscriber feature
unable to store entries in phonebook
75
Function key descriptions
77
77
76
75
78
77
76
8
G
General precautions 1
Group lists
creating
viewing
69
69
71
H
Handsfree headset
15
using
Headset/TTY Connector
Home key
8
7
I
Icons appearing on display 9
Icons used in manual
In-call features
Increasing voice volume
Indicator light
Intercept tone
viii
19
7
46
19
K
Key entry table 29
Key lock
Key volume
23
42
L
Language
setting for your phone
Last dialed calls
Left softkey
Listening to voice mail
8
39
54
22,
72
Lock code
changing
78
75
78
78
lost or misplaced
Locking outgoing calls
Lost lock code
Making a call 17
MEMO key
Memory location map
Message alert settings
custom melody
general rings
78
preset melody
voice ring
Message key
Messages
accessing
calling back
composing
deleting
forwarding
locking
reading
replying to
Miscellaneous menu
Missed calls
viewing
Musical scale
digit keys for
Muting mouthpiece
59
59
60
59
M
8
7,
32
44
45
44
45
45
8
65
68
64
69
67
67
66
67
21
54
47
20
N
NAM (Number Assignment Module)
73
Navigation key
Normal mode
7,
51
8
O
One time alarm 52
Outbox messages
viewing
68
P
Pause key 8
Pauses
programming in phone number
Phone description
7
34
86 Index
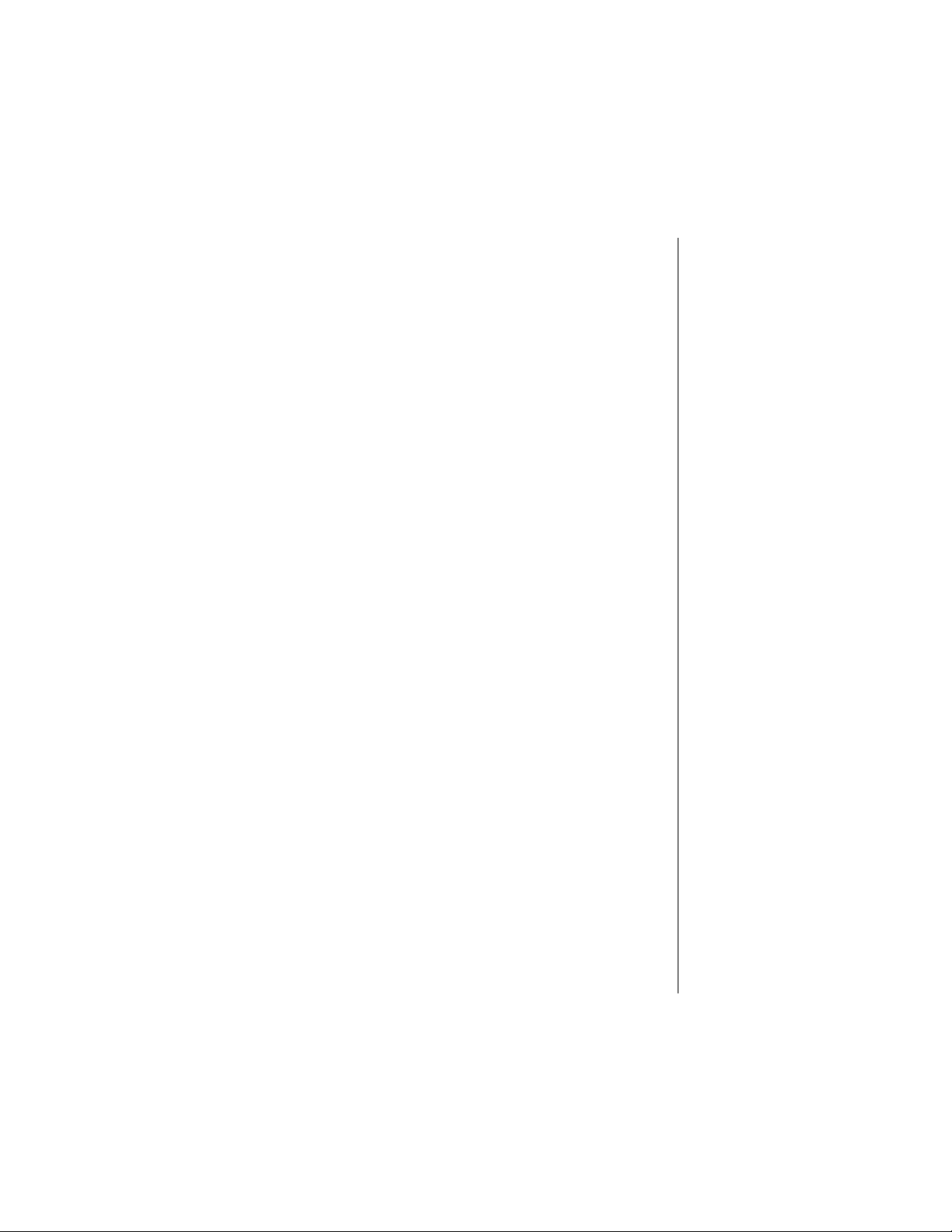
Phone settings
alarm setting
alert mode
answer key
answer mode
display
DTMF duration
emergency call
languages
model type
time setting
TTY mode
warning tone
welcome screen
Phonebook
creating an entry
deleting all entries
deleting an entry
dialing calls from
editing an entry
searching
Phonebook entry
saving in memory
Phonebook icons
Placing a call
with Speed Dial
with Super Dial
Power-on lock
Precautions
Preset message, selecting
PWR/End key
52
51
22
50
49
55
54
54
54
11
55
53
53
31
36
35
18
35
36
32
10
17
18
18
61
1
8
7,
Q
Quiet mode 51
R
Reading text messages 66
Received calls
Recharging your battery
battery specifications
low-battery warning
recharging tips
Recording a voice memo
during a call
from standby
Redialing numbers
automatically
Reorder tone
Restricting calls
40
6
6
6
25
24
23
23
46
59
Right softkey
Ring alert settings
custom melody
general rings
preset melody
voice ring
Ring alert, selecting
Ring volume, setting
8
46
43
43
44
13
13
S
Safety tips
Scratchpad
Security options
Selecting your phone number
Send key
Setting call timers
Softkeys
53
Speakerphone, turning on and off
Speakerphone/Quiet Mode key
Speed dial
Standby display
Standby time
Super Dial
Symbols
System setting menu
4
aircraft
antenna care
blasting areas
driving
electronic devices
explosive atmospheres
phone operation
vehicles with air bags
using display as
call lock
changing lock code
turning off power-on lock
assigning keys
enabling & disabling emergency call
entering in a text message
searching for available systems
selecting your phone number (NAM)
service priority
voice privacy
3
4
3
59
8
7,
7
18
11
6
assignment
73
74
73
18
3
4
3
4
20
59
61
73
42
21
8
54
29
73
74
Index 87

T
Talk time 6
Three-way calling
Time and date settings
changing
Tone settings
keypad volume
message alert
ring alert
ring volume
vibration alert
warning tone
TTY mode
setting on and off
63
11
42
44
13
13
14
45
55
U
Unanswered (missed) calls 21
V
Vibration alert, setting 14
Viewing group lists
Viewing your phone number
during a call
Voice commands
reviewing
Voice mail
Voice mailbox number
Voice memo
Voice privacy
Voice ring
Voice volume
Volume (keypad)
listening to new
resetting
deleting
playing
recording during a call
recording from standby
recording
adjusting
25
25
43
68
72
58
44
19
71
20
22
24
25
24
73
42
36
W
Waits
programming in phone number
Warning tone settings
Welcome screen, creating
88 Index
45
53
34


 Loading...
Loading...