Panacom T-i7yUP, T-i7XG User Manual
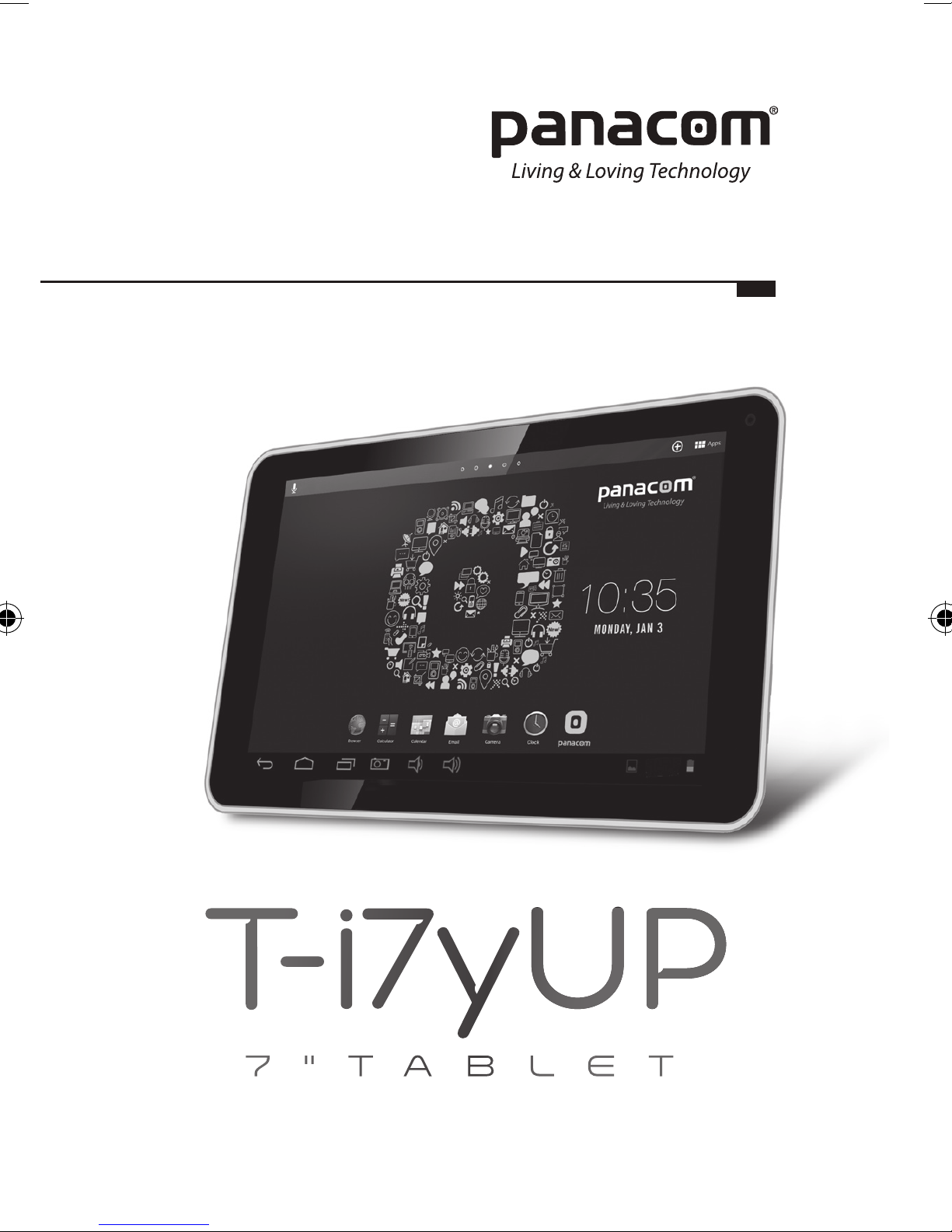
T-i7yUP User Manual
T-i7yUP Manual del Usuario
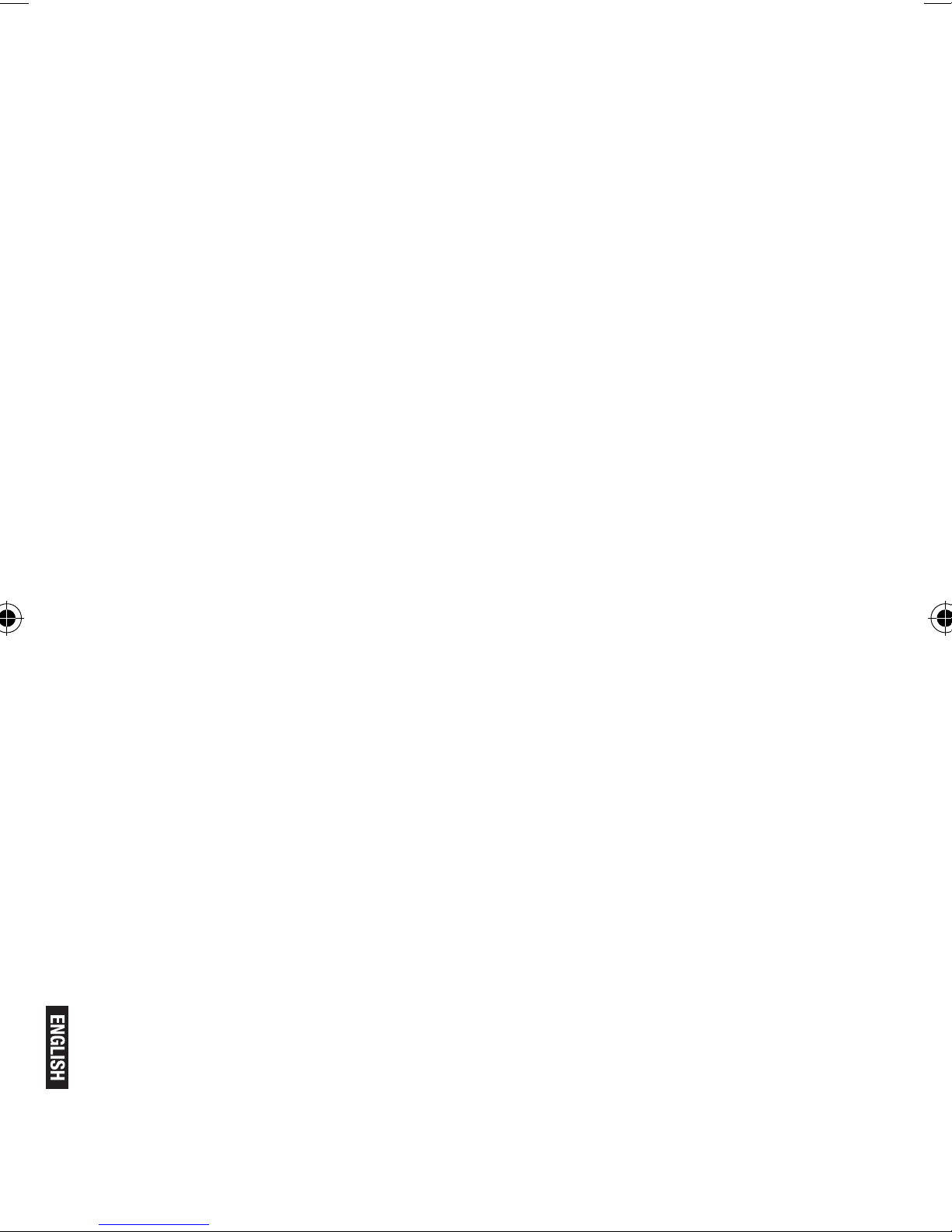
Pg. 2
Thanks for purchasing 7” TABLET T-i7yUP PANACOM.
Please read this manual carefully before using this Tablet.
DO NOT ALLOW WATER OR FOREIGN OBJECTS TO ENTER
THE UNIT.
I. NOTE:
1. Avoid the unit being dropped. Avoid the display been shake
seriously, or the display will be damaged or unusual.
2. Do not use metal object to touch the device to prevent it from
short circuit.
3. Please backup your data in case your important data is lost,
especially before you upgrade the rmware. The company will
not take charge in any loss that caused by lost of data.
4. Do not disassemble. Do not wipe the surface of the unit by
alcohol, thinner or benzene.
5. Do not disconnect the unit while it is formatting or uploading/
downloading, or the procedures may lead to errors
6. We do not take responsibility to the ash damage caused by
product broken, repair or other reasons. Please operate strictly
as per the user guide.
7. Avoid water or foreign objects enter the unit.
8. Do not use the unit in places that are extremely hot, cold, dusty,
or humid.
9. Specications are subject to change and improvement without
notice
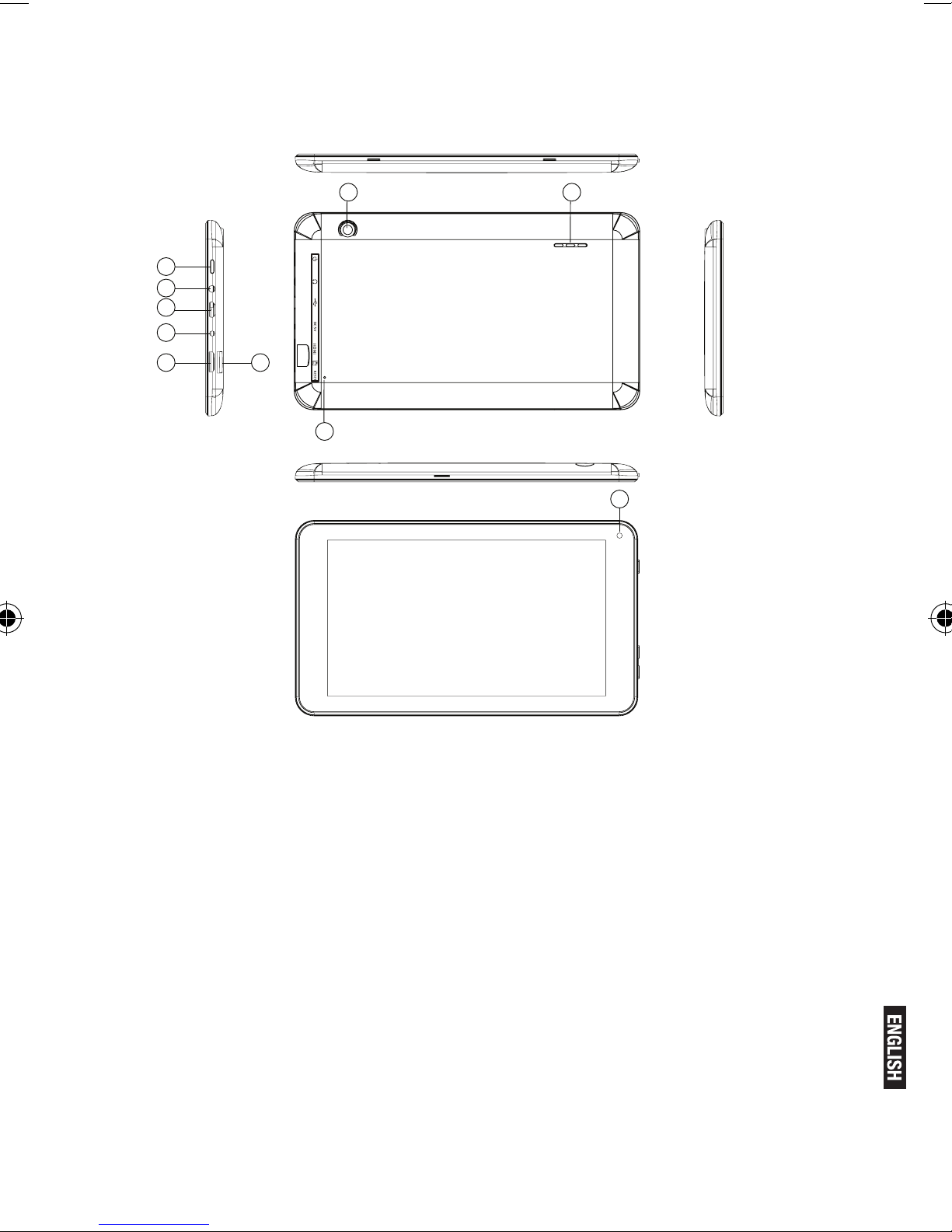
Pg. 3
II. INTRODUCTION OF COVER:
8 9
1
2
3
4
5 6
7
9
1. Power on/off
2. Earphone Jack
3. Micro USB interface
4. DC charger interface
5. Volume+, Volume –
6. TF-CARD interface
7. Reset
8. Back Camera
9. Loudspeaker
10. Front Camera
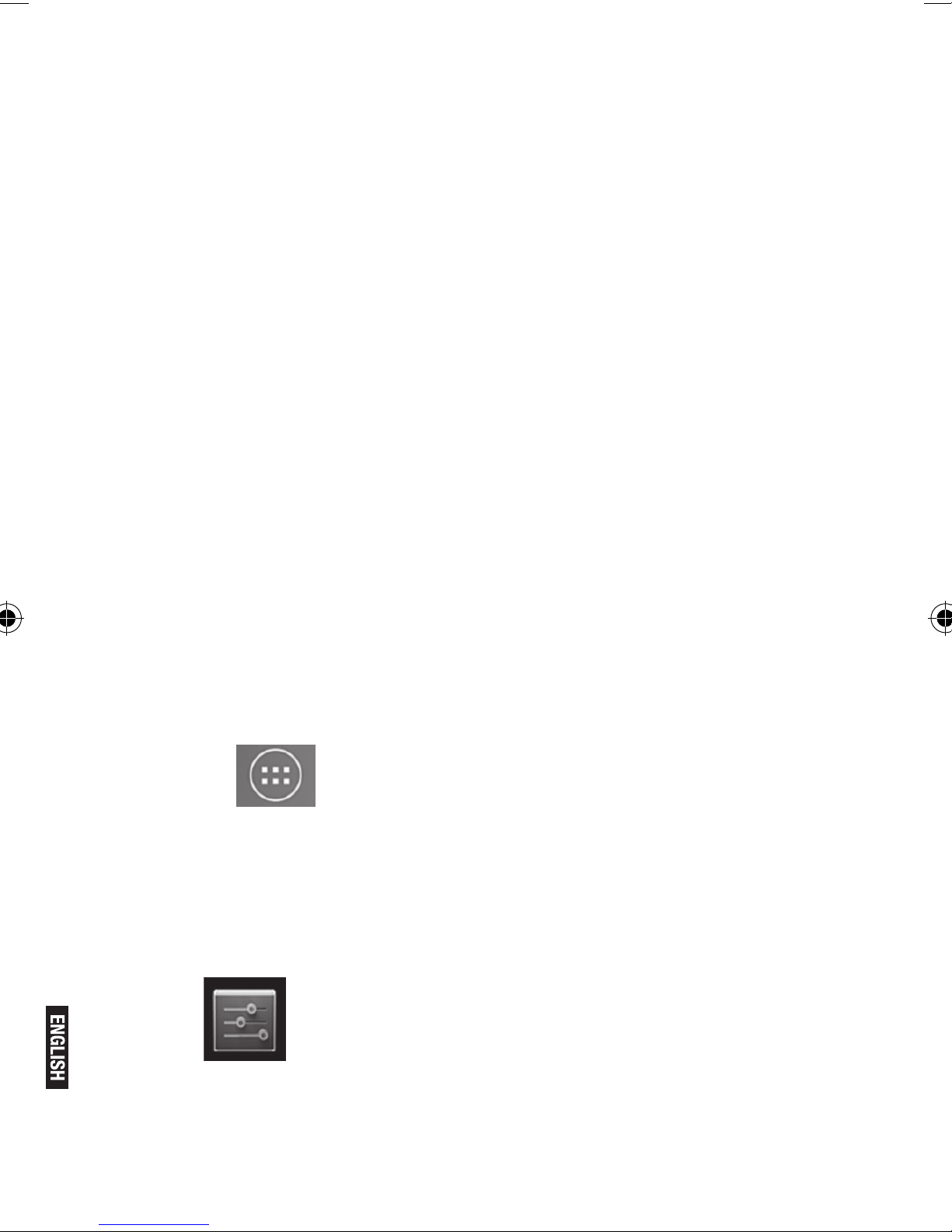
III. OPERATION INSTRUCTION
1. Basic Operation
1.1. Power on/Power off
Power on:
Press and hold the power switch for 5 seconds; the unit displays the
start-up logo and enters the working mode.
Power off:
Press and hold the power switch for 3 seconds to turn the unit off.
Sleep:
While the device is at working status, press the power switch, it
enters the sleeping mode, and the screen will be off then. Press the
power switch again, it shift to the normal mode. You may use this
function when you don’t’ use the device temporary to save power.
1.2. Charging
When the device prompts low battery, please charge it by provided
charger.
Note:
To improve the longevity of the battery, you may charge for another
15 minutes after it prompts the battery is full.
1.3. Main menu
Click the icon in the main interface, the main menu is
appeared. It including the system setting, music playback, video
playback, web browser and other applications you installed in the
main menu.
2. Settings
Click “ ” in the main interface to enter the setting interface.
Click the corresponding setting items to operate.
Pg. 4
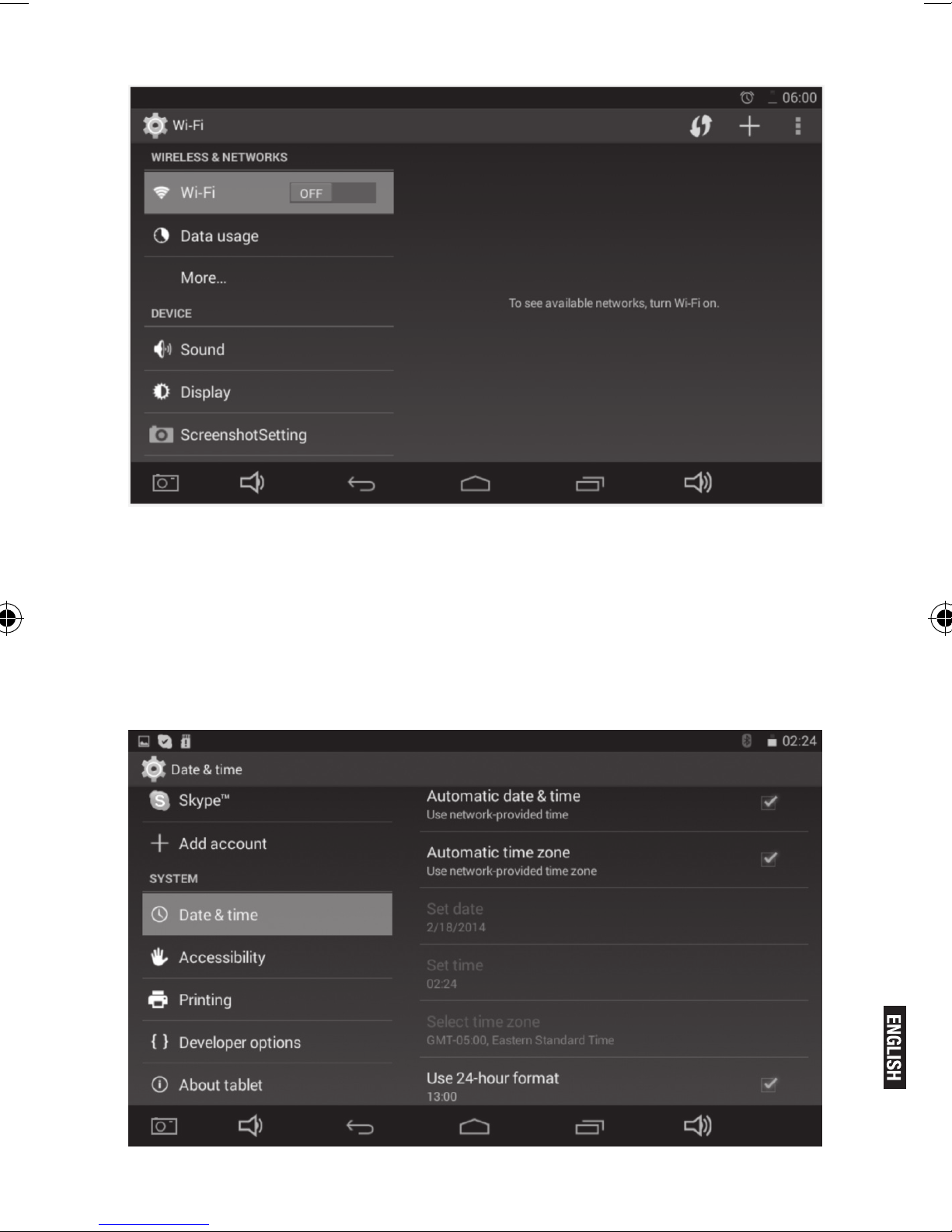
Pg. 5
2.1. Date and Time Setting
Click “Date & Time” in the setting interface to set the date and time.
You may set the date, time zone, time, time format and date format
etc. in the menu.
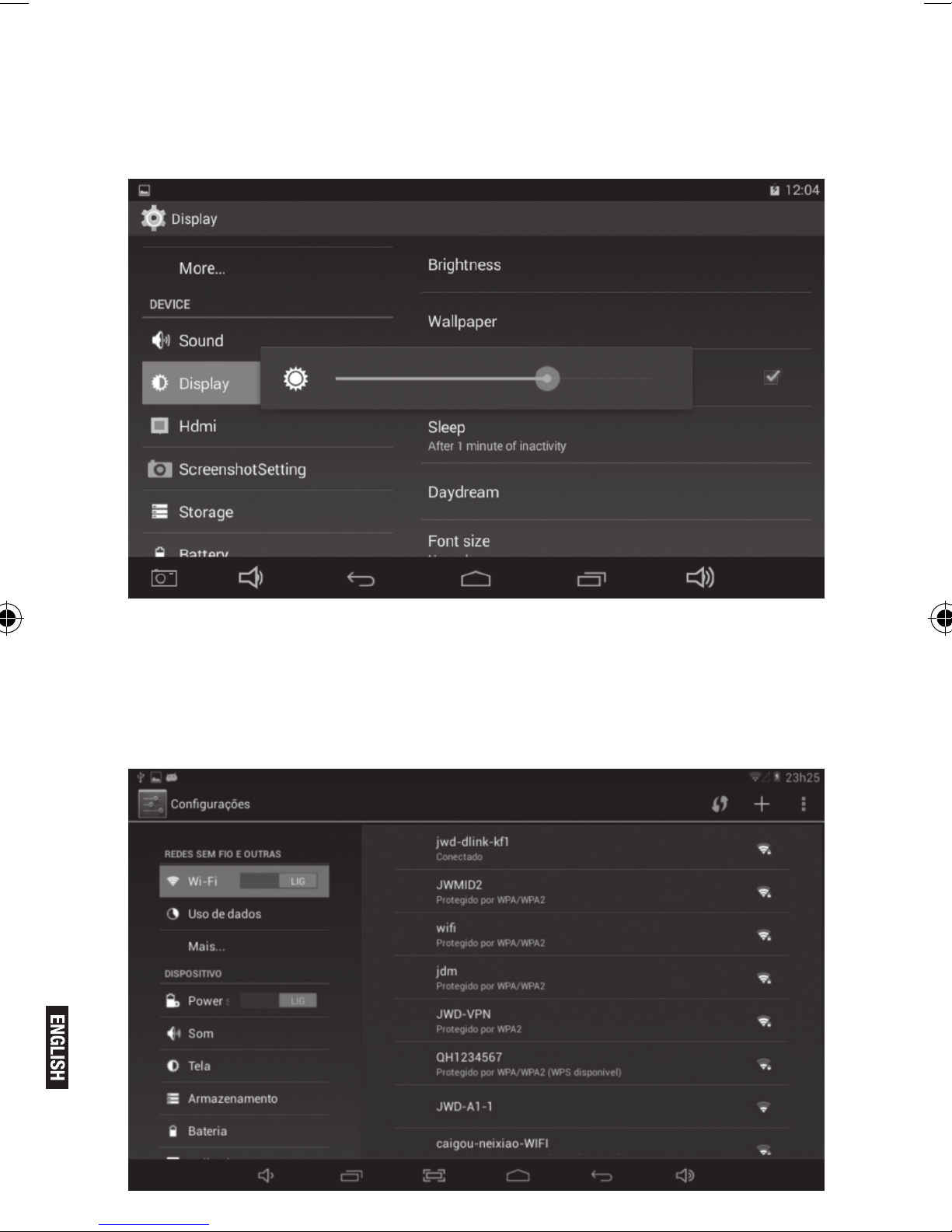
Pg. 6
2.2. Brightness
Select “Display” in the setting interface. Click “Brightness” to
enter, and slide the bar to adjust the brightness.
3. Wi-Fi connection
Click “Settings” in the main interface and click “Wireless &
network” to enter the wireless and network setting interface. Click
Wi-Fi to turn on the WIFI. Click Wi-Fi setting to set and manage
wireless access.
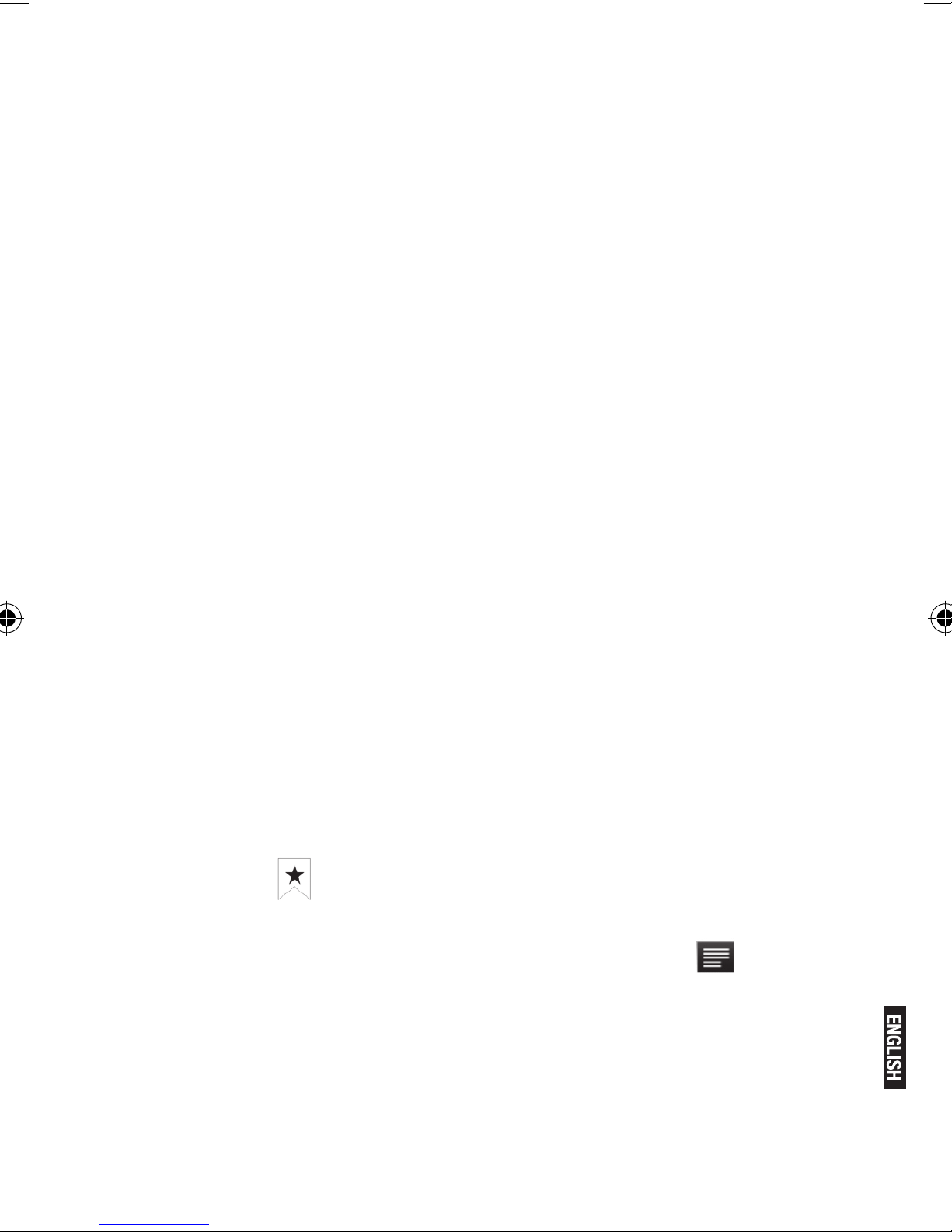
Pg. 7
Click “Network Notication”, it lists the open network it searched.
Click the name of the network; it pops up the setting window. You
may connect it to WIFI according to the prompts. You need to
input the user name and password if networks are encrypted.
4. Explorer to install App
4.1 Install
There are many ways to install applications under Android, such
as via USB, by third party program. We introduce installation by
Apps Installer here.
Click the “APKInstaller” in the main interface to enter the “install
and manage” interface.
Select the APK le you want and enter the application installation
interface. Click “Install” to install the application automatically.
After installation, it prompts “Open” and “Finish”. Click “Open” to
open the application. Click “Finish” to exit.
4.2 Uninstall
You may use the corresponding third party software management
tool or the installed application management software of the
device to install applications.
Select “Setting/Applications/Manage applications” to select the
installed applications and check the attribute of it or uninstall it.
5. Connect to internet
5.1. After connecting with WIFI, open the browser and input the
web address, you can browse the web then.
5.2. Click the icon to enter the bookmark to view the browse
history. Click the web page you want to open it.
To save the web page into bookmark, you may click to enter
and click “add” to save it.
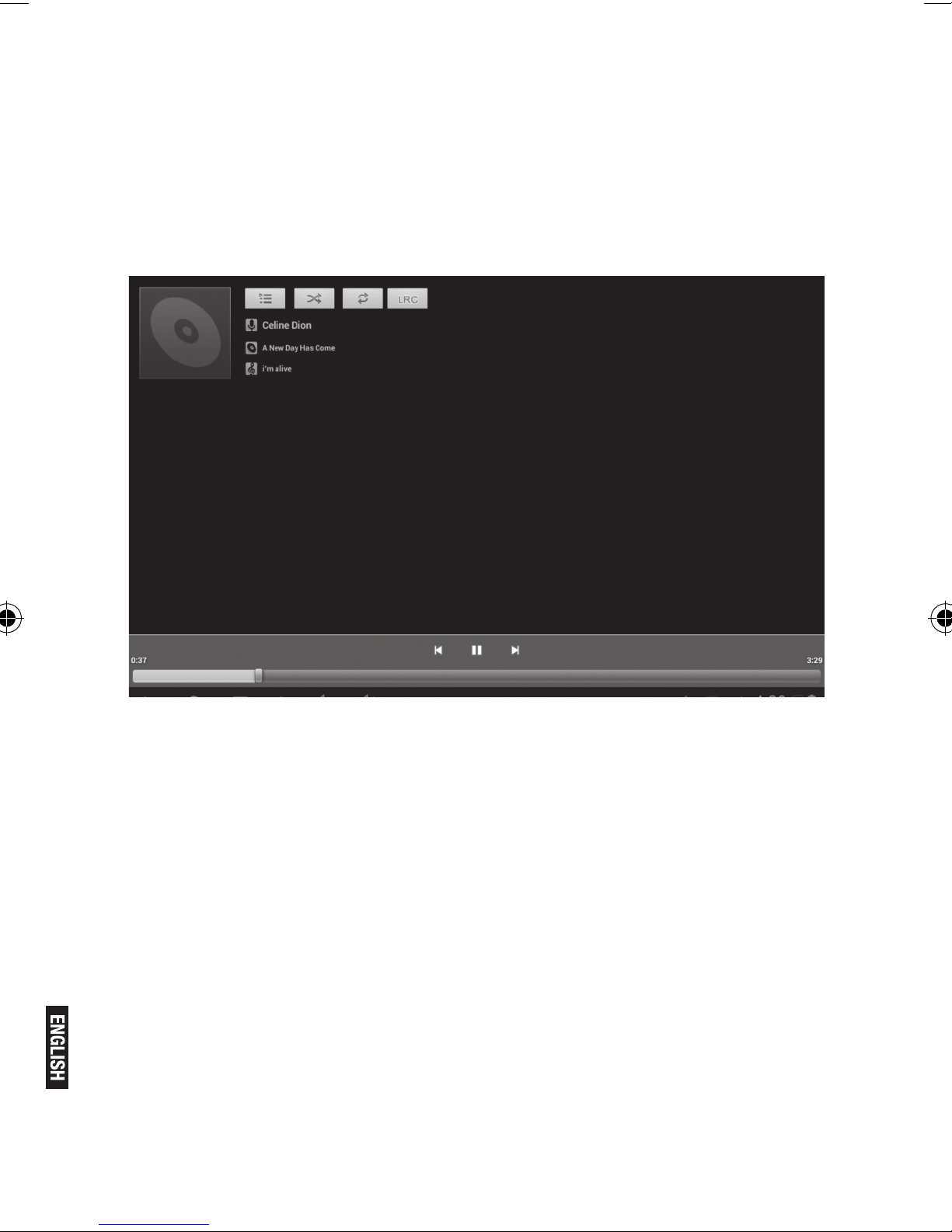
6. Audio and video playback
6.1. Audio playback
Click the “Music” in the main menu to enter the audio playback
interface. It lists the audio les in the device, and you may click the
le name to play it. in the audio playing interface, click the icons to
play/pause/ increase volume/ decrease voluem/ FF/ REW….
Pg. 8
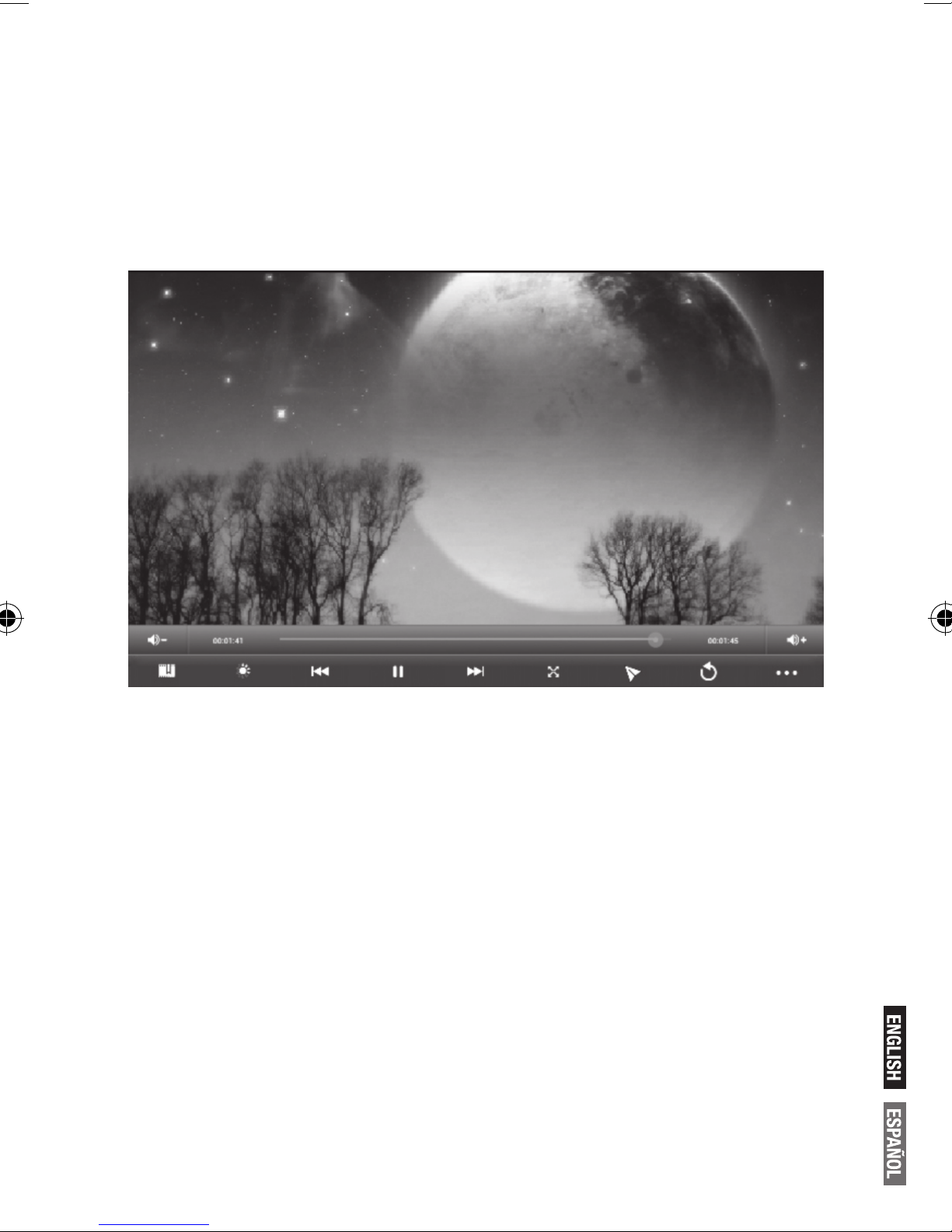
Pg. 9
6.2. Video Playback
Click the “Gallery or Video” in the main menu to enter the video playback
interface. It lists the video les in the device, and you may click the
le name to play it. in the video playing interface, touch the screen to
pop-up the operation icons and click the icons to play/pause/ increase
volume/ decrease volume/ skip to next le/skip to previous le….
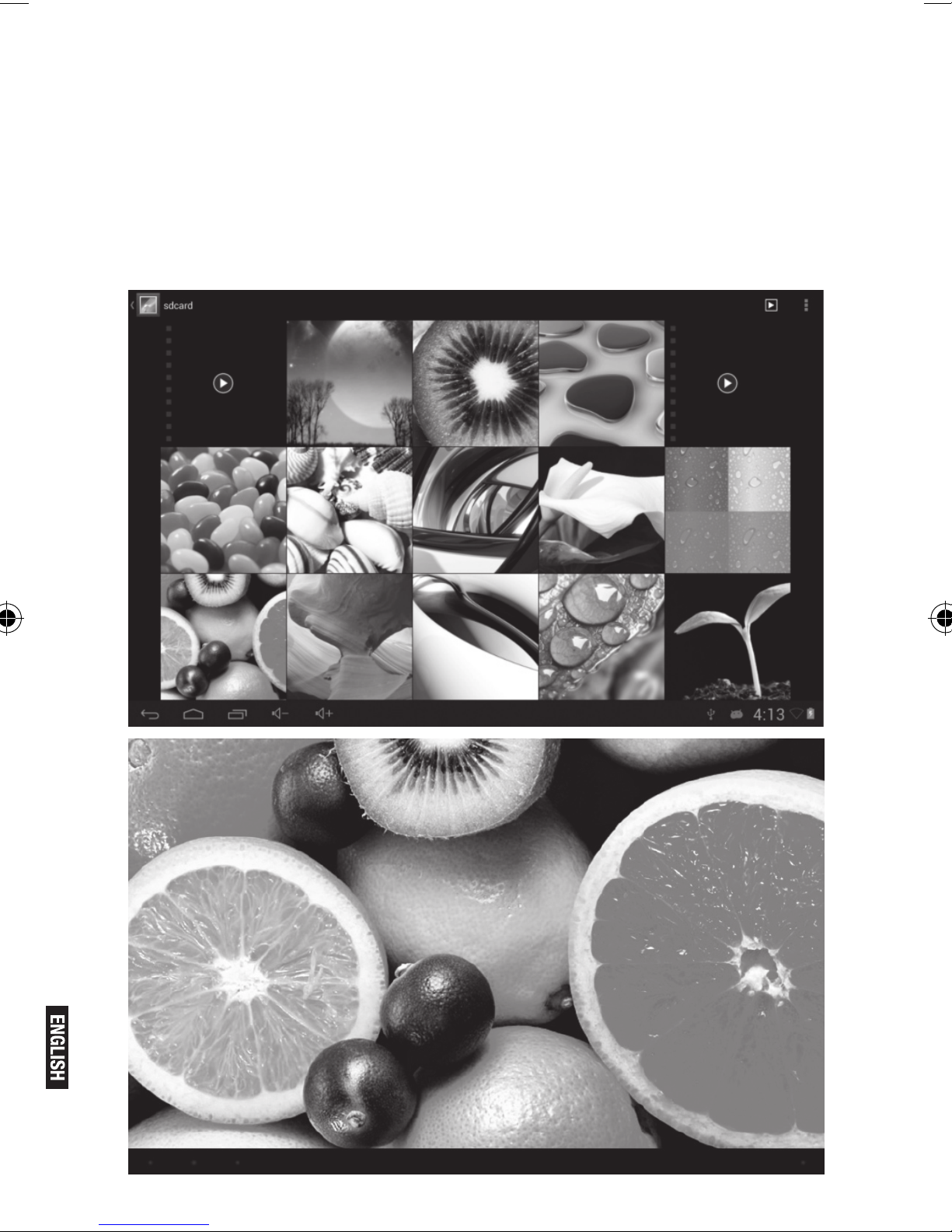
Pg. 10
7. Picture viewing
Click “2160P(Gallery)” in the main menu to enter the picture folder list.
Select and click the folder you want to enter, it displays the . click the
thumbnail of the picture to view it.
Touch the screen to pop-up the operation icons while viewing the
picture, you may zoom in/zoom out/ skip to next picture/skip to
previous picture/ rotate/ delete the picture…
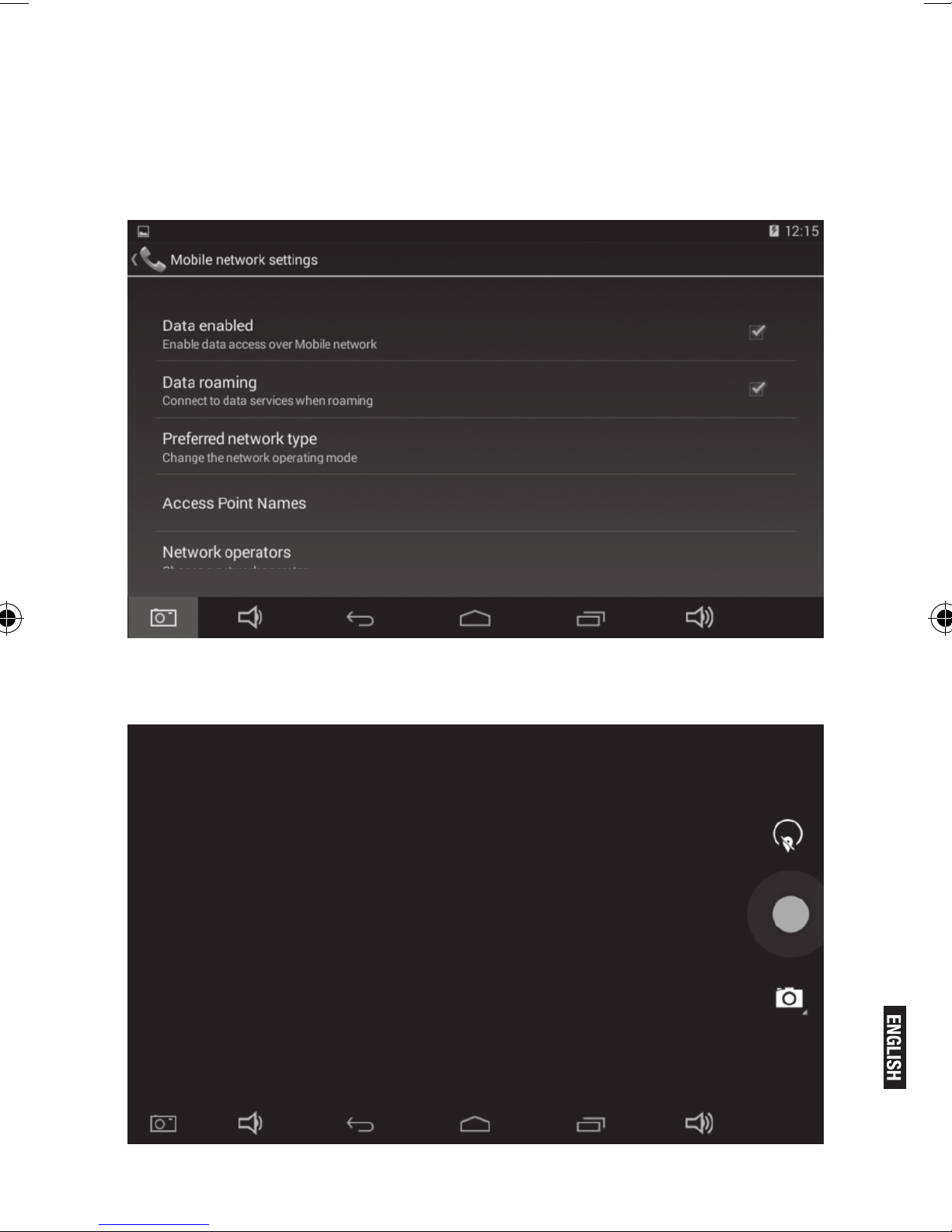
Pg. 11
8. 3G DONGLE
The device supports external BT Dongle, connect the BT dongle to the
device via the external transfer cable, after the dongle indicator lights,
you may use the BT network normally.
9. Camera
Click “Camera” in the main interface.
 Loading...
Loading...