Panacom LP-8790 User Manual

LP-8790 User Manual
LP-8790 Manual del Usuario
USB TURNTABLE
BANDEJA GIRADISCOS USB
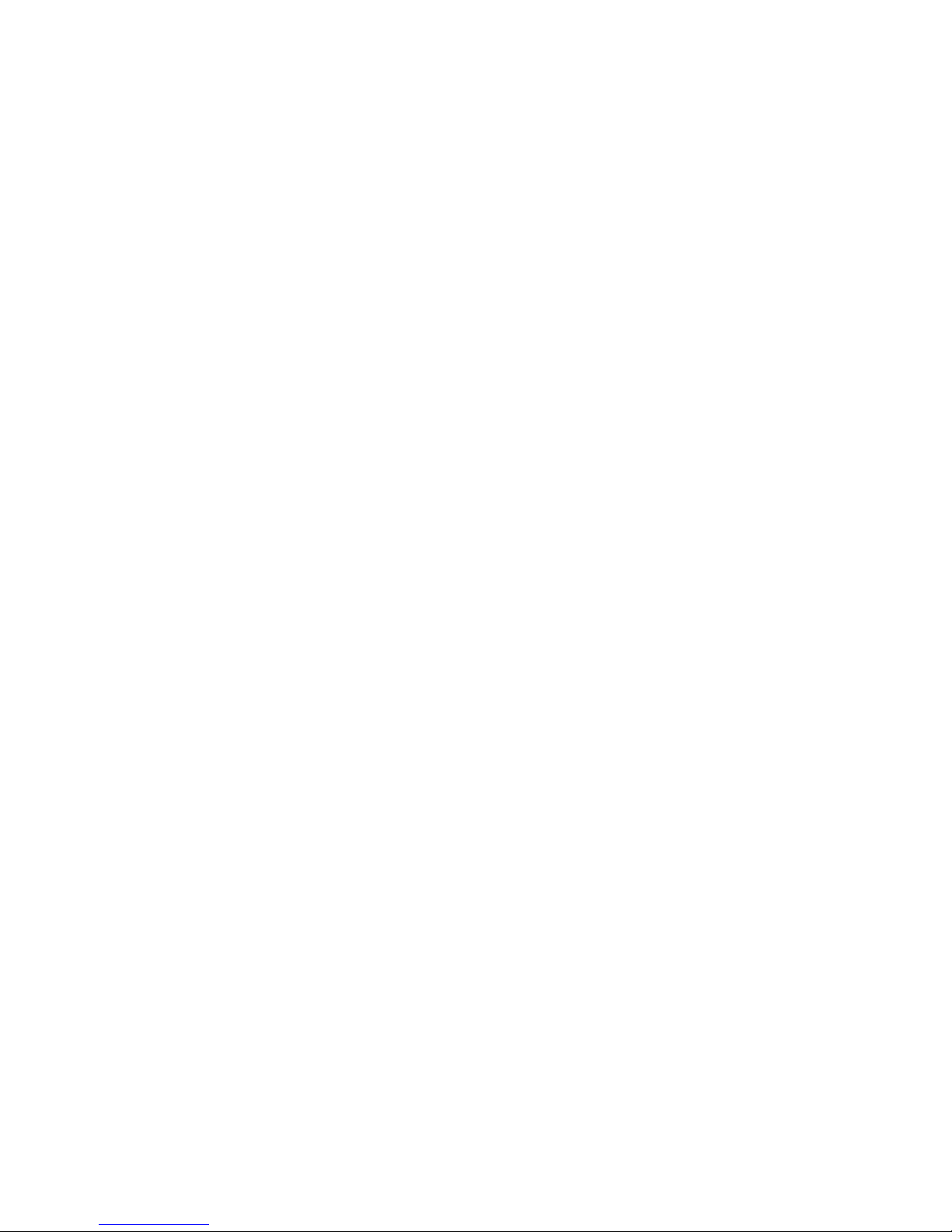
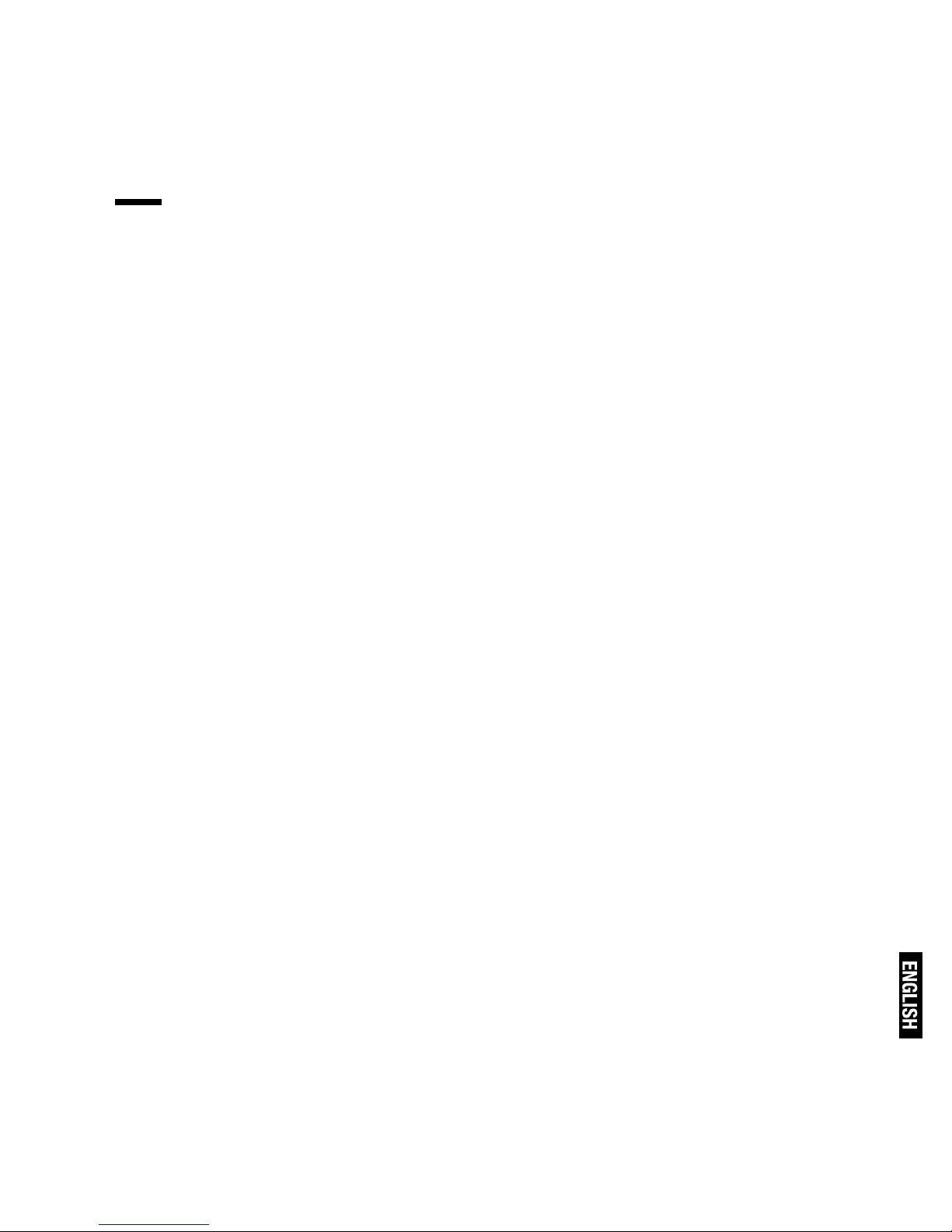
Pg. 3
LP-8790 - USER MANUAL
ENGLISH
Thanks for purchasing Panacom USB TURNTABLE WITH BUILT
Please read this manual carefully before using this Turntable.
Important Safety Information
- When using this unit, basic safety precautions should always be
followed;
- This unit is not intended for use by persons (including children)
who are not mentally able, physically capable, experienced or do
not understand the product. They should be given supervision
and instruction in the use of the unit by a person responsible for
their safety.
- Children should be supervised to ensure that they do not play
with this unit.
- Do not leave unit unattended whilst connected.
- To reduce the risk of electric shock, do not use outdoors or on
wet surfaces;
- Do not immerse in water or any other liquids;
- Unplug unit from USB slot when not in use;
- Do not use the unit with a damaged cord;
- Do not use if unit has been dropped or damaged in any way.
- Repairs to electrical equipment should only be performed by a
qualified electrician. Improper repairs may place user at serious
risk and invalidate the warranty.
- Place the unit on a level surface free of vibrations and away
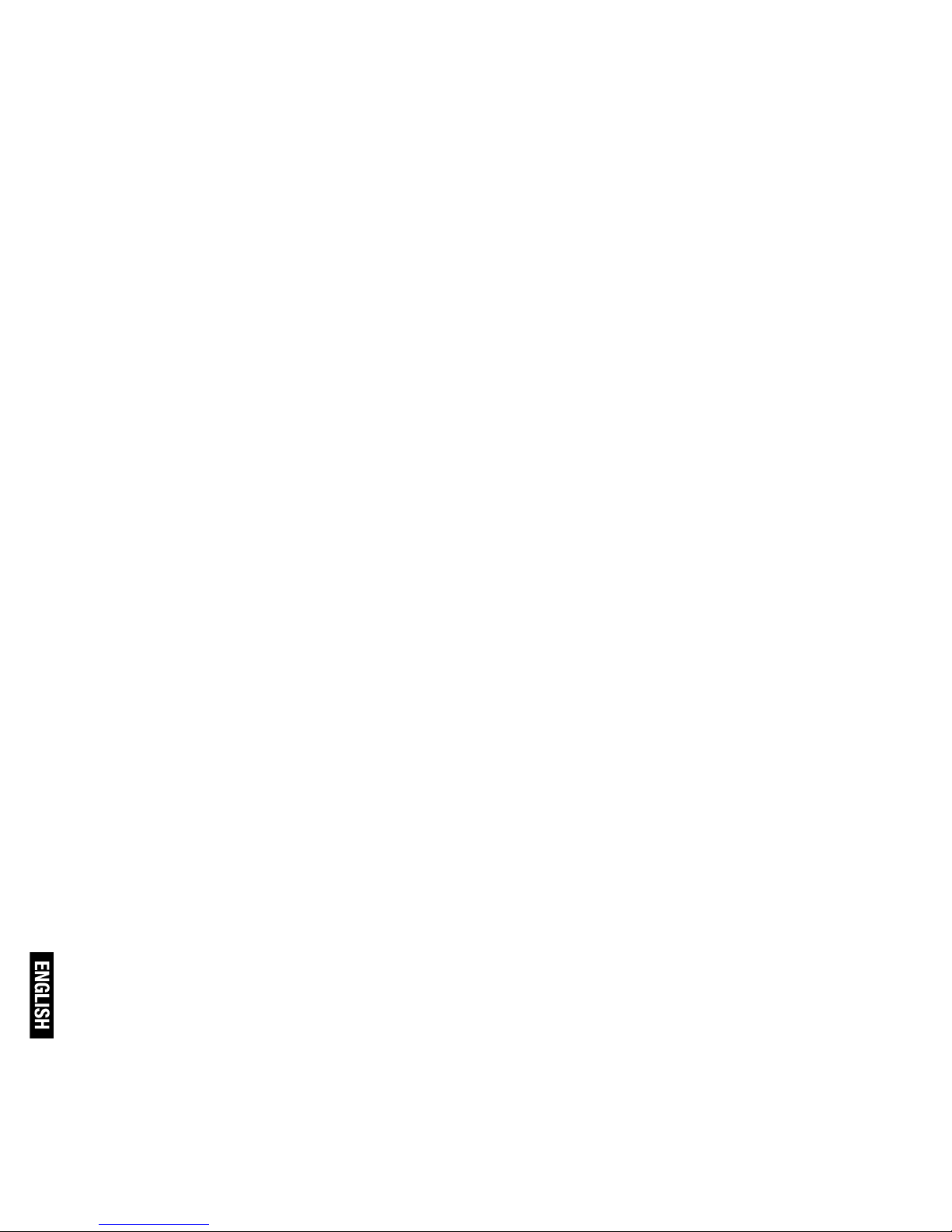
Pg. 4
from sources of heat.
- Do not use unit with wet hands.
- Do not put objects into openings.
- Keep free of dust, lint, hair, etc.
- Keep hair, loose clothing, fingers and all parts of the body away
from moving parts.
- Do not use this unit for anything other than its intended use.
Getting Started
Remove unit from the box
Remove any packaging from the product carefully.
Place packaging inside the box and either store or dispose of
safely and correctly.
Contents
USB Turntable
Software Installation CD
Instruction manual
RCA Cable
Features
- USB digital audio output
- Software included to record and process your recordings.
- Three speed turntable 33, 45 and 78rpm
- Separate line level output via Phono connections.
- Damped cueing lever to manually raise and lower the tone arm
- Built in speakers
- 45 rpm single adaptor.
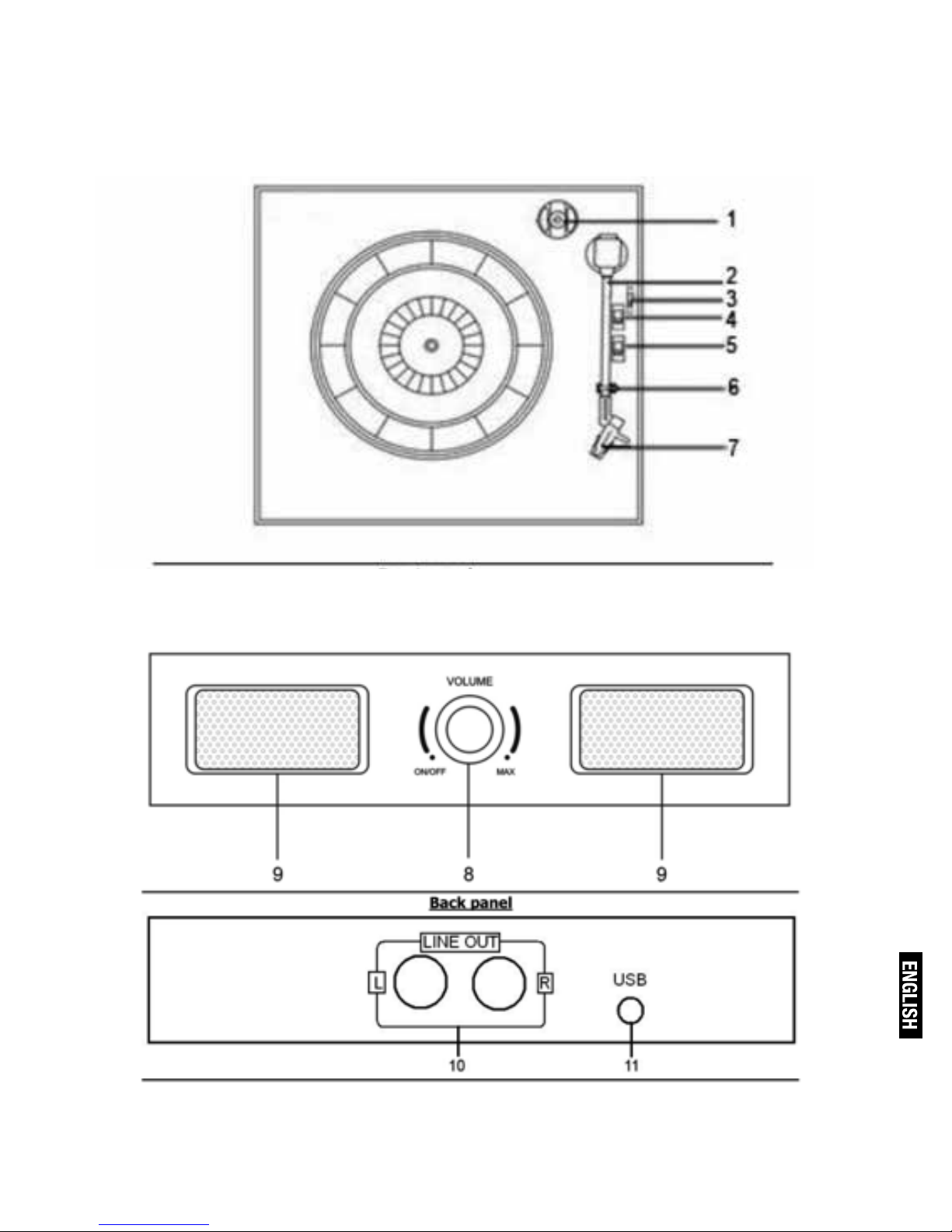
Pg. 5
FUNCTIONS AND CONTROLS
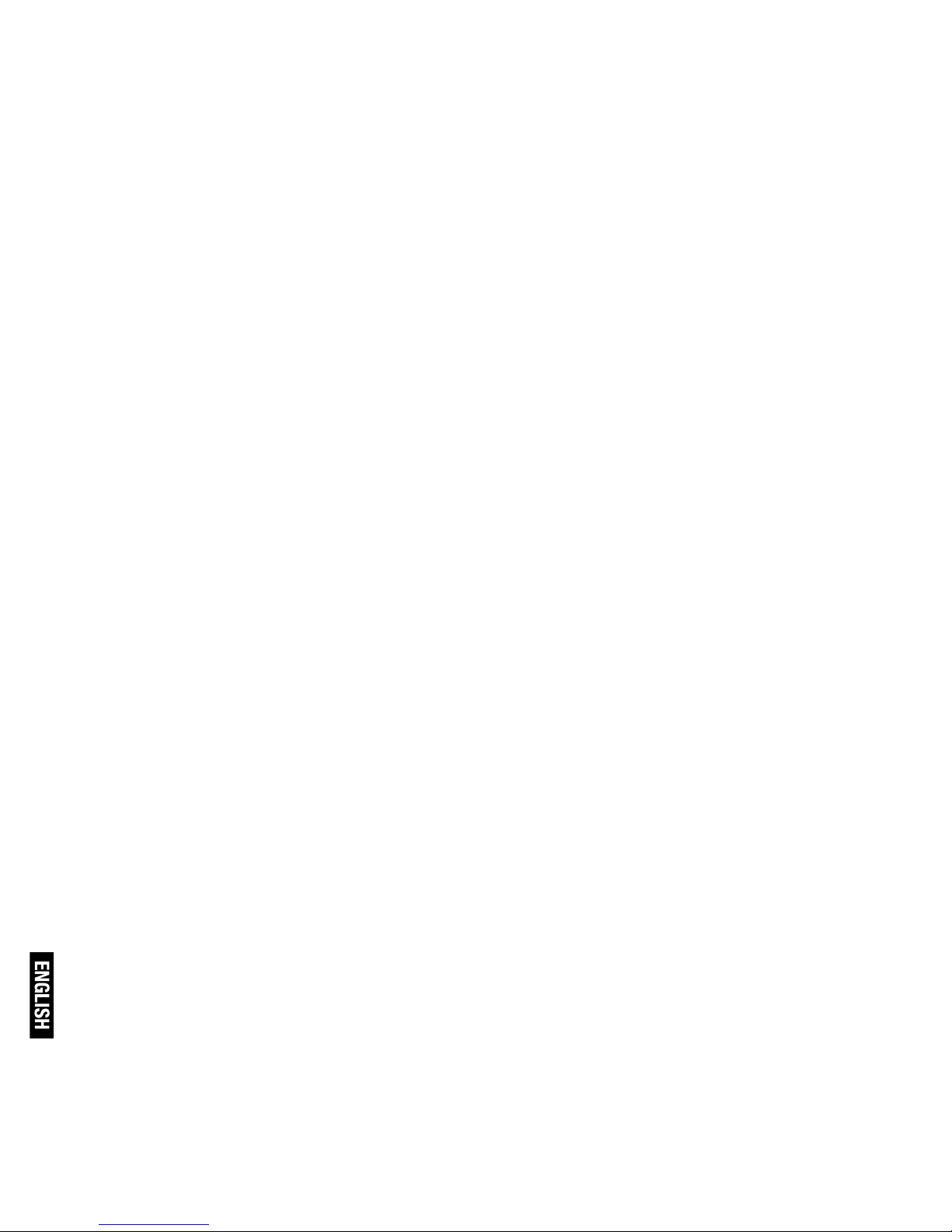
Pg. 6
1. 45 Single adaptor
2. Tone arm
3. Lift Lever
4. Auto-Stop Switch
5. Speed control switch
6. Tone arm rest and security latch
7. Cartridge/Stylus
8. Power Switch & Volume Control
9. Hi-fi speaker
10. LINE OUT(R+L)
11. USB Port
HOW TO REPLACE THE NEEDLE IF REQUIRED
To replace the needle, please refer to the instructions below.
Removing the needle from the cartridge
1. Place a screwdriver at the tip of the needle headshell and
push downwards in the direction shown in sketch “A”
2. Remove the needle head shell by pulling it forwards and
pushing downwards.

Pg. 7
Inserting the needle
1. Hold the tip of the needle head shell and insert it by pressing
in the direction illustrated by “B”
2. Push the needle head shell upwards in the direction illustrated by “C” until the needle locks into the tip position.
NOTE: Never play records with a worn or damaged Stylus. Take
care when replacing and removing the needle.
Setting up the USB Turntable
- Remove all packaging from the unit.
- Ensure that the security latch is closed so that the tone arm is
not free to move.
- Ensure unit is on a solid level surface, away from sources of
heat, sunlight, etc.
- Remove the protective stylus guard from the tone arm cartridge by gently pulling forwards.
Installing the software
- Place the supplied CD into the drive of your computer and select the Audacity 1.2 for Windows folder, follow the instructions
and the software will automatically install as follows.
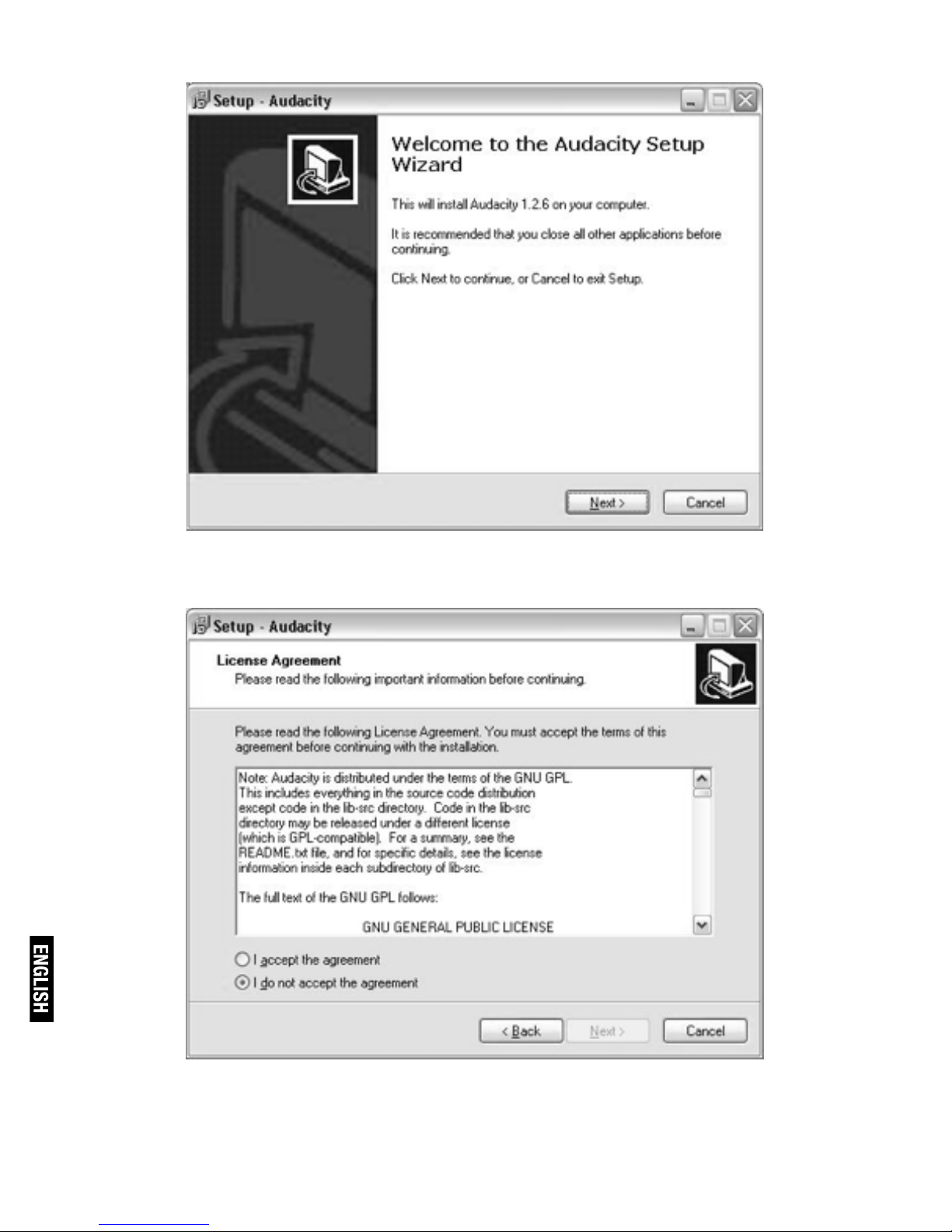
Pg. 8
- Click ‘Next’
- Select ‘I accept’ option then click ‘Next’:
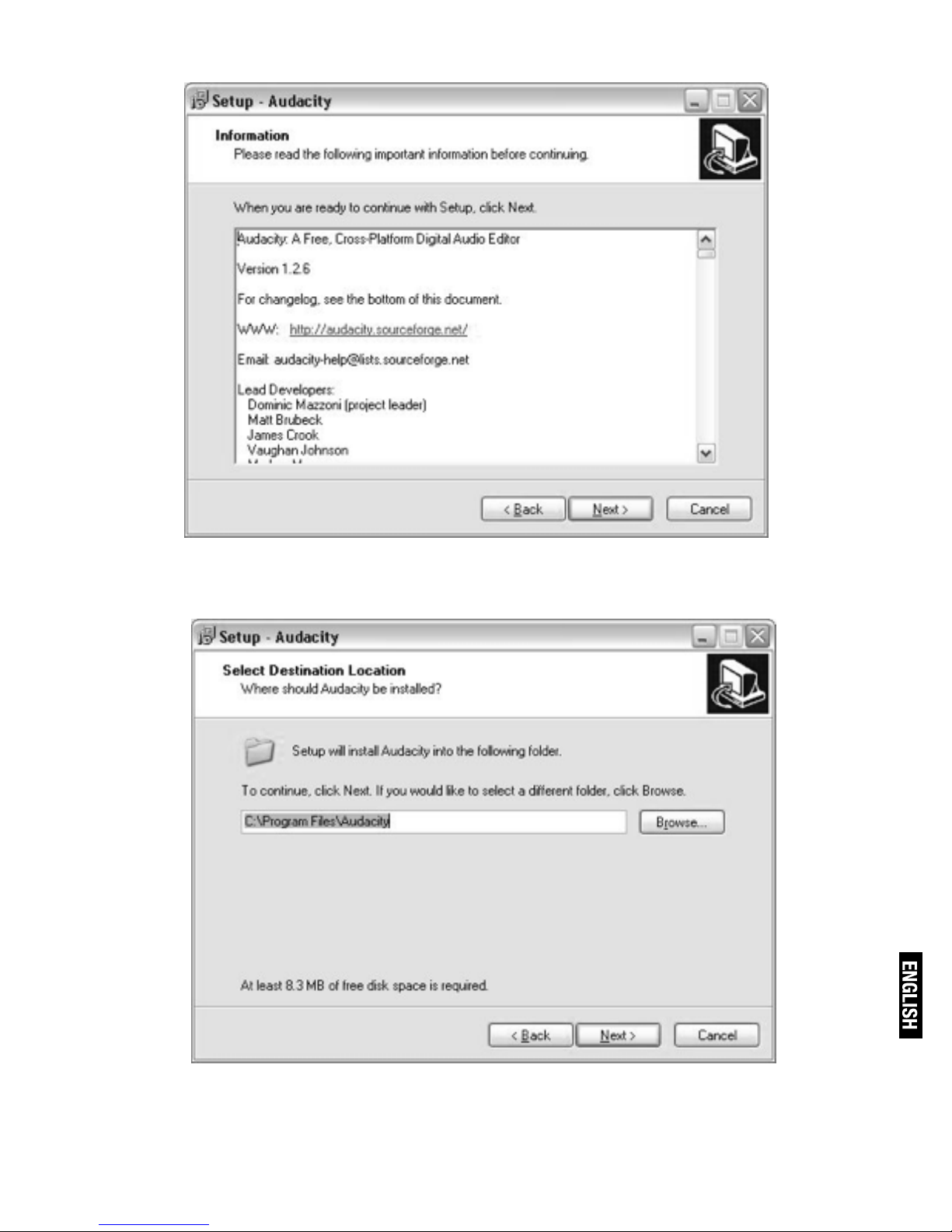
Pg. 9
- Click ‘Next’
- Here either select another location or click ‘Next’ to continue
(recommended):
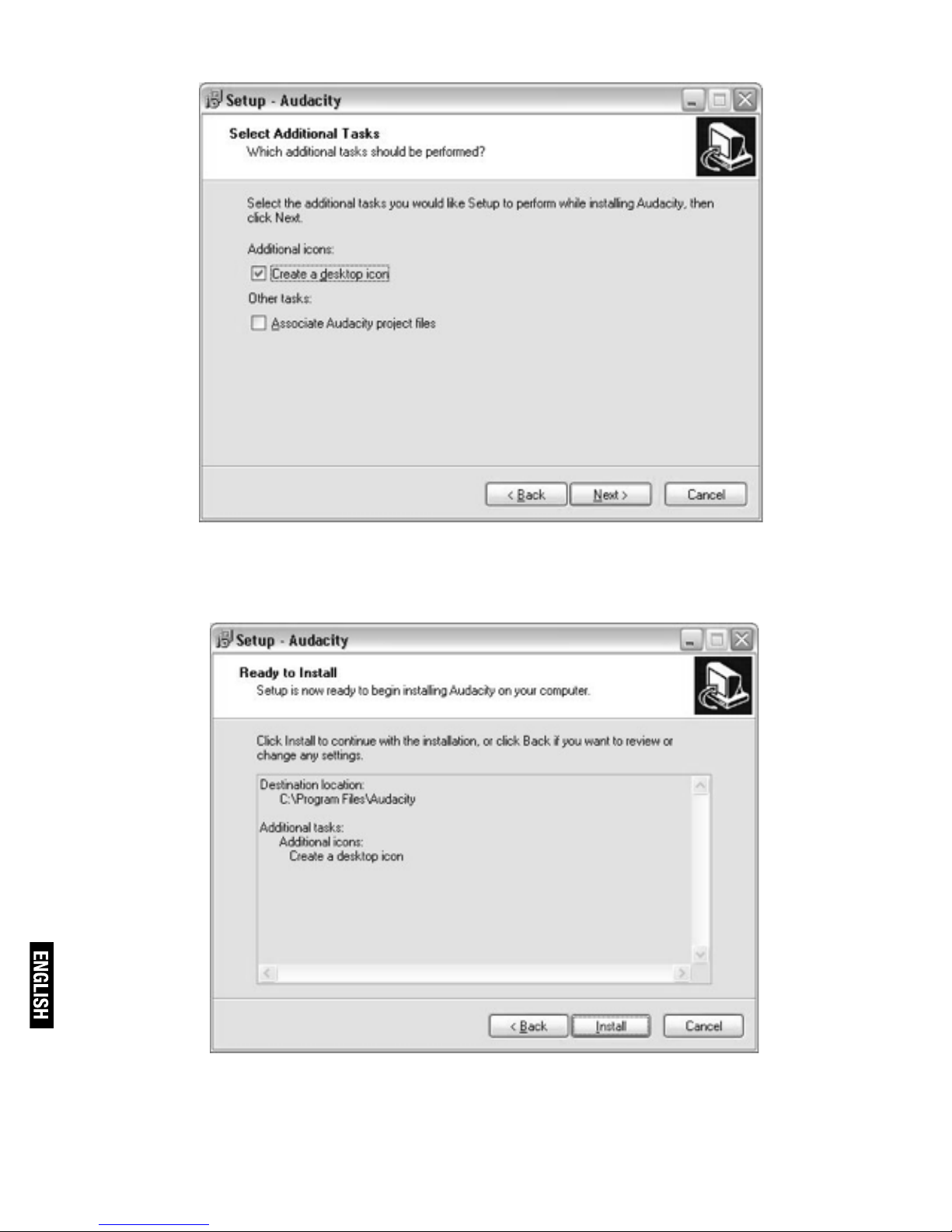
Pg. 10
- Click ‘Next’
- Click ‘Install’ to continue

Pg. 11
- The software will start to install:
- Click on ‘Finish’ to complete the installation:
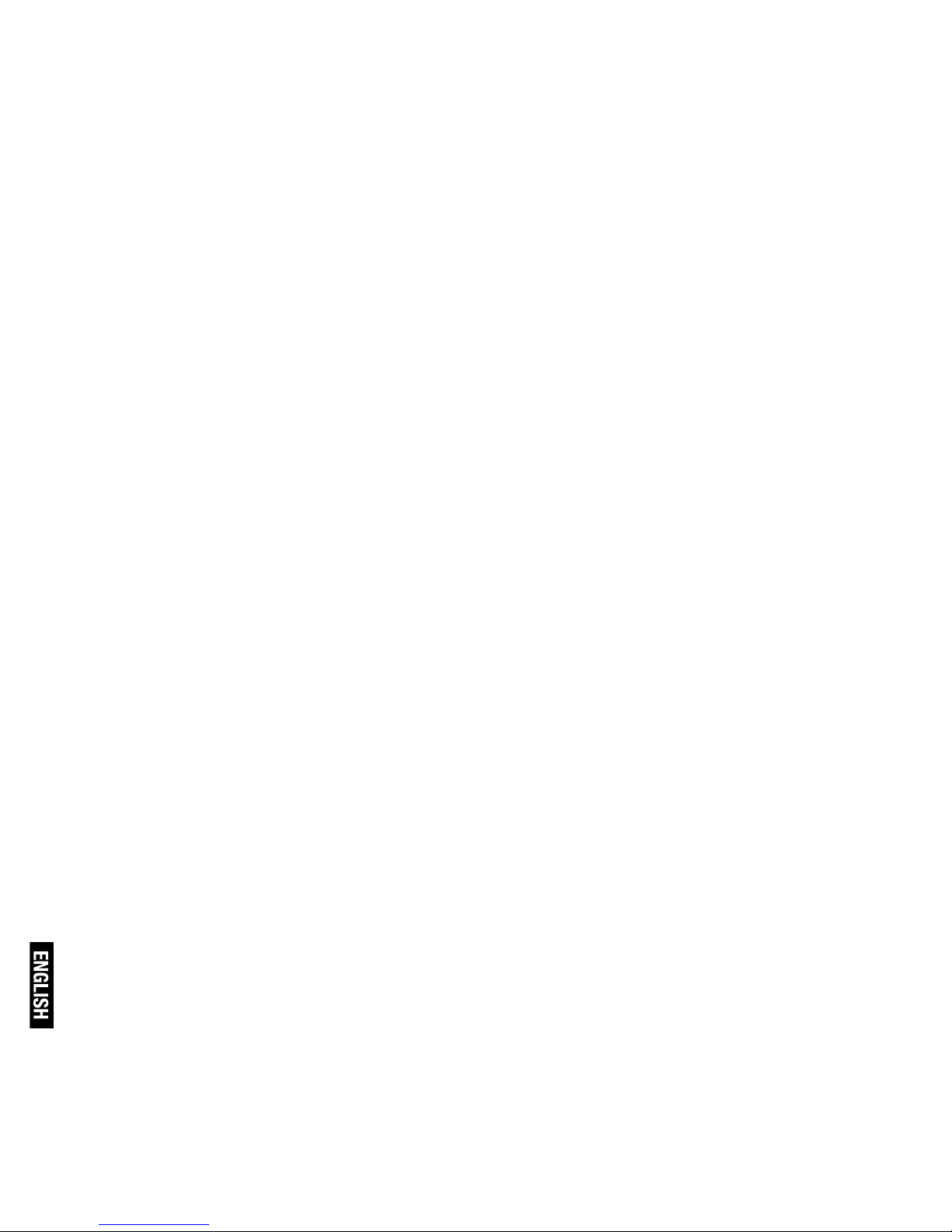
Pg. 12
- Audacity should automatically start up, if not follow the next
sequence:
- The Audacity icon will now be seen on the desktop, double
click on it to start Audacity running, if an icon does not appear,
go to the ‘C’ drive under ‘My Computer’, click on ‘Program files’
and then ‘Audacity’. Right click on the ‘orange ball wearing Headphones’ icon and select ‘Send to’ then ‘Desktop (create shortcut)’.
Using Audacity
- Run the Audacity software by double clicking the Audacity
icon.
- Before recording, click on Edit at the top of the main page;
select Preferences at the bottom of the menu which will open
up Preferences.
- At the recording part of the window open the Device menu
by using the down arrow on the right hand side. Select the USB
Audio Device or Microsoft Sound Mapper option from the menu
(Depending on operation system). Also tick the box next to
‘Software Play through (Play new track while recoding it)’.
- The lower drop down box – Channels, enables the number of
recording channels to be set, 1 is Mono and 2 is Stereo, select
the Stereo option.
- Click ‘OK’ once the options have been selected:
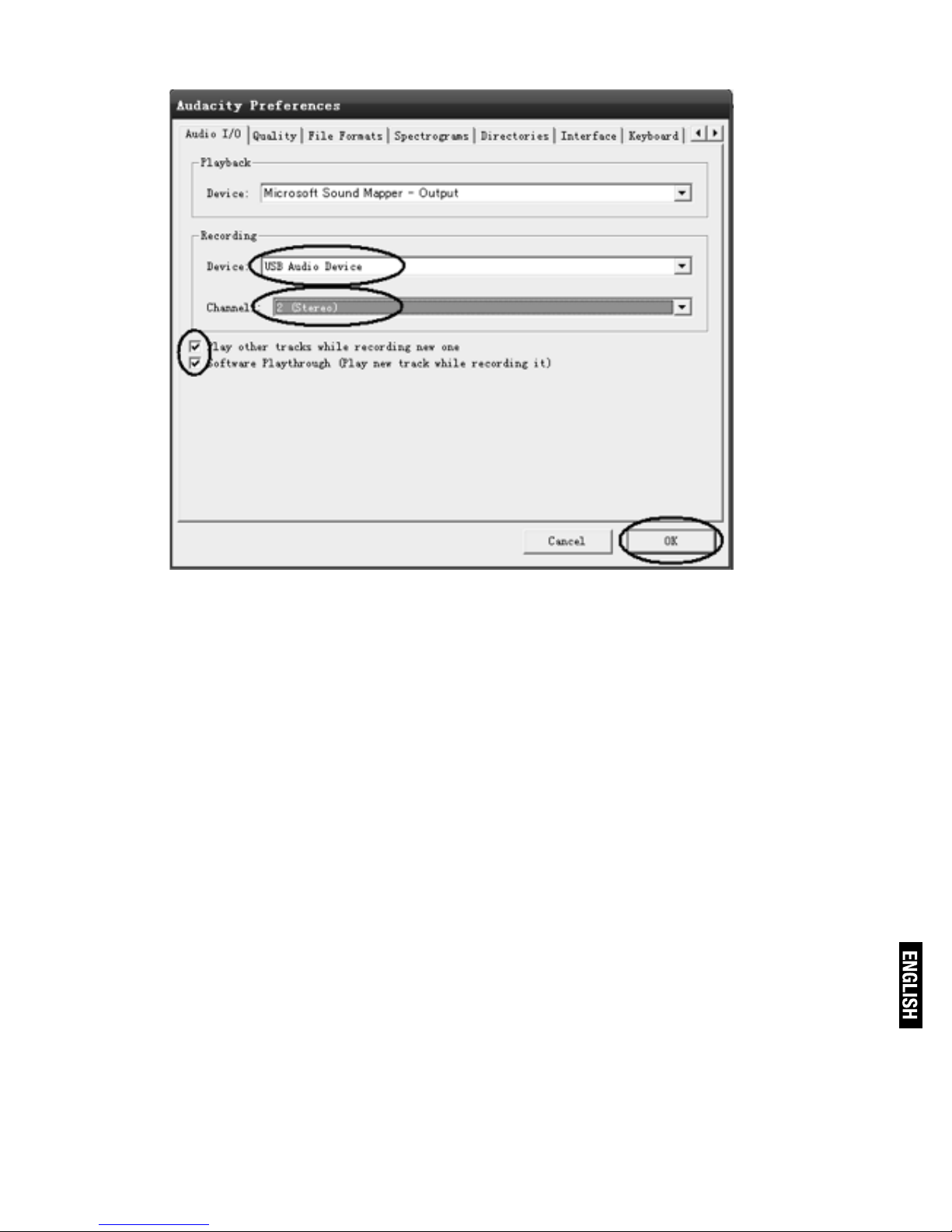
Playing a record
- The TURNTABLE PLAYER operates using DC 5V power via the
USB port on your computer.
- Raise the dust cover and push it back far enough until it stays
upright.
- Turn the volume control to turn on.
- Release the Security latch from the tone arm by moving it to
the right.
- Place the record to be played on the turntable.
- Select the correct playing speed for the record (33, 45 or 78
rpm) using the
- Speed control switch located neat the tone arm rest.
- Push the cue lever back to raise the tone arm.
- Moving the arm from its rest will start the turntable rotating.
- At the desired point on the record, pull the cue lever forward to
lower the arm.
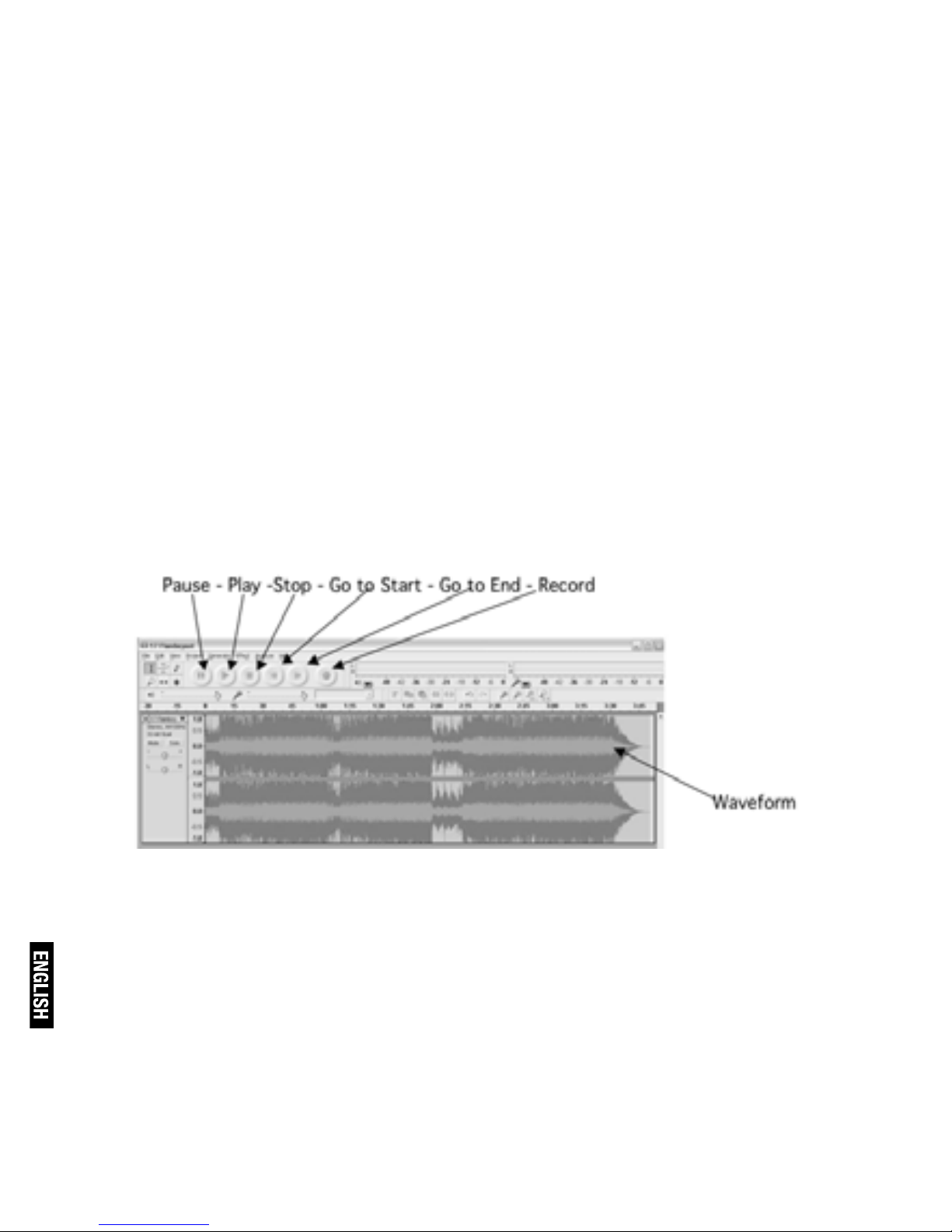
- At the end of the record the Turntable will automatically stop
rotating.
NOTE: lowering the lid whilst the record is on the Turntable
will reduce the build up of dust, etc on the record which
would impair the performance of the unit.
Recording to Computer using Audacity
- Start the record playing as described above, and press Record
at the top of the Audacity window to start recording to the
computer.
- Once recorded use the Transport controls at the top of the
screen to, Go to start, Play, Record, Pause, Stop and Go to end of
Wave form as below:
- Use the file, Edit, View, Project, Generate, Effect and Analyse
menus to Save, Export and Manipulate your music.
- If the recording level requires adjustment, click on ‘START’,
‘SETTINGS’ and select control panel. Under Control Panel select
‘SOUNDS and AUDIO DEVICES’, click on the ‘VOLUME’ tab and
select ‘ADVANCED’. Alternatively you can adjust the Volume using the Volume icon.
NOTE: the blue wave form should sit in the Audacity window
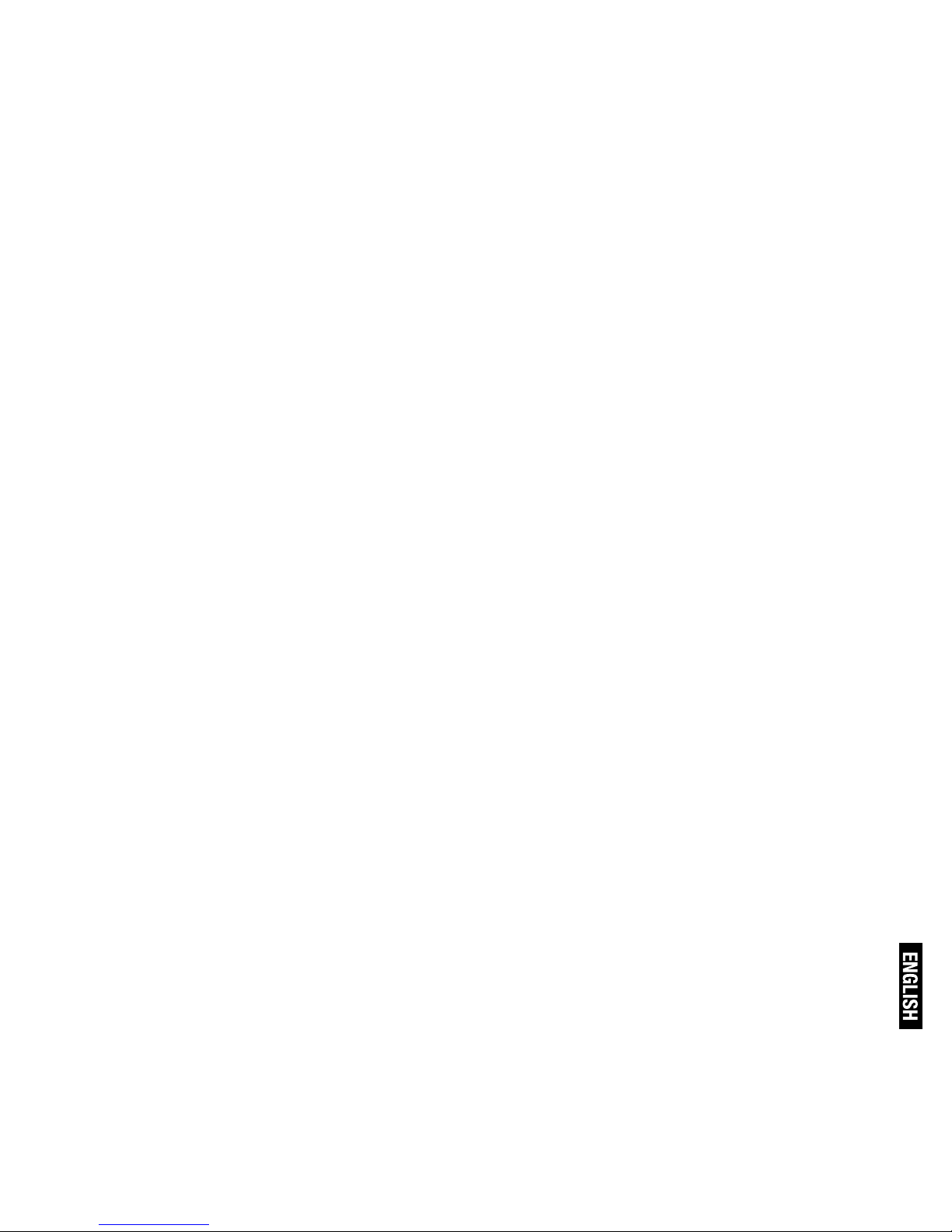
such that the peaks of it stop short of the top and bottom
- Before editing your music, the recorded wave form will need to
be highlighted.
- To highlight your wave form select it with the mouse and
double click the mouse and the waveform will go darker.
- At this point the whole waveform can be edited. However if
only a section of the waveform needs to be edited (or saved) the
section required can be highlighted by placing the mouse over
the beginning of the section holding the left button down and
dragging it right over the area required and releasing it when
the end of the desired section is reached. This darkened section
will now be the only audio that will be edited.
- Alternatively click on the EDIT menu at the top left and then
click on SELECT then choose from: All (whole wave form), Start
to Cursor or Cursor to end.
NOTE: after recording to the Computer, the USB cable may
have to be removed from the USB port in order to enable
playback later from the Computer.
Exporting your music les (.WAV)
- Once you have recorded and edited your music, you will need
to save your files to the computer. To do this, click on file and
move down to Export as WAV tab.
- Click on this and you will promptly be asked for the file name
of the music recorded which will be saved in the location shown.
At this point either make a note of the folder where your music
is saved or save it in a folder of your choice.
- This can either be an existing one or a new folder.
Exporting your music les (.Mp3)
 Loading...
Loading...