
Benutzerhandbuch
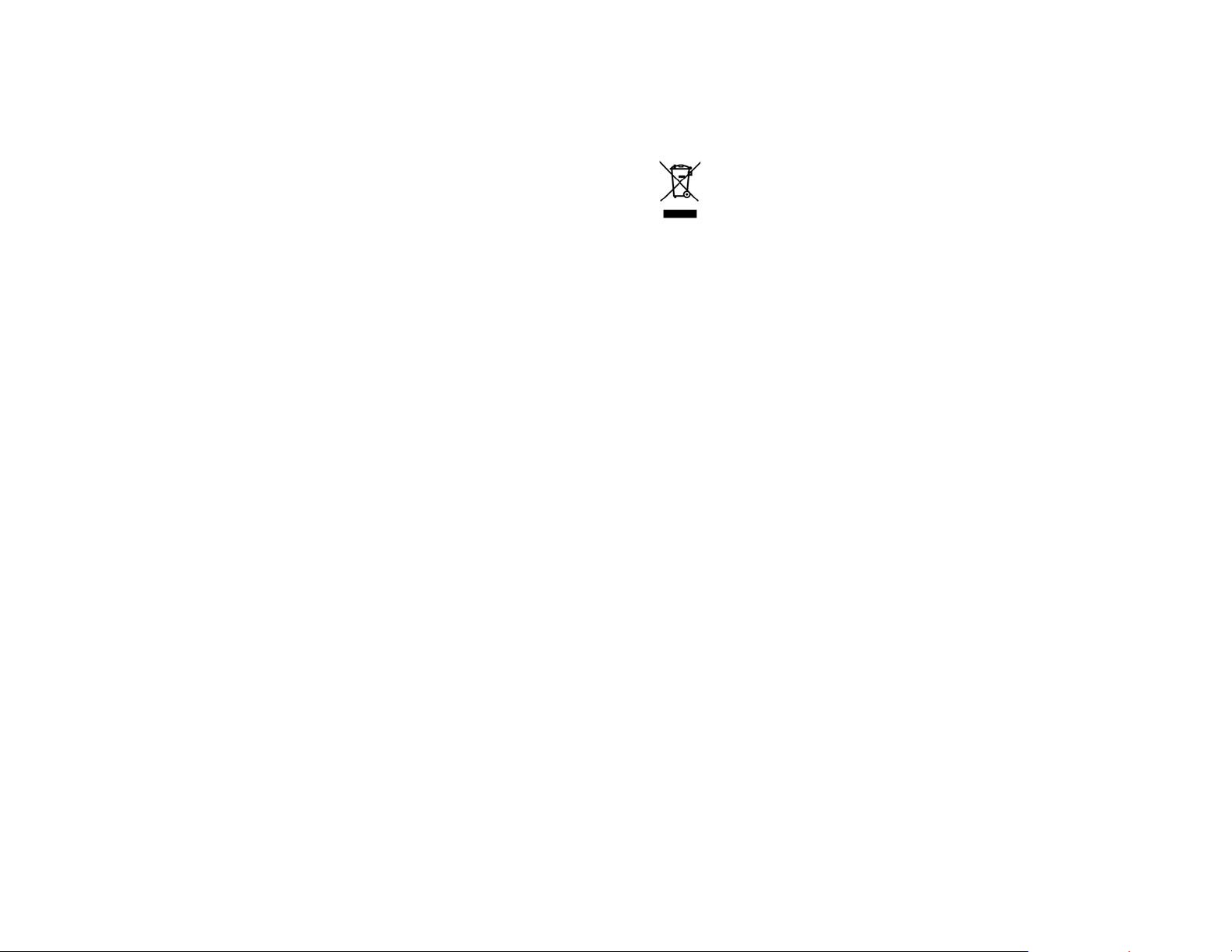
Hinweise zum geistigen Eigentum
© 2010 Palm, Inc. Alle Rechte vorbehalten. Palm, Pre, Synergy, webOS und die Palm- und
Pre-Logos sind entweder Marken oder eingetragene Marken der Firma Palm, Inc. Microsoft
und Outlook sind Marken der Microsoft-Unternehmensgruppe. Exchange ActiveSync aktiviert.
Facebook
Marken von Google, Inc. Doc View und PDF View sind Komponenten von Documents To Go
einem Produkt von DataViz, Inc. (dataviz.com). Alle anderen Marken- und Produktnamen
können Marken der jeweiligen Eigentümer sein und werden lediglich zur Kennzeichnung von
Produkten oder Dienstleistungen genannt.
®
ist eine eingetragene Marke von Facebook, Inc. Google und Google Maps sind
Nachdem Sie das Laufwerk geöffnet haben, doppelklicken Sie auf die Datei Open Source
Information.pdf.
Wiederverwertung und Entsorgung
®
,
Dieses Symbol weist darauf hin, dass Palm-Produkte recycelt und nicht im
unsortierten Hausmüll entsorgt werden sollten. Palm-Produkte sollten an eine
Einrichtung übergeben werden, in der Elektro- und Elektronikgeräte ordnungsgemäß
recycelt werden. Weitere Informationen zu unseren Umweltprogrammen finden Sie
unter palm.com/environment oder recyclewirelessphones.com/.
Haftungsausschluss und Haftungsbeschränkung
Die Firma Palm, Inc. und ihre Lieferanten übernehmen keine Haftung für Schäden oder
Verluste, die aus der Verwendung dieses Handbuchs resultieren.Die Firma Palm, Inc. und ihre
Lieferanten übernehmen keine Haftung für Verluste oder Forderungen Dritter, die aus der
Verwendung dieser Software herrühren.Die Firma Palm, Inc. und ihre Lieferanten übernehmen
keine Haftung für Schäden oder Verluste, die durch gelöschte Daten in Folge von
Fehlfunktionen, leerem Akku oder Reparaturen verursacht werden. Achten Sie darauf, stets
Sicherungskopien aller wichtigen Daten auf anderen Datenträgern zu erstellen, um einem
Datenverlust vorzubeugen.
Zum Patent angemeldet. Das vorliegende Produkt ist ferner unter dem US-amerikanischen
Patent 6.058.304 lizenziert.
Zur Verwendung dieses Geräts benötigen Sie eine gültige E-Mail-Adresse, eine
Mobiltelefonnummer und die zur Kontoeinrichtung und -aktivierung zugehörigen
Informationen. Außerdem wird ein Mobilfunkvertrag benötigt, der die Nutzung von
Datendiensten einschließt. Ein Datenvertrag mit unbegrenzter Nutzung wird empfohlen, da
zusätzliche Kosten anfallen können.
Open Source-Lizenzinformationen
Sie können die Open-Source-Lizenzbestimmungen auf Ihrem Telefon einsehen. Tippen Sie auf
die mittlere Taste und dann auf das Symbol für den Startbildschirm. Streichen Sie nach links,
bis das Symbol PDF-Viewer angezeigt wird. Tippen Sie auf PDF-Viewer und anschließend auf
Open Source Information.pdf.
Sie können die Datei auch auf dem Computer ansehen. Verbinden Sie das Telefon über ein
USB-Kabel mit dem Computer. Tippen Sie auf dem Telefon auf das USB-Laufwerk. Suchen
Sie auf Ihrem Computer das Palm Pre-Laufwerk, und doppelklicken Sie auf das Laufwerk. So
finden Sie das Laufwerk in Ihrem Betriebssystem:
Als Unternehmen engagiert sich Palm für die Stärkung des Umweltbewusstseins. Unser Ziel ist
es, umweltfreundliche Materialien zu verwenden, Abfall zu reduzieren und die höchsten
Standards für Elektronik-Recycling zu entwickeln.
v. 2.0
• Windows Vista: Öffnen Sie Computer.
• Windows XP: Öffnen Sie Arbeitsplatz.
• Mac: Öffnen Sie den Finder.
• Linux (Ubuntu): Das Laufwerk wird auf dem Desktop angezeigt.
• Andere Linux-Distributionen: Der Ort des Laufwerks kann von System zu System
verschieden sein.
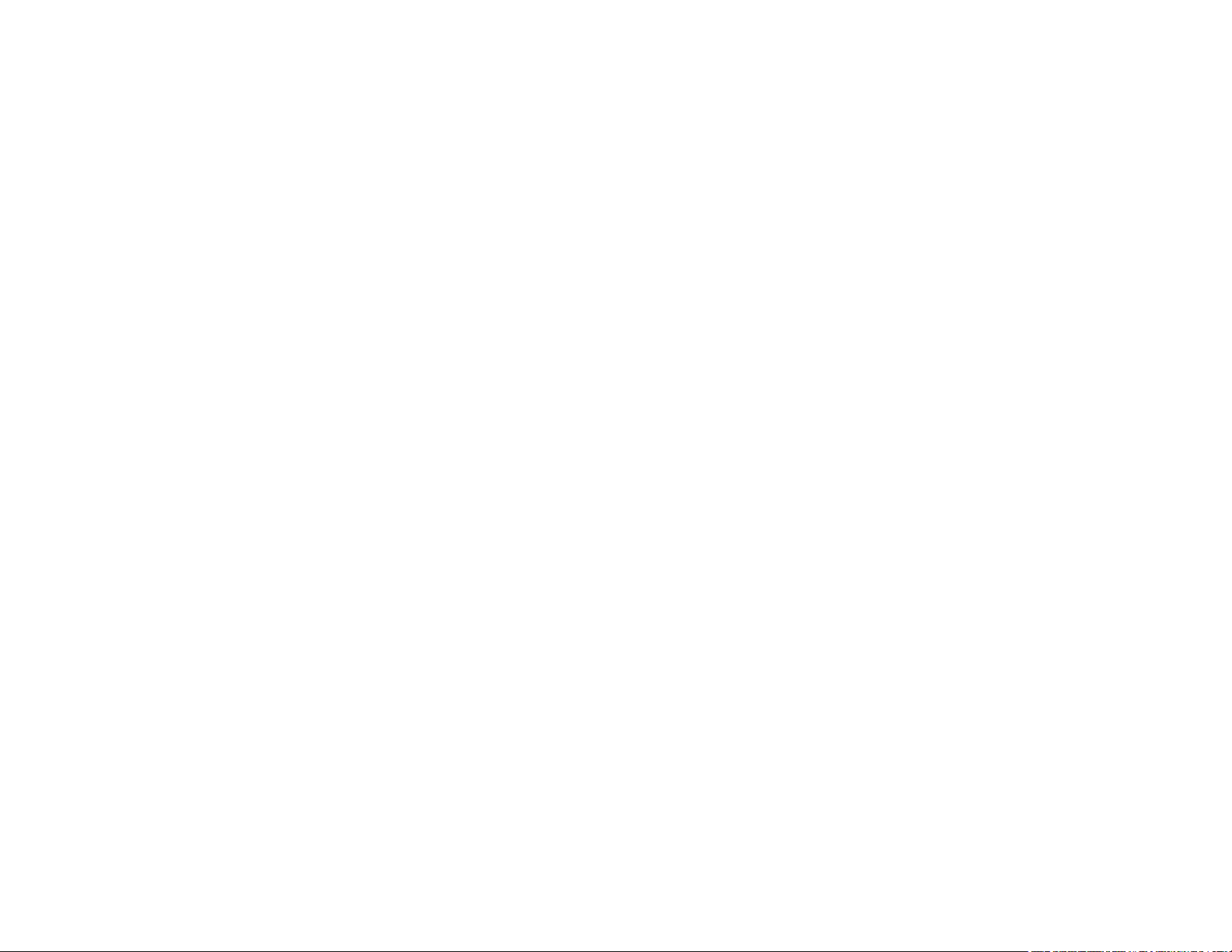
Inhalt
Kapitel 1 Herzlich Willkommen!
6Das Palm® Pre™ Telefon
7 Verpackungsinhalt
8 Wo finden Sie weitere Informationen?
Kapitel 2 Grundlagen
10 Überblick über das Telefon
14 Telefon einrichten
17 Akku aufladen
19 Telefon ein- und ausschalten
21 Gesten verwenden: Tippen, Streichen, Ziehen,
Flippen, Zu- und Aufziehen
26 Anwendungen öffnen
28 Mit Anwendungen arbeiten
32 Daten eingeben und speichern
36 Die Menüs verwenden
37 Mit der Suchfunktion Daten finden und Anrufe
tätigen
39 Benachrichtigungen anzeigen und darauf reagieren
40 Die Software des Telefons aktualisieren
42 Neue Anwendungen über den Anwendungskatalog
kaufen
46 Dateien zwischen dem Telefon und einem
Computer kopieren
Kapitel 3 Datenübertragung
50 Übersicht: Datenübertragung
50 Wie komme ich an die Daten aus meinem alten
Telefon heran?
51 Wie kann ich meine Daten vom Computer auf das
Telefon übertragen?
52 Ich benutze bereits Google, Facebook, Yahoo! und/
oder Microsoft Exchange. Wie kann ich meine
Daten synchronisieren?
53 Ich möchte meine derzeitige Desktop-Anwendung
behalten und meine Daten mit einem Online-Konto
auf dem Telefon synchronisieren
53 Ich möchte meine Daten nicht synchronisieren, aber
ich würde gern eine Sicherheitskopie außerhalb des
Telefons speichern.
54 Ich möchte lieber eine direkte Synchronisierung mit
meinem Computer einrichten.
Kapitel 4 Telefon
56 Anrufe tätigen
59 Anrufe empfangen
60 Mailbox verwenden
60 Bedienfunktionen während des Telefonierens
64 Wo finde ich meine eigene Telefonnummer?
64 Anrufprotokoll anzeigen
65 Telefonnummern in den Kontakten speichern
65 Telefon-Headset verwenden
67 Einstellungen des Telefons anpassen
Kapitel 5 E-Mail, SMS, MMS und Instant Messaging
72 E-Mail
84 Messaging
Inhalt 3
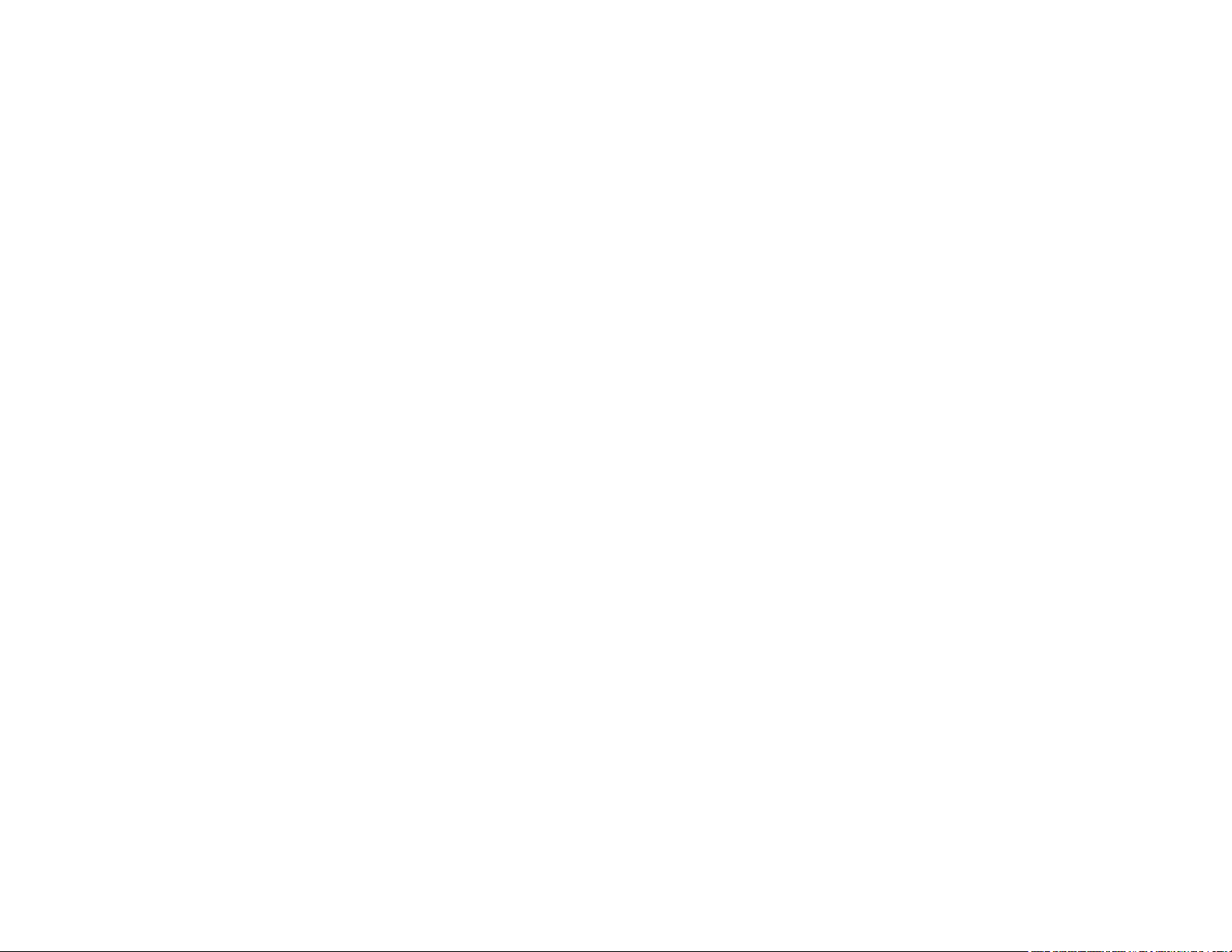
Kapitel 6 Kontakte, Kalender und andere persönliche
Daten
170 Bildschirm und Sperre
173 Töne und Klingeltöne
94 Kontakte
105 Kalender
113 Aufgaben
117 Notizen
119 Uhr
120 Taschenrechner
121 Facebook
Kapitel 7 Fotos, Videos und Musik
124 Kamera
124 Fotos
129 Videos
131 YouTube
133 Musik
Kapitel 8 Internet und Drahtlosnetzwerke
138 WLAN
141 Standortbasierte Dienste
142 Internet
148 Google Maps
149 Drahtlose Bluetooth
®
-Technologie
Kapitel 9 Dokumente
154 Dokumentviewer
157 PDF-Viewer
Kapitel 11 Fehlerbehebung
178 Für Benutzer anderer Geräte von Palm
178 Akku
182 Bildschirm und Leistung
184 Telefon
185 Freisprechgeräte
186 Synchronisierung
188 Daten in E-Mail, Messaging und Internet senden
und empfangen
189 E-Mail
190 Messaging
191 WLAN
191 Internet
192 Kalender und Kontakte
193 Kamera
193 Daten vom Computer übertragen
194 Daten sichern und wiederherstellen
194 Updates
195 Daten von einem anderen Palm
Plattform-Telefon übertragen.
195 Anwendungen von Drittanbietern
196 Speicher auf dem Telefon freigeben
Begriffe
Online-Konten, die für webOS-Telefone zur
Verfügung stehen
®
®
webOS™
Kapitel 10 Einstellungen
162 Datensicherung
165 Löschen der Daten Ihres Palm-Profils
165 Datum und Uhrzeit
166 Geräteinformationen
170 Ländereinstellungen
4 Inhalt
Technische Daten
Produktrichtlinien und
Sicherheitsinformationen
Index
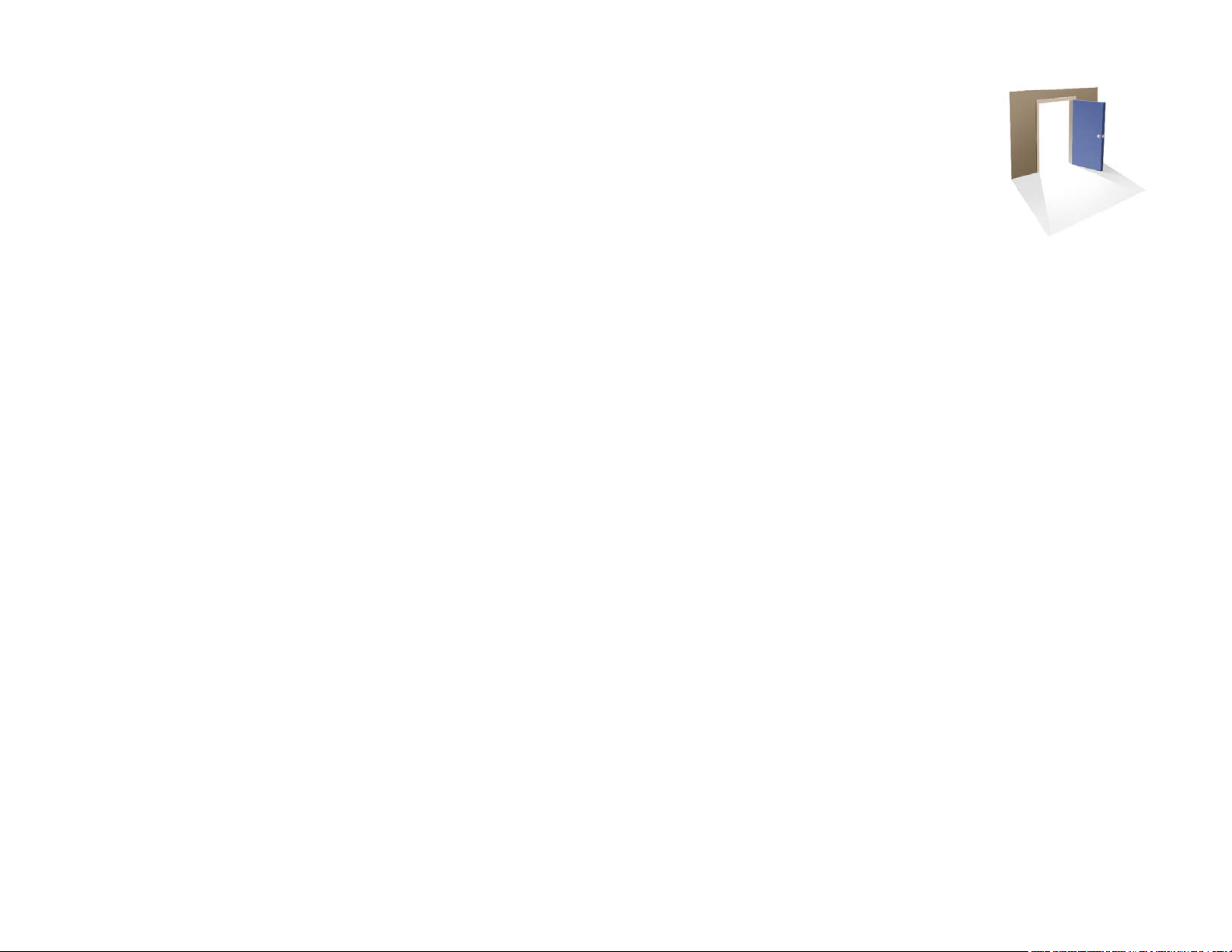
Herzlich Willkommen!
Wir gratulieren Ihnen zum Erwerb Ihres neuen Palm®
Pre™ Telefon.
Kapitelthemen
6Das Palm® Pre™ Telefon
7Verpackungsinhalt
8 Wo finden Sie weitere Informationen?
Kapitel 1 : Herzlich Willkommen! 5
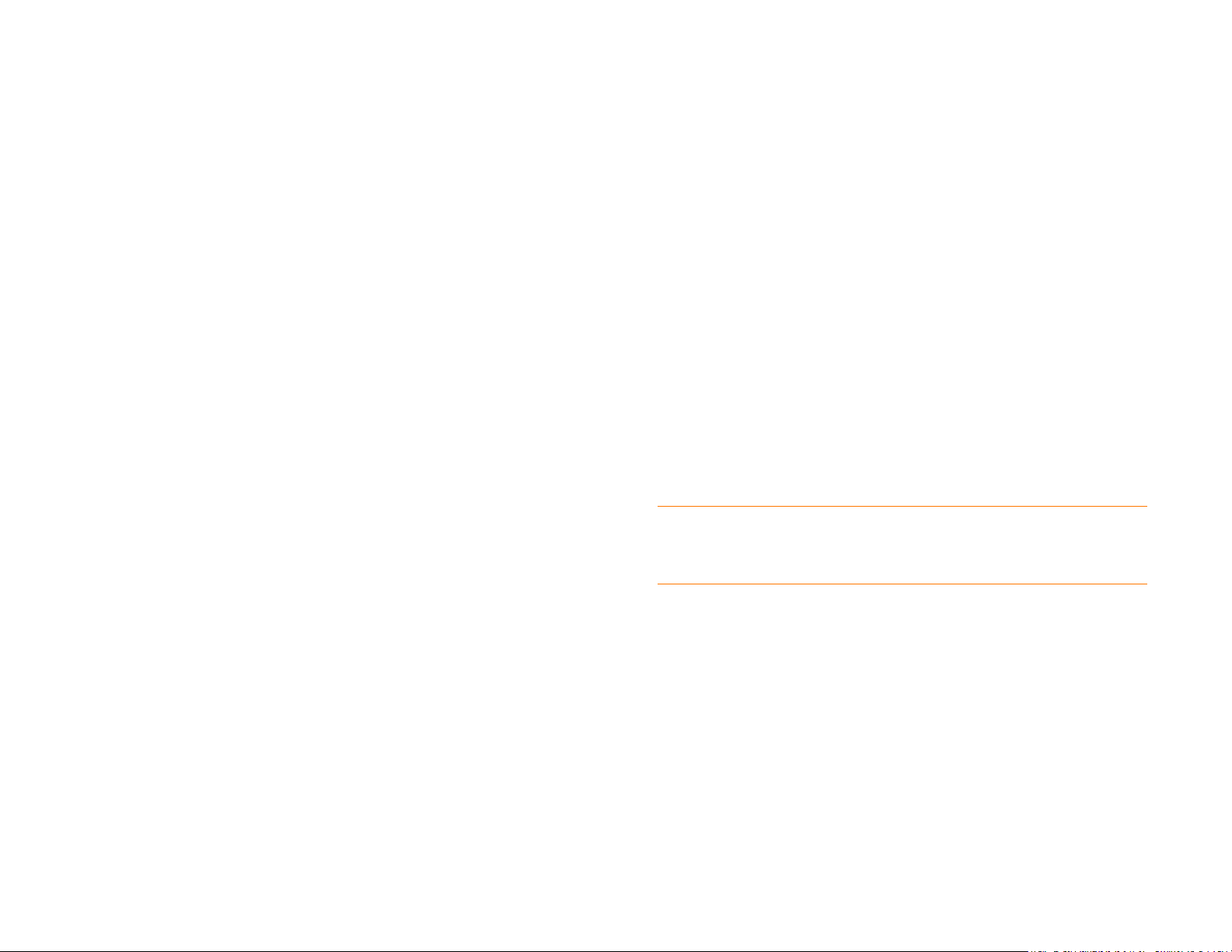
Das Palm® Pre™ Telefon
Dieses kompakte und unverzichtbare Gerät vereint zahlreiche praktische
Funktionen auf engstem Raum:
Multitasking: Sie können gleichzeitig mehrere Anwendungen öffnen und
einfach zwischen diesen navigieren. Anwendungen werden im
Startbildschirm geöffnet. Eine Liste der geöffneten Anwendungen finden Sie
in der Kartenansicht. Tippen Sie auf eine Anwendung, um sie in den
Vordergrund zu stellen und zu verwenden. Weitere Informationen finden Sie
unter Anwendungen öffnen.
• Ein leistungsstarkes Telefon mit Palm
®
webOS™ Plattform
• Alle modernen Organizer-Anwendungen: Kontakte, Kalender, Notizen
und Aufgaben
• Schnelle Datenübertragung mit GPRS/EDGE und UMTS (3G und
HSDPA)
• Zugang zu WLANs
• Digitalkamera mit 3 Megapixeln
• GPS-Funktion
• SMS, MMS und Instant Messaging (Chatten)
• Tools zum Anzeigen und Verwalten von Adobe PDF- und Microsoft
Office-Dateien
• Anwendungskatalog zum Herunterladen von Anwendungen für das
Telefon; wählen Sie Ihre Lieblingsanwendungen aus einem stetig
wachsenden Angebot
®
Das Palm
Pre™ Telefon, ein elegantes, kompaktes Gerät mit einer bei
Bedarf ausziehbaren Tastatur, ist mit dem neuen multitasking-fähigen,
®
gestenbasierten Betriebssystem von Palm ausgestattet – Palm
webOS™
Plattform. Im Folgenden sind einige der beeindruckendsten Funktionen
Ihres neuen Telefons beschrieben.
Gesten: Mit dem Pre Telefon können Sie Anrufe tätigen, navigieren und
Anwendungen und Informationen verwalten—mit einfachen Gesten, die Sie
entweder auf dem Touchscreen oder im Gestenbereich direkt unterhalb des
Bildschirms ausführen. Weitere Informationen finden Sie unter Gesten
verwenden: Tippen, Streichen, Ziehen, Flippen, Zu- und Aufziehen.
Animationen zur Erläuterung der Gesten finden Sie unter palm.com/
support. Nutzen Sie die Gestenanleitung (enthalten im Lieferumfang Ihres
Pre Telefon), und Sie werden in kürzester Zeit alle Gesten auswendig
kennen.
®
Die Palm
SynergyTM-Funktion: Mit der Palm® Synergy™ Funktion werden
auf Ihrem Pre Telefon Informationen aus unterschiedlichen Quellen in einer
Ansicht angezeigt, damit Sie ohne langes Suchen schnell darauf zugreifen
können.
Angenommen, Sie haben beispielsweise ein Google-Konto für persönliche
E-Mails, Kontakte und Kalenderereignisse und ein Exchange-Konto für
geschäftliche E-Mails, Kontakte und Kalenderereignisse. Die E-Mail-,
Kontakt- und Kalenderanwendungen auf dem Pre Telefon können die Daten
aus beiden Konten in gemeinsamen Ansichten anzeigen. Die Datenquellen
bleiben jedoch weiterhin getrennt. Weitere Informationen finden Sie in den
Kapiteln zu verknüpften Kontakten, Kalendern in Ebenen und dem
zusammengefassten E-Mail-Posteingang für Ihre E-Mail unter Kontakte,
Kalender und E-Mail.
HINWEIS Die aktuelle Liste der Online-Konten, die Sie auf Ihrem Telefon
einrichten können, und Informationen über das Verhalten dieser Konten finden Sie
unter Online-Konten, die für webOS-Telefone zur Verfügung stehen.
Dank der Synergy Funktion werden in der Messaging-Anwendung alle
Unterhaltungen mit derselben Person in einem Chat-Fenster gruppiert.
Wenn Sie z. B. einen Chat mit Jens in einem Instant Messenger starten,
können Sie die gleiche Unterhaltung per SMS fortsetzen. Die gesamte
Unterhaltung wird in derselben Ansicht angezeigt. Weitere Informationen
finden Sie unter Messaging.
Universalsuche: Sie müssen Jens anrufen? Ziehen Sie einfach die Tastatur
heraus und geben Sie je ein. Wenn sein Name in den Kontakten enthalten
ist, wird seine Nummer in den Suchergebnissen angezeigt. Tippen Sie auf
eine Nummer, und schon wird die Verbindung hergestellt. Suchvorgänge im
Internet werden genauso schnell ausgeführt. Weitere Informationen finden
Sie unter Mit der Suchfunktion Daten finden und Anrufe tätigen.
6 Kapitel 1 : Herzlich Willkommen!
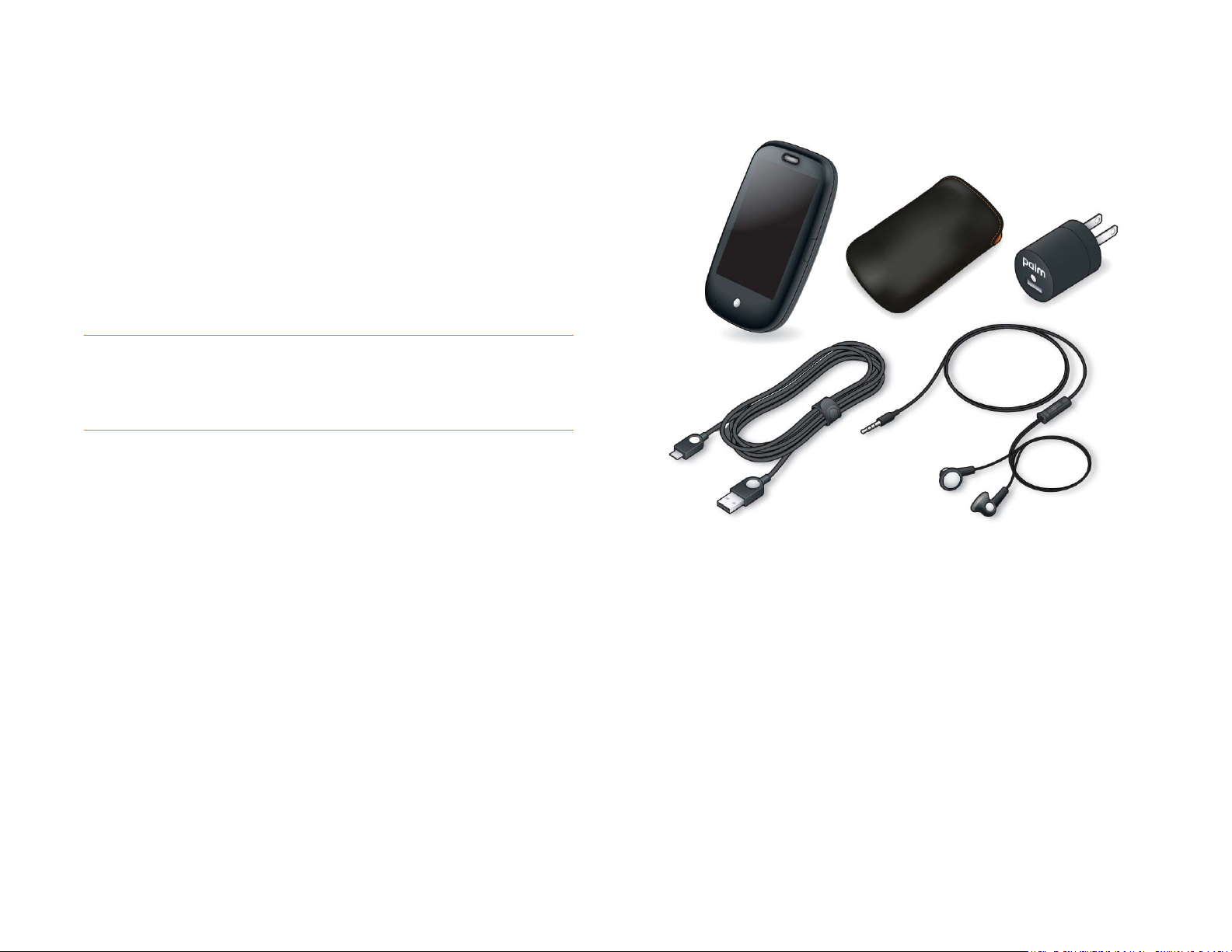
Synchronisieren: Das Pre Telefon ermöglicht das Synchronisieren von
Daten ohne Kabel. Sie können Online-Dienste von Palm-Partnern
synchronisieren und so Informationen in Online-Konten speichern und
synchronisieren. Da Ihre Daten auf dem Gerät gespeichert werden, können
Sie jederzeit darauf zugreifen, auch wenn Sie gerade keine Verbindung zum
Internet herstellen können.
Ihr Palm-Profil: Wenn Sie das Telefon einrichten, erstellen Sie ein
Palm-Profil. Über Ihr Profil erhalten Sie Zugriff auf Dienste wie
beispielsweise automatische Updates und häufige Sicherungen der nur auf
dem Telefon gespeicherten Informationen, die nicht mit einem
Online-Konto synchronisiert werden. (Siehe Was ist ein Palm-Profil?)
WARNUNG Informationen zum sicheren Umgang mit dem Telefon finden Sie
unter Produktrichtlinien und Sicherheitsinformationen. Die Nichtbeachtung der
wichtigen Sicherheitsinformationen in diesem Handbuch kann zu Sachschäden,
ernsthaften Verletzungen von Personen oder zu Todesfällen führen.
Verpackungsinhalt
Hardware
Die Verkaufsverpackung des Telefons enthält die folgenden Teile:
• Pa lm Pr e Tele fo n u n d Tas c he
• USB-Kabel
• Ladegerät
• 3,5-mm-Stereo-Kopfhörer
Gedruckte Dokumentation
• Handbuch „Erste Schritte“
• Gestenanleitung
• Palm-Garantie
• Endbenutzer-Lizenzvereinbarung
Kapitel 1 : Herzlich Willkommen! 7
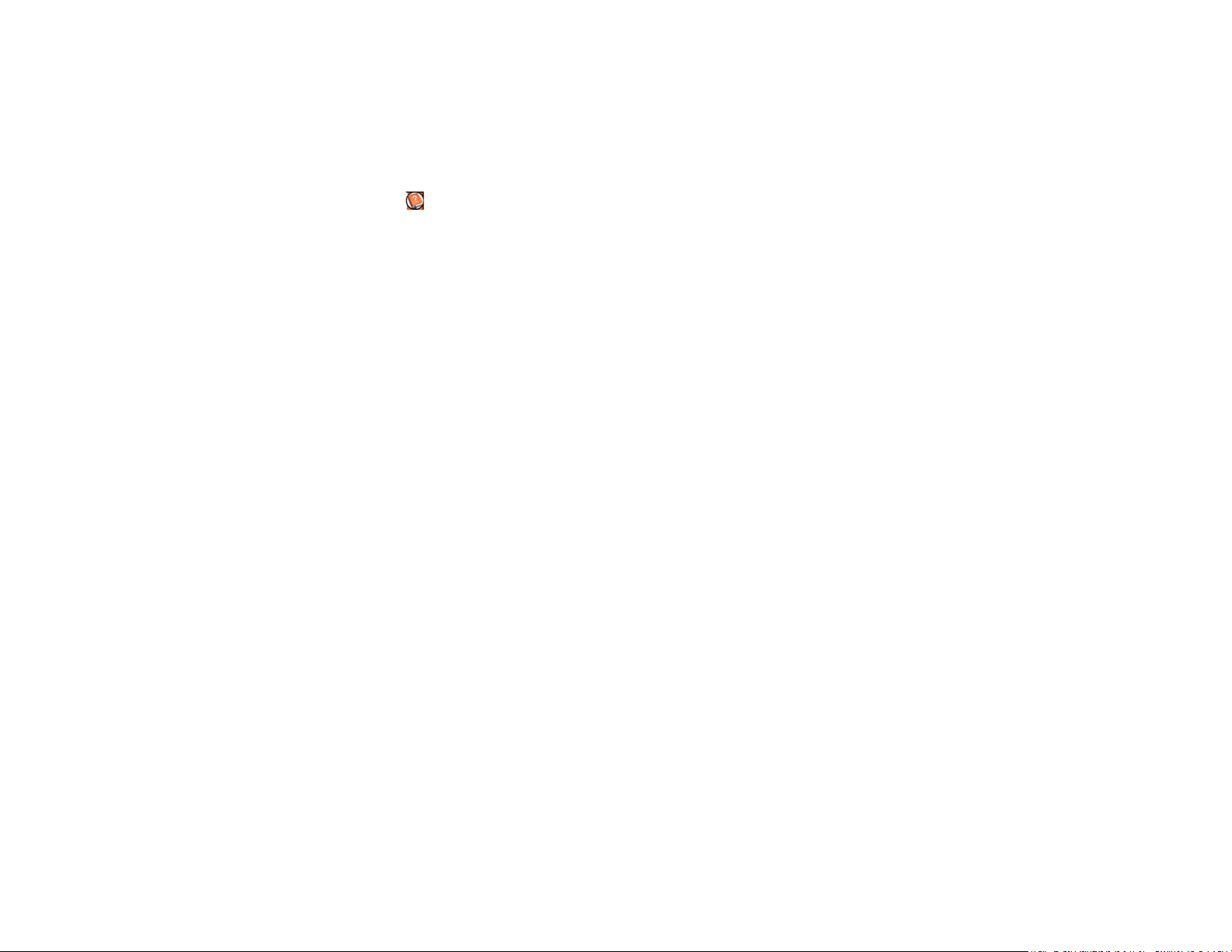
Wo finden Sie weitere Informationen?
• Hilfe direkt auf dem Gerät: Kurzanleitungen und Animationen können
Sie direkt auf Ihrem neuen Telefon anzeigen.
Die gesamte Hilfe anzeigen: Öffnen Hilfe .
Hilfethemen zu einer bestimmten Anwendung anzeigen: Öffnen
Sie zunächst die Anwendung, öffnen Sie anschließend das
Anwendungsmenü, und tippen Sie dann auf Hilfe.
• Online-Support von Palm: Besuchen Sie die Website palm.com/
support, um Ihr Palm-Profil zu bearbeiten, Animationen mit Hinweisen
zur Bedienung anzuzeigen, Informationen zur Datenübertragung zu
erhalten und ausführliche Informationen zu Ihrem Telefon anzuzeigen.
• Kundendienst von Mobilfunkanbieter: Bei Fragen zu Ihrem Vertrag und
zu verfügbaren Funktionen wenden Sie sich an den Kundendienst von
Mobilfunkanbieter.
8 Kapitel 1 : Herzlich Willkommen!
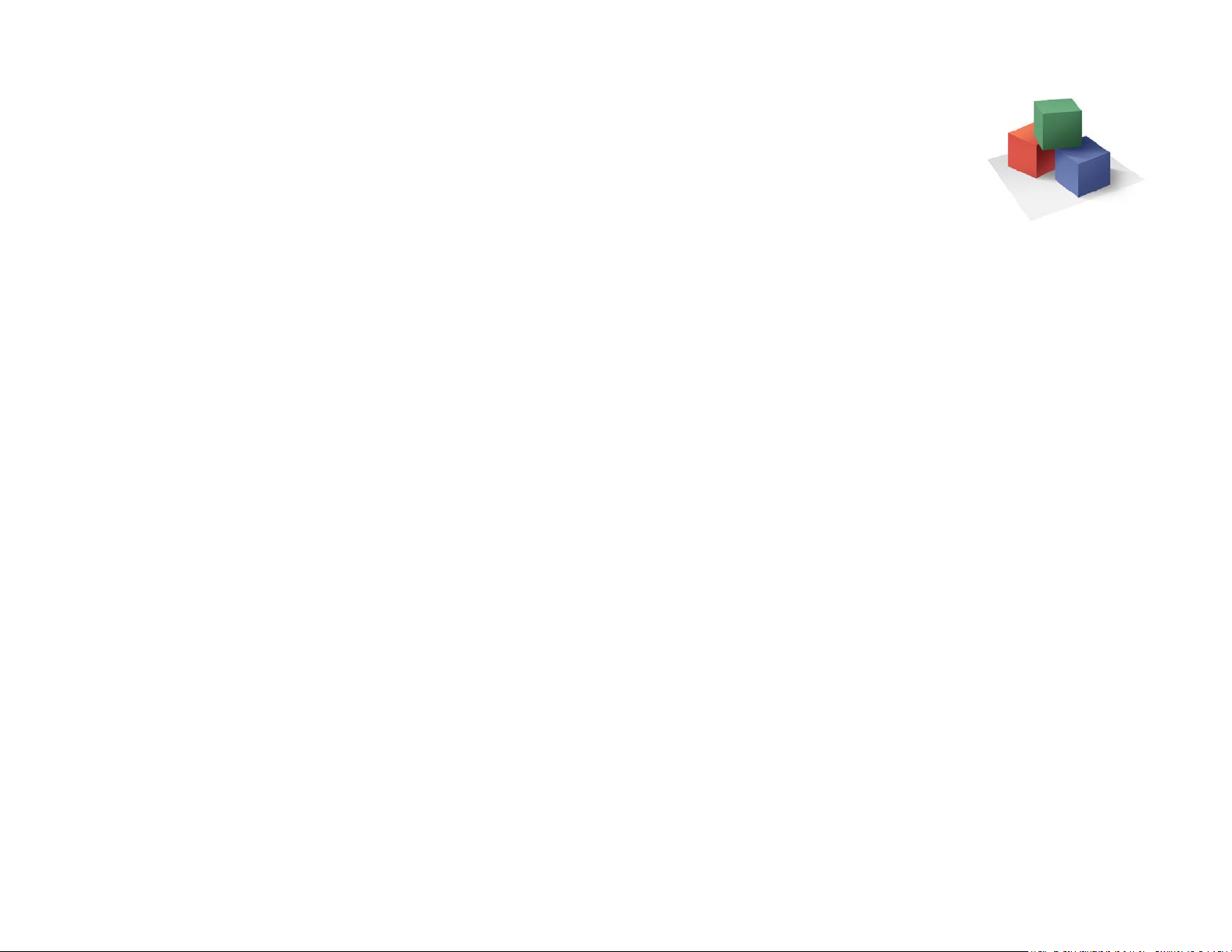
Grundlagen
In diesem Abschnitt werden Sie viele Funktionen des
®
Palm
Pre™ Telefons kennen lernen, mit denen Sie Ihr
Leben leichter organisieren und besonders bequem
genießen können. Wenn Sie sich mit dem Telefon
vertraut gemacht haben, können Sie dessen
Einstellungen an Ihre individuellen Bedürfnisse
anpassen, zusätzliche Anwendungen einrichten und
dem Telefon auf diese Weise Ihre ganz persönliche
Note verleihen.
Führen Sie aber zunächst die Schritte für das
Einrichten und die Inbetriebnahme des Telefons durch,
die in diesem Kapitel beschrieben sind. Lernen Sie
anschließend die wichtigsten Bedienelemente und
-vorgänge kennen, mit denen Sie das Telefon
besonders leicht bedienen und schnell auf Ihre Daten
zugreifen können: Gesten, Menüs, Suchfunktion,
Benachrichtigungen und vieles mehr.
Kapitelthemen
10 Überblick über das Telefon
14 Telefon einrichten
17 Akku aufladen
19 Telefon ein- und ausschalten
21 Gesten verwenden: Tippen, Streichen, Ziehen,
Flippen, Zu- und Aufziehen
26 Anwendungen öffnen
28 Mit Anwendungen arbeiten
32 Daten eingeben und speichern
36 Die Menüs verwenden
37 Mit der Suchfunktion Daten finden und Anrufe
tätigen
39 Benachrichtigungen anzeigen und darauf reagieren
42 Neue Anwendungen über den Anwendungskatalog
kaufen
46 Dateien zwischen dem Telefon und einem Computer
kopieren
Kapitel 2 : Grundlagen 9

Überblick über das Telefon
Die Tastatur herausziehen
• Halten Sie das Telefon wie in der Abbildung zu sehen und drücken Sie
leicht nach oben.
Vo rd er sei te
10 Kapitel 2 : Grundlagen
1 Hörmuschel
2 Touchscreen: Tippen Sie direkt auf den Bildschirm und führen Sie dort Gesten aus. Siehe
To u c h s c r e e n .
3 Lautstärke
4 Gestenbereich: Führen Sie hier die Zurück-Geste aus und initiieren Sie andere Gesten.
Siehe Gesten verwenden: Tippen, Streichen, Ziehen, Flippen, Zu- und Aufziehen.
5 Mikrofon
6 Mittlere Taste
7 Tastatur: Siehe Ta s t a t u r .
8 Ladegerät-/MicroUSB-Anschluss
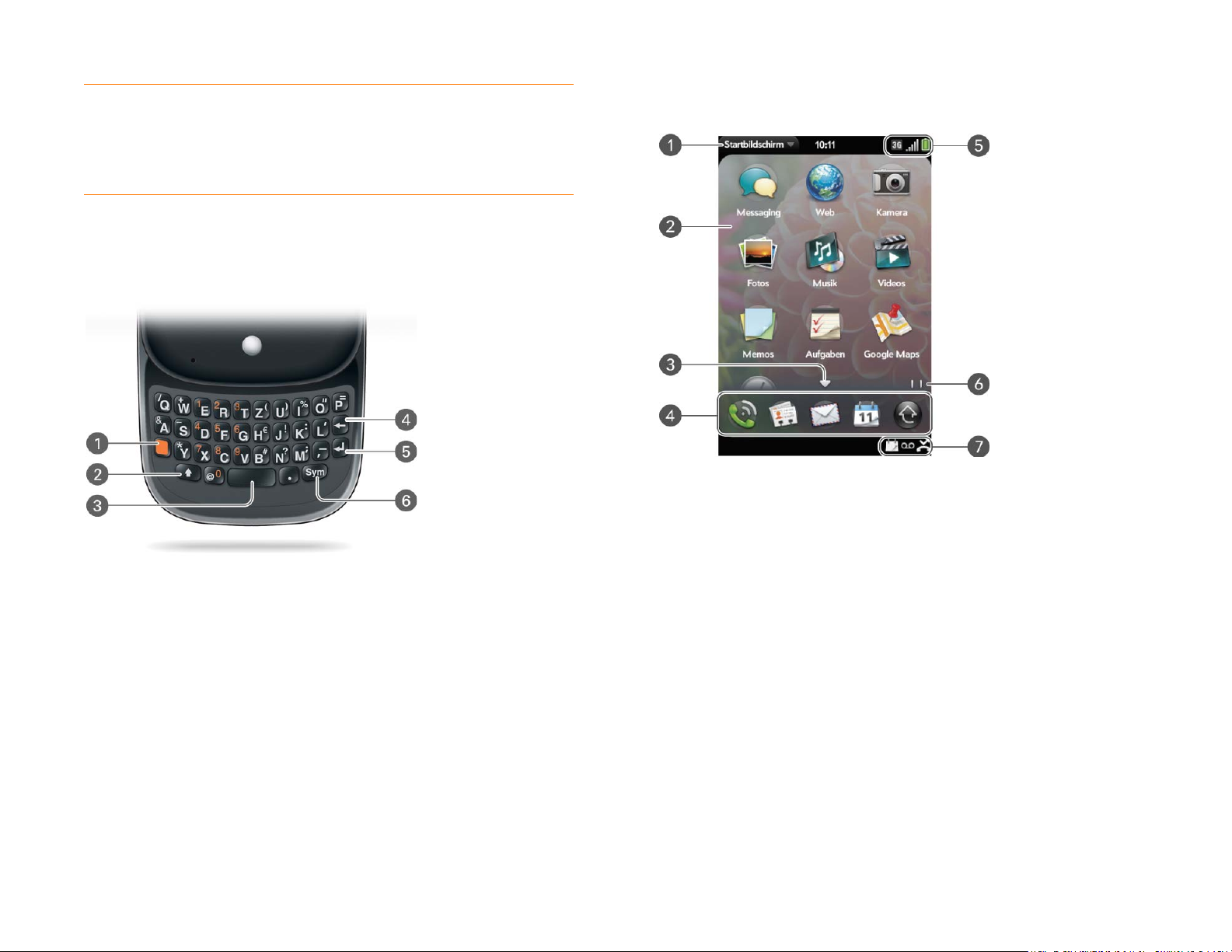
TIPP Achten Sie darauf, dass der Touchscreen nicht verkratzt oder eingedrückt
wird und Sie keinen zu starken Druck darauf ausüben. Bewahren Sie das Telefon
nicht an einem Ort auf, an dem es durch andere Gegenstände beschädigt werden
könnte. Schützen sie das Telefon immer mit der Tasche. Verwenden Sie zum
Reinigen des Telefons keine scharfen Chemikalien, Reinigungsmittel oder Sprays.
Ta s t a t u r
1 Orangefarbene Taste: Drücken Sie diese Taste, um die Zahlen, Satzzeichen und Symbole
einzugeben, die sich auf den Tasten oberhalb der Buchstaben befinden (siehe Alt-Zeichen
über die Tastatur eingeben), oder um den Cursor zu bewegen (siehe Textauswahlgesten).
2 Umschalttaste: Siehe Großbuchstaben eingeben und Textauswahlgesten.
3 Leertaste
4 Rücktaste
5 Eingabetaste: Drücken Sie diese Taste, um einen Zeilenvorschub einzugeben (zum Beispiel
beim Schreiben von Notizen oder Nachrichten) oder um Daten zu bestätigen, die Sie in ein
Feld eingegeben haben. Siehe Daten in ein Feld eingeben.
6 Sym-Taste: Drücken Sie diese Taste, um Symbole und Sonderzeichen einzugeben, die nicht
auf die Tasten aufgedruckt sind. Siehe Zeichen aus der Symboltabelle eingeben.
To u c h s c r e e n
1 Anwendungsname: Zeigt den Namen der gegenwärtig aktiven Anwendung an. Ziehen Sie
nach unten über den Namen der Anwendung, um das Anwendungsmenü zu öffnen.
2 Startbildschirm: Siehe Anwendungen im Startbildschirm öffnen.
3 Bildlaufpfeil: Streichen Sie nach oben oder unten, um Symbole anzuzeigen, die sich
außerhalb des angezeigten Seitenbereichs befinden.
4 Schnellstart: Siehe Anwendungen im Schnellstart öffnen.
5 Verbindungssymbole: Zeigen den Status der Verbindungen zu drahtlosen Diensten sowie
den Akkustand an (siehe Symbole in der Titelleiste). Ziehen Sie nach unten über die
Symbole, um das Ver bi nd un gs m en ü zu öffnen.
6 Seitenanzeigen: Zeigen die Anzahl der Startbildschirmseiten rechts bzw. links der gerade
angezeigten Seite an. Streichen Sie auf dem Bildschirm nach links oder rechts, um die
anderen Seiten anzuzeigen.
7 Benachrichtigungssymbole: Zeigen die verpassten Anrufe, neue Mailbox- und
E-Mail-Nachrichten usw. an. Tippen Sie auf eine Position unten auf dem Bildschirm, um
Einzelheiten anzuzeigen. Siehe Alle Benachrichtigungen anzeigen.
Kapitel 2 : Grundlagen 11
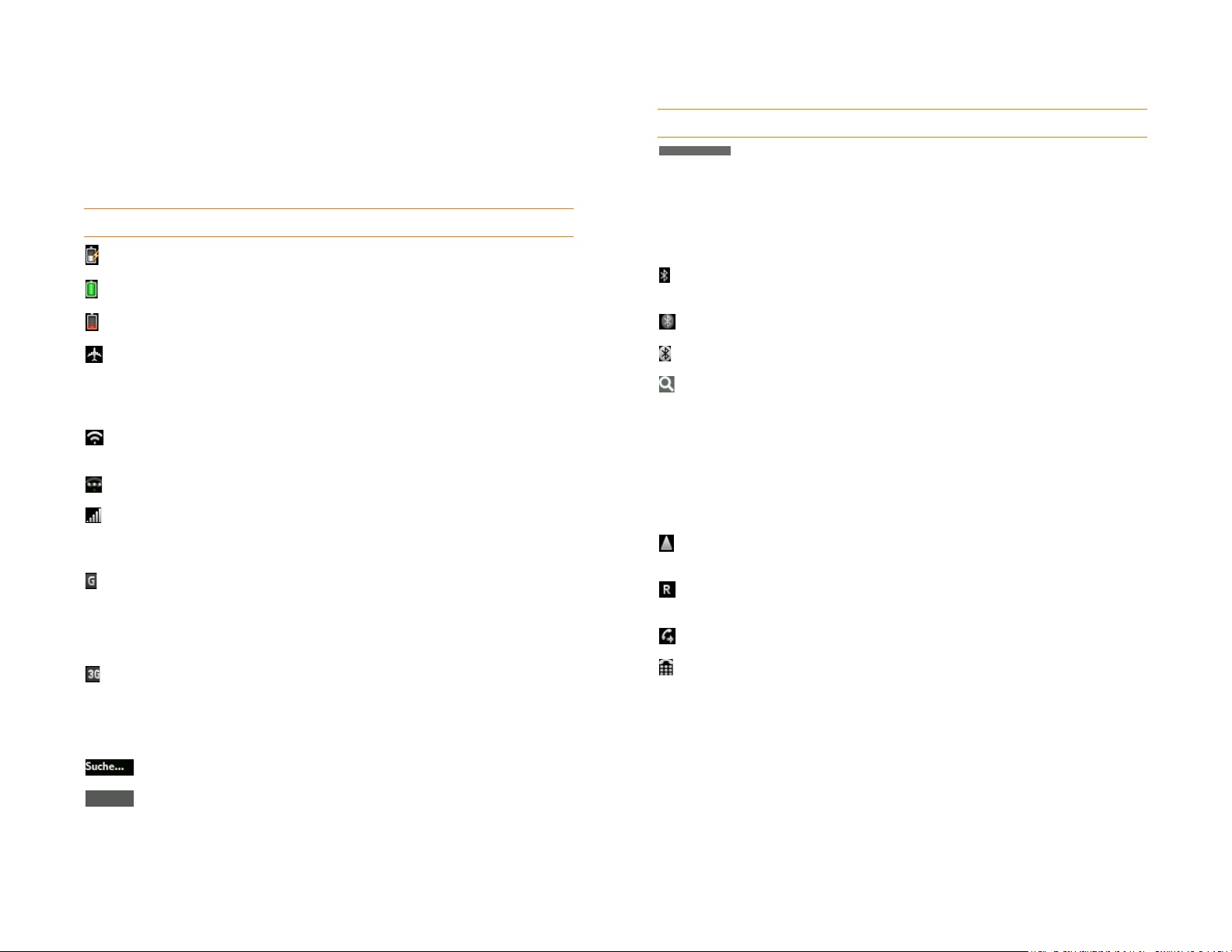
Symbole in der Titelleiste
Tabelle 1. Titelleistensymbole und Beschreibungen
Über die Symbole oben auf dem Telefonbildschirm können Sie den Status
mehrerer Elemente überwachen:
Tabelle 1. Titelleistensymbole und Beschreibungen
Element Beschreibung
Der Akku wird aufgeladen.
Der Akku ist vollständig aufgeladen.
Der Akkustand ist niedrig. Siehe Akku aufladen.
Der Flugzeugmodus ist eingeschaltet. Offenbar sind
®
Bluetooth
und WLAN ausgeschaltet (eingehende Anrufe
werden zur Mailbox weitergeleitet). Siehe Drahtlose Dienste
ausschalten (Flugzeugmodus).
WLAN ist eingeschaltet. Die Anzahl der ausgefüllten Balken
zeigt die Signalstärke an. Siehe WLAN.
Das Telefon sucht nach einem WLAN.
Das Telefon ist eingeschaltet. Die Anzahl der ausgefüllten
Balken zeigt die Signalstärke an. Siehe Drahtlose Dienste
einschalten.
Das Telefon ist mit einem GPRS- oder EDGE-Netz
verbunden. Siehe Woher weiß ich, ob Datendienste zur
Verfügung stehen?.
Eine HSDPA-Datenverbindung ist aktiv.
Das Telefon ist mit einem UMTS- oder HSDPA-Netz
verbunden. Siehe Woher weiß ich, ob Datendienste zur
Verfügung stehen?.
Element Beschreibung
Die eingelegte SIM-Karte wird vom Telefon nicht erkannt
oder kann nicht gelesen werden. Sie können ausschließlich
die Notrufnummer Ihres Landes anrufen. Siehe SIM-Karte
einsetzen. Versuchen Sie, Ihr Telefon abzuschalten und neu
zu starten. Siehe Alles ein- oder ausschalten (Bildschirm und
drahtlose Dienste).
Die drahtlose Bluetooth
Drahtlose Bluetooth
Eine Bluetooth-Verbindung wird aufgebaut.
Eine Bluetooth-Verbindung wurde hergestellt.
Das Telefon führt anhand der eingegebenen Zeichen eine
Suche durch. Wenn die Kartenansicht oder der
Startbildschirm aktiv ist, führt das Telefon eine Suche mit der
Universalsuche durch (sieheMit der Suchfunktion Daten
finden und Anrufe tätigen). Wenn Sie in einer Anwendung
wie Kontakte oder Notizen arbeiten, sucht das Telefon in der
Anwendung nach Elementen, die dem eingegebenen
Suchbegriff entsprechen.
Das Telefon befindet sich in einem Roamingbereich. Siehe
Einstellungen für Roaming und Datennutzung festlegen.
Das Telefon befindet sich in einem Roamingbereich. Siehe
Einstellungen für Roaming und Datennutzung festlegen.
Anrufumleitung ist eingeschaltet. Siehe Anrufe weiterleiten.
Das Texttelefon ist eingeschaltet. Siehe Te x t t e l e f o n e
aktivieren.
®
-Technologie ist aktiviert. Siehe
®
-Technologie.
Eine HSDPA-Datenverbindung ist aktiv.
Das Telefon sucht nach einem Mobilfunknetz.
Kein Mobilfunknetz-Empfang.
12 Kapitel 2 : Grundlagen
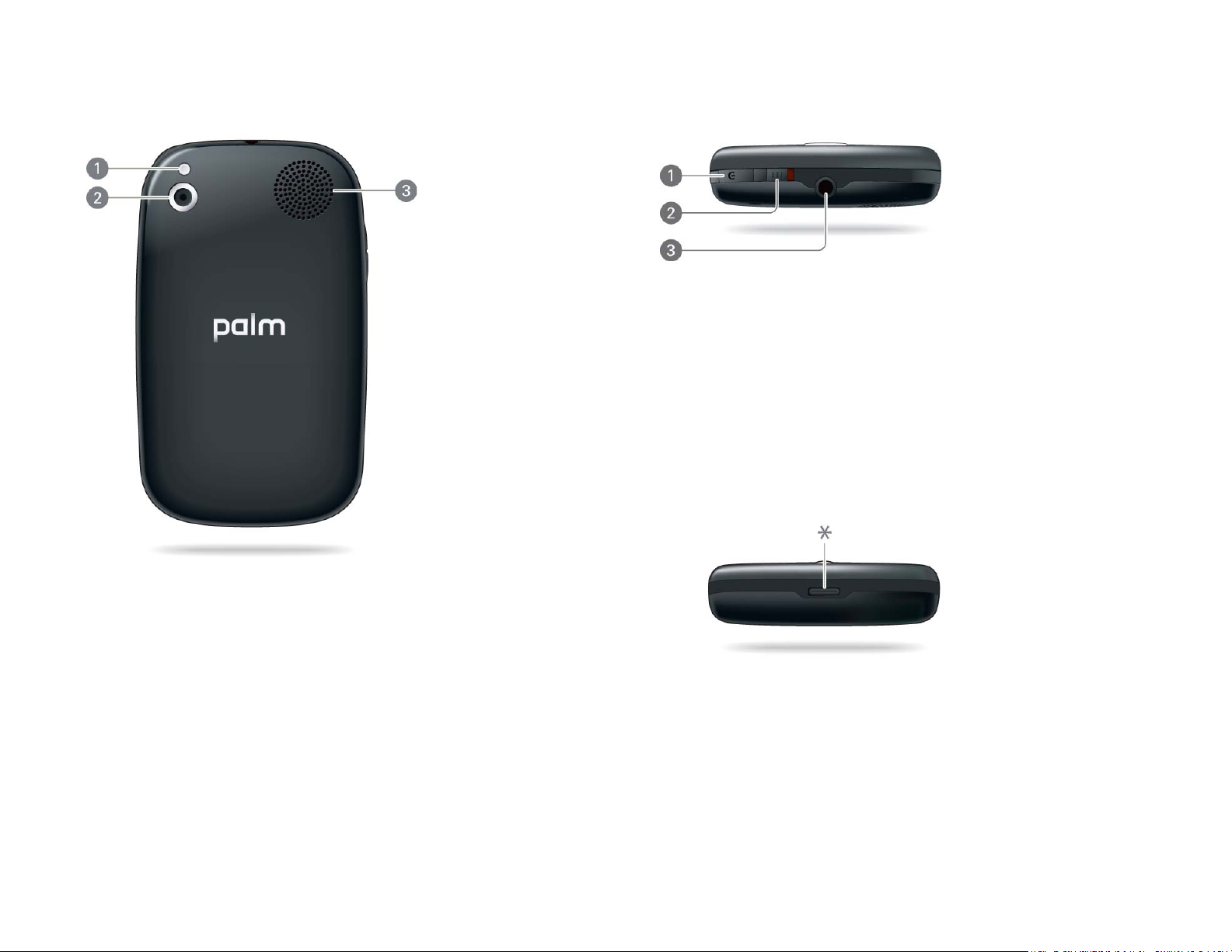
Ansicht von unten
Ansicht von oben
1 Ein/Aus-Taste: Drücken Sie diese Taste, um den Bildschirm zu aktivieren oder
auszuschalten. Halten Sie die Taste gedrückt, um die drahtlosen Dienste ein- und
auszuschalten, den Akku auszutauschen oder das Gerät an- und auszuschalten. Schalten Sie
vor dem Entfernen des Akkus Ihr Gerät vollständig aus.
2 Ton-aus-Schalter: Schieben Sie den Schalter, um Ruftöne und Benachrichtigungstöne ein-
oder auszuschalten. (Rot bedeutet „aus“.) Der Ton-aus-Schalter hat keine Auswirkungen auf
die Wiedergabe von Musik und Videos.
3 3,5-mm-Headsetanschluss
Ansicht von unten
1 Kamerablitz
2 Kameraobjektiv
3 Lautsprecher
* Taste zum Entriegeln der Rückabdeckung
Kapitel 2 : Grundlagen 13
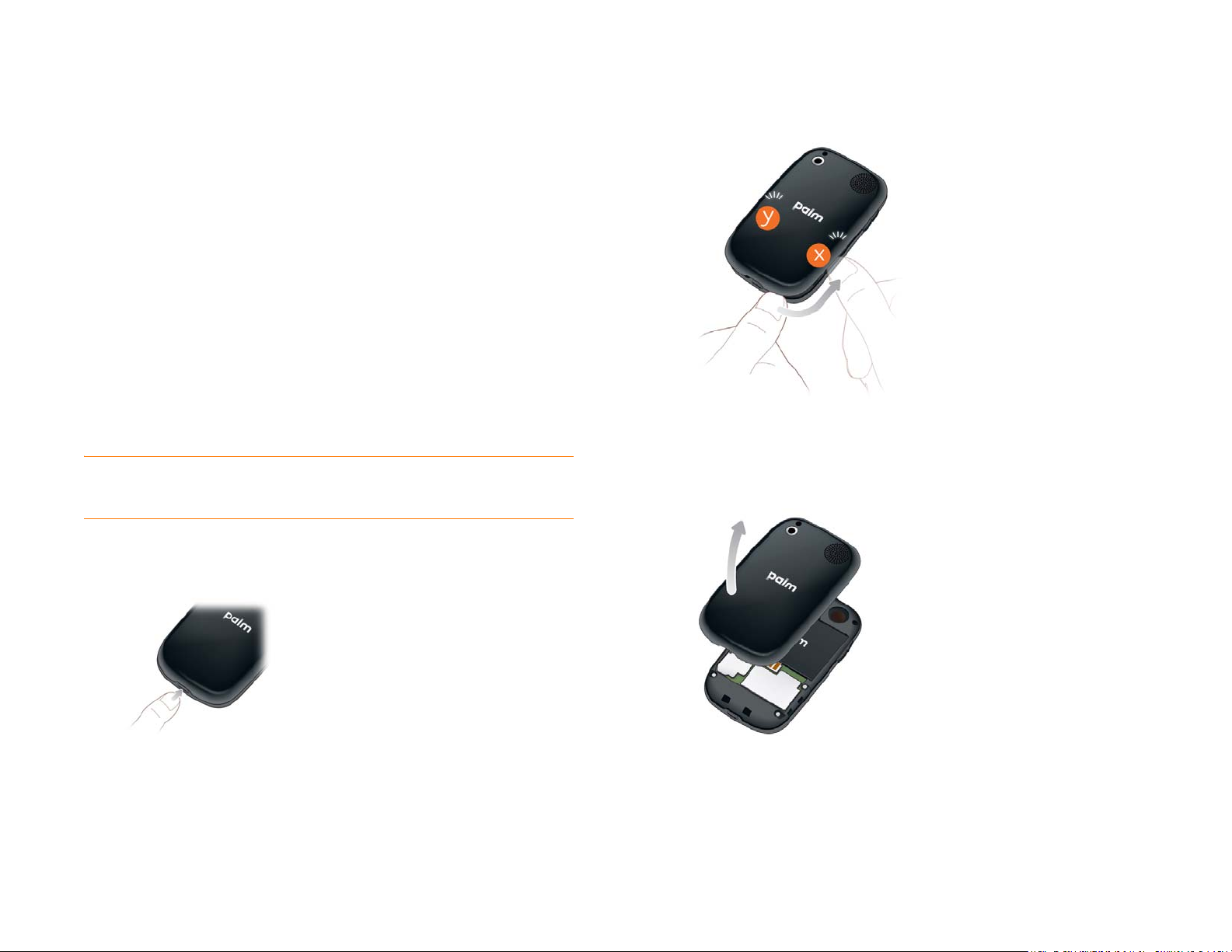
Telefon einrichten
SIM-Karte einsetzen
Auf Ihrer SIM-Karte (Subscriber Identity Module) sind Daten zu Ihrem
Mobilfunkvertrag gespeichert. Ihr Mobilfunkanbieter kann auf der Karte
zum Beispiel auch Ihre Telefonnummer und Ihre Mailbox-Zugriffsnummer
speichern. Um Anrufe zu tätigen oder die E-Mail- und Internet-Funktionen
Ihres Telefons zu verwenden, müssen Sie eine SIM-Karte einsetzen.
Wenn Sie keine SIM-Karte haben, wenden Sie sich an Ihren
Mobilfunkanbieter.
Um die Funktionen Ihres Telefons für schnelle Datenübertragung zu nutzen,
brauchen Sie möglicherweise eine spezielle SIM-Karte für UMTS. Wenden
Sie sich an Ihren Mobilfunkanbieter, um weitere Informationen zu erhalten.
3 Fahren Sie mit dem Nagel entlang der Seite bis zur Oberkante des
Telefons, bis Sie hören, dass sich der Verschluss löst.
4 Wiederholen Sie Schritt 3 auf der anderen Seite des Telefons (y).
WARNUNG Sie müssen den Akku entfernen, bevor Sie die SIM-Karte einsetzen
oder entfernen.
1 Drücken Sie kurz die Taste zum Entriegeln der Rückabdeckung.
Ta s t e
2 Setzen Sie einen Fingernagel in den schmalen Spalt zwischen der
Abdeckung und dem Telefon.
14 Kapitel 2 : Grundlagen
5 Heben Sie die Rückabdeckung ab.
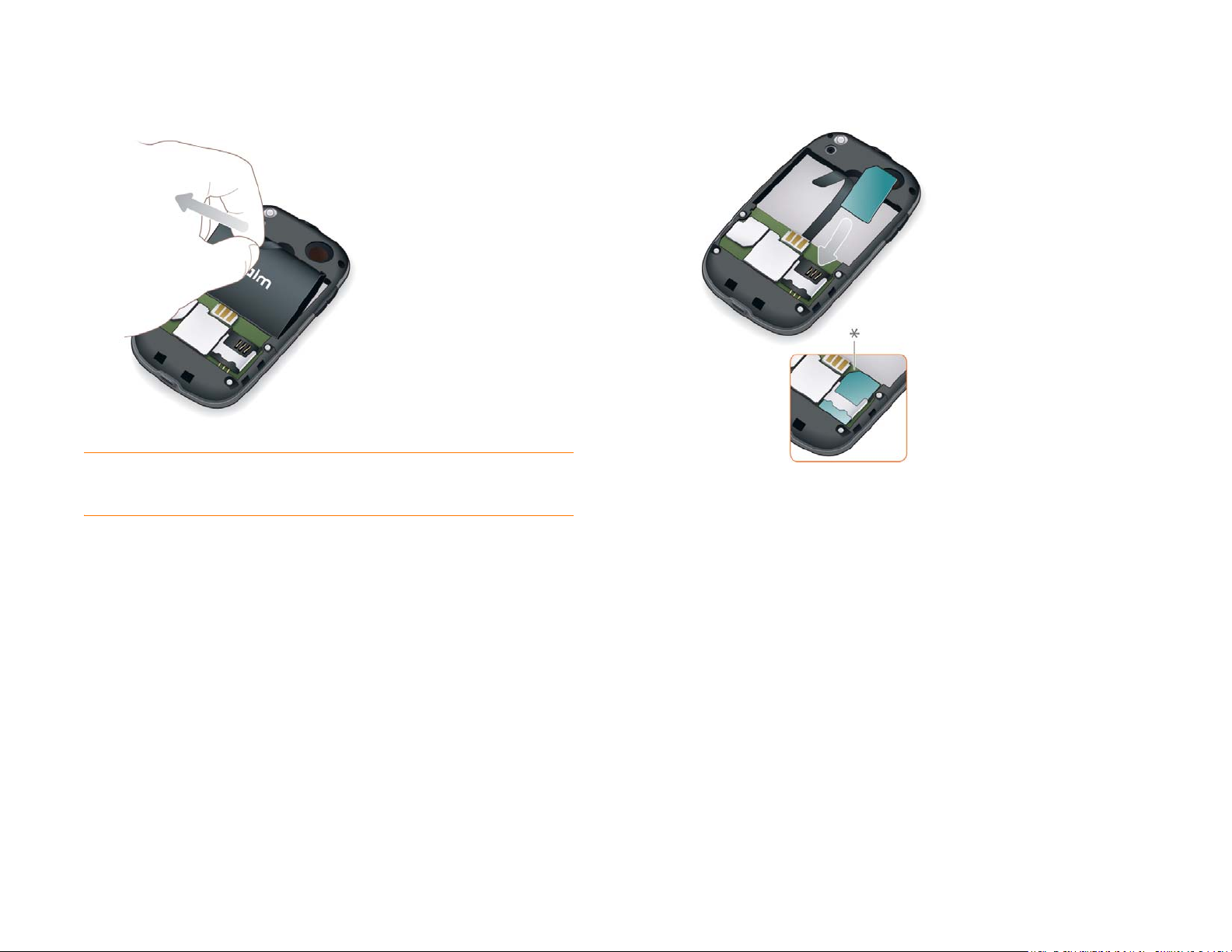
6 Entfernen Sie den Akku, indem Sie die Lasche am oberen Ende ziehen.
7 Setzen Sie die SIM-Karte ein.
WARNUNG Sie müssen den Akku entfernen, bevor Sie die SIM-Karte einsetzen
oder entfernen.
* Aussparung
8 Setzen Sie den Akku wieder ein. Achten Sie darauf, dass die Lasche
am oberen Rand des Akkus nicht verdeckt wird.
Kapitel 2 : Grundlagen 15
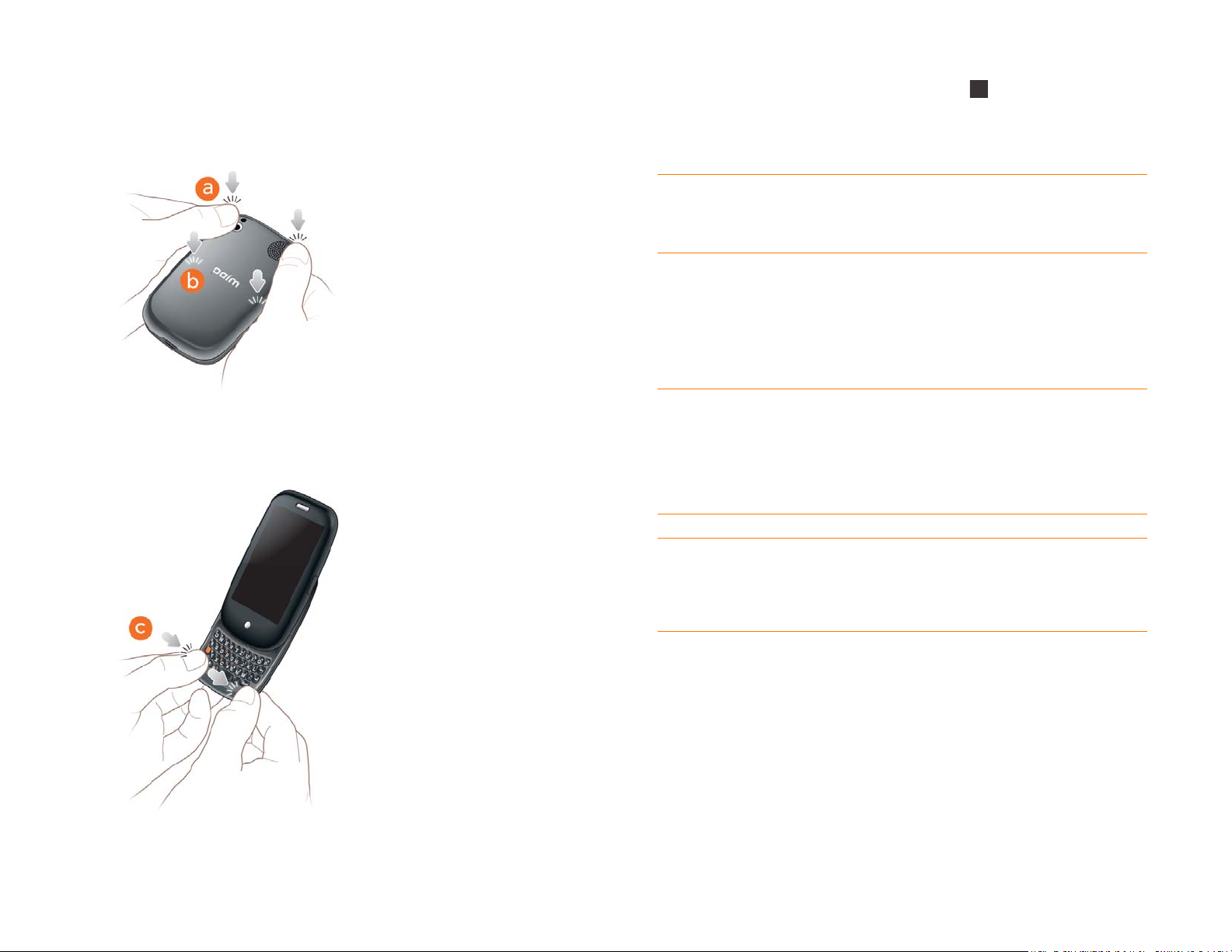
9 Legen Sie die Rückabdeckung auf die Rückseite des Telefons, und
drücken Sie vorsichtig auf die beiden oberen Verschlüsse (a). Drücken
Sie dann die zwei mittleren Verschlüsse (b).
10 Ziehen Sie die Tastatur heraus (siehe Die Tastatur herausziehen) und
drücken Sie dann auf die beiden Verschlüsse (c) an den unteren Ecken.
11 Drücken und halten Sie die Ein/Aus-Taste in der oberen rechten
Ecke des Telefons, bis nach ungefähr fünf Sekunden ein Logo auf dem
Bildschirm angezeigt wird. Haben Sie kurz Geduld, während das
Tel e fo n s ta rte t .
TIPP Wenn sich das Telefon nicht einschalten lässt, nachdem Sie den Akku
eingelegt und die Ein/Aus-Taste längere Zeit gedrückt haben, verbinden Sie das
Telefon mit dem Ladegerät, um den Akku aufzuladen (siehe Akku aufladen).
12 Folgen Sie den Bildschirmanweisungen zum Abschließen des
Einrichtungsvorgangs. Geben Sie eine gültige E-Mail-Adresse und ein
Kennwort ein, um ein Palm-Profil zu erstellen (siehe Was ist ein
Palm-Profil?). Notieren Sie sich das Kennwort und bewahren Sie die
Notiz an einem sicheren Ort auf.
HINWEIS Wenn Sie über ein Palm-Profil auf einem alten webOS-Telefon
verfügen, das Sie nicht mehr verwenden, können Sie die damit verknüpfte
E-Mail-Adresse und das Kennwort eingeben, um die Profildaten auf das neue
Telefon herunterzuladen. Sollten Sie das andere Telefon jedoch noch benutzen,
müssen Sie für Ihr Palm
ein Profil nicht für mehrere Telefone verwenden.
®
Pre™ Telefon ein neues Palm-Profil erstellen. Sie können
16 Kapitel 2 : Grundlagen
WICHTIG Wenn die Benachrichtigung angezeigt wird, dass ein Update
verfügbar ist, tippen Sie auf Jetzt installieren, um es zu installieren. Palm
verschickt regelmäßig Updates, um die Anwendungen und Funktionen auf Ihrem
Tel ef o n zu o pti mi er en .
Ihr Telefon ist jetzt einsatzbereit. Tipps für Ihren ersten Anruf finden Sie
unter Anrufe tätigen.
Bestätigen Sie Ihr Profil
Wenn die Einrichtung auf dem Telefon abgeschlossen ist, sollten Sie auf
Ihrem Computer nachschauen, ob Sie eine E-Mail an die Adresse erhalten
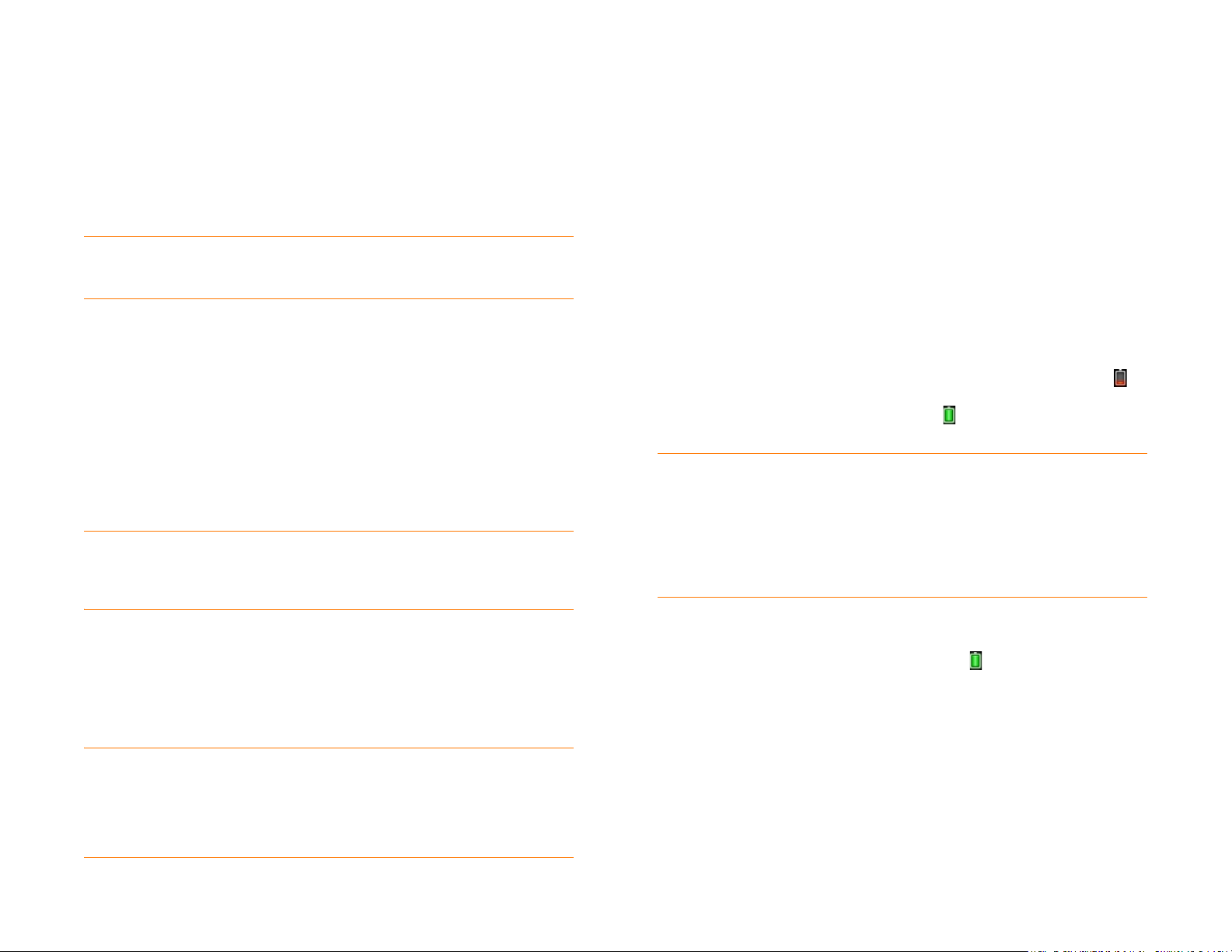
haben, die Sie für Ihr Palm-Profil angegeben haben. Klicken Sie auf die
Verknüpfung in der E-Mail, um:
Weitere Informationen zu Ihrem Palm-Profil finden Sie unter
Datensicherung.
• Das Palm-Profil zu bestätigen.
• Klicken Sie auf die Verknüpfung zu weiteren Informationen für das
Übertragen von Kontakt- und Kalenderdaten vom Computer zum Telefon
(siehe Datenübertragung).
TIPP Wenn die E-Mail nicht im Posteingang angezeigt wird, prüfen Sie den
Spam-Ordner Ihres Desktop-E-Mail-Programms.
Was ist ein Palm-Profil?
Ihr Palm-Profil bietet folgende Vorteile:
• Automatische System- und Softwareupdates werden an Ihr Telefon
gesendet.
• Auf Ihrem Telefon wird automatisch ein Palm-Profilkonto für Sie erstellt. In
diesem Konto können Sie Kontakt- und Kalenderdaten speichern, die Sie
nicht in Online-Konten wie Google oder Exchange speichern.
HINWEIS Es ist nicht möglich, auf die Daten im Palm-Profil über die
Profil-Internetseite zuzugreifen. Die Daten können ausschließlich auf Ihrem
Telefon angezeigt werden.
Obwohl Sie durch Eingeben einer gültigen E-Mail-Adresse ein Palm-Profil
erstellen, unterscheidet sich das Einrichten eines Palm-Profils vom Einrichten
von E-Mail auf Ihrem Telefon. Informationen zum Einrichten der
E-Mail-Funktion finden Sie unter E-Mails einrichten. Weitere Informationen
zum Ändern Ihrer Palm-Profildaten zu einem beliebigen Zeitpunkt finden Sie
unter Aktualisieren Ihrer Palm-Profileinstellungen.
Akku aufladen
Bei sehr niedrigem Akkustand ändert sich die Farbe des Akkusymbols in
der oberen rechten Bildschirmecke in rot. Bei vollständig geladenem Akku
wird das Symbol gefüllt und grün angezeigt .
WARNUNG Verwenden Sie ausschließlich Akkus und Ladegeräte, die von Palm
für das Telefon als kompatibel eingestuft werden. Wenn Sie Akkus oder
Ladegeräte nutzen, die nicht von Palm als kompatibel eingestuft wurden, kann das
Telefon überhitzt werden, Feuer fangen oder explodieren und auf diese Weise
schwere bis tödliche Verletzungen und Sachschäden verursachen. Die Nutzung
nicht genehmigter Netzgeräte von Mobilfunkanbietern kann zu Schäden am
Gerät und zum Erlöschen der Garantieansprüche führen.
• Die in Ihrem Palm-Profilkonto gespeicherten Daten sowie Daten in
Anwendungen auf Ihrem Telefon (wie Memos und Aufgaben) werden
täglich auf einem Palm-Server gesichert.
• Falls das Telefon verloren gehen oder gestohlen werden sollte, können Sie
die Daten auf Ihrem Telefon im Fernverfahren löschen.
HINWEIS Wenn Sie die Daten auf Ihrem Telefon aus einem anderen Grund
löschen möchten, zum Beispiel weil Sie es an eine andere Person weitergeben,
führen Sie kein Fernlöschen aus. Führen Sie stattdessen einen vollständigen oder
teilweisen Löschvorgang des Telefons aus (siehe Daten löschen und das Telefon
zurücksetzen).
Der Akkustand bei der Auslieferung des Geräts reicht möglicherweise aus,
um das Setup durchzuführen. Es wird jedoch empfohlen, Ihr Telefon nach
dem Einrichten aufzuladen, bis das Akkusymbol vollständig gefüllt
angezeigt wird.
Tipps, wie Sie die Akkuenergie optimal nutzen können, finden Sie unter
Akkulaufzeit maximieren.
Kapitel 2 : Grundlagen 17
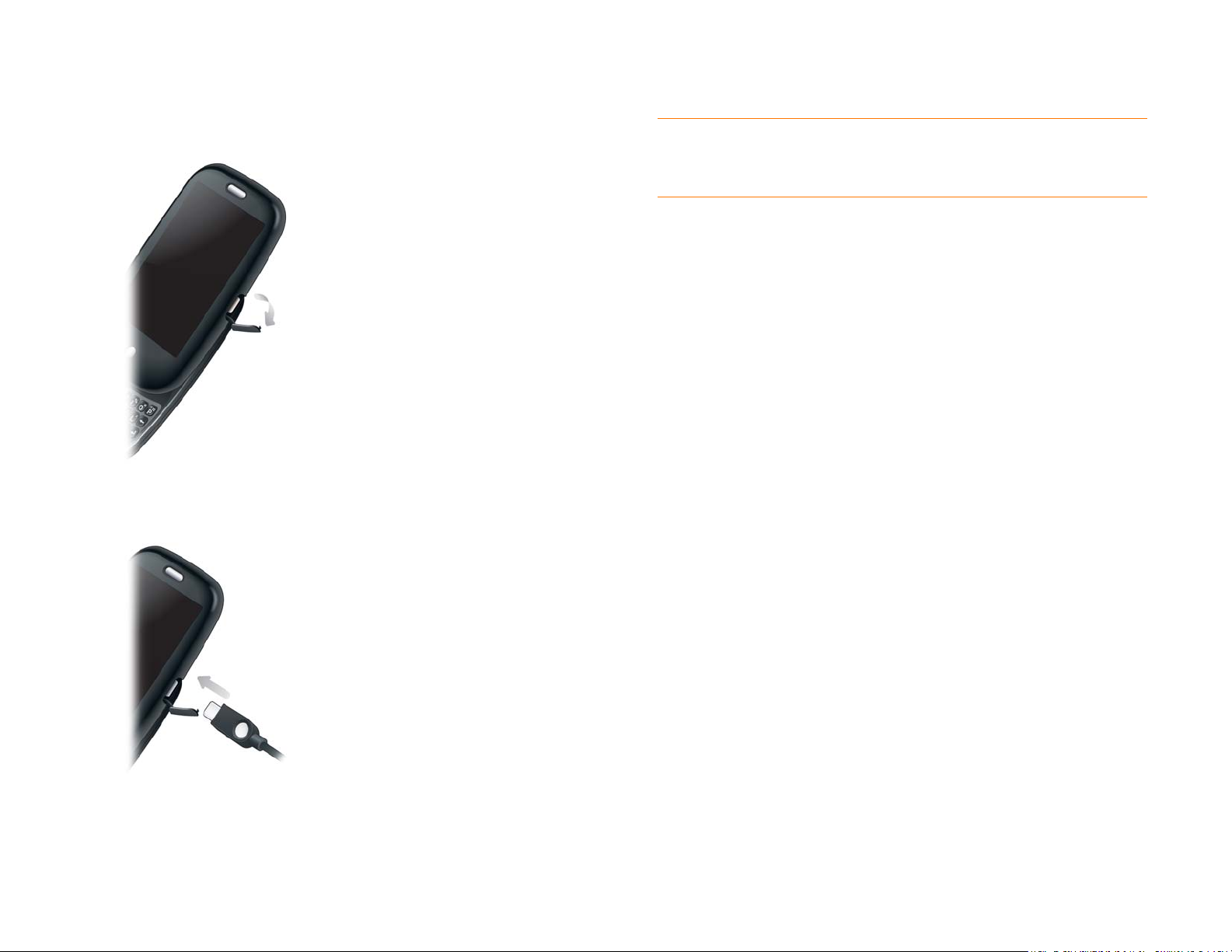
1 Öffnen Sie den Ladegerät-/MicroUSB-Anschluss auf der rechten
Seite des Telefons. Dies geht einfacher, wenn Sie zunächst die Tastatur
herausziehen.
2 Schließen Sie den kleinen Stecker des USB-Kabels an den
Ladegerät-/MicroUSB-Anschluss an.
3 Schließen Sie das andere Ende des USB-Kabels an das Ladegerät an.
4 Schließen Sie das Ladegerät an eine Steckdose an.
TIPP Alternativ können Sie den Akku des Telefons aufladen, indem Sie das Telefon
über das USB-Kabel an den Computer anschließen. Dieser Ladevorgang dauert
jedoch wesentlich länger als das Laden mit dem Ladegerät.
Akkulaufzeit maximieren
Die Laufzeit des Akkus hängt von der individuellen Nutzung des Telefons ab.
Halten Sie sich an die folgenden einfachen Hinweise, um die Akkulaufzeit zu
maximieren:
• Laden Sie das Telefon so oft wie möglich auf. Führen Sie den
Ladevorgang nachts durch. Die Laufzeit des Akkus verlängert sich, wenn
Sie den Akku nicht erst nach dem vollständigen Entladen, sondern
regelmäßig aufladen.
• Stellen Sie den Bildschirm so ein, dass er sich nach einer gewissen
Inaktivitätsdauer automatisch ausschaltet (siehe Wartezeit bis zum
automatischen Abschalten des Bildschirms festlegen).
• Setzen Sie den Akku nicht direkter Sonneneinstrahlung oder direktem
Kontakt mit anderen Wärmequellen aus. Temperaturen über 45°C
können die Kapazität und die Laufzeit von Lithium-Ionen-Akkus auf Dauer
beeinträchtigen.
• Wie jedes Mobiltelefon sucht auch Ihr Telefon in einem Bereich mit
schlechter Mobilfunkversorgung kontinuierlich nach einem
Empfangssignal, wodurch der Akku stärker in Anspruch genommen wird.
Schalten Sie Ihr Telefon daher außerhalb des Empfangsbereichs aus (siehe
Drahtlose Dienste ausschalten (Flugzeugmodus)). Sie können Anrufe an
eine andere Telefonnummer weiterleiten oder von der Mailbox
entgegennehmen lassen (siehe Anrufe weiterleiten).
• Je weniger drahtlose Verbindungen Sie aufbauen, desto weniger
Akkuleistung wird in Anspruch genommen. Schalten Sie den
Flugzeugmodus ein, wenn Sie keine Verbindung mit einem drahtlosen
Netzwerk herstellen müssen. Im Flugzeugmodus ist sowohl die
Verbindung zu Ihrem Mobilfunkanbieter als auch WLAN und Bluetooth
deaktiviert. Bei aktiviertem Flugzeugmodus können Sie WLAN (siehe
WLAN) und Bluetooth (siehe Drahtlose Bluetooth
®
-Technologie) separat
18 Kapitel 2 : Grundlagen
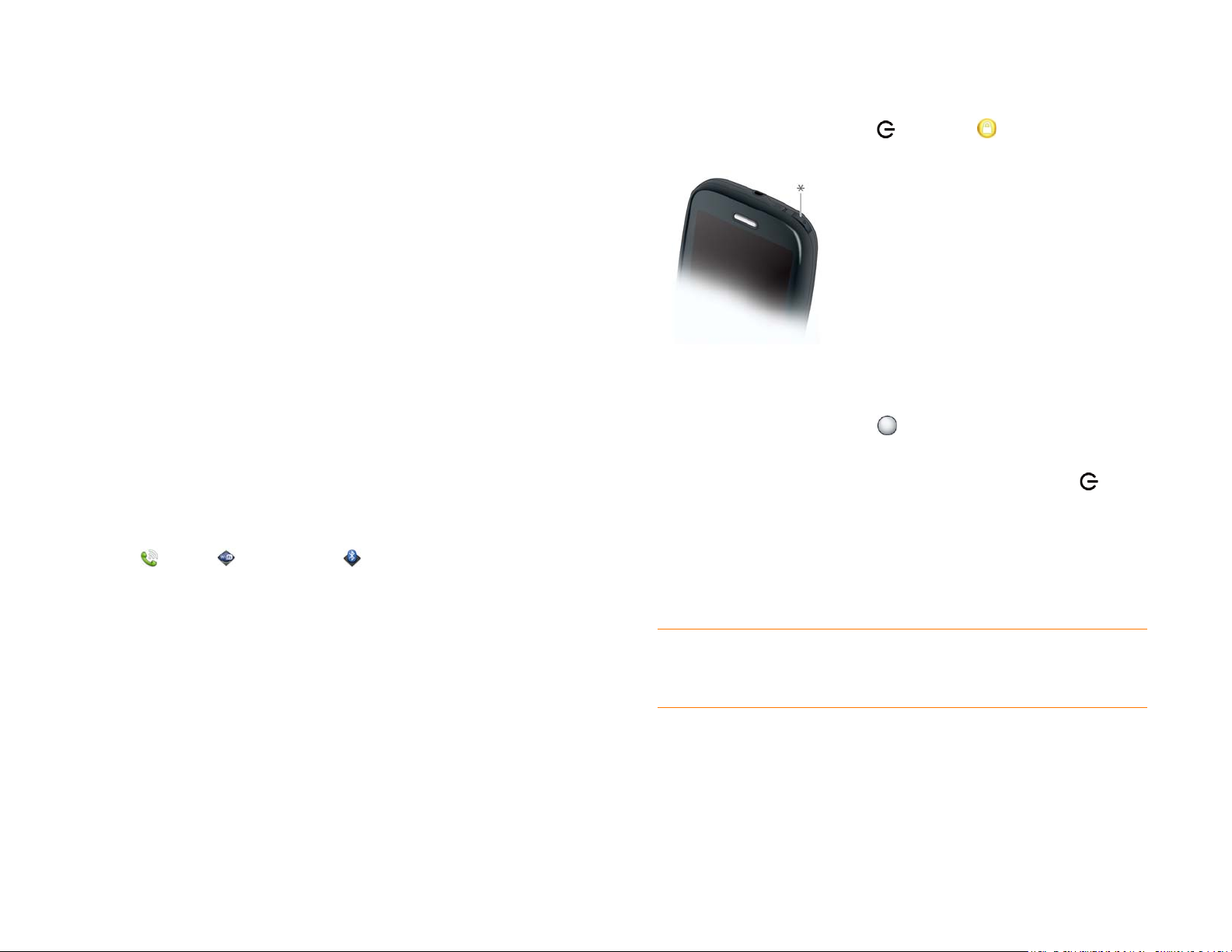
einschalten. Sie können auch GPS ausschalten (siehe Standortbasierte
Dienste).
• Wenn Sie in der E-Mail-Anwendung ein E-Mail-Konto eingerichtet haben,
empfiehlt es sich, für die Option zum automatischen Herunterladen von
E-Mail ein Intervall von zwei Stunden oder länger (siehe Erweiterte
Kontoeinstellungen eingeben) einzustellen.
• Reduzieren Sie die Bildschirmhelligkeit (siehe Helligkeit des Bildschirms
ändern).
• Beachten Sie, dass die intensive Nutzung von Instant Messaging die
Akkulaufzeit verkürzen kann.
• Schalten Sie das Telefon vollständig aus, wenn Sie es für einen längeren
Zeitraum nicht benötigen (siehe Alles ein- oder ausschalten (Bildschirm
und drahtlose Dienste)).
• Kaufen Sie einen zusätzlichen Akku, den Sie bei intensiver Nutzung und in
Zeiten, in denen Sie Ihr Telefon für längere Zeit nicht aufladen können, als
Ersatzakku verwenden können. Akkus, die mit dem Telefon kompatibel
sind, erhalten Sie unter palm.com/store.
Verfahren Sie wie folgt, um den Bildschirm zu aktivieren:
• Drücken Sie die Ein/Aus-Taste . Ziehen Sie nach oben, um die
Bildschirmsperre aufzuheben.
* Ein/Aus-Taste
• Ziehen Sie die Tastatur heraus.
• Drücken Sie die mittlere Taste . Auf diese Weise können Sie den
Bildschirm nur reaktivieren, wenn die Tastatur herausgezogen ist.
Telefon ein- und ausschalten
Der Bildschirm Ihres Pre Telefon kann separat von den drahtlosen Diensten
(Telefon , WLAN und Bluetooth
So können Sie den Bildschirm reaktivieren, um nur die Organizer-Funktionen
des Geräts zu verwenden (Kalender, Kontakte, Aufgaben, Notizen usw.),
ohne das Telefon oder andere drahtlose Funktionen zu aktivieren. Wenn der
Bildschirm ausgeschaltet ist, kann außerdem das Telefon eingeschaltet sein,
damit Sie Anrufe oder Nachrichten empfangen können.
Bildschirm ein- oder ausschalten
Schalten Sie den Bildschirm ein und lassen Sie die Funkfunktionen
ausgeschaltet, wenn Sie ausschließlich die Organizer-Funktionen nutzen
möchten, zum Beispiel wenn Sie im Flugzeug alle Funkgeräte ausschalten
müssen, aber einen Blick in Ihren Kalender werfen möchten.
®
) ein- und ausgeschaltet werden.
Drücken Sie zum Ausschalten des Bildschirms die Ein/Aus-Taste .
Der Bildschirm wird nach einer gewissen Inaktivitätsdauer automatisch
abgeblendet und dann ganz abgeschaltet. Es ist möglich, dass der
Bildschirm abgeschaltet wird, während Sie ein Telefongespräch führen. Dies
führt jedoch nicht zur Unterbrechung des Gesprächs. Um den
abgeblendeten Bildschirm aufzuhellen, tippen Sie auf den Bildschirm.
TIPP Sie können festlegen, wie lange der Bildschirm bei Inaktivität eingeschaltet
bleibt (siehe Wartezeit bis zum automatischen Abschalten des Bildschirms
festlegen).
Drahtlose Dienste ausschalten (Flugzeugmodus)
Im Flugzeugmodus sind sowohl die Telefonfunktionen als auch Bluetooth®
und WLAN deaktiviert. Verwenden Sie den Flugzeugmodus bei Flugreisen
und an allen Orten, an denen alle drahtlosen Dienste deaktiviert werden
Kapitel 2 : Grundlagen 19
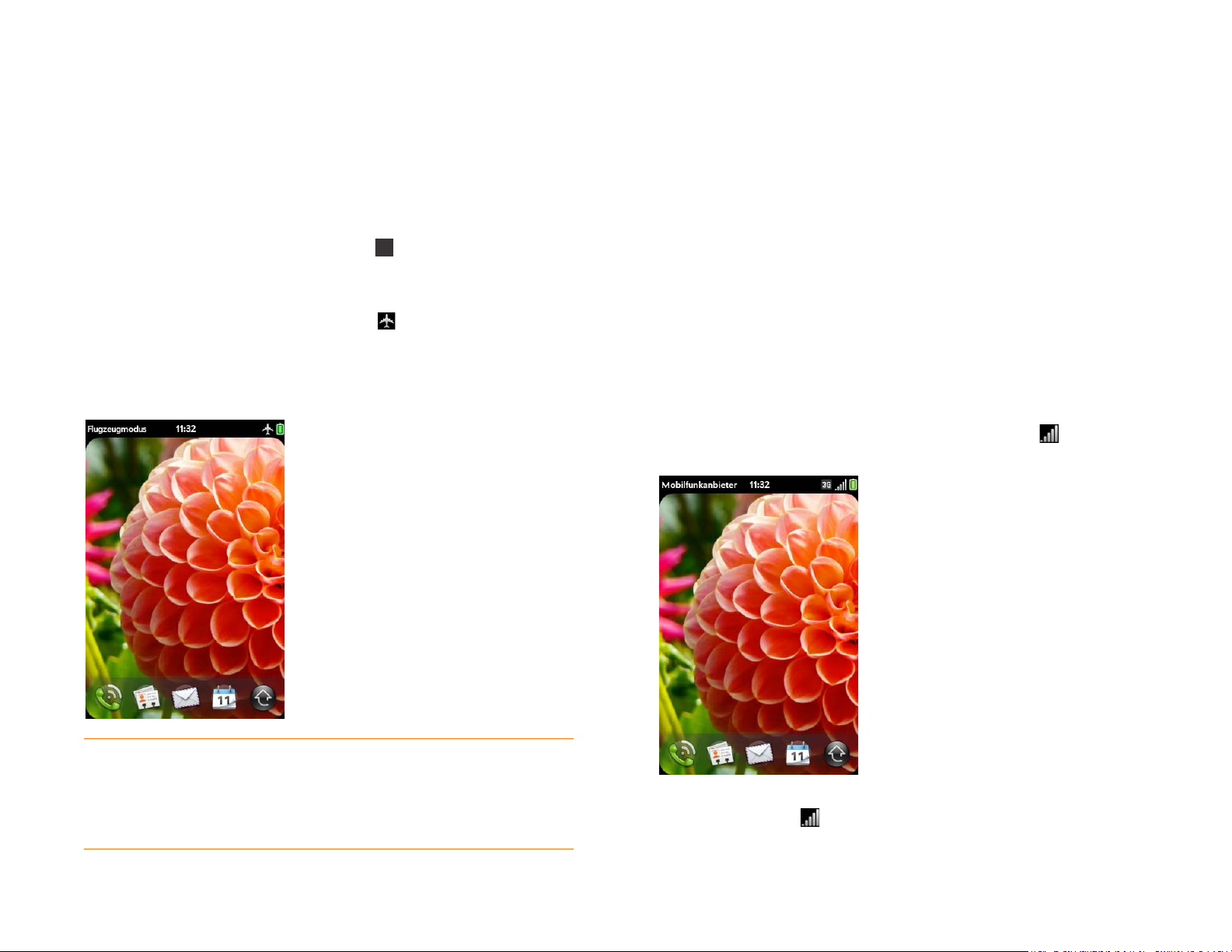
müssen. Sie können Anwendungen wie Kalender, Kontakte, Fotos, Musik,
Dokumentviewer und PDF-Viewer jedoch weiterhin verwenden.
Sie haben folgende Möglichkeiten:
• Tippen Sie in die rechte obere Ecke des Bildschirms, um das
Verbindungsmenü zu öffnen. Tippen Sie auf Flugzeugmodus
einschalten.
• Drücken und halten Sie die Ein/Aus-Taste und tippen Sie auf
Flugzeugmodus.
Wenn sich Ihr Telefon im Flugzeugmodus befindet, wird auf jedem
Bildschirm oben das Symbol Flugzeugmodus angezeigt. Ferner wird
Flugzeugmodus auf dem Startbildschirm, in der Kartenansicht und in der
Telefonansicht links oben angezeigt. Das Telefon ist nicht mit einem
Mobilfunknetz verbunden.
Drahtlose Dienste einschalten
Wenn Sie das Telefon einschalten, wird automatisch eine Verbindung zu
Ihrem Mobilfunknetz hergestellt, so dass Sie mobil telefonieren und andere
drahtlose Dienste des Mobilfunknetzes nutzen können.
VORBEREITUNGEN Um das Telefon verwenden zu können, benötigen Sie
von Ihrem Mobilfunkanbieter eine aktivierte SIM-Karte, die Sie in Ihr Telefon
einsetzen müssen (siehe SIM-Karte einsetzen).
• Wenn der Flugzeugmodus eingeschaltet ist, müssen Sie ihn
ausschalten, um eine Verbindung zu Ihrem Mobilfunknetz herstellen zu
können. Tippen Sie in die rechte obere Ecke des Bildschirms, um das
Verbindungsmenü zu öffnen. Tippen Sie auf Flugzeugmodus
ausschalten.
Wenn das Telefon ein Signal empfängt, wird im Startbildschirm, in der
Kartenansicht und in der Telefonansicht oben links Ihr Mobilfunkanbieter
angezeigt. Außerdem wird das Symbol für die Signalstärke angezeigt.
TIPP Wenn das Telefon in den Flugzeugmodus geschaltet wurde, können Sie die
anderen drahtlosen Funktionen einzeln einschalten. Informationen zu Wi-Fi finden
Sie unter WLAN ein- oder ausschalten. Informationen zu Bluetooth den Sie unter
Bluetooth-Funktion ein- und ausschalten. Sie müssen den Flugzeugmodus
deaktivieren, um das Telefon wieder einzuschalten.
20 Kapitel 2 : Grundlagen
Innerhalb eines Empfangsbereichs sind alle Balken des
Signalstärke-Symbols sichtbar. Außerhalb eines Empfangsbereichs sind
die Balken dieses Symbols abgeblendet und mit einem X versehen.
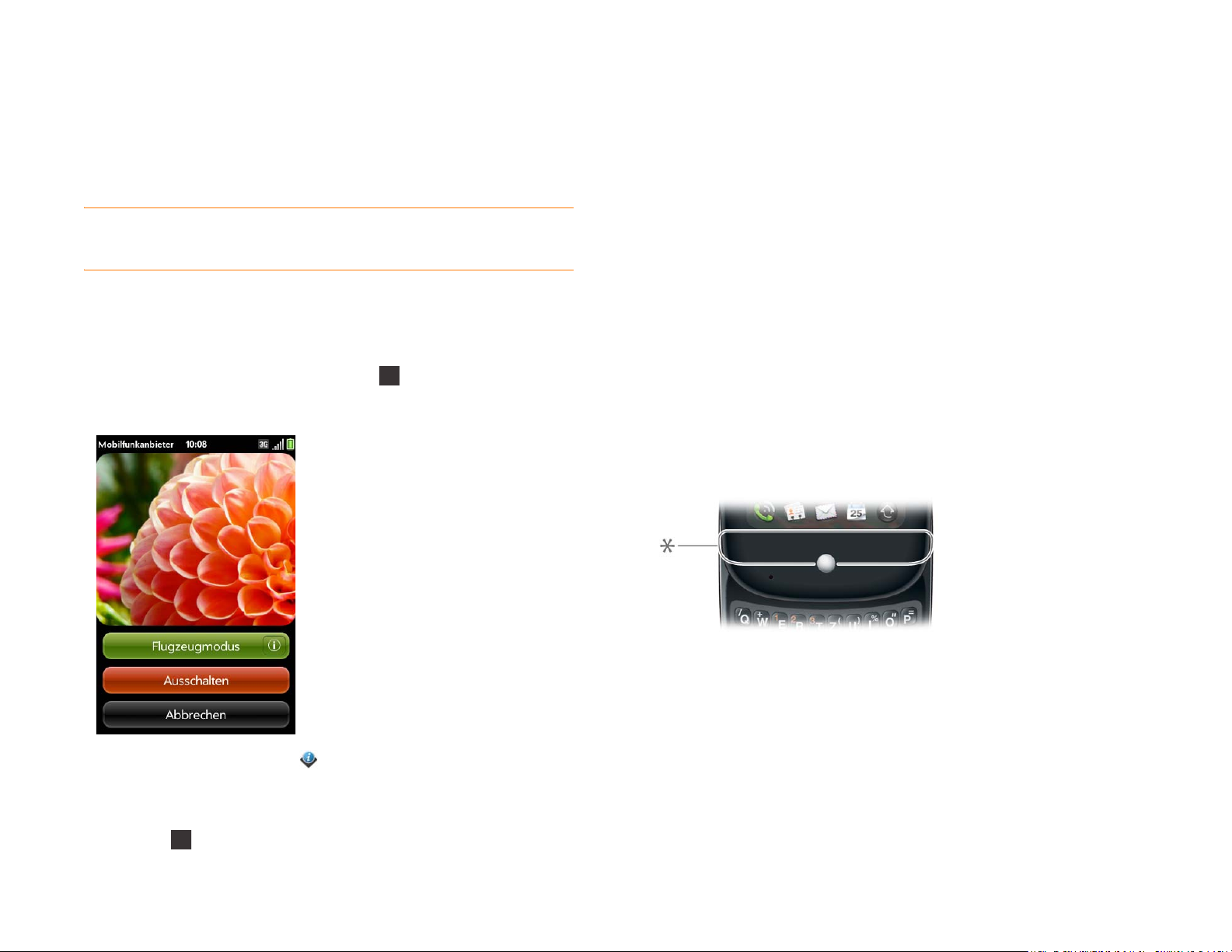
Alles ein- oder ausschalten (Bildschirm und drahtlose Dienste)
Gesten verwenden: Tippen, Streichen, Ziehen,
Wenn Sie Ihr Telefon bei sich haben, es aber nicht verwenden, reicht es
normalerweise aus, das Telefon auszuschalten und/oder den
Flugzeugmodus zu aktivieren.
HINWEIS Wenn Sie alles ausschalten, sind auch die Funktionen Wecker, Klingeln
und Benachrichtigungen ausgeschaltet.
Für Fälle, in denen Sie Ihr Telefon für einen längeren Zeitraum nicht
verwenden, können Sie es in den Tiefschlafmodus versetzen. Sie haben
dann folgende Möglichkeiten:
• Drücken und halten Sie die Ein/Aus-Taste , und tippen Sie auf
Ausschalten. Tippen Sie auf Abschalten/Akku wechseln, und tippen Sie
anschließend auf Abschalten.
Flippen, Zu- und Aufziehen
Gesten sind ein wichtiges, grundlegendes Merkmal des Telefons. Sie sind
leicht zu handhaben und ermöglichen ein schnelles Arbeiten mit dem
Telefon. Die meisten Gesten werden mit einem Finger ausgeführt. Für einige
Gesten benötigen Sie zwei Finger. Führen Sie Gesten mit Ihrer Fingerspitze
aus. Verwenden Sie für die Ausführung der Gesten nicht Ihre Fingernägel.
Drücken Sie nicht mit Kraft auf die Bildschirmfläche.
Kurze Animationsfilme zu den Gesten finden Sie unter palm.com/support.
Sie können auch in der Hilfe Ihres Telefon auf Clips tippen (Informationen
zum Aufrufen der Hilfe finden Sie unter Anwendungen öffnen).
Sie setzen Gesten auf dem Telefon in zwei Bereichen ein: auf dem
Touchscreen und im Gestenbereich. Beim Gestenbereich handelt es sich um
den schwarzen Bereich am unteren Bildschirmrand.
• Öffnen Geräteinformationen , und tippen Sie auf Optionen zum
Zurücksetzen. Tippen Sie auf Abschalten, und tippen Sie anschließend
erneut auf Abschalten.
• Bildschirm und drahtlose Dienste einschalten: Halten Sie die Ein/
Aus-Taste gedrückt.
* Gestenbereich
Darüber hinaus müssen Sie sich mit der mittleren Taste vertraut machen.
Drücken Sie die mittlere Taste, um folgende Schritte auszuführen:
• Drücken Sie beim Arbeiten mit einer Anwendung auf die mittlere Taste,
um die Kartenansicht anzuzeigen. In dieser Ansicht werden alle zurzeit
geöffneten Anwendungen als Karten (kleine aktive Fenster) angezeigt.
• Drücken Sie in der Kartenansicht die mittlere Taste, um die Anwendung in
der Ansicht zu maximieren.
Kapitel 2 : Grundlagen 21
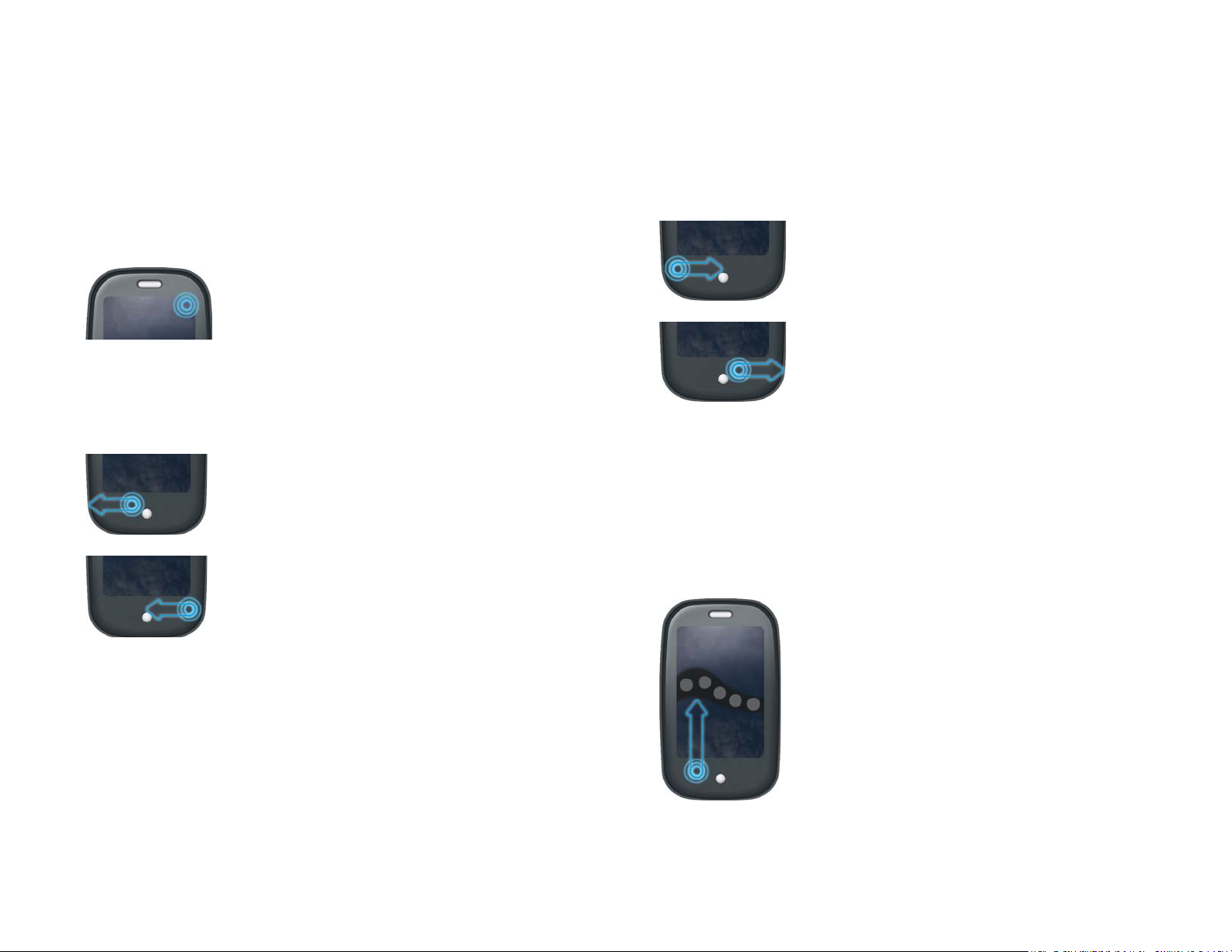
Grundlegende Gesten
Tippen: Tippen Sie mit der Fingerspitze, nicht mit dem Fingernagel. Führen
Sie eine kurze und bestimmte Tippgeste aus, und nehmen Sie Ihre
Fingerspitze danach sofort vom Bildschirm. Üben Sie beim Tippen keinen zu
starken Druck auf den Bildschirm aus. Warten Sie nicht auf eine Reaktion.
Diese erfolgt, nachdem Sie den Finger gehoben haben. Zögern Sie die Geste
nicht hinaus. Eine Tippbewegung dauert nur einen Bruchteil einer Sekunde.
Streichen: Das Streichen mit dem Finger ist meist eine horizontale Geste
von rechts nach links oder von links nach rechts. Führen Sie sie schnell und
ohne Druck auszuüben aus. Bei dieser Geste streicht die Fingerspitze über
die Oberfläche des Touchscreens oder des Gestenbereichs.
geöffnet ist, wird die Anwendung minimiert, und Sie gelangen zur
Kartenansicht.
Im Internet hat die Zurück-Geste die gleiche Funktion wie die
Zurück-Schaltfläche im Internetbrowser. Sie können also zu bereits
besuchten Seiten zurückblättern.
Die Vorwärts-Geste kann ausschließlich im Internet verwendet werden
und wird mit einer Streichbewegung von links nach rechts an einer
beliebigen Stelle im Gestenbereich ausgeführt. Mit der Vorwärts-Geste
können Sie zu zuvor besuchten Webseiten vorblättern.
Ziehen: Mit dieser Geste können Sie langsam nach oben oder unten durch
eine Liste, ein Dokument oder eine Webseite rollen. Fahren Sie mit der
Fingerspitze langsam und ohne Druck auszuüben über die Oberfläche.
Die am häufigsten verwendete Streichbewegung ist die Zurück-Geste.
Führen Sie die Zurück-Geste an einer beliebigen Stelle im Gestenbereich
von rechts nach links aus. Mit dieser Geste gelangen Sie aus einer
detaillierten Ansicht um eine Ebene nach oben zu einer allgemeineren
Ansicht der aktiven Anwendung. Führen Sie die Zurück-Geste
beispielsweise aus, wenn Sie eine E-Mail gelesen haben, um die Nachricht
zu schließen und zur Nachrichtenliste zurückzukehren. Mit dieser Geste
können Sie auch eine Notiz abschließen, diese speichern und zur Anzeige
aller Notizen zurückkehren. Wenn Sie die Zurück-Geste in einer
Anwendung ausführen, wenn nur dieser Bildschirm der Anwendung
22 Kapitel 2 : Grundlagen
Mit einer besonderen Ziehbewegung können Sie jederzeit den Schnellstart
anzeigen. Sie beginnen diese Ziehbewegung im Gestenbereich und beenden
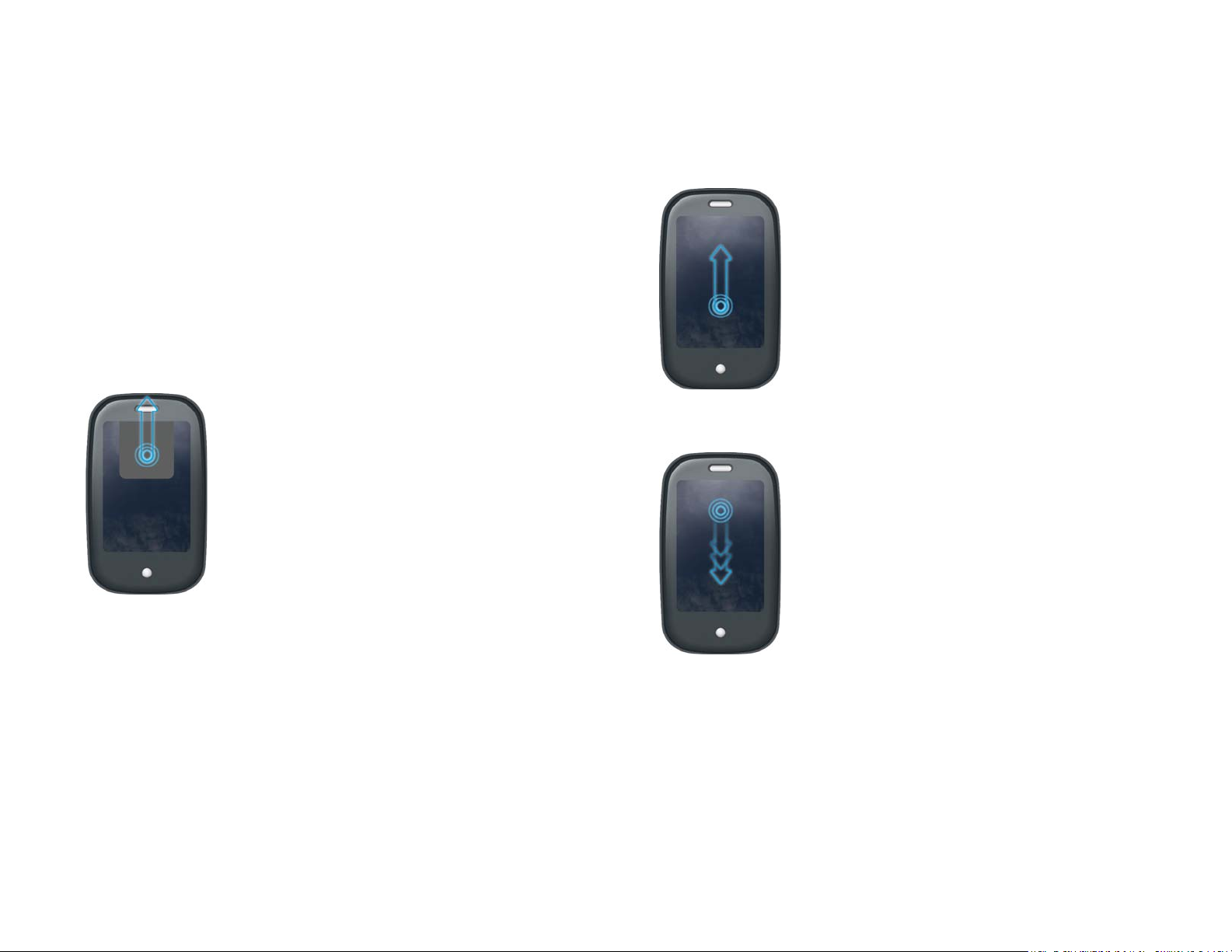
sie im Touchscreen. Während die Fingerspitze langsam die Grenze zwischen
Gestenbereich und Touchscreen überquert, sieht es so aus, als würde der
Schnellstart in die Ansicht gezogen. Um eine der Anwendungen im
Schnellstart zu öffnen, bewegen Sie den Finger zum gewünschten Symbol.
Heben Sie den Finger, wenn der Anwendungsname eingeblendet wird. Die
Anwendung wird geöffnet.
Sie führen die Ziehgeste auch im Rahmen von Ziehen und Ablegen aus.
Flippen: Schon am Namen ist zu erkennen, dass es sich hierbei um eine
schnelle Geste handelt, die sich hervorragend zum Durchblättern (Rollen)
langer Listen, Dokumente oder Webseiten eignet. Führen Sie sie schnell und
mit nur leichtem Druck aus. Wie beim Streichen streicht die Fingerspitze nur
gerade so über die Oberfläche. Je schneller Sie nach oben oder unten
flippen, desto schneller und weiter durchblättern Sie eine Liste.
Rollgesten
Zu einer bestimmten Position rollen: Ziehen Sie den Bildschirm in die
gewünschte Richtung.
Schnell rollen: Flippen Sie den Bildschirm in die gewünschte Richtung.
Um in der Kartenansicht eine Anwendung zu schließen, flippen Sie die
Karte nach oben zum oberen Rand des Touchscreens. Die Karte wird hierbei
nach oben über die Seite des Bildschirms geworfen.
In einigen Anwendungen wie E-Mail und Messaging können Sie ein
Listenelement auch über die Seite des Bildschirms werfen, um es zu löschen.
Wenn eine Anwendung maximiert ist, können Sie vom Gestenbereich nach
oben zum Bildschirm flippen, um die Anwendung zu minimieren und in die
Kartenansicht zu wechseln. Hierbei handelt es sich um die
Nach-oben-Geste. Wenn Sie diese Geste bei Anzeige der Kartenansicht
durchführen, wird der Startbildschirm geöffnet.
Kapitel 2 : Grundlagen 23
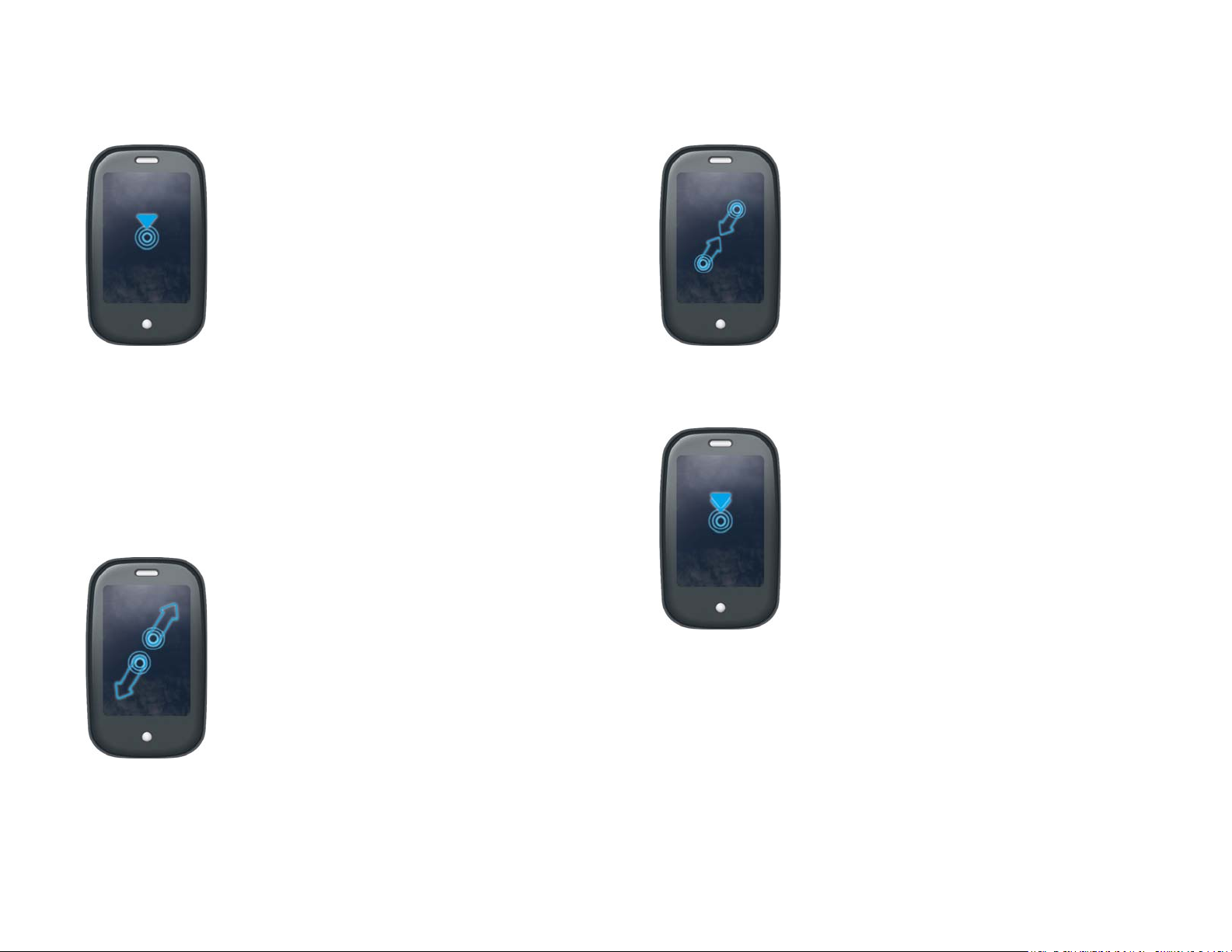
Rollvorgang beenden: Tippen Sie beim Rollen auf den Bildschirm oder
ziehen Sie ihn.
Zoomgesten
Vergrößern Sie /ziehen Sie auf, um die Darstellung auf dem Bildschirm zu
vergrößern, wenn Sie mit E-Mails, Internet, Fotos, dem Dokumentviewer,
dem PDF-Viewer oder Google Maps arbeiten: Setzen Sie zwei Finger
nebeneinander auf den Bildschirm, und bewegen Sie die Fingerspitzen
langsam auseinander.
einem gewissen Abstand voneinander auf den Bildschirm, und ziehen Sie die
Fingerspitzen zusammen.
Um einen bestimmten Betrag heran- oder herauszoomen (Internet, Fotos):
Tippen Sie zweimal in den Bildschirm.
Verkleinern Sie/ziehen Sie zu, um die Darstellung auf dem Bildschirm zu
verkleinern, wenn Sie mit E-Mails, Internet, Fotos, dem Dokumentviewer,
dem PDF-Viewer oder Google Maps arbeiten: Setzen Sie zwei Finger mit
24 Kapitel 2 : Grundlagen
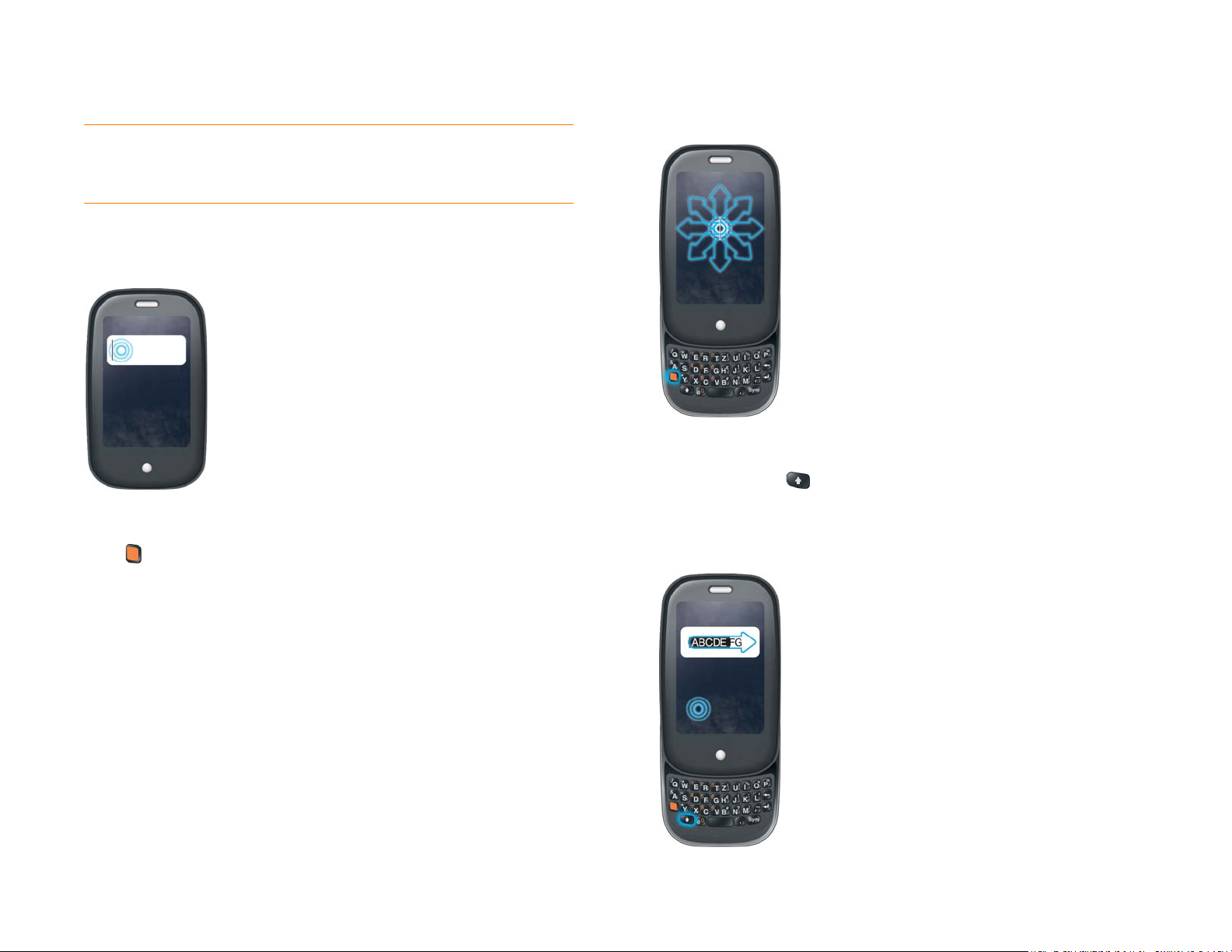
Textauswahlgesten
TIPP Weitere Informationen zum Arbeiten mit markierten Textstellen finden Sie
unter Daten ausschneiden, kopieren und einfügen und Die Funktion „Alles
kopieren“ oder „Alles auswählen“ verwenden.
Den Cursor in ein Textfeld einfügen: Tippen Sie auf die gewünschte
Stelle. Siehe Daten ausschneiden, kopieren und einfügen.
Den Cursor verschieben: Tippen Sie auf die Position, an der Sie den
Cursor einfügen möchten. Drücken und halten Sie die orangefarbene
Ta s t e . Setzen Sie den Finger an eine beliebige Stelle auf dem Bildschirm
und ziehen Sie ihn in die Richtung, in die Sie den Cursor verschieben
möchten.
Text markieren, wenn ein Cursor angezeigt wird: Tippen Sie auf die
Position, an der Sie den Cursor einfügen möchten. Drücken und halten Sie
die Umschalttaste . Setzen Sie den Finger an eine beliebige Stelle auf
dem Bildschirm und ziehen Sie ihn in die Richtung, in der Sie Text markieren
möchten. Tippen Sie auf den markierten Text, um die Markierung
aufzuheben.
Kapitel 2 : Grundlagen 25
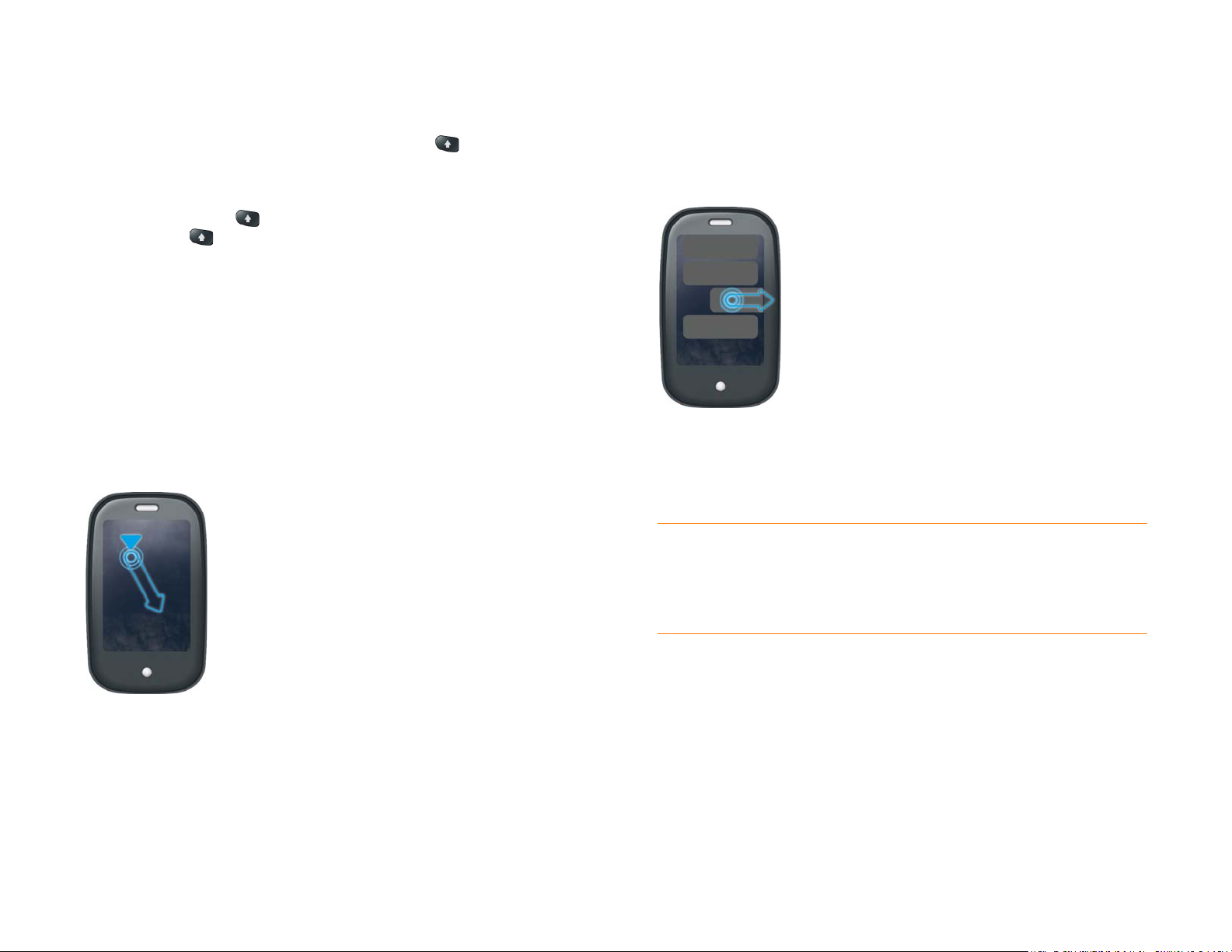
Textabschnitt markieren: Wenn Sie den Cursor nicht im Text positionieren
können—zum Beispiel auf einer Webseite oder in einer empfangenen
E-Mail—umfasst der kleinste zu markierende Text einen gesamten
Abschnitt. Drücken und halten Sie die Umschalttaste , und tippen Sie
auf einen Abschnitt. Tippen Sie auf einen daran angrenzenden Abschnitt, um
ihn ebenfalls zu markieren (er kann nicht umgangen werden). Wenn Sie
zum Markieren des nächsten Abschnitts nach unten rollen müssen, lassen
Sie die Umschalttaste los, rollen Sie, drücken Sie erneut auf die
Umschalttaste , und tippen Sie auf den Abschnitt. Wenn Sie auf einen
markierten Bereich tippen, wird die Markierung aufgehoben.
Ziehen und ablegen
Tippen Sie auf das Element und halten Sie es. Ziehen Sie es und heben Sie
dann Ihren Finger, um es abzulegen. Am Erscheinungsbild eines Elements
erkennen Sie, dass dieses gezogen werden kann. Ein Symbol im
Startbildschirm kann zum Beispiel gezogen werden, wenn es mit einem
hellen Rand angezeigt wird. Eine Karte in der Kartenansicht kann gezogen
werden, wenn sie ihre Größe ändert und transparent wird.
Listenelemente löschen
Werfen Sie das Element über die Seite des Bildschirms. Tippen Sie auf
Löschen, wenn Sie dazu aufgefordert werden, um den Vorgang zu
bestätigen.
Die Geste zum Löschen ist in Anwendungen wie E-Mail, Messaging,
Aufgaben, Musik und Bluetooth verfügbar. Wenn Sie ein Listenelement
nicht durch Werfen löschen können, öffnen Sie es, und suchen Sie im
Anwendungsmenü nach einer Option zum Löschen.
26 Kapitel 2 : Grundlagen
TIPP Sollen mehrere Listenelemente gelöscht werden, werfen Sie jedes separat
über die Seite des Bildschirms. Wenn Sie nach dem Löschen des ersten Elements
zum Bestätigen des Löschvorgangs aufgefordert werden, müssen Sie nicht darauf
tippen. Durch Werfen des nächsten Elements wird der erste Löschvorgang
automatisch bestätigt.
Anwendungen öffnen
Sie können jederzeit beliebig viele Anwendungen öffnen. Die einzige
Begrenzung ist der verfügbare Speicher Ihres Telefons.
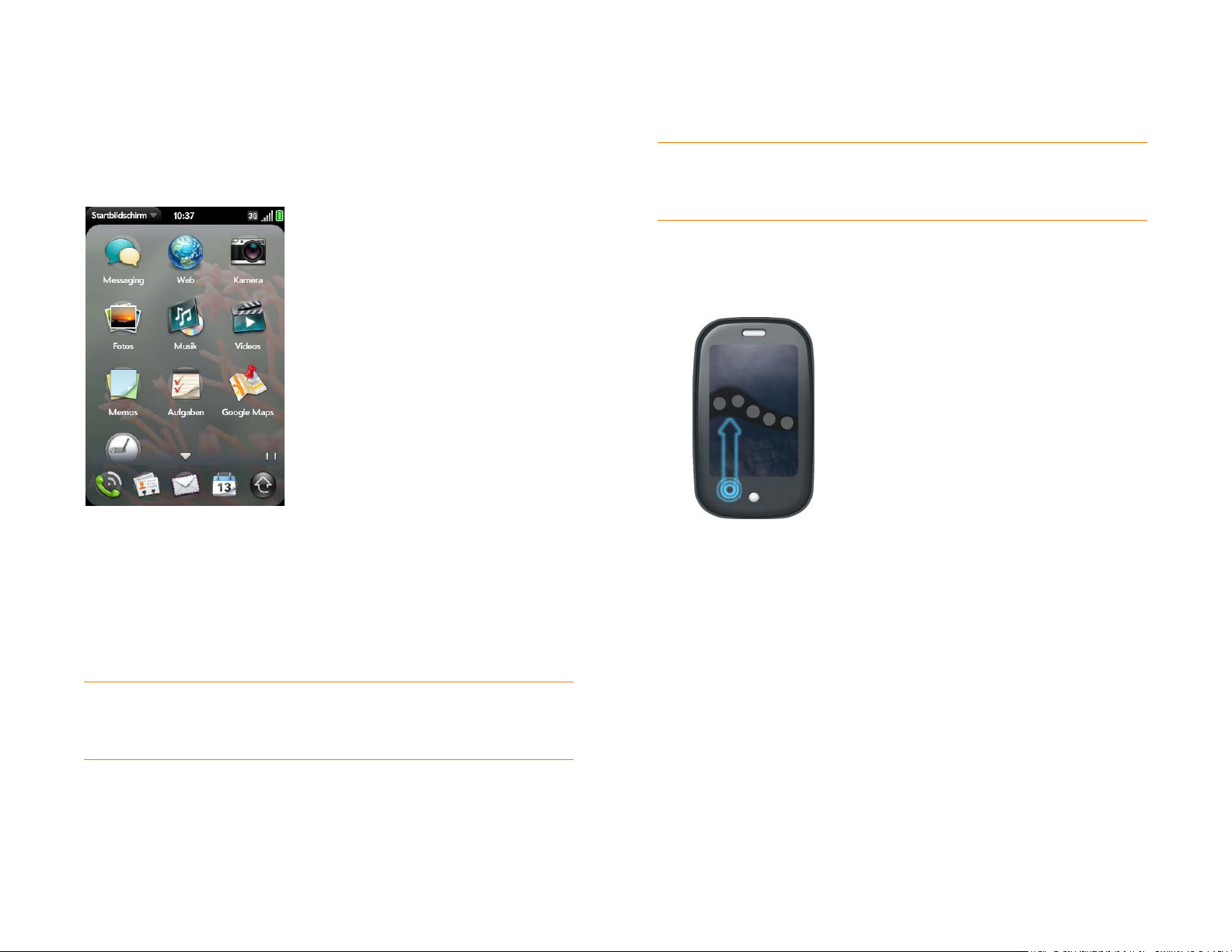
Anwendungen im Schnellstart öffnen
Beim Schnellstart handelt es sich um die Leiste mit fünf Symbolen, die in der
Kartenansicht und im Startbildschirm immer am unteren Rand sichtbar ist.
Zum Öffnen einer Anwendung im Schnellstart tippen Sie auf ihr Symbol.
Im Schnellstart werden maximal fünf Anwendungen angezeigt.
Standardmäßig werden im Schnellstart (von links nach rechts) die Symbole
für Telefon, Kontakte, E-Mail, Kalender und Startbildschirm angezeigt. Sie
können im Schnellstart die Reihenfolge der Symbole mit Ausnahme des
Symbols für den Startbildschirm ändern (siehe Die Symbole im Schnellstart
neu ordnen) oder die Standardanwendungen durch andere Anwendungen
ersetzen (siehe Die im Schnellstart angezeigten Anwendungen ändern).
1 Machen Sie eine langsame Ziehbewegung vom Gestenbereich zum
Bildschirm.
HINWEIS Verwechseln Sie diese Ziehbewegung nicht mit der Nach-oben-Geste,
bei der Sie vom Gestenbereich nach oben zum Bildschirm der Kartenansicht
flippen.
2 Bewegen Sie den Finger auf das Anwendungssymbol. Heben Sie den
Finger, wenn der Anwendungsname eingeblendet wird. Die
Anwendung wird geöffnet.
Anwendungen im Startbildschirm öffnen
Im Startbildschirm werden alle Anwendungen angezeigt, die nicht im
Schnellstart enthalten sind. Der Startbildschirm hat mehrere Seiten, die Sie
nach Ihren eigenen Vorstellungen in Anwendungsgruppen einteilen können
(siehe Symbole im Startbildschirm neu ordnen).
HINWEIS Wenn eine Benachrichtigung oder ein Dashboard geöffnet ist (siehe
Benachrichtigungen anzeigen und darauf reagieren), müssen Sie diese schließen,
um auf den Schnellstart zuzugreifen.
Wenn eine Anwendung den Bildschirm ausfüllt, führen Sie die folgende
Geste aus, um den Schnellstart anzuzeigen und eine der darin enthaltenen
Anwendungen zu öffnen:
Kapitel 2 : Grundlagen 27
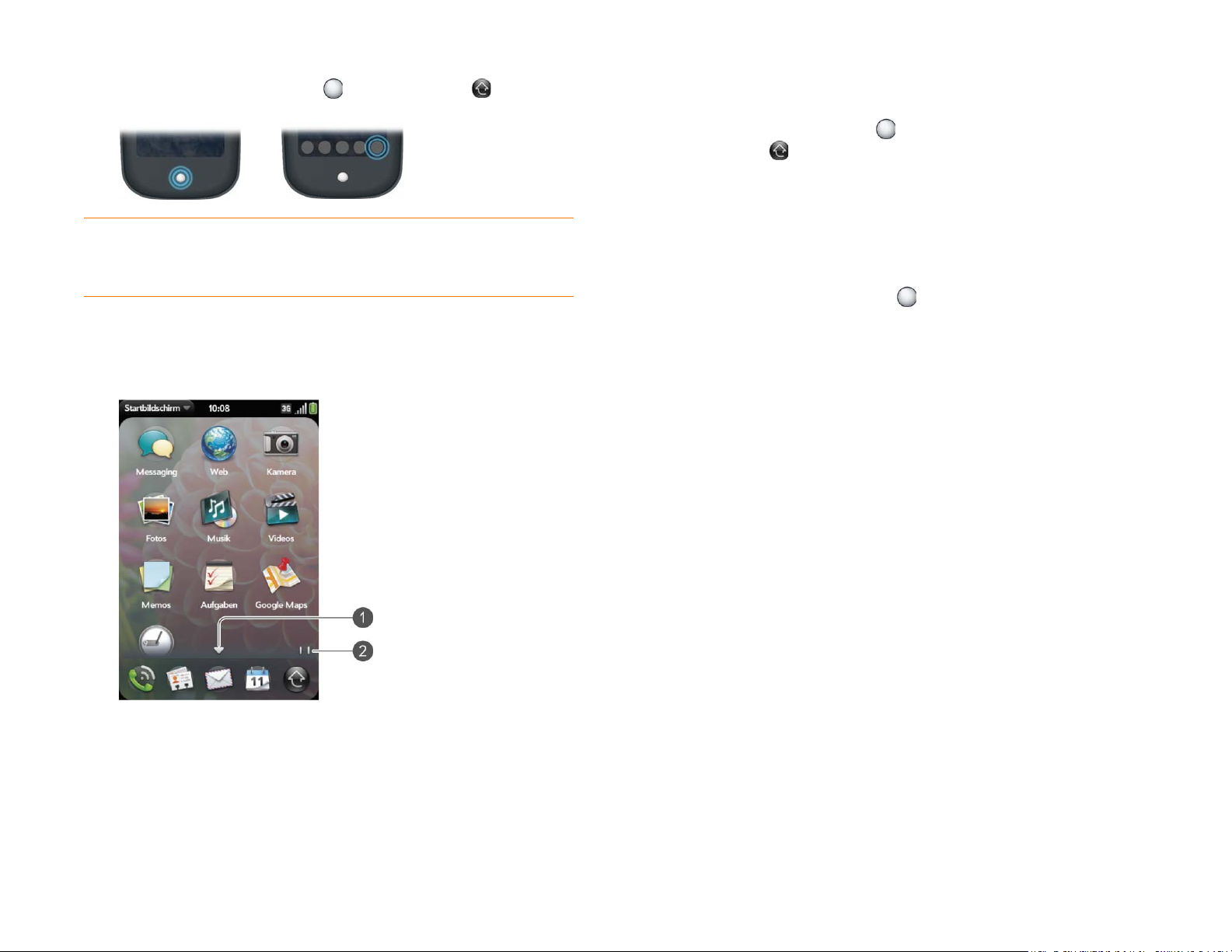
1 Drücken Sie die mittlere Taste , und tippen Sie auf .
TIPP Sie können den Startbildschirm auch öffnen, indem Sie zweimal vom
Gestenbereich zum Bildschirm flippen. Wenn die Kartenansicht aktiv ist, müssen
Sie zum Öffnen des Startbildschirms nur einmal flippen.
Verfahren Sie wie folgt, um den Startbildschirm zu schließen:
• Drücken Sie die mittlere Taste .
• Tippen Sie auf .
• Führen Sie die Nach-oben-Geste durch: Flippen Sie vom Gestenbereich
nach oben zum Bildschirm.
Anwendungen mit der Suchfunktion öffnen
1 Drücken Sie die mittlere Taste , um die Kartenansicht anzuzeigen.
2 Tippen Sie nach oben oder unten, um alle Symbole auf einer Seite
anzuzeigen und die gewünschte Anwendung zu finden. Durch
Streichen nach rechts oder links können Sie weitere Seiten einblenden.
1 Der Pfeil gibt an, dass Sie durch Streichen nach oben teilweise oder völlig ausgeblendete
Symbole anzeigen können.
2 Die Seitenanzeigen weisen darauf hin, dass sich rechts noch zwei weitere
Startbildschirmseiten befinden—streichen Sie von rechts nach links auf dem Bildschirm,
um sie anzuzeigen.
2 Geben Sie den Namen der Anwendung ein.
3 Wenn das Anwendungssymbol in den Suchergebnissen angezeigt
wird, tippen Sie darauf.
Mit Anwendungen arbeiten
In einer Anwendung eine Ebene zurückgehen (Zurück-Geste)
Mit der Zurück-Geste gelangen Sie aus einer detaillierten Ansicht um eine
Ebene nach oben zu einer allgemeineren Ansicht der aktiven Anwendung.
Führen Sie die Zurück-Geste beispielsweise aus, wenn Sie eine E-Mail
gelesen haben, um die Nachricht zu schließen und zur Nachrichtenliste
zurückzukehren. Mit dieser Geste können Sie auch eine Notiz abschließen,
diese speichern und zur Anzeige aller Notizen zurückkehren. Wenn Sie die
Zurück-Geste in einer Anwendung ausführen, wenn nur dieser Bildschirm
der Anwendung geöffnet ist, wird die Anwendung minimiert, und Sie
gelangen zur Kartenansicht.
3 Tippen Sie auf das Anwendungssymbol.
28 Kapitel 2 : Grundlagen
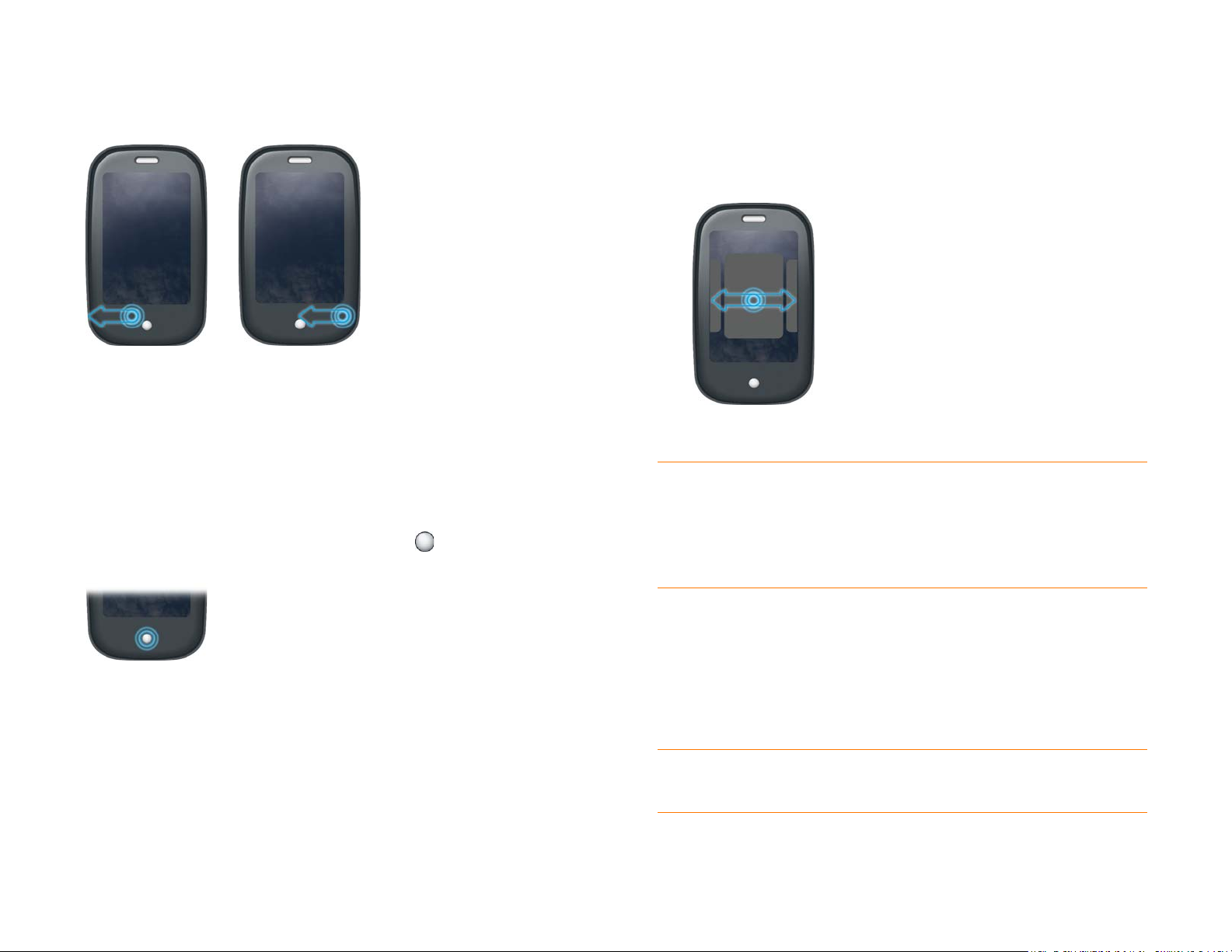
Streichen Sie an einer beliebigen Stelle im Gestenbereich von rechts nach
links, um die Zurück-Geste auszuführen.
Alle geöffneten Anwendungen anzeigen (Kartenansicht)
Zwischen offenen Anwendungen wechseln
1 Streichen Sie in der Kartenansicht (siehe Alle geöffneten
Anwendungen anzeigen (Kartenansicht)) nach links oder rechts auf
dem Bildschirm, um andere geöffnete Anwendungen anzuzeigen.
In der Kartenansicht werden Anwendungen als kleine Karten angezeigt, die
Sie bequem durchblättern können und deren Reihenfolge Sie durch Ziehen
ändern können.
Wenn eine Ansicht den Bildschirm ausfüllt und Sie zur Kartenansicht
wechseln möchten, drücken Sie die mittlere Taste .
2 Tippen Sie auf eine Karte, um die Anwendung zu maximieren.
TIPP Sie können auch die mittlere Karte in der Kartenansicht maximieren, indem
Sie vom Bildschirm nach unten in den Gestenbereich flippen.
TIPP Sie können festlegen, dass Sie zwischen geöffneten Anwendungen
wechseln, ohne zuerst zur Kartenansicht zurückkehren (siehe Erweiterte Gesten
ein- oder ausschalten).
Karten geöffneter Anwendungen neu ordnen
1 Wenn die Kartenansicht angezeigt wird (siehe Alle geöffneten
Anwendungen anzeigen (Kartenansicht)), tippen Sie auf eine Karte
und halten Sie sie, um die Größe der Karten stärker zu verkleinern.
TIPP Sie können auch an einer beliebigen Stelle in den Bildschirmbereich tippen,
der die Karten umgibt, um die Kartengröße zu verringern.
Kapitel 2 : Grundlagen 29
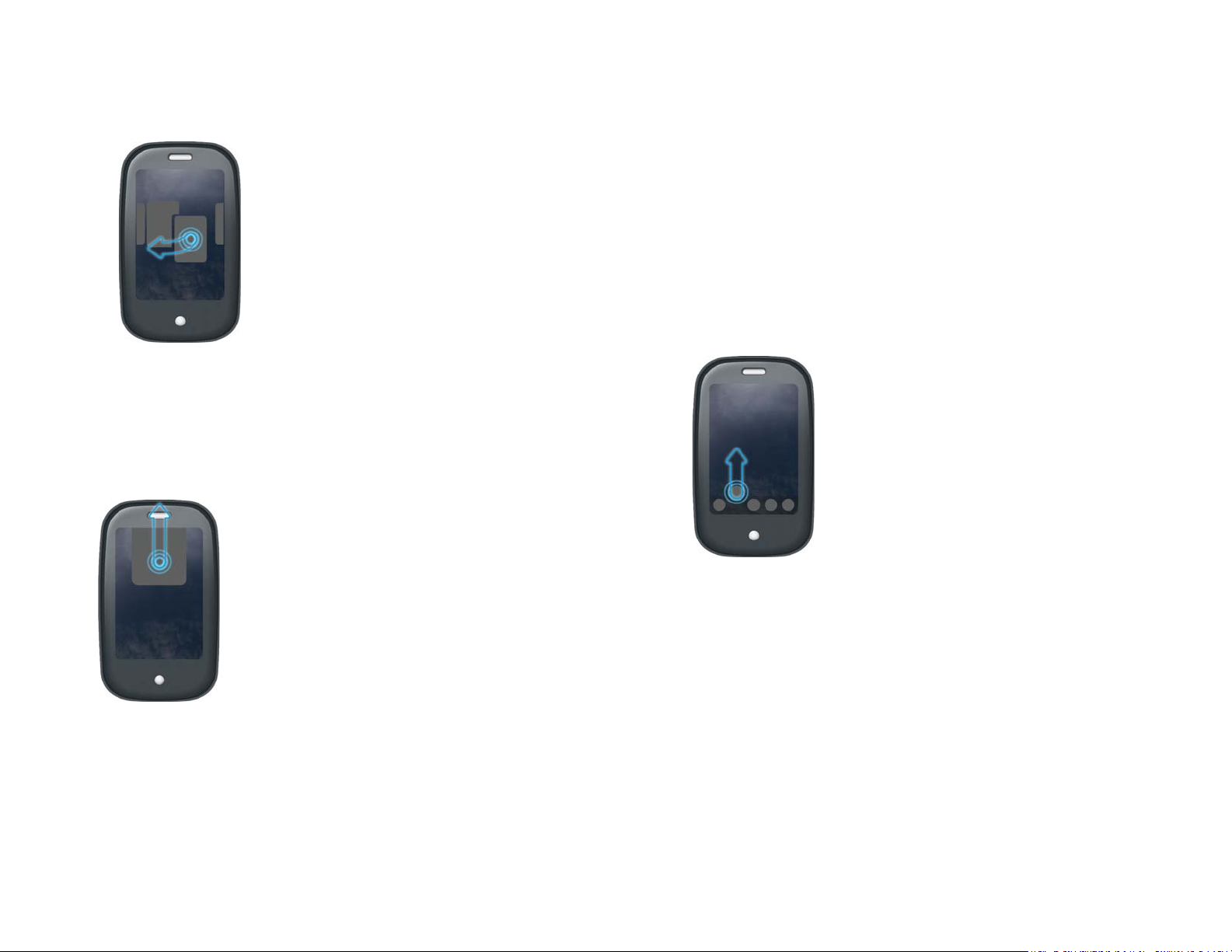
2 Tippen Sie auf eine Karte, und halten Sie sie, bis sie transparent wird.
Ziehen Sie sie dann an die gewünschte Position.
Anwendungen schließen
• Wenn die Kartenansicht angezeigt wird (siehe Alle geöffneten
Anwendungen anzeigen (Kartenansicht)), werfen sie die Karte über den
oberen Bildschirmrand.
Die im Schnellstart angezeigten Anwendungen ändern
Wenn im Schnellstart bereits fünf Symbole angezeigt werden, müssen Sie
eines der Symbole entfernen, bevor Sie ein neues hinzufügen können. Sie
können alle Anwendungssymbole mit Ausnahme des Startbildschirms
entfernen.
1 Öffnen Sie den Startbildschirm. Der Schnellstart wird am unteren Rand
angezeigt.
2 Tippen Sie auf ein Symbol im Schnellstart, und halten Sie es. Wenn
Sie am Erscheinungsbild des Symbols erkennen, dass es gezogen
werden kann, ziehen Sie es in den Startbildschirm.
30 Kapitel 2 : Grundlagen
3 Tippen Sie auf ein Symbol im Startbildschirm. Wenn Sie am
Erscheinungsbild des Symbols erkennen, dass es gezogen werden
kann, ziehen Sie es auf die Schnellstartleiste.

Die Symbole im Schnellstart neu ordnen
Sie können die Position aller Symbole im Schnellstart ändern, bis auf die
Position des Symbols für den Startbildschirm.
1 Wenn die Kartenansicht angezeigt wird, tippen Sie auf ein Symbol im
Schnellstart, und halten Sie es.
2 Wenn es mit einem hellen Rand angezeigt wird, können Sie es an die
gewünschte Position ziehen.
Symbole im Startbildschirm neu ordnen
1 Tippen Sie im Startbildschirm auf ein Symbol, und halten Sie es.
2 Wenn es von einem hellen Rand umgeben wird, ziehen Sie es an eine
andere Position.
3 Ziehen Sie das Symbol zur linken oder rechten Bildschirmkante, um es
auf eine andere Seite zu verschieben. Lassen Sie das Symbol nicht los,
sondern warten Sie, bis die neue Seite angezeigt wird.
Anwendungen löschen
Anwendungen, die Sie selbst auf dem Telefon installiert haben, können Sie
bei Bedarf wieder löschen.
1 Tippen Sie auf das Symbol, während Sie die orangefarbene Taste
drücken und halten.
2 Tippen Sie auf Löschen.
TIPP Eine weitere Möglichkeit zum Löschen von Anwendungen besteht darin,
den Startbildschirm zu öffnen, das Anwendungsmenü zu öffnen und auf
Anwendungsliste zu tippen. Tippen Sie auf der Anwendungsliste auf den
Anwendungsnamen, und halten Sie ihn gedrückt, oder werfen Sie die Anwendung
über die Seite des Bildschirms. Tippen Sie anschließend auf Löschen.
Kapitel 2 : Grundlagen 31

Daten eingeben und speichern
Die Tastatur verwenden
1 Orangefarbene Taste: Drücken Sie diese Taste, um die Zahlen, Satzzeichen und Symbole
einzugeben, die sich auf den Tasten oberhalb der Buchstaben befinden (siehe Alt-Zeichen
über die Tastatur eingeben), oder um den Cursor zu bewegen (siehe Textauswahlgesten).
2 Umschalttaste: Siehe Großbuchstaben eingeben und Textauswahlgesten.
3 Leertaste
4 Rücktaste
5 Eingabetaste: Drücken Sie diese Taste, um einen Zeilenvorschub einzugeben (zum Beispiel
beim Schreiben von Notizen oder Nachrichten) oder um Daten zu bestätigen, die Sie in ein
Feld eingegeben haben. Siehe Daten in ein Feld eingeben.
6 Sym-Taste: Siehe Zeichen aus der Symboltabelle eingeben.
Großbuchstaben eingeben
Jeder Satz und jedes Feld beginnt standardmäßig mit einem
Großbuchstaben und der verbleibende Text wird in Kleinbuchstaben
eingegeben. Verfahren Sie wie folgt, um weitere Großbuchstaben
einzugeben:
• Drücken Sie die Umschalttaste , und drücken Sie die
Buchstabentaste. Das Symbol für die Umschalttaste wird angezeigt: .
Sie müssen die Umschalttaste beim Drücken der Buchstabentaste nicht
gedrückt halten.
• Feststelltaste aktivieren: Drücken Sie zweimal die Umschalttaste .
Das Symbol für die Feststelltaste wird angezeigt: .
• Feststelltaste deaktivieren: Drücken Sie die Umschalttaste .
Alt-Zeichen über die Tastatur eingeben
Zahlen, Interpunktionszeichen und Symbole sind auf den Tasten oberhalb
der Buchstaben aufgedruckt. Verfahren Sie wie folgt, um diese Zeichen
einzugeben:
• Drücken Sie die orangefarbene Taste und anschließend die
Zeichentaste. Das Symbol für Alt-Zeichen wird angezeigt: . Sie müssen
die orangefarbene Taste nicht gedrückt halten, während Sie die zweite
Tas te d r üc ke n.
• Eine Reihe von Alt-Zeichen eingeben: Drücken Sie zweimal die
orangefarbene Taste , um die Optionstastensperre zu aktivieren. Das
Symbol für die Optionstastensperre wird angezeigt: .
• Optionstastensperre deaktivieren: Drücken Sie die orangefarbene
Ta s te .
32 Kapitel 2 : Grundlagen

Kennwörter eingeben
Symbole und Sonderzeichen
Die einzelnen Zeichen des Kennworts werden nur im Moment der Eingabe
angezeigt. Seien Sie deshalb bei der Kennworteingabe besonders
aufmerksam. Achten Sie darauf, dass die Feststelltaste und die Funktion für
Alt-Zeichen nur aktiviert sind, wenn Sie sie benötigen. Informationen zum
Eingeben von Zeichen finden Sie unter Großbuchstaben eingeben und
Alt-Zeichen über die Tastatur eingeben.
Zeichen aus der Symboltabelle eingeben
Symbole und Sonderzeichen, die nicht auf den Tasten der Tastatur
aufgedruckt sind, können Sie aus der Symboltabelle entnehmen. Unter
Symbole und Sonderzeichen finden Sie eine Liste der verfügbaren Symbole
und Sonderzeichen.
1 Drücken Sie die Sym-Taste , um die Symboltabelle anzuzeigen.
2 Schränken Sie die Liste ein, indem Sie die Taste drücken, die dem
gewünschten Zeichen entspricht. Drücken Sie zum Beispiel o, wenn
Sie ein ö eingeben möchten. In der nachstehenden Tabelle sind die
verfügbaren Zeichen dargestellt.
TIPP Die Symbole und Sonderzeichen wurden anhand ihrer Ähnlichkeit mit der
zugehörigen Taste gruppiert. In manchen Fällen gehört das Symbol zum
Alt-Zeichen auf der Taste, nicht zum Buchstaben der Taste. Wenn Sie zum Beispiel
das $-Zeichen oder ein anderes Währungssymbol eingeben möchten, drücken Sie
Sym + h. Warum? Weil das Alt-Zeichen der Taste H das €-Zeichen ist.
TIPP Wenn Sie versehentlich eine falsche Taste gedrückt haben, drücken Sie die
Rücktaste, um wieder die vollständige Symboltabelle anzuzeigen. Danach können
Sie eine andere Taste drücken.
Tabelle 2. Symbole und Sonderzeichen
Drücken Sie die
zur Auswahl von
Sym-Taste und
anschließend
folgende Taste:
a oder A á à ä â ã å æ Á À Ä Â Ã Å Æ ª ~ \ ` • ÷ ^ [ ] { } < >
« » Ø μ |
b oder B ~ \ ` • ÷ ^ [ ] { } < > « » Ø μ |
c oder C © ç Ç ¢
d oder D † ‡
e oder E é è ë ê ē É È Ë Ê € ¹ ¼ ½
h oder H ¢ $ £ ¥ ƒ
i oder I í ì ï î Í Ì Ï Î ÷ ‰
j oder J ¡
k oder K :-) :-( ;-)
l oder L ` ‘ ’ ‚ "
m oder M μ
n oder N ñ Ñ ¿
o oder O ó ò ö ô œ õ ø Ó Ò Ö Ô Œ Õ Ø º “ ” „ < > « »
p oder P ¶ ~ \ ` • ÷ ^ [ ] { } < > « » Ø μ |
q oder Q \ ~ |
r oder R ® ²
s oder S ß š Š ~ \ ` • ÷ ^ [ ] { } < > « » Ø |
3 Blättern Sie, um das gewünschte Zeichen zu finden.
4 Tippen Sie auf das Zeichen, um es einzugeben.
t oder T ™ ³ ¾
u oder U ú ù ü û Ú Ù Ü Û [ ] { } < > « »
v oder V ^
w oder W ÷ ^ ±
x oder X x ¤
Kapitel 2 : Grundlagen 33

Tabelle 2. Symbole und Sonderzeichen
Elemente in einer Liste auswählen
Drücken Sie die
Sym-Taste und
anschließend
folgende Taste:
y oder Y ÿ ý Ÿ Ý ¥ [ ] { } < > « »
zž Ž •
, oder _ ~ \ ` • ÷ ^ [ ] { } < > « » Ø μ |
. … ~ \ ` • ÷ ^ [ ] { } < > « » Ø μ |
@° • Ø
zur Auswahl von
Daten in ein Feld eingeben
Sie können Daten über die Tastatur oder durch Einfügen zuvor kopierter
Daten in ein Feld eingeben (siehe Daten ausschneiden, kopieren und
einfügen).
Bei Anwendungen mit Textfeldern können Sie die AutoKorrektur-Funktion
nutzen. Wenn ein typischer Tippfehler erkannt wird, erfolgt eine
automatische Korrektur der Eingabe. Wenn Sie die Korrektur rückgängig
machen wollen, drücken Sie die Rücktaste .
Mit Listen können Sie unter einer Reihe von Optionen wählen. Listen
unterscheiden sich von Menüs (siehe Die Menüs verwenden), über die Sie
auf weitere Funktionen zugreifen können.
Listen sind normalerweise so lange ausgeblendet, bis Sie auf die gerade
angezeigte Option einer bestimmten Liste tippen.
1 Tippen Sie auf eine angezeigte Option, um die dazugehörige Liste zu
öffnen. Tippen Sie beispielsweise beim Erstellen eines neuen
Ereignisses im Kalender auf Keine Erinnerung, um die Liste mit den
Erinnerungsoptionen zu öffnen.
Verfahren Sie wie folgt, um die eingegebenen Daten zu übernehmen:
• Tippen Sie außerhalb des Feldes.
• Drücken Sie die Eingabetaste . Wenn ein Bildschirm mehrere Felder
enthält, werden die soeben eingegebenen Daten mit der Eingabetaste
akzeptiert und der Cursor in das nächste Feld gesetzt.
• Wenn Sie keine weiteren Daten eingeben möchten, führen Sie die
Zurück-Geste aus, um die eingegebenen Daten zu speichern und zur
vorhergehenden Ansicht zurückzukehren (siehe In einer Anwendung eine
Ebene zurückgehen (Zurück-Geste)).
34 Kapitel 2 : Grundlagen

TIPP Sie können Text auch über Tastenkombinationen ausschneiden, kopieren
und einfügen. Wenn Sie Text markiert oder den Cursor positioniert haben, drücken
und halten Sie den Gestenbereich, bis der Gestenbereich aufleuchtet, und drücken
Sie X (Ausschneiden), C (Kopieren), V (Einfügen) oder A (Alles kopieren/
auswählen, in den Anwendungen, die diese Funktion unterstützen).
Die Funktion „Alles kopieren“ oder „Alles auswählen“ verwenden
Einige Anwendungen verfügen über die Menüoption „Alles kopieren“.
Starten oder öffnen Sie in Messaging zum Beispiel eine Unterhaltung, öffnen
Sie das Anwendungsmenü, und tippen Sie auf Bearbeiten > Alles
kopieren. Dadurch wird die gesamte Unterhaltung als Text gespeichert, den
Sie in Notizen, E-Mails usw. einfügen können.
2 Tippen Sie auf das gewünschte Listenelement.
Daten ausschneiden, kopieren und einfügen
Sie können markierbaren Text jederzeit kopieren und selbst eingegebenen
markierbaren Text ausschneiden, zum Beispiel in einem Memo oder einer
E-Mail. Dies gilt auch für Text, der durch Ziehen des Cursors markiert
werden kann, und für Abschnitte, die durch Tippen markiert werden können
(siehe Textauswahlgesten).
1 Markieren Sie den Text, der ausgeschnitten oder kopiert werden soll
(siehe Textauswahlgesten).
2 Öffnen Sie das Anwendungsmenü und tippen Sie auf Bearbeiten >
Ausschneiden oder Kopieren.
3 Öffnen Sie die Anwendung, und setzen Sie den Cursor an die Stelle, an
der der Text eingefügt werden soll (siehe Te x t a u s w a h l g e s t e n ).
4 Öffnen Sie das Anwendungsmenü und tippen Sie auf Bearbeiten >
Einfügen.
Andere Anwendungen verfügen über die Menüoption „Alles auswählen“
Öffnen Sie in Memos zum Beispiel ein Memo, öffnen Sie das
Anwendungsmenü, und tippen Sie auf Bearbeiten > Alles auswählen.
Dadurch wird der gesamte Text des Memos markiert, und Sie können den
Text nun ausschneiden oder kopieren.
Einige Anwendungen verfügen sowohl über die Funktion „Alles kopieren“ als
auch „Alles auswählen“ und können verschiedene Textauswahlaufgaben
ausführen:
• E-Mail: Öffnen Sie in der E-Mail-Anwendung eine E-Mail-Nachricht, und
kopieren Sie die gesamte Nachricht mithilfe der Funktion „Alles kopieren“
(einschließlich der Kopfzeilendaten wie Absender, Empfänger und Betreff),
oder verwenden Sie die Funktion „Alles auswählen“, um nur den Text der
Nachricht auszuwählen.
• Kontakte: Verwenden Sie auf dem Bildschirm „Kontaktdetails“ die Option
„Alles kopieren“, um den Inhalt des Kontakteintrags als Text zu kopieren;
oder fügen Sie auf dem Bildschirm zum Bearbeiten eines Kontakts den
Cursor in ein Feld ein, und wählen Sie „Alles auswählen“, um den Inhalt
des Feldes zu markieren.
Kapitel 2 : Grundlagen 35

Daten speichern
Das Anwendungsmenü öffnen
• In den meisten Bildschirmen werden Ihre Daten automatisch gespeichert.
Führen Sie einfach die Zurück-Geste zum Schließen des Bildschirms aus
(siehe In einer Anwendung eine Ebene zurückgehen (Zurück-Geste)). Die
Daten werden dabei gespeichert.
• Ihre Daten werden auch gespeichert, wenn Sie die Anwendung als Karte
minimieren und die Karte zum Schließen der Anwendung über den
oberen Bildschirmrand werfen.
• Tippen Sie in Bildschirmen, auf denen die Schaltfläche Fertig angezeigt
wird, auf diese Schaltfläche, um Daten zu speichern.
Die Menüs verwenden
In den meisten Anwendungen befindet sich in der oberen linken Ecke ein
Anwendungsmenü, das weitere Funktionen bereitstellt. Ferner befindet sich
in der oberen rechten Ecke ein Verbindungsmenü, über das Sie auf drahtlose
Dienste zugreifen können.
In einigen Anwendungen stehen zusätzliche Menüs zur Verfügung. Tippen
Sie z. B. in der Fotoanwendung auf ein geöffnetes Foto und anschließend auf
, um das Menü mit den Aufgaben aufzurufen, die für das Foto zur
Verfügung stehen (siehe Fotos).
Machen Sie sich mit den zusätzlichen, in den Menüs der diversen
Anwendungen verfügbaren Funktionen vertraut, damit Sie das Telefon
optimal nutzen können.
Über das Anwendungsmenü können Sie auf Optionen wie „Ausschneiden“,
„Kopieren“, „Einstellungen“, „Hilfe“ und weitere Optionen zugreifen, die für
die Anwendung gelten, in der Sie sich gerade befinden.
1 Sie haben folgende Möglichkeiten:
• Tippen Sie in der oberen linken Bildschirmecke auf den Namen der
Anwendung.
• Ziehen Sie den Anwendungsnamen von der oberen linken
Bildschirmecke (oberhalb des Bildschirm) auf den Bildschirm.
2 Tippen Sie auf die Menüoption, um sie zu öffnen. Wenn in einem
Menüeintrag ein nach rechts zeigender Pfeil angezeigt wird, tippen
Sie auf das Element, um das Untermenü dieses Elements anzuzeigen
(tippen Sie z. B. auf das Menüelement Bearbeiten, um das Untermenü
mit den Optionen „Ausschneiden“, „Kopieren“ und „Einfügen“
anzuzeigen. Wenn unten im Menü ein nach unten zeigender Pfeil
36 Kapitel 2 : Grundlagen

angezeigt wird, rollen Sie nach unten, um weitere Menüoptionen
anzuzeigen.
Das Verbindungsmenü öffnen
Über das Verbindungsmenü können Sie drahtlose Dienste wie Telefon,
drahtlose Bluetooth
®
-Technologie und WLANs verwalten.
• Ziehen Sie den Anwendungsnamen von der oberen rechten
Bildschirmecke (oberhalb des Bildschirm) auf den Bildschirm.
2 Tippen Sie auf ein Menüelement, um diese drahtlose Funktion
einzuschalten oder eine Liste mit Menüoptionen zu dieser Funktion
anzuzeigen (weitere Informationen finden Sie unter Drahtlose Dienste
ausschalten (Flugzeugmodus)). Wenn unten im Menü ein nach unten
zeigender Pfeil angezeigt wird, rollen Sie nach unten, um weitere
Menüoptionen anzuzeigen.
Mit der Suchfunktion Daten finden und Anrufe tätigen
Universal Search verwenden
Sie können das Telefon nach Kontakten und Anwendungen durchsuchen
oder im Internet suchen.
WUSSTEN SIE SCHON? In diesem Menü werden außerdem der aktuelle
Wochentag und das aktuelle Datum und der Akkustand angezeigt.
1 Sie haben folgende Möglichkeiten:
• Tippen Sie auf die obere rechte Bildschirmecke.
1 Öffnen Sie die Kartenansicht (siehe Alle geöffneten Anwendungen
anzeigen (Kartenansicht)) oder den Startbildschirm (siehe
Anwendungen im Startbildschirm öffnen).
2 Geben Sie den Suchbegriff oder ein Stichwort ein (siehe
Anwendungsstichwörter für die Universalsuche). Bei der Eingabe
blendet die Suchfunktion alle Kontakt- und Anwendungsnamen ein, in
denen das Zeichen vorkommt, bzw. alle Anwendungsnamen, die mit
dem Stichwort verbunden sind (siehe Anwendungsstichwörter für die
Kapitel 2 : Grundlagen 37

Universalsuche). Je mehr Zeichen Sie eingeben, desto stärker werden
die Suchergebnisse eingeschränkt.
Suche weder Kontakte noch Anwendungen gefunden werden,
werden automatisch die Optionen für die Internetsuche angezeigt.
• So öffnen Sie eine Anwendung: Tippen Sie auf die Anwendung.
Anwendungsstichwörter für die Universalsuche
Wenn Sie nach einer Anwendung suchen, an deren Namen Sie sich nicht
erinnern, können Sie ein mit der Anwendung verbundenes Stichwort
eingeben. In der folgenden Tabelle sind die Stichwörter aufgelistet, mit
denen Sie nach einer Anwendung auf Ihrem Telefon suchen können.
Tabelle 3. Anwendungsstichwörter für die Universalsuche
Name der Anwendung Stichwörter
Anwendungskatalog Store
Datensicherung Einstellungen
Bluetooth Einstellungen, drahtlos
TIPP Sie können auch eine Suche starten, indem Sie Text aus einer Anwendung
kopieren, den Startbildschirm öffnen und den Text dort einfügen. Der Text wird
oben auf dem Bildschirm als Suchbegriff angezeigt. Beachten Sie, dass Sie in der
Kartenansicht keinen Text einfügen können.
3 Sie haben folgende Möglichkeiten:
• So suchen Sie nach einer Person oder nehmen mit ihr Kontakt auf:
Tippen Sie auf einen Kontaktnamen, um die Kontaktdaten der
Person anzuzeigen. Tippen Sie auf eine Telefonnummer, um diese zu
wählen, auf eine E-Mail-Adresse, um eine Nachricht zu senden, usw.
Wenn nur der Kontaktname angezeigt wird, tippen Sie auf darauf,
um anzuzeigen, wie Sie Kontakt aufnehmen können. Sie können
auch auf Erinnerung hinzufügen tippen, um dem Kontakt eine
Erinnerung hinzuzufügen (siehe Kontakten Erinnerungsnachrichten
zuweisen).
• So suchen Sie im Internet: Tippen Sie auf den Suchbegriff, den Sie
zum Öffnen einer Liste mit Optionen für die Internetsuche
eingegeben haben, und tippen Sie auf die Option. Wenn bei der
38 Kapitel 2 : Grundlagen
Kalender Datebook, Meetings, Ereignisse
Uhr Wecker, Zeit, Uhr
Kontakte Adressen, Menschen
Datum und Uhrzeit Uhr, Einstellungen
Geräteinformationen Einstellungen, Zurücksetzen
Dokumentviewer Word, Excel, PowerPoint
E-Mail Mail
Google Maps Maps
Standortbasierte
Einstellungen
Dienste
Notizen Notizen, Stickys, Notizblock
Messaging Text, SMS, MMS, IM, Instant Chat
Musik Songs, Titel, Audio
PDF-Viewer Acrobat

Tabelle 3. Anwendungsstichwörter für die Universalsuche
Name der Anwendung Stichwörter
Telefon wählen
Fotos Bilder
Ländereinstellungen Einstellungen
Benachrichtigungen anzeigen und darauf reagieren
Auf eine Benachrichtigung reagieren
Bildschirm und Sperre Hintergrund, Sicherheit, Desktop, Helligkeit,
entsperren, Gesten, Einstellungen
Töne und Klingeltöne Audio, Musik, Lautstärke, vibrieren, stumm,
Einstellungen
Aufgaben Aufgabe, Aufgaben, Checkliste
Updates Einstellungen
Videos Filme
Internet Browser, Blazer, Web
YouTube Videos, Filme
In einer Anwendung suchen
In Anwendungen wie Kalender, Notizen, Dokumentviewer und PDF-Viewer
können Sie nach Einträgen oder Dateien suchen. Geben Sie in der
Listenansicht den Dateinamen, einige Worte aus einer Notiz oder einen
Kontaktnamen, Initiale, eine Adresse oder eine Telefonnummer ein. Weitere
Informationen finden Sie im Anwendungsbereich der einzelnen
Anwendungen.
Es besteht ferner die Möglichkeit, einen Suchbegriff in der Hilfe zu suchen,
um entsprechende Hilfeinformationen zu erhalten.
Benachrichtigungen werden am unteren Bildschirmrand angezeigt, um Sie
auf neue Mailbox-Nachrichten oder andere Nachrichten, bevorstehende
Termine, verpasste Anrufe und vieles mehr hinzuweisen.
Sie haben folgende Möglichkeiten:
• Tippen Sie auf die Benachrichtigung, um auf sie zu reagieren.
• Bei einigen Benachrichtigungstypen können Sie die Benachrichtigung
über die Seite des Bildschirms werfen, um sie zu schließen.
TIPP Wenn Sie bei abgeschaltetem Bildschirm eine Benachrichtigung erhalten,
pulsiert standardmäßig das Licht im Gestenbereich. Sie können diese Funktion
deaktivieren (siehe Benachrichtigungen bei abgeschaltetem Bildschirm erhalten).
Kapitel 2 : Grundlagen 39

Alle Benachrichtigungen anzeigen
Wenn Sie nicht innerhalb einiger Sekunden auf eine Benachrichtigung
reagieren, wird unten rechts auf dem Bildschirm ein Symbol angezeigt.
1 Tippen Sie auf eine beliebige Stelle unten auf dem Bildschirm, um die
Benachrichtigungen anzuzeigen.
2 Tippen Sie auf eine Benachrichtigung, um auf sie zu reagieren. Wenn
neben einem Benachrichtigungssymbol eine Zahl angezeigt wird, gibt
diese an, auf wie viele Elemente sich die Benachrichtigung bezieht,
z. B. die Anzahl der eingegangenen Mailbox- oder E-Mail-Nachrichten
usw.
Für einige Benachrichtigungen stehen mehrere Optionen zur Verfügung. So
können Sie bei einer Kalenderbenachrichtigung auf das Kalender-Symbol
tippen, um den Kalender in der Tagesansicht mit dem aktiven Ereignis
anzuzeigen, oder Sie können auf den Ereignisnamen tippen, um den
Bildschirm „Ereignisdetails“ zu öffnen. Bei einer Benachrichtigung über einen
entgangenen Anruf können Sie entweder den Anrufer zurückrufen, andere
Rufnummern dieses Kontakts anzeigen und anrufen, dem Anrufer eine SMS
senden, einen Kontakteintrag anzeigen oder eine Rufnummer zu den
Kontakten hinzufügen.
Benachrichtigungen und andere Dashboard-Elemente neu ordnen
Der Bereich, in dem alle Benachrichtigungen angezeigt werden, wird als
Dashboard bezeichnet (siehe Alle Benachrichtigungen anzeigen).
• Tippen Sie auf ein Dashboard-Element, halten Sie es und ziehen Sie es
dann an eine andere Position.
• Werfen Sie ein Dashboard-Element über die Seite des Bildschirms, um es
zu schließen.
Die Software des Telefons aktualisieren
Palm stellt regelmäßig Updates für das Betriebssystem des Telefons bereit.
Wenn ein Systemupdate verfügbar ist (siehe Auf eine Benachrichtigung zur
Systemsoftware reagieren), wird auf dem Telefon automatisch eine
entsprechende Benachrichtigung angezeigt. Eine Aktualisierung des
Betriebssystems des Telefons hat keine Auswirkungen auf Ihre persönlichen
Daten und Dateien. Zusätzlich zu den Updatebenachrichtigungen haben Sie
jederzeit die Möglichkeit, die Verfügbarkeit von Updates für das
Betriebssystem manuell zu prüfen (siehe Manuell auf Systemupdates
prüfen).
Darüber hinaus stellen sowohl Palm als auch viele Anwendungsentwickler
Updates für die Anwendungen bereit, die auf dem Telefon installiert sind. Sie
können jederzeit im Anwendungskatalog nach Updates für Ihre
Anwendungen suchen (siehe Heruntergeladene Anwendungen
aktualisieren).
Zusätzlich zu den Updatebenachrichtigungen haben Sie jederzeit die
Möglichkeit, die Verfügbarkeit von Software- oder Anwendungsupdates
manuell zu prüfen (siehe Manuell auf Systemupdates prüfen).
40 Kapitel 2 : Grundlagen

Auf eine Benachrichtigung zur Systemsoftware reagieren
Verfahren Sie wie folgt, wenn Sie eine Benachrichtigung erhalten, dass ein
Systemupdate erhältlich ist:
• Tippen Sie zweimal auf Jetzt installieren. Wenn die Installation
abgeschlossen ist und das Telefon einen Neustart durchführt, tippen Sie
auf Fertig.
• Tippen Sie auf Später installieren. Wenn Sie das Telefon das nächste Mal
aufladen, erhalten Sie erneut eine Updatebenachrichtigung. Sie haben
auch dann die Wahl, das Update jetzt oder später zu installieren. Sie
müssen innerhalb von zehn Minuten eine Entscheidung getroffen haben,
andernfalls wird das Update automatisch installiert.
• Beträgt die Akkuladung weniger als 30 %, müssen Sie den Akku aufladen,
bevor Sie ein Update herunterladen oder installieren können.
• Um Roaminggebühren zu vermeiden, werden keine Updates
heruntergeladen, wenn Sie das Telefon innerhalb eines Roamingbereichs
verwenden.
• Wenn ein Update nicht sofort nach dem Herunterladen installiert wird,
werden Sie zum Installieren des Updates aufgefordert, wenn Sie das
Telefon das nächste Mal aufladen. Sie haben die Wahl, das Update jetzt
oder später zu installieren. Sie müssen innerhalb von zehn Minuten eine
Entscheidung getroffen haben, andernfalls wird das Update automatisch
installiert.
Manuell auf Systemupdates prüfen
HINWEIS Sie können das Telefon während des Herunterladens von Updates
weiter verwenden. Sie können das Telefon jedoch nicht während des
Installationsvorgangs verwenden, um Anrufe zu tätigen (dies gilt auch für
Notrufe).
WICHTIG Nehmen Sie während des Installationsvorgangs unter keinen
Umständen den Akku heraus.
Weitere Informationen zu Systemupdates:
• Wenn eine Internetverbindung über ein WLAN besteht und die
Akkuladung mindestens 30 % beträgt, lädt das Telefon verfügbare
Systemupdates automatisch herunter. Ein Eingriff Ihrerseits ist nicht nötig.
Wenn ein Update verfügbar wird, aber keine Internetverbindung über ein
WLAN besteht, prüfen die Palm-Server zwei Tage lang, ob eine
Verbindung über ein WLAN hergestellt werden kann.
• Wenn ein Update verfügbar wird und Sie nicht innerhalb von 2 Tagen
eine WLAN-Verbindung herstellen, wird das Update automatisch über
das Netz des Mobilfunkanbieters heruntergeladen, sofern der Akkustand
mindestens 30 % beträgt und eine Verbindung zu einem UMTS- oder
HSDPA-Netz besteht. Dies ist am oberen Bildschirmrand an den
Symbolen und zu erkennen.
1 Öffnen Sie Updates .
Kapitel 2 : Grundlagen 41

2 Verfahren Sie wie folgt, wenn Sie über die Verfügbarkeit eines
Systemupdates informiert werden:
Neue Anwendungen über den Anwendungskatalog kaufen
Anwendungskatalog nach Anwendungen durchsuchen
Verwenden Sie App Catalog, um Anwendungen für das Telefon zu finden
und herunterzuladen. App Catalog enthält sowohl kostenlose als auch
kostenpflichtige Anwendungen.
HINWEIS Anwendungen, die auf einem Smartphone mit Palm OS® von ACCESS
oder Windows Mobile installiert wurden, können auf dem Pre Telefon nicht mehr
eingesetzt werden, da Pre Telefon das neue Palm
Suchen Sie in App Catalog nach neuen Versionen Ihrer Lieblingsanwendungen.
Oder kaufen Sie die Classic-Anwendung über den Anwendungskatalog. Mit
Classic können Sie Palm OS-Anwendungen auf dem Pre Telefon ausführen.
®
webOS™ Plattform verwendet.
• Tippen Sie auf Jetzt herunterladen.
• Tippen Sie auf Jetzt installieren, wenn Sie dazu aufgefordert
werden.
• Wenn die Installation abgeschlossen ist und das Telefon einen
Neustart durchführt, tippen Sie auf Fertig.
WICHTIG Nehmen Sie während des Installationsvorgangs unter keinen
Umständen den Akku heraus.
HINWEIS Nachdem Sie das Update für Palm webOS 1.4.0 heruntergeladen
haben, können Sie zukünftige Updates über eine GPRS- oder eine
EDGE-Verbindung herunterladen. Diese sind am oberen Bildschirmrand am
-Symbol zu erkennen. Tippen Sie auf Updates und anschließend auf Jetzt
herunterladen.
42 Kapitel 2 : Grundlagen
1 Öffnen Sie App Catalog .
2 Lesen Sie die Nutzungsbedingungen durch, und tippen Sie auf
Akzeptieren.
3 Streichen Sie nach rechts oder links über die Miniaturansichten, um
ausgewählte und beliebte Anwendungen anzuzeigen, oder gehen Sie
wie folgt vor:
• Anhand des Namens suchen: Tippen Sie auf Suchen, geben Sie den
Suchbegriff ein, und drücken Sie die Eingabetaste .
• So suchen Sie Anwendungen anhand der Kategorie: Tippen Sie auf
Entdecken. Tippen Sie auf , um eine Liste mit Kategorien
anzuzeigen. Tippen Sie auf , um eine Tag Cloud anzuzeigen.
WUSSTEN SIE SCHON? In einer Tag Cloud werden Kategorien mit mehreren
Elementen oder mehreren beliebten Elementen in einer größeren Schriftgröße
angezeigt. Dies dient als visuelle Unterstützung für Kategorien, über die Sie
eventuell mehr erfahren möchten.

• So finden Sie die zuletzt hinzugefügten Anwendungen: Tippen Sie
auf Neueste.
• So finden Sie die beliebtesten Anwendungen: Tippen Sie auf Beliebt.
4 (Optional) Um die Anwendungsliste zu sortieren oder die Ergebnisse
nach Datum, Namen, Bewertung oder Preis zu durchsuchen, tippen
Sie auf eines der Symbole unten auf dem Bildschirm und anschließend
auf ein Sortiersymbol.
5 Wenn die gewünschte Anwendung angezeigt wird, tippen Sie auf
ihren Namen, um Anwendungsdetails einzublenden.
• Tippen Sie auf eine Miniaturansicht, um die Ansicht zu vergrößern.
• Tippen Sie auf Rezensionen, um alle Rezensionen zu lesen.
• Tippen Sie auf Freigeben und anschließend auf E-Mail oder SMS,
um Informationen über eine Anwendung an einen Freund
weiterzugeben.
• Tippen Sie auf Entwickler-Website, um zu dieser Seite zu
wechseln.
• Tippen Sie auf Support (sofern verfügbar), um zur Supportseite des
Entwicklers für das Produkt zu gelangen.
6 Verfahren Sie auf dem Bildschirm mit den Anwendungsdetails wie
folgt:
Kostenlose Anwendung herunterladen
VORBEREITUNGEN Bevor Sie eine Anwendung herunterladen, müssen Sie
sicherstellen, dass auf dem Telefon genügend Speicherplatz vorhanden ist.
Öffnen Sie Geräteinformationen , und prüfen Sie unter Te l e fo n das
Feld Ve rf üg ba r.
1 Öffnen Sie App Catalog .
2 Suchen Sie die gewünschte kostenlose Anwendung (siehe
Anwendungskatalog nach Anwendungen durchsuchen
Kapitel 2 : Grundlagen 43

3 Tippen Sie auf den Namen der Anwendung und anschließend auf
Kostenlos herunterladen.
4 Für den Fall, dass diese Anwendung standortbasierte Dienste
verwendet, wird eine Meldung angezeigt (siehe Standortbasierte
Dienste). Tippen Sie auf Weiter.
Wenn Sie das Kennwort für das Palm-Profil dreimal falsch eingeben,
wird eine Nachricht mit Informationen darüber angezeigt, wie Sie den
Kundendienst kontaktieren können.
6 Tippen Sie auf OK.
5 Um eine heruntergeladene Anwendung zu öffnen, tippen Sie auf Zum
Starten tippen. Die Anwendung wird nun als Symbol auf der ersten
Seite des Startbildschirms angezeigt und kann auch vom
Startbildschirm aus geöffnet werden.
Anwendung kaufen
VORBEREITUNGEN Bevor Sie eine Anwendung herunterladen, müssen Sie
sicherstellen, dass auf dem Telefon genügend Speicherplatz vorhanden ist.
Öffnen Sie Geräteinformationen , und prüfen Sie unter Te l e f o n das
Feld Ve rfüg ba r.
1 Öffnen Sie App Catalog .
2 Suchen Sie die gewünschte Anwendung (siehe Anwendungskatalog
nach Anwendungen durchsuchen
3 Tippen Sie auf den Namen der Anwendung und anschließend auf
Herunterladen für [Betrag].
4 Für den Fall, dass diese Anwendung standortbasierte Dienste
verwendet, wird eine Meldung angezeigt (siehe Standortbasierte
Dienste). Tippen Sie auf Weiter.
5 Sie haben folgende Möglichkeiten:
• Die Anwendung kaufen: Geben Sie das Kennwort Ihres Palm-Profils
ein (sofern erforderlich), um den Kauf zu bestätigen, und tippen Sie
auf Weiter.
• Rechnungskonto einrichten: Tippen Sie auf Weiter, geben Sie das
Kennwort Ihres Palm-Profils ein, und tippen Sie auf Weiter. Siehe
Rechnungskonto einrichten.
WUSSTEN SIE SCHON? Nach dem Kauf einer Anwendung können Sie auf dem
Bildschirm mit den Anwendungsdetails auf Rezensionen tippen, um Rezensionen
von anderen Benutzern zu lesen. Alternativ können Sie auf dem Bildschirm
„Rezensionen“ auch auf Rezension tippen, um eine eigene Rezension zu schreiben.
7 Um eine heruntergeladene Anwendung zu öffnen, tippen Sie auf Zum
Starten tippen. Die Anwendung wird nun als Symbol auf der ersten
Seite des Startbildschirms angezeigt und kann auch vom
Startbildschirm aus geöffnet werden.
TIPP Wenn Sie eine erworbene Anwendung löschen, können Sie sie neu
installieren, ohne noch einmal dafür zahlen zu müssen (siehe Anwendungen
verwalten).
Anwendungen verwalten
1 Öffnen Sie App Catalog .
2 Tippen Sie auf und anschließend auf Anwendungen.
3 Tippen Sie auf den Namen der Anwendung.
4 Sie haben folgende Möglichkeiten:
• Probleme mit Anwendungen melden: Öffnen Sie
Anwendungsmenü, und tippen Sie auf Problem melden.
• Informationen über eine Anwendung weitergeben: Tippen Sie auf
dem Bildschirm mit den Anwendungsdetails auf Freigeben und
anschließend auf E-Mail oder SMS.
• Anwendungen löschen: Öffnen Sie Anwendungsmenü, tippen Sie
auf Anwendung löschen und anschließend auf Löschen.
44 Kapitel 2 : Grundlagen

• Gelöschte Anwendungen erneut installieren: Suchen Sie die
Anwendung (siehe Anwendungskatalog nach Anwendungen
durchsuchen). Tippen Sie auf den Namen der Anwendung und
anschließend auf Erneut kostenlos herunterladen. Sie müssen die
Anwendung nicht erneut kaufen.
Heruntergeladene Anwendungen aktualisieren
HINWEIS Wenn Sie das Kennwort für das Palm-Profil dreimal falsch eingeben,
wird eine Nachricht mit Informationen darüber angezeigt, wie Sie den
Kundendienst kontaktieren können.
4 Wählen Sie eine Kreditkarte, geben Sie die Daten der Kreditkarte und
eine Rechnungsadresse ein, und tippen Sie auf Absenden.
1 Öffnen Sie App Catalog .
2 Tippen Sie auf .
3 Tippen Sie auf Updates. In dieser Liste werden Anwendungen
angezeigt, für die ein Update zur Verfügung steht.
4 Tippen Sie auf einen Anwendungsnamen und anschließend auf
Update verfügbar.
5 Tippen Sie auf Zum Starten tippen, um die aktualisierte Anwendung
zu starten.
Rechnungskonto einrichten
1 Öffnen Sie App Catalog .
2 Sie haben folgende Möglichkeiten:
• Tippen Sie auf die Anwendung, die Sie kaufen möchten und
anschließend auf Weiter.
• Öffnen Sie Anwendungsmenü, tippen Sie auf Einstellungen und
Konten und anschließend auf Konto hinzufügen.
3 Geben Sie das Kennwort Ihres Palm-Profils ein, und tippen Sie auf
Weiter.
WICHTIG Die Daten der Kreditkarte werden nicht auf dem Telefon gespeichert.
Sie werden verschlüsselt und in Ihrem Palm-Profil gespeichert.
5 Tippen Sie auf OK, um Ihre E-Mail-Adresse zu bestätigen.
Rechnungen werden an diese Adresse gesendet. Tippen Sie auf Diese
Adresse ändern, wenn Sie die E-Mail-Adresse ändern möchten.
6 Wählen Sie im Abschnitt Kennwort erforderlich eine der folgenden
Optionen:
Alle vier Stunden: Sie müssen Ihr Kennwort zunächst beim Kauf
eingeben. Wenn Sie innerhalb der nächsten vier Stunden einen
weiteren Einkauf tätigen, müssen Sie das Kennwort nicht erneut
eingeben. Nach vier Stunden müssen Sie das Kennwort erneut
eingeben, um dann wieder vier Stunden ohne weitere Eingabe
einkaufen zu können.
Jeder Kauf: Sie müssen Ihr Kennwort bei jedem Kauf eingeben.
Rechnungskonten aktualisieren oder löschen
1 Öffnen Sie App Catalog .
2 Öffnen Sie das Anwendungsmenü
3 Tippen Sie auf den Kontonamen.
4 Geben Sie das Kennwort Ihres Palm-Profils ein, und tippen Sie auf
Weiter.
Kapitel 2 : Grundlagen 45

5 Sie haben folgende Möglichkeiten:
• Kontodaten bearbeiten: Ändern Sie bei Bedarf die Daten, und tippen
Sie auf Absenden.
• Kontodaten von Ihrem Telefon löschen: Tippen Sie auf Konto
entfernen.
Dateien zwischen dem Telefon und einem Computer kopieren
Dateien und Ordner im USB-Laufwerkmodus kopieren
Sie können beliebige Dateien von Ihrem Computer auf das Telefon und
umgekehrt kopieren, indem Sie das Telefon als Wechsellaufwerk im
USB-Laufwerkmodus betreiben.
Nachdem Sie eine Datei auf das Telefon kopiert haben, können Sie sie
öffnen, sofern es auf dem Telefon eine Anwendung gibt, die das Dateiformat
unterstützt. Sie können zahlreiche Dateiformate für Fotos, Videos und
Musik, Microsoft Office- und PDF-Dateien öffnen. Sie können auch
Klingeltöne kopieren, die Sie über den Internetbrowser Ihres Computers
herunterladen.
WICHTIG Alle Dateien, die auf dem USB-Laufwerk des Telefon gespeichert sind,
werden nicht in Ihrem Palm-Profil gesichert und können nicht mit Ihren
Online-Konten synchronisiert werden. Erstellen Sie daher eine Sicherungskopie
dieser Dateien außerhalb Ihres Telefon, falls Sie Ihr Telefon einmal verlieren oder
einen vollständigen Löschvorgang der Daten auf Ihrem Telefon durchführen
müssen.
VORBEREITUNGEN Bevor Sie Dateien von einem Computer kopieren, stellen
Sie sicher, dass ausreichend Speicherplatz auf dem Telefon verfügbar ist.
Öffnen Sie Geräteinformationen und prüfen Sie unter Te l e fo n das Feld
Verf üg ba r.
1 Verbinden Sie das Telefon über das USB-Kabel mit dem Computer.
2 Tippen Sie auf Ihrem Telefon auf USB-Laufwerk. Das Telefon wird auf
dem Computer als Wechsellaufwerk angezeigt.
3 Wenn auf einem Windows-Computer der Hardware-Assistent
geöffnet wird, klicken Sie auf Abbrechen, um ihn zu schließen.
4 Öffnen Sie Arbeitsplatz (Windows XP), Computer (Windows Vista/
Windows 7) oder den Finder (Mac), doppelklicken Sie auf das
Laufwerk, das Ihrem Telefon zugeordnet ist, und verschieben Sie
Dateien durch Ziehen und Ablegen auf das Telefon. Auf dem Laufwerk
werden Ordner angezeigt, in denen Sie die kopierten Dateien ablegen
können. Sie können auch eigene Ordner erstellen.
5 Klicken Sie auf einem Windows-Computer mit der rechten Maustaste
auf das Telefon und klicken Sie dann auf Auswerfen, um die
Verbindung sicher zu trennen. Wenn Sie einen Mac-Computer
verwenden: Ziehen Sie auf dem Schreibtisch das Telefonlaufwerk in
den Papierkorb. Anstelle von „Papierkorb“ wird Auswerfen
angezeigt.
6 Ziehen Sie das USB-Kabel vom Computer und vom Telefon ab, wenn
der Bildschirm „USB-Laufwerk“ nicht mehr auf dem Telefon angezeigt
wird.
TIPP Wenn Sie iTunes 9.0.1 oder eine frühere Version verwenden, können Sie
mithilfe des Mediensynch-Modus DRM-freie Fotos, Videos und Musikdateien
zwischen Ihrem Computer und Ihrem Telefon synchronisieren (siehe Mediensynch
aktivieren).
Im USB-Laufwerkmodus können Sie mit dem Telefon keine Anrufe tätigen
oder empfangen und auch keine anderen drahtlosen Dienste wie E-Mail
oder Internet verwenden.
46 Kapitel 2 : Grundlagen

Dateien und Ordner im USB-Laufwerkmodus löschen
Im USB-Laufwerkmodus können Sie mit dem Telefon keine Anrufe tätigen
oder empfangen und auch keine anderen drahtlosen Dienste wie
beispielsweise E-Mail oder Internet verwenden.
1 Verbinden Sie das Telefon über ein USB-Kabel mit dem Computer.
2 Tippen Sie auf dem Telefon auf das USB-Laufwerk. Das Telefon wird
auf dem Computer als Wechsellaufwerk angezeigt.
3 Wenn auf einem Windows-Computer der Hardware-Assistent
geöffnet wird, klicken Sie auf Abbrechen, um ihn zu schließen.
4 Öffnen Sie Arbeitsplatz (Windows XP), Computer (Windows Vista/
Windows 7) oder den Finder (Mac), doppelklicken Sie auf das
Laufwerk, das Ihrem Telefon zugeordnet ist, und löschen Sie die
Dateien oder Ordner.
5 Klicken Sie auf einem Windows-Computer mit der rechten Maustaste
auf das Laufwerk, das Ihrem Telefon zugeordnet ist, und klicken Sie
anschließen auf Auswerfen, um die Verbindung sicher zu trennen.
Wenn Sie einen Mac-Computer verwenden: Ziehen Sie auf dem
Schreibtisch das Telefonlaufwerk in den Papierkorb. Anstelle von
„Papierkorb“ wird Auswerfen angezeigt.
SCHLÜSSELBEGRIFF DRM-frei: Merkmal einer Datei, die nicht durch digitales
Rechtemanagement (Digital Rights Management) geschützt ist. DRM-freie
Musikdateien können beliebig oft kopiert und auf dem Pre Telefon wiedergegeben
werden.
Persönliche Daten mit Software von Drittanbietern synchronisieren
Sie können Online-Konten wie Google und Exchange einrichten, um Ihre
Kontakte (siehe Wie füge ich Namen und andere Daten in der
Kontaktanwendung hinzu?) und Kalenderereignisse (siehe Wie gebe ich
Ereignisse in den Kalender ein?) zu synchronisieren.
Wenn Sie es jedoch bevorzugen, Ihre persönlichen Daten auf Ihrem
Computer zu belassen und sie direkt mit den Daten auf Ihrem Telefon zu
synchronisieren, sind zu diesem Zweck Drittanbieterlösungen (separat
erhältlich) verfügbar. Weitere Informationen finden Sie unter palm.com/
sync-solutions.
6 Ziehen Sie das USB-Kabel vom Computer und vom Telefon ab, wenn
der Bildschirm „USB-Laufwerk“ nicht mehr auf dem Telefon angezeigt
wird.
Musik, Fotos und Videos mit Software von Drittanbietern kopieren
Neben der Möglichkeit, Fotos, Videos und DRM-freie Musik im
USB-Laufwerkmodus vom Computer auf das Telefon zu übertragen, können
Sie auch Lösungen von Drittanbietern verwenden (separat erhältlich),
welche die Übertragung von Mediendateien erleichtern. Öffnen Sie den
Internetbrowser auf Ihrem Computer, und rufen Sie palm.com/
sync-solutions auf, um weitere Informationen zu erhalten.
Kapitel 2 : Grundlagen 47

48 Kapitel 2 : Grundlagen

Datenübertragung
Wenn Sie Daten wie Kontakte oder
Kalenderereignisse auf einem Desktop-Organizer wie
der Palm
Microsoft Outlook
diese Daten auf Ihr Palm
®
Desktop-Software von ACCESS oder
®
gespeichert haben, können Sie
®
Pre™ Telefon übertragen.
Von einem Windows-Computer können Sie Kontakte,
Kalenderereignisse, Aufgaben und Memos/Notizen
von Palm Desktop von ACCESS (Version 6.2) und von
Microsoft Outlook 2003 oder neueren Versionen
übertragen. Von einem Mac können Sie Kontakte,
Kalenderereignisse und Aufgaben aus dem
Adressbuch und aus iCal übertragen.
Kapitelthemen
50 Übersicht: Datenübertragung
50 Wie komme ich an die Daten aus meinem alten
Telefon heran?
51 Wie kann ich meine Daten vom Computer auf das
Telefon übertragen?
52 Ich benutze bereits Google, Facebook, Yahoo! und/
oder Microsoft Exchange. Wie kann ich meine Daten
synchronisieren?
53 Ich möchte meine derzeitige Desktop-Anwendung
behalten und meine Daten mit einem Online-Konto
auf dem Telefon synchronisieren
53 Ich möchte meine Daten nicht synchronisieren, aber
ich würde gern eine Sicherheitskopie außerhalb des
Telefons speichern.
54 Ich möchte lieber eine direkte Synchronisierung mit
meinem Computer einrichten.
Kapitel 3 : Datenübertragung 49

Übersicht: Datenübertragung
Wie komme ich an die Daten aus meinem alten Telefon heran?
Es gibt verschiedene Möglichkeiten zum Übertragen von Daten. Palm
empfiehlt, die Palm
Daten auf ein Online-Konto übertragen—wenn Sie zum Beispiel bisher noch
kein Google-Konto haben, empfehlen wir, ein solches einzurichten und Ihre
Daten dort zu speichern (siehe Wie füge ich Namen und andere Daten in
der Kontaktanwendung hinzu?, Wie gebe ich Ereignisse in den Kalender
ein? und Wie werden E-Mails mit dem Telefon gesendet und empfangen?).
Wenn Sie keine Synchronisierung mit einem Online-Konto wünschen,
können Sie auch andere Optionen zum Übertragen Ihrer Daten auf das
Telefon verwenden. Siehe Ich möchte lieber eine direkte Synchronisierung
mit meinem Computer einrichten..
Überlegen Sie, ob Sie möglicherweise in Zukunft Wert darauf legen, Ihre
Daten nicht nur auf dem Telefon anzuzeigen und zu bearbeiten. Falls Sie
diese Frage mit Ja beantworten, wünschen Sie Zugriff über das Internet
(zum Beispiel über Google) oder mit einer Software, die auf Ihrem
Computer installiert ist? In beiden Fällen können Sie die Systeme so
einrichten, dass neue oder geänderte Daten zwischen Ihrem Telefon und
dem zweiten Speicherort synchronisiert werden.
Sie können auf die Synchronisationsfunktion aber auch verzichten und Ihr
Palm-Profil zum Erstellen einer Sicherheitskopie Ihrer Daten verwenden
(siehe Datensicherung). In diesem Fall können Sie ausschließlich mit dem
Telefon auf Ihre Daten zugreifen. Allerdings werden Ihre Daten regelmäßig
gesichert, so dass Sie im Notfall (wenn Sie Ihr Telefon verlieren oder wenn
es gestohlen wird) die Daten auf dem verlorenen oder gestohlenen Telefon
im Fernverfahren löschen und auf einem neuen Pre Telefon wiederherstellen
können.
®
Palm® Synergy™ Funktion zu nutzen, indem Sie Ihre
Sie möchten Ihre persönlichen Daten zwischen dem Pre Telefon und Ihrem
Google- oder Exchange-Konto synchronisieren, müssen aber zunächst die
Daten, die auf Ihrem alten Telefon gespeichert sind, auf das neue Telefon
übertragen? Sie können eine einmalige, einseitige Datenübertragung auf
das Pre Telefon durchführen und dann, falls gewünscht, die Synergy Funktion
verwenden, um die Daten mit Ihrem Google- oder Exchange-Konto zu
synchronisieren.
1 Richten Sie von Ihrem Computer aus ein Konto auf der
Google-Website ein (öffnen Sie googlemail.com) oder richten Sie ein
Microsoft Exchange-Konto ein (sprechen Sie mit einem Mitarbeiter der
IT-Abteilung Ihres Unternehmens).
2 Öffnen Sie Kontakte auf Ihrem Pre Telefon.
3 Geben Sie Ihren Benutzernamen und Ihr Kennwort für das Google-
oder Exchange-Konto ein.
HINWEIS Es ist nicht erforderlich, diese Daten auch für den Kalender
einzugeben—Benutzername und Kennwort, die Sie unter Kontakte eingeben,
werden automatisch übernommen.
50 Kapitel 3 : Datenübertragung

Wie kann ich meine Daten vom Computer auf
Über den Datenübertragungsassistenten (DTA)
das Telefon übertragen?
Sie möchten Ihre persönlichen Daten zwischen dem Pre Telefon und Ihrem
Google- oder Exchange-Konto synchronisieren, müssen aber zunächst die
Daten exportieren, die in Ihrer bisherigen Desktopanwendung gespeichert
sind? Sie können eine einmalige, einseitige Datenübertragung auf das
Telefon durchführen und die Daten dann, falls gewünscht, mit Ihrem
Google- oder Exchange-Konto synchronisieren.
1 Richten Sie von Ihrem Computer aus ein Konto auf der
Google-Website ein (öffnen Sie googlemail.com) oder richten Sie ein
Microsoft Exchange-Konto ein (sprechen Sie mit einem Mitarbeiter der
IT-Abteilung Ihres Unternehmens).
2 Öffnen Sie Kontakte auf Ihrem Pre Telefon.
Mit dem DTA können Sie Daten einmalig und einseitig von einer gewählten
Desktop-Anwendung auf Ihr Pre Telefon übertragen, und zwar mit dem
USB-Kabel aus dem Lieferumfang Ihres Telefon. Wenn die Daten auf dem
Telefon gespeichert sind, können Sie das Konto auswählen, in das die Daten
importiert werden sollen.
WICHTIG Der DTA ist keine Synchronisierungssoftware. Das Tool wurde zur
einmaligen Verwendung mit Desktop-Anwendungen entworfen, um Ihre Daten
von der jeweiligen Anwendung auf ein Konto auf dem Telefon zu übertragen.
Der DTA kann mit folgenden Anwendungen zusammenarbeiten und
folgende Daten auf das Telefon übertragen:
Tabelle 1. Anzahl der übertragenen Anwendungsdaten
Betriebssys
tem
Windows
XP, Vista
oder 7
(32 oder
64 Bit)
Desktopanwen
dung
Outlook 2003
®
oder höher
Palm Desktop
v6.2.2
Kontakte Kalender Aufgaben Memos/
Notizen
Ja Ja Ja Ja
Ja Ja Ja Ja
3 Geben Sie Ihren Benutzernamen und Ihr Kennwort für das Google-
oder Exchange-Konto ein.
HINWEIS Es ist nicht erforderlich, diese Daten auch für den Kalender
einzugeben—Benutzername und Kennwort, die Sie unter Kontakte eingeben,
werden automatisch übernommen.
4 Öffnen Sie zum Übertragen der Daten, die in Ihrer bisherigen
Desktopanwendung gespeichert sind, die Webseite palm.com/
migrate-pre . Dort finden Sie weitere Informationen zum
Datenübertragungsassistenten (Data Transfer Assistant, DTA), ein Tool
von Palm, das Sie kostenlos herunterladen können.
Mac OS
10.5
Address Book Ja
iCal Ja Ja
Beachten Sie:
• Wenn Sie größere Datenmengen mit dem DTA übertragen, kann der
Übertragungsvorgang bis zu einer Stunde dauern.
• Unter Vista wird ausschließlich Outlook 2007 unterstützt.
• Wenn Sie eine ältere Version von Palm Desktop verwenden, können Sie
die Version 6.2.2 kostenlos unter palm.com/desktop herunterladen.
Installieren Sie die neue Version, synchronisieren Sie mit Ihrem alten
Palm-Gerät und verwenden Sie dann den DTA, um Ihre Daten zu
übertragen.
Kapitel 3 : Datenübertragung 51

• Sie verwenden Palm Desktop auf einem Mac? Keine Sorge! Sie können
Ihre Kontakte, Kalendertermine und Aufgaben in Adressbuch und iCal
exportieren. Anschließend können Sie die Daten mit dem DTA
übertragen. Weitere Informationen finden Sie unter palm.com/
migrate-pre.
Ich benutze bereits Google, Facebook, Yahoo! und/oder Microsoft Exchange. Wie kann ich meine Daten synchronisieren?
Tabelle 2. Synchronisierung des Online-Kontos
Konfigurieren des Pre Telefon für
die Synchronisation mit ...
Google Kontakte und Kalenderereignisse
Exchange Kontakte, Kalenderereignisse und
Yahoo! Kontakte und Kalenderereignisse
Facebook Kontakte und Kalenderereignisse
HINWEIS Änderungen, die Sie an Ihrem Yahoo!- oder Facebook-Konto im
Internet vornehmen, werden auf Ihrem Telefon angezeigt. Weiter müssen Sie
nichts tun. Kontakte und Kalenderereignisse, die Sie auf dem Telefon hinzufügen
oder ändern, werden allerdings nicht automatisch an das Yahoo!- oder
Facebook-Konto im Internet übertragen.
1 Öffnen Sie Kontakte .
2 Geben Sie Ihre Anmeldedaten für Ihr Google-, Facebook-, Yahoo!-
oder Exchange-Konto ein. Siehe Erste Schritte: Kontakte.
Zum Synchronisieren der Daten ...
Aufgaben
Wenn Sie bereits Google, Facebook, Yahoo! und/oder Exchange verwenden,
um Ihren Kalender und Ihre Kontakte zu verwalten, müssen Sie zur
Synchronisierung Ihrer Daten mit dem Telefon lediglich eines oder mehrere
Ihrer Konten auf dem Telefon einrichten. Die Daten werden automatisch
synchronisiert.
52 Kapitel 3 : Datenübertragung
HINWEIS Es ist nicht erforderlich, diese Daten auch für den Kalender
einzugeben—die Anmeldedaten, die Sie unter Kontakte eingeben, werden
automatisch übernommen.

Ich möchte meine derzeitige
Desktop-Anwendung behalten und meine
Daten mit einem Online-Konto auf dem Telefon
HINWEIS Es ist nicht erforderlich, diese Daten auch für den Kalender
einzugeben—Benutzername und Kennwort, die Sie unter Kontakte eingeben,
werden automatisch übernommen.
synchronisieren
Wenn Sie weiterhin Ihre bisherige Desktopanwendung verwenden
möchten, um Ihre Kontakte, Kalenderereignisse und Aufgaben zu
verwalten—iCal und Address Book auf dem Mac oder Outlook
Desktop von ACCESS unter Windows, versuchen Sie folgende Lösung
anzuwenden:
Installieren Sie eine Anwendung eines Drittanbieters (separat erhältlich), mit
der Ihre Desktopanwendung mit Google synchronisiert werden kann. Ihre
Desktopanwendung wird mit Ihrem Google-Konto synchronisiert, und Ihr
Telefon ebenfalls mit Google synchronisiert.
®
bzw. Palm®
4 Installieren Sie eine Anwendung eines Drittanbieters, die eine
Synchronisation mit Google ermöglicht. Weitere Informationen zu
Drittanbieterlösungen für das Synchronisieren finden Sie unter
palm.com/migrate-pre.
5 Folgen Sie den Anweisungen der Drittanbieteranwendung zum
Synchronisieren Ihrer Desktopanwendung mit Google. Nach der
nächsten Synchronisierung des Telefons mit dem Google-Konto
werden Ihre Daten auf dem Telefon angezeigt.
Ich möchte meine Daten nicht synchronisieren, aber ich würde gern eine Sicherheitskopie außerhalb des Telefons speichern.
Verwenden Sie zum Verschieben Ihrer Daten in Ihr Palm Profilkonto den
Datenübertragungsassistenten. Weitere Informationen zu Ihrem
Palm-Profilkonto finden Sie unter Datensicherung.
1 Richten Sie auf Ihrem Computer ein Google-Konto ein (öffnen Sie
googlemail.com).
2 ÖffnenSie Kontakte auf Ihrem Pre Telefon.
3 Geben Sie die Anmeldedaten Ihres Google-Kontos ein.
Kapitel 3 : Datenübertragung 53

Ich möchte lieber eine direkte Synchronisierung mit meinem Computer einrichten.
Sie möchten lieber eine direkte Synchronisierung zwischen Ihrem Pre
Telefon und dem Computer durchführen, ohne Umweg über das Internet?
Laden Sie eine Anwendung eines Drittanbieters herunter (separat
erhältlich), mit der die Synchronisierung zwischen dem Telefon und der
Desktop-Anwendung möglich ist.
1 Unter palm.com/migrate-pre finden Sie weitere Informationen über
die Anwendungen von Drittanbietern, mit denen Sie Ihr Telefon mit
dem Computer über WLAN synchronisieren können.
2 Folgen Sie den Anweisungen des Drittanbieters zum Installieren der
Anwendung auf Ihrem Computer.
HINWEIS Möglicherweise müssen Sie eine Komponente der Anwendung auf
dem Telefon installieren. Folgen Sie den Anweisungen des Drittanbieters.
54 Kapitel 3 : Datenübertragung

Te l e f o n
Der Umgang mit mehreren gleichzeitigen Anrufen
wird von der Telefonanwendung sehr gut unterstützt.
Sie können einen zweiten Anruf annehmen, zwischen
aktiven Anrufen wechseln und Konferenzgespräche
mit bis zu fünf weiteren Teilnehmern erstellen.
Während eines Telefongesprächs können Sie auch mit
den anderen Anwendungen auf dem Telefon arbeiten.
Mit dem Palm
®
Pre™ Telefon gelingt diese Art des
Arbeitens besonders leicht.
Kapitelthemen
56 Anrufe tätigen
59 Anrufe empfangen
60 Mailbox verwenden
60 Bedienfunktionen während des Telefonierens
64 Wo finde ich meine eigene Telefonnummer?
64 Anrufprotokoll anzeigen
65 Telefonnummern in den Kontakten speichern
65 Telefon-Headset verwenden
67 Einstellungen des Telefons anpassen
Kapitel 4 : Telefon 55

Anrufe tätigen
Informationen zum Ein- und Ausschalten des Telefons finden Sie unter
Telefon ein- und ausschalten.
Mit der Displaytastatur wählen
Die Displaytastatur ist auch nützlich zum Wählen von Telefonnummern, die
in Buchstabenform angegeben wurden. Hier werden große, hell
aufleuchtende Nummern angezeigt, auf die Sie tippen können.
TIPP Drücken Sie die Rücktaste, oder tippen Sie rechts neben der eingegebenen
Nummer auf das Symbol für die Rücktaste, um die zuletzt eingegebene Ziffer zu
löschen. Tippen Sie auf das Symbol und halten Sie es, um alle Ziffern zu löschen.
TIPP Es ist möglich, aus anderen Anwendungen, z. B. aus einer E-Mail oder Notiz,
kopierte Telefonnummern in die Displaytastatur einzufügen.
TIPP Um ein Pluszeichen (+) einzugeben, tippen und halten Sie 0 auf dem
Bildschirm.
Mit Universal Search über Kontaktname wählen
1 Öffnen Sie Te l e f o n .
2 Tippen Sie auf die Ziffern auf der Displaytastatur, um die Nummer
einzugeben.
3 Tippen Sie zum Wählen auf .
Wenn Sie nach Kontakten suchen, werden vom Telefon sowohl Kontakte
angezeigt, die in der Kontaktanwendung auf dem Telefon gespeichert sind,
als auch Kontakte, die auf Ihrer SIM-Karte gespeichert sind.
1 Öffnen Sie die Kartenansicht (siehe Alle geöffneten Anwendungen
anzeigen (Kartenansicht)) oder den Startbildschirm (siehe
Anwendungen im Startbildschirm öffnen).
2 Geben Sie den Vor- oder Nachnamen oder die Initialen des Kontakts
ein.
3 Tippen Sie auf eine der Telefonnummern für den Kontakt, um diese zu
wählen. Wenn nur der Kontaktname angezeigt wird, tippen Sie darauf,
um die Telefonnummern des Kontakts anzuzeigen. Tippen Sie dann auf
die Nummer.
56 Kapitel 4 : Telefon

Über die Tastatur wählen
Kurzwahlen verwenden
1 Verwenden Sie im Startbildschirm, in der Kartenansicht oder in der
Telefonansicht die Tastatur, um eine Nummer einzugeben. Zum
Eingeben von Ziffern, * oder # ist ein Betätigen der orangefarbenen
Ta s t e nicht erforderlich.
2 Tippen Sie auf die eingegebene Nummer, um diese zu wählen.
Anweisungen zum Erstellen einer Kurzwahl finden Sie unter Kontakten
Kurzwahlen zuweisen.
• Drücken und halten Sie im Startbildschirm, in der Kartenansicht oder in
der Telefonansicht die Kurzwahltaste für die gewünschte Nummer.
In der Telefonanwendung über Kontaktname wählen
Anweisungen zum Hinzufügen von Kontakten zum Telefon finden Sie unter
Wie füge ich Namen und andere Daten in der Kontaktanwendung hinzu?.
Sie können Kontakte auch mit Universal Search finden und anrufen (siehe
Mit Universal Search über Kontaktname wählen).
Wenn Sie nach Kontakten suchen, werden vom Telefon sowohl Kontakte
angezeigt, die in der Kontaktanwendung auf dem Telefon gespeichert sind,
als auch Kontakte, die auf Ihrer SIM-Karte gespeichert sind.
1 Öffnen Sie Te l ef o n .
TIPP Sie können eine Nummer auch dann über die Tastatur eingeben, wenn die
Displaytastatur angezeigt wird. Tippen Sie nach dem Eingeben der Nummer auf
das Wählsymbol auf dem Bildschirm, um sie zu wählen.
TIPP Um ein Pluszeichen (+) einzugeben, drücken und halten Sie die Taste 0 auf
der Tastatur.
Kapitel 4 : Telefon 57

2 Geben Sie mit der Tastatur einen Namen oder Initialen ein, bis der
gewünschte Kontakt angezeigt wird.
WUSSTEN SIE SCHON? Wenn Sie E, R oder eine beliebige andere Taste drücken,
die sowohl Buchstaben als auch Zahlen anzeigt, werden die zugehörigen Namen
und Zahlen auf dem Bildschirm angezeigt.
WUSSTEN SIE SCHON? Wenn Ihre Firma Microsoft Exchange Server mit einer
globalen Adressenliste nutzt, werden beim Eingeben von Informationen zur
Kontaktsuche auch die entsprechenden Ergebnisse aus der globalen Adressenliste
gefunden.
3 Tippen Sie auf die Nummer.
Die zuletzt gewählte Nummer erneut wählen
1 Öffnen Sie Te l ef o n .
2 Tippen Sie auf . Wenn der Name oder die Nummer des Kontakts
oben auf dem Bildschirm angezeigt wird, tippen Sie erneut auf , um
die Person anzurufen.
Die Notrufnummer Ihres Landes wählen
1 Drücken sie auf die Ein/Aus-Taste , um den Bildschirm zu
aktivieren.
2 Drücken Sie die mittlere Taste , um die Kartenansicht anzuzeigen.
3 Geben Sie die Notrufnummer ein, und tippen Sie darauf, um sie zu
wählen. Wenn das Telefon ausgeschaltet ist, werden Sie zum
Einschalten des Telefons aufgefordert. Beim Eingeben von Ziffern ist
ein Betätigen der orangefarbenen Taste nicht erforderlich.
Aus anderen Anwendungen wählen
Wenn eine Telefonnummer in einer Anwendung als unterstrichener Link
angezeigt wird, können sie die Telefonnummer direkt aus dieser
Anwendung wählen. Sie können zum Beispiel Telefonnummern wählen, die
auf Webseiten, in Nachrichten (E-Mail, SMS oder MMS) oder in
Kalenderereignissen angezeigt werden.
TIPP Wenn Sie nicht möchten, dass beim Eingeben von Ziffern mit der Tastatur
automatisch passende Kontakteinträge angezeigt werden, können Sie die Option
„Passende Kontakte anzeigen“ deaktivieren (siehe Passende Kontakte anzeigen).
Wenn diese Option deaktiviert ist, können Sie in der Telefonanwendung weiterhin
nach Kontaktnahme wählen. Öffnen Sie die Telefonanwendung, tippen Sie rechts
von „Namen oder Nummer“ auf das Kontaktlistensymbol. Geben Sie einen Namen
oder Initialen ein und tippen Sie auf die gewünschte Nummer, wenn sie angezeigt
wird.
58 Kapitel 4 : Telefon
1 Wenn eine Telefonnummer als unterstrichener Link angezeigt wird,
tippen Sie darauf. Die Displaytastatur wird angezeigt und die Nummer
ist bereits eingegeben.
2 Tippen Sie zum Wählen auf .

TIPP In der Messaging-Anwendung können Sie einen Kontakt aus einer
Unterhaltung anrufen. Tippen Sie dazu auf Tex t oder auf den IM-Kontonamen in
der oberen rechten Ecke des Bildschirms, um eine Liste mit Telefonnummern für
diesen Kontakt anzuzeigen. Tippen Sie in dieser Liste auf die Nummer, die Sie
anrufen möchten.
Anrufe empfangen
Sie können Anrufe nur entgegennehmen, wenn das Telefon eingeschaltet ist.
Es reicht nicht aus, wenn nur der Bildschirm eingeschaltet ist (siehe Te l e f o n
ein- und ausschalten). Wenn das Telefon ausgeschaltet ist, werden alle
Anrufe an die Mailbox weitergeleitet.
TIPP Sie haben die Möglichkeit, den Klingelton für eingehende Anrufe
auszuwählen (siehe Klingelton für eingehende Anrufe auswählen). Sie können
einen Klingelton auch für einen bestimmten Kontakt festlegen (siehe Klingeltöne zu
Kontakten hinzufügen).
Anruf annehmen
Sie haben folgende Möglichkeiten:
• Ist der Bildschirm eingeschaltet, wenn das Telefon klingelt, tippen Sie
auf .
• Ist der Bildschirm ausgeschaltet, ziehen Sie nach oben, um den
Bildschirm zu entsperren und den Anruf entgegenzunehmen.
WUSSTEN SIE SCHON? Wenn bei der Wiedergabe von Musik oder eines Videos
auf dem Telefon ein Anruf eingeht, wird die Wiedergabe automatisch angehalten
und wieder fortgesetzt, wenn Sie auflegen oder den Anruf ignorieren.
TIPP Sie können ein Foto des Anrufers anzeigen, indem Sie ein Foto für die
Rufnummeranzeige zuweisen. Siehe Fotos zu Kontakten hinzufügen.
Klingelton bei eingehenden Anrufen ausschalten
Wenn Sie den Klingelton bei eingehenden Anrufen ausschalten, können Sie
den Anruf entgegennehmen oder ihn an die Mailbox weiterleiten lassen.
Sie haben folgende Möglichkeiten:
• Drücken Sie die Ein/Aus-Taste .
• Drücken Sie Lautstärke.
• Schieben Sie den To n - a us - S ch a lt e r auf „Ton aus“ (Rot bedeutet „aus“).
Damit werden der Klingelton und alle Benachrichtigungstöne deaktiviert.
Kapitel 4 : Telefon 59

Die Töne bleiben deaktiviert, bis Sie den To n -a u s - Sc h a l t er wieder auf
„Ton ein“ zurückschieben. Auf andere Töne wie Musik- und
Videowiedergabe hat der Ton-aus-Schalter keinen Einfluss.
Anrufe ignorieren
Verfahren Sie wie folgt, um einen Anruf umgehend an die Mailbox
weiterzuleiten:
• Tippen Sie auf .
• Drücken Sie zweimal die Ein-/Aus-Taste .
Tippen Sie auf die Benachrichtigung über einen ignorierten Anruf, um einen
in der Kontaktliste enthaltenen Anrufer zurückzurufen, nachdem Sie einen
Anruf ignoriert haben. Daraufhin wird der Kontakteintrag für den Anrufer
geöffnet, in dem Sie eine Rückrufmethode auswählen können.Um einen
Anrufer zurückzurufen, der nicht in Ihrer Kontaktliste enthalten ist, rufen Sie
das Anrufprotokoll auf (siehe Anrufprotokoll anzeigen).
Mailbox verwenden
Mailbox-Nachrichten abhören
1 Sie haben folgende Möglichkeiten:
• Drücken Sie im Startbildschirm, in der Kartenansicht oder in der
Tel e fo n a nsi c h t a u f 1 und halten Sie diese Taste.
• Tippen Sie unten auf dem Bildschirm auf eine
Mailbox-Benachrichtigung.
• Öffnen Sie Te l ef o n . Tippen Sie dann auf .
• Öffnen Sie Te l ef o n . Halten Sie auf dem Bildschirm die 1
gedrückt.
2 Befolgen Sie die Sprachaufforderungen, um Ihre Nachrichten
abzuhören.
Bedienfunktionen während des Telefonierens
Das Telefon unterstützt viele erweiterte Telefonfunktionen wie Anklopfen,
Konferenzgespräche und Anrufweiterleitung. Diese Funktionen hängen von
Ihrem Mobilfunkvertrag ab. Erkundigen Sie sich bei Ihrem
Mobilfunkanbieter nach den geltenden Bedingungen.
Mailbox einrichten
1 Drücken Sie im Startbildschirm, in der Kartenansicht oder in der
Telefonansicht auf 1 und halten Sie diese Taste. Halten Sie die 1
weiterhin gedrückt, wenn die Suchergebnisse auf dem Bildschirm
angezeigt werden, bis die Telefonanwendung angezeigt wird.
2 Befolgen Sie die Sprachanweisungen, um Ihre Mailbox einzurichten.
60 Kapitel 4 : Telefon
Während eines Telefongesprächs werden Informationen zum Anruf auf dem
Bildschirm angezeigt. Während Sie telefonieren, können Sie auch andere
Anwendungen öffnen und mit diesen arbeiten. Das Telefongespräch wird
davon nicht beeinträchtigt. Siehe Anwendungen öffnen.
Wenn Sie in den Kontaktdaten eines Anrufers eine Erinnerung gespeichert
haben, wird diese Erinnerung als Benachrichtigung angezeigt, sobald Sie
diese Person anrufen oder wenn die Person anruft. Siehe Kontakten
Erinnerungsnachrichten zuweisen.

Während des Telefonierens
Sie haben folgende Möglichkeiten:
• Anruflautstärke anpassen: Drücken Sie auf Lautstärke.
* Lautstärke
WUSSTEN SIE SCHON? Es ist möglich, während eines Telefonats
SMS-Nachrichten zu senden und zu empfangen. Über SMS-Nachrichten können
Sie sich bei langen Telefonaten problemlos mit Freunden und Kollegen in
Verbindung setzen (siehe SMS und MMS erstellen und senden).
• Freisprechen aktivieren: Tippen Sie auf .
• Mikrofon stummschalten, damit Ihr Gesprächsteilnehmer Sie nicht mehr
hören kann: Tippen Sie auf .
TIPP Sie benötigen keine Warteschleifentaste, um einen Anruf vorübergehend zu
halten. Tippen Sie einfach auf das Symbol zum Stummschalten, um die Verbindung
auf Ihrer Seite stummzuschalten.
• Blenden Sie die Displaytastatur ein, um in Menüs zu navigieren oder auf
Aufforderungen zu reagieren usw. Tippen Sie auf .
• Anruf hinzufügen: siehe Einen zweiten Anruf tätigen.
Anrufe beenden
Sie haben folgende Möglichkeiten:
• Tippen Sie auf .
• Ist ein Headset angeschlossen, drücken Sie die Headset-Taste.
Während des Telefonierens andere Anwendungen verwenden
Welche Anwendungen Sie während eines laufenden Telefongesprächs
benutzen können, hängt davon ab, mit welchem Netz das Telefon
verbunden ist. Woran erkennen Sie, mit welchem Netz Sie verbunden sind?
Siehe Symbole in der Titelleiste.
Kapitel 4 : Telefon 61

GPRS-Netz: Sie können die Anwendungen für persönliche Daten
verwenden (Kontakte, Kalender und so weiter) sowie SMS senden und
empfangen. Einige Arten von Datenverbindungen sind jedoch nicht
möglich: Sie können nicht im Internet surfen, und Sie können keine E-Mails,
MMS oder Instant Messages (IM) senden oder empfangen. Wenn Sie
während eines Telefongesprächs im Internet surfen möchten oder E-Mails
und Chat-Nachrichten senden und empfangen möchten, müssen Sie mit
einem WLAN verbunden sein. Siehe WLAN.
UMTS-Netz (3G oder HSDPA): Daten- und Sprachdienste können
gleichzeitig genutzt werden. Während eines Telefongesprächs können Sie
also problemlos E-Mails senden und empfangen, im Internet surfen und
SMS, MMS und Chat-Nachrichten senden und empfangen.
HINWEIS Einige Mobilfunkanbieter unterbinden die gleichzeitige Nutzung von
Sprach- und Datendiensten über HSDPA. Falls dies auch für Ihren Anbieter gilt,
müssen Sie mit einem WLAN verbunden sein, wenn Sie während eines
Telefongesprächs im Internet surfen oder E-Mails und Instant Messages (IM)
senden und empfangen möchten (siehe WLAN). Wenden Sie sich an Ihren
Mobilfunkanbieter, um weitere Informationen zu erhalten.
1 Öffnen Sie während eines Telefonats den Startbildschirm oder den
Schnellstart.
Einen zweiten Anruf tätigen
1 Tippen Sie während eines Telefonats auf .
2 Wählen Sie die zweite Rufnummer.
2 Tippen Sie auf die andere Anwendung.
3 Tippen Sie unten auf dem Bildschirm auf die Anrufbenachrichtigung,
um zum Anrufbildschirm zurückzukehren.
62 Kapitel 4 : Telefon
Einen zweiten Anruf annehmen (Anklopfen)
Tippen Sie auf , wenn Sie über den Eingang eines zweiten Anrufs
benachrichtigt werden. Der erste Anruf wird gehalten.

Zwischen zwei Anrufen wechseln
• Tippen Sie auf , um den aktiven Anruf zu halten und zum anderen
Anrufer zu wechseln.
Konferenzgespräch führen
Bis zu fünf Anrufe können zu einem Konferenzgespräch zugeschaltet
werden (Sechserkonferenz). Die Anzahl der Anrufe, die zu einem
Konferenzgespräch verbunden werden können, hängt von den Bedingungen
Ihres Mobilfunkvertrags ab. Bei Konferenzgesprächen fallen möglicherweise
zusätzliche Gebühren an. Außerdem ist es möglich, dass für jedes
eingeleitete Konferenzgespräch bzw. jede Verbindungsherstellung zu einem
Konferenzpartner separat Minuten berechnet werden. Erkundigen Sie sich
bei Ihrem Mobilfunkanbieter nach den geltenden Bedingungen.
2 Tippen Sie auf , um die Konferenzschaltung herzustellen.
3 Sie haben folgende Möglichkeiten:
• Tippen Sie zum Hinzufügen weiterer Teilnehmer auf .
• Tippen Sie zum Auskoppeln eines Teilnehmers aus einem
Konferenzgespräch (also für ein vorübergehendes ungestörtes
Direktgespräch) auf den Namen oder die Nummer des Teilnehmers
und dann auf .
• Wenn Sie wieder zum Konferenzgespräch zurückschalten möchten,
tippen Sie auf .
4 Tippen Sie auf , um das ausgekoppelte Gespräch oder die
Konferenz zu verlassen.
1 Rufen Sie den ersten Gesprächspartner an, oder nehmen Sie einen
Anruf an. Rufen Sie dann den zweiten Gesprächspartner an, oder
nehmen Sie einen zweiten Anruf an.
Kapitel 4 : Telefon 63

Nachrichten suchen oder an Kontakte senden
Tippen Sie während eines Telefongesprächs auf den Namen des
Teilnehmers, um dessen Kontaktdatensatz zu öffnen. Sie haben folgende
Möglichkeiten, wenn ein Kontakteintrag geöffnet ist:
• Tippen Sie auf , um dem Kontakt eine SMS zu senden. Wenn der Anruf
des Kontakts gehalten wird, da Sie gerade ein längeres Gespräch mit
einem zweiten Anrufer führen, können Sie dem Kontakt in einer SMS
mitteilen, dass Sie ihn oder sie zurückrufen.
• Tippen Sie auf Bearbeiten, um den Kontakteintrag zu bearbeiten. Wenn
ein Kontakt Ihnen während einer Unterhaltung seine bzw. ihre neue
E-Mail-Adresse zukommen lässt, können Sie die Adresse während des
Anrufs eingeben.
Wo finde ich meine eigene Telefonnummer?
1 Öffnen Sie Te l e f o n .
2 Öffnen Sie das Anwendungsmenü und tippen Sie auf Einstellungen.
Ihre Telefonnummer wird auf dem Bildschirm Telefoneinstellungen
oben angezeigt.
TIPP Sie können Ihre Telefonnummer auch unter Geräteinformationen
anzeigen. Ihre Telefonnummer wird als erster Eintrag unter Te l ef o n angezeigt.
Anrufprotokoll anzeigen
64 Kapitel 4 : Telefon
1 Öffnen Sie Te l ef o n .
2 Tippen Sie auf .
3 (Optional) Wenn bei einem Eintrag im Anrufprotokoll eine Nummer
neben dem Anrufsymbol angezeigt wird, bedeutet das, dass Sie
mehrere Anrufe hintereinander von dieser Nummer erhalten haben
bzw. entsprechend viele Anrufe getätigt haben. Tippen Sie auf den
Eintrag, um die einzelnen Anrufeinträge anzuzeigen.

4 Sie haben folgende Möglichkeiten:
• Zwischen den angezeigten Anruftypen wechseln: Tippen Sie auf
Alle Anrufe oder Verpasste Anrufe.
• Eine Nummer wählen: Tippen Sie auf die Nummer.
• Andere Optionen für den Kontakt oder die Nummer anzeigen:
Tippen Sie auf oder das Bild des Kontakts rechts neben der
Nummer.
WUSSTEN SIE SCHON? Wenn Sie von einem Kontakt mit mehreren
Telefonnummern angerufen wurden, werden alle diese Anrufe in einem einzigen
Eintrag gesammelt, und es wird die zuletzt verwendete Nummer angezeigt.
Telefonnummern in den Kontakten speichern
Sie können die Telefonnummer eines ein- oder ausgehenden Anrufs in
einem bestehenden Kontakt speichern oder einen neuen Kontakt für diese
Nummer anlegen. Wenn bei einem eingehenden Anruf die
Rufnummeranzeige unterdrückt ist, kann die Nummer nicht gespeichert
werden.
Wenn Sie eine Telefonnummer auf Ihrer SIM-Karte speichern möchten,
speichern Sie die Nummer zunächst in den Kontakten und folgen Sie dann
den Anweisungen unter Kontakte auf die SIM-Karte kopieren.
1 Sie haben folgende Möglichkeiten:
• Vor dem Anrufen einer Nummer, die Sie mit der Displaytastatur
eingegeben haben: Tippen Sie auf Zu Kontakten hinzufügen.
• Während eines Telefongesprächs: Tippen Sie auf .
• Nach dem Beenden eines Telefongesprächs: Tippen Sie auf der
Displaytastatur auf . Tippen Sie rechts neben der Nummer auf
und tippen Sie dann auf Zu Kontakten hinzufügen.
2 Tippen Sie auf eine der folgenden Optionen:
Neuen Kontakt hinzufügen: Erstellen Sie einen neuen Kontakt für die
Te l e f o n n u m m e r .
Zu vorhandenem Eintrag hinzuzufügen: Tippen Sie auf den
Kontakt, zu dem Sie die Telefonnummer hinzufügen möchten.
• Einen Anruf aus dem Anrufprotokoll löschen: Werfen Sie den Eintrag
über die Seite des Bildschirms. Tippen Sie zur Bestätigung auf
Löschen.
• Anrufprotokoll löschen: Öffnen Sie das Anwendungsmenü, tippen
Sie auf Anrufprotokoll löschen, und tippen Sie zur Bestätigung
erneut auf Anrufprotokoll löschen.
Telefon-Headset verwenden
Sie können das zum Lieferumfang des Telefons gehörende Headset für den
Freisprechbetrieb verwenden.
Kapitel 4 : Telefon 65
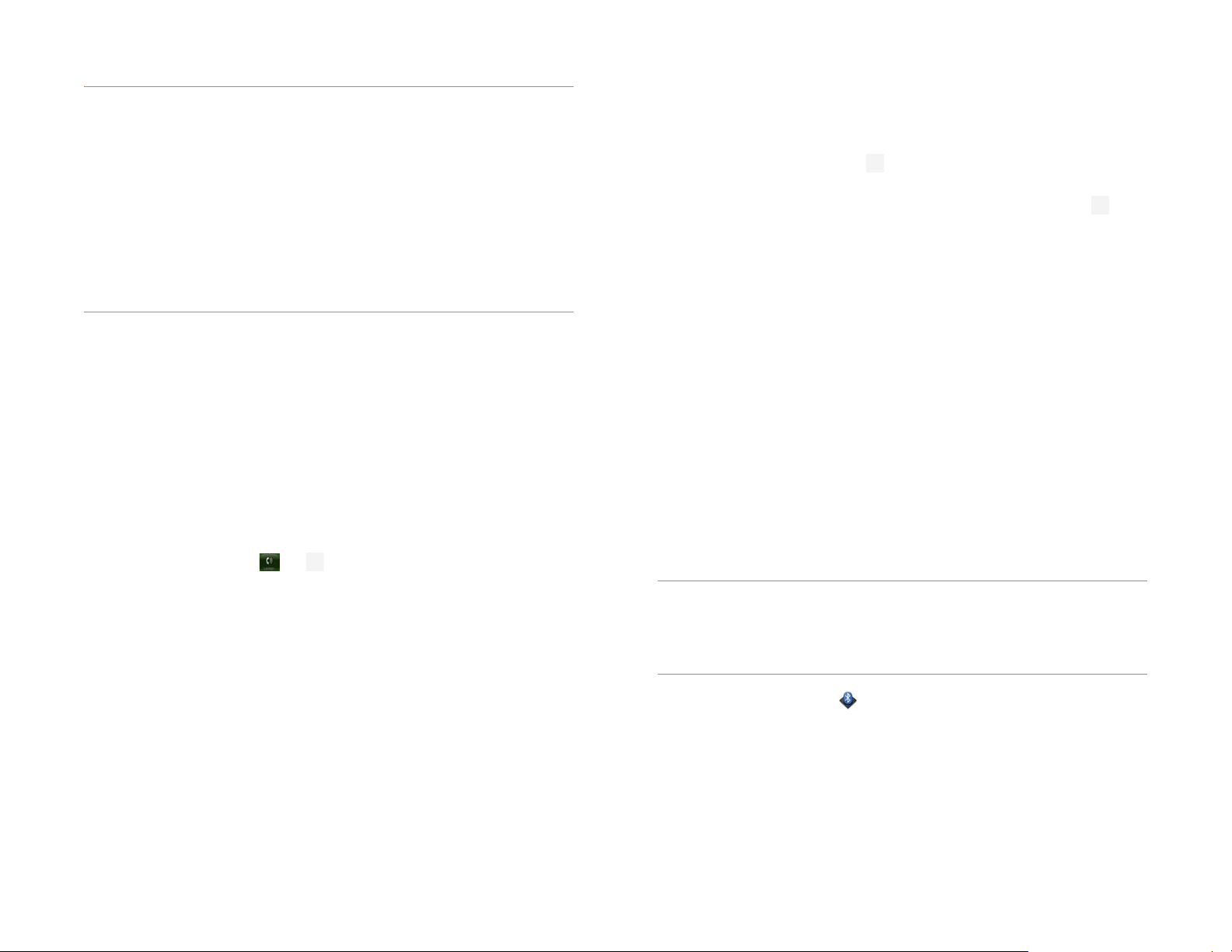
WARNUNG Falls das Telefonieren beim Führen eines Fahrzeugs in Ihrem Land
erlaubt ist, wird empfohlen, ein Headset oder eine Freisprecheinrichtung zu
verwenden. Dieses Zubehör ist separat erhältlich. Beachten Sie jedoch, dass die
Verwendung eines Headsets, das beide Ohren verdeckt, das Hörvermögen für
externe Geräusche beeinträchtigt. Die Verwendung eines solchen Headsets beim
Führen eines Fahrzeugs oder beim Fahrradfahren stellt ein erhebliches
Sicherheitsrisiko für Sie und andere Verkehrsteilnehmer dar und ist möglicherweise
gesetzeswidrig. Wenn Sie beim Führen eines Fahrzeugs Stereo-Kopfhörer
verwenden müssen, setzen Sie den Kopfhörer nur in ein Ohr ein. Lassen Sie das
andere Ohr frei, damit Sie Umweltgeräusche hören können, sofern dies rechtlich
zulässig ist und Ihre Sicherheit und die Sicherheit anderer nicht beeinträchtigt
werden.
3 Sie haben folgende Möglichkeiten, um die Verwendung des Headsets
zu beenden:
• Vom Headset zur Freisprecheinrichtung des Telefons wechseln:
Tippen Sie zunächst auf und anschließend auf Lautsprecher.
• Vom Headset mit Kabel zu einer zuvor durch Pairing verknüpften
®
Bluetooth
-Freisprecheinrichtung wechseln: Tippen Sie auf und
anschließend auf den Gerätenamen.
• Das Telefon ohne Headset verwenden: Trennen Sie das Headset
vom Telefon.
Bluetooth®-Freisprecheinrichtungen einrichten und verwenden
Headset mit Kabel verwenden
Sie können mit dem Telefon Headsets mit einem 3,5-mm-Anschluss
verwenden (diese erkennen Sie an den drei farbigen Bändern am Stecker).
Wenn Sie unsicher sind, erkundigen Sie sich beim Headset-Hersteller, ob
das Produkt mit dem Telefon kompatibel ist. Bei Störgeräuschen oder einer
schlechten Mikrofonleistung ist das Headset u. U. nicht mit dem Telefon
kompatibel.
1 Schließen Sie das Headset an. Während eines Telefongesprächs
wechselt das Symbol zu .
2 Die Headset-Taste hat unterschiedliche Funktionen, die vom
Betriebsstatus des Telefon abhängen. Drücken Sie die Headset-Taste
einmal, um eine der folgenden Aufgaben auszuführen:
• Eingehende Anrufe annehmen
• Auf Anklopfen reagieren
• Beenden eines Direktgesprächs oder alle Gespräche einer
Konferenzschaltung, falls kein ausgekoppeltes Gespräch aktiv ist
• Wechseln zwischen aktivem Gespräch und gehaltenem Gespräch
Das Telefon ist mit zahlreichen (separat erhältlichen) Headsets und Autokits
®
mit Version 2.1 der drahtlosen Bluetooth
-Technologie mit EDR und Stereo
(mit AVRCP-Mediensteuerungen) kompatibel.
Nach der Einrichtung einer Verbindung mit einem Bluetooth-Headset oder
einer Freisprecheinrichtung für Fahrzeuge können Sie über das Gerät
kommunizieren, wenn sich dieses im Empfangsbereich befindet und die
Bluetooth-Funktion auf dem Telefon aktiviert ist. Die Reichweite ist von
diversen Umweltfaktoren abhängig und kann stark variieren. Sie beträgt
maximal 10 Meter.
HINWEIS Mit einem (A2DP-fähigen) Bluetooth-Stereo-Kopfhörer oder
-Lautsprechern können Sie auf dem Telefon gespeicherte Musikdateien anhören.
Es ist allerdings nicht möglich, Musikdateien mit einem
Bluetooth-Mono-Kopfhörer anzuhören.
1 Öffnen Sie Bluetooth .
2 Wenn die Bluetooth-Option oben auf dem Bildschirm als deaktiviert
angezeigt wird, tippen Sie auf Aus, um sie zu aktivieren.
3 Tippen Sie auf Gerät hinzufügen und tippen Sie anschließend auf den
Gerätenamen.
66 Kapitel 4 : Telefon

4 Befolgen Sie die Anleitung des Bluetooth-Geräts, um ein solches Gerät
mit dem Telefon zu verwenden.
5 So wechseln Sie während eines Telefonats zu einem anderen
Bluetooth-Gerät: Tippen Sie zunächst auf und dann auf den
Gerätenamen. Sie können auch auf Handset oder Lautsprecher
tippen, um das Telefon ohne Headset zu verwenden.
TIPP Wenn Sie mit einem Autokit eine Bluetooth-Verbindung herstellen, werden
Sie auf dem Telefon möglicherweise gefragt, ob die Kontakte auf das Autokit
hochgeladen werden sollen. Tippen Sie auf Zulassen, um Kontakte hochzuladen.
Informationen zum späteren Löschen der Kontakte vom Autokit finden Sie in der
Dokumentation zum Autokit.
Passende Kontakte anzeigen
Wenn die Displaytastatur angezeigt wird, Sie aber dennoch die
Telefonnummer über die herausziehbare Tastatur eingeben, werden sowohl
Zahlen als auch Buchstaben angezeigt, und das Telefon führt in den
Kontakten automatisch eine Suche nach Namen durch. Wenn Sie diese
Option deaktivieren, können Sie bei angezeigter Displaytastatur mit der
herausziehbaren Tastatur ausschließlich Zahlen eingeben, und in den
Kontakten wird keine Suche durchgeführt.
1 Öffnen Sie Te l ef o n .
2 Öffnen Sie das Anwendungsmenü und tippen Sie auf Einstellungen.
Weitere Informationen zur Verwendung der Bluetooth-Funktion auf Ihrem
®
Telefon finden Sie unter Drahtlose Bluetooth
-Technologie.
Einstellungen des Telefons anpassen
Passen Sie die Einstellungen des Telefons in den „Telefoneinstellungen“ an.
3 Tippen Sie unter Passende Kontakte anzeigen auf Ein oder Aus.
TIPP Wenn Sie die Option „Passende Kontakte anzeigen“ deaktivieren, können
Sie in der Telefonanwendung dennoch nach Kontakten suchen. Öffnen Sie die
Telefonanwendung, tippen Sie rechts von „Namen oder Nummer“ auf das
Kontaktlistensymbol. Geben Sie einen Namen oder Initialen ein und tippen Sie auf
die gewünschte Nummer, wenn sie angezeigt wird.
Anrufe weiterleiten
Sie können Anrufe an eine andere Telefonnummer weiterleiten. Erkundigen
Sie sich bei Ihrem Mobilfunkanbieter nach den Möglichkeiten und Kosten
für das Weiterleiten von Anrufen. Es fallen möglicherweise zusätzliche
Gebühren an.
1 Öffnen Sie Te l ef o n .
2 Öffnen Sie das Anwendungsmenü und tippen Sie auf Einstellungen.
3 Unter Anrufe können Sie die folgenden Einstellungen festlegen:
Anrufumleitung: Tippen Sie auf Ein oder Aus.
Kapitel 4 : Telefon 67

Weiterleitungsziel: Geben Sie die Telefonnummer ein, an die
eingehende Anrufe weitergeleitet werden sollen. Tippen Sie in das
Eingabefeld, um eine möglicherweise bereits eingetragene Nummer
zu ändern.
Kurzwahlnummern verwenden
Kurzwahlnummern fügen am Anfang einer Nummer ein Präfix hinzu, so
dass Sie statt der vollständigen Nummer eine Durchwahlnummer wählen
können.
Rufnummeranzeige ein- oder ausschalten
Sie können festlegen, ob Ihre Rufnummer auf dem Telefon des Angerufenen
angezeigt wird, wenn Sie Anrufe tätigen.
WUSSTEN SIE SCHON? Bei eingehenden Anrufen wird das Telefon immer
versuchen, die Nummer des Anrufers auf dem Bildschirm anzuzeigen.
1 Öffnen Sie Te l e f o n .
2 Öffnen Sie das Anwendungsmenü und tippen Sie auf Einstellungen.
3 Tippen Sie unter Meine Rufnummer anzeigen auf Ein oder Aus.
Anklopfen ein- oder ausschalten
Sie können angeben, ob Sie während eines Telefongesprächs bei Eingang
eines zweiten Anrufs benachrichtigt werden möchten. Der zweite Anruf
kann akzeptiert oder abgelehnt werden. Siehe Einen zweiten Anruf
annehmen (Anklopfen).
1 Öffnen Sie Te l e f o n .
2 Öffnen Sie das Anwendungsmenü und tippen Sie auf Einstellungen.
3 Tippen Sie unter Anklopfen auf Ein oder Aus.
1 Öffnen Sie Te l ef o n .
2 Öffnen Sie das Anwendungsmenü und tippen Sie auf Einstellungen.
3 Tippen Sie unter Kurzwahlnummern auf Neue Nummer
hinzufügen.
4 Sie können folgende Optionen festlegen:
Bei Wahl von: Tippen Sie auf dieses Feld und wählen Sie die Anzahl
der Ziffern aus, die eingegeben werden müssen, damit das Telefon eine
Kurzwahlnummer hinzufügt.
Dieses Wahlpräfix verwenden: Geben Sie das Präfix ein, das am
Anfang der gewählten Nummer hinzugefügt werden soll. Die
Kombination aus Präfix und Ziffern muss eine vollständige
Telefonnummer ergeben.
5 Tippen Sie auf Fertig.
Beispiel: In den Telefonsystemen mancher Unternehmen ist eine
Standardlänge für Telefonnummern festgelegt, z. B. (030) 12 34 567. Wenn
Sie diese Nummer über ein dem System angehörendes Telefon wählen,
müssen Sie lediglich die letzten fünf Ziffern wählen (34567). Wenn Sie auf
dem Telefon eine Kurzwahlnummer erstellen, wählen Sie unter Bei Wahl
von „5-stellig“ aus und geben „03012“ in das Feld Dieses Wahlpräfix
verwenden ein. Wenn Sie dann die fünfstellige Durchwahl eines Kollegen
wählen (34567), wählt das Telefon automatisch die vollständige Nummer:
(030) 12 34 567.
68 Kapitel 4 : Telefon

SIM-Karte sperren oder entsperren
Rufnummerneinschränkung verwenden
Sie können Ihre SIM-Karte sperren, um die unbefugte Benutzung Ihres
Mobilfunkvertrags zu verhindern. Wenn die SIM-Karte gesperrt ist, müssen
Sie Ihre PIN eingeben, bevor Sie das Telefon einschalten und Anrufe tätigen
oder annehmen können (Ausnahme: Notrufnummern). Die SIM-Karte
bleibt auch dann gesperrt, wenn Sie sie in ein anderes Telefon einlegen.
Zum Entsperren der SIM-Karte schalten Sie Ihr Telefon ein und geben Sie
Ihre PIN ein.
VORBEREITUNGEN
• Ihre Standard-PIN erhalten Sie von Ihrem Mobilfunkanbieter.
• Das Telefon muss eingeschaltet sein (siehe Drahtlose Dienste einschalten)
und Sie müssen sich im Empfangsbereich Ihres Mobilfunkanbieters
befinden.
1 Öffnen Sie Te l e f o n .
2 Öffnen Sie das Anwendungsmenü und tippen Sie auf Einstellungen.
3 Sie haben folgende Möglichkeiten:
• SIM-Karte sperren: Tippen Sie auf SIM-Karte sperren. Geben Sie
zum Sperren die PIN ein, die Sie von Ihrem Mobilfunkanbieter
erhalten haben und tippen Sie auf Fertig. Die SIM-Karte wird
automatisch gesperrt, wenn Sie das Telefon ausschalten. Wenn Sie
das Telefon einschalten, müssen Sie die PIN eingeben.
• PIN ändern: Tippen Sie auf PIN für SIM-Karte ändern und geben
Sie die alte PIN ein. Geben Sie die neue PIN zweimal ein, und tippen
Sie auf Fertig.
• SIM-Karte entsperren: Tippen Sie auf SIM-Karte entsperren.
Geben Sie die PIN ein und tippen Sie auf Fertig.
Wenn die Rufnummerneinschränkung aktiviert ist, können Sie ausschließlich
Rufnummern aus der Liste der anrufbaren Nummern anrufen.
Um Nummern zu dieser Liste hinzuzufügen oder vorhandene Nummern zu
ändern, müssen Sie den PIN2-Code eingeben. Wenn Sie häufiger als von
Ihrem Mobilfunkanbieter zugelassen den falschen PIN2-Code eingeben,
wird die SIM-Karte gesperrt. Wenn die SIM-Karte gesperrt wurde, müssen
Sie den PUK2-Code eingeben, um sie zu entsperren. Erkundigen Sie sich bei
Ihrem Mobilfunkanbieter nach den geltenden Bedingungen für die
Rufnummerneinschränkung.
VORBEREITUNGEN Fordern Sie den PIN2-Code von Ihrem
Mobilfunkanbieter an. Wenn Sie den PIN2-Code mehrmals falsch
eingegeben haben und Ihre SIM-Karte gesperrt ist, erkundigen Sie sich bei
Ihrem Mobilfunkanbieter nach dem PUK2-Code.
1 Öffnen Sie Te l ef o n .
2 Öffnen Sie das Anwendungsmenü und tippen Sie auf Einstellungen.
3 Rufnummerneinschränkung ein- oder ausschalten: Tippen Sie unter
Rufnummerneinschränkung auf Ein oder Aus. Geben Sie den
PIN2-Code ein und tippen Sie auf Weiter.
4 Liste der anrufbaren Nummern bearbeiten: Tippen Sie unter
Rufnummerneinschränkung auf Liste der anrufbaren Nummern
anzeigen und folgen Sie den folgenden Anweisungen:
• Eintrag hinzufügen: Tippen Sie auf Eintrag hinzufügen und geben
Sie den PIN2-Code ein. Geben Sie den Namen und die
Telefonnummer ein und tippen Sie auf Fertig.
• Eintrag bearbeiten: Tippen Sie auf den Eintrag und geben Sie den
PIN2-Code ein. Bearbeiten Sie die Daten und tippen Sie auf Fertig.
• Eintrag löschen: Werfen Sie den Eintrag über die Seite des
Bildschirms und geben Sie den PIN 2-Code ein. Tippen Sie zur
Bestätigung auf Löschen.
Kapitel 4 : Telefon 69

Einstellungen für Roaming und Datennutzung festlegen
Verwenden Sie die Einstellungen für Roaming und Datennutzung, um
Optionen für die Verwendung des Telefon in Ihrem Heimnetzwerk und für
das Roaming festzulegen. Sie können beispielsweise Optionen festlegen, die
verhindern, dass beim Roaming ein Anruf getätigt oder eine
Datenverbindung hergestellt wird, und so zusätzlich anfallende Gebühren
vermeiden.
1 Öffnen Sie Te l e f o n .
2 Öffnen Sie das Anwendungsmenü und tippen Sie auf Einstellungen.
3 Legen Sie unter Netzwerk eine der folgenden Optionen fest:
Automatische Netzauswahl: Legen Sie fest, ob das Telefon
automatisch ein Mobilfunknetz auswählen soll. Wenn Sie diese Option
ausschalten, tippen Sie auf das Netz, das Sie verwenden möchten.
Nicht alle Mobilfunkanbieter unterstützen die Texttelefonfunktion Ihres
Telefons. Wenden Sie sich an Ihren Mobilfunkanbieter, um weitere
Informationen zu erhalten.
Texttelefone können über die Kopfhörerbuchse an das Telefon
angeschlossen werden. Wenden Sie sich an den Hersteller des Texttelefons,
um Informationen zur Konnektivität zu erhalten. Überprüfen Sie, ob das
Texttelefon drahtlose digitale Übertragungen unterstützt.
HINWEIS Wenn der Texttelefonmodus aktiviert ist, kann die Kopfhörerbuchse
nicht für andere Zwecke verwendet werden und alle Audiomodi des Telefons sind
deaktiviert. Auch wenn Sie das Telefon ans Ohr halten, werden Sie nichts hören.
1 Schließen Sie ein Texttelefon über die Kopfhörerbuchse an das Telefon
an.
2 Öffnen Sie Te le fo n .
Sprachroaming zulassen: Legen Sie fest, ob beim Roaming
Telefongespräche zulässig sind.
Datenroaming: Legen Sie fest, ob das Surfen im Internet und das
Senden und Empfangen von E-Mail- und MMS-Nachrichten und
Instant Messaging beim Roaming zulässig ist.
Datennutzung: Legen Sie fest, ob Datendienste ein- oder
ausgeschaltet werden (Surfen im Internet, E-Mail, MMS und Instant
Messaging).
Texttelefone aktivieren
Ein Texttelefon ist ein Telekommunikationsgerät, über das taube oder
schwerhörige Personen sowie Personen mit Sprech- oder Sprachstörungen
telefonieren können. Das Telefon ist mit ausgewählten Texttelefonen
kompatibel.
3 Öffnen Sie das Anwendungsmenü und tippen Sie auf Einstellungen.
4 Tippen Sie unter Te x t t el e fo n auf Aus, um den Texttelefonmodus zu
aktivieren.
70 Kapitel 4 : Telefon

E-Mail, SMS, MMS und Instant Messaging
Nutzen Sie die Möglichkeit, schnell und einfach mit
Freunden, Familie und Kollegen Kontakt
aufzunehmen—an jedem beliebigen Ort, an dem Sie
mit dem Mobilfunknetz Ihres Mobilfunkanbieters oder
mit einem WLAN verbunden sind. Sie können auch
E-Mail-Anhänge versenden und empfangen.
Gute Dienste leistet die Messaging-Anwendung auch,
wenn Sie eine kurze SMS, eine MMS oder Instant
Message an ein anderes Mobiltelefon senden
möchten—zum Beispiel, wenn ein Meeting mal
wieder länger dauert als erwartet.
Kapitelthemen
72 E-Mail
84 Messaging
Kapitel 5 : E-Mail, SMS, MMS und Instant Messaging 71

Wie werden E-Mails mit dem Telefon gesendet und empfangen?
Über die E-Mail-Anwendung auf dem Telefon können Sie auf die
verschiedenen Konten zugreifen, die Sie eingerichtet haben:
Unternehmenskonten (wie Exchange), Konten bei Internetdienstanbietern
(wie Earthlink und Comcast) sowie webbasierte Konten (wie Google Mail).
®
Dank der Palm
Online-Konto ganz einfach synchronisieren. Wenn Sie ein
Synchronisierungskonto für eine Anwendung einrichten, wird die
Synchronisierung für die anderen Anwendungen automatisch eingerichtet.
Wenn Sie zum Beispiel ein Google-Konto in der Kontaktanwendung
einrichten, bevor Sie Google Mail einrichten, werden Sie beim ersten Öffnen
der E-Mail-Anwendung bemerken, dass Ihre Google Mail Nachrichten
bereits heruntergeladen wurden. Und wenn Sie zum ersten Mal den
Kalender öffnen, sind auch schon Ihre Google-Kalenderereignisse im
Kalender des Telefons eingetragen.
Für E-Mail-Konten, die die Synergy Funktion nicht nutzen, müssen Sie die
entsprechenden Einstellungen (z. B. Benutzername und Kennwort) direkt in
der E-Mail-Anwendung eingeben (siehe E-Mails einrichten).
Über den Internetbrowser des Telefons können Sie zudem Ihre
webbasierten E-Mails abrufen: Öffnen Sie dafür einfach die Website des
E-Mail-Anbieters.
Zusammengeführte Posteingänge in der E-Mail-Anwendung
Synergy™ Funktion können Sie jetzt alle Daten von einem
Funktion, alle Nachrichten aller Posteingänge in der zusammengelegten
Ansicht Alle Posteingänge anzeigen.
1 Die Zahl rechts neben Alle Posteingänge gibt die Gesamtzahl der ungelesenen
E-Mail-Nachrichten an.
2 Die Zahlen rechts neben den einzelnen Ordnernamen geben die Anzahl der ungelesenen
Nachrichten in diesen Ordnern an.
Wenn Sie gerade in Alle Posteingänge arbeiten und eine Nachricht
beantworten, wird diese Nachricht automatisch über das Konto gesendet,
über das sie empfangen wurde.
Wenn Sie eine neue Nachricht in Alle Posteingänge erstellen, wird die
Nachricht über das Konto gesendet, das Sie als Standardkonto festgelegt
haben (siehe E-Mail-Einstellungen festlegen).
Sie können auf dem Telefon mehrere E-Mail-Konten einrichten. Wenn Sie
die E-Mail-Anwendung öffnen, werden alle eingerichteten Konten in einer
zusammengelegten Ansicht angezeigt: in der Kontoliste. Sie können nun
den Posteingang eines bestimmten Kontos öffnen oder, dank der Synergy
72 Kapitel 5 : E-Mail, SMS, MMS und Instant Messaging

E-Mails einrichten
VORBEREITUNGEN
• Bevor Sie das Telefon zum Senden und Empfangen von Nachrichten
verwenden, erkundigen Sie sich bei Ihrem Mobilfunkanbieter nach den
Preisen und der Verfügbarkeit von E-Mail-Diensten und Tarifen für
Datendienste.
• Stellen Sie sicher, dass das Telefon eingeschaltet ist und Sie sich in einem
Empfangsbereich zum Senden und Empfangen von Nachrichten
®
befinden. Wenn Sie E-Mails mit Microsoft Office Outlook
und Microsoft
Direct Push empfangen möchten, stellen Sie sicher, dass Ihr
Unternehmen Exchange Server 2007 oder Exchange Server 2003 mit
Service Pack 2 einsetzt.
E-Mails einrichten: Häufig genutzte Anbieter
2 Beim ersten Starten der E-Mail-Anwendung:
Halten Sie sich an die folgende Vorgehensweise, wenn Sie einen häufig
verwendeten Anbieter wie GMX, WEB.DE oder Yahoo! nutzen.
Informationen dazu, wie Sie die E-Mail-Anwendung so einrichten können,
dass Sie sie für Ihr geschäftliches E-Mail-Konto mit Microsoft Exchange
verwenden können, finden Sie unter E-Mail einrichten: Microsoft Exchange.
Wenn Sie einen weniger häufig verwendeten E-Mail-Anbieter nutzen, lesen
Sie unter E-Mails einrichten, wenn die automatische Einrichtung fehlschlägt
nach.
Wenn Ihr E-Mail-Konto die Synergy Funktion nutzt, werden durch die
Einrichtung auch die Kalenderereignisse und Kontakte synchronisiert, die Sie
bei diesem Anbieter gespeichert haben.
1 Öffnen Sie E-Mail .
• Wenn Sie das erste E-Mail-Konto einrichten: Die E-Mail-Adresse, die
Sie für Ihr Palm-Profil angegeben haben, wird automatisch
eingegeben. Verwenden Sie diese Adresse, oder geben Sie die
Adresse eines Ihrer anderen E-Mail-Konten ein. Geben Sie das
Kennwort für das Konto ein, und tippen Sie auf Anmelden und
anschließend auf Fertig.
• Wenn Sie bereits ein Konto eingerichtet haben, das die
Synergy-Funktion nutzt, und Sie ein weiteres einrichten möchten:
Tippen Sie auf Konto hinzufügen, und geben Sie die
E-Mail-Adresse und das Kennwort ein. Tippen Sie auf Anmelden.
3 Wenn Sie zu einem beliebigen anderen Zeitpunkt die Anwendung
E-Mail starten, öffnen Sie das Anwendungsmenü, tippen Sie auf
Einstellungen und Konten und anschließend auf Konto hinzufügen.
Geben Sie E-Mail-Adresse und Kennwort ein und tippen Sie auf
Anmelden.
4 Tippen Sie auf Konto hinzufügen, um ein weiteres Konto
hinzuzufügen.
Kapitel 5 : E-Mail, SMS, MMS und Instant Messaging 73

E-Mail einrichten: Microsoft Exchange
Führen Sie die folgenden Schritte aus, um E-Mails von einem
Exchange-Konto zu empfangen.
VORBEREITUNGEN Erfragen Sie die folgenden Informationen vom
E-Mail-Anbieter oder Systemadministrator:
• Name oder IP-Adresse des Mailservers für das Empfangen von E-Mails
• Name der Serverdomäne
• Benutzername und Kennwort
HINWEIS Wenn im Exchange-System Ihres Unternehmens Richtlinien zum
Beispiel zur Fernlöschung von Daten und zur Kennwortüberwachung aktiviert sind
(Richtlinien zur Mindestlänge von Kennwörtern, zur zulässigen Anzahl
fehlgeschlagener Anmeldeversuche und zu anderen Parametern), werden diese
Richtlinien im Exchange-Konto des Telefons unterstützt. Fragen Sie gegebenenfalls
Ihren Systemadministrator zu weiteren Einzelheiten.
• Wenn Sie das erste E-Mail-Konto einrichten: Die E-Mail-Adresse, die
Sie für Ihr Palm-Profil angegeben haben, wird automatisch
eingegeben. Verwenden Sie diese Adresse, oder geben Sie die
Adresse eines Ihrer anderen E-Mail-Konten ein. Geben Sie das
Kennwort für das Konto ein, und tippen Sie auf Anmelden.
• Wenn Sie bereits ein Konto eingerichtet haben, das die Synergy
Funktion nutzt, und ein weiteres einrichten möchten: Tippen Sie auf
Konto hinzufügen. Geben Sie Benutzername und Kennwort ein
und tippen Sie auf Anmelden.
3 Wenn Sie zu einem beliebigen anderen Zeitpunkt die Anwendung
E-Mail starten, öffnen Sie das Anwendungsmenü, tippen Sie auf
Einstellungen und Konten und anschließend auf Konto hinzufügen.
Geben Sie Benutzername und Kennwort ein und tippen Sie auf
Anmelden.
4 Tippen Sie auf OK und anschließend auf Manuelle Einrichtung.
5 Tippen Sie im Feld E-Mail-Typ auf POP, um die Liste der Optionen
anzuzeigen, und anschließend auf Exchange (EAS).
1 Öffnen Sie E-Mail .
2 Beim ersten Starten der E-Mail-Anwendung:
74 Kapitel 5 : E-Mail, SMS, MMS und Instant Messaging
6 Geben Sie die Daten für den Posteingangs- und Postausgangsserver
ein, die Sie von Ihrem E-Mail-Anbieter oder Systemadministrator
erhalten haben (siehe BEVOR SIE BEGINNEN am Anfang dieser
Beschreibung). Sie können im Feld Posteingangsserver den Namen
oder die IP-Adresse des Posteingangsservers eintragen.
7 Tippen Sie auf Anmelden.
8 Tippen Sie auf Konto hinzufügen, um ein weiteres Konto
hinzuzufügen.
E-Mails einrichten, wenn die automatische Einrichtung fehlschlägt
Führen Sie folgende Schritte aus, wenn die automatische Einrichtung des
E-Mail-Kontos fehlschlägt.

VORBEREITUNGEN
Erfragen Sie die folgenden Informationen vom
E-Mail-Anbieter oder Systemadministrator:
• Kontotyp (POP oder IMAP)
• Namen der Posteingangs- und Postausgangsserver
• Benutzername und Kennwort für Posteingangsserver
• Portnummern der Ein- und Ausgangsserver
• Alle SSL-Anforderungen für ein- und ausgehende E-Mails
• Alle Authentifizierungsanforderungen (ESMTP) für ausgehende E-Mails
• Stammordner (nur IMAP-Konten)
1 Wenn Sie mit der Kontoeinrichtung bereits begonnen haben und die
Meldung „Anmeldung nicht möglich“ angezeigt wird, tippen Sie auf
OK, tippen Sie auf Manuelle Einrichtung, und fahren Sie fort mit
Schritt 7. Fahren Sie andernfalls mit Schritt 2 fort.
Adresse eines Ihrer anderen E-Mail-Konten ein. Geben Sie das
Kennwort für das Konto ein, und tippen Sie auf Anmelden.
• Wenn Sie bereits ein Konto eingerichtet haben und ein weiteres
einrichten möchten: Tippen Sie auf Konto hinzufügen. Geben Sie
Benutzername und Kennwort ein und tippen Sie auf Anmelden.
4 Wenn Sie zu einem beliebigen anderen Zeitpunkt die Anwendung
E-Mail starten, öffnen Sie das Anwendungsmenü, tippen Sie auf
Einstellungen und Konten und anschließend auf Konto hinzufügen.
Geben Sie Ihren Benutzernamen und das Kennwort ein.
5 Öffnen Sie das Anwendungsmenü und tippen Sie auf Manuelle
Einrichtung.
6 Tippen Sie auf das Feld E-Mail-Typ und anschließend auf Ihren
Kontotyp.
2 Öffnen Sie E-Mail .
3 Beim ersten Starten der E-Mail-Anwendung:
• Wenn Sie das erste E-Mail-Konto einrichten: Die E-Mail-Adresse, die
Sie für Ihr Palm-Profil angegeben haben, wird automatisch
eingegeben. Verwenden Sie diese Adresse, oder geben Sie die
7 Geben Sie die Daten für den Posteingangs- und Postausgangsserver
ein, die Sie von Ihrem Systemadministrator erhalten haben (siehe
BEVOR SIE BEGINNEN am Anfang dieser Beschreibung).
8 Tippen Sie auf Anmelden.
Erweiterte Kontoeinstellungen eingeben
Diese Einstellungen gelten nur für das Konto, das Sie in Schritt 3 ausgewählt
haben.
1 Öffnen Sie E-Mail .
2 Öffnen Sie das Anwendungsmenü und tippen Sie auf Einstellungen
und Konten.
3 Tippen Sie auf den Kontonamen.
Kapitel 5 : E-Mail, SMS, MMS und Instant Messaging 75

4 Sie können folgende Optionen festlegen:
Kontoname: Geben Sie den Namen ein, der in der Kontoliste
angezeigt wird.
Vor- und Nachname: Geben Sie den Namen ein, der im Feld „Von“
angezeigt werden soll, wenn Sie Nachrichten versenden.
Symbol anzeigen: Legen Sie fest, ob eine Benachrichtigung auf dem
Bildschirm angezeigt werden soll, wenn eine neue Nachricht
eingegangen ist.
Ton abspielen: Legen Sie fest, ob ein Ton abgespielt werden soll, wenn
eine neue Nachricht eingegangen ist.
gestellt wird. Diese müssen Sie nur festlegen, wenn sie sich von Ihrer
E-Mail-Adresse für ausgehende Nachrichten unterscheidet.
Gelöschte E-Mails synchronisieren (nur für POP-Konten): Legen
Sie fest, ob Nachrichten auf dem Server gelöscht werden sollen, wenn
Sie sie auf dem Telefon löschen.
E-Mail anzeigen: Legen Sie fest, wie viele E-Mails (Zeitraum in Tagen)
vom Server abgerufen werden sollen.
E-Mail abrufen: Legen Sie fest, wie häufig die E-Mails für dieses Konto
synchronisiert werden sollen.
Standardordner (nur für IMAP-Konten): Legen Sie fest, wo
gesendete, als Entwurf gespeicherte und gelöschte E-Mails
gespeichert werden sollen.
Konto entfernen: Weitere Informationen finden Sie unter
E-Mail-Konten löschen.
Anmeldeeinstellungen ändern: Weitere Informationen finden Sie
unter Anmeldeeinstellungen von Konten ändern.
Anmeldeeinstellungen von Konten ändern
Wenn Sie das Kennwort für ein Online-E-Mail-Konto ändern, müssen Sie
diese Änderung auch in den Kontoeinstellungen auf dem Telefon
vornehmen.
1 Öffnen Sie E-Mail .
Vibrieren: Legen Sie fest, ob das Telefon vibrieren soll, wenn eine neue
Nachricht empfangen wird.
Signatur: Tippen Sie hier, um eine Signatur zu erstellen, die in alle
ausgehenden Nachrichten eingefügt wird (Weitere Informationen
siehe Signaturen zu ausgehenden Nachrichten hinzufügen).
Antwortadresse: Geben Sie die Adresse ein, die den Empfängern
Ihrer Nachrichten angezeigt und zum Antworten zur Verfügung
76 Kapitel 5 : E-Mail, SMS, MMS und Instant Messaging
2 Öffnen Sie das Anwendungsmenü und tippen Sie auf Einstellungen
und Konten.
3 Tippen Sie auf den Kontonamen.
4 Tippen Sie auf Anmeldeeinstellungen ändern und anschließend in
die entsprechenden Felder, um die Kontodaten zu ändern.

E-Mail-Konten löschen
Wenn Sie ein E-Mail-Konto vom Telefon löschen, werden die
entsprechenden Daten nur vom Telefon entfernt. Dieser Schritt wirkt sich
nicht auf das Konto beim E-Mail-Anbieter aus.
1 Öffnen Sie E-Mail .
2 Öffnen Sie das Anwendungsmenü und tippen Sie auf Einstellungen
und Konten.
3 Tippen Sie auf den Kontonamen.
4 Tippen Sie auf Konto entfernen und anschließend auf E-Mail-Konto
löschen.
E-Mail-Nachrichten erstellen und senden
1 Öffnen Sie E-Mail .
2 Wenn Sie die E-Mail-Anwendung zum ersten Mal geöffnet haben und
mindestens ein E-Mail-Konto erstellt haben, tippen Sie auf Fertig.
Wenn Sie noch kein E-Mail-Konto eingerichtet haben, finden Sie
weitere Informationen unter E-Mails einrichten.
3 Tippen Sie auf .
4 (Optional) Tippen Sie auf VON, um das E-Mail-Konto zu ändern, das
Sie zum Senden von E-Mails verwenden. Diese Option wird nur
angezeigt, wenn auf dem Telefon mehrere E-Mail-Konten eingerichtet
sind.
5 Tippen Sie auf das Feld „An“, um einen Empfänger für die Nachricht
auszuwählen:
• Geben Sie einen Kontaktnamen, Initialen oder eine E-Mail-Adresse
ein. Tippen Sie auf die E-Mail-Adresse, wenn sie angezeigt wird.
• Tippen Sie auf , um die vollständige Kontaktliste anzuzeigen.
Tippen Sie auf den gewünschten Kontakt oder geben Sie einen
Namen oder eine Adresse ein, um die Liste zu verkürzen.
• Geben Sie die vollständige E-Mail-Adresse eines Empfängers ein, bei
dem es sich nicht um einen Kontakt handelt.
6 (Optional) Tippen Sie auf AN, um die Cc- und Bcc-Felder zu öffnen,
und geben Sie eine Adresse ein.
7 (Optional) Wiederholen Sie Schritt 5 und 6, um zusätzliche Adressen
einzugeben.
8 Geben Sie den Betreff ein, drücken Sie die Eingabetaste , und
geben Sie den Nachrichtentext ein.
Kapitel 5 : E-Mail, SMS, MMS und Instant Messaging 77

9 (Optional) Sie haben folgende Möglichkeiten zum Formatieren von
Text in Nachrichten:
• Um Text fett, kursiv oder unterstrichen zu formatieren: Öffnen Sie
das Anwendungsmenü, und tippen Sie auf Bearbeiten > [die
gewünschte Option]. Geben Sie den Text ein. Um die
Textformatierung zu deaktivieren, öffnen Sie das Anwendungsmenü
und tippen Sie auf Bearbeiten > [die Option, die Sie deaktivieren
möchten].
• Text farblich hervorheben: Öffnen Sie das Anwendungsmenü, und
tippen Sie auf Bearbeiten > Rollen Sie nach unten > Te xt f ar b e.
Tippen Sie auf die Farbe und geben Sie den Text ein.
TIPP Um Text zu formatieren, der bereits eingegeben ist, markieren Sie den Text,
öffnen Sie das Anwendungsmenü, und tippen Sie auf Bearbeiten > [die
gewünschte Option]. Um die Textformatierung zu deaktivieren, öffnen Sie das
Anwendungsmenü und tippen Sie auf Bearbeiten > [die Option, die Sie
deaktivieren möchten]. Bei der Textfarbe: Tippen Sie auf das schwarze Rechteck.
10 (Optional) Um die Priorität der Nachricht festzulegen: Öffnen Sie das
Anwendungsmenü, und tippen Sie auf Standardpriorität festlegen
oder Hohe Priorität festlegen.
TIPP Um ein neues Foto aufzunehmen und als Anhang zu senden, tippen Sie auf
das Fotosymbol unten auf dem Bildschirm und anschließend auf Neues Foto.
3 Tippen Sie auf den Dateinamen.
4 Wiederholen Sie Schritt 1 bis 3, um weitere Dateien anzuhängen.
Nachrichten als Entwurf speichern
• Öffnen Sie während des Erstellens einer Nachricht das
Anwendungsmenü, und tippen Sie auf Als Entwurf speichern.
E-Mails empfangen und lesen
Die E-Mail-Anwendung synchronisiert die Nachrichten jedes Mal, wenn Sie
einen Mailordner öffnen. Sie synchronisiert die Nachrichten zudem gemäß
einem automatischen Zeitplan. Das Standardintervall beträgt 30 Minuten.
(Weitere Informationen zum Ändern des Intervalls finden Sie unter
Erweiterte Kontoeinstellungen eingeben.)
11 Tippen Sie auf .
Anhänge zu Nachrichten hinzufügen
1 Tippen Sie beim Erstellen einer Nachricht auf .
2 Gehen Sie folgendermaßen vor, um nach einer Datei zu suchen:
• Tippen Sie auf das Symbol unten auf dem Bildschirm, um nach
Fotos, Videos, Musikdateien und Dokumenten zu suchen.
• Geben Sie den Dateinamen ein.
78 Kapitel 5 : E-Mail, SMS, MMS und Instant Messaging
Gehen Sie wie folgt vor, um Nachrichten manuell abzurufen.
1 Öffnen Sie E-Mail .
2 Wenn die Ordner für das gewünschte Konto ausgeblendet sind, tippen
Sie auf , um die Ordner anzuzeigen.
3 Tippen Sie auf den Ordner mit den Nachrichten, die Sie abrufen oder
lesen möchten. Wenn die Synchronisierung nicht automatisch startet,
tippen Sie auf .
TIPP Woher wissen Sie, ob eine Synchronisierung stattfindet? Achten Sie rechts
oben auf den Ladekreisel, der während der Synchronisation rund um die
Nachrichtenanzahl angezeigt wird.

4 Tippen Sie auf eine Nachricht, um sie zu öffnen.
2 Öffnen Sie das Anwendungsmenü und tippen Sie auf Einstellungen
und Konten.
3 Tippen Sie unter Konten auf ein Konto, und aktivieren Sie die Option
Symbol anzeigen.
4 Tippen Sie auf Hinweis und anschließend auf eine der folgenden
Optionen für eingehende E-Mail-Benachrichtigungen:
Vibration: Das Telefon vibriert, und es wird kein anderer Ton
ausgegeben.
Systemton: Der Systemton wird wiedergegeben (siehe Systemtöne
und Benachrichtigungen verwalten).
Klingelton: Wählen Sie einen Klingelton, der bei einer neuen
Benachrichtigung abgespielt werden soll. Wenn Sie den
Ton-aus-Schalter auf „Ton aus“ schalten, vibriert das Telefon.
5 (Optional) Wenn die Nachricht eine Telefonnummer im Betreff enthält,
tippen Sie auf die Nummer > , um sie zu wählen.
6 (Optional) Wenn die Nachricht eine URL im Betreff enthält, tippen Sie
darauf, um die entsprechende Seite im Internet zu öffnen.
7 Tippen Sie im Betreff auf oder , um die vorherige oder nächste
Nachricht anzuzeigen.
8 Um Nachrichten eines anderen Kontos anzuzeigen, führen Sie die
Zurück-Geste aus (siehe In einer Anwendung eine Ebene zurückgehen
(Zurück-Geste)). Damit kehren Sie zur Kontoliste zurück, in der Sie auf
den entsprechenden Kontonamen tippen können.
Benachrichtigung über E-Mails ein- oder ausschalten
Die hier festgelegten Einstellungen gelten für einzelne E-Mail-Konten. Sie
können für jedes E-Mail-Konto andere Einstellungen festlegen.
1 Öffnen Sie E-Mail .
Stumm: Bei neuen Benachrichtigungen wird kein Ton ausgegeben,
und das Telefon vibriert nicht.
Eingebettete Bilder speichern oder weitergeben
Wenn eine Nachricht ein eingebettetes Bild enthält (ein Bild im Textkörper),
können Sie dieses Bild per E-Mail an andere Personen weitergeben. Wenn
Sie diese Option wählen, wird eine neue leere Nachricht mit dem Bild als
Anhang geöffnet.
Wenn das Bild in einem der Formate JPG, GIF, BMP oder PNG vorliegt,
können Sie es auch speichern und in der Fotoanwendung anzeigen.
1 Halten Sie bei geöffneter Nachricht die orangefarbene Tas te
gedrückt, und tippen Sie auf das Bild.
2 Tippen Sie auf In Fotos kopieren (falls verfügbar) oder Weitergeben.
Kapitel 5 : E-Mail, SMS, MMS und Instant Messaging 79

E-Mail-Anhänge öffnen
1 Öffnen Sie den Anhang (siehe E-Mail-Anhänge öffnen).
Sie können alle Dateitypen empfangen, aber einen Anhang nur öffnen, wenn
auf dem Telefon eine Anwendung installiert ist, die den entsprechenden
Dateityp unterstützt.
• Einzelnen Anhang öffnen: Tippen Sie auf den Namen des Anhangs, um
ihn herunterzuladen. Wenn der Dateityp des Anhangs unterstützt wird
(MP3, PDF, DOC, XLS, PPT, GIF, JPG), wird dieser automatisch geöffnet.
• Mehrere Anhänge öffnen: Tippen Sie auf die Liste mit den Namen der
Anhänge, um sie anzuzeigen. Tippen Sie dann auf einen einzelnen
Anhang, um diesen zu öffnen.
2 Sie haben folgende Möglichkeiten:
• Fotos im Format JPG, GIF, BMP oder PNG: Tippen Sie auf In Fotos
kopieren.
• Für andere Dateitypen: Öffnen Sie das Anwendungsmenü, und
tippen Sie auf Speichern unter. Wenn das Menüelement Speichern
unter nicht verfügbar ist, können Sie den Anhang nicht speichern.
Wenn Sie einen Anhang öffnen möchten, den Sie auf dem Telefon
gespeichert haben, öffnen Sie die Anwendung, mit der dieser Anhang
angezeigt werden kann. Der Anhang wird in der Liste der verfügbaren
Dateien angezeigt. Tippen Sie auf die Datei, um sie zu öffnen.
Kontakte aus E-Mail-Nachrichten hinzufügen
Sie können neue Kontaktnamen und E-Mail-Adressen direkt aus den Feldern
„An“, „Cc“ oder „Bcc“ einer eingegangenen E-Mail-Nachricht zu Ihrer
Kontaktliste hinzufügen. Sie können entweder einen neuen Kontakt erstellen
oder die Daten zu einem vorhandenen Kontakt hinzufügen.
1 Tippen Sie in einer empfangenen Nachricht auf den Namen oder die
E-Mail-Adresse.
• Bildanhang speichern, der im Text der E-Mail angezeigt wird: Tippen Sie
auf das Bild, um es zu speichern. Wenn das Bild in einem der Formate
JPG, GIF, BMP oder PNG vorliegt, können Sie es in der Fotoanwendung
anzeigen.
Anhänge speichern
Wenn Sie Anhänge bestimmter Dateitypen öffnen, können Sie sie auf dem
Telefon speichern, so dass Sie sie später über eine der Anwendungen auf
dem Telefon öffnen können.
80 Kapitel 5 : E-Mail, SMS, MMS und Instant Messaging
2 Tippen Sie auf Zu Kontakten hinzufügen.
3 Tippen Sie auf eine der folgenden Optionen:
Neuen Kontakt hinzufügen: Erstellen Sie einen neuen Kontakt für
den Namen bzw. die Adresse.
Zu vorhandenem Eintrag hinzuzufügen: Tippen Sie auf den
Kontakt, zu dem Sie den Namen bzw. die Adresse hinzufügen
möchten.

Kontakte aus E-Mail-Nachrichten anzeigen
Nachrichten in andere Ordner verschieben
• In einer Nachricht von einem Absender, der in den Kontakten gespeichert
ist, tippen Sie auf dessen Namen, um den Kontakteintrag zu öffnen.
Nach E-Mail-Nachrichten suchen
Sie können in jedem E-Mail-Ordner nach Nachrichten suchen.
• Geben Sie in dem Ordner, der die Nachricht enthält, einige Zeichen des
Namens oder der E-Mail-Adresse im Feld „Von“, „An“ oder „CC“ oder
einige Zeichen des Betreffs ein. Passende Ergebnisse werden während der
Eingabe angezeigt. Geben Sie mehr Zeichen ein, um die Suchergebnisse
einzugrenzen.
Auf Nachrichten antworten
1 Öffnen Sie eine Nachricht.
2 Sie haben folgende Möglichkeiten:
• Nur dem Absender antworten: Tippen Sie auf .
• Dem Absender und allen weiteren Adressen antworten: Tippen Sie
auf .
3 Geben Sie den Text der Antwortnachricht ein, und tippen Sie auf .
1 Öffnen Sie eine Nachricht.
2 Öffnen Sie das Anwendungsmenü und tippen Sie auf Verschieben in
Ordner.
3 Tippen Sie auf den gewünschten Ordner.
Nachrichten als gelesen oder ungelesen markieren
1 Öffnen Sie eine Nachricht.
2 Öffnen Sie das Anwendungsmenü und tippen Sie auf Als gelesen
markieren bzw. Als ungelesen markieren.
Nachrichten markieren und Markierungen entfernen
Wenn Sie eine Nachricht markieren, wird ein neben der Nachricht im
Posteingang angezeigt. Sie können Nachrichten markieren, um sie als noch
zu bearbeiten hervorzuheben.
1 Öffnen Sie eine Nachricht.
2 Öffnen Sie das Anwendungsmenü, und tippen Sie auf Markieren oder
Markierung entfernen.
Nachrichten weiterleiten
1 Öffnen Sie eine Nachricht und tippen Sie auf .
2 Geben Sie eine Adresse für die weiterzuleitende Nachricht ein (siehe
E-Mail-Nachrichten erstellen und senden).
3 Geben Sie den Text der Weiterleitungsnachricht ein, und tippen Sie
auf .
Details aus Nachrichtenüberschriften ein- und ausblenden
1 Öffnen Sie eine Nachricht.
2 Tippen Sie auf den Namen eines Empfängers, um weitere Details
anzuzeigen. Tippen Sie erneut darauf, um die Details auszublenden.
Kapitel 5 : E-Mail, SMS, MMS und Instant Messaging 81

Nachrichten löschen
Wenn Sie eine Nachricht löschen, wird sie in den Ordner der gelöschten
Elemente verschoben. Sie befindet sich also immer noch auf dem Telefon.
Abhängig vom E-Mail-Konto heißt dieser Ordner „Gelöschte Elemente“,
„Gelöscht“, „Papierkorb“ oder Ähnliches.
Wenn Sie versehentlich eine Nachricht löschen, können Sie sie in den
ursprünglichen Ordner zurück verschieben (siehe Nachrichten in andere
Ordner verschieben). Um eine Nachricht dauerhaft vom Telefon zu
entfernen, löschen Sie diese aus dem Ordner „Gelöschte Objekte“.
TIPP Wenn Sie den Ordner ändern, in dem Sie gelöschte Nachrichten eines
IMAP-Kontos speichern (siehe Erweiterte Kontoeinstellungen eingeben) und dann
in diesem Ordner Nachrichten löschen, werden die Nachrichten endgültig vom
Telefon entfernt.
Sie haben folgende Möglichkeiten:
• In der Nachrichtenliste: Werfen Sie die Nachricht über die Seite des
Bildschirms.
• In einer geöffneten Nachricht: Tippen Sie auf .
4 Tippen Sie in das Feld Signatur und geben Sie den Text ein. Um den
Text mit den Formatierungen „fett“, „kursiv“ und „unterstrichen“ und
mit Schriftfarben zu gestalten, markieren Sie den Text (siehe
Textauswahlgesten), öffnen Sie das Anwendungsmenü und tippen Sie
auf Bearbeiten > [die gewünschte Option].
Signaturen zu ausgehenden Nachrichten hinzufügen
Eine Signatur umfasst Informationen, die Sie allen ausgehenden
Nachrichten hinzufügen möchten, beispielsweise Name, Adresse und
Telefonnummern, Ihre Website oder einen Spruch. Sie können für die
einzelnen E-Mail-Konten verschiedene Signaturen verwenden.
1 Öffnen Sie E-Mail .
2 Öffnen Sie das Anwendungsmenü und tippen Sie auf Einstellungen
und Konten.
3 Tippen Sie auf das gewünschte Konto.
82 Kapitel 5 : E-Mail, SMS, MMS und Instant Messaging
Mailordner anzeigen
1 Öffnen E-Mail .
2 Sie haben folgende Möglichkeiten:
• Alle Ordner für ein Konto anzeigen: Tippen Sie auf .
• Einen Ordner öffnen: Tippen Sie auf den Namen des Ordners.

• Ordnerinformationen wie die letzte Synchronisierung und die
Anzahl der enthaltenen Nachrichten anzeigen: Öffnen Sie den
Ordner und tippen Sie auf eine Ordnerüberschrift.
2 Öffnen Sie das Anwendungsmenü und tippen Sie auf Einstellungen
und Konten.
3 Sie können folgende Optionen festlegen:
Einen E-Mail-Ordner als Favoriten hinzufügen
Favoriten werden in der Kontoliste oben angezeigt.
1 Öffnen Sie E-Mail .
2 Wenn der gewünschte Ordner nicht angezeigt wird, tippen Sie auf der
rechten Seite des Kontonamens auf , um den Ordner anzuzeigen.
3 Tippen Sie rechts neben dem Ordnernamen auf .
Um einen Favoriten für einen Ordner zu löschen, wiederholen Sie Schritte 1
und 2 und tippen Sie auf der rechten Seite des Ordnernamens auf .
E-Mail-Einstellungen festlegen
1 Öffnen Sie E-Mail .
Intelligente Ordner: Legen Sie fest, ob „Alle Posteingänge“ und „Alle
markierten Nachrichten“ als Favoriten oben in der Kontoliste angezeigt
werden sollen.
Konten: Tippen Sie auf einen Kontonamen, um erweiterte
Einstellungen einzugeben (siehe Erweiterte Kontoeinstellungen
eingeben).
Standardkonto: Tippen Sie auf das angezeigte Konto und
anschließend auf das Konto, das Sie als neues Standardkonto festlegen
möchten. Über das Standardkonto werden Nachrichten versendet,
wenn Sie neue Nachrichten in der Kontoliste oder einer
zusammengeführten Ordneransicht wie „Alle Posteingänge“ oder
„Alle markierten“ erstellen. Wenn Sie nur ein E-Mail-Konto auf dem
Telefon eingerichtet haben, wird die Einstellung für das Standardkonto
nicht angezeigt.
Konto hinzufügen: Weitere Informationen finden Sie unter E-Mails
einrichten.
Kapitel 5 : E-Mail, SMS, MMS und Instant Messaging 83

Konten neu ordnen
E-Mail-Nachrichten aus anderen Anwendungen senden
Sie können die Reihenfolge der Konten in der Kontoliste ändern.
1 Öffnen Sie E-Mail .
2 Öffnen Sie das Anwendungsmenü und tippen Sie auf Einstellungen
und Konten.
3 Tippen und halten Sie den Kontonamen, und ziehen Sie das Konto
nach oben oder unten, sobald sich das Erscheinungsbild ändert.
Dadurch wird die Reihenfolge der Konten in der Kontoliste geändert.
Auf Besprechungseinladungen antworten
Sie erhalten Besprechungseinladungen auf dem Telefon auf dieselbe Art und
Weise wie E-Mail-Nachrichten. Sie können auf dem Telefon jedoch keine
Besprechungseinladungen erstellen.
Tippen Sie auf die entsprechende Option, um eine Einladung zu akzeptieren,
unter Vorbehalt zu akzeptieren oder abzulehnen.
Dies sind die wichtigsten Eigenschaften der Besprechungseinladungen:
• Besprechungseinladungen werden auf dem Telefon in der
E-Mail-Anwendung, nicht im Kalender, angezeigt.
• In der E-Mail-Anwendung können Sie die Besprechungseinladungen
akzeptieren, unter Vorbehalt akzeptieren oder ablehnen.
• Wenn Sie eine Einladung akzeptieren oder unter Vorbehalt akzeptieren,
wird sie als Ereignis im Kalender angezeigt.
• Sie können auf Besprechungseinladungen antworten oder diese
weiterleiten, genauso wie Sie E-Mails weiterverarbeiten.
TIPP Wenn Sie eine aktualisierte Besprechungseinladung empfangen, können Sie
auch diese akzeptieren, unter Vorbehalt akzeptieren oder ablehnen. Wenn Sie eine
Besprechungsstornierung empfangen, öffnen Sie die Nachricht, und tippen Sie auf
Aus Kalender entfernen, um die Besprechung aus Ihrem Kalender zu löschen.
Sie können die Option zum Weitergeben in allen Anwendungen einsetzen,
die diese Funktion unterstützen. Von dort aus können Sie dann ein Element
als Anhang einer E-Mail-Nachricht versenden. Diese Funktion ist u. a.
verfügbar in den Anwendungen Kontakte, Fotos, Dokumentviewer,
PDF-Viewer und Memos. Je nach Anwendung lautet die Bezeichnung des
Menüelements Weitergeben, Senden oder E-Mail. Ausführliche
Informationen finden Sie in den Kapiteln zu den entsprechenden
Anwendungen.
Messaging
Welche Art Nachrichten kann das Telefon senden und empfangen?
Mit der Messaging-Anwendung können Sie die folgenden Nachrichtentypen
senden und empfangen:
• SMS und MMS (siehe SMS und MMS erstellen und senden)
• Chat-Nachrichten über ein bereits eingerichtetes Instant
Messaging-Konto (siehe Instant Messaging-Konten (IM) einrichten)
Mit der Synergy Funktion kann die Messaging-Anwendung alle SMS, MMS
und Instant Messages, die Sie mit einem Kontakt ausgetauscht haben, in
einer einzigen Unterhaltungsansicht anzeigen (manchmal auch „Thread“
genannt). Auf diese Weise können Sie den gesamten Nachrichtenverlauf mit
einem Gesprächspartner nachverfolgen—unabhängig davon, welche
Anwendungen Sie zum Kommunizieren verwendet haben (siehe Mit
Unterhaltungen arbeiten). Sie können sogar zwischen Konten wechseln,
ohne den Thread der Unterhaltung zu verlassen (siehe In einer Unterhaltung
zwischen Nachrichtenkonten wechseln). Wählen Sie einfach das
Messaging-Konto aus, über das Sie am zuverlässigsten mit dem
Gesprächspartner in Kontakt bleiben.
84 Kapitel 5 : E-Mail, SMS, MMS und Instant Messaging

Mit Unterhaltungen arbeiten
Wenn Sie mehr als eine Nachricht mit einem Gesprächspartner
austauschen, werden diese Nachrichten in einer Unterhaltung gruppiert.
Eine Unterhaltung kann SMS-, MMS- und Chat-Nachrichten enthalten.
Wenn Sie eine Unterhaltung beginnen oder fortsetzen, werden im oberen
Teil des Bildschirms alle Nachrichten angezeigt, die Sie mit diesem
Gesprächspartner ausgetauscht haben. Im unteren Bereich geben Sie Ihre
nächste Nachricht ein.
Sie können Unterhaltungen mit mehreren Gesprächspartnern gleichzeitig
führen.
1 Öffnen Sie Messaging .
2 Sie haben folgende Möglichkeiten:
• Eine neue Unterhaltung beginnen: Erstellen Sie eine Nachricht
(siehe SMS und MMS erstellen und senden oder Chat-Nachrichten
senden und empfangen), oder tippen Sie auf eine Nachricht, um sie
zu beantworten.
• Eine bestehende Unterhaltung fortführen: Tippen Sie auf die
Unterhaltung.
Online-Verbindung beendet, können Sie ihm oder ihr eine SMS senden, um
die Unterhaltung abzuschließen. Sie können zudem verschiedene
Telefonnummern nutzen, um einem Gesprächspartner eine SMS zu senden.
1 In der Instant Messaging-Anwendung: Beginnen Sie eine neue
Unterhaltung oder öffnen Sie eine Unterhaltung in der
Unterhaltungsansicht.
2 Tippen Sie rechts oben auf SMS oder auf den Namen eines Instant
Messaging-Kontos. Auch alle anderen verfügbaren
Kommunikationsoptionen für diesen Kontakt werden angezeigt.
Tippen Sie auf das gewünschte Konto oder die gewünschte
Te l e f o n n u m m e r .
3 Geben Sie die Nachricht ein.
4 Tippen Sie auf .
TIPP Um den Inhalt einer Unterhaltung zu speichern, öffnen Sie die Unterhaltung,
öffnen Sie das Anwendungsmenü, und tippen Sie auf Alles kopieren. Dadurch
wird die gesamte Unterhaltung als Text gespeichert, den Sie in Notizen, E-Mails
usw. einfügen können.
In einer Unterhaltung zwischen Nachrichtenkonten wechseln
In einer Unterhaltung können Sie zwischen SMS/MMS- und Instant
Messaging-Konten wechseln. Wenn Sie also einen Chat mit einem
Gesprächspartner führen und dieser Gesprächspartner die
Telefonnummern aus Unterhaltungen wählen
1 Öffnen Sie Messaging .
2 Tippen Sie auf eine Unterhaltung und anschließend auf den Namen
oder die Telefonnummer des Kontakts am oberen Bildschirmrand.
3 Tippen Sie auf die Nummer, die Sie wählen möchten.
Kapitel 5 : E-Mail, SMS, MMS und Instant Messaging 85

Zwischen Unterhaltungsansicht und Chat-Kontaktlistenansicht wechseln
E-Mail-Adresse senden, werden die Zeichen der E-Mail-Adresse bereits von
den 160 Zeichen abgezogen.
In der Unterhaltungslistenansicht werden alle Messaging-Unterhaltungen
angezeigt. In der Chat-Kontaktlistenansicht werden alle Instant
Messaging-Kontakte angezeigt.
1 Öffnen Sie Messaging .
2 Tippen Sie zum Anzeigen der Unterhaltungsansicht auf
Unterhaltungen. Tippen Sie zum Anzeigen der
Chat-Kontaktlistenansicht auf Chat-Kontakte.
MMS bestehen aus Text und Fotos. Dafür können Sie Fotos im JPG-Format
nutzen.
WUSSTEN SIE SCHON? Sie können sogar SMS senden und empfangen,
während Sie sich in einem Telefongespräch befinden. Dies ist am einfachsten,
wenn Sie ein Freisprechgerät oder den Lautsprecher nutzen.
VORBEREITUNGEN Stellen Sie sicher, dass das Telefon eingeschaltet ist und
Sie sich in einem Empfangsbereich befinden (siehe Drahtlose Dienste
einschalten).
1 Öffnen Sie Messaging .
2 Wenn Sie Messaging zum ersten Mal öffnen, tippen Sie auf Fertig , um
eine SMS oder MMS zu senden. Fahren Sie danach mit Schritt 3 fort.
TIPP Wenn Sie Messaging zum ersten Mal öffnen und ein Instant Messaging
(IM)-Konto einrichten möchten, tippen Sie auf Konto hinzufügen, und lesen Sie
die Anweisungen unter Instant Messaging-Konten (IM) einrichten.
3 Tippen Sie auf . Der Cursor befindet sich im Feld An. Sie haben
folgende Möglichkeiten zum Festlegen der Empfängeradresse:
3 Tippen Sie in der Chat-Kontaktlistenansicht auf , um die Liste zu
erweitern. Tippen Sie auf einen Chat-Kontaktnamen, um mit diesem
Gesprächspartner Kontakt aufzunehmen.
SMS und MMS erstellen und senden
Eine SMS kann bis zu 160 Zeichen umfassen. Auch Nachrichten mit mehr
als 160 Zeichen sind möglich. Solche Nachrichten werden dann jedoch
automatisch in mehrere Nachrichten aufgeteilt. Wenn Sie eine SMS an eine
86 Kapitel 5 : E-Mail, SMS, MMS und Instant Messaging
• Geben Sie den Vor- oder Nachnamen eines Kontakts, seine Initialen,
seinen Anzeigenamen, seine Telefonnummer oder seine
E-Mail-Adresse ein. Tippen Sie auf die Telefonnummer, IM- oder
E-Mail-Adresse, an die Sie die Nachricht senden möchten, sobald die
entsprechende Option angezeigt wird.
• Tippen Sie auf , um die vollständige Kontaktliste anzuzeigen.
Tippen Sie auf den gewünschten Kontakt oder geben Sie einen
Namen oder eine Adresse ein, um die Liste zu verkürzen.
• Geben Sie für einen Empfänger, bei dem es sich nicht um einen
Kontakt handelt, eine Telefonnummer ein.

TIPP Sie möchten eine kurze Zeichenfolge mit Buchstaben senden, um an einer
TV-Umfrage teilzunehmen oder eine Spende zu entrichten? können Sie dies
einfach über die Buchstaben auf der Tastatur tun. Wenn der Code beispielsweise
„win01“ lautet, drücken Sie auf W, um das „w“ einzugeben, auf I, um das „i“
einzugeben usw. Damit ersparen Sie sich die Zeit, die Ziffern herauszusuchen, die
den Buchstaben entsprechen. Dies ist etwas anderes, als eine Telefonnummer mit
Buchstaben zu wählen, wie z. B. (555) 256 PALM. Um eine solche Telefonnummer
zu wählen, müssen Sie die Displaytastatur verwenden und die Ziffern eingeben, die
den Buchstaben entsprechen; im Fall von PALM wäre das 7256.
wählen, tippen Sie auf , um mit der Aufnahme zu beginnen,
tippen Sie auf , um die Aufnahme zu beenden, und tippen Sie
anschließend auf das neue Video.
8 Geben Sie den Nachrichtentext ein (falls dies noch nicht geschehen
ist), und tippen Sie auf .
TIPP Sie können im Nachrichtentext auch Emoticons verwenden (siehe In
Nachrichten Emoticons verwenden).
4 Tippen Sie in das Feld An und wiederholen Sie Schritt 3, um weitere
Empfänger einzugeben.
5 Für das Anhängen eines Fotos im JPG-Format an eine MMS haben Sie
folgende Möglichkeiten:
• Vor der Eingabe des Nachrichtentextes: Tippen Sie auf . Tippen
Sie auf das Album, in dem das gewünschte Foto gespeichert ist.
Tippen Sie auf das Foto oder tippen Sie auf Neues Foto und nehmen
Sie ein Foto auf.
• Nach der Eingabe des Nachrichtentextes: Öffnen Sie das
Anwendungsmenü, und tippen Sie auf Foto hinzufügen. Tippen Sie
auf das Album, in dem das Foto gespeichert ist, und anschließend
auf das gewünschte Foto. Oder tippen Sie auf Neues Foto und
nehmen Sie ein neues Bild auf.
6 Tippen Sie auf Foto anhängen.
7 Sie haben folgende Möglichkeiten, um ein Video an eine MMS
anzuhängen:
• Vor der Eingabe des Nachrichtentextes: Tippen Sie auf , tippen
Sie auf , und tippen Sie anschließend auf das Album, in dem das
Video gespeichert ist, und tippen Sie auf das Video oder auf Neues
Video. Wenn Sie Neues Video wählen, tippen Sie auf , um mit
der Aufnahme zu beginnen, tippen Sie auf , um die Aufnahme zu
beenden, und tippen Sie anschließend auf das neue Video.
• Nach der Eingabe des Nachrichtentextes: Öffnen Sie das
Anwendungsmenü, und tippen Sie auf Foto hinzufügen , tippen
Sie auf das Album, in dem das Video gespeichert ist, und tippen Sie
auf das Video oder auf Neues Video. Wenn Sie „Neues Video“
TIPP Sie können auch Kontakteinträge als Teil einer MMS senden. Verwenden Sie
dafür die Anwendung „Kontakte“ (siehe Kontakte senden).
In Nachrichten Emoticons verwenden
Geben Sie beim Erstellen von SMS-, MMS- oder Chat-Nachrichten die
Zeichenfolge für das gewünschte Emoticon ein. Für ein bestimmtes
Emoticon gibt es oft mehrere mögliche Zeichenfolgen. Nach dem Senden
der Nachricht wird das Emoticon-Bild in der Unterhaltung auf Ihrem Telefon
und auf dem Telefon des Empfängers angezeigt; Letzteres allerdings nur,
wenn die IM-Anwendung des Empfängers das Bild unterstützt.
Kapitel 5 : E-Mail, SMS, MMS und Instant Messaging 87

In der folgenden Tabelle sind die Emoticons dargestellt, die von Ihrem
Telefon unterstützt werden.
HINWEIS Emoticon-Zeichenfolgen, in denen Wörter vorkommen (zum Beispiel
:cool oder :cry) werden von den meisten Chat-Anwendungen nicht unterstützt.
Wenn Sie solche Zeichenfolgen für Emoticons verwenden, werden die Emoticons
möglicherweise auf dem Telefon des Empfängers nicht korrekt dargestellt.
Tabelle 1. Unterstützte Emoticons
Emoticon ... Zeichenfolge ...
>:-) >:) >:-> >:> :evil :twisted
:| :-| :neutral :meh
:-&:&=&=-&:-@:@=@=-@:sick
Tabelle 1. Unterstützte Emoticons
Emoticon ... Zeichenfolge ...
>:o>:-o>:O>:-O>:(>:-(:angry:mad
o_O :confused
8) 8-) B) B-) :cool
:’( =’( :cry
:[ :-[ =[ =-[ :redface
:S :-S :s :-s %-( %( X-( X( :eww :gross
:! :-! :eek
:( :-( =( =-( :sad
:O :-O :o :-o =O =-O =o =-o :surprised :
shock :omg
^^ ^_^ ^-^ :grin :biggrin
<3 :heart
:) :-) =) =-) :smile
:/:-/:\:-\=/=-/=\=-\:doh
;) ;-) :wink
:P :-P :p :-p :b :-b =p =P =b =-b =-p
=-P :yuck :razz
SMS und MMS empfangen und anzeigen
Sie können Fotos und Videos ansehen und Musikdateien wiedergeben, die
Sie in einer MMS erhalten haben. Sie können Fotos im JPG-Format auf dem
Telefon speichern und in der Fotoanwendung anzeigen.
1 Öffnen Sie Messaging .
2 Tippen Sie auf eine Unterhaltung, um Nachrichten anzuzeigen.
3 Tippen Sie in einer MMS auf den Namen einer Musik-, Video- oder
vCard-Datei, um die angehängte Datei anzuzeigen. (Angehängte
Bilder werden innerhalb der Nachricht angezeigt.) Tippen Sie auf Foto
kopieren, um ein angehängtes JPG-Foto zu speichern.
O:) O:-) o:) o:-) :innocent :angel
:-*:*=*=-*:kiss
:-D:D=D=-D:laugh:lol
88 Kapitel 5 : E-Mail, SMS, MMS und Instant Messaging
Kontakte aus einer SMS oder MMS hinzufügen
1 Tippen Sie in einer Unterhaltung auf die Titelzeile einer Nachricht, die
Sie von einem Gesprächspartner erhalten haben, bei dem es sich noch
nicht um einen Kontakt handelt.

2 Tippen Sie auf Zu Kontakten hinzufügen.
Instant Messaging-Konten (IM) einrichten
3 Tippen Sie auf eine der folgenden Optionen:
Neuen Kontakt hinzufügen: Erstellen Sie einen neuen Kontakt für den
Namen bzw. die Adresse.
Zu vorhandenem Eintrag hinzuzufügen: Tippen Sie auf den
Kontakt, zu dem Sie den Namen bzw. die Adresse hinzufügen
möchten.
Kontaktdaten aus Nachrichten anzeigen
• Tippen Sie in einer Unterhaltung auf die Titelzeile einer Nachricht, die Sie
von einem Kontakt erhalten haben, um den Kontakteintrag zu öffnen.
Telefonnummern aus Nachrichten wählen
• Tippen Sie auf eine Telefonnummer.
Nachrichten löschen
Um ein IM-Konto wie GoogleTalk auf dem Telefon verwenden zu können,
müssen Sie bereits über ein entsprechendes Online-Konto verfügen. Wenn
Sie ein Konto bei einem Anbieter besitzen, der die Synergy Funktion nutzen
kann, wird dieses Instant Messaging-Konto automatisch auf dem Telefon
hinzugefügt, wenn Sie Benutzername und Kennwort für diesen Anbieter in
der E-Mail-, Kalender- oder Kontaktanwendung eingeben.
1 Öffnen Sie Messaging .
2 Sie haben folgende Möglichkeiten:
• Wenn Sie Messaging zum ersten Mal öffnen: Tippen Sie auf
Konto hinzufügen.
• Zu einem beliebigen anderen Zeitpunkt: Öffnen Sie das
Anwendungsmenü, und tippen Sie auf Einstellungen und Konten.
Tippen Sie auf IM-Konto hinzufügen.
3 Tippen Sie auf den entsprechenden Kontotyp und geben Sie
Benutzername und Kennwort ein.
1 Werfen Sie während einer Unterhaltung die Nachricht über die Seite
des Bildschirms.
2 Tippen Sie zur Bestätigung auf Löschen.
Unterhaltungen löschen
1 Werfen Sie in der Unterhaltungsansicht die Unterhaltung über die
Seite des Bildschirms.
2 Tippen Sie zur Bestätigung auf Löschen.
4 Tippen Sie auf Anmelden.
Kapitel 5 : E-Mail, SMS, MMS und Instant Messaging 89

Bei Instant Messaging-Konten anmelden
1 Öffnen Sie Messaging .
1 Öffnen Sie Messaging .
2 Tippen Sie auf Chat-Kontakte.
3 Tippen Sie links neben Offline auf , und tippen Sie auf Ve rf üg ba r.
2 Sie haben folgende Möglichkeiten, um eine Unterhaltung zu beginnen
oder fortzusetzen:
• Tippen Sie in der Unterhaltungs- oder Buddylistenansicht auf ,
um eine neue Unterhaltung zu beginnen.
• Tippen Sie in der Unterhaltungsansicht auf eine bestehende
Unterhaltung und geben Sie eine neue Nachricht ein.
• Tippen Sie in der Buddylistenansicht auf den Namen eines Buddys,
und geben Sie eine neue Nachricht ein.
3 Tippen Sie rechts oben auf SMS oder auf den Namen eines Instant
Messaging-Kontos und anschließend auf das gewünschte Instant
Messaging-Konto.
4 Geben Sie den Nachrichtentext ein und tippen Sie auf .
TIPP Sie können im Nachrichtentext auch Emoticons verwenden (siehe In
Nachrichten Emoticons verwenden).
5 Sobald der Nachrichtenempfänger antwortet, wird diese Antwort
unter Ihrer Nachricht in der Unterhaltungsansicht angezeigt.
Wiederholen Sie Schritt 4, um eine weitere Nachricht zu senden.
Von Instant Messaging-Konten abmelden
1 Öffnen Sie Messaging .
2 Tippen Sie auf Chat-Kontakte.
3 Tippen Sie links neben dem Online-Status (Ver fü gb ar oder
Beschäftigt) auf das Statussymbol und tippen Sie auf Abmelden.
Chat-Nachrichten senden und empfangen
VORBEREITUNGEN Stellen Sie sicher, dass das Telefon eingeschaltet ist und
Sie sich im Empfangsbereich befinden (siehe Drahtlose Dienste einschalten).
90 Kapitel 5 : E-Mail, SMS, MMS und Instant Messaging
Online-Status ändern
1 Öffnen Sie Messaging .
2 Tippen Sie auf Chat-Kontakte.
3 Tippen Sie links neben der Statusbeschreibung auf das Statussymbol
und tippen Sie auf Ihren neuen Status.
4 Tippen Sie auf , um Ihren Status zu bestätigen.
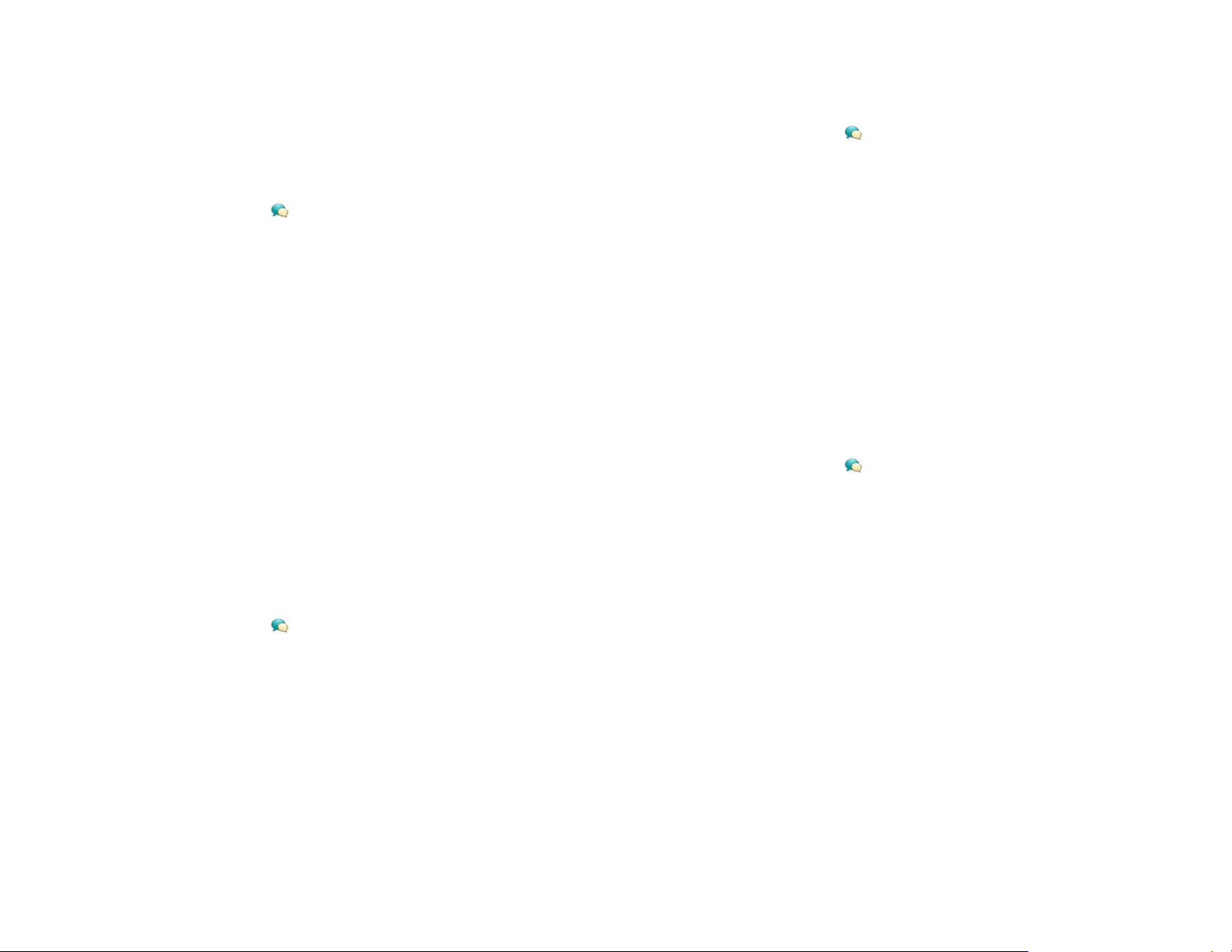
Eigene Nachricht ändern
Instant Messaging-Konten löschen
Ihre eigene Nachricht wird Ihren Chat-Kontakten neben Ihrem
Anzeigenamen und Status angezeigt. Geben Sie dafür einen frei gewählten
Tex t ei n.
1 Öffnen Sie Messaging .
2 Tippen Sie auf Chat-Kontakte.
3 Sie haben folgende Möglichkeiten:
• Wenn Sie bereits eine eigene Nachricht gespeichert haben:
Tippen Sie auf die aktuelle Nachricht und geben Sie den neuen Text
ein.
• Wenn Sie zum ersten Mal eine eigene Nachricht erstellen:
Tippen Sie auf den Statustext (Verf üg bar, Beschäftigt usw.) und
geben Sie eine eigene Nachricht ein.
Benutzername und Kennwort für Instant Messaging-Konten ändern
Wenn Sie Benutzername und Kennwort für ein Instant Messaging-Konto
online ändern, müssen Sie die aktualisierten Daten des Kontos auch auf dem
Telefon eingeben.
1 Öffnen Sie Messaging .
2 Öffnen Sie das Anwendungsmenü und tippen Sie auf Einstellungen
und Konten.
3 Tippen Sie auf den Kontonamen.
4 Tippen Sie auf Konto entfernen und zur Bestätigung noch einmal auf
Konto entfernen.
Messaging-Benachrichtigungen ein- oder ausschalten
Sie können das Telefon so einrichten, dass eine Benachrichtigung angezeigt
und/oder ein Ton abgespielt wird, wenn Sie eine neue Nachricht empfangen.
Diese Einstellungen gelten dann für alle Messaging-Konten.
1 Öffnen Sie Messaging .
2 Öffnen Sie das Anwendungsmenü und tippen Sie auf Einstellungen
und Konten.
1 Öffnen Sie Messaging .
2 Öffnen Sie das Anwendungsmenü und tippen Sie auf Einstellungen
und Konten.
3 Tippen Sie auf den Kontonamen.
4 Geben Sie die neuen Daten ein und tippen Sie auf Anmelden.
Kapitel 5 : E-Mail, SMS, MMS und Instant Messaging 91

3 Schalten Sie eine der folgenden Benachrichtigungen für neue
Nachrichten ein oder aus:
Benachrichtigungen anzeigen: Legen Sie fest, ob beim Eintreffen
neuer Nachrichten eine Benachrichtigung angezeigt werden soll.
Systemton: Wenn „Benachrichtigungen anzeigen“ aktiviert ist,
können Sie festlegen, ob beim Eintreffen einer neuen Nachricht ein
Hinweiston abgespielt werden soll. Tippen Sie auf Hinweis und
anschließend auf Vibration, System ton, Klingelton oder Stumm.
Wenn Sie Klingelton wählen, tippen Sie auf den Namen eines
Klingeltons, um ihn auszuwählen. Weitere Informationen zur Auswahl
von Klingeltönen finden Sie unter Töne und Klingeltöne .
92 Kapitel 5 : E-Mail, SMS, MMS und Instant Messaging
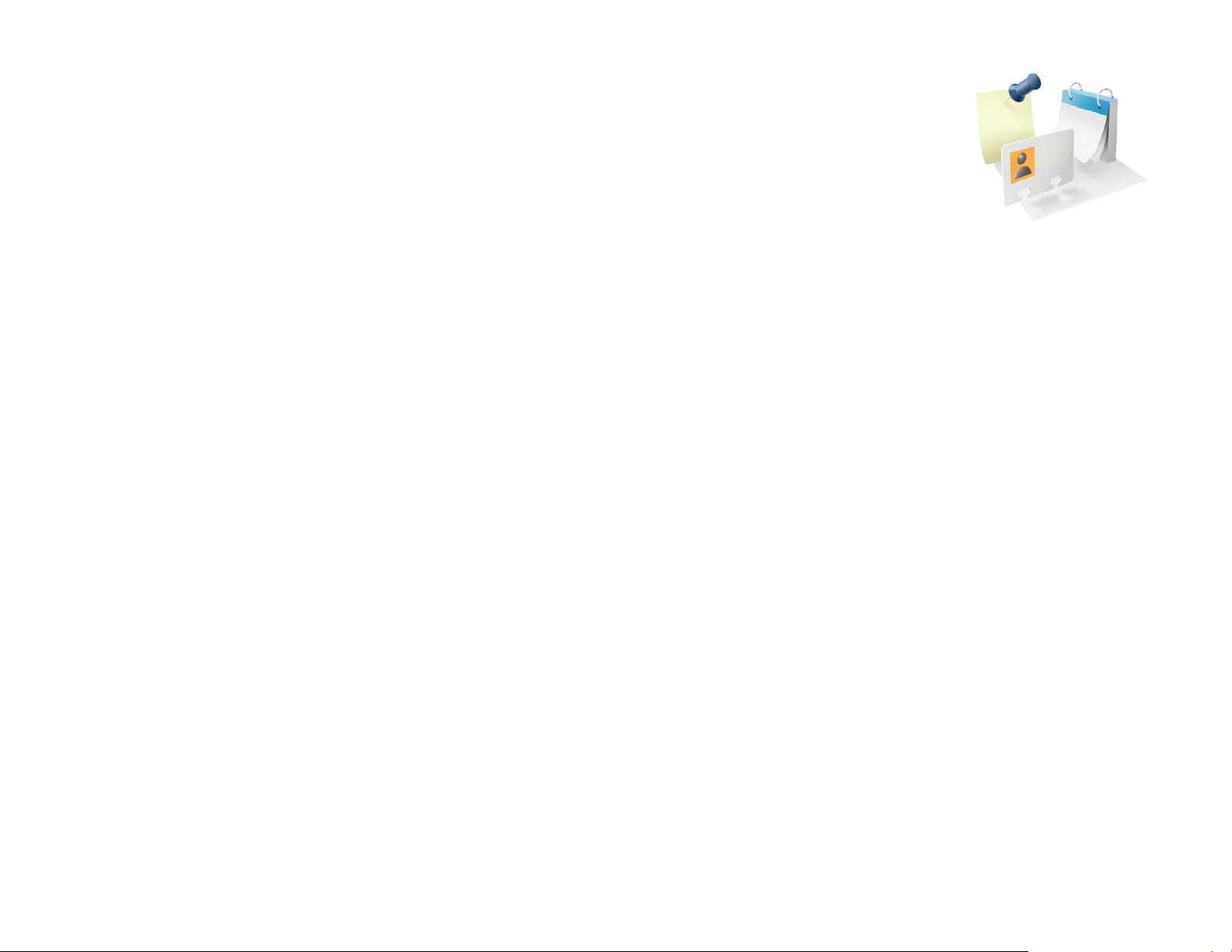
Kontakte, Kalender und andere persönliche Daten
Mit dem Palm® Pre™ Telefon können Sie Ihre
persönlichen Daten bequem verwalten und stets bei
sich tragen.
Eine Sicherheitskopie aller persönlichen Daten wird—
geschützt vor den Augen Dritter—entweder in Ihrem
Palm-Profil oder einem Ihrer Online-Konten
gespeichert.
Kapitelthemen
94 Kontakte
105 Kalender
113 Aufgaben
117 Notizen
119 Uhr
120 Taschenrechner
121 Facebook
Kapitel 6 : Kontakte, Kalender und andere persönliche Daten 93

Kontakte
Wie füge ich Namen und andere Daten in der Kontaktanwendung hinzu?
Kontakt zu einem der Online-Adressbücher zuweisen. In diesem Fall wird er
mit dem Online-Adressbuch synchronisiert. Sie können den Kontakt aber
auch in Ihrem Palm-Profilkonto erstellen, so dass er ausschließlich auf dem
Telefon angezeigt wird.Kontakte im Palm-Profil werden täglich mit den
Palm-Profildaten gesichert, so dass Sie sie nach einem versehentlichen
Löschvorgang wiederherstellen können.
Sie haben mehrere Möglichkeiten zum Anzeigen von Kontaktdaten auf dem
Te l e f o n .
Eine Verbindung zu einem Online-Adressbuch herstellen: Wenn Sie ein
Adressbuch in einem Online-Konto besitzen, das mit der Palm
Funktion kompatibel ist (z. B. Google oder Microsoft Exchange), können Sie
die Kontakte auf Ihrem Telefon so einrichten, dass sie im Online-Adressbuch
synchronisiert und angezeigt werden. Richten Sie die Synchronisierung
beim ersten Öffnen der Kontakte ein (siehe Erste Schritte: Kontakte) oder
später zu einem beliebigen Zeitpunkt (siehe Kontakte anpassen). Nachdem
Sie die Verbindung zum Online-Adressbuch hergestellt haben, werden die
online eingegebenen Kontakte automatisch in der Kontaktanwendung
angezeigt. Kontakte, die Sie auf dem Telefon eingeben, werden mit dem
Online-Konto synchronisiert, vorausgesetzt, das Konto unterstützt das
Schreiben vom Telefon auf das Online-Konto.
Dank der Synergy Funktion können Sie auch andere Daten von einem
Online-Konto ganz einfach synchronisieren. Wenn Sie die Synchronisierung
für eine Anwendung einrichten, wird die Synchronisierung der anderen
Anwendungen automatisch eingerichtet. Wenn Sie beispielsweise ein
Google Mail-Konto in der E-Mail-Anwendung einrichten, bevor Sie dies in
den Kontakten tun, werden Sie, sobald Sie die Kontakte zum ersten Mal
öffnen, bemerken, dass Ihre Google Kontakte bereits heruntergeladen
wurden. Und wenn Sie danach den Kalender öffnen, sind auch dort schon
Ihre Google Kalenderereignisse im Kalender des Telefons eingetragen.
HINWEIS Unter Online-Konten, die für webOS-Telefone zur Verfügung stehen
finden Sie eine Liste mit aktuellen Online-Konten, die Sie auf Ihrem Telefon
einrichten können. Von hier aus können Sie auf die Kontakte zugreifen.
Einen Kontakt direkt in der Kontaktanwendung eingeben: Weitere
Informationen dazu finden Sie unter Kontakte erstellen. Sie können den
®
Synergy™
Synchronisierungssoftware von Drittanbietern verwenden: Sie können
Ihre Daten unabhängig von Ihrem Standort auf dem aktuellsten Stand
halten, ohne eine direkte Verbindung mit Ihrem Computer herstellen zu
müssen. Bei der Synchronisierung werden alle Änderungen, die Sie an den
Kontakten vorgenommen haben, automatisch zu Ihrem Computer oder
Ihrem Telefon hinzugefügt.
Kontakte mit dem Datenübertragungsassistenten übertragen: Wenn
Sie Kontakte von der Desktop-Software oder einem alten Telefon
übertragen, wählen Sie aus, welchem Konto diese Kontakte zugewiesen
werden sollen. Anschließend werden sie in dem ausgewählten Konto
angezeigt (siehe Wie kann ich meine Daten vom Computer auf das Telefon
übertragen?).
vCard-Daten in Kontakte herunterladen: Eine vCard ist ein Dateityp, der
speziell für Kontaktdaten entwickelt wurde. Eine vCard kann eine oder
mehrere Kontakteinträge enthalten. Eine vCard kann an eine E-Mail oder an
eine MMS angehängt werden, und Sie können die Daten einer vCard in Ihre
Kontaktanwendung herunterladen. Siehe vCards empfangen.
Verknüpfte Kontakte
Die Synergy Funktion verknüpft automatisch Kontakte aus verschiedenen
Konten, wenn zwischen diesen Daten Übereinstimmungen auftreten. Wenn
Sie beispielsweise sowohl in Exchange als auch bei Google einen Kontakt
mit dem Namen ABC gespeichert haben, verknüpft das Telefon diese
Kontakte, so dass alle Daten zu ABC in einem einzigen Kontaktfenster
angezeigt werden. Sie müssen nur ein einziges Fenster öffnen, um alle Daten
zu diesem Kontakt anzuzeigen. Die eigentlichen Daten bleiben in den
verschiedenen Konten erhalten, in denen Sie die Daten erstellt haben; sie
werden lediglich auf dem Telefon in einer praktischen Gesamtansicht
dargestellt.
94 Kapitel 6 : Kontakte, Kalender und andere persönliche Daten

Woher wissen Sie, ob ein Kontakt verknüpft ist? Sehen Sie sich die obere
rechte Ecke des Kontaktfensters an. Wenn dort ein Stapel mit Fotos und eine
Zahl angezeigt werden, bedeutet dies, dass es sich um einen verknüpften
Kontakt handelt, bei dem die Daten aus Kontakten kombiniert wurden, die
in unterschiedlichen Konten gespeichert sind.
Erste Schritte: Kontakte
1 Öffnen Sie Kontakte .
2 Sie haben folgende Möglichkeiten:
1 Tippen Sie auf den Fotostapel, um die verknüpften Kontakte anzuzeigen.
2 ABC ist Ihr Kontakt im Google Online-Konto und im Palm-Profilkonto.
3 Rollen Sie nach unten, um die zusammengestellten Kontaktdaten für ABC anzuzeigen.
Sie können die Verknüpfung zwischen verknüpften Kontakten aufheben oder
aber Kontakte manuell verknüpfen (siehe Kontakte verknüpfen oder
Verknüpfungen für Kontakte aufheben).
• Ein erstes Online-Konto für die Synchronisierung einrichten:
Tippen Sie auf den Kontotyp, geben Sie die Kontodaten ein, und
tippen Sie auf Anmelden.
• Ein weiteres Online-Konto für die Synchronisierung einrichten:
Tippen Sie auf Konto hinzufügen, tippen Sie auf den Kontotyp,
geben Sie die Kontodaten ein, und tippen Sie auf Anmelden.
• Kontakte öffnen, ohne ein Online-Konto zu erstellen: Tippen
Sie auf Fertig. Ihr Palm-Profilkonto wird geöffnet und Sie können in
diesem Konto Kontakte erstellen.
Kapitel 6 : Kontakte, Kalender und andere persönliche Daten 95

HINWEIS Wenn Sie in der Kontaktanwendung Ihr Facebook- oder
LinkedIn-Konto einrichten, werden die E-Mail-Adressen Ihrer Facebook- und
LinkedIn-Freunde in den Kontakten angezeigt. Sie können in der
Kontaktanwendung des Telefons keine Facebook- oder LinkedIn-Daten ändern. Sie
können in der Kontaktanwendung auch keine Freunde zu Ihrem Facebook- oder
LinkedIn-Konto hinzufügen. Um direkt auf Facebook oder LinkedIn zuzugreifen,
öffnen Sie im Internetbrowser die Seiten facebook.com oder linkedin.com (siehe
Internet). Um Ihren Facebook-Status zu aktualisieren und die Nachrichten-Feeds
zu lesen, verwenden Sie die für Ihr Telefon entwickelte Facebook-Anwendung
(siehe Facebook).
Kontakte erstellen
Wenn Sie die Kontaktanwendung zum ersten Mal verwenden, müssen Sie
einige Schritte ausführen, um Kontakte zu Ihrem Telefon hinzuzufügen oder
darauf zugreifen zu können (siehe Erste Schritte: Kontakte). Gehen Sie
folgendermaßen vor, um Kontakte direkt zum Telefon hinzuzufügen,
nachdem Sie die Kontaktanwendung zum ersten Mal verwendet haben.
1 Öffnen Sie Kontakte .
2 Tippen Sie auf .
* Kontosymbol, das das Palm-Profilkonto anzeigt
4 Tippen Sie auf die entsprechenden Felder, um Kontaktdetails
einzugeben, einen Klingelton für diesen Kontakt auszuwählen oder
Notizen oder das Geburtsdatum zum Kontakt hinzufügen. Rollen Sie
nach unten, um alle verfügbaren Felder für Kontaktdaten anzuzeigen.
Wenn Sie einen Kontakt hinzufügen, ohne ein bestimmtes Konto
anzugeben, wird der neue Kontakt im Standardkonto gespeichert.
3 (Optional) Tippen Sie rechts neben Name auf das Kontosymbol, um
festzulegen, in welchem Konto der neue Kontakt gespeichert werden
soll.
HINWEIS Wenn ein Konto nicht in der Liste angezeigt wird, können Sie von
Ihrem Telefon keine Daten zu diesem Konto hinzufügen.
96 Kapitel 6 : Kontakte, Kalender und andere persönliche Daten
5 Tippen Sie auf Name, um den Kontaktnamen einzugeben. Wenn Sie
ein Präfix oder andere Details zu dem Namen hinzufügen möchten,
öffnen Sie das Anwendungsmenü, und tippen Sie auf Namensdetails.
6 Tippen Sie auf die entsprechenden Felder, um Kontaktdetails
einzugeben, einen Klingelton für diesen Kontakt auszuwählen usw.
Rollen Sie nach unten, um alle verfügbaren Felder anzuzeigen. Sie
können eine Erinnerung hinzufügen, die bei einer Kontaktaufnahme
mit dieser Person angezeigt wird. Siehe Kontakten
Erinnerungsnachrichten zuweisen.

TIPP Wenn Sie eine Telefonnummer eingeben, in der Pausen vorkommen, zum
Beispiel eine Nummer, für die ein Kennwort eingegeben werden muss, oder eine
Nummer, bei der auf Fragen reagiert werden muss, können Sie Wählpausen oder
Haltepunkte in die Nummer einfügen. Geben Sie an der gewünschten Stelle ein T
ein, um eine 2 Sekunden lange Pause einzufügen. Geben Sie an der gewünschten
Stelle ein P ein, um einen Haltepunkt einzufügen. Damit nach einem Haltepunkt
weitergewählt wird, müssen Sie auf den Bildschirm tippen.
7 Tippen Sie auf Fertig.
Nach Kontakten suchen
Sie können nach Kontakten in der Kartenansicht oder im Startbildschirm
suchen. Informationen dazu finden Sie unter Universal Search verwenden.
Gehen Sie wie folgt vor, um in der Kontaktanwendung nach einem Kontakt
zu suchen.
1 Öffnen Sie Kontakte .
3 Weitere Suchoptionen finden Sie durch Tippen auf Globale
Adressensuche. (Diese Option steht zur Verfügung, wenn Sie
Microsoft Exchange mit einer Globalen Adressenliste verwenden.)
2 Geben Sie Folgendes ein:
• Vorname, Zweitname oder Nachname
• Erster Buchstabe von Vor- und Nachname (ohne Leerzeichen
dazwischen)
• Firma
• Spitzname
4 Tippen Sie auf den Kontakt.
Kontaktdaten anzeigen, bearbeiten, kopieren oder löschen
1 Öffnen Sie Kontakte .
Kapitel 6 : Kontakte, Kalender und andere persönliche Daten 97

2 Suchen Sie nach einem Kontakt (siehe Nach Kontakten suchen) und
tippen Sie auf den Kontaktnamen.
3 Tippen Sie zum Bearbeiten eines Kontakts auf Bearbeiten.
Ausgeblendete Daten stammen von einem Konto, das nicht auf Ihrem
Telefon bearbeitet werden kann (z. B. Facebook).
4 Tippen Sie bei einem verknüpften Kontakt rechts oben auf das
Kontosymbol, um die Felder zu bearbeiten, die zu diesem Konto
gehören.
HINWEIS Wenn Sie bei einem verknüpften Kontakt zum ersten Mal Daten in ein
Feld eingeben, können Sie diese Daten beliebigen Konten zuweisen, indem Sie auf
die Kontoschaltflächen im jeweiligen Feld tippen.
• Kontakte kopieren: Öffnen Sie das Anwendungsmenü, tippen Sie auf
Bearbeiten und anschließend auf Alle auswählen.
Der Inhalt des Kontakteintrags wird als Text mit Wagenrücklauf
zwischen den einzelnen Elementen gespeichert.
• Daten aus Kontaktdaten löschen: Werfen Sie das Element über die
Seite des Bildschirms, und tippen Sie auf Löschen.
6 Tippen Sie auf Fertig.
Kontakte auf die SIM-Karte kopieren
1 Öffnen Sie Kontakte .
2 Suchen Sie nach einem Kontakt (siehe Nach Kontakten suchen) und
tippen Sie auf den Kontaktnamen.
3 Öffnen Sie das Anwendungsmenü und tippen Sie auf Auf SIM-Karte
kopieren.
Der Kontakt in Ihrem Konto und der Kontakt auf Ihrer SIM-Karte werden
automatisch verknüpft
HINWEIS Die Kopfzeilenfelder des Kontakts (Name, Foto, Position,
Unternehmen) werden für jedes Konto separat gespeichert. Sie müssen ein
einzelnes Konto öffnen, um Daten in die entsprechenden Felder einzugeben.
5 Sie haben folgende Möglichkeiten:
• Daten hinzufügen oder ändern: Tippen Sie auf ein Feld (siehe Daten
in ein Feld eingeben).
98 Kapitel 6 : Kontakte, Kalender und andere persönliche Daten
Fotos zu Kontakten hinzufügen
Wenn Sie ein Foto hinzufügen, wird es auf dem Bildschirm angezeigt, wenn
Sie diesen Kontakt anrufen oder von ihm angerufen werden.

1 Beim Erstellen (siehe Kontakte erstellen) oder Bearbeiten (siehe
Kontaktdaten anzeigen, bearbeiten, kopieren oder löschen) eines
Kontakts haben Sie folgende Möglichkeiten:
• Ein Foto zum Standardkonto hinzufügen oder ein vorhandenes Foto
ändern: Tippen Sie auf .
• Ein Foto zu einem anderen Konto hinzufügen oder ein vorhandenes
Foto ändern (in einem verknüpften Kontakt): Tippen Sie rechts oben
auf das Kontosymbol, und tippen Sie auf das andere Konto (siehe
Verknüpfte Kontakte).
• Gewünschten Bildausschnitt auswählen: Tippen Sie auf das Bild,
halten Sie es, und ziehen Sie den gewünschten Bildausschnitt in die
angezeigte Markierung. Der Bildbereich innerhalb der Markierung
wird später für den Kontakt angezeigt.
4 Tippen Sie auf Foto anhängen.
Klingeltöne zu Kontakten hinzufügen
Wählen Sie aus, welcher Klingelton wiedergegeben werden soll, wenn Sie
einen Anruf von einem Kontakt erhalten.
1 Tippen Sie beim Erstellen (siehe Kontakte erstellen) oder Bearbeiten
(siehe Kontaktdaten anzeigen, bearbeiten, kopieren oder löschen)
eines Kontakts auf Klingelton einstellen.
2 Sie haben folgende Möglichkeiten:
• Tippen Sie auf den Namen eines Klingeltons.
• Musikdatei als Klingelton verwenden: Tippen Sie auf und
anschließend auf den Dateinamen. Tippen Sie in der Liste mit den
Klingeltönen erneut auf den Dateinamen.
2 Sie haben folgende Möglichkeiten:
• Ein neues Foto aufnehmen: Tippen Sie auf Neues Foto, und nehmen
Sie das Bild auf.
• Ein vorhandenes Foto verwenden: Tippen Sie auf das Album, in dem
das Bild gespeichert ist, und anschließend auf das Foto.
3 (Optional) Sie haben folgende Möglichkeiten:
• Einen Teil des Bilds vergrößern oder verkleinern: Ziehen Sie die
Finger auf dem Bild zusammen oder auseinander.
3 (Optional) Tippen Sie auf , um den Klingelton vor dem Festlegen
einmal wiederzugeben.
4 Tippen Sie auf Fertig.
TIPP Wenn Sie den Klingelton für einen Kontakt ändern möchten, tippen Sie auf
den Klingelton und anschließend auf Klingelton ändern. Über Klingelton
löschen können Sie den Klingelton für den Kontakt löschen. Er wird dabei jedoch
nicht aus der Liste verfügbarer Klingeltöne entfernt.
Kapitel 6 : Kontakte, Kalender und andere persönliche Daten 99

Kontakten Kurzwahlen zuweisen
Sie können der Telefonnummer eines Kontakts eine Kurzwahl zuweisen. Es
stehen insgesamt bis zu 26 Kurzwahlen zur Verfügung.
• Kurzwahl einer ausgewählten Nummer erneut zuweisen: Tippen Sie
auf die Taste, die als Kurzwahl dienen soll und anschließend auf
Zuweisen zu [Name].
WUSSTEN SIE SCHON? Die 1 (die E-Taste) können Sie nicht als Kurzwahl
zuweisen. Die Ziffer 1 ist für die Kurzwahl des Mailbox-Systems reserviert.
1 Öffnen Sie Kontakte .
2 Suchen Sie nach einem Kontakt (siehe Nach Kontakten suchen) und
tippen Sie auf den Kontaktnamen.
3 Öffnen Sie das Anwendungsmenü und tippen Sie auf Kurzwahl
einrichten.
Kontakten Erinnerungsnachrichten zuweisen
Wenn Sie eine wichtige Nachricht für einen Kontakt haben oder dem
Kontakt eine wichtige Frage stellen möchten, können Sie auf dem Telefon
eine Erinnerung einrichten. Sobald Sie das nächste Mal mit diesem Kontakt
kommunizieren – per Anruf, E-Mail oder SMS/Instant Messaging – wird die
Erinnerung mit Kontaktname und Hinweissymbol angezeigt. Tippen Sie auf
das Hinweissymbol, um die Erinnerung anzuzeigen.
1 Öffnen Sie Kontakte .
2 Suchen Sie nach einem Kontakt (siehe Nach Kontakten suchen) und
tippen Sie auf den Kontaktnamen.
3 Öffnen Sie das Anwendungsmenü und tippen Sie auf Erinnerung für
eine Person hinzufügen.
4 Geben Sie die Erinnerung ein und speichern Sie Ihre Eingabe mit der
Zurück-Geste.
TIPP Um eine Erinnerung zu entfernen, bevor sie als Benachrichtigung angezeigt
wird, öffnen Sie das Anwendungsmenü und tippen Sie auf Erinnerung für eine
Person hinzufügen. Tippen Sie auf das Papierkorb-Symbol.
4 Tippen Sie auf die Telefonnummer, der Sie eine Kurzwahl zuweisen
möchten. Sie haben anschließend folgende Möglichkeiten:
• Kurzwahl zuweisen: Tippen Sie auf die Taste, die als Kurzwahl
dienen soll.
100 Kapitel 6 : Kontakte, Kalender und andere persönliche Daten
Kontakte verknüpfen
Wenn das Telefon übereinstimmende Daten in zwei oder mehreren
Kontakten erkennt (zum Beispiel denselben Namen und dieselbe
Telefonnummer), kombiniert es automatisch die Daten aus den zwei
Einträgen in einer einzigen Ansicht, in der alle Kontaktdaten angezeigt
werden. Sie können Kontakte auch manuell verknüpfen. Die Daten für die
verknüpften Kontakte werden nur kombiniert auf dem Telefon angezeigt.
 Loading...
Loading...