Page 1

User Guide
Page 2
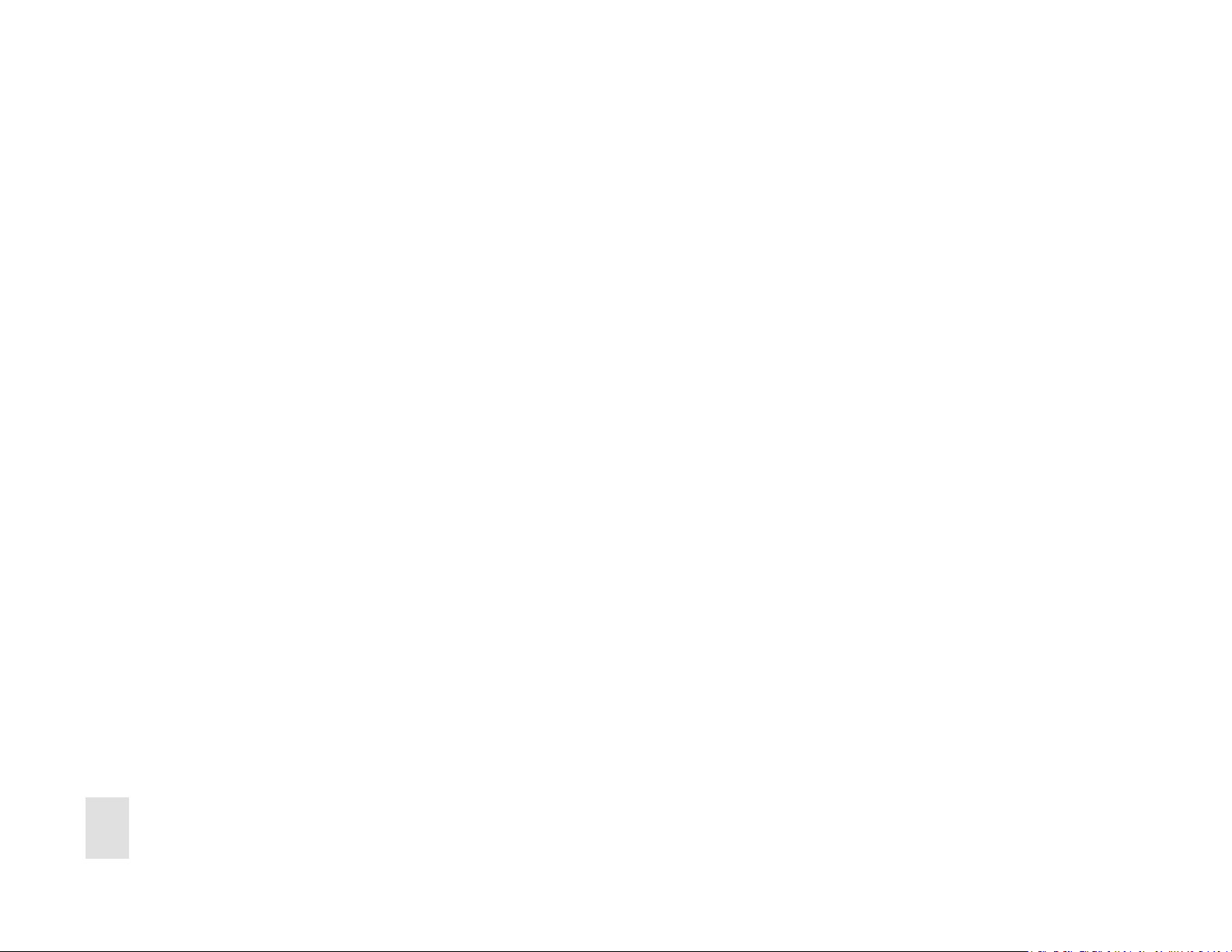
Intellectual property notices
© 2010 Palm, Inc. All rights reserved. Palm, Pixi Plus, Synergy, Touchstone, webOS and the
Palm and Pixi Plus logos are among the trademarks or registered trademarks owned by or
licensed to Palm, Inc. Microsoft and Outlook are trademarks of the Microsoft group of
companies. Exchange ActiveSync Enabled. Facebook
Inc. Google and Google Maps are trademarks of Google, Inc. Doc View and PDF View are
provided by Documents To Go
product names are or may be trademarks of, and are used to identify products or services of,
their respective owners.
Disclaimer and limitation of liability
Palm, Inc. and its suppliers assume no responsibility for any damage or loss resulting from the
use of this guide. Palm, Inc. and its suppliers assume no responsibility for any loss or claims by
third parties that may arise through the use of this software. Palm, Inc. and its suppliers assume
no responsibility for any damage or loss caused by deletion of data as a result of malfunction,
dead battery or repairs. Be sure to make backup copies of all important data on other media to
protect against data loss.
Patent pending. This product also is licensed under United States patent 6,058,304.
To use this device, you are required to provide a valid email address, mobile phone number and
related information for account set-up and activation. A data plan is also required. An
unlimited-usage data plan is strongly recommended or additional data charges may apply.
Open Source Licence information
You can view the Open Source Licence terms on your phone. Tap the centre of the gesture area
and then tap the Launcher icon. Swipe left until the PDF View icon appears. Tap PDF View
and then tap Open Source Information.pdf.
®
, a product of DataViz, Inc. (dataviz.com). All other brand and
®
is a registered trademark of Facebook,
As part of Palm's corporate commitment to be a good steward of the environment, we strive to
use environmentally friendly materials, reduce waste and develop the highest standards in
electronics recycling.
v. 1.0
You can also view the file on your computer. Connect your phone to your computer with the
USB cable. On your phone, tap USB Drive. On your computer, locate and double-click the
removable drive name for your phone. To locate the drive, do the following for your operating
system:
• Windows Vista/Windows 7: Open Computer.
• Windows XP: Open My Computer.
• Mac: Open Finder.
• Linux (Ubuntu): The drive is displayed on the desktop.
• Other Linux distribution: The location of the drive may vary by system.
After you open the drive, double-click the file Open Source Information.pdf.
Recycling and disposal
This symbol indicates that Palm products should be recycled and not be disposed of
in unsorted municipal waste. Palm products should be sent to a facility that properly
recycles electrical and electronic equipment. For information on environmental
programmes visit palm.com/environment or recyclewireless.com/.
2Chapter1:
Page 3
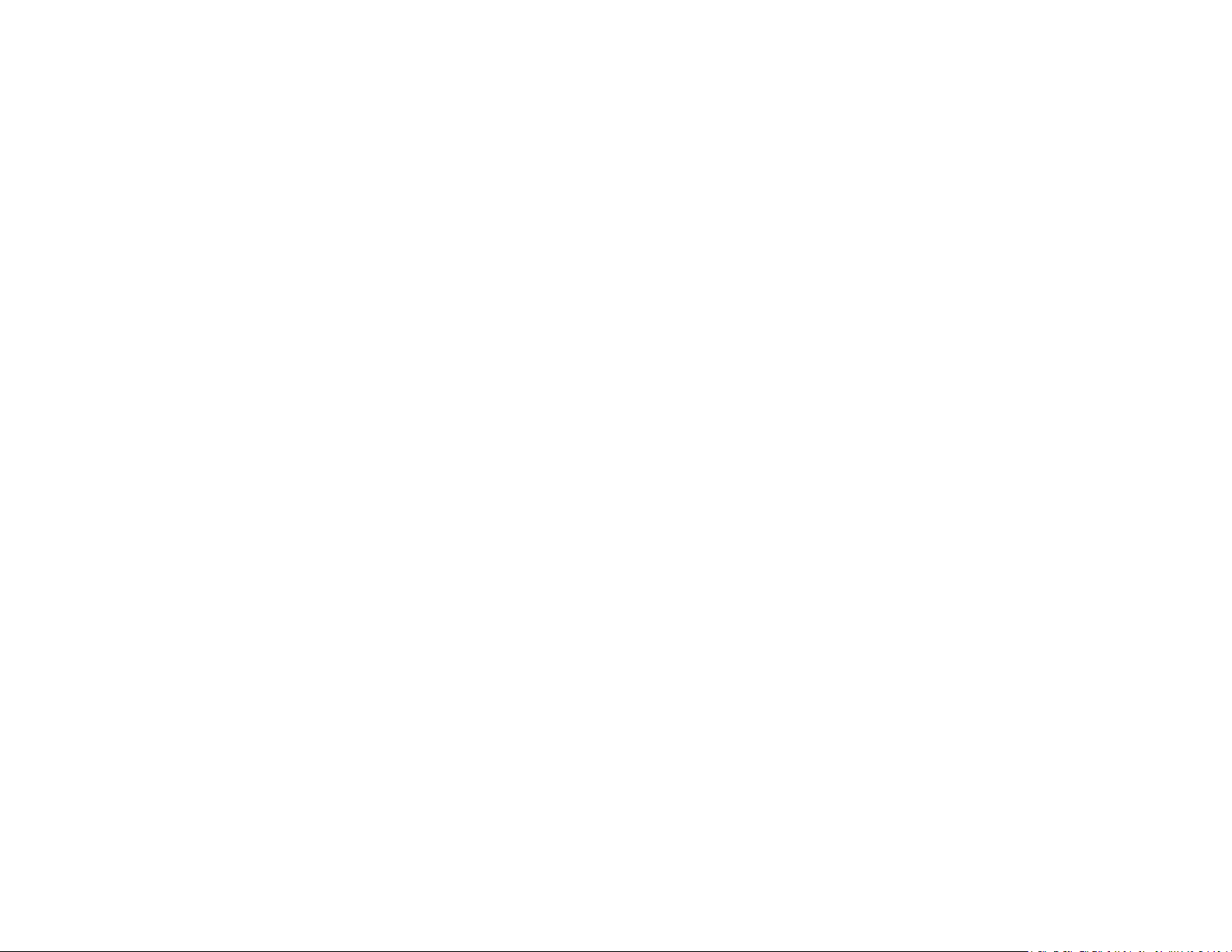
Contents
Chapter 1 Welcome
6Your Palm® Pixi™ Plus phone
7 What's in the box?
8 Where can I learn more?
Chapter 2 Basics
10 Get to know your phone
13 Set up your phone
16 Charge the battery
18 Turn the phone on/off
20 Use gestures: tap, swipe, drag, flick, pinch
25 Open applications
27 Work with applications
30 Enter and save information
33 Use the menus
35 Search to find info and make calls
36 View and respond to notifications
38 Update the software on your phone
39 Use App Catalog to shop for new applications
41 Copy files between your phone and your computer
46 I want to keep using my current desktop app and
sync with an online account on my phone
47 I don't need to sync, but I do want a copy of my data
backed up somewhere besides my phone
47 I'd rather sync directly with my computer
Chapter 4 Phone
50 Make calls
53 Receive calls
54 Use voicemail
54 What can I do during a call?
57 What's my number?
57 View your call history
58 Save a phone number to Contacts
59 Use a phone headset
60 Customise phone settings
Chapter 5 Email, text, multimedia and instant messaging
66 Email
77 Messaging
Chapter 3 Data transfer
44 Data transfer overview
44 How do I get data from my old phone?
44 How do I get data off my computer?
46 I'm already using Google, Facebook, Yahoo! and/or
Exchange. How do I sync data?
Chapter 6 Contacts, Calendar and other personal
information
88 Contacts
97 Calendar
104 Tasks
Contents 3
Page 4
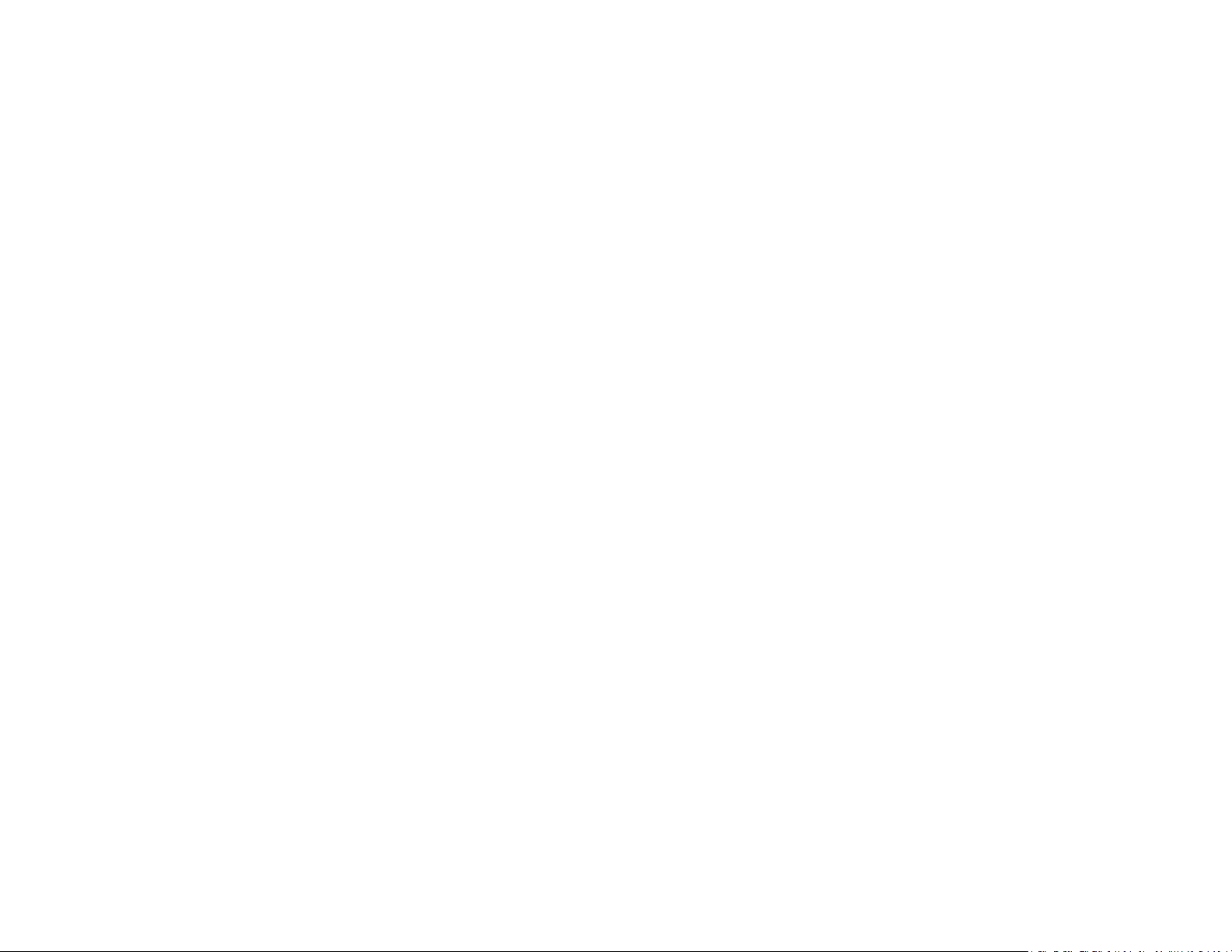
108 Memos
109 Clock
110 Calculator
111 Facebook
Chapter 7 Photos, videos and music
114 Camera
114 Photos
118 Videos
121 YouTube
122 Music
Chapter 8 Web and wireless connections
126 Wi-Fi
128 Location Services
129 Web
134 Google Maps
134 Bluetooth
®
wireless technology
Chapter 9 Documents
138 Doc View
141 PDF View
Chapter 11 Troubleshooting
158 For users of other Palm® devices
158 Battery
163 Screen and performance
164 Phone
166 Hands-free devices
166 Synchronisation
169 Sending and receiving data in Email, Messaging and
Web
169 Email
170 Messaging
170 Wi-Fi
171 Web
171 Calendar and Contacts
172 Camera
172 Transferring information between your phone and
your computer
173 Backing up and restoring data
174 Updates
174 Transferring information from another Palm
webOS™ platform phone
174 Third-party applications
175 Making room on your phone
Terms
®
Chapter 10 Preferences
4Contents
146 Backup
148 Remotely erase your Palm profile account
149 Date & Time
149 Device Info
152 Regional Settings
153 Screen & Lock
155 Sounds & Ringtones
Online accounts available for Palm® webOS™
phones
Specifications
Regulatory and safety information
Index
Page 5
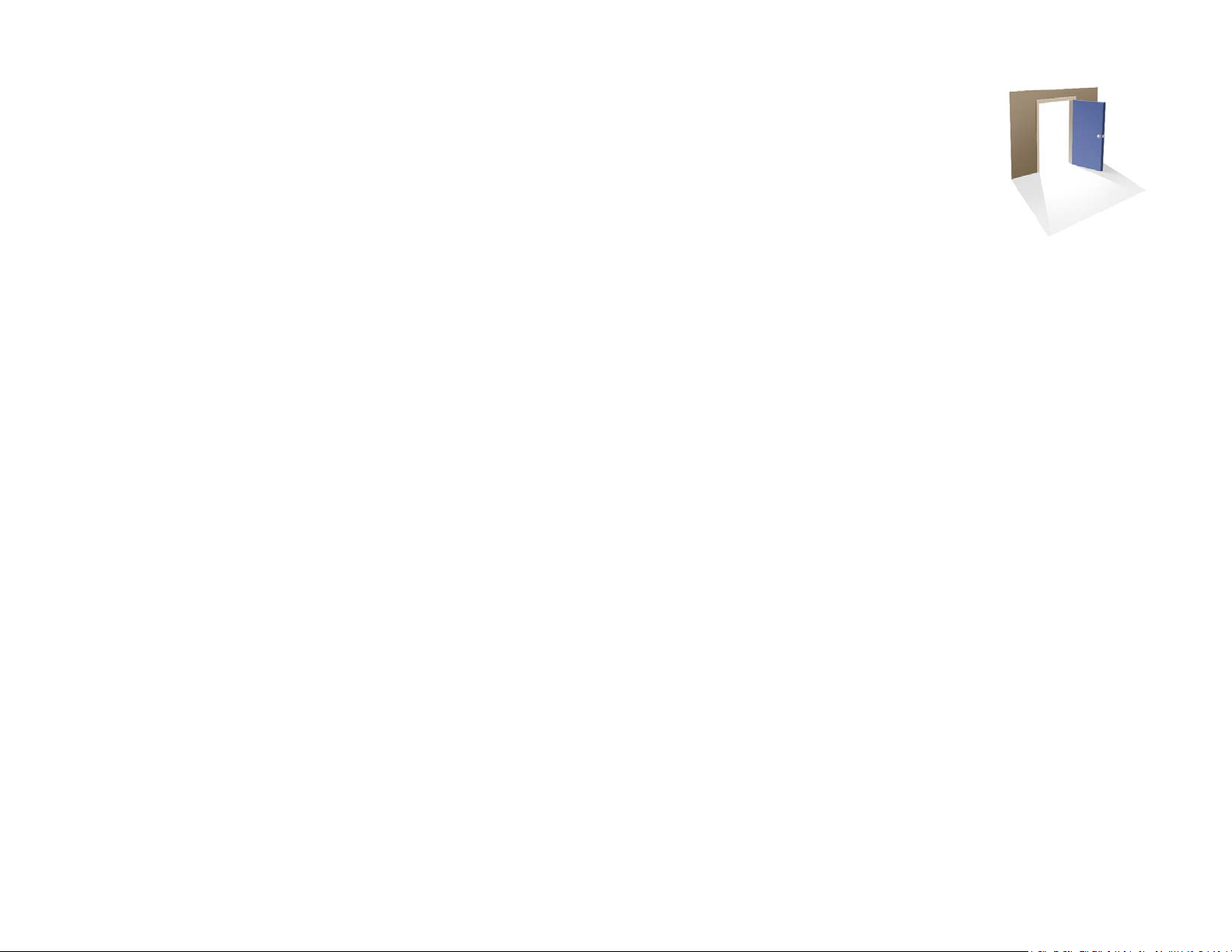
Welcome
Congratulations on the purchase of your Palm® Pixi™
Plus phone.
In this chapter
6Your Palm® Pixi™ Plus phone
7 What's in the box?
8 Where can I learn more?
Chapter 1 : Welcome 5
Page 6
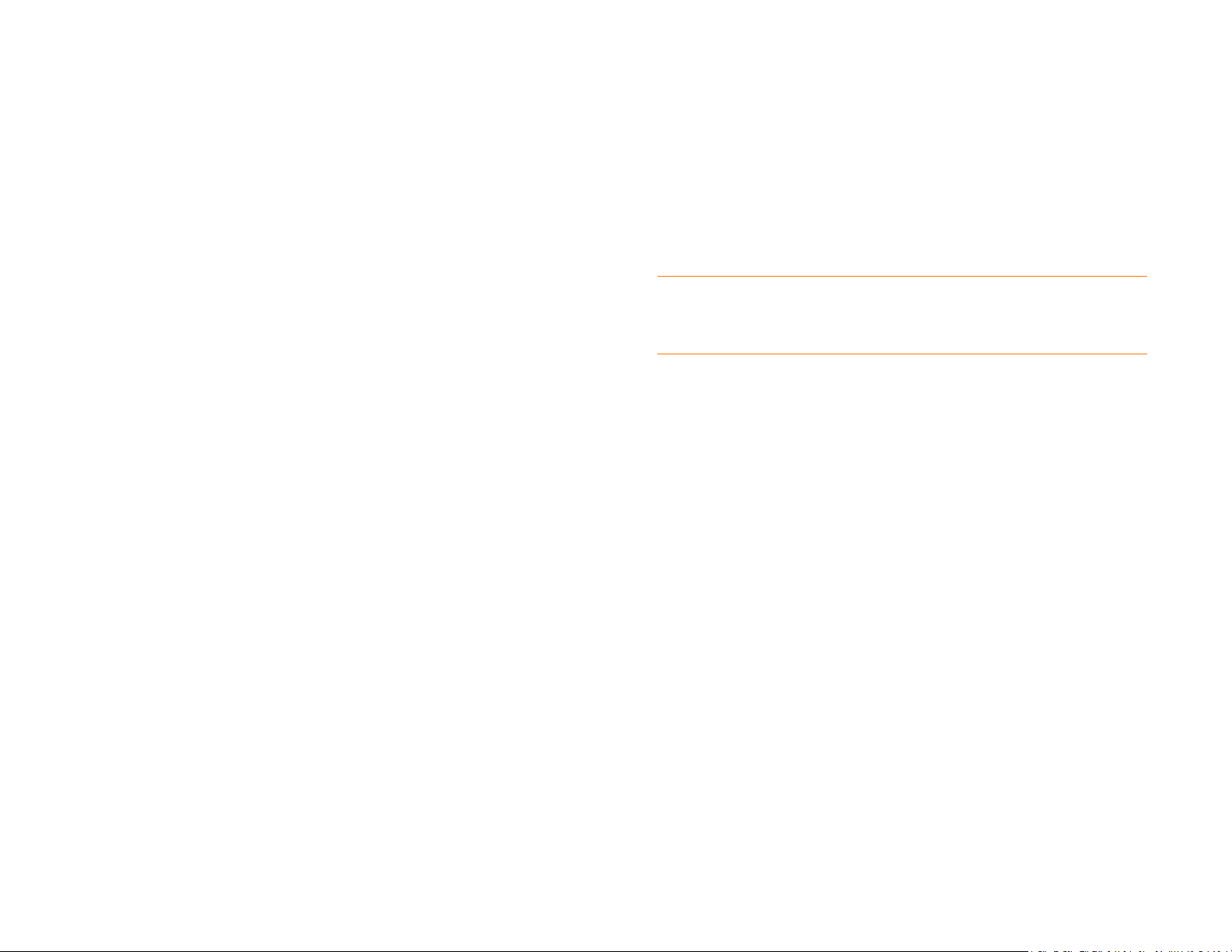
Yo u r P a l m® Pixi™ Plus phone
In one compact and indispensable device, you now have all of the following:
• An advanced wireless phone running the Palm
• A full suite of organiser applications: Contacts, Calendar, Memos and
Ta s k s
• High-speed data with GPRS/EDGE and UMTS (3G and HSDPA) support
• Wi-Fi capability
• A 2-megapixel digital camera
• GPS functionality
• Integrated text, multimedia and instant messaging (IM)
• Tools to view and manage Microsoft Office and Adobe PDF files
®
Yo ur Pa l m
operating system, the Palm
Pixi™ Plus phone puts Palm's new multitasking, gesture-based
®
webOS™ platform, inside a small, beautiful
device. Here are a few highlights of your new phone.
Gestures: On your Pixi Plus phone, you make calls, move around and
manage your applications and info by making simple gestures either on the
touchscreen or in the gesture area directly beneath the screen. For more
information, see Use gestures: tap, swipe, drag, flick, pinch, and go to
palm.com/support to see animations that demonstrate these gestures. The
introductory piece in your Pixi Plus phone's box has a detachable gesture
guide to put in a pocket and consult when you need to—you won't need it
very long.
Multitasking: You can have many applications open at once and easily
move among them. Go to the Launcher to open apps. See the line-up of
your open apps in Card view. Tap an app to bring it into the foreground and
work with it. For more information, see Open applications. You can also
send email or surf the web while on a call.
®
The Palm
Synergy™ feature: The Palm® Synergy™ feature on your Pixi
Plus phone displays information from several sources in a single view, so you
can access your info quickly, without having to remember where you stored
it.
®
webOS™ platform
For example, suppose you have a Google account for personal email,
contacts and calendar events, and an Exchange account for your corporate
email, contacts and events. The Email, Contacts and Calendar applications
on your Pixi Plus phone all provide a kind of view in which you can see
information from both of those accounts in one place—but even though the
information is brought into one view, the sources of that information are
kept separate. For more information, read about linked contacts, layered
calendars and the single inbox for your email in Contacts, Calendar and
Email.
NOTE See Online accounts available for Palm® webOSTM phones for the current
list of online accounts that you can set up on your phone and for information about
the behaviour of these accounts.
Thanks also to the Synergy feature, in the Messaging application, all your
conversations with the same person are grouped together in one chat-style
view. If you start an IM chat with Ed, for example, you can continue the
same conversation when Ed signs out of IM by sending him a text
message—and you can see it all in the same view. For more information, see
Messaging.
Universal search: Need to call Ed? Just type ed. If he's listed in your
Contacts, you can get his numbers from the search results. Tap a number
and you've made the call. Search works just as fast when you need to search
the web. For more information, see Search to find info and make calls.
Sync: Your Pixi Plus phone gives you synchronisation without a cable. You
can sync with online services that Palm has partnered with so that you can
store and sync your info in online accounts. You can access your data even
when you are not able to make a connection to the web because a copy of
your data is stored on the device.
Yo ur Pa l m p ro f i l e : When you set up your phone, you create a Palm profile.
Your profile gives you access to services like automatic updates and
automatic, frequent backups of any of your info that is stored only on your
phone and isn’t synchronised with an online account.
6Chapter1:Welcome
Page 7
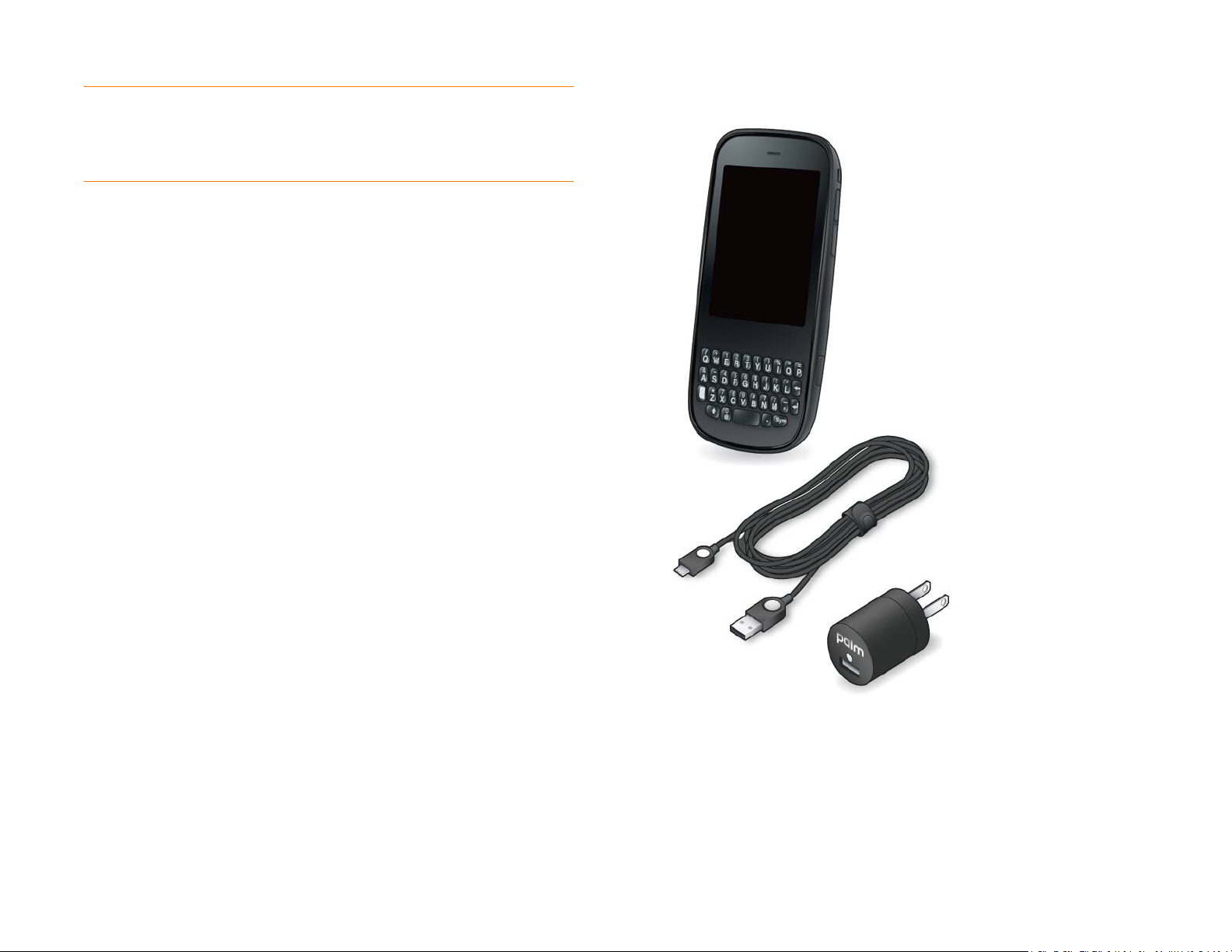
WARNING Refer to Regulatory and safety information for information that helps
you safely use your phone. Failure to read and follow the important safety
information in this guide may result in property damage, serious bodily injury or
death.
What's in the box?
All of the following items are included in the phone box:
Print material
• Getting Started guide
• Palm warranty
• End User Licence Agreement
Hardware
• Palm Pixi Plus phone
• USB cable
• AC charger
Chapter 1 : Welcome 7
Page 8
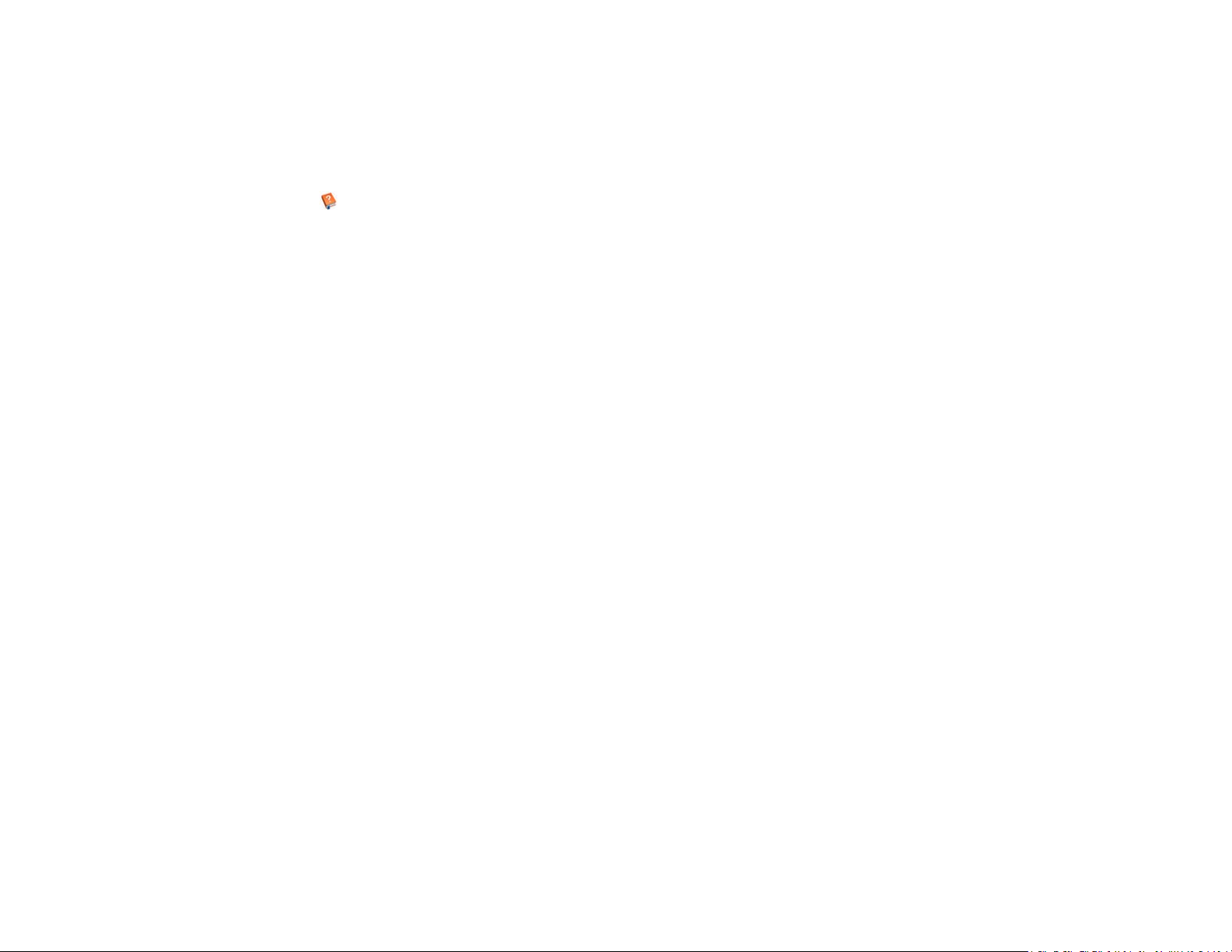
Where can I learn more?
• On-device Help: Read short how-tos and watch animations on your new
phone.
To view all Help: Open Help .
To view Help topics for a single application: Open the application,
open the application menu and tap Help.
• Online support from Palm: Visit palm.com/support to edit your Palm
profile, watch how-to animations, access a tool to help you export data
from your desktop to your new phone (the Data Transfer Assistant, or
DTA) and read comprehensive information about your phone.
• Customer service from your wireless service provider: For questions
about your mobile account or features, contact your wireless service
provider's customer care.
8Chapter1:Welcome
Page 9
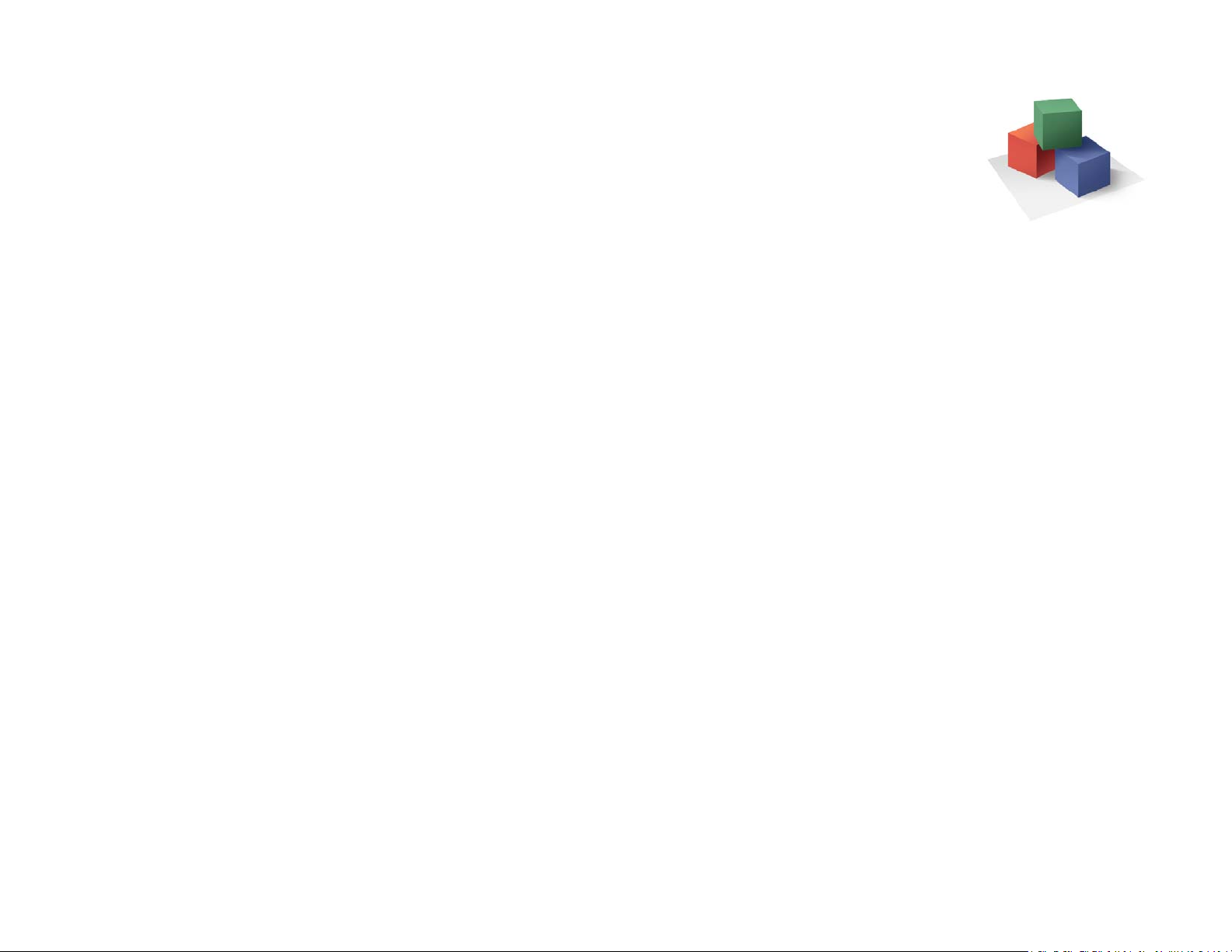
Basics
You're about to discover the many things about your
®
Palm
Pixi™ Plus phone that can help you better
manage your life and have fun, too. As you become
more familiar with your phone, you'll want to
personalise the settings and add applications to make
it uniquely yours.
But first, take the few easy steps in this chapter to set
up your phone and get it running. Then learn about
the key features that make moving around on your
phone and accessing your information easy: gestures,
menus, search, notifications and more.
In this chapter
10 Get to know your phone
13 Set up your phone
16 Charge the battery
18 Turn the phone on/off
20 Use gestures: tap, swipe, drag, flick, pinch
25 Open applications
27 Work with applications
30 Enter and save information
33 Use the menus
35 Search to find info and make calls
36 View and respond to notifications
38 Update the software on your phone
41 Copy files between your phone and your computer
Chapter 2 : Basics 9
Page 10
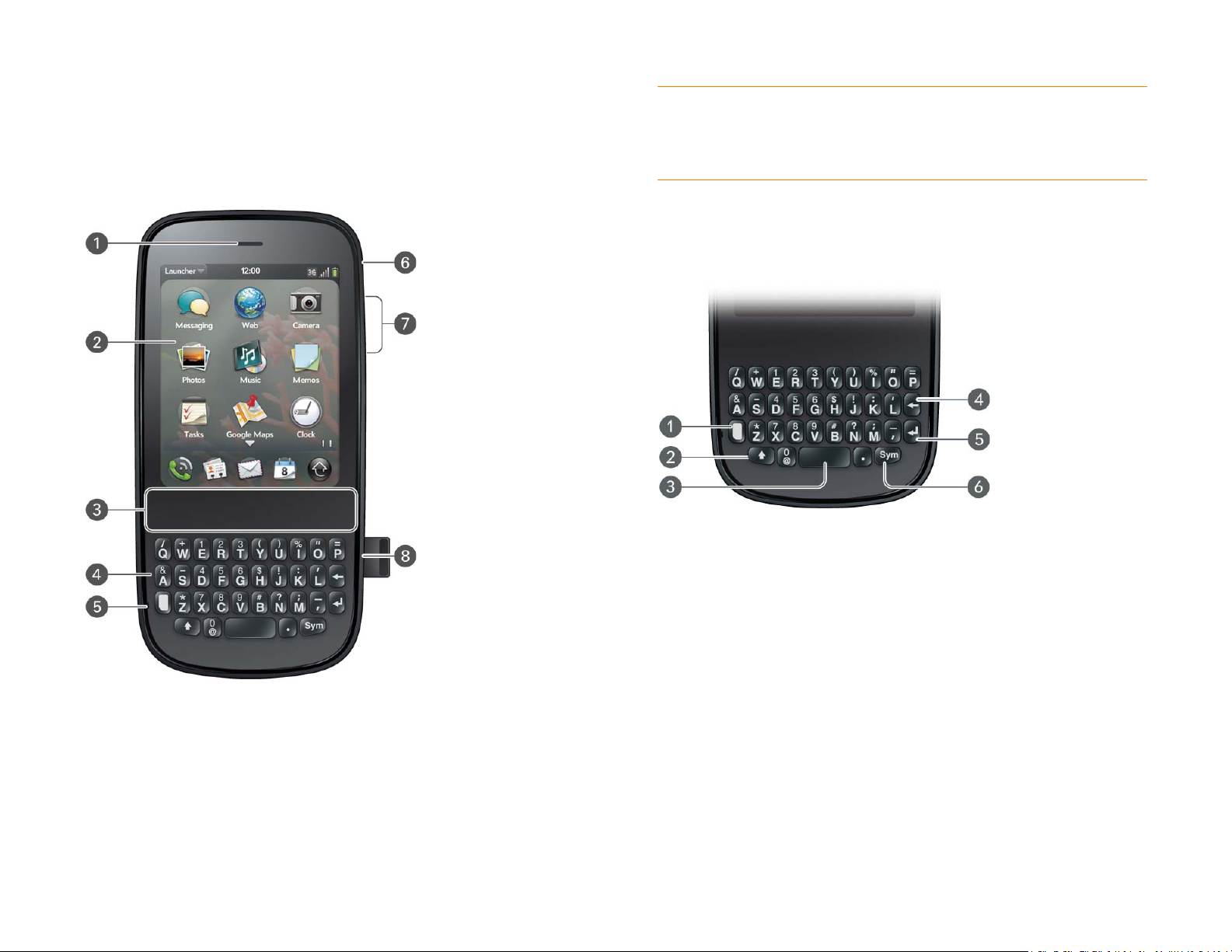
Get to know your phone
Front view
1 Earpiece
2 Touchscreen: Tap and make other gestures directly on the screen. See To u c h s c r e e n .
3 Gesture area: Make the back gesture and begin other gestures here.
4 Keyboard: See Use the keyboard.
5 Microphone
6 Ringer switch: Slide to turn the ringer and notification sounds on or off. (Red means off.)
The ringer switch does not affect music or video playback sounds.
7 Vo lu me
8 Charger/microUSB connector
IMPORTANT Be careful not to scratch, crush or apply too much pressure on the
touchscreen. Do not store your phone in a place where other items might
damage it. Do not use harsh chemicals, cleaning solvents or aerosols to clean the
phone or its accessories.
Keyboard
1 Option: Press to enter numbers, punctuation and symbols that appear above the letters on
the keys (see Enter alternate keyboard characters) or to move the cursor (see Tex t sel ec ti on
gestures).
2 Shift: See Enter uppercase letters.
3 Space
4 Backspace
5 Enter: Press to enter a line return (for example, in a memo or in an email message you are
composing) or to accept information you have entered in a field (see Enter information in a
field).
6 Sym: Press to enter symbols and accented characters that don't appear on the keys. See
Enter characters from the symbols table.
10 Chapter 2 : Basics
Page 11
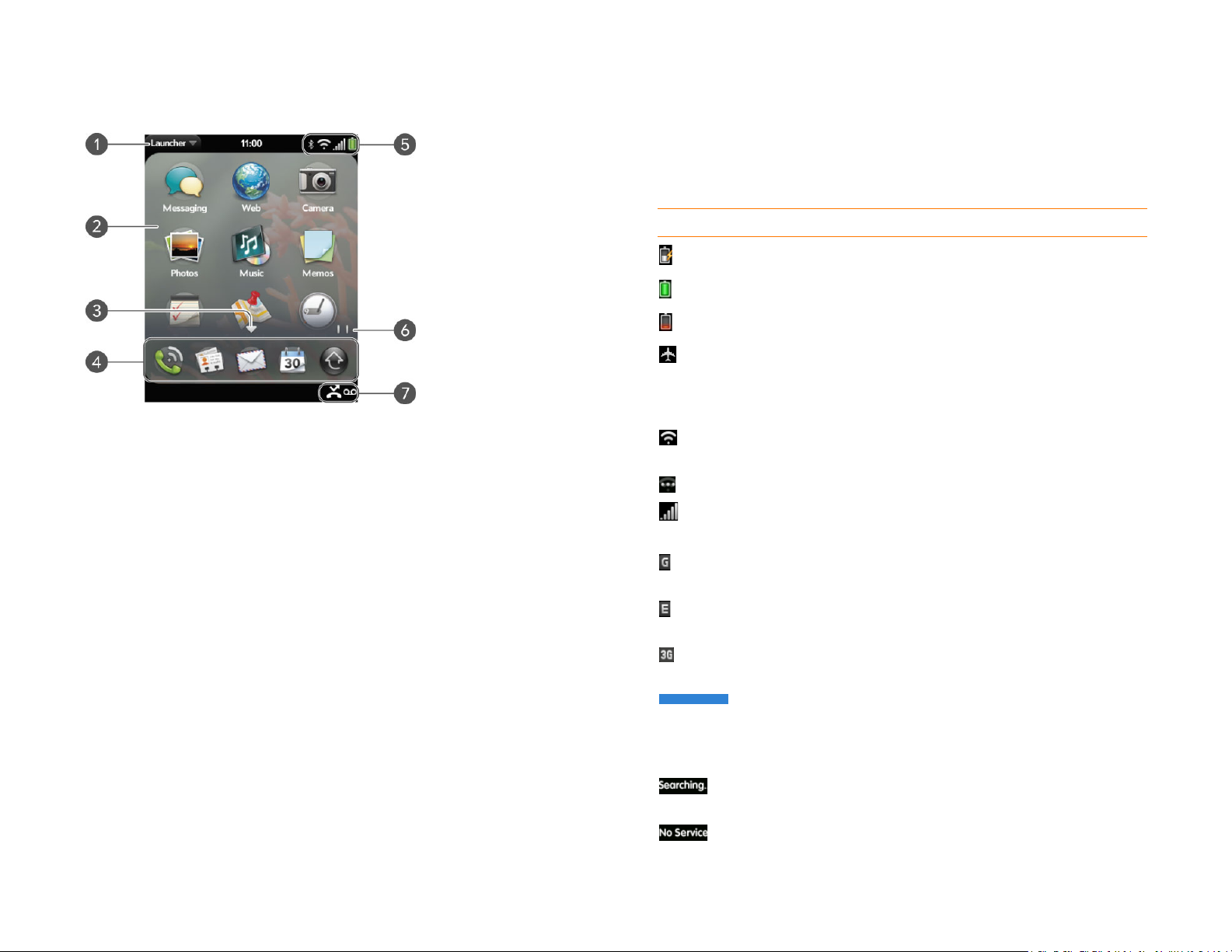
Touchscreen
Icons in the title bar
You can monitor the status of several items using icons in the area at the top
of the phone screen:
Table 1. Title bar icons and descriptions
Item Description
The battery is being charged.
The battery is fully charged.
The battery is low. See Charge the battery.
1 Application name: Displays the name of the currently open application. Drag down over
the app name to open the application menu.
2 Launcher: See Open an application in the Launcher.
3 Scroll arrow: Swipe up or down to see icons that are on the page but hidden.
4 Quick Launch: See Open an application in Quick Launch.
5 Connection icons: Show the status of wireless service connections and battery strength
(see Icons in the title bar). Tap the icons to open the connection menu.
6 Page indicators: Show how many Launcher pages are to the right or the left of the
currently displayed page. Swipe left or right on the screen to see other pages.
7 Notification icons: Show missed calls, new voicemail and email messages and more. Tap
the bottom of the screen to view notification details (see View all your notifications).
Aeroplane mode is turned on. This means that the phone,
®
Wi-Fi feature and Bluetooth
wireless technology feature are
off (incoming calls go to voicemail). See Tur n w ire le ss
services off (aeroplane mode).
Wi-Fi is turned on. The number of filled-in bars denotes
signal strength. See Wi-Fi.
The phone is searching for a Wi-Fi network.
The phone is on. The number of filled-in bars denotes signal
strength. See Turn wireless services on.
Your phone is connected to a GPRS data network. See I can't
tell if data services are available.
Your phone is connected to an EDGE data network. See I
can't tell if data services are available.
Your phone is connected to a 3G (HSDPA or UMTS) data
network. See I can't tell if data services are available.
When your phone is on and connected to your wireless
service provider's network, the provider's name appears in
the top left-hand corner of Card view and most Phone
screens.
The phone is searching for your wireless service provider's
network.
Your wireless service provider's network is not available.
Chapter 2 : Basics 11
Page 12
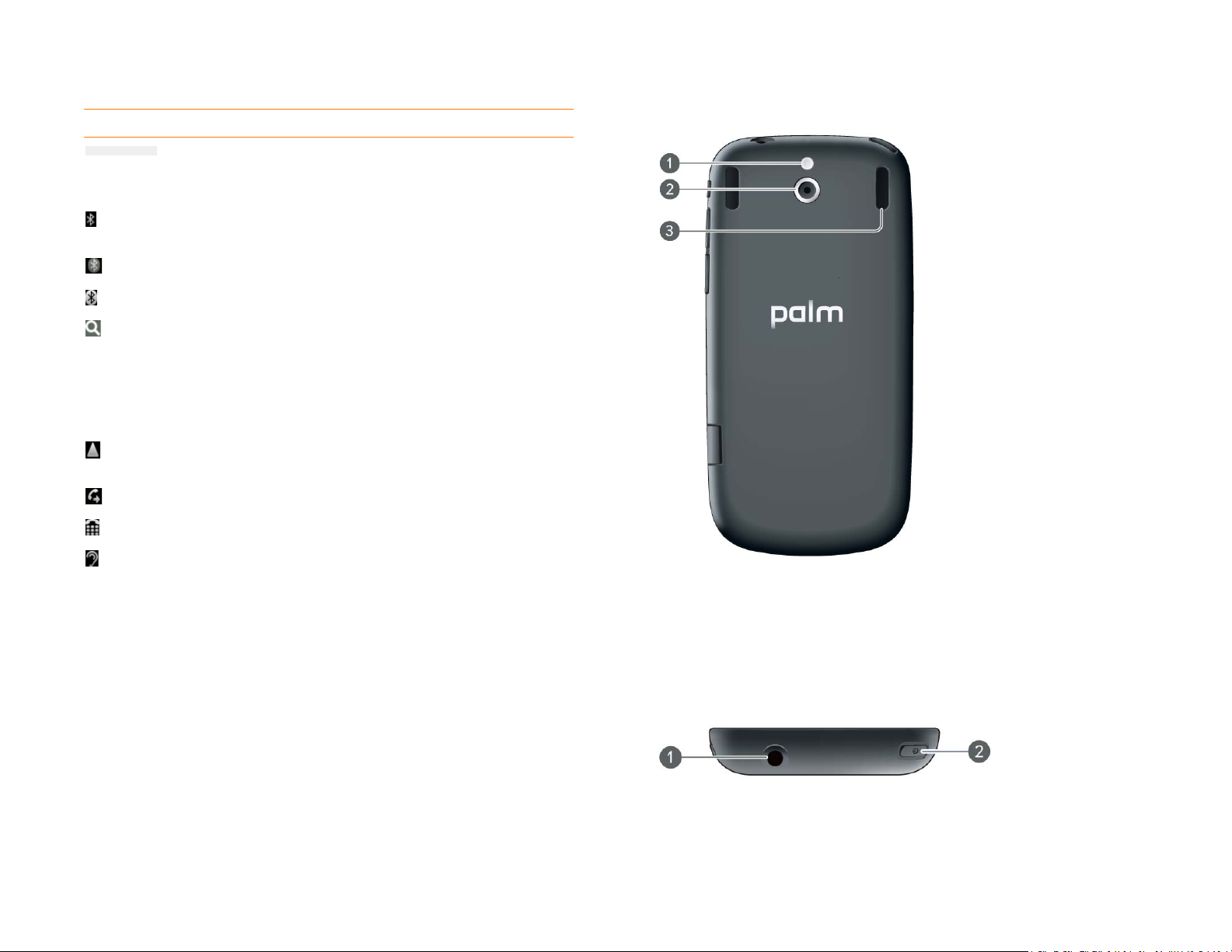
Table 1. Title bar icons and descriptions
Item Description
Your phone cannot detect or read your SIM card. You can
call your national emergency number only. See Set up your
phone.
®
Bluetooth
wireless technology is turned on. See Bluetooth®
wireless technology.
A Bluetooth connection is in progress.
A Bluetooth connection has been made.
Your phone is performing a search on the characters you
entered. If you are in Card view or the Launcher, your phone
conducts a universal search (see Search to find info and make
calls). If you are in an application such as Contacts or
Memos, your phone searches for items within the app that
match the search term you entered.
Your phone is in roaming coverage. See Set roaming and
data usage preferences.
Call forwarding is turned on. See Turn ca ll f or wa rd in g on /off.
TTY is turned on. See Enable TTY/TDD.
Back view
HAC is turned on. See Enable HAC.
12 Chapter 2 : Basics
1 Camera flash
2 Camera lens
3 Speaker
Top view
1 3.5 mm headset jack
2 Powe r: Press to wake up or turn off the screen. Press and hold to turn wireless services on
and off, replace the battery or turn your device completely on and off. Turn your device
completely off before you remove the battery.
Page 13
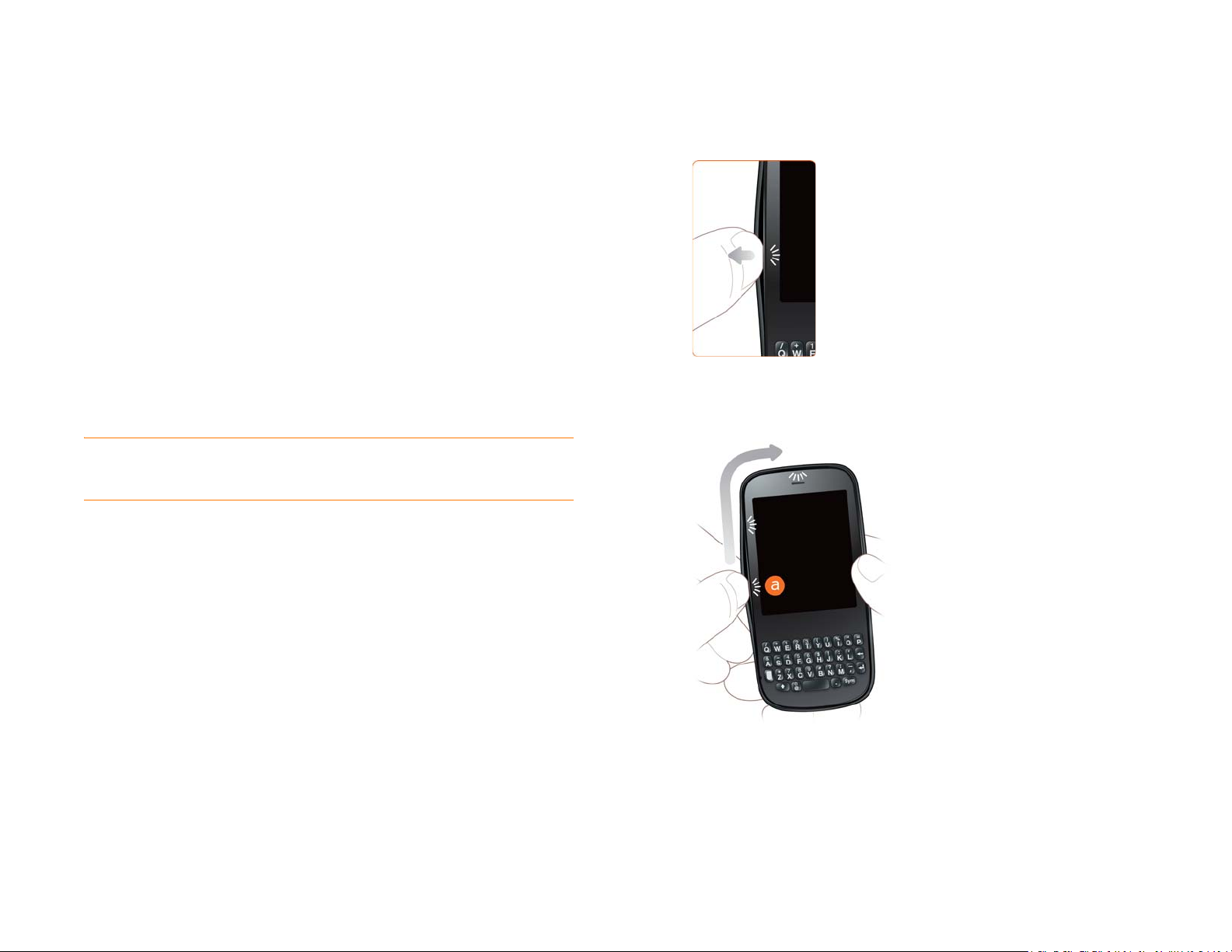
Set up your phone
Insert the SIM card
Your SIM (subscriber identity module) card contains information on your
wireless account. Depending on your wireless service provider, this
information might include your phone number and voicemail access
number. To make calls or use your phone's email or web features, you need
to insert a SIM card
If you don't have a SIM card, contact your wireless service provider.
To take advantage of the high-speed data connection available on your
phone, you may need to have a 3G SIM card.Check with your wireless
service provider for information.
WARNING You must remove the battery first whenever you insert or remove
the SIM card.
1 If the USB cable is attached to the phone, disconnect the USB cable.
4 To begin separating the back cover from the body of the phone, use
your thumbnail to release the clasp at the midpoint of the left side of
the phone (see (a) in step 5).
5 Run your thumbnail around the hairline opening to release the top-left
and top clasps. You may hear a sound when the clasp releases.
2 If a wired headset is attached to the phone, disconnect the headset.
3 Turn the phone completely off (see Turn everything (the screen and
wireless services) on/off).
Chapter 2 : Basics 13
Page 14

6 Run your thumbnail around the hairline opening to release the
bottom-left and bottom clasps. End at (b).
7 Swing the body of the phone out of the back cover as if the right side
were a hinge.
8 Remove the battery by putting your finger in the recess to the right of
the battery; push the battery left and then lift it up and out.
WARNING You must remove the battery first whenever you insert or remove
the SIM card.
9 Insert the SIM card.
14 Chapter 2 : Basics
* Notch
Page 15
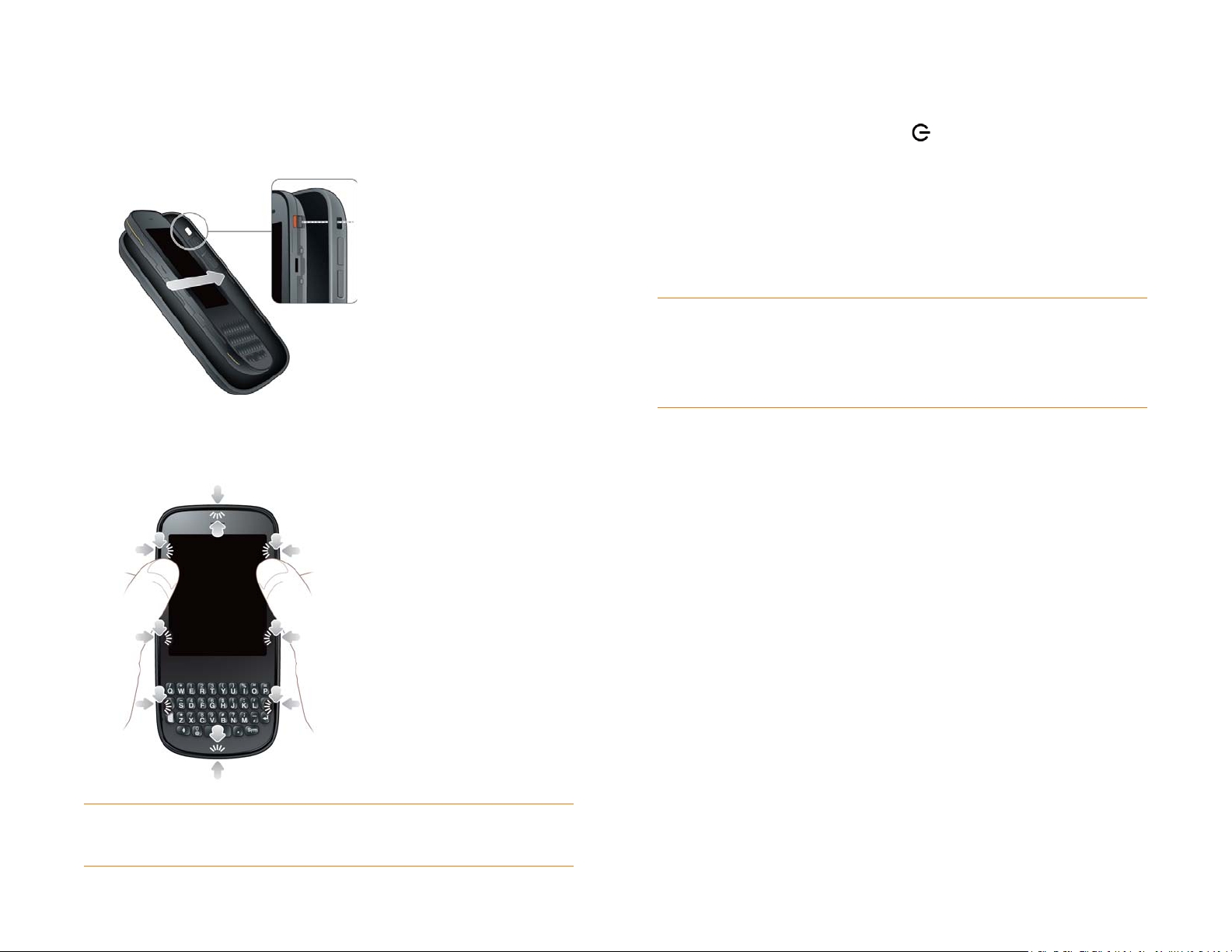
10 Replace the battery.
Complete setup
11 To replace the back cover: Insert the ringer switch into the hole
provided for it on the right side of the back cover.
12 Press the back cover and the body of the phone together at each pair
of clasps. You can feel the clasps engage.
1 Press and hold the power button on the top left-hand corner of
®
your phone until you see the Palm
logo on the screen (approximately
five seconds).
2 Follow the onscreen instructions to complete setup.
3 To create a Palm profile, enter a working email address and select and
answer a security question (see What is a Palm profile?).
NOTE If you have a Palm profile from an old webOS phone that you no longer
use, you can enter that profile email address and username to download that
profile information to your new phone. But if you are still using the other phone,
you must create a new Palm profile for your Pixi Plus phone—you can't use the
same profile on two phones.
4 Your phone is ready to use. To learn how to make your first call, see
Make calls.
Verify your profile
After you finish setup, look for an email on your computer at the address you
used for your Palm profile. If you don't see the confirmation email in your
Inbox, check your spam mail folder in your desktop email program. Click the
link in the email to do the following:
TIP If your phone does not turn on after you insert the battery and press and hold
power, you may need to charge the battery (see Charge the battery).
• Verif y your Pal m profi le.
• Follow a link to learn about getting data like contacts and appointments
onto your phone from your desktop organiser software (see How do I get
data off my computer?).
Chapter 2 : Basics 15
Page 16
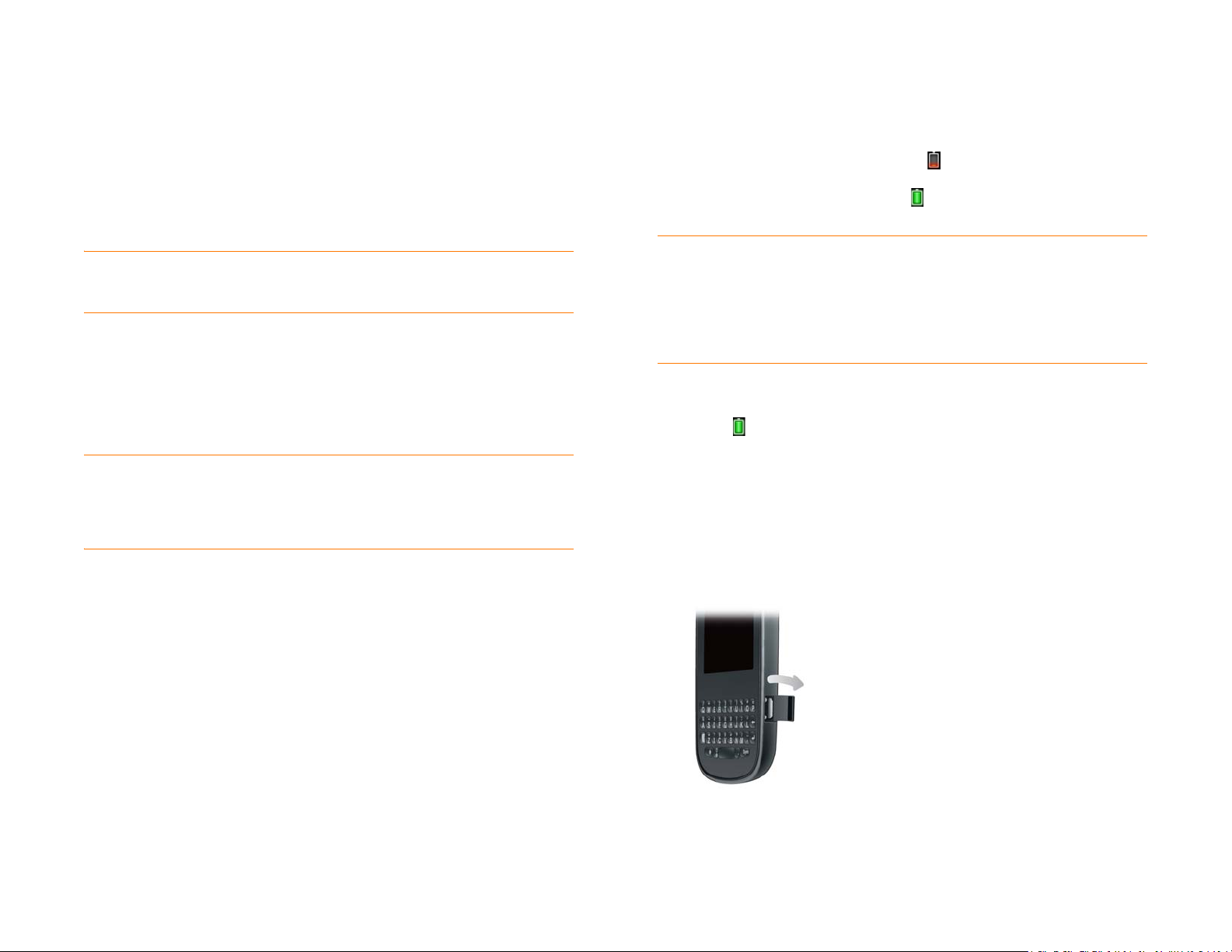
What is a Palm profile?
Your Palm profile provides the following benefits:
Charge the battery
• Automatic system and software updates are sent to your phone.
• A Palm profile account is automatically created for you on your phone. In
this account you can store Contacts and Calendar info that you don’t store
in online accounts like Google or Exchange.
NOTE You cannot access Palm profile data on the profile website—you can
access the data on your phone only.
• Info stored in your Palm profile account, as well as info you have in
applications on your phone (like Memos and Tasks), is automatically
backed up to servers administered by Palm.
• If your phone is lost or stolen, open the web browser on your computer,
sign in to your Palm profile on palm.com/palmprofile and do a remote
erase of the info on the phone.
NOTE If you want to erase data on your phone while you are still in possession of
the phone—for example, before you give it to someone else—don't do a remote
erase. Instead, do a partial or full erase of the phone itself (see Erase data and reset
your phone).
For detailed information about your Palm profile, see Backup.
When the battery is very low, the battery icon in the top right-hand
corner of the screen changes to red. When the battery is fully charged, the
icon appears full and changes to green .
WARNING Use only batteries and chargers that are approved by Palm with your
phone. Failure to use a battery or charger approved by Palm may increase the risk
that your phone will overheat, catch fire or explode, resulting in property damage,
serious bodily injury or death. Use of unapproved third-party power supply
accessories may damage the phone and void the Limited Warranty for the
product.
Although the battery may come with a sufficient charge to complete the
setup process, we recommend that after setup you charge your phone until
the battery icon in the top right-hand corner of the screen is full to ensure
that the battery is fully charged.
See Maximising battery life for tips on making your battery's power last
longer.
1 On the right side of your phone, open the charger/microUSB
connector.
Although you create a Palm profile by entering a valid email address, setting
up a Palm profile is different from setting up email on your phone. To set up
email, see Set up email. To change your Palm profile information after you
set it up, see Update your Palm Profile settings.
16 Chapter 2 : Basics
Page 17
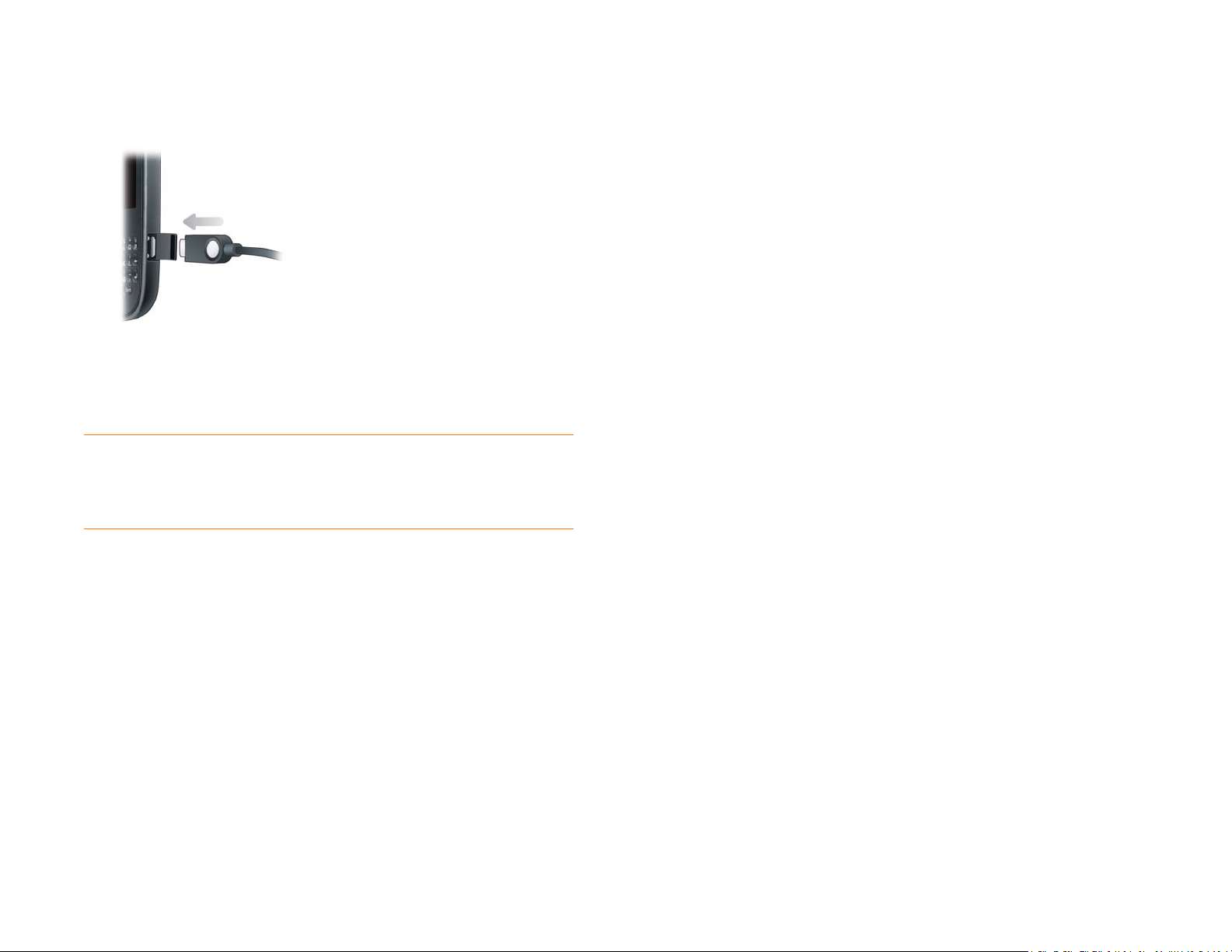
2 Connect the small end of the USB cable to the charger/microUSB
connector. The silver circle on the cable faces the front of the phone.
3 Connect the other end of the USB cable to the AC charger.
4 Plug the AC charger into a working socket.
TIP You can also charge your phone battery by connecting your phone to your
computer using the USB cable. Charging this way takes much longer than using
the AC charger. Do not, however, connect the Palm
(sold separately) to your computer.
®
TouchstoneTM charging dock
Maximising battery life
Battery life depends on how you use your phone. You can maximise the life
of your battery by following a few easy guidelines:
• Charge your phone whenever you can. Charge it overnight. The battery
has a much longer useful life when it is topped up frequently than when it
is charged after it is fully drained.
• Set your screen to turn off automatically after a shorter period of inactivity
(see Set the interval for turning the screen off automatically).
• Keep your battery away from direct sunlight and other sources of heat.
Temperatures over 45 degrees Celsius can permanently reduce the
capacity and life span of any lithium-ion battery.
• As with any mobile phone, if you are in an area with no wireless coverage,
your phone continues to search for a signal, which consumes power. Turn
off your phone if you are outside a coverage area (see Tur n w ire le ss
services off (aeroplane mode)). You can forward calls to a different
number or let all calls be picked up by voicemail (see Tur n ca ll fo rwa rd ing
on/off).
• The fewer wireless connections you have, the less power is required of the
battery. Turn on aeroplane mode when you don’t need to be wirelessly
connected. Aeroplane mode turns off your connection to your wireless
service provider's network, and it also turns off Wi-Fi and Bluetooth. You
®
can turn on Wi-Fi (see Wi-Fi) and Bluetooth (see Bluetooth
wireless
technology) separately when aeroplane mode is on.
• If you set up an email account in the Email application, set the interval to
automatically download email to every two hours or less frequently (see
Enter advanced account settings).
• Lower the screen brightness (see Change screen brightness).
• Use a Wi-Fi connection to download system updates and applications
from App Catalog (see Update the software on your phone and Use App
Catalog to shop for new applications). Downloads occur faster over Wi-Fi
than over your wireless service provider's data connection, and thus use
less battery power.
• Keep in mind that frequent use of instant messaging (IM) can reduce
battery life. Sign out of your IM account when you are not using it (see
Sign out of an IM account).
• Shut down the phone completely when you won't be using it for an
extended period of time (see Turn everything (the screen and wireless
services) on/off).
• If you are in an area where the network coverage zones do not intersect
completely, turn Network Auto-Select off in Phone Preferences. Then,
under Network Type, tap 3G only or, if this option doesn't appear, tap
2G only (see Set roaming and data usage preferences). Selecting either
option forces your phone to connect to that network type only, which
prevents continuous searching for a strong connection.
• If you do not frequently use applications that require GPS information,
turn off the settings in Location Services (see Location Services). Your
phone prompts you to turn a service on if an application requires it
temporarily.
• Buy an extra battery as a spare for periods of heavy use or long periods
when you cannot charge your phone. To purchase batteries that are
compatible with your phone, go to palm.com/store and click Accessories
for your phone.
Chapter 2 : Basics 17
Page 18
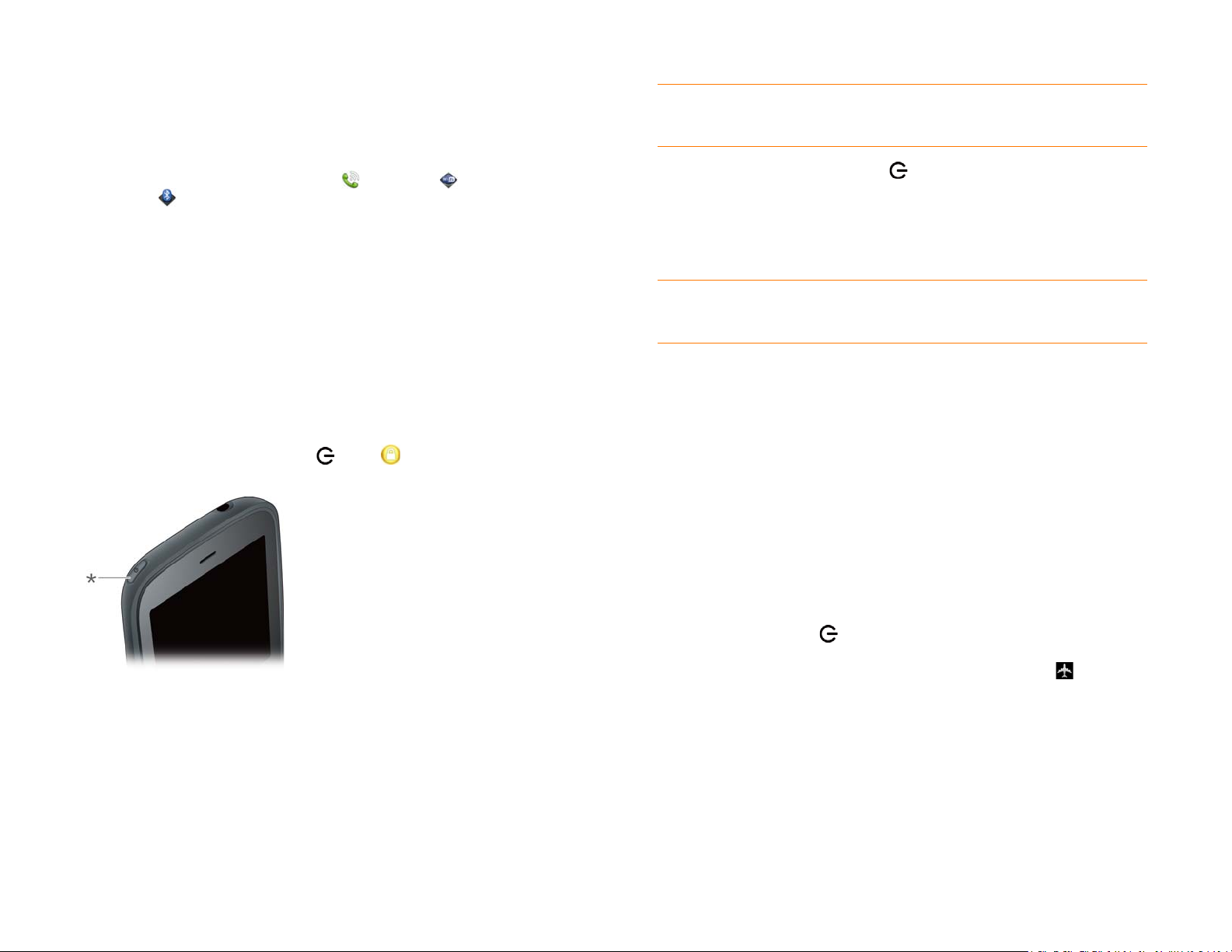
Tur n th e ph one on /o ff
TIP You can also unlock the screen by dragging up from the gesture area across
the onscreen lock icon.
Your Pixi Plus phone's screen can be turned on and off separately from its
wireless services (which are the Phone app, Wi-Fi app and
Bluetooth app). This means you can wake up the screen to use just the
organiser features of your device (Calendar, Contacts, Tasks, Memos and so
on) without turning on the phone and other wireless features. Also, when
the screen is turned off, the phone can be on and ready for you to receive
phone calls or messages.
Turn the screen on/off
Turn the screen on and leave the wireless services turned off when you want
to use only the organiser features, for example, when you're on a plane and
you must turn off all wireless services, but you want to look at your calendar.
To turn the screen on, press power . Drag up to unlock the screen.
To turn the screen off, press power .
To save power, the screen dims automatically after a period of inactivity and
then turns off. You can be on a call when the screen dims and turns off—this
does not affect the call. To brighten the screen after it dims, tap the screen.
TIP You can set how long the screen stays on during a period of inactivity (see Set
the interval for turning the screen off automatically).
Turn wireless services off (aeroplane mode)
Aeroplane mode turns off your phone as well as the Wi-Fi and Bluetooth®
wireless technology features. Use aeroplane mode when you are on a plane
or anywhere else you need to turn off all wireless services. You can't browse
the web, but you can still use apps like Calendar, Contacts, Photos, Music,
Doc View and PDF View.
Do one of the following:
• Tap the top right-hand corner of any screen to open the connection menu.
Tap Turn on Aeroplane Mode.
• Press and hold power and tap Aeroplane Mode.
* Power
18 Chapter 2 : Basics
When your phone is in aeroplane mode, the aeroplane mode icon
appears at the top of every screen, and Aeroplane Mode appears in the top
left-hand corner of the screen in the Launcher, Card view and Phone. Your
phone is not connected to any mobile network.
Page 19
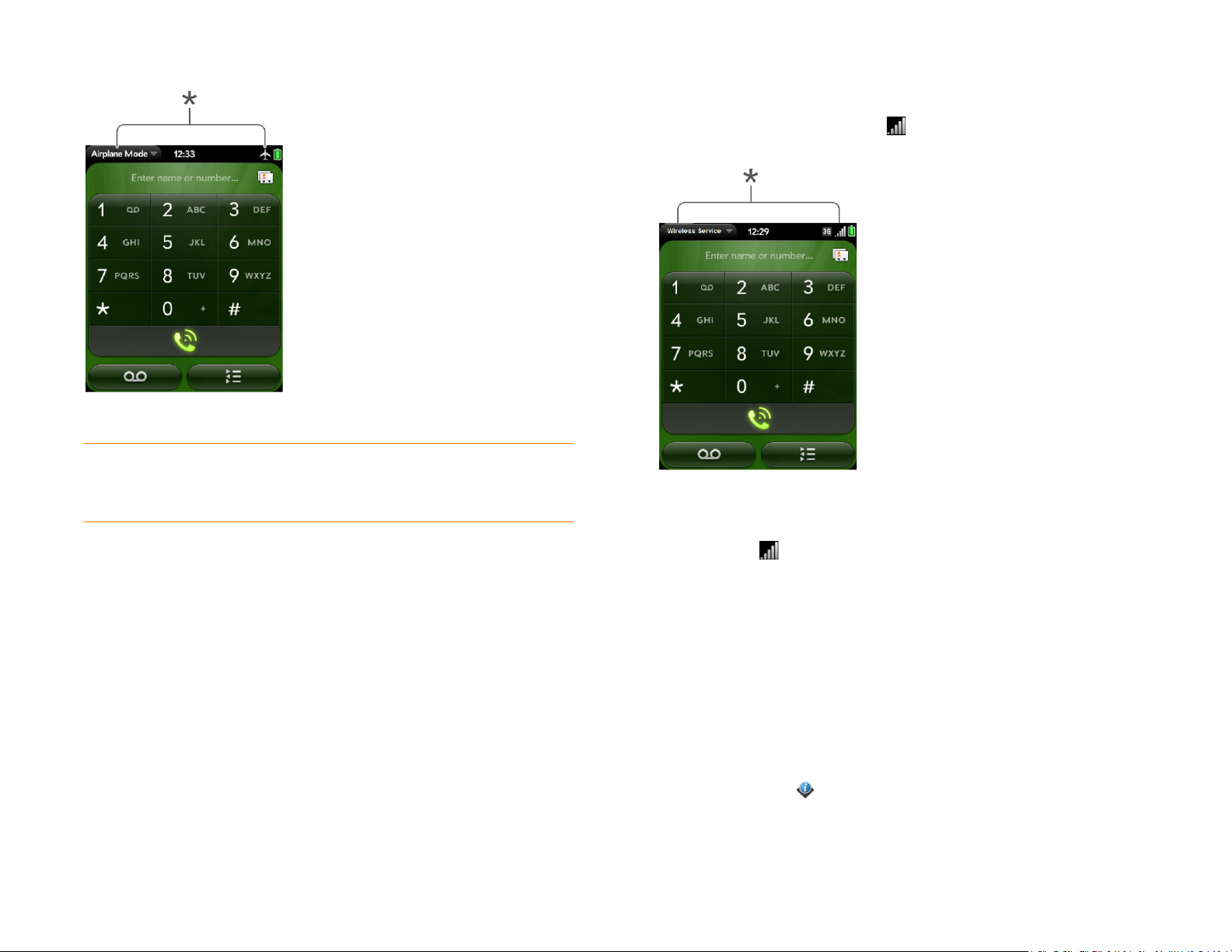
* These indicate that wireless services are off (aeroplane mode).
TIP When your phone is in aeroplane mode, you can turn the Wi-Fi and Bluetooth
features on individually (see Turn Wi-Fi on and off and Turn the Bluetooth feature
on/off). To turn your phone back on, you must turn aeroplane mode off.
Turn wireless services on
When your phone locates a signal, your wireless service provider's name
appears in the top left-hand corner of the screen in the Launcher, Card view
and Phone, and the signal-strength icon appears at the top of the screen.
* These indicate that wireless services are on.
When you are inside a phone coverage area, the bars on the
signal-strength icon are filled in. If you're outside a coverage area, the
bars in the signal-strength icon appear dimmed with an X.
When you turn on your phone, it automatically connects to your mobile
network so that you can make and receive phone calls and use other
wireless services (if supported by the local network).
BEFORE YOU BEGIN To use the phone, you must have an active SIM card
from your wireless service provider inserted into your phone (see Insert the
SIM card).
• If aeroplane mode is turned on, you need to turn it off before you can
connect to your mobile network. Tap the top right-hand corner of any
screen to open the connection menu. Tap Tur n o ff Ae ro pl a ne Mo d e .
Turn everything (the screen and wireless services) on/off
Usually, turning your phone off and/or putting it in aeroplane mode is
sufficient for normal periods when you have the phone with you but you're
not using it. On rare occasions, however, you may want to put your phone
into deep sleep because you are not going to use it for an extended period.
At those times, do one of the following:
• Open Device Info and tap Reset Options. Tap Shut Down and tap
Shut Down again.
Chapter 2 : Basics 19
Page 20
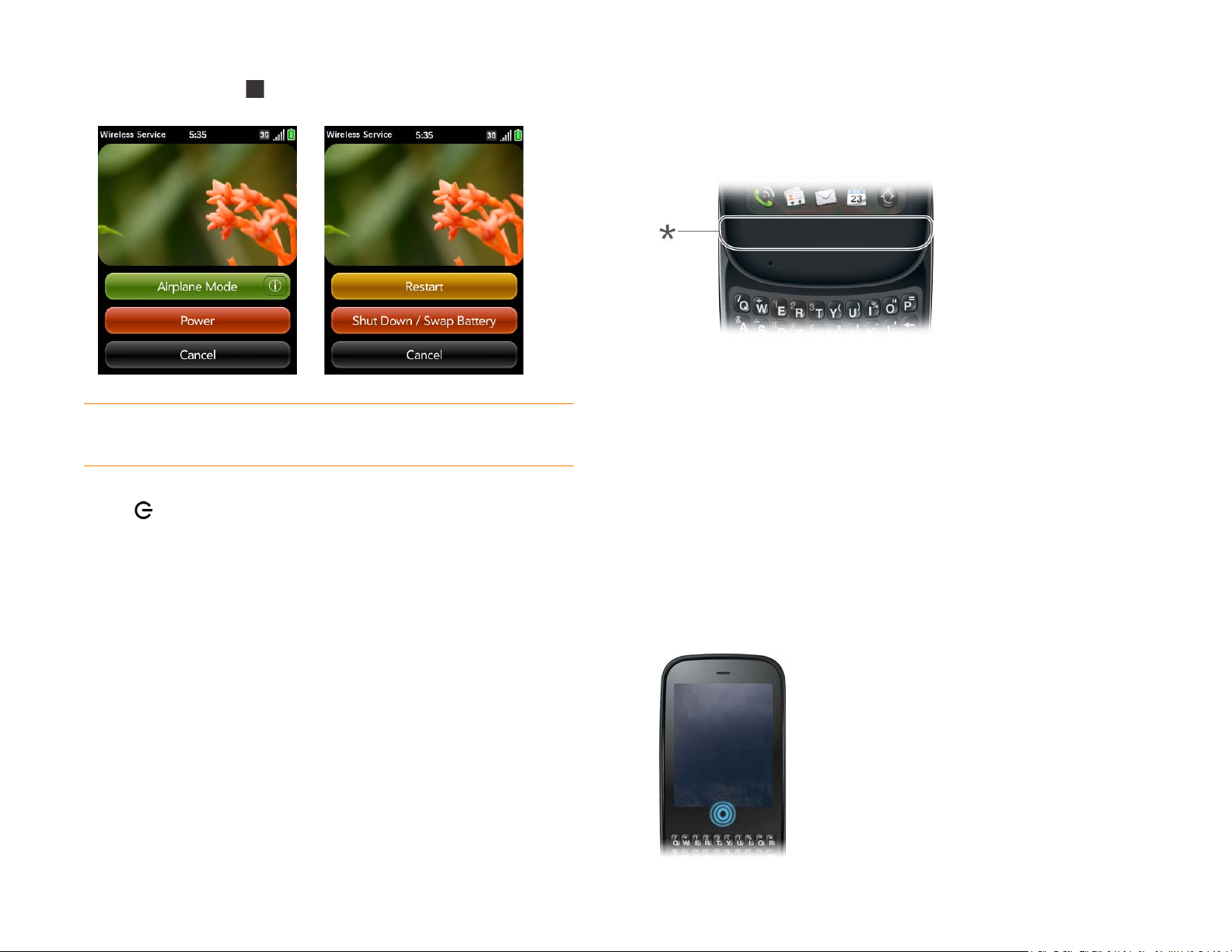
• Press and hold power and tap Power. Tap Shut Down/Swap
Battery and tap Shut Down.
NOTE When you turn everything off, the phone's alarms, ringer and notifications
are also turned off.
You make gestures in two areas on your phone: the touchscreen and the
gesture area. The gesture area is the black area extending along the bottom
of the screen.
* Gesture area
When you're working in an application, the gesture area displays a lit bar in
the centre. The lit bar also appears when you tap the centre of the gesture
area to maximise a card in Card view.
To turn both the screen and wireless services back on, press and hold
power .
Use gestures: tap, swipe, drag, flick, pinch
Gestures are an important, basic part of your phone. They're easy to learn,
and they make working with the phone fast. You make most gestures with
one finger. For a few, you need two. Make gestures with the tip of your
finger. Do not use your fingernail. Don't bear down.
To see short animations illustrating how to do gestures, go to palm.com/
support or tap Clips in Help on your phone (see Open applications for
information on how to open Help).
20 Chapter 2 : Basics
Basic gestures
Ta p : Tap with the tip of your finger—not your fingernail. Tap fast and firmly,
and then immediately lift your fingertip off the screen. Don't bear down on
what you're tapping. Don't wait for a response; the response comes after
you lift your finger. Don't linger on the gesture; a tap takes a split second
to do.
Page 21
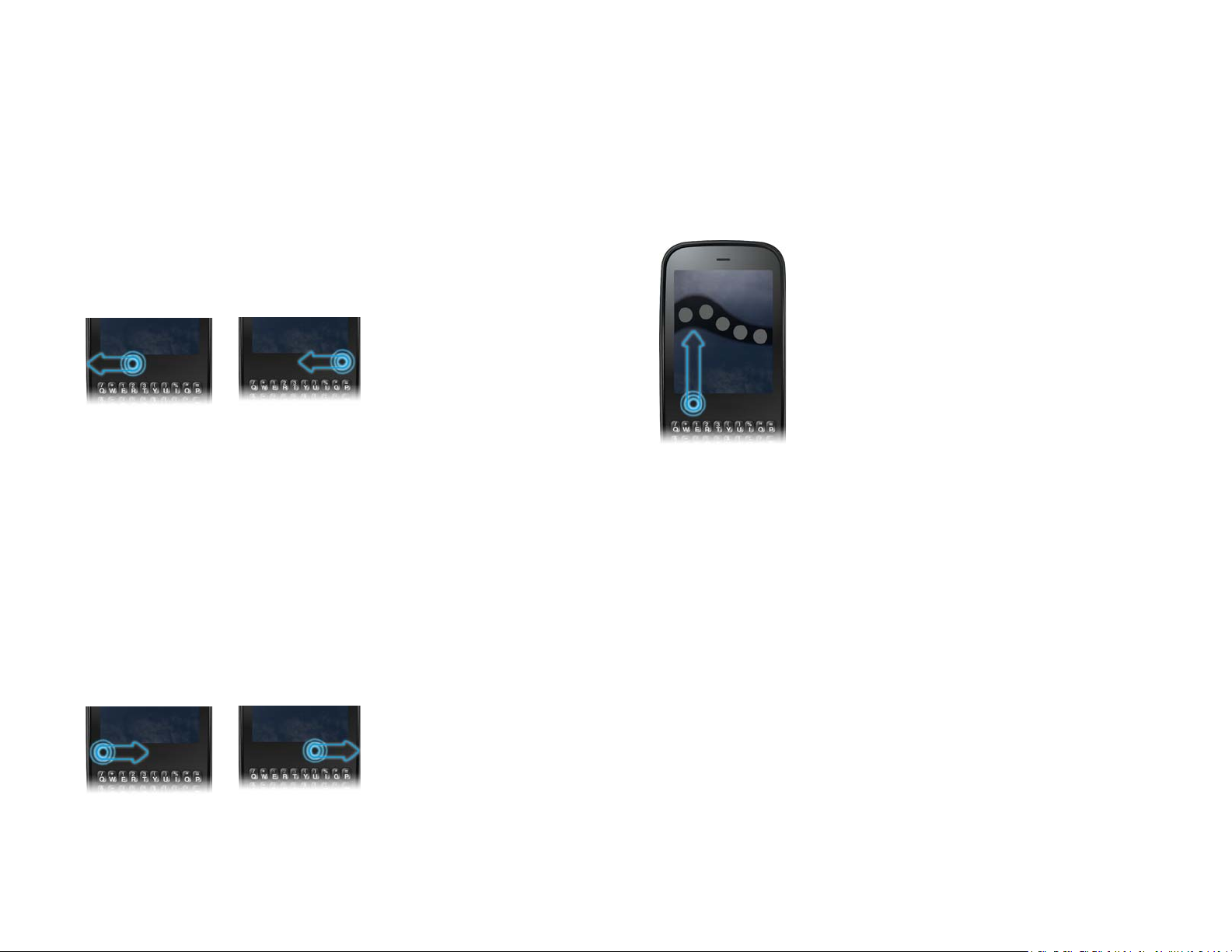
Tap the centre of the gesture area to do the following:
• When you're working in an application, tap the centre of the gesture area
to see Card view. Card view shows you all the applications that are
currently open, displayed as a series of cards (small active windows).
• When you're in Card view, tap the centre of the gesture area to maximise
the app in the centre of the view.
Swipe: A swipe is most often a horizontal gesture, from right to left or left to
right. Do it fast, do it lightly. In a swipe, your fingertip just skims the surface
of the touchscreen or gesture area.
One kind of swipe you'll use a lot: Back. Make the back gesture from right to
left anywhere in the gesture area. Back takes you up one level from a
detailed view to a more general view of the application you're working in.
For example, when you finish reading an email message, make the back
gesture to close the message and return to your list of messages. Or when
you finish writing a memo, make the back gesture to close and save the
memo and return to the display of all your memos. When you make the
back gesture in an application and that's the only screen of that app that's
open, you minimise the app and go back to Card view.
The forward gesture, available in Web only, is a swipe from left to right
anywhere in the gesture area.The forward gesture allows you to move
forward through previously viewed web pages.
Drag: Drag is the gesture you make for a slow scroll up and down, such as in
a list, in a document or on a web page. Slide your fingertip slowly along the
surface—no need to bear down.
One kind of drag that you'll use a lot brings up Quick Launch when you're
in an application. This drag gesture begins in the gesture area and ends on
the touchscreen. As your fingertip slowly crosses the border between the
gesture area and the touchscreen, it seems to drag Quick Launch into view.
To open one of the apps in Quick Launch, move your finger to its icon.
When you see the app name appear, lift your finger. The application opens.
You also make the drag gesture as part of a drag and drop.
In Web, the back gesture performs the same function as the back button on
the browser, allowing you to move back through previously viewed pages.
Chapter 2 : Basics 21
Page 22
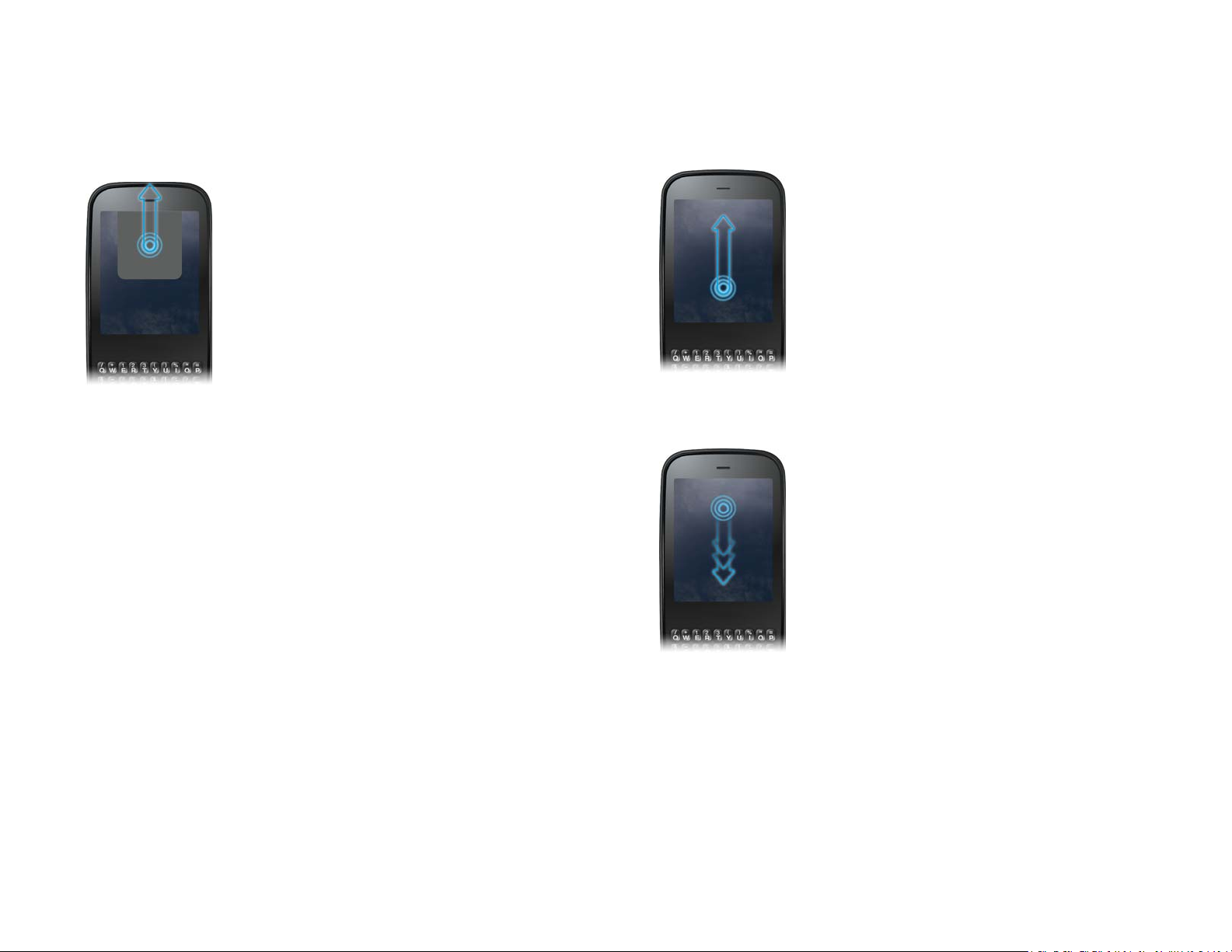
Flick: As its name tells you, this is a quick gesture, great for scrolling long
lists, documents or pages. Do it fast, do it lightly; as with a swipe, your
fingertip just skims the surface. The faster you flick, the faster and further
you scroll up or down a list.
Scroll gestures
Scroll slow: Drag the screen in the desired direction.
To close an application in Card view, flick the card up towards the top of
the touchscreen. This is called throwing the card off the top of the screen.
In some applications, such as Email and Messaging, you can throw a list
item off the side of the screen to delete the item.
If an application is maximised, you can flick up from the gesture area to the
screen to minimise the app and display Card view. This is the up gesture. If
you make the up gesture when Card view is displayed, you open the
Launcher.
Scroll fast: Flick the screen in the desired direction.
22 Chapter 2 : Basics
Page 23
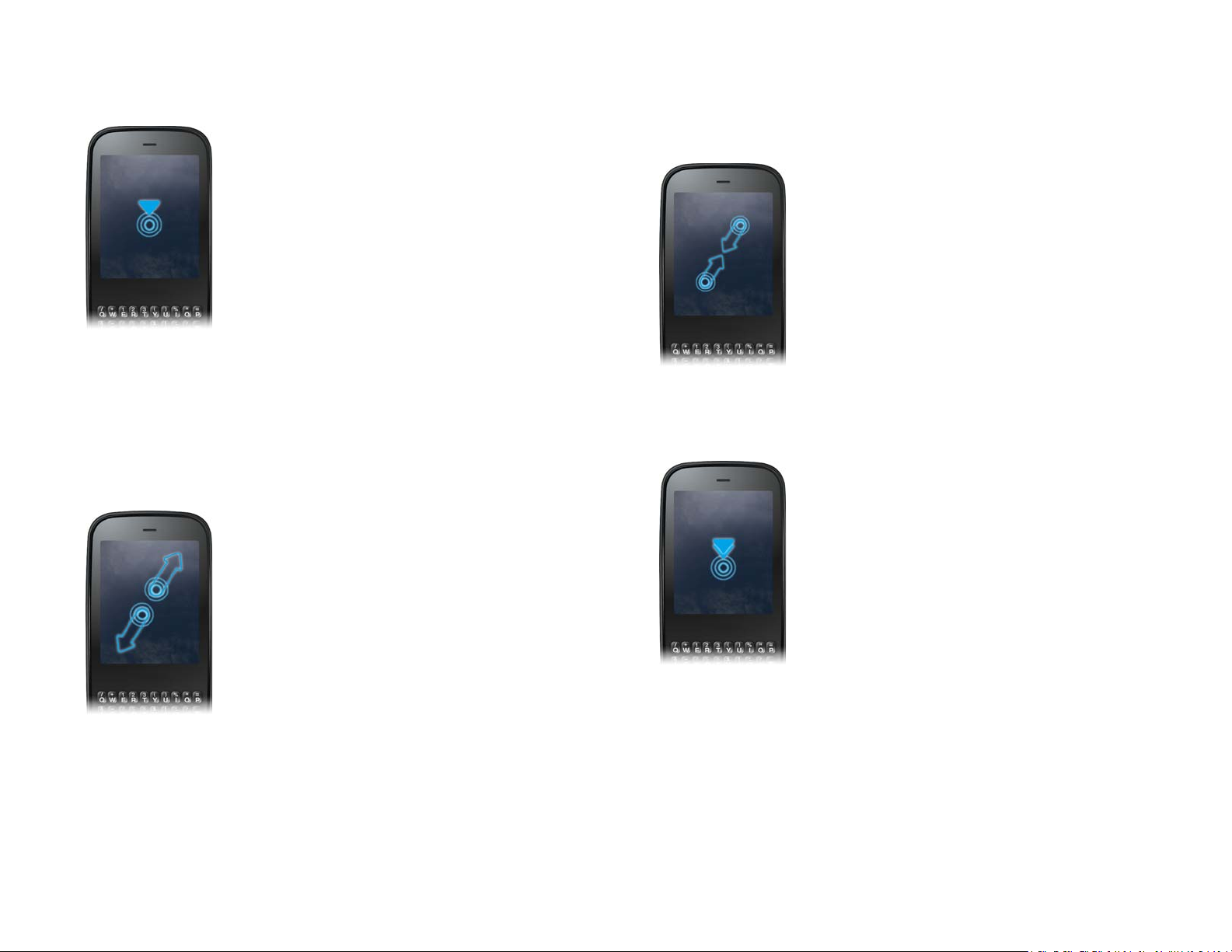
Stop scrolling: Tap or drag the screen while scrolling.
Zoom out/pinch in to decrease the size of items on the screen in Email,
Web, Photos, Doc View, PDF View, Google Maps: Place two fingers on the
screen and bring them together.
Zoom gestures
Zoom in/pinch out to increase the size of items on the screen in Email,
Web, Photos, Doc View, PDF View, Google Maps: Place two fingers on the
screen and spread them slowly apart.
Zoom in or out a fixed amount in Web, Photos, Doc View, PDF View:
Double-tap the screen.
Text se l e c t i o n g e sture s
For information on working with text after you select it, see Cut, copy and
paste information and Use the Select All and Copy All features.
Chapter 2 : Basics 23
Page 24
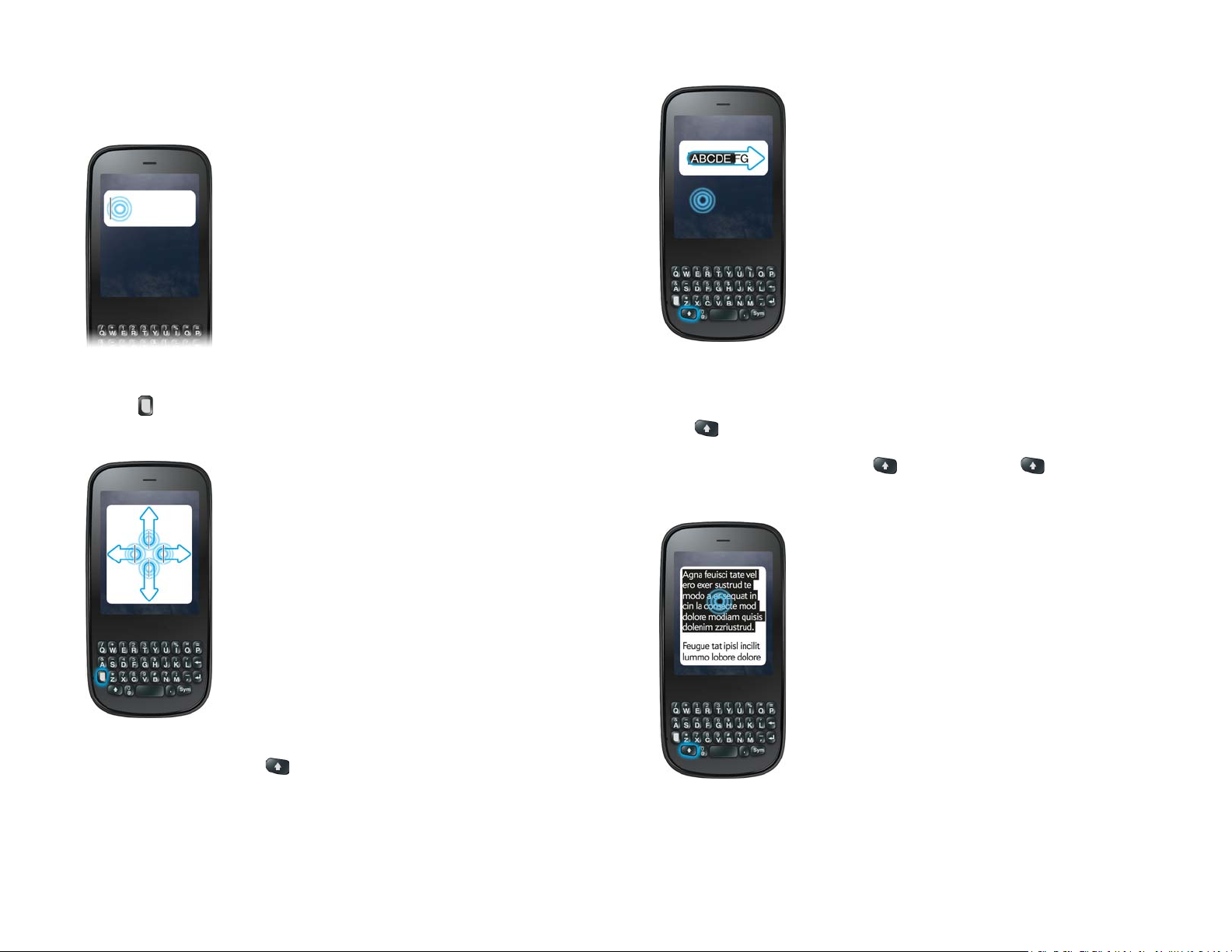
Insert the cursor in a text field: Tap the location. See Cut, copy and paste
information.
Move the cursor: Tap the location to insert the cursor. Press and hold
Option . Place your finger anywhere onscreen and drag your finger in the
direction you want to move the cursor.
Select text when you can see a cursor: Tap the location to insert the
cursor. Press and hold Shift . Place your finger anywhere onscreen and
drag your finger in the direction you want to select text. Tap the highlighted
text to deselect it.
Select a paragraph of text: When you cannot insert a cursor in the text—
for example, on a web page or in an email message you received—the
smallest amount of text you can select is a whole paragraph. Press and hold
Shift and then tap a paragraph. Tap an adjacent paragraph to add it to
your selection (you can’t skip around). If you need to scroll down to select
the next paragraph, release Shift , scroll, press Shift and tap the
paragraph. Tapping any part of the highlighted selection deselects it.
24 Chapter 2 : Basics
Page 25
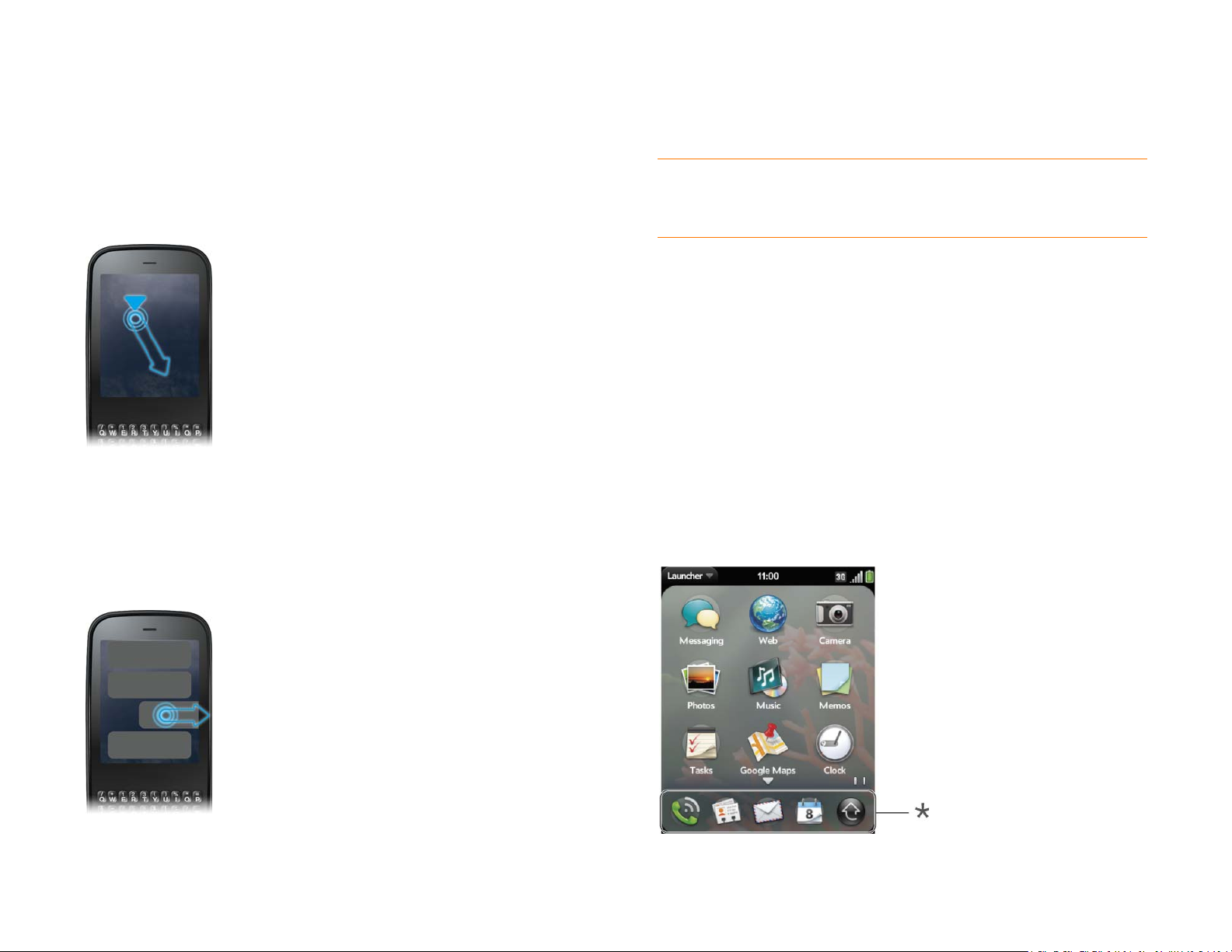
Drag an item
Tap and hold the item, drag it, and then lift your finger to drop it. You get a
visual cue that the item is ready to be dragged. For example, an icon in the
Launcher is ready to be dragged when you see a halo around the icon. A
card in Card view is ready to be dragged when it changes size and becomes
transparent.
Delete a list item
The delete gesture is available in applications such as Email, Messaging,
Tasks, Music and Bluetooth. If you can’t delete a list item by throwing it,
open the item and look in the application menu for a delete command.
TIP To delete multiple list items, throw each one off the screen. If you get the
Delete confirmation prompt after throwing the first item, you don't need to tap
it—just throw the second item, and the first deletion is confirmed automatically.
Open applications
You can have as many applications open at one time as you like, limited only
by the amount of memory available on your phone at the time.
Open an application in Quick Launch
Quick Launch is the bar of five icons that is always available at the bottom of
Card view and the Launcher. To open an application from Quick Launch,
just tap the icon.
Throw the item off the side of the screen. If prompted, tap Delete to confirm
the deletion.
* Quick Launch
Chapter 2 : Basics 25
Page 26
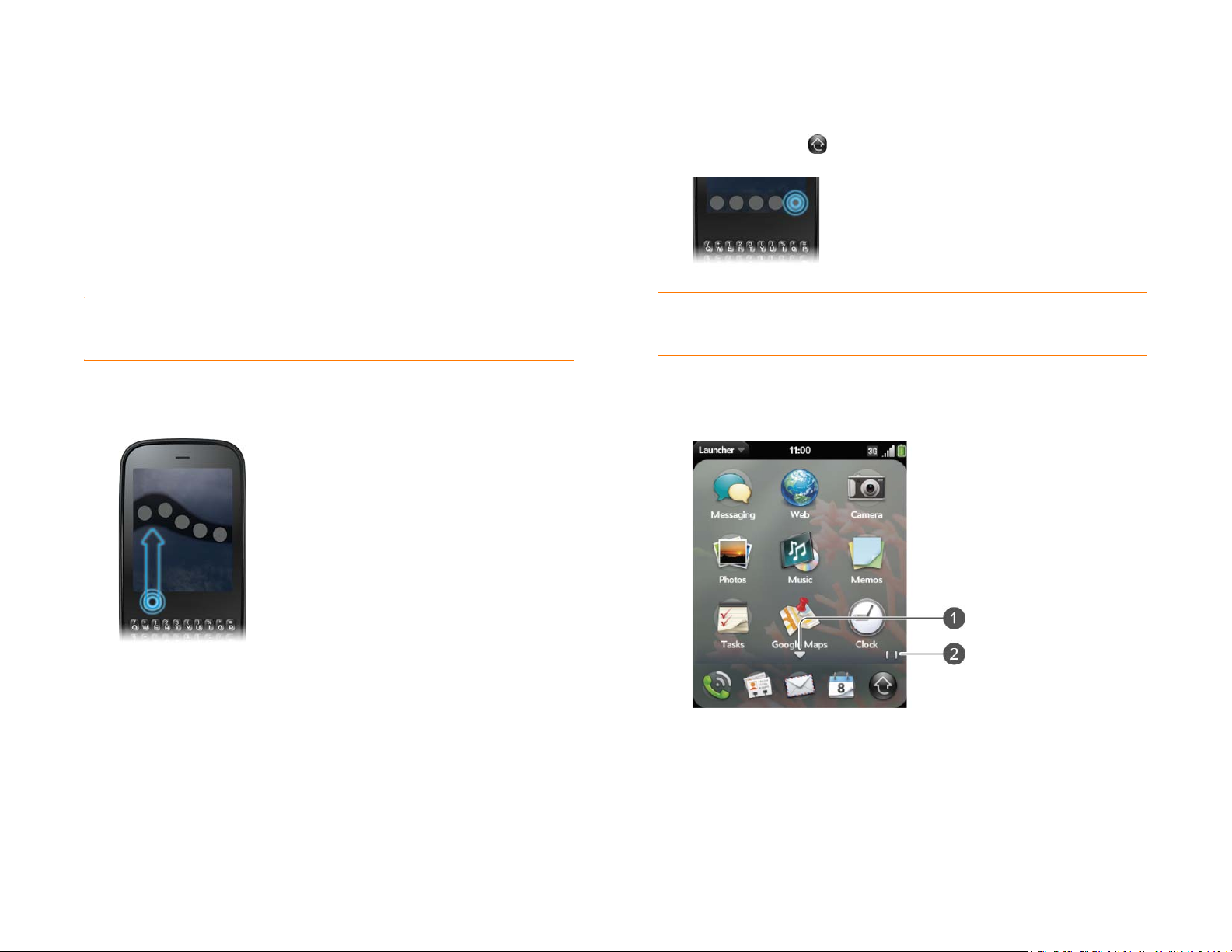
Quick Launch can display no more than five icons. By default it displays,
from left to right, Phone, Contacts, Email, Calendar and the Launcher. You
can change the order of icons (except the Launcher icon) in Quick Launch
(see Reorder Quick Launch icons), or swap in whatever applications you like
(see Change the applications that appear in Quick Launch).
When an application fills the whole screen, make the following gesture to
display Quick Launch and open one of its applications.
1 Drag up slowly from the gesture area to the screen.
1 If you're in an app, tap the centre of the gesture area to display Card
view.
2 In Card view, tap .
NOTE Don’t confuse this “drag up” with the up gesture, which is a flick up from
the gesture area to the screen that displays Card view.
2 Move your finger to the application icon. When you see the app name
appear, lift your finger. The application opens.
Open an application in the Launcher
The Launcher displays all your applications that are not in Quick Launch.
The Launcher includes multiple pages, which you can organise to group
apps the way you want (see Reorder Launcher icons).
TIP You can also open the Launcher by flicking up twice from the gesture area to
the screen. If you are in Card view, just flick up once to open the Launcher.
3 To find the app you want, swipe up or down to see all the icons on a
page. Swipe left or right to see other pages.
1 The arrow indicates that you can swipe up to see partially or fully hidden icons.
2 Page indicators show that there are two Launcher pages to the right—swipe right to left
on the screen to see them.
4 Tap the application icon.
26 Chapter 2 : Basics
Page 27
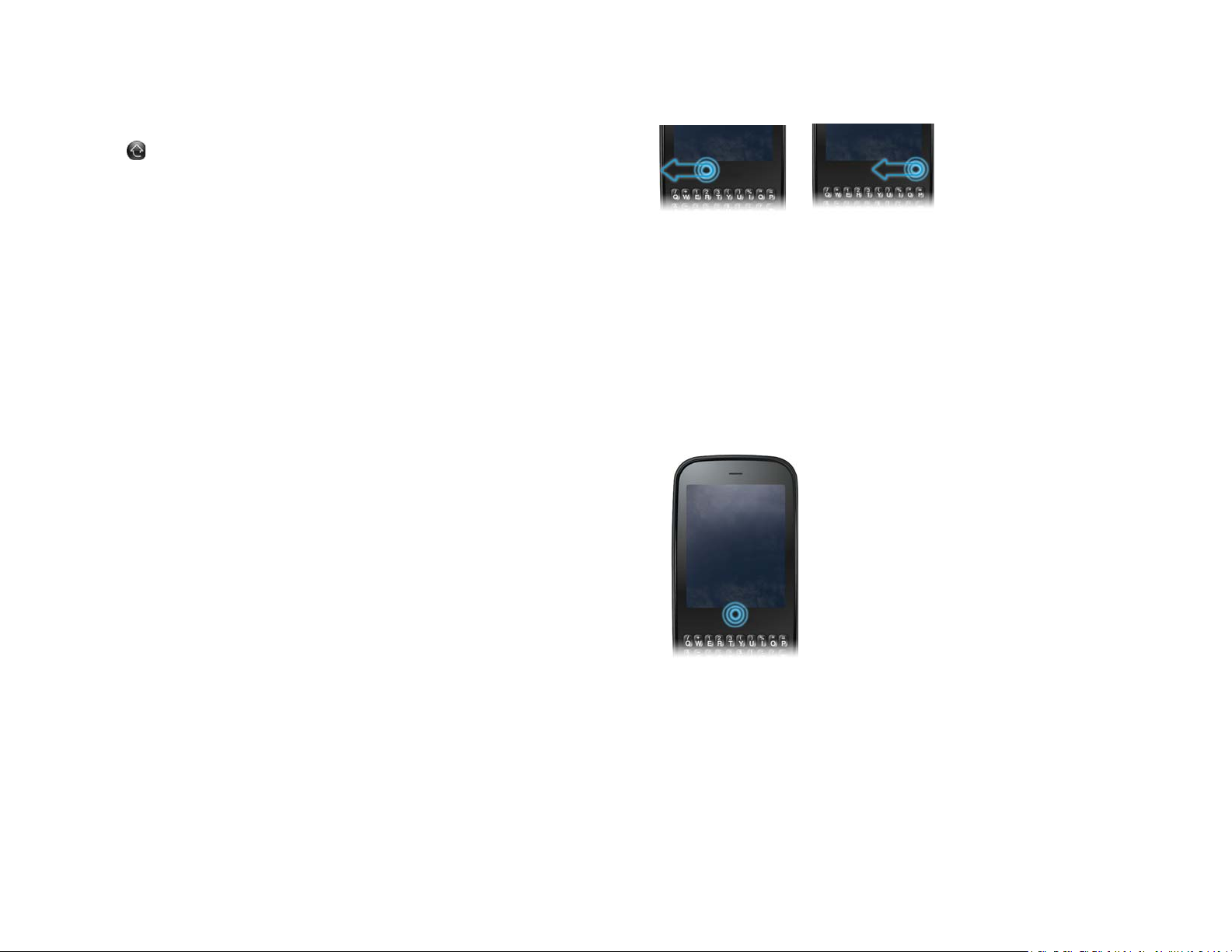
To close the Launcher, do one of the following:
• Tap the centre of the gesture area.
• Tap .
• Make the up gesture: Flick up from the gesture area to the screen.
Open an application using search
To make the back gesture, swipe right to left anywhere in the gesture area.
1 Tap the centre of the gesture area to display Card view.
2 Enter the name of or a keyword for the application (see Universal
search application keywords).
3 When the application icon appears in the search results, tap it.
Work with applications
Go up one level in an app (back gesture)
The back gesture takes you up one level from a detailed level to a more
general view of the application you're working in. For example, when you
finish reading an email message, make the back gesture to close the
message and return to your list of messages. Or when you finish writing a
memo, make the back gesture to close and save the memo and return to the
display of all your memos. When you make the back gesture in an
application and that's the only screen of the app that's open, you minimise
the app and go back to Card view.
Display all open applications (Card view)
Card view displays open applications as small cards, so that you can easily
scroll through them and drag them to change their order.
When an application fills the screen and you want to go to Card view, do
one of the following:
• Tap the centre of the gesture area.
• Make the up gesture: Flick up from the gesture area to the screen.
Chapter 2 : Basics 27
Page 28
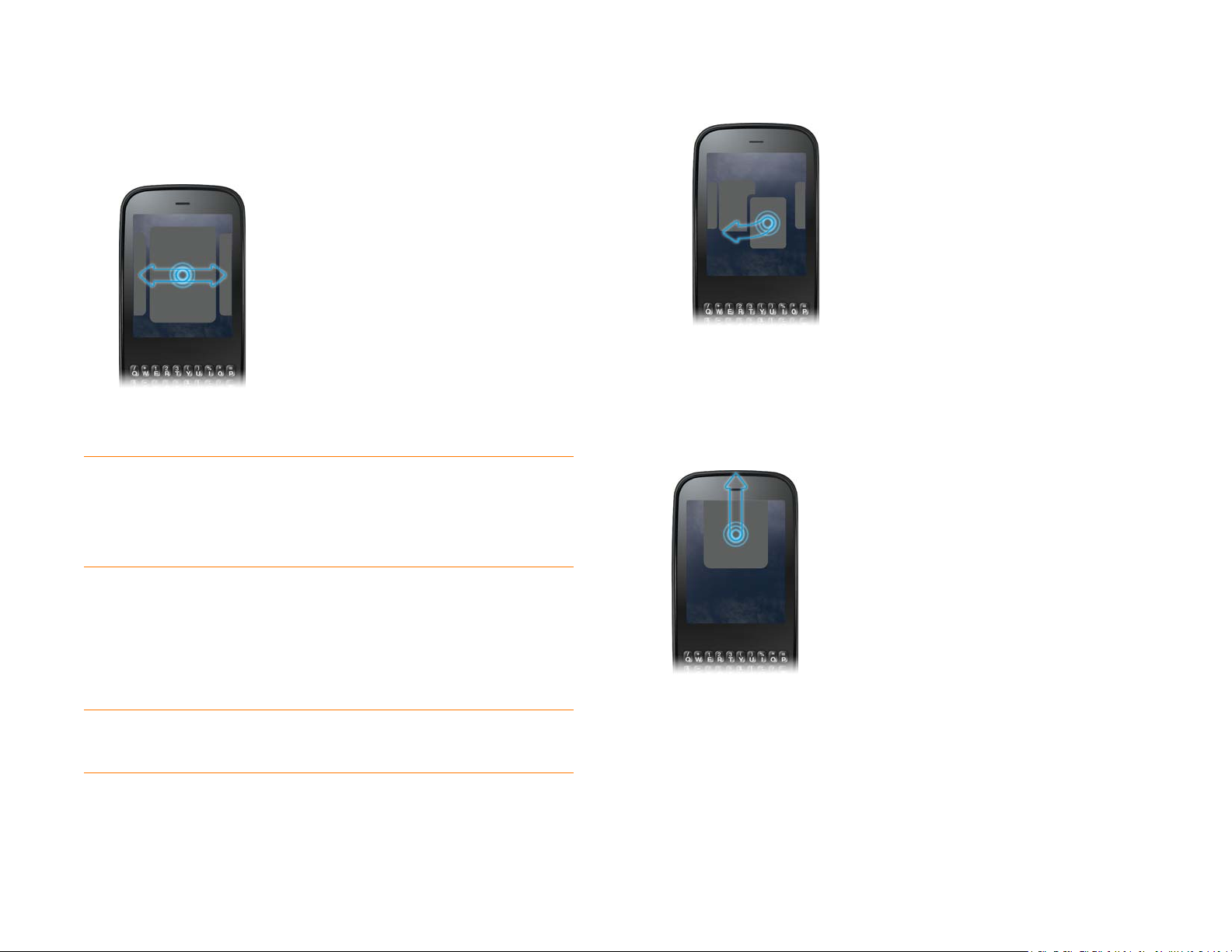
Move among open applications
1 In Card view (see Display all open applications (Card view)), swipe left
or right on the screen to see other open apps.
2 After the card becomes transparent, drag it to another position.
Close an application
2 Tap a card to maximise the application.
TIP You can also maximise the centre card in Card view by flicking down from the
screen to the gesture area.
TIP You can set a preference to move among open apps without first going to
Card view (see Turn advanced gestures on/off).
Reorder open cards
1 In Card view (see Display all open applications (Card view)), tap and
hold a card to further reduce the size of the cards.
TIP You can also tap anywhere on the screen around the cards to reduce the size
of the cards.
• In Card view (see Display all open applications (Card view)), throw the
card off the top of the screen.
28 Chapter 2 : Basics
Page 29
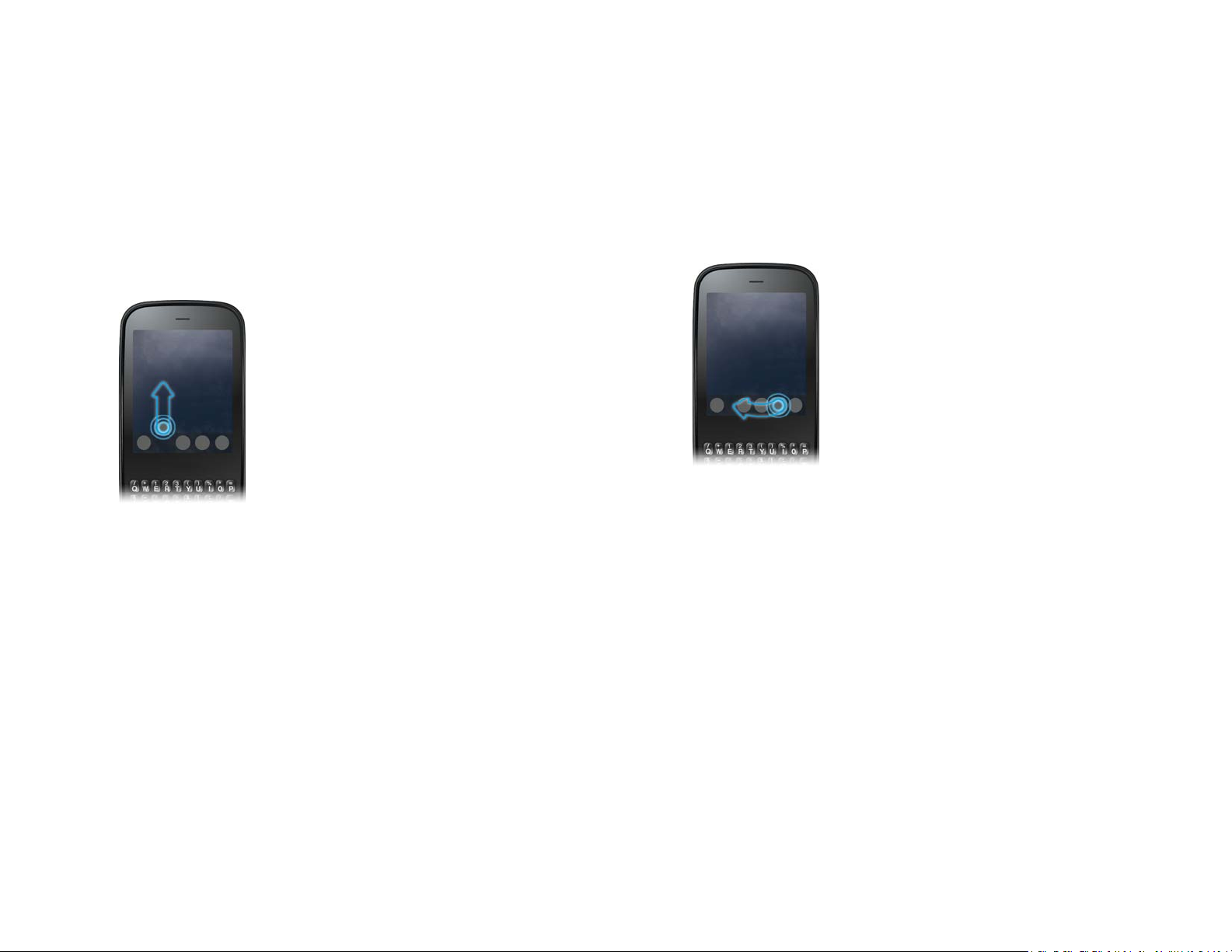
Change the applications that appear in Quick Launch
Reorder Quick Launch icons
If Quick Launch contains five icons, you must remove an application from
Quick Launch before you can add another one. You can remove any
application except the Launcher.
1 Open the Launcher. Quick Launch appears at the bottom.
2 Tap and hold a Quick Launch icon, and after the halo appears around
the icon, drag it onto the Launcher.
3 Tap and hold an icon in the Launcher, and after the halo appears
around the icon, drag the icon onto the Quick Launch bar.
You can change the position of any Quick Launch icon except the Launcher
icon.
1 In Card view, tap and hold a Quick Launch icon.
2 After a halo appears around the icon, drag it to another location.
Reorder Launcher icons
1 In the Launcher, tap and hold an icon.
2 After the halo appears around the icon, drag it to another location.
Chapter 2 : Basics 29
Page 30
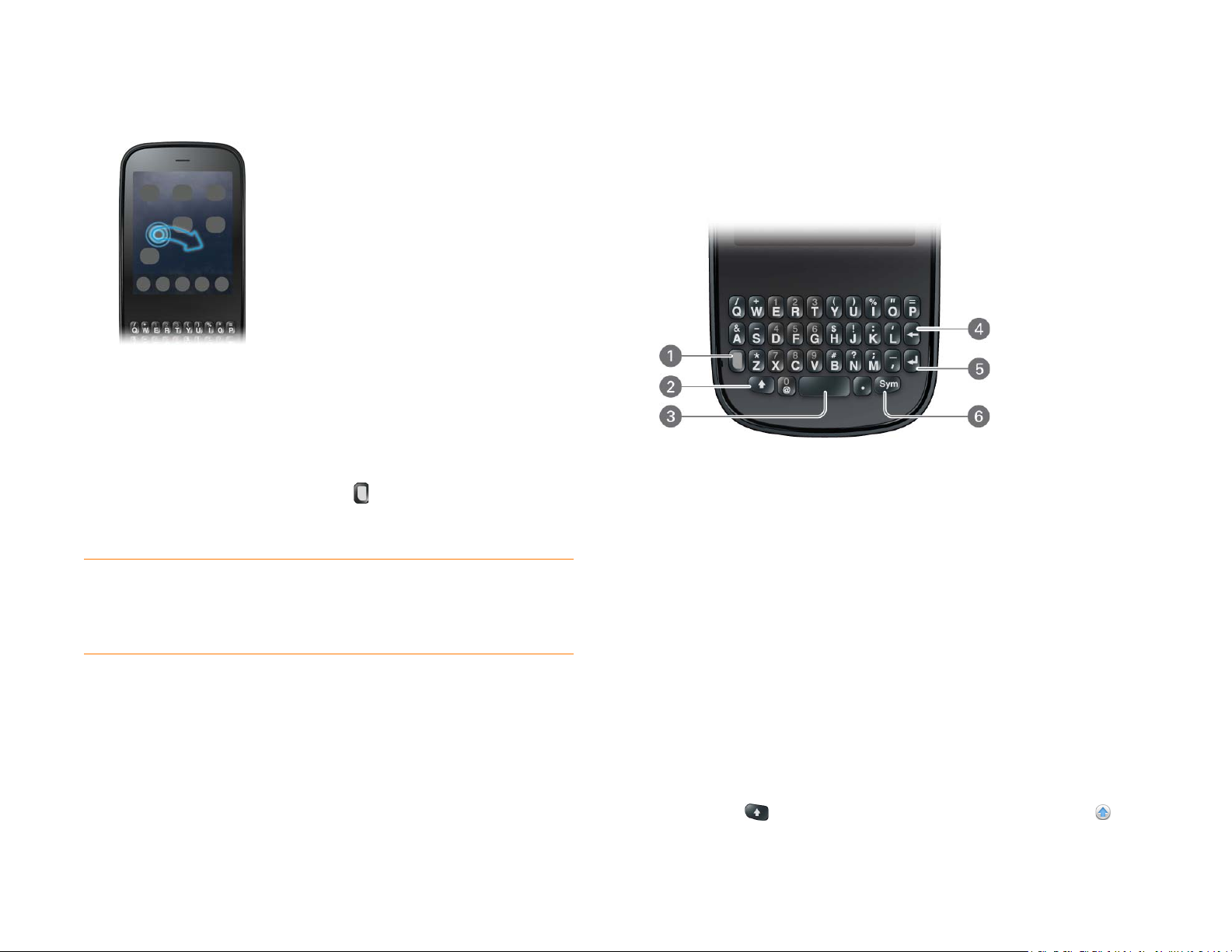
3 To move the icon to another page, drag it to the left or right edge of
the screen. Don't release the icon until the new page appears.
Delete an application
Enter and save information
Use the keyboard
You can delete applications that you installed on your phone.
1 While pressing and holding Option , tap the app icon.
2 Ta p Delete.
TIP You can also delete an application you installed by opening the Launcher,
opening the application menu and tapping List Apps. On the list of applications,
tap and hold an app name or throw the app off the side of the screen and then tap
Delete.
1 Option: Press to enter numbers, punctuation and symbols that appear above the letters on
the keys (see Enter alternate keyboard characters) or to move the cursor (see Tex t sel ec ti on
gestures).
2 Shift: See Enter uppercase letters and Text selection gestures.
3 Space
4 Backspace
5 Enter: Press to enter a line return (for example, in a memo or in an email message you are
composing) or to accept information you have entered in a field (see Enter information in a
field).
6 Sym: See Enter characters from the symbols table.
Enter uppercase letters
By default, the first letter of each sentence or field is capitalised and the
remaining text you enter is lowercase. To enter other uppercase letters, do
one of the following:
• Press Shift and press the letter key. The Shift symbol appears: . You
don't need to hold down Shift while you press the letter key.
30 Chapter 2 : Basics
Page 31

• Turn on Caps Lock: Press Shift twice. The Caps Lock symbol
appears: .
• Tur n o ff C ap s L oc k: P re ss Shift .
Enter alternate keyboard characters
Numbers, punctuation and symbols appear above the letters on the keys. To
enter these characters, do one of the following:
TIP The symbols and accented characters are grouped according to their
similarity to the corresponding key. In some cases, the symbol is related to the
alternate character on the key, not the letter. For example, to type a ¢ or other
currency symbol, press Sym + h. Why? Because the alternate character on the H
key is $.
TIP If you press the wrong key, press Backspace to return to the full list of
symbols and accented characters. You can then press another key.
3 Scroll to find the character you want.
• Press Option and press the key for the character. The alternate
character symbol appears: . You don't need to hold down Option while
pressing the second key.
• Enter a series of alternate characters: Press Option twice to turn on
Option Lock. The Option Lock symbol appears: .
• Tur n o ff Op tio n Lo ck : P re ss Option .
Enter passwords
You can see each character of a password only as you enter it, so be careful.
Make sure Caps Lock and Option Lock are off unless you need them. For
information on how to enter characters, see Enter uppercase letters and
Enter alternate keyboard characters.
Enter characters from the symbols table
You can enter symbols and accented characters that don't appear on the
keys by using the symbols table. See Symbols and accented characters for a
list of the available symbols and accented characters.
1 Press Sym to display the symbols table.
2 Narrow the list by pressing the key that corresponds to the character
you want. For example, to enter an é, press e. See the table below for a
list of corresponding characters.
4 Tap the character to insert it.
Symbols and accented characters
Table 2. Symbols and accented characters
Press Sym and
press…
a or A á à ä â ã å æ Á À Ä Â Ã Å Æ ª ~ \ ` • ÷ ^ [] {} < >
b or B ~ \ ` • ÷ ^ [] { } < > « » Ø μ |
c or C © ç Ç ¢
d or D † ‡
e or E é è ë ê ē É È Ë Ê € ¹ ¼ ½
h or H ¢ € £ ¥ ƒ
i or I í ì ï î Í Ì Ï Î ÷ ‰
j or J ¡
k or K :-) :-( ;-)
l or L ` ‘ ’ ‚ "
m or M μ
n or N ñ Ñ ¿
o or O ó ò ö ô œ õ ø Ó Ò Ö Ô Œ Õ Ø º “ ” „ < > « »
to select…
«» Ø μ |
Chapter 2 : Basics 31
Page 32

Table 2. Symbols and accented characters
Press Sym and
press…
p or P ¶ ~ \ ` • ÷ ^ [ ] { } < > « » Ø μ |
q or Q \ ~ |
to select…
• When you have finished entering information on the screen containing
the field, make the back gesture to accept the information and back out of
the screen (see Go up one level in an app (back gesture)).
Select items in a list
r or R ® ²
s or S ß š Š ~ \ ` • ÷ ^ [ ] { } < > « » Ø |
t or T ™ ³ ¾
u or U ú ù ü û Ú Ù Ü Û [ ] { } < > « »
v or V ^
w or W ÷ ^ ±
x or X x ¤
y or Y ÿ ý Ÿ Ý ¥ [ ] { } < > « »
zž Ž •
, or _ ~ \ ` • ÷ ^ [ ] { } < > « » Ø μ |
. … ~ \ ` • ÷ ^ [ ] { } < > « » Ø μ |
@° • Ø
Enter information in a field
You can enter information in a field by typing or by pasting previously
copied information (see Cut, copy and paste information).
Lists enable you to select from a range of options. Lists are different from
menus (see Use the menus), which give you access to additional features.
Lists are hidden until you tap the currently displayed option for that list.
1 Tap the currently displayed option to open the list. For example, when
creating a new event in Calendar, tap 15 minutes before to display the
list of reminder options.
Applications with text fields support the auto-correct feature. If the app
recognises a common misspelling, it auto-corrects the word. To cancel the
auto-correction, press Backspace .
To accept the information you entered, do one of the following:
• Tap outside the field.
• Press Enter . If a screen contains multiple fields, pressing Enter accepts
the information you just entered and moves the cursor to the next field.
32 Chapter 2 : Basics
Page 33

2 Tap t he li st it e m y ou wa n t.
Cut, copy and paste information
You can copy any selectable text, and you can cut any selectable text that
you entered, for example, in a memo or an email. This includes text you can
select by dragging the cursor and paragraphs you can select by tapping
them (see Tex t s el ect ion ges t ures ).
1 Select the text you want to cut or copy (see Text selection gestures).
2 Open the application menu and tap Edit > Cut or Copy.
3 Open the app and insert the cursor where you want to paste the text
(see Text selection gestures).
Use the Select All and Copy All features
Some applications offer a Select All menu item. For example, in Messaging,
you can start or open a conversation, open the application menu and tap
Edit > Select All. This saves the entire conversation as plain text, which you
can copy and then paste in a memo, email message and so on.
In Memos, you can open a memo and use the Select All feature to highlight
the full memo text, which you can cut or copy.
Some apps offer a Copy All menu item in addition to Select All. These
features perform different text selection tasks.
• Email: In an open email message, use Copy All to copy the entire message
(including header info such as sender, recipient and subject) or use Select
All to select just the message body text (see Copy messages).
• Contacts: On the contact details screen, use Copy All to copy the contents
of the contact entry as plain text; or on the contact edit screen, insert the
cursor in a field and use Select All to highlight the contents of that field.
Save information
• On most screens, your information is saved automatically. Just make the
back gesture to close the screen (see Go up one level in an app (back
gesture)), and your info is saved at the same time.
• Your info is also saved if you minimise an app screen to a card and throw
the card off the top of the screen to close the app.
• On screens with a Done button, tap Done to save your information.
4 Open the application menu and tap Edit > Paste.
TIP You can also use keyboard shortcuts to cut, copy and paste. After selecting
the text or inserting the cursor, press and hold the gesture area until a light appears
under the surface of the gesture area and press X (cut), C (copy), V (paste) or A
(copy/select all, in apps that support this feature). Pressing and holding the gesture
area is sometimes called a "meta-tap".
Use the menus
Most applications have an application menu hidden in the top left-hand
corner, which provides access to additional features. There is also a
connection menu hidden in the top right-hand corner, which provides
access to wireless services.
Chapter 2 : Basics 33
Page 34

Some applications have additional menus. For example, in Photos, tap an
open picture and tap to display a menu of tasks you can do with the
picture (see Photos).
To get the most out of your phone, it's a good idea to familiarise yourself
with the additional features available through the menus in various
applications.
Open the application menu
The application menu contains items for the application you are working in,
such as Cut and Copy, Preferences, Help and other application-specific
commands.
1 In an app, do one of the following:
Copy and Paste items. If you see a downward-pointing arrow at
the bottom of the menu, scroll down to see additional menu items.
• Drag down from the top left-hand corner of the phone (above the
screen) onto the screen.
• Tap the application name in the top left-hand corner of the screen.
2 Tap a menu item to open it. If a menu item displays a right-pointing
arrow , tap the item to display the submenu for that item—for
example, tap the Edit menu item to open a submenu containing Cut,
* Application menu
3 To close the menu without selecting an item, repeat one of the options
in step 1.
Open the connection menu
The connection menu lets you manage wireless services—the phone, Wi-Fi
and Bluetooth
DID YOU KNOW? The connection menu also displays the current day and date
and the battery charge level.
®
wireless technology.
34 Chapter 2 : Basics
Page 35

1 Do one of the following:
• Drag down from the top right-hand corner of the phone (above the
screen) onto the screen.
• Tap the top right-hand corner of the screen.
2 Tap a menu item to turn that wireless feature on or to display a list of
menu items for that feature (see Turn wireless services off (aeroplane
mode)). If you see a downward-pointing arrow at the bottom of
the menu, scroll down to see additional menu items.
3 To close the menu without selecting an item, repeat one of the options
in step 1.
and application names that match the character or application names
that are associated with the keyword. As you continue typing, the
search results narrow.
TIP You can also start a search by copying text in another application, opening the
Launcher and pasting the text. The text appears at the top of the screen as the
search term. Note that you can’t paste text in Card view.
3 Do one of the following:
Search to find info and make calls
Use universal search
You can search for contacts and applications on your phone or search the
web.
1 Display Card view (see Display all open applications (Card view)) or
open the Launcher (see Open an application in the Launcher).
2 Begin typing a search term or keyword (see Universal search
application keywords). As you type, search displays any contact names
• To look up or get in touch with someone: Tap a contact name to
open the person's contact information. Tap a phone number to dial
it, an email address to send a message and so on. If only the contact
name is displayed, tap the name to display ways to get in touch. You
can also tap Add Reminder to add a reminder message to the
contact (see Assign a reminder message to a contact).
• To search your company's Global Address List (GAL) for a contact:
Ta p Global Address Lookup.
• To perform a web search: Tap the search term you entered to open a
list of web search options, and tap the option. If your search returns
no contacts or applications, the web search options are displayed
automatically.
• To open an application: Tap the application.
Chapter 2 : Basics 35
Page 36

Universal search application keywords
Table 3. Application keywords
If you don’t know the name of the app you are searching for, you can enter a
keyword associated with the app. This table shows the keywords you can
use to find an app on your phone.
Table 3. Application keywords
Application name Keywords
App Catalog Store
Backup Preferences, Settings
Bluetooth Preferences, Settings, Wireless
Calendar Diary, Events, Meetings
Clock Alarm, Time, Watch
Contacts Addresses, People
Date & Time Clock, Preferences, Settings
Device Info Preferences, Reset, Settings
Doc View Excel, PowerPoint, Word
Email Mail
Google Maps Maps
Application name Keywords
Sounds & Ringtones Audio, Music, Preferences, Settings, Silent,
Vibrate, Volume
Tas ks Ch eckl is t, To Do , To -dos ,
Updates Preferences, Settings
Videos Movies
Web Blazer, Browser, Inte rnet
YouTube Movies, Videos
Search within an application
In applications such as Contacts, Email, Memos, Doc View and PDF View,
you can search for entries or files. From the list view, enter the file name; a
few words from a memo; or a contact name, initials, address or number. See
the individual application sections for details.
You can also enter a search term in the Help application to search for help
content related to the term.
Location Services Preferences, Settings
Memos Notepad, Notes, Stickies
Messaging IM, Instant Chat, MMS, SMS, Text
Music Audio, Songs, Tunes
PDF View Acrobat
Phone Dial
Photos Pictures
Regional Settings Preferences, Settings
Screen & Lock Brightness, Desktop, Gestures, Preferences,
Security, Settings, Unlock, Wallpaper
36 Chapter 2 : Basics
View and respond to notifications
Respond to a notification
Notifications show up at the bottom of the screen to notify you of new
voicemail and messages, upcoming appointments, missed calls and more.
By default, if a notification arrives when the screen is off, the gesture area
Page 37

light pulses. You can turn this feature off (see Get notifications when the
screen is locked or off).
1 Tap anywhere on the bottom of the screen to display your
notifications.
Do one of the following:
• Tap the notification to act on it.
• For some types of notifications, throw the notification off the side of the
screen to dismiss it.
View all your notifications
For most types of notifications, if you do not tap a notification after a few
seconds, it becomes an icon in the bottom right-hand portion of the screen.
2 Tap a notification to act on it. If the notification has a number next to it,
the number indicates how many items are included in the
notification—how many voicemail or email messages you have and so
on.
Some notifications enable you to perform multiple actions. For example, on
a calendar notification, tap the calendar icon to open Calendar in Day view
with the event displayed, or tap the event name to open the event details
screen.
Reorder notifications and other dashboard items
The area that displays all of your notifications (see View all your
notifications) is called the dashboard.
• Tap and hold a dashboard item, and then drag it to a different location.
• Throw a dashboard item off the side of the screen to dismiss it.
Chapter 2 : Basics 37
Page 38

Update the software on your phone
Palm continually provides updates to your phone's operating system.
Update notifications are sent to your phone automatically when a system
update is available (see Respond to a system software notification). When
you update your phone's operating system, your personal information and
files are not affected. In addition to receiving update notifications, you can
manually check for operating system updates at any time (see Manually
check for system updates).
What's more, both Palm and many application developers make updates
available for applications you have installed on your phone. You can check in
App Catalog at any time for application updates (see Update downloaded
applications).
Respond to a system software notification
When you get a notification that a system update is available, do one of the
following:
Here is some additional information about system updates:
• If you have Wi-Fi turned on and the battery has at least a 30% charge,
your phone automatically downloads a system update if one is available—
you don't have to do anything. If Wi-Fi is not turned on when the update
becomes available, the Palm servers continue to check your phone for
Wi-Fi availability for two days.
• If you do not have Wi-Fi turned on at any time within two days of an
update becoming available, your phone automatically downloads the
update over your wireless service provider's network as long as the
battery has at least a 30% charge and you have a data connection, as
indicated by the , or icon at the top of the screen.
• If the battery has less than a 30% charge, you must charge the battery
before you can download or install an update.
• To avoid roaming charges, updates are not downloaded if your phone is in
roaming coverage.
• If you do not install an update immediately after downloading it, you are
prompted to install the update the next time you charge your phone. You
can choose whether to install the update now or later. You have ten
minutes to decide; otherwise, the update installs automatically.
• Ta p Install Now twice. When installation is complete and the phone
resets, tap Done. Installation may take around 15 minutes.
• Ta p Install Later. The next time you charge your phone, you receive
another update notification. You can again choose whether to install the
update now or later. If you do not tap Install Later within 10 minutes of
receiving the notification, installation begins automatically.
NOTE You can use your phone while updates are being downloaded, but you
cannot use your phone—including making emergency calls—while updates are
being installed.
IMPORTANT Do not remove the battery while updates are being installed.
38 Chapter 2 : Basics
Manually check for system updates
1 Open Updates .
Page 39

2 If a message appears stating that a system update is available, do the
following:
• Ta p Download Now.
• When prompted, tap Install Now.
• After installation has finished and the phone resets, tap Done.
NOTE Applications you installed on your old Palm OS® by ACCESS or Windows
Mobile smartphone do not work on your Pixi Plus phone because your Pixi Plus
phone uses the new Palm
version of your old favourites. Or purchase the Classic app from App Catalog.
Classic enables you to run Palm OS applications on your Pixi Plus phone.
®
webOS™ platform. Check App Catalog for a new
1 Open App Catalog .
IMPORTANT Do not remove the battery while updates are being installed.
Use App Catalog to shop for new applications
Browse applications in App Catalog
Use App Catalog to browse and download any of the many applications
available for your phone.
2 The first time you open App Catalog, tap Accept.
3 Swipe right or left on the thumbnails to see featured applications or do
one of the following:
• To search by name: Tap Search, enter the search term and press
Enter .
• To search apps by category: Tap Explore. To view categories in an
alphabetical list, tap . To view them as a tag cloud, tap .
DID YOU KNOW? In a tag cloud, categories that have more items or more
popular items appear in a larger font size, giving you a visual clue as to which
categories you might want to explore.
• To find the most recently added apps: Tap Recent.
• To find the most popular apps: Tap Popular.
Chapter 2 : Basics 39
Page 40

4 (Optional) To sort the list of applications or to browse results by date,
alphabetical order or rating, tap a sort icon at the bottom of the screen.
5 When the app you want appears, tap the name to display app details.
6 On the app details screen, do any of the following:
2 Browse to the app you want (see Browse applications in App Catalog).
3 Tap the app name and then tap Download for free.
4 If the app uses Location Services, a notification is displayed (see
Location Services). Tap Continue.
DID YOU KNOW? After you download an application, you can tap Reviews on
the app details screen to see reviews from others. Or, on the Reviews screen, tap
Review to write a review.
5 After you download an app, tap Tap to la un c h to open it. The app also
now appears as an icon in the Launcher, so you can open it from the
Launcher as well.
Manage applications
1 Open App Catalog .
• Tap a screenshot to see a larger view.
• Ta p Reviews to read all reviews.
• Ta p Share and then tap Email or Te xt Me s s a ge to share info about
an app with a friend.
• Ta p Developer Home to go to the app developer's home page.
• If available, tap Support to go to the developer's product support
page.
• If available, tap the YouTube link to view a video of the app in your
phone's YouTube application.
Download a free application
BEFORE YOU BEGIN Before you download an app, make sure you have
enough storage space on your phone to fit the app. Open Device Info
and look at the Available field under Phone.
1 Open App Catalog .
40 Chapter 2 : Basics
2 Tap an d ta p Applications.
3 Tap the app name.
4 Do one of the following:
• To report a problem with an application: Open the application menu
and tap Report A Problem.
• To r ea d rev i ew s: Ta p Reviews on the app details screen.
• To add a review: Tap Reviews on the app details screen and then tap
Review.
• To share info about an app: Tap Share on the app details screen and
then tap Email or Te x t M es s a g e .
• To delete an application: Open the application menu, tap Delete
Application and then tap Delete.
• To reinstall a deleted application: Browse to the app (see Browse
applications in App Catalog). Tap the app name and tap Download
again for free.
Page 41

Update downloaded applications
1 Open App Catalog .
2 Tap .
3 Ta p Updates. The list displays any of your installed apps that have
updates available.
When your phone is in USB Drive mode, you can’t make or receive calls or
use other wireless features such as email or the web.
BEFORE YOU BEGIN Before you copy files from your computer, make
sure you have enough storage space on your phone to fit the file. Open
Device Info and look at the Available field under Phone.
1 Connect your phone to your computer using the USB cable.
4 Tap an app name and tap Update Available.
5 To launch an updated app, tap Tap to l a u n c h .
Copy files between your phone and your computer
Copy files and folders using USB Drive mode
You can copy any type of file from a computer to your phone, and from your
phone to your computer, by putting your phone in USB Drive mode. In this
mode, your phone appears as a removable hard drive to your desktop
computer.
After you copy a file to your phone, you can open the file if your phone has
an application that supports the file type. You can open many file formats for
photos, videos and music; Microsoft Office files; and PDF files. You can also
copy ringtones that you download from your computer’s web browser.
2 On your phone, tap USB Drive. On your computer, your phone
appears as a removable drive.
3 On a Windows computer, if the Found New Hardware wizard opens,
click Cancel to close the wizard.
4 Open My Computer (Windows XP), Computer (Windows Vista/
Windows 7) or Finder (Mac), double-click the drive representing your
phone and drag files to your phone. The drive displays folders that you
can use to organise the files you copy. You can also create your own
folders.
NOTE If you copy ringtones to your phone, make sure you place them in the
ringtones folder on your phone's USB drive.
5 End the connection safely: On a Windows computer, right-click the
drive representing your phone and click Eject. On a Mac computer,
from your desktop, drag the drive representing your phone to the
Tr a sh . Trash changes to Eject.
6 Disconnect the USB cable from the computer and the phone when
the USB drive screen is no longer displayed on your phone.
IMPORTANT All files that you store on the USB drive of your phone are not
backed up to your Palm profile, and they cannot sync to any of your online
accounts. So be sure to keep a copy of all such files somewhere besides your
phone just in case you lose your phone or you must do a full erase of the info on
your phone.
Delete files and folders using USB Drive mode
When your phone is in USB Drive mode, you can’t make or receive calls or
use other wireless features such as email or the web.
1 Connect your phone to your computer using the USB cable.
Chapter 2 : Basics 41
Page 42

2 On your phone, tap USB Drive. On your computer, your phone
appears as a removable drive.
3 On a Windows computer, if the Found New Hardware wizard opens,
click Cancel to close the wizard.
4 Open My Computer (Windows XP), Computer (Windows Vista/
Windows 7) or Finder (Mac), double-click the drive representing your
phone and delete the files or folders.
5 End the connection safely: On a Windows computer, right-click the
drive representing your phone and click Eject. On a Mac computer,
from your desktop, drag the drive representing your phone to the
Tr as h . Trash changes to Eject.
6 Disconnect the USB cable from the computer and the phone when
the USB drive screen is no longer displayed on your phone.
Copy music, photos and videos using third-party software
Besides using USB Drive mode to copy your photos, videos and DRM-free
music from your computer to your phone, you can also use solutions
available from third-party software developers (sold separately) that
facilitate the transfer of media files to your phone. For more information,
open the browser on your computer and go to palm.com/sync-solutions.
If, however, you prefer to leave your personal data on your computer and
sync it directly with the data on your phone, there are third-party solutions
(sold separately) available to enable you to do that. For more information, go
to palm.com/sync-solutions.
KEY TERM DRM-free: Describes a file that is not protected by Digital Rights
Management. DRM-free music files can be copied as many times as you like and
can be played on your Pixi Plus phone.
Sync personal data using third-party software
You can set up online accounts like Google and Exchange to sync your
contacts (see How do I add names and other info into Contacts?) and
calendar events (see How do I get events into Calendar?).
42 Chapter 2 : Basics
Page 43

Data transfer
From a Windows computer, you can export contacts,
calendar appointments, tasks and memos/notes from
®
Palm
Desktop software by ACCESS version 6.2 and
Microsoft Outlook
®
2003 or later. From a Mac
computer, you can export contacts, calendar events
and tasks from Address Book and iCal.
After you export the data, you can add the data into
one of your online accounts or the Palm profile
account on your Palm
®
Pixi™ Plus phone.
There are also third-party solutions, sold separately,
that enable you to continue synchronising with your
desktop software.
In this chapter
44 Data transfer overview
44 How do I get data from my old phone?
44 How do I get data off my computer?
46 I'm already using Google, Facebook, Yahoo! and/or
Exchange. How do I sync data?
46 I want to keep using my current desktop app and
sync with an online account on my phone
47 I don't need to sync, but I do want a copy of my data
backed up somewhere besides my phone
47 I'd rather sync directly with my computer
Chapter 3 : Data transfer 43
Page 44

Data transfer overview
While you have many options for transferring data, Palm recommends that
you take advantage of the Palm
online account—for example, if you don't have a Google account, we
recommend that you create one and store your data there (see How do I
add names and other info into Contacts?, How do I get events into
Calendar? and How do I send and receive email on my phone?). For more
information on the kinds of online accounts that take advantage of the
Synergy feature, see Online accounts available for Palm
®
Synergy™ feature by putting your data in an
®
webOSTM phones.
Do you want to sync your personal information between your Pixi Plus
phone and Google or Exchange, but first need to get your data out of an old
phone that you want to stop using? You can do a one-time, one-way export
of data to your Pixi Plus phone and then sync the data to Google or
Exchange.
BEFORE YOU BEGIN Check with your wireless service provider to see if
they offer assistance with transferring data from your old phone.
1 On your computer, set up an account on the Google website (go to
googlemail.com) or with Exchange (speak to an IT person at your
company).
If you don't want to sync with an online account, there are other ways to get
data on your phone. See I'd rather sync directly with my computer.
Consider carefully whether you want to be able to access and change your
data somewhere besides your phone. If you do, do you prefer the other
means of access to be a website (for example, Google), or to be software
that is installed on your computer? In either case, you can set things up so
that you can synchronise new or changed data between your phone and the
other data location.
You can also decide not to have a sync setup for your data, in which case
you can use your Palm profile to back up your data (see Backup). Although
you can't access this data anywhere but on your phone, your data is backed
up to a Palm server; so in an emergency—for example, if you lose your
phone, or it's stolen—you can remotely erase the data from the phone and
later restore the data to a new Palm
®
webOSTM phone.
How do I get data from my old phone?
2 Open Contacts on your Pixi Plus phone.
3 Enter your username and password for the Google or Exchange
account. See Use Contacts for the first time.
NOTE You don't have to go to Calendar to set up your account there—that's
done automatically using the username and password you enter in Contacts.
4 Go to your wireless service provider's shop and ask a support agent for
help in transferring data from your old phone. When you're ready to
transfer data from your old phone, make sure you tell the agent which
account to transfer the data to.
How do I get data off my computer?
44 Chapter 3 : Data transfer
Do you want to sync your personal information between your Pixi Plus
phone and Google or Exchange, but first need to get the data out of a
Page 45

desktop app that you want to stop using? You can do a one-time, one-way
export of data to your phone, and then if you choose to, sync the data to
Google or Exchange.
1 On your computer, set up an account on the Google website (go to
googlemail.com) or with Exchange (speak to an IT person at your
company).
2 Open Contacts on your Pixi Plus phone.
3 Enter your username and password for the Google or Exchange
account. See Use Contacts for the first time.
NOTE You don't have to go to Calendar to set up your account there—that's
done automatically using the username and password you enter in Contacts.
These are the desktop apps that the DTA works with and the data that the
DTA transfers to your phone:
Table 1. DTA: application data transferred
Operating
system
Windows
XP or
®
Vista
Desktop
application
Outlook 2003
or 2007
Palm Desktop
Contacts Calendar Tasks Memos/
notes
√√√√
√√√√
v6.2
Mac OS
10.5
Address Book √
iCal √
Note the following:
4 To transfer data from a desktop app that you want to stop using, go to
palm.com/migrate-pixi for more information about the Data Transfer
Assistant (DTA)—it's a free download from Palm.
About the Data Transfer Assistant (DTA)
The DTA enables you to do a one-time, one-way export of data from
selected desktop apps to your Pixi Plus phone through the USB cable
included with your phone. After the data is on your phone, you can select
the account you want to import the data to.
IMPORTANT The DTA is not synchronisation software. It is meant to be used
once per desktop app to export your info from the desktop app to an account on
your phone.
• Depending on the amount of data you are transferring, it can take up to an
hour to complete the transfer of your data.
• On Vista, only Outlook 2007 is supported.
• If you have an earlier version of Palm Desktop, you can download version
6.2 for free from palm.com/desktop. Install it, sync with your old Palm
device, and then use the DTA to transfer your data.
• If you use Palm Desktop on the Mac, you can export your contacts,
calendar events and tasks into Address Book and iCal. Then use the DTA
to transfer your data. For more information, go to palm.com/migrate-pixi.
• To transfer Calendar and Contacts to Yahoo!, you must use the upload
tool provided by Yahoo!. For more information, go to palm.com/
migrate-pixi.
Chapter 3 : Data transfer 45
Page 46

I'm already using Google, Facebook, Yahoo!
1 Open Contacts .
and/or Exchange. How do I sync data?
If you are already using Google, Facebook, Yahoo! and/or Exchange to
manage your calendar and contacts, then all you need to do to sync data to
your phone is set up one or more of these accounts on your phone. The data
syncs automatically.
Table 2. Online account sync table
Set up your Pixi Plus phone to
sync with...
To sync this data...
2 Enter your account credentials for your Google, Facebook, Yahoo! or
Exchange account. See Use Contacts for the first time.
NOTE You don't have to go to Calendar to set up your account there—that's
done automatically using the credentials you entered in Contacts.
I want to keep using my current desktop app and sync with an online account on my phone
Google Contacts and calendar events
Exchange Contacts, calendar events and tasks
Yahoo! Contacts and calendar events
Facebook Contacts and calendar events
NOTE Changes you make in your Yahoo! or Facebook account on the web show
up on your phone. There's nothing you have to do. You cannot, however, change
Yahoo! or Facebook contacts and calendar events on your phone.
46 Chapter 3 : Data transfer
If you want to continue using a desktop app to store your contacts, calendar
events and tasks—iCal and Address Book on the Mac, or desktop Outlook
or Palm
solution.
Download and install a third-party application (sold separately) that can
sync your desktop app to Google. Your desktop app syncs with your Google
account, and your phone also syncs with Google.
1 On your computer, set up an account on the Google website (go to
®
Desktop by ACCESS on Windows—consider adopting this
googlemail.com).
®
Page 47

2 Open Contacts on your Pixi Plus phone.
3 Enter the account credentials for your Google account. See Use
Contacts for the first time.
NOTE You don't have to go to Calendar to set up your account there—that's
done automatically using the username and password you enter in Contacts.
4 Install a third-party application on your computer that enables you to
sync with Google. Go to palm.com/sync-solutions to learn about
available third-party sync solutions.
5 Follow the instructions of the third-party app to sync the data in your
desktop app with Google. The next time Google syncs with your
phone, your data appears on your phone.
I don't need to sync, but I do want a copy of my data backed up somewhere besides my phone
Use the Data Transfer Assistant to move your data into your Palm profile
account. For information on your Palm profile account, see Backup.
I'd rather sync directly with my computer
Would you rather sync your Pixi Plus phone directly to your computer,
without going through the web, using Wi-Fi, Bluetooth technology or your
phone's USB cable? Download a third-party application (sold separately)
that enables synchronisation of your phone directly to your desktop.
1 Go to palm.com/sync-solutions to learn about third-party applications
that enable you to sync your phone with your computer.
2 Follow the instructions given by the third-party vendor to install the
app on your computer.
NOTE You may also have to install another part of the application on your phone.
Follow the instructions of the third-party vendor.
Chapter 3 : Data transfer 47
Page 48

48 Chapter 3 : Data transfer
Page 49

Phone
Yo ur P al m® Pixi™ Plus phone enables you to effectively
manage multiple calls. You can answer a second call,
swap between calls and set up a six-way conference
call. You can also work with other applications while
on a call. Your Pixi Plus phone helps you to do all these
tasks with ease.
In this chapter
50 Make calls
53 Receive calls
54 Use voicemail
54 What can I do during a call?
57 What's my number?
57 View your call history
58 Save a phone number to Contacts
59 Use a phone headset
60 Customise phone settings
Chapter 4 : Phone 49
Page 50

Make calls
For information on turning the phone off and back on, see Turn the phone
on/off.
* These indicate that the phone is on.
* These indicate that the phone is off (aeroplane mode).
Dial using the onscreen dial pad
The onscreen dial pad is useful when you need to dial numbers that are
expressed as letters and when you need large, brightly lit numbers that you
can tap.
50 Chapter 4 : Phone
1 Open Phone .
Page 51

2 Tap the dial pad numbers to enter the number.
3 Tap t o di al .
TIP Press Backspace or tap the onscreen backspace icon (to the right of the
number you enter) to delete numbers one at a time. Tap and hold the icon to
delete all the numbers.
TIP You can paste numbers copied from other applications—for example, from an
email message or a memo—into the dial pad.
3 Tap one of the contact's phone numbers to dial it. If only the contact
name appears, tap the name to display the phone numbers for that
contact and then tap the number.
Dial using the keyboard
1 In the Launcher, Card view or Phone, use the keyboard to enter the
number. You do not need to press Option to enter numbers, * or #.
TIP To enter +, tap and hold 0 onscreen.
Dial by contact name using universal search
When you search for contacts, your phone returns both matching contact
entries that are stored in the Contacts application and those that are stored
on your SIM card.
1 Display Card view (see Display all open applications (Card view)) or
open the Launcher (see Open an application in the Launcher).
2 Begin typing the contact first or last name, or initials.
2 When you finish entering the number, tap it to dial.
TIP If you turn off the preference to show contact matches in the dial pad (see
Turn contact match display on/off), this changes how you dial using the keyboard
in the Phone application. In Phone, after you enter the number with the keyboard,
tap the onscreen dial icon to dial.
Dial using a speed dial
See Assign a speed dial to a contact for instructions on creating a speed dial.
• In the Launcher, Card view or Phone, press and hold the speed-dial key
you assigned to the number.
Chapter 4 : Phone 51
Page 52

Dial by contact name in the Phone application
See How do I add names and other info into Contacts? for instructions on
adding contacts to your phone. You can also look up and dial contacts using
universal search (see Dial by contact name using universal search).
When you search for contacts, your phone returns both matching contact
entries that are stored in the Contacts application and those that are stored
on your SIM card.
TIP If you do not want contact matches to appear when you type a number on
the keyboard, you can turn off the Show Contact Matches preference (see Tu r n
contact match display on/off). When this preference is off, you can still dial by
contact name in the Phone application. After opening Phone, tap the contact list
icon to the right of "Enter name or number". Type the contact name or initials and
tap the number when it appears.
Redial the last number dialled
1 Open Phone .
2 Using the keyboard, enter a name or initials until the contact you want
appears.
DID YOU KNOW? If you press E, R or any other key that displays both a letter
and a number, you see both matching names and numbers onscreen.
DID YOU KNOW? If your company uses Microsoft Exchange Server with a
Global Address List (GAL), entering the contact search information returns
matching results from the GAL as well.
1 Open Phone .
2 Tap . When the contact name or number appears at the top of the
screen, tap again to dial.
Dial your national emergency number
To dial your national emergency number (such as 911, 112 or 999), do the
following:
1 Press power to wake up the screen if needed.
2 Drag up to unlock the screen if needed.
3 Do one of the following:
• If Secure Unlock is not on (see Set options for unlocking the screen),
tap the centre of the gesture area to display Card view if Card view is
not displayed. Enter the emergency number and tap the number to
dial. You don't have to press Option to enter numbers.
• If Secure Unlock is on, tap Tap to dial emergency call and then tap
Emergency call. Edit the displayed number if needed, and then tap
to dial.
3 Tap the number.
52 Chapter 4 : Phone
NOTE If the phone is turned off (that is, if it's in aeroplane mode), you don't have
to turn it on. It automatically tries to connect to a network to make the call.
Page 53

Dial from another application
If a phone number appears in another application as an underlined link, you
can begin dialling the number directly from that application. For example,
you can dial phone numbers that appear in web pages, in messages (email,
text or multimedia) or in calendar events.
1 If a phone number appears as an underlined link, tap the number. This
displays the dial pad with the number already entered.
2 Tap t o d ial .
In Messaging, you can dial a contact from a conversation by tapping Tex t or
the IM account name in the top right-hand corner of the screen to open a
list of phone numbers you have for that contact and then tapping the
number you want to call.
Receive calls
• If the screen is off, drag up to unlock the screen and answer the call.
DID YOU KNOW? If you are playing music or a video on your phone and a call
arrives, playback pauses automatically and resumes when you hang up or ignore
the call.
If you want to answer calls, your phone must be on. This is different from
having only the screen turned on (see Turn the phone on/off). When your
phone is off, your calls go to voicemail.
You can pick the ringtone for incoming calls (see Select the ringtone for
incoming calls). You can set a ringtone for individual contacts as well (see
Add a ringtone to a contact).
Answer a call
Do one of the following:
• If the screen is on when the phone starts ringing, tap .
Silence the ringer on an incoming call
When you silence the ringer on an incoming call, you can answer the call or
let it ring through to voicemail.
Do one of the following:
• Press power .
• Press volume up or volume down.
• Slide the ringer switch off (red means off). This silences the ringer and
any notification sounds. These sounds remain off until you slide the ringer
switch back on. Other sounds, such as music and video playback, are not
affected by sliding the ringer switch off.
Chapter 4 : Phone 53
Page 54

Ignore a call
To send a call immediately to voicemail, do one of the following:
What can I do during a call?
• Tap .
• Press power twice.
To reply to a caller who is in your Contacts list after you ignore a call, tap the
ignored call notification. This opens the caller's contact entry, where you can
select a reply method. To reply to a caller who's not in your Contacts list, go
to your call history (see View your call history).
Use voicemail
Set up voicemail
1 In the Launcher, Card view or Phone, press and hold 1 . When the
search results screen appears, continue holding 1 until the Phone
application appears.
2 Follow the voice prompts to set up your voicemail.
Listen to voicemail messages
You can use many advanced telephone features, including call waiting,
multi-party calling and call forwarding, on your phone. These features
depend on your service plan. Contact your wireless service provider for
more information.
While you're on a call, info about the call appears on the call screen. When
you're on a call, you can open other applications and work in them, and you
won't lose your call. See Open applications.
If you created a reminder in the contact info of a caller, the reminder appears
as a notification when you make a call to or receive a call from the person.
See Assign a reminder message to a contact.
Manage a call
Do any of the following:
1 Do one of the following:
• In the Launcher, Card view or Phone, press and hold 1 .
• Tap a voicemail notification at the bottom of the screen.
• Open Phone . Then tap .
• Open Phone . Then tap and hold 1 onscreen.
2 Follow the voice prompts to listen to your messages.
54 Chapter 4 : Phone
• Put the call on speakerphone: Tap .
• Mute the microphone so you can't be heard: Tap .
Page 55
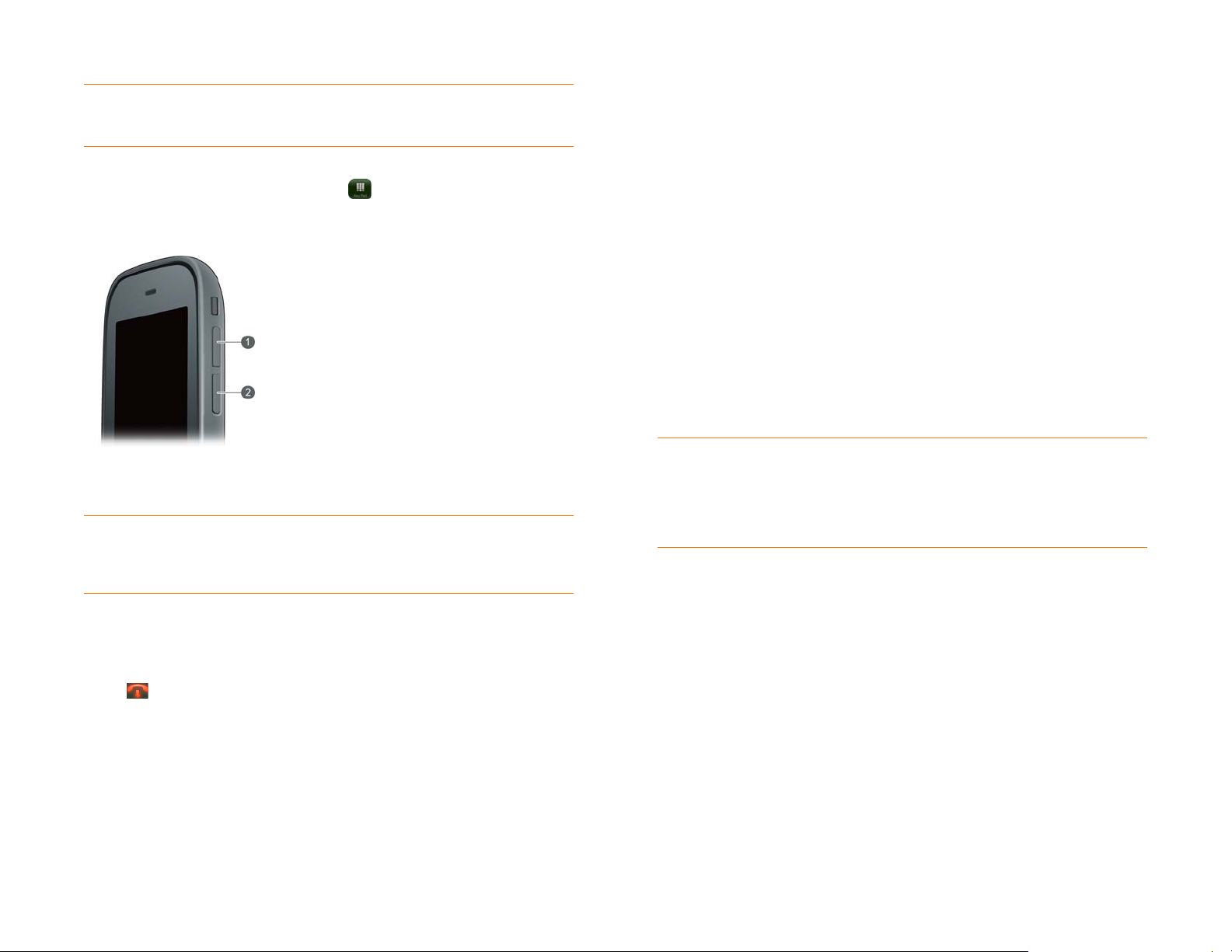
TIP You don't need an on-hold button to put a call on hold. Just tap the mute icon
to mute your end of the line.
• Open the dial pad to enter numbers for navigating phone trees,
responding to prompts and so on: Tap .
• Add a call: See Make a second call.
• Adjust call volume: Press volume up or volume down.
Use another application while on a call
The applications that you can use when you're on a call depend on the kind
of network your phone is connected to. How can you tell which kind of
network you're connected to? See Icons in the title bar.
GPRS network: You can use the personal information applications
(Contacts, Calendar and so on) and send and receive text messages. But
some kinds of data connections are not possible: You cannot browse the
web or send or receive email, multimedia or instant (IM) messages. To
browse the web or to send or receive email or IM messages while on a call,
you must connect to a Wi-Fi network. See Wi-Fi.
3G (UMTS or HSDPA) network: You can make simultaneous voice and
data connections. So when you're on a call, you can also send and receive
email; browse the web; and send and receive text, multimedia and IM
messages.
1 Volume up
2 Volume down
DID YOU KNOW? You can send and receive text messages during a call. This is
a great way to stay connected with friends and colleagues during a long call (see
Create and send a text or multimedia message).
End a call
• Tap .
NOTE Some wireless service providers do not support simultaneous voice and
data functions over a 3G network. If yours does not, you must connect to a Wi-Fi
network to browse the web or send and receive email or IM messages during a
call (see Wi-Fi). Check with your wireless service provider for information. You
cannot send or receive multimedia messages using a Wi-Fi network.
1 Display Card view (see Display all open applications (Card view)) or
open the Launcher (see Open an application in the Launcher) while on
a call.
2 Tap the other application.
Chapter 4 : Phone 55
Page 56

3 Tap the call notification at the bottom of the screen to return to the call
screen.
Make a second call
Switch between two calls
• Tap to put the active call on hold and switch to the other caller. In the
screen shown here, 1 (408) 555-7415 is the active call. Tap to put that
call on hold and talk to Home.
1 While on a call, tap . The first call is put on hold.
2 Dial the second call.
Answer a second call (call waiting)
When a second call notification appears, tap . The first call is put on hold.
56 Chapter 4 : Phone
Make a conference call
You can join up to five calls into a six-way conference call. The number of
calls you can join in conference depends on your service plan. Additional
charges may apply, and minutes in your mobile account may be deducted
for each call you make. Contact your wireless service provider for more
information.
1 Make or answer a first call and then make or answer a second call.
Page 57

2 Tap to create the conference call.
3 Do any of the following:
• To ad d ca l le rs , ta p .
• To extract a call from the conference and talk privately, tap the caller
name or number, and then tap .
• To return an extracted call to the conference, tap .
What's my number?
1 Open Phone .
2 Open the application menu and tap Preferences. Your phone number
appears at the top of the Phone Preferences screen.
4 When you have finished, tap to end either an extracted call or the
conference call.
Look up or send a message to a contact
When you're on a call with a contact, tap the contact name to see the
person's information in Contacts. With the contact entry open, you can do
the following:
• Tap to send the contact a text message. For example, if the contact is
on hold while you're having a long conversation with a second caller, you
can send the contact a text stating that you'll call back.
• Ta p Edit to edit the contact entry. For example, if a contact gives you a
new email address while you're talking, you can enter the address during
the call.
TIP You can also see your phone number by opening Device Info. The number
appears as the first entry under Phone.
View your call history
1 Open Phone .
2 Tap .
3 (Optional) If a call history entry includes a number next to the call icon
on the left, this indicates that you made and/or received that number
of calls in a row to or from that number. Tap the entry to see the
individual call entries.
Chapter 4 : Phone 57
Page 58

4 Do any of the following:
• To switch the types of calls displayed: Tap All Calls or Missed Calls.
• To call a number: Tap the number.
• To display other options for the contact or number: Tap or the
contact picture to the right of the number.
DID YOU KNOW? If a call history entry displays a number next to the contact
picture or icon, this indicates that you made and/or received multiple calls in a row
to or from that phone number or contact. If you had calls to or from a contact
using more than one of that contact's phone numbers, all calls are collapsed into a
single entry and the most recently used number is displayed.
• To delete a call history entry: Throw the entry off the side of the
screen. Tap Delete to confirm.
• To clear the call history: Open the application menu, tap Clear Call
History and tap Clear Call History to confirm.
• To save the number to Contacts: Tap Add to Contacts (see Save a
phone number to Contacts).
• To view a contact entry: Tap View Contact.
DID YOU KNOW? The additional options display includes the time and type
(incoming, outgoing, missed) of the call. If a call history entry collapses multiple
calls, the additional options show information for each call.
Save a phone number to Contacts
You can save the number from an incoming or outgoing call to an existing
contact, or create a new contact for the number. If an incoming call uses
caller ID blocking, you cannot save the number.
To save a phone number to your SIM card, follow this procedure to save the
number to Contacts, and then see Copy a contact to the SIM card.
1 Do one of the following:
• Before dialling a number you've entered in the dial pad, tap Add to
Contacts.
• During a call, tap .
• After a call, from the dial pad, tap . Tap to the right of the
number, and tap Add To Contacts.
2 Tap one of the following:
Add New Contact: Create a new contact for the phone number.
5 If you displayed additional options for the contact or number, do any of
the following:
• To call an alternative number for a contact: Tap the number.
• To send a text message: Tap .
58 Chapter 4 : Phone
Add To Existing: Tap the contact you want to add the phone number
to.
Page 59

Use a phone headset
You can connect a 3.5-mm headset (sold separately) for hands-free
operation.
WARNING If driving while using a phone is permitted in your area, we
recommend using a headset or hands-free car kit (sold separately). However, be
aware that use of a headset that covers both ears impairs your ability to hear other
sounds. Use of such a headset while operating a motor vehicle or riding a bicycle
may create a serious hazard to you and others, and may be illegal. If you must use
a stereo headset while driving, place a speaker in only one ear. Leave the other ear
free to hear outside noises, and use the headset only if it is legal and you can do so
safely.
Use a wired headset
Your phone works with headsets that have a 3.5-mm connector (look for
three coloured bands on the plug). When in doubt, ask the third-party
headset manufacturer if the product is compatible with your phone. If you
hear a headset buzz or experience poor microphone performance, your
headset may be incompatible with your phone.
3 If you want to stop using the headset, do any of the following:
• To switch from the headset to your phone's speakerphone: Tap
and tap Speaker.
• To switch from the wired headset to a previously paired Bluetooth
®
hands-free device: Tap and tap the device name.
• To use your phone without the headset: Disconnect the headset.
Set up and use a Bluetooth® hands-free device
Your phone is compatible with many headsets and car kits (sold separately)
enabled with Bluetooth
stereo (with AVRCP media controls).
After you set up a connection with a Bluetooth headset or hands-free car kit,
you can communicate using that device whenever it is within range and the
Bluetooth feature on your phone is turned on. The range varies greatly,
depending on environmental factors. The maximum is about 10 metres.
NOTE You can use a stereo (A2DP-enabled) Bluetooth headset or speakers to
listen to music files on your phone. You cannot, however, use a mono Bluetooth
headset to listen to music files.
®
wireless technology version 2.1, with EDR and
1 Connect the headset. While on a call, the icon changes to .
2 The headset button performs different actions depending on the
headset model and what's happening on the phone. Press the headset
button once to perform any of the following tasks supported by your
particular headset:
• Answer an incoming call.
• Respond to call waiting.
• Hang up a single active call or all calls on a conference call if there is
no extracted call.
• Switch between calls if there is one active call and one call on hold.
1 Open Bluetooth .
2 If the Bluetooth setting at the top of the screen is off, tap Off to switch
the Bluetooth feature from Off to On.
3 Ta p Add device and tap the device name.
4 To use a Bluetooth device with your phone, follow the instructions that
came with the Bluetooth device.
5 To switch to another Bluetooth device while on a call: Tap and tap
the new device name. You can also tap Handset or Speaker to use
your phone without the headset.
Chapter 4 : Phone 59
Page 60

NOTE If you make a Bluetooth connection with a car kit, you might get a
notification on your phone asking if you want to upload contacts to the car kit. Tap
Allow to upload contacts. If you later want to delete the contacts from the car kit,
check the car kit documentation for instructions.
1 Open Phone .
2 Open the application menu and tap Preferences.
3 In Show Contact Matches, tap On or Off.
For more information on using the Bluetooth feature on your phone, see
®
Bluetooth
wireless technology.
Customise phone settings
Use Phone Preferences to customise phone settings.
TIP If you turn off the Show Contact Matches preference, you can still perform a
contact search in the Phone application. After opening Phone, tap the contact list
icon to the right of "Enter name or number". Type the contact name or initials and
tap the number when it appears.
Turn call forwarding on/off
You can forward calls to another phone number. Check with your wireless
service provider about availability and pricing of forwarded calls; additional
charges may apply.
1 Open Phone .
2 Open the application menu and tap Preferences.
3 In Call Forwarding, tap On or Off.
4 If you turn call forwarding on, tap Enter Number and enter the call
forward number. Tap to change an existing number.
Turn my caller ID on/off
Turn contact match display on/off
By default, when you have the dial pad displayed but you're using the
keyboard to enter a phone number, both numbers and letters appear and
your phone performs a search of matching names in Contacts. If you turn off
this preference, typing on the keyboard with the dial pad displayed enters
numbers only, and no search is done in Contacts.
60 Chapter 4 : Phone
The caller ID feature controls whether your phone number appears on
another person's phone when you call. Check with your wireless service
provider about availability and pricing of the caller ID feature.
DID YOU KNOW? The caller ID feature does not affect whether your phone
displays the caller ID for an incoming call. Your phone always shows incoming
caller ID unless the number is hidden or private.
Page 61

1 Open Phone .
Use dialling shortcuts
2 Open the application menu and tap Preferences.
3 In Show My Caller ID, tap On or Off.
Turn c a ll wa i t ing on /off
You can choose to be notified when you receive a call while you are on a
call. You can choose to accept the call or not. See Answer a second call (call
waiting). Check with your wireless service provider about availability and
pricing of the call waiting feature.
1 Open Phone .
2 Open the application menu and tap Preferences.
3 In Call Waiting, tap On or Off.
Change your voicemail number
If your wireless service provider changes the phone number for your
voicemail system, you need to change the number on your phone. This is
the number your phone dials if you use any of the shortcuts to access
voicemail (see Listen to voicemail messages).
1 Open Phone .
Dialling shortcuts add a prefix at the beginning of a number, so you can dial
an extension instead of the whole number.
1 Open Phone .
2 Open the application menu and tap Preferences.
3 Under Dialling Shortcuts, tap Add new number.
4 Set the following:
When I Dial: Tap this field and select the number of digits you need to
enter to have your phone add a dialling shortcut.
Use This Dialling Prefix: Enter the prefix to be added at the
beginning of the dialled number. The combination of prefix and digits
you enter must add up to a complete phone number.
5 Ta p Done.
Example: Some company phone systems require a standard-length number,
for example, 5555-1234. When dialling from a phone that's part of the
system, you need to dial only the last five digits (51234). To create a five-digit
dialing shortcut on your phone, you select "5 digit numbers" for When I
Dial and enter "555" in Use This Dialling Prefix. When you dial your
coworker's five-digit extension (51234), your phone automatically dials the
whole number: 5555-1234.
2 Open the application menu and tap Preferences.
3 By default, under Voic e mai l Num b er, your current voicemail number
is highlighted. To change it, simply type the new number. If the current
number is not highlighted, tap the number to highlight it and then type
the new number.
Lock or unlock the SIM card
You can lock your SIM card to prevent unauthorised use of your mobile
account. When your SIM card is locked, you must enter your PIN to turn on
your phone to make or receive calls, except for emergency numbers. The
SIM card remains locked even if you move the card to another phone.
To unlock your SIM card, turn on the phone and enter your PIN.
Chapter 4 : Phone 61
Page 62

BEFORE YOU BEGIN
• Get your default PIN from your wireless service provider.
• Make sure your phone is on and that you're inside a coverage area (see
Tur n w ire le ss se rv ic es on ).
1 Open Phone .
3 To turn restricted dialling on or off: In Restricted Dialling, tap On or
Off.
4 If you turn restricted dialling on, enter the PIN2 and tap Next.
5 To edit the restricted number dialling list: In Restricted Dialling, tap
View Restricted Dialling List and do one of the following:
2 Open the application menu and tap Preferences.
3 Do one of the following:
• To lock the SIM card: Tap Lock SIM Card. Enter the PIN provided
by your wireless service provider to lock the SIM and tap Done. The
SIM card locks anytime you turn off your phone. To turn the phone
back on, you must enter the PIN.
• To change the PIN: Tap Change SIM Card PIN and enter the old
PIN. Enter the new PIN twice and tap Done.
• To turn off SIM lock: Tap Unlock SIM Card. Enter the PIN and tap
Done.
Use restricted dialling
When restricted dialling is turned on, you can make calls to or answer calls
from only those numbers that are on your list of restricted numbers.
To add to or change the list, you need to enter a PIN2. If you enter an
incorrect PIN2 more times than allowed by your wireless service provider,
the SIM card locks. After the SIM card locks, you need to enter a PUK2 to
unlock the SIM card. Contact your wireless service provider to learn more
about restricted dialling.
BEFORE YOU BEGIN Get your PIN2 from your wireless service provider.
If you have entered your PIN2 incorrectly and your SIM card is locked,
obtain your PUK2 from your wireless service provider.
1 Open Phone .
• To add an entry: Tap Add an entry and enter the PIN2. Enter the
name and phone number and tap Done.
• To edit an entry: Tap the entry and enter the PIN2. Edit the
information and tap Done.
• To delete an entry: Swipe the entry off the side of the screen and
enter the PIN2. Tap Delete to confirm.
Set roaming and data usage preferences
Use roaming and data usage preferences to set options for using your phone
in your home network and while roaming. For example, you can set options
to prevent placing a call or making a data connection while roaming, so that
you avoid extra charges.
1 Open Phone .
2 Open the application menu and tap Preferences.
3 Under Network, set any of the following:
Network Auto-Select: Set whether your phone automatically selects
a network. If you turn auto-select off, tap the network to use.
Network Type: Set whether your phone automatically connects to
any available a network type, or whether to connect to 3G networks
only or 2G networks only.
Data Roaming: Set whether to allow web browsing, email,
multimedia messaging and instant messaging when you are roaming.
2 Open the application menu and tap Preferences.
62 Chapter 4 : Phone
Page 63
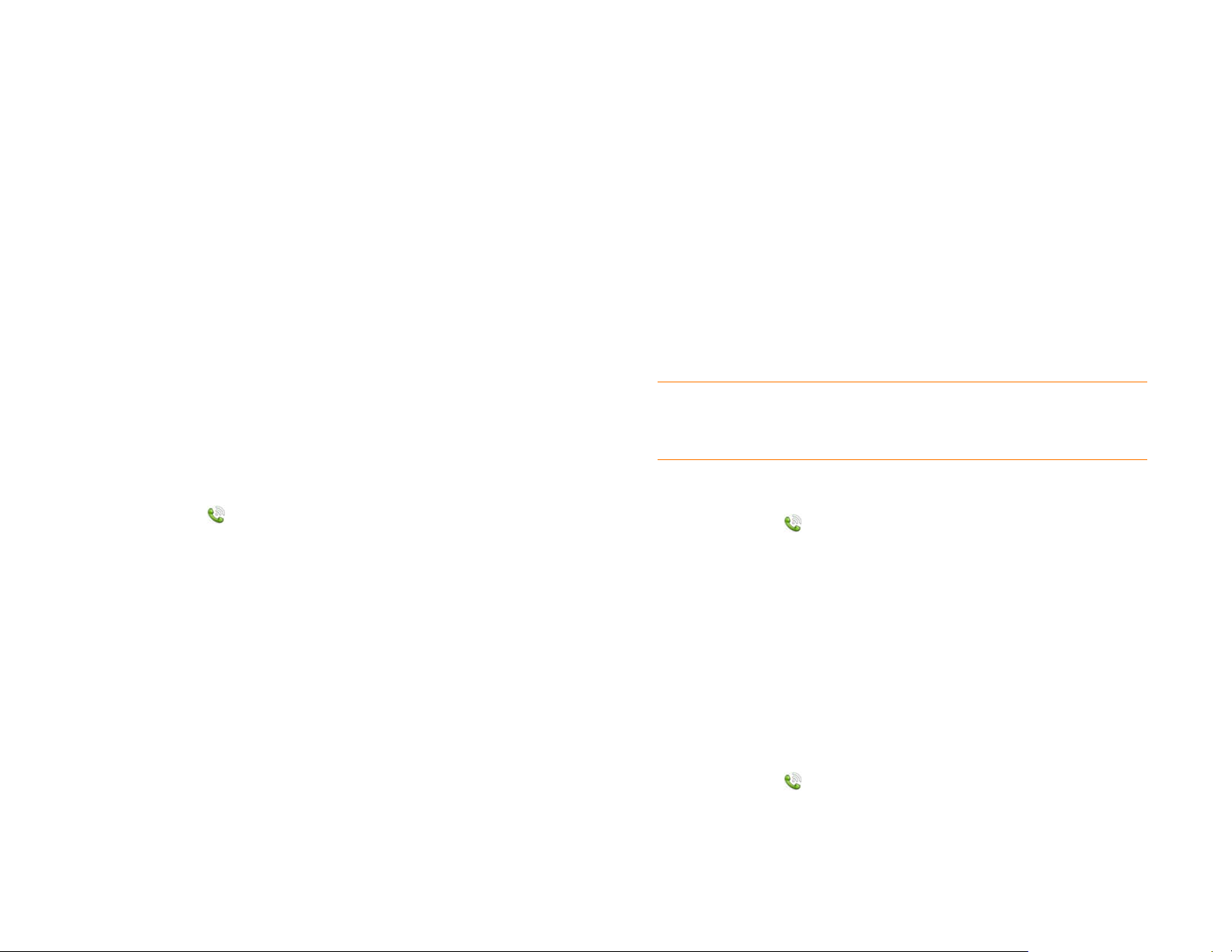
Data Usage: Set whether to turn data services—web browsing, email,
multimedia messaging and instant messaging—on or off.
Manually select network settings
If your phone cannot read the network settings from your SIM card during
setup, you can manually enter the settings.
BEFORE YOU BEGIN Obtain the following from your wireless service
provider:
• The Internet access point name (APN)
• Your username and password for accessing the Internet APN
• The multimedia messaging APN name (MMS APN)
• Your username and password for accessing the multimedia messaging
APN
• The multimedia messaging service centre name (MMSC)
• The multimedia messaging proxy server name (MMS proxy)
• The maximum multimedia messaging size
Enable TTY/TDD
A TTY (also known as TDD or text telephone) is a telecommunications
device that allows people who are deaf or hard of hearing, or who have
speech or language disabilities, to communicate by telephone. Your phone
is compatible with select TTY devices.
Not all wireless service providers support the TTY feature on your phone.
Check with your wireless service provider for information.
You can connect a TTY/TDD machine to your phone using the headset
jack. Check with the manufacturer of your TTY device for connectivity
information. Make sure that the TTY device supports digital wireless
transmission.
NOTE When TTY is enabled, you cannot use the headset jack for anything else,
and all audio modes are disabled on your phone, including holding the phone up to
your ear and listening.
1 Connect a TTY/TDD device to your phone using the headset jack.
1 Open Phone .
2 Open the application menu and tap Preferences.
3 Under Network, in Manual, tap Off to switch manual network
settings from Off to On.
4 Ta p Edit Network Settings.
5 Ta p Internet APN and enter the settings you obtained from your
wireless service provider.
6 Ta p MMS APN and enter the settings you obtained from your wireless
service provider.
7 Ta p Change Settings.
2 Open Phone .
3 Open the application menu and tap Preferences.
4 In TTY/TDD, tap Off to switch TTY/TDD from Off to On.
Enable HAC
To use your phone with a hearing aid, turn on the HAC feature. This feature
ensures that your phone can make the necessary connection with a hearing
aid.
1 Open Phone .
2 Open the application menu and tap Preferences.
3 In HAC, tap Off to switch HAC from Off to On.
Chapter 4 : Phone 63
Page 64

64 Chapter 4 : Phone
Page 65

Email, text, multimedia and instant messaging
Enjoy the ease and speed of keeping in touch with
friends, family and colleagues by email anywhere you
can access your wireless service provider's data
network. You can send and receive attachments as
well.
And keep the Messaging app in mind for times when
you need to send a short text, multimedia or instant
message to a mobile phone number—especially
handy when you're in a meeting that's running late.
In this chapter
66 Email
77 Messaging
Chapter 5 : Email, text, multimedia and instant messaging 65
Page 66

How do I send and receive email on my phone?
Use the Email application on your phone to access the many email accounts
you have: company (like Exchange), ISP (like EarthLink or Comcast) and
web-based (like Google Mail).
®
Palm
Synergy™ feature, you can see all messages from all your inboxes
displayed in a single merged view called All inboxes.
The Palm
®
Synergy™ feature makes it easy to synchronise all data from an
online account. When you set up synchronisation in one app,
synchronisation of the other apps is automatically set up for you. For
example, if you set up your Google contacts account in Contacts before you
set up Google Mail, when you first open Email, you find that your Google
Mail messages are already downloaded. And when you first open Calendar,
you find that your Google calendar events are already in your phone's
Calendar app.
For email accounts that do not make use of the Synergy feature, you need to
enter the settings for that account—such as username and password—
directly in the Email application (see Set up email).
You can also use your phone's web browser to view your web-based
email—just go to the email provider's website.
Merged inboxes in Email
You can set up multiple email accounts on your phone. When you open
Email, you see all your accounts in a single view: Account List view. From
there, you can open the inbox of an individual account—or, thanks to the
1 The number to the right of All inboxes indicates the total number of unread email messages
in all your email accounts.
2 The number to the right of an individual folder name indicates the number of unread
messages in that folder.
If you reply to a message when you're working in All inboxes, the message is
sent from the same account in which it was received.
If you create a new message when you're working in All inboxes, the
message goes out using the account you set as the default account (see Set
email preferences).
Set up email
66 Chapter 5 : Email, text, multimedia and instant messaging
Follow this procedure if you have a common email provider, for example,
AOL, EarthLink or Yahoo! If you are setting up the Email application to work
with your corporate email account that uses Microsoft Exchange, see Set up
email: Microsoft Exchange.
If the email account you set up takes advantage of the Synergy feature, then
setting up email also synchronises the provider's calendar and contacts.
Page 67
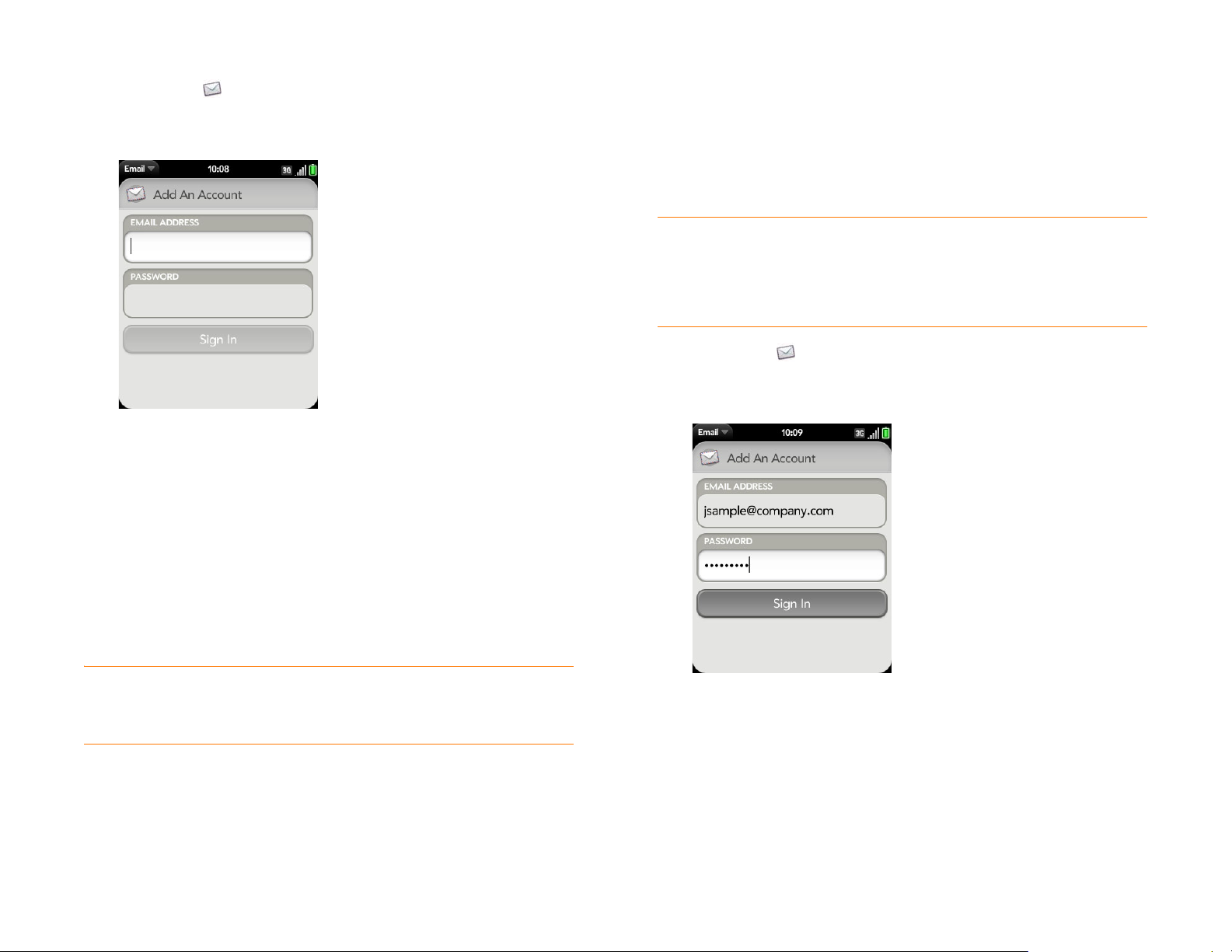
1 Open Email .
2 The first time you open Email, do one of the following:
• If this is the first email account you set up, the email address you
used for your Palm profile is entered by default. Use that address, or
enter an address for one of your other email accounts. Enter your
password for the account, tap Sign In and tap Done.
• If you have already set up an account that takes advantage of the
Synergy feature and want to set up another one, tap Add An
Account and enter the email address and password. Tap Sign In.
BEFORE YOU BEGIN Get this info from your email provider or system
administrator:
• Mail server name or IP address for receiving mail
• Server domain name
• Your username and password
NOTE If your corporate Exchange system uses policies such as remote wipe and
password enforcement (including minimum password length, allowed number of
failed password attempts and other parameters), those policies are supported in
your Exchange account on your phone. Check with your system administrator for
details.
1 Open Email .
2 The first time you open Email, do one of the following:
3 Any other time you open Email, open the application menu, tap
Preferences & Accounts and tap Add An Account. Enter the email
address and password and tap Sign In.
NOTE If automatic setup fails for your email account, an error message appears.
Ta p OK, tap Manual Setup, gather the settings info you need and enter the
account settings (see Set up email when automatic setup fails).
Set up email: Microsoft Exchange
Follow this procedure to set up email for an Exchange account.
• If this is the first email account you set up, the email address you
used for your Palm profile is entered by default. Use that address, or
enter an address for one of your other email accounts. Enter your
password for the account.
• If you have already set up an account that takes advantage of the
Synergy feature and want to set up another one, tap Add An
Account. Enter your email address and password.
Chapter 5 : Email, text, multimedia and instant messaging 67
Page 68

3 Any other time you open Email, open the application menu, tap
Preferences & Accounts and tap Add An Account. Enter your email
address and password.
4 Open the application menu and tap Manual Setup.
5 Ta p th e Mail Type field and tap Exchange (EAS).
6 Enter info for the incoming and outgoing mail server as needed, based
on the server information you got from your email provider or system
administrator (see BEFORE YOU BEGIN at the beginning of this
procedure). You can enter either the server name or IP address in the
Incoming Mail Server field.
7 Ta p Sign In.
3 The first time you open Email, do one of the following:
Set up email when automatic setup fails
Follow these steps if automatic setup (see Set up email) does not work for
your email account.
BEFORE YOU BEGIN Get this info from your email provider or system
administrator:
• Account type (POP or IMAP)
• Incoming and outgoing mail server names
• Incoming mail server username and password
• Incoming and outgoing server port numbers
• Any SSL requirements for incoming and/or outgoing mail
• Any authentication (ESMTP) requirements for outgoing mail
• Root folder (IMAP accounts only)
1 If you have already started account setup and the "Unable To Sign In"
message appears, tap OK, tap Manual Setup and skip to step 7.
Otherwise, start at step 2.
2 Open Email .
• If this is the first email account you are setting up, the email address
you used for your Palm profile is entered by default. Use that
address, or enter an address for one of your other email accounts.
Enter your password for the account.
• If you have already set up an account that takes advantage of the
Synergy feature and want to set up another one, tap Add An
Account. Enter your email address and password.
4 Any other time you open Email, open the application menu, tap
Preferences & Accounts and tap Add An Account. Enter your email
address and password.
5 Open the application menu and tap Manual Setup.
6 Tap th e Mail Type field and tap your account type.
7 Enter info for the incoming and outgoing mail server as needed, based
on the server information you got from your system administrator (see
BEFORE YOU BEGIN at the beginning of this procedure).
8 Ta p Sign In.
68 Chapter 5 : Email, text, multimedia and instant messaging
Page 69

Enter advanced account settings
These settings apply only to the account you select in step 3.
Reply-to Address: Enter the address you want recipients to see and
reply to on your outgoing messages, if this is different from the email
address you send the message from.
1 Open Email .
2 Open the application menu and tap Preferences & Accounts.
3 Tap the account name.
4 Set any of the following:
Account Name: Enter the name that appears in the account list.
Sync deleted emails (POP accounts only): Set whether messages
should be deleted on the server when you delete them from your
phone.
Show Email: Set how many days' worth of messages to retrieve from
the server.
Get Email: Set how frequently to synchronise email for this account.
Default Folders (IMAP accounts only): Specify the folder where
messages you send, save as drafts or delete are stored.
Remove Account: See Delete an email account.
Change Login Settings: See Change account login settings.
Turn new email notifications on/off
The settings you select here apply to individual email accounts. You can
apply different settings to each email account.
1 Open Email .
Full Name: Enter the name you want to appear in the From field for
messages you send.
Show Icon: Set whether a notification icon appears onscreen when a
new message arrives.
Alert: When Show Icon is on, set whether a sound plays when a new
message arrives (see Turn new email notifications on/off).
Signature: Tap to create a signature that's added to outgoing
messages (see Add a signature to outgoing messages).
2 Open the application menu and tap Preferences & Accounts.
3 Tap an account in Accounts.
4 In Show Icon, tap On or Off.
5 Ta p Alert and tap any of the following:
Vibrate: The phone vibrates with no other sound.
System Sound: The system sound plays. If the ringer is off, the phone
vibrates.
Chapter 5 : Email, text, multimedia and instant messaging 69
Page 70

Ringtone: Tap Ringtone and tap a ringtone. Tap to the right of a
ringtone title to preview it. A ringtone that you choose plays.
Mute: No sound plays and the phone does not vibrate.
Change account login settings
Create and send an email message
1 Open Email .
2 If this is the first time you have opened the Email application and you
have set up at least one email account already, tap Done. If you have
not set up an email account, see Set up email.
When you change your password for an online email account, remember to
make the change in the account settings on your phone.
1 Open Email .
2 Open the application menu and tap Preferences & Accounts.
3 Tap the account name.
4 Ta p Change Login Settings and tap the relevant fields to change the
account information.
Delete an email account
When you delete an email account from your phone, it removes the account
information from your phone only. It does not affect your account with the
email provider.
1 Open Email .
2 Open the application menu and tap Preferences & Accounts.
3 Tap the account name.
4 Ta p Remove Account, and then tap Remove Email Account.
3 Tap .
4 (Optional) Tap From to change the email account you are using to
send the message. This option appears only if you have more than one
email account set up on your phone.
5 In the To field, do one of the following to address the message:
• Enter a contact name, initials or email address. Tap the email address
when it appears.
• Tap to open the full contact list. Tap the contact you want, or
enter a name or address to narrow the list.
• Enter the full email address for a recipient who is not a contact.
70 Chapter 5 : Email, text, multimedia and instant messaging
Page 71

TIP To address an email directly from Launcher or Card view, type the email
address. If the email address is already associated with a contact, the contact is
displayed. Tap the email address. If the email address is not already in Contacts, tap
the email address. A new email is opened, with the address in the To field.
• Begin typing the file name.
• To take a new picture to send as an attachment: Tap the photo icon
at the bottom of the screen and tap New Photo.
3 Tap th e f il e n am e.
6 (Optional) Tap To to open the Cc and Bcc fields, and enter an address.
7 (Optional) Repeat steps 5 and 6 to enter additional addresses.
8 Enter the subject, press Enter , and enter the body text.
9 (Optional) To format body text, do one of the following:
• To en ter bol d , i ta li c o r underlined text: Open the application menu
and tap Edit > [the option you want]. Enter the text. To turn off the
formatting, open the application menu and tap Edit > [the option
you want to turn off].
• To enter coloured text: Open the application menu and tap Edit >
scroll down > Tex t C o lo u r . Tap the colour and enter the text.
• To format text you have already entered: Select the text (see Te x t
selection gestures), open the application menu and tap Edit > [the
option you want]. To turn off a formatting option, open the
application menu and tap Edit > [the option you want to turn off].
For text colour, tap the black square.
10 (Optional) To set the priority for the message: Open the application
menu and tap Set As Normal Priority or Set As High Priority.
11 Tap .
Add attachments to a message
1 While composing a message, tap .
2 To get the file you want to attach, do the following:
4 Repeat steps 1–3 to attach other files.
Save a message as a draft
While composing a message, open the application menu and tap Save As
Draft.
Receive and read email messages
The Email application synchronises messages anytime you open a mail
folder. It also synchronises messages on an automatic schedule—the default
interval is every 20 minutes (see Enter advanced account settings for
information on changing the interval).
Follow these steps to manually retrieve messages.
1 Open Email .
2 If the folders for the account you want are hidden, tap to display
the folders.
3 Tap the folder you want to check messages for. If synchronisation
doesn't start, tap .
How can you tell if sync is happening? Look for the animated circular
movement around the number of messages in the top right-hand
corner of the screen.
• Tap an icon at the bottom of the screen to search for pictures,
videos, music files or documents.
Chapter 5 : Email, text, multimedia and instant messaging 71
Page 72

4 Tap a message to open it.
5 (Optional) Do any of the following:
• To open multiple attachments: Tap the list of attachment names to view
the attachments, and tap an attachment name to open the file.
• To call a number: Tap the number and tap to call it.
• To send a text message: Tap and hold the number and tap Te x t .
• To send an email: Tap and hold the email address and tap Send
Email.
• To go to a web address: Tap it.
6 Tap or in the subject line to view the previous or next message.
7 To view messages for another account, make the back gesture (see Go
up one level in an app (back gesture)) to return to the account list, and
tap the account name.
Open email attachments
You can receive any kind of file sent to you by email, but you can open an
attachment only if your phone has an application that can open the file type.
• To open a single attachment: Tap the attachment name to download the
attachment. If the attachment is a supported file type (MP3, PDF, DOC,
XLS, PPT, GIF or JPG), it opens automatically.
Save attachments
When you open attachments of certain file types, you can save them to your
phone so you can view them later in one of your phone's applications.
1 Open the attachment (see Open email attachments).
2 Do one of the following:
• For pictures in JPG, GIF, BMP or PNG format, tap Copy To Photos.
• For other file types, open the application menu and tap Save As. If
the Save As menu item is not available, you cannot save the
attachment.
To open a saved attachment on your phone, open the application that can
display the attachment. The attachment appears in the list of available files.
Tap the file to open it.
72 Chapter 5 : Email, text, multimedia and instant messaging
Page 73

Save or share an inline image
2 Ta p Add To Contacts.
If a message contains an inline image—an image inserted directly into the
body text—you can share the image with someone else via email. If you
choose this option, a new blank email message opens with the image file as
an attachment.
If the image is in JPG, GIF, BMP or PNG format, you can also save it to and
view it in the Photos app.
1 With the message open, press and hold Option and tap the image.
2 Ta p Copy to Photos (if available) or Share.
Add a contact from an email message
You can add a contact name or email address to your Contacts list directly
from the To or Cc field, or from the body, of an incoming email message.
You can either create a new contact or add the information to an existing
contact.
To add a contact from the To or Cc field:
1 In a message you have received, tap the name or email address.
2 Ta p Add To Contacts.
3 Tap one of the following:
3 Tap one of the following:
Save As New: Create a new contact for the phone number or email
address.
Add To Existing: Tap the contact you want to add the phone number
or email address to.
This option is not available when the phone number or email address is
already in contacts.
View a contact from an email message
• In a message you received from someone listed in the Contacts app,
tap the name to open the contact entry.
Search for an email message
You can search for messages in any email folder. Incoming messages must
be fully downloaded to your phone to show up in search results.
• In the folder containing the message, type a few characters of a name
or email address in the From, To or Cc line, or a few characters of the
subject. Matching results appear as you type. Keep entering characters
to narrow the list.
Add New Contact: Create a new contact for the name or address.
Add To Existing: Tap the contact you want to add the name or
address to.
To add a phone number or email address to contacts from the body of a
message:
1 In a message you received, tap and hold the number or email address.
Reply to a message
1 Open a message.
2 Tap one of the following:
: Reply to just the sender.
: Reply to the sender and all other addressees.
Chapter 5 : Email, text, multimedia and instant messaging 73
Page 74

3 Enter the reply message text and tap .
Forward a message
1 Open a message and tap .
Mark a message as read or unread
1 Open a message.
2 Open the application menu and tap Mark As Read/Unread.
2 Address the forwarded message (see Create and send an email
message).
3 Enter the forwarded message text and tap .
Copy messages
1 Open a message.
2 Do one of the following:
• To copy the entire contents of the message, including the sender,
date, recipient, subject and body text: Open the application menu,
tap Edit and tap Copy All.
• To copy the body text only: Open the application menu, tap Edit and
tap Select All. Then open the application menu, tap Edit and tap
Copy.
Move a message to another folder
1 Open a message.
Flag or unflag a message
When you flag a message, a is placed beside the message in your Inbox.
You might flag a message to highlight it as something that you need to
return to.
1 Open a message.
2 Open the application menu and tap Set Flag or Remove Flag.
Show or hide message header details
1 Open a message.
2 Tap a recipient name to show details. Tap again to hide details.
Delete a message
Deleting a message moves it to your deleted items folder, so it's still on your
phone. Depending on your email account, this folder is called Deleted Items,
Deleted, Trash or something else.
2 Open the application menu and tap Move To Folder.
3 Tap the folder you want.
74 Chapter 5 : Email, text, multimedia and instant messaging
If you accidentally delete a message, you can move it back to the original
folder (see Move a message to another folder). To remove a message from
your phone permanently, delete it from the deleted items folder.
TIP If you change the folder where you store deleted messages for an IMAP
account (see Enter advanced account settings), deleting messages from this folder
removes them from your phone.
Page 75

Do one of the following:
View mail folders
• In the message list: Throw the message off the side of the screen.
• In an open message: Tap .
Add a signature to outgoing messages
A signature includes information you want to add to the closing of all your
outgoing messages—for example, your name, address and phone numbers;
your website; or a personal motto. You can use a different signature for each
email account.
1 Open Email .
2 Open the application menu and tap Preferences & Accounts.
3 Tap the account you want.
4 Ta p t he Signature field and enter the signature text. To format the text
with bold, italics or colour, select the text (see Text selection gestures),
open the application menu, and tap Edit > [the option you want].
1 Open Email .
2 Do any of the following:
• View all folders for an account: Tap .
• Open a folder: Tap the folder name.
• View folder information such as last sync and number of messages:
Open the folder, and then tap the folder header.
Sort email in a folder
1 Open Email .
2 If the folder you want is not displayed, tap to display the folders for
one of your accounts.
3 Tap a folder, open the application menu and tap Sort.
4 Tap any of the following:
By Date: Sort the folder contents by date, from most recent to oldest.
Tap By Date again to sort in reverse order.
Chapter 5 : Email, text, multimedia and instant messaging 75
Page 76

By Sender: Sort by sender first name, from A to Z. Tap By Sender
again to sort in reverse order. In outgoing message folders, such as
Sent and Outbox, By Sender sorts emails by recipient first names.
By Subject: Sort by subject, from A to Z. Tap By Subject again to sort
in reverse order.
Add an email folder as a favourite
Favourites appear at the top of Account List view.
1 Open Email .
2 If the folder you want is not displayed, tap to the right of the email
account name to display the folder.
3 Tap to the right of the folder name.
3 Set any of the following:
Smart Folders: Set whether to include All Inboxes and/or All Flagged
messages as favourites at the top of Account List view.
To remove a folder as a favourite, repeats steps 1 and 2 and tap to the
right of the folder name.
Set email preferences
1 Open Email .
2 Open the application menu and tap Preferences & Accounts.
Accounts: Tap an account name to enter advanced settings (see Enter
advanced account settings).
Default Account: Tap the account shown and then tap the account
you want to set as the new default. The default account is used to send
a message when you create a new message in Account List view or in
a merged folder such as All Inboxes or All Flagged. If you have only one
email account on your phone, the Default Account preference is not
displayed.
Add An Account: See Set up email.
Reorder accounts
You can change the order of the accounts in Account List view.
1 Open Email .
2 Open the application menu and tap Preferences & Accounts.
76 Chapter 5 : Email, text, multimedia and instant messaging
Page 77

3 Tap and hold the account name, wait for the visual cue and then drag
the account up or down.
Messaging
Reply to meeting invitations
You receive meeting invitations on your phone in the same way that you
receive email messages. However, you cannot create meeting invitations on
your phone.
Tap to accept, tentatively accept or decline an invitation.
Here are the key features of meeting invitations:
• Meeting invitations appear on your phone in the Email application, not in
the Calendar application.
• From within the Email application, you can accept, decline or tentatively
accept a meeting invitation.
• If you accept or tentatively accept an invitation, it appears as an event in
Calendar.
• You can reply to and forward meeting invitations in the same way as
email messages.
TIP If you receive an updated meeting invitation, you can again choose to accept,
decline or tentatively accept. If you receive a meeting cancellation, open the
message and tap Remove From Calendar to delete the meeting from your
calendar.
Send email messages from within another application
Use the share menu item in any application that supports this feature to
send an item as an attachment to an email message. This feature is available
in the Contacts, Photos, Doc View, PDF View and Memos applications,
among others. Depending on the app, the menu item might be called Share,
Send or Email. For details, see the section in this guide on the specific
application.
What kinds of messages can I send and receive?
You can use the Messaging application to send and receive the following
types of messages:
• Text and multimedia messages (see Create and send a text or multimedia
message)
• Instant messages for an IM account you already have set up online (see
Set up an instant messaging (IM) account)
The Synergy feature enables the Messaging app to gather all your text,
multimedia and instant messages to and from the same contact into a single
conversation (sometimes called a thread). So you can see your entire
message history with someone regardless of the different methods you
happened to use to communicate with that person (see Work with
conversations). You can even switch from account to account without losing
the thread of your conversation (see Switch between messaging accounts in
a conversation)—just pick the messaging account that's most likely to keep
you in unbroken contact with the person you're talking to.
Work with conversations
When you exchange more than one message with a person, the messages
are grouped into a conversation. A single conversation can contain text,
multimedia and IM messages. When you start or continue a conversation,
the top part of the conversation screen displays all messages you've
exchanged with this person, and the bottom part provides the area where
you type your next message.
You can carry on conversations with multiple people at the same time.
1 Open Messaging .
Chapter 5 : Email, text, multimedia and instant messaging 77
Page 78

2 Do one of the following:
• Start a new conversation: Create a message (see Create and send a
text or multimedia message or Send and receive IM messages), or
tap a message and reply to it.
• Continue an existing conversation: Tap the conversation.
3 Enter your message.
4 Ta p .
TIP You can copy the contents of a conversation as plain text, which you can
paste in a memo, email message and so on (see Copy messages).
Switch between messaging accounts in a conversation
In a single conversation, you can switch between text/multimedia
messaging and an IM account. So if you are having an IM chat with
someone and he or she goes offline, you can send the person a text message
to wrap up the conversation. You can also switch between different phone
numbers for sending a text message to a person.
2 Ta p Te x t or an IM account name in the top right-hand corner of the
screen. If available, the other ways to communicate with this contact
appear in a list. Tap the account or phone number you want to use.
Dial a number from a conversation
1 Open Messaging .
2 Tap a conversation.
TIP To be able to switch between text messaging and IM messaging with
someone, that person's mobile phone number and IM address must be in the same
single contact or a linked contact. If the address and number are in different
unlinked contacts, link them (see Link a contact).
1 In Messaging, start a new conversation or open one that's listed in
Conversations view.
78 Chapter 5 : Email, text, multimedia and instant messaging
3 Do one of the following:
• Tap the contact name or phone number at the top of the screen and
tap the number you want to call.
• Ta p TEXT or the IM account name in the top right-hand corner and
tap beside the number you want to call.
Switch between Conversations view and Buddies view
Conversations view lists all of your Messaging conversations. Buddies view
lists all of your IM friends.
1 Open Messaging .
Page 79

2 For Conversations view, tap Conversations. For Buddies view, tap
Buddies.
3 In Buddies view, tap to expand a friend list. Tap a buddy’s name to
contact that person.
TIP You can set a preference to show all your buddies, whether they are online or
offline, or to hide offline friends. In Buddies view, open the application menu and
tap Show/Hide Offline Buddies.
Create and send a text or multimedia message
BEFORE YOU BEGIN Make sure that your phone is on and that you're
inside a coverage area (see Turn wi re le ss se rvi ces o n).
1 Open Messaging .
2 The first time you open Messaging, tap Done to send a text or
multimedia message. Thereafter, skip to step 3.
3 Tap . The cursor is in the To field. Do one of the following to
address the message:
• Enter a contact's first or last name or initials, screen name, phone
number or email address. Tap the phone number you want to use to
send the message when it appears.
• Tap to open your full contact list. Tap the contact you want or
enter a name or address to narrow the list.
• Enter a phone number for a recipient who is not a contact.
• Do you need to enter a short code that contains letters—for
example, to text a vote to a TV poll or to make a donation to a
charity? Use the keyboard to enter it; just press the letter keys and
tap the code that appears under Short Code. This is not the same
as dialling a number that contains letters—for example, (555) 256
PALM. To dial a number like this, you must use the onscreen dial pad
and tap the numbers that correspond to the letters P, A, L, M—
which would be 7256.
• Enter a contact's first or last name or initials, screen name, phone
number or email address. Tap the IM or email address you want to
use to send the message when it appears.
Each text message can have up to 160 characters. You can send a message
of more than 160 characters, but the message may be split into several
messages. If you send a text message to an email address, the email address
is deducted from the 160-character count.
Multimedia messages consist of both text and pictures. You can include
pictures in JPG format.
DID YOU KNOW? You can send and receive text messages even while you are
on a phone call. This is easiest when using a hands-free headset or the speaker.
4 Ta p t he To field and repeat step 3 to enter additional recipients.
5 To attach a picture in JPG format to a multimedia message, do one of
the following:
• If you have not yet entered the message text, tap . Tap the album
containing the picture you want. Tap the picture, or tap New Photo
and take the picture. Tap Attach Photo.
• If you have already entered the message text, open the application
menu and tap Add Picture. Tap the album containing the picture
Chapter 5 : Email, text, multimedia and instant messaging 79
Page 80

you want and tap the picture, or tap New Photo and take the
picture. Tap Attach Photo.
6 To attach a video to a multimedia message, do one of the following:
• Before entering the message text: Tap and tap . Tap the album
containing the video and tap the video, or tap New Video. If you tap
New Video, tap to start recording, tap to stop and then tap
the new video.
• After entering the message text: Open the application menu, tap
Add Picture and tap . Tap the album containing the video and
tap the video, or tap New Video. If you tap New Video, tap to
start recording, tap to stop and then tap the new video.
7 Enter the message text and tap .
Use emoticons in a message
To include an emoticon in a text, multimedia or IM message, type in a
keyboard character combination for that emoticon. Most emoticons can be
created by more than one combination. After you send the message, the
emoticon image appears in the conversation on your phone and on the
recipient's phone, as long as the receiving IM application supports the
image.
This table shows the emoticons that are supported on your phone.
NOTE Emoticon combinations that use words, such as :cool or :cry, are not
supported in most chat applications. Emoticons created using these combinations
may not appear correctly on the recipient's phone.
TIP You can include emoticons in your message (see Use emoticons in a
message).
TIP You can also send a contact entry as part of a multimedia message. Do this in
the Contacts app (see Send Contacts).
Table 1. Supported emoticons
To d isp lay t hi s
Enter any of these keyboard character combinations...
emoticon...
>:o >:-o >:O >:-O >:( >:-( :angry :mad
o_O :confused
8) 8-) B) B-) :cool
:’( =’( :cry
:[:-[=[=-[:redface
:S :-S :s :-s %-( %( X-( X( :eww :gross
:! :-! :eek
:( :-( =( =-( :sad
:O :-O :o :-o =O =-O =o =-o :surprised :
shock :omg
^^ ^_^ ^-^ :grin :biggrin
80 Chapter 5 : Email, text, multimedia and instant messaging
Page 81

Table 1. Supported emoticons
To display this
emoticon...
Enter any of these keyboard character combinations...
<3 :heart
3 To view an attached file in a multimedia message: Tap a music, video
or vCard file name. (Attached pictures are displayed within the
message.) Tap Copy Photo to save an attached JPG picture.
4 (Optional) Do any of the following:
O:) O:-) o:) o:-) :innocent :angel
:-*:*=*=-*:kiss
:-D:D=D=-D:laugh:lol
>:-) >:) >:-> >:> :evil :twisted
:| :-| :neutral :meh
:-&:&=&=-&:-@:@=@=-@:sick
:) :-) =) =-) :smile
:/:-/:\:-\=/=-/=\=-\:doh
;) ;-) :wink
:P :-P :p :-p :b :-b =p =P =b =-b =-p
=-P :yuck :razz
Receive and view text and multimedia messages
You can view pictures, videos and animated GIFs and listen to music files
included in a multimedia message. You can save pictures in JPG format to
your phone for viewing in the Photos application. Animated GIF files appear
as JPG files in the Messaging app.
1 Open Messaging .
2 Tap a conversation to view messages.
• To call a number: Tap the number and tap .
• To send a text message: Tap and hold the number and tap Te x t .
• To send an email: Tap and hold the email address and tap Send
Email.
• To go to a web address: Tap it.
Add a contact from a text or multimedia message
To add a message sender as a contact:
1 In Conversations view, tap a conversation with someone who is not a
contact.
2 Tap the header at the top of the screen.
3 Ta p Add To Contacts.
4 Tap one of the following:
Add New Contact: Create a new contact for the name or address.
Add To Existing: Tap the contact you want to add the name or
address to.
To add a number or email address to Contacts from the body of a message:
1 Tap and hold the number or email address.
2 Ta p Add To Contacts.
3 Tap one of the following:
Save As New: Create a new contact for the number or address.
Chapter 5 : Email, text, multimedia and instant messaging 81
Page 82

Add To Existing: Tap the contact you want to add the number or
address to.
This option is not available when the phone number or email address
is already in Contacts.
View a contact's information from a message
• In a conversation, tap the header of a message received from a contact
to open the contact entry.
Forward a message
1 In a conversation, tap a message,
2 Do one of the following:
• To forward the message through Messaging: Tap Forward and
enter the recipient's number or address in the To field.
• To forward the message in an email: Tap Forward Via Email and
enter the recipient's name or email address in the To field.
3 (Optional) Tap the message text and edit the text.
4 Ta p .
Copy messages
You can copy an individual message as plain text. You can also copy the
contents of an entire conversation.
1 Open Messaging .
2 Tap a conversation.
3 Do one of the following:
• To copy the entire conversation: Open the application menu, tap
Edit and tap Copy All.
• To copy a single message: Tap the message and tap Copy Text.
Dial a number from a message
• Tap a phone number.
Delete a message
1 In a conversation, throw the message off the side of the screen.
2 Ta p Delete to confirm.
Delete a conversation
1 In Conversations view, throw the conversation off the side of the
screen.
2 Ta p Delete to confirm.
Set up an instant messaging (IM) account
To use an IM account, such as a Google Talk IM account, on your phone,
you must already have the account online. If you have an IM account with a
provider that takes advantage of the Synergy feature, that IM account is
automatically added to your phone when you enter your username and
password for that provider in Email, Calendar or Contacts.
1 Open Messaging .
82 Chapter 5 : Email, text, multimedia and instant messaging
Page 83

2 Do one of the following:
• The first time you open Messaging: Tap Add An Account.
• Any other time: Open the application menu and tap Preferences &
Accounts. Tap Add IM Account.
3 Tap the account type and enter your username and password.
2 Ta p Buddies.
3 Tap to the left of the text Offline and tap Available.
Sign out of an IM account
4 Ta p Sign In.
Sign in to an IM account
1 Open Messaging .
1 Open Messaging .
2 Ta p Buddies.
3 Tap the status icon to the left of your online status (Available or Busy)
and tap Sign off.
Send and receive IM messages
BEFORE YOU BEGIN Make sure that your phone is on and that you're
inside a coverage area (see Turn wi re le ss se rvi ces o n).
1 Open Messaging .
Chapter 5 : Email, text, multimedia and instant messaging 83
Page 84

2 Do one of the following to start or continue a conversation:
3 Tap one of the following:
• In Buddies view, tap a buddy’s name and enter a new message. If
there's more than one account for that buddy, the most recently
used IM account is opened.
• In Conversations view, tap an existing conversation and enter a new
message.
• In Conversations or Buddies view, if you tap , you start a new text
message. To switch to IM, tap the icon in the top right-hand corner
of the screen, enter an IM address from your Contacts and then tap
the address.
3 Enter the message text and tap .
TIP You can include emoticons in your message (see Use emoticons in a
message).
4 When the message recipient replies, the reply appears below your
message in the conversation. Repeat step 3 to reply to that person.
5 (Optional) Do any of the following from a message you receive:
• To call a number: Tap the number and tap .
• To send a text message: Tap and hold the number and tap Te x t .
• To send an email: Tap and hold the email address and tap Send
Email.
• To go to a web address: Tap it.
Save As New: Create a new contact for the number or address.
Add To Existing: Tap the contact you want to add the number or
address to.
This option is not available when the phone number or email address
is already in Contacts.
Change your online status
1 Open Messaging .
2 Ta p Buddies.
3 Tap the status icon to the left of your status description and tap your
new status.
Change your custom message
Your custom message is seen by your IM buddies. It appears next to your
IM screen name and status. It can contain any text you want.
1 Open Messaging .
2 Ta p Buddies.
Add a contact from an instant message
You can add a number or email address to Contacts from the body of an
instant message.
1 Tap and hold the number or email address.
2 Ta p Add To Contacts.
84 Chapter 5 : Email, text, multimedia and instant messaging
3 Do one of the following:
• If you already have a custom message, tap the current message and
enter the new message text.
• If you're creating a custom message for the first time, tap the status
text (Available or Busy) and enter the custom message text.
Page 85

Change your IM account username and password
If you change the username or password for your IM account online, you
need to enter the updated information for the account on your phone.
1 Open Messaging .
2 Open the application menu and tap Preferences & Accounts.
3 Tap the account name.
4 Enter the new information and tap Sign In.
Delete an IM account
3 In Show Notifications, tap On or Off.
1 Open Messaging .
2 Open the application menu and tap Preferences & Accounts.
3 Tap the account name.
4 Ta p Remove Account and tap Remove Account again to confirm.
Turn messaging notifications on/off
You can set your phone to show a notification and/or play a sound when a
new message arrives. These settings apply to all your Messaging accounts.
1 Open Messaging .
2 Open the application menu and tap Preferences & Accounts.
4 When Show Notifications is on, tap Alert and tap any of the following:
Vibrate: The phone vibrates with no other sound.
System Sound: The system sound plays. If the ringer is off, the phone
vibrates.
Ringtone: Tap a ringtone. Tap to the right of a ringtone title to
preview it. A ringtone that you choose plays.
Mute: No sound plays and the phone does not vibrate.
Chapter 5 : Email, text, multimedia and instant messaging 85
Page 86

86 Chapter 5 : Email, text, multimedia and instant messaging
Page 87

Contacts, Calendar and other personal information
Yo ur P al m® Pixi™ Plus phone makes it easy to organise
your personal information and keep it with you
wherever you go.
All your personal information is backed up and kept
private either in your Palm profile or in one of your
online accounts.
In this chapter
88 Contacts
97 Calendar
104 Tasks
108 Memos
109 Clock
110 Ca lcu lator
111 Facebook
Chapter 6 : Contacts, Calendar and other personal information 87
Page 88

Contacts
Use a third-party sync solution: If you want to use a desktop app to store
your contacts, you can use a third-party solution (sold separately) to sync
your contacts directly with your computer (see palm.com/sync-solutions).
How do I add names and other info into Contacts?
You have a few options for getting info into your Contacts.
Connect to an online address book: If you have an address book in an
online account that works with the Palm
Google or Microsoft Exchange), you can set up Contacts on your phone to
synchronise and display contacts that you store in the online address book.
Set up synchronisation the first time you open Contacts (see Use Contacts
for the first time), or anytime after that (see Customise Contacts). After you
set up the connection to the online address book, contacts you enter online
show up automatically in Contacts, and contacts you enter on your phone
sync to the online account, provided the account allows writing from the
phone to the online account.
The Synergy feature makes it easy to synchronise other data from an online
account. When you set up synchronisation in one app, synchronisation of
the other apps is automatically set up for you. For example, if you set up
your Google Mail account in Email before you set up Contacts, when you
first open Contacts, you find that your Google contacts are already
downloaded. When you first open Calendar, you find that your Google
calendar events are already in your phone's Calendar.
NOTE See Online accounts available for Palm® webOSTM phones for the current
list of online accounts that you can set up on your phone and from which you can
access contacts.
®
Synergy™ feature (for example,
Transfer contacts using the Data Transfer Assistant: When you transfer
contacts from desktop software, you select which account to assign those
contacts to. Look for those contacts in the account you select (see How do I
get data off my computer?).
Download vCard info to Contacts: A vCard is a file type made especially
for contact info. A vCard may contain one or many contact entries. A vCard
can be attached to an email or a multimedia message, and you can
download the info in a vCard to your Contacts app. See Receiving vCards.
Linked contacts
The Synergy feature automatically links contacts from different accounts if it
finds data in common among them. For example, if you have a contact in
Exchange and in Google for Emily Weeks, your phone links the contacts so
that all of Emily's info shows up on a single contact screen. You need to open
just one view to see all of Emily's info. The actual source data remains
separate in the various accounts where you originally created the data; it's
just assembled in one view on your phone for your convenience.
How can you tell if a contact is linked? Look in the top right-hand corner of
the contact screen. If you see a stack of photos and a number, that means
that you're looking at a linked contact, with combined info from contacts
you're storing in separate accounts.
Enter a contact directly in Contacts: See Create a contact for instructions.
You can assign the contact to one of your online address books—if you do, it
synchronises with the online address book. Or you can create the contact in
your Palm profile account, which means it shows up on your phone only.
Palm profile contacts are included in the daily backup of your Palm profile
information, so you can restore them if they are accidentally erased.
88 Chapter 6 : Contacts, Calendar and other personal information
Page 89

1 Tap the stack of photos to see the contacts that are linked.
2 Emily is a contact in your Google online account and in your Palm profile account.
3 Scroll down to see Emily's combined contact info.
You can unlink linked contacts, and you can manually link contacts (see Link
a contact or Unlink a contact).
2 Do one of the following:
• To set up your first online account to sync: Tap the account type,
enter the account information and tap Sign in.
• To set up a second online account to sync: Tap Add An Account,
tap the account type, enter the account information and tap Sign In.
• To open Contacts without creating an online account: Tap Done.
This opens your Palm profile account and you can start creating
contacts in this account.
NOTE If you add your Facebook or LinkedIn account to Contacts, your friends'
Facebook and LinkedIn email addresses show up in Contacts. You cannot change
Facebook or LinkedIn info from Contacts on your phone. You also cannot add
friends to your Facebook or LinkedIn account from Contacts. To work directly with
Facebook or LinkedIn, go to facebook.com or linkedin.com in the Web application
(see We b). To update your status and see your Facebook news feed, use the
Facebook application developed for your phone (see Faceboo k).
Create a contact
Use Contacts for the first time
1 Open Contacts .
If you are using Contacts for the first time, you go through a few different
steps to add or access the contacts on your phone (see Use Contacts for the
first time). Follow this procedure to add contacts directly on your phone
after the first time you use Contacts.
1 Open Contacts .
2 Tap .
When you add a contact, if you don't specify the account, the new
contact is added to your default account (see Customise Contacts).
NOTE If an account doesn't appear in the list, you can't add data to that account
from your phone.
Chapter 6 : Contacts, Calendar and other personal information 89
Page 90

3 (Optional) Tap the account icon to the right of Name to change the
account to which the new contact will be added.
* Account icon, showing Palm profile account
4 Ta p Name to enter the contact name. To add a prefix and other details
to a name, open the application menu and tap Name Details.
5 Tap fields to enter contact details, select a ringtone for this contact and
so on. Scroll to see all fields. You can add a reminder that appears
whenever you and this person get in touch. See Assign a reminder
message to a contact.
Find a contact
You can find a contact from Card view or the Launcher view. To learn how,
see Use universal search. To find a contact within the Contacts app, follow
these steps.
1 Open Contacts .
2 Begin typing any of the following:
• First, middle or last name
• First and last initial (no space between)
• Company
• Nickname
6 In some fields, such as New Phone Number, when you enter the
information a label button appears on the right. Tap the button to
change the label for your entry — for example, to identify a number as
a mobile or work phone.
TIP When you enter a phone number that requires pauses—for example, a
number for which you need to enter a password or respond to prompts—you can
insert a pause or a stop in the number. To insert a two-second pause, enter a T
where you want the pause to appear. To insert a stop, enter a P where you want
the stop to appear. To dial the next set of numbers after the stop, tap the screen.
7 Ta p Done.
90 Chapter 6 : Contacts, Calendar and other personal information
3 For more search options, tap Global Address Lookup. (This option is
available if you are using Microsoft Exchange with a Global Address
List.)
4 Tap the contact.
View, edit, copy or delete contact information
1 Open Contacts .
Page 91

2 Search for a contact (see Find a contact) and tap the contact name.
NOTE In a linked contact, when you enter info in a field for the first time, you can
assign that info to any account by tapping the account button in the field.
• To delete a piece of contact information: Throw the item off the side
of the screen and tap Delete.
7 Ta p Done.
Copy a contact to the SIM card
1 Open Contacts .
2 Search for a contact (see Find a contact) and tap the contact name.
3 (Optional) To copy a contact, open the application menu, tap Edit and
tap Copy All.
The contents of the contact entry are copied as plain text, with
carriage returns between each element.
4 To edit a contact, tap Edit.
Info that's dimmed means it originates from an account that you can't
edit on your phone (like Facebook).
5 In a linked contact, tap the account icon in the top right-hand corner to
edit fields specific to that account.
NOTE The fields that make up the contact header (name, photo, job title,
company) are unique to each account. You must open a specific account to enter
these fields.
6 Do one or both of the following:
• To add or change information: Tap a field (see Enter information in a
field).
3 Open the application menu and tap Copy To SIM Card.
The two contacts are automatically linked.
Add a photo to a contact
The photo you add appears onscreen when this contact calls you or when
you call the contact.
Chapter 6 : Contacts, Calendar and other personal information 91
Page 92

1 While creating (see Create a contact) or editing (see View, edit, copy
or delete contact information) a contact, do one of the following:
• To add or change the photo in the default account: Tap .
• In a linked contact, to add or change the photo of another account:
Tap the account icon in the top right-hand corner and tap the other
account (see Linked contacts).
Add a ringtone to a contact
Select the ringtone you want to hear when a contact calls you.
1 While creating (see Create a contact) or editing (see View, edit, copy
or delete contact information) a contact, tap Set a ringtone.
2 Do one of the following:
• Tap a ringtone name.
• To use a music file as a ringtone: Tap and tap the file name.
3 (Optional) Tap to preview the ringtone.
4 Ta p Done.
TIP To change the ringtone for a contact, tap the ringtone and tap Change
Ringtone. Delete Ringtone deletes the ringtone from the contact, not from the
list of available ringtones.
2 Do one of the following:
• To take a new photo: Tap New Photo and take the picture.
• To use an existing photo: Tap the album containing the picture and
tap the picture.
3 (Optional) Do either or both of the following:
• To zoom out or in on a part of the picture: Pinch in or out on the
picture.
• To capture the portion of the picture you want: Tap and hold the
picture and then drag the portion you want to the centre of the
onscreen box. This portion becomes the contact photo.
4 Ta p Attach Photo.
92 Chapter 6 : Contacts, Calendar and other personal information
Assign a speed dial to a contact
You can assign a speed dial to any contact phone number. You can assign up
to 26 speed dials.
NOTE You cannot assign 1 (the E key) as a speed dial. The number 1 is reserved
for speed dialling your voicemail system.
1 Open Contacts .
2 Search for a contact (see Find a contact to learn how) and tap the
contact name.
Page 93

3 Open the application menu and tap Set Speed Dial.
1 Open Contacts .
2 Search for a contact (see Find a contact) and tap the contact name.
3 Open the application menu and tap Add Contact Reminder.
4 Enter the reminder and make the back gesture to save it.
TIP To remove a reminder message before it pops up as a notification, open the
application menu and tap Add Contact Reminder. Tap the trash icon.
Link a contact
4 Tap the phone number you want to assign a speed dial to and then do
one of the following:
• To assign a speed dial: Tap the key to use as a speed dial.
• To reassign a speed dial to the selected number: Tap the assigned
speed dial and then tap Reassign To [Name].
TIP To remove a speed dial from a number, open the contact, open the
application menu and tap Set Speed Dial. Tap the number and tap Remove
Speed Dial [key letter].
Assign a reminder message to a contact
If you have an important message or a question for a contact, you can enter
a reminder on your phone. The next time you and the contact are in
touch—whether by phone call, email, or text message/IM—a notification
appears showing the contact name and a message bubble. Tap the bubble
to view the reminder.
When your phone recognises matching information in two or more
contacts—for example, the same name and phone number—it
automatically gathers the info from the two records into a single view that
displays all the contact information. You can also manually link contacts.
The info for your linked contacts appears combined only on your phone—
the actual info is kept separate and distinct in the accounts it came from.
IMPORTANT To maintain the integrity of your contact data, it's important that
you link only one person's contact info in different accounts. For example, if you
have contact info for Emily Weeks in Google, Facebook, Microsoft Exchange and
your Palm profile account, go ahead and link all four contacts into a linked contact.
But don't link Emily's contact info with her sister Allison's.
1 Open Contacts .
2 Search for a contact (see Find a contact) and tap the contact name.
Chapter 6 : Contacts, Calendar and other personal information 93
Page 94

3 In the open entry, tap the contact name in the header, and tap Link
more profiles.
Add a contact entry to the Launcher
Assign your favourite contacts to the Launcher, so you can open them
directly from that location.
1 Open Contacts .
2 Search for a contact (see Find a contact) and tap the contact name.
3 Open the application menu and tap Add to Launcher.
4 (Optional) Edit the first and last name as you want them to appear in
the Launcher.
5 Ta p Add To Launcher. To see the contact in the Launcher, scroll down
on page 1 of the Launcher.
4 Search for the contact (see Find a contact) and tap it to link the two
contacts.
5 After you create the link, make sure the linked contact appears in your
Contacts list under the name you're most likely to search for and
recognise (and not, say, under a person's IM screen name, which can
be unrelated to their real name). To do this, tap the contact name you
want to appear, and tap Set As Primary Profile. When you search for
a contact using universal search (see Use universal search), the search
feature looks through primary profile information only.
Unlink a contact
1 Open Contacts .
2 Search for a contact (see Find a contact) and tap the contact name.
3 Tap the contact name in the header, and tap the contact you want to
unlink.
4 Ta p Unlink This Profile.
If the contact has a picture (see Add a photo to a contact), the picture
appears as a Launcher icon. If the contact doesn't have a picture, the
contact name appears in the Launcher with a placeholder icon. Tap the
picture or placeholder icon to open the contact.
Get in touch with a contact
1 Open Contacts .
94 Chapter 6 : Contacts, Calendar and other personal information
Page 95

2 Tap the contact name.
3 Do any of the following:
• Tap the appropriate field to call or send an email or instant message
to that contact. For example, tap a phone number to call the contact.
• Tap to send a text message.
• Tap an address field to view the address on a map.
3 Do one of the following:
• Delete only one entry in a linked contact: Tap the displayed contact
name to open the list of all entries in the linked contact. Tap the
entry you want and tap Delete This Profile.
• Delete an unlinked contact or an entire linked contact: Open the
application menu and tap Delete Contact. Tap Delete All Profiles
to confirm.
NOTE If you see Delete Other Profiles rather than Delete All Profiles, you
have linked contacts that come from accounts whose info you can't change on
your phone (like Facebook and LinkedIn). Tap it. To delete any remaining contacts,
go to the account online using your computer and delete them there.
Delete a contact
1 Open Contacts .
2 Tap the contact name.
NOTE Entries that you cannot change on your phone, like those from Facebook
and LinkedIn, cannot be deleted from the phone either. You must delete them
from your account on the web to remove them from your phone.
If you delete a contact that is assigned to an online account, the
contact is deleted in the online account also.
Customise Contacts
1 Open Contacts .
Chapter 6 : Contacts, Calendar and other personal information 95
Page 96

2 Open the application menu and tap Preferences & Accounts.
3 Set the following options:
List Order: Tap to select the criteria by which the contact list is sorted.
If you select Last name to sort on, the names are alphabetised by last
name, but they still appear in the Contacts list as first name followed
by last name. If you select First name to sort on, names are
alphabetised by first name.
Manually synchronise Contacts with your online accounts
If you want to get contacts from an online account on your phone
immediately—or upload contacts from your phone to the online account—
you can do a manual sync. This synchronises Contacts with all the accounts
you have set up on your phone, and it also synchronises your calendar and
email with those accounts.
1 Open Contacts .
2 Open the application menu and tap Preferences & Accounts.
3 Ta p Sync Now.
Stop synchronisation of Contacts with an online account
If you synchronise contacts with an online account, to stop synchronising,
you have to delete the account from Contacts. This stops synchronisation of
contacts only—if you also sync email or calendar events with that online
account, those continue to synchronise. Deleting the account from Contacts
also deletes any associated contact entries from your phone only. The
entries are not deleted from the online account.
You can also choose to sort by Company & first name or Company
& last name. In these cases, the company name is alphabetised, and
within the company, whichever you choose, the names are still listed
as first name followed by last name.
Accounts: Tap an account to change login settings and sign in using
the new settings.
Default account: Tap the current default account to change the
default to another account. New contacts you create are assigned to
this account unless you specify otherwise.
Sync Now: Tap to manually synchronise your online accounts.
Add An Account: Tap and then tap an account type. Enter the
account information. Before you can set up an account on your phone,
you must already have an account online with the provider.
96 Chapter 6 : Contacts, Calendar and other personal information
NOTE Microsoft Exchange is an exception to other online accounts. If you delete
your Exchange account from Contacts, the account is also deleted from Calendar,
Email and Tasks.
1 Open Contacts .
2 Open the application menu and tap Preferences & Accounts.
3 Tap the account name.
4 Ta p Remove Account and tap Remove Contact Account.
Page 97
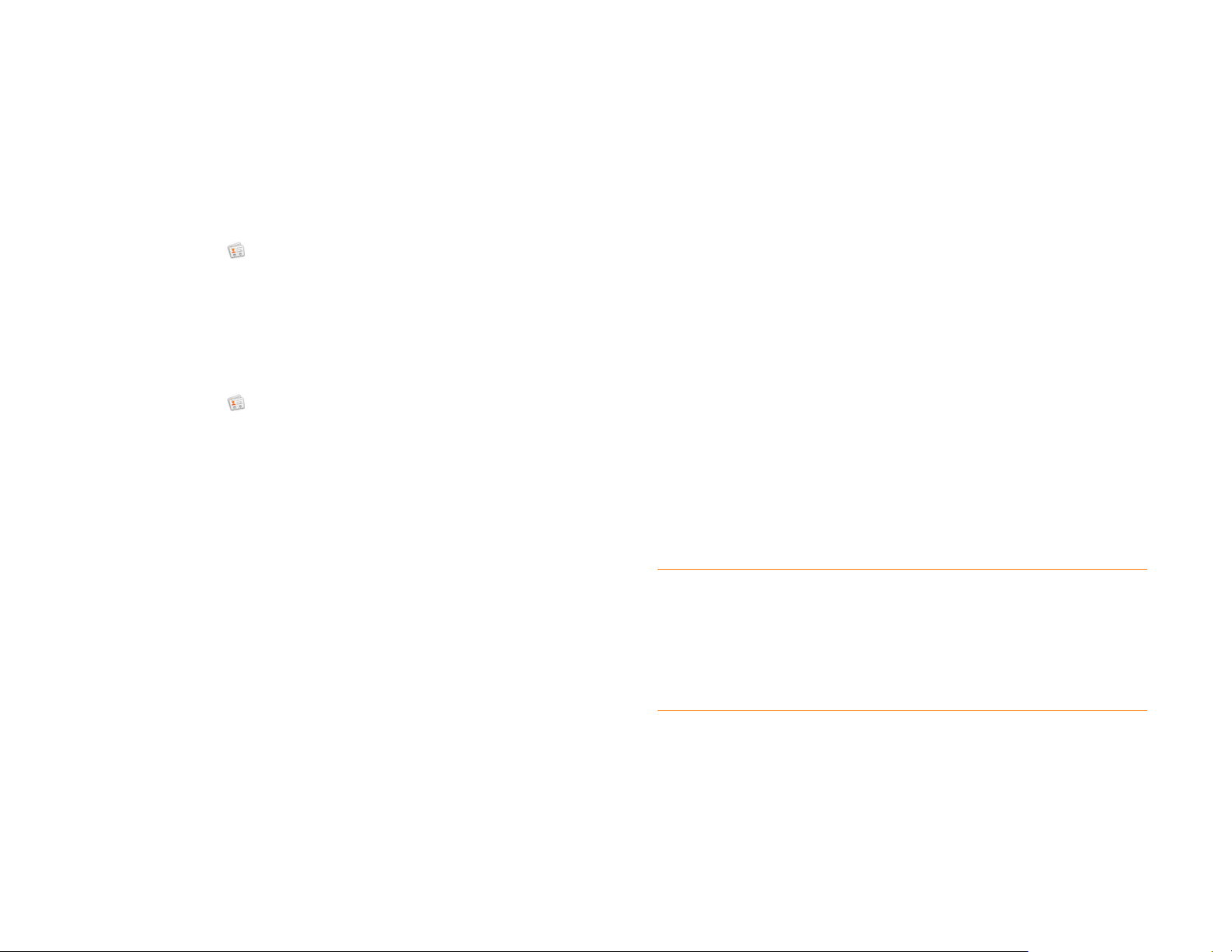
Send Contacts
3 Tap one of the following:
You can send all contacts to a hands-free car kit (with Bluetooth) or send a
contact with multimedia messaging (MMS) or email.
To send all contacts to a car kit, first ensure that your car kit is discoverable
by your phone (see Connect with a paired device).
1 Open Contacts .
2 Open the application menu and tap Send All To Car Kit.
If a Bluetooth device is detected, all contacts are sent.
To send one contact:
1 Open Contacts and tap a contact.
2 Open the application menu and tap Send Contact.
3 Tap one of the following:
Send To Car Kit: Your Bluetooth device needs to be on and detected.
Send Via MMS: Messaging opens.
Add to Existing: Add the vCard information to an existing contact.
Save as New: Save the vCard as a new contact.
Calendar
How do I get events into Calendar?
You have a few options for getting events to show up in Calendar:
Connect to an online calendar: If you have a calendar in an online account
that works with the Palm
Microsoft Exchange), you can set up Calendar on your phone to synchronise
and display events in the online calendar. Set up synchronisation the first
time you open Calendar (see Use Calendar for the first time) or anytime
after that (see Customise Calendar). After you set up the connection to the
online calendar, events you enter online show up automatically in Calendar,
and events you enter on your phone sync to the online account, provided
the account allows writing from the phone to the online account.
®
Synergy™ feature (for example, Google or
Send Via Email: Email opens.
Receiving vCards
To get an emailed vCard into Contacts:
1 From the open Email message, tap the attachment.
The vCard opens automatically within Contacts.
2 Ta p Add to Contacts.
DID YOU KNOW? If you synchronise with your Google calendar, you can add
Google Weather to the calendar on your desktop and have it appear in Calendar
on your phone. On your desktop, log in to your Google Calendar account and open
Calendar Settings. Click the General tab, enter your location and click the
temperature unit you want in Show weather based on my locations. The next
time your phone synchronises with your Google account, Google Weather appears
in Calendar on your phone.
The Synergy feature makes it easy to synchronise other data from an online
account. When you set up synchronisation in one app, synchronisation of
the other apps is automatically set up for you. For example, if you set up
your Google Mail account in Email before you set up Calendar, when you
first open Calendar, you find that your Google calendar events are already
downloaded. When you first open Contacts, you find that your Google
contacts are already in your phone's Contacts app.
Chapter 6 : Contacts, Calendar and other personal information 97
Page 98

NOTE See Online accounts available for Palm® webOSTM phones for the current
list of online accounts that you can set up on your phone and from which you can
access contacts.
Enter an event directly in Calendar: See Create an event for instructions.
You can assign the event to one of your online calendars—if you do, it
synchronises with the online calendar. Or you can create the event in your
Palm profile account, which means it shows up on your phone only. Palm
profile events are included in the daily backup of your Palm profile
information, so you can restore them if they are accidentally erased.
Use a third-party sync solution: If you want to use a desktop app to store
your calendar events, you can use a third-party solution (sold separately) to
sync your calendar events directly with your computer (see palm.com/
sync-solutions).
Transfer calendar events using the Data Transfer Assistant: When you
transfer calendar events from desktop software, you select which account to
assign those events to. Look for those events in the account you select (see
How do I get data off my computer?).
Layered calendars
Suppose you use the calendar in both Microsoft Exchange and Google. If
you set up both of those accounts to sync with your phone, your phone's
Calendar app shows the events from both in a single view—a layered
calendar with events that are colour-coded to identify which account they
come from. Individual events are stored separately with your different
providers; the events are just assembled in one view on your phone for your
convenience.
If you change an event, the change is made in the appropriate calendar.
Use Calendar for the first time
1 Open Calendar .
2 Do one of the following:
• To set up your first online account to sync: Tap the account type,
enter the account information and tap Sign In.
• To set up a second online account to sync: Tap Add An Account,
tap the account type, enter the account information and tap Sign In.
• To open Calendar without creating an online account: Tap Done.
This opens your Palm profile account, and you can start creating
events in this account.
NOTE If you choose to sync Calendar with an online Facebook account, your
Facebook events show up in Calendar, but you cannot add calendar events to
Facebook from the Calendar app. To work directly with Facebook, go to
facebook.com in the Web application (see Web). To update your status and see
your Facebook news feed, use the Facebook application developed for your phone
(see Facebook).
You can also look at the events of just one calendar at a time.
98 Chapter 6 : Contacts, Calendar and other personal information
Page 99

Create an event
4 Enter the event name and then do one of the following
If you are using Calendar for the first time, you go through a few different
steps to add or access the calendar events on your phone (see Use Calendar
for the first time). Follow this procedure to add events directly on your
phone after the first time you use Calendar. For information on managing
your phone's time settings, see Date & Time.
1 Open Calendar .
2 Ta p All or an online account name in the top right-hand corner and tap
the calendar you want to use for this event.
• Press Enter to add the event to the calendar.
• Tap to the right of the name to enter more details about the
event. Make the back gesture to return to Day view.
Don't look for a save button—your info is automatically saved when
you make the back gesture to close the event.
Enter the event location
1 While creating an event (see Create an event), tap to the right of
the event name. To enter the event location after creating an event, tap
the event name in Day view.
2 Ta p Event location and enter the location.
TIP Need to find the event location on a map? Open an event that has a location
specified in the Event location field, open the application menu and tap Event
Location. Tap either Show on Map, which shows the location on Google Maps,
or Get Directions, which gives directions from your current location.
Schedule a repeating event
NOTE If an account doesn't appear in the list, you can't add data to that account
from your phone.
If you create an event in All Calendars view, the event is created in the
calendar set as the default (see Customise Calendar).
3 Go to the day you want (see Move around in Calendar) and tap a blank
time slot.
In Day view, available time slots between events are compressed and
labelled X Hrs Free. To expand free time so you can enter an event, tap
X Hrs Free.
1 While creating an event (see Create an event), tap to the right of
the event name. To set an event as repeating after creating the event,
tap the event name in Day view.
Chapter 6 : Contacts, Calendar and other personal information 99
Page 100

2 Ta p No Repeat and then tap a repeat interval or Custom to define a
repeat interval and set the end date.
2 Open the application menu and tap Preferences & Accounts.
3 Under Event Reminders, tap Alert and choose one of the following:
Vibrate: The phone vibrates and makes a vibrating sound but makes
no other sound.
System Sound: The system sound plays. If the ringer is off, the phone
vibrates (see Manage system sounds and notifications).
Ringtone: A ringtone that you choose plays.
Mute: No sound plays and the phone does not vibrate.
Add a note to an event
DID YOU KNOW? To enter a birthday, anniversary or holiday, create an untimed
event. Then select Yea rl y on [d a te ] as the repeat interval.
Add an alarm to an event
1 While creating an event (see Create an event), tap to the right of
the event name. To add an alarm after creating an event, tap the event
name in Day view.
2 The default alarm setting is 15 minutes before the start of the event. To
change the setting, tap 15 minutes before and tap the new setting for
the alarm.
Customise event notification sounds
The settings you apply here apply to all of your Calendar accounts.
1 Open Calendar .
1 While creating an event (see Create an event), tap to the right of
the event name. To add a note after creating an event, tap the event
name in Day view.
2 Ta p Event notes and enter the note.
NOTE If a phone number is displayed in an event note as an underlined link, you
can tap the number to make a call. This displays the phone dial pad with the
number already entered.
Create an all-day (untimed) event
An all-day event such as a birthday appears in your calendar without a
specific time slot.
1 Open Calendar .
100 Chapter 6 : Contacts, Calendar and other personal information
 Loading...
Loading...