Palm PHOTOS, MUSIC & VIDEOS User Manual
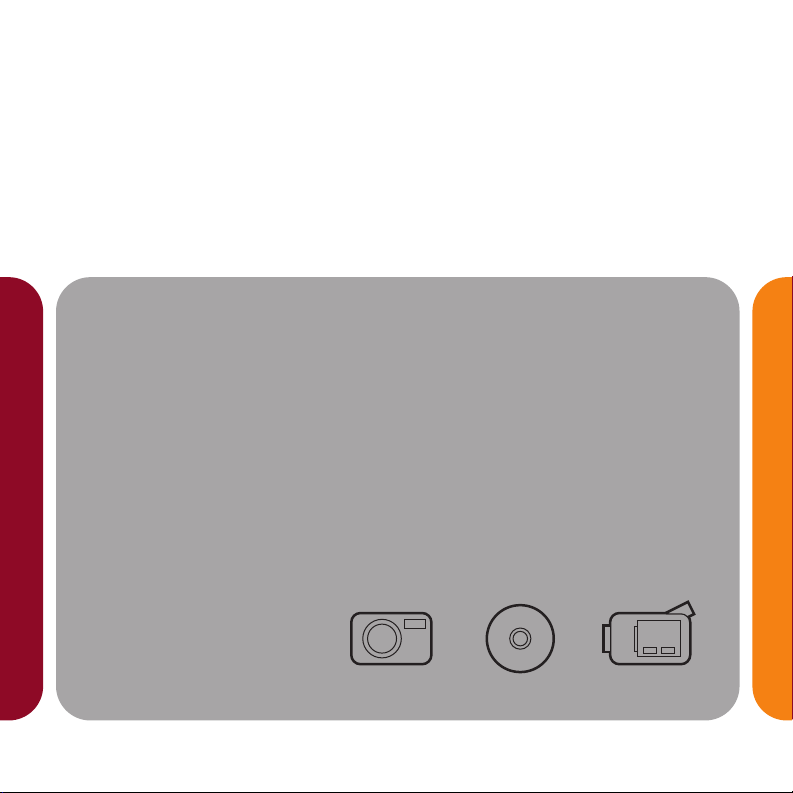
1
Getting Started With
Photos, Music & Videos
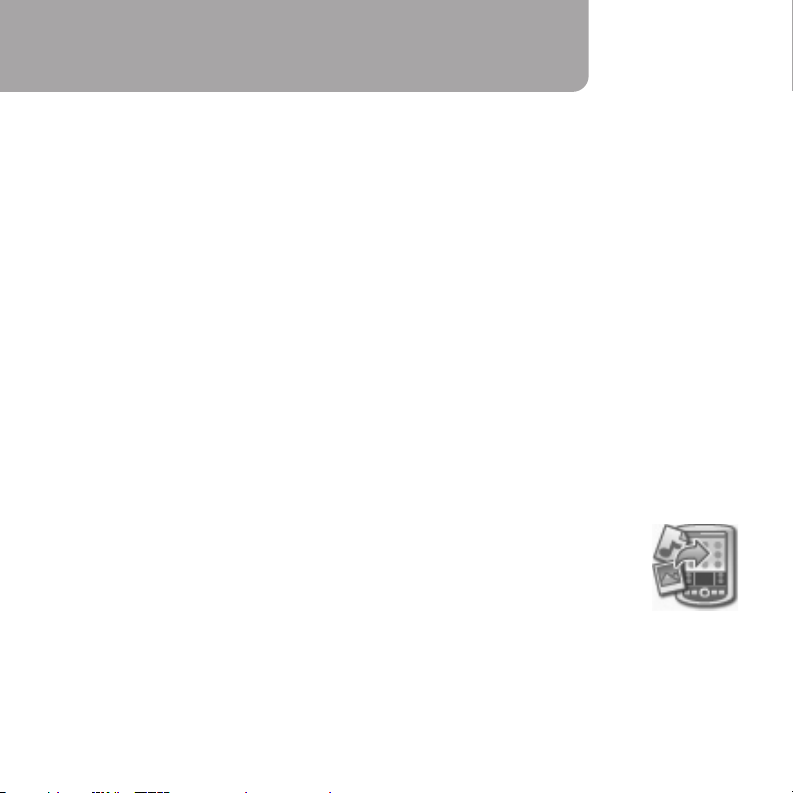
Start Here
2
Requirements
• Complete all steps in Read This First, which is included in your handheld package.
• Locate the CD. If your handheld package contains two CDs, locate CD with Software Essentials.
• Purchase an expansion card (sold separately) to store music files for playback on your
handheld. You can buy SD and MultiMediaCard expansion cards at www.palm.com/intl
and your local computer or office store. For details on using expansion cards, see your
Handbook.
• Install QuickTime 3.0, or a later version, on your desktop computer, to play video clips.
Download QuickTime for free at www.apple.com. Be sure to select the Recommended
installation when you download.
Install Information
Windows: Use Quick Install. Drag Palm application files, images, video clips, zipped files, even
folders of files (but not music files). Then drop them onto the icon that’s on your desktop, or into
the open Quick Install window. You can also right-click a file and send it to Quick Install. Then
just press the HotSync®button to transfer the file to your handheld. For video files make sure
Kinoma is installed from the CD.
Mac: Use the Send to Handheld droplet. On your desktop computer, it’s
located here:
• Applications:Palm
Drag and drop files onto the Send to Handheld droplet.
They’re transferred to your handheld with your next HotSync®operation.
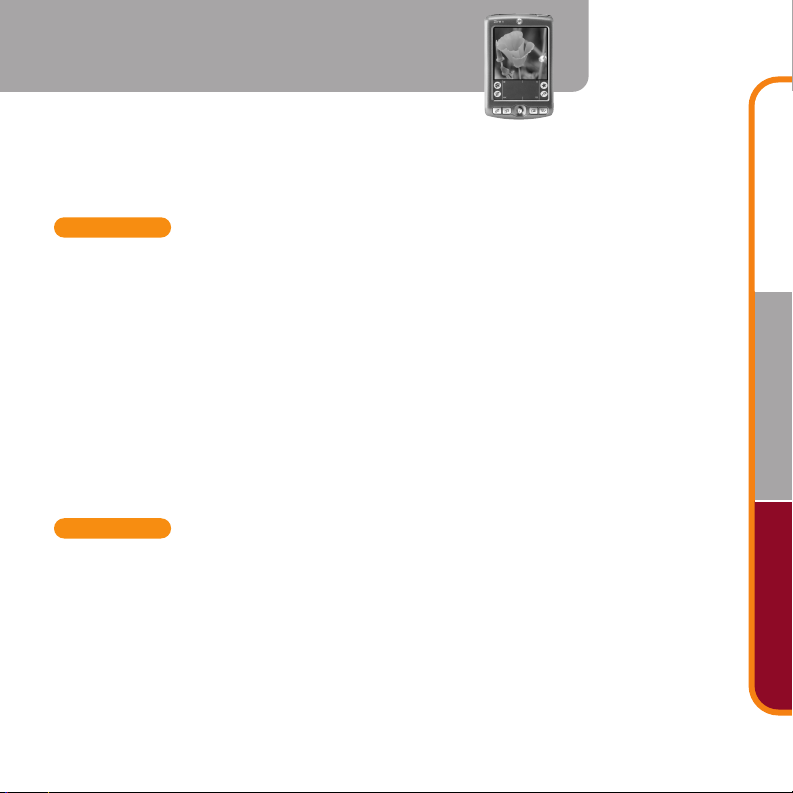
Music VideosPhotos
3
Photos
You can view photos in JPEG and BMP file format, add notes to photos, even share,
copy, and delete photos on your Palm™ handheld. (If you own a Palm™Zire™71
handheld, Read This First shows you how to capture photos.)
Windows
Use the Palm™Photos application in Palm™Desktop software to transfer photos to your
handheld, edit them, organize them, and attach them to an outgoing e-mail.
To work with photos on your desktop computer:
• Open Palm Desktop software and click the Photos button. Use the Add Photos
button to add photos to your handheld. Perform a HotSync®operation to
synchronize photos between Palm Desktop software and your handheld.
• Zire 71 handheld users: To see photos that you captured with your handheld on the
desktop, perform a HotSync operation and open Palm Photos. Click the Card Photos
icon on the toolbar to see photos captured to the expansion card. Follow the
onscreen instructions to view them.
Mac
• Use the Send to Handheld droplet to transfer images from the desktop to your
handheld. Perform a HotSync operation.
• Zire 71 handheld users: After a HotSync operation, your photos are transferred to
folders on your computer called Handheld and Expansion card, depending on where
you stored them on your handheld. These folders are located here:
• Mac OS X: Home:Pictures:PalmPhotos:<Username>
• Mac OS 9: Documents:PalmPhotos:<Username>
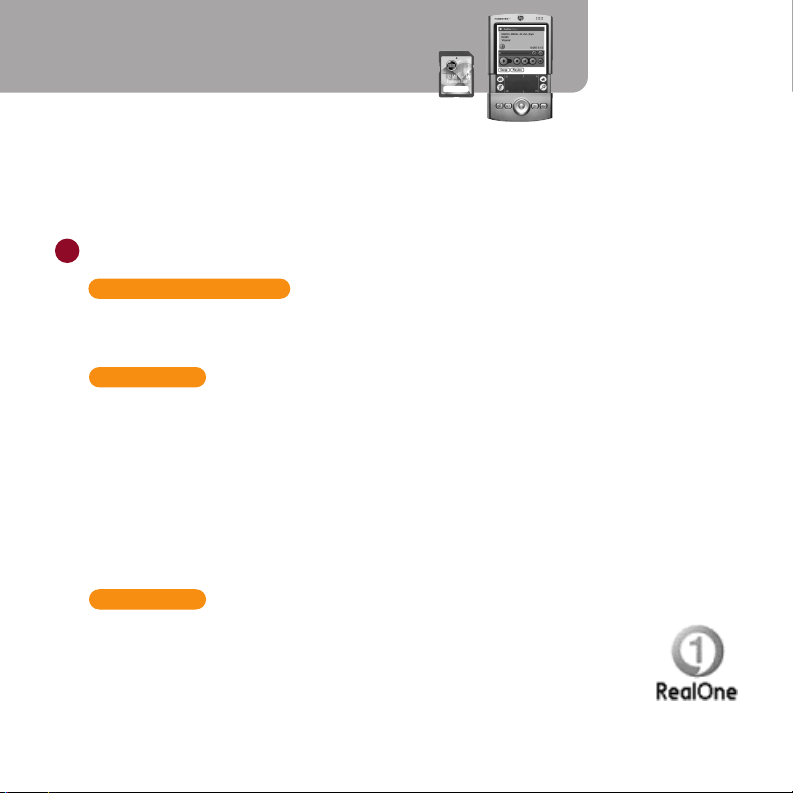
4
Music
1
NOTE! An expansion card (sold separately) is required to store music files for playback
on your handheld.
You can listen to your music through the built-in speaker or through plug-in stereo
headphones (sold separately). Music files must be either MP3™or RealAudio files.
Install the RealOne Player application
Windows and Mac
Locate the CD and insert it into your computer’s CD-ROM drive. If your handheld
package contains two CDs, locate CD with Software Essentials.
Windows
1. Insert the CD:
• CD with Software Essentials: Click Entertainment, and then click RealOne Player
for Palm.
• Software Installation CD (single CD): On the Discover Your Handheld screen,
click Install Essential Software. Then click RealOne Player.
2. Follow the instructions onscreen.
3. Perform a HotSync®operation. A RealOne Player icon appears on your computer
desktop and on the Home screen of your handheld.
Mac
NOTE! RealOne Player is already installed on some Palm™handhelds.
Look in the Home screen of your handheld; if the RealOne icon does not
appear in the Home screen, complete the following steps.
1. Open Palm™Desktop software.
 Loading...
Loading...