PALM PalmPilot Personnel User Manual
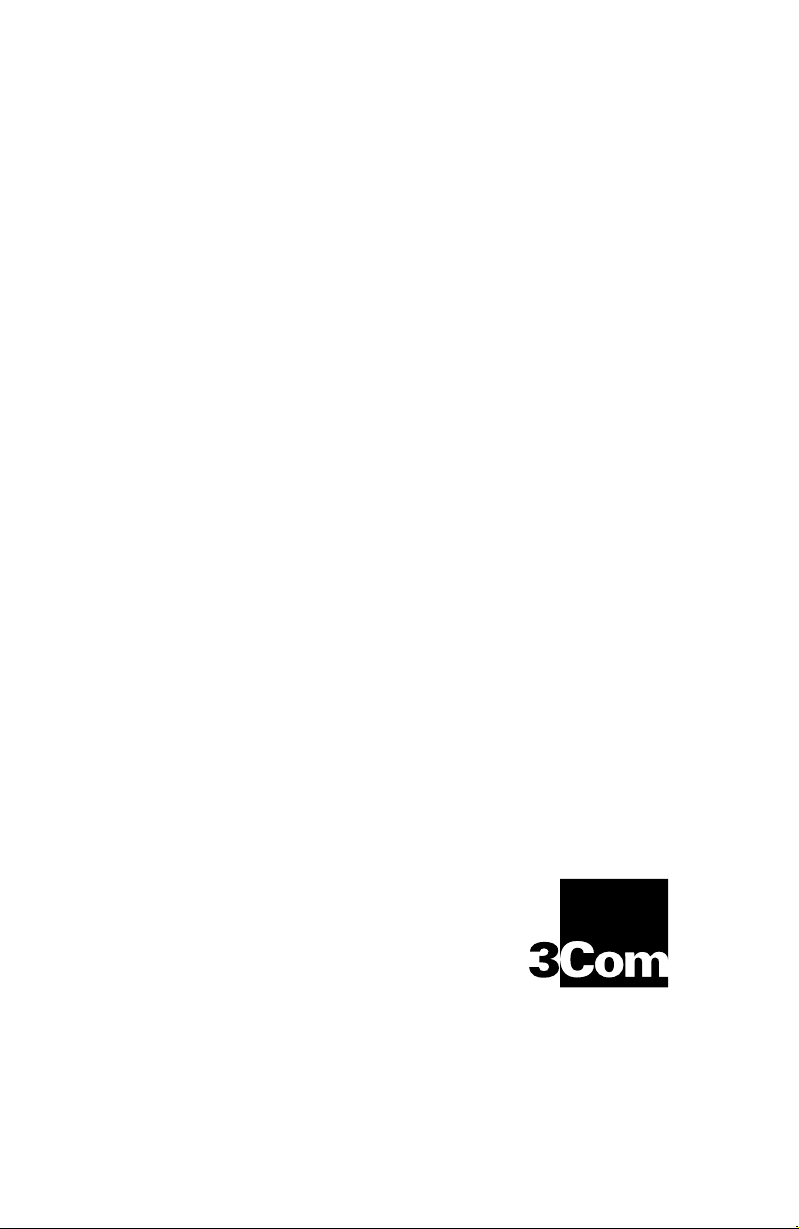
PalmPilot
™
Professional
Handbook
®
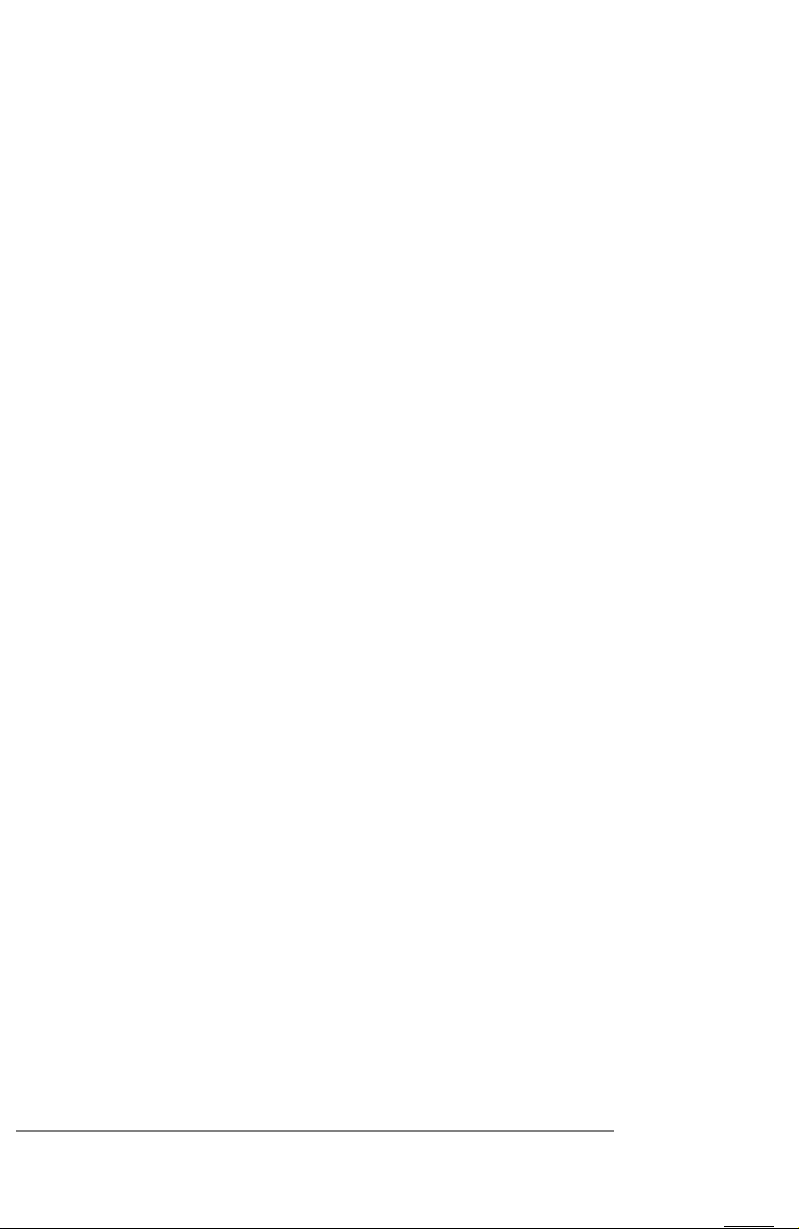
Copyright
Copyright © 1997 3Com Corporation or its subsidiaries. All rights
reserved. 3Com, the 3Com logo, and Graffiti are registered
trademarks and HotSync, PalmPilot, Palm OS and the PalmPilot
logo are trademarks of 3Com Corporation or its subsidiaries. All
other brands and product names may be trademarks or registered
trademarks of their respective holders.
Disclaimer and Limitation of Liability
3Com Corporation and its subsidiaries assume no responsibility
for any damage or loss resulting from the use of this handboo k.
3Com Corporation and its subsidiaries assume no responsibility
for any loss or claims by third parties which may arise through the
use of this software. 3Com Corporation and its subsidiaries
assume no responsibility for any damage or loss caused by
deletion of data as a result of malfunction, dead battery or repairs.
Be sure to make back up co pies of all important data on other
media to protect against data loss.
IMPORTANT: Please read the 3Com End User Software License
Agreement contained in this handbook before using the
accompanying software prog ram(s). Using any part of the
software indicates that you accept the terms of the 3Com End User
Software License Agreement.
Part Number: 423-0209-01B
page i i PalmPilot Professional Handbook
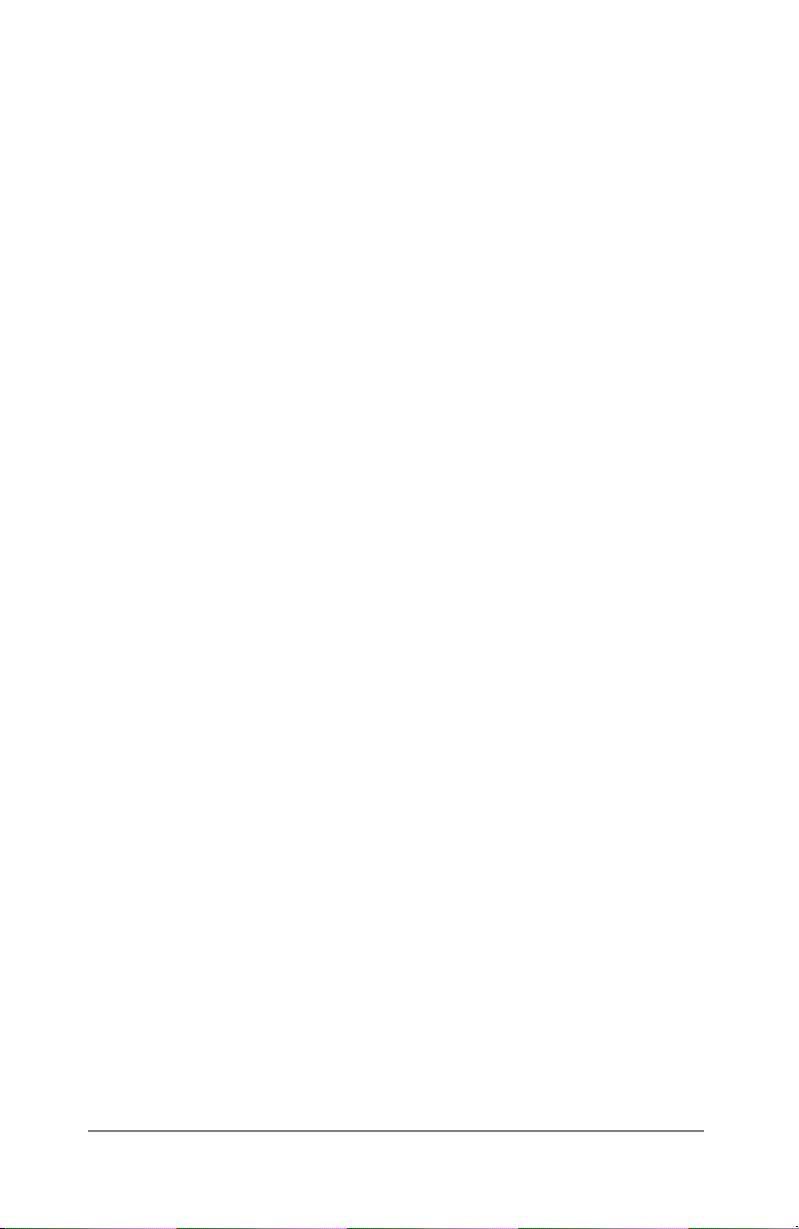
Contents
Chapter 1: Mail ...................................................................................................1
About Mail....................................................................................................1
Configuring Mail on the Desktop ..............................................................2
Synchronizing Mail with your E-Mail Application....................................6
Activating Mail on your PalmPilot .............................................................6
Viewing Messages.......................................................................................7
Creating Messages ......................................................................................9
Looking Up an Address............................................................................. 11
Adding Message Details ...........................................................................13
Sending Messages..................................................................................... 17
Editing an Unsent Message......................................................................17
Draft Messages .......................................................................................... 18
Filing a Message ........................................................................................19
Message List View Options ...................................................................... 20
HotSync Options ........................................................................................23
Creating Specialized Filters...................................................................... 25
Defining Filter Strings .............................................................................. 26
High Priority Messages ............................................................................28
Truncating Messages ................................................................................29
Mail Menu Co mmands.............................................................................. 30
Deleting Messages ....................................................................................32
Removing a Message from the Deleted Folder...................................... 33
Purging Deleted Messages ...................................................................... 34
Chapter 2: PalmPilot TCP/IP ..........................................................................35
Configuring Network Preferenc es Settings ............................................35
Selecting a Service..................................................................................... 36
Entering a User Name ..............................................................................36
Entering a Password.................................................................................. 37
Adding Telephone Settings ...................................................................... 38
Connecting to your Service ...................................................................... 41
Creating Additional Service Templates ...................................................42
Adding De tailed Information to a Service Template.............................. 42
Contents page i i i
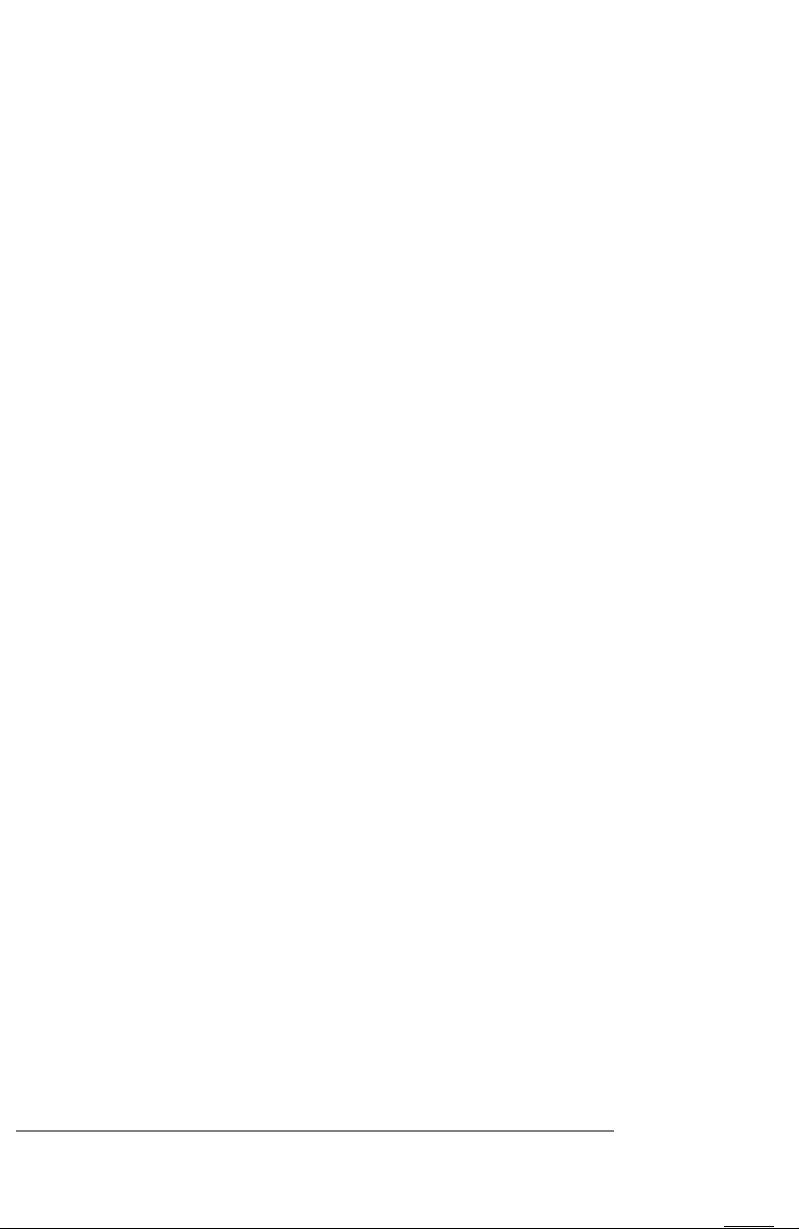
Defining Primary and Seco ndary DNS ...................................................44
IP Address .................................................................................................. 45
Idle Timeout...............................................................................................46
Creating a Login Script............................................................................. 47
Network Preferenc es M enu Commands................................................. 49
Deleting a Service Template..................................................................... 50
TCP/ IP Troubleshooting..........................................................................50
Chapter 3: Reference.......................................................................................53
Tec hnical Support......................................................................................53
Appendix A: Non-ASCII Characters for Login Scripts.......................... 55
3Com End User Software License Agreement....................................... 56
Limited Warranty.......................................................................................58
Lotus Software License Agreement......................................................... 60
Index...................................................................................................................62
page i v PalmPilot Professional Handbook
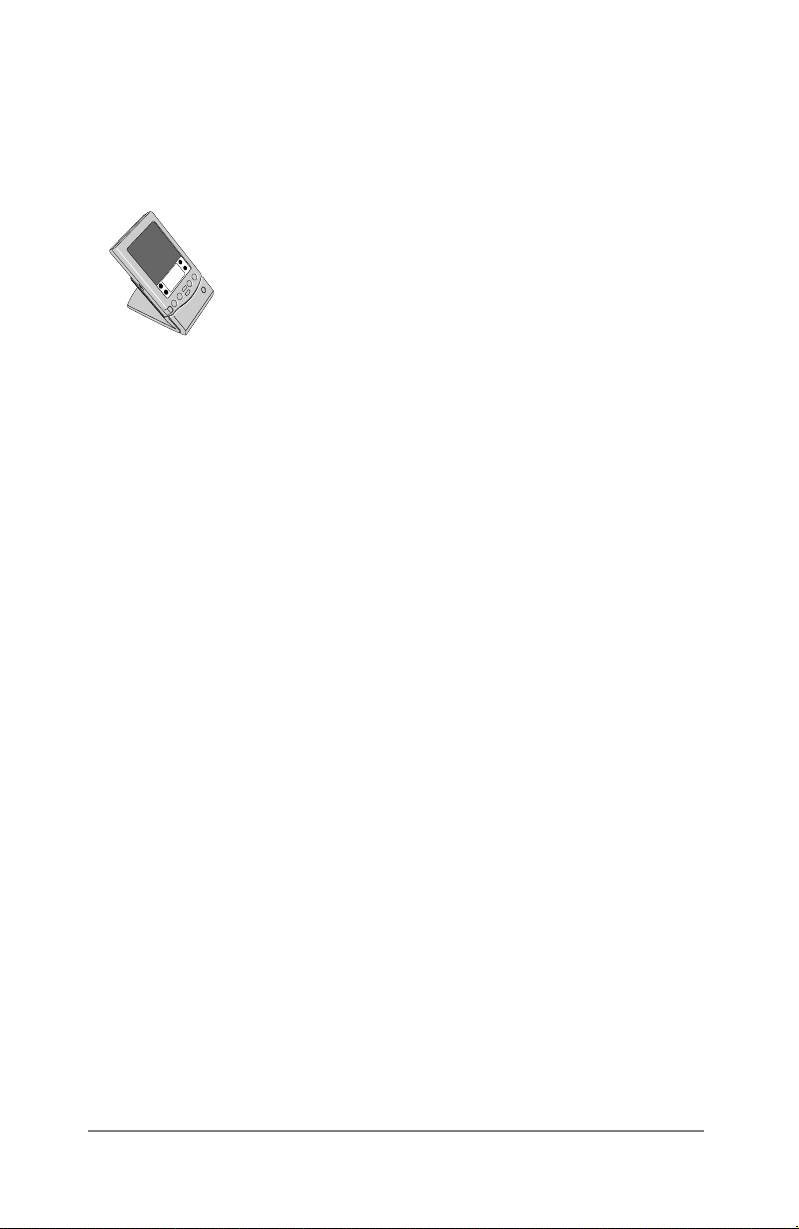
Chapter 1
M ail
Congratulations on your purchase of the PalmPilot
Professional co nnected organizer. This handboo k
describes how to use the additional applications that
co me with the PalmPilot Professional organizer
package: M ail and PalmPilot TCP/ IP. For
information on how to use other PalmPilot
co mpanion applications and HotSync™ software, refer
to the PalmPilot Handbook.
About M ail
The M ail application enables you to sync hronize your desktop
e-mail system so you can quickly and easily manage your e-mail
while away from your desk. The key to PalmPilot Mail is that it
truly synchronizes the mail on your desktop e-mail system with the
mail on your PalmPilot organizer. For example, messages deleted
from your PalmPilot Mail will be deleted from your desktop e-mail
system after you perform your next HotSync operation — so you
never have to delete messages twice. Similarly, if you read a
message on PalmPilot organizer and leave it in your inbox, after
the next HotSync operation it will be marked read on your desktop
system.
™
With Mail, you can:
■ Use your PalmPilot organizer to send and/ or retrieve e-mail
messages from your desktop e-mail application.
■ View, delete, file, and/ or reply to incoming mail.
■ Create outgo ing messages. Your PalmPilot organizer also
enables you to c reate drafts of messages that can be
co mpleted at a later time.
Chapter 1: M ail page 1
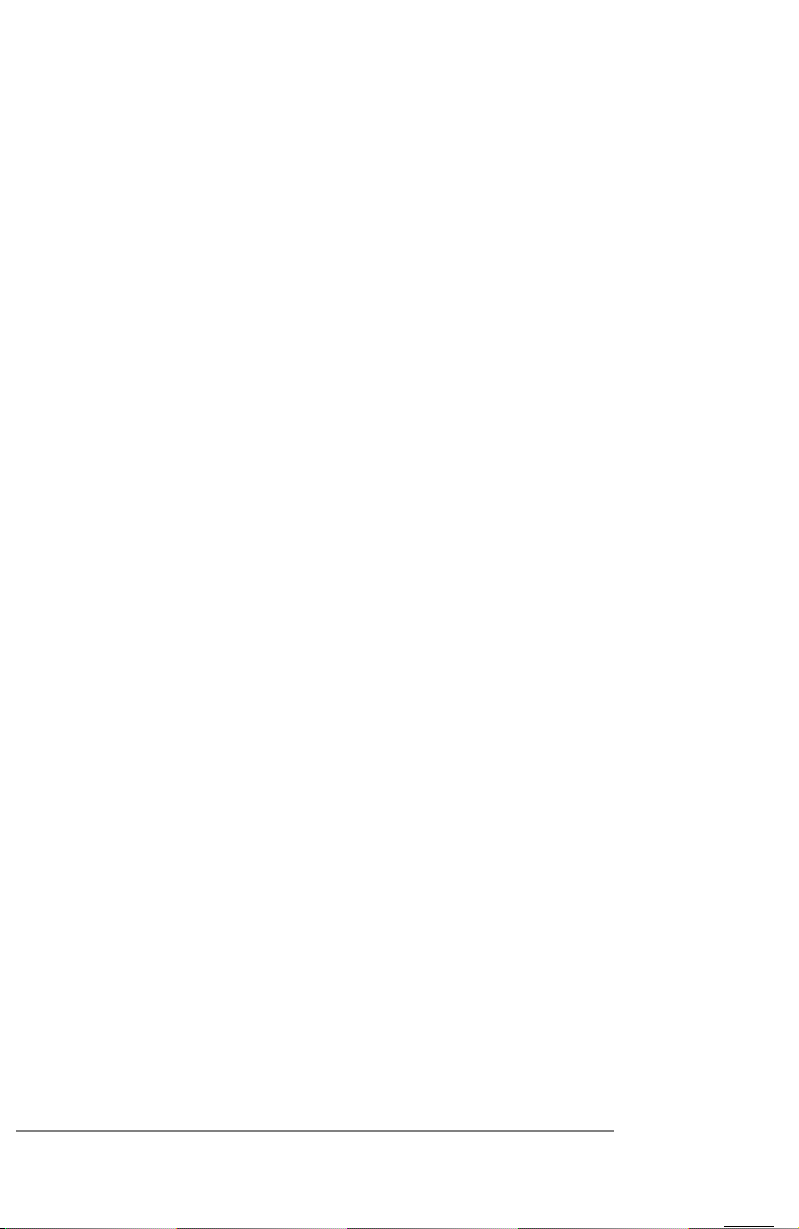
■ Create simple or complex filters, which allow you to decide the
type of e-mail that your PalmPilot organizer will retrieve from
your desktop e-mail application.
Configuring M ail on the Desktop
Before you use Mail for the first time, your desktop e-mail
application should be configured and fully functional. Once your
e-mail application is up and running, you must enable ( or activate)
the Mail application on the desktop and provide some basic
co nfiguration information.
Note: The following instructions assume that you have already
installed PalmPilot Desktop so ftware on your computer.
To activate the Change HotSync dialog:
1. In Windows 95 or Windows NT 4.0, open the HotSync menu
by clicking the HotSync icon in the Windows system tray (in
the lower right corner of your display). You can also click
Custom from the HotSync menu in PalmPilot Desktop to
display the Custom dialog.
Note: In Windows 3.1, double-click on the Customize icon,
which is loc ated in the PalmPilot program group to display the
Custom dialog.
2. Click to highlight Mail in the Conduit/ Action list box, then
click the Change button. The Change HotSync Action dialog
appears, as shown in the following diagram:
page 2 PalmPilot Professional Handbook
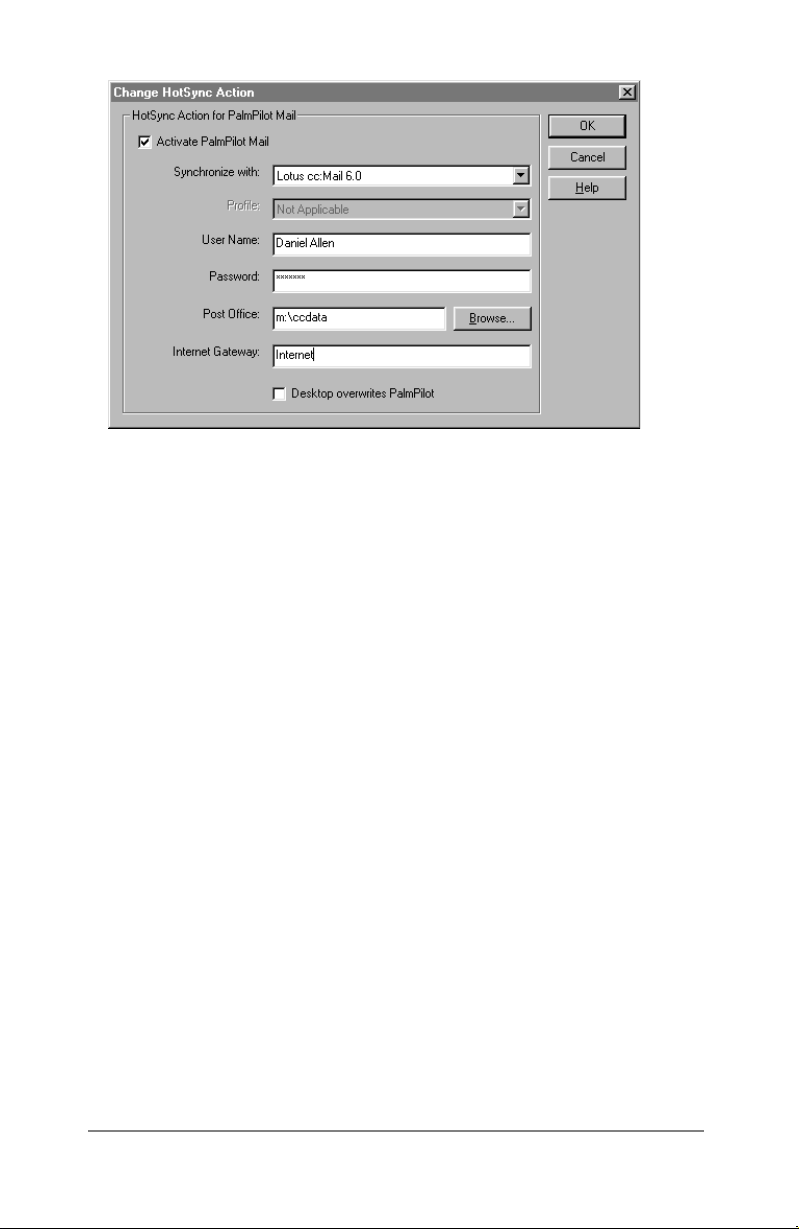
The following sec tions describe the available Mail configuration
settings. Depending on the e-mail application you select, some of
these options may be g rayed-out.
Note: If you need specific help configuring PalmPilot Mail for your
e-mail application, please click the Help button in the Change
HotSync dialog .
Activating PalmPilot M ail
The Activate PalmPilot Mail setting lets you enable or disable the
synchronization of Mail. When enabled, Mail is synchronized with
your e-mail application every time you perform a HotSync
operation.
To activate Mail:
■ Click the Activate PalmPilot Mail check box (so it’s checked)
to activate Mail. Click the check box again to disable Mail.
Selecting Your E-M ail Application
Your PalmPilot supports a number of e-mail applications. The
Synchronize With setting lets you select the e-mail application you
use on your desktop.
Chapter 1: M ail page 3
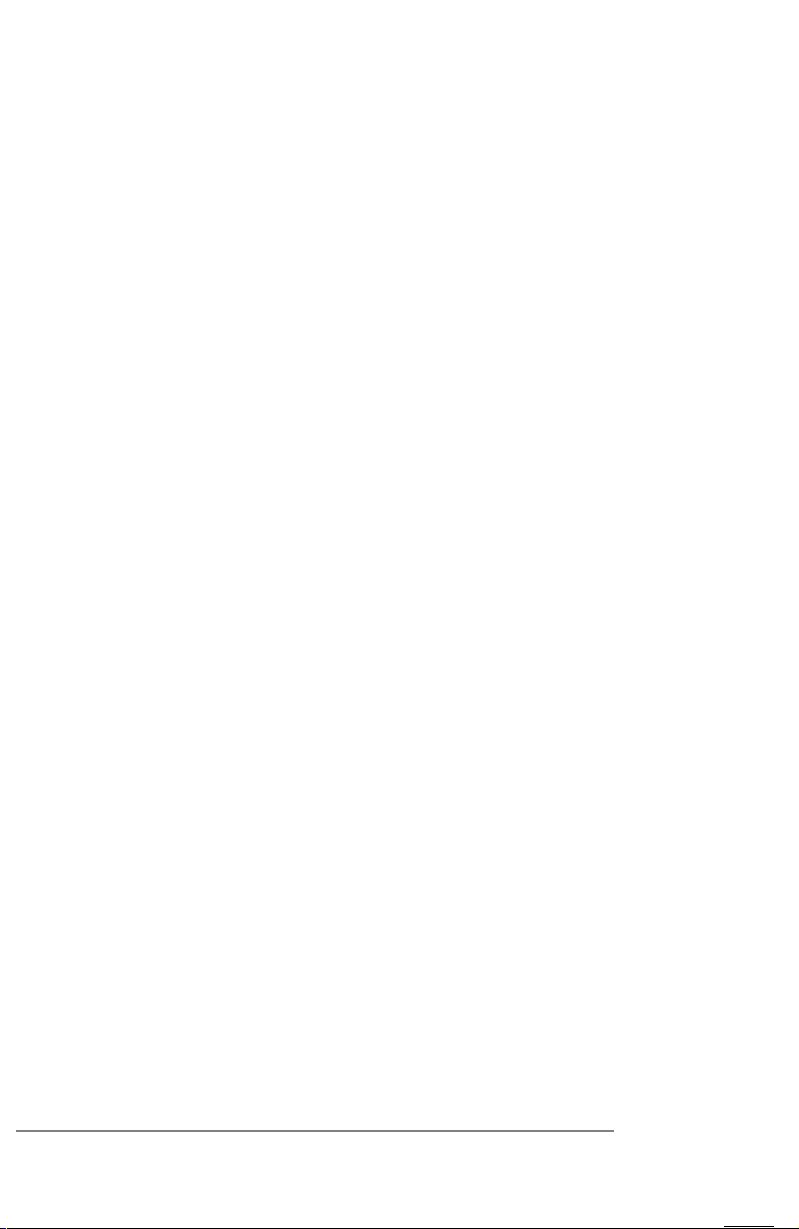
To select your e-mail application:
■ Click the down arrow in the co rner of the Synchronize with list
box to display all of the e-mail applications supported by
PalmPilot. Click to selec t (so that it’s highlighted) the e-mail
application you use.
Note: PalmPilot Mail supports MAPI and VIM e-mail applications.
If your e-mail application is not specifically listed, try Microsoft
Mail for Windows 3.1x or Microsoft Exchange for Windows 95, NT
4.0 (for MAPI e-mail applications); or try Lotus cc:Mail 2.5 (for
VIM e-mail applications) . If you are not sure whether your e-mail
application is MAPI or VIM, ask your Systems Administrator.
Profile
A profile contains co nfiguration information, such as the location
of inco ming mail, your personal address bo ok, and other
information services that you can use. PalmPilot automatically
selec ts the default profile with which it will synchronize. If you
have set up multiple profiles, PalmPilot provides a pick list of
available Profile settings.
To enter your Profile information:
■ Click the down arrow in the co rner of the Profile list box to
display all of the available profile selec tions. Click to selec t the
profile that applies to you and press the Tab key to move to the
next field.
User N ame
The user name is the name you use when you log into your
desktop e-mail system.
Note: You may be able to obtain the co rrect user name by looking
at your e-mail log-in screen. If not, ask your System Administrator.
To enter your own user name:
■ Type the name you want to use in the User Name field and
press the Tab key to mo ve to the next field.
page 4 PalmPilot Professional Handbook
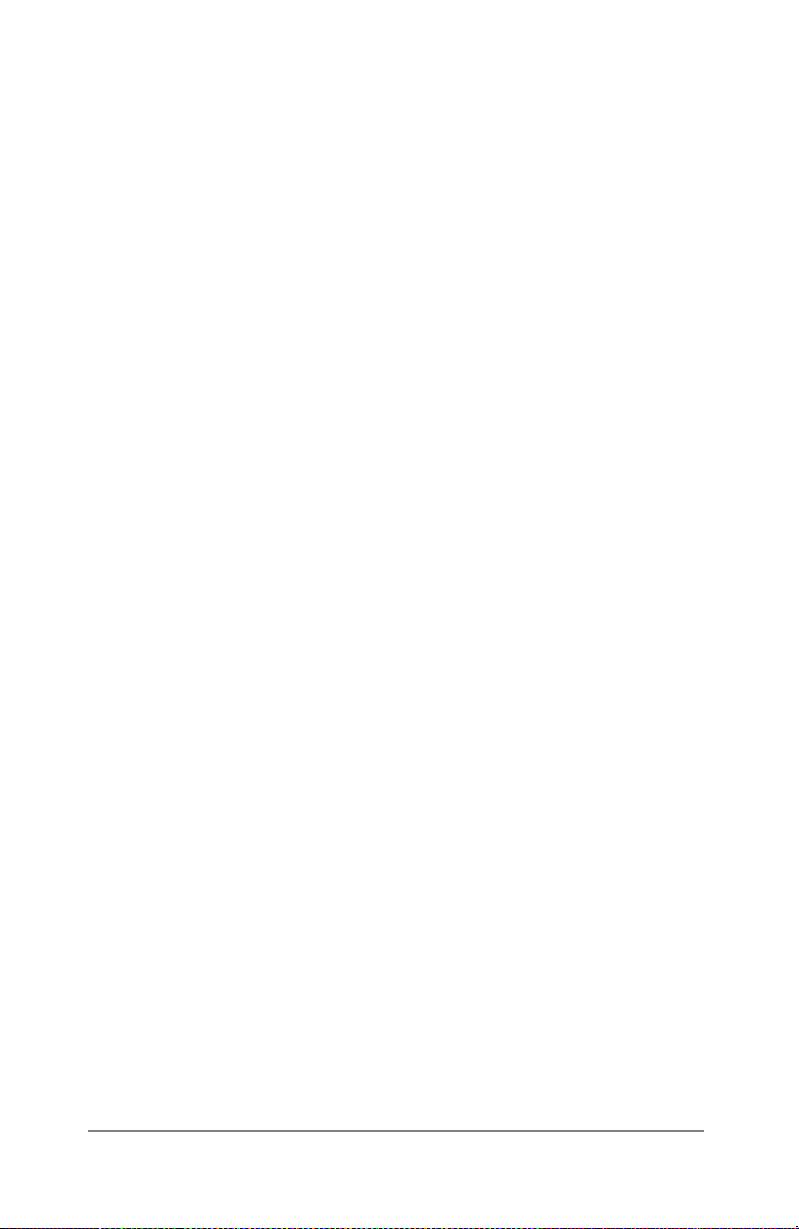
Passw ord
In the Password field, you enter the password you use when
logging into your desktop e-mail application. For security reasons,
PalmPilot does not display your actual password; instead PalmPilot
represents your password as a string of asterisks.
To enter your password:
■ Type your password in the Password field. Press the Tab key
to move to the next field, or click OK to close the Change
HotSync Action dialog and return to the Custom screen.
Postoffice
Depending on the e-mail application you select (for example, Lotus
cc :Mail), you may need to enter a path to your postoffice. A
postoffice is a specific folder on your network server where e-mail
is stored.
Note: You may be able to obtain your postoffice path by looking at
your e-mail log-in screen (it may be designated as “P.O. path”). If
not, ask your System Administrator.
To select a postoffice:
1. Type the folder name where your e-mail is stored in the
Postoffice field. If you need to, click the Browse button to
display available folders, then double-click the appropriate
folder name to enter it in the Postoffice field.
2. Click OK or press Enter to confirm your selection, close the
Change HotSync Action dialog, and return to the Custom
screen.
Internet Gatew ay
If you select Lotus cc:Mail as your e-mail application, you need to
enter the name of the Internet Gateway which sends e-mail outside
of your local network.
Chapter 1: M ail page 5
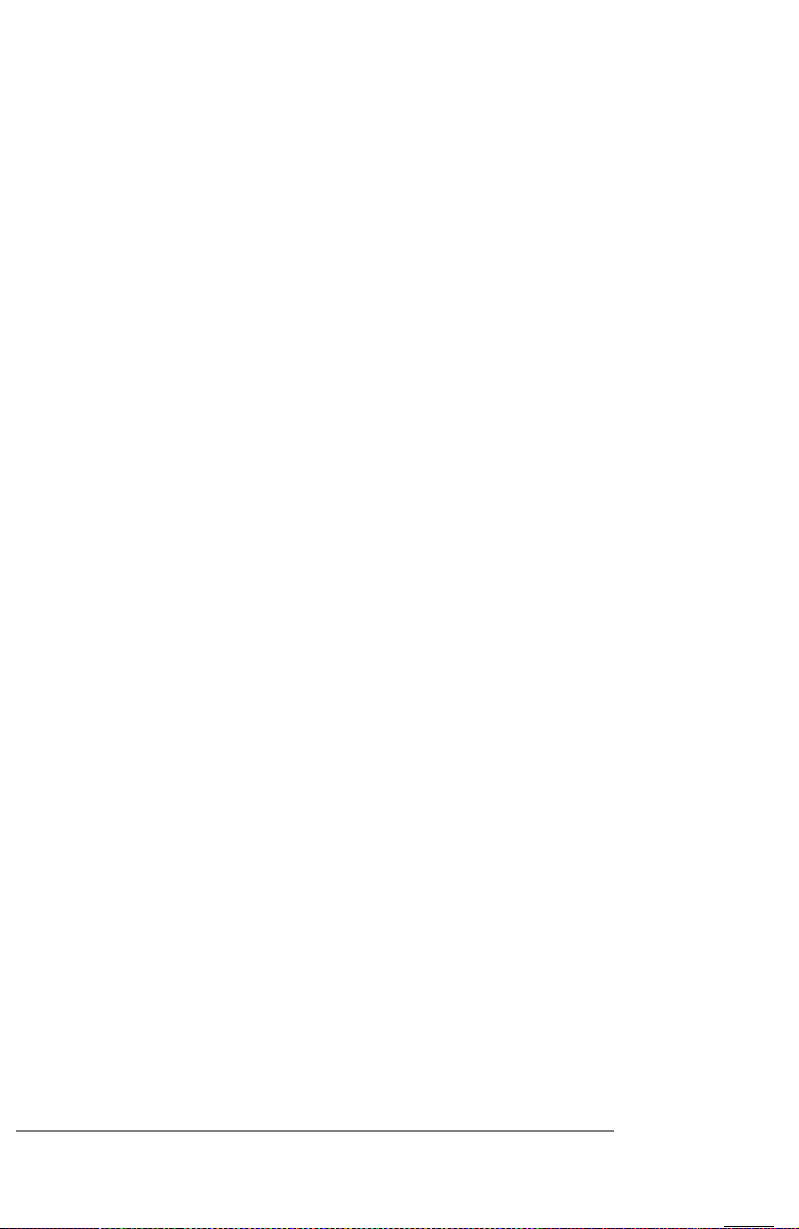
For example, if you receive e-mail in cc:Mail from
tom@ earthlink.net, the address ( including the Internet Gateway)
will appear as follows: tom@ earthlink.net at Internet-Mail.
In this case, “Internet-Mail” is the gateway name that you need to
enter in the Internet gateway field.
Note: The characters “ at” are not part of the Internet Gateway
name. Do not enter “ at” in this field.
To enter an Internet Gateway:
1. Type the Internet Gateway name in the Internet Gateway field.
Remember, the characters “at” are not a part of the Internet
Gateway information.
2. Click OK or press Enter to confirm your selection, close the
Change HotSync Action dialog, and return to the Custom
screen.
Desktop Overw rites PalmPilot
The Desktop Overwrites PalmPilot feature enables you to
overwrite all of the messages in your PalmPilot inbox with the
messages from your desktop inbox. You should only use this
option if, for so me reason, the two inboxes get out of sync.
Note: This setting takes effect the next time you perform a
HotSync operation. Subsequent HotSync operations will return
this setting to Synchronize.
To overwrite the messages in your PalmPilot
inbox:
1. Click the Desktop Overwrite check box ( so it’s checked) to
force all of the messages in your desktop inbox to overwrite
the messages in your PalmPilot organizer’s inbox. Click the
check box again to disable this feature.
2. Click OK or press Enter to confirm your selection, close the
Change HotSync Action dialog, and return to the Custom
screen.
page 6 PalmPilot Professional Handbook
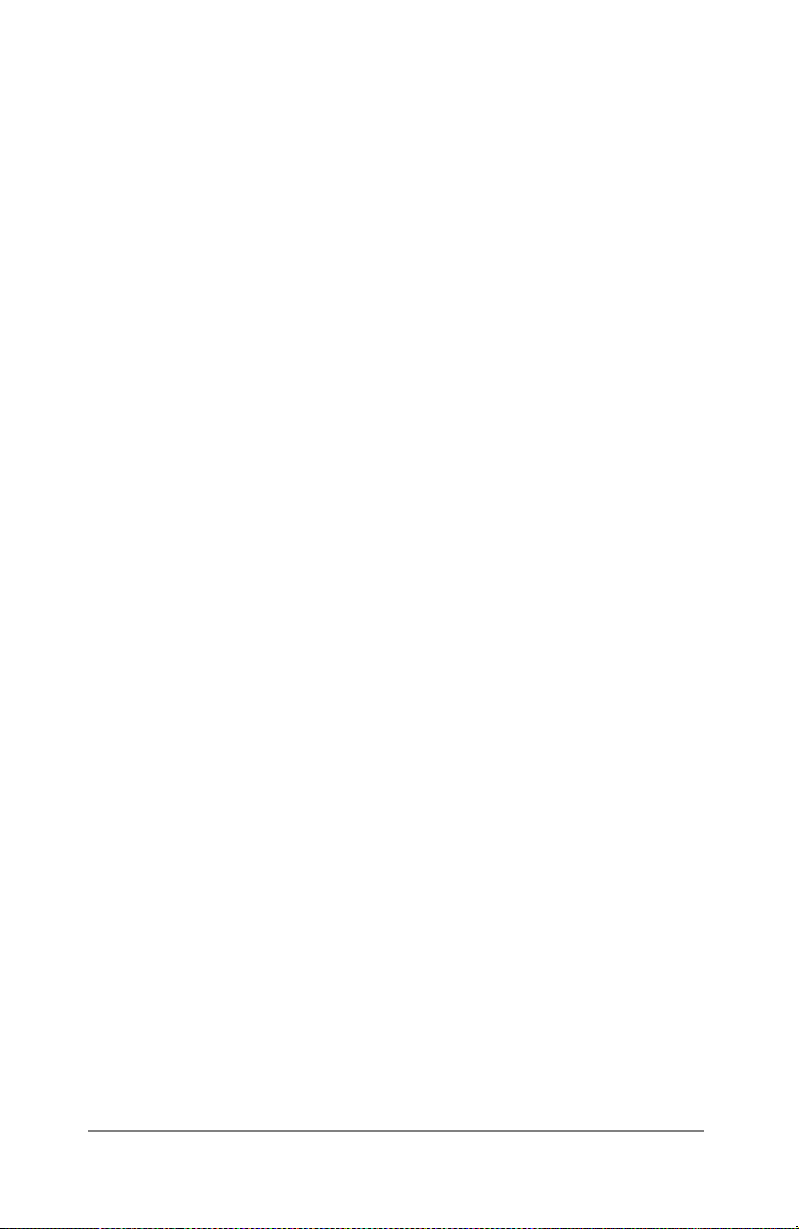
Synchronizing M ail w ith your E-M ail Application
After you have enabled and co nfigured M ail, you need to perform
a HotSync operation to synchronize M ail with your desktop e-mail
application. For a complete explanation of how to use the HotSync
feature, refer to the PalmPilot Handbook.
Activating M ail on your PalmPilot
You activate Mail by either selecting the Mail ico n from the
Application Picker or by pushing a physical button that you have
assigned for Mail.
Note: For more information on how to assign physical keys to
activate applications, refer to the PalmPilot Handbook.
To activate Mail
1. Tap the Applications button. The Application Picker appears.
2. Tap the Mail ico n. The sc reen will change to display the
Message List screen.
or
1. Push the assigned button on the front of your PalmPilot. The
screen will change to display the Message List screen. For
more information on how to assign physical keys to activate
applications, refer to the PalmPilot Handbook.
Note: When working with Mail, you can immediately change to
any other application (Address Bo ok, etc.) of your PalmPilot by
using the front panel buttons. Any work you have done with Mail
will be saved and will reappear when you return.
Chapter 1: M ail page 7
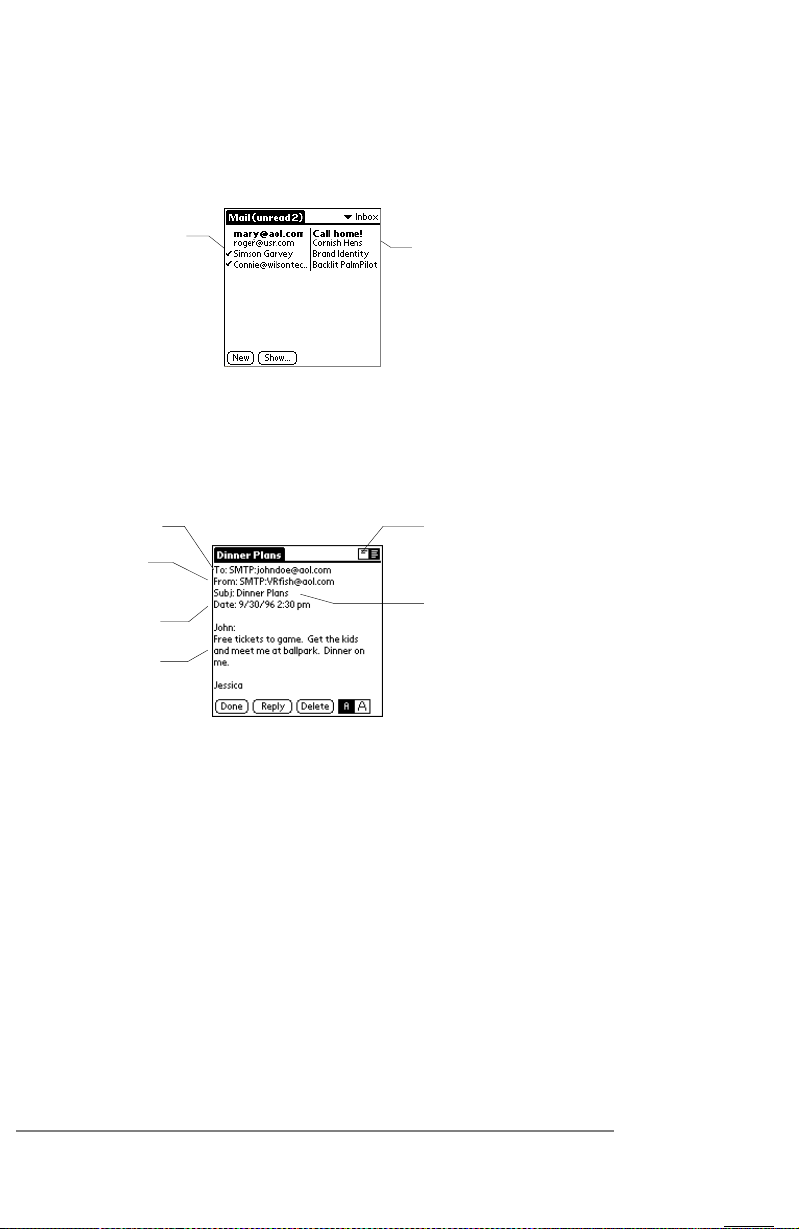
View ing M essages
When the Message List first appears, it lists your incoming
messages, who sent them, and the date they were rec eived, as
shown in the following diagram:
Check means
previously read
Bold means
high priority
To open a message:
■ Tap anywhere on the message listing. PalmPilot displays the
selec ted message as shown in the following diagram:
Recipient
Sender
Time and
date sent
Message
body
Messages appear by default in the abbreviated mode. To switch
from the abbreviated mode to the full header mode, see the
Displaying Full Header Information sec tion below.
Abbreviated
mode selected
Subject
To close a message:
■ Tap the Do ne button to close the message and return to the
Message List.
page 8 PalmPilot Professional Handbook
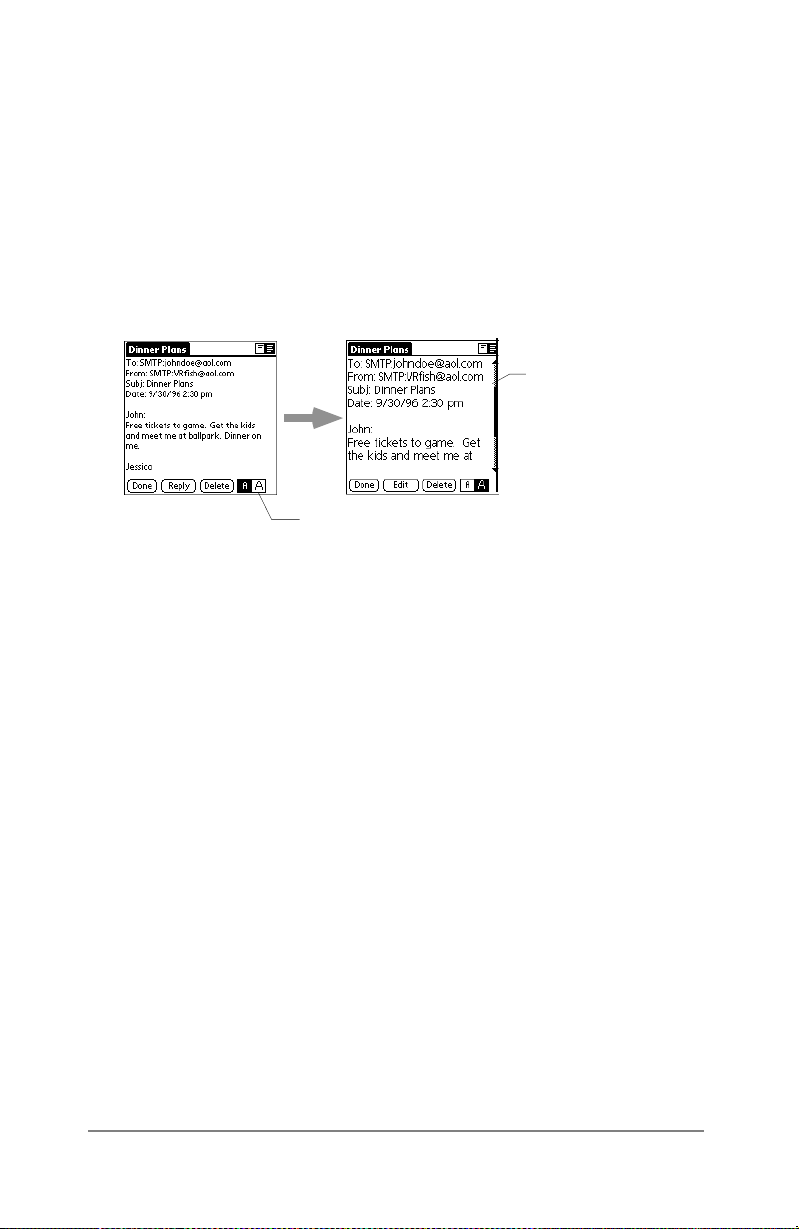
M essage Font Size
You can modify the way messages appear by changing the sc reen
display to sho w a larger font (text) size.
To change the message font size:
■ With the message o pen, tap the Font button as shown in the
following diagram:
Scroll bar appears
when text exceeds
screen
Tap to change size
Tap the Font button again to revert to the normal size font in
the message. The font size that you selec t will be used when
viewing all messages.
Displaying Full Header Information
By default, Mail displays abbreviated header information. The
abbreviated header displays only the To: and From: fields. The full
header provides complete information about the sender, receiver,
and CC: recipients, in addition to the subject and date the message
was created. You switch between full and abbreviated header
information by tapping the Header button.
To display full header information:
■ With the message o pen, tap the Header button as shown in the
following diagram:
Chapter 1: M ail page 9
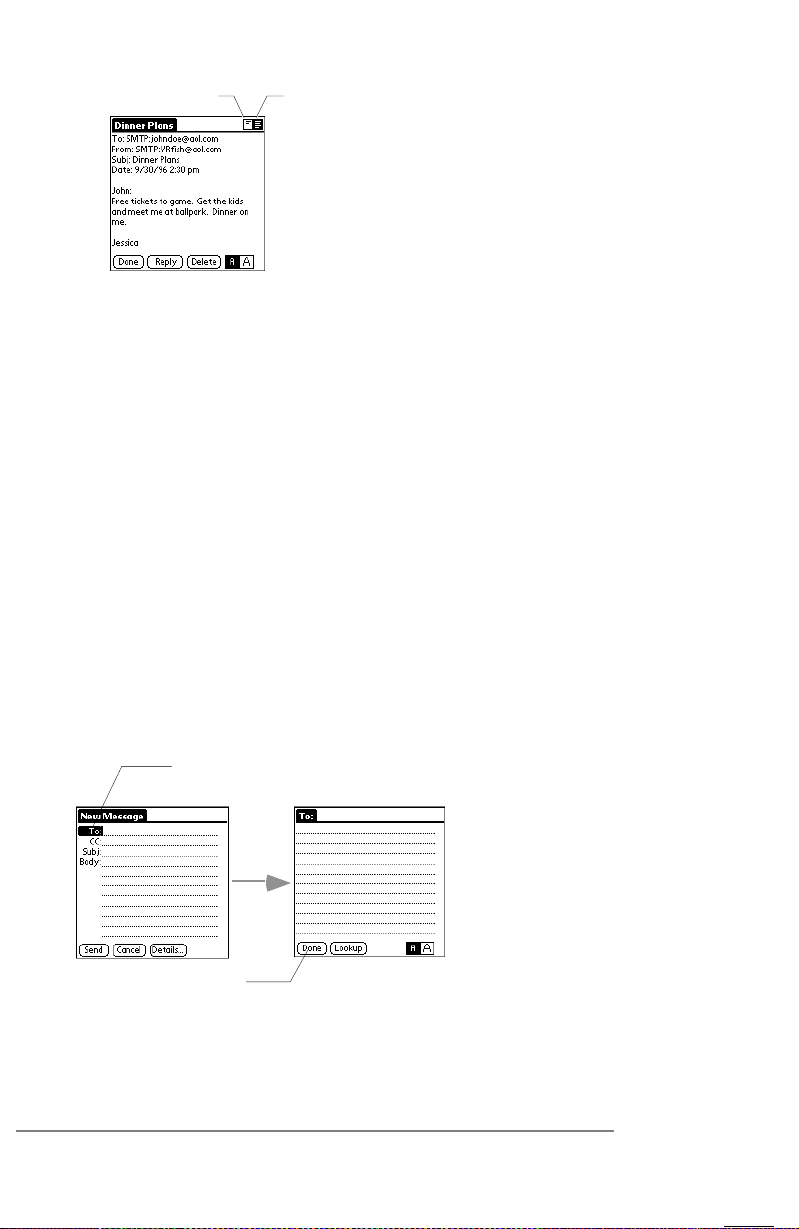
Complete headerAbbreviated header
Tap the Header button again to display the full header. The
header type that you select will be used when viewing all
messages.
Creating M essages
You create messages with your PalmPilot the same way you create
messages with your desktop e-mail application: you identify the
recipient(s) of the message, define a subject, and then create the
body of the message.
All new messages, whether they are original or replies, are
co mposed in the New Message screen. There are two ways to
access the new M essage sc reen: by selecting the New command
from the Message menu or by tapping the New button from the
Message List View.
All fields in the New Message screen can be expanded by tapping
the name of the field, as shown in the following diagram:
Tap the name of the field to
open the expanded view
Tap to return to the
New Message screen
page 10 PalmPilot Professional Handbook
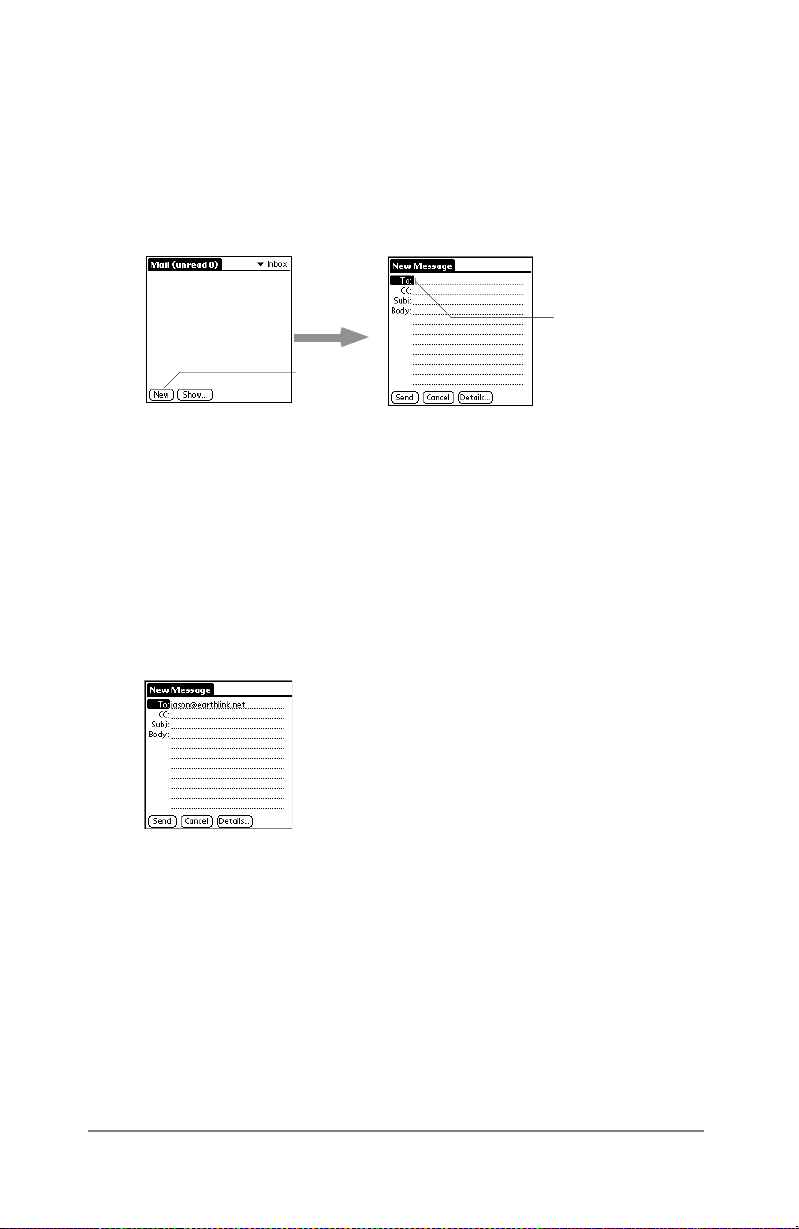
When you have completed the data entry for that particular field,
tap the Do ne button to return to the New M essage sc reen.
To create a message:
1. Click New from the Message menu. The New Message
screen appears, as shown in the following diagram:
cursor of
new message
tap New
Note: You can also o pen the New M essage sc reen by tapping
the New button from the Message List view.
2. A cursor is displayed at the To field of your new message,
representing the point where new text will appear.
Use the stylus to write Graffiti® character strokes ( or the onscreen keyboard) to enter the e-mail address of the rec ipient,
as shown in the following diagram:
Note: The address should be entered as if you are entering it
from your desktop e-mail application. For example, local users
sending a message internally do not need to add Internet
information, such as @ 3com.co m.
3. To send a carbon copy of this message to additional recipients,
tap anywhere in the CC field to move the curso r to that field,
then enter the e-mail addresses of the additional recipients.
Chapter 1: M ail page 11
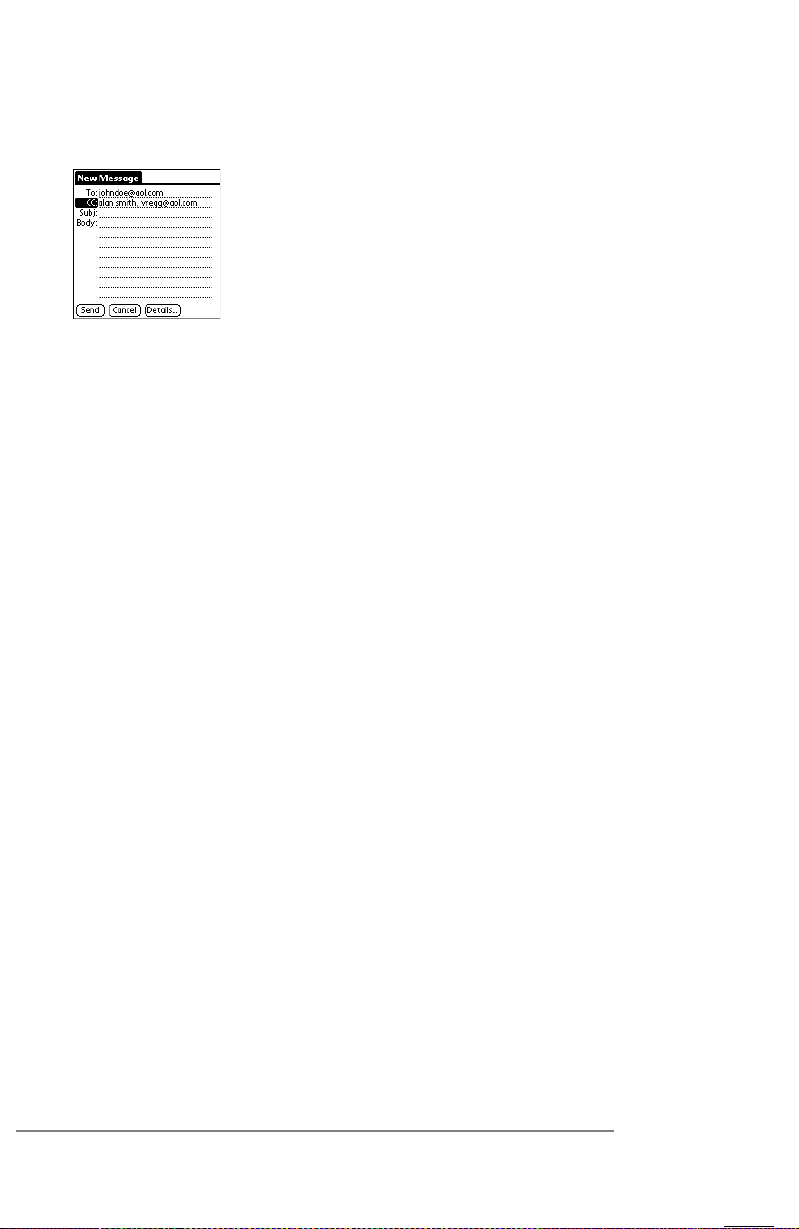
You can enter multiple addresses for this field. Addresses
must be separated with a comma, followed by a space, as
shown in the following diagram:
4. To enter a subject for your message, tap anywhere in the Subj
field to mo ve the cursor to that field, then enter the subject.
5. To compose the bo dy of your message, tap anywhere in the
Body field to mo ve the cursor to that field, then enter the body
text.
Note: If the address, CC, subject, or bo dy of the message exceeds
the capacity of the screen display, tap the name of the field (for
example, “Body”) to display the expanded Notes-like screen for
that field. Tap the Done button to return to the New Message
screen.
Looking Up an Address
To identify the recipient of a message, you need to enter that
person’s e-mail address in the appropriate field of the New
Message screen. There are two different ways of doing this: either
by entering the data directly into the field or by using the Look Up
co mmand.
The Look Up command lets you access the information contained
in your Address Bo ok. To use the Loo k Up co mmand, enter a few
letters of the recipient’s name in the To or CC field, then tap the
Look Up button. If your PalmPilot can identify an unique address,
it will enter the appropriate address for you. If not, it will display a
dialog, which contains the Address List from your Address Bo ok.
By tapping a selec tion, you can enter a specific e-mail address from
your Address Book into the To or CC field of any message you are
creating.
page 12 PalmPilot Professional Handbook
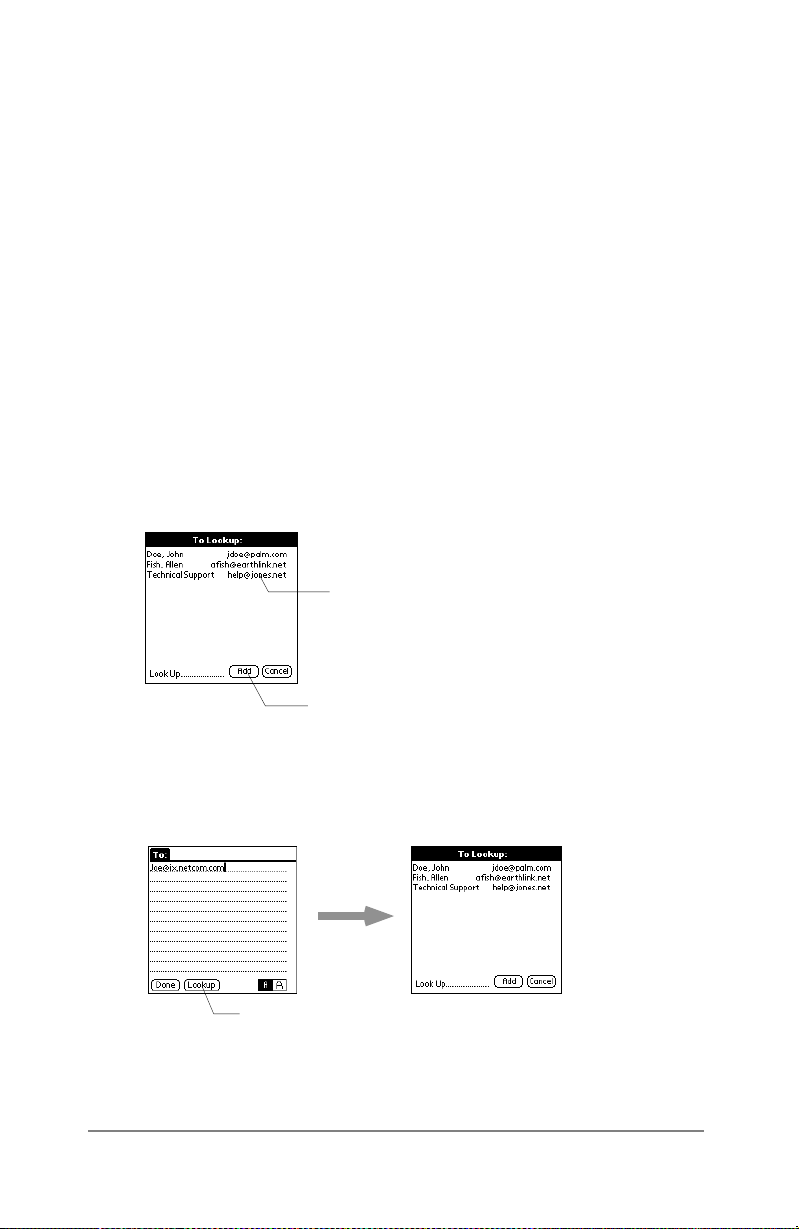
Note: The Address List displays entries sorted by Company Name
or by Last Name, depending on the sort option you select for your
Address Boo k. Refer to Chapter 4: Address Book in your PalmPilot
Handbook for more information about sorting the Address List.
Tip: You can use the command stroke / L to execute a Loo kup
without opening the menus. See the PalmPilot Handbook for more
information about the command stroke.
To look up an address:
1. From New Message screen, enter a few letters of the address
you want to look up in either the To or CC field.
2. Tap Loo kup from the Options menu. If the letters you entered
identify a unique listing from your Address Boo k, your
PalmPilot will complete the address for you. If not, the
Lookup dialog appears, as shown in the following diagram:
Tap to select
Tap here to enter
address in field
Note: You can also open the Loo k Up dialog by tapping the
Lookup button from the To or CC expanded field view
screens, as shown in the following diagram:
Tap here
Chapter 1: M ail page 13
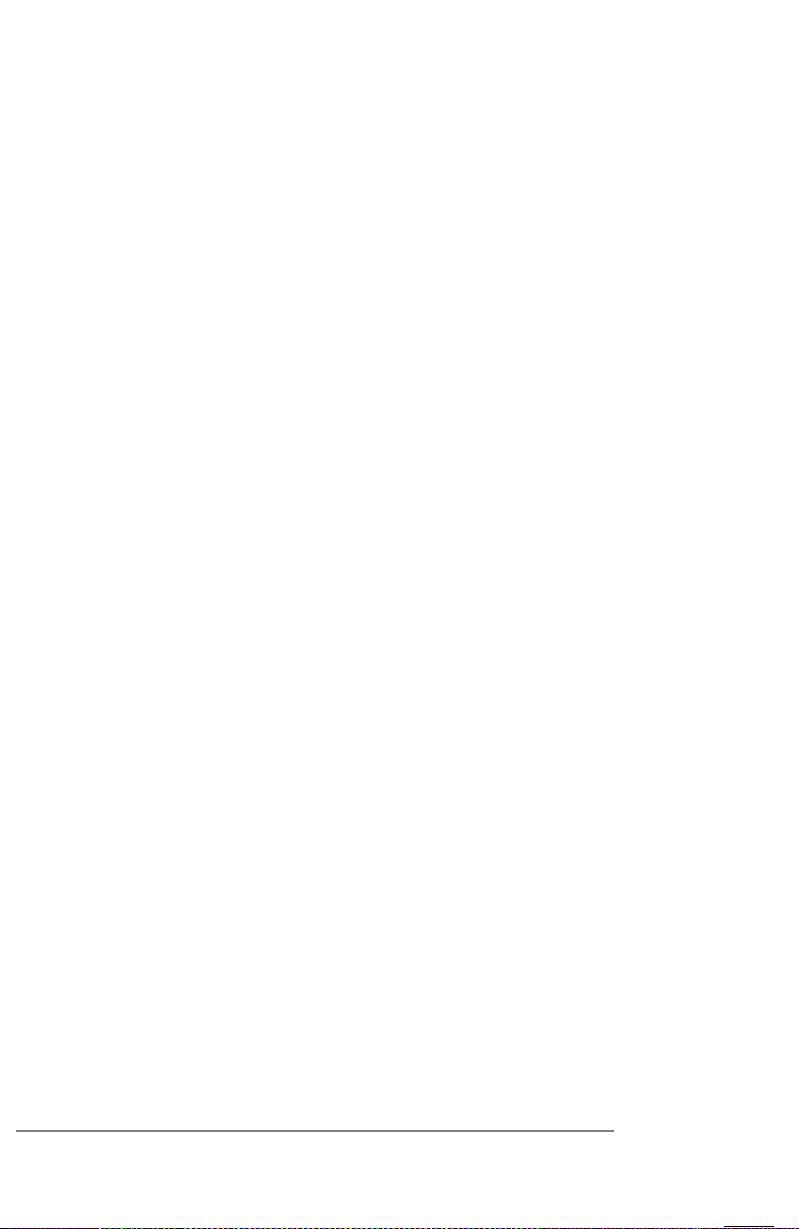
3. Enter the first letter of the entry you want to find in your
Address List. The Loo kup feature scrolls to the first entry in
the list that begins with that letter. If you write an additional
letter, the list will scroll to the first entry that starts with those
two letters. For example, writing an “s” might scroll to
“Sanders,” and writing “sm” might scroll further to “Smith.”
4. Tap to select an address ( so that it’s highlighted) , then tap the
Add button. The selected address will be entered in the
appropriate To or CC field.
Adding M essage Details
Before you send your message, you can attach additional
attributes ( called message details) to yo ur message, such as a
signature block, or flagging the message as high priority. These
features are dependent on the desktop e-mail application you use.
If your e-mail application do es not support the message detail you
have selected, your PalmPilot will not be able to attach that
attribute to your message.
The following message details are available:
■ Priority. This option lets you flag a message as high, normal,
or low priority.
■ Signature. This option lets you attach previously defined text
as a signature bloc k. Creating a signature block will be
explained in a following sec tion.
■ BCC. This option creates a blind carbon copy field in the New
Message screen. This setting is valid only for the current
message.
■ Confirm Read. This option lets you request a confirmation
telling you when the message was read.
■ Confirm Delivery. This option lets you request a
co nfirmation telling you when the message was delivered.
Note: The Priority and BCC settings are only valid for the current
message and must be set with each subsequent message you
create.
page 14 PalmPilot Professional Handbook

Setting a Priority
To set a priority for your message:
1. From the New Message screen, tap the Details button. The
Message Details dialog appears, as shown in the following
diagram:
Tap here
2. Tap the black triangle to the right of the word, Priority. The
Priority pick list appears, as shown in the following diagram:
Tap here
Tap to
select a
priority
3. Tap to select the priority you want. The following cho ices are
available: Low, Normal (this is the default setting) and High.
4. Tap OK to c onfirm your selection and return to the New
Message screen.
Note: Your PalmPilot can only flag messages with a specific
priority if this feature is supported by your desktop e-mail
application.
To add a BCC field to your message:
1. From the Message Details dialog, tap the BCC c hec k box (so
that it’s checked) to add the BCC field to your message in the
New Message screen. Tap the chec k bo x again (so that it’s
empty) to disable this feature.
Chapter 1: M ail page 15
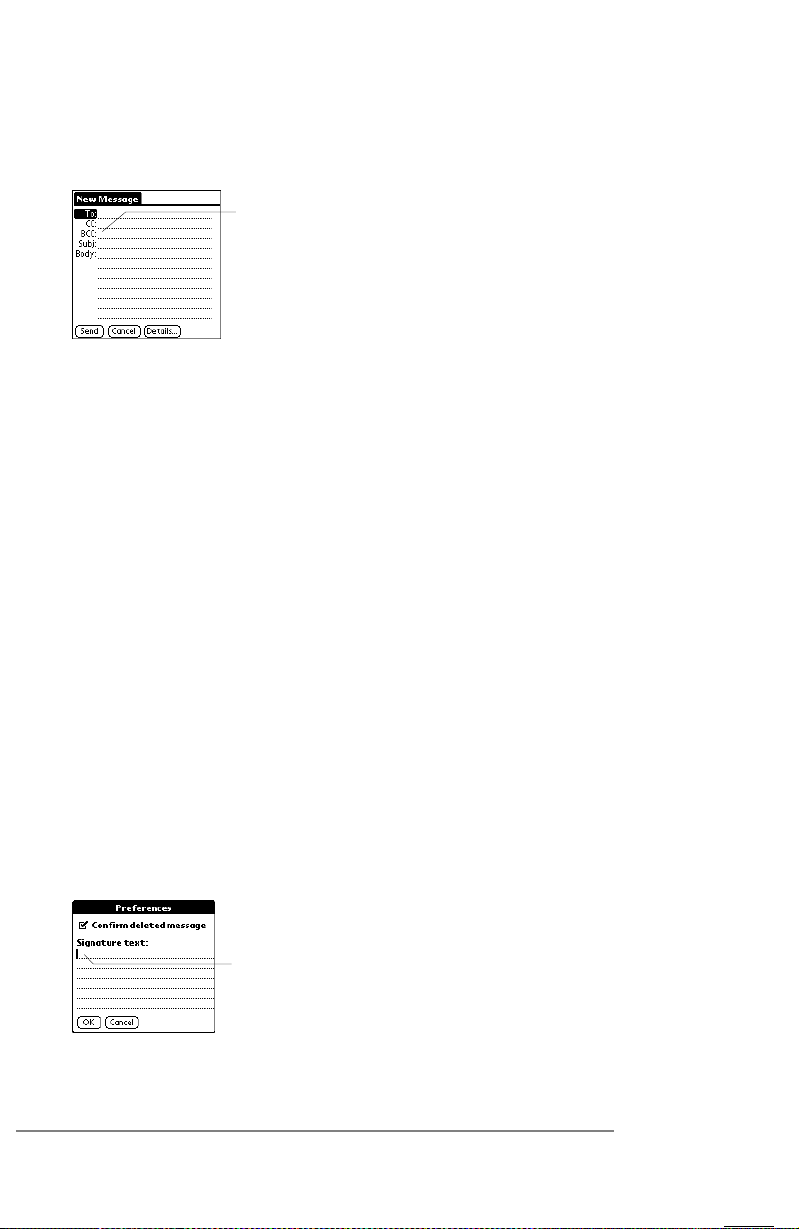
2. Tap the OK button to confirm your selec tion and return to the
New Message screen, which will now display a BCC field
below the CC field, as shown in the following diagram:
BCC field
3. To enter a BCC for your message, tap anywhere in the BCC
field to mo ve the cursor to that field. Use the stylus to write
Graffiti character strokes (or the on-screen keybo ard) to enter
the subject. If the subject exc eeds the capacity of the screen
display, tap the word, “BCC,” to display the expanded Noteslike screen for this field. From the BCC sc reen, tap the Done
button to return to the New Message screen.
Adding a signature to your message
Adding a signature to yo ur message is a two-part process: first, you
must create the text string to be used as your signature, then you
must select the signature option from the Message Detail dialog.
To create a signature:
1. Tap the Menu button. The menu for Mail appears at the top of
the screen.
2. From the Options menu, tap the Preferences menu command.
The Preferences dialog appears, as shown in the following
diagram:
Add signature
text here
page 16 PalmPilot Professional Handbook
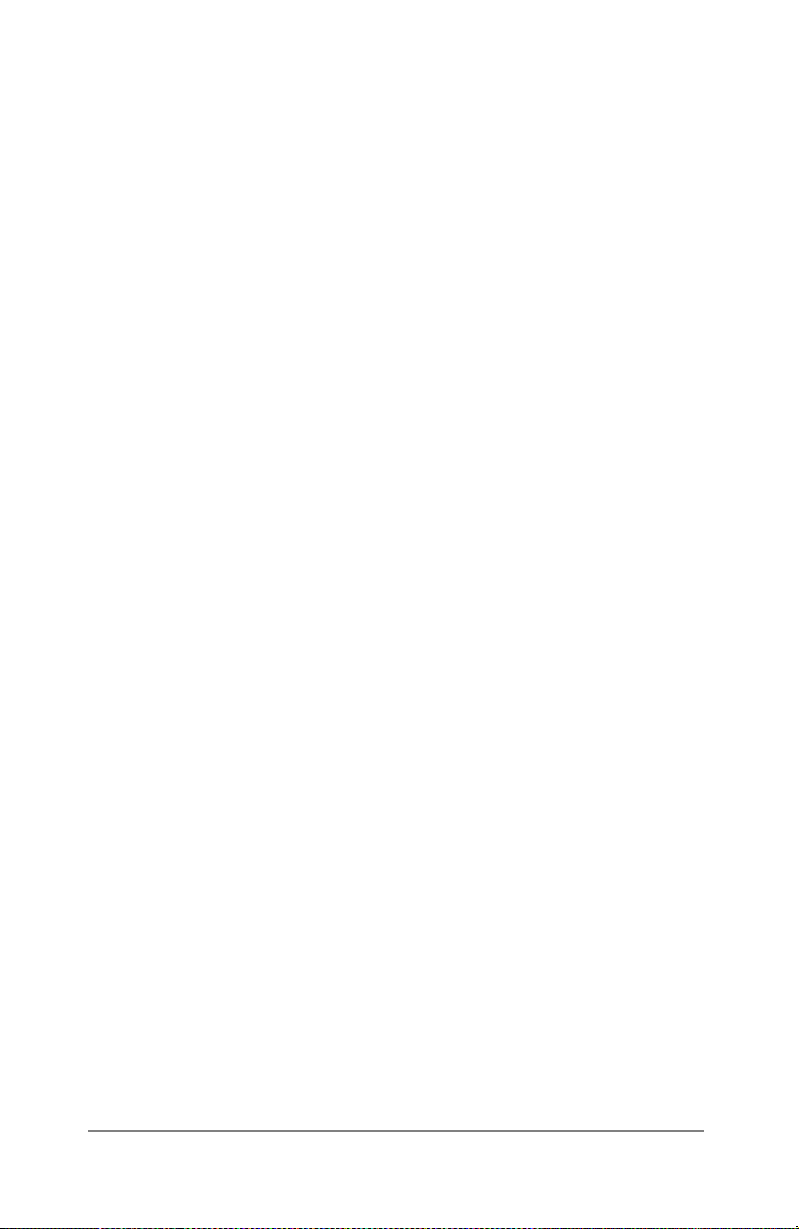
3. To enter text to be used as your signature, tap anywhere in the
Signature Text field to mo ve the cursor to that field. Use the
stylus to write Graffiti character strokes ( or the on-screen
keyboard) to enter the subject. You can enter up to six lines of
text for this field. Tap the OK button to confirm your selec tion
and return to the previous screen.
To add a signature to your message:
1. From the New Message screen, tap the Details button. The
Message Details dialog appears.
2. Tap the Signature check box (so that it’s checked) to add a
signature to the end of your message. Tap the check box
again (so that it’s empty) to disable this feature.
3. Tap the OK button to confirm your selec tion and return to the
New Message screen.
Note: The signature block is not displayed in your message; only
your recipient sees the signature block.
Requesting Confirmations
To receive a confirmation that your message
has been read:
1. From the New Message screen, tap the Details button. The
Message Details dialog appears.
2. Tap the Confirm Read check box ( so that it’s checked) to
request a confirmation that your message has been read by
the recipient. Tap the check box again (so that it’s empty) to
disable this feature.
3. Tap the OK button to confirm your selec tion and return to the
New Message screen.
Chapter 1: M ail page 17

To receive a confirmation that your message
has been delivered:
1. From the New Message screen, tap the Details button. The
Message Details dialog appears.
2. Tap the Confirm Delivery check box (so that it’s checked) to
request a confirmation that your message has been delivered
to the recipient. Tap the check box again (so that it’s empty)
to disable this feature.
3. Tap the OK button to confirm your selec tion and return to the
New Message screen.
Sending M essages
When you send a message from yo ur PalmPilot, it is stored in the
Outbox folder until the next time you synchronize your PalmPilot
organizer with your PC. During synchronization, depending on
your desktop e-mail application, all messages stored in the Outbox
may be transferred to the desktop Outbox folder. Messages
created on your PalmPilot are transmitted the next time you send
mail from your desktop e-mail application.
To send a message:
■ After you have created a message (which must, at the very
least, contain information in the To and Subject fields) tap the
Send button from the New Message sc reen. Your PalmPilot
stores that message in the Outbox folder until the next time
you perform a HotSync operation.
Editing an Unsent M essage
You can edit or make changes to a message that has not yet been
sent, as long as you have not yet performed a HotSync operation.
When you edit a message, your PalmPilot removes the message
from the Outbox folder and takes you back to the New Message
screen, where yo u can edit the message and resend it, save it as a
draft, or cancel it.
page 18 PalmPilot Professional Handbook
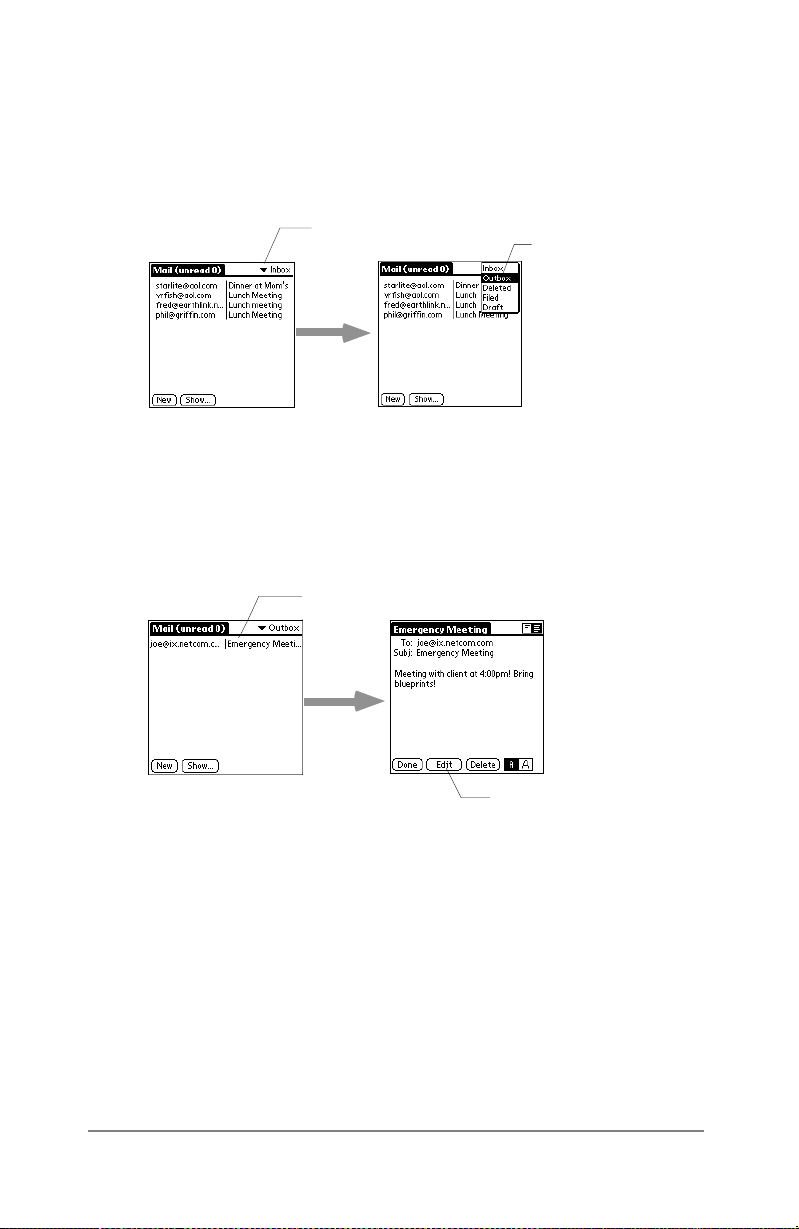
To retrieve a message:
1. Tap the black triangle or the word in the right corner of the
header. A folder pick list appears as shown in the following
diagram:
Tap to display
the folder list
Tap Outbox
2. Tap Outbox. The Message List will display the messages
co ntained in the Outbox.
3. Tap the entry of the message you want to retrieve to display
the message, as shown in the following diagram:
Tap message to select
Tap to
retrieve message
4. Tap the Edit button to remove the message from the Outbox
folder and place the message back in the New Message
screen.
Chapter 1: M ail page 19
 Loading...
Loading...