Page 1
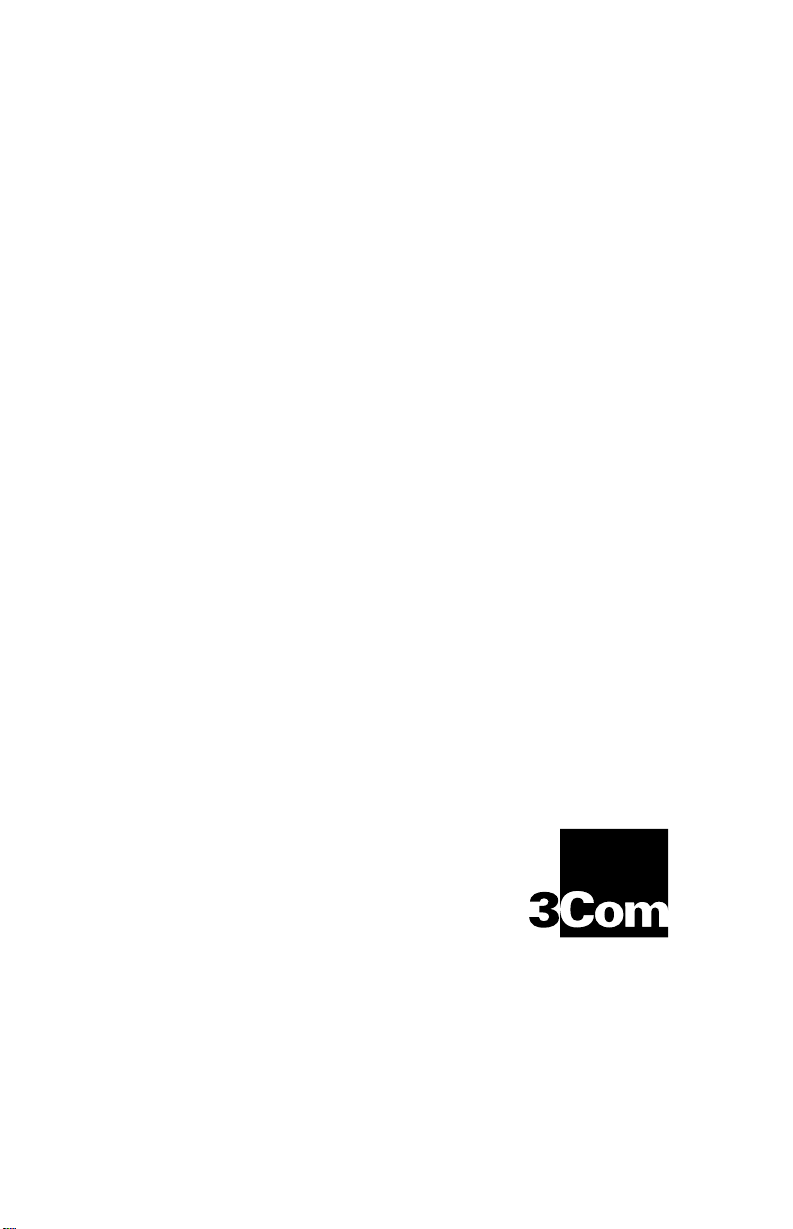
PalmPilot
Handbook
™
®
Page 2
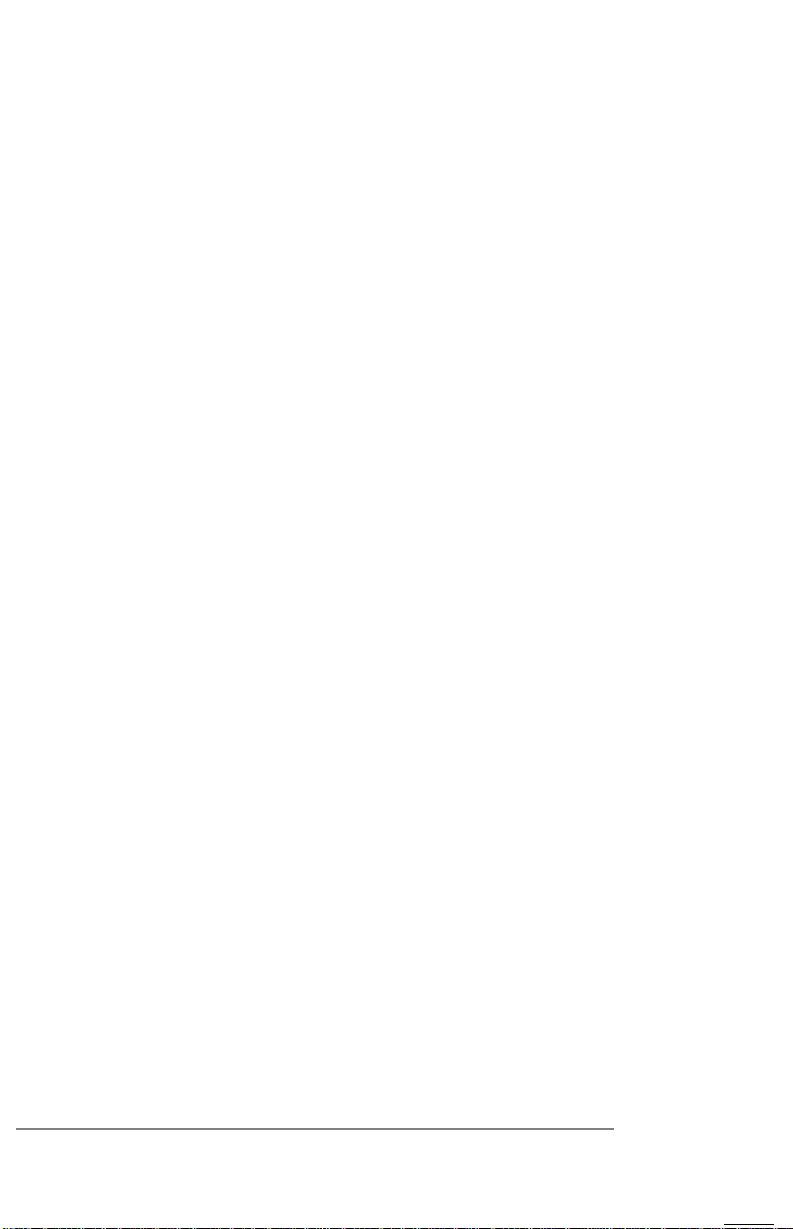
Copyright
Copyright © 1997 3Com Corporation or its subsidiaries. All rights
reserved. 3Com, the 3Com logo, and Graffiti are registered
trademarks and HotSync, PalmPilot, Palm OS and the PalmPilot
logo are trademarks of 3Com Corporation or its subsidiaries. All
other brands and product names may be trademarks or registered
trademarks of their respective holders.
Disclaimer and Limitation of Liability
3Com Corporation and its subsidiaries assume no responsibility
for any damage or loss resulting from the use of this handbook.
3Com Corporation and its subsidiaries assume no responsibility
for any loss or claims by third parties which may arise through
the use of this software. 3Com Corporation and its subsidiaries
assume no responsibility for any damage or loss caused by
deletion of data as a result of malfunction, dead battery or repairs.
Be sure to make back up copies of all important data on other
media to protect against data loss.
IMPORTANT: Please read the 3Com End User Software License
Agreement contained in this handbook before using the
accompanying software program(s). Using any part of the
software indicates that you accept the terms of the 3Com End
User Software License Agreement.
3.5" Software Diskettes Available
PalmPilot Desktop software is supplied on a CD-ROM disc. If you
do not have access to a CD-ROM drive for your computer, you may
obtain 3.5" diskettes. Refer to the section entitled “Accessories and
Disk Fulfillment” that appears in Appendix A: Technical Support,
Service and Repair for the phone number to obtain these diskettes,
or complete and mail (or FAX) the disk offer card supplied in the
PalmPilot product package.
Part Number: 423-0210-01B
page i i PalmPilot Handbook
Page 3
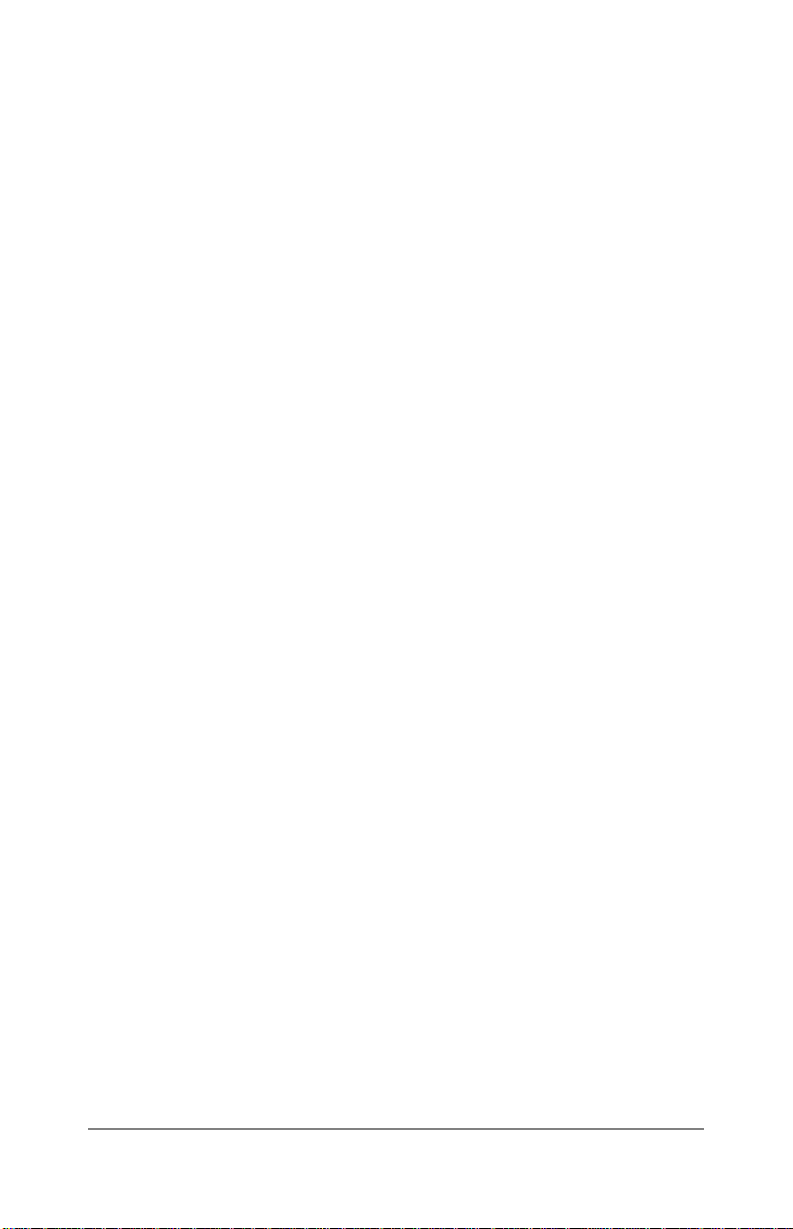
Contents
Chapter 1 — The PalmPilot™ Connected Organizer and its Controls......1
Front Panel Buttons and Controls.............................................................1
PalmPilot Stylus...........................................................................................3
Back Panel Doors, Buttons and Connections...........................................4
Battery Installation ......................................................................................5
About the Backlight Feature ......................................................................6
Safety, Care, and Maintenance...................................................................6
Chapter 2 — Working with the PalmPilot™ Connected Organizer..........9
Starting PalmPilot for the First Time ........................................................9
General Preferences.................................................................................. 11
Format Preferences...................................................................................14
Modem Preferences..................................................................................16
Owner Preferences....................................................................................17
Buttons Preferences..................................................................................19
ShortCuts and Digitizer Preferences.......................................................22
PalmPilot Applications..............................................................................22
Using the Stylus to Write Text................................................................. 24
Using the On-Screen Keyboard ...............................................................33
Using Menus..............................................................................................35
On-line Tips................................................................................................38
Using Categories.......................................................................................38
Attaching a Note to a Record....................................................................43
Private Records..........................................................................................44
Chapter 3 — Date Book..................................................................................45
Activating the Date Book..........................................................................45
Time Display..............................................................................................46
Scheduling an Event..................................................................................46
Choosing a Date.........................................................................................50
Week View..................................................................................................52
Month View................................................................................................55
Event Details..............................................................................................56
Using the Repeat Function.......................................................................58
Date Book Menu Commands...................................................................60
Deleting an Event......................................................................................63
Chapter 1: The PalmPilot™ Connected Organizer and its Controls page 1
Page 4
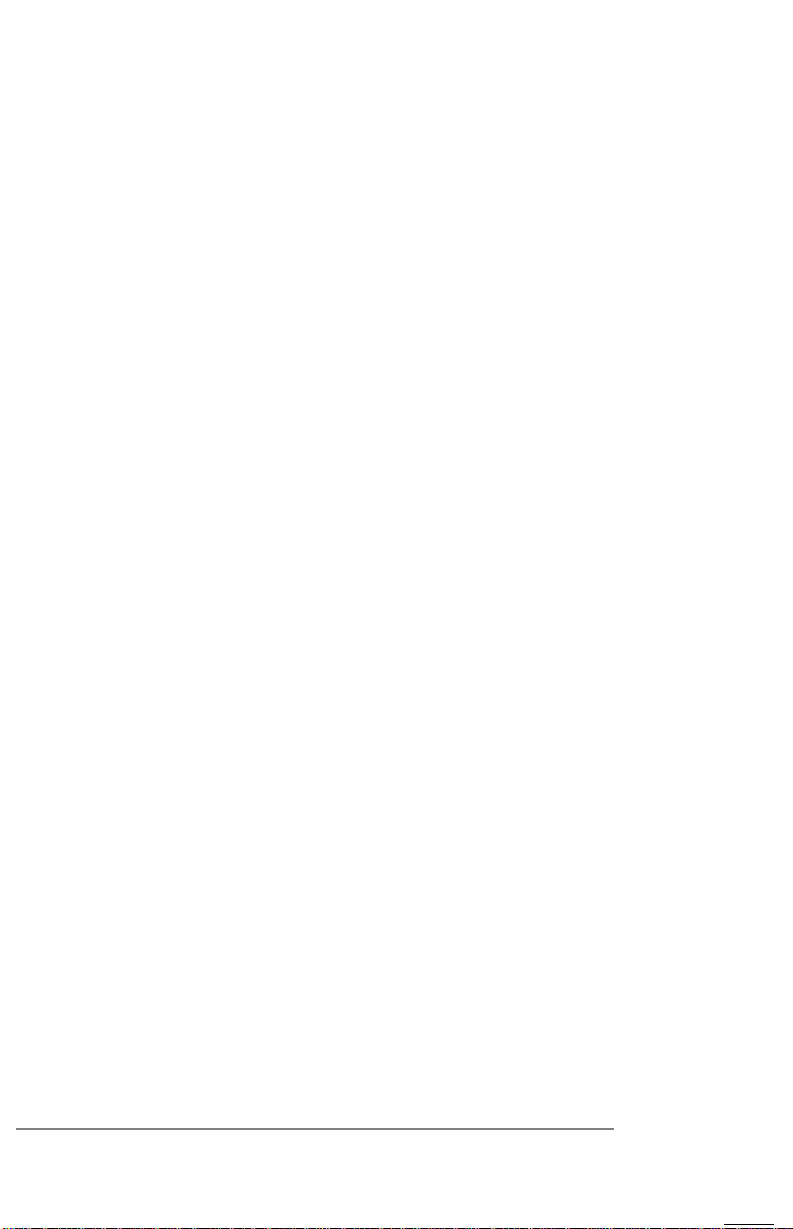
Chapter 4 — Address Book............................................................................65
Activating the Address Book....................................................................65
Creating an Address Book Entry.............................................................66
Working with Address Book Entries ...................................................... 69
Address Book Entry Details.....................................................................71
Address Book Menu Commands............................................................. 72
Deleting an Address Book Entry............................................................. 75
Chapter 5 — To Do List...................................................................................77
Activating the To Do List..........................................................................77
Working with To Do Items.......................................................................78
To Do Item Details ....................................................................................80
To Do List Menu Commands...................................................................83
Deleting a To Do Item .............................................................................. 85
Chapter 6 — Memo Pad..................................................................................87
Activating the Memo Pad..........................................................................87
Working with Memos ...............................................................................88
Arranging Memos......................................................................................90
Memo Pad Menu Commands..................................................................91
Deleting a Memo.......................................................................................93
Chapter 7 — Expense......................................................................................95
Activating Expense....................................................................................96
Creating an Expense Item ........................................................................98
Receipt Details.........................................................................................100
Show Options...........................................................................................103
Expense Menu Commands....................................................................104
Transferring Your Data to Microsoft Excel..........................................107
Printing an Expense Report....................................................................111
Chapter 8 — Additional Features................................................................113
Find Command........................................................................................113
Phone Lookup..........................................................................................114
PalmPilot Calculator................................................................................116
Memory Application................................................................................118
Security System.......................................................................................120
®
Graffiti
Menu Commands....................................................................................127
Graffiti Strokes.........................................................................................129
page 2 PalmPilot Handbook
ShortCuts..................................................................................124
Page 5
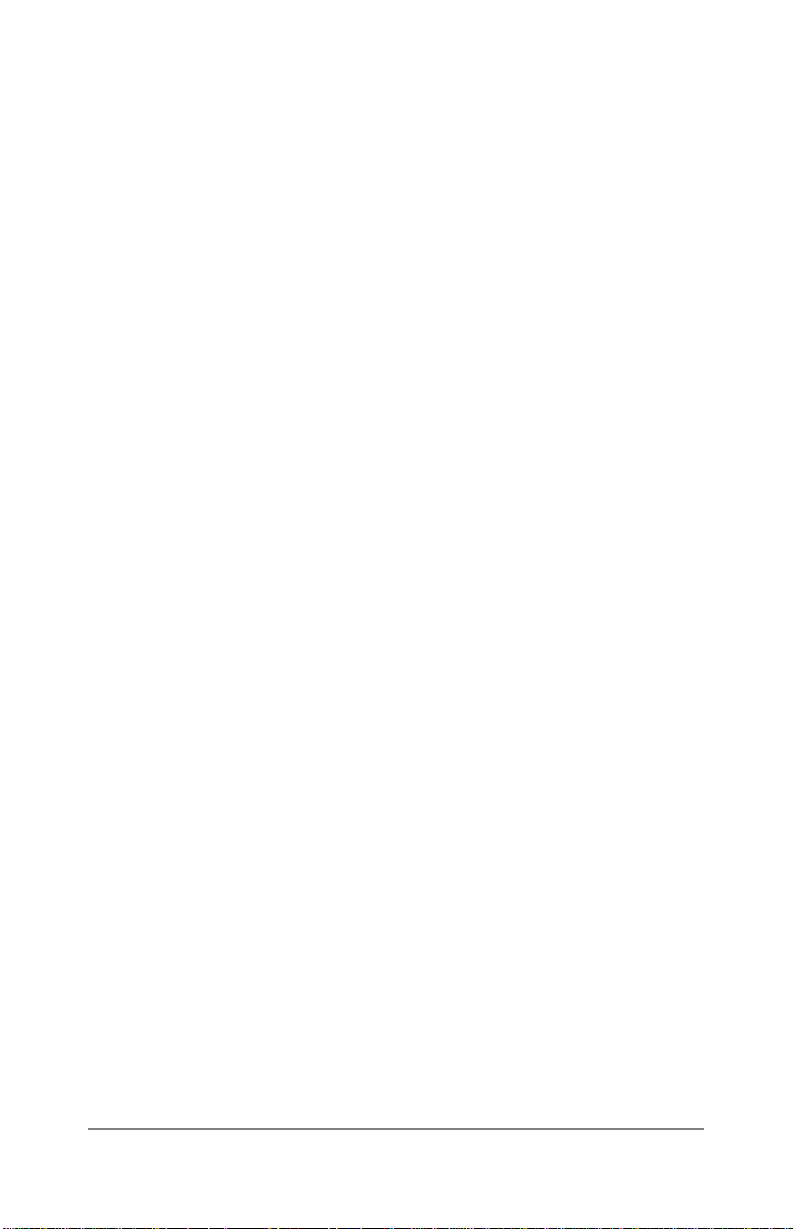
Chapter 9 — Installing PalmPilot™ Desktop Software..........................131
About PalmPilot Desktop........................................................................131
System Requirements .............................................................................132
Software Installation................................................................................132
Chapter 10 — HotSync™ Technology.........................................................135
The HotSync Process and the HotSync Manager................................135
Conducting a Local HotSync..................................................................135
Selecting HotSync Options.....................................................................139
Customizing the HotSync Feature.........................................................140
User Profile ..............................................................................................142
Conducting a HotSync via Modem........................................................144
Chapter 11 — Installing Applications on your PalmPilot
™
Connected Organizer.....................................................................................149
Using the PalmPilot Install Tool............................................................149
Games.......................................................................................................150
Chapter 12 — Reference ..............................................................................151
Troubleshooting ......................................................................................151
Resetting the PalmPilot
Appendix A: Technical Support, Service and Repair.........................157
Appendix B: Expense Templates.........................................................160
Appendix C: Creating a Custom Expense Report..............................164
3Com End User Software License Agreement.....................................176
Limited Warranty.....................................................................................178
FCC Statement.........................................................................................180
Canadian RFI Statement.........................................................................181
™
Connected Organizer..................................156
Index ................................................................................................................182
Chapter 1: The PalmPilot™ Connected Organizer and its Controls page 3
Page 6
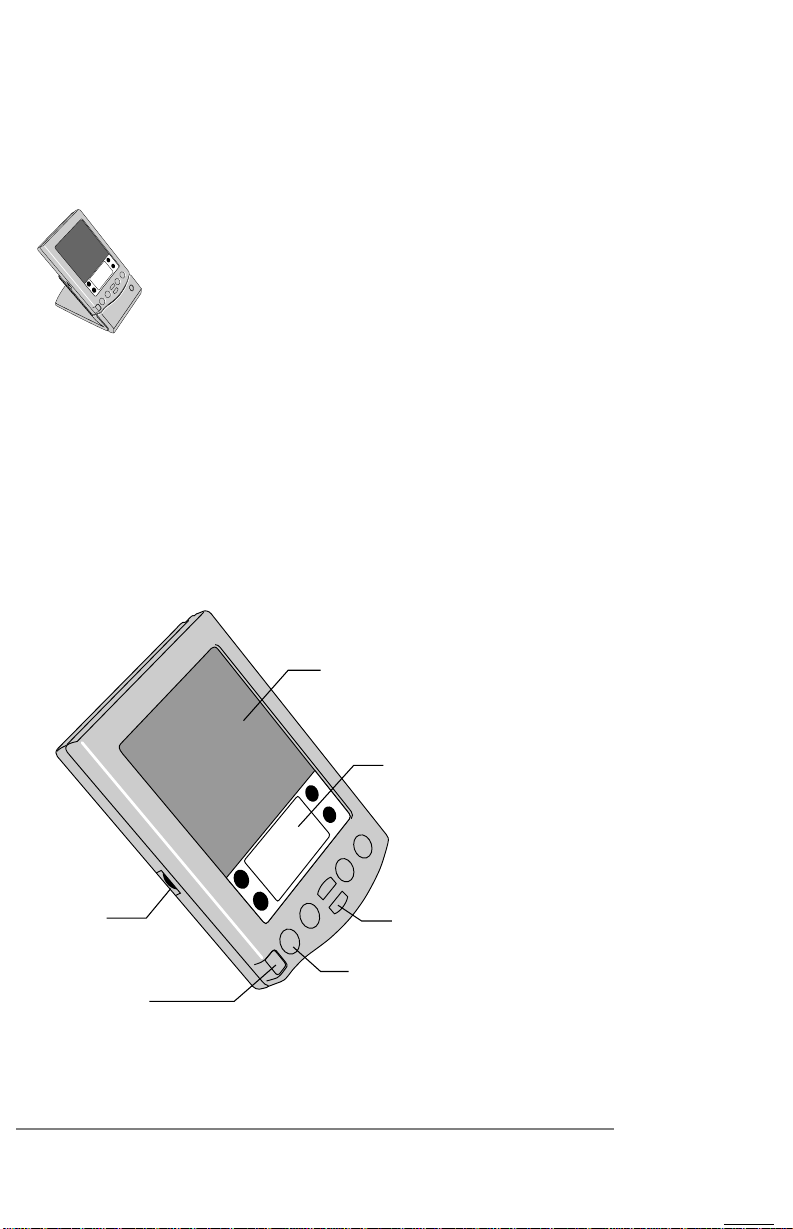
Chapter 1
The PalmPilot™ Connected Organizer and its Controls
Congratulations on your purchase of the PalmPilot
connected organizer. This handbook describes how
to use your PalmPilot organizer and the applications
that come with it.
This chapter explains the physical buttons and controls of your
PalmPilot, how to install the batteries, and safety and care tips.
Front Panel Buttons and Controls
The following diagram shows the screen, buttons and controls
located on the front panel of the PalmPilot:
PalmPilot screen
®
handwriting
Graffiti
recognition software
writing area
Contrast
control
Power button, Backlight
on/off control
page 4 PalmPilot Handbook
Scroll buttons
Application buttons
Page 7
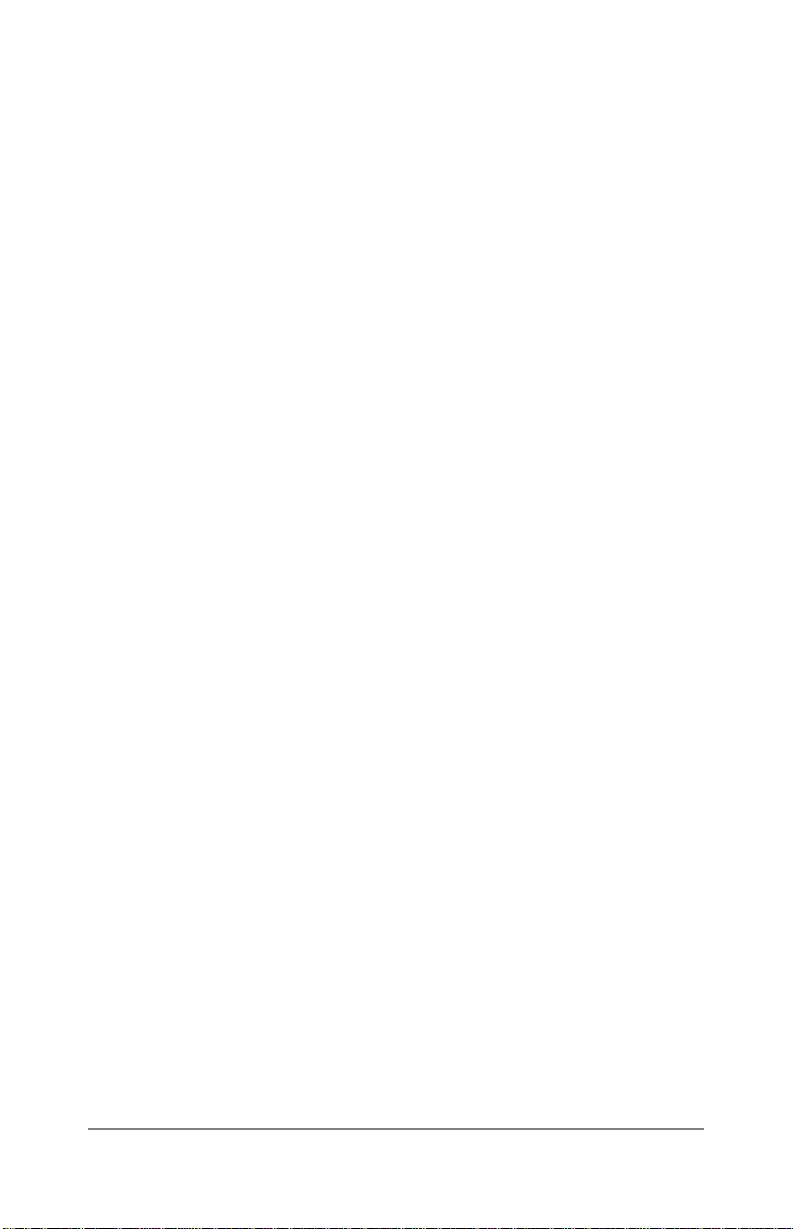
■ PalmPilot screen. The PalmPilot screen displays the
information stored in your PalmPilot, and is touch-sensitive to
respond to the stylus. The PalmPilot screen also displays
controls and settings that you use with your applications.
■ Graffiti
®
handwriting recognition software writing area.
The Graffiti handwriting recognition software writing area is
the area where you write pen strokes of the Graffiti alphabet.
Refer to the section entitled “Using the Stylus to Write Text”
that appears in Chapter 2: Working with the PalmPilot
™
Connected Organizer for information about how to write
Graffiti character strokes.
■ Scroll buttons. The scroll buttons are used to review text
and other information that extend beyond the area of the
PalmPilot screen. The lower scroll button is used to “scroll
down” to review information, and the upper scroll button is
used to “scroll up” to view the earlier information “above the
screen.”
In the Date Book, these buttons are used to increment the
day, week or month views.
■ Power button. The power button is used to turn your
PalmPilot on or off. If PalmPilot is turned off, pressing the
power button will turn the unit on, and immediately activate
the last application that was in use (return to the last screen
you were viewing).
If your PalmPilot is turned on, pressing the power button will
turn the unit off, helping to conserve battery life.
The power button also controls the PalmPilot organizer’s
backlight feature. Hold the power button down for about two
seconds to turn the backlight feature on or off.
■ Application buttons. The application buttons are used to
activate the individual PalmPilot applications, and each button
has a distinctive icon that corresponds to its application. Four
application buttons appear on the front panel of your
PalmPilot: Date Book, Address Book, To Do List, and Memo
Pad. These buttons can be reassigned to activate any
application stored on your PalmPilot organizer.
Chapter 1: The PalmPilot™ Connected Organizer and its Controls page 5
Page 8
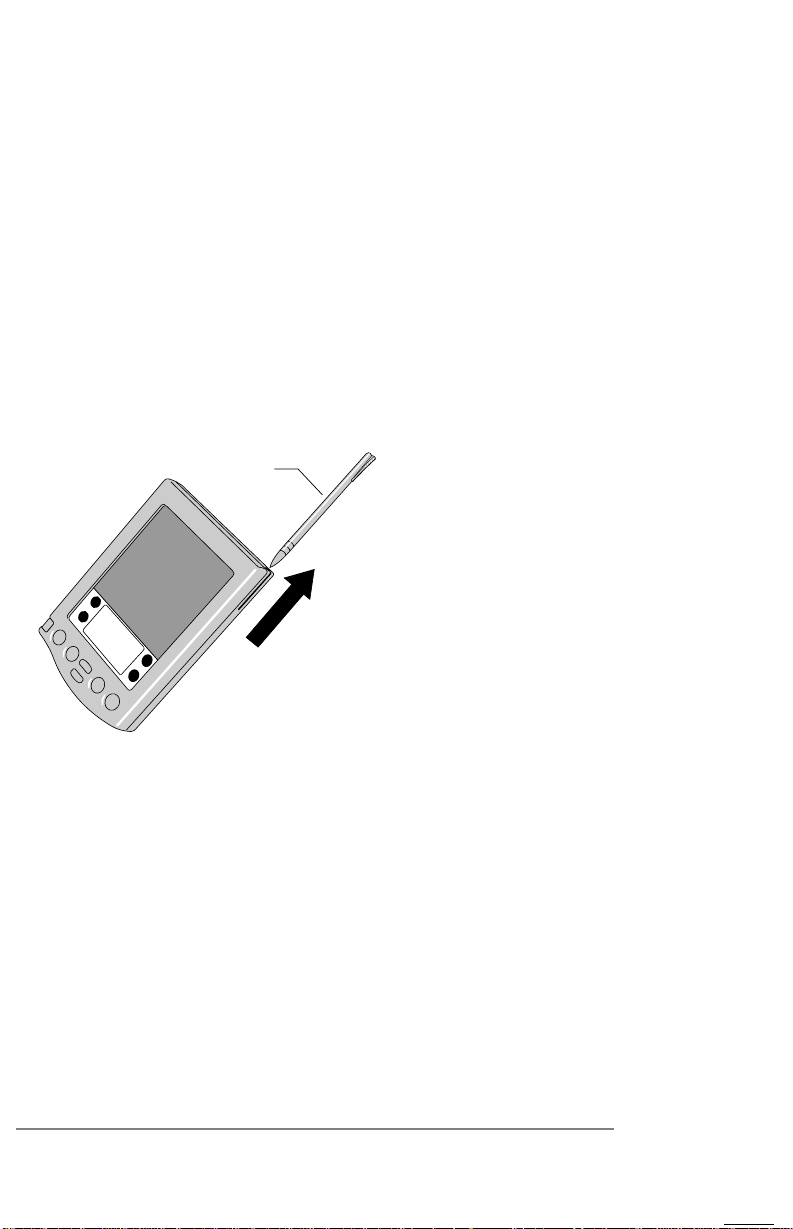
Note: If your PalmPilot is currently turned off, pressing any of
the application buttons will activate PalmPilot, and
immediately display the corresponding application.
■ Contrast control. The contrast control is used to adjust the
appearance of the PalmPilot screen for the clearest screen
display. Depending on the lighting conditions or temperature
of the environment where you use the PalmPilot, you may
need to adjust the setting of the contrast control.
PalmPilot Stylus
The stylus is stored in a silo molded into the right-hand side of
PalmPilot. To use the stylus, slide it out from the silo, and grasp it
in your fingers as you would a pen or pencil.
Stylus
Important: Always use the point of the stylus for tapping, or
making strokes on the PalmPilot screen. Never use an actual pen,
pencil or other sharp object to write on the PalmPilot screen.
page 6 PalmPilot Handbook
Page 9
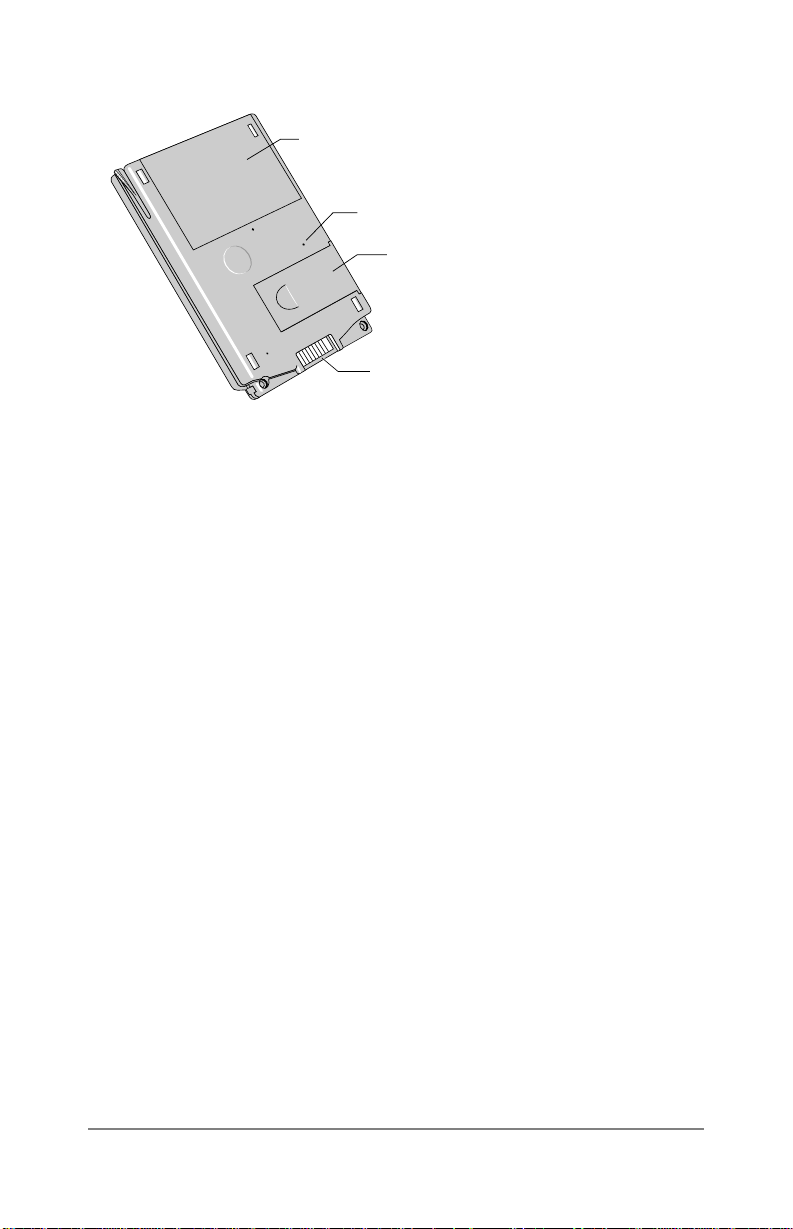
Back Panel Doors, Buttons and Connections
Memory door
Reset button
Battery door
Serial port
■ Memory door. The memory door covers the memory
circuitry of your PalmPilot. The memory door may be
removed to allow the installation of memory expansion units
available from your dealer (or 3Com). However, you will
never have to remove or replace the memory door in the
normal use of your PalmPilot.
■ Reset button. The actual reset button is located deep within
PalmPilot, and can be activated by pushing the end of an
unfolded paper clip (or similar blunt object) into the hole.
Never press the reset button with a sharp object, such as a pin.
Under normal use, you should never have to use the reset
button. Refer to the section entitled “Resetting the PalmPilot
™
Connected Organizer” in Chapter 12: Reference for information
about how to use the reset button.
■ Battery door. The battery door covers the batteries that
power your PalmPilot. The following section explains how to
remove the battery door to install the batteries.
■ Serial port. The serial port fits into the connector of the
PalmPilot Cradle. As you use your PalmPilot, you should
make sure that the connection surface of the serial port
remains clean and clear of debris.
Chapter 1: The PalmPilot™ Connected Organizer and its Controls page 7
Page 10
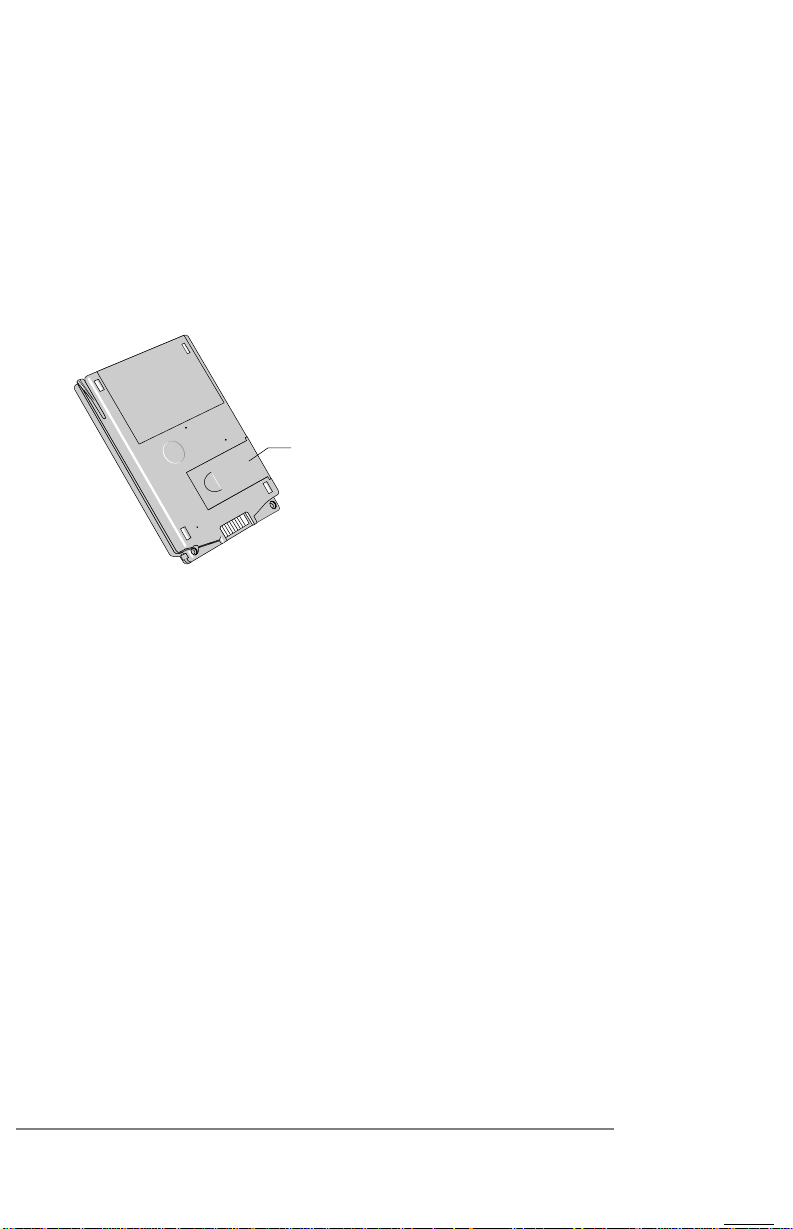
Battery Installation
To use the PalmPilot, you must install two (2) AAA alkaline
batteries. The batteries fit behind the battery door on the back of
your PalmPilot.
To install the batteries in your PalmPilot,
1. Remove the battery door from the rear of PalmPilot.
Push on the thumb recess on the battery door, as
shown in the following diagram:
Push on thumb recess
2. While pushing the thumb recess, slide the battery door out
and away from PalmPilot.
3. Install the two (2) AAA alkaline batteries into the battery
compartment. These batteries are supplied with your
PalmPilot.
A diagram in the interior of the battery compartment shows
the orientation of the + and - ends of the batteries.
When correctly installed, the batteries will be secured by clips
in the battery compartment.
4. Replace the battery door. When correctly installed the battery
door will “click” into position, and be flush with the back of the
PalmPilot.
page 8 PalmPilot Handbook
Page 11
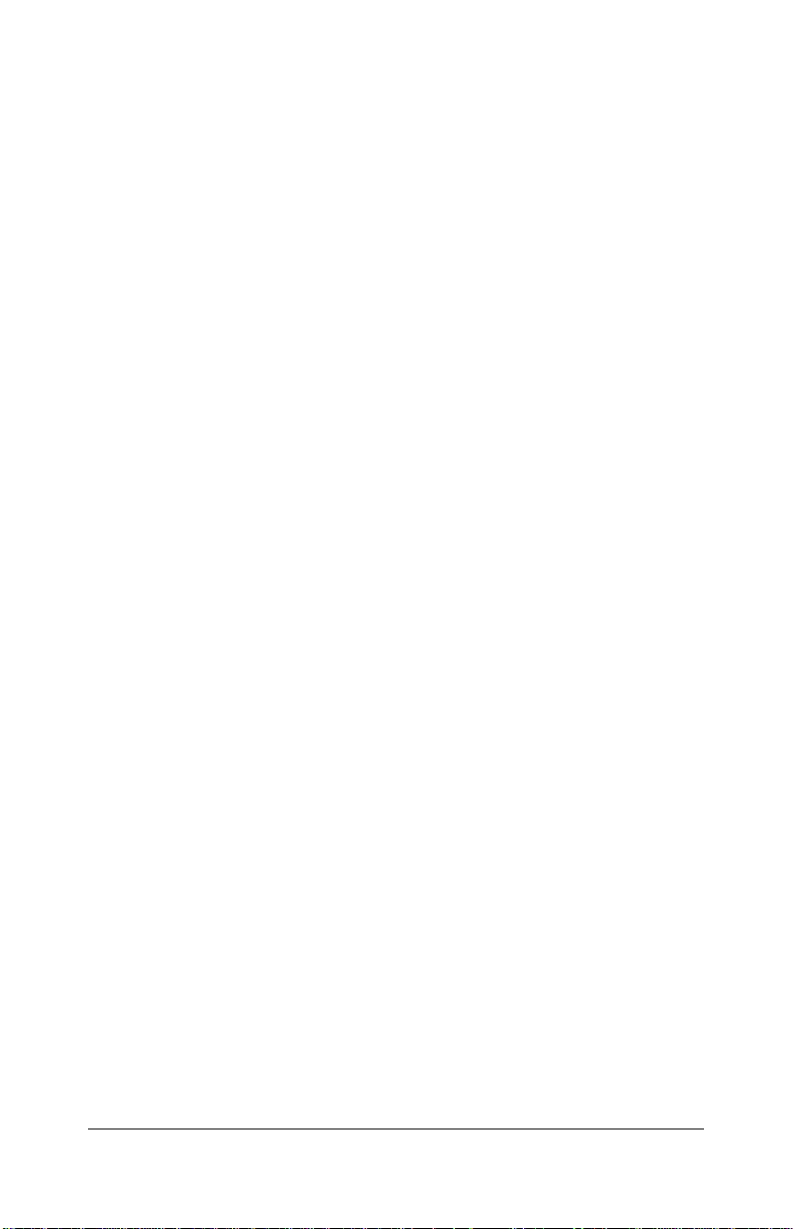
Important: Do not force the battery door. When the batteries are
correctly installed, the battery door will slide smoothly into
place. If you feel resistance when replacing the battery door,
make sure the door is correctly aligned with the slots on the
back of your PalmPilot, and that the batteries are firmly seated
in the battery compartment.
About the Backlight Feature
If you have a PalmPilot model that includes the backlight
illumination feature, you can activate the backlight when you first
turn on the power for your PalmPilot.
Note: If you have upgraded your Pilot 1000 or Pilot 5000 organizer
to the PalmPilot Professional Edition, the backlight feature will not
be available. In this case, only the ROM software is upgraded.
You must purchase a new PalmPilot Personal or Professional
Edition to obtain the backlight feature.
To activate the backlight feature:
■ Press the green power button, and hold it down for about two
seconds. Release the green power button when the backlight
illumination appears.
To turn off the backlight feature:
■ Press and hold the green power button for about two seconds.
The backlight feature also turns off automatically with the
auto-off feature (after a period of inactivity).
In addition, you can use a full-screen pen stroke to activate the
backlight feature. Refer to the section entitled “Buttons
Preferences” that appears in Chapter 2: Working with the
PalmPilot™ Connected Organizer for more information.
Safety, Care, and Maintenance
Once you have installed the batteries in your PalmPilot, you are
ready to start PalmPilot for the first time and begin working with
the unit as described in Chapter 2: Working with the PalmPilot
Connected Organizer.
Chapter 1: The PalmPilot™ Connected Organizer and its Controls page 9
™
Page 12
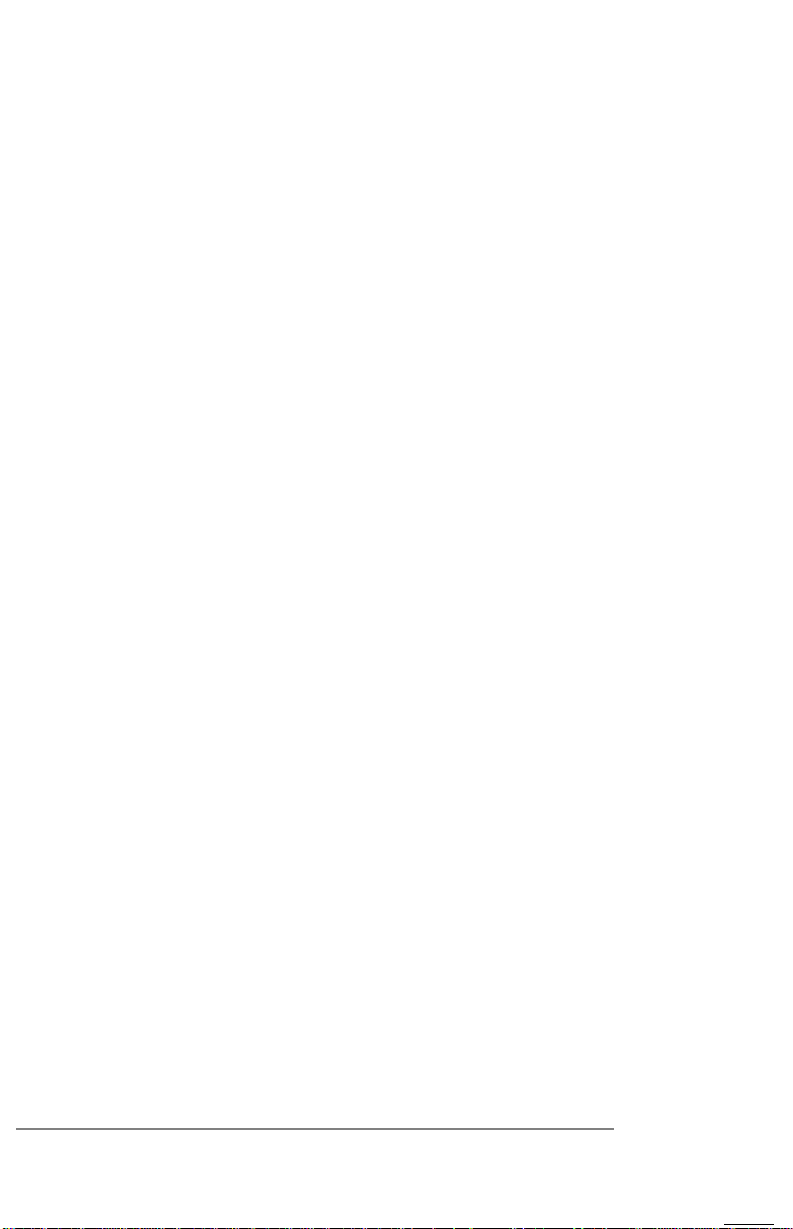
The remainder of this chapter contains general information about
PalmPilot and the PalmPilot Cradle.
Safety Tips
Your PalmPilot is designed to be rugged and reliable, and will
provide years of trouble-free service. However, you should
observe the following general tips when using your PalmPilot:
■ Take care not to scratch the screen of your PalmPilot. When
working with PalmPilot, use the supplied stylus, or plastictipped pens intended for use with a touch-sensitive screen.
Never use an actual pen or pencil, or other sharp objects on
the surface of the PalmPilot screen.
■ Your PalmPilot is not water proof, and should not be exposed
to rain or moisture. Under extreme conditions, water may
enter the circuitry through the front panel buttons. In general,
treat your PalmPilot as you would a pocket calculator or other
small electronic instrument.
■ The touch-sensitive screen of your PalmPilot contains a glass
element. Take care not to drop your PalmPilot, or subject it to
any strong impact. Do not carry the PalmPilot in your back
pocket: if you sit on it, the glass may break.
■ Protect PalmPilot from temperature extremes. Do not leave
PalmPilot on the dashboard of a car on a hot day, and keep it
away from heaters and other heat sources.
■ Do not store or use PalmPilot in any location that is extremely
dusty, damp or wet.
■ If it becomes necessary to clean your PalmPilot, use a soft,
damp cloth. If the surface of the PalmPilot screen becomes
soiled, it may be cleaned with a soft cloth moistened with a
diluted window-cleaning solution.
Battery Life and Considerations
Please note the following considerations when replacing the
batteries in your PalmPilot:
page 10 PalmPilot Handbook
Page 13
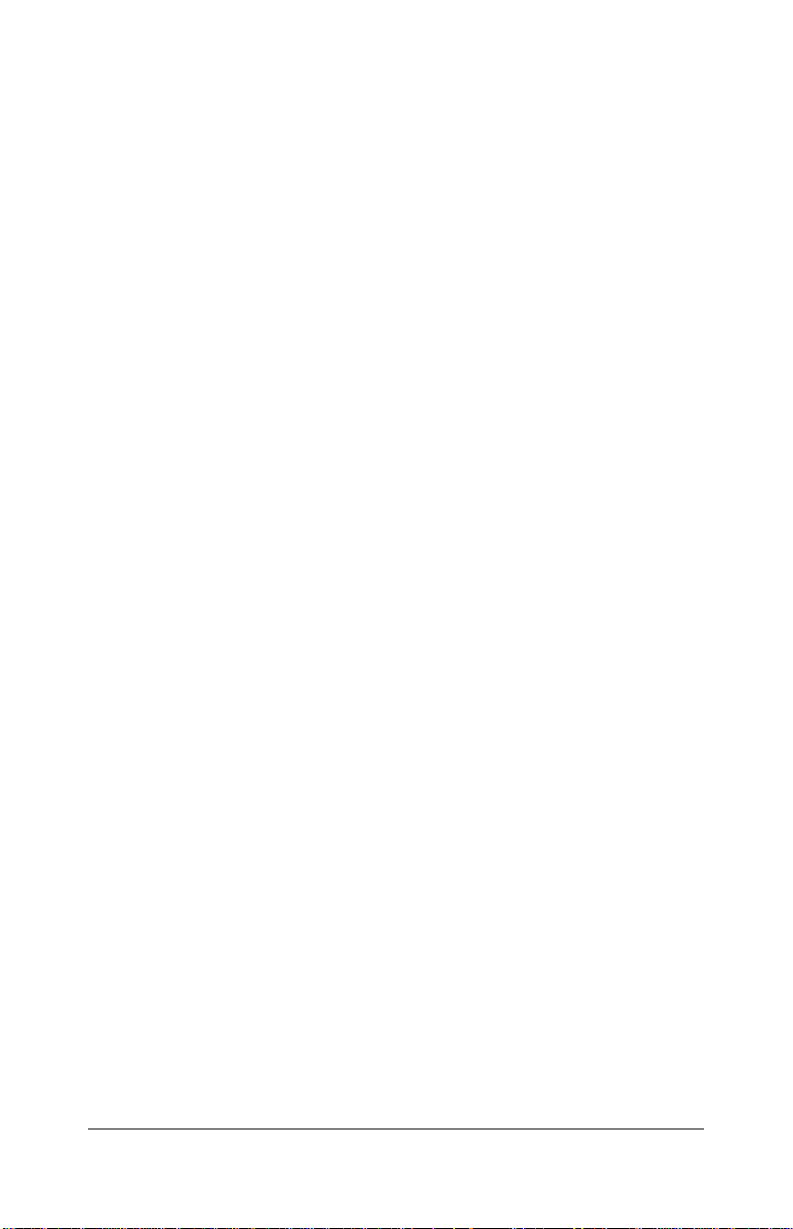
■ Under normal conditions, PalmPilot organizer’s batteries will
provide several months of normal use. Battery life can be
conserved by minimizing the use of the backlight feature, and
changing the Auto-Off setting that automatically turns the
PalmPilot off after a period of inactivity (refer to Chapter 2:
Working with the PalmPilot™ Connected Organizer).
■ If the batteries become low in the course of normal use, an
alert will appear on the PalmPilot screen, describing the low
battery condition. If this alert appears, you should perform a
HotSync™ synchronization to back up your data with a desktop
computer before you replace the batteries. This will help
prevent accidental data loss.
Note: A complete explanation of how to use the HotSync
feature appears in Chapter 10: HotSync™ Technology.
■ When replacing the batteries, begin by turning the PalmPilot
off (so there is no screen display). Never remove the batteries
while the PalmPilot is turned on.
■ When replacing the batteries, always use good quality
batteries of the same type. Use only alkaline batteries with
your PalmPilot.
■ When the batteries are removed, the built-in backup power of
your PalmPilot will maintain memory data for a period of up
to one minute. Whenever you remove the batteries, they
should be replaced immediately. If you encounter any
difficulties in the course of battery replacement, reinstall the
original batteries and wait a few minutes for the backup power
to recharge.
■ If the batteries are drained to the point where your PalmPilot
will not operate, it will safely store your data for about a
month. In this case, there is enough residual energy in the
batteries to store the data, but not enough to turn on the
PalmPilot. If your PalmPilot will not turn on when you press
the green power button, you should replace the batteries
immediately.
■ If you leave the drained batteries in your PalmPilot for an
extended period of time, all of the stored data will be lost. If
this happens, replace the batteries and use the reset button to
Chapter 1: The PalmPilot™ Connected Organizer and its Controls page 11
Page 14
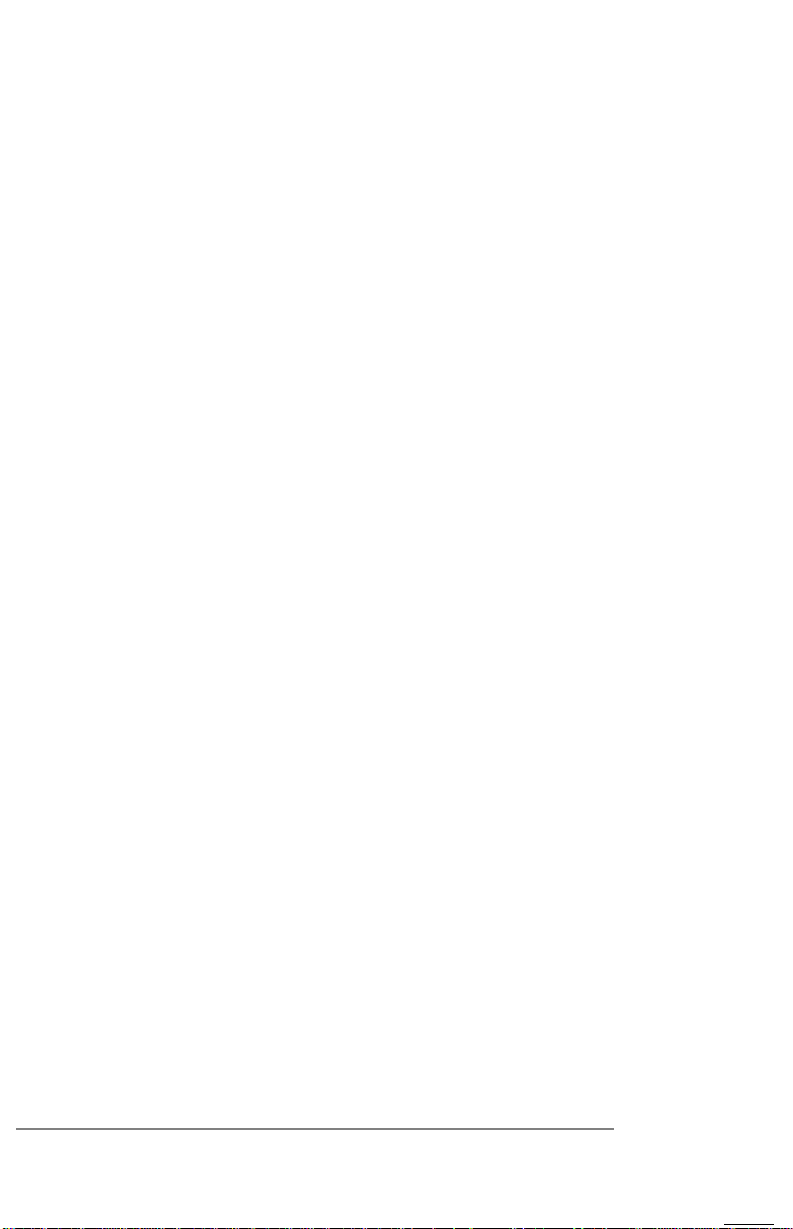
reset your PalmPilot. Refer to the section entitled “Resetting
the PalmPilot™ Connected Organizer” in Chapter 12: Reference
for information about how to use the reset button. After you
reset the PalmPilot, perform a HotSync operation to restore
the data from your PC.
page 12 PalmPilot Handbook
Page 15
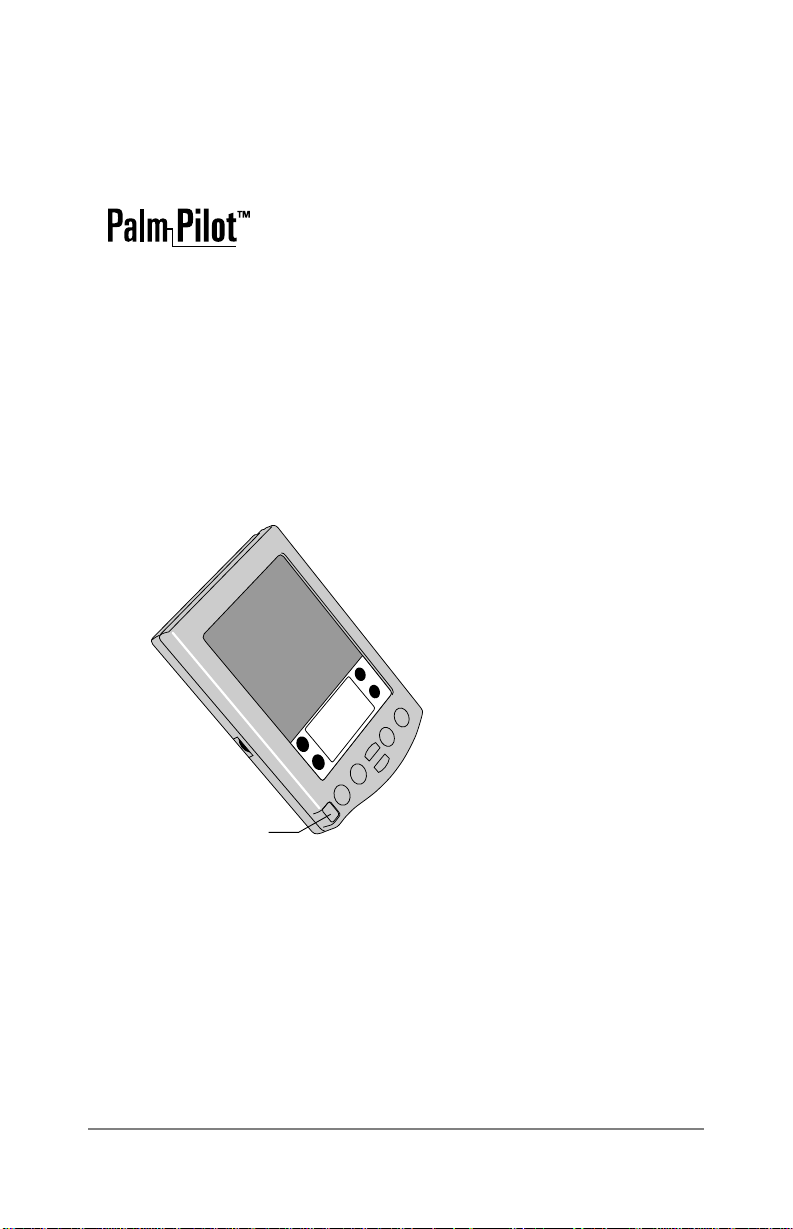
Chapter 2
Working with the PalmPilot™ Connected Organizer
This chapter explains how to start your
PalmPilot for the first time, how to make system
and preferences settings, and common features
that appear on PalmPilot organizer’s screen.
Starting PalmPilot for the First Time
To turn on your PalmPilot:
1. Press the green power button located on the front panel of
your PalmPilot, as shown in the following diagram:
Power button
Note: The power button acts as an on/off switch for the
PalmPilot. Pressing the power button when the PalmPilot is
running will turn the PalmPilot off.
2. A digitizer alignment screen appears, as shown in the
following diagram:
Chapter 2: Working with the PalmPilot™ Connected Organizer page 13
Page 16
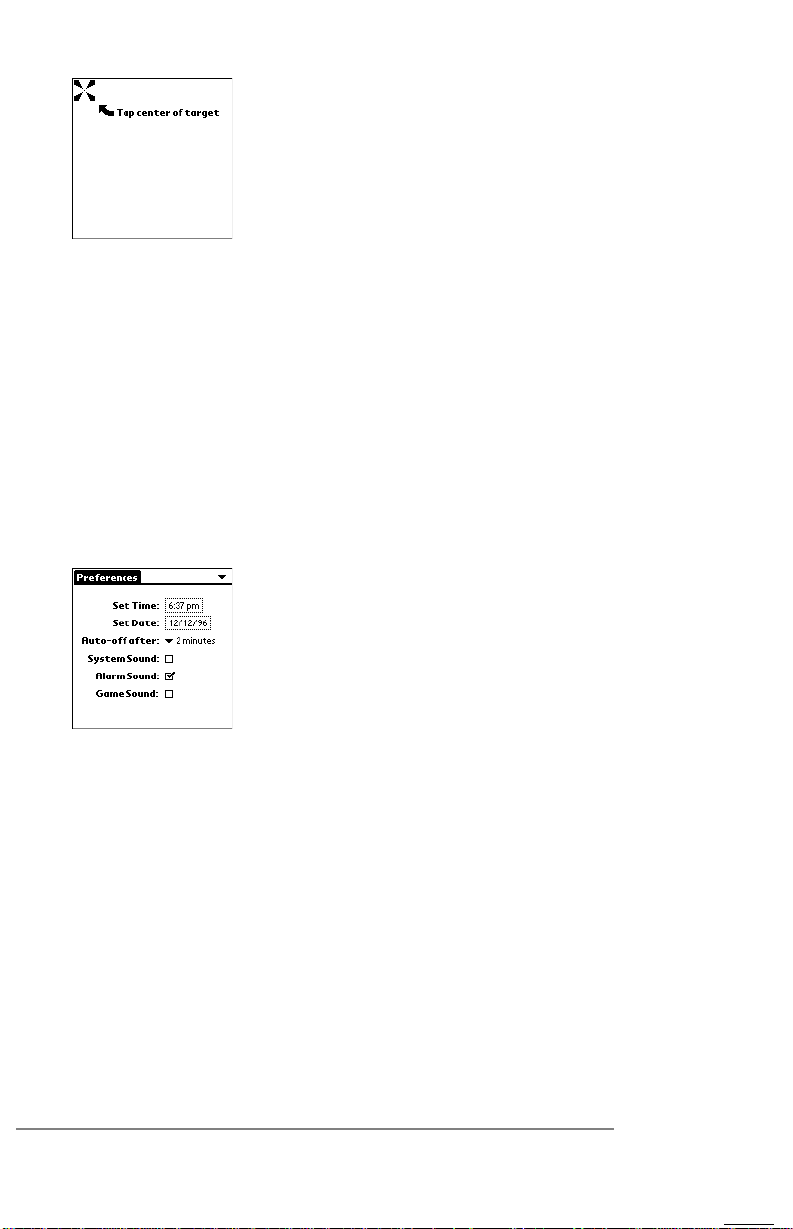
If necessary, adjust the contrast control located on the side of
the PalmPilot, so this alignment screen is clear and readable.
3. Remove the stylus from its storage silo on the side of the
PalmPilot. With the tip of the stylus, tap the exact center of
each target that appears on the screen.
Tapping these three targets helps to align the internal circuitry
of your PalmPilot with its touch-sensitive screen.
4. When you have tapped each of the three digitizer alignment
targets, the General Preferences screen appears, as shown in
the following diagram:
Warning: After you have completed the previous procedure, you
must install the PalmPilot Desktop software on your desktop
computer, and then perform a HotSync synchronization. This will
ensure that the latest updates are transferred to your PalmPilot.
Refer to Chapter 9: Installing PalmPilot™ Desktop Software and
Chapter 10: HotSync™ Technology for these procedures.
General Preferences
The General Preferences screen is the first screen that appears
after you have tapped the targets to align the digitizer of your
PalmPilot.
page 14 PalmPilot Handbook
Page 17
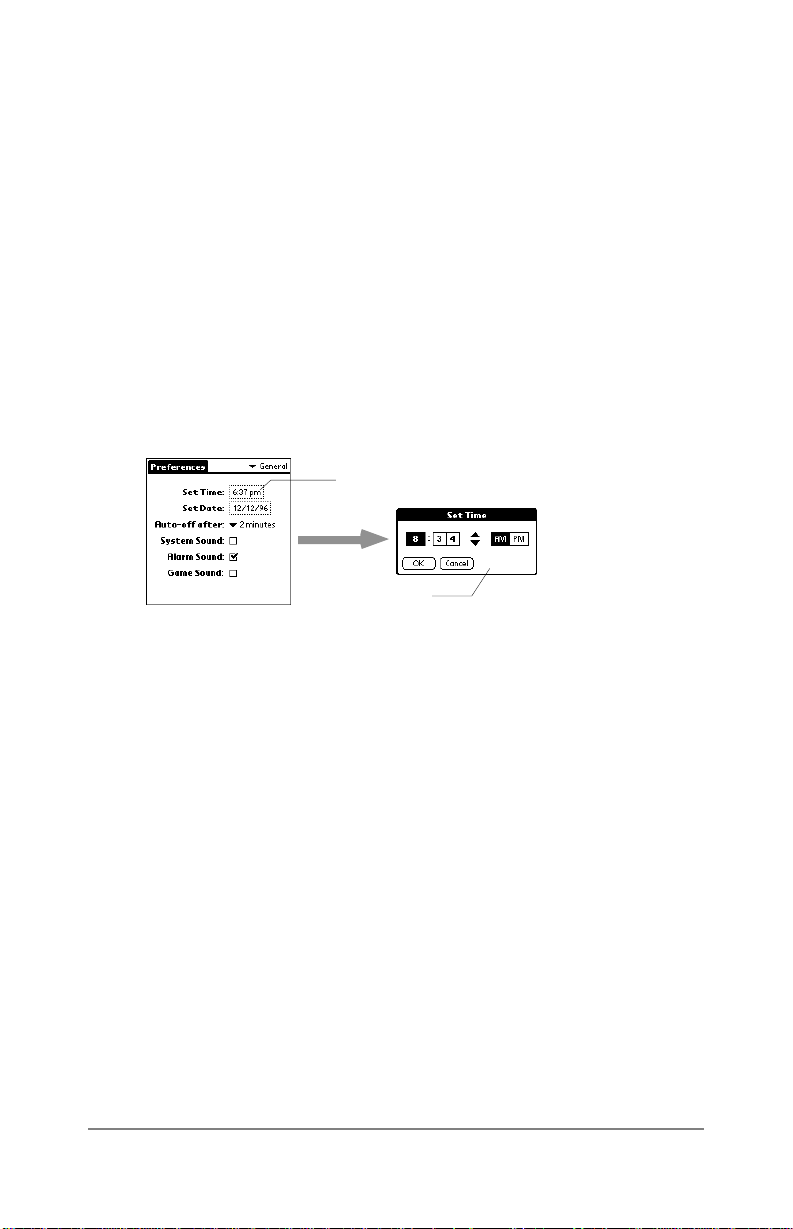
Note: If the General Preferences screen does not currently appear
on the screen of your PalmPilot, you may have pushed one of the
application buttons on the front panel. You can restart the
Preferences application at any time from the Application picker.
Refer to the section entitled “PalmPilot Applications” that appears
later in this chapter.
Setting the Current Time
The Set Time button of the General Preferences screen is used to
set the current time for your PalmPilot.
To set the current time:
1. Tap the time. The Set Time dialog appears, as shown in the
following diagram:
Tap here
Set Time dialog
2. In the Set Time dialog, the hours setting is automatically
highlighted (in black). Tap the up or down arrows to change
the number for the hour.
3. Tap the minutes numbers, and then tap the arrows to adjust
the settings for the current time.
4. Tap the AM or PM button as appropriate to correspond to the
time of day.
Note: PalmPilot is also capable of displaying time based on a
24-hour clock. This setting is made with the Formats
Preference, described in a following section.
Chapter 2: Working with the PalmPilot™ Connected Organizer page 15
Page 18
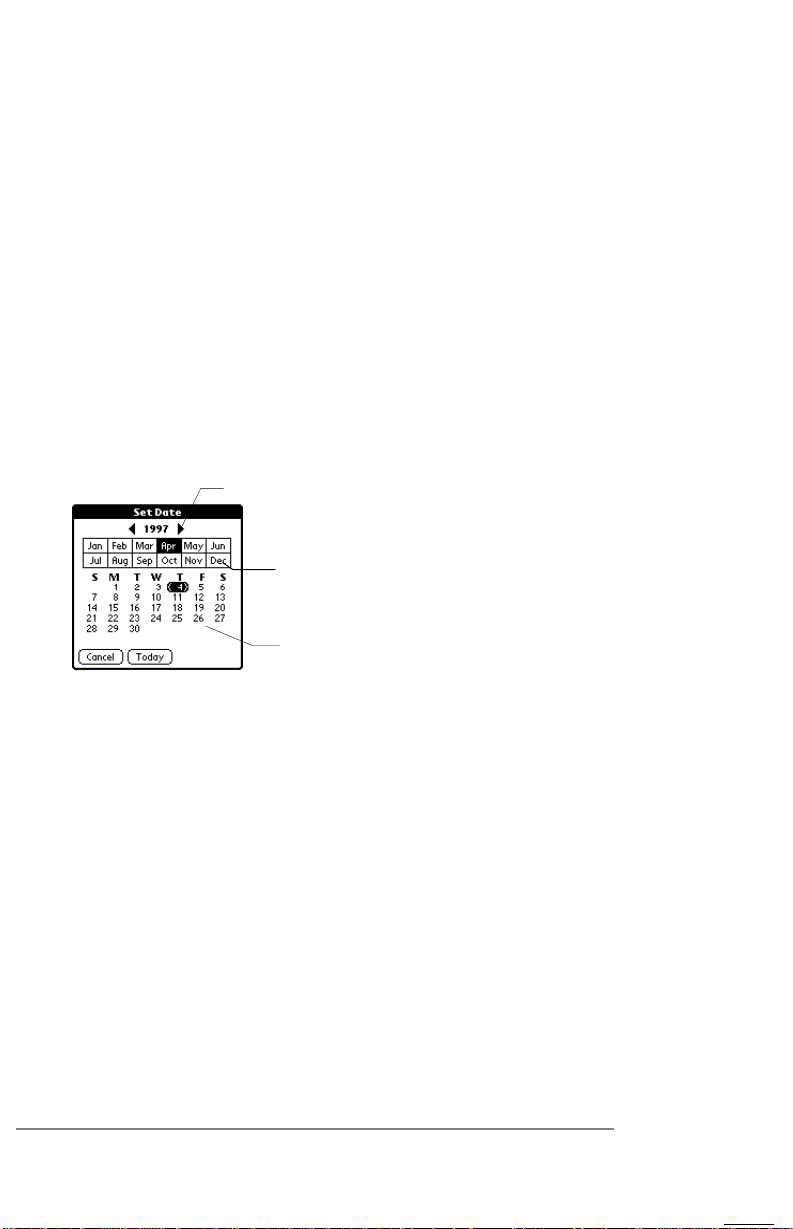
5. Tap the OK button to close the Set Time dialog and return to
the General Preferences screen.
At this point, the time you selected appears in the Set Time area of
the General Preferences screen.
Setting the Current Date
The Set Date button of the General Preferences is used to set the
current date for your PalmPilot.
To set the current date:
1. Tap the date. The Set Date dialog appears.
2. In the Set Date dialog, tap the arrows at the top to select the
current year.
Tap arrows to select year
Tap to select month
Tap to select date
3. Below the year is a listing of months. Tap to select the current
month.
4. Finally, tap the current date. The Set Date dialog closes, and
you are returned to the General Preferences screen.
Auto Off Delay
Your PalmPilot has an automatic shutoff feature that will turn off
the power after a period of inactivity. If the backlight is activated,
this automatic shutoff feature turns off the backlight as well as the
PalmPilot. This feature helps conserve battery power in case you
forget to turn off PalmPilot.
page 16 PalmPilot Handbook
Page 19
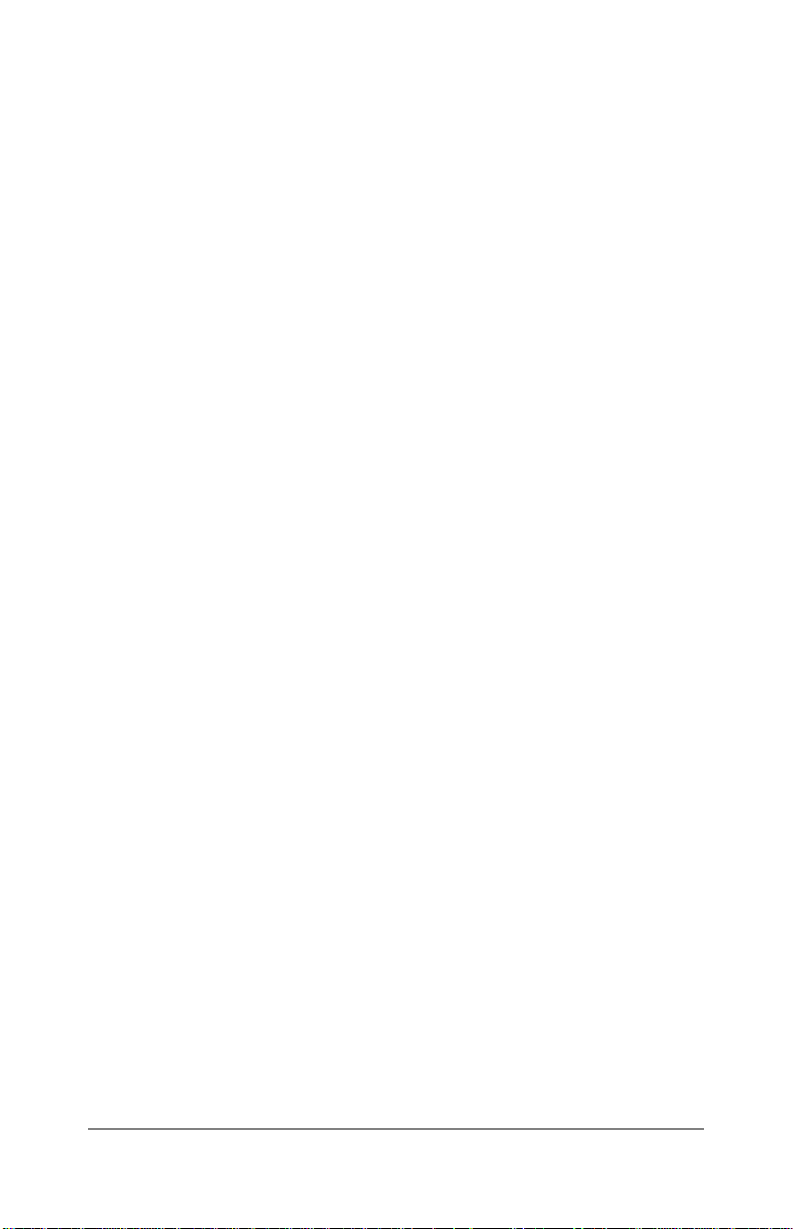
To set the auto off delay:
1. Tap the “Auto-off after” setting.
2. A pick list appears, offering three options: a 1, 2 or 3 minute
delay for the automatic shutoff feature. Tap to select the
setting you want to use. The default setting is 2 minutes.
If you find that your PalmPilot shuts itself off before you have had
time to review the information on the screen, you should increase
the time setting of the automatic shutoff feature.
System, Alarm and Game Sounds
Your PalmPilot uses a variety of sounds. The System, Alarm and
Game Sound settings enable you to turn PalmPilot’s sounds on or
off.
To set the system and alarm sounds:
1. Tap the System Sound check box (so it’s checked) to activate
system sounds. Tap the check box again to turn off the
system sounds.
Note: When the System Sounds are turned off, the “chime”
tones associated with the HotSync operation are also turned off.
2. Tap the Alarm Sound check box (so it’s checked) to activate
the alarm sounds. Tap the check box again to turn off the
alarm sounds.
3. Tap the Game Sound check box (so it’s checked) to activate
sounds that are used by some games installed on your
PalmPilot.
Note: The Game Sound setting only works with games that
are programmed to respond to this setting. Older games
typically will not respond to the Game Sound setting.
Chapter 2: Working with the PalmPilot™ Connected Organizer page 17
Page 20
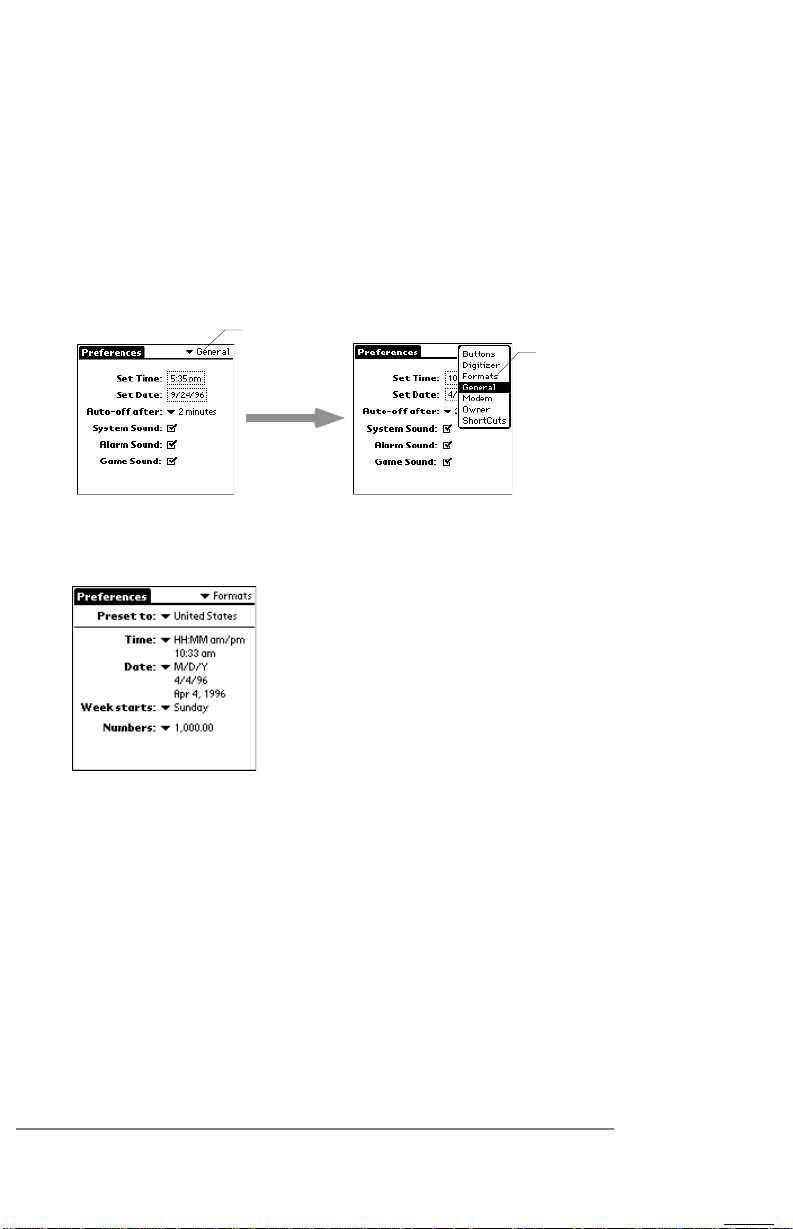
Format Preferences
The Format Preferences screen is used to set the format of the
dates, times, and numbers displayed by your PalmPilot.
To activate the Format Preferences screen:
1. Tap the text that appears in the upper-right corner of the
Preferences screen. The pick list appears, as shown in the
following diagram:
Tap here
Tap
Formats
2. Tap Formats in the pick list. The Formats Preferences screen
appears, as shown in the following diagram:
Country Default
The country default sets date, time, and number conventions that
are common for a variety of regions where you might use your
PalmPilot. For example, in the United Kingdom, time often is
expressed based on a 24-hour clock. In the United States it is
based on a 12-hour clock with an AM or PM suffix.
page 18 PalmPilot Handbook
Page 21
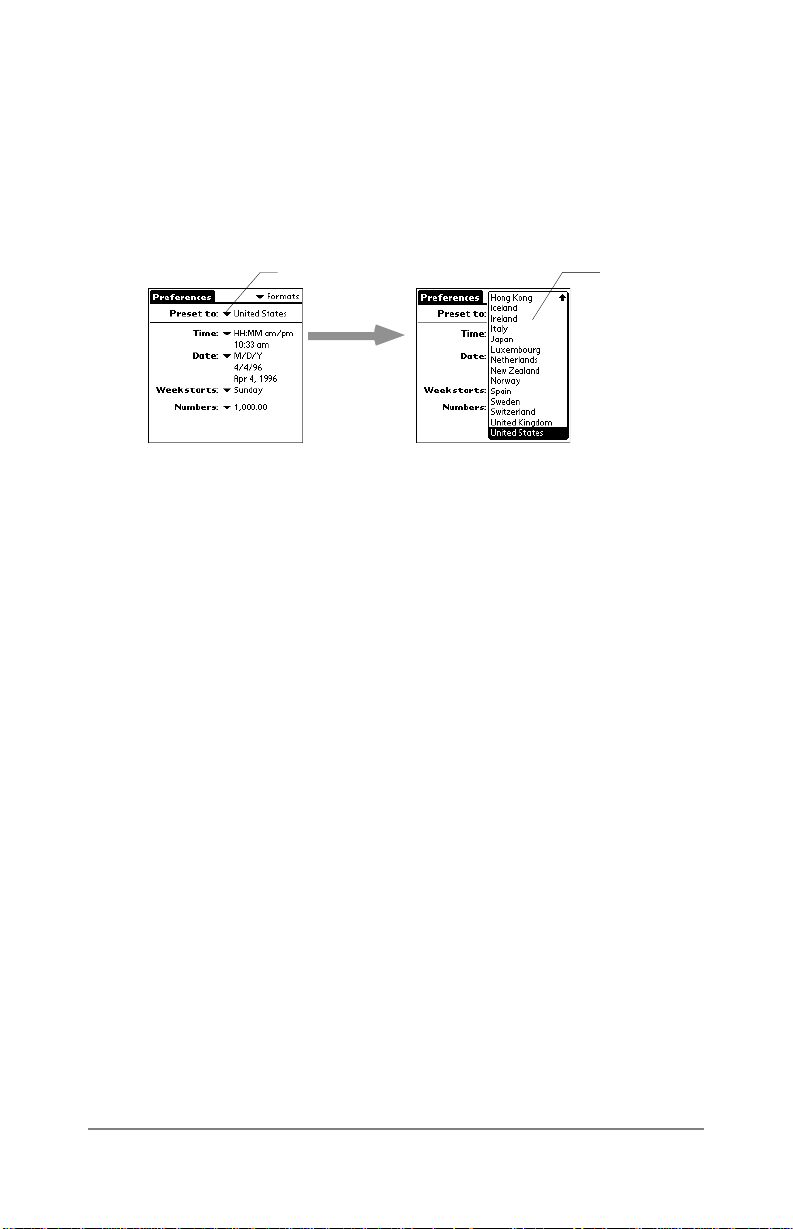
To set the country default:
1. Tap the country name. The pick list appears, as shown in the
following diagram:
Tap here Tap to select
country
2. The pick list offers a variety of country options. Tap to select
the setting you want to use.
Note: Selecting a country default will define the default settings for
the Time, Date, Week start day, and the numbers formats used by
all applications. You may further change these default settings for
your own preferences, as described in the following sections.
Time, Date, Week Start, and Numbers Formats
The Time setting defines the format for the time of day. The time
format that you select will be used for all applications on your
PalmPilot.
To select the Time, Date, Week Start, and
Numbers format:
1. Tap the Time selector, and its corresponding pick list appears.
Tap to select the Time format that you want for your
PalmPilot. When selected, an example of the current time
appears under the Time format selector.
2. Tap the Date selector, and its corresponding pick list appears.
Tap to select the Date format that you want for your PalmPilot.
Chapter 2: Working with the PalmPilot™ Connected Organizer page 19
Page 22
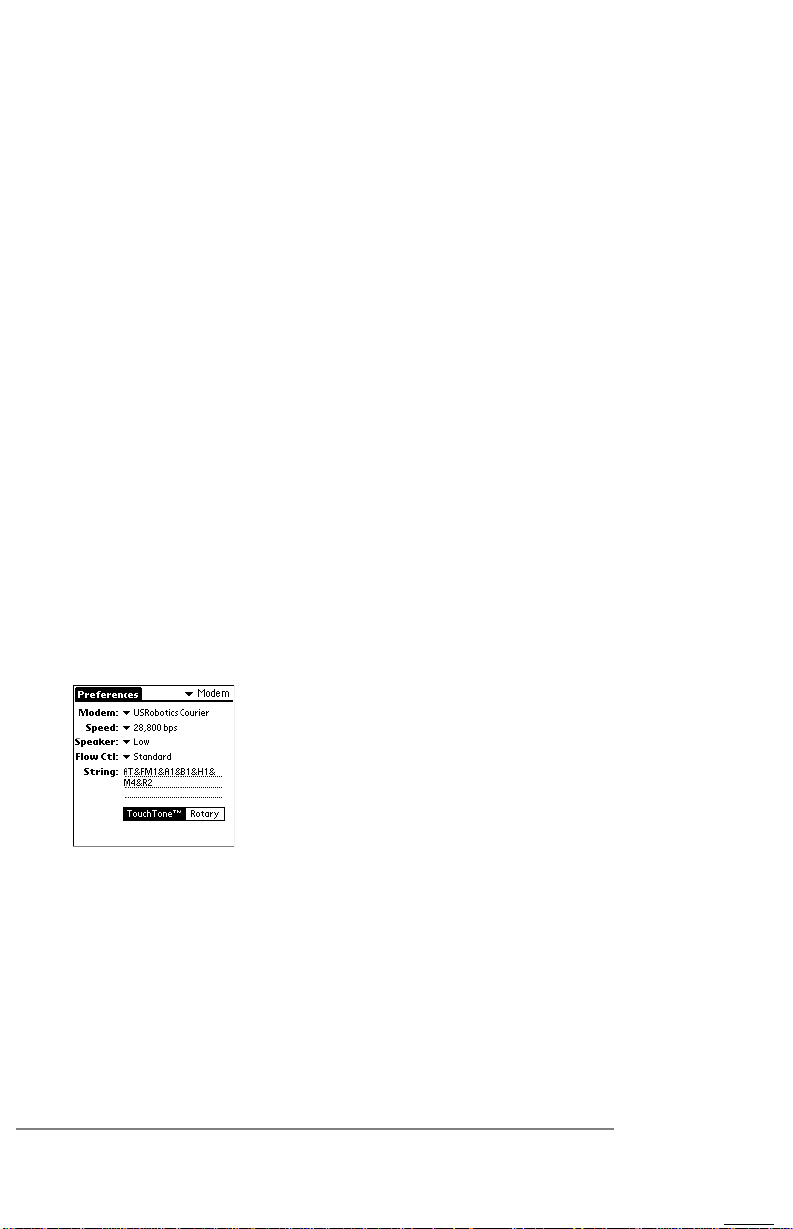
When selected, an example of the current date appears under
the Date format selector.
3. Tap the Week starts selector, and its corresponding pick list
appears. Tap to select whether you want the first day of the
week to be either Sunday or Monday. This setting controls
the Day, Week, and Month views in the Date Book application,
and all other aspects of PalmPilot that display a calendar.
4. Tap the Numbers selector, and its corresponding pick list
appears. Tap to select the Numbers format that you want for
your PalmPilot. When selected, an example of the Numbers
format appears in the Numbers selector.
Modem Preferences
The Modem Preferences screen enables you to define the settings
for a modem directly connected to the PalmPilot.
To activate the Modem Preferences screen:
1. Tap the text that appears in the upper-right corner of the
Preferences screen. The Preferences pick list appears.
2. Tap Modem in the pick list. The Modem Preferences screen
appears, as shown in the following diagram:
3. Tap either the TouchTone or Rotary buttons as necessary for
your particular telephone connection. The TouchTone setting
is the default, and will be correct in most cases. You should
only select the Rotary setting if you are certain that your
telephone service does not support TouchTone dialing.
page 20 PalmPilot Handbook
Page 23
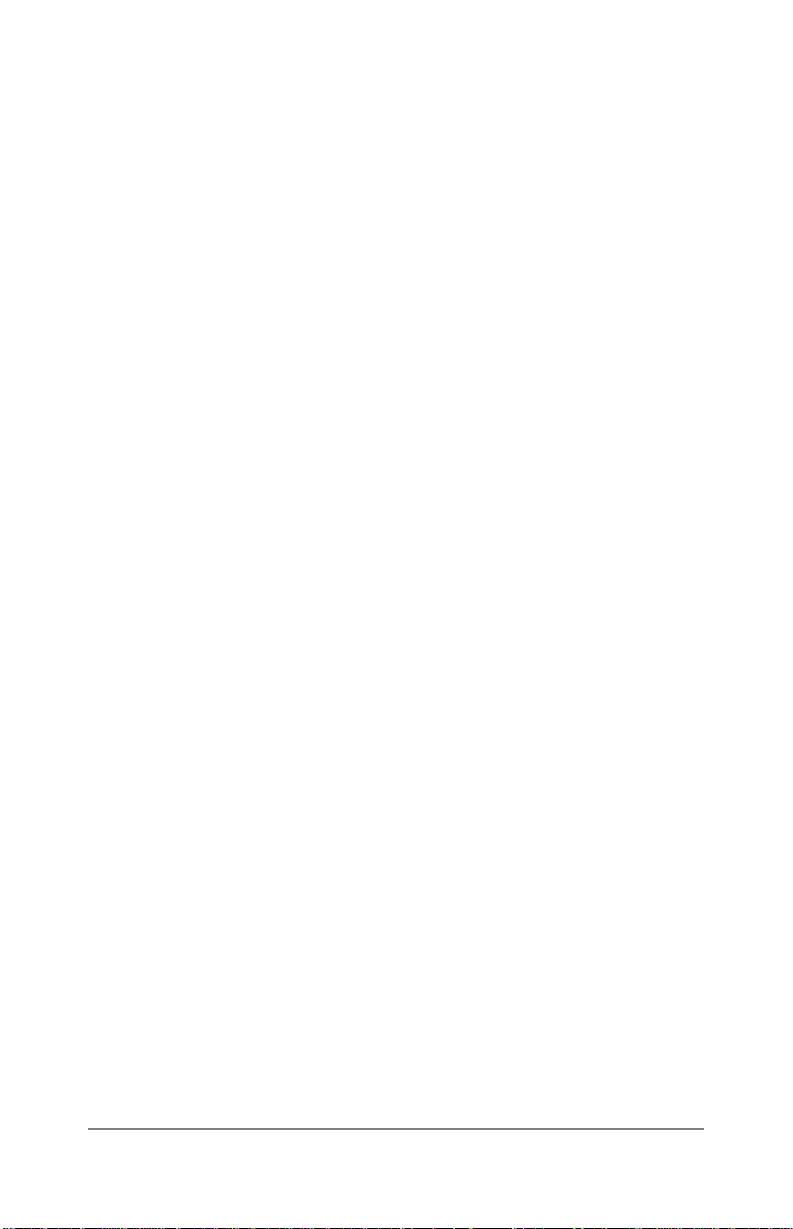
4. Tap the Modem pick list. The list includes modems that are
compatible with the PalmPilot. Tap to select the type of
modem connected to your PalmPilot.
5. Note: If the modem connected to your PalmPilot is not listed
by name, choose the Hayes Basic selection. In most cases, the
Hayes Basic settings will be close enough to optimal so that
the PalmPilot will function correctly.
6. Tap the Speed pick list. Tap to select the maximum speed that
corresponds to the modem that you selected in step #4.
7. Tap the Speaker pick list. Tap to select the speaker volume
that you want for the modem.
8. Tap the Flow Control (Flow Ctl:) pick list. Tap to choose
Standard, On (Xon), or Off (Xoff) flow control for the modem
connection.
9. The String setting is a text-editable area that enables you to
make changes to the modem set-up string. You may edit or
make changes to this string as necessary for your particular
modem connection.
Note: The settings in the Modem Preferences screen are for
PalmPilot applications that activate and use a modem. You can
also display the Modem Preferences screen by tapping the Modem
Setup button in the HotSync application. Refer to Chapter 10:
HotSync™ Technology for more information about the HotSync
application.
Owner Preferences
The Owner Preferences screen enables you to record a name,
company name, phone number, or any other information that you
want associated with your PalmPilot.
Chapter 2: Working with the PalmPilot™ Connected Organizer page 21
Page 24
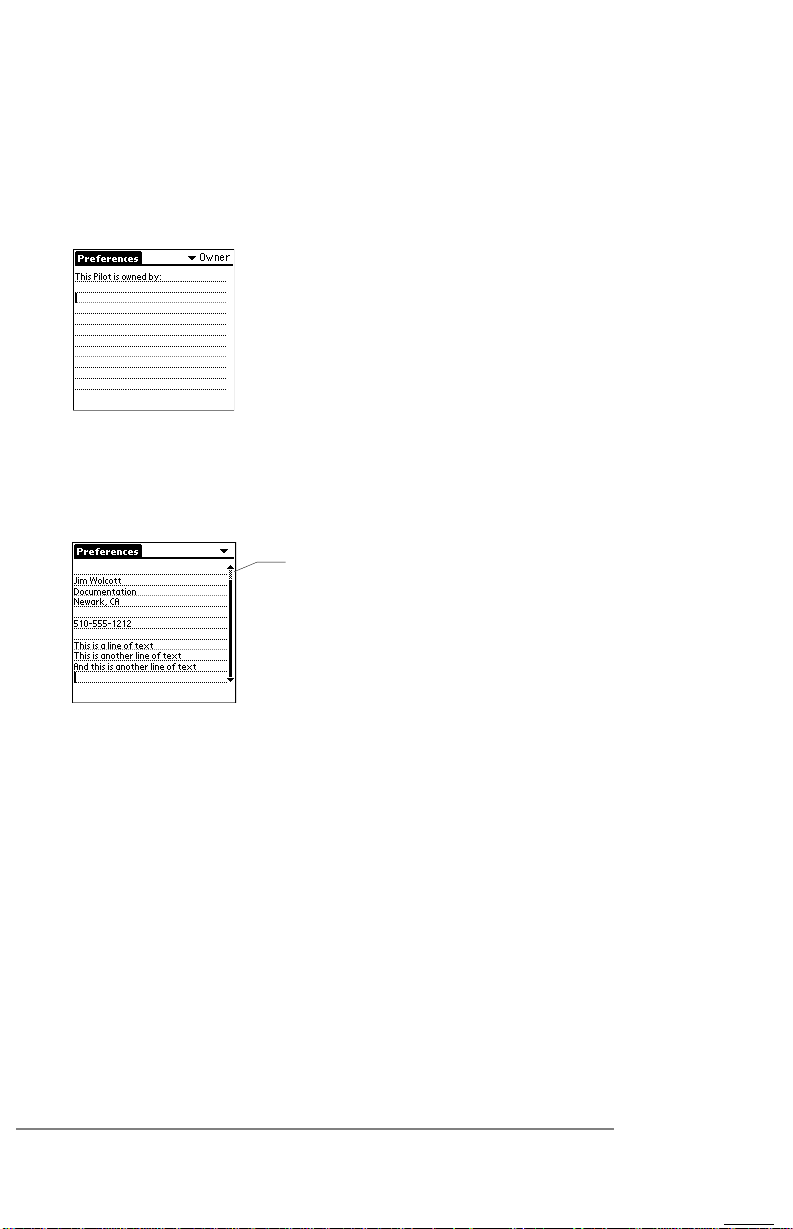
To activate the Owner Preferences screen:
1. Tap the text that appears in the upper-right corner of the
Preferences screen. The Preferences pick list appears.
2. Tap Owner in the pick list. The Owner Preferences screen
appears, as shown in the following diagram:
3. Enter the text that you want associated with your PalmPilot. If
you enter more text than will fit on one screen, a scroll bar is
automatically activated on the right side of the screen, as
shown in the following diagram:
Scroll bar
activated
If you have used the Security application to turn off and lock the
PalmPilot with a password, information that you put in the Owner
Preferences is displayed the next time the PalmPilot is turned on.
Refer to the section entitled “Security System” that appears in
Chapter 8: Additional Features for more information.
If you have assigned a Password (with the Security application),
the information in the Owner Preferences screen is “locked” and
cannot be changed. In this case, an Unlock button appears at the
bottom of the screen.
page 22 PalmPilot Handbook
Page 25
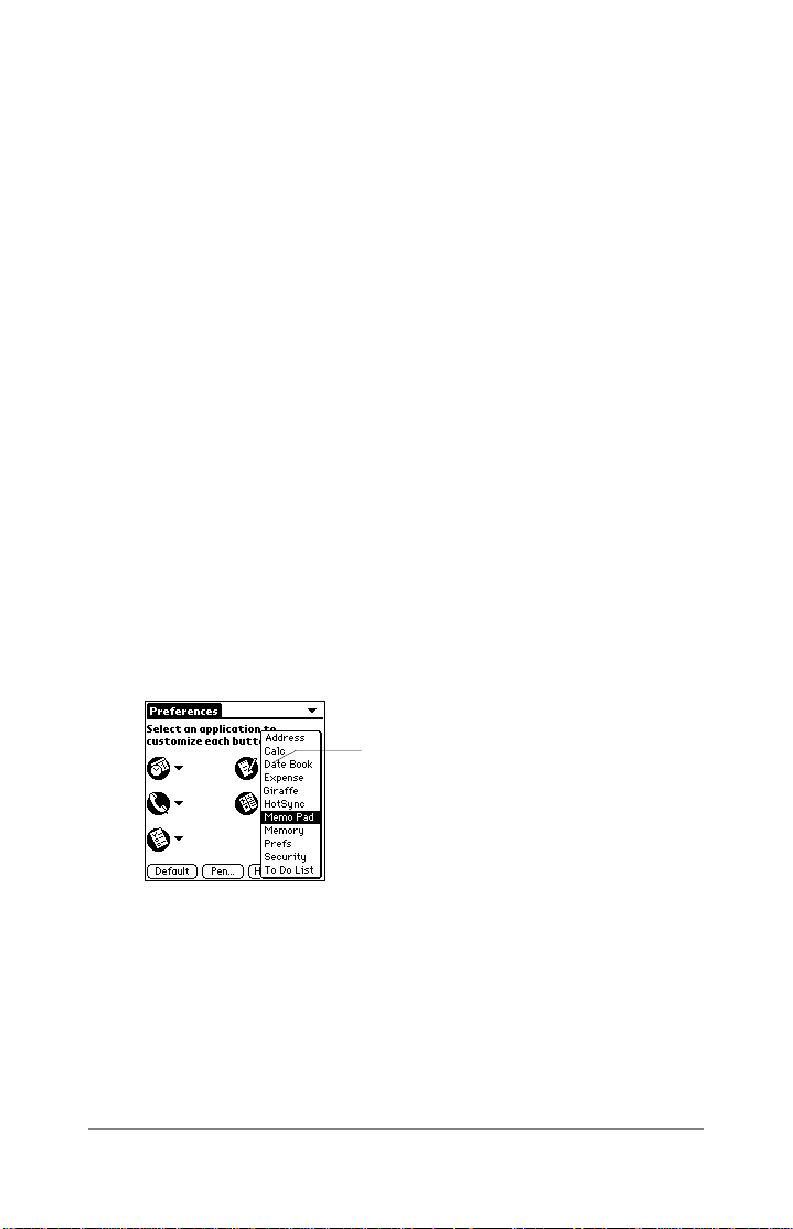
To unlock the Owner Preferences screen:
1. Tap the Unlock button. The Unlock Message dialog appears.
2. Enter the password that you defined in the Security
application, and tap the OK button.
Buttons Preferences
The Buttons Preferences screen enables you to associate different
applications with the PalmPilot organizer’s physical buttons.
For example, if you find that you seldom use the To Do List
application, you can assign the To Do List button to start a
different application, such as the Expense application.
To activate the Buttons Preferences screen:
1. Tap the text that appears in the upper-right corner of the
Preferences screen. The Preferences pick list appears.
2. Tap Buttons in the pick list. The Buttons Preferences screen
appears.
3. Tap the pick list next to the button you want to assign. The
pick list shows all the applications that are currently installed
on your PalmPilot, as shown in the following diagram:
Tap arrow
to show pick list
4. Tap to select the application that you want to assign to the
button.
Any changes that you make in the Buttons Preferences screen
become effective immediately; you do not have to change to a
different screen or application.
Chapter 2: Working with the PalmPilot™ Connected Organizer page 23
Page 26
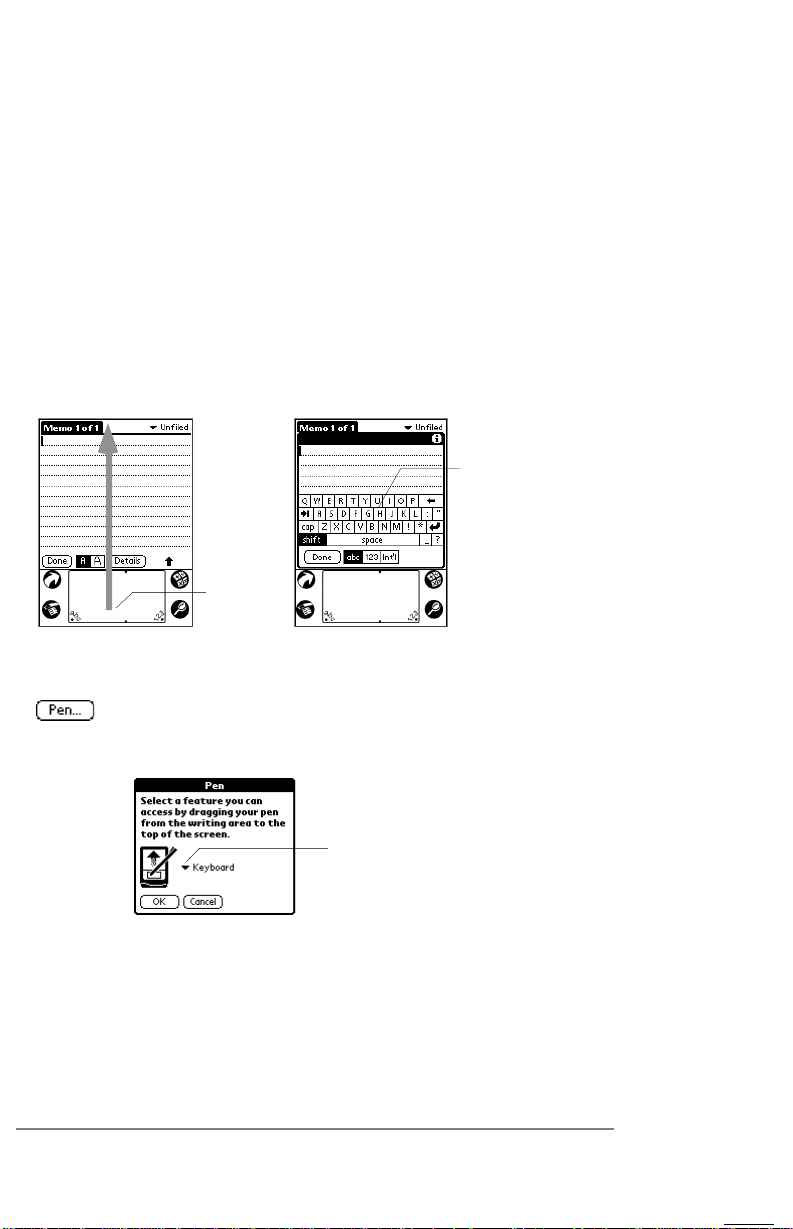
If you assign a different application to a button, you can still access
and use the original application by using the Application picker.
Refer to the section entitled “PalmPilot Applications” that appears
later in this chapter.
If you want to restore all of the buttons to their factory settings, tap
the Default button.
Pen Preferences
The Buttons Preferences screen enables you to change the
assignment of the full-screen pen stroke. By default, the fullscreen pen stroke activates the on-screen keyboard, as shown in
the following diagram:
on-screen
keyboard
drag to
top
To change the Pen preferences:
1. In the Buttons Preferences screen, tap the Pen
button. The Pen dialog appears, as shown in the
following diagram:
Tap here
2. Tap the pick list in the Pen dialog, and tap to select the setting
that you want for the full-screen pen stroke.
3. Tap the OK button to complete your selection and return to
the Buttons Preferences screen.
page 24 PalmPilot Handbook
Page 27
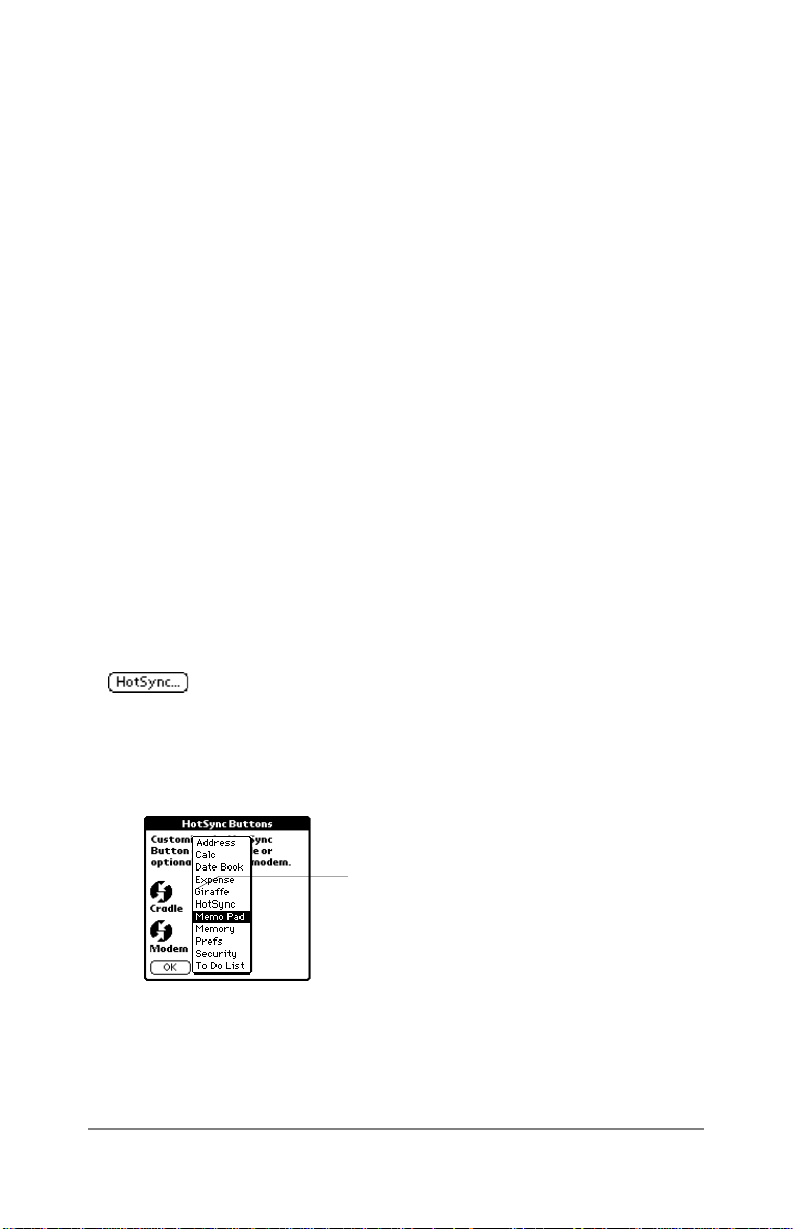
The following Pen preferences settings are
available:
■ Backlight. This setting will activate the backlight feature of
the PalmPilot Personal and PalmPilot Professional Edition
organizers. This setting can be used, instead of the power
button, to turn the backlight on and off.
■ Keyboard. This is the default setting, and activates the on-
screen keyboard for entering text characters.
■ Graffiti Help. This setting activates a series of screens that
show the complete Graffiti penstroke character set.
■ Turn Off & Lock. This setting will turn off and lock the
PalmPilot. You must assign a password to lock the PalmPilot.
When locked, you will need to enter that password the next
time you use your PalmPilot.
HotSync Buttons Preferences
The Buttons Preferences screen also enables you to associate
different applications with the HotSync button on the PalmPilot
Cradle, and the HotSync button on the optional PalmPilot™ Modem.
To change the HotSync Buttons preferences:
1. In the Buttons Preferences screen, tap the HotSync
button. The HotSync Buttons dialog appears.
2. Tap the pick list next to the button you want to assign. The
pick list shows all the applications that are currently installed
on your PalmPilot, as shown in the following diagram:
Tap arrow
to show pick list
3. Tap to select the application that you want to assign to each
button. The default setting for each button is HotSync, which
Chapter 2: Working with the PalmPilot™ Connected Organizer page 25
Page 28
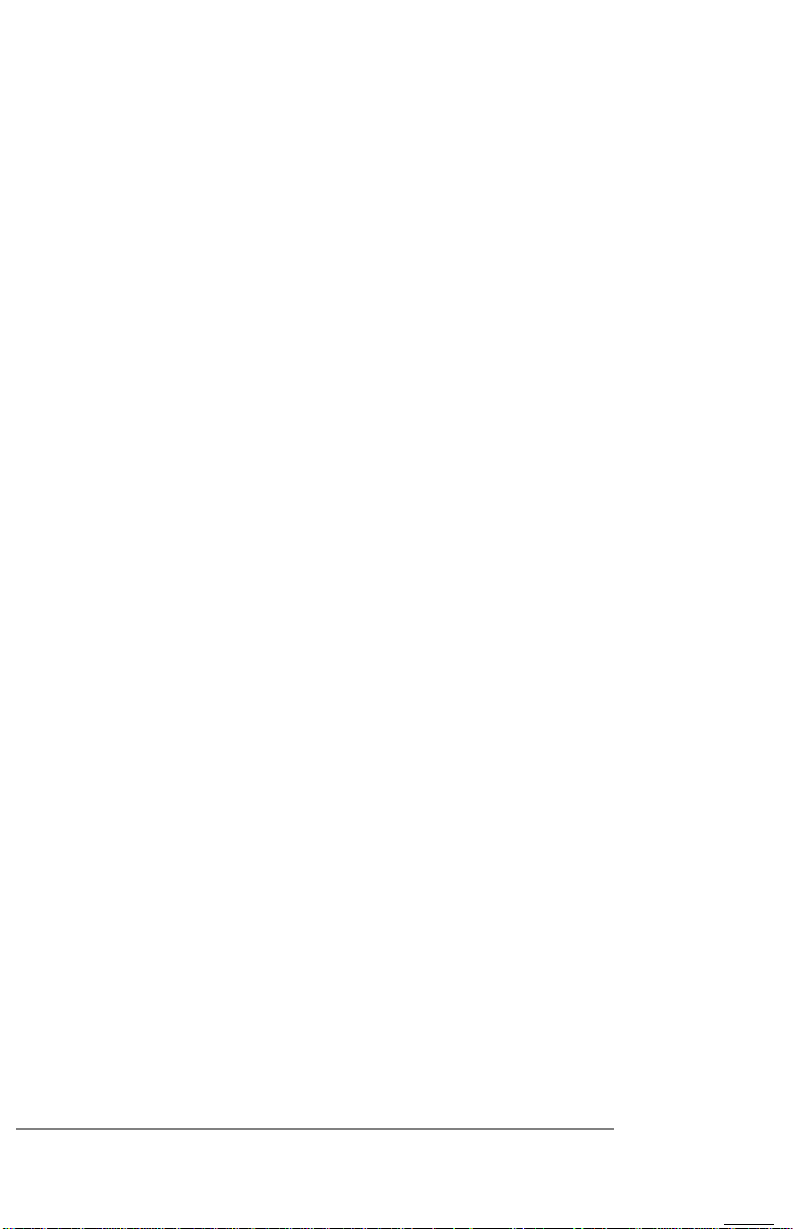
means the Cradle and optional PalmPilot Modem perform
their normal HotSync functions.
Any changes that you make in the HotSync Buttons Preferences
screen become effective immediately; you do not have to change
to a different screen or application.
ShortCuts and Digitizer Preferences
The Preferences pick list includes the ShortCuts item. ShortCuts
are abbreviations for entering text. The use of ShortCuts is
explained in Chapter 8: Additional Features.
The Preferences pick list also includes the Digitizer item, which
activates the digitizer calibration screen. This is the same screen
that appears when you start your PalmPilot for the first time. A
complete description of how to use the digitizer calibration screen
appears earlier in this chapter, in the section entitled Starting
PalmPilot for the First Time.
PalmPilot Applications
Your PalmPilot is equipped with a variety of applications. The four
main applications, Date Book, Address Book, To Do List and
Memo Pad, can be activated with the front panel buttons on your
PalmPilot. These four buttons can also be reassigned to any
application installed on your PalmPilot, as described in the section
entitled “Buttons Preferences” that appeared earlier in this
chapter.
However, all applications installed on your PalmPilot appear in the
Application picker. You can access and use the application picker
to start any application installed on your PalmPilot.
page 26 PalmPilot Handbook
Page 29
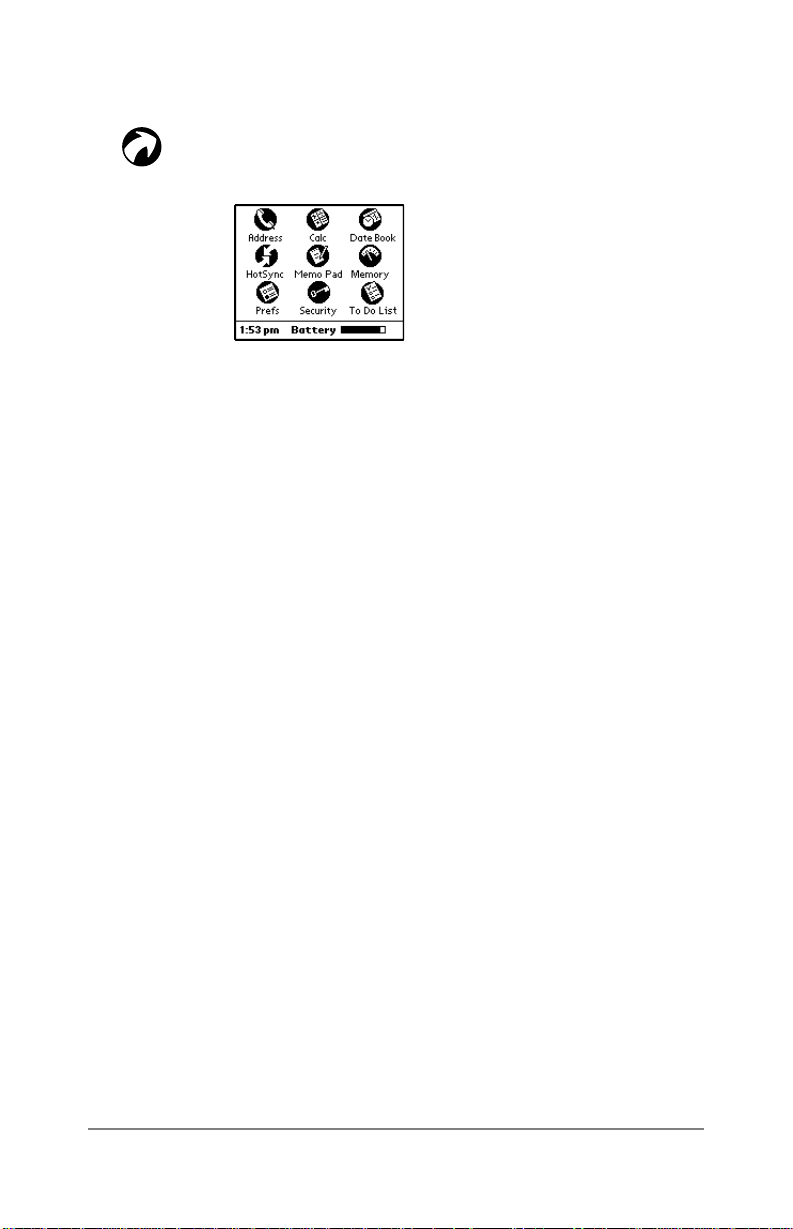
To access the Application picker:
Note: Different models of the PalmPilot may have different
applications included. You may install additional applications as
described in Chapter 11: Installing Applications on your PalmPilot
Connected Organizer.
The Application picker also shows the current time, and the
condition of the batteries in your PalmPilot.
Starting Applications
The Application picker displays icons for each application
currently installed in your PalmPilot. The order of the icons is
alphabetical.
Tap the Applications button on the PalmPilot
screen. The Application picker appears, as shown
in the following diagram:
™
To start an application:
■ Tap the icon of the application that you want to start. If you
have a large number of applications installed on your
PalmPilot, you will have to use the down-arrow to see all of
your applications.
As a shortcut, you can write the Graffiti® handwriting software
character stroke for the first letter of the application you want
to use. The Application picker will scroll to the first
application that begins with that letter.
Chapter 2: Working with the PalmPilot™ Connected Organizer page 27
Page 30
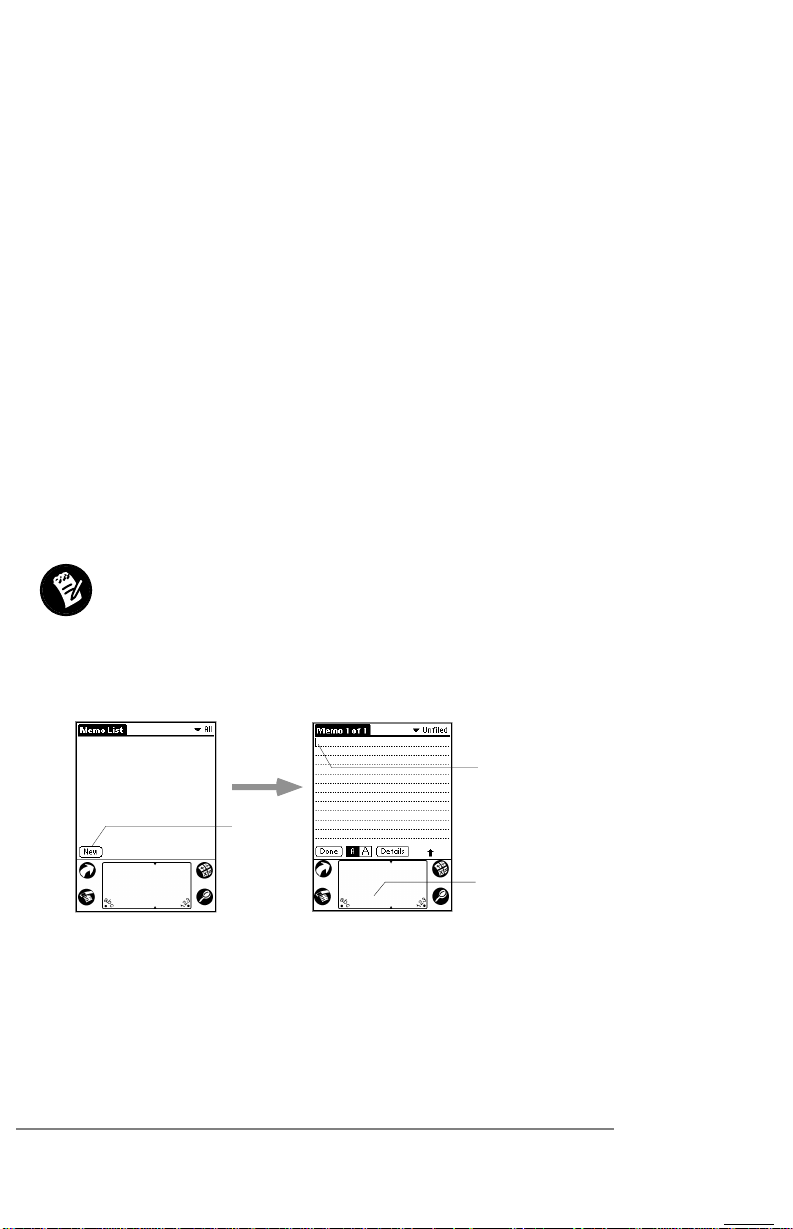
Using the Stylus to Write Text
Your PalmPilot includes Graffiti handwriting software as the
primary system for entering text and numbers. Graffiti is a system
where simple strokes you write with the stylus are instantly
recognized as letters or numbers.
This section explains the basics of Graffiti, and how to make
strokes in the Graffiti writing area of your PalmPilot. More
information about Graffiti, including its convenient ShortCuts
feature, appears in Chapter 8: Additional Features.
Starting the Memo Pad Application
The Memo Pad application is ideal for practicing with the
character strokes of the Graffiti alphabet. This section explains
how to start the Memo Pad application so you can use and
understand Graffiti. A complete explanation of the Memo Pad
application appears in Chapter 6: Memo Pad.
To start the Memo Pad application:
1. Push the Memo Pad button on the front of your
PalmPilot. The screen will change to display the
Memo Pad application.
2. With the Memo Pad application running on your PalmPilot,
tap the New button, as shown in the following diagram:
cursor of
new Memo
tap New
write in
Graffiti area
3. A new Memo Page appears on screen. A cursor is displayed at
the upper-left of the Memo Page, representing the point where
new text will appear.
page 28 PalmPilot Handbook
Page 31

Writing Letters with Graffiti
Any character you can type on a standard keyboard can be entered
with Graffiti. The strokes recognized by Graffiti are designed to
closely resemble those of the regular alphabet. This makes it
quick and easy to learn Graffiti. Most users find they can enter
text quickly and accurately with only minutes of practice.
There are four basic concepts for successful
text entry with Graffiti:
■ If you draw the character shape exactly as shown in the tables
later in this chapter (like the shapes shown in the following
diagram), you will achieve 100% accuracy for entering text.
■ The heavy dot that appears on each shape shows where to
begin the stroke. Certain characters are created with similar
shapes, but have different beginning and end points. Always
begin the stroke at the heavy dot.
■ Most characters can be created with a single stroke. When
you lift the stylus from the Graffiti writing area, your PalmPilot
recognizes and displays the text character immediately.
■ The Graffiti writing area is divided into two parts: one for
writing the letters of the alphabet, and one for writing
numbers. The small marks at the top and bottom of the
Graffiti writing area indicate the two areas, as shown in the
following diagram.
Chapter 2: Working with the PalmPilot™ Connected Organizer page 29
Page 32

Write letters here
Write numbers here
Division marks
To write letters of the alphabet with Graffiti:
1. Tap on the screen to set the insertion point where you want
your text to go. In this case, the insertion point is already set
on a new line in the Memo Pad application.
2. Use the table on the following page to find the stroke shape for
the alphabet character you want to create. For example, the
stroke shown below creates the letter “n.”
Lift pen here
Start stroke
at heavy dot
As you’ll see later, you use these shapes to create both upper
and lower case letters.
3. Position the stylus inside the Graffiti writing area. For
alphabet characters, be sure to use the left-side of the writing
area.
4. Based on the table, start your stroke at the heavy dot in the
character shape, and draw the stroke shape as it appears in
the table.
Note: Don’t try to draw the dot shape itself. The heavy dot is
there to show the starting point of the stroke.
5. Lift the stylus from the screen at the end of the stroke shape.
page 30 PalmPilot Handbook
Page 33

That’s all there is to it! When you lift the stylus from the screen,
your PalmPilot recognizes your stroke immediately and prints the
letter character at the insertion point on the screen.
As soon as you lift the stylus from the screen, you can begin the
stroke for the next character that you want to create.
Note that there are two different stroke shapes available for some
letters. For these letters, choose the one that’s easiest for you.
Important: You must begin the character strokes in the Graffiti
writing area. If you do not make Graffiti strokes in the Graffiti
writing area, they will not be recognized as text characters.
Graffiti Tips
When writing with Graffiti, keep these tips in
mind:
■ Accuracy improves when you write large characters. You
should draw strokes that nearly fill the Graffiti writing area.
■ To delete characters, simply set the insertion point to the right
of the character you want to delete and make the backspace
stroke (a line from right to left) in the Graffiti writing area.
■ Write at natural speed. Writing too slowly can generate
recognition errors.
■ Do not write on a slant. Vertical strokes should be parallel to
the sides of the Graffiti writing area.
Chapter 2: Working with the PalmPilot™ Connected Organizer page 31
Page 34

The Graffiti Alphabet
Letter Strokes Letter Strokes
A N
B
C P
D
E R
F
G
H U
I V
J W
K X
L Y
M Z
O
Q
S
T
Space Back
Space
Carria
ge
Perio
d
tap
twice
Retur
n
page 32 PalmPilot Handbook
Page 35

Writing Capital Letters with Graffiti
You make capital letters with the same stroke shapes as the basic
alphabet characters. To make capital letters, you must first “shift”
to caps — just as you press the Shift key on a keyboard — and
then write the character strokes.
Note: Graffiti incorporates a Smart Shifting feature which will
automatically capitalize the first letter when you create a new
record (by tapping a New button or a blank line).
To draw the first letter of a word as a capital
letter,
■ Use the Caps Shift stroke:
Caps
Shift
When Caps Shift is activated, an “up arrow” symbol appears in
the bottom right corner of the PalmPilot screen.
To enter only capital letters (Caps Lock),
■ Use the Caps Lock stroke:
Caps
Lock
When Caps Lock is activated, an underlined “up arrow”
symbol appears in the bottom right corner of the PalmPilot
screen. To return to lowercase, make the Caps Shift stroke a
second time.
Writing Numbers with Graffiti
Writing numbers with Graffiti is similar to writing letters of the
alphabet, except that you make the character strokes on the righthand side (numbers side) of the Graffiti writing area.
Chapter 2: Working with the PalmPilot™ Connected Organizer page 33
Page 36

Graffiti Numbers
Number Strokes Number Strokes
0
1
5
6
2 7
3 8
4 9
Writing Punctuation Marks with Graffiti
Graffiti can create any punctuation symbol that you can enter from
a standard keyboard. All punctuation marks begin with a single
tap on the Graffiti writing area. When you make this tap, you
activate punctuation shift and a dot appears to show it is activated.
The next stroke you make with the stylus will be recognized as a
punctuation mark.
Punctuation Shift
Symbol Stroke Symbol Stroke
Period
.
Comma
,
Dash
—
Left
Paren
(
Apostro
phe
'
page 34 PalmPilot Handbook
Right
Paren
)
Page 37

Question
?
Slash
/
Exclamat
ion
Dollar
$
!
Note: When punctuation shift is activated, you can make a symbol
stroke anywhere in the Graffiti writing area (either the letters or
numbers side).
Additional Graffiti Punctuation
You write the following punctuation marks and symbols the same
way as the basic Graffiti punctuation marks. Begin with a single
tap in the Graffiti writing area, and the next stroke that you make
will create the punctuation mark or symbol.
@
\
#
{
%
^
}
[
&
]
*
~
<
`
>
_+
;
:
=|
tab
"
Writing Symbols and Extended Characters
All symbols and extended characters begin with the symbol shift
stroke in the Graffiti writing area of your PalmPilot:
Symbol
Shift
When the symbol shift is activated, a visual indicator appears at
the bottom right of the screen. The next stroke that you make will
create the symbol or extended character.
Chapter 2: Working with the PalmPilot™ Connected Organizer page 35
Page 38

•
™
®©
‘
’
“
” §
˚
_
+
x
÷
ß
=
µ
¢
∫
¥
Ø
¿
£
¡
Writing Accented Characters
To create accented characters, draw the stroke normally used to
create the letter, followed by an accent stroke. Graffiti then adds
the accent to the letter.
For example, the following diagram shows the strokes required to
draw an accented “e.”
= é
Accent Strokes
à
á
â
ãä
å
Using these accent strokes, you can write the following accented
letters:
à á â ã ä å è é ê ë ì í î ï ò ó ô õ ö ù
ú û ü ñ ÿ
page 36 PalmPilot Handbook
Page 39

Additional Non-English Characters
You can write the following characters in the lowercase alphabet
mode without any special punctuation or shifting:
ç
æ
Note: These non-English characters must be written in the letters
(not the numbers) side of the Graffiti writing area.
Tips for Remembering Graffiti Strokes
The Graffiti stroke shapes are designed for speed and accuracy.
Some stroke shapes are actually portions of letters, as shown in
the following diagram:
A F K T
4
5
Using the On-Screen Keyboard
You may choose to activate the on-screen keyboard any time text
can be entered on your PalmPilot.
To activate and use the on-screen keyboard:
1. Start any PalmPilot application (such as the Memo Pad
application, as described in the previous section). Tap to
select a record (tap any record name, or tap the New button).
2. Tap the appropriate Keyboard Target in the Graffiti writing
area. Tap the left target for the Alpha keyboard. Tap the right
target for the Numeric keyboard, as shown in the following
diagram:
Chapter 2: Working with the PalmPilot™ Connected Organizer page 37
Page 40

Tap here for numbers keyboard
Tap here for letters keyboard
3. The Alpha on-screen keyboard resembles a computer
keyboard, with Shift, Tab, Backspace and Carriage Return
keys in their standard locations as shown in the following
diagram:
Tab
Caps lock
Caps shift
Backspace
Carriage return
4. Tap the buttons of the on-screen keyboard to generate text.
5. When you are finished, tap the Done button. The on-screen
keyboard closes, and the text appears in your PalmPilot
application.
Activating the On-Screen Keyboard with a Pen Stroke
As an alternative, you can activate the on-screen keyboard with a
full-screen pen stroke.
To activate the on-screen keyboard with a
pen-stroke:
■ Touch the tip of the stylus to the Graffiti writing area, and drag
upward to the top of the screen. The on-screen keyboard
appears, as shown in the following diagram:
page 38 PalmPilot Handbook
Page 41
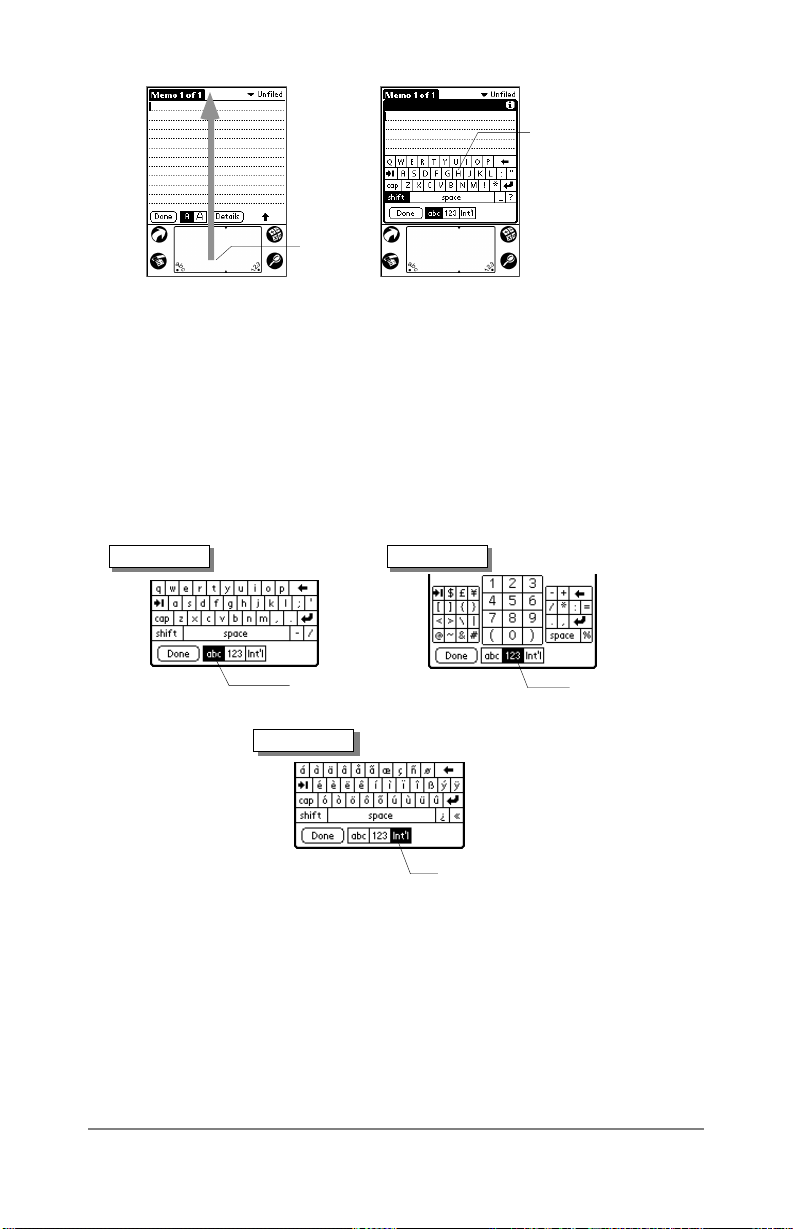
on-screen
p
keyboard
drag to
top
Note: The full-screen pen stroke can be reassigned to perform
other functions on your PalmPilot. Refer to the section
entitled “Buttons Preferences” that appears earlier in this
chapter.
Numbers and International Characters
The on-screen keyboard also includes screens for numeric and
international characters. The following diagram shows the three
screens that are available:
Alpha
tap here
International
Numeric
tap here
here
ta
You may switch among the three screens at any time when using
the on-screen keyboard to generate the exact text that you need
for your PalmPilot.
Chapter 2: Working with the PalmPilot™ Connected Organizer page 39
Page 42

Using Menus
Menus are a special set of commands that are available in most of
your PalmPilot applications (Memo Pad, Date Book, etc.). The
exact set of commands that appear in the menus relate to the
application that is currently running on your PalmPilot.
Some of the menu commands are common to all PalmPilot
applications. The common menu commands are described in this
section; other menu commands are described in the chapters
about each PalmPilot application.
To activate the menus:
1. Start a PalmPilot application (such as the Memo Pad, as
described earlier in this chapter).
2. Tap the Menus button, as shown in the following diagram:
Application
menus
tap the Menus button
3. The menus for the application appear at the top of the screen.
In this example diagram, three menus of commands are
available: Record, Edit, and Options. The first menu, Record,
is currently selected, showing the “New Memo” and “Delete
Memo” commands.
Choosing a Menu
Once you have activated the menus for an application, tap to select
the menu that contains the command you want to use.
page 40 PalmPilot Handbook
Page 43

The menus, and menu commands that are available depend on the
application that is currently running on your PalmPilot. Also, the
menus and menu selections will vary depending on which part of
the application is currently on the screen. Using the Memo Pad
application as an example, the menus are different for the Memo
List screen and the Memo screen.
Note: Most menu commands have a Graffiti command-stroke
equivalent, similar to keyboard commands on a desktop computer.
More information about Graffiti command strokes appears in
Chapter 8: Additional Features.
Edit Menu Commands
The Edit menu is available with any screen that allows you to enter
or edit text. In general, the commands available in the Edit menu
apply to text that you have selected in an application.
To select text in an application:
1. Tap the beginning of the text that you want to select.
2. Drag the stylus over the text. As you drag, the selected text
will appear highlighted (in black). Drag across to select
additional words; drag down to select successive lines of text.
The following commands may appear in an
Edit menu:
■ Undo. The Undo command reverses the action of the last edit
command. For example, if you used the Cut command to
remove text, the Undo command would replace the text that
had been removed.
■ Cut. The Cut command removes the selected text, and stores
it temporarily in the memory of your PalmPilot. Text that has
been cut can be pasted into another area of the PalmPilot
application, or into a different PalmPilot application.
■ Copy. The Copy command temporarily places a copy of the
selected text in the memory of your PalmPilot. Text that has
Chapter 2: Working with the PalmPilot™ Connected Organizer page 41
Page 44

been copied can be pasted into another area of the PalmPilot
application, or into a different PalmPilot application.
■ Paste. The Paste command inserts text that has been cut or
copied at the selected point in your PalmPilot application. The
Paste command will replace any selected text. If no text has
been previously cut or copied, the Paste command does
nothing.
■ Select All. The Select All command selects all of the text on
the current record or screen. This enables you to
subsequently cut or copy all of the text, and paste it elsewhere.
■ Keyboard. The Keyboard command activates the on-screen
keyboard. When you are finished with the on-screen
keyboard, tap the Done button.
■ Graffiti. The Graffiti command activates screens that show
the Graffiti character strokes. Use this command any time you
forget a stroke for a particular character.
On-line Tips
A dialog is a screen that appears on your PalmPilot, prompting you
to enter information or make settings. A dialog always contains a
Done button, so you can close the dialog when you are through
with it. The on-screen keyboard is an example of a dialog.
Many of the dialogs that appear on your PalmPilot contain an online tips button in the upper right corner. On-line tips contain a
summary about what is required by the dialog, short cuts for using
the dialog, or other useful information.
To use the on-line tips:
1. Tap the on-line tips button that appears in a dialog. The online tips dialog appears, as shown in the following diagram:
page 42 PalmPilot Handbook
Page 45

tap here
2. When you are through reviewing the information in the on-line
tips dialog, tap the Done button.
On-line tips always relate to the function that you are currently
performing with your PalmPilot. Each dialog that appears has its
own on-line tips that relate to that specific dialog.
Using Categories
Categories are used to file individual Address entries, To Do items
or Memos into groups for easy review. Categories cannot be
assigned to Date Book events.
When you first create a record, it is listed as “Unfiled,” which
means it does not belong to any particular category. You can leave
a record as Unfiled, or assign it to a category at any time. Either
way, the record will always be available until it is deleted.
Note: The use of categories is optional. You do not need to assign
categories to use PalmPilot applications.
To assign a Category to a record:
1. Display the Details dialog of the record by tapping a To Do
item or Memo. For Address Book entries, tap the record, then
tap the Edit button in the Address View screen (refer to the
descriptions in each chapter for details).
2. Tap the Details button to display the Details dialog.
Chapter 2: Working with the PalmPilot™ Connected Organizer page 43
Page 46

3. Tap the currently assigned category (“Unfiled” for new
records). The Category pick list appears, as shown in the
following diagram:
4. Tap to select the category that you want to assign to the
record.
5. Tap the OK button to close the Details dialog and activate your
setting.
The category you choose is only used for sorting and reviewing
records. The category you select does not affect the actual
contents of the record.
Using Categories in Lists
Once you have assigned categories to your records, you can easily
display lists of your record entries by category.
To use the Categories in the List:
1. In the List view, tap the category that appears in the upperright corner of the screen, as shown in the following diagram:
Tap here
2. The category pick list appears in the List screen. Tap the
category of entries that you want to view.
3. The List screen changes to show only the records that have
been filed in the category you have selected.
page 44 PalmPilot Handbook
Page 47

Repeat the previous procedure, and tap All in the Category pick list
to restore the list of all Address Book entries.
Note: When using applications with categories, pressing the
application button on the PalmPilot organizer’s front panel will
toggle through the available categories.
Defining a New Category
Your PalmPilot is supplied with two default categories: Business
and Personal. In addition, the Address Book contains the
QuickList category, designed as a “quick reference” of commonly
used names, addresses and phone numbers (such as doctor,
lawyer, etc.).
You can change the names of these default categories, or add new
categories to suit your needs. You can define up to 15 categories
for each application.
To define a new Address Book Category:
1. Tap the category that appears in the upper-right corner of the
screen, as shown in the following diagram:
Tap here Tap Edit Categories
Chapter 2: Working with the PalmPilot™ Connected Organizer page 45
Page 48

2. Tap the Edit Categories item. The Edit Categories dialog
appears on the screen, as shown in the following diagram:
3. Tap the New button. Another Edit Categories dialog appears,
as shown in the following diagram:
4. Enter the name of the new category, and tap the OK button to
close the Edit Categories dialog.
5. Tap the OK button to close the main Edit Categories dialog.
6. Any changes you have made in the Edit Categories dialog
appear in the Category pick list. You may edit any of your
records, and file them in the new categories as appropriate.
Note: You can “merge” two or more Categories by assigning them
the same name. For example, if you change the name of the
“Personal” category to the name “Business,” all entries formerly in
the Personal category will appear in the Business category.
Renaming Categories
You can also use the Edit Categories dialog to change the names
of any existing category.
To change the name of an Address Book
Category:
1. Tap the category pick list that appears in the upper-right
corner of the screen.
page 46 PalmPilot Handbook
Page 49

2. Tap the Edit Categories item. The Edit Categories dialog
appears on the screen, as shown in the following diagram:
3. Tap to select the category that you want to rename, and then
tap the Rename button. Another Edit Categories dialog
appears, as shown in the following diagram:
4. Enter the new name that you want to assign to the category,
and tap the OK button to close the Edit Categories dialog.
5. Tap the OK button to close the first Edit Categories dialog.
6. Any changes you have made in the Edit Categories dialog
appear in the Category pick list. You may edit any of your
records, and file them in the new categories as appropriate.
Note: You can “merge” two or more Categories by assigning them
the same name. For example, if you change the name of the
“Personal” category to the name “Business,” all entries formerly in
the Personal category will appear in the Business category.
Note: You can also edit and assign categories from the Address
Edit view (Address Book) and Memo view (Memo Pad). Refer to
the chapters for those applications for details.
Attaching a Note to a Record
PalmPilot applications (except the Memo Pad) enable you to
attach a note to an item, record or event. A note is anything that
Chapter 2: Working with the PalmPilot™ Connected Organizer page 47
Page 50

you want to write, and can be up to several thousand characters
long. For example, if you have scheduled an appointment in the
Date Book application, you could attach a note with directions to
the location of the appointment.
To attach a note to an item, record, or event:
1. PalmPilot applications have a Details button, that enables you
to define the characteristics of individual records. Tap the
Details button to display the Details dialog.
2. With the Details dialog on the screen, tap the Note
button. The Note dialog appears.
3. The name of the event appears at the top of the Note dialog.
Write Graffiti character strokes (or use the on-screen
keyboard) for the text you want to appear in the note. Use the
Carriage Return stroke to move down to new lines in the note.
4. Tap the Done button to close the Note, and return to the
Details dialog.
5. Tap the OK button to close the Details dialog and confirm
your settings. The application screen reappears.
6. A small note icon appears at the right side of any item that has
a note attached, as shown in the following diagram:
Note attached
page 48 PalmPilot Handbook
Page 51

7. To review or edit the contents of the note associated with an
item, tap the small note icon.
Private Records
In PalmPilot applications you have the option of marking individual
records as Private. Private records will remain visible and
accessible until you change the PalmPilot Security setting to hide
all Private records.
To mark a record as Private:
1. PalmPilot applications have a Details button, that enables you
to define the characteristics of individual records. Tap the
Details button to display the Details dialog.
2. With the Event Details dialog on the screen, tap
the Private check box. A check mark appears
to show that the item is marked as Private.
Any event marked as Private will still appear in your PalmPilot
application, and can be changed or edited. The PalmPilot Security
settings can be used to make all Private records invisible. Refer to
Chapter 8: Additional Features for complete information about how
to activate and use the PalmPilot Security settings.
Chapter 2: Working with the PalmPilot™ Connected Organizer page 49
Page 52

Page 53

Chapter 3
Date Book
The Date Book enables you to quickly and easily
schedule appointments, or any kind of activity associated
with a time and date.
With the Date Book, you can:
■ Make a description of an appointment, and associate it with a
specific time and date.
■ Use the Week View feature to display a chart of your appoint-
ments for an entire week. The Week View feature also makes it
easy to spot any potential scheduling overlaps or conflicts.
■ Use the Month View feature to quickly spot days where you
have morning, lunch, or afternoon appointments.
■ Activate an alarm to sound an audible “beep” tone prior to the
scheduled activity.
■ Create reminders for events that are based on a particular
date, rather than time of day. Birthdays and anniversaries are
easy to track with your PalmPilot™ connected organizer.
■ Attach notes to individual events, for a description or
clarification of the entry in your Date Book.
Activating the Date Book
Push the Date Book button on the front panel of the PalmPilot
connected organizer. The screen will change to display the Date
Book screen.
Chapter 7: Expense page 51
™
Page 54

Date Book button
Note: When working with the Date Book, you can immediately
change to any other application (Address Book, etc.) of your
PalmPilot by pushing the front panel buttons. Any work you have
done with the Date Book will be saved, and will reappear when you
return.
Time Display
When you work with the Date Book, you can easily read the
current time of day.
To display the current time:
1. In the Date Book application, the title bar displays the date, as
shown in the following diagram:
Tap the date Current time displayed
2. Tap the date to display the current time. After a few seconds,
the title bar reverts to show the date.
Scheduling an Event
An event can be any kind of activity that you associate with a day,
with or without a particular time during the day.
When the Date Book screen first appears, it shows the current
date and a list of times that correspond to a normal business day.
You can enter a new event on any of the available time lines.
page 52 PalmPilot Handbook
Page 55

To schedule an event for the current day:
1. Tap the time line that corresponds to your event, as shown in
the following diagram:
Tap a time
line
Enter
event
Time bar
(shows duration)
2. The event time will be highlighted on the screen. A cursor
appears at the beginning of the time line, representing the
point where new text will appear.
Use the stylus to write Graffiti® character strokes (or the onscreen keyboard) to describe your event. You can enter up to
255 characters.
3. Tap on a blank area of the screen to de-select the event. A
vertical line appears to the left of the time, indicating the
duration of the event.
Note: You can activate the Set Time dialog (to select a start time)
by simply writing a number on the number side of the Graffiti
writing area.
Start Time and Duration
When you create an event, its description appears on the time line,
and its duration is automatically set to one hour. You can easily
change the start time and duration for any event.
To change the start time and duration of an
event:
1. Tap the time of the event that you want to change. The Set
Time dialog appears, as shown in the following diagram:
Chapter 7: Expense page 53
Page 56

tap the time
of an event
2. The Start Time of the event is highlighted in the Set Time
dialog. Tap the columns of times that appear on the right side
of the Set Time dialog, as shown in the following diagram:
Start Time highlighted
tap to scroll to earlier hours
tap to change hours
tap to change minutes
tap to scroll to later hours
3. Next, tap to select the End Time box. Tap the columns of
times that appear on the right side of the Set Time dialog.
4. Tap the OK button to confirm your selection, and close the Set
Time dialog.
Any changes you make to the start time and duration appear in the
Date Book screen when you close the Set Time dialog.
Untimed Events
You may want to include events in your Date Book that occur on a
particular date, but have no specific start or end times. These are
referred to as untimed events. Birthdays, holidays and
anniversaries are all examples of untimed events.
page 54 PalmPilot Handbook
Page 57

To schedule an untimed event:
1. In the Date Book screen, choose the date that you want for the
event.
2. Tap new. The Set Time dialog appears, as shown in the
following diagram:
3. Tap OK, so that no start or end times are defined for the new
event.
4. Use the stylus to write Graffiti strokes for the text you want to
use to describe your Event. A new untimed event will appear
at the top of the Date Book screen, as shown in the following
diagram:
New Untimed Event
No time lines
selected
5. Tap anywhere on the screen to de-select the untimed event.
The new untimed event will appear as a diamond in the time list,
clearly showing that it is not associated with any particular time.
You can have more than one untimed event on a particular date.
Note: You can create a new untimed event by making sure no
event is selected, and then writing letters in the Graffiti writing
area. You can also set an alarm for an untimed event, as described
in the “Event Details” section that appears later in this chapter.
Chapter 7: Expense page 55
Page 58

Changing an Event to an Untimed Event
If you create an event and decide later that there is no particular
start or end time, you can easily change it to an untimed event.
To change an event into an untimed event:
1. In the Date Book screen, tap the time of the event. The Set
Time dialog appears.
2. Tap the No Time button. The Start Time and End
Time boxes are cleared.
3. Tap the OK button to button to confirm your selection, and
close the Set Time dialog.
Choosing a Date
Your events for the current day appear when you start the Date
Book application of your PalmPilot. You can easily create events
for any date that you want. This section describes how to move to
a specific date in the Date Book.
To move to a particular date:
■ The Date Bar appears at the top of the Date Book screen. Tap
the day of the week that you want, as shown in the following
diagram:
Previous week
Next week
tap to select the day
of the current week
■ Tap the Go To button to display the Go to Date dialog. This
displays a calendar that allows you to select a date.
■ In Day view, you can press the scroll buttons on the PalmPilot
organizer’s front panel to quickly scan your week’s schedule.
Press the up button to move to the previous day. Press the
down button to move to the next day.
page 56 PalmPilot Handbook
Page 59

■ Tap the Day, Week, or Month view buttons at the lower-left of
the Date Book screen, as shown in the following diagram:
Day view
Month view
Week view
■ From any day currently displayed in the Date Book, press the
Date Book button on PalmPilot organizer’s front panel to
switch among the current day view, week view, and month
view.
■ Use the on-screen scroll arrows if you have more than
one page of times and events.
When you use any of these methods to select a day, the day and its
events immediately appear on the Date Book screen.
Go To Date
The Go to button enables you to quickly select any date for
creating or reviewing your events.
To go to a specific date:
1. In the Date Book screen, tap the Go to button.
The Go to Date dialog appears.
Chapter 7: Expense page 57
Page 60

2. The Go To Date dialog offers a variety of controls to select the
year, month, and day for your events, as shown in the
following diagram:
tap to select previous year
tap to select next year
tap to select month
tap to select day
tap to select current date
3. Tap the controls in this dialog to select the date that you want.
Use the Today button to return to the current date.
Week View
The Week view feature shows a chart of your events for an entire
week. This feature lets you quickly review your appointments, and
see the available time slots for a new event.
In addition, the Week view graphically displays any overlaps and
conflicts in the events you have scheduled.
To activate the Week view:
1. In the Date Book screen, tap the Week button. The Week
view appears.
Week view
2. The Week view offers navigation controls to move forward or
backward a week at a time, or view details of an event. The
Week view also shows events that are either before or after
page 58 PalmPilot Handbook
Page 61

the range of times that are displayed, and untimed events as
shown in the following diagram:
Tap for that day
Tap for previous week Tap for next week
Dot indicates untimed
event
Bar indicates event
above
display
Bar indicates event
below
display
3. Tap any of your events to show a description of the event, as
shown in the following diagram:
Event details
Tap to show event
details
If you want to re-schedule any of the events that appear in the
week view, tap and drag the event to a different time or a
different day.
You can tap a blank time on any day to move to that day, and
have the time selected for a new event. Or, you can tap any of
the days and dates that appear at the top of the Week view to
move directly to that day without selecting an event.
The Week view shows the time span defined by the
Start Time and End Time in the Date Book Preferences
Chapter 7: Expense page 59
Page 62

settings. If you have an event before or after this time
span, a bar appears at the top or bottom of the column
that corresponds to the day of the event. On-screen
scroll arrows appear if you have scheduled events
beyond the displayed time range.
You can also control the Week view with the scroll buttons on the
PalmPilot organizer’s front panel. Press the up button to move to
the previous week. Press the down button to move to the next
week.
The Go to button appears in the Week view. Tap the Go to button
to activate the Go To Date dialog, and select any week you want to
display in the Date Book.
Event Conflicts
With the ability to define specific start and end times for any event,
it’s possible to schedule events that overlap. In other words, an
event that starts before a previous event has finished.
In this case, any event conflict (time overlap) appears in the Week
view as overlapping bars. The Day view displays bracketed bars to
the left of the conflicting times as shown in the following diagram:
Week view Day view
event conflicts
page 60 PalmPilot Handbook
Page 63

Month View
The Month view screen shows which days have events scheduled.
Dots and lines in the Month view indicate events, repeating events,
and untimed events as shown in the following diagram:
Previous/next month
arrows
Dots on right side
indicate events
Dashed line indicates
daily repeating event
Dot below date indicates
untimed event
Month view button
Tap any day that appears in the Month view screen to move
directly to that day with the Day view screen. Tap the arrows at
the top to move forward or backward a month. Tap the Go to
button to display the Date Picker and choose a different month.
When the Month view is on the screen, you can use the PalmPilot
organizer’s front-panel scroll buttons to move among the months.
Press the up button to display the previous month. Press the down
button to display the next month.
Note: You can control the dots and lines that appear in the Month
view. Refer to the Month View settings of the Options menu, as
described later in this chapter.
Chapter 7: Expense page 61
Page 64

Event Details
The Date Book provides a variety of options that you can associate
with an event. The available options appear in the Event Details
dialog.
To activate the Event Details dialog:
1. In the Day view of the Date Book screen, tap anywhere on the
text of an event.
2. Tap the Details button. The Event Details dialog
appears, as shown in the following diagram:
The following sections describe the features and settings that are
available in the Event Details dialog.
Time
The Time setting displays the current start and end times for an
event. For an untimed event, the Time setting simply shows “No
Time.”
To change the Time setting:
1. With the Event Details dialog on the screen,
tap the Time button. The Set Time dialog
appears.
2. Use the Set Time dialog to change the start time or end time
of the event. Complete information about how to use the Set
Time dialog appears in the section entitled Starting Time and
Duration, earlier in this chapter.
3. Tap the OK button in the Set Time dialog to confirm your new
settings, and return to the Event Details dialog.
page 62 PalmPilot Handbook
Page 65

Date
The Date setting enables you to change the date associated with
the event.
To change the Date setting:
1. With the Event Details dialog on the screen, tap
the Date button. The Set Date dialog appears.
2. Use the Set Date dialog to assign the date associated with the
event. The controls available in the Set Date dialog are the
same as those for Go To Date, described earlier in this
chapter.
3. Tap the date to return to the Event Details dialog.
Alarm
The Alarm setting enables you to set an audible alarm for your
PalmPilot. You can set the alarm to sound minutes, hours, or days
before an event.
To set an Alarm for an event:
1. With the Event Details dialog on the screen, tap
the Alarm check box. A check mark appears to
show that the Alarm is activated.
2. The default setting for the Alarm is 5 minutes before the time
of the event. If desired, you can change this to be any number
of minutes, hours or days.
Tap the Minutes area of the Event Details dialog. The Alarm
time units pick list appears.
3. Next, change the default numerical setting. Select the “5”, and
enter any number from 0 to 99 (inclusive).
When you close the Event Details dialog, a small alarm icon
appears to the far right of the event with the alarm.
Once you have activated an Alarm for an event, the Alarm tone will
sound on your PalmPilot at the appropriate time. In addition, a
Chapter 7: Expense page 63
Page 66

descriptive message will appear on the screen of the PalmPilot, as
shown in the following diagram:
Note: You can set a silent Alarm for an untimed event. In this
case, the alarm will be triggered at the specified period of minutes,
hours or days before midnight (beginning) of the day of the
untimed event. No audible alarm will sound for an untimed event;
instead, the descriptive message will appear on the PalmPilot
organizer’s screen.
For example, you could create a reminder for an untimed event
that occurs on February 4th. If the alarm reminder is set for 5
minutes, the alarm reminder will appear at 11:55 pm on the night
of February 3rd. The reminder will still be on screen the next time
you turn on your PalmPilot.
Using the Repeat Function
The Repeat function enables you to set an event to automatically
repeat in the Date Book.
A birthday is a good example of an event that you would want to
set to repeat annually. Another example would be a weekly guitar
lesson that falls on the same day of the week, and the same time of
day.
To set the Repeat function for an event:
1. In the Date Book screen, tap anywhere on the text of an event.
2. Tap the Details button. The Event Details dialog appears.
3. In the Event Details dialog, tap the Repeat box. The Change
Repeat dialog appears, as shown in the following diagram:
page 64 PalmPilot Handbook
Page 67

tap the Repeat box
4. Tap Day, Week, Month, or Year at the top of the Change
Repeat dialog. The dialog will show the options for the repeat
type you selected.
5. Select a Repeat increment. In the “Every” area, enter a
number that corresponds to how often you want the event to
repeat. For example, if you select Month, you could enter the
number “2” to have the event repeat every other month.
6. If you want to specify an ending date for the repeating event,
tap the End on pick list, and tap Choose Date. Use the Date
Picker to select an end date.
7. Tap the OK button to close the Change Repeat dialog and
activate your settings.
When you close the Change Repeat dialog, a small repeat icon
appears to the far right of the repeating event.
Considerations for the Repeat Function
If you subsequently make changes to the settings for a repeating
event, PalmPilot takes the following into consideration:
■ If you change the start date of a repeating event, PalmPilot
calculates the number of days you have moved the event.
PalmPilot then automatically changes the end date to maintain
the duration of the repeating event.
■ If you change the repeat type (e.g. daily to weekly) of an
occurrence of a repeating event, past occurrences (prior to the
day on which the setting is changed) are left alone and a new
repeating event is created.
Chapter 7: Expense page 65
Page 68

■ If you change the date of an occurrence of a repeating event
(e.g. from January 14th to January 15th) and apply the change
to all occurrences, the new date becomes the start date of the
repeating event. The end date is adjusted accordingly to
maintain the duration of the event.
■ If you change other repeat settings (e.g. time, alarm, private)
of an occurrence of a repeating event, and apply the change to
all occurrences, a new event is created. The start date of this
new event is the day on which the setting is changed. Past
occurrences (prior to the day of the change) are left alone and
not changed.
■ If you make a change to one occurrence of a repeating event
(e.g. time), that occurrence no longer shows the repeat icon.
Date Book Menu Commands
The Date Book includes menu commands to perform common file
and editing tasks. This section explains the menu commands that
are specific to the Date Book.
Refer to Chapter 2: Working with the PalmPilot™ Connected
Organizer for information about menu commands common to all of
your PalmPilot applications.
Record Menu
When you select the Record menu, its menu commands appear on
screen as shown in the following diagram:
■ New Event. The New Event command creates a blank
untimed event. The Set Time dialog opens, allowing you to
choose start and end times for the new event.
■ Delete Event. The Delete Event command displays an alert
dialog, prompting you to confirm that you want to delete the
current event. You must tap to select an event before you can
page 66 PalmPilot Handbook
Page 69

use the Delete Event command. If you tap the OK button, the
event is deleted from the memory of your PalmPilot. If you tap
the Cancel button, the alert dialog closes and you are returned
to the Date Book screen.
The default setting for the Delete Event alert is to “Save
archive copy on PC.” This will remove the event from the
Date Book, but retain a copy of the event and transfer it to an
archive file on your desktop computer the next time you
perform a HotSync operation.
■ Attach Note. The Attach Note command opens the Note
dialog, where you can create a Note that will be attached to the
currently selected event.
■ Delete Note. The Delete Note command displays an alert
dialog, prompting you to confirm that you really want to delete
the Note attached to the event. If you tap the OK button, the
Note is deleted from the memory of your PalmPilot. If you tap
the Cancel button, the alert dialog closes and you are returned
to the Date Book.
■ Purge. The Purge command is used to conserve memory on
your PalmPilot by deleting events that are older than the
period of time that you select — based on the current date of
the PalmPilot organizer’s internal clock. Repeating events are
purged if they end before the date that you activate the Purge
command.
The Purge command displays an alert dialog, prompting you
to confirm that you want to purge events older than a certain
time period. The default setting for the Purge alert is to “Save
archive copy on PC.” This will remove events from the Date
Book, but retain copies and transfer them to an archive file on
your desktop computer during the next HotSync operation.
Options Menu
When you select the Options menu, its menu commands appear on
screen as shown in the following diagram:
Chapter 7: Expense page 67
Page 70

■ Preferences. The Preferences command enables you to set
the range of times that appear in the Date Book, and whether
Alarms are automatically activated for each event.
■ Display Options. The Display Options command allows you
to make settings for the appearance of the Date Book, and
control which events are displayed:
■ Show Time Bars. Activates the time bars that appear in the
Day View. The time bars show the duration of an event, and
graphically illustrate the nature of any event conflict.
■ Compress Day View. The feature changes the way times
appear in the Day View. When Compress Day View is off, all
time slots are displayed. When it is on, blank times slots
toward the bottom of the screen are eliminated to minimize
scrolling. Start and end time slots are displayed for each
event, to clarify the event’s duration.
■ Month View settings. These check boxes only apply to the
Month view of the Date Book. You can activate any or all of
these settings to show that you have Timed, Untimed, or Daily
Repeating events in the Month view only.
■ Phone Lookup. The Phone Lookup command activates the
Phone Lookup feature, which is described in Chapter 8:
Additional Features.
■ About Date Book. The About Date Book command shows
version (revision) information about the Date Book.
page 68 PalmPilot Handbook
Page 71

Deleting an Event
There are three ways to delete an event that you have created in
the Date Book application: simply delete the text of the event, use
the Menu Commands (described in the Record Menu section), or
use the Event Details dialog.
Note: If you have deleted the text of a repeating event, all
instances of that event are deleted. If you use the Menu Command
or the Event Details dialog, you can delete one occurrence of the
event (as an exception), or all occurrences of the event.
To delete an event with the Event Details
dialog:
1. Tap anywhere in the text area of the event to delete, and tap
the Details button. When the Event Details dialog appears, tap
the Delete button.
2. The Delete Event alert appears. Tap the OK button to confirm
that you want to delete the event.
Chapter 7: Expense page 69
Page 72

Chapter 4
Address Book
The Address Book enables you to keep records of
names, addresses, phone numbers and other information
about your personal or business contacts.
With the Address Book, you can:
■ Quickly look up or enter names, addresses, phone numbers
and other information.
■ Enter up to five phone numbers (home, work, fax, car, etc.) or
e-mail addresses that are associated with each name.
■ Define which of the phone numbers will appear in the Address
List view for each Address Book entry.
■ Attach a note to each Address Book entry, where you can
enter additional information about the entry.
■ Assign categories to your Address Book entries, so you can
quickly sort and view your entries in logical groups.
Activating the Address Book
Push the Address Book button on the front panel of the
PalmPilot™ connected organizer. The screen will change to
display the Address Book screen.
Address Book button
page 70 PalmPilot Handbook
Page 73

Note: When working with the Address Book, you can immediately
change to any other application (Date Book, etc.) of your
PalmPilot by using the front panel buttons. Any work you have
done with the Address Book will be saved.
When working with the Address Book, the scroll buttons on the
PalmPilot organizer’s front panel make it easy to navigate among
your address entries. In the Address List screen, the scroll
buttons move up or down an entire screen of address entries. In
the Address View screen, the scroll buttons move to the previous
or next address entry.
Creating an Address Book Entry
An Address Book entry is where you store name and address
information about people or businesses. Your PalmPilot makes it
easy to sort Address Book entries based on an individual’s name or
company.
Note: You can also use the PalmPilot Desktop software to create
Address Book entries with your desktop computer, and download
the entries to your PalmPilot with the next HotSync™ operation.
In addition, the PalmPilot Desktop software has data Import
capabilities that enable you to load database files into the Address
Book of your PalmPilot. Refer to the online documentation
supplied with the PalmPilot Desktop Software for complete
information.
To create a new Address Book Entry:
1. Tap the New button, as shown in the following diagram:
cursor at
Last Name
tap New
Chapter 7: Expense page 71
Page 74

2. The Address Edit screen appears. A cursor is displayed at the
Last Name field of your new Address Book Entry,
representing the point where new text will appear.
3. Enter the text you want to write for the last name of the person
in your Address Book Entry.
Note: The first letter of each field is automatically capitalized
(except numeric and e-mail fields). You do not have to use the
Graffiti “capital” stroke to capitalize the first letter of the name.
4. Use Graffiti® software’s Next Field stroke to move down to the
First Name field of the Address Edit screen, as shown in the
following diagram:
Next Field
Note: You can also move to any field in the Address Edit
screen by tapping it directly.
5. With the cursor located in the First Name field, enter the first
name of the person in your Address Book entry.
6. Repeat steps #3 and #4 to enter the information that you want
associated with each Address Book Entry.
Use the on-screen scroll arrows to move to the next page
of information.
7. When you are finished entering information in the Address
Edit screen, tap the Done button, as shown in the following
diagram:
tap Done
page 72 PalmPilot Handbook
Page 75

Repeat the previous procedure any time you want to create a new
Address Book Entry.
Tip: You can create an Address Book entry that always appears at
the top of the list by beginning the Last name (or Company name)
field with a blank space. For example, you might create an entry
with “If Found Call” (beginning with a blank space), that contains
contact information to be used in case your PalmPilot is lost.
Editing an Address Book Entry
Once you have created an Address Book entry, you may at some
point want to update or enter additional information.
To edit an Address Book Entry
1. In the Address List screen, tap the Address Book entry that
you want to change. The Address View screen appears.
2. Tap the Edit button (or anywhere on the screen). The
Address Edit screen appears for the Address Book Entry, as
shown in the following diagram:
3. Tap to select any of the data fields (Address, City, etc.) and
enter or change the information.
4. When you are finished, tap the Done button to return to the
Address List screen.
Choosing Types of Phone Numbers
Your PalmPilot enables you to choose among other types of phone
numbers or e-mail that you associate with an Address Book entry.
Chapter 7: Expense page 73
Page 76

To choose other types of phone numbers in an
Address Book entry:
1. In the Address Book, display the Address Edit screen for your
Address Book entry (either by creating a new Address Book
entry, or editing an entry as described previously).
2. Tap the word or the black triangle that appears next to the
type of Phone number that you want to specify. A pick list
appears, as shown in the following diagram:
tap
triangle
3. In the pick list, tap to select the new phone number category
that you want.
Note: Any changes you make to the types of phone numbers will
apply only to the current Address Book entry. They are not
applied to new or existing Address Book entries.
Working with Address Book Entries
Once you have created several Address Book entries, PalmPilot
offers features that enable you to quickly find your entries, sort
them by category, and display the entries by name or company
name.
Looking Up Address Entries
The Address List screen includes a Look Up feature that lets you
quickly scroll to any of your Address entries.
To Look Up an Address entry:
1. Enter the first letter of the text you want to find in your
Address Book entries. The text you enter appears on the
Look Up line, as shown in the following diagram:
page 74 PalmPilot Handbook
Page 77

Look Up line
The Look Up feature scrolls to the first entry in the list that
begins with that letter. If you write an additional letter, the list
will scroll to the first entry that starts with those two letters.
For example, writing an “s” might scroll to “Sanders,” and
writing “sm” might scroll further to “Smith.”
Note: If the list is sorted by company name, the Look Up
feature scrolls to the first letters of the company names.
2. Tap any entry to view its contents, or use the carriage return
stroke to view the selected entry.
Address Categories
Categories are used to file individual Address Book entries into
groups for easy review. You can assign and edit categories by
using the Categories pick list in the Details dialog (refer to
Chapter 2: Working with the PalmPilot™ Connected Organizer for a
complete description of categories). In addition, the Address Book
provides a quick way to assign and edit categories.
To assign a category to an Address Book
entry:
1. Tap the Address Book entry that you want to assign to a
category. The Address View screen appears.
2. Tap the Edit button. The Address Edit screen appears.
3. Tap the text in the upper-right corner of the screen. The
Address Category pick list appears.
Chapter 7: Expense page 75
Page 78

4. In the Address Category pick list, tap to select the category
that you want to assign to the Address Book entry.
Names or Companies
Another option for the Address List view is to display your Address
Book entries sorted by Company and Last Name, rather than by
Last Name and First Name.
To change the display of the entries in the
Address List view:
2. Tap to select the Preferences menu item. The Address Book
3. Tap to select the setting that you want for the Address List
1. With the Address Book application running in the
Address List view, tap the Menus button. The
Options menu appears at the top of the screen.
Preferences dialog appears, as shown in the following
diagram:
view, and then tap the OK button. A dialog appears briefly to
indicate that PalmPilot is sorting the list. The display of the
Address List view then changes to reflect your setting.
Address Book entries with no company name appear sorted by last
name. Note that these settings do not change your Address Book
data in any way; they merely change the view.
Address Book Entry Details
The Address Book provides a variety of options that you can
associate with an Address entry. The available options appear in
the Address Entry Details dialog.
page 76 PalmPilot Handbook
Page 79

To activate the Address Entry Details dialog:
1. In the Address List view, tap any Address Book entry. The
Address View screen for that entry appears.
2. Tap the Edit button. The Address Edit screen appears.
3. Tap the Details button. The Address Edit Details
dialog appears, as shown in the following
diagram:
The following sections describe the features and settings that are
available in the Address Entry Details dialog.
Choosing the Phone Number for the List View
Up to five phone numbers or e-mail addresses can be associated
with each Address entry. As described in previous sections, you
may select that each of these five be for home, work, fax, and so
on. Your PalmPilot gives you the option of choosing which of
these phone numbers appears on the Address List screen.
To choose the phone number that appears in
the Address List screen:
1. Tap the word next to Show in List. The pick list appears, as
shown in the following diagram:
Tap here
2. In the Show in List pick list, tap to select the phone number
that you want displayed along with the Address Book entry.
Chapter 7: Expense page 77
Page 80

3. Tap the OK button to confirm your selection, and close the
Address Details dialog.
Note: The Show in List setting that you select applies only to the
individual Address Book entry, rather than to all entries. In other
words, you can select the phone number to be displayed for each
Address Book entry.
Address Book Menu Commands
The Address Book includes menu commands to make it fast and
easy to perform common file and editing tasks. This section
explains the menu commands that are specific to the Address
Book.
Refer to Chapter 2: Working with the PalmPilot™ Connected
Organizer for information about menu commands that are common
to all of your PalmPilot applications.
Record Menu
When you select the Record menu, its menu commands appear on
screen as shown in the following diagram:
■ Delete Record. The Delete Record command displays an
alert dialog, prompting you to confirm that you want to delete
the current entry. If you tap the OK button, the entry is
deleted from the memory of your PalmPilot. If you tap the
Cancel button, the alert dialog closes and you are returned to
the previous screen.
The default setting for the Delete Record alert is to “Save
archive copy on PC.” This will remove the entry from the
Address Book, but retain a copy of the entry and transfer it to
an archive file on your desktop computer the next time you
perform a HotSync operation.
page 78 PalmPilot Handbook
Page 81

■ Attach Note. The Attach Note command opens the Address
Book Note dialog, where you can create a Note that will be
attached to the currently selected entry.
■ Delete Note. The Delete Note command displays an alert
dialog, prompting you to confirm that you really want to delete
the Note attached to the entry. If you tap the OK button, the
Note is deleted from the memory of your PalmPilot. If you tap
the Cancel button, the alert dialog closes and you are returned
to the previous screen.
Options Menu
When you select the Options menu, its menu commands appear on
screen as shown in the following diagram:
■ Preferences. The Preferences command displays the
Address Book Preferences dialog, as shown in the following
diagram:
■ Remember last category. This setting determines how the
Address Book will appear when you return from some other
PalmPilot application (Memo Pad, To Do List, etc.). If you
activate this setting, the Address Book will appear showing the
category that was last selected. When this setting is off, the
Address Book appears showing the address entries for all
categories.
■ List By. This setting determines how address entries appear
and are sorted in the List View. You can choose to have
address entries appear by last name, first name, or by
company name, last name.
Chapter 7: Expense page 79
Page 82

■ Rename Custom Fields. Each Address Book entry contains
four “custom fields” that you can rename, as shown in the
following diagram:
Note: Any changes you make to the names of the custom
fields will appear in all of your Address Book entries.
■ About Address Book. The About Address Book command
shows version (revision) information about the Address Book.
Deleting an Address Book Entry
There are two ways to delete an entry that you have created in the
Address Book application: use the Menu Commands (described in
the Record Menu section), or use the Address Entry Details
dialog.
To delete an entry with the Address Entry
Details dialog:
1. In the Address List view, tap any Address Book entry. The
Address View screen appears for that entry.
2. Tap the Edit button. The Address Edit screen appears.
3. Tap the Details button. The Event Details dialog appears.
4. Tap the Delete button. The Delete Address alert appears.
5. Tap the OK button to confirm that you want to delete the
entry.
page 80 PalmPilot Handbook
Page 83

Chapter 5
To Do List
The To Do List is designed as a convenient location
where you can create reminders, and prioritize the
things that you “have to do.”
With the To Do List, you can:
■ Make a quick and convenient list of things to do.
■ Assign a priority level to each individual task.
■ Optionally assign a due date for any, or all of your To Do
items.
■ Optionally assign a Category for any, or all of your To Do
items. You can then view your To Do List based on Category
(Business, Personal, etc.)
■ Sort your To Do items either by due date, priority level, or
category.
■ Attach notes to individual To Do items, for a description or
clarification of the task.
Activating the To Do List
Push the To DoList button on the front panel of the PalmPilot
connected organizer. The PalmPilot screen will change to show
the To Do List screen.
Chapter 7: Expense page 81
™
Page 84

To Do List button
Note: When working with the To Do List, you can immediately
change to any other application (Address Book, etc.) of your
PalmPilot by using the front panel buttons. Any work you have
done with the To Do List will be saved, and will reappear when you
return.
Working with To Do Items
A To Do item is a reminder of some task that you have to
complete. Your PalmPilot gives you considerable flexibility in the
appearance, level of detail, and the sort order of To Do items.
To create a To Do item:
1. Tap the New button, as shown in the following diagram:
cursor of new
To Do Item
tap New
2. A new To Do item appears on the screen. When you create a
new To Do item, its Priority is automatically set to level “1”, the
highest (most important) level. However, if you have a To Do
item selected, the new item appears beneath the selected item
and is given the same priority as the selected item.
A cursor is displayed at the beginning of the new To Do item,
representing the point where new text will appear. Enter the
text you want to appear in the To Do item. Note that the text
you enter for the To Do item can be more than one line in
length.
page 82 PalmPilot Handbook
Page 85

3. Tap anywhere on the screen to de-select the To Do item.
Repeat the previous procedure any time you want to create a new
To Do item.
Note: If no To Do item is currently selected, writing in the
Graffiti® writing area automatically creates a new To Do item.
Setting Priority
Priority settings for To Do items enable you to arrange the tasks in
your To Do List according to relative levels of importance. You
may assign a Priority level of 1 (most important) through 5 (least
important). The Priority feature of the To Do List is optional.
To set a Priority level for a To Do item:
1. Tap the Priority number that appears on the left side of the To
Do item, as shown in the following diagram:
tap here
tap to select Priority
2. A pick list of Priority numbers appears. Tap the Priority
number that you want to set for the To Do item.
Note: The default setting for the To Do List is to arrange To Do
items according to their priority setting and due date, with priority
1 items at the top. If you have a number of To Do items in your
list, changing an item’s priority setting may move its position in the
list. You can also change the Priority setting for a To Do item with
the To Do Details dialog, as described later in this chapter.
Checking Off a To Do Item
The To Do List makes it easy to mark tasks that you have
completed.
Chapter 7: Expense page 83
Page 86

To check off a To Do item:
■ Tap the To Do item check box that appears at the far left of the
To Do item, as shown in the following diagram:
tap here
To Do Item checked
You can set the To Do List to either show or hide To Do items that
you have checked off (completed). You can also have the To Do
List record the date that you completed the To Do item. Refer to
the section entitled To Do Show Options that appears later in this
chapter.
To Do Item Details
The To Do Item Details dialog enables you to make settings that
relate to individual To Do items.
To activate the To Do Item Details dialog:
1. In the To Do List screen, tap anywhere on the text of a To Do
item.
2. Tap the Details button. The To Do Item Details
dialog appears, as shown in the following diagram:
The following sections describe the features and settings that are
available in the To Do Item Details dialog.
page 84 PalmPilot Handbook
Page 87

Choosing a To Do Category
Categories are used to file individual To Do items into groups for
easy review. You can assign and edit categories by using the
Categories pick list in the Details dialog (refer to Chapter 2:
Working with the PalmPilot™ Connected Organizer for a complete
description of categories).
Setting a Due Date
You can associate a due date with any To Do List item. You can
also sort the items that appear in the list based on their due date.
To set a Due Date for a To Do List Item:
1. In the Details dialog, tap the “No Date” text. The Due Date
pick list appears, as shown in the following diagram:
Due Date pick listTap here
2. Tap the Due Date that you want associated with the To Do
item. The following choices are available:
■ Today. Assigns the current date.
■ Tomorrow. Assigns tomorrow’s date.
■ One week later. Assigns the date exactly one week from the
current date.
■ No Date. No due date is associated with the To Do item.
■ Choose date. Enables you to chose any due date that you
want to be associated with the To Do item. If you tap the
Choose date item, the Due Date dialog appears. Tap to select
the due date.
Chapter 7: Expense page 85
Page 88

3. Tap the OK button to confirm your selection, and close the To
Do Details dialog.
Note: If you have the Show Due Dates option activated in the To
Do Show options, you can bypass the Details dialog. Tap directly
on the due date area of the To Do List to display the pick list
shown in step #2 of the previous procedure.
If you choose to show the due dates in the To Do List, any To Do
item that has a due date (and is not checked as completed) will
change to show an exclamation mark after the date passes.
To Do Show Options
Once you have assigned due dates to one or more To Do items,
you should activate the dates so they appear in the To Do List.
The Show Options dialog contains the control to activate the dates,
as well as other options for the To Do List application.
To display the Show Options dialog:
■ Tap the Show button in the To Do List screen. The To Do
Preferences dialog appears, as shown in the following
diagram:
The following settings are available in the To
Do Preferences dialog:
■ Sort by: The settings in this pick list enable you to sort the
To Do items in four different ways, as shown in the following
diagram:
page 86 PalmPilot Handbook
Page 89

■ Show Completed Items. This setting causes the To Do
application to show the To Do items that you have completed.
If this setting is turned off, your To Do items are removed
from the list when completed (checked). You can change this
setting at any time to display or hide the To Do items that you
have completed.
■ Show Only Due Items. This setting causes the To Do
application to show only the To Do items that are currently
due, past due, or have no due date specified. When this
setting is activated, To Do items that are not yet due do not
appear in the list until their due date.
■ Record Completion Date. The due date automatically
changes to the completion date when you check (complete)
the item. If you have not assigned a due date to an item, the
completion date is still recorded when you check the item.
■ Show Due Dates. This setting causes the To Do application
to display the due dates associated with To Do items in the To
Do List screen.
■ Show Priorities. This setting causes the To Do application to
show the priority numbers for the To Do items in the To Do
List screen.
■ Show Categories. Activating this setting changes the list
view to show the category of each To Do item. The category
appears at the far right of the screen.
To Do List Menu Commands
The To Do List includes menu commands to perform common file
and editing tasks. Refer to Chapter 2: Working with the PalmPilot
Connected Organizer for information about menu commands that
are common to all PalmPilot applications.
Record Menu
When you select the Record menu, its menu commands appear on
screen as shown in the following diagram:
Chapter 7: Expense page 87
™
Page 90

■ Delete Item. The Delete Item command displays an alert
dialog, prompting you to confirm that you want to delete the
current To Do item. You must first select a To Do item before
it can be deleted. If you tap the OK button, the To Do item is
deleted from the memory of your PalmPilot. If you tap the
Cancel button, the alert dialog closes and you are returned to
the To Do list.
The default setting for the Delete Item alert is to “Save archive
copy on PC.” This will remove the item from the To Do list,
but retain a copy of the item and transfer it to an archive file on
your desktop computer the next time you perform a HotSync
operation.
■ Attach Note. The Attach Note command will open the To Do
Note dialog, where you can create a note that will be attached
to the currently selected To Do item.
■ Delete Note. The Delete Note command displays an alert
dialog, prompting you to confirm that you really want to delete
the note attached to the To Do item. You must first select a To
Do item before its note can be deleted. If you tap the Yes
button, the Note is deleted from the memory of your
PalmPilot. If you tap the No button, the alert dialog closes and
you are returned to the To Do List.
■ Purge. The Purge command is used to delete To Do items
that you have completed (checked). All completed To Do List
items will remain in the To Do List until you use this command.
The Purge command displays an alert dialog, and the default
setting is to “Save archive copy on PC.” This will remove
completed To Do items from the To Do List, but retain copies
and transfer them to an archive file on your desktop computer
the next time you perform a HotSync operation.
page 88 PalmPilot Handbook
Page 91

Options Menu
When you select the Options menu, its menu command appears on
screen as shown in the following diagram:
■ Phone Lookup. The Phone Lookup command activates the
Phone Lookup feature, which is described in Chapter 8:
Additional Features.
■ About To Do List. The About To Do List command shows
version (revision) information about the To Do List.
Deleting a To Do Item
There are three ways to delete a To Do item: simply delete the text
of the To Do item, use the Menu Command (as described in the
previous section, about the Record Menu), or use the To Do
Details dialog.
To delete a To Do item with the To Do Details
dialog:
1. Tap to select the To Do item that you want to delete. Tap
anywhere in the text area of the item.
2. Tap the Details button, and then tap the Delete button. The
Delete To Do alert appears.
3. Tap the OK button to confirm that you want to delete the To
Do item.
Chapter 7: Expense page 89
Page 92

Chapter 6
Memo Pad
The Memo Pad provides a place to take notes that are
not associated with Date Book, Address Book, or To Do
items.
With the Memo Pad, you can:
■ Take notes, or write any kind of message on your PalmPilot
connected organizer.
■ Drag and drop memos into popular desktop applications like
Microsoft Word, when you synchronize using PalmPilot
Desktop software and HotSync™ technology.
■ Assign categories for memos. This enables you to quickly
view just your business-related memos, personal memos, or
any other category that you define.
■ Quickly jot down phone numbers and other types of
information. Later, you can copy and paste this information to
other applications.
™
Activating the Memo Pad
Push the Memo Pad button on the front panel of the PalmPilot
connected organizer. The screen will change to display the Memo
Pad screen.
Memo Pad button
page 90 PalmPilot Handbook
Page 93

Note: When working with the Memo Pad, you can immediately
change to any other application (Address Book, etc.) of your
PalmPilot by using the front panel buttons. Any work you have
done with the Memo Pad will be saved, and will reappear when
you return.
Working with Memos
A memo is the screen of your PalmPilot where you enter, review,
and modify the individual entries of the Memo Pad. A memo can
contain up to four-thousand characters; the number of memos you
can store is dependent only on the memory available in your
PalmPilot.
To create a new memo:
1. With the Memo Pad application running on your PalmPilot,
tap the New button, as shown in the following diagram:
cursor of
new Memo
tap New
Note: In the Memo List screen, you can also begin writing in
the Graffiti® writing area to create a new memo. The first
letter will begin your new memo, and will automatically be
capitalized.
2. The new memo appears on screen. A cursor is displayed at
the upper-left of the memo, representing the point where new
text will appear.
3. Enter the text you want to appear in the memo. Use the
carriage return stroke to move down to new lines in the
memo.
4. When you are finished, tap the Done button to return to the
Memo List screen.
Chapter 7: Expense page 91
Page 94

Each time you create a new memo, the first line of text from the
memo page appears in the Memo List. This makes it easy to
locate and review any of your memos.
Reviewing Memos
All of the memos that you create appear in the Memo List screen.
To review the contents of a memo:
1. Tap the text of the memo that appears in the Memo List
screen. The memo appears on the screen, as shown in the
following diagram:
Tap any memo to
review its contents
2. You can now view or edit the text in the memo. Tap the Done
button to save your changes to the memo, and return to the
Memo List screen.
Memo Font Size
When working with a memo, you have the option of changing the
screen display to show a larger font (text) size.
To change the memo font size:
■ With the memo displayed on the screen, tap the Font button,
as shown in the following diagram:
Tap the Font button
to change size
page 92 PalmPilot Handbook
Page 95

Tap the Font button again to revert to the normal size font in the
memo. The font size that you select will be used when viewing all
memos.
Scroll Arrows
If you create a memo that has more text than will fit on the screen,
scroll arrows appear. These arrows enable you to scroll up or
down to review the entire contents of the memo, as shown in the
following diagram:
Scroll up
Scroll down
Scroll up one page
Scroll down one page
Note that the up and down scroll buttons on the front panel of your
PalmPilot move the memo a page at a time, and can be used to
review the contents of a long memo.
Arranging Memos
The Memo Preferences dialog enables you to sort your memos
alphabetically, or to rearrange your memos so they appear in any
order that you want.
Chapter 7: Expense page 93
Page 96

To activate the Memo Preferences dialog:
1. In the Memo List view, tap the Menus button, and then tap
Preferences in the Options menu. The Memo Preferences
dialog appears, as shown in the following diagram:
Tap here
2. Tap the Sort by pick list. Choose Manual or Alphabetic
(memos sorted alphabetically).
3. Tap the OK button to close the Memo Preferences dialog and
activate your setting.
Rearranging the Memo List
If you choose the Manual option for the Sort
by setting, you can manually rearrange the
order of the memos in the Memo List view.
To rearrange the order of your memos:
■ In the Memo List view, tap and drag the memo to a new location
in the list. When you lift the stylus from the PalmPilot
organizer’s screen, the memo appears in its new location.
When you rearrange the order of your memos, all memos are
renumbered to reflect the new order.
Note: You cannot rearrange the order of your memos if the Sort by
Alphabetic option is activated in the Memo Preferences dialog.
Also, the Manual setting of the Memo Preferences is not
transferred to PalmPilot Desktop. If you choose to view your
memos alphabetically on PalmPilot Desktop and then perform a
HotSync operation, the arrangement of the memos on the
PalmPilot will still be in the order defined in the Memo
Preferences setting.
page 94 PalmPilot Handbook
Page 97

Choosing a Memo Category
Categories are used to file individual memos items into groups for
easy review. You can assign and edit categories by using the
Categories pick list (in the upper-right corner of the screen), or in
the Details dialog (refer to Chapter 2: Working with the PalmPilot
Connected Organizer for a complete description of categories).
Memo Pad Menu Commands
The Memo Pad includes menu commands to make it fast and easy
to perform common file and editing tasks. Refer to Chapter 2:
Working with the PalmPilot™ Connected Organizer for information
about menu commands that are common to all PalmPilot
applications.
Record Menu
When you select the Record menu, its menu commands appear on
screen as shown in the following diagram:
■ New Memo. The New Memo command creates a new
memo.
™
■ Delete Memo. The Delete Memo command will display an
alert dialog, prompting you to confirm that you want to delete
the current memo. If you tap the OK button, the memo is
deleted from the memory of your PalmPilot. If you tap the
Cancel button, the alert dialog closes and you are returned to
the memo.
The default setting for the Delete Memo alert is to “Save
archive copy on PC.” This will remove the memo from the
Memo List, but retain a copy of the memo and transfer it to an
archive file on your desktop computer the next time you
perform a HotSync operation.
Chapter 7: Expense page 95
Page 98

Options Menu
When you select the Options menu, its menu commands appear on
screen as shown in the following diagram:
■ Go to top of page. This command causes the screen display
to immediately move to the top (first) line of the memo.
■ Go to bottom of page. This command causes the screen
display to immediately move to the bottom (last) line of the
memo.
■ Phone Lookup. The Phone Lookup command activates the
Phone Lookup feature, which is described in Chapter 8:
Additional Features.
■ About Memo Pad. The About Memo Pad command shows
version (revision) information about the Memo Pad.
■ Preferences (Memo List view only). The Preferences
command activates the Memo Preferences dialog, and enables
you to define the sort order for your memos.
Deleting a Memo
There are three ways to delete a memo: simply delete the text of
the memo, use the Menu Command (as described in the Record
Menu), or use the Memo Details dialog.
To delete a memo with the Memo Details
dialog:
1. Tap the memo that you want to delete. The memo appears on
the screen.
2. Tap the Details button. The Memo Details dialog appears.
page 96 PalmPilot Handbook
Page 99

3. Tap the Delete button. The Delete Memo alert appears.
4. Tap the OK button to confirm that you want to delete the
currently selected memo.
Chapter 7: Expense page 97
Page 100

Chapter 7
Expense
The Expense application enables you to keep track of
your expenses, and then transfer the information to a
spreadsheet on your desktop computer.
With the Expense application you can:
■ Record dates, type of expenses, amount spent, payment
method and other details associated with any money that you
spend.
■ Create categories for your expenses, such as business,
personal, expenses associated with a trip, or expenses
associated with a range of dates.
■ Keep track of vendors (companies), and people involved with
each particular expense.
■ Log miles traveled for a particular date or expense category.
■ Sort your expenses, either by date or expense type.
■ Transfer your expense information to a Microsoft Excel
spreadsheet in your desktop PC. (Microsoft Excel version 5.0
or later is required. It is not included with the PalmPilot
package.)
Note: The Expense feature is not included in PalmPilot™ Desktop
software for the Macintosh computer.
page 98 PalmPilot Handbook
 Loading...
Loading...