PageExpress S40 User Manual

PageExpress S40
A4 Portable Scanner
User Manual
Thank you
ideal portable scanner, you can easily carry it around with you to
special events or meetings. A convenient USB interface power supply
is used, there is no need for batteries and AC power supply. Read the
following instructions for more details.
for purchasing this Portable Scanner. With this
ENGLISH
The style and parts of the product shown in this manual may be
different from the actual unit due to various models.
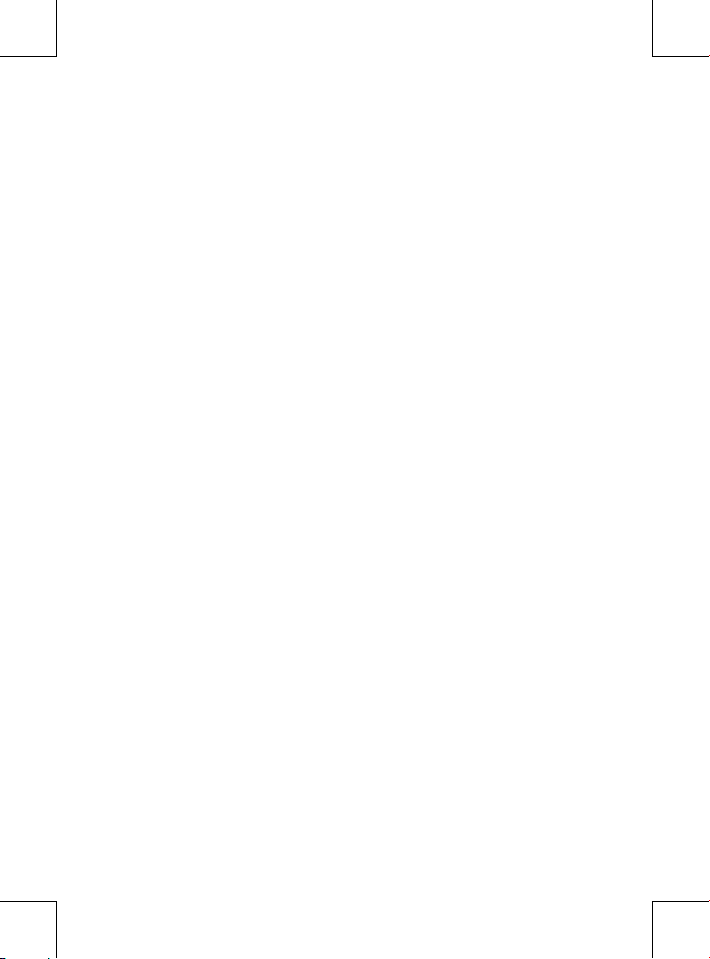
Contents
Contents ............................................................................................. 2
Safety Information ............................................................................. 3
Getting Familiar with the Product .................................................... 4
Package Contents ............................................................................... 4
Scanner Parts ...................................................................................... 4
Installing Software ............................................................................. 5
Installing the Scanner Driver ............................................................... 5
Installing Other Softwares ................................................................... 5
Installing Hardware ........................................................................... 6
Direct Scanning Using the Scan Pad on the Scanner.................... 7
PageExpress workspace overview ...................................................... 7
Scan Setting ........................................................................................ 7
Scanning and Processing Image ..................................................... 8
Use of Photo Protective Sleeve ........................................................... 8
Calibrating or Cleaning the Scanner .............................................. 9
Calibrating the Scanner ....................................................................... 9
Using the Cleaning stick ...................................................................... 9
TWAIN Software Scanning (for PC) .................................................10
TWAIN Driver ......................................................................................10
Main TWAIN Settings ..........................................................................10
Start a Scan .........................................................................................10
Enhance Setting ..................................................................................11
Filters Setting.......................................................................................11
TWAIN Software Scanning (for Mac) ...............................................12
Installation ...........................................................................................12
Start a Scan .........................................................................................13
Calibrate or Clean the Scanner ........................................................14
Specifi cation ......................................................................................15
Troubleshooting ................................................................................16
EN-2
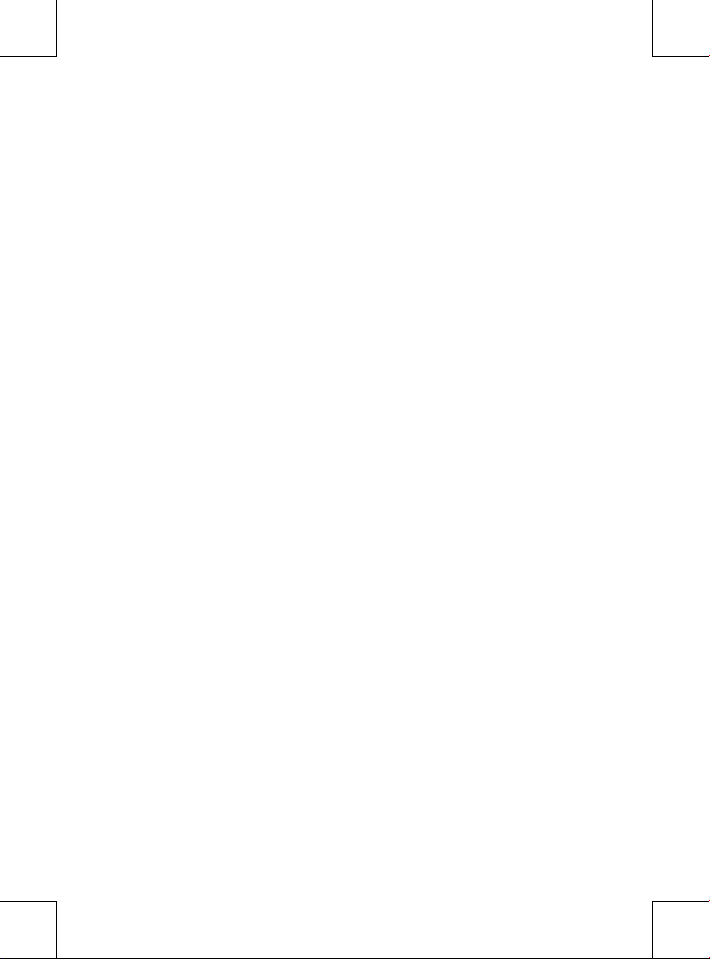
Safety Information
• Keep away from water or moisture and dusty areas.
• Never store in hot and very cold areas.
• Only use attachments/accessories specifi ed by the manufacturer.
• No objects filled with liquids, such as vases, shall be placed on
apparatus.
• Avoid dust contamination when the scanner is not in use.
• When left unused for a long period of time, the unit should be
disconnected from the USB cable and PC.
• Avoid environments where the scanner would be exposed to direct
sunlight (or any other source of excessive heat) for long periods of
time.
• Protect the scanner from potential liquid spills such as soda, coffee,
tea, etc.
• Be carefully to keep it without dropping it or strong impact.
• Operate the scanner on a level, well-grounded work surface, free of
excessive vibration.
• Don’t open the scanner case alone without technical support
because there is danger of electrical shock.
EN-3

Getting Familiar with the Product
Package Contents
B
Scanner USB Cable Installation CD Cleaning stick
User Manual
Carry pouch
User Manual
Calibration and
cleaning paper
Scanner Parts
Front View Rear View
1
1. Paper Feed Slot
2. LED Power Indicator/Scan
pad
EN-4
2
34
3. USB Port
4. Paper withdraw slot
Photo protective
sleeve

Installing Software
ATTENTION:
Please complete the software
installation before connecting the
scanner. Do not connect USB
cable to the scanner or PC at this
stage.
Installing the Scanner
Driver
1. Insert the software Installation
CD into your CD- or DVDROM drive. The CD will run
automatically, then a software
list will pup-up on the screen.
Scanner Driver is a must install
software for direct scanning.
You can choose to install
the other softwares in your
computer.
Note: If the Autorun does not
work, click on AUTORUN.exe fi le.
2. Select "Scanner Driver" from
the software list.
3. Follow on screen instructions
to complete the installation
procedures.
4. InstallShield Wizard will
remind you when the software
installation is complete.
Installing Other
Softwares
Adobe Acrobat Reader: Install this
program for reading PDF fi les.
ABBYY FineReader: Install this
program to perform an OCR (optical
Character Recognition) operation.
This program allows to scan text,
and to convert it to a text document.
Upon completion, your system will
automatically load your default word
processing program and place your
scanned document on screen with a
DOC fi le format.
ArcSoft Media Impression: This
program can help you to manage
your folder and process photos.
It gives access to organize, view,
edit, share and protect your picture,
music, and video fi les.
EN-5
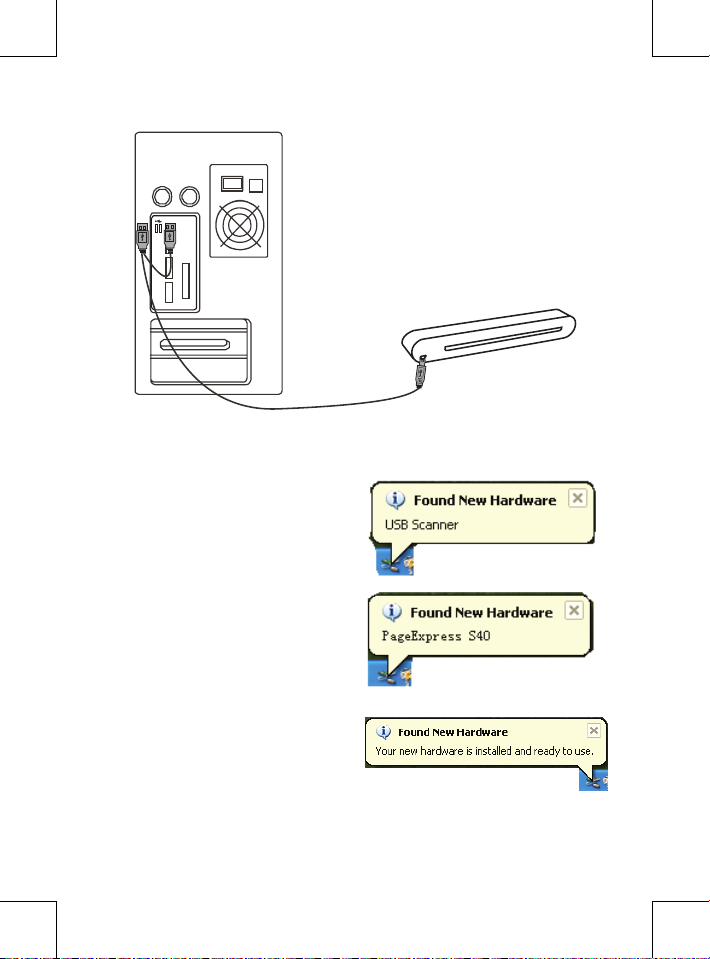
Installing Hardware
1. With the PC being turned on,
connect the two A-Type USB
end of the USB cable to the
USB port of your PC and the
other end to the scanner.
Note: Two pop-ups will
appear at the right side of
task bar after the computer
detects the new hardware
being inserted.
2. The Windows Hardware
Manager will detect the
hardware and start to install it.
Follow on screen instructions
to complete installation. The
pop-up message will appear at
the right side of task bar when
the hardware installation is
complete.
EN-6
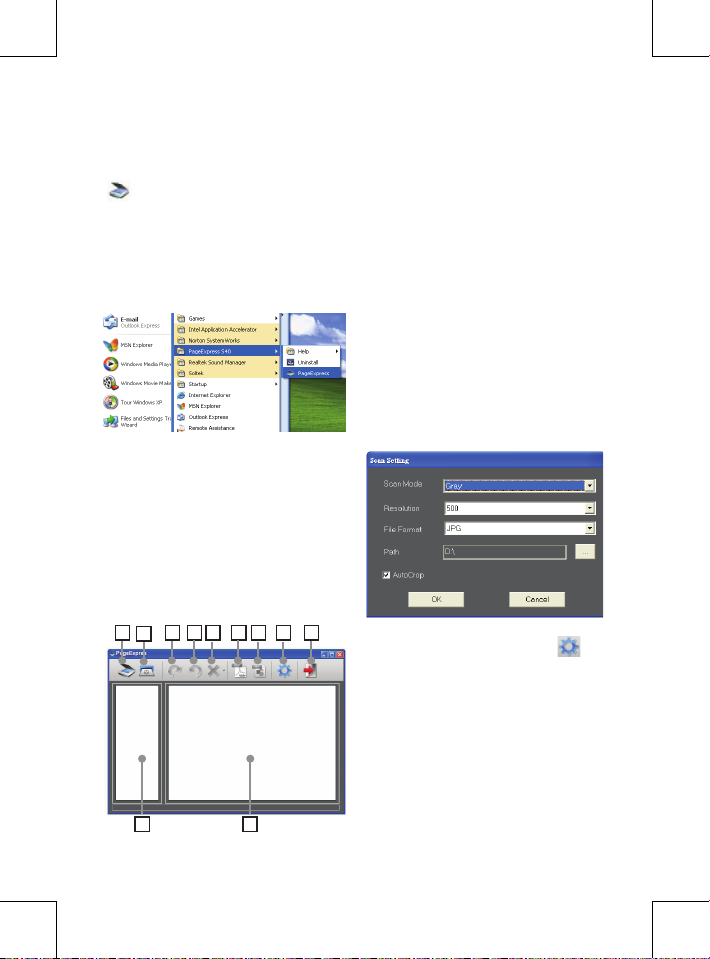
Direct Scanning Using the Scan
Pad on the Scanner
Please click on the PageExpress
(
) from Program list in Start
menu to start the program as
following steps:
1. Click Start > All Programs
> PageExpress S40
> PageExpress.
2. The PageExpress application is
appeared on screen as below.
PageExpress
workspace overview
3
1 4 5 6 7 89
2
11 10
1. Scan
2. Calibrate and Clean
3. Rotate clockwise 90°
4. Rotate counter-clockwise 90°
5. Delete
6. Export all images into a PDF
7. Export all images into a multipage TIFF
8. Scan Setting
9. Exit
10. Double-click to show original size
or double-click to show fi t size
11. Thumbnail mode area
Scan Setting
1. Click the "Scan setting"
icon on the toolbar. Then a
setting window will pop-up on
the screen.
2. Select the preferred Scan
Mode, Resolution, File
Format, Path and AutoCrop
settings and click "OK".
Note: Select "AutoCrop"
to trim unwanted scanner's
background in the scanned
image automatically.
EN-7
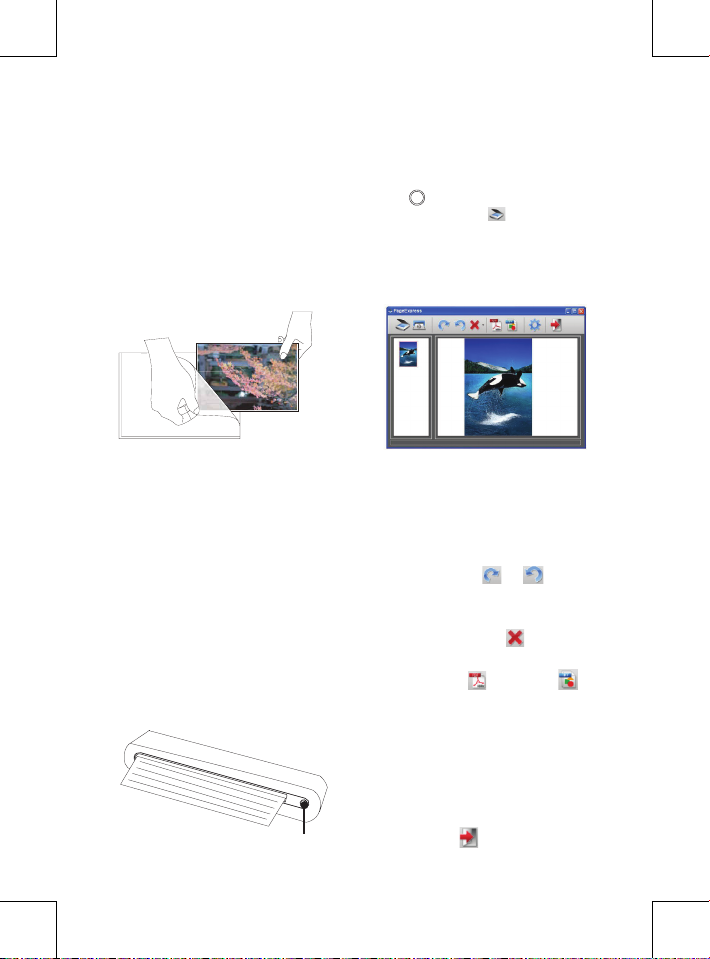
Scanning and Processing Image
Use of Photo Protective
Sleeve
To prevent scratches and other
damage on the photo during
scanning, please place the photo
as shown below into the protective
sleeve supplied with this unit prior
to scanning. Make sure the sealed
end goes first into the feed slot for
scanning.
Note: Do not place the photo to the
protective sleeve if the photo you
wish to scan has been laminated.
ATTENTION:
In order to get the good scanning
image quality and recognition result,
you must calibrate the scanner for
use at the fi rst time prior to scanning.
Please repeat the calibration
procedures from time to time.
1. Slowly insert the document facing
up into the paper feed slot of the
scanner, making sure the document
remains in position. Gently push
forward until the document is
grasped by the feed slot.
Scan pad
EN-8
Note: Position the paper aligning
with the right side of the feed slot if it
is smaller than A4 size.
2. Tap (Scan) on the scanner
or press "Scan"
the toolbar to start scanning
procedures. After scanning is
fi nished, the scanned image
will be displayed in the preview
window.
Note: A Calibration window will
appear for use at the fi rst time prior
to scanning, if you have not done
the calibration. Please follow below
Calibrate or Clean the Scanner
section to proceed.
3. Press "Rotate"
the toolbar to rotate the image
clockwise 90 degree or counterclockwise 90 degree.
Note: Press "Delete"
toolbar to delete the selected image.
4. Press "PDF" or "TIFF" to
export images into a PDF or TIFF
fi le.
Note: To get high viewing effect,
please use the Windows photo
software such as Windows Picture
and Fax Viewer to view the exported
TIFF fi le.
5. To exit the PageExpress window,
press "Exit"
icon on the toolbar.
icon on
or icon on
icon on the
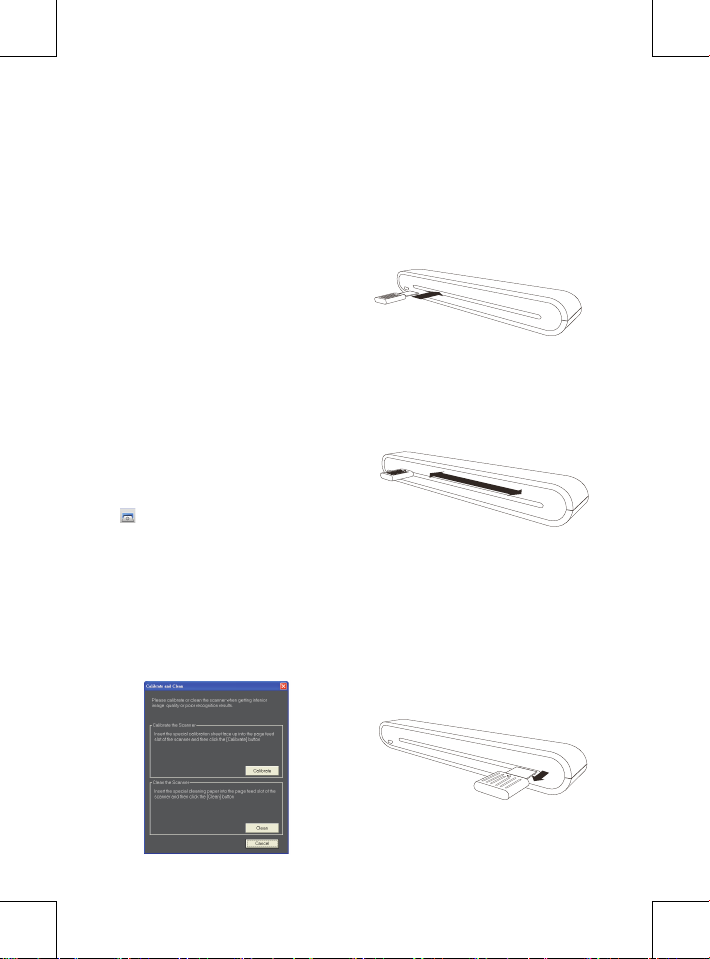
Calibrating or Cleaning the Scanner
• To get high image quality and
good recognition results, please
clean the scanner before
scanning documents from time
to time.
• Make sure the cleaning stick
and calibration paper are clean
without any dust prior to use.
• Store the cleaning stick and
calibration paper properly
and protect it from dust and
scratches for later use.
• Do not use any solvent to clean
the sensor.
• Do not insert the cleaning stick
into the slot at the front side of
the scanner.
Calibrating the Scanner
1. Click the "Calibrate and Clean"
icon on the toolbar, then a
Calibrate and Clean window will
appear on the screen.
2. Insert the special calibration or
cleaning paper facing up into
the feed slot of the scanner and
click Calibrate or Clean.
3. The paper will go through the
feed roller to complete the task.
Using the Cleaning
stick
1. Insert the thin end of the
cleaning stick into the slot of the
scanner at the rear side.
Rear side
Cleaning stick
2. Move the cleaning stick from
one side to the other slightly a
few times to clean the sensor of
the scanner.
Note: To protect the components
inside of the scanner, do not
move the sensor cleaning stick
excessively.
3. Remove the cleaning stick
gently away from the slot and
preserve it for later use.
EN-9
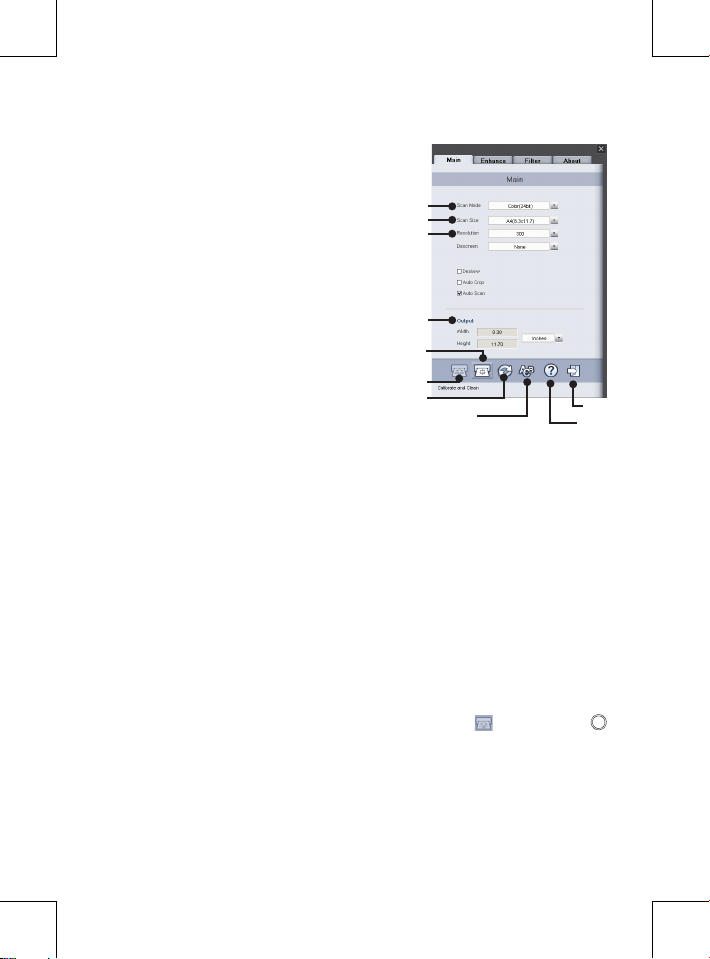
TWAIN Software Scanning (for PC)
TWAIN Driver
The TWAIN user interface is a
scanning option provided with your
scanner. TWAIN is an industry
standard that allows scanning
directly. It is easily accessed
from within the supplied scanner
software or in application which
support TWAIN such as Microsoft
Paint and Adobe PhotoShop for
PC. Before you start with the steps
below, be sure you have installed
and confi gured the supplied
scanner software. For more
details, please refer to TWAIN
Help in supplied software CD.
Note: For best possible image
scans, it is important that you
position your documents correctly
and carefully.
1. Start TWAIN-compliant
application (eg. Adobe
PhotoShop).
2. Click on File → Import to select
PageExpress S40 Scanner
to start the scanner's TWAIN
driver. The Figure 1 will appear
on the screen.
Main TWAIN Settings
1. Adjust the scan mode, size,
resolution and output size in the
Main Tab.
Scan Mode
Scan Size
Resolution
Output
Calibrate/
Clean
Scan
Reset
Change TWAIN
window language
Figure 1: Main TWAIN window
Start a Scan
1. Slowly insert the document
facing up into the page feed slot
of the scanner, making sure the
document remains in position.
Gently push forward until the
document is grasped by the
feed slot.
Note: Position the paper aligning
with the right side of the feed slot
if it is smaller than A4 size.
2. Press SCAN button or tap
(Scan) on the scanner.
Exit
Help
EN-10
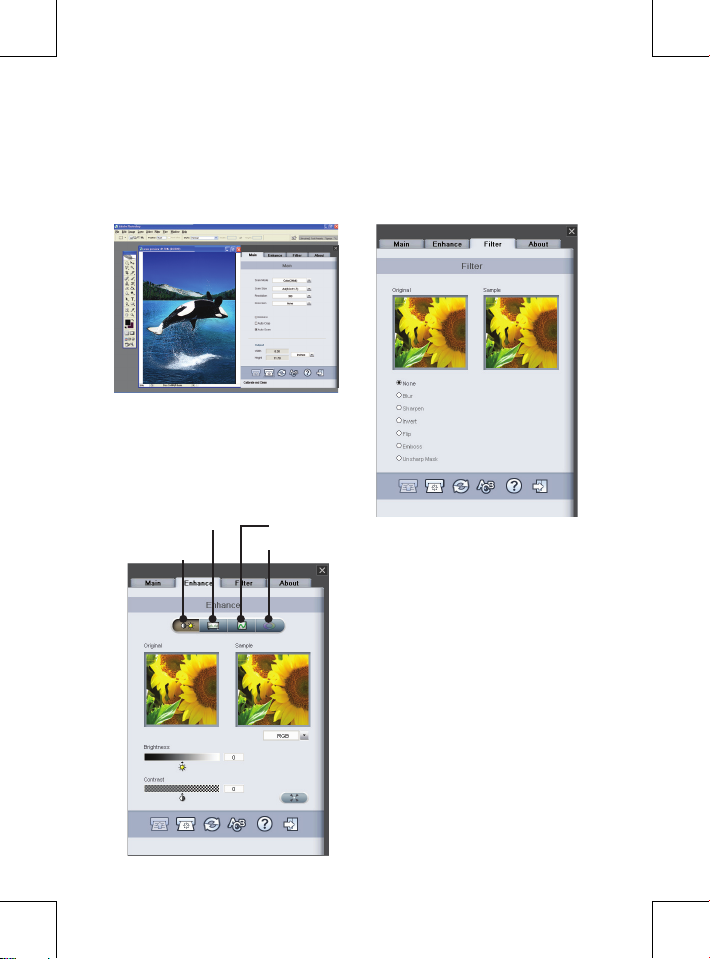
3. A scan preview window
appears on the screen and
then displays it in the TWAINcompliant application (where
you opened up the scanner's
TWAIN window) after scanning
is complete.
Enhance Setting
Set up the desired scanning effect,
such as the brightness/contrast,
curve and hue/saturation in the
Enhance Tab.
Brightness/Contrast
Control
Level Control
Curve Control
Hue/Saturation
Control
Filters Setting
The Filters Tab allows you to adjust
the individual effects of the scanned
image by applying various fi lters to
the image, prior to scanning.
EN-11
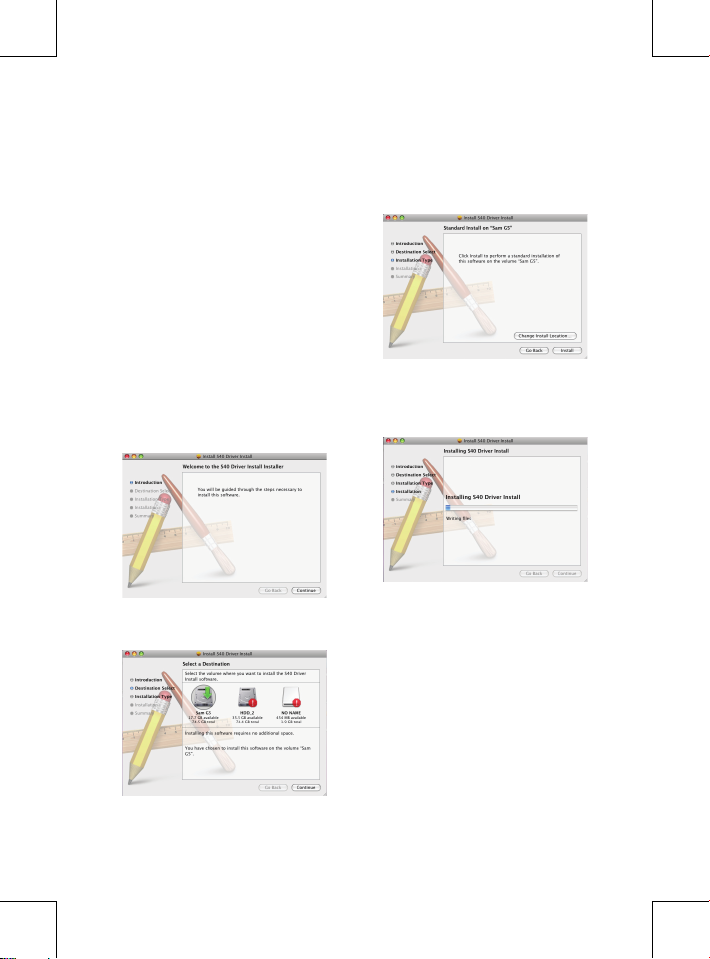
TWAIN Software Scanning (for Mac)
This chapter is for the installation
of the PageExpress S40 TWAIN
driver in Macintosh OS 10.4 or
higher version. Once the driver
has been installed, you can use
the scanner in applications which
support TWAIN, such as Image
Capture and Adobe PhotoShop for
Macintosh.
Installation
1. Insert the software Installation
CD into your CD or DVD-ROM
drive, and then double-click
"S40 driver". An installation
wizard will appear on the
screen.
3. Once the destination has been
selected, click "Install" button
to contiune the installation
procedure.
4. Please be patience, the
installation procedure will take
a while.
2. Select a desired destination to
install the TWAIN driver.
EN-12
Note: A reminder window will
pop-up on the screen if you set
a password on your computer.
Enter the password and then click
"OK" to continue the installation
procedure. For more password
settings, please refer to your
Mac's manual.

5. Click "Close" when the
installation procedure is
complete.
6. The scanner is now ready for
use in TWAIN applications,
such as Image Capture and
Adobe Photoshop for MAC.
Start a Scan
1. Start the TWAIN-compliant
application (eg. Adobe
PhotoShop).
2. Click on File → Import select
PageExpress S40 Scanner
to start the scanner’s TWAIN
driver. The Figure 1 will appear
on the screen.
Figure 1: Main TWAIN window
3. Click
on the scanner to start scanning
procedures. After scanning is
fi nished, the scanned document
will be displayed in TWAIN
application.
Note: Please refer to Main TWAIN
Setting section on page 9 for the
setting details.
button or tap (Scan)
EN-13
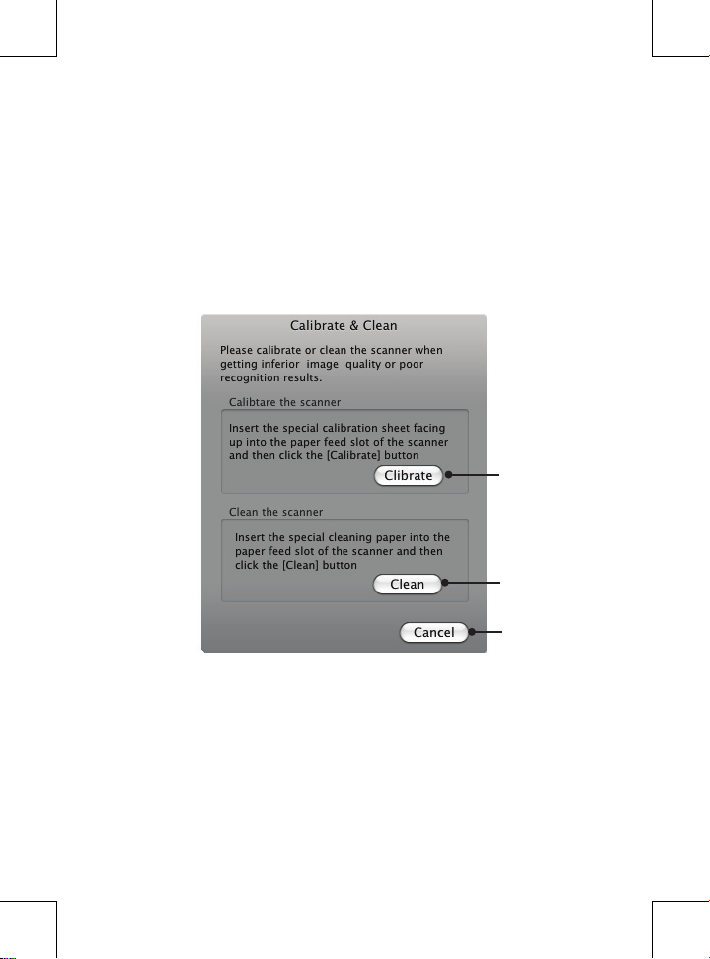
Calibrate or Clean the Scanner
• To get high image quality and good recognition results, please
calibrate and clean the scanner before scanning documents.
• Calibration allows you to adjust the color of the scanned images so
that the appearance of the image closely matches the colors of your
original document.
1. Insert the special calibrating or cleaning paper facing up into the
feed slot of the scanner and click Calibrate or Clean.
2. The paper will go through the feed roller to complete the task.
Calibrate
Clean
Cancel
EN-14
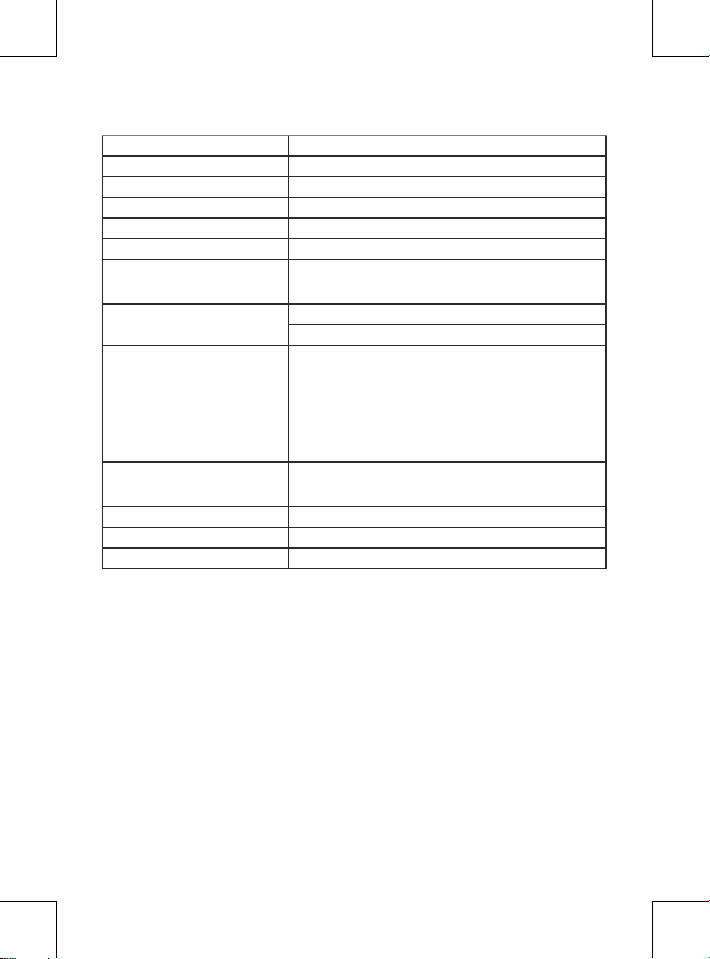
Specifi cation
Scanner Type Color CIS Sheet feed
Resolution Optical: 600 dpi (H) x 600 dpi (V)
Scan Area Max. 216 x 355 mm (Legal Size)
Light Source LED
Interface USB 2.0
Scanning Mode Color mode, Gray Mode, Line Art
Scanning Speed 2.7 ppm at A4 300 dpi B/W & color
4 ppm at A4 200 dpi B/W & color
System Support Windows XP / Vista/7
Mac OS X 10.4~10.6
System Requirements Pentium III 300 or Equivalent Processor /
256MB (512MB for Vista) RAM/
200MB Available Hard Disk Space/
CD-ROM Drive /
At least 2 available USB ports
Minimum Free Space
Required
Power Consumption USB bus powered 5V, 500mA
Dimension 293mm x 63.7mm x 39mm
Weight 420g
250MB
EN-15
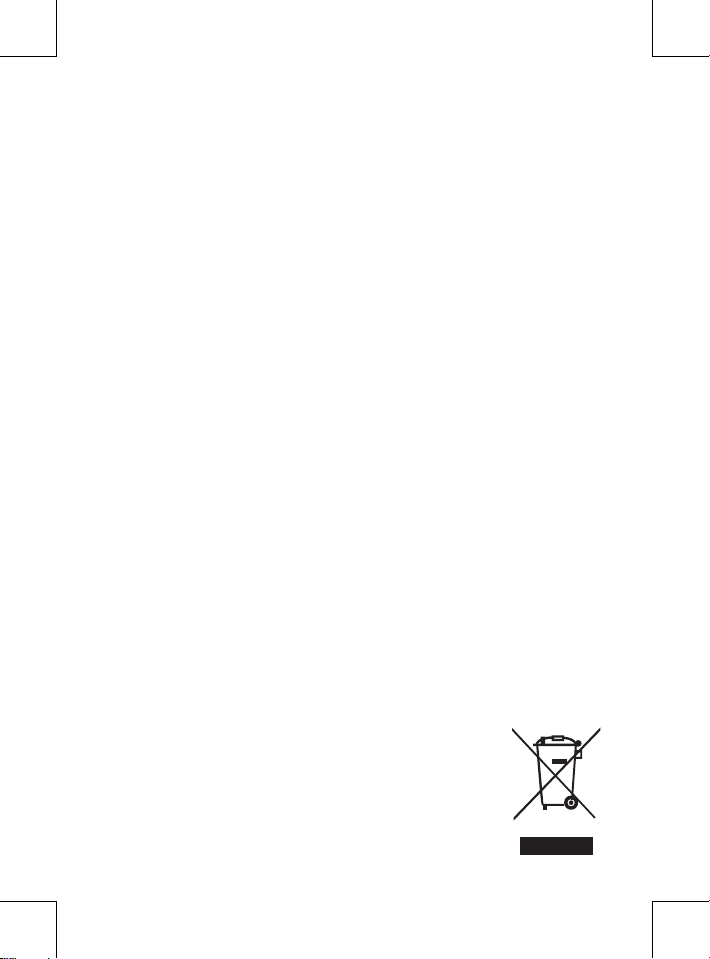
Troubleshooting
• Check to make sure the USB cable is fi rmly plugged into the scanner and
the computer.
• Please calibrate or clean the scanner if the scan result is poor quality.
This symbol on the product or in the instructions means that
your electrical and electronic equipment should be disposed
at the end of its life separately from your household waste.
There are separate collection systems for recycling in the EU.
For more information, please contact the local authority or your
retailer where you purchased the product.
EN-16

PageExpress S40
Portabler A4-Scanner
Bedienungsanleitung
,
Vielen Dank
ners entschieden haben. Diesen idealen, portablen Scanner können
Sie zu allen besonderen Ereignissen oder Treffen mitnehmen. Eine
praktische Stromversorgung via USB-Schnittstelle macht Batterien und
Steckdosen überflüssig. Weitere Hinweise entnehmen Sie bitte den
nachstehenden Anweisungen.
Darstellung und Teile des Produktes in dieser Bedienungsanleitung
können aufgrund der unterschiedlichen Modelle je nach vorliegendem
Gerät variieren.
dass Sie sich zum Kauf dieses portablen Scan-
DEUTSCH
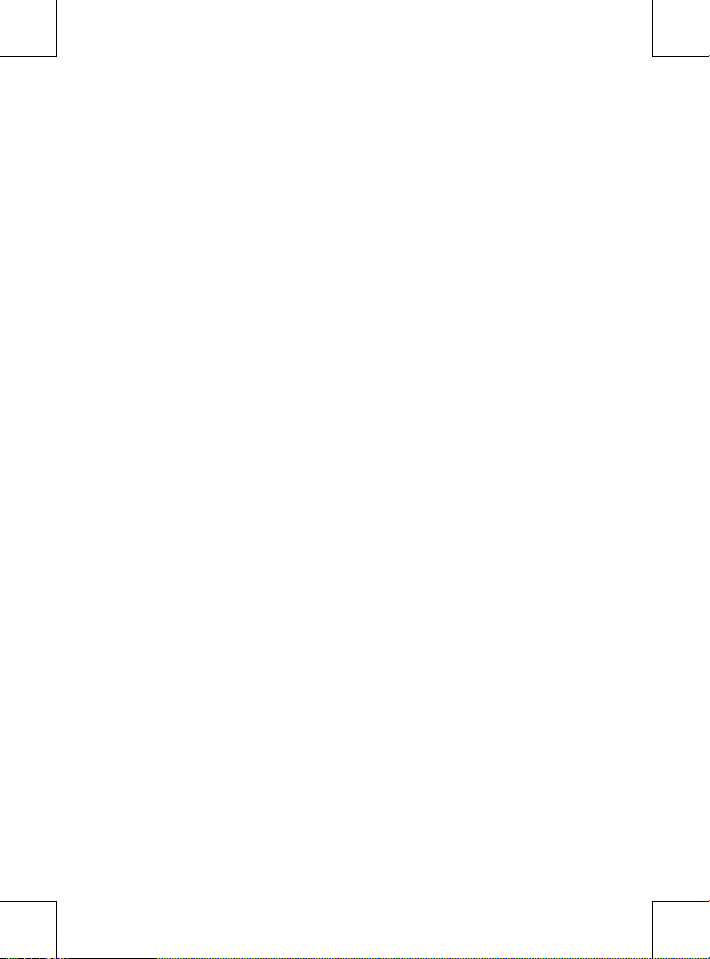
Inhaltsverzeichnis
Inhaltsverzeichnis ............................................................................................ 2
Sicherheitsinformationen ................................................................................ 3
Kennenlernen des Produktes ............................................................................. 4
Lieferumfang....................................................................................................... 4
Scanner-Komponenten....................................................................................... 4
Installationssoftware ........................................................................................ 5
Die Scanner-Treiber installieren ......................................................................... 5
Andere Programme installieren .......................................................................... 5
Hardware installieren ....................................................................................... 6
Direktes Einlesen mittels Scan-Feld am Scanner ......................................... 7
Überblick über den PageExpress-Arbeitsplatz ................................................... 7
Grundeinstellungen ............................................................................................ 7
Bild einlesen und bearbeiten........................................................................... 8
Verwendung der ................................................................................................ 8
Fotoschutzhülle .................................................................................................. 8
Kalibrieren und Reinigen des Scanners......................................................... 9
Kalibrieren des Scanners ................................................................................... 9
Verwendung des Reinigungsstabs ..................................................................... 9
TWAIN-Scan-Software (für PC) ........................................................................ 10
TWAIN-Treiber .................................................................................................... 10
Haupteinstellungen ............................................................................................. 10
Einen Einlesevorgang starten.............................................................................10
Optimierungseinstellungen ................................................................................. 11
Filtereinstellungen ..............................................................................................11
TWAIN-Scan-Software (für Mac) ...................................................................... 12
Installation ..........................................................................................................12
Einen Einlesevorgang starten.............................................................................13
Kalibrieren und Reinigen des Scanners.........................................................14
Technische Daten ............................................................................................. 15
Fehlerbehebung ................................................................................................ 16
DE-2
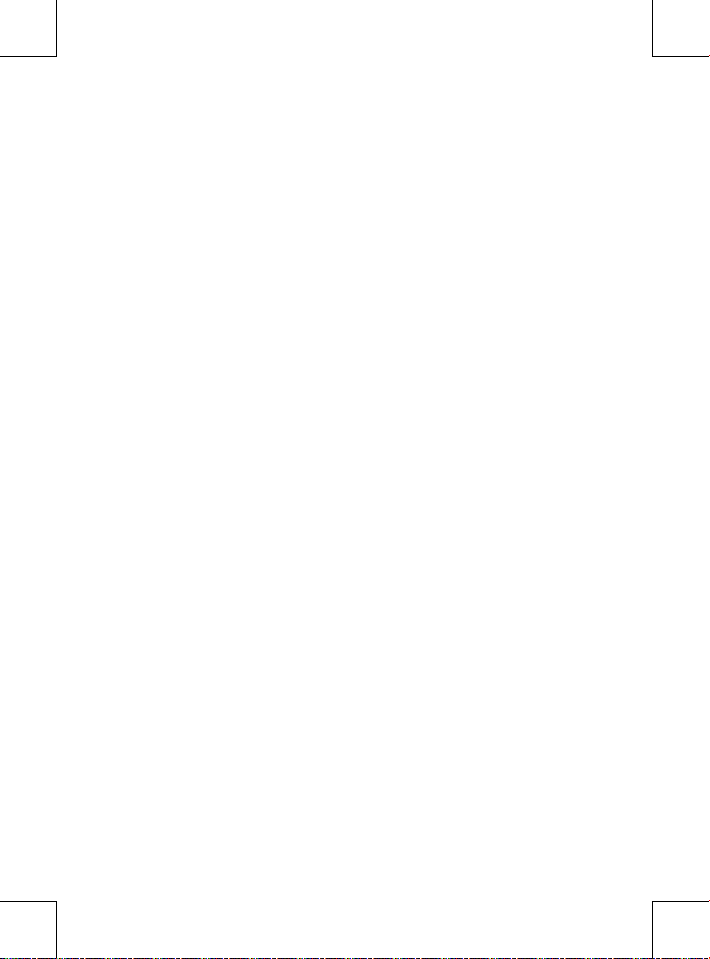
Sicherheitsinformationen
• Halten Sie das Gerät von nassen, feuchten und staubigen Umgebungen fern.
• Lagern Sie das Produkt niemals an heißen oder sehr kalten Orten.
• Verwenden Sie nur die vom Hersteller angegebene Zubehörteile/Zusatzgeräte.
• Platzieren Sie keine mit Wasser gefüllten Behälter (z. B. Vasen) auf dem Gerät.
• Verhindern Sie Staubablagerungen, wenn der Scanner nicht genutzt wird.
• Wenn Sie das Gerät über einen längeren Zeitraum nicht verwenden, sollten
Sie das USB-Kabel vom Scanner sowie vom PC trennen.
• Meiden Sie Umgebungen, in denen der Scanner über einen längeren
Zeitraum dem direkten Sonnenlicht (oder einer anderen Hitzequelle)
ausgesetzt ist.
• Achten Sie darauf, nicht versehentlich Flüssigkeiten (z. B. Limonade,
Kaffee, Tee, etc.) über den Scanner zu verschütten.
• Achten Sie darauf, den Scanner nicht fallen zu lassen und keinen
Erschütterungen auszusetzen.
• Betreiben Sie den Scanner auf einer ebenen, stabilen Arbeitsoberfl äche, die
keinen starken Erschütterungen ausgesetzt ist.
• Öffnen Sie keinesfalls allein das Scanner-Gehäuse; aufgrund von
Stromschlaggefahr sollten Sie dies ausschließlich mit Hilfe des technischen
Kundendienstes durchführen.
DE-3
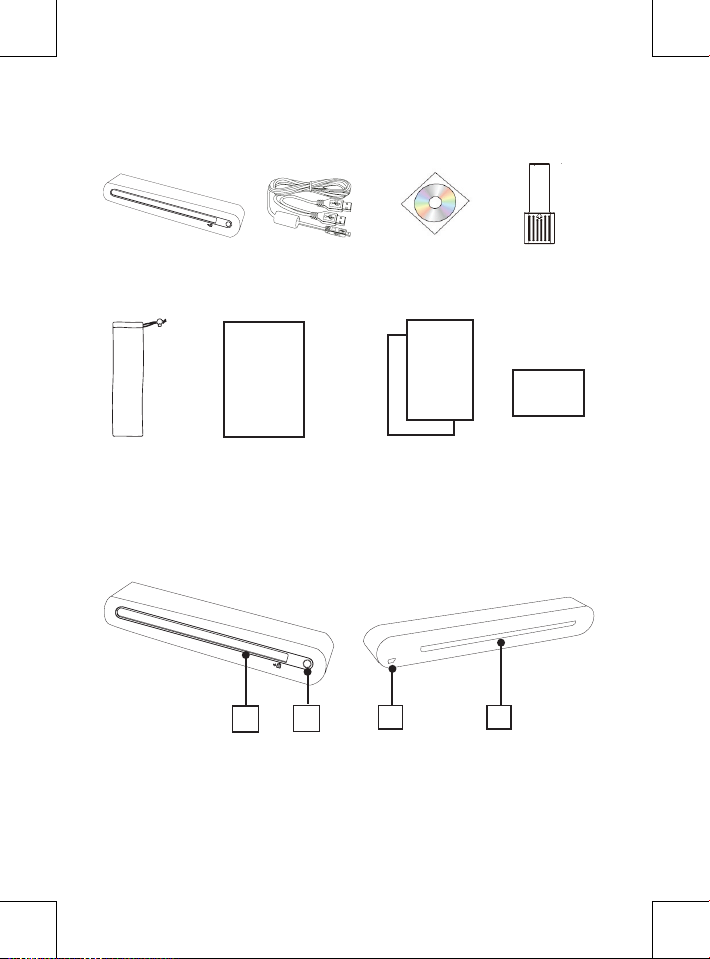
Kennenlernen des Produktes
Lieferumfang
B
Scanner USB-Kabel Installations-CD Fotoschutzhülle
Bedienungsanleitung
Tragetasche Bedienungsanleitung Kalibrierungspapier Reinigungsstab
Scanner-Komponenten
Vorderansicht Rückansicht
1
1. Papiereinzugsschlitz
2. Betriebs-LED / Scan-Feld
DE-4
2
34
3. USB-Port
4. Papierausgabeschlitz
 Loading...
Loading...