Page 1

Guía de inicio rápido y solución
de problemas
CONTENIDO
Registro del producto 2
Información importante 3
Fundamentos básicos del
ordenador 4
Seguridad y comodidad............................................... 4
Precauciones de seguridad................................... 4
Precauciones de salud .......................................... 5
Introducción a su ordenador........................................ 6
Dispositivos de control (Teclado/Teclado táctil
(Touchpad)) ......................................................... 6
Pantalla táctil (opcional)...................................... 7
Controles de volumen .......................................... 8
Mando a distancia (opcional) ............................... 9
Unidades del ordenador ..................................... 10
Fuente de alimentación ..................................... 11
Puertos y conectores .......................................... 12
Encendido y apagado del ordenador .................. 14
Actualización del ordenador .............................. 16
Internet y software 17
Utilización de Windows y software............................ 17
Centro de bienvenida ......................................... 17
Oferta de seguridad de Internet ......................... 17
Packard Bell Recovery Management .................. 18
Packard Bell updater .......................................... 19
Documentación del ordenador........................... 20
Reproducción de archivos multimedia ............... 21
Redes sociales (opcional) ................................... 23
Primeros Pasos En La Red.......................................... 23
Cómo proteger el ordenador.............................. 23
Elección de un "Proveedor de servicios de
Internet"............................................................ 23
Conexiones de red.............................................. 24
¡Navegue por Internet! ...................................... 26
Centro de ayuda 28
Uso seguro del ordenador ......................................... 28
Mantenimiento.................................................. 28
Actualizaciones .................................................. 31
Seguridad .......................................................... 32
Asistencia remota de Windows.......................... 37
Diagnóstico y reparación........................................... 38
Los cinco casos más comunes de solución de
problemas ......................................................... 38
Solución de otros problemas.............................. 43
Recuperación del sistema.......................................... 51
Para recuperar el sistema................................... 51
Recuperación de software y controladores
preinstalados ..................................................... 51
Volver a una condición previa del sistema ......... 52
Restablecer la configuración de fábrica del
sistema .............................................................. 53
Información reguladora 55
Entorno 57
Licencia de software 58
Índice 59
Copyright ©2010. Reservados todos los derechos. PBNB
Contenido - 1
Page 2

REGISTRO DEL PRODUCTO
Al utilizar el ordenador por primera vez, se recomienda que lo registre de inmediato. Ello le permitirá disfrutar de algunas
útiles ventajas, tales como:
• Un servicio más rápido de nuestro representantes cualificados
• Suscripción en la comunidad de Packard Bell: recibirá promociones y participará en encuestas de clientes
• Las noticias más recientes de Packard Bell
Apresúrese a registrarse, ¡le esperan un sinfín de ventajas!
Cómo registrarse
Durante el arranque inicial de su ordenador de sobremesa o portátil, se mostrará una ventana invitándole a registrarse.
Rellene la información y haga clic en Siguiente. La segunda ventana que verá contiene campos opcionales que le permitirán
disfrutar de una experiencia de servicio al cliente mucho más personalizada.
Otra opción
También puede registrar su producto Packard Bell visitando nuestro sitio Web en register.packardbell.com. Elija su país y
siga las sencillas instrucciones.
Después de recibir su registro de producto, se le remitirá un correo electrónico de confirmación con datos importantes que
deberá guardar en un lugar seguro.
2 - Guía de inicio rápido y solución de problemas
Page 3

INFORMACIÓN IMPORTANTE
Gracias por adquirir un ordenador Packard Bell.
Esta guía se ha diseñado para presentarle las características del ordenador y ayudarle en sus experiencias con él. También le
ayudará a llevar un mantenimiento del ordenador y a solucionar los problemas que puedan surgir.
Para obtener el mayor provecho de su ordenador, Packard Bell le recomienda llevar a cabo los procedimientos que se
describen a continuación antes de que empiece a trabajar con él.
Packard Bell Recovery Management
Si alguna vez surge un problema con su ordenador y los pasos de solución de problemas que contiene la Guía de inicio rápido y
solución de problemas no pueden ayudarle a solucionar, puede ejecutar el programa Packard Bell Recovery Management. Este
programa puede restaurar el ordenador al mismo estado en el que fue adquirido, al mismo tiempo que le da la opción de
mantener la configuración y los datos personales para una recuperación posterior (consulte la página 51 para obtener más
información).
Packard Bell Updater
Para asegurarse de que su ordenador tiene las últimas actualizaciones de controladores y software, utilice el programa
Packard Bell Updater en cuanto haya configurado la conexión a Internet (consulte la página 19 para obtener más
información).
InfoCentre de Packard Bell
Para obtener más información sobre su ordenador, consulte InfoCentre de Packard Bell, la guía del usuario
electrónica instalada en el ordenador. Deberá actualizar la guía al menos una vez en línea (consulte la página 20
para obtener más información).
Sitio web de Packard Bell
No olvide visitar www.packardbell.es con frecuencia. Consulte la sección Asistencia. En ella encontrará información
actualizada, ayuda, controladores y descargas. ¡Visite store.packardbell.com para descubrir nuestros accesorios y comprar en
línea o buscar una tienda cerca!
Soporte de Packard Bell
Anote el número de serie, la fecha y lugar de compra y el modelo de su ordenador en la portada de
esta guía. Guarde también la prueba de compra. Si nos llama, anote cualquier mensaje de error que
cause el problema y tenga el ordenador delante y encendido si es posible. Tenga esta información a
mano cuando se ponga en contacto con nosotros para que podamos prestarle un servicio mejor y más
rápido.
Garantía e información de contacto
En la Guía de garantía de su equipo, encontrará información sobre la garantía de su equipo y cómo ponerse en contacto con el
servicio de asistencia técnica.
Información importante - 3
Page 4

FUNDAMENTOS BÁSICOS DEL ORDENADOR
SEGURIDAD Y COMODIDAD
Precauciones de seguridad
Siga los pasos que se indican a continuación para utilizar el ordenador de forma cómoda y evitar problemas de salud.
Entorno del ordenador
Asegúrese de que el ordenador:
• Se debe usar sobre una superficie, un soporte o una mesa estable. Una caída puede dañar gravemente el ordenador.
• No se debe utilizar sobre una superficie que vibre, ni tampoco mientras se realiza deporte, ejercicio u otra actividad en un
entorno dinámico. La vibración o el movimiento pueden aflojar los cierres, dañar los componentes internos o incluso
provocar una fuga de la batería.
• Está lejos de la luz solar directa y de fuentes de calor.
• Está alejado de campos magnéticos o de cualquier dispositivo que genere electricidad estática.
• Se mantiene alejado a por lo menos 30 centímetros (un pie) de un teléfono móvil.
• No está en un entorno con polvo o húmedo.
• No se debe utilizar cerca del agua. No derrame nunca líquido de ningún tipo en el ordenador.
• No está sobre una alfombra ni sobre cualquier otra superficie que pueda estar cargada de electricidad.
Cables
Asegúrese de que:
• Los cables no estén tirantes y de que no haya riesgo de que nadie los pise o se tropiece con ellos.
• Otros dispositivos no aplasten los cables.
• El cable de alimentación debe conectarse al ordenador antes de conectarlo a la toma corriente de CA.
• El cable de alimentación debe desconectarse de la toma de corriente antes de desconectarlo del ordenador.
• Los cables de alimentación de tres patillas se conectan a una toma de corriente eléctrica con conexión a tierra.
• La toma de alimentación sea de fácil acceso y esté tan cerca del ordenador como sea posible (no la sobrecargue con
demasiados adaptadores).
Si su ordenador utiliza un adaptador de CA externo:
• No cubra ni coloque objetos sobre el adaptador de CA. Mantenga el adaptador alejado de cualquier objeto para que se
refrigere bien durante el uso.
• Utilice únicamente el adaptador de CA suministrado con el ordenador. Aunque otros adaptadores puedan parecer
similares, su uso puede dañar el ordenador. Si necesita sustituir alguna pieza, utilice únicamente piezas certificadas para
su uso con el ordenador.
Limpieza del ordenador
• Desenchufe siempre el ordenador de la toma de corriente antes de limpiarlo.
• No utilice disolventes ni aerosoles, y use siempre un paño húmedo.
• No aplique productos de limpieza directamente sobre la pantalla.
• Si se le vierte líquido sobre el portátil, apáguelo inmediatamente, desenchufe el adaptador de CA, extraiga la batería y
asegúrese de que está completamente seco antes de volver a encenderlo. Espere toda la noche si fuera necesario.
Nota: Si su ordenador incluye ranuras para tarjetas de memoria o dispositivos de expansión, pueden instalarse tarjetas
ficticias de plástico en las ranuras para tarjeta. Estas tarjetas protegen las ranuras no utilizadas frente a la entrada de
polvo, objetos de metal y otras partículas. Guarde las tarjetas para que se utilicen cuando no haya ninguna en las ra nuras.
4 - Guía de inicio rápido y solución de problemas
Page 5

Mantenimiento del ordenador
No intente reparar el ordenador usted mismo, ya que al abrir o quitar las tapas podría exponerse a una tensión peligrosa u
otros riesgos. Si debe efectuar cualquier tipo de reparación, póngase en contacto con personal técnico cualificado.
Desconecte el ordenador de la toma de corriente y póngase en contacto con personal técnico cualificado en las condiciones
siguientes:
• El cable o enchufe eléctrico está dañado o desgastado.
• Se ha derramado líquido en el producto.
• El producto ha quedado expuesto a lluvia o agua.
• El producto se ha caído o ha sufrido daños.
• El rendimiento del producto ha cambiado y requiere reparación.
• El producto no funciona con normalidad aún después de haber seguido las instrucciones de funcionamiento.
Nota: Ajuste únicamente los controles que se de scriben en las instrucciones de funcionamiento, ya que el ajuste incorr ecto
de otros controles puede provocar daños y trabajo extra para los técnicos cualificados si tienen que restaurar las
condiciones normales del producto.
Precauciones de salud
• El ordenador y los accesorios pueden contener piezas pequeñas. Manténgalos lejos del alcance de los niños pequeños.
• Si trabaja o juega durante muchas horas seguidas, haga descansos regulares. De vez en cuando, deje de mirar la pantalla
del ordenador. Si está cansado, no utilice el ordenador.
• Coloque su ordenador de manera que pueda trabajar en una posición relajada y natural. Sitúe los elementos que utiliza con
frecuencia al alcance de su mano.
• Sitúe el ordenador directamente delante de usted para aumentar la seguridad y el confort. Asegúrese de que el teclado y el
touchpad estén a una altura que le resulte cómoda. La pantalla debe estar a una distancia de 45 a 70 cm (18-30 pulgadas)
de los ojos.
• Para proteger sus oídos cuando utilice altavoces o auriculares, suba el volumen gradualmente hasta que oiga el sonido de
forma clara y cómoda; no suba el nivel de volumen una vez que lo haya ajustado. No escuche nada a un volumen alto
durante períodos prolongados. No suba el volumen para no escuchar ruidos externos; reduzca el volumen si no escucha a la
gente que habla a su alrededor.
• La parte inferior del ordenador, el adaptador de alimentación y el aire de las ranuras de ventilación pueden
calentarse durante el uso. Evite el contac to continuo de esta superficie con el cuerpo y no coloque el ordenador
sobre su regazo mientras está en funcionamiento.
• No deben obstruirse ni cubrirse nunca las ranuras de ventilación ni los orificios del ordenador. No coloque el ordenador
sobre una superficie blanda (como una alfombra, silla o cama) que puede obstruir las ranuras de ventilación.
• No introduzca objetos de ningún tipo en las ranuras de ventilación o en las rendijas de la caja, ya que podrían tocar puntos
de tensión peligrosos o cortocircuitar piezas, y provocar un incendio o descarga eléctrica.
• Algunos problemas de las manos, muñecas, brazos, cuello, hombros, espalda y piernas pueden estar asociados o agravarse
con ciertas acciones repetitivas. Para reducir el riesgo de desarrollo de estos trastornos, escriba con las muñecas rectas
dejando que las manos y las muñecas floten sobre el teclado. Si experimenta dolores, hormigueos, entumecimientos u
otras molestias, póngase en contacto con su médico.
• Se aconseja que los padres supervisen el uso que sus hijos hacen de los juegos. Si usted o uno de sus hijos experimenta
alguno de los siguientes síntomas: mareos, visión borrosa, contracciones nerviosas oculares o musculares, pérdida del
conocimiento, desorientación, movimientos involuntarios o convulsiones, interrumpa de INMEDIATO el uso y póngase en
contacto con su médico. Esta situación puede darse incluso en personas que no tengan antecedentes médicos de epilepsia.
Fundamentos básicos del ordenador - 5
Page 6

INTRODUCCIÓN A SU ORDENADOR
1 2 3
4
5 67
8
9
10 6
Dispositivos de control (Teclado/Teclado táctil (Touchpad))
Tec l ad o
El teclado se utiliza para introducir texto o comandos. Las funciones de las teclas dependen del programa que esté
ejecutando. El teclado que aparece en esta guía es un mero ejemplo. La disposición del suyo puede variar ligeramente. Para
obtener una descripción completa del teclado, consulte InfoCentre.
1. Números: se utilizan para introducir números y caracteres especiales. Pulse Mayús de forma simultánea para los caracteres
situados en la parte superior y pulse Ctrl+Alt para los caracteres situados a la derecha.
2. Retroceso: se utiliza para retroceder un espacio y eliminar la última entrada.
3. Supr: elimina cualquier elemento seleccionado o el carácter situado a la derecha del cursor al editar texto.
4. Teclado numérico opcional: funciona como un segundo grupo de teclas numéricas o de cursor. Pulse la tecla Bloq Núm
para alternar entre las dos funciones.
Nota: Para optimizar el espacio y el peso, algunos ordenadores utilizan teclados compactos sin
teclado numérico. En ese caso, puede usar el teclado integrado activando la tecla Bloq Núm y
usando las teclas con caracteres numéricos adicionales (situadas en la parte central derecha del
teclado). Vuelva a pulsar Bloq Núm para que las teclas recuperen su función normal.
5. Teclas de dirección: mueven el cursor arriba, abajo, a la izquierda y a la derecha.
6. Intro: se utiliza para introducir un comando, insertar un final de párrafo en un texto o aceptar una opción elegida.
7. Espacio: se utiliza para introducir un espacio vacío en el texto.
8. Mayús: utilícela en combinación con una tecla de letra para introducir letras mayúsculas.
9. Esc: cancela la mayoría de las tareas actuales.
10. Fn: Utilice esta tecla junto a ciertas teclas (como F1 a F12) para activar funciones especiales (indicadas con símbolos).
Nota: Ciertos teclados incluyen una tecla de Redes sociales que permite abrir la aplicación Redes sociales
(consulte la sección Redes sociales (opcional) en la página 23. Si esta aplicación no está instalada, la tecla
abrirá su aplicación de mensajería instantánea.
Tou c hp ad
El touchpad controla la flecha en la pantalla. Esta flecha se llama puntero o cursor. Al deslizar el dedo a través del panel
táctil, el puntero seguirá el movimiento realizado.
6 - Guía de inicio rápido y solución de problemas
Page 7

Haga clic en uno de los botones del touchpad para seleccionar o activar
3
1 2
el comando sobre el que se encuentre el cursor. Pulse suavemente la
superficie del touchpad.
1. Haga clic con el botón principal del ratón para seleccionar el
elemento al que señala el puntero.
Haga doble clic para iniciar el programa al que señala el cursor o
seleccionar una palabra completa mientras escribe texto.
2. Haga clic con el botón derecho del ratón para abrir un menú
emergente.
3. Dos golpes rápidos sobre la superficie del touchpad equivalen a un
doble clic.
Funciones opcionales del teclado táctil
Si su ordenador admite los Gestos de varios toques, el teclado táctil puede reconocer ciertos patrones de
movimiento sobre su superficie. De esta forma, puede controlar aplicaciones con unos gestos sencillos.
Consulte Packard Bell InfoCentre para obtener más información.
Su ordenador puede incluir un botón de Bloqueo del teclado táctil. El botón Bloqueo del teclado táctil permite
activar o desactivar el teclado táctil para evitar movimientos de cursor no deseados al usar el teclado. Esto resulta
muy útil si ha conectado un ratón al ordenador.
En ciertos ordenadores, puede deslizar el dedo arriba y abajo por la parte derecha del teclado táctil para desplazarse por un
documento.
Nota: ¡Mejore el movimiento y la visibilidad del puntero! Haga clic en Inicio > Panel de control > Hardware y
sonido > Mouse > Opciones de puntero.
Pantalla táctil (opcional)
Algunos equipos incluyen una pantalla táctil que permite introducir comandos sencillos tocando la
pantalla, en lugar de tener un teclado o un ratón sobre el escritorio. Dependiendo del tipo y el formato de
la pantalla táctil, puede usar el dedo o un lápiz táctil (o ambos) para seleccionar elementos en la pantalla.
’Puntear’ en la pantalla
En lugar de hacer clic con un ratón, o pulsar una tecla, debe puntear suavemente en la pantalla con un dedo o un lápiz táctil
(si se incluye uno) La pantalla debería reaccionar de forma instantánea al contacto.
Precaución: Utilice únicamente el dedo o el lápiz táctil suministrado. El uso de otros elementos puede
dañar la pantalla.
Para ’hacer clic con el botón secundario’ en una pantalla táctil, puntee durante varios segundos en la pantalla hasta que
aparezca un anillo animado y luego levante el dedo (o el lápiz táctil). Para arrastrar contenido, simplemente toque sobre el
contenido en la pantalla y deslice el dedo por la pantalla. El contenido seguirá sus movimientos.
Gestos de varios toques
Si su ordenador admite los Gestos de varios toques, la pantalla podrá reconocer ciertos patrones de movimiento realizados
sobre su superficie. De esto modo, podrá controlar las aplicaciones con gestos sencillos: por ejemplo, pasar las páginas de una
presentación de diapositivas, pellizcar la imagen para acercarla o alejarla, o realizar un movimiento circular para desplazarse
por un documento.
Según el tipo y el formato de la pantalla táctil, los gestos admitidos pueden variar; consulte el Packard Bell InfoCentre para
obtener más información.
Fundamentos básicos del ordenador - 7
Page 8

Aplicaciones táctiles
Su equipo puede tener instalados programas específicos para utilizar con una pantalla táctil: estos programas ofrecen
interfaces simplificadas con botones y controles más grandes que permiten tocar y deslizar elementos por la pantalla. Para
más información, consulte la ayuda que acompaña a estos programas.
Tec lado vir tual
Hay un teclado virtual disponible para introducir texto con una pantalla táctil. Para abrir el teclado virtual, puntee en la
pantalla y luego en la ficha Panel de entrada que aparezca en el borde izquierdo de la pantalla. Cuando abra el teclado virtual,
este aparecerá en la parte superior de cualquier ventana abierta. Puede desplazarlo a una posición que le resulte más cómoda
dentro de la pantalla.
También puede personalizar la configuración del teclado virtual seleccionando Inicio > Panel de control >
Configuración de Tablet PC y en la ficha Otros, seleccionando Ir a la configuración de Panel de entrada.
Calibración de la pantalla
Si la pantalla no reacciona correctamente a un punteo, quizá necesite recalibrarla. Para
ello, seleccione Inicio > Panel de control > Hardware y sonido > Configuración de
Tablet PC. En la ficha Pantalla, seleccione Calibrar.... Siga las instrucciones para
calibrar la pantalla.
Otras opciones
Hay otras opciones de configuración disponibles en Inicio > Panel de control >
Configuración de Tablet PC y Lápiz y entrada táctil.
Nota: Ciertas pantallas táctiles tienen una delgada capa de aire entre las capas de
cristal y una película resistente al tacto. En ocasiones, puede aparecer una serie de
formas concéntricas, denominadas anillos de Newton, como consecuencia del reflejo
de la luz entre dos superficies con distintas temperaturas y presiones. Esto es normal
y los anillos desaparecerán tras unos minutos de uso.
Limpiar la pantalla táctil
Las pantallas táctiles son delicadas y no se debe usar ningún producto de limpieza para limpiar la superficie. Siga los consejos
que se incluyen en la sección Limpieza del ordenador en la página 4.
Controles de volumen
Además de los controles de volumen del ordenador, del teclado, o de los altavoces (dependiendo del equipo), puede ajustar
el volumen y el balance de sus altavoces en Windows.
Ajuste del volumen
Para ajustar el volumen, simplemente haga clic en el icono de Altavoz situado en el Área de notificación,
junto al reloj.
8 - Guía de inicio rápido y solución de problemas
Page 9

8
2
5
15
14
7
3
4
11
6
16
9
10
13
12
1
Arrastre el control deslizante arriba o abajo para ajustar el volumen.
Haga clic en el icono del altavoz pequeño para silenciar el volumen. Vuelva a hacer clic para restablecer el
sonido.
Haga clic en Mezclador para acceder a la configuración avanzada del control de volumen.
Mando a distancia (opcional)
Disfrute de su entretenimiento digital favorito en un único lugar con el sencillo Media Center (consulte la página 21) y el
mando a distancia.
Instalación del mando a distancia y el receptor opcional
Antes de iniciar Windows Media Center (ver página 21), prepare el
mando a distancia.
1. Si el ordenador no dispone de receptor de infrarrojos interno, se
requiere un receptor USB. Si se ha suministrado, conecte el
receptor USB a un puerto USB del ordenador.
2. Inserte las pilas en el mando a distancia; compruebe que están
orientadas correc tamente.
Funciones del mando a distancia
1. Controles de reproducción y grabación (Grabar, Reproducir,
Detener, Rebobinar, Avance rápido, Salto atrás, Pausa, Salto
adelante).
2. Encendido/apagado o Reanudación rápida
3. Atrás
4. Más información
5. Teclas de dirección (arriba, abajo, izquierda y derecha) y OK
6. Inicio (tecla de Windows)
7. Controles de volumen (subir/bajar volumen)
8. Silenciar
9. Abrir Grabar TV
10. brir Guía
11. Subir/bajar programa/canal
12. Menú DVD
13. Abrir TV en directo
14. Teclas numéricas, Borrar e Intro
15. Selección del teletexto (rojo, verde, amarillo, azul)*
16. Teletexto (cambiar al Teletexto en el modo TV)*
* opcional – no disponible en todas las regiones
Fundamentos básicos del ordenador - 9
Page 10

Unidades del ordenador
2
1
Las unidades que se describen a continuación se utilizan habitualmente en ordenadores Packard Bell. Sin embargo, esto no
quiere decir que el ordenador que haya adquirido tenga todas ellas, ni que se limite únicamente a esas unidades. Para ver
documentación específica del modelo adquirido, consulte InfoCentre de Packard Bell.
Lector de tarjetas de memoria
Las tarjetas de memoria se utilizan en una amplia selección de cámaras digitales, PDA,
reproductores de MP3 y teléfonos móviles. Algunos ordenadores selectos incluyen un lector de
tarjetas de memoria “todo en uno” que permite leer y escribir las tarjetas de memoria más
comunes, como MMC (Multi Media Card™), SD/SDHC Card, xD-Picture Card™ o MS (Memory
Stick®).
Extracción de una tarjeta de un lector de tarjetas externo
1. Haga clic en el icono Quitar hardware con seguridad en el Área
de notificación (junto al reloj).
2. Haga clic en Expulsar tarjeta SD (o en el nombre del dispositivo).
3. Espere a que aparezca el mensaje Ahora puede quitar el hardware
con seg uridad.
4. Extraiga la tarjeta.
Unidades ópticas
Una unidad óptica puede leer (o escribir) una variedad de discos CD o DVD (p. ej. CD de audio, CD-ROM, DVD).
Nota: Los ordenadores pequeños pueden no incluir dispositivos grandes como las unidades ópticas. Si
su ordenador no incluye una unidad óptica y desea acceder a archivos o instalar un programa desde
un disco óptico, necesitará un equipo adicional; puede usar una unidad óptica externa o un ordenador
con una unidad óptica y una conexión de red (es decir, añadir la unidad óptica como un recurso que
puede utilizar a través de una red).
Unidades de sólo lectura (ROM)
Algunas unidades ópticas pueden leer información de un disco pero no se pueden utilizar para almacenar nueva información.
Estas unidades se utilizan para ver películas, instalar programas y leer datos como las fotos o la música.
Unidades grabables (R) o regrabables (RW)
Además de leer datos de discos compatibles, las unidades ópticas del ordenador pueden grabar (o "escribir") información en
discos adecuados. Puede utilizar estas unidades para duplicar sus CD, crear sus propias recopilaciones de música, álbumes de
fotos digitales o conservar una copia de seguridad de sus datos más valiosos. Debe usar software de grabación de discos para
grabar información en discos grabables.
Nota: Antes de copiar un CD, asegúrese de que el contenido no está protegido po r marcas comerciales y copyright, y de que
está autorizado para duplicarlo. En la mayoría de los países se permite realizar una copia de seguridad del software o copiar
música para uso personal.
10 - Guía de inicio rápido y solución de problemas
Page 11

Compatibilidad de discos para las unidades grabables
• Grabadora de DVD±RW
: Las unidades de DVD±RW (o unidades de DVD dobles) pueden grabar discos
admitidos por las unidades de DVD-RW y DVD+RW, y pueden grabar discos DVD-RAM (dependiendo
de la especificación de la unidad).
• Grabadora de DVD-RW de doble capa
: Las unidades de DVD-RW de doble capa (o unidades de DVD+R9
DL ) pueden grabar CD grabables, DVD grabables ('-' o '+'), discos DVD-RAM y también discos de doble
capa que casi duplican la cantidad máxima de datos que pueden almacenar.
• Unidad combinada de Blu-Ray
: Las unidades combinadas de Blu-Ray pueden grabar CD grabables, todos los DVD
grabables "estándar" (no los DVD de "alta definición") y pueden leer (pero no grabar) discos Blu-Ray.
• Grabadora de Blu-Ray
: Las unidades combinadas de Blu-Ray pueden grabar CD grabables, todos los DVD grabables
"estándar" y discos Blu-Ray grabables.
Precauciones
✓ Inserte el disco en la unidad antes de iniciar un programa.
✓ No fuerce la inserción del disco en la unidad; asegúrese de insertarlo correctamente y luego cierre la bandeja del disco.
✓ No expulse el disco sin haber cerrado antes el programa que utiliza el disco. Esto podría hacer que el equipo dejara de
responder. Si esto sucede, reinicie el ordenador mediante el Admin istrado r de tare as de Win dows.
✓ Si la bandeja no se expulsa, intente abrirla manualmente:
1. Apague el ordenador.
2. Inserte con cuidado un clip enderezado en el puerto de expu lsión de emergencia (si la unidad dispone de él). No realice
esta operación con un lápiz, ya que podría romperse la punta y quedarse enganchada dentro de la unidad, dañándola.
✓ Mantenga la bandeja cerrada siempre que no utilice la unidad. No toque la lente óptica dentro de la unidad; si se ensucia,
es posible que la unidad óptica no funcione correctamente.
✓ No limpie la lente con un paño normal. Límpiela suavemente con un algodón.
✓ La unidad óptica está clasificada como producto láser de Clase 1.
Nota: Este producto incorpora una tecnología de protección contra copia protegida por una patente estadounidense y por
otros derechos de propiedad intelectual. El uso de esta tecnología de protección de la propiedad intelectual debe ser
autorizado por Macrovision, y está destinado para uso doméstico y otros usos de visión limitados a no ser que estén
autorizados por Macrovision. Queda prohibida la ingeniería inversa o el desensamblaje.
Fuente de alimentación
El ordenador precisa una fuente de alimentación constante y estable para mantenerse en funcionamiento. Si se encuentra en
casa, puede conectar el adaptador de CA a una toma de corriente principal y utilizarlo el tiempo que necesite. Si está de viaje,
o simplemente no desea arrastrar cables, la batería del ordenador puede alimentar el equipo.
Adaptador de CA
El ordenador puede utilizar el adaptador de alimentación suministrado (“bloque” de
alimentación externa) para funcionar con CA. Se incluye un cable de alimentación
apropiado para el país donde se ha comprado el ordenador.
El adaptador de alimentación proporciona la energía necesaria para que el ordenador
funcione y para que la batería se recargue simultáneamente.
Aviso: No cubra ni coloque objetos sobre el adaptador de CA. Mantenga el
adaptador alejado de otros objetos para que se refrigere adecuadamente durante su uso.
Utilice únicamente el adaptador de CA suministrado con el ordenador. Aunque otros adaptadores pu edan
parecer similares, su uso puede dañar el ordenador.
El adaptador de CA y la parte inferior del ordenador se pueden calentar tras un uso prolongado. Aunque
esto es normal, un contacto prolongado puede ocasionar daños personales.
Fundamentos básicos del ordenador - 11
Page 12

Baterías
Cuando no tiene acceso a una fuente de alimentación de CA, el ordenador utiliza una batería recargable. La batería se puede
extraer, permitiendo así el transporte de varias baterías en viajes largos o sustituir una batería vieja cuyo rendimiento ha
disminuido.
Nota: Aunque la batería viene cargada de fábrica, durante el transporte y el almacenamiento puede disminuir la carga
inicial. La primera vez que utilice el ordenador, conecte el adaptador de CA y cargue la batería completamente.
Consulte InfoCentre para obtener más información sobre el ordenador.
Vida de la batería
La duración de la batería depende de cómo se utiliza el ordenador, de la capacidad de la batería y del diseño del ordenador.
Las baterías pierden rendimiento con el tiempo.
Aumento de la vida de la batería
Durante su uso, es importante considerar una serie de acciones sencillas que puede realizar para alargar la duración de la
batería principal del ordenador. Reducir el brillo de la pantalla alarga la vida de la batería (la mayoría de los ordenadores
reducen automáticamente el brillo de la pantalla cuando funcionan con baterías). La batería dura más en las siguientes
condiciones:
✓ La batería es nueva y está completamente cargada.
✓ El ordenador no tiene periféricos conectados (como tarjetas ExpressCard) ni opciones activas (como funciones de LAN
inalámbrica).
✓ La unidad de disco duro del ordenador, la unidad óptica y el procesador están inactivos o registran poca actividad.
Las funciones de administración de energía están activas. Puede cambiar la configuración de la alimentación del ordenador
haciendo clic en Iniciar > Panel de control > Sistema y seguridad > Opciones de energía.
✓ Ciertos tipos de batería precisan mantenimiento para que no disminuya la vida de la batería.
✓ No exponga la batería a la luz solar directa. Las temperaturas extremas pueden afectar al rendimiento de la batería.
Se recomienda usar y cargar la batería a temperatura ambiente.
Sustitución de las baterías o pilas
Las baterías se pueden extraer y cambiar. Consulte las medidas de seguridad sobre la manipulación de la batería antes de
cambiarla.
Algunos equipos están provistos de una pequeña pila de litio (pila de la ‘CMOS’) que mantiene la información básica de
configuración (como la fecha y hora). Si la pila empieza a agotarse de forma que no almacene esta información, se
recomienda que encargue a un técnico cualificado que la sustituya.
Precauciones y desecho de las baterías o pilas
✓ Las baterías o pilas contienen una mezcla de sustancias químicas que deben tratarse con cuidado. Antes de desechar la
batería, ponga cinta adhesiva en los terminales. No desmonte la batería.
✓ No tire las baterías o pilas usadas a la basura. Las baterías o pilas deben desecharse conforme a todas las leyes y
normativas nacionales. Póngase en contacto con las autoridades locales de gestión de residuos para que le informen de la
recogida de baterías o pilas, de su reciclaje y su eliminación sin dañar el medio ambiente.
✓ Existe el peligro de que se produzca una explosión si la batería se sustituye de forma incorrecta. Reemplácela solamente
por una del tipo recomendado por el fabricante o equivalente.
Puertos y conectores
Los tipos de puertos y conectores descritos a continuación se utilizan habitualmente en los ordenadores Packard Bell. Sin
embargo, esto no quiere decir que el ordenador que haya adquirido los tenga todos, ni que se limite únicamente a estos
puertos. Para ver documentación específica del modelo adquirido, consulte InfoCentre.
12 - Guía de inicio rápido y solución de problemas
Page 13

Precauciones
✓ Antes de añadir cualquier dispositivo, compruebe las instrucciones de instalación que venían con él.
✓ No extraiga ningún dispositivo del ordenador si lo está utilizando.
✓ La mayoría de dispositivos permiten la conexión “en caliente”. Esto significa que se pueden agregar o eliminar mientras el
ordenador está encendido. Sin embargo, algunos dispositivos se deben desactivar antes de poder desconectarlos del
ordenador (consulte Extracción de una tarjeta de un lector de tarjetas ex terno en la página 10).
Puertos de comunicaciones
Red - Conecte el ordenador a una red (‘LAN’) o a determinadas conexiones a Internet de alta velocidad.
Módem - Un módem de datos/fax interno se conecta a Internet a través de acceso telefónico.
Un puerto de red es muy similar a un puerto de módem; suelen estar uno al lado del otro. El puerto de red es
ligeramente mayor que el puerto de módem.
Precaución: Durante las tormentas eléctricas, asegúrese de desconectar todos los cables de conexión;
desconecte el módem de la línea telefónica, el puerto de TV de la toma de antena y también cualquier
cable de red. Un relámpago p róximo a las líneas telefónicas podría dañar el módem, la tarjeta de red o de
televisión e, incluso, todo el sistema. Tenga en cuenta que la garantía del producto queda invalidada en
los casos en que el ordenador resulte dañado por un rayo.
Puertos de expansión
USB (Bus serie universal) - Los puertos USB permiten conectar muchos dispositivos periféricos al ordenador (por
ejemplo: teclado, impresora, escáner).
IEEE 1394 (FireWire) - Un puerto IEEE 1394 (también llamado FireWire™ o i.LINK) le permite conectar dispositivos
digitales de alta velocidad a su ordenador, como cámaras de vídeo digital, unidades de disco duro externas o
escáneres.
ExpressCard - Esta ranura permite utilizar una tarjeta de expansión ExpressCard/34 o ExpressCard/54.
Nota: No es posible utilizar un dispositivo PC Card en una ranura ExpressCard.
eSATA - El puerto eSATA permite conectar un dispositivo de almacenamiento externo compatible (normalmente un
disco duro) con una conexión SATA de alta velocidad.
Puertos de imagen y sonido
Puerto VGA - Permite conectar un monitor con puerto VGA. El cable adecuado se incluye normalmente con el
monitor.
Puerto DVI - Permite conectar un monitor con puerto DVI (Digital Video Interface). El cable adecuado se incluye
normalmente con el monitor.
Nota: Dado que muchos monitores utilizan una conexión analógica de 15 contactos, puede ser necesario emplear un
adaptador o un cable DVI-analógico.
Conexión S-Video (salida de TV) - Un puerto S-Video salida de TV permite conectar un televisor compatible.
Conexión HDMI (salida de TV) - Un puerto HDMI salida de TV permite conectar un dispositivo de pantalla compatible
(como un televisor de alta definición) con un solo conector fácil de usar.
Precaución: Si desea utilizar los altavoces del televisor, debe cambiar la salida de audio o conectar el
puerto Salida de línea del ordenador al televisor (o a un sistema de altavoces).
Salida de línea - Permite conectar auriculares estéreo o altavoces. Al conectar un dispositivo de audio se
desactivan los altavoces internos.
Fundamentos básicos del ordenador - 13
Page 14

Micrófono - Permite conectar un micrófono externo para realizar grabaciones monofónicas o amplificaciones a
1
2
través de la unidad. Al conectar un micrófono externo se desactiva el interno.
Otros conectores
Lector de tarjetas de memoria - Las tarjetas de memoria se utilizan para almacenar y transferir datos de una amplia
selección de cámaras digitales, PDA, reproductores de MP3 y teléfonos móviles (ver página 10).
Sintonizador de TV - Le permite conectar una antena y ver la televisión analógica o digital en su ordenador (ver
página 21). Puede ser necesario un adaptador para conectar una antena; si el ordenador dispone de dos puertos
sintonizadores de TV, utilice un cable divisor para conectar ambos puertos a una antena.
Nota: El sintonizador de TV debe ser compatible con la señales de su zona.
Adaptador de CA (entrada de CC) - Le permite conectar el ordenador al adaptador de CA incluido. El ordenador
requiere un adaptador certificado por Packard Bell.
Otras características
Receptor de mando a distancia - El receptor de mando a distancia (IR comercial) permite controlar las funciones
multimedia del ordenador a distancia por medio de un mando a distancia compatible (opcional).
Precaución: El sensor no es un puerto IR 'completo', ya que sólo puede recibir las señales del mando a
distancia. No se puede usar para comunicarse con otros dispositivos, como teléfonos móviles.
Dispositivo de cerradura Kensington - Este dispositivo permite instalar una cerradura de seguridad Kensington u
otra que sea compatible para evitar que le roben el ordenador.
Encendido y apagado del ordenador
Encendido del ordenador
1. Primero, encienda cualquiera de los dispositivos conectados al ordenador utilizando los interruptores de encendido y
apagado de estos dispositivos.
2. A continuación, encienda el ordenador pulsando el interruptor principal.
Para compartir el ordenador familiar y tener su propia configuración del sistema cada vez que encienda el
equipo, puede configurar una cuenta para cada usuario. Puede acceder y modificar sus cuentas en cualquier
momento haciendo clic en Iniciar > Panel de control > Cuentas de usuario y seguridad familiar.
Para obtener más información sobre la administración de la cuenta de usuario, consulte la sección "Control de
cuentas de usuario" en la página 36.
Apagado del ordenador
Asegúrese de que todas las aplicaciones están cerradas antes de apagar el ordenador. Si apaga el ordenador, podrá estar
seguro de que los datos se han guardado y utilizará la menor energía posible (puede haber un pequeño gasto de energía para
cargar las baterías). Sin embargo, el ordenador tardará más en iniciarse.
Una vez que se haya apagado el ordenador, apague todos los dispositivos externos (como impresora o monitor) si tienen un
botón de encendido.
14 - Guía de inicio rápido y solución de problemas
Page 15

Reposo
1
2
3
Haga clic en el botón de Reposo para guardar su sesión y poner el ordenador en estado de bajo consumo de manera que
pueda reanudar el trabajo rápidamente (consulte la sección Opciones de energía en la página 15 para obtener más
información).
Nota: También puede apagar el equipo sin tener que ir al menú Iniciar de Windows. Simplemente cierre todas las
aplicaciones y pulse el botón de encendido.
Apagado forzoso
Si su ordenador no responde, utilice el Administrador de tareas. Esta utilidad
proporciona información acerca del rendimiento del sistema y muestra los
detalles de los programas y procesos que se están ejecutando en el mismo.
Para ello, pulse las teclas Ctrl+Alt+Supr al mismo tiempo y seleccione Iniciar
el Administrador de tareas.
Haga clic en la ficha Aplicaciones, seleccione la tarea que desea finalizar y haga
clic en Finalizar tarea.
Aviso: Si el ordenador sigue sin responder, pulse el botón de
encendido del ordenador para apagar el equipo. Mantenga este
botón pulsado hasta que se apaguen todos los indicadores
luminosos y espere unos 30 segundos antes de encender de
nuevo el ordenador.
Opciones de energía
Las opciones de energía de Windows controlan el estado de la alimentación del ordenador y le permiten ahorrar
energía. Dependiendo de sus necesidades, puede definir la combinación de energía que más le convenga. Se
incluyen tres modos de ahorro de energía: Suspensión, Hibernación y Suspensión híbrida.
Suspensión
La función de Suspensión ‘deja en pausa’ el ordenador, manteniendo toda la actividad en memoria, lista para volver a
empezar. El modo Suspensión se puede desactivar en unos segundos. No obstante, hace falta una pequeña cantidad de
energía para almacenar el contenido de la memoria.
Hibernación
La función de Hibernación almacena toda la actividad del ordenador en el disco duro y luego apaga el ordenador. No hace
falta ninguna energía, pero el ordenador debe volver a encenderse para continuar trabajando.
Suspensión híbrida
La Suspensión híbrida almacena toda la actividad en el disco duro del ordenador, como la Hibernación; pero también
mantiene una copia en memoria, lista para iniciarse en unos segundos. Hace falta una pequeña cantidad de energía para
Fundamentos básicos del ordenador - 15
Page 16

almacenar el contenido en la memoria, pero la copia del disco duro garantiza la seguridad de su trabajo incluso en el caso de
un corte en el suministro eléctrico. La Suspensión híbrida puede estar desactivada en algunos ordenadores.
Nota: Para obtener más información acerca de cómo personalizar el ordenador, haga clic en Iniciar > Ayuda y
soporte técnico.
Actualización del ordenador
Packard Bell se esfuerza en hacerle lo más sencillo y agradable posible el uso del ordenador. Dado que sus necesidades
informáticas pueden evolucionar, Packard Bell puede ayudarle a elegir los accesorios que necesite para aprovechar al máximo
su ordenador.
Visite store.packardbell.es para conocer nuestros accesorios y comprar en Internet o buscar una tienda cerca de usted.
Memoria
La memoria (RAM) es un componente clave del ordenador. Si ejecuta aplicaciones que consumen mucha memoria como las
de edición de imágenes o vídeo digital o los juegos en 3D, al añadir memoria aumentará el rendimiento del ordenador y
funcionará más rápido.
Para encontrar el módulo de memoria más adecuado para su ordenador Packard Bell, le recomendamos que utilice nuestro
configurador en línea en www.packardbell.es. Este configurador paso a paso es la mejor opción para encontrar el módulo
adecuado de forma rápida y sencilla, sin riesgo de error y a un precio asequible.
Almacenamiento (p.ej. unidad de disco duro externa)
Si necesita más espacio de almacenamiento, debe crear copias de seguridad o necesita almacenamiento extraíble para sus
datos, una unidad de disco duro externa resulta una solución adecuada para ampliar el ordenador. No tiene más que
conectarla a un puerto FireWire o USB y transferir los datos importantes mediante "arrastrar y soltar" en cuestión de
segundos. Para realizar copias de seguridad temporales, este método es mucho más rápido que grabar un CD o DVD. Las
unidades de alta capacidad también son ideales para almacenar su música, fotos y vídeos favoritos y llevárselos consigo a
cualquier parte.
Garantía
Los ordenadores Packard Bell incluyen una garantía limitada. Para mayor tranquilidad, los paquetes opcionales PB Care le
permiten ampliar la garantía estándar hasta tres años (uno + 2 adicionales) y contratar servicio in situ para los equipos de
sobremesa. Si desea obtener más información, visite www.packardbell.es.
Si su garantía ha caducado, o si no dispone de paquetes PB Care en su zona, no se preocupe. Packard Bell tiene la solución.
Packard Bell ha nombrado Centros de servicio autorizado para prestarle un servicio de alta calidad. Se beneficiará del servicio
de técnicos experimentados y expertos en su producto Packard Bell.
Reciclaje
¿Acaba de comprarse un nuevo ordenador y no sabe qué hacer con el equipo antiguo? ¡No lo tire! Packard Bell le anima a
reciclarlo.
La mayoría de los equipos informáticos contienen materiales peligrosos que no deben enterrarse. Mediante el reciclaje,
muchos de los materiales utilizados en los ordenadores se pueden recuperar y utilizar de nuevo. Muchas organizaciones
benéficas recogen estos equipos, que otras empresas pueden reparar y vender como ordenadores de segunda mano.
Consulte Entorno en la página 57 para obtener más información sobre la eliminación de productos.
16 - Guía de inicio rápido y solución de problemas
Page 17

INTERNET Y SOFTWARE
UTILIZACIÓN DE WINDOWS Y SOFTWARE
Los ordenadores Packard Bell incluyen software para ayudarle a usar su ordenador; los programas y categorías disponibles en
el ordenador dependen del modelo adquirido. La mayor parte de este software está ‘preinstalado’ y listo para ser utilizado;
sin embargo, parte del software puede suministrarse en CD o DVD y debe instalarse antes si desea utilizarlo. Para ello, inserte
el CD o DVD de instalación. Se iniciará automáticamente un asistente de instalación y lo único que tiene que hacer es seguir
las instrucciones que aparecen en la pantalla.
Centro de bienvenida
Cuando enciende su ordenador por primera vez, se abre la ventana del Centro de bienvenida. El Centro de bienvenida le
presenta las nuevas funciones y herramientas de Windows. Puede acceder más adelante al Centro de bienvenida haciendo clic
en Inicio > Tareas iniciales.
Oferta de seguridad de Internet
Es fundamental que proteja su ordenador de cualquier virus y ataque a través de Internet (consulte Seguridad en la página
32). La primera vez que inicie el ordenador, se le propondrá el uso de un programa de seguridad de Internet. Debe activar esta
protección lo antes posible, antes de conectarse a Internet.
La oferta le permite usar el software y descargar actualizaciones durante un periodo de tiempo antes de tener que suscribirse
para seguir protegiendo su ordenador frente a nuevas amenazas.
Internet y software - 17
Page 18

Packard Bell Recovery Management
Para preparar el ordenador para opciones de recuperación del sistema, debe crear un juego de discos de recuperación lo antes
posible. La creación de discos de recuperación puede tardar un poco, pero vale la pena el esfuerzo por la tranquilidad que ello
ofrece a largo plazo.
Creación de discos de recuperación
Si el ordenador experimenta problemas que no se pueden recuperar por otros métodos, puede que necesite volver a instalar
el sistema operativo Windows y el software y controladores cargados de fábrica. Para volver a instalar con discos, debe haber
creado previamente el juego de discos de recuperación. Durante el proceso, siga las instrucciones que aparecen en pantalla.
Léalas con atención.
1. Haga clic en Inicio > Todos los programas > Packard Bel l y, a continuación, haga clic en Packard Bell Recovery
Management. Se abre el programa Packard Bell Recovery Management.
2. Para crear discos de recuperación para todo el contenido original del disco duro, incluyendo Windows y todo el software y
controladores cargados de fábrica, haga clic en Crear disco predeterminado.
- O BIEN -
Para crear discos de recuperación únicamente para el software y controladores cargados de fábrica, haga clic en Crear disco
de copia de seguridad de controladores y aplicaciones.
Importante: Se recomienda crear lo antes posible el tipo de disco de recuperación seleccionado.
Se abre el cuadro de diálogo Crear una copia de seguridad.
18 - Guía de inicio rápido y solución de problemas
Page 19

En este cuadro de diálogo se indica el número de discos grabables vacíos que necesitará para crear los discos de recuperación.
Asegúrese que tener el número necesario de discos vacíos del mismo tipo antes de continuar.
3. Inserte un disco vacío en la unidad indicada en la lista Grabar en y haga clic en Siguiente. El primer disco comienza a
grabarse, y puede ver cómo progresa en la pantalla.
Cuando el disco termina de grabarse, se expulsa de la unidad.
4. Retire el disco de la unidad y márquelo con un rotulador permanente.
Importante: Escriba en cada disco una etiqueta descriptiva que lo identifique de forma única, como “Disco
de recuperación de Windows 1 de 2” o “Disco de recuperación de aplicaciones/controladores”.
5. Si se requieren múltiples discos, inserte un nuevo disco cuando se le pida y luego haga clic en Aceptar. Siga grabando
discos hasta que finalice el proceso.
Packard Bell updater
Para asegurarse de que su ordenador tiene las últimas actualizaciones de controladores y software, utilice el programa
Packard Bell updater en cuanto haya configurado la conexión a Internet.
1. Haga clic en Iniciar > Todos los programas > Packard Bell - Seguridad y soporte > Packard Bell Updater o
haga doble clic en el icono Packard Bell Updater en el escritorio y siga las instrucciones que se muestran.
2. Packard Bell updater buscará el sitio Web de sopor te de Packard Bell para ac tualizaciones basadas en el número de serie del
sistema y muestra una lista de actualizaciones disponibles.
3. Seleccione las actualizaciones que desea descargar e instálelas.
Nota: Recomendamos que utilice esta herramienta periódicamente.
Internet y software - 19
Page 20

Documentación del ordenador
Seleccione una categoría...
Guía del usuario (InfoCentre de Packard Bell)
¡Esta guía no es la única fuente de información sobre el ordenador! InfoCentre, su guía del usuario electrónica, contiene
información básica sobre el ordenador que le ofrece la ayuda que necesita directamente en la pantalla. Debe actualizar esta
guía de usuario electrónica para obtener información específica sobre el ordenador que ha comprado.
Para abrir InfoCentre, haga doble clic en el icono Guía del usuario (Packard Bell InfoCentre) del escritorio o haga
clic en Iniciar > Todos los programas > Packard Bell > Packard Bell InfoCentre.
Para actualizar el contenido de la Guía de usuario (necesitará una conexión a Internet) haga clic en el botón Comprobar
actualizaciones en la página de bienvenida de InfoCentre (consulte la imagen anterior).
Las actualizaciones se descargarán desde Packard Bell e instalarán automáticamente en el ordenador. La versión actualizada
de InfoCentre contendrá información detallada sobre la configuración del ordenador.
El botón Mi ordenador contiene toda la información técnica sobre los componentes de su ordenador y sugerencias útiles sobre
cómo actualizar su equipo.
Existen otros botones con los que puede acceder a información adicional, como tutoriales sobre cómo realizar tareas diarias y
consejos e información sobre cómo utilizar Internet.
Nota: El número de títulos de software y de categorías disponibles puede diferir dependiendo del ordenador adquirido.
No olvide actualizar InfoCentre para disponer de la información más actual. También debería visitar regularmente
www.packardbell.es y consultar la sección Soporte: contiene información actualizada, ayuda, controladores y
descargas.
Documentación del software
La mayoría de las aplicaciones preinstaladas en el ordenador por Packard Bell disponen de un archivo de documentación.
Nota: Si necesita ayuda al usar un programa, pulse F1 en el teclado o haga clic en Ayuda o en el icono de Ayuda
(normalmente un signo ?).
20 - Guía de inicio rápido y solución de problemas
Page 21

Reproducción de archivos multimedia
Puede utilizar el software multimedia del ordenador para reproducir música, películas o presentaciones fotográficas y ver la
televisión (si el ordenador incluye un sintonizador de TV). Otras opciones permiten crear discos CD o DVD.
Uno o más programas multimedia están instalados en el ordenador. Reproductor de Windows Media y opcionalmente
Windows Media Center son proporcionados por Microsoft. Packard Bell puede haber instalado otros programas para mejorar
la experiencia multimedia.
Reproductor de Windows Media
Reproductor de Windows Media puede reproducir archivos de audio MP3 o WMA, CD y la mayoría de archivos de vídeo.
Nota: No se recomienda utilizar Reproducto r de Windows Media para reproducir películas DVD. Otr os reproductores (como
Windows Media Center) cuentan con más opciones de reproducción.
Windows Media Center (opcional)
Algunos ordenadores también incluyen “centros”
multimedia como Windows Media Center. Estos
programas gestionan una gran variedad de
contenido multimedia, por medio de unos
sencillos menús que se pueden controlar
fácilmente con un mando a distancia. Puede ver
TV en directo o grabada (si el ordenador incluye
sintonizador de TV), escuchar música digital, ver
películas o vídeos domésticos, crear CD y DVD o
acceder a contenido de servicios online.
Para iniciar el programa multimedia instalado en
el ordenador, haga clic en Iniciar >
Windows Media Center.
Configuración
Precaución: Si el ordenador incluye un mando a distancia (página 9) o un sintonizador de TV (página 14),
deben estar conectados y activos antes de ejecutar el programa multimedia por primera vez.
La primera vez que ejecute el programa multimedia, se iniciará un asistente que le ayudará a configurar ciertos valores
básicos. Si está disponible, seleccione la opción Instalación Express y podrá configurar las opciones adicionales que necesite.
Nota: Si dispone de conexión a Internet, la Guía (Guía de programación electrónica) le presenta una lista de los programas
de TV actuales. Muestra información de los canales y emisoras, así como el título, descripción y tiempo de emisión de los
programas.
Cyberlink PowerDVD
Si el ordenador está equipado con una unidad Blu-ray, puede ver películas Blu-ray con PowerDVD. Para iniciar PowerDVD
introduzca un disco Blu-ray y espere a que el programa se inicie automáticamente.
Internet y software - 21
Page 22
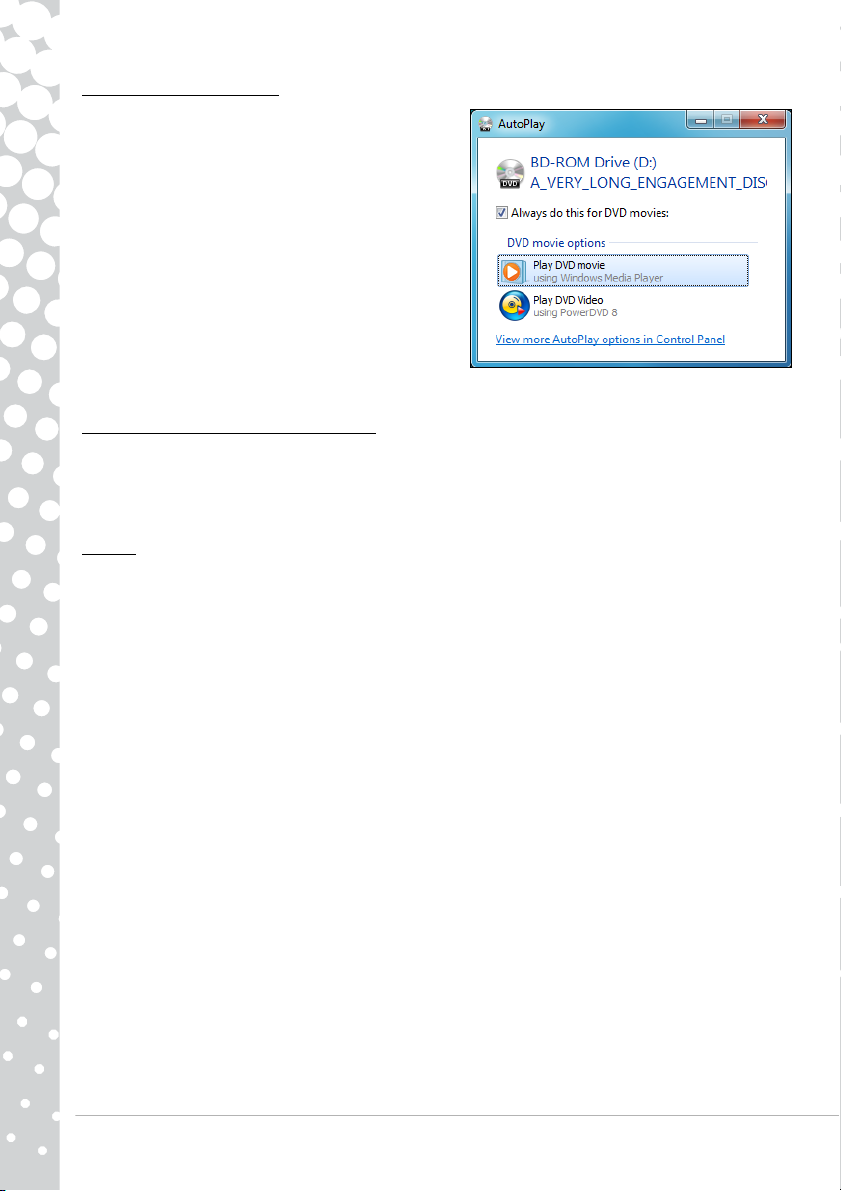
Reproducción automática
La función de Windows Reproducción automática le permite elegir
la forma en que Windows debe tratar los archivos multimedia en
dispositivos con almacenamiento extraíble (cámara digital, CD,
DVD, etc.).
Si ha introducido un disco que contiene archivos (como un DVD,
llave USB o tarjeta de memoria), Windows muestra un cuadro de
diálogo y le pide que elija la manera en la que desea abrir los
archivos.
Por ejemplo, si ha insertado un CD de audio o una película en DVD,
Windows mostrará automáticamente un cuadro de diálogo y le
solicitará que seleccione la manera en que desea reproducirlo. Si
Windows le pide que seleccione un reproductor de DVD, le
recomendamos que seleccione siempre el que esté incluido en la
colección de software (p. ej., PowerDVD o Reproductor de Windows
Media).
Reproducción de archivos descargados
Los archivos descargados pueden funcionar con los programas instalados en el ordenador, o pueden ser necesarios programas
específicos. Los archivos que incluyen funciones DRM puede que sólo se reproduzcan en programas específicos (p. ej. iTunes,
Reproductor de Windows Media) o en dispositivos certificados para usar el tipo de archivo en cuestión. Otros formatos pueden
necesitar un códec específico de audio o vídeo que puede estar instalado en el ordenador o no.
Códecs
Un códec es software que se utiliza para comprimir o descomprimir un archivo multimedia digital, tal como una canción o
vídeo. Reproductor de Windows Media y otros programas utilizan códecs para reproducir y crear archivos multimedia
digitales.
Por ejemplo, cuando copia una canción desde un CD de audio al ordenador, el Reproductor utiliza el códec Windows Media
Audio para comprimirla en un archivo compacto WMA. Al reproducir este archivo WMA (o un archivo WMA que haya
descargado de un sitio Web), el Reproductor utiliza el códec Windows Media Audio para descomprimir el archivo de manera
que se reproduzca y suene por los altavoces.
¿Por qué aparece un mensaje que dice que a mi ordenador le falta un códec?
Si aparece un mensaje que dice que al ordenador le falta un códec, puede ser porque está utilizando un archivo que fue
comprimido utilizando un códec que Windows o el Reproductor no incluyen por defecto. En muchos casos, puede descargar e
instalar el códec que falta haciendo clic en el botón de Ayuda Web del mensaje de error.
Consulte también el Centro de ayuda y soporte técnico de Windows para obtener más información.
22 - Guía de inicio rápido y solución de problemas
Page 23

Redes sociales (opcional)
La aplicación Redes sociales le permite ver rápidamente las actualizaciones de sus amigos y realizar sus
propias actualizaciones sin abandonar su escritorio. Puede recibir notificaciones y actualizaciones de
estado directamente en su escritorio, utilizando la barra lateral para controlar varias redes sociales
(p. ej., Facebook, YouTube y Flickr).
Nota: La aplicación Redes sociales es una opción preinstalada y puede que no esté instalada en
ciertos equipos.
Iniciar sesión o registrarse
Haga clic en el icono de la red social que desee usar y luego haga clic en Iniciar sesión si ya tiene una
cuenta. Si no dispone de una cuenta, haga clic en Registrarse y siga las instrucciones.
Nota: Todas las actividades sociales requieren acceso a Internet. Asegúrese de que está conectado
a Internet antes de usar esta aplicación.
PRIMEROS PASOS EN LA RED
Cómo proteger el ordenador
Es fundamental que proteja su ordenador de cualquier virus y ataque a través de Internet (consulte Oferta de seguridad de
Internet en la página 17 y Seguridad en la página 32). La primera vez que inicie el ordenador, se le propondrá el uso de un
programa de seguridad de Internet. Debe activar esta protección lo antes posible, antes de conectarse a Internet.
Elección de un "Proveedor de servicios de Internet"
El uso de Internet se ha convertido en una más de las tareas que se realizan a diario con el
ordenador. Con sólo unos sencillos pasos puede acceder a una amplísima gama de herramientas de
conocimiento y comunicación. Para realizar estos pasos, en primer lugar debe seleccionar un
Proveedor de servicios de Internet (ISP, por sus siglas en inglés), que proporciona la conexión entre el
ordenador e Internet. Se recomienda que compare los ISP disponibles en su región, sin olvidarse de
preguntar a amigos y familiares sobre las experiencias que han tenido con ellos ni de comprobar los
análisis y las opiniones de los consumidores. El ISP que seleccione le dará instrucciones para
conectarse a Internet (puede que necesite un programa adicional o un "aparato" especial que se
conecta a la línea telefónica).
Tipos de conexión
En función del modelo de ordenador, de su ubicación y de sus necesidades de comunicación, dispone de varias maneras de
conectarse a Internet.
Acceso telefónico
Algunos ordenadores incluyen un sistema de conexión mediante marcación (‘módem’). Esto le permite conectarse a Internet
usando su línea telefónica. En una conexión de acceso telefónico, no puede utilizar el módem y el teléfono al mismo tiempo
en la misma línea telefónica. Este tipo de conexión sólo se recomienda si no utiliza Internet con frecuencia, ya que la conexión
es lenta y se suele cobrar por tiempo de conexión.
DSL (p. ej., ADSL)
DSL (siglas en inglés de “Línea de Abonado Digital”) es un tipo de conexión "permanente" que se realiza a través de la línea
telefónica. Gracias a que el módem ADSL y el teléfono no utilizan la misma frecuencia, puede usar el teléfono mientras está
conectado a Internet. Para solicitar una línea ADSL debe residir cerca de una central de la compañía telefónica (a veces este
servicio no está disponible en las áreas rurales). Las velocidades de conexión varían dependiendo de su ubicación perola línea
DSL proporciona por lo general una conexión a Internet muy rápida y fiable. Al ser una conexión permanente, se suele cobrar
una tarifa mensual fija.
Internet y software - 23
Page 24

Nota: Una conexión DSL requiere un módem apropiado. El ISP suele proporcionar el módem al usuario cuando se registra.
Muchos de estos módems incluyen un encaminador o "router" que da acceso de red o Wi-Fi.
Cable
Una conexión de cable ofrece acceso a Internet "permanente" a través de una línea de televisión por cable. Este servicio suele
estar disponible en las grandes ciudades. Permite usar el teléfono y ver la televisión por cable al mismo tiempo que está
conectado a Internet.
3G (WWAN o red de área extensa inalámbrica)
Una conexión 3G le permite usar redes celulares (como las que utilizan los teléfonos móviles) para conectarse a Internet fuera
de casa. La ranura de conexión de la tarjeta SIM puede estar integrada en el ordenador o quizá sea necesario un dispositivo
externo, como un módem USB o incluso un teléfono móvil con el equipamiento adecuado.
Nota: Si el ordenador incluye una ranura para tarjeta SIM, necesita una tarjeta SIM compatible y un contrato con un
proveedor de telefonía móvil. Antes de usar las funciones 3G, póngase en contacto con su proveedor de servicios para
conocer los costes adiciones, sobre todo los costes de roaming.
Conexiones de red
Una red de área local (LAN) es un conjunto de ordenadores (por ejemplo, dentro de un edificio de oficinas o una casa) que
comparten una línea común de comunicaciones y recursos. Cuando configura una red, puede compartir archivos, dispositivos
periféricos (como una impresora) y una conexión a Internet. Puede configurar una LAN utilizando tecnologías alámbricas
(como Ethernet) o inalámbricas (como WiFi o Bluetooth).
Redes inalámbricas
Una LAN o WLAN inalámbrica es una red de área local inalámbrica, que sirve como enlace entre dos o más ordenadores sin
necesidad de cables. WiFi (abreviatura de "fidelidad inalámbrica" en inglés) es un tipo de red de área local inalámbrica
(WLAN) cada vez más en auge. Configurar una red WiFi es sencillo y permite compartir archivos, dispositivos periféricos y una
conexión a Internet.
Nota: Encontrará más información en el tutorial sobre redes inalámbricas de InfoCentre.
¿Cuáles son las ventajas de una red inalámbrica?
Movilidad
Los sistemas LAN inalámbricos le permiten a usted y a otros usuarios de su red doméstica acceder a archivos y dispositivos
conectados a la red, por ejemplo, una impresora o un escáner.
También puede compartir una conexión de Internet con otros ordenadores de su casa.
Velocidad y sencillez de instalación
La instalación de una red LAN inalámbrica puede ser rápida y fácil y evita la necesidad de instalar cables en paredes y techos.
Componentes de una LAN inalámbrica
Para configurar una red inalámbrica doméstica necesita los siguientes elementos:
Punto de acceso (router)
Puntos de acceso (routers) son transceptores de dos sentidos que envían datos al entorno de los alrededores. Los puntos de
acceso funcionan como mediadores entre redes de cable e inalámbricas. La mayoría de routers llevan un módem DSL
incorporado que le permitirá acceder a una conexión a Internet DSL de alta velocidad. El ISP (Proveedor de servicios de
Internet) que haya escogido, normalmente le proporcionará un módem/router con la suscripción a sus servicios. Lea
cuidadosamente la documentación suministrada con su punto de acceso/router para consultar las instrucciones de
configuración detalladas.
24 - Guía de inicio rápido y solución de problemas
Page 25

Cable de red (RJ45)
1
2
3
4
5
6
7
Se usa un cable de red (también llamado RJ45) para conectar el ordenador host al punto de acceso (consulte la ilustración a
continuación); este tipo de cable también se usa para conectar periféricos al punto de acceso.
Adaptador inalámbrico
Normalmente, el ordenador lleva instalado un adaptador inalámbrico interno. Un botón o los controles de Windows
le permiten activar o desactivar el adaptador.
Diagrama de una red de trabajo
1. Punto de acceso/router
2. Ordenador de sobremesa
3. Módem
4. Impresora
5. Ordenador portátil
6. PDA/Webpad
7. Cables de red (RJ45)
Uso compartido de Internet Ad-Hoc
La conexión compartida a Internet (ICS) de Microsoft Windows le permite compartir una única
conexión a Internet con varios ordenadores. La compatibilidad integrada para las LAN (WLAN)
inalámbricas IEEE 802.11 le permite crear una red inalámbrica ad-hoc. Estas dos características
se pueden utilizar conjuntamente para compartir una conexión a Internet con cables con los
miembros de una red inalámbrica ad-hoc. Este es el modo de conexión si no dispone de un punto
de acceso (router).
Encender/apagar una conexión de red WiFi
La mayoría de ordenadores cuentan con un botón ‘WiFi’ que activa o desactiva la conexión de
red. Si su ordenador no dispone de botón ‘WiFi’, puede activar o desactivar la red inalámbrica
manualmente, o controlar qué recursos se comparten en la red con las opciones de
administración de red. Haga clic en Inicio > Panel de control > Redes e Internet >
Centro de redes y recursos compartidos.
Aviso: El uso de dispositivos inalámbricos al volar en aviones está prohibido. Apague todos los dispositiv os
antes de subir a un avión, ya que pueden ser peligrosos para el funcionamiento del aparato, perturbar las
comunicaciones e incluso puede ser ilegal.
Internet y software - 25
Page 26

¡Navegue por Internet!
1
4
2
9
6
3
5
8
7
Para navegar por Internet, necesita un programa llamado explorador de Internet. Internet Explorer le proporciona una
experiencia de navegación por Web más segura y sencilla. Una vez que tenga instalado el acceso a Internet y esté conectado,
haga clic en el acceso directo a Internet Explorer situado en el escritorio y disfrute de una experiencia totalmente nueva en
Internet.
Funciones de Internet Explorer
Esta es la página de inicio del explorador Internet Explorer. A continuación se describen brevemente algunos aspectos claves
de su nuevo explorador:
1. Enlace al menú de Ayuda: Haga clic para acceder a la sección de ayuda de Internet Explorer, donde encontrará información
sobre Internet Explorer y podrá realizar una visita guiada al mismo. También puede pulsar F1 en el teclado.
2. Reduzca, maximice o .cierre la ventana.
3. Barra de direcciones: Introduzca una dirección de Internet (ejemplo: www.packardbell.com) y pulse la tecla Intro en el
teclado; esta acción le llevará directamente a la dirección introducida.
4. Cuadro de búsqueda instantáneo: Busque en la Web sin tener que abrir la página de un proveedor de búsquedas. Puede
personalizar su búsqueda configurando su proveedor de búsquedas favorito como predeterminado. Utilice la lista
desplegable para elegir un proveedor.
5. Botones Atrás y Adelante: Navegue por páginas que ya ha visitado.
6. Pestañas: Vea varios sitios en una única ventana del navegador cambiando de un lugar a otro mediante las pestañas
situadas en la parte superior de la ventana del navegador.
7. Pestañas rápidas: Seleccione y navegue en las pestañas abiertas mostrando vistas en miniatura de ellas en una única
ventana.
8. Centro de favoritos: Administre sus sitios Web favoritos, su historial de navegación y sus suscripciones a fuentes RSS con
unos pocos clics.
9. Fuentes RSS: Le permite utilizar sus sitios Web favoritos de forma automatizada. Un icono iluminado en la barra de
herramientas indica que el sitio dispone de una fuente a la que puede suscribirse para que se le notifique de
actualizaciones en el contenido. El navegador envía la información al Centro de favoritos. Ahora puede leer titulares de
noticias, resultados deportivos, etc., en cuanto se publican.
Precaución: Internet Explorer incluye un Filtro anti-phishing que le advierte y le protege de sitios Web
fraudulentos conocidos o potenciales (sitios que parecen legítimos pero que se han diseñado para captar
su información personal). La barra de dirección se volverá amarilla y se mostrará un mensaje de
advertencia si visita un sitio sospechoso de phishing.
26 - Guía de inicio rápido y solución de problemas
Page 27

Google Desktop (opcional)
Google Desktop™ es una aplicación preinstalada gratuita que le permite realizar
búsquedas y personalizar su ordenador Packard Bell. Google Desktop permite encontrar
texto en mensajes de correo electrónico, archivos, música, fotos, chats, páginas Web
que se han visitado y mucho más. Al habilitar el ordenador para la búsqueda, Google
Desktop le permite acceder fácilmente a la información y le evita el tener que organizar
manualmente los archivos. Google Desktop también le permite obtener información nueva de Internet con la Barra lateral y
Google Gadgets, unas atractivas miniaplicaciones que pueden mostrar desde su nuevo correo, la predicción meteorológica
local hasta noticias personalizadas. Gracias a Google Desktop obtendrá información personalizada cuando lo desee,
directamente en su escritorio. Basta con hacer clic en el icono buscar de Google Desktop en el escritorio para iniciar el
programa.
Nota: Para obtener más información sobre los productos y funciones de Google™, visite www.google.es.
Sitio web de Packard Bell
Nuestra página Web le ayudará a comenzar: www.packardbell.com.
Packard Bell le proporciona asistencia personalizada permanente. Visite nuestra sección Soporte para encontrar ayuda que se
adapte a sus necesidades.
✓ Mi identificación de producto reconoce el número serie de su ordenador y le ofrece al instante toda la información sobre él.
✓ El área Troubleshooter puede ayudarle a encontrar la solución a los problemas que tenga con el ordenador (no está
disponible en todos los países).
✓ Escriba palabras clave en el cuadro Buscar para encontrar todos los artículos de soporte relacionados con su búsqueda.
✓ En el área Descargas puede buscar y descargar controladores actualizados para su ordenador, así como revisiones y
actualizaciones de programas y firmware.
✓ Comparta sus experiencias con otros usuarios de Packard Bell y encuentre ayuda en el Foro de usuari os.
✓ También puede buscar información de productos por gama o categoría, obtener información sobre su garantía y consultar
información de contacto.
Para saber más de las últimas tecnologías que ofrece Packard Bell, visite nuestra Sala de Producto. En la sección Tiendas,
también puede buscar una tienda cerca de usted o comprar los últimos productos de Packard Bell que se le entregan
directamente en su hogar con unos pocos clics del ratón.
www.packardbell.com es su puerta de acceso a un mundo de actividades y servicios en Internet: visítenos con regularidad e
infórmese de las últimas noticias y descargas.
Internet y software - 27
Page 28

CENTRO DE AYUDA
USO SEGURO DEL ORDENADOR
Para sacar el máximo partido a su ordenador y asegurarse del correcto funcionamiento durante mucho tiempo, debería
utilizar los programas que aparecen a continuación y realizar las acciones que se describen en esta guía con regularidad.
Mantenimiento
Tareas de mantenimiento recomendadas
Hay diversas tareas que deberá realizar periódicamente (aprox. una vez al mes) para garantizar que su ordenador permanezca
en buen estado:
Comprobación de errores
El uso regular de la herramienta Comprobar disco evita que el sistema se vuelva poco fiable y se pierda información.
Comprueba y repara dos tipos de errores:
✓ errores del sistema de archivos, como archivos fragmentados que no se eliminaron y archivos con tamaños o fechas no
válidos ;
✓ errores físicos, que se producen en el cluster de la unidad de disco duro y/o en áreas de sector que pueden desgastarse con
el paso del tiempo.
1. Haga clic en Iniciar > Equipo. Haga clic con el botón derecho en el icono OS icon y seleccione Propiedades.
2. Haga clic en Herramientas y Comprobar ahora en el campo Comp robación de errores.
3. Marque Reparar automáticamente errores en el sistema de archivos en el área de opciones. Si marca Examinar e
intentar recuperar los sectores defectuosos, su ordenador realizará una comprobación de errores físicos la próxima
vez que inicie el sistema. Haga clic en Iniciar para proceder.
Liberador de espacio en disco
El Liberador de espacio en disco le ayuda a liberar espacio en su disco duro.
Busca y muestra los archivos no utilizados en el disco duro, como archivos
temporales de Internet, archivos de la Papelera de reciclaje y otros archivos
temporales que puede borrar de forma segura.
1. Haga clic en Iniciar > Equipo. Haga clic con el botón derecho en el
icono OS y seleccione Propiedades.
2. Seleccione la ficha General y haga clic en el botón Liberar espacio (junto
al gráfico del disco duro).
3. Marque cada categoría en el área Archivos para eliminar que desea eliminar
y haga clic en Aceptar.
Desfragmentador de disco
Con la creación y eliminación de archivos, con el tiempo, se produce la dispersión por toda el área del disco duro, lo que afecta
al rendimiento. El Desfragmentador de disco le ayuda a reorganizar los elementos almacenados en el disco duro para que el
ordenador funcione con mayor rapidez y eficiencia.
28 - Guía de inicio rápido y solución de problemas
Page 29

Ejecutar el Desfragmentador de disco una vez al mes (dependiendo del uso del ordenador) disminuirá el desgaste del disco
duro y disminuirá las posibilidades de que se produzcan fallos posteriormente.
1. Ejecute la opción Liberador de espacio en disco y cierre todos los
programas abiertos.
2. Haga clic en Iniciar > Equipo. Haga clic con el botón
derecho en el icono OS y seleccione Propiedades.
3. Haga clic en Herramientas y Desfragmentar ahora....
4. Haga clic en la unidad que quiere desfragmentar y haga clic en
Desfragmentar para iniciar el proceso. El proceso total puede
tardar varias horas en completarse. Es mejor no utilizar el
ordenador mientras se ejecuta el Desfragmentador de disco, ya
que cualquier cambio en el sistema puede hacer que se reinicie el
proceso. Si su disco duro está dividido en varias particiones, debe
realizar la misma acción en cada partición.
Gestión de HDD
Compruebe el espacio que queda li bre en su disco duro
1. Haga clic en Iniciar > Equipo.
2. Haga clic con el botón derecho en el icono OS y seleccione Propiedades.
3. La ventana Propiedades de Disco duro muestra el espacio utilizado y el espacio libre en el
disco duro. Si el disco duro está casi lleno (quedan menos de 100 MB), debería liberar
espacio.
Para ver rápidamente el espacio que se está utilizando y el espacio que queda libre,
simplemente sitúe el puntero sobre el icono de la unidad de disco duro. La información
aparecerá automáticamente.
Liberar espacio en el disco duro
1. Vaciar la Papelera de reciclaje: Cuando elimina un archivo del ordenador, Windows lo coloca
en la Papelera de reciclaje. Todos los archivos eliminados permanecen allí hasta que decide
borrarlos definitivamente del ordenador o restaurarlos en su ubicación original. Para ello,
basta con que haga doble clic en la Papelera de reciclaje del escritorio y haga clic en
Vaciar Papelera de reciclaje o seleccione únicamente los elementos que quiera eliminar.
Los elementos eliminados de unidades externas, como las tarjetas de memoria, no van a la
Papelera de reciclaje, se eliminan permanentemente.
2. Desinstale los programas que ya no utiliza.
Haga clic en Iniciar > Panel de control > Programas > Programas y características.
3. Guarde los archivos en CD o DVD grabables (si el ordenador dispone de una grabadora de CD o DVD) y elimínelos del disco
duro.
Utilice las Herramientas del sistema de Windows
Windows incluye herramientas adecuadas para mantener el ordenador en buen estado. Utilice estas herramientas de forma
habitual para que el sistema siga siendo fiable y rápido. Para que resulte más sencillo, Herramientas del sistema incluye una
utilidad Tareas programadas, que puede personalizar para realizar tareas específicas regularmente.
Centro de ayuda - 29
Page 30

Para acceder a la lista de Herramientas del sistema, haga clic en Inicio > Todos los programas, luego seleccione la
carpeta Accesorios en la lista de programas y finalmente elija Herramientas del sistema.
Restaurar sistema de Windows.
Restaurar sistema controla los cambios que se han realizado en el ordenador y crea automáticamente puntos de restauración
para volver, si fuera necesario, al estado anterior. Puede deshacer los cambios peligrosos para el ordenador y restaurar la
configuración y el rendimiento del equipo, a la vez que guarda los documentos personales (como documentos, historial de
navegación, dibujos, favoritos o correos electrónicos).
Nota: Si restaura el ordenador, tendrá que volver a instalar todos los programas que instaló después de que se creara el
punto de restauración. Los programas no funcionarán hasta que no lo haga. La restauración del sistema de Windows no
desinstala programas. Para ello, debe utilizar la opción Programas y característica s del Panel de control.
Acceso a Restaurar sistema de Windows desde el escritorio de Windows
Haga clic en Iniciar > Todos los programas > Accesorios > Herramientas del sistema > Restaurar sistema.
Si no puede acceder al escritorio de Window s:
1. Pulse la tecla Alt+F10 durante el inicio cuando aparece el logotipo de Packard Bell. Se abrirá el Progra ma de rec uperació n.
2. Seleccione Restaurar sistema de Windows y haga clic en Siguiente. El ordenador se reiniciará automáticamente y
abrirá Restaurar sistema.
30 - Guía de inicio rápido y solución de problemas
Page 31
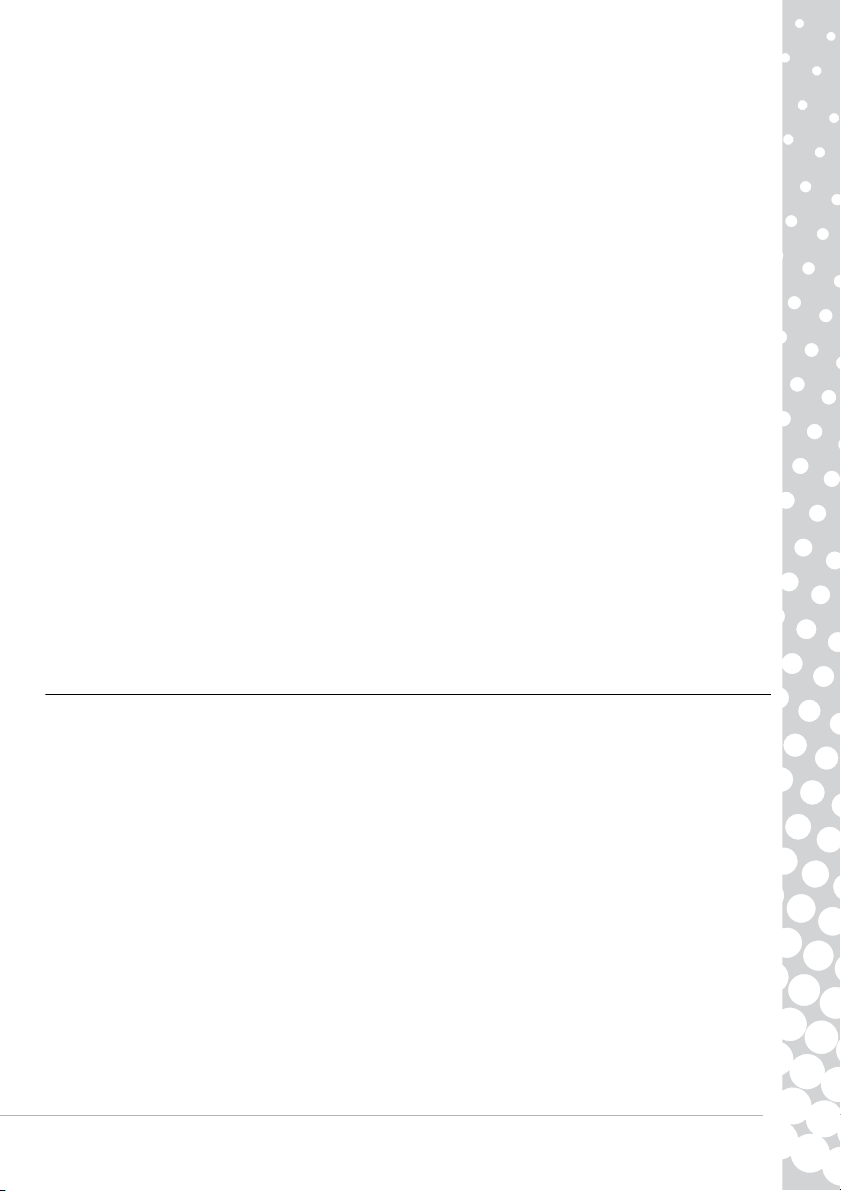
Opciones de Restaurar sistema
Restaurar el ordenador a un estado anterior
Esta opción devolverá el ordenador al estado en el que estaba en una fecha anterior, sin afectar a sus documentos personales
o correos electrónicos (pero no restaurará los documentos perdidos). De manera predeterminada, Windows guarda
instantáneas de sí mismo cuando se realizan cambios mayores en el sistema operativo (p. ej., instalación de controladores o
software específico). Esto es útil cuando se ha producido un error en la instalación de un controlador, o cuando ha realizado
un cambio en la configuración del sistema y no ha funcionado.
1. Haga clic en Restaurar el ordenador a un estado anterior y, a c onti nuaci ón, en Siguiente.
2. Seleccione del calendario la fecha en la que se creó el punto de restauración y haga clic en Siguiente. Aparece una lista
ordenada por nombre de todos los puntos de restauración que se crearon en la fecha seleccionada en el cuadro de lista a la
derecha del calendario.
3. En la pantalla de confirmación, haga clic en Siguiente para restaurar el ordenador a la fecha y hora seleccionadas.
Crear un punto de restauración
Windows crea puntos de restauración de forma automática en horas programadas regularmente o antes de la instalación de
determinados programas o controladores. Esta opción le permite crear sus propios puntos de restauración cuando lo necesite.
1. Haga clic en Crear un punto de restauración y, a continuación, haga clic en Siguiente.
2. Introduzca una descripción para identificar este punto de restauración. Restaurar sistema añade automáticamente la fecha
y hora a este nombre.
3. Para finalizar, haga clic en Crear.
Deshacer la última restauración
Si se produce un fallo del sistema tras restaurar el ordenador a una fecha determinada, puede utilizar esta opción para
deshacer la restauración.
De forma alternativa, puede utilizar Última configuración correcta conocida para restaurar el sistema a la configuración más
reciente que funcionaba.
1. Reinicie el ordenador y pulse F8 para acceder a opciones de inicio avanzadas.
2. Utilice las teclas de flecha para resaltar Última configuración correcta conocida y pulse Intro.
Actualizaciones
Puesto que cada día se descubren nuevos virus, gusanos y otro tipo de amenazas, es crucial mantener actualizado tanto el
sistema operativo como las aplicaciones de seguridad. Norton Internet Security, en combinación con otras aplicaciones de
seguridad, puede proteger el ordenador de ataques desde Internet y asegurar que las actualizaciones de seguridad más
actuales se han descargado e instalado en el sistema. Para mantener el ordenador protegido con los últimos programas,
realice las siguientes acciones:
✓ Actualice el antivirus
✓ Actualice las herramientas antispyware y antimalware
✓ Realice actualizaciones cuando se lo solicite el Windows Action Center
✓ Utilice las actualizaciones automáticas de Windows de Microsoft
✓ Ejecutar Windows Defende r
✓ Ejecutar Windows Upda te
Centro de ayuda - 31
Page 32

Windows Update puede ayudarle a mantener el ordenador
actualizado mediante descargas desde Internet. Le permite escoger
actualizaciones para el sistema operativo del ordenador, los
programas de software y hardware. Regularmente, se añaden
nuevos contenidos al sitio Web de Windows Update para que
siempre tenga las actualizaciones y soluciones más recientes para
proteger el ordenador y mantener su correcto funcionamiento.
• Iniciar > Panel de control > Actualizaciones de
Windows > Windows Update.
Seguridad
Posiblemente esté deseando ver todo aquello que Internet puede ofrecerle. Para que pueda estar seguro en línea, Packard
Bell tiene preinstalado en su equipo Norton Internet Security, la protección galardonada de Symantec.
El nuevo software Norton Internet Security™ se ejecuta silenciosamente en segundo plano para bloquear las complejas
amenazas de hoy en día y para proteger su identidad cuando compra, realiza operaciones bancarias o navega por Internet.
Norton Internet Security bloquea la usurpación de identidad en Internet, detecta y elimina spyware, virus y gusanos de
Internet, y protege contra los hackers.
Definiciones
¿Qué es un virus?
El software malintencionado, lo que se suele llamar "virus", son programas diseñados para infectar y dañar a los ordenadores.
La mayoría de los virus se transmiten por Internet, a través del correo electrónico o de sitios Web malintencionados. Un virus
típico puede replicarse y transmitirse a varios ordenadores sin ser detectado. Otras formas de molestia, como los caballos de
Troya, los gusanos o el spam pueden infectar el ordenador de distintas formas, agotando los recursos o congestionando el
tráfico de una red.
Nota: Packard Bell garantiza que el ordenador estaba libre de virus al 100% en el momento de su adquisición y no cubre
los daños causados por los mismos.
¿Qué es el spyware?
El concepto spyware se refiere generalmente a programas no deseados que se descargan en el ordenador mientras está
conectado a Internet, a menudo sin que usted lo sepa. Una vez han infectado el ordenador, pueden entrometerse en su
actividad de navegación, reunir información personal, provocar la aparición de anuncios emergentes o incluso cambiar la
configuración del ordenador. El spyware consume recursos del ordenador, puede reducir la velocidad de la conexión a
Internet o de todo el ordenador, o incluso producir fallos generales del sistema.
A veces, compañías sin escrúpulos utilizan el spyware para controlar los sitios que visita en Internet para determinar sus
hábitos de navegación y mostrar anuncios emergentes en la pantalla. Sin embargo, algunos tipos de spyware van más allá
del simple control y registran las pulsaciones de teclas y capturan contraseñas y otras funciones, lo que supone un grave
riesgo para la seguridad.
¿Qué es el malware?
El sofware malintencionado, también conocido como malware, es software diseñado para dañar intencionadamente al
ordenador. Por ejemplo, son sofware malintencionado: los virus, gusanos y caballos de Troya. Para ayudar a proteger su
ordenador contra el malware, asegúrese de que está usando antivirus y software antimalware actualizados.
¿Qué es un firewall personal?
Un firewall personal es un programa de software diseñado para evitar el acceso no autorizado a una o desde una red privada.
Funciona como un escudo que protege la conexión a Internet contra conexiones no deseadas, algunas de las cuales pueden
pretender tomar el control de su equipo para instalar o redistribuir virus o programas malintencionados. Se supervisan todas
32 - Guía de inicio rápido y solución de problemas
Page 33

las conexiones a su equipo y, si el firewall detecta que hay programas que intentan recibir información sin su permiso,
muestra una alerta. De este modo puede decidir si permite la conexión. Normalmente, la permitirá si la conexión es a un
programa que está utilizando en ese momento (por ejemplo, un juego conectado a un servidor para varios jugadores o una
enciclopedia que está actualizando su contenido).
Cómo proteger el ordenador
La prevención de los delitos cibernéticos puede resultar muy sencilla: con un poco de asesoramiento técnico y sentido común,
muchos ataques pueden evitarse. En general, los delincuentes online intentan ganar dinero de la forma más rápida y fácil
posible. Cuanto más difícil les haga su trabajo, más posibilidades tendrá de que le dejen en paz y se fijen otro objetivo más
fácil. Los siguientes consejos le brindan información básica para evitar los delitos online.
Mantenga el ordenador actualizado con los últimos parches y actualizaciones
Uno de los mejores modos de repeler los ataques a su ordenador es aplicar parches y otras revisiones de software cuando
estén disponibles. Al actualizar regularmente su ordenador, impide a los atacantes que aprovechen las vulnerabilidades
(fallos) del software para penetrar en su sistema.
Si bien mantener actualizado el ordenador no le protege de todos los ataques, dificulta mucho más a los hackers el acceso a su
sistema, bloquea muchos ataques básicos y automatizados completamente y podría ser suficiente para disuadir a un atacante
menos insistente y hacerle buscar otros ordenadores más vulnerables.
Las versiones más recientes de Microsoft Windows y otros programas conocidos pueden configurarse para descargar y aplicar
actualizaciones automáticamente, evitando al usuario el tener que recordar que compruebe si hay actualizaciones del
software. »Aprovecharse de las funciones de "actualización automática" del software es un modo estupendo de mantener su
sistema seguro en la Red.
Proteja su ordenador con software de seguridad.
Se necesitan diversos tipos de aplicaciones para mantener la seguridad online básica. Las más esenciales son el firewall y los
programas antivirus. »Un firewall es normalmente la primera línea de defensa del ordenador, ya que controla quién y qué
puede comunicarse con su ordenador en la Red. El firewall actúa como una especie de "policía" que vigila los datos que
intentan entrar y salir de su ordenador en Internet, autorizando las comunicaciones que sabe que son seguras y bloqueando
el tráfico "malo", como los ataques, para que no lleguen al ordenador.
La siguiente línea de defensa es muchas veces el software antivirus, que controla todas las actividades online como el correo
electrónico y la navegación Web y protege al equipo de virus, gusanos, troyanos y otros tipos de programas
malintencionados. Los programas antivirus y antispyware deben ser configurados para que se actualicen automáticamente,
cada vez que se conecte a Internet.
Conjuntos integrados de seguridad como Norton Internet Security, que combinan firewall, antivirus, antispyware y otras
funciones como antispam y control de padres, se han hecho populares porque ofrecen en un solo paquete todo el software de
seguridad necesario para la protección en Internet. Muchas personas los consideran una atractiva alternativa a la instalación y
configuración de varios tipos de programas de seguridad, así como mantenerlos todos actualizados.
Una versión completa de Norton Internet Security™ está preinstalada en su sistema Packard Bell. Incluye una
suscripción de prueba gratuita para actualizaciones de protección. ¡No olvide activarla!
Elija contraseñas fuertes y manténgalas en lugar seguro.
Las contraseñas son muy importantes hoy día en Internet; las utilizamos para todo, desde encargar flores y operar con su
banco online hasta visitar su línea aérea favorita en la Web para ver cuántas millas hemos acumulado. Los siguientes consejos
pueden ayudarle a mantener la seguridad en Internet:
✓ Seleccionar una contraseña que no se adivine fácilmente es el primer paso hacia su seguridad y protección contra quienes
no deben conocerla. Las contraseñas fuertes tienen ocho o más caracteres y utilizan una combinación de letras, números y
símbolos (p. ej., # $ % ! ?). Evite usar lo siguiente como contraseña_ su nombre de usuario, cualquier contraseña que
incluya información personal como su apellido, y palabras que se encuentren en el diccionario. Intente seleccionar
contraseñas únicas y fuertes para protegerse en actividades como la banca online.
✓ Guarde sus contraseñas en lugar seguro e intente no utilizar la misma contraseña para cada servicio online que utilice.
Centro de ayuda - 33
Page 34

✓ Cambie las contraseñas regularmente, al menos cada 90 días. Esto puede limitar los daños ocasionados por alguien que
haya conseguido acceder a su cuenta. Si observa algo sospechoso con una de sus cuentas online, uno de los primeros
pasos que debe seguir es cambiar su contraseña.
Proteja su información personal.
Sea precavido al compartir información personal como su nombre, domicilio, número de teléfono y dirección de correo
electrónico en Internet. Para aprovechar muchos de los servicios online, inevitablemente tendrá que facilitar su información
personal para la facturación y envío de los artículos adquiridos. Dado que es muy poco posible que no tenga que divulgar
alguna información personal, la lista siguiente contiene consejos sobre cómo compartir la información personal con
seguridad en Internet:
✓ Manténgase alerta ante los mensajes de correo electrónico engañosos. Son signos que indican que un mensaje
puede ser fraudulento las faltas de ortografía y gramaticales, las frases extrañas, las direcciones de sitios Web con
extensiones raras o formadas enteramente por números y cualquier otra cosa que se salga de lo común. Además, los
mensajes de phishing a menudo le conminan a actuar con rapidez para mantener su cuenta abierta, actualizar su
seguridad, o le piden con urgencia información si no quiere que le ocurra algo malo. No muerda el anzuelo.
✓ No responda a correos electrónicos que le pidan información personal. Las empresas legítimas nunca le piden
información personal por correo electrónico. Si duda, póngase en contacto con la empresa por teléfono o escribiendo la
dirección Web de la empresa en su navegador Web. No haga clic en los enlaces de estos mensajes porque pueden dirigirle
a páginas Web fraudulentas y malintencionadas.
✓ Manténgase alejado de sitios Web fraudulentos que roban información personal. Cuando visite un sitio Web,
escriba la dirección (URL) directamente en el navegador en lugar de hacer clic en un enlace dentro del correo o mensaje
instantáneo. Los delincuentes a menudo falsifican estos enlaces para que parezcan legítimos. Un sitio Web de compras, banca
o cualquier otro que manipula información confidencial debe llevar una "S" detrás de las letras "http" (o sea, https://
www.subanco.com no http://www.subanco.com). La "s" significa "seguro" y debe aparecer cuando está dentro de una zona
que le solicita acceder con su clave o proporcionar otros datos confidenciales. Otro signo de que la conexión es segura es el
pequeño icono de candado en la parte inferior del navegador (normalmente en la esquina inferior derecha).
✓ Preste atención a las políticas de privacidad en los sitios Web y en el software. Es importante que entienda cómo
una organización podría obtener y utilizar su información personal antes de que decida compartirla con ellos.
✓ Proteja su dirección de correo electrónico. A veces los spammers y phishers envían millones de mensajes a
direcciones de correo electrónico que pueden existir o no, con la esperanza de encontrar una víctima potencial. Responder
a estos mensajes o incluso descargar imágenes los incluirá en sus listas para recibir más mensajes de este tipo en el futuro.
Tenga cuidado también al publicar su dirección de correo electrónico en grupos de noticias, blogs o comunidades virtuales.
Las ofertas online demasiado buenas para ser reales a menudo lo son.
El viejo dicho "nadie da duros a cuatro pesetas" sigue siendo válido. Software supuestamente "gratuito" como protectores de
pantallas o emoticonos, trucos de inversión secretos que le harán inmensamente rico y concursos en los que ha ganado algo
sin participar son los atractivos ganchos que emplean estas empresas para captar su atención.
Aunque no pague directamente el software o servicio con dinero, el software o servicio gratuito que pida puede llevar
incorporado software publicitario ("adware") que registra su comportamiento y muestra anuncios publicitarios no deseados.
Puede que tenga que divulgar información personal o comprar otro producto para reclamar su supuesto premio. Si una oferta
parece demasiado buena para ser cierta, pida opinión a otra persona, lea la letra pequeña o simple y llanamente ignórela.
Revise periódicamente los extractos de la cuenta bancaria y la tarjeta de crédito.
Los efectos del robo de identidad y los delitos online se pueden reducir en gran medida si detecta el robo de datos a tiempo o
cuando se intenta usar su información por primera vez. Una de las formas más sencillas de darse cuenta de que hay algo
extraño es revisando los extractos mensuales que le envía el banco y las compañías de tarjetas de crédito para buscar algo
fuera de lo común.
Además, muchos bancos y servicios usan sistemas de prevención del fraude que rastrean comportamientos de compra
inusuales (p. ej. si vive en Texas y de repente compra frigoríficos en Budapest). Para confirmar estas compras inusuales,
34 - Guía de inicio rápido y solución de problemas
Page 35

podrían llamarle y preguntarle si desea confirmarlas. No se tome a la ligera estas llamadas: son una pista de que algo mal
puede haber ocurrido y debe tomar las medidas necesarias.
Proteja su ordenador con las herramientas de seguridad de Windows.
Windows dispone de una variedad de aplicaciones de protección.
Centro de seguridad de Windows (Windows Action Center)
Windows proporciona un punto central desde el cual puede controlar la configuración de seguridad del equipo para
protegerlo de los ataques desde Internet y asegurarse de que se han descargado e instalado en él las últimas actualizaciones
de seguridad.
Para abrir el Action Center, haga clic en Iniciar > Panel de control > Action Center.
De forma alternativa, si aparece una alerta de seguridad (en el
Área de notificación, junto al reloj) puede hacer clic en el globo de
notificación o doble clic en el pequeño icono de Centro de
seguridad.
El Action Center indica el estado y la configuración de tres de las
aplicaciones más importantes que protegen el ordenador: Además,
Microsoft ofrece el Firewall de Windows, Windows Defender y las
Actualizaciones automáticas de Windows como parte de un
completo sistema de protección de su ordenador. La aplicación
antivirus varía de acuerdo con el programa instalado en el
ordenador.
Firewall de Windows
Windows tiene un firewall que protege su ordenador cuando está conectado a Internet. Evita que los programas accedan a
Internet sin su permiso.
Hay ciertos programas que necesitan acceder a Internet para
funcionar correctamente o incluso para funcionar simplemente.
Si este es el caso, se le pedirá que permita el acceso cuando
instale un nuevo programa o la primera vez que lo utilice. Para
comprobar la configuración del firewall, haga clic en Inicio
> Panel de control > Sistema y seguridad >
Firewall de Windows.
Nota: La primera vez que utilice el Firewall, será en el
‘Modo de aprendizaje’ y aparecerán ventanas emergentes
avisándole de que ciertos programas que conoce y en los
que confía desean acceder a Internet. Tras un periodo de
tiempo, el Firewall conocerá su lista de programas fiables
y no le volverá a pedir permiso la próxima vez que el
programa intente conectarse a Internet. El Firewall también protege su ordenador de programas de Internet que intenten
acceder a su ordenador; en ocasiones, esto es necesario para permitir el acceso a actualizaciones de programa, descargas,
etc.
Actualizaciones automáticas de Windows
Si tiene una conexión a Internet activa, Windows puede buscar actualizaciones importantes para el equipo e instalarlas de
forma automática. Entre ellas se incluyen revisiones de seguridad y actualizaciones de programas que pueden mejorar el uso
del equipo y ayudar a protegerlo contra nuevos virus y ataques.
Centro de ayuda - 35
Page 36

Windows Defender
Windows Defender le ayuda a proteger el ordenador contra
sofware malintencionado y no deseado, como el spyware y
el adware. Windows Defender se instala y enciende de forma
predeterminada.
Para ayudarle a proteger su privacidad y su ordenador,
Windows Defender incluye opciones de protección en tiempo
real. Las alertas de protección en tiempo real le avisan
cuando cualquier spyware y otro software no deseado
intentan instalarse o ejecutarse en su ordenador.También se
le indicará si hay programas que intentan cambiar valores
importantes de Windows.
Nota: Windows Defender trabaja con la configuración
de Windows Update para instalar automáticamente
las últimas definiciones.
Control de cuentas de usuario
El panel de control de Cuentas de usuario le puede ayudar a evitar
cambios no autorizados en su ordenador. Control de cuentas de
usuario le pedirá permiso, o bien la contraseña del administrador
antes de realizar acciones que podrían afectar potencialmente al
funcionamiento del ordenador o cambios de la configuración que
podrían repercutir en otros usuarios. Cuando vea un mensaje del
Control de cuentas de usuario, léalo con detenimiento y, a
continuación, asegúrese de que el nombre de la acción o del
programa que se va a iniciar corresponde con el que pensaba
iniciar.
Verificando estas acciones antes de que se produzcan, la
configuración de Cuentas de usuario puede ayudarle a evitar que se
instale software malicioso (malware) o spyware en su ordenador y
realice cambios sin permiso.
Para acceder a la configuración de Cuentas de usuario, haga clic en Inicio > Panel de control > Cuentas de usuario y
protección infantil > Cuentas de usuario.
Nota: Puede desactivar las notificaciones de control de cuenta de usuario (no recomendado) en la ventana de
configuración de Control de cuentas de usuario.
Ajuste de la configuración de seguridad de Internet Explorer
Los sitios de Internet utilizan archivos pequeños llamados cookies para mantener un control de las preferencias y la
información de los usuarios. Puede ajustar la configuración de seguridad de su navegador de Internet para determinar cuánta
información desea aceptar de un sitio Web.
Para acceder a la configuración de seguridad de Internet Explorer:
1. En Internet Explorer, haga clic en Herramientas > Opciones de Internet.
2. En la pestaña Privacidad, mueva el control deslizante hacia arriba o hacia abajo para seleccionar una configuración.
¿Cómo se sabe que el ordenador está en riesgo?
Si el Action Center informa de una alerta, o si el ordenador se comporta de forma errática, se bloquea inesperadamente o
algunos programas no funcionan correctamente, puede estar infectado por software malintencionado. Sin embargo, no todos
los problemas del ordenador son culpa de un virus. Si sospecha que el ordenador está infectado, lo primero que debería hacer
es actualizar, si todavía no lo ha hecho, y ejecutar su software antivirus y antispyware.
36 - Guía de inicio rápido y solución de problemas
Page 37

Asistencia remota de Windows
Asistencia remota permite al usuario de Windows tomar el
control temporalmente de un ordenador Windows remoto en
una red o en Internet para solucionar problemas. Con
Asistencia remota es posible diagnosticar y reparar
problemas en un ordenador desde otro sin desplazarse a
donde está.
Para acceder a Asistencia remota, haga clic en Iniciar >
Todos los programas > Mantenimiento > Asistencia
remota de Windows. Al iniciar Asistencia remota, aparece
una pantalla que le permite elegir entre invitar a alguien a
que le ayude y ofrecer su ayuda a alguien.
Centro de ayuda - 37
Page 38

CENTRO
DIAGNÓSTICO Y REPARACIÓN
Todos tenemos problemas con el ordenador de vez en cuando, no se asuste. Antes de llamar al Centro de atención al cliente,
lea lo siguiente. Esta guía de solución de problemas le ayudará a realizar un diagnóstico y a solucionar algunos problemas
comunes. Tenga en cuenta que las soluciones que se proponen en cualquiera de los casos que aparecen a continuación
pueden no estar limitadas a ese caso en concreto y pueden utilizarse para resolver otros problemas informáticos.
Nota: Compruebe las últimas soluciones en www.packardbell.es. Nuestro Troubleshooter en línea puede ayudarle a
encontrar soluciones con sólo unos clics del ratón.
Los cinco casos más comunes de solución de problemas
Eche un vistazo a los "síntomas" que se describen a continuación, compruebe si coinciden con el problema que tiene con el
ordenador y siga las instrucciones para solucionarlo. Recuerde consultar nuestras recomendaciones en la sección Uso seguro
del ordenador) (página 28) para obtener el máximo provecho de su ordenador y evitar problemas en el futuro.
No aparece nada en la pantalla (página 39)
La pantalla se bloquea cuando aparece el logotipo de Packard Bell (página 40)
La pantalla se bloquea cuando aparece el logotipo de Windows (página 41)
Aparece el escritorio de Windows, pero el sistema operativo está inestable (página 41)
Aparecen aplicaciones en la pantalla, pero se bloquean o funcionan de forma errática (página 43)
38 - Guía de inicio rápido y solución de problemas
Page 39

No aparece nada en la pantalla
El ordenador está en modo Suspender o de ahorro de energía.
1. Si el ordenador está en modo de ahorro de energía, pulse una tecla para
"activar" el ordenador.
2. Si el ordenador está en modo Suspender, pulse el botón de encendido.
Después de una breve pausa, la luz debe encenderse y podrá utilizar el
ordenador.
Puede que haya un protector de pantalla activo.
1. Pulse cualquier tecla para reactivar la pantalla.
2. Si desea cambiar las propiedades del protector de pantalla:
a. Cierre todos los programas abiertos, con la excepción de Windows.
b. Haga clic con el botón derecho en un espacio vacío del escritorio de
Windo ws.
c. Seleccione Personalizar en el menú.
d. Haga clic en el icono del Protector de pantalla.
e. Ajuste las propiedades del protector de pantalla y las características de
ahorro de energía según sus necesidades.
Compruebe las conexiones:
1. Compruebe la conexión del cable de alimentación entre el portátil y la toma de corriente.
Compruebe la toma de corriente:
1. Enchufe cualquier otro dispositivo eléctrico en la toma de corriente y compruebe si funciona.
2. Si no funciona, puede que la toma de corriente esté defectuosa.
Intente reiniciar el ordenador:
1. Desenchufe el cable de alimentación de la toma de corriente, extraiga la batería y mantenga pulsado el botón de
encendido durante al menos diez segundos.
2. A continuación, suéltelo, inserte de nuevo la batería, vuelva a conectar el cable de alimentación y pulse el botón de
encendido para poner en marcha el ordenador.
Compruebe la batería:
1. Compruebe que la batería está correctamente instalada.
2. Compruebe que la batería tiene carga suficiente.
3. Conecte el adaptador de CA e intente iniciar el portátil.
Desconecte o extraiga dispositivos adicionales:
En algunos casos, un fallo en el dispositivo o en la batería puede evitar que el sistema se inicie.
Cómo extraer dispositivos externos adicionales
Estos dispositivos pueden incluir una impresora, un escáner, un módem, etc.
1. Desconecte todos los dispositivos externos del ordenador.
2. Intente reiniciar el ordenador y compruebe si funciona correctamente.
3. En caso contrario, póngase en contacto con el Centro de atención al cliente.
Centro de ayuda - 39
Page 40

Extracción de la batería
1. Extraiga la batería. Normalmente, tan sólo tiene que soltarla de la base del portátil y sacarla.
2. Mantenga el adaptador de corriente CA enchufado tanto al ordenador como a la toma de corriente.
3. Intente encender el ordenador y espere a que transcurran por lo menos 15 minutos.
4. Compruebe si el adaptador de corriente se calienta.
Extracción de hardware interno adicional
El hardware interno pueden ser elementos como memoria adicional, una tarjeta de red, etc.
1. Extraiga cualquier dispositivo interno adicional que haya instalado. Tenga en cuenta que si una tercera parte instaló un
dispositivo, le aconsejamos que consulte con ésta para extraer el dispositivo.
2. Intente reiniciar el ordenador y compruebe si funciona correctamente.
Consulte InfoCentre para obtener más información sobre el ordenador. No olvide descargarse las actualizaciones de
InfoCentre.
Precaución: No debería abrir el portátil a menos que sea un usuario avanzado o que se lo pida un técnico
cualificado de Packard Bell.
La pantalla se bloquea cuando aparece el logotipo de Packard
Bell
Cuando el ordenador arranca, realiza una comprobación de todos los requisitos del
sistema. Si el ordenador funciona correctamente, emite un pitido corto y se inicia.
Sin embargo, si la comprobación falla, el ordenador puede bloquearse cuando
aparece el logotipo de Packard Bell.
Reinicie el equipo
Pulse la tecla TAB o ESC mientras el ordenador se inicia para ver ciertos detalles.
Establezca la configuración predeterminada de la BIOS.
Pulse Del o F2 cuando el ordenador se inicie para entrar en la BIOS. Controla el hardware del ordenador. Solamente debe
entrar en la BIOS si es un usuario avanzado, o cuando un técnico cualificado se lo solicite.
1. Seleccione Salir en el menú superior mediante las teclas de flecha o el ratón (si está disponible).
2. Seleccione Default Values (Valores predeterminados) del menú y pulse Intro. Pulse Aceptar para confirmar.
3. Seleccione Save Changes and Exit (Salir y guardar cambios) y pulse Intro. Pulse Aceptar para confirmar.
4. El ordenador se reiniciará automáticamente.
Intente iniciar el ordenador con otro dispositivo de arranque.
Pulse F12 al iniciar el ordenador para entrar en el menú de arranque (esta función puede no estar disponible en todos los
ordenadores). Si el primer dispositivo de arranque es la unidad HDD, cámbielo a CD o DVD mediante las teclas de flecha y
pulse Intro para salir.
Desconectar o extraer dispositivos adicionales.
Consulte "Cómo extraer dispositivos externos adicionales", "Extracción de la batería" y "Extracción de hardware interno
adicional" en la página 39.
Utilice el Packard Bell Troubleshooter del sitio Web de soporte de Packard Bell.
Nuestro Troubleshooter en línea (troubleshooter.packardbell.com) es una sencilla herramienta que proporciona un acceso
rápido a soluciones de problemas. Responda a unas preguntas y nuestro procesador inteligente le ayudará con la solución
apropiada.
40 - Guía de inicio rápido y solución de problemas
Page 41

La pantalla se bloquea cuando aparece el logotipo de
Windows
Durante el proceso de inicio, Windows ejecuta varias comprobaciones. Si el sistema
detecta una configuración incorrecta o que algún componente de software o
hardware falte o esté dañado, es posible que se bloquee. Para solucionar este
problema, intente reiniciar el ordenador mediante una de las opciones que se
indican a continuación.
Inicie el ordenador en el Modo Seguro para usar archivos y
controladores básicos.
1. Encienda el ordenador.
2. Cuando aparezca el logotipo de Packard Bell, pulse F8 para acceder a las opciones de arranque avanzadas.
3. Utilice las teclas de flecha para resaltar la opción Modo Seguro y pulse Intro.
Arranque con la opción Última configuración correcta conocida.
Esta opción restaurará la configuración del sistema tal y como estaba la última vez que se inició correctamente. Esto puede
hacer que su ordenador pierda los datos que introdujo la última vez que lo usó.
1. Encienda el ordenador.
2. Cuando aparezca el logotipo de Packard Bell, pulse F8 para acceder a las opciones de arranque avanzadas.
3. Utilice las teclas de flecha para resaltar Última configuración correcta conocida y pulse Intro.
Desinstalar el software.
Si el ordenador no funciona correctamente tras haber instalado programas nuevos, intente desinstalarlos.
Haga clic en Iniciar > Panel de control > Programas > Programas y características.
Vuelva al punto de restauración anterior mediante Restaurar sistema de Windows (consulte la
página 30).
Desconectar o extraer dispositivos adicionales.
Consulte "Cómo extraer dispositivos externos adicionales", "Extracción de la batería" y "Extracción de hardware interno
adicional" en la página 39.
Utilice el Packard Bell Troubleshooter del sitio Web de soporte de Packard Bell.
Nuestro Troubleshooter en línea (http://troubleshooter.packardbell.com) es una sencilla herramienta que proporciona un
acceso rápido a soluciones de problemas. Responda a unas preguntas y nuestro procesador inteligente le ayudará con la
solución apropiada.
Aparece el escritorio de Windows, pero el sistema operativo
está inestable
Aunque el ordenador se haya iniciado correctamente, no puede utilizar los
programas de forma correcta. Formúlese las siguientes preguntas e intente
encontrar la solución al problema con las respuestas que se proponen.
¿Ha instalado programas nuevos?
La instalación de nuevo software podría causar un conflicto con el software
existente. Si el ordenador no funciona correctamente tras haber instalado
programas nuevos, intente desinstalarlos.
Haga clic en Iniciar > Panel de control > Programas > Programas y características.
Centro de ayuda - 41
Page 42

¿Ha notado un comportamiento extraño en el navegador de Internet o el programa de correo
electrónico?
La mayoría de problemas que afectan a las aplicaciones de Internet, y potencialmente a todo el sistema operativo, los
provoca el software malintencionado que se propaga cuando está conectado. Para comprobar si el ordenador está
infectado, ejecute una prueba con los programas antivirus y antispyware. Para que resulten totalmente eficientes, estos
programas de protección deben estar actualizados. Consulte el capítulo Seguridad (página 32) para obtener más
información sobre cómo proteger el ordenador.
Actualice los archivos de sistema mediante Windows Update
Windows Update es un catálogo de artículos, como controladores, mejoras de seguridad, actualizaciones críticas, los
archivos de ayuda más actualizados y productos de Internet que puede descargar para el correcto funcionamiento del
ordenador y para que esté actualizado.
1. Haga clic en Iniciar > Todos los programas > Windows Update.
2. Seleccione Buscar actualizaciones y Sí cuando se le solicite instalar cualquier software o controladores de
dispositivo necesarios.
¿Ha instalado hardware nuevo?
Al instalar un nuevo dispositivo de hardware, Windows lo suele detectar automáticamente y copia los archivos adecuados
(controladores) en el ordenador para que funcione. Este proceso modifica los archivos del sistema y puede ocasionar a veces
conflictos dentro de Windows.
Administrador de dispositivos
1. Abra el Administrador de dispositivos (Iniciar > Panel de control >
Administrador de dispositivos). Esto le permite ver el estado de los dispositivos
de hardware.
2. Si ve cualquier signo “!” o “?” delante del nombre de un dispositivo, podría resultar
de ayuda volver a la versión anterior del controlador.
1. Haga clic con el botón derecho en el dispositivo y seleccione Propiedades.
2. Haga clic en la ficha Controlador y seleccione Volver al controlador
anterior.
Vuelva al punto de restauración anterior mediante Restaurar
sistema.
Restaurar sistema controla los cambios que se han realizado en el ordenador y crea automáticamente puntos de
restauración para volver, si fuera necesario, al estado anterior. Puede deshacer los cambios peligrosos para el ordenador y
restaurar la configuración y el rendimiento del equipo, a la vez que guarda los documentos personales (como documentos,
historial de navegación, dibujos, favoritos o correos electrónicos). Consulte la página 41 para obtener más información.
Si el ordenador no puede mostrar el escritorio de Windows
Reinícielo y presione la tecla Alt+F10 al arrancar cuando aparece el logotipo de Packard Bell para iniciar el Programa de
recuperación.
42 - Guía de inicio rápido y solución de problemas
Page 43

Aparecen aplicaciones en la pantalla, pero se bloquean o
funcionan de forma errática
Cuando los programas funcionan de forma errática, hay muchas posibilidades de
que el sistema operativo no esté funcionando correctamente. Además, consulte las
recomendaciones del caso anterior (página 41) si los pasos que aparecen a
continuación no le ayudan a solucionar el problema.
Cierre los programas mediante el Administrador de tareas de
Windows
Si no puede cerrar los programas haciendo clic en la cruz de la parte superior derecha de la pantalla, intente utilizar el
Administrador de tareas.
1. Pulse las teclas Ctrl+Alt+Supr al mismo tie mpo o haga clic con el botó n secundario en un espacio vacío de la barra de
tareas y seleccione Administrador de tareas.
2. Seleccione el programa que no funciona correctamente de la lista y haga clic en Finalizar tarea.
¿Sucede esto sólo con una aplicación?
Si observa que un programa determinado no funciona correctamente, intente desinstalarlo y volver a instalarlo.
Haga clic en Iniciar > Panel de control > Programas > Programas y características.
¿Hay actualizaciones disponibles para las aplicaciones que funcionan de forma errática?
Si no nota ninguna mejoría tras volver a instalar el programa, compruebe si hay actualizaciones disponibles en el sitio Web
del proveedor de software. Si el programa se proporcionó originalmente con el ordenador, puede comprobar si hay
descargas disponibles en el sitio Web de Soporte de Packard Bell en www.packardbell.es.
¿Está actualizado el ordenador?
Los programas maliciosos como virus o spyware pueden infectar el ordenador y provocar el mal funcionamiento de algunos
programas. Para arreglar este problema y evitarlo en el futuro, asegúrese de ejecutar los programas antivirus y antispyware
regularmente y de obtener las últimas actualizaciones. Para obtener más información sobre cómo mantener el ordenador
actualizado, consulte el capítulo Actualizaciones en la página 31.
Si el ordenador no puede mostrar el escritorio de Windows:
Reinícielo y presione la tecla Alt+F10 al arrancar cuando aparece el logotipo de Packard Bell para iniciar el Programa de
recuperación.
Solución de otros problemas
Tec lado y To uc hp ad
El teclado no funciona
1. El teclado numérico está desactivado (únicamente en los modelos con teclado numérico).
Si la tecla de bloqueo numérico [Bloq Num] se activa, el teclado numérico puede emplearse para introducir
números, como los botones de una calculadora. Cuando la tecla [Bloq Num] no se activa, el teclado numérico
puede funcionar o bien como una segunda gama de teclas del cursor (en los teclados enteros) o puede
convertirse en letras normales (en algunos teclados compactos).
Centro de ayuda - 43
Page 44
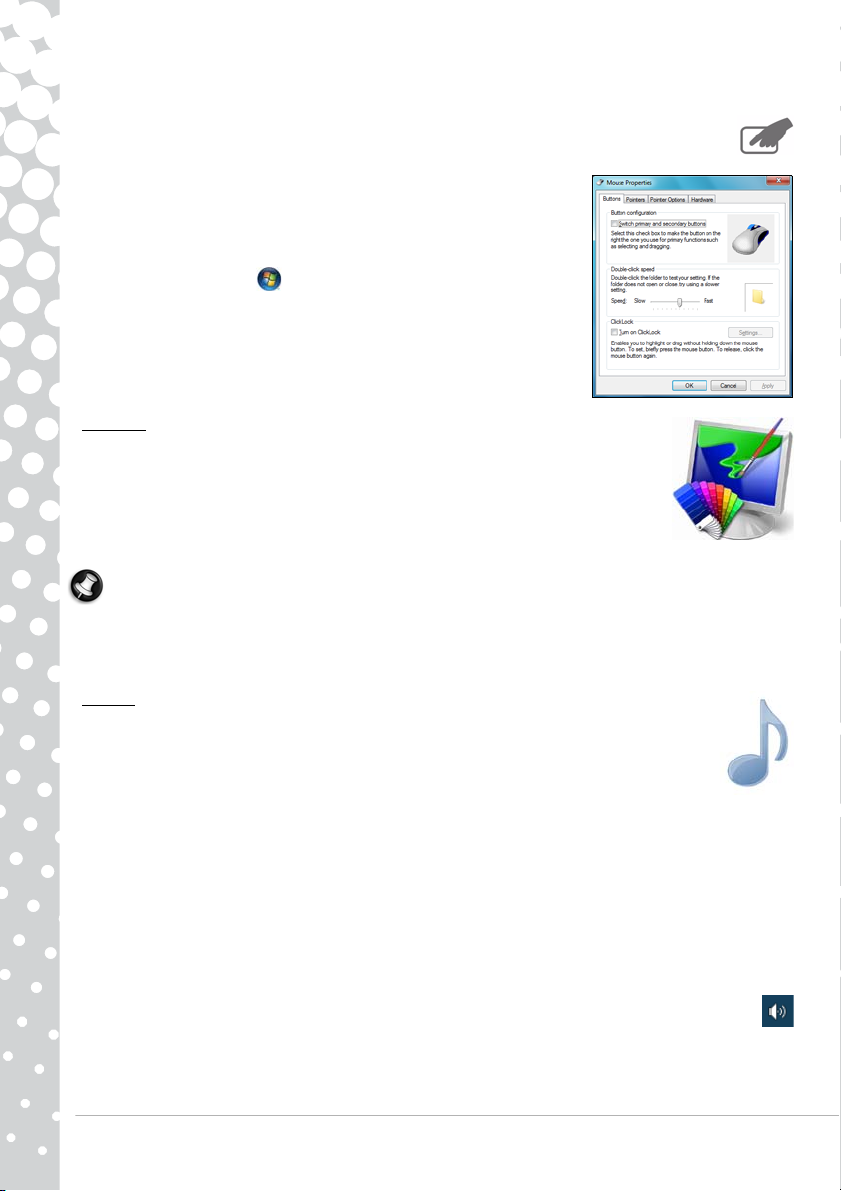
El touchpad no funciona
1. Su ordenador puede incluir un botón de Bloqueo del teclado táctil. El botón Bloqueo del teclado táctil
permite activar o desactivar el teclado táctil para evitar movimientos de cursor no deseados al usar el
teclado. Compruebe que esta función no está activa.
2. Las propiedades del controlador no se han establecido correctamente.
Si el puntero se desplaza con dificultad, se mueve demasiado deprisa o demasiado
despacio, o al hacer doble clic no funciona todas las veces, pruebe a ajustar las
propiedades del controlador.
a. Haga clic en Iniciar > Panel de control > Hardware y sonido >
Mouse.
b. Haga clic en las distintas fichas para acceder a las propiedades y modificar las
acciones del touchpad.
c. Haga clic en Aplicar para confirmar la configuración y haga clic en Aceptar
para cerrar la ventana.
Pantalla
La pantalla no está centrada o aparecen ondulaciones en ella
1. Veo líneas finas desplazándose hacia abajo por la pantalla, imágenes que parpadean u ondas.
a. La interferencia de otros aparatos o fuentes magnéticas puede provocar imágenes
irregulares en la pantalla.
b. Apague el ordenador y reinícielo. La pantalla debería ajustarse automáticamente.
Nota: La magnitud de la interferencia, ruido o distorsión depende de la proximidad del monitor a fuentes tales como
televisores, teléfonos móviles, otros monitores, frigoríficos grandes, altavoces estéreo grandes, adaptadores de corriente,
lámparas halógenas con toma de corriente integrada o aparatos con motor. Los apliques de luz fluoresc ente defectuosos o
la proximidad a líneas de alta tensión también pueden ocasionar imágenes distorsionadas. Coloque el ordenador lo más
lejos posible de estas fuentes.
Sonido
Al arrancar, el ordenador emite un sonido continuo
1. Hay una tecla atascada del teclado o un botón obstruido del touchpad:
a. Apague el ordenador.
b. Pulse todas las teclas del teclado para asegurarse de que ninguna está atascada.
c. Haga clic con los botones del touchpad para asegurarse de que ninguno está obstruido.
d. Vuelva a encender el ordenador.
El ordenador no tiene sonido
1. Puede que el volumen de los altavoces esté demasiado bajo.
Ajuste los controles de volumen (ya sea en los altavoces, en el teclado (con la combinación de teclas de función Fn) o en el
ordenador).
2. Hay que ajustar el control de volumen principal de Windows.
a. Haga clic en el icono de altavoz situado en la parte derecha del Área de notificación para que aparezca la
barra de control de volumen.
b. Si no puede ver este icono, vaya al Panel de control para mostrarlo.
44 - Guía de inicio rápido y solución de problemas
Page 45

c. Si el icono ha "desaparecido", haga clic en la flecha del Área de notificación y después en el icono para que aparezca
(para que no haya demasiados iconos en el Área de notificación, se ocultan los iconos que no se han utilizado
durante un tiempo).
3. Hay que ajustar la configuración del control de volumen del ordenador.
a. Haga clic en el icono del altavoz del Área de notificación.
b. Haga clic y mantenga pulsado el control deslizante para ajustar el nivel
de volumen.
c. Asegúrese de que la opción Silencio NO está activada.
d. Si es necesario, haga clic en Altavoces para cambiar el tipo de salida de
audio (por ejemplo, si está usando audio digital a través de un cable
HDMI).
e. Para mostrar más controles de volumen, haga clic en la imagen del
dispositivo o la aplicación.
4. El hardware de sonido no funciona correctamente.
a. Compruebe que la tarjeta de sonido está correctamente configurada. Haga clic en Iniciar > Panel de control
> Hardware y sonido > Sonido. En la ficha Reproducción, seleccione un dispositivo de audio y haga clic en
Propiedades para modificar su configuración.
5. El ordenador no reproduce CD de audio.
a. Asegúrese de que el sonido del ordenador está configurado correctamente (consulte los pasos anteriores).
b. Asegúrese de que la cara impresa del disco está colocada hacia arriba en la unidad y de que está insertado
correctamente en la bandeja de disco.
c. Espere a que luz del indicador de la unidad de disco (señal de ocupado) deje de parpadear antes de intentar iniciar
el programa reproductor de CD.
d. Compruebe que la superficie del disco está limpia y sin arañazos.
e. Asegúrese de que el CD no está protegido contra copia. Algunos CD de audio incluyen un mecanismo de protección
contra copia para evitar las copias ilegales. Este mecanismo evita que los CD se reproduzcan o copien en el
ordenador. Si fuera así, sólo es posible la reproducción en los reproductores de CD o DVD convencionales.
Internet
Para conseguir la mejor conexión posible a Internet, asegúrese de que:
✓ Siempre esté conectado a una toma de corriente con conexión a tierra (una toma estándar de
3 clavijas "con conexión a tierra”).
✓ Conecta el módem directamente al zócalo del teléfono.
✓ Evita usar cables alargadores de teléfono (esto afecta a la calidad de la señal).
✓ Cuando haya tormenta, asegúrese de desconectar el módem de la línea telefónica y el cable de la
toma de corriente.
No puede conectarse a Internet
1. Los detalles de su cuenta no se han emitido todavía.
a. Después de que haya acabado de realizar la suscripción en línea con un proveedor de servicios de Internet (ISP), se
recomienda que reinicie el ordenador para completar el proceso de configuración de Internet.
b. La pr imera vez que utilice su conexión a Internet, puede que no se acepte la cue nta inmediatamente. Determinados
ISP precisan un breve período de configuración para procesar los detalles de su cuenta. Espere 30 minutos antes de
intentar conectarse a sus servicios de nuevo.
2. Ha introducido un nombre de usuario erróneo y/o una contraseña incorrecta.
a. Compruebe su ID de usuario y su contraseña. Vuelva a escribirlos si es necesario.
b. Compruebe que la ortografía sea exacta (mayúsculas, minúsculas y puntuación).
c. Compruebe la información de conexión y configuración que le ha suministrado su ISP.
Centro de ayuda - 45
Page 46

3. El servidor al que está intentando conectarse está fuera de servicio.
Compruebe con su ISP si el servicio está disponible.
4. La configuración de Internet (navegador, correo electrónico o conexión) podría haber cambiado.
Al suscribirse, el ISP suele proporcionarle detalles de conexión (nombre de usuario, contraseña, número de teléfono del
servidor, dirección de correo electrónico, etc.). Compruebe estos detalles y restablezca la configuración de Internet
mediante el procedimiento proporcionado por el ISP.
5. Su cuenta con el Proveedor de servicios de Internet ha concluido o el servidor ISP no está disponible.
Póngase en contacto con el ISP y compruebe las condiciones de acceso al servidor de Internet.
6. Se ha trasladado y su lugar de llamada ha cambiado.
a. Cambie la configuración haciendo clic en Iniciar > Panel
de control, Cambie la opción Ver por : a Iconos grandes y luego
seleccione Teléfon o y módem .
b. Especifique su nueva ubicación y cualquier opción especial de su
línea telefónica
c. Haga clic en Aceptar.
d. Cuando haya terminado, cambie la opción Ver por: de nuevo a
Categoría.
7. Ha utilizado el programa Gest ión de re cuperaci ón.
a. Si su acceso a Internet requiere la instalación de algún software,
debe reinstalarlo.
Está utilizando un módem de acceso telefónico (opcional)
1. Puede que el módem no esté conectado correctamente.
Compruebe las conexiones del cable del módem entre el ordenador y la toma de teléfono.
Si el ordenador está equipado con un puerto de red, asegúrese de que el cable del módem está conectado al puerto del
módem y no al puerto de red.
2. Es posible que la línea telefónica se esté utilizando todavía.
Deje libre la línea telefónica antes de marcar el número de conexión del módem. Si utiliza el módem y el teléfono en la
misma línea, no podrá utilizar el teléfono y conectarse a Internet al mismo tiempo.
3. No hay tono para marcar
a. Desconecte el módem y conecte un teléfono para comprobar la integridad de la línea telefónica. Si escucha un tono
para marcar normal en el teléfono, entonces el módem o el cable pueden estar defectuosos.
b. Compruebe que el tipo de marcado está correctamente configurado para su país. Haga clic en Iniciar > Pane l
de control. Cambie la o pción Ver p or: a Iconos grandes y luego seleccione Te léf ono y mó dem . Realice cualquier
cambio para que coincida con la configuración de su teléfono y haga clic en Aceptar para finalizar.
4. El módem está siendo utilizado por otro programa (mensaje de error "Puerto COM en uso").
Puede que tenga un programa telefónico o de fax ejecutándose. Estos programas utilizan el módem, impidiendo que esté
disponible para otras aplicaciones.
a. Cierre todos los programas que podrían utilizar el módem (p. ej., el programa telefónico o el de fax).
b. Reinicie el ordenador. Esto restablecerá todas las conexiones.
Está utilizando una conexión DSL o por cable
1. La conexión DSL no ha sido activada.
Quizá su ISP tenga que ponerse en contacto con su operador de telefonía local para activar el acceso DSL de su línea.
Dependiendo del proveedor elegido, esto puede ta rdar varias semanas. Para cualquier consulta sobre su conexión, póngase
en contacto con su ISP.
46 - Guía de inicio rápido y solución de problemas
Page 47

2. El módem DSL no se conecta a la línea.
a. Compruebe todas las conexiones del cable (p. ej., enchufes, conectores, filtros).
b. Desconecte el módem y conecte un teléfono para comprobar la integridad de la línea telefónica. Si escucha un tono
para marcar normal en el teléfono, entonces el módem o el cable pueden estar defectuosos.
3. El módem está defectuoso.
Compruebe las luces de estado del módem y consulte la documentación del fabricante. Si el problema persiste y la conexi ón
ha estado funcionando anteriormente, póngase en contacto con el ISP.
Al navegar por Internet, obtiene un mensaje de error
1. No está conectado.
a. Mire en la parte inferior derecha del Área de notificación.
b. Si no ve las barras de conexión , haga clic con el botón secundario en la Barra de tareas de la parte
inferior de la pantalla y elija Propiedades.
Haga clic en el botón Person alizar de la sección Área de notificación.
Marque la casilla que hay delante de Mostrar siempre todos los iconos y notificaciones en la barra de
tareas y luego haga clic en Aceptar.
c. El icono de Red indica si dispone de una conexión de red fiable (ya sea inalámbrica o por cable).
d. Haga clic en el icono y luego seleccione Abrir el Centro de redes y recursos compartidos para ver más
información.
2. No se puede establecer una conexión con el sitio remoto.
Vuelva a intentarlo más tarde o pregunte a su ISP si el servicio está disponible.
3. Aparece un mensaje advirtiendo de que la página contiene errores (p. ej., “la página contiene errores de javascript ”).
Haga simplemente clic en Aceptar para cerrar la ventana del mensaje.
No puede enviar o recibir correos electrónicos
1. No está conectado.
Para enviar y recibir correo electrónico, debe estar conectado a Internet. Busque el icono de conexión de red en la parte
inferior derecha del Área de notificación. Consulte “Al navegar por Internet, obtiene un mensaje de error " en la página 47.
2. Su ISP o el del destinatario tiene dificultades técnicas.
Vuelva a intentarlo más tarde o pregunte a su ISP si el servicio está disponible.
3. El uso de varios ISP o cuentas de correo electrónico puede causar problemas.
Compruebe que ha seleccionado el ISP correcto para la cuenta que desea utilizar.
4. Puede que la configuración de su cuenta de Internet haya cambiado.
a. Desconéctese de Internet: Cierre Win dows Mail y las restantes aplicaciones.
b. Compruebe los detalles de la conexión (nombre de usuario, contraseña, número de teléfono del servidor, dirección
de correo electrónico, etc.) y restablezca la configuración de Internet mediante el procedimiento proporcionado por
el ISP.
5. Ha enviado un mensaje pero obtiene un mensaje de error como respuesta.
a. Compruebe la ortografía de la dirección de correo electrónico del destinatario.
b. Póngase en contacto con el destinatario para saber si la dirección aún es válida.
Impresora
Puede que el ordenador incluyera una impresora cuando lo compró o bien ha comprado usted una más
adelante. Asegúrese de seguir las instrucciones de instalación de la impresora.
Centro de ayuda - 47
Page 48

La impresora no funciona
Las indicaciones que aparecen a continuación se ocupan de la mayoría de los problemas que surgen con las impresoras. Lea el
manual de la impresora para encontrar instrucciones concretas. Si necesita más ayuda, póngase en contacto con el fabricante
de la impresora.
Problema/Error Solución
La impresora está apagada Encienda la impresora
La impresora está fuera de línea Presione el botón en línea de la impresora
La impresora no tiene papel Agregue papel
El papel está atascado
La impresora ha generado un
mensaje de error
Consulte la guía del usuario de la impresora para obtener información sobre cómo
solucionar los atascos de papel.
Consulte el manual de la impresora para obtener información sobre cómo
solucionar los mensajes de error.
Compruebe que los cables están bien conectados a la impresora y al ordenador.
La impresora no está conectada
correctamente
Utilice una toma de corriente de CA con conexión a tierra (o regleta). Recuerde
que debe apagar el ordenador y la impresora antes de desconectar o volver a
conectar cualquier cable.
Conecte la impresora a otra toma de corriente.
La impresora no recibe alimentación
Reinicie el ordenador y la impresora de nuevo e intente imprimir para determinar
si el enchufe anterior estaba defectuoso.
El cable de la impresora está dañado
La impresora no está bien instalada
para Windows
Si dispone de otro cable de impresora, pruébelo para determinar si el anterior
estaba dañado.
Pruebe a volver a instalar la impresora. Consulte el manual de la impresora para
obtener información sobre la instalación de la impresora en Windows.
Cómo agregar software y hardware
En caso de tener algún problema con el hardware o el programa nuevo, consulte la documentación proporcionada al
respecto, así como el sitio Web del fabricante. Si desea asistencia, póngase en contacto con la línea de ayuda del fabricante.
Packard Bell no se hace responsable de ningún daño causado por la adición de hardware o software.
Software
Antes de adquirir nuevos programas de software, asegúrese de que funcionarán en su ordenador.
Cada programa tiene unos requisitos de sistema, tales como la cantidad de memoria o el espacio en
disco necesario para ejecutar el programa. Estos requisitos suelen figurar en su embalaje o en el sitio
Web para el software.
48 - Guía de inicio rápido y solución de problemas
Page 49

1. Compruebe las especificaciones del ordenador
•Información del sistema
Haga clic en Iniciar > Todos los programas > Accesorios > Herramientas del
sistema > Información del sistema. Seleccione un elemento y haga clic en + para
visualizar más opciones.
Nota: Para ver un resumen de las especificaciones de su ordenador, lea la descripción del
modelo en la caja del ordenador.
2. Instalación de un programa
Cuando instale un nuevo programa, lea primero las instrucciones incluidas, ya que las
instrucciones de instalación pueden variar de un producto a otro.
a. Antes de instalar un nuevo programa, asegúrate de que todas las demás aplicaciones están cerradas.
b. Inserte el CD o DVD. La mayoría de CD o DVD se inician automáticamente y muestran una pantalla de instalación. Si el
disco no se inicia automáticamente:
c. Haga clic con el botón derecho en el icono del disco y seleccione Explorar. Haga doble clic en el icono Setup (o
Instalar) y siga las instrucciones que aparecen en pantalla.
3. Desinstalación de un programa
a. Haga clic en Iniciar > Panel de control > Programas >
Programas y características.
b. Seleccione el programa que desea desinstalar.
c. Haga clic en Desinstalar/Cambiar para iniciar el proceso de
desinstalación del programa.
Hardware
Precaución: Packard Bell recomienda encarecidamente que no cambie la configuración de hardware del
sistema. Las operaciones incorrectas pueden dañar el portátil y no están cubiertas por ninguna garantía.
No debería abrir el portátil a menos que sea un usuario avanzado o que se lo pida un técnico cualificado
de Packard Bell.
Antes de adquirir un nuevo dispositivo de hardware, compruebe que pueda utilizarse en el ordenador.
1. Compruebe las especificaciones del ordenador (consulte Compruebe las especificaciones del ordenador en la página 49).
2. Componentes internos de hardware
Si desea instalar un componente de hardware interno, tendrá que abrir el ordenador. Para asegurarse de que salga bien,
será mejor que lleve a cabo la instalación un proveedor de servicios autorizado. Si desea obtener más información sobre la
actualización de la memoria de acceso aleatorio del sistema (RAM) o del procesador (CPU), consulte InfoCentre.
3. Dispositivos externos de hardware
La instalación de un nuevo dispositivo de hardware como la impresora, el escáner, el joystick, etc. no es una tarea
complicada.
Cada tipo de dispositivo tiene sus propias especificaciones de instalación. Compruebe la documentación que se proporciona
con cada dispositivo para saber cómo instalarlo correctamente. Recuerde que debe apagar el ordenador y el dispositivo
antes de desconectar o volver a conectar cualquier cable.
Nota: Si tiene problemas al instalar el hardware nuevo, consulte primero el manual proporcionado. Si sigue teniendo
dificultades, póngase en contacto con el fabricante o con el proveedor, o consulte su sitio Web para obtener más ayuda y
consejos.
Centro de ayuda - 49
Page 50

Restablece la configuración de su hardware
Si detecta algunos problemas con los controladores del hardware original de su ordenador, puede que desee restablecer la
configuración del hardware para que sea exactamente igual que cuando su ordenador salió de la fábrica. Consulte el
apartador Recuperación del sistema en la página 51 para obtener información detallada.
50 - Guía de inicio rápido y solución de problemas
Page 51

CENTRO
RECUPERACIÓN DEL SISTEMA
Si los pasos para la solución de problemas (página 38) no le ayudaron a solucionarlo, puede ejecutar el programa Packard Bell
Recovery Management. El Programa de recuperación puede restaurar el ordenador al mismo estado en el que fue adquirido, al
mismo tiempo que le da la opción de mantener la configuración y los datos personales para una recuperación posterior.
Para recuperar el sistema
1. Cree discos de recuperación lo antes posible.
Puede utilizar estos discos para recuperar el sistema ante problemas importantes de hardware y software. Consulte
“Creación de discos de recuperación” en la página 18.
2. Solucione problemas menores.
Si sólo han dejado de funcionar correctamente uno o dos elementos de software o hardware, el problema se puede
solucionar volviendo a instalar el software o los controladores de los dispositivos. Para recuperar los programas y
controladores que estaban instalados de fábrica, consulte “Recuperación de software y controladores preinstalados” en la
página 51. Para obtener instrucciones de reinstalación de programas y controladores no preinstalados, consulte la
documentación del producto o el sitio Web de asistencia técnica.
3. Vuelva a una condición previa del sistema.
Si el problema no se soluciona instalando de nuevo los programas o controladores, puede intentarlo devolviendo el sistema
a un estado anterior cuando todo funcionaba correctamente. Para obtener instrucciones, consulte “Volver a una condición
previa del sistema” en la página 52.
4. Restablezca la configuración de fábrica del sistema.
Si el problema no se soluciona siguiendo los pasos anteriores y desea restablecer la configuración de fábrica del sistema,
consulte “Restablecer la configuración de fábrica del sistema” en la página 53.
Recuperación de software y controladores preinstalados
Uno de los pasos de solución de problemas puede ser volver a instalar los programas y controladores de dispositivos
preinstalados de fábrica en el ordenador. La recuperación se puede realizar con el disco duro o con los discos de copia de
seguridad que ha creado.
• Software nuevo - si necesita recuperar software que no estaba preinstalado en el ordenador, debe seguir las instrucciones
de instalación del software en cuestión.
• Controladores de dispositivos nuevos - si necesita recuperar controladores de dispositivos que no estaban preinstalados en
el ordenador, siga las instrucciones facilitadas con el dispositivo.
Para recuperar software y controladores preinstalados:
1. Haga clic en Inicio > Todos los programas > Packard Bell y, a continuación, haga clic en Packard Bell Recovery
Management. Se abre el programa Packard Bell Recovery Management.
- O BIEN -
Si está realizando la recuperación desde el disco de recuperación de controladores y aplicaciones, insértelo en la unidad de
disco y vaya al Paso 3 cuando se abra el menú principal de Packard Bell Application Recovery (Recuperación de aplicaciones de
Packard Bell).
2. Haga clic en la ficha Restore (Restaurar) y seleccione Reinstall applications/drivers (Reinstalar aplicaciones/
controladores). Se abre el menú principal de Packard Bell Application Recovery (Recuperación de aplicaciones de Packard
Bell).
Centro de ayuda - 51
Page 52

3. Haga clic en Contents (Contenido). Aparece una lista de programas y controladores de dispositivos.
4. Haga clic en el icono de instalación del elemento que desea instalar y siga las instrucciones en la pantalla para completar
la instalación. Repita este paso con cada elemento que desee reinstalar.
Volver a una condición previa del sistema
Restaurar sistema de Microsoft toma “instantáneas” de la configuración del sistema periódicamente y las guarda como
puntos de restauración. En la mayoría de casos de problemas de software difíciles de resolver, puede volver a uno de estos
puntos de restauración para volver a poner el sistema en funcionamiento.
Windows crea automáticamente un nuevo punto de restauración cada día, y también cada vez que instala programas o
controladores de dispositivos.
Ayuda: Para más información sobre el uso de Restaurar sistema de Microsoft, haga clic en Inicio y luego en Ayuda y
soporte técnico. Escriba restaurar sistema windows en el cuadro Buscar y pulse Intro.
Para volver a un punto de restauración:
1. Haga clic en Inicio > Panel de control > Action Center, y haga clic en Recuperación.
2. Haga clic en Abrir restauración del sistema y luego en Siguiente.
3. Haga clic en el punto de restauración deseado, haga clic en Siguiente y luego en Finalizar. Aparece un cuadro de
mensaje de confirmación.
52 - Guía de inicio rápido y solución de problemas
Page 53

4. Haga clic en Sí. El sistema se restaura utilizando el punto de restauración especificado. Este proceso puede tardar varios
minutos, y el ordenador puede reiniciarse.
Restablecer la configuración de fábrica del sistema
En caso de que el ordenador experimente problemas que no se pueden solucionar por otros métodos, puede que necesite
reinstalarlo todo para restablecer la configuración de fábrica del sistema. La reinstalación se puede realizar con el disco duro o
con los discos de recuperación que ha creado.
Precaución: esta recuperación completa elimina todo el contenido del disco duro y vuelve a instalar
Windows y todos los programas y controladores que estaban preinstalados en el sistema. Si puede
acceder a los archivos importantes en el disco duro, realice una copia de seguridad de ellos ahora mismo.
• Si aún puede ejecutar Windows , consulte “Recuperar desde Windows” a continuación.
• Si no puede ejecutar Windows y el disco duro original sigue funcionando, consulte “Recuperar desde el disco duro durante el
arranque” en la página 53.
• Si no puede ejecutar Windows y el disco duro original ha sido completamente formateado o ha sustituido el disco duro,
consulte “Recuperar desde los discos de recuperación” en la página 54.
Recuperar desde Windows
Para volver a instalar Windows y el software y controladores preinstalados:
1. Haga clic en Inicio > Todos los programas > Packard B ell y, a continuación, haga clic en Packard Bell Recovery
Management. Se abre el programa Packard Bell Recovery Management.
2. Haga clic en la ficha Restore (Restaurar) y en Restore system to factory default (Restablecer configuración de fábrica
del sistema). Aparece el cuadro de diálogo Confirm Restorati on (Confirmar restauración).
3. Haga clic en Yes (Sí) y en Start (Iniciar). Un cuadro de diálogo muestra información sobre el disco duro en el cual se
restaurará el sistema operativo.
Precaución: si continúa con el proceso se borrarán todos los archivo del disco duro.
4. Haga clic en Aceptar. El proceso de recuperación comienza reiniciando el ordenador y, a continuación, se copian los
archivos al disco duro. Este proceso puede tardar bastante, pero se muestra el progreso en la pantalla de Packard Bell
Recovery Management.
Al finalizar la recuperación, un cuadro de diálogo le solicita que reinicie el ordenador.
5. Haga clic en Aceptar. El ordenador se reinicia.
6. Siga las instrucciones en pantalla para que el sistema se configure por primera vez.
Recuperar desde el disco duro durante el arranque
Para volver a instalar Windows y el software y controladores preinstalados:
1. Encienda el ordenador y pulse Alt+F10 mientras arranca. Se abre el programa Packard Bell Recovery Management.
2. Haga clic en Restore system from factory default (Restaurar sistema desde la configuración de fábrica).
Precaución: si continúa con el proceso se borrarán todos los archivos del disco duro.
3. Haga clic en Siguiente para continuar. Se recupera el contenido original cargado de fábrica en el disco duro. Esto tardará
varios mi nutos.
Centro de ayuda - 53
Page 54

Recuperar desde los discos de recuperación
Para volver a instalar Windows y el software y controladores preinstalados:
1. Encienda el ordenador, inserte el primer disco de recuperación del sistema en la unidad de disco óptico y reinicie.
Precaución: si continúa con el proceso se borrarán todos los archivo del disco duro.
2. Durante el arranque, pulse F12 para abrir el menú de arranque. En el menú de arranque puede seleccionar el dispositivo
desde el que desea arrancar, como puede ser el disco duro o un disco óptico.
3. Seleccione con las teclas de flecha CDROM/DVD y pulse Intro. Windows se instala desde el disco de recuperación
insertado.
4. Inserte el segundo disco de recuperación cuando se le indique, y siga las instrucciones en pantalla hasta completar la
recupe ración.
54 - Guía de inicio rápido y solución de problemas
Page 55

INFORMACIÓN REGULADORA
CE REQUISITOS DE COMPATIBILIDAD
Los productos con la marca CE cumplen tanto la Directiva de compatibilidad electromagnética (2004/108/EC) como la de baja tensión
(2006/95/EC), emitidas por el Consejo de las Comunidades Europeas.
El cumplimiento de estas directivas implica la conform idad con las siguientes normativas europeas:
EN55022: Características de interferencia de radio
EN55024: Características de inmunidad
EN61000-3-2: Limitaciones en las emisiones de corriente armónica
EN61000-3-3: Limitación de la fluctuación de la tensión y parpadeo en el sistema de suministro de baja tens ión
EN60950-1: Seguridad de los productos. Si el ordenador incluye una tarjeta de red de telecomunicaciones, el conector de entrada/salida se clasifica
como Tensión de red de telecomunicaciones (TNV-3).
Nota para ordenadores equipados con controladoras inalámbricas y módems con cable:
Por la presente, Packard Bell declara que los dispositivos inalámbricos proporcionados con este ordenador incluyen un
transmisor de radio de baja potencia que cumple todos los requisitos fundamentales y otras disposiciones aplicables de la
Directiva 1999/05/EC sobre baja tensión, EMC y RF de R&TTE.
EN300328 - Compatibilidad electromagnética y espectro radioeléc trico (ERM).
EN301489-1/-7/-17/-24 - Normativa de compatibilidad electromagnética (EMC) para equipo s y servicios de radio, requisitos técnicos comunes.
EN301893 - Red de acceso mediante radio de banda ancha; RLAN de alto rendimiento de 5 GHz; EN armonizada que cubre los requisitos esenciales del
artículo 3.2 de la Directiva R&TTE.
EN62311 - Estándar genérico que demuestra la compatibilidad de los aparatos electrónicos y eléctricos de baja potencia con las restricciones básicas
relacionadas con la exposición humana a los campos electromagnéticos.
El uso de este producto debe seguir estrictamente las normativas y restricciones del país donde se utilice. Para obtener más información, póngase en
contacto con la delegación del país en cuestión.
Lista de países aplicables
Los países miembros de la UE en marzo de 2009 son: Bélgica, Dinam arca, Alemania, Grecia, España, Francia, Irlanda, Italia, Luxemburgo, Países Bajos,
Austria, Portugal, Finlandia, Suecia, Reino Unido, Estonia, Letonia, Lituania, Polonia, Hungría, República Checa, República Eslovaca, Eslovenia, Chipre,
Malta, Bulgaria y Rumanía.
M
ODIFICACIONES EN EL PRODUCTO
Marca CE
Packard Bell no se puede considerar responsable de modificaciones no autorizadas realizadas por el usuario y sus consecuencias, que pueden alterar la
conformidad del producto con marca CE.
Interferencias de radiofrecuencia
El fabricante no se responsabiliza de interferencias de radio o de televisión debidas a modificaciones no autorizadas de este equipo.
C
ONEXIONES Y DERIVACIONES
PELV (Tensión muy baja de protección)
Para garantizar la integridad de tensión muy baja del equipo, conéctelo únicamente con circuitos compatibles eléctricamente y con protección a los
puertos externos.
SELV (Tensión muy baja de seguridad)
Todas las entradas y salidas de este producto se clasifican como Tensión muy baja de seguridad.
Derivaciones
Para evitar el riesgo de electrocución, conecte todos los ordenadores locales (individuales) y equipos informáticos auxiliares a un mismo circuito de la
instalación eléctrica del edificio. Si no está seguro, compruebe la instalación eléctrica del edificio para evitar problemas de derivación.
Instalación eléctrica
Conecte el equipo únicamente a tomas de corriente que cumplan las normativas sobre instalación eléc trica vigentes en su país. En el Reino Unido, éstas
son las normativas IEE.
F
UENTE DE ALIMENTACIÓN Y CABLES
Alimentación
El conector de entrada de corriente de la fuente de alimentación (y el de salida, si dispone de él) se clasifica como Tensión peligrosa.
Información reguladora - 55
Page 56

Debe desenchufar el cable de alimentación para desconectar el equipo de la toma de corriente (y extraer la batería si utiliza un portátil). Con ese fin, la
toma de corriente debe estar cerca del equipo y ser de fácil acceso.
Entrada nominal: Consulte la etiqueta de entrada nominal situada en la parte inferior del ordenador para comprobar que el adaptador de alimentación
cumple con la entrada nominal especificada.
En ningún caso el usuario debe intentar desmontar la fuente de alimentación. La fuente de alimentación no contiene piezas que el usuario pueda
sustituir. En el interior de la fuente de alimentación hay tensiones peligrosas que pueden provocar serios daños personales.
Si la fuente de alimentación es defectuosa, debe devolverla al distribuidor.
Cables y clavija de alimentación
Este producto necesita un cable de alimentación y una clavija de tres patillas con conexión a tierra. El enchufe únicamente encaja en una toma eléctrica
con conexión a tierra. Asegúrese de que la toma de alimentación está bien conec tada a tierra antes de insertar la clavija. No inserte el enchufe en una
toma que no esté conectada a tierra. Póngase en contacto con su electricista para obtener información detallada.
Este equipo necesita un cable de 3 conductores con toma de tierra. La longitud del cable no debe superar los 2,5 metros. Para evitar descargas eléctricas,
no elimine o desactive el contacto de toma de tierra del cable de alimentación. Cambie el cable si resulta dañado. Póngase en contacto con su
distribuidor para que le proporcione un cable del mismo tipo. En Europa, el enchufe debe admitir 250 voltios de corriente alterna con una intensidad
mínima de 10 amperios. Además, debe presentar una marca que indique su aprobación por una agencia internacional. Por otra parte, el cable debe
servir para el país del usuario final. Si no está seguro del tipo de cable de alimentación que d ebe emplear, consúltelo a su distribuidor o a los encargados
del suministro eléctrico de su zona.
Cables
Para los cables no entregados con el Producto en el embalaje del ordenador:
El rendimiento EMC del sistema sólo se garantiza si el cable y la interfaz utilizan blindajes eficaces.
El uso de cable de interfaz blindado se requiere para USB, IEEE1394, serie, impresora, juegos, audio y vídeo analógico o digital, LAN Ethernet, PS2,
antenas de TV o FM y en general todos los cables de interfaz de todas las velocidades.
Utilice sólo cables de telecomunicación núm. 26AWG o más grandes incluidos en la lista UL.
Sólo el cable de LAN Ethernet o módem RTC puede exceder los 3 metros de longitud.
Pack ard Bel l re comi end a in sta lar u n nú cle o de ferr ita en c ada cable que conecte un dispositivo de hardware no entregado con el ordenador Packard Bell.
Referencia de ferrita: 28A-2029 de Steward (dos anillos)
Para el cable de LAN Ethernet, use únicamente cables FTP blindados (cat ≥ 5).
En la certificación del producto, Packard Bell utilizó las siguientes calidades de cables:
Cables certificados USB2 .0 de Hama 46778
IEEE1394 FireWire blindado de Hama 50011
Cables de audio/vídeo RCA-RCA blinda dos de Thomson KHC001M, KHC012M, KHC028M
Cables de audio estéreo blindados de Hama 43330H, 42714H
Cables Ethernet Cat 5e blindados de Hama 50030
El sobrecalentamiento y los ordenadores portátiles
El adaptador de CA y la parte inferior del ordenador se pueden calentar tras un uso prolongado. Evite el contacto físico continuado con ellos.
E
XTRACCIÓN Y COLOCACIÓN DE LA CUBIER TA DEL CHASIS
Antes de retirar la tapa del chasis para hacer una revisión del equipo o modificarlo, debe desconectar todos los cables del módem y de la toma de
corriente, y extraer la batería.
Precaución: Algunos componentes internos del ordenador se pueden calentar tras un uso prolongado.
Después, debe cerrar el chasis antes de enchufar el equipo y encenderlo.
C
ERTIFICAD O DE CUMPLIMIENTO DE LA NORMATIVA SOBRE LÁSER
Los dispositivos ópticos se prueban y se certifican que cumplen las normas de la Comisión Electrotécnica Internacional IEC60825-1 y las normas
europeas EN60825-1 para productos láser de Clase 1.
Los productos láser Clase 1 no se consideran peligrosos. Los dispositivos ópticos están diseñados de forma que no pueda haber acceso humano a la
radiación láser por encima de un nivel de Clase 1, siempre que se utilicen de forma adecuada, siguiendo las instrucciones de mantenimiento.
Los dispositivos ópticos instalados en el equipo están diseñados para uso exclusivo como componente de este producto electrónico, y por lo ta nto no
cumplen con los requisitos del Código de regulación federal secciones 1040.10 y 10140.11 para productos láser COMPLETOS.
Debido a que la exposición a la radiación láser es extremadamente peligrosa, el usuario en ningún caso debe intentar desmontar el dispositivo láser.
E
MBALAJE
El embalaje de este producto cumple con la Directiva medioambiental europea 94/62/EC de 20 de diciembre de 1994 y su equivalente en la legislación
francesa por Decreto 98-638 de 20 de julio de 1998.
56 - Guía de inicio rápido y solución de problemas
Page 57
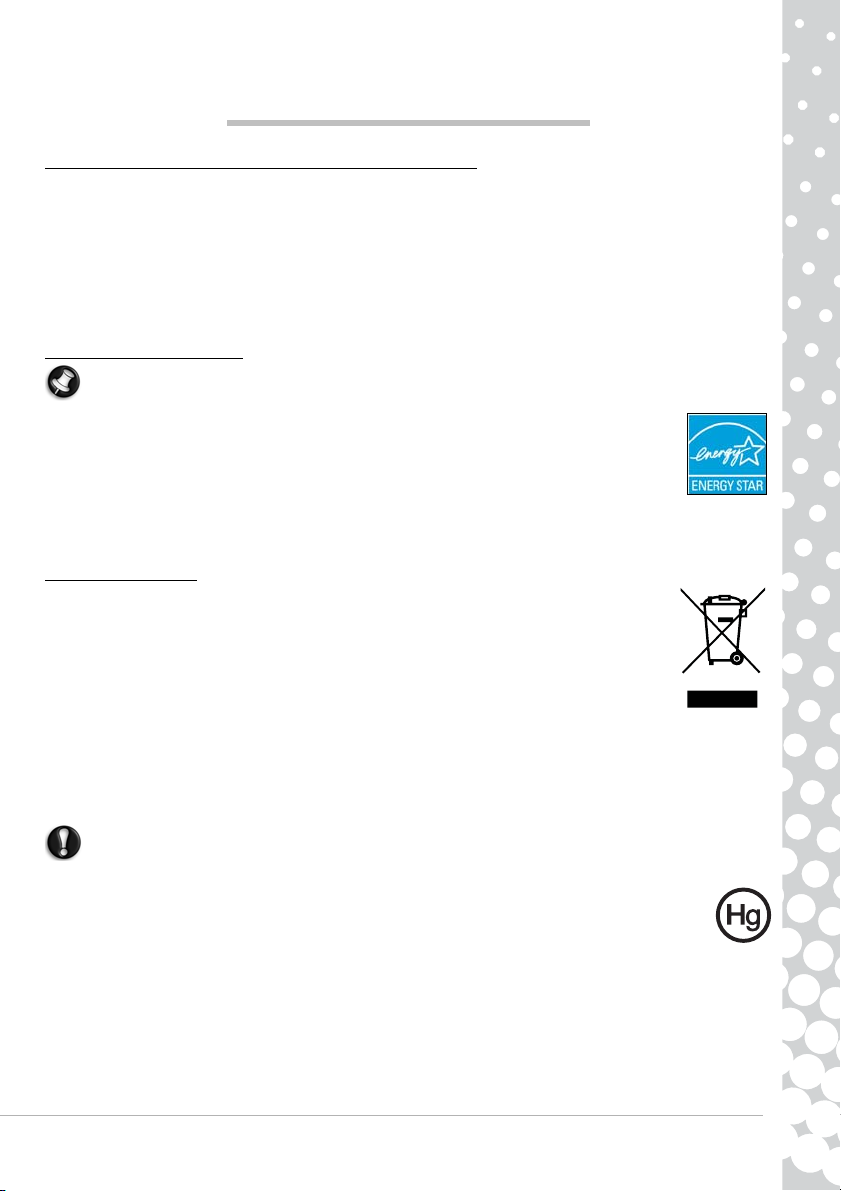
ENTORNO
COMPROMISO CON LA PROTECCIÓN MEDIOAMBIENTAL DE PACKARD BELL
El medio ambiente está en el corazón de nuestros productos.
Packard Bell se compromete a limitar el impacto medioambiental de sus productos durante su ciclo de vida.
Comenzando por la fase de diseño, con una política de adquisición muy estricta, se presta especial atención a los componentes electrónicos con el fin
de limitar su contenido de metales pesados como el plomo, cadmio, cromo, mercurio, etc. Se exige a los proveedores de cada pieza del producto que
respeten todas las normas.
En cuento al final del ciclo de vida de los productos, se han tomado medidas para prever y facilitar el reciclaje de todos nuestros productos. Así, todas
las piezas de plástico de más de 25 gramos utilizadas en los productos Packard Bell están etiquetados por ISO 11469. Esta etiqueta permite reconocer
el material inmediatamente y facilita su evaluación. De igual forma, los ordenadores de sobremesa están diseñados para ser desmantelados fácilmente,
ya que los tornillos se han sustituido por enganches.
A
SOCIACIÓN CON ENERGY STAR®
Nota: Esta sección solo se aplica a los sistemas con etiqueta Energy Star®.
Packard Bell es asociado oficial del programa Energy Star®.
Energy Star® fue presentado por la Agencia de protección medioambiental de EE.UU. en 1992 como un programa de adhesión
voluntaria destinado a promocionar la eficiencia energética de los productos como medio de reducir las emisiones de dióxido de
carbono. Al haberse unido a este programa, Packard Bell le ayuda a reducir el gasto energético y contribuye a reducir la
contaminación aérea y a preservar el clima terrestre para las generaciones futuras.
Packard Bell ha determinado que todos los monitores Packard Bell deben cumplir las directrices de eficiencia energética de Energy
Star®.
Puede obtener más información sobre Energy Star® en el sitio web de Energy Star®: www.energystar.gov.
D
ESECHO DE PRODUCTOS
La directiva 2002/96/CE, conocida como Directiva sobre residuos de equipos eléctricos y electrónicos (RAEE), obliga a desechar
los productos eléctricos y electrónicos usados por separado de los residuos domésticos normales con el fin de promover la
reutilización, el reciclado y otras formas de recuperación, así como la reducción de la cantidad de residuos sujetos a eliminación
con el objetivo de reducir su enterramiento e incineración. El logo de la papelera tachada se incluye para recordarle que estos
productos deben seleccionarse por separado antes de desecharlos. Las normas se refieren a todos los productos de Packard Bell
además de todos los accesorios como teclado, ratón, altavoces, control de asistencia, etc. Cuando vaya a desechar estos
productos, asegúrese de que los recicla correctamente consultándoselo a la autoridad local o devolviendo su equipo usado a su
distribuidor si va a reemplazarlo por otro. Para obtener más información, visite ww w.pack ardbell.com/recycling.
Eliminación de las baterías o pilas (en su caso)
Antes de deshacerse de su equipo asegúrese de que ha retirado todas las pilas que pueda contener el equipo. La legislación europea establece que las
pilas deben seleccionarse para su desecho por separado de los residuos domésticos. No tire las pilas usadas a la basura. Deshágase de ellas por medio
de un plan de recogida de pilas que esté a su alcance, o pregúntele a su distribuidor o a la autoridad local qué tipo de infraestructuras están destinadas
a este fin. Sus esfuerzos posibilitarán una recogida, reciclado y destrucción seguros de las pilas usadas y contribuirán a proteger el medio ambiente, así
como a reducir los riesgos para la salud.
Precaución: existe el riesgo de explosión si se sustituye la batería por un tipo incorrecto. deseche las baterías usadas según
las instrucciones.
Advertencia sobre el mercurio
Para productos electrónicos que contienen un monitor o pantalla LCD/CRT sin retroiluminación LED: las lámparas de este producto
contienen mercurio, por lo que se deben reciclar o desechar de conformidad con la legislación federal, estatal o local. Para más
información, póngase en contacto con Electronic Industries Alliance en www.eiae.org. Si desea obtener información sobre el desecho
específico de las lámparas, visite ww w.l amprecycle.org.
Entorno - 57
Page 58

LICENCIA DE SOFTWARE
Nota: La mayoría de las aplicaciones de software ya están instaladas en su ordenador Packard Bell. El software está listo para ser utilizado o
instalado. No obstante, algunos títulos requieren un CD o DVD para ejecutarse. Encontrará estos discos en el embalaje del ordenador.
Contrato de licencia Packard Bell (Productos de CD y/o DVD). Esta copia del original es su prueba de licencia. Trátelo como una propiedad valiosa.
Importante!
Lea esto atentamente antes de instalar el software.
Este Contrato de Licencia se aplica a usted. Este contrato es un acuerdo legal entre usted (ya sea un individuo o una entidad) y Packard Bell Al instalar
el software, acepta oblig arse por los términos de este Contrato. Si no está de acuerdo con los términos de este Contrato, devuelva inmediatamente e l
sistema informático completo o, si se han suministrado, los paquetes de software sin abrir junto con los términos que los acompañan (incluyendo los
materiales escritos u otros contenedores) al lugar donde los adquirió a efectos de obtener el reembolso total del importe pagado.
ICENCIA DE SOFTWARE PACKARD BELL
L
1. Otorgamiento de licencia
Este Contrato de Licencia de Packard Bell ("Licencia") le otorga los derechos de utilizar una copia de la versión especificada del SOFTWARE de Packard
Bell especificado arriba (que incluye al menos un disco CD-ROM o DVD) en un ordenador, siempre y cuando dicho SOFTWARE se utilice en un sólo
ordenador por cada copia. Si dispone de varias Licencias para el SOFTWARE, podrá entonces hacer uso de tantas copias del SOFTWARE como Licencias
haya adquirido. El SOFTWARE se considera "en uso" en un ordenador cuando se haya cargado en la memoria temporal (es decir, en la RAM) o se
encuentre instalado en la memoria permanente (por ejemplo, en el disco duro, CD y/o DVD u otro dispositivo de almacenamiento) de dicho ordenador,
salvo en caso de que una copia instalada en un servidor de red con el único propósito de la distribución de otro ordenador no esté "en uso". Si el número
previsto de usuarios del SOFTWARE llegara a sobrepasar el número de Licencias aplicables, entonces deberá establecer un mecanismo o proceso
razonable por el cual se asegura que el número de personas que utilicen el SOFTWARE a la vez no sobrepase el número de Licencias. Si el SOFTWARE
está instalado de forma permanente en el disco duro o en el dispositivo de almacenamiento de un ordenador (que no sea un servidor de red) y una
persona utilice este ordenador durante más del 80% del tiempo de utilización de dicho ordenador, entonces esta persona también podrá utilizar el
SOFTWARE en un ordenador portátil o doméstico.
2. Derechos de autor
El SOFTWARE es propiedad de Packard Bell o de sus proveedores y está protegido por las leyes de EE.UU. de derechos de autor y las disposiciones de los
tratados internacionales. Por consiguiente, debe tratar este SOFTWARE al igual que trataría cualquier otro material sujeto a derechos de autor (por
ejemplo, un libro o una grabación de música) con la salvedad de que puede transferir la parte disco de CD y/o DVD del SOFTWARE, de ser aplicable, a
un disco duro único siempre y cuando guarde el original únicamente con el propósito de disponer de una copia de seguridad o de archivo. No podrá
realizar copias de la parte disco de CD y/o DVD del SOFTWARE o de los materiales impresos suministrados con el SOFTWARE.
3. Otras limitaciones
No podrá alquilar o arrendar el SOFTWARE, pero puede transferir permanentemente el SOFTWARE junto con los materiales impresos incluidos con él
bajo la condición de que no retenga copias y de que el receptor acepte los términos de este Contrato. Está prohibido realizar ingeniería inversa,
descompilar o desensamblar el SOFTWARE. Cualquier transferencia de SOFTWARE debe incluir las actualizaciones más recientes y todas las versiones
previas.
I
NFORMACIÓN SOBRE LA LICENCIA DEL SOFTWARE DE TERCEROS O SOFTWARE LIBRE
El software precargado, integrado o distribuido de cualquier otro modo con los productos que proporciona Packard Bell contiene programas de terceros
o gratuitos (el "Software libre") cubiertos por una licencia basada en los términos de la Licencia Pública General de GNU (la "GPL"). El Software libre
está indicado como tal. La copia, distribución y/o modificación por su parte del Software libre estará sujeta a los términos de la GPL.
El Software libre se distribuye con el propósito de que resulte útil, pero SIN NINGUNA GARANTÍA, ni siquiera la garantía implícita de COMERCIABILIDAD
o IDONEIDAD PARA UN FIN DETERMINADO. Las disposiciones de la Licencia Pública General de GNU siempre estarán vigentes. Para obtener una copia de
la GPL directamente, visite http://www.gnu.org o escriba a la Free Software Foundation, Inc. La dirección de esta fundación es: 59 Tem ple Place - Suite
330, Boston, MA, 02111-1307, EE. UU.
Durante un periodo de tres (3) años a partir de la recepción de este software, puede obtener una copia legible por máquina del código fuente del
Software libre sujeta a los términos de la GPL sin coste alguno, a excepción de los gastos del soporte físico, envío y gestión, previa solicitud por escrito
a nosotros.
Si tiene alguna consulta más que hacernos, escríbanos. Nuestra dirección de correo ordinario es Acer Inc., 8F, 88, Sec. 1, Hsin Tai Wu Rd., Hsichih, Taipei
Hsien 221, Taiwán.
58 - Guía de inicio rápido y solución de problemas
Page 59

ÍNDICE
A
Actualización
Almacenamiento ............................................................... 16
Actualizaciones
Actualizaciones automáticas de Wi ndows............ ........ 32, 35
Antispyware ................... .................................................. . 31
Antivirus ............................................................... ............. 31
Garantía............................................................................. 16
Reciclaje ............................................................................ 16
Adaptador de CA ......... ................................................ .......... 11, 14
Administrador de dispositivos .......................... .......................... 42
Administrador de tareas ......................................... .................... 43
Advertencia sobre epilepsia ............... .......................................... 5
Almacenamiento........................................................................ 16
Altavoces........ .............................................. ................................ 8
Antena ....................................................................................... 14
Apagar ............................................................... ........................ 15
Archivos multimedia ........................ .......................................... 21
Asistencia remota de Windows .......... ........................................ 37
B
Baterías o pilas ................................. ..................................... 12, 57
Desecho de las baterías o pilas ...................................... 12, 57
duración de la baterías .................. .................................... 12
Sustitución de las baterías pilas ............................ ............. 12
BIOS .................... ....................................................................... 40
C
Cables............... .............................................. ......................... 4, 55
Cables de alimentación ....... ................................................ ......... 4
CD de audio ......................... ................................................ .. 21, 45
Centro de ayuda ...................... ................................................ ... 28
Centro de bienvenida .............. .............................................. ..... 17
Códecs ........................................................................................ 22
Comprobación de errores ........................................................... 28
Conectores ............ ..................................................................... 12
Conexiones de red ............................ .......................................... 24
Control de cuentas de usuario ..... ............................................... 36
Controles de volumen ....... ................................................ ........... 8
Copias de seguridad ............ .................................................. ..... 16
Correo electrónico ............. ................................................ ......... 47
Creador de copia de recupera ción...................................... ......... 18
Creador de copia de recuperac ión de Packard Bell...................... 18
Cursor..... ................................................ ...................................... 6
D
Descargar ............................ ....................................................... 22
Desfragmentador de disco ............... ........................................... 28
Desinstalación de hardware ............................................ ............ 10
Desinstalar software ........................ ........................................... 29
Diagnóstico y reparación ............................................... .............. 38
Dispositivos de control
Ratón ...................................... ........................................... 43
Teclado....... ............................................. ....................... 6 , 43
Touchpad ............... .............................................. ........ 43, 44
Dispositivos externos de hardware .................. ........................... 49
Documentación
InfoCentre de Packard Bell .................. ......................... 10, 20
Sitio web de Packard Bell ................................................... 27
DSL ............ .............................................. ............................. 23, 46
E
Encendido/apagado .................................................................... 14
Entorno del ordenador ................................... ............................... 4
eSATA ......................................................................................... 13
Explorador .................................................................................. 26
ExpressCard.......................................... ....................................... 13
Extracción de hardware ................. ............................................. 10
F
Firewall.. .............................................. ................................. 32, 35
FireWire ................................................................................ ...... 13
Fuente de alimentación ................... ........................................... 11
G
Garantía ......................................... ......................................... 3, 16
Google Desktop... ............................................. ........................... 27
Guía de programación electrón ica .................................... .......... 21
H
Hardware interno............ .................................................. .......... 40
HDD (Unidad de disco duro)
Espacio libre ........................ ............................................... 28
Gestión ....................................................................... ........ 29
HDMI............... ............................................................................ 13
Herramientas del sistema
Comprobación de errores ................................................... 28
Desfragmentador de disco. ................................................. 28
Liberador de espacio en disco ..................................... ........ 28
I
IEEE 1394 .................................................................................... 13
Impresora ................................................................................... 47
InfoCentre ................................................ ......................... 6, 12, 24
InfoCentre de Packard Bell ......................... ................. 3, 10, 20, 49
Índice - 59
Page 60

Información reguladora.. ................................................ ...... 55, 57
Interferencias ..................... ................................................ .. 44, 55
Internet
Conexión............................................................................ 23
Firewall............ ................................................ ............ 32, 35
Internet Explorer .................. ................................................ ...... 26
L
Lector de tarjetas de memoria ...................................... ........ 10, 14
Liberador de espacio en di sco.......................... ........................... 28
Limpieza del ordenador ................................................ ................ 4
M
Malware ..................................................................................... 32
Mando a distancia ..................... ............................................... .... 9
Receptor ............................................................................ 14
Mantenimiento
Creador de copia de recuper ación....... ............................... 18
Gestión de HDD ......................................... ......................... 29
Herramientas del sistema ....................... ........................... 29
Recovery Management ................................ ...................... 18
Memoria..................................................................................... 16
Micrófono .............................................. ..................................... 14
Módem...... ................................................ ........................... 23, 24
Módem de acceso telefónic o.. ................................................ .... 46
Módem de cable ...................................... ................................... 47
Modo Seguro ....................................... ....................................... 41
Modo Suspender .......... ................................................ .............. 39
Modos de ahorro de energiá ..................................... .................. 15
Monitor ...................................................................................... 44
P
Packard Bell Recovery Management ...................... .............. 18, 51
Packard Bell Smart Restore ............... ......................................... 51
Pantalla táctil ................................ ............................................... 7
Portátil ............................... ........................................................ 39
Precauciones de salud .......... .................................................. ...... 5
Precauciones de seguridad .................... ....................................... 4
Protección contra copia .............................................................. 45
Protector de pantalla.................................................................. 39
Puerto DVI ................................. ............................................... .. 13
Puerto VGA ........................................ ......................................... 13
Puertos de audio ...... .............................................. .............. 13, 14
Puntero ...................... .............................................. .................... 6
Puntos de restauración.......................... ..................................... 31
R
Ratón...................... .................................................................... 43
Receptor de infrarrojos ........................................................... 9, 14
Recovery Management......... ................................................ ...... 18
Recuperación
Restaurar sistema .............................................. ................. 30
Redes sociales ....................... ............................................. ......... 23
Reproducción automática ..... ............................................... ....... 22
Requisitos del sistema................................................................. 48
Restaurar sistema ................................................................. 30, 42
Restaurar sistema de Windows ........................ ........................... 30
S
Salida de línea.............................................................. ............... 13
Salida de TV ................................................................................ 13
Security
Windows Action Center ......................... ............................. 35
Seguridad
Actualizaciones............................................................. 31, 35
Antivirus.................................................... ......................... 33
Centro de seguridad de Window s.......................... ....... 31, 35
Sintonizador de TV ................................ ................................ 14, 21
Sitio web de Packard Bell .......................... .................................. 27
Smart Restore ............................................................................. 51
Software
Desinstalar software ................................................ ........... 29
Licencia de software .................................. ......................... 58
Solución de problemas ....................................... ......................... 28
Impresora ........................................................................... 47
Internet .................................. ............................................ 45
Los cinco casos más comunes ......... .................................... 38
Pantalla .............................................................................. 44
Sonido ................................................................................ 44
Teclado y mouse .......................................... ....................... 43
Soporte
Troubleshooter en línea.... .................................................. 38
Soporte y Servicio
InfoCentre de Packard Bell ........... ...................................... 20
Soporte y servicio
Sitio Web de Packard Bell ................................................... 27
Spyware ...................................................................................... 32
S-Video ....................................................................................... 13
T
Tarjeta de memoria............................. ........................................ 10
Teclado ............ .............................................. ......................... 6, 4 3
virtual........ ................................................ ........................... 8
Teclado táctil................................... .............................................. 6
Teclado virtual .............................................................................. 8
Touchpad .................................. ............................................ 43, 44
U
Última configuración correcta conocid a................................ 31, 41
Unidades ..................................................................................... 10
Lector de tarjetas..... ........................................................... 10
60 - Guía de inicio rápido y solución de problemas
Page 61

Unidades ópticas ...... .................................................. ....... 10
Unidades ópticas ........................... ............................................. 10
USB ............................................................................................ 13
Uso seguro del ordenador .................. ........................................ 28
W
WiFi............................................................ ................................ 24
Windows
Actualizaciones automáticas de Wind ows.................... 32, 35
Centro de bienvenida .......... ............................................... 17
Centro de seguridad de Window s................................. 31, 35
Reproductor de Windows Media ........................................ 21
Utilización de Windows ...................................................... 17
Windows Action Center ................................ ...................... 35
Windows Media Center ............. ..................................... 9, 21
Índice - 61
 Loading...
Loading...