
Kolay Kullanım Kılavuzu
Packard Bell EasyNote
TE69KB
Içindekiler
Bilgisayarınızı başlatma 3
Kablosuz bağlantı .............................................. 3
Kayıt................................................................... 3
Yazılım yüklemesi.............................................. 4
Kurtarma ............................................................ 4
Sorunlarınız mı var? .......................................... 4
Bilgisayarınızı tanıma 5
Üstten görünüş - ekran ...................................... 5
Üstten görünüş - klavye..................................... 6
Önden görünüm................................................. 6
Sol görünüm ...................................................... 7
Sağ görünüm ..................................................... 8
Alt görünüm ....................................................... 9
Klavyenin kullanımı 10
Özel tuşlar ................................................ 10
Dokunmatik yüzey 12
Dokunmatik yüzeyle ilgili temel bilgiler ............ 12
Dokunmatik yüzey hareketleri.......................... 12
Kurtarma 14
Bir kurtarma yedeği oluşturma ......................... 14
Sürücüler ve Uygulamalar yedeği oluşturma ... 16
Sisteminizi geri yükleme .................................. 17
Sürücülerin ve uygulamaların tekrar
yüklenmesi................................................ 18
Sistemi daha önceki bir duruma geri
döndürmek................................................ 20
Sisteminizi fabrikadan çıktığı duruma
geri getirme............................................... 20
Windows'tan kurtarma .............................. 20
Bir kurtarma yedeğinden kurtarma ........... 23
Düzenleyici bilgiler 26
Çevre 36
Yazılım lisansı 37
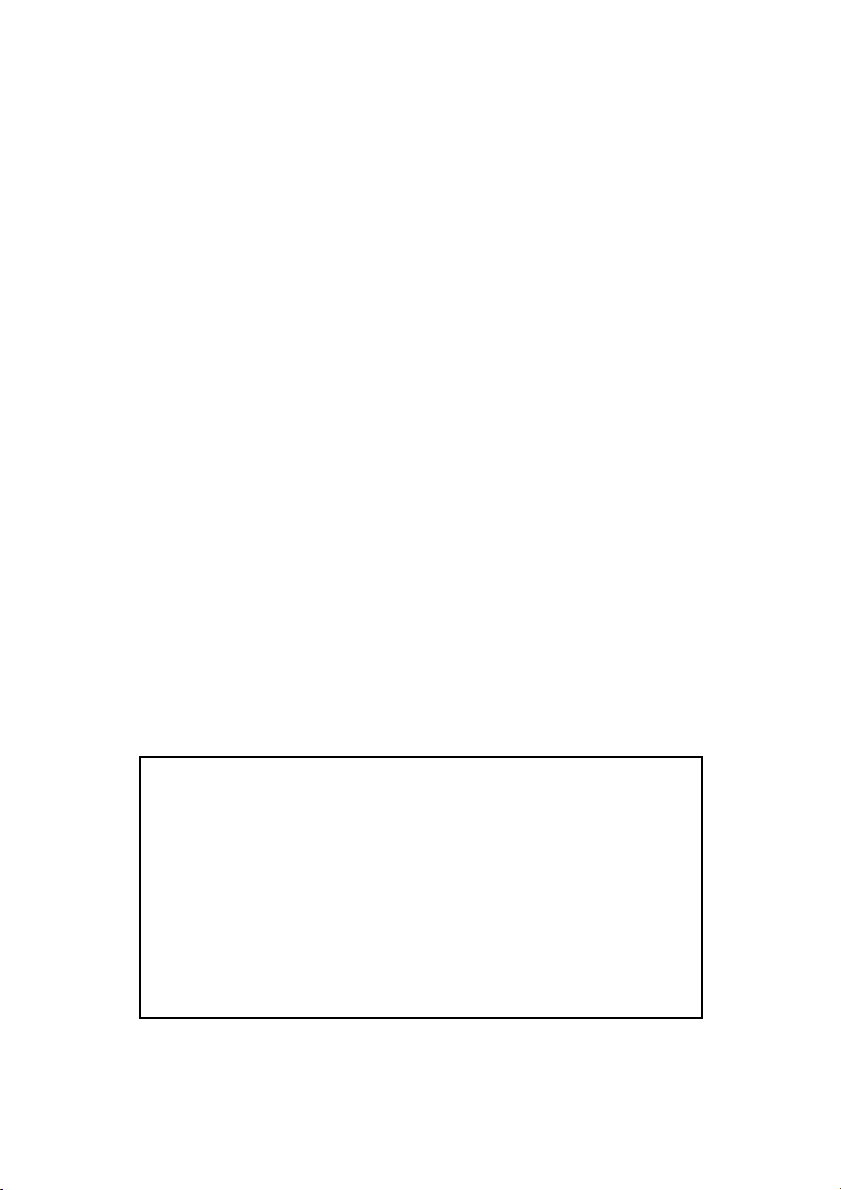
Copyright © 2013.
r
a
A
g
Tüm Hakları Saklıdır.
Packard Bell EasyNote TE69KB Kolay Kullanım Kılavuzu
Orijinal İhraç: 04/2013
Lütfen bu alanı, bilgisayarınızla ilgili önemli bilgileri yazmak için
kullanın.
Ürün adı:
Seri numarası:
Satın alma tarihi:
Satın alma yeri:
egistration.packardbell.com adresini ziyaret edin ve bir Packard Bell müşterisi olmanın
vantajlarını keşfedin.
çıklama: Tüm görüntüler sadece referans amaçlıdır. Gerçek yapılandırma farklılık
österebilir.
2 - Kolay Kullanım Kılavuzu
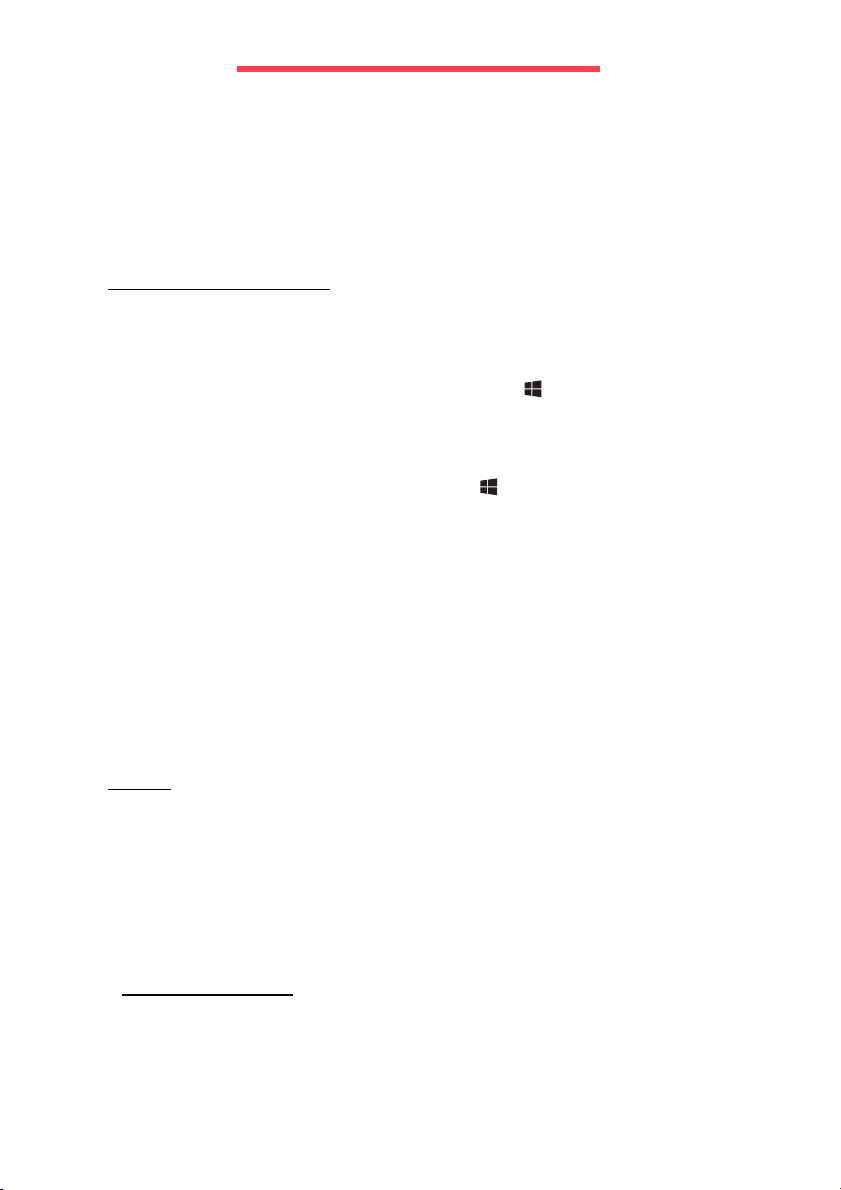
Bilgisayarı nı zı başlatma
Bir Packard Bell bilgisayarı satın aldığınız için teşekkür ederiz!
Bu kılavuz, bilgisayarınızın özelliklerini tanıtmak ve yaşayacağınız
deneyimde size yardımcı olmak üzere tasarlanmıştır.
Bilgisayarınızı, kurulum talimatlarında belirtilen şekilde kurduktan ve
başlattıktan sonra size İnternet'e bağlanmanıza yardımcı olacak sorular
soracaktır. Bilgisayarınız daha sonra yüklü yazılımı yapılandıracaktır.
Kablosuz bağlantı
Bir kablosuz ağa bağlanmak için önce bilgisayarınızın kablosuz bağlantı
özelliklerinin açık olduğundan ve bağlanmak istediğiniz yönlendirici ya da
modem'in, doğru yapılandırılmış olduğundan emin olun.
•Eğer kablosuz açık değilse Windows tuşu ( ) + W tuşuna basın,
"Kablosuz" yazın ve Kablosuz'u tıklatın. Kablosuz bağlantıyı
etkinleştirmek için Wi-Fi 'nin altındaki değiştirme düğmesini tıklatın.
Kapatmak için tekrar tıklatın.
•Bir ağa bağlanmak için Windows tuşun ( ) + W'ye basın, "Kablosuz"
yazın ve daha sonra Bir ağa ba
gerekiyorsa şifrenizi girin.
•Kısa bir gecikmeden sonra bilgisayarınız İnternet'e bağlanabilmelidir.
Eğer ağınız algılanmadıysa ya da bilgisayarınız İnternet'e bağlanmıyorsa,
lütfen İSS'nizin ya da yönlendiricinizin belgelerine bakın.
Bilgisayarınızçalışmaya başladığında ve kullanabildiğinizde İnternet
Explorer'i açın ve talimatları uygulayın.
Alternatif olarak doğrudan yönlendiricinizin üzerindeki ağ bağlantı
noktasına bağlanmak için bir ağ kablosu kullanın. Lütfen İSS'nize ya da
yönlendirici kılavuzunuza bakın.
ğlan'ı tıklatın. Ağınızı seçin ve
Kayıt
Bilgisayarınızı ilk kez kullanırken, kayıt ettirmeniz önerilir. Böylece
aşağıdaki gibi bazı faydalı yerlere erişim sağlayabileceksiniz:
•Eğitimli bir temsilciden hızlı hizmet alımı.
• Packard Bell topluluğuna üyelik: promosyonlar alın ve müşteri
anketlerine katılın.
• Packard Bell ile ilgili en son haberler.
Nasıl kaydolursunuz
Dizüstünüzü veya masaüstünüzü ilk başlatırken, bir pencere sizi davet
ederek kaydolmanızı isteyecektir. Lütfen bilgileri girin ve İleri'ye tıklayın.
Gördüğünüz ikinci pencerede isteğe bağlı alanlar vardır ve daha
kişiselleştirilebilir müşteri hizmetleri deneyimi sağlamamıza yardımcı
olacaktır.
Bilgisayarınızı başlatma - 3

Diğer seçenek
Packard Bell ürününüzü kaydettirmenin diğer bir yolu ise
register.packardbell.com adresinden sitemizi ziyaret etmektir. Ülkenizi
seçin ve basit talimatları izleyin.
Kayıttan sonra güvenilir bir yerde saklamanız istenen bir onay epostası
alacaksınız.
Yazılım yüklemesi
Bilgisayarınız, yazılımları otomatik olarak yükleyecek ve bilgisayarınızı
kullanıma hazırlayacaktır. Bu işlem biraz zaman alabilir. Lütfen
bilgisayarınızı kapatmayın; yükleme bitene kadar bekleyin.
Kurtarma
Mümkün olan en kısa zamanda kurtarma diskleri oluşturmanız gerekir.
Packard Bell Recovery Management programı, kurtarma diskleri
oluşturmanızı ve daha sonra Packard Bell tarafından sağlanan
uygulamaları ve sürücüleri geri yüklemenizi sağlar.
Sorunlarınız mı var?
Packard Bell, satın almanızı desteklemek için çeşitli seçenekler
sağlamaktadır.
Packard Bell desteği
Bilgisayarınızın seri numarasını, satın aldığınız tarihi, yeri ve modelini bu
kılavuzda belirtilen alana yazmayı unutmayın; satın alma belgesini
saklayın. Bizi aramdan önce, lütfen soruna neden olan hata mesajını bir
yere not edin ve bilgisayarın yanında durarak mümkünse açık durumda
olmasını sağlayın. Bu öğelerin el altında bulunması size daha iyi ve daha
hızlı hizmet sunmamızı sağlayacaktır.
Packard Bell web sitesi
www.packardbell.com adresini ziyaret etmeyi unutmayın - Güncel
bilgiler, yardım, sürücüler ve indirilebilir dosyaları içeren destek bölümüne
bakın.
Garanti ve iletişim bilgileri
Bilgisayarınızın garanti bilgilerini ve teknik destek ile nasıl irtibata
geçebileceğini bilgisayarınızın Garanti'sinden öğrenebilirsiniz.
4 - Kolay Kullanım Kılavuzu
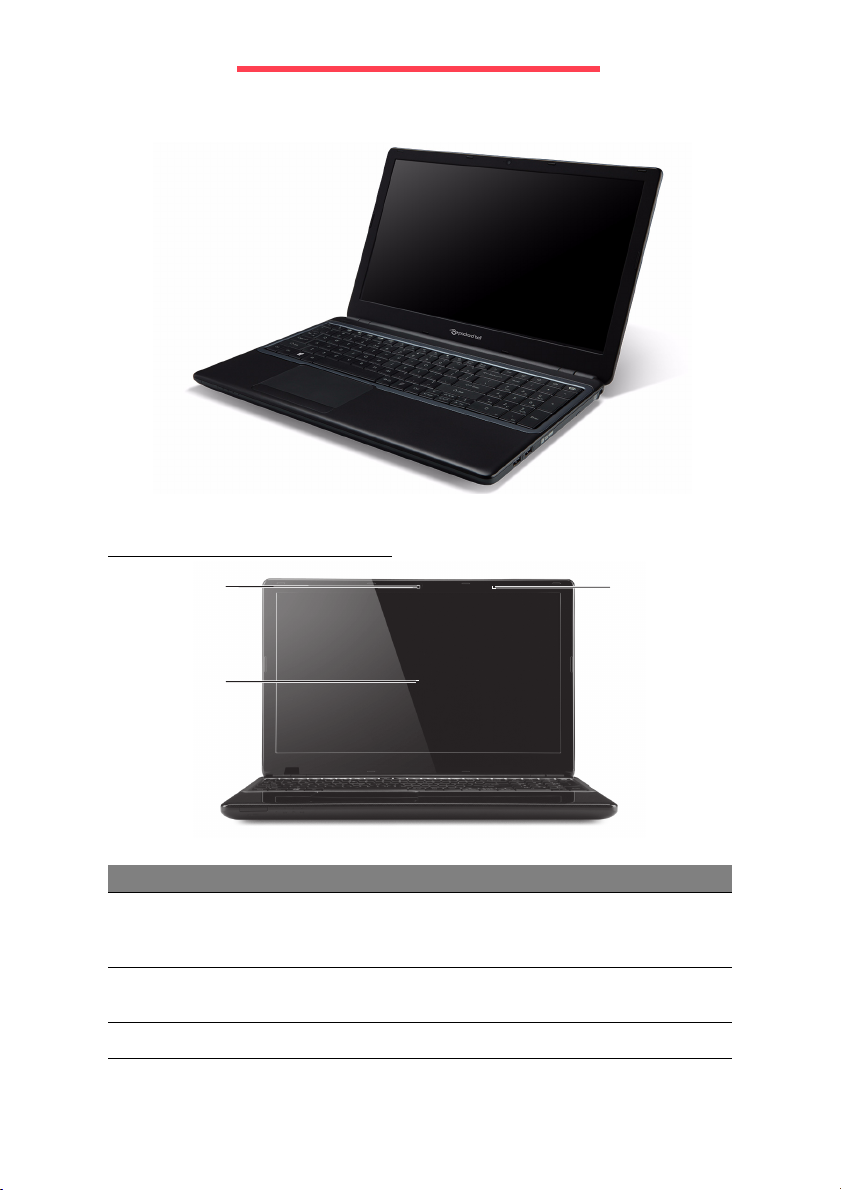
Bilgisayarı nı zı tanı ma
Bilgisayarınızı ayar talimatlarında gösterildiği gibi ayarladıktan sonra yeni
Packard Bell dizüstü bilgisayarınızı tanıtmamıza izin verin.
Packard Bell EasyNote TE69KB
Üstten görünüş - ekran
1
2
# Simge Öğe Açıklama
1 Webcam
2Ekran
3 Mikrofon Ses kaydı için dahili mikrofon.
Görüntülü iletişim için video kamera
Web kamerasının yanında bir ışık, web
kamerasının etkin olduğunu gösterir.
Sıvı Kristal Ekran (LCD) olarak da bilinir ve
bilgisayar çıktılarını gösterir.
Bilgisayarınızı tanıma - 5
3
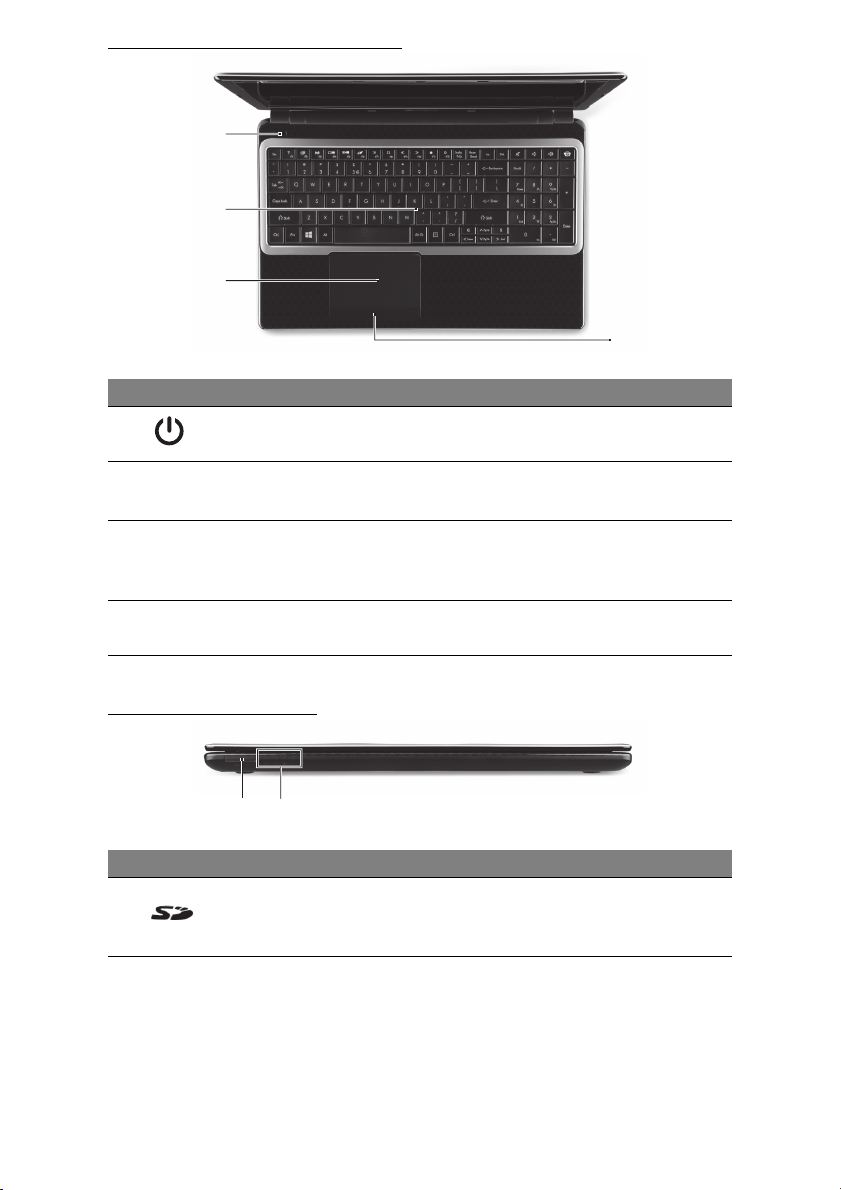
Üstten görünüş - klavye
1
2
3
# Simge Öğe Açıklama
1
Güç düğmesi /
göstergesi
Bilgisayarı açar ve kapatır. Bilgisayarın güç
durumunu gösterir.
4
2Klavye
3 Dokunmatik yüzey
4
Tıklama tuşları
(sol ve sağ)
Bilgisayarınıza veri girebilmek için.
- 10. sayfadaki "Klavyenin kullanımı"na bakın.
Bilgisayar faresi gibi fonksiyonu olan,
dokunmaya duyarlı işaret aygıtı.
- 12. sayfadaki "Dokunmatik yüzey"na bakın.
Düğmenin sol ve sağ tarafı, sol ve sağ seçim
düğmeleri olarak çalışır.
Önden görünüm
1 2
# Simge Öğe Açıklama
Secure Digital (SD) kartları kabul eder.
1 Kart okuyucu
-Kartı çıkartmak/takmak için itin. Herhangi bir
zamanda sadece bir kart çalışabilir.
6 - Kolay Kullanım Kılavuzu
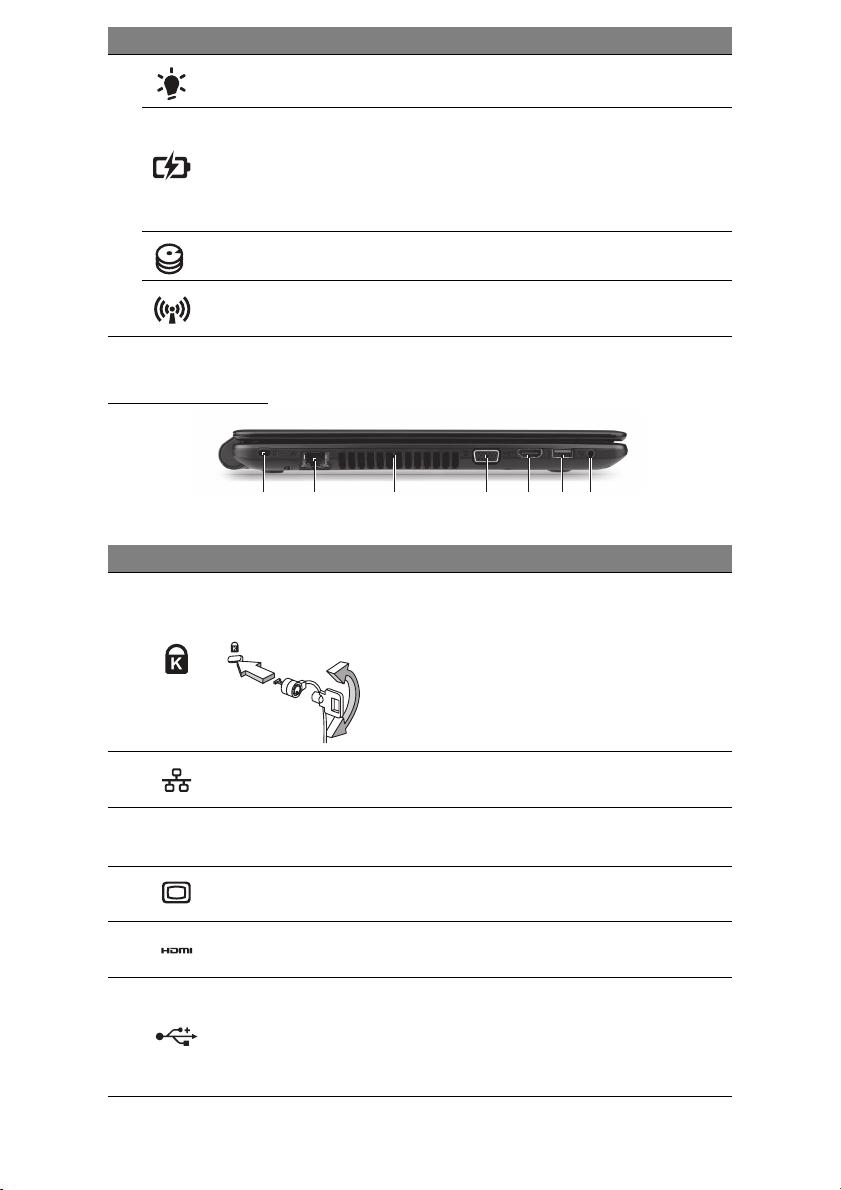
# Simge Öğe Açıklama
Güç göstergesi Bilgisayarın güç durumunu gösterir.
Bilgisayarın pil durumunu gösterir.
Pil göstergesi
2
HDD göstergesi Sabit diskin etkin olduğunu gösterir.
- Şarj oluyor: Pil şarj olurken ışık kehribar
renginde yanar.
- Tamamen şarj oldu: AC modundayken ışık
mavi yanar.
İletişim göstergesi
- Not: Ön panel göstergeleri bilgisayar kapağı kapalı olsa bile görülebilir.
Bilgisayarın kablosuz bağlanabilirlik aygıt
durumunu gösterir.
Sol görünüm
21 3 754 6
# Simge Öğe Açıklama
Kensington kilit
yuvası
1
2
3
4
Ethernet (RJ-45)
portu
Havalandırma ve
soğutma fanı
Harici görüntü (VGA)
portu
Kensington-uyumlu bilgisayar güvenlik kilidine
bağlar.
- Bilgisayar güvenlik kilidi kablosunu, masa ya
da kilitli bir çekmecenin tutacağı gibi hareket
etmeyen bir nesnenin etrafına dolayın.
Kilidi çentiğe sokun ve kilidi kapamak için
anahtarı çevirin.
Anahtarsız modeller de mevcuttur.
Ethernet 10/100/1000-temelli ağa bağlar.
Bilgisayarın serin kalmasını sağlar.
-Açıklığı kapatmayın ya da engellemeyin.
Bir görüntü aygıtına bağlar (örneğin, harici
monitör, LCD projektör).
5 HDMI portu
6USB bağlantı noktası
Yüksek çözünürlüklü (high definition) dijital
video bağlantılarını destekler.
USB aygıtlarına bağlan
-Eğer bağlantı noktası siyahsa, USB 2.0
uyumludur, bağlantı noktası maviyse aynı
zamanda USB 3.0 uyumludur (aşağıya
bakın).
ır.
Bilgisayarınızı tanıma - 7
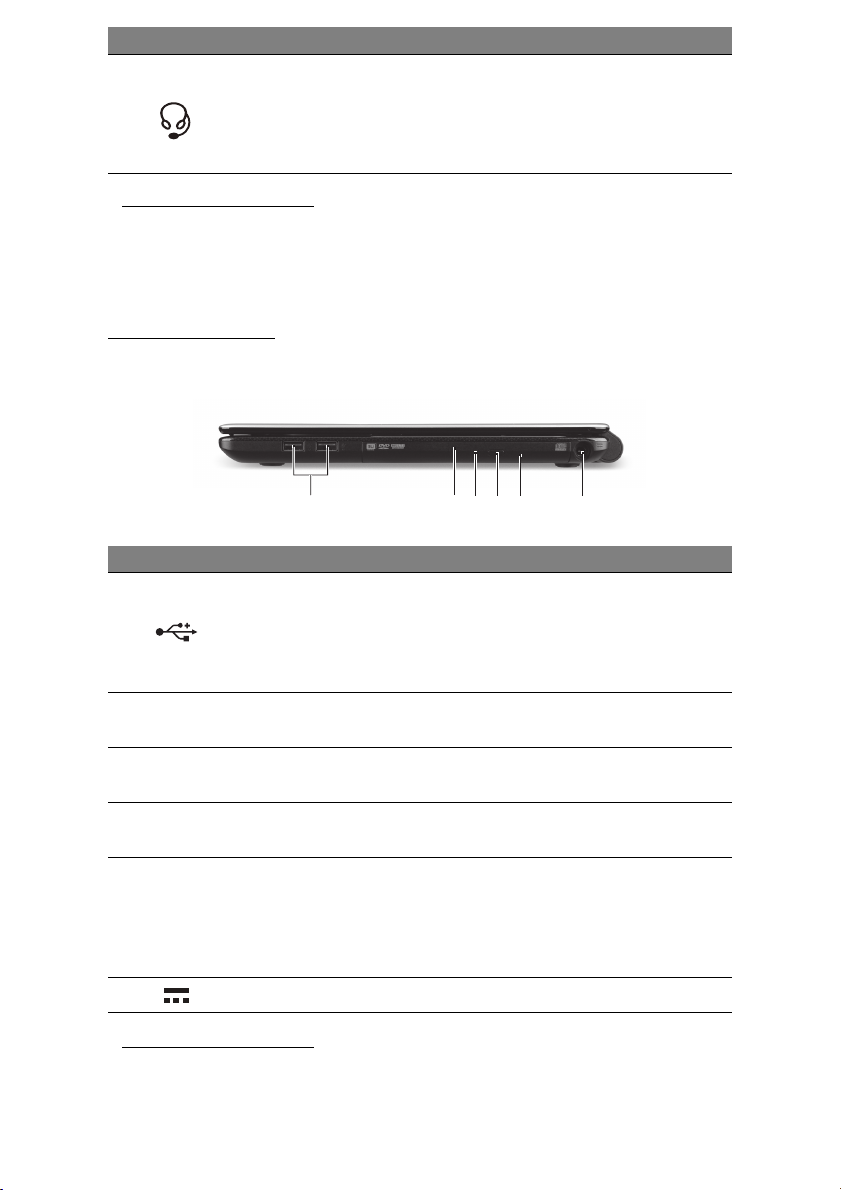
# Simge Öğe Açıklama
Sesli line-out cihazlarına bağlantıyı sağlar
7
Kulaklık / hoparlör
jakı
(örneğin hoparlör, kulaklık).
- Dahili mikrofonlu 3,5 mm'lik kulaklıkları
destekler (ör. Acer akıllı elde taşınabilir
kulaklıklar).
USB 3.0 hakkında bilgi
• USB 3.0 ya da daha önceki aygıtlarla uyumludur.
• En iyi performans için USB 3.0 onaylı cihazlar kullanın.
• USB 3.0 (SuperSpeed USB) spesifikasyonları tarafından tanımlanmıştır.
Sağ görünüm
Not: Yapılandırmanıza bağlı olarak sisteminizde bir optik (CD/DVD)
sürücü bulunmuyor olabilir.
1 65432
# Simge Öğe Açıklama
USB aygıtlarına bağlanır.
1
2 Optik sürücü
USB bağlantı
noktaları
-Eğer bağlantı noktası siyahsa, USB 2.0
uyumludur, bağlantı noktası maviyse aynı
zamanda USB 3.0 uyumludur (aşağıya
bakın).
Dahili optik sürücü; CD’leri veya DVD’leri kabul
eder.
3
4
5
6 DC-in jakı Bilgisayarı
Optik sürücü erişim
göstergesi
Optik sürücü çıkarma
tuşu
Acil durum çıkarma
yuvası
Optik sürücü etkinken yanar.
Optik diski sürücüden çıkarır.
Bilgisayar kapandığında optik sürücü tepsisini
çıkarır.
- Optik sürücü tepsisini çıkartmak için
düzleştirilmiş bir kağıt ataşını dikkatlice
sokun.
nızın AC adaptörüne bağlanır.
USB 3.0 hakkında bilgi
• USB 3.0 ya da daha önceki aygıtlarla uyumludur.
• En iyi performans için USB 3.0 onaylı cihazlar kullanın.
8 - Kolay Kullanım Kılavuzu
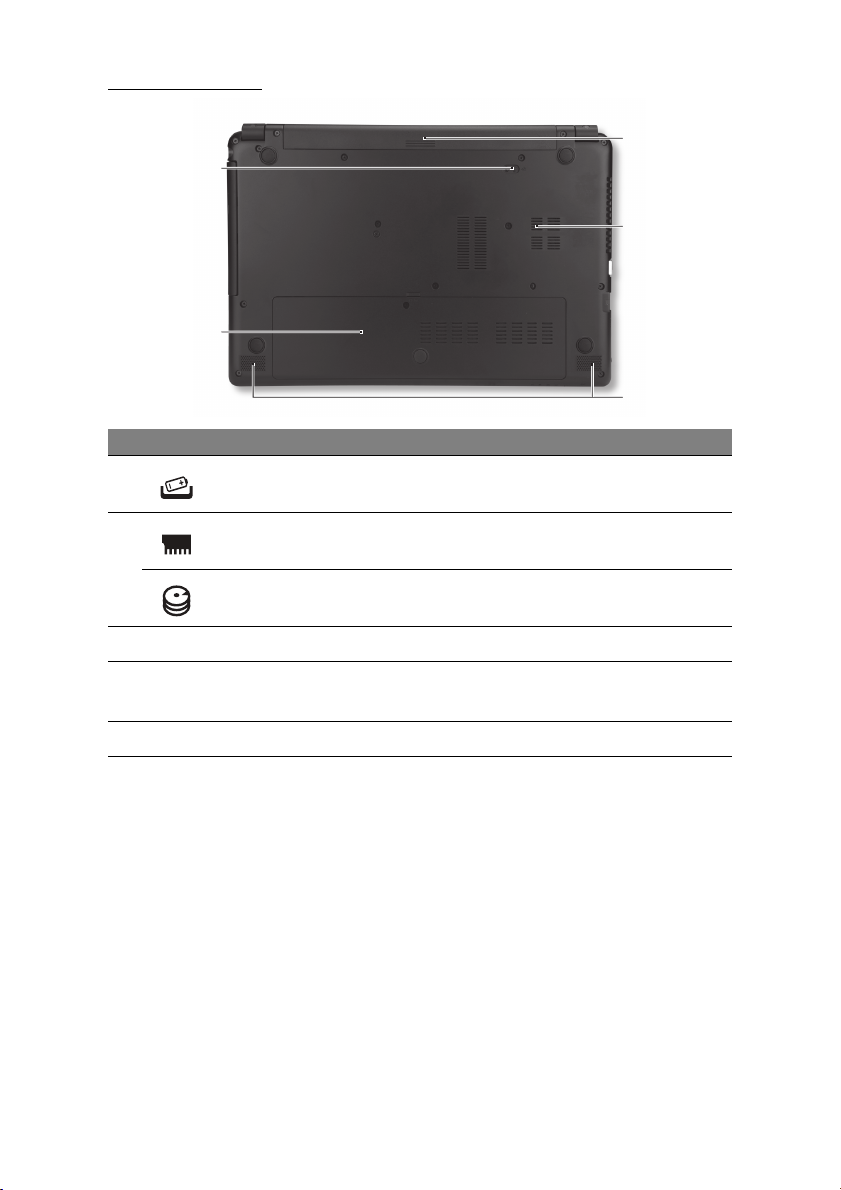
• USB 3.0 (SuperSpeed USB) spesifikasyonları tarafından tanımlanmıştır.
Alt görünüm
5
1
4
2
3
# Simge Öğe Açıklama
1Pil çıkarma mandalı
Bellek bölmesi Bilgisayarın ana hafızasını barındırır.
2
Sabit disk yuvası
Çıkartılabilmesi için pili serbest duruma getirir.
Uygun bir alet takın ve kaydırarak açın.
Bilgisayarın sabit diskini barındırır (vidalarla
sabitlenmiştir).
3 Hoparlörler Stereo ses çıkışı sağlar.
4
5 Pil bölmesi Bilgisayar pil takımının yeridir.
Havalandırma ve
soğutma fanı
Bilgisayarın serin kalmasını sağlar.
-Açıklığı kapatmayın ya da engellemeyin.
Bilgisayarınızı tanıma - 9
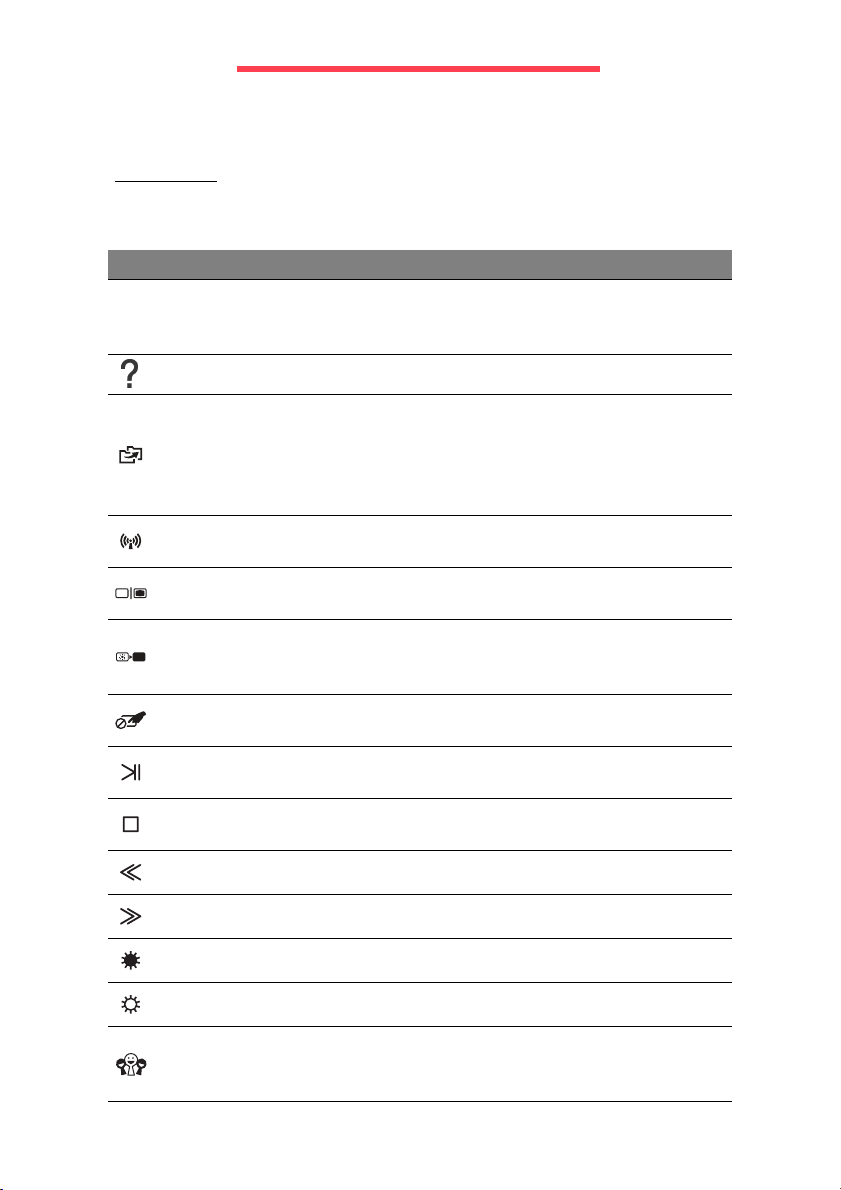
Klavyenin kullanı mı
Klavyenin tam ebatlı tuşları ve sayısal bir tuş takımı, ayrı imleç, Windows,
fonksiyon ve özel tuşları vardır.
Özel tuşlar
Bilgisayarınızın klavyesinde, özel işlevleri etkinleştiren tuşlar
bulunmaktadır. Her tuşun işlevi, bir simge ile açıkça işaretlenmiştir.
Simge İşlev Açıklama
Belirli tuşlarda ikinci işlevi etkinleştirir.
Örn. F1 ve F12 tuşlarını etkinleştirmek için Fn
tuşuna basın.
Tüm bilgisayarın ya da yalnızca seçilen
dosyaların ve klasörlerin yedek kopyalarını
oluşturmanızı sağlar. Düzenli bir program
oluşturun ya da istediğiniz zaman kopya
oluşturun.
Bilgisayarın iletişim aygıtlarını etkinleştirir/
devre dışı bırakır.
Görüntü ekranı, harici monitör (eğer bağlıysa)
i
ve ikisi arasında ekran çıktısını değiştirir.
Görüntü ekran arka ışığını, güçten kazanmak
için kapatır. Geriye dönmek için herhangi bir
tuşa basın.
Dahili dokunmatik yüzeyi açar ve kapatır.
Seçilen ortam dosyasını oynatın veya
duraklatın.
Seçilen ortam dosyasının oynatılmasını
durdurur.
Fn
İkinci işlev için
kısayol tuşu
YardımYardım menüsünü açar.
Yedekleme
İletişim
Ekran değişikliğ
Ekran boş
Dokunmatik
yüzey değişikliği
Yürüt/Duraklat
Durdur
Önceki Önceki ortam dosyasına döner.
İleri Sonraki ortam dosyasına geçer.
Parlaklığı azalt Ekran parlaklığını azaltır.
Parlaklı
Sosyal Ağ
10 - Kolay Kullanım Kılavuzu
ğı artır Ekran parlaklığını artırır.
Sosyal Ağlar uygulamasını açar.
Eğer bu uygulama kurulu değilse, anahtar
anlık mesajlaşma uygulamanızı başlatacaktır.
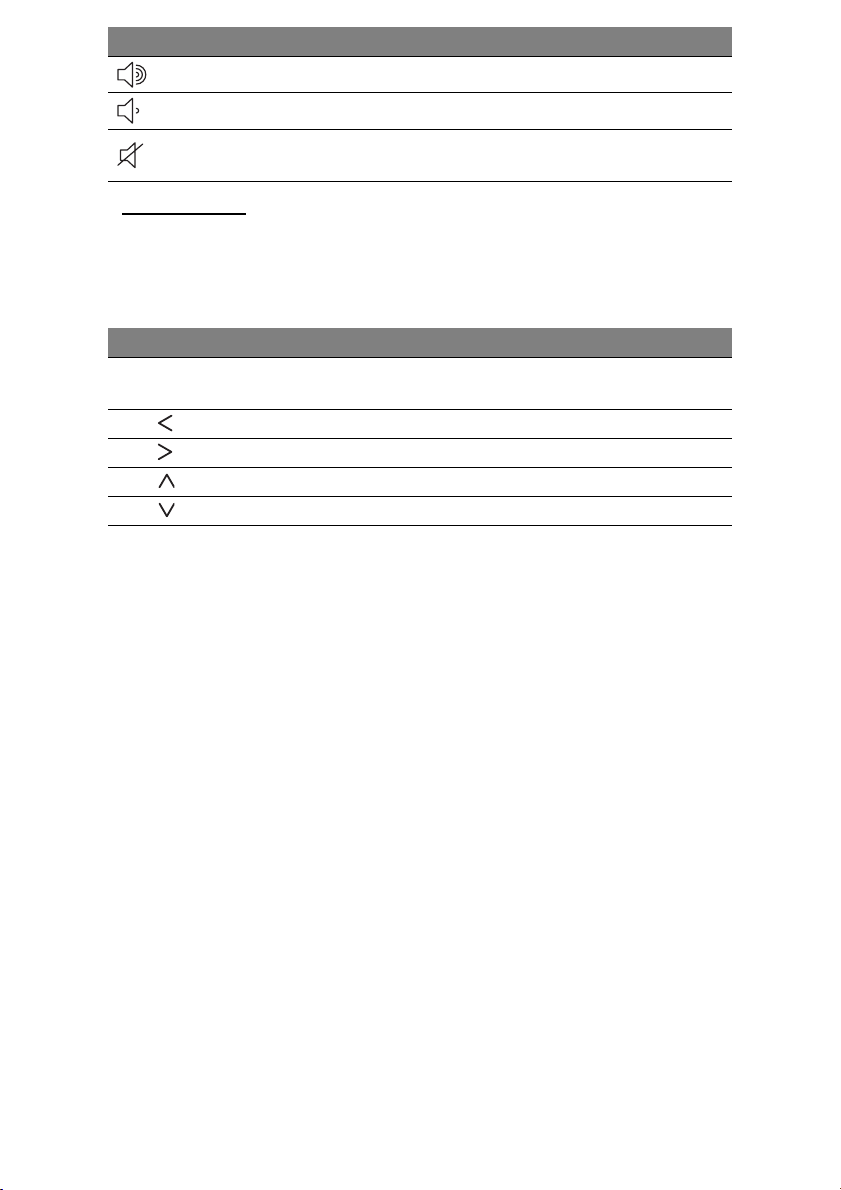
Simge İşlev Açıklama
Ses aç Sesi artırır.
Ses kapat Sesi azaltır.
Hoparlör
değişikliği
Hoparlörleri açar ve kapatır.
Kısayol Tuşları
Bilgisayar kısayol tuşlarını (tuş birlikteliklerini), fonksiyon tuşları ve
gezinme komutlarına erişmek için kullanır.
Kısayol tuşlarını etkinleştirmek için, kısayol tuş kombinasyonundaki diğer
tuşa basmadan önce Fn tuşuna (sol alt) basılı tutun.
Kısayol tuşu İşlev Açıklama
Fn + Özel tuşlar
(bkz. sayfa 10)
İşlev tuşları F1 - F12 tuşlarını etkinleştirir.
Fn + Giriş Bir belgenin başlangıcına gider.
Fn + Bitir Bir belgenin sonuna gider.
Fn + Page up Belgede bir sayfa yukarı gider.
Fn + Page Down Belgede bir sayfa aşağı gider.
Not: Bilgisayarınızı çalıştırırken ya da BIOS'u kullanırken F1 - F12
fonksiyon tuşlarını kullanmak için Fn tuşuna basmanız gerekli değildir.
Kısayol tuşunu ve F1-F12 tuşlarının özel işlevini değiştirmek için
fonksiyon tuş ayarı
nı BIOS'ta değiştirin (BIOS'u açmak için bilgisayarı
başlatırken F2'ye basın, ardından Main (Ana) menüsünü seçin ve
Function key behavior'ı (Fonksiyon tuş davranışı) Function keys'e
(Fonksiyon Tuşları) değiştirin).
Klavyenin kullanımı - 11
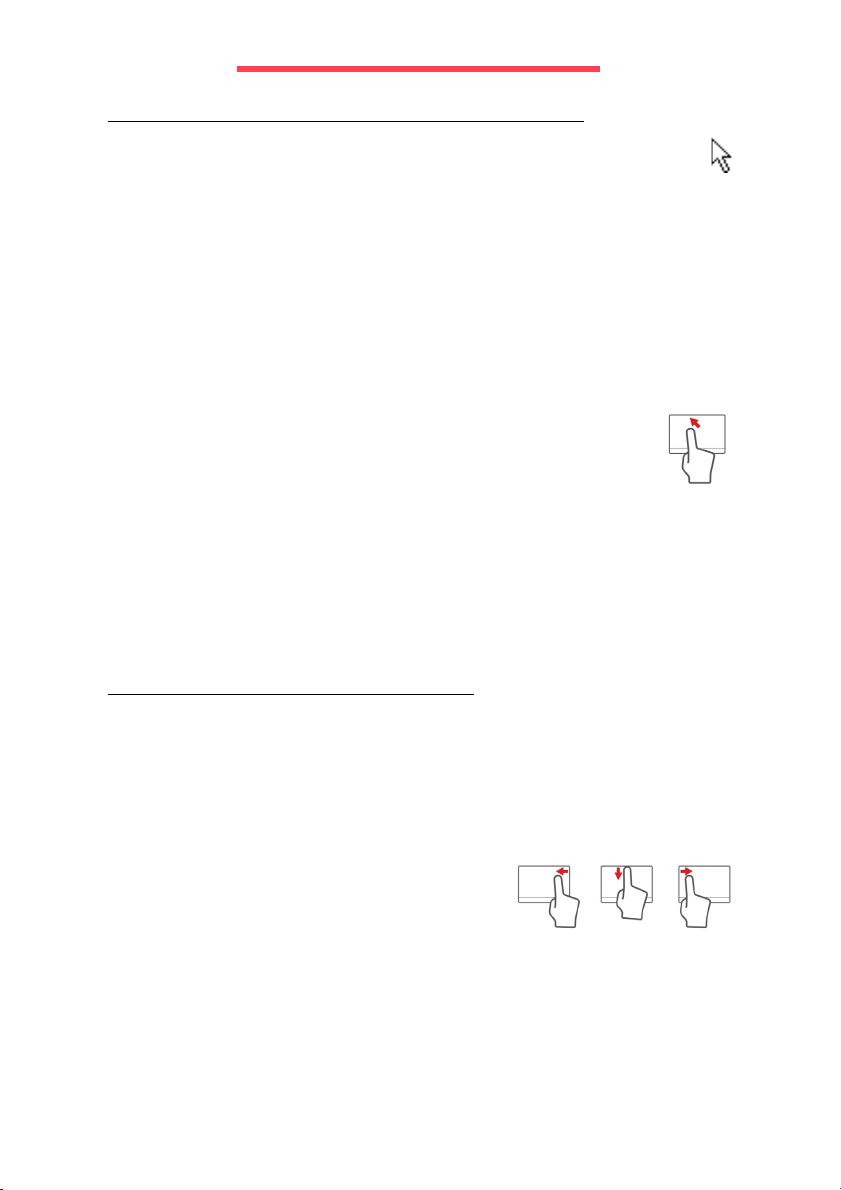
Dokunmatik yüzey
Dokunmatik yüzeyle ilgili temel bilgiler
Dokunmatik yüzey ekrandaki oku (ya da 'imleci') kontrol eder.
Parmağınızı dokunmatik yüzey üzerinde kaydırdığınızda imleç de bu
hareketi takip edecektir.
Seçme ve çalıştırma işlevlerini gerçekleştirmek için touchpad'in altında
bulunan solt ve sağ düğmelere basın. Bu iki alan faredeki sol ve sağ
düğmelerine benzerdir. Touchpad'a dokunmak, tıklama işleviyle aynıdır.
Not: Dokunmatik yüzey, parmak hareketine karşı hassastır; ne kadar
hafif dokunursanız, tepki o kadar iyi olur.
Touchpad'i kullanırken dokunmatik yüzeyin ve parmaklarınızın kuru
ve temiz olmasına dikkat edin.
İmleç, bazı temel hareketlerle kontrol edilir:
• Tek parmak kaydırma: İmleci hareket ettirmek için
parmağınızı dokunmatik yüzey üzerinde kaydırın.
• Tek parmak dokunma: Parmağı
öğeyi seçmek ya da bir başlatmak için kullanılacak bir 'tıklama'
işlemi yapabilirsiniz. Çift dokunma ya da 'çift tıklama' gerçekleştirmek
için dokunmayı hızla tekrarlayın.
• Sürükle: Seçme düğmesinin sol tarafına basın ve basılı tutun ya da
dokunmatik yüzeyin herhangi bir yerine iki kez dokunun. Daha sonra bir
alandaki tüm öğeleri seçmek için ikinci bir parmağınızı dokunmatik
yüzey üzerinde kaydırın.
Dokunmatik yüzey hareketleri
Windows 8 ve diğer birçok uygulama, bir ya da daha fazla parmağın
kullanıldığı dokunmatik yüzey hareketlerini destekler.
Not: Dokunmatik yüzey hareketleri desteği, etkin uygulamaya
bağlıdır.
Bu durum aşağıdaki gibi birkaç basit hareketle uygulamaları kontrol
etmenize olanak sağlar:
• Parmağınızı kenardan içeri kaydırın:
Dokunmatik yüzeyin sağından, üstünden ya
da solundan içeriye doğru parmağınızı
kaydırarak Windows araçlarına erişin.
• Parmağınızı sağ kenardan içeri kaydırın: Charm'ları açar.
• Parmağınızı üst kenardan içeri kaydırın: Uygulama komutları
açar.
• Parmağınızı sol kenardan içeri kaydırın: Bir önceki uygulamaya
geçer.
nızla hafifçe dokunarak, bir
nı
12 - Kolay Kullanım Kılavuzu

• İki parmak kaydırma: İki parmağınızı dokunmatik yüzey
üzerine yerleştirerek ve her ikisini herhangi bir yönde hareket
ettirerek web sayfaları, belgeler ya da çalma listeleri arasında
çabucak kaydırın.
• İki parmakla sıkıştırma: Basit bir parmak ve baş parmak
hareketiyle çabucak fotoğraflara, haritalara ve belgelere
yakınlaştırabilir ve uzaklaştırabilirsiniz.
Dokunmatik yüzey - 13

Kurtarma
Eğer bilgisayarınızla ilgili sorunlar yaşıyorsanız ve Kullanıcı Kılavuzu'ndaki
sıkça sorulan sorular size yardımcı olmuyorsa, bilgisayarı 'kurtarabilirsiniz'
- yani bilgisayarınızı daha önceki bir durumuna getirebilirsiniz.
Bu bölümde bilgisayarınızda bulunan kurtarma araçları açıklanmaktadır.
Packard Bell Bir kurtarma yedeği, bir sürücü ve uygulamalar yedeği
almanızı sağlayan ve Windows araçları ya da kurtarma yedeği ile
kurtarma seçeneklerini başlatma olanağı sunan, Packard Bell Recovery
Management uygulamasını sunmaktadır.
Not: Packard Bell Recovery Management, yalnızca ön yüklü
Windows işletim sistemiyle birlikte sunulmaktadır.
Önemli: En kısa zamanda bir Kurtarma Yedeği ve Sürücü ve
Uygulama Yedeği oluş
Belirli durumlarda tam yedekleme bir USB kurtarma yedeği
gerektirecektir.
Bir kurtarma yedeği oluşturma
Bir USB veri depolama sürücüsünü kullanarak tekrar yüklemek için
önceden bir kurtarma yedeği oluşturmanız gerekir. Kurtarma yedeğinde,
Windows ve tüm fabrikada yüklenmiş yazılım ve sürücüler dahil olmak
üzere bilgisayarınızın sabit disk sürücüsünün tüm orijinal içerikleri yer alır.
Bu yedeği kullanarak, tüm ayarlarınızı ve kişisel verilerinizi koruyarak
bilgisayarınızı satın alındığı günkü durumuna geri getirebilirsiniz.
Not: Kurtarma yedeği biçimlendirdikten sonra en az 16 GB alan
gerektirdiğinden, 32 GB ya da daha büyük kapasitede bir USB sürücü
kullanmanız önerilmektedir.
1. Başlat'ta 'Recovery" yazın ve uygulamalar listesinde Packard Bell
Recovery Management'ı tıklatın.
turmanız önerilmektedir.
14 - Kolay Kullanım Kılavuzu

2. Fabrika Varsayılan Yedeği Oluştur'u tıklatın. Kurtarma Sürücüsü
penceresi açılır.
İçerikleri kurtarma bölümünden kurtarma sürücüsüne kopyala'nın
seçili olduğundan emin olun. Bu durum en tam ve en güvenlik kurtarma
yedeğini sağlayacaktır.
3. USB sürücüsünü takın ve İleri'yi tıklatın.
• Kurtarma yedeği biçimlendirdikten sonra en az 16 GB alan
gerektirdiğinden, 32 GB ya da daha büyük kapasitede bir USB sürücü
kullanmanız önerilmektedir.
4. Ekranda yedekleme ilerlemesi gösterilecektir.
5. Tamamlanana kadar işlemleri uygulayın.
6. Kurtarma yedeğini oluşturduktan sonra, kurtarma bilgilerinin
bilgisayarınızdan silinmesini seçebilirsiniz. Bu bilgileri silerseniz,
bilgisayarınızı geri yüklemek için yalnızca USB kurtarma yedeğini
kullanabilirsiniz. Eğer USB sürücüsünü kaybederseniz ya da silerseniz
bilgisayarınızı geri yükleyemezsiniz.
Kurtarma - 15

7. USB sürücüsünü çıkartın ve üzerini açıklayıcı biçimde etiketleyin.
Önemli: 'Windows Kurtarma Yedeği' gibi benzersiz açıklayıcı bir
etiket yazın. Yedeği, hatırlayacağınız güvenli bir yerde
sakladığınızdan emin olun.
Sürücüler ve Uygulamalar yedeği oluşturma
Bilgisayarınızın gerektirdiği fabrikada yüklenmiş yazılım ve sürücüleri
içeren bir Sürücüler ve Uygulamalar Yedeği oluşturmak için bir USB veri
depolama sürücüsü ya da eğer bilgisayarınızda bir DVD kaydedici varsa,
bir ya da daha fazla boş DVD kullanabilirsiniz.
1. Başlat'ta "Recovery" yazın ve uygulamalar listesinde Packard Bell
Recovery Management'ı tıklatın.
2. Sürücüler ve Uygulamalar Yedeği Oluştur'u tıklatın.
USB sürücüsünü takın ya da optik sürücüye yeni bir boş disk takın.
Ardından, İleri'yi tıklatın.
16 - Kolay Kullanım Kılavuzu

•Eğer bir USB sürücüsü kullanıyorsanız, devam etmeden USB
sürücünüzün yeterli kapasiteye sahip olduğundan emin olun.
•Eğer DVD kullanıyorsanız, kurtarma disklerini tamamlamak için
gereken kaydedilebilir disklerin sayısı da gösterilmektedir. Gereken
sayıda aynı ve boş disklere sahip olduğunuzdan emin olun.
3. Dosyaları kopyalamak için Başlat'ı tıklatın. Ekranda yedekleme
ilerlemesi gösterilecektir.
4. Tamamlanana kadar işlemi takip edin:
•Eğer optik diskler kullanıyorsanız sürücü, yazmayı tamamladığı
diskleri çıkartacaktır. Diski sürücüden çıkarın ve asetat kalemi ile
işaretleyin.
Birden fazla disk gerekirse, istendiğinde yeni bir disk takın ve
ardından Tamam’a tıklayın. İşlem tamamlanana kadar devam edin.
•Eğer bir USB sürücüsü kullanıyorsanız sürücüyü çıkartın ve açık
biçimde etiketleyin.
Önemli: Her bir yedeğin üzerine 'Sürücüler ve Uygulamalar
Yedeği ' gibi benzersiz açıklayıcı bir etiket yazın. Yedeği,
hatırlayacağınız güvenli bir yerde sakladığınızdan emin olun.
Sisteminizi geri yükleme
Sisteminizi geri yüklemek için:
1. Küçük düzeltmeleri yapın.
Eğer yalnızca birkaç yazılım ya da donanım düzgün çalışmamaya
başladıysa, sorun yazılımın veya aygıt sürücülerinin tekrar
yüklenmesiyle çözülebilir.
Kurtarma - 17

Fabrikada yüklenmiş yazılım ve sürücüleri geri yüklemek için bkz.
"Sürücülerin ve uygulamaların tekrar yüklenmesi" sayfa 18.
Önceden yüklenmemiş yazılım ya da sürücülerin tekrar yüklenmesiyle
ilgili bilgi için ilgili ürünün belgelerine ya da destek Web sitesine bakın.
2. Bir önceki sistem durumuna geri dönün.
Eğer yazılım ya da sürücülerin tekrar yüklenmesi yardımcı olmadıysa
sorun, sisteminizi, her şeyin düzgün çalıştığı bir önceki duruma getirerek
çözülebilir.
Talimatlar için bkz. "Sistemi daha önceki bir duruma geri
döndürmek" sayfa 20.
3. İşletim sisteminizi ilk haline getirmek
Eğer hiçbir işlem sorununuzu çözmediyse ve sisteminizi ilk haline geri
getirmek ancak kullanıcı bilgilerinizi korumak istiyorsanız, bkz.
"Sisteminizi fabrikadan çıktığı duruma geri getirme" sayfa 20.
4. Sisteminizi fabrikadan çıktığı duruma geri getirin.
Eğer hiçbir işlem sorununuzu çözmediyse ve sisteminizi fabrikadan
çıktığı durumuna geri getirmek istiyorsanız, bkz. "Sisteminizi
fabrikadan çıktığı
duruma geri getirme" sayfa 20.
Sürücülerin ve uygulamaların tekrar yüklenmesi
Bir sorun giderme adımı olarak bilgisayarınızda fabrikada yüklenmiş
olarak gelen uygulamaları ve aygıt sürücülerini tekrar yüklemeniz
gerekebilir. Oluşturduğunuz sabit disk sürücünüzü ya da yedeğinizi
kullanarak sisteminizi geri yükleyebilirsiniz.
•Diğer uygulamalar - Eğer bilgisayarınızla birlikte gelmemiş olan bir
yazılımı tekrar yüklemeniz gerekiyorsa, yazılımın yükleme talimatlarını
uygulamanız gerekir.
• Yeni aygıt sürücüleri - Eğer bilgisayarınızda önceden yüklü olarak
gelmeyen aygıt sürücülerini geri yüklemeniz gerekiyorsa, aygıtla birlikte
verilen talimatları uygulayın.
Eğer Windows'u ve bilgisayarınızda kayıtlı kurtarma bilgilerini kullanarak
geri yükleme işlemini yapıyorsanız:
• Başlat'ta "Recovery" yazın ve uygulamalar listesinde Packard Bell
Recovery Management'ı
tıklatın.
18 - Kolay Kullanım Kılavuzu

• Sürücüleri ya da Uygulamaları Tekrar Yükle'yi tıklatın.
• Packard Bell Resource Center'in İçindekiler bölümünü görüyor
olmanız gerekmektedir.
• Yüklemek istediğiniz öğe için yükleme simgesini tıklatın. Daha
sonra yüklemeyi tamamlamak için ekrandaki talimatları izleyin.
Bu işlemi tekrar yüklemek istediğiniz her öğe için tekrarlayın.
Eğer DVD ya da USB sürücüsündeki bir Sürücüler ve Uygulamalar
Yedeğinden sürücüsüne geri yükleme yapıyorsanız:
1. Sürücüler ve Uygulamalar Yedeği'ni disk sürücüsüne takın ya da boş
bir USB bağlantı noktasına takın.
•Eğer bir DVD taktıysanız Packard Bell Resource Center'ın
başlatılmasını bekleyin.
•Eğer Packard Bell Resource Center otomatik olarak başlamazsa
Windows tuşu + <E>'ye bas
ın, ardından optik sürücü simgesini çift
tıklatın.
•Eğer bir USB sürücüsü kullanıyorsanız Windows tuşu + <E>'ye basın
ardından yedeği içeren sürücüyü çift tıklatın. ResourceCenter'i çift
tıklatın.
2. Packard Bell Resource Center'in İçindekiler bölümünü görüyor
olmanız gerekmektedir.
3. Yüklemek istediğiniz öğe için yükleme simgesini tıklatın. Daha
sonra yüklemeyi tamamlamak için ekrandaki talimatları izleyin. Bu
işlemi tekrar yüklemek istediğiniz her öğe için tekrarlayın.
Kurtarma - 19

Sistemi daha önceki bir duruma geri döndürmek
Microsoft Sistem Geri Yükleme özelliği, düzenli olarak sistem ayarlarınızın
'fotoğraflarını' çeker ve bunları geri yükleme noktası olarak kaydeder.
Çoğu zor çözülen yazılım sorununda, bu geri yükleme noktalarından birine
geri dönerek sisteminizi yeniden çalışır duruma getirebilirsiniz.
Windows her gün ve her bir yazılım ya da aygıt sürücüsü yüklemenizde
otomatik olarak yeni geri yükleme noktaları oluşturur.
Not: Microsoft Sistem Geri Yükleme'yi kullanmayla ilgili daha fazla
bilgi için Başlat'ta 'Yardım' yazın ve uygulamalar listesinde Yardım ve
Destek'i tıklatın. Yardım Ara kutusuna 'Windows sistem geri yükleme'
yazın ve Enter'a basın.
Bir geri yükleme noktasına geri dönme
1. Başlat'ta 'Denetim Masası' yazın ve uygulamalar listesinde Denetim
Masası'nı tıklatın.
2. Sistem ve Güvenlik > İşlem Merkezi'ni tıklatın. Ardından pencerenin
en altındaki Kurtarma'yı tıklatın.
3. Sistem Geri Yüklemeyi Aç'a tıklayın, ardından İleri'ye tıklayın.
4. Son geri yükleme noktasını tıklatın (sisteminizin düzgün çalıştığı
zamandaki), İleri'yi tıklatın, ardından Son'u tıklatın.
5. Bir onay penceresi görüntülenir; Evet'i tıklatın. Sisteminiz, belirttiğiniz
geri yükleme noktası kullan
sürebilir ve bilgisayarınızın tekrar başlatılmasını gerektirebilir.
ılarak geri yüklenir. Bu işlem dakikalarca
Sisteminizi fabrikadan çıktığı duruma geri getirme
Eğer bilgisayarınızda, diğer yöntemler tarafından çözülemeyecek sorunlar
varsa, sisteminizi fabrikadan çıktığı duruma geri getirmek için herşeyi
tekrar yüklemeniz gerekebilir. Sabit disk sürücüden ya da oluşturmuş
olduğunuz kurtarma yedeğinden kurtarma yapabilirsiniz.
•Eğer hala Windows'u çalıştırıyorsanız ve kurtarma bölümünü
silmediyseniz bkz. "Windows'tan kurtarma" sayfa 20.
•Eğer Windows'u çalıştıramıyorsanız, ilk sabit diskiniz tamamen tekrar
biçimlendirilmişse ya da yeni bir sabit disk sürücü takmışsanız, "Bir
kurtarma yedeğinden kurtarma" sayfa 23 konusuna bakın.
Windows'tan kurtarma
Packard Bell Recovery Management'ı başlatın:
• Başlat'ta 'Recovery" yazın ve uygulamalar listesinde Packard Bell
Recovery Management'ı tıklatın.
20 - Kolay Kullanım Kılavuzu

İki seçenek mevcuttur, Fabrika Ayarlarını Geri Yükle (PC'imi Sıfırla) ya
da Özel Geri Yükleme (PC'mi yenile).
Fabrika Ayarlarını Geri Yükle, sabit diskinizdeki her şeyi siler ve daha
sonra Windows'u ve sisteminizde ön yüklü gelen tüm yazılımları ve
sürücüleri geri yükler. Eğer sabit disk sürücünüzdeki önemli dosyalara
erişebiliyorsanız, şimdi yedekleyin. Bkz. "Packard Bell Recovery
Management ile Fabrika Ayarlarını Geri Yükleme" sayfa 21.
Özel Geri Yükleme, dosyalarınızı (kullanıcı verileri) korumaya çalışır
ancak tüm yazılımları ve sürücüleri tekrar yükler. Bilgisayarınızı satın
aldıktan sonra yüklediğiniz yazılımlar kaldırılacaktır (Windows Store'dan
yüklenen yazılımlar hariç). Bkz. "Packard Bell Recovery Management
ile Özel Geri Yükleme" sayfa 22.
Packard Bell Recovery Management ile Fabrika Ayarlarını Geri Yükleme
1. Fabrika Ayarlarını Geri Yükle'yi tıklatın.
Dikkat: 'Fabrika Ayarlarını Geri Yükle' işlemi sabit diskinizdeki
tüm dosyaların silinmesine neden olacaktır.
2. PC'nizi Sıfırlayın penceresi açılır.
Görüntü sadece referans amaçlıdır.
Kurtarma - 21

3. İleri'yi tıklatın ve daha sonra dosyalarınızı nasıl sileceğinizi seçin:
a. Yalnızca dosyalarımı kaldır bilgisayarınızı geri yüklemeden önce
tüm dosyaları çabucak siler ve bu işlem yaklaşık 30 dakika sürer.
b. Sürücüyü tamamen temizle her dosya silindikten sonra sürücüyü
tamamen temizler. Böylece kurtarmadan sonra hiçbir dosya
görüntülenemez. Sürücünün silinmesi çok daha uzun sürer ve bu
süre 5 saate kadar çıkabilir. Ancak eski dosyalar tamamen
kaldırıldığından çok daha güvenlidir.
4. Sıfırla'yı tıklatın.
5. Kurtarma işlemi, bilgisayarın tekrar başlatılmasıyla başlar ve dosyaların
sabit disk sürücünüze kopyalanmasıyla devam eder.
6. Kurtarma işlemi tamamlandıktan sonra ilk çalıştırma işlemlerini
tekrarlayarak bilgisayarınızı kullanmaya başlayabilirsiniz.
Başlatma sırasında sabit diskten kurtarma
1. Bilgisayarınızı açın ve açılışta <Alt> + <F10> tuşlarına basın. Klavye
düzenini seçmenizi isteyen bir ekran görüntülenir.
2. Artık birden fazla seçenek gösterilir. Sorun Giderme'yi tıklatın.
3. Kişisel bilgisayarınızı yenileyin ya da Kişisel bilgisayarınızı
sıfırlayın öğelerinden birini tıklatın.
Not: "Kişisel bilgisayarınızı yenileyin" bilgisayarınızı, dosyaları
değiştirmeden varsayılan fabrika durumuna geri getirmenizi sağlar.
"Kişisel bilgisayarınızı
sıfırlayın" tüm dosyalarınızı kaldırır ve
bilgisayarınızı fabrika ayarlarına geri döndürür.
4. İleri’yi tıklayın İşlem dakikalarca sürecektir.
Packard Bell Recovery Management ile Özel Geri Yükleme
1. Özel Geri Yükleme (Kullanıcı Verilerini Koru)'yı tıklatın.
22 - Kolay Kullanım Kılavuzu

2. PC'nizi Yenileyin penceresi açılır.
3. İleri'yi, ardından Yenile'yi tıklatın.
4. Kurtarma işlemi, bilgisayarın tekrar başlatılmasıyla başlar ve dosyaların
sabit disk sürücünüze kopyalanmasıyla devam eder. Bu işlem yaklaşık
30 dakika sürmektedir.
Bir kurtarma yedeğinden kurtarma
Bir USB sürücüsündeki kurtarma yedeğinden kurtarma yapmak için:
1. Kurtarma yedeğinizi bulun.
2. Eğer bilgisayarınızda dahili klavye yoksa, bilgisayarınıza bir klavye
takıldığından emin olun.
3. USB sürücüsünü takın ve bilgisayarınızı açın.
4. Henüz etkin değilse F12 Açılış Menüsünü etkinleştirmeniz
gerekmektedir:
a. Bilgisayarınızı başlatırken <F2>'ye basın.
b. Ana menü'yü seçmek için sol ya da sağ ok tuşlarını kullanın.
c. F12 Açılış Menüsü seçilene kadar aşağı tuşuna basın, bu ayarı
Etkin değiştirmek için <F5
d. Çıkış menüsünü seçmek için sol ya da sağ ok tuşlarını kullanın.
e. Bilgisayarınızın kullandığı BIOS türüne bağlı olarak Save Changes
and Exit'i ya da Exit Saving Changes'i seçin ve Enter'a basın.
Onaylamak için Tamam ya da Evet'i seçin.
f. Bilgisayarınız tekrar başlatılacaktır.
5. Açılış sırasında, açılış menüsünü açmak için <F12>'ye basın. Açılış
menüsü, hangi aygıttan açılış yapılacağını seçmenizi sağlar. USB
sürücüsünü seçin.
a. Ok tuşlarınızı kullanarak USB Aygıtı'nı seçin ve daha sonra Enter'a
basın.
b. Windows, normal başlatma süreci yerine kurtarma yedeğinden
başlar.
6. Klavye türünüzü seçin.
>'e basın.
Kurtarma - 23

7. Sorun giderme'yi seçin ve kullanılacak kurtarma türünü belirleyin:
a. Gelişmiş'i tıklatın ve Sistem Geri Yükleme'yi tıklatarak Microsoft
Sistem Geri Yükleme'yi tıklatın:
Microsoft Sistem Geri Yükleme özelliği, düzenli olarak sistem
ayarlarınızın 'fotoğraflarını' çeker ve bunları geri yükleme noktası
olarak kaydeder. Çoğu zor çözülen yazılım sorununda, bu geri
yükleme noktalarından birine geri dönerek sisteminizi yeniden çalışır
duruma getirebilirsiniz.
b. Sıfırlama işlemini başlatmak için PC'nizi Sıfırlayın'ı tıklatın:
PC'nizi Sıfırlayın, sabit diskinizdeki her şeyi siler ve daha sonra
Windows'u ve sisteminizde ön yüklü gelen tüm yazılımları ve
sürücüleri geri yükler. Eğer sabit disk sürücünüzdeki önemli
dosyalara erişebiliyorsanız, şimdi yedekleyin. Bkz "Kurtarma
yedeğinden bilgisayarınızı sıfırlama" sayfa 24.
c. Yenileme işlemini başlatmak için PC'nizi Yenileyin'i tıklatın:
Bilgisayarınızı yenileyin, dosyalarınızı (kullanıcı verileri) korumaya
çalışır ancak tüm yazılımları ve sürücüleri tekrar yükler.
Bilgisayarınızı satın aldıktan sonra yüklediğiniz yazılımlar
kaldırılacaktır (Windows Store'dan yüklenen yazılımlar hariç). Bkz
"Kurtarma yedeğinden bilgisayarınızı yenileme" sayfa 25.
Kurtarma yede
ğinden bilgisayarınızı sıfırlama
Dikkat: PC'nizi Sıfırlayın işlemi sabit disk sürücünüzdeki tüm
bilgilerin silinmesine neden olacaktır.
1. PC'nizi Sıfırlayın penceresi açılır.
Görüntü sadece referans amaçlıdır.
2. İleri’yi tıklayın.
3. Kurtarılacak işletim sistemini seçin (normalde yalnızca bir seçenek
vardır).
4. Sabit diskinizde yapılan değişiklikleri saklamayı seçin:
a. Eğer kurtarma bölümünü sildiyseniz ya da sabit disk sürücüsündeki
bölümleri başka şekilde değiştirdiyseniz ve bu değişiklikleri korumak
istiyorsanız Hayır'ı seçin.
b. Bilgisayarınızı tamamen Fabrika Ayarları'na geri yüklemek için Evet'i
seçin.
5. Dosyalarınızı nasıl sileceğinizi seçin:
a. Yalnızca dosyalarımı kaldır bilgisayarınızı geri yüklemeden önce
tüm dosyaları çabucak siler ve bu işlem yaklaşık 30 dakika sürer.
24 - Kolay Kullanım Kılavuzu

b. Sürücüyü tamamen temizle her dosya silindikten sonra sürücüyü
tamamen temizler. Böylece kurtarmadan sonra hiçbir dosya
görüntülenemez. Sürücünün silinmesi çok daha uzun sürer ve bu
süre 5 saate kadar çıkabilir. Ancak eski dosyalar tamamen
kaldırıldığından çok daha güvenlidir.
6. Sıfırla'yı tıklatın.
7. Kurtarma işlemi tamamlandıktan sonra ilk çalıştırma işlemlerini
tekrarlayarak bilgisayarınızı kullanmaya başlayabilirsiniz.
Kurtarma yedeğinden bilgisayarınızı yenileme
1. PC'nizi Yenileyin penceresi açılır.
2. İleri’yi tıklayın
3. Kurtarılacak işletim sistemini seçin (normalde yalnızca bir seçenek
vardır).
4. Yenile'yi tıklatın.
5. Kurtarma işlemi, bilgisayarın tekrar başlatılmasıyla başlar ve dosyaların
sabit disk sürücünüze kopyalanmasıyla devam eder. Bu işlem yaklaşık
30 dakika sürmektedir.
Kurtarma - 25

Düzenleyici bilgiler
İşitme kaybının önlenmesine ait bilgiler
- Dikkat: Kulaklıkların uzun süreli olarak yüksek ses seviyeleri dahilinde
kullanılmaları halinde kalıcı işitme kaybı gibi sağlık problemleri yaşanabilir.
- A pleine puissance, l’écoute prolongée du baladeur peut endommager
l’oreille de l’utilisateur.
İKAZ Dinleme hakkında
İşitmeyi korumak için şu noktalara özen gösterin.
- Ses yüksekliğini konforlu bir dinleme için kademeli olarak değiştirin.
-Kulağınızın alıştığı seviyenin üzerinde müzik dinlemeyin.
- Uzun süreler boyunca yüksek ses düzeyinde müzik dinlemeyin.
- Gürültülü ortamlarda sesi bastırmak için ses seviyesini daha fazla artırmayın.
-Yakınınızda konuşan insanları duyamıyorsanız ses seviyesini düşürün.
Radyo cihazı yasal uyarısı
- Not: Aşağıdaki denetim bilgisi sadece kablosuz LAN ve/veya Bluetooth özelliği olan
cihazlar için geçerlidir.
Kablosuz Adaptör Yasal Bİlgİlerİ
USA — FCC and FAA
The FCC with its action in ET Docket 96-8 has adopted a safety standard for human
exposure to radio frequency (RF) electromagnetic energy emitted by FCC certified
equipment. The wireless adapter meets the Human Exposure limits found in OET Bulletin
65, supplement C, 2001, and ANSI/IEEE C95.1, 1992. Proper operation of this radio
according to the instructions found in this manual will result in exposure substantially
below the FCC’s recommended limits.
- The following safety precautions should be observed:
Do not touch or move antenna while the unit is transmitting or receiving.
- Do not hold any component containing the radio such that the antenna is very close
or touching any exposed parts of the body, especially the face or eyes, while
transmitting.
- Do not operate the radio or attempt to transmit data unless the antenna is connected;
this behavior may cause damage to the radio.
Use in specific environments:
- The use of wireless adapters in hazardous locations is limited by the constraints
posed by the safety directors of such environments.
- The use of wireless adapters on airplanes is governed by the Federal Aviation
Administration (FAA).
- The use of wireless adapters in hospitals is restricted to the limits set forth by each
hospital.
Antenna Use
In order to comply with FCC RF exposure limits, low gain integrated antennas should be
located at a minimum distance of 20 cm (8 inches) or more from the body of all persons
or at a minimum distance as specified by the FCC module grant conditions. FCC grants
can be viewed from the FCC Equipment Authorization website at https://fjallfoss.fcc.gov/
oetcf/eas/reports/GenericSearch.cfm by entering the FCC ID printed on the module label.
26 - Kolay Kullanım Kılavuzu

Explosive Device Proximity Warning
Warning: Do not operate a portable transmitter (including this wireless adapter) near
unshielded blasting caps or in an explosive environment unless the transmitter has been
modified to be qualified for such use
Antenna Warnings
- Warning: To comply with the FCC and ANSI C95.1 RF exposure limits, it is
recommended that for the wireless adapter installed in a desktop or portable
computer, the antenna for this wireless adapter to be installed so as to provide a
separation distance of at least 20 cm (8 inches) from all persons or at the minimum
distance as specified by the module grant conditions. FCC grants can be viewed from
the FCC Equipment Authorization website at https://fjallfoss.fcc.gov/oetcf/eas/
reports/GenericSearch.cfm by entering the FCC ID printed on the module label.
- Warning: The wireless adapter is not designed for use with high-gain directional
antennas.
Use On Aircraft Caution
- Caution: Regulations of the FCC and FAA prohibit airborne operation of radiofrequency wireless devices (wireless adapters) because their signals could interfere
with critical interfere with critical aircraft instruments.
Local Restrictions on 802.11a, 802.11b, 802.11g and 802.11n Radio Usage
- Caution: Due to the fact that the frequencies used by 802.11a, 802.11b, 802.11g and
802.11n wireless LAN devices may not yet be harmonized in all countries, 802.11a,
802.11b, 802.11g and 802.11n products are designed for use only in specific
countries, and are not allowed to be operated in countries other than those of
designated use. As a user of these products, you are responsible for ensuring that
the products are used only in the countries for which they were intended and for
verifying that they are configured with the correct selection of frequency and channel
for the country of use. Any deviation from the permissible power and frequency
settings for the country of use is an infringement of national law and may be punished
as such.
Wireless Interoperability
The wireless adapter is designed to be interoperable with other wireless LAN products
that are based on direct sequence spread spectrum (DSSS) radio technology and to
comply with the following standards:
- IEEE Std. 802.11b compliant Standard on Wireless LAN
- IEEE Std. 802.11g compliant Standard on Wireless LAN
- IEEE Std. 802.11a compliant Standard on Wireless LAN (applies to devices
supporting 802.11a)
- IEEE Std. 802.11n draft 2.0 compliant on Wireless LAN
- Wireless Fidelity certification, as defined by the Wi-Fi Alliance
The Wireless Adapter and Your Health
The wireless adapter, like other radio devices, emits radio frequency electromagnetic
energy. The level of energy emitted by the wireless adapter, however, is less than the
electromagnetic energy emitted by other wireless devices such as mobile phones. The
wireless adapter operates within the guidelines found in radio frequency safety standards
and recommendations. These standards and recommendations reflect the consensus of
the scientific community and result from deliberations of panels and committees of
scientists who continually review and interpret the extensive research literature. In some
situations or environments, the use of the wireless adapter may be restricted by the
proprietor of the building or responsible representatives of the applicable organization.
Examples of such situations may include:
- Using the wireless adapter on board airplanes, or
Düzenleyici bilgiler - 27

- Using the wireless adapter in any other environment where the risk of interference
with other devices or services is perceived or identified as being harmful.
If you are uncertain of the policy that applies to the use of wireless adapters in a specific
organization or environment (an airport, for example), you are encouraged to ask for
authorization to use the adapter before you turn it on.
FCC Radio Frequency Interference Requirements (applies to device supporting
802.11a)
This device is restricted to indoor use due to its operation in the 5.15 to 5.25 GHz and
5.470 to 5.725 GHz frequency ranges. FCC requires this product to be used indoors for
the frequency ranges 5.15 to 5.25 GHz and 5.470 to 5.725 GHz to reduce the potential
for harmful interference to co-channel mobile satellite systems. High power radars are
allocated as primary users of the 5.25 to 5.35 GHz and 5.65 to 5.85 GHz bands. These
radar stations can cause interference with and /or damage this device. No configuration
controls are provided for this wireless adapter allowing any change in the frequency of
operations outside the FCC grant of authorization for U.S operation according to Part
15.407 of the FCC rules.
USA — Federal Communications Commission (FCC)
This device complies with Part 15 of the FCC Rules. Operation of the device is subject to
the following two conditions:
- This device may not cause harmful interference.
- This device must accept any interference that may cause undesired operation.
- Note: The radiated output power of the adapter is far below the FCC radio frequency
exposure limits. Nevertheless, the adapter should be used in such a manner that the
potential for human contact during normal operation is minimized. To avoid the
possibility of exceeding the FCC radio frequency exposure limits, you should keep a
distance of at least 20 cm between you (or any other person in the vicinity), or the
minimum separation distance as specified by the FCC grant conditions, and the
antenna that is built into the computer. Details of the authorized configurations can
be found at http://www.fcc.gov/oet/ea/
Interference Statement
This wireless adapter has been tested and found to comply with the limits for a Class B
digital device, pursuant to Part 15 of the FCC Rules. These limits are designed to provide
reasonable protection against harmful interference in a residential installation. This
wireless adapter generates, uses, and can radiate radio frequency energy. If the wireless
adapter is not installed and used in accordance with the instructions, the wireless adapter
may cause harmful interference to radio communications. There is no guarantee,
however, that such interference will not occur in a particular installation. If this wireless
adapter does cause harmful interference to radio or television reception (which can be
determined by turning the equipment off and on), the user is encouraged to try to correct
the interference by taking one or more of the following measures:
- Reorient or relocate the receiving antenna of the equipment experiencing the
interference.
- Increase the distance between the wireless adapter and the equipment experiencing
the interference.
- Connect the computer with the wireless adapter to an outlet on a circuit different from
that to which the equipment experiencing the interference is connected.
- Consult the dealer or an experienced radio/TV technician for help.
- Note: The adapter must be installed and used in strict accordance with the
manufacturer's instructions as described in the user documentation that comes with
the product. Any other installation or use will violate FCC Part 15 regulations.
by entering the FCC ID number on the device.
28 - Kolay Kullanım Kılavuzu

Canada — Industry Canada (IC)
This device complies with RSS210 of Industry Canada. Cet appareil se conforme à
RSS210 de Canada d'Industrie.
- Caution: When machine supports and using IEEE 802.11a wireless LAN, this
product is restricted to indoor use due to its operation in the 5.15- to 5.25 GHz
frequency range. Industry Canada requires this product to be used indoors for the
frequency range of 5.15 GHz to 5.25 GHz to reduce the potential for harmful
interference to co-channel mobile satellite systems. High power radar is allocated as
the primary user of the 5.25 to 5.35 GHz and 5.65 to 5.85 GHz bands. These radar
stations can cause interference with and/or damage to this device. The maximum
allowed antenna gain for use with this device is 6dBi in order to comply with the
E.I.R.P limit for the 5.25 to 5.35 and 5.725 to 5.85 GHz frequency range in point-topoint operation. To comply with RF exposure requirements all antennas should be
located at a minimum distance of 20 cm, or the minimum separation distance allowed
by the module approval, from the body of all persons.
- Attention: l’utilisation d’un réseau sans fil IEEE802.11a est réstreinte à une
utilisation en intérieur à cause du fonctionement dans la bande de fréquence 5,15 5,25 GHz. Industry Canada requiert que ce produit soit utilisé à l’intérieur des
bâtiments pour la bande de fréquence 5,15 - 5,25 GHz afin de réduire les possibilités
d’interférences nuisibles aux canaux co-existants des systèmes de transmission
satellites. Les radars de puissances ont fait l’objet d’une allocation primaire de
fréquences dans les bandes 5,25 - 5,35 GHz et 5 65 - 5 85 GHz. Ces stations radar
peuvent créer des interférences avec ce produit et/ou lui être nuisible. Le gain
d’antenne maximum permissible pour une utilisation avec ce produit est de 6 dBi afin
d’être conforme aux limites de puissance isotropique rayonnée équivalente (P.I.R.E.)
applicable dans les bandes 5,25 - 5,35 GHz et 5,725 - 5,85 GHz en fonctionement
point-à-point. Se pour conformer aux conditions d'exposition de RF toutes les
antennes devraient être localisées à une distance minimum de 20 cm, ou la distance
de séparation minimum permise par l'approbation de module, du corps de toutes les
personnes.
This Class B digital apparatus complies with Canadian ICES-003.
Cet appareil numérique de la classe B est conforme a la norme NMB-003 du Canada.
"To prevent radio interference to the licensed service, this device is intended to be
operated indoors and away from windows to provide maximum shielding. Equipment (or
its transmit antenna) that is installed outdoors is subject to licensing."
« Pour empêcher que cet appareil cause du brouillage au service faisant l'objet d'une
licence, il doit être utilisé a l'intérieur et devrait être placé loin des fenêtres afin de fournir
un écran de blindage maximal. Si le matériel (ou son antenne d'émission) est installé à
l'extérieur, il doit faire l'objet d'une licence. »
Avrupa Birliği
Geçerli olduğu ülkeler listesi
Bu ürün katiyetle kullanıldığı ülkenin ilgili kanun ve tüzükleri uyarınca kullanılmalıdır. Daha
fazla bilgi için lütfen kullanıldığı ülkedeki yerel ofisle görüşün. En yeni ülke listesi için lütfen
http://ec.europa.eu/enterprise/rtte/implem.htm
sitesine bakın.
Düzenleyici bilgiler - 29

Ülke Kodları Listesi
Bu ekipman aşağıdaki ülkelerde kullanılabilir:
Ülke
Avusturya AT Almanya DE Malta MT Birleşik KrallıkGB
Belçika BE Yunanistan GR Hollanda NT İzlanda IS
Kıbrıs CY Macaristan HU Polonya PL Liechtenstein LI
Çek Cum. CZ İrlanda IE Portekiz PT Norveç NO
Danimarka DK İtalya IT Slovakya SK İsviçre CH
Estonya EE Letonya LV Slovenya SL Bulgaristan BG
Finlandiya FI Litvanya LT İspanya ES Romanya RO
Fransa FR Lüksemburg LU İsveç SE Türkiye TR
ISO 3166
2 harfli kod
Ülke
ISO 3166
2 harfli kod
Ülke
ISO 3166
2 harfli kod
Ülke
ISO 3166
2 harfli kod
Düşük bant 5,15 -5,35 GHz yalnızca iç mekanlarda kullanım içindir.
Bu cihaz, 1999/5/EC numaralı Avrupa Birliği yönetmeliğinin temel gereksinimlerine
uygundur: Avrupa Birliği Uyum Bildirimleri'ne bakın. Daha fazla bilgi için Uyum Beyanı'na
bakın.
Hereby, ACER INC., declares that this devise is in
English
compliance with the essential requirements and other
relevant provisionns of Directive 1999/5/EC.
Česky [Czech]
Daansk [Danish]
Deutsch
[German]
Eesti [Estonian]
Español
[Spanish]
Ελληνικά
[Greek]
ACER INC. tímto prohlašuje, že toto zařízení je ve shodě se
základními požadavky a dalšími příslušnými ustanoveními
směrnice 1999/5/ES.
Undertegnede ACER INC. erklærer herved, at følgende
udstyr overholder de væsentlige krav og øvrige relevante krav
i direktiv 1999/5/EF.
Hiermit erklärt ACER INC., dass sich das Gerät Radiolan in
Übereinstimmung mit den grundlegenden Anforderungen und
den übrigen einschlägigen Bestimmungen der Richtlinie
1999/5/EG befindet.
Käesolevaga kinnitab ACER INC. seadme vastavust direktiivi
1999/5/EÜ põhinõuetele ja nimetatud direktiivist tulenevatele
teistele asjakohastele sätetele.
Por medio de la presente ACER INC. declara que el
dispositivo cumple con los requisitos esenciales y
cualesquiera otras disposiciones aplicables o exigibles de la
Directiva 1999/5/CE.
∆ια του παρόντος η ACER INC. δηλώνει ότι η παρούσα
συσκευή συµµορφώνεται προς τις ουσιώδεις απαιτήσεις και
τις λοιπές διατάξεις της Οδηγίας 1999/5/ ΕΚ.
30 - Kolay Kullanım Kılavuzu

Français
[French]
Par la présente ACER INC. déclare que cet appareil est
conforme aux exigences essentielles et aux autres
dispositions pertinentes de la directive 1999/5/CE.
Íslenska
[Icelandic]
Itaaliano [Italian]
Latviski [Latvian]
Lietuvių
[Lithuanian]
Malti [Maltese]
Magyar
[Hungarian]
Nederlands
[Dutch]
Hér með lýsir ACER INC. yfir því að er í samræmi við
grunnkröfur og aðrar kröfur, sem gerða r eru í tilskipun
1999/5/EC.
Con la presente ACER INC. dichiara che questo dispositivo è
conforme ai requisiti essenziali ed alle altre disposizioni
pertinenti stabilite dalla direttiva 1999/5/CE.
Ar šo ACER INC. deklarē, ka šī ierīce atbilst Direktīvas
1999/5/EK būtiskajām prasībām un citiem ar to saistītajiem
noteikumiem.
Šiuo ACER INC. deklaruoja, kad šis įrenginys atitinka
esminius reikalavimus ir kitas 1999/5/EB Direktyvos
nuostatas.
Hawnhekk, ACER INC., jiddikjara li dan jikkonforma mal- ti
ijiet essenzjali u ma provvedimenti o rajn relevanti li he mm
fid-Dirrettiva 1999/5/EC.
Alulírott, ACER INC. nyilatkozom, hogy a készülék megfelel a
vonatkozó alapveto követelményeknek és az 1999/5/EC
irányelv egyéb eloírásainak.
Hierbij verklaart ACER INC. dat het toestel voldoet aan de
essentiële eisen en de andere relevante bepalingen van
richtlijn 1999/5/EG.
Norsk
[Norwegiann]
Polski [Polish]
Português
[Portuguese]
Slovensko
[Slovenian]
ACER INC. erklærer herved at utstyret er i samsvar med de
grunnleggende krav og øvrige relevante krav i direktiv
1999/5/EF.
Niniejszym ACER INC. oświadcza, że urządzenie jest zgodne
z zasadniczymi wymogami oraz pozostałymi stosownymi
postanowieniami Dyrektywy 1999/5/EC.
ACER INC. declara que este dispostivo está conforme com
os requisitos essenciais e outras disposições da Directiva
1999/5/CE.
ACER INC. izjavlja, da je ta naprava skladna z bistvenimi
zahtevami in ostalimi relevantnimi določili Direktive
1999/5/ES.
Düzenleyici bilgiler - 31

Slovensky
[Slovak]
Suomi [Finnish]
Svenska
[Swedish]
France
Pour la France métropolitaine :
2,400 - 2,4835 GHz (Canaux 1à 13) autorisé en usage intérieur
2,400 - 2,454 GHz (canaux 1 à 7) autorisé en usage extérieur
Pour la Guyane et la Réunion :
2,400 - 2,4835 GHz (Canaux 1à 13) autorisé en usage intérieur
2,420 - 2,4835 GHz (canaux 5 à 13) autorisé en usage extérieur
Pour tout le territoire Français :
Seulement 5,15 -5,35 GHz autorisé pour le 802.11a
L'utilisation de cet equipement (2,4 GHz WLAN) est soumise à certaines restrictions :
- La puissance maximale autorisée en intérieur est de 100 mW pour 2400 - 2483,5 MHz.
- La puissance maximale autorisée est de 100 mW en extérieur pour 2400 - 2454 MHz.
- La puissance maximale autorisée est de 10 mW en extérieur, 2454 - 2483,5 MHz.
Pour les dernières restrictions, voir http://www.art-telecom.fr.
Italy
The use of these equipments is regulated by:
1.D.L.gs 1.8.2003, n. 259, article 104 (activity subject to general authorization) for outdoor
use and article 105 (free use) for indoor use, in both cases for private use.
2.D.M. 28.5.03, for supply to public of RLAN access to networks and telecom services.
L’uso degli apparati è regolamentato da:
1.D.L.gs 1.8.2003, n. 259, articoli 104 (attività soggette ad autorizzazione generale) se
utilizzati al di fuori del proprio fondo e 105 (libero uso) se utilizzati entro il proprio fondo,
in entrambi i casi per uso private.
2.D.M. 28.5.03, per la fornitura al pubblico dell’accesso R-LAN alle reti e ai servizi di
telecomunicazioni.
Belgium
Dans le cas d'une utilisation privée, à l'extérieur d'un bâtiment, au-dessus d'un espace
public, aucun enregistrement n'est nécessaire pour une distance de moins de 300 m.
Pour une distance supérieure à 300 m un enregistrement auprès de l'IBPT est requise.
Pour les enregistrements et licences, veuillez contacter l'IBPT.
In geval van privé-gebruik, buiten een gebouw, op een openbare plaats, is geen registratie
nodig, wanneer de afstand minder dan 300 m is. Voor een afstand groter dan 300 m is
een registratie bij BIPT vereist. Voor registraties en licenties, gelieve BIPT te contacteren.
ACER INC. týmto vyhlasuje, že zariadenie spĺňa základné
požiadavky a všetky príslušné ustanovenia Smernice
1999/5/ES.
ACER INC. vakuuttaa täten että tämä laite on direktiivin 1999/
5/EY oleellisten vaatimusten ja sitä koskevienn direktiivin
muiden ehtojen mukainen.
Härmed intygar ACER INC. att denna enhet står i
överensstämmelse med väsentliga egenskapskrav och
övriga relevanta bestämmelser som framgår av direktiv
1999/5/EG.
32 - Kolay Kullanım Kılavuzu

Brazil
Este equipamento opera em caráter secundário, isto é, não tem direito a proteção contra
interferência prejudicial, mesmo de estações do mesmo tipo, e não pode causar
interferência a sistemas operando em caráter primário.
Pakistan
Pakistan Telecommunication Authority (PTA) Approved
Morocco
The operation of this product in the radio channel 2 (2417 MHz) is not authorized in the
following cities: Agadir, Assa-Zag, Cabo Negro, Chaouen, Goulmima, Oujda, Tan Tan,
Taourirt, Taroudant and Taza.
The operation of this product in the radio channels 4, 5, 6 and 7 (2425 - 2442 MHz) is not
authorized in the following cities: Aéroport Mohamed V, Agadir, Aguelmous, Anza,
Benslimane, Béni Hafida, Cabo Negro, Casablanca, Fès, Lakbab, Marrakech, Merchich,
Mohammédia, Rabat, Salé, Tanger, Tan Tan, Taounate, Tit Mellil, Zag.
Japan
5 GHz 帯は室内でのみ使用のこと
Korea
당해 무선설비는 운용 중 전파혼신 가능성이 있음
Tai wan
第十二條
經型式認證合格之低功率射頻電機,非經許可,公司、商號或使用者均不得擅自變更頻
率、加大功率或變更原設計之特性及功能。
第十四條
低功率射頻電機之使用不得影響飛航安全及干擾合法通信 ; 經發現有干擾現象時,應立即
停用,並改善至無干擾時方得繼續使用。
前項合法通信,指依電信法規定作業之無線通信。
低功率射頻電機須忍受合法通信或工業、科學及醫療用電波輻射性電機設備之干擾。
Ürün üzerinde değişiklik
CE İşareti
Packard Bell, kullanıcı tarafından gerçekleştirilen ve bunların sonucunda, ürünün CE
İşareti uyumluluğunu değiştirebilecek izinsiz değişikliklerden dolayı sorumlu tutulamaz.
Radyo frekansı paraziti
Üretici bu cihaz üzerinde yapılan değişikliklerin neden olduğu radyo veya TV sinyali
parazitinden sorumlu değildir.
Bağlantılar ve uzaktan topraklama
PELV (Korunmuş Ekstra Düşük Voltaj)
Ekipmanın ekstra düşük voltaj bütünlüğünü sağlamak için, sadece şebeke koruması olan
elektriksel olarak uyumlu devreleri harici portlara bağlayın.
SELV (Emniyetli Ekstra Düşük Voltaj)
Bu ürünün her girişi ve çıkışı Emniyetli Ekstra Düşük Voltaj olarak sınıflandırılır.
Uzaktan topraklama
Emin değilseniz, uzaktan topraklama durumunu önlemek için bina kablo sistemini kontrol
edin. Emin değilseniz, uzaktan topraklama durumunu önlemek için bina kablo sistemini
kontrol edin.
Bina beslemesi
Ekipmanı sadece ülkenizde geçerli olan kablo regülasyonlarıyla uyumlu olan bina
beslemesine bağlayın. Birleşik Krallık’ta bunlar IEE düzenlemeleridir.
Düzenleyici bilgiler - 33

Güç kaynağı ve kablolar
Güç kaynağı
Güç kaynağı soket girişi ve çıkışı (varsa) Tehlikeli Voltaj olarak sınıflandırılmıştır.
Cihazı güç kaynağından ayırmak için güç kaynağı kablosunu fişten çekmeli ve bataryayı
çıkarmalısınız. Bu amaçla, soket prizi cihazın yanına yerleştirilmeli ve kolayca ulaşılabilir
olmalıdır.
Giriş değeri: Bilgisayarın altındaki işletme değerleri etiketine bakın ve güç adaptörünüzün
belirtilen değere uygun olduğundan emin olun.
Hiçbir durumda kullanıcı, güç kaynağını sökmeye çalışmamalıd
kullanıcı tarafından bakımı yapılabilecek herhangi bir parçası bulunmamaktadır. Güç
kaynağı içerisinde ciddi kişisel yaralanmalara neden olabilecek tehlikeli voltaj
bulunmaktadır.
Sorunlu bir güç kaynağı bayiinize iade edilmelidir.
Güç kabloları ve fiş
Bu ürün, topraklı kablo ve fiş gerektirmektedir. Fiş yalnızca topraklı prizlere
girebilmektedir. Elektrik prizi, fişi takmadan önce düzgün biçimde topraklanmalıdır. Fişi,
topraksız bir prize takmayın. Daha fazla bilgi için elektrikçinizle görüşün.
Kablo uzunluğu 2,5 metreyi geçmemelidir. Elektrik tehlikelerini önlemek için, güç kablosu
üzerindeki toprak temasını çıkarmayın veya devre dışı bırakmayın. Hasar görmesi
durumunda kabloyu değiştirin. Uygun bir değişim için bayiinizle temasa geçin. Avrupa’da
fi
ş, 250 VAC, minimum 10 amper değerine sahip olmalıdır. Fiş üzerinde uluslar arası bir
ajansın onay işareti bulunmalıdır. Kablo, son kullanıcının ülkesinde kullanıma uygun
olmalıdır. Ülkenizde ne tip bir güç kablosu kullanıldığından emin değilseniz bayiinize veya
elektrik şirketi yetkililerine danışın.
Kablolar
Bilgisayarın ambalajında Ürünle birlikte sunulmayan kablolar için:
Sadece kablo ve ara birim etkin yalıtım kullanıyorsa sistemin EMC performansı garanti
edilebilir.
Yal ıtımlı ara birim kablosunu kullanımı USB, IEEE1394, seri, yazıcı, oyun, analog veya
dijital ses/video, PS2, TV veya FM antenleri ve genel olarak tüm yüksek hızlı kabloların
ara birimleri için gereklidir.
Sadece UL Listeli No. 26AWG veya daha geniş telekomünikasyon kabloları kullanın.
Sadece Ethernet LAN veya RTC modem kablosunun 3 metreyi aşan bir uzunluğ
Packard Bell, bilgisayarınızı birlikte verilmeyen bir donanım aygıtına bağlayan her
kabloya ferrit nüveli bir yuvarlak klips eklemenizi önerir.
- Referans ferrit: Steward’dan 28A-2029 (iki döngü)
Ürün sertifikasyonu sırasında, Packard Bellaşağıdaki kablo kalitesini kullanmıştır:
- Hama 46778’den USB2.0 Onaylı Kabloları
- Hama 50011’den IEEE1394 yalıtımlı FireWire
- Thomson KHC001M, KHC012M, KHC028M’den RCA-RCA yalıtımlı Ses/Video
Kabloları
- Hama 43330H, 42714H’dan Stereo Jack yalıtımlı Ses kabloları
Sıcaklık Oluşumu ve Taşınabilir Bilgisayarlar
Uzun süreli bir kullanımın ardından AC adaptörü ve bilgisayarın alt kısmı ısınabilir. Bu
kısımlar ile uzun süreli fiziksel temasta bulunulmaktan kaçını
Gövde kapağının çıkartılması ve değiştirilmesi
Bakım veya değişiklik yapmak amacıyla gövde kapağının çıkartılmasından önce tüm güç
ve modem kabloları ile ve bataryayı çıkarmalı ya da devre dışı bırakmalısınız.
ır. Güç kaynağının
u olabilir.
lmalıdır.
34 - Kolay Kullanım Kılavuzu

- Uyarı: Uzun süreli kullanım ardından bilgisayar içindeki bazı parçalar sıcak hale
gelebilir.
Daha sonra fişi takmadan önce gövdeyi kapatmalı ve cihazı açmalısınız.
Lazer Uygunluğu Bildirimi
Optik cihazlar test edilmiş ve Uluslararası Elektroteknik Komisyonu’nun IEC60825-1 ve
Avrupa EN60825-1 numaralı standartlarıyla 1. Sınıf lazer ürünü olarak onaylamıştır.
1. Sınıf lazer ürünleri tehlikeli kabul edilmemektedirler. Optik cihazlar, normal çalışma
sırasında veya belirlenen bakım şartlarında, kişilerin 1. Sınıf seviyesinin üzerinde bir lazer
radyasyonuna asla maruz kalmayacakları biçimde tasarlanmıştır.
Bilgisayarınızda kullanılan optik aygıtlar yalnızca bu tip elektronik cihazların bileşenleri
olarak tasarlanmıştır ve bu nedenle EKSİKSİZ lazer ürünleri ile ilgili Federal Yönergelerin,
Kısım 1040.10 ve Kısım 1040.11’e ait kurallarının belirlediği gereksinimlere
uymamaktadır.
Lazer radyasyonuna maruz kalı
koşulda lazer cihazını sökmeye çalışmamalıdır.
Ambalaj
Bu ürünün ambalajı 20 Aralık 1994 tarihli Avrupa Çevre Direktifi 94/62/EC ve Fransa
Yas alarındaki eşdeğeri 20 Temmuz 1998 tarihli 98-638 sayılı Kararnameye uygundur.
Rus mevzuat onayı ile uyumludur
nması oldukça tehlikeli olduğundan, kullanıcı hiçbir
Düzenleyici bilgiler - 35

Çevre
Çevre koruması konusundaki kararlılığımız
Çevre, ürünlerimizin kalbinde yer almaktadır.
Packard Bell ürünlerinin kullanım ömrü içinde çevreye etkisini sınırlama taahhüdü vermiştir.
Ta sa rım aşamasından başlayarak, çok sıkı bir tedarik politikası ile, elektronik parçaların kurşun,
kadmiyum, krom, cıva gibi ağır metal içeriklerinin sınırlanmasına azami dikkat gösterilmektedir.
Kullanım ömrünü tamamlamış ürünler söz konusu olduğunda, tüm ürünlerimizin geri dönüştürülmesini
teşvik etmek ve kolaylaştırmak için önlemler alınmaktadır. Bu nedenle, Packard Bell ürünlerinde
kullanılan 25 gramdan ağır tüm parçalar ISO 11469 etiketlidir. Bu etiket malzemenin çabuk tanınmasını
sağlar ve değerlendirilmesini kolaylaştırır. Ayn ı şekilde, masaüstü bilgisayarlar kolaylıkla sökülebilecek
şekilde tasarlanmış, vida yerine klips kullanılmı
Ürünün atılması
Elektrikli ve Elektronik Ekipman Atıkları (WEEE) Direktifi olarak da bilinen 2002/96/
EC Direktifi, kullanılmış elektrikli ve elektronik cihazların yeniden kullanımını, geri
dönüşümünü sağlamak ve çöp depolama sahalarına gidecek atığın sayısının ve
yakma işleminin azaltılması amacıyla elektrikli ve elektronik ürünlerin ev atıklarıyla
birlikte atılmamasını gerektirir. Üstü çizili çöp tenekesi logosu bu ürünlerin ayrı
şekilde atılması konusunda hatırlatıcı niteliğindedir. Bu kurallar tüm Packard Bell
ürünleriniz ve ayrıca klavye, fare, hoparlör ve uzaktan kumanda gibi tüm aksesuarlar
için geçerlidir. Bu gibi ürünleri atmanız gerektiğinde, yerel mercilerle görüşerek
bunların doğru şekilde geri dönüşümünün yapıldığından emin olun veya eğer ürün
ğişimi yapıyorsanız elinizdeki eski ürünü perakendecinize iade edin. Daha fazla bilgi için, lütfen
de
www.packardbell.com/recycling.
Pillerin atılması (varsa)
Ekipmanınızı atmadan önce ekipmana takılı olabilecek pilleri çıkardığınızdan emin olun. Avrupa
yasalarında pillerin atılmaları amacıyla ev atıklarından ayrı olarak toplanmaları gerektiği
belirtilmektedir. Kullanılmış pillerinizi çöp tenekesine atmayın. Kullanılmış pillerinizi, mevcut pil toplama
planına göre atın ya da kullanabileceğiniz yöntemler konusunda dağıtımcınıza veya yerel yönetiminize
başvurun. Gösterdiğiniz çabalar, kullanılmış pillerin güvenli şekilde toplanmasını, geri
dönüştürülmesini ve imha edilmesini sağlayarak çevrenin korunmasına ve sağlık tehlikelerinin
azaltılmasına yardımc
ı olacaktır.
- Dikkat: Yanlış pil takıldığında patlama riski vardır. Kullanılmış pilleri talimatlara
uygun şekilde atın.
ENERGY STAR
Packard Bell'ın ENERGY STAR nitelikli ürünleri, enerji maliyetini azaltarak ve
özelliklerinden ya da performansından ödün vermeden çevreyi koruyarak paranızı
tasarruf etmenizi sağlar. Packard Bell, ENERGY STAR markasını ürünlerimizle
birlikte müşterilerimize sunmaktan gurur duyar.
ENERGY STAR nedir?
Kurumunun hazırladığı uygulaması zor, enerji verimliliği yönetmeliklerini karşılayarak sera gazı
emilimini önler. Packard Bell, müşterilerine paralarını tasarruf etmelerinde, enerji dönüşümünde ve
çevre kalitesini geliştirmelerinde yardımcı olan dünya çapında ürün ve hizmet sunmaya kendini
adamıştır. Daha yüksek enerji verimliliği yoluyla enerjiden tasarruf ederek, sera gazı ve iklim
değişiklikleri risklerini azaltırız. Daha fazla bilgi için http://www.energystar.gov veya http://
www.energystar.gov/powermanagement kısmına bakınız.
ENERGY STAR nitelikli ürünler daha az enerji harcar ve ABD Çevre Koruma
- Not: Bu bölüm sizin bilgisayarınız için geçerli olmayabilir.
Packard Bell ENERGY STAR nitelikli ürünler:
- daha az ısı üretir ve sıcak iklimlerde soğutma yükünü azaltır.
- 10 ila 30 dakika boyunca etkin olmazsa otomatik olarak sırasıyla “ekran Uyku” ve
“bilgisayar Uyku” moduna geçer.
- klavyeye basıldığında ya da fare hareket ettirildiğinde "Uyku" modundan çıkar.
- “Uyku” modunda %80’den daha fazla enerji tasarrufu yapar.
ENERGY STAR ve ENERGY STAR simgesi ABD'de tescil edilmiş markalardır.
ştır.
36 - Kolay Kullanım Kılavuzu

Yazı lı m lisansı
- Not: Yazılım uygulamalarının çoğu zaten Packard Bell bilgisayarınızda kurulu
durumdadır. Bunlar kullanıma veya kuruluma hazır durumdadır. Bununla birlikte,
bazı başlıklar çalışmak için bir CD veya DVD gerektirir. Bu diskleri bilgisayarınızın
ambalajı içerisinde bulabilirsiniz.
Packard Bell Lisans Sözleşmesi (CD ve/veya DVD Ürünleri). Orijinalin bu kopyası satın alma
kanıtınızdır. Lütfen değerli bir nesne olarak saklayın.
Aşağıdaki Lisans Sözleşmesi hükümleri size uygulanmaktadır. Bu siz (bireysel veya kurumsal olarak)
ve Packard Bell arasındaki yasal bir sözleşmedir. Yazılımın kurulumunu yaparak bu sözleşmenin
koşullarına tabi olmayı kabul edersiniz. Bu Sözleşmenin koşullarını kabul etmiyorsanız, paranızı
eksiksiz olarak geri almak için açılmamış yazılım ambalaj(lar)ını ve birlikte verilen belgeleri (yazılı
materyaller ve diğer zarf(lar) dahil) tüm bilgisayar sisteminizle birlikte derhal satın aldığ
verin.
Yazılımı kurmadan önce dikkatli şekilde okuyun.
Packard Bell yazılım lisansı
1. Lisans Verme
Bu Packard Bell Lisans Sözleşmesi (“Lisans”), YAZILIM bir defada yalnızca bir bilgisayarda
kullanılabildiğinden, yukarıda sözü edilen Packard Bell YAZILIMINA (en az bir CD veya DVD disk
içerebilen) ait tek bir kopyanın yalnızca tek bir bilgisayarda kullanımına izin vermektedir. YAZILIM için
birden fazla Lisansa sahipseniz, o zaman sahip olduğunuz Lisans kadar kopya oluşturarak
kullanabilirsiniz. YAZILIM geçici belleğe yüklendiğinde (yani RAM) veya kalıcı belleğe (örneğin sabit
disk, CD ve/veya DVD veya bilgisayara ait başka bir depolama aygıtı) kurulduğunda “kullanımda"
sayılır, istisna olarak yalnızca diğer bilgisayarlar dağıtım amacıyla bir ağ sunucusuna kurulan kopya
“kullanımda” sayılmaz. YAZILIMIN beklenen kullanıcı sayısının, kullanılabilen Lisansların sayısını
aşması durumunda, YAZILIMI kullanan kişi sayı
mekanizma veya işlem uygulamalısınız. YAZILIMIN bilgisayarın (ağ sunucusu yerine) sabit diskine
veya depolama aygıtına kalıcı olarak kurulması ve bu bilgisayarı kullanan kişinin zamanının %80’ini bu
uygulamayı kullanarak geçirmesi durumunda, bu kişi YAZILIMI taşınabilir bilgisayarına veya ev
bilgisayarına kurabilir.
2. Telif hakkı
Packard Bell veya tedarikçilerinin sahip olduğu YAZILIM, Amerika Birleşik Devletleri telif hakkı
yasalarıyla ve uluslararası anlaşmalara ait hükümlerle korunmaktadır. Bu nedenle, orijinalin yalnızca
yedekleme veya arşivleme amacıyla YAZILIMIN CD ve/veya DVD disk kısmının tek bir sabit diske
aktarılması gibi durumlar hariç, YAZILIMA diğer telifli materyaller gibi (örneğin bir kitap veya müzik
kaydı) muamele etmelisiniz. YAZILIMIN CD ve/veya DVD diskten oluşan bölümünü veya YAZILIMLA
birlikte gelen yazılı materyalleri kopyalayamazsınız.
3. Diğer sınırlamalar
YAZILIMI kiralayamaz veya ödünç veremezsiniz, ancak sizde kalıcı olarak bir kopyası kalmaması ve
alan kişinin bu Sözleşmenin koşullarını Kabul etmesi durumunda YAZILIMI ve birlikte gelen yazılı
materyalleri başkasına devredebilirsiniz. YAZILIM üzerinde tersine mühendislik, kaynak koda
dönüştürme veya tersine çevirme işlemleri yapamazsınız. YAZILIMIN devri, en son güncellemeleri ve
önceki tüm sürümleri kapsamalıdır.
Başka üreticilere ait yazılım veya ücretsiz yazılım lisans bilgileri
Packard Bell tarafından sağlanan ürünlerde yer alan önceden yüklenmiş, yerleşik ya da bu ürünlerle
birlikte verilen yazılımlar, GNU General Public License (“GPL”) koşullarına uygun lisansa sahip,
ücretsiz veya üçüncü şahıslara ait yazılım programları (“Ücretsiz Yazılım”) içermektedir. Ücretsiz
Yaz ılım bir simge ile ücretsiz olduğuna ilişkin işaretlenir. Ücretsiz Yazılımı kopyalamak, dağıtmak ve/
veya değiştirmek GPL koşullarına tabi tutularak yapılmalıdır.
Ücretsiz Yazılım HERHANGİ BİR GARANTİ KAPSAMINDA olmadan faydalanılması umuduyla, ima
edilmiş herhangi PAZARLAMA ya da BELİRLİ BİR AMACA UYGUNLUK maksadı dahi güdülmeden
dağıtılmaktadı
doğrudan www.gnu.org sitesine gidebilir ya da Free Software Foundation, Inc.’e yazarak bir kopya
isteyebilirsiniz. Free Software Foundation, Inc’in adresi şöyledir: 59 Temple Place - Suite 330, Boston,
MA, 02111-1307, ABD.
Bu yazılımı edindikten sonraki üç (3) yıllık süre boyunca, tarafımıza yazılı bir talepte bulunarak medya,
nakliye ve depolama masrafları haricinde hiçbir ücret ödemeden Ücretsiz Yazılım için bilgisayar
tarafından okunabilen tam bir kaynak kodu kopyasına GPL koşullarına tabi olarak sahip olabilirsiniz.
Herhangi bir sorunuz olması halinde bizimle irtibata geçin. Posta adresimiz şudur: 8F, 88, Sec. 1, Hsin
Tai Wu Rd., Hsichih, New Taipei City 221, Taiwan.
Ver.: 01.01.02
r. GNU General Public License hükümleri daima geçerlidir. Bir GPL kopyası edinmek için
Önemli!
ınız yere geri
sının Lisans sayısını aşmaması için uygun bir
Yazılım lisansı - 37
 Loading...
Loading...