
Guia do Utilizador
Packard Bell EasyNote NX
- 1
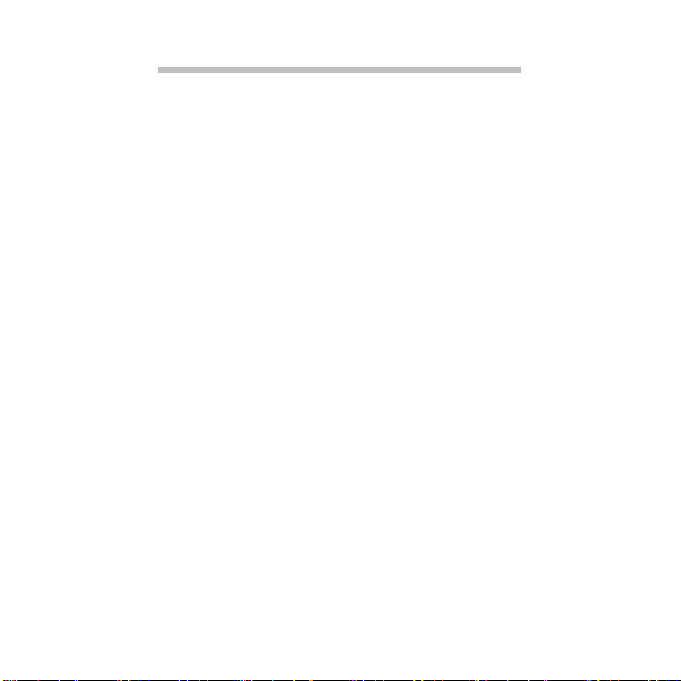
CONTEÚDO
Iniciar o seu computador 4
Ligação sem fios ................................................ 4
Registo ............................................................... 5
Instalação de software ....................................... 6
Recovery ............................................................ 6
Tem problemas? ................................................ 6
Básicos do computador 8
Segurança e conforto ......................................... 8
Precauções de segurança .......................... 8
Precauções de saúde ............................... 11
Conhecer o seu computador 14
Vista de topo - ecrã .......................................... 15
Vista de topo – teclado..................................... 16
Teclado táctil............................................. 17
Teclas especiais ....................................... 18
Vista frontal ...................................................... 22
Vista esquerda ................................................. 23
Vista direita ...................................................... 24
Visão da base .................................................. 26
Actualizar o seu computador 27
Expandir através de opções............................. 27
Opções de conectividade.......................... 27
Fonte de alimentação 33
Transformador CA............................................ 33
Bateria.............................................................. 34
Características da Bateria......................... 34
Carga da bateria ....................................... 35
Verificação da carga da bateria ................ 35
Optimização da vida da bateria ................ 35
Advertência de baixa carga da bateria ..... 37
2
Software 38
Utilização do Windows e Software.................. 38
Centro de Boas Vindas ............................ 38
Oferta de Segurança da Internet.............. 39
Packard Bell Recovery Management....... 39
Packard Bell My Backup .......................... 39
Reproduzir ficheiros multimédia............... 43
Reprodução automática........................... 45
Reproduzir ficheiros transferidos ............. 46
Reprodução de filmes em DVD................ 47
Reprodução de filmes em Blu-ray............ 48
Redes sociais (opcional) .......................... 49
Dolby Home Theater (opcional) ............... 55
Internet 56
Primeiros passos na Internet........................... 56
Proteger o seu computador...................... 56
Escolha um Fornecedor de Servios
Internet ..................................................... 56
Ligações de rede...................................... 58
Navegar na Net! ....................................... 62
Segurança................................................ 65
Assistência 80
Utilização em segurança ................................. 80
Manutenção ............................................. 80
Actualizações ........................................... 88
Assistência Remota do Windows............. 90
Recovery 91
Packard Bell Recovery Management .............. 91
Criar discos de recuperação .................... 91
Recuperar o sistema ....................................... 95
Tipos de recuperação .............................. 96
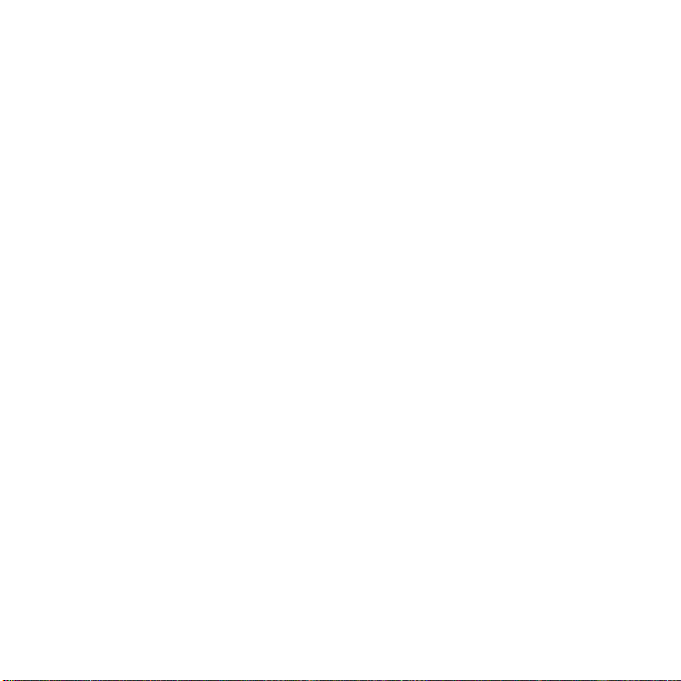
Informação regulatória 103
V
v
C
T
Ambiente 112
Licença de software 114
Índice 117
opyright © 2011.
odos os Direitos Reservados.
isite a registration.packardbell.com e descubra os benefícios de ser um cliente
Packard Bell.
Nota: Todas as imagens servem apenas como referência. A configuração efectiva poderá
ariar.
Guia do Utilizador Packard Bell
EasyNote NX
Edição Original: 25 Abril 2011
CONTEÚDO - 3
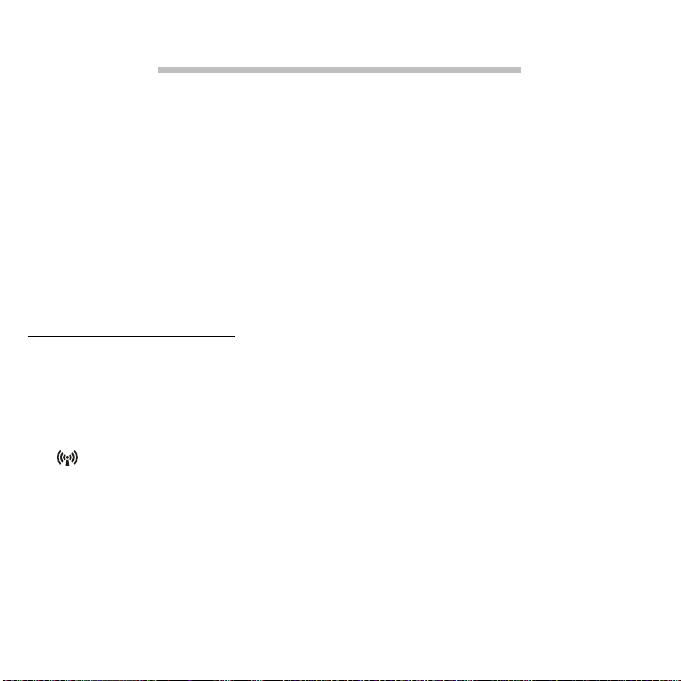
INICIAR O SEU COMPUTADOR
Obrigado por ter adquirido este computador Packard Bell!
Este manual foi concebido para apresentar as características do seu
computador e para o auxiliar na sua experiência de trabalho com o
mesmo.
Depois de instalar e iniciar o seu computador, como indicado nas
instruções de instalação, deverá responder a algumas perguntas que o
irão ajudar a ligar-se à Internet. O seu computador irá então configurar o
software instalado.
LIGAÇÃO SEM FIOS
Para ligar a uma rede sem fios, primeiro verifique se as funcionalidades
sem fios do seu computador estão ligadas, e que o router ou modem ao
qual deseja ligar também está devidamente configurado.
• Se a ligação sem fios não estiver ligada, prima a tecla de comunicação
( ) para abrir o Gestor de Arranque e certifique-se que Wi-Fi está
Ligado.
• O seu computador irá detectar e apresentar quaisquer redes
disponíveis, seleccione a sua rede e introduza a palavra-passe, caso
necessário.
• Após um breve momento, o seu computador deverá ligar-se à Internet.
4
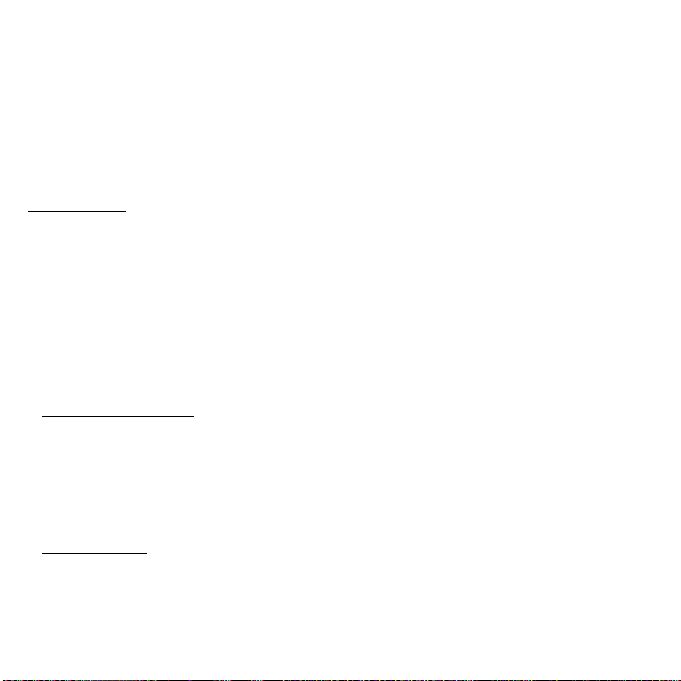
Caso a sua rede não seja detectada, ou caso o seu computador não se
ligue à Internet, consulte a documentação do seu ISP ou router. Depois
de iniciar, pode utilizar o computador, abra o Internet Explorer e siga as
instruções.
Como alternativa, utilize um cabo de rede para ligar directamente a
uma porta de rede no seu router. Consulte o guia do seu ISP ou router.
REGISTO
Quando utiliza o seu computador pela primeira vez, é recomendado que o
registe. Tal irá permitir-lhe usufruir de alguns benefícios, como:
• Serviço mais rápido, prestado pelos nossos representantes.
• Registo na comunidade Packard Bell: recepção de promoções e
participação em inquéritos ao cliente.
• As últimas notícias da Packard Bell.
Como se Registar
Durante o arranque iniciar do seu portátil ou computador de secretária,
uma janela irá convidá-lo(a) a registar-se. Preencha a informação e clique
em Seguinte. A segunda janela que verá contém campos opcionais que
nos ajudarão a dar-lhe uma experiência mais pessoal de apoio ao cliente.
Outra opção
Outra forma de registar o seu produto Packard Bell é visitar o nosso site
em registration.packardbell.com. Escolha o seu país e siga as simples
instruções.
Iniciar o seu computador - 5
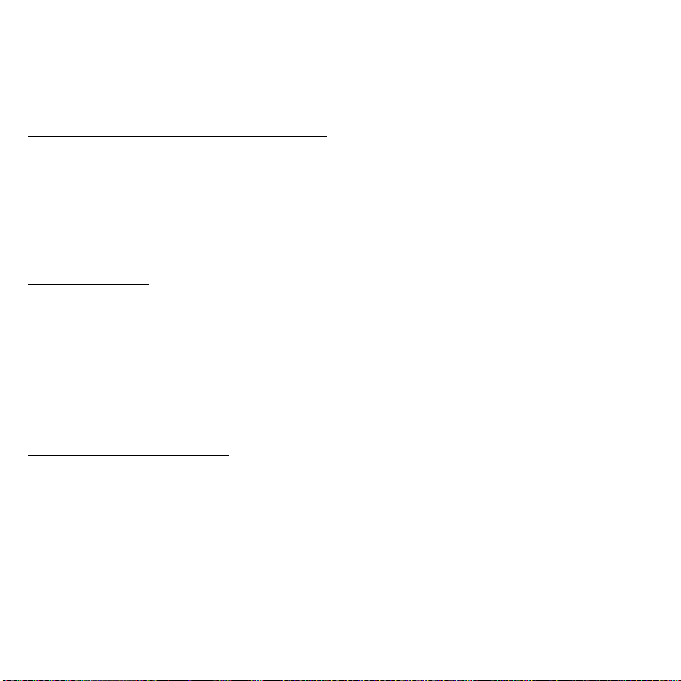
Depois de registar, ser-lhe-á enviado um correio electrónico de
confirmação, com informações importantes que deverá guardar em local
seguro.
INSTALAÇÃO DE SOFTWARE
O seu computador irá instalar automaticamente o software e preparar o
seu computador para utilização. Poderá demorar algum tempo, não
desligue o seu computador; aguarde até que a instalação tenha
terminado.
RECOVERY
Deverá criar discos de recuperação assim que possível. O programa
Packard Bell Recovery Management permite-lhe criar discos de
recuperação e restaurar ou reinstalar aplicações e controladores
fornecidos pela Packard Bell. Irá necessitar de um conjunto de DVDs
graváveis.
TEM PROBLEMAS?
A Packard Bell apresenta várias opções para o auxiliar com a sua
compra.
6
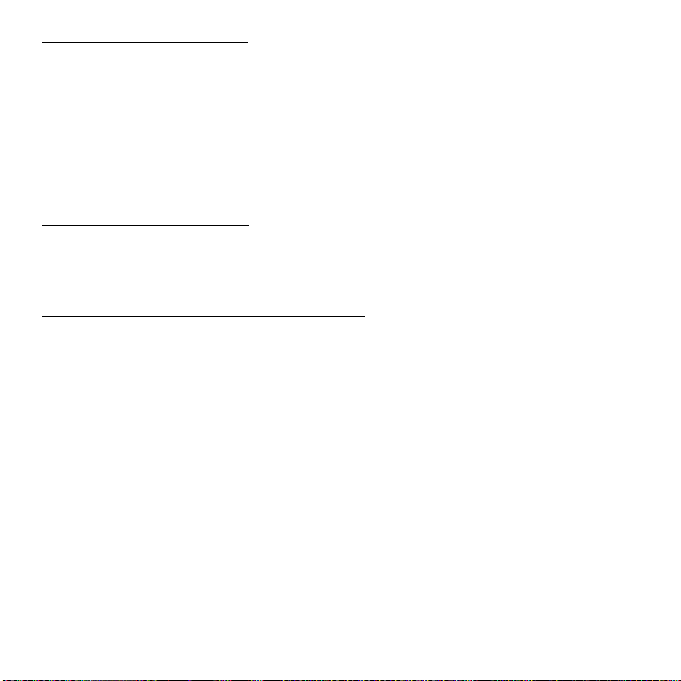
assistência Packard Bell
Não se esqueça de anotar o número de série do seu computador, data e
local de compra e o nome do modelo na área para o efeito, neste guia;
guarde a sua prova de compra. Antes de nos contactar, anote qualquer
mensagem de erro que acompanhe o problema, e tenha o computador à
sua frente e ligado, caso seja possível. Tendo estes elementos à mão
garante, quando nos contactar, uma assistência melhor e mais rápida.
Website da Packard Bell
Não se esqueça de visitar.packardbell. com – Veja a secção de suporte
para informações actualizadas, ajuda, controladores e transferências.
Informação de Garantia e de Contacto
Pode encontrar a informação sobre a garantia do seu computador e como
contactar o suporte técnico na Garantia do seu computador.
Iniciar o seu computador - 7
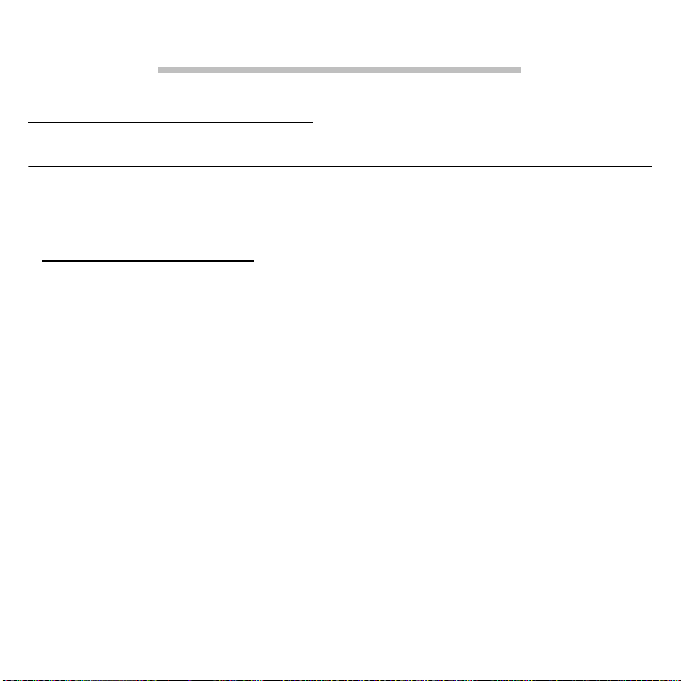
BÁSICOS DO COMPUTADOR
SEGURANÇA E CONFORTO
Precauções de segurança
Siga as linhas de orientação abaixo, para utilizar o seu computador
confortavelmente e para evitar problemas de saúde.
Ambiente do computador
Certifique-se que o computador:
• É utilizado numa superfície, suporte ou mesa estável. Uma queda
poderá danificar seriamente o computador.
• Não é utilizado numa superfície que vibra, nem utilizado quando pratica
desporto, exercício ou outras actividades num ambiente dinâmico. A
vibração ou movimento pode soltar apertos, danificar componentes
internos e até causar fugas na bateria.
• Está afastado da luz solar directa e de fontes de calor.
• Está afastado de campos magnéticos ou dispositivos geradores de
electricidade estática.
• Está afastado pelo menos 30 centímetros (um pé) de um telemóvel.
• Não está num ambiente com poeira nem humidade.
• Não é utilizado perto de água. Nunca entorne líquidos de nenhum tipo
sobre ou no produto.
8
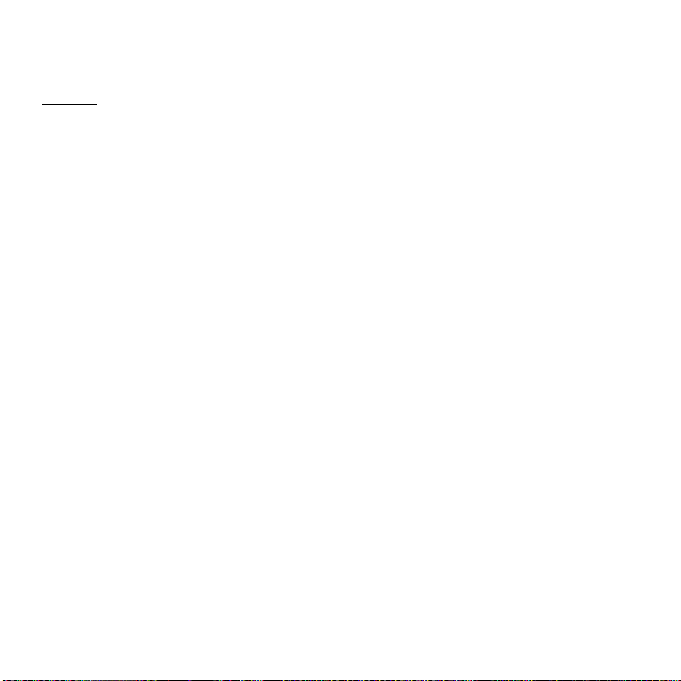
• Não é colocado sobre um tapete ou qualquer outra superfície que
possa ter carga eléctrica.
Cabos
Certifique-se que:
• Os cabos não estão esticados e que não há risco de alguém tropeçar
nos mesmos.
• Outros dispositivos não estão a esmagar os cabos.
• O cabo de alimentação é ligado ao computador antes de ligar o cabo de
alimentação à tomada de alimentação CA.
• O cabo de alimentação é desligado da tomada antes de desligar o cabo
de alimentação do computador.
• Cabos de alimentação de três pinos estão ligados a uma tomada
eléctrica ligada à terra.
• A tomada eléctrica é de fácil acesso e tão próxima do computador
quanto possível (não sobrecarregue com muitos transformadores).
Se o seu computador utiliza um adaptador CA externo:
• Não tape nem coloque objectos sobre o adaptador CA. Deixe o
adaptador arrefecer devidamente durante a utilização, mantendo-o
afastado de objectos.
• Utilize apenas o transformador CA fornecido com o seu computador.
Embora outros transformadores possam parecer semelhantes, utilizálos pode danificar o seu computador. Se for necessária uma
substituição, utilize apenas peças certificadas para utilização com o seu
computador.
Básicos do computador - 9
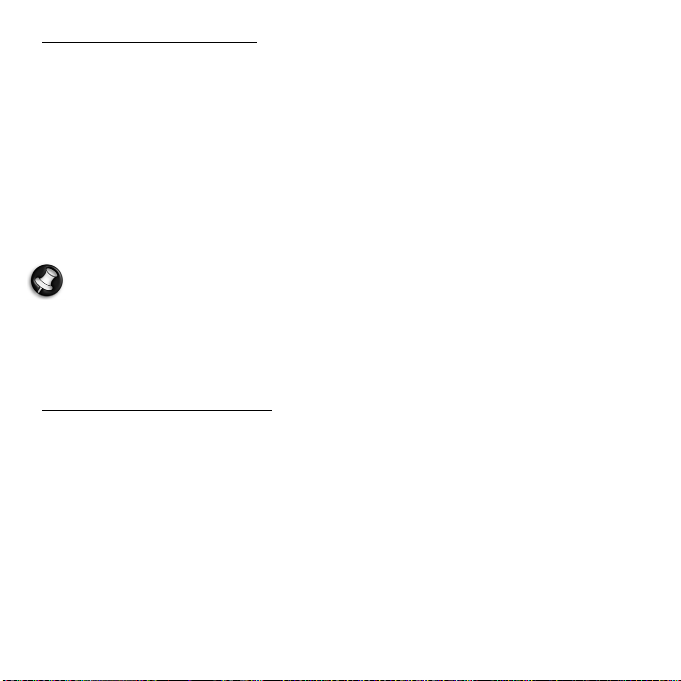
Limpar o seu computador
• Desligue sempre o computador da tomada eléctrica antes de o limpar.
• Não utilize produtos de limpeza em líquido ou aerossol, utilize antes um
pano humedecido.
• Nunca utilize produtos de limpeza em spray directamente sobre o ecrã.
• Se entornar líquidos no seu computador, desligue-o imediatamente,
desligue o adaptador CA, remova a bateria e certifique-se que está
totalmente seca antes de voltar a ligar. Espere uma noite, se
necessário.
Nota: Se o seu computador incluir ranhuras para cartões de memória
ou dispositivos de expansão, pode ser que estejam instalada
protecções plásticas nas mesmas. Elas protegem as ranhuras não
usadas contra poeira, objectos metálicos e outras partículas. Guarde
as protecções para usar quando não houver cartões nas ranhuras.
Reparar o seu Computador
Não tente reparar o computador por si próprio, pois a abertura ou a
remoção das tampas podem expô-lo a voltagens perigosas ou outros
riscos. Todos os serviços de assistência devem ser prestados por pessoal
técnico qualificado.
Desligue o computador da tomada eléctrica e entregue-o a pessoal de
assistência qualificado, nas seguintes condições:
• quando o cabo ou ficha de alimentação estiver danificado ou
descarnado,
• se algum líquido for derramado no produto,
10
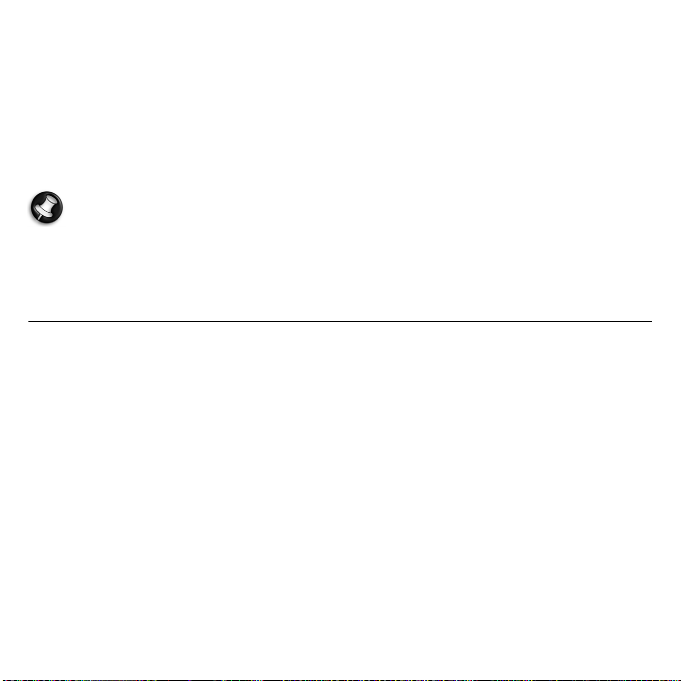
• se o produto for exposto à chuva ou água,
• se o produto cair ou o seu exterior tiver sido danificado
• se o produto demonstrar uma perda de desempenho, indicando a
necessidade de reparo
• se o produto não funcionar normalmente quando as instruções de
utilização forem seguidas
Nota: Ajuste apenas os controlos que estão descritos nas instruções
de utilização, uma vez que o ajuste incorrecto de outros controlos
pode provocar danos que exijam trabalho especializado por parte de
um técnico qualificado para restaurar a condição normal do produto.
Precauções de saúde
• O computador e acessórios podem conter peças pequenas. Mantenha-
as fora do alcance de crianças pequenas.
• Se trabalhar ou jogar muitas horas seguidas, não se esqueça de fazer
pausas regulares. Descanse a vista, não olhando para o ecrã do
computador de vez em quando. Não utilize o computador se estiver
cansado.
• Prepare o seu computador de modo a poder trabalhar numa posição
natural e relaxada. Coloque os itens que usa frequentemente ao
alcance.
• Posicione o computador directamente em frente de si para maior
segurança e conforto. Certifique-se que o teclado e painel táctil estão a
uma altura confortável. O ecrã deverá estar a cerca de 45-70 cm (18-30
polegadas) dos seus olhos.
Básicos do computador - 11
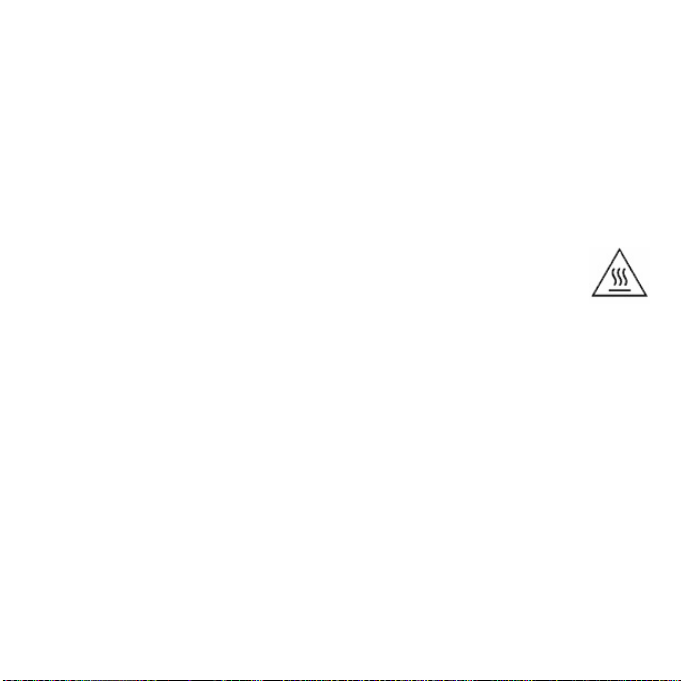
Se usar o computador durante longos períodos de tempo sentado a
uma secretária, invista num teclado externo para maior conforto.
• Para proteger a sua audição, quando utiliza altifalantes ou
auscultadores, aumente o volume de forma gradual até ouvir de forma
clara e confortável; não aumente o nível de volume depois de os seus
ouvidos se terem ajustado. Não utilize volumes altos durante períodos
de tempo alargados. Não aumente o volume para bloquear ambientes
ruidosos; diminua o volume se não conseguir ouvir pessoas a falar
perto de si.
• A base do computador, adaptador de energia e o ar das
ranhuras de ventilação poderão aquecer durante a utilização.
Evite contacto contínuo com o corpo e não coloque o
computador no seu colo enquanto está ligado.
• Certifique-se que as ranhuras de ventilação e aberturas do computador
não estão obstruídas nem tapadas. Não coloque o computador numa
superfície mole (como carpete, cadeira ou cama) que possa bloquear
as ranhuras de ventilação.
• Não introduza objectos de nenhum tipo na ventilação ou ranhuras da
caixa, pois podem tocar pontos de tensão perigosa ou colocar as peças
em curto-circuito, o que pode provocar um incêndio ou choque
eléctrico.
12
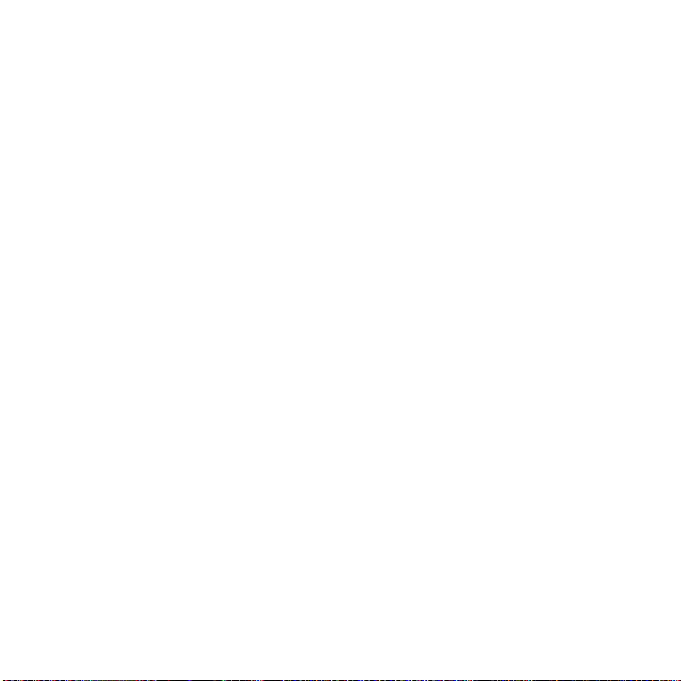
• Alguns problemas com as mãos, pulsos, braços, pescoço, ombros,
pernas e costas podem estar associados com, ou agravados por certas
acções repetitivas. Para reduzir o risco de desenvolver tais problemas,
escreva com os pulsos direitos e as mãos e pulsos posicionados acima
do teclado. Se sentir dores, formigueiro, dormência ou qualquer outro
desconforto, contacte o seu médico.
• Recomendamos que os pais monitorizem o uso de jogos pelas
crianças. Se sentir ou a sua criança sentir qualquer dos seguintes
sintomas: tonturas, visão desfocada, tiques oculares ou musculares,
perda de consciência, desorientação, qualquer movimento involuntário
ou convulsões, pare IMEDIATAMENTE de utilizar o computador e
consulte o seu médico. Poderá acontecer até em pessoas sem
antecedentes médicos de epilepsia.
Básicos do computador - 13

CONHECER O SEU COMPUTADOR
Depois de montar o computador tal como indicado nas instruções, deixenos mostrar-lhe o seu novo Packard Bell computador.
14
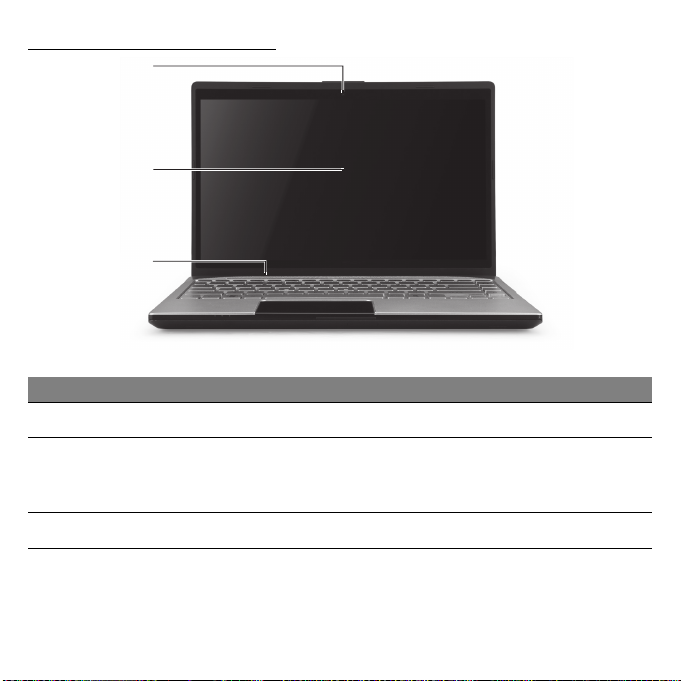
VISTA DE TOPO - ECRÃ
1
2
3
# Ícone Item Descrição
1 Webcam Câmara web para comunicações vídeo.
Também chamado ecrã de cristais líquidos
2Ecrã
3 Microfone Microfone interno para gravação de som.
(LCD), permite visualizar a informação do
computador.
Conhecer o seu computador - 15
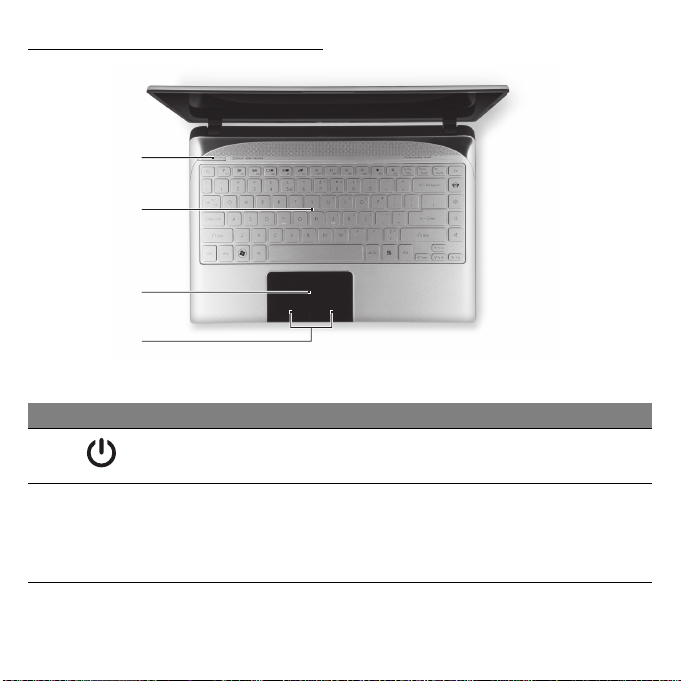
VISTA DE TOPO – TECLADO
1
2
3
4
# Ícone Item Descrição
1
2 Teclado
Indicador/Botão de
alimentação
Liga e desliga o computador. Indica o estado
da alimentação do computador.
Para introduzir informações no seu
computador.
- As teclas especiais estão descritas na
página 18.
16
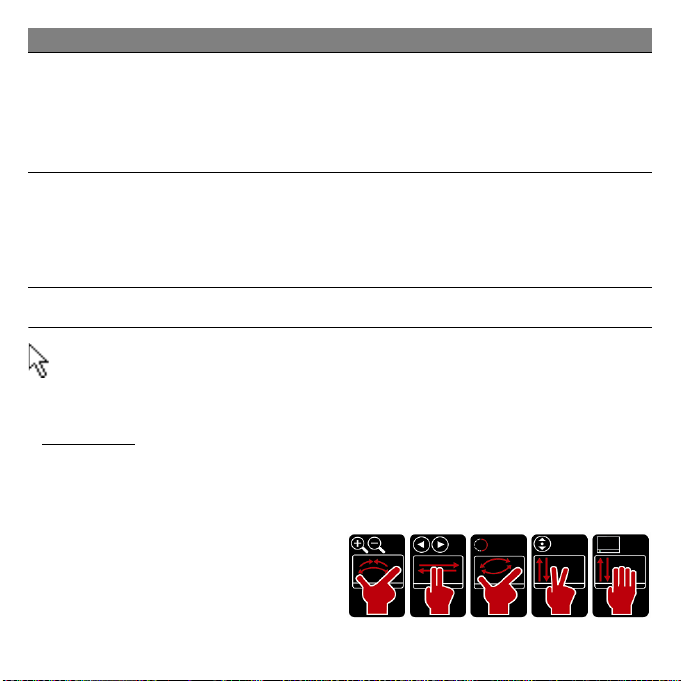
# Ícone Item Descrição
Dispositivo apontador sensível ao toque.
3 Teclado táctil
4
Botões de selecção
(esquerdo e direito)
- O painel táctil e botões de selecção de uma
só superfície; prima firmemente a superfície
do painel táctil para realizar um clique
esquerdo.
O canto inferior esquerdo e direito do painel
táctil reagem como os botões de selecção
esquerdo e direito; prima firmemente em
qualquer das áreas para realizar um clique
esquerdo ou direito.
Teclado táctil
O painel táctil controla a seta no ecrã; é chamado o apontador, ou
cursor. Quando desliza o dedo pelo painel sensível ao toque, o
apontado seguirá esse movimento.
Multi-gesto
O painel táctil suporta comandos multi-gesto; pode reconhecer padrões
que utilizem mais de um dedo. Isto permite-lhe controlar as aplicações
com uns simples gestos, como:
• Beliscar: Aumente e diminua
rapidamente o zoom de fotos,
mapas e documentos com
simples gestos com o indicador e
polegar.
Conhecer o seu computador - 17
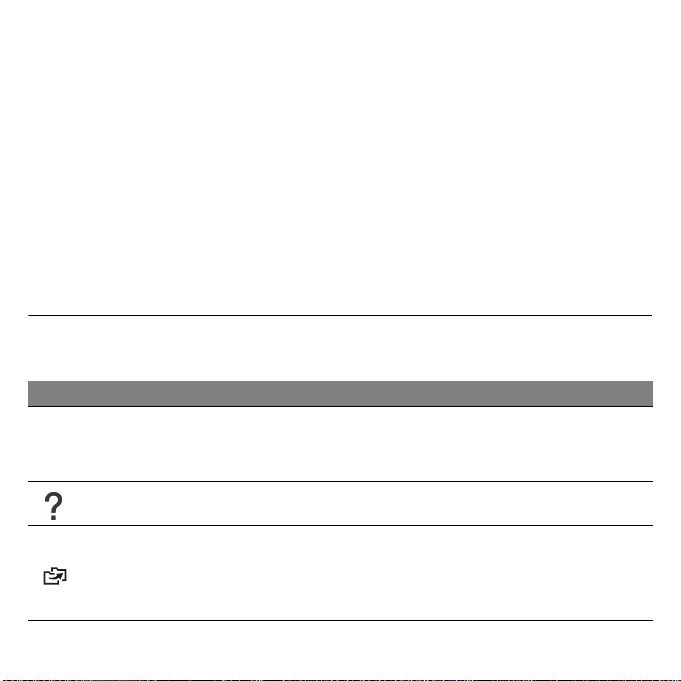
• Inverter: Percorra fotos, sites ou documentos deslizando dois dedos na
horizontal.
• Rodar: Rode fotos ou ficheiros PDF em passos de 90º com um gesto
pivô com dois dedos.
• Deslocar: Navegue rapidamente em páginas web, documentos e listas
de reprodução de música para cima ou para baixo, movendo dois
dedos na vertical.
• Mostrar ambiente de trabalho: Coloque quatro dedos no painel táctil e
desloque-os para cima ou para baixo para minimizar todas as janelas.
Repita o gesto para ver novamente as janelas.
Teclas especiais
O teclado do seu computador inclui teclas que activam funções especiais.
A função de cada tecla está marcada com um ícone.
Ícone Função Descrição
Tecla de atalho
Fn
para função
secundária
Ajuda Abre o menu de Ajuda.
Packard Bell
MyBackup
Activa uma segunda função em certas teclas.
Por ex., prima a tecla Fn para activar as teclas F1 a F12.
Permite-lhe criar cópias de segurança de todo o seu
sistema, ou apenas de ficheiros ou pastas
seleccionados. Crie um agendamento regular ou realize
cópias sempre que o desejar.
18
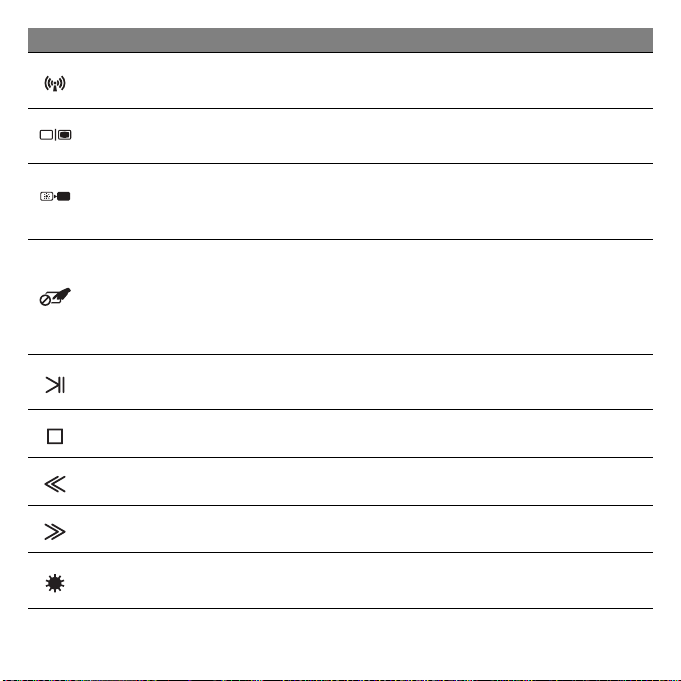
Ícone Função Descrição
Comunicação
Activa/desactiva os dispositivos de comunicação do
computador.
Comutação de
visualização
Ecrã em branco
Bloqueio do Painel
Táctil
Reproduzir/Pausar
Parar Para a reprodução do ficheiro multimédia seleccionado.
Anterior Retorna ao ficheiro multimédia anterior.
Seguinte Avança até ao ficheiro multimédia seguinte.
Reduzir
luminosidade
Alterna a saída entre o ecrã de visualização, o monitor
externo (se está ligado) e ambos.
Desliga a luz de fundo do ecrã de visualização para
economizar energia. Prima qualquer tecla para retomar
a actividade.
O botão Bloqueio de Painel Táctil alterna o painel táctil
entre ligado e desligado, para evitar movimentos
indesejados do apontador quando utiliza o teclado. Isto
é útil sobretudo se tiver um rato ligado ao seu
computador.
Reproduz ou pausa um ficheiro multimédia
seleccionado.
Reduz a luminosidade do ecrã.
Conhecer o seu computador - 19
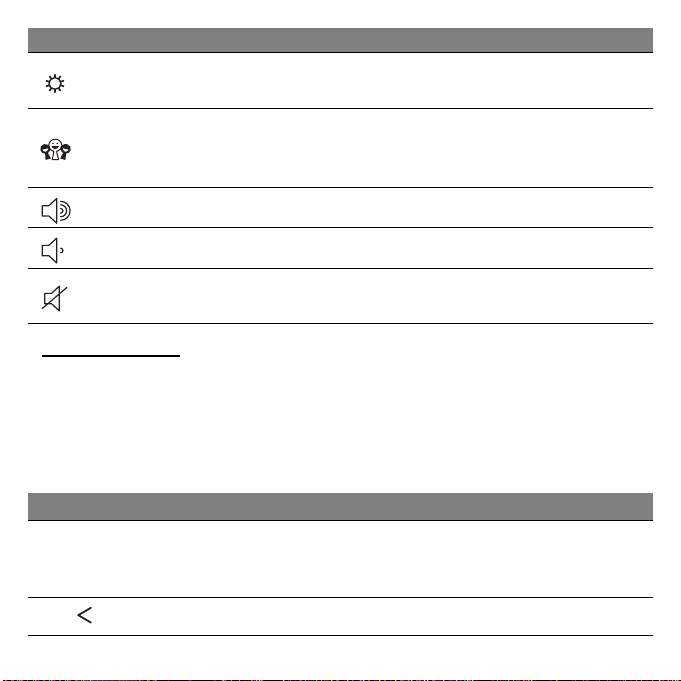
Ícone Função Descrição
Aumentar
luminosidade
Redes Sociais
Aumentar volume Aumenta o volume de som.
Diminuir volume Diminui o volume de som.
Aumenta a luminosidade do ecrã.
Abre a aplicação de Redes Sociais.
- Se esta aplicação não estiver instalada, a tecla irá
iniciar a aplicação de mensagens instantâneas.
Comutação de
altifalante
Liga e desliga os altifalantes.
Teclas de atalho
O computador utiliza teclas de atalho (combinação de teclas) para aceder
a teclas de função e comandos de navegação.
Para activar as teclas de atalho, prima e mantenha premida a tecla Fn
(canto inferior esquerdo) antes de premir a outra tecla na combinação de
teclas de atalho.
Tecla de atalho Função Descrição
Fn + Teclas
especiais
(ver página 18)
Fn + Home Desloca até ao início de um documento.
Teclas de
funções
Activa as teclas F1 a F12.
20
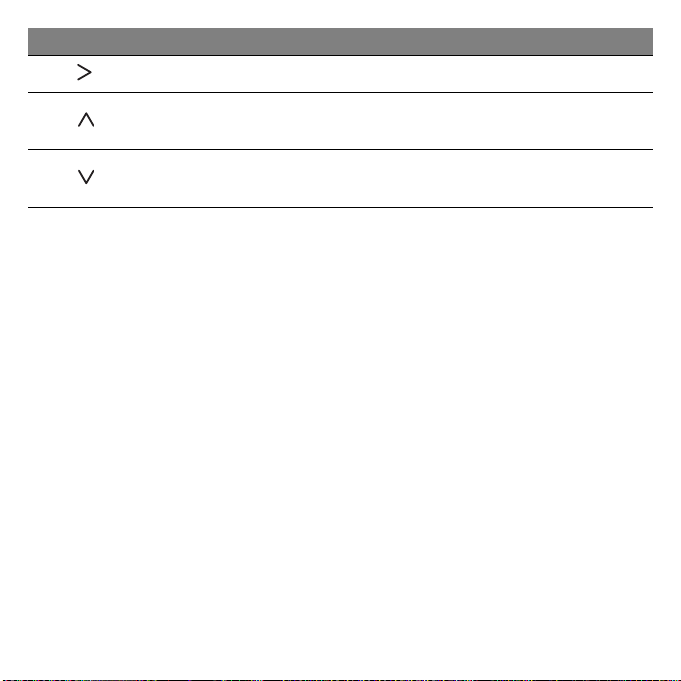
Tecla de atalho Função Descrição
Fn + End Desloca até ao final de um documento.
Fn + Page Up
Fn + Page Down
- Nota: Não é necessário premir a tecla FN para utilizar as teclas de função F1 a F12
quando inicia o seu computador com a BIOS.
Para trocar a tecla de atalho e função especial das teclas F1 a F12, altere a definição
da tecla de função na BIOS (para abrir a BIOS, prima F2 quando inicia o seu
computador, depois seleccione o menu Principal e altere o Comportamento da
tecla de função para Teclas de função).
Desloca uma página para cima num
documento.
Desloca uma página para baixo num
documento.
Conhecer o seu computador - 21
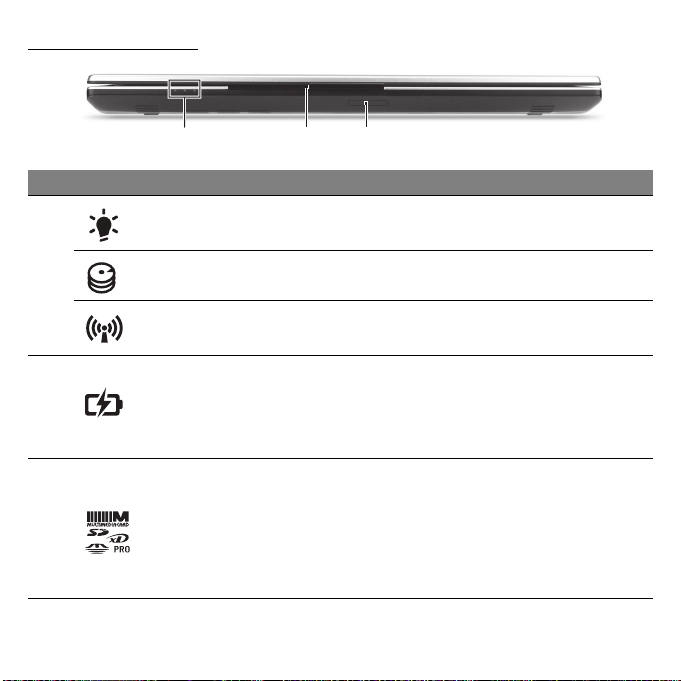
VISTA FRONTAL
123
# Ícone Item Descrição
Indicador de
alimentação
Indica o estado da alimentação do computador.
1
2 Indicador da bateria
3
Indicador HDD Indica quando o disco rígido está activo.
Indicador de
comunicação
Leitor de cartões
vários-em-um
22
Indica o estado do dispositivo de ligação sem
fios do computador.
Indica o estado da bateria do computador.
- A carregar: A luz é âmbar quando a bateria
está a carregar.
- Carga completa: A luz é azul no modo CA.
Aceita cartões Secure Digital (SD, SDHC,
SDXC), MultiMediaCard (MMC), Memory Stick
PRO (MS PRO), xD-Picture Card (xD).
- Empurre para remover/instalar o cartão.
Apenas pode ser utilizado um cartão de
cada vez.
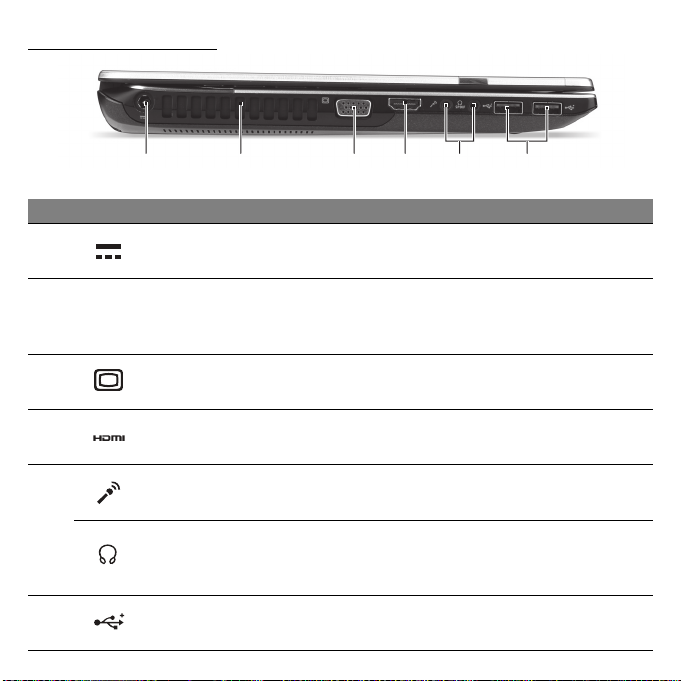
VISTA ESQUERDA
213456
# Ícone Item Descrição
1
Tomada de entrada
CC
Liga ao transformador CA do seu computador.
Ventilação e
2
3
4 Porto HDMI
5
6 Portas USB 2.0
ventoinha de
arrefecimento
Ligação a ecrã
externo (VGA)
Tomada para
microfone
Tomada de
auscultadores/
altifalante
Permite ao computador manter-se fresco.
- Não tape nem obstrua as aberturas.
Liga a um dispositivo de visualização (por
exemplo, monitor externo, projector LCD).
Suporta ligações de vídeo digital de alta
definição.
Aceita entradas de microfones externos.
Liga a dispositivos de saída de áudio (por
exemplo, altifalantes, auscultadores).
Liga a dispositivos USB 2.0 (por exemplo, rato
USB, câmara USB).
Conhecer o seu computador - 23
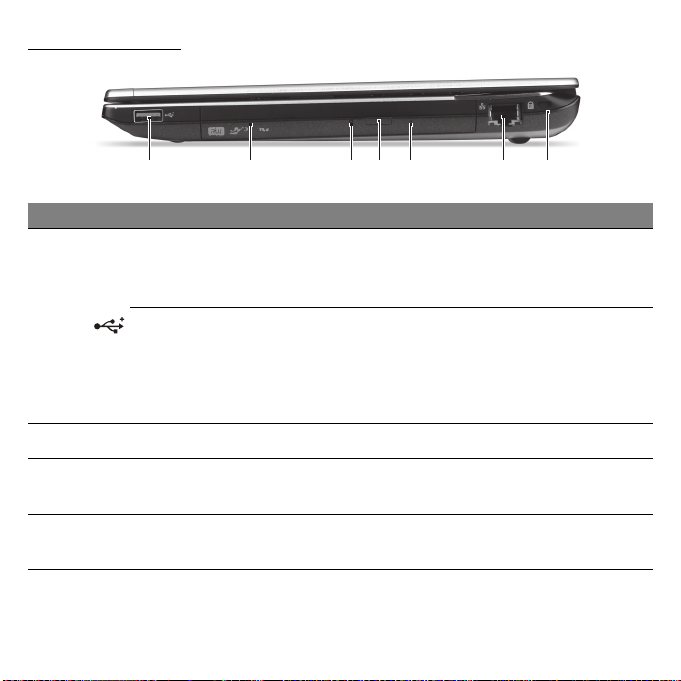
VISTA DIREITA
2134567
# Ícone Item Descrição
Liga a dispositivos USB.
Porta USB 3.0
1
2 Unidade óptica Unidade óptica interna; aceita CDs ou DVDs.
Informações sobre USB 3.0
- Suporta carregamento USB mesmo desligado, permitindo-lhe
carregar dispositivos móveis compatíveis, com o portátil desligado.
- Definido pela especificação USB 3.0 (USB SuperSpeed)
- Dispositivos sem a certificação USB 3.0 podem não ser compatíveis.
- Uma porta USB 3.0 distingue-se pelo
conector azul.
24
3
4
Indicador de acesso
do disco óptico
Botão de ejecção da
unidade óptica
Acende quando a unidade óptica está activa.
Ejecta o disco óptico da unidade.
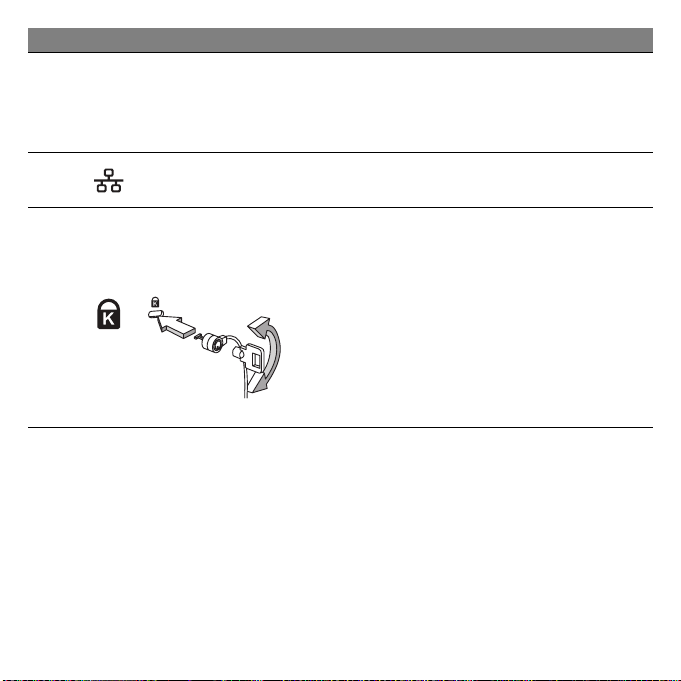
# Ícone Item Descrição
Ejecta o tabuleiro da unidade óptica quando o
5
6
7
Furo de ejecção de
emergência
Porta Ethernet
(RJ-45)
Ranhura para fecho
Kensington
computador está desligado.
- Introduza, com cuidado, um clip endireitado
para ejectar o tabuleiro da unidade óptica.
Liga a uma rede Ethernet de base 10/100/
1000.
Liga a um cadeado de segurança Kensington
(ou compatível).
- Enrole o cabo de bloqueio de segurança do
computador em torno de um objecto imóvel,
como por exemplo uma mesa ou o puxador
de uma gaveta fechada.
Introduza o cabo de segurança na ranhura e
rode a chave para proteger o bloqueio.
Também estão disponíveis modelos sem
chave.
Conhecer o seu computador - 25
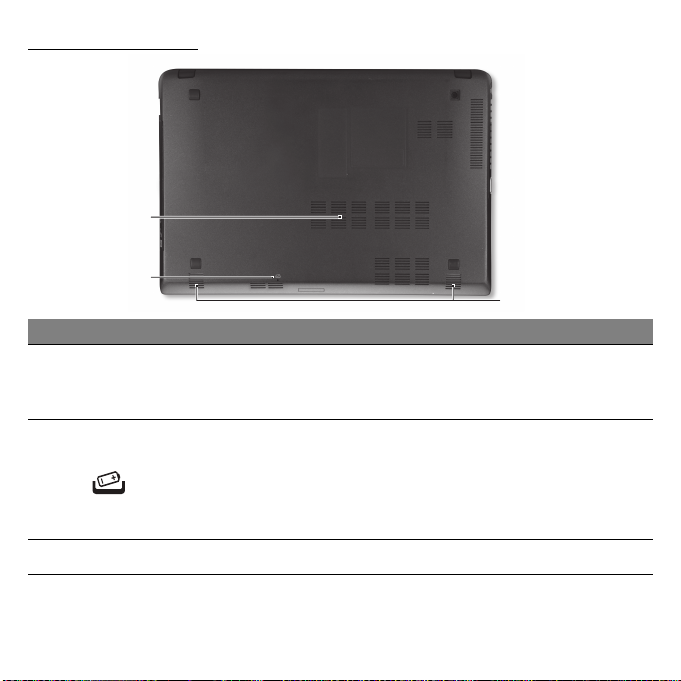
VISÃO DA BASE
1
2
3
# Ícone Item Descrição
Ventilação e
1
2
3 Altifalantes Obtenha saída de áudio em estéreo.
ventoinha de
arrefecimento
Orifício de reposição
da bateria
Permite ao computador manter-se fresco.
- Não tape nem obstrua as aberturas.
Insira um clipe no orifício para repor o
computador (simula a remoção e recolocação
da bateria).
- A bateria do computador é integrada e não
amovível.
26
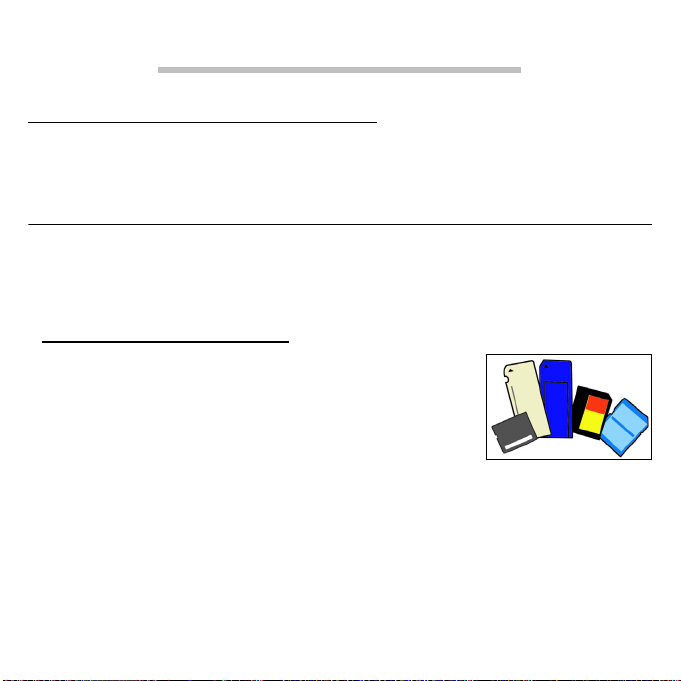
ACTUALIZAR O SEU COMPUTADOR
EXPANDIR ATRAVÉS DE OPÇÕES
O seu computador apresentam muitas opções para uma completa
experiência de computação.
Opções de conectividade
As portas permitem-lhe ligar dispositivos periféricos ao seu computador.
Para instruções sobre como ligar diferentes dispositivos externos ao
computador, leia a secção seguinte.
Leitor de cartões de memória
Os cartões de memória são utilizados em muitas
câmaras digitais, PDA, leitores MP3 e telemóveis.
Inserir um cartão de memória
1. Alinhe o cartão de modo a que o conector fique
virado para a porta, com os conectores virados para baixo.
2. Com cuidado, deslize o cartão para dentro da porta. Se sentir
necessidade de usar mais força para inserir o cartão, tente reorientá-lo
ligeiramente.
3. Empurre o cartão até encaixar com um clique. Ficarão para fora da
ranhura alguns milímetros do cartão.
Actualizar o seu computador - 27
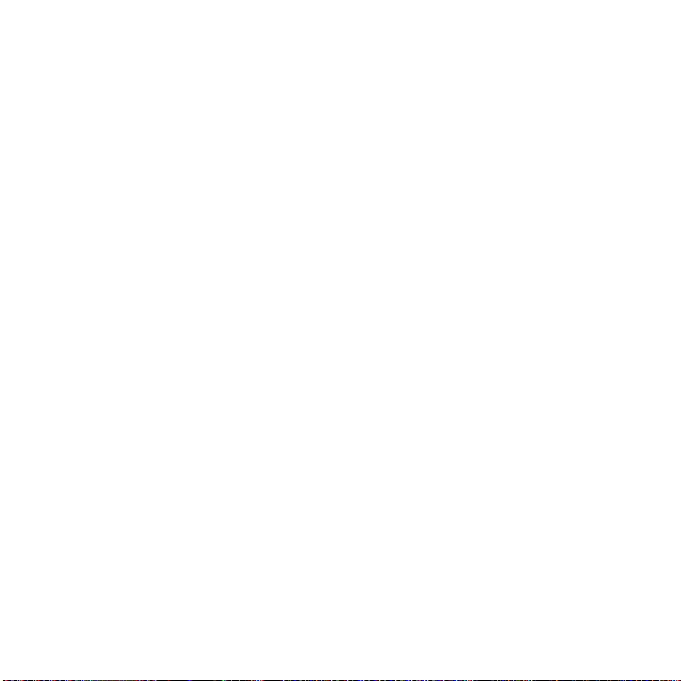
Se o cartão contiver alguns ficheiros, a janela de Reprodução
Automática do Windows poderá aparecer (consoante o conteúdo do
cartão), e ser-lhe-á perguntado se deseja utilizar um programa para
aceder ao conteúdo do cartão. Seleccione aqui uma opção que seja
adequada, caso contrário, seleccione Cancelar. Se o cartão não
contiver quaisquer ficheiros ou ficheiros desconhecidos, uma janela será
aberta, com o conteúdo do cartão.
Cartões SD, SDHC e SDXC
Diferentes tipos de cartões SD possuem diferentes capacidades,
mantendo o mesmo design global. Cartões SD podem conter até 4 GB,
cartões SDHC conter até 32 GB, e cartões SDXC conter até 2048 GB (2
TB). O seu computador fornece um leitor de cartões compatível com
SDHC ou SDXC.
Nota: Os cartões de memória SDXC apenas podem ser usados num
leitor compatível com SDXC; Cartões SD e SDHC podem ser usados
em qualquer tipo.
28
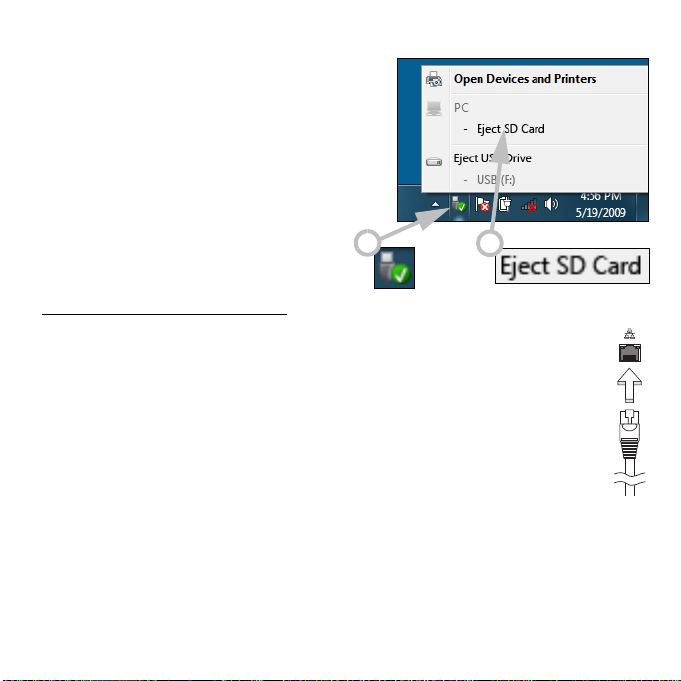
Remover um cartão de um leitor de cartões de memória
1. Clique no ícone Remover
Hardware em Segurança na
Área de Notificações (junto ao
relógio).
2. Clique em Ejectar Cartão SD
(ou no nome do dispositivo).
3. Aguarde até a mensagem É
seguro remover o hardware.
4. Remova o cartão.
Armazenamento incorporado
A função de rede incorporada permite-lhe ligar o seu computador a
uma rede de base Ethernet.
Ligue um cabo de Ethernet desde a porta de rede Ethernet (RJ-45)
que se encontra no chassis do computador, a uma tomada de rede
ou ao hub da rede local.
1
2
Actualizar o seu computador - 29
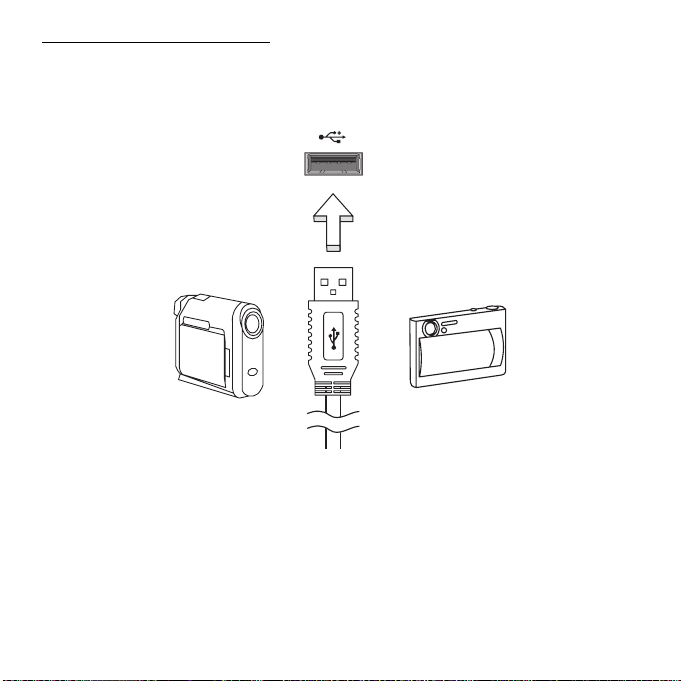
Universal Serial Bus (USB)
A porta Universal Serial Bus (USB) 2.0 é um bus série de alta velocidade
que permite ligar periféricos USB sem ter de consumir recursos do
sistema.
Certos computadores podem incluir uma ou mais portas USB 3.0. São
parecidas com as portas USB normais, mas incluem ligações internas
adicionais e são azuis. Pode utilizar dispositivos compatíveis com
USB 3.0 com estas portas, para usufruir de velocidades de transferência
mais rápidas.
30
 Loading...
Loading...