Ozenda OZWCL54U User Manual
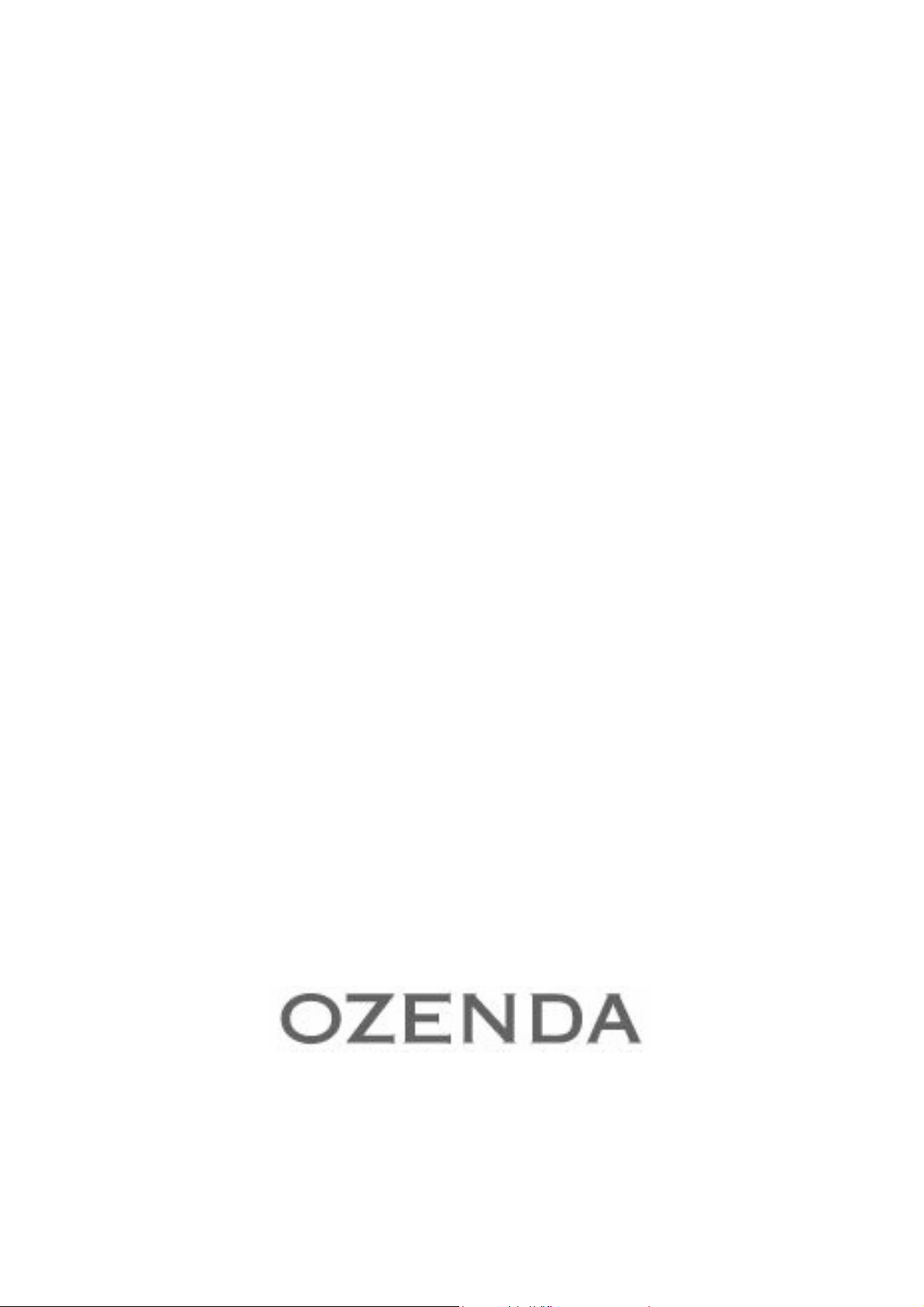
OzWCL54U
User’s Manual
54 Mbps Wireless 11g USB Adapter
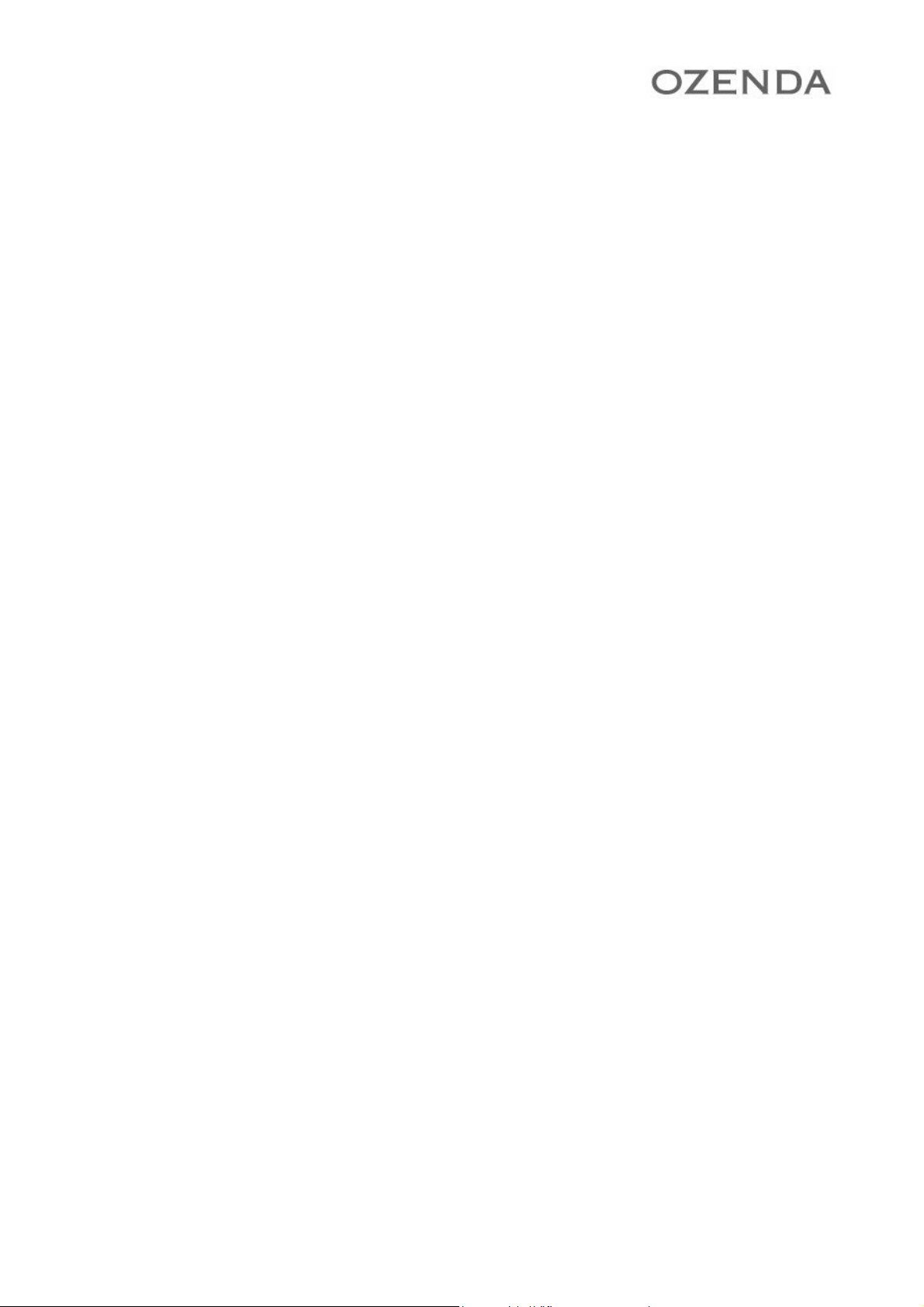
Contents
REVISION HISTORY 2
INTRODUCTION 3
CONNECTING THE WIRELESS ADAPTER 4
STATUS LEDS 5
INSTALLING THE WIRELESS ADAPTER 6
1. WINDOWS XP SERVICE PACK 2 6
1-1 INSTALL WIRELESS ADAPTER DRIVER AND UTILITY 6
1-2 CONFIGURING THE OZENDA WIRELESS UTILITY 10
1-3 CONFIGURATION 12
1-4 UNINSTALLING THE WIRELESS ADAPTER DRIVER AND UTILITY 17
2. WINDOWS 2000 19
2-1 INSTALL WIRELESS ADAPTER DRIVER AND UTILITY 19
2-2 CONFIGURING THE OZENDA WIRELESS UTILITY 22
2-3 CONFIGURATION 24
2-4 UNINSTALLING THE WIRELESS ADAPTER DRIVER AND UTILITY 28
TROUBLE SHOOTING 30
1
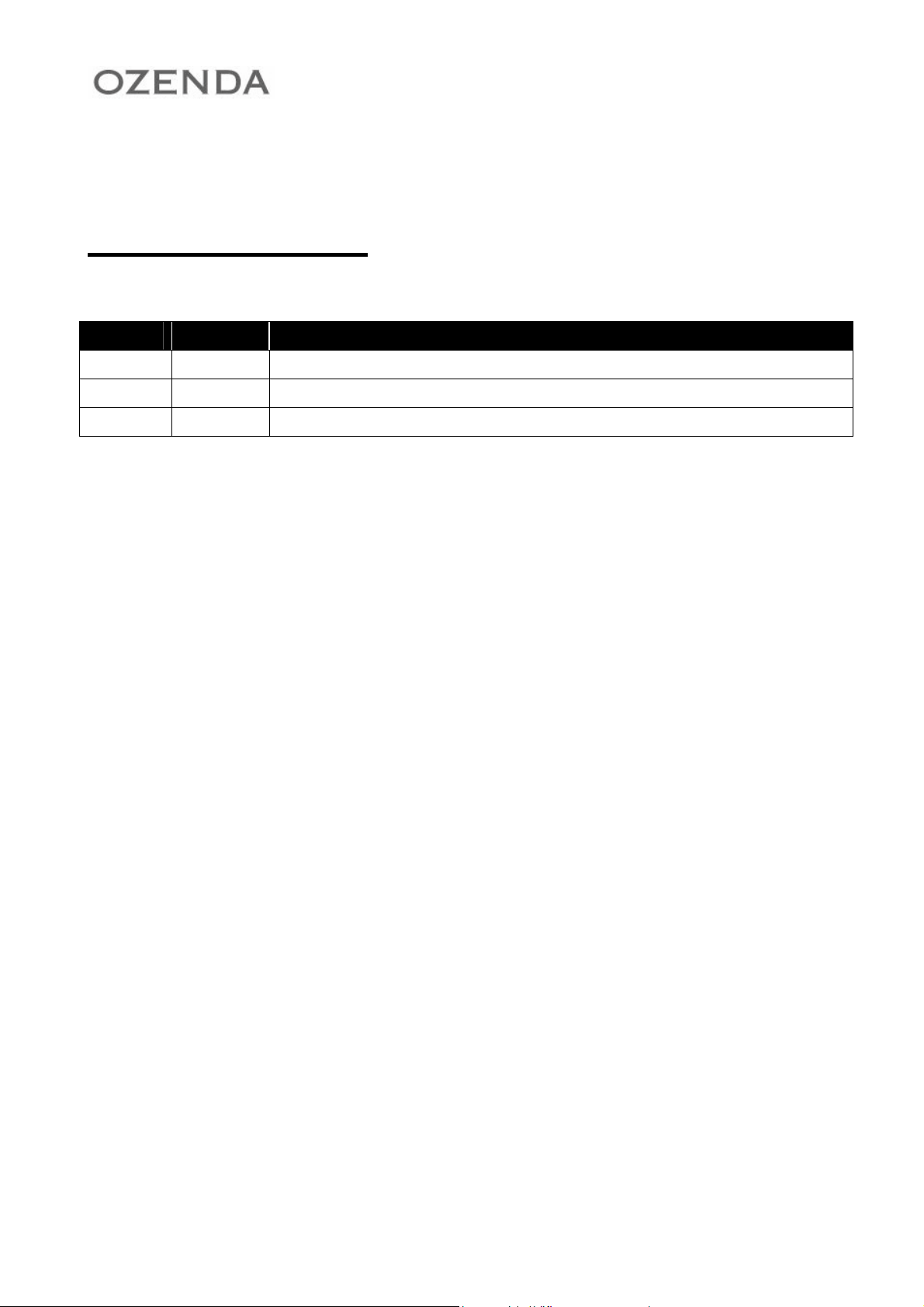
Revision History
Revision Updated Notes
1.00 08/15/2005 Initial Release
1.01 08/16/2005 Modify the LED status
2
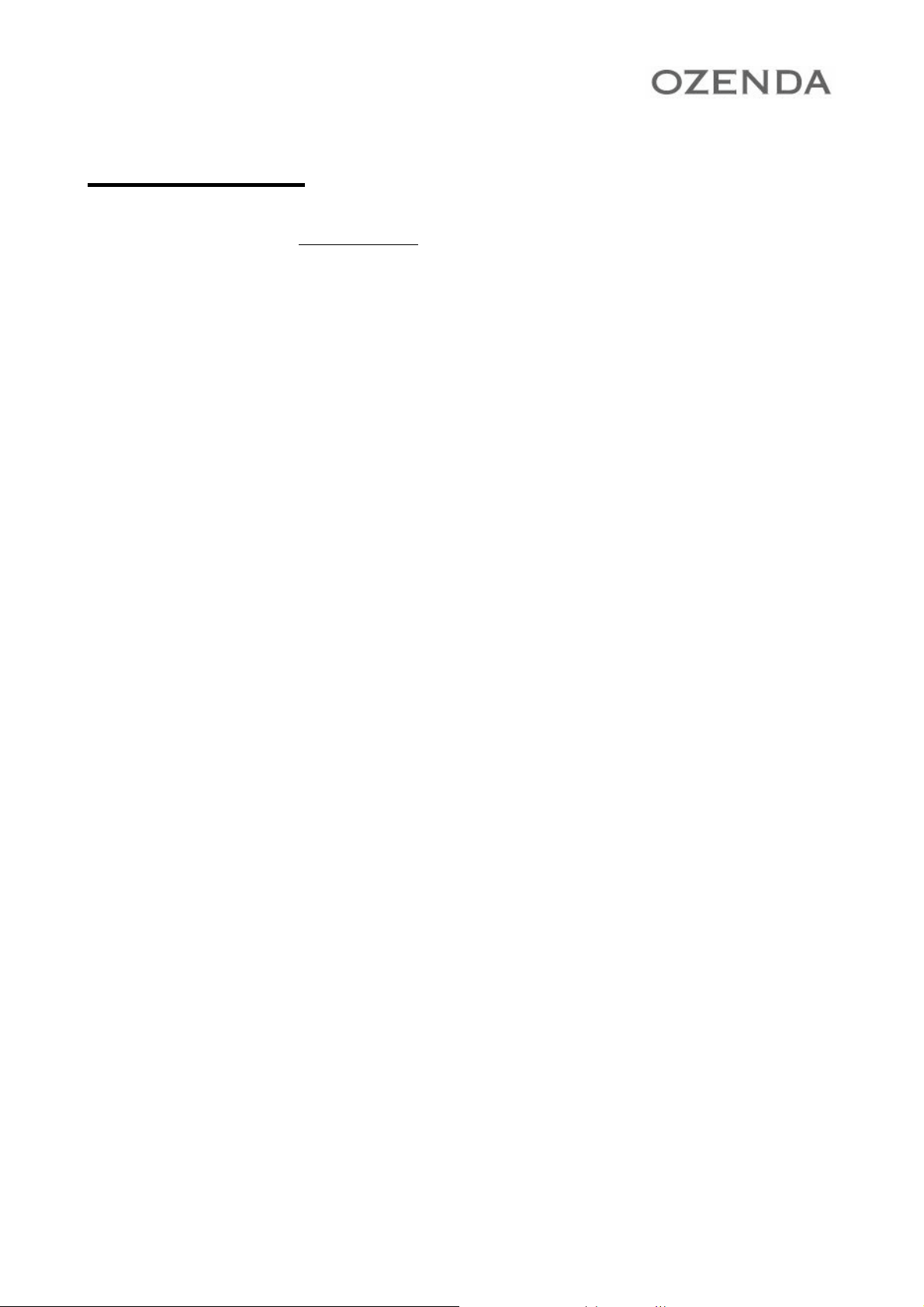
Introduction
Thank you for purchasing the Wireless Adapter. This Wireless Adapter is easy to use and easy to setup. If
you are tired of all those messy wires needed to connect a lap-top to your Home network, then take your
networking to the next level with the Wireless Adapter. You will be able to share files, printers and even your
High-Speed Internet access wirelessly.
¾ Package Contents
Make sure the following items came in this package:
z Wireless Adapter
z Wireless Adapter Installation and User’s Manual CD
¾
Minimum System Requirements
z Microsoft Windows XP, or Windows 2000 installed
3
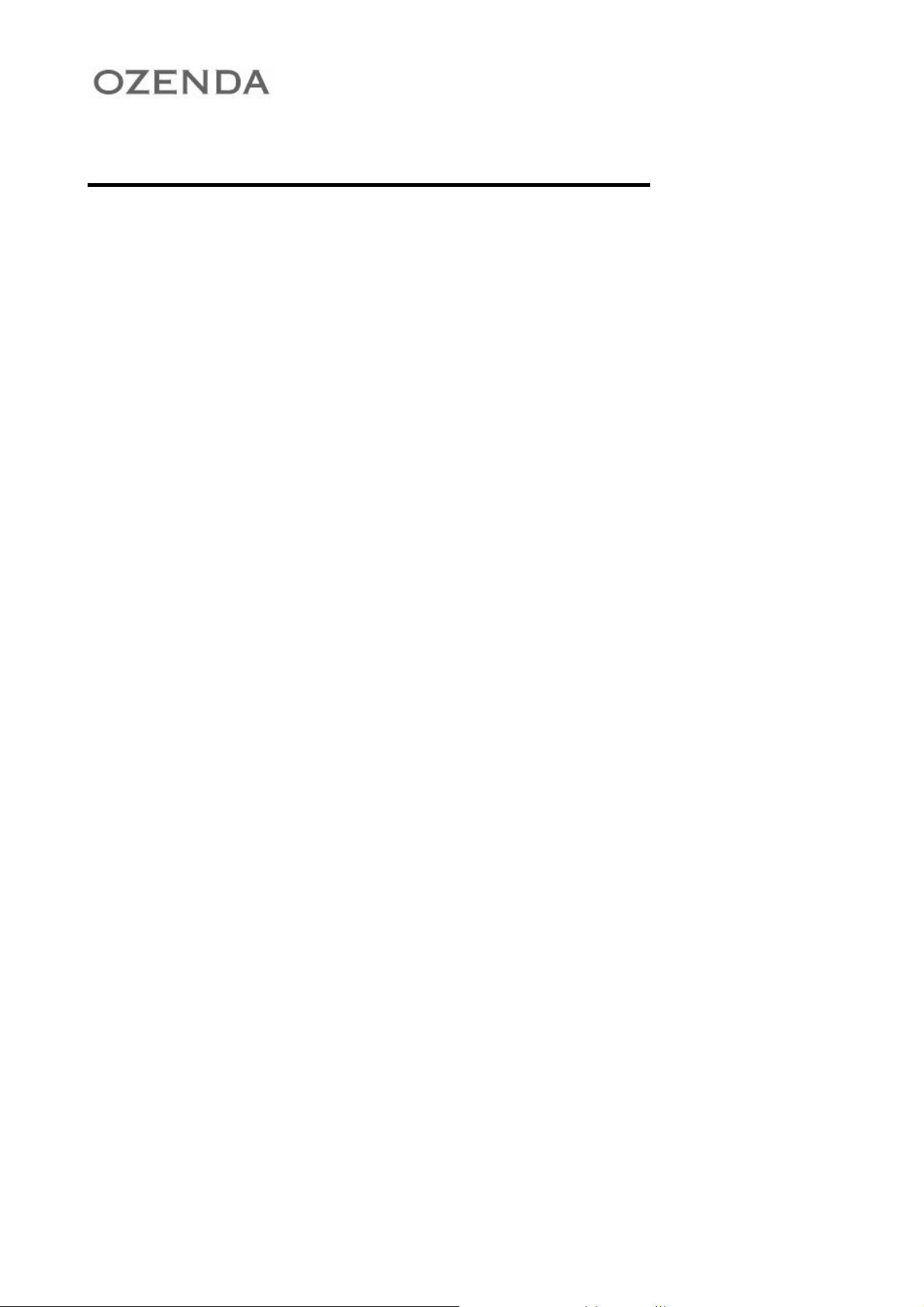
Connecting the Wireless Adapter
1. Your computer can be on or off; it will not affect the installation process. Locate an available USB slot on
your PC. If you are not sure where this may be, please consult your computer’s User Manual.
2. Insert the Wireless Adapter into the appropriate USB slot. Your hardware is now installed.
4
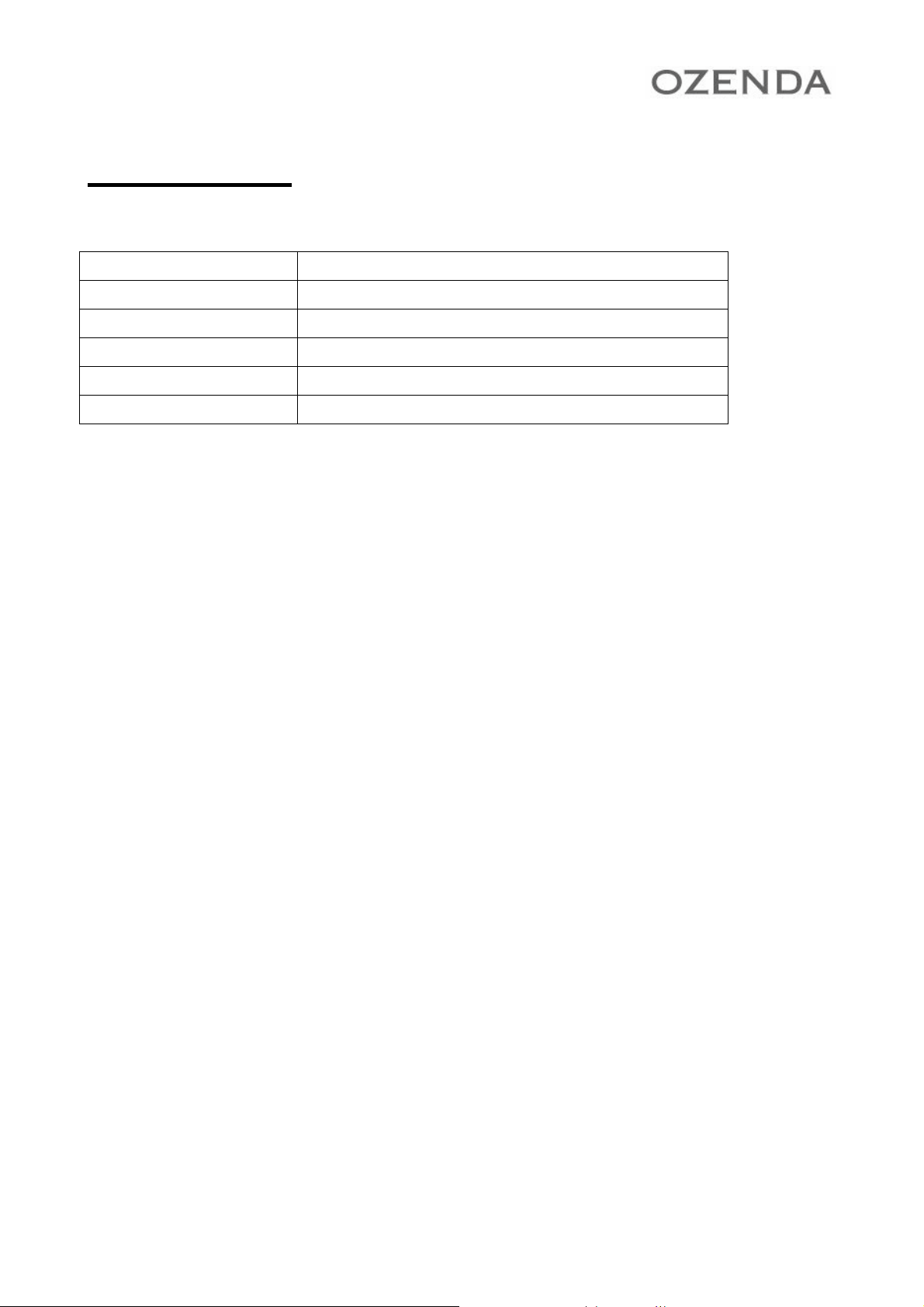
Status LEDs
LED Status MEANING WLAN card activity
LED1 on (Green)
LED1 off
LED2 speed blink (Orange)
LED2 blink (Orange)
LED2 off
Connect with Access Point
All other status
Data Transferred / Data Received
Scanning for the Access Point
All other status
5
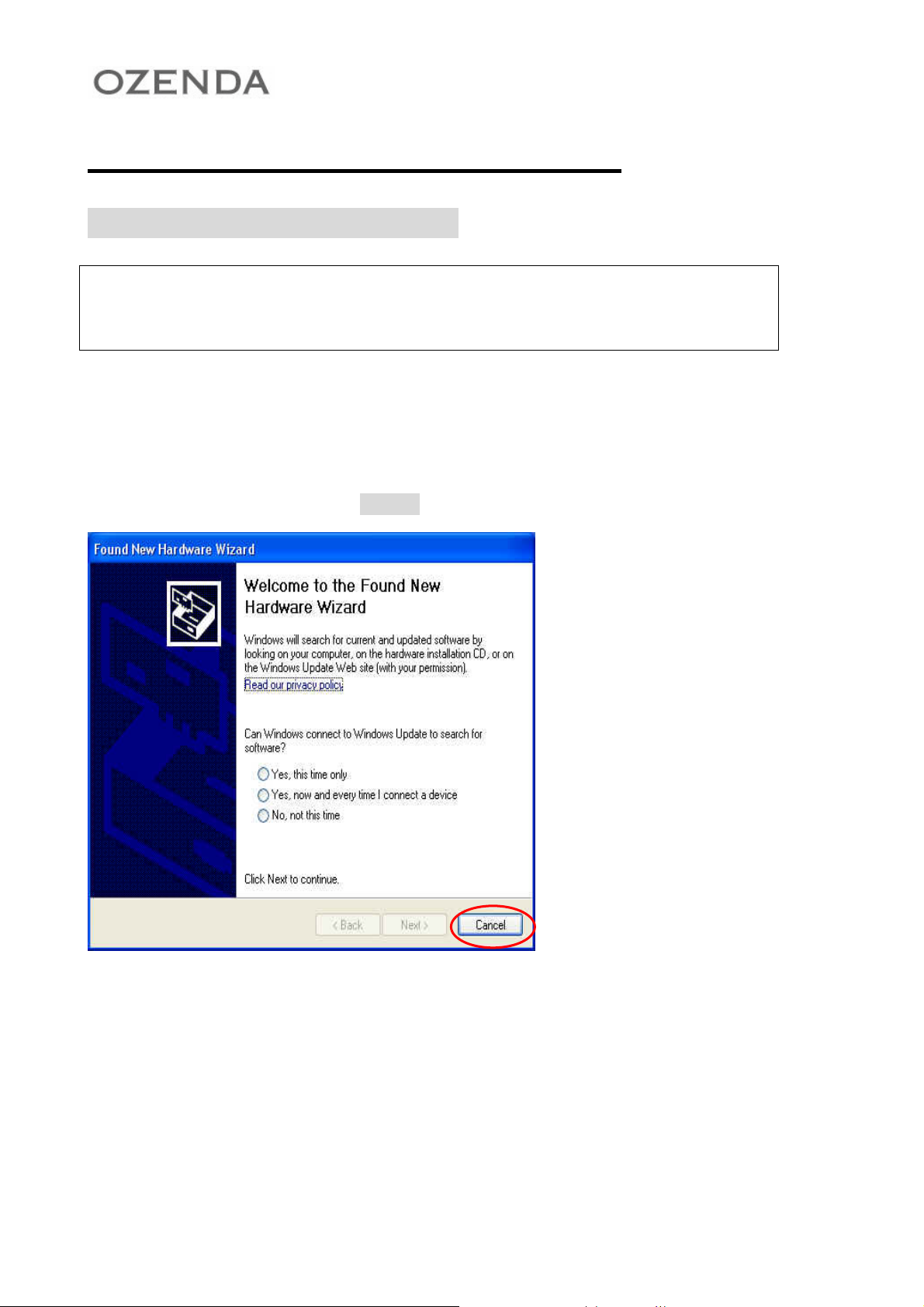
Installing the Wireless Adapter
1. Windows XP service Pack 2
If you have installed the Wireless Adapter driver before,
 NOTE:
1-1 Install Wireless Adapter Driver and Utility
1. After you have installed the Wireless Adapter your computer will display a Found New
Hardware Wizard screen, click Cancel to continue.
please uninstall the old version first.
6
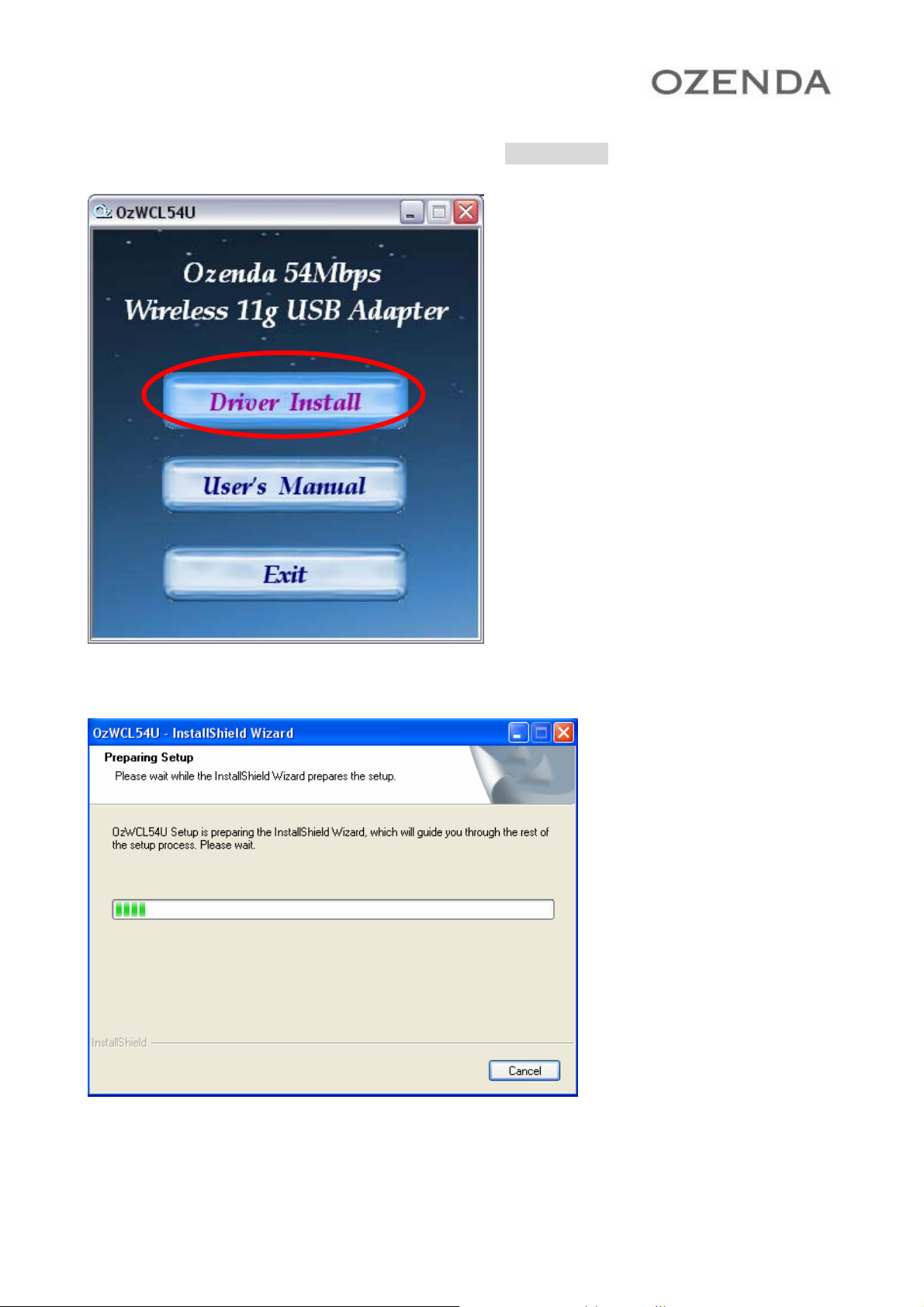
2. Insert Wireless Adapter Installation and User’s Manual CD into your CD-ROM, then the
installation will be activated automatically. Click the Driver Install icon to begin the installation.
3. OzWCL54U Setup will install the driver and utility on your system.
7
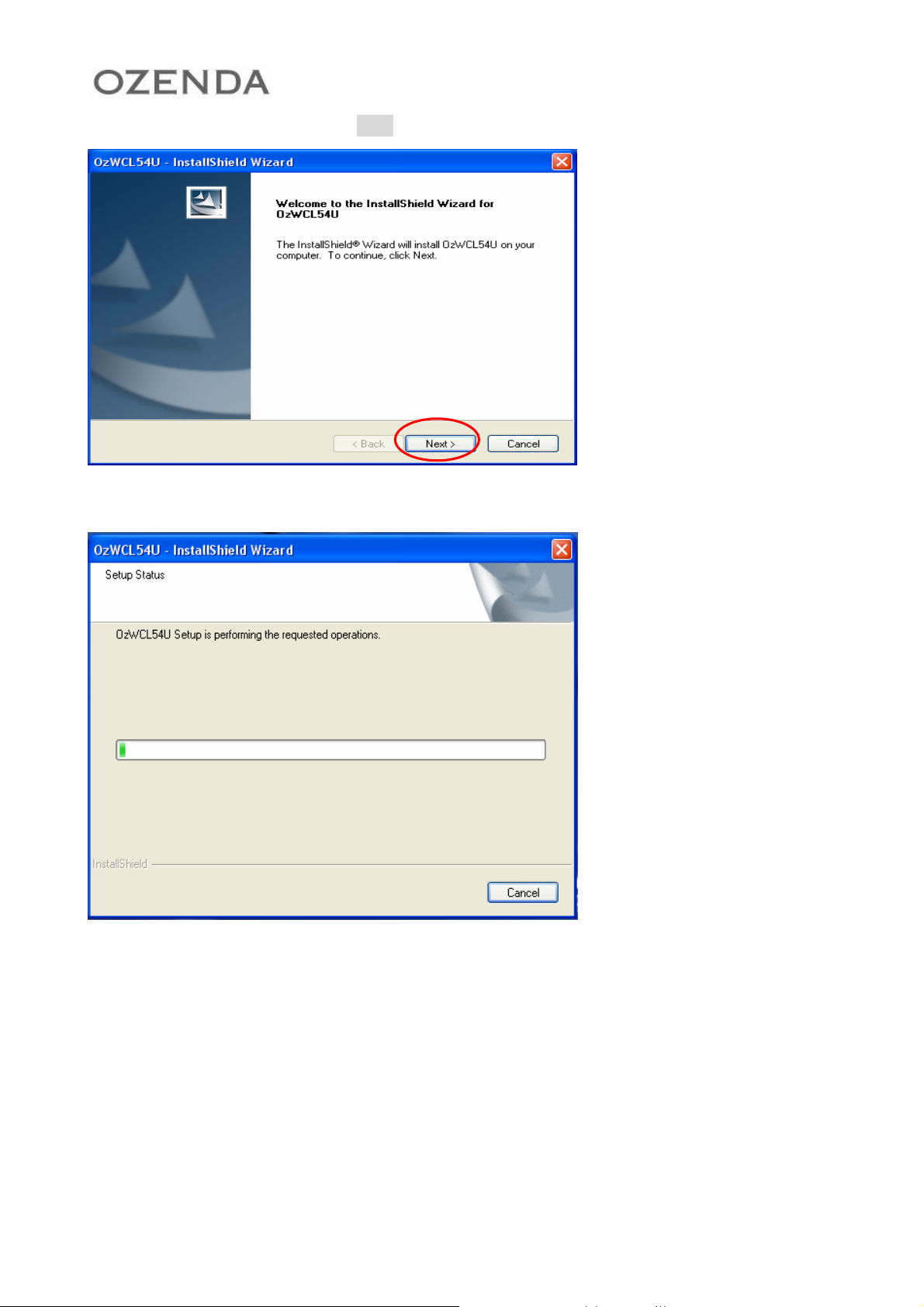
4. On the OzWCL54U screen, click Next to accept the InstallShield Wizard for driver installation.
5. OzWCL54U Setup begin the installation.
8
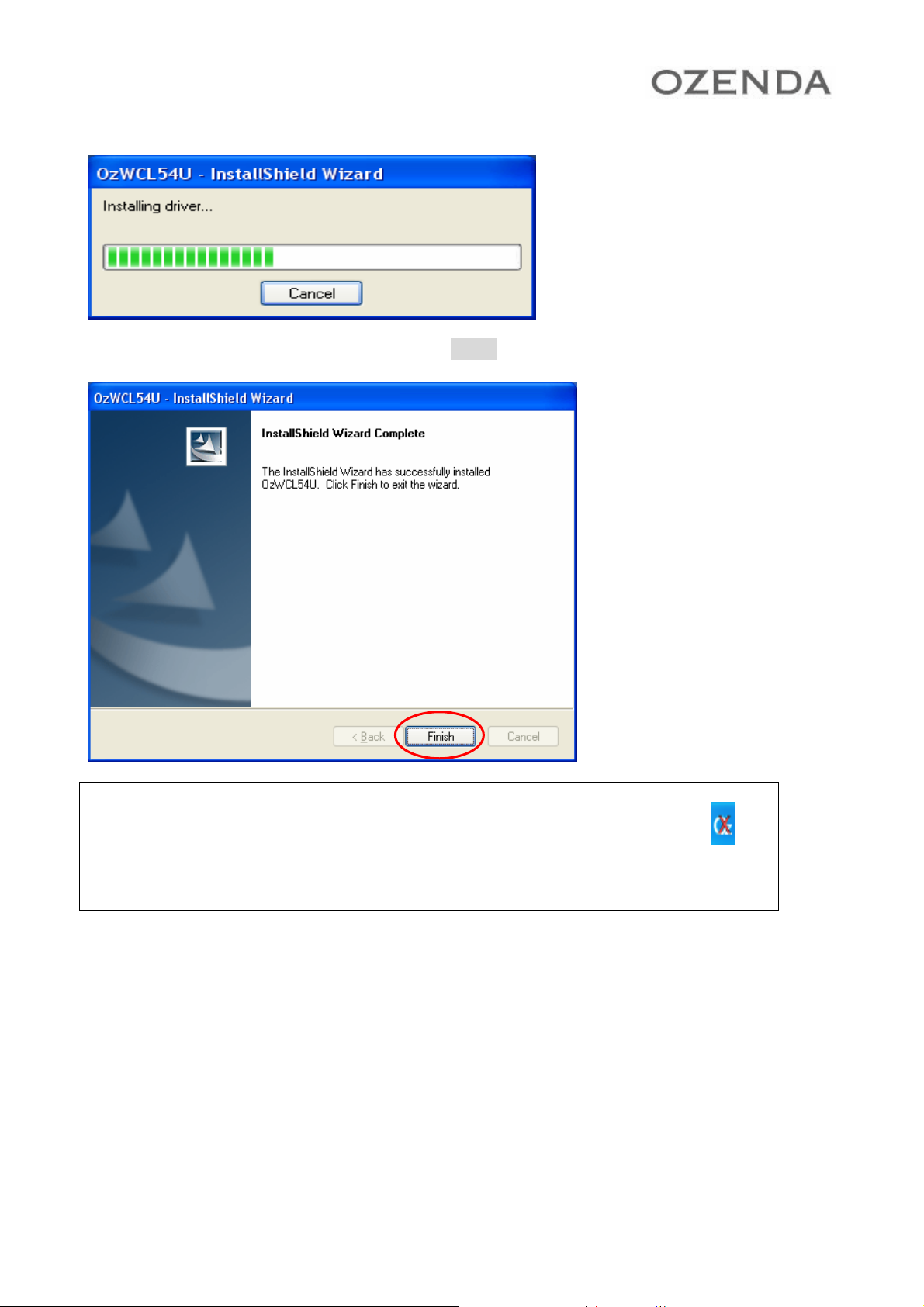
6. Wireless Adapter Driver and Utility are installing.
7. The installation is now complete, please click Finish.
 NOTE:
When you complete the installation, the utility icon will
appear on the system tray. If not, it means that the installation
failed. Please uninstall the driver and repeat the process.
9
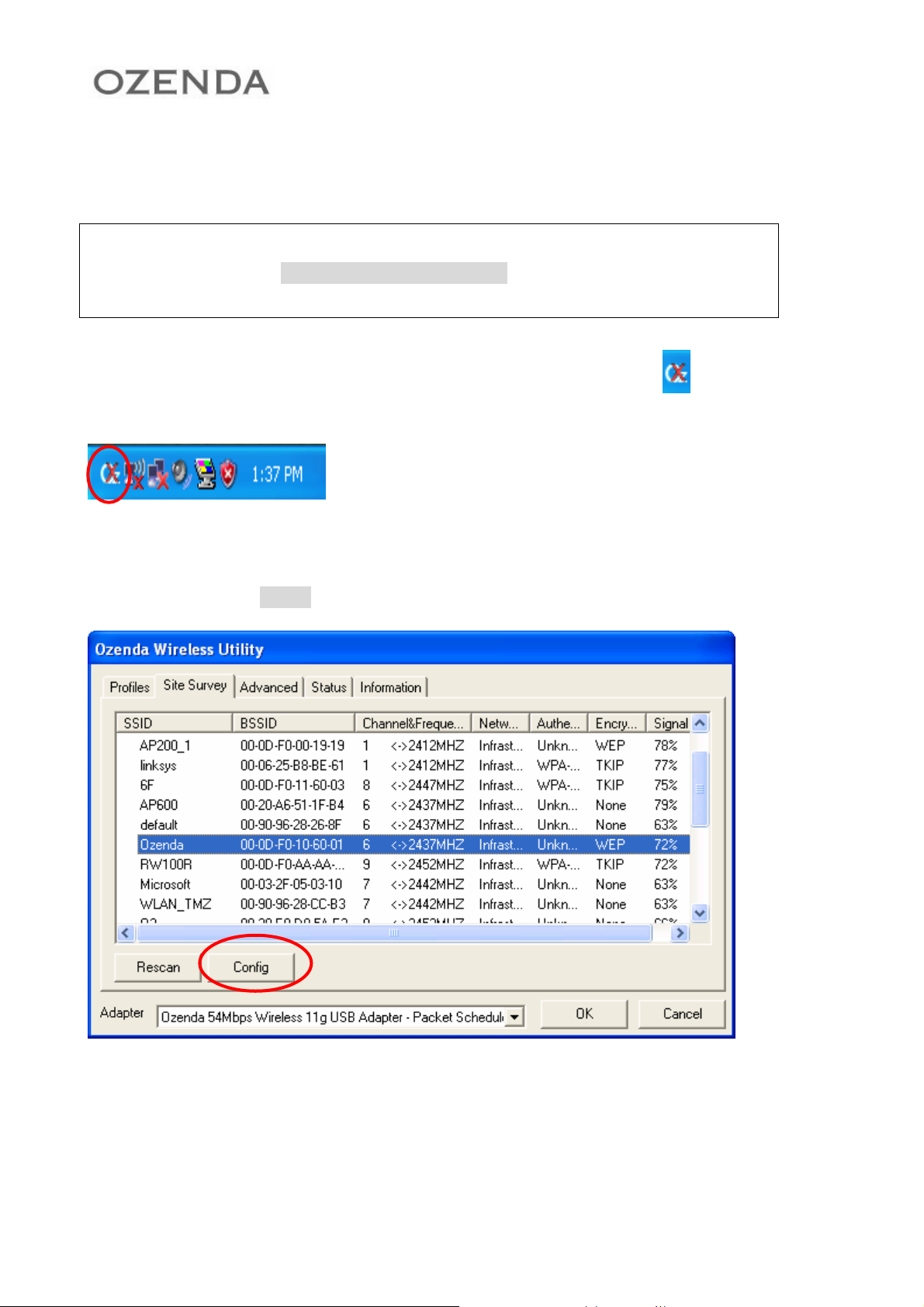
1-2 Configuring the Ozenda Wireless Utility
If you have installed the Windows XP Service Pack 2. You can use
 NOTE:
1. On the Notification Area, double-click the Ozenda W ir eless Utility icon
tray to begin the utility configuration.
2. Select Site Survey Tab, all available Access Points would be listed. Click on the desired Access
Point, and click the Config button for Wireless configuring.
the Windows Zero Configuration for Wireless Configuring. Please
see the Windows XP User Guide
in your system
10
 Loading...
Loading...