Oxford EASYBOOK M3 User Manual [es]
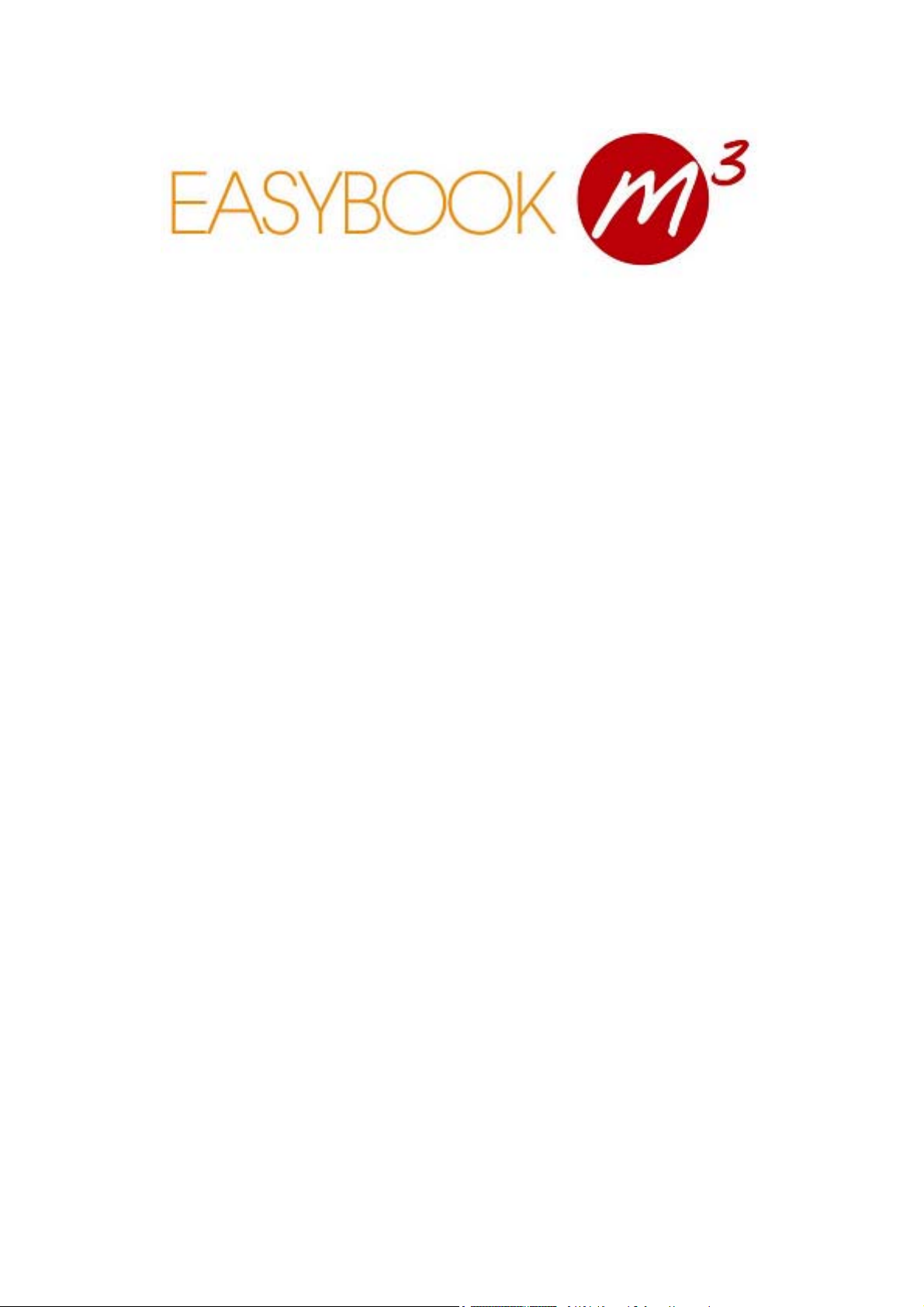
Modo de empleo
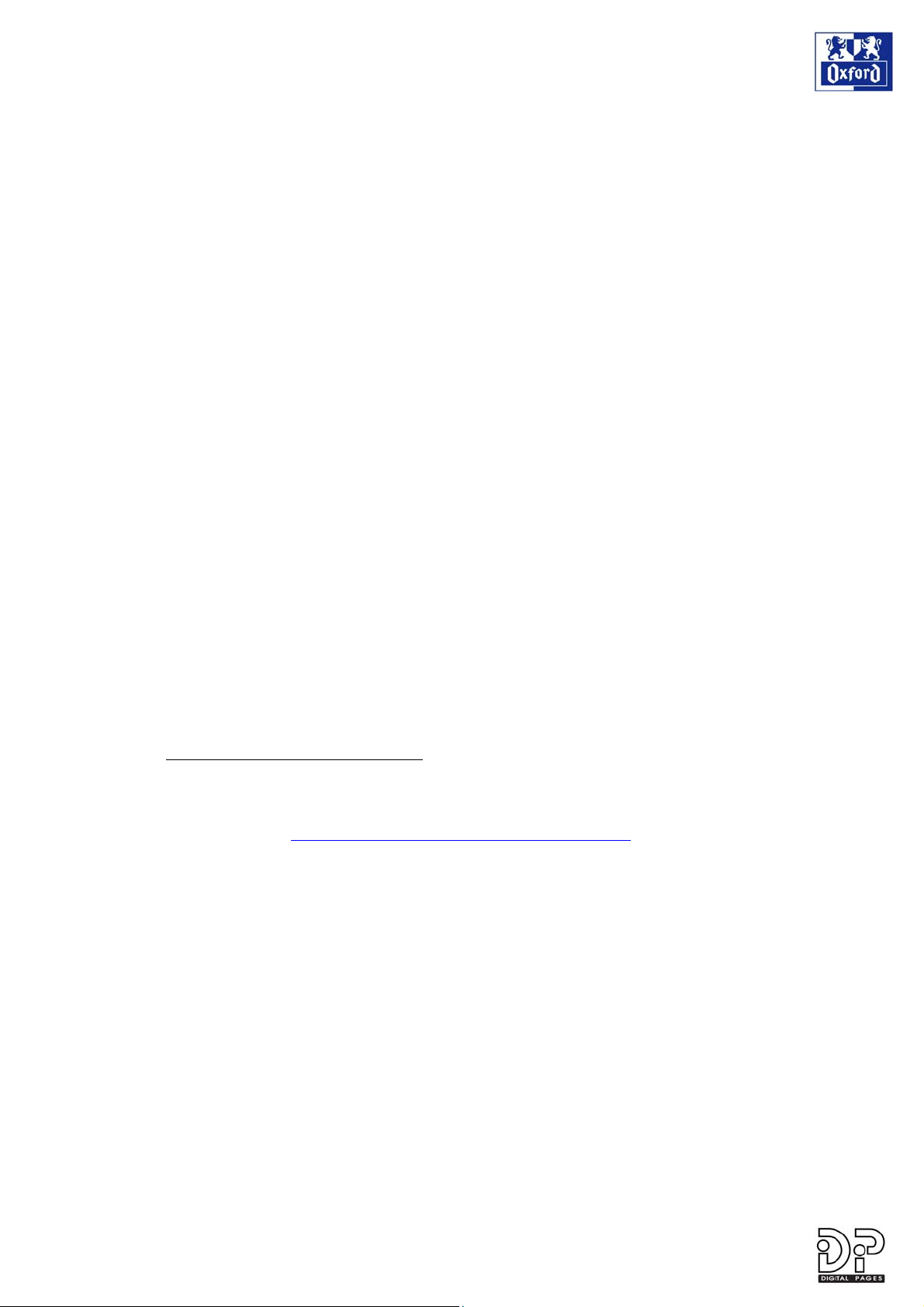
- 2 -
1 INSTALACIÓN DE LA APLICACIÓN EASYBOOK M³
1.1 ENTORNO PC
Los párrafos que figuran a continuación describen las características básicas necesarias para
el correcto funcionamiento de la aplicación Cuaderno Digital Easybook M³.
1.1.1 Sistema operativo
La aplicación Cuaderno Digital Easybook M³ funciona solamente en un entorno PC y se
apoya en el software del lápiz digital (compatible con Anoto) que gestiona la comunicación
entre el lápiz y el PC. Por lo tanto, es preciso que instale el software de sincronización del
lápiz digital en su ordenador ANTES de instalar la aplicación Cuaderno Digital Easybook M³.
Cuaderno Digital Easybook M³ funciona o bien con el lápiz digital Nokia SU-1B, o con el lápiz
digital Logitech io.
La aplicación Cuaderno Digital Easybook M³ también necesita las siguientes aplicaciones
para PC para tratar sus notas:
• Microsoft Outlook 2000-SR1, hasta el Service Pack 3*
• Microsoft Outlook XP, hasta el Service Pack 3*
• Microsoft Outlook 2003, hasta el Service Pack 1*
• Lotus Notes 6.0.x y Lotus Notes 6.5.x
• Microsoft Word 2000, XP y 2003
• Microsoft Excel 2000, XP y 2003
Estos programas funcionan en un ordenador PC bajo el sistema operativo Windows:
Windows 2000, hasta el Service Pack 4*
Windows XP, hasta el Service Pack 2**
* Se pueden descargar las últimas actualizaciones en el sitio web de Microsoft
http://www.microsoft.com/downloads/
** El Service Pack 2 de Windows XP puede bloquear el funcionamiento del software del lápiz.
En el panel de control, haga clic en el icono del Firewall de Windows. En la pestaña
Excepciones, autorice el servicio LPLS Docking Engine. Para más información, diríjase al sitio
web de Microsoft http://www.microsoft.com/france/windows/xp/sp2/
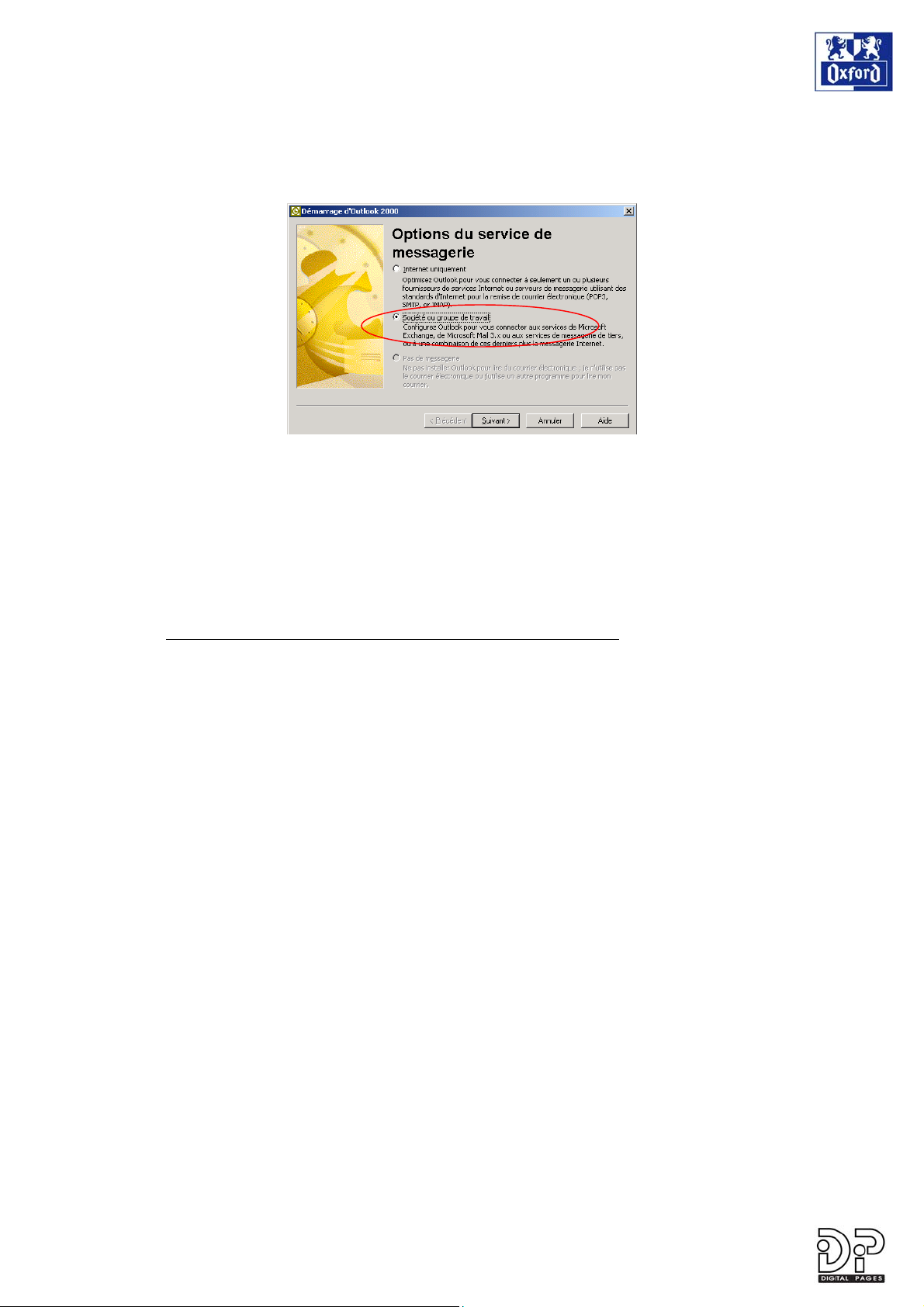
- 3 -
1.1.2 Recomendaciones de instalación del gestor de información personal Microsoft
Outlook 2000
Al iniciar la aplicación Outlook, es necesario configurar el servicio de mensajería para
“Sociedad o grupo de trabajo”
De todas las formas, si Outlook está configurado para utilizar “Solo Correo de Internet“,
debido a las limitaciones de la interfaz MAPI instalada con dicha configuración, se visualizará
un mensaje de error tras la sincronización del Lápiz digital con el PC. No obstante, la
sincronización se llevará a cabo de forma correcta.
Para evitar este error, debe volver a configurar su instalación de Outlook, dirigiéndose al
menú Herramientas / Opciones. En la pestaña Servicios de Mensajería, haga clic en el botón
“Reconfigurar el soporte de correo…”, y elija la opción “Grupo de trabajo”.
Para más información detallada sobre el procedimiento, consulte la asistencia en línea de
Microsoft Outlook en la siguiente dirección:
http://support.microsoft.com/default.aspx?scid=kb;en-us;Q195507
A continuación, compruebe el resto de pasos de configuración para Microsoft Outlook.
1.1.3 Recomendaciones de configuración del gestor de información personal
Microsoft Outlook con el servidor Microsoft Exchange.
En caso de que desee utilizar su gestor de información personal sin estar conectado
necesariamente al servidor Microsoft Exchange, deberá configurar la mensajería para que se
pueda utilizar sin conexión.
Para ello, ejecutar la herramienta “Correo” en el panel de configuración.
• Si tiene Outlook 2000 u Outlook XP
Haga clic en el botón “Propiedades” para visualizar la información del perfil de arranque.
Seleccione la cuenta de mensajería “Servidor Microsoft Exchange“ y visualice las propiedades
de la cuenta.
En la pestaña “Opciones avanzadas”, configure el fichero de registro en modo autónomo y
active el uso en modo autónomo.
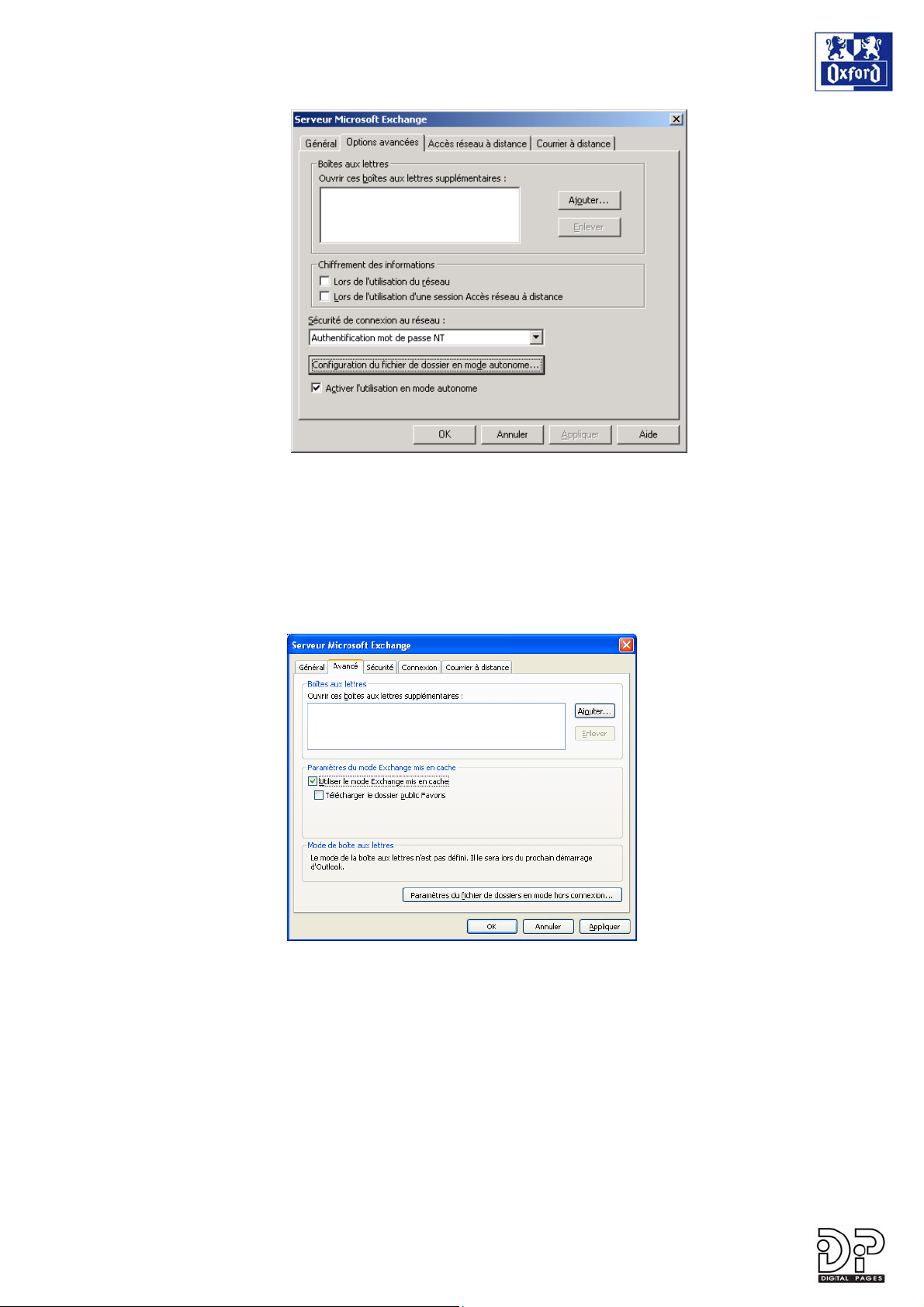
- 4 -
• Si tiene Outlook 2003
Seleccione “Cuentas de mensajería”, y acceda al “Servidor Microsoft Exchange“ que se va a
modificar. Haga clic en el botón de “Parámetros suplementarios de la cuenta”.
En la pestaña “Opciones avanzadas”, configure el fichero de registro en modo autónomo y
active el modo Exchange de almacenamiento en caché.
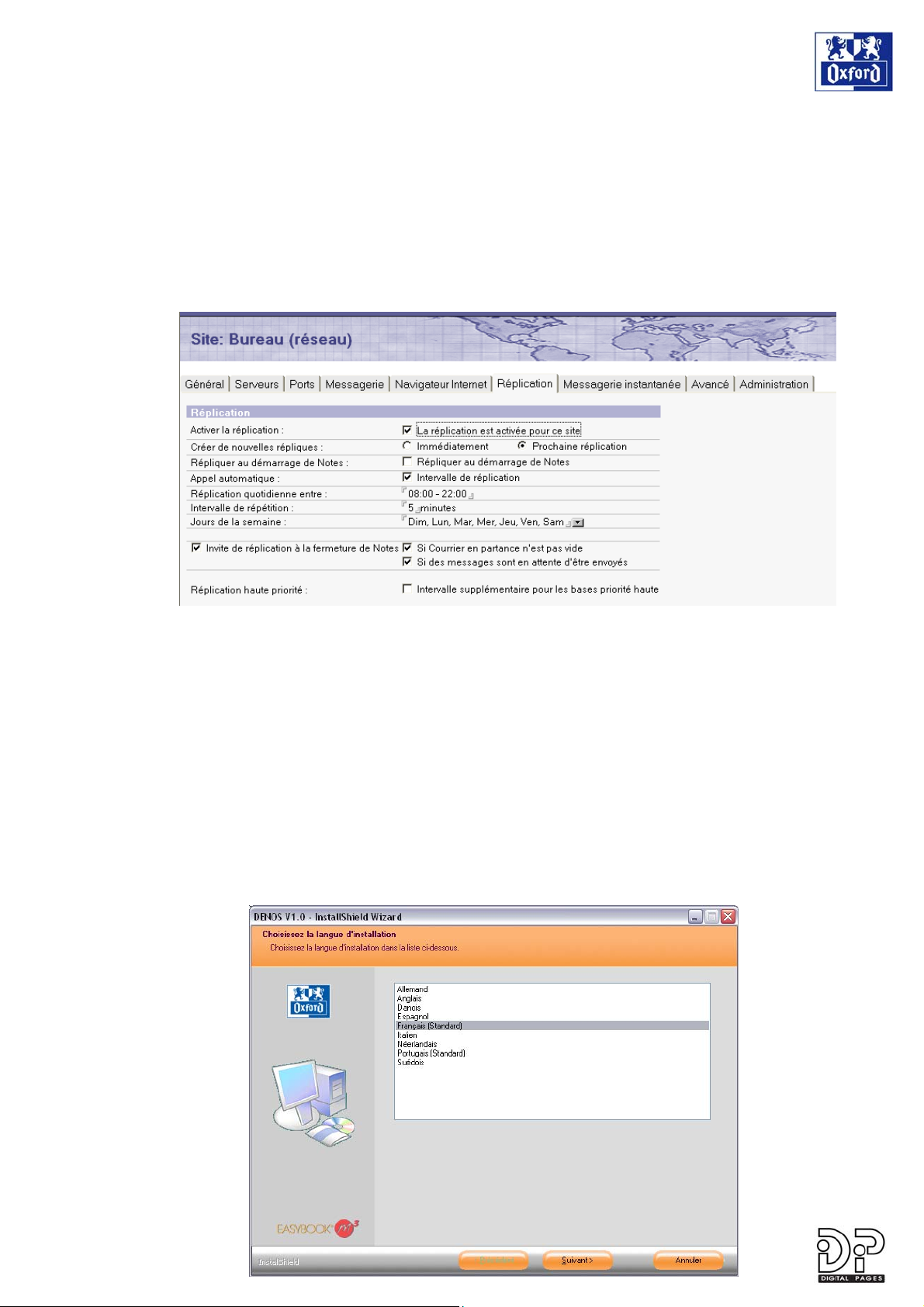
- 5 -
1.1.4 Recomendaciones de instalación del gestor de información personal Lotus
Notes
En caso de que desee utilizar su gestor de información personal sin estar conectado
necesariamente al servidor Domino, deberá configurar la mensajería para que se pueda
utilizar sin conexión con un servicio de mensajería local, y autorizar la réplica con el servidor.
Esta configuración puede establecerse en el momento de la instalación, o accediendo al
menú Fichero / Preferencias del sitio. Deberá seleccionar el emplazamiento del fichero de
correo local en la pestaña de “Mensajería”. En la pestaña «Réplica» deberá activar la réplica,
estableciendo los intervalos que usted desee.
1.2 INSTALACIÓN DEL SOFTWARE DENOS Y DE LA APLICACIÓN
CUADERNO DIGITAL EASYBOOK M³
1.2.1 Antes de comenzar
Asegúrese que ya ha instalado el software de su lápiz óptico. Este software es indispensable
para la sincronización de datos con el PC.
Para instalar el software del lápiz digital, remítase a la documentación del mismo.
1.2.2 Instalación del software
1. Inserte el CD DENOS en su PC, la instalación deberá arrancar automáticamente.
Seleccione el idioma que vaya a utilizar para escribir en los cuadernos de notas
digitales.
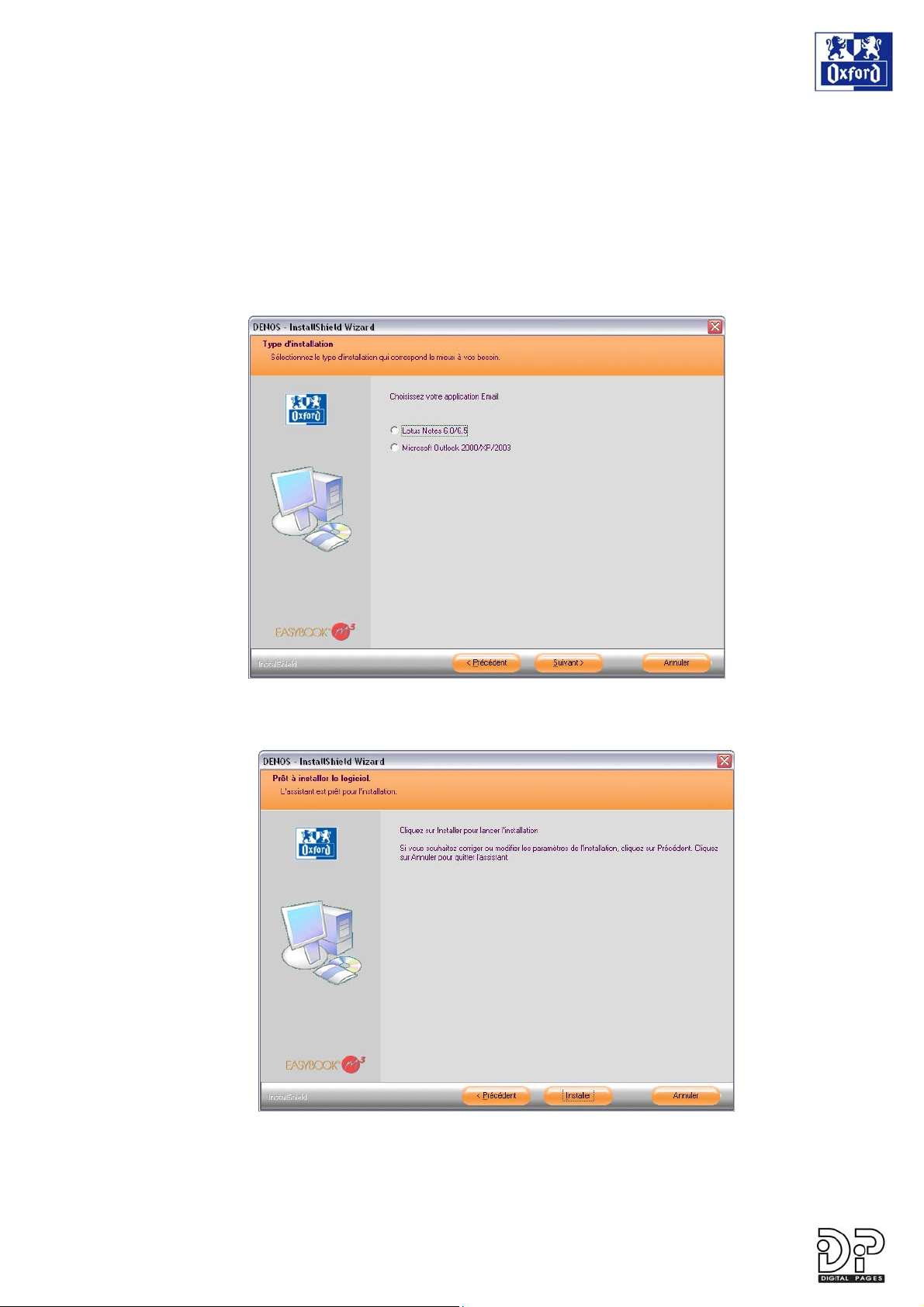
- 6 -
2. El asistente de instalación comienza. Haga clic en Siguiente para continuar la
instalación.
3. De este modo será guiado paso a paso durante la instalación. En la mayoría de
los casos, la opción propuesta por defecto será la adecuada, y sólo deberá hacer
clic en el botón Siguiente para pasar al siguiente paso.
4. Deberá aceptar los términos del contrato de licencia del software para poder
continuar la instalación.
5. Indique al programa la aplicación de correo instalada en su PC: Lotus Notes o
Microsoft Outlook.
6. Seleccione la opción correcta y haga clic en Siguiente para continuar con la
instalación.
7. Presione el botón Instalar para comenzar con la copia de los ficheros a la
carpeta por defecto “Archivos de Programa” de Windows.
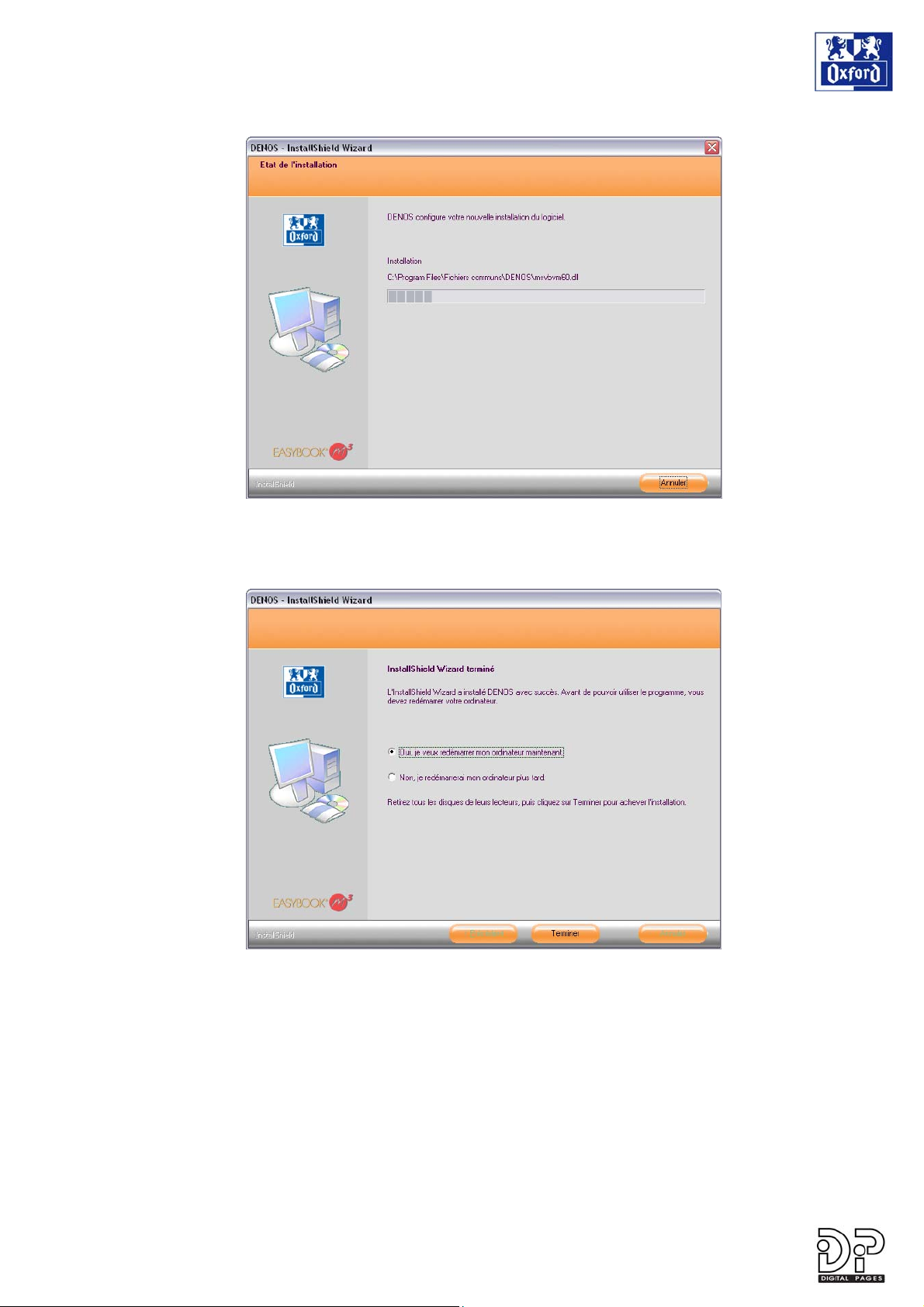
- 7 -
Cuando la instalación haya finalizado, el asistente mostrará8. la última pantalla:
Haga clic en Finalizar para cerrar el asistente y reiniciar el ordenador.
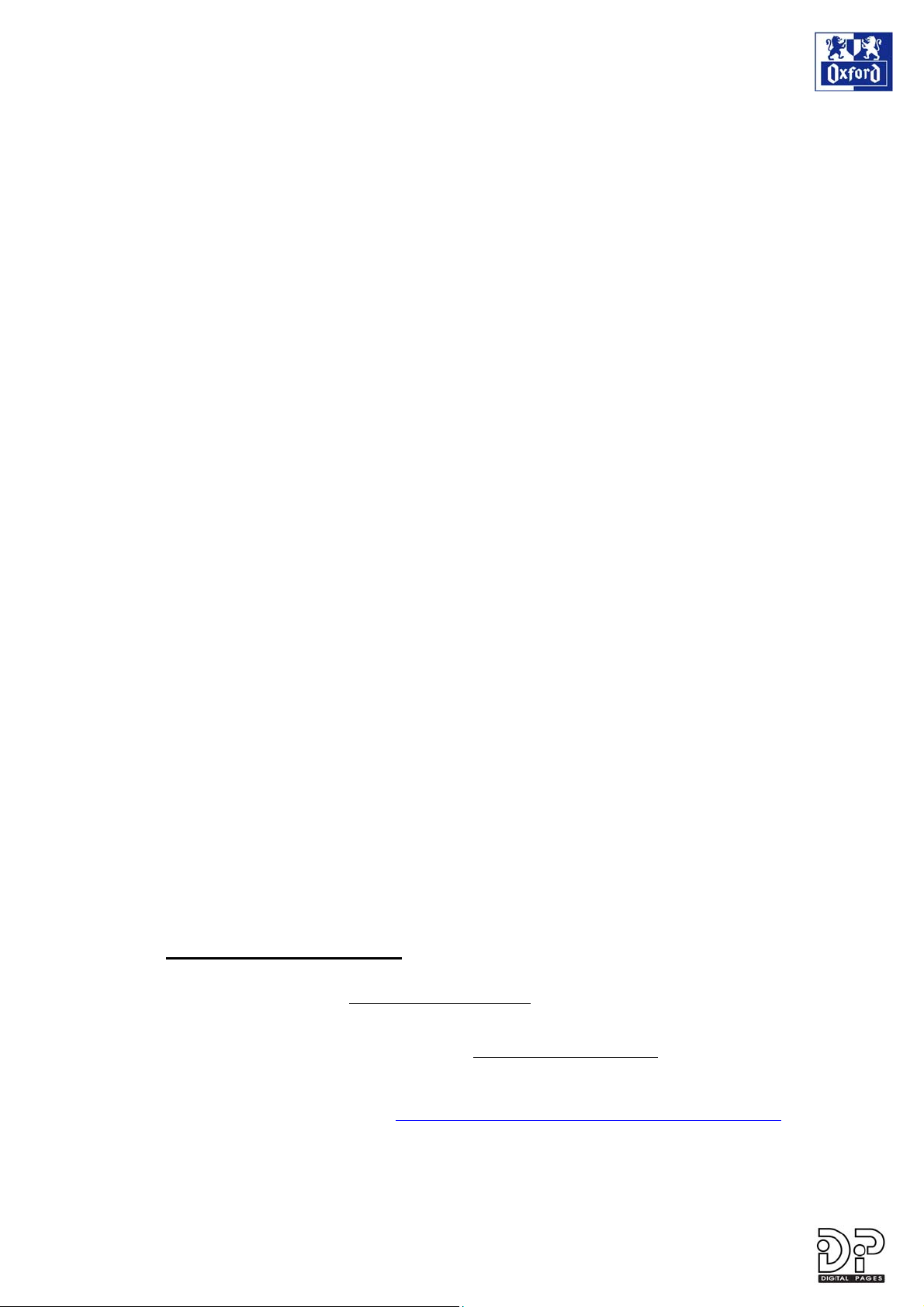
- 8 -
2 INTRODUCCIÓN
Al igual que sus contemporáneos, trabaja mucho, odia perder el tiempo, al contrario, ¡desea ganarlo!
Es exigente acerca de las prestaciones y la funcionalidad de sus herramientas de trabajo, que han de
ser prácticas, modernas e inteligentes para poder responder a sus expectativas y permitirle optimizar
a diario la organización de su programa de trabajo.
Cuaderno Digital Easybook® M³ ha sido ideado para usted
2.1 Cuaderno Digital Easybook® M³
Con el Cuaderno Digital Oxford Easybook M³, ya no necesita volver a teclear sus notas en su
ordenador (PC). Dirija la organización de su trabajo directamente desde su cuaderno.
El Cuaderno Digital M³ difiere muy poco de un cuaderno clásico, y su diseño es sobrio y elegante,
para no perjudicar al usuario y favorecer un uso intuitivo y una toma de notas lo más sencilla posible.
Gracias a los márgenes inteligentes del Cuaderno Easybook M³, éste selecciona y trata directamente
us notas según los objetivos: E-mails, documentos Word, cuadros Excel, tareas a realizar, dibujos,
s
notas de recordatorio, etc.
Se utiliza el tema, el dossier y la fecha escritos en el encabezado para clasificar y archivar
automáticamen
La tecnología del cuaderno digital Easybook M³, aparentemente sencilla debido a que es invisible a
simple vista, es en realidad muy sofisticada, ya que todo ocurre a escala microscópica.
Cada página del cuaderno está compuesta por pequeños puntos situados a 0,3 mm de distancia los
unos de los otros. Dispuestos según un preciso esquema, estos puntos forman una trama única, un
código necesario para la aplicación Easybook M³ para interpretar los escritos.
El trazado de su escritura queda registrado en la memoria del lápiz digital. Una vez sincronizados, la
aplicación decodifica y trata los datos para trasmitirlos al PC.
te las notas manuscritas en el PC.
2.2 El lápiz digital compatible
El cuaderno digital Oxford Easybook M³ funciona con un lápiz digital.
Antes de instalar la aplicación Easybook M³, deberá haber instalado OBLIGATORIAMENTE el
software de sincronización del lápiz digital y haber conectado el zócalo de sincronización del lápiz a
su ordenador.
Para más información, consulte el manual de utilización del bolígrafo.
2.3 www.oxfordeasybook.com
Para obtener una información completa sobre la gama de papelería digital Oxford, le invitamos a que
visite nuestro sitio web en Internet www.oxfordeasybook.com
.
En él encontrará también las futuras actualizaciones del software de Oxford.
Para contactar con nosotros, envíe sus mensajes a info@oxfordeasybook.com
en el sitio web.
Podrá consultar nuestros consejos de instalación y configuración en el apartado Preguntas /
Respuestas del sitio web, en la dirección:http://www.oxfordeasybook.com/questionsreponses.htm
, o deje sus preguntas
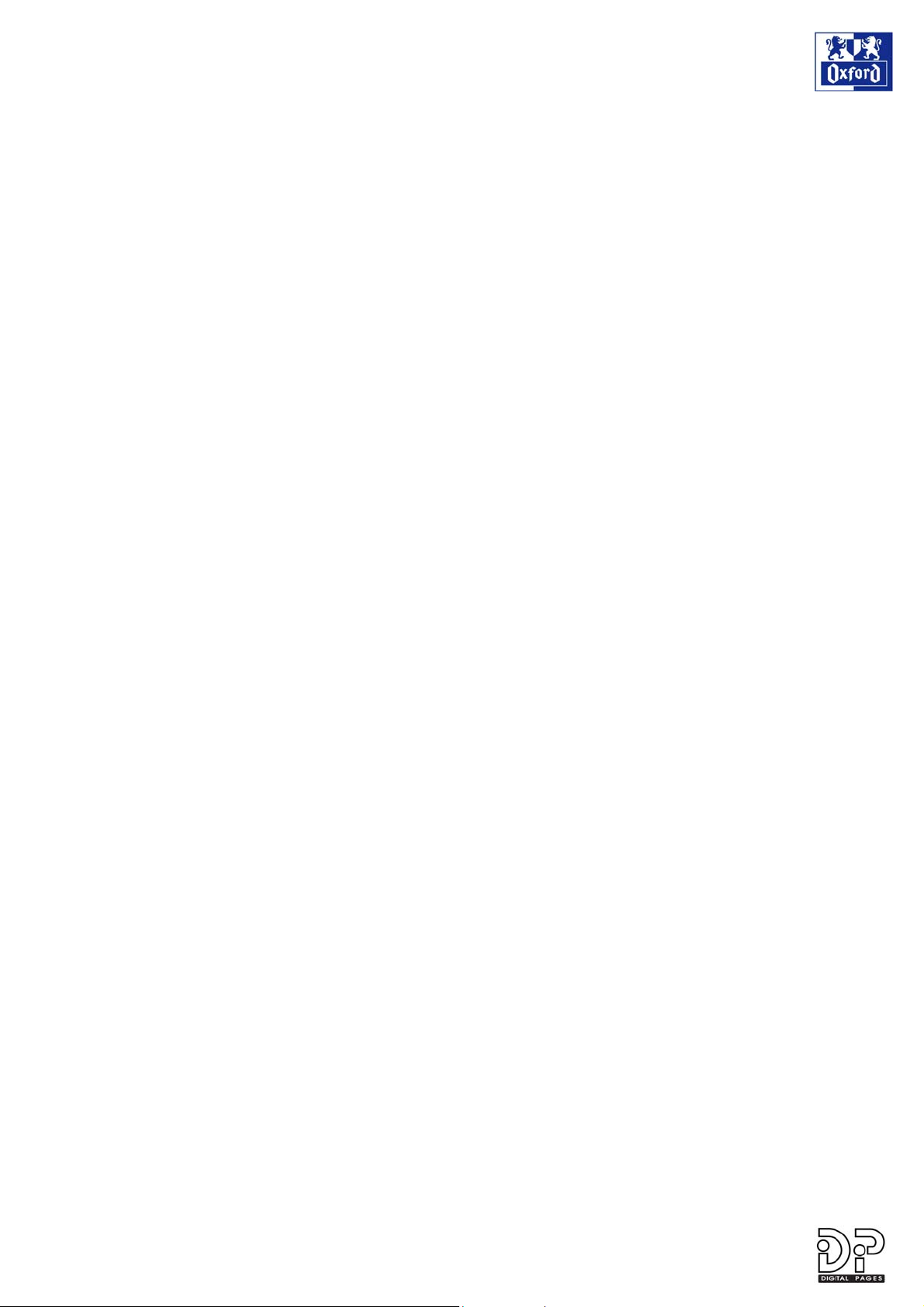
- 9 -
3 EL SOFTWARE Oxford DENOS®
ara funcionar con un PC, el cuaderno Easybook M³ necesita que el software DENOS sea instalado
P
en el ordenador.
El software DENOS es a la vez:
Una plataforma software a la que se “conectan”:
o Las aplicaciones de los cuadernos y blocs digitales Easybook M³.
o :7.
Las aplicaciones de las agendas numéricas Easybook
o Cualquier otra aplicación compatible (ej: Yellow Notes).
Una base de documentos manuscritos para clasificar e indexar todas las páginas de los
cuadernos y blocs digitales, incluyendo también:
o Un explorador de documentos (índice).
o Un visualizador de documentos manuscritos.
o Un motor de búsqueda de notas manuscritas.
o Un motor central de reconocimiento de caracteres.
3.1 La aplicación Cuaderno Digital® Easybook® M³
La aplicación Easybook M³ le permite crear directamente cualquier tipo de documentos de oficina a
partir de sus notas manuscritas en el cuaderno digital:
E-mails
Tareas a realizar
Dibujos
Documentos Word
Cuadros Excel
Notas de recordatorio
Nuevos contactos
Para explotar todo el potencial de esta aplicación, deberá tener instala
• Microsoft Outlook o Lotus Notes para los e-mails, tareas a realizar y agenda de direcciones.
• Microso
• Microsoft Excel para las tablas.
lic DENOS para las notas de recordatorio (ver §3.3)
La ap ación Yellow Notes se suministra con
ft Word para los documentos de texto.
dos en su ordenador:
3.2 La aplicación Digital Diary
La aplicación Digital Diary le permite sincronizar su programa de trabajo del ordenador directamente a
partir de las citas anotadas en la agenda digital Easybook:7:
• Citas
• Tareas a realizar
• Notas para la semana
• Planning anual
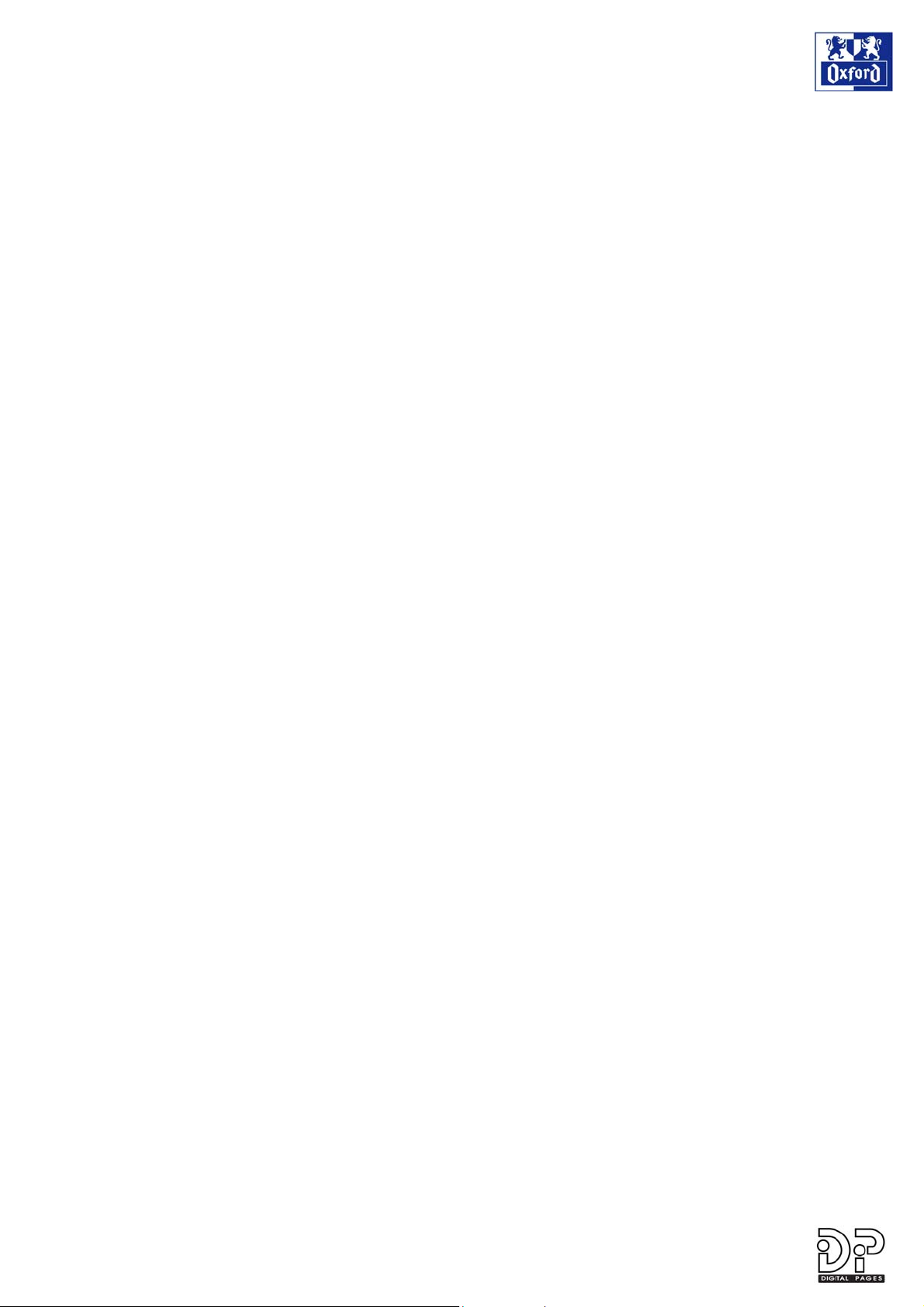
- 10 -
Para que el software Digital Diary funcione, deberá tener ins
Outlook o Lotus Notes.
Para cualquier información sobre el uso de la agenda digital Easybook:7, consulte la documentación
disponible en el C
3.3
La aplicación Yellow Notes
La aplicación Yellow Notes le permite insertar pequeñas notas amarillas en la pantalla de su
ordenador d asybook M³.
Al estar siem dar las cosas importantes
que
debe hacer.
La aplic su ordenador durante la instalación de
DENOS.
ación Yellow Notes se instala automáticamente en
3.4 La s
La base de umentos creados mediante los
uadernos y agendas digitales: sus documentos manuscritos.
c
Del mismo modo que actualmente dispone en su ordenador de una base de documentos ofimáticos
de Windows accesibles por medio el explorador de Windows, y de una
Outlook o Lotus Notes, dispondrá a partir de ahora de una base de documentos manuscritos
accesibles vía DENOS.
D Digital Diary 2.0.
irectamente a partir de notas escritas en su cuaderno digital E
pre visibles, estas notas le serán de gran utilidad para recor
ba e de documentos DENOS®
datos DENOS le permite acceder a un nuevo tipo de doc
talados en su ordenador Microsoft
base de e-mails accesibles vía
Diríjase al fichero de ayuda DENOS (Menú “Ayuda”) para consultar la documentación de DENOS.
3.4.
1 Clasificación de los documentos manuscritos
Sus documentos manuscritos redactados en los cuadernos digitales Easybook M³ se clasifican
automáticamente según tres criterios:
• nción de la fecha anotada en el encabezado de la página.
Por fecha, en fu
• del dossier anotado en el encabezado de la página.
Por dossier, en función
• nción del cuaderno en el que ha escrito sus notas.
Por cuaderno, en fu
3.4.2 El motor de búsqueda de notas manuscritas
DEN S
O está equipado de un motor de búsqueda de notas manuscritas.
Bas c buscar y DENOS encontrará inmediatamente
ta on teclear la palabra o expresión que se quiere
para usted todos los documentos donde ésta aparezca. Las palabras halladas estarán subrayadas en
los documentos para facilitar su lectura.
Diríjase al fichero de ayuda DENOS para saber cómo utilizar el motor de búsqueda.
3.4.3 El motor central de reconocimiento de escritura
DENOS está equipado con un motor de reconocimiento de escritura muy sofisticado.
ob aturalmente sobre las páginas del cuaderno Easybook M³.
Para tener un resultado óptimo, escriba n
Evite las abreviaturas, la mezcla de dos idiomas y las erratas, que perturbarían el análisis de su
escritura por el motor de reconocimiento.
El reconocimiento de escritura no está sistemáticamente disponible, sino que funciona bajo petición.
Es usted quien tiene que determinar en qué momento o qué parte del documento necesita una
conversión de las notas manuscritas a texto digital.
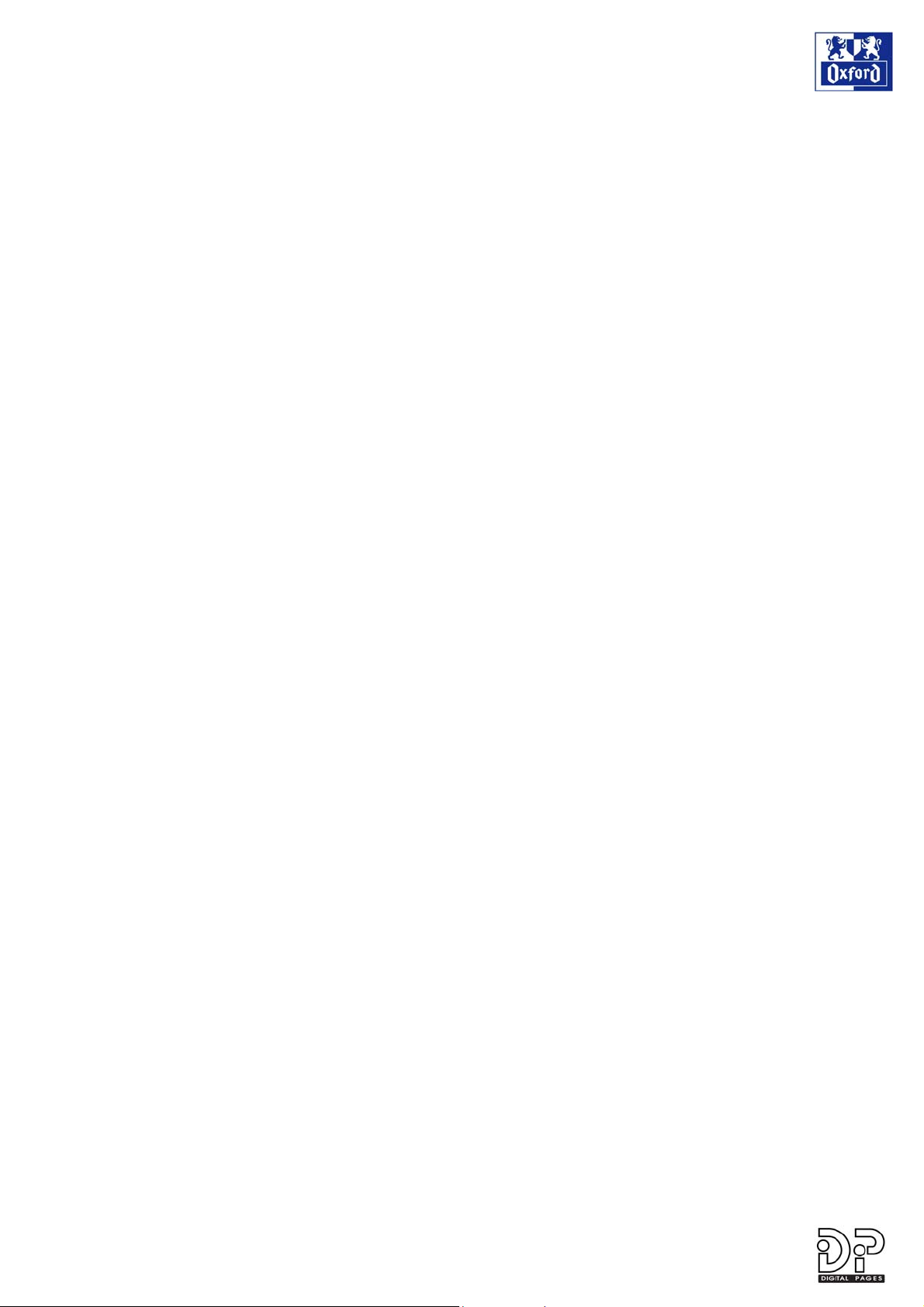
- 11 -
3.4.4 Diccionarios personales
Para adaptar el reconocimiento de escritura a su actividad, tiene la posibilidad de:
• Crear un diccionario de palab
especial relacionada con su profesión, etc.
• Importar su agenda de direcciones del ordenador como diccionario complementario: de este
modo se podrán reconocer fácilme
sus contactos.
Consulte el fichero de ayuda de DENOS para saber cómo utilizar su diccionario personal e
su agenda de direcciones.
3.4.5 Preferen
Puede precisar su estilo de escritura para mejorar el reconocimiento en el cuaderno digital Easybo
M³:
• Escritura únicamente en mayúsculas.
s y minúsculas.
• Escritura script (letras separadas) mayúscula
• Escritura cursiva (letras juntas) mayúsculas y minúsculas.
Diríjase al fichero de ayuda de DENOS para saber cómo perso
cias de usuarios
ras personales: nombres de productos, de marcas, terminología
nte los apellidos, nombres, direcciones y sociedades de
importar
nalizar su estilo de escritura.
ok
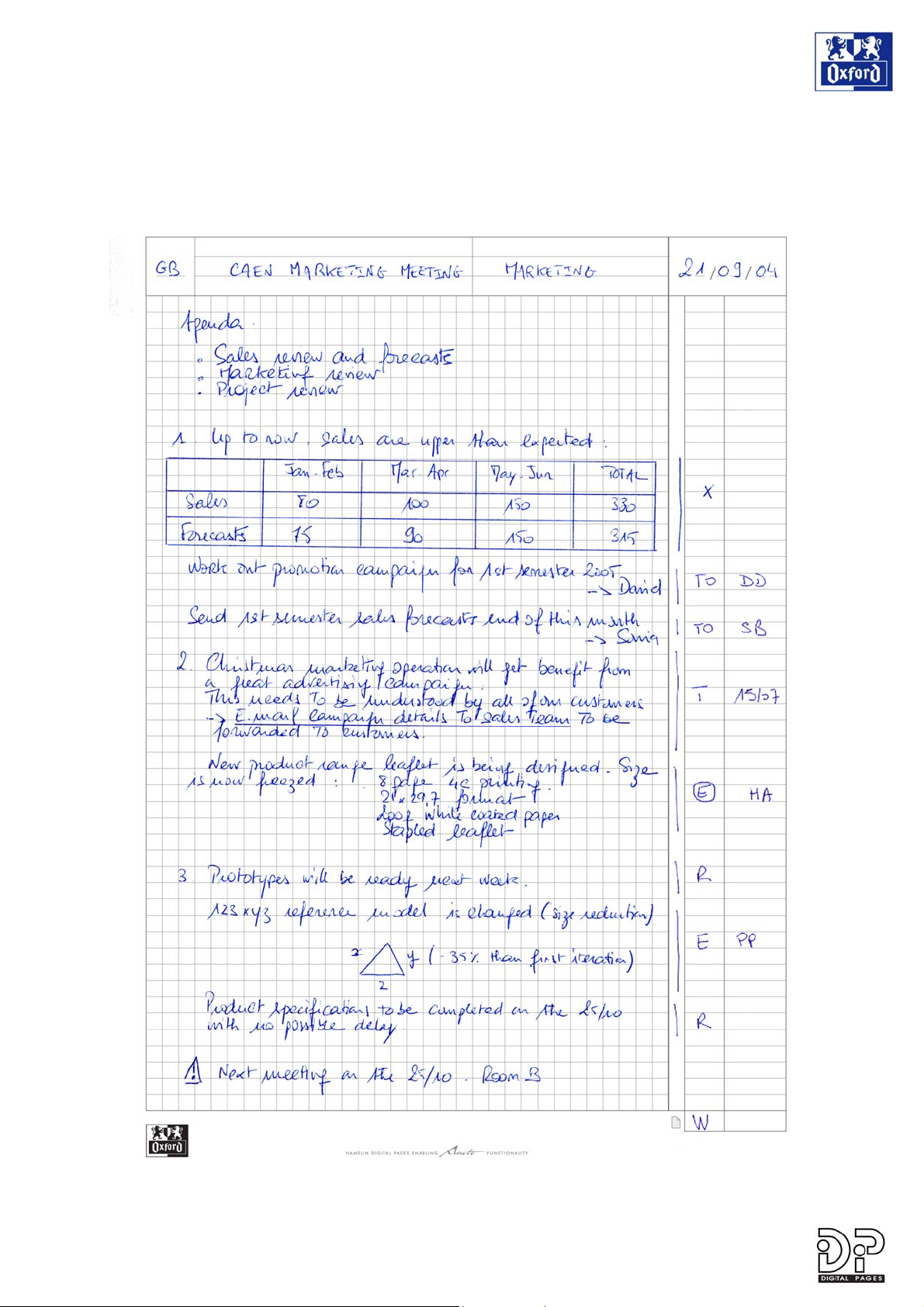
- 12 - - 12 -
4 PRESENTACIÓN DEL CUADERNO
La página digital 1.1

- 13 -
5 UTILIZACIÓN DEL CUADERNO EASYBOOK® M³
5.1 Comienzo de un n
Cuando comience un nuevo cuaderno, deberá marcar obligatoriamente la casilla NEW NOTEPAD
en la primera página.
Después de la primera sincronización, DENOS le pedirá que indique el nombre de su nuevo
cuaderno.
Le recomendamos que anote este nombre en la primera página del cuaderno para recordarlo.
uevo cuaderno digital Easybook® M³
5.2 Uso de dos cuadernos idénticos al mismo tiempo
Si utiliza dos o más cuadernos idénticos al mismo tiempo, cada vez que cambie de cuaderno
deberá marcar también la casilla NEW NOTEPAD para indicar que pasa de un cuaderno a otro.
Después de la siguiente sincronización, DENOS le pedirá que indique el nombre de cuaderno.
Haga clic en la flecha para visualizar la lista de cuadernos existentes en la base de documentos
DENOS. Elija el cuaderno deseado y haga clic en OK para confirmar.
Le recomendamos dar un nombre a cada uno de sus cuadernos, y anotarlo en la primera página
para recordarlo.
Al realizar la sincronización, DENOS le pedirá que indique o elija el nombre del cuaderno al que
pertenecen sus notas.
Nota: por “cuadernos idénticos”, se entiende que se trata de dos cuadernos estrictamente
idénticos: misma encuadernación, mismo formato y misma paginación interior.
Ej.: Un cuaderno Easybook M³ A4+ de pequeños cuadros (encuadernación gris oscuro) es
diferente de un cuaderno Easybook M³ A4+ con líneas (encuadernación naranja).
5.3 Uso de dos cuadernos diferentes al mismo tiempo
Si utiliza dos cuadernos diferentes, no necesita marcar en cada utilización la casilla NEW NOTEPAD.
DENOS sabrá atribuir directamente sus notas al cuaderno al que pertenecen.
 Loading...
Loading...